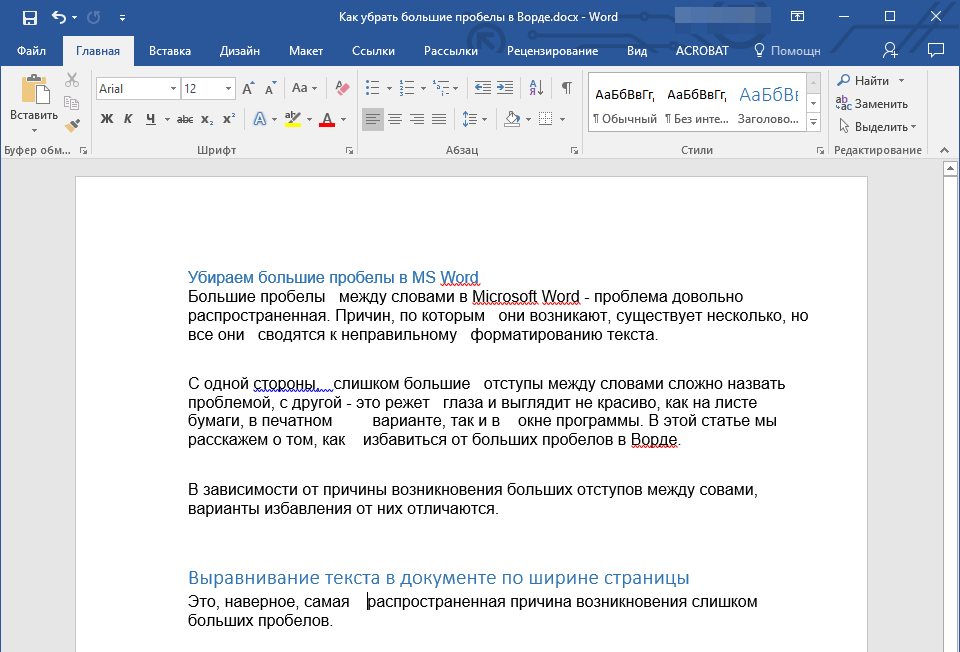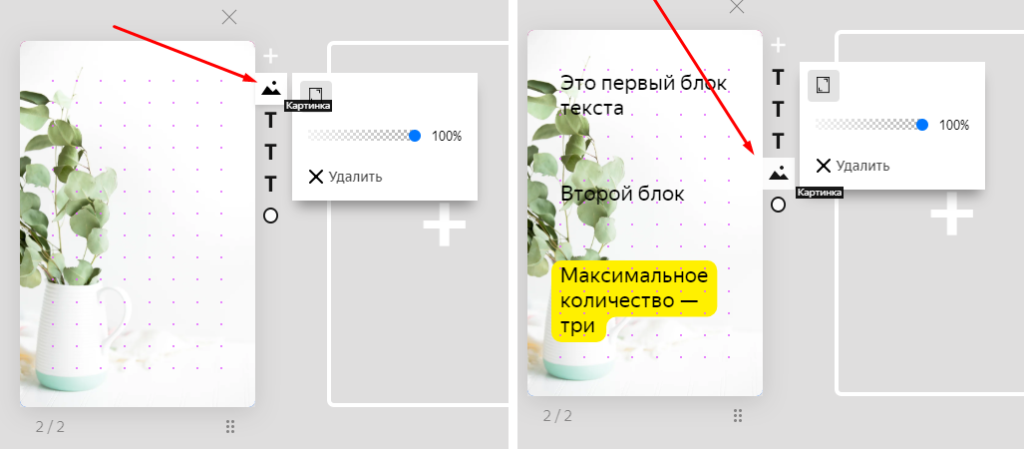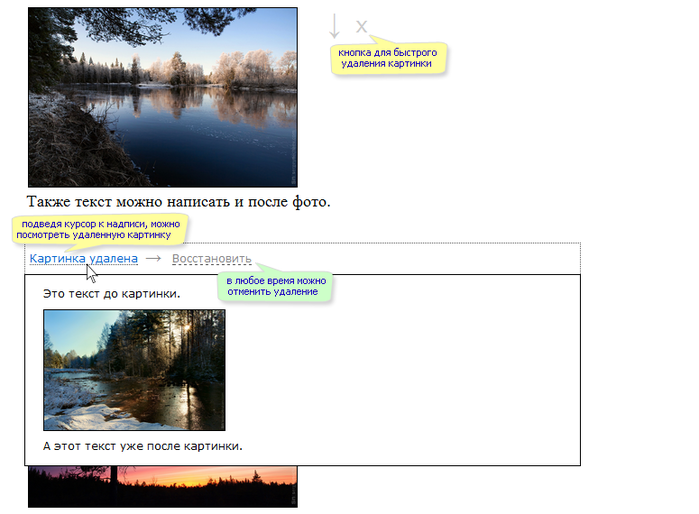Фотошоп убрать надпись с фотографии. Как удалить текст с фотографии в фотошопе
Инструкция
Рассмотрим самый простой вариант убирания надписи с фотографии. Допустим, что надпись на гладкой, равномерно окрашенной поверхности, в частности на черной автобусной остановки. Фон под надписью равномерный, поэтому, не мудрствуя лукаво, мы совершим две простые манипуляции. Манипуляция первая. Найдите в палитре инструментов пипетку и ткните ею в какую-нибудь точку фона поближе к надписи, чтобы определить нужный нам цвет. Действие второе – выберите на палитре инструментов кисть, подберите нужные размер и мягкость, цвет настраивать не нужно, он у нас уже определен. Закрасьте надпись недлинными штрихами кисти. Следите за тем, чтобы штрихи сливались с фоном. Если в какой-то части изображения мазки кисти становятся заметными, нужно подкорректировать цвет кисти еще раз при помощи пипетки. Меньше чем за минуту вы сможете надпись бесследно.
Но это лишь единичный и самый просто случай убирания надписи с фотографии.
Предупреждаю сразу, работа эта нелегкая, в какой-то мере даже ювелирная. Для убирания надписи вам понадобятся Штамп и Лечащая кисть, и то и другое скрывается на панели инструментов за значками с изображением и пластыря соответственно. Чем меньше диаметр и прозрачность рабочего инструмента при работе со штампом, тем более качественным получится . Зажмите клавишу ALT и щелкните мышкой на фоне рядом с надписью, запоминая фрагмент фото, который вы будете клонировать штампом. Передвиньте курсор мыши на надпись и, зажав левую клавишу мыши, мелкими штрихами начинайте убирать надпись, по необходимости выбирая более подходящие участки фона. При относительной однородности фона можно воспользоваться лечащей кистью, но более сложный рисунок требует тщательной и кропотливой работы со штампом.
Если вы работали очень аккуратно, то от надписи на фотографии не останется в буквальном смысле слова ни следа. Но все-таки не забывайте, надпись на фотографию ставится с какой-то определенной целью, например с целью защиты авторских прав. И даже если у вас получилось полностью убрать знак, прав на использование изображения этим самым вы не получите.
Источники:
- как убрать надпись с картинки в фотошопе
- КАК УБРАТЬ СЕРЫЙ ФОН В ВОРДЕ
Иногда случается такое, что вам крайне нужна красивая тематическая фотография, которую вы нашли в интернете – но по каким-то причинам эта фотография перечеркнута водяным знаком в виде полупрозрачного текста, напоминающего всем об авторских правах на фотографию и предотвращающего ее незаконное использование. Тем не менее, вы можете избавиться от такого полупрозрачного текста, чтобы использовать фотографию по назначению.
Инструкция
Для этого загрузите фотографию в Adobe Photoshop и аккуратно выделите все контуры на водяном знаке.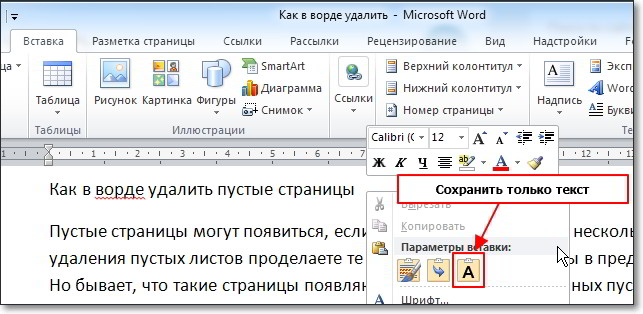 Для выделения используйте маску, Pen Tool или Lasso Tool. После того как выделение будет сделано, продублируйте его на новый слой, нажав на выделенной области правой клавишей мыши и выбрав опцию Layer via Copy. Также вы можете просто продублировать слой, нажав опцию Duplicate Layer.
Для выделения используйте маску, Pen Tool или Lasso Tool. После того как выделение будет сделано, продублируйте его на новый слой, нажав на выделенной области правой клавишей мыши и выбрав опцию Layer via Copy. Также вы можете просто продублировать слой, нажав опцию Duplicate Layer.
Текст исчезнет, а цвета на его месте будут максимально соответствовать тем, которые должны быть на оригинальной в местах. Тем не менее, в некоторых областях цвета могут отличаться – в этом случае выделите нужную область и продублируйте ее на новый слой, после чего объедините данный слой с нижним, выбрав опцию в палитре слоев Merge Down.
Повторно выделите отдельный текстовый слой и сотрите те фрагменты надписи, которые совпадают по с фотографией после изменения наложения слоев. Оставшиеся фрагменты, которые по цвету от исходной фотографии, снова обработайте, изменяя режимы смешивания слоев до тех пор, пока результат вас не устроит.
Видео по теме
Обычные и привычные всем фотографии не всегда удовлетворяют владельцев – каждому время от времени хочется поместить свое изображение на морской берег или на улицы красивого города.
Инструкция
Откройте в Фотошопе нужную фотографию и для начала продублируйте слой Background (Duplicate Layer). Разблокируйте фон овый слой, дважды щелкнув на пиктограмме замочка слева от слоя. Если силуэт на фотографии достаточно ровный, и не имеет слишком сложных и многогранных контуров, выберите на панели инструментов Magnetic Lasso Tool.
Кликните левой клавишей мыши на любой точке контура фигуры на фотографии , и начинайте аккуратно вести линию по силуэту. Узлы выделенного контура будут автоматически притягиваться к контуру, поэтому для использования данного инструмента нужно, чтобы фигура была контрастной по отношению к фон у.
Время от корректируйте направление линии щелчками мыши. Соедините концы линии, замкнув контур выделения, и после этого нажмите комбинацию клавиш Ctrl+Shift+I, либо откройте меню Select и выберите функцию Inverse.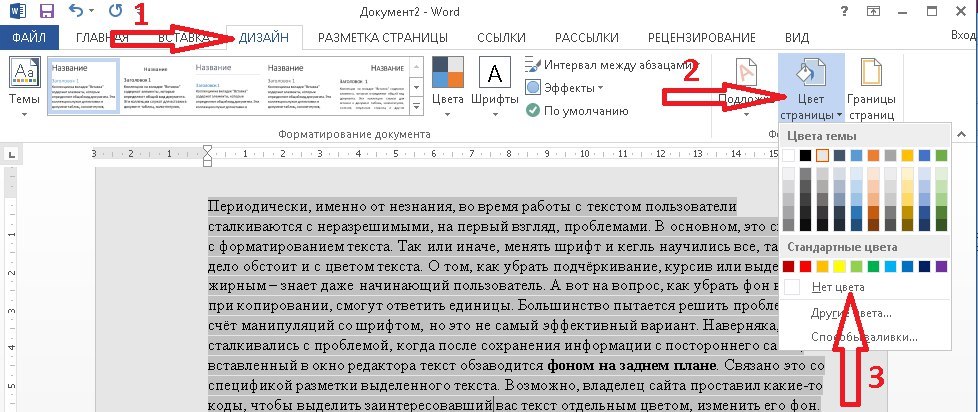
Выделение инвертируется, и теперь вам достаточно нажать Delete, чтобы
Инструмент Magnetic Lasso Tool не для использования в тех случаях, когда изображение имеет сложный контур – например, когда необходимо выделить из основного фон а вместе с фигурой развевающиеся или пышную . В этом случае выберите на панели инструментов Background Eraser Tool – ластик, позволяющий стирать фон овое изображение. Параметр Tolerance установите на 25% и подберите нужный размер кисти.
Видео по теме
Бывают случаи, когда
Вам понадобится
- Графический редактор “Photoshop”
- Фотография, с которой нужно удалить надпись
Инструкция
Откройте фотографию в “Photoshop”. Это можно сделать через меню “File” («Файл»), пункт “Open” («Открыть»). Можете использовать сочетание клавиш “Ctrl+O”.
Это можно сделать через меню “File” («Файл»), пункт “Open” («Открыть»). Можете использовать сочетание клавиш “Ctrl+O”.
Выберите инструмент “Clone Stamp Tool” («Штамп») в палитре “Tools” («Инструменты»). Эта палитра по умолчанию находится в левой части окна программы. Можете использовать «горячую клавишу» “S”.
Укажите источник клонирования. Наведите указатель курсора на участок фотографии, свободный от надписи, но находящийся рядом с ней и при нажатой на клавиатуре кнопке “Alt” щелкните левой кнопкой мыши. При этом указатель курсора изменит свой вид на круг с перекрестием.
Наведите указатель курсора на часть надписи, которая находится ближе всего к указанному ранее источнику клонирования, отпустив кнопку “Alt”. Щелкните левой кнопкой мыши. Часть надписи закрашена. Попробуйте закрасить остальную часть надписи, зажав левую кнопку мыши. Крестик, который появляется рядом с указателем, курсора показывает, с какого места на фотографии копируются , которыми вы закрываете надпись.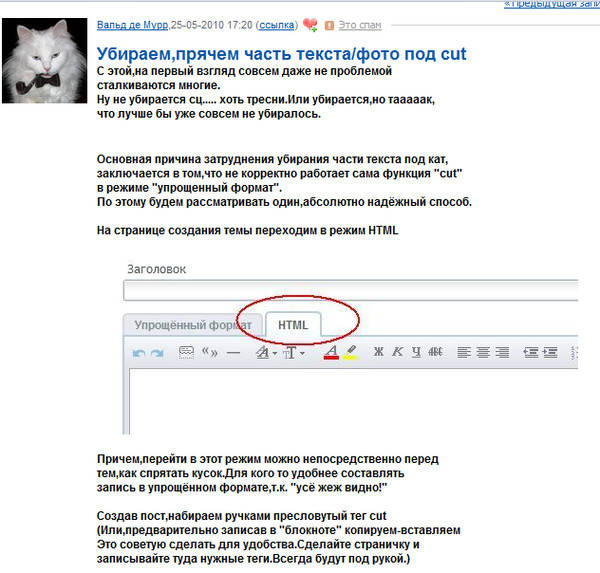
Если результат выглядит неестественно, отмените последнее действие через палитру “History” («История»). Эта палитра находится в средней правой части окна программы. Наведите указатель курсора на действие, расположенное над последним и щелкните правой кнопкой мыши.
Выберите новый источник клонирования и закрасьте остаток надписи.
Сохраните фотографию. Воспользуйтесь командой “Save” или “Save As” («Сохранить» или «Сохранить как») меню “File” («Файл»).
Полезный совет
В процессе работы можно перенастраивать параметры инструмента “Clone Stamp Tool” («Штамп»). Для доступа к настройкам щелкните левой кнопкой мыши по треугольнику около панели “Brush” («Кисть»), которая по умолчанию расположена в верхней левой части окна программы, под главным меню. У инструмента “Clone Stamp Tool” («Штамп»), можно регулировать два параметра: “Master Diameter” («Диаметр») и “Hardness” («Жесткость»). Оба параметра настраиваются при помощи ползунков. Также можно ввести числовые значения параметров в поля над ползунками.
Если надпись, которую надо удалить, расположена на однотонном фоне, увеличьте диаметр кисти. Тогда работа пойдет быстрее. Если же надпись находится на фоне со множеством мелких, отличающихся по цвету деталей, выберите кисть малого диаметра и чаще меняйте источник клонирования. Это увеличит время работы, но позволит добиться хорошего результата.
Источники:
- Описание работы с инструментом «Clone Stamp Tool»
Если надписи ярлыков на рабочем столе операционной системы Windows постоянно имеют одноцветную фоновую заливку и выглядят так, как будто ярлыки постоянно выделены, то причина этому может быть скрыта в неправильных настройках ОС. Таких настроек, могущих повлиять на отсутствие прозрачности фона надписей, в системе существует несколько.
Таких настроек, могущих повлиять на отсутствие прозрачности фона надписей, в системе существует несколько.
Инструкция
Запустите компонент «Свойства системы» вашей операционной системы — щелкните правой кнопкой мыши ярлык «Мой компьютер» на рабочем столе и выберите в контекстном меню строку «Свойства». Альтернативный способ запуска этого компонента — воспользоваться сочетанием «горячих клавиш» win + pause.
Нажмите кнопку «Параметры», размещенную на вкладке «Дополнительно» в окне компонента. Кнопок с этой надписью там несколько — вам нужна та из них, которая размещена в разделе «Быстродействие».
Выставьте отметку рядом с надписью «Особые эффекты», если эта установка еще не отмечена. В перечне эффектов, размещенном ниже, отыщите и выставьте метку в чекбоксе строки «Отбрасывание теней значками на рабочем столе». Нажмите кнопку «OK», чтобы зафиксировать сделанные изменения.
Если таким способом убрать фон под надписями ярлыков не получится, то при использовании ОС Windows XP, можно выбрать пункт «Свойства» в контекстном меню, появляющемся после щелчка правой кнопкой мыши по пространству рабочего стола, свободному от ярлыков.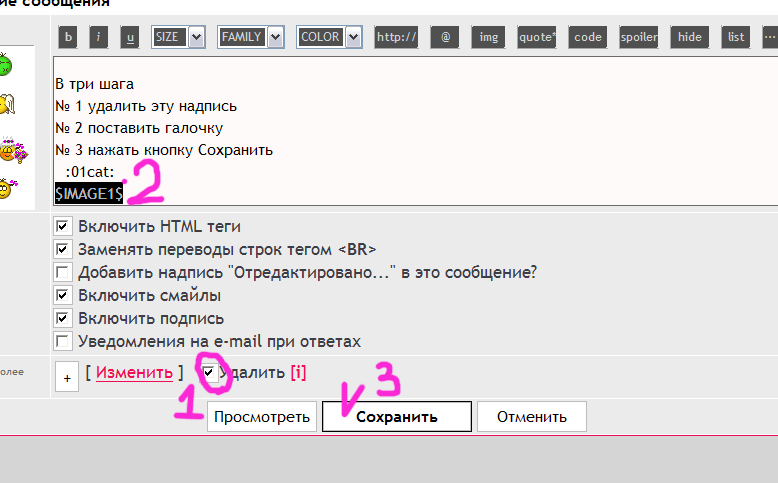
Откройте окно «Элементы рабочего стола», щелкнув по кнопке «Настройка рабочего стола» на вкладке «Рабочий стол».
Перейдите на вкладку «Веб» открывшегося окна и уберите флажок у надписи «Закрепить элементы рабочего стола». После этого снимите все метки в чекбоксах перечня, находящегося ниже надписи «Веб-страницы».
Нажмите кнопки «OK» в обоих открытых окнах с установками свойств экрана, чтобы зафиксировать внесенные изменения.
Убедитесь, что в системе не используется режим повышенной контрастности, если фоновая заливка под надписями ярлыков все еще присутствует. Доступ к соответствующей настройке можно получить через панель управления — ссылка на нее помещена в главное меню Windows на кнопке «Пуск». Запустив панель, кликните надпись «Специальные возможности».
Видео по теме
Источники:
- как убрать заливку рабочего стола в 2019
При создании коллажей часто возникает необходимость заменить задний план изображения или переместить основной элемент на новый фон. Adobe Photoshop предлагает для этой операции несколько способов.
Adobe Photoshop предлагает для этой операции несколько способов.
Инструкция
Если главный фрагмент очень сложной формы, может быть проще выделить фон вокруг него. Нажмите Q, чтобы перейти в режим редактирования быстрой маски, или используйте эту опцию на панели инструментов. Жесткой кистью черного цвета закрасьте фон, который собираетесь удалить. Вы увидите, что изображение покрывается прозрачной пленкой красного цвета – защитной маской.
Если вы случайно задели основной фрагмент, поставьте цветом переднего план а белый и проведите кистью по участку, с которого нужно снять маску. Когда фон будет закрашен, нажмите еще раз Q, чтобы вернуться в нормальный режим. Вы убедитесь, что вокруг главного элемента появилось выделение.
Есть другой способ. Отметьте на панели инструментов Magnetic Lasso Too («Магнитное лассо»). Щелкните мышкой в любой точке на контуре объекта и ведите курсор по абрису. Если элемент по цвету сливается с фоном, в сложных местах щелкайте по объекту, чтобы инструмент отличал оттенки. Можно увеличить значение Frequency («Частота») – частоты расстановки узелков, чтобы точнее определить форму объекта. Чтобы отменить ошибочный шаг, нажмите Backspace.
Можно увеличить значение Frequency («Частота») – частоты расстановки узелков, чтобы точнее определить форму объекта. Чтобы отменить ошибочный шаг, нажмите Backspace.
Можно использовать другой инструмент из группы «Лассо» – Lasso Tool. Точность выделения будет зависеть только от вас – у этого инструмента нет сложных настроек. Зажмите левую клавишу мыши и обведите объект.
Инструмент Pen («Перо») непрост в использовании, но с его помощью можно делать очень точную обводку. Щелкните мышкой в любой точке на границе между объектом и фоном и обведите основной фрагмент ломаной линией из коротких отрезков.
Затем выберите на панели инструментов Direct Selection Tool («Управление выделением») и щелкните по обводке. Подцепите мышкой контрольный узелок и, перемещая его, измените контур выделения. Опять активируйте «Перо» и щелкните правой клавишей по контуру обводки. Выберите команду Make Selection («Создать выделение»).
После того как вы выделили объект любым из этих инструментов, инвертируйте выделение Ctrl+Shift+I и нажмите Delete или Backspace, чтобы удалить фон.
Необходимость убрать с изображения надпись может возникнуть как при обработке снимка с автоматически проставленной датой, так и при реставрации старого отсканированного фото. Для этой цели подойдут такие инструменты Photoshop, как Clone Stamp, Patch или Spot Healing Brush.
Вам понадобится
- — программа Photoshop;
- — изображение.
Инструкция
Откройте картинку с надпись ю в Photoshop, воспользовавшись опцией Open меню File. Если буквы или цифры, которые нужно убрать с изображения, расположены на одноцветном ровном фоне без шума и фактуры, особенных усилий от вас не потребуется. Применив сочетание Shift+Ctrl+N, добавьте новый слой поверх картинки и, включив инструмент Brush, закрасьте знаки цветом фона.
Скачанные с интернета фотоснимочки не всегда соответствуют тому, что мы ищем. Цифровые изображения, особенно высококачественные, попадают к нам на ПК с различными надписями и водяными знаками, малозаметными на страницах поисковых сайтов. Не нужно отказываться от понравившейся картинки, если можно ее отредактировать.
Не нужно отказываться от понравившейся картинки, если можно ее отредактировать.
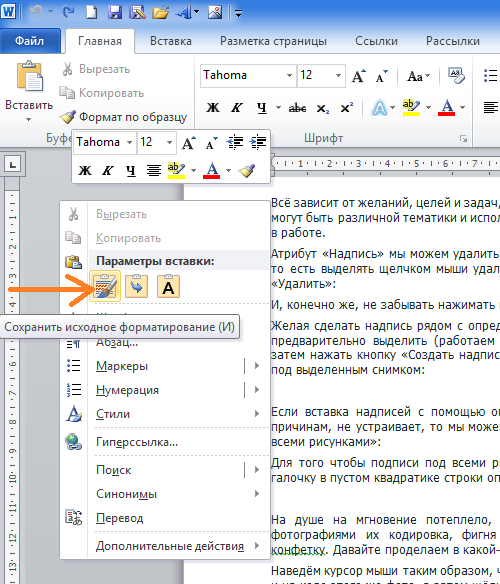 Либо фотошопом онлайн, который хоть и уступает по своему функционалу, но в данной ситуации может быть использован с приличными результатами на выходе.
Рассмотрим вариант редактирования в установленном на ПК – т.е. полноценном фотошопе. Открываем цифровой фотоснимок с помощью команд в главном меню программы “Файл” > “Открыть” либо “сtrl+o”. Информация! Для открытия файла или документа все редакторы, в том числе и онлайн фотошоп, используют одинаковую комбинацию клавиатурных клавиш.
Выбираем инструмент “Штамп” и удерживая клавишу “alt” делаем щелчок левой мышкой на ту часть изображения, которая пойдет за основу и окрасит часть надписи. Далее жмем на небольшой участок надписи и замечаем, что она заменилась рисунком исходной точки. Медленно и не спеша проходим по всему водяному знаку, временами изменяя область для клонирования.
Для более четкого редактирования вызываем окошко “Навигатор” – в строке меню щелкаем на вставочку “Окно”, выбирая нужную палитру, где с помощью ползунка увеличим область с надписью на нашей фотографии.
Либо фотошопом онлайн, который хоть и уступает по своему функционалу, но в данной ситуации может быть использован с приличными результатами на выходе.
Рассмотрим вариант редактирования в установленном на ПК – т.е. полноценном фотошопе. Открываем цифровой фотоснимок с помощью команд в главном меню программы “Файл” > “Открыть” либо “сtrl+o”. Информация! Для открытия файла или документа все редакторы, в том числе и онлайн фотошоп, используют одинаковую комбинацию клавиатурных клавиш.
Выбираем инструмент “Штамп” и удерживая клавишу “alt” делаем щелчок левой мышкой на ту часть изображения, которая пойдет за основу и окрасит часть надписи. Далее жмем на небольшой участок надписи и замечаем, что она заменилась рисунком исходной точки. Медленно и не спеша проходим по всему водяному знаку, временами изменяя область для клонирования.
Для более четкого редактирования вызываем окошко “Навигатор” – в строке меню щелкаем на вставочку “Окно”, выбирая нужную палитру, где с помощью ползунка увеличим область с надписью на нашей фотографии. Инструмент “Заплатка” также очень замечательно справляется с удалением ненужностей небольшого размера. Попробуем поработать с заплаточкой: удерживая правую мышку, очерчиваем кусочек водяного текста и тянем выделенную область на свободное от записи место.
Сохраняем очищенный от водяного знака фотоснимок “Файл” > “Сохранить как…” или с помощью “сtrl+ shift+s” – комбинация клавиш для сохранения файлов во всех существующий редакторах.
Инструмент “Заплатка” также очень замечательно справляется с удалением ненужностей небольшого размера. Попробуем поработать с заплаточкой: удерживая правую мышку, очерчиваем кусочек водяного текста и тянем выделенную область на свободное от записи место.
Сохраняем очищенный от водяного знака фотоснимок “Файл” > “Сохранить как…” или с помощью “сtrl+ shift+s” – комбинация клавиш для сохранения файлов во всех существующий редакторах.Редактируя фотографии, всегда учитывайте тот факт, что программы для работы с графикой не всесильны, даже такие мощные, как Adobe Photoshop. Яркие надписи крупных размеров на сложных участках изображений: лицо, кисти рук, различные узоры и т.п. нельзя удалить так, чтобы не бросалось в глаза. В нашем случае, для качественного редактирования подойдут картинки с однотонными участки, большими четкими границами и плавными переходами.
На многих фотографиях, найденных в интернете, может присутствовать какой-нибудь нежелательный текст и/или логотип. Также часто можно наблюдать на некоторых фотографиях даты съёмок, проставляемые на некоторых фотоаппаратах автоматически.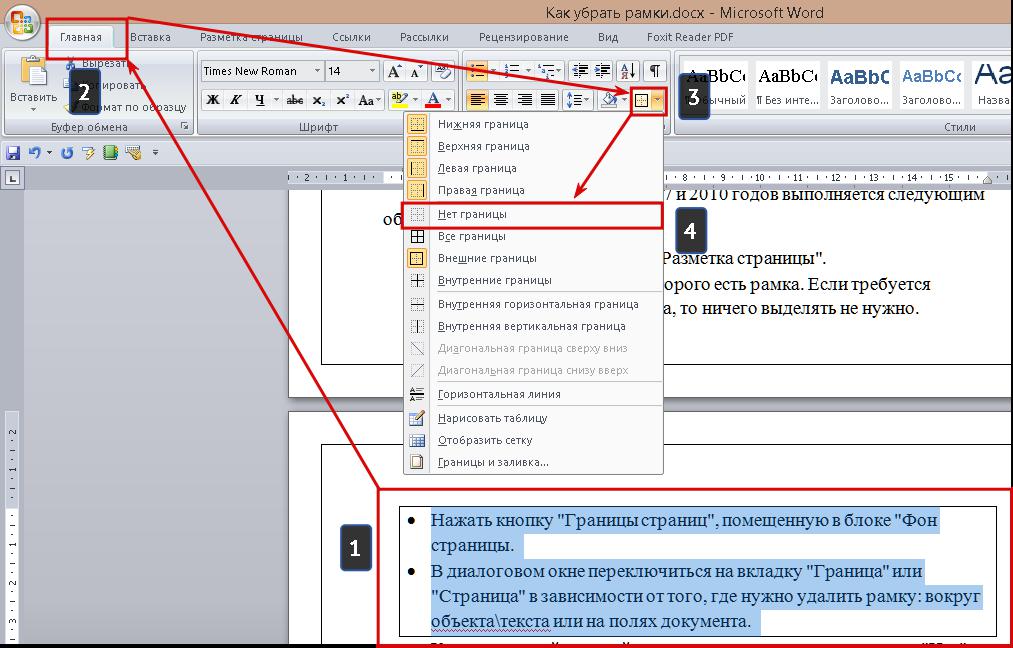 Их требуется убрать. Как правило, для этого можно использовать специальные программы фоторедакторы – Adobe Photoshop, GIMP и т.д. Однако можно поступить намного проще, воспользовавшись онлайн-сервисами со всем необходимым функционалом.
Их требуется убрать. Как правило, для этого можно использовать специальные программы фоторедакторы – Adobe Photoshop, GIMP и т.д. Однако можно поступить намного проще, воспользовавшись онлайн-сервисами со всем необходимым функционалом.
Процесс удаления водяных знаков с фото
При условии, что вы более-менее знакомы с работой в графических редакторах, у вас не возникнет особых сложностей при выполнении представленных ниже инструкций. Всё дело в том, что онлайн-сервисы используют схожие инструменты и алгоритмы с программами на компьютере. Правда, вам не требуется что-либо скачивать к себе на устройство и разбираться в сложном интерфейсе.
Также надпись можно с фотографии можно убрать и в обычном Paint на компьютере. Однако она должна быть на монотонном фоне, чтобы её можно было просто закрасить. В этой статье речь пойдёт только про онлайн-сервисы.
Сервис 1: Photopea
Рассматриваемый сервис очень похож по интерфейсу на знаменитый Adobe Photoshop, правда здесь всё значительно упрощено.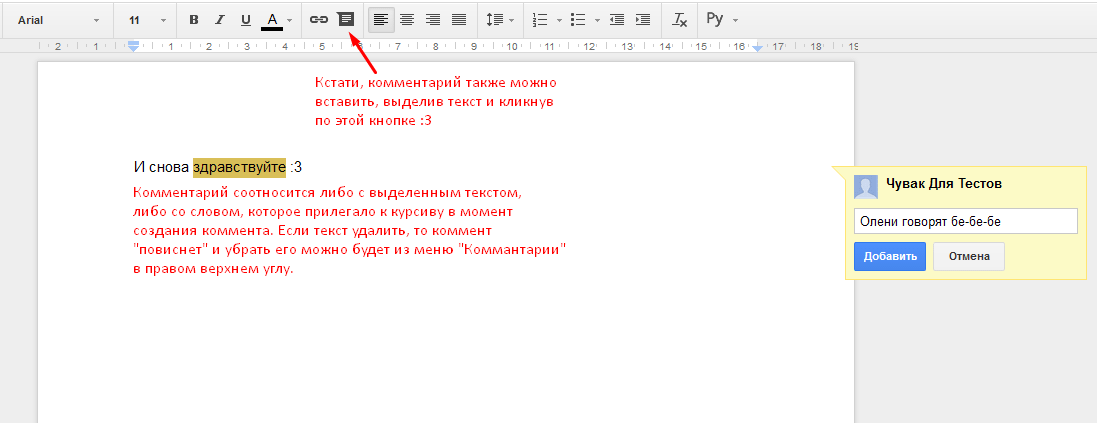 К сожалению, здесь нет какого-либо универсального способа, который позволит в пару кликов избавиться от ненужного водяного знака на картинке. Очень много будет зависеть как от самой картинки, так и от элемента, который требуется с неё удалить. В зависимости от этого будут меняться способы и подходы к решению задачи.
К сожалению, здесь нет какого-либо универсального способа, который позволит в пару кликов избавиться от ненужного водяного знака на картинке. Очень много будет зависеть как от самой картинки, так и от элемента, который требуется с неё удалить. В зависимости от этого будут меняться способы и подходы к решению задачи.
Пошаговая инструкция по работе с сервисом имеет следующий вид:
- Для начала на сайт нужно загрузить редактируемое изображение. Сделать это можно несколькими способами. Например, воспользоваться комбинацией клавиш Ctrl+O , нажать на ссылку «Открыть с компьютера» , что расположена в центральной части экрана. Также можно кликнуть на пункт «Файл» и в контекстном меню выбрать «Открыть» .
- В запустившемя окне «Проводника» выберите ту картинку, которую требуется отредактировать и нажмите на кнопку «Открыть» .
- Дальше можно выбрать несколько инструментов редактирования. Выбор конкретного инструмента будет зависеть от ситуации.
 Если под надписью находится однородный фон, без резких переходов и/или сильно различимых элементов, то можно воспользоваться инструментом «Восстанавливающая кисть» . Её расположение и внешний вид на панели инструментов можно видеть на скриншоте ниже.
Если под надписью находится однородный фон, без резких переходов и/или сильно различимых элементов, то можно воспользоваться инструментом «Восстанавливающая кисть» . Её расположение и внешний вид на панели инструментов можно видеть на скриншоте ниже. - Приблизьте тот участок изображения, где находится ненужный текст. Это можно сделать, воспользовавшись инструментом «Лупа» либо зажав клавишу Alt и вращая колёсико мыши.
- Установите размер кисти и её жёсткость. Последний параметр рекомендуется выставлять в районе 60-70%. Настройки кисти находятся в верхней панели экрана.
- Пройдитесь кистью по ненужной надписи. Возможно, что придётся пройтись по ней несколько раз, так как её элементы будут оставаться и/или задней фон станет слишком неестественным.
- После завершения работ, сохраните фотографию. Для этого нажмите на пункт «Файл» в верхнем меню и выберите графу «Export As» . Там появится ещё одно подменю, где требуется указать расширение сохраняемого файла.

- Во всплывшем окне с настройками сохранения вам нужно только настроить параметр «Качество» , передвигая бегунок. Когда завершите настройки, нажмите на кнопку «Сохранить» .
- В «Проводнике» укажите папку, куда будет сохранено готовое изображение.
Стоит понимать, что данная инструкция является лишь примером и не всегда с её помощью можно корректно удалить надпись/водяные знаки с фотографий. Если, например, надпись находится на фоне, имеющим резкие переходы, неоднородную текстуру и т.д., то данная инструкция может оказаться бесполезной, так как вы сможете удалить надпись, но при этом размажите её задний фон. В таких случаях придётся использовать более профессиональные средства, а также располагать более продвинутыми навыками работы в графических редакторах.
Сервис 2: Pixlr Editor
Этот ресурс тоже имеет определённые сходства со знаменитым Adobe Photoshop. Однако здесь интерфейс немного более изменён и упрощён. Сервис работает на технологии Flash, следовательно, для его корректной работы на компьютере потребуется установить актуальную версию Adobe Flash Player. Если он уже установлен, то его нужно будет обновить, если он не был до этого обновлён.
Сервис работает на технологии Flash, следовательно, для его корректной работы на компьютере потребуется установить актуальную версию Adobe Flash Player. Если он уже установлен, то его нужно будет обновить, если он не был до этого обновлён.
При условии, что весь необходимый софт на компьютер имеется можно приступать к использованию сервиса:
Как видите, удаление надписей на фотографиях возможно и без установки какого-либо специализированного софта. Однако данные инструкции являются обобщением, так как в вашей ситуации может потребоваться использование других инструментов.
У вас есть потрясающая фотография, которую вы не можете никак использовать из-за имеющейся на ней текстовой надписи? В таком случае вам следует знать, что Photoshop обладает отличным набором инструментов, с помощью которых вы можете удалить текст. Для этого вам совсем не понадобятся навыки профессионального графического дизайнера. Если речь идет о редактировании изображений, то Photoshop достаточно прост в использовании даже для неопытных пользователей программы.
Шаги
Удаление текста с помощью функции растрирования
В правой части интерфейса на панели инструментов выберите ярлык «Слои». Внутри окна панели инструментов кликните правой кнопкой мыши по нужному слою и выберите из контекстного меню пункт «Растрировать». Выберите инструмент «Лассо» в опциях панели инструментов. Затем выделите ту часть изображения, которую хотите удалить. Нажмите кнопку «Delete». В меню программы нажмите пункт «Файл» и выберите «Сохранить», чтобы сохранить произведенные изменения.
Задайте копии изображения другое название. Неплохо будет исправить название копии изображения. В ином случае вы легко можете перепутать его с оригиналом. Чтобы вы без труда могли разобраться со слоями изображения, для копии вы можете оставить старое название слоя, но добавить к нему в конце заглавными буквами фразу «С УДАЛЕННЫМ ТЕКСТОМ».

- Для этого кликните правой кнопкой мыши по Слою 1. У вас появится возможность переименовать слой. Введите новое название. Нажмите кнопку «Return» (для Mac OS) или «Enter» (для Windows), чтобы принять внесенные изменения.
Выберите инструмент «Лассо» на панели инструментов в левой части экрана. Кликните мышкой рядом с текстом. Обведите лассо вокруг текста. Обязательно оставьте небольшой отступ от текста при обводке. Это позволит Photoshop лучше смешать тона цветов для заливки участка с удаленным текстом.
Нажмите кнопку меню «Редактирование» и выберите в раскрывшемся подменю пункт «Заливка». В качестве альтернативного варианта можно просто нажать сочетание клавиш «Shift+F5». На экране отобразится окошко с названием «Заполнить». Выберите из раскрывающегося списка в пункте «Использовать» опцию «С учетом содержимого». Нажмите «OK». Дождитесь, пока Photoshop заполнит пространство, оставшееся после удаления текста.
Нажмите сочетание клавиш «CTRL+D», чтобы снять выделение с изображения, когда заливка будет завершена.
 Это позволит вам лучше рассмотреть результат. Сохраните отредактированное изображение. Когда вы освоите использование этого инструмента, удаление текста с изображений в будущем не будет занимать у вас более нескольких секунд.
Это позволит вам лучше рассмотреть результат. Сохраните отредактированное изображение. Когда вы освоите использование этого инструмента, удаление текста с изображений в будущем не будет занимать у вас более нескольких секунд.
Поймите, что изображения состоят из различных отдельных слоев, включающих в себя разные цвета, эффекты, графические объекты и текст. Все эти слои составляют итоговый вариант изображения в Photoshop. Они не только служат источником окончательного варианта файла JPEG, но еще дают вам и окончательный вариант файла PSD. Если вам это ни о чем не говорит, то знайте, что PSD является сокращенным наименованием формата документов Photoshop.
Запустите Photoshop из стартового меню программ своей операционной системы. В открывшемся интерфейсе программы выберите в меню пункт «Файл». Из развернувшегося списка подменю выберите команду «Открыть». Через открывшееся окно программы найдите и откройте необходимое изображение.
Нажмите сочетание клавиш «Command+J» (для Mac OS) или «Ctrl+J» (для Windows), чтобы первым делом создать копию изображения. Это необходимо сделать, чтобы производимые изменения не коснулись оригинала изображения. Если вы посмотрите на панель «Слои», то заметите, что теперь у вашего изображения имеется два слоя. Оригинал безопасно расположен в слое с названием «Фон», а работать вы будете копией под названием «Слой 1», которая расположена поверх него.
Если вы посмотрите на панель «Слои», то заметите, что теперь у вашего изображения имеется два слоя. Оригинал безопасно расположен в слое с названием «Фон», а работать вы будете копией под названием «Слой 1», которая расположена поверх него.
Удаление текста с использованием инструмента «Штамп»
Откройте изображение в Photoshop. Нажмите сочетание клавиш «Command+J» (для Mac OS) или «Ctrl+J» (для Windows), чтобы первым делом создать копию изображения. Это необходимо сделать, чтобы производимые изменения не коснулись оригинала изображения. Если вы посмотрите на панель «Слои», то заметите, что теперь у вашего изображения имеется два слоя. Оригинал безопасно расположен в слое с названием «Фон», а работать вы будете копией под названием «Слой 1», которая расположена поверх него.
Задайте копии изображения другое название. Неплохо будет исправить название копии изображения. В ином случае вы легко можете перепутать его с оригиналом. Чтобы вы без труда могли разобраться со слоями изображения, для копии вы можете оставить старое название слоя, но добавить к нему в конце заглавными буквами фразу «С УДАЛЕННЫМ ТЕКСТОМ».
- Для этого кликните правой кнопкой мыши по Слою 1. У вас появится возможность переименовать слой. Введите новое название. Нажмите кнопку «Return» (для Mac OS) или «Enter» (для Windows), чтобы принять внесенные изменения.
На панели инструментов выберите инструмент «Штамп». В качестве альтернативного варианта можно нажать сочетание клавиш «CTRL+S». Выберите круглую кисть с мягкими контурами и установите ее жесткость в пределах 10-30% (данная настройка подходит в большинстве случаев). Начните с настройки непрозрачности на уровне 95%. Позже при необходимости вы можете внести изменения в настройки.
Кликните по панели «Слои». Выберите в панели исходный слой. Перетащите этот слой на кнопку «Создать новый слой», которая отображена в виде иконки слева от «Мусорной корзины». В качестве альтернативы для создания нового слоя нажмите сочетание клавиш «CTRL+J».
Ситуация, когда нужно избавиться от какой-либо надписи, присутствующей на картинке, возникает достаточно часто.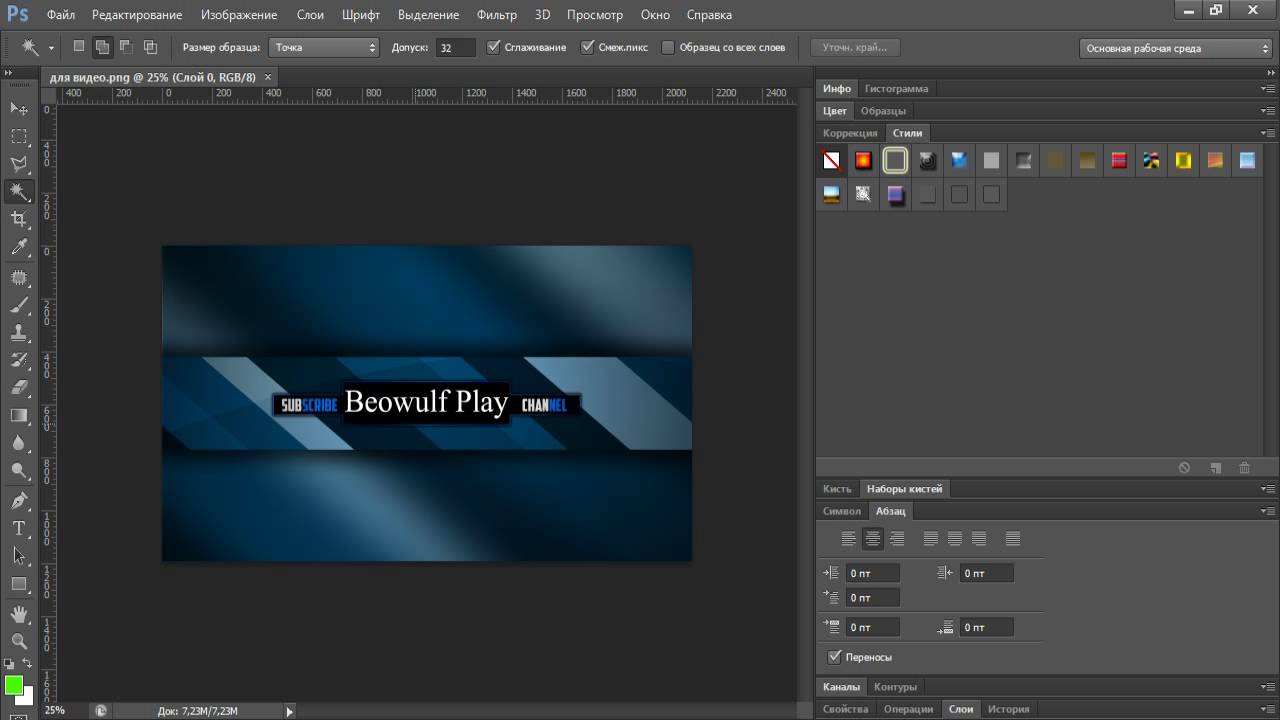 К примеру, может потребоваться удалить с рекламного объявления логотип компании либо даже просто дату со сделанного самостоятельно фото. Стереть ненужную деталь можно средствами практически любого из существующих на сегодняшний день графических редакторов. Итак, как убрать надписи с картинки?
К примеру, может потребоваться удалить с рекламного объявления логотип компании либо даже просто дату со сделанного самостоятельно фото. Стереть ненужную деталь можно средствами практически любого из существующих на сегодняшний день графических редакторов. Итак, как убрать надписи с картинки?
Графический редактор Paint
В том случае, если надпись расположена на удалить ее можно, воспользовавшись средствами редактора Paint. Эта программа имеется на любом домашнем компьютере с ОС Windows. Для того чтобы ее открыть, нужно нажать кнопку «Пуск» — «Все программы», а затем перейти в пункт «Стандартные».
Как убрать надпись с картинки в Paint?
Итак, вы нашли приложение и открыли его. Что же дальше? А дальше открываем нашу картинку, перейдя в основное меню и нажав на пункт «Открыть». Выбираем нужное изображение в той папке, в которой оно находится.
Удалить надпись в Paint можно, просто скопировав часть фона и поставив на нее заплатку. Для этого нажимаем на треугольничек под пунктом «Выделить». В показавшемся меню выбираем инструмент «Прямоугольная область». Далее помещаем преобразовавшийся в крестик курсор на ту часть рисунка, где имеется свободный от изображения фон. Затем зажимаем кнопку мыши (левую) и выделяем небольшую прямоугольную область. Помещаем курсор в образовавшийся прямоугольник, нажимаем кнопку мышки (правую) и в появившемся меню выбираем пункт «Копировать».
В показавшемся меню выбираем инструмент «Прямоугольная область». Далее помещаем преобразовавшийся в крестик курсор на ту часть рисунка, где имеется свободный от изображения фон. Затем зажимаем кнопку мыши (левую) и выделяем небольшую прямоугольную область. Помещаем курсор в образовавшийся прямоугольник, нажимаем кнопку мышки (правую) и в появившемся меню выбираем пункт «Копировать».
Теперь щелкаем в любом месте картинки и опять нажимаем на правую кнопку. В окошке выбираем строчку «Вставить». Теперь посмотрим, как убрать надписи с картинки. Для этого получившуюся заплатку перетаскиваем на текст, щелкнув по ней и удерживая кнопку мыши (левую). Скорее всего, полностью надпись она не перекроет. Поэтому ее нужно будет растянуть. Для этого следует поместить курсор в угол заплатки. В результате он преобразуется в диагонально направленную стрелочку. Удерживаем кнопку мыши (левую) и тянем заплатку в сторону, вниз или вверх до тех пор, пока она не увеличится до требуемого размера. Корректируем ее положение таким образом, чтобы надпись была закрыта полностью.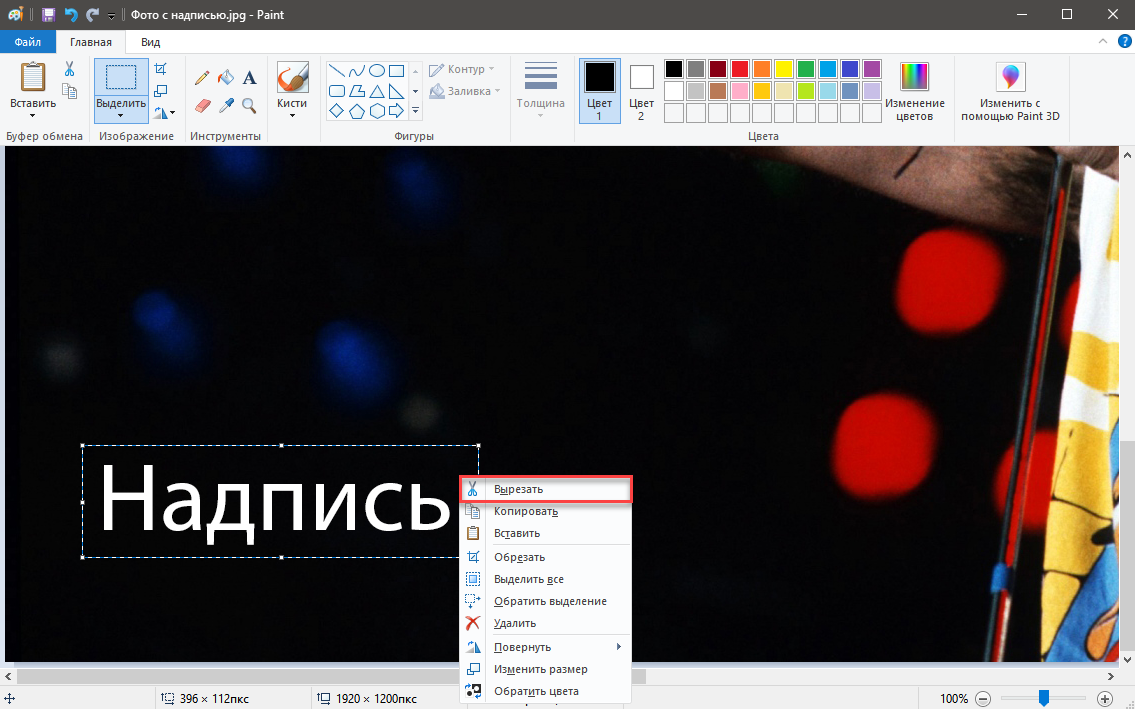
Редактор «Фотошоп»
Графический редактор «Фотошоп» на сегодняшний день является самым популярным из всех предназначенных для работы с изображениями приложений. Широчайшие возможности этой программы используют как профессионалы (художники, фотографы и т. д.), так и любители. Редактор это не бесплатный. Однако работать с ним гораздо удобнее, чем с большинством подобных программ. С его помощью можно удалить ненужный текст не только с однотонного, но и с неоднородного по текстуре фона.
Графический редактор Photoshop® CS5
Для начала давайте рассмотрим, как убрать надпись с картинки в «Фотошопе CS5». Способ избавления от ненужных частей рисунка в этой версии немного отличается от того, который используется в более ранних версиях программы. Он несколько легче и занимает меньше времени. О том, как избавится от надписи в более ранних версиях, расскажем чуть ниже.
Как убрать надпись в Photoshop® CS5?
Открываем приобретенную программу и нажимаем на кнопки «Файл» — «Открыть». Выбираем требующую корректировки фотографию. Для того чтобы работать с надписью было удобнее, стоит ее увеличить. Это можно выполнить, воспользовавшись инструментом «Лупа».
Выбираем требующую корректировки фотографию. Для того чтобы работать с надписью было удобнее, стоит ее увеличить. Это можно выполнить, воспользовавшись инструментом «Лупа».
Теперь посмотрим, как убрать надписи с картинки. Для этого в навигаторе берем инструмент «Лассо» или «Прямоугольное выделение» и выделяем текст. Далее на панели управления переходим во вкладку «Редактирование» и в появившемся меню выбираем строчку «Выполнить заливку». После этого на экране высветится диалоговое окно «Заполнить». Здесь в области «Использовать» выбираем пункт «С учетом содержимого». В области «Наложение» применяем следующие установки: непрозрачность — 100%, режим — нормальный. Теперь жмем на кнопку OK. В результате всех этих манипуляций выделенная область заполнится фоном.
Убираем надписи в редакторе Photoshop® CS6
Рассмотрим, как убрать надпись с картинки в «Фотошопе CS 6». Делается это точно так же, как и в Photoshop® CS5. Также открываем нашу картинку, пройдя по пунктам «Файл» — «Открыть».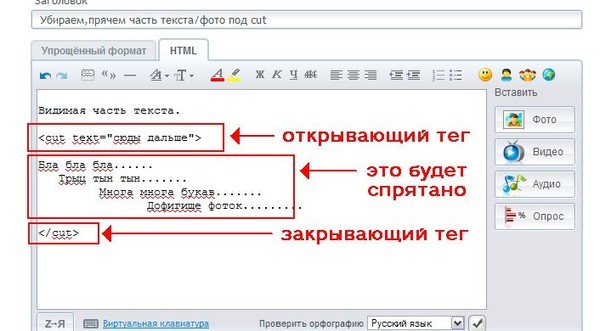 Затем опять копируем слой Background и увеличиваем ненужную надпись. После этого переходим в раздел «Редактирование» — «Выполнить заливку» и выполняем необходимые настройки в появившемся диалоговом окне.
Затем опять копируем слой Background и увеличиваем ненужную надпись. После этого переходим в раздел «Редактирование» — «Выполнить заливку» и выполняем необходимые настройки в появившемся диалоговом окне.
Как убрать надписи в других версиях редактора «Фотошоп» с помощью инструмента «Штамп»
В ранних версиях программы убрать ненужные детали с картинки можно с помощью инструмента «Штамп». Работа эта очень несложная, однако требует известной доли аккуратности. Слой Background в этом случае также нужно скопировать.
Итак, как убрать надписи с картинки инструментом «Штамп»? Для начала увеличиваем ее инструментом «Лупа». Берем «Штамп» и помещаем курсор-кружок на свободную область фона где-нибудь поблизости от нее. Зажимаем клавишу Alt и кликаем по выбранному участку. При этом кружок-курсор уменьшится в размерах, а внутри него появится крестик. Далее перемещаем его на надпись. Отпустив клавишу Alt, щелкаем по ней. В результате часть фона скопируется поверх надписи. Шаг за шагом заполняем всю требующую корректировки область.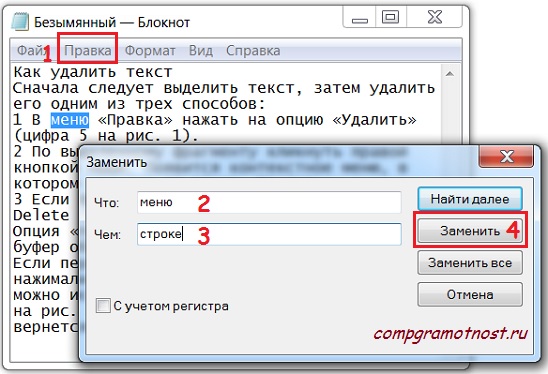 Возможно, щелкать по фону с зажатой клавишей Alt придется не один раз. В этом случае конечный результат будет смотреться гораздо аккуратнее.
Возможно, щелкать по фону с зажатой клавишей Alt придется не один раз. В этом случае конечный результат будет смотреться гораздо аккуратнее.
Как убрать надпись в программе «Фотошоп» методом клонирования?
Метод клонирования в редакторе «Фотошоп» похож на тот способ, который мы рассматривали в самом начале для программы Paint. Надпись убирают, воспользовавшись инструментом «Лассо» или «Прямоугольная область». Все, что требуется, — выделить тот участок фона, который будет служить заплаткой. Инструментом «Прямоугольная область» просто растягивают квадрат на нужном участке. При помощи «Лассо» можно сделать более сложные выделения. Получившуюся заплатку необходимо скопировать на новый слой. Для этого нужно, также используя инструменты «Лассо» или «Прямоугольная область», щелкнуть по выделенному участку кнопкой мыши (правой) и в выскочившем окошке выбрать строчку «Скопировать на новый слой». В окне слоев появится новый с заплаткой. В рабочем поле выделена она не будет.
Далее следует взять инструмент «Перемещение» (черная стрелочка) и перетащить заплатку (находясь на слое с ней) на текст.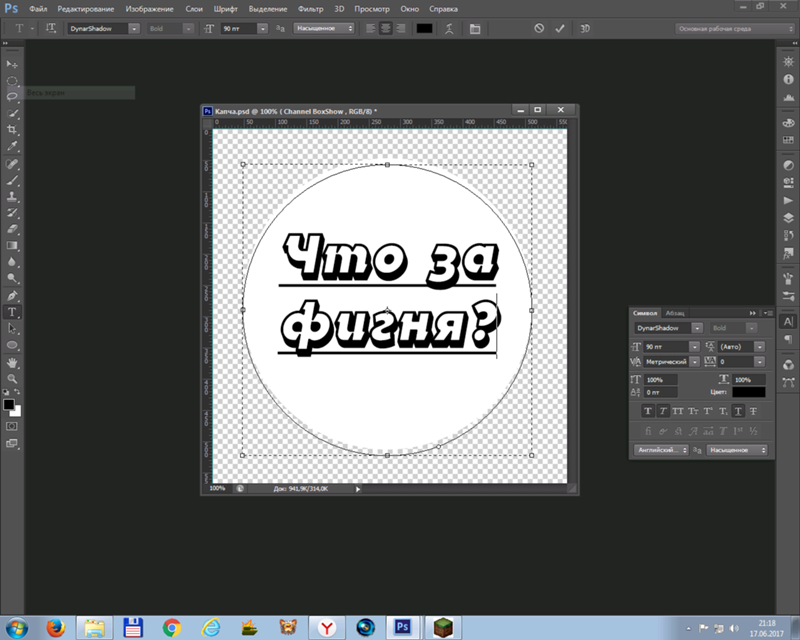 В том случае, если она его не перекроет полностью, следует пройти во вкладку «Редактирование» — «Свободная трансформация». После этого, удерживая кнопку мыши (левую) на одном из квадратиков на контуре трансформации, нужно растянуть заплатку до требуемого размера. Далее ее следует переместить таким образом, чтобы она оказалась поверх текста, который в данном случае расположен на слой ниже. Это можно сделать, не выходя из поля трансформации. После того как текст будет закрыт, нажимаем Enter. Таким образом, вместо надписи на картинке будет виден только кусок фона, сливающийся с окружающим.
В том случае, если она его не перекроет полностью, следует пройти во вкладку «Редактирование» — «Свободная трансформация». После этого, удерживая кнопку мыши (левую) на одном из квадратиков на контуре трансформации, нужно растянуть заплатку до требуемого размера. Далее ее следует переместить таким образом, чтобы она оказалась поверх текста, который в данном случае расположен на слой ниже. Это можно сделать, не выходя из поля трансформации. После того как текст будет закрыт, нажимаем Enter. Таким образом, вместо надписи на картинке будет виден только кусок фона, сливающийся с окружающим.
На самом последнем этапе нужно будет слить все слои в один. Для этого следует кликнуть кнопкой мыши (правой) в любом месте рисунка и в высветившемся меню выбрать пункт «Объединить слои». В результате останется один Background с уже удаленной надписью.
Итак, вам, скорее всего, теперь понятно, как убрать надпись с картинки. «Фотошоп» и другие позволяют выполнить данную операцию буквально за несколько кликов. В Paint это можно сделать, выделив заплатку, скопировав и закрыв ею текст. Этот же прием, наряду со способом закрашивания инструментом «Штамп», может быть использован и в редакторе «Фотошоп» ранних версий. В Photoshop, начиная с версии CS5, удаление выполняется еще проще — автоматически, с применением средства «Заливка с учетом содержимого».
В Paint это можно сделать, выделив заплатку, скопировав и закрыв ею текст. Этот же прием, наряду со способом закрашивания инструментом «Штамп», может быть использован и в редакторе «Фотошоп» ранних версий. В Photoshop, начиная с версии CS5, удаление выполняется еще проще — автоматически, с применением средства «Заливка с учетом содержимого».
Вконтакте
Одноклассники
Google+
Пять способов слить конфиденциальные данные на изображениях
Вам наверняка хоть раз приходилось скрывать информацию на картинках. Например, чтобы сотрудник техподдержки не увидел ваши личные данные на скриншоте, иллюстрирующем вашу проблему. Или чтобы прохожий, случайно попавший в кадр со свадьбы, не предъявил вам претензий. А иногда очень хочется похвастаться в Инстаграме, скажем, билетом на долгожданный концерт, но страшно, что его украдут, — так почему бы просто не замазать штрихкод на фото?
Следует иметь в виду, что из замазанной — и даже обрезанной! — картинки довольно часто можно извлечь те данные, которые вы хотели спрятать.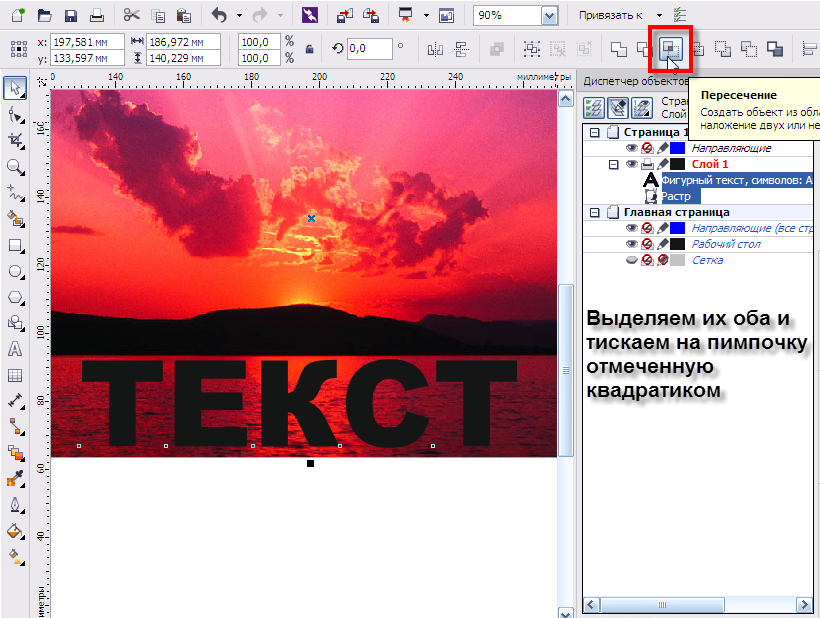 Вот несколько способов добровольно и самостоятельно слить конфиденциальную информацию, не подозревая об этом.
Вот несколько способов добровольно и самостоятельно слить конфиденциальную информацию, не подозревая об этом.
Способ 1. Редактировать картинку в офисном приложении
Это классический способ по неосторожности поделиться личными или корпоративными секретами. Если картинка предназначена для текстового документа или презентации, удобнее всего отредактировать ее прямо в офисном приложении. Вставляете картинку, отрезаете все лишнее, сохраняете документ — и со спокойной совестью отдаете его руководителю или заказчику.
Проблема в том, что такими действиями вы меняете только то, как картинка выглядит в теле документа, однако оригинальное изображение сохраняется в нем целиком! Чтобы увидеть скрытую часть, достаточно выделить изображение и на вкладке Формат рисунка выбрать инструмент Обрезка.
Обрезанная картинка в Word…
…на самом деле хранится в файле целиком
Есть и хорошая новость: на самом деле окончательно удалить лишние фрагменты вставленной в документ картинки возможно — с помощью инструмента Сжать рисунки на той же вкладке Формат рисунка.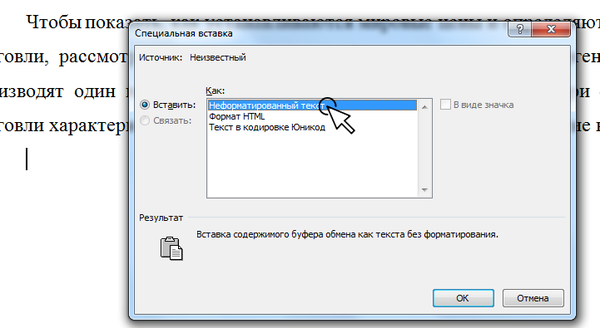 Запустите его и убедитесь, что галочка Удалить обрезанные области рисунка поставлена.
Запустите его и убедитесь, что галочка Удалить обрезанные области рисунка поставлена.
С помощью «Сжатия рисунка» можно действительно удалить лишнюю информацию
А вот черные прямоугольники и всевозможные графические эффекты в офисных приложениях вам совсем не помогут. Если получатель захочет узнать, что же за ними скрывается, он может просто удалить эти поверхностные художества и увидеть оригинал.
Черный прямоугольник из документа Word читатель просто удалит и увидит, что за ним скрыто
Способ 2. Воспользоваться полупрозрачной штриховкой
Еще один удобный инструмент, который всегда под рукой у пользователей айфонов — функция «Разметка» в iOS. Хотите отправить фотку с телефона? Ее можно быстро отредактировать прямо в письме или сообщении! И отменить эту правку адресат не сможет. Идеальный способ скрыть информацию без лишних хлопот?
На самом деле нет: дело в том, что инструменты «маркер» и «ручка» по умолчанию рисуют полупрозрачные линии.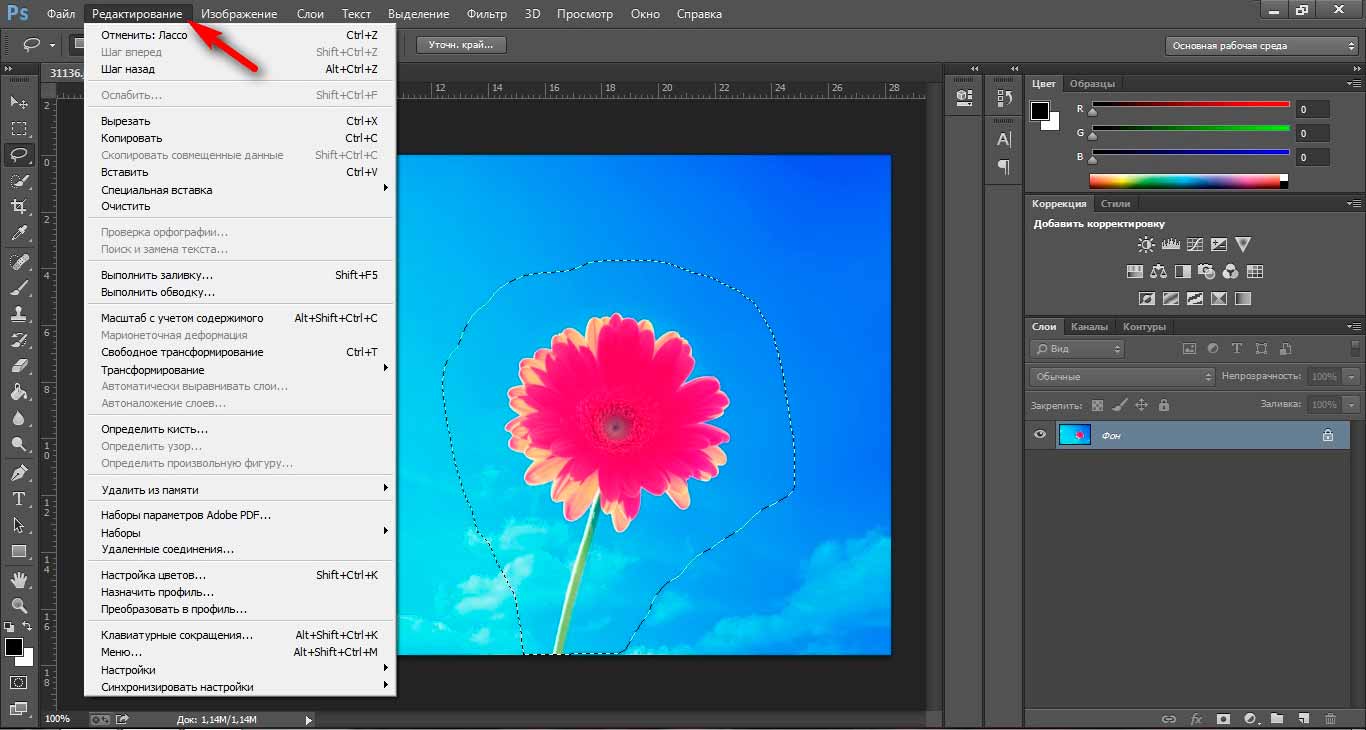 Да, если тщательно заштриховать текст на картинке, может показаться, что его нельзя прочесть. Однако если поиграть яркостью, контрастностью и другими настройками изображения, тайное сразу станет явным.
Да, если тщательно заштриховать текст на картинке, может показаться, что его нельзя прочесть. Однако если поиграть яркостью, контрастностью и другими настройками изображения, тайное сразу станет явным.
Вы уверены, что закрашенный текст не просвечивает?
То же самое произойдет, если вы закрасите конфиденциальную информацию полупрозрачной кистью в графическом редакторе. Так что лучше прятать данные с помощью непрозрачных инструментов.
Способ 3. Сохранить секрет на скрытом слое
Чтобы не терять секретную информацию с изображения совсем, графические редакторы позволяют вынести ее в отдельный слой и скрыть его. В некоторых случаях при работе с изображениями это может быть удобно. Однако опубликовать в Сети картинку со скрытыми слоями — не лучшая идея, по крайней мере, если она в формате PNG.
Вот в чем тут дело. При сохранении в PNG-файл фоторедактор объединяет слои, и разлепить их невозможно, однако информация со скрытого слоя никуда не девается — в файле она есть. И если большинство программ ее не показывают, то в некоторых (например, darktable) достаточно просто открыть картинку — и вы увидите все скрытые слои, поверх которых ничего не нарисовано.
И если большинство программ ее не показывают, то в некоторых (например, darktable) достаточно просто открыть картинку — и вы увидите все скрытые слои, поверх которых ничего не нарисовано.
Одна и та же картинка, открытая в разных программах просмотра. Нижняя часть картинки была в скрытом слое, который «проступил» при просмотре в darktable
Способ 4. Использовать обратимый фильтр
«Проболтаться» могут и графические фильтры, деформирующие изображение: некоторые из них смещают пиксели, а не удаляют их. При необходимости можно вернуть пиксели на место и получить изображение в исходном виде.
Эта особенность фильтров помогла правоохранителям арестовать жителя Канады, подозреваемого в педофилии. Преступник выкладывал в Сеть фото с жертвами, на которых искажал свое лицо с помощью эффекта «скручивание». Эксперты раскрутили воронку в обратную сторону и выяснили, как он выглядит. Это история с хорошим концом, но ведь и злоумышленники могут точно так же рассекретить, скажем, номер вашей машины, который вы пытались скрыть.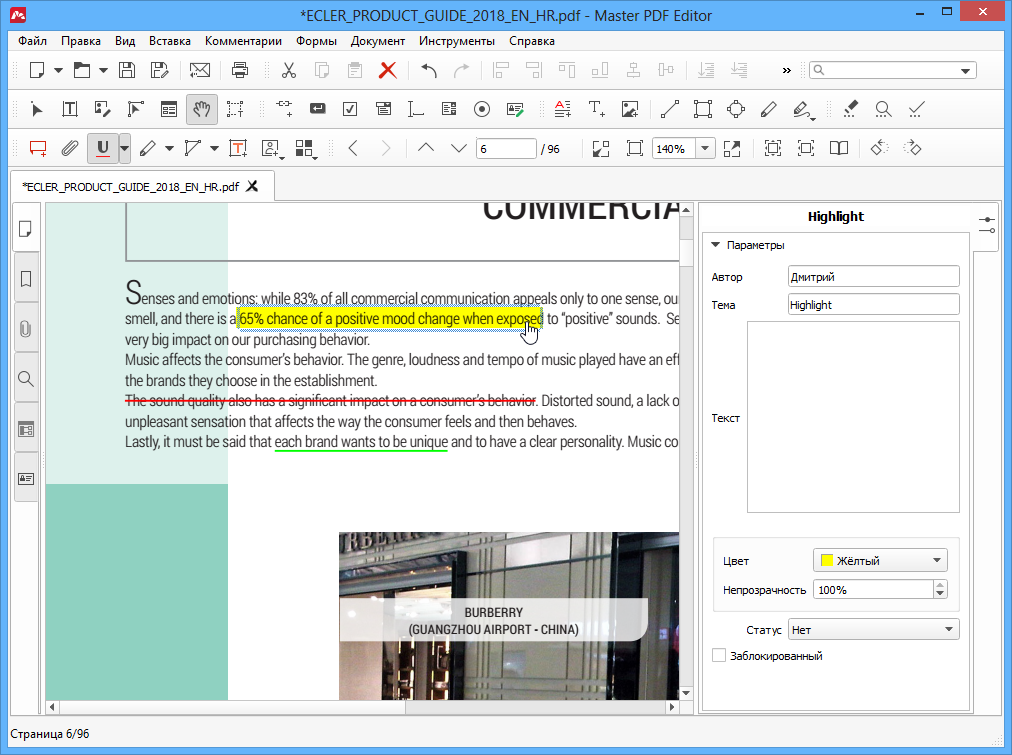
Из всевозможных способов искажения картинки надежными считаются размытие и пикселизация — превращение секретной информации в кашу из цветных квадратиков: их так просто откатить нельзя. Однако технологии машинного обучения с большой вероятностью распознают размытые и пикселизированные картинки.
А если вы обойдетесь с секретом нежно и разобьете его на слишком маленькие пиксели, есть шанс, что и человек сможет разглядеть, что же там на самом деле было — особенно если уменьшить картинку, чтобы пиксели начали сливаться обратно.
Если используете пикселизацию, чтобы скрыть информацию на картинке, обязательно поиграйте с масштабом изображения, чтобы убедиться, что буквы не проступят при уменьшении
Способ 5. Скрыть не до конца
Наконец, ваши тайны могут стать достоянием общественности, если оставить на виду информацию, с помощью которой их можно вычислить. Как следует замазали имя, фамилию и аватарку на скриншоте страницы в соцсети, но забыли скрыть адресную строку? Кто угодно сможет вбить этот адрес и увидеть ваш профиль. Закрыли черным прямоугольником глаза человека, но оставили бейдж с именем и фамилией? Героя вашего фото не так трудно разыскать.
Закрыли черным прямоугольником глаза человека, но оставили бейдж с именем и фамилией? Героя вашего фото не так трудно разыскать.
Кроме того, выдать тайну может не только то, что изображено на картинке, но и то, что на поверхности не видно: метаданные — дополнительные сведения о файле. В первую очередь это информация о времени и месте съемки, но в некоторых случаях в метаданных можно найти и миниатюру исходного снимка, на которой видно, как он выглядел до ретуши.
Поэтому перед тем, как публиковать фотографию где бы то ни было, метаданные бывает полезно удалить. Существует немало мобильных приложений и программ для настольных компьютеров, которые в два счета очистят ваши фото от нежелательной информации.
Правда, с ними нужно тоже быть осторожными: чтобы под видом такой утилиты не установить зловреда, лучше загружать ее из официального источника и не давать ей слишком много прав в системе. Ну и использовать надежное защитное решение, которое в случае чего заблокирует сомнительную программу.
Если же у вас компьютер с Windows, то можно обойтись и без сторонних утилит для удаления метаданных:
- Нажмите правой кнопкой мыши на нужный файл.
- Выберите Свойства.
- В появившемся окне откройте вкладку Подробно.
- Нажмите Удаление свойств и личной информации.
- Выберите, хотите ли вы удалить метаданные совсем или создать копию файла без них.
Бонус-трек: кто ищет, тот найдет
Если кому-то будет очень нужен именно ваш секрет, то он попытается извлечь его даже из качественно зацензуренной картинки. Например, бывает возможно угадать текст по количеству и длине слов, если вы замазали каждое из них отдельно. Или восстановить небольшую часть скрытой области из искажения вокруг черного прямоугольника, которое может появиться при сохранении изображения в формате JPEG.
Это уже сложные и совсем не надежные методы — случайный читатель вашего Инстаграма вряд ли станет тратить на них время. Но если вы имеет дело с действительно серьезными тайнами, то очень может быть, что вам следует держать в голове и подобные тонкости.
Но если вы имеет дело с действительно серьезными тайнами, то очень может быть, что вам следует держать в голове и подобные тонкости.
Как прятать секреты правильно
Чтобы конфиденциальная информация на ваших фото не стала достоянием общественности:
- Редактируйте изображения в фоторедакторе и копируйте в офисные документы уже зацензуренный вариант.
- Убедитесь в том, что инструмент, с помощью которого вы скрываете секреты на изображениях, использует непрозрачную штриховку или заливку.
- Если предпочитаете размытие или пикселизацию — убедитесь, что по результату нельзя угадать, скажем, очертания букв.
- Перед публикацией проверьте, не осталось ли на картинке альтернативной информации, по которой можно вычислить все то, что вы хотели скрыть. Адреса электронной почты, URL страниц в соцсетях, какие-нибудь редкие татуировки и все в таком духе тоже стоит надежно замазывать.
- Удаляйте из файла метаданные. Если они вам зачем-то нужны в оригинальных файлах — делайте отдельные «очищенные» копии для публикации.

- И как следует подумайте, прежде чем выкладывать в Интернет картинку с чувствительной информацией: может быть, Инстаграм обойдется без фото ваших билетов на самолет?
Как убрать надпись с фото в Фоторедакторе Movavi
Дата, проставляемая камерой автоматически, нередко только мешает на фотографии. Во-первых, она может быть неправильной. А во-вторых, ярко-оранжевые цифры в углу кадра смотрятся некрасиво. Так что, если вы хотите поделиться фото в соц.сетях, то стоит стереть с него дату.
В этой статье мы расскажем подробнее о том, как убрать текст с картинки в программе Movavi и вкратце о других возможностях этого фоторедактора.
В первую очередь стоит отметить большое разнообразие инструментов редактора, которые отнюдь не отменяют его простоту. Многие из функций снабжены GIF-подсказками, не говоря уже о различных уроках-инструкциях на сайте разработчика.
Итак, удаление надписи.
1. Выделите дату любым инструментом
Для этого есть Кисть, Лассо (обычное и полигональное), а также Волшебная палочка.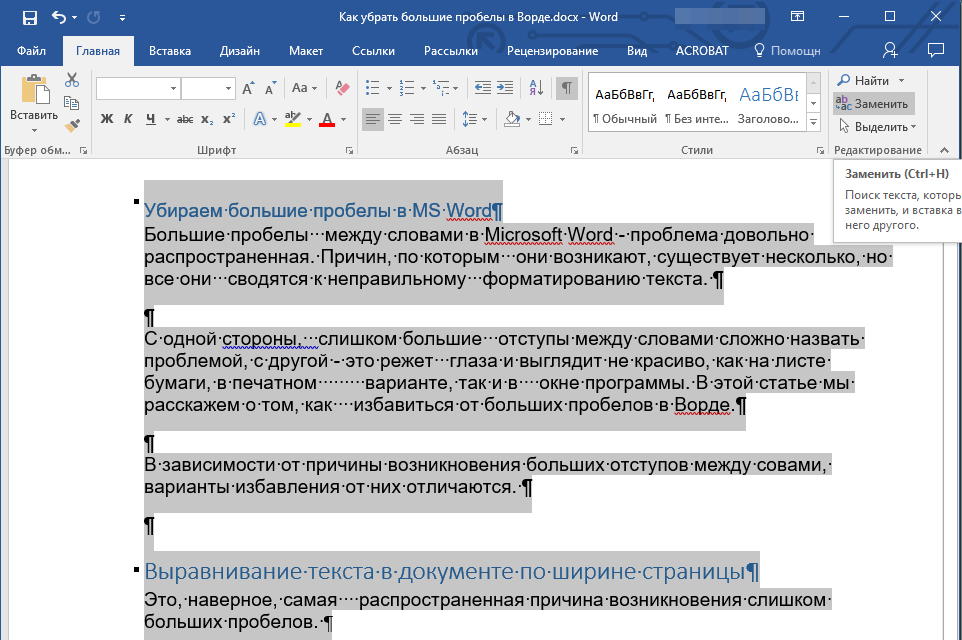 С помощью Кисти вы можете свободно закрасить любой участок, Лассо используется для выделения объекта по контуру, а Волшебная палочка отмечает области одного цвета. Скорректировать выделение можно с помощью Ластика.
С помощью Кисти вы можете свободно закрасить любой участок, Лассо используется для выделения объекта по контуру, а Волшебная палочка отмечает области одного цвета. Скорректировать выделение можно с помощью Ластика.
2. Сотрите дату
Нажмите “Стереть”, и программа запустит процесс удаления объектов. Это может занять некоторое время, в зависимости от сложности заднего фона. Высокое значение параметра “Глубина поиска” тоже замедлит процесс, однако результат будет более качественным.
Если после удаления надписи остались мелкие артефакты – неудачно стёртые объекты – то такое исправляется Штампом. Скопируйте “чистый” участок и перенесите его на надпись – кстати, таким образом можно закрасить и всю дату целиком.
Естественно, возможности программы не ограничиваются бесследным удалением элементов фото. Вы также можете изменить цвета на фотографии, наложить яркий фильтр, добавить текст, поменять фон изображения или изменить композицию кадра.
Фоторедактор Movavi поддерживает все популярные графические форматы, а значит, легко справится с файлами JPEG, PNG, BMP и даже PCX, PBM, и TIFF. Приятный бонус для пользователей Facebook: обработанные фотографии можно сразу загрузить в ваш профиль, а также установить настройки приватности, добавить описание и теги.
Как удалить текст в Paint — Вокруг-Дом
В отличие от других графических приложений, таких как GIMP или Photoshop, Microsoft Paint не дает вам возможности работать со слоями. После добавления текста в изображение в программе Paint его нельзя удалить. Однако вы можете удалить текст, нарисовав его или скопировав другие части изображения и вставив их поверх текста. Другой вариант — обрезать изображение, чтобы удалить область, содержащую текст.
Рисование поверх текста
кредит: Скриншот любезно предоставлен Microsoft.Откройте изображение в Paint. Нажмите на Редактировать цвета значок над изображением.
Выберите цвет, щелкнув по цветному меню в окне «Редактировать цвета». Или введите красный, зеленый а также синий значения для определенного цвета RGB или оттенок, насыщение а также расторопность значения для цвета HSL. Нажмите Хорошо.
кредит: Скриншот любезно предоставлен Microsoft.Нажмите на Кисти значок и выберите стиль кисти или карандаша. Щетка опция, которая является первым значком, должна работать для большинства изображений; Тем не менее распылитель краски и Масляная кисть может хорошо работать на текстурированных поверхностях.
кредит: Скриншот любезно предоставлен Microsoft.Нажмите на Размер значок и выберите толщину кисти. В большинстве случаев выбирайте наибольшую толщину.
В большинстве случаев выбирайте наибольшую толщину.
Цвет поверх текста с помощью кисти. Для сложных поверхностей вы можете разбить закрашенную область, снова обведя текст более мелкой кистью, используя меньший размер кисти, или скопировав выделенные фрагменты из изображения и вставив их поверх цветного текста.
Использование копирования и вставки
кредит: Скриншот любезно предоставлен Microsoft.Нажмите на Выбрать значок над изображением. Перетащите курсор на область, которая похожа на область под текстом. Нажмите Ctrl-C, скопировать выбор и Ctrl-V, вставить копию. Скопированный выбор появляется в верхнем левом углу изображения.
кредит: Скриншот любезно предоставлен Microsoft.Перетащите скопированный выбор поверх текста.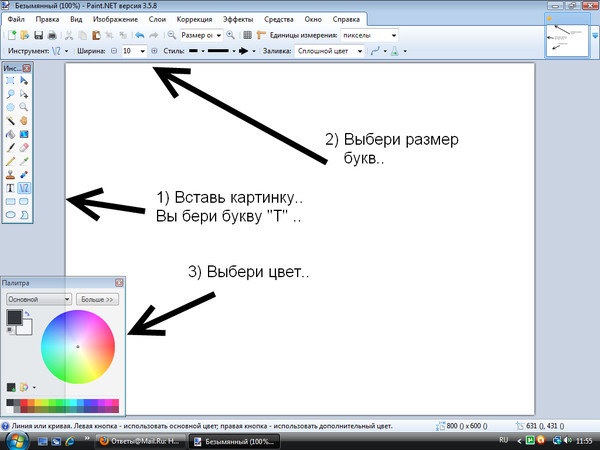 Когда вы щелкаете в любом месте за пределами выделения, оно становится частью изображения и не может быть выделено и перемещено снова. Однако, если вы нажмете Ctrl-Z, чтобы отменить предыдущее редактирование, вставленная копия удаляется, поэтому вы можете начать заново, если допустите ошибку.
Когда вы щелкаете в любом месте за пределами выделения, оно становится частью изображения и не может быть выделено и перемещено снова. Однако, если вы нажмете Ctrl-Z, чтобы отменить предыдущее редактирование, вставленная копия удаляется, поэтому вы можете начать заново, если допустите ошибку.
Увеличение и уменьшение изображения. Если вставленный фрагмент создает заметную границу из-за различий в текстуре или цвете, разбейте эту границу, скопировав и вставив меньшие выделения через границу.
Урожайность
кредит: Скриншот любезно предоставлен Microsoft.Нажмите на Выбрать значок над изображением. Перетащите курсор на ту часть изображения, в которой нет текста.
кредит: Скриншот любезно предоставлен Microsoft.Нажмите на урожай значок. Невыбранная часть изображения удаляется.
Обтекание текста вокруг рисунка в Word
-
Выделите рисунок.
-
Нажмите кнопку Параметры разметки .
-
Выберите нужный макет.
Совет: При выборе варианта В тексте рисунок помещается внутри абзаца, как будто это текст. При добавлении и удалении текста положение рисунка будет меняться. Остальные варианты позволяют перемещать рисунок на странице, при этом текст будет выводиться вокруг него.
Подробнее о параметрах обтекания текстоми точках обтекания см.
Вы можете добавить рисунок в левый верхний угол документа и сделать так, чтобы текст обтекал его.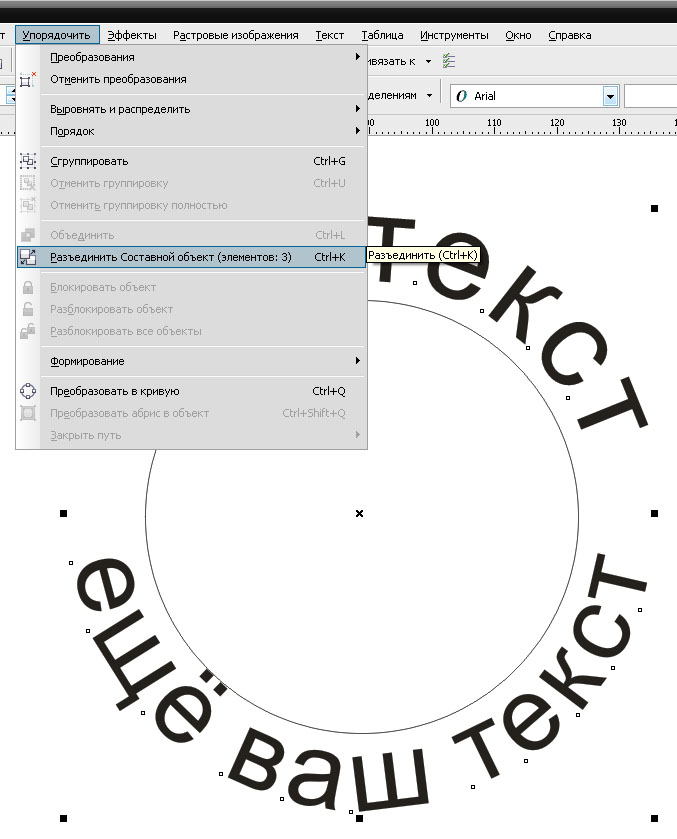
-
Выберите рисунок.
-
Перейдите в раздел Формат рисунка или Формат > Расположениеи в разделе Формат с обтеканием текстомвыберите пункт сверху слева.
Совет: Вы можете перетащить изображение в любое место документа и выровнять его любым способом. Чтобы внести пользовательские изменения в переносе в Word, выберите формат > обтекание текстом > Дополнительные параметры разметки.
Вы можете добавить рисунок в центр документа и сделать так, чтобы текст обтекал его.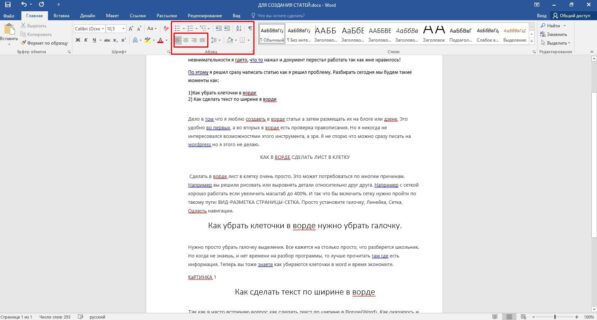
-
Выберите рисунок.
-
Выберите Формат рисунка или Формат > Обтекание текстом > квадрат.
-
Выберите положение > Дополнительные параметры разметки.
-
На вкладке положение нажмите кнопку Выравниваниеи измените раскрывающийся список на Выровнять по центру.
-
Рядом с полем относительновыберите страницаи нажмите кнопку ОК.
Примечание: Вы можете перетащить изображение в любое место документа и выровнять его любым способом.
 Чтобы настроить обтекание в Word выберите Формат > Обтекание текстом > Дополнительные параметры разметки.
Чтобы настроить обтекание в Word выберите Формат > Обтекание текстом > Дополнительные параметры разметки.
Вы можете добавить изображение в документ и сделать так, чтобы текст обтекал его в соответствии с его формой.
Совет: Для достижения наилучших результатов используйте рисунок с прозрачным, белым или сплошным цветом фона.
-
Выделите рисунок и перетащите его на середину страницы или туда, куда нужно.
-
Выберите Формат рисунка или Формат > Обтекание текстом > по контуру.

-
На вкладке Формат нажмите кнопку удалить фон.
Примечание: Вы не сможете удалить фон из векторных изображений.
-
Щелкните в любом месте за пределами изображения, чтобы увидеть, как обтекание текстом обходится вокруг изображения.
Настройка обтекания текстом
Если между текстом и изображением остается слишком много места, можно настроить контур обтекания вручную.
-
Выберите рисунок, перейдите в раздел Формат рисунка или Формат и выберите параметр Обтекание текстом> изменить параметры обтекания.

-
Перетащите точки контура обтекания ближе к рисунку или дальше от него, пока не получите устраивающий вас результат. Чтобы создать дополнительную точку, перетащите красную линию.
Подробнее о параметрах обтекания текстоми точках обтекания см.
Вставляемые рисунки, размещенные в тексте, привязываются к месту вставки и воспринимаются как текстовые символы. Они автоматически перемещаются вместе с окружающим текстом.
-
Выберите рисунок.
-
Перейдите в Формат рисунка или Формат и выберите параметр Обтекание текстом > в тексте.
Вы можете сделать так, чтобы рисунок точно оставался на месте при добавлении или удалении текста.
-
Выберите рисунок.
-
Перейдите в раздел Формат рисунка или Формат и выберите параметр Обтекание текстом > зафиксировать место на странице.
В Word для веб-страниц есть ограниченная группа параметров обтекания текстом.
-
Вставка и Выбор рисунка.
-
Перейдите в раздел Работа с рисунками > Формат > Обтекание текстом.
-
Выберите макет.
Если вы вставили рисунок в документ, используя Word в Интернете, вы можете переместить его путем копирования и вставки, а также применить к нему форматирование абзаца, например вертикальные интервалы и выравнивание по центру. Однако невозможно переместить рисунок, вставленный с помощью классической версии Word, если у него есть обтекание текстом или его положение на странице фиксировано.
Однако невозможно переместить рисунок, вставленный с помощью классической версии Word, если у него есть обтекание текстом или его положение на странице фиксировано.
Если вы обнаружите, что вы не можете внести изменения в изображение и у вас есть классическое приложение Word, нажмите кнопку Открыть в Word , чтобы открыть документ в Word и внести изменения в его макет.
Закончив, нажмите клавиши CTRL+S, чтобы сохранить документ в исходном месте. Затем вы можете снова открыть его в Word в Интернете и продолжить редактирование. Word в Интернете сохранит параметры макета, которые вы применили в классической версии Word.
Как убрать надпись в Word — Как убрать колонтитулы в Ворде. Как в тексте Ворд удалить или изменить верхний и нижний колонтитулы
Итак, у вас есть вордовский файл. По каким-то причинам вам нужно убрать фон, который уже есть в этом документе.
Фактически, фон документа может быть оформлен несколькими методами, что в свою очередь будет влиять на способы его удаления.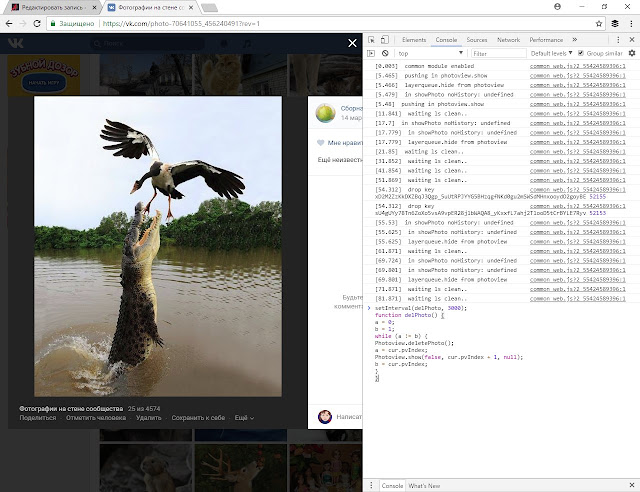
Чтобы ответить на вопрос как в ворде убрать фон, постарайтесь для начала определить, что он собой представляет, в вашем конкретном случае: 1. Странички документа имеют не привычный белый фон, а другую заливку (голубой, зеленый, серый, розовый и пр. или комбинацию из нескольких вариантов оттенков).
2. Титульная (и только) страница документа имеет определенное форматирование (стиль). Например, на странице есть заглавная шапка с надписью в комбинации с рисунком, или геометрические фигуры и специальные строки, куда уже вписан готовый текст (даты, автор, адрес и пр.). Размещение надписей, картинок и вставок может быть разным. Т.е титульная (первая) страница документа имеет определенный стиль оформления (шаблон).
3. На каждой страничке документа (или на первой, если это одностраничный документ) имеется фоновое изображение:
- фото
- картинка
- геометрическая фигура(ы)
- диаграмма
- шаблонная надпись (например, текст: «Образец», «Черновик» и пр.
 )
)
4. Вверху или внизу страницы (или одновременно вверху и внизу) имеется рисунок (фото), или геометрическая фигура, или фигурная линия, или определенно оформленные в номера страниц в сочетании с рисунком.
После того, как вы определили формат стиля, для каждого из этих случаев существует свой вариант решения, как убрать фон в word документе.
1. На панели инструментов Word зайти в раздел «Разметка страницы». В этом разделе есть опция «Фон страницы». Выбираем команду «Цвет страницы», открывается закладка с командами, где вам нужно нажать на командную строчку «Нет цвета». Цвет фона документа станет стандартным — белым.
2. На панели инструментов Word зайти в раздел «Вставка». В этом разделе есть опция «Страницы». Выбираем команду «Титульная страница», открывается закладка с командами, где вам нужно нажать на командную строчку «Удалить текущую титульную страничку». После этого Цвет фона документа станет стандартным — белым.
Стоит учитывать, что после того, как вы воспользуетесь этой командой, исчезнет и сам текст (если он был), который использовался для оформления титульной страницы.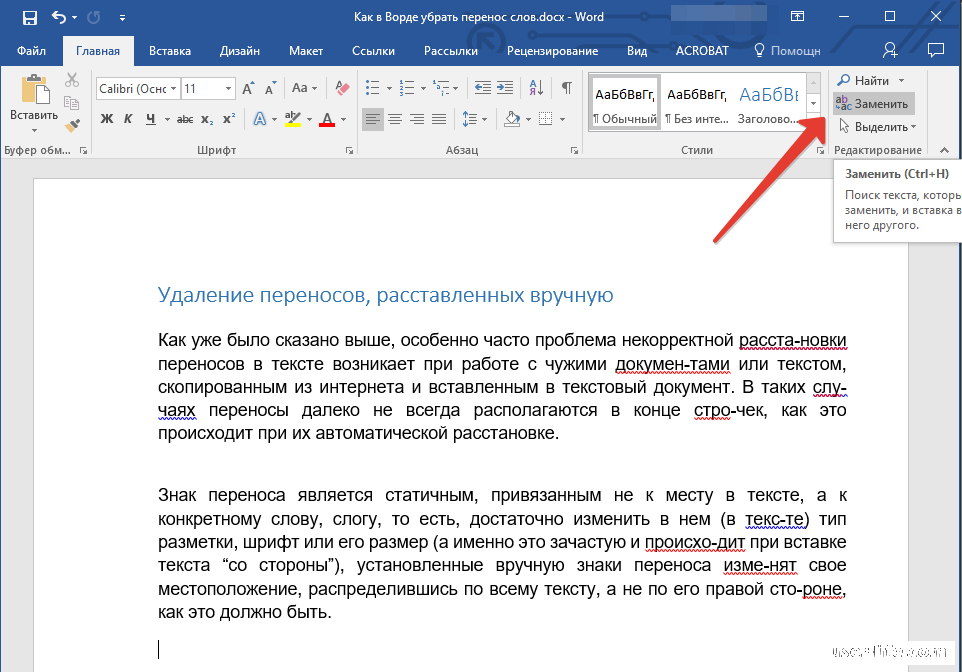 Если текст вам нужен, предварительно скопируйте его. Выделите текст, нажмите Ctrl+A (скопировать), удалите фон, а затем нажмите Ctrl+Alt+V, откроется диалоговое окно «Специальная вставка». Выделите строку «Неформатированный текст» и нажмите ОК. Так в вашем документе останется текст с титульной странички, но он потеряет прежнее форматирование.
Если текст вам нужен, предварительно скопируйте его. Выделите текст, нажмите Ctrl+A (скопировать), удалите фон, а затем нажмите Ctrl+Alt+V, откроется диалоговое окно «Специальная вставка». Выделите строку «Неформатированный текст» и нажмите ОК. Так в вашем документе останется текст с титульной странички, но он потеряет прежнее форматирование.
3. На панели инструментов Word зайти в раздел «Разметка страницы». В этом разделе есть опция «Фон страницы». Выбираем команду «Подложка», открывается закладка с командами, где вам нужно нажать на командную строчку «Удалить подложку». Все, цвет фона документа станет стандартным для файлов Word — белым.
4. На панели инструментов Word раздел зайти в «Вставка». В этом разделе есть опция «Колонтитулы». Выбираем команду «Верхний колонтитул» или «Нижний колонтитул» (зависит от того, где вам нужно убрать фон — вверху или внизу страницы). Далее открывается закладка с командами, где вам нужно активизировать командную строчку «Удалить верхний колонтитул» или «Удалить нижний колонтитул». В опции «Колонтитулы» имеется также команда «Номер страницы». Она в принципе дублирует свойства команд «Верхний колонтитул» и «Нижний колонтитул», поэтому наряду с указанием номеров страниц тоже может содержать рисунки, изображения, линии, текст. Если вы хотите все это убрать, зайдите в команду «Номер страницы» и нажмите командную строку «Удалить номера страниц».
В опции «Колонтитулы» имеется также команда «Номер страницы». Она в принципе дублирует свойства команд «Верхний колонтитул» и «Нижний колонтитул», поэтому наряду с указанием номеров страниц тоже может содержать рисунки, изображения, линии, текст. Если вы хотите все это убрать, зайдите в команду «Номер страницы» и нажмите командную строку «Удалить номера страниц».
Если по каким-то причинам, рекомендации для п.3 и п.4 не сработали (какой-то элемент не удаляется или вообще ничего), предлагается проделать следующее: На панели инструментов Word зайти в раздел «Вставка», далее выберите опцию «Колонтитулы». Активизируйте командную строку «Верхний колонтитул» (или «Нижний колонтитул»).
Документ, таким образом, будет открыт для изменений. Далее выделите рисунок (а возможно это будет диаграмма, текст, фото или геометрическая фигура). Если сказать проще — выделите тот объект, который является фоновой заставкой вашего документа, и который вы намереваетесь удалить/убрать. Выделили его, а затем нажмите Delete. Если таких объектов на странице несколько, таким же образом вам удастся убрать каждый из них. На всех остальных страницах, надписи и изображения исчезнут автоматически.
Если таких объектов на странице несколько, таким же образом вам удастся убрать каждый из них. На всех остальных страницах, надписи и изображения исчезнут автоматически.
Чтобы закрыть исправленный документ, на панели инструментов Word нужно зайти в раздел «Конструктор» и в правой части вы увидите значок в виде красного квадрата с белым крестиком «Закрыть окно колонтитулов». Нажимаете на него:
В итоге, документ пример обычный вид:
Как убрать надпись с фото онлайн, обзор сервисов
На многих фотографиях, найденных в интернете, может присутствовать какой-нибудь нежелательный текст и/или логотип. Также часто можно наблюдать на некоторых фотографиях даты съёмок, проставляемые на некоторых фотоаппаратах автоматически. Их требуется убрать. Как правило, для этого можно использовать специальные программы фоторедакторы – Adobe Photoshop, GIMP и т.д. Однако можно поступить намного проще, воспользовавшись онлайн-сервисами со всем необходимым функционалом.
Процесс удаления водяных знаков с фото
При условии, что вы более-менее знакомы с работой в графических редакторах, у вас не возникнет особых сложностей при выполнении представленных ниже инструкций. Всё дело в том, что онлайн-сервисы используют схожие инструменты и алгоритмы с программами на компьютере. Правда, вам не требуется что-либо скачивать к себе на устройство и разбираться в сложном интерфейсе.
Также надпись можно с фотографии можно убрать и в обычном Paint на компьютере. Однако она должна быть на монотонном фоне, чтобы её можно было просто закрасить. В этой статье речь пойдёт только про онлайн-сервисы.
Сервис 1: Photopea
Рассматриваемый сервис очень похож по интерфейсу на знаменитый Adobe Photoshop, правда здесь всё значительно упрощено. К сожалению, здесь нет какого-либо универсального способа, который позволит в пару кликов избавиться от ненужного водяного знака на картинке. Очень много будет зависеть как от самой картинки, так и от элемента, который требуется с неё удалить.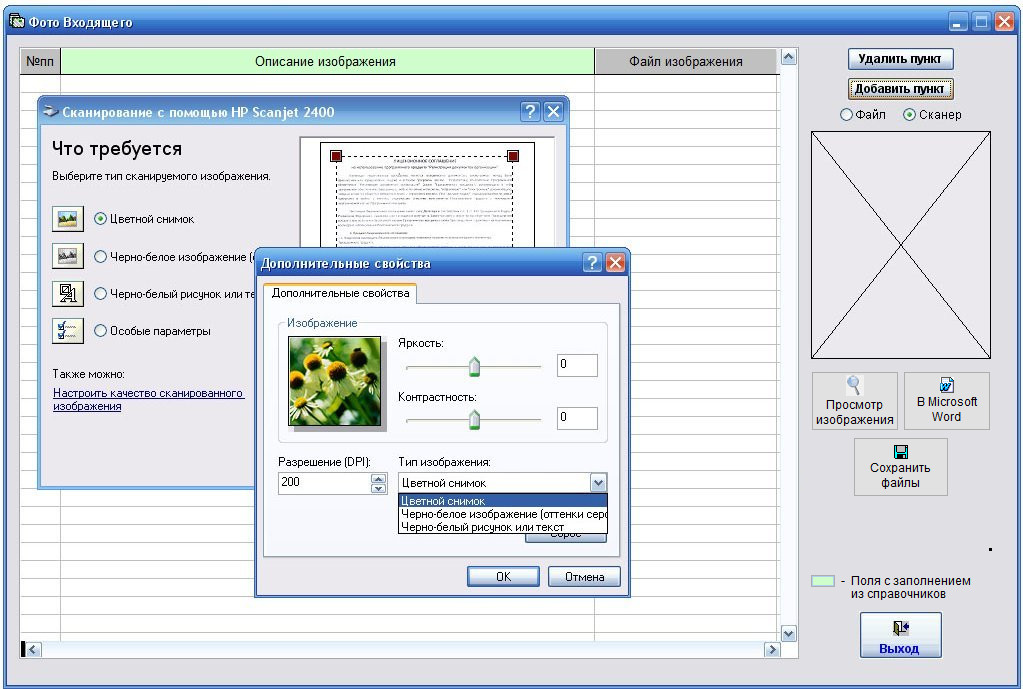 В зависимости от этого будут меняться способы и подходы к решению задачи.
В зависимости от этого будут меняться способы и подходы к решению задачи.
Пошаговая инструкция по работе с сервисом имеет следующий вид:
- Для начала на сайт нужно загрузить редактируемое изображение. Сделать это можно несколькими способами. Например, воспользоваться комбинацией клавиш Ctrl+O, нажать на ссылку «Открыть с компьютера», что расположена в центральной части экрана. Также можно кликнуть на пункт «Файл» и в контекстном меню выбрать «Открыть».
- В запустившемя окне «Проводника» выберите ту картинку, которую требуется отредактировать и нажмите на кнопку «Открыть».
- Дальше можно выбрать несколько инструментов редактирования. Выбор конкретного инструмента будет зависеть от ситуации. Если под надписью находится однородный фон, без резких переходов и/или сильно различимых элементов, то можно воспользоваться инструментом «Восстанавливающая кисть». Её расположение и внешний вид на панели инструментов можно видеть на скриншоте ниже.

- Приблизьте тот участок изображения, где находится ненужный текст. Это можно сделать, воспользовавшись инструментом «Лупа» либо зажав клавишу Alt и вращая колёсико мыши.
- Установите размер кисти и её жёсткость. Последний параметр рекомендуется выставлять в районе 60-70%. Настройки кисти находятся в верхней панели экрана.
- Пройдитесь кистью по ненужной надписи. Возможно, что придётся пройтись по ней несколько раз, так как её элементы будут оставаться и/или задней фон станет слишком неестественным.
- После завершения работ, сохраните фотографию. Для этого нажмите на пункт «Файл» в верхнем меню и выберите графу «Export As». Там появится ещё одно подменю, где требуется указать расширение сохраняемого файла.
- Во всплывшем окне с настройками сохранения вам нужно только настроить параметр «Качество», передвигая бегунок. Когда завершите настройки, нажмите на кнопку «Сохранить».
- В «Проводнике» укажите папку, куда будет сохранено готовое изображение.

Стоит понимать, что данная инструкция является лишь примером и не всегда с её помощью можно корректно удалить надпись/водяные знаки с фотографий. Если, например, надпись находится на фоне, имеющим резкие переходы, неоднородную текстуру и т.д., то данная инструкция может оказаться бесполезной, так как вы сможете удалить надпись, но при этом размажите её задний фон. В таких случаях придётся использовать более профессиональные средства, а также располагать более продвинутыми навыками работы в графических редакторах.
Читайте также:
Бесплатные онлайн фоторедакторы с эффектами на русском
Как вырезать картинку из PDF-файла оффлайн и онлайн
Как сжать изображение онлайн
Анимирование фотографий
Сервис 2: Pixlr Editor
Этот ресурс тоже имеет определённые сходства со знаменитым Adobe Photoshop. Однако здесь интерфейс немного более изменён и упрощён. Сервис работает на технологии Flash, следовательно, для его корректной работы на компьютере потребуется установить актуальную версию Adobe Flash Player.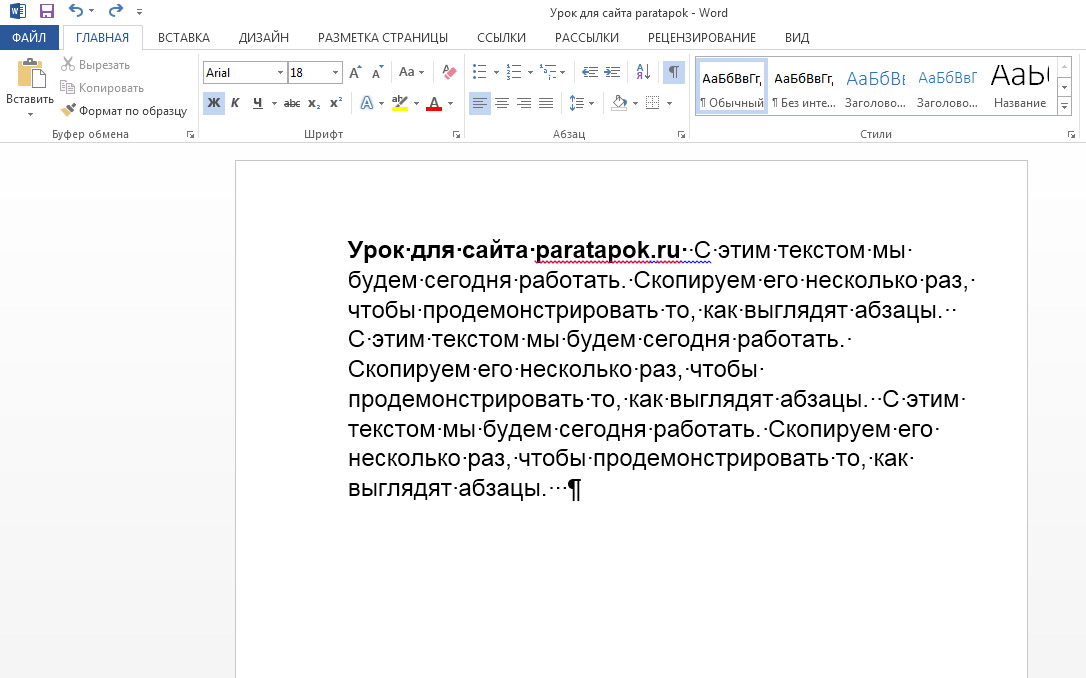 Если он уже установлен, то его нужно будет обновить, если он не был до этого обновлён.
Если он уже установлен, то его нужно будет обновить, если он не был до этого обновлён.
При условии, что весь необходимый софт на компьютер имеется можно приступать к использованию сервиса:
- Здесь, по аналогии с предыдущим сервисом, не требуется регистрация. Вам достаточно перейти на официальный сайт и начать работу. Для этого обратите внимание на всплывшее окно приветствия, где нужно выбрать вариант «Загрузить изображение с компьютера» для текущего случая.
- Если же вы случайно закрыли окно приветствия, оно не появилось или вам потребовалось добавить новую фотографию уже во время работы, то нажмите на кнопку «Файл» в верхней части сайта. Откроется контекстное меню, где нужно выбрать вариант «Открыть изображение». Также можно воспользоваться комбинацией клавиш Ctrl+O.
- В «Проводнике» Windows выберите то изображение, которое нужно обработать. Загрузите его на сайт.
- Снова приблизьте тот участок, который требуется обработать.
 Для этого можно воспользоваться инструментом «Лупа». Также можно использовать комбинацию клавиш Ctrl и +.
Для этого можно воспользоваться инструментом «Лупа». Также можно использовать комбинацию клавиш Ctrl и +. - Аналогом «Восстанавливающей кисти» здесь являются инструменты «Штамп» и «Точечной коррекции». Выберите один из них и попробуйте использовать. Посмотрите на получившийся эффект.
- Готовую фотографию нужно сохранить. Нажмите на кнопку «Файл», а в контекстном меню выберите пункт «Сохранить».
- Запустится окошко, где нужно указать имя и формат для изображения в соответствующих графах и нажать на кнопку «Да».
Как видите, удаление надписей на фотографиях возможно и без установки какого-либо специализированного софта. Однако данные инструкции являются обобщением, так как в вашей ситуации может потребоваться использование других инструментов.
лучших способов удалить текст с изображения
6 Инструменты для удаления текста с изображения
Apowersoft Watermark Remover (Windows)Photo Stamp Remover (Windows)
WebinPaint (Online)
Befunky (Online)
Photo Retouch — Blemish Remover (iOS)
Удалить нежелательный объект (Android)
Apowersoft Watermark Remover
Хотя Apowersoft Watermark Remover — это настольная программа для удаления водяных знаков с видео и фотографий, она также может легко удалить текст с изображения.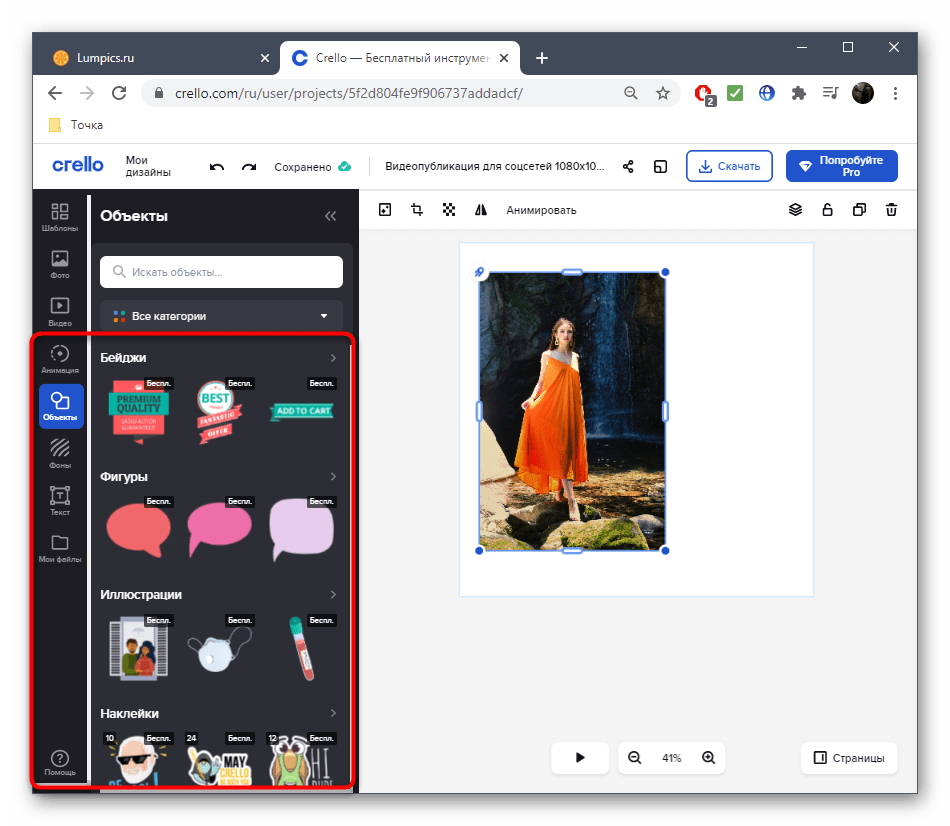 Он предлагает простые в использовании инструменты удаления, включая инструмент выделения, инструмент многоугольника и инструмент кисти. Используя эти инструменты, вы можете волшебным образом удалить текст и другие нежелательные объекты, которые появляются на ваших изображениях группами. Верно, он поддерживает пакетную обработку нежелательных текстов на фотографиях, что действительно экономит время для людей, которым приходится обрабатывать несколько изображений. Вот шаги, которые вы можете выполнить, чтобы удалить текст с изображения с помощью этого мощного программного обеспечения.
Он предлагает простые в использовании инструменты удаления, включая инструмент выделения, инструмент многоугольника и инструмент кисти. Используя эти инструменты, вы можете волшебным образом удалить текст и другие нежелательные объекты, которые появляются на ваших изображениях группами. Верно, он поддерживает пакетную обработку нежелательных текстов на фотографиях, что действительно экономит время для людей, которым приходится обрабатывать несколько изображений. Вот шаги, которые вы можете выполнить, чтобы удалить текст с изображения с помощью этого мощного программного обеспечения.
- Загрузите и следуйте инструкциям по установке на свой компьютер.
Скачать
- После установки откройте его и выберите опцию «Удалить водяной знак с изображения» в интерфейсе.
- Щелкните значок «Плюс» в интерфейсе, чтобы импортировать фотографию, которую необходимо отредактировать.
- Затем выберите способ и инструменты для выделения текста на фотографии, который вы хотите скрыть.

- Наконец, нажмите кнопку «Конвертировать», чтобы обработать его, и окончательный файл будет автоматически сохранен на вашем компьютере.
Photo Stamp Remover
Еще одно программное обеспечение, которое позволит вам решить проблему простого удаления текста с изображения, — Photo Stamp Remover.Он предлагает инструмент клонирования штампа и несколько инструментов выделения для обработки текста. В инструментах выделения он предлагает инструмент кисти, инструмент прямоугольника и волшебную палочку, чтобы свободно выбирать текст на фотографии. Однако после сохранения в пробной версии к вашей фотографии будет прикреплен водяной знак. Выполните следующие действия, чтобы удалить текст с изображения с помощью этого инструмента.
- Импортируйте фотографию, нажав кнопку «Добавить файл (ы)».
- После завершения импорта щелкните «Маркер выделения» и выделите текст на изображении, который вы хотите удалить.
- Нажмите «Удалить» или «Быстрое удаление» в интерфейсе, чтобы обработать изображение.

- Наконец, нажмите кнопку «Сохранить как», чтобы сохранить обработанное изображение на вашем компьютере.
WebinPaint
Если вы ищете надежный инструмент, который поможет вам удалить текст с изображения в Интернете, то WebinPaint — лучший вариант для вас. Вы можете использовать его волшебную палочку, лассо и многоугольное лассо для обработки текста. Но вы должны приобрести этот онлайн-инструмент, чтобы вы могли загрузить изображение хорошего качества.Просто следуйте инструкциям ниже, чтобы удалить текст.
- Перейти на официальный сайт в браузере.
- Нажмите кнопку «Загрузить изображение», чтобы загрузить изображение с текстом.
- Затем начните выделять области текста с помощью инструментов выделения.
- После этого нажмите кнопку «Стереть» для обработки.
- Когда все будет готово, сохраните его, нажав кнопку «Загрузить».
Befunky
Befunky — еще один онлайн-инструмент, который можно использовать для стирания текста с изображений. Он предлагает инструмент клонирования, который позволяет вам скопировать одну часть вашего изображения и вставить ее поверх другой части вашего изображения. С помощью этого инструмента вы можете удалить текстовые области с вашего изображения. Но логотип будет прикреплен к вашему обработанному изображению один раз, если вы не являетесь VIP-пользователем. Узнайте, как заставить текст исчезать с изображения, следуя инструкциям ниже.
Он предлагает инструмент клонирования, который позволяет вам скопировать одну часть вашего изображения и вставить ее поверх другой части вашего изображения. С помощью этого инструмента вы можете удалить текстовые области с вашего изображения. Но логотип будет прикреплен к вашему обработанному изображению один раз, если вы не являетесь VIP-пользователем. Узнайте, как заставить текст исчезать с изображения, следуя инструкциям ниже.
- Сначала загрузите фотографию в BeFunky и перейдите в инструменты «Ретушь», чтобы выбрать «Клонировать».
- После этого нажмите кнопку «Выбор источника», появится значок со знаком цели.Выберите область, которую вы хотите клонировать вместе с ней.
- Затем щелкните и перетащите мышь, чтобы закрасить текст, который вы хотите удалить. Если вас устраивает, нажмите кнопку «Проверить», чтобы применить эффект.
- Чтобы сохранить его, нажмите кнопку «Сохранить» в правом верхнем углу интерфейса.
Ретуширование фотографий — средство для удаления пятен
Ретушь фотографий — это инструмент приложения iOS, который можно использовать для удаления текста с изображения на iPhone.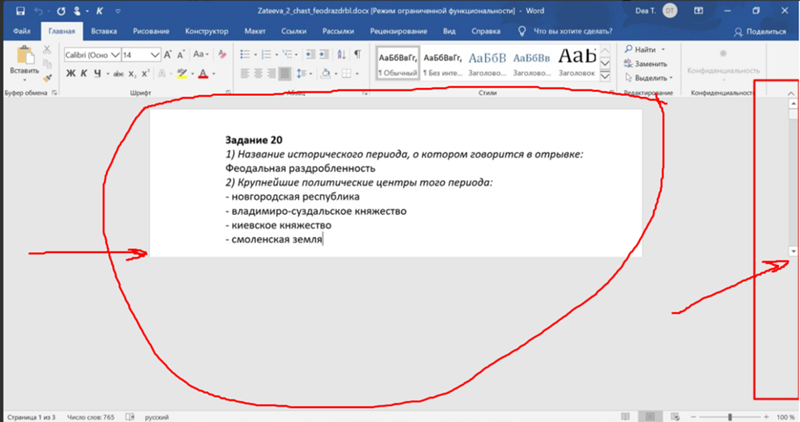 Он предлагает интуитивно понятный пользовательский интерфейс, с помощью которого тексты исчезают с вашего изображения легко и быстро.Это приложение предоставляет две функции, которые вы можете использовать: «Удаление объекта» и «Быстрое восстановление». Вы сможете получить доступ к другим его функциям после приобретения подписки. Чтобы удалить текст с изображений с помощью этого надежного приложения, выполните следующие действия.
Он предлагает интуитивно понятный пользовательский интерфейс, с помощью которого тексты исчезают с вашего изображения легко и быстро.Это приложение предоставляет две функции, которые вы можете использовать: «Удаление объекта» и «Быстрое восстановление». Вы сможете получить доступ к другим его функциям после приобретения подписки. Чтобы удалить текст с изображений с помощью этого надежного приложения, выполните следующие действия.
- Установите приложение из App Store и выберите «Бесплатная пробная версия», чтобы начать редактирование.
- Коснитесь значка «Плюс» в интерфейсе, чтобы импортировать фотографию, которую нужно отредактировать. Затем вы можете обрезать фотографию, если хотите, и нажать значок «Проверить».
- Затем используйте инструмент «Удаление объекта», чтобы выделить текст, который вы хотите удалить.
- Нажмите кнопку «Перейти», чтобы начать обработку фотографии. Или вы можете использовать кнопку «Изменить», если вас не устраивает результат.

- Затем нажмите значок «Сохранить», чтобы сохранить его в своей библиотеке фотографий.
Удалить нежелательный объект
Еще один классный редактор фотографий, который вы можете использовать для удаления текста с изображений на Android, — это Удалить нежелательный объект. Это очень простое в использовании приложение предоставляет инструменты для кисти и лассо.С их помощью вы можете с легкостью выделить или выделить текст на изображении. Кроме того, это приложение также позволяет удалять ненужные объекты помимо текста, включая провода, нежелательных людей, мусорные баки и многое другое. Вот как можно удалить текст с изображения на смартфоне Android.
- Установите приложение из магазина Google Play.
- Откройте, когда закончите. Нажмите кнопку «Галерея» и выберите изображение, которое нужно отредактировать в приложении.
- В разделе редактирования коснитесь значка «Кисть», выделите текст и нажмите кнопку «Обработка», чтобы удалить его.

- Наконец, выберите кнопку в виде дискеты в интерфейсе, чтобы сохранить файл на вашем устройстве.
Заключение
Если вам часто требуется инструмент для удаления текста с изображения, мы рекомендуем Apowersoft Watermark Remover. Он предлагает многофункциональные инструменты для обработки текста на фотографиях. Поделитесь с нами своими идеями, если у вас есть предложения получше.
Рейтинг: 4.8 / 5 (на основе 25 оценок) Спасибо за вашу оценку!
Как удалить текст с изображения
Когда у вас есть фотография, которая является прекрасным воспоминанием, особой поездкой или событием, последнее, что вам нужно, — это чтобы на ней был текст, который отвлекает от цели вашего изображения.Вы можете обнаружить, что на вашей фотографии есть штамп на лицевой стороне или название места, где вы ее сделали. В любом случае вы можете сохранить эту информацию в файл на случай, если вам понадобится доступ к нему позже.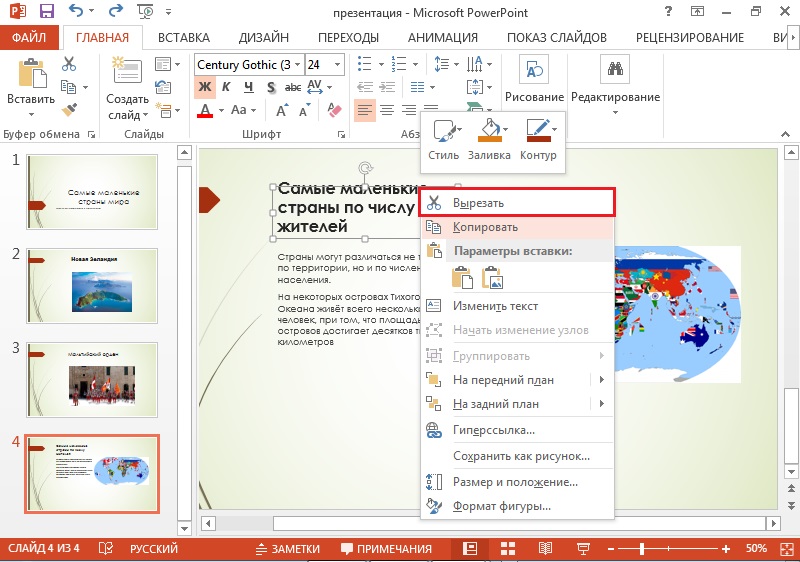
К счастью, есть варианты удаления текста с фотографий. Такая программа, как Photo Stamp Remover, может удалить текст, объекты, водяные знаки, фотобомбы и многое другое с ваших изображений несколькими простыми щелчками мыши. Удалить его гораздо проще, чем вы думаете.
Программные функции для Photo Stamp Remover
В эту программу загружены простые в использовании функции для удаления текста с фотографии, например:
- Она совместима с изображениями в различных форматах и стилях.
- Легко увеличивать и уменьшать масштаб.
- Функция перетаскивания проста в использовании.
- Есть параметры, связанные с перетаскиванием.
- Функции просты.
- Функции удобны для пользователя.
- Есть хорошее приближение и отдаление картинок.
- Предлагает техподдержку.
Эта программа удобна и быстра, и вы можете удалить любой текст с ваших фотографий.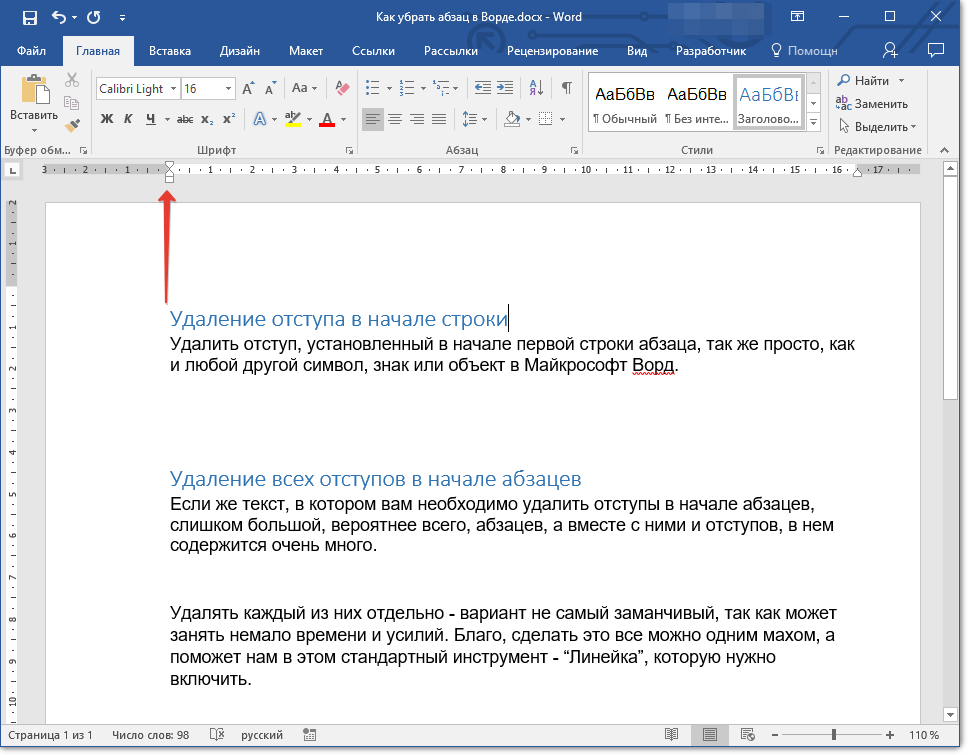 Если вы хотите удалить объект или текст, который отвлекает от фотографии, вам нужно только выделить отвлекающую область и нажать «Удалить». Программа интуитивно понятна и может подбирать вариации цвета для выделения текста. Текст любого вида на фотографии может отвлечь от красоты фотографии или прекрасных воспоминаний о поездке.
Если вы хотите удалить объект или текст, который отвлекает от фотографии, вам нужно только выделить отвлекающую область и нажать «Удалить». Программа интуитивно понятна и может подбирать вариации цвета для выделения текста. Текст любого вида на фотографии может отвлечь от красоты фотографии или прекрасных воспоминаний о поездке.
Как стереть текст с помощью Photo Stamp Remover
Photo Stamp Remover загружен функциями, и он будет делать все следующее:
- Удалять отметки даты.
- Удаление водяных знаков.
- Редактируйте несколько фотографий одновременно в пакетном режиме.
- Удаляйте неприглядные объекты и изображения.
- Устранение повреждений и дефектов на старых фотографиях.
- Удалить текст с изображения.

Эта программа будет выделять области текста или другие дефекты, чтобы на вашей фотографии они были свободны. Вы можете удалить текст и превратить свою фотографию в приятное воспоминание. Нет ничего хуже, чем сделать идеальную фотографию, а затем застрять в тексте, растянутом сверху.Когда вы используете Photo Stamp Remover, вы можете редактировать фото и удалять текст одним щелчком мыши.
Эта программа удобна в использовании и позволяет устранить нежелательный текст или дефекты с вашей фотографии за секунды. Вот этот процесс, шаг за шагом.
Удалить текст из jpeg
Как удалить текст с изображения без Photoshop
Adobe® Photoshop®, Создавайте все, что вы можете вообразить, с непревзойденной творческой силой Photoshop.Купи сейчас! Узнайте, как легко удалить ненужный текст с изображения в Photoshop CC Загрузите и установите Photoshop CC 2020: https://youtu.be/rmEdjKJUUnE ПОДПИСАТЬСЯ на
Изучите фильм в Остине, Пройдите курс по цифровому кинопроизводству, монтажу, и звуковой дизайн.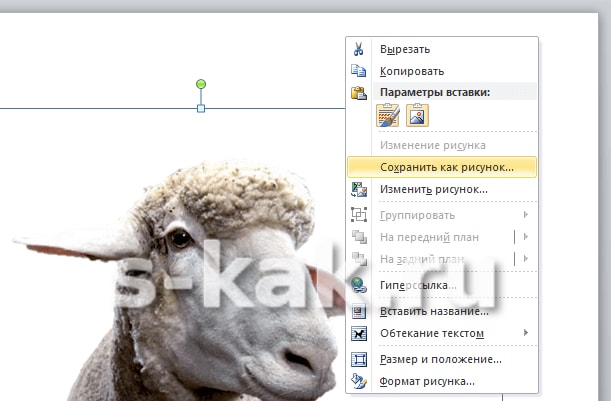 Зарегистрируйтесь сейчас! Программа восстановления фотографий Inpaint восстанавливает выбранную область изображения по пикселям, расположенным рядом с границей области. Удаляйте нежелательные объекты с ваших изображений, такие как логотипы, водяные знаки, линии электропередач, людей, текст или любые другие нежелательные артефакты.
Зарегистрируйтесь сейчас! Программа восстановления фотографий Inpaint восстанавливает выбранную область изображения по пикселям, расположенным рядом с границей области. Удаляйте нежелательные объекты с ваших изображений, такие как логотипы, водяные знаки, линии электропередач, людей, текст или любые другие нежелательные артефакты.
4 отличных инструмента для удаления текста с изображения, Перейдите на панель инструментов и выберите «Быстрое восстановление», а затем «Быстрая кисть» внизу экрана. Загрузите приложение TouchRetouch в магазине Google Play. Откройте приложение, нажмите «Альбомы» и выберите фотографию, которую хотите обработать. Перейдите на панель инструментов и выберите «Быстрый ремонт», затем «Быстрая кисть» внизу экрана. Выделите текст, который хотите стереть, и нажмите «Удалить».
Как удалить текст с изображения без удаления фона онлайн
Лучшие способы удаления текста с изображения, Как удалить текст с изображения без удаления фона? Удалите фон одним нажатием и используйте свои изображения где угодно.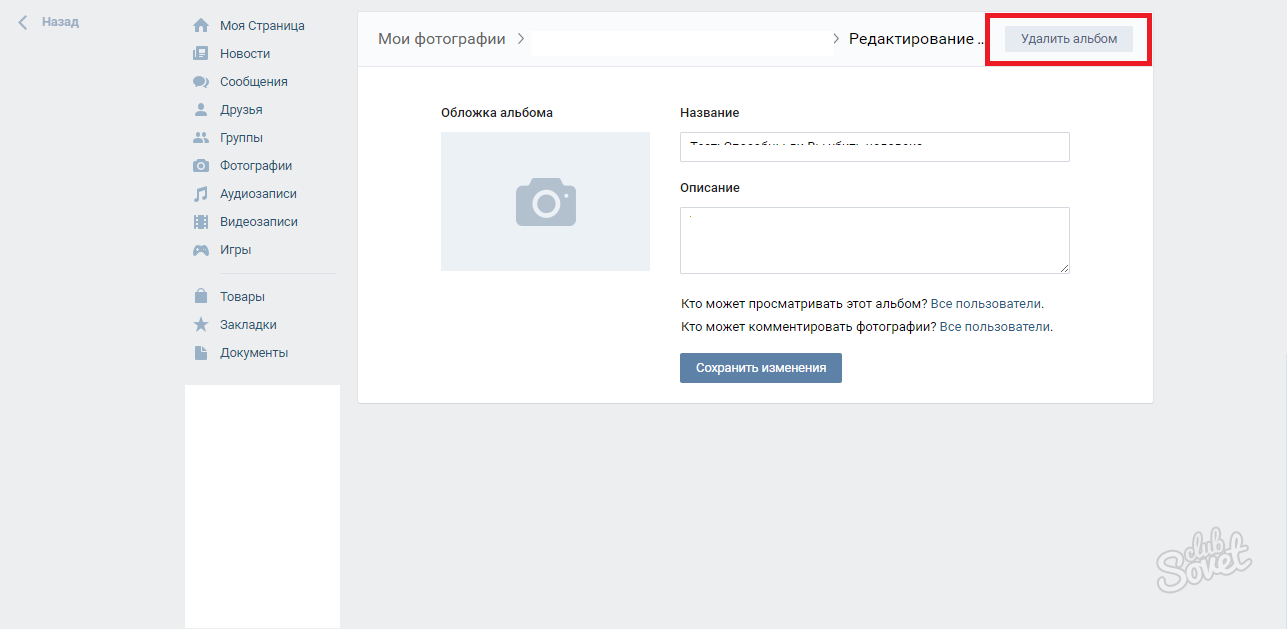 Попробуйте бесплатно с Canva Pro!
Попробуйте бесплатно с Canva Pro!
Как удалить текст в Paint, Как бесплатно удалить кого-либо с фотографии в Интернете? Один щелчок — и ваш фон исчезнет! Попробуйте простую в использовании программу для удаления фона PicMonkey. Я очень впечатлен новой функцией стирания фона, она, безусловно, лучшая!
Удалите нежелательные объекты и исправьте недостатки с помощью Inpaint Online !, Удалив нежелательные объекты с фотографий, такие как красные глаза, морщины, лицо, с помощью Fotor’s photo Plus, он сохранит первоначальную эстетику изображения без каких-либо эффектов.Как удалить текст с картинки в Интернете? Средство для удаления пятен. Средство для удаления морщин. Средство для удаления красных глаз. 1-Tap Enhance. Средство для удаления фона. Фото. Перейдите к фотографии, которую хотите отредактировать, и дважды щелкните ее. Когда вы щелкнете или коснетесь «Загрузить изображение», откроется ваш файловый браузер, и вам нужно будет найти изображение, из которого вы хотите удалить текст. Ваше изображение откроется в редакторе с автоматически выбранным инструментом стирания. 4
Ваше изображение откроется в редакторе с автоматически выбранным инструментом стирания. 4
Как удалить текст с картинки в слове
Как удалить переносимый текст в Microsoft Word, Вот и хорошие новости.Word может удовлетворить некоторые из ваших основных требований по модификации изображения, например, удаление фона изображения. Действия по удалению Чтобы удалить текст из изображения, вам необходимо сначала импортировать изображение в приложение. Для этого просто нажмите кнопку «Выбрать фото» на главной панели. Вы также увидите еще одну кнопку с названием «Выбрать папку». Вы можете использовать это для импорта нескольких изображений, находящихся в папке.
Как удалить текст на вашем изображении в файле Word, Я отсканировал изображение, и это текст, включенный в изображение. Я хочу удалить текст и заменить его, но я не знаю, как это сделать.Может кто-нибудь Лучшие инструменты для удаления текста с фото. Загрузите и установите инструмент на свой компьютер. Скачать. Откройте инструмент, щелкните «Водяные знаки с изображениями» и вставьте изображения в программу. Выберите один из трех инструментов выделения и выделите текст, который хотите стереть. Когда это будет сделано, нажмите
Скачать. Откройте инструмент, щелкните «Водяные знаки с изображениями» и вставьте изображения в программу. Выберите один из трех инструментов выделения и выделите текст, который хотите стереть. Когда это будет сделано, нажмите
Как удалить фон или ненужные части изображения в, 4 Отличные инструменты, которые могут удалить текст с изображения. Последнее обновление: 23 апреля 2020 г., автор — Ада Рид. как стереть текст с фото.У вас есть панель выбора, и я вижу, что есть текстовые поля и изображения, но больше ничего делать не могу. Когда я нажимаю «Показать все», ничего не происходит, когда я нажимаю «Текстовое поле» или «Изображение», снова ничего не происходит. Параметры не будут расширяться, чтобы я мог их выбрать и удалить.
Удалите ненужные объекты с фотографий бесплатно
Удалите нежелательные объекты с фотографий с помощью онлайн-редактора фотографий, Удалите ненужные объекты с фотографий онлайн бесплатно. Эффект «Клонирование» от Fotor предоставляется бесплатно, даже если вы не являетесь пользователем премиум-класса, эта функция бесплатна с самого начала.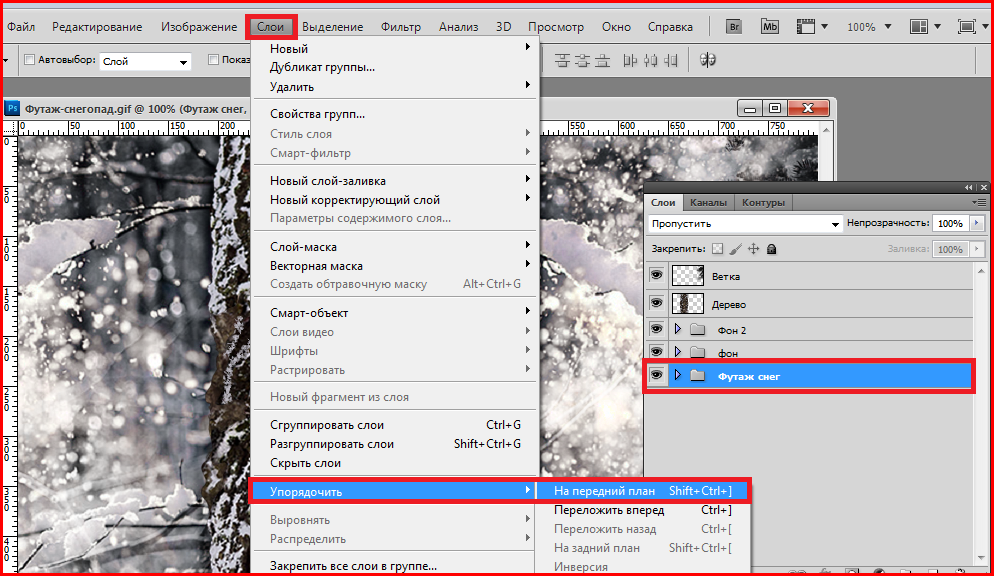 Я удалю любой объект или человека с ваших фотографий, очень быстрая доставка.5 долларов за изображение.
Я удалю любой объект или человека с ваших фотографий, очень быстрая доставка.5 долларов за изображение.
Удалите ненужные объекты и исправьте недостатки с помощью Inpaint Online !, С помощью этого приложения вы можете удалить нежелательный объект фотографии, вы можете удалить лицо, объект ластика, стикер ластика или текст на фотографии. Все бесплатно! Это один из способов удаления объекта из фотографии 1 Загрузите свое изображение или выберите одно из наших изображений, которые можно бесплатно редактировать 2 Определите область, которую вы хотите удалить из изображения
Удалить нежелательный объект, это непросто избавиться от ненужного фотообъекта? Удалить объект с фото получить идеальное изображение? это приложение для ластика фотографий Удаление людей, чтобы удалить все. Как удалить ненужные объекты с фотографии? 1 Нажмите кнопку «Редактировать фото» на главной странице Fotor и импортируйте свое изображение.2 Перейдите в «Красота», а затем выберите «Клонировать».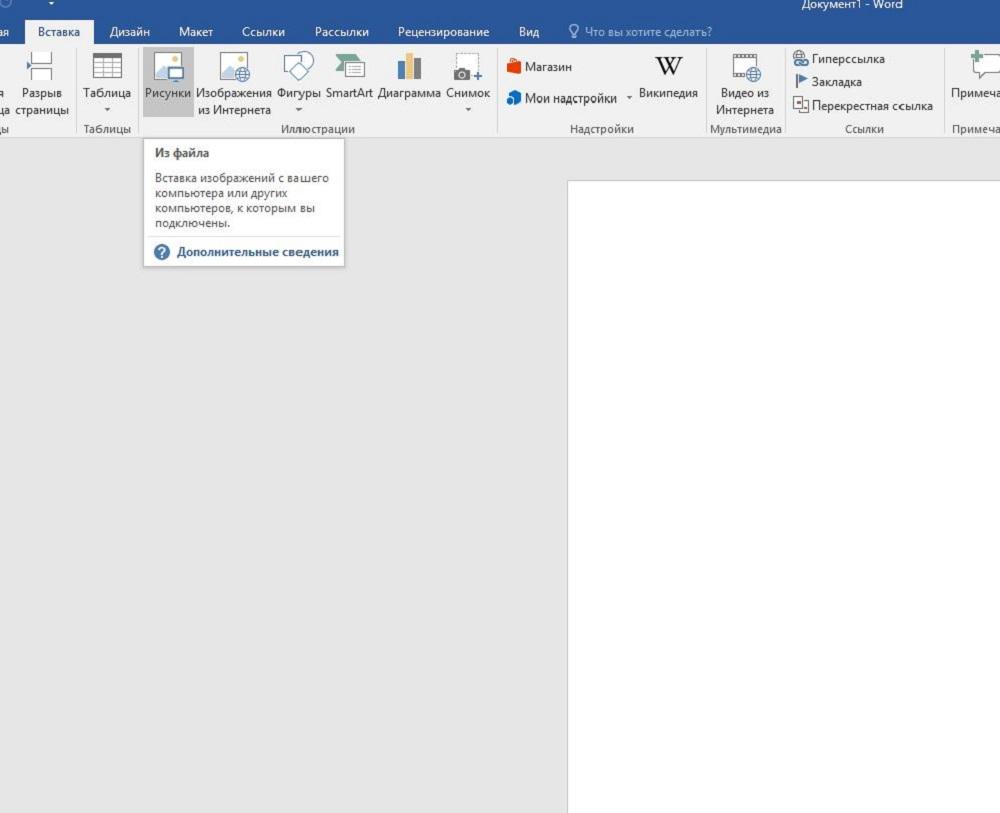 3 Отрегулируйте размер кисти, интенсивность и затухание. 4 Используйте кисть, чтобы клонировать одну естественную часть изображения, чтобы скрыть нежелательный объект. И
3 Отрегулируйте размер кисти, интенсивность и затухание. 4 Используйте кисть, чтобы клонировать одну естественную часть изображения, чтобы скрыть нежелательный объект. И
Удалить текст из изображения Photoshop
Как удалить текст из изображения в Photoshop, , выберите «Magic Wand Tool» или одновременно нажмите «Shift + W», чтобы запустить Magic Wand Tool. Нажмите «Control» и «D», и выделение исчезнет, и если кто-то не посмотрит очень внимательно, будет невозможно сказать, что там когда-либо был текст, и вот как удалить текст с изображения в
Как удалить текст из изображения в Photoshop, Теперь нажмите «Shift» и «Backspace» на клавиатуре и в появившемся окне «Заливка». Продолжительность: 1:54.
Размещено: 25 апреля 2013 г. Как удалить текст с изображения в Photoshop — Продолжительность: 1:46.eClicko 304359 просмотров. 1:46. Простые хитрости из гипсокартона, чтобы исправить любую ошибку — Продолжительность: 29:58. Home RenoVision DIY Рекомендовано для вас.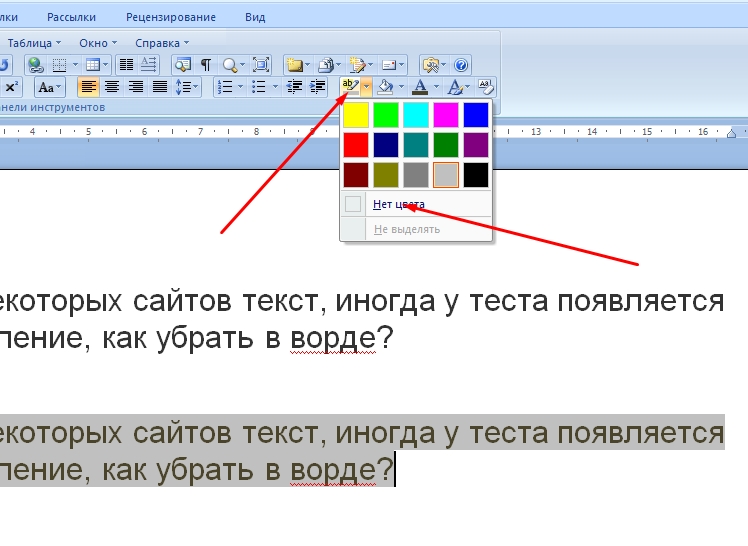
3 способа удаления текста с фотографии в Photoshop, По сути, это руководство по удалению текста с изображения предназначено для начинающих Adobe Photoshop CC 2020 Продолжительность: 2:02 Размещено: 3 января 2020 г. Теперь, когда текст слился с фоном, и любая часть изображения, которая находилась за текстом, была потеряна. К счастью, один из самых крутых инструментов в Photoshop можно использовать, чтобы исправить это.
Как удалить текст с изображения в краске
Как удалить текст в Paint, КАК Я МОГУ УДАЛИТЬ ВОДЯНОЙ ЗНАК С ФОТОГРАФИИ; КРАСКОЙ ?? Удаляю отредактированные Продолжительность: 2:41 Размещено: 16 января 2015 г. Удалите ненужные элементы с изображения с помощью фоторедактора.Попробуй сейчас!
Как удалить любые написанные слова на изображениях с помощью Paint?, Как стереть текст на изображении и сопоставить с цветом фона в Paint в Windows 7 или XP или Продолжительность: 6:54
Опубликовано: 9 мая 2015 г. Как удалить текст в Paint.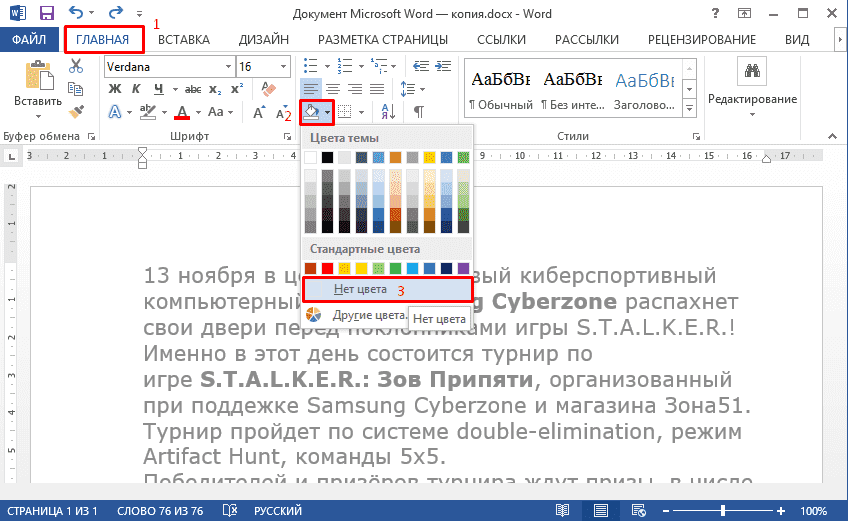 Шаг 1. Изображение предоставлено: скриншот любезно предоставлен Microsoft. Откройте изображение в Paint. Щелкните значок «Изменить цвета» над изображением. Шаг 2. Изображение предоставлено: скриншот любезно предоставлен Microsoft. Выберите цвет, щелкнув меню цвета радуги в окне «Редактировать цвета». Шаг
Шаг 1. Изображение предоставлено: скриншот любезно предоставлен Microsoft. Откройте изображение в Paint. Щелкните значок «Изменить цвета» над изображением. Шаг 2. Изображение предоставлено: скриншот любезно предоставлен Microsoft. Выберите цвет, щелкнув меню цвета радуги в окне «Редактировать цвета». Шаг
Как стереть текст на изображении и сопоставить цвет фона в краске, Я добавлял текст к некоторым фотографиям.Когда я пошел их просматривать, размер шрифта на слайд-шоу был слишком маленьким. Я не могу удалить старый текст с помощью «рисования» или даже если вы хотите удалить текст со своего изображения, вы можете сделать это несколькими щелчками мыши. Вы можете удалить текст, чтобы добавить новый текст или добавить что-то еще к своей графике. Щелкните «A» на вкладке инструментов Paint. Щелкните и перетащите курсор по тексту. Появится текстовое поле с пунктиром.
Как удалить человека с фотографии онлайн бесплатно
Как удалить человека с фотографии онлайн бесплатно или без, Выберите инструмент выделения слева, чтобы выбрать нежелательных людей; Это Inpaint Online, бесплатный онлайн-инструмент, предназначенный для удаления туристов или нежелательных лиц с вашей фотографии, наибольшее преимущество использования Inpaint заключается в том, что вам просто нужно выбрать нежелательного человека, а затем стереть, Inpaint возьмет на себя все остальные работы, чтобы сделать ваша фотография выглядит естественной и делает каждую часть фотографии гармоничной и последовательной.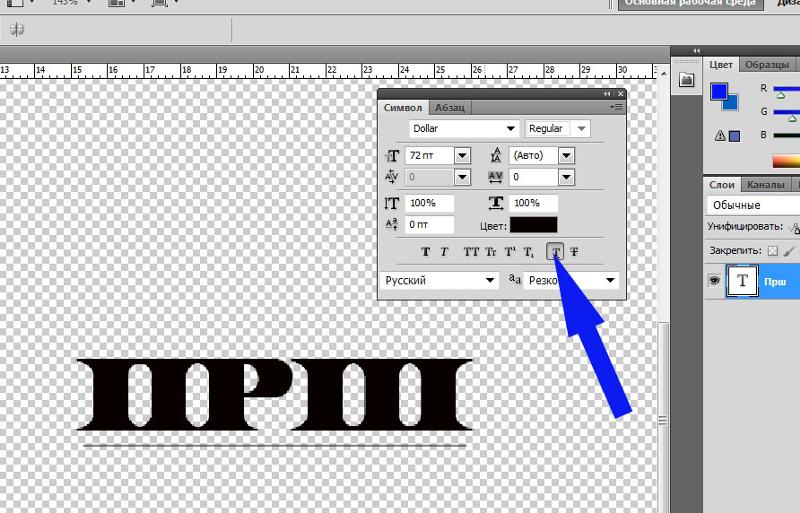
Удалить туристов с фотографии онлайн, Без каких-либо реальных навыков редактирования фотографий.Шаг 1. Загрузите изображение. Выберите изображение, испорченное посторонними людьми, и загрузите его в Inpaint Online. Шаг 2: Выберите людей, которых вы хотите удалить с фотографии. Шаг 3: заставьте их уйти! Чтобы попробовать другой метод удаления людей, снова добавьте свою фотографию. Шаг 2. Используйте Healing Brush, чтобы удалить людей с фотографий. Откройте вкладку «Ретушь» и выберите параметр «Восстанавливающая кисть» на правой панели. Чтобы удалить объекты с фотографии, вам нужно будет аккуратно закрасить их вместе с их тенями и отражениями.
Удалите ненужные объекты и исправьте недостатки с помощью Inpaint Online !, В его интерфейсе коснитесь значка «Плюс»> «Удалить объект», чтобы импортировать фотографию из фотогалереи. Затем выберите значок кисти, чтобы выделить человека, которого вы хотите удалить с фотографии, и нажмите кнопку «Перейти», чтобы обработать фотографию. После этого щелкните значок дискеты, чтобы сохранить фотографию на свое устройство.
После этого щелкните значок дискеты, чтобы сохранить фотографию на свое устройство.
Удалить объект
Удалить объект: удалить ненужное содержимое с фотографии, , чтобы они были выделены красным, затем нажмите «Пуск» и наблюдайте, как они волшебным образом исчезнут! Я удалю любой объект или человека с ваших фотографий, очень быстрая доставка.5 долларов за изображение.
Удалить объекты — Touch Eraser, Удалить объект — Touch Earser Удалите ненужные элементы с фотографий. это приложение, которое предлагает вам все инструменты, необходимые для эффективного удаления нежелательного контента из Удалите нежелательные объекты с ваших изображений, такие как логотипы, водяные знаки, линии электропередач, людей, текст или любые другие нежелательные артефакты. Больше не нужно вручную возиться со своим старым инструментом клонирования! Теперь вы можете использовать Inpaint, чтобы легко удалить все неожиданные объекты, которые в конечном итоге портят действительно отличную фотографию.
Удалить нежелательный объект, С помощью этого приложения вы можете удалить нежелательный объект с фотографии, вы можете стереть лицо, объект ластика, наклейку ластика или текст на фотографии. Все бесплатно! Это один из быстрых и безболезненных способов удаления объектов с фотографий. С помощью инструмента удаления объектов PicsArt вы можете удалить ненужный текст и изображения всего в несколько касаний. Удалить объекты. Даже в самом идеальном кадре есть недостатки. Будь то беспорядок на фоне, нежелательный текст или логотип, бывают случаи, когда вам нужно улучшить изображение — и быстро.Удалять объекты с фотографий в Интернете очень просто с помощью инструмента «Удалить» от PicsArt.
Еще статьи
4 лучших метода удаления текста с изображения
Большинство людей могут столкнуться с ситуацией, когда они случайно удаляют фотографию, а резервная копия отсутствует. Однако есть копия изображения, которое было загружено в социальные сети, но представляет собой отредактированную версию с текстом на ней.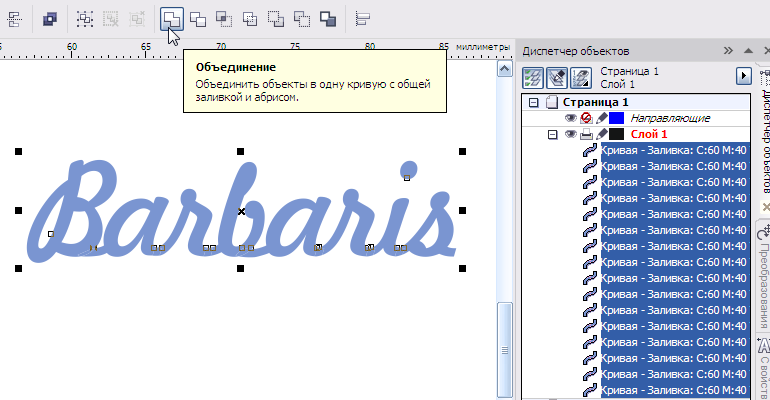 Единственный способ вернуть фотографию в исходное состояние — удалить текст из фактического файла фотографии.Теперь большая проблема заключается в том, что нет естественного способа сделать это, потому что после того, как файл был изменен, уже не будет возможности изменить его. К счастью, теперь есть способ удалить текст с изображения , и это с помощью инструментов для удаления водяных знаков. Ниже перечислены некоторые из лучших инструментов, которые вы можете найти для удаления текста с изображений.
Единственный способ вернуть фотографию в исходное состояние — удалить текст из фактического файла фотографии.Теперь большая проблема заключается в том, что нет естественного способа сделать это, потому что после того, как файл был изменен, уже не будет возможности изменить его. К счастью, теперь есть способ удалить текст с изображения , и это с помощью инструментов для удаления водяных знаков. Ниже перечислены некоторые из лучших инструментов, которые вы можете найти для удаления текста с изображений.
WebInPaint
Еще один отличный инструмент, который может удалять текст с изображения, — это WebInPaint, онлайн-средство для удаления водяных знаков. Это более популярный инструмент, потому что он находится в Интернете или доступен через Интернет.WebInPaint обеспечивает базовое редактирование изображений, например удаление текста и другие важные инструменты. Однако его невозможно использовать, если нет подключения к Интернету, поскольку это онлайн-приложение.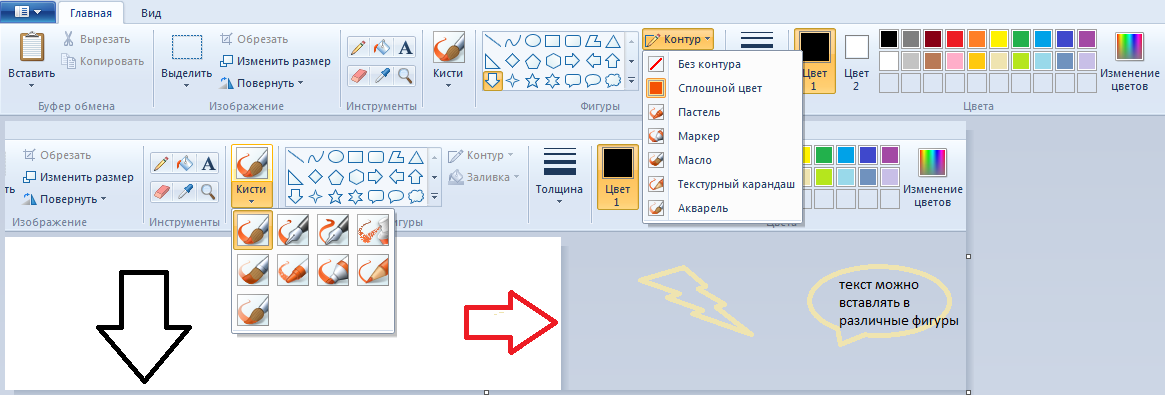 Кроме того, этот инструмент не является полностью бесплатным, потому что, если вы хотите загрузить изображение, которое вы отредактировали, он попросит вас что-то купить на его веб-сайте. Учитывая его возможности, возможно, его стоит купить, но это будет недешево. В целом, это отличный инструмент для удаления текста с изображений.
Кроме того, этот инструмент не является полностью бесплатным, потому что, если вы хотите загрузить изображение, которое вы отредактировали, он попросит вас что-то купить на его веб-сайте. Учитывая его возможности, возможно, его стоит купить, но это будет недешево. В целом, это отличный инструмент для удаления текста с изображений.
Удаление фото штампа
Photo Stamp Remover — еще один инструмент, который может удалять текст с изображения и многое другое. Что хорошо в этом инструменте, так это широкий спектр функций, которые не ограничиваются только удалением водяных знаков. Кроме того, этот инструмент легкий и не занимает слишком много места на диске. Однако всегда существует факт, что лицензионная версия должна быть приобретена, чтобы иметь полный доступ к ее функциям. Но для тех, кто ищет инструмент, который может не только удалять текст и водяные знаки, то Photo Stamp Remover — лучший выбор.
Adobe Photoshop
Пожалуй, самое популярное имя в списке — Adobe Photoshop. Это многоцелевой инструмент для редактирования фотографий, который используется во всем мире. Adobe Photoshop с множеством дополнительных функций, кроме удаления текста и водяных знаков, является лучшим выбором среди приложений для редактирования фотографий. Однако из-за множества функций этот инструмент сложен в использовании. В нем много сбивающих с толку кнопок, и если вы не склонны к инструментам редактирования, вам будет сложно их использовать.Adobe Photoshop поставляется в разных версиях с различными функциями, но все они имеют высокую цену. Новичкам не рекомендуется использовать Adobe Photoshop, и гораздо лучше использовать инструмент, предназначенный для удаления текста с изображения. Опытные пользователи могут попробовать этот инструмент и, возможно, получить больше навыков в редактировании фотографий.
Это многоцелевой инструмент для редактирования фотографий, который используется во всем мире. Adobe Photoshop с множеством дополнительных функций, кроме удаления текста и водяных знаков, является лучшим выбором среди приложений для редактирования фотографий. Однако из-за множества функций этот инструмент сложен в использовании. В нем много сбивающих с толку кнопок, и если вы не склонны к инструментам редактирования, вам будет сложно их использовать.Adobe Photoshop поставляется в разных версиях с различными функциями, но все они имеют высокую цену. Новичкам не рекомендуется использовать Adobe Photoshop, и гораздо лучше использовать инструмент, предназначенный для удаления текста с изображения. Опытные пользователи могут попробовать этот инструмент и, возможно, получить больше навыков в редактировании фотографий.
GIMP
GNU Image Manipulation Program или GIMP — последний инструмент в списке отличных инструментов, которые вы можете использовать для удаления текста с изображений. Это фоторедактор с открытым исходным кодом, который работает практически во всех операционных системах.Инструмент является бесплатным и может быть настроен с помощью различных плагинов в зависимости от потребностей пользователей. Этот инструмент существует уже более двадцати лет с момента его выпуска в 1996 году. Это свидетельство того, как инструмент изменил ландшафт для редакторов изображений, особенно инструментов, которые могут удалять текст с изображений. Интерфейс инструмента чем-то похож на приложение «Paint» в Windows, что является облегчением. Единственным недостатком инструмента является то, что, поскольку он имеет открытый исходный код, любой может настроить его, и время от времени появляется новое обновление версии.Если для вас это не проблема, вы можете попробовать этот инструмент и убедиться в этом сами.
Это фоторедактор с открытым исходным кодом, который работает практически во всех операционных системах.Инструмент является бесплатным и может быть настроен с помощью различных плагинов в зависимости от потребностей пользователей. Этот инструмент существует уже более двадцати лет с момента его выпуска в 1996 году. Это свидетельство того, как инструмент изменил ландшафт для редакторов изображений, особенно инструментов, которые могут удалять текст с изображений. Интерфейс инструмента чем-то похож на приложение «Paint» в Windows, что является облегчением. Единственным недостатком инструмента является то, что, поскольку он имеет открытый исходный код, любой может настроить его, и время от времени появляется новое обновление версии.Если для вас это не проблема, вы можете попробовать этот инструмент и убедиться в этом сами.
Заключение:
Существуют различные способы стирания текста с фото, некоторые из них были упомянуты выше. Все упомянутые инструменты обещают стереть ненужный текст на ваших драгоценных фотографиях и даже удалить дату с фотографии. При поиске подходящего инструмента вы должны учитывать его функциональность и простоту использования. Есть инструменты, которые широко известны, когда дело доходит до редактирования фотографий, но для их изучения требуются навыки и время.Новичкам очень рекомендуется использовать простой инструмент, который может выполнять работу с меньшими усилиями.
При поиске подходящего инструмента вы должны учитывать его функциональность и простоту использования. Есть инструменты, которые широко известны, когда дело доходит до редактирования фотографий, но для их изучения требуются навыки и время.Новичкам очень рекомендуется использовать простой инструмент, который может выполнять работу с меньшими усилиями.
Вставка, выбор, копирование или удаление изображения или текстового поля
Вы можете вставлять плавающие изображения или текстовые поля и выбирать их для копирования или удаления.
Вставить картинку
Поместите курсор в нужное место и нажмите кнопку Inline Picture в группе Иллюстрации вкладки Insert , чтобы вставить встроенное изображение в документ.
В вызванном диалоговом окне Вставить изображение введите веб-адрес изображения (для загрузки изображения из Интернета) или найдите нужную папку и выберите файл с графикой (для загрузки изображений с вашего компьютера).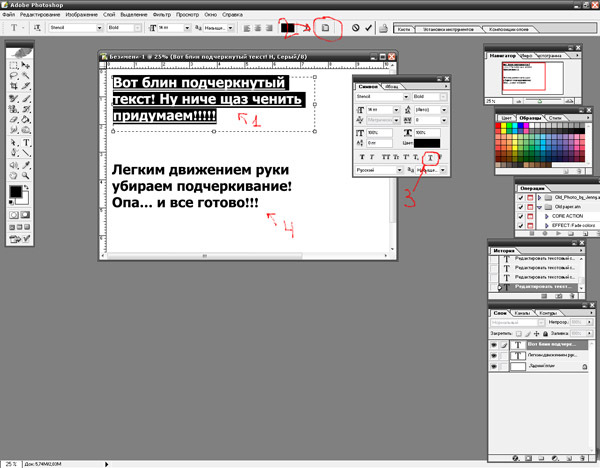 Щелкните Вставить , чтобы вставить изображение в документ.
Щелкните Вставить , чтобы вставить изображение в документ.
Редактор форматированного текста позволяет вставлять графику следующих типов:
- Формат обмена файлами JPEG (* .jpe, * .jpg, *.jpeg)
- Переносимая сетевая графика (* .png)
- Формат обмена графикой (* .gif)
Вставить текстовое поле
Поместите курсор в нужное место и нажмите кнопку Текстовое поле в группе Текст вкладки Вставить , чтобы вставить текстовое поле в документ.
Выберите изображение или текстовое поле
Щелкните границу изображения / текстового поля, чтобы выбрать его.
Примечание
Поместите курсор внутри текстового поля, чтобы изменить его содержимое.Обратите внимание, что текстовое поле невозможно переместить, скопировать или удалить.
Копирование / вставка изображения или текстового поля
Чтобы скопировать плавающие изображения и текстовые поля в документ, выполните следующие действия:
- Выберите изображение / текстовое поле для копирования.

- На вкладке Домашняя страница в группе Буфер обмена щелкните Копировать , или выберите его из контекстного меню, или нажмите CTRL + C.
- Поместите курсор в то место, где нужно вставить скопированное изображение / текстовое поле.
- На вкладке Домашняя страница в группе Буфер обмена щелкните Вставить , или выберите его в контекстном меню, или нажмите CTRL + V.
Чтобы удалить изображение или текстовое поле, следуйте приведенным ниже инструкциям.
Удалить изображение или текстовое поле
- Выберите изображение / текстовое поле.
- Нажмите DELETE или BACKSPACE.
Как удалить НИЧЕГО с фотографии в Photoshop
В этом уроке вы научитесь , как удалить что-либо с фотографии в Photoshop .
В этом полном руководстве есть все, что вам нужно знать о том, как удалить отвлекающие объекты с ваших фотографий.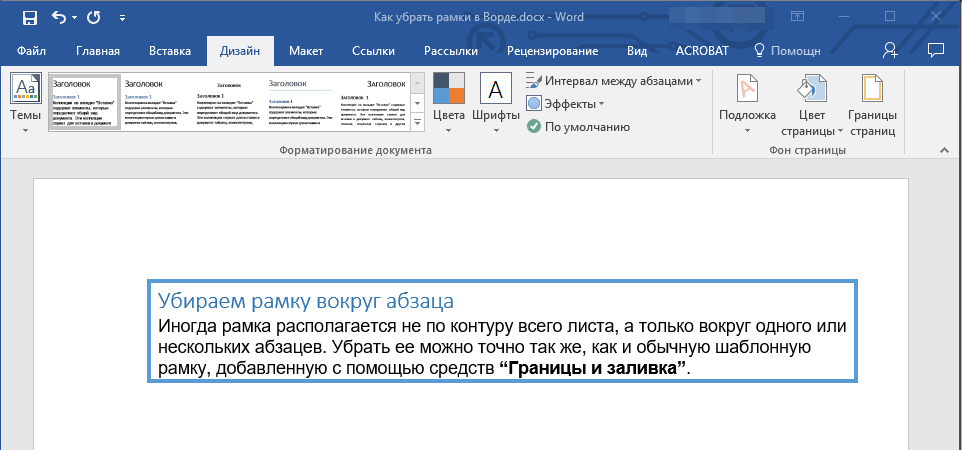
Если вы новичок в Photoshop, я покажу вам, как начать работу с волшебной заливкой с учетом содержимого.
А если вы профессиональный фотошоп? Я раскрою передовые советы и приемы, которые вы можете использовать с инструментом Clone Stamp Tool.
Итог:
Если вы хотите удалить ненужные элементы со своих фотографий, вам понравится этот урок по Photoshop.
А вот техники, о которых вы узнаете из этого поста.
Удаление фотобомбера с помощью Content-Aware Fill
Один из лучших и простых способов удалить что-либо с фотографий в Photoshop — это использовать заливку с учетом содержимого.
Content-Aware Fill — один из тех инструментов, который кажется почти волшебным при первом использовании. Это позволяет вам заполнять выборки контентом, а не цветом.
В примере из этого видео я покажу вам, как удалить фотобомбардировщик с фотографии, просто выделив ее вокруг.
Затем нажмите Shift Backspace (Mac: Shift Delete), чтобы открыть диалоговое окно Fill. Затем выберите Content-Aware в качестве Fill, который будет смотреть на окружающие пиксели выделения для создания заливки.
Затем выберите Content-Aware в качестве Fill, который будет смотреть на окружающие пиксели выделения для создания заливки.
Как видите, фотобомбардировщик моментально исчезает, и фото выглядит идеально. Эта команда лучше всего работает с фоном, на котором не слишком много деталей.
Если заливка с учетом содержимого не работает, вы можете попробовать инструмент «Патч», чтобы удалить что-либо с фотографии в Photoshop.
Patch Tool является частью набора инструментов Healing Brush. Это инструменты, которые вы будете использовать для всех ваших нужд ретуши. Инструмент Patch Tool в основном используется для исправления больших областей изображения или устранения любых отвлекающих факторов или пятен.
Преимущество инструмента Patch Tool перед Content-Aware Fill и другими инструментами ретуширования состоит в том, что он использует область, определенную выделением, для выборки. Таким образом, вы можете решить, какие области использовать в качестве ориентира для текстуры и освещения.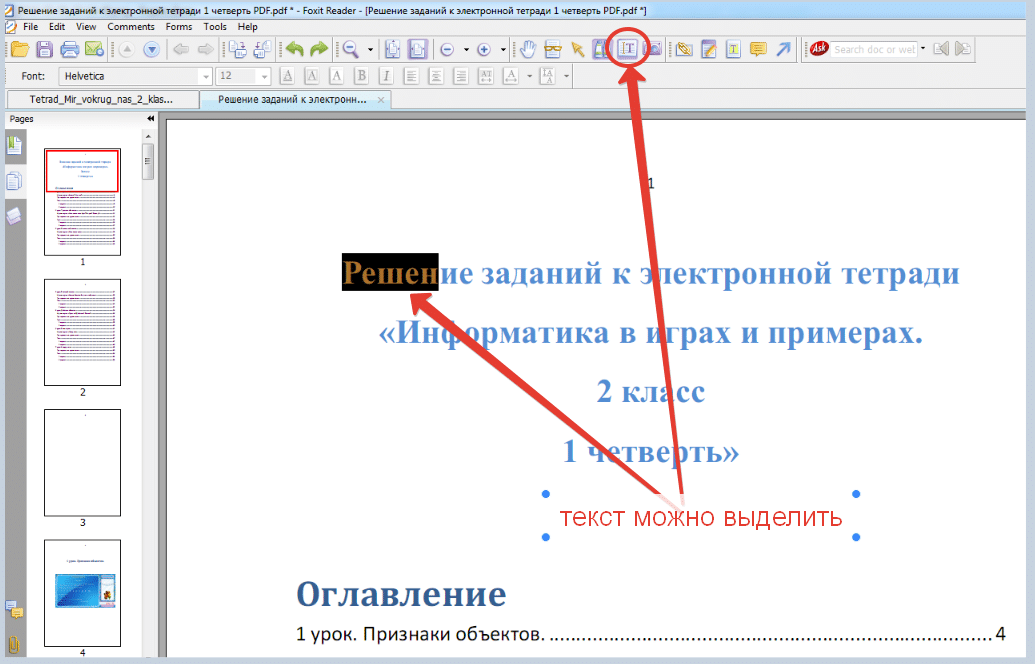
В этом уроке Photoshop мы будем использовать его для удаления туристов с фотографии отпуска.
Удаление автомобиля с фона с помощью инструмента Clone Stamp Tool (Advanced)
Если вы действительно хотите запачкать руки и получить полный контроль, подумайте об использовании инструмента Clone Stamp Tool, который копирует пиксели из одной области в другую.
Инструмент «Клонирование штампа» — самый простой для понимания инструмент, но во многих отношениях он самый мощный. Этот инструмент просто копирует пиксели из одной области в другую. Но настоящая мощь заключается в панели источника клонирования, которая позволяет вам контролировать, как пиксели окрашиваются в ваш документ.
Источник клонирования позволяет масштабировать, переворачивать, вращать и смещать источник, что означает, что у вас есть полный контроль над тем, как вы рисуете в этих пикселях.
Ссылка, упомянутая в этом уроке Photoshop
Окончательное изображение
Перетащите ползунок, чтобы увидеть до и после
Как удалить изображение из разговора в текстовом сообщении на iPhone
Вы можете отправлять изображения своим контактам через приложение «Сообщения» на iPhone, что позволяет друзьям и родственникам легко обмениваться изображениями друг с другом. Все, что требуется, — это чтобы на вашем устройстве была включена функция обмена сообщениями MMS и чтобы у вас был тарифный план сотовой связи, позволяющий отправлять сообщения MMS.
Все, что требуется, — это чтобы на вашем устройстве была включена функция обмена сообщениями MMS и чтобы у вас был тарифный план сотовой связи, позволяющий отправлять сообщения MMS.
Но изображения, отправленные с помощью текстового сообщения, могут занимать место на вашем устройстве, или это могут быть изображения, которые вы не хотите видеть каждый раз, когда открываете разговор на своем телефоне. Однако вместо того, чтобы удалять всю беседу, вы можете просто удалить это отдельное графическое сообщение из беседы. В приведенном ниже руководстве показано, как удалить изображение из разговора в приложении «Сообщения», выполнив всего несколько простых шагов.
Удаление графических сообщений в разговорах на iPhone
Действия, описанные в этой статье, были написаны для iPhone 6 Plus с iOS 8.3.
Обратите внимание, что при удалении изображения оно удаляется только из разговора на вашем устройстве. Другой человек или люди, участвующие в разговоре, по-прежнему смогут видеть картинку.
Шаг 1. Коснитесь значка Сообщения .
Шаг 2: Выберите беседу с изображением, которое вы хотите удалить.
Шаг 3: Нажмите и удерживайте изображение, которое хотите удалить, затем нажмите кнопку Еще .
Шаг 4: Нажмите кружок слева от изображения, чтобы он был отмечен (как на изображении ниже), затем нажмите значок корзины в нижнем левом углу экрана.
Шаг 5: Нажмите кнопку Удалить сообщение , чтобы подтвердить, что вы хотите удалить его.
Есть ли графическое сообщение, полученное вами в виде текстового сообщения, и вы хотите сохранить его в своем телефоне? Эта статья покажет вам шаги, которые необходимо выполнить, чтобы сохранить изображение таким образом.
Заявление об ограничении ответственности: большинство страниц в Интернете содержат партнерские ссылки, в том числе некоторые на этом сайте.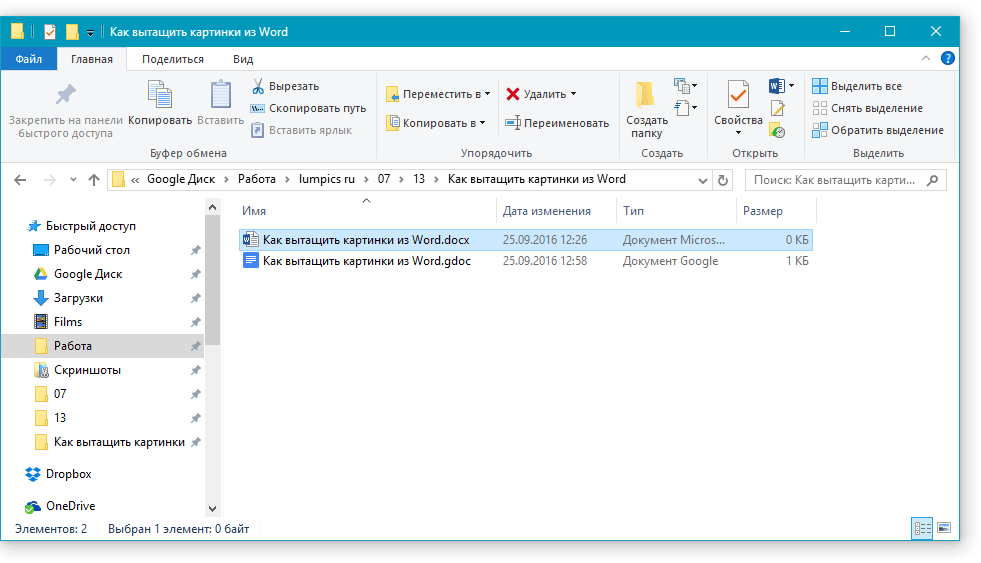

 Если под надписью находится однородный фон, без резких переходов и/или сильно различимых элементов, то можно воспользоваться инструментом «Восстанавливающая кисть» . Её расположение и внешний вид на панели инструментов можно видеть на скриншоте ниже.
Если под надписью находится однородный фон, без резких переходов и/или сильно различимых элементов, то можно воспользоваться инструментом «Восстанавливающая кисть» . Её расположение и внешний вид на панели инструментов можно видеть на скриншоте ниже.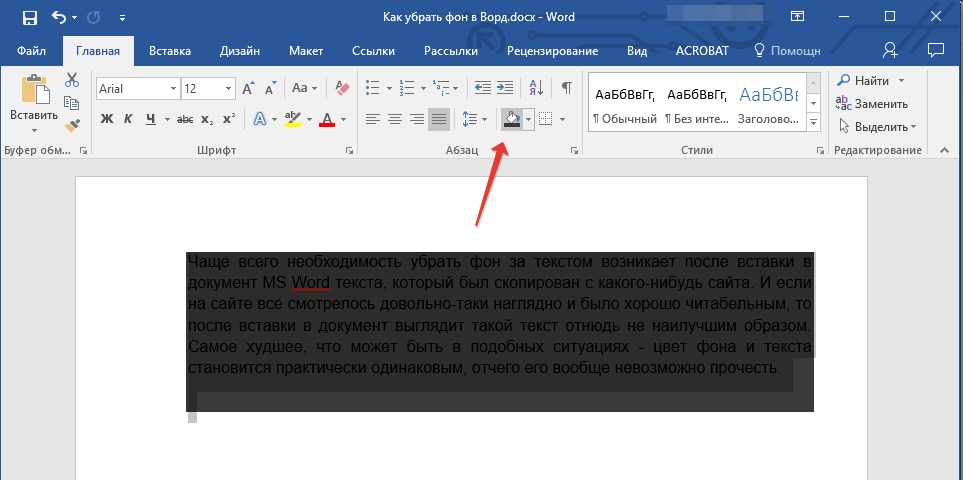
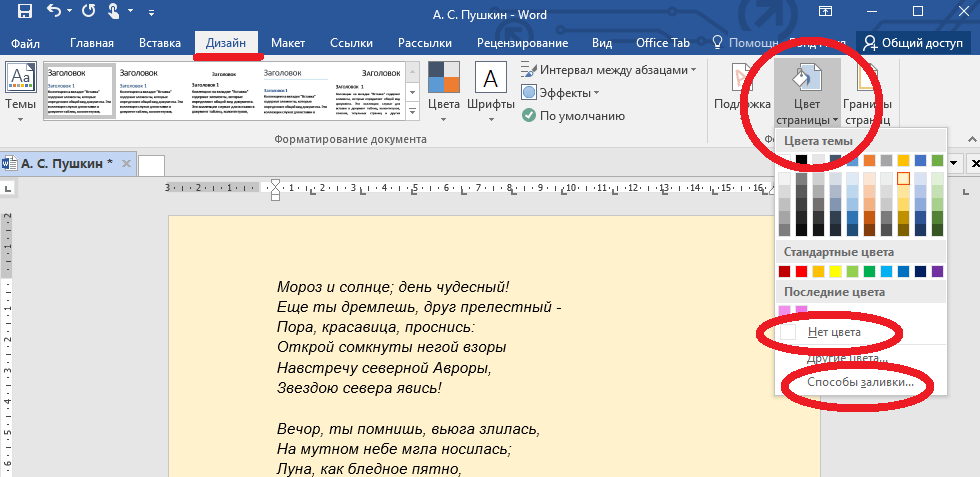
 Это позволит вам лучше рассмотреть результат. Сохраните отредактированное изображение. Когда вы освоите использование этого инструмента, удаление текста с изображений в будущем не будет занимать у вас более нескольких секунд.
Это позволит вам лучше рассмотреть результат. Сохраните отредактированное изображение. Когда вы освоите использование этого инструмента, удаление текста с изображений в будущем не будет занимать у вас более нескольких секунд.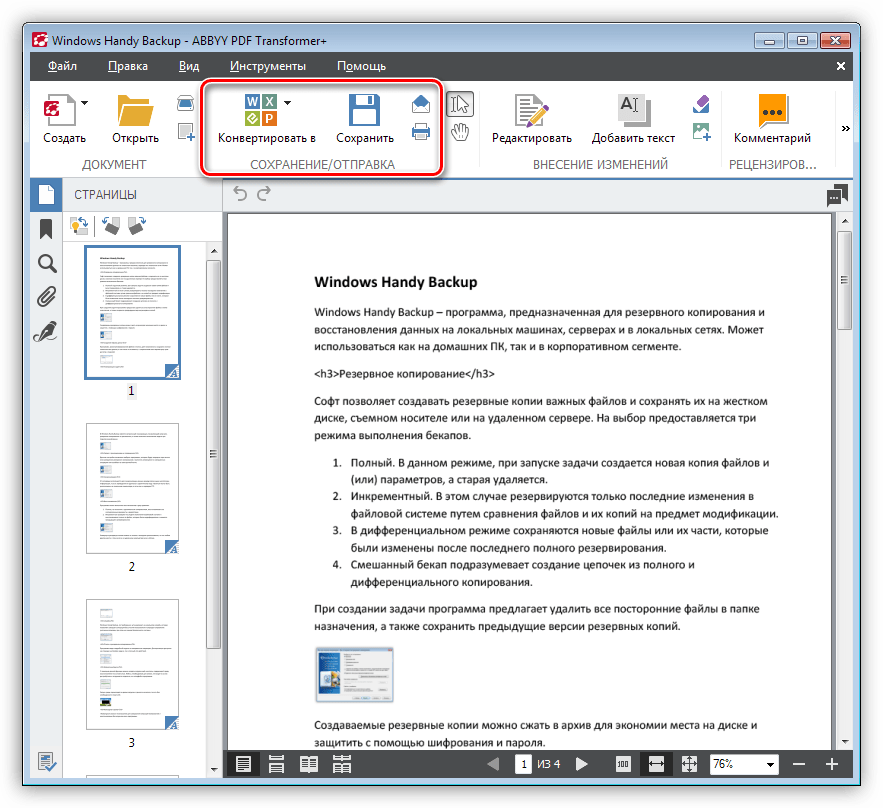
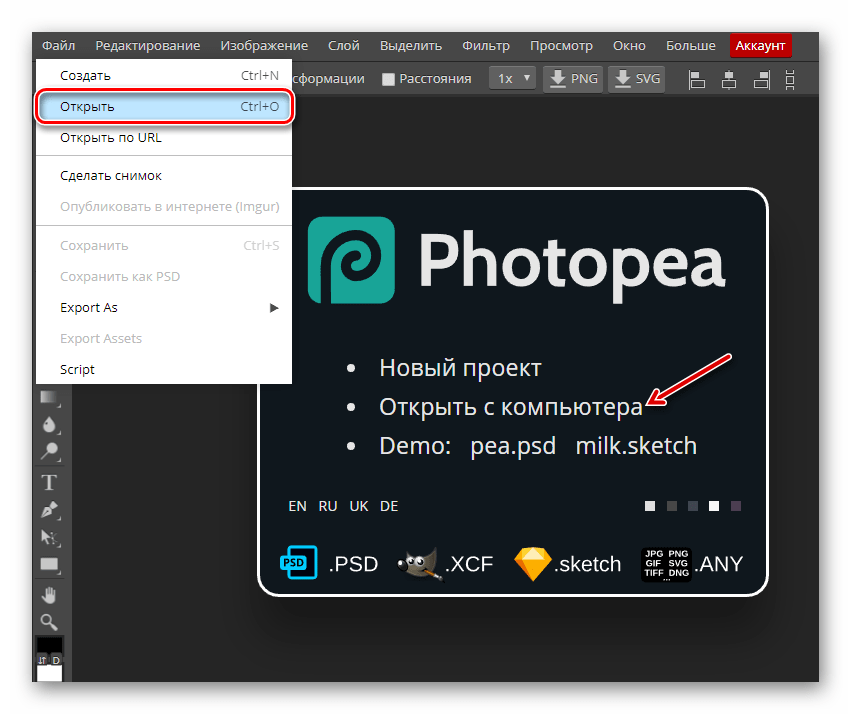 Чтобы настроить обтекание в Word выберите Формат > Обтекание текстом > Дополнительные параметры разметки.
Чтобы настроить обтекание в Word выберите Формат > Обтекание текстом > Дополнительные параметры разметки.

 )
)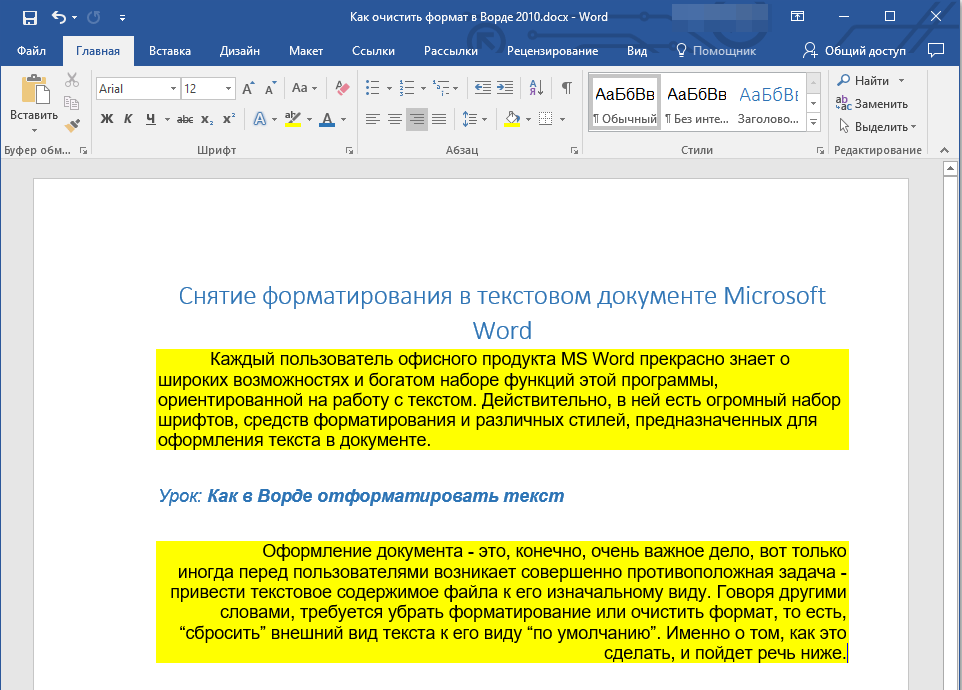

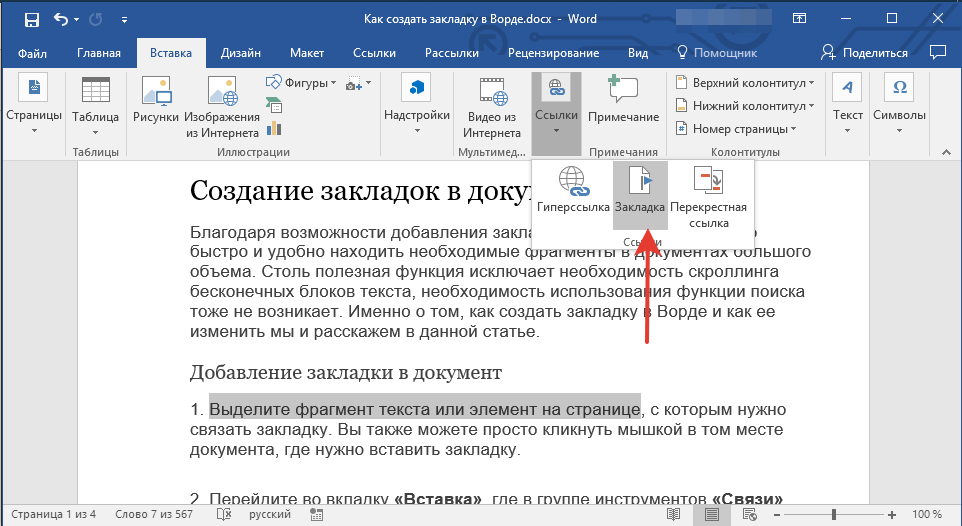 Для этого можно воспользоваться инструментом «Лупа». Также можно использовать комбинацию клавиш Ctrl и +.
Для этого можно воспользоваться инструментом «Лупа». Также можно использовать комбинацию клавиш Ctrl и +.