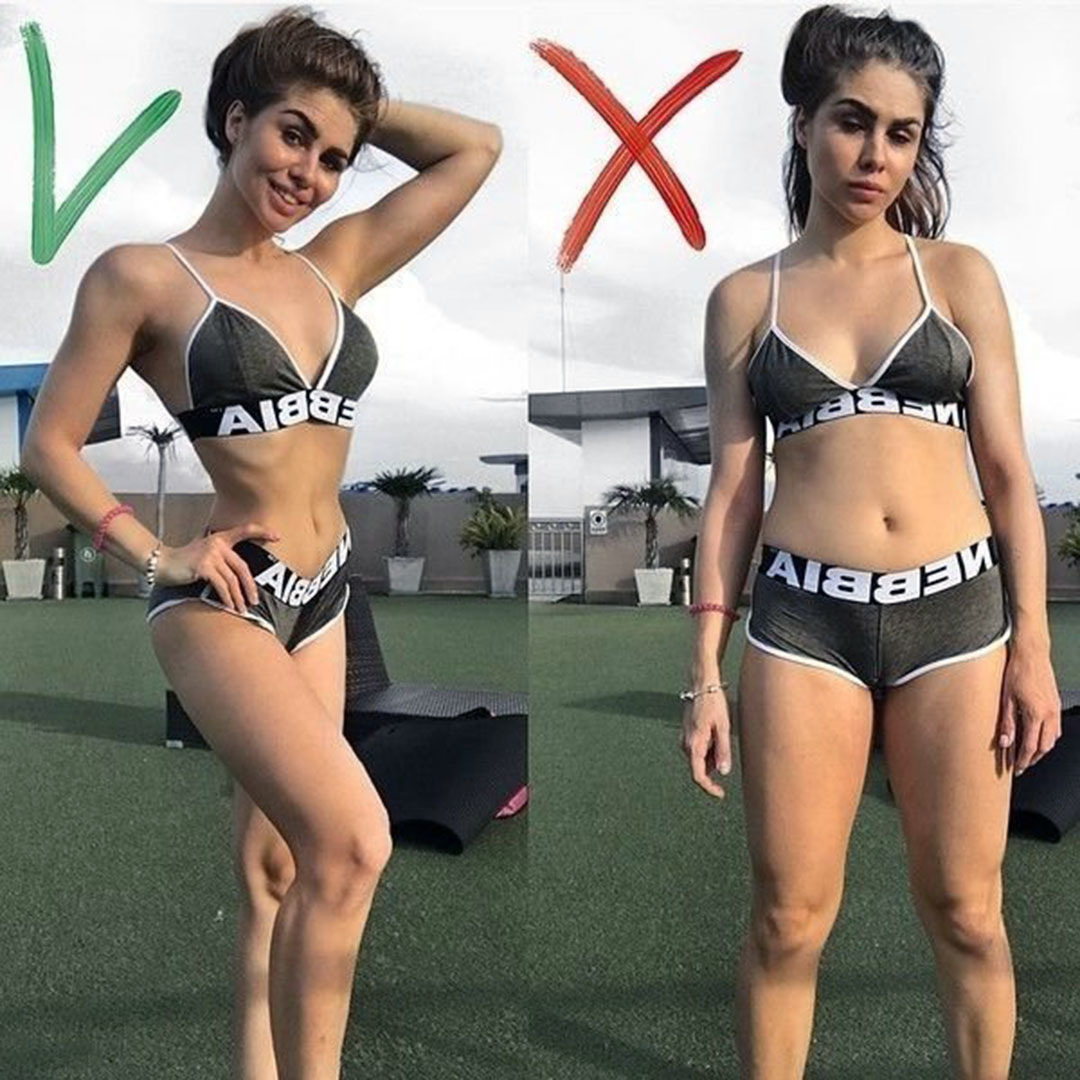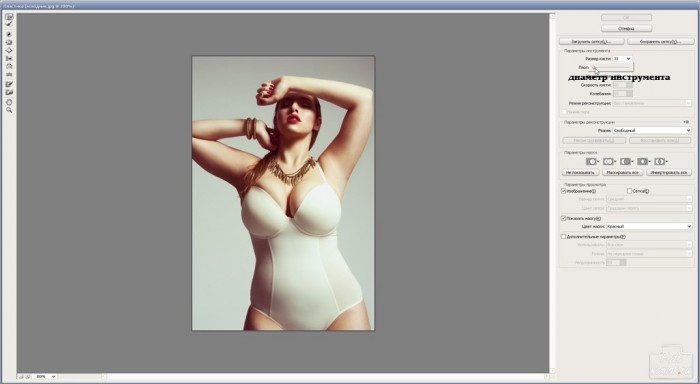App Store: Body Tune: фото редактор тела
Body Tune — лучший фотошоп фигуры и фото редактор для коррекции тела с помощью которого вы получите идеальную обработку без каких-либо навыков редактирования фотографий.
Хотите получить идеальное тело, плоский живот, тонкую талию и красивый пресс? Вам больше не надо осваивать фотошоп или другие профессиональные фото редакторы и самим обрабатывать фото, чтобы получить идеальную фигуру тела на фотографиях!
Это уникальный сервис корректировки фигуры тела, результаты работы которого настолько безупречны и качественны, что никто не догадается о том, что ваше фото было обработано!
Используя инструменты Body Tune, вы можете увеличить грудь, сделать тоньше талию, увеличить рост. Это поможет вам изменить изгибы тела, чтобы получить стройное тело, идеальную фигуру, тонкую талию, длинные ноги. Кроме того, можно добавить рельефный пресс, нарастить объем грудной клетки, увеличить мускулы и разместить на теле татуировки.
Фото редактор фигуры тела:
— уменьшить любую часть своего тела; тонкую талию и идеальную фигуру легко получить; сделать тебя стройной и худой и выглядеть как те знаменитые звезды.
— Увеличьте любую часть своего тела, как вам нравится, в любом желаемом градиенте; узнайте результаты тренировок заранее, удивите всех своей идеальной фигурой на фотографиях.
— Удлиняй ноги так долго, как хочешь. Инструменты коррекции роста помогут вам увеличить рост. Теперь ты супермодель.
# редактор талии #
— Тонкая талия помогает выделиться остальным частям вашего тела, бедрам и ногам.
# Редактор коррекции высоты #
— Увеличьте высоту, чтобы выглядеть выше на фотографиях
— Получить длинные и красивые тощие ноги
— сделать ноги выглядеть стройнее
# рельефный пресс фото редактор #
— Сделайте свой выбор из более чем 100 заранее заданных дизайнов мышц
— увеличение мышечной массы
— Добавить твердые шесть мышц пресса
— Расширяйте и увеличивайте мышцы груди и бицепса
Добавить татуировки в тело
— Если вы любитель татуировки, вы по достоинству оцените наши фантастические татуировки со всего мира
— Богатая коллекция татуировок, подходящих для всех типов телосложения и ракурсов.
— Добавьте татуировки к телу и отрегулируйте их по своему вкусу.
# редактор тонов кожи #
— получить естественный загар
— Баланс тонов кожи
— Темно и светло, и все оттенки между ними
— Найди и получи свой идеальный тон кожи
Скачайте Body Tune и выделите фотографии своего тела. Так легко иметь идеальное тело!
==========================
Подписки Bodytune Pro:
Годовая подписка: 29,99 долларов США
Ежемесячная подписка: 4,99 доллара США.
Эти цены предназначены для клиентов из США. Цены в других странах могут отличаться, и фактические расходы могут быть конвертированы в вашу местную валюту в зависимости от страны проживания.
Оплата будет снята с учетной записи iTunes при подтверждении покупки. Подписки автоматически продлеваются, если автоматическое продление не отключено по крайней мере за 24 часа до окончания текущего периода. С аккаунта будет взиматься плата за продление в течение 24 часов до окончания текущего периода, и будет указана стоимость продления. Подписками может управлять пользователь, а автоматическое продление можно отключить, перейдя в настройки учетной записи пользователя после покупки. Отмена текущей подписки не допускается в течение активного периода подписки. Любая неиспользованная часть бесплатного пробного периода будет аннулирована, когда пользователь приобретет подписку на эту публикацию.
Подписками может управлять пользователь, а автоматическое продление можно отключить, перейдя в настройки учетной записи пользователя после покупки. Отмена текущей подписки не допускается в течение активного периода подписки. Любая неиспользованная часть бесплатного пробного периода будет аннулирована, когда пользователь приобретет подписку на эту публикацию.
Условия использования: http://bodytuneapp.com/privacypolicy.html
Конфиденциальность: http://bodytuneapp.com/terms.html
Вырезать фон на фото или картинке онлайн бесплатно
Вам нужна фотография или картинка без фона, необходимо удалить часть изображения так, чтобы использовать оставшуюся часть в качестве полупрозрачного изображения для коллажа? Тогда вы по адресу! С помощью инструмента ниже вы легко можете удалить фон или часть изображения на вашем рисунке или фото.
Как удалить фон на изображении
Шаг 1. Нажимаем кнопку «Выбрать» в левой верхней части сервиса. Открываем изображение или фотографию из которой нам необходимо удалить фон или его часть.
После успешной загрузки в левой части сервиса вы увидите выбранное изображение.
Шаг 2. Выбираем размер «Режущей кисти», чтобы наиболее оптимально очертить контуры разделяемого изображения. Выбрав значение от 1 до 3, можно приступать к выделению контура.
Проводим кистью по границе разделяемых участков фото или картинки, определяя замкнутый контур и разделяя фон, который потребуется удалить и ту часть изображения, которую в дальнейшем мы хотим сохранить очищенной. Сервис не требует четкого указания или следования за каждым изгибом, в большинстве случаев необходимо просто наметить полосу разделения двух или более зон изображения. Да, вы можете указывать несколько замкнутых контуров, если требуется вырезать фон в нескольких раздельных местах.
Шаг 3. Указав сервису границу разделения, необходимо уточнить какие части изображения будут удаляться, а какую часть (или части) нам необходимо оставить. Используя инструменты «Переднего» и «Заднего» плана (зеленая и красная точки соответственно) — делаем пометки для скрипта сервиса, какой из элементов изображения чем является.
Достаточно прочертить полоски, чтобы сервис смог верно распознать эти элементы. Зеленую полоску там, где оставляем область, красная полоска — удаляем область.
Шаг 4. В случае необходимости, при ошибочном указании, мы можем воспользоваться ластиком, чтобы удалить часть проведенных линий и заново их очертить. Также, в случае сплошного фона, хорошо визуально отделяемого от остальной части изображения, для определения контура можно воспользоваться инструментом «Волшебная палочка», который позволяет автоматически выделить требуемые области на фото.
Шаг 5. Творим волшебство: нажимаем кнопку «Вырезать фон», немного ждем и вуаля!
В правой части сервиса мы получили наше изображение уже без заднего плана, который скрипт благополучно удалил. Обратите внимание, не стоит загружать слишком объемные и тяжелые изображения, ваш компьютер может не справиться и браузер повиснет. Также это может произойти, если вы неверно указали контур, передний или задний план и скрипт не смог правильно посчитать необходимые условия и переменные, что повлияет на его работоспособность.
Работа с обработанным фото, после удаления фона
Шаг 6. После обработки нашей картинки, при правильных настройках удаления фона, мы получим искомое изображение на прозрачном фоне. Теперь можно для него изменить параметры: «Перо», «Тень» и «Размеры». Первый параметр отвечает за точность и резкость удаляемой области вокруг оставшегося объекта, сглаживая или заостряя границу. Второй параметр позволит добавить тень к нашему изображению, что придаст ему визуальный объем и глубину. Третий же параметр, чаще всего, не трогается, он автоматически обрезает область по границе оставшейся картинки. Однако, в редких случаях, нам необходимо получить изображение с полями, размером больше, чем оставшаяся часть обработанного изображения. Просто поменяйте размеры области, задав их в полях вместо значения Auto.
Шаг 7. В некоторых случаях будет крайне удобным проверить, как будет накладываться наша обработанная картинка или фото на тот или иной цвет, как будут смотреться параметры тени и границы резкости.
Шаг 8. По окончании всех процедур отделения изображения от фона или после удаления части картинки или фото, можно переходить к его сохранению на свой компьютер. В простом варианте по умолчанию достаточно нажать кнопку «Скачать», в некоторых редких случаях можно перед этим задать формат скачиваемого файта, выбрав рядом кнопку-опцию «Настройка выгрузки». Имейте ввиду, если выбирать не PNG, а JPG формат сохранения файла, то фон вашего изображения не будет прозрачным, а сохранится со значением, указанным в окошке цветовыбора.
Шаг 9. В процессе работы над выделением границ изображения, указания полей или предварительном просмотре вам может пригодиться один из инструментов на панели: «Увеличение масштаба», «Уменьшение масштаба», «Перемещение», «Сброс» области, «Отмена» и «Повтор» последних действий. Включая необходимую кнопку на сервисной панели можно, соответственно, добиться увеличения и уменьшения обрабатываемой области изображения, перемещения по области и сброса всех указанных областей. Также, соответственно, можно повторить или отменить предыдущие действия.
Включая необходимую кнопку на сервисной панели можно, соответственно, добиться увеличения и уменьшения обрабатываемой области изображения, перемещения по области и сброса всех указанных областей. Также, соответственно, можно повторить или отменить предыдущие действия.
Готово! Вот таким, совершенно нетрудным способом, практически в полуавтоматическом режиме, можно успешно и быстро отделять фон от необходимых деталей изображения. Пробуйте и творите!
Нужно больше возможностей? Воспользуйтесь бесплатным редактором изображений!
Редактирование, фильтры, рисование, работа со слоями и текстом
Фоторедактор тела | Уменьшите талию на фото за 5 минут!
Выделите ноги на фотографии и сделайте их более длинными и стройными! Вам нужно будет просто отрегулировать соответствующие бегунки на панели справа.
Сделайте выразительнее мускулатуру, уменьшите руки, скорректируйте различные дефекты в виде выступов.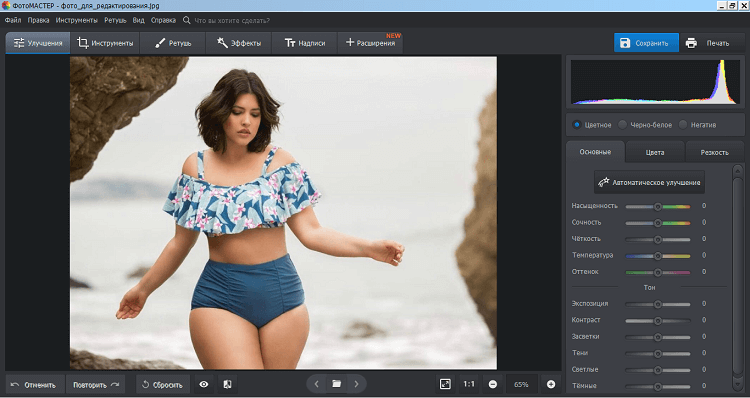 Здесь есть несколько удобных инструментов для аккуратной точечной коррекции.
Здесь есть несколько удобных инструментов для аккуратной точечной коррекции.
Работа инструмента «Пластика фигуры»
Ручная коррекция
После скачивания фоторедактора тела и недолгой установки, открываем изображение, кликнув на кнопку «Открыть фото». Выбираем нужную нам фотографию:
Откройте фотографию в программе
Для начала подкорректируем фигуру девушки: с помощью программы для обработки фото сделаем её более стройной. В этом поможет инструмент «Штамп», находящийся во вкладке «Ретушь»:
Выберите инструмент «Штамп»
Функция этого инструмента – «подмена» одного участка фотографии на другой. Для комфортной работы максимально приблизьте часть тела, которую собираетесь обработать. Она должна занимать как можно больше места на экране, но при этом помещаться целиком. На нижней панели есть регулятор масштаба, позволяющий приближать или отдалять картинку с помощью кнопок по бокам. Или можно ввести точное значение в процентах от оригинального размера:
Или можно ввести точное значение в процентах от оригинального размера:
Приблизьте проблемную область и настройте размер кисти
Нажимаем на «Штамп» и настраиваем параметры инструмента:
- Размер. Двигайте этот ползунок влево, чтобы сделать рабочую кисть меньше, или вправо для её увеличения. Маленький размер нужен для работы с небольшими объектами, а большая кисть применяется обычно там, где можно пренебречь качеством в пользу скорости работы.
- Растушёвка. Отвечает за размытие краёв. При отключении результат будет с «рублеными» краями, а избыточное значение создаст эффект, напоминающий размазанную краску. Оптимальное значение индивидуально.
- Прозрачность. На этом этапе она не пригодится вовсе, поэтому оставьте ползунок в значении 100 (полное отсутствие прозрачности). Если изменить значение в меньшую сторону, то «Штамп» будет не перекрывать фоновое изображение заменяемым, а совмещать их.
Переходим к работе. Нужно отредактировать фигуру на фото так, чтобы левое бедро «сдвинулось» правее, а правое – левее. Выставляем не очень большой размер кисти и одним единым плавным мазком проводим по краю фигуры. Необязательно пытаться сделать всё сразу, возможно переносить объекты по частям. Ориентируйтесь так, чтоб центр курсора вёл по краю тела, а область выделения немного выходила наружу:
Нужно отредактировать фигуру на фото так, чтобы левое бедро «сдвинулось» правее, а правое – левее. Выставляем не очень большой размер кисти и одним единым плавным мазком проводим по краю фигуры. Необязательно пытаться сделать всё сразу, возможно переносить объекты по частям. Ориентируйтесь так, чтоб центр курсора вёл по краю тела, а область выделения немного выходила наружу:
Аккуратно закрасьте часть, которую хотите скрыть
Как только вы отпустите курсор, на экране появится подобное изображение:
Настройте положение контейнера, от которого идет стрелочка
Помимо выделенной области (той, которая будет заменена, назовём её зоной А) добавилась ещё одна (та, которая её заменит, она же зона Б, стрелочка ведёт из неё в сторону заменяемой). Они обе перемещаются независимо друг от друга. Перемещаем зону А немного вглубь, а зону Б аккуратно ставим на её место, стараясь состыковать все детали:
Повторяйте действия до тех пор, пока результат вас не устроит
Итак, результат становится уже заметен:
Как видите, здесь намеренно оставлены небольшие фрагменты исходной фотографии. Во-первых, так заметно, сколько именно было «ужато». Во-вторых, вы наверняка столкнётесь с похожей ситуацией. Для устранения таких артефактов достаточно тем же «Штампом» переместить на их место куски фона. На рассматриваемой картинке он почти однородный, так что замазать такие мелочи при работе абсолютно несложно.
Во-первых, так заметно, сколько именно было «ужато». Во-вторых, вы наверняка столкнётесь с похожей ситуацией. Для устранения таких артефактов достаточно тем же «Штампом» переместить на их место куски фона. На рассматриваемой картинке он почти однородный, так что замазать такие мелочи при работе абсолютно несложно.
Гораздо сложнее устранить видимый разрыв в цветах, где произошла «стыковка». Если кожа сошлась почти идеально, то одежда явно выдаёт следы обработки. Здесь нам и пригодится «Прозрачность». Максимально аккуратно выделяем проблемную область и при низком значении прозрачности перетаскиваем на неё фрагмент одежды подходящего цвета. Лучше так сделать два-три раза. Вот что получилось у нас в итоге:
В конце устраните мелкие погрешности
Разумеется, для бесплатной качественной обработки мало просто скачать фоторедактор фигуры и пользоваться одним только штампом. Дополнительно поможет набор инструментов для коррекции черт лица. Главное – это не увлечься в погоне за «идеальной фотографией» и сохранить на снимке человеческие пропорции тела.
Вот пример умеренного уменьшения частей тела фоторедактором:
Сравните до и после! Разница очевидна!
Для качественной коррекции с помощью «Штампа» придётся немного потренироваться, но результат вас не огорчит. Советуем начинать практику с несложных фотографий на однородном или размытом фоне. Редактор фигуры на фото достаточно прост в освоении. Вскоре вы сможете перейти к обработке более сложных кадров.
Обработка лица
Теперь можно перейти к редактированию черт лица. В этом случае необязательно обрабатывать каждый элемент способом, показанным выше. Возьмём другую фотографию. Проще всего продемонстрировать потенциал программы с помощью кадра, где модель смотрит прямо в объектив. Для опознания лица откройте инструмент «Пластика лица» во вкладке «Ретушь». После нажмите на кнопку «Применить»:
Активируйте инструмент «Пластика»
Программа самостоятельно распознает лицо на фотографии и откроет меню с настройками главных элементов:
Справа появятся все доступные настройки
Для увеличения или уменьшения отдельных черт лица достаточно перемещать настройки вправо или влево — процесс проходит автоматически и моментально.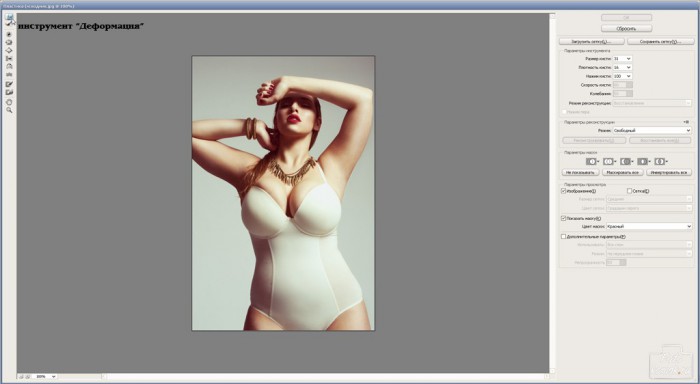 Посмотрим на результат:
Посмотрим на результат:
Меняйте размер глаз, ширину лица и другие параметры
Само лицо сделано более узким, а отдельные черты незначительно подкорректированы — так они кажутся более выразительными. ФотоМАСТЕР при умеренном использовании делает ретушь практически незаметной или вовсе невидимой для стороннего наблюдателя. Вы можете бесплатно скачать фоторедактор и уже через несколько минут после установки приступить к обработке изображений.
Топ-5 телефонных приложений для улучшайзинга ваших фото
В современном мире уже каждое наше действие невозможно без прицела фотокамеры. И если раньше нужно было таскать с собой фотоаппарат, то сейчас современные телефоны могут сделать фото, не уступающее по качеству фотоаппаратному.
При этом, если душа просит «искусства» — ярких снимков, да еще и с каким-нибудь рамочками, текстами и цветочками — то на помощь приходят специальные телефонные приложения. Найти и скачать их занимает минуту времени, да и разобраться в них весьма просто. В итоге ваши снимки заиграют новыми красками во всех смыслах этого слова.
В итоге ваши снимки заиграют новыми красками во всех смыслах этого слова.
Какие же приложения занимают высшие рейтинги пользователей?
1. Facetune
Этот фоторедактор незаменим для тех, кто любит менять аватарки и не желает видеть фото, на котором есть парочка неприятных моментов, таких как прыщик, пятнышко, морщинки и т.д. Это небольшое по весу приложение поможет убрать все изъяны.
По качеству обработки его можно легко сравнить с фотошопом, однако Facetune не требует специального изучения: выбирай фото и изменяй! Никакой мороки с панелью инструментов, все предельно просто! Это приложение завоевало уйму поклонников по всему миру за счет удобства управления. Особенной популярностью Facetune пользуется у тех, кто снимает портреты и делает селфи.
Кстати, Вероника Белоцерковская честно призналась, что очень любит «фэйстьюн».
2. Youcam perfect
Еще один отличный вариант для улучшения фото.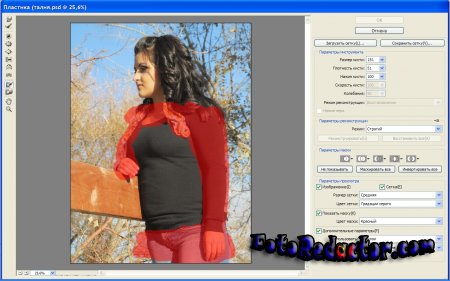 Огромный плюс программы заключается в режиме «волшебное зеркало», с помощью которого можно мгновенно подкорректировать селфи-снимок.
Огромный плюс программы заключается в режиме «волшебное зеркало», с помощью которого можно мгновенно подкорректировать селфи-снимок.
В разделе «бьютифаер» имеются почти профессиональные инструменты для улучшения фото: сгладить, осветлить кожу, убрать блики, избавиться от мешков под глазами и даже сделать «пластику», изменив форму носа, ушей, овала лица и т.д. Для группового селфи есть специальные возможности, чтобы не возиться с фейсом каждого в отдельности.
А если надоели просто фотки, то можно легко сделать необычный коллаж, который наверняка соберет не один десяток лайков.
3. Afterlight
Создатели этого приложения явно хотели переплюнуть творцов Photoshop Express. Все дело в комплексном подходе к редактированию снимков.
Фото можно сделать прямо из меню приложения, тут же его отредактировать, сохранить в памяти телефона и отправить прямиком в социальные сети на радость виртуальной публике.
Функционал Afterlight схож с компьютерными фоторедакторами: есть множество цветофильтров, обрезка, вращение, рамки, маски. Помимо этого есть возможность изменить фон и улучшить качество снимка. Так что ваши друзья вряд ли поймут, что фото было сделано на мобильную камеру.
Помимо этого есть возможность изменить фон и улучшить качество снимка. Так что ваши друзья вряд ли поймут, что фото было сделано на мобильную камеру.
Правда, у утилиты есть один недостаток — нет русскоязычного меню, однако для каждого инструмента есть своя иконка, так что разобраться, где что находится и для чего предназначено, не составит труда.
4. Snapseed
Изначально был разработан специально для iPad, но позже стал доступен и для Android.
В отличие от предыдущих редакторов, в этом нет смешных рамок, шляп и усов, здесь все по-взрослому. Завален горизонт? Не беда! Snapseed поможет исправить ошибку.
В наличии все основные функции фоторедактора: поворот, кадрирование, четкость и многое другое. Все действия привязаны к тач-касаниям экрана. К примеру, движение пальца сверху вниз обозначает выбор характеристик, а движение слева направо — настройка уже конкретного значения.
В приложении имеется одна весьма необходимая функция — изменение вида только отдельной области снимка. Snapseed удобен, не тормозит и не глючит, а еще его можно скачать абсолютно бесплатно.
Snapseed удобен, не тормозит и не глючит, а еще его можно скачать абсолютно бесплатно.
5. Spring
Приложение уникальное по своей простоте. Три функции: удлинить ноги и в целом фигуру, «устройнить» талию и зачем-то (мы не совсем поняли зачем, правда) уменьшить голову.
Логотип Spring — пружинка, в принципе, абсолютно отражает функционал приложения. У всех у нас есть фото, где мы почему-то выглядим коротконогими гномиками — то ли фотограф попался слишком высокий, то ли география места загадочная. Как раз эту неприятность и поможет устранить приложение Spring — Increase height.
При помощи приложения можно прибавить пару сантиметров к своему росту или, наоборот, убавить. Для добавления роста можно использовать растяжку района плеч, ног и талии. Одновременно с увеличением роста вы начинаете выглядеть стройнее, но все части тела будут смотреться естественно. Неудачную позу на фото тоже можно скорректировать, слегка сузив область талии…
В общем, все можно исправить, но до определенного момента, конечно. Наслаждайтесь этими прекрасными приложениями, но помните, что фанатизм в улучшайзинге — наш главный враг!
Изучаем другие полезные приложения:
Замена лиц, смена пола, прически, макияж, коррекция фигуры, эффекты и маски на фото и видео для iPhone – 20 лучших приложений
В последнее время набирают популярность приложения для мгновенной замены лиц на фото и видео. В App Store данный вид софта представлен многочисленными решениями от различных разработчиков и, чтобы хоть как-то ориентироваться во всём этом разнообразии, рассмотрим самые яркие примеры таких программ для iPhone и iPad.
♥ ПО ТЕМЕ: Как сделать видео из нескольких Живых Фото (Live Photos) на iPhone или iPad.
Замена лиц, смена пола, прически, макияж, коррекция фигуры, эффекты и маски на фото и видео для iPhone – 20 лучших приложений
Instagram (эффекты и маски)
Наложить маску на портрет во время съемки можно штатными средствами приложения Instagram.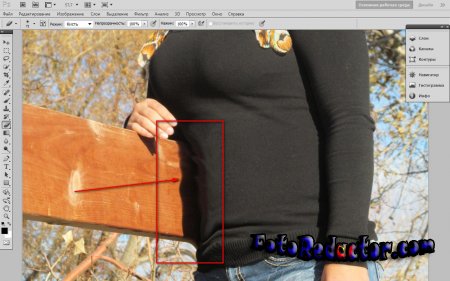 Перейдя в режим камеры, следует нажать в правом нижнем углу кнопку с изображением смайлика, которая откроет панель эффектов.
Перейдя в режим камеры, следует нажать в правом нижнем углу кнопку с изображением смайлика, которая откроет панель эффектов.
Выбрав понравившуюся маску, можно сделать снимок и сохранить его в свою Историю, а затем при желании добавить в ленту Instagram как обычную фотографию.
Скачать Instagram
Все фишки Instagram
♥ ПО ТЕМЕ: Откуда берутся зеленые или желтые точки на фото с камеры iPhone и как их убрать?
Вконтакте (эффекты и маски по категориям)
Аналогичным образом работает алгоритм наложения эффектов и в мобильном клиенте российской социальной сети Вконтакте. Переходим в раздел Новости, запускаем камеру нажатием соответствующей кнопки в левом верхнем углу и затем открываем меню масок при помощи кнопки со смайликом. Фильтры здесь удобно разбиты на категории и корректно применяются при съемке как фото, так и видео.
Скачать Вконтакте
♥ ПО ТЕМЕ: Как скачать видео из ВК (ВКонтакте) на iPhone или iPad и смотреть без Интернета.

Snapchat (возраст, смена пола, эффекты и маски)
Популярнейшее приложение, позволяющее добавлять различные маски, эффекты, стикеры и текст на фото. Используя Snapchat, пользователь может фотографировать, снимать видео, добавлять текст и рисунки и отправлять их управляемому списку получателей.
Весной 2019 года в приложении появились новые «маски», позволяющие накладывать эффекты на сделанные селфи-фото. Один из наиболее популярных фильтров как раз и позволял менять пол. Мужчины могли представить, какой бы женщиной они могли быть и наоборот.
При обработке мужской фотографии фильтр делает кожу более гладкой, увеличивает глаза и добавляет длинную волосу. Для женской же маски характерным признаком является появление щетины.
Огромной популярностью пользуется и «детский» фильтр Snapchat.
Скачать Snapchat
♥ ПО ТЕМЕ: Как снимать крутые черно-белые фотографии на iPhone: советы и лучшие приложения.

FaceApp (возраст, прически, смена пола, улыбки)
Данное приложение заставит улыбнуться даже самого сурового и серьезного человека. Также в программе можно состарить или же омолодить объект изменения и даже изменить ему пол. Для редактирования фотографии FaceApp использует ставшие популярными нейронные сети.
Скачать FaceApp
♥ ПО ТЕМЕ: Как пользоваться Камерой (фото и видео) в Apple Watch: обзор всех возможностей.
Приложения от ModiFace (изменение цвета волос, глаз и макияжа)
Известный разработчик ModiFace, специализирующийся на создании приложений с дополненной реальностью, представил три отдельных приложения позволяющих изменить цвет волос (Hair Color), глаз (Eye Color Studio) и макияж (MakeUp). Система распознает лицо пользователя и наносит на него виртуальные элементы.
Скачать Hair Color
Скачать MakeUp
Скачать Eye Color Studio
♥ ПО ТЕМЕ: Как убрать предметы, людей (лишние объекты) с фотографии на iPhone.

Kirakira+ (анимация блеска)
Программа автоматически добавляет анимацию сверкающего блеска на различные объекты в кадре при съемке видео (работает и с фото, однако эффект менее реалистичный). Приложение самостоятельно определяет и «подсвечивает» нужные элементы – украшения, фрагменты макияжа, блестящие вещи и аксессуары.
Скачать Kirakira+
Обзор программы
♥ ПО ТЕМЕ: Что может Фотошоп для Айфона: возможности бесплатных приложений Adobe Photoshop (Express, Fix и Mix) для iOS.
Meitu (коррекция фигуры и формы лица, цвета кожи, удаление пятен и шрамов + эффекты и фильтры)
Помимо применения дополненной реальности для изменения фигуры и лица, цвета кожи и добавления различных эффектов и фильтров, приложение Meitu является полноценным фоторедактором, где можно изменять фотографии, масштабировать, а также составлять коллажи.
Скачать Meitu
♥ ПО ТЕМЕ: Фотосканер от Google для iPhone, или как постить в Instagram старые бумажные фото без бликов.
YouCam Makeup (подбор косметики, изменение цвета волос + эффекты)
Как следует из названия, приложение позиционируется в качестве виртуального визажиста и позволяет наносить макияж профессионального уровня на портретные фотографии. С помощью YouCam Makeup не составит труда отбелить прокуренные зубы, удалить дефекты кожи, исправить бледность или красноту лица, добавить блеска обреченному взгляду.
Скачать YouCam Makeup
♥ ПО ТЕМЕ: Levitagram, или как на iPhone создавать фото с эффектом левитации (полета).
Фоторедактор лица и фигуры Lite (коррекция фигуры и формы лица)
Само название приложения недвусмысленно говорит о его назначении. Этот фоторедактор предназначен для коррекции лица и фигуры. Face & Body Photo editor Lite дает возможность увеличить бедра и грудь, а также нанести на свое тело очертания пресса. Эта программа позволяет имитировать результаты пластической хирургии. С помощью приложения можно легко изменить форму лица или носа и даже осуществить виртуальную липосакцию.
Face & Body Photo editor Lite дает возможность увеличить бедра и грудь, а также нанести на свое тело очертания пресса. Эта программа позволяет имитировать результаты пластической хирургии. С помощью приложения можно легко изменить форму лица или носа и даже осуществить виртуальную липосакцию.
Скачать Face & Body Photo editor Lite
♥ ПО ТЕМЕ: Facetune, или как «фотошопить» снимки на iPhone и iPad.
Fabby Look (измененение цвета волос)
Данный продукт дает возможность поэкспериментировать с экзотическими расцветками волос, например, с зеленым или даже фиолетовым. Создала приложение белорусская компания AIMATTER, чей создатель, Юрий Мельничек, известен в качестве сооснователя картографического сервиса maps.me.
Скачать Fabby Look
♥ ПО ТЕМЕ: Как хорошо выглядеть на любом фото: 5 простых советов.
Perfect 365 (коррекция формы лица, макияжа)
Подбор наилучшего для себя макияжа – трудная задача для многих женщин. Но это приложение позволит понять, какой образ лучше всего вам подходит. Надо всего лишь загрузить свое селфи, обозначить губы, глаза, контуры лица и экспериментировать затем с вариантами макияжа.
Но это приложение позволит понять, какой образ лучше всего вам подходит. Надо всего лишь загрузить свое селфи, обозначить губы, глаза, контуры лица и экспериментировать затем с вариантами макияжа.
На вкладке Skin можно убрать темные круги под глазами и складки на коже. В Eyes предоставляется возможность изменить цвет глаз, а Mouth поможет виртуально отбелить зубы и сформировать голливудскую улыбку.
Скачать Perfect 365
♥ ПО ТЕМЕ: Как создать двойника на фото (клонировать объекты) на iPhone.
Wanna Nails (подбор лака для ногтей)
Это бьюти-приложение тоже создано белорусской командой, на этот раз WANNABY. Программа позволяет оценить и примерить цветовые оттенки различных лаков для ногтей перед их приобретением. Можно поэкспериментировать с подбором цвета или оценить сочетания оттенков в зависимости от цвета кожи, освещения и общего стиля.
Скачать Wanna Nails
♥ ПО ТЕМЕ: Color Accent: Как изменять отдельные цвета на фото на черно-белые в iPhone и iPad.

Фоторедактор Эффекты Color Pop (изменение цвета некоторых элементов на фото)
Это приложение умеет делать снимки, оставляя цветными лишь выбранные элементы композиции — глаза, губы, фрагменты одежды. При должном уровне фантазии и оригинальности результат впечатляет.
Скачать Фоторедактор Эффекты Color Pop
♥ ПО ТЕМЕ: Как сделать фото с эффектом шлейфа (длинной выдержкой) на iPhone: 2 способа.
B612 — Beauty & Filter Camera (улучшение фото + эффекты и маски)
Основная функция приложения — коррекция лица в реальном времени (перед снимком или во время съемки видео). Разработчики предлагают боле 1500 различных «стикеров», которые можно примерить на свое лицо, добавив тем самым эмоциональной окраски портрету. Кроме того, B612 отлично справляется с автоматическим улучшением физиономии пользователя, избавляясь от дефектов кожи, складок, морщин и т. д.
д.
Скачать B612 — Beauty & Filter Camera
♥ ПО ТЕМЕ: 30 самых знаменитых фейковых фото, в которые вы могли поверить.
Cymera (коррекция фигуры, ретушь фото + маски, эффекты и фильтры для селфи)
Внушительный функционал приложения будет довольно сложно освоить начинающему пользователю, зато результатом станет редактирование фотографий на уровне, близком к профессиональному. Можно будет делать селфи в 8 утра в понедельник и превращать их в снимки, достойные аватарки — программа очистит и подтянет кожу лица, уберет дефекты и красноту глаз. Множество фильтров и эффектов применяются в реальном времени, имеются целые пакеты (бесплатные!) готовых пресетов для селфи, групповых снимков и т.д.
Скачать Cymera
♥ ПО ТЕМЕ: Фото контакта при звонке на весь экран iPhone — как сделать?
MomentCam (превращает фото в карикатуры и стикеры)
Программа превращает селфи-снимок пользователя в забавную карикатуру, для этого достаточно подкорректировать авторапознавание глаз и губ. Затем можно выбрать любое понравившееся тело для своего персонажа (супермэн, байкер, клоун, волшебница и т.д.) или, например, сделать из полученного рисунка GIF-анимацию.
Затем можно выбрать любое понравившееся тело для своего персонажа (супермэн, байкер, клоун, волшебница и т.д.) или, например, сделать из полученного рисунка GIF-анимацию.
Скачать MomentCam
♥ ПО ТЕМЕ: Оживи фото на Айфоне: приложение Pixaloop анимирует любое фото.
Еще один виртуальный визажист, который может работать в одиночку. То есть, первоначальную оптимизацию портрета (удаление дефектов кожи, жирного блеска, блика от вспышки, красных глаз) приложение производит автоматически без участия пользователя. Если же результат все еще недостаточно хорош, можно поиграть с эффектами и их ручной настройкой.
Скачать Visage Lab
♥ ПО ТЕМЕ: В каком смартфоне самая лучшая камера в 2019 году – Топ 10.
Bestie (камера для автопортретов, ретушь и коррекция лица + эффекты)
Простенькое приложение, которое добавляет функционал по мере необходимости (можно догружать пакеты с фильтрами, разбитыми на категории). Bestie позволяет отключить звук камеры и улучшить качество при съемке селфи в условиях низкого освещения, а также сразу отзеркалить полученное изображение. Применять эффекты здесь довольно просто, настроек и опций предусмотрено совсем немного.
Bestie позволяет отключить звук камеры и улучшить качество при съемке селфи в условиях низкого освещения, а также сразу отзеркалить полученное изображение. Применять эффекты здесь довольно просто, настроек и опций предусмотрено совсем немного.
Скачать Bestie
♥ ПО ТЕМЕ: Шагомер для iPhone, или как считать шаги, дистанцию и калории, не покупая аксессуаров и приложений.
Zombify (делает лица зомби)
Как уже ясно из названия, Zombify превращает пользователей в зомби. Приложение сожержит множество различных эффектов, включая анимационные.
Скачать Zombify для iPhone и iPad
♥ ПО ТЕМЕ: Как проверить, новый ли iPhone (активирован или нет) вы купили?
Face Swap Live (обмен лицами)
Главной особенностью приложения является возможность обмена лицами с другим пользователем, попавшим в объектив камеры. Кроме этого можно применять имеющиеся в базе эффекты и маски к снимкам и видео.
Кроме этого можно применять имеющиеся в базе эффекты и маски к снимкам и видео.
Скачать Face Swap Live
♥ ПО ТЕМЕ: Как на iPhone блокировать все звонки от неизвестных и скрытых номеров: 2 способа.
Cartoon Face (создает анимацию лица)
Приложение позволяет получить анимированную мультяшную карикатуру из своего фото или фото друга. Более десяти фантазийных эффектов, включая пародийные и эффекты эмоций (удивление, флирт, улыбка и т.д.).
Скачать Cartoon Face
♥ ПО ТЕМЕ: Как добавить ГИФ (.gif) в Инстаграм (в сторис или ленту) на iPhone или Android.
Замена лица (подставляет лицо в шаблоны)
Благодаря данному решению, юзеры смогут в один клик создать себе неожиданный образ – рыцаря, гангстера, монашки, клоуна и т.п.
Программа автоматически подставляет лица со снимков к готовым шаблонам, после чего сама корректирует изображение таким образом, чтобы на выходе получался максимально реалистичный фотомонтаж.
Скачать приложение Замена лица
♥ ПО ТЕМЕ: Как закачать книги на iPhone или iPad бесплатно и без компьютера.
OldBooth (подставляет лицо в ретро-шаблоны)
Одно из старейших приложений в App Store по измению лиц. OldBooth позволяет превращать фото пользователя в оригинальных ретро персонажей. При помощи встроенных покупок можно докупить коллекции эффектов соответствующих различным периодам прошлого столетия.
Скачать OldBooth
Смотрите также:
Коррекция фигуры в Фотошопе
Многие люди озадачены вопросом «Как похудеть». Мы ответим на этот вопрос, но только лишний вес уберем на фотографии. Для этого нам понадобиться замечательный фильтр Пластика. Это очень мощный фильтр, входящий в стандартную сборку Фотошопа. Он богат самостоятельными инструментами, которые делают работу по коррекции, например, фигуры, достаточно эффективной.
Я планирую в отдельной статье подробно расписать обо всех возможностях фильтра с наглядными примерами, но это будет позже, а пока просто продемонстрирую возможности Пластики, чтобы подправить фигуру толстого человека.
Итак, приступим к пластической хирургии!
1. Для начала откроем нужное изображение. Я взял эту полноватую, но все равно симпатичную и милую девушку. Хочу убрать у нее лишний вес с живота, бедер, рук и немного уменьшить объем груди.
2. Сделайте на палитре слоев дубликат слоя Ctrl+J, чтобы вы могли наглядно прочувствовать какие произошли изменения во внешности.
3. Теперь откроем фильтр, для этого выполните команду Фильтр — Пластика или нажмите комбинацию клавиш Shift+Ctrl+X.
4. Должно открыться диалоговое окно. Причем оно не будет похоже на все те, что мы обычно видели в фотошопе. В данном случае, как будто открылась совершенно другая программа.
Условно окно можно разделить на три части:
Первая — панель инструментов в левой части экрана. Там имеются совершенно самостоятельные 12 инструментов. Но мы будем использовать из них только 4 основных: Деформация, Реконструировать, Сморщивание и Вздутие.
Вторая — это рабочая зона в середине экрана, где вы работаете непосредственно с изображением.
Третья — правая часть экрана с панелью параметров. Там нас интересуют лишь опции изменения размера кисти и, может быть, изменение ее плотности и нажима.
5. Приступим к коррекции фигуры. Для начала выберите инструмент Сморщивание. Указатель кисти будет выглядеть как круг с крестиком внутри. Наведите ее на проблемные зоны и начинайте, нажимая по одному клику, как бы сжимать отдельные части нашего изображения. Пикселы становятся меньше или пропадают вовсе, причем это происходит почти не заметно. Фон и какие-либо элементы фотографии от такого воздействия не пострадают и не изменятся.
Пройдя пропорционально по всем проблемным местам, вы уже добились какого-никакого результата.
Примечание:Инструмент Вздутие работает обратно принципу сморщивания, поэтому объяснять тут нечего.
6. Если вы нажмете кнопку ОК и выйдете на основной экран программы Фотошоп, то отключая значок видимости нашего дубликата слоя, вы увидите разницу до и после применения одного из инструментов Пластики. Правда здорово получается?
Кстати, рекомендуется чаще нажимать ОК и выходить в основную рабочую зону Фотошопа, чтобы на палитре истории сохранялись промежуточные этапы вашей коррекции, и можно было бы их отменить, когда сделаете лишнего.
7. Вернувшись обратно в диалоговое окно пластики, возьмем другой популярный инструмент — Деформация. Кисть будет иметь такой же вид. Этот инструмент умеет сдвигать пикселы изображения.
Возьмем, например, живот девушки. Выбрав инструмент, поместите указатель чуть ближе к границе живота, зажмите клавишу мыши и легонько двигайте в сторону живота. В результате пикселы будут двигаться в выбранном вами направлении. Таким образом, пикселы как бы сжимаются или пропадают вовсе, и мы получаем ту форму животика, которую хотели. Тренируйтесь.
Выбрав инструмент, поместите указатель чуть ближе к границе живота, зажмите клавишу мыши и легонько двигайте в сторону живота. В результате пикселы будут двигаться в выбранном вами направлении. Таким образом, пикселы как бы сжимаются или пропадают вовсе, и мы получаем ту форму животика, которую хотели. Тренируйтесь.
Здесь немаловажную роль играют размеры кисти. Чтобы эти изменения не были резкими, возьмите диаметр кисти побольше, но не такой, чтобы в область круга попадали какие-либо элементы фотографии, которые вы не собираетесь пока двигать в выбранном направлении.
Примечание:Размер кисти удобно менять при помощи клавиш клавиатуры. Для этого смените раскладку на Английский и нажимайте на квадратные скобки ([ и ]) на клавиатуре, чтобы уменьшить или увеличить размеры кисти.
Ссылка на источник
Повернуть изображение онлайн | ResizePixel
Зачем поворачивать изображение?
Иногда изображения на компьютере или после публикации онлайн отображаться перевернутыми на бок или вверх ногами.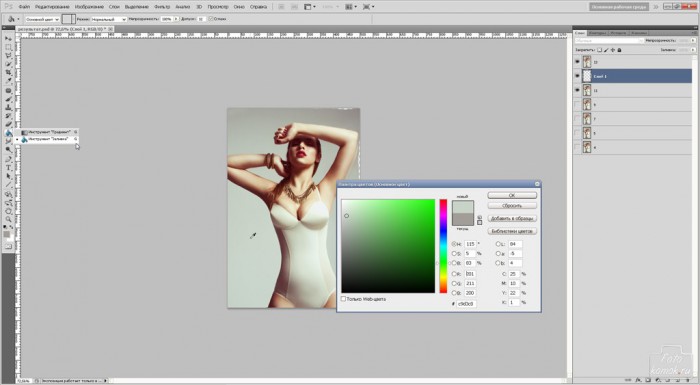 Самый очевидный способ избежать неправильной ориентации — это сохранять правильное положение камеры во время съемки. Но этого может быть недостаточно при открытии фотографии в программном обеспечении, которое не учитывает метаданные ориентации.
Самый очевидный способ избежать неправильной ориентации — это сохранять правильное положение камеры во время съемки. Но этого может быть недостаточно при открытии фотографии в программном обеспечении, которое не учитывает метаданные ориентации.
Ориентация по умолчанию зависит от камеры или смартфона, на котором была сделана фотография. Большинство устройств сохраняют метаданные ориентации на основе датчика, который определяет положение камеры. К сожалению, в некоторых приложениях изображения будут выглядеть неправильно, поскольку тег ориентации не учитывается. В этом случае вы можете физически повернуть фотографию на 90 градусов влево или вправо, чтобы изменить ориентацию изображения с книжной на альбомную или наоборот. Примечательно, что качество повернутых изображений не должно ухудшаться, поскольку внутренние данные о пикселях не будут изменены.
Поворачивайте изображение онлайн на нашем веб-сайте
Когда дело доходит до поворота изображения, вам может потребоваться улучшить внешний вид изображения или изменить ориентацию с книжной на альбомную или наоборот. Однако поворот — это не только ориентация изображения. Это инструмент для создания прекрасного произведения искусства, когда изменение угла может улучшить общее восприятие изображения. Чтобы помочь вам с этой задачей, существует множество приложений для поворота изображения онлайн, где ResizePixel является одним из них.
Однако поворот — это не только ориентация изображения. Это инструмент для создания прекрасного произведения искусства, когда изменение угла может улучшить общее восприятие изображения. Чтобы помочь вам с этой задачей, существует множество приложений для поворота изображения онлайн, где ResizePixel является одним из них.
С помощью бесплатного приложения ResizePixel вы можете повернуть GIF, JPG, BMP, PNG, WEBP или TIFF изображение на 90 градусов влево или вправо. Чтобы повернуть изображение на 180 или 270 градусов, поверните фотографию по часовой стрелке или против часовой стрелки несколько раз. Нет предела совершенству, так что давайте начнем прямо сейчас!
Как повернуть изображение?
- Чтобы повернуть изображение онлайн, загрузите файл изображения на веб-сайт ResizePixel.
- Далее укажите или повернуть изображение по часовой стрелке, или против часовой стрелки.
- Примените выбранную опцию и перейдите на страницу загрузки, чтобы получить повернутое изображение.

Качественный сервис
ResizePixel предоставляет бесплатный и качественный сервис для поворота фотографий онлайн с вашего браузера. Мы используем новейшие технологии, чтобы обеспечить надежное шифрование ваших изображений и превосходную производительность для обеспечения наилучшего пользовательского опыта.
Сжатие изображений онлайн — Уменьшите размер изображения онлайн и бесплатно
Уменьшить размер файла изображения очень просто. Вот как это можно сделать:
Загрузите изображение, просматривая его, перетаскивая, используя ссылку или облачное хранилище. После этого выберите степень сжатия. Вы можете выбрать одну из четырех степеней сжатия, в зависимости от того, насколько маленьким вы хотите, чтобы ваш файл был в конечном итоге.Выберите один и нажмите «Конвертировать».
Также обратите внимание, что ваше изображение будет автоматически преобразовано в JPG для оптимального сжатия.
Вот и все! Остальное оставьте нам!
Функция сжатия изображений Img2Go доступна только для файлов изображений. Это означает, что его следует использовать только для уменьшения размера изображения.
Следующие форматы поддерживаются лучше всего.
Форматы растровых изображений:BMP, GIF, JPG, PNG, TGA, TIFF, WBMP, WebP
Форматы векторных изображений:EPS, SVG
Специальные форматы изображений:HDR / EXR, ICO
Однако вы можете сохранить сжатое изображение только в формате JPG.
Сжатие не влияет на реальные размеры изображения.Вместо этого он уменьшает размер файла JPG, BMP, SVG или других файлов изображений.
Это полезно, если вы планируете загрузить изображения в Интернете или отправить их по электронной почте. Даже при отправке файлов через WhatsApp существуют ограничения на размер файла, которые могут помешать вам отправлять изображения большего размера.
Если вы сжимаете изображения, вы можете немного или значительно уменьшить размер файла изображения, пока не сможете легко загрузить или отправить его.
Изменить размер изображений онлайн
Уменьшение изображений
Измените размер и опубликуйте свои фотографии прямо на Facebook с помощью нашего НОВОГО Facebook Image Resizer
Добро пожаловать в Shrink Pictures .Как администратор большого форума, у нас много пользователей, у которых почти нет навыков работы с графикой или знаний. Этот веб-сайт был создан из-за разочарования пользователей, которые задают такие вопросы, как Как изменить размер изображений? Как сделать изображения меньше? и Как уменьшить это изображение для аватара? . Итак, мы создали инструменты Shrink Pictures , которые не сложнее, чем публикация на форуме, и теперь любой может изменить размер изображений и Digital Pictures .
Еще одно распространенное использование — изменение размера фотографий перед отправкой по электронной почте или размещением в вашем блоге.
Первые пользователи этого сайта должны посмотреть видеоурок, чтобы узнать, насколько легко изменить размер ваших фотографий.
Чтобы изменить размер изображения, это так же просто, как 1, 2, 3, 4, 5!
- Найдите свой компьютер и выберите изображение / фотографию для изменения размера
- Выберите новый размер для вашего изображения — используйте предустановку или выберите нестандартный размер
- При желании добавьте эффект к изображению
- Выбор выходного изображения / качества изображения Чем ниже качество, тем меньше размер файла
- Нажмите «Изменить размер» и дождитесь отображения обработанных изображений.
Если вам нужно уменьшить изображение до размера аватара, сделайте это с помощью нашего инструмента «Уменьшить аватары».
Исходные изображения могут иметь размер до 6 мегапикселей, что означает, что вы можете использовать фотографии прямо с 8-мегапиксельной цифровой камеры. Исходное изображение может быть в формате jpg, gif или png. Все изображения с измененным размером автоматически конвертируются в формат jpg
.Изменить размер изображений
Если вам нужно изменить размер более одной фотографии за раз, мы используем и рекомендуем BatchPhoto. Это программное обеспечение способно не только изменять размер партии фотографий, но и выполнять несколько других задач с вашей партией фотографий, например переименование.
VPS Windows
Было ли легко использовать наш онлайн-инструмент для изменения размера изображений? Пожалуйста, напишите нам короткую заметку и дайте нам знатьИзменение размера и обрезка фотографий с помощью Microsoft Paint
Изменение размера и обрезка фотографий с помощью Microsoft Paint
Многие фотографии доступны вам на общем диске, расположенном в H: \ Photo Archive. Фотографии упорядочены по мероприятиям, программам и отделам и могут быть использованы любым сотрудником отдела.
Если вы найдете фотографию, которую хотите использовать, всегда копируйте оригинал на локальный диск и манипулируйте копией фотографии.Это чрезвычайно важно, потому что мы храним только одну копию наших оригиналов, и они используются для различных целей. Если вы по ошибке изменили размер оригинала, обратитесь по адресу [email protected], чтобы мы могли найти предыдущую версию фотографии.
Чтобы изменить размер и сжать фотографии с помощью Microsoft Paint, просто выполните следующие действия:
- Нажмите Пуск, Все программы, Стандартные, Paint .
- Перейдите в «Файл », откройте «» и найдите копию фотографии, размер которой нужно изменить.Дважды щелкните по нему.
- Чтобы обрезать изображение:
- Нажмите кнопку Выбрать на вкладке «Главная» ленты в верхней части окна.
- Щелкните и перетащите, чтобы выбрать прямоугольную область изображения.
- Щелкните Обрезать , чтобы удалить все, что находится вне выделения.
- Чтобы изменить размер изображения:
- Убедитесь, что кнопка Выбрать не выбрана, щелкнув Кисти .
- Затем нажмите кнопку Изменить размер , чтобы открыть окно «Изменить размер и наклон».
- Выберите «Процент», чтобы масштабировать изображение до определенного процента от его текущих размеров, или «Пиксели», чтобы установить для него определенную ширину или высоту.
- Убедитесь, что установлен флажок Сохранить соотношение сторон , затем введите новую высоту или ширину и нажмите ОК .
- Выберите Файл, Сохранить как и при необходимости переименуйте фотографию.
Редактирование фотографий без Picture Manager
Microsoft Office Picture Manager не входит в состав нового Office, но вы можете использовать Word для редактирования фотографий. Word имеет множество встроенных функций для редактирования фотографий, поэтому вам может не понадобиться отдельная программа.
Под этим видео вы можете подробнее узнать о том, как Дуг использует встроенные инструменты для улучшения изображения в документе.
Вставив изображение в документ, щелкните его, а затем щелкните вкладку Работа с рисунками Формат .
В Word вы можете выбирать цветовые вариации, обрезать, сжимать на разных уровнях и применять некоторые специальные эффекты.
Дополнительные сведения о форматировании и изменении размера изображений в Word см. В следующих статьях:
Изменение яркости, контрастности или резкости изображения
Изменить цвет изображения
Обрезать картинку
Уменьшить размер файла изображения
Если вам по-прежнему нужны более специализированные функции, такие как устранение эффекта красных глаз или выпрямление, приложение Microsoft Photos — ваш лучший выбор.
Как уменьшить размер JPEG: 5 способов
Испытывали ли вы разочарование при попытке отправить несколько файлов JPEG по электронной почте только для того, чтобы получить уведомление о том, что ваши вложения слишком велики?
Если да, то эта статья для вас. Мы расскажем вам о нескольких вариантах, которые вы можете использовать, чтобы быстро и легко уменьшить размер изображения.
1. Как уменьшить размер изображения с помощью Microsoft Paint
Microsoft Paint включен в любую систему Windows, что позволяет легко использовать его, когда вам нужно уменьшить размер файла изображения.
Microsoft Paint также предлагает основные инструменты редактирования графики, а также возможность открывать и сохранять изображения в большинстве стандартных форматов. Следуйте инструкциям ниже, чтобы быстро уменьшить размер вашего JPEG.
- Найдите изображение, размер которого хотите изменить, щелкните его правой кнопкой мыши и выберите Edit . Это откроет ваше изображение в Paint.
- На вкладке Home щелкните Изменить размер .
- В диалоговом окне «Изменить размер и наклон» установите флажок « Сохранить соотношение сторон ». Таким образом, изображение с измененным размером будет иметь такое же соотношение сторон, что и исходное изображение.
- Если установлен флажок Сохранять соотношение сторон , вам нужно только ввести значение Горизонтально (ширина) или Вертикальное значение (высота).Другое поле в области изменения размера обновляется автоматически.
- Выберите, хотите ли вы уменьшить изображение на процентов или пикселей .
- Введите значение в процентах или пикселях для уменьшения ширины в поле По горизонтали или введите значение в процентах или пикселях для уменьшения высоты в поле По вертикали .
- Нажмите ОК .
- Выберите Файл > Сохранить как . Выберите формат файла для вашего изображения.
- Введите имя файла и выберите Сохранить .
2. Как уменьшить размер изображения с помощью предварительного просмотра
На каждом Mac с OS X или новее установлена версия Preview.Предварительный просмотр — это программа для просмотра изображений и PDF-файлов. Помимо просмотра и печати изображений и файлов PDF, он также может редактировать эти форматы изображений.
Это быстрый и простой способ уменьшить размер изображения. Следуйте инструкциям ниже, чтобы изменить размер изображения с помощью предварительного просмотра.
- Откройте изображение в Preview , запустив Preview в папке Applications. Кроме того, вы можете выбрать Ctrl , щелкнув изображение, а затем выбрать Open > Preview .
- Под опцией Tools в строке меню выберите Adjust Size .
- Во всплывающем окне «Размеры изображения» выберите, хотите ли вы, чтобы корректировка производилась по процентам или размеру .
- Отрегулируйте ширину / высоту и разрешение. Когда вы изменяете эти значения, в разделе Результирующий размер вы точно узнаете, насколько большим будет ваш новый файл.
- Нажав OK , вы сможете увидеть, как выглядит изображение с измененным размером.
- Выберите File > Save As , чтобы создать новую копию вашего JPEG.
- Введите имя файла для вашего изображения и нажмите Сохранить .
3. Как уменьшить размер изображения с помощью приложения «Размер изображения»
Приложение «Размер изображения» позволяет изменять размер изображения до любого необходимого размера. Вы можете указать выходной формат, используя пиксели, миллиметры, сантиметры или дюймы. Это также позволяет при необходимости сохранить соотношение сторон изображения.
Это приложение дает вам возможность сохранить, отправить по электронной почте, распечатать или поделиться окончательным изображением. Следуйте инструкциям ниже, чтобы начать изменять размер фотографий на вашем устройстве iOS.
Загрузить: Размер изображения для iOS (доступны бесплатные покупки в приложении)
- Загрузите и установите приложение Image Size на свое устройство.
- Откройте изображение с помощью значка Gallery или сделайте снимок с помощью значка Camera .
- Выберите Выберите , чтобы подтвердить выбор изображения.
- Введите желаемый выходной размер в поля Ширина и Высота .
- Если вы хотите сохранить соотношение сторон, выберите Цепь , находящуюся между шириной и высотой . Вы также можете изменить единицы измерения в соответствии с вашими требованиями.Под изображением вы увидите исходный размер в сравнении с новым размером изображения.
- Когда у вас есть правильный размер изображения, вы можете выбрать, хотите ли вы: Сохранить , Печать , Отправить или Поделиться вашим изображением.
Связанный: Лучшие бесплатные приложения для редактирования фотографий на iPhone
4.Как уменьшить размер изображения с помощью Photo & Picture Resizer
Если вы хотите быстро изменить размер фотографий на своем устройстве Android, Photo & Picture Resizer — отличный выбор.
Это приложение позволяет легко уменьшить размер изображения без потери качества. Вам не нужно вручную сохранять изображения с измененным размером, потому что они автоматически сохраняются в отдельной папке для вас.
Загрузить: Photo & Picture Resizer для Android (доступны бесплатные покупки в приложении)
- Загрузите и установите приложение Photo & Picture Resizer на свое устройство.
- Откройте изображение с помощью кнопки Выбрать фотографии или сделайте снимок с помощью кнопки Сделать фото .
- Выберите одно или несколько изображений, размер которых вы хотите изменить.
- Выберите один из параметров размера в окне Выберите размеры . Вы можете выбрать опцию Custom , однако рекомендуется выбрать одну из рекомендуемых корректировок размеров.
- Ваши изображения с измененным размером автоматически сохраняются в папке Pictures / PhotoResizer. Теперь вы можете выбрать, хотите ли вы отправить свое изображение по электронной почте или поделиться им на одной из многих онлайн-платформ. изображение галерея (2 изображения)
Связанный: Лучшие приложения для Android для уменьшения размера изображения
5.Как уменьшить размер изображения с помощью онлайн-инструмента Shutterstock Image Resizer
Бесплатное средство изменения размера изображений Shutterstock — один из многих веб-сайтов, которые помогут вам изменить размер изображений. Самое приятное то, что вы можете легко получить к нему доступ из своего браузера. Следуйте инструкциям ниже, чтобы изменить размер изображений за секунды.
- Откройте Shutterstock Image Resizer.
- Загрузите свое изображение или перетащите его в поле Step One .
- Выберите желаемый размер изображения. Вы можете использовать предустановленные размеры или указать нестандартные размеры.
- Выберите Загрузить , чтобы сохранить файл на свой компьютер.
Изменение размера изображения стало проще
Теперь у вас есть несколько быстрых и простых способов изменить размер изображений для отправки по электронной почте или загрузки, независимо от вашей платформы или устройства.
Каждый из этих методов имеет свои преимущества в зависимости от вашего рабочего процесса и платформ, которые вы используете. Выберите тот, который вам подходит, и начните делиться этими изображениями!
Лучшее простое в использовании программное обеспечение для редактирования фотографий для начинающихЕсли приложения Adobe слишком сложны для вас, попробуйте эти простые в использовании программы редактирования фотографий для начинающих.
Читать далее
Об авторе Николь Макдональд (Опубликовано 23 статей) Более От Николь МакдональдПодпишитесь на нашу рассылку новостей
Подпишитесь на нашу рассылку, чтобы получать технические советы, обзоры, бесплатные электронные книги и эксклюзивные предложения!
Нажмите здесь, чтобы подписаться
Free Image Optimizer — сжатие и изменение размера фотографий
Используя этот бесплатный онлайн-сервис, вы можете изменять размер, сжимать и оптимизировать файлы изображений.Воспользоваться услугой так же просто, как нажать на кнопку! Оптимизированные изображения лучше! Они больше подходят для веб-страниц, вложений электронной почты или даже для хранения на вашем диске. Попробуйте прямо сейчас!
Оптимизировать сейчас
Оптимизация
Качество: — Выберите — Минимальный размер файла Очень маленький размер файла Маленький размер файла Нормальное Высокое качество Наилучшее качество * |
Бесплатное скачивание!
Теперь вы можете загрузить оптимизатор изображений на свой компьютер и изменять размер и сжимать изображения одним щелчком мыши!
Зачем мне скачивать?
- Это супер быстро!
- Сжимайте изображения сразу!
- Это абсолютно бесплатно!
- Больше причин…
От создателей Image Optimizer
Выучить больше
Как уменьшить размер файла фотографии с помощью Windows | Малый бизнес
Стивен Мелендес Обновлено 15 августа 2018 г.
Если вы делаете снимок на свой телефон или цифровую камеру или быстро делаете снимок экрана на своем компьютере, вы можете поделиться этой фотографией в Интернете или отправить ее другу .Но цифровые изображения иногда бывают настолько большими, что это становится непрактичным, если вы сначала не уменьшите размер файла. Существует ряд инструментов для изменения размера изображений, которые вы можете использовать в Microsoft Windows, в том числе по крайней мере один, встроенный в операционную систему.
Уменьшение размера файла изображения с помощью Paint
Одним из инструментов, который вы можете использовать для уменьшения размера изображения в Microsoft Windows, является Microsoft Paint. Программа была частью пакета программного обеспечения Microsoft с первых дней Windows, и до сих пор полезна в Windows 10.
Чтобы использовать его, щелкните поле поиска рядом с меню «Пуск» на компьютере и введите «Paint», выбрав и щелкнув программу в результатах поиска. После запуска нажмите «Файл», затем «Открыть» и выберите файл фотографии, размер которого нужно изменить.
Если вы хотите захватить только часть фотографии, например чье-то лицо или соответствующую часть вывески или книги, которую вы сфотографировали, вы можете кадрировать фотографию. Щелкните вкладку «Главная» в меню ленты, затем щелкните инструмент выбора.С помощью мыши выберите прямоугольник на изображении, который вы хотите сохранить, затем нажмите «Обрезать», чтобы удалить остальную часть изображения.
После того, как изображение будет обрезано по вашему желанию, вы можете изменить его размер. Нажмите кнопку «Изменить размер» и введите процентное значение, чтобы уменьшить изображение до определенной доли от его текущих размеров, или количество пикселей, чтобы оно стало его новым размером. Обычно вы хотите установить флажок «Сохранить соотношение сторон», чтобы изображение не растягивалось непропорционально.Если вы отправляете кому-то фотографию для определенной цели, и они просят вас пропустить ее через компрессор изображений, они могут сообщить вам конкретные размеры, полезные для них.
После изменения размера изображения вернитесь в меню «Файл», выберите «Сохранить как» и сохраните файл. У вас будет несколько вариантов того, какой тип файла использовать. Как правило, для фотографии вы хотите сохранить ее как файл JPEG, а если у вас есть что-то более текстовое, например снимок экрана или клип-арт, вы захотите использовать файл PNG.
Использование других инструментов
Если вы предпочитаете использовать сторонний инструмент для редактирования фотографий, в Windows есть множество бесплатных и платных инструментов.