Как уменьшить вес фотографии или любой картинки быстро
Как уменьшить вес фотографии или любой другой картинки очень быстро, не влезая в дебри фотошопа? Есть простая программа! Причем которую не надо устанавливать, так как она есть практически во всех компьютерах с операционной системой Windows. Не хотите разбираться в программе? Уменьшайте фото на онлайн-сервисе webresizer.com подробно о чем читайте ниже!
Делать вес изображений меньше надо по той причине, что страницы сайта на которых они размещены будут долго загружаться, а значит, те у кого скорость интернета не очень быстрая, буду закрывать их раньше, чем увидят их содержимое. Будет много отказов и соответственно понижение позиций в выдаче.

Нажмите сюда, чтобы уменьшить фото онлайн
В каждой статье блога мы используем фотографии для иллюстрации. Каждая из них закачивается на хостинг и занимает пространство. Прибавьте плагины, тексты, десяток редакций к ним — блог может весить как чугунный мост. Не все знают фотошоп, да и для такой простой операции он не нужен.
Уменьшаем вес фотографии или картинки в Picture Manager
Для уменьшения веса фотографий несколько последних лет я пользуюсь программой, входящей в пакет Microsoft Office, — менеджер по обработке изображений. Называется она Microsoft Office Picture Manager. Если у вас есть текстовый редактор Word, то должна быть и эта программа. С ее помощью можно быстро уменьшить вес как одной фотографии, так и сразу группы изображений.
Заходим в программу. Путь к программе Microsoft Office Picture Manager: «пуск» — «все программы» — «средства microsoft office» — «диспетчер рисунков microsoft office». Или еще проще — щелкните по нужному изображению, затем нажмите правой клавишей мыши на нем и выберите «открыть с помощью». Будет предложено несколько программ, среди которых будет и Picture Manager.
Открываем изображение в программе:

В верхнем левом углу нажимаем вкладку «файл» — «добавить ярлык рисунка».
В открывшемся окне находим папку, в которой хранится одна фотография или несколько. Нажимаем «добавить». Все фото из этой папки загрузятся в программу.
Важно: если вы ведете блог в интернете, нужно всегда помнить об оптимизации картинок. Оптимальный вес изображений для блога — 50 кб. и меньше.
Как уменьшить вес одной фотографии
Выделяем нужную фотографию щелчком мыши.
В верхней панели инструментов переходим на вкладку «рисунок» и выбираем опцию «сжать рисунки»:
В правой стороне экрана появится колонка «Сжать рисунки»:
В поле «Сжимать для» выбираем подходящий размер. Внизу («Ожидаемый общий размер») смотрите, какой вес вас устроит. Обычно я выбираю для «веб-страниц». Как видите, оригинал фотографии в моем примере весил 1,82 Мб. После сжатия фото будет весить 76,2 Кб, что достаточно для иллюстрации статей моего блога: и качество сохраняется, и вес небольшой.
Выбрав нужный параметр сжатия, нажимаем «ok».
Теперь фотографию нужно сохранить. Лучше оставить оригинал — полную версию, а сжатое фото сохранить отдельным файлом. В верхней панели инструментов идем в «файл» — «сохранить как». В открывшемся окне выбираем путь, в какую папку сохранять фото, даем название (отличное от оригинала), выбираем формат (JPEG) и нажимаем на «сохранить». Таким образом, у нас получилось две фотографии: оригинал и сжатая копия.
Если вам не нужен оригинал, то после того, как вы выбрали параметр сжатия и нажали «ok», в верхней панели инструментов идем в «файл» — «сохранить» (без КАК) — уменьшенное изображение сохранится поверх оригинала, и на жестком диске компьютера останется только одна фотография.
Как уменьшить вес нескольких фото
Все абсолютно то же самое, только в начале, когда фото из папки загрузятся в программу, выделяем все фотографии, а не одну, удерживая shift. А при сохранении нажимаем на «сохранить все» — сжатые копии сохранятся поверх оригинала, поэтому, если необходимо сохранить папку с оригинальными размерами, то перед тем как загружать в программу, создайте копию папки в проводнике.
Как сжать фотографию еще быстрее
Если программа Microsoft Office Picture Manager есть на вашем компьютере, то при открытии любой фотографии в проводнике предлагается несколько программ на выбор. Я просто щелкаю правой мышкой по фото, которую собираюсь уменьшить. Появляется окно:
Выбираю «открыть с помощью» — Microsoft Office Picture Manager — фото сразу открывается в программе. Перехожу во вкладку «рисунок» — «сжать рисунки» — выбираю для «веб-страниц» — «ok». Затем «сохранить» или «сохранить как». Занимает очень мало времени. Всё, вес изображения сжат в несколько раз!
Буду благодарен, если в комментариях вы поделитесь, все ли получилось. И, конечно, всегда отвечу на вопросы. Если у кого-то нет этой программы, напишите в комментариях — еще одну удобную программку озвучу.
Уменьшить фото онлайн
Чтобы уменьшить вес фото онлайн мы воспользуемся сервисом webresizer.com, который уменьшит не только изображения в формате jpeg(обычные картинки, фото), но так же gif(анимация), png(прозрачный фон). На сервисе webresizer.com есть подробная, поэтапная инструкция-настройка, как сжать фото до любого размера и качества онлайн, так, что разберется даже начинающий пользователь.
Что еще можно сделать с фотографиями:
Поделитесь пожалуйста, если понравилось:
Возможно вам будет интересно еще узнать:
Как очень быстро уменьшить «вес» и «размер» фото
Здравствуйте!
Не претендую на оригинальность, а также, вполне возможно, что такой МК уже был , но все же…
, но все же…
Абсолютно уверена, что для большинства данная публикация будет из разряда «фрррр, да что ж тут нового» или «дак это ж и слону понятно»  , но тем не менее, если хоть одному человеку это поможет, значит ура-ура и написано не зря. А кому не нужно, проходим мимо, товарищи, не толкаемся )))))
, но тем не менее, если хоть одному человеку это поможет, значит ура-ура и написано не зря. А кому не нужно, проходим мимо, товарищи, не толкаемся )))))
Часто при размещении фото указаны требования, ну например:
— картинки свыше 400 пикселей по любой стороне следует убирать под lj-cut;
— «сколько то там» пикселей по бОльшей стороне;
— вес фото не более 500 Мб и т.д. и т.п.
И начинааается «вот доберусь до Фотошопа и тогда покажу все-все» или «ой, а фотошоп то мой слетел/нет русской версии/мамочки, что ж делать то»
Без паники, всё ж «элементарно, Ватсон» (с). Под руками у большинства есть самый простой и до боли родной Microsoft Office, а в нем программулька Picture Manager и никакая «фотожабка» не нужна, и времени занимает минутку просто.
Итак, имеем фотографию с фотоаппарата размера большого, эдак почти 5 Мб, а в пикселях вообще молчу, счет идет на тысячи.
Нужно: фото-превью 200 пикселей по бОльшей стороне.
Открываем нашу фотографию при помощи программы Microsoft Office Picture Manager

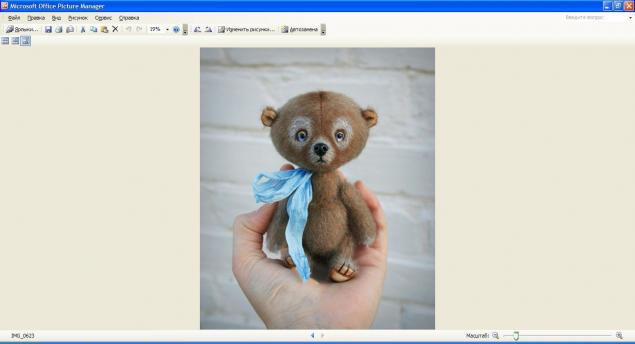
нажимаем кнопочку для редактирования «Изменить рисунок», после чего справа появится куча-мала, что мы можем поменять. Выбираем
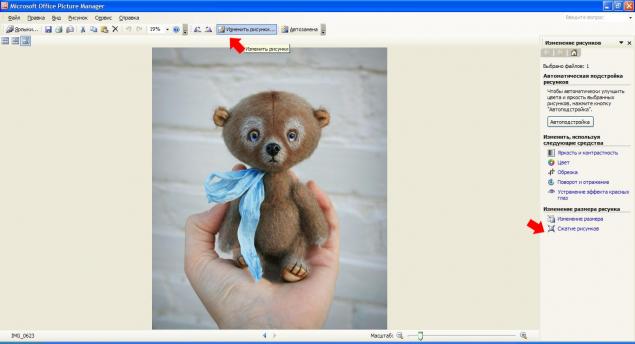
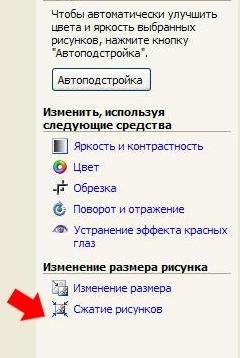
Выбираем размер сжатия, в данном случае «для документов». Ниже можем посмотреть, что было исходным и что получим. Тут уж, как говорится «имеем то, что имеем «, но сжало то его конкретно
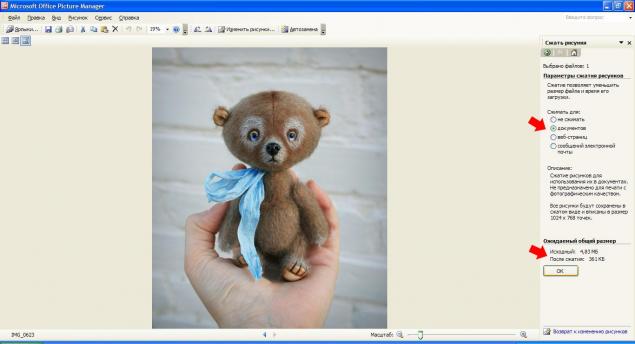
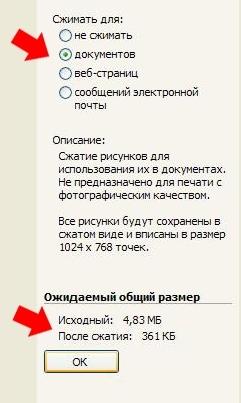
не забываем нажать «ОКи» и возвращаемся обратно в меню
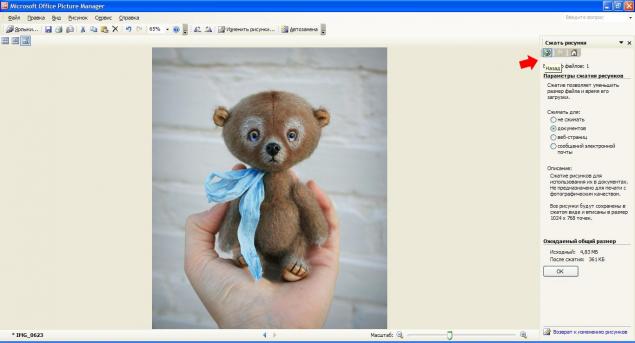
Переходим в раздел «Изменение размера»
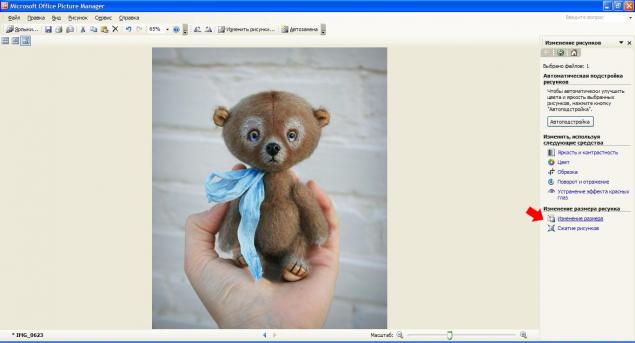
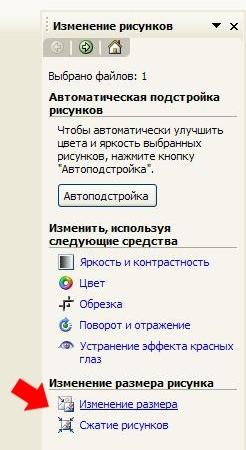
тянем бегуночки и сразу же смотрим как меняется размер фото в пикселях, помним, что нам нужно не больше 200 по обеим сторонам. Видим, что если уменьшить до 22%, то одна сторона нас вполне устраивает, а вторая великовата аж 202 пикселя
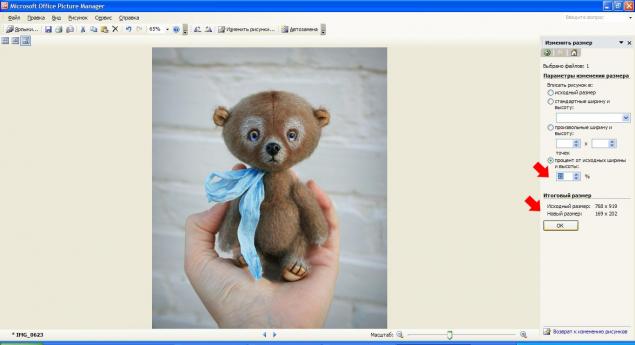
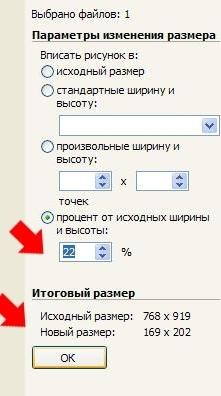
а если 21%, то «маловато будет» — 193. Потеря аж в 7 пикселей  можно, конечно, и так оставить, но нет уж, 200 так 200
можно, конечно, и так оставить, но нет уж, 200 так 200
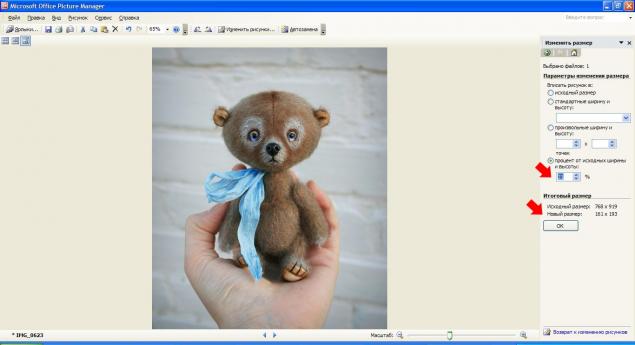
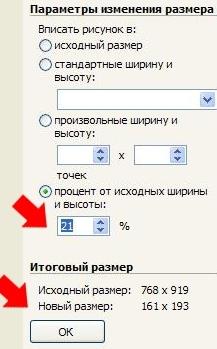
возвращаем все «взад» 🙂 на 22% и нажимаем «ок», в смысле согласные мы
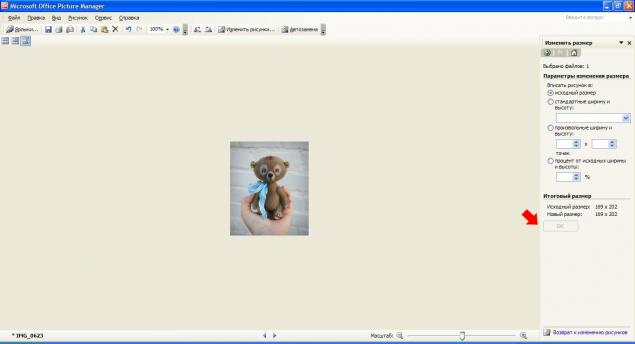
возвращаемся к исходному меню и берем инструмент «Обрезка», делаем столько, сколько нужно
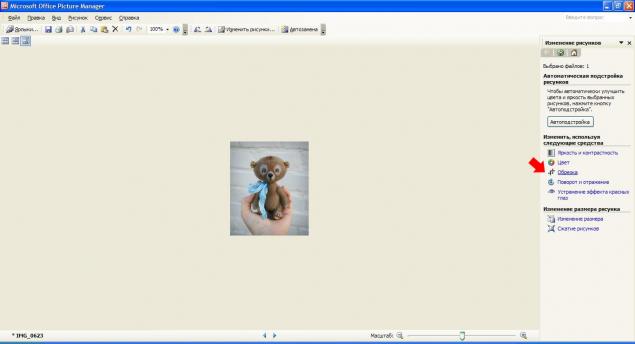
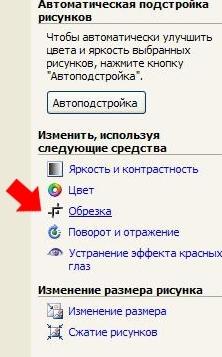
не забываем нажать «ок», а то текущее изменение не применится
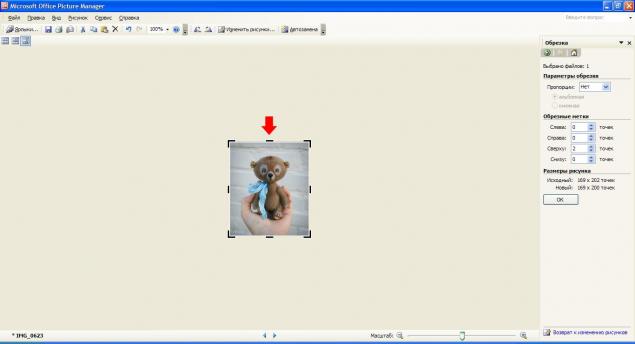
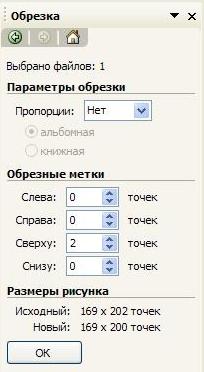
вот и всё
сохраняем и радуемся
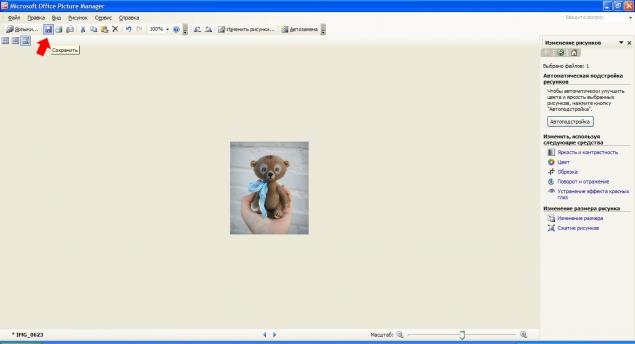
или так, просто закрыв документ


Спасибо за внимание!!!
Как уменьшить вес фото без потери качества
 В одной из прошлых статей я рассказывала о том, как ускорить загрузку сайта на wordpress. И выяснилось, что у меня на сайте проблемы с оптимизацией картинок. Это встречается у многих вебмастеров, так что всем будет полезно почитать как оптимизировать изображение для сайта.
В одной из прошлых статей я рассказывала о том, как ускорить загрузку сайта на wordpress. И выяснилось, что у меня на сайте проблемы с оптимизацией картинок. Это встречается у многих вебмастеров, так что всем будет полезно почитать как оптимизировать изображение для сайта.
Подойти к этому вопросу стоит со всей серьезностью, особенно если вы вставляете в статьи много изображений. Я рассмотрела 5 способов как уменьшить вес фото без потери качества.
Содержание статьи
Как уменьшить вес фото без потери качества
Чем меньше весит страница, тем быстрее она загрузится. И чаще всего вес увеличивается как раз из-за картинок. Многие начинающие блоггеры не задумываются о том, что нужно делать изображения как можно легче.
Элементарный пример: обычная несжатая фотография весит примерно 1,5-3 мб в лучшем случае. Бывают и более тяжелые случаи. Это фото можно уменьшить без потери качества более чем в 10 раз – до 50-100 кб.
Так что я настоятельно рекомендую предварительно сократить все фотографии, чтобы они весили меньше и странички грузились быстрее. Ведь это влияет и на поисковую выдачу – сайты, которые быстро грузятся, получают лучшие места.
Способов уменьшить вес картинки много, так что я попробую отдельно рассмотреть все известные мне варианты. Спойлер: в эксперименте лучшие показатели были с программой Picture Manager.
Работать я буду с фотографией котика, которая весит 3мб (из интернета).
1. Сделать скриншот и вырезать. Первым делом я сделала скриншот картинки и сохранила отдельно – вес сразу стал 104 кб, качество пострадало лишь чуть-чуть, только если приблизить фото вплотную. Я скриншот делала с помощью встроенной функции Win7 Ножницы. Находятся в Пуск – Все программы — Стандартные – Ножницы.
Но не у всех есть такая возможность, так что можно просто нажать кнопочку Print Screen на клавиатуре, потом открыть Paint и с помощью клавиш ctrl + V вставить туда картинку. Обрезать лишнее, чтобы осталась только нужная картинка. Но таким способом вес получился 206 кб, что все равно лучше оригинала.
2. Paint может помочь уменьшить вес фотографии и без лишних заморочек со скриншотами. Просто откройте фотографию с помощью этой программы (она бесплатная и должна быть установлена по умолчанию). Нажмите Изменить размер и поставьте галочку на пикселях.
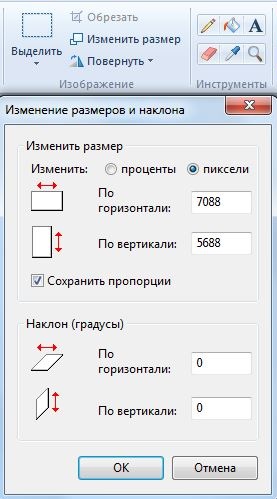
Уменьшаем цифру в поле По горизонтали на значение, которое вас устроит. Я указала 500, и вес сократился до 72,2кб. Выбирайте число, которое примерно равно ширине страницы на вашем сайте.
Это один из самых простых и доступных способов, но иногда уменьшение размера не сильно помогает. Можно использовать другие методы.
3. Picture Manager – это полезная программа для сжатия фотографий. Входит в стандартный пакет Microsoft Office, так что скорее всего у вас установлена.
Большой плюс этой программы – можно одновременно уменьшить размер и вес нескольких фотографий.
Нажмите на нужную фотографию Правой Кнопкой Мыши (ПКМ) и выберите Открыть с помощью — Microsoft Office Picture Manager.
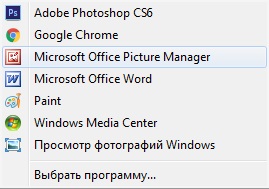
Нажимаем Изменить рисунок – Сжатие рисунков и выберите подходящий вариант сжатия. Например, в режиме Веб-страниц вес уменьшается с 3мб до 26,6кб, что можно считать очень хорошим результатом.
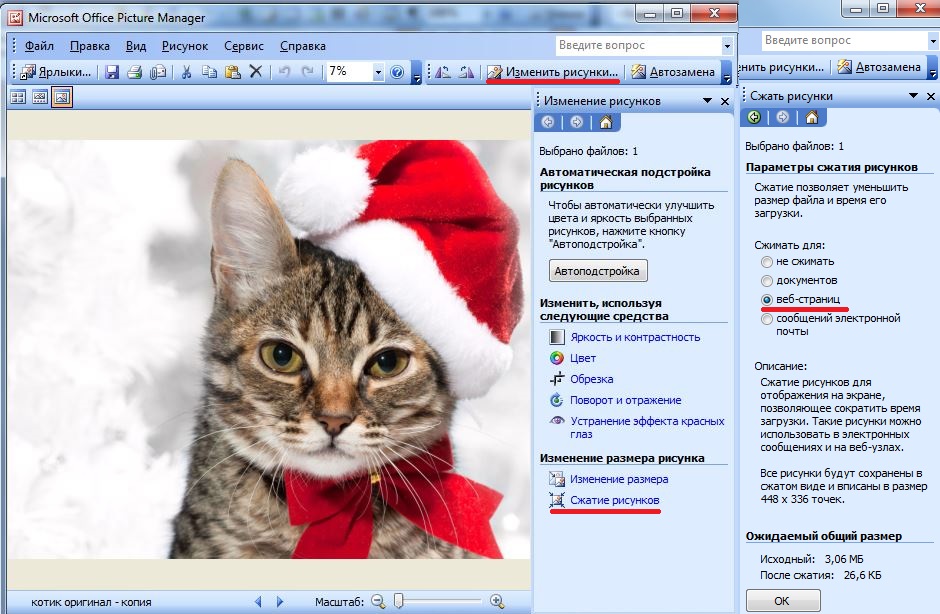
Чтобы уменьшить вес сразу нескольких фотографий, переместите их в одну папку. Теперь в меню Файл выберите Добавить ярлыки и добавьте нужную папку. Откройте ее через программу, выделите все фотографии и действуйте по вышеописанному плану.
4. Photoshop – очень удобный способ, но только если вы разбираетесь в этой программе и она у вас установлена. Нажмите на фотографию ПКМ, выберите Открыть с помощью – Photoshop.
В верхнем меню Изображения выберите пункт Размер изображения или просто нажмите сочетание клавиш Alt+Ctrl+I. Здесь можно сократить размер фото до нужного.

Когда установите нужный размер, нажмите ОК. Зайдите в меню Файл – Сохранить как… и даем нужное название, жмем Сохранить. После этого откроется окно, где можно внести дополнительные настройки:

Здесь уменьшаем качество до 8 – это все еще высокое качество, но сокращает размер примерно на четверть. В разновидности формата можно выбрать любой вариант, я выбираю обычно Базовый.
Как видите, в этом случае размер уменьшается до 75,6кб, что тоже можно считать отличным результатом. Для своего сайта я уменьшаю фотографии именно с помощью фотошопа, используя шаблон с определенным размером и подгоняя картинки под него.
5. Онлайн сервисы – неплохая альтернатива всем вышеперечисленным методам. Не придется устанавливать дополнительные программы или разбираться в сложных схемах.
Найти подобные сайты можно без труда – их много. Я рассмотрю процесс на примере watermark.algid.net. Нажмите на верхнем меню Сервисы и выберите Изменение размеров изображения.

В новой странице нужно загрузить файл, затем поставить или убрать галочку Сохранять пропорции. Если вы уберете галочку, нужно будет указать конкретные размеры изображения, иначе фото будет отражаться некорректно. При установленной галочке достаточно изменить лишь один показатель, а второй рассчитается автоматически.
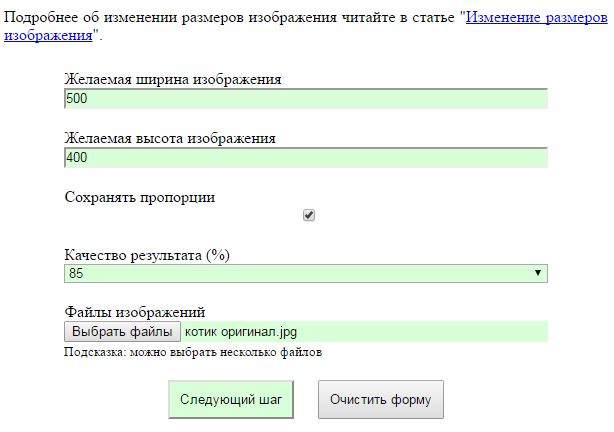
Нажмите кнопку Следующий шаг и сохраните полученное изображения, нажав ПКМ на него и выбрав Сохранить как…
Коллажи – отличный способ соединить 2-4 фотографии в одну, сократив их вес и не убирая их из статьи. Очень пригодится при размещении пошаговых рецептов – в одном снимке 4 шага. Для этих целей я использую удобный сайт pizapru.com. Бесплатный, без регистрации, интуитивно понятный и с множеством функций. Рекомендую.
Вот и все основные способы уменьшить вес фото без потери качества. Какой именно способ выбрать – решать вам.
Как оптимизировать изображение для сайта
А теперь дополнительные советы о том, как же оптимизировать картинки для сайта или блога:
- Сохраняйте изображения в формате JPEG — это отличный способ сжать фото без потери качества.
- Избегайте «тяжелых» форматов, например PNG. С его помощью можно добиться эффект прозрачности на картинках, так что многие его используют. Но иногда лучше отказаться от лишней красоты, и увеличить скорость загрузки сайта.
- Называйте фотографии ключевыми словами, а не набором букв – поисковые системы обрабатывают названия и выводят их в поисковой выдаче. Так что вы можете получить дополнительный приток посетителей, если с умом выберите название.
- В поле ALT или альтернативный текст нужно указать описание того, что изображено на картинке. Если картинка не загрузится, чтобы люди могли узнать, что там было изображено. Можно в описание естественно вписать ключ.
- В поле Title стоит ввести текст, которые будет появляться при наведении курсора на картинку. Поисковые системы не учитывают этот показатель при ранжировании, так что ключ вписывать необязательно. Многие вебмастера вовсе не заполняют это поле.
- Старайтесь использовать уникальные фотографии. Как добиться уникальности изображений я писала в этой статье.
Используйте вышеописанные способы как уменьшить вес фото без потери качества, чтобы ваш сайт быстрее грузился. По времени это занимает всего несколько минут, но если оптимизировать изображение для сайта, ваш сайт будет занимать хорошие позиции в поиске. А ведь именно это и нужно любому вебмастеру.
Читайте также:
уменьшить вес фото, оптимизация изображений на ПК
С развитием технологии фотографии и доступности камер — на смартфонах или в профессиональных фотоаппаратах количество и качества фотографий стало большим. А чем качественнее изображение — тем больше весит и занимает место на компьютере, виртуальном диске или внешнем носителе.
Проблемы с большим весом изображения
Большой вес фото — причина проблем передачи и хранения файлов:
Трафик. Есть много населенных пунктов, в которых нет безлимитного и относительно недорогого интернета. Села или поселки городского типа, Норильск и Дальний Восток. Так что если нужно передать картинку по почте или в социальной сети, это действие забирает много трафика. Чтобы не тратить весь интернет на передачу нескольких файлов лучше сжать изображение — так выйдет намного экономнее.
Загрузка. Даже если у вас быстрый и безлимитный интернет, изображение, которое весит много, будет грузиться долго. К тому же, если грузить изображение на мобильный телефон, который подключен не к Wi-Fi, а к мобильному интернету, это займет много времени и будет только раздражать пользователя, отнимать время.
Передача на внешних носителях. Если нужно перенести папку фото на флешке с одного устройства на другое, то карта памяти должна быть большого объема. Если такой нет, то приходится выкручиваться и сжимать размер изображений, чтобы поместилось на внешний носитель.


Ограничения по размеру. На многих сайтах или в социальных сетях есть ограничение по размеру фотографий, которые можно загружать на ресурс. Если новая аватарка больше, чем разрешенный размер, не обязательно отказываться от обновления фото — достаточно сжать изображение до указанных размеров — и можно загружать.
Поэтом проблема, как сжать фото касается многих людей. Разберем способы как уменьшить объем фото через онлайн сервисы или в программах, а также дадим ответ на вопрос, как сжать большие объемы данных, папки с изображениями.
Оптимизация изображений с помощью онлайн сервисов — самый простой способ сжать фото до нужного размера. Если вопрос трафика не стоит остро, а также если подключение к интернету стабильное и быстрое, то незачем упражняться с программами, можно предоставить сайту и снизить вес в пару кликов.
Как сжать фото на компьютере через программы
Если интересно уменьшение в режиме офлайн при экономии трафика, отсутствии подключения, можно воспользоваться привычными программами на компьютере.
Ошибка, которую часто совершают, стремясь уменьшить размер фото — жертва качеством в году маленькому весу. В итоге фото получается размытое и испорченное. При этом, картинка может даже не помещаться на экран полностью.
Paint
Если нет подключения к интернету, а обработать изображение нужно срочно, возникает вопрос, как сжать фотографию на компьютере, не устанавливая ничего дополнительно. Лучший способ сжать фото на компьютере — просто обработать изображение в Paint. Графический редактор есть у всех пользователей Windows по умолчанию, так что это самый доступный способ — не нужно ничего скачивать и устанавливать. Для этого нужно:
- Открыть картинку через Paint.


- Выбрать функцию ”Изменить размер”, должно открыться окно с настройками.


- В окне выбираем “Изменить” и включаем функцию “Проценты”, далее нужно поставить птичку “сохранить пропорции”.
- Последний шаг написать в окошко с процентами число, которое покажет процент, на который хотите сжать фото. Когда нажмете “ОК”, сразу появится результат.


Сохранить работу можно нажав на “Файл”, “Сохранить как”. После выпадет окошко, в котором можно выбрать расширение, а также прописать имя файла.
Создайте копию исходного изображения и экспериментируйте с процентами, на которые хотите сжать фото. Обычно хорошо работает от 50 до 80 процентов.
Mac
Если не используете систему Windows, то у вас не стоит Paint. Тогда можно воспользоваться функцией предварительного просмотра на операционной системе Mac:
- В приложении “Предварительный просмотр”, которое должно быть на компьютере или ноутбуке, откройте фотографию, которая необходима.


- Выберите пункт “Инструменты” из меню, которое находится сверху.
- Далее — “Настроить размер” и поставьте новые параметры для картинки, которую стремитесь сжать на компьютере.


- После чего просто сохраните — и получится фото, которое весит намного меньше.
Adobe Photoshop
Если хорошо работаете в профессиональном графическом редакторе, то наверняка знаете, как сжать фото в фотошопе.
- Откройте картинку через Photoshop. Чтобы это сделать дважды правой клавишей мышки кликните по иконке фотошопа ”Ps”. После этого нажмите на надпись “Файл” меню. Как результат раскроется меню с многими пунктами, выберите “Открыть”.


- Далее откроется проводник, через который нужно выбрать изображение и кликнуть по значку “Открыть”.
- Далее в верхнем меню программы выберите пункт “Изображение”, в потом “Размер изображения”.


- После действия откроется диалоговое окно, в котором следует выбрать Bicubic Sharper. В поля “Ширина” и “Высота” поставьте размеры, которые нужны.
- Сохраните снимок в нужном формате.
Массовая оптимизация изображений
Часто спрашивают, как сжать несколько фото на компьютере. Делать это по одному фото не удобно. Такая опция доступна онлайн в специальных сервисах, также можно воспользоваться программой для сжатия фото, чтобы вес сразу нескольких изображений уменьшился.
Один из удобных онлайн сервисов для сжатия сразу нескольких фото Kraken.io. За один раз можете загрузить несколько картинок, суммарным размером до 10 мегабайт. После нужно выбрать сжатие — и сервис обработает все изображения разом. Повторять можно несколько раз, пока не измените размер всех фото. Это быстрее, чем сжать фото по одной, но отнимет время, если изображений много.
Однако, если речь идет о больших объемах, стоит сжать фото через программы. Мы рекомендуем обратить внимание на Picture Combine. Легкая, не займет много места, удобно обрабатывать фото, с простым интерфейсом и без лишних наворотов. В ней вы можете работать с разными форматами картинок — jpeg, jpg, png и другие популярные форматы. Там можно сжимать фото целым пакетом.


Уменьшение объема всей папки
Если нужно переместить с устройства на устройство папку на флешке, то пользователю необходимо знать как уменьшить вес фото для целой папки. Для того, чтобы не возиться с каждой отдельной фотографией, нужно воспользоваться архиватором. Он уберет от 20 до 75 процентов объема и фото поместятся на внешний носитель.
Практически на всех компьютерах есть распространенный архиватор WinRar. Программа устанавливается отдельно, но центры, которые ставят ПО на компьютер устанавливают по умолчанию для всех пользователей вместе с пакетом Офис.


Чтобы сжать папку:
- Выберите правой кнопкой мыши, а после кликните по надписи “Добавить в архив”.
- В окне, которое откроется, выберите, как нужно архивировать, в каком формате после сжатия будет доступна папка.
- После выберите “Ок” — и процесс запустится.
Для того, чтобы потом просмотреть сжатые фото, нужно обратно разархивировать через WinRar. То, сколько займет этот процесс, зависит от веса папки и обновления программы.
Сжать фото | Как уменьшить размер фото без потери качества
Монтаж видео на мобильном устройстве
- Назад
- Clips
-
- Для iOS
Всё, что нужно для обработки видео
- Назад
- Video Suite
- Для Windows
Редактирование видео
- Назад
- Видеоредактор
- Для Windows
- Для Mac
Больше возможностей редактирования
- Назад
- Видеоредактор Плюс
- Для Windows
- Для Mac
Монтаж панорамного видео
- Назад
- 360 Видеоредактор
- Для Windows
Создание видео для бизнеса
- Назад
- Business Suite
- Для Windows
Как сжать несколько фотографий одновременно
Сегодня я хочу рассказать и показать Вам, как уменьшить размер (вес) нескольких фотографий одновременно. Раньше я вес фотографий уменьшала по одной штуке, и чтобы каждую фотографию разместить в блог я проделывала очень сложную процедуру:
1. закачать с фотоаппарата
2. каждую открыть и уменьшить с помощью программки «Microsoft Office Picture Manager» , если надо, то ещё подписать, или отредактировать (но это я редко делаю).
3. загрузить на Яндекс. Фотки. Я пользуюсь этим фотохостингом , а когда вставляю в блог, то копирую URL-код. Знаю, что многие используют в качестве фотохостинга Flikcr, но мне с ним как-то сложнее оказалось разобраться, поэтому я осталась на Яндекс.Фотках.
4. Вставить в блог картинку с помощью копирования URL-кода.
Когда мало фотографий, то это как-то терпимо.
А когда много??
И в очередной раз, делая пост про Питер, летом, я поняла, что сжимать фотографии для размещения в блог, я буду минут 40, и это меня привело к тому, что я встала перед необходимостью разобраться и найти способ, чтобы уменьшать фотографии группой, то есть выделить нужные мне фото и одним щелчком нажать на какую-нибудь кнопку и они все одновременно уменьшатся — вот такой способ мне очень сильно был необходим.
Стала искать в интернете и где -то прочитала, что моя программа «Microsoft Office Picture Manager», в которой я сжимала фотографии по одной — может уменьшить и много одновременно, но внятного описания, как это делается, не нашла. Но я нашла способ, как в этой программе получить нужный мне результат и хочу вам об этом рассказать. Потому что, лично для меня — это большое преимущество, благодаря которому, я экономлю много времени при загрузке фотографий в блог.
В принципе, «Microsoft Office Picture Manager» — как я понимаю, стандартная программа пакета «Microsoft Office» и должна быть на каждом обычном компьютере с операционной системой Windows.
Итак, алгоритм.
1. Скачиваю фотографии на компьютер в нужную папку.
2. Открываю какую — либо одну фотографию из этой папки с помощью «Microsoft Office Picture Manager», (я позднее объясню зачем нужен этот абсурдный шаг).
3. Закрываю фотографию.
4. Иду в «Пуск», открываю мою программку, выглядит она так:
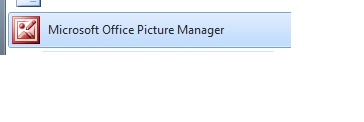
5. Дальше смотрю в левую колонку и ищу строчку «Недавно просмотренные», нахожу в списке, чуть ниже, мою папку «Фото» и нажимаю на неё.
Возвращаясь к абсурдности, если предварительно просто так не открыть хотя бы одну фотографию из моей папки , то программа ни в какую не откроет ту папку, которая мне нужна, может это у меня только так ? 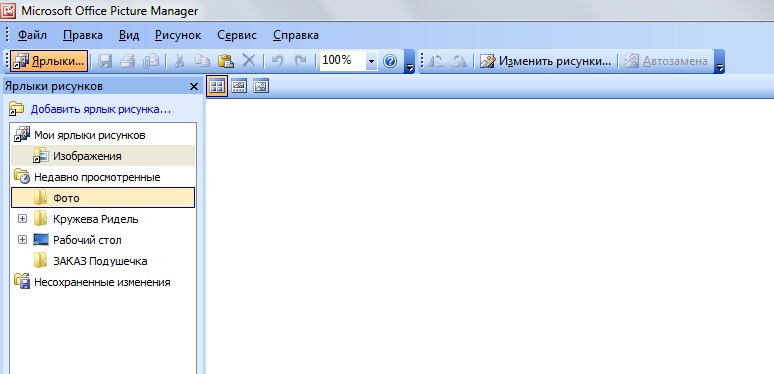
6. Дальше программка открывает мне всю мою папку, и соответственно здесь уже можно работать со всеми фотографиями одновременно , нажимаю «Изменить рисунки».
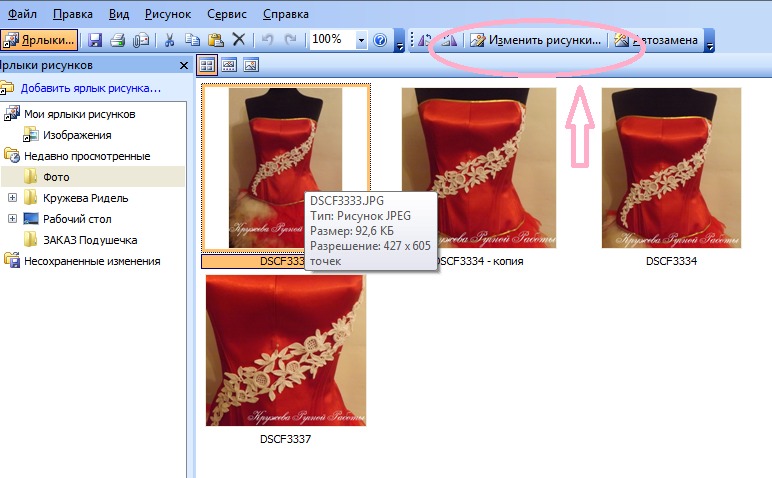
7. Теперь смотрю с правой стороны, снизу «Сжатие рисунков» и тоже нажимаю.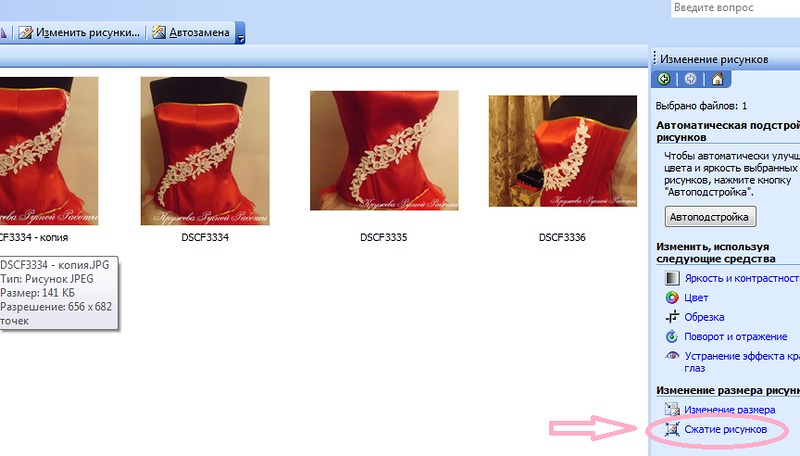
8. Небольшое отступление, дальше оказалось, что фотографии, красненькие)) уже сжаты — дальше некуда )), поэтому я поменяла папку и дальше пойдут другие , но сути это не меняет).
Выделяю, фотографии, которые мне нужно сжать. Если это все фотографии, то нажимаю Ctrl+A.
И всегда сжимаю «для документов», потому что, если слишком сильно сжать, то качество будет заметно хуже, а так практически не заметно.
И ок. И вес уменьшиться почти в 5 раз. И Яндекс. Фотки загрузят мне их со скоростью света очень быстро.
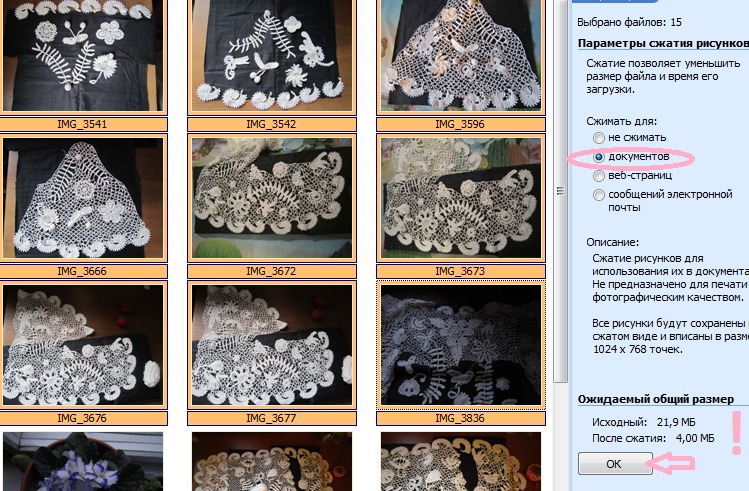
И всё. Качество теряется процентов на 5, опять же на мой взгляд. Но я не считаю, что это так сильно портит фотографии, я вообще-то и не замечаю этой потери качества.
И моя жизнь стала легче 🙂
Надеюсь Вам тоже пригодится.
Наверно есть ещё много способов, как такое можно сделать, ну например, закачать вконтакт и оттуда уже брать url-код, но мне как-то непривычно фотографии для блога хранить в контакте. Кроме того, я почти все домашние фотографии точно таким же образом уменьшила и очень довольна.
Как уменьшить вес изображения? Сжатие размера фото
Зачастую у пользователя может возникать потребность в уменьшении графических файлов, как их разрешения, так и размера в целом. Подобные действия чаще всего требуются при размещении фотографий на Интернет ресурсах или отправке почтовым сообщением…
Как уменьшить размер изображения?
Рассмотрим пару самых примитивных способов уменьшить вес фото или картинки. Самым простым, является применение возможностей стандартного графического редактора ОС Windows – Paint.
- Откройте выбранное изображение при помощи программы Paint
- Нажмите пункт верхней панели «Меню» и выберите из контекстного списка «Сохранить как…».
- В появившемся окне измените название файла, чтобы исходное изображение осталось неизменным.
- Немного ниже можно изменить формат для файла, оптимальным вариантом будет – JPEG
- Нажмите сохранить и можете сравнить размер исходного файла и полученного путём сохранения в Paint. У меня получилось что компрессия достигается около 5 – 10 %
Скорее всего подобная разница в размерах получается засчёт определённой кодировки файла при сохранении. Как я убедился на практике подобное решение не всегда срабатывает, и результат лучше всего заметен на оригинальных фотографиях. Так например, Вы не заметите разницы при сохранении небольшого изображения размером до 150 Килобайт и разрешением не больше 800 х 600.
Сжатие размера фото с помощи Microsoft Picture Manager
Второй метод уменьшения веса более наглядный. Для того чтобы воспользоваться нам понадобиться графический редактор – Microsoft Picture Manager. Эта программа поставляется в составе офисного пакета Microsoft Office, и находится практически во всех версиях данного продукта.
Найти программу можно по пути: Пуск – Программы – Microsoft Office – Средства Microsoft office; либо нажатием правой кнопкой мышки на исходное изображение – выберите пункт «Открыть с помощью» и нажмите искомую программу.
- Откройте фотографию в программе Microsoft Picture Manager
- В верхней части главного окна программы найдите кнопку «Изменить» — нажмите её.
- После у Вас появится боковая панель инструментов настройки.
- После найдите в появившейся панели два последних пункта, которые и отвечают за размер изображения.
- В зависимости от изменения фото выберим пункт. Если требуется уменьшить разрешение фотографии — «Изменить размер», если требуется уменьшить вес файла, то «сжатие рисунков».
- Воспользуемся первым пунктом и уменьшим разрешение фотографии. Найдите Процент от исходной ширины и высоты« выделите и установите значение от 1 до 99 процентов, значения выше 100 приведёт к увеличению разрешения.
- Я решил уменьшить своё фото ровно в два раза, что будет равняться 50 % от исходного разрешения. Ниже можно наблюдать предварительные расчёты разрешения.


- Для того чтобы сохранить желаемый результат нужно нажать кнопку «ОК» в конце боковой панели.
- После изменений следует сохранить полученное фото отдельным файлом, чтобы не затронуть оригинальное изображение. Нажмите в верху пункт «Файл» и выберите из контекста «Сохранить как…»
- Измените название файла или его место хранения!
- «Сжатие рисунков» — не представляет собой ничего сложного, так же откроем фото или картинку для редактирования, перейдём по последнему пункту «Сжатие рисунков».
- и из предложенного списка шаблонов сжатия выберем требуемое.
- Я выбрал сжатие для «веб страниц»
- Так же как и в изменении размера можно пронаблюдать как измениться размер изображения, в моём случае оно уменьшилось почти в 11 раз.


- Для того чтобы сохранить результат не забудьте нажать кнопку «ОК» внизу боковой панели.
- Чтобы не затронуть оригинального фото, следуйте пункту 9 – 10 этой инструкции.
Вместо послесловия
Нехитрые действия по редактированию графических файлов помогли нам сделать наше изображение в несколько раз меньше. А главное что для выполнения нам не потребуется особых знаний и программ. Помните, что чаще всего после таких изменений изображение теряет своё первоначальное качество.
поделитесь с друзьями:
ВКонтакте
OK








