Как улучшить качество фото в один клик при помощи программы Movavi
Не все фотографии, которые мы снимаем на цифровой фотоаппарат, получаются достойного качества. Что уж говорить про снимки со смартфонов… Одним не хватает резкости, другим надо добавить яркости или контраста, третьим – изменить цветовую температуру и т.д.
Для улучшения качества фото существует большое разнообразие программ, но одной из самых простых и удобных в работе среди них несомненно является Фоторедактор Movavi. Эта программа имеет привлекательный интерфейс, полностью русифицирована и отлично подойдет как новичкам, так и продвинутым пользователям, уже познавшим Фотошоп.
В данной статье я поделюсь с вами информацией о том, как при помощи Movavi можно улучшать в один клик качество даже самых неудачных фотографий. Данная технология основана на работе нейросети, которая в настоящее время является самой передовой в сфере обработки изображений.

Итак, для начала нам понадобится сама программа. Скачать её можно по этой ссылке: https://www.movavi.ru/support/how-to/photo-enhancer.html
Загрузите в редактор изображение плохого качества и в верхнем меню активируйте опцию Улучшение фото. Справа появится панель инструментов, где нас интересует кнопка Автоулучшение.

И вот что произойдет дальше:
Программа сама, на основе интеллектуальных алгоритмов, проанализирует изображение и автоматически скорректирует его таким образом, чтобы сделать более сочным и приятным глазу.
Вам останется только оценить результат ДО и ПОСЛЕ (шорткат Crtl+A) и при необходимости внести корректировки вручную. Для этого есть целый ряд ползунков, контролирующих такие параметры как:
- Яркость
- Контрастность
- Насыщенность
- Экспозиция
- Светлые и темные тона
- Четкость
- Детали
- Размытие
- Температура
- Оттенок
- Тон
Также вы можете вручную скорректировать баланс белого, который при неправильном значении нарушает цветопередачу фото. Особенно часто такое встречается при съемке на смартфоны в условиях освещения, отличного от дневного света.

Перетаскивая ползунки настроек в ту или иную сторону, вы мгновенно видите результат, что дает возможность очень грамотно убрать пересветы на фото, добавить контрастности, придать снимку более теплый или холодный оттенок и т.д.
Если исходный снимок имеет плохую резкость, то придать деталям четкости можно при помощи ползунков Четкость и Детали. Если на каком-то этапе редактирования изображения вы заметили, что переборщили с эффектами, то вернуть ползунок в исходное состояние можно просто двойным кликом мышью прямо на нем.
В качестве примера возьму своё фото плохого качества, имеющее как недостатки в экспозиции за счет контрового света, так и в балансе белого:

Для начала пробуем улучшить его за счет нейросети, в автоматическом режиме:

Ситуация стала чуть лучше (за счет высветления темных участков), но не намного. Выбранный мной пример достаточно сложный, но надо ведь пробовать не на легком! 🙂 Теперь немножко настроим ползунки в ручном режиме и получаем вот такой результат:

Мне кажется, Movavi справился вполне неплохо! 🙂 Напоследок еще парочка примеров ДО и ПОСЛЕ (все фото мои, сняты на Xiaomi Redmi 4X):


Удачи в обработке фото и подписывайтесь на обновления сайта! 🙂
Автор статьи: Сергей Сандаков, 39 лет.
Программист, веб-мастер, опытный пользователь ПК и Интернет.
Как улучшить качество фото без потери качества онлайн, на телефоне, в фотошопе
Случаются иногда ситуации, когда быстрая съемка фото на камеру телефона делает его не достаточно качественным: оно немного смазанное или темное, а сделать очередной кадр уже не представляется возможным. И в этой статье рассказано, как улучшить качество фото с помощью специальных онлайн-сервисов.
FanStudio
Довольно удобный инструмент, позволяющий хорошо обработать снимки. Здесь простая и понятная схема работы. Также предоставляется удобный предпросмотрщик результата обработки.
Открыть FanStudio →
Для улучшения качества фотографии:
- Выберите нужный снимок с помощью кнопки добавления файла → нажмите «загрузить для обработки».


- На верхней панели программы перейдите на необходимую вкладку и выберите нужный для обработки инструмент.


- Справа от фотографии находится окно действий, отображающая историю изменений. В случае необходимости их можно отменять.


- Для сравнения измененного изображения с тем, что было изначально, воспользуйтесь кнопкой «сравнить с оригиналом» (ее нужно зажать, чтобы увидеть оригинал).


- По завершению редактирования нажмите на кнопку «сохранить или получить ссылку», расположенной на нижней панели.


- В диалоговом окне FanStudio выберите способ сохранения. Если это диск на вашем компьютере, укажите также его название и тип. После этого укажите место сохранения в диалоговом окне браузера.
Croper
Этот сервис более минималистичен внешне, но функционал все такой же широкий, как и у FanStudio.
Открыть Croper →
- Укажите фотографию с компьютера → нажмите «загрузить».


- На верхней панели нажмите «Операции» и выбирайте необходимые инструменты для обработки изображения.


- После внесения всех необходимых изменений в фотографию, сохраните ее удобным способом через меню «Файлы».


EnhancePho.To
По сравнению с вышерасмотренными сервисами, EnhancePho.To предоставляет более стандартные возможности для изменения фото. Особое преимущество здесь в простоте работы и быстрой обработке, что всегда ценится пользователями.
Открыть EnhancePho.To →
Чтобы улучшить фотографию в этом сервисе:
- Загрузите изображение с ПК на сайт, нажав на кнопку «С диска», или укажите через кнопку «Ввести ссылку» его URL-адрес.


- В верхней части редактора ставьте или убирайте галочку напротив выполняемой операции. Изменения будут тут же применены.


- Чтобы сохранить результат обработки, нажмите соответствующую кнопку под изображением.


- Укажите соцсеть для того, чтобы поделиться в ней ссылкой на фото или нажмите «Скачать» для сохранения ее на компьютер.


IMGOnline
Среди представленных онлайн-редакторов, этот, вероятно, пользуется наименьшим спросом, но все такой же функциональный. Единственный его недостаток (что на любителя) — отсутствие современного дизайна, но это никак не влияет на его возможности.
На сайте есть предупреждение, что при включенном блокировщике рекламы качество обработки не всегда будет гарантированно высоким.
Открыть IMGOnline →
Для улучшения фотографии в IMGOnline:
- Выберите необходимый инструмент изменения.


- Добавьте фото с компьютера.


- Управляйте значениями выбранного инструмента под указанное фото, регулируя, в данном случае, его яркость и контрастность, а также выберите его формат при сохранении. Затем нажмите «Ок», чтобы применить изменения.


- После этого скачайте обработанное фото соответствующей кнопкой.


Стандартные средства смартфона
На некоторых мобильных устройствах в зависимости от графической оболочки доступен системный редактор изображений. Особенно удобный инструмент предоставляет Xiaomi в своей оболочке MIUI:
- Откройте в галерее нужную фотографию → нажмите на нее один раз, чтобы открыть нижнюю панель управления.
- Нажмите на кнопку с волшебной палочкой.


- Воспользуйтесь одним из предлагаемых инструментов для изменения фотографии.


- После этого нажмите сохранить для внесения изменений в исходный файл.
Выводы
Чтобы улучшить качество фото, стоит воспользоваться такими онлайн-сервисами, как FanStudio, Croper, EnhancePho.To или IMGOnline. Они предоставляют инструменты, которые доступны в том же фотошопе, но здесь с ними можно работать удобнее и быстрее. Также на телефоне можно воспользоваться встроенной функцией изменения фото.
Программы для улучшение качества фото

Порой даже фото, сделанные хорошим фотоаппаратом, приходится корректировать и улучшать, не говоря уже о снимках, которые изначально могут быть сделаны с дефектами и недостатками. Неудовлетворительное качество может получиться из-за плохой погоды, нетипичных обстоятельств съёмки, плохого освещения и по ряду других причин. Отличным помощником в решении подобного рода проблем послужит программа для улучшения качества фотографий. Подходящие фильтры помогут исправить дефекты, обрезать фото или изменить его формат. В этой статье мы рассмотрим наиболее подходящие решения для улучшения качества фото.
Helicon Filter
Эта программа для улучшения качества фотографий подходит и для любителей, и для профессиональных пользователей. Она имеет много функций и инструментов, но благодаря их удобному расположению пользователь не «потеряется» в интерфейсе. Helicon Filter ведет историю действий, в которой можно просматривать каждое произведённое изменение над фото и при необходимости отменять его. Программой можно пользоваться бесплатно 30 дней, а после придётся покупать полную версию.
![]()
Скачать Helicon Filter (Хеликон Фильтр)
Paint.NET
Paint.NET представляет собой программу, которая не предназначена для профессионального улучшения качества фотографий, но для базовой обработки ее все же можно использовать. К тому же простой интерфейс будет легко освоить даже малоопытному новичку. Огромным плюсом Paint.NET является её бесплатность, удобство и интуитивность. Отсутствие определённых функций, доступных в более продвинутых решениях, и замедление работы с файлами большого объема – это минусы, но критичные далеко не для каждого.
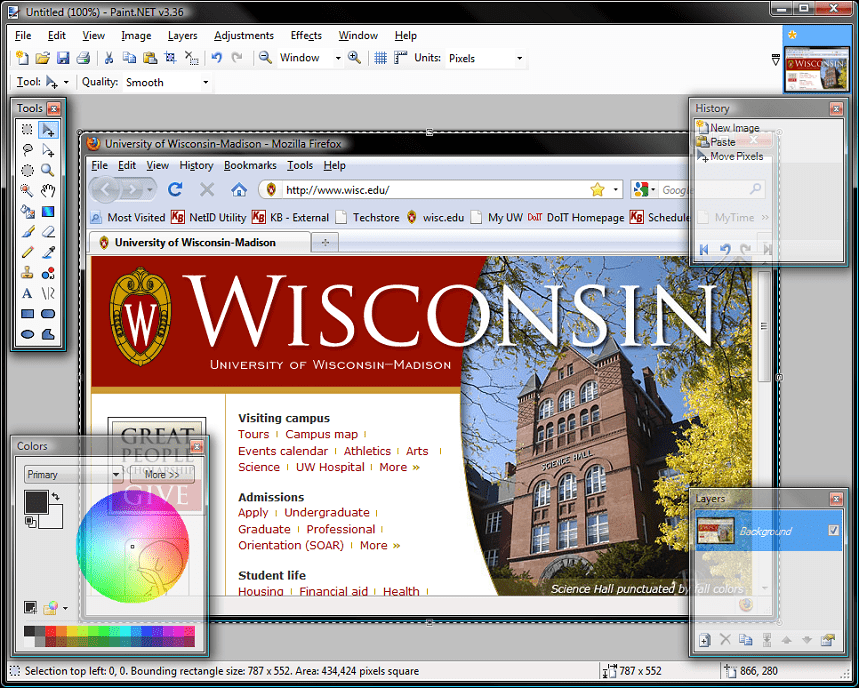
Скачать Paint.NET
Домашняя Фотостудия
В отличии от программы Paint.NET, Домашняя Фотостудия имеет значительно более обширный функционал. Это приложение по сложности своего освоения находится где-то между базовыми и профессиональными редакторами. Обладает множеством полезных функций, инструментов и средств обработки, предоставляет широкие возможности для редактирования. При всех этих плюсах у программы есть и немало минусов, которые проявляются в недоработках ряда элементов. В бесплатной версии есть ограничения.
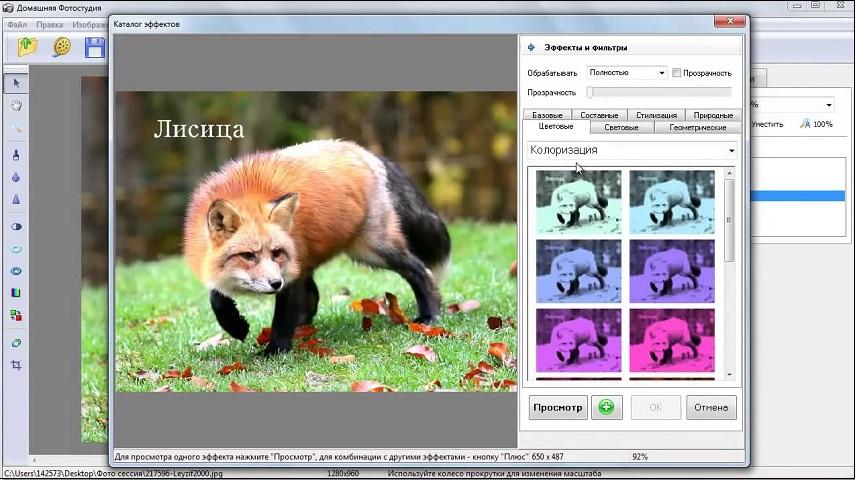
Скачать Домашняя фотостудия
Zoner Photo Studio
Эта мощная программа сильно отличается от рассмотренных выше. В ней можно не только редактировать фотографии, но и управлять ими. Важно, что скорость работы, которая всегда находится на высоте, не зависит от объёма файла. В случае необходимости вы всегда можете с лёгкостью вернуться к оригиналу фотографии в процессе выполнения ее обработки. В программе доступен полноэкранный режим просмотра, что явно будет полезно для более точного редактирования снимка. Единственный минус Zoner Photo Studio – некоторые ограничения бесплатной версии.
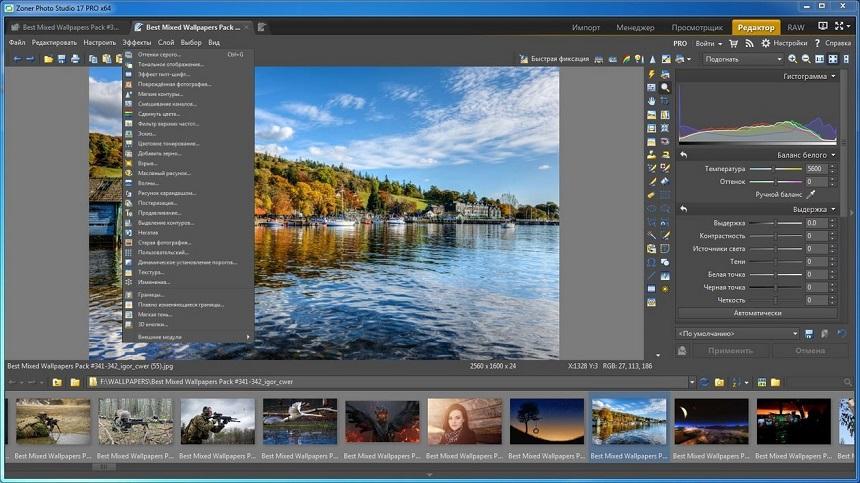
Загрузить Zoner Photo Studio
Adobe Lightroom
Эта программа идеально подходит для улучшения качества фотографий. Функции, в основном, направлены именно на редактирование изображений. И все же завершающую обработку лучше производить в Photoshop — разработанному Adobe собрату, с которым Lightroom имеет тесную интеграцию (импорт/экспорт и не только). Это профессиональное решение, ориентированное на опытных фотографов, дизайнеров, операторов и/или тех, кто только планирует стать таковыми. Программой Lightroom можно пользоваться в режиме пробной версии, но для получения доступа к богатому арсеналу ее функциональных возможностей потребуется оформить подписку.
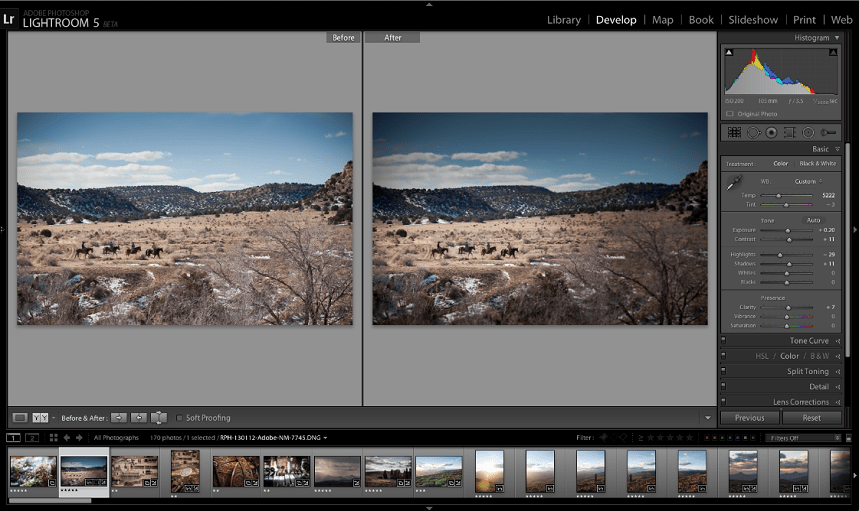
Скачать Adobe Lightroom
Выбор программ для улучшения качества фото велик. Одни подходят для профессионалов, другие — для новичков. Есть простые графические редакторы с минимальным набором возможностей, а есть многофункциональные, которые позволяют не только редактировать фотографии, но и управлять ими. Поэтому отыскать подходящее решение будет нетрудно.
 Мы рады, что смогли помочь Вам в решении проблемы.
Мы рады, что смогли помочь Вам в решении проблемы.
Помогла ли вам эта статья?
ДА НЕТКак улучшить качество фотографии? Улучшить качество фотографии в «Фотошопе» :: SYL.ru
Привычно употребляя термин «качество», мы редко задумываемся над его значением и смыслом, подразумевая, что это нечто само собой разумеющееся и не нуждающееся ни в комментариях, ни в объяснениях. Качественное — значит хорошее и положительное.
Что такое качество фотографии?
Поскольку это совокупная и многогранная оценка предмета, объекта, явления и т. д., существует даже не одно, а несколько витиеватых определений и формулировок этого понятия. Одна из трактовок в толковом словаре Ожегова гласит, что качество — это то, что делает предмет таким, какой он есть на самом деле. Видимо, именно это определение имеют в виду пользователи, интересующиеся тем, как улучшить качество фотографии в целом, не ссылаясь на конкретные проблемы с изображением, которые между тем могут быть связаны и с резкостью, и с освещенностью, и с колоритом, и с насыщенностью красок, и с композицией и так далее. Со всеми этими недостатками и дефектами в той или иной степени справляются специальные программы и онлайн-сервисы, которых сегодня просто не счесть.
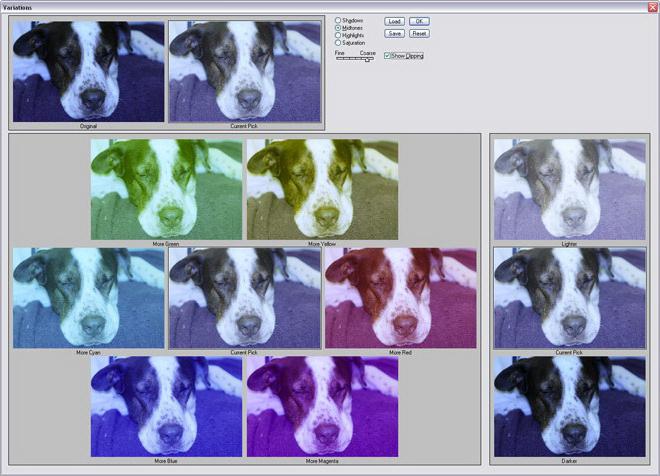
Графические редакторы
Программы, разработанные для создания, обработки, просмотра и редактирования изображений, называют графическими редакторами, и все они обладают функциями коррекции различных параметров снимков. Сегодня почти каждая программа, улучшающая качество фотографии, может делать с изображениями все, на что только способна умеренная фантазия, да еще и разными способами. Отрадно то, что создатели программ, прекрасно понимая, что может потребоваться пользователям, учитывают нужды всех категорий: от абсолютного, но полного энтузиазма профана до крутого профи.
В арсенале инструментов большинства редакторов обязательно имеются средства коррекции яркости, контраста и цветового баланса, а также функции повышения четкости и обрезки лишних краев фотографий. А справиться с красными глазами все программы сейчас могут одним щелчком мыши.
Бывает так, что, задаваясь вопросом о том, как улучшить качество фотографии, мы не совсем хорошо представляем, чем ей можно «помочь». Вот для таких случаев у многих графических редакторов предусмотрены автоматические функции коррекции различных параметров изображения, применяя которые, вы можете оценить интеллектуальные и эстетические способности программы (раз не доверяете своим) и либо согласиться с ней, либо внести свои поправки.
Если бы число программ для обработки изображений было сравнимо с ассортиментом обуви в советское время, у пользователей не было бы проблем с выбором, но когда, для того чтобы улучшить фотографию плохого качества, вам предлагают несколько десятков приложений и сервисов, и все они гарантируют блестящий результат, тут есть над чем подумать.
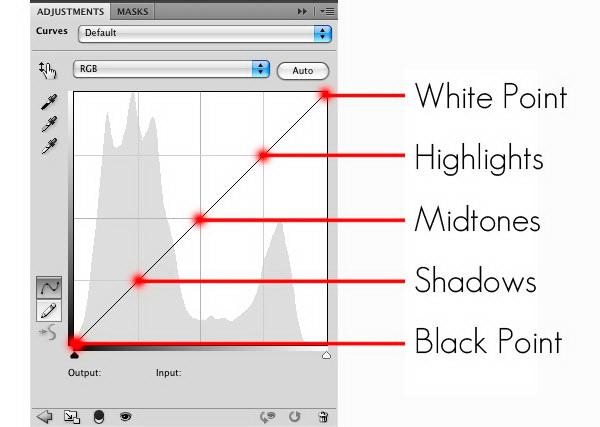
Выбираем редактор
Если бы все графические редакторы стали допытываться у зеркальца, кто из них «всех румяней и белее», то зеркало, искренне заверяя каждого, мол, «ты прекрасен, спору нет», скорее всего, добавляло бы: «Но Photoshop всех милее…» С этим, конечно, далеко не все согласятся, потому что с жемчужиной от Adobe могут поспорить сегодня многие редакторы, например Corel Photo-paint, Corel PaintShop Photo Pro, Gimp, Ulead PhotoImpact и ряд других, но большинство пользователей, пожалуй, предпочтут улучшить качество фотографии в «Фотошопе», потому что эта программа по-прежнему считается чем-то вроде промышленного стандарта в обработке изображений.
Кроме того, интерфейс «Фотошопа» можно считать универсальным в плане сходства с большинством продвинутых и наиболее популярных редакторов, поэтому после ознакомления с основными операциями обработки фото в нем с остальными программами уже не будет особых проблем.
В меню каждого серьезного графического редактора, помимо, естественно, пункта «Редактирование», есть вкладка «Изображение», а в ней — раздел «Коррекция», в меню которого и собраны все основные команды по настройке качественных параметров рисунков.
Варианты
Команда подбора света и цвета с названием «Варианты» — не первая в меню «Коррекция» и не обещает безукоризненный результат, но простота и наглядность инструмента могут подкупить не только начинающего пользователя.
Выбрав в окне настроек параметр (тени, света, средние тона и насыщенность), мы наблюдаем вверху слева за изменениями, которые отражаются на откорректированном изображении («Результат»), и сравниваем его с исходным рисунком (справа). Цвет подбирается из шести вариантов в большом окне внизу с отражением результата в центре. Справа можно выбрать более светлый или более темный вариант, а движком вверху регулируется степень проявления эффекта.
Яркость и контраст
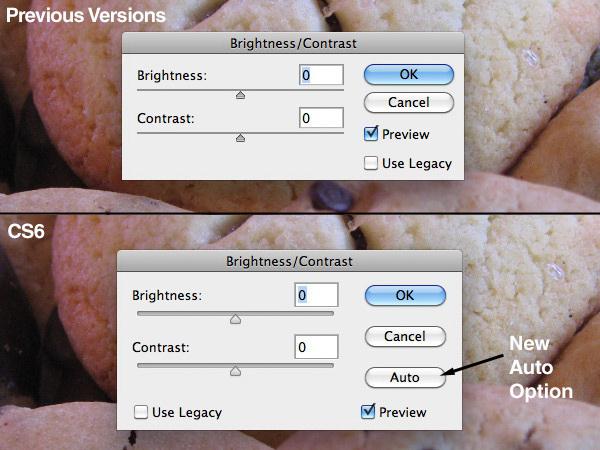
Первая, самая простая в использовании и не отличающаяся тонкостью эффекта команда «Яркость/Контраст» иногда может «сказать решающее слово», когда еще не понятно, как улучшить качество фотографии, но есть уверенность, что это необходимо.
Инструмент снабжен двумя движками, которые и управляют параметрами яркости и контраста в диапазоне значений от -100% (влево) до +100% (вправо). По умолчанию ползунки находятся в средней точке «0», в которой отсутствует какая-либо коррекция. Можно выставлять числа и вручную, но в любом случае этот инструмент несколько грубоват и, как правило, используется лишь тогда, когда требуется минимальное вмешательство в подопечные ему параметры.
Для «клинических» случаев предусмотрены более серьезные и сложные инструменты регулировки уровней и кривых яркости.
По команде «Уровни» программа откроет окно с графиком (гистограммой) распределения яркости в изображении, значения которой отложены по горизонтали, а по вертикали — количество точек с такой яркостью на изображении. Желаемого эффекта добиваются изменением границ (точек) белого и черного с помощью соответствующих ползунков на графике или на шкале выходных значений под ним, но можно довериться и автоматической настройке (кнопка «Авто»).
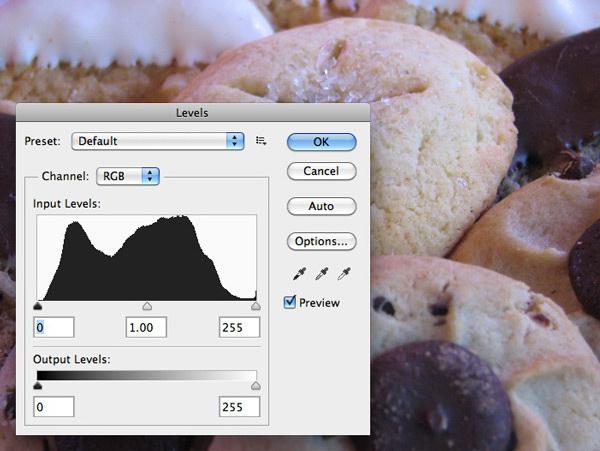
Еще один инструмент, которому, наверное, нет равных в способности манипулировать тоном, иногда просто незаменим для тех, кто гадает, как улучшить качество фотографии. Это инструмент регулировки кривых яркости.
По команде «Кривые» откроется окно с графиком, на котором по горизонтальной оси отложены яркости точек оригинального (исходного) изображения, а по вертикали — значения на выходе, то есть после обработки. Оптимального результата распределения яркости на изображении добиваются, растягивая или сужая ее диапазон перемещением по горизонтальной и вертикальной осям узелков на концах кривой или изменяя ее форму. Нередко кривой придают S-образную конфигурацию, которая приводит к более мягкому эффекту, чем ломаная линия.
Настройка баланса цветов
Одна из команд, управляющих колоритом изображения, называется «Цветовой баланс», и этот инструмент может выручить, когда возникает большое сомнение, можно ли улучшить качество фотографии, на которой вызывающе преобладает тот или иной тон.
На первый взгляд здесь все просто. Если изображение не в меру покраснело, смещение влево движка пары «Голубой – Красный» приведет его, что касается красноты, в норму, но при этом увеличится яркость голубого тона, потому что все три пары представляют собой противоположные цвета. Точно так же увеличение зеленого приведет к ослаблению пурпурного цвета, а усиление синего тона растворит желтые оттенки. Поэтому оказывается очень кстати возможность инструмента настраивать и тоновой баланс, то есть раздельно регулировать цвет в тенях, свете и средних тонах.
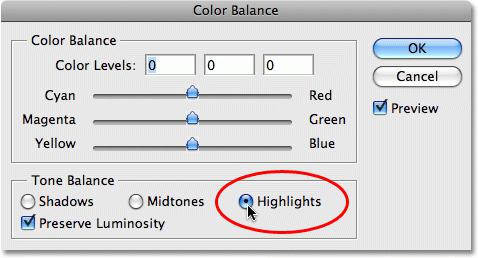
Коррекция оттенков, насыщенности и света
Когда кто-то озабочен тем, как изменить качество фотографии, речь может идти не обязательно о том, что лучше или хуже, например, о стилистическом преобразовании снимка, но команда «Цветовой тон/ Насыщенность» призвана доводить до ума именно качественные характеристики изображения в общепринятом смысле.
Это мощный инструмент, алгоритм работы с цветом у которого, в отличие от предыдущей настройки цветового баланса, основан на регулировке параметров тона, насыщенности и освещенности. Кроме того, этот инструмент позволяет сдвигать общую цветовую гамму изображения или настраивать цвета каждый отдельно в разных частях цветового диапазона.
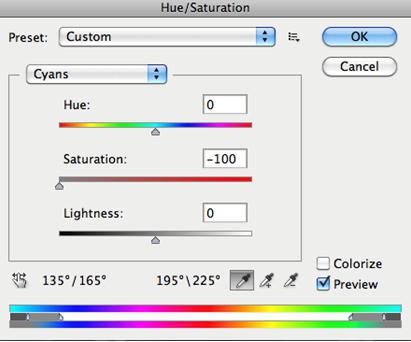
Раздельная регулировка тона
Для того чтобы справиться с распространенной проблемой фотографии, когда, например, в ее темных участках едва различимы детали, предусмотрена команда «Тени/Света». Ползунок «Эффект» на шкале «Тени» осветлит излишне затемненные участки и проявит неясные контуры, а такой же движок в секции «Света» придаст, например, ослепительно яркому небу естественную голубизну. Галочка в чекбоксе «Дополнительные настройки» развернет большой список вспомогательных (но далеко не всегда обязательных) регулировок ширины цветового диапазона в тенях и свете, масштаба коррекции (радиуса), коррекции цветов в измененных участках и контрастности средних тонов.
В меню «Коррекция» есть еще несколько функций обработки изображений, но в большинстве случаев возможностей перечисленных выше инструментов достаточно для улучшения качества фотографий.
Каждая из коррекций в той или иной степени влечет за собой необратимые изменения исходного изображения, но, так как улучшить фотографию плохого качества можно и без ущерба для оригинала, было бы большим упущением не упомянуть о том, что для всех (почти) команд в меню «Коррекция» предусмотрен недеструктивный способ их выполнения с использованием одноименных корректирующих слоев. Все они открываются по команде «Новый корректирующий слой» в меню «Слои» или кнопкой (черно-белый кружочек) в нижней части панели слоев.
Прочие коррекции
С резкостью, шумами, искажениями перспективы, дисторсией и прочими неприятностями разберутся (с вашей помощью) соответствующие команды в меню «Фильтр», каждая из которых предлагает «молчаливые» настройки, которые улучшат качество ваших фотографий.
Три лучших онлайн сервиса для улучшения качества фотографий
Если вы решили разобраться с качеством своих фотографий и привести их в более презентабельный вид, тогда вам обязательно помогут многофункциональные интернет-сервисы. На просторах интернета можно встретить массу сервисов, которые предоставляют всем пользователям возможность улучшить качество фотографий совершенно бесплатно. Интерфейсы сайтов разработаны таким образом, что с поставленной задачей справится даже новичок, который впервые столкнулся с функцией редактирования.
Три лучших сервиса для улучшения качество фотографий онлайн
1 Онлайн редактор Photoshop
Одним из самых востребованных и удобных редакторов фотографий в онлайн режиме считается http://photoshop-online.biz/.Функциональность этого сайта будет рассмотрена на примере одной не очень удачной фотографии, на которой видны все дефекты кожи. Основная наша задача в этом случае – скрыть прыщи и небольшие пигментные пятна. Изначально нужно открыть редактор Photoshop. Все манипуляции нужно проводить в следующей последовательности:
Выбираем функцию «загрузить изображение с компьютера» и указываем нашу картинку. Слева вы увидите панель инструментов, которая поможет преобразить фото просто до неузнаваемости.

Открываем «инструмент точечной коррекции», чтобы скрыть все недостатки кожи. Достаточно просто нажимать на проблемные участки. Чтобы изображение не стало размытым, в процессе работы важно не захватывать более темные фрагменты фото.


Выбрав инструмент «удаление эффекта красных глаз» можно подчеркнуть выразительность взгляда. Чтобы получить хороший результат нужно навести курсор на центр зрачка.

С правой стороны расположена колонка «журнал», в которой можно просмотреть все сделанные ранее манипуляции, а в случае надобности вернутся на определенный этап работы.

Чтобы сохранить отредактированную фотографию, нужно выбрать вкладку «файл» и «сохранить».

Лучше всего сохранять обработанное фото в наилучшем качестве.
2 Онлайн редактор Makeup
На просторах интернета есть уникальный редактор, который сделает любой портрет красочным и привлекательным. Невыразительные глаза, дефекты кожи и мелкие морщины остались в прошлом. Нужно всего лишь загрузить фото и выполнить несколько простых действия:
Открываем сайт http://makeup.pho.to/ru/ и нажимаем «начать ретушь». Стоит отметить, что фотографии можно загрузить не только из компьютера, но и фейсбука. После загрузки весь процесс проходит в автоматическом режиме. В случае надобности можно выбрать опцию «эффекты».




Так, обработав простую фотографию девушки в «эффект замены фона» можно получить весьма интересный и необычный портрет.

Нажав функцию «сохранить и поделится» фото можно разместить в любой из предложенных социальных сетей. Чтобы сберечь свободное место на жестком диске, обработанную фотографию можно поместить в виртуальное хранилище dropbox.

3 Многофункциональный редактор Avatan
Многие пользователь выбирают сайт https://avatan.ru/pages/retouch. Отличается этот редактор тем, что пользователи могут самостоятельно изменить некоторые настройки изображения. Работая с этим сайтом, вы можете полагаться только на собственный вкус, а не на алгоритм программы. Принцип обработки достаточно прост:
На главной странице выбираем «начать ретуширование» и загружаем нужную фотографию. Пример будет приведен на качественной фотографии, где видны все дефекты кожи лица. Загружаем фотографию, наведя курсор на окошко «редактировать».


В верхней панели выбираем «ретушь». С левой стороны откроется меню всех возможных функций, которые можно применить к картинке.

Чтобы скрыть пигментные пятна и прыщи лучше всего выбрать «аэрограф». В зависимости от желаемого результата настройки размера кисти, интенсивности и перехода можно оставить в первоначальном виде. Когда эффект получен наживаем «применить».

Во вкладке «цвет глаз» можно изменить цвет глаз, сделав образ более выразительным. В этом же меню вы можете выбрать «тушь для ресниц», «карандаш для бровей», «тени для век» и многое другое.

Когда качество фото улучшено, в верхней части экрана ищем функцию «сохранить». Сохраняем фотографию на компьютер или в социальную сеть и наслаждаемся результатом.

В завершение можно подвести итог, что с помощью современных онлайн-редакторов можно превратить обычную фотографию в привлекательный художественный снимок. Всего несколько минут работы помогут скрыть все недостатки и сделать основной акцент на достоинствах. Теперь можно смело приступать к улучшению своей коллекции фотографий.


















