Эффект мятой бумаги в фотошоп. Уроки Фотошоп
В данном уроке мы будем создавать эффект cмятой бумаги с помощью стандартных фильтров Photoshop.
Для начала откроем фото (Ctrl+O), с которым будем работать:
Затем добавляем по 25 пикселей к краям документа(Image=> Canvas Size), чтобы в будущем мы смогли дорисовать тени к холсту:
Создаём новый слой и применяем к нему фильтр «Облака» (Filter=> Render=> Clouds), а затем «Облака с наложением» (Filter=> Render=> Different clouds). Вот, что получилось:
Применяем фильтр «Тиснение» (Filter=> Stylize=> Emboss ) с такими настройками:
Копируем верхний слой и применяем к новому фильтр «Размытие по Гауссу» (Filter=> Blur=> Gaussian Blur):
Сохраняем наш документ в формате *psd и делаем два верхних слоя с текстурой невидимыми.
К слою с изображением применяем фильтр «Смещение» (Filter=> Distort=> Displace), и вставляем сохраненную раннее текстуру:
Делаем видимым нижний слой с текстурой и удаляем лишние края – Ctrl+клик по слою с изображением, Shift+Ctrl+I и Del:
Слой с изображением перемещаем, как показано на картинке ниже и меняем режим наложения на Overlay:
Добавляем тень к картинке:
Делаем видимым верхний слой с текстурой, также удаляем ненужные края и ставим режим наложения Overlay:
К нижнему слою добавляем Тон/Насыщенность (Image=> Hue/Saturation):
Вот, что получилось у меня:
С уважением, MsGadfly.
Эффект мятая бумага сделанный в Фотошоп.
Фотошоп-эффект мятая бумага используется, в большинстве случаев, в качестве текстуры для создания веб-страниц сайта. Возможно так же использование данного эффекта и при создании шаблонов презентаций или изготовления рамок. Создать эффект мятая бумага очень просто, конечно если внимательно прочесть все написанное далее. В самом начале я создам новый документ слабо-серенького цвета с произвольными размерами.Над этим слоем создам дубликат слоя. Теперь их у меня два. Два одинаковых «сереньких» слоя.
Теперь «стоя» на верхнем слое я воспользуюсь инструментом «Градиент» Основной и Фоновый цвета по умолчанию. Белый и чёрный. Настройки инструмента вот такие.
Градиент наносится произвольно справа налево, вверх вниз, в произвольных направлениях.
В общем добиваемся результата похожего на складки. Когда результат покажется Вам достаточным перейдём во вкладку Фильтр-Стилизация-Тиснение. Настройки фильтра будут приблизительно такие. Подбираются в каждом случае индивидуально.
После применения фильтра Тиснение получится вот так.
мятая бумага
Для получения наибольшей контрастности изображения воспользуюсь инструментом «Уровни». Находится в меню Изображение-Коррекция-Уровни. Приблизительно с такими параметрами.
После применения инструмента «Уровни», мятая бумага примет такой вид.
Все эти манипуляции проводятся над верхним слоем. Сейчас нужно изменить режим смешивания слоёв. Из режима «Нормальный» переведу смешивание в режим «Перекрытие»
Внимание: Если нижний слой будет белым вы ничего не увидите. Слой должен быть серым. Теперь объединю эти два слоя в один. А снизу создам слой белого цвета.
Теперь изменяя непрозрачность верхнего слоя (в данном случае 35%) я смогу добиться любой белизны мятая бумага. 🙂
Ну а дальше? Дальше я создам блокнотный листик и помещу его на какой либо фон (для наглядности)
Посредством добавления эффекта «Тень» создам иллюзию лёгкой приподнятости уголков листаКак обычно статья не является прямым указанием к беспрекословному исполнению, а написана в целях ознакомления с возможностями тех или иных инструментов графического редактора Фотошоп.
мятая бумага
Как сделать поверхность мятой на вид в Фотошопе

Часто, прочитав урок, человек узнает о том как создать эффект и где его можно применить, но не всегда подумывает о той пользе, которую можно дополнительно извлечь или как можно улучшить результат, если эффект и так специфичен. Что же, этим уроком я покажу вам пример осознанного экспериментирования, имевшего определенную цель, для получения лучшего или более нужного результата на выходе.
В уроке будет показан пример создания подмятой из-за влаги бумаги и последующего применения заготовки для получения вида мятой пленки или ткани, покореженной под воздействием пара поверхности, дальнейший эксперимент для получения поверхности воды под каплями и т.д. Ниже один из вариантов, который можно получить по описанной технике.
Шаг 1
Начнем с истоков: сделайте в фотошопе листок бумаги или загрузите имеющийся:

Шаг 2
Начнем с того, что попытаемся получить вид помоченной бумаги, на которую возможно ставили влажные тарелки-чашки, а может просто повесили просушиться. Ну согласитесь, что ровные продольные линии здесь ни к чему. Из этого и следует искать лазейку… ага, ну конечно же — радиальный градиент!
Создайте новый слой, залейте его белым цветом, активизируйте инструмент Gradient Tool (Инструмент «Градиент» / Клавиша «G») и зайдите в его окно настройки градиента. Настройте инструмент, как показано ниже, не забыв изменить режим смешивания на Difference (Разница) и выбрать радиальный тип:

Шаг 3
Проведите один раз градиентом в верхней части холста, потом еще раз:

Потом еще:

Сделайте это несколько раз. Уже сейчас становится ясно, что будущие линии мятости, не будут прямыми и чопорными:

Шаг 4
Теперь протестируем три дальнейших варианта. Сделайте три дубликата имеющегося слоя Ctrl+J и скройте про запас оригинальный слой. К первой копии примените через меню Filter — Stylize — Emboss (Фильтр — Стилизация — Тиснение):

Ко второму, чтобы еще смягчить готовящиеся складки, примените через меню Filter — Blur — Gaussian Blur (Фильтр — Размытие — Размытие по Гауссу) (Radius (Радиус) = 6, 7 рх), а потом и фильтр Filter — Stylize — Emboss (Фильтр — Стилизация — Тиснение):


Третий тоже размойте, но примените фильтр Emboss (Тиснение) с более агрессивными настройками:

Шаг 5
Всем трем дубликатам смените режим наложения на Soft Light (Мягкий свет) или для большей видимости Overlay (Перекрытие) (когда включен один слой, другие два выключены). Видим, что чем контрастней заготовка, тем сильнее она проявляется.

Поэтому можно повысить контраст в уже готовых заготовках. А более резкую можно размыть и в таком состоянии или, как я замечал в предыдущем уроке — смазать пальцем, что даст более контролируемый результат:

Шаг 6
Но давайте задумаемся. А разве только на бумагу можно применять эти текстуры — они ведь действуют по типу карты высот: чередование света и тени создают неровности. А ну-ка растяните свою текстуру на весь холст и посмотрите на нее — ее можно применить к любой поверхности, которую хочется помять. Чтобы сделать это более естественно, сперва сохраните свою заготовку в формате .psd:

Подложив под низ изображение поверхности, измените режим наложения назад на Soft Light (Мягкий свет). Получили вмятую поверхность, будто ее продавливали сверху:

А теперь сделаем вздутую поверхность — просто инвертируйте слой с текстурой, нажав Ctrl+I:

Для большей правдивости, следует частично исказить и рисунок самой поверхности. Помните, мы сохранили текстуру в формате .psd — так вот она будет выступать, как карта смещения. Включите слой с той текстурой что сохранили и перейдите на слой с поверхностью, которую мы мнем. Запустите фильтр Filter — Distort — Displace (Фильтр — Искажение — Смещение), с небольшими значениями, и нажмите Ок, вам представится окно для выбора карты смещения — выбираете сохраненный файл. Это позволит исказить поверхность согласно сохраненной текстуре, которая в данный момент и накладывается поверх:

Если нужны более пологие вмятины, размываем карту блюром:

Думаю понятно, что можно оставить часть будущих вмятин резкими, еще на пятом шаге, размыв только определенные участки.
Шаг 7
Применение вмятин к пологим поверхностям, вроде ткани, пластмассы, обои, стен, постеров и прочего делается по тому ж принципу — рисуется карта мятости, частично рихтуется и накладывается поверх. Здесь возможны вариации только на характер бугров. Чем больше будет преломлений света и тени, тем большую оспистость получит поверхность. Но этот процесс можно контролировать под каждую задачу:

Шаг 8
Продолжим эксперимент? Предыдущий скрин с птицей был сделан по похожему способу, но с использованием фильтра Emboss (Тиснение). Выберите радиальный градиент Transparent Rainbow (Прозрачная радуга) или измените его и сделайте более уже (главное, чтобы крайние концы были непрозрачными).

Создайте новый слой в режиме наложения Soft Light (Мягкий свет) и нарисуйте несколько замкнутых радуг (можно чередовать использование обоих градиентов), режим работы градиента все тот же — Difference (Разница):

Если обесцветить эти радужную наивность Ctrl+Shift+U, то получим нечто напоминающее круги на воде, вид сверху:

Этими кругами можно воспользоваться по разному, от простого натягивания на поверхность воды…

… до получения воздушных шариков в воде (но тогда их изначально нужно строить по другому). Здесь я изменил задний фон и набросал несколько примерных бликов:



Шаг 9
Если же сделать по предыдущим способам вмятины, а потом копировать и деформировать их, то можно обезобразить ровную поверхность до невменяемых конвульсий:



Не забывайте также о способе через фильтр Filter — Render — Difference Clouds (Фильтр — Рендеринг — Облака с наложением), с последующим применением фильтра Emboss (Тиснение):



Вместо заключения
Собственно путей решения задачи много, следует лишь немного пофантазировать и повоображать.

Автор: Manoylov AC;
Ссылка на источник;
Урок взят с Демиарта
Как создать текстуру мятой бумаги в Photoshop
Таким образом мы создали рваные края у нашего мятого бумажного листа.
Примечание. На данный момент видимых изменений в документе не произошло, т.к. у нас имеется только слой с белым элементом на белом фоне.
Возьмите инструмент «Затемнитель» (Burn Tool) и задайте параметр «Экспонирование» (Exposure) около 20%. Пройдите Фильтр —> Галерея Фильтров —> Текстуры —> Текстуризатор (Filter —> Filter Gallery —> Texture —> Texturizer), выберите текстуру «Холст» (Canvas), остальные параметры задайте как на картинке:

Нажмите ОК.
С помощью этого фильтра мы наложили лёгкую фактуру неровности на бумагу.
Теперь создадим заготовку тени для листа, чтобы придать композиции некоторый объём.
Внизу панели слоёв, при активном верхнем слое, кликните по кнопке стилей слоя и выберите стиль «Тень». Оставьте дефолтные настройки и нажмите ОК:

Сейчас тень неестественная, но мы это исправим позднее. А пока надо отделить тень от заготовки листа. В панели слоёв кликните правой клавишей мыши по стилю слоя, и в появившемся контекстом меню кликните по строке «Образовать слой» (Create Layer). Теперь панель слоёв должна выглядеть вот так:

Выберите слой с тенью и нажмите Ctrl+T для активации инструмента «Свободное трансформирование». Щелкните правой кнопкой мыши внутри габаритной рамки и выберите «Деформация» (Warp). Переместите маркеры, как показано на рисунке, чтобы тень походила на реальную:

Создайте новый слой поверх всех слоёв. Возьмите инструмент «Градиент» (Gradient Tool), на панели параметров выберите вид градиента «Линейный» и режим Разница (Difference). Затем просто протаскивайте градиент по холсту несколько раз в хаотичном порядке, чтобы получилось примерно так, я протащил градиент около пятнадцати раз:
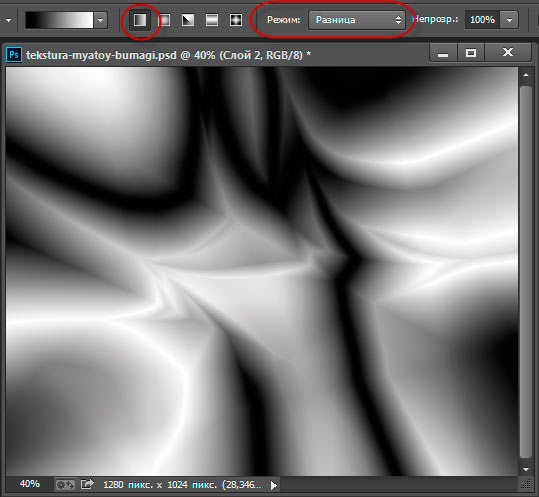
Примените к слою Фильтр —> Стилизация —> Тиснение (Filter —> Stylize —> Emboss) с параметрами:
Угол (Angle) — 135°
Высота (Height) — 6 пикселей
Эффект (Amount) — 100%
Откройте окно «Уровней», нажав Ctrl+L и переместите белые и черные ползунки к середине. Вот что у Вас должно получиться:
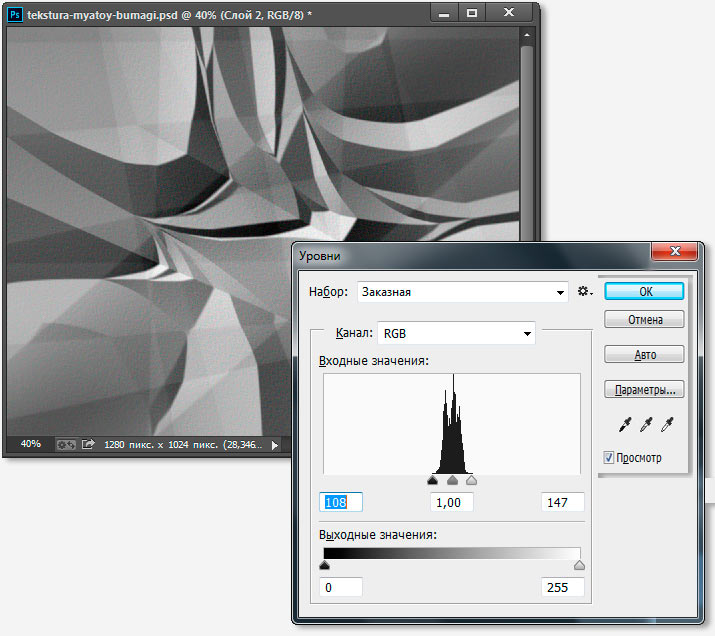
Примните к этому слою обтравочную маску (Ctrl+Alt+G) и уменьшите непрозрачность примерно до 19%:

Собственно, на этом всё, вот что у Вас должно получиться в итоге:

Фоновый слой, который у нас изначально был белый, можно изменить. Я изменил его на фоновый цвет страниц сайта #F4F4F4.
Эффект мятой бумаги — Pixelbox.ru
Собственно если вам интересно как делается бумага в фотошопе которую достали из одного места то этот урок для вас.
В интернете полно уроков где рассказывается как это делать. Мой урок сочетает лучшее из этих уроков + добро от меня. В итоге получается наилучший на мой взгляд эффект мятой бумаги в PHOTOSHOP:
Именно так выглядит мятая бумага:
![]()
Это займет всего несколько минут.
Я создал изображение размером 289×365 с белым фоном. Взял инструмент Gradient Tool с параметрами:
![]()
И несколько раз извратился над белым листом:
![]()
Далее я создаю новый слой где применяю фильтр Render->Clouds и устанавливаю слою параметр Difference
![]()
Объединяю слои и применяю фильтр Stylize->Find Edges
![]()
Уже ближе к бумаге, но мне не нравятся галимые белые контуры и я дублирую слой, ставлю ему Darken, и на один пиксель перемещаю вниз:
![]()
Теперь объединяю слои и с помощью Lasso Tool делаю выделение, жму SHIFT+CTRL+I(обратное выделение) и кнопку DEL — тем самым обрезаю бумагу:
![]()
И завершающее действие — Select->Load Selection и создаем новый слой. Вооружаюсь Gradient Tool и наношу несколько градиентов с разных сторон:
![]()
![]()
Урок «Создаем картинку с эффектом мятой бумаги»
Этот урок объединяет в себе ручные и компьютерные методы создания изображений. Мы вручную создадим фактуру мятой бумаги и с помощью компьютера наложим ее на фигуры.
Этот мастер-класс был опубликован в группе Заработок художникам на сайте Spoonflower.com. В итоге у меня получился вот такой дизайн:
А вдохновил меня на это дизайн Heather Dutton (heatherdutton):
Вам понадобится:
- Акварель, бумага, кисти (подробнее чуть ниже).
- Сканер или фотокамера.
- Программы FastStone и Photoshop.
Этап 1. Делаем «мрамор» с помощью акварели
Все нужно приготовить заранее и делать быстро, чтобы не высохло.
Понадобится:
- акварельная бумага (на крайний случай можно ватман, писчая тонкая бумага не подойдет),
- акварельные краски, емкость с водой,
- широкая кисть или губка,
- обычная кисточка для рисования,
- кусок мягкой (не шуршащей) пленки размером примерно в 2 раза больше листа,
- кусок пластика чуть больше листа (можно пластиковую папку или обтянутый пленкой картон).
Процесс:
- Если бумага акварельная (стороны разные по фактуре), то переворачиваем изнанкой, быстро смачиваем всю поверхность с помощью губки или широкой кисти.
- Переворачиваем и кладем на кусок пластика, проделываем то же самое с верхней стороной. Тем самым мы как-бы приклеиваем лист к основе (как обои к стене). Все это позволяет листу оставаться ровным до высыхания, а также является основой рисования акварелью по-сырому.
- Сразу же (пока вся поверхность влажная), наносим акварель. Можно равномерно одним цветом, а можно взять 2-3 оттенка и наносить касаниями в разных местах. Если останутся белые участки, не страшно.
- Опять сразу же кладем сверху кусок пленки и делаем на ней складки. У нас должны получится как места с «приклеенной» пленкой, так и промежутки (складки).
- Все, можно выдохнуть и ждать высыхания :). Хорошо это делать вечером, чтобы за ночь все спокойно высохло. Но можно и убрать пленку раньше (очень аккуратно), в этом случае получится не такая четка картинка. Предлагаю сделать сразу несколько листов и поэкспериментировать с видом складок и временем держания пленки.
В процессе:
Варианты, которые можно получить в итоге:
Этап 2. Придаем нужные оттенки
Сканируем полученные картинки и обрабатываем их в любой в любой удобной программе — придаем контрастность, яркость, делаем несколько вариантов оттенков. Для таких действий я использую очень удобную программу FastStone Image Viewer. Она бесплатная, скачать ее можно здесь.
Если работа в этой и других программах по обработке картинок вызывает у вас сложность, предлагаю свой курс, где я очень подробно, пошагово описываю действия в программах FastStone и Photoshop, которые будут нужны нам и в этом уроке.
Вот какие варианты получились у меня в итоге:
Этап 3. Создаем элементы
- Я нарисовала на бумаге линером разных букашек, отсканировала.
- В Фотошопе разрезала и разделила их по слоям (см. 4-5 пп.).
- Это необязательно, но я решила сделать их симметричными. Для этого поворачиваю вертикально и ставлю в центр направляющую.
- Теперь инструментом «Прямоугольная область» выделяю половину, главное — ставить ровно по направляющей.
- Теперь либо копируем, либо вырезаем на новый слой. Я копирую, чтобы можно было легко поправить в случае чего.
- Делаем копию этого слоя.
- Отражаем ее по горизонтали.
- Сдвигаем обе части.
- На панели слоев выбираем оба наших слоя и объединяем их.
- Берем Волшебную палочку.
- Выделяем область вокруг букашки.
- Удаляем ее (кнопка delete).
- Так я обработала все мои заготовки. Вокруг них должно быть прозрачно! (Это я тут сделала не скриншот, а сохранила в jpg, поэтому нет прозрачности).
- Теперь «раскрашиваем». Я взяла заготовленный фон, скопировала его (!), повернула его так, как посчитала интересным для крыльев. На слое насекомого (!) выделила Волшебной палочкой область внутри крыла.
- Теперь на панели слоев я кликнула на слой акварели! Это важно! Подчеркнуто — слой рисунка, стрелка — слой фона, его и выделяем.
- Ставим курсор внутрь выделенной области — скопировать на новый слой.
- Если теперь убрать видимость слоев рисунка и фона (в панели слоев — глазик слева от названия), то останется только вырезанная часть фон, повторяющая внутренний контур крыла.
- Опять копируем фон, и делаем остальные детальки. Вот, что получилось у меня.
- Или можно сделать так — как в п.14, но выделяем не внутри, а вокруг насекомого. Выделен слой фона!!!
- Теперь если все скрыть, получится вот такая фигура, повторяющая контур всего насекомого.
Дальше уже экспериментируем с расположением элементов, фоном и т.д. Буду рада увидеть ваши работы в комментариях.
Как придать фотографии эффект «мятая бумага»
Бумага – один из самых узнаваемых материалов. Именно поэтому она используется для создания различных текстур в Фотошопе. Данная статья будет посвящена такому эффекту, как «мятая бумага». Текстура эта создается достаточно просто, и как ее добиться, рассмотрим далее.
 Для начала, конечно же, откроем Фотошоп. В нем необходимо будет создать новое изображение. С этой целью идем в меню «Файл» и выбираем Новый. Убедитесь, что в открывшемся окне стоит режим RGB. Размер файла может быть произвольным, но лучше, чтобы он совпадал с разрешением той фотографии или картинки, на которой вы хотите сделать эффект «мятая бумага». Фотошоп позволяет без лишних «заморочек» создать новый файл нужного размера. Для этого просто откройте ту картинку, которую хотите «помять», сделайте ее полное выделение с помощью инструмента «Прямоугольная область», после чего через меню «Редактирование» произведите копирование. После этого выделение снимаем, идем в «Файл» создавать «Новый». Таким образом, новый файл автоматически обретет те же самые габариты, что и фотография.
Для начала, конечно же, откроем Фотошоп. В нем необходимо будет создать новое изображение. С этой целью идем в меню «Файл» и выбираем Новый. Убедитесь, что в открывшемся окне стоит режим RGB. Размер файла может быть произвольным, но лучше, чтобы он совпадал с разрешением той фотографии или картинки, на которой вы хотите сделать эффект «мятая бумага». Фотошоп позволяет без лишних «заморочек» создать новый файл нужного размера. Для этого просто откройте ту картинку, которую хотите «помять», сделайте ее полное выделение с помощью инструмента «Прямоугольная область», после чего через меню «Редактирование» произведите копирование. После этого выделение снимаем, идем в «Файл» создавать «Новый». Таким образом, новый файл автоматически обретет те же самые габариты, что и фотография.Итак, перед нами чистый виртуальный лист, на котором мы сейчас за считанные минуты создадим эффект «мятая бумага». Для этого выбираем инструмент под названием «Градиент», а в верхней горизонтальной панели делаем кое-какие настройки, а именно:
1) выбираем черно-белый тип градиента;
2) стиль градиента устанавливаем линейный;
3) в режиме смешивания выбираем пункт «Разница»;
4) непрозрачность должна равняться ста процентам.

С настройками покончено. Теперь приступаем непосредственно к процессу создания текстуры «мятая бумага». Для этого начинаем создавать градиентную заливку под различными углами. Делаем ее многократно, изменяя при этом в произвольном порядке углы наклона заливки и ширину перехода. В результате у вас должно получиться изображение из градиентов, которые пересекаются в хаотичном порядке. В тех местах, где они перекрещиваются, будут находиться помятости, поэтому желательно добиться такого рисунка, на котором большинство градиентных переходов сходится в одной точке.
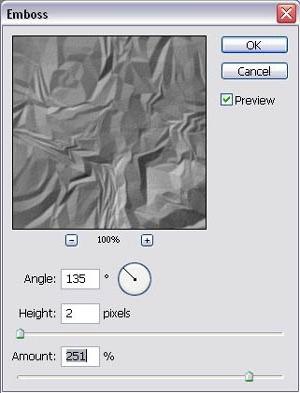 Далее к полученному изображению применяем фильтр «Тиснение». Он находится в опции «Стилизация». Выбрав «Тиснение», перед вами появится окошко с настройками, а градиентный рисунок станет выглядеть как серая мятая бумага. Можете подвигать ползунки в настройках и добиться наиболее подходящего результата. Так, например, функция «Высота», при большом значении, придает рисунку более округлые, расплывчатые очертания. Функция «Эффект» усиливает или уменьшает яркость и резкость, а «Угол» отвечает за угол падения освещения на рельеф. Так что можете поэкспериментировать, после чего нажать «ОК».
Далее к полученному изображению применяем фильтр «Тиснение». Он находится в опции «Стилизация». Выбрав «Тиснение», перед вами появится окошко с настройками, а градиентный рисунок станет выглядеть как серая мятая бумага. Можете подвигать ползунки в настройках и добиться наиболее подходящего результата. Так, например, функция «Высота», при большом значении, придает рисунку более округлые, расплывчатые очертания. Функция «Эффект» усиливает или уменьшает яркость и резкость, а «Угол» отвечает за угол падения освещения на рельеф. Так что можете поэкспериментировать, после чего нажать «ОК».Теперь нам нужно перенести полученную текстуру на то изображение, которому хотим придать эффект «мятая бумага». Чтобы это сделать, нужно курсором (стрелочкой) ухватить текстуру и осуществить перенос. Вы видите, что текстура полностью закрыла снимок, поэтому следующим шагом станет «поход» в палитру слоев. Там, в самом верху, есть выпадающая строка, в которой нужно кликнуть на тип смешивания под названием «Линейный свет». После щелчка текстура смешается с изображением, вы получите вожделенное смятое фото.
