Как улучшить качество фото в Фотошопе
Мы рады приветствовать вас на очередном нашем уроке. В этой статье мы подробно разберем процесс улучшения качества фото/изображения в Фотошопе CS6 или CC (остальные версии программ также подойдут для работы).
Начнем с сегментации. Все снимки с плохим качеством изображения, бывают вот каких видов:
- Слишком большое или малое количество света на фотографии
- Шум, который портит качество изображения
- Слишком сильное размытие объекта на фотографии
В качестве примера, мы возьмем кадр из фильма “Форсаж” с неповторимой Шарлиз Терон, на котором есть лишние тени, неприятные шумы и размытия, которые мешают комфортному восприятию.

Убираем лишние тени и шумы
- Для начала избавимся от слишком глубоких теней. Для этого придется использовать параметры «Кривые» и «Уровни». Чтобы перейти к этим функциям нажимаем на круглый значок внизу палитры слоев, как показано на скриншоте ниже:


- Первым применяем «Кривые». Сразу после нажатия появится функции для корректировки слоя.
Следует вытянуть темные участки, как показано на скриншоте, при этом избежав пересветов и потери мелких, но важных деталей.

- Следом корректируем «Уровни». Двигаем ползунок вправо, чтобы уменьшить еще и тени, если они есть. Так, как на нашем фото теней не так много, мы сдвигаем ползунок совсем чуть-чуть. Но здесь нужно ориентироваться самому, ведь каждый случай требует индивидуального подхода.

- Следующим шагом будет удаление шумов. Для этого следует создать объединенную копию всех слоев с помощью сочетания клавиш CTRL+ALT+SHIFT+E, затем создать еще одну копию простым перетаскиванием, как показано на скриншоте ниже.


- Затем применяем к самому верхнему слою фильтр «Размытие по поверхности», как указано на скриншоте.

Откроется меню, где нужно с помощью ползунков постараться избавиться от шумов и артефактов. Главное – не потерять важные мелкие детали.

- После этого выбираем черный цвет основным в палитре цветов на панели инструментов.

Затем зажимаем ALT и выбираем «Добавить слой-маску».

К выбранному слою должна примениться маска черного цвета, если вы все сделали правильно.

- Следом выбираем инструмент «Кисть» со следующими параметрами: цвет – белый, жесткость – 0%, а нажим и прозрачность по 40%.


- После выбираем черный цвет маски с помощью мышки и закрашиваем им лишний шум на фотографии.

После описанных выше действий наше фото выглядит уже получше.

Исправляем хроматические аберрации
- Следующим этапом будет исправление хроматических аберраций. Необходимо зайти в пункт «Цветовой тон/Насыщенность».

Откроется новое окно, где нужно найти пункт “Все”, выбрать необходимый цвет и убавить его насыщенность до 0. В нашем случае это “Синий”.

После всех этих действий значительно понизится резкость фотографии. Чтобы вновь сделать её четкой необходимо немного потрудиться.
- Следует создать объединенную копию слоев, а затем зайти в меню “Фильтр”

С помощью ползунков делаем фотографию резче.

Добавляем контрастность
- Далее необходимо добавить контрастности на одежду героя фотографии, так как она понизилась из-за сглаживания.
Для этого следует воспользоваться такой функцией как «Уровни». Используем слой, который мы создали выше и стараемся добиться самого лучшего эффекта на одежде, при этом, не обращая особого внимания на остальные составляющие. Темные участки делаем гораздо светлее, а те, которые и так являются светлыми, делаем еще светлее.

- Следующим шагом будет заливка маски с помощью «Уровня». Чтобы это сделать, нужно выбрать основным цветом черный, затем выделить маску и нажать сочетание клавиш ALT+DEL.


- Нашей следующей целью будет обработка одежды. Для этого используем кисть, с белым цветом, нулевой жесткостью, прозрачностью и нажимом равным 40%. Следует провести такой кистью по всей одежде.

- Предпоследним шагом будет избавление от контрастности или насыщенности. Такая процедура необходима, так как все действия с контрастом значительно усиливают проявление резких цветов на изображении.

Все, наше изображение почти готово.
Финальная обработка
Последний шаг. Как бы странно это не звучало, нам нужно еще раз поиграться с насыщенностью и цветовым тоном. Для этого еще раз создадим объединенную копию всех слоев. Затем в меню “Изображение” выбираем “Коррекция” и “Цветовой тон/Насыщенность”

Играем с ползунками, пока нам не понравится финальный вид фото.

Готово:

Последний шаг можно опустить, здесь все по вашему желанию.
Мы специально взяли изначально фото очень плохого качества, но даже здесь виден результат. Мы значительно улучшили качество фотографии, используя при этом небольшой функционал такой программы как Photoshop CС. В вашем случае это может быть и CS6 и любая другая версия Фотошопа. Если покопаться побольше, то можно сделать качество снимка гораздо лучше.
Удачи Вам в ваших работах!
Как улучшить качество фото [Пошаговая инструкция]
Любите эстетику ретро-фотографий? Действительно, это уникальный шанс прикоснуться к совсем другой эпохе. Но старые снимки часто доходят до нас потёртыми или порванными, и со временем их состояние ухудшается. Куда практичнее будет сохранить свою коллекцию в цифровом формате на компьютере — тогда они навсегда останутся с вами. А программа ФотоВИНТАЖ поможет исправить их дефекты. Там вы сможете улучшить качество изображения, замазать царапины и даже сделать чёрно-белые фото цветными.

До

После
Улучшаем фото за 6 простых шагов
Никогда раньше не занимались реставрацией фото? Не беда — программа ФотоВИНТАЖ имеет простой понятный интерфейс на русском языке. С ней сможет справиться даже неопытный пользователь без больших инструкций и часовых видеоуроков.
Шаг 1. Загрузка фото
Скачайте программу на компьютер и произведите установку. Запустите ФотоВИНТАЖ с ярлыка на рабочем столе и нажмите кнопку «Открыть фото» в главном меню. Найдите нужную картинку на компьютере и кликните по ней — она появится в программе.
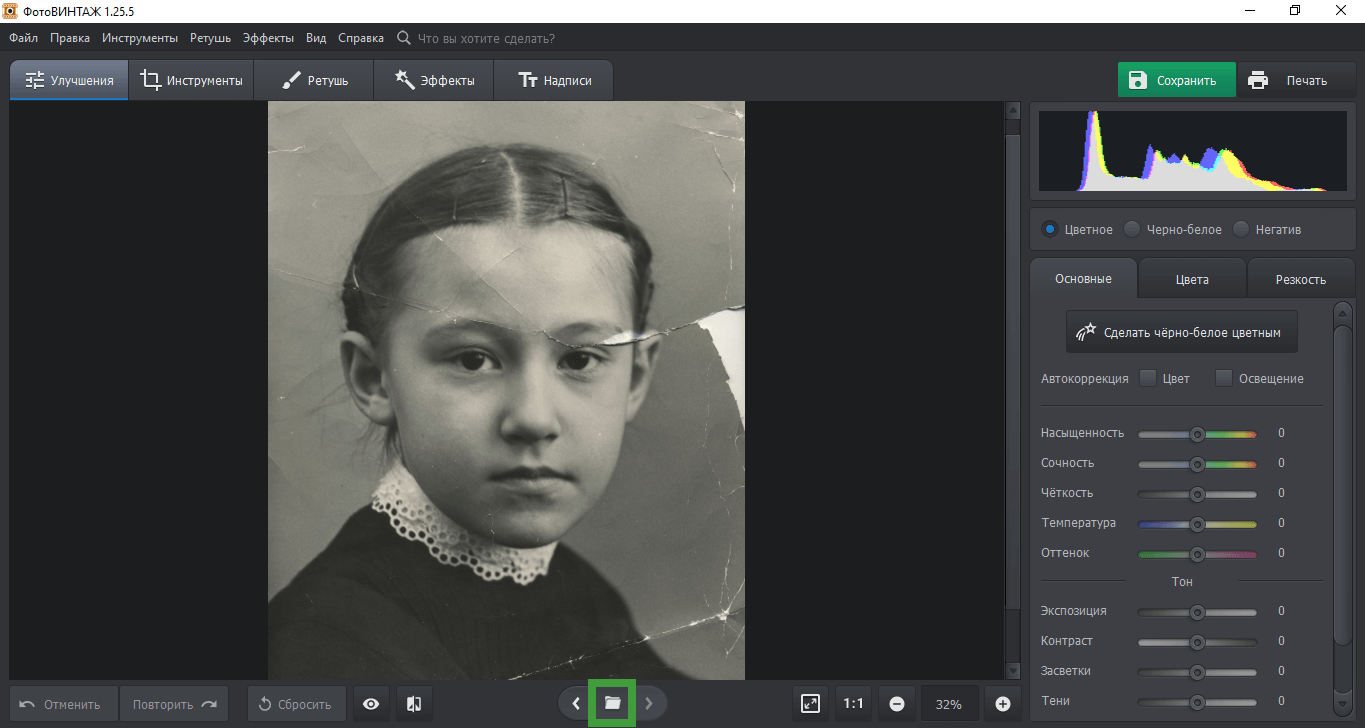 Нажав на значок папки, вы увидите все фото, которые находятся рядом с загруженным
Нажав на значок папки, вы увидите все фото, которые находятся рядом с загруженнымШаг 2. Обрезка фото
Если у снимка потрёпанные края или слишком сильные повреждения по бокам — легче и эффективнее будет просто его обрезать. Перейдите в раздел «Инструменты» и выберите пункт «Кадрирование». Поверх фотографии появится сетка, обозначающая часть, которая останется. Её можно регулировать, потянув мышкой за края.
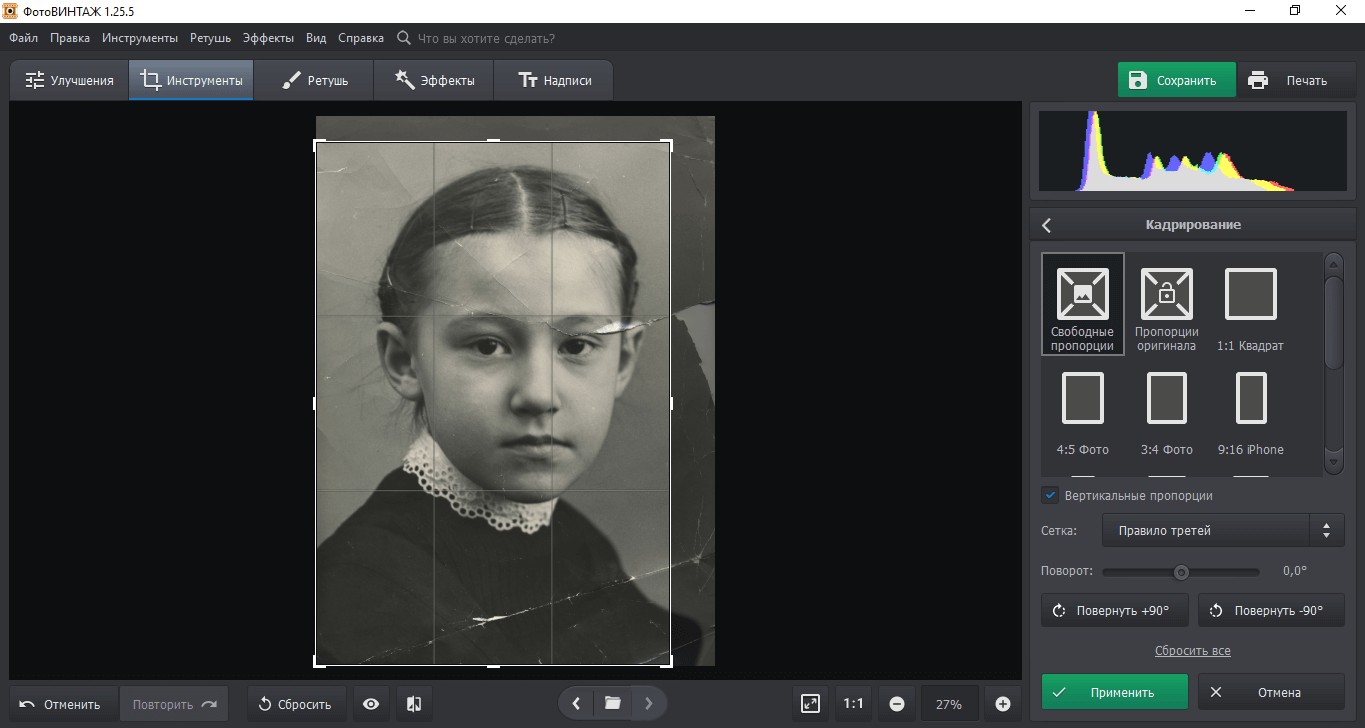 Вы можете выбирать размеры сетки из готовых или задать свои
Вы можете выбирать размеры сетки из готовых или задать своиВы также можете выбрать тип сетки для создания гармоничной композиции: по правилу третей, диагоналей, треугольников, золотого сечения или спирали. Поместите область разметки так, чтобы оставить за её пределами испорченные края и нажмите «Применить».
Шаг 3. Ретушь фото
Теперь пришло время избавиться от царапин, потёртостей и пятен. Для этих целей у ФотоВИНТАЖа есть несколько удобных инструментов:
- Штамп Эта функция подойдёт для быстрого редактирования крупных повреждений. Отрегулируйте размер кисти, задайте силу растушевки и прозрачность. Затем проведите мышкой по повреждённым пикселям и выберите для них замену из другой части фото.
- Заплатка Этим инструментом можно убрать самые большие дефекты. Её преимущество в том, что вы можете точно очертить контур царапины или разрыва. Аккуратно обведите проблемный участок мышкой и замените его на схожий по текстуре и тону.
- Восстанавливающая кисть Отличный инструмент для быстрой коррекции мелких деталей. Достаточно провести мышкой по дефекту — и программа автоматически его замаскирует.
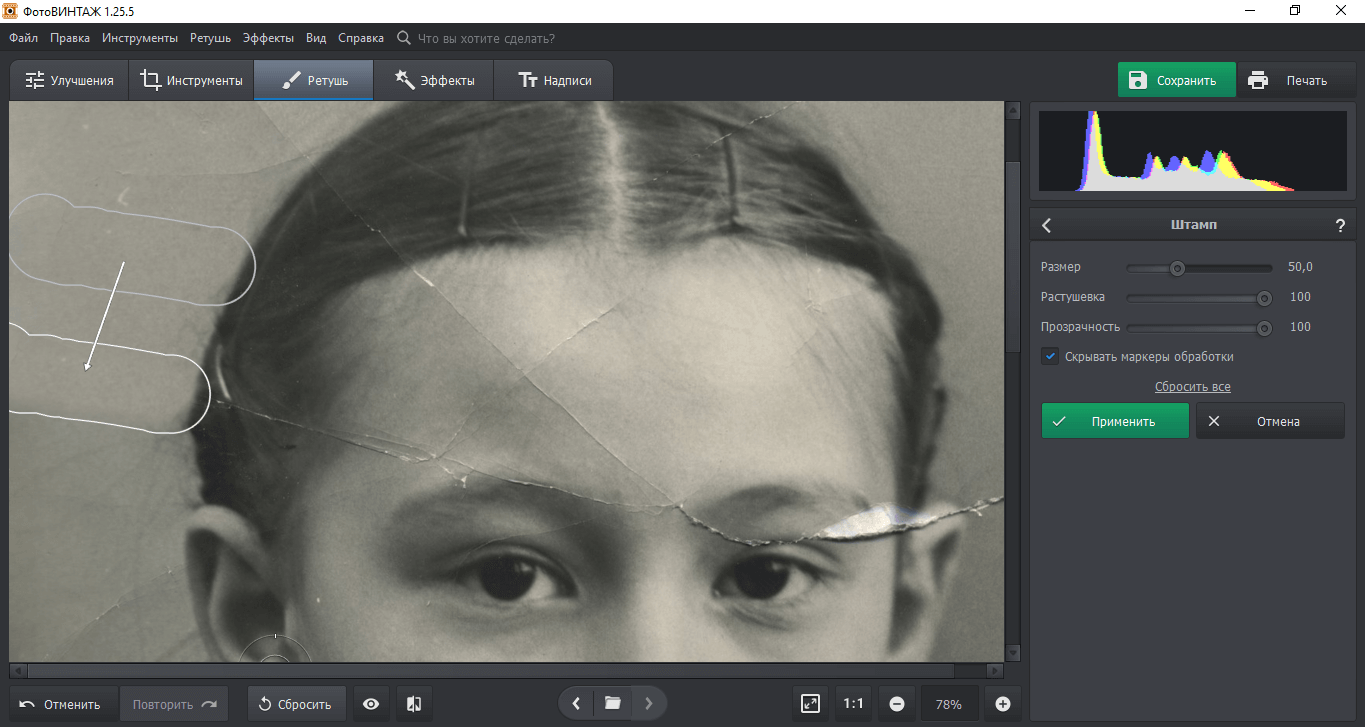 Подбирайте похожие друг на друга куски
Подбирайте похожие друг на друга куски 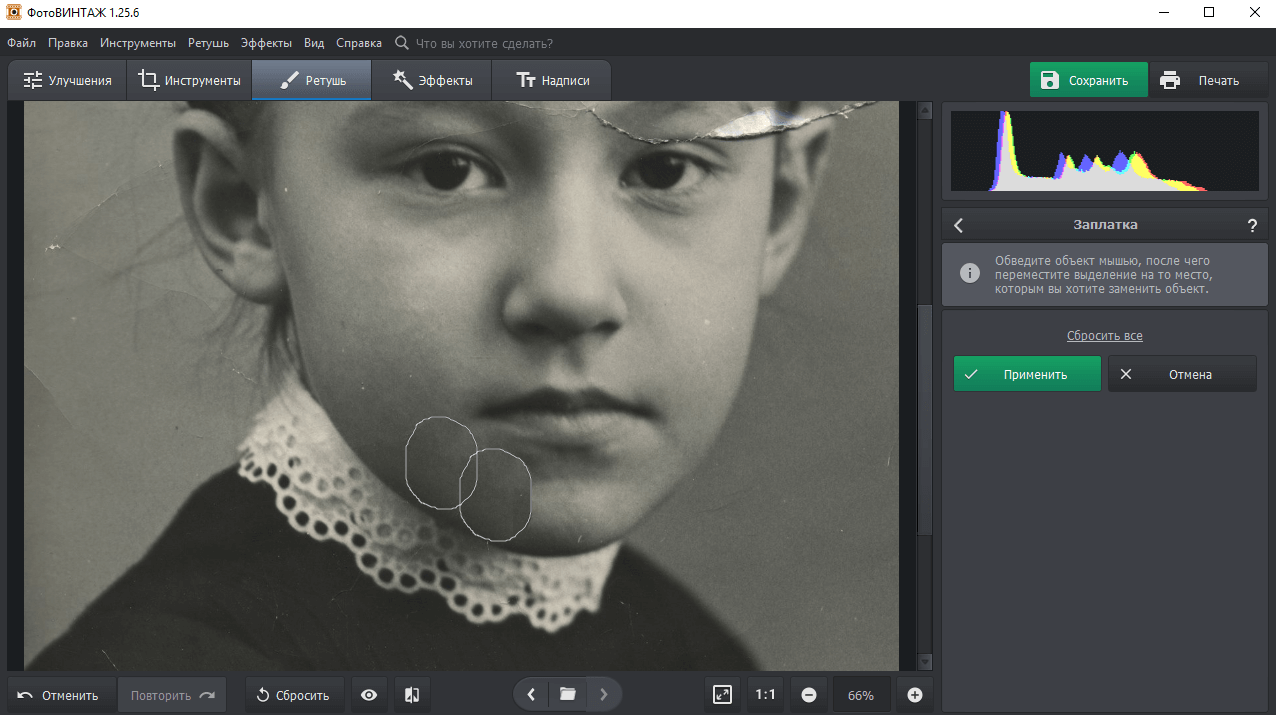 Вы можете выбирать размеры сетки из готовых или задать свои
Вы можете выбирать размеры сетки из готовых или задать свои 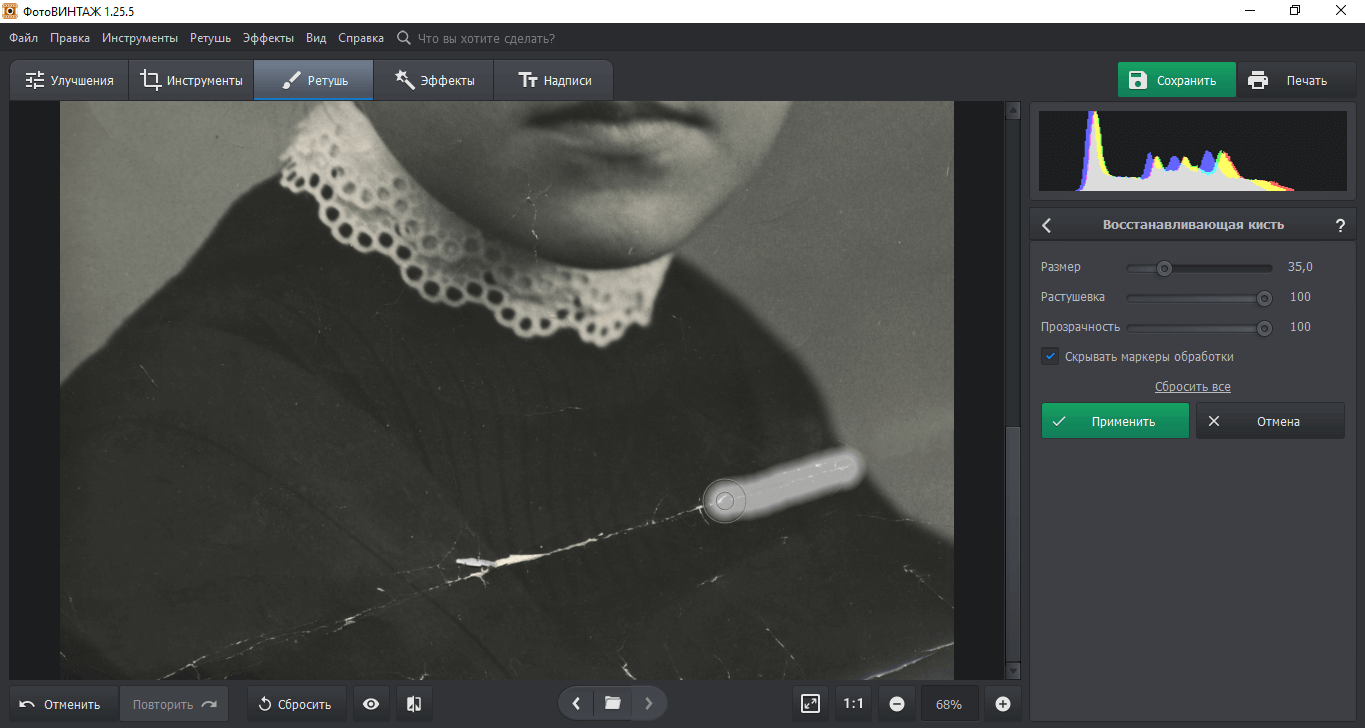 Включите маркеры обработки, чтобы видеть, где были изменения
Включите маркеры обработки, чтобы видеть, где были измененияШаг 4. Превращение черно-белой фотографии в цветную
Теперь пора раскрасить наше изображение. ФотоВИНТАЖ имеет инструмент, который в один клик «осовременит» любое фото. Встроенная нейросеть улучшает качество фото и делает его цветным. Перейдите во вкладку «Улучшения» и нажмите на кнопку «Сделать чёрно-белое цветным». После недолгой обработки программа представит вам улучшенное изображение.
 Программа раскрашивает фото автоматически
Программа раскрашивает фото автоматическиЕсли результат вас устраивает — можете нажимать «Закрыть» и переходить к сохранению. Всё ещё кажется, что нужно что-то исправить? Тогда кликните по кнопке «Доработать вручную» во всплывшем меню. Откроется инструмент «Раскрашивание», в котором вы можете закончить обработку самостоятельно. Подбирайте нужные цвета и проводите кистью по незакрашенным областям. По окончании процесса нажмите «Применить».
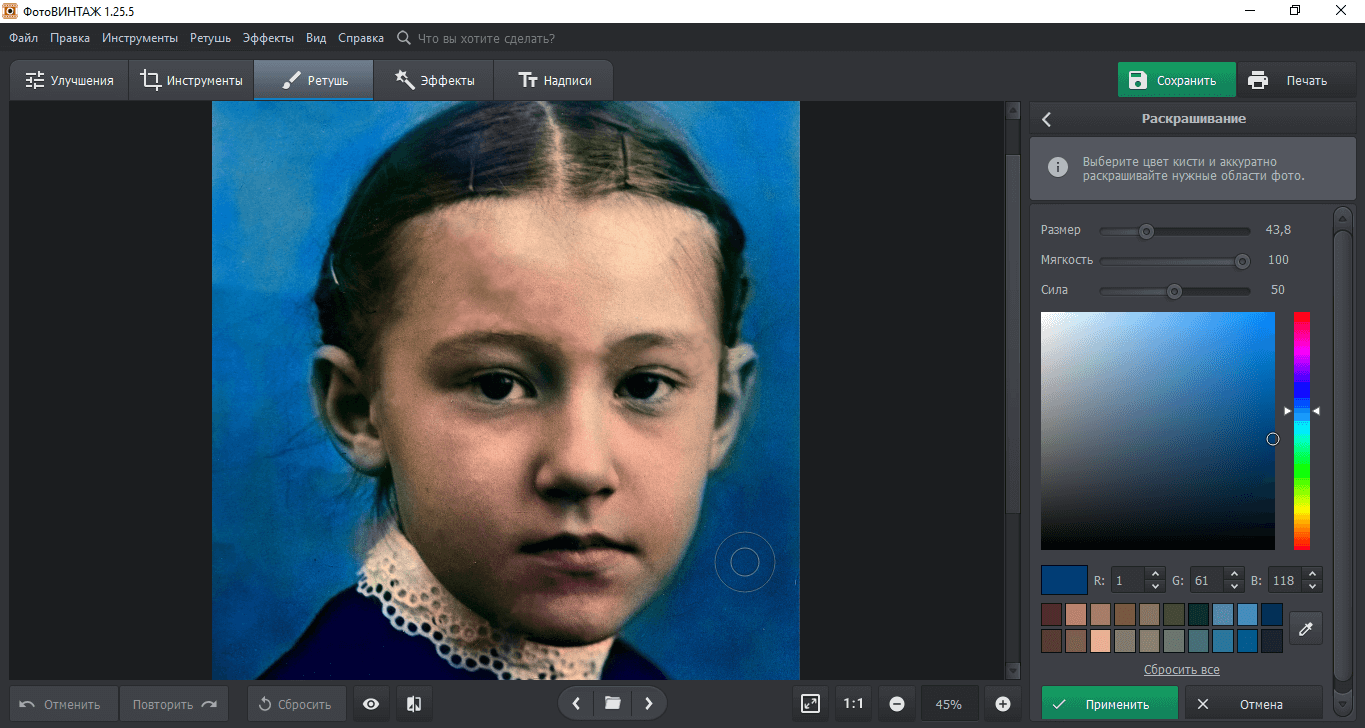 Чем дольше вы красите одно место — тем темнее становится цвет
Чем дольше вы красите одно место — тем темнее становится цветШаг 5. Улучшение фото
Теперь у вас есть цветное фото без царапин и дыр. Но качество фото ещё достаточно плохое. Значит, переходите к его улучшению. Для этого найдите под кнопкой «Сделать чёрно-белое цветным» строку «Автокоррекция» и поставьте галочки напротив пунктов «Цвет» и «Освещение». Программа применит автоулучшение и преобразит вашу фотографию.
Если хотите более детальной настройки — поэкспериментируйте с ползунками, расположенными под кнопкой автокоррекции. Вы можете повысить насыщенность картинки, увеличить её чёткость, выровнять цветовой тон. Во вкладке «Резкость» можно поднять детализацию у смазанных частей фото или размытого лица. А на панели «Цвета» можно добавить того или иного оттенка и выровнять цветовой баланс.
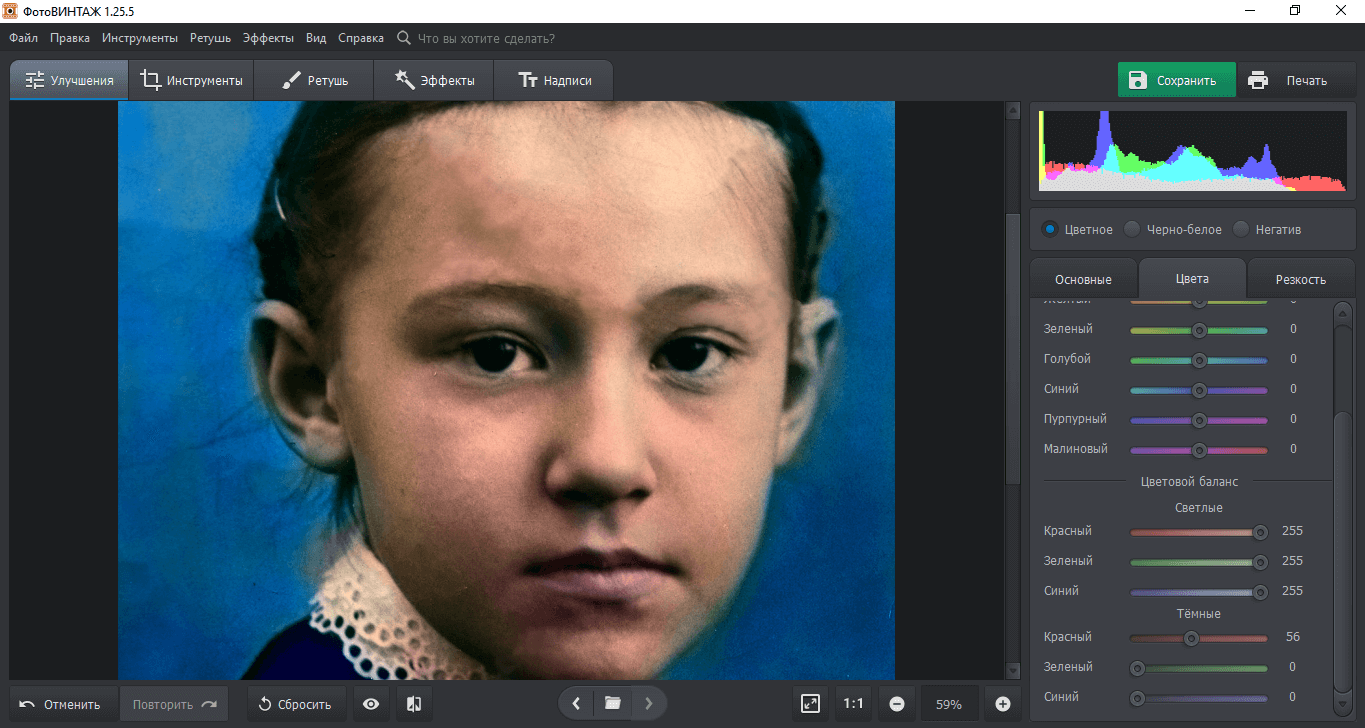 Поэкспериментируйте с бегунками, чтобы убрать красноту
Поэкспериментируйте с бегунками, чтобы убрать краснотуШаг 6. Сохранение фото
Когда обработка фото закончена — выберите пункт «Сохранить» в правом верхнем углу экрана. Откроется окно, где надо указать расположение папки, куда вы хотите поместить итоговое изображение. Вы можете сохранить фото в форматах JPG, PNG, BMP и TIFF. Также можно задать новое разрешение и выбрать качество итогового снимка.
Вывод
Теперь вы знаете, как улучшить качество фото буквально за пару минут. Программа ФотоВИНТАЖ идеально подойдёт новичкам, но при этом не уступает в функционале сложным фоторедакторам, вроде Фотошопа и онлайн-сервисам по обработке. Она не требовательна к системным характеристикам и не будет нагружать компьютер или ноутбук. Скачайте софт бесплатно и приступайте к реставрации дорогих вам снимков уже сегодня!
Пример улучшения качества изображения с использованием технологии Super Resolution.
Известно четыре основных подхода по улучшению изображения: prediction models (предсказательные модели), edge based methods (краевые методы), image statistical methods (статистические методы) и patch based (or example-based) methods (методы основанные на паттернах). Наилучшее качество дают patch based (or example-based) methods (методы основанные на паттернах).
В статье [1] впервые было предложено перейти от традиционного подхода, использующего набор фильтров к единой сверточной нейронной сети, работающей по принципу end to end.
Подход на основе сверточной нейронной сети объединил функции:
1) Извлечения и отображения патчей.
2) Нелинейного отображения.
3) Реконструкции.
Визуализация принципа действия нейронной сети и связь с методом разреженного кодирования [ 1 ]
Подход на основе сверточной нейронной сети позволил улучшить качество в сравнении с известными методами при сохранении высокой скорости срабатывания.
Качество и время срабатывания в зависимости от числа фильтров.
Согласно авторам исследования, архитектура сети влияла на качество больше, чем размер обучающей выборки.
Продолжением исследований в области улучшения качества изображения является работа [2] в которой рассмотрены более глубокие архитектуры c помощью которых удалось восстановить «испорченное изображение».
Слева – «испорченное изображение», центр – восстановленное изображение, справа – оригинал.
В работе [3], задача улучшения изображения решается с применением GAN.
Визуализация принципа действия GAN в задаче улучшения качества изображения [3]
Применение GAN позволило улучшить качество текстуры и сделало обработанные изображения настолько фотореалистичными, что визуально их тяжело отличить от оригинала.
Сравнение изображения, восстановленного с применением GAN и оригинала.
Технология Super Resolution уже используется в обработке изображений и видео. Так, компания Яндекс улучшила качество старых советских фильмов на кинопоиске, а компания Robin Video использует Super Resolution для улучшения качества изображения в облачном видеонаблюдении, чтобы клиенты использовали более простые и дешёвые камеры с сохранением качества картинки.
В следующих статьях постараюсь подробно рассказать о технической реализации подхода Super Resolution.
Как улучшить качество фотографии
Критично относитесь к качеству своих фотографий? Хотите узнать, как избавиться от эффекта «красных глаз», добавить губам объема, скрыть татуировку или шрам, поменять фон на снимке? Дочитайте статью до конца, и уже сегодня вы научитесь улучшать фото за пару кликов мышкой, пошагово следуя нашей инструкции. Для этого не придется тратить время на изучение сложных графических редакторов. Вам понадобится простая и эффективная программа для редактирования фотографий и немного терпения. Итак, приступим!
Шаг 1. Установка программы
Для начала нужно скачать редактор фотографий на сайте. «Домашняя Фотостудия» разработана специально для быстрого и качественного редактирования фотографий. Скачивание дистрибутива займет совсем немного времени. Затем установите программу, пользуясь подсказками мастера установки.
Шаг 2. Добавление фотографии
Запустите программу «Домашняя Фотостудия». Перед вами появится окно с различными вариантами действий — открыть, обработать, создать изделие из фото, или распечатать фотографию. Для редактирования снимка выберите первый вариант — «Открыть фотографию». Выберите из папки на компьютере желаемое изображение двойным кликом мыши.
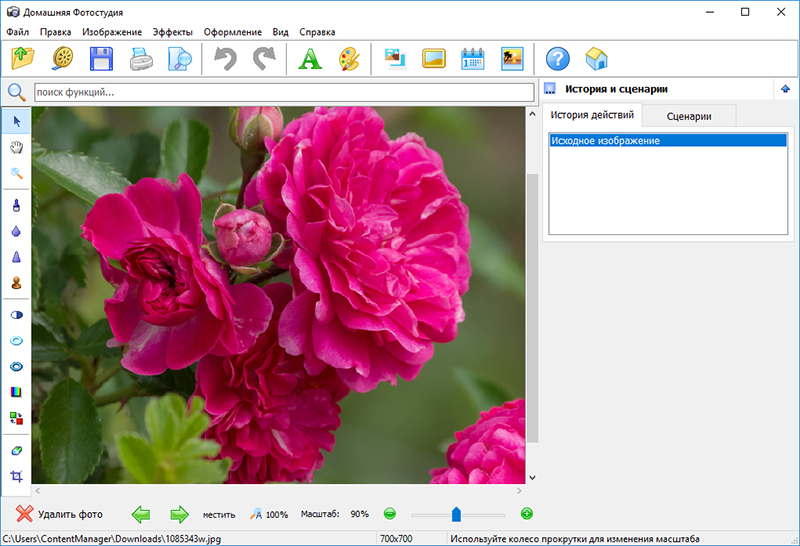
Добавляем фото в программу
Шаг 3. Устранение недостатков
В первую очередь следует исправить недостатки, имеющиеся на оригинальном фото. Зайдите в пункт меню «Изображение» и выберите действие «Устранение дефектов». Здесь вы можете за один клик избавиться от эффекта красных глаз, убрать бледные цвета и шумы на фото, отредактировать слишком светлый или темный снимок, восстановить цветовой баланс, а также добавить четкости изначальному изображению.
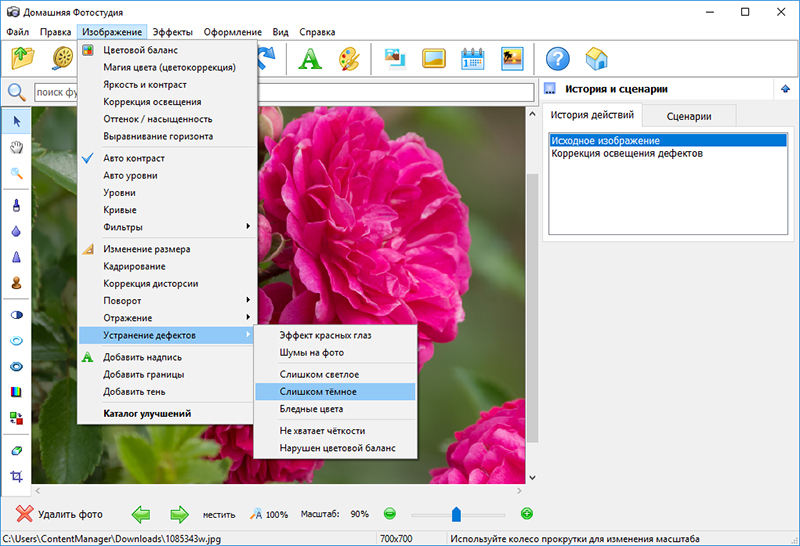
Делаем затемнённое фото светлее
Если в кадр попали нежелательные объекты или вы хотите его центрировать, используйте функцию «Кадрирование». Она позволяет задать размеры картинки, используя готовые предустановки: квадрат, видео DV, фото 10х15, золотое сечение и прочие. Также вы можете установить границы фото самостоятельно, задав размеры вручную.
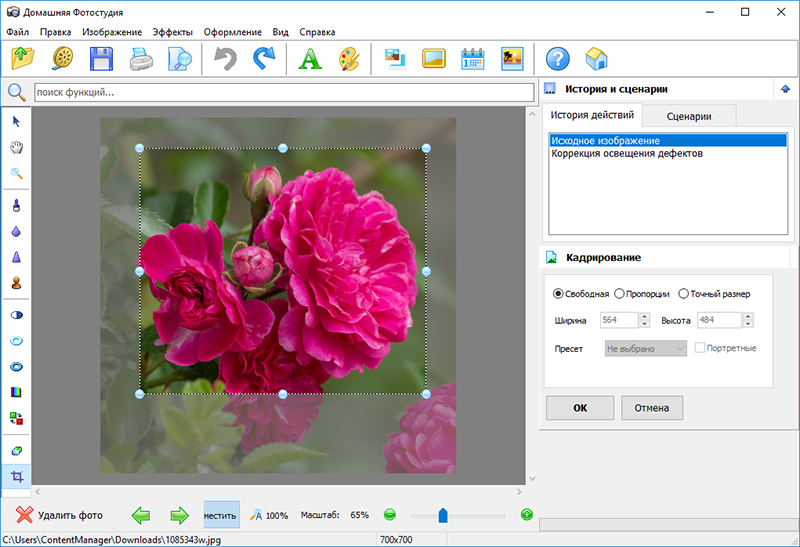
Кадрируем фотографию
Посмотрите видеоурок о возможностях программы «Домашняя Фотостудия»
Шаг 4. Замена фона за один клик
В разделе меню «Эффекты» вам нужно выбрать опцию «Замена фона». После выделения основного объекта на фото выберите вариант изменения фона. Его можно сделать градиентным, цветным, а также воспользоваться готовыми изображениями из галереи или из ваших собственных файлов на компьютере. От мелких дефектов и различных недостатков на фотографии можно избавиться всего за несколько секунд, используя функцию штампа.
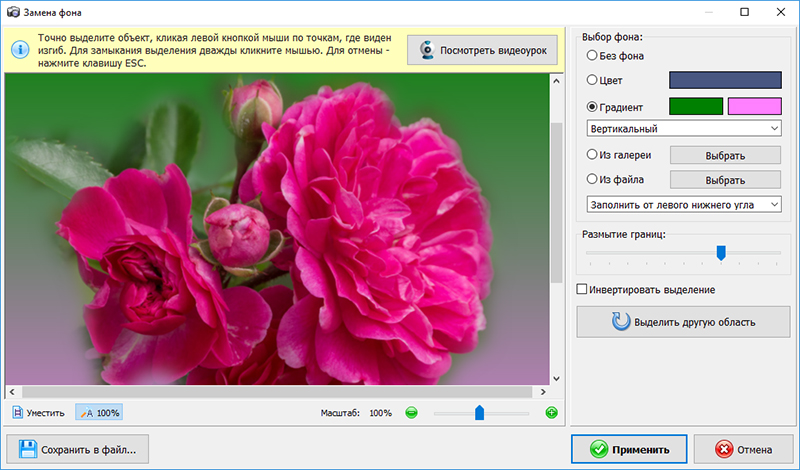
Заменяем старый фон на новый
Если задний фон удачный, но чрезмерно перетягивает на себя внимание, то попробуйте размыть его. Данную опцию вы сможете найти в меню «Эффекты». Так же, как и при замене фона, точно выделите объект, к которому не надо применять изменения, а затем в меню справа определите степень размытия остальной части изображения. Отрегулируйте параметры границ, тогда фотография будет выглядеть аккуратно и гармонично.
Шаг 5. Как улучшить качество фото
Программа «Домашняя Фотостудия» позволяет повысить качество фотоснимка несколькими способами. Первый способ — в пункте меню «Изображение» выбрать функцию «Каталог улучшения». Готовые пресеты с функцией предварительного просмотра, такие как улучшение насыщенности, коррекция теней, подстройка баланса белого, выравнивание гистограммы позволяют быстро оценить результат и выбрать наиболее подходящий вариант.
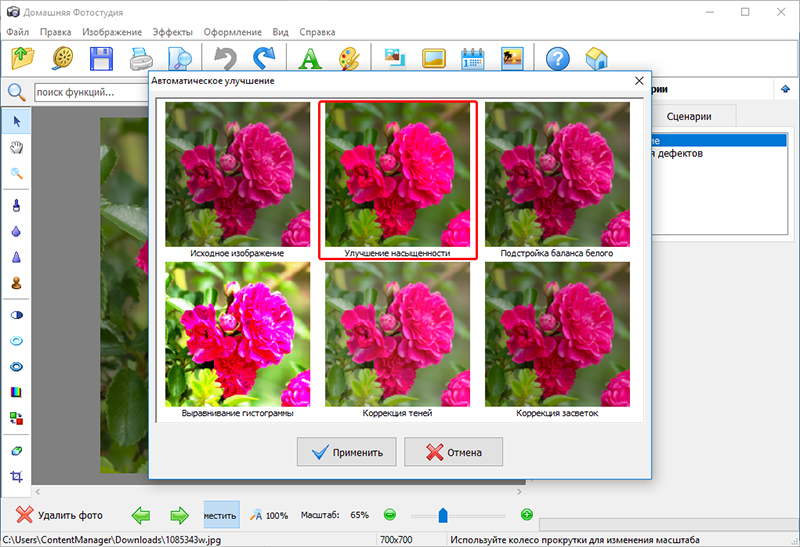
Выберите один из пресетов
Второй способ — вручную настроить параметры фото. Во вкладке «Изображение» вы найдете пункты «Яркость и контраст», «Цветовой баланс» и «Коррекция освещения». С помощью последнего можно исправить затененные участки фото. Чтобы получить подробную информацию, вам следует изучить еще одну статью нашего учебника — «Как обработать фотографию в домашних условиях». Благодаря данному уроку вы ознакомитесь с более тонкими пропорциями ручной настройки параметров изображения.
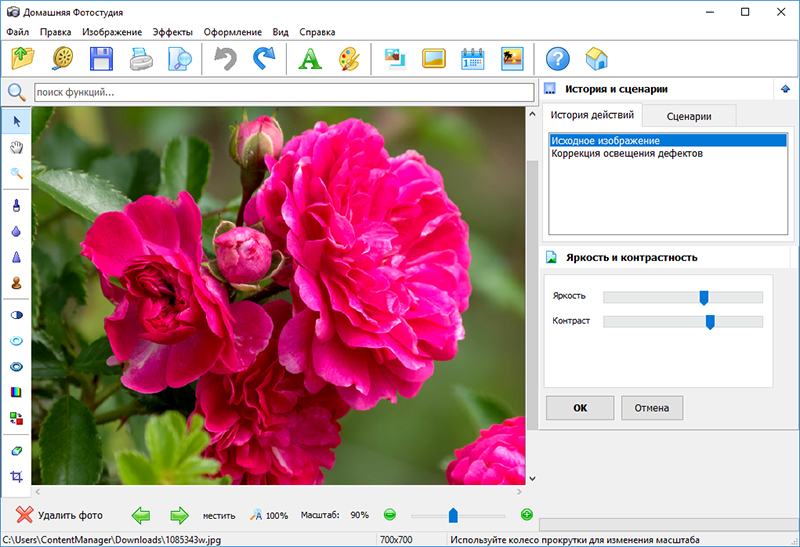
Повышайте яркость и контраст
Продвинутые пользователи могут воспользоваться и другими настройками. Например, «кривыми». Эта функция является очень гибким инструментом. С помощью нее вы сможете легко и быстро скорректировать яркость и контраст любой загруженной фотографии. Также опция позволяет настраивать цветовой баланс изображения — достаточно раскрыть меню параметров, выбрать нужный канал, а затем отредактировать его.
Аналогично работает функция «Уровни». Здесь основным рабочим инструментом является шкала со специальными отметками, передвигая которые вы сможете подобрать максимально подходящее оформление для вашей фотографии.
Шаг 6. Использование эффектов
В пункте меню «Эффекты» откройте «Каталог эффектов». Здесь вы найдете множество различных типов и вариантов эффектов, такие как свечение, стилизация под старинное фото, природные (снег, дождь, молния, туман, облака) и многие другие. Не бойтесь экспериментировать, и ваши фотографии станут уникальными! А если вас не устроит ни один из предложенных вариантов, вы всегда сможете вернуться к исходному изображению.
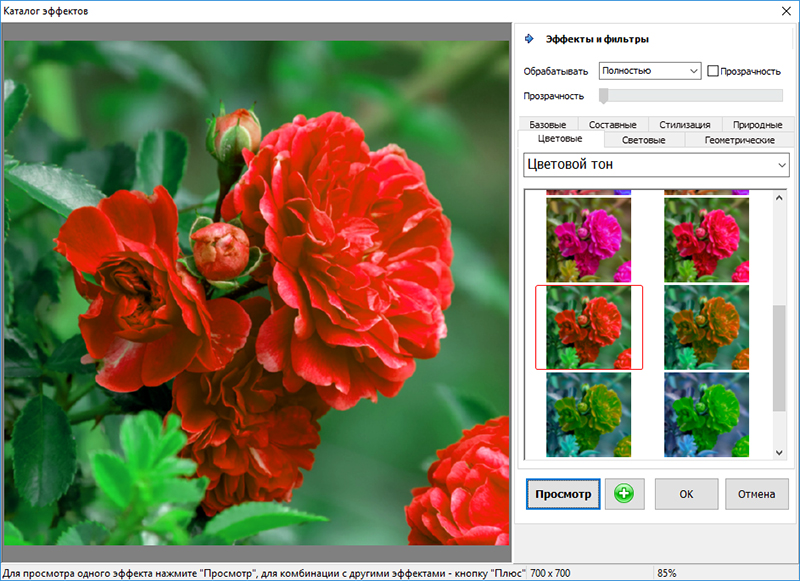
Выберите один из эффектов
Эффекты — это не единственный способ улучшить фотографию. Для создания оригинальной композиции откройте вкладку «Оформление»: в ней можно перейти к функции монтажа и создать коллаж из фото и клипарта, добавить затемнение краев любого вида или дополнить изображение полноценной рамкой, загрузив один из вариантов из встроенного каталога.
Шаг 7. Сохранение фото
Отредактированную фотографию можно быстро сохранить в нужном формате — BMP, JPEG, PNG, TIFF или GIF. Для этого в пункте меню «Файл» выберите опцию «Быстрый экспорт». Сохраняя изображение в JPEG-формате вы можете уменьшить вес фото без потери качества. Быстро и просто распечатать фотографию бумаге любого формата вам поможет «Мастер печати». Для этого в разделе меню «Файл» выберите пункт «Печать».

Сравните фото ДО и ПОСЛЕ
Итак, мы наглядно показали, как улучшить фотографию в программе «Домашняя Фотостудия». Надеемся, что теперь каждое фото будет нести радость вам и вашим близким!
Превращение среднестатистического смартфона в мощный фото-девайс – не миф, а реальность. И для этого вовсе не обязательно быть обладателем последнего “яблока” или “самсунга”. Зачастую, в стандартном ПО не учтены все технические возможности оптики. Даже китаец с Алиэкспресс, при правильном подходе, способен выдавать фото уверенного качества. Поэтому предлагаем вам ознакомиться с подборкой приложений, которые расширят грани возможностей стандартной камеры. Сразу оговоримся – все они бесплатные для скачивания.
1. Bacon Camera
Это приложение поможет вам выжать из камеры своего смартфона все, на что она способна. Часто проблемы с камерой в смартфонах вовсе не из-за плохого оборудования, а именно из-за недоработок в операционной системе. И для подобных случаев предназначено приложение Bacon Camera. Вы самостоятельно в ручном режиме сможете настроить экспозицию будущего снимка, выдержку, диафрагму, баланс белого и пр. Примечательно, но режим ручных настроек можно использовать даже на смартфонах, которые не поддерживают Camera2API от Google.
Таким образом, при помощи всего одного приложения экран телефона приобретает интерфейс зеркального фотоаппарата. Но и здесь есть свои подводные камни: без определенных навыков в фотографии должного эффекта вам не добиться. Если вы знакомы с профессиональной фототехникой или же готовы обучиться азам фотоискусства, то Bacon Camera вам точно подойдет.
Программа способна работать без доступа к интернету, а также бесплатна. Однако иногда “выскакивает” реклама. Отключить ее можно в настройках, где вас в вежливой форме попросят пожертвовать небольшую сумму разработчикам. Но если вы откажетесь – ничего страшного не произойдет. Ползунок “отключить рекламу” все равно переместится в положение “выкл”. Кроме того, Bacon Camera не оставляет вотермарк.
2. Facetune и Facetune 2
Эти два приложения незаменимы для ретуши селфи. Отличия их в том, что более ранняя версия не дает редактировать фотографию в реальном времени. Его же “младший брат” Facetune 2 готов прямо на экране вашего смартфона продемонстрировать, то, как вы будете выглядеть с идеально белыми зубами, откорректировать форму носа, выделить глаза и сгладить неровности кожи. Кроме того, прямо в режиме камере вы можете наложить несколько базовых фильтров.
После того, как идеальное селфи сделано, открывается сам редактор приложения. К примеру, можно скорректировать контуры лица и сделать визуально его стройнее. Бесплатный функционал приложения позволяет наложить легкий загар, добавить румян, поиграться с цветокоррекцией. А вот за то, чтобы убрать мешки под глазами, придется заплатить. Также в платной версии доступна замена фона.
Следует отметить, что, благодаря внутренним алгоритмам, программа на ура справляется с поставленной задачей – выделение главного объекта на фото происходит без лишних «потерь». Вы сможете добавить как предложенные базовый фон (блестки, цветы, абстракции), так и загрузить собственное фото. Кроме того, в платной версии можно изменить освещение объекта. А если, к примеру, вы всегда мечтали быть голубоглазой блондинкой, то приложение позволит вам примерить цветные линзы. Платный доступ сможет скрасить и акне – инструмент «заплатка» отлично убирает все неровности и высыпания на коже. Примечательно, но платная и бесплатная версии Facetune 2 работают без водяных знаков. Для работы не требуется подключение к интернету.

3. Open Camera
Отличный инструментдля съемки в формате RAW. Фото в этом формате не сжимаются, а также не подвергаются первичной обработке стандартной камеры. То есть на выходе вы получаете “сырой” снимок, с которым далее проще работать.
Актуально это приложение потому, что большинство современных смартфонов поддерживают съемку в RAW, но стандартным программным обеспечением это не предусмотрено.
В функционал Open Camera заложено все, что может понадобиться при работе с фотографией: таймер, зум, стабилизатор, фокус по касанию, режимы фото, ISO и пр. Поэтому приложение станет достойной заменой стандартной программе смартфона.
Программа бесплатна. Однако, стоит отметить, что для работы с изображениями в формате RAW требуется специальный редактор. Например, отлично подойдет Snapseed.
Вотермарк не оставляет, но, на усмотрение пользователя, можно автоматически проставлять «штампы» с датой, местом и временем фото. Для этой функции также предусмотрен отдельный редактор шрифта, цвета и размера текста. Все это находится в основных настройка приложения. Там же, в настройках, можно включить автоматическое распознавание лиц, выключить звук затвора или включить озвучку таймера. Работает без доступа к интернету.
4. A Better Camera
Еще одно приложение от разработчиков OpenCamera – компании Almalence. Достойный конкурент своему “брату”, так как в своем арсенале имеет все необходимые для фотографа инструменты, но отличается интуитивно понятным интерфейсом. Пользователь самостоятельно может выставить сцену, выдержку, фокус, экспозицию, баланс белого и пр. Кроме того, для удобства на экране отображается гистограмма, а во всплывающем меню доступен уровень. Поэтому “завалить горизонт” с таким приложением практически невозможно.
A Better Camera также может считывать QR-коды в отдельном меню. В принципе, данная функция присутствует практически во всех смартфонах, старше 2015-го года, но все-таки является приятной “плюшкой”.
Приложение позволяет ставить паузу во время записи видео и одновременно делать фото. Снимает в RAW, а после сохраняет в DNG, и, вне зависимости от режима, оставляет в памяти исходные снимки.
За дополнительную плату откроются возможности съемки фото, видео и панорамы в АЙЧДИЭР и неограниченная функция МУЛЬТИШОТ, которая позволяет делать несколько кадров, а после соединять их в один наиболее удачный и удалять лишние объекты. Для работы A Better Camera не требуется подключение к интернету. Также в приложении нет рекламы, а на готовых снимках не остается вотермарк.
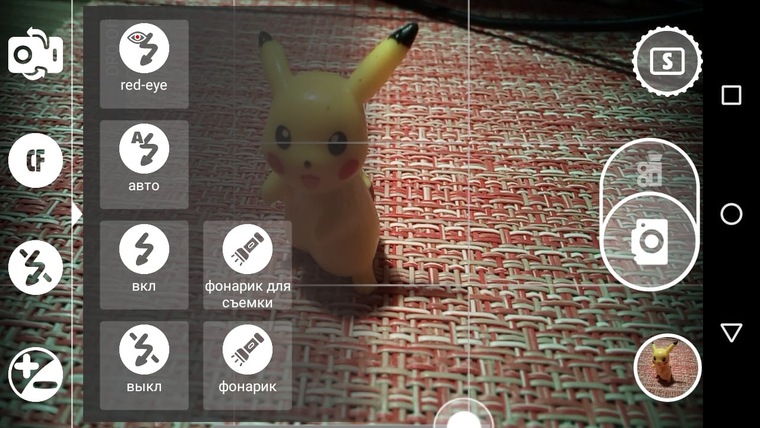
5. Selfie Master
Простенькое приложение, которое способно значительно улучшить ваши селфи. Не все современные смартфоны оборудованы вспышкой фронтальной камеры. Поэтому, если вы хотите сделать хорошую фотографию при недостаточном освещении, то смело скачивайте Selfie Master. Оно предназначено именно для съемки в темноте. Принцип работы приложения прост: при фотографировании выводится полностью белый экран с небольшим местом под изображение камеры. Таким образом, белый свет телефона освещает лицо пользователя, благодаря чему селфи получаются четкими.
В последнем обновлении можно делать цветокоррекцию. К примеру, если на пользователя светит желтая лампа, можно выставить фиолетовый экран и пр. Также доступны настройки камеры – яркость, экспозиция, фокус, баланс белого и выбор режима съемки (спорт, авто, АЙЧДИЭР и пр.)
Selfie Master можно установить бесплатно, однако в самом приложении присутствует реклама. Отключается, как и всегда – за символическую плату. Работает оффлайн и вотермарк не оставляет.
Приложение внешне очень похоже на стандартную камеру от Google. Поэтому разобраться с настройками у рядового пользователя Android получится интуитивно. Footej Camera умеет снимать видео и фото в HDR, а также позволяет настроить вручную баланс белого, экспозицию, перейти в режим серийной съемки и пр. Но это еще не все. Приложение может создавать GIF-анимации, снимать видео в режиме Slow Motion и сохранять фото в форматах DNG и RAW. В бесплатной версии доступна автоматическая стабилизация, при условии, что ваш смартфон ее поддерживает.
В Footej Camera за скромный 1 доллар доступна премиум-версия. После покупки пользователь сможет записывать полноформатные видео длительностью более 5-ти минут, улучшится качество JPEG-фото и GIF-анимаций, а также откроется доступ к гистограмме. Как и описанные выше приложения, для работы Footej Camera не требуется интернет. Вотермарк здесь тоже отсутствует.
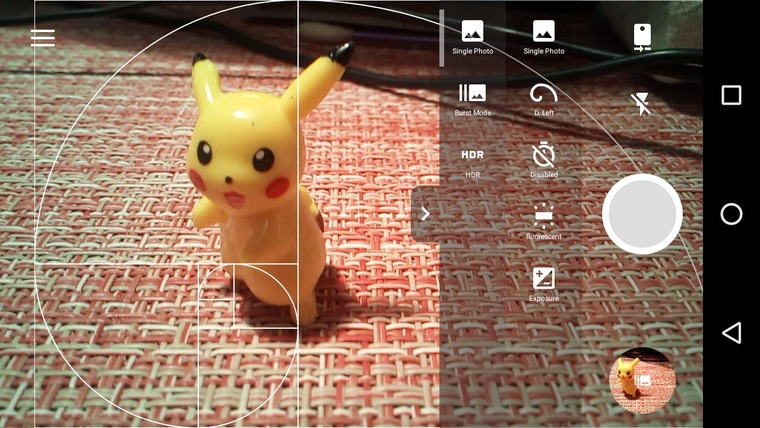
7. YouCam Perfect
Мощный фоторедактор. Делает не только фото, но и записывает видео. Забегая вперед отметим, что базовая версия программы бесплатна.
Для съемки доступны 4 формата: 16:9, 4:3, 1:1. В режиме камеры вы можете выровнять тон кожи, изменить ее цвет, скорректировать овал лица и размер глаз, а также наложить рамки и фильтры. В принципе, базовых редакторов камеры достаточно для хорошего селфи. Но после фотографирования открывается меню редактора. Оно разделено на две категории – “бьютифаер” и сам редактор. И, если со вторым более-менее понятно, он включает в себя инструменты обрезки фото, цветокоррекцию, стикеры, блики, рамки и пр., то “бьютифаер” оказывается куда интереснее. В отличии от Facetune, все необходимые инструменты здесь – бесплатны. Местами YouCam Perfect даже функциональнее. К примеру, вы можете увеличить рост на фото, удалить акне в автоматическом режиме, изменить контуры не только лица, но и тела, а также убрать мешки под глазами. Специально для грустных селфи предусмотрен инструмент «улыбка». К сожалению, с этим приложение справляется «на троечку» и улыбка получается натянутой. Поэтому больше улыбайтесь.
В премиум-версии приложения можно сохранять фото в HD, пользоваться расширенным пакетом фильтров и стикеров, а также безлимитным инструментом удаления предметов с фото (в бесплатной версии 1 раз в сутки). Доступ к Сети в YouCam Perfect понадобится, если вы захотите создать профиль в приложении. Без интернета даже лучше – не так часто появляется реклама. Водяные знаки YouCam Perfect оставляет только на коллажах; на обычные селфи они не распространяются.
8. Pro Cam
Не путать с Pro Cam 6. Здесь мы уже говорим о бесплатных приложениях.
Pro Cam рассчитана только на фото двух форматов: 4:3 и 1:1. Съемка видео, к сожалению, здесь недоступна. Зато по длительному нажатию на кнопку спуска можно получить неплохую серию снимков.
Приложение интуитивно понятно. Здесь не так много настроек, чтобы ввести вас в заблуждение. Вручную вы сами выбираете режимы ISO, автофокуса, скорость спуска затвора. Также доступны 6 режимов баланса белого. При нажатии на колесико настроек, открывается выбор форматов и способ фокусировки зума. Вспышка также имеет три стандартных режима: авто, вкл или выкл.
Приложение полностью бесплатно, но иногда может демонстрировать вам рекламу. Отключается, как и в большинстве случаев, за небольшую плату. Для работы не требуется интернет. Также не оставляет водяных знаков на фото.
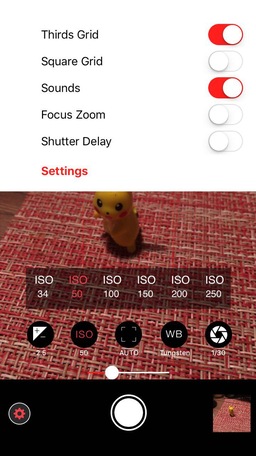
9. LINE Camera
Это приложение оценят все любители Instagram. Позволяет в режиме съемки накладывать фильтры, которых порядка 20 в бесплатной версии. Также в режиме фото доступно размытие и виньетка. Как бонус – вы можете включить сетку и уровень, таким образом, горизонт всегда будет идеален. Делает снимки в трех форматах: 3:4, 1:1 и 9:16. В зависимости от выбраннойкомпозиции, снимает коллажи. Но они не доступны в режиме видео.
Примечательно, что LINE Camera может снимать не только фото, но и видео. Последнее придется кстати, если стандартные фильтры для сториз в Instagram вас не устраивают или наскучили.
В режиме редактора доступен стандартный набор: фото можно обрезать, настроить экспозицию (в режиме съемки – нельзя), яркость, контраст. Уровень и баланс белого настраиваются только в автоматическом режиме. Также имеются различные рамки, стикеры, функция наложение текста. Отметим, что для загрузки рамок, стикеров, а также доступу к магазину, требуется интернет. В остальном приложение работает без подключения к сети. Также на выбор вам будут доступны несколько стильных дизайнов водных знаков, однако применять их или нет остается на усмотрение пользователя.
Кроме того разработчики не забыли и о любителях селфи. В режиме редактора можно исправить недостатки кожи или макияжа, изменить контуры лица и носа, убрать акне, круги под глазами, а также добавить объем там, где он необходим.
В платной версии, как и в аналогичных редакторах, вам предложат разнообразные наборы стикеров, рамок и фильтров.
Приложение, в целом, хорошая альтернатива встроенному редактору и камере Instagram-сториз.
10. Rookie Cam
Приложение подойдет как для съемки селфи, так и общих планов. Благодаря доступным наложениям текстуры и эффектов утечки света, создается винтажный снимок в стиле 90-ых годов прямо на экране. При этом можно выбрать необходимый эффект смешения слоев. Коллажи в приложении делаются не из двух готовых фото, а снятых непосредственно перед редактированием. В программе тоже есть стабилизация, а фото сохраняются в RAW-формате. В режиме портретной съемки Rookie Cam автоматически выравнивает тон кожи.
При записи видео приложение позволяет наложить анимационные эффекты, будь то солнечные блики, алмазные брызги и пр. В базовой версии закачаны не все бесплатные эффекты, поэтому для того, чтобы воспользоваться ими, потребуется подключение к интернету. В остальном программа не требует сети. Водяные знаки также оставляет только на видео. Фотографии обходятся без них.
Для готовых фото программа предлагает мощный редактор. Помимо привычного набора инструментов по обрезке, поворотов и размытия фото, в Rookie Cam легко настроить баланс белого, четкость фото и выставить двойную экспозицию. Приятным бонусом станет создание картинок и стилизованных обложек для Instagram как в приложении Canva. Отметим, что для редактирования видео предлагается скачать стороннее приложение. Поэтому в самом Rookie Cam этот режим отсутствует.
Заплатить в программе пользователю придется, к примеру, за модные пресеты как у блоггеров. Также потратится можно на дизайн-наборы, наклейки, готовые шаблоны и для того, чтобы убрать вотермарк с видео.
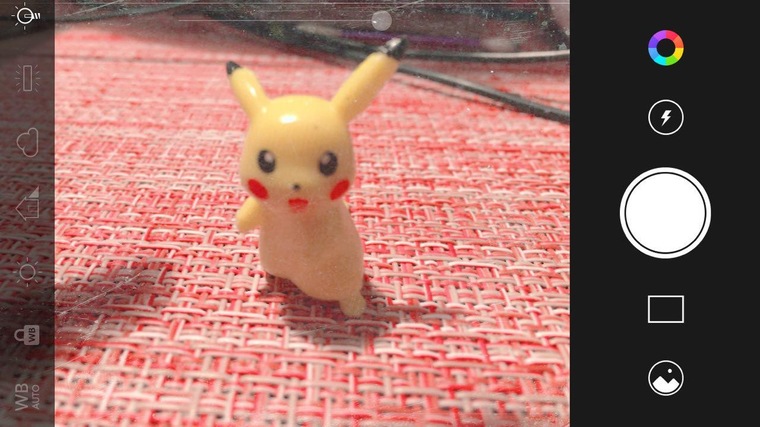
Как улучшить фотографию за 5 минут
7 простых способов улучшить качество изображения
У вас есть большая коллекция фотографий, которые нуждаются в улучшении? Не можете использовать любимое изображение в качестве аватара, потому что оно слишком тусклое или размытое? Теперь вам не нужно обладать профессиональными навыками, чтобы эффективно редактировать ваши фотографии и восстанавливать их качество. Начните работу с программным обеспечением PhotoWorks и убедитесь, что настроить цветовую схему или применить стильные эффекты проще, чем вы думали.Прочитайте этот урок до конца, и вы узнаете, как улучшить фотографию и открыть множество секретных приемов.

Улучшение качества изображения: до-после
Понравилась ли отредактированная картинка больше, чем ее безжизненный оригинал? Мы проведем вас через весь процесс редактирования фотографий, и вы сможете использовать эти методы для улучшения ваших собственных фотографий.
Способ 1. Исправьте уровень экспозиции
Одна из самых больших проблем, с которой сталкивается каждый фотограф, — плохое освещение, которое портит тон и скрывает важные детали.Чтобы сделать низкокачественное изображение высокого качества, для начала вам необходимо скорректировать его экспозицию.
- Использовать автоматическое улучшение . Автоматическое улучшение фотографий с помощью световой и цветовой коррекции. Благодаря интеллектуальным алгоритмам редактирования изображений PhotoWorks выявляет отдельные проблемы с освещением каждого изображения и исправляет только их, не разрушая части, которые не требуют ретуширования.
- Отрегулируйте экспозицию для лучшего качества . При необходимости переместите ползунок «Экспозиция» вправо, чтобы сделать изображение светлее, или влево, чтобы сделать его темнее.
- Изменить выбранные области фотографии . Вы также можете осветлить или затемнить определенные области, используя Светлые участки и Тени. Перетащите ползунки Shadows и Blacks к -40 и -21, соответственно.
- Позаботьтесь о балансе белого . На баланс белого фото также влияет плохое освещение. Давайте установим ползунок температуры на 44, и тона станут намного теплее.
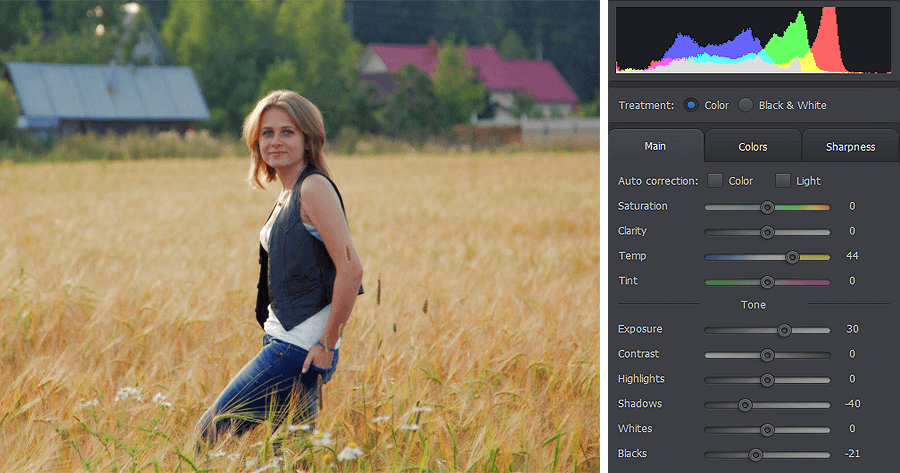
Регулировка экспозиции фото
Способ 2.Отрегулируйте цветовой баланс
Коррекция цвета — это только один шаг из всего процесса редактирования фотографий, но он может иметь все значение. Сделайте средний снимок и сделайте его по-настоящему с правильными цветами. Здесь мы решили сделать крышу на заднем плане более тусклой и менее отвлекающей.
- Исправьте общий тон . Перейдите на вкладку «Цвета». Здесь вы можете контролировать оттенок (фактические цвета), насыщенность (количество серого в цвете) и яркость (соотношение белого и черного) вашей фотографии.
- Работа с отдельными объектами . Изменить оттенок определенных объектов. Нажмите Насыщенность и переместите ползунок Magentas на -100, чтобы крыша стала менее заметной.
- Играть с Tone Mapping . Отрегулируйте цветовой баланс и пролейте больше света на фотографию с помощью Tone Mapping. Выберите подходящий оттенок цвета и установите режим наложения Overlay для наилучшего эффекта.
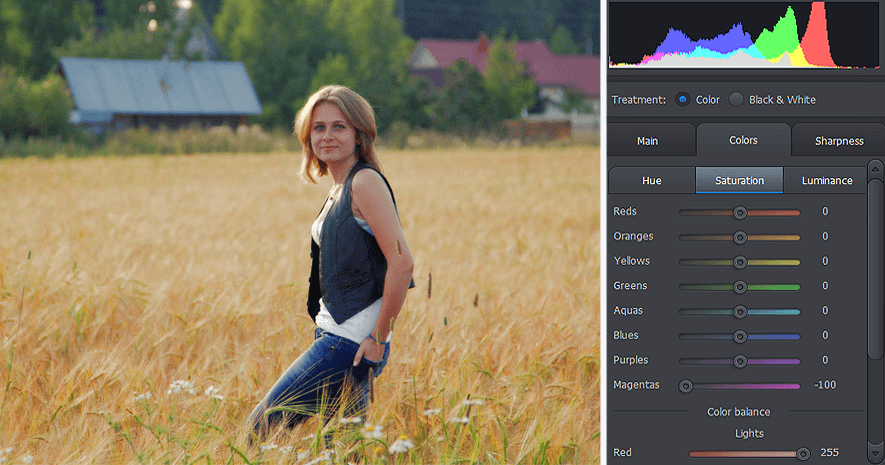
Играйте с цветовым балансом и меняйте атмосферу своей фотографии
Ищете способ улучшить и оживить фотографии из семейного архива? Не знаете, как восстановить старые фотографии? С PhotoWorks вы можете не только улучшить свои последние изображения, но и исправить старые ценные фотографии.
Способ 3. Увеличение резкости
Если ваша фотография выглядит слишком размытой и нечеткой, эти недостатки серьезно влияют на ее качество. Самый простой способ — отточить размытое фото, чтобы все мелкие элементы были лучше видны.
- Увеличьте масштаб, чтобы увидеть изменения . Для начала давайте увеличим фотографию, с которой мы работаем, чтобы контролировать все изменения.
- Начните улучшать картинку .Затем перейдите на вкладку Sharpness и установите ползунок Amount на 95.
- Сделайте фото естественным . При необходимости поиграйте с настройками «Радиус» и «Порог», чтобы сделать эффект более естественным.
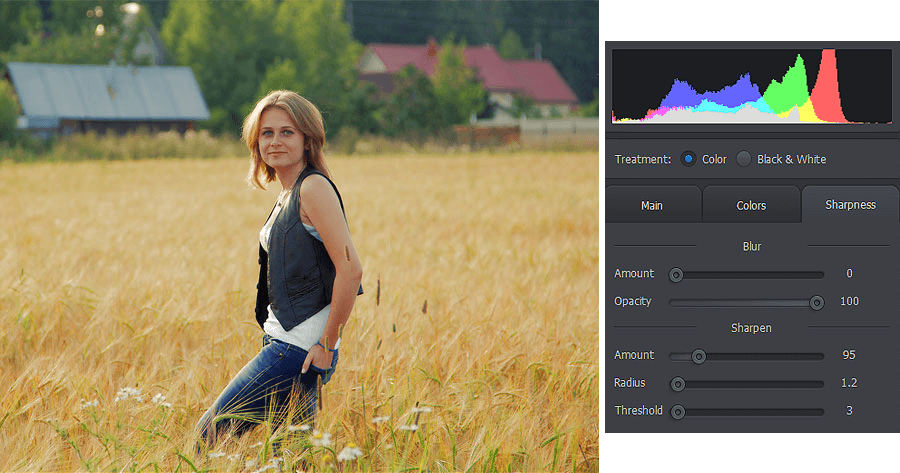
Увеличьте настройки резкости, чтобы выделить мелкие детали
Способ 4. Обрезать фото
Как сделать отличное портретное фото из не впечатляющего кадра? Секрет в том, чтобы улучшить его состав. Если вы не можете создать идеальную сцену во время съемки, вы все равно можете сделать снимки лучше при кадрировании.
- Попробуйте улучшить изображения с помощью обрезки . Нажмите Инструменты на верхней панели инструментов окна программы и выберите инструмент Обрезка.
- Выберите подходящее соотношение сторон . Программа предложит на выбор семь форматов изображения: свободный, фиксированный, квадрат 1: 1, HD 16: 9, iPhone 3: 2 и т. Д.
- Установите предпочтительную сетку наложения . При правильном наложении сетки вы не обрежете жизненно важные части вашего изображения. В этом случае мы выбрали Правило третей и поместили женщину на фото на пересечении линий, чтобы создать лучшую композицию.
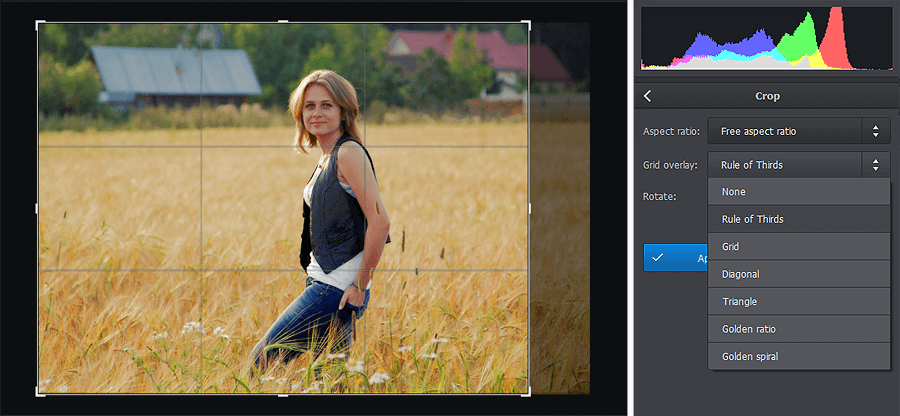
Поместите лучшие детали в фокус с помощью инструмента Crop
При работе с инструментом «Обрезка» соблюдайте осторожность, чтобы не ухудшить качество фотографий. Каждый раз, когда вы вырезаете какую-то область изображения, вы уменьшаете разрешение. Более того, если вы обрежете маленькое изображение, а затем попытаетесь увеличить отредактированную часть, у вас получится сильно пиксельная фотография.
Способ 5. Применить эффект виньетки
Художественные эффекты и маски также могут помочь вам улучшить качество изображения и придать ему стильный вид.Здесь мы выделим человека в центре портретной фотографии, применив эффект виньетки. Закругленное затемнение или осветление помогут направить внимание зрителя на женщину на фотографии.
- Улучшение качества изображения с помощью эффектов . Перейдите на вкладку «Инструменты» и нажмите «Виньетирование».
- Контрольная сумма виньетки . Чтобы затемнить края изображения, давайте установим ползунок Amount на -70.
- Управление размером и формой виньетки .Настройки округлости и растушевки помогут вам контролировать форму виньетки и смягчать или укреплять ее края.
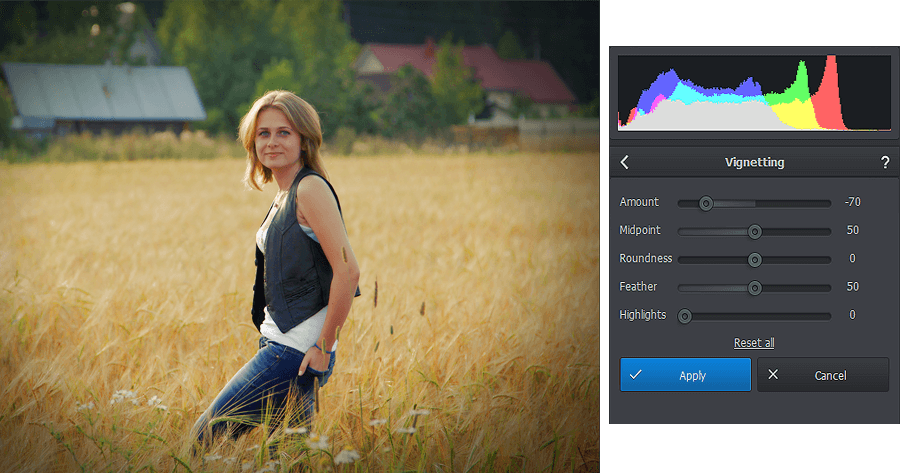
Применение эффекта виньетки для более стильного вида
Способ 6. Ретушируйте свое изображение
Большинство снимков запечатлены на обычных людях, а не на кинозвездах, и у реальных людей могут быть блики на лицах, морщины вокруг глаз и пятна на коже. Если вы присмотритесь к женщине на картинке, то увидите, что кожа у нее под глазами мешковатая.Эти «дефекты» практически невозможно скрыть во время съемки, но они могут быть стерты в пост-продакшн.
- Выберите инструмент Регулировочная щетка . Перейдите на вкладку «Ретуширование» и используйте регулировочную щетку, чтобы скрыть мешки под глазами в цифровом виде.
- Скрытые недостатки на фото . Просмотрите фотографию в масштабе 200% и установите размер корректирующей щетки на 3, чтобы зафиксировать только область под глазами женщины.
- Сглаживание отредактированной области .Теперь перетащите ползунок «Экспозиция» на 5, чтобы осветить тени под глазами, и примените результат, чтобы сохранить изменения.
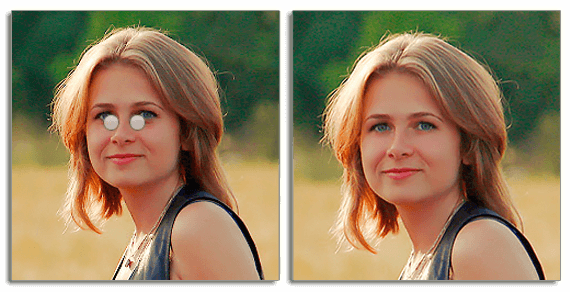
Способ 7. Удалить ненужные объекты
Еще один способ исправить качество изображения — удалить ненужный объект с фотографии. Это может быть случайный прохожий, мусорная корзина или мелкие детали, которые вы не хотели бы показывать. Вот, например, травинка на переднем плане довольно отвлекает.
- Выберите штамп клона .Находясь в программе, перейдите на вкладку «Инструменты» и нажмите «Штамп».
- Измените размер кисти . Сделайте кисть немного больше, чем травинка, и переместите инструмент вдоль нежелательного элемента.
- Заимствовать пиксели из другой области . Скопируйте и вставьте пиксели из выбранной области в затронутую. Выбранная область будет автоматически заменена цветом кожи.
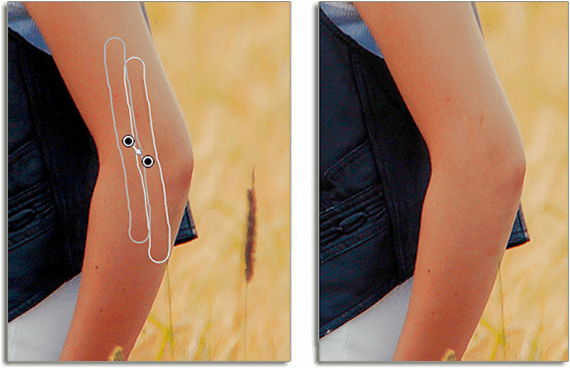
Ищете? Попробуйте восстановить ваши старые изображения с помощью PhotoWorks.У него есть множество инструментов, которые помогут вам в решении этой задачи: восстанавливающая кисть, корректирующая кисть, штамп клона, удаление шума и множество фильтров в стиле ретро.
… Подчеркните ваши улучшенные фотографии с текстовыми надписями!
Фотографы часто подписывают свои работы, и вы можете легко сделать то же самое! Перейдите на вкладку «Подписи» и нажмите «Добавить текст». Введите свое имя и поместите его на картинке. Существует обширная коллекция готовых текстовых стилей на выбор, в том числе готический, смешной, каллиграфический и граффити.В дополнительных настройках вы также можете выбрать понравившийся шрифт. Здесь мы выбрали Gabriola для подписи к фотографии, поскольку ее буквы выглядят довольно стильно и достаточно велики, чтобы их можно было увидеть в углу изображения.

Добавьте личную подпись, чтобы отметить свою работу фото
Все еще спрашиваете себя, как повысить качество фотографий? Посмотрите это видео, и вы откроете для себя три простых способа улучшения фотографий.
Как повысить качество изображения в Интернете?
Как вы можете видеть, PhotoWorks способен на мощное и творческое улучшение, которого невозможно достичь с помощью автоматических усилителей изображения.Пошаговое редактирование позволит вам исправить все недостатки и подчеркнуть лучшие части вашей фотографии. После применения стильных эффектов и добавления захватывающих текстовых надписей вы наверняка почувствуете себя профессионалом и получите изображение, похожее на журнал. Даже если вы ищете старое программное обеспечение для восстановления фотографий, чтобы улучшить ваши старые фотографии, PhotoWorks все равно останется лучшим выбором. Это заполнено удобными щетками и умными инструментами.
Однако представьте себе ситуацию, когда вам нужно улучшить изображение для своей социальной страницы, но у вас нет времени на освоение какого-либо программного обеспечения или даже нет компьютера для его установки.Тогда на помощь придут онлайн-фоторедакторы! Здесь мы составили список онлайн-усилителей изображений, которые вы можете попробовать.
- Давайте улучшим
- FotoJet
- Улучшение фото
- BeFunky
- PicMonkey
С помощью таких фоторедакторов вы сможете улучшить цвета и решить проблемы с освещением, улучшить общую композицию, избавиться от нечетных объектов и скрыть недостатки кожи, добавить стильные рамки и графику, применить художественные эффекты и подписать свои творческая работа с текстовыми подписями.
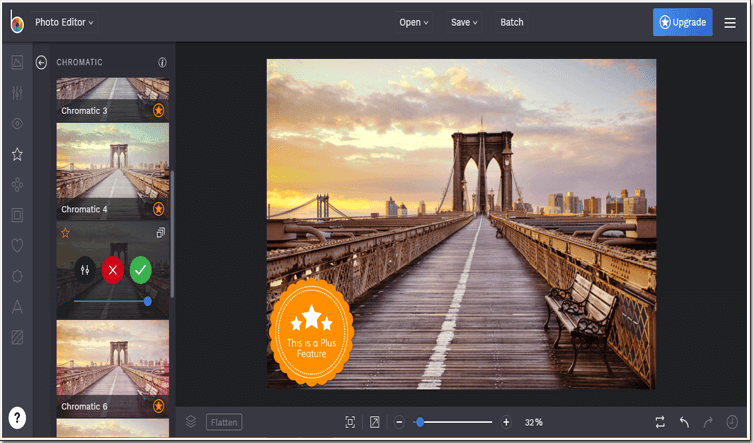
Редактируйте или стилизуйте свои фотографии с BeFunky онлайн
Наш совет, однако, не бросать себя на все, что онлайн и предположительно бесплатно. Может показаться, что добавить фотографию в какой-либо онлайн-сервис и улучшить ее одним щелчком может быть чрезвычайно просто, но есть некоторые подводные камни. Некоторые из этих веб-редакторов предлагают ограниченные функции или взимают плату, если вы хотите сохранить отредактированное изображение. Хуже всего, если в процессе вы потеряете подключение к Интернету, все изменения будут отменены — пустая трата времени!
Сегодня на рынке так много программ и услуг для редактирования фотографий, что каждый любитель фото наверняка найдет лучший вариант для своих навыков и кармана.Вам не понадобится программное обеспечение профессионального уровня для улучшения фотографий, интуитивно понятные редакторы изображений, подходящие для начинающих фотографов, или онлайн-сервисы, где вы можете делать все одним щелчком мыши. С таким разнообразием опций вам может все еще понравиться автоматический редактор изображений за его удобный интерфейс и мощные инструменты редактирования, которые не требуют долгих часов на освоение.
,Улучшение и исправление фото онлайн
Обработка фотографий JPEG онлайн.
Выберите нужный инструмент улучшения изображения. После выбора вы можете указать дополнительные настройки.
Авто контрастАвтоматически добавляя контраст к изображению

 Молния
Молния Освещение темной фотографии

 Ретушь
Ретушь Ретушь портретной фотографии

 Автообогащение
Автообогащение Автоматическое улучшение, улучшение деталей фото

 Автоуровни
Автоуровни Пример автоуровня, исходная картинка и автоматически обработанная

 Авто гамма
Авто гамма Пример автоматической гамма-коррекции

 Яркость и контрастность
Яркость и контрастность Ручная коррекция яркости и контрастности

 Автоматический цветовой баланс
Автоматический цветовой баланс Автоматическое улучшение цветового баланса


 Ручной цветовой баланс
Ручной цветовой баланс Ручная настройка цветового баланса


 Цветовая температура
Цветовая температура Автоматическое улучшение цветовой температуры и баланса белого с ручной коррекцией


 Оттенок, Насыщенность, Легкость
Оттенок, Насыщенность, Легкость Ручная регулировка оттенка, насыщенности и яркости


 Поворот фото на любой угол
Поворот фото на любой угол Поворот изображения на 45, 90, 180 градусов или на любой угол с автоматической обрезкой простого фона


 Маска для заточки и нерезкости
Маска для заточки и нерезкости Добавление резкости и наложение нерезкой маски для фото

 Увеличить маленькое изображение
Увеличить маленькое изображение Качественный алгоритм увеличения маленького изображения в 2х, 4х, 8х и 16х раз

 Улучшение отсканированного текста
Улучшение отсканированного текста Автоматическое улучшение отсканированного или сфотографированного текста с дополнительной возможностью исправлять перекос страниц и повышать четкость и контрастность текста
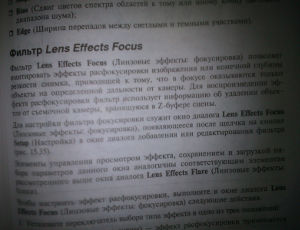
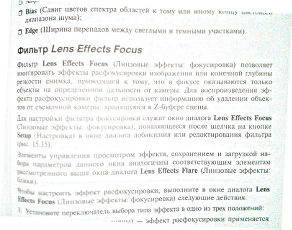 Shadow / Highlight
Shadow / Highlight Осветлите темные участки и участки с яркими тенями на фотографии с коррекцией цвета и контрастности полутонов, почти как в Photoshop

 Удалить JPEG артефакты
Удалить JPEG артефакты Устранение артефактов JPEG, пикселизации и световых шумов после сильного сжатия
Улучшение и улучшение качества изображения
Узнайте, как повысить яркость и цвет и улучшить качество изображений в Adobe Photoshop.
Когда вы снимаете с помощью камеры или телефона, вы не всегда получаете идеальную экспозицию. Фотография может получиться слишком темной или слишком светлой. Или это может не иметь контраста и выглядеть скучно. Или это может быть слишком контрастно и иметь действительно темные темные и яркие цвета. Самый простой способ исправить подобные проблемы с экспозицией — настроить яркость / контрастность.Давайте попробуем это на этом изображении из файлов практики для этого урока, или на немного темной, немного скучной собственной фотографии. Сначала взгляните на панель «Слои» и убедитесь, что у вас есть слой с выбранной фотографией. Когда вы работаете с фотографиями, часто у вас будет только один слой. Затем перейдите в меню Изображение в верхней части экрана. И оттуда, перейдите в категорию корректировок. Мы собираемся попробовать первую настройку: Яркость / Контраст … Откроется диалоговое окно Яркость / Контраст, которое я переместил в сторону, чтобы мы могли видеть изображение.Самый быстрый способ внести изменения — нажать кнопку «Авто». Это позволило бы переместить ползунки «Яркость и контрастность» туда, где, по мнению Photoshop, они должны быть. Но если вы хотите больше контроля, вы можете перемещать ползунки самостоятельно. Слайдер яркости иногда все, что вам нужно. Он контролирует общую яркость или темноту изображения. Например, если я перетащу его вправо, обратите внимание, что фотография становится ярче. Если бы я пошел налево, фото было бы темнее. Я собираюсь взять его справа от того места, где мы начали, где было 0, что немного прояснит фотографию.Кстати, не думайте, что вы должны использовать те же значения, которые я использую, либо в этом видео, либо в любом месте этого урока. Правильное количество зависит от вас и вашего вкуса. Иногда, как я уже сказал, увеличение или уменьшение яркости — это все, что вам нужно сделать, чтобы улучшить темную или светлую фотографию. Но здесь есть еще один слайдер, контрастный слайдер. Этот слайдер контролирует диапазон светлых и темных тонов на изображении. Если вы увеличите контраст, я перетащу ползунок Контраст, чтобы вы могли увидеть, что он делает.Темные тона на изображении становятся темнее, а яркие — ярче. Слишком большой контраст, подобный этому, может затруднить просмотр деталей в теневых областях, как на этих цветах здесь или здесь, и может привести к потере деталей в ярких светлых областях. Как здесь на заднем плане. Вот так выглядит высокий контраст. Давайте перейдем в другую крайность и потянем этот ползунок полностью влево. И теперь вы можете увидеть, как может выглядеть низкоконтрастное изображение. Немного плоский, немного скучный.Я собираюсь вернуть Contrast туда, где я начал, с 0, введя 0 в поле значения для ползунка Contrast. Итак, я думаю, что это изображение может использовать немного больше поп. Поэтому я собираюсь перетащить ползунок Контрастность немного вправо. И это часто делает свое дело. Один из способов помочь вам оценить, действительно ли ваши изменения улучшили изображение, — увидеть его до и после просмотра. И вы можете сделать это, установив флажок рядом с «Предварительный просмотр» в этом диалоговом окне. Итак, вот как изображение началось.И вот как это выглядит, с повышенной яркостью и контрастностью, которые мы применили. Когда вы будете удовлетворены, нажмите ОК. И это применяет ваши изменения непосредственно к выбранному слою, в данном случае к фотографии. Если они вам не нравятся, у вас все еще есть шанс отменить или сделать шаг назад, как мы научились делать ранее в этой серии. Но просто для того, чтобы вы всегда могли вернуться к оригиналу, я предлагаю, чтобы при сохранении настроенного вами изображения, например, вы выбрали «Сохранить как …», а не «Сохранить». И дайте файлу другое имя.А затем нажмите кнопку Сохранить. Теперь прямая регулировка яркости / контрастности, как и та, которую мы использовали, — не единственный способ исправить проблемы с экспозицией. Позже в этом уроке мы узнаем, как применить корректировку более гибко, как читаемый корректирующий слой. И есть и другие способы решения проблемы воздействия. Вам понравятся настройки уровней и кривых, которые вы изучите по мере того, как станете более опытными в Photoshop. Но настройка яркости / контрастности — это относительно простое решение, которое часто может улучшить внешний вид ваших фотографий.
Что вы узнали: для регулировки яркости и контрастности
- В строке меню выберите Изображение> Регулировки> Яркость / Контрастность .
- Настройте ползунок Яркость , чтобы изменить общую яркость изображения. Отрегулируйте ползунок Contrast для увеличения или уменьшения контрастности изображения.
- Нажмите ОК. Корректировки появятся только на выбранном слое.
Отрегулируйте яркость цветов.
Регулировка интенсивности цвета на фотографии может оказать большое влияние. В этом видео мы рассмотрим, как это сделать с помощью настройки Vibrance. Вы можете следовать за этим изображением из файлов практики для этого урока. Во-первых, всякий раз, когда вы применяете прямую настройку к изображению, вы должны убедиться, что у вас выбран слой, содержащий изображение.Здесь у нас только один слой на этой фотографии, так что это не проблема. Но если у вас есть многослойное изображение, то вы должны сначала проверить панель слоев. Теперь, допустим, мы хотим сделать цвет свитера этого ткача более насыщенным или насыщенным. Но мы не хотим, чтобы ее кожа выглядела слишком насыщенной. Это идеальная работа для настройки вибрации. Чтобы применить настройку Vibrance, я зайду в меню Image, выберите Adjustments и здесь есть 2 вида настроек, которые влияют на интенсивность цвета.Есть Vibrance … и есть Hue / Saturation … Когда задействован цвет кожи или когда вам нужно слегка улучшить интенсивность цвета, тогда Vibrance … является лучшим выбором. Мы рассмотрим Hue / Saturation … и поговорим о том, когда это будет наиболее полезно в другом видео в этом уроке. Я выберу Vibrance … здесь, и это открывает диалоговое окно Vibrance. В этом диалоговом окне у вас есть 2 варианта: насыщенность или вибрация. Вы можете использовать их по отдельности или вы можете использовать их вместе. Давайте посмотрим, что они делают. Если я перетащу ползунок Насыщенность вправо, вы сразу увидите, что интенсивность всех цветов возрастает.Свитер ткача не только становится более насыщенным, более интенсивным пурпурным, но также возрастает интенсивность телесных тонов и ткацкого станка. И это действительно слишком сильный эффект на этой фотографии. Итак, я собираюсь вернуть Saturation обратно к 0. Я просто наберу 0 в поле значения. Вместо этого давайте попробуем перетащить ползунок Vibrance вправо. Вибрация выполняет более тонкую работу по усилению цвета и защищает телесные тона от перенасыщения. Давайте сравним представление «до и после», установив флажок «Слева» слева от «Предварительного просмотра».Вот как изображение выглядело без настройки Vibrance, и вот как оно выглядит с настройкой Vibrance. Нам удалось сделать свитер более фиолетовым, не переусердствовав на лице и цвете дерева. Если вы довольны результатом, нажмите ОК. И зайдите в меню Файл. Выберите «Сохранить как …», и я предлагаю изменить имя файла, чтобы не сохранять исходное фото в этой скорректированной версии. Так вот, как тонко увеличить интенсивность цвета, применяя регулировку вибрации.Мы применили эту настройку непосредственно к фотографии. Но это может быть применено как гибкий корректирующий слой. Это тема, которую мы рассмотрим в другом видео в этом уроке.
Что вы узнали: для настройки вибрации
- В строке меню выберите Изображение> Регулировки> Вибрация .
- Экспериментируйте, регулируя ползунки. Слайдер Vibrance влияет на интенсивность цветов.Он сильнее всего влияет на приглушенные цвета изображения. Слайдер Saturation увеличивает интенсивность цвета всех цветов изображения.
- Нажмите ОК, когда вы закончите.
Отрегулируйте оттенок и насыщенность цветов.
Регулировка оттенка / насыщенности позволяет настраивать не только насыщенность цвета, но и другие свойства цвета. И это дает вам возможность настроить либо определенные цвета, либо все цвета в изображении.Таким образом, вы получаете больше контроля над своим цветом с помощью этой настройки, чем с настройкой Vibrance, которую мы рассмотрели ранее в этом уроке. Если вы читаете дальше, откройте оба эти изображения из файлов практики для этого урока. Давайте начнем с этого изображения потоков на станке. Если он не отображается, щелкните его вкладку в верхней части окна документа здесь. Теперь перейдите в меню Image и выберите Adjustments, Hue / Saturation …, который открывает диалоговое окно Hue / Saturation. Если оно закрывает ваше изображение, вы можете щелкнуть его строку заголовка и перетащить его в сторону.Диалоговое окно имеет 3 основных ползунка. Ползунок Оттенок контролирует общий цвет. Так что, если я перетаскиваю Hue вправо, я получаю другой цветовой путь, чем если бы я перетаскивал его сюда слева. Я верну значение 0. Ползунок Насыщенность контролирует интенсивность цвета. Перетаскивание вправо делает все цвета на изображении более интенсивными. Перетаскивание влево отключает все цвета изображения. Я тоже верну его к 0, чтобы показать последний слайдер, Легкость. Перетаскивание влево делает все цвета темнее.Перетаскивание вправо делает все цвета светлее. Я верну это к 0 тоже. Когда вы используете ползунки, как мы только что сделали, они влияют на все цвета в изображении. Но настройка Hue / Saturation предлагает нечто большее. Возможность настройки отдельных цветов по всему изображению. Давайте переключимся на другое открытое изображение, чтобы увидеть это. Я собираюсь нажать «Отмена», чтобы закрыть диалоговое окно «Оттенок / Насыщенность», вернуться в окно «Документ» и перейти на вкладку другого открытого документа. Давайте снова откроем это диалоговое окно, выбрав Image, Adjustments, Hue / Saturation… Мы уже видели, что если бы я переместил ползунок Насыщенность, это повлияло бы на насыщенность всех цветов в открытом изображении. Но скажем так, что я просто хочу повлиять на насыщенность желтого цвета на этом изображении. Для этого я зайду в меню «Мастер» и выберу один из цветовых диапазонов из этого меню. Я собираюсь выбрать желтые. Если я перетащу ползунок Насыщенность полностью вправо, вы увидите, что он влияет на все желтые цвета на всем изображении. Или, если бы мне пришлось пройти весь путь налево, вы могли бы видеть, что я понижаю интенсивность цвета всех желтых, не только желтых цветов, но также и части листвы.Потому что в этом есть и желтый. Я хотел бы немного снизить интенсивность цвета желтого. Итак, я собираюсь взять этот ползунок Насыщенности, и я поместу его здесь. Вы можете поэкспериментировать с изменением оттенка и легкости отдельных цветов. А что если я захочу изменить насыщенность оранжевых цветов на изображении? Если я подхожу к меню, я не вижу там оранжевого цвета. Поэтому вместо того, чтобы просто угадать, какой цветовой диапазон может охватывать оранжевые цветы, я могу использовать инструмент, который можно использовать прямо здесь, чтобы автоматически нацеливать любой оранжевый цвет на цветы и изменять этот цвет по всему изображению.Я активирую этот инструмент, нажав на него. И когда вокруг значка есть темная рамка, она включается. Я перейду к изображению и нажму на апельсин в одном из этих цветов, удерживая мою мышь нажатой, и когда я тяну влево, я понижаю интенсивность цвета апельсинов, где бы они ни появлялись на изображении. Если я тяну вправо, я увеличиваю интенсивность. И когда я делаю это, вы можете видеть, что есть некоторые из этого оранжевого цвета. Не только в цветах, но и в стене, в вазе и на столе.Я собираюсь перетащить только слева от 0, может быть, прямо там. Если вы посмотрите на диалоговое окно Оттенок / Насыщенность, то увидите, что перетаскивание изображения с активированным инструментом переместило ползунок Насыщенность и в качестве цветового диапазона было выбрано «Красные». Я собираюсь нажать на этот инструмент, чтобы деактивировать его, а затем я нажму OK, чтобы принять все эти изменения. И, наконец, я зайду в меню «Файл» и выберу «Сохранить как …», и я предлагаю вам изменить имя этого изображения, чтобы не сохранять его поверх оригинала в этой версии.Таким образом, настройка Оттенка / Насыщенности дает вам много возможностей для контроля и цвета на ваших фотографиях. И это может быть применено как прямая корректировка, как мы только что сделали, или как корректирующий слой. Тема, которую я расскажу дальше.
Что вы узнали: чтобы настроить оттенок и насыщенность
- В строке меню выберите Изображение> Регулировки> Оттенок / Насыщенность .
- Экспериментируйте с настройкой ползунков Оттенок, Насыщенность и Яркость .Ваши изменения будут влиять на все цвета в изображении. Слайдер Hue меняет цвета на изображении. Слайдер Saturation влияет на интенсивность цветов в изображении. Слайдер Lightness влияет на яркость цветов изображения.
- Чтобы повлиять только на определенный цвет с помощью этих ползунков, сначала перейдите в раскрывающееся меню в левом верхнем углу диалогового окна Оттенок / Насыщенность и выберите цветовой диапазон, например, Желтые. Затем настройте ползунки Hue, Saturation или Lightness .Эти изменения будут влиять только на выбранный цветовой диапазон, где бы этот цвет не появлялся на изображении.
- Нажмите ОК, когда вы закончите.
Работа с корректирующими слоями.
Если вам удобно применять корректировки непосредственно к изображению, возможно, вы захотите сделать еще один шаг, применив аналогичные корректировки более гибким способом в качестве корректирующих слоев. Вы можете использовать это изображение из файлов практики для этого урока.На панели «Слои» убедитесь, что у вас выбран слой, над которым вы хотите установить корректирующий слой. Помните, что корректирующий слой повлияет на все слои под ним по умолчанию. Я выбрал верхний слой, который содержит эту маленькую фотографию букета. Теперь давайте добавим корректирующий слой. Один из способов сделать это — перейти в нижнюю часть панели «Слои» и щелкнуть этот значок. Тот, который выглядит как наполовину черный, наполовину белый круг. Всплывающее меню содержит множество тех же настроек, которые можно применить в качестве прямой настройки в меню «Изображение» в верхней части экрана.Но применение их отсюда в качестве корректирующих слоев обеспечивает большую гибкость редактирования и защищает исходную фотографию от прямых изменений. Я собираюсь выбрать корректирующий слой Black & White … Это сделало 2 вещи: он автоматически создал новый слой на панели «Слои» над выбранным слоем и открыл панель «Свойства». Созданный слой — это особый вид слоя, называемый корректирующим слоем. У него нет собственного изображения. Вместо этого он применяет свои настройки к контенту под слоями под ним.Таким образом, в этом случае содержимое всех слоев ниже этого корректирующего слоя теперь черно-белое на изображении. На открывшейся панели «Свойства» вы найдете элементы управления для корректирующего слоя. Элементы управления меняются в зависимости от того, какой тип корректирующего слоя выбран в данный момент. Для регулировки черно-белого изображения вы можете использовать эти элементы управления для настройки преобразования черно-белого цвета. Каждый из этих ползунков будет осветлять или затемнять области черного и белого цветов, которые были определенного цвета в цветовой версии.Например, чтобы сделать все, что было желтым на цветном изображении, ярче на черно-белом, перетащите ползунок «Желтые» вправо. Чтобы сделать все, что было зеленым на цветном изображении, темнее на черно-белом, перетащите ползунок «Зеленые» влево. Когда вы будете довольны тем, как все выглядит на изображении, закройте панель «Свойства», щелкнув двухконечную стрелку в правом верхнем углу. Хорошая новость о корректирующем слое заключается в том, что вы можете снова получить доступ к этим элементам управления в любое время и внести дополнительные изменения.Для этого просто убедитесь, что на панели «Слои» выбран корректирующий слой «Черно-белый 1», и снова щелкните значок панели «Свойства». Если вы не видите этот значок на этой панели «Свернуть», перейдите в меню «Окно» в верхней части экрана и выберите «Свойства» оттуда. Вы можете просто перетащить несколько ползунков снова или, если вы не уверены, какой из ползунков цветовой гаммы соответствует какой части черно-белого изображения, позвольте Photoshop выяснить это для вас, активировав этот инструмент таргетинга, а затем щелкнув что-нибудь в изображение, которое вы хотите осветлить или затемнить.Понравился этот цветок. Перетащите влево, чтобы затемнить, или вправо, чтобы осветлить. Имейте в виду, что когда вы делаете это, вы меняете не только яркость объекта, на который вы щелкнули, но и цветок, вы также изменяете все, что было того же цвета, в цветной версии изображения. Чтобы закрыть панель «Свойства», щелкните двухконечные стрелки. Теперь корректирующий слой влияет на все, что находится под ним на панели «Слои». Таким образом, вы можете контролировать то, на что влияет изменение порядка наложения корректирующего слоя на панели «Слои».Например, выбрав корректирующий слой, нажмите, удерживайте и перетащите его под небольшой слой с букетом. И теперь на маленький слой букета не влияет черно-белая настройка, а маленькая фотография букета остается в цвете. Когда вы сохраняете изображение с корректирующими слоями, откройте диалоговое окно «Сохранить как», убедитесь, что слои установлены, и дважды проверьте, что вы сохраняете в формате Photoshop — или PSD. Это важно, потому что формат Photoshop сохраняет слои, поэтому ваши корректирующие слои будут там для дальнейшего редактирования при следующем открытии изображения.И это не так, если вы сохраняете только в формате JPEG. Итак, это введение в корректирующие слои. Наиболее важные моменты, о которых следует помнить, это то, что использование корректирующих слоев защитит ваши исходные изображения от прямых изменений и поможет вам максимально повысить гибкость редактирования.
Что вы узнали: добавить корректирующий слой
Корректирующие слои дают вам дополнительную гибкость редактирования. Они позволяют вам повторно редактировать сделанные вами настройки изображения и защищают исходное изображение от прямых изменений.Попробуйте черно-белый корректирующий слой, чтобы почувствовать, как работают корректирующие слои.
- На панели Слои выберите слой изображения, на который вы хотите повлиять при корректировке.
- Перейдите в нижнюю часть панели «Слои», щелкните значок «Создать новый заливочный или корректирующий слой » и выберите «Черно-белый » в раскрывающемся меню. Новый корректирующий слой появится на панели «Слои» над выбранным слоем изображения. Этот корректирующий слой повлияет только на слои под ним.
Панель свойств открывается автоматически, отображая элементы управления для этой регулировки. Различные виды корректирующих слоев представляют разные элементы управления на панели «Свойства».
- Выбрав корректирующий слой Black & White на панели Layers , настройте способ преобразования вашего изображения из цветного в черно-белое, отрегулировав элементы управления на панели «Свойства».
- Экспериментируйте, регулируя ползунки. Нажмите двойные стрелки в правом верхнем углу панели Properties , чтобы закрыть эту панель, когда вы закончите.
http://h71036.www7.hp.com/hho/us/en/article-ratings-submission-test.html |
Благодаря встроенным функциям сканеров HP Scanjet легко подправить старые снимки или улучшить качество нецифровых фотографий (например, школьные фотографии, фотографии Polaroids или фотографии в фотокабинах).Узнайте, как сканировать фотографии, вносить улучшения с помощью программного обеспечения сканера HP и находить лучшие продукты для работы.
Для качественного сканирования фотографий важно начать с чистого сканера.
В Центре решений HP выберите свой сканер. Затем выберите Сканировать картинку , чтобы отсканировать фотографию.
Важно начать с чистого стекла сканера и чистых фотографий.Прежде чем начать, протрите стекло сканера небольшим количеством средства для чистки стекол, нанесенного на безворсовую ткань.
Выполните следующие действия для сканирования фотографий с помощью сканера HP Scanjet (например, HP Scanjet G4050 используется здесь):
Шаг 1: Положите фотографию на стекло сканера лицевой стороной вниз и закройте крышку сканера.
Шаг 2: Откройте HP Solution Center (находится на вашем рабочий стол компьютера или в папке с вашими программами):
Шаг 3: Выберите свой сканер из списка.
Шаг 4: Выберите Scan Picture .
Шаг 5: Выберите место для вашего отсканированного файла, затем выберите Скан .
Нажмите Добавить новый выбор , чтобы создать дубликаты из исходного изображения.
Обязательно установите разрешение для оптимального качества изображения.
Устраните недостатки фотографий, такие как следы пыли и царапины, с помощью вкладки Correct Picture .
После того, как вы отсканировали свои фотографии — или, если у вас уже есть файлы цифровых изображений — используйте следующие функции, чтобы помочь улучшить и улучшить их.
Редактировать и улучшать
Устранить и устранить недостатки
- Регулировка цвета и яркости : выберите вкладку Настроить цвет или вкладку Светлее / Темнее , нажмите Вручную и настройте свои фотографии на месте.
- Удалите пыль и царапины : выберите вкладку Правильное изображение и установите флажок Удалить пыль и царапины , чтобы устранить появление дефектов фотографии.
- Повышение резкости, восстановление блеклого цвета и применение адаптивного освещения : На вкладке Правильное изображение можно также повысить резкость, восстановить цвет или применить адаптивное освещение к изображению. Регулируйте функции, пока не добьетесь нужного вида.
Закончив настройку фотографий, выберите Готово , чтобы внести изменения и сохранить улучшенную фотографию.
HP предлагает различные сканеры для удовлетворения ваших потребностей в сканировании фотографий и документов.
Фотосканер HP Scanjet G3110
$ 109,99
- качественных фотографий с разрешением 4800 x 9600 точек на дюйм, 48-битный цвет 1
- Сканирование слайдов, негативов, фотографий и документов
- Редактировать текст из отсканированных документов
Фотосканер HP Scanjet G4050
219 $.99
- Превосходная точность цветопередачи и фоторепродукции с 6-цветным 96-битным сканированием 2
- Восстановление блеклых цветов из фотографий
- Эффективное сканирование слайдов и негативов
Посетите руководства по покупке принтеров HP, чтобы ознакомиться с полным ассортиментом принтеров и электронных принтеров HP.
,























