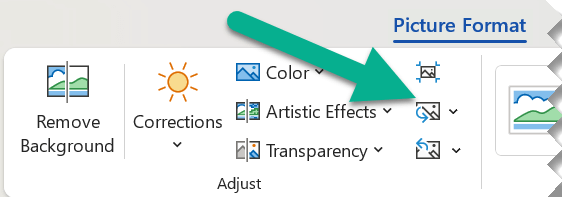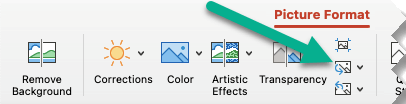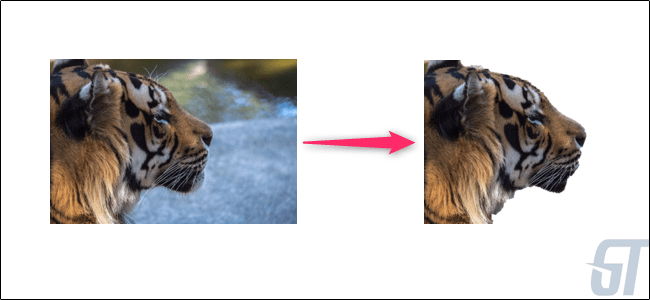Замена или удаление изображения в Microsoft Office
Замена рисунка
-
Щелкните рисунок, который вы хотите заменить.
-
Откройте вкладку Формат и выберите команду Изменить рисунок.

-
Найдите новый рисунок и дважды щелкните его.
Удалить картинку
Щелкните рисунок, который нужно удалить и нажмите клавишу DELETE.
Чтобы удалить несколько рисунков, удерживая клавишу CTRL щелкните рисунки, которые нужно удалить и нажмите клавишу DELETE.
Не удается выделить рисунок?
Если не удается выделить рисунок, вероятно, это фонового рисунка.
Чтобы выбрать фонового рисунка в Word: перейдите на вкладку Вставка и выберите заголовок > Изменить верхний колонтитул. (После перехода в режим верхний и нижний колонтитулы, можно будет для выделения рисунка.)
Чтобы выбрать фонового рисунка в PowerPoint: перейдите на вкладку Конструктор и выберите Формат фона. Нажмите измените рисунок заливки в области Формат фона. Для получения дополнительных сведений нажмите Добавить фоновый рисунок слайдов и в разделе с именем «Удалить фоновый рисунок».
Замена рисунка
-
Щелкните рисунок, который вы хотите заменить.
-
В разделе Работа с рисунками на вкладке Формат в группе Коррекция выберите команду Изменить рисунок.

-
Найдите новый рисунок и дважды щелкните его.
Удалить картинку
Щелкните рисунок, который нужно удалить и нажмите клавишу DELETE.
Чтобы удалить несколько рисунков, удерживая клавишу CTRL щелкните рисунки, которые нужно удалить и нажмите клавишу DELETE.
Совет: Можно также использовать эту процедуру для удаления коллекция картинок в документе Office 2007.
Не удается выделить рисунок?
Если не удается выделить рисунок, вероятно, это фонового рисунка.
Чтобы выбрать фонового рисунка в Word: перейдите на вкладку Вставка и выберите заголовок > Изменить верхний колонтитул
Чтобы выбрать фонового рисунка в PowerPoint: перейдите на вкладку Конструктор и выберите Стили фона > Формат фона. Нажмите измените рисунок заливки в диалоговом окне Формат фона. Для получения дополнительных сведений нажмите Добавить фоновый рисунок слайдов и в разделе с именем «Удалить фоновый рисунок».
Замена рисунка
-
Щелкните рисунок, который вы хотите заменить.
-

-
Найдите новый рисунок и дважды щелкните его.
Удалить картинку
Щелкните рисунок, который нужно удалить и нажмите клавишу Backspace.
Не удается выделить рисунок?
Если не удается выделить рисунок, вероятно, это фонового рисунка.
Чтобы выбрать фонового рисунка в PowerPoint: перейдите на вкладку Конструктор и выберите Формат фона. Нажмите измените рисунок заливки в диалоговом окне Формат фона. Для получения дополнительных сведений нажмите Добавить фоновый рисунок слайдов и в разделе с именем «Удалить фоновый рисунок».
Удаляем все изображения (рисунки) из Word (.doc)
Сегодня поделюсь с вами небольшим секретом как можно
Сделать нужно следующее, открыть подопытный Word файл (это тот из которого нужно удалять рисунки), перейти на вкладку «Вид» и там в самом конце найти «Макросы», далее введите «Имя», не важно какое оно все равно потом измениться на «Picture_delete», после того как ввели ниже есть строка «Макросы из:», я выбирал брать из этого же документа с которого будут удаляться картинки. Возможно это не имеет значения, но по другому я не тестировал. После этого нажимаете создать. Откроется Microsoft Visual Basic for Applications, там вы увидите белый лист с несколькими строками, первая начинается Sub, а дальше имя вашего макроса, в общем если вы такое видите и попали туда куда нужно, выделяете все строки и удаляете их 🙂
А вместо них ставите вот эти:
Sub Picture_delete()
Dim oInlineShape As InlineShape
- For Each oInlineShape In ActiveDocument.InlineShapes
oInlineShape.Delete
После чего нажимаете значок дискеты, он же Save, он же сохранить, слева вверху в Microsoft Visual Basic for Applications. Если сделаете все правильно, то после возвращения к вашему документу с которого вы хотите удалить изображения и перейдете опять к макросам, то увидите в списке ваш только что созданный макрос с именем «Picture_delete». Вам осталось только выбрать его и нажать кнопку правее от него «Выполнить». Всё теперь все изображения с вашего документа удалены. Не забудьте потом сохранить ваш документ.
Если не удалятся изображения то попробуйте выделить весь ваш документ (Ctrl+A) и опять запустить макрос, но я думаю что вам не понадобиться его выделять.
Как удалить в Word ссылки в тексте и с изображений — oleksite.ru

Чтобы удалить ссылки во всём тексте Word или в части текста документа, много ума не надо. Сложнее дело обстоит, когда надо убрать ВСЕ ссылки с изображений, скопированных в Word. Но и это сделать не очень сложно, если один раз хорошо подготовиться.
Наверняка, если разные способы, чтобы удалять ссылки в документе Word, но опишу только те, которые сам постоянно использую, удаляя всё без каких-либо проблем.
Статья обновлена для версии редактора MS Word 2016, но принцип остается такой же — всего лишь немного изменился интерфейс программы.

Удаление ссылок в тексте Word
Чтобы удалить одну ссылку в тексте редактора MS Office Word, нужно поставить на нее курсор и нажать комбинацию клавиш Ctrl+K. После этого в появившемся окне нажать кнопку «Удалить ссылку.
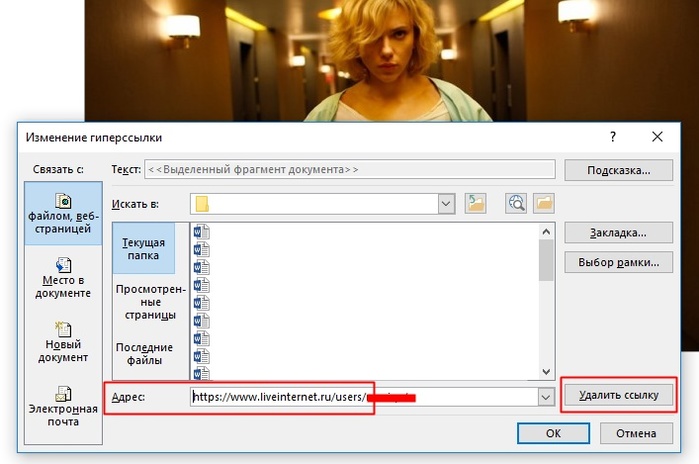
Способ еще проще: нажать правой кнопкой мыши и выбрать «Удалить ссылку» — но это не всегда работает.
Как удалить все ссылки в документе Word или несколько в каком-то фрагменте
Здесь тоже никаких проблем: выделите фрагмент текста со ссылками (или весь текст – Ctrl+A) и нажмите комбинацию трех клавиш — Shift+Ctrl+F9.
Обратите внимание, что при этом удаляются ВСЕ текстовые ссылки в документе. Остаются только ссылки, которые ведут с изображений.
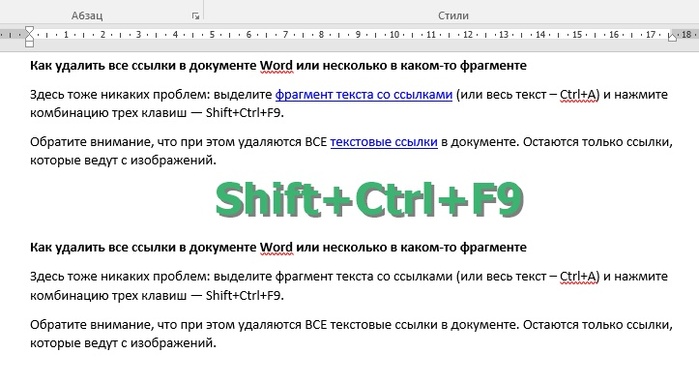
Как удалить ссылки с картинок в Word
Ссылку с одной картинки в Word тоже удалить несложно. Можно использовать, например, уже знакомый алгоритм: курсор на изображение — комбинация Ctrl+K — «Удалить ссылку».
Но такой фокус не проходит, если надо удалить ссылки СО ВСЕХ картинок в документе Word. Поэтому будем использовать макрос.

Удаление все ссылок с изображений в Word
«Макрос — это набор команд и инструкций, группируемых вместе в виде единой команды для автоматического выполнения задачи», — сообщает официальный сайт Microsoft. Такие команды записываются, что ускорить часто выполняемые операции, доступ к разным параметрам, автоматизации последовательности действий и тому подобное.
Нашел когда-то макрос для удаления ссылок с изображений в Word и теперь его использую. Работает без проблем — больше ничего и не требуется.

Запись макроса для удаления ссылок с картинок
Вывод списка макросов для их выполнения, создания или удаления в Word выводится клавишами Alt+F8. Но можно, конечно, найти и через меню.
Мне очень стыдно, но здесь я немного не разобрался с созданием собственных макросов, поэтому действую коряво. Сначала «записываю» макрос, а потом его редактирую. Наверняка есть проще путь, но и этот несложный, тем более записать макрос надо только один раз.
Выбираем в верхнем меню Word пункт «Вид» (для предыдущих версий Word — «Меню» и подпункт «Сервис»).
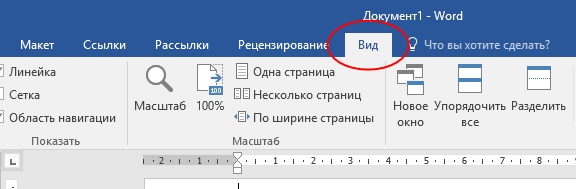
Затем в выпадающем списке: «Макросы» — «Запись макроса».

Нажимаем в появившемся окошке «ОК», а затем снова идем в «Макросы» — «Остановить запись».
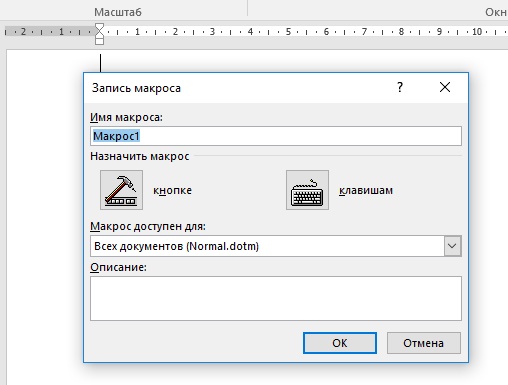
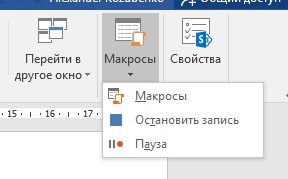
Снова идем в «Макросы» — «Макросы» и видим в списке «Макрос1». Выбираем его и справа нажимаем на «Изменить».
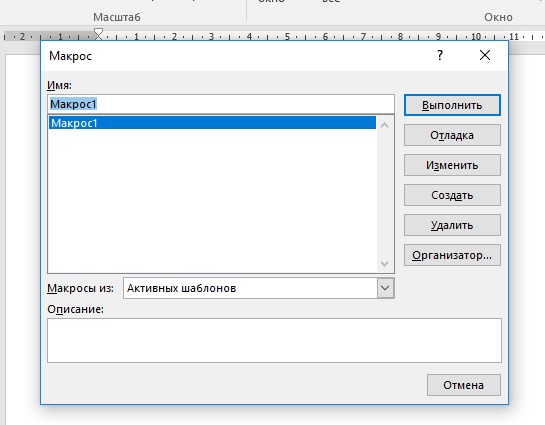
Теперь в открывшемся редакторе Visual Basic вместо записанного кода вставляем этот (текстовый код есть ниже):
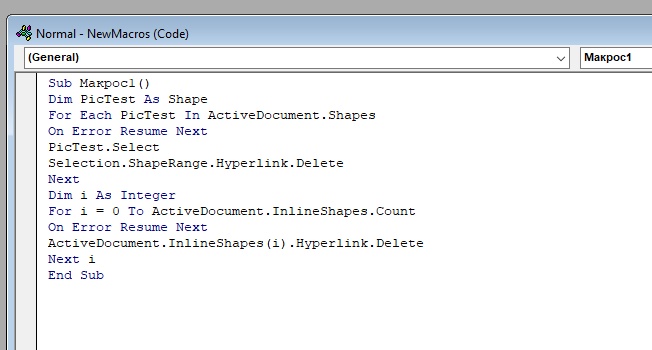
Код, который используется для макроса удаления ссылок с картинок в документах Word:
Sub Макрос1 ()
Dim PicTest As Shape
For Each PicTest In ActiveDocument.Shapes
On Error Resume Next
PicTest.Select
Selection.ShapeRange.Hyperlink.Delete
Next
Dim i As Integer
For i = 0 To ActiveDocument.InlineShapes.Count
On Error Resume Next
ActiveDocument.InlineShapes (i).Hyperlink.Delete
Next i
End Sub
Закрываем Visual Basic. Вот и всё.
Удаление ссылок с изображений с помощью макроса Word
Теперь открываем документ Word с картинками, в меню выбираем «Макросы» (или уже известное Alt+F8), указываем нужный макрос и нажимаем справа кнопку «Выполнить».
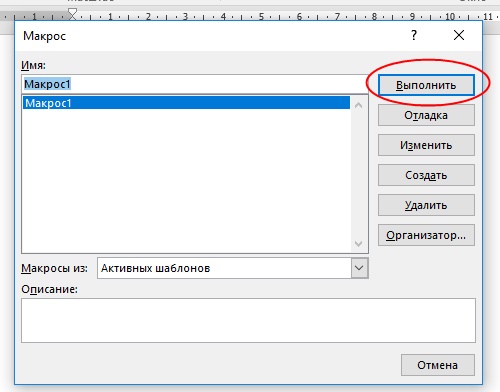
После запуска макроса удаляются ВСЕ ссылки со ВСЕХ изображений в Word.
P.S. Кроме того, в Панель быстрого доступа можно разместить кнопку для выполнения макроса, чтобы каждый раз не искать его в меню «Макросы».
Как удалить в Word ссылки в тексте и с изображений
25 апреля 2015 • 15 355 смотр.
Чтобы удалить ссылки во всём тексте Word или в части текста документа, много ума не надо. Сложнее дело обстоит, когда надо убрать ВСЕ ссылки с изображений, скопированных в Word. Но и это сделать не очень сложно, если один раз хорошо подготовиться.
Наверняка, если разные способы, чтобы удалять ссылки в документе Word, но опишу только те, которые сам постоянно использую, удаляя всё без каких-либо проблем.
Удаление ссылок в тексте Word
Чтобы удалить одну ссылку в тексте редактора MS Office Word, нужно поставить на нее курсор и нажать комбинацию клавиш Ctrl+K. После этого в появившемся окне нажать кнопку «Удалить ссылку.
Способ еще проще: нажать правой кнопкой мыши и выбрать «Удалить ссылку» — но это не всегда работает.
Как удалить все ссылки в документе Word или несколько в каком-то фрагменте
Здесь тоже никаких проблем: выделите фрагмент текста со ссылками (или весь текст – Ctrl+A) и нажмите комбинацию трех клавиш — Shift+Ctrl+F9.
Обратите внимание, что при этом удаляются ВСЕ текстовые ссылки в документе. Остаются только ссылки, которые ведут с изображений.
Как удалить ссылки с картинок в Word
Ссылку с одной картинки в Word тоже удалить несложно. Можно использовать, например, уже знакомый алгоритм: курсор на изображение — комбинация Ctrl+K — «Удалить ссылку».
Но такой фокус не проходит, если надо удалить ссылки со всех картинок в документе Word. Поэтому будем использовать макрос.
Удаление все ссылок с изображений в Word
«Макрос — это набор команд и инструкций, группируемых вместе в виде единой команды для автоматического выполнения задачи», — сообщает официальный сайт Microsoft. Такие команды записываются, что ускорить часто выполняемые операции, доступ к разным параметрам, автоматизации последовательности действий и тому подобное.
Нашел когда-то макрос для удаления ссылок с изображений в Word и теперь его использую. Работает без проблем — больше ничего и не требуется.
Запись макроса для удаления ссылок с картинок
Вывод списка макросов для их выполнения, создания или удаления в Word выводится клавишами Alt+F8. Но можно, конечно, найти и через меню.
Мне очень стыдно, но здесь я немного не разобрался с созданием собственных макросов, поэтому действую коряво. Сначала «записываю» макрос, а потом его редактирую. Наверняка есть проще путь, но и этот несложный, тем более записать макрос надо только один раз.
Выбираем в верхнем меню Word пункт «Меню» и подпункт «Сервис».
Затем в выпадающем списке: «Макросы» — «Запись макроса».
Нажимаем в появившемся окошке «ОК», а затем снова идем в «Сервисы» — «Макросы» — «Остановить запись».
Снова идем в «Макросы» — «Макросы» и видим в списке «Макрос1». Выбираем его и справа нажимаем на «Изменить».
Теперь в открывшемся редакторе Visual Basic вместо записанного кода вставляем этот:
Код, который используется для макроса удаления ссылок с картинок в документах Word:
Sub Макрос1()
Dim PicTest As Shape
For Each PicTest In ActiveDocument.Shapes
On Error Resume Next
PicTest.Select
Selection.ShapeRange.Hyperlink.Delete
Next
Dim i As Integer
For i = 0 To ActiveDocument.InlineShapes.Count
On Error Resume Next
ActiveDocument.InlineShapes(i).Hyperlink.Delete
Next i
End SubЗакрываем Visual Basic. Вот и всё.
Удаление ссылок с изображений с помощью макроса Word
Теперь открываем документ Word с картинками, в меню выбираем «Макросы» (или уже известное Alt+F8), указываем нужный макрос и нажимаем справа кнопку «Выполнить».
После запуска макроса удаляются все ссылки со ВСЕХ изображений в Word.
Как найти и заменить изображения в MS Word другим изображением или текстом?
Как быстро заменить изображения в MS Word другим, удалить все изображения из файла Word, заменить текст изображением, а также заменить изображения текстом?
Как удалить все изображения из документа Word?
Существует простой способ для достижения этой цели. Прежде всего откройте документ, который содержит изображения, воспользуйтесь функцией Найти и заменить, щелкнув значок на панели инструментов или нажав сочетание Ctrl + H.
Появится диалоговое окно, как на скриншоте ниже.
ВВедите «^g » (для графики) без кавычек строчными буквами в поле Найти. Поле Заменить на оставьте пустым. Нажмите Заменить все, чтобы удалить все изображения из документа.
Как заменить все изображения другим изображением в документе MS Word?
Допустим, вы хотите заменить все изображения в файле Word другим изображением.Это также очень легко сделать.
Прежде всего, выберите новое изображение, которым вы хотите заменить все изображения. Если изображение нет в вашем документе, добавьте его. Теперь скопируйте его в буфер обмена с помощью Ctrl + C. Далее в документе, где нужно заменить изображения, нажмите Ctrl + H и введите в поле Найти «^g» (для графики) строчными буквами (без кавычек). В поле Заменить на наберите «^с » опять же строчными буквами (без кавычек), как показано на скриншоте.
При нажатии Заменить все все изображения в документе будут заменены на изображение, скопированное в буфер обмена.
Как заменить текст изображением в документе MS Word?
В данном случае вы сможете заменить любой текст любым изображением. Если, например, вы хотите заменить текст Лев изображением льва, то это также можно сделать, используя функцию Найти и заменить.
Прежде всего выберите изображение, которое будет вставлено вместо указанного текста. Скопируйте его в буфер обмена, нажав Ctrl + C. Вернитесь в текстовый документ и нажмите Ctrl + H.В поле Найти введите нужный текст, в поле Заменить на введите «^с » строчными буквами (без кавычек).
Нажмите Заменить все, указанные текст будет заменен изображением, скопированным в буфер обмена.
Как заменить все изображения текстом в документы MS Word?
Допустим, необходимо заменить все изображения из документа Word определенным текстом. Как сделать это быстро?
Откройте текстовый документ, который нужно отредактировать. Нажмите Ctrl + H. В поле найти введите «^g» (для графики) строчными буквами (без кавычек), а в поле Заменить на нужный текст. См. скриншот.
Можно также применить желаемое форматирование к вставляемому тексту, нажав Больше>>.При нажатии на Заменить все все изображения в документе будут заменены указанным текстом.
Таким образом, используя перечисленные способы работы с большим количеством изображений в Word, вы облегчите себе работу и сбережете много времени.
Поделиться:
Оставьте свой комментарий!
Добавить комментарий
| < Предыдущая | Следующая > |
|---|
7 трюков для работы в Word, о которых знает далеко не каждый
1. Как найти положение курсора
Каждый раз, когда вы закрываете документ, Word запоминает страницу, на которой остановилась работа. При следующем открытии файла вам предложат начать с того же места. Удобно? Нет слов!
А теперь представьте: у вас есть многостраничный документ, например годовой отчёт или дипломная работа. Вы находитесь на энной странице и видите факты, которые нужно перепроверить далее по тексту. Погружаться предстоит глубоко, поэтому номер текущего листа нужно где-то записать. Как возвратиться обратно без напоминалки?
Оставьте курсор и постепенно перемещайтесь вниз. Чтобы вернуться к «якорю», нажмите комбинацию клавиш Shift + F5.
Эта команда мгновенно переместит вас к той строчке, куда вы загодя поместили курсор.

2. Как заполнить документ случайным текстом
Порой в Word нужен случайный массив из строк и абзацев. Например, чтобы опробовать новую функцию и показать её коллегам. Набрать его можно тремя способами: активно тарабанить по клавишам пару минут, скачать надстройку для Word или задать короткую команду.
Введите =lorem(2,3) и нажмите на клавишу «Ввод», чтобы Word создал два абзаца по три предложения. Цифры в скобках могут быть абсолютно любыми.
Наполнитель пригодится и в том случае, если вы презентуете макет и не хотите, чтобы текст отвлекал от него внимание.
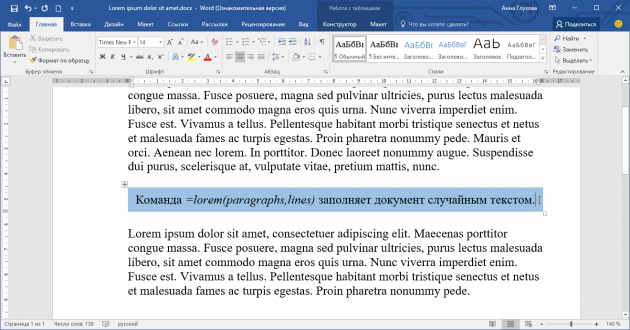
3. Как использовать автотекст
Отдельный файлик с реквизитами компании или паспортными данными больше не нужен. В Word есть копилка текстовых отрывков, которыми можно пользоваться при первой необходимости. Это полезно в офисной работе, полной стандартных выражений и шаблонных писем.
Выделите текст и нажмите комбинацию клавиш Ctrl + F3 — фрагмент сохранится как автотекст. Вставьте его в документ с помощью Ctrl + Shift + F3.
Автотекст находится на вкладке «Вставка» в группе «Текст» в подразделе «Экспресс-блоки». Обратите внимание: автотекст можно отправить в разные части документа или поместить в колонтитулы.
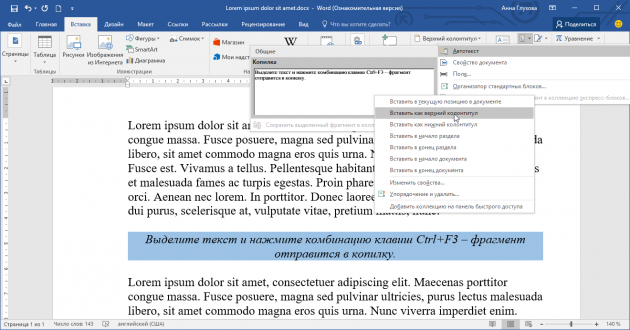
4. Как быстро удалять слова, предложения, абзацы
Поговаривают, что средняя длина предложения в русском языке составляет приблизительно 10 слов. При этом средняя длина слова слегка превышает 5 букв. Получается, для того чтобы стереть одно предложение клавишей BackSpace, необходимо нажать её где-то 60 раз. Если не жалко кнопки, подумайте о своём времени.
Удерживайте Ctrl и нажмите на BackSpace, чтобы удалить слово целиком. Удерживайте Alt и нажмите на BackSpace, чтобы вернуть обратно случайно стёртое слово.
Для удаления фрагментов побольше не обойтись без быстрого выделения. Для целого предложения это один клик мышью с зажатой Ctrl, а для абзаца — тройной щелчок по любому слову.
5. Как успокоить глаза при долгом чтении
В общих параметрах Word есть тёмно-серая тема оформления. Некоторые пользователи находят её более щадящей для зрения: белый фон не так сильно бьёт по глазам, если вокруг него расположена контрастная рамка. Кроме этого, текстовый редактор предлагает упростить чтение длинных документов за счёт изменения цвета страниц.
Переключитесь на вкладку «Вид» и перейдите в режим чтения. Раскройте дополнительные параметры, чтобы сделать фон чёрным либо светло-коричневым.
Здесь же можно задать ширину столбца либо отобразить панель с примечаниями.

6. Как заменить все картинки в документе одним махом
Не ошибёмся, если предположим, что 9 из 10 пользователей Word не представляют своей жизни без функции «Найти и заменить». При этом почти никто из них не знает о её дополнительных возможностях.
Скопируйте изображение в буфер обмена, откройте текстовый редактор и вызовите диалоговое окно «Найти и заменить» (Ctrl + H). Введите в поле «Найти» значение ^g, а в поле «Заменить на» — ^c. Нажмите на «Заменить всё», чтобы удалить из документа все картинки и поместить на их место содержимое буфера обмена.
Теряемся в предположениях, зачем это нужно. К слову, такое же ощущение возникает у человека, если он обращается к Творцу за смыслом жизни. 🙂
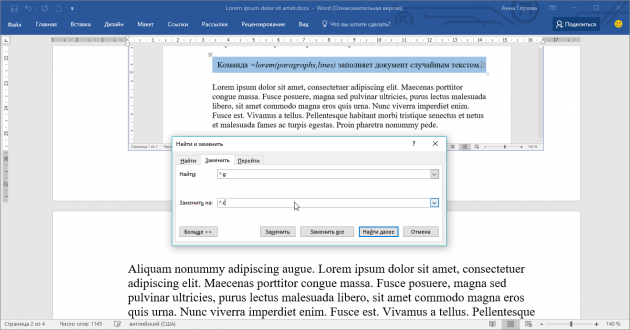
7. Как использовать калькулятор
Word хорошо владеет школьной программой по арифметике. Убедиться в этом очень просто: достаточно вывести иконку калькулятора на панель быстрого доступа.
Перейдите к «Другим командам» в меню быстрого доступа. Переключитесь на «Все команды» и отыщите пункт «Вычислить». Добавьте его на панель быстрого доступа. Значок в форме круга будет неактивным до той поры, пока вы не выделите математическое выражение. Результат вычисления смотрите в левом нижнем углу.
Как видите, текстовый редактор знает порядок математических действий и понимает, что 2 + 2 × 2 не равняется 8.
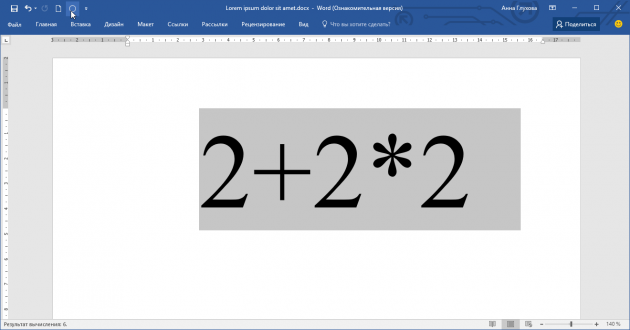
Надеемся, что смогли вас удивить. Если же нет, попробуйте удивить нас сами в комментариях.
Как удалить фон из изображения в Microsoft Word
Каждый раз когда вам необходимо удалить фон с изображения в документе Word, оставив вместо него прозрачную область, вы можете обратиться к полнофункциональному редактору изображений, например к такому как Photoshop, однако не все знают что существует возможность сделать это прямо в Microsoft Word.
Существует много причин, по которым вы можете удалить фон из изображения. Возможно, вы хотите сосредоточиться на одном конкретном человеке или объекте. Возможно, цвет фона не подходит для других цветов в вашем документе. Или, может быть, вы просто хотите использовать инструменты для переноса текста Word, чтобы текст был более плотным вокруг изображения. Независимо от вашей причины, удаление фона из образа в Word довольно просто.
Здесь преимущество заключается в том, что инструменты редактирования изображений Word не такие сложные, как те, которые вы найдете в Photoshop, или даже в других приложениях для редактирования изображений. Они работают лучше всего, если у вас довольно простой образ с четко определенным предметом.
Как удалить фон из изображения в Word
Мы предположим, что вы уже вставили изображение в документ Word. Если нет, сделайте это сейчас.
Нажмите на изображение, чтобы выбрать его. Когда вы это сделаете, вы заметите, что на ленте появится дополнительная вкладка «Формат». Перейдите на эту вкладку и нажмите кнопку «Удалить фон» на левой стороне.
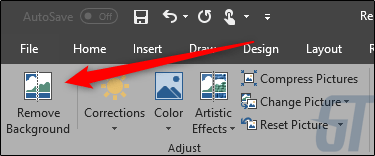
Word окрашивает фон в пурпурный; все в пурпуре будет удалено с изображения. Это попытка Microsoft автоматически обнаруживать фон изображения.

Как вы можете видеть, Word недостаточно совершенен, чтобы точно выделить фон на большинстве изображений. Ничего страшного. Word предоставляет два инструмента, помогающих вам очищать основную картинку.
Теперь вы должны увидеть новую вкладку «Удаление фона» на ленте с несколькими вариантами: Отметить области для сохранения, Отметить области для удаления, Отменить все изменения и сохранить изменения.
Возвращаясь к нашему примеру, вы можете видеть, что Word не полностью выделил часть фона, которая все еще видна прямо перед лицом нашего тигра. Word также залил часть тигра (область за его головой) неверно. Мы будем использовать инструменты «Отметить области для хранения» и «Отметить области для удаления», чтобы исправить это.
Алгоритм удаления
Начнем с областей, которые мы хотим сохранить. Нажмите кнопку «Отметить области для сохранения».
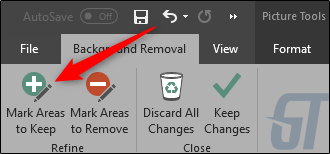
Ваш указатель изменится на перо, позволяющее выделить области изображения, которое вы хотите сохранить. Вы можете щелкнуть по зоне которую нужно оставить, или попробовать сделать тоже самое с помощью зарисовки нужного участка рисунка. Вам нужно будет поэкспериментировать с вашим изображением, чтобы найти оптимальный вариант редактирования под вашу конкретную задачу. Имейте в виду, что вы можете отменить действие, если зайдёте слишком далеко, или вы можете нажать кнопку «Отменить все изменения», чтобы уничтожить все ваши изменения и начать все заново.

Когда вы закончите выделение нужных зон, вы можете щелкнуть в любом месте за пределами изображения, чтобы увидеть эффект. После того, как мы сохранили некоторые области нашего тигра, у нас теперь есть изображение, которое выглядит примерно так.
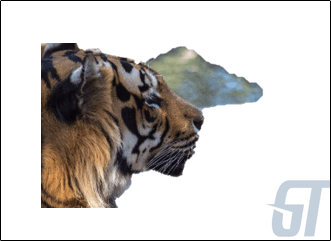
Затем мы будем отмечать области, которые мы хотим удалить с изображения. В нашем случае это тот фон, который все еще остается. На этот раз нажмите кнопку «Отметить области для удаления».
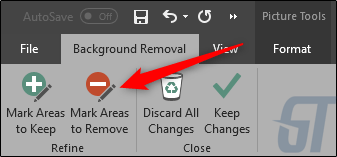
Опять же, ваш указатель превращается в ручку. На этот раз щелкните или нарисуйте области, которые вы хотите удалить с изображения. Они должны перекраситься в пурпурный цвет.

В любое время нажмите за изображение, чтобы проверить свою работу. Когда вы будете удовлетворены, нажмите кнопку «Сохранить изменения» на вкладке «Удаление фона».
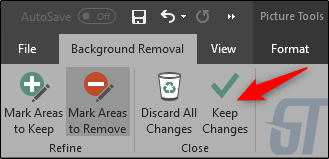
Теперь у вас должно быть чистое изображение на заднем плане!
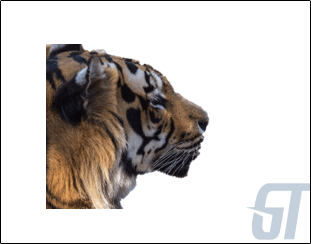
Перевод материала от Greatech
Оригинал