Удаление объектов в Photoshop CC
Значение расширения зависит от размера изображения:
Откройте диалоговое окно заливки через Редактирование —> Выполнить заливку (Edit —> Fill) или нажмите клавиши Shift+F5. В окне выберите пункт «С учётом содержимого» (Content-Aware) и нажмите ОК:
Photoshop заполняет выделение окружающими пикселями и смешивает их. Заполнение выделение является случайным, поэтому, если результат Вас не удовлетворил, повторите процедуру снова. Нажмите Ctrl+D, чтобы снять выделение. Вот что получилось у меня,для наглядности я не снял выделение:
Удаление объектов фотографии с помощью инструмента «Заплатка с учётом содержимого» (Content-Aware Patch Tool)
Если объект, который вы хотите удалить, не окружен достаточным количеством фоновых пикселей, можно указать, Photoshop`e, чтобы он использовал для замены совершенно другую область на фотографии.
Давайте рассмотрим этот процесс по шагам.
ШАГ ПЕРВЫЙ: Откройте изображение и нажмите Shift+Ctrl+N для создания нового слоя.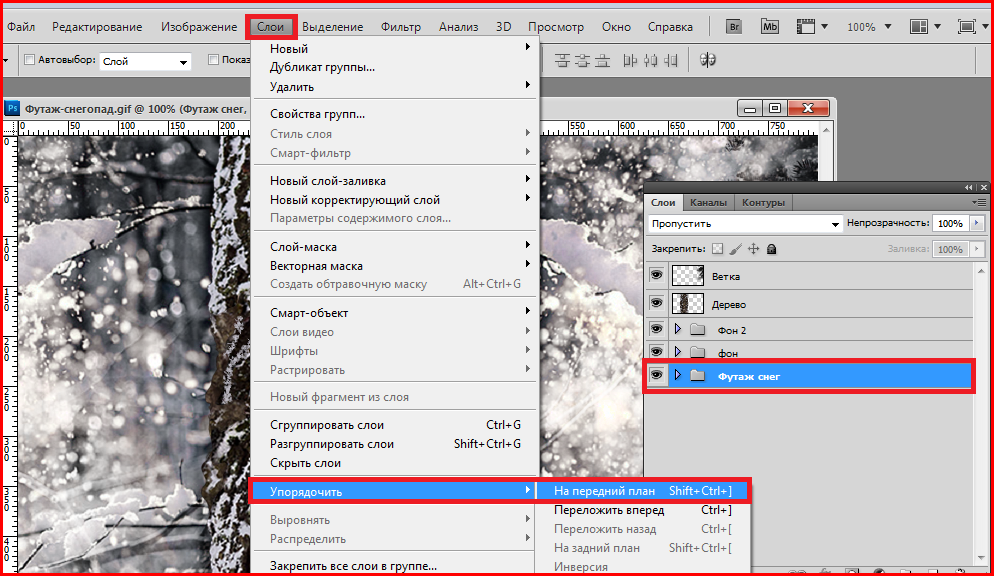
ШАГ ВТОРОЙ: Возьмите инструмент Заплатка (Patch Tool). Вверху, на панели параметров установите режим «С учётом содержимого» (Content-Aware) и режим взятия образцов «Образец со всех слоёв» (Sample All Layers). Параметр «Адаптация» пока не трогайте:
ШАГ ТРЕТИЙ: Создайте с помощью курсора мышки выделение вокруг удаляемого объекта (на моём примере человек в зеленой рубашке). Если необходимо, то расширьте выделение, чтобы включить больше пикселей фона.
Примечание. Для создания выделения Вы можете использовать любой из инструментов выделения, например, «Быстрое выделение», а затем переключиться на «Заплатку».
У нас включен режим выбора образца со всех слоёв, это значит, что Photoshop видит фоновый слой сквозь пустой.
Создаём выделение:
ШАГ ЧЕТВЕРТЫЙ: Нажмите левой клавишей мыши внутри выделенной области и перетащите курсор в область, которую Вы хотите использовать для основы пикселей для замены.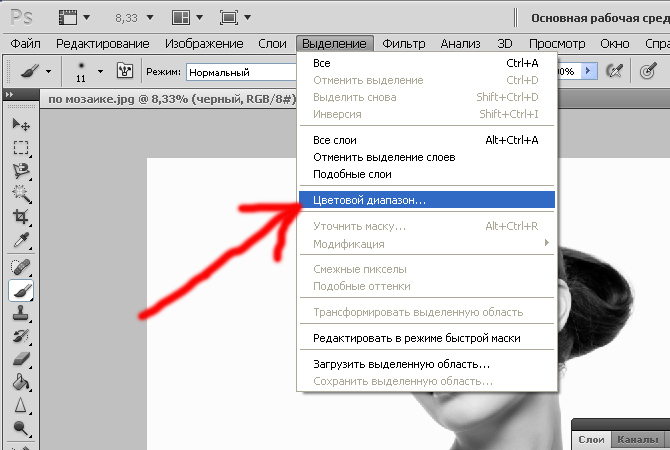 Photoshop покажет вам предварительный просмотр того, как будет выглядеть исправление. Постарайтесь, чтобы любые горизонтальные и/или вертикальные линии как можно лучше соответствовали друг другу, когда вы закончите, отпустите левую клавишу мыши:
Photoshop покажет вам предварительный просмотр того, как будет выглядеть исправление. Постарайтесь, чтобы любые горизонтальные и/или вертикальные линии как можно лучше соответствовали друг другу, когда вы закончите, отпустите левую клавишу мыши:
ШАГ ПЯТЫЙ: Теперь об опции «Адаптация», расположенной в панели параметров. Она позволяет задать величину смешивания, которое Photoshop выполнит при вставке новых пикселей в целевую область. Значений всего пять, в диапазоне от «Очень строго» (Very Strict) до «Очень свободно» (Very Loose), что значит очень мало до очень много смешивания соответственно. Эти параметры лучше всегда подбирать экспериментально. Если результат не понравился, отмените его Ctrl+Alt+Z и повторите снова. В Photoshop CC 2014, раскрывающееся меню «Адаптации» (значок шестеренки) имеет уже два параметра — структуру и цвет поля, и они изменяются вводом цифр от 1 до 5. 1 соответствует «очень строго», 5 — «Очень свободно». Из этого следует, что в CC 2014 можно управлять смешиванием не только структуры, но и цвета.
Таким образом можно удалить и остальные фигуры.
А вот результат по удалению двух центральных фигур фотографии с помощью «Заливки с учётом содержимого, выделение не снято, чтобы было видно, какую область я выделил:
Не идеально, конечно, но результат весьма неплохой.
Как удалить объект с изображения в Фотошопе
Как вам известно, в Photoshop CS5 усовершенствовалась «Точечная Лечащая Кисть» (Spot Healing Brush) ее новой функцией «Излечение с учётом содержимого» (Content-Aware Healing), которая позволяет Фотошопу проверять фактическое содержимое вашего изображения, он пытается вычислить лучший способ убрать, удалить, восстановить дефектные или нежелательные области или объекты, на которые вы указали.
В данном уроке мы рассмотрим новую функцию Photoshop CS5 – «Заливка с учётом содержимого» (Content-Aware Fill).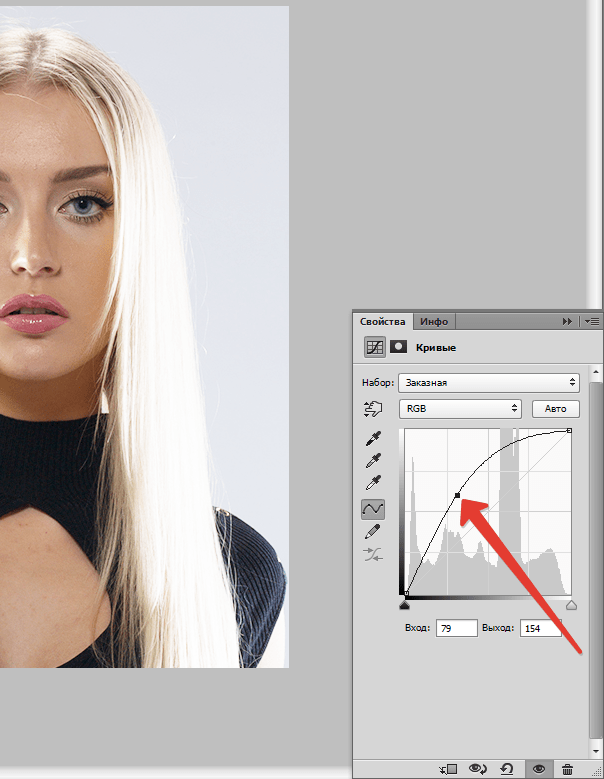
Это не случайное совпадение, что обе эти функции получили одинаковые названия, ведь они выполняют одинаковое действие — позволяют удалить нежелательные объекты с фотографии.
Главное отличие состоит в том, как мы их используем.
Обе функции разрешают Фотошопу анализировать содержимое изображения для того, чтоб вычислить, как выглядела бы фотография, если бы нежелательные объекты или области никогда б на ней не присутствовали.
Но даже с этой новой возможностью работы с учетом содержимого, «Точечная Лечащая Кисть» (Spot Healing Brush) все также остается лучшей и более соответствующей для меньших областей, на которые мы легко можем кликнуть и закрасить.
«Заливка с учётом содержимого» (Content-Aware Fill), с другой стороны, позволяет нам восстановить или переместить большую и более сложную область, даже разные многочисленные площади за раз, просто создайте выделение вокруг них и оставьте Фотошопу делать остальную работу!
Вот фотография, что пострадала от пары деталей, которые меня смущают, особенно большой деревянный столб – он загораживает вид гор, находящихся над знаком для посетителей:
Прекрасный вид гор. Очень плохо, что столб загораживает его.
Очень плохо, что столб загораживает его.Традиционно мы б разбирались с ненужным столбом при помощи инструмента Clone Stamp Tool (Инструмент «Штамп» / Клавиша «S»), но давайте посмотрим, как новая функция «Заливка с учётом содержимого» (Content-Aware Fill) в Photoshop CS5 упростит нам работу по удалению нежелательного объекта с фотографии.
Как всегда, сперва я нажму Ctrl+J (Win) / Command+J (Mac) на клавиатуре, чтоб создать копию моего изображения, так оригинал не изменится. Если мы посмотрим на панель слоев, то увидим, что теперь у меня есть два слоя, на каждом одно и то же изображение.
Оригинальное фото сохранится на слое Background (Фон), и все изменения, что я буду делать, применяется к копии изображения, которая находится на слое Layer 1 (Слой 1), над оригинальным слоем:
Работайте на копии изображения, чтоб защитить оригинал.Так как название «Layer 1» не очень наглядно, я дважды кликаю на названии слоя на панели слоев и изменяю название на «content-aware fill» («заливка с учётом содержимого»), нажимаю Enter (Win) / Return (Mac), когда заканчиваю вводить название, чтоб подтвердить изменения:
Переименовываем слой, чтоб все было организовано.
Чтоб использовать функцию «Заливка с учётом содержимого» (Content-Aware Fill), сперва нужно создать выделение вокруг объекта или площади, которую мы хотим изменить или переместить. Так как столб простой и имеет прямую форму, я использовал инструмент Polygonal Lasso Tool (Инструмент «Прямолинейное лассо» / Клавиша «L»), которое прячется за стандартным инструментом «Лассо» (Lasso Tool) на панели инструментов. Чтоб получить к нему доступ, я сделаю клик мышкой и буду удерживать курсор на инструменте «Лассо» (Lasso Tool), пока не появится выпадающее меню, потом я выберу инструмент «Полигональное Лассо» (Polygonal Lasso Tool) из списка:
«Polygonal Lasso» скрывается за стандартным «Lasso» в Photoshop CS5.С выбранным инструментом «Полигональное Лассо» (Polygonal Lasso Tool), я нажимаю F на своей клавиатуре, чтоб выйти из окна документа в полноэкранный режим, который упростит выделение вершины столба. Потом я буду просто кликать вокруг столба, чтоб выделить его. Нам не требуется точное выделение объекта, вокруг него должен оставаться фон, чтоб в конце всех действий мы получили лучший результат:
Потом я буду просто кликать вокруг столба, чтоб выделить его. Нам не требуется точное выделение объекта, вокруг него должен оставаться фон, чтоб в конце всех действий мы получили лучший результат:
Не снимая выделения, я иду в меню «Редактировать» (Edit) вверху экрана и выбираю команду «Выполнить заливку» (Fill):
Команда «Выполнить заливку» (Fill) в меню «Редактировать» (Edit).Излечение с учётом содержимого (Content-Aware Healing) – новая опция для «Точечной Лечащей Кисти» (Spot Healing Brush) в Photoshop CS5, так и «Заливка с учётом содержимого» (Content-Aware Fill) – новая опция в диалоговом окне Заливка (Fill). Мы вызываем ее, выбирая «С учётом содержимого» (Content-Aware) вверху:
Photoshop CS5 теперь дает опцию «С учётом содержимого» (Content-Aware) в диалоговом окне «Заливка» (Fill).В Photoshop CS4 или старее, мы могли заполнить выделение сплошным цветом или текстурой, но когда выбрано «С учётом содержимого» (Content-Aware) в CS5, Фотошоп может проверить содержимое изображения и попытаться заполнить выделенную область реальными деталями изображения, будто объект, от которого мы хотим избавится, никогда не существовал! Давайте посмотрим, что происходит, когда я нажимаю OK и выхожу из диалогового окна Заливка:
Заливка с учётом содержимого (Content-Aware Fill) способна легко удалить нежелательный объект, в данном случаи столб с фото.
Вот, столба как и не бывало! Photoshop CS5 сделал восхитительную работу по его устранению и заполнил эту область деталями изображения, будто столба там никогда не было! А все что мне нужно было сделать – выделить ненужный объект и выбрать «С учётом содержимого» (Content-Aware) из меню «Выполнить заливку» (Fill). Идеален ли результат на 100%? Не совсем. Вершина горы смотрится немного странно, и часть площадей выглядит как перерисовка текстуры, но полученный результат похож на стандартную работу со Штампом, однако это заняло намного меньше времени, и нам не потребовалось делать все самостоятельно, за нас справился Фотошоп.
Вот другой объект, который меня не устраивает, он находится в нижнем правом углу фото, я б хотел избавиться от него, поэтому я воспользуюсь стандартным инструментом Lasso Tool (Инструмент «Лассо») в этот раз, чтоб создать выделение вокруг объекта:
Создание выделения вокруг объекта при помощи «Лассо» (Lasso Tool) Photoshop CS5.Не снимая выделение, я иду вверх в меню «Редактировать» (Edit) и, опять, выбираю команду «Выполнить заливку» (Fill). Когда диалоговое окно появляется, я все также выбираю «С учётом содержимого» (Content-Aware). Нажимаю ОК и Фотошоп делает еще одну большую работу по удалению объекта с фотографии, заполняя области информацией с самого изображения.
Финальный результатЕще один мешающий объект успешно убран.
Если вам не нравится результат действия «Заливки с учётом содержимого», просто отмените его, нажав Ctrl+Z (Win) / Command+Z (Mac) и примените его опять. У вас каждый раз будет разный результат.
Другая работа для «Заливки с учётом содержимого» найдется при создании панорам с помощью команды Photomerge. Мы рассмотрим ее работу далее!
Чтобы получить панораму, соединяя вместе несколько фотографий, необходимо использовать команду Photomerge. Мы в этом уроке не будем рассматривать детали создания панорамы, так как все было высветлено в другом уроке, но если вы уже использовали команду Photomerge, вам будет хорошо знакома проблема, которую вы увидите на изображении ниже. Это панорама, которую я создал для урока, сделана при помощи команды Photomerge, она оставила мне много пустых пространств вокруг изображения:
Мы в этом уроке не будем рассматривать детали создания панорамы, так как все было высветлено в другом уроке, но если вы уже использовали команду Photomerge, вам будет хорошо знакома проблема, которую вы увидите на изображении ниже. Это панорама, которую я создал для урока, сделана при помощи команды Photomerge, она оставила мне много пустых пространств вокруг изображения:
Обычно мы б избавлялись от этой проблемы просто кадрируя фото инструментом Crop Tool (Инструмент «Рамка» / Клавиша «C»), но давайте не будем терять большую часть изображения этим способом, а посмотрим, как нам поможет здесь «Заливка с учётом содержимого» (Content-Aware Fill).
Я объединил все слои в один и быстро выделил изображение, зажав клавишу Ctrl (Win) / Command (Mac) и кликнув прямо на миниатюре слоя в панели слоев:
Зажимаем клавишу «Ctrl» (Win) / «Command» (Mac) и кликаем по миниатюре.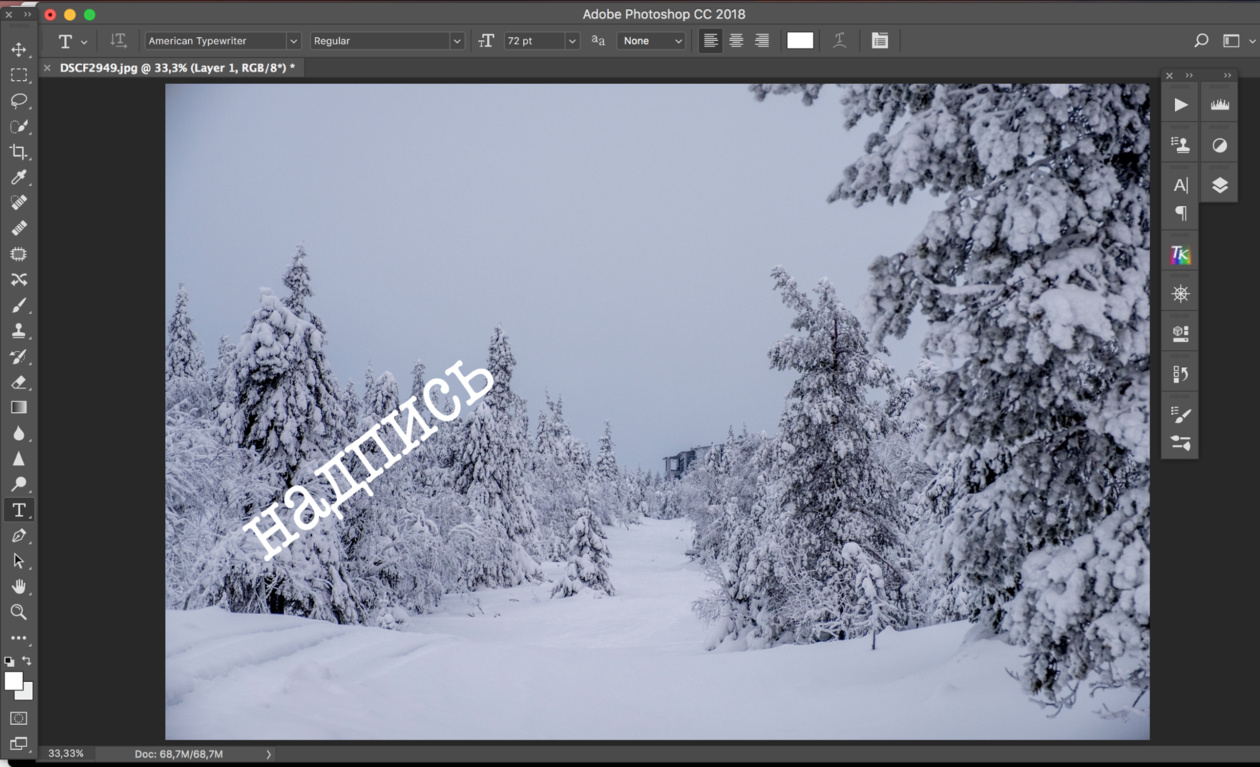
Как только я кликнул по миниатюре, появилось выделение вокруг изображения:
Теперь изображение выделено, а пустые области – нет.В данный момент изображение выделено, но я не хочу ничем его заполнять. Я хочу заполнить пустые области вокруг него, поэтому мне нужно инвертировать выделение, чтоб оно выделяло не изображение, а пустые площади. Чтоб это сделать, я могу пойти в меню Выделение (Select) вверху экрана и выбрать Инверсия (Inverse), но я использую горячие клавиши Shift+Ctrl+I (Win) / Shift+Command+I (Mac):
Теперь выделены пустые области, а изображение – нет.Не снимая выделение с пустых областей, я иду в меню «Редактировать» (Edit), выбираю «Выполнить заливку» (Fill), как я делал это раньше, и снова выбираю «С учётом содержимого» (Content-Aware):
Выбор «С учётом содержимого» (Content-Aware) в диалоговом окне «Заливка».Я жму ОК для подтверждения своих действий и жду несколько секунд, пока Фотошоп анализирует изображение, а потом получаю результат!
Мне остается нажать Ctrl+D (Win) / Command+D (Mac) чтоб снять выделение, так мы сможем лучше рассмотреть изображение:
Заливка с учётом содержимого справилась со своей работой.
Произвел ли Photoshop CS5 какие-то впечатляющие действия? Я б сказал так. Опять же, результат не идеален. Появилось заметное темное пятно в облаках в правом верхнем углу изображения, некоторые области воды вдоль левого и правого краев стали размытыми, но «Заливка с учётом содержимого» справилась со своей работой на 80-90%, я считаю, а тем более работа заняла считанные секунды. Я могу назвать это впечатляющим!
Как мы увидели, «Заливка с учётом содержимого» – существенное нововведение в Photoshop CS5, но не единственное. Большее впереди!
Переводчик: Мирошниченко Валерия;
Источник;
⇐ • Новые возможности Photoshop CS5 (предыдущая страница учебника)
Как убрать объект с фото с помощью Adobe Photoshop?
В этом руководстве по Photoshop рассказывается, как удалить объект с фото, используя различные инструменты графического редактора.
Сначала я покажу, как «вытащить» человека из фотографии.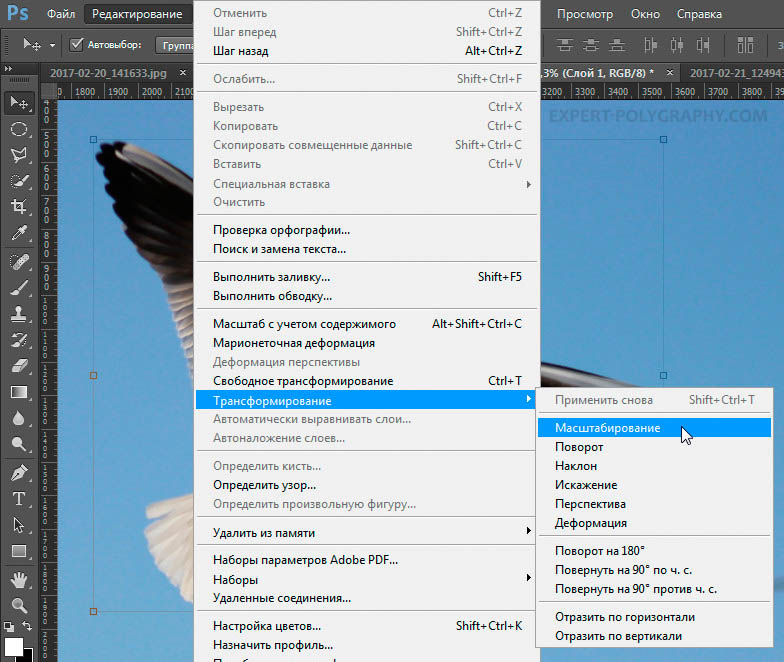
У нас есть фото, на котором четыре человека, а должно остаться три. Мы удалим парня справа.
Сначала создадим копию основного слоя на случай, если нужно будет восстановить оригинал. Для этого перетащите иконку слоя на значок дублирования, который находится внизу палитры.
Используя инструмент «Быстрое выделение» или «Лассо», обведите область вокруг человека, которого хотите удалить с фотографии.
В выделенной области кликните правой кнопкой мыши и в появившемся меню выберите пункт «Выполнить заливку». Откроется диалоговое окно, в котором для параметра «Содержание» установите значение «С учетом содержимого» и нажмите «ОК».
В большинстве случаев этот инструмент работает адекватно. Но иногда получается нечто подобное.
Чтобы исправить это, перейдите в пункт «Редактирование» — «Заливка» — «С учетом содержимого» (в Photoshop CC).
Появится окно, в котором мы задаем, какую область будет использовать инструмент.
Используя кисть, которая расположена в левом верхнем углу, закрасьте людей на фото. Обратите внимание на то, что только зеленая область используется для заполнения.
Обратите внимание на то, что только зеленая область используется для заполнения.
Используя инструмент «Лассо», выделите силуэт удаляемого с фотографии человека, чтобы инструменту «С учетом содержимого» было легче сгладить переход. Посмотрите, насколько лучше теперь выглядят края.
Чтобы избавиться от линий в середине фотографии, используйте инструмент «Кисть». Нажмите «ОК».
Ниже можно увидеть результат.
Если вы довольны полученным результатом, объедините оба слоя.
Теперь, чтобы заполнить образовавшийся пробел, нужно переместить пару влево. Используя инструмент «Лассо», выделите область вокруг них. При этом хорошо проработайте край справа, где девушка в голубой рубашке будет располагаться вплотную ко второй девушке.
Но если переместить их, на фотографии появится дыра. Что делать? Выберите инструмент «Перемещение с учетом содержимого». Сдвиньте выделенную область вправо.
Нажмите «Enter» и выделенная область переместится на новое место.
Для дополнительной коррекции я использовал инструмент «Штамп». Также можно использовать «Восстанавливающую кисть».
Также можно использовать «Восстанавливающую кисть».
Уберем с фото электрические провода.
Для этого активируйте «Точечную восстанавливающую кисть». Кликните один раз на одном конце линии электропередачи. Удерживая нажатой клавишу Shift, кликните по другому концу линии электропередачи. На мгновение появится прямая черная линия.
Потом линия исчезает, как и провода.
За несколько секунд с фотографии можно убрать оставшиеся ненужные провода.
Это невероятно быстрый способ удаления брекетов.
Активируйте инструмент «Кисть» и выберите маленькую кисть с мягкими краями. Создайте новый слой.
Удерживайте нажатой клавишу Alt, и кисть превратится в пипетку. Кликните мышкой рядом с областью, которую вы хотите закрасить, чтобы выбрать цвет. Закрасьте брекеты или пломбу.
Иногда у зуба в верхней и нижней частях разные оттенки. Но их можно смешать. Для этого при нажатой клавише Alt выберите цвет. Уменьшите непрозрачность кисти до 20%.
Продолжайте закрашивать зуб при низкой непрозрачности, пока тон не выровняется так, как показано ниже.
Проделайте то же самое с остальными зубами. Увеличьте масштаб, чтобы было удобнее работать, и не торопитесь.
Надеюсь, что данное руководство помогло вам удалить ненужные объекты со своих фотографий.
Данная публикация является переводом статьи «How to Remove anything from a photo in Photoshop» , подготовленная редакцией проекта.
Как убрать лишний объект с фотографии? / Фотообработка в Photoshop / Уроки фотографии
Другие инструменты
Как убирать лишние предметы в «Фотошопе» помимо рассмотренных случаев? Выделение можно осуществлять не только инструментом «Перо», но и другими элементами, которые расположены на панели быстрого доступа. В отличие от предыдущего инструмента выделение происходит сразу — без промежуточного построения контура. Но в зависимости от ситуации понадобятся определенные инструменты для того, чтобы убирать лишние предметы в «Фотошопе» как с фотографий, так и с других изображений.
- Прямоугольная/овальная область. Инструмент предназначен для выделения объектов при помощи геометрической формы.
 В реальной жизни пользователю редко попадаются объекты, которые можно удалить с помощью этого функции, потому что преимущественно предметы имеют сложную форму. Наиболее частое применение инструмента наблюдается при создании коллажей, открыток, баннеров и рекламы.
В реальной жизни пользователю редко попадаются объекты, которые можно удалить с помощью этого функции, потому что преимущественно предметы имеют сложную форму. Наиболее частое применение инструмента наблюдается при создании коллажей, открыток, баннеров и рекламы. - Быстрое выделение. Выделение происходит благодаря специальной кисти, которая захватывает близлежащие области, ориентируясь на цветовую палитру относительно уже выбранной плоскости. Удобно использовать при работе с большими участками, которые отличаются между собой цветом.
- Волшебная палочка. Немного отличается от инструмента «Быстрое выделение» тем, что операция выделения выполняется по пикселям, которые имеют схожий цвет с выбранным. Еще одна дополнительная зависимость наблюдается от расстояния выбранной точки до общего числа схожих пикселей по цвету. Многие применяют инструмент для выделения текста, небольших объектов в большом количестве. Инструмент можно настроить в верхней части программы — в ее шапке.
Инструмент «Перо»
Перед тем как убирать лишние предметы в «Фотошоп», стоит познакомиться с инструментом «Перо». Применение этого элемента позволяет пользователям захватить самые сложные и труднодоступные места.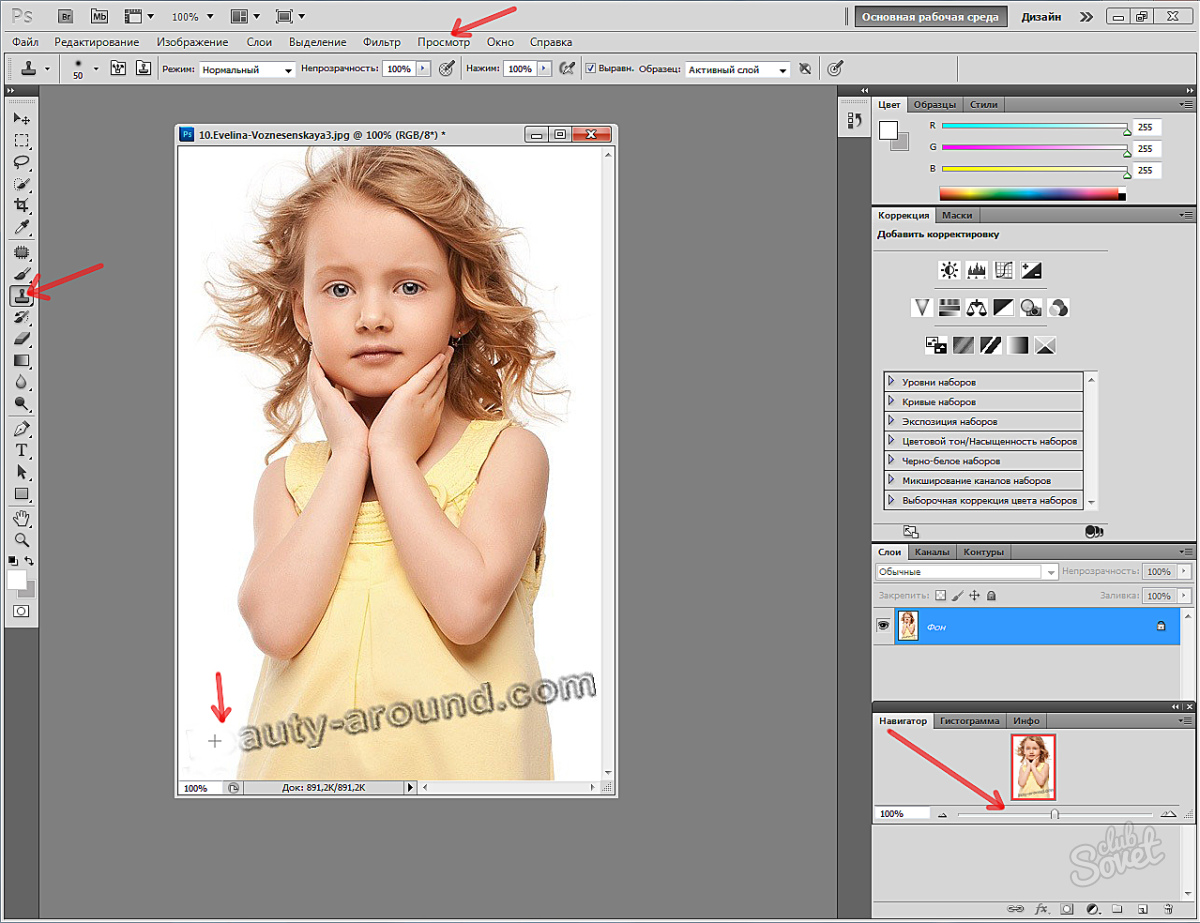
В основе инструмента лежит создание контура путем добавления и редактирования опорных точек. С их помощью можно создать кривые любой сложности, а также ломаные и прямые линии. Контур необходимо замыкать для создания контурной области и последующего выделения и удаления. Перед тем, как выделить объект в «Фотошопе», нужно поподробнее остановится на этом инструменте:
- Выбираем инструмент на панели команд.
- Ставим первую опорную точку на краю объекта, который желаем убрать.
- Затем продолжаем ставить опорные точки по контуру объекта, если необходимо сделать кривую — зажать левую кнопку мыши и вытянуть вспомогательную опорную точку.
- Обязательно нужно замкнуть контур.
- Затем ПКМ нажимаем на контур и превращаем контур в выделенную область.
- Используйте горячую клавишу Delete для удаления выбранной области.
Убираем ненужные объекты на фотографиях
Здравствуйте дорогие мои читатели! Сегодня мы поговорим о том, как убрать ненужный объект на фотографии с помощью фотошопа.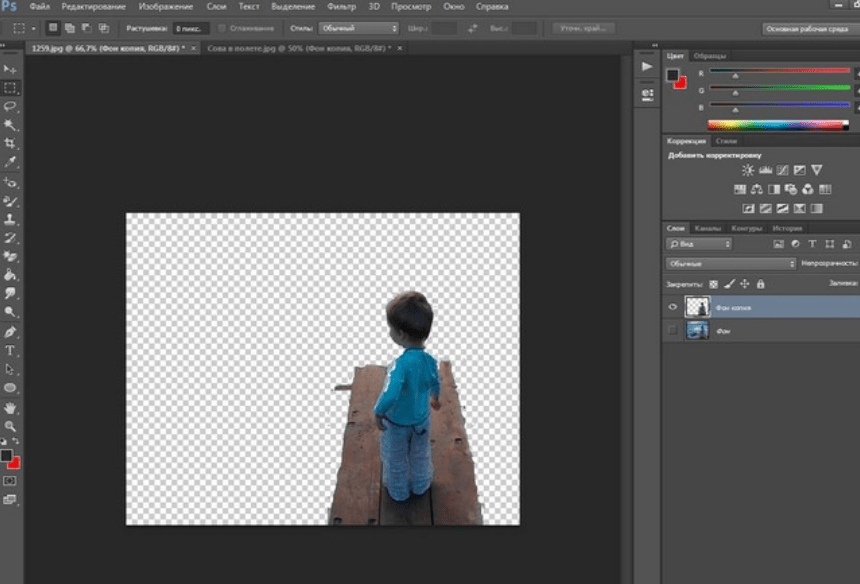
Конечный результат:
Итак, давайте приступим!
Шаг 1. Определяемся с фото
Выберите то фото, с которого нужно убрать ненужный объект. Далее откройте его в фотошопе: перейдите в Меню>Файл>Открыть или используйте комбинацию клавиш Ctrl+O.
Далее дублируйте фоновый слой(таким образом мы сможем сравнить результаты до нашей работы и после), это можно сделать несколькими способами: первый: нажмите комбинацию клавиш Ctrl+J; второй: перейдите в палитру слоев, щелкните правой кнопкой мыши по фоновому слою и из контекстного меню выберите Дублировать слой. И третий, последний способ – через меню слои.
Я выбрал для работы вот такое фото моей подруги Полины:
Шаг 2. Приступаем к работе
Взгляните на фотографию… Посмотрите, какой объект Вам нужно убрать, например, на моем примере невооруженным глазом видно, что в кадр попали ноги других людей на пляже.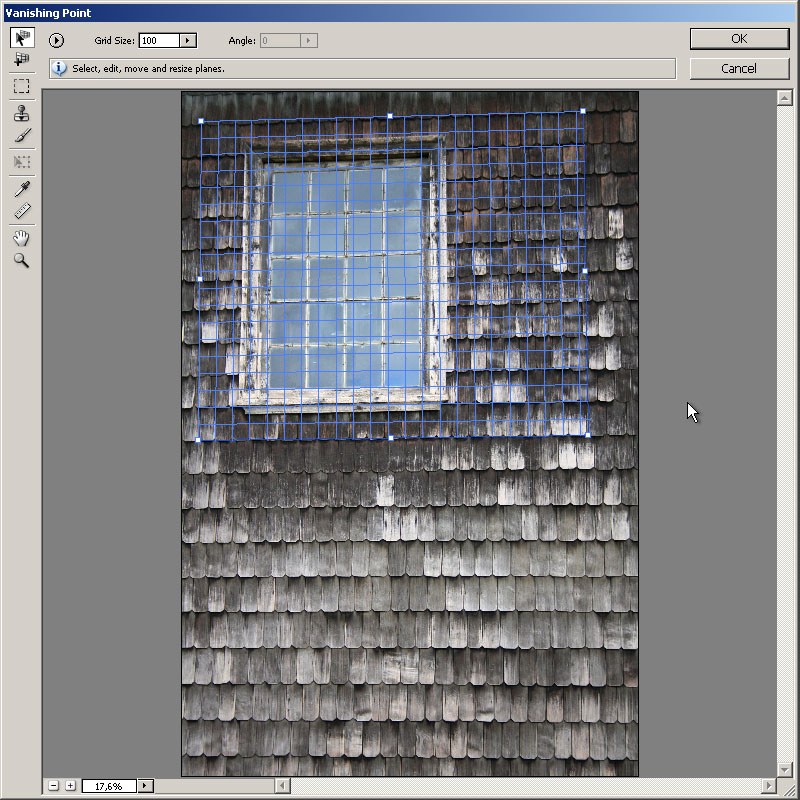 Вот их мы и будем убирать.
Вот их мы и будем убирать.
А делать мы это будем с помощью инструмента Штамп:
Увеличиваем масштаб фотографии с помощью инструмента Масштаб (Лупа). Далее берем инструмент Штамп и, зажав клавишу Alt, выбираем источник клонирования, просто по нему щелкнув (он должен находиться рядом с убираемым объектом; это по сути то чем мы будем зарисовывать его):
- Далее, после того как Вы это сделали, начинаем зарисовывать ноги.
- Примечание: Источник клонирования при рисовании штампом поверх убираемого объекта будет перемещаться за кистью, поэтому рекомендую частенько подбирать новый источник.
- Итак, после того как я проделал выше описанные действия у меня получился вот такой результат:
Шаг 3. Восстанавливаем утерянную текстуру песка
Как Вы могли заметить, при зарисовывании ног у меня немного нарушилась текстура песка, поэтому предлагаю восстановить ее также с помощью инструмента Штамп.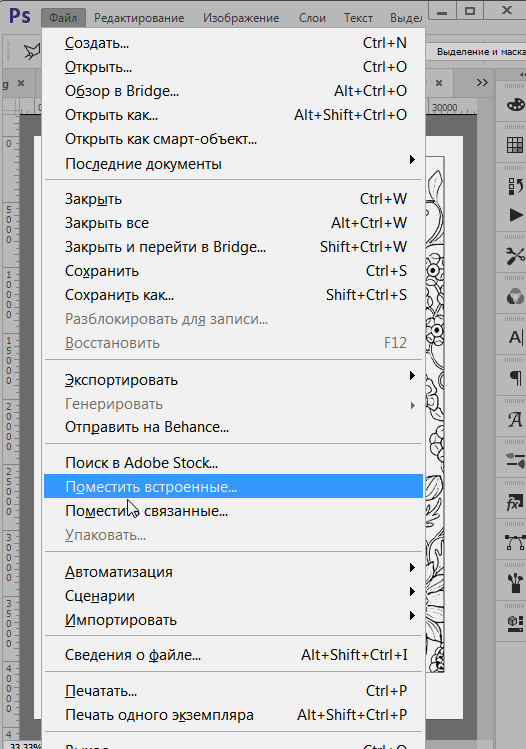 Выберите источник клонирования с хорошей текстурой и, используя кисть штампа большого размера, зарисуйте место с нарушенной текстурой.
Выберите источник клонирования с хорошей текстурой и, используя кисть штампа большого размера, зарисуйте место с нарушенной текстурой.
Конечный результат:
Сегодня мы с Вами узнали, как убрать ненужный объект на фотографии, используя программу AdobePhotoshop. Теперь никто и ничто не сможет испортить Вам хороший кадр J.
Спасибо за то, что дочитали урок до конца. Всего доброго и до встречи в новых уроках на сайте smart— photoshop.ru.
P. S. Если данный урок Вам понравился, поделитесь им с друзьями в социальных сетях, нажав кнопку «Поделиться» ниже.
Автор: Сергей Заставный;
Сайт: https://smart-photoshop.ru
Источник: https://smart-photoshop.ru/rabota-s-foto/ubiraem-nenuzhnye-obekty-na-fotografiyax/
Как вырезать объект в Photoshop.
 4 простых способа
4 простых способаВ Photoshop очень много внимания уделяется инструментам выделения, некоторые из них работают довольно просто, другие имеют более сложные настройки и начинающему пользователю сложнее понять как они работают.
Например, предмет который находится на белом фоне, можно вырезать всего несколькими нажатиями мышкой. А как точно вырезать сложные элементы на темном фоне или кучерявые волосы человека? Стандартный инструмент лассо здесь не подойдет…
Конечно, существует гораздо больше способов вырезать объект с фотографии, чем 4 описанные мною. На мой взгляд это самые удобные, каждый из способов отличается принципом выделения и поэтому перед обработкой фото вы можете понять, какой из них будет лучше подходить для данного типа фотографии.
Как удалить объект из фографии
Сегодня будет очень короткий урок. Возьмем фото и удалим ненужные объекты с помощью заливки. Допустим, нужно удалить фигуры с этой фотографии.
1-Открываем фотографию в программе Фотошоп. 2-В окне слоев слой “фон” перевести в “слой 0”. (Кликнуть по замочку или перенести его в корзину.)
2-В окне слоев слой “фон” перевести в “слой 0”. (Кликнуть по замочку или перенести его в корзину.)
- 3-Выбрать инструмент “лассо”.
4-Обвести фигуры. Точность здесь необязательна.
5-Редактирование-выполнить заливку. 6-В появившемся окошке выбрать “с учетом содержимого”. Жмем “Ok”.
Фигуры исчезли, осталось только выделение.7-Выделение-отменить выделение.
Теперь отредактируем места, где были фигуры.8-Выбрать инструмент “штамп”. С размытыми краями, размером 10 пик.
- 9-На клавиатуре нажать Alt и кликнуть штампом по желтому месту, с которого будем брать образец для закрашивания.
10-Отпустить Alt и штампом провести по тем местам на картинке, где нужно закрасить желтой травой.11-Затем взять образец на зеленом участке и закрасить другой кусочек зеленой травой.
- Точно так же, можно удалить фигуры и с такой картинки, а затем отредактировать штампом.
Как можно еще выделять объекты из фона смотрите в этом уроке.
Источник: https://kalejdoskopphotoshopa.ru/kak-udalit-obekt-iz-fografii.html
Последствия и инструмент «Кисть»
После того как убрали лишний предметы с фотографии, необходимо устранить образовавшуюся пустоту. Как вариант, можно использовать вставку другого объекта, но стоит помнить, что почти что каждое вставленное изображение нужно органично вписать в среду, а значит, его нужно редактировать.
Одним из способов может стать элементарное закрашивание пустот. Только необходимо настроить размер, жесткость и форму. Цвет следует использовать рядом с образовавшимся разрывом. Одно из ключевых правил — использовать больше разных оттенков и кистей.
Как удалить человека с фотографии при помощи приложений
При использовании изображений в социальных сетях иногда нам нужно удалять нежелательные объекты с фотографий. Это может быть уличный знак, тени или нежелательный человек, который внезапно попал на ваше фото.
Дело в том, что мы не можем получать идеальные фото все время, но мы можем заставить их выглядеть идеально с помощью нескольких простых трюков. В этой статье мы обсудим некоторые из самых популярных приложений, которые отлично работают на iPhone.
Хорошей новостью является то, что вы можете легко удалять людей и объекты с ваших изображений, для этого не нужно быть экспертом-фотографом.
Если вы мало знаете о Photoshop или аналогичных популярных программах и приложениях для редактирования фотографий, тогда эта статья именно для вас.
Photoshop Fix
Photoshop Fix — это популярный инструмент для iPhone и Android, предназначенный для фотографов-любителей и обычных людей, которые хотят улучшить фото на своих смартфонах с помощью различных функций. Эксперты Adobe добавили в приложение ряд самых любимых инструментов, поэтому вы можете выполнять в нем многие задачи.
Удаление людей с фотографий с помощью PhotoShop Fix:
- Для удаления людей в данном приложении вам нужно сделать импортировать фото в Photoshop.
- Далее выбирайте инструмент перо и создайте контур вокруг человека, которого вы хотите удалить.
- Убедитесь, что вы оставили пространство по краям контура для достижения наилучших результатов.
TouchRetouch
Если вы предпочитаете избегать Adobe, то это умное приложение может помочь вам с удалением объекта так же легко, как и Photoshop. TouchRetouch позволяет удалить человека с фотографии с помощью простого инструмента — кисти. Вы также можете использовать инструменты клонирования и выбора при редактировании изображений с помощью данной платформы.
Как использовать TouchRetouch
- Для удаления человека просто откройте приложение TouchRetouch и импортируйте изображение.
- Используйте инструмент под названием лассо или кисть, чтобы выбрать объект, который вы хотите удалить.
- Выберите размер кисти, а затем нарисуйте над человеком, о котором идет речь. Если вы выбираете инструмент лассо, просто нарисуйте постоянную линию вокруг объекта.
- Нажмите кнопку “Пуск” в нижней части экрана, чтобы избавиться от выбранного объекта
Enlight Photofox
Это еще одно изящное приложение и творческий инструмент в одном лице для редактирования, который отлично работает, если вы хотите удалить кого-то из фото на вашем смартфоне.
Enlight Photofox Photo Editor имеет различные полезные функции, включая инструмент клонирования, разнообразные кисти, патч-инструмент и многие другие компоненты, которые вы просто не можете получить во многих приложениях.
Enlight также загружается с выбором слоев, специальных эффектов, шрифтов и многое другое.
Удалить объект с помощью Photofox
- Выбираем инструменты, далее выбираем режим исправление.
- Скопируйте одну часть области поверх другой, поместив один круг над областью, которую вы хотите удалить, а другой над областью, которую вы хотите скопировать.
- Нажимайте на кнопку сгладить, пока объект не исчезнет.
- Если скопированная часть не исчезает, тогда коснитесь вкладки Инструменты и поэкспериментируйте с кистью и предохранителем.
SnapSpeed
Источник: https://scienceandtech.ru/articles/kak-udalit-cheloveka-s-fotografii-pri-pomoshhi-prilozhenij/
Как убрать лишний объект с фотографии? / фотообработка в photoshop / уроки фотографии
Pixelmator
Многие люди считают Pixelmator лучшей альтернативой Photoshop из-за его удивительных инструментов редактирования. В этом ремонтном инструменте пользователям просто нужно почистить нежелательные элементы. Инструмент клонирования поможет вам скопировать одну часть изображения и добавить ее в другую часть. Этот инструмент может легко удовлетворить потребности фотографов, художников и графических дизайнеров.
Особенности
- Содержит неограниченное количество инструментов редактирования.
- Возможно редактирование изображения с размером до 100МП.
- Мгновенный обмен отредактированными изображениями на Facebook, Twitter.
- Поддерживает многие популярные форматы файлов, включая PNG, JPEG, PSD и др.
- Легко смешивать, объединять, группировать и вставлять слои в изображение.
Enlight Photofox
Это еще одно изящное приложение и творческий инструмент в одном лице для редактирования, который отлично работает, если вы хотите удалить кого-то из фото на вашем смартфоне. Enlight Photofox Photo Editor имеет различные полезные функции, включая инструмент клонирования, разнообразные кисти, патч-инструмент и многие другие компоненты, которые вы просто не можете получить во многих приложениях. Enlight также загружается с выбором слоев, специальных эффектов, шрифтов и многое другое.
Удалить объект с помощью Photofox
- Выбираем инструменты, далее выбираем режим исправление.
- Скопируйте одну часть области поверх другой, поместив один круг над областью, которую вы хотите удалить, а другой над областью, которую вы хотите скопировать.
- Если скопированная часть не исчезает, тогда коснитесь вкладки Инструменты и поэкспериментируйте с кистью и предохранителем.
Способ 2. Замена фона
Данную опцию можно использовать, как замену предыдущего способа, если на фото слишком много ненужных объектов, которые требуется удалить . В этом случае проще полностью убрать фон и заменить его на более эстетичный. В PhotoDiva это делается элементарно.
Перейдите во вкладку «Эффекты» и выберите пункт «Замена фона». Настройте размер кисти. Зелёным маркером отметьте объект (достаточно нескольких штрихов), а красным – фон. Он сразу исчезнет. Если небольшие участки фона сохранились или, наоборот, удалились нужные фрагменты, не переживайте, потом их можно будет скорректировать. Нажмите
Отметьте объект и фон
Зелёной кистью закрасьте пропавшие участки объекта, а красной – лишние фрагменты фона. Подобным образом обработайте всю фотографию и кликните «Далее».
Выберите новое изображение для фона из встроенного каталога или из папки на ПК. Передвиньте бегунок «Адаптация цветов к фону», чтобы оттенки исходного изображения гармонировали с подложкой.
Выберите новый фон
Удаляем лишнее с фотографии при помощи инструмента «Штамп»
Штамп также очень уникальный инструмент, как и заливка, рассмотренная ранее. Посмотрим еще некоторые возможности этого инструмента. Скажем, необходимо убрать предмет с такой картинки:
Загружаем в программу, делаем дубликат слоя. Удаляем стог сена. Заметьте, что стог лежит в трех разных частях рисунка. На поле и на фоне леса и неба. Соответственно убирать будем согласно этим частям.
Начинаем с фона неба. Выбираем штамп, зажимаем кнопку «alt» и щелкаем по части фона неба.
Поскольку стог лежит не на фоне облаков. А больше на темной части, то выбираем ее. Отпускаем кнопку «alt» и проводим круглым курсором-штампом по верхней части стога. Периодически, если нужно, снова выбираем часть неба для клонирования. В результате получаем:
Зачищаем до кромки леса. Теперь переходим к лесной части стога. Аналогично кликаем с зажатой кнопкой «Alt» по лесу и чистим дальше. Результат:
Осталось убрать часть стога, расположенного на поле. Здесь немножко проще. Текстуры поля много, выбираем любое место и чистим. В результате получаем готовое изображение без стога.
Как видите, все очень просто. Удачи вам в освоении этой замечательной программы.
Удаляем с фотографии фоновое изображение.
Более сложной задачей является удаление фона с фотографии (рисунок 12). Для его удаления, его сначало нужно выделить. Сам фон выделять не имеет смысла, на него уйдет много времени. Легче выделить объект съемки и произвести Инверсию
.
Рисунок 12.
Для удаления фона я воспользуюсь инструментом:
на панели инструментов. Веду курсор по контуру человека. И так до тех пор, пока последний маркер не соединится с первым
, после чего по контуру объекта пробежит пунктирная строка (рисунок 13).
Рисунок 13.
Далее нажимаю кнопку: Уточнить край
, расположенную в верхней части рабочего окна. Откроется окно (рисунок 13), я ставлю галочку: Умный радиус
. Ниже располагаются ползунки, с помощью которых можно добиться максимально точного выделения. Как только результат устроит, нажимаем OK
.
Рисунок 14.
Перехожу в Выделение-Инверсия
. После этого, открываю панель: Слои
и совершаю двойной щелчок левой кнопкой мыши по слову:
(рисунок 15).
Рисунок 15.
Теперь нажимаю Delete
и фон тут же исчезнет, вместо него появится прозрачная область (рисунок 16). Теперь в качестве фона можно поставить другую фотографию.
Рисунок 16.
В этом уроке Вы узнали, как в Фотошопе убрать с фотографии лишние (не нужные) детали. Теперь Вы сможете самостоятельно совершать подобные операции за считанные минуты. Этот прием можно применять для редактирования любых графических изображений: фотографий, рисунков, эскизов и т.д.
Всего Вам доброго.
Иногда, просматривая снимки, обнаруживаешь, что в кадр попали лишние предметы. Или нужно фото для размещения логотипа, но на нём уже есть другие надписи. Как же убрать надпись с картинки и удалить лишний объект в Photoshop?
Для этих задач используют инструмент «Штамп»/Clone Stamp Tool
или «Заплатка»/Patch Tool
. Последний предпочтительнее, если лишний объект расположен на более простом (однотонном) фоне.
Работая инструментом «Заплатка»/Patch Tool
, мы вырезаем (копируем) донорскую область и закрываем ей всё ненужное. Как это работает? Удерживаем левую клавишу мыши, обводим подходящий участок и перемещаем заплатку. У этого инструмента есть два режима:
«Источник»/Source
. При его использовании выделенный участок заполнится донорским фрагментом, в который перемещено выделение.
«Назначение»/Destination
. В этом режиме выделенный участок закроет собой область, в которую он будет перемещён.
Рассмотрим примеры.
Инструмент «Заплатка»/Patch Tool
Открываем фотографию в Photoshop и создаём дубликат слоя (Ctrl
+ J
). На панели инструментов в группе восстанавливающих инструментов выбираем «Заплатка»/Patch Tool
. Если инструмент в группе стоит по умолчанию, достаточно нажать клавишу J
.
Чтобы было удобнее работать с изображением, масштабируйте его (Ctrl+
и Ctrl-
).
Мы будем убирать логотип Shell. Итак, подбираем первый донорский участок. На панели управления нажимаем кнопку «Назначение»
, параметр «Диффузия»
устанавливаем на значении 7. Подводим курсор и обводим участок для заплатки (он выделится пунктиром).
Затем перетаскиваем выделенный участок на логотип. Если с первого раза заплатка не полностью закрывает закрашиваемый участок, перемещайте её же повторно, пока ненужный объект полностью не исчезнет. Отменить неудачное действие можно одновременным нажатием клавиш Ctrl + Alt + Z
.
Сохраните готовое изображение (Shift + Ctrl + S
), выбрав удобный вам тип файла (например, JPG).
Вот наш результат:
Еще больше о Photoshop можно узнать на курсе в Fotoshkola.net .
Инструмент «Штамп»/Clone Stamp Tool
Теперь возьмём случай сложнее. Уберём с изображения человека.
Для этого нам понадобится инструмент «Штамп»/Clone Stamp Tool
. Он вызывается клавишей S
. Регулировать его размер можно клавишами и . Этот инструмент создаёт клон донорского участка. Им корректируют постепенно, маленькими мазками.
Выбираем донорскую область рядом с участком закрашивания. Для этого подводим к донорскому участку курсор и, удерживая кнопку Alt
, кликаем один раз левой клавишей мыши. Донорский участок обозначается крестиком. При перемещении по изображению он следует за курсором, поэтому донорский участок периодически нужно менять. Теперь подводим курсор и кликаем левой клавишей мыши.
На этом снимке много вертикальных и горизонтальных полос разного оттенка. На месте зонта нужно пририсовать потолок. Перед мальчиком одна дверь приоткрыта, вторая закрыта. Всё это следует учесть при закрашивании.
Чтобы линии балок и досок не выглядели ломаными, донорский участок стоит подбирать внимательно
Важно ставить штамп так, чтобы полосы совпадали
Один из этапов. Здесь прорисована щель между дверями.
Устраняем с фотографии ястреба.
Но в некоторых случаях требуется убрать гораздо большие объекты. Для этого примера я использовала фотографию с горами. На этом фотоснимке высоко в небе парит ястреб (рисунок 5).
Рисунок 5.
Удалить лишний объект (в данном случае ястреба) совсем не составит труда. Как и первом случае увеличиваю масштаб изображения как можно больше. На панели инструментов я выбираю: Прямолинейное лассо
и обвожу птицу, держусь как можно ближе к ее контуру (рисунок 6).
Рисунок 6.
Далее нажимаю клавишу: Delete
, в появившемся окошке выбираю: С учетом содержимого
и нажимаю OK
. На панели сверху выбираю: Выделение-Отменить выделение
(рисунок 7). Вот таким простым способом, можно убирать лишние (не нужные) объекты на изображениях.
Рисунок 7.
Шаг 4
Результат все еще выглядит ненатурально. Создаем выделение травы в правой части, жмем Ctrl+Shift+C, чтобы скопировать его, затем создаем новый слой (Ctrl+Shift+Alt+N) и вставляем скопированную область (Ctrl+Shift+V). Перемещаем скопированную траву в левую часть изображения.
На этот же слой добавляем маску Layer — Layer Mask — Reveal All
(Слой — Слой-маска — Показать все) и мягкой круглой кистью черного цвета (В) удаляем жесткие края на скопированной траве. Благодаря этому, мы аккуратно объединим новый кусок травы с фоном. Повторите несколько раз этот процесс, чтобы перекрыть другие неудачные области фотографии.
Вот что получилось
Способ №1. Убираем с фотографии лишний объект.
Зайдем в фотошоп и загрузим наше фото, на моём фото (см.иллюстрацию к названию) я хочу убрать надпись “DJ MP3”. Берем инструмент “Точечная восстанавливающая кисть” и обводим лишний объект. Ждем несколько секунд, пока программа среагирует на наше действие. Как видите наш объект исчез!
2
шаг
Получившийся результат
Способ №2
Убираем длинный предмет.
На всё той же фотографии я бы хотела убрать тень от столба. Но если мы просто проведем точечной кисть, то будет неровно, поэтому есть более удобный способ. Для начала “подгоним” кисть по размеру тени (или другого длинного предмета) с помощью клавиш ] (увеличение) и [ (уменьшение) Далее нажимаем кистью на начале предмета, после этого, зажав клавишу Shift, нажмите на конец предмета, таким образов проведя ровную линию.
3
шаг
Результат без использования штампа
Способ №3
Убираем с фотографии сложный объект.
Кто не любит фотографировать зверей в зоопарке, но вот клетка всё время мешает. Так давайте избавимся от неё в фотошопе!
Для начала перейдём в режим быстрой маски, нажав клавишу Q. берем инструмент “Карандаш”, подгоняем под размер клетки, цвет ставим черный (обязательно!) и делаем как в предыдущем шаге: кликаем на начале клетки, зажав шифт нажимаем на конце и повторяем со всеми “трубами” клетки. Далее убираем режим быстрой маски (опять таки нажав клавишу Q) и далее выполняем заливку с учетом содержимого (Редактирование-Выполнить заливку-С учетом содержимого) и получаем результат. Конечно, результат не очень хороший, но здесь нам на помощь приходит инструмент штамп. Немного поработаем и результат на “отлично”!
Бывают такие случаи, когда кадр получился безумно крутым, но мешают какие-то предметы: прохожие люди, машины, провода, птицы и другие случайные предметы. В этой статье мы расскажем, как убрать предмет с фото на телефоне за считанные секунды!
Шаг 2
Активируем Clone Stamp Tool
(Штамп) (S).
Чтобы успешно использовать Штамп
, сначала нужно определить источник (точку, которая будет клонироваться). Для этого просто удерживаем клавишу Alt
и кликаем в подходящем месте изображения, затем начинаем рисовать. Вы будете рисовать теми пикселями, которые клонировали. Теперь, когда мы разобрались как работает инструмент, отменяем последнее действие (Ctrl+Z) и деактивируем чекбокс Aligned
(Выравнивание) на верхней панели параметров.
Теперь по очереди берем сэмплы источников вокруг женщины и Штампом закрашиваем ее. К сожалению, нет универсальных рецептов, как лучше использовать Штамп в каком-то определенном случае. Постарайтесь полностью закрасить женщину. Пока что не беспокойтесь о повторяющемся узоре, мы исправим это позже.
На скриншоте красными окружностями отмечены источники для сэмплов (Alt+клик).
У вас должно получиться что-то похожее.
И не забывайте, что каждый этап клонирования нужно делать на новом слое. После первого этапа у нас имеется фон и один новый слой.
Заметьте, несмотря на все мои усилия, на фото остался ужасный повторяющийся узор (это побочный эффект от использования Штампа). В следующем шаге мы с вами это исправим.
Способ 1. Штамп
На слайдере выше вы можете увидеть результат работы функции «Штамп». Она служит для устранения нежелательных объектов со снимка. С её помощью можно убрать людей или предметы любого размера и формы. Принцип действия инструмента заключается в следующем: вы закрашиваете объект, а потом выбираете «заплатку», которая займёт его место. Донорской текстурой становится часть самой фотографии, чаще всего это область рядом с объектом. Таким образом «заплатка» идеально вписывается в окружение и остаётся незаметной. Вам нужно выполнить несколько простых шагов:
Добавление фотографии
В главном окне программы кликните кнопку «Открыть фото». Из папки на персональном компьютере выберите снимок. Он откроется в рабочей области редактора.
Откройте снимок в основном окне программы
Устранение посторонних объектов
Основным инструментом, позволяющим удалить объект с фото в редакторе PhotoDiva, является «Штамп». Он располагается во вкладке «Ретушь». Выберите его и выполните настройки:
- Размер. Параметр регулирует диаметр рабочей кисти. Выставьте значение в зависимости от размеров удаляемого объекта. Соответственно, чем меньше предмет, тем меньше должна быть кисть и наоборот.
- Растушевка. Отвечает за форму краёв кисти. В большинстве ситуаций лучше брать максимальное значение, так «заплатка» будет выглядеть органичнее. Отключать растушевку следует, если лишний объект подходит вплотную к важным частям фотографии. Так их границы не размоются.
- Прозрачность. Позволяет сделать «заплатку» полупрозрачной. Данная опция пригодится, если вам нужно не полностью убрать объект, а просто сделать менее приметным.
Кистью аккуратно закрасьте посторонний предмет или людей. Программа сразу же создаст второе пятно такого же размера и формы. Его нужно переставить на участок снимка, с которого будет браться донорская текстура. По мере перемещения вы будете видеть, как меняется вид «заплатки». Когда ненужный объект будет хорошо замаскирован, нажмите «Применить».
Аккуратно закрасьте кистью лишний объект
Сохранение изменений
Дополнительное улучшение снимка в PhotoDiva
Больше вам не потребуется Adobe Photoshop или онлайн-сервисы для преображения снимков. Фоторедактор PhotoDiva позволяет быстро убрать лишнее с фото и значительно улучшить портретные снимки. Для этого здесь есть следующие возможности:
- Общее улучшение. В данном разделе программы можно сделать краски на фотографии ярче, настроить экспозицию, добавить резкости замыленному снимку.
- Ретушь. Вкладка включает инструменты для устранения дефектов и комплексного улучшения фото. Здесь есть пресеты для автоматического преображения портрета, восстанавливающая кисть для удаления мелких неровностей кожи, инструмент, позволяющий убрать красные глаза.
- Пластика лица. Инструмент для изменения отдельных черт лица. Даёт возможность сделать меньше нос, увеличить губы, поменять расстояние между глазами и многое другое.
- Макияж. Здесь можно добавить румяна и тени для век любого оттенка, наложить на губы помаду, подчеркнуть рельеф лица хайлайтером и бронзатором.
Общее улучшение
Ретушь
Пластика лица
Макияж
Вы узнали, как убрать лишний объект с фото в редакторе PhotoDiva. Устраняйте неровности кожи, отбеливайте зубы на фото, корректируйте черты лица. Больше не придётся удалять снимки из-за досадных дефектов. Скачайте программу и преображайте свои фотографии за пару минут!
Удаления ненужных объектов с фотографии
Современные технологии не стоят на месте. Уже давно прошли те времена, когда фотографировать можно было лишь на пленку, при этом сам фотоаппарат был размером больше самого человека. Теперь появились цифровые фотоаппараты, смартфоны и плантшеты высокого качества, при этом из полученного снимка можно удалить все что угодно, в принципе, как и добавить. В этой статье рассмотрим всевозможные варианты удаления ненужных объектов с фотографии.
1) Удалить объекты с фотографии с помощью Adobe Photoshop
Если у вас есть установленная программа Photoshop, то легко можно удалить ненужные объекты. Для этого нужно выполнить следующие команды:
- Открыть фотографию, которую хотим изменить на Photoshop.
- С панели инструментов выбрать Lasso Tool и выбрать объект для удаления на фотографии.
- Открыть в меню Edit -> Fill и выбрать опции как указано на скриншоте внизу и нажать кнопку ОК.
2)Удалить объекты с фотографии на приложении Photo Director на Android, iOS устройствах
Если ваши фотографии находятся на вашем смартфоне, то лучше использовать специальные приложения. Мне понравился бесплатное приложение Photo Director. Его можно легко скачать и установить с Play маркета или Apple store. Чтобы удалить лишние объекты, нужно выполнить следующие команды:
- Открыть фотографию.
- Внизу в панели команд выбрать команду Удаление
- Выбрать область для удаления и нажать кнопку Применить
- Сохранить новую картинку.
Photo Director, результат после удаления объекта
3) Онлайн web сервис webinpaint.com
Можно также использовать онлайн сервисы, самый популярный на мой взгляд webinpaint.com. Интерфейс на английском языке, но легко можно разобраться как пользоваться.
- Открыть веб сайт webinpaint.com
- Нажать на кнопку Upload image, и вы окажатесь на странице регистрации с простейшей формой.
- Введите свой email и пароль
- Загрузите картинку
- И дальше выполните эти простейшие 4 операции.
4) Многофункциональный редактор Movavi Фоторедактор
Их всех выше указанных инструментов мне понравился именно этот редактор, так как кроме удаления не нужных элементом есть множество других полезных функций. Давайте более подробно расскажем об этой программе. Для использования необходимо всего навсего скачать на свой компьютер текстовый редактор и и научиться им пользоваться.
На сайте https://www.movavi.ru/support/how-to/how-to-remove-people-and-objects-from-photos.html вы найдете отличный многофункциональный редактор, который легко справиться с любой поставленной задачей. Это новая разработка компании Movavi, фоторедактор можно скачать непосредственно на сайте. Здесь предложено две версии — платная и бесплатная. Вторая работает в режиме демо, то есть вам будут доступны не все функции. Если хотите пользоваться программой полноценно, ее придется купить, но стоит она довольно недорого, поэтому она является вполне доступной для каждого.
Пользоваться любым фоторедактором сможет даже новичок, здесь нет ничего сложного и сверхъестественного. Вы просто устанавливается программу на свой компьютер, запускаете ее и добавляете нужную фотографию. Теперь необходимо при помощи панели инструментов выделить необходимые объекты и убрать их. Пользоваться программами легко, ведь там присутствуют полноценные информационные подсказки, при помощи которых можно легко понять что и как делать. Также в этих редакторах вы сможете откорректировать цвет, контрастность, добавить новые интересные эффекты.
Если хотите научиться пользоваться фотошопом или просто удалять ненужные объекты со снимков, то такие программы будут для вас отличным вариантом. Они подходят как для новичков, так и для профессионалов, поэтому осваивайте и пользуйтесь, станьте настоящим специалистом в области фотографии, тем более что сейчас для этого существует масса возможностей. Существуют и другие фоторедакторы, какой именно выбрать, решать только пользователям, но именно об этих двух программах больше всего положительных отзывов, именно исходя из них можно сделать окончательное решение.
Просмотры: (1852)
Достойно внимания: Pixlr
Pixlr представляет собой web-приложение для редактирования фотографий, имеющее отдельную версию для iOS. Приложение абсолютно бесплатно, без каких-либо покупок или ограничений в приложении. Как и Photoshop Fix, данное приложение не предназначено специально для ретушировки лица.
В программе есть инструмент для осветления, которым можно отбеливать зубы, и затемнения для добавления контраста или углубления теней. Можно ретушировать кожу с помощью сглаживающего инструмента и исправлять пятна с помощью «Восстанавливающей кисти». Также есть отдельные функции для выборочной дефокусировки и удаления эффекта красных глаз.
Поскольку Pixlr — скорее общий редактор фотографий, он включает также несколько стандартных инструментов, отлично подходящих для всех видов редактирования. Можно добавлять фильтры, слои или стилизовать свое изображение с помощью предустановленных эффектов.
Рекомендации по использованию приложений
Вы можете свободно редактировать и делиться своими фотографиями так, как вам удобно. В то же время не стоит использовать приложения для ретуширования фотографий, если вам этого не особо хочется. Не слушайте тех, кто плохо отзывается о ваших фотографиях, или считает, что использование приложения для редактирования фотографий — неправильно. Это не так.
Некоторые из приведенных ниже приложений имеют ряд ограничений, чтобы пользователь не перестарался. В частности, деформирование некоторых объектов также влияет на фон. С точки зрения редактирования фотографий, чем естественнее и правдоподобнее ваши правки, тем лучше.
Хотя приложения для ретуширования фотографий стали популярными в одно время с соцсетями, их использование не стоит рассматривать как нечто плохое.
Photoshop Fix
Еще одно популярное приложение, за которое не придется платить. Его достаточно скачать на телефон и можно делать потрясающие снимки. Теперь удалять людей и ненужные предметы станет гораздо проще. Одно движение пальца и в Галерее появятся яркие и красочные фото.
Как воспользоваться программой:
- Открыть приложение.
- Зарегистрироваться через Facebook.
- Выбрать необходимое фото.
- В меню снизу нажать значок «Восстановление».
- Приблизить снимок.
- С помощью инструментов отредактировать фотографию. Дотронуться пальцем до предмета, который хочется удалить.
- Аккуратно стереть ненужное.
- Сохранить фото в телефоне.
Нет ничего проще, чем создавать красивые снимки. Даже неудачные кадры можно отредактировать и сделать из них настоящие произведения искусства.
Удаление объектов в Photoshop CC. Работа со слоями в фотошопе. Добавить, удалить, растрировать слой
Значение расширения зависит от размера изображения:
Откройте диалоговое окно заливки через Редактирование —> Выполнить заливку (Edit —> Fill) или нажмите клавиши Shift+F5. В окне выберите пункт «С учётом содержимого» (Content-Aware) и нажмите ОК:
Photoshop заполняет выделение окружающими пикселями и смешивает их. Заполнение выделение является случайным, поэтому, если результат Вас не удовлетворил, повторите процедуру снова. Нажмите Ctrl+D, чтобы снять выделение. Вот что получилось у меня,для наглядности я не снял выделение:
Удаление объектов фотографии с помощью инструмента «Заплатка с учётом содержимого» (Content-Aware Patch Tool)
Если объект, который вы хотите удалить, не окружен достаточным количеством фоновых пикселей, можно указать, Photoshop`e, чтобы он использовал для замены совершенно другую область на фотографии.
Давайте рассмотрим этот процесс по шагам.
ШАГ ПЕРВЫЙ: Откройте изображение и нажмите Shift+Ctrl+N для создания нового слоя .
ШАГ ВТОРОЙ: Возьмите инструмент Заплатка (Patch Tool) . Вверху, на панели параметров установите режим «С учётом содержимого» (Content-Aware) и режим взятия образцов «Образец со всех слоёв» (Sample All Layers). Параметр «Адаптация» пока не трогайте:
ШАГ ТРЕТИЙ: Создайте с помощью курсора мышки выделение вокруг удаляемого объекта (на моём примере человек в зеленой рубашке). Если необходимо, то расширьте выделение, чтобы включить больше пикселей фона.
Примечание. Для создания выделения Вы можете использовать любой из инструментов выделения , например, «Быстрое выделение», а затем переключиться на «Заплатку».
У нас включен режим выбора образца со всех слоёв, это значит, что Photoshop видит фоновый слой сквозь пустой.
Создаём выделение:
ШАГ ЧЕТВЕРТЫЙ: Нажмите левой клавишей мыши внутри выделенной области и перетащите курсор в область, которую Вы хотите использовать для основы пикселей для замены. Photoshop покажет вам предварительный просмотр того, как будет выглядеть исправление. Постарайтесь, чтобы любые горизонтальные и/или вертикальные линии как можно лучше соответствовали друг другу, когда вы закончите, отпустите левую клавишу мыши:
ШАГ ПЯТЫЙ: Теперь об опции «Адаптация», расположенной в панели параметров. Она позволяет задать величину смешивания, которое Photoshop выполнит при вставке новых пикселей в целевую область. Значений всего пять, в диапазоне от «Очень строго» (Very Strict) до «Очень свободно» (Very Loose), что значит очень мало до очень много смешивания соответственно. Эти параметры лучше всегда подбирать экспериментально. Если результат не понравился, отмените его Ctrl+Alt+Z и повторите снова. В Photoshop CC 2014, раскрывающееся меню «Адаптации» (значок шестеренки) имеет уже два параметра — структуру и цвет поля, и они изменяются вводом цифр от 1 до 5. 1 соответствует «очень строго», 5 — «Очень свободно». Из этого следует, что в CC 2014 можно управлять смешиванием не только структуры, но и цвета. На рисунке я показал эту опцию на разных версиях Photoshop:
Таким образом можно удалить и остальные фигуры.
А вот результат по удалению двух центральных фигур фотографии с помощью «Заливки с учётом содержимого, выделение не снято, чтобы было видно, какую область я выделил:
Не идеально, конечно, но результат весьма неплохой.
Почти все новички не могут освоить фотошоп, так как их пугает работа со слоями в фотошопе. Они её не понимают.
А ведь здесь всё довольно легко — просто надо знать элементарные правила и действия.
Я вам обещаю, что вы их поймёте и начнёте применять на практике! И так — за дело!
Все действия рассмотрим на примере создания видео заставки.
Кроме того, что мы создадим заставку для видео — мы узнаем:
- как перемещать слои в фотошопе
- как растрировать слой в фотошопе
- как создать новый слой в фотошопе
- как скопировать слой в фотошопе
Для более наглядного восприятия этой, на первый взгляд, сложной темы — я создала видео, где подробно рассматриваю все перечисленные выше особенности работы со слоями в процессе создания видео заставки. Если вам проще воспринимать видео материал — идите в конец статьи. Но я рекомендую и почитать, и — посмотреть, так как тогда есть вероятность, что вы легко усвоите всё, что здесь будет выложено.
Как выделить слой в фотошопе. Панель слоев
Когда вы откроете программу фотошоп (у меня — фотошоп CS6), по на правой панели инструментов находим надпись «Слои»:
Кликаем на неё левой кнопкой мыши и мы попадаем в панель слоёв, в которой и будем постоянно находится при создании любого рисунка:
Для нормальной работы, вам всегда надо знать на котором слое вы находитесь. Какой слой выделен — там вы и находитесь. Выделенный слой в панели всегда другого цвета — у меня — голубого. Если вам необходимо провести какие-то действия на определённом слое — вы его сначала находите в панели слоёв, становитесь на него и кликаете по нему левой кнопкой мыши — он выделяется цветом и вы можете уже с ним работать (смотрим рисунок выше).
На панели слоёв есть разные кпопки. Самые востребованные мы сейчас выучим (я их пронумеровала красными цифрами). Благодаря им мы можем делать разные действия с выделенным слоем.
Как создать новый слой в фотошопе
Кликаем на панели на надпись слои (рис1), заходим на выделенный слой (рис2). Если нам необходимо к нашему слою добавить стили — нажимаем значёк под номером 1 (надпись на кнопке — fx). Появится окошечко со стилями и мы выбираем тот, который улучшит наш фрагмент картинки.
Если нам необходимо создать новый слой — кликаем на фигуру под номером 2 (в фильме очень подробно я рассмотрела добавление слоя с градиентом). Новый слой всегда появляется сверху над выделенным. Рекомендую называть слои.
Если вам необходимо, чтобы слой появился ниже выделенного — нажимаем одновременно на клавиатуре кнопку «Ctrl» и кнопку 2, которая называется «Добавить слой».
Как удалить слои
Если вы поэкспериментировали и поняли, что слой ненужен, убрать его с рисунка можно двумя путями — нажать нарисованный глаз в панели рядом со слоем — он тогда станет просто невидимым или зажать левой кнопкой мыши о потянуть к корзине (под номером 3). Слой будет удалён.
Есть ещё некоторые нюансы работы с текстовыми слоями, но мы их рассмотрим в отдельной статье.
Перед тем, как начать просмотр видео, внесу небольшое уточнение для чайников:
если вам надо перенести картинку с компьютера на поле фотошопа — прижмите её левой кнопкой мыши и перетяните на рабочую зону фотошопа (я в своё время до этого никак не могла додуматься!!!).
Смотрим видео и наблюдаем, как я работаю со слоями, создавая видео заставку к тому же видео, которое вы смотрите:
Материалы урока я скачивать не даю — найдите сами в Гугл те картинки, с которыми захочется создать подобную композицию. Единственное — при поиске добавьте слово — без фона.
Без навыков работы со слоями невозможно полноценно взаимодействовать с Фотошопом. Именно принцип «слоеного пирога» лежит в основе программы. Слои представляют собой отдельные уровни, каждый из которых содержит свой контент.
С этими «уровнями» можно производить огромный спектр действий: дублировать, копировать целиком или частично, добавлять стили и фильтры, регулировать непрозрачность и так далее.
В этом уроке заострим внимание на вариантах удаления слоев из палитры.
Таких вариантов несколько. Все они приводят к одному и тому же результату, отличаясь только способами доступа к функции. Выбирайте наиболее удобный для себя, тренируйтесь и пользуйтесь.
Способ 1: меню «Слои»
Для применения данного метода необходимо открыть меню «Слои» и найти там пункт под названием «Удалить» . В дополнительном контекстном меню можно выбрать удаление выделенных, либо скрытых слоев.
После того, как Вы нажмете на один из пунктов, программа попросит подтвердить действие, показав вот такое диалоговое окно:
Способ 2: контекстное меню палитры слоев
Этот вариант подразумевает использование контекстного меню, которое появляется после клика правой кнопкой мыши по целевому слою. Необходимый нам пункт находится в верхней части списка.
В этом случае также придется подтвердить действие.
Способ 3: корзина
В нижней части панели слоев имеется кнопка со значком корзины, которая выполняет соответствующую функцию. Для совершения действия достаточно нажать на нее и подтвердить свое решение в диалоговом окне.
Еще один вариант использования корзины – перетаскивание слоя на ее значок. Удаление слоя в этом случае проходит без какого-либо уведомления.
Способ 4: клавиша DELETE
Вы наверняка уже поняли из названия, что в данном случае стирание слоя происходит после нажатия клавиши DELETE на клавиатуре. Как и в случае с перетаскиванием в корзину, никаких диалоговых окон не появляется, подтверждение не требуется.
Мы сегодня изучили несколько способов удаления слоев в Фотошопе. Как уже говорилось ранее, все они выполняют одну функцию, вместе с тем один из них может оказаться наиболее удобным именно для Вас. Попробуйте разные варианты и решите, каким будете пользоваться, так как переучиваться потом будет гораздо дольше и сложнее.
Многие уже наслышаны о чудесах, на которые способен графический редактор. Например, программа позволяет буквально стереть из кадра какой-либо объект. Особенно активно этой возможностью фотографы пользуются для удаления мусора, который случайно попал в кадр. Мы же попробуем задействовать данную функцию для избавления снимка от электрических проводов.
Наша задача — понять, как удалить объект в Фотошопе: например, провода немного испортили кадр. Они появляются из ниоткуда, после чего туда же и уходят. Нужно сказать, что подобные вещи часто портят всю красоту фотографий, на которых изображены деревушки и небольшие города. И далеко не все подозревают, что провода легко можно стереть средствами Adobe Photoshop. Именно этим мы сейчас и займемся.
Выберите инструмент «Лассо». Обведите им первый провод. Не приближайте инструмент к нему вплотную, это совершенно не обязательно. Важно лишь, чтобы вся область с проводом оказалась в зоне выделения. Не обращайте внимание на то, что в зону выделения попадает и небо.
Теперь зажмите клавишу Shift и точно так же выделите второй провод. Если, конечно же, их на вашем снимке несколько. Так у вас получится пара выделенных областей.
Далее нажмите клавишу Delete. Это приведет к удалению выделенных участков изображения. Но предварительно программа при помощи диалогового окна спросит у вас, что именно должно появиться вместо удаленных объектов. Вы должны выбрать пункт «С учетом содержимого». Непрозрачность оставьте на уровне 100%, режим изменять не нужно.
Как удалить ненужное в Фотошопе?
На совершение данной операции может потребоваться 10-15 секунд. В наихудших случаях графическому редактору может не хватить оперативной памяти, тогда он выдаст соответствующую ошибку. Обычно такое происходит на слабеньких ноутбуках. Если же всё прошло нормально, то на картинке и следа не останется от удаленных объектов. Например, наше изображение оказалось полностью избавлено от электрических кабелей. Пустующую область Photoshop залил цветами, близкими к затянутому тучами небу. Не забудьте после получения результата перейти по пути «Выделение>Отменить выделение».
Отныне вы не должны задаваться вопросом, как удалить ненужное в Фотошопе — теперь Вы легко сможете повторить данное действие с любым другим изображением. На это потребуется менее минуты. Всё зависит лишь от вашего умения быстро выделить ту или иную область на снимке.
Нужно помнить, что существует несколько подводных камней, иногда мешающих удалить какой-либо объект. Данную операцию стоит совершать только с маленькими областями снимка. В противном случае программа может не понять, чем именно заливать получившуюся «дыру». Идеальная картинка получается в том случае, если объект находился на траве или снегу. Также в качестве фона подходит небо. Хороший результат может быть получен и тогда, когда фон размыт (съемка велась при широко раскрытой диафрагме).
Как удалить область в Фотошопе?
Давайте ещё раз пройдемся по вопросу, как удалить область в Фотошопе, считающуюся ненужной. У нас имеется снимок красивой скульптуры. Но картину портит паутинка, свисающая с ручки фонаря. Изначально эта деталь может быть незаметна. Но если просматривать фотографию в максимальном масштабе, то паутина сразу портит впечатление от снимка.
Ниточку паутины нужно в этот раз выделить поточнее. Ведь кусок неба вокруг неё очень маленький. Если захватить слишком большую область, то Photoshop решит залить удаленную область цветами, позаимствованными из ручки фонаря. Для более аккуратного выделения нужно увеличить снимок до 100-процентного. Работа будет вестись при помощи всё того же инструмента «Лассо».
После нажатия клавиши Delete вы увидите знакомое диалоговое окно. Остается лишь выбрать пункт «С учетом содержимого» и нажать кнопку «OK». Затем нужно отменить выделение, чтобы хорошо разглядеть получившийся результат. В нашем случае потребовалось повторение операции с остатком ниточки, свисающим с верхнего края фонаря. После этого изображение стало идеальным.
Как удалять в Фотошопе?
Теперь давайте поговорим об удалении в общих чертах. Вам может показаться, что вопрос о том, как удалить в Фотошопе ту или иную область, очень простой. Но на самом деле удаление очень просто реализовано только в текстовых редакторах. В подобной программе нужно лишь выделить кусок текста, после чего он удаляется одним нажатием клавиши Delete. В Adobe Photoshop ситуация совсем другая. Здесь удаления можно добиться разными способами.
О первом способе мы уже рассказали выше. Он подходит для удаления всяческого мусора, мешающего правильному восприятию снимка. Но существуют и другие методы удаления объектов. Например, вы можете создаваться многослойное изображение, которое представляет собой шаблон для дизайна сайта. Нет большого смысла удалять из него объекты описанным выше способом. Чаще всего все эти объекты будут представлять собой отдельные слои. Поэтому легче удалить сам слой, чем пытаться выделять объект. Или можно просто отключить показ слоя.
Также при помощи описанного выше способа нельзя удалить крупные объекты. Например, вы можете попробовать так избавиться от какого-нибудь человека. Но вместо него появится безобразное пятно, которое испортит впечатление от фотографии ещё сильнее. Удалить из снимка большие объекты невозможно, если только вы не собираетесь закрыть образовавшуюся «дырку» чем-нибудь другим.
Как удалить фон в Фотошопе?
Удалению фона уже был посвящен отдельный урок. В этом тексте мы уже более кратко расскажем о том, как удалить фон в Фотошопе и в качестве примера вновь будет выступать фотография, на которой изображена скульптура девушки с фонарем.
Для начала следует выделить объект, отделить его таким образом от фона. Делается это при помощи инструмента «Магнитное лассо». Выберите его и щелкните левой кнопкой мыши по контуру объекта. Затем продолжайте вести курсор по контуру. И так до тех пор, пока вы не соедините последний маркер с первым. Для большего удобства следует увеличить масштаб картинки. Для перемещения в этом случае используется специальный инструмент «Рука», вызываемый при помощи зажатия клавиши «Пробел».
Постепенно вся фигура окажется выделенной, после чего по ней побежит пунктирная линия. Увеличить правильность выделения поможет кнопка «Уточнить край». Она вызовет появление диалогового окна, в котором нужно задействовать функцию «Умный радиус». Также можно попробовать применить сглаживание. Но, как вы понимаете, нам нужно удалить фон, а не сам объект. Поэтому далее перейдите по пути «Выделение>Инверсия». А затем нажмите клавишу Delete.
Как удалить выделенное в Фотошопе?
Если у вас картинка до сих пор состоит из одного слоя, то дальше выскочит знакомое диалоговое окно. Пункт «С учетом содержимого» в этот раз использовать не стоит. Попробуйте вместо него выбрать пункт «Черный», «Белый» или «Цвет фона».
Вы можете удивиться тому, что нам не предлагают оставить удаленную область полностью прозрачной. Но всё правильно. Ведь мы работаем с JPEG-картинкой. Этот формат не поддерживает прозрачность. Вам интересно, как удалить выделенное в Фотошопе, не заливая область каким-либо цветом? Тогда перейдите в панель «Слои». Вы сразу заметите, что около единственного слоя нарисован небольшой замочек.
Этот замок говорит о том, что слой заблокирован. Широкий диапазон действий к нему применить нельзя. Для устранения блокировки совершите двойной щелчок по слою левой кнопкой мыши. Вам будет предложено дать слою другое наименование. Воспользуйтесь предоставленной возможностью.
Теперь вы можете со спокойной душой нажимать клавишу Delete (если только вы не успели залить всё белым или черным цветом). В этот раз никакое диалоговое окно не выскочит. Вместо этого фон тут же заменится на шахматные клетки. Это означает, что он стал прозрачным. Если вы сохраните получившееся изображение в PNG-формате, то сразу это заметите. Если же вы захотите сохранить картинку в формате JPEG, то прозрачность заменится на белый цвет.
Заметьте, что выделение после ваших действий сохранилось. Это позволит совершать с выбранной областью и другие действия. Когда выделение вам станет не нужно — просто его отмените.
Как в Фотошопе удалить цвет?
Как говорилось в самом начале урока, Photoshop позволяет удалять не только отдельные объекты. В этом графическом редакторе можно даже избавиться от какого-нибудь цвета, заменив его на другой. Если вас тоже когда-нибудь посещал вопрос, как в Фотошопе удалить цвет, то вы попали по адресу. Сейчас вы узнаете, как совершить данную операцию в максимально короткие сроки.
Работать мы будем над картинкой, на которой изображен некий рестлер. Человек нарисован в стиле «Южного парка». Изображение состоит из небольшого количества цветов, что только облегчит нам работу.
Наша задача простая — нужно изменить цвет кожи на любой другой. Для этого перейдите по пути «Выделение>Цветовой диапазон».
Появится небольшое диалоговое окно, позволяющее выбрать тот или иной цветовой оттенок. Курсор мыши в этот момент превратится в пипетку. Вам необходимо щелкнуть по торсу рестлера. Разброс смело увеличивайте до 60-69 пунктов. Затем жмите кнопку «OK».
Вы сразу заметите, что строки выделения побежали практически по всему человечку. Это значит, что выделились все участки с указанным нами диапазоном цветов. Теперь с ними можно производить любые действия. Например, для удаления жмите клавишу Delete. Выскочит диалоговое окно, в котором вам предложат заменить цвет на любой другой. Или вовсе телесные цвета заменятся на прозрачность, если фоновый слой предварительно был разблокирован.
Но гораздо проще заменить выделенные цвета при помощи перехода по пути «Изображение>Коррекция>Цветовой тон/Насыщенность». Выскочит маленькое диалоговое окно, в котором вы можете менять цвет, одновременно наблюдая за результатом ваших действий.
Как удалить фото в Фотошопе?
Всё описанное выше — лишь малая часть того, на что способен графический редактор Adobe Photoshop. Если человек умеет им пользоваться, то он не задается вопросом, как удалить фото в Фотошопе — он просто открывает в программе нужное изображение и занимается своей работой.
Нужно отметить, что графический редактор не всегда был настолько умным. До версии CS6 не существовало функции заливки изображения с учетом содержимого. Раньше вместо удаленной области появлялась прозрачность или выбранный пользователем цвет. А если вспомнить конец 90-ых и первую половину 2000-ых годов, то тогда даже с выделением возникали некоторые проблемы. Поэтому мы можем лишь радоваться, что живем в такое время, когда с фотографиями можно творить практически любые безумства.
Конечно, некоторым операциям нужно обучаться. Но это не так сложно, как кажется. Наш сайт уже опубликовал множество уроков, рассказывающих о всевозможных функциях. Если вы изучите их все, то научитесь достаточно любопытным операциям. Поверьте, друзья и коллеги очень сильно удивятся вашим знаниям! Вскоре они завалят вас заказами по удалению со снимков тех или иных объектов.
Как удалить текст в Фотошопе?
Но мы немного отвлеклись. Давайте рассмотрим ещё пару моментов, случающихся очень часто. Регулярно мы качаем красивые изображения из Интернета. И очень обидно бывает, когда в одном из углов обнаруживается какая-нибудь надпись. Обычно это имя автора или адрес его сайта. Давайте подумаем над тем, как удалить текст в Фотошопе — на самом деле вы уже без подсказки смогли бы это сделать, так как для данной операции используются рассмотренные выше приемы. В качестве примера возьмем обои на рабочий стол, посвященные фильму «Живая сталь». В их правом верхнем углу имеется текст с указанием правообладателя. Именно его мы постараемся удалить.
Масштаб отображения картинки увеличьте до 100-процентного. Затем выберите инструмент «Лассо». Если бы текст был больше — можно было бы задействовать даже «Магнитное лассо» или «Быстрое выделение». С помощью этих инструментов можно быстро выделить большие буквы по их контуру. Но в нашем случае буквы очень маленькие, поэтому мы просто обведем их все при помощи обычного «Лассо».
Дальнейшие действия вы уже знаете. Нажмите клавишу Delete, в появившемся диалоговом окне выберите пункт «С учетом содержимого». Затем останется лишь отменить выделение и посмотреть на результат. Если фон однородный, то никаких артефактов вы не заметите. В нашем случае фон был почти полностью черным, поэтому результат вышел идеальным.
Как удалить надпись в Фотошопе?
Обучение по тому, как удалить надпись в Фотошопе, мы продолжим редактированием следующих обоев. На этот раз мы взяли картинку, посвященную фильму «Хоббит: неожиданное путешествие». Здесь мы проверим качество работы графического редактора на новых надписях. Они представляют собой логотипы. Трудность состоит в том, что фон на этот раз хорошо просматривается.
Выделять такие надписи следует при помощи всё того же «Лассо». Для остальных инструментов их размер слишком мал. Выделять следует по одной надписи. То есть, после выделения логотипа MGM зажмите клавишу Shift, после чего переходите к выделению надписи New Line Cinema. Когда выделены будут все логотипы — нажмите клавишу Delete. Что выбрать в диалоговом окне, посвященном удалению объектов, вы уже знаете.
Получившийся результат вы видите ниже. В некоторых местах трава оказалась размыта, но заметить это можно лишь при просмотре на максимальном масштабе. Проблема возникла лишь с тем, что в одном месте появились совершенно лишние буквы. От них можно избавиться, повторив предыдущие действия.
Вам следует знать, что удалить можно не любую надпись. Если она слишком большая и имеет некоторую прозрачность, то попытки её удаления будут бесплодными. Именно поэтому такими водяными знаками защищают свои снимки профессиональные фотографы.
Как в Фотошопе удалить картинку?
Мы надеемся, что этот урок научил вас новым возможностям Фотошопа, о которых вы даже не догадывались. Теперь вы знаете, как в Фотошопе удалить картинку или надпись и как предполагалось, все эти действия максимально легки. На их совершение требуется минимум времени
Убрать лишние из них; и вообще, плохое настроение, и как писатель рвет бумагу, можно отправлять в корзину неудавшиеся слои.
Способы удаления
Способ 1 Горячая клавиша
Традиционно, нет ничего проще, чем просто нажать клавишу клавиатуры.
Горячие клавиши удаления слоя: Backspace или Delete .
Способ 2 Иконка на палитре
Если в первом случае нужно задействовать клавиатуру, то во втором способе можно кликнуть мышью на кнопочку с нарисованной корзиной. Она находится в нижней части палитры слоев.
Появится диалоговое окно, в котором фотошоп попросит подтвердить свое решение об удалении слоя. Нажмите Да . Если в дальнейшем вы не хотите, чтобы появлялось это окно, поставьте галочку Не показывать снова (Don’t show again).
Способ 3 Путем перетаскивания в корзину
Немного усовершенствованный второй способ — вместо нажатия, следует перенести слой на кнопку в виде корзины. Для этого нажмите левой кнопкой мыши по слою и, не отпуская нажатую клавишу, потяните слой на иконку корзины. Отпустите клавишу мыши, когда иконка примет слегка надавленный вид.
Способ 4 Контекстное меню
Щелкните правой кнопкой мыши по слою, только не на ту часть, где показывается миниатюра, а правее от нее. Появится контекстное меню, в котором нужно выбрать команду Удалить слой .
Как и во втором случае, появится диалоговое окно с подтверждением действия (если, конечно, вы ранее не ставили галку Не показывать снова ).
Способ 5 Главное меню
Удалить можно и с помощью команды главного меню фотошопа: Слои — Удалить — Слои . И тут придется подтвердить свой выбор в окне.
Способ 6 Удаление скрытых слоев
Обратите внимание, что в главном меню во вкладке Удалить еще есть команда Скрытые слои (Hidden Layers). Здесь речь идет о том, что нажатием этой кнопки с палитры будут удалены все слои, у которых отключен (иконка глаза левее от миниатюры).
Отмена удаления
Если вы ошиблись и хотите по удалению, то это можно сделать с помощью горячей клавиши Ctrl+Z . Это операция возвращает назад ваше последнее действие в фотошопе. Но если вы удалили слой, а потом еще наделали кучу других действий, то в таком случае вам поможет . По умолчанию она хранит информацию о последних 15 действиях в программе.
К сожалению, если и этого оказалось недостаточно, то вернуть слой уже будет невозможно. Поэтому сначала хорошенько подумаете прежде чем удалять.
Заметили ошибку в тексте — выделите ее и нажмите Ctrl + Enter . Спасибо!
Как убрать лишнее с фотографии в фотошопе. Удаление объектов в Photoshop CC
Значение расширения зависит от размера изображения:
Откройте диалоговое окно заливки через Редактирование —> Выполнить заливку (Edit —> Fill) или нажмите клавиши Shift+F5. В окне выберите пункт «С учётом содержимого» (Content-Aware) и нажмите ОК:
Photoshop заполняет выделение окружающими пикселями и смешивает их. Заполнение выделение является случайным, поэтому, если результат Вас не удовлетворил, повторите процедуру снова. Нажмите Ctrl+D, чтобы снять выделение. Вот что получилось у меня,для наглядности я не снял выделение:
Удаление объектов фотографии с помощью инструмента «Заплатка с учётом содержимого» (Content-Aware Patch Tool)
Если объект, который вы хотите удалить, не окружен достаточным количеством фоновых пикселей, можно указать, Photoshop`e, чтобы он использовал для замены совершенно другую область на фотографии.
Давайте рассмотрим этот процесс по шагам.
ШАГ ПЕРВЫЙ: Откройте изображение и нажмите Shift+Ctrl+N для создания нового слоя .
ШАГ ВТОРОЙ: Возьмите инструмент Заплатка (Patch Tool) . Вверху, на панели параметров установите режим «С учётом содержимого» (Content-Aware) и режим взятия образцов «Образец со всех слоёв» (Sample All Layers). Параметр «Адаптация» пока не трогайте:
ШАГ ТРЕТИЙ: Создайте с помощью курсора мышки выделение вокруг удаляемого объекта (на моём примере человек в зеленой рубашке). Если необходимо, то расширьте выделение, чтобы включить больше пикселей фона.
Примечание. Для создания выделения Вы можете использовать любой из инструментов выделения , например, «Быстрое выделение», а затем переключиться на «Заплатку».
У нас включен режим выбора образца со всех слоёв, это значит, что Photoshop видит фоновый слой сквозь пустой.
Создаём выделение:
ШАГ ЧЕТВЕРТЫЙ: Нажмите левой клавишей мыши внутри выделенной области и перетащите курсор в область, которую Вы хотите использовать для основы пикселей для замены. Photoshop покажет вам предварительный просмотр того, как будет выглядеть исправление. Постарайтесь, чтобы любые горизонтальные и/или вертикальные линии как можно лучше соответствовали друг другу, когда вы закончите, отпустите левую клавишу мыши:
ШАГ ПЯТЫЙ: Теперь об опции «Адаптация», расположенной в панели параметров. Она позволяет задать величину смешивания, которое Photoshop выполнит при вставке новых пикселей в целевую область. Значений всего пять, в диапазоне от «Очень строго» (Very Strict) до «Очень свободно» (Very Loose), что значит очень мало до очень много смешивания соответственно. Эти параметры лучше всегда подбирать экспериментально. Если результат не понравился, отмените его Ctrl+Alt+Z и повторите снова. В Photoshop CC 2014, раскрывающееся меню «Адаптации» (значок шестеренки) имеет уже два параметра — структуру и цвет поля, и они изменяются вводом цифр от 1 до 5. 1 соответствует «очень строго», 5 — «Очень свободно». Из этого следует, что в CC 2014 можно управлять смешиванием не только структуры, но и цвета. На рисунке я показал эту опцию на разных версиях Photoshop:
Таким образом можно удалить и остальные фигуры.
А вот результат по удалению двух центральных фигур фотографии с помощью «Заливки с учётом содержимого, выделение не снято, чтобы было видно, какую область я выделил:
Не идеально, конечно, но результат весьма неплохой.
ПРИМЕР 1.
Вот первая фотография с группой людей, наслаждающейся морем и солнцем.
Запомните, что первоначальная фотография до ее обработки в фотошопе называется ИСХОДНИК. Кто придумал это слово, но встречаться оно вам будет часто.
Я решила оставить на фотографии только мужчину, читающего журнал на морской глади, все остальное я уберу, воспользовавшись в основном знакомым вам уже инструментом .
Для справки: выделять объект можно любым инструментом выделения (прямоугольное, овальное выделение, лассо и так далее) .
1. Надеюсь, что вы уже помните, как и повторять скриншот не буду. Меню — Файл — Открыть … В данном случае мы открываем ИСХОДНИК-1.
4. Теперь, чтобы лучше видеть преобразования на фотографии, я увеличу ее масштаб на рабочем поле. Исходник-1 900 пикселей по ширине. Для этого прописываем 100 % в левом углу .
5. А сейчас мы начнем удалять ненужные объекты с фотографии. Я начну с самого маленького. Это красный буй. Для этого активизируем инструмент прямоугольное выделение и обводим этот объект.
После выделения объекта идем в Меню — Редактирование — Выполнить заливку …
Но заливаем его не цветом, как мы делали это в уроках по созданию рамок, а используем функцию заполнить С УЧЕТОМ СОДЕРЖИМОГО . Программа CS5 сама сообразит, каким фоном залить требуемый объект.
Жмем на ОК, и через некоторое время видим, что буй исчез и на его месте кусочек моря.
Можно снять выделение, перейдя в Меню — Выделение — Отменить выделение , и приступить к удалению новых ненужных объектов.
А можно и не снимать выделения. Если вы выделите все тем же инструментом Прямоугольное выделение что-то другое, в данном случае мужчин, высматривающих что-то в воде, то первое выделение (буй) отменится само собой. Так я удалила поочередно мужчин. Объекты маленькие и возиться с ними долго не пришлось.
Теперь осталось удалить с фотографии женщину и ее отражение в воде. Эта задача была посложнее, потому что чем больше объект, тем больше погрешностей в заливке выделенной области.
Поэтому я начала ее удалять частями. Выделяем голову и плечи. Переходим в Меню — Редактирование — Выполнить заливку — С учетом содержимого .
Жмем ОК, и заливка морем вместо головы и плеч мне не очень понравилась, но я пока ничего не предпринимала.
Маленькими кусочками выделяем и удаляем таким же образом ее отражения в воде и ноги. А затем снова выделяем уже большой кусок всего фрагмента, где была женщина,
и повторяем Меню — Редактирование — Выполнить заливку — С учетом содержимого — ОК . Мне показалось, что тот кусок моря, который отобразился во фрагменте, несколько отличается в некоторых местах от основной морской глади.
Чтобы это подправить задействуем новый инструмент фотошопа РАЗМЫТИЕ , я установила параметры мягкой кисти диаметром 19 пк, жесткость 41 %.
И немного размыла это место.
Мне кажется, что получилось неплохо. Кроме того, я уменьшила размер фото до 700 пикселей по ширине (Меню — Изображение — Размер изображения ).
Сохраняем обработанное фото в формате jpg известным способом: Меню — Файл — Сохранить для Web и устройств .
И вот одинокий мужчина с журналом на морской глади перед вами.
ПРИМЕР 2.
Вот такая красавица попалась в сети интернета, но на ИСХОДНИКЕ -2 есть логотип автора сайта.
Давайте его уберем. Я выделила инструментом Прямоугольное выделение весь логотип, после выполнила уже известные вам действия с заливкой выделения с учетом его содержимого, но…
После этих действий на левой руке девушки получился какой-то нарост. Уберем его с помощью инструмента ВОССТАНАВЛИВАЮЩАЯ КИСТЬ . Для этого активизируем его. Зажимаем клавишу Alt на клавиатуре и левой кнопкой мыши кликаем по хорошему участку кожи на левой руке и потом, работая кистью, убираем дефекты на фотографии.
Я применила жесткую круглую кисть, нажатие которой равно диаметру. Диаметр взяла 32 пк, жесткость — 50%. Вы можете попробовать другие параметры, пробовать никто не запрещает.
Теперь зажимаем клавишу Alt на клавиатуре и левой кнопкой мыши кликаем по правому локтю, находящемуся под водой.
Инструмент ШТАМП запоминает это место и переносит его на левую руку. Я подрисовала локоток за 2 клика. Красавица получилась! Сохраняем фото в формате jpg и радуемся.
Обратите внимание, что во 2 примере я не преобразовывала фон в слой и не переименовывала его.
Подведем итоги: вы научились удалять ненужные объекты с фотографии, применяя инструмент ВЫДЕЛЕНИЕ и заливая выделенный фрагмент С УЧЕТОМ СОДЕРЖИМОГО. Для исправления маленьких погрешностей заливки вы научились применять инструменты РАЗМЫТИЕ, ВОССТАНАВЛИВАЮЩАЯ КИСТЬ и ШТАМП.
Урок закончен! Надеюсь, что вы сможете его легко повторить, используя мои исходники, или свои картинки по вкусу.
P.S.: Все картинки к статье увеличиваются кликом.
Adobe Photoshop является одной из самых востребованных программ для редактирования изображений, создания объектов и ретуширования фотографий. Умение использовать функции этой графической среды позволяет правильно применять необходимые инструменты редактирования к какой-либо ситуации. Можно как убирать лишние предметы в «Фотошопе», так и редактировать изображение целиком. Это полезно даже тем людям, которые далеки от сферы дизайна, рекламы и тому подобных профессий. Наверное, многие сталкивались с такой проблемой, как ненужные детали на фото. Как убирать лишние предметы? В «Фотошопе» есть несколько различных инструментов, которые позволят справиться с этой незадачей.
Убираем лишние предметы при помощи «Фотошопа»
Как убрать лишние предметы в Photoshop? Лишние объекты могут быть различной геометрической формы, а также иметь любое расположение относительно всех других объектов. Учитывая все эти факторы, пользователю необходимо решить, какой инструмент подобрать в конкретном случае. Есть совершенно примитивные инструменты, которые представляют собой обрезку по краям, а существуют более сложные инструменты, которые обеспечивают удаление сложных графических объектов.
Инструмент «Рамка»
Лишние предметы в «Фотошопе» убираются как напрямую (обрезка), так и при помощи вспомогательных элементов. Самый простой в использовании инструмент, который помогает удалять объекты путем смещения графических рамок изображения, — «Рамка». Чаще всего применяется в том случае, если ненужный объект находится у края. Стоит понимать, что вместе с ненужными предметами уберутся те, которые также находились по бокам документа. Если пользователь все же решит использовать «Рамку», то необходимо знать, что она бывает различной формы. Некоторые типы инструмента отличаются по функциям взаимодействия.
- Первым делом у пользователя должно быть запущено приложение и открыто исходное изображение.
- На панели быстрого доступа располагается ячейка, в которой объединены инструменты обрамления. Выбираем стандартный инструмент «Рамка».
- В рабочей среде появится сетка, состоящая из двух вертикальных и горизонтальных полос, которые взаимно пересекают друг друга. Это сделано для того, чтобы пользователь оценил ориентацию объектов на изображении (некоторые могут оценить действие «золотого сечения»). Сетку можно перемещать в разные стороны, сужать и расширять его. В нашем случае необходимо сузить рамки до нужных размеров так, чтобы лишний предмет убран был за пределы сетки.
Инструмент «Перо»
Крайне полезный предмет, которым пользуются все те пользователи, которые хорошо владеют программой. Перед тем, как убрать лишние предметы в «Фотошопе», необходимо ознакомится с инструментом. «Перо» создает рабочий контур, который можно переформатировать под выделенную область, а затем работать с ней. Контур можно создать для объекта любой сложности — в этом главное преимущество этого инструмента.
- Перед тем как убрать лишний предмет в «Фотошопе, нужно открыть приложение и документ с изображением.
- Инструмент «Перо» находится на главной панели, где и все другие инструменты.
- Чтобы начать создавать контур, нужно сначала поставить первую опорную точку на границе раздела «объект-изображение», через которую нужно будет потом замкнуть рабочий контур.
- Следующие опорные точки нужно ставить по контуру предмета, который будет впоследствии удален. Если часть контура необходимо сделать в виде кривой, то на помощь приходят дополнительные опорные точки, которые создают радиус кривизны линии. Регулировать их можно с помощью зажатой левой кнопкой мыши.
- Контур нужно довести до самой первой точки, чтобы создать замкнутый периметр.
- Правой кнопкой мыши вызываем контекстное меню, где пользователю требуется выбрать пункт «Образовать выбранную область».
- Только что созданную область нужно удалить с помощью клавиши Delete.
Инструменты выделения
Помимо перечисленных инструментов, существуют такие, которые выделяют область при помощи работы курсора, некоторые из них работают по принципу выделения смежных областей и цветов. Перед тем как убирать лишние предметы в «Фотошопе» посредством предварительного выделения, нужно определится с конкретным случаем.
- Прямоугольная и овальная область. В нашем случае инструмент ничем не отличается от «Рамки».
- Быстрое выделение и волшебная палочка. Основывается на методе выделения тех участков, которые близки по цвету к основному участку. Применяется для обрабоки текста, мелких деталей.
Надписи и лишний текст способны очень сильно испортить впечатление от снимка. Довольно часто бывает нужно убрать надпись в Фотошопе с картинки, с рекламных щитов или с одежды, чтобы она не отвлекала внимание зрителя.
Тут стоит сделать небольшую оговорку — не надо удалять водяные знаки и строки копирайтов с чужих фотографий. Этим вы нарушаете закон об авторских правах. Если очень хочется использовать чужой снимок, ищите фотографии по лицензии CC0 или свяжитесь с автором и спросите разрешения.
Давайте сначала разберёмся, как вырезать надпись в Фотошопе. Такой способ подходит, если надпись находится на достаточно однородном фоне без ярко выраженных деталей, границ объектов и переходов цвета.
Рассмотрим пример, как в Фотошопе стереть надпись, не повредив фон (её мы добавили специально).
Выбираем инструмент Lasso Tool/«Инструмент “Лассо”» и мышкой обводим надпись.
Вокруг слова появляется линия из чередующихся белых и чёрных полосок, которую иногда называют «бегущие муравьи».
После этого кликаем правой клавишей мыши по выделенной области и выбираем пункт меню Fill/«Выполнить заливку» .
В появившемся диалоговом окне в параметре Contents надо задать значение Content-Aware/«С учётом содержимого» . Такая настройка даёт программе указание автоматически заполнить выделенную область, основываясь на том, что изображено на фотографии рядом. В случае однородных поверхностей или каких-то текстур результат получается качественным.
После этого нажимаем в диалоговом окне на кнопку Ok и видим, что наш текст пропал, а Фотошоп «дорисовал» область максимально похоже на окружение.
Этот простой и быстрый способ позволяет убрать текст в Фотошопе с картинки, когда он написан на однородных поверхностях.
Для более сложных ситуаций подойдёт способ, основанный на использовании Clone Stamp Tool/«Инструмент “Восстанавливающая кисть”» .
Давайте рассмотрим, как на картинке убрать надпись в Фотошопе на примере фотографии ниже.
Если воспользоваться предыдущим методом, то не удастся аккуратно восстановить структуру веток дерева. Можно, конечно, выделять по одной букве, но и тут не факт, что получится достойный результат.
Поэтому выбираем инструмент Spot Healing Brush Tool/«Инструмент “Точечная восстанавливающая кисть”» .
В верхней панели инструментов задаём размер инструмента и обязательно уточняем, что параметр Type установлен в значение Content Aware/«С учётом содержимого» . Смысл этого параметра аналогичен описываемому в предыдущем способе — Фотошоп будет пытаться восстанавливать область воздействия с учётом структуры изображения.
Размер надо выбирать в зависимости от величины надписи, её шрифта и толщины букв, а также размера самого изображения. Оптимального результата можно добиться, если подобрать толщину инструмента примерно равной толщине линии шрифта.
После того как определились с размером инструмента, проводим им по контуру букв, нажав левую клавишу мыши. Область воздействия будет подсвечиваться серым. Как только вы отпустите кнопку мыши, Photoshop будет заменять надпись на элементы фона и изображения. Это позволяет производить ретушь небольшими шажками. Например, можно удалять по одной букве и контролировать результат.
Продолжаем «обводить» буквы, пока вся надпись не будет удалена с фотографии.
Эти два способа, основанные на принципах заполнения с учётом фона позволяют очень аккуратно, без следов убрать надпись на картинке в Фотошопе. Выбор конкретного способа и параметров рабочего инструмента зависит от исходного изображения и размера надписи.
Фотосессия – дело ответственное: свет, композиция и прочее. Но даже при самой тщательной подготовке в кадр могут попасть нежелательные объекты, люди или животные, а если кадр кажется весьма удачным, то просто удалить его не поднимается рука.
И в этом случае снова на помощь приходит Фотошоп. Редактор позволяет весьма качественно, разумеется, при наличии прямых рук, убрать человека с фотографии.
Стоит заметить, что не всегда возможно удалить лишнего персонажа с фотографии. Причина здесь одна: человек перекрывает собой стоящих сзади людей. Если это какая-то часть одежды, то ее можно восстановить с помощью инструмента «Штамп» , в том же случае, когда перекрыта большая часть тела, то от подобной затеи придется отказаться.
К примеру, на снимке ниже, мужчину слева можно убрать совершенно безболезненно, а вот девушку рядом с ним – практически невозможно, так она, и ее чемодан, закрывают важные участки тела соседа.
Работу по удалению людей со снимков можно условно поделить на три категории по сложности:
Фото с белым фоном
В данном случае все довольно просто: необходимо выделить требуемого человека, и залить его белым цветом.
В результате получим фотографию без лишнего человека.
Фото с простым фоном
Пример такого снимка вы могли видеть в начале статьи. При работе с такими фотографиями уже придется воспользоваться более точным инструментом выделения, например, «Перо» .
Удалять мы будем девушку, сидящую второй справа.
- Делаем копию исходной картинки, выбираем указанный выше инструмент и максимально точно обводим персонажа вместе со стулом. Смещать создаваемый контур лучше в сторону фона.
- Образуем выделенную область, созданную при помощи контура. Для этого кликаем правой кнопкой мыши по холсту и выбираем соответствующий пункт.
Радиус растушевки выставляем в ноль.
- Удаляем девушку нажатием клавиши DELETE , а затем снимаем выделение (CTRL+D ).
- Дальше самое интересное – восстановление фона. Берем «Прямолинейное лассо» и выделяем участок рамы.
- Копируем выделенный кусок на новый слой сочетанием горячих клавиш CTRL+J .
- Инструментом «Перемещение» перетаскиваем его вниз.
- Еще раз копируем участок и снова перемещаем его.
- Для устранения ступеньки между фрагментами слегка повернем средний участок вправо при помощи «Свободного трансформирования» (CTRL+T ). Угол поворота будет равен 0,30 градусам.
После нажатия клавиши ENTER получим вполне ровную раму.
- Остальные участки фона будем восстанавливать «Штампом» .
Настройки инструмента такие: Жесткость 70% , непрозрачность и нажим – 100% .
- Если Вы изучили урок, то уже знаете, как работает «Штамп» . Для начала закончим восстанавливать окно. Для работы нам потребуется новый слой.
- Далее займемся мелкими деталями. На снимке видно, что после удаления девушки, на пиджаке соседа слева и руке соседки справа, не хватает участков.
- Восстанавливаем данные участки тем же штампом.
- Завершающим шагом будет дорисовка больших площадей фона. Делать это удобнее на новом слое.
Восстановление фона завершено. Работа довольно кропотливая, и требует аккуратности и терпения. Вместе с тем, при желании можно добиться очень даже неплохого результата.
Пейзаж на фоне
Особенностью таких снимков является обилие мелких деталей. Этим преимуществом можно воспользоваться. Удалять мы будем людей, которые находятся в правой части фотографии. В этом случае вполне можно будет воспользоваться «Заливкой с учетом содержимого» с последующей доработкой «Штампом» .
- Копируем фоновый слой, выбираем привычное «Прямолинейное лассо» и обводим небольшую компанию справа.
- Далее идем в меню «Выделение» . Здесь нам нужен блок «Модификация» и пункт под названием «Расширить» .
- Настраиваем расширение на 1 пиксель .
- Наводим курсор на выделенную область (в данный момент у нас активирован инструмент «Прямолинейное лассо» ), нажимаем ПКМ , в выпадающем меню ищем пункт «Выполнить заливку» .
- В выпадающем списке окна настроек выбираем «С учетом содержимого» .
- Вследствие такой заливки получим вот такой промежуточный результат:
- При помощи «Штампа» перенесем несколько участков с мелкими элементами на то место, где находились люди. Также постараемся восстановить деревья.
Компании как не бывало, переходим к удалению молодого человека.
- Обводим паренька. Здесь лучше всего воспользоваться пером, поскольку нам мешает девушка, а ее нужно обвести максимально аккуратно. Далее по алгоритму: расширяем выделение на 1 пиксель, заливаем с учетом содержимого.
Как видим, в заливку попали и участки тела девушки.
- Берем «Штамп» и, не снимая выделения, дорабатываем фон. Образцы при этом можно брать откуда угодно, но инструмент будет воздействовать только на область внутри выделенной области.
Во время восстановления фона на снимках с пейзажем необходимо стремиться к тому, чтобы не допускать так называемых «повторов текстуры». Старайтесь брать образцы из разных мест и не кликать больше одного раза по участку.
При всей своей сложности, именно на таких фото можно добиться максимально реалистичного результата.
На этом информация об удалении персонажей с фотографий в Фотошопе исчерпана. Осталось сказать только, что если беретесь за такую работу, то будьте готовы потратить кучу времени и сил, но даже в этом случае результаты могут быть не очень хорошими.
Учебное пособие по Photoshop: 5 способов удалить ненужные объекты с фотографий
Одна из замечательных особенностей цифровой фотографии — это то, насколько легко удалить ненужные элементы с фотографий. Раньше вам понадобились бы ремесленный нож и тюбик Pritt Stick, но сейчас все, что вам нужно, — это копия Photoshop. По общему признанию, это дороже, чем ремесленный нож и тюбик Pritt Stick, но он гораздо более универсален, и вероятность травмирования минимальна.
Если вы попали пальцем в объектив, несколько сбитых с толку туристов портят вашу панораму или бывший партнер, которого вам нужно стереть со своих фотографий, мы здесь, чтобы помочь. Вот 5 отличных способов удалить ненужные элементы с ваших фотографий. Мы используем Photoshop CC 2015, но все эти функции присутствуют в более ранних версиях.
Самый быстрый и простой способ удалить что-либо с вашего изображения — это нарисовать прямо поверх него, как в реальной жизни. Просто выберите инструмент «Кисть», выберите цвет фона рядом с ним с помощью пипетки и налейте на него штукатурку.Приятно, не правда ли? К сожалению, это действительно сработает, только если это плоский цветной фон…
Когда вам нужно удалить мелкие элементы и пятна, а старый добрый инструмент кисти не собирается их вырезать, пора использовать инструмент «Точечная восстанавливающая кисть». Просто закрасьте элемент, который хотите удалить, и Photoshop возьмет образцы цветов вокруг него и сделает всю тяжелую работу за вас. Теоретически сложно, но очень просто использовать. Наблюдайте, как эти неприглядные скалы исчезают прямо на ваших глазах, обеспечивая безопасный проход рыбакам во всем мире…
Brush Tool и Spot Healing Tool — отличные функции, но предлагают пользователю ограниченный контроль.Если точность — это порядок дня, попробуйте вместо этого инструмент patch — он позволяет вам создать выделение, а затем перетащить его на место, которое лучше подходит для элемента, который вы хотите изгнать. Все исправлено и готово к работе (на фейсбуке)…
Этот инструмент работает и наоборот, то есть вы можете создать выделенную область, которая вам нравится, а затем перетащить ее на нежелательное место. Для этого переключитесь на «пункт назначения» на панели параметров. Вы можете создать выделение либо с помощью самого инструмента patch, либо использовать любой другой инструмент выделения по вашему выбору.
Инструмент Clone Stamp Tool — бесценная функция для ретушеров всего мира. Сенсорное управление сложнее, но как только вы овладеете им, целый мир фотоманипуляций окажется у вас под рукой. Принцип прост: (ALT) + щелкните область, которую вы хотите скопировать, а затем закрасьте области, которые нужно скрыть. Время от времени вам нужно будет пересчитывать исходную область, чтобы все выглядело естественно.
Это еще один инструмент, в котором Photoshop делает всю работу за вас — просто используйте один из инструментов выделения Photoshop (мы используем лассо), чтобы выбрать элемент, от которого вы хотите избавиться, нажмите «Редактировать»> «Заливка» и выберите «Content Aware».Photoshop посмотрит на изображение, выяснит, что там должно было быть, и заполнит за вас пробелы. Этот инструмент также отлично подходит, если вам нужно, например, немного расширить изображение или добавить обрезку.
Итак, у вас есть 5 способов удалить ненужные элементы из ваших изображений. Идите вперед и стирайте грань между фактом и вымыслом!
Удаление объектов с фотографий с помощью Photoshop Elements
Есть несколько способов удалить объекты с фотографий с помощью Photoshop Elements.Например, вы можете использовать инструмент «Клонирование», «Пипетку» или «Точечную восстанавливающую кисть», чтобы избавиться от отвлекающих факторов на переднем и заднем плане изображения.
Инструкции в этой статье относятся к Photoshop Elements 2019 для Windows и Mac, но те же действия применимы и к более старым версиям.
Гэри Уотерс / Getty ImagesКак удалить объекты с помощью инструмента клонирования
Инструмент клонирования позволяет скопировать часть изображения и вставить ее в другую область. В приведенном ниже примере инструмент клонирования используется для удаления колючей проволоки с переднего плана изображения:
Откройте изображение в Photoshop Elements и выберите вкладку Expert вверху.
Выберите инструмент Clone Stamp . На панели Tool Options выберите кисть с нечеткими краями (для облегчения смешивания) и отрегулируйте размер кисти.
Удерживая нажатой клавишу Alt (для Windows) или Options (для Mac), щелкните участок изображения чуть выше колючей проволоки, чтобы скопировать область, затем щелкните колючую проволоку, чтобы прикрыть его.
Для увеличения используйте сочетание клавиш Ctrl + плюс знак (для Windows) или Command + плюс знак (для Mac).
Повторите предыдущий шаг по изображению, чтобы удалить колючую проволоку.
Чтобы обеспечить хорошее смешивание, используйте мелкие штрихи и повторно выберите области образца по мере необходимости, чтобы избежать резких линий.
Используйте ту же технику, чтобы удалить тень от колючей проволоки.
Если у вас остались очевидные линии или пятна на том месте, где вы выполняли редактирование, используйте точечную восстанавливающую кисть, чтобы сгладить область.
Как удалять предметы с помощью восстанавливающей кисти
Инструмент «Точечная восстанавливающая кисть» имеет настройку с учетом содержимого, которая создает образцы окружающей области и выполняет работу по сопоставлению выбранных областей.Этот инструмент лучше всего подходит для областей, окруженных множеством схожих цветов и форм. Чтобы использовать кисть для лечения пятен для удаления предметов:
Выберите инструмент Spot Healing Brush , затем выберите Content Aware на панели Tool Options .
Щелкните и перетащите часть колючей проволоки. Выбранная область станет серой.
Отпустите кнопку мыши, чтобы колючая проволока исчезла.Повторите этот процесс, чтобы удалить оставшуюся часть проволоки и ее тень. Для достижения наилучших результатов работайте небольшими участками.
Если эффект выглядит не так, как вы хотите, нажмите Control + Z (или Command + Z на Mac), чтобы отменить предыдущее действие и повторить попытку.
Как удалять предметы с помощью пипетки
Инструмент «Пипетка» можно использовать в сочетании с инструментом «Кисть», чтобы закрасить сплошным цветом объект, который нужно удалить.Этот метод лучше всего работает с небольшими объектами на фоне сплошного цвета:
Выберите инструмент «Пипетка » и щелкните цвет, которым хотите нарисовать (где-то очень близко к объекту, который вы будете удалять).
Выберите инструмент «Кисть » и закрасьте объект.
Вы можете настроить размер, форму и непрозрачность кисти на панели Tool Options .
Спасибо, что сообщили нам!
Расскажите, почему!
Другой Недостаточно подробностей Сложно понятьКак удалить объект и отвлекающие элементы в Photoshop [РУКОВОДСТВО]
Как определить и удалить отвлекающие элементы в Photoshop www.sleeklens.com
Здравствуйте, давайте приступим к изучению нового руководства.
Сегодня у меня для вас есть простое руководство.
Но как бы это ни было просто, я думаю, что это очень важно, когда дело доходит до создания потрясающих финальных изображений.
Сегодня мы рассмотрим, как определить, что можно считать отвлечением.
Как только вы заметите такие вещи, вы начнете замечать их повсюду.
Ваш взгляд на качественные изображения станет намного лучше.
Теперь некоторые люди могут спорить о том, что отвлекает, а что нет.
Я объяснил это…
То, что я чувствую, что не добавляю к общему образу.
Итак, давайте посмотрим на изображение, где, как мне кажется, какой-то элемент в изображении отвлекает.
Хорошо, поэтому, глядя на это изображение, как вы думаете, что является основным фокусом изображения?
А теперь, как вы думаете, что является элементом изображения?
Для меня на самом деле есть 2 элемента, которые, как мне кажется, убирают из изображения.
Номер 1 — это дерево.
Причина этого в том, что я считаю горы центром внимания.
Трава и цветы направляют ваш взор снизу вверх к горе.
Номер 2 — это облако с правой стороны.
Мои причины для этого, как я уже сказал, я хотел бы, чтобы это изображение оставалось простым, от травы до горы для ощущения эпичности.
Я чувствую, что мой взгляд отвлекается от этого сначала деревом, затем облаком.
Дело в том, что если это ваша цель (как фотографа), то все хорошо, я не говорю, что дерево или облако неправильные.
Вы должны помнить, что это субъективно по отношению к тому, как я хочу этого с моими текущими мыслями и чувствами.
Итак, давайте сначала займемся деревом.
Нажмите Z на клавиатуре, чтобы открыть инструмент масштабирования.
Щелкайте по дереву, пока не приблизитесь.
Удерживая пробел, вы сможете щелкнуть и перетащить дерево на место.
У этого типа элемента он находится внутри горы, поэтому нет резких линий или краев, с которыми нужно было бы иметь дело.
Его можно просто удалить, выбрав Точечную восстанавливающую кисть.
Но вы должны убедиться, что у вас установлен флажок Content-Aware.
Вы найдете эту опцию в верхнем левом углу.
Просто посмотрите, и вы увидите это, а затем нажмите на кружок рядом с ним, чтобы активировать эту опцию.
Теперь все, что вам нужно сделать, это просто щелкнуть и закрасить верхнюю часть изображения, но прежде чем вы это сделаете, создайте новый слой!
Затем щелкните и закрасьте, вам придется пройтись несколько раз, чтобы получить удовлетворительный результат в большинстве случаев.
Но результаты в целом неплохие!
Теперь давайте посмотрим на это облако справа.
Откройте инструмент «Многоугольник».
Снова создайте новый слой.
Затем вы используете инструмент, чтобы щелкнуть по области, которую вы хотите удалить.
Когда дело доходит до горы, вы можете увеличивать масштаб с помощью клавиш «плюс» и «минус» на клавиатуре, удерживая Alt.
Затем небольшими щелчками нарисуйте край горы, чтобы он выглядел реальным.
Теперь выберите кисть, давайте закрасим область, но сначала вам нужно сделать несколько мелочей.
Сначала удерживайте Alt, и вы увидите, как появляется маленькая пипетка.
Затем нажмите на область действительно рядом и закрасьте выбранную область с непрозрачностью 50% для вашей кисти. (вы увидите эту опцию чуть ниже «Окно» в верхнем меню)
Затем вы можете продолжать щелкать, чтобы построить его.
Это не будет выглядеть так реально, поэтому нам нужно добавить немного зернистости.
Вы делаете это, добавляя шум.
Вы найдете это в «Фильтр — Шум — Добавить шум»
Когда появится панель, выберите 1 на сумме и нажмите ОК.
Будут области, которые вы могли пропустить, чтобы просто перерисовать выделенную область.
Теперь используем инструмент клонирования.
Снова удерживайте Alt, как и инструмент «Кисть», но на этот раз вы выбираете область для рисования.
Это хорошо закроет область, и тогда все будет готово, и это займет совсем немного времени.
Таким образом, основная цель этого руководства заключалась не в том, чтобы научить вас использовать точечную восстанавливающую кисть или инструмент клонирования, их много.
Но это значит объективно взглянуть на изображение и попытаться определить, что отвлекает.
Теперь вы знаете, что вы начнете видеть их повсюду, хорошо! теперь вы начинаете думать на другом уровне.
Наслаждайтесь своим новым умением 🙂
Рейтинг: 012345 5.00 на основе 1 Рейтинг
Следующие две вкладки изменяют содержимое ниже.Закончив колледж в 2002 году по специальности «Искусство и дизайн», я начал изучать свой путь в области графического дизайна и профессионального постпродакшна. Фрилансер, работающий полный рабочий день с 2011 года.
Самые популярные сообщения в июле
Как удалить объект в Photoshop CS6
Как удалить объект в Photoshop CS6: Photoshop предоставляет больше возможностей ретуширования, чем Light room, потому что это редактор пикселей.Это означает, что вы можете управлять отдельными пикселями в файле изображения для организации изображений. Позволяет вносить сложные корректировки, такие как удаление зеркал и других нежелательных элементов на фотографии.
Теперь я покажу вам, как удалить любой объект с фотографии в Photoshop.
Мы используем 3 разных метода —
- Первые два метода помогут вам с удалением основных объектов.
- Третий прием, мы действительно запачкаем руки и возьмемся за сложную задачу.
Начнем.
Откройте Photoshop для удаления объекта
В первый раз откройте Photoshop и выберите изображение. Затем откройте его здесь —
У нас есть пара, гуляющая по пляжу, и у нас есть фотобомбардировщик.
И, если бы мы захотели удалить этот фото бомбардировщика с фотографии, мы могли бы сделать это очень и очень легко.
Во-первых, продублируйте слой, чтобы работать без разрушения. Вы можете нажать Ctrl J, Command J на Mac,
И мы можем назвать этот слой «Редактировать. ”
Используйте инструменты лассо в Photoshop для удаления объекта
Затем вы можете выбрать инструмент «Лассо», а с помощью инструмента «Лассо» мы можем просто сделать выделение от руки.
Итак, мы собираемся сделать выделение вокруг фотобомбардировщика от руки, и оно не обязательно должно быть очень точным, если вы его обойдете.
Но, сказав это, постарайтесь сохранить как можно больше исходного фона. Итак, вы можете удерживать Alt, Option на Mac и щелкать и перетаскивать, чтобы вычесть из выделения. кстати, если зажать Shift, вы прибавите к выделению. И еще раз: Alt, Option на Mac и перетаскивание.
Вы вычитаете из выборки. При активном выборе вы можете перейти в Edit,
Заливка,
Мы собираемся выбрать Content-Aware из раскрывающегося списка, убедиться, что у вас установлен флажок Color Adaptation, и нажать OK .
Затем я собираюсь нажать Ctrl D , Command D , чтобы снять выделение. И обратите внимание, что почти как по волшебству Photoshop удаляет фотографию.
Технология Content-Aware работает путем анализа пикселей, окружающих выделение, и использует эту информацию для генерации пикселей, которые будут находиться внутри этого выделения.
Photoshop отлично угадывает, что стоит за этим человеком. Этот метод лучше всего работает с простым фоном, как в этом примере.
Итак, это до и после.
Заливка с учетом содержимого
Заполнение пропусков является обязательным условием для любого Партнера, продвигающего любую программу. Он работает, анализируя внутреннюю часть вашего изображения, чтобы предоставить набор инструментов или контента, который вы хотите изменить. Удалите ненужные элементы или переместите их в другую часть изображения.
Если вы хотите использовать внутренние отступы, вам нужно будет перевести слой для информации об изображении.Также важно работать неразрушающим образом, чтобы вы могли устранить любые дефекты или побочные эффекты и начать все сначала.
Итак, в следующем примере мы собираемся использовать это изображение Венеции, и я собираюсь увеличить его. Что мы хотим сделать, так это удалить эту группу людей, которые здесь сидят.
Итак, что я мог сделать, так это попробовать сделать то, что я только что сделал, использовать Content-Aware Fill .Но, как вы увидите, это не даст нам тех результатов, которых мы ищем.
Итак, позвольте мне сделать действительно быстрый выбор и перейти к редактированию, заливке, с учетом содержимого и обратите внимание, что на этот раз Photoshop не справился со своей работой.
В нем есть элементы, которые я не хочу видеть на фото.
Итак, я собираюсь нажать Ctrl Alt Z , Command Alt Z на Mac, чтобы отменить.
На самом деле, чтобы работать без разрушения, я продублирую этот слой.
Я собираюсь нажать Ctrl J , Command J на Mac, и мы собираемся использовать другой инструмент.
Используйте Patch Tool в Photoshop для удаления объекта
Выберите инструмент «Патч», чтобы узнать, как удалить объект в Photoshop. CS6. Затем я нажму и перетащу и выделю пиксели, которые хочу заменить.При активном выделении я собираюсь уменьшить масштаб и поискать область для выборки. Итак, похоже, эта область очень похожа на область, на которой они сидят, я собираюсь щелкнуть и перетащить в эту сторону. Вы можете увидеть предварительный просмотр внутри выделения, и я могу попытаться сопоставить его как можно лучше.
Когда я доволен областью, я могу просто отпустить, а затем нажать Ctrl D , Command D, чтобы снять выделение.
И обратите внимание, что Photoshop справился намного лучше. Причина, по которой я не выбрал здесь эту сторону, заключается в том, что есть тень от этой лампы
Сообщение, поэтому я не хотел его дублировать.
Редактирование было несовершенным, главным образом потому, что я не уронил выделение в нужной области.
Итак, я могу попробовать это еще раз, позвольте мне щелкнуть и перетащить и просто попытаться получить более точное совпадение. Так что, может быть, что-то в этом роде. Ctrl D, Команда D для отмены выделения, так что это выглядит намного лучше.
Кирпичи лучше выравниваются.
Здесь есть проблемы, подобные этой области, но мы могли бы легко исправить эти проблемы, просто используя инструмент исправления в этих конкретных областях.
Затем я могу дважды щелкнуть инструмент «Рука», чтобы уменьшить масштаб, и вы увидите до и после.
Используйте инструмент Clone Stamp для удаления объекта в Photoshop
Еще один инструмент, который я хочу показать вам, прежде чем мы перейдем к более сложному примеру, — это инструмент Clone Stamp Tool, который просто позволяет рисовать дубликатами пикселей из другой области. Итак, выбрав этот инструмент, я собираюсь увеличить масштаб и создать новый слой, который будет работать неразрушающим образом.
С помощью этого слоя я могу убедиться, что выбран текущий и ниже, или все слои. В данном примере это не имеет значения, поэтому я оставлю его текущим и ниже. Затем я могу просто выбрать области, из которых нужно копировать пиксели.
Так что, если я захочу удалить этот фонарный столб, я могу начать, может быть, с этого угла здесь, а затем
Используйте клавиши скобок на клавиатуре, чтобы увеличить размер моей кисти, затем я могу попытаться выровнять то, что я только что скопировал, то, что я только что выбрал, эту область здесь и выровнять ее с другим окном.
Тогда я смогу вот так раскрасить эти пиксели. Я знаю, что получаю немного тени, но это нормально. Затем я могу взять образец из другой области, может быть, из этой области, и выровнять ее как можно лучше, и закрасить остальную часть лампы вот так.
Я не собираюсь тратить слишком много времени на этот пример, потому что пример, который я действительно хочу вам показать, является следующим.Но вы можете увидеть, как можно начать закрашивать объекты неразрушающим образом с помощью инструмента Clone Stamp Tool. Это в основном то, что мы сделали всего за пару минут.
Действительно быстро, мы смогли удалить этот фонарный столб. Там есть пара деталей, которые, опять же, мы не собираемся тратить время на
.Как удалить нежелательный объект с фона
Мы собираемся работать с этим изображением здесь, и то, что мы пытаемся сделать, — это Удалить нежелательный объект из фона.
Итак, во-первых, мы хотим работать неразрушающим образом, поэтому я собираюсь нажать Ctrl J, Command J на Mac дважды, чтобы дважды продублировать слой.
Верхний слой будет моделью, а нижний слой — фоном. Как и многие другие вещи в Photoshop, мне нравится разделять элементы, чтобы ими было легче управлять. Таким образом, даже несмотря на то, что мы собираемся работать с одним изображением, мы все равно будем использовать разные слои для управления разными элементами, и я думаю, что это упрощает работу.Теперь, когда у нас настроены эти два слоя, я собираюсь выбрать слой моей модели и
Используйте инструмент выделения для удаления нежелательного фона на изображении
Щелкните инструмент быстрого выбора, чтобы узнать, как удалить объект в Photoshop CS6. Вы можете щелкнуть и перетащить и сделать выбор вокруг модели.Если вы работаете с Photoshop CC и новее, вы можете нажать «Выбрать тему», когда выбран инструмент быстрого выбора, и Photoshop сделает выбор на основе того, что, по его мнению, является основным предметом.
В данном случае модель. Photoshop неплохо справляется. Это не будет идеально; вы можете щелкнуть и перетащить, чтобы добавить к выделенному, и вы также можете вычесть из выделения, удерживая Alt на Mac и щелкая области, которые не должны быть выделены, например эти области там.
Между прочим, выбор не обязательно должен быть идеальным. Пока вы маскируете области рядом с отвлекающим объектом, все будет в порядке. Я собираюсь увеличить масштаб и просто убедиться, что он выбрал браслет, я не пропустил ни одной детали. Но в целом это действительно хорошо. Я собираюсь создать Layer Mask , и теперь у нас есть слой, который просто содержит модель. Мы собираемся создать слой, содержащий только фон.
Использовать маску слоя изображения в PhotoshopКак удалить объект в Photoshop CS6: Я собираюсь использовать слой-маску модели. Итак, я собираюсь удерживать Ctrl, это команда на Mac, и щелкнуть миниатюру маски слоя, чтобы загрузить маску слоя в качестве выделения.
Примечание: мой слой модели отключен, и я собираюсь выбрать фоновый слой.С выбранным фоновым слоем.
Я собираюсь выбрать, изменить и развернуть. Это сделает мою маску больше. Я собираюсь увеличить его на пять пикселей, но это может быть разным для вас в зависимости от размера вашей фотографии. Это довольно большое изображение, поэтому я использую пять пикселей.
В некоторых случаях вам может понадобиться два, а может и три.Итак, в этом случае мы пойдем на пятерку. Но дело в том, что теперь у меня есть пространство между моим объектом и фоном. Выбрав фон, я собираюсь удерживать Shift и Backspace, чтобы открыть окно Fill.
Затем в разделе «Содержание» я выберу Content-Aware, убедитесь, что установлен флажок Color Adaptation, и нажмите OK.
Photoshop собирается удалить модель с этой фотографии. Это не будет идеальной работой, но это нормально.Мы продолжим работу над этим фоном, чтобы просто создать чистый фон для нашей модели.
Используйте инструмент «Прямоугольная область» в Photoshop
Как удалить объект в Photoshop CS6. Я просто собираюсь создать выделение с помощью инструмента Rectangular Marquee Tool.
Затем я нажму Ctrl J, Command J на Mac, чтобы продублировать это.Итак, теперь у меня есть дубликат.
Одна вещь, о которой я должен был упомянуть, и я отменю это, чтобы вы могли это увидеть, заключается в том, что когда я выбрал инструмент Rectangular Marquee Tool, у меня было растушевка в три пикселя. Это означает, что края не будут резкими, они будут размытыми, три пикселя. Я специально оставил это значение, потому что не хочу острых углов.
Мне нужны гладкие края, поэтому, когда я что-то копирую и вставляю в другое место, я не увижу этого острого края.Итак, еще раз, Ctrl J , Command J для дублирования. У меня есть этот кусок прямо здесь, и я собираюсь переместить его в эту сторону. Теперь очевидно, что цвета не совпадают, но мы можем это исправить.
Я могу создать корректирующий слой уровней, закрепить его на слое под ним, так что единственное, что влияет на корректирующий слой уровней, — это полоса прямо под ним.
Примечание: если я сделаю корректировку, это повлияет только на эту полосу.
Я могу щелкнуть черную точку и перетащить ее вправо, пока она не будет соответствовать яркости этой области. Затем, выбрав маску слоя, я могу нажать Ctrl I, Command I на Mac, чтобы инвертировать и сделать маску слоя черной, что скроет настройку. Затем, выбрав инструмент «Кисть», вы можете рисовать белым, чтобы проявить эффект только в определенных областях.
Я делаю выборку из этой области, а затем просто клонирую в пикселях вот так.Я собираюсь уменьшить масштаб, и, похоже, я упустил одну деталь прямо здесь. Когда я занимаюсь этим типом работ, я обычно держу левую руку на клавише Alt, беру сэмплы из разных мест и рисую.
Итак, это до и после.
Подробнее —
Как использовать прозрачные изображения в Photoshop | Прозрачные изображения
Как получить Refine Edge в Photoshop CC | Clipping Path Client Inc.
Как сделать фон прозрачным | Удалить фон
Как сделать фон белым в Photoshop CS6 | Белый BG
Как отменить выбор в Photoshop | Шаг за шагом | Клиент пути отсечения
Как сгладить кожу в фотошопе | Клиент пути отсечения
Сводка
Название статьи
Как удалить объект в Photoshop CS6 | Служба удаления объектов
Описание
Как удалить объект в Photoshop CS6: дополнительные сведения Удалить нежелательные объекты на фоне изображения с помощью других инструментов Photoshop.
Автор
Клиент пути отсечения
Имя издателя
Clipping Path Client Inc.
Логотип издателя
Удалите ненужные объекты с изображений
Добро пожаловать в 220-й понедельник метаморфоз!
Некоторое время назад я взял вас на небольшую экскурсию по моему родному городу. Это было около Рождества, и дома были украшены к праздникам. Этот дом всегда был одним из моих любимых.Это немного напоминает мне дом из фильма «Отец невесты». (Вы можете посетить этот кинотеатр здесь: Экскурсия по кинотеатру «Отец невесты»)
Когда я использовал эту картинку в своем посте, этот уродливый старый знак «В одну сторону» действительно меня беспокоил. Это испортило всю картину. Часто, когда я хочу удалить что-то маленькое с изображения, я использую инструмент «Клонирование» в Adobe Photoshop. Поскольку вывеска была такой большой и располагалась напротив дома, кустов, двора, ступенек и тротуара, я решил попробовать другой инструмент.На этот раз я выбрал инструмент «Точечная восстанавливающая кисть». Кисточка для заживления пятен похожа на пластырь. (См. Стрелку ниже.)
Мне показалось, что это проще в использовании, чем инструмент клонирования. С помощью инструмента клонирования вы должны использовать клавишу alt и навести курсор на область, которую вы хотите клонировать, а затем переместить курсор на элемент, который вы хотите удалить. Но с кистью точечного исцеления вы просто нажимаете на этот инструмент в меню, а затем наводите курсор на элемент, который хотите заставить исчезнуть, одновременно нажимая левую кнопку мыши, и когда вы поднимаете палец, он волшебным образом заполняет область. с цветами / изображением, которые он нашел вокруг предмета.
Я начал с верхней части знака. Как видите, я немного попал в белую часть дома. Я исправил это с помощью инструмента клонирования, подробнее об этом через секунду.
Затем я исцелил участок столба с указателем, который проходил перед кирпичными ступенями. Посмотрите, как исчезла эта часть столба со знаками. Примечание. Вы можете настроить ширину мазка кисти, отрегулировав размер пикселя в верхнем левом углу экрана Photoshop. Когда вы откроете Photoshop, вы увидите слово «Размер» вверху слева на экране Photoshop.Для чего-то вроде поста с вывеской я использовал узкую кисть размером 7-8 пикселей.
Потом я точечно залечил участок, идущий перед кустами возле дома.
Затем я залечил участок знака над кустами и в траве. Каждый раз, когда я замечаю заживление участка, если меня устраивает его внешний вид, я сохраняю свою фотографию на этом месте, поэтому, если мне не нравятся следующие изменения, которые я внес, я, по крайней мере, сохраню фотографию до той точки, в которой я понравилось.Если вы ошиблись, вверху есть кнопка «Отменить». Вы можете щелкать по нему столько раз, сколько хотите, чтобы удалить любые изменения, возвращаясь к вашей последней «сохраненной» версии, если хотите.
Наконец, я избавился от части знака на тротуаре. Я также использовал инструмент клонирования в конце, чтобы исправить край дома и заполнить зелень, видимую через порте-кошеру.
Наведите указатель мыши на фотографию ниже, чтобы увидеть «До и после» фотографии.(Наведение указателя мыши на фотографию ниже может не работать на iPad.) Вы найдете учебное пособие, показывающее, как создавать фотографии с наведением указателя мыши для ваших проектов «До и после» здесь: Как создать фотографию при наведении указателя мыши
С помощью точечной восстанавливающей кисти в Photoshop можно делать все, что угодно. Ради интереса я решил сделать так, чтобы зонтик исчез на картинке ниже.
С инструментом «Заживляющая кисть» это было действительно просто. Удивительные все, что вы можете делать в Photoshop! Если вы когда-нибудь пытаетесь понять, как что-то сделать в Photoshop, просто погуглите.Я гарантирую, что вы найдете в Интернете множество руководств, в которых подробно объясняется, как делать то, что вы пытаетесь сделать. Так я научился пользоваться Photoshop. (Табличный пейзаж ниже можно увидеть здесь: Угрюмая обстановка с мистером Пугало
Советы по фотографии: В этом предыдущем посте вы найдете множество дополнительных советов по фотографии: Советы по фотографии для улучшения фотографий в блоге
С нетерпением жду ссылок «До и после» в этот понедельник!
Метаморфозы Понедельник:
Если вы участвуете в Metamorphosis Monday, вам нужно будет связать «постоянную ссылку» с вашим MM-сообщением, а не с общим адресом блога.Чтобы получить постоянную ссылку, щелкните название своего сообщения, затем просто скопируйте и вставьте адрес, который отображается в адресной строке вверху вашего блога, в поле «url» для InLinkz.
Для того, чтобы установить связь, вам нужно будет включить в свой MM-пост обратно на вечеринку, чтобы другие участники имели возможность получать посещения от ваших замечательных читателей блога.
Пожалуйста, соблюдайте следующие правила:
Связывайте только посты «До» и «После», которые относятся к дому, садоводству, крафту, рисованию, шитью, кулинарии и домашнему хозяйству.
Не устанавливайте ссылку, если вы делаете это для продвижения веб-сайта или продукта.
Не связывайте пост, на который на прошлой неделе была ссылка, так как многие читатели уже видели этот пост.
Не вводите ВСЕ ЗАГЛАВНЫМИ буквами. Размещает ссылки ваааай.
Давай попробуем сегодня что-нибудь веселое! Пожалуйста, посетите человека, который связывался до вас и после вас … так каждый получит несколько посещений.
Добро пожаловать! Спасибо, что пришли на вечеринку!
* Если сообщение спонсируется или продукт был предоставлен бесплатно, это будет указано в сообщении.Некоторые ссылки могут быть партнерскими ссылками, и как партнер Amazon я могу зарабатывать на соответствующих покупках. *
Удалите СЛОЖНЫЕ ОБЪЕКТЫ С ЛЮБОЙ фотографии — Учебное пособие по Photoshop — tutvid.com
УЗНАЙТЕ, КАК УДАЛИТЬ ЛЮБОЙ ОБЪЕКТ С ФОТОГРАФИИ ПРОФЕССИОНАЛЬНО! | В этом уроке Photoshop вы узнаете все о клонировании, смешивании, раскраске и маскировании, чтобы профессионально удалить практически любой объект практически с любой фотографии в Photoshop CC.
Познакомьтесь с нашим спонсором! https: //www.squarespace.com / tutvid (используйте код tutvid со скидкой 10%!)
В этом уроке Photoshop мы расскажем, как подходить и использовать слои, инструменты клонирования и исцеления для удаления людей или объектов со сложных фотографий, и как мне нравится работать с выделениями и этими инструментами для более сложной работы в Photoshop.
Теги: фотошоп удалить фон, фотошоп удалить объекты, фотошоп удалить людей, фотошоп удалить человека, Adobe Photoshop, руководство по фотошопу, учебные пособия по фотошопу, как удалить что-либо в фотошопе, инструмент клонирования штампа, как сделать, фотошоп cc, отредактировать объекты в фотошоп, как удалить ненужные вещи в фотошопе, удалить объект из фонового фотошопа, как удалить что-либо с фотографии в фотошопе, удаление вещей с фото, tutvid, натаниэль додсон, FEATОбучающая запись Примечания:
Заявление об ограничении ответственности: это настоящие заметки, которые я использовал для записи этого видео, и они написаны на языке, который вы понимаете или не понимаете.Надеюсь, вы найдете их полезными или крутыми.
- Удаление сложного объекта / человека с фотографии — это скорее восстановление фона, чем исчезновение чего-либо на фотографии.
- Обычно вы хотите подойти к удалению сложного объекта, ища края, которые вы можете клонировать или лечить, повторяя объекты, которые вы можете дублировать и преобразовывать, чтобы создавать бесшовные прикрытия, и аналогичные текстуры, которые можно копировать, клонировать или исправлять, чтобы помочь смешать все ваше изображение. сцена вместе.
- С таким мышлением вы можете удалить что угодно практически из любой сцены.
- Выбор вокруг женщины, чтобы защитить ее и получить чистые края с помощью исцеления и клонирования
- Введите выделение и маску, чтобы еще больше очистить края (особенно вокруг ее волос)
- Используйте комбинацию Clone Stamp && Healing Brush, чтобы убрать парня
- Увеличьте масштаб и используйте штамп клонирования, чтобы подправить края
- Добавьте зернистость, чтобы скрыть еще больше
Как удалить ненужные элементы с помощью Photoshop, Photomerge и GIMP
Бекки Килимник
Декорации и контекст могут оживить товары и добавить интересные детали во внешний вид вашего веб-сайта.Но иногда даже самые лучшие изображения требуют удаления людей, объектов, текста или других продуктов, прежде чем они будут соответствовать визуальной эстетике вашего бренда.
В следующем уроке Photoshop мы покажем вам, как быстро удалить ненужные объекты с ваших изображений.
Примечание редактора: это руководство подойдет пользователям, работающим в Photoshop CC 2019, Photoshop Elements 2019 или GIMP.
В этом руководстве:
Как удалить ненужные элементы с помощью Photoshop CC 2019
Photoshop предлагает наибольший контроль при удалении нежелательных элементов, поэтому мы начнем с этого.Мы рассмотрим следующее:
Как удалить человека или объект с фотографии с помощью Content Aware Fill
Самый быстрый способ избавиться от ненужных элементов изображения — использовать заливку с учетом содержимого. Этот метод отлично работает, если нежелательный объект со всех сторон окружен одним цветом.
Шаг 1: Используя выбранный вами инструмент Lasso , нарисуйте грубое выделение вокруг объекта, который вы хотите удалить. Не забудьте включить в выделение области фона, которые вы хотите сохранить.
Шаг 2: Выберите Edit> Fill … или введите Shift + F5 (FN + SHIFT + F5 на ноутбуке Mac), чтобы открыть диалоговое окно Fill .
Шаг 3: В диалоговом окне «Заливка» выберите Content-Aware и убедитесь, что установлен флажок Color Adaptation . Вы захотите установить Blend Mode на нормальный, а Fill на 100%. Щелкните ОК .
Ваш нежелательный элемент исчезнет, когда вы нажмете OK .
На этой фотографии нам нужно повторить шаги 1–3 и для отражения человека в озере. После удаления отражения остается несколько оставшихся пикселей, которые необходимо очистить, чтобы полностью создать иллюзию того, что человека никогда не было на фотографии.
По теме: 11 вещей, которых следует избегать в кадре фотографий вашего продукта
Шаг 4: Используйте инструмент Clone Stamp или Healing Brush , чтобы сгладить любые пятна, оставленные заливкой, например пиксели в озере на фотографии в качестве примера.
Инструмент Clone Stamp и инструмент Healing Brush работают практически одинаково. С помощью каждого из этих инструментов вы выбираете пиксели, нажимая и набирая ALT (OPTION на Mac), а затем рисуя этим инструментом область изображения, которую вы хотите «исправить» с помощью курсора.
Инструмент Clone Stamp повторяет образцы пикселей в новой части изображения. Инструмент Healing Brush смешивает выбранные пиксели с цветами, уже находящимися в этой области, создавая плавный, цельный эффект.
Для этой фотографии я буду использовать инструмент Clone Stamp , потому что я хочу, чтобы темные цвета озера были однородными по всему отражению, а не смешивались с белыми областями, которые я закрываю.
Как удалить водяной знак или пятно в Photoshop с помощью инструментов «Штамп», «Восстанавливающая кисть» и «Кривые»
Если ваш фон слишком сложен для использования метода Content-Aware Fill , вы можете использовать комбинацию инструментов Clone Stamp и Healing Brush для удаления нежелательных элементов.При удалении полупрозрачного пятна или водяного знака вы также можете использовать диалоговое окно Curves для удаления нежелательного элемента по частям.
Водяной знак следует удалять только в том случае, если у вас есть права на изображение, с которым вы работаете. Например, вы можете использовать этот метод, если вы потеряли или удалили исходный файл без водяных знаков, или если вы пытаетесь удалить большое пятно со отсканированной фотографии. Этот метод следует использовать , а не для удаления водяного знака с защищенного авторским правом изображения, принадлежащего кому-либо еще.
По теме: узнайте, как исправить пятна, сгладить кожу, улучшить линии и даже изменить форму лица человека.
На этом изображении фон очень сложный, но он виден сквозь полупрозрачный текст, расположенный поверх него. Для области под буквой «R» в «НАШЕМ» фон слишком сложен, чтобы исправить его с помощью одного только инструмента Clone Stamp .
Шаг 1: Используя инструмент Magic Wand с допуском около 10, выберите части водяного знака, перекрывающие сложные изображения.Удерживая нажатой клавишу SHIFT, щелкайте инструментом, чтобы иметь возможность выбрать сразу несколько областей. В зависимости от водяного знака вам может потребоваться наносить его по одной части. На изображении в качестве примера для начала выбрана только буква «R».
Шаг 2: Откройте диалоговое окно «Кривые», выбрав Изображение> Коррекция> Кривые в раскрывающемся меню или нажав CTRL + M (COMMAND + M на Mac).
Шаг 3. В диалоговом окне Curves щелкните и перетащите вниз середину кривой на графике до тех пор, пока область с водяными знаками не станет примерно такой же контрастности и цвета, что и окружающие цвета.
Примечание. Для изображений CMYK перетащите по кривой вверх, а не вниз.
Щелкните ОК .
Шаг 4: Используйте инструмент Healing Brush или Clone Stamp , чтобы смягчить края, возникающие в результате регулировки контрастности.
Повторите вышеуказанные шаги с любыми другими частями водяного знака.
Удалите ненужный элемент с помощью Photomerge Scene Cleaner в Photoshop Elements 2019
Если вы используете Photoshop Elements вместо Photoshop CC, вы можете использовать Photomerge Scene Cleaner для удаления нежелательных элементов всего несколькими щелчками мыши.Этот метод берет части одного изображения и объединяет их с ненужными элементами в другом изображении.
Photomerge Scene Cleaner лучше всего работает, когда у вас есть две фотографии, которые почти идентичны, но в каждой есть элементы, которые делают ее несовершенной. Использование Scene Cleaner позволяет вам взять лучшее из обоих изображений для создания лучшего окончательного изображения.
В следующем примере мы будем использовать 2 изображения стула. Первое изображение немного не в фокусе, а второе изображение имеет кабель, перекинутый через стул.Мы воспользуемся Photomerge Scene Cleaner , чтобы отсоединить кабель.
Шаг 1: Откройте как минимум 2 изображения в Photoshop Elements Editor. В открытом Photoshop Elements перейдите в File> Open и выберите файлы, которые вы хотите объединить вместе.
Шаг 2: Щелкните вкладку Guided в верхней части экрана, чтобы перейти в комнату Guided . Отсюда щелкните Photomerge (крайний справа) и выберите Photomerge Scene Cleaner из перечисленных опций.
Теперь вы будете в пространстве Photomerge . вы увидите область для изображения Source (это то, из чего вы будете брать пиксели) и изображения Final (это изображение, которое вы очищаете).
Шаг 3: Щелкните изображение, которое вы хотите использовать в качестве исходного изображения. Он появится в области исходного кода.
Перетащите изображение, которое вы пытаетесь очистить, в окончательное окно.
Шаг 4: При необходимости выровняйте изображения.Photoshop Elements пытается выровнять ваши изображения, но если выравнивание не идеальное, вы можете вручную выровнять фотографии по трем точкам.
Щелкните Advanced Options справа и выберите Alignment Tool .
На изображении Source вы увидите маркеры, которые коррелируют с маркерами в окне Final . Используя наилучшее предположение, переместите маркеры в окне Final , чтобы сопоставить их с элементами в том же месте изображения Source .
Например, в этом примере маркер 1 перемещается так, что он находится там, где рука встречается со спинкой стула на фотографиях Source и Final .
Когда у вас есть точки выравнивания в коррелирующих областях ваших фотографий, щелкните Align Photos .
Шаг 5: Используйте инструмент «Карандаш», чтобы обвести элементы, которые вы хотите удалить на изображении Final . Scene Cleaner возьмет область изображения Source , которая совпадает с изображением Final , и разместит ее в том же месте.
Если вы хотите удалить элемент только из изображения Final , на этом этапе все готово. Однако, если вы хотите взять элемент из Source и поместить его в финал, вы тоже можете это сделать.
На этом изображении давайте добавим фон позади двух левых ножек стула из Source и поместим его на изображение Final .
Выберите инструмент Pencil справа и отрегулируйте его размер с помощью ползунка Pencil .Затем закрасьте элемент на изображении Source . Эта область появится на изображении Final .
Если вы выбрали слишком большую часть изображения Source , вы можете выбрать инструмент Eraser чуть ниже Pencil и отрегулировать его размер с помощью ползунка. Затем удалите ненужные части изображения Source .
Шаг 6: Щелкните Next в нижней правой части экрана.
Шаг 7: Если конечный результат вас устраивает, сохраните файл.
Как использовать GIMP для удаления объекта со сцены
Если у вас нет Photoshop CC или Photoshop Elements, вы все равно можете редактировать свои фотографии с помощью бесплатного программного обеспечения с открытым исходным кодом GIMP.
Шаг 1: Открыв изображение в GIMP, возьмите инструмент Fuzzy Select в верхнем левом углу окна приложения и щелкните область внутри элемента, который вы хотите удалить с изображения.
Шаг 2: Продолжайте щелкать с помощью инструмента Fuzzy Select , чтобы выделить весь нежелательный элемент. Используйте инструмент «Масштаб» (имеющий форму лупы), чтобы контролировать свое выделение — вы хотите, чтобы край выделения был как можно более чистым вокруг любых объектов переднего плана на вашем изображении.
Шаг 3: После того, как вы выбрали большую часть объекта, включая все края выделения, выберите Select> Remove Holes из раскрывающегося меню в верхней части экрана.
Теперь у вас должен быть чистый выбор.
Шаг 4 : Используйте инструмент Clone , чтобы закрасить ненужный объект. Как и в Photoshop, инструмент GIMP Clone отбирает пиксели из одной части изображения и «закрашивает» пиксели в другой части изображения. Если вы сделаете это, когда выбран нежелательный элемент, вы можете быть уверены, что закрасите только нежелательный элемент и случайно не удалите какие-либо части желаемой композиции.
Чтобы использовать инструмент Clone , выберите его из инструментов в левой части экрана. Затем создайте образец пикселей из фона, который вы хотите сохранить, щелкнув, удерживая нажатой клавишу CTRL (КОМАНДА на Mac).
Продолжайте рисовать инструментом Clone , пока не будет удалено все выделение.
Шаг 5: Используйте инструмент Heal , чтобы сгладить неприглядные края. Сначала снимите выделение, выбрав Select> None из раскрывающегося меню или набрав SHIFT + CTRL + A (SHIFT + COMMAND + A на Mac).Затем выберите инструмент Heal из инструментов в левой части экрана.
Инструмент «Лечение» используется так же, как и инструмент клонирования. Выберите пиксели, из которых вы хотите взять образец, нажав и удерживая клавишу CTRL (клавиша COMMAND на Mac). Затем закрасьте участки, которые вы хотите «исцелить» с помощью инструмента.
Работайте медленно и осторожно, и вскоре вы получите изображение, которое будет выглядеть так, как будто этого нежелательного элемента никогда не существовало.
Готовы добавить в свой арсенал дополнительные навыки редактирования фотографий? Просмотрите нашу полную библиотеку руководств и советов по Photoshop.
Бекки Килимник
Bio: Имея более чем 18-летний опыт работы в качестве графического дизайнера, Бекки увлечена тем, что помогает людям улучшать их контент, осваивая программное обеспечение для обработки изображений.

 В реальной жизни пользователю редко попадаются объекты, которые можно удалить с помощью этого функции, потому что преимущественно предметы имеют сложную форму. Наиболее частое применение инструмента наблюдается при создании коллажей, открыток, баннеров и рекламы.
В реальной жизни пользователю редко попадаются объекты, которые можно удалить с помощью этого функции, потому что преимущественно предметы имеют сложную форму. Наиболее частое применение инструмента наблюдается при создании коллажей, открыток, баннеров и рекламы.