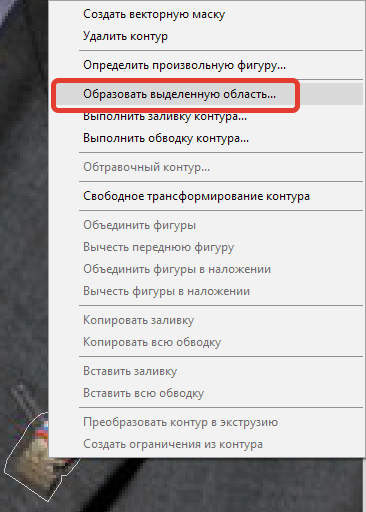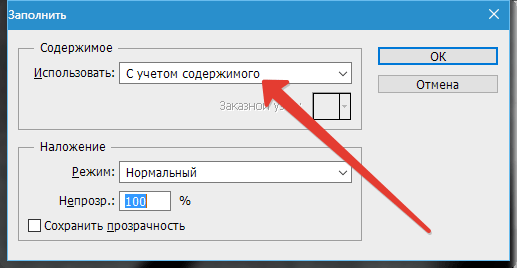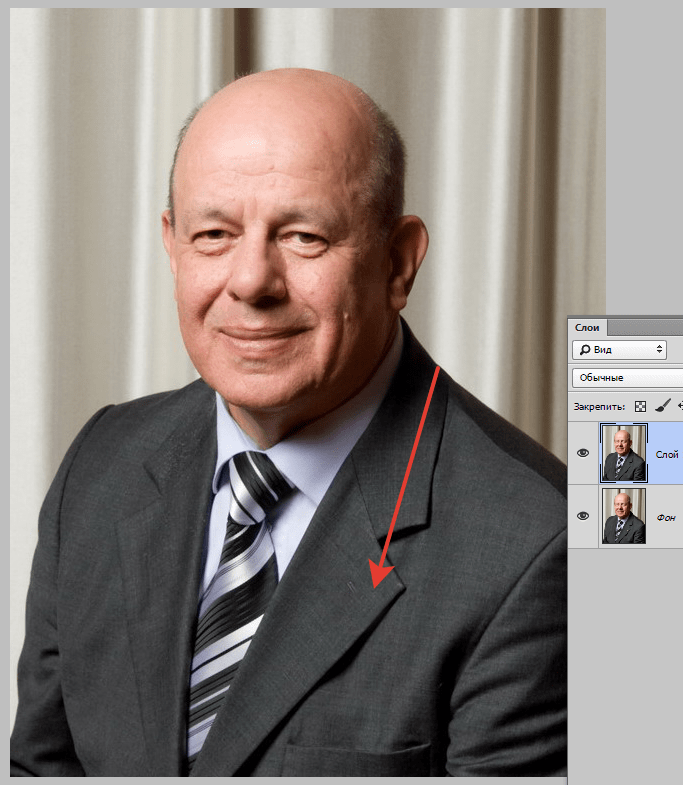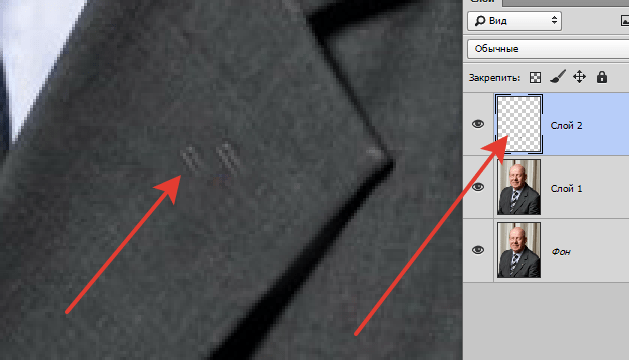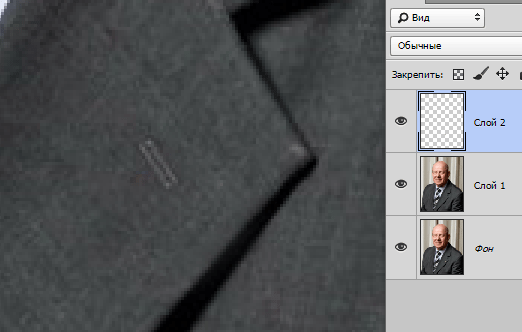Как убрать лишний предмет/элемент с фото в Фотошопе
Нередко на спонтанно сделанных фотографиях присутствуют лишние элементы, разнообразные дефекты и различные детали которые нам не хотелось бы видеть на фото. Многие пользователи задаются вопросом как же убрать с фотографии случайно попавшие в кадр элементы. В этой статье мы ответим на этот вопрос и научим вас решать подобную проблему качественно и быстро.
Удаление лишних предметов/элементов с фотографии в Adobe Photoshop
В этом практическом уроке мы будем применять три инструмента графического редактора Фотошоп. Основными инструментами будут выступать «Штамп» и «Заливка с учетом содержимого», а для вспомогательной функции мы будем использовать инструмент «Перо».
Убираем пуговицу
- Открываем нужную фотографию в программе и делаем копию слоя при помощи комбинации кнопок CTRL+J. Мы, для примера выбрали фото обворожительной Гвинет Пэлтроу.

- На нашем практическом примере лишних деталей нет. Но предположим, что это будет пуговица на верхней правой стороне пиджака актрисы. Давайте увеличим масштаб для удобства работы над изображением. Для этого воспользуемся комбинацией кнопок CTRL+”плюс”.

- Затем выделяем область лишнего элемента вместе с тенями, воспользовавшись инструментом «Перо».

 Подробнее о том, как работать с инструментом можно узнать в этом уроке:
Подробнее о том, как работать с инструментом можно узнать в этом уроке: - После того как выполнено выделение объекта, щелкаем правой кнопкой мышки внутри области выделения. В появившемся списке кликаем на «Выделить область (Образовать выделенную область)».
 В появившемся окне, значение параметра “Радиус растушевки” устанавливаем на 0 пикселей и кликаем “ОК”.
В появившемся окне, значение параметра “Радиус растушевки” устанавливаем на 0 пикселей и кликаем “ОК”.
- Теперь зажимаем на клавиатуре комбинацию клавиш SHIFT+F5 и в появившемся окне выбираем “Содержание” -> “С учетом содержимого”.
 Подтверждаем действие нажатием на ОК, и затем убираем выделение при помощи комбинации клавиш CTRL+D.
Подтверждаем действие нажатием на ОК, и затем убираем выделение при помощи комбинации клавиш CTRL+D. - В результате проделанных действий лишняя деталь исчезла с фото:
 Но мы немного утратили текстуру в месте, где удалили лишний предмет. И если в нашем случае это не так заметно, то довольно часто такие места бросаются в глаза. Это можно легко исправить при помощи инструмента «Штамп».
Но мы немного утратили текстуру в месте, где удалили лишний предмет. И если в нашем случае это не так заметно, то довольно часто такие места бросаются в глаза. Это можно легко исправить при помощи инструмента «Штамп».
Восстанавливаем текстуру “Штампом”

Принцип действия «Штампа» весьма прост. Мы берем инструментом образец текстуры (зажав при этом на клавиатуре клавишу ALT) и затем, благодаря клику левой кнопкой мыши, вставляем этот образец в нужное место. Для корректной работы инструмента и достижения лучшего результата потребуется вернуть масштаб изображения в исходное состояние (100%).

Как, видите, теперь невозможно заметить, что раньше на месте, выделенном красным кружком на скриншоте выше, когда-либо была пуговица. Давайте сравним первоначальное фото и наш финальный вариант после того, как мы убрали лишний элемент (пуговицу) с фотографии.

Таким способом можно удалять любые лишние элементы с изображения и реставрировать поврежденные участки фотографии в Фотошопе.
До встречи в наших следующих уроках!
 Загрузка…
Загрузка…Удаление объектов из фото в Photoshop
Для работы этого инструмента в документе необходимо активное выделение. Для начала выделим столб, воспользовавшись инструментом «Прямолинейное лассо» (Polygonal Lasso Tool,).

Далее идём во вкладку Редактирование—>Выполнить заливку (Edit—>Fill).

Откроется такое окно:

В нём мы кликаем по ОК, и всё, наслаждаемся результатом:

Правда, наслаждения оказались несколько преждевременны: часть горы на стыке с небом выглядит неестественно. Всё-таки Фотошоп отработал не на сто процентов идеально. Но этот кусок можно убрать за одно движение инструмента Штамп (клавиша S). Выбираем этот инструмент, регулируем клавишами «квадратные скобки» [ и ] диаметр отпечатка штампа так, чтобы он был ненамного больше дефекта, зажав Alt, кликаем по участку неба повыше дефекта, отпускаем Alt и кликаем по самому дефекту. В результате работа выполнена гораздо быстрее, чем если бы мы пользовались одним только штампом.
Дальше, намой взгляд, мешается пенёк в правом нижнем углу фотографии. Таким же образом выделяем его с помощью инструмента «Прямоугольное лассо» (Polygonal Lasso Tool), хотя можно и обычным лассо, не имеет значения.

Редактирование—>Выполнить заливку (Edit—>Fill), в открывшемся окне выбираем по умолчанию «с учётом содержимого» (Edit—>Fill —>Content-Aware).
В этот раз Фотошоп отработал практически идеально, заметных артефактов не осталось.

Вот, собственно, и все.
Как удалить объект в фотошопе: используем разные инструменты
Привет начинающим фоторедакторам! У вас было такое, что сделали классный снимок, но на нем есть объект, который все портит? Это может быть мусор, который вы не заметили в процессе съемки, пылинка на самом объективе, внезапно появившийся человек и т. д. У меня тоже такое было, поэтому хочу рассказать вам, как удалить объект в фотошопе.
С этой задачей справятся даже новички, так как разработчики программы постарались сделать все для вашего удобства. Но это касается только версий CS6 и CC.
В более ранних версиях убирать предметы можно, но это будет не так просто. Поэтому рекомендую вам установить одну из этих прог. Вы легко найдете их в интернете, а процесс установки стандартен.
Удалить объект можно несколькими способами. Выбирать наиболее подходящий необходимо индивидуально, в зависимости от особенностей фотографии. Разберем подробно самые распространенные варианты.
Небольшой предмет на однородном фоне
Перед началом манипуляций желательно чтобы ваше изображение было в JPG формате, иначе возможно не получится удалять ненужные элементы так, чтобы было незаметно.
Если портящий вид объект находится на небе, в море, на зеленой поляне или другом однородном фоне? Тогда следуйте этой инструкции:
- Так как предмет малых размеров, увеличьте масштаб изображения до 100 %. Это можно сделать как в специальной графе внизу слева, записав вручную, или взять инструмент «Лупа» и несколько раз нажать в нужном месте на снимке.
- Поменяйте инструмент на «Лассо», не магнитное или прямолинейное, а просто лассо.
- Обведите им ненужный предмет. Если фон не совсем однородный, то старайтесь максимально приблизиться к контурам. У вас на фотографии пятно на воде или однотонной стене? Можете не сильно стараться в обведении.
- Нажмите на клавиатуре «Delete». Появилось окно? Выберите пункт «С учетом содержимого» и нажмите OK. Это значит, что Photoshop сам зальет вырезанную вами область в соответствующий фону цвет.
- Выберите в самом верху вкладку «Выделение» и нажмите «Отменить выделение». То же самое можно сделать, нажав Ctrl+D.
И вуаля, ненужный нам элемент удалён. Магия, не правда ли ? 🙂
Когда ненужный объект прямолинейный
Мешающий предмет имеет ровную геометрическую форму? Это может быть, к примеру, вывеска на магазине и т. п.
Тогда вы снова можете воспользоваться инструментом «Лассо», только на этот раз выбирайте прямолинейное.
С его помощью вам не придется обводить контур вручную, как карандашом.
- Кликайте по одному разу левой кнопкой мыши по углам предмета, чтобы провести линии в нужном направлении. Когда закончите, нажмите ее 2 раза — элемент выделится.
- Дальше можно действовать по описанной выше инструкции. В качестве альтернативы предлагаю попробовать следующее: сверху в меню выбираем вкладку «Редактирование», затем «Выполнить заливку».
У вас откроется то же диалоговое окно, где необходимо выбрать «С учетом содержимого».
Убираем надпись с фотографии
Вы скачали картинку из интернета, а на ней логотип ее правообладателя? Самый простой вариант — обрезать ее. Вы лишитесь части фото, но вместе с тем и злосчастной надписи. Если для вас важно сохранить ее целой, воспользуйтесь одним из способов работы с «Лассо». Но это уместно, когда текст небольшой.
Что если он расположен посередине и по всей ширине? Тогда придется посидеть подольше с кистью или применить комбинированный метод: сначала убрать текст при помощи лассо, а потом подправить недочеты программы кистью.
Выбирайте наиболее подходящий способ и делайте свои фотографии лучше.
Надеюсь данный мой пост был вам полезен. Но если же вы хотите знать не только о том, как удалить объект в фотошопе, а ещё более глубоко изучить работу в этом редакторе изображений. То советую приобрести отличный видео курс. Из него вы узнаете массу полезной информации.
Удачи в творчестве и до новых встреч!
Как удалить объект в фотошопе
Это урок достаточно несложный, и требует всего несколько действий, но, на мой взгляд, важный.
Иногда нам хочется оставить на фото только себя любимого или конкретного человека, избавиться от ненужных объектов именно на той фотографии, которая у вас есть, будь то люди, предметы, логотип, наконец, если вы нашли фотографию в интернете, но хотите использовать ее для себя.
Какими инструментами фотошопа CS5 или других версий воспользоваться для этого?
Я расскажу вам об этом на примере двух фотографий, которые скачала в интернете. Вы вспомните уже знакомые вам инструменты, задействованные в прошлых уроках, и узнаете новые.
Не могу отойти от морской темы, ибо лето, и так хочется на море.
Давайте не будем терять время и начнем урок!
ПРИМЕР 1.
Вот первая фотография с группой людей, наслаждающейся морем и солнцем.
Запомните, что первоначальная фотография до ее обработки в фотошопе называется ИСХОДНИК. Кто придумал это слово, но встречаться оно вам будет часто.
Я решила оставить на фотографии только мужчину, читающего журнал на морской глади, все остальное я уберу, воспользовавшись в основном знакомым вам уже инструментом ПРЯМОУГОЛЬНОЕ ВЫДЕЛЕНИЕ.
Для справки: выделять объект можно любым инструментом выделения (прямоугольное, овальное выделение, лассо и так далее).
1. Надеюсь, что вы уже помните, как открыть файл в фотошопе и повторять скриншот не буду. Меню — Файл — Открыть… В данном случае мы открываем ИСХОДНИК-1.
2. Второе действие (преобразование фона в слой или снятие замка), показанное на нижнем скриншоте, в этой редакции фотографии можно не делать, но я хочу, чтобы вы закрепили в своей памяти это действие, как наиболее часто встречающееся. Так что этот шаг можно пропустить.
3. Переименовывать слой тоже необязательно, но мы вспомним и это действие. Ведь только постоянная практика в фотошопе, использование постоянно одних и тех же операций доведет ваши действия до автоматизма и облегчит вашу работу в программе Фотошоп.
4. Теперь, чтобы лучше видеть преобразования на фотографии, я увеличу ее масштаб на рабочем поле. Исходник-1 900 пикселей по ширине. Для этого прописываем 100 % в левом углу строки состояния.
5. А сейчас мы начнем удалять ненужные объекты с фотографии. Я начну с самого маленького. Это красный буй. Для этого активизируем инструмент прямоугольное выделение и обводим этот объект.
После выделения объекта идем в Меню — Редактирование — Выполнить заливку…
Но заливаем его не цветом, как мы делали это в уроках по созданию рамок, а используем функцию заполнить С УЧЕТОМ СОДЕРЖИМОГО. Программа Фотошоп CS5 сама сообразит, каким фоном залить требуемый объект.
Жмем на ОК, и через некоторое время видим, что буй исчез и на его месте кусочек моря.
Можно снять выделение, перейдя в Меню — Выделение — Отменить выделение, и приступить к удалению новых ненужных объектов.
А можно и не снимать выделения. Если вы выделите все тем же инструментом Прямоугольное выделение что-то другое, в данном случае мужчин, высматривающих что-то в воде, то первое выделение (буй) отменится само собой. Так я удалила поочередно мужчин. Объекты маленькие и возиться с ними долго не пришлось.
Теперь осталось удалить с фотографии женщину и ее отражение в воде. Эта задача была посложнее, потому что чем больше объект, тем больше погрешностей в заливке выделенной области.
Поэтому я начала ее удалять частями. Выделяем голову и плечи. Переходим в Меню — Редактирование — Выполнить заливку — С учетом содержимого.
Жмем ОК, и заливка морем вместо головы и плеч мне не очень понравилась, но я пока ничего не предпринимала.
Маленькими кусочками выделяем и удаляем таким же образом ее отражения в воде и ноги. А затем снова выделяем уже большой кусок всего фрагмента, где была женщина,
и повторяем Меню — Редактирование — Выполнить заливку — С учетом содержимого — ОК. Мне показалось, что тот кусок моря, который отобразился во фрагменте, несколько отличается в некоторых местах от основной морской глади.
Чтобы это подправить задействуем новый инструмент фотошопа РАЗМЫТИЕ, я установила параметры мягкой кисти диаметром 19 пк, жесткость 41 %.
И немного размыла это место.
Мне кажется, что получилось неплохо. Кроме того, я уменьшила размер фото до 700 пикселей по ширине (Меню — Изображение — Размер изображения).
Сохраняем обработанное фото в формате jpg известным способом: Меню — Файл — Сохранить для Web и устройств.
И вот одинокий мужчина с журналом на морской глади перед вами.
ПРИМЕР 2.
Вот такая красавица попалась в сети интернета, но на ИСХОДНИКЕ -2 есть логотип автора сайта.
Давайте его уберем. Я выделила инструментом Прямоугольное выделение весь логотип, после выполнила уже известные вам действия с заливкой выделения с учетом его содержимого, но…
После этих действий на левой руке девушки получился какой-то нарост. Уберем его с помощью инструмента ВОССТАНАВЛИВАЮЩАЯ КИСТЬ. Для этого активизируем его. Зажимаем клавишу Alt на клавиатуре и левой кнопкой мыши кликаем по хорошему участку кожи на левой руке и потом, работая кистью, убираем дефекты на фотографии.
Захотелось подрисовать локоток на левой руке, который просвечивается из воды. Для этого активизируем новый для вас инструмент ШТАМП и настраиваем кисть.
Я применила жесткую круглую кисть, нажатие которой равно диаметру. Диаметр взяла 32 пк, жесткость — 50%. Вы можете попробовать другие параметры, пробовать никто не запрещает.
Теперь зажимаем клавишу Alt на клавиатуре и левой кнопкой мыши кликаем по правому локтю, находящемуся под водой.
Инструмент ШТАМП запоминает это место и переносит его на левую руку. Я подрисовала локоток за 2 клика. Красавица получилась! Сохраняем фото в формате jpg и радуемся.
Обратите внимание, что во 2 примере я не преобразовывала фон в слой и не переименовывала его.
Подведем итоги: вы научились удалять ненужные объекты с фотографии, применяя инструмент ВЫДЕЛЕНИЕ и заливая выделенный фрагмент С УЧЕТОМ СОДЕРЖИМОГО. Для исправления маленьких погрешностей заливки вы научились применять инструменты РАЗМЫТИЕ, ВОССТАНАВЛИВАЮЩАЯ КИСТЬ и ШТАМП.
Урок закончен! Надеюсь, что вы сможете его легко повторить, используя мои исходники, или свои картинки по вкусу.
Вспомнила, что не рассказала вам, как сохранить свою работу формате PSD, чтобы у вас была возможность продолжить ее выполнение после, но пусть это будет темой нового урока. Не прощаюсь и желаю удачи.
P.S.: Все картинки к статье увеличиваются кликом.
Как убрать лишние предметы в Фотошопе
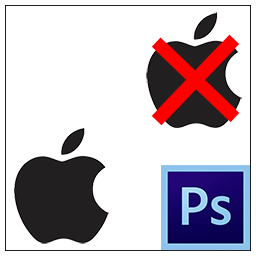
Зачастую на снимках, сделанных спонтанно, имеются лишние предметы, дефекты и другие участки, которых, по нашему мнению, быть не должно. В такие моменты встает вопрос: как же удалить лишнее с фото и сделать это качественно и быстро? В этом уроке мы разберемся, как быстро и качественно очистить снимок от мешающих деталей.
Удаление деталей с фото в Photoshop
Сегодня мы будем пользоваться двумя инструментами. Это «Заливка с учетом содержимого» и «Штамп». Вспомогательным инструментом для выделения выступит «Перо».
Читайте также:
Инструмент «Перо» в Фотошопе — теория и практика
Инструмент «Штамп» в Фотошопе
- Открываем снимок в Фотошопе и создаем его копию сочетанием клавиш CTRL+J.

В качестве лишнего элемента выступит небольшой значок на груди персонажа.
- Для удобства увеличиваем масштаб изображения сочетанием клавиш CTRL+ плюс.
- Выбираем инструмент «Перо» и обводим значок вместе с тенями.

О нюансах работы с инструментом можно почитать в Статье по ссылке ниже.
Как создать векторное изображение в Фотошопе.

- Далее кликаем правой кнопкой мыши внутри контура и выбираем пункт «Образовать выделенную область». Растушевку выставляем 0 пикселей.

- После того как выделение создано, нажимаем SHIFT+F5 и выбираем в выпадающем списке «С учетом содержимого».

Нажимаем ОК, снимаем выделение клавишами CTRL+D и смотрим на результат.

- Как видим, мы потеряли часть петлицы, а также немного размылась текстура внутри выделения. Пришло время «Штампа».

Работает инструмент следующим образом: при зажатой клавише ALT берется образец текстуры, а затем этот образец кликом помещается в нужное место. Попробуем. Для начала восстановим текстуру. Для нормальной работы инструмента масштаб лучше будет уменьшить до 100%.

- Теперь восстановим петлицу. Здесь нам придется немного схитрить, поскольку нужного фрагмента для образца у нас нет. Создаем новый слой, увеличиваем масштаб и, находясь на созданном слое, штампом берем образец таким образом, чтобы в него попал участок с завершающими стежками петлицы. Затем кликаем в любом месте. Образец отпечатается на новом слое.

- Далее нажимаем сочетание клавиш CTRL+T, вращаем и перемещаем образец в нужное место. По завершении нажимаем ENTER.

Результат работы инструментов:

Мы сегодня на одном простом примере научились убирать лишние предметы с фото и восстанавливать поврежденные элементы.
 Мы рады, что смогли помочь Вам в решении проблемы.
Мы рады, что смогли помочь Вам в решении проблемы. Опишите, что у вас не получилось.
Наши специалисты постараются ответить максимально быстро.
Опишите, что у вас не получилось.
Наши специалисты постараются ответить максимально быстро.Помогла ли вам эта статья?
ДА НЕТКак в Фотошопе удалить объект
Вам понадобится
- — программа Photoshop;
- — изображение.
Инструкция
Один из наиболее очевидных способов убрать с изображения ненужный объект заключается в обрезке картинки. Если вас не заботит сохранение исходного размера снимка и предмет, который нужно удалить, расположен близко к краю фотографии, загрузите картинку в Photoshop и включите инструмент Crop.Растяните границы рамки инструмента так, чтобы удаляемый объект полностью оказался в затемненной области. Если вам не удастся обрезать всю часть изображения с ненужным предметом без ущерба для фотографии, удалите фрагмент объекта. Это уменьшит время, которое потребуется для обработки снимка другими инструментами графического редактора.
Объект, расположенный на однотонном фоне без мелких деталей, можно закрыть скопированным фрагментом картинки. Включите для этого инструмент Lasso и обведите участок фотографии, подходящий для полного или частичного перекрытия ненужного предмета. Замкнув линию выделения, скопируйте сочетанием Ctrl+J участок на новый слой и передвиньте полученную заплатку инструментом Move Tool так, чтобы она накрыла удаляемый объект.
Обработайте края скопированного участка фона инструментом Eraser с уменьшенным значением параметра Hardness. Таким способом вы растушуете края наложенного слоя и получите плавный переход между ним и лежащим ниже изображением.
Если свободного фона для маскировки ненужного объекта на снимке недостаточно, можно несколько раз скопировать один и тот же фрагмент. Уменьшив масштаб просмотра редактируемой картинки, оцените аккуратность проделанной работы.
Для удаления с однотонного фона некрупных объектов неплохо подходит инструмент Patch. Для работы с ним скопируйте исходное фото на новый слой, включите опцию Source в панели под главным меню и обведите фрагмент фона, превосходящий удаляемый объект по размеру. Переключитесь на опцию Destination и передвиньте выделенную заплатку на объект. Края фрагмента картинки, которым вы закрыли убираемый со снимка предмет, изменят свою яркость в соответствии с яркостью пикселей изображения, лежащих под ними.
Если объект не удалось полностью убрать со снимка, воспользуйтесь инструментом Clone Stamp. Для того чтобы вынести коррекцию на отдельный слой, создайте этот слой сочетанием Ctrl+Shift+N и включите в настройках инструмента опцию Sample all layers.
Укажите место на снимке, которое послужит источником для копирования. Для этого кликните по подходящему участку фотографии, зажав Alt. Переместите указатель курсора на удаляемый объект и начните его закрашивать, отпустив Alt. Если объект отбрасывает тень, удалите со снимка и ее.
Для сохранения очищенной от лишних предметов фотографии примените опцию Save As меню File.




 Подробнее о том, как работать с инструментом можно узнать в этом уроке:
Подробнее о том, как работать с инструментом можно узнать в этом уроке: В появившемся окне, значение параметра “Радиус растушевки” устанавливаем на 0 пикселей и кликаем “ОК”.
В появившемся окне, значение параметра “Радиус растушевки” устанавливаем на 0 пикселей и кликаем “ОК”.
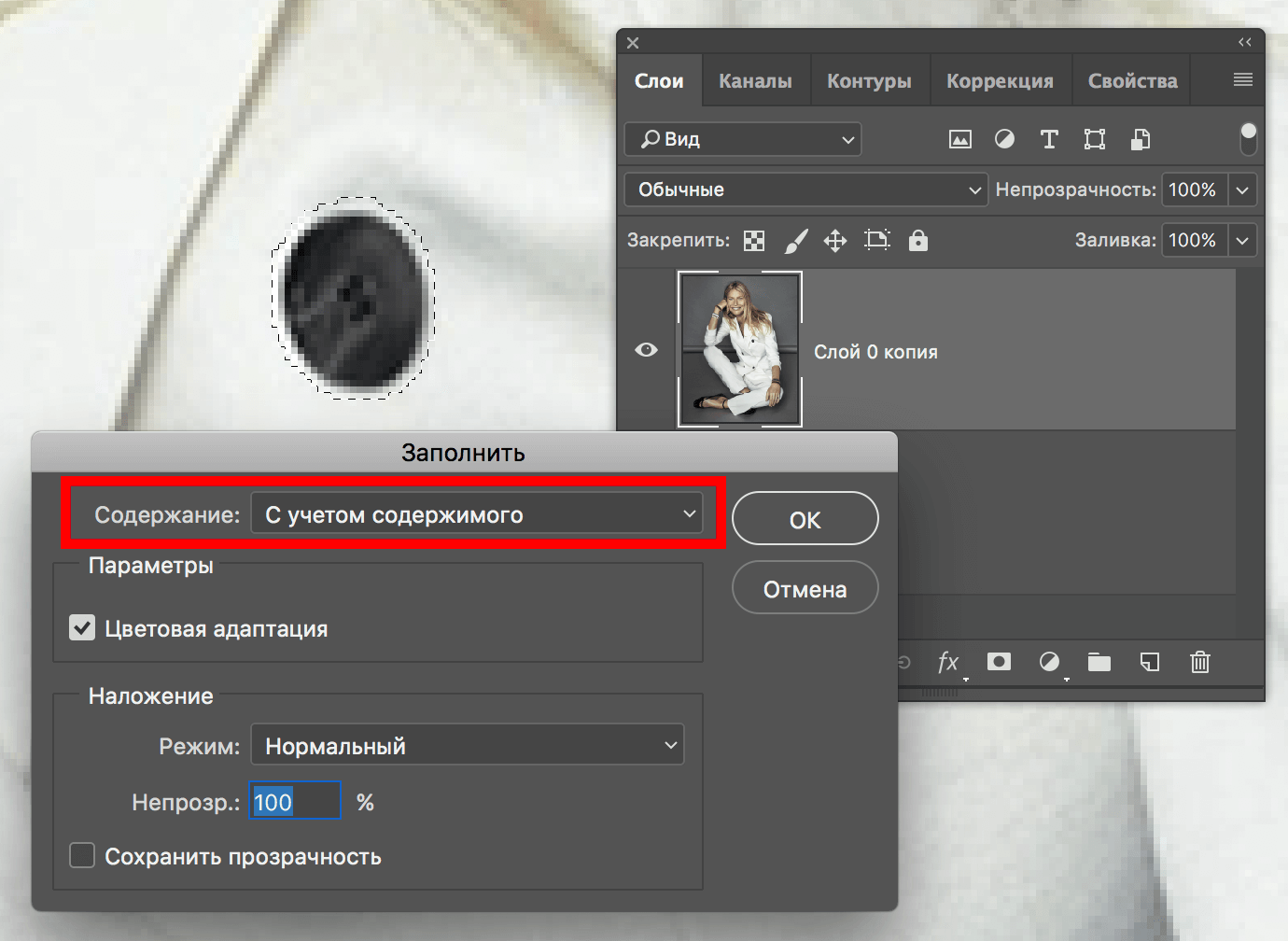 Подтверждаем действие нажатием на ОК, и затем убираем выделение при помощи комбинации клавиш CTRL+D.
Подтверждаем действие нажатием на ОК, и затем убираем выделение при помощи комбинации клавиш CTRL+D. Но мы немного утратили текстуру в месте, где удалили лишний предмет. И если в нашем случае это не так заметно, то довольно часто такие места бросаются в глаза. Это можно легко исправить при помощи инструмента «Штамп».
Но мы немного утратили текстуру в месте, где удалили лишний предмет. И если в нашем случае это не так заметно, то довольно часто такие места бросаются в глаза. Это можно легко исправить при помощи инструмента «Штамп».