Как открыть файлы в формате Raw, JPEG и TIFF
Как мы уже узнали в предыдущих уроках, Adobe Camera Raw — это плагин для Photoshop, изначально предназначенный для обработки и редактирования фотографий, снятых в формате необработанных файлов вашей камеры. Со временем Adobe добавила в Camera Raw возможность редактировать изображения в формате JPEG и TIFF. В этом уроке мы узнаем, как открыть все три типа файлов в Camera Raw.
Как мы увидим, открытие необработанных файлов в Camera Raw является простым и понятным (как и должно быть), однако, хотя это в основном верно для открытия файлов JPEG и TIFF, все может немного запутаться, если вы привыкли просто открывать изображения дважды щелкнув по ним. Для этого нам нужно взглянуть на настройки Camera Raw, чтобы убедиться, что все настроено так, как вам нужно.
Открытие сырых файлов в Camera Raw
Давайте начнем с изучения того, как открывать необработанные файлы в Camera Raw. Лучший способ открыть любой тип изображения в Camera Raw (или в Photoshop) — использовать  Здесь на моем экране открыт Adobe Bridge (в данном случае CS6), и я перешел в папку на рабочем столе, содержащую три изображения. Изображение слева — это необработанный файл, в середине — JPEG, а справа — изображение в формате TIFF:
Здесь на моем экране открыт Adobe Bridge (в данном случае CS6), и я перешел в папку на рабочем столе, содержащую три изображения. Изображение слева — это необработанный файл, в середине — JPEG, а справа — изображение в формате TIFF:
Adobe Bridge (CS6) показывает три миниатюры изображений.
Есть несколько разных способов открыть необработанные файлы в Camera Raw, и большинство из этих способов можно использовать и для открытия файлов JPEG и TIFF. Сначала начните, нажав один раз на миниатюру изображения, которое вы хотите открыть. Здесь я нажал на мой необработанный файл слева:
Нажмите один раз на сырой файл, чтобы выбрать его.
Когда изображение выбрано, мы можем открыть его в Camera Raw, щелкнув значок « Открыть в Camera Raw» в верхней части интерфейса Bridge:
Способ № 1: щелкните значок «Открыть в Camera Raw».
Мы также можем перейти в меню « Файл» в строке меню в верхней части экрана и выбрать « Открыть в Camera Raw» :
Способ № 2: Перейдите в Файл> Открыть в Camera Raw.
Или, если перетаскивание курсора мыши до верхней части экрана кажется слишком большим усилием, вы можете щелкнуть правой кнопкой мыши (Win) или удерживать нажатой клавишу « Control» (Mac) непосредственно на миниатюре изображения и выбрать « Открыть в Camera Raw» в подменю, которое появляется:
Способ № 3: Щелкните правой кнопкой мыши (Win) / удерживая нажатой клавишу «Control» (Mac) на миниатюре изображения и выберите «Открыть в Camera Raw».
Наконец, самый быстрый и простой способ открыть необработанный файл в Camera Raw — просто дважды щелкнуть его эскиз:
Способ № 4: Дважды щелкните непосредственно на миниатюре необработанного изображения.
Как мы узнали из учебного пособия « Работа с Camera Raw в Adobe Bridge против Photoshop» , при этом откроется необработанный файл в Camera Raw, а сама Camera Raw будет размещена либо в Photoshop, либо в Adobe Bridge, в зависимости от того, как настроены объекты в Настройки моста:
Необработанный файл теперь открыт в диалоговом окне Camera Raw.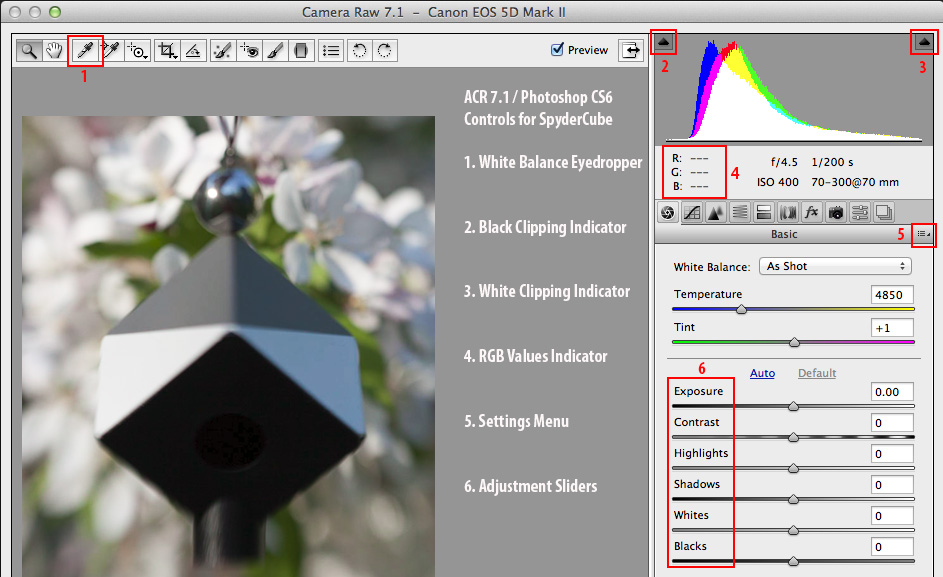
Открытие файлов JPEG и TIFF
Большинство из перечисленных выше способов открытия необработанных файлов в Camera Raw также работают с файлами JPEG и TIFF. После того, как вы нажали на миниатюру изображения JPEG или TIFF, которое хотите открыть, вы можете щелкнуть значок «
Щелкните правой кнопкой мыши (Win) / Control-click (Mac) на миниатюре JPEG и выберите «Открыть в Camera Raw».
Однако некоторые вещи могут немного запутаться, если вы попытаетесь открыть изображение в формате JPEG или TIFF в Camera Raw, дважды щелкнув по миниатюре изображения. Здесь я дважды щелкаю файл JPEG посередине:
Двойной щелчок по эскизу изображения JPEG.
И вот тут-то и возникает проблема. Несмотря на то, что Camera Raw полностью поддерживает файлы JPEG, мое изображение JPEG не открывается в Camera Raw, когда я дважды щелкаю по нему в Bridge. Вместо этого он открывается прямо в Photoshop:
JPEG открывается в Photoshop, а не в Camera Raw.
Я попробую то же самое с моим изображением TIFF справа, дважды щелкнув по его миниатюре в Bridge, чтобы открыть его:
Двойной щелчок по миниатюре изображения TIFF.
И снова мы видим ту же проблему. Camera Raw полностью поддерживает файлы TIFF, но вместо открытия в Camera Raw он открывается в Photoshop:
Изображение в формате TIFF также открывается в Photoshop, а не в Camera Raw.
Параметры обработки JPEG и TIFF
Так что же случилось? Почему изображения JPEG и TIFF не открывались в Camera Raw, когда я дважды щелкал по ним? Чтобы найти ответ, нам нужно взглянуть на пару параметров в настройках Camera Raw. Чтобы получить к ним доступ из Adobe Bridge, на ПК с Windows перейдите в меню «
Чтобы получить к ним доступ из Adobe Bridge, на ПК с Windows перейдите в меню «
Перейдите в «Правка»> «Настройки» (Win) / Adobe Bridge> «Настройки» (Mac).
Это откроет диалоговое окно «Настройки Camera Raw», и если мы посмотрим вниз, в самом низу диалогового окна, мы увидим раздел под названием « Обработка JPEG и TIFF» , с отдельными параметрами для файлов JPEG и TIFF. Эти параметры управляют тем, что происходит с файлами JPEG и TIFF, когда мы дважды щелкаем по ним в Adobe Bridge (они не влияют ни на один из других способов открытия файлов в Camera Raw):
Параметры обработки JPEG и TIFF в настройках Camera Raw.
По умолчанию для параметра JPEG установлено значение « Автоматически открывать файлы JPEG с настройками» , а для параметра «TIFF» — аналогичные « Автоматически открывать файлы TIFF с настройками» . Это означает, что файл JPEG или TIFF будет открываться только в Camera Raw (когда мы дважды щелкаем по нему в Bridge), если мы
Это означает, что файл JPEG или TIFF будет открываться только в Camera Raw (когда мы дважды щелкаем по нему в Bridge), если мы
Если вы щелкнете по опции JPEG, вы увидите, что у нас есть несколько других вариантов поведения, из которых мы можем выбирать. Отключение поддержки JPEG полностью отключит поддержку Camera Raw для файлов JPEG (почему вы этого не хотите, я не знаю), в то время как автоматически открываются все поддерживаемые файлы JPEG.
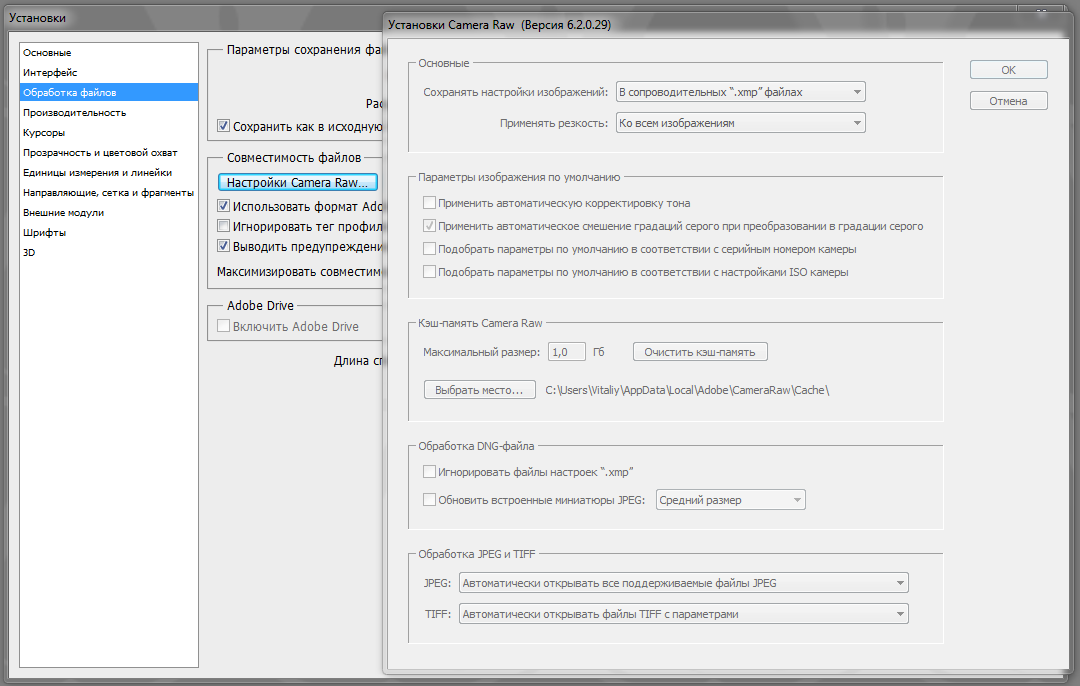 На мой взгляд, лучше оставить для параметров JPEG и TIFF значения по умолчанию, поскольку вам не всегда нужно открывать файлы такого типа в Camera Raw. Таким образом, если вы действительно хотите открыть новый файл JPEG или TIFF в Camera Raw (под «новым» я подразумеваю файл без связанных с ним настроек Camera Raw), вы можете легко сделать это, используя один из других методов, которые мы рассматривал ранее, и если вы хотите открыть его прямо в Photoshop, вы можете просто дважды щелкнуть по нему. Нажмите OK, когда закончите, чтобы закрыть диалоговое окно Preferences:
На мой взгляд, лучше оставить для параметров JPEG и TIFF значения по умолчанию, поскольку вам не всегда нужно открывать файлы такого типа в Camera Raw. Таким образом, если вы действительно хотите открыть новый файл JPEG или TIFF в Camera Raw (под «новым» я подразумеваю файл без связанных с ним настроек Camera Raw), вы можете легко сделать это, используя один из других методов, которые мы рассматривал ранее, и если вы хотите открыть его прямо в Photoshop, вы можете просто дважды щелкнуть по нему. Нажмите OK, когда закончите, чтобы закрыть диалоговое окно Preferences:Настройка по умолчанию для обработки файлов JPEG и TIFF обычно является наилучшим выбором.
Итак, как мы узнаем, что изображение JPEG или TIFF уже имеет настройки Camera Raw, связанные с ним? Чтобы ответить на этот вопрос, я выберу свой файл JPEG в Bridge, щелкнув один раз на его миниатюре, затем щелкните значок « Открыть в Camera Raw» в верхней части интерфейса Bridge (как мы видели ранее).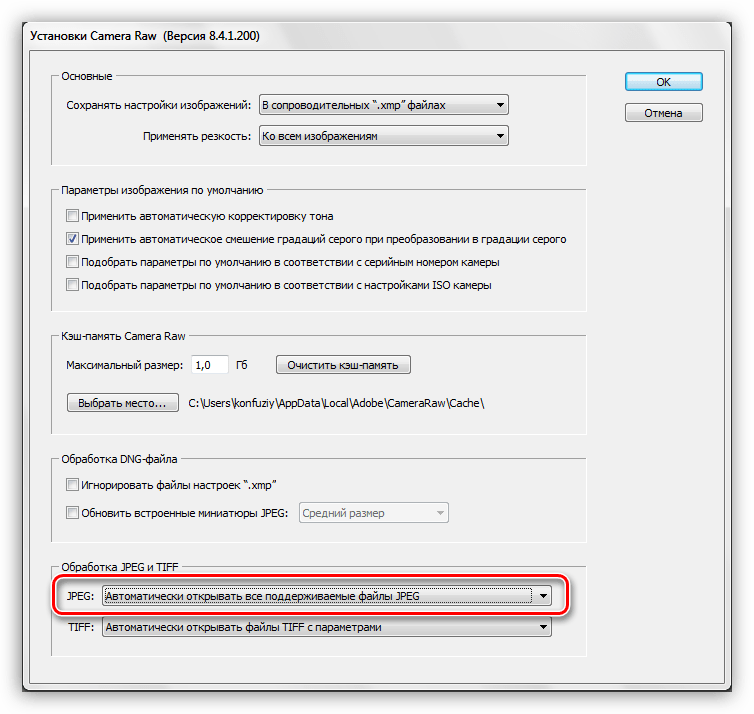
Фотография JPEG открывается в Camera Raw.
На данный момент мое изображение JPEG не имеет сохраненных настроек Camera Raw. Это первый раз, когда он открывается и редактируется в Camera Raw. Я быстро преобразую изображение в оттенки серого, просто для примера, переключившись с панели « Основные» в правой части диалогового окна на панель « HSL / оттенки серого» (4-я панель слева — щелкните вкладки вверху, чтобы переключаться между панели). С открытой панелью HSL / Grayscale я выберу опцию « Преобразовать в градации серого» вверху, а затем выберу опцию « Auto», чтобы Camera Raw максимально точно определила, какая черно-белая (в градациях серого) версия фото должно выглядеть так:
Использование панели HSL / Grayscale для преобразования цветной фотографии в черно-белую.
Мы можем увидеть результаты в области предварительного просмотра. Я мог бы настроить изображение самостоятельно, но на данный момент этого достаточно:
Я мог бы настроить изображение самостоятельно, но на данный момент этого достаточно:
В области предварительного просмотра отображаются результаты преобразования в оттенках серого.
Я нажму кнопку « Готово» в правом нижнем углу диалогового окна, чтобы применить настройки Camera Raw к изображению и закрыть его:
Нажав кнопку Готово.
Смотрите также: Руководство по основам Camera Raw Interface
И теперь, если мы оглянемся назад в Бридж, мы увидим, что произошли две вещи. Во-первых, миниатюра изображения была обновлена, чтобы показать изменения, которые я сделал в Camera Raw. Во-вторых, и что более важно для нашего обсуждения здесь, если мы посмотрим в верхнем правом углу области миниатюр, мы теперь увидим маленький значок ползунка . Этот значок говорит нам, что с изображением JPEG теперь связаны настройки Camera Raw:
Круглый значок ползунка позволяет нам знать, что к изображению JPEG применены настройки Camera Raw.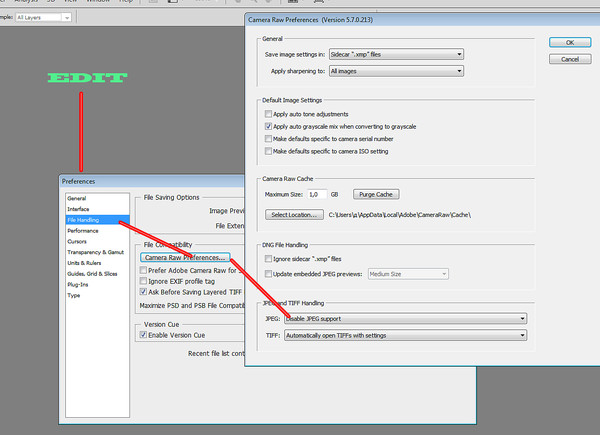
Поскольку к JPEG теперь применены настройки Camera Raw, если я дважды щелкну по нему в этом месте в Bridge, чтобы открыть его, вместо открытия в Photoshop, он снова откроется в Camera Raw:
Изображение JPEG автоматически снова открывается для меня в Camera Raw.
И там у нас это есть! Вот как открыть все три поддерживаемых типа файлов — необработанные файлы, JPEG и TIFF — в Adobe Camera Raw! Посетите наш раздел « Фото-ретуширование », чтобы узнать больше о Photoshop!
Редактирование в camera raw не включено. Как Открыть Изображения В Camera Raw
Adobe bridge CC (бесплатно) включает поддержку плагина Adobe Camera Raw, если активирована также Photoshop CC (пробная версия). Комбинация Bridge + ARC удовлетворяет мою потребность в быстрой настройке и просмотре мультимедиа, но она не будет работать без активированной версии Photoshop.
Мне было интересно, сработает ли следующий трюк : если я куплю Photoshop Elements 15 (который иногда можно найти дешево) и установлю его рядом с Bridge CC; Будет ли плагин Camera RAW повторно включен в Bridge CC или он будет работать только из PSE?
Конечно, я читал, что Camera RAW для PSE отключает такие вещи, как градиентные фильтры, раздельное тонирование и удаление пятен, но я не против; Если мне нужно больше точного редактирования, я всегда могу открыть необработанное внутри Affinity Photo, которое более способно.
Кто-нибудь, кто думает / знает, что это будет работать?
Ответы
FotisK
Можно использовать Adobe Camera Raw (ACR) в комплекте с Photoshop Elements (PSE), как если бы он был почти естественным для Bridge Creative Cloud (CC) (см. Пояснения ниже, поскольку есть некоторые причуды и некоторые вещи, которые вы не можете делать )
- Adobe Camera Raw, включенный в PSE, кажется отдельным экземпляром от CC (возможно, находится в другой папке)
- В редакторе PSE открытие файла RAW откроет вам диалоговое окно ACR (упрощено для PSE , без расширенных инструментов, поставляемых с полной версией CC — полный список )
- Нажав на « Открыть в Camera Raw» в Bridge CC , вы увидите сообщение о том, что Camera Raw editing is not enabled . Тем не мение,
- изнутри Bridge, если вы нажмете на « Открыть с помощью» -> Adobe Photoshop Elements 15 Editor , он фактически запустит ACR (версия PSE; после инициализации PSE ), после чего
- у вас есть возможность работать над RAW, как и раньше, и либо
- нажмите Готово (или Отмена) и вернитесь к Мосту , или
- нажмите Open Image и откройте изображение в PSE .

Что работает
- Bridge может без проблем отправлять несколько файлов в ACR PSE (что немного помогает при пакетном редактировании)
- Кажется, что Bridge читает новые / обновленные файлы XMP так же хорошо, как если бы они были «своими»
- предварительный просмотр точен
- есть также значок, указывающий, что к этому конкретному необработанному файлу применены корректировки
- отредактированные миниатюры внутри Bridge мгновенно обновляются, как если бы они были созданы с использованием собственной версии ACR (т. е. полной CC ACR ).
- внутри ACR
- Вы можете повторно отредактировать настройки, которые были ранее созданы полной версией CC ACR и достаточно интересно
- корректировки, которые здесь не поддерживаются (например, удаление пятен, коррекция перспективы и т. д.), останутся, хотя и не подлежат дальнейшей настройке. тем не мение
- если вы нажмете « сбросить настройки камеры по умолчанию» , эти настройки также будут отменены.

Что не работает
основные предостережения
- вы больше не можете использовать параметры « Разработка» -> « Параметры по умолчанию для Camera Raw» / « Предыдущее преобразование» / « Очистить настройки» из Bridge , поэтому вам нужно сделать это из ACR, что означает, что для пакетного редактирования необходимо выполнить несколько дополнительных шагов.
- вы теряете доступ к хорошим инструментам, таким как инструмент для удаления пятен , тонирование , коррекция перспективы, коррекция объектива , удаление размытия и, конечно, маски (полный список )
незначительные оговорки
- в конечном итоге вы можете держать копию PSE всегда открытой, так как она должна быть запущена до запуска ACR (в отличие от версии CC, которая может быть размещена непосредственно в Bridge )
- Еще одним следствием этого является то, что если внутри ACR вы нажмете Готово или Отмена , окно ACR закроется, но не окно редактора PSE.

- Еще одним следствием этого является то, что если внутри ACR вы нажмете Готово или Отмена , окно ACR закроется, но не окно редактора PSE.
- Контекстное меню « Открыть в Camera Raw …» (как и вышеупомянутые параметры разработки ) в Bridge больше не делает ничего полезного — вместо этого вы должны нажать « Открыть с помощью» -> « Редактор Adobe Photoshop Elements 15», что немного более громоздко благодаря одному дополнительному щелчку и необходимости сканировать его в большом списке (если у вас установлено несколько приложений для редактирования фотографий).
- Быть независимой версией ACR также означает, что вы, вероятно, не имеете права на постоянные обновления, в отличие от версии CC, которая обновляется вечно. Это всего лишь предположение, но список совместимости указывает, что версия PSE (PSE 13) никогда не делала это до ACR 9.0 или выше)
- после редактирования в Camera RAW, если вместо закрытия окна вы решите нажать кнопку «Открыть», чтобы отредактировать изображение внутри PSE , PSE, по- видимому, накладывает дополнительные ограничения по сравнению с редактированием тех же файлов внутри PS .
 Среди прочего, вы ограничены 8 бит на канал.
Среди прочего, вы ограничены 8 бит на канал.
Вывод
В целом, он вполне применим, хотя и не поддерживается напрямую.
в моей системе есть пробная версия Bridge CC 2017 и Photoshop CC 2017 , но пробная версия Photoshop уже истекла. С тех пор всякий раз, когда я выбираю из Bridge параметр « Открыть в Camera Raw …» , я получаю сообщение об ошибке (Camera Raw editing is not enabled. Camera Raw editing required that a qualifying product has been launched at least once to enable this feature.).
- После загрузки, установки и запуска ACR из пробной версии PSE 15 я снова протестировал Bridge, но не повезло. Пробная версия PSE, которую я скачал, имела ACR 9,7 (или 9,6?).
- Из программы мне была предоставлена возможность загрузить более новую версию PSE и более новую версию ACR (9.8), которая совпадает с версией, которую содержит мой Bridge CC 2017 ; так что я подумал, что тоже могу попробовать.
 Это намекало на то, что CC и PSE имеют свою собственную отдельную копию ACR, которая требует отдельного обновления.
Это намекало на то, что CC и PSE имеют свою собственную отдельную копию ACR, которая требует отдельного обновления. - Я установил обновление, но не удалось настроить Bridge для правильной интеграции с этой версией.
запоздалые
Я не пробовал полную версию Photoshop Elements , только пробную версию, и я не удалил пробную версию Photoshop CC 2017 с истекшим сроком действия, но не понимаю, почему это могло привести к какому-либо другому результату.
скопировано и отредактировано из моего ответа, найденного на форуме поддержки Adobe
Gerlos
Спасибо за отличное объяснение! Есть еще один момент, который, возможно, стоит добавить: когда вы разрабатываете фотографию в ACR, все происходит в 16 битах, но когда вы нажимаете «Открыть» для внесения дополнительных изменений в PSE, вам может быть предложено преобразовать изображение в 8 бит, поскольку PSE не полностью поддерживает редактирование 16 бит. Например, вы можете обрезать, корректировать уровни и кривые, сохраняя фотографию в 16 битах, но вы не можете использовать слои или использовать инструмент клонирования, не преобразовав его в 8 бит.
FotisK
Спасибо @gerlos — хороший момент! Я добавил это — хотя я избегал затрагивать тему открытия файла внутри PSE (или даже PS) по понятным причинам, в какой-то момент вам нужно по крайней мере экспортировать ваши изображения, и вам придется использовать PS, PSE или стороннее редактирование изображений програмное обеспечение.
При необходимости в любое время можно записать состояние изображения, создав его снимок. В снимках хранятся версии изображения, содержащие полный набор правок, произведенных на момент создания снимка. Создание снимков изображения в различные моменты процесса редактирования позволяет легко сравнить результаты различных примененных корректировок. Кроме того, при необходимости можно вернуться к более раннему состоянию. Другое преимущество использования снимков заключается в возможности работы с различными версиями изображения без необходимости дублирования оригинала.
Создание снимков экрана и управление ими на вкладке «Снимки экрана» в диалоговом окне Camera Raw.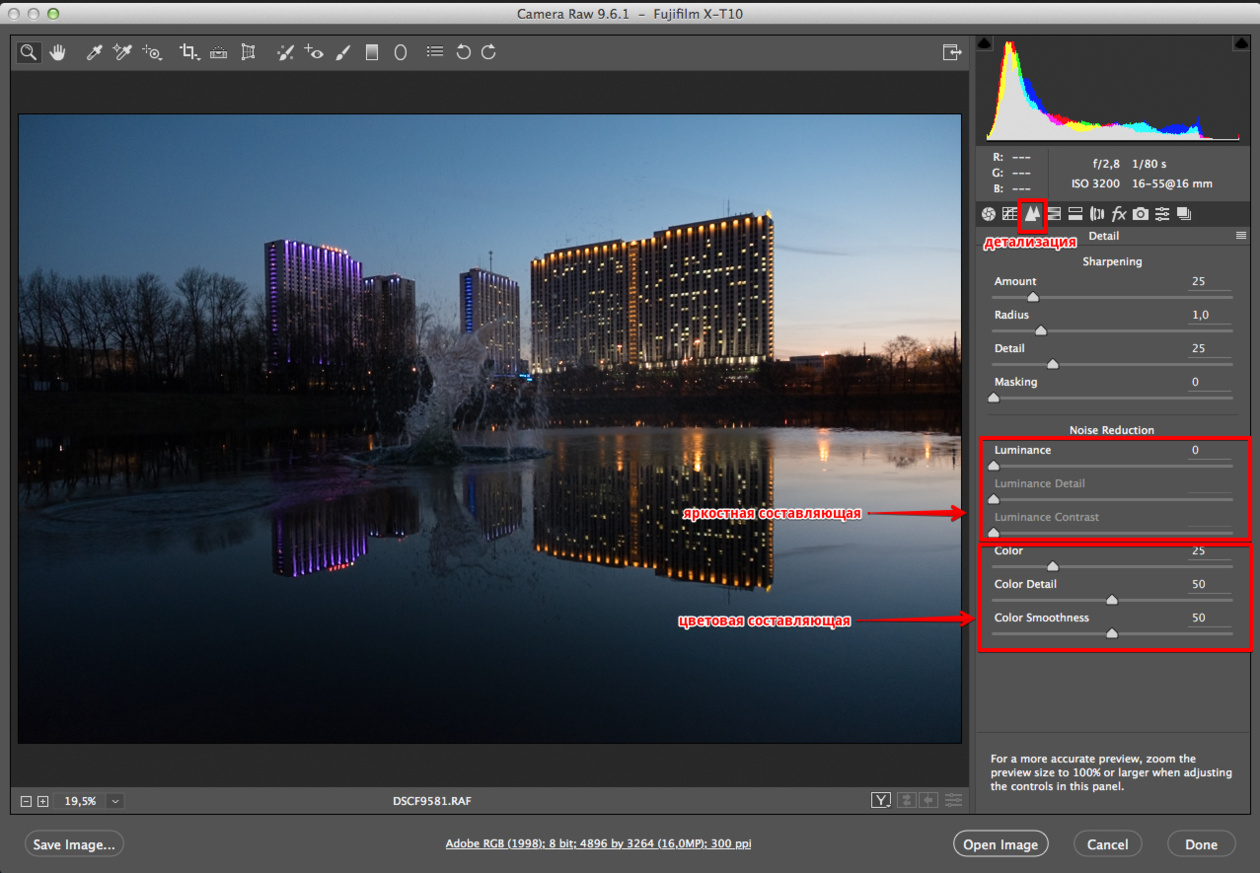
При работе со снимками пользователь может выполнить следующие действия:
Примечание.
Если вы применяете снимки экрана в Photoshop Lightroom, вы можете изменить их в диалоговом окне Camera Raw (и наоборот).
Сохранение, восстановление и загрузка настроек Camera Raw
Вы можете повторно использовать тот же набор изменений, который применили к изображению. Для этого можно сохранить все текущие настройки изображения Camera Raw или любое подмножество этих настроек в качестве стиля или нового набора заданных по умолчанию значений. Заданные по умолчанию настройки применяются к конкретной модели камеры, к камере с определенным порядковым номером или к определенной настройке ISO, в зависимости от настроек в разделе Параметры изображения по умолчанию параметров Camera Raw.
Имена стилей отображаются на вкладке «Стили» меню «Редактирование» > Настройки Develop
в программе Adobe Bridge, в контекстном меню изображений необработанных снимков в программе Adobe Bridge и в подменю Применение стилей
меню Настройки Camera Raw
диалогового окна Camera Raw.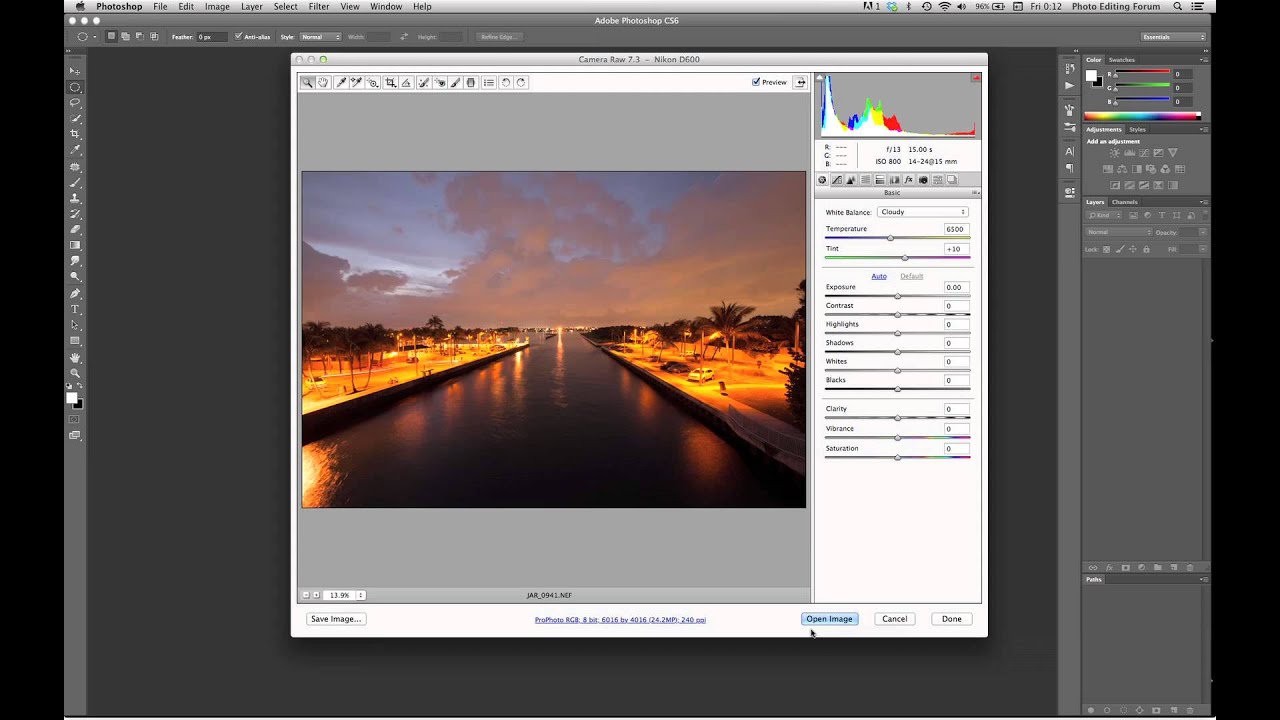 Если стили не сохранены в папке настроек Camera Raw, они не отображаются в указанных выше меню. Тем не менее, можно воспользоваться командой Загрузить настройки
для поиска и применения настроек, сохраненных в другом месте.
Если стили не сохранены в папке настроек Camera Raw, они не отображаются в указанных выше меню. Тем не менее, можно воспользоваться командой Загрузить настройки
для поиска и применения настроек, сохраненных в другом месте.
Примечание.
Для сохранения и удаления стилей служат кнопки, находящиеся в нижней части вкладки «Стили».
Определение места хранения настроек Camera Raw
Выберите параметр, чтобы указать, где хранятся настройки. Использование файлов XMP полезно при необходимости перемещения или сохранения файла изображения и желании сохранить настройки необработанного снимка. Команда Экспорт настроек может использоваться для копирования настроек из базы данных Camera Raw в сопроводительные файлы XMP или внедрения настроек в файлы Digital Negative (DNG).
После обработки файла необработанного снимка с помощью ПО Camera Raw настройки изображения сохраняются либо в файле базы данных Camera Raw, либо в сопроводительном файле XMP. При обработке в Camera Raw файла DNG настройки сохраняются в самом файле DNG, но они могут сохраняться и в сопроводительном файле XMP, а не в DNG.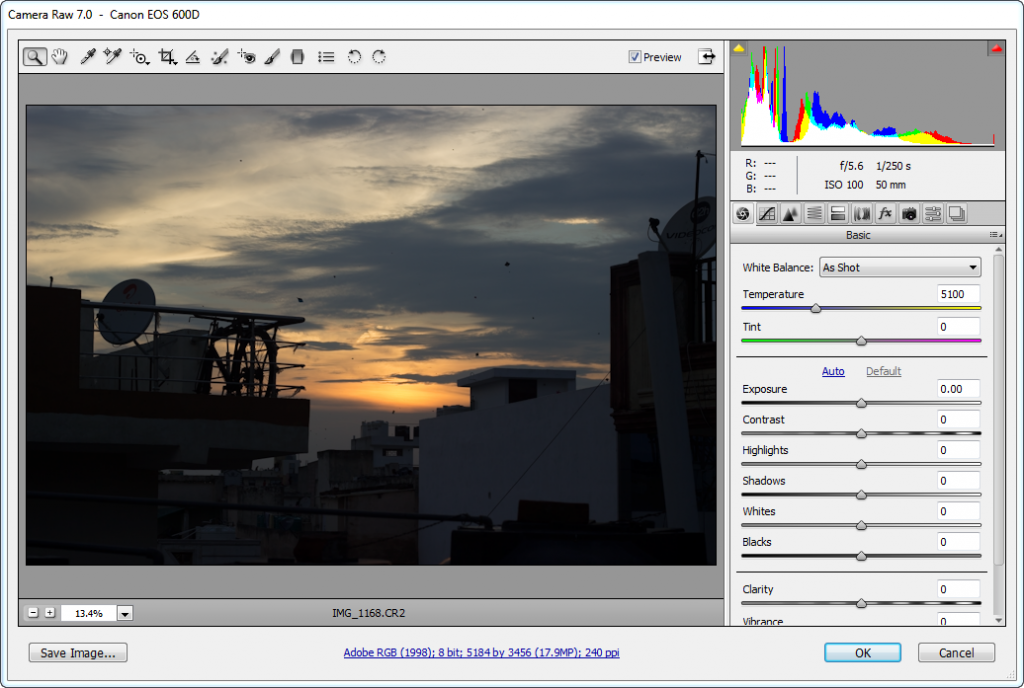 Настройки для файлов TIFF и JPEG всегда сохраняются в самих файлах.
Настройки для файлов TIFF и JPEG всегда сохраняются в самих файлах.
Примечание.
При импорте последовательности файлов необработанных снимков в программу After Effects настройки, относящиеся к первому файлу, применяются ко всем остальным файлам в последовательности, у которых нет собственных сопроводительных файлов XMP. Программа After Effects не проверяет базу данных Camera Raw.
Можно задать параметр для определения места хранения настроек. При повторном открытии файла необработанного снимка все настройки по умолчанию принимают значения, которые использовались при последнем открытии этого файла. Атрибуты изображения (профиль целевого цветового пространства, битовая глубина, размер пикселов и разрешение) не хранятся вместе с настройками.
Копирование и вставка настроек Camera Raw
В приложении Adobe Bridge можно копировать и вставлять настройки Camera Raw из одного файла изображения в другой.
В приложении Adobe Bridge выделите файл и выберите пункт «Редактирование» > Настройки Develop
> Копировать настройки Camera Raw
.
Выделите один или несколько файлов и выберите пункты «Редактирование» > Настройки Develop > Вставить настройки Camera Raw .
Примечание.
Можно также щелкнуть правой кнопкой (Windows) или щелкнуть, удерживая клавишу «Control» (Mac OS), на файле изображения, чтобы выполнить копирование и вставку с использованием контекстного меню.
В диалоговом окне Вклеить настройки Camera Raw выберите применяемые настройки.
Применение сохраненных настроек Camera Raw
Экспорт настроек Camera Raw и изображений DNG для предварительного просмотра
Если настройки файлов хранятся в базе данных Camera Raw, то можно воспользоваться командой Экспортировать настройки в XMP , чтобы скопировать настройки в сопроводительные файлы XMP или внедрить их в файлы DNG. Это позволяет приложить настройки изображения к файлам Camera Raw при их перемещении.
Предусмотрена также возможность обновления изображений предварительного просмотра JPEG, внедренных в файлы DNG.
Настройка параметров рабочего процесса Camera Raw
Параметры рабочего процесса позволяют задать настройки для файлов, экспортируемых из внешнего модуля Camera Raw, включая битовую глубину цвета, цветовое пространство, выходную резкость и размеры в пикселах. Параметры рабочего процесса определяют способ открытия этих файлов в приложении Photoshop, но не влияют на то, как происходит импорт файла необработанного снимка в приложение After Effects. Настройки параметров рабочего процесса не затрагивают сами данные необработанного снимка.
Настройки параметров рабочего процесса можно задать, щелкнув подчеркнутый текст в нижней части диалогового окна Camera Raw.
Пространство
Указывает целевой цветовой профиль. Как правило, в качестве параметра «Пространство» следует задавать цветовой профиль, используемый для рабочего пространства Photoshop RGB.
Исходным профилем для файла необработанного снимка обычно является собственное цветовое пространство камеры. Профили, перечисленные в меню «Пространство», встроены во внешний модуль Camera Raw.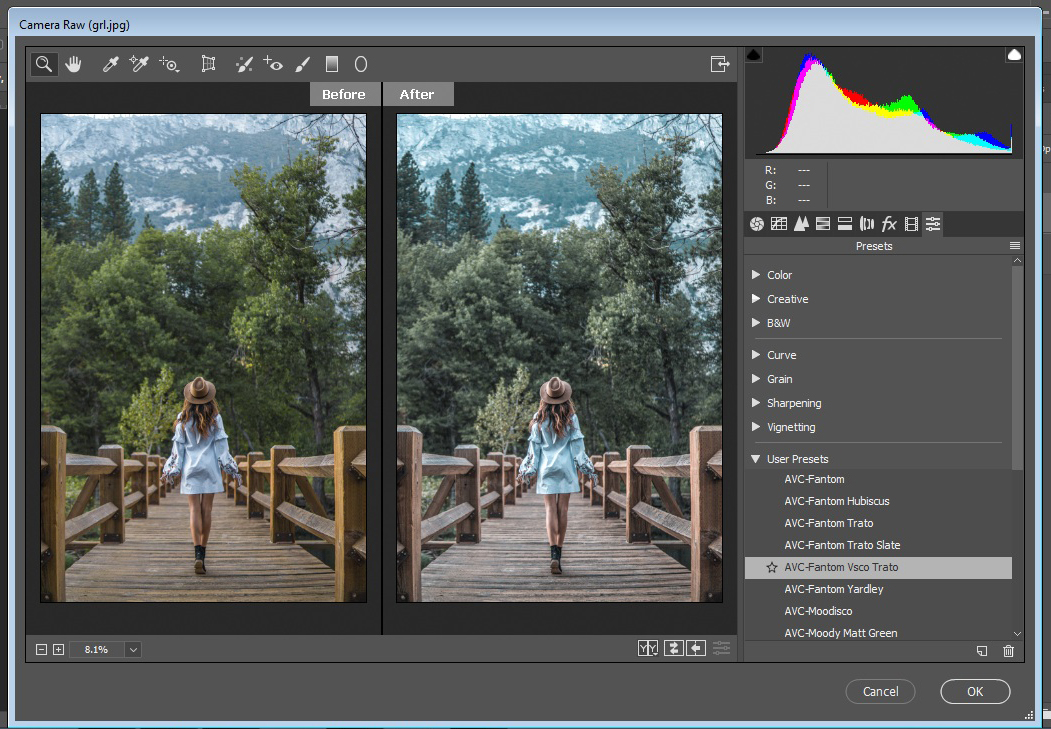 Если есть необходимость использования цветового пространства, отсутствующего в меню «Пространство», выберите элемент «ProPhoto RGB», а затем преобразуйте его в необходимую рабочую среду, открыв файл в программе Photoshop.
Если есть необходимость использования цветового пространства, отсутствующего в меню «Пространство», выберите элемент «ProPhoto RGB», а затем преобразуйте его в необходимую рабочую среду, открыв файл в программе Photoshop.
Глубина
Указывает, следует ли открывать файл как изображение с битовой глубиной цвета 8 или 16 в приложении Photoshop.
Размер
Указывает размеры изображения в пикселах при импорте в приложение Photoshop. По умолчанию применяются размеры в пикселах, которые использовались при съемке изображения. Чтобы интерполировать изображение, выберите меню Размер обрезки .
При использовании камер с квадратными пикселами выбор размера, меньшего чем собственный, позволяет ускорить обработку, если планируется получение меньшего окончательного изображения. Выбор более крупных размеров аналогичен увеличению размеров изображения в программе Photoshop.
При использовании камер с неквадратными пикселами собственным размером является такой размер, который способствует наиболее полному сохранению общего количества пикселов.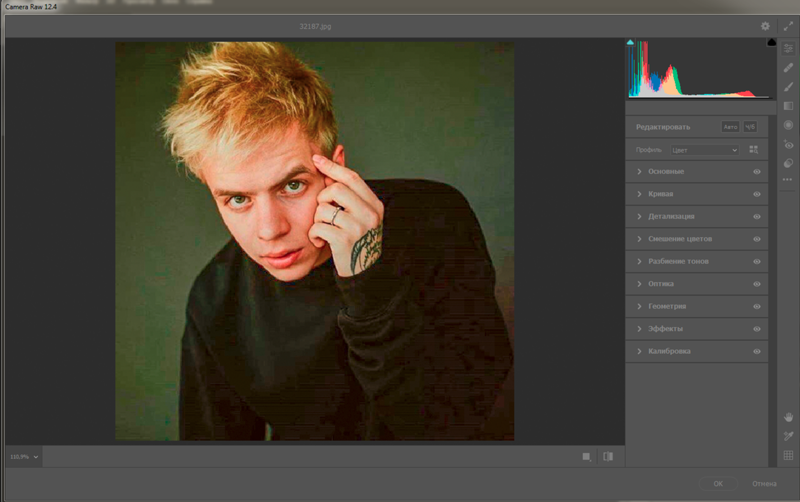 Выбор другого размера позволяет свести к минимуму интерполяцию, выполняемую в Camera Raw, что приводит к незначительному повышению качества изображения. В меню «Размер» тот размер, который позволяет получить наилучшее качество, обозначается звездочкой (*).
Выбор другого размера позволяет свести к минимуму интерполяцию, выполняемую в Camera Raw, что приводит к незначительному повышению качества изображения. В меню «Размер» тот размер, который позволяет получить наилучшее качество, обозначается звездочкой (*).
Примечание. Всегда можно изменить размер изображения в пикселах после его открытия в приложении Photoshop.
И Глянцевая бумага . При применении выходной резкости можно изменить значение в раскрывающемся меню «Сумма» на «Высокий» или «Низкий» для повышения или снижения степени применяемой резкости. В большинстве случаев можно оставить значение параметра «Сумма», заданное по умолчанию, — «Стандартный».
Открыть в Photoshop как смарт-объекты
После установки этого параметра при нажатии кнопки «Открыть» изображения Camera Raw открываются в Photoshop как слой смарт-объекта, а не фоновый слой. Чтобы изменить эту настройку для выбранных изображений, удерживайте клавишу «Shift» при нажатии кнопки «Открыть».
Кто из современных людей не любит фотографировать? Цифровые снимки стали практически одной из важных составляющих нашей жизни: мобильные удобные селфи, изысканные фотосессии и просто любительские кадры. Люди любят качественные, хорошие фотографии , с помощью которых запечатлевают важные события, свою семью, уникальные места. И всё чаще для создания таких снимков используются зеркальные фотоаппараты, а все получившиеся кадры проходят графическую обработку.
Как открыть RAW в Фотошопе задают многие любители фотографировать и корректировать картинку. Казалось бы, что может быть проще, но на самом деле, у этой проблемы есть несколько нюансов.
Для ответа на вопрос как открыть камеру Рав в Фотошопе, изначально нужно разобраться, что это вообще за формат такой и почему он нужен? «RAW» с английского языка переводится как сырой, необработанный, и в нашем случае означает формат цифровой фотографии, который содержит необработанные данные. Файлы этого формата обычно получают при использовании зеркальных цифровых камер, беззеркальных, полупрофессиональных с несменной оптикой. Обработка фотокарточки в формате Рав даёт возможность модифицировать параметры кадра: экспозицию, насыщенность, баланс белого, резкость, яркость, контрастность. Все изменения можно вносить ещё перед редактированием . Эта функция даёт возможность получить итоговую фотографию, не потеряв ни слишком тёмные, ни светлые участки кадра.
Обработка фотокарточки в формате Рав даёт возможность модифицировать параметры кадра: экспозицию, насыщенность, баланс белого, резкость, яркость, контрастность. Все изменения можно вносить ещё перед редактированием . Эта функция даёт возможность получить итоговую фотографию, не потеряв ни слишком тёмные, ни светлые участки кадра.
Файлы формата Рав поддерживаются большим количеством графических программ.
Почему Фотошоп не открывает RAW? На самом деле в Photoshop можно открывать фото формата рав, однако, для этого используется сразу три программы в связке — конвертер Camera RAW, утилиты Adobe Bridge, Adobe Photoshop. Эти утилиты связаны между собой и являются единым механизмом редактирования и обработки растровых картинок и снимков .
Как в Фотошопе открыть Camera RAW?
Перейдите в главное меню редактора, выберите меню «Файл» и команду «Открыть». В появившемся окошке выбираете необходимый файл Рав. Выделите его мышкой и нажмите кнопку «Открыть». Так файл откроется сразу же в конвертере. Этот способ применяется и для открытия сразу нескольких файлов.
Этот способ применяется и для открытия сразу нескольких файлов.
Открытие RAW через Adobe Bridge
Как загрузить один снимок
Для открытия одного изображения в конвертере необходимо выделить фото в окне мини-изображений Adobe Bridge при помощи клика левой кнопки мыши, после использовать Ctrl+R. Либо кликаете на миниатюре картинки правой, из появившегося меню необходимо выбрать команду «Открыть в Camera RAW». В таком случае картинка появится в окошке конвертера, не используя Фотошоп, готовая к преобразованиям.
Открыв фото формата Рав, вы далее можете его редактировать и корректировать самыми различными способами, добиваясь необходимо результата.
Как загрузить несколько снимков сразу
Для загрузки нескольких изображений в Camera RAW необходимо выбрать их в окне с миниатюрами Adobe Bridge, нажав одновременно клавиши Ctrl/Shift и выделив при помощи мышки, потом нажмите Ctrl+R. После кликаете правой кнопкой, выбираете команду «Открыть в Camera RAW», можно ещё использовать нажатие иконки диафрагмы, которая находится под главным меню.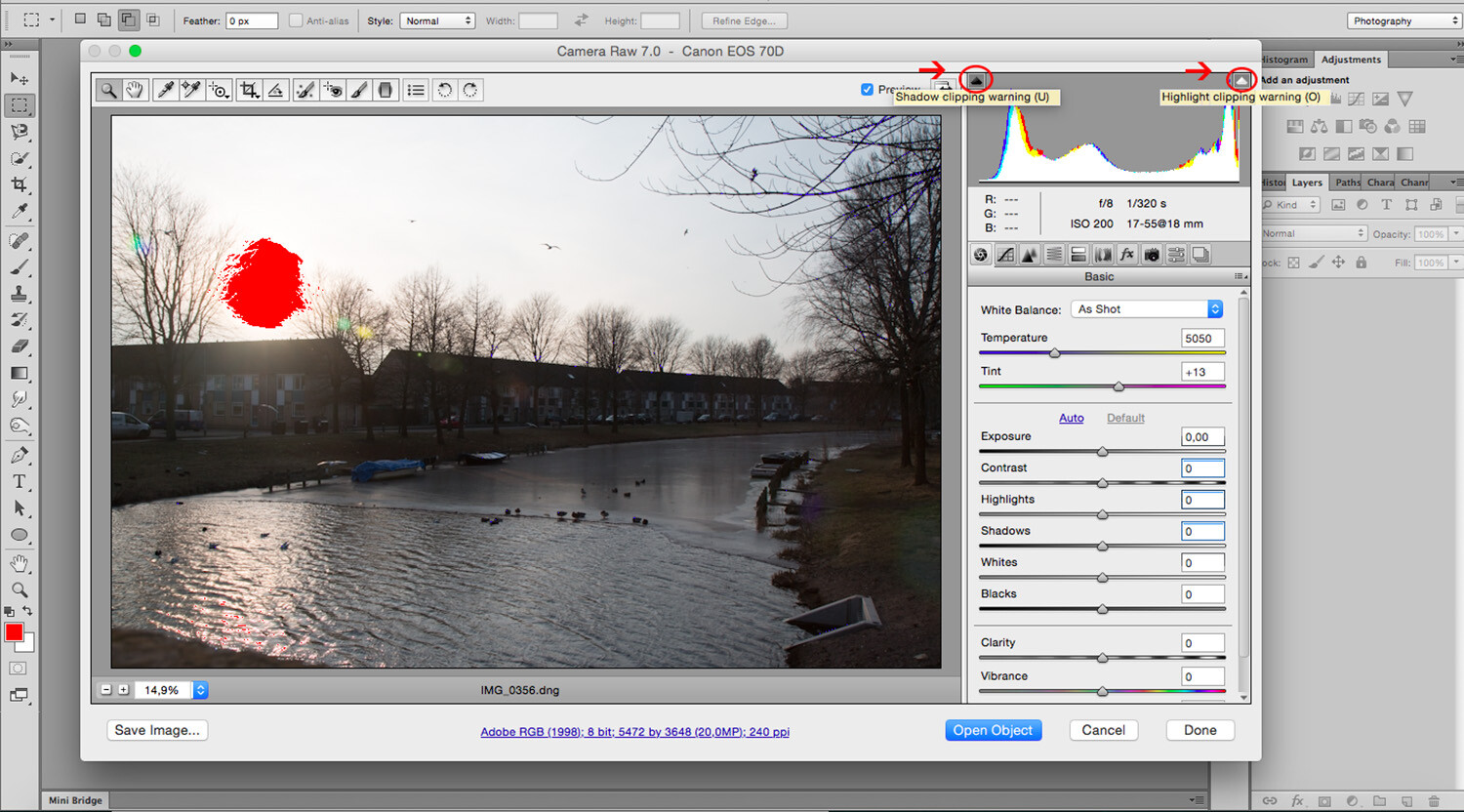
После совершения вышеописанных действий у вас в конвертере появятся все выбранные вами изображения. Их уменьшенные копии будут доступны в левой части окна, что позволяет удобно переключаться между картинками. Если лента миниатюр вам мешает в работе, то можно её границу переместить в левую часть интерфейса редактора, при этом она свернётся, а выбранная картинка будет растянута на весь экран.
Как правильно закрыть фотографию после редактирования?
Чтобы правильно закрыть фото, сохранив все проделанные изменения и корректировки, нажмите на кнопку «Готово», которая располагается в нижней части окна программы. Если вы желаете сохранить снимок без сохранения редактирования в Рав-формате, то просто нужно выбрать «Отмена». В случае необходимости возвращения в Фотошоп и перенесения туда фотокарточки с сохранением всех сделанных настроек необходимо использовать команду «Открыть изображение».
Работать с файлами расширения Рав очень удобно и просто при помощи Фотошопа. Этот редактор в связке с конвертером позволяет изменять, редактировать и обрабатывать ваши фото и изображения для получения желаемого результата, делать их более яркими, насыщенными и интересными.
Этот редактор в связке с конвертером позволяет изменять, редактировать и обрабатывать ваши фото и изображения для получения желаемого результата, делать их более яркими, насыщенными и интересными.
Чтобы открыть изображение JPEG или TIFF из проводника Windows компьютера, необходимо выполнить следующее.
Откройте Photoshop и пройдите по вкладке главного меню Файл —> Открыть как (File —> Open As). В окне «Открыть» кликните по нужному файлу, затем нажмите на кнопку, расположенную в нижнем правом углу (по умолчанию на ней написано «Все форматы» (All Formats). Откроется меню, где выберите пункт «Camera Raw»:
После чего надпись на кнопке изменится на «Camera Raw», затем нажмите на кнопку «Открыть» (Open).
Изображение JPEG откроется в окне Camera Raw.
Как открыть сразу несколько снимков.
В Camera Raw можно открыть сразу несколько файлов. Несколько RAW-файлов можно открыть прямо из папки компьютера, для этого сначала надо их выбрать, зажав Ctrl, затем затем просто дважды кликните по любому из выбранных файлов левой клавишей мыши и все они откроются в Camera Raw.
Открыть несколько файлов JPEG или TIFF из окна проводника Window невозможно.
Лучше открывать несколько изображений через Adobe Bridge, так можно открыть не только несколько RAW-файлов, но и JPEG или TIFF. Так же как и ранее, выберите нужные файлы, зажав Ctrl или Shift, и кликните по любому из них правой клавишей мыши. Откроется меню, где выберите пункт «Открыть в Camera Raw) или вместо этого нажмите Ctrl+R после выбора файлов.
В окне откроется только одно изображение, остальные отобразятся в виде и появляются в виде расположенного слева столбца с миниатюрами изображений:
Редактирование JPEG и TIFF изображений в Camera Raw
Пару слов о редактировании JPEG и TIFF в Camera Raw. Когда вы вносите изменения в JPEG или TIFF и нажимаете на кнопку внизу «Открыть изображение» (Open Image), это действие открывает изображение в Photoshop.
Однако если вы хотите сохранить изменения, сделанные в Camera Raw, не открывая фото в Photoshop, то вместо этого нажмите кнопку «Готово» (Done), и ваши изменения будут сохранены.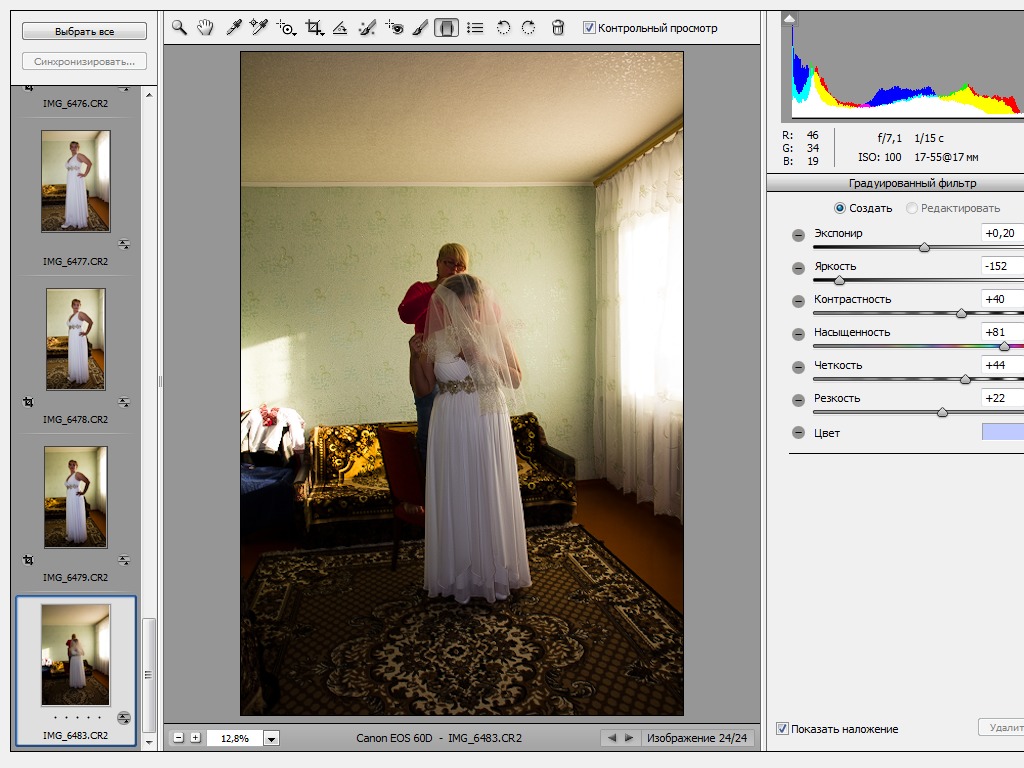 Но есть большое различие между редактированием JPEG или TIFF изображений и редактированием изображений RAW. При нажатии на кнопку «Готово» вы физически изменяете реальные пиксели оригинального JPEG или TIFF, тогда как в случае с RAW изображением этого не происходит (это второе большое преимущество работы с RAW). Если вы нажимаете на кнопку «Открыть изображение» (Open Image) и открываете файл JPEG или TIFF в Photoshop, то вы тоже открываете и редактируете реальное изображение. Помните об этом.
Но есть большое различие между редактированием JPEG или TIFF изображений и редактированием изображений RAW. При нажатии на кнопку «Готово» вы физически изменяете реальные пиксели оригинального JPEG или TIFF, тогда как в случае с RAW изображением этого не происходит (это второе большое преимущество работы с RAW). Если вы нажимаете на кнопку «Открыть изображение» (Open Image) и открываете файл JPEG или TIFF в Photoshop, то вы тоже открываете и редактируете реальное изображение. Помните об этом.
Две Camera Raw
И еще одно: на самом деле есть две Camera Raw – одна в Photoshop и другая отдельно в Bridge. Преимущество двух Camera Raw проявляется, когда вы обрабатываете и/или сохраняете много RAW снимков – они могут обрабатываться в Camera Raw, находящейся в Bridge, в то время, как вы работаете над чем-либо еще в Photoshop. Если вы чаще используете Camera Raw в Bridge, то, вероятно, вам будет полезна быстрая клавиша Ctrl+K. Она позволяет открыть окно «Установки» (Preferences) от Bridge, зайти в закладку «Основные» (General) слева вверху и затем установить галочку в чекбоксе «Изменение настроек Camera Raw в Bridge по двойному щелчку» (Double-Click Edits Camera Raw Settings in Bridge)
Серия: Секреты Camera RAW
Подобно негативам и слайдам не открытые и необработанные RAW-файлы представляют собой лишь исходный материал для будущих фотографий.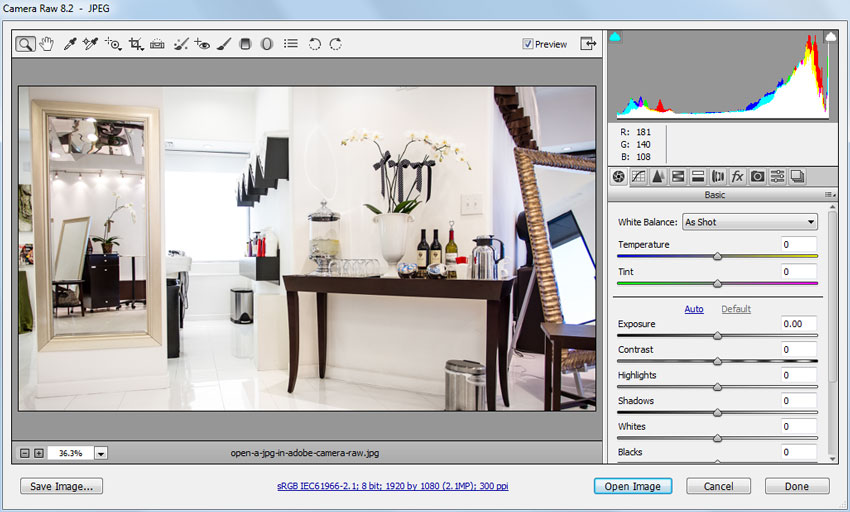 Неслучайно и само название формата — «raw» по-английски — сырой, необработанный. В своих книгах, на лекциях я всегда говорю, что фотограф, который не умеет печатать свои фотографии сам, — это не фотограф. В наше время «уметь напечатать» означает грамотно обработать отсканированные плёнки или правильно открыть RAW-файлы для последующей подготовки их к печати. Иногда уже при открытии RAW-файла в Photoshop понятно, что дополнительной коррекции вообще не требуется. Но чаще это не так — обычно файлы RAW нуждаются в доработке. Для правильной интерпретации RAW-файлов существуют различные конвертеры, одним из которых является Adobe Camera Raw (ил. 3.1).
Неслучайно и само название формата — «raw» по-английски — сырой, необработанный. В своих книгах, на лекциях я всегда говорю, что фотограф, который не умеет печатать свои фотографии сам, — это не фотограф. В наше время «уметь напечатать» означает грамотно обработать отсканированные плёнки или правильно открыть RAW-файлы для последующей подготовки их к печати. Иногда уже при открытии RAW-файла в Photoshop понятно, что дополнительной коррекции вообще не требуется. Но чаще это не так — обычно файлы RAW нуждаются в доработке. Для правильной интерпретации RAW-файлов существуют различные конвертеры, одним из которых является Adobe Camera Raw (ил. 3.1).
Тесная интеграция этого модуля с Photoshop и Bridge делает его довольно удобным в работе. Можно открыть только программу Bridge и из нее произвести необходимые настройки нужных изображений с помощью Camera Raw, не открывая Photoshop. Или наоборот, запустить Camera Raw из Photoshop для пакетной обработки файлов, затем перейти в Bridge и в другой папке продолжить работу, например, по анализу и отбору необходимых изображений.
В программе Bridge окно Camera Raw открывается при двойном щелчке на миниатюре файла. Будет ли при этом запускаться Photoshop или настройка изображения будет производиться непосредственно в Bridge, определяется в окне Preferences программы Bridge (ил. 3.2). При активированной опции Double-click edits Camera Raw settings in Bridge (При двойном щелчке параметры настроек Camera Raw редактируются в Bridge) настройка параметров обработки RAW-файлов будет осуществляться в Bridge, при снятом флажке — после двойного щелчка запустится Photoshop.
Кнопки, расположенные в нижней области окна Camera Raw, позволяют выбрать действие, которое модуль должен выполнить при работе с RAW-файлами. При этом кнопки отображают, как запущена программа — из Bridge или из Photoshop. Если открытие Camera Raw производилось из Bridge, активной будет кнопка Done (ил. 3.3), а если из Photoshop — кнопка Open (ил. 3.4).
Нажатие клавиши Options (Alt) изменяет функции кнопок (ил. 3.5). Щелчок на кнопке Reset (Сброс) возвращает ко всем предыдущим настройкам, а щелчок на кнопке Open Copy (Открыть копию) открывает текущий вариант изображения с изменёнными настройками, предыдущие версии останутся без изменений. Если нажать клавишу Shift, кнопка Open Image (Открыть изображение) изменится на Open Object (Открыть объект). При щелчке на этой кнопке фотография будет открыта в Photoshop как Смарт-объект (ил. 3.6).
3.5). Щелчок на кнопке Reset (Сброс) возвращает ко всем предыдущим настройкам, а щелчок на кнопке Open Copy (Открыть копию) открывает текущий вариант изображения с изменёнными настройками, предыдущие версии останутся без изменений. Если нажать клавишу Shift, кнопка Open Image (Открыть изображение) изменится на Open Object (Открыть объект). При щелчке на этой кнопке фотография будет открыта в Photoshop как Смарт-объект (ил. 3.6).
Сохранение изображения в Camera Raw
После всех необходимых настроек (в Elements или CS2) ваша фотография практически готова. На этом этапе Camera RAW предлагает несколько вариантов по завершению работы с вашим RAW-файлом.
Какой бы программой вы ни пользовались, одним из самых замечательных преимуществ необработанных файлов является то, что независимо от того, и каком виде вы сохраняете изображение, оригинал изменен не будет. Программа не сохраняет изменения в исходном RAW-файле — он так и продолжает функционировать как цифровой негатив.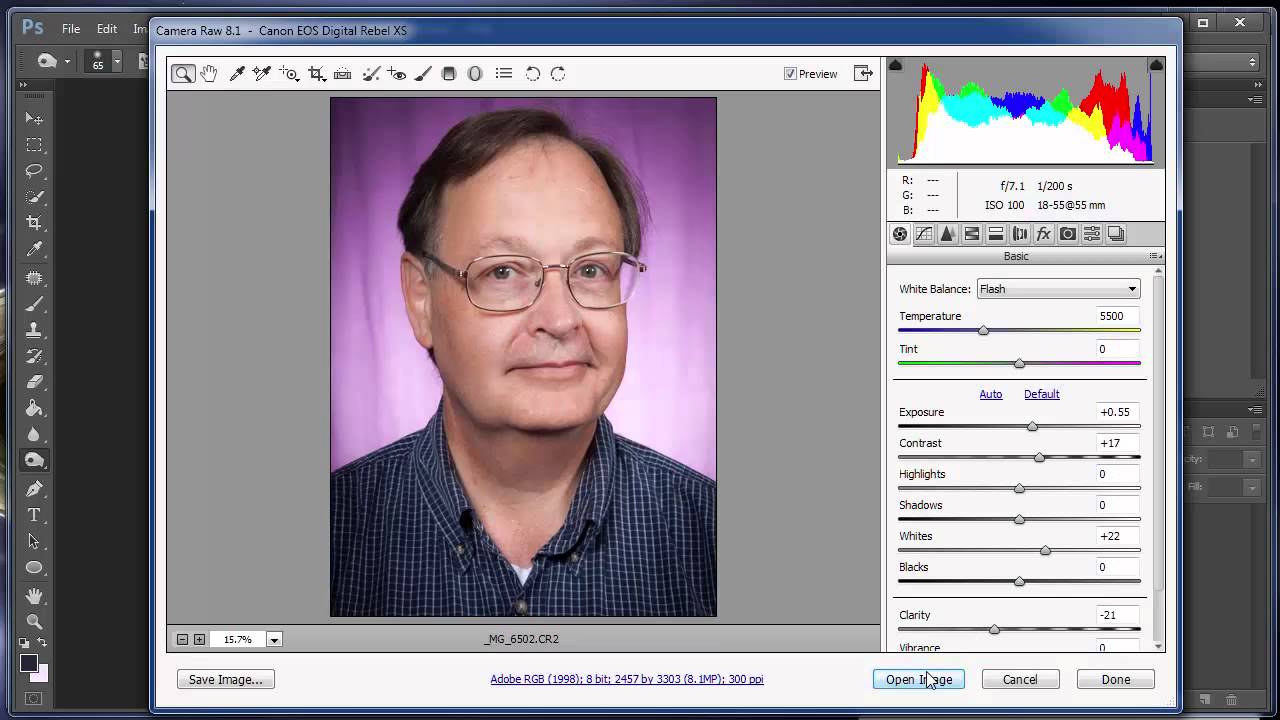 Вы можете открыть один и тот же файл несколько раз, по-разному отредактировать его и сохранить несколько вариантов. При этом изначальное изображение останется без изменений.
Вы можете открыть один и тот же файл несколько раз, по-разному отредактировать его и сохранить несколько вариантов. При этом изначальное изображение останется без изменений.
Сохранение в Photoshop CS2
По умолчанию файл в Camera RAW сохраняется при щелчке кнопки Open (Открыть), в результате чего RAW-файл обрабатывается в соответствии с заданными настройками и затем открывается в Photoshop. Дальше вы можете по необходимости продолжить редактирование файла, распечатать его, преобразовать в другой формат (рис. 4.41), или сделать коллаж .
Рис. 4.41. В Photoshop CS2 Camera RAW предлагает несколько кнопок для дальнейших действий с обработанным изображением
Если вы не планируете редактировать изображение дальше или хотите перейти к обработке других RAW-файлов, щелкните кнопку Save (Сохранить). Появится диалоговое окно Camera RAW Save Options (Сохранение файлов), н котором вы сможете установить нужный вам формат, выбрать пункт назначения, а также добавить к именам файлов расширения (рис.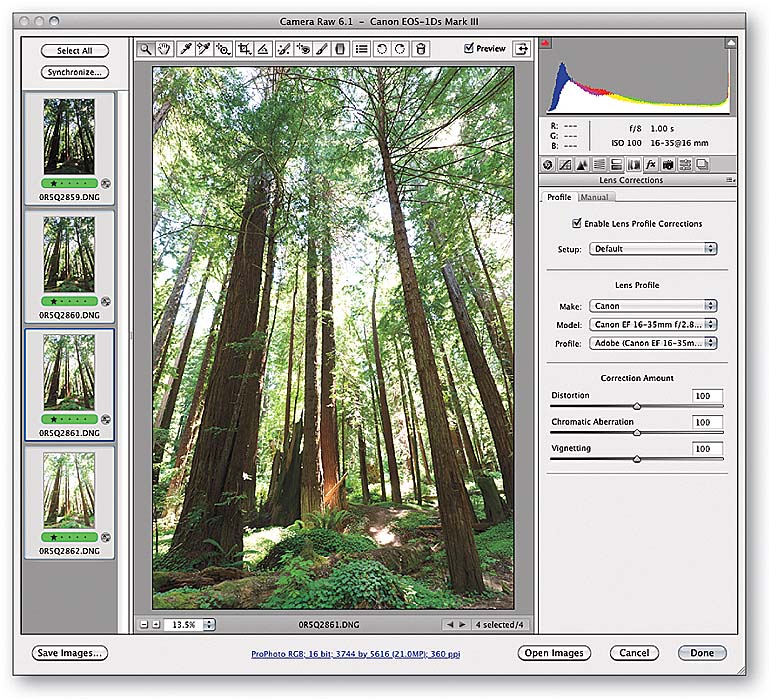 4.42).
4.42).
Щелчком кнопки Cancel (Отмена) вы закрываете диалоговое окно без сохранения или открытия файлов в Photoshop.
Кнопка Done (Готово) не открывает какой-либо RAW-файл и не сохраняет уже обработанный. Она лишь запоминает текущие настройки файла так, чтобы в следующий раз, когда вы его откроете, они уже присутствовали по умолчанию. Смысл заключается в том, что вы можете работать с группой RAW-файлов, определяя параметры для каждого из них, а непосредственно обработку произвести позже. Из-за того что этот процесс может занять много времени, такой способ позволяет упростить сам процесс пакетной обработки файлов.
Рис. 4.42. Диалоговое окно Camera RAW Save Options
Все эти подходы предполагают несколько опций и разных последовательностей действий по обработке изображения. Конкретно изучением того, как сохраняются и обрабатываются группы файлов в Camera RAW, мы займемся в главе 5. А пока, наверное, лучше всего будет нажать щелкнуть Open и сохранить получившийся файл в Photoshop.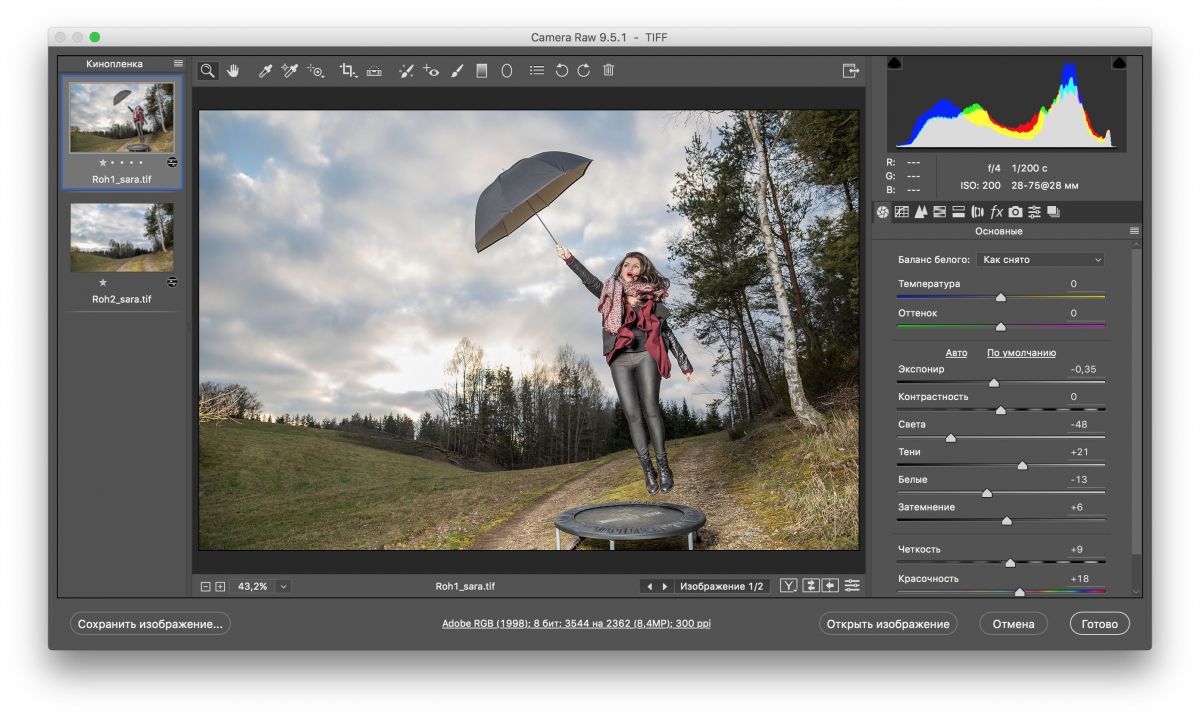
Сохранение файлов в Elements и Photoshop CS
Если вы работаете в Elements, то действия по сохранению файла предельно просты: щелкните кнопку ОК, и Camera RAW обработает изображение и откроет его в Elements. Помните, что на этом этапе на самом деле не существует сохраненного файла вашего обработанного изображения — есть только исходный RAW-файл и открытый сейчас в Elements документ. Чтобы сохранить его, вам нужно воспользоваться в Elements стандартной командой Save (Сохранить).
Удобная обработка фотографий в Photoshop с помощью смарт-объектов
Хотите ли вы быть уверенным, что получаете максимум информации из своего снимка? Как на счет того, чтобы ни один из ваших шагов в постобработке не был деструктивным? Это звучит как действительно умный способ правильно настроить свой рабочий процесс обработки?
Рабочий процесс — это процесс, который длится от начала и до конца.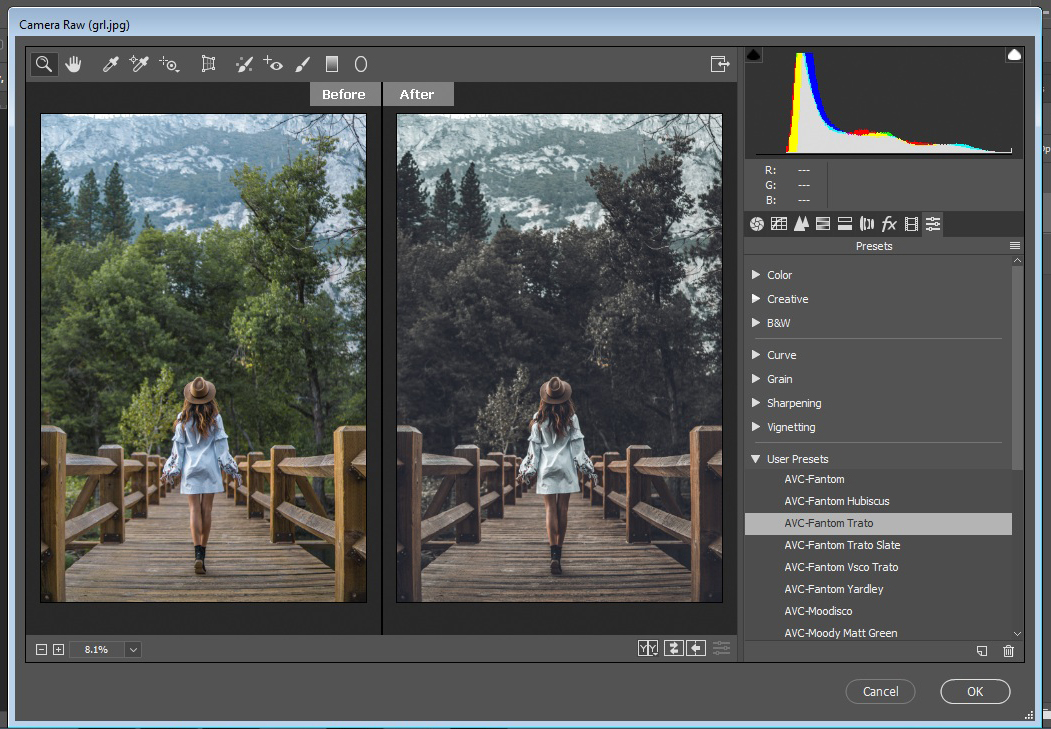 В случае фотосъемки подразумевается процесс от момента съемки и до последующей обработки. Поэтому первое, что вам нужно сделать, — ВСЕГДА фотографировать в режиме RAW. Это формат, который изменяет расширение файла в зависимости от производителя, но все они имеют кое-что общее: RAW файлы хранят все необработанные и не сжатые данные, полученные сенсором вашей камеры, когда вы делаете снимок.
В случае фотосъемки подразумевается процесс от момента съемки и до последующей обработки. Поэтому первое, что вам нужно сделать, — ВСЕГДА фотографировать в режиме RAW. Это формат, который изменяет расширение файла в зависимости от производителя, но все они имеют кое-что общее: RAW файлы хранят все необработанные и не сжатые данные, полученные сенсором вашей камеры, когда вы делаете снимок.
Зачем снимать в RAW?
В чем смысл этого? Это означает, что ваш файл может быть подвержен большему количеству корректировок в постобработке и что вы можете изменить некоторые параметры изображения не деструктивным способом.
Как я уже упоминала ранее, RAW-файлы имеют разные расширения файлов и поэтому для их обработки требуется специальное программное обеспечение. Ваша камера, безусловно, поставляется с программным обеспечением, которое обрабатывает ваши файлы. Однако в этой статье я расскажу вам, как максимально использовать их в Photoshop, который поддерживает большинство исходных форматов либо по умолчанию, либо с помощью подключаемого модуля.
Когда вы открываете RAW-файл в Photoshop, вы видите, что можете настроить изображение с помощью слайдеров на панели инструментов справа. Начните перемещать их, чтобы восстановить всю детальную информацию, как из светов, так и из теней, чтобы вы могли сделать экспонирование максимально ровным. Вы также можете контролировать тон баланса белого, насыщенность, яркость цветов и т. д.
Измените изображение с помощью слайдеров и локальных настроек в ACR
После того, как вы сделаете общие настройки, вы можете начать работать с локальными настройками в разных участках изображения.
Используйте корректирующую кисть, которую вы найдете в верхней панели инструментов; вы можете изменить ее настройки, такие как размер и жесткость. Независимо от того, какие настройки вы делаете, они будут применяться только к той части, где вы рисуете кистью. Это очень удобно, когда вы обрабатываете изображения с большим контрастом. Вы можете продолжить работать над изображением с помощью других инструментов, таких как градиент, совершая локальные настройки.
Вы можете продолжить работать над изображением с помощью других инструментов, таких как градиент, совершая локальные настройки.
Открыть как Смарт-объект
Если вы уже знакомы с обработкой RAW-файлов, это, скорее всего, ваши обычные шаги постобработки, после чего вы нажимаете кнопку «Открыть изображение», чтобы фотография открывалась в Photoshop с примененными настройками. Тем не менее, есть еще один шаг, который вы можете добавить в свой процесс, чтобы действительно сделать ваши снимки выразительными. Вы можете открыть свою фотографию как смарт-объект.
Вот как это сделать. Вместо нажатия «Открыть изображение» просто нажмите клавишу Shift, и эта же кнопка станет Открыть Объект, теперь вы можете щелкнуть ее. Сделав это, изображение откроется в Photoshop как слой. Теперь щелкните правой кнопкой мыши миниатюру слоя и выберите «Новый смарт-объект через Копирование», и будет создан второй слой, содержащий второй смарт-объект.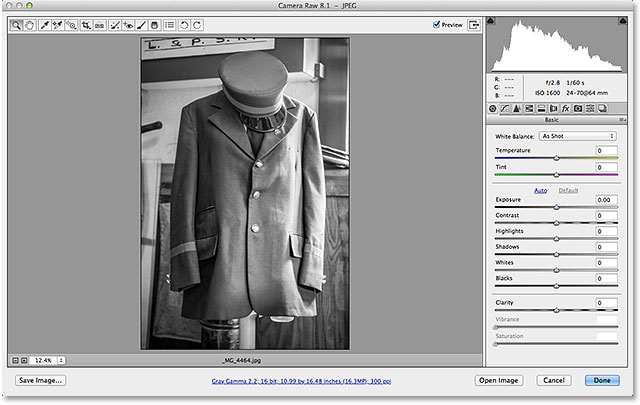
ВАЖНО: не просто дублируйте слой, иначе вы не сможете обрабатывать их самостоятельно; каждая настройка будет применена к обоим смарт-объектам!
Теперь вы можете переименовать слои, чтобы определить, какие настройки вы будете делать в каждом из них. Например, я создаю Света и Тени для своего изображения, но, возможно, для другого изображения, лучше назвать слои Задний план и Передний план, это зависит от вашего изображения и того, что ему нужно.
Двойная обработка
Преимущество смарт-объектов заключается в том, что при двойном щелчке по слою он снова откроется в редакторе RAW, а это значит, что вы вернулись ко всем данным, чтобы продолжить обработку без потерь. Вы можете внести необходимые корректировки для определенной части изображения.
Завершение
Теперь, когда вы сделали наилучшую постобработку для каждого участка, пришло время интегрировать их в одну потрясающую картину! Добавьте маску к верхнему слою, нажав кнопку Слой-маска в нижней части панели слоев. Находясь на маске слоя, вы можете начать скрывать детали, которые вам не нужны. Помните, что все, что появляется в черном на маске, окажется под слоем; все, что белое, будет показано на верхнем слое. Я отключу нижний слой, чтобы вы могли видеть, что я имею ввиду.
Находясь на маске слоя, вы можете начать скрывать детали, которые вам не нужны. Помните, что все, что появляется в черном на маске, окажется под слоем; все, что белое, будет показано на верхнем слое. Я отключу нижний слой, чтобы вы могли видеть, что я имею ввиду.
Если вы сочтете это необходимым, вы можете продолжать выполнять свои корректировки, как обычно делаете в Photoshop. Вы можете добавить слой с фильтром или корректирующий слой. Взгляните на эти примеры до и после!
До
После
До
После
Автор: Ana Mireles
Перевод: Татьяна Сапрыкина
Как открыть изображения в Photoshop CC
Узнайте обо всех способах открытия изображений в Photoshop, включая использование нового главного экрана и разницу между открытием файлов JPEG.webp и необработанных файлов!
До сих пор в этой главе, посвященной передаче наших изображений в Photoshop, мы узнали, как установить Photoshop в качестве редактора изображений по умолчанию для Windows и Mac, чтобы мы могли открывать изображения в Photoshop непосредственно из нашей операционной системы. На этот раз мы научимся открывать изображения из самого Photoshop.
На этот раз мы научимся открывать изображения из самого Photoshop.
Открытие изображения может звучать как ежу понятно. Но когда вы имеете дело с такой масштабной программой, как Photoshop, даже такая простая задача, как открытие изображения, может оказаться менее очевидной, чем вы ожидаете. А в самых последних версиях Photoshop CC Adobe добавила новый главный экран, который дает нам еще больше способов открывать изображения. Так что, даже если вы уже давно используете Photoshop, всегда есть что-то новое для изучения.
Два способа работы в фотошопе
На самом деле есть два разных способа начать работу в Photoshop. Один из них — создать новый пустой документ Photoshop, а затем импортировать в него изображения, графику и другие ресурсы. А другой — открыть существующее изображение. В большинстве случаев, особенно если вы фотограф, вам нужно начать с открытия изображения, и это то, что мы научимся делать здесь. Мы также рассмотрим важное различие между открытием стандартного файла JPEG. webp и открытием фотографии, снятой в необработанном формате.
webp и открытием фотографии, снятой в необработанном формате.
Чтобы получить максимальную отдачу от этого учебного пособия, вы захотите использовать последнюю версию Photoshop CC и убедиться, что ваша копия Photoshop CC обновлена. Это урок 4 в главе 2 — Открытие изображений в Photoshop.
Давайте начнем!
Как открыть изображение с домашнего экрана Photoshop
Во-первых, давайте посмотрим, как открывать изображения, используя недавнее дополнение к Photoshop, известное как домашний экран . Когда мы запускаем Photoshop CC, не открывая изображение, или если мы закрываем наш документ и у нас нет других открытых документов, тогда Photoshop отображает главный экран.
Открытие недавнего файла
Если вы работали с предыдущими изображениями или документами, вы увидите их в виде миниатюр на главном экране. Чтобы заново открыть последний файл в Photoshop, чтобы продолжить работу над ним, просто нажмите на его эскиз:
Главный экран позволяет быстро просматривать и повторно открывать последние файлы.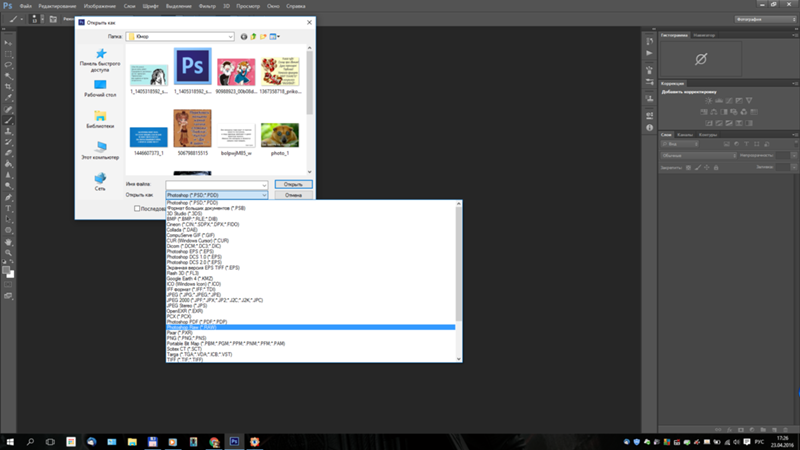
Открытие нового изображения на главном экране
Но если вы впервые запустили Photoshop или очистили историю последних файлов, вы не увидите никаких миниатюр. Вместо этого домашний экран появится в своем первоначальном состоянии с различными полями, на которые вы можете нажать, чтобы узнать больше о Photoshop. Содержимое на главном экране динамично и время от времени меняется, поэтому ваш может отличаться от того, что мы видим здесь:
Главный экран без каких-либо последних миниатюр файлов.
Чтобы открыть новое изображение на главном экране, нажмите кнопку « Открыть» в столбце слева:
Нажав кнопку Открыть на главном экране.
Это открывает File Explorer на ПК с Windows или Finder на Mac (что я и использую здесь). Перейдите в папку, в которой находятся ваши изображения, а затем дважды щелкните изображение, чтобы открыть его. Сейчас я открою изображение JPEG.webp, но позже мы также узнаем, как открывать необработанные файлы:
Выбор изображения двойным щелчком по нему.
Изображение откроется в фотошопе, готовое к редактированию:
Первое изображение открывается в фотошопе.
Закрытие изображения
Чтобы закрыть изображение, перейдите в меню « Файл» в строке меню в верхней части экрана и выберите « Закрыть» :
Идем в Файл> Закрыть.
Повторное открытие изображения с главного экрана
Поскольку другие изображения не были открыты, Photoshop возвращает меня на главный экран. И теперь я вижу эскиз изображения, которое было ранее открыто. Чтобы открыть его, я могу просто нажать на его миниатюру:
Нажав на миниатюру на главном экране.
И снова открывается то же изображение:
Первое изображение вновь открывается.
Как открыть второе изображение с главного экрана
Что если вы уже открыли изображение, как у меня здесь, и теперь вы хотите открыть второе изображение? Мы уже видели, что можем открывать изображения с главного экрана Photoshop, и мы можем переключиться обратно на главный экран в любое время, нажав кнопку « Домой» в верхнем левом углу интерфейса Photoshop:
Нажмите кнопку «Домой», чтобы вернуться на главный экран.
Затем вернитесь на главный экран, снова нажмите кнопку « Открыть» :
Нажмите кнопку Открыть, чтобы открыть другое изображение.
Перейдите в папку с изображениями и дважды щелкните второе изображение:
Выбор второго изображения.
И изображение открывается в фотошопе:
Второе изображение открывается.
Как переключаться между несколькими открытыми изображениями
Чтобы переключиться между открытыми изображениями, щелкните вкладки в верхней части документов:
Используйте вкладки для переключения между изображениями.
Что делать, если кнопка Home в Photoshop отсутствует
Если вы используете Photoshop CC 2019 или более позднюю версию, а кнопка «Домой» в верхнем левом углу отсутствует, проверьте настройки Photoshop и убедитесь, что главный экран не отключен.
На ПК с Windows перейдите в меню « Правка» . На Mac перейдите в меню Photoshop CC . Оттуда выберите « Настройки», а затем « Общие» :
Оттуда выберите « Настройки», а затем « Общие» :
Собираемся Редактировать (Win) / Photoshop CC (Mac)> Настройки> Общие.
В диалоговом окне «Настройки» найдите параметр « Отключить главный экран» и убедитесь, что он не выбран. Если это так, снимите флажок. Затем нажмите OK, чтобы закрыть диалоговое окно. Обратите внимание, что вам нужно будет выйти и перезапустить Photoshop, чтобы изменения вступили в силу:
Убедитесь, что «Отключить главный экран» не отмечен.
Как открыть изображения из меню «Файл» в Photoshop
Хотя домашний экран — отличная новая функция, и я использую ее все время, более традиционный способ открыть изображение в Photoshop — перейти в меню « Файл» в строке меню и выбрать « Открыть» . Или вы можете нажать сочетание клавиш Ctrl + O (Победа) / Command + O (Mac). Это «О» для «Open»:
Идем в Файл> Открыть.
Это снова открывает Проводник на ПК с Windows или Finder на Mac. Я дважды щелкну на третьем изображении, чтобы выбрать его:
Выбор третьего изображения для открытия.
Как и два предыдущих изображения, третье изображение открывается в Photoshop:
Третье изображение открывается.
И мы видим на вкладках в верхней части документов, что у меня теперь есть три открытых изображения. Фотошоп позволяет нам работать только с одним изображением за раз, но мы можем открыть столько изображений, сколько нам нужно. Для переключения между изображениями просто нажмите на вкладки:
Переключение между открытыми изображениями осуществляется нажатием на вкладки.
Как закрыть изображения в фотошопе
Чтобы закрыть изображение, не закрывая другие фотографии, которые вы открыли, сначала выберите изображение, которое вы хотите закрыть, нажав на его вкладку. Затем перейдите в меню « Файл» и выберите « Закрыть» :
Идем в Файл> Закрыть.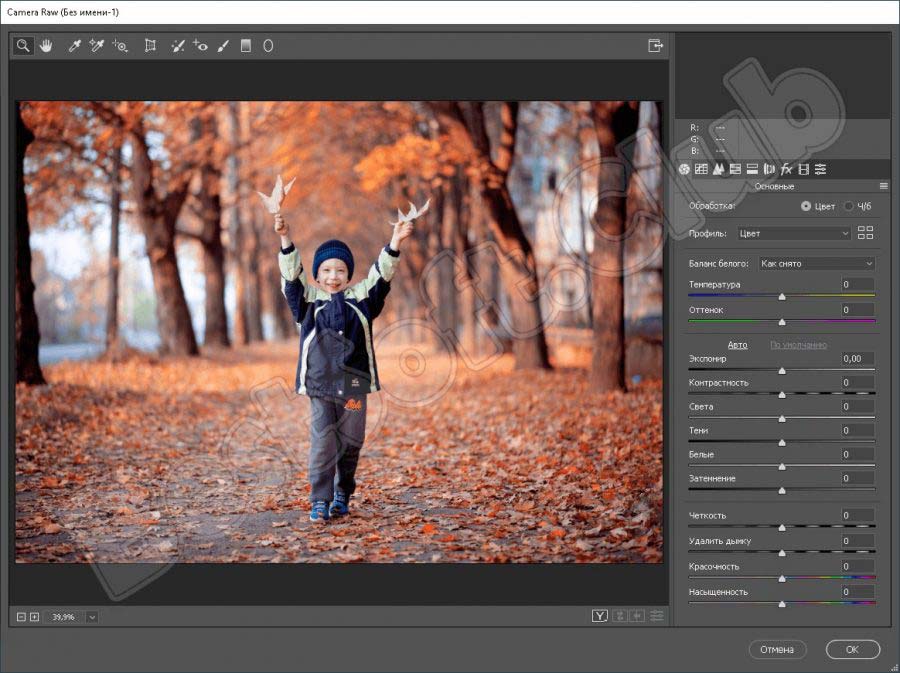
Или более быстрый способ, нажав на маленький значок « х » на самой вкладке:
Нажмите «x», чтобы закрыть одно изображение, не закрывая другие.
Чтобы закрыть сразу все открытые изображения, а не закрывать отдельные вкладки, перейдите в меню « Файл» и выберите « Закрыть все» . Это закроет изображения и вернет вас на главный экран Photoshop:
Идем в Файл> Закрыть все.
Как открыть сырые файлы в Photoshop
До сих пор все изображения, которые я открывал в Photoshop, были файлами JPEG.webp. Мы знаем, что это были файлы JPEG.webp, потому что каждый из них имел расширение «.jpg.webp» в конце своего имени. Но как насчет сырых файлов ? То есть изображения, которые были получены с использованием формата файлов вашей камеры?
Чтобы открыть необработанный файл с главного экрана, нажмите кнопку Открыть :
Нажав кнопку Открыть, чтобы открыть сырой файл.
Затем выберите необработанный файл, который вы хотите открыть. У каждого производителя камеры есть своя версия необработанного формата с собственным 3-х буквенным расширением. Например, необработанные файлы Canon обычно имеют расширение «.cr2», Nikon использует «.nef», а Fuji использует «.raf».
У каждого производителя камеры есть своя версия необработанного формата с собственным 3-х буквенным расширением. Например, необработанные файлы Canon обычно имеют расширение «.cr2», Nikon использует «.nef», а Fuji использует «.raf».
В моем случае мой необработанный файл имеет расширение «.dng», которое обозначает Digital Negative . Это собственная версия Adobe в формате raw:
Выбор необработанного файла для открытия в Photoshop.
Плагин Photoshop’s Camera Raw
Вместо того, чтобы открывать непосредственно в Photoshop, как файлы JPEG.webp, необработанные файлы сначала открываются в плагине Photoshop, известном как Camera Raw . Camera Raw часто считают цифровой темной комнатой, потому что она используется для обработки необработанного изображения (корректировки экспозиции и цвета, добавления некоторой начальной резкости и многого другого) перед отправкой изображения в Photoshop.
Если вы знакомы с Adobe Lightroom, вы будете чувствовать себя как дома в Camera Raw, поскольку Lightroom и Camera Raw используют один и тот же механизм обработки изображений и одинаковые параметры редактирования:
Фотографии, снятые в виде необработанных файлов, открываются в Camera Raw.
Связанный: Raw против JPEG.webp для редактирования фотографий
Закрытие Camera Raw без открытия изображения в Photoshop
Фактически, Camera Raw предлагает так много настроек изображения, что в некоторых случаях вы сможете выполнить всю работу непосредственно в Camera Raw, и вам не нужно отправлять изображение в Photoshop. Редактирование изображений в Camera Raw выходит далеко за рамки данного руководства, поэтому я подробно расскажу о Camera Raw в других уроках.
На данный момент, если вы довольны изображением и просто хотите закрыть Camera Raw, не переходя в Photoshop, нажмите кнопку « Готово» . Все ваши настройки Camera Raw будут сохранены вместе с необработанным файлом и появятся снова при следующем открытии:
Нажмите Готово, чтобы принять и закрыть Camera Raw.
Как переместить изображение из Camera Raw в Photoshop
Но если изображение требует дальнейшего редактирования в Photoshop, вы можете закрыть Camera Raw и переместить изображение в Photoshop, нажав Открыть изображение :
Нажмите Open Image, чтобы открыть его в Photoshop.
Изображение открывается в Photoshop со всеми изменениями, которые вы сделали ранее в Camera Raw:
Изображение перемещается из Camera Raw в Photoshop.
Закрытие изображения
Чтобы закрыть изображение, когда закончите, перейдите в меню « Файл» и выберите « Закрыть» :
Идем в Файл> Закрыть.
И это снова возвращает нас на главный экран Photoshop, где мы видим все наши последние файлы в виде миниатюр, готовых к открытию при необходимости:
Вернуться на главный экран.
Куда пойти дальше …
И там у нас это есть! Вот как можно открывать (и снова открывать) изображения с помощью главного экрана и меню «Файл» в Photoshop! Но хотя на главном экране можно легко открывать последние файлы, лучший способ находить и открывать новые изображения — использовать Adobe Bridge, бесплатный файловый браузер, включенный в вашу подписку Creative Cloud. Мы рассмотрим то, что делает Adobe Bridge таким замечательным на следующем уроке.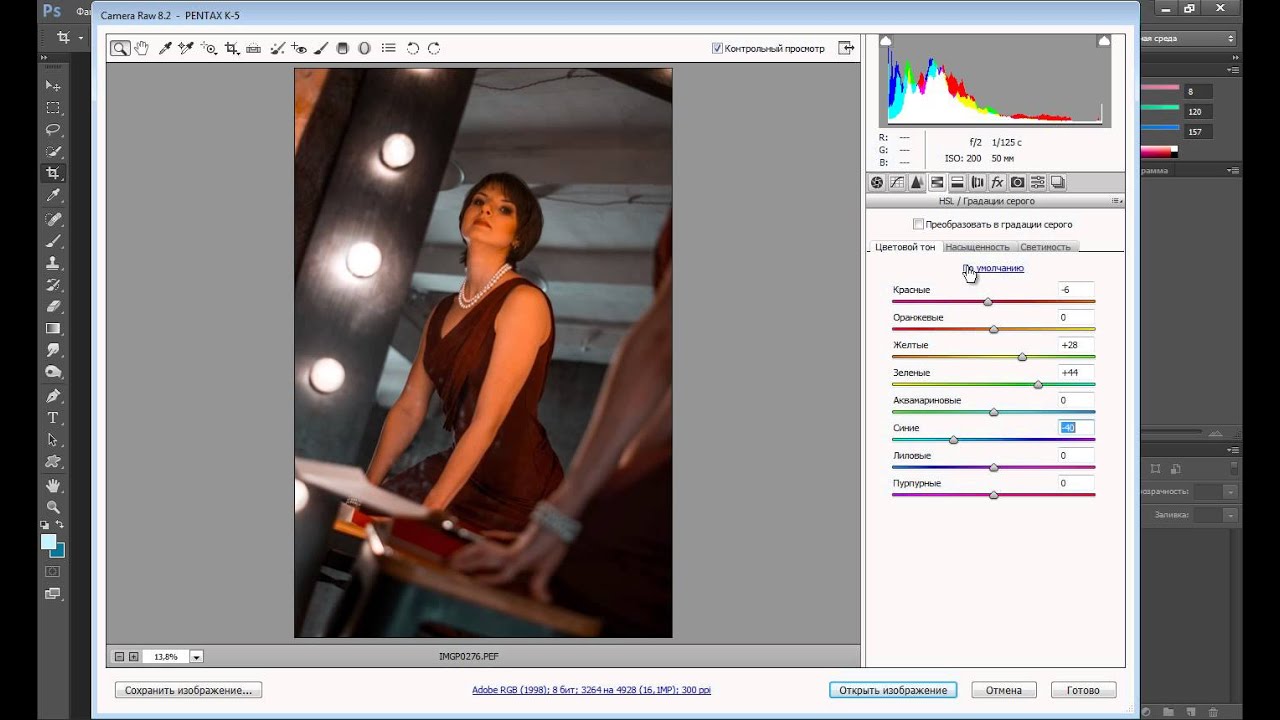 Или ознакомьтесь с другими уроками в Главе 2 — Загрузка изображений в Photoshop.
Или ознакомьтесь с другими уроками в Главе 2 — Загрузка изображений в Photoshop.
Как отключить в фотошопе камеру рав
Можно ли в фотошопе cc отключить camera raw или открывать raw файлы минуя его?
Лет 20 назад этот вопрос звучал-бы приблизительно так: А можно после съемки достать пленку и сразу печатать фотографии, не тратя время на проявку?
Ответ — нельзя. RAW файл — это набор данных которые camera raw интерпретирует и на выходе вы получаете изображение, которое уже обрабатываете дальше.
Но можно пойти немного другим путем:
1. Снимать в режиме raw+jpg — и в фотошопе открывать jpg. А если его надо сильно поправить, то тогда уже через конвертер открывать raw.
2. Поставить себе Lightroom — и обрабатывать там. Он действительно удобен когда требуется быстро обработать большое количество изображений снятых в одинаковых условиях. В том числе и raw.
Управление настройками Adobe Camera Raw
При необходимости в любое время можно записать состояние изображения, создав его снимок. В снимках хранятся версии изображения, содержащие полный набор правок, произведенных на момент создания снимка. Создание снимков изображения в различные моменты процесса редактирования позволяет легко сравнить результаты различных примененных корректировок. Кроме того, при необходимости можно вернуться к более раннему состоянию. Другое преимущество использования снимков заключается в возможности работы с различными версиями изображения без необходимости дублирования оригинала.
В снимках хранятся версии изображения, содержащие полный набор правок, произведенных на момент создания снимка. Создание снимков изображения в различные моменты процесса редактирования позволяет легко сравнить результаты различных примененных корректировок. Кроме того, при необходимости можно вернуться к более раннему состоянию. Другое преимущество использования снимков заключается в возможности работы с различными версиями изображения без необходимости дублирования оригинала.
Создание снимков экрана и управление ими на вкладке «Снимки экрана» в диалоговом окне Camera Raw.
- Щелкните кнопку «Создать снимок» , расположенную в нижней части вкладки «Снимки экрана», для создания снимка.
- Введите имя в диалоговом окне «Создать снимок» и нажмите «OK».
Снимок появляется в списке на вкладке «Снимки экрана».
При работе со снимками пользователь может выполнить следующие действия:
Чтобы переименовать снимок, щелкните его правой кнопкой мыши (Windows) или удерживая клавишу «Control» (Mac OS) и выберите «Переименовать».

Чтобы заменить настройки текущего изображения настройками нужного снимка, щелкните этот снимок. Изображение предварительного просмотра обновляется соответствующим образом.
Чтобы обновить или перезаписать настройки существующего снимка настройками текущего изображения, щелкните снимок правой кнопкой мыши (Windows) или, удерживая клавишу «Control» (Mac OS), выберите Обновить с текущими настройками.
Чтобы отменить изменения снимка, нажмите «Отмена».
Примечание. Будьте осторожны при нажатии кнопки «Отмена» для отмены внесенных изменений. Все корректировки изображения, проведенные во время текущего сеанса редактирования, также отменяются.
Чтобы удалить снимок, выберите его и нажмите кнопку «Корзина» , расположенную в нижней части вкладки. Также можно щелкнуть снимок правой кнопкой мыши (Windows) или удерживая клавишу «Control» (Mac OS), затем выбрать «Удалить».
Примечание.
Если вы применяете снимки экрана в Photoshop Lightroom, вы можете изменить их в диалоговом окне Camera Raw (и наоборот).
Вы можете повторно использовать тот же набор изменений, который применили к изображению. Для этого можно сохранить все текущие настройки изображения Camera Raw или любое подмножество этих настроек в качестве стиля или нового набора заданных по умолчанию значений. Заданные по умолчанию настройки применяются к конкретной модели камеры, к камере с определенным порядковым номером или к определенной настройке ISO, в зависимости от настроек в разделе Параметры изображения по умолчанию параметров Camera Raw.
Имена стилей отображаются на вкладке «Стили» меню «Редактирование» > Настройки Develop в программе Adobe Bridge, в контекстном меню изображений необработанных снимков в программе Adobe Bridge и в подменю Применение стилей меню Настройки Camera Raw диалогового окна Camera Raw. Если стили не сохранены в папке настроек Camera Raw, они не отображаются в указанных выше меню. Тем не менее, можно воспользоваться командой Загрузить настройки для поиска и применения настроек, сохраненных в другом месте.
Примечание.
Для сохранения и удаления стилей служат кнопки, находящиеся в нижней части вкладки «Стили».
- Нажмите кнопку меню Настройки Camera Raw и выберите команду меню.
Сохраняет текущие настройки в качестве стиля. Выберите настройки, которые должны быть сохранены в стиле, присвойте стилю имя и сохраните его.
Сохранить новые настройки по умолчанию для Camera Raw
Сохраняет текущие настройки в качестве новых, заданных по умолчанию настроек, применяемых к другим изображениям, снятым той же камерой, той же моделью камеры или с той же настройкой ISO. Выберите соответствующие параметры в разделе Параметры изображения по умолчанию в установках Camera Raw, чтобы указать, связаны ли заданные по умолчанию значения с конкретным серийным номером камеры или с настройкой ISO.
Восстановить настройки Camera Raw по умолчанию
Восстанавливает первоначальные заданные по умолчанию настройки для текущей камеры, модели камеры или настройки ISO.
Открывает диалоговое окно Загрузка настроек преобразования необработанного файла, в котором можно выполнить поиск файла настроек, выбрать его, а затем нажать кнопку «Загрузить».

Выберите параметр, чтобы указать, где хранятся настройки. Использование файлов XMP полезно при необходимости перемещения или сохранения файла изображения и желании сохранить настройки необработанного снимка. Команда Экспорт настроек может использоваться для копирования настроек из базы данных Camera Raw в сопроводительные файлы XMP или внедрения настроек в файлы Digital Negative (DNG).
После обработки файла необработанного снимка с помощью ПО Camera Raw настройки изображения сохраняются либо в файле базы данных Camera Raw, либо в сопроводительном файле XMP. При обработке в Camera Raw файла DNG настройки сохраняются в самом файле DNG, но они могут сохраняться и в сопроводительном файле XMP, а не в DNG. Настройки для файлов TIFF и JPEG всегда сохраняются в самих файлах.
Примечание.
При импорте последовательности файлов необработанных снимков в программу After Effects настройки, относящиеся к первому файлу, применяются ко всем остальным файлам в последовательности, у которых нет собственных сопроводительных файлов XMP.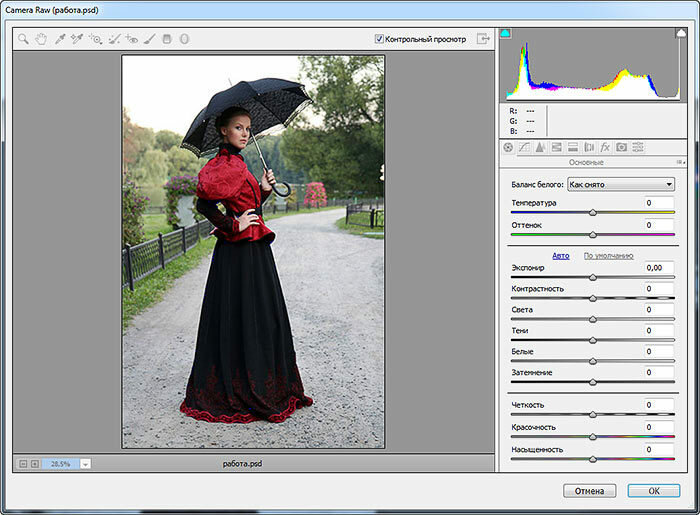 Программа After Effects не проверяет базу данных Camera Raw.
Программа After Effects не проверяет базу данных Camera Raw.
Можно задать параметр для определения места хранения настроек. При повторном открытии файла необработанного снимка все настройки по умолчанию принимают значения, которые использовались при последнем открытии этого файла. Атрибуты изображения (профиль целевого цветового пространства, битовая глубина, размер пикселов и разрешение) не хранятся вместе с настройками.
В приложении Adobe Bridge выберите пункт меню «Редактирование» > «Установки Camera Raw» (Windows) или «Bridge» > Параметры Camera Raw (Mac OS). Или в диалоговом окне Camera Raw нажмите на кнопку «Открыть диалоговое окно установок» . Или в приложении Photoshop выберите пункт меню «Редактирование» > «Установки» > «Camera Raw» (Windows) или «Photoshop» > «Установки» > «Camera Raw» (Mac OS).
- В диалоговом окне Параметры Camera Raw выберите один из следующих параметров меню Сохранить параметры изображения в.
Сохраняет параметры в файле базы данных Camera Raw, находящейся в папке Documents and Settings/[имя пользователя]/Application Data/Adobe/CameraRaw (Windows) или Users/[имя пользователя]/Library/Preferences (Mac OS).
 Эта база данных индексируется по содержимому файла, что позволяет хранить настройки изображения необработанного снимка даже в случае перемещения или переименования файла этого изображения.
Эта база данных индексируется по содержимому файла, что позволяет хранить настройки изображения необработанного снимка даже в случае перемещения или переименования файла этого изображения.Сопроводительные файлы .xmp
Позволяет сохранить настройки в отдельном файле, в той же папке, что и файл необработанного снимка, с тем же именем и расширением .xmp. Этот вариант сохранения настроек может применяться для долгосрочного архивирования необработанных файлов со связанными параметрами, а также для обмена файлами необработанных снимков со связанными параметрами в многопользовательских рабочих процессах. В тех же сопроводительных файлах XMP могут храниться данные IPTC (International Press Telecommunications Council) или другие метаданные, относящиеся к файлу необработанного снимка. Перед тем как открывать файлы, находящиеся на носителе CD или DVD, допускающем только чтение, обязательно скопируйте их на жесткий диск. Плагин Camera Raw не сможет записать файл XMP на носитель, допускающий только чтение, и вместо этого запишет настройки в файл базы данных Camera Raw.
 Можно просматривать файлы XMP в приложении Adobe Bridge; для этого необходимо выбрать меню «Просмотр» > Показать скрытые файлы.
Можно просматривать файлы XMP в приложении Adobe Bridge; для этого необходимо выбрать меню «Просмотр» > Показать скрытые файлы.Примечание.
Если для управления файлами используется система управления версиями и настройки сохраняются в сопроводительных файлах XMP, то следует учитывать, что для внесения изменений в изображения необработанных снимков необходимо извлекать и возвращать сопроводительные файлы; аналогичным образом следует обеспечить управление сопроводительными файлами XMP (например, переименование, перемещение, удаление) совместно с соответствующими им файлами необработанных снимков. Такую синхронизацию файлов обеспечивают сами приложения Adobe Bridge, Photoshop, After Effects и Camera Raw, если работа с файлами осуществляется локально.
Примечание.
Если настройки необработанных снимков хранятся в базе данных Camera Raw, но файлы необходимо поместить в другое место (записать на CD или DVD, перенести на другой компьютер и т. д.), то можно воспользоваться командой Экспортировать настройки в XMP для экспорта настроек в сопроводительные файлы XMP.

- Если необходимо сохранить все коррекции, внесенные в файлы DNG, непосредственно в самих файлах, выберите «Игнорировать сопроводительные файлы XMP» в разделе «Обработка файла DNG» диалогового окна Параметры Camera Raw.
В приложении Adobe Bridge можно копировать и вставлять настройки Camera Raw из одного файла изображения в другой.
В приложении Adobe Bridge выделите файл и выберите пункт «Редактирование» > Настройки Develop > Копировать настройки Camera Raw.
Выделите один или несколько файлов и выберите пункты «Редактирование» > Настройки Develop > Вставить настройки Camera Raw.
Примечание.
Можно также щелкнуть правой кнопкой (Windows) или щелкнуть, удерживая клавишу «Control» (Mac OS), на файле изображения, чтобы выполнить копирование и вставку с использованием контекстного меню.
- В диалоговом окне Вклеить настройки Camera Raw выберите применяемые настройки.
- В приложении Adobe Bridge или в диалоговом окне Camera Raw выберите один или несколько файлов.

- В Adobe Bridge выберите пункт «Редактирование» > «Настройки Develop» или щелкните правой кнопкой мыши имя выделенного файла. Или в диалоговом окне Camera Raw выберите меню Настройки Camera Raw .
- Выберите один из следующих вариантов:
Используются настройки из выбранного изображения необработанного снимка. Этот параметр доступен только из меню Настройки Camera Raw в диалоговом окне Camera Raw.
Установки по умолчанию Camera Raw
Позволяет использовать сохраненные настройки, применяемые по умолчанию для конкретной камеры, модели камеры или настройки ISO.
Предыдущее преобразование
Предусматривает использование настроек предыдущего изображения, относящихся к той же камере, модели камеры или настройке ISO.
Используются настройки (которые могут представлять собой подмножества всех настроек изображения), сохраненные в качестве стиля.
Примечание.
Предусмотрена также возможность применения стилей, заданных на вкладке «Стили».

Если настройки файлов хранятся в базе данных Camera Raw, то можно воспользоваться командой Экспортировать настройки в XMP, чтобы скопировать настройки в сопроводительные файлы XMP или внедрить их в файлы DNG. Это позволяет приложить настройки изображения к файлам Camera Raw при их перемещении.
Предусмотрена также возможность обновления изображений предварительного просмотра JPEG, внедренных в файлы DNG.
- Откройте файлы в диалоговом окне Camera Raw.
- При экспорте настроек или изображений просмотра для нескольких файлов выберите их миниатюры в представлении «Диафильм».
В меню Настройки Camera Raw выберите Экспортировать настройки в XMP или «Обновить миниатюры DNG».
Сопроводительные файлы XMP создаются в той же папке, что и файл необработанного снимка. Если файлы необработанных снимков сохранены в формате DNG, то настройки внедряются непосредственно в файлы DNG.
Параметры рабочего процесса позволяют задать настройки для файлов, экспортируемых из внешнего модуля Camera Raw, включая битовую глубину цвета, цветовое пространство, выходную резкость и размеры в пикселах. Параметры рабочего процесса определяют способ открытия этих файлов в приложении Photoshop, но не влияют на то, как происходит импорт файла необработанного снимка в приложение After Effects. Настройки параметров рабочего процесса не затрагивают сами данные необработанного снимка.
Параметры рабочего процесса определяют способ открытия этих файлов в приложении Photoshop, но не влияют на то, как происходит импорт файла необработанного снимка в приложение After Effects. Настройки параметров рабочего процесса не затрагивают сами данные необработанного снимка.
Настройки параметров рабочего процесса можно задать, щелкнув подчеркнутый текст в нижней части диалогового окна Camera Raw.
Указывает целевой цветовой профиль. Как правило, в качестве параметра «Пространство» следует задавать цветовой профиль, используемый для рабочего пространства Photoshop RGB. Исходным профилем для файла необработанного снимка обычно является собственное цветовое пространство камеры. Профили, перечисленные в меню «Пространство», встроены во внешний модуль Camera Raw. Если есть необходимость использования цветового пространства, отсутствующего в меню «Пространство», выберите элемент «ProPhoto RGB», а затем преобразуйте его в необходимую рабочую среду, открыв файл в программе Photoshop.
Указывает, следует ли открывать файл как изображение с битовой глубиной цвета 8 или 16 в приложении Photoshop.
Указывает размеры изображения в пикселах при импорте в приложение Photoshop. По умолчанию применяются размеры в пикселах, которые использовались при съемке изображения. Чтобы интерполировать изображение, выберите меню Размер обрезки.
При использовании камер с квадратными пикселами выбор размера, меньшего чем собственный, позволяет ускорить обработку, если планируется получение меньшего окончательного изображения. Выбор более крупных размеров аналогичен увеличению размеров изображения в программе Photoshop.
При использовании камер с неквадратными пикселами собственным размером является такой размер, который способствует наиболее полному сохранению общего количества пикселов. Выбор другого размера позволяет свести к минимуму интерполяцию, выполняемую в Camera Raw, что приводит к незначительному повышению качества изображения. В меню «Размер» тот размер, который позволяет получить наилучшее качество, обозначается звездочкой (*).
Примечание. Всегда можно изменить размер изображения в пикселах после его открытия в приложении Photoshop.
Указывает разрешение, при котором будет напечатано изображение. Эта настройка не влияет на размеры в пикселах. Например, изображение с размерами 2048 x 1536 пикселов, будучи напечатанным с разрешением 72 точки на дюйм, приобретает размеры приблизительно 72,4 x 54 см (28-1/2 x 21-1/4 дюйма). Будучи напечатанным с разрешением 300 точек на дюйм, то же изображение приобретает размеры приблизительно 17 x 13 см (6-3/4 x 5-1/8 дюйма). Можно также использовать команду Размер изображения для корректировки разрешения в приложении Photoshop.
Позволяет применять повышение выходной резкости для таких типов носителя, как «Экран», Матовая бумага и Глянцевая бумага. При применении выходной резкости можно изменить значение в раскрывающемся меню «Сумма» на «Высокий» или «Низкий» для повышения или снижения степени применяемой резкости. В большинстве случаев можно оставить значение параметра «Сумма», заданное по умолчанию, — «Стандартный».
Открыть в Photoshop как смарт-объекты
После установки этого параметра при нажатии кнопки «Открыть» изображения Camera Raw открываются в Photoshop как слой смарт-объекта, а не фоновый слой. Чтобы изменить эту настройку для выбранных изображений, удерживайте клавишу «Shift» при нажатии кнопки «Открыть».
Часто задаваемые вопросы о графическом процессоре Adobe Camera Raw и устранению неполадок
Модуль Camera Raw может использовать совместимый графический процессор (также называемый видеоадаптером, видеокартой или ГП) для ускорения нескольких операций.
Когда Camera Raw может использовать графический процессор, параметр «Использовать графический процессор» выбран в установках Camera Raw. Чтобы открыть установки Camera Raw, выполните следующие действия:
- Mac OS: Выберите «Правка» > «Установки» > «Camera Raw».
- Windows: Выберите «Photoshop» > «Установки» > «Camera Raw».
Для определения марки и модели видеоадаптера запустите Photoshop и выберите «Справка» > «Информация о системе», чтобы просмотреть информацию о графическом процессоре:
- Область изображения в диалоговом окне Camera Raw полностью синяя или белая
- Перемещение основных ползунков настройки изображения приводит к мерцанию изображения или резкому изменению цвета
- Сбой при запуске Camera Raw, аварийное завершение работы и зависания в целом или медленная работа по неизвестной причине
- В окне установок «Производительность» Camera Raw, в разделе «Использование графического процессора» отображается сообщение: «Аппаратное ускорение отключено по причине ошибки»
- Миниатюры изображений в Windows выглядят мозаичными или разбитыми
- Обновите Photoshop и Camera Raw.

- Обновите драйвер видеоадаптера.
- Отключите средства ускорения графики от сторонних разработчиков
- Отключите параметр «Автоматическое переключение графики» на вкладке «Экономия энергии» в окне «Системные настройки» (Mac OS).
- Заменить видеоадаптер на более новый, совместимый видеоадаптер.
- Снимите флажок «Использование графического процессора» в окне установок Camera Raw:
- Mac OS: Выберите «Photoshop» > «Установки» > «Camera Raw».
- Windows: Выберите «Правка» > «Установки» > «Camera Raw».
Сторонние утилиты для повышения тактовой частоты графического процессора и подобные утилиты не поддерживаются (к ним относятся, например, Riva Tuner и MSI Afterburner).
Если Camera Raw не взаимодействует с графическим процессором и при этом используемый видеоадаптер удовлетворяет минимальным требованиям к системе, обновите графический драйвер.
Mac OS
Графические драйверы обновляются через обновления операционной системы. Убедитесь в том, что в вашей системе установлены последние обновления для OS, выбрав пункт «Обновление программного обеспечения» в меню Apple или в разделе «Обновления» в App Store.
Убедитесь в том, что в вашей системе установлены последние обновления для OS, выбрав пункт «Обновление программного обеспечения» в меню Apple или в разделе «Обновления» в App Store.
Windows
Загрузите последнюю версию драйвера непосредственно с сайта производителя видеоадаптера:
Примечание.
Важно! При установке обновлений для Windows графический драйвер не обновляется. Перейдите непосредственно на веб-сайт производителя карты, чтобы проверить наличие обновлений драйвера.
- В данный момент Camera Raw не может использовать несколько графических процессоров. Использование двух видеоадаптеров не улучшает производительность Camera Raw.
- При использовании нескольких видеоадаптеров с конфликтующими драйверами могут возникать проблемы с функциями Camera Raw на графическом ускорителе.
- Для получения наилучших результатов подключите два (или более) монитора к одному видеоадаптеру.
- Если необходимо использовать несколько видеоадаптеров, они должны быть одной марки и модели.
 В противном случае могут возникать сбои и другие проблемы.
В противном случае могут возникать сбои и другие проблемы. - Чтобы отключить видеоадаптер, используйте Диспетчер устройств Windows. Щелкните правой кнопкой мыши имя карты в Диспетчере устройств и выберите «Отключить».
Инструкции по настройке определенной карты в качестве основного видеоадаптера в ОС Windows приводятся в документации по драйверу, предоставляемой производителем карты.
Команда «Фильтр Camera Raw» недоступна при использовании команды «Объединить в HDR Pro»
В Photoshop, при попытке создать HDR-изображения с помощью команды Объединить в HDR Pro и выборе для параметра Режим значения 32 бит в диалоговом окне Объединение в HDR Pro, появляется следующее сообщение об ошибке:
Команда «Фильтр Camera Raw» в настоящее время недоступна.
Сообщение об ошибке, которое появляется при использовании команды «Объединить в HDR Pro в режиме «32 бит»
Adobe Camera Raw 9.10 и Photoshop CC 2017
В Adobe Camera Raw 9.10 непосредственное применение команды «Фильтр Camera Raw» в 32-битном документе Photoshop теперь отключено, чтобы предотвратить непредвиденные визуальные несоответствия между Camera Raw и Photoshop. Внешний модуль Camera Raw всегда обрабатывает 32-битное исходное изображение или смарт-объект, преобразовывая его в 8- или 16-битный.
Внешний модуль Camera Raw всегда обрабатывает 32-битное исходное изображение или смарт-объект, преобразовывая его в 8- или 16-битный.
Используйте любой из способов, указанных ниже:
Чтобы применить фильтр Camera Raw к 32-битному (HDR) изображению в Photoshop, выполните следующие действия:
- Убедитесь в том, что выбран параметр преобразования 32-битного изображения в 16- или 8-битное. Чтобы включить этот параметр, выполните следующие шаги:
- Выберите «Правка» > «Установки» > «Обработка файлов».
- В разделе «Совместимость файлов» диалогового окна «Установки» установите флажок Использовать Adobe Camera Raw для преобразования 32-битных документов в 16- или 8-битные.
- Нажмите кнопку «ОК».
- Выберите команду «Изображение» > «Режим» > «8 бит/канал» или«Изображение» > «Режим» > «16 бит/канал».
Теперь при использовании параметра «Объединить в HDR Pro», в Photoshop открывается диалоговое окно «Фильтр Camera Raw».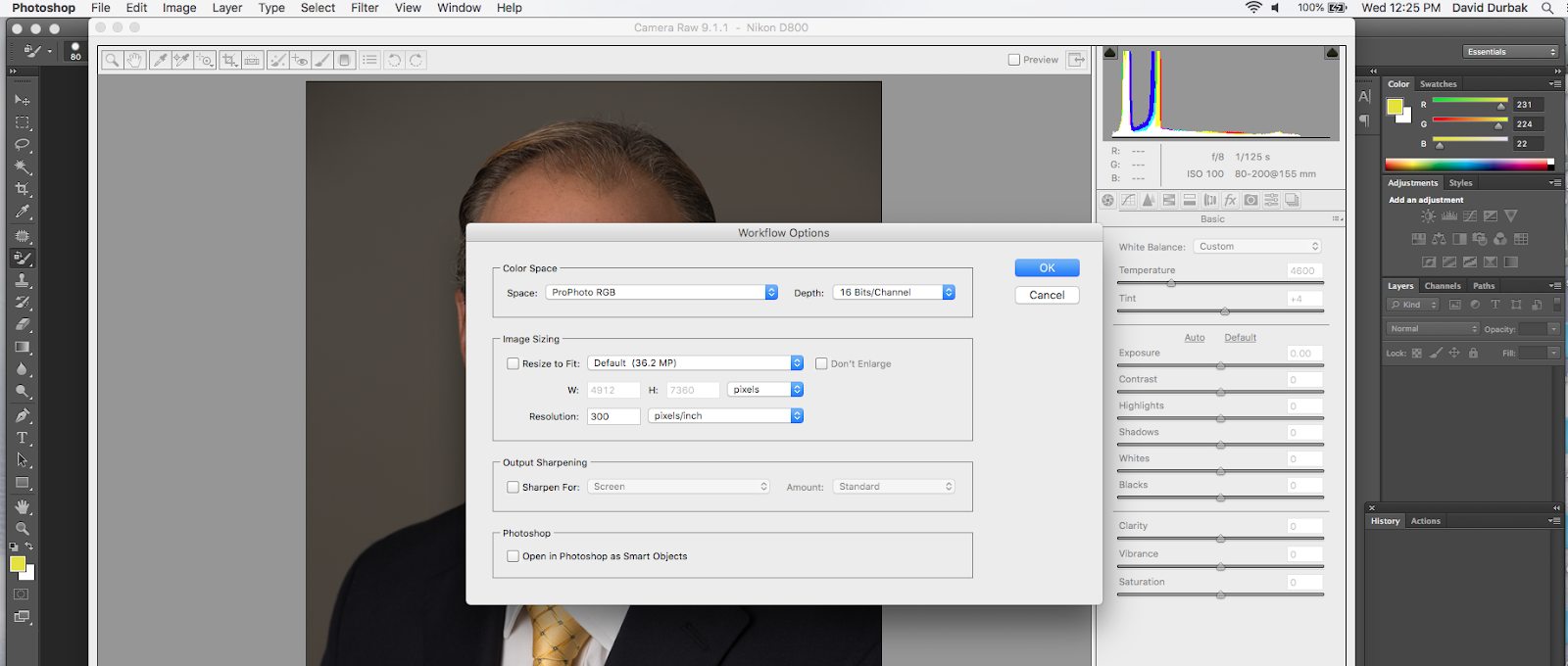 Внесите требуемые изменения и нажмите кнопку «ОК». После этого для конечного документа в Photoshop будет выбрано значение «8 бит/канал» или «16 бит/канал».
Внесите требуемые изменения и нажмите кнопку «ОК». После этого для конечного документа в Photoshop будет выбрано значение «8 бит/канал» или «16 бит/канал».
Рекомендуется использовать в Photoshop команду «Объединение фотографий» > HDR вместо «Редактировать в» > «Объединить в HDR Pro». Посредством функции HDR в Lightroom создается объединенный необработанный файл HDR DNG, для которого можно сопоставить оттенки с помощью стандартных средств улучшения необработанных файлов в модуле «Улучшение».
Дополнительные сведения приведены в разделе Объединение HDR-фотографий.
Чтобы объединить изображения в HDR из Photoshop и применить сопоставление оттенков с помощью внешнего модуля Camera Raw, рекомендуется использовать встроенную функцию в Camera Raw — Объединить в HDR. Посредством функции HDR в Camera Raw создается необработанный файл HDR DNG, для которого можно сопоставить оттенки с помощью стандартных средств улучшения необработанных файлов.
Подробные инструкции приведены в разделе Объединение фотографий HDR в Adobe Camera Raw 9.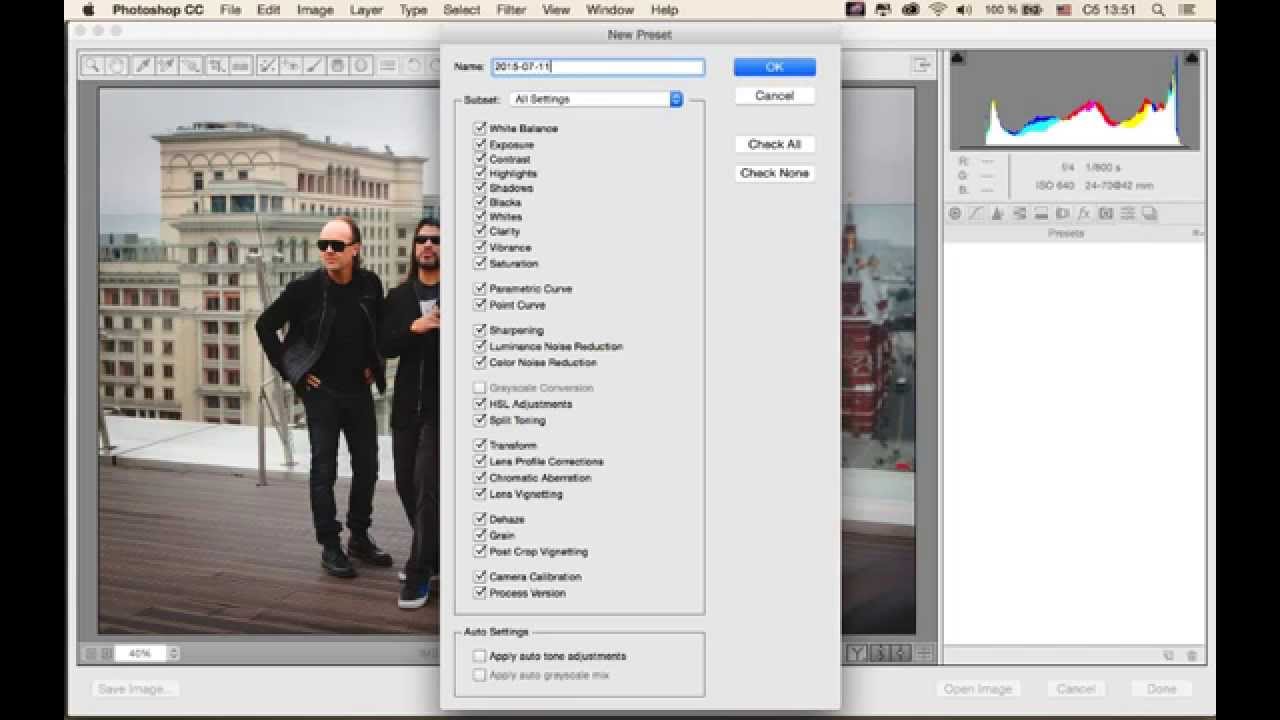 0.
0.
Чтобы использовать внешний модуль Camera Raw с 32-битными файлами смарт-объектов HDR, рекомендуется использовать встроенную функцию в Camera Raw или Lightroom — Объединить в HDR. Посредством функции объединения создается необработанный файл HDR DNG, который можно открыть в Photoshop как смарт-объект.При двойном щелчке на слое смарт-объекта в Photoshop откроется диалоговое окно Camera Raw, в котором можно выполнять сопоставление оттенков на исходном содержимом изображения HDR, используя стандартные средства улучшения необработанных изображений в Camera Raw.
При использовании функции «Объединить в HDR Pro» в Photoshop рекомендуется использовать режим 8 или 16 бит (со встроенными параметрами сопоставления оттенков в Photoshop) или режим 32 бит при условии снятого флажка Завершить тонирование в Adobe Camera Raw. В настоящее время при использовании рабочего процесса Завершить тонирование в Adobe Camera Raw могут возникать проблемы. Компания Adobe работает над тем, чтобы устранить эти проблемы в следующем выпуске Photoshop.
При выборе параметра «32 бит» результирующий 32-битный HDR-документ можно обработать в Camera Raw, следуя инструкциям в разделе Способ 1. Выберите установку «Обработка файлов» и «Режим изображения» в Photoshop (см. выше).
Как Открыть Изображения В Camera Raw. Активировать плагин Camera RAW для Adobe Bridge CC (бесплатно), купив Photoshop Elements
Чтобы открыть изображение JPEG или TIFF из проводника Windows компьютера, необходимо выполнить следующее.
Откройте Photoshop и пройдите по вкладке главного меню Файл —> Открыть как (File —> Open As). В окне «Открыть» кликните по нужному файлу, затем нажмите на кнопку, расположенную в нижнем правом углу (по умолчанию на ней написано «Все форматы» (All Formats). Откроется меню, где выберите пункт «Camera Raw»:
После чего надпись на кнопке изменится на «Camera Raw», затем нажмите на кнопку «Открыть» (Open).
Изображение JPEG откроется в окне Camera Raw.
Как открыть сразу несколько снимков.
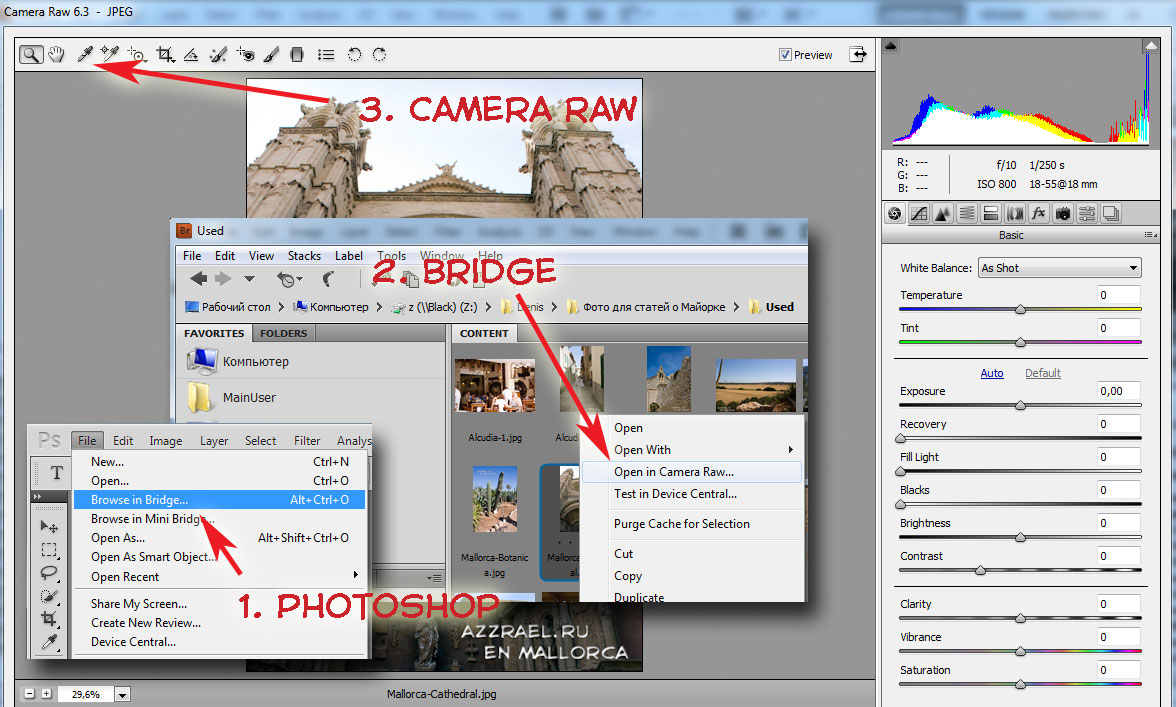
В Camera Raw можно открыть сразу несколько файлов. Несколько RAW-файлов можно открыть прямо из папки компьютера, для этого сначала надо их выбрать, зажав Ctrl, затем затем просто дважды кликните по любому из выбранных файлов левой клавишей мыши и все они откроются в Camera Raw.
Открыть несколько файлов JPEG или TIFF из окна проводника Window невозможно.
Лучше открывать несколько изображений через Adobe Bridge, так можно открыть не только несколько RAW-файлов, но и JPEG или TIFF. Так же как и ранее, выберите нужные файлы, зажав Ctrl или Shift, и кликните по любому из них правой клавишей мыши. Откроется меню, где выберите пункт «Открыть в Camera Raw) или вместо этого нажмите Ctrl+R после выбора файлов.
В окне откроется только одно изображение, остальные отобразятся в виде и появляются в виде расположенного слева столбца с миниатюрами изображений:
Редактирование JPEG и TIFF изображений в Camera Raw
Пару слов о редактировании JPEG и TIFF в Camera Raw. Когда вы вносите изменения в JPEG или TIFF и нажимаете на кнопку внизу «Открыть изображение» (Open Image), это действие открывает изображение в Photoshop.
Когда вы вносите изменения в JPEG или TIFF и нажимаете на кнопку внизу «Открыть изображение» (Open Image), это действие открывает изображение в Photoshop.
Однако если вы хотите сохранить изменения, сделанные в Camera Raw, не открывая фото в Photoshop, то вместо этого нажмите кнопку «Готово» (Done), и ваши изменения будут сохранены. Но есть большое различие между редактированием JPEG или TIFF изображений и редактированием изображений RAW. При нажатии на кнопку «Готово» вы физически изменяете реальные пиксели оригинального JPEG или TIFF, тогда как в случае с RAW изображением этого не происходит (это второе большое преимущество работы с RAW). Если вы нажимаете на кнопку «Открыть изображение» (Open Image) и открываете файл JPEG или TIFF в Photoshop, то вы тоже открываете и редактируете реальное изображение. Помните об этом.
Две Camera Raw
И еще одно: на самом деле есть две Camera Raw – одна в Photoshop и другая отдельно в Bridge. Преимущество двух Camera Raw проявляется, когда вы обрабатываете и/или сохраняете много RAW снимков – они могут обрабатываться в Camera Raw, находящейся в Bridge, в то время, как вы работаете над чем-либо еще в Photoshop.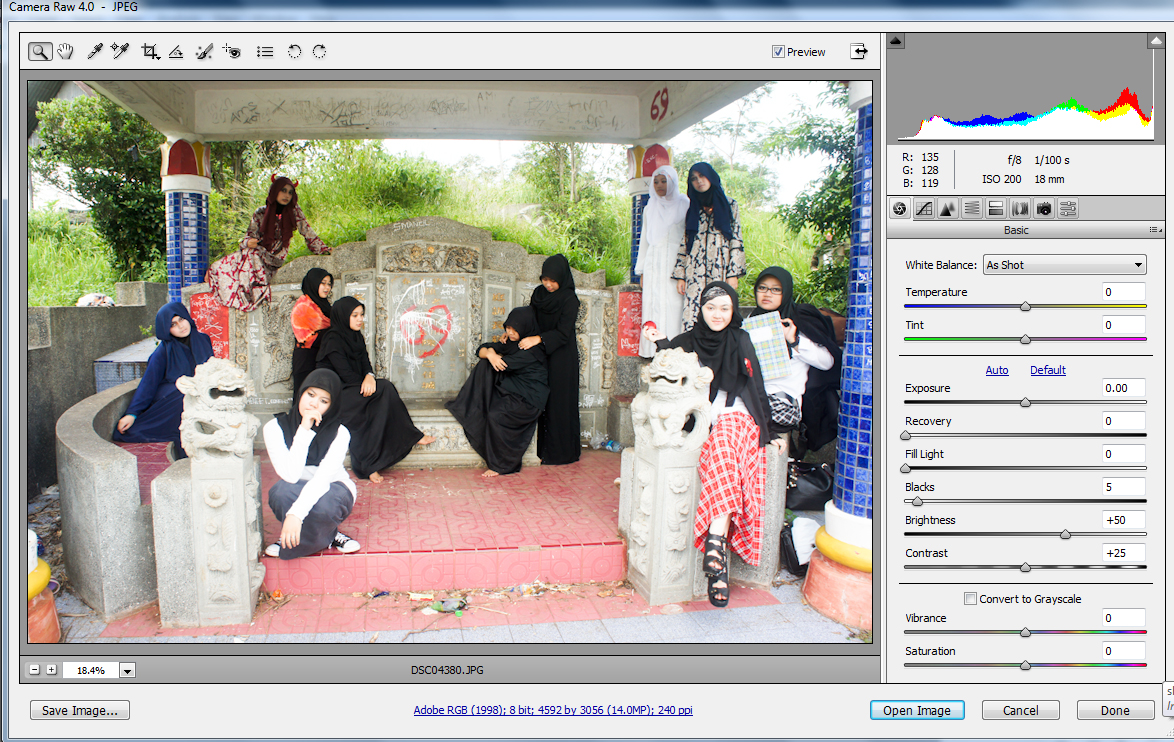 Если вы чаще используете Camera Raw в Bridge, то, вероятно, вам будет полезна быстрая клавиша Ctrl+K. Она позволяет открыть окно «Установки» (Preferences) от Bridge, зайти в закладку «Основные» (General) слева вверху и затем установить галочку в чекбоксе «Изменение настроек Camera Raw в Bridge по двойному щелчку» (Double-Click Edits Camera Raw Settings in Bridge)
Если вы чаще используете Camera Raw в Bridge, то, вероятно, вам будет полезна быстрая клавиша Ctrl+K. Она позволяет открыть окно «Установки» (Preferences) от Bridge, зайти в закладку «Основные» (General) слева вверху и затем установить галочку в чекбоксе «Изменение настроек Camera Raw в Bridge по двойному щелчку» (Double-Click Edits Camera Raw Settings in Bridge)
узнайте, как открывать изображения, в том числе raw-файлы, JPEG и TIFFs, непосредственно в удивительно мощный плагин для редактирования изображений Photoshop, известный как Camera Raw.
до сих пор в этой серии о получении наших изображений в Photoshop, мы узнали, как установить Photoshop в качестве редактора изображений по умолчанию в обоих Windows и Mac . Мы научились открывать образы изнутри Photoshop. И мы научились открывать изображения в Photoshop использование Adobe Bridge .
несмотря на то, что Photoshop по-прежнему самый мощный и популярный редактор изображений в мире, времена изменились. В наши дни, особенно если вы фотограф, у вас меньше шансов открыть свои изображения в самом Photoshop (по крайней мере, изначально) и, скорее всего, открыть их в плагине редактирования изображений Photoshop, Camera Raw.
Camera Raw изначально был разработан, чтобы позволить нам обрабатывать raw файлы. То есть, изображения, которые были захвачены с помощью формат файла raw вашей камеры. Но Camera Raw также включает поддержку изображений JPEG и TIFF.
В отличие от Photoshop, который используется людьми практически в каждой творческой профессии, Camera Raw был построен с фотографами в виду, используя простой макет, который соответствует нормальному процессу редактирования фотографий от начала до конца. Это делает редактирование изображений в Camera Raw более естественным и интуитивно понятным. И, Camera Raw полностью неразрушающий, это означает, что ничего мы не делаем изображения постоянно. Мы можем вносить любые изменения, которые нам нравятся, в любое время, и мы даже можем восстановить оригинальную, неотредактированную версию в любое время.
мы собираемся покрыть Camera Raw очень подробно в своей собственной серии учебников. Теперь давайте узнаем, как открыть наши изображения непосредственно в Camera Raw. Мы начнем с raw файлов, так как их легче всего открыть. Затем мы узнаем, как открыть JPEG и TIFF.
Мы начнем с raw файлов, так как их легче всего открыть. Затем мы узнаем, как открыть JPEG и TIFF.
лучший способ для открытия изображений в RAW можно с помощью Adobe Bridge , так что я буду использовать здесь. Если вы еще не знакомы с Adobe Bridge, я рассказал об основах, в том числе о том, как установить Bridge, в предыдущем Как Открыть Изображения Из Adobe Bridge учебник. Обязательно проверьте это, прежде чем продолжить.
быть первым знать, когда новые учебники добавляются!
При необходимости в любое время можно записать состояние изображения, создав его снимок. В снимках хранятся версии изображения, содержащие полный набор правок, произведенных на момент создания снимка. Создание снимков изображения в различные моменты процесса редактирования позволяет легко сравнить результаты различных примененных корректировок. Кроме того, при необходимости можно вернуться к более раннему состоянию. Другое преимущество использования снимков заключается в возможности работы с различными версиями изображения без необходимости дублирования оригинала.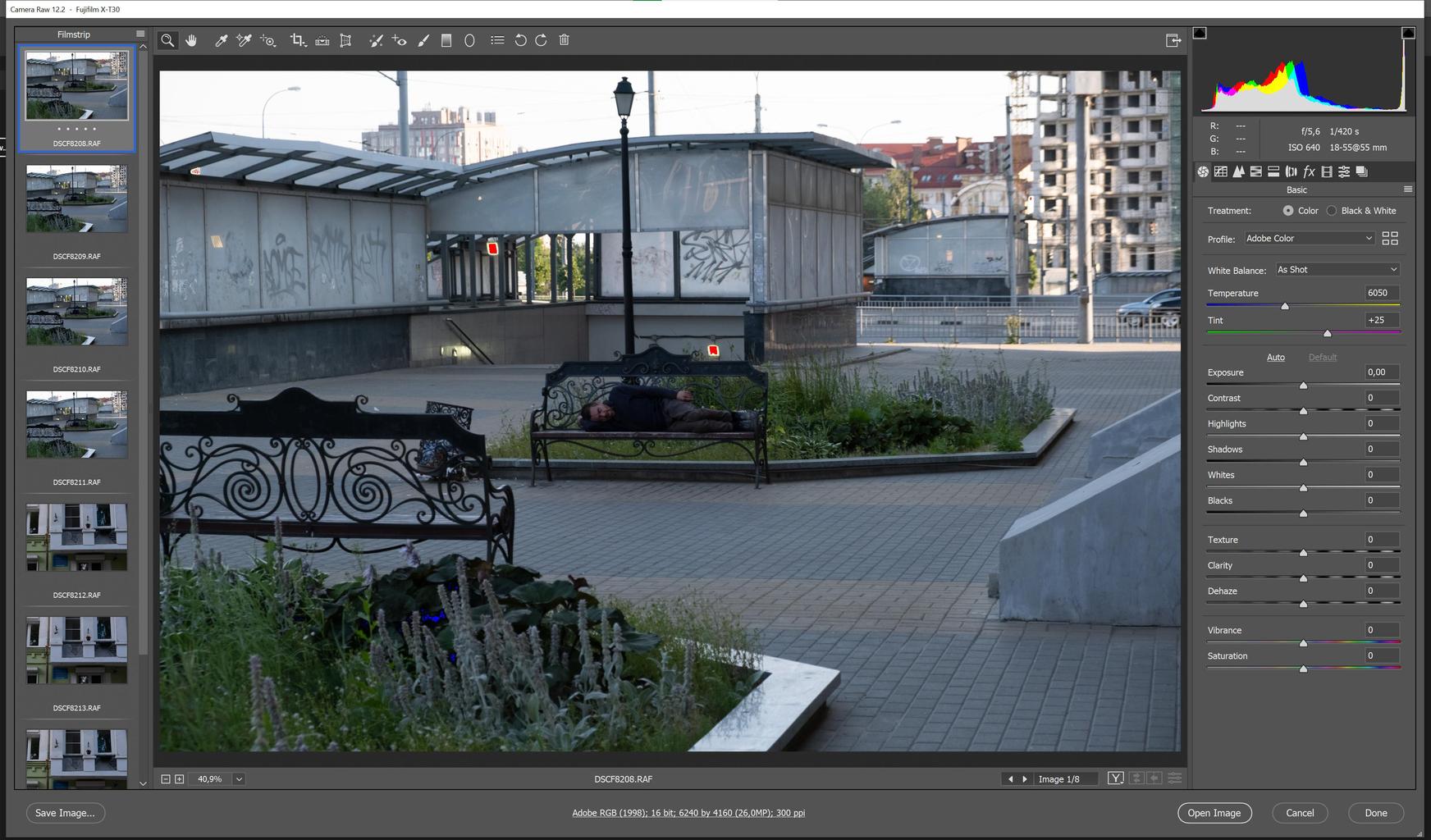
Создание снимков экрана и управление ими на вкладке «Снимки экрана» в диалоговом окне Camera Raw.
При работе со снимками пользователь может выполнить следующие действия:
Примечание.
Если вы применяете снимки экрана в Photoshop Lightroom, вы можете изменить их в диалоговом окне Camera Raw (и наоборот).
Сохранение, восстановление и загрузка настроек Camera Raw
Вы можете повторно использовать тот же набор изменений, который применили к изображению. Для этого можно сохранить все текущие настройки изображения Camera Raw или любое подмножество этих настроек в качестве стиля или нового набора заданных по умолчанию значений. Заданные по умолчанию настройки применяются к конкретной модели камеры, к камере с определенным порядковым номером или к определенной настройке ISO, в зависимости от настроек в разделе Параметры изображения по умолчанию параметров Camera Raw.
Имена стилей отображаются на вкладке «Стили» меню «Редактирование» > Настройки Develop
в программе Adobe Bridge, в контекстном меню изображений необработанных снимков в программе Adobe Bridge и в подменю Применение стилей
меню Настройки Camera Raw
диалогового окна Camera Raw. Если стили не сохранены в папке настроек Camera Raw, они не отображаются в указанных выше меню. Тем не менее, можно воспользоваться командой Загрузить настройки
для поиска и применения настроек, сохраненных в другом месте.
Если стили не сохранены в папке настроек Camera Raw, они не отображаются в указанных выше меню. Тем не менее, можно воспользоваться командой Загрузить настройки
для поиска и применения настроек, сохраненных в другом месте.
Примечание.
Для сохранения и удаления стилей служат кнопки, находящиеся в нижней части вкладки «Стили».
Определение места хранения настроек Camera Raw
Выберите параметр, чтобы указать, где хранятся настройки. Использование файлов XMP полезно при необходимости перемещения или сохранения файла изображения и желании сохранить настройки необработанного снимка. Команда Экспорт настроек может использоваться для копирования настроек из базы данных Camera Raw в сопроводительные файлы XMP или внедрения настроек в файлы Digital Negative (DNG).
После обработки файла необработанного снимка с помощью ПО Camera Raw настройки изображения сохраняются либо в файле базы данных Camera Raw, либо в сопроводительном файле XMP. При обработке в Camera Raw файла DNG настройки сохраняются в самом файле DNG, но они могут сохраняться и в сопроводительном файле XMP, а не в DNG. Настройки для файлов TIFF и JPEG всегда сохраняются в самих файлах.
Настройки для файлов TIFF и JPEG всегда сохраняются в самих файлах.
Примечание.
При импорте последовательности файлов необработанных снимков в программу After Effects настройки, относящиеся к первому файлу, применяются ко всем остальным файлам в последовательности, у которых нет собственных сопроводительных файлов XMP. Программа After Effects не проверяет базу данных Camera Raw.
Можно задать параметр для определения места хранения настроек. При повторном открытии файла необработанного снимка все настройки по умолчанию принимают значения, которые использовались при последнем открытии этого файла. Атрибуты изображения (профиль целевого цветового пространства, битовая глубина, размер пикселов и разрешение) не хранятся вместе с настройками.
Копирование и вставка настроек Camera Raw
В приложении Adobe Bridge можно копировать и вставлять настройки Camera Raw из одного файла изображения в другой.
В приложении Adobe Bridge выделите файл и выберите пункт «Редактирование» > Настройки Develop
> Копировать настройки Camera Raw
.
Выделите один или несколько файлов и выберите пункты «Редактирование» > Настройки Develop > Вставить настройки Camera Raw .
Примечание.
Можно также щелкнуть правой кнопкой (Windows) или щелкнуть, удерживая клавишу «Control» (Mac OS), на файле изображения, чтобы выполнить копирование и вставку с использованием контекстного меню.
В диалоговом окне Вклеить настройки Camera Raw выберите применяемые настройки.
Применение сохраненных настроек Camera Raw
Экспорт настроек Camera Raw и изображений DNG для предварительного просмотра
Если настройки файлов хранятся в базе данных Camera Raw, то можно воспользоваться командой Экспортировать настройки в XMP , чтобы скопировать настройки в сопроводительные файлы XMP или внедрить их в файлы DNG. Это позволяет приложить настройки изображения к файлам Camera Raw при их перемещении.
Предусмотрена также возможность обновления изображений предварительного просмотра JPEG, внедренных в файлы DNG.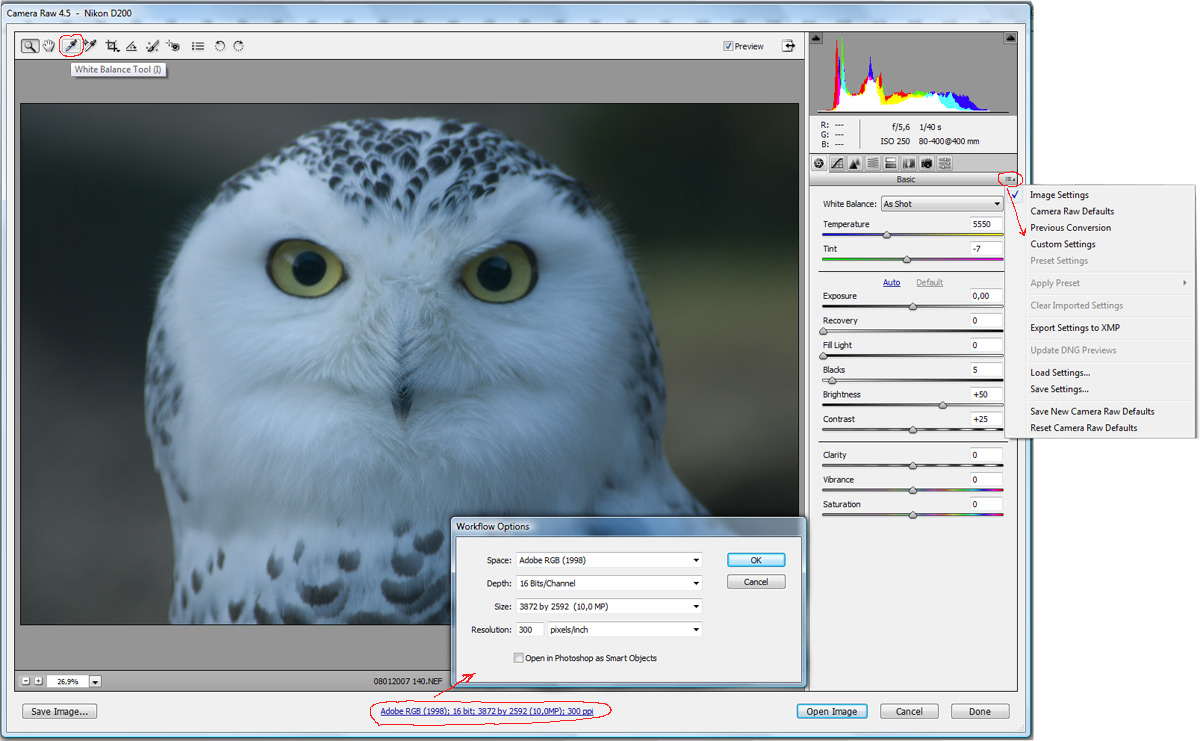
Настройка параметров рабочего процесса Camera Raw
Параметры рабочего процесса позволяют задать настройки для файлов, экспортируемых из внешнего модуля Camera Raw, включая битовую глубину цвета, цветовое пространство, выходную резкость и размеры в пикселах. Параметры рабочего процесса определяют способ открытия этих файлов в приложении Photoshop, но не влияют на то, как происходит импорт файла необработанного снимка в приложение After Effects. Настройки параметров рабочего процесса не затрагивают сами данные необработанного снимка.
Настройки параметров рабочего процесса можно задать, щелкнув подчеркнутый текст в нижней части диалогового окна Camera Raw.
Пространство
Указывает целевой цветовой профиль. Как правило, в качестве параметра «Пространство» следует задавать цветовой профиль, используемый для рабочего пространства Photoshop RGB.
Исходным профилем для файла необработанного снимка обычно является собственное цветовое пространство камеры. Профили, перечисленные в меню «Пространство», встроены во внешний модуль Camera Raw. Если есть необходимость использования цветового пространства, отсутствующего в меню «Пространство», выберите элемент «ProPhoto RGB», а затем преобразуйте его в необходимую рабочую среду, открыв файл в программе Photoshop.
Если есть необходимость использования цветового пространства, отсутствующего в меню «Пространство», выберите элемент «ProPhoto RGB», а затем преобразуйте его в необходимую рабочую среду, открыв файл в программе Photoshop.
Глубина
Указывает, следует ли открывать файл как изображение с битовой глубиной цвета 8 или 16 в приложении Photoshop.
Размер
Указывает размеры изображения в пикселах при импорте в приложение Photoshop. По умолчанию применяются размеры в пикселах, которые использовались при съемке изображения. Чтобы интерполировать изображение, выберите меню Размер обрезки .
При использовании камер с квадратными пикселами выбор размера, меньшего чем собственный, позволяет ускорить обработку, если планируется получение меньшего окончательного изображения. Выбор более крупных размеров аналогичен увеличению размеров изображения в программе Photoshop.
При использовании камер с неквадратными пикселами собственным размером является такой размер, который способствует наиболее полному сохранению общего количества пикселов.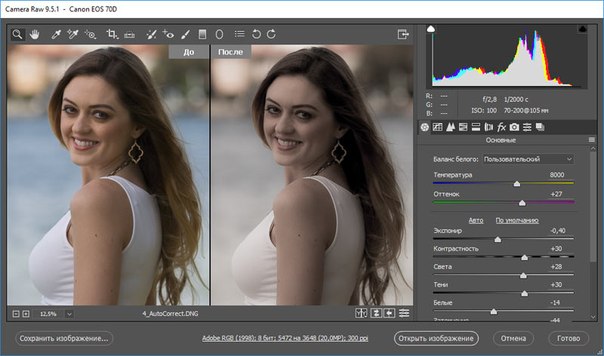 Выбор другого размера позволяет свести к минимуму интерполяцию, выполняемую в Camera Raw, что приводит к незначительному повышению качества изображения. В меню «Размер» тот размер, который позволяет получить наилучшее качество, обозначается звездочкой (*).
Выбор другого размера позволяет свести к минимуму интерполяцию, выполняемую в Camera Raw, что приводит к незначительному повышению качества изображения. В меню «Размер» тот размер, который позволяет получить наилучшее качество, обозначается звездочкой (*).
Примечание. Всегда можно изменить размер изображения в пикселах после его открытия в приложении Photoshop.
И Глянцевая бумага . При применении выходной резкости можно изменить значение в раскрывающемся меню «Сумма» на «Высокий» или «Низкий» для повышения или снижения степени применяемой резкости. В большинстве случаев можно оставить значение параметра «Сумма», заданное по умолчанию, — «Стандартный».
Открыть в Photoshop как смарт-объекты
После установки этого параметра при нажатии кнопки «Открыть» изображения Camera Raw открываются в Photoshop как слой смарт-объекта, а не фоновый слой. Чтобы изменить эту настройку для выбранных изображений, удерживайте клавишу «Shift» при нажатии кнопки «Открыть».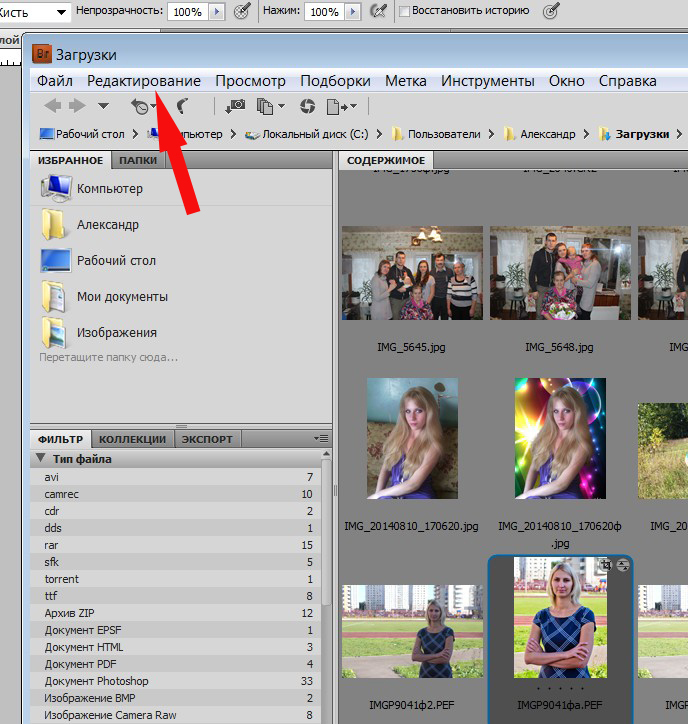
Время от времени возникают некоторые проблемы с Adobe Photoshop, Adobe Bridge и Adobe Camera Raw. Приходится искать решение. Эти решения я буду публиковать на данной странице т.к. уверен еще многие столкнутся с теми же проблемами.
С этим я столкнулся после апгрейда фотошопа на версию 2015. Старую 2014 я удалил перед тем. Но ссылка на неё в Bridge осталась старая.
Открываете Adobe Bridge, заходите в меню Edit-Preferences->File type associations
И выбираете правильный тип фотошопа или через Browse ищите его на диске.
Обновите вашу версию Adobe Bridge .
При просмотре файлов именно он извлекает превьюшки из больших RAW файлов. Если тип RAW Файла новый, то и preview он извлечь не сможет и покажет пустую иконку вместо картинки.
Adobe Bridge Adobe .
У меня так получилось с камерой Sony A7 II . Обычно я снимаю на Canon 5D mark II и все превью видно, а тут превью не показывались.
«Невозможно выполнить запрос: это некорректный тип документа».
«Невозможно выполнить запрос, так как Photoshop не распознает этот тип файлов».
«Невозможно открыть [имя файла], так как это некорректный тип файла».
«Формат не поддерживается или файл поврежден».
Adobe Bridge сам по себе файл RAW не открывает, а запускает отдельное приложение Adobe Camera RAW и именно от его версии зависит откроется файл или нет.
Если версия Adobe Camera RAW старая или файлы этой камеры пока не поддерживаются ACR , то Adobe Bridge выдаст «недопустимый формат файла» или похожую надпись (с вариациями на английском).
Adobe Camera RAW бесплатное дополнение, так что его можно свободно скачать на сайте Adobe .
У меня несколько раз было.
Открываю «страшный секрет», который мало кто знает.
Просто скопируйте файл amtlib.dll из фотошопа в директорию бриджа.
Эта проблема — проблема несовместимости версий этого файла у ФШ и бриджа.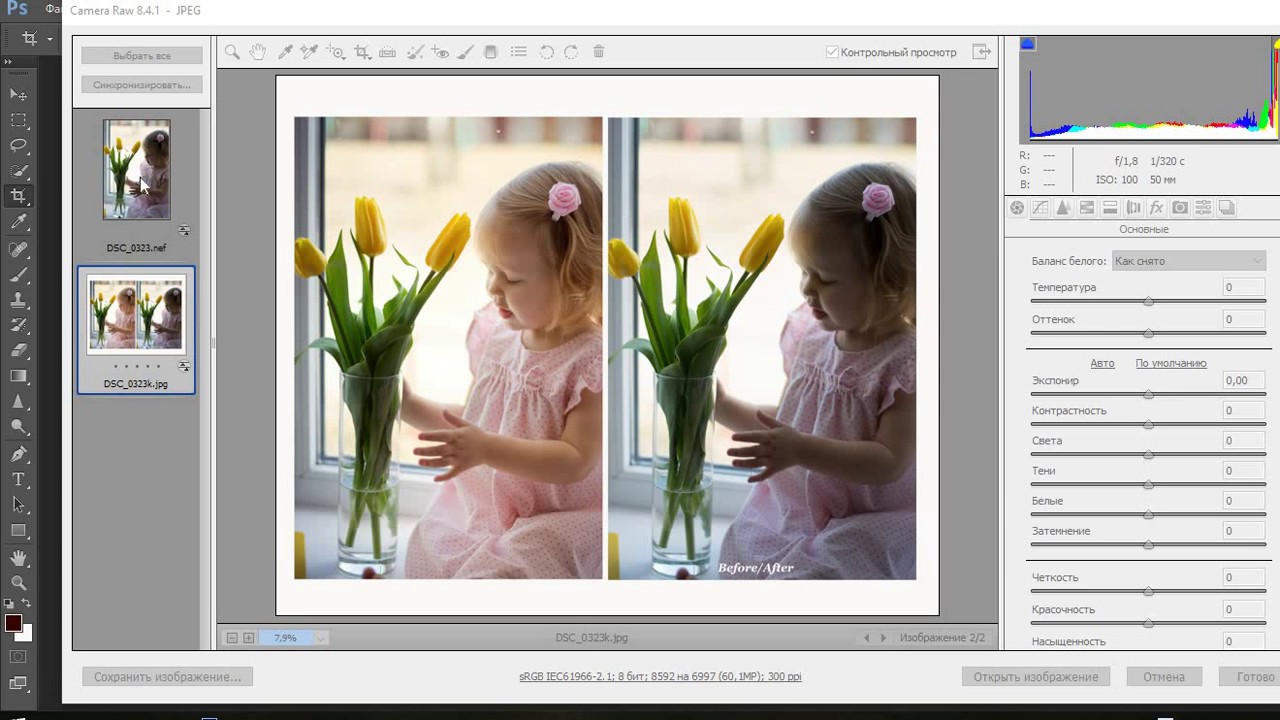
При удалении старого фотошопа у вас, наверняка, осталались настройки старого, если вы их сохраняли под какими-то именами. У меня, например, сохранено под «my.psw».
Идите в папку C:\Users\Kenji\AppData\Roaming\Adobe\Adobe Photoshop CC 2015\Adobe Photoshop CC 2015 Settings\WorkSpaces
вместо Kenji поставьте свое имя пользователя, а вместо Adobe Photoshop CC 2015 ищите старую версию фотошопа (CS6, CC, CC 2014…)
И в конечной папочке будет лежать файл с вашим названием и расширением psw.
Скопируйте его в папку по тому же пути, но в папку от нового фотошопа. Перезапустите Фотошоп и вуаля — вы видите в списке Workspaces Свой любимый workspace.
Вам нужно зайти в папку C:\Users\Kenji\AppData\Roaming\Adobe\Adobe Photoshop CC 2015\Presets\Curves
Вам нужна папка C:\Users\Kenji\AppData\Roaming\Adobe\Adobe Photoshop CC 2015\Presets\Keyboard Shortcuts
от старого фотошопа (вместо Kenji — ваш пользователь)
И скопировать файл(ы) с кривыми в такую же папку нового фотошопа.
Как открывать изображения в Adobe Camera Raw в Photoshop
* Обновлено в декабре 2020 г. *
Недавно я написал введение в Camera Raw в Photoshop, вкратце описав, что такое Camera Raw и что такое формат файла raw. В этом руководстве мы рассмотрим, как открывать изображения в Camera Raw.
Мы можем работать с файлами Raw, JPEG и TIFF в Camera Raw. Это дает нам доступ к очень мощным и быстрым инструментам для редактирования изображений.
Вы можете изменить все, от улучшения экспозиции до настройки цвета и преобразования изображения в черно-белое.Вы можете удалить дымку на своих фотографиях, повысить резкость изображения и многое другое.
Все это с помощью всего лишь нескольких щелчков мыши и перетаскивания ползунка.
Самое лучшее в использовании Camera Raw — это то, что мы можем редактировать фотографии без разрушения . Внесенные вами изменения сохраняются в виде серии инструкций.
Изменения не применяются к вашей фотографии навсегда, поэтому вы можете вернуться в любое время, чтобы редактировать и повторно редактировать свои изображения.
Открытие файлов в интерфейсе Camera Raw
Однако, прежде чем мы сможем выполнить какое-либо из этих классных монтажных работ, нам нужно перенести наши файлы изображений в Camera Raw.
Необработанный файл можно открыть в Photoshop почти так же, как и любой другой тип файла изображения. Разница в том, что необработанный файл открывается в интерфейсе Camera Raw, а не в основном рабочем пространстве Photoshop.
При необходимости вы можете загрузить бесплатную 7-дневную пробную версию Photoshop, которая включает Camera Raw.
Как открывать необработанные файлы из файлового браузера
Чтобы открыть необработанный файл из проводника Windows или Mac Finder, вы можете выполнить любое из следующих действий:
или
- Ctrl + щелчок (Mac) или Щелкните правой кнопкой мыши (Windows) на файле и затем выберите Открыть с помощью> Adobe Photoshop .Откроется Photoshop, если он еще не открыт, а затем откроется окно Camera Raw.
Поскольку Camera Raw изначально создавалась для обработки фотографий, сделанных в формате raw, при двойном щелчке по необработанному изображению на компьютере ДОЛЖЕН автоматически запускать Photoshop и открывать изображение в Camera Raw.
Если необработанный файл не открывается, убедитесь, что у вас установлена последняя версия Camera Raw от Adobe Creative Cloud, если вы используете Photoshop CC. Или проверьте обновления на веб-сайте Adobe, если вы используете старую версию Photoshop.
Как открывать изображения в Camera Raw из Bridge
Открывать файлы Raw, JPEG и TIFF из Adobe Bridge просто.
Вот три разных способа перенести фотографию из Bridge в Camera Raw:
- Дважды щелкните миниатюру необработанного файла на панели «Содержимое». Изображение откроется в Camera Raw.
или
- Щелкните один раз на любом изображении эскиза файла Raw, JPEG или TIFF, затем нажмите Ctrl + R (Windows) или Cmd + R (Mac).
или
- Щелкните один раз на любом эскизе изображения на панели «Содержимое» и выберите « Файл»> «Открыть в Camera Raw».
Как открывать изображения JPEG или TIFF в Camera Raw
Файлы JPEG или TIFF можно открывать из Bridge (как указано выше). Вы также можете открыть JPEG или TIFF из Photoshop прямо в Camera Raw, выполнив следующие действия:
- В Windows: в меню Photoshop File выберите Open As .Просмотрите свои папки, чтобы найти нужное изображение в формате JPEG или TIFF. Нажмите на интересующий вас файл, затем измените всплывающее меню в правом нижнем углу на Camera Raw , затем нажмите Открыть .
- На Mac: в меню Photoshop File выберите Open . Откроется диалоговое окно «Открыть». Просмотрите свои папки, чтобы найти нужное изображение в формате JPEG или TIFF. Щелкните нужный файл. Во всплывающем меню Format внизу будет написано JPEG (или TIFF, если вы выбрали файл TIFF), теперь щелкните это меню, затем выберите Camera Raw .Затем нажмите кнопку «Открыть», и ваше изображение откроется в Camera Raw.
Как сделать файлы JPEG и TIFF всегда открытыми в Camera Raw
Если вы хотите настроить так, чтобы каждый раз, когда вы открываете JPEG или TIFF, он открывался непосредственно в Camera Raw, вы можете сделать это в настройках Camera Raw.
Примечание. Это может быть полезно для фотографов, но я не рекомендую его дизайнерам. Это может сильно раздражать, если все ваши файлы дизайна автоматически открываются в Camera Raw.
1. Выберите Photoshop> Установки> Camera Raw (Mac) или Правка> Установки> Camera Raw (Windows)
2. Щелкните раздел Обработка файлов слева.
В разделе Обработка JPEG и TIFF установите для JPEG и TIFF значение «Автоматически открывать все поддерживаемые файлы JPEG» и «Автоматически открывать все поддерживаемые файлы TIFF» соответственно.
3. Щелкните OK. Обратите внимание, что это изменение не вступит в силу, пока вы в следующий раз не запустите Photoshop.
Как открыть одновременно несколько файлов в Camera Raw с помощью Adobe Bridge
В Camera Raw можно открывать несколько файлов из Bridge. Затем вы можете применить одни и те же правки к нескольким файлам одновременно.
Это может быть очень удобно, если у вас есть куча изображений, которые были сняты в одной среде и требуют одинаковых настроек, таких как создание большего контраста или удаление цветовых оттенков.
Чтобы открыть несколько файлов из Bridge в Camera Raw, выполните следующие действия:
1.В Bridge откройте папку с фотографиями.
2. Shift + щелчок по всем нужным изображениям.
3. Выберите «Файл »> «Открыть в Camera Raw ».
Ваши изображения открываются в Camera Raw.
Обратите внимание на полосу миниатюрных изображений пленки внизу.
Как редактировать несколько изображений одновременно в Camera Raw
1. Выберите любую фотографию для редактирования, просто щелкнув миниатюру. Или выберите несколько фотографий, удерживая нажатой клавишу Shift и щелкая эскизы изображений, которые вы хотите отредактировать.
В приведенном ниже примере я выбрал все миниатюры, а затем применил предустановку «Черно-белый» для их преобразования. Все четыре изображения конвертируются в черно-белые одновременно с использованием одинаковых настроек.
Мы поговорим о предустановках Camera Raw в следующем руководстве.
Вот как вы можете открывать изображения в Camera Raw в Photoshop. Теперь вы можете начать получать удовольствие от редактирования файлов Raw, JPEG и TIFF.
Надеюсь, этот пост был вам полезен. Пожалуйста, поделитесь этим.Спасибо! 🙂
Загрузить бесплатную 7-дневную пробную версию Photoshop
Прикрепите его для последующего использования
Получите бесплатную распечатываемую шпаргалку панели инструментов Photoshop
Подпишитесь сейчас, чтобы получить бесплатный печатный плакат со всеми инструментами Photoshop и их сочетаниями клавиш.
Успех! Теперь проверьте свою электронную почту, чтобы подтвердить подписку, и загрузите шпаргалку панели инструментов Photoshop.
Как открывать изображения в Camera Raw
Узнайте, как открывать изображения, в том числе необработанные файлы, JPEG и TIFF, непосредственно в удивительно мощном плагине для редактирования изображений Photoshop, известном как Camera Raw.
Автор Стив Паттерсон.
До сих пор в этой серии статей о загрузке изображений в Photoshop мы узнали, как установить Photoshop в качестве редактора изображений по умолчанию как в Windows, так и в Mac. Мы узнали, как открывать изображения из самого Photoshop. И мы узнали, как открывать изображения в Photoshop с помощью Adobe Bridge.
Тем не менее, хотя Photoshop по-прежнему остается самым мощным и популярным редактором изображений в мире, времена изменились. В наши дни, особенно если вы фотограф, вы с меньшей вероятностью откроете свои изображения в самом Photoshop (по крайней мере, на начальном этапе) и с большей вероятностью откроете их в плагине редактирования изображений Photoshop Camera Raw.
Camera Raw изначально был разработан для обработки необработанных файлов. То есть изображения, которые были сняты с использованием формата файлов RAW вашей камеры. Но Camera Raw расширилась и теперь включает поддержку изображений JPEG и TIFF.
В отличие от Photoshop, который используется людьми практически в любой творческой профессии, Camera Raw был создан с учетом потребностей фотографов с использованием простого макета, который от начала до конца соответствует обычному рабочему процессу редактирования фотографий. Это делает редактирование изображений в Camera Raw более естественным и интуитивно понятным.Кроме того, Camera Raw полностью неразрушает, что означает, что мы ничего не делаем с изображением навсегда. Мы можем вносить любые изменения, какие захотим, в любое время, и мы можем даже восстановить исходную неотредактированную версию в любое время.
Мы собираемся подробно рассказать о Camera Raw в отдельной серии руководств. А пока давайте узнаем, как открывать наши изображения прямо в Camera Raw. Мы начнем с необработанных файлов, поскольку их легче всего открыть. Затем мы узнаем, как открывать изображения JPEG и TIFF.
Лучший способ открывать изображения в Camera Raw — использовать Adobe Bridge , поэтому я буду использовать здесь именно его.Если вы еще не знакомы с Adobe Bridge, я рассмотрел основы, включая то, как установить Bridge, в предыдущем руководстве «Как открывать изображения из Adobe Bridge». Обязательно проверьте это, прежде чем продолжить.
Это урок 7 из 10 главы 2 — Открытие изображений в Photoshop. Давайте начнем!
Загрузите это руководство в виде готового к печати PDF-файла!
Открытие Adobe Bridge из Photoshop
Чтобы открыть Adobe Bridge из Photoshop, перейдите в меню File (в Photoshop) в строке меню в верхней части экрана и выберите Browse in Bridge :
Переход к файлу> Обзор в Bridge.
Это запускает Bridge, где мы видим, что я уже перешел в папку на моем рабочем столе, в которой хранятся мои изображения. В папке три изображения, и Bridge отображает их в виде эскизов на панели Content в центре:
Мост для отображения эскизов изображений в папке.
Если мы присмотримся, то увидим, что все три изображения относятся к разным типам файлов. Первое изображение слева («motel_sign.dng») — это необработанный файл. Второй образ («пляж.jpg «) — это JPEG. Третье изображение (» horse.tif «) — это файл TIFF:
Три изображения, три разных типа файлов.
Как открывать файлы Raw в Camera Raw
Начнем с необработанного файла («motel_sign.dng»). Поскольку Camera Raw изначально была разработана для обработки файлов RAW, открывать файлы RAW в Camera Raw очень просто. Все, что нам нужно сделать, это дважды щелкнуть на эскизе необработанного файла в Bridge:
Двойной щелчок по миниатюре необработанного файла.
Это мгновенно открывает изображение в Camera Raw, готовое для редактирования. Опять же, поскольку Camera Raw — большая тема, мы собираемся подробно осветить ее в отдельной серии руководств:
Необработанный файл открывается в Camera Raw. Изображение © Стив Паттерсон.
Перемещение изображения из Camera Raw в Photoshop
Если я хочу переместить изображение из Camera Raw в Photoshop, все, что мне нужно сделать, это нажать кнопку Open Image в правом нижнем углу диалогового окна Camera Raw.Это относится ко всем трем типам файлов, а не только к необработанным файлам:
Нажмите «Открыть изображение», чтобы отправить изображение из Camera Raw в Photoshop.
Закрытие Camera Raw и возврат к мосту
Или, если я закончил редактирование изображения в Camera Raw и просто хочу закрыть Camera Raw и вернуться в Adobe Bridge, я бы нажал кнопку Done :
Нажав кнопку «Готово» в правом нижнем углу.
Это закрывает диалоговое окно Camera Raw и возвращает меня в Bridge.И это действительно все, что нужно для открытия файлов RAW в Camera Raw:
Вернуться к Adobe Bridge.
Как открывать файлы JPEG в Camera Raw
Открытие файла JPEG в Camera Raw немного менее интуитивно понятно. Camera Raw полностью поддерживает изображения в формате JPEG. Но по умолчанию Adobe Bridge открывает файлы JPEG не в Camera Raw, а в Photoshop. Я дважды щелкаю миниатюру своего файла JPEG («beach.jpg») на панели «Содержимое» в Bridge:
.Двойной щелчок по миниатюре файла JPEG.
И здесь мы действительно видим, что Bridge пропустил диалоговое окно Camera Raw и отправил мое изображение JPEG прямо в Photoshop:
Изображение JPEG открывается в Photoshop, а не в Camera Raw. Изображение © Стив Паттерсон.
Это не то, что я хотел, поэтому, чтобы закрыть изображение в Photoshop и вернуться в Bridge, я перейду в меню File и выберу Close and Go to Bridge :
Переход к файлу> Закрыть и перейти к мосту.
Двойной щелчок по миниатюре файла JPEG не сработал, но файлы JPEG по-прежнему легко открывать в Camera Raw из Bridge.Все, что нам нужно сделать, это щелкнуть миниатюру файла JPEG, чтобы выбрать его. Затем перейдите в меню File (в Bridge) в верхней части экрана и выберите Open in Camera Raw . Обратите внимание, что мы также можем использовать удобное сочетание клавиш: Ctrl + R (Win) / Command + R (Mac):
Переход к файлу> Открыть в Camera Raw.
Мы также можем щелкнуть правой кнопкой мыши (Win) / Control-щелкнуть (Mac) на эскизе файла JPEG в Bridge и выбрать ту же команду Открыть в Camera Raw из меню:
Выбор «Открыть в Camera Raw» в меню эскизов.
В любом случае открывает файл JPEG в Camera Raw:
Изображение JPEG теперь открывается в Camera Raw.
Редактирование изображения JPEG в Camera Raw
Находясь в диалоговом окне Camera Raw, я просто отредактирую свое изображение. Я увеличу насыщенность цвета, перетащив ползунок Vibrance вправо до значения около +40. Я знаю, что мы еще ничего не рассказали о Camera Raw, но причина, по которой я это делаю, станет ясно через мгновение:
Перетащите ползунок «Яркость» в Camera Raw для увеличения насыщенности цвета.
Здесь мы видим, что цвета стали более яркими:
Результат после увеличения параметра «Яркость» в Camera Raw.
Закрытие изображения JPEG и возврат к Bridge
Теперь, когда я внес это одно простое изменение, я закрою диалоговое окно Camera Raw и вернусь в Bridge, нажав кнопку Done :
Нажмите «Готово», чтобы принять изменения и вернуться в Bridge.
Значок настроек Camera Raw
Это возвращает меня к Мосту.Но обратите внимание, что что-то другое. Если мы посмотрим в правом верхнем углу эскиза файла JPEG, мы увидим значок, которого раньше не было.
Этот значок сообщает мне, что теперь к изображению применены одна или несколько настроек Camera Raw. В данном случае это настройка, которую я сделал с помощью ползунка Vibrance:
.Значок настроек Camera Raw отображается в верхнем правом углу эскиза JPEG.
Открытие файлов JPEG с применением настроек Camera Raw
Ранее мы видели, что, когда мы дважды щелкаем миниатюру файла JPEG, Adobe Bridge открывает изображение в Photoshop, а не в Camera Raw.Но если у нас уже есть настройки Camera Raw, примененные к файлу JPEG, Adobe Bridge автоматически повторно откроет изображение в Camera Raw, просто дважды щелкнув по нему.
Я дважды щелкну по миниатюре, как и раньше:
Дважды щелкните миниатюру файла JPEG, на этот раз с примененными настройками Camera Raw.
И на этот раз, поскольку я уже сделал хотя бы одну корректировку изображения в Camera Raw, Bridge повторно открывает изображение в Camera Raw для дальнейшего редактирования:
Adobe Bridge автоматически отправляет изображение обратно в Camera Raw.
Чтобы закрыть изображение и вернуться в Bridge, я еще раз нажимаю кнопку Done :
Нажмите кнопку «Готово», чтобы вернуться в Bridge.
Как открывать файлы TIFF в Camera Raw
Те же правила открытия файлов JPEG в Camera Raw из Bridge также применимы к файлам TIFF. Camera Raw полностью поддерживает изображения TIFF. Но по умолчанию двойной щелчок по миниатюре файла TIFF в Bridge открывает изображение в Photoshop, а не в Camera Raw.
Чтобы открыть файл TIFF в Camera Raw, щелкните его эскиз, чтобы выбрать его.Здесь я выбрал свое изображение «horse.tif»:
Щелкните файл TIFF на панели содержимого.
Затем, как мы сделали с изображением JPEG, перейдите в меню File и выберите Open in Camera Raw . Или щелкните правой кнопкой мыши (Win) / , удерживая клавишу Control, щелкните (Mac) на самом эскизе и выберите в меню Открыть в Camera Raw .
Или еще один способ открыть изображения в Camera Raw, и это относится ко всем трем типам файлов (raw, JPEG и TIFF), — щелкнуть значок Открыть в Camera Raw в верхней части интерфейса Bridge:
Щелкнув значок «Открыть в Camera Raw».
В любом случае файл TIFF открывается в Camera Raw:
Adobe Bridge открывает файл TIFF в Camera Raw. Изображение © Стив Паттерсон.
Редактирование изображения TIFF в Camera Raw
Так же, как и с изображением в формате JPEG, я быстро отредактирую свой файл TIFF. На этот раз я использую Camera Raw, чтобы преобразовать фотографию в черно-белую.
Справа от диалогового окна Camera Raw находится область панели. Панель Basic открыта по умолчанию (именно здесь я ранее настраивал вибрацию), но есть и другие панели.Мы можем переключаться между панелями, нажимая на вкладки чуть выше имени текущей панели.
Чтобы преобразовать свое изображение в черно-белое, я открою панель HSL / Grayscale , щелкнув ее вкладку (четвертая слева). Затем я выберу опцию Convert to Grayscale , установив флажок внутри. Наконец, я выберу опцию Auto , чтобы позволить Camera Raw самостоятельно преобразовать изображение в черно-белое:
Преобразование изображения в черно-белое с помощью панели HSL / Grayscale.
Вот что придумал Camera Raw. Это не самое впечатляющее черно-белое преобразование, но для наших целей оно подойдет:
Автоматическое черно-белое преобразование в Camera Raw.
Закрытие файла TIFF и возврат к мосту
Чтобы закрыть файл TIFF в Camera Raw и вернуться в Bridge, я нажимаю кнопку Done :
Нажмите «Готово», чтобы вернуться в Adobe Bridge.
Открытие файлов TIFF с примененными настройками Camera Raw
Вернувшись в Bridge, мы видим, что теперь у меня есть тот же значок, который мы видели с файлом JPEG, на этот раз в правом верхнем углу эскиза файла TIFF.Значок сообщает мне, что к изображению применены одна или несколько настроек Camera Raw.
Также обратите внимание, что Bridge обновил эскиз, чтобы отразить изменения, внесенные в Camera Raw. В этом случае эскиз изменился с цветного на черно-белый. Bridge также обновил миниатюру моего файла JPEG после того, как я увеличил яркость в Camera Raw, но, поскольку изменение было незначительным, увидеть его было не так просто:
Значок настроек Camera Raw отображается в верхнем правом углу миниатюры TIFF.
Как и файлы JPEG, файлы TIFF, к которым уже применены одна или несколько настроек Camera Raw, автоматически повторно открываются в Camera Raw при двойном щелчке по их миниатюре.
Я дважды щелкаю по миниатюре «Horse.tif», и здесь мы видим, что изображение снова открывается для меня в Camera Raw с уже примененным моим предыдущим черно-белым преобразованием:
Файл TIFF снова открывается в Camera Raw.
Куда идти дальше …
И вот оно! Хотя Adobe Bridge отлично подходит для открытия файлов в Camera Raw, многие фотографы начинают свой рабочий процесс редактирования изображений не в Camera Raw, а в Adobe Lightroom .Тем не менее, хотя Lightroom чрезвычайно мощный, у него все еще есть ограничения на то, что он может делать. Для более сложной работы по редактированию нам все равно нужно открыть наши изображения в Photoshop. В следующем уроке этой главы мы узнаем, как переместить необработанные файлы из Lightroom в Photoshop, и как вернуть изображение обратно в Lightroom, когда мы закончим!
Или просмотрите любой из других уроков этой главы:
Для получения дополнительных глав и наших последних руководств посетите наш раздел «Основы Photoshop»!
Как открывать изображения с помощью Camera RAW в Photoshop
Сегодня я рассмотрю, как открыть Camera Raw в Photoshop, чтобы вы могли использовать его для редактирования фотографий.Я хочу устранить некоторую путаницу, вызванную способом открытия Camera Raw в зависимости от типа редактируемого изображения. Я также расскажу, как открыть Camera Raw как смарт-фильтр, чтобы сохранить настройки между сеансами Photoshop.
Простые шаги для открытия Camera Raw в Photoshop
Если времени мало и вам нужно открыть изображение с помощью Camera Raw в Photoshop, следующие шаги помогут. Если вы хотите разобраться в деталях, пропустите это и переходите к следующему разделу.
- В Photoshop выберите «Файл | Открыть »в меню Photoshop. Откроется диалоговое окно «Открыть файл».
- Выберите файл, который хотите открыть, и нажмите кнопку «Открыть». Если выбранный вами файл является файлом RAW, он откроется в Camera Raw. Если нет, и изображение откроется в Photoshop, перейдите к следующему шагу.
- Открыв изображение в Photoshop, щелкните меню «Фильтр», где вы увидите параметр «Фильтр Camera Raw…» вверху. Щелкните здесь, чтобы открыть изображение в Adobe Camera Raw.
- После внесения корректировок в Camera Raw нажмите кнопку «ОК», чтобы применить корректировки к изображению.
Альтернативой шагу 3 является использование сочетания клавиш в Photoshop. При нажатии Shift + Cmd + A (на Mac) или Shift + Ctrl + A (на ПК) открывается Adobe Camera Raw для редактирования с использованием выбранного слоя изображения в Photoshop.
Несмотря на то, что Camera Raw легко открыть в Photoshop, вы можете сделать гораздо больше, как объясняется в этом руководстве.
Что такое Adobe Camera Raw?
Возможно, вы уже знаете, что файлы Raw — это не изображение, а хранимые данные с сенсора цифровой камеры.Преобразование этих данных в изображение требует процесса под названием демозаика, который является задачей конвертера RAW. В случае Photoshop конвертер RAW — это Adobe Camera Raw.
Конечно, конвертеры RAW значительно развились с течением времени и теперь делают гораздо больше, чем просто демозаизируют файл RAW. Большинство из них теперь предлагают расширенные функции редактирования и инструменты, которые вы можете использовать для корректировки данных RAW в процессе преобразования. И работают они не только с файлами RAW; вы также можете использовать эти инструменты для настройки и редактирования файлов изображений, таких как TIFF и JPEG.
Открытие Camera Raw в Photoshop
Как упоминалось ранее, Photoshop использует Adobe Camera Raw для обработки любых файлов RAW перед редактированием изображения. Вот почему, когда вы открываете файл RAW с помощью «Файл | Открыть »в меню Photoshop, вы обнаружите, что Camera Raw запускается автоматически.
Но что, если вы работаете с обычным изображением, например с файлом JPEG или TIFF. Мы уже говорили, что Camera RAW может редактировать эти файлы изображений. Как вы можете запустить Camera RAW для их редактирования? К счастью, Photoshop представил способ сделать это несколько лет назад.
Открытие файла изображения в Camera Raw
Для того, чтобы этот процесс работал, вам необходимо выбрать пиксельный слой в окне слоев Photoshop. Фильтр не будет иметь никакого эффекта, если открыть корректирующий слой, например кривую или корректировку уровней.
Чтобы убедиться, что вы работаете с пиксельным слоем, нужно создать так называемый «слой штампа». Вы можете сделать это, щелкнув верхний слой в окне слоев, чтобы выбрать его. Затем нажмите Shift + Option + Cmd + E (Mac) на клавиатуре. Если вы используете ПК с Windows, нажмите Shift + Ctrl + Alt + E.Это создает новый слой пикселей над выбранным слоем. Новый слой объединяет все остальные видимые слои изображения, называемые слоем штампа.
Редактирование файлов JPEG и TIFF в Adobe Photoshop Camera Raw
Это действительно удивляет многих людей, но вы можете снимать в режимах JPEG или TIFF на своей камере и при этом использовать Camera Raw так же, как и любую фотографию в формате RAW. Поэтому я подумал, что покажу вам, как это сделать, потому что это не совсем очевидно, и есть несколько разных способов сделать это (и я думаю, что изучение Camera Raw — это самый простой и, безусловно, самый быстрый способ сделать ваши фотографии похожими. так, как вы хотите, чтобы они выглядели).Затем мы рассмотрим некоторые незначительные различия между редактированием файла JPEG или TIFF и файла RAW.
С ВАШЕГО КОМПЬЮТЕРА
Если вы хотите открыть одно изображение в формате JPEG или TIFF, которое находится на вашем компьютере, перейдите в меню «Файл» в Photoshop, выберите «Открыть», затем найдите на компьютере изображение JPEG или TIFF, которое вы хотите открыто. Щелкните по нему, затем во всплывающем меню «Формат» в нижней части диалогового окна «Открыть» выберите «Camera Raw» и нажмите «Открыть».
Photoshop открывает ваше изображение в Camera Raw (посмотрите на верхнюю часть окна, где отображается имя файла — вы можете видеть, что, хотя изображение открыто в Camera Raw, это изображение JPEG).
ВСЕГДА ОТКРЫВАТЬ JPEG-файлы В КАМЕРЕ RAW
Если вы решите, что всегда хотите, чтобы файлы JPEG и TIFF открывались в Camera Raw (я уверен, что это так), вам нужно установить это в качестве предпочтения. Перейдите в Photoshop (ПК: Правка)> Настройки> Camera Raw. Внизу диалогового окна «Настройки», где написано «Обработка JPEG и TIFF», выберите «Автоматически открывать все поддерживаемые файлы JPEG» и «Автоматически открывать все поддерживаемые файлы TIFF».
СТАНОВИТСЯ ЛУЧШЕ
Если вы измените настройки в Photoshop, чтобы автоматически открывать файлы JPEG и TIFF в Camera Raw, при открытии отдельного файла JPEG или TIFF из меню Файл появляется всплывающее меню Формат диалоговое окно «Открыть» автоматически изменяется на Camera Raw при нажатии на файл JPEG или TIFF.Это избавляет вас от необходимости вручную выбирать Camera Raw во всплывающем меню.
Различия между редактированием изображений RAW и JPEG
Я уверен, что вы слышали, что у съемки и редактирования изображений RAW есть преимущества, и одно из самых больших преимуществ заключается в том, что файлы RAW открываются как 16-битные изображения. чем обычные 8-битные изображения, с которыми мы большую часть времени работаем в Photoshop. Для вас это означает, что если у вас есть фотография, которую нужно много «подправить» в Camera Raw (например, большие корректировки экспозиции), то вы будете рады, что сняли в RAW, потому что внесение больших корректировок наносит меньше видимых повреждений. файл RAW, чем файл JPEG (поскольку 16-битный файл содержит намного больше данных — если некоторые пиксели умирают в процессе, есть много других, которые могут это компенсировать).
Теперь, если вам нужно снимать в формате RAW, потому что вы знаете, что ваши фотографии будут настолько испорченными, что вам понадобится больше, чем просто незначительные настройки, то изучение Camera Raw может быть не лучшим вариантом использования вашего времени (вам нужно работать над получением стабильно правильной экспозиции в вашей камере). В любом случае, я хотел убрать это с пути вперед; Изображения RAW дают вам больше «запаса» (возможности для настройки без видимых повреждений), чем JPEG или TIFF, но, честно говоря, большинству людей никогда не понадобится этот запас, потому что современные камеры отлично справляются с получением точной экспозиции в большинстве ситуаций.
Так в чем разница в редактировании? Почти в 99% случаев вы даже не знаете, редактируете ли вы изображение RAW, JPEG или TIFF в Camera Raw, потому что все ползунки выглядят и работают одинаково, но есть три вещи, которые сильно отличаются с которыми вы столкнетесь:
1: ПРЕДУСТАНОВКИ БАЛАНСА БЕЛОГО
Когда вы снимаете в режиме JPEG или TIFF и щелкаете всплывающее меню предустановок баланса белого на основной панели, вы заметите, что предустановки ушли.Ага, Shade, Cloudy, Fluorescent, Daylight и т. Д. Исчезли.
Причина заключается в следующем: когда вы снимаете в режиме JPEG на камеру, ваши настройки «запекаются», то есть такие вещи, как повышение резкости, контрастность, стили изображения, предустановки баланса белого и цветовые профили. (например, Adobe RGB или sRGB) все применяются к изображению в камере. Однако, когда вы переключаете камеру на съемку в режиме RAW, вы говорите камере отключить резкость, отключить контраст, не применять цветовой профиль и отключить все стили изображения, которые вы включили в камера (например, Яркий или Пейзаж).Просто дайте мне нетронутую фотографию в формате RAW, и я сам добавлю все это в Camera Raw.
Вот почему фотографии в формате RAW, снятые прямо с камеры, обычно выглядят довольно плоскими — вы отключили все резкость, контраст и стили изображения, благодаря которым файлы JPEG выглядят так хорошо, но это нормально. Я уверен, что вы (я, мы, мы) лучше справитесь с обработкой этого RAW-изображения, чем ваша камера обрабатывает JPEG, поэтому даже если наше начальное место может выглядеть немного плоским, наше конечное место будет выглядеть намного лучше .
Вот почему, когда вы переходите во всплывающее меню баланса белого на изображении RAW, у вас есть все эти предустановки на выбор. Это когда вы выбираете, какой пресет вы хотите применить к своему изображению; однако, если вы снимаете в формате JPEG, ваша предустановка баланса белого, которую вы выбрали в своей камере, уже «запеклась», поэтому выбранные вами предустановки не отображаются.
РАЗРЫВ МИФОВ!
Я десятки раз читал в Интернете и даже слышал от людей, которые приходят на мои живые семинары, что причина, по которой они снимают в формате RAW, заключается в том, что они «могут захотеть изменить свой баланс белого постфактум.»
Хотя у вас есть большая гибкость в изменении баланса белого на изображении RAW (и ползунки реагируют немного по-другому), вы абсолютно можете изменить баланс белого на изображениях JPEG с помощью ползунков температуры и оттенка и инструмента баланса белого ( I). Единственное, чего не хватает, — это предустановки баланса белого в этом меню, поэтому вся идея «Я не могу изменить свой баланс белого» — это полностью миф (который теперь развенчан!).
2. НЕТ СТИЛИ ИЗОБРАЖЕНИЯ
Большинство современных зеркальных фотокамер имеют функцию, называемую стилями изображения, в которой вы можете включить предустановки, чтобы придать вам разный вид в разных ситуациях.Например, если вы снимаете пейзажи и включаете стиль изображения «Пейзаж», ваши изображения будут выглядеть более контрастными и красочными. Если вы выберете Vivid, то тем более! Я всегда шучу, что включение Vivid — это все равно что сыграть роль традиционной пленки Fuji Velvia, которую фотографы-пейзажисты использовали годами, потому что Velvia создавала более яркое и контрастное изображение, идеально подходящее для пейзажей.
Если вы выбрали один из этих стилей изображения в своей камере, но снимаете в формате RAW, камера фактически отключает эти стили изображения, поэтому, когда вы открываете изображение в Camera Raw, создается впечатление, что вы никогда их не применяли.К счастью, вы можете применить эти предустановки стиля изображения прямо в Camera Raw — просто перейдите на вкладку «Калибровка камеры», и вы увидите всплывающее меню с различными вариантами выбора, включая «Пейзаж» и «Яркий» (отображаемые вами предустановки на самом деле основаны на камеру, которой вы сделали снимок). Многие люди используют эти стили изображения в Camera Raw, чтобы приблизиться к внешнему виду JPEG (они добавляют контраст и более яркий вид).
Однако, если вы выбираете стиль изображения в своей камере и снимаете в режиме JPEG, он встраивает этот стиль изображения в изображение, поэтому, когда вы открываете изображение в Camera Raw, стиль изображения уже присутствует.Если бы вы перешли на вкладку «Калибровка камеры», вместо списка стилей изображения (профиль камеры) вы бы просто увидели слово «Встроенный».
3. ВЫБОР ЦВЕТОВОГО ПРОФИЛЯ
Верно, если вы снимаете в формате RAW, камера игнорирует выбранный вами цветовой профиль. Поэтому, если вы выбрали Adobe RGB или sRGB, он их практически игнорирует. Это нормально, потому что вы можете выбрать, какой цветовой профиль вы хотите в конечном изображении, в параметрах рабочего процесса, это маленькая синяя подчеркнутая строка текста, которая появляется под предварительным просмотром изображения в Camera Raw.На самом деле это ссылка, и если вы нажмете на нее, появятся варианты того, как вы хотите экспортировать изображение RAW, и вы увидите всплывающее меню для выбора своего цветового профиля прямо здесь.
Когда вы вносите изменения в это диалоговое окно параметров рабочего процесса, вы в основном устанавливаете предпочтение того, как ваши изображения будут экспортироваться отсюда, поэтому, если вы включите здесь повышение резкости (что, кстати, работает очень хорошо, потому что он основан на размере вашей камеры, разрешении и том, как она будет выглядеть — подробнее об этом в следующей статье), она остается включенной для каждого изображения, пока вы не вернетесь сюда и не выключите ее.Это неплохо, но просто чтобы вы знали, что происходит.
Это три основные вещи, с которыми вы столкнетесь при редактировании изображения JPEG или TIFF в Camera Raw, которые будут отличаться от редактирования изображения RAW. Вероятно, это не изменит ваш рабочий процесс, потому что все остальное работает так же, но теперь вы знаете, что если вы видите что-то вроде встроенного для профиля камеры, или вы не видите никаких вариантов в своем меню баланса белого, вы узнаете именно почему (и если вам нужен дополнительный уровень контроля, вы все же можете захотеть снимать в режиме RAW).
ПОРА СДЕЛАТЬ ПЕРЕКЛЮЧАТЕЛЬ
Когда вы используете уровни или кривые, вы используете технологию, разработанную в прошлом веке (они оба были в Photoshop 1, и с тех пор практически не изменились). Camera Raw — определенно будущее, и помимо того, что он быстрее и проще, Adobe действительно добавляет свои самые важные функции для фотографов. Поэтому, даже если вы не снимаете в RAW, нет причин откладывать изучение Camera Raw (особенно теперь, когда вы знаете, как открывать и редактировать файлы JPEG и TIFF в Camera Raw).
Эта статья любезно предоставлена журналом Photoshop User , официальным изданием KelbyOne, которое предоставляет качественное онлайн-образование для творческих людей. Для получения дополнительной информации посетите KelbyOne.com .
Как открывать файлы JPEG в Adobe Camera RAW (Пошаговое руководство)
Если вы снимаете в формате JPEG или TIFF, но хотели бы иметь доступ ко всем функциям Adobe Camera RAW (ACR), вы можете сделать это, открыв свои изображения JPEG или TIFF через Adobe Bridge, а затем в Adobe Camera RAW.Это то, что не было для меня очевидным в течение многих лет, поэтому я очень рад поделиться этим советом со всеми, кто снимает в JPEG или TIFF!
Хотя мы рекомендуем вам снимать как можно больше в формате RAW, это руководство НЕ посвящено преимуществам съемки в формате RAW по сравнению с JPEG — если вам нужна дополнительная информация об этом, прочтите здесь. В этом посте мы просто хотим показать вам шаги, которые вы можете использовать для открытия и редактирования изображений JPEG и TIFF в ACR по мере необходимости!
Зачем редактировать файлы JPEG и TIFF в Adobe Camera RAW?
Зачем редактировать Adobe Camera Raw, спросите вы? Потому что у вас есть доступ к быстрым, но точно настроенным функциям настройки, таким как радиальные фильтры, разделенное тонирование и шумоподавление, и это лишь некоторые из них. ACR отлично подходит для корректировки изображений перед их открытием в Photoshop!
Как открыть файлы JPEG и TIFF в Adobe Camera Raw
Шаг 1. Откройте Adobe Bridge и перейдите туда, куда вы импортировали изображения, которые хотите отредактировать.
Шаг 2. Щелкните правой кнопкой мыши изображение, которое нужно отредактировать, затем выберите «Открыть в Camera Raw
».На этом этапе откроется ACR, и у вас будет доступ ко всем функциям редактирования в ACR.
Примечание. Имейте в виду, что это просто открытие файла JPEG или TIFF в ACR. Он не преобразует ваш JPEG в файл RAW, и у вас по-прежнему есть те же ограничения редактирования, которые вы обычно имеете с файлом JPEG.
Для тех из вас, кто занимается визуальным обучением, вот видеоурок, демонстрирующий шаги по открытию и редактированию JPEG в Adobe Camera RAW:
Редактирование файлов JPEG в Adobe Camera Raw — Видеоурок
У вас есть какие-либо вопросы или комментарии о том, как открывать файлы JPEG в Adobe Camera RAW? Оставьте нам комментарий ниже — мы будем рады услышать от вас! И ПОЖАЛУЙСТА, ПОДЕЛИТЬСЯ нашим учебником, используя кнопки социальных сетей (мы очень ценим это)!
Анна Гей
Фотограф-портретист
Анна Гей — фотограф-портретист из Афин, штат Джорджия, автор электронной книги dPS «Искусство автопортрета».Она также разрабатывает экшены и текстуры для Photoshop. Когда она не снимает и не пишет, ей нравится проводить время со своим мужем и их двумя кошками, Эльфи и Толстяком.
Краткое руководство для начинающих по обработке файлов RAW в Photoshop Adobe Camera Raw
Вы снимаете в формате RAW, но затем открываете его без обработки? Когда вы делаете снимок в формате RAW, независимо от названия, которое дает ему каждая марка, вы сохраняете кучу данных, не обрабатывая их в камере.Таким образом, у вас будет больше информации для работы на этапе пост-продакшн.
Но иметь слишком много чего-то иногда может показаться пугающим, когда вы не знаете, как к этому подойти, и в результате становится ограничивающим фактором вместо того, чтобы открывать ваши возможности.
Adobe Camera Raw — обработка файлов Raw в Photoshop
В этом кратком вводном руководстве рассматриваются основные инструменты Adobe Camera Raw (ACR), чтобы вы могли приступить к постобработке этого цифрового «негатива» и понять его возможности, но также и его ограничения, поскольку не все можно исправить.
Каждый раз, когда вы открываете файл RAW в Photoshop, он не открывается в интерфейсе, который обычно используется при открытии файла JPG или TIF. Он откроется в окне, известном как Above Camera Raw (ACR). Здесь вы увидите множество опций, которые могут выглядеть устрашающе и дать вам импульс просто открыть и работать прямо в Photoshop.
Однако, если вы сделаете это, вы упустите множество возможностей, в первую очередь его неразрушающие качества. Обратите внимание, что я не собираюсь объяснять инструменты в том порядке, в котором вы их найдете на панели ACR, потому что некоторые из них связаны друг с другом, и поэтому проще объяснить их вместе, независимо от их положения.
ЭКСПОЗИЦИЯ
Первый слайдер, который вы увидите, — это «Экспозиция». Это будет эквивалентно изменению выдержки или диафрагмы на пять шагов вверх или вниз. Что это влияет на яркость всего вашего изображения. Посмотрите на пример ниже, чтобы увидеть, как далеко вы можете толкнуть его в любом направлении.
КОНТРАСТ И ЯСНОСТЬ
Следующий ползунок, который вы найдете, это Контрастность, он определяет соотношение между более светлыми и самыми темными областями фотографии.Если вы сдвинете его вправо, вы увеличите контраст, поэтому рядом с суммой появится знак «плюс» (+). При перемещении влево контрастность уменьшается, поэтому появляется знак минус (-). Это сгладит изображение, так как тональный диапазон между темными и светлыми тонами будет меньше.
Через несколько ползунков под контрастом вы найдете четкость. Это инструмент, который мне очень нравится, потому что он делает ваши фотографии красивыми, но с ним легко переборщить, и они выглядят неестественно, поэтому будьте осторожны.Я упоминаю об этом здесь, потому что он также добавляет контраст, но только для средних тонов (технически он находит и усиливает края изображения), а также дает резкий / нерезкий эффект изображению.
Примечание: Clarity — это не настоящий инструмент для заточки.
Вот пример, когда оба инструмента работают до предела в любом направлении, чтобы вы могли видеть, что даже если они связаны, результат не будет одинаковым.
ОСНОВНОЕ И БЕЛОЕ
Затем есть слайдер Highlights, который я объясню вместе с другим, Whites.Я делаю это, потому что они тесно связаны. Имена на самом деле довольно точны, но почему-то их использование все еще трудно понять. Сказав это, я постараюсь прояснить это.
Ползунок Highlights управляет тональным диапазоном от более светлых частей изображения, например:
Ползунок «Белый» должен иметь свое название в единственном числе, чтобы сделать его более ясным, потому что он устанавливает белую точку изображения, другими словами, самые яркие пиксели.
Итак, если вы переместите белую точку изображения, это повлияет на диапазон светлых участков. Посмотрим, как они работают вместе.
ТЕНИ И ЧЕРНЫ
Между этими ползунками вы найдете один под названием Shadows, который вместе с Blacks работает так же, как Highlights и Whites, но на другой стороне шкалы освещенности.
Таким образом, ползунок «Черные» устанавливает точку черного в изображении и влияет на более широкий тональный диапазон, чем тот, на который влияют тени, который относится к самым темным частям.Посмотрите на пример ниже, чтобы увидеть, как они работают.
НАСЫЩЕННОСТЬ И ВИБРАЦИЯ
Насыщенность — следующий ползунок в списке. Он влияет на все цвета вашего изображения, поэтому во время применения следите за всем изображением, а не только за деталями или увеличенной частью. Если полностью перетащить влево, вы потеряете весь цвет и оставите изображение черно-белым. При перетаскивании вправо насыщенность может достигать очень насыщенных цветов.
Однако, если вы хотите для начала воздействовать только на тусклые цвета, а не на все изображение, вам следует использовать ползунок «Яркость». Это также может иметь большой эффект, вплоть до получения неестественных цветов, так что будьте осторожны. Посмотрите на разницу:
Когда вы довольны своим изображением, вы можете просто сохранить изменения и оставить как есть, или вы можете открыть изображение в Photoshop, чтобы продолжить работу с ним.
Однако, если вы выбираете последнее, я предлагаю вместо того, чтобы просто нажимать Открыть изображение , нажать клавишу Shift, чтобы кнопка сменилась на Открыть объект .Таким образом, вы откроете свое изображение в Photoshop как смарт-объект, и вы сможете вернуться к этим параметрам ACR и внести еще несколько корректировок позже, если вам нужно.
Чтобы узнать об этом больше, я приглашаю вас ознакомиться с моим руководством «Как создавать с помощью хорошего рабочего процесса, используя смарт-объекты в Photoshop».
Заключение
Надеюсь, это проясняет вам ситуацию. Помните, что ACR предлагает другие возможности меню, и есть различные меню и инструменты, которых было слишком много, чтобы охватить это краткое руководство для начинающих.Так что используйте это как основу и продолжайте исследовать!
Как использовать фильтры Camera Raw в Photoshop
Если вы откроете файл RAW в Photoshop, он автоматически откроется в Camera Raw, что дает вам в основном те же параметры редактирования, что и в Lightroom, за некоторыми незначительными исключениями. Но многие пользователи Photoshop не осознают, что вы также можете использовать Camera Raw с файлами .jpg. Теперь использование Camera Raw с файлом .jpg не даст вам всех преимуществ работы с файлом RAW, потому что ваш файл все еще имеет формат.jpg, но вы все равно можете использовать те же ползунки и настройки. Если вы привыкли работать в Lightroom или вам нравятся некоторые параметры и ползунки Camera Raw, вы можете сделать это при редактировании файла .jpg.
Первое, что вам нужно сделать, это продублировать фоновый слой, чтобы работать без разрушения. Перейдите в Layer> Duplicate Layer, чтобы сделать копию фонового слоя. Затем щелкните правой кнопкой мыши новый слой в палитре слоев и выберите «преобразовать в смарт-объект».Когда это будет смарт-объект, вы сможете внести изменения в фильтр Camera Raw, а затем вернуться и изменить эти настройки позже, если хотите.
После преобразования слоя в смарт-объект вы можете перейти в меню «Фильтр»> «Фильтр Camera Raw», и фотография откроется в Camera Raw.
Мне нравятся параметры разделения тонирования в Camera Raw (как описано в этом руководстве по Lightroom), поэтому теперь я могу получить доступ к тем же параметрам в Photoshop с помощью фильтра Camera Raw.




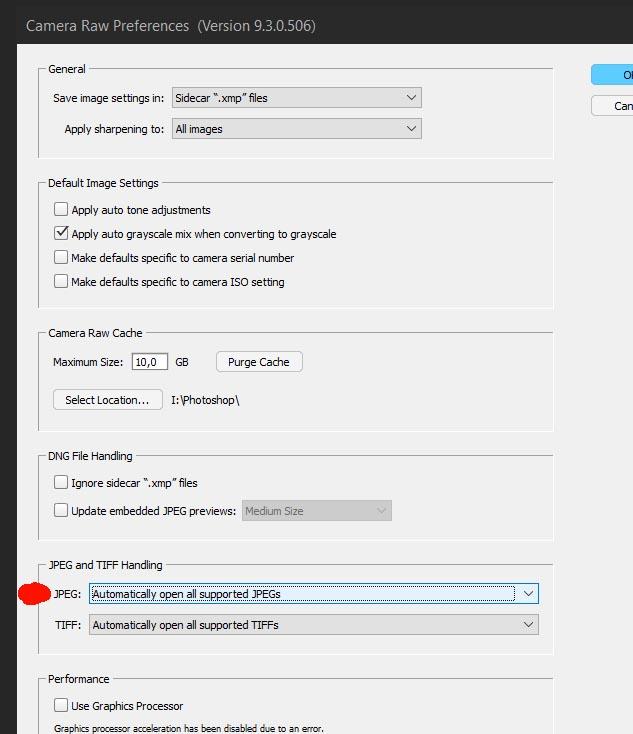 Среди прочего, вы ограничены 8 бит на канал.
Среди прочего, вы ограничены 8 бит на канал. Это намекало на то, что CC и PSE имеют свою собственную отдельную копию ACR, которая требует отдельного обновления.
Это намекало на то, что CC и PSE имеют свою собственную отдельную копию ACR, которая требует отдельного обновления.
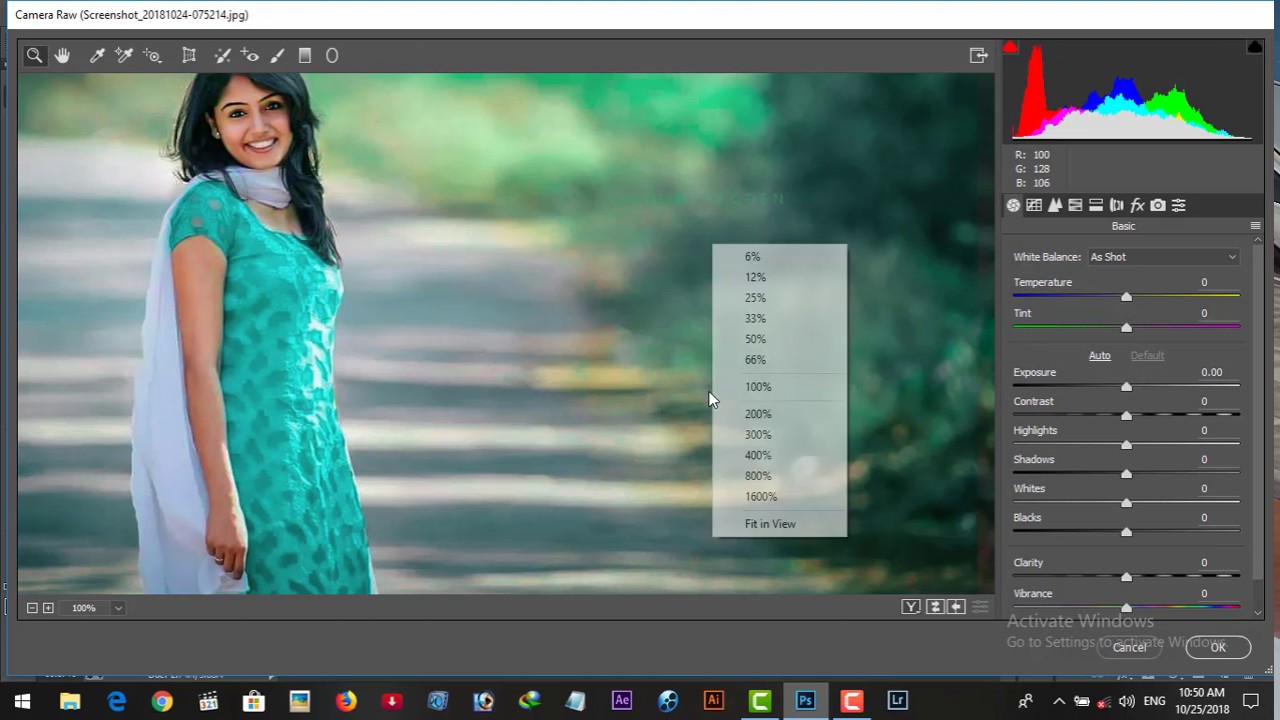
 Эта база данных индексируется по содержимому файла, что позволяет хранить настройки изображения необработанного снимка даже в случае перемещения или переименования файла этого изображения.
Эта база данных индексируется по содержимому файла, что позволяет хранить настройки изображения необработанного снимка даже в случае перемещения или переименования файла этого изображения. Можно просматривать файлы XMP в приложении Adobe Bridge; для этого необходимо выбрать меню «Просмотр» > Показать скрытые файлы.
Можно просматривать файлы XMP в приложении Adobe Bridge; для этого необходимо выбрать меню «Просмотр» > Показать скрытые файлы.
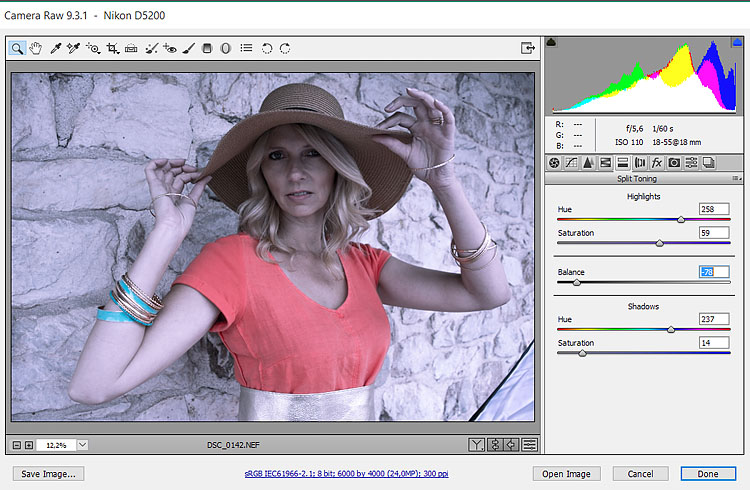

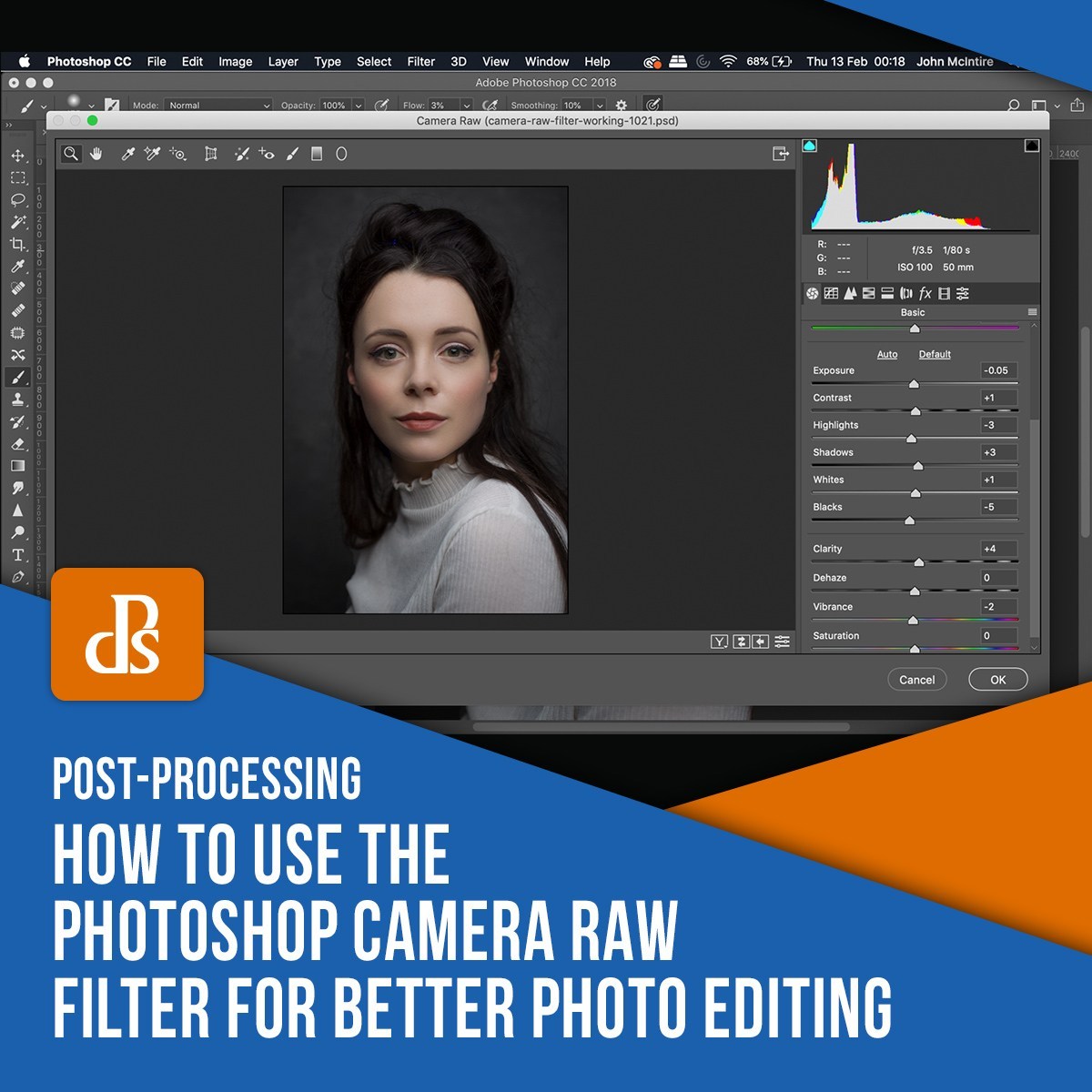
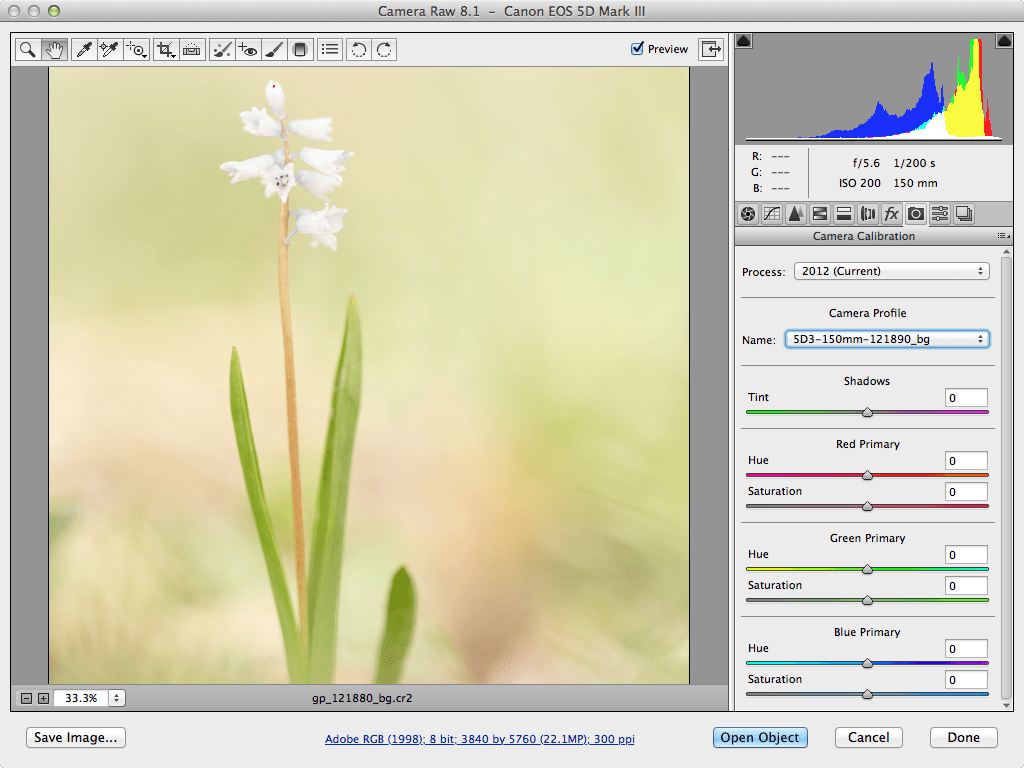 В противном случае могут возникать сбои и другие проблемы.
В противном случае могут возникать сбои и другие проблемы.