Удаление заднего фона в фотошопе. Как убрать белый фон у изображения
Здравствуйте, уважаемые читатели!
Фотошоп — это интересная штука, которой должен уметь пользоваться каждый! Я не буду объяснять здесь что это и как, я просто буду давать полезные уроки на понятном языке.
Как говорят многие — буду писать для чайников!
Для кого-то фотошоп — это хобби, для кого-то — способ заработка, ну или просто развлечение… А для меня фотошоп — это очередной незаменимый инструмент, без которого мне и моему блогу нет дороги!
Он помогает мне делать классные уникальные картинки (Об этом я напишу позже — у меня там свои фишки, советую подписаться на мой блог. А то вдруг статья выйдет, а вы не узнаете об этом…)
Делать различные 3D коробки и обложки, надписи и т.д
Поэтому я понемногу стал овладевать этими знаниями, и хочу начать обучать и вас! Это не будут очередные унылые и заумные уроки для профессионалов — все будет для чайников в интересном формате (друзья, здесь без обид).
По этому поводу я создаю на блоге еще один раздел под названием «Уроки Фотошоп»!
Да разделов у меня многовато, и один даже есть пустой — но вы на это не смотрите! Скоро я исправлюсь и все-все заполню полезными статьями…
Вам всего лишь нужно подписаться на мой блог и ждать их появления у себя на электронной почте! А ваши подписки — это как маяк в морской глуши, будут меня мотивировать и показывать правильный путь, и тогда не будет места для лени!
Ну что, заканчиваем с таким сказочным вступлением и пора бы приступать к теме поста…
В этой небольшой статье мы раскроем такой небольшой секрет: «Как убрать задний фон с картинки в фотошопе?»
Недавно я сам задавался таких вопросом и был в поисках ответа на него… Но теперь, все это я делаю в считанные секунды и даже друзья-блоггеры просят меня о помощи (я им не раскрыл секрета и сказал, что лучше напишу статью по этому поводу — вот они обрадуются)
Но для начала нам понадобится программа под названием Photoshop (точнее так — Adobe Photoshop )…
Не важно какая версия но главное чтобы она была! Или можете воспользоватся онлайн Фотошопом, найдя его через любой поисковик — его возможности особо не уступают возможностям установочной программы!
Открываем наш Фотошоп…
Теперь нам нужно добавить нашу картинку для удаления фона: Файл — Открыть … (думаю тут скрин не нужен)
Я буду использовать вот такую картинку для примера (возьму и библиотеки блога, чтобы не грузить лишнее
P. S. А вот небольшое замечание: картинка должна быть в формате JPG , с форматами PNG и GIF такая фишка не пройдет… Но если у вас картинка не в формате JPG, то это еще не повод для расстройств — нам нужно просто сменить формат картинки!
S. А вот небольшое замечание: картинка должна быть в формате JPG , с форматами PNG и GIF такая фишка не пройдет… Но если у вас картинка не в формате JPG, то это еще не повод для расстройств — нам нужно просто сменить формат картинки!
Как сменить формат картинки?
Здесь все просто! Можно воспользоватся например программой Paint (это стандартная программка, которая есть на каждом компьютере — ну или по крайней мере должна быть)
Открываем картинку и просто сохраняем ее в уже нужном нам формате (
C Фотошопом такая фишка не проходит: не хочет картинки формата PNG и GIF сохранять в Jpg …
Кстати, я использую Adobe Photoshop CS6 Portable … (p.s. мне очень хорошая версия попалась)
После добавления картинки, в окне «Слои » сделайте двойной клик и в открывшемся окне нажмите «ок » (так мы сможем создать новый не заблокированный слой и в последствие произвести изменения ):
Теперь нам нужно выбрать в левой панели инструмент под названием «Волшебная палочка » (работает точнее чем «Быстрое выделение «) и с помощью нее производить клики по тем участкам картинки, которые хотим удалить… (сделали клик левой кнопкой мыши, тем самым выделив участок и нажали
После удаления фона нужно произвести сохранение (Файл — Сохранить как… ). Картинку нужно сохранять только в формате PNG , только тогда фон останется прозрачным!
В общем вот мой результат:
Возможно у меня есть некоторые погрешности, но я просто спешил — все это можно исправить, уделив больше внимания! Но главное, чтобы вы уловили саму суть…
Теперь такую картинку с легкостью можно поместить на любой фон!
Уроки фотошопа — как убрать фон… Второй вариант!А вот второй вариант! Если честно, то он мне не по душе!
Все остается прежним, только мы используем другой инструмент, а именно — «Перо».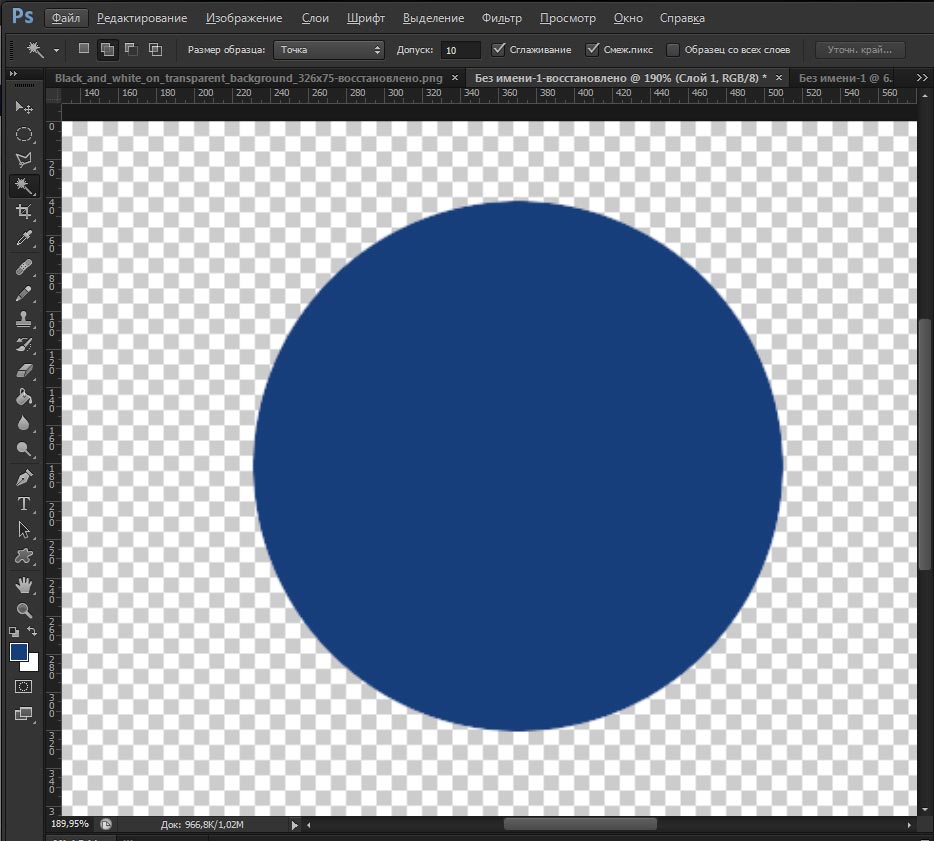
Надеюсь суть картинки понятна! Нам нужно выделять объект точечками пока не замкнется контур… Если поставили точку неверно, не переживайте — ее можно отменить (во вкладке: Окно — История , ну или кликом правой кнопкой мыши по ней — Удалить опорную точку )
Для удобного проставления точек можно использовать увеличение картинки.
Когда проставите все точки и контур замкнется, сделайте клик правой кнопкой мыши — Образовать выделенную область , ну а дальше смотрите на картинке:
После всех этих действий фон станет прозрачным, останется только сохранить картинку в формате
Почему мне не по душе этот вариант?
- очень долго (особенно, если картинка — это не круг или квадрат=)
- контур картинки иногда изменяет свой вид
И так как второй вариант мне не нравится, я решил записать небольшой видеоурок только по первому… Вообщем, смотрим:
Ну да, не удержался и записал про два способа=)
На видеозаписи не видно курсора во-время работы в программе — завис что-то… Но, думаю суть ясна! А еще я не добавил никаких титров, но выше написана классная статья, а еще я жду вас со своими вопросами в комментариях!
На этом все! Всем пока!
Внимание! Данная статья может вызвать у вас увлечение графическими редакторами, она ведёт к познанию секретов Фотошопа, запоминанию горячих клавиш и будит в людях дух энтузиазма. Читайте строго по необходимости и следите за вашими показателями.
Как убрать фон в фотошопе – волшебная палочка
Именно так называется инструмент, которым вы начнёте вырезать объект. Для этого вам нужно открыть желаемое изображение в фотошопе и найти её на панели инструментов. Для пользователей с англоязычным интерфейсом она будет записана как magic wand tool.
- зажмите клавишу Shift и нажимайте Волшебной палочкой на фон, пока он весь не выделится. Запомните: отпускать shift нельзя, пока не выделите весь фон, также нельзя попадать палочкой на объект.

Так выглядит процесс выделения:
- когда вы нажали на все не выделенные пунктиром места и ваш фон наконец готов к дальнейшей работе, найдите клавишу Delete на своей клавиатуре и нажмите на неё,
- обязательно проверьте настройки в появившимся окне, всё должно соответствовать скриншоту ниже,
- по порядку на русском языке: первое поле содержит слово “Белый”, далее “Обычный”, и “100%”.
- делайте клик по слову ОК,
- вы получите вырезанный объект на белом фоне, но кое-где может остаться мусор от выделения,
- чтобы убрать его, нажмите английскую клавишу E, это призовёт ластик,
- аккуратно сотрите лишние детали,
- объект вырезан.
Этот способ отлично подходит для однотонных фонов и чётких объектов. Но если фон размыт или сильно детализирован, вариант с волшебной палочкой может не сработать. Давайте попробуем разобрать второй способ.
Как убрать фон в фотошопе – выделение маски слоя
Придётся чуть больше потрудиться, но результат будет куда более лучше.
- откройте желаемое изображение и сразу скопируйте слой, для этого правой кнопкой мыши кликните по миниатюре изображения справа снизу и выберите поле “Копировать слой” либо “Duplicate layer”,
- теперь создаём маску на скопированном слое: справа снизу найдите нужную иконку и нажмите,
- возле миниатюры слоя появится маленькое белое окошко, как на скриншоте,
- теперь возьмите инструмент “Кисть”, нажав на латинскую букву B,
- настройки вашей кисти должны быть как на скриншоте ниже,
- выберите обязательно чёрный цвет кисти и нажмите клавишу Q, теперь миниатюра слоя выделена красным цветом. Это означает, что вы на верном пути.
- аккуратно закрасьте объект, не выходя за рамки и не попадая на фон,
- если вы всё-таки попали кистью на фон – измените цвет кисти на белый и закрасьте ваш промах.
 Запомните: чёрным рисуем, белым стираем,
Запомните: чёрным рисуем, белым стираем, - закрасьте весь объект.
- теперь снова нажмите клавишу Q, а затем Delete,
- фон удалён, вы можете перенести объект на новое место либо залить его белым цветом.
Оба варианта покажутся очень лёгкими, после того, как вы попробуете сделать их сами. Главное, не бойтесь ошибиться, ведь отменить последнее действие всегда можно с помощью сочетания клавиш ctrl + z + alt. А чтобы закрепить знания, посмотрите видео ниже.
Любой дизайнер, вне зависимости от его квалификации, сталкивается с ситуацией, когда нужно удалить фон на изображении, оставив нетронутым необходимый объект. И если с простыми объектами все складывается более-менее удачно, то сложные представляют для дизайнера настоящую проблему.
Но прежде чем я покажу несколько отличных способов, как удалить фон в фотошопе, стоит, пожалуй, прояснить некоторые моменты. Например, что же такое сложный объект? Для меня, сложным является все то, что невозможно вырезать при помощи пера (Pen Tool). К этой категории относятся: волосы, шерсть, трава, листья, облака и так далее. Вот именно для извлечения таких объектов и создан сегодняшний урок.
Способ первый: При помощи Channels
Удалить фон при помощи каналов — пожалуй один из самых эффективных, быстрых и популярных способов ЕСЛИ этот фон однородный. Например белый.
Переходим во вкладку Channels (добавить ее можно через меню Window) и выбираем канал, который делает объект наиболее контрастным по отношению к фону. В данном случае это blue.
Дублируем его. CTRL+J не работает, поэтому кликаем правой клавишей мыши и выбираем duplicate channel. Отключаем все каналы, кроме дублированного. Далее нажимаем сочетание клавиш CTRL+L и настраиваем ползунки таким образом, чтобы между фоном и краями объекта был максимальный контраст.
Отлично. Теперь выбираем инструмент кисть и закрашиваем объект черным цветом. Примерно так:
Осталось самое простое. Зажимаем CTRL, кликаем на иконку дублированного канала в панели channels, чтобы создать выделение. Затем включаем все выключенные ранее каналы, а дублированный удаляем. Очень важно, чтобы в итоге, выбранным остался канал RGB. Не снимая выделение переходим на вкладку слоев и нажимаем Delete. Вот и все.
Зажимаем CTRL, кликаем на иконку дублированного канала в панели channels, чтобы создать выделение. Затем включаем все выключенные ранее каналы, а дублированный удаляем. Очень важно, чтобы в итоге, выбранным остался канал RGB. Не снимая выделение переходим на вкладку слоев и нажимаем Delete. Вот и все.
Если же фон не однородный — придется изрядно повозиться. Давайте рассмотрим следующий способ.
Способ второй: При помощи Refine Edge
Данная функция появилась в фотошопе довольно давно. Если переводить на русский, то функция называется Точный край. Она позволяет удалить сложный фон у сложного объекта настолько качественно, насколько это вообще можно сделать автоматически. Предлагаю потренироваться на кошках, причем, в буквальном смысле этого слова.
При помощи любого удобного для вас инструмента создадим вот такое грубое выделение…
… и перейдем в Select — Refine Edge.
Точных настроек не существует. Все зависит исключительно от вашего изображения. Путем проб и ошибок у меня получилось примерно следующее:
Конечно, результат не идеален, да и не может быть таковым. Придется при помощи кисти немного поколдовать. Но это займет в разы меньше времени, нежели вырезать льва в ручную. Других, более эффективных способов убрать сложный фон не существует. На этом пожалуй все.
В заключении
Я надеюсь, вам пригодится этот урок. Во всяком случае, рассмотренными сегодня методами я пользуюсь постоянно, когда делаю баннеры, или коллажи. Может быть вы знаете другие способы, чтобы избавиться от фона?
Урок фотошопа: как быстро удалить, убрать или вырезать фон
Графический редактор Adobe Photoshop позволяет сотворить с изображением практически любую операцию. Многие фотографы регулярно в этой программе изменяют фон. А иногда его вовсе удаляют. Тогда фон становится прозрачным, что становится особенно актуальным при размещении изображения в журнале, когда нужно добиться правильного обтекания.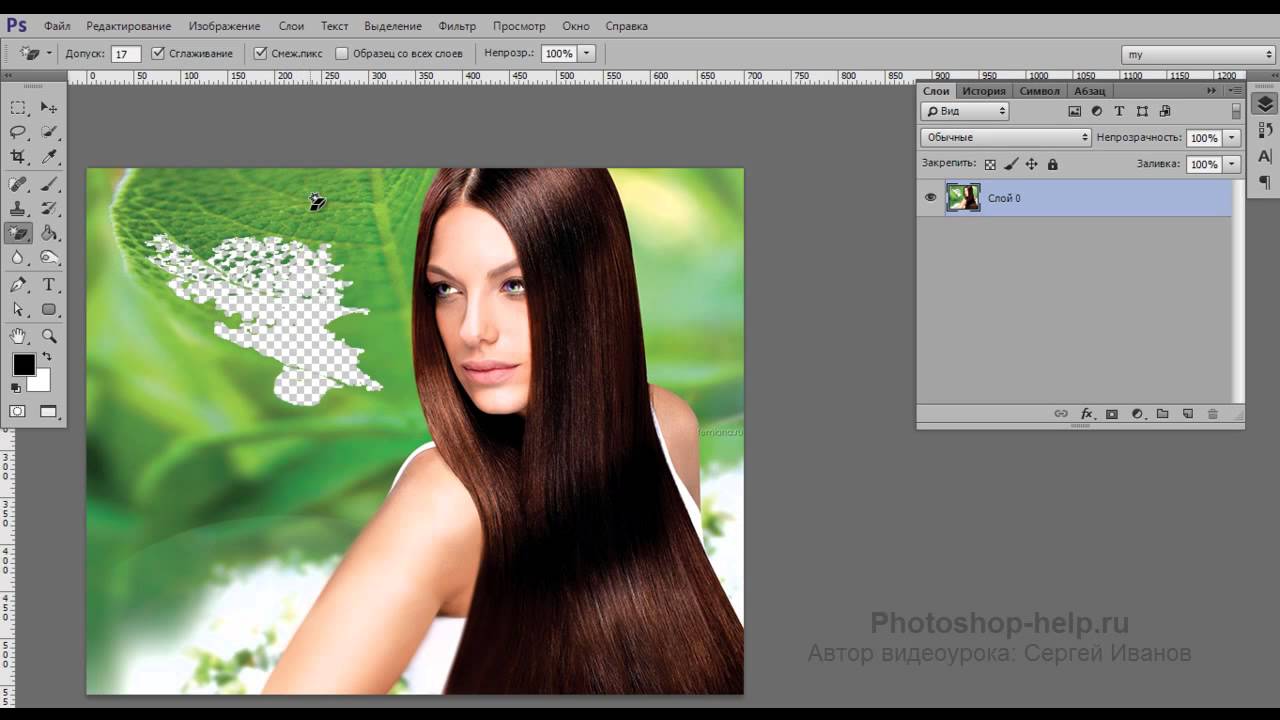 Прозрачный фон может понадобиться и в некоторых других ситуациях. Сейчас вы узнаете, как можно достаточно быстро вырезать фон, сделав его прозрачным.
Прозрачный фон может понадобиться и в некоторых других ситуациях. Сейчас вы узнаете, как можно достаточно быстро вырезать фон, сделав его прозрачным.
Как убрать или вырезать фон в Фотошопе?
Наш урок будет основан на фотографии утюга. Дело в том, что этот предмет легко выделить, с этой задачей справится даже начинающий пользователь. После знакомства с основами вы быстро поймёте, как вырезать фон в Фотошопе и на снимке с человеком. На это просто понадобится чуть больше времени.
На нашем примере фон полностью окрашен в белый цвет. Но на самом деле это совершенно не важно, он может быть окрашен в любые цвета. Это даже может быть какая-нибудь цветущая поляна, вырезать фон от этого не станет сложнее. Нужно лишь, чтобы объект был четким, с легко определяемым контуром. Если камера в момент съемки была расфокусирована, то только тогда с выделением могут возникнуть проблемы.
Решение проблемы, как убрать фон в Фотошопе, начинается с выделения. Но первым делом необходимо разблокировать текущий слой. Сейчас он имеет наименование «Фон». Перейдите в панель «Слои» и совершите двойной щелчок по данному названию. Выскочит диалоговое окно с предложением назвать слой по-другому. Воспользуйтесь этой возможностью и нажмите кнопку «OK».
Теперь нужно выделить наш утюг. Для этого можно использовать один из двух инструментов. Первый — это «Магнитное лассо». Хороший вариант, но он больше подходит для тех объектов, которые сложно отделить от фона. Также этот инструмент незаменим для выделения человека. В нашем же случае лучше воспользоваться инструментом «Быстрое выделение». Выберите его, а затем отрегулируйте размер кисти. Теперь необходимо щелкать по объекту, пока он не окажется полностью выделенным. Если вы случайно заехали на область с фоном, то щелкните по ней, предварительно зажав клавишу Shift. Постепенно выбранный вами предмет будет выделен.
Но это ещё не идеальное выделение. Если сейчас не раздумывая произвести инверсию выделения и вырезать фон, то результат вас явно не устроит. Вместе с фоном исчезнут некоторые кусочки из контура интересующего объекта. Поэтому выделение нужно производить как можно точнее. Но вручную на его уточнение ушло бы слишком много времени. К счастью, программа Adobe Photoshop умеет самостоятельно подстраивать выделение под ваши нужды. Для этого нужно лишь запустить специальный инструмент при помощи кнопки «Уточнить край». Именно за счет этой функции можно быстро убрать фон в Фотошопе, затратив минимум времени на выделение.
Вместе с фоном исчезнут некоторые кусочки из контура интересующего объекта. Поэтому выделение нужно производить как можно точнее. Но вручную на его уточнение ушло бы слишком много времени. К счастью, программа Adobe Photoshop умеет самостоятельно подстраивать выделение под ваши нужды. Для этого нужно лишь запустить специальный инструмент при помощи кнопки «Уточнить край». Именно за счет этой функции можно быстро убрать фон в Фотошопе, затратив минимум времени на выделение.
Как убрать фон в Фотошопе cs5?
Нажатие кнопки неожиданно сделает белый фон черным. Не пугайтесь, просто так легче следить за изменениями. Пунктирная линия выделения исчезнет, теперь она не мешает рассматривать контур объекта. А ещё после нажатия кнопки выскочит диалоговое окно. В нём сразу же нужно поставить галочку около пункта «Умный радиус». Ниже находится ползунок, с помощью которого регулируется величина этого радиуса. Поставьте такое значение, чтобы контур объекта был без проплешин. Также в этом диалоговом окне можно настроить сглаживание и растушевку краев. Так можно добиться идеального результата.
Когда итог вас устроит — жмите кнопку «OK». После этого вы вернетесь к прежней картине, когда по вашему объекту бежит пунктирная линия. Сейчас можно было бы скопировать его, переместить, произвести прочие действия… Но нам нужно убрать фон в Фотошопе cs5 (или более поздней версии). Для этого необходимо произвести инверсию выделения. Делается это очень просто. Перейдите по пути «Выделение>Инверсия».
Как в Фотошопе быстро убрать или удалить фон?
О дальнейших действиях вы могли догадаться сами. Теперь фон выделен. Для его удаления нужно лишь нажать клавишу Delete. Тотчас же фон станет прозрачным. Если вы хотите сохранить именно такой вариант, то нужно выбирать тот формат, который поддерживает альфа-канал. При сохранении картинки в JPEG-формате прозрачная область вновь станет белой. Идеальным для сохранения такого изображения выглядит формат PNG.
Как в Фотошопе удалить фон мы разобрались. Простота этого действия зависит от сложности контура основного объекта. Чем его легче выделить — тем быстрее вы удалите фон.
Простота этого действия зависит от сложности контура основного объекта. Чем его легче выделить — тем быстрее вы удалите фон.
Как вырезать из фона в Фотошоп объект?
Но иногда полное удаление фона не требуется. Иногда требуется какой-нибудь объект вырезать из фона Фотошоп, и данная программа с недавних пор умеет и это. Например, можно убрать из снимка какой-нибудь мусор. При определенной сноровке можно даже избавиться от телеграфных столбов и проводов. Давайте возьмем в качестве примера фотографию, где неугодными выглядят следы от пролетевших ранее самолетов.
Для удаления ненужного объекта нужно его сначала выделить. При этом не обязательно выделять его максимально точно. Напротив, точность здесь не нужна. Просто воспользуйтесь инструментом «Лассо» и выделите объект вместе с куском окружающего его пространства. Но нужно помнить, что объект должен быть маленького размера. В противном случае программа не сможет понять, чем именно заполнить пустующую область.
После выделения нажмите клавишу Delete. В выскочившем диалоговом окне обратите внимание на пункт «Использовать». В предлагаемом списке выберите «С учетом содержимого». После этого щелкните по кнопке «OK». Затем останется лишь перейти по пути «Выделение>Отменить выделение» или воспользоваться сочетанием клавиш Ctrl+D.
На этом наш урок подходит к концу. Сегодня вы научились быстро вырезать фон, а также удалять лишь его часть. Теперь вам не составит труда улучшить имеющиеся фотографии, избавившись от всяческого мусора.
Одним из плюсов Photoshop является возможность менять фон. Для замены фона в «Фотошопе» старый фон сначала нужно удалить, но не все знают, как это сделать. Поэтому сейчас мы расскажем о том, как удалить фон в «Фотошопе».
Способ 1
Самый простой способ удалить фон — использовать фоновый ластик (background Eraser). Все, что требуется, — открыть изображение: Файл > Открыть (File > Open). Дублируем слой с фото (Ctrl + J), после чего удаляем фон.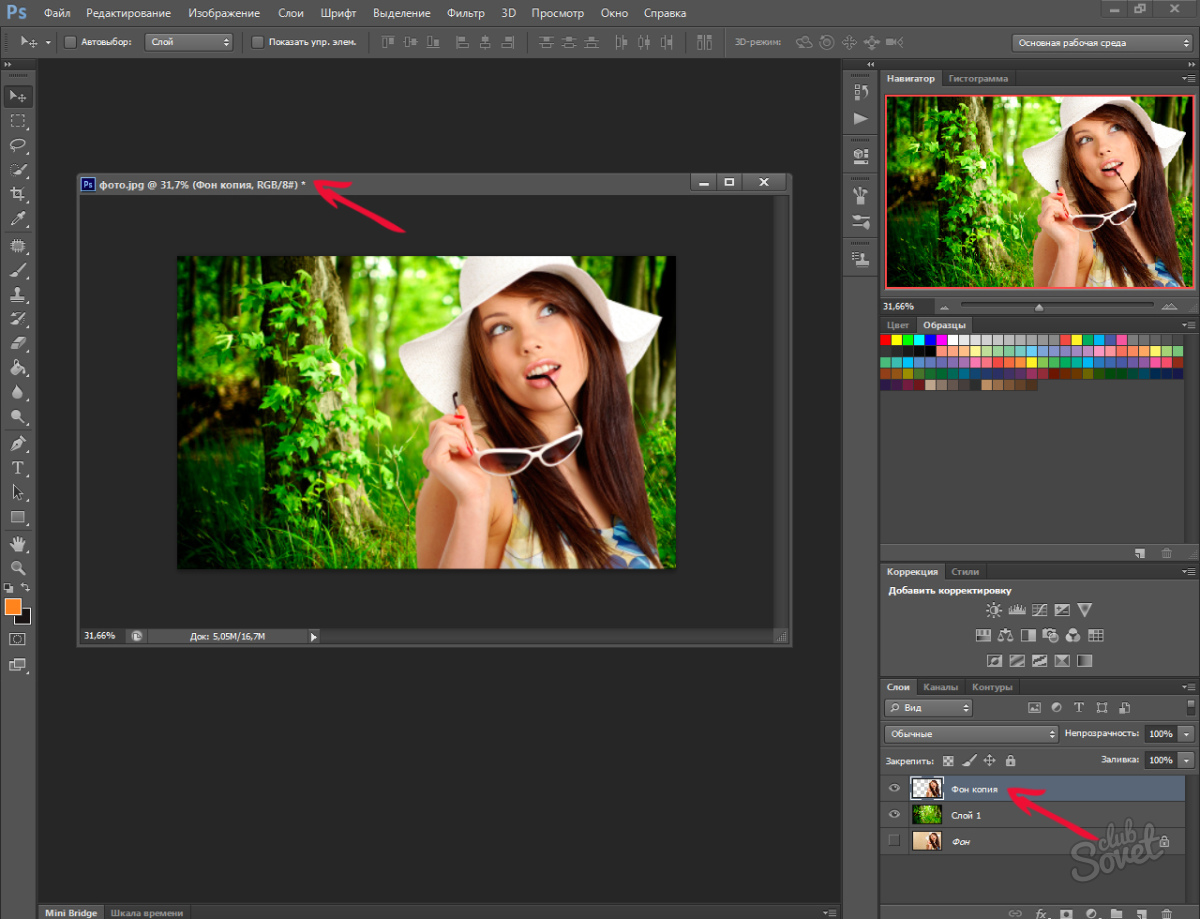 Когда все будет удалено, сохраняем: Файл > Сохранить как (File>
Когда все будет удалено, сохраняем: Файл > Сохранить как (File>
Вариант 2
Во втором варианте мы будем использовать инструмент «Волшебная палочка». Этот вариант подойдет для вырезания предметов, которые имеют свою четкую и ровную форму и одинаковый цвет, а также для того, чтобы просто удалить белый фон в «Фотошопе». Открываем файл: Файл > Открыть (File > Open). Дублируем слой с фото (Ctrl + J), после чего удаляем самый первый слой. Берем инструмент «Волшебная палочка» Magic Wand Tool (W). Параметр — Допуск (Tolerance) ставим на 20 и выбираем нужный цвет. Чем выше цветовая гамма, тем меньше ставим значение Допуска (Tolerance). Задерживаем клавишу Shift и, не отпуская ее, выбираем остальные ненужные цвета и удаляем их: Edit > Cut (Delete). Все, что не удалилось, вытираем инструментом «Резинка». После того как изображение лишилось фона, сохраняем его: Файл > Сохранить (File> Save as) и выбираем формат *.PNG.
Вариант 3
Этот вариант подойдет для таких типов изображений, где присутствует много разноцветных предметов, ведь в нем будет использован «Цветовой диапазон». Открываем файл: Файл > Открыть (File > Open). Дублируем слой с фото (Ctrl + J), после чего удаляем самый первый слой. Выбираем Выделение > Цветовой диапазон (Allotment > Colour range) и с зажатой клавишей Shift выбираем все лишние цвета. Автоматически должны выделиться все те цвета, которые вы выбрали. Выбираем инструмент «Быстрое выделение» (Quick selection) и режим «Вычитание». Вытираем те объекты, которые не нужно удалять. После того как выделили фон, удаляем его клавишей Delete. Когда изображение лишится фона, сохраним его.
Используя программу «Фотошоп», задний фон удалить очень просто. С нашими подсказками вы без труда справитесь с этой задачей.
Как в фотошопе удалить черный или белый фон с картинки. Как убрать фон в фотошопе
Здравствуйте, уважаемые читатели!
Фотошоп — это интересная штука, которой должен уметь пользоваться каждый! Я не буду объяснять здесь что это и как, я просто буду давать полезные уроки на понятном языке.
Как говорят многие — буду писать для чайников!
Для кого-то фотошоп — это хобби, для кого-то — способ заработка, ну или просто развлечение… А для меня фотошоп — это очередной незаменимый инструмент, без которого мне и моему блогу нет дороги!
Он помогает мне делать классные уникальные картинки (Об этом я напишу позже — у меня там свои фишки, советую подписаться на мой блог. А то вдруг статья выйдет, а вы не узнаете об этом…)
Делать различные 3D коробки и обложки, надписи и т.д
Поэтому я понемногу стал овладевать этими знаниями, и хочу начать обучать и вас! Это не будут очередные унылые и заумные уроки для профессионалов — все будет для чайников в интересном формате (друзья, здесь без обид).
По этому поводу я создаю на блоге еще один раздел под названием «Уроки Фотошоп»!
Да разделов у меня многовато, и один даже есть пустой — но вы на это не смотрите! Скоро я исправлюсь и все-все заполню полезными статьями…
Вам всего лишь нужно подписаться на мой блог и ждать их появления у себя на электронной почте! А ваши подписки — это как маяк в морской глуши, будут меня мотивировать и показывать правильный путь, и тогда не будет места для лени!
Ну что, заканчиваем с таким сказочным вступлением и пора бы приступать к теме поста…
В этой небольшой статье мы раскроем такой небольшой секрет: «Как убрать задний фон с картинки в фотошопе?»
Недавно я сам задавался таких вопросом и был в поисках ответа на него… Но теперь, все это я делаю в считанные секунды и даже друзья-блоггеры просят меня о помощи (я им не раскрыл секрета и сказал, что лучше напишу статью по этому поводу — вот они обрадуются)
Но для начала нам понадобится программа под названием Photoshop (точнее так — Adobe Photoshop )…
Не важно какая версия но главное чтобы она была! Или можете воспользоватся онлайн Фотошопом, найдя его через любой поисковик — его возможности особо не уступают возможностям установочной программы!
Открываем наш Фотошоп…
Теперь нам нужно добавить нашу картинку для удаления фона: Файл — Открыть … (думаю тут скрин не нужен)
Я буду использовать вот такую картинку для примера (возьму и библиотеки блога, чтобы не грузить лишнее ):
P. S. А вот небольшое замечание: картинка должна быть в формате JPG , с форматами PNG и GIF такая фишка не пройдет… Но если у вас картинка не в формате JPG, то это еще не повод для расстройств — нам нужно просто сменить формат картинки!
S. А вот небольшое замечание: картинка должна быть в формате JPG , с форматами PNG и GIF такая фишка не пройдет… Но если у вас картинка не в формате JPG, то это еще не повод для расстройств — нам нужно просто сменить формат картинки!
Как сменить формат картинки?
Здесь все просто! Можно воспользоватся например программой Paint (это стандартная программка, которая есть на каждом компьютере — ну или по крайней мере должна быть)
Открываем картинку и просто сохраняем ее в уже нужном нам формате (Jpg ) без каких либо изменений!
C Фотошопом такая фишка не проходит: не хочет картинки формата PNG и GIF сохранять в Jpg …
Кстати, я использую Adobe Photoshop CS6 Portable … (p.s. мне очень хорошая версия попалась)
После добавления картинки, в окне «Слои » сделайте двойной клик и в открывшемся окне нажмите «ок » (так мы сможем создать новый не заблокированный слой и в последствие произвести изменения ):
Теперь нам нужно выбрать в левой панели инструмент под названием «Волшебная палочка » (работает точнее чем «Быстрое выделение «) и с помощью нее производить клики по тем участкам картинки, которые хотим удалить… (сделали клик левой кнопкой мыши, тем самым выделив участок и нажали Delete):
После удаления фона нужно произвести сохранение (Файл — Сохранить как… ). Картинку нужно сохранять только в формате PNG , только тогда фон останется прозрачным!
В общем вот мой результат:
Возможно у меня есть некоторые погрешности, но я просто спешил — все это можно исправить, уделив больше внимания! Но главное, чтобы вы уловили саму суть…
Теперь такую картинку с легкостью можно поместить на любой фон!
Уроки фотошопа — как убрать фон… Второй вариант!А вот второй вариант! Если честно, то он мне не по душе!
Все остается прежним, только мы используем другой инструмент, а именно — «Перо».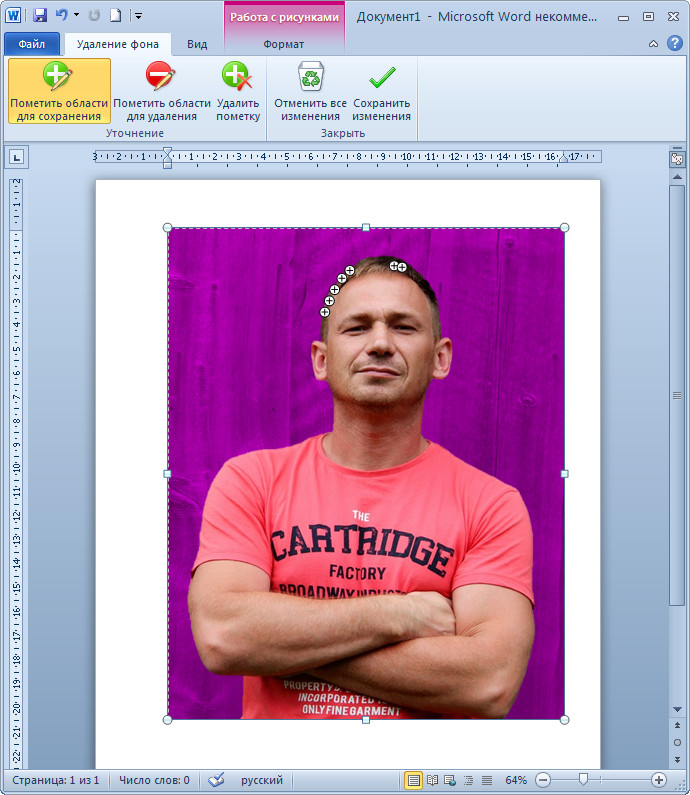 Вообщем, смотрите картинку:
Вообщем, смотрите картинку:
Надеюсь суть картинки понятна! Нам нужно выделять объект точечками пока не замкнется контур… Если поставили точку неверно, не переживайте — ее можно отменить (во вкладке: Окно — История , ну или кликом правой кнопкой мыши по ней — Удалить опорную точку )
Для удобного проставления точек можно использовать увеличение картинки.
Когда проставите все точки и контур замкнется, сделайте клик правой кнопкой мыши — Образовать выделенную область , ну а дальше смотрите на картинке:
После всех этих действий фон станет прозрачным, останется только сохранить картинку в формате PNG .
Почему мне не по душе этот вариант?
- очень долго (особенно, если картинка — это не круг или квадрат=)
- контур картинки иногда изменяет свой вид
И так как второй вариант мне не нравится, я решил записать небольшой видеоурок только по первому… Вообщем, смотрим:
Ну да, не удержался и записал про два способа=)
На видеозаписи не видно курсора во-время работы в программе — завис что-то… Но, думаю суть ясна! А еще я не добавил никаких титров, но выше написана классная статья, а еще я жду вас со своими вопросами в комментариях!
На этом все! Всем пока!
При работе с изображениями, очень часто приходится удалять фон в Фотошоп у картинке. Умение это делать является одним из основных базовых навыков в Фотошоп. Существует несколько способов как это сделать. В этом уроке мы познакомимся с одним из самых простых и быстрых способов выполнения такого рода операции. Вы наверное спросите и как же удалить фон в Фотошоп быстро и легко? Итак давайте приступим.
Прежде чем приступить к уроку, Сперва давайте познакомимся с инструментом, с помощью которого будем убирать фон у изображения. Этот инструмент называется «Волшебный ластик». Принцип работы данного инструмента заключается в следующем: «Волшебный ластик» удаляет пиксели, схожие по цвету в точке щелчка мыши, ещё он автоматически преобразует фоновый слой в обычный. Этот инструмент отлично подходит для моментального удаления больших площадей сплошного цвета.
Этот инструмент отлично подходит для моментального удаления больших площадей сплошного цвета.
Чтобы грамотно и умело пользоваться инструментом «Волшебный ластик» давайте познакомимся с его параметрами:
http://сайт/
1) Допуск. Этот параметр задает чувствительность инструмента и определяет диапазон схожих цветов (в процентах). Чем выше допуск, тем шире диапазон цветов, которые будут стерты.
2) Сглаживание. Смягчает границы стираемой области.
3) Смежные пикселы. Если вы хотите стереть пикселы, соприкасающиеся друг с другом, оставьте этот флажок установленным. Если вы хотите стереть пикселы подобного цвета независимо от того, где они находятся в изображении, сбросьте этот флажок.
4) Образец со всех слоёв. Установите флажок (Использовать все слои), чтобы инструмент «Волшебный ластик» стирал области активного слоя, учитывая цвет пикселов на всех видимых слоях. Если эта опция выключена, инструмент анализирует только цвета активного слоя, стерты будут только пикселы активного слоя.
5) Непрозрачность. Задает прозрачность ластика. Если вы хотите контролировать, насколько эффективно действует «Волшебный ластик», вы можете ввести значение (в процентах) в это поле. Например, ввод числа 50 заставит его стереть 50 процентов непрозрачности изображения, ввод 100 — удалит изображение целиком.
Мои настройки параметров данного инструмента, вы можете посмотреть выше на скриншоте, выделено красным цветом.
Итак, перейдем от слов к делу. Чтобы удалить белый фон от будильника, берём инструмент «Волшебный ластик» и щелкаем левой кнопкой мыши 2 раза на белом фоне. Один раз за пределами будильника, второй раз вверху внутри будильника. Для примера выделил красным места, где щелкал волшебным ластиком.
http://сайт/
P.S. На сегодня все. Надеюсь, вы узнали для себя что-то новое и это урок будет вам полезным. Понравилась статья? Тогда расскажите о ней в социальных сетях, нажав на их кнопки ниже.
В фотошопе есть ряд инструментов, задача которых заключается в том, чтобы самостоятельно определять границы выделенных объектов. Одним из таких инструментов является «Волшебный ластик». Он доступен во всех версиях программы Фотошоп.
Такой способ подойдёт, если необходимо удалить белый фон изображения. Другие фоновые заливки ластик не воспринимает:
- На панели инструментов откройте вкладку инструментов типа «Резинка». Затем кликните на элементе «Волшебный ластик»;
Рис. 1 — выбор инструмента «Волшебный ластик»
- Теперь следует дважды кликнуть указателем мышки на белом фоне открытого изображения. Ластик автоматически определит все границы фона и основного фото. Нажмите на клавишу Delete, чтобы удалить выделенную область. В некоторых сборках редактора Photoshop достаточно просто кликнуть указателем и выделенная область будет удалена автоматически.
Стоит заметить, что в более ранних версиях программы волшебный ластик может неидеально определять границы объекта. В таком случае после удаления фона необходимо будет увеличить масштаб картинки на 200 процентов и обычным ластиком вытереть все погрешности. В некоторых случаях, могут быть удалены белые пиксели, которые не являются составляющими фона.
Рис. 2 — результат использования «Волшебного ластика»
Как видим, ластик удалил часть меча, окрашенную в белый цвет и части костюма. Этот эффект можно легко убрать. Воспользуйтесь следующими способами:
- Откройте панель параметров «Волшебного ластика». Проверьте пункт «Смежные пиксели» (или Contiguous). Он должен быть отмечен галочкой. Наличие этого пункта в настройках волшебного ластика позволяет инструменту выделять и удалять только те наборы пикселей, которые соприкасаются между собой. Таким образом, другие элементы картинки останутся целостными. Чтобы применить инструмент ещё раз, отменить предыдущий результат удаления фона и с уже новыми параметрами ластика уберите фон;
Рис.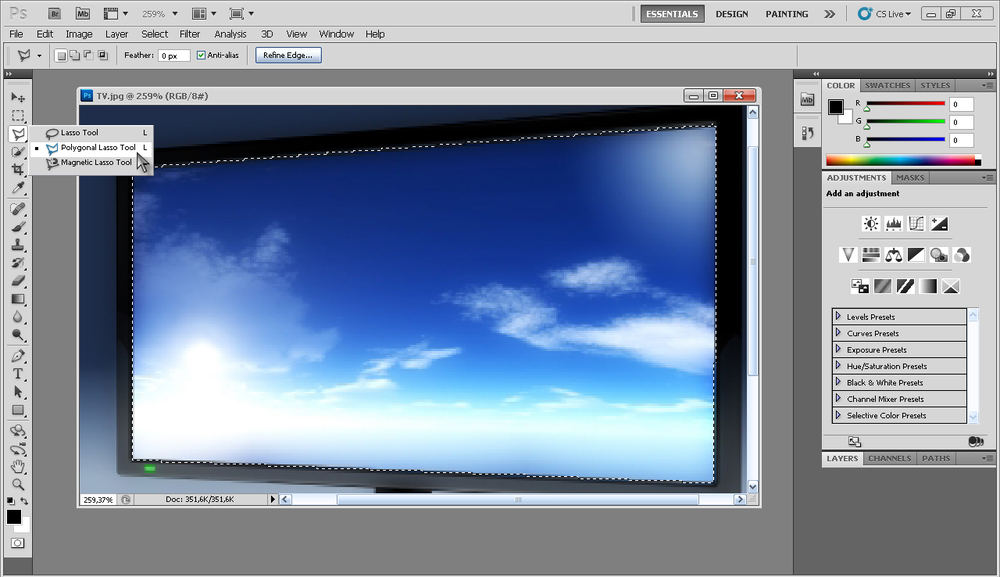 3 — расположение параметра «Смежные пиксели»
3 — расположение параметра «Смежные пиксели»
- Отрегулируйте параметр «Допуск» (Tolerance) в настройках ластика. Расположение этого пункта настроек можно увидеть выше на рисунке 3. Чем выше значение этого пункта, тем больше вероятность того, что ластик удалит больше количество обнаруженных оттенков фона. Увеличивайте параметр допуска и постепенно ластик перестанет выделять элементы объекта на картинке. Если по каким-либо причинам этим способом удалить кайму не удаётся, попробуйте на главной панели меню выбрать окно «Слой». Затем кликните на «Обработке краёв» и выберите пункт «Убрать кайму».
Результат удаления фона с применением описанных параметров:
Рис. 4 — результат удаления фона «Волшебным ластиком»
Волшебной палочки»
Ещё одним популярным инструментом для удаления фона является «Волшебная палочка». Этот элемент можно встретить в большинстве графических редакторов, в том числе и в Фотошопе. Чтобы удалить вон, сначала откройте необходимое изображение как новый проект в Photoshop. Дождитесь загрузки всех элементов панели инструментов. Теперь выберите пункт быстрого выделения. В выпадающем списке вы видите два доступных инструмента. Кликните на «Волшебную палочку», как показано на рисунке 5.
Рис. 5 — расположение элемента «Волшебная палочка»
Теперь все действия будут аналогичным тем, если бы мы использовали «Волшебный ластик»: просто наведите указатель на фоновую часть картинки и кликните по ней. После выделения фоновая область будет иметь явные границы. Нажмите на кнопку Backspace, чтобы убрать обнаруженные палочкой фрагменты.
Рис. 6 — результат выделения области «Волшебной палочкой»
Важно!
Перед тем, как начинать удаление фона «Волшебной палочкой», убедитесь, что вы разблокировали фоновый слой.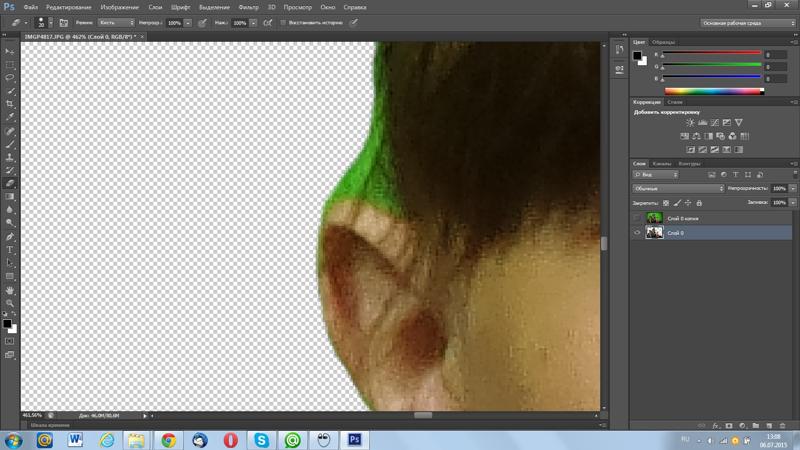 Это необходимо, чтобы «открепить» его от основного рисунка. Если слой не разблокирован, палочка не сможет его корректно выделить. В результате удаления могут остаться белые места или же может быть стёрта не фоновая часть фотографии.
Это необходимо, чтобы «открепить» его от основного рисунка. Если слой не разблокирован, палочка не сможет его корректно выделить. В результате удаления могут остаться белые места или же может быть стёрта не фоновая часть фотографии.
Чтобы разблокировать фон, перейдите на панель Layers («Слои»). Кликните на значок замка, чтобы выставить его в положение «Открыто». Только потом используйте инструмент «Волшебная палочка».
Рис.6 — открепление заднего слоя в Фотошопе
Если с помощью «Волшебного ластика» часто убирают белый фон у изображений, то «Волшебную палочку» целесообразнее использовать, чтобы удалить цветные части фона.
Убираем фон внутри картинкиЧасто пользователям нужно убрать фон, который не только пересекается с границами основной части картинки, но и находится внутри неё. Такой способ удаления фона пригодится, если вы работаете с чёрно-белыми изображениями или сканами рисунков.
В результате удаления фона у нас должно получиться полностью прозрачное изображение, с чётко очерченным контуром автомобиля. Для начала нужно создать копию синего канала картинки. Для этого нажмите на сочетании горячих клавиш Ctrl- L. Появится окно Уровней. Передвигайте ползунки до тех пор, пока все серые цвета стали максимально напоминать чёрный оттенок. То есть все те элементы контура, которые мы хотим оставить, должны окраситься в чёрный цвет, а все части фона, которые будут удалены, должны стать белыми.
Рис. 8 — изменение параметров уровней изображения
Нажмите на миниатюру копии канала, которая была создана в самом начале. Во время клика удерживайте нажатой кнопку Ctrl. В результате появится выделение изображение. Сделайте инвертацию с помощью нажатия сочетания клавиш Shift-Ctrl-I. Теперь нажмите кнопку Backspace на клавиатуре, чтобы удалить лишний слой. Вы можете создать его копию, нажав на Ctrl-J. После удаления фона и добавления вместо него новой текстуры получился такой результат:
Вы можете создать его копию, нажав на Ctrl-J. После удаления фона и добавления вместо него новой текстуры получился такой результат:
Рис. 9 — итог удаления фона внутри рисунка и по внешним сторонам
Добавляем другой фонКак правило, пользователи удаляют фон, чтобы добавить одну картинку на другую или же, чтобы заменить цвет/текстуру заднего плана фотографии. Рассмотрим, как можно поменять фон картинки, у которой предыдущий задний слой был удалён.
Добавьте в один проект рисунок с текстурой и картинку с удалённым фоном:
Рис. 10 — добавление картинок в проект
Перейдите на панель слоёв и поместите структуру наверх. Укажите параметр наложение как «Затмение» или «Умножение». Как видим, элемент проявился сверху текстуры, однако, некоторые белые части картинки также приняли цвет текстуры:
Рис 11 — результат первоначального наложения изображений
Добавьте к самому верхнему слою дополнительную слой-маску:
Рис. 12 — добавление слоя-маски
После добавления маски сотрите с объекта оставшиеся цвета текстуры с помощью «Кисти». Получившийся результат:
Рис. 13 — результат замены фона
Нередко при работе с графическими файлами возникает необходимость убрать вокруг какого-то объекта фон. Это может быть связано с желанием изменить задний фон картинки или вставить данный элемент фотографии в какую-то композицию. В результате возникает вполне закономерный вопрос: как удалить фон фотографии в Photoshop?
Удаление однотонного фона
При рассмотрении вопроса об очистке заднего плана на фотографии, необходимо рассмотреть отдельно вопрос о том, как быстро удалить в программе Photoshop фон, который имеет однородный оттенок.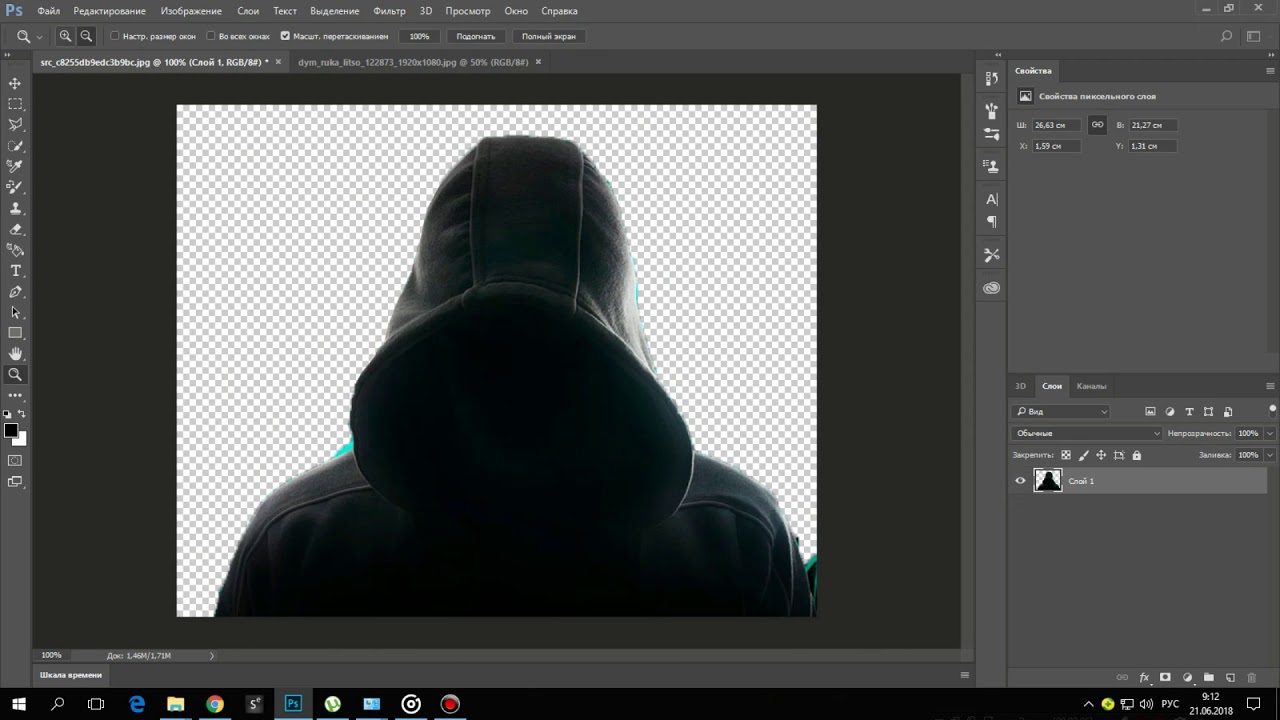 Это позволит вам избежать лишней работы, которая требуется при удалении разноцветной части картинки. Перед удалением нужного фрагмента фотографии необходимо сперва его выделить. Сделать это можно с помощью различных способов. Если же вам требуется выделить какой-то определенный оттенок, то в программе Photoshop для этой цели имеется специальный инструмент, который помогает ускорить данный процесс. Для этого необходимо выбрать в панели быстрого доступа пункт меню «Выделение», а затем найти пункт «Цветовой диапазон». В открывшемся окне нужно будет выбрать инструмент «Пипетка», а затем щелкнуть по фону, который необходимо выделить. При помощи бегунков останется только отрегулировать выделенную область и нажать «Да». В результате выполнения данных действий будет выполнено выделение всех областей фотографии, содержащих выбранный цвет. Чтобы удалить их, необходимо нажать на клавиатуре клавишу «Del». Этот способ позволяет просто и качественно решить задачу, связанную с удалением фона в Photoshop.
Это позволит вам избежать лишней работы, которая требуется при удалении разноцветной части картинки. Перед удалением нужного фрагмента фотографии необходимо сперва его выделить. Сделать это можно с помощью различных способов. Если же вам требуется выделить какой-то определенный оттенок, то в программе Photoshop для этой цели имеется специальный инструмент, который помогает ускорить данный процесс. Для этого необходимо выбрать в панели быстрого доступа пункт меню «Выделение», а затем найти пункт «Цветовой диапазон». В открывшемся окне нужно будет выбрать инструмент «Пипетка», а затем щелкнуть по фону, который необходимо выделить. При помощи бегунков останется только отрегулировать выделенную область и нажать «Да». В результате выполнения данных действий будет выполнено выделение всех областей фотографии, содержащих выбранный цвет. Чтобы удалить их, необходимо нажать на клавиатуре клавишу «Del». Этот способ позволяет просто и качественно решить задачу, связанную с удалением фона в Photoshop.
Очистка
В качестве аналога удаления фона можно использовать инструмент «Ластик». Он позволит еще быстрее выполнить действие. Достаточно выбрать «Волшебный ластик» и кликнуть по заднему плану дважды. В результате появится шахматный фон, который будет символизировать о наличии прозрачной части фотографии. Недостаток такого подхода заключается в отсутствии контроля области, которая будет удалена. Чтобы обеспечить контроль за удалением заднего фона в Photoshop без последствий для остальной части фотографии, можно использовать еще один «волшебный» инструмент, который работает по алгоритму, аналогичному ластику, но вместо удаления выполняющим выделение. В Photoshop имеется два таких инструмента, и оба выполняют одинаковое действие. Речь идет о «Быстром выделении» и «Волшебной палочке». Единственное отличие в данном случае состоит в том, что «Волшебной палочке» требуется пошаговый выбор оттенка. Выделение же позволяет проводить курсором сразу по большому пространству картинки.
Режим быстрой маски
Описанные ранее подходы позволяют решить вопрос, связанный с удалением белого фона. Помимо одноцветных задних планов в Photoshop присутствует возможность очищения и многоцветных. Такая необходимость может возникнуть в том случае, если на заднем плане изображен пейзаж, несоответствующий требованиям. Как же удалить задний фон в программе Photoshop? Чтобы выполнить точное удаление необходимой части фотографии, можно использовать несколько способов. Первый способ состоит в использовании «Быстрой маски». Маска представляет собой специальный механизм, который позволяет пользователю при помощи рисующих инструментов закрашивать ту область, которую требуется выделить. Чтобы перейти к инструменту «Быстрая маска», достаточно только нажать на клавиатуре на букву Q,. После этого при помощи ластика и кисточки требуется закрасить ту часть фотографии, которая должна быть удалена. Перейдя в обычный режим путем нажатия на ту же клавишу, вы сможете заметить, что необходимая область картинки окажется выделена. Чтобы удалить ее, достаточно просто нажать на уже знакомую вам клавишу Del.
Как удалить фон при помощи «Лассо»?
Если объект, вокруг которого необходимо выделить задний план, имеет достаточно четкие границы, то существует один весьма удобный способ удалить фон. Для этого необходимо использовать «Лассо». Данный инструмент предоставлен пользователю в трех вариантах. Первый вариант имеет аналогичное название. Инструмент «Лассо» дает возможность произвольно проводить линии будущего выделения области. С помощью данного инструмента достаточно сложно выделить необходимую часть. Поэтому пользователи обычно используют два других варианта данного инструмента. Следующий вариант, который мы рассмотрим – это «Прямолинейное лассо». С помощью него вы сможете нарисовать область выделения, используя только прямые линии. Так вы сможете провести четкую границу вокруг угловатых геометрических фигур и зданий. Для более сложных элементов, таких как силуэты людей, лучше использовать инструмент под названием «Магнитное лассо». Этот инструмент, благодаря особому алгоритму действий, может двигаться по контуру объекта, определяя разницу цветов. Нужно только приблизительно провести курсором мыши вокруг элемента фотографии. В результате использования инструмента «Лассо» вы сможете выделить сам элемент. Чтобы осуществить его удаление, нужно инвертировать выделение, нажав комбинацию клавиш Ctrl+I. Теперь можно выполнить удаление заднего фона фотографии.
Другие способы
Стоит отметить, что в программе Photoshop существуют и другие способы удаления фона. Большинство из них весьма сложно выполнить, но они позволяют более четко провести удаление. При этом можно добиться хорошего результата и более простыми средствами, затратив для этой цели больше старания и усидчивости и возможно даже сэкономив немного времени.
Разработчики из компании Bonanza потратили более двух лет на создание программы для автоматического удаления фона с изображений. Задача оказалась гораздо сложнее, чем думали поначалу. Как оказалось, автоматическое удаление фона — одна из классических проблем компьютерного зрения, известная ещё с 80-х годов.
Как это часто бывает, если бы разработчики понимали всю сложность задачи, они бы вообще не брались за её решение. Но потом оказалось, что назад пути нет, и всё-таки им удалось добиться определённого успеха. 11 апреля они запустили конвертер Bonanza Background Burner , который неплохо очищает фон на произвольных фотографиях, при небольшой помощи или вовсе без неё. Доступ через API пока бесплатен, но в будущем владельцы сервиса что-нибудь придумают.
Сервис предназначен, в первую очередь, для интернет-магазинов. Известно, что товар на белом фоне продаётся как минимум на 10-15% лучше, чем без него. Так что простая автоматическая процедура сразу приносит материальный эффект. Кстати, по этой причине Amazon и некоторые другие интернет-магазины требуют, чтобы товары были представлены на белом фоне в обязательном порядке.
Впрочем, программка полезна и для всех остальных, кто продаёт вещи и публикует фотографии товара, например, на форуме. После обработки предлагается несколько вариантов удаления фона. Нужно выбрать лучший и, при необходимости, подправить его вручную. Красным цветом надо примерно отметить фрагменты для удаления, а зелёным — для сохранения. Конвертер может удалять и белый фон, сохраняя PNG с прозрачным фоном.
Результат обработки в Bonanza Background Burner показан на примерах ниже.
Авторы программы говорят, что за основу взяли OpenCV, написали слой на Ruby для настройки «движка» и испробовали более 100 комбинаций различных техник обработки изображений. Сейчас конвертер работает в 8 проходов и успешно удаляет фон на 70% фотографий. С учётом ручной доработки этот процент повышается до 85%. К концу 2014 года они намерены довести эффективность до 90% улучшить производительность вдвое, то есть до максимум 5 секунд на фотографию.
Замена фона в фотошоп
Автор Ирина Сподаренко. Ссылка на статью и автора обязательна.
Чаще всего при обработке фотографий люди сталкиваются с проблемой замены фона. Это наиболее часто выполняемая работа при обработке фотографий. Программа Adobe Photoshop отлично справляется с этой задачей.
Зачем нужна замена фона? В каких случаях нужно полностью заменить фон, а в каких только слегка подретушировать?
Рассмотрим несколько изображений:
Красивая старинная церковь, яркий насыщенный цвет и совершенно невнятное, бледное небо (а когда фотографировали, было ярко голубого цвета!). Небо очень часто оказывается пересвеченным на фото. Что делают в таких случаях? Да просто в фотошопе удаляют белое небо и меняют его на красивое синее небо с белыми облаками из другой фотографии. Замена неба на фотографии.
Море, пляж, отдых и ваше прекрасное фото на фоне волн испортили какие-то толстые тетки своим присутствием. Знакомая ситуация? Что нужно делать?
Если посторонние объекты небольшие, можно воспользоваться инструментами ретуши Adobe Photoshop. А если чужие попы весьма обширные, тогда нужно отделить себя от фона и удалить фон в фотошопе полностью. Вместо удаленного фона вставить морской пейзаж. Красивых картинок с морем и пляжем найдется много.
Любая замена фона – это, по сути, разделение изображения на две или больше частей, каждая из которых затем размещается в отдельном слое. После этого самая важная часть фотографии остается неизменной, а второстепенные детали и фон ретушируются или вообще заменяются.
Чтобы поменять фон в фотошопе нужно отделить нужный объект от старого фона, этот старый фон удалить или скрыть, а вместо него вставить новый фон.
Задача замены фона в Photoshop – это, по сути, задача правильного выделения.
Вот только выделить не всегда просто. Для выделения есть много способов и инструментов, но выделить волосы человека, шерсть собаки сложно всегда. Если у вас есть время и вдохновение, то можете сильно увеличить свое фото и старательно отделять волоски от фона штук по 50 в день. Если времени нет, то ищите более простой и быстрый способ вырезать волосы из фона.
Рассмотрим несколько вариантов замены фона на фотографии.
Удаление фона в фотошоп для изображения с несложным фоном
1 способ. Удаление фона с помощью фонового ластика
На этом изображении фон однородный, светлый, волосы темные и хорошо контрастируют с фоном. Воспользуемся инструментом Photoshop Polygonal Lasso (Многоугольное Лассо) и выделим фон возле рук девушки. Удалим фон из этих областей. Теперь перейдем к более сложной задаче — вырезанию волос девушки.
Для выделения волос попробуем воспользоваться простым способом. Используем инструмент Background Erazer Tool (Фоновый ластик), который специально предназначен в фотошопе для быстрого удаления фона на изображении.
Настройки для инструмента задайте такие как на панели параметров.
Курсор у этого ластика имеет форму прицела. Щелкаем мышкой достаточно близко возле нашего объекта, волос, так, чтобы крестик оказался над пикселями фона. Выбранный таким образом цвет и будет образцом для удаления. Не отпуская кнопки мыши, передвигаем курсор вдоль линии волос. Ластик стирает только цвет-образец и близкие к нему цвета, не затрагивая пиксели другого цвета. Разброс цветов зависит от параметра Tolerance (Допуск). Чтобы взять другой цвет для образца, щелкните мышкой так, чтобы крестик попал на новый цвет, и повторите операцию.
Photoshop не только удаляет фон, но еще и делает полупрозрачными пиксели переходных цветов, близких к удаляемому цвету.
Кнопка Sampling (взятие образца) в виде пипетки в данном случае лучше выбрать Once (однократно). То есть образец берется один раз, в тот момент, когда вы щелкаете мышкой, и действует, пока вы перемещаете мышку по рисунку, не отпуская кнопки. Это удобно, если фон на фотографии однородный.
Если выбрать другую кнопку Sampling — Continuous (с продолжением), то программа будет сама брать новый образец, когда решит, что фон под курсором изменился уже настолько, что пора взять новую пробу и начать стирать другой цвет. При этом нужно очень осторожно перемещать курсор – легко можно стереть не только ненужный фон, но и часть волос.
Можно поставить галочку в строке Protect Foreground Color (защитить первый цвет) и щелкнуть с клавишей Alt по цвету волос, который следует защитить. Но волосы имеют блики, разброс цветов достаточно большой и нет возможности настроить более точно.
Этот способ дает неплохой результат в данном случае.
Недостатки этого способа: стирать фон нужно аккуратно, а поэтому этот процесс довольно медленный. Достоинства способа – не обязательно хорошо знать фотошоп, чтобы удалить фон, фоновый ластик – простой инструмент, доступный даже начинающему мастеру.
Если результат вас удовлетворяет, то под слоем с девушкой разместите слой с красивым фоном и внимательно просмотрите с увеличением контур – нет ли ореолов. Эти погрешности можно удалить, используя обычный ластик и выбрав кисть с мягкими краями.
Есть еще другой способ очистки фона в фотошопе — выделение с помощью тоновой коррекции одного из каналов изображения. Этот способ удаления фона из изображения более быстрый, но требует некоторых знаний и опыта работы в Photoshop.
2 способ. Замена фона с помощью тоновой коррекции одного из каналов изображения.
Волосы у девушки темные, фон гораздо светлее и мы воспользуемся этим.
Перейдите к палитре Channels (Каналы) и рассмотрите каждый канал по отдельности (красный, зеленый, синий). Выберите тот канал, в котором наиболее выражен контраст, между фоном и девушкой, в данном случае синий. Мышкой перетяните его на иконку Create new channel, в результате будет создан новый канал Blue copy.
Светлый фон должен стать совсем белым, а темные части изображения должны стать еще темнее, Для этого используем уровни.
Выберите только что созданный канал и нажмите (Ctrl + L) для вызова окна Levels (уровни), после чего усильте контраст между светом и тенью. В частности, можно установить такие значения как здесь.
На вашей фотографии все может выглядеть по-другому, экспериментируйте. Важно, чтобы хорошо контрастировали волосы с фоном, как в этом примере.
Волосы справа и слева четко отличаются от фона. Но на лице девушки остались светлые места, платье тоже светлое. Можно просто взять кисть и закрасить области лица и шеи черным. Чтобы не ошибиться в области рук и платья, эту часть тоже закрасим черным. С ней потом поработаем. В левом верхнем углу серое пятно закрасьте белым цветом.
Зажмите Ctrl и щелкните на канале Blue copy в палитре Channels (Каналы) (не наоборот! – сначала зажмите Ctrl и только потом щелкните на канале). У вас загрузится выделение и вы увидите, что выделены все светлые части изображения. Перейдите на общий канал RGB и вернитесь на палитру Layers (Слои).
Выделенная область хорошо охватывает фон вокруг волос девушки.
Воспользуйтесь клавишей Delete (Удалить) и очистите фон. Оставшиеся участки фона удалите инструментом Polygonal Lasso (Многоугольное Лассо)
Как видно из картинки, все выглядит вполне реалистично, удалось вырезать даже мелкие волосы. Такое удаление фона выполняется гораздо быстрее, но нужно иметь некоторые навыки работы в фотошопе.Вставка нового фона
Теперь в палитре Layers (Слои) под слоем с девушкой вставьте новый слой и в этот слой скопируйте красивый фон с другой фотографии. Если размер вставленного фрагмента не совпадает с исходным по размеру, используйте Edit (Редактирование) > Transform (Трансформация) > Scale (Масштаб) и инструмент Move Tool (Перемещение).
После этого проверьте светлые области по границам волос девушки. Картинку нужно сильно увеличить и просмотреть контуры. Все погрешности будут отчетливо видны, если фон будет темный. Эти погрешности можно удалить, используя Burn tool, в режиме highlights, и выбрав кисть с мягкими краями.
Замена сложного фона
Сложным фоном можно считать пестрый, разноцветный фон, содержащий темные и светлые участки. Примером может быть это изображение.
Волосы девушки на светлом фоне кажутся темными, на темном – светлыми, в некоторых местах почти сливаются с фоном. На фотографии выражен цветовой шум, что затруднит работу с фоновым ластиком – будет удаляться основной выбранный цвет, а шумовые пиксели останутся в виде ореола.
Такой фон можно удалить используя технологию работы с каналами, разделив фотографию на части и разместив эти части в разных слоях, например так:
Чтобы легко и быстро разделить изображение на части, размещенные в разных слоях, инструментом квадратное выделение выделите нужную вам часть изображения и используйте команду Layer (Слой) > New (Новый) >Layer Via Cut (Слой через вырезание) для создания нового слоя с выделенным фрагментом.
Тогда на отдельных слоях будут темные волосы на светлом фоне, светлые волосы на темном фоне, с помощью уровней можно увеличить контрастность изображения и удалить фон так, как в предыдущем случае.
В тех частях изображения, где волосы светлее фона, выделится светлая часть, волосы, а не фон. Нужно выполнить команду Select (Выделение) > Inverse (Инвертировать), после чего удалить фон.
Можете попробовать сделать это самостоятельно, но лучше задайте себе вопрос: вам действительно так дороги эти ваши тонкие волоски и пушинки на голове? Не проще ли вырезать объект без них, довольно грубо, но быстро, а потом просто дорисовать эти тонкие прядки, кудряшки и отдельные волоски используя специальные кисти для фотошопа?
Замена фона с помощью быстрой маски с дорисовкой кистями Photoshop
Используем фото на сложном фоне.
Выделите с помощью волшебной палочки любой фрагмент изображения девушки. Перейдите в режим быстрой маски (для перехода в этот режим используйте клавишу Q или кнопку внизу панели инструментов Photoshop Edit in Standard Mode (Редактировать в стандартном режиме)) и, используя черную кисть для добавления участков к маске и белую кисть для того, чтобы удалить ошибочно выделенные фрагменты, создайте маску для выделения. Сначала белой кистью большого диаметра прорисуйте человека в общих чертах, не пропуская внутренних областей, а затем, чередуя белую и черную кисть меньшего диаметра, пройдите по сложным участкам и подправьте маску. Крупные пряди волос включите в изображение, а всякие пушинки и ворсинки оставьте в покое. Не следует тратить много времени на это.
Все должно выглядеть примерно так:
Нажмите клавишу Q для перехода в обычный режим. Изображение девушки выделено.
На этом этапе можно инвертировать выделение и удалить фон, но лучше использовать маску слоя, — если не будете довольны результатом, сможете все исправить. На палитре Layers (Слои) нажмите кнопку Add Vector Mask (Добавить векторную маску):
Фон скрыт, результат примерно такой.
Пришло время дорисовать тонкие волосы для придания естественности. Для этого используют специальные кисти для фотошопа. Скачайте и загрузите подходящие Кисти Волосы из коллекции кистей.
Инструментом Eyedropped (Пипетка) щелкните на волосах девушки и выберите цвет для рисования волос. Создайте новый слой под слоем с изображением. В новом слое щелкните кистью в некоторых местах так, чтобы из-под вырезанных волос были видны кончики или отдельные пряди нарисованных. Смените цвет кисти на более светлый или более темный или добавьте еще несколько прядей.
Внимание! Для получения хорошего качества лучше каждую отдельную прядь волос делать в новом слое. Слои с прядями можно дублировать и использовать трансформацию, если нужно увеличить, уменьшить или отразить горизонтально отпечаток кисти.
В результате этой работы должно получиться следующее:
А это отдельно слои с нарисованными волосами (слой с девушкой выключен).
Осталось объединить слои с нарисованными волосами и под ними добавить красивый фон.
Удаление фона на фотографии в фотошопе. Уроки фотошопа — как убрать фон… Второй вариант! Удаление однотонного фона
Внимание! Данная статья может вызвать у вас увлечение графическими редакторами, она ведёт к познанию секретов Фотошопа, запоминанию горячих клавиш и будит в людях дух энтузиазма. Читайте строго по необходимости и следите за вашими показателями.
Как убрать фон в фотошопе – волшебная палочка
Именно так называется инструмент, которым вы начнёте вырезать объект. Для этого вам нужно открыть желаемое изображение в фотошопе и найти её на панели инструментов. Для пользователей с англоязычным интерфейсом она будет записана как magic wand tool.
- зажмите клавишу Shift и нажимайте Волшебной палочкой на фон, пока он весь не выделится. Запомните: отпускать shift нельзя, пока не выделите весь фон, также нельзя попадать палочкой на объект. Только фон!
Так выглядит процесс выделения:
- когда вы нажали на все не выделенные пунктиром места и ваш фон наконец готов к дальнейшей работе, найдите клавишу Delete на своей клавиатуре и нажмите на неё,
- обязательно проверьте настройки в появившимся окне, всё должно соответствовать скриншоту ниже,
- по порядку на русском языке: первое поле содержит слово “Белый”, далее “Обычный”, и “100%”.
- делайте клик по слову ОК,
- вы получите вырезанный объект на белом фоне, но кое-где может остаться мусор от выделения,
- чтобы убрать его, нажмите английскую клавишу E, это призовёт ластик,
- аккуратно сотрите лишние детали,
- объект вырезан.
Этот способ отлично подходит для однотонных фонов и чётких объектов. Но если фон размыт или сильно детализирован, вариант с волшебной палочкой может не сработать. Давайте попробуем разобрать второй способ.
Как убрать фон в фотошопе – выделение маски слоя
Придётся чуть больше потрудиться, но результат будет куда более лучше.
- откройте желаемое изображение и сразу скопируйте слой, для этого правой кнопкой мыши кликните по миниатюре изображения справа снизу и выберите поле “Копировать слой” либо “Duplicate layer”,
- теперь создаём маску на скопированном слое: справа снизу найдите нужную иконку и нажмите,
- возле миниатюры слоя появится маленькое белое окошко, как на скриншоте,
- теперь возьмите инструмент “Кисть”, нажав на латинскую букву B,
- настройки вашей кисти должны быть как на скриншоте ниже,
- выберите обязательно чёрный цвет кисти и нажмите клавишу Q, теперь миниатюра слоя выделена красным цветом. Это означает, что вы на верном пути.
- аккуратно закрасьте объект, не выходя за рамки и не попадая на фон,
- если вы всё-таки попали кистью на фон – измените цвет кисти на белый и закрасьте ваш промах. Запомните: чёрным рисуем, белым стираем,
- закрасьте весь объект.
- теперь снова нажмите клавишу Q, а затем Delete,
- фон удалён, вы можете перенести объект на новое место либо залить его белым цветом.
Оба варианта покажутся очень лёгкими, после того, как вы попробуете сделать их сами. Главное, не бойтесь ошибиться, ведь отменить последнее действие всегда можно с помощью сочетания клавиш ctrl + z + alt. А чтобы закрепить знания, посмотрите видео ниже.
Этот урок рассчитан на начинающих пользователей Photoshop. В процессе урока мы научимся удалять задний фон с картинки или фотографии и заменять его на другое изображение.
Мы рассмотрим один из самых простых примеров по удалению фона — будем удалять однотонный задний план. Цвет заднего плана не важен, главное, что он однотонный. Кроме того, края у предметов переднего плана ровные, что также упрощают задачу. Но начинать надо с малого, не так ли?
В уроке я расскажу о двух способах удаления фона — с помощью инструмента Волшебная палочка» (Magic Wand Tool) и с помощью инструмента «Волшебный ластик» (Magic Eraser Tool). В уроке я буду использовать версию Photoshop CC (Creativ Gloud), но урок подойдёт и к версиям ниже, вплоть до CS4 включительно.
Я буду работать с изображением фруктов на белом фоне.
Вот моё исходное изображение:
Давайте приступим.
Для начала, открываем наше изображение в Photoshop и смотрим на панель слоёв (если по каким-то причинам, у Вас этой панели нет, то её отображение включается/выключается нажатием клавиши F7). Мы видим там один слой, этот слой является фоновым, Photochop его так и назвал, «Фон» (или в англ. Background), справа на слое имеется иконка замочка, означающая, что слой заблокирован для редактирования:
Следовательно, нам нужно разблокировать фоновый слой, а я быстро разблокирую его, дважды кликнув по иконке замочка. После двойного клика по замочку появится новое окно, где можно просто нажать на кнопку ОК, в результате слой будет разблокирован и переименован:
Теперь займёмся собственно удалением.
Удаление фона в помощью инструмента «Волшебной палочки» (Magic Wand Tool)
На панели инструментов, расположенной вертикально слева, выбираем инструмент «Волшебная палочка» (Magic Wand Tool):
И кликаем по белой области на изображении, на примере я кликнул в правом верхнем углу, в следствии чего в документе появилась выделенная область, отмеченная движущейся пунктирной линией, эта линия, обозначающая границу выделенной области, в простонародье называется «марширующие муравьи»:
Теперь редактировать мы можем только ту часть изображения, которая находится в выделенной области. Всё, что находится вне выделения, недоступно для любого редактирования (удаления, рисования, цветовой коррекции и т.п.).
Но, бывают случаи, когда не совсем понятно, какая часть изображения является выделением, а какая — нет.
Чтобы определить, какие пиксели в изображении доступны для редактирования, надо включить подсветку быстрой маски, для этого следует нажать клавишу Q. Вот как теперь выглядит документ:
Красным отмечена область изображения, находящаяся вне зоны выделения, т.е. недоступная для редактирования. Чтобы отключить подсветку, т.е. быструю маску, снова нажимаем клавишу Q.
Удалить выделенную область целиком очень просто — надо всего-лишь нажать клавишу Delete. Сделаем это, и, для лучшего просмотра, снимем выделение. нажав комбинацию Ctrl+D. Вот что получилось, серо-белый шахматный фон обозначает прозрачную область:
Итак, фон вокруг корзины удалён, но задача не выполнена. т.к. остались фрагменты фона внутри корзины.
Эти области не были удалены. т.к. изначально не вошли в выделение, а произошло это из-за неправильной настройки инструмента «Волшебная палочка».
Давайте вернёмся назад и восстановим начальное состояние документа, для этого следует нажать кнопку F12.
Давайте настроим «Волшебную палочку». На данный момент нас интересует только одна опция этого инструмента — «Смежные пиксели» (Contiguous), которая в Photoshop включена по умолчанию. При активной данной опции, «Волшебная палочка» выделяет только смежные, т.е. соприкасающиеся друг с другом пиксели схожих цветов, а, в нашем случае, белые пиксели внутри ручки корзины отделены от внешних коричневыми пикселями этой самой ручки. Поэтому снимаем галку у опции «Смежные пиксели»:
И кликаем «Волшебной палочкой» в том же самом месте, где кликали в первый раз, результат:
Нажимаем клавишу Q для включения быстрой маски, чтобы выделенная область была нагляднее:
Теперь область под ручкой доступна для редактирования и удаления, но, вместе с этим, доступны для удаления и некоторые пиксели на тале самой корзины, а нам это не надо.
Чтобы исправить этот недочёт, воспользуемся активной на данный момент быстрой маской (Quick Mask).
Возьмём инструмент «Кисть» (Brush Tool):
Нажимаем на клавишу D, чтобы основной цвет на палитре цветов стал чёрным, делаем диаметр кисти примерно равным диаметру белых пятен, жёсткость устанавливаем на 100%, и закрашиваем пятна, в процессе закраски пятна должны исчезнуть под розовой подсветкой:
После того, как пятна закрашены, снова нажимаем клавишу Q, а затем Delete. Результат:
Примечание. Если перед созданием выделения «Волшебной палочкой» установить параметр «Допуск» (Toleranse) на ноль (этот параметр расположен вверху окна Photoshop немного левее опции «Смежные пиксели», сейчас он равен 32, см. рис. выше), то в выделение не войдут участки на самой корзине, и танцев с быстрой маской и кистью делать не потребуется.
Собственно, задача выполнена, фон под фруктами удалён. Теперь я могу перетащить слой на другое изображение с помощью инструмента «Перемещение» (Move Tool), либо создать новый слой с каким-либо изображением под слоем с корзиной.
На примере, я создал под слоем с корзиной слой с оранжево-красным градиентом:
Удаление фона на фотографии инструментом «Волшебный ластик» (Magic Eraser Tool
Действие данного инструмента по принципу сходно с «Волшебной палочкой», отличие в том, что он более автоматизирован и специализирован.
Как и всеми специализированными инструментами, работать «Волшебным ластиком» проще и быстрее, но вот подойдёт он для выполнения далеко не всех подобных задач по удалению.
Но, для нашего случая, этот инструмент подойдёт идеально, поэтому, давайте приступим.
«Волшебный ластик» расположен в стеке под инструментом «Ластик»:
Для применения «Волшебного ластика» не требуется разблокировать фоновый слой, инструмент делает это автоматически при первом клике по слою.
Чтобы удалить белый фон на моей фотографии, надо, всего-лишь, перед применением инструмента, задать значение допуска ноль и отключить опцию смежные пиксели:
Теперь кликаем по любому участку белого фона и он моментально будет удалён, без создания выделенной области:
Собственно, всё, задача выполнена. согласитесь, гораздо быстрее, чем «Волшебной палочкой».
Кроме того, если Вы сделаете параметр «Непрозрачность» (Opacity) меньше 100%, «Волшебный ластик» удалит фон не полностью, а сделает его полупрозрачным.
Из этого следует, что, для удаления однотонного фона идеально подходит инструмент «Волшебный ластик». Но спектр применения этого инструмента гораздо уже. чем у «волшебной палочки».
В фотошопе есть ряд инструментов, задача которых заключается в том, чтобы самостоятельно определять границы выделенных объектов. Одним из таких инструментов является «Волшебный ластик». Он доступен во всех версиях программы Фотошоп.
Такой способ подойдёт, если необходимо удалить белый фон изображения. Другие фоновые заливки ластик не воспринимает:
- На панели инструментов откройте вкладку инструментов типа «Резинка». Затем кликните на элементе «Волшебный ластик»;
Рис. 1 — выбор инструмента «Волшебный ластик»
- Теперь следует дважды кликнуть указателем мышки на белом фоне открытого изображения. Ластик автоматически определит все границы фона и основного фото. Нажмите на клавишу Delete, чтобы удалить выделенную область. В некоторых сборках редактора Photoshop достаточно просто кликнуть указателем и выделенная область будет удалена автоматически.
Стоит заметить, что в более ранних версиях программы волшебный ластик может неидеально определять границы объекта. В таком случае после удаления фона необходимо будет увеличить масштаб картинки на 200 процентов и обычным ластиком вытереть все погрешности. В некоторых случаях, могут быть удалены белые пиксели, которые не являются составляющими фона.
Рис. 2 — результат использования «Волшебного ластика»
Как видим, ластик удалил часть меча, окрашенную в белый цвет и части костюма. Этот эффект можно легко убрать. Воспользуйтесь следующими способами:
- Откройте панель параметров «Волшебного ластика». Проверьте пункт «Смежные пиксели» (или Contiguous). Он должен быть отмечен галочкой. Наличие этого пункта в настройках волшебного ластика позволяет инструменту выделять и удалять только те наборы пикселей, которые соприкасаются между собой. Таким образом, другие элементы картинки останутся целостными. Чтобы применить инструмент ещё раз, отменить предыдущий результат удаления фона и с уже новыми параметрами ластика уберите фон;
Рис. 3 — расположение параметра «Смежные пиксели»
- Отрегулируйте параметр «Допуск» (Tolerance) в настройках ластика. Расположение этого пункта настроек можно увидеть выше на рисунке 3. Чем выше значение этого пункта, тем больше вероятность того, что ластик удалит больше количество обнаруженных оттенков фона. Увеличивайте параметр допуска и постепенно ластик перестанет выделять элементы объекта на картинке. Если по каким-либо причинам этим способом удалить кайму не удаётся, попробуйте на главной панели меню выбрать окно «Слой». Затем кликните на «Обработке краёв» и выберите пункт «Убрать кайму».
Результат удаления фона с применением описанных параметров:
Рис. 4 — результат удаления фона «Волшебным ластиком»
Волшебной палочки»
Ещё одним популярным инструментом для удаления фона является «Волшебная палочка». Этот элемент можно встретить в большинстве графических редакторов, в том числе и в Фотошопе. Чтобы удалить вон, сначала откройте необходимое изображение как новый проект в Photoshop. Дождитесь загрузки всех элементов панели инструментов. Теперь выберите пункт быстрого выделения. В выпадающем списке вы видите два доступных инструмента. Кликните на «Волшебную палочку», как показано на рисунке 5.
Рис. 5 — расположение элемента «Волшебная палочка»
Теперь все действия будут аналогичным тем, если бы мы использовали «Волшебный ластик»: просто наведите указатель на фоновую часть картинки и кликните по ней. После выделения фоновая область будет иметь явные границы. Нажмите на кнопку Backspace, чтобы убрать обнаруженные палочкой фрагменты.
Рис. 6 — результат выделения области «Волшебной палочкой»
Важно! Перед тем, как начинать удаление фона «Волшебной палочкой», убедитесь, что вы разблокировали фоновый слой. Это необходимо, чтобы «открепить» его от основного рисунка. Если слой не разблокирован, палочка не сможет его корректно выделить. В результате удаления могут остаться белые места или же может быть стёрта не фоновая часть фотографии.
Чтобы разблокировать фон, перейдите на панель Layers («Слои»). Кликните на значок замка, чтобы выставить его в положение «Открыто». Только потом используйте инструмент «Волшебная палочка».
Рис.6 — открепление заднего слоя в Фотошопе
Если с помощью «Волшебного ластика» часто убирают белый фон у изображений, то «Волшебную палочку» целесообразнее использовать, чтобы удалить цветные части фона.
Убираем фон внутри картинкиЧасто пользователям нужно убрать фон, который не только пересекается с границами основной части картинки, но и находится внутри неё. Такой способ удаления фона пригодится, если вы работаете с чёрно-белыми изображениями или сканами рисунков.
В результате удаления фона у нас должно получиться полностью прозрачное изображение, с чётко очерченным контуром автомобиля. Для начала нужно создать копию синего канала картинки. Для этого нажмите на сочетании горячих клавиш Ctrl- L. Появится окно Уровней. Передвигайте ползунки до тех пор, пока все серые цвета стали максимально напоминать чёрный оттенок. То есть все те элементы контура, которые мы хотим оставить, должны окраситься в чёрный цвет, а все части фона, которые будут удалены, должны стать белыми.
Рис. 8 — изменение параметров уровней изображения
Нажмите на миниатюру копии канала, которая была создана в самом начале. Во время клика удерживайте нажатой кнопку Ctrl. В результате появится выделение изображение. Сделайте инвертацию с помощью нажатия сочетания клавиш Shift-Ctrl-I. Теперь нажмите кнопку Backspace на клавиатуре, чтобы удалить лишний слой. Вы можете создать его копию, нажав на Ctrl-J. После удаления фона и добавления вместо него новой текстуры получился такой результат:
Рис. 9 — итог удаления фона внутри рисунка и по внешним сторонам
Добавляем другой фонКак правило, пользователи удаляют фон, чтобы добавить одну картинку на другую или же, чтобы заменить цвет/текстуру заднего плана фотографии. Рассмотрим, как можно поменять фон картинки, у которой предыдущий задний слой был удалён.
Добавьте в один проект рисунок с текстурой и картинку с удалённым фоном:
Рис. 10 — добавление картинок в проект
Перейдите на панель слоёв и поместите структуру наверх. Укажите параметр наложение как «Затмение» или «Умножение». Как видим, элемент проявился сверху текстуры, однако, некоторые белые части картинки также приняли цвет текстуры:
Рис 11 — результат первоначального наложения изображений
Добавьте к самому верхнему слою дополнительную слой-маску:
Рис. 12 — добавление слоя-маски
После добавления маски сотрите с объекта оставшиеся цвета текстуры с помощью «Кисти». Получившийся результат:
Рис. 13 — результат замены фона
Как убрать или вырезать фон в Фотошопе?
Наш урок будет основан на фотографии утюга. Дело в том, что этот предмет легко выделить, с этой задачей справится даже начинающий пользователь. После знакомства с основами вы быстро поймёте, как вырезать фон в Фотошопе и на снимке с человеком. На это просто понадобится чуть больше времени.
На нашем примере фон полностью окрашен в белый цвет. Но на самом деле это совершенно не важно, он может быть окрашен в любые цвета. Это даже может быть какая-нибудь цветущая поляна, вырезать фон от этого не станет сложнее. Нужно лишь, чтобы объект был четким, с легко определяемым контуром. Если камера в момент съемки была расфокусирована, то только тогда с выделением могут возникнуть проблемы.
Решение проблемы, как убрать фон в Фотошопе, начинается с выделения. Но первым делом необходимо разблокировать текущий слой. Сейчас он имеет наименование «Фон». Перейдите в панель «Слои» и совершите двойной щелчок по данному названию. Выскочит диалоговое окно с предложением назвать слой по-другому. Воспользуйтесь этой возможностью и нажмите кнопку «OK».
Теперь нужно выделить наш утюг. Для этого можно использовать один из двух инструментов. Первый — это «Магнитное лассо». Хороший вариант, но он больше подходит для тех объектов, которые сложно отделить от фона. Также этот инструмент незаменим для выделения человека. В нашем же случае лучше воспользоваться инструментом «Быстрое выделение». Выберите его, а затем отрегулируйте размер кисти. Теперь необходимо щелкать по объекту, пока он не окажется полностью выделенным. Если вы случайно заехали на область с фоном, то щелкните по ней, предварительно зажав клавишу Shift. Постепенно выбранный вами предмет будет выделен.
Но это ещё не идеальное выделение. Если сейчас не раздумывая произвести инверсию выделения и вырезать фон, то результат вас явно не устроит. Вместе с фоном исчезнут некоторые кусочки из контура интересующего объекта. Поэтому выделение нужно производить как можно точнее. Но вручную на его уточнение ушло бы слишком много времени. К счастью, программа Adobe Photoshop умеет самостоятельно подстраивать выделение под ваши нужды. Для этого нужно лишь запустить специальный инструмент при помощи кнопки «Уточнить край». Именно за счет этой функции можно быстро убрать фон в Фотошопе, затратив минимум времени на выделение.
Как убрать фон в Фотошопе cs5?
Нажатие кнопки неожиданно сделает белый фон черным. Не пугайтесь, просто так легче следить за изменениями. Пунктирная линия выделения исчезнет, теперь она не мешает рассматривать контур объекта. А ещё после нажатия кнопки выскочит диалоговое окно. В нём сразу же нужно поставить галочку около пункта «Умный радиус». Ниже находится ползунок, с помощью которого регулируется величина этого радиуса. Поставьте такое значение, чтобы контур объекта был без проплешин. Также в этом диалоговом окне можно настроить сглаживание и растушевку краев. Так можно добиться идеального результата.
Когда итог вас устроит — жмите кнопку «OK». После этого вы вернетесь к прежней картине, когда по вашему объекту бежит пунктирная линия. Сейчас можно было бы скопировать его, переместить, произвести прочие действия… Но нам нужно убрать фон в Фотошопе cs5 (или более поздней версии). Для этого необходимо произвести инверсию выделения. Делается это очень просто. Перейдите по пути «Выделение>Инверсия».
Как в Фотошопе быстро убрать или удалить фон?
О дальнейших действиях вы могли догадаться сами. Теперь фон выделен. Для его удаления нужно лишь нажать клавишу Delete. Тотчас же фон станет прозрачным. Если вы хотите сохранить именно такой вариант, то нужно выбирать тот формат, который поддерживает альфа-канал. При сохранении картинки в JPEG-формате прозрачная область вновь станет белой. Идеальным для сохранения такого изображения выглядит формат PNG.
Как в Фотошопе удалить фон мы разобрались. Простота этого действия зависит от сложности контура основного объекта. Чем его легче выделить — тем быстрее вы удалите фон.
Как вырезать из фона в Фотошоп объект?
Но иногда полное удаление фона не требуется. Иногда требуется какой-нибудь объект вырезать из фона Фотошоп, и данная программа с недавних пор умеет и это. Например, можно убрать из снимка какой-нибудь мусор. При определенной сноровке можно даже избавиться от телеграфных столбов и проводов. Давайте возьмем в качестве примера фотографию, где неугодными выглядят следы от пролетевших ранее самолетов.
Для удаления ненужного объекта нужно его сначала выделить. При этом не обязательно выделять его максимально точно. Напротив, точность здесь не нужна. Просто воспользуйтесь инструментом «Лассо» и выделите объект вместе с куском окружающего его пространства. Но нужно помнить, что объект должен быть маленького размера. В противном случае программа не сможет понять, чем именно заполнить пустующую область.
После выделения нажмите клавишу Delete. В выскочившем диалоговом окне обратите внимание на пункт «Использовать». В предлагаемом списке выберите «С учетом содержимого». После этого щелкните по кнопке «OK». Затем останется лишь перейти по пути «Выделение>Отменить выделение» или воспользоваться сочетанием клавиш Ctrl+D.
На этом наш урок подходит к концу. Сегодня вы научились быстро вырезать фон, а также удалять лишь его часть. Теперь вам не составит труда улучшить имеющиеся фотографии, избавившись от всяческого мусора.
Нередко при работе с графическими файлами возникает необходимость убрать вокруг какого-то объекта фон. Это может быть связано с желанием изменить задний фон картинки или вставить данный элемент фотографии в какую-то композицию. В результате возникает вполне закономерный вопрос: как удалить фон фотографии в Photoshop?
Удаление однотонного фона
При рассмотрении вопроса об очистке заднего плана на фотографии, необходимо рассмотреть отдельно вопрос о том, как быстро удалить в программе Photoshop фон, который имеет однородный оттенок. Это позволит вам избежать лишней работы, которая требуется при удалении разноцветной части картинки. Перед удалением нужного фрагмента фотографии необходимо сперва его выделить. Сделать это можно с помощью различных способов. Если же вам требуется выделить какой-то определенный оттенок, то в программе Photoshop для этой цели имеется специальный инструмент, который помогает ускорить данный процесс. Для этого необходимо выбрать в панели быстрого доступа пункт меню «Выделение», а затем найти пункт «Цветовой диапазон». В открывшемся окне нужно будет выбрать инструмент «Пипетка», а затем щелкнуть по фону, который необходимо выделить. При помощи бегунков останется только отрегулировать выделенную область и нажать «Да». В результате выполнения данных действий будет выполнено выделение всех областей фотографии, содержащих выбранный цвет. Чтобы удалить их, необходимо нажать на клавиатуре клавишу «Del». Этот способ позволяет просто и качественно решить задачу, связанную с удалением фона в Photoshop.
Очистка
В качестве аналога удаления фона можно использовать инструмент «Ластик». Он позволит еще быстрее выполнить действие. Достаточно выбрать «Волшебный ластик» и кликнуть по заднему плану дважды. В результате появится шахматный фон, который будет символизировать о наличии прозрачной части фотографии. Недостаток такого подхода заключается в отсутствии контроля области, которая будет удалена. Чтобы обеспечить контроль за удалением заднего фона в Photoshop без последствий для остальной части фотографии, можно использовать еще один «волшебный» инструмент, который работает по алгоритму, аналогичному ластику, но вместо удаления выполняющим выделение. В Photoshop имеется два таких инструмента, и оба выполняют одинаковое действие. Речь идет о «Быстром выделении» и «Волшебной палочке». Единственное отличие в данном случае состоит в том, что «Волшебной палочке» требуется пошаговый выбор оттенка. Выделение же позволяет проводить курсором сразу по большому пространству картинки.
Режим быстрой маски
Описанные ранее подходы позволяют решить вопрос, связанный с удалением белого фона. Помимо одноцветных задних планов в Photoshop присутствует возможность очищения и многоцветных. Такая необходимость может возникнуть в том случае, если на заднем плане изображен пейзаж, несоответствующий требованиям. Как же удалить задний фон в программе Photoshop? Чтобы выполнить точное удаление необходимой части фотографии, можно использовать несколько способов. Первый способ состоит в использовании «Быстрой маски». Маска представляет собой специальный механизм, который позволяет пользователю при помощи рисующих инструментов закрашивать ту область, которую требуется выделить. Чтобы перейти к инструменту «Быстрая маска», достаточно только нажать на клавиатуре на букву Q,. После этого при помощи ластика и кисточки требуется закрасить ту часть фотографии, которая должна быть удалена. Перейдя в обычный режим путем нажатия на ту же клавишу, вы сможете заметить, что необходимая область картинки окажется выделена. Чтобы удалить ее, достаточно просто нажать на уже знакомую вам клавишу Del.
Как удалить фон при помощи «Лассо»?
Если объект, вокруг которого необходимо выделить задний план, имеет достаточно четкие границы, то существует один весьма удобный способ удалить фон. Для этого необходимо использовать «Лассо». Данный инструмент предоставлен пользователю в трех вариантах. Первый вариант имеет аналогичное название. Инструмент «Лассо» дает возможность произвольно проводить линии будущего выделения области. С помощью данного инструмента достаточно сложно выделить необходимую часть. Поэтому пользователи обычно используют два других варианта данного инструмента. Следующий вариант, который мы рассмотрим – это «Прямолинейное лассо». С помощью него вы сможете нарисовать область выделения, используя только прямые линии. Так вы сможете провести четкую границу вокруг угловатых геометрических фигур и зданий. Для более сложных элементов, таких как силуэты людей, лучше использовать инструмент под названием «Магнитное лассо». Этот инструмент, благодаря особому алгоритму действий, может двигаться по контуру объекта, определяя разницу цветов. Нужно только приблизительно провести курсором мыши вокруг элемента фотографии. В результате использования инструмента «Лассо» вы сможете выделить сам элемент. Чтобы осуществить его удаление, нужно инвертировать выделение, нажав комбинацию клавиш Ctrl+I. Теперь можно выполнить удаление заднего фона фотографии.
Другие способы
Стоит отметить, что в программе Photoshop существуют и другие способы удаления фона. Большинство из них весьма сложно выполнить, но они позволяют более четко провести удаление. При этом можно добиться хорошего результата и более простыми средствами, затратив для этой цели больше старания и усидчивости и возможно даже сэкономив немного времени.
Как выделить объект в фотошопе и отделить от фона. Выделение объектов
» Программы » Редакторы
Luda Chernata 24.03.2019
Если вам нужно изменить или полностью убрать фоновую часть картинки, ознакомьтесь с нашей статьей, как удалить фон в Фотошопе.
Удаление фона – это одна из первых трудностей, с которой сталкиваются новички, работающие с редактором Photoshop.
Рассмотрим несколько самых популярных и простых способов, которые помогут вам убрать фон фотографии.
Добавляем другой фон
Как правило, пользователи удаляют фон, чтобы добавить одну картинку на другую или же, чтобы заменить цвет/текстуру заднего плана фотографии.
Рассмотрим, как можно поменять фон картинки, у которой предыдущий задний слой был удалён.
Добавьте в один проект рисунок с текстурой и картинку с удалённым фоном:
Рис. 10 – добавление картинок в проект
Перейдите на панель слоёв и поместите структуру наверх. Укажите параметр наложение как «За.
Как видим, элемент проявился сверху текстуры, однако, некоторые белые части картинки также приняли цвет текстуры:
Рис 11 – результат первоначального наложения изображений
Добавьте к самому верхнему слою дополнительную слой-маску:
Рис. 12 – добавление слоя-маски
После добавления маски сотрите с объекта оставшиеся цвета текстуры с помощью «Кисти». Получившийся результат:
Рис. 13 – результат замены фона
Об авторе: admin
- Похожие записи
- Как построить график в Excel — Инструкция
- Как перевернуть текст в Ворде в любом направлении – Все способы
- Как вставить видео в презентацию PowerPoint: Пошаговая инструкция
« Предыдущая запись
Режим быстрой маски
Предыдущие подходы — ответ на вопрос, как удалить белый фон. В «Фотошопе», помимо одноцветных задних планов, есть возможность очистить и многоцветные. Такая потребность может возникнуть, если там изображен несоответствующий требованиям пейзаж. Так как удалить задний фон в «Фотошопе»?
Для точного удаления необходимой части фотографии также существует несколько способов. Первый из них заключается в использовании «Быстрой маски». Маска — специальный механизм, позволяющий пользователю с помощью рисующих инструментов закрашивать область, которую требуется выделить. Для быстрого перехода в «Быструю маску» достаточно нажать на клавиатуре букву Q. Затем с помощью кисточки и ластика требуется закрасить часть фотографии, которая должна быть удалена. Вернувшись в обычный режим нажатием той же клавиши, мы заметим, что необходимая область картинки будет выделена — для её удаления останется нажать уже знакомую клавишу Del.
Другие способы
Стоит отметить, что, разбираясь с тем, как в «Фотошопе» удалить фон, можно найти ещё несколько различных способов. Однако большинство из них выполняются достаточно сложно, позволяя сделать удаление более чётким. Однако добиться хорошего результата можно и более простыми средствами, затратив на это чуть больше усидчивости и старания, при этом даже, возможно, сэкономив немного времени.
Если вам нужно изменить или полностью убрать фоновую часть картинки, ознакомьтесь с нашей статьей, как удалить фон в Фотошопе.
Удаление фона – это одна из первых трудностей, с которой сталкиваются новички, работающие с редактором Photoshop. Рассмотрим несколько самых популярных и простых способов, которые помогут вам убрать фон фотографии.
Урок фотошопа: как быстро удалить, убрать или вырезать фон
Графический редактор Adobe Photoshop позволяет сотворить с изображением практически любую операцию. Многие фотографы регулярно в этой программе изменяют фон. А иногда его вовсе удаляют. Тогда фон становится прозрачным, что становится особенно актуальным при размещении изображения в журнале, когда нужно добиться правильного обтекания. Прозрачный фон может понадобиться и в некоторых других ситуациях. Сейчас вы узнаете, как можно достаточно быстро вырезать фон, сделав его прозрачным.
Clipping Magic
Если вы не знакомы с Adobe Photoshop или ищете менее сложный инструмент, то можете использовать Clipping Magic, который удаляет задний фон всего за несколько кликов. Еще одно преимущество заключается в том, что нет необходимости в регистрации, чтобы получить первый результат. Все, что вам нужно сделать, это загрузить файл на сервис и выбрать основной объект и фон.
Вместо того, чтобы тратить несколько минут, пытаясь тщательно обвести контур вашего объекта, чтобы отделить его от фона, вы можете просто отметить две области (нужную и не нужную) и алгоритм позаботится обо всём остальном. Если автоматический выбор алгоритма будет недостаточно точен, вы сможете самостоятельно подкорректировать изображение.
Вся работа ведётся с двумя цветовыми кистями — зелёной и красной. Первая наносится на объект, вторая — на фон. Причём, достаточно штрихового обозначения — всё остальное система распознает и сделает сама. Причём сделает это достаточно точно — редко приходится снова повторять эту операцию для более лучшего результата. Все операции занимают не больше одной минуты.
Теперь, когда ваша фотография готова и весь фон удален, не нажимайте кнопку загрузки, так как она не будет работать, если вы не являетесь платным пользователем. Вместо этого используйте любую программу для создания скриншотов и сделайте снимок вашего отредактированного изображения и сохраните его под нужным именем для дальнейшего редактирования.
Стоит отметить, что вы можете загружать и редактировать столько фото, сколько хотите, но вам нужно будет оплатить 4 доллара за возможность скачать получившийся результат в PNG формате, но никто не запрещает просто сделать скриншот.
Однако не следует думать, что Clipping Magic — палочка-выручалочка, позволяющая улучшить до приемлемого состояния даже некачественный снимок. Чем менее резким было изображение, чем больше оно затемнено или засвечено — тем выше риск получить плохой результат. То же самое может случиться, если оно было слишком пёстрое.
Remove.bg
Remove.bg— это новый бесплатный онлайн-сервис, предназначенный для автоматического удаления фона с фотографий. Вам нужно только загрузить изображение на сайт, а все остальное сделает программа.
Программа попытается распознать человека, чтобы он остался на снимке. Все остальное считается фоном и подлежит удалению. Люди должны находиться на переднем плане. Если они расположены вдали, система может не распознать их. Другие объекты не принимаются во внимание.
Сейчас сервис работает бесплатно. Весь процесс полностью автоматизирован. Все, что вам нужно сделать — это выбрать фотографию, которую вы хотите обработать, а затем нажать кнопку скачивания после завершения обработки. Remove.bg обрабатывает изображения довольно быстро. Время обработки зависит от размера файла. Максимальный размер загружаемого файла – 8 Мб.
Замена фона в Photoshop
Как удалить фон в фотошопе: говоря более простыми словами, — это разделение изображения на большие части, каждая из которых размещается в отдельном слое. После этого главная часть на фотографии остается неизменной, а второстепенные детали и задний план подвергаются ретушированию или заменяются. Для замены старого плана в программе необходимо отделить нужный объект от фона, который удаляется или скрывается, а на его место вставляется новый.
Как убрать фон в фотошопе: нужно правильно выделить объект. Но выделить его не всегда легко. Для этого имеется множество методов и инструментов. Например, выделить человеческие волосы или собачью шерсть очень сложно.
Если у человека есть время и имеется вдохновение, то фото необходимо увеличить и старательно отделить волосы от плана. Но этот процесс очень долгий и трудоемкий. А если времени совсем нет, то нужно воспользоваться более быстрым и простым методом вырезки волос из плана.
Методы замены плана на фотографии
Первый способ. Как в фотошопе убрать белый фон: удаление изображения с лёгким планом— для этой цели можно воспользоваться ластиком. К примеру, если фон однородный и светлый, а у выделяемой девушки волосы тёмные и хорошо контрастируют с фоном, то можно воспользоваться инструментом «многоугольное лассо». Им необходимо выделить фон возле рук представленной на фотографии девушки. Из выделенных областей необходимо удалить фон. Затем нужно перейти к более сложной задаче — вырезке волос девушки. Чтобы выделить пряди, нужно воспользоваться для начала более простым методом:
- Необходимо применить инструмент «фоновый ластик», который специально предназначен для быстрого удаления плана на изображении.
- Курсор ластика в форме прицела.
- Возле выделенного объекта нужно щелкнуть мышкой, чтобы крестик оказался над пикселями плана.
- Выбранный цвет станет образцом для удаления.
- Не отпуская кнопку мыши, нужно передвигать курсор для удаления волос.
- Ластик будет стирать только цвет образца и близкие к нему оттенки, не затрагивая пиксели другого цвета.
- Разброс цветов зависит от параметра «допуск». Чтобы взять другой цвет для образца, необходимо щелкнуть мышкой, чтобы цвет оказался в пределах крестика, и повторить вышеописанную операцию.
Программа Photoshop может не только удалить фон, но и сделать полупрозрачные пиксели переходных цветов, которые близки к удаленному оттенку.
Делается это следующим способом:
- Используется кнопка «взятие образца» в виде пипетки.
- В этом случае лучше выбрать однократную опцию, то есть, образец берется только один раз в момент, когда человек щелкает мышкой.
- Это действует, пока мастер перемещает мышку по рисунку, не отпуская кнопку.
- Действие удобно в том случае, если фон на изображении однородный.
Можно воспользоваться другой опцией:
- Кнопка называется «с продолжением».
- В этом случае программа сама берёт новый образец, когда решает: фон под курсором изменился настолько, что необходимо взять новую пробу и начать стирать другой цвет.
- Курсор нужно перемещать очень осторожно. При этом способе можно стереть не только фон, но и часть волос.
Использование защиты одного цвета:
- В этом случае галочка ставится напротив пункта protect foreground color.
- Затем нужно щелкнуть клавишей Alt по цвету волос, который нужно защитить.
Как правило, волосы на фото получаются с множеством бликов и разброс оттенков находится в большом диапазоне, поэтому не бывает возможности опцию настроить более точно. Если фото обладает однородным фоном, то результат получится хорошим. А если фоновое изображение бликует, то эту опцию не рекомендуется применять.
Плюсы и минусы замены заднего плана
Недостаток protect foreground color: фон необходимо стирать очень аккуратно, нельзя торопиться. Лучше сделать медленно, но хорошо.
Достоинства опции:
- Чтобы воспользоваться опцией, необязательно изучать Photoshop.
- Опция является простым инструментом, доступным обычному мастеру.
Если после работы с функцией результат удовлетворит человека, то под слоем с девушкой нужно разместить красивый фон, и внимательно посмотреть на увеличенный контур: нет ли там ореолов. Если имеются погрешности, то их нужно удалить, используя обыкновенный ластик и выбрав кисть с мягкими краями.
Есть и другой метод очистки в Фотошопе — это выделение при помощи тоновой коррекции. Этот метод удаления заднего плана у изображения очень быстрый, но требует более глубоких знаний Photoshop.
Второй способ. Замена плана при помощи тоновой коррекции одного из каналов изображения. Далее будет рассмотрена та же фотография девушки с темными волосами и светлым фоном. Для замены необходимо перейти к палитре channels и рассмотреть каждый канал по отдельности. Например, можно использовать цвета:
- Синий.
- Зелёный.
- Красный.
Необходимо выбрать канал, в котором наиболее выражен контраст между девушкой и фоном. Например, выделяется синий цвет. Мышкой он перетягивается на иконку Create New Channel, в результате будет создан новый канал Blue copy.
При этом светлый фон должен стать совсем белым, а темная часть изображения должна превратиться в еще более тёмную. Для этой задачи нужно выбрать уровни. Необходимо выбрать только что созданный канал, и нажать «Ctrl + L» — это вызовет окно Levels. После этого мастер должен усилить контраст между тенью и светом. Этот метод позволяет добиться хорошего контраста между фоном и главной выделяемой фигурой. Чтобы она более точно выделялась на фотографии, необходимо поэкспериментировать с программой, и выбрать наиболее подходящий вариант.
Что получилось после изменения заднего плана:
- На лице девушки больше нет светлых пятен.
- Платье тоже стало светлое.
- Теперь можно взять кисть и закрасить области шеи и лица чёрным цветом. Чтобы не ошибиться в области платья и рук, их можно закрасить чёрным. Затем необходимо воспользоваться кнопкой CTRL, и щелкнуть на канал Blue copy в палитре Chanels.
- Произойдет загрузка выделенного фрагмента, и мастер увидит, что выделены все светлые части изображения. После этого в Фотошопе необходимо перейти на общий канал RGB и вернуться в палитру Layers.
- Выделенная область прекрасно охватывает фон вокруг волос девушки. Далее нужно применить клавишу Delete, и очистить фон. Оставшиеся участки необходимо удалить инструментом «многоугольные лассо».
На конечном варианте редактирования фото должно выглядеть реалистично. Потому что выше представленный метод позволяет вырезать даже мелкие волосы. Таким способом можно вырезать быстрее, если у человека имеются хорошие навыки работы с Photoshop.
Как вставить новый фон
Далее в палитре «слои» под фотографией с девушкой необходимо заменить новый фон. Для начала нужно подобрать красивую замену с другой фотографии. Если размер фрагмента не совпадает с исходником по размеру, то нужно поочередно воспользоваться клавишами:
- «редактирование»;
- «трансформация»;
- «масштаб»;
- «перемещение».
После выполненного действия нужно проверить светлые области на границе волос у девушки. Для этого картинка сильно увеличивается, и просматриваются контуры. Все погрешности станут хорошо видны, если функция правильно использовалась. Погрешности можно удалить, используя опцию Burn Tool или применить мягкую кисть.
Как заменить сложный фон
Как в фотошопе убрать фон с картинки: сложным планом считается пестрый, разноцветный и содержащий светлые и темные участки. К примеру, можно разобрать фотографию, на которой изображена девушка с темными волосами на сложном фоне. Волосы у корней темные, а на концах светлые. Это усложняет работу в Фотошопе, потому что на светлом фоне волосы кажутся темными, а на тёмном — светлыми. А в некоторых местах они почти сливаются с фоновым изображением. Также на фотографии присутствует цветовой шум — это значительно усложняет работу с фоновым ластиком.
Из-за этого будут удаляться основные выбранные оттенки, а шумовые пиксели останутся как ореол. Этот фон удаляется, используя технологию работы с каналами, разделив фотографию на части. Выделенные доли необходимо разместить в различных слоях. Для лёгкого и быстрого разделения изображения на части, размещенных в различных слоях, инструментом «квадратные выделения» необходимо обозначить нужную часть фотографии и применить команду «слой», затем «новый», потом «слой через вырезание». Таким образом, создается новый слой с выделенным элементом.
На отдельных частях будут темные волосы на светлом фоне, а светлые волосы изобразятся на темном фоне. При помощи уровней можно увеличить контрастность фотографии и удалить фон, как в предыдущем случае. В тех частях изображения, где волосы светлее заднего плана, выделяется светлая доля волос, а не фон. Затем выполняется команда «выделение», потом «инвертирование», после этого можно удалить фон.
Человек должен сам попробовать выполнить вышеописанные действия самостоятельно. Но перед этим нужно задать себе вопрос: так ли необходимы тонкие волоски на голове? Обычно проще быстро вырезать объект, а потом дорисовать прядки и отдельные волоски, применяя специальные кисти в Фотошопе.
Самое читаемое
- Сутки
- Неделя
- Месяц
- Как разработчику развиваться в небольшом и не самом айтишном городе +109 32,7k 174 72
- «Телеграм» в тисках Роскомнадзора и правообладателей: заблокированный и довольный
+54 25,1k 36 60 - На Android-смартфонах стала доступна функция, которая превращает их в умные дисплеи
+10 27,1k 4 20 - DJI Mavic Mini и закон
+36 15,1k 27 47 - Как ужиться с поколением Z
+33 13,2k 65 111
- Я больше не хочу работать, никогда и ни над чем. Но из меня научились выжимать результаты +344 130k 521 753
- 10 лет на удаленке и что из этого вышло
+107 69,6k 298 87 - Как Apple убивает веб технологии
+85 65,3k 99 422 - Электрический пикап Tesla Cybertruck: итоги презентации
+54 62,9k 45 479 - Тесты Ryzen Threadripper 3960X и 3970X показали, что это действительно революционные CPU
+61 53,2k 44 194
- Самый беззащитный — это Сапсан +475 165k 305 355
- Я больше не хочу работать, никогда и ни над чем. Но из меня научились выжимать результаты
+344 130k 521 753 - Компания GitLab из-за политики прекращает набор инженеров из России и Китая
+160 124k 108 1144 - Зарплатная вилка. Ты ж у мамы программист
+138 124k 312 466 - Самые позорные ошибки в моей карьере программиста (на текущий момент)
+129 106k 294 120
Отмена удаления
Если вы ошиблись и хотите по удалению, то это можно сделать с помощью горячей клавиши Ctrl+Z . Это операция возвращает назад ваше последнее действие в фотошопе. Но если вы удалили слой, а потом еще наделали кучу других действий, то в таком случае вам поможет . По умолчанию она хранит информацию о последних 15 действиях в программе.
К сожалению, если и этого оказалось недостаточно, то вернуть слой уже будет невозможно. Поэтому сначала хорошенько подумаете прежде чем удалять.
Заметили ошибку в тексте — выделите ее и нажмите Ctrl + Enter . Спасибо!
Make Image Transparent
Есть и абсолютно бесплатный сервис Make Image Transparent, но он весь обвешан рекламой. Мы насчитали 5 рекламных блоков! Но не смотря на это, он отлично справляется со своей задачей.
Как видно на скриншоте выше, мне было достаточно сделать всего 2 грубых мазка, чтобы получить нужный результат. Получившийся результат можно сразу скачать в PNG формате, без необходимости регистрироваться и что-то оплачивать.
Вы можете использовать кнопку ZOOM-IN или ZOOM-OUT, чтобы сделать изображение больше или меньше для лучшей маркировки. Если вы ошибочно замазали что-то не то, то это можно легко удалить с помощью кнопки ERASER или UNDO.
Убираем фон внутри картинки
Часто пользователям нужно убрать фон, который не только пересекается с границами основной части картинки, но и находится внутри неё.
Такой способ удаления фона пригодится, если вы работаете с чёрно-белыми изображениями или сканами рисунков.
Рис. 7 — первоначальный вид рисунка
В результате удаления фона у нас должно получиться полностью прозрачное изображение, с чётко очерченным контуром автомобиля.
Для начала нужно создать копию синего канала картинки. Для этого нажмите на сочетании горячих клавиш Ctrl— L.
Появится окно Уровней. Передвигайте ползунки до тех пор, пока все серые цвета стали максимально напоминать чёрный оттенок.
То есть все те элементы контура, которые мы хотим оставить, должны окраситься в чёрный цвет, а все части фона, которые будут удалены, должны стать белыми.
Рис. 8 – изменение параметров уровней изображения
Нажмите на миниатюру копии канала, которая была создана в самом начале. Во время клика удерживайте нажатой кнопку Ctrl.
В результате появится выделение изображение. Сделайте инвертацию с помощью нажатия сочетания клавиш Shift—Ctrl—I.
Теперь нажмите кнопку Backspace на клавиатуре, чтобы удалить лишний слой. Вы можете создать его копию, нажав на Ctrl—J.
После удаления фона и добавления вместо него новой текстуры получился такой результат:
Рис. 9 – итог удаления фона внутри рисунка и по внешним сторонам
«Волшебная» очистка
Аналогом такого удаления фона является инструмент «Ластик», который может выполнить это действие ещё быстрее. Для этого достаточно выбрать «Волшебный ластик» и кликнуть один раз по заднему плану — в результате на его месте появится шахматный фон, который символизирует о наличии прозрачной части фотографии. Минусом такого подхода является отсутствие контроля области, которая будет удалена, в отличие от использования быстрого выделения.
Для того чтобы обеспечить контроль за тем, как удалить в «Фотошопе» без последствий для остальной части фотографии, стоит воспользоваться ещё одним «волшебным» инструментом, работающим по аналогичному алгоритму с ластиком, но выполняющим выделение вместо удаления. Таких инструментов два, и они выполняют одинаковые действия — и «Быстрое выделение». Единственным отличием является то, что «палочка» требует пошагового выбора оттенка, а выделение позволяет проводить курсором по большому пространству картинки сразу.
Убираем фон с помощью «Волшебной палочки»
Ещё одним популярным инструментом для удаления фона является «Волшебная палочка». Этот элемент можно встретить в большинстве графических редакторов, в том числе и в Фотошопе.
Чтобы удалить фон, сначала откройте необходимое изображение как новый проект в Photoshop. Дождитесь загрузки всех элементов панели инструментов.
Теперь выберите пункт быстрого выделения. В выпадающем списке вы видите два доступных инструмента. Кликните на «Волшебную палочку», как показано на рисунке 5.
Рис. 5 – расположение элемента «Волшебная палочка»
Теперь все действия будут аналогичным тем, если бы мы использовали «Волшебный ластик»: просто наведите указатель на фоновую часть картинки и кликните по ней.
После выделения фоновая область будет иметь явные границы. Нажмите на кнопку Backspace, чтобы убрать обнаруженные палочкой фрагменты.
Рис. 6 – результат выделения области «Волшебной палочкой»
Важно! Перед тем, как начинать удаление фона «Волшебной палочкой», убедитесь, что вы разблокировали фоновый слой. Это необходимо, чтобы «открепить» его от основного рисунка. Если слой не разблокирован, палочка не сможет его корректно выделить. В результате удаления могут остаться белые места или же может быть стёрта не фоновая часть фотографии.
Чтобы разблокировать фон, перейдите на панель Layers («Слои»). Кликните на значок замка, чтобы выставить его в положение «Открыто».
Только потом используйте инструмент «Волшебная палочка».
Рис.6 – открепление заднего слоя в Фотошопе
Если с помощью «Волшебного ластика» часто убирают белый фон у изображений, то «Волшебную палочку» целесообразнее использовать, чтобы удалить цветные части фона.
Выводы
Прежде всего, Background Burner полностью бесплатен, и по словам его разработчиков он таким и останется. Он также пытается выполнить большую часть самой тяжелой работы, иногда у него это получается хорошо, а иногда не очень. Это особенно полезно для фотографий, которые не очень сложные и это может сэкономить вам немало времени, если вы планируете обработать несколько десятков фотографий.
В Clipping Magic вам всегда нужно показывать, какая часть является предметом, а какая – фоном. В настоящее время сервис стоит 4 доллара, если вы хотите скачать результат работы. За 8 долларов появляется возможность массового удаления, т.е. можно загрузить сразу 50 файлов для обработки и затем пачкой скачать обработанные.
Если вам удобней работать с программами, а не онлайн сервисами, то можете попробовать следующие программы под Mac OS — этоSuper PhotoCut, под Android и iPhone —Photo Background Eraser, AlphaBlur Image Effectsили Adobe Photoshop Mix.
Настройки для выделения областей в Фотошопе
В верхней строке, в настройках инструмента, можно выбрать, каким образом будет происходить выделение.
Первая кнопочка «New Selection» (Новое выделение) позволит каждый раз выделять новую область.
Кнопочка «Add to selection» (Добавить к выделению) позволит выделить сразу несколько областей, причем, если они будут пересекаться, новая область добавится к ранее выделенной, как бы расширив ее.
Кнопочка «Subtract from selection» (Вычесть из выделения) исключит выделенные области из уже существующего выделения.
Последняя кнопка «Intersect with selection» (Выделение из пересечения) отставит выделенной только ту область, которая будет находиться на границе пересечения.
В строке «Feather» задается значение размытия границ выделяемой области. Например, зададим «0 px» , выделим область и переместим или скопируем ее. Границы вырезанного объекта четкие.
Теперь поставим значение «20 px» , выделим и скопируем фрагмент. Вырезанный фрагмент имеет более мягкие растушеванные границы.
Как убрать синий фон в фотошопе. Убрать фон на картинке — очень просто
Для художественного оформления работ в Фотошопе нам зачастую требуется клипарт. Это отдельные элементы дизайна, такие как различные рамки, листья, бабочки, цветочки, фигурки персонажей и многое другое.
Клипарт добывается двумя способами: покупается на стоках либо ищется в публичном доступе через поисковые системы. В случае со стоками все просто: платим денежку и получаем требуемую картинку в большом разрешении и на прозрачном фоне.
Если же мы решили найти нужный элемент в поисковике, то нас поджидает один неприятный сюрприз – картинка в большинстве случаев располагается на каком-либо фоне, который мешает ее моментальному использованию.
Сегодня поговорим о том, каким образом удалить черный фон с картинки. Изображение для урока выглядит следующим образом:
Существует одно очевидное решение проблемы – вырезать цветок из фона каким-либо подходящим инструментом.
Но такой способ подходит не всегда, так как является довольно трудоемким. Представьте себе, что Вы вырезали цветок, потратив на это кучу времени, а затем решили, что он не совсем подходит к композиции. Вся работа насмарку.
Есть несколько способов быстро удалить черный фон. Эти способы могут быть немного похожими, но все они подлежат изучению, так как используются в разных ситуациях.
Способ 1: самый быстрый
В Фотошопе существуют инструменты, позволяющие быстро удалить однотонный фон с картинки. Это «Волшебная палочка» и «Волшебный ластик» . Поскольку о «Волшебной палочке» уже написан целый трактат на нашем сайте, то воспользуемся вторым инструментом.
Перед тем как начать работу, не забываем создать копию исходного изображения сочетанием клавиш CTRL+J . Для удобства еще и снимем видимость с фонового слоя, чтобы он не мешался.
Фон удален, но мы видим черный ореол вокруг цветка. Это происходит всегда при отделении светлых объектов от темного фона (или темных от светлого), когда мы используем «умные» инструменты. Этот ореол удаляется довольно легко.
1. Зажимаем клавишу CTRL и жмем левой кнопкой по миниатюре слоя с цветком. Вокруг объекта появится выделение.
2. Переходим в меню «Выделение – Модификация – Сжать» . Эта функция позволит нам сместить край выделения внутрь цветка, тем самым оставив ореол снаружи.
3. Минимальное значение сжатия – 1 пиксель, его и пропишем в поле. Не забываем нажимать ОК для срабатывания функции.
4. Далее нам необходимо удалить этот пиксель с цветка. Для этого инвертируем выделение клавишами CTRL+SHIFT+I . Обратите внимание, что теперь выделенная область охватывает весь холст целиком, исключая объект.
5. Просто нажимаем клавишу DELETE на клавиатуре, а затем убираем выделение сочетанием CTRL+D .
Клипарт готов к работе.
Способ 2: режим наложения «Экран»
Следующий способ отлично подойдет в том случае, если объект необходимо поместить на другой темный фон. Правда, здесь существуют два нюанса: элемент (желательно) должен быть максимально светлым, лучше белым; после применения приема цвета могут исказиться, но это легко исправить.
При удалении черного фона данным способом мы должны заранее поместить цветок в нужное место холста. Подразумевается, что темный фон у нас уже есть.
Этот способ также подходит для того, чтобы быстро определить, впишется ли элемент в композицию, то есть, просто поместить его на холст и поменять режим наложения, без удаления фона.
Способ 3: сложный
Данный прием поможет Вам справиться с отделением от черного фона сложных объектов. Для начала необходимо максимально осветлить изображение.
1. Применяем корректирующий слой «Уровни» .
2. Крайний правый ползунок сдвигаем максимально влево, внимательно следя за тем, чтобы фон оставался черным.
3. Переходим в палитру слоев и активируем слой с цветком.
5. По очереди нажимая на миниатюры каналов, выясняем, какой является наиболее контрастным. В нашем случае это синий. Делаем мы это для того, чтобы создать максимально сплошное выделение для заливки маски.
6. Выбрав канал, зажимаем CTRL и кликаем по его миниатюре, создавая выделение.
7. Переходим обратно в палитру слоев, на слой с цветком, и кликаем по значку маски. Созданная маска автоматически примет вид выделения.
8. Отключаем видимость слоя с «Уровнями» , берем белую кисточку и закрашиваем те области, которые остались черными на маске. В некоторых случаях этого делать не нужно, возможно, эти участки и должны быть прозрачными. В данном случае центр цветка нам нужен.
9. Избавимся от черного ореола. В данном случае операция будет немного другой, поэтому повторим материал. Зажимаем CTRL и кликаем по маске.
10. Повторяем действия, описанные выше (сжать, инвертировать выделение). Затем берем черную кисть и проходимся по границе цветка (ореолу).
Вот такие три способа удаления черного фона с картинок мы изучили в этом уроке. На первый взгляд, вариант с «Волшебным ластиком» кажется самым правильным и универсальным, но он не всегда позволяет получить приемлемый результат. Именно поэтому необходимо знать несколько приемов для совершения одной операции, чтобы не терять время.
Помните, что профессионала от любителя отличает именно вариативность и умение решить любую задачу, независимо от ее сложности.
Этот урок рассчитан на начинающих пользователей Photoshop. В процессе урока мы научимся удалять задний фон с картинки или фотографии и заменять его на другое изображение.
Мы рассмотрим один из самых простых примеров по удалению фона — будем удалять однотонный задний план. Цвет заднего плана не важен, главное, что он однотонный. Кроме того, края у предметов переднего плана ровные, что также упрощают задачу. Но начинать надо с малого, не так ли?
В уроке я расскажу о двух способах удаления фона — с помощью инструмента Волшебная палочка» (Magic Wand Tool) и с помощью инструмента «Волшебный ластик» (Magic Eraser Tool). В уроке я буду использовать версию Photoshop CC (Creativ Gloud), но урок подойдёт и к версиям ниже, вплоть до CS4 включительно.
Я буду работать с изображением фруктов на белом фоне.
Вот моё исходное изображение:
Давайте приступим.
Для начала, открываем наше изображение в Photoshop и смотрим на панель слоёв (если по каким-то причинам, у Вас этой панели нет, то её отображение включается/выключается нажатием клавиши F7). Мы видим там один слой, этот слой является фоновым, Photochop его так и назвал, «Фон» (или в англ. Background), справа на слое имеется иконка замочка, означающая, что слой заблокирован для редактирования:
Следовательно, нам нужно разблокировать фоновый слой, а я быстро разблокирую его, дважды кликнув по иконке замочка. После двойного клика по замочку появится новое окно, где можно просто нажать на кнопку ОК, в результате слой будет разблокирован и переименован:
Теперь займёмся собственно удалением.
Удаление фона в помощью инструмента «Волшебной палочки» (Magic Wand Tool)
На панели инструментов, расположенной вертикально слева, выбираем инструмент «Волшебная палочка» (Magic Wand Tool):
И кликаем по белой области на изображении, на примере я кликнул в правом верхнем углу, в следствии чего в документе появилась выделенная область, отмеченная движущейся пунктирной линией, эта линия, обозначающая границу выделенной области, в простонародье называется «марширующие муравьи»:
Теперь редактировать мы можем только ту часть изображения, которая находится в выделенной области. Всё, что находится вне выделения, недоступно для любого редактирования (удаления, рисования, цветовой коррекции и т.п.).
Но, бывают случаи, когда не совсем понятно, какая часть изображения является выделением, а какая — нет.
Чтобы определить, какие пиксели в изображении доступны для редактирования, надо включить подсветку быстрой маски, для этого следует нажать клавишу Q. Вот как теперь выглядит документ:
Красным отмечена область изображения, находящаяся вне зоны выделения, т.е. недоступная для редактирования. Чтобы отключить подсветку, т.е. быструю маску, снова нажимаем клавишу Q.
Удалить выделенную область целиком очень просто — надо всего-лишь нажать клавишу Delete. Сделаем это, и, для лучшего просмотра, снимем выделение. нажав комбинацию Ctrl+D. Вот что получилось, серо-белый шахматный фон обозначает прозрачную область:
Итак, фон вокруг корзины удалён, но задача не выполнена. т.к. остались фрагменты фона внутри корзины.
Эти области не были удалены. т.к. изначально не вошли в выделение, а произошло это из-за неправильной настройки инструмента «Волшебная палочка».
Давайте вернёмся назад и восстановим начальное состояние документа, для этого следует нажать кнопку F12.
Давайте настроим «Волшебную палочку». На данный момент нас интересует только одна опция этого инструмента — «Смежные пиксели» (Contiguous), которая в Photoshop включена по умолчанию. При активной данной опции, «Волшебная палочка» выделяет только смежные, т.е. соприкасающиеся друг с другом пиксели схожих цветов, а, в нашем случае, белые пиксели внутри ручки корзины отделены от внешних коричневыми пикселями этой самой ручки. Поэтому снимаем галку у опции «Смежные пиксели»:
И кликаем «Волшебной палочкой» в том же самом месте, где кликали в первый раз, результат:
Нажимаем клавишу Q для включения быстрой маски, чтобы выделенная область была нагляднее:
Теперь область под ручкой доступна для редактирования и удаления, но, вместе с этим, доступны для удаления и некоторые пиксели на тале самой корзины, а нам это не надо.
Чтобы исправить этот недочёт, воспользуемся активной на данный момент быстрой маской (Quick Mask).
Возьмём инструмент «Кисть» (Brush Tool):
Нажимаем на клавишу D, чтобы основной цвет на палитре цветов стал чёрным, делаем диаметр кисти примерно равным диаметру белых пятен, жёсткость устанавливаем на 100%, и закрашиваем пятна, в процессе закраски пятна должны исчезнуть под розовой подсветкой:
После того, как пятна закрашены, снова нажимаем клавишу Q, а затем Delete. Результат:
Примечание. Если перед созданием выделения «Волшебной палочкой» установить параметр «Допуск» (Toleranse) на ноль (этот параметр расположен вверху окна Photoshop немного левее опции «Смежные пиксели», сейчас он равен 32, см. рис. выше), то в выделение не войдут участки на самой корзине, и танцев с быстрой маской и кистью делать не потребуется.
Собственно, задача выполнена, фон под фруктами удалён. Теперь я могу перетащить слой на другое изображение с помощью инструмента «Перемещение» (Move Tool), либо создать новый слой с каким-либо изображением под слоем с корзиной.
На примере, я создал под слоем с корзиной слой с оранжево-красным градиентом:
Удаление фона на фотографии инструментом «Волшебный ластик» (Magic Eraser Tool
Действие данного инструмента по принципу сходно с «Волшебной палочкой», отличие в том, что он более автоматизирован и специализирован.
Как и всеми специализированными инструментами, работать «Волшебным ластиком» проще и быстрее, но вот подойдёт он для выполнения далеко не всех подобных задач по удалению.
Но, для нашего случая, этот инструмент подойдёт идеально, поэтому, давайте приступим.
«Волшебный ластик» расположен в стеке под инструментом «Ластик»:
Для применения «Волшебного ластика» не требуется разблокировать фоновый слой, инструмент делает это автоматически при первом клике по слою.
Чтобы удалить белый фон на моей фотографии, надо, всего-лишь, перед применением инструмента, задать значение допуска ноль и отключить опцию смежные пиксели:
Теперь кликаем по любому участку белого фона и он моментально будет удалён, без создания выделенной области:
Собственно, всё, задача выполнена. согласитесь, гораздо быстрее, чем «Волшебной палочкой».
Кроме того, если Вы сделаете параметр «Непрозрачность» (Opacity) меньше 100%, «Волшебный ластик» удалит фон не полностью, а сделает его полупрозрачным.
Из этого следует, что, для удаления однотонного фона идеально подходит инструмент «Волшебный ластик». Но спектр применения этого инструмента гораздо уже. чем у «волшебной палочки».
Нередко при работе с графическими файлами возникает необходимость убрать вокруг какого-то объекта фон. Это может быть связано с желанием изменить задний фон картинки или вставить данный элемент фотографии в какую-то композицию. В результате возникает вполне закономерный вопрос: как удалить фон фотографии в Photoshop?
Удаление однотонного фона
При рассмотрении вопроса об очистке заднего плана на фотографии, необходимо рассмотреть отдельно вопрос о том, как быстро удалить в программе Photoshop фон, который имеет однородный оттенок. Это позволит вам избежать лишней работы, которая требуется при удалении разноцветной части картинки. Перед удалением нужного фрагмента фотографии необходимо сперва его выделить. Сделать это можно с помощью различных способов. Если же вам требуется выделить какой-то определенный оттенок, то в программе Photoshop для этой цели имеется специальный инструмент, который помогает ускорить данный процесс. Для этого необходимо выбрать в панели быстрого доступа пункт меню «Выделение», а затем найти пункт «Цветовой диапазон». В открывшемся окне нужно будет выбрать инструмент «Пипетка», а затем щелкнуть по фону, который необходимо выделить. При помощи бегунков останется только отрегулировать выделенную область и нажать «Да». В результате выполнения данных действий будет выполнено выделение всех областей фотографии, содержащих выбранный цвет. Чтобы удалить их, необходимо нажать на клавиатуре клавишу «Del». Этот способ позволяет просто и качественно решить задачу, связанную с удалением фона в Photoshop.
Очистка
В качестве аналога удаления фона можно использовать инструмент «Ластик». Он позволит еще быстрее выполнить действие. Достаточно выбрать «Волшебный ластик» и кликнуть по заднему плану дважды. В результате появится шахматный фон, который будет символизировать о наличии прозрачной части фотографии. Недостаток такого подхода заключается в отсутствии контроля области, которая будет удалена. Чтобы обеспечить контроль за удалением заднего фона в Photoshop без последствий для остальной части фотографии, можно использовать еще один «волшебный» инструмент, который работает по алгоритму, аналогичному ластику, но вместо удаления выполняющим выделение. В Photoshop имеется два таких инструмента, и оба выполняют одинаковое действие. Речь идет о «Быстром выделении» и «Волшебной палочке». Единственное отличие в данном случае состоит в том, что «Волшебной палочке» требуется пошаговый выбор оттенка. Выделение же позволяет проводить курсором сразу по большому пространству картинки.
Режим быстрой маски
Описанные ранее подходы позволяют решить вопрос, связанный с удалением белого фона. Помимо одноцветных задних планов в Photoshop присутствует возможность очищения и многоцветных. Такая необходимость может возникнуть в том случае, если на заднем плане изображен пейзаж, несоответствующий требованиям. Как же удалить задний фон в программе Photoshop? Чтобы выполнить точное удаление необходимой части фотографии, можно использовать несколько способов. Первый способ состоит в использовании «Быстрой маски». Маска представляет собой специальный механизм, который позволяет пользователю при помощи рисующих инструментов закрашивать ту область, которую требуется выделить. Чтобы перейти к инструменту «Быстрая маска», достаточно только нажать на клавиатуре на букву Q,. После этого при помощи ластика и кисточки требуется закрасить ту часть фотографии, которая должна быть удалена. Перейдя в обычный режим путем нажатия на ту же клавишу, вы сможете заметить, что необходимая область картинки окажется выделена. Чтобы удалить ее, достаточно просто нажать на уже знакомую вам клавишу Del.
Как удалить фон при помощи «Лассо»?
Если объект, вокруг которого необходимо выделить задний план, имеет достаточно четкие границы, то существует один весьма удобный способ удалить фон. Для этого необходимо использовать «Лассо». Данный инструмент предоставлен пользователю в трех вариантах. Первый вариант имеет аналогичное название. Инструмент «Лассо» дает возможность произвольно проводить линии будущего выделения области. С помощью данного инструмента достаточно сложно выделить необходимую часть. Поэтому пользователи обычно используют два других варианта данного инструмента. Следующий вариант, который мы рассмотрим – это «Прямолинейное лассо». С помощью него вы сможете нарисовать область выделения, используя только прямые линии. Так вы сможете провести четкую границу вокруг угловатых геометрических фигур и зданий. Для более сложных элементов, таких как силуэты людей, лучше использовать инструмент под названием «Магнитное лассо». Этот инструмент, благодаря особому алгоритму действий, может двигаться по контуру объекта, определяя разницу цветов. Нужно только приблизительно провести курсором мыши вокруг элемента фотографии. В результате использования инструмента «Лассо» вы сможете выделить сам элемент. Чтобы осуществить его удаление, нужно инвертировать выделение, нажав комбинацию клавиш Ctrl+I. Теперь можно выполнить удаление заднего фона фотографии.
Другие способы
Стоит отметить, что в программе Photoshop существуют и другие способы удаления фона. Большинство из них весьма сложно выполнить, но они позволяют более четко провести удаление. При этом можно добиться хорошего результата и более простыми средствами, затратив для этой цели больше старания и усидчивости и возможно даже сэкономив немного времени.
При работе с изображениями, приходится отделять мух от котлет, т.е. фон от картинки.
Существует множество мест, где можно скачать отличные клипарты, которые, в своем большинстве, идут с белым фоном. От него, понятное дело, нужно избавляться. Я вспомнил четыре способа как это можно сделать. О них и пойдет речь в настоящей статье.
Способ 1
Убрать белый фон у изображения, применив инструмент .
Это один из самых простых и быстрых способов выполнения такого рода операции. Выбрав ластик на панели инструментов, щелкните им по белому фону. В результате все белые пикселы будет удалены и вы увидите шахматный фон, который говорит о наличии прозрачности вместо фона.
Но может так случиться, что помимо белого фона, на самом изображении могут удалиться пикселы близкие к белому оттенку.
Как видите, на изображении выше, удалилась часть меча и некоторые элементы на доспехах рыцаря. Существуют две причины такого неприятного эффекта. Обратимся к панели параметров инструмента.
1. Смежные пикселы . посмотрите, стоит ли галочка в этой настройке. Ее отсутствие говорит о том, что будут удалены все пикселы подобного цвета (именно поэтому исчезли вышеуказанные части изображения). Поставьте галочку и фотошоп будет удалять только те пикселы, которые соприкасаются между собой.
2. Допуск. Часто фон состоит из целого набора оттенков, например, того же белого цвета. Чем выше значение допуска, тем больше этих оттенков программа удалит. Чаще всего, это относится к кайме вокруг изображения (небольшая окантовка из оставшихся от фона пикселов). Увеличивайте допуск и кайма будет становится все меньше и меньше.
Есть еще одна полезная команда для удаления каймы: Слой — Обработка краев — Убрать кайму .
Способ 2 Выделение фона при помощи .
Самое важное — не забыть разблокировать фоновый слой. Я об этом уже не раз писал, но повторю вновь. Если на палитре слоев, возле миниатюры слоя имеется маленький замочек, значит он заблокирован. Двойной клик по этому слою Образует его в новый , который можно будет редактировать.
Теперь, выбрав Волшебную палочку, сделайте клик по фону. Он выделится «Марширующими муравьями». Остается лишь нажать клавише Backspace. Появится вновь шахматный фон.
Как и с волшебным ластиком, обратите внимание на параметры допуска и смежных пикселов. Они работают аналогично.
Способ 3
Вкратце это выглядит так:
1. У нас есть изображение. Хотим убрать все белое, чтобы остался только прозрачный фон.
2. Создаем дубликат синего канала. Нажимаем Ctrl+L. Появилось окно Уровни. Начинаем двигать ползунки так, чтобы все серое стало максимально близким к черному. Другими словами, нужно добиться такого результата, чтобы то, что хотим удалить, стало белым, а остальное черным.
3. Теперь кликаем по миниатюре созданного нами дубликате канала с зажатой клавишей Ctrl. Появилось выделение. Скорее всего, выделение придется инвертировать — нажимаем Shift+Ctrl+I. Теперь можно либо нажать Backspace, чтобы удалить лишнее, либо создать дубликат слоя, нажав Ctrl+J, чтобы перенести выделение на новый слой. На своем примере я добавил текстуру, вот как получилось:
Способ 4
Если в предыдущих способах после удаления оставалась прозрачная часть, то сейчас мы научимся менять на другой фон. Этот способ связан с особенностью режимов наложения Затемнение и Умножение .
Итак, на рисунке ниже, слева мы имеем все того же рыцаря, а справа текстуру.
На палитре слоев текстуру размещаем вверху и указываем наложение Затемнение или Умножение. Рыцаря стало видно. Но есть загвоздка. Некоторые элементы изображения, которые также были белыми, стали цвета текстуры.
Сейчас исправим. К верхнему слою (с текстурой) добавим слой-маску. Взяв инструмент Кисть, начинаем стирать текстуру с видимых мест. Аккуратно, не спеша, в результате получилось так:
Несложно, качественно, красиво. Отличный способ.
Пока только такие способы я вспомнил. Знаете еще — пишите о них в комментариях.
Заметили ошибку в тексте — выделите ее и нажмите Ctrl + Enter . Спасибо!
Если мы хотим избавиться от общего фона изображения, оставив лишь один нужный нам объект на этом изображении, сделав его, при этом, самостоятельным изображением на прозрачном фоне, то нам поможет инструмент «Удалить фон». Давайте рассмотрим, как этот инструмент работает.
Мы достигнем наибольшего эффекта и чисто удалим общий фон, если наше изображение качественное и контрастное. Я имею в виду то, что нужный нам объект значительно выделяется на общем фоне картинки. Если изображение по качеству «так себе», то после удаления фона по контуру объекта останется фоновый ворс.
Забегая немного вперёд, отмечу тот факт, что при работе с качественным и контрастным изображением большую часть работы сделает сам Word.
Для того, чтобы увидеть и активизировать инструмент «Удалить фон» нам необходимо поместить изображение на лист. Давайте так и сделаем. Откроем вкладку верхнего меню «Вставка» и в разделе вкладки «Иллюстрации» щёлкнем мышкой по значку «Рисунок»:
Нам откроется окно, где мы выберем нужное изображение в своих внутренних папках.
Примером нам будет служить вот такое изображение известного футболиста:
Мы видим, что желаемый объект — футболист, достаточно хорошо контрастирует с общим зеленоватым фоном. При таком сильном контрасте мы можем рассчитывать на то, что Word большую часть работы по удалению фона сделает самостоятельно.
В момент помещения фото на лист стал активным функционал «Работа с рисунками», содержащий вкладку «Формат». Именно в этой вкладке и находится нужный нам инструмент «Удалить фон» и, конечно же, много других опций, позволяющих редактировать изображение «и так и сяк».
Функционал «Работа с рисунками» становится активным и видимым в верхнем меню тогда, когда изображение выделено — захвачено маркерами. Для выделения изображения (если оно не выделено) нужно навести курсор мыши на изображение и щёлкнуть левой кнопкой мыши.
Давайте щелчком мыши раскроем вкладку «Формат» функционала «Работа с рисунками»:
И вот перед нашими глазами появилось всё её содержимое. Нужный нам инструмент «Удалить фон» стоит самым первым в ряду всех опций вкладки, если смотреть с лева на право:
Щёлкнем мышью по значку инструмента, раскрыв этим самым щелчком его опции:
Теперь, просто посмотрим на опции инструмента в верхнем меню и прочитаем их названия, не предпринимая при этом никаких действий. Об этих опциях поговорим позже. Сейчас переведём взгляд на изображение, большая часть которого выделена сиреневым цветом. Именно та область, которая выделена сиреневым цветом и будет удалена, если мы в верхнем меню инструмента «Удалить фон» выберем опцию «Сохранить изменения»:
Или же нажмём клавишу «Esc» или клавишу «Enter».
Давайте не будем спешить нажимать клавиши и выбирать опцию «Сохранить изменения», так как в этом случае мы потеряем часть изображения выделяемого объекта (футболиста).
Мы видим на изображении, выделенную маркерами корректировочную область. Хватая мышью тот или иной маркер, мы эту область можем изменять. Изменение этой области влияет на удаление части фона изображения.
Давайте изменим эту самую область. Для удобства можно и даже нужно увеличить масштаб видимости. Приступим. Схватим мышью верхний средний маркер области и потянем вверх до верхнего края исходного изображения:
Теперь схватим средний нижний маркер области и потянем его вниз до нижнего края исходного изображения:
Манипуляции этими двумя маркерами позволили нам исключить возможность удаления части изображения самого футболиста. Уже сейчас, используя клавиши и опцию, о которых говорилось выше, мы можем удалить общий фон, но будет лучше, если мы сузим область корректировки удаления фона, максимально приблизив, левый и правый средние боковые маркеры к изображению Дэвида Бэкхэма:
Ну вот, всё готово к удалению фона и мы можем сделать щелчок мышью по значку опции «Сохранить изменения» в верхнем меню или нажать одну из перечисленных выше клавиш (Esc, Enter). Но мы ведь заинтересованы только в изображении футболиста. Зачем нам размер исходного изображения полностью после удаления фона?
До удаления фона мы можем обрезать исходное изображение. Сделаем это, используя инструмент «Обрезка». Если вкладка «Формат» функционала «Работа с рисунками» свёрнута, то щелчком мыши развернём её и в правой части выберем инструмент «Обрезка»:
После такого выбора на изображении появились маркеры регулировки области обрезки с одновременным удалением фона исходного изображения:
Схватим поочерёдно левый и правый средние боковые маркеры и подтянем их максимально близко к изображению футболиста:
Для обрезки нажмём клавишу «Esc» или вновь щёлкнем мышью по значку «Обрезка» в верхнем меню:
Результат достигнут. Если удобней сначала удалить фон, а уже затем обрезать изображение, то, конечно же, делаем так. Каждый действует по своему желанию. Для того чтобы увидеть насколько чисто удалился фон, я, используя функционал «Фигуры» размещу на заднем плане какую-нибудь произвольную фигуру:
Замечательно!
Теперь, когда мы имеем желаемое изображение футболиста уже на прозрачном фоне, поле для наших творческих замыслов стало ещё больше. Мы можем создать свой собственный фон, поместить объект на другие изображения:
В общем, делать то, что нашей душе угодно.
Итак, сегодня мы рассмотрели вариант, при котором основную часть работы по удалению фона выполнил сам Word самостоятельно с нашим минимальным участием. В следующую нашу встречу мы станем самыми активными участниками процесса удаления фона изображения, с использованием опций инструмента «Удалить фон».
Вконтакте
Одноклассники
Google+
Как обрезать фон в Фотошопе
Вариант 1: Работа с фоном
При помощи инструментов из Adobe Photoshop можно редактировать фотографии, на свое усмотрение удаляя или же попросту меняя задний фон. И хотя существует весьма большое количество способов реализации указанной задачи, мы рассмотрим лишь основные варианты, которые по необходимости могут комбинироваться между собой.
Читайте также: Создание красивого фона в Adobe Photoshop
Удаление фона
Для того чтобы произвести полное удаление фона через Фотошоп, придется воспользоваться инструментами выделения, будь то «Волшебная палочка» или «Перо», в зависимости от сложности изображения, и «Масками». Обратите внимание, что описанная процедура осуществляется одинаково в любых случаях, но при обработке снимков с неоднородными фонами требует куда больше опыта.
- Воспользуйтесь инструментами выделения, рассмотренными в другой нашей инструкции, чтобы изолировать нужные объекты от фона. Мы рекомендуем использовать «Волшебную палочку» в режиме «Быстрого выделения», так как это позволяет экономить массу времени.
Подробнее: Выделение и вырезание объектов в Adobe Photoshop
- Сложные объекты, особенно сливающиеся с фоном из-за цветовой палитры, лучше всего подвергнуть дополнительной обработке. Выберите нужный слой и создайте точную копию с помощью сочетания клавиш «CTRL+J».
Подробнее: Работа с копированием в Adobe Photoshop
Через главное меню программы разверните «Изображение» и в списке «Коррекция» воспользуйтесь эффектом «Обесцветить». В результате фотография станет черно-белой.
С помощью инструмента «Уровни», доступного из того же меню «Коррекция» или при нажатии «CTRL+L», отредактируйте файл таким образом, чтобы увеличить разницу между фоном и нужным объектом. После этого снова используйте выделение.
- Разобравшись с выделением основного объекта, фон вокруг которого необходимо удалить, выберите основной слой и на нижней панели воспользуйтесь кнопкой «Добавить маску».
Подробнее: Работа с масками в Adobe Photoshop
- Если вы все сделали правильно, после этого фон исчезнет, но, к сожалению, некоторые неровности все же останутся. Чтобы устранить данную проблему, выберите слой-маску и с помощью обычной кисти белого и черного цвета избавьтесь от неровностей.
Дополнительно можете прибегнуть к ползунку «Растушевка» в разделе «Свойства», чтобы сгладить границы маски. В итоге фон будет удален.
Нами был рассмотрен достаточно простой пример, однако самих по себе инструментов должно быть достаточно практически для любого фона. Кроме того, похожим образом выполняется удаление хромакея, рассмотренное в отдельной инструкции на сайте.
Подробнее: Удаление зеленого фона в Adobe Photoshop
Изменение фона
С помощью Фотошопа по необходимости можно не только полностью удалить, но и поменять фон, в том числе выполнив закрашивание однородным цветом. Данная процедура осуществляется с использованием тех же инструментов, что были представлены ранее, но при этом требует применения дополнительных эффектов.
Подробнее: Изменение, заливка, затемнение и перекраска фона в Adobe Photoshop
Вариант 2: Изменение размеров
Так как под обрезкой фона может подразумеваться не только вырезка объектов, но и уменьшение самого изображения, вас может заинтересовать инструкция по данной теме. В таком случае можно на выбор прибегнуть к обычному кадрированию или же воспользоваться изменением размеров холста.
Подробнее: Как обрезать изображение в Adobe Photoshop
Мы рады, что смогли помочь Вам в решении проблемы.Опишите, что у вас не получилось. Наши специалисты постараются ответить максимально быстро.
Помогла ли вам эта статья?
ДА НЕТКак убрать фон в фотошопе? — Linux Подсказка
Хотите узнать, как удалить фон в Photoshop? Тогда вы попали в нужное место. Мы создали подробное руководство, чтобы помочь вам освоить этот новый навык. В этом уроке мы подробно обсудим, как удалить фон с изображения в Photoshop. Мы научимся использовать инструмент «Перо», чтобы сделать фон изображения прозрачным. Мы также обсудим, где вы можете использовать изображения после того, как сделаете их прозрачными.Это руководство предназначено для новичков, но более продвинутые пользователи также могут использовать его, чтобы узнать что-то новое. Следуя инструкциям, вы можете удалить фон с изображения с помощью инструмента «Перо». Давайте начнем.
Зачем нужно убирать фон в фотошопе?
Первое, что вам нужно понять, это зачем нужно удалять фон с изображения в Photoshop. Есть много причин, по которым вы можете захотеть сделать изображение прозрачным.
Иногда вам нужно использовать логотип в своем дизайне, но он имеет белый фон, который может плохо выглядеть при использовании в вашем дизайне.Или вам может потребоваться добавить фотографию продукта на свой сайт без загроможденного фона. Вам также может потребоваться объединить две фотографии и добавить один и тот же фон.
В такие моменты вам нужно научиться удалять фон с изображения. Это может показаться трудным, но на самом деле это довольно просто.
Есть несколько инструментов, которые можно использовать для удаления фона изображения из Photoshop. Некоторые из них проще в использовании, а другие требуют немного времени. Но лучший инструмент для этого — Pen Tool в Photoshop.Позже мы рассмотрим, как удалить фон с изображения с помощью Pen Tool.
Итак, если вы когда-нибудь захотите сделать свое изображение резким, использовать графику в своем дизайне или создать коллаж, вы можете удалить фон из изображения в Photoshop, прежде чем использовать его в своем конечном продукте. Это может выделить ваш дизайн и изображения.
Как убрать фон в фотошопе?
Photoshop поставляется с множеством инструментов, которые могут помочь вам удалить фон с изображения.Благодаря широкому спектру инструментов выделения, доступных в Photoshop, у вас есть свободный выбор выбрать любой инструмент, который вы хотите. Но если вы новичок, это может вас немного запутать.
Мы кратко рассмотрим некоторые из наиболее часто используемых методов удаления фона с изображения в Photoshop, и вы сможете решить, какой из них вы хотите использовать.
- Magic Eraser Tool: Один из самых популярных инструментов, Magic Eraser Tool, может сделать любое изображение прозрачным, просто щелкнув по нему.Возможно, вам придется щелкнуть несколько раз, чтобы получить все фоновые области.
- Инструмент «Ластик для фона»: Этот инструмент работает так же, как и «Волшебный ластик», но был создан специально для фоновой части изображения. Просто нажмите на фон и смотрите, как он исчезнет.
- Magic Wand Tool: Этот инструмент позволяет выбирать части изображения. Вы можете легко управлять частями изображения, которые хотите удалить. Все, что вам нужно сделать, это выбрать фон и удалить его с клавиатуры.
- Инструмент «Лассо» : Инструмент «Лассо» — один из инструментов выделения, с помощью которого можно удалить фон с изображения. Этот инструмент выделяет близко границы объекта. Затем вы можете инвертировать выделение и просто удалить часть фона с любого изображения.
- Pen Tool : Pen Tool — это инструмент, который большинство опытных пользователей предпочитают использовать при удалении фона с изображения. В следующем разделе мы рассмотрим подробное руководство по его использованию.
Удаление фона с помощью Pen Tool
Давайте посмотрим, как удалить фон с изображения с помощью Pen Tool:
Шаг 1. Откройте изображение
Первое, что вам нужно сделать, это открыть изображение в Photoshop.Вы можете открыть изображение, с которого хотите удалить фон, нажав Файл-> Открыть. Найдите свой компьютер, выберите изображение и нажмите «Открыть».
Шаг 2: Выберите инструмент
Теперь выберите Pen Tool в боковом меню. Это то, что мы собираемся использовать для удаления фона с изображения. Значок Pen Tool легко заметить. Щелкните по нему, чтобы выбрать его, или нажмите сочетание клавиш «P» на клавиатуре.
Шаг 3. Нарисуйте путь
После того, как вы выбрали инструмент «Перо», вы можете нарисовать контур вокруг изображения, чтобы выделить его.Сначала увеличьте изображение. Добавьте точки привязки. Это займет немного времени, так что наберитесь терпения. Вы также можете удалить его, если по ошибке добавили точку привязки.
Если ваше изображение имеет близкие границы, вам может потребоваться добавить еще один путь, чтобы удалить фон изнутри границы изображения, например, для кольца:
Шаг 4: переименовать путь
Теперь, когда вы закончили свой путь, перейдите на панель Paths. Если вы не можете просмотреть панель, перейдите в Windows -> Пути.Отметьте его, чтобы просмотреть свои пути. Теперь переименуйте свой путь для удобства. Вы также можете пропустить этот шаг, если хотите.
Шаг 5: преобразовать в выделенную область
Следующий шаг — преобразовать путь, нарисованный с помощью Pen Tool, в выделение. Вы можете сделать это, щелкнув правой кнопкой мыши путь на панели «Пути». Теперь нажмите на опцию «Сделать выбор».
После этого вы увидите окно сообщения, в котором вас попросят указать значение Feather. Перо — смягчение сторон изображения.Вы можете выбрать подходящее значение, например 10, и нажать ОК.
Шаг 6, обратный выбор
Если вы выбрали внешнюю границу изображения, вам может потребоваться дополнительная задача после преобразования пути в выделение. Перейдите в Select -> Inverse. Это выберет фон, и его будет легче удалить.
Шаг 7: Дублируйте фоновый слой
После того, как вы преобразовали путь в выделение, его довольно легко удалить.Но сначала вам может потребоваться продублировать фоновый слой. Просто нажмите на фоновый слой и найдите параметр с надписью «Дублировать слой».
Теперь отключите видимость исходного слоя.
Шаг 7: Удалить фон
Теперь все, что вам нужно сделать, это нажать удалить на клавиатуре, чтобы удалить фон.
Повторите то же самое для другого пути, обратное выделение и нажмите «Удалить».
Почему Pen Tool — лучший инструмент для удаления фона?
Хотя другие инструменты, такие как Background Eraser Tool и Magic Wand Tool, быстрые и простые в использовании, они не очень хороши для сохранения качества и деталей изображения.С другой стороны, использование Pen Tool требует немного времени, и вам понадобится практика, чтобы хорошо владеть мышью, чтобы использовать его. Так что это один из лучших инструментов для удаления фона. Зато позволяет вплотную убрать фон с любого изображения.
Вы можете увеличить масштаб и добавить точки привязки, чтобы очертить границу вокруг изображения. Это позволяет получить все мельчайшие детали изображения. Это делает инструмент «Перо» одним из лучших вариантов для удаления фона с изображения в Photoshop.Это также инструмент, который предпочитают продвинутые пользователи и графические дизайнеры.
Если вы новичок, вы можете почувствовать себя немного перегруженным, используя инструмент «Перо» для удаления фона с изображения. Но немного попрактиковавшись, вы сможете стать в этом экспертом.
Где можно использовать изображение после удаления фона?
Теперь, когда вы удалили фон с изображения с помощью инструмента «Перо», вам должно быть интересно, где вы можете использовать это изображение. Давайте посмотрим, как можно использовать изображение с прозрачным фоном.
Редактирование фотографий: Вы можете объединить несколько фотографий вместе, удалив с них фон и выбрав только части изображения. С помощью Pen Tool вы можете сделать конечный продукт максимально реалистичным.
Графический дизайн: Еще один способ использования изображения с прозрачным фоном — это графический дизайн. Если вы хотите добавить логотип поверх своего плаката или любую другую графику, вы должны сначала сделать его прозрачным, чтобы использовать его.
Изображения продуктов для Интернета: Когда вы загружаете изображения продуктов в Интернет, вы можете найти фон слишком беспорядочным или отвлекающим.Вы всегда можете удалить фон с помощью Pen Tool и добавить цветной фон по вашему выбору, чтобы сделать фотографии ваших продуктов яркими.
Архитектура и дизайн: Наконец, вы также можете использовать изображение с прозрачным фоном при подготовке архитектурного проекта или дизайна интерьера для клиентов.
Есть несколько других способов использования изображения с прозрачным фоном. Все, что вам нужно сделать, это продолжать практиковаться и учиться удалять фон с изображения с помощью Pen Tool.
Видеоурок
Окончательный приговор
В этом уроке мы затронули тему, которая сбивает с толку большинство новичков — как удалить фон с изображения. Мы подробно рассмотрели все аспекты удаления фона. Мы также обсудили, почему вам может потребоваться удалить фон в Photoshop и как вы можете использовать изображение с прозрачным фоном в своих проектах.
Мы надеемся, что подробное руководство по удалению фона с изображения с помощью Pen Tool было полезно для вас.Пошаговое руководство может помочь новым пользователям освоить метод Pen Tool. Мы рассмотрели несколько способов удаления фона, но пришли к выводу, что инструмент «Перо» — лучший вариант.
Если вы новичок в этом, не волнуйтесь, вам следует следовать нашему руководству и попрактиковаться в использовании инструмента «Перо» для удаления фона с изображения. Прежде чем вы это узнаете, вы станете в этом профессионалом.
Как удалить фон в Photoshop
Учебное пособие по Photoshop для изменения и удаления фона
В какой-то момент большинство из нас захотят удалить фон , от превращения снимка в портрет до создания рекламного изображения.Многие учебные пособия по Photoshop покажут вам единственный способ удаления фона в Photoshop, но этот курс научит вас всем доступным способам и объяснит, как и почему выбирать среди них, готовите ли вы небольшое изображение для загрузки или совершенствуете увеличенное изображение для печати. Инструктор Аарон Нэйс, потрясающе владеющий Photoshop, делает курс легким и увлекательным.
Короткие разделы позволяют вам прыгать и повторять разделы, а переменная скорость позволяет замедлить или ускорить повествование по ходу.Поскольку Аарон работает в режиме реального времени, вы можете следить за ним в Adobe Photoshop . Сочетания клавиш появляются на экране, поэтому вы быстро их выучите, сэкономив массу времени во время работы.
По завершении этого курса вы сможете удалять и заменять фон так легко, что ваши изменения будут практически незаметны, и вы овладеете многими функциями и инструментами Photoshop.
Даже если вы новичок в Photoshop, вы получите огромную пользу от курса, потому что Аарон проверяет каждый инструмент, прежде чем показать вам, как его использовать.После того, как вы познакомитесь с этими инструментами, вы сможете использовать их для всех видов проектов Photoshop.
Первая глава проведет вас через процесс выделения фигуры, чтобы вы могли удалить ее из фона позади нее. Вы узнаете, как использовать инструмент лассо, волшебную палочку и селекторы цветового диапазона, а также когда использовать каждый из них. .
В последующих разделах представлены инструменты для уточнения выделений с помощью функции выбора и маски и маскирующих слоев, а Аарон проведет вас через диалоговые окна, кисть «Уточнить края» и функцию очистки цвета. Вы узнаете, как легко улучшить свое выделение, просто нарисовав маску слоя с помощью инструмента «Кисть », решая самые сложные проблемы вырезания, такие как выбор волос.
Затем Аарон переходит к использованию каналов, начиная с объяснения того, что это за каналы на самом деле, что значительно упрощает понимание всего, что следует за ним. Он показывает , как увеличить контраст между светлым и темным , чтобы упростить выделение, а затем учит загружать выделение на маску слоя, чтобы вы могли его уточнить.
Объяснение Аарона вырезания изображений с помощью пера очень четкое. Он учит вас, шаг за шагом, , а затем повторяет процесс в реальном времени на протяжении оставшейся части курса. Он делает то же самое с инструментом «Кисть», показывая вам, как использовать наборы настроек кисти, как изменить направление движения и угол наклона кисти и как использовать блокировку прозрачности, чтобы рисовать только на непрозрачных пикселях. Чем больше вы узнаете, тем быстрее и легче станет ваша работа.
К тому времени, когда вы закончите эту главу, вы сможете использовать все доступные инструменты, чтобы вырезать фигуру из ее фона , и вы будете знать, когда выбрать каждый из них для решения множества задач.
Теперь, когда вы знаете, как вырезать изображение, Аарон переходит к смене фона, но в каждом разделе он вырезает другое изображение, так что вы можете повторять процесс снова и снова, каждый раз становясь более опытным.
В этой главе он научит вас преобразовывать слои в смарт-объекты и использовать инструменты размытия и преобразования для подготовки фона перед их применением. Разделы перемещаются через простую замену одного цвета фона на другой, добавление фонов с несколькими цветами, более сложную задачу — замену одного сложного фона другим, всегда сохраняя одну и ту же линию горизонта, освещение, уровни цвета и насыщенность, чтобы ваши изменения были виртуальными. необнаруживаемый.
Одна из замечательных особенностей этого учебника Photoshop заключается в том, что вы можете использовать его, чтобы стать настолько квалифицированным, насколько захотите, от простого изучения новой функции до профессионального уровня. Ваша работа станет быстрее и проще, и вы сможете воспользоваться множеством функций Photoshop.
Что включено
14 Видеоуроки | 18 образцов изображений | 1 Custom Brush
Class Instructor
Aaron Nace — PHLEARN Founder
Как удалить фон изображения в Photoshop и GIMP [Быстрые шаги]
Выбор фона изображения с помощью инструмента быстрого выбора
Шаг: 2Теперь, когда вы укрепили инструмент Quick Selection Tool , убедитесь, что вы используете инструмент с ‘+’ в центре, нажав клавишу Shift.
Начните щелкать и перетаскивать область на изображении, которую вы хотите удалить с фотографии.
Возможно, что пока вы выбираете область, которую хотите удалить, некоторые области, которые вы хотите сохранить, также могут быть выделены. Если это произойдет, удерживайте клавишу Shift и используйте «-» Quick Selection Tool , чтобы удалить неправильно выбранную область из выделения.
Перед тем, как продолжить выбор, не забудьте нажать Shift, чтобы инструмент быстрого выбора снова стал «+».
Если у вас есть мех и волосы на изображении, не парьтесь, чтобы сделать его слишком идеальным, поскольку мы можем немного улучшить края.
Шаг: 3Если вы обнаружите, что инструмент «Быстрое выделение» немного сложнее, чем вы думали изначально, вы также можете попробовать инструмент «Волшебная палочка». Вы можете найти это в том же меню, что и Быстрый выбор, и вы можете щелкнуть и удерживать, чтобы найти то же самое.
Всегда нужно помнить, что инструмент Magic Wand работает исключительно хорошо в тех областях, где фон достаточно простой и лишен многих деталей.
Здесь вы можете начать процесс, щелкнув область фона, которую хотите удалить. Если вы видите выделение, как на изображении, приведенном здесь, вам необходимо увеличить допуск. Вы можете найти соответствующий вариант в верхней части окна вашей программы. Увеличьте значение допуска с 10 до 15 и проверьте, как это работает.
Если вы хотите расширить выделение при использовании инструмента, удерживайте нажатой клавишу Shift и щелкните области, которые хотите добавить. Таким же образом, если вы хотите отменить выбор областей, нажмите клавишу «Alt» и продолжайте щелкать или используйте сочетание клавиш « Ctrl + D » в Windows и « Command + D » на Mac.
Шаг: 4Даже после использования обоих инструментов есть вероятность, что вы обнаружите, что они недостаточно точны для получения наилучшего результата. В таких случаях вы можете использовать инструмент Лассо .
Вы можете найти то же самое на панели инструментов чуть выше двух инструментов, которые мы уже обсуждали. Используйте инструмент Polygonal Lasso tool для достижения наилучших результатов.
Здесь вы можете щелкнуть по краям объекта, который хотите выделить.По мере того, как вы нажимаете больше, выбор становится более точным, обеспечивая идеальный выбор, которого невозможно достичь с помощью инструментов Quick Selection и Magic Wand .
Если вы посмотрите на сильные стороны компании, предоставляющей услуги Photoshop , , вы обнаружите, что их редакторы будут экспертами в использовании совокупной мощности всех трех инструментов.
Шаг: 5Если вы используете инструменты «Волшебная палочка» или «Быстрое выделение» и вас не устраивают результаты, вы можете щелкнуть правой кнопкой мыши и выбрать «Выбрать инверсию» или использовать сочетание клавиш « Ctrl + Shift + I » в окнах.
Поскольку объект выделен сейчас, вы можете уточнить край перед удалением фона, и мы собираемся продемонстрировать то же самое в последующих частях статьи.
Если вы использовали инструмент «Лассо » , вам не нужно инвертировать выделение, и, следовательно, вы можете перейти к следующему шагу.
Шаг: 6На этом этапе вы можете нажать кнопку «Добавить маску слоя», и фон будет немедленно удален.Результирующее изображение может выглядеть не очень захватывающе, но не волнуйтесь, у нас есть множество возможностей для его улучшения с помощью инструментов Refine Mask tools .
Большинство компаний, предлагающих впечатляющие услуги клиппирования, используют эти методы.
Шаг: 7Вы можете найти маску на панели слоев и дважды щелкнуть по ней. Появится окно с краем маски на нем. Нажмите на то же самое. Это предоставит вам меню «Уточнить маску».
Шаг: 8С этого этапа вы можете приступить к улучшению изображения.
Теперь нажмите «Показать радиус». Вначале вам не на что будет смотреть. Но когда вы начинаете настраивать радиус, вы можете обнаружить беспорядочную шерсть и удалить фон между ними.
При перемещении курсора по фотографии вы увидите небольшой кружок со знаком плюс в центре.
Шаг: 9Теперь снимите флажок «Показать радиус», чтобы вернуться к предварительному просмотру уточнения маски.Отрегулируйте маску до тех пор, пока не получите удовлетворительный результат на экране.
Шаг: 10
Если вам нужна помощь, измените режим просмотра, щелкнув стрелку рядом с миниатюрой изображения и выбрав раскрывающееся меню.
Шаг: 11Когда вы будете довольны полученным изображением, нажмите «ОК». Это предоставит вам изображение без фона, готовое к транспортировке в любое место по вашему выбору.
Способы сохранения изображения без фона Шаг № 1: Создайте свой файлДля этого первое, что вам нужно сделать, это создать файл. Для этого откройте меню «Файл» в верхней части домашней страницы программы и выберите «Создать».
Как вы видите в окне «Новый документ», укажите нужные размеры. При этом убедитесь, что разрешение документа установлено на 72 пикселей на дюйм.
Кроме того, убедитесь, что вы выбрали «Прозрачный» в раскрывающемся меню «Фоновое содержимое».Когда у вас будут правильные настройки, нажмите «ОК» и откройте новый документ, который вы создали.
Кроме того, убедитесь, что слой, над которым вы работаете, имеет прозрачный фон PNG из палитры слоев, а не слой со сплошным фоном. Большинство компаний, предлагающих услуги редактирования изображений, используют их, чтобы повысить эффективность своей работы.
Шаг 2: Сохраните прозрачную фотографиюПосле того, как вы создали изображение и готовы сохранить изображение с прозрачным фоном, у вас будет один из следующих вариантов в меню «Файл» в зависимости от версии программы, которую вы используете;
Все версии программы, выпущенные до CC 2015, используют технику «Сохранить для Интернета и устройств» для сохранения изображений и оптимизации изображений PNG для использования в Интернете.Чтобы использовать этот метод, откройте меню «Файл» и нажмите «Сохранить для Интернета и устройств» или используйте ярлык « Ctrl + Shift + Alt + S » в окнах.
Теперь у вас появится окно, в котором вы можете выбрать PNG-24 из выпадающего меню Preset. Прежде чем продолжить, убедитесь, что выбраны параметры «Преобразовать TosRGB» и «Прозрачность». Это гарантирует, что изображение будет иметь прозрачный фон, а цветовой режим изображения будет перенесен в sRGB.
Размер созданного изображения будет увеличиваться до размеров, которые вы установили при создании изображения в первую очередь.
Однако, если вы хотите изменить размер изображения, вы можете сделать это здесь без особых усилий.
Шаг: 12Если вы хотите добавить изображение к новому настроенному фону или белому фону, вы можете открыть новый фон изображения в Photoshop и перетащить изображение на новый фон.
Как удалить фон в Photoshop
Adobe Photoshop, как следует из названия, отлично подходит для редактирования фотографий. В Photoshop вы можете делать много разных вещей, от корректировки цвета до повышения резкости размытых краев. Вы также можете удалить фон в Photoshop, поэтому в этой статье мы объясним, как удалить фон в Photoshop.
Шаг 1: Как удалить фон в Photoshop
Первое, что вам нужно знать, это то, что удаление фона никогда не будет простым.Это всегда будет занимать много времени, независимо от того, каким способом вы это попробуете (и есть несколько способов).
Если вы присоединитесь к нам для этого урока, мы предполагаем, что:
- У вас есть доступ к Photoshop.
- Раньше вы использовали Photoshop.
Чтобы удалить фон в Photoshop, вам нужна правильная картинка: не все изображения подойдут. Выберите что-нибудь с высокими значениями контрастности и более резкими краями. В этом уроке я использовал изображение своей настольной лампы.
Настройте инструмент быстрого выбора
Есть несколько способов удалить фон в Photoshop.Первый способ, который мы собираемся попробовать, — это мой личный фаворит: Quick Selection Tool .
Это простой, но тщательный метод.Для начала перейдите к инструменту быстрого выбора , расположенному на левой панели инструментов. Он будет сгруппирован с помощью Magic Wand Tool.
Инструмент быстрого выбора определяет, что выбрать на основании:
- Ваш образец цвета.
- Что рядом с этим образцом цвета.
- Края цвета в вашем изображении.
- «Фокус» на вашем изображении.
Да, это так умно.
После того, как вы выберете Quick Selection Tool , вы увидите, что его элементы управления всплывают в верхней части экрана.
Убедитесь, что Auto-Enhance включен. Auto-Enhance позволяет Photoshop выполнять более точную настройку по краям вашего выделения, что полезно, если на вашем крае много кривых или деталей.
Затем нажмите Выберите тему .
Select Subject указывает Photoshop выбрать наиболее доминирующий элемент на вашем изображении.Программе будет легче это понять, если вы выбрали изображение с четкими лицевыми частями, серединой и оборотной стороной.
Создайте свой выбор
Как только я нажимаю Select Subject , Photoshop выбирает головку моей лампы.Вы можете увидеть очертания этой выборки по линии «марширующих муравьев» вокруг нее.
Этот выбор не идеален, так как он выбрал только часть моей лампы и часть фона.Но исправление вашего выбора — это часть игры, и это отличное начало.
Убедитесь, что в верхней части экрана активна опция « Добавить к выбору ».Затем щелкните и перетащите из вашего выделения вдоль остальной части лампы. Photoshop узнает, что выбрать, на основе цветов под ним и краев вашего предыдущего выделения.
К концу должна быть выбрана большая часть вашей лампы.
После того, как ваш выбор сделан, вы можете использовать инструмент Lasso Tool (находится на левой панели инструментов), чтобы быстро сгладить края.
Я использую опцию Add to selection для Lasso , затем рисую по краю выделения, чтобы оно выглядело менее зазубренным.Он подберет небольшие области пикселей, которые пропустил инструмент быстрого выбора .
Следует отметить, что удаление фона — и использование инструмента Lasso Tool — намного проще, если вы работаете с пером и планшетом.Это дает вам лучшую координацию рук и глаз.
Однако если все, что у вас есть, — это мышь, вы все равно можете подправить свой выбор.Просто используйте инструмент Polygonal Lasso Tool , поскольку он полагается на щелчок и перетаскивание узловых точек для создания выделений с прямыми краями.
С помощью инструмента Lasso Tool вам придется рисовать все вручную.
Удалить фон
Как только вы выберете нужный вариант, вернитесь к инструменту быстрого выбора .Наведите указатель мыши на свой выбор, затем щелкните правой кнопкой мыши .
Выберите Выберите инверсный .
Выбрав Inverse , Photoshop выберет все на вашем изображении, кроме вашего основного объекта.
Затем перейдите Edit> Cut .Когда вы нажмете эту кнопку, Photoshop одним махом сотрет ваш фон. Вот как удалить фон в фотошопе.
После этого вы увидите серо-белую шахматную область, которая указывает, что пространство вокруг вашего объекта прозрачное.Однако теперь, когда вы удалили фон, вы можете заметить, что некоторые края вокруг объекта все еще неровные.
Чтобы еще больше уточнить края, перейдите на панель Layers и добавьте слой сплошного цвета под изображением.Этот цвет не является постоянной частью вашего изображения: он просто помогает вам редактировать. Вы можете отключить его видимость, когда не редактируете.
Для этого слоя лучше всего выбрать цвет, который резко контрастирует с оставшимися «кусочками» вокруг вашего изображения.Я выбрал ярко-синий, потому что синий имеет тенденцию «вибрировать», когда помещается рядом с ярко-красным, и его легче увидеть.
Следующий:
- Щелкните слой изображения, чтобы он стал активным.
- Вернитесь к вашему лассо или Polygonal Lasso Tool и выберите шероховатости вокруг лампы, от которых вы хотите избавиться.
- Щелкните Правка> Вырезать , чтобы стереть их.
Если вы все еще не уверены в использовании слоев, ознакомьтесь с нашим руководством, в котором объясняется, как использовать режим наложения в Photoshop.
Шаг 2: Как стереть фон в Photoshop
Если вы ищете более быстрый способ удалить фон в Photoshop, возможно, вы захотите вместо этого стереть фон изображения.
Для этого подходят два инструмента ластика.Вы найдете свои ластики на левой панели инструментов, которые показаны здесь красным цветом.
Волшебный ластик
Первый инструмент, который вы захотите попробовать, — это Magic Eraser Tool .Чтобы использовать Волшебный ластик, перейдите к значку ластика, щелкните маленькую белую стрелку, чтобы открыть раскрывающееся меню, затем выберите соответствующий инструмент.
Magic Eraser Tool невероятно прост в использовании.Он выбирает цвет, который находится под вашим курсором, затем стирает все пиксели одного цвета: как те, которые находятся под вашей кистью, так и любые пиксели поблизости.
Просто щелкнув по красному стулу за моей лампой, вы уже можете увидеть, что я стер большую часть своего фона.Продолжаем щелкать.
Как уже упоминалось, удаление фона в Photoshop никогда не будет идеальным.После того, как вы избавитесь от большей части, у вас останутся небольшие участки, которые не были обработаны.
Чтобы стереть эти области:
- Выберите инструмент Lasso Tool .
- Сделайте большой выбор фона, включая прозрачные области.
- Перейдите в Edit> Cut .
Это приведет к удалению не только видимых областей, но и оставшихся микроскопических образцов размером 1-2 пикселя. Это делает изображение более чистым.
Еще раз, если вы хотите увеличить масштаб и действительно точно настроить материал, активируйте этот сплошной цветной слой под изображением, чтобы увеличить контраст.Затем повторно активируйте слой изображения, увеличьте масштаб и используйте инструмент Lasso Tool для выделения и вырезания.
Ластик для фона
Второй инструмент, который вы можете использовать, — это Background Eraser Tool .Это привередливо и не так быстро, поэтому я не использую его слишком часто. Когда я это делаю, я использую его для более детальной работы.
Когда вы нажмете на инструмент Background Eraser Tool , вы увидите, что его элементы управления всплывают в верхней части экрана.Здесь вы можете настроить его параметры, и мы рекомендуем вам это сделать.
Самые важные настройки, о которых следует помнить:
- Значок вашей кисти, представленный здесь в виде белого круга.
- Ваш Пределы . Рядом с этим вы найдете раскрывающееся меню с тремя вариантами для управления тем, что удаляется:
- Найти края стирает цветные области, расположенные рядом, но сохраняет «края» объектов на вашем изображении.
- Смежный удаляет выбранный цвет и все цвета рядом с ним.
- Discontiguous стирает выбранный вами цвет, но только когда он проходит под кистью.
Рядом с Tolerance вы увидите ползунок, который можно настроить. Чем ниже процент, тем более требовательным будет Photoshop при выборе цветов для стирания. Если вы установите слишком высокое значение Tolerance , оно удалит и связанные цвета, а не только те, которые вы хотели удалить.
После того, как вы настроили элементы управления, вы можете начать стирание.Если вы заглянете в мою синюю коробку, вы можете увидеть Background Eraser Tool в действии.
Хотя моя кисть сейчас находится над лампой, ластик стирает только красные пиксели, оставляя лампу нетронутой.Это потому, что у меня включен Find Edges , и он обнаружил край.
Еще раз — после того, как вы закончите стирать — вы можете вернуться с помощью инструмента лассо и очистить все.
Шаг 3: Как удалить белый фон в Photoshop
Что делать, если вы хотите удалить белый фон в Photoshop?
Убедитесь, что ваше изображение находится на отдельном слое.Затем убедитесь, что слой контрастного цвета находится под изображением.
Перейдите на левую панель инструментов и нажмите Magic Eraser Tool .Активируйте слой с изображением, затем щелкните в любом месте на белом в пределах этого изображения.
Photoshop автоматически удалит весь белый цвет с вашего фона, потому что это был один сплошной «цвет».Да, это так просто.
После удаления фона включите слой сплошного цвета, чтобы проверить, есть ли какие-либо края, которые нужно исправить.Они будут отображаться в виде тонкой белой линии вокруг вашего объекта.
После того, как вы закончите исправлять эти края с помощью инструмента Lasso Tool , отключите видимость на цветном слое с .
Когда вы удаляете фон в Photoshop, вы можете добавить новый фон или оставить его прозрачным.
Чтобы фон оставался прозрачным, выберите Файл> Сохранить как , затем выберите PNG в качестве формата файла.Это сохранит прозрачные края вашего изображения.
Другие уроки Photoshop, на которые стоит обратить внимание
Имея этот урок за плечами, вы должны знать, как удалить фон в Photoshop.
Ищете другие полезные советы и рекомендации, связанные с этой статьей? Затем вам следует прочитать наш урок, в котором объясняется, как сгладить края в Photoshop.
Кредит изображения: RodimovPavel / Depositphotos
6 лучших приложений для виртуального макияжаЭти бесплатные приложения для виртуального макияжа позволяют наносить на лицо различные косметические средства с помощью селфи.
Читать далее
Об авторе Шианн Эдельмайер (138 опубликованных статей)Шианн имеет степень бакалавра дизайна и опыт работы в подкастинге. Сейчас она работает старшим писателем и 2D-иллюстратором.Она занимается творческими технологиями, развлечениями и производительностью для MakeUseOf.
Более От Шианн ЭдельмайерПодпишитесь на нашу рассылку новостей
Подпишитесь на нашу рассылку, чтобы получать технические советы, обзоры, бесплатные электронные книги и эксклюзивные предложения!
Еще один шаг…!
Подтвердите свой адрес электронной почты в только что отправленном вам электронном письме.
Как удалить фон в Photoshop с помощью инструмента «Кисть»
Как удалить фон с помощью инструмента «Кисть» www.sleeklens.com
Всем привет и с возвращением.
Сегодня я сделаю быстрые правки для удаления фона.
Теперь скажу честно: я не рекомендую это для всего и очень редко использую его.
Я бы сказал, что буду использовать это только в том случае, если буду немного дорабатывать.
Но его можно использовать и для полного фонового удаления в определенных сценариях.
Итак, давайте посмотрим, в каком сценарии я мог бы успешно использовать эту технику.
Посмотрите изображение ниже…
Вы можете видеть, что края изображения не в фокусе!
Это был бы сценарий, в котором этот метод, который вы собираетесь изучить, был бы очень полезен.
Как вы можете видеть ниже, у меня уже есть готовый образ.
Итак, ради сценария, мы просто скажем, что нам дали закончить файл или что мы уже использовали Pen Tool…
Если вы хотите узнать больше о Pen Tool, если это необходимо, посмотрите эту ссылку.
Не важно для этого руководства, но давайте сосредоточимся на том, что есть.
Примечание: у меня есть красный фон, чтобы вам было легче его увидеть.
Красный фон не нужен, но если вы хотите добавить его, чтобы лучше видеть, не беспокойтесь.
Все, что вам действительно нужно сделать, это перейти в Layer — Duplicate Layers
Я уже все настроен и готов к работе.
Итак, приступим.
Первое, что мне нужно сделать, это создать маску.
Итак, убедитесь, что вы выбрали верхний слой.
Посмотрите на правую сторону и щелкните на верхнем слое.
Это будет ваш дублирующий слой.
Перейти к слою — Маска слоя — Показать все
Теперь давайте подготовим инструмент «Кисть».
Он находится на левой панели инструментов.
Вы также можете нажать (B) на клавиатуре для быстрого доступа.
Теперь, когда маска готова к работе, посмотрите на панель слоев справа.
Посмотрите на свой слой, теперь рядом с ним белое поле, щелкните по нему, это маска.
Итак, в основном, когда вы рисуете свое изображение черным цветом, выбрав ноготь большого пальца в белом поле.
Вы будете закрашивать свое изображение, поэтому все, что вы рисуете, будет скрыто.
Когда вы измените цвет кисти на белый, кисть снова закрасится.
Вы можете переключаться между белым и черным, дважды щелкнув поле с указанием цвета в нижней части левой панели инструментов.
Первое, что вам нужно сделать, это убедиться, что вы используете мягкую кисть.
Итак, в верхнем левом углу вы увидите меню «Файл — Редактировать — Изображение…» и т. Д.
Чуть ниже вы увидите параметры кисти.
Щелкните раскрывающийся список во втором поле.
Вы увидите множество вариантов кисти. Убедитесь, что вы выбрали первый вариант кисти.
Затем вы закрашиваете фон вокруг изображения, которое хотите вырезать.
Здесь не обязательно быть идеальным, но нужно хорошо с этим справиться.
Край будет немного сложным, но это нормально, это только первый шаг.
Обратите внимание, что пока вы рисуете.
Клавиши «плюс» и «минус» на клавиатуре увеличивают / уменьшают сторону кисти.
Так что меняйте в зависимости от детализации и сложности.
Удерживайте клавишу пробела, чтобы щелкать и перемещать объект во время редактирования.
И (Ctrl + плюс / минус) на клавиатуре позволит вам увеличивать и уменьшать масштаб изображения.
Теперь осталось всего лишь уменьшить непрозрачность кисти и уточнить края.
Я попробовал 50% для начала, но мне это не понравилось.
Кроме того, мне показалось, что красный фон слишком резкий, поэтому я изменил его на белый.
Как видите, белый цвет приятнее для глаз.
Итак, небольшая подсказка по этому поводу.
Вы можете сделать это с задним фоном, который хотите, но я бы посоветовал для начала использовать простые цвета.
Я иду между Белым, Красным и Черным, чтобы помочь мне увидеть свое преимущество.
Итак, остальная часть моей доработки была сделана с непрозрачностью 25%.
Я не щелкал и не перетаскивал мышь, я делал несколько быстрых щелчков мышью, чтобы помочь в сборке.
Также я попытался сделать так, чтобы края соответствовали маленьким формам на изображении.
Как маленькие шишки, просто чтобы добавить немного реализма
Когда я закончил, я вставил свой фон и скопил.
Надеюсь, вам понравилось, практикуйтесь, и вы будете становиться все лучше и лучше.
Рейтинг: 012345 5.00 на основе 3 рейтингов
Следующие две вкладки изменяют содержимое ниже.Закончив колледж в 2002 году по специальности «Искусство и дизайн», я начал изучать свой путь в области графического дизайна и профессионального постпродакшна. Фрилансер, работающий полный рабочий день с 2011 года.
Самые популярные сообщения в феврале
Как удалить фон изображения в Photoshop
Шаг 1. Подготовьте свой инструмент
Сначала откройте фотографию в Adobe Photoshop. Чтобы удалить фон, выберите «Инструмент быстрого выбора» на панели инструментов.(Не видите «Инструмент быстрого выбора»? Он может быть вложен вместе с «Волшебной палочкой»). «Инструмент быстрого выбора» — лучший инструмент для базового удаления фона.
При выборе «Инструмент быстрого выбора» открывается контекстное меню в верхней части рабочего пространства. Прежде чем начать, выберите «Добавить к выделенному». Возможно, вам потребуется открыть «Палитру кистей» и увеличить или уменьшить размер кисти в зависимости от размера вашей фотографии.
Шаг 2: Удаление фона
Изображение с выделением Когда инструмент готов, щелкните и перетащите указатель мыши на ненужный фон.Группа марширующих муравьев или выделение будет появляться и расти по мере того, как вы щелкаете и перетаскиваете. Постепенно работайте над предметом, добавляя к выделенному по ходу.
иногда вы обнаруживаете, что к вашему выбору добавляются некоторые области, которые вы не хотите включать. Удерживайте нажатой клавишу «Alt» или «Option», чтобы переключить режим вычитания для инструмента, а затем щелкните и перетащите указатель мыши по области фона, которую вы хотите удалить. Отпустите клавишу «Alt» или «Option», когда будете готовы снова добавить к своему выбору.По ходу работы чередуйте режимы сложения и вычитания.
Увеличьте масштаб для более сложных участков, включая фон и объект. Совет: не обязательно добавлять мелкие детали, например шнурки. Но уменьшение размера кисти до 1 пикселя может помочь уловить мельчайшие детали.
Как только ваш объект полностью попадает в рамки выбора, вы готовы двигаться дальше.Шаг 3. Уточните края
По завершении выбора щелкните правой кнопкой мыши марширующих муравьев и выберите «Уточнить край» во всплывающем меню.
Диалоговое окно «Уточнить край» может помочь вам уточнить выбор для получения лучших результатов. Сначала измените режим просмотра на «На белом» или любой другой вариант, который резко контрастирует с вашим выбором. Это поможет вам увидеть те части вашего лезвия, которые больше всего нуждаются в помощи.
В разделе «Настроить край» увеличьте значение ползунка «Сглаживание», чтобы смягчить неровные края выделения. Возможно, вам придется настроить дополнительные ползунки, но сглаживание должно помочь больше всего. По завершении нажмите ОК.
Шаг 4: Просмотрите свой выбор на новом слое
Последний шаг — просмотреть свой результат.Щелкните правой кнопкой мыши в пределах вашего выбора и выберите Layer Via Copy. Ваш выбор будет назначен новому слою без фона без редактирования исходной фотографии.Отключите видимость исходного фонового слоя, чтобы увидеть законченный фрагмент на фоне исходного изображения. Удаление фона изображения — это первый шаг к успеху компоновки. Удалив фон, вы готовы создать новое окружение для вашего объекта, используя собственное творчество.
Скрытый способ удаления фона в Photoshop | Учебник
Сегодня я представляю вам скрытый драгоценный камень в Photoshop , который вы можете использовать, чтобы легко удалить фон изображения .Это руководство стало возможным с помощью лучших дизайнеров из Clipping World . Итак, спасибо им, и давайте начнем.
Итак, в Photoshop есть настоящий инструмент, который позволяет нам удалить фон . Мы не говорим ни о каких выборах или мечетях. Вы будете потрясены, увидев, насколько мощные возможности настройки продвинуты и просты в использовании, кто иногда может быть настолько точным, что это просто потрясающе, но почему бы нам не использовать это, почему мы не говорим об этом так много.У этого инструмента есть один серьезный недостаток, и сегодня мы можем увидеть, сможем ли мы решить этот недостаток и сделать этот инструмент одним из лучших инструментов для удаления фона в Photoshop . Итак, без дальнейших задержек, приступим.
Вот и мы в волшебном мире Photoshop. Во-первых, где на самом деле находится инструмент?
Посмотрите сюда, а это ластик, верно? Итак, если вы нажмете и удерживаете, посмотрите на инструменты под группой, второй — тот, который мы ищем, буквально говорит Background Eraser Tool .
Выберите это, а затем сделайте копию фонового слоя только для резервного копирования (нажмите CTRL или Command J).
Теперь давайте продолжим и создадим сплошной корректирующий слой цвета. щелкните значок корректирующего слоя, затем выберите сплошной цвет, и мы собираемся выбрать цвет, например черный, а затем нажать OK.
Теперь опустите сплошной корректирующий слой под первый слой. Почему? Потому что на первом слое вы собираетесь удалить фон .
Итак, давайте продолжим и выберем слой 1, и прямо сейчас есть некоторые настройки, о которых вы собираетесь поговорить позже. Мы все об этом узнаем, но я просто хочу показать вам, как на самом деле работает этот инструмент. Так что просто начните с фона, сделайте кисть немного меньше и мягче, начните рисовать и посмотрите , как легко удаляется фон .
Почему мы видим черный фон? Потому что у нас черный цвет чуть ниже слоя 1, и мы стираем фон в слое 1.Итак, как это на самом деле работает: вы указываете Photoshop , какого цвета фон в вашей краске, и Photoshop анализирует фон, который нужно удалить. У этого есть один серьезный недостаток. Мы просто сделали то, что демонстрируется, поставим на паузу и на мгновение задумаемся, в чем состоит главный недостаток. Посмотрите внимательно, если мы удалим фон , то, например, я случайно закрасил прямо в нем.
Что, если я хочу вернуть эту область? Нет масок, если бы мы делали выбранные маски или выполняли любой другой метод с использованием масок , вы могли бы просто закрасить эту область белым цветом и вернуть эту область.Самый большой недостаток этого инструмента в том, что он работает деструктивно. Мы не можем работать с этим неразрушающим образом или что, если мы можем. Задержитесь на мгновение об этом, мы поговорим о том, как сделать этот инструмент неразрушающим, позже, а сейчас давайте узнаем обо всех этих настройках вверху. Итак, первый из первых трех здесь берет на себя выборку.
Как мы отбираем цвета? Итак, первый — это непрерывная выборка. Куда бы вы ни рисовали, это непрерывные образцы из области под перекрестием.Так что, если я рисую прямо здесь, образец будет продолжаться от середины кисти, увидев перекрестие посередине. Вы просто рисуете, а он постоянно пробует.
Недостаток в том, что если вы положите его на волосы, он также сделает образец волос и сотрет их. Это хорошо, когда у вас резкие края, а цвет фона постоянно меняется, иначе это бесполезно.
Вторая — разовая выборка. Он сэмплирует только один раз. Что это обозначает? Если вы нажмете на это, а затем запустите образец, он берет образец из области под перекрестием, но он просто не непрерывный образец, поэтому, если я начинаю рисовать отсюда, он выбирает зеленый цвет под перекрестием, а затем просто сохраняет это до тех пор, пока я держу кисть, пока я не отпускаю кисть.
Итак, если я продолжу рисовать, и даже если я попаду внутрь, он просто не удалит его, потому что он уже использовал этот цвет. Как это работает, он пробует в первый раз, поэтому, если я начинаю рисовать из зеленой области, он пробует зеленый цвет, и даже если я пытаюсь попасть в него, он просто не закрашивает там. Взгляните на эту интересную штуку, наши глаза зеленые, правда? Итак, если я начинаю рисовать с зеленой области, ничего не удаляется, кроме области вокруг глаз, потому что эта область была зеленой.
Итак, выборка всего один раз.
Теперь третий — выборка фона. Это образец фона , поэтому, какой бы цвет ни был в образце фона , этот цвет будет удален, но это не очень полезно. Первые два других, которые мы собираемся использовать постоянно, в основном, второй — мой любимый.
Давайте поговорим об ограничениях. Это прямо там, наверху, так каковы пределы?
Параметры ограничения позволяют ограничить область рисования, как следует из названия, и понять концепцию. У меня есть для вас несколько примеров.Помните о концепциях — это самая важная вещь в Photoshop. Теперь посмотрите на этот пример, например, мы хотим удалить желтый и оставить красный прямо сейчас, ограничения установлены на прерывистые.
Посмотрите, что он делает, если я сделаю кисть достаточно большой и начну рисовать прямо здесь, она удалит желтый цвет даже внутри полос. Теперь давайте вернемся, если я изменю его на смежный, а затем начну рисовать, он просто не попадает в панель.
Таким образом, в этом случае, когда он установлен как смежный, будут удалены только пиксели, которые физически прикреплены к удаляемому цвету.Если я удалю этот цвет, все желтые пиксели, которые были физически прикреплены к нему, будут удалены. Однако загляните внутрь полос: они физически не прикреплены к желтым пикселям за пределами красной полосы и поэтому не были удалены. Точно так же, если я сделаю кисть немного меньше и закрашу внутри прямо.
Вот видите, он все еще не касается других желтых, так что это то, что является смежным. Следующий находит края. Он похож на смежный, но он позволяет Photoshop находить края, он определяет края, и он более точен, сохраняет края немного резкими, но это точно так же, как смежное
Даже если я рисую прямо здесь, это именно так.Итак, главное различие, о котором вы должны помнить, — это между непрерывным и непрерывным диском. А теперь давайте поговорим о толерантности, подумайте о толерантности как о том, сколько цветов вы можете терпеть. Нет смысла?
Давайте перейдем к примеру номер три и лучше поймем толерантность. Мы будем использовать волшебную палочку, и это простой градиент от зеленого к желтому.
Сейчас допуск 50.
Если я нажимаю на изображение, выбирается диапазон цветов.
Давайте нажмем ctrl или команду D, если я установлю допуск на ноль, а затем, когда я щелкну здесь только этот оттенок зеленого, будет выбран только тот же оттенок зеленого.
Нажмите Ctrl или команду D сейчас, если я увеличу допуск до 20%. Если я щелкну здесь, диапазон будет увеличен, что означает, что мы добавляем в выбор больше цветов.
Нажмите Ctrl или команду D, если я установил допуск 200 щелчков и выбрал даже самый большой участок.Чем больше увеличиваем допуск
тем более, что цвета будут затронуты каким-либо образом независимо от того, стираем ли мы материал, выбираем ли мы материал. Таким образом, толерантность — это просто диапазон цветов, который мы включаем в цвет, который мы только что выбрали или выбрали. Думаю, теперь это имеет смысл. Если вы вернетесь к нашему изображению, выберите инструмент «Ластик для фона» и установите ограничения на прерывистые. Почему? Потому что мы рисуем вокруг волос и хотим удалить фон между волосками.Мы не хотим его ограничивать. Это не крутой край, верно. Итак, мы установим это смежное прямо здесь, и сейчас допуск равняется 50. Так что рисовать хорошо, удаляя фон, это довольно круто. Что, если мы уменьшим допуск до 5%. Они будут рисовать только те же самые цвета, тогда это не будет принимать во внимание любой цвет поблизости.
Итак, давайте продолжим и увеличим допуск до 20,20 — это неплохо, но при этом все еще не учитываются некоторые цвета. Вот почему мы выбрали 50. Теперь также важно, чтобы вы не выбирали слишком много, поэтому, если вы выбираете, скажем, 100.Также будет учитываться цвет волос.
Так что не выбирайте сотню — ведь это еще и стирает волосы. Мы не хотим, чтобы это произошло. Общее правило здесь — выбирать наименьший возможный допуск. Самый низкий допуск, который удалит фон, поэтому мы начнем с допустимого, скажем, два, три, четыре, пять, не сработало. Так что мы попробуем девять, а потом начнем рисовать, просто не работает, может, давайте увеличим до тридцати. Тридцать работает неплохо, но некоторые цвета все же не учитываются.Попробуем тридцать девять сорок. Сорок — это здорово. Таким образом, у нас могут быть разные допуски для разных областей, просто имейте в виду, что когда вы начинаете с меньшего числа, а затем, когда вы достигаете точки, где допуск работает только для изображения, остановитесь прямо здесь, не выходите за рамки этого, потому что в этом случае , вы можете удалить то, что вам не нужно.
Прямо сейчас, используя все эти методы, которые мы изучили, мы удалим фон объекта, а затем мы узнаем, как сделать его неразрушающим.Итак, давайте продолжим и начнем с нуля. Я собираюсь выбрать этот слой и нажать клавишу Delete, чтобы удалить его, а затем мы собираемся сделать копию фонового слоя, нажмите ctrl или команду J, а затем поместите ее над слоем. однотонный корректирующий слой. Давайте сделаем это с самого начала. Мы выберем прерывистые для волос, и тогда подойдет 40%. Давайте посмотрим, как это работает, и если это не сработает, мы увеличим. Просто начните и нарисуйте здесь, оставляя некоторые области, которые я вижу.
Итак, я выберу 50. 50 отлично подходит для этого изображения, теперь для вашего изображения все может быть по-другому. Просто по краям, работает довольно здорово, иногда может поджариться.
Края, в этом случае вы можете уменьшить допуск. Итак, я собираюсь пойти 45. Вы сделали прическу, но для тела, поскольку у него жесткий край, и мы не хотим попадать внутрь, мы выберем найти края или смежные. Это тихо и выберите «Найти края», просто не войдите внутрь, поэтому Photoshop пытается найти края, иногда это работает, иногда нет.Давайте попробуем увеличить допуск до 70, и если это не сработает, мы будем выбирать непрерывно. так как фон имеет небольшую текстуру. Это небольшие трудности.
Итак, мы собираемся выбрать здесь смежные и снова изменить допуск на 50, да, это работает очень хорошо. Время от времени вам, возможно, придется брать кисть, а затем рисовать, чтобы получить правильный образец этого цвета. Так что, если вы продолжите оттуда, он не будет рисовать прямо здесь. Так что надо подбирать, а потом снова красить.Это хорошо, это просто, и я думаю, что мы в значительной степени закончили. Мы закончили с краями, давайте сделаем эту зеленую зону прямо здесь.
Теперь давайте узнаем, как сделать его неразрушающим. Мы только что сделали это довольно просто, поэтому давайте перенесем фон или сделаем копию фона.
Давайте разместим его над настройкой сплошного цвета. Хорошо, тогда мы будем удерживать Ctrl или щелкнуть с нажатой клавишей Command на миниатюре фоновой копии или назовем ее «Тема», а эта была деструктивной.
Давайте назовем это субъектом 1 «Я забываю орфографии». Нажмите кнопку контроллера и щелкните миниатюру, теперь вы можете удалить ее или оставить, на самом деле это не имеет значения. Выключите объект 1. Я просто отключу его, вернемся к этому, и мы назовем его «неразрушающим».
Просто нажмите кнопку маски, теперь маска снята с того же самого. Я могу удалить его в последствии деструктивно, нам это не нужно, я не знаю, почему я назвал его, но это нормально.Теперь вы выбираете кисть, затем давайте сделаем кисть немного меньше, давайте сделаем ее мягкой, плавной и непрозрачной на 100 удержаний. Затем нажмите alt или option и нажмите кнопку маски, а затем вы можете закрасить лишние области черным. Убедитесь, что цвет переднего плана черный, вы можете просто нажать X, чтобы переключаться между передним планом и фоном.
Давайте вернемся и просто закрасим области черным, а остальные закрасят, как это легко сделать. Теперь для критических областей, если вы хотите найти единицу, вы также можете выбрать режим наложения «наложение», а затем уменьшить поток примерно до 20–30 процентов.
Я уменьшу его до 20 процентов, чтобы он просто не рисовал на белых участках. Теперь, если я буду рисовать по тонким краям, посмотрите, насколько хорошо это работает. Давай сделаем это с другой стороны. Теперь, если вы хотите вернуть некоторые вещи, которые были случайно стерты, вы также можете сделать это, чтобы вы могли выбрать наложение с тем же выбранным наложением и изменить цвет переднего плана на белый, нажмите X, чтобы переключаться между передним планом и фоном. Теперь раскрасьте там, где хотите.Когда вы выбрали белый цвет, он просто не закрасит черную область, он просто не закрасит там. Так что мы можем легко рисовать изнутри, не боясь. Вы можете увеличить поток, если хотите, но мне это очень нравится. Хорошо, я просто делаю это примерно за тебя. Хорошо, вы в хорошей форме, удерживайте нажатой клавишу «Alt» или «Option» на кнопке мыши, и готово. Теперь у вас есть маска, и вы можете делать все, что хотите. Если вы думаете, что это сильно прожарено, вы можете сделать его гладким.
Чтобы размыть его, вы можете просто взять инструмент размытия и размыть в маске, удерживая нажатой клавишу alt или щелкнув по кнопке маски, чтобы показать, как это выглядит.Вы можете просто размыть его, вы можете сгладить его, и какую бы маску вы ни хотели, вы можете изменять ее всеми возможными способами. Это неразрушающий, что еще вы хотите. Вот и все, что касается ластика фото фона в Photoshop. При правильном использовании это скрытая жемчужина. Так что это лучше, чем выбранные маски, означает ли это, что инструмент быстрого выбора — это полный мусор или выбор объекта совершенно бесполезен? Вовсе нет, каждая техника имеет свое место.
Это был конец руководства по удалению фона с помощью простого инструмента для удаления фона.Но если вы агентство или у вас есть большие проекты с сотнями или тысячами изображений, и вам нужно профессиональное редактирование, вы не можете использовать это и делать все в одиночку, верно?
Ваш продукт — это ваш бренд. Так что, воспользовавшись надлежащей услугой редактирования фотографий продукта , дайте вашему продукту такой шанс. Нет никаких скрытых уловок и секретных рукопожатий, которые могут вам это принести. Но с Clipping World мы можем помочь вам с нашим творчеством и решимостью достичь этого. У нас есть более 150 лучших дизайнеров, работающих с вами, и у нас есть круглосуточная система поддержки, доступная для вас в любое время.
В настоящее время мы предоставляем услуги постобработки изображений для многих клиентов, а также различных фотографов из авторитетных интернет-магазинов, рекламных агентств и интерактивных агентств. Только высококачественное редактирование изображений по самым низким ценам в отрасли гарантировано. Вы можете быстрее обрабатывать заказы, в том числе и при большом количестве фотографий.
Мы также известны разумными ценами. Наша услуга редактирования изображений начинается по цене всего 0.29 центов в зависимости от типа изображения. Это честно и прямо. Мы также гарантируем качество и удовлетворение, а также предлагаем проверки качества. Для этого отлично подойдут опытные профессиональные контролеры качества. Каждый из наших штатных графических дизайнеров хорошо обучен постобработке фотографий. Мы доставляем 5000 снимков в день. Несмотря на то, что мы работаем быстро, наши услуги отличные, и мы гарантируем только высококачественные услуги редактирования изображений .
.
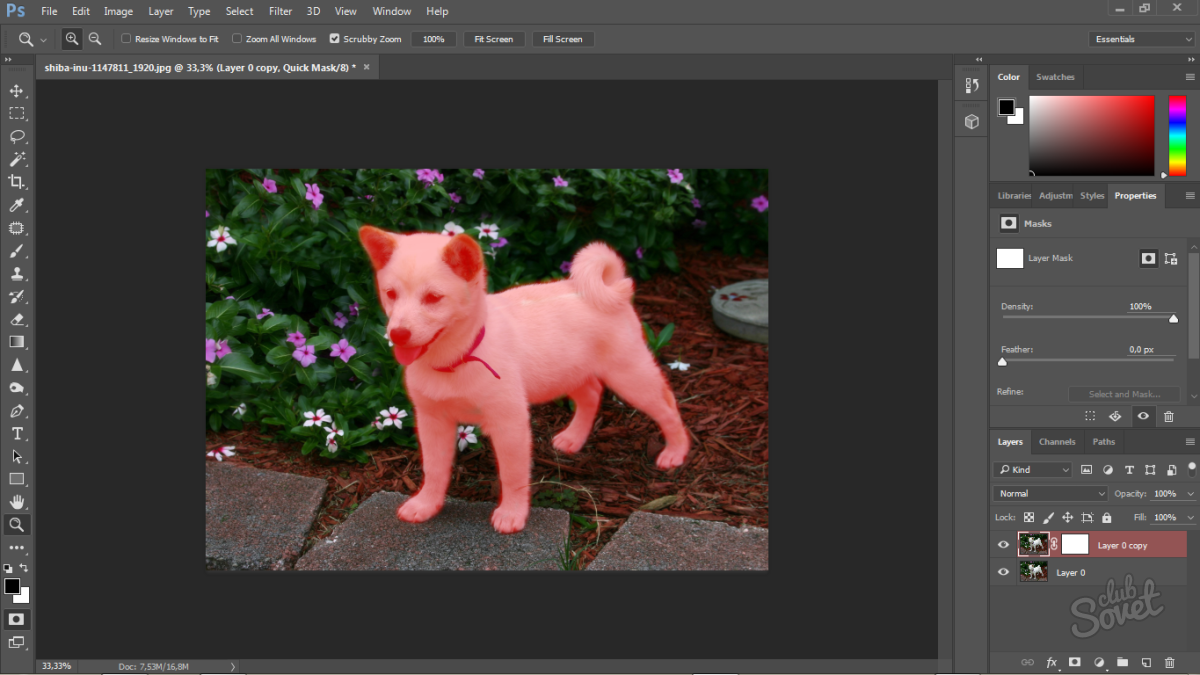
 Запомните: чёрным рисуем, белым стираем,
Запомните: чёрным рисуем, белым стираем,