Как наложить музыку на фото
Фотография – не просто картинка, это захваченное в кадр воспоминание. Слайд-шоу, в котором изображения просто следуют друг за другом, не способно передать энергетику события. Как сделать клип оригинальным и атмосферным? Добавьте немного звука! С программой «ФотоШОУ PRO» это очень просто. Узнаем, как на музыку наложить фотографии на компьютере, и попробуем вместе создать красивый ролик всего за несколько простых шагов.
Шаг 1. Начинаем работу с программой
Для начала cкачайте программу для слайд-шоу. Установка приложения не займёт у вас много времени, никаких сложных алгоритмов и дополнительного ПО. Пара кликов – и «ФотоШОУ PRO» уже готова к использованию. Просто щёлкните по ярлыку на рабочем столе и выберите режим работы.
Если вам нужен быстрый результат, воспользуйтесь готовыми шаблонами в «Слайд-шоу за 5 минут» и следуйте инструкции в приложении. Если вы хотите самостоятельно регулировать настройки эффектов и анимации, выберите
Выбор режима работы
Шаг 2. Создаём проект с нуля
Первое, что нужно сделать, – это загрузить файлы с вашего компьютера. Вы можете добавить целую папку всего одной кнопкой. Выберите последовательность снимков, определите длительность на шкале времени. Далее соедините слайды – найдите подходящий вариант в меню «Переходы». Разнообразьте ваш фильм, добавив красочные коллажи и титры в одноимённых разделах. Придумайте название и попробуйте сделать анимированную заставку для видео.
Добавление переходов
Шаг 3. Доводим ролик до ума
Работа над деталями – процесс очень увлекательный. Забудьте про скучные и статичные кадры! Добавьте эффекты и анимацию каждому слайду.
Чтобы применить к снимку или коллажу готовый шаблон с анимацией, зайдите в раздел «Эффекты». Для ручной настройки, нажмите на монтажной области справа кнопку «Редактировать слайд». В появившемся окне, выбрав раздел «Слои», наложите на фото фильтр или маску, кадрируйте изображение при необходимости. В пункте «Анимация» отметьте на временной шкале ключевые кадры и отрегулируйте движение слоёв в кадре. При желании настройте параметры анимации камеры, щёлкнув по значку вверху редактора слайдов.
Для ручной настройки, нажмите на монтажной области справа кнопку «Редактировать слайд». В появившемся окне, выбрав раздел «Слои», наложите на фото фильтр или маску, кадрируйте изображение при необходимости. В пункте «Анимация» отметьте на временной шкале ключевые кадры и отрегулируйте движение слоёв в кадре. При желании настройте параметры анимации камеры, щёлкнув по значку вверху редактора слайдов.
Управление камерой
Шаг 4. Подбираем звуки к слайдам
Слайд-шоу готово! Но, согласитесь, в сопровождении тишины даже самый динамичный ролик смотрится уныло. Выясним, как наложить музыку на слайды с фото. Для этого зайдите в одноимённую вкладку.
Программа предложит вам воспользоваться звуками из встроенной коллекции, записать комментарий с микрофона или загрузить файл с вашего ПК. Выберите подходящий для вас вариант и с помощью значка с ножницами обрежьте файл. Примените музыкальную дорожку к переходу – пусть эффект перелистывания сопровождают аналогичные звуки. Так ведь интереснее!
Шаг 5. Фоновая музыка или голосовой комментарий?
Не расслабляйтесь, это ещё не все возможности «ФотоШОУ PRO»! После тщательного подбора звуковых эффектов к каждому слайду самое время добавить фон. Зайдите в раздел «Музыка» в верхнем меню, и выберите файл. Коллекция программы универсальна, вы легко подберете подходящую мелодию, не беспокоясь об авторском праве. Впрочем, если ничего не подошло, вы всё ещё можете добавить файл с компьютера и записать голосовые комментарии. Не ограничивайтесь только одним вариантом! Приложение даёт возможность монтажа и звуковых файлов, об этом – в следующем шаге.
Запись голосовых комментариев
Шаг 6. Аудиомонтаж – это легко
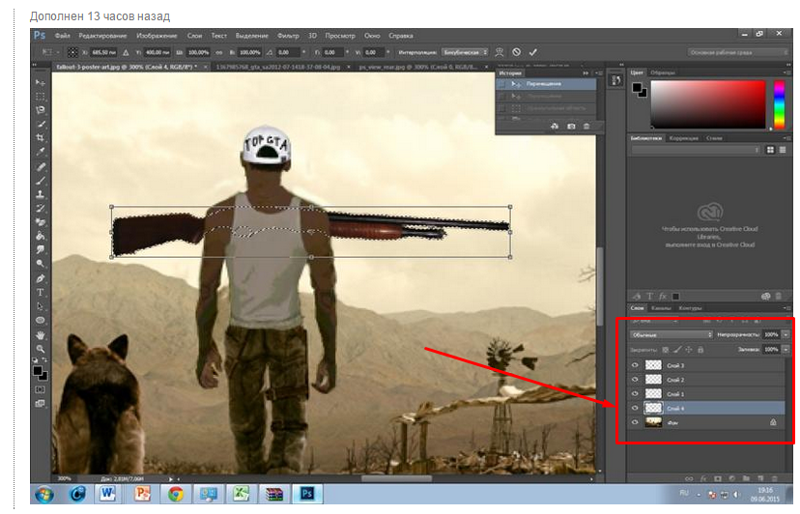 Для удобства можете синхронизировать слайд-шоу – приложение само подгонит размер будущего ролика под фоновую музыку.
Для удобства можете синхронизировать слайд-шоу – приложение само подгонит размер будущего ролика под фоновую музыку.В меню «Музыка» > «Громкость и эффекты» отрегулируйте время появления и затухания. Голосовые комментарии могут без проблем накладываться на основную музыку. Не забывайте и про звуки, которые вы подобрали в редакторе слайдов – настройте громкость так, чтобы фоновая мелодия ничего не перекрывала. Помните, что для каждой дорожки свои настройки!
Параметры звуковых дорожек
Шаг 7. Сохраняем результат
Финальный результат раздует и глаз и слух – можно смело сохранять ролик. В разделе «Создать» выберите один из вариантов конвертации –видеофайл для ПК, DVD-носителя или Интернет-ресурса. В зависимости от выбранного режима программа предложит дополнительные возможности – выберите меню для DVD или получите html-код для размещения на сайте.
Способы конвертации видео
Теперь вы знаете, как можно наложить музыку на фотографии с помощью программы «ФотоШОУ PRO». Это вовсе не сложно! Создавайте из своих снимков атмосферные слайд-шоу и делитесь воспоминаниями с друзьями и близкими.
Как вставить фото в видео в сторис инстаграма? Фото на фото.
Как вставить фото в видео в сторис инстаграма? Может вы видели такую вещь, когда на записанное видео в истории накладывается какое-то изображение или наклейка. Как это сделать? Или как наложить сразу два фото в инстаграме? Давайте разберёмся.
Проще простого
Самый простой способ действует, как с фото, так и с видео.
Как вставить фото в видео в сторис инстаграма:
- Сохранить нужное фото на телефон, которое будет дополнительным.
- Открыть его в Галерее и нажать “Скопировать”.
- Открыть свой инстаграм и создать историю.
- Выложить основное фото или видео.
- Зажать экран и нажать “Вставить”.

- Тут же на экране появится дополнительное фото.
Готово! Теперь в вашей истории будет красоваться дополнительная наклейка!
Сорви овацииБудьте самыми стильными! Используйте суперэффекты:
- Маски для инстаграма.
- Обложки для актуальных историй.
- Красивые шрифты.
- Топ-20 лучших фильтров VSCO.
- Анонимно смотреть истории.
- Видеоредакторы.
- Как убрать предмет с фото.
- Рамки (большая коллекция).
- Мемоджи.
- Акварельные мазки.
- Flat Lay раскладка.
- Надпись в круге на фото.
- Двойная экспозиция.
- Снимки в стиле Полароид.
- Красивый инстаграм в маленьком городе.
Еще куча лайфхаков, секретов обработки, лучших фильтров и необычных масок. А также о том, как сделать радугу на лице, наложить текст, правильно разложить раскладку на фото, описано в сборной большой статье. Кликайте на картинку!
Теперь вы знаете, как вставить фото в видео в сторис инстаграма или как сделать фото на фото. Пользуйтесь этим простым лайфхаком, чтобы разнообразить свои истории в любимой социальной сети.
Спасибо за ваше потраченное время
Как наложить музыку на фото на андроиде
Наложить музыку на фото в Инстаграм можно через компьютер и мобильные приложения. Пользователю доступно создание «живой» картинки, добавление музыкального сопровождения на статичные изображения. Публикация будет размещена не как фотография, а как видео.
Стандартные методы наложения музыки на фото
В Инстаграм предложен способ с размещением фотографии в Stories. Доступно только на Айфоне, где при создании «Истории» появляется раздел «Music» в стикерах. Пользователю доступен каталог музыкальных файлов, с уже подключенным авторским правом. Длительность стандартная – 15 секунд. Функция не была добавлена в Android, поэтому искать в стикерах «
Функция не была добавлена в Android, поэтому искать в стикерах «
Еще один способ, как добавить музыку в Истории – включить композицию на мобильном устройстве. Рекомендуется воспроизводить в наушниках, чтобы избежать окружающего шума.
Для этого следует:
- Авторизоваться в социальной сети.
- Вторым окном открыть любой музыкальный проигрыватель: Apple Music, Play, Яндекс или Spotify.
- Поставить на проигрывание и вернуться в Instagram.
- Нажать на значок «Историй» и начать запись.
Важно, чтобы мобильное устройство поддерживало одновременный запуск музыки и записи видео. Проверить можно с помощью стандартной функции «Камера» и запуска плеера.
Через компьютер
В список программ для редактирования входят:
- Встроенный редактор на Windows 10.
- Movavi и AVS.
- Corel Video и Adobe Premiere.
Прежде чем приступать к редактированию, нужно скачать музыку. После – открыть программу и создать новый проект. Если необходимо вставить длинную композицию – фотографию дублируют несколько раз.
Чтобы добавить музыку в Инстаграм на стандартном редакторе:
- Вписать в строке «Пуск» — Видеоредактор.
- Нажать сверху «Новый проект».
- Указать «Пользовательское видео».
- Выбрать объект и подождать загрузки.
- На верхней панели нажать «Звук» — Музыка – Выбрать файлы из папки.
- По окончанию, выбрать три точки в верхнем правом углу «Экспорт или отправить».

На экране появится надпись, что файл сохранен в хранилище. Формат созданного проекта – MP4. Пользователь может настраивать длительность, выбирать длину музыкальной дорожки и выбирать момент, с которого будет начинаться видео.
Примерно такая же система при работе с Movavi, AVS и другими программами. Особенность состоит в сохранении файлов, где пользователь может указать расширение объекта, размеры и качество.
Через iPhone
На iOS в список стандартных приложений входит iMovie. С его помощью доступно создание и редактирование проектов.
Инструкция, как создать изображение с музыкой в Инстаграм на Айфоне:
- Запустить iMovie – нажать на «Плюс» — Создать проект.
- Из списка выбрать фотографию – Создать фильм.
- Нажать на плюс в верхней части экрана – в выпадающем списке указать «Аудио».
- Выбрать композицию, отредактировать длину дорожки.
Добавление музыки возможно через сторонние приложения. В этом помогут: Flipagram, Shuttersong. Скачать и установить можно в AppStore, а добавить аудио даже в бесплатной версии.
После создания слайд-шоу, его следует разместить в социальной сети. Для этого предусмотрены функции «Поделиться» и «Сохранить на мобильное устройство». В первом случае, пользователю предложены История и Лента. Во втором – можно разместить видеофайл через стандартное создание публикаций.
Через Android
На Андроид предложены только сторонние утилиты, которые доступны в Play Market. В этот список вошли:
- Маджисто. Редактирование, добавление музыки и 3D-эффектов.
- V >
Инструкция, на примере последнего приложения – Маджисто:
- Установить приложение – нажать на кнопку «Создать».
- Выбрать из списка фильтры Инстаграм, если они не нужны – Без фильтра.
- Указать музыкальную дорожку из списка или выбрать с хранилища мобильного устройства.

- Настроить длину, нажать на кнопку «Сохранить».
- В выпадающем списке «Личный альбом».
- Подождать окончания загрузки и выбрать созданный фильм.
- В настройках «Поделиться» — Загрузить.
Созданный клип можно сразу отправить в Инстаграм, используя соответствующий значок приложения. Пользователю доступна бесплатная версия Маджисто и пробный период, с открытыми премиальными возможностями. Клип будет сохранен в профиле, откуда его можно перенести на мобильное устройство.
Примечание: доступно создание либо 15-ти секундного ролика с одной картинкой, либо с добавлением двух и длиной в 30 секунд.
Приложения, позволяющие наложить музыку на фото
Наложить музыку на фото в Инстаграм через приложения – проще, чем использовать ПК-версию.
Из популярных инструментов для создания видеоряда выделяются:
- KineMaster. Полнофункциональный редактор, где доступно изменение слоя, наложение объектов и музыки.
- Soda. Добавление фильтров для фотографии, музыкальных композиций из списка или внутреннего накопителя.
- PartyNow. Приложение с популярными эффектами, короткими музыкальными вставками.
Указанные инструменты представлены бесплатно, но некоторые из функций или саундтреков могут быть заблокированы. Для создания фотографий с музыкальным сопровождением, владелец устройства должен быть уверен, что оперативной памяти и свободного места в накопителе достаточно.
С помощью приложений и стандартных функций мобильных устройств, можно наложить музыку на фото в Инстаграм, сделав профиль еще интересней.
Просматривать большое количество фото классическим перебором скучно и утомительно. Согласитесь, намного увлекательнее сделать красочное, продуманное слайд шоу из фотографий и музыки. Раньше, как минимум, для этого требовались возможности персонального компьютера. Но современные смартфоны стали настолько мощными, что достичь необходимого результата, легко и быстро, можно и с помощью них – достаточно установить на устройство бесплатные приложения для слайд шоу с музыкой.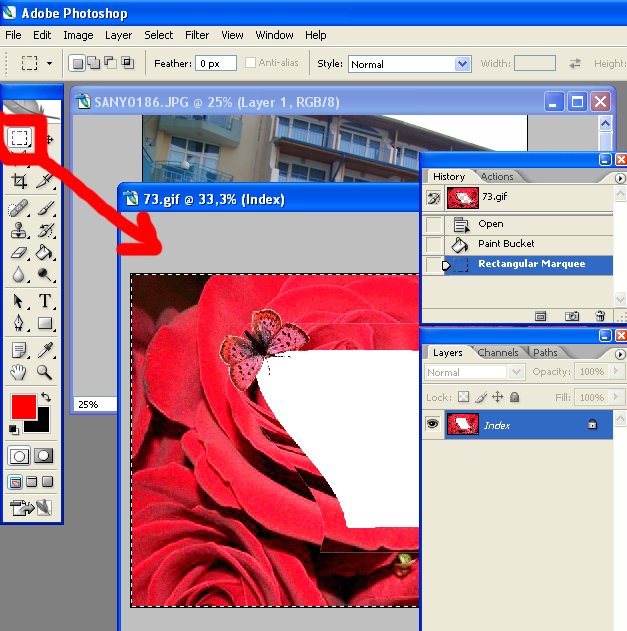
Естественно, изначально их необходимо найти. Мы решили облегчить вам поиск и подготовили топ бесплатных приложений, предназначенных для телефона и позволяющих создание слайд шоу для Андроид.
Лучшее программы для мобильных телефонов для создания музыкальных слайд-шоу
Скрупулезно прошерстив поиск, мы подобрали наиболее интересные программы «Слайд шоу», предназначенные для запуска на телефонах, работающих за счет ОС Андроид. И предлагаем ознакомиться с ними:
Video Maker
- Удобный и простой для освоения интерфейс программы;
- Интеграция с Facebook. Музыку и изображения можно быстро переносить из собственного профиля в этой социальной сети;
- Можно менять длительность каждого слайда, чтобы создать более гармоничное, на фоне подобранной музыки, слайд-шоу;
- Перед окончательным созданием готового результата, можно пересмотреть весь проект;
- Прекрасно подходит для Ютуба, ФБ, Twitter, WhatsApp, так как можно сразу же помещать готовый результат в эти сервисы. Естественно, доступно сохранение и по электронной почте.
Прочитав отзывы пользователей, можно найти дополнительную информацию. Например, в этом приложении присутствует реклама. А также его интерфейс выполнен на английском языке. Но, учитывая простоту всего оснащения, разобраться в программе смогут даже не знающие иностранные языки люди.
Музыкальное видео – слайд-шоу фотографий
Разработчики этого приложения решили не заморачиваться с называнием. Поэтому оно просто отражает суть программы: музыкальное видео – слайд-шоу фотографий.
Итак, что предлагают разработчики? Каким функционалом и возможностями обладает их приложение для слайд шоу с музыкой:
- Минимум действий для получения результата. Простейшая инструкция – просто добавьте с телефона в программу нужные изображения, укажите музыкальную запись и все;
- Добавлено большое число эффектов для перехода между снимками, в том числе и оригинальная анимация;
- Возможность предварительного просмотра перед окончательным завершением проекта.
 Это позволяет оперативно вносить корректировки;
Это позволяет оперативно вносить корректировки; - Изображения можно группировать, менять местами и многое другое;
- Не обязательно вставлять всю песню. Особенно, если фоток мало, а она длинная. Есть инструмент для обрезки;
- Естественно, длительность показа каждого снимка регулируется. Также как и время перехода между ними.
Для работы этого приложения требуется ОС Android от пятой версии – это следует учитывать перед скачиванием программы.
Что говорят пользователи? Для некоторых из них это действительно лучший вариант профильной программы для телефона. И хотя данное ПО работает только на английском языке, удобство функционала позволяет легко создавать слайд-шоу даже русскоговорящим владельцам современных смартфонов.
Создать Видео Из Фото И Музыки
Еще один вариант, создатели которого решили не выдумывать для своего продукта какое-то оригинальное название. Тем не менее, относится к этому приложение пренебрежительно не стоит, так как, на самом деле, оно обладает достаточно серьезным перечнем возможностей. В том числе и дополнительными. Например, следующими:
- Увеличивает возможности человека при создании видеороликов с помощью камеры мобильного телефона. Есть несколько специальных режимов. Возможность осуществлять завись с совершенно разными скоростями. Или сразу же вести видеозапись в определенном формате дальнейшего отображения.
- Возможность достаточно профессионального монтажа записанного или созданного видео. Например, можно объединять несколько видеозаписей в единое целое. Интегрировать в них музыку, надписи, замедлять или ускорять воспроизведение, вставлять специальные переходы и многое другое.
В общем, если вы хотите иметь всегда под рукой мощный редактор для обработки фото и видео, то этот вариант – прекрасно подходит для поставленной цели. Естественно, он обладает все необходимым, чтобы создавать и музыкальные слайд-шоу:
- Есть инструмент для обрезки всех составляющих проекта;
- В программе уже встроено около пяти десятков разнообразных фильтров;
- Добавление текста с разнообразными настройками – шрифт, цвет, размер и так далее;
- Добавление стикеров, способных украсить любой проект.

Полученный результат оперативно переносится во многие социальные сети. Ваши друзья смог оценить сделанное слайд-шоу буквально через минуту после его завершения!
И самое главное – отсутствует платная версия. То есть, за огромный список разнообразных возможностей, функционала и инструментов, по крайней мере сейчас, не надо отдавать свои деньги!
MoShow
MoShow изначально был разработан таким образом, чтобы максимум удобств получили люди, обожающие проявляться активность в различных социальных сетях. Например, в ФБ или Инстаграме. Из выделенных разработчиками особенностей можно отметить следующие:
- Возможность использовать проекте практически любое количество изображений;
- Доступно сразу множество тем, которые являются абсолютно бесплатными;
- Специальная система, обеспечивающая плавное повторное воспроизведение созданного слайд-шоу;
- Возможность автоматического выбора переходов, даже если в проекте используются одинаковые полностью фотографии. Программа подберет переходы в случайном, всегда интересном порядке;
- Присутствует инструмент для наложения текста, что позволит создавать весьма оригинальные сообщения, которые можно отправлять своим друзьям;
- Возможность наложения кинематографических эффектов.
Для установки требуется около ста мегабайт свободного пространства в памяти мобильного устройства, а также операционная система Андроид 5 или выше.
Важный момент – некоторые из функций этого приложения являются платными. Например, тайминг, избавление от водяного знака, снятие различных ограничений и так далее.
Scoompa Video
Бесплатная версия этого мобильного приложения предоставляется только с рекламой. За ее отключение придется заплатить. Также существуют некоторые ограничения. Для их снятия предлагается приобрести версию «PRO». Например, в бесплатном варианте не получится создавать ролики, длительность которых превышает девяносто секунд, качество результата не поменять на заявленные в списке HD.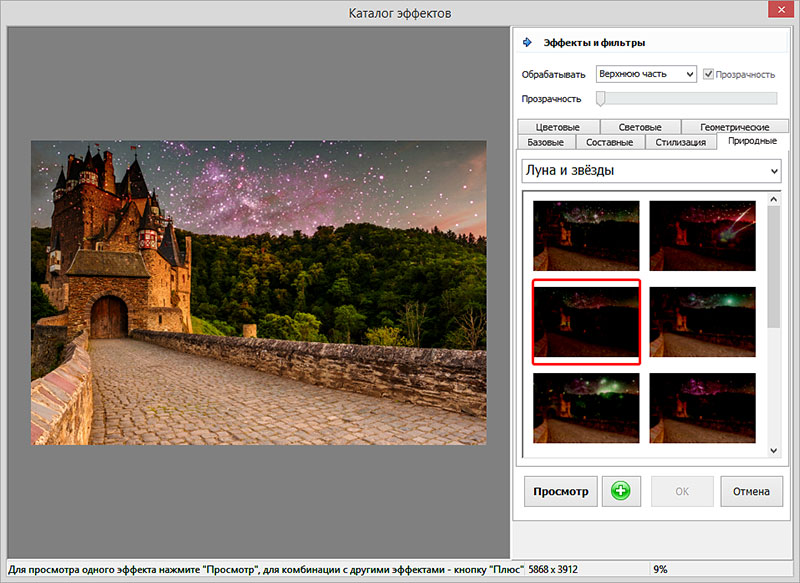 Тем не менее, как показывают отзывы пользователей, основной недостаток бесплатного варианта – временные ограничения. А без всего остального можно вполне себе обойтись.
Тем не менее, как показывают отзывы пользователей, основной недостаток бесплатного варианта – временные ограничения. А без всего остального можно вполне себе обойтись.
Фото видео производитель (Slideshow Video Creator)
Важным преимуществом этого продукта является то, что разработчики сразу же разместили инструкцию, позволяющую создавать яркие слайд-шоу. То есть, пользователям не нужно действовать методом Тыка, как это происходит в некоторых других случаях. Сама инструкция следующая:
- Зайти в память мобильника или на SD-карту, чтобы выбрать подходящие фотоизображения;
- Подобрать музыку, которую перед применением можно обрезать, кстати;
- Дальше подбираются рамки (фреймы), накладываются фильтры.
Остается только сохранить готовый результат и начать делиться им с людьми. Например, с друзьями в социальных сетях. Конечно же, присутствует реклама в бесплатном варианте, которая отключается после внесения платы.
Что не понравилось владельца мобильных устройств? Судя по их комментариям – два момента: отсутствие русского языка и возможности загружать полученные ролики в Ватцап.
Фотоальбом И Слайд-шоу Музыка
Фактически эта программа представляет собой «Два в одном». То есть, редактор для создания музыкальных клипов на основе фото, а также полноценный менеджер фотографий.
Для чего может пригодиться менеджер? Конечно же, для более удобного обращения с фотками, особенно, если их скопилось очень много, а переносить куда-то или удалять их владелец мобильника не хочет. К примеру, можно их группировать в разных коллекциях по целому ряду параметров, менять название, просматривать, редактировать и так далее.
Редактор слайд-шоу также обладает достаточно серьезным функционалом:
- Есть различные рамки, анимации и переходы;
- Фотки можно менять местами, редактировать, поворачивать, обрезать;
- Доступен предварительный просмотр полученного результата;
- Встроенный видео-конвертер, что очень удобно.
 Это дает возможность легко менять формат полученного ролика, если в каком-то месте другой воспроизвести не получается.
Это дает возможность легко менять формат полученного ролика, если в каком-то месте другой воспроизвести не получается.
Единственное, что настораживает людей – необходимость сразу же устанавливать обновления на только что скачанный продукт.
VidArt – Video SlideShow Maker
Пользователи отмечают весьма интересный, удобный для себя функционал. Правда, опять нет русскоязычного интерфейса. А также некоторые отмечают, что бесплатная версия доступна только на протяжении первых трех дней использования. Дальше необходимо будет заплатить.
Подведем итоги
Все вышеописанные программы вполне справляются с поставленными перед ними задачами. А именно – позволяют создавать слайд-шоу, основанные на сочетании фотографий и музыки.
Правда, практически у всех этих приложений есть ряд недостатков или особенностей, про которые обязательно нужно знать:
- Реально бесплатных и полноценных продуктов – мало. Бесплатные версии ограничены в функционале и часто, при работе, сопровождаются показом рекламы;
- Русскоязычный интерфейс также не встречается в большинстве случаев.
С другой стороны:
- С функционалом можно легко разобраться, даже не являясь полиглотом;
- Даже ограниченность функций позволяет создавать ролики.
Любой праздник: День рождения, 1 сентября, корпоратив, запомнится надолго, если сделать фильм из снятых на нем фотографий. Видеоролик с музыкой и снимками — отличный подарок на юбилей. Теперь сделать фильм из фотографий можно на любом современном смартфоне под управлением Andro >
1. Открываем приложение Google Фото
Эта программа установлена по-умолчанию на большинстве андроид-телефонов. Если ее нет, можно скачать Google Фото из официального магазина приложений.
2. Отбираем фотографии, создаем Фильм
В нижнем меню программы найдите кнопку Ассистент. В верхнем окне появятся клавиши для создания альбома, фильма, анимации, коллажа.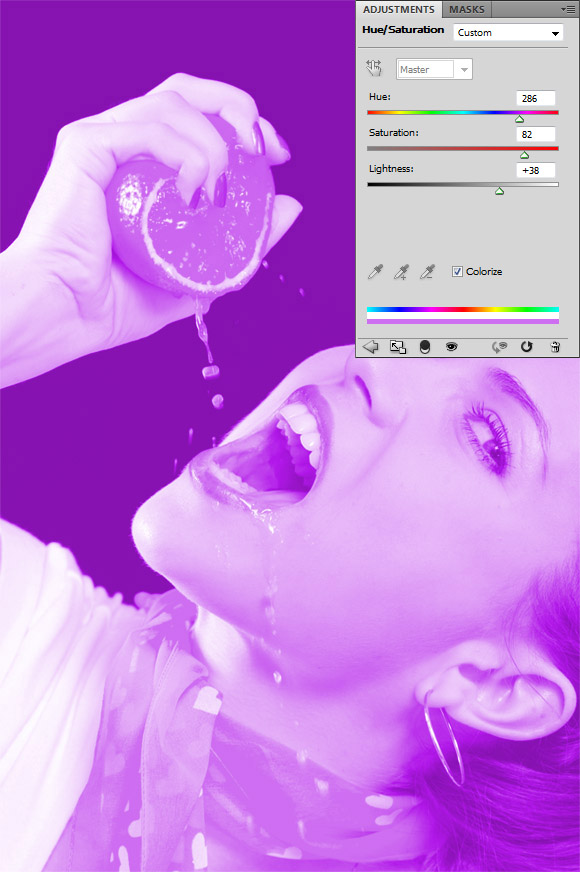 Выбираем Фильм.
Выбираем Фильм.
Выбираем Новый фильм.
Приложение открывает меню выбора фотографий из галереи пользователя. Если затрудняетесь добавить все нужные снимки сразу, сделайте это позднее.
По окончании выбора фоток нажмите Создать.
3. Накладываем музыку
Чтобы выбрать файл музыкального трека, нажмите на кнопку с нотой.
Файл можно выбрать из папки на устройстве или с SD-карты. Рекомендуем использовать mp3 треки.
4. Регулируем порядок, интервал смены кадров
Этот шаг необязательный. По-умолчанию все выглядит вполне красиво и достойно. Но чтобы точно совместить моменты смены кадров с музыкой, может потребоваться отрегулировать время показа каждого снимка. Для этого потяните за показанный на рисунке ползунок.
Добавляются фотографии и видеоролики с телефона в фильм синей клавишей с плюсом.
Менять кадры местами можно обычным перетаскиванием за области с тремя вертикально расположенными точками в правой части полосок.
5. Делимся роликом с друзьями
Переключитесь в режим Альбомы, выберите папку Видео.
Выберите нужный ролик, нажмите Поделиться.
На весь ролик вы затратите не более 2-3 минут, а результат порадует ваших друзей, родственников, коллег. Никаких сторонних программ устанавливать не потребуется.
“>
Как вставить картинку поверх видеоклипа — Вокруг-Дом
Если вы хотите собрать монтаж для семейного отдыха, идеальную историю из Instagram или видео-реакцию на YouTube для своего перспективного канала, у вас есть цифровое изобилие опций для добавления фотографии в видеопроекты. В то время как iMovie доминирует на рынке домашних компьютеров для повседневного редактирования, ушли в прошлое времена слоев Movie Maker — просто раскрутите свой телефон и воспользуйтесь бесплатными вариантами наложения фотографий.
кредит: ронстик / iStock / GettyImagesСделайте оверлей iMovie
Чтобы добавить изображение к видео, с которым вы работаете, в iMovie для Mac, сначала выберите клип или диапазон (часть клипа), который вы хотите использовать в качестве наложения.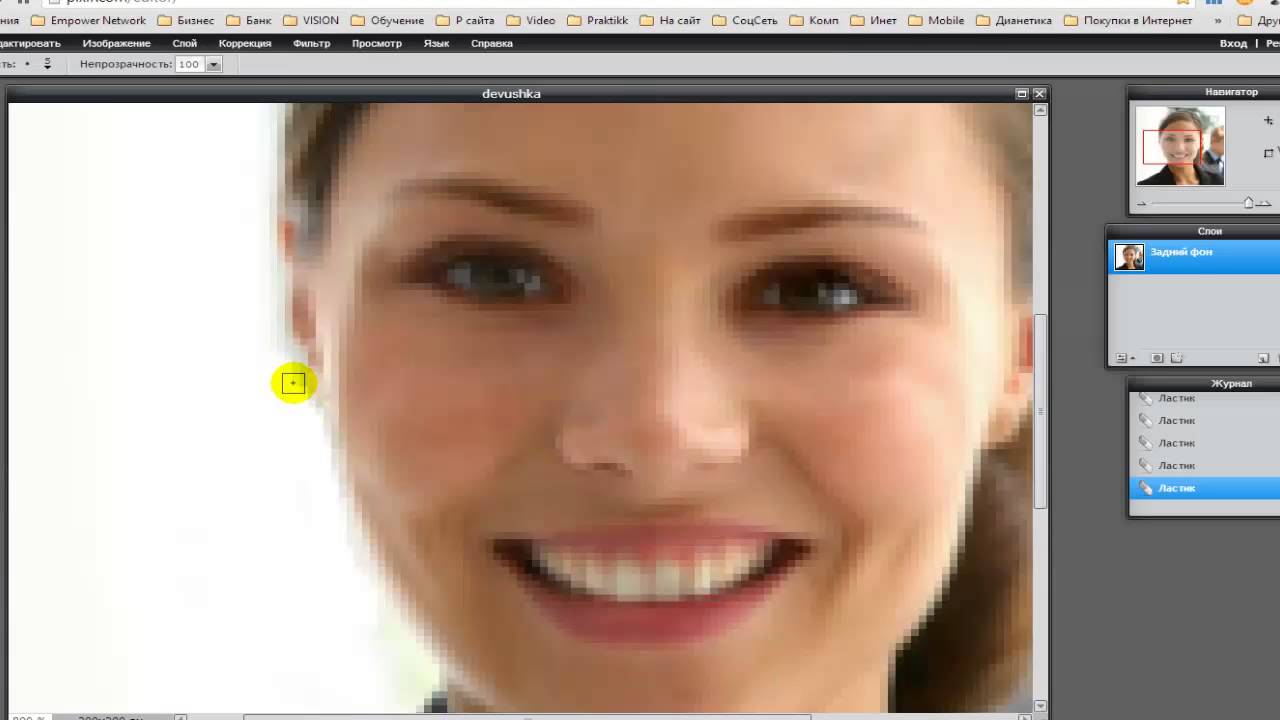 Вы можете использовать фото или видео. Чтобы добавить фотографию, с которой вы еще не работаете, нажмите зеленый значок «+» и выберите изображение из своей библиотеки. Теперь нажмите кнопку «Настройки наложения видео» (которая выглядит как два пересекающихся квадрата, один сплошной и один пунктирный), нажмите всплывающее меню и выберите «Картинка в картинке».
Вы можете использовать фото или видео. Чтобы добавить фотографию, с которой вы еще не работаете, нажмите зеленый значок «+» и выберите изображение из своей библиотеки. Теперь нажмите кнопку «Настройки наложения видео» (которая выглядит как два пересекающихся квадрата, один сплошной и один пунктирный), нажмите всплывающее меню и выберите «Картинка в картинке».
Чтобы настроить размер и расположение наложения изображения или видео на видео, перетащите его в новое место или перетащите точки по углам, чтобы изменить его размер. Когда вы довольны эффектом, нажмите кнопку «Применить» в форме флажка в элементах управления «картинка в картинке».
Вставьте фото в Premiere
Если вы немного более опытный редактор, использующий Premiere Pro, часть пакета Adobe Creative Cloud для Mac и ПК, вы можете поместить изображение поверх видео, используя поддержку программного обеспечения для нескольких аудио и визуальных слоев.
Когда у вас есть видео, которое вы хотите воспроизвести под изображением на вашей временной шкале, используйте «Импорт», чтобы перенести фотографию, которую вы хотите использовать, в свою корзину для мультимедиа. Теперь просто перетащите фотографию на любой слой видео над видео (поэтому, если ваше видео находится на дорожке «V1», вы можете поместить видео на дорожку «V2»). Используйте инструмент выбора, чтобы захватить края фотографии, чтобы настроить ее длительность, или выберите ее и выберите «Параметры видео», а затем «Масштаб», чтобы изменить его размер.
Вариант приложения
Если вы пользователь iOS или Android, вам не нужно смотреть за пределы своего телефона, чтобы добавить наложение фотографий к видео.
На Android используйте PowerDirector и добавьте свое основное видео на временную шкалу. Чтобы добавить фотографию, коснитесь кнопки эффектов (представленной двумя перекрывающимися ромбами), затем «Изображение» и выберите картинку из медиатеки вашего телефона.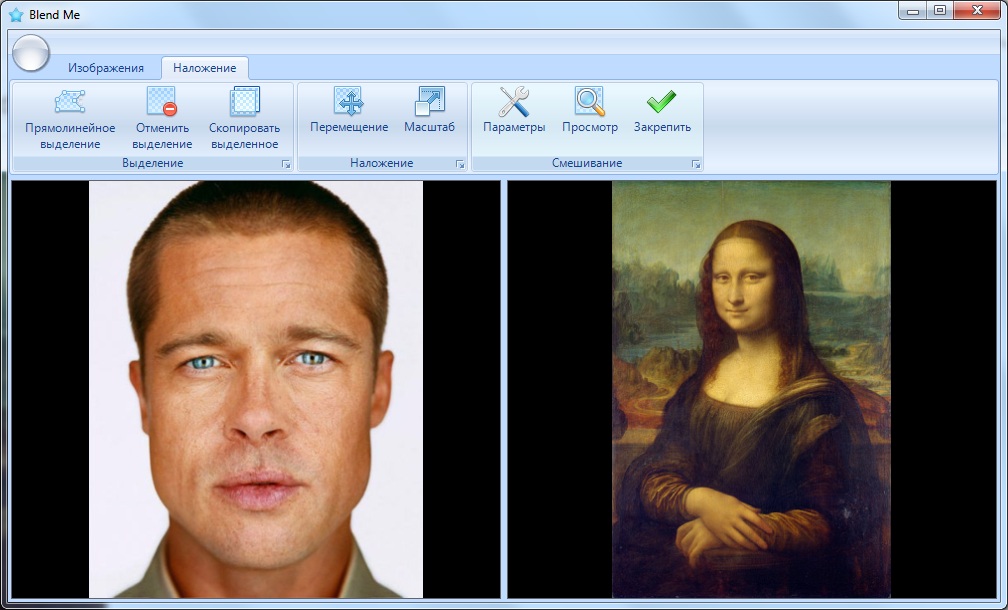 Нажмите и удерживайте концы фотографии на временной шкале, чтобы изменить ее расположение или продолжительность, и нажмите на фотографию и выберите кнопку редактирования в форме карандаша, чтобы изменить ее непрозрачность или ориентацию. Удерживайте и перетащите фотографию в окне предварительного просмотра, чтобы изменить ее размер или местоположение на видео.
Нажмите и удерживайте концы фотографии на временной шкале, чтобы изменить ее расположение или продолжительность, и нажмите на фотографию и выберите кнопку редактирования в форме карандаша, чтобы изменить ее непрозрачность или ориентацию. Удерживайте и перетащите фотографию в окне предварительного просмотра, чтобы изменить ее размер или местоположение на видео.
Используя KineMaster, доступный как на iOS, так и на Android, коснитесь сегмента «Слой» в форме колеса, затем выберите «Изображение» в появившихся опциях. Выберите фотографию с телефона и используйте длинные нажатия и перетаскивания, чтобы повернуть, изменить положение или отрегулировать размер изображения в окне предварительного просмотра. KineMaster поддерживает до двух изображений или видео поверх базового видео.
Лучшая часть? Оба приложения можно загрузить бесплатно.
Как наложить видео на видео сделать эффект картинка в картинке.
Очень часто данной эффектом пользуются видео блогеры, а также видео обзорщики. Смысл данного эффекта заключается в том что на основном видео размещено поверх, как правило в углу еще одно видео с изображением самого ведущего или обзорщика.
Данный эффект делается очень просто, для этого не нужно прибегать к сложным профессиональным редакторам. Сделать этот эффект можно с помощь бесплатного видео редактора Video Pad.
Для начала добавим 2 наших видео(add file) , одно из которых является основным , а второе для размещения в углу, для трансляции самого обзорщика.
После добавления видео перенесем их на временные дорожки, для этого перетаскиваем основное видео на video track 1, а второе перетаскиваем на временную дорожку над первым видео video track 2 и выравниваем их как нам необходимо.
Как видим второе видео слишком большое и для изменения его размера и положения перейдем в раздел спецэффекты (video effects FX).
В разделе video effects FX нажимаем на кнопку Add effect.
И выбираем эффект Motion, в данном эффекте мы можем изменить размер видео, а также его положение.
Для уменьшения размера нам достаточно зажать маркер, расположенный с право от окружности и потянуть в сторону круга и размер нашего видео уменьшится, если мы потянем от круга то видео увеличиться.
Для изменения положения видео на экране мы воспользуемся двумя верхними настройками, которые отвечают за положение видео по горизонтали и вертикали.
Если нас все устраивает, то нажимаем клавишу apply и можем посмотреть результат в проигрывателе.
Если Мы закончили редактировать видео все что нам остается это сохранить наш проект, переходим в раздел «File», « Export Video…», выбираем место сохранения , формат видео и нажимаем «Create».
Скачать программу VIDEOPAD VIDEO EDITION
Простые способы наложить музыку на фото в Инстаграм
Наложить музыку на фото в Инстаграм можно через компьютер и мобильные приложения. Пользователю доступно создание «живой» картинки, добавление музыкального сопровождения на статичные изображения. Публикация будет размещена не как фотография, а как видео.
Стандартные методы наложения музыки на фото
В Инстаграм предложен способ с размещением фотографии в Stories. Доступно только на Айфоне, где при создании «Истории» появляется раздел «Music» в стикерах. Пользователю доступен каталог музыкальных файлов, с уже подключенным авторским правом. Длительность стандартная – 15 секунд. Функция не была добавлена в Android, поэтому искать в стикерах «Музыку» не стоит.
Еще один способ, как добавить музыку в Истории – включить композицию на мобильном устройстве. Рекомендуется воспроизводить в наушниках, чтобы избежать окружающего шума.
Для этого следует:
- Авторизоваться в социальной сети.

- Вторым окном открыть любой музыкальный проигрыватель: Apple Music, Play, Яндекс или Spotify.
- Поставить на проигрывание и вернуться в Instagram.
- Нажать на значок «Историй» и начать запись.
Важно, чтобы мобильное устройство поддерживало одновременный запуск музыки и записи видео. Проверить можно с помощью стандартной функции «Камера» и запуска плеера.
Через компьютер
Программы для редактирования и наложения музыки на фото в Инстаграм включают: стандартные расширения Windows, сторонние утилиты. По окончанию создания, пользователь должен указать формат, соответствующий видео в Instagram – MP4. Приложение не распознает WMP, поэтому такие файлы необходимо конвертировать в соответствующий тип.
В список программ для редактирования входят:
- Встроенный редактор на Windows 10.
- Movavi и AVS.
- Corel Video и Adobe Premiere.
Прежде чем приступать к редактированию, нужно скачать музыку. После – открыть программу и создать новый проект. Если необходимо вставить длинную композицию – фотографию дублируют несколько раз.
Чтобы добавить музыку в Инстаграм на стандартном редакторе:
- Вписать в строке «Пуск» — Видеоредактор.
- Нажать сверху «Новый проект».
- Указать «Пользовательское видео».
- Выбрать объект и подождать загрузки.
- На верхней панели нажать «Звук» — Музыка – Выбрать файлы из папки.
- По окончанию, выбрать три точки в верхнем правом углу «Экспорт или отправить».
На экране появится надпись, что файл сохранен в хранилище. Формат созданного проекта – MP4. Пользователь может настраивать длительность, выбирать длину музыкальной дорожки и выбирать момент, с которого будет начинаться видео.
Примерно такая же система при работе с Movavi, AVS и другими программами. Особенность состоит в сохранении файлов, где пользователь может указать расширение объекта, размеры и качество.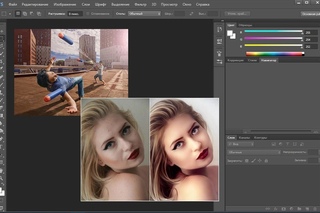
Через iPhone
На iOS в список стандартных приложений входит iMovie. С его помощью доступно создание и редактирование проектов.
Инструкция, как создать изображение с музыкой в Инстаграм на Айфоне:
- Запустить iMovie – нажать на «Плюс» — Создать проект.
- Из списка выбрать фотографию – Создать фильм.
- Нажать на плюс в верхней части экрана – в выпадающем списке указать «Аудио».
- Выбрать композицию, отредактировать длину дорожки.
Добавление музыки возможно через сторонние приложения. В этом помогут: Flipagram, Shuttersong. Скачать и установить можно в AppStore, а добавить аудио даже в бесплатной версии.
После создания слайд-шоу, его следует разместить в социальной сети. Для этого предусмотрены функции «Поделиться» и «Сохранить на мобильное устройство». В первом случае, пользователю предложены История и Лента. Во втором – можно разместить видеофайл через стандартное создание публикаций.
Через Android
На Андроид предложены только сторонние утилиты, которые доступны в Play Market. В этот список вошли:
- Маджисто. Редактирование, добавление музыки и 3D-эффектов.
- VideoMarket. С возможностью создавать слайд-шоу.
- StoryBeat. Предназначено для создания видео в Instagram Stories и Ленту.
Инструкция, на примере последнего приложения – Маджисто:
- Установить приложение – нажать на кнопку «Создать».
- Выбрать из списка фильтры Инстаграм, если они не нужны – Без фильтра.
- Указать музыкальную дорожку из списка или выбрать с хранилища мобильного устройства.
- Настроить длину, нажать на кнопку «Сохранить».
- В выпадающем списке «Личный альбом».
- Подождать окончания загрузки и выбрать созданный фильм.
- В настройках «Поделиться» — Загрузить.
Созданный клип можно сразу отправить в Инстаграм, используя соответствующий значок приложения.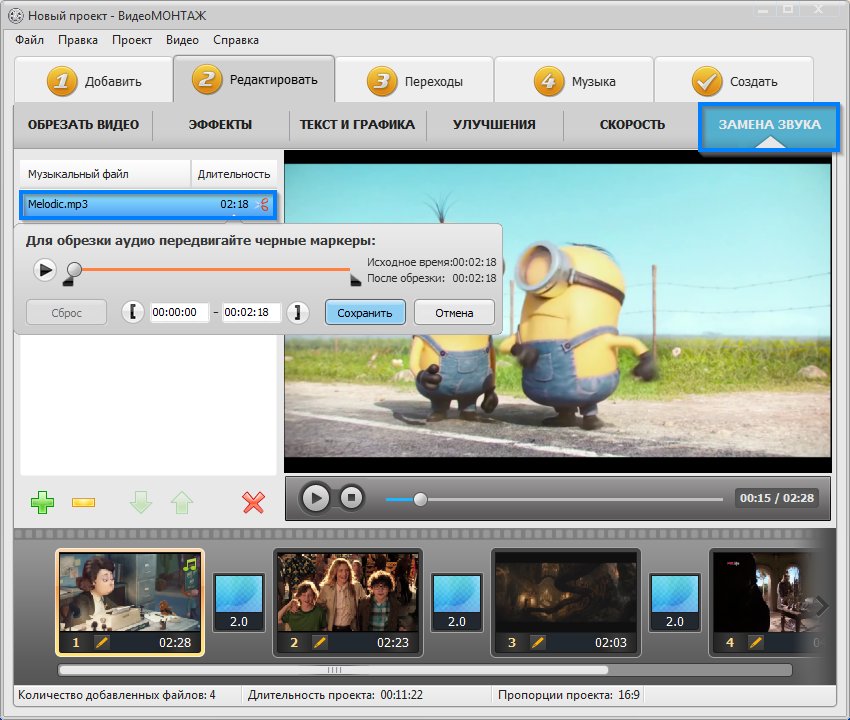 Пользователю доступна бесплатная версия Маджисто и пробный период, с открытыми премиальными возможностями. Клип будет сохранен в профиле, откуда его можно перенести на мобильное устройство.
Пользователю доступна бесплатная версия Маджисто и пробный период, с открытыми премиальными возможностями. Клип будет сохранен в профиле, откуда его можно перенести на мобильное устройство.
Примечание: доступно создание либо 15-ти секундного ролика с одной картинкой, либо с добавлением двух и длиной в 30 секунд.
Приложения, позволяющие наложить музыку на фото
Наложить музыку на фото в Инстаграм через приложения – проще, чем использовать ПК-версию.
Из популярных инструментов для создания видеоряда выделяются:
- KineMaster. Полнофункциональный редактор, где доступно изменение слоя, наложение объектов и музыки.
- Soda. Добавление фильтров для фотографии, музыкальных композиций из списка или внутреннего накопителя.
- PartyNow. Приложение с популярными эффектами, короткими музыкальными вставками.
Указанные инструменты представлены бесплатно, но некоторые из функций или саундтреков могут быть заблокированы. Для создания фотографий с музыкальным сопровождением, владелец устройства должен быть уверен, что оперативной памяти и свободного места в накопителе достаточно.
С помощью приложений и стандартных функций мобильных устройств, можно наложить музыку на фото в Инстаграм, сделав профиль еще интересней.
Новые приложение и функции
Приложения для редактирования фото или видео в Инстаграм регулярно появляются в Play Market или AppStore.
В новый список вошли:
- TapSlide. Редактирование с помощью шаблонов;
- MV Master. Основная задача – редактирование видео;
- Vinkle. Приложение, с каталогом эффектов и фильтров.
В задачи каждого из инструментов входит: добавление визуальных эффектов, работа с видео и фото-форматом, добавление аудио. Также есть шаблоны, через которые можно автоматически настроить фильтры и графические элементы.
На примере Vinkle, как сделать коллаж под музыку без авторского права:
- Скачать и установить приложение через Play Market или AppStore.

- Открыть – авторизоваться по адресу электронной почты или через аккаунты в социальных сетях.
- Выбрать шаблон – загрузить снимки из Галереи.
- Подождать окончания процесса создания ролика.
- Сохранить на мобильное устройство.
В приложении доступны платные и бесплатные фильтры, которые можно использовать на фотографии. В зависимости от выбранного шаблона, пользователь может добавить от двух фото до десяти.
Как наложить картинку на видео в Sony Vegas?
Сегодня вы узнаете, как наложить картинку в Sony Vegas. Для чего это нужно? Цели могут быть разными, но в сегодняшнем уроке вы узнаете, как поставить свой логотип на видео. Хотя понятно, что наложить картинку на видео, можно и для других целей.
В этом уроке вам понадобится не только Sony Vegas, но и Photoshop, в котором мы приготовим картинку для вставки.
В прошлых уроках мы делали слайшоу. Вот список этих уроков.
Теперь на полученное видео нужно вставить свой логотип.
Создание логотипа в Photoshop.
Для начала, в самом фотошопе, нужно создать свой логотип. Здесь я не буду подробно останавливаться на этом. Просто скажу, что нужно получить рисунок, который поддерживает прозрачность слоя. В нашем примере это будет файл формата .png. Этот формат содержит информацию о прозрачности, тем самым, в нашем видео будет отображено только то, что нам надо. То есть только сам значок и текст с названием сайта, который мы вставим в наше видео.
Теперь полученную картинку нам нужно вставить в наше видео.
Как наложить картинку на видео в Sony Vegas.
Открываем в Sony Vegas проект или создаем новый. Далее, нужно добавить еще одну видео дорожку и добавим на неё картинку.
Теперь, взявшись за край картинки, растянем ее по всей длине проекта (логотип ведь должен быть на протяжении всего видео).
Теперь, добавим плавное появление и затухание.
После чего, при помощи инструмента «Pan», отрегулируем размер лого и разместим его на нужном месте.
Вот и всё. Теперь вы узнали, как наложить картинку в Sony Vegas и сможете разместить свой логотип на своем видео.
А вот что получилось в моем примере, смотрим ролик.
Как добавить изображения к видео для создания креативного видео PiP? [3 шага]
23 марта 2021 г. • Проверенные решения
Добавление изображения к видео относится к размещению и вставке изображения в видео, которое можно использовать для защиты ваших авторских прав или создания творческого видео «Картинка в картинке».Кроме того, вы также можете добавить фото к видео , чтобы удалить ненужную часть или скрыть некоторую личную информацию в видео. На картинке могут быть ваши собственные фотографии или логотипы.
Многие люди любят добавлять свои собственные фотографии или логотипы в видеофайлы, но не знают, как это сделать. Фактически, это просто прогулка по парку, если вы воспользуетесь некоторыми инструментами для редактирования видео. Мы написали статью о лучшем бесплатном программном обеспечении для создания водяных знаков, которое вы можете использовать в настоящее время, а здесь вы узнаете, как добавить изображение к видео с помощью мощного инструмента для редактирования видео — Wondershare Filmora9.
Как добавить изображение в видео с помощью Filmora9 [3 шага]
Filmora9 — это простой, но мощный видеоредактор, который предоставляет не только некоторые основные функции редактирования, такие как обрезка, вырезание, редактирование звука и добавление заголовков, но также предоставляет некоторые расширенные инструменты редактирования, включая стабилизацию дрожащих кадров, создание эффектов зеленого экрана и исправление цвет.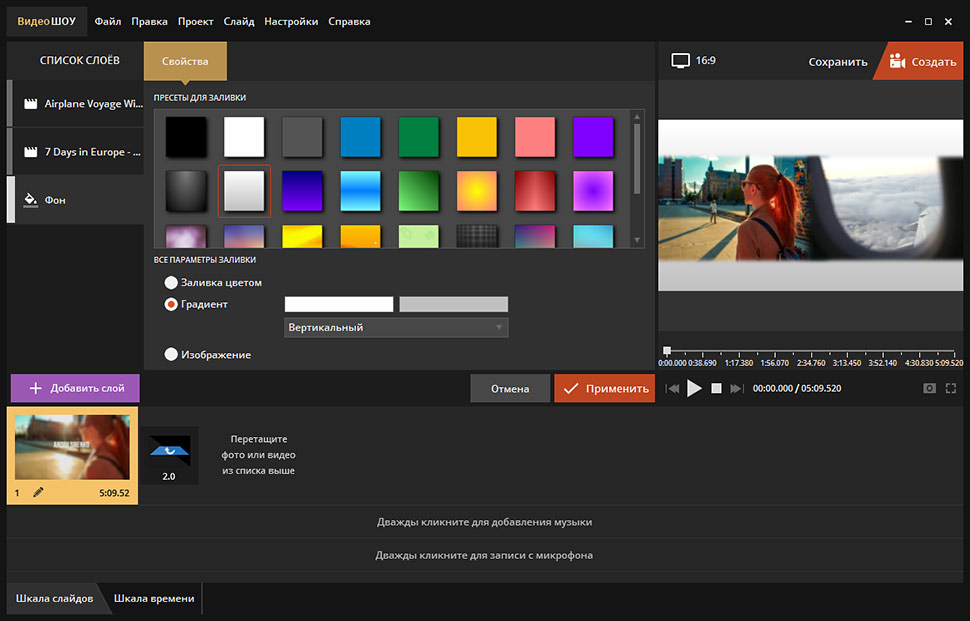
Более того, имеется более 300 встроенных эффектов, и вы можете добавлять фильтры, наложения и элементы движения, делая ваше видео уникальным.Магазин эффектов предлагает несколько специально разработанных наборов эффектов, таких как Block buster, Fitness, Cinematic, Business и Beauty. Если вы являетесь пользователем YouTube, мы рекомендуем вам присоединиться к сообществу Filmora.io, в котором вы можете получить все ресурсы, необходимые для легкого развития вашего канала YouTube. Хорошо, давайте сначала посмотрим видеоурок ниже, чтобы узнать, как добавить изображение к видео с Filmora9.
Почему мы выбираем Filmora9, чтобы добавить фото к видео? Что ж, из вышеприведенного видеоурока мы видим:
- Filmora9 доступна как для Windows, так и для Mac, и теперь вы можете редактировать проекты Windows и на Mac.
- Добавить фотографии к видео очень просто: просто перетащите на дорожку
- Отрегулируйте размер, непрозрачность и положение фотографии в видео по своему усмотрению.
Загрузите Filmora9 прямо сейчас, попробуйте сами.Если вы хотите узнать подробную информацию шаг за шагом, продолжайте читать следующий раздел.
Если вы хотите добавить изображение к видео онлайн у некоторых онлайн-производителей, вы можете проверить наш выбор лучших бесплатных изображений для онлайн-производителей видео. Пожалуйста, не забудьте проверить, добавят ли эти производители онлайн-видео логотип бренда в первую очередь.
1. Импортируйте файлы в Filmora9
Нажмите «Импорт», а затем выберите целевые изображения и видео из папки с файлами или перетащите их напрямую в медиа-библиотеку Filmora9.Затем перетащите и поместите видео на видеодорожку (первую дорожку). Обратите внимание, что если вы поместите все видеофайлы на одну временную шкалу, они будут плавно объединены вместе.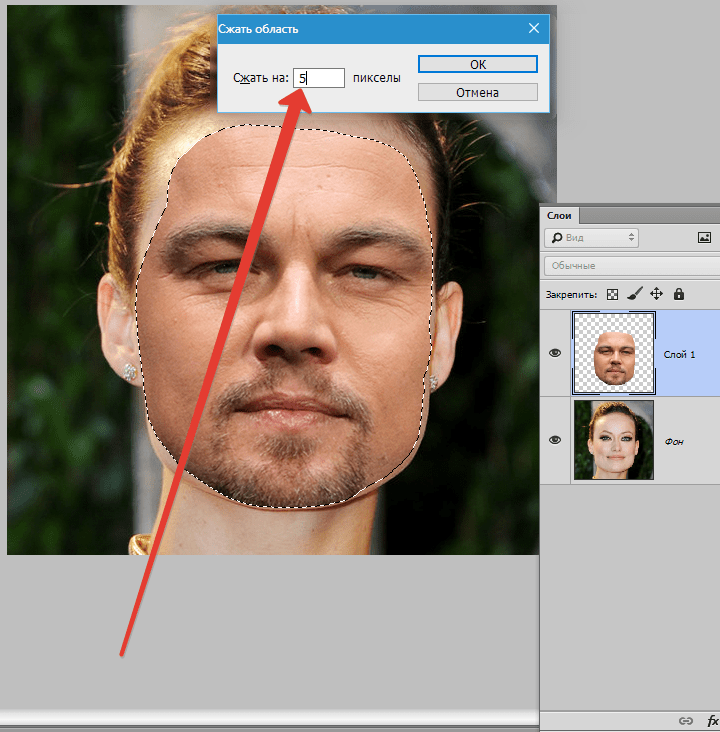
2. Добавьте изображение к видео
После этого выберите изображение, которое хотите добавить к видео, и перетащите его на дорожку над видеодорожкой. Вы увидите изображение, появляющееся в окне предварительного просмотра.
Настройте размер и положение, чтобы оно подходило к вашему видео.Затем просто переместите его в желаемое место видео в окне предварительного просмотра.
Примечание. Если вы выбрали «Обрезать по размеру» в настройках размещения фотографий, изображение, загруженное на временную шкалу, будет обрезано. Измените значение на Fit, чтобы загрузить изображение полностью.
3. Настройте параметры фото [необязательно]
Вы можете перетащить край фотографии на шкале времени, чтобы она соответствовала длине видео. Помимо применения эффектов движения к фотографии, добавленной в видео, вы также можете добавить дополнительные эффекты к своему изображению.Для этого дважды щелкните фотографию на шкале времени, чтобы войти в интерфейс редактирования изображения. Во всплывающих окнах вы можете добавить движение, повернуть изображение, изменить размер и положение изображения, сделать часть клипа прозрачной, добавить границу, тень и т. Д.
Например, вы можете сделать изображение более прозрачным, если его цвет фона в видеоклипе выглядит слишком очевидным. Для этого перейдите во вкладку Compositing. Здесь вы можете сделать часть клипа прозрачной, добавить границу, тень и т. Д.чтобы сделать его идеальным. Вы также можете настроить форму маски фотографии или улучшить композицию фотографии и видео, настроив режим наложения и непрозрачность.
Чтобы настроить цвет изображения и добавить движение к изображению на шкале времени, просто переключитесь на вкладку «Цвет» и вкладку «Движение» соответственно.
Советы: к видео можно добавить несколько изображений. Что вам нужно сделать, так это разместить их на разных дорожках и настроить параметры, как указано выше.
Примечание. Если вы хотите добавить маску изображения к изображениям на временной шкале, просто перетащите маску изображения с вкладки «Эффекты» непосредственно на изображение на временной шкале.Дважды щелкните эффект маски, применяемый к изображению, чтобы выбрать предустановки маски.
4. Экспортируйте файл.
Если вас устраивает, нажмите кнопку Экспорт . Здесь вы найдете следующие варианты:
- Сохранение в различных форматах: выберите формат экспорта и сохраните на локальный диск.
- Сохранение для разных устройств: выберите конкретную модель устройства и сохраните в совместимом формате
- Загрузить на YouTube / Vimeo: заполните данные своей учетной записи, чтобы поделиться своим видео прямо из Filmora9
- Запись на DVD: вставьте DVD-диск и получите высококачественное DVD-видео за считанные минуты
Заключение
Выше приведены шаги по добавлению фотографии в видео с помощью Filmora9, как видите, это просто.Загрузите Filmora9 сегодня и попробуйте добавить изображения в свое видео. Если у вас возникнут какие-либо вопросы, сообщите об этом в комментариях ниже. Если вы хотите узнать больше о функциях Filmora9, посмотрите видеоинструкцию ниже, чтобы получить больше информации о том, что Filmora9 может для вас сделать:
Лиза Браун
Лайза Браун — писательница и любительница всего видео.
Подписаться @Liza Brown
Добавить изображения к вашему видео онлайн | Создатель видео
Как добавлять картинки к видео онлайн
- Создать видеопроект
- Нажмите кнопку «Добавить сцену».

- Загрузите свои фотографии (да, это так просто)
Нужно знать, как добавить картинку к видео? Мы тебя поймали.
Видео не обязательно должно быть полностью видео — добавление изображения поверх видео может помочь проиллюстрировать точку зрения или продемонстрировать продукт. Особенно, если вы загружаете изображение логотипа своего бренда, это отличный способ гарантировать, что видео останется связанным с вами, если оно будет опубликовано в Интернете. Добавление картинок — это быстрый и простой способ персонализировать ваш видеоконтент, и мы покажем вам, как это сделать.
1. Начните с кнопки «Создать новое видео».
Для начала, как нажмите кнопку «Создать новое видео» в Biteable pro, или нажмите эту ссылку, чтобы волшебным образом перенеслись в ваш новый проект.Затем поздоровайтесь с чистым холстом, который скоро станет вашим шедевром. В противном случае вы можете выбрать из нашей огромной библиотеки видео шаблонов, чтобы начать работу за считанные секунды.
2. Добавьте свое изображение к видео
Щелкните временную шкалу и выберите «добавить подпись к логотипу». Затем щелкните логотип заполнителя, чтобы добавить собственное изображение. Повторите этот процесс для необходимого количества изображений. Это похоже на волшебство.
3. Добавьте наши изображения к вашему видео
Если у вас нет идеального изображения в вашей личной библиотеке, мы поможем вам.Нажмите «Добавить сцену» на временной шкале, затем выберите «Библиотека» для Biteable, а затем «Изображение». Просмотрите более 1 миллиона изображений или выполните поиск по определенному ключевому слову, чтобы найти то, что вам нужно. Выберите изображение и вставьте его в свое видео. Простой.
4. Отредактируйте свои изображения
Теперь вы можете настроить размер, положение и ориентацию изображения поверх видео. Просматривайте так часто, как хотите, а затем обновите свой план, чтобы загрузить версию в высоком разрешении на свой рабочий стол.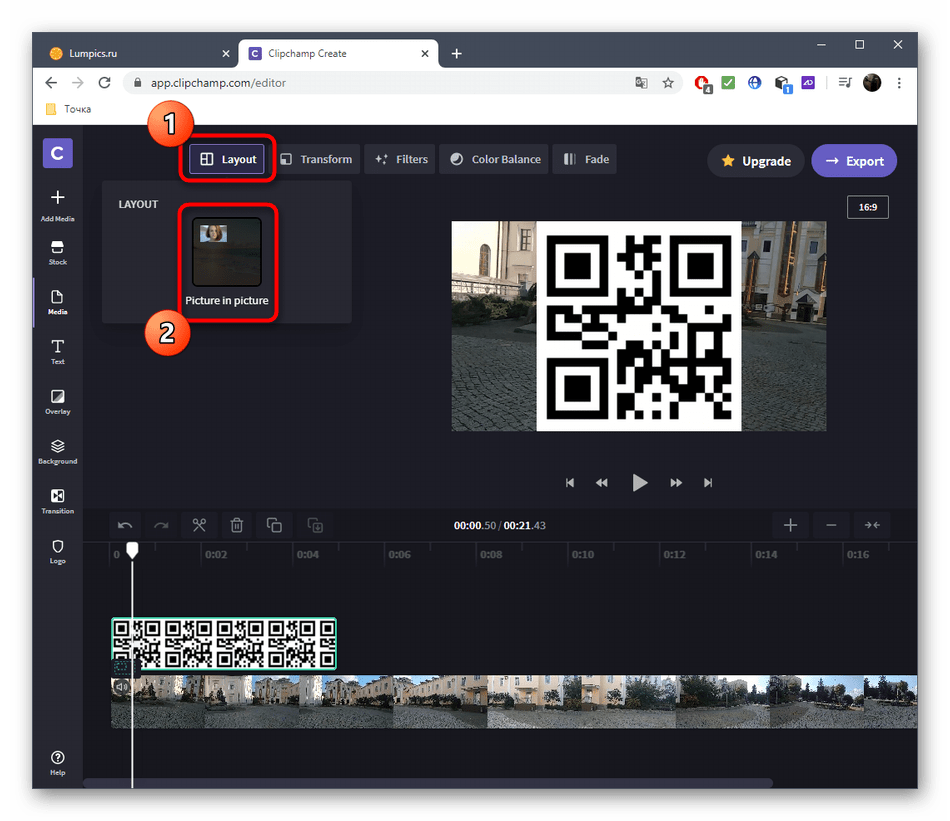
Biteable — победитель.Я создал небольшое агентство, предлагающее очень недорогие видеоролики, основанные на их качестве и креативности.
Мне очень нравится Biteable — это лучший видеомейкер, который я пробовал.
Теперь вы знаете, как добавить картинку к видео, ознакомьтесь с нашей библиотекой ресурсов.
Блог Biteable загружен советами и приемами, которые в кратчайшие сроки превратят вас из новичка в области создания видео в профессионала.
15 обязательных инструментов маркетинга в социальных сетях на 2021 год
Как сделать календарь для социальных сетей (включая бесплатный шаблон)
25 видео-идей для вашего бизнеса
Идеи кампаний в социальных сетях, чтобы навсегда заполнить ваш календарь
Сделайте так, чтобы ваши фотографии говорили миллион слов
Добавьте фото и видео в свой проект iMovie
Добавьте фотографии и видео из приложения «Фото» в свой проект iMovie на Mac, iPhone, iPad или iPod touch.
Добавить фото и видео на Mac
Чтобы добавить фотографии и видео из фотографий в проекты iMovie на Mac, используйте список «Библиотеки» в iMovie или перетащите их в iMovie из приложения «Фотографии».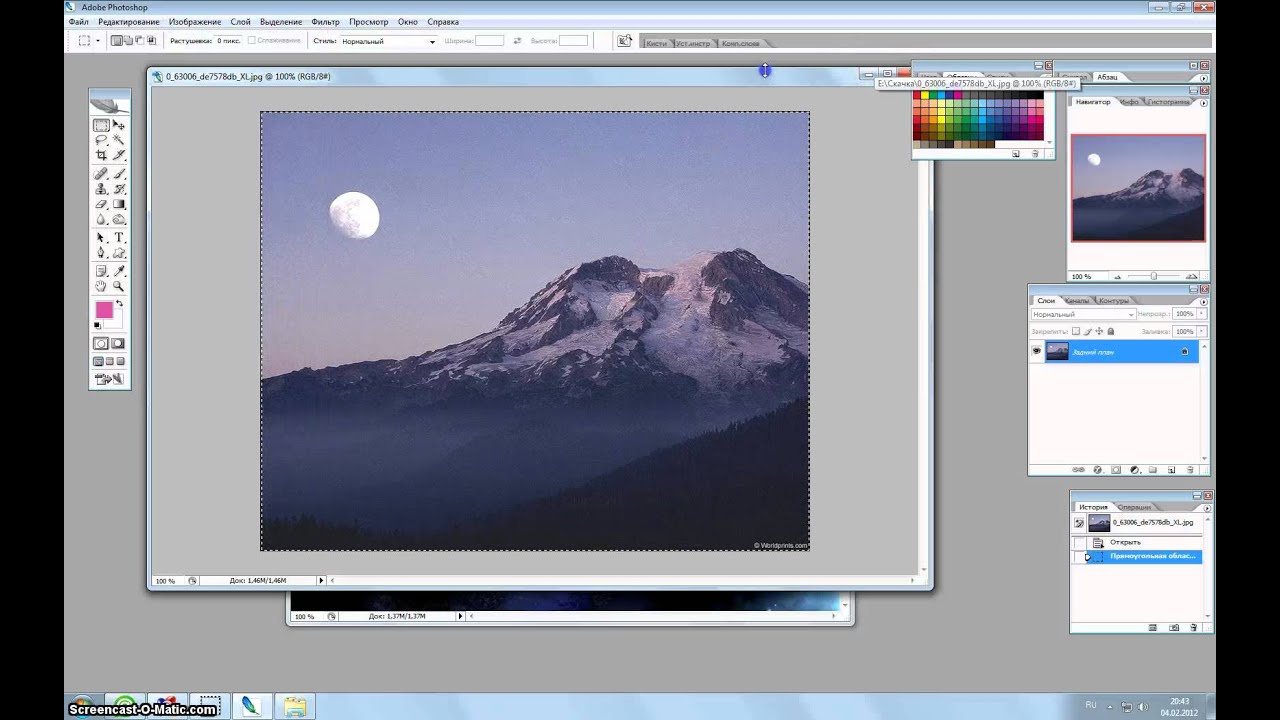
Используйте список библиотек на боковой панели iMovie
Вы можете получить доступ к своей библиотеке фотографий в приложении «Фото» из iMovie:
- На левой боковой панели окна iMovie выберите «Фотографии».
- Щелкните всплывающее меню в верхней части браузера, чтобы выбрать категорию содержимого — «Мои альбомы», «Альбомы», «Годы», «Коллекции», «Моменты» или «Места».
- Когда вы найдете фото или видео, которое хотите использовать, перетащите их на шкалу времени вашего проекта. Если вы добавите фотографию, она появится в вашем проекте на 3–6 секунд, в зависимости от продолжительности переходов рядом с фотографией. Вы можете обрезать фотографию на шкале времени, чтобы она отображалась в видео в течение более короткого или длительного периода времени.
- Чтобы заменить существующий клип, перетащите фотографию или видео на клип, который вы хотите заменить, затем выберите один из вариантов замены.
Если фотографий нет в списке библиотек, ваша библиотека фотографий не может быть обозначена как системная библиотека фотографий. Вы всегда можете перетащить фотографии и фильмы в свой проект iMovie.
Перетащите фото и видео в проект iMovie
Вы можете перетаскивать фотографии из приложения «Фото» прямо на шкалу времени вашего проекта iMovie.
Чтобы перетащить видео из приложения «Фото» в проект iMovie, перетащите видео, которое вы хотите использовать, с «Фото» на рабочий стол, затем перетащите видео с рабочего стола на временную шкалу проекта iMovie.
Если вы перетащите видео прямо из приложения «Фото» на шкалу времени iMovie, оно появится в вашем проекте в течение 3–6 секунд как неподвижное изображение.
Добавление фото и видео на iPhone, iPad или iPod touch
- В iMovie создайте проект фильма или проект трейлера.
- Открыв проект, прокрутите шкалу времени, чтобы указатель воспроизведения (белая вертикальная линия) появился там, где вы хотите добавить изображение или видеоклип.
- Коснитесь, затем коснитесь места, где хранится фото или видео. Например, если фотография или видео находится в библиотеке фотографий приложения «Фото», нажмите «Моменты», «Видео», «Фото» или «Альбомы».
- Нажмите фото или видео, которое хотите добавить.
- Если вы добавляете видеоклип, вы можете предварительно просмотреть его, отредактировать клип и многое другое, прежде чем добавлять его на шкалу времени вашего проекта.Когда вы будете готовы добавить видеоклип, коснитесь.
- Если вы добавили фотографию, она появится на шкале времени вашего проекта в течение 3–6 секунд, в зависимости от продолжительности переходов до и после фотографии. Вы можете обрезать фотографию на шкале времени, чтобы она отображалась в видео в течение более короткого или длительного периода времени.
Дата публикации:
Как добавлять фотографии в TikTok
TikTok во многом обязан своей популярностью благодаря обширному набору опций и настроек.Один из лучших способов персонализировать свои TikToks (видео на TikTok) — это добавлять фотографии и шаблоны фотографий.
Прочтите и узнайте, как добавлять фотографии в TikTok. Вы можете использовать изображения из галереи вашего устройства, поэтому убедитесь, что у вас есть готовые красивые картинки.
Добавление фотографий на фон TikTok
Есть два основных способа добавления фотографий в TikTok. Первый — это просто добавление фотографии из вашей галереи к фону вашего видео в TikTok.
Примечание . Прежде чем продолжить, убедитесь, что у вас установлена последняя версия приложения.Получайте обновления в Google Play Store и iOS в Apple App Store.
Вот как добавить фотографию из своей галереи в TikTok:
- Запустите TikTok на планшете или телефоне.
- Нажмите на значок плюса внизу главного экрана, чтобы создать новый TikTok.
- Начните записывать свой TikTok, как обычно.
- Приостановите запись (нажмите большой кружок внизу экрана).
- Нажмите «Эффект» в нижнем левом углу экрана.
- Выберите опцию загрузки собственного изображения, чтобы изменить опцию фона (зеленый значок фотогалереи). Смотрите скриншот выше.
- Выберите фотографию из своей галереи, которую вы хотите использовать в качестве фона для своего видео.
- Коснитесь записи еще раз, чтобы закончить съемку видео. Ваше изображение будет новым фоном, довольно аккуратно, не так ли?
Добавить шаблоны фотографий в TikTok
Еще один способ добавить фотографии в TikTok — использовать шаблоны. Этот вариант — лучший выбор, если вы хотите добавить более одной картинки в свой TikTok.Вот как можно использовать шаблоны в TikTok:
- Запустите TikTok.
- Выберите значок плюса, чтобы начать запись TikTok.
- Выберите вариант «Шаблоны фотографий».
- Выберите понравившийся шаблон. Доступно много (природа, праздники и т. Д.).
- Затем выберите фотографии, которые хотите добавить, и создайте слайд-шоу TikTok . Просто нажимайте на каждую желаемую фотографию в том порядке, в котором вы хотите, чтобы они отображались в видео.
- Также следует помнить, что в каждом шаблоне есть определенное количество фотографий, которые вы можете загрузить.Когда вы закончите добавлять изображения, нажмите ОК вверху экрана.
- Вскоре фотографии будут загружены на ваше видео в TikTok. Затем вы можете добавить немного дополнительных эффектов с помощью эффектов, текста, наклеек и фильтров. Нажмите «Далее», когда закончите работу с эффектами. Мы предлагаем не усложнять работу, а не загромождать свой TikTok.
Шаблоны, также известные как «Слайд-шоу», — отличный способ настроить ваш контент и привлечь больше подписчиков TikTok. Будь то забавные фотографии или вы с друзьями, или что-то значимое, например история, которую вы хотите рассказать, добавлять изображения в TikTok просто и интересно.
Возникли проблемы с добавлением фотографий?
Если у вас возникли проблемы с добавлением фотографий, вы можете проверить несколько вещей, которые помогут решить проблему.
Во-первых, убедитесь, что ваше интернет-соединение стабильно и надежно. Если TikTok выдает ошибку или ваши фотографии просто не загружаются, попробуйте использовать другой интернет-источник (например, переключитесь с мобильных данных на Wi-Fi).
Затем убедитесь, что приложение TikTok обновлено. Устаревшее приложение не будет работать должным образом.Перейдите в App Store или Google Play Store в зависимости от вашей ОС и коснитесь опции «Обновить», если она доступна. После завершения обновления попробуйте снова опубликовать свою фотографию.
Наконец, убедитесь, что у вашего телефона включены разрешения для TikTok. Это особенно легко обнаружить, потому что в вашем сообщении об ошибке будет указано, что вам нужно включить этот параметр. Если вы используете iPhone, перейдите в настройки и нажмите на приложение TikTok. Включите опцию фотографий на «Читать и писать». Если вы используете Android, перейдите в «Настройки», нажмите «Приложения», нажмите «TikTok», затем нажмите «Разрешения».’Включите переключатель и попробуйте загрузить фотографию еще раз.
Последние штрихи
Вы должны относиться к своему фотоколлажу в TikTok, как к любому другому TikTok. Когда вы закончите добавлять фотографии и эффекты, не стесняйтесь добавлять соответствующий текст в свой пост. Вы также можете выбрать множество крутых фильтров TikTok, чтобы дополнить свои фотографии.
Добавление музыкальной дорожки тоже не может навредить, просто убедитесь, что она соответствует вашей подборке фотографий. Наконец, вы можете добавить несколько смайликов или стикеров, чтобы сделать тон еще ярче.Выбор остается за вами. Однако мы всегда добавляли музыку, чтобы нарушить монотонность.
После редактирования фотоколлажа в TikTok нажмите «Далее», и вы попадете в окно окончательной обработки. В этом меню вы можете вставить свои подписи в том месте, где вы приветствуете своих поклонников или друзей, немного описываете свои фотографии и т. Д. Вы также можете нажать «Выбрать обложку» и выбрать фотографию из коллажа, которая будет фотографией на обложке вашего TikTok.
Нажмите «Опубликовать», когда будете готовы, и все.
Часто задаваемые вопросы
Не можете добавить фотографии? Есть несколько вещей, которые вы должны попробовать, если у вас нет возможности загружать фотографии или они просто не публикуются должным образом.
По общему признанию, потребовалось время, чтобы найти возможность загрузить картинки для фонового изображения. Многие изучают новые приложения, нажимая на кнопки, пока не появится нужный вариант. К счастью, именно поэтому мы предоставили скриншоты, чтобы вам было немного легче закончить следующее большое видео в TikTok.
Что произойдет, если у вас нет возможности опубликовать фотографию? Возможно, их просто нет. Если это происходит с вами, перейдите в настройки на своем смартфоне и убедитесь, что у TikTok есть доступ к вашим фотографиям и видео.Он отличается для каждой операционной системы, но если вы перейдете в настройки, найдите приложение TikTok (в разделе «Приложения» на Android или прокрутите страницу до нижней части главной страницы настроек на iPhone) и разрешите доступ к опции галереи.
Почему мои видео в TikTok не публикуются? Если это проблема с публикацией, вы, вероятно, столкнулись с одной из нескольких причин. Скорость вашего интернета может быть нестабильной, поэтому пропускная способность недоступна для загрузки контента. Приложение может быть устаревшим, поэтому перейдите в магазин приложений вашей ОС и убедитесь, что оно обновлено.Наконец, TikTok может помешать вам публиковать сообщения, если вы нарушили условия и соглашения. Вам, вероятно, следует проверить свою электронную почту на предмет сообщений от TikTok, если это проблема.
Have Fun
TikTok дает своим пользователям большую творческую свободу. Вы можете добавить в свой TikToks что угодно, включая музыку, эффекты, фильтры, текст и фотографии из вашей галереи. Если это ваши личные фотографии, мы также предлагаем сделать видео приватным или доступным только вашим друзьям или подписчикам в TikTok.
Опять же, нет необходимости использовать стороннее программное обеспечение для фотографий в TikTok. Каким получился ваш последний TikTok? Вам было весело добавлять к нему картинки и другие эффекты? Не стесняйтесь делиться своими шедеврами в разделе комментариев ниже.
Эти 5 приложений могут помочь! — Дизайнерские изделия
Если вы фотограф, то ваши фотографии уже кажутся живыми. Вы знаете, как запечатлеть движение и сделать так, чтобы ваши объекты выделялись на глазах у зрителя. Однако, несмотря на все ваши уловки с фотографией, есть один гарантированный способ оживить фотографии.
Если вы фотограф, то ваши фотографии уже кажутся живыми. Вы знаете, как запечатлеть движение и сделать так, чтобы ваши объекты выделялись на глазах у зрителя. Однако, несмотря на все ваши уловки с фотографией, есть один гарантированный способ оживить фотографии.
Добавление музыки к фотографиям создает настроение вашим зрителям. Если вы знаете, как добавить музыку к картинке, вы можете контролировать, что люди чувствуют, когда они ее воспринимают. Вы можете контролировать, что люди получают от вашего искусства, делая его не только визуальным.
Звук вашего проекта — одна из самых важных вещей, которые нужно учитывать при редактировании фильмов и фотографий. Раньше вам нужен был компьютер, чтобы что-то редактировать вместе со звуком. Но теперь любой может сделать это прямо на смартфоне.
Ниже вы найдете 5 лучших приложений для добавления музыки в любой фото- или видеопроект.
1. Фото и видео слайд-шоу
Приложение с удачным названием «Photo & Video Slideshow» является фаворитом для создания слайд-шоу на iOS. Прост в использовании и предоставляет наиболее часто используемые функции и мощные инструменты редактирования.
- Выберите нескольких фотографий ИЛИ видео одновременно и измените порядок элементов слайд-шоу путем перетаскивания
- Контроль длины отображения каждой фотографии или видео
- Обрезка, поворот и масштабирование фото и видео
- Обрезать видео до нужного раздела
- Опции перехода для изменения длины переходов (или полного отключения)
- Добавьте свою музыку из собственных музыкальных файлов и библиотеки iTunes
- Экспорт Full HD в 1080p
- Пейзаж, портрет или квадрат макетов
- Библиотека проектов автоматически сохраняет ваши проекты, чтобы вы могли вернуться и настроить позже
2.Ускорьте процесс с Adobe Rush
Adobe — король творческих людей. Инструменты, создаваемые Adobe, являются мощными и позволяют людям рассказывать личные и вдохновляющие истории. И их приложения так же эффективны, как и другие известные им программы.
Например, Adobe Rush предоставляет возможности Premier для телефонов людей. С Adobe Rush все, что вам нужно сделать, это выбрать видео и фотографии, которые вы хотите объединить в проект. Затем, когда у вас установлена временная шкала, вы можете выбрать музыку, которую хотите добавить.
Приложение также разработано, чтобы быть быстрым, поэтому вы можете сосредоточиться на создании отличных фотографий, а не на редактировании.
3. Узнайте, как добавить музыку к изображению с помощью iMovie
Еще одна легенда в мире редактирования — iMovie. Программа разработана Apple и предустановлена почти во всех продуктах Apple. И, как и любой другой продукт Apple, им легко пользоваться.
Все, что вам нужно сделать, это выбрать шаблон, а также клипы и фотографии, которые вы хотите использовать. Приложение автоматически скроет презентацию с соответствующей музыкой.
4. Станьте профессионалом со сращиванием
Splice — это приложение для редактирования, разработанное той же компанией, что и GoPros. Хотя пользовательский интерфейс прост, использование Splice дает дополнительное преимущество. Компания знает, что вы хотите добавлять музыку в свои проекты, поэтому приложение включает доступ к огромной библиотеке звуков.
Вы можете создавать свою собственную музыку или использовать уже созданные в приложении, чтобы выделить свое новое портфолио, и все это за считанные секунды!
5. Мастер редактирования с KineMaster
Некоторые люди предпочитают приложение, которое делает больше, чем просто дает им бесплатную музыку или собирает для них разные вещи.Процесс редактирования доставляет удовольствие этим людям, и им нужен полный контроль над проектом. Для них есть KineMaster.
С помощью приложения вы можете накладывать несколько слоев на свои клипы и фотографии. Вы можете точно обрезать свои проекты или включить многодорожечное аудио. KineMaster максимально приближен к профессиональному программному обеспечению для редактирования на вашем телефоне, и с его помощью вы сможете создавать профессиональные проекты.
Plus, вы сможете поделиться своим проектом с сообществом других пользователей KineMaster.
Музыка делает ваш проект процветающим
В большинстве приложений добавить музыку так же просто, как перетащить клип на шкалу времени. Если вы умеете пользоваться смартфоном, вы знаете, как добавлять музыку к картинке. Сложнее всего найти музыку, которая дополнит ваш проект.
Искусство исходит из точности, и вы можете по-настоящему улучшить свое искусство, только тренируясь. Не бойтесь делать снимки того, чего люди обычно не замечают. Используйте ту музыку, о которой большинство людей может не знать, чтобы ваша работа процветала!
И самое главное, продолжайте читать здесь.Мы постоянно обновляем наш блог, добавляя последние советы, которые помогут вам улучшить свое искусство и стать лучшим фотографом, которым вы можете быть!
Как прикреплять файлы, фотографии и видео к Notes на iPhone, iPad и Mac
Приложение «Заметки» — отличный инструмент для хранения, синхронизации и ссылки на ваши заметки. И еще одна вещь, которая делает его еще лучше, — это возможность прикреплять файлы или добавлять изображения к своим заметкам. Когда вы делаете заметки к лекции, записываете инструкции или составляете список, добавление PDF-файла, фотографии, видео или другого элемента, относящегося к заметке, очень удобно.
Мы показали вам, как сканировать документы в Notes и вставлять ссылки в свои заметки. Поэтому кажется уместным провести вас через добавление других элементов, таких как файлы и изображения, в Заметки на iPhone, iPad и Mac.
Добавление изображений и файлов в заметки
Прикрепление элементов к заметкам на iPhone и iPad
Процесс добавления изображения к заметке отличается от прикрепления файла на iPhone и iPad. Во-первых, вы можете добавить фотографию прямо из приложения Notes. Но во втором случае вы должны перейти к файлу.
Добавьте изображение или видео из Notes на iOS
Запустите приложение «Заметки» и откройте заметку, в которую вы хотите добавить изображение или видео. Затем используйте панель инструментов над клавиатурой, чтобы вставить свою фотографию.
1) Открыв заметку, поместите курсор в то место, куда вы хотите вставить элемент, и коснитесь значка Camera на панели инструментов.
2) Выбрать Выбрать фото или видео . Если вы хотите сделать снимок или видео на месте, вы можете выбрать «Сделать фото» или «Видео».
3) Используйте вкладки Фото или Альбомы или поле поиска вверху, чтобы найти элемент.
4) Нажмите фото или видео, которые вы хотите вставить (вы можете добавлять более одного за раз), и нажмите Добавить .
После этого ваши элементы появятся прямо в заметке.
Отправка изображения или видео из фотографий в заметки
Если вы уже используете приложение «Фото», вы также можете добавить изображение или видео из этого приложения в Notes.Вы откроете элемент и воспользуетесь меню «Поделиться».
1) Открыв фото или видео, нажмите кнопку Поделиться внизу. Вы также можете поделиться альбомами или несколькими фотографиями одновременно, используя кнопку «Поделиться» или три точки вверху, чтобы получить доступ к параметрам общего доступа.
2) Во второй строке общего листа выберите Notes . Если вы не видите заметок, прокрутите вправо, нажмите «Еще» и добавьте заметки в верхний раздел.
3) В разделе Сохранить в вы можете оставить значение Новая заметка , чтобы создать ее, или нажмите, чтобы выбрать заметку, в которую хотите добавить свою фотографию или видео.
4) При желании добавьте текст к заметке.
5) Нажмите Сохранить .
Когда вы откроете приложение «Заметки», вы увидите новую или существующую заметку, содержащую фото или видео.
Добавить файл в заметки на iOS
Возможно, у вас есть файл PDF, документ Pages или другой тип файла, который вы хотите включить в заметку. К сожалению, в настоящее время вы не можете добавить файл к заметке из приложения Notes. Вам нужно будет перейти к файлу на своем iPhone или iPad и поделиться им с заметкой аналогично тому, как вы делитесь элементом из фотографий в заметки выше.
1) Откройте файл, который вы хотите прикрепить к заметке, и откройте Параметры общего доступа . В некоторых случаях вы увидите кнопку «Поделиться», например, для элемента в приложении «Файлы». В других случаях вы можете нажать на три точки в правом верхнем углу и выбрать «Поделиться», как для документа Pages.
2) Во второй строке общего листа выберите Notes .
3) В Сохранить в оставьте значение Новая заметка , чтобы создать ее, или нажмите, чтобы выбрать существующую заметку.
4) При желании добавьте текст к заметке.
5) Нажмите Сохранить .
Прикрепление элементов к заметкам на Mac
При использовании Notes на Mac вы можете добавлять изображения и файлы прямо из приложения Notes. Хотя это упрощает задачу, мы также покажем вам, как сделать обратное, когда это более удобно.
Добавьте изображение, видео или файл из Notes
Запустите приложение Notes и откройте заметку, к которой вы хотите прикрепить элемент.Затем выполните одно из следующих действий.
Чтобы вставить фотографию, нажмите кнопку Media на панели инструментов и выберите Photos . Найдите свой объект в браузере фотографий и перетащите его в заметку.
Чтобы вставить файл, щелкните Edit > Attach File в строке меню. Выберите файл и нажмите Присоединить .
Отправка изображения, видео или файла в Notes
Если у вас открыто приложение «Заметки» вместе с приложением «Фотографии» или папкой, содержащей файл, вы можете просто перетащить элемент на свою заметку .Это самый быстрый и простой способ добавить изображение или файл в Notes на Mac. Но, конечно, у вас есть другой вариант.
Если у вас не открыто приложение «Заметки», вы можете вставить изображение или файл из его собственного местоположения с помощью меню «Поделиться».
1) В «Фото» или в папке в Finder выберите элемент.
2) Нажмите кнопку Share на панели инструментов или File > Share в строке меню и выберите Notes .Если вы не видите заметок, нажмите «Еще» и добавьте заметки в меню «Поделиться».
3) Рядом с Выберите Note , оставьте значение New Note , чтобы создать его, или используйте раскрывающийся список, чтобы выбрать существующую заметку.
4) При желании добавьте текст к заметке.
5) Щелкните Сохранить .
В следующий раз, когда вы откроете Notes на Mac, вы увидите новую или существующую заметку с прикрепленным к ней элементом.
Завершение
Возможность добавлять изображение или видео, а также прикреплять PDF-файл или другой файл в Notes экономит время. Вы можете использовать этот элемент в качестве ссылки вместе с текстом для заметки в одном месте.
Воспользуетесь ли вы этой полезной функцией в приложении Notes на iPhone, iPad или Mac? Если не сразу, помните об этом в будущем!
Для получения дополнительной информации узнайте, как искать такие элементы, как изображения и отсканированные изображения, в Notes на iOS, как просматривать только вложения Notes или как совместно работать с общими заметками.
Если у вас есть такие советы для Notes, которыми вы хотели бы поделиться, оставьте комментарий ниже или напишите нам в Twitter!
Как быстро преобразовать живое фото в видео на вашем iPhone
Хотите быстро преобразовать живое фото в видео? Когда вы публикуете Live Photo, анимация часто теряется. Вот почему так важно сначала преобразовать в видео. В этой статье вы узнаете, как конвертировать живые фотографии в видео с помощью приложения Lively. Тогда вы узнаете, как делиться этими видео прямо из приложения «Фото»!
Содержание: Живое фото в видео
Щелкните любую ссылку ниже, чтобы перейти прямо к соответствующему разделу статьи:
Раздел 1. Зачем конвертировать живое фото в видео?
Раздел 2: Как сделать живое фото видео в живом
2.1 Редактирование живого фото в Lively
2.2 Как сохранить живое фото как видео в Lively
2.3 В чем разница между видео и GIF?
Раздел 3: Преобразование живых фотографий для зацикливания и отражения видео
Раздел 4: Как поделиться содержимым живых фотографий
4.1 Совместное использование содержимого живых фотографий через AirDrop
4.2 Совместное использование содержимого живых фотографий в текстовом сообщении или iMessage
4.3 Обмен живыми фотографиями по электронной почте
4.4 Обмен живыми фотографиями через iCloud Обмен фотографиями
4.5 Делитесь живым фото-контентом на Facebook
4.6 Делитесь живым фото-контентом в Instagram
Раздел 1. Зачем конвертировать живое фото в видео?
Когда вы делаете Live Photo, вы можете поделиться им с семьей и друзьями. Однако Live Photos не всегда публикуется как видео высокого качества. Анимированные кадры иногда преобразуются в неподвижное изображение.
Вот почему вам часто нужно сохранить живое фото в виде видеофайла перед отправкой.
Раздел 2: Как сделать живое фото Видео в Lively
Приложение Lively предлагает простой способ сохранить ваши живые фотографии в виде видео.Вы можете бесплатно скачать Lively в App Store.
Хотя приложение можно загрузить бесплатно, в правом нижнем углу сохраненных файлов GIF отображается «Живой» водяной знак. Для удаления водяного знака со всех GIF-файлов требуется единовременная покупка на сумму 2,99 доллара США.
Обратите внимание, что водяной знак не применяется к видеофайлам.
2.1 Редактирование Live Photo в Lively
Чтобы создать видео Live Photo, коснитесь одной из Live Photo в приложении Lively. Затем выберите Movie вверху экрана.Теперь вы увидите, как трехсекундная Live Photo воспроизводится как видео с повтором.
Вы можете внести некоторые незначительные изменения в видео перед его сохранением. Внизу находится катушка с прогрессом видео. Вы можете изменить длину видео, перетащив полосу начала или конца.
Вы также можете сохранить Live Photo как видео со звуком или без него. При нажатии на видео включается и выключается звук. Кроме того, в нижнем левом углу видео отображается значок Sound .Перед экспортом видео убедитесь, что у вас есть желаемая настройка звука.
2.2 Как сохранить живое фото как видео в Lively
По завершении редактирования видео нажмите Экспорт фильма внизу экрана.
Вы увидите несколько вариантов сохранения и отправки. Вы можете поделиться своим видео через iMessage, электронную почту, Messenger, Facebook, Twitter и Tumblr. Однако вам необходимо подключить iPhone к этим учетным записям, прежде чем вы сможете делиться с ними фотографиями.
Внизу расположены опции Сохранить , Копировать и Поделиться .
Чтобы сохранить новое видео, просто коснитесь значка Сохранить в левом нижнем углу. Теперь видео будет сохранено в вашем приложении «Фото».
Чтобы посмотреть видео, просто выберите его в приложении «Фото» и нажмите кнопку воспроизведения.
2.3 В чем разница между видео и GIF?
Вы могли заметить, что у Lively также есть возможность сохранить Live Photo в формате GIF.Что такое гифка? GIF — это короткая анимация, которая воспроизводится в непрерывном цикле.
GIF-файлы имеют более низкое разрешение, чем обычные видео, и они показывают резкие и неустойчивые кадры. Кроме того, GIF-файлы не сохраняются со звуком. Кроме того, вы не всегда можете делиться гифками в социальных сетях.
Поэтому я рекомендую сохранять живые фотографии в виде видеофайлов. Так у вас будет больше возможностей поделиться. Кроме того, ваши видео Live Photo будут более высокого качества.
Раздел 3. Преобразование живых фотографий в видео зацикливания и отражения
Если вы не хотите использовать Lively для преобразования живых фотографий в видео, не волнуйтесь.Есть другой способ сделать это.
Вам просто нужно использовать эффекты Loop и Bounce. Они встроены прямо в приложение «Фото»!
Что такое эффекты зацикливания и отскока?
Начиная с iOS 11, функция Live Photos предлагает два новых видеоэффекта. Loop позволяет воспроизводить живое фото снова и снова. Bounce заставляет Live Photo воспроизводиться вперед и назад. Каждый из эффектов Loop и Bounce создает непрерывное видео.
Чтобы создать эффект зацикливания или отскока, выберите живое фото в приложении «Фото».
Проведите пальцем вверх, и вы увидите параметры «Цикл» и «Отскок». Нажмите на желаемый эффект. Он будет немедленно применен к вашему Live Photo.
Когда вы конвертируете Live Photo в видео Loop или Bounce, оно автоматически сохраняется в альбоме Animated.
Однако есть один существенный недостаток: в видеороликах Loop и Bounce нет звука.
Но не нужно беспокоиться о выборе эффекта, который вам не нравится. Вы всегда можете изменить эффект позже.
Как вы это делаете?
Сначала выберите видео Loop или Bounce. Затем смахните вверх, чтобы открыть меню «Эффекты». Выберите новый эффект или нажмите Live , чтобы полностью удалить эффект. Вот и все!
Если вы хотите быстро создавать забавные видеоролики с помощью Live Photo, не ищите ничего, кроме эффектов Loop и Bounce.
Раздел 4. Как поделиться содержимым Live Photo
После того, как вы создали Live Photo, видео Live Photo в Lively или видео Loop / Bounce, вы можете поделиться им с другими.
Зайдите в приложение Photos и найдите свой контент. Открой это. Затем нажмите значок Share в нижнем левом углу.
Откроется меню обмена, как показано ниже.
Это дает вам множество вариантов, которые я объясню ниже.
4.1. Обмен контентом Live Photo через AirDrop
Один из способов поделиться контентом Live Photo с другими — через AirDrop. Обратите внимание, что вы не можете использовать AirDrop для отправки мультимедиа пользователям Android или ПК.AirDrop передает мультимедиа только между пользователями iPhone, iPad и Mac.
Чем можно поделиться через AirDrop?
Вы можете поделиться видео Live Photo. Для этого коснитесь AirDrop , затем коснитесь устройства, на которое хотите отправить видео.
Если пользователь не получает видео, убедитесь, что он настроен на получение файлов через AirDrop. Чтобы проверить это, попросите их нажать Настройки . Попросите их выбрать General , затем AirDrop .
Убедитесь, что они выбрали получение файлов AirDrop от контактов (или от всех).
Вы не можете передать видео Loop или Bounce через AirDrop на компьютер Mac. Если вы отправляете видео Loop или Bounce через AirDrop на компьютер Mac, оно передается как обычный видеофайл. Это означает, что получатель не сможет просматривать его постоянно — видео остановится через три секунды.
Если вы поделитесь видео цикла, зрители увидят это:
Если вы поделитесь видео Bounce, зрители увидят это:
Однако вы можете поделиться исходным циклом или Bounce видео через AirDrop другому пользователю iPhone .
Наконец, вы не можете передать Live Photo через AirDrop на компьютер Mac. Он будет передан как неподвижное изображение. Однако вы можете поделиться Live Photo через AirDrop с другим пользователем iPhone или iPad. Выполните тот же процесс для публикации видео Live Photo.
4.2 Совместное использование содержимого Live Photo в текстовом сообщении или iMessage
Вы также можете поделиться содержимым Live Photo с помощью текстового сообщения или iMessage.
Чем вы можете поделиться?
Во-первых, вы можете поделиться видео Live Photo в текстовом сообщении или iMessage.
Вы также можете отправить видео зацикливания или отказов через iMessage пользователю iPhone или iPad. Однако вы не можете отправить видео Loop или Bounce через текстовое сообщение пользователю, не использующему iPhone.
Наконец, вы можете отправить Live Photo через iMessage пользователю iPhone или iPad. Но вы не можете отправить Live Photo через текстовое сообщение пользователю, не использующему iPhone или iPad.
Как отправить содержимое Live Photo в текстовом сообщении или iMessage?
Нажмите значок Сообщение и добавьте получателя.Затем нажмите синюю стрелку, чтобы отправить сообщение.
4.3 Обмен контентом Live Photo по электронной почте
Вы можете поделиться контентом Live Photo по электронной почте. Что это значит?
Во-первых, вы можете поделиться видео Live Photo по электронной почте.
Чтобы отправить видео по электронной почте, коснитесь значка электронной почты. Добавьте получателя и составьте сообщение. Тогда отправьте электронное письмо!
Примечание : Если значок электронной почты отсутствует, прокрутите вправо. Коснитесь значка More и выберите значок электронной почты.Затем нажмите Готово .
(Тот же процесс работает для других приложений, включая Facebook и Instagram.)
Вы не можете отправить Live Photo по электронной почте. Если вы отправляете Live Photo в виде вложения к электронному письму, оно будет отправлено как обычное фото. Получатель увидит только неподвижное изображение, и он не сможет просмотреть движущуюся версию вашего Live Photo.
Как насчет отправки видео в виде цикла или возврата по электронной почте? Он будет отправлен как GIF низкого качества. Разрешение будет не таким хорошим, как на вашем iPhone.Поэтому лучше избегать этого варианта.
4.4 Совместное использование содержимого фотографий в реальном времени с помощью обмена фотографиями iCloud
Есть ли у вас какие-либо альбомы, к которым предоставлен общий доступ с помощью обмена фотографиями iCloud? В таком случае вы можете делиться контентом Live Photo через эти альбомы.
Каким контентом вы можете поделиться?
Во-первых, вы можете поделиться видео Live Photo с общими альбомами. Вы также можете делиться видео Loop и Bounce с общими альбомами. То же самое и с оригинальными Live Photos.
В меню общего доступа выберите Добавить в общий альбом .
Напишите комментарий, если хотите. Затем нажмите Общий альбом , чтобы выбрать альбом, в который вы хотите добавить видео. Нажмите Опубликовать , чтобы опубликовать видео в альбоме.
4.5 Поделиться контентом Live Photo на Facebook
Каким контентом Live Photo вы можете поделиться на Facebook?
Во-первых, вы можете поделиться видео Live Photo на Facebook. Вы также можете делиться видео Loop и Bounce на Facebook.
А как насчет того, чтобы делиться живыми фотографиями прямо на Facebook?
Facebook позволяет публиковать живые фотографии, но они появляются анимированными только при просмотре на iPhone или iPad.Если вы используете Facebook на любом другом устройстве (например, компьютерах, телефонах Android), Live Photo будет отображаться в виде неподвижного изображения.
Вы хотите, чтобы каждый пользователь видел анимацию на Facebook? Затем вам нужно будет преобразовать живое фото в видео.
Чтобы поделиться своим контентом на Facebook, откройте меню обмена. Найдите значок Facebook в параметрах обмена. Если вы его не видите, прокрутите вправо и выберите Еще , затем выберите Facebook .
Напишите подпись, если хотите, затем нажмите Далее .Выберите, куда вы хотите отправить видео, затем нажмите Поделиться .
4.6 Совместное использование содержимого Live Photo в Instagram
Вы можете делиться Live Photo, видео Live Photo и видео Loop / Bounce в Instagram.
Однако вы можете поделиться ими только в виде историй или в прямом сообщении.


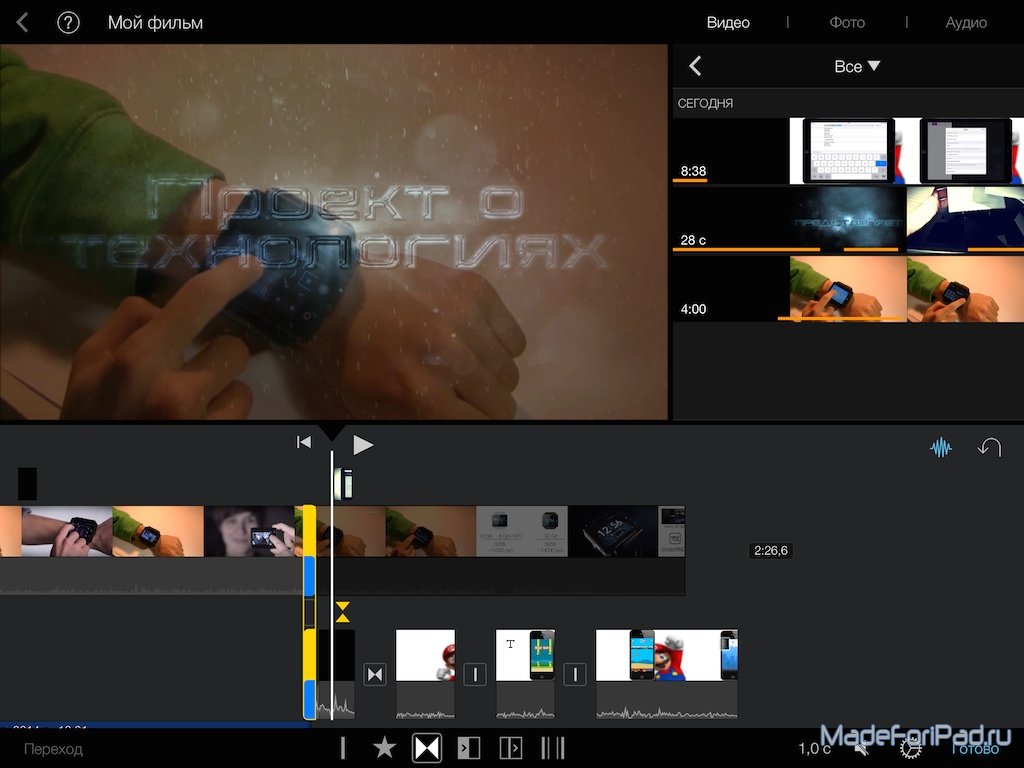

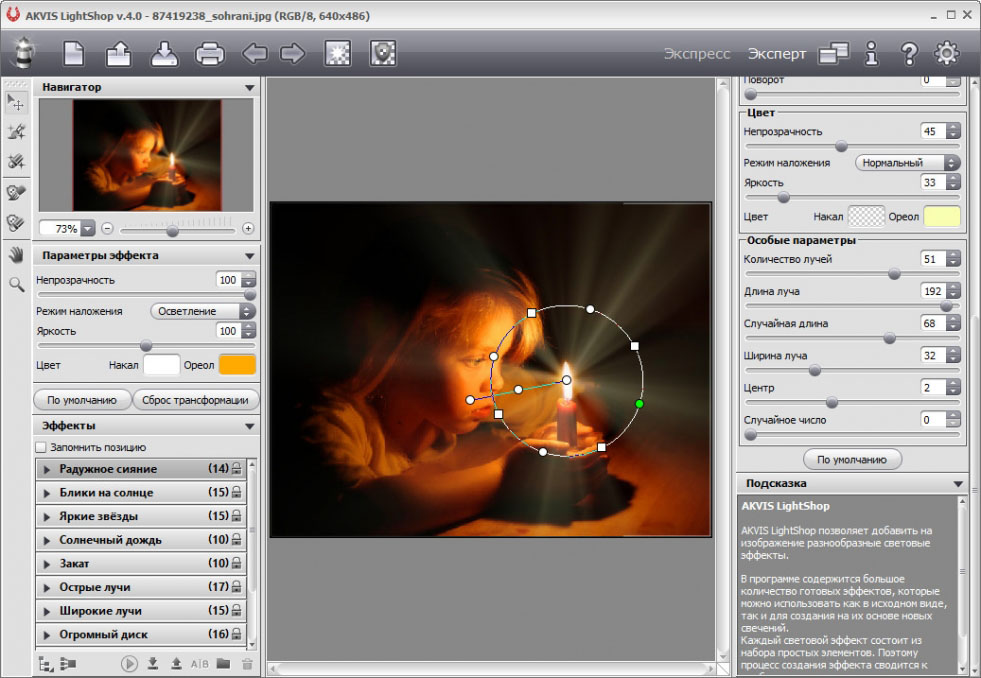 Это позволяет оперативно вносить корректировки;
Это позволяет оперативно вносить корректировки;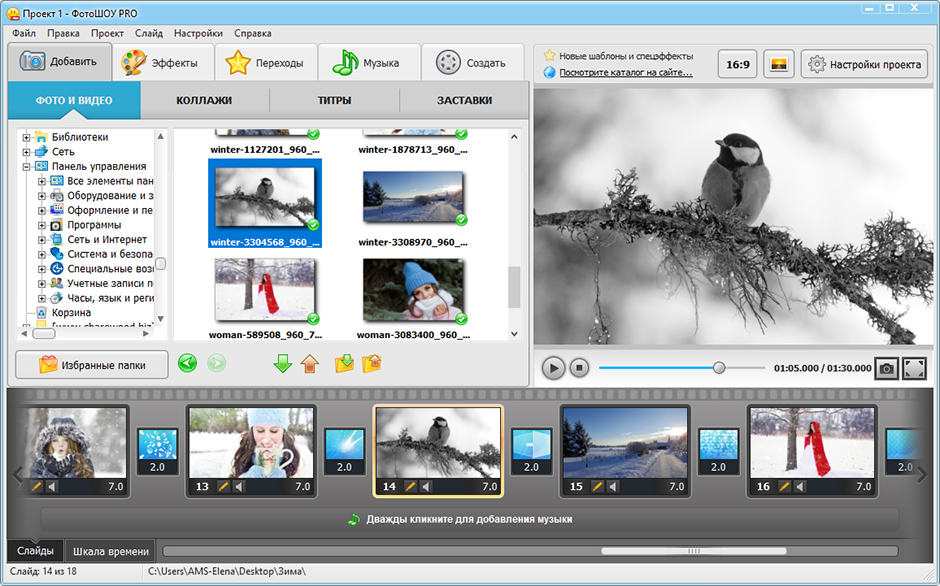
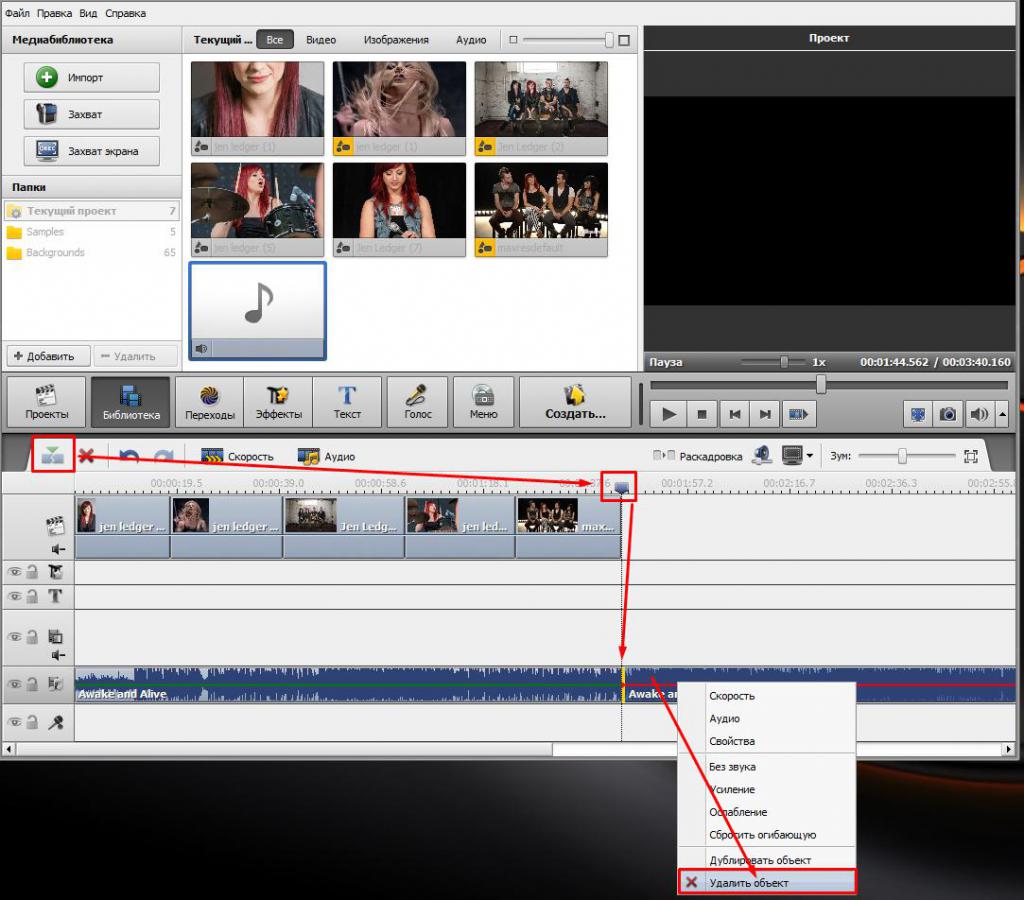 Это дает возможность легко менять формат полученного ролика, если в каком-то месте другой воспроизвести не получается.
Это дает возможность легко менять формат полученного ролика, если в каком-то месте другой воспроизвести не получается.

