Учимся рисовать на графическом планшете: советы и уроки для начинающих
Учимся рисовать на графическом планшете: советы и уроки для начинающих
Для современного художника крайне важно научиться переносить результаты своего таланта не только на бумагу, но и на экран компьютера. При этом следует учитывать, что рисование на графическом планшете — это не то же самое, что перенос мысленных образов на бумагу. Поэтому запаситесь терпением. Кроме того, заполучив драгоценный продукт, его следует настроить и только затем — начинать осваивать программу для работы с графическими изображениями.
О том, как выбирать, производить настройку графического планшета и учиться на нем рисовать, расскажет эта статья.
С чего начать. Выбор графического планшета
Яблочный пирог начинается с выбора яблок на местном рынке. Жаждущему ошеломляющих успехов в работе с графическим планшете нужно его грамотно выбрать.
Графические планшеты различаются не только по стоимости, но и целям.
 Решите для себя, для чего нужен планшет: рисовать, обрабатывать фото, общаться? Перечислим наиболее известные модели.
Решите для себя, для чего нужен планшет: рисовать, обрабатывать фото, общаться? Перечислим наиболее известные модели.Bamboo Connect подойдет для рисования и общения. Похожая на нее модель — Bamboo Splash.
Bamboo Capture – наиболее популярная модель. Хорош для редактирования фотографий и рисования.
Bamboo Create — самая дорогая модель линейки Bamboo.
Графический планшет Wacom Intuos ориентирован на профессионального пользователя.
Самым дорогим и престижным является графический планшет
Комплектация и настройка
После покупки графический планшет будет девственно чист – его предстоит
настроить. Для этого требуется либо скачать драйвера на сайте модели вашего
планшета, либо воспользоваться установочным диском.
Для этого требуется либо скачать драйвера на сайте модели вашего
планшета, либо воспользоваться установочным диском.
Более того, кнопка сбоку пера заменяет правую кнопку мыши. А с помощью кольца на планшете может менять масштаб экрана.
Освойте насадки для пера, привыкните к ним. Чтобы процесс пошел быстрее, сидите с графическим планшетом за компьютером, когда не работаете над изображениями.
Настроив рабочий инструмент, можно приступать непосредственно к обучению.
Сайты и Видео-каналы в помощь начинающему художнику
В освоении профессии иллюстратора и совершенствовании навыков помогут следующие ресурсы:
youtube.com/channel/UCnw… — уроки работы с графическим планшетом для новичков.

vk.com/cds_ru — страничка школы концепт-дизайна. Здесь научат рисовать концептарт на планшете Wacom в программе Photoshop. Есть авторская бесплатная программа по основам конструктивного рисования традиционными материалами с совмещением навыков рисования на графическом планшете. Возможен бесплатный разбор конкретной работы ученика.
vk.com/tutorial_art — уроки рисования и цифровой живописи в фотошопе (и не только) как для профессиональных художников, так и любителей. Также здесь можно найти работы разных иллюстраторов, их концепты и наброски.
Следует учитывать, что для работы с изображениями разные художники
используют разные программы. Каждая имеет свои особенности, поэтому,
производя поиск на предмет демонстрации какого-либо
приема можно указать программу, в которой вы привыкли работать.
Каждая имеет свои особенности, поэтому,
производя поиск на предмет демонстрации какого-либо
приема можно указать программу, в которой вы привыкли работать.
Уроки для продвинутых пользователей
render.ru/books/show_book.php?book_id=2016 — урок по рисованию на планшете для начинающих и продвинутых пользователей, который позволит сразу приступить к эффективной работе в пакете Corel Painter.
painter.demiart.ru — уроки по компьютерной графике, секреты профессии, материалы для скачивания, советы, дизайн обложки для книги и другое.
+ БОНУС
советы и уроки для начинающих
Несомненно, каждый из нас хоть немножечко любит рисовать. Пусть это был опыт разукрашивания асфальта, стен или забора, но это радовало глаз и доставляло немалое удовольствие.
Ориентируясь на более искушенных художников, большинство из них с удовольствием рассказывают о своих работах в социальных сетях. Как это неудобно: сначала фотографировать или сканировать, потом немного обработать, и, наконец, похвастаться шедевром. Друзья, так почему бы не начать творить прямо на планшете? Ведь можно рисовать при любом случайном приступе вдохновения, не используя никаких профессиональных приборов. Думаю, эта идея заинтересует вас.
Давайте условно разделим людей на художников двух категории: любителей, использующих рисование только для развлечения и отдыха, и профессионалов, чья жизнь и работа непосредственно связана с искусством.
1. Рисование на планшете для отдыха и развлечения
Для первой категории, необходимо показывать свои ново созданные работы друзьям через социальные сети или тем, кому просто хочется порисовать для души, или же ваш ребенок только намеревается начинать свой путь творца, советуем использовать , который значительно упрощает процесс рисования.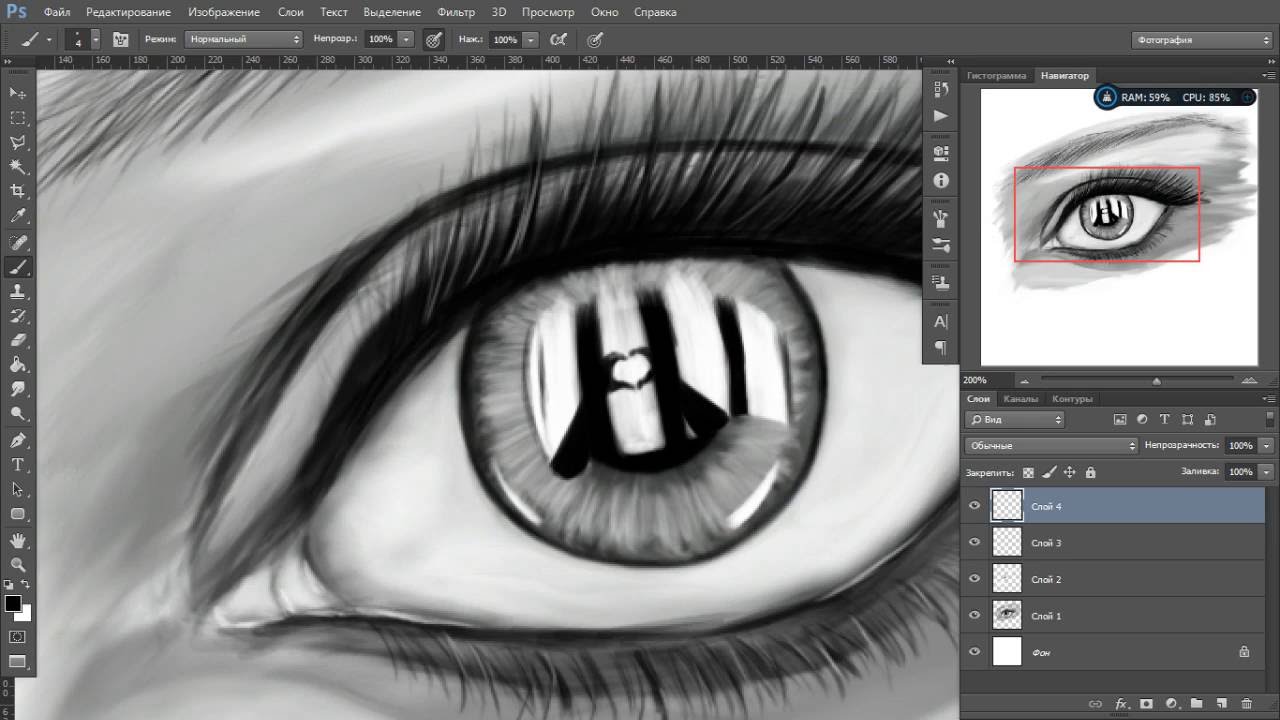 Эта, так называемая, палочка (с прорезиненным наконечником), подходит практически для всех современных моделей планшетов с емкостным дисплеем. Согласитесь, работать с ним в качестве кисточки куда удобнее, чем водить пальцем по экрану, пусть и очень старательно.
Эта, так называемая, палочка (с прорезиненным наконечником), подходит практически для всех современных моделей планшетов с емкостным дисплеем. Согласитесь, работать с ним в качестве кисточки куда удобнее, чем водить пальцем по экрану, пусть и очень старательно.
Популярные программы для простого рисования на планшете
Программы рисования на планшете для профессиональных художников
Думаю, название программы вам уже о чем-то говорит. Конечно, это значительно совершеннее Picasso и, уж тем более, Bord. В Adobe Photoshop Touch включены фильтры, различные инструменты, работа со слоями и прочее. Даже начинающие художники будут с удовольствием работать в этой программе.
Практически каждый, уже взрослый Пикассо с планшетом на Андроид, знаком с этой программой. Это и не удивительно, так как она на сегодняшний день лидирует среди софта своего класса.
Для любителей эта программа для рисования на планшете также окажется находкой, так как она открывает масштабные возможности обучения.
Для современного художника крайне важно научиться переносить результаты своего таланта не только на бумагу, но и на экран компьютера. При этом следует учитывать, что рисование на графическом планшете — это не то же самое, что перенос мысленных образов на бумагу. Поэтому запаситесь терпением. Кроме того, заполучив драгоценный продукт, его следует настроить и только затем — начинать осваивать программу для работы с графическими изображениями.
О том, как выбирать, производить настройку графического планшета и учиться на нем рисовать, расскажет эта статья.
С чего начать. Выбор графического планшета
Яблочный пирог начинается с выбора яблок на местном рынке. Жаждущему ошеломляющих успехов в работе с графическим планшете нужно его грамотно выбрать.
Графические планшеты различаются не только по стоимости, но и целям. Решите для себя, для чего нужен планшет: рисовать, обрабатывать фото, общаться? Перечислим наиболее известные модели.

Самым бюджетным вариантом на сегодняшний день является модель Bamboo , которая хорошо подходит как для работы в офисе, так и дома. Все, что вы нарисуете на планшете, будет выводиться на экран компьютера.
Bamboo Capture – наиболее популярная модель. Хорош для редактирования фотографий и рисования.
Bamboo Create — самая дорогая модель линейки Bamboo.
Графический планшет Wacom Intuos ориентирован на профессионального пользователя.
Самым дорогим и престижным является графический планшет Wacom Cintiq . Он позволяет видеть рисунок на самом планшете, а не на экране ПК.
Комплектация и настройка
После покупки графический планшет будет девственно чист – его предстоит настроить. Для этого требуется либо скачать драйвера на сайте модели вашего планшета, либо воспользоваться установочным диском.
Перо, всегда идущее в комплекте с планшетом, можно использовать и как мышку – водя им над поверхностью на высоте двух сантиметров. Если хотите рисовать – следует водить непосредственно по поверхности. Удобно!
Если хотите рисовать – следует водить непосредственно по поверхности. Удобно!
Более того, кнопка сбоку пера заменяет правую кнопку мыши. А с помощью кольца на планшете может менять масштаб экрана.
Освойте насадки для пера, привыкните к ним. Чтобы процесс пошел быстрее, сидите с графическим планшетом за компьютером, когда не работаете над изображениями.
Настроив рабочий инструмент, можно приступать непосредственно к обучению.
Сайты и Видео-каналы в помощь начинающему художнику
В освоении профессии иллюстратора и совершенствовании навыков помогут следующие ресурсы:
… — уроки работы с графическим планшетом для новичков. На видео разбирается работа с эскизом, туториалом, перенос иллюстрации с бумаги в цифровой формат.
— страничка школы концепт-дизайна. Здесь научат рисовать концептарт на планшете Wacom в программе Photoshop. Есть авторская бесплатная программа по основам конструктивного рисования традиционными материалами с совмещением навыков рисования на графическом планшете.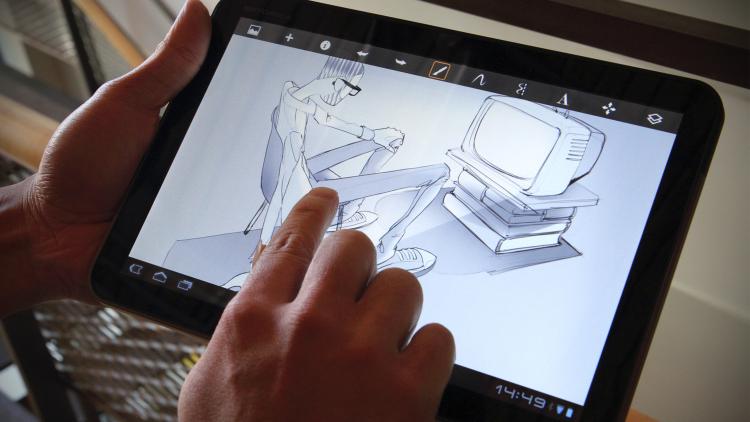 Возможен бесплатный разбор конкретной работы ученика.
Возможен бесплатный разбор конкретной работы ученика.Уроки рисования и цифровой живописи в фотошопе (и не только) как для профессиональных художников, так и любителей. Также здесь можно найти работы разных иллюстраторов, их концепты и наброски.
Следует учитывать, что для работы с изображениями разные художники используют разные программы. Каждая имеет свои особенности, поэтому, производя поиск на предмет демонстрации какого-либо приема можно указать программу, в которой вы привыкли работать.
Сложно ли рисовать на планшете , например такой мандарин? Не сложнее, чем простым карандашом, но намного удобнее, поскольку вам не нужны ни карандаши, ни краски и тем более бумага. А рисунки на графическом планшете получаются как фотографии. Правда, для рисования на планшете подойдет только графический планшет, в комплексе с программой, скачать которую можно на официальном сайте производителя. Еще хочу заметить, что в любом случае, нужно вначале научиться рисовать, поскольку планшет не заменит человека, несмотря на то, что в программе много шаблонов и удобных инструментов для рисования. Несмотря на многие преимущества планшета, тем не менее, я лично люблю рисовать простым карандашом и углем. Планшет я освоил, только лишь, чтобы показать вам его возможности.
Несмотря на многие преимущества планшета, тем не менее, я лично люблю рисовать простым карандашом и углем. Планшет я освоил, только лишь, чтобы показать вам его возможности.
Это урок для начинающих поможет вам правильно нарисовать форму яблока. Только на первый взгляд, кажется, что яблоко рисовать легко. Кроме правильной формы, нужно еще суметь сделать двухмерный рисунок яблока объемным.
Нарисовать ромашку сумеет каждый. Несколько лепестков, стебель с листьями и рисунок ромашки готов. Попробуйте!
Планшет — это портативный компьютер, который имеет множество различных полезных функций. Конечно, его удобно использовать для выполнения простых задач: серфинга в интернете, просмотра фильмов, выполнения офисной работы (если подключена клавиатура) и т. д. А главное — его можно взять с собой в любое место. К сожалению, если функции, которые не под силу даже самым лучшим девайсам.
Планшет сложно использовать для создания нового контента. Помехой этому становится неточность линий и неудобство в рисовании. Многие девайсы не предназначены для этих функций, в отличие от Но многие пользователи пытаются добавить функции своему устройству и сделать его уникальным. Давайте рассмотрим, как из планшета сделать графический планшет.
Многие девайсы не предназначены для этих функций, в отличие от Но многие пользователи пытаются добавить функции своему устройству и сделать его уникальным. Давайте рассмотрим, как из планшета сделать графический планшет.
Перевоплощение планшета
Как мы уже выяснили, эти портативные устройства предназначены для использования уже готового контента. Это могут быть как игры, фильмы, музыка, так и офисная работа и Многие согласятся, что этого вполне достаточно для комфортного времяпровождения.
Но мы сегодня пытаемся улучшить свое устройство, поэтому ищем решение, которое позволит узнать, как из планшета сделать графический планшет. Сейчас можно найти много приложений, которые добавят функций нашему устройству.
iOS
Сначала стоит рассмотреть более популярное и дорого устройство. Итак, как сделать из iPad графический планшет? Рассмотрим редактор Sketchbook Ink, который разработала достаточно популярная компания Autodesk. Это приложение позволит нам сохранить деньги и добавить множество функций, которые имеет графический планшет.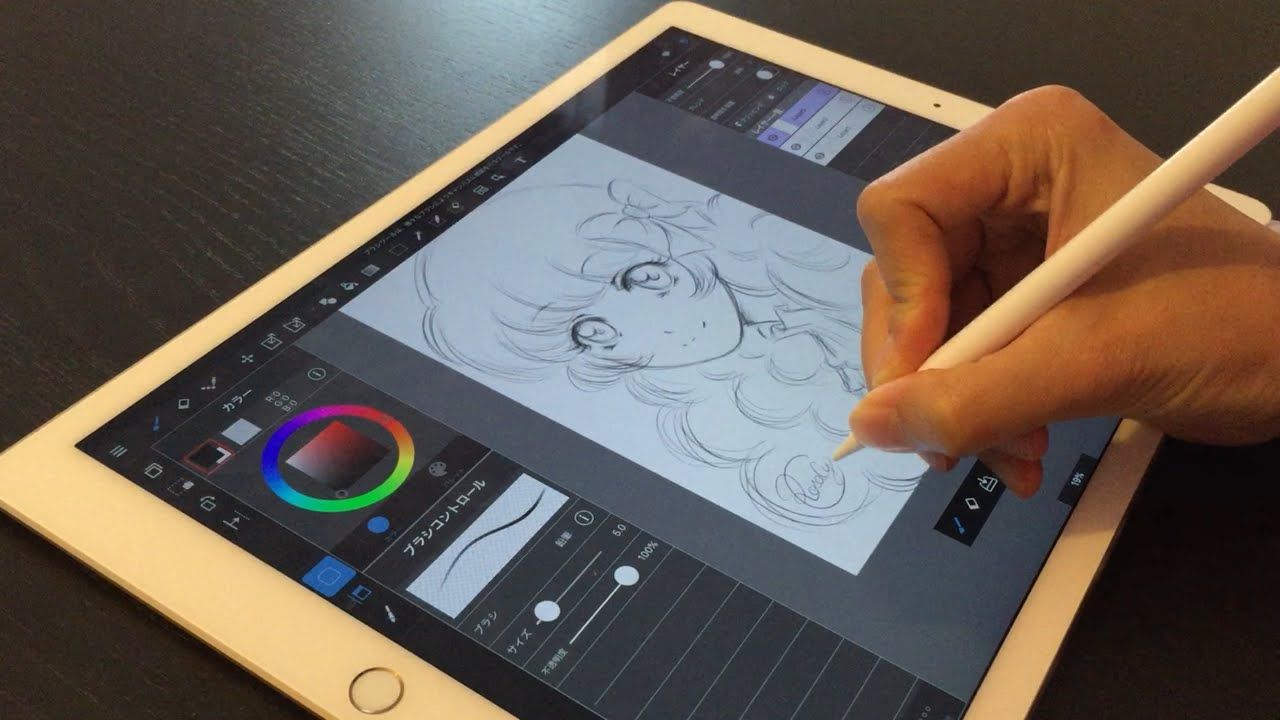
Эта компания выпускает множество различных приложений для частного и коммерческого использования. Продукты компании Autodesk оценили уже миллионы людей по всему миру.
Эта популярная компания добралась и до продукции Apple, которая имеет довольно своеобразную операционную систему — iOS. Графический редактор Sketchbook Ink обеспечивает людей полным набором инструментов для создания качественного контента. Приложение отлично подходит не только для людей, которые решили учиться рисовать, но и для профессионалов. Наверное, многие согласятся, что намного удобнее рисовать на одном подготовленном устройстве, чем носить с собой набор карандашей и бумаги.
Приложение способно превратить ваше устройство под управлением операционной систему iOS в графический планшет, который будет использоваться векторную графику. Это правильный выбор, как утверждают многие эксперты. Именно векторная графика не будет терять качество изображение даже при большом увеличении рисунка.
Sketchbook Ink содержит большой набор инструментов, который позволяет создавать качественные изображения.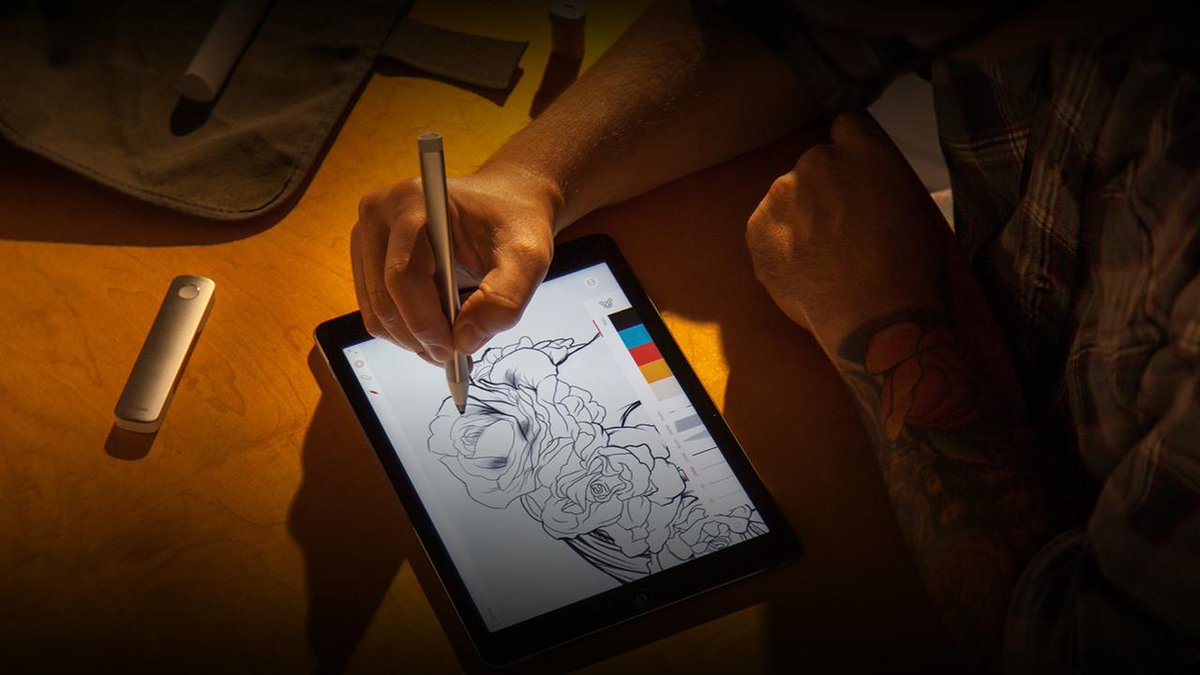 Различные кисточки, карандаши, ластик, палитра цветов помогут вам создать шедевр. Для рисования можно использовать специальный тонкий стилус.
Различные кисточки, карандаши, ластик, палитра цветов помогут вам создать шедевр. Для рисования можно использовать специальный тонкий стилус.
Можно ли из планшета сделать графический планшет? Конечно! Как вы уже поняли, качество изображений получается довольно неплохое. Это возможно благодаря масштабированию изображений и качественной заливке. Вы можете использовать несколько оттенков или залить участок выбранным цветом.
В этом приложении есть довольно полезная функция. Для создания более качественного изображения можно использовать слои. Только благодаря этому можно получить довольно реалистичное изображение.
Android
Как сделать графический планшет из телефона или планшета под управлением операционной системы Android? Конечно, намного больше людей пользуются Android-устройствами, это связано с ценой девайсов и разнообразием выбора. Именно поэтому разработчики приложений под эту операционную систему не уступают iOS. В «Плей Маркете» появилось много различных приложений, которые позволят создавать довольно качественные изображения.
Вы можете использовать любое приложение, которое больше понравится. В них содержится стандартный набор функций. Также для более продуктивной работы понадобится стилус. Принцип работы этих приложений аналогичен Sketchbook Ink.
Android-приложения
Какие утилиты стоит использовать?
- PaperSimple . На первый взгляд может показаться, что это довольно простое приложение, которое не способно удовлетворить пользователя. Но это совсем не так. После того как вы разберетесь с приложением и начнете рисовать, у вас начнут появляться первые качественные изображения. С помощью векторной графики вы сможете максимально приблизить изображения без потери качества для дальнейшего редактирования.
- Skedio . Неплохое приложение для создания изображений с помощью векторной графики. Однако оно больше подойдет новичкам, профессионалам будет довольно некомфортно в нем работать.
Конечно, это не все приложения, но только они позволят действительно окунуться в атмосферу творчества. Вот мы и узнали, как из обычного планшета сделать графический.
Вот мы и узнали, как из обычного планшета сделать графический.
Полученные изображения
После рисования вы можете загружать свои шедевры в специальный сервис Dropbox, чтобы позже отправить изображения на компьютер. Также картинки можно сразу после рисования отправить в социальные сети, чтобы их оценили ваши друзья.
Вывод
Удобнее всего заниматься своим любимым делом, используя стилус, которым вы сможете создавать тонкие линии и небольшие детали. А главное: чтобы сотворить симпатичный рисунок, совершенно необязательно заканчивать художественную школу. Поэтому рассмотрим этот удивительный процесс и лучшие приложения для рисования, а также несколько видеоуроков на примере основных операционных систем.
iOS
Сейчас же с выходом iPad Pro ситуация несколько изменилась: теперь вы можете запускать более «тяжёлые» программы и создавать изображения нового масштаба, так как производительность нового планшета от Apple по производительности не уступает большинству современным персональным компьютерам и ноутбукам. Также вместе с новым iPad было представлено сенсорное перо, которое превратит рисование в нечто большее.
Также вместе с новым iPad было представлено сенсорное перо, которое превратит рисование в нечто большее.
Android
В комплекте к некоторым планшетам, работающим на базе операционной системы от Google, идёт стилус. К таким планшетам можно отнести Samsung Galaxy Note 10.1 . У него есть приложение SNote, предназначенное для создания заметок, а также обладающее небольшим набором инструментов для рисования. Но если вам нужно больше, чем просто рисовалка, то можно обратиться к , например, Sketchbook, Photoshop Touch или TV Paint . Они обладают достаточно широким спектром настроек. Вам, определённо, будет из чего выбирать.
Windows
Считаются лучшими в плане программного обеспечения. Здесь и полноценный Photoshop и Illustrator . Вы сможете рисовать даже в старом добром Paint ! Вопрос лишь в том, насколько чётко будет реагировать сенсорное перо на все прикосновения — но это уже зависит от качества . Поэтому если вы хотите заниматься рисованием на профессиональном уровне, вам следует обратить внимание на более дорогие модели. Ещё до совершения покупки обязательно протестируйте планшет и посмотрите, на что он способен. Тогда почти наверняка вам впоследствии не придётся жалеть о совершенной покупке.
Ещё до совершения покупки обязательно протестируйте планшет и посмотрите, на что он способен. Тогда почти наверняка вам впоследствии не придётся жалеть о совершенной покупке.
Из всех программ для Windows Adobe Photoshop является самым удобным и персонализированным инструментом для художников. Можно рисовать изображение несколькими слоями, при необходимости спокойно редактируя каждый слой в отдельности. Миллионы разнообразных настроек и фильтров, многочисленные наборы кистей — всё это позволит вам воплотить любой творческий замысел или идею в жизнь.
Мы рассмотрели самые яркие программы и приложения, более детально углубились в сам процесс и увидели несколько замечательных видео подборок. И теперь вы поняли, что уроки рисования на планшете оказались не такими уж и сложными. Создайте для любимого человека удивительную открытку, по дороге на работу набросайте эскизы платья, нарисуйте все, что вас окружает, ведь для этого совсем необязательно иметь под рукой бумагу и карандаш!
советы и уроки для начинающих
Итак, вы купили графический планшет. Помимо того, что вам еще предстоит к нему привыкнуть и «набить руку», нужно сразу определиться с графическим редактором, который по максимуму раскроет все возможности вашего нового девайса. И если вы думаете, что рисовать можно только в Adobe Photoshop или Illustrator, то сильно заблуждаетесь.
Помимо того, что вам еще предстоит к нему привыкнуть и «набить руку», нужно сразу определиться с графическим редактором, который по максимуму раскроет все возможности вашего нового девайса. И если вы думаете, что рисовать можно только в Adobe Photoshop или Illustrator, то сильно заблуждаетесь.
Помимо всемирно признанных и, бесспорно, крутых продуктов компании Adobe, есть немало графических редакторов, предлагающих такой же функционал, но за меньшие деньги, а иногда и вовсе бесплатно. Кроме того, некоторые программы могут похвастаться уникальным интерфейсом со множеством интересных фишек, их точно оценят дизайнеры и иллюстраторы.
Мы составили список программ, где можно полноценно рисовать с помощью графического планшета, имитируя разные художественные техники, делать скетчи, создавать растровые и векторные изображения, а также практиковаться в леттеринге и каллиграфии.
Corel Painter X3
Painter X3 имитирует традиционные кисти, текстуры, сухие и мокрые эффекты до невероятной точности. Благодаря этому происходит практически полное погружение в настоящую мастерскую художника, где нет компьютера и монитора, только мольберт и холст.
Благодаря этому происходит практически полное погружение в настоящую мастерскую художника, где нет компьютера и монитора, только мольберт и холст.
Painter Lite
Облегченная и более дешевая версия Painter предлагает все необходимые инструменты для рисования, но за более низкую цену. Отличный вариант для тех, кто только начинает рисовать и не готов к существенным тратам.
Clip Paint Studio PRO
Не смотря на то, что эта программа была разработана специально для рисования манги, Clip Paint Studio довольно далеко пошел и может с таким же успехом использоваться в промышленно-стандартной цифровой живописи.В программе есть невероятно удобные фишки, например, готовые фигуры, которые можно использовать в качестве натуры для рисования поз.
Autodesk Sketchbook Pro 7
SketchBook Pro — профессиональное приложение для рисования, оптимизированное специально для планшетных устройств. Рисовать в нем легко и приятно, что несомненно оценят начинающие пользователи.
ArtRage 4
Программа с невероятными инструментами и самым привлекательным интерфейсом. Рисовать в ней легко и приятно. Ориентирована на создание реалистичных изображений.
Xara Photo and Graphic Designer 9
Редактирование фотографий, рисование, необычные эффекты — далеко не все возможности Xara Photo. Пользователи оценят совместимость форматов файлов и невысокую цену продукта.
Affinity Designer
Программа поддерживает работу со слоями, импорт\экспорт разных форматов файлов, удобный навигатор и все инструменты по работе с векторной графикой, которые только можно придумать. Affinity Designer — своего рода «убийца» Adobe Illustrator. Единственным недостатком этой программы может стать то, что она есть только для MAC. Зато цена более чем приятная.
Inkscape
Бесплатный и удобный векторный иллюстратор, который по сути является симбиозом Corel DRAW и Adobe Illustrator. Замечательная поддержка чувствительности к давлению пера, — большой дефицит в векторном мире иллюстраций, — делает Inkscape мощным инструментом для тех, кто всерьез увлекается каллиграфией.
Кстати, у Inkscape есть отличный ресурс на семи языках, в том числе на русском, что большая редкость даже для коммерческих графических программ. На сайте Inkscape можно не только скачать программу, но и почитать статьи, изучить уроки, поучаствовать в обсуждении и многое другое. Также есть возможность стать одним из разработчиков и тестеров продукта и привнести в него полезные функции.
Artweaver
Программа растровой графики, внешне напоминающая симбиоз Painter и Photoshop. В сравнении с GIMP более медленная в обработке, но с гораздо большим набором кистей. Широкая поддержка планшета Wacom.
GIMP
Красочная и функциональная растровая программа для рисования, иллюстрирования. По внешнему виду интерфейса и возможностям похожа на Corel Painter. Широкая поддержка планшета Wacom.
MyPaint
Нетребовательная к ресурсам и простая в использовании open-sourсe программа для цифровых художников. Позволяет концентрироваться на творчестве, а не интерфейсе программы.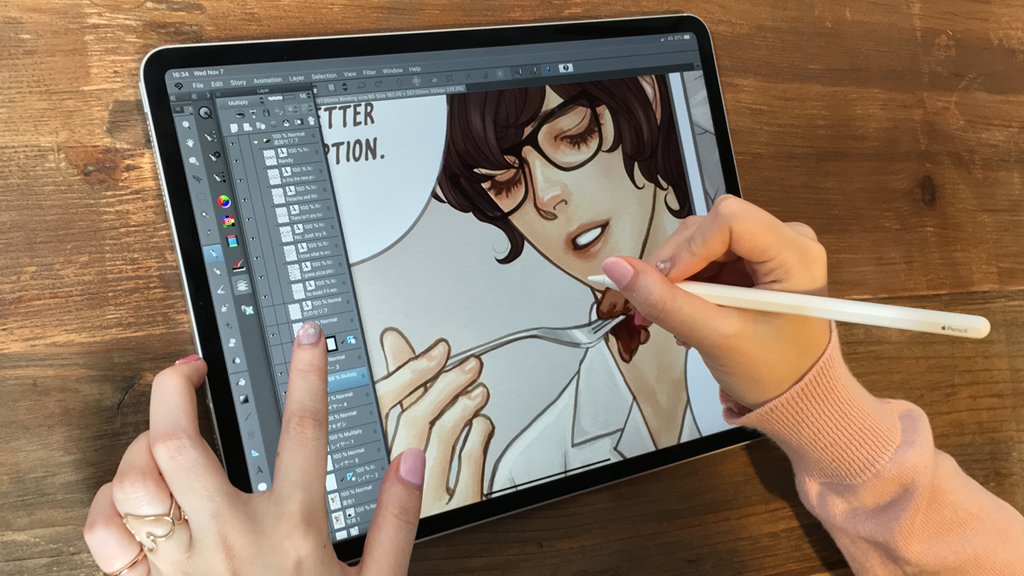 Хорошо реализована поддержка планшета.
Хорошо реализована поддержка планшета.
SmoothDraw
А вот еще одна стоящая внимания программа для рисования — скачать бесплатно эту чудесную разработку успели десяти тысяч начинающих и профессиональных художников. Вам не придётся тратить время на изучение меню и инструментария — просто открывайте новый файл и демонстрируйте свои таланты, пользуясь понятно визуализированными функциями.
Пользователям доступны режимы смешивания, слои, вращение виртуального холста, субпиксельный уровень сглаживания. Кроме стандартных средств живописи приложение содержит специальные инструменты, такие как граффити, капли воды, звёзды, трава. Синхронизация с планшетами также реализована.
Paint Tool SAI
Не пугайтесь чистого интерфейса SAI, так как это фактический стандарт программы для большинства японских художников аниме. Она также снабжена функцией коррекции линий для создания более четких контуров.
Serif DrawPlus (starter edition)
Serif DrawPlus предлагает все инструменты для работы с растровой и векторной графикой. Здесь можно создавать интересные принты, делать логотипы, редактировать фотографии или рисовать, используя массу нестандартных эффектов, включая 3D. Поистине находка для начинающих иллюстраторов и дизайнеров, притом совершенно бесплатно!
Здесь можно создавать интересные принты, делать логотипы, редактировать фотографии или рисовать, используя массу нестандартных эффектов, включая 3D. Поистине находка для начинающих иллюстраторов и дизайнеров, притом совершенно бесплатно!
Все программы из списка станут отличной альтернативой продуктам Adobe, даже если вы пока не готовы это признать. Достаточно дать им шанс, и, кто знает, возможно, через пару недель вы и не вспомните про фотошоп! Тем более что за некоторые продукты вообще не придется платить. Не бойтесь пробовать новое, расширять границы и совершенствоваться!
Графический планшет (или дигитайзер) представляет собой плоскость на которой можно рисовать электронным пером. Движения пера повторяются на экране компьютера в виде линий и в результате получается рисунок. Таков принцип работы большинства планшетов. Но есть особо дорогие модели для профессиональной работы, сочетающие в себе функции дигитайзера и дисплея одновременно. Такие устройства создают ощущение, как будто рисуешь на бумаге.
Любой графический планшет дублирует функции мышки. Касание пером о планшет равнозначно клику левой клавишей мыши. Кнопка на ручке пера может вызывать контекстное меню, подобно правой клавише мышки. Следует отметить, что многие модели позволяют устанавливать для вышеупомянутой кнопки различные функции по усмотрению пользователя. Также можно переустанавливать назначение и для кнопок на самом планшете. Например, увеличение-уменьшение, прокрутка вверх-вниз и т. п.
Теперь несколько слов о работе. Главное преимущество графических планшетов в том, что они имитируют рисование на бумаге. Художник, держа электронное перо вместо мышки, может свободно рисовать, не испытывая при этом никаких неудобств. Например, провести ровную линию, овал или контур какого-либо предмета обычной мышкой очень трудно или даже невозможно. Но работая пером, можно виртуозно проводить линии любой сложности. Но не обольщайтесь. Если у человека нет навыков рисования, то графический планшет их дать не сможет. Нужен опыт работы обычным карандашом.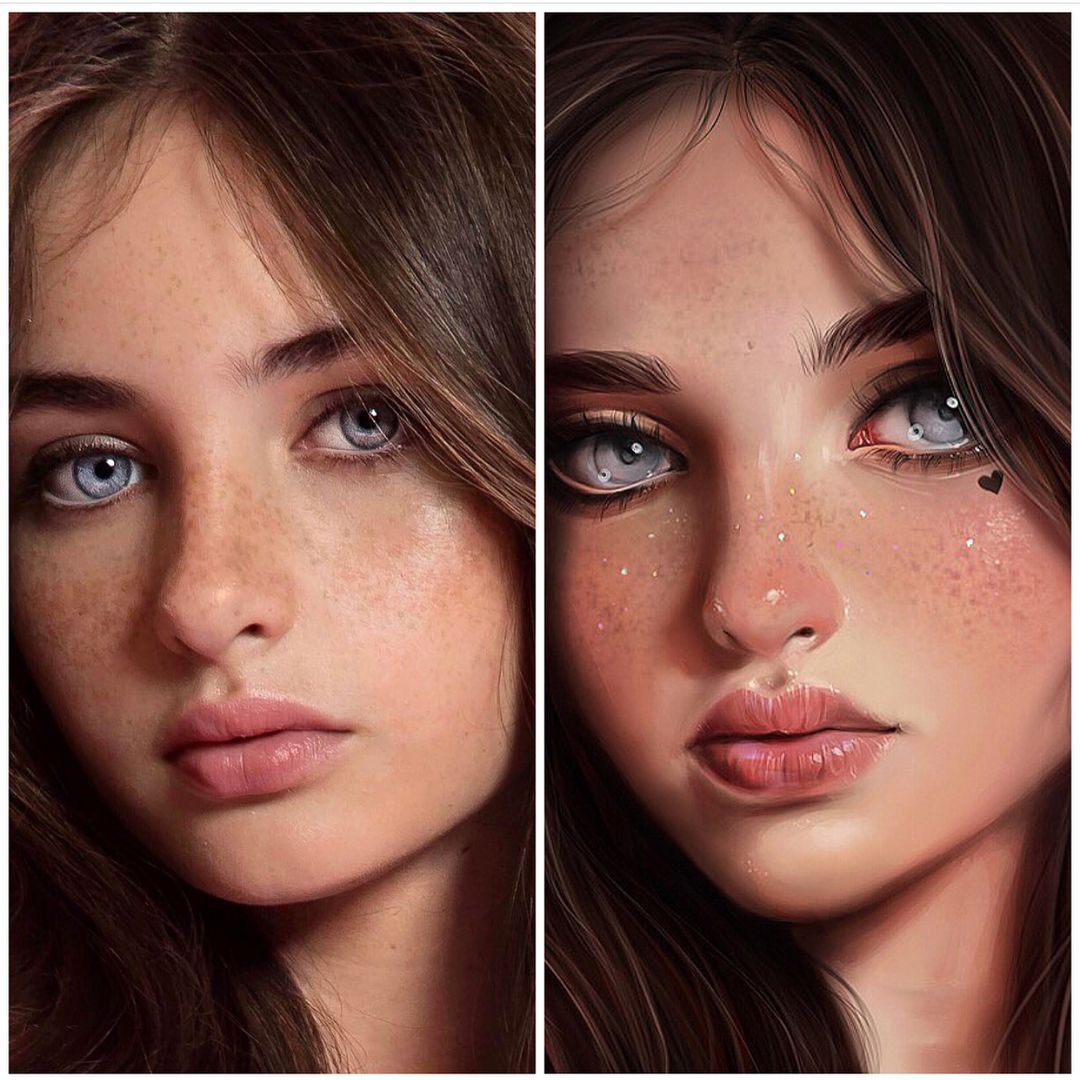 Планшет же, просто делает работу намного удобнее, ведь, художник держит в руках инструмент, похожий на кисть или карандаш.
Планшет же, просто делает работу намного удобнее, ведь, художник держит в руках инструмент, похожий на кисть или карандаш.
Имитируя карандаш, перо графического планшета способно реагировать на силу нажатия. Чем сильнее нажимаешь на него, тем шире линия. Но эта функция есть не у всех планшетов. К тому же, в значительной степени возможности пера зависят от графического редактора. Например, если Вы работаете в Photoshop — то это одно, а если в простеньком Paint от Windows XP, то это совсем другое. Поэтому, купив планшет и обнаружив, что он не оправдал Ваших ожиданий, не спешите разочаровываться. Сначала подберите подходящий графический редактор, настройте драйвер планшета, а уже потом сможете делать объективные выводы о качестве графического планшета. Способность чувствовать силу нажатия на перо — важное свойство. От этого зависит красота линии. Ведь она может быть «проволочной» или чертежной, а может быть живой, живописной, меняющей свой характер и т. д. Бывает нужно сделать графику, имитирующую перо и тушь. И, вот здесь, чувствительность к нажатию придется весьма кстати. Также она очень важна, если заниматься компьютерной живописью. В этом случае графический редактор предоставляет обилие различных кистей, способных имитировать мазки краски, каллиграфические линии, размытые линии, шероховатые, текстурные линии и т. д. И электронное перо графического планшета, способное менять характер пятна, придаст еще больше динамичности мазкам краски или линиям от кисти. Работа будет более живописной.
И, вот здесь, чувствительность к нажатию придется весьма кстати. Также она очень важна, если заниматься компьютерной живописью. В этом случае графический редактор предоставляет обилие различных кистей, способных имитировать мазки краски, каллиграфические линии, размытые линии, шероховатые, текстурные линии и т. д. И электронное перо графического планшета, способное менять характер пятна, придаст еще больше динамичности мазкам краски или линиям от кисти. Работа будет более живописной.
Перо графического планшета удобно держать в руке, оно напоминает работу карандашом. Но как бы производители дигитайзеров ни старались сделать свой продукт максимально похожим на бумагу и карандаш — все равно, пластик остается пластиком. Поэтому кончик электронного пера делают разным. Например из войлока, эластичного пластика, жесткого пластика… Или же пластиковый наконечник крепится на пружину. Все это способствует комфортной работе, максимально приближенной к обычному рисованию карандашом, фломастером или даже кистью.
Но чтобы лучше имитировать описанные инструменты художника, графический планшет должен иметь хорошие характеристики. На что же нужно обращать внимание при выборе или покупке этого устройства? На следующие параметры:
- разрешение
- размер
- рабочая высота пера
- точность
- чувствительность
- скорость
Разрешение графического планшета влияет на точность движений, поэтому чем оно выше, тем лучше. Размер планшета влияет на то, как Вы будете работать — всей рукой от локтя, или же только кистью руки. Иногда маленький планшет может быть даже удобнее, чем большой — все зависит от задач. Рабочая высота пера — это расстояние от поверхности планшета до кончика пера, при котором планшет «чувствует» перо. Т. е. когда Вы водите пером над поверхностью на расстоянии, допустим в 3 мм, курсор на экране тоже перемещается, если держите выше, то перо перестает работать. Если же касаетесь планшета и не отрывая, ведёте рукой, то курсор начинает рисовать.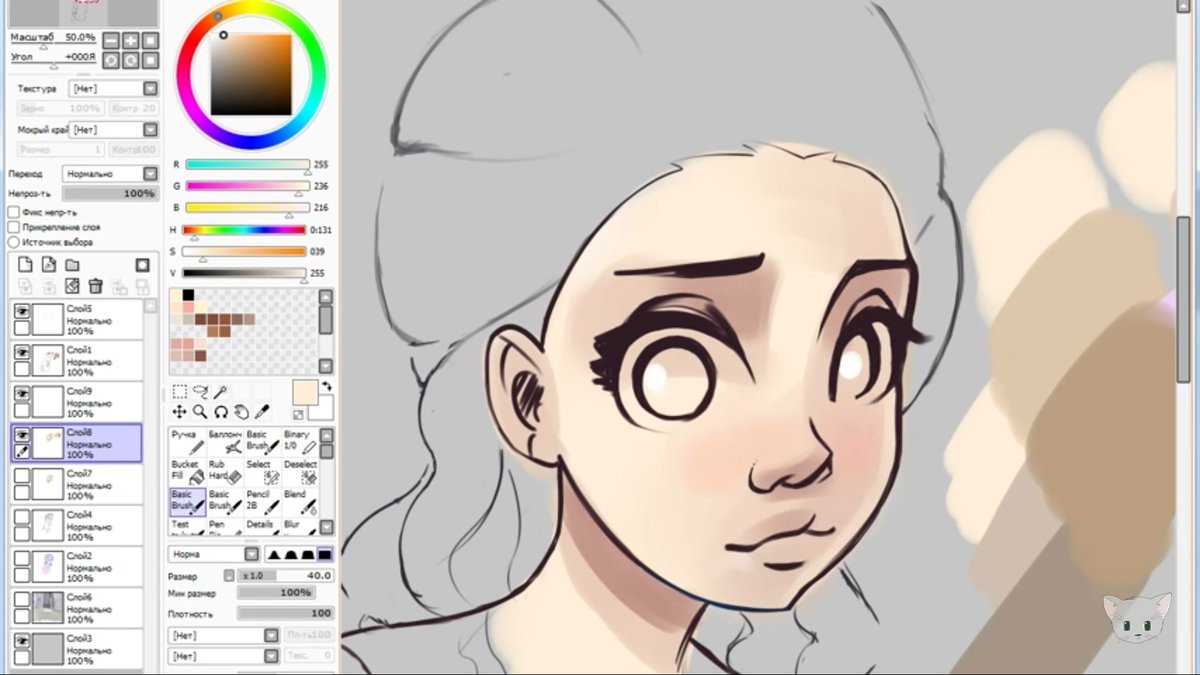 А если наводите на виртуальные кнопки экрана, и касаетесь о планшет, то происходит «нажатие» на них. Как видите, подобные характеристики важны в работе. Поэтому их нужно учитывать при выборе подходящего планшета.
А если наводите на виртуальные кнопки экрана, и касаетесь о планшет, то происходит «нажатие» на них. Как видите, подобные характеристики важны в работе. Поэтому их нужно учитывать при выборе подходящего планшета.
Ниже я привожу примеры графических планшетов компании Wacom. Данный производитель делает качественные устройства, подходящие для профессиональной работы. В списке есть как недорогие модели так и модели по очень большой цене для профессиональных дизайнеров и художников.
Графический планшет WACOM Cintiq 13HD (DTK-1300-4)
Примерная стоимость на октябрь 2016 года составляет 70 000 р.
Разрешение: 5080 dpi
Размеры активной области: 299Х171 мм.
Рабочая высота пера: 5 мм.
Точность: 0,5 мм.
Угол наклона: 60°
Наконечники для пера: гибкий, стандартный, войлочный, пружинный.
Кроме сенсорного ввода посредством пера, эта модель отличается наличием жк дисплея, на котором непосредственно отображается рисунок. Вот характеристики этого дисплея:
Разрешение: 1920х1080 Пикс
Диагональ: 13 дюймов
Размер зерна: 0.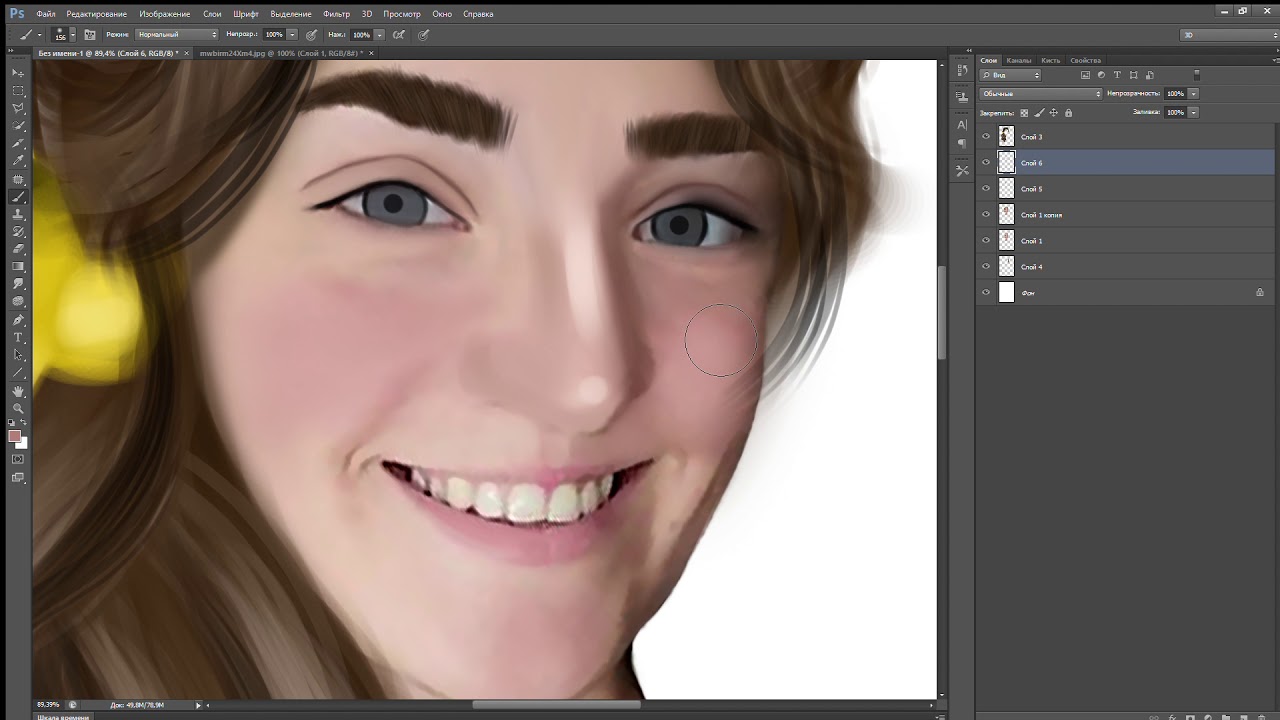 15 мм
15 мм
Глубина цвета: 24 бит
Яркость: 250 кд/м²
Контрастность: 700:01:00
Отклик: 25 мс
Угол обзора по вертикали: 89 °
Угол обзора по горизонтали: 89 °
Графический планшет WACOM Intous Pro L
Примерная стоимость на октябрь 2016 года составляет 39.000 р.
Разрешение: 5080 dpi
Размеры активной области: 299Х190 мм.
Рабочая высота пера: 10 мм.
Точность: 0,5 мм.
Чувствительность к нажатию: 2048 уровня
Скорость: 200 dps
Угол наклона: 60°
Наконечники для пера: наконечник-кисть, наконечник-фломастер, гибкие и жесткие наконечники.
Графический планшет WACOM BAMBOO PEN
Размеры активной области: 152Х95 мм.
Рабочая высота пера: 16 мм.
Графический планшет WACOM One Small Size CTL-471
Примерная стоимость на октябрь 2016 года составляет 4000р.
Разрешение: 2540 dpi
Рабочая высота пера: 7 мм.
Точность: 0,25 мм.
Чувствительность к нажатию: 1024 уровня
Графический планшет WACOM Intuos Draw Pen S (CTL-490DW-N)
Примерная стоимость на октябрь 2016 года составляет 5300 р.
Разрешение: 2540 dpi
Размеры активной области: 152Х95 мм.
Рабочая высота пера: 3 мм.
Точность: 0,25 мм.
Чувствительность к нажатию: 1024 уровня
Скорость: 133 dps
Надеюсь, что это описание особенностей работы с графическими планшетами поможет тем, кто собирается обзавестись этими устройствами и заняться компьютерной графикой. Тем, кто впервые рисует компьютерным пером, такой способ может показаться непривычным. Но потренировавшись, Вы обнаружите, что данное устройство дает массу преимуществ в работе, свободу движений, и по-настоящему творческий процесс рисования на компьютере.
Розовый фламинго исключительно грациозная и красивая птица. Давайте попробуем нарисовать птицу фламинго поэтапно.
Рисунок коровы будем выполнять поэтапно простым карандашом. Если вам удалось нарисовать корову правильно можно раскрасить рисунок красками или карандашами.
Рисовать балерину довольно сложно, поскольку нужно точно отразить пластику и грацию балета. Но, если рисовать поэтапно простым карандашом, то вполне можно справиться с этой задачей, даже начинающему художнику. Попробуйте!
Но, если рисовать поэтапно простым карандашом, то вполне можно справиться с этой задачей, даже начинающему художнику. Попробуйте!
Парусники рисовать приходится по картинкам, поскольку увидеть в наше время их почти невозможно. Даже на картинке, парусник передает дух романтики и отваги моряков. А те, кто видел парусник «вживую» знают, как завораживает его вид, словно перенося нас в далекие мужественные времена.
Каждая девочка пробовала нарисовать картинку в стиле манга. Если это у вас получалось плохо, попробуйте еще раз нарисовать манга. Возможно, этот урок, выполненный поэтапно на графическом планшете поможет вам это сделать правильно.
Снегирь — маленькая, но очень красивая и красочная птичка. Попробуйте нарисовать поэтапно эту птицу вначале карандашом, а после раскрасьте рисунок красками или цветными карандашами.
Урок, как нарисовать девочку, в отличие от других уроков, я переделывал несколько раз. Надеюсь, эта картинка девочки, нарисованная на графическом планшете, вам понравится больше.
Заяц на этой картинке серого цвета, но вы можете изменить его окраску. Достаточно на последнем шаге этого урока не раскрашивать зайца вообще. Только, чтобы рисунок «не потерялся» на белом фоне бумаги, нарисуйте зимний лесной пейзаж.
Давайте попробуем поэтапно нарисовать хоккеиста в движении, с клюшкой и шайбой. Возможно, вы даже сможете нарисовать своего любимого хоккеиста или вратаря.
Эта картинка бобра выполнена на графическом планшете, но вы можете ее использовать, чтобы раскрасить получившийся рисунок бобра красками на последнем этапе урока. Но вначале давайте поэтапно нарисуем бобра простым карандашом.
Рисовать тигра увлекательно, попробуйте. Шаг за шагом вы сможете нарисовать самого редкого и самого красивого предстателя нашей тайги.
На сайте есть еще один урок рисования, посвященной кошке. Этот урок рассчитан для начинающих и детей, желающих поэтапно нарисовать кота карандашом.
Рисунки на графическом планшете получаются не хуже фото.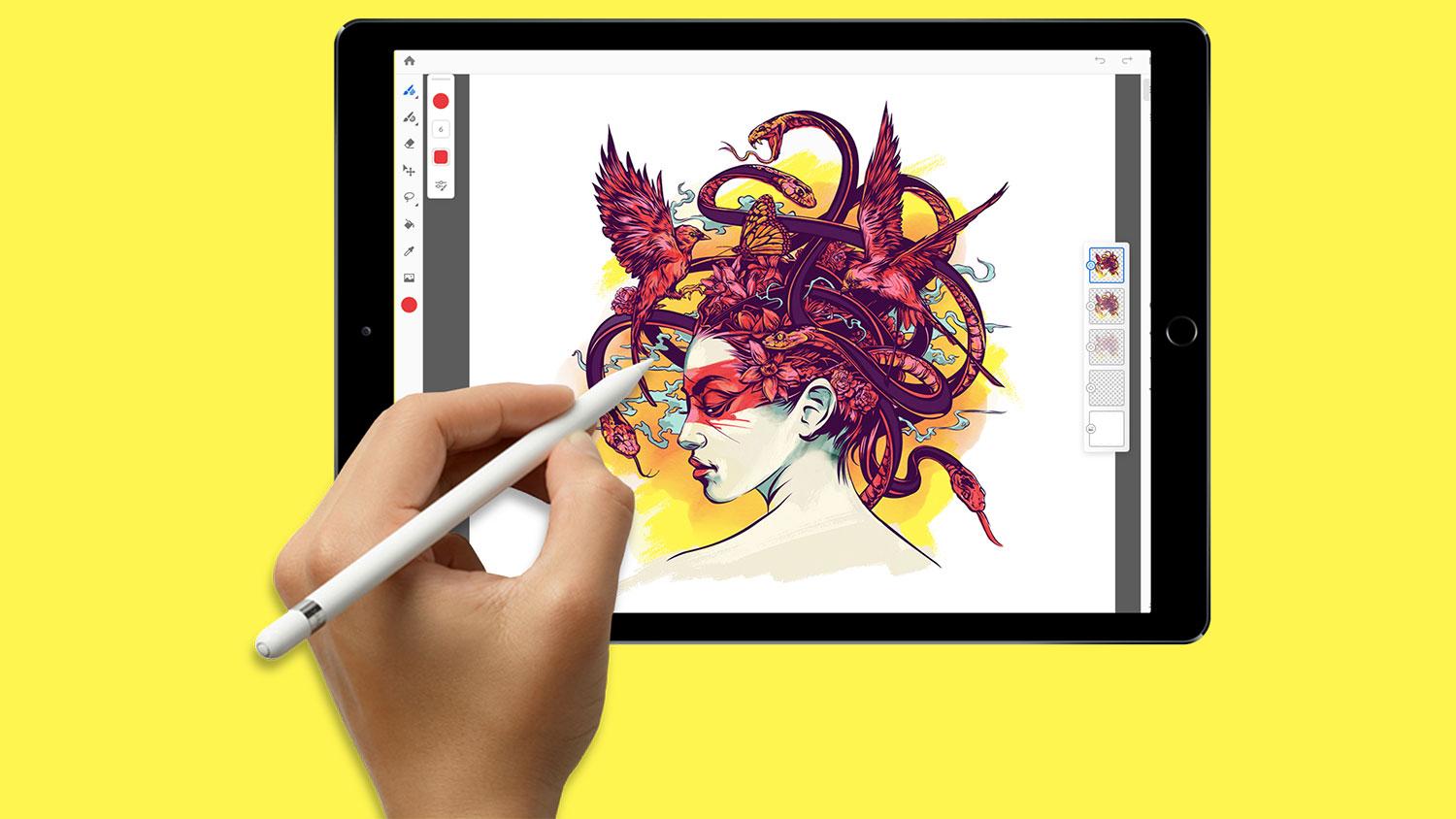 Но не спешите покупать планшет, научитесь вначале рисовать простым карандашом. К тому же, чтобы нарисовать даже мандарин на планшете, потребуется затратить много времени и терпения.
Но не спешите покупать планшет, научитесь вначале рисовать простым карандашом. К тому же, чтобы нарисовать даже мандарин на планшете, потребуется затратить много времени и терпения.
Рисунок жирафа удобно рисовать простым карандашом поэтапно. Если вам необходимо сделать картинку жирафа цветной, то можете использовать этот рисунок жирафа, выполненный на графическом планшете или найти подходящее фото в интернете.
Рисунок Снегурочки выполнен на графическом планшете поэтапно. Вы можете использовать этот урок, чтобы нарисовать Снегурочку обычным простым карандашом.
Королевская кобра с поднятой головой, готовая к броску, будет выглядеть на рисунке особенно эффектно. Расплющенный участок шеи, клыки в открытой пасти и раздвоенное жало лишь усиливают этот эффект.
Олень имеет много общего с лошадью. Если вам уже приходилось рисовать лошадь, то нарисовать оленя вам не составит особого труда.
Рисунок льва это довольно сложно задание. Можно вначале «потренироваться» на вашей кошке.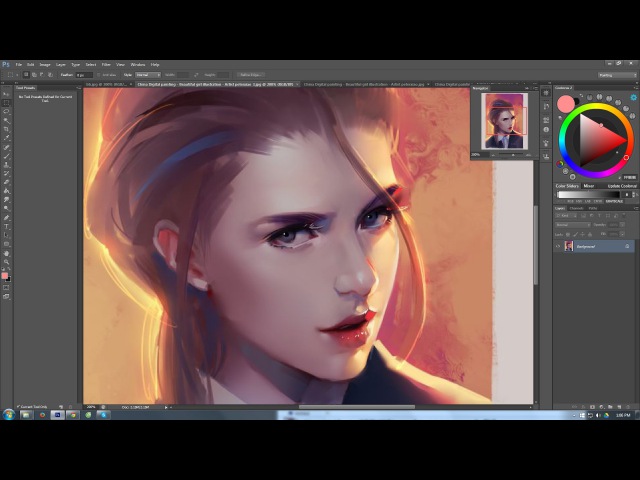 Нарисуйте несколько картинок вашей любимой кошки, и вы сможете после этого легко нарисовать льва. Раскрасить картинку льва можно цветными карандашами, используя мой рисунок на планшете.
Нарисуйте несколько картинок вашей любимой кошки, и вы сможете после этого легко нарисовать льва. Раскрасить картинку льва можно цветными карандашами, используя мой рисунок на планшете.
Кенгуру живет в Австралии, и рисовать это животное можно только с картинки. Этот урок рисования поможет вам поэтапно нарисовать кенгуру.
Попробуйте нарисовать кошку шаг за шагом простым карандашом. Многие животные, например ягуар, тигр, лев и др. имеют одинаковое строение и пропорции туловища, лап. Научитесь рисовать кошку, и вы сможете красиво рисовать других животных.
Оскал волка может выразить характер дикого зверя на вашем рисунке. Дикие животные всегда опасны для людей и в реалистичных картинках животных нужно это учитывать. На этом уроке мы научимся рисовать волка поэтапно карандашом.
Рисунок птицы тукан сделать легко. У тукана несколько сильно заметных отличий, благодаря которым его не спутаешь с другими птицами.
Рисунок утки выполнен поэтапно на графическом планшете.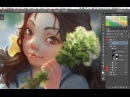 Но вам не обязательно для этого иметь планшет. Возьмите лист бумаги и остро заточенный карандаш, и у вас обязательно получится красивая картинка утки.
Но вам не обязательно для этого иметь планшет. Возьмите лист бумаги и остро заточенный карандаш, и у вас обязательно получится красивая картинка утки.
Роза — это самый красивый и нежный цветок. Рисовать ее несложно, важно лишь правильно нарисовать контуры бутона. А вот передать нежный и неуловимый оттенок лепестков розы под силу только опытному художнику.
Также как и другие уроки этого раздела, рисунок лилии выполнен на графическом планшете. Но шаги урока можно использовать для рисования любыми способами, в том числе и карандашами, фломастерами, красками.
Согласитесь, такое яблоко скорее хочется не нарисовать, а откусить. Попробуйте нарисовать и вы такое яблоко. Цветными карандашами такого эффекта не добиться, а вот масляными красками может получиться картинка даже лучше.
Каждый уверен, что нарисовать ромашку совсем несложно. Возможно, но если у вас не получится рисунок ромашки красиво и аккуратно, может вспомнить, что на моем сайте есть урок о том, как нарисовать этот простенький цветок.
Это совсем несложный урок и нарисовать подсолнух сможет даже начинающий юный художник. Чтобы вам легче было рисовать я предлагаю нарисовать подсолнух поэтапно простым карандашом. На последнем шаге картинку можно раскрасить. Возможно, тогда рисунок подсолнуха будет таким же, как на моем рисунке, сделанном на графическом планшете.
Ангела каждый представляет по-своему. Кто-то видит его ребенком с крыльями, кто-то представляет в виде девушки. Я предлагаю нарисовать девушку с крыльями. Цветовая гамма картинки, сделанной на графическом планшете, создает эффект невесомости.
Совсем несложно нарисовать банан. Достаточно сделать первоначальную разметку в виде прямоугольника и разделить его на две части. Главное, нужно суметь правильно раскрасить банан красками.
Цветок тюльпана нарисовать совсем несложно, особенно если рисовать его поэтапно. Намного сложнее раскрасить рисунок тюльпана красками, точно передать все оттенки цвета.
Как рисовать на графическом планшете? С чего начать? В чем отличия от рисования карандашом? В этой рубрике я публикую уроки рисования на графическом планшете . Вы сможете легко освоить этот современный инструмент художника, и сможете просто перейти от рисования простым карандашом к правильному использованию планшета для рисования . Здесь вы можете найти уроки для художников, только начинающих использовать графический планшет, а также и более продвинутые уроки. Я расскажу, как правильно выбрать графический планшет для рисования , как его настроить в photoshop, а также буду публиковать поэтапные уроки рисования (в том числе и для детей): натюрмортов, портретов людей и рисунки различных зверей.
Вы сможете легко освоить этот современный инструмент художника, и сможете просто перейти от рисования простым карандашом к правильному использованию планшета для рисования . Здесь вы можете найти уроки для художников, только начинающих использовать графический планшет, а также и более продвинутые уроки. Я расскажу, как правильно выбрать графический планшет для рисования , как его настроить в photoshop, а также буду публиковать поэтапные уроки рисования (в том числе и для детей): натюрмортов, портретов людей и рисунки различных зверей.
Рисование привычных нам предметов помогает не только легко воспринимать форму, но и передавать её на листе бумаге или экране компьютера. Начинающему художнику подойдут для обучения предметы с простыми и округлыми формами. Лишь после того, когда человек «набил» руку на них, можно переходить к более сложным фигурам. Сегодняшний урок поможет нам подвести итог в рисовании простых предметов. Мы узнаем, как нарисовать фрукты . Сложность урока заключается в различии их видов и соответственно в размере и цвете. Но не стоит пугаться, ведь подробное поэтапное описание урока упростит эту задачу даже для начинающего художника.
Но не стоит пугаться, ведь подробное поэтапное описание урока упростит эту задачу даже для начинающего художника.
Изучив основы построения и цветопередачи в рисунке, мы можем перейти к более сложной работе. Её особенность будет состоять в проработке мелких деталей. В данном поэтапном уроке для начинающих, мы нарисуем натюрморт , состоящий из посуды, цветов, а также фруктов и ягод. В вазе будут находиться цветы – ромашки. Их лепестки достаточно мелкие, поэтому эту часть натюрморта можно считать одной из самых сложных. Но задачу упростит подробное и наглядное разъяснение к каждому этапу рисунка. Итак, сегодня мы узнаем, как нарисовать сложный натюрморт на графическом планшете в программе Adobe Photoshop начинающим художникам.
Одни из первых картин, которые в художественных классах начинают рисовать дети — это простые натюрморты . И это не удивительно, ведь в обычных предметах скрыто множество геометрических фигур и цветовых пятен. Простому человеку эти нюансы не слишком заметны, но художник сможет узреть в обычном предмете не только общую форму, но и его внутреннее построение, лишь взглянув на предмет. Практика рисования натюрмортов развивает умение правильно держать карандаш и делать ровные линии, а также с легкостью передавать объем предметов. Воспользуемся этой практикой в обучении рисования на графическом планшете.
Простому человеку эти нюансы не слишком заметны, но художник сможет узреть в обычном предмете не только общую форму, но и его внутреннее построение, лишь взглянув на предмет. Практика рисования натюрмортов развивает умение правильно держать карандаш и делать ровные линии, а также с легкостью передавать объем предметов. Воспользуемся этой практикой в обучении рисования на графическом планшете.
Цветы – это не только замечательный подарок, но и отличное украшение интерьера. А для нас, цветы послужат гармоничным дополнением к композиции натюрморта. В предыдущих уроках мы изучили построение и нанесение цвета на предметы, но теперь можно усложнить задачу. В композицию рисунка мы добавим растительный элемент – цветы лилии. Это довольно большие цветы, а значит уровень сложности здесь не большой, поэтому поэтапный урок «как нарисовать вазу с цветами » замечательно подойдет для детей.
Яблоко – один из самых вкусных и полезных видов фруктов. Их употребляют как в сыром виде, так и готовят из них различные блюда и свежевыжатые соки. Сегодня мы рассмотрим этот фрукт с художественной точки зрения, а именно — как объект для рисования натюрморта. Яблоки имеют круглую или овальную форму и яркий окрас. Любой начинающий, да и опытный художник, должен знать как нарисовать яблоко . Это отличный способ потренироваться в рисовании округлых фигур, а также обучиться цветопередаче и плавным цветовым переходам.
Сегодня мы рассмотрим этот фрукт с художественной точки зрения, а именно — как объект для рисования натюрморта. Яблоки имеют круглую или овальную форму и яркий окрас. Любой начинающий, да и опытный художник, должен знать как нарисовать яблоко . Это отличный способ потренироваться в рисовании округлых фигур, а также обучиться цветопередаче и плавным цветовым переходам.
С приближением новогодних праздников наступает приятное чувство радости у каждого человека, независимо от возраста. К новому году ждут подарки и чуда не только малыши, но и взрослые. И конечно же, нельзя обойти стороной главного персонажа этого праздника – Деда Мороза. Он одет в длинную красную шубу с белыми нашивками. У него имеется длинная белая борода и теплая шапка (в тон шубе). В одной руке он несет большой мешок с подарками, а в другой – волшебный посох. Не зависимо от того, верим мы в Деда Мороза или нет, он, долгое время, остается одним их самых важных символов нового года. Давайте же узнаем как нарисовать Деда Мороза на графическом планшете.
Давайте же узнаем как нарисовать Деда Мороза на графическом планшете.
Сказочная девушка, которая постоянно сопровождает Деда Мороза и помогает ему – это Снегурочка. Её женственный образ вносит свою изюминку в новогодние праздники. Снегурочку можно встретить в сказках и на детских утренниках. Хотя, она считается внучкой Деда Мороза, но эта героиня выступает перед нами как в образе маленькой девочки, так порой и взрослой девушки. История гласит, что она родилась из снега, ведь изначально её звали «Снежиночка». На её голове надет кокошник, а одета она в длинную юбку, короткую шубку и сапоги на каблуке. В данном уроке мы узнаем, как нарисовать Снегурочку в образе взрослой девушки.
Как зовут зеленую красавицу, которая появляется в каждом доме под новый год. Её украшают игрушками и гирляндами, а под бой курантов под ней находят подарки. Узнали, о чем идет речь? Символ нового года – ёлка. Ее длинные острые иглы не служат помехой для праздничных хороводов.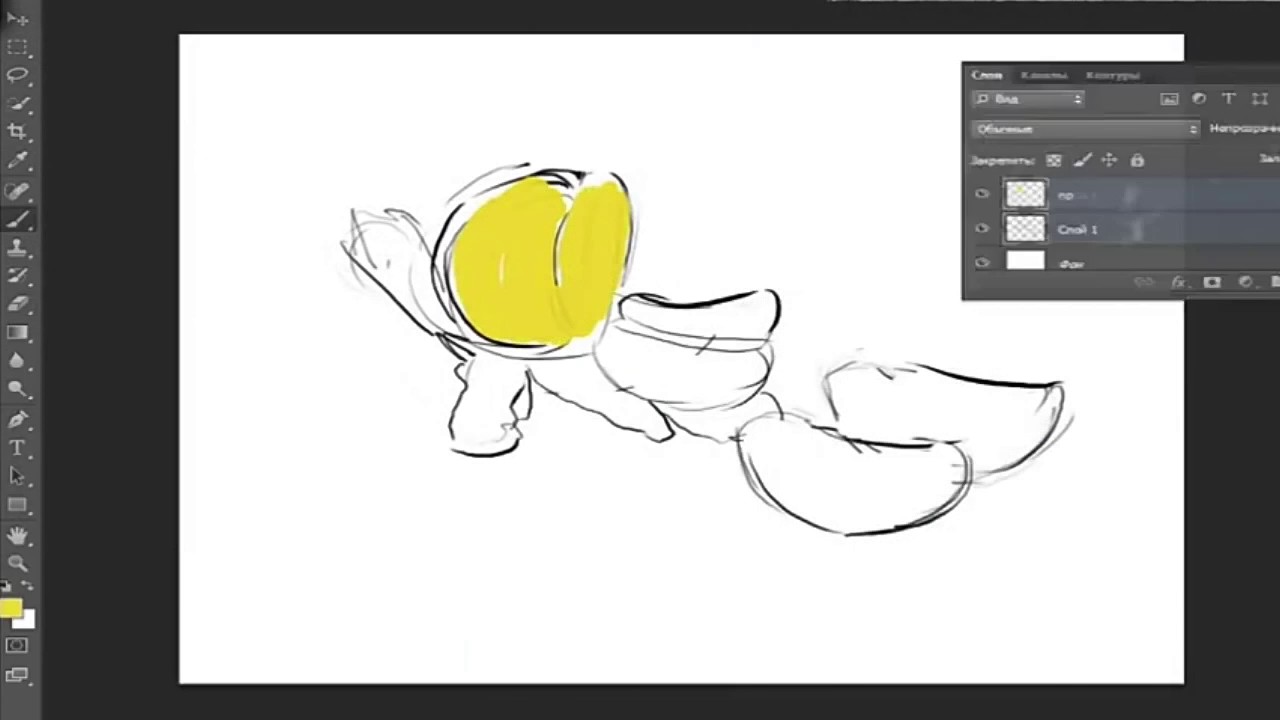 Ёлки бывают не только живыми, но и искусственными. Их высота разнится от нескольких сантиметров до нескольких метров. А мы узнаем, как нарисовать ёлку в её первозданном виде – без ярких украшений. Даже такой «не нарядный» вид вызывает радостное настроение.
Ёлки бывают не только живыми, но и искусственными. Их высота разнится от нескольких сантиметров до нескольких метров. А мы узнаем, как нарисовать ёлку в её первозданном виде – без ярких украшений. Даже такой «не нарядный» вид вызывает радостное настроение.
Ни один праздник не обходится без самого главного – подарков. Что уж говорить про Новый Год? Это один из самых больших праздников, когда каждый человек занят поиском подарков для родных и близких. Каким бы ни был выбранный подарок, его нужно обязательно красиво упаковать. Упаковки бывают различных видов, размеров и цветов, но сегодня речь пойдет о привычной нам коробочке с красивым бантом. Мы узнаем, как нарисовать подарок на новый год и чтобы композиция выглядела более привлекательно, оформим её веточкой ели и двумя шариками.
Уже лет пять я хочу научиться рисовать на планшете. В январе появилась решимость начать наконец двигаться в этом направлении. В этой постоянной авторской рубрике буду делиться опытом освоения, полезными книгами, советами и ресурсами.
Когда вы вступаете на новое поле, в голове множество вопросов. Собственно, они, иногда даже бессознательные, словесно не сформированные, и не пускают к мечте. И первым делом надо все вопросы выписать. Вторым — методично искать на них ответы и шаг за шагом постигать новый навык.
Итак, в какой программе рисовать? Каким стилусом? Как часто? Где можно про это почитать?
Долго присматривалась к стилусам. У меня есть bamboo, 53 paper. Но самым удобным оказался apple pencil. У него тонкий кончик, его приятно держать в руке, он стильный. И он составляет идеальную пару планшету — ipad pro. Толщина и насыщенность линии реагирует на силу нажатия карандаша на экран. Т.е. все как с обычным инструментом. Например, нажимаешь сильнее на карандаш, линия становится толще и ярче. Точно так же со стилусом apple pencil. Или, начинаешь давить на кисточку сильнее — линия становится толще, точно так же и со стилусом apple pencil.
И тут можно сказать несколько слов о плюсах рисования на планшете, в отличие от традиционных инструментов:
- Художественная мастерская всегда с тобой.
 Не надо таскать чемодан инструментов, красок, маркеров и холстов.
Не надо таскать чемодан инструментов, красок, маркеров и холстов. - Все книги по рисованию тут же на планшете.
- Если не получился штрих акварели или цвет не удачныйх, можно удалить его легким нажатием на кнопку.
- Одежда и руки чистые.
- Не надо ждать, пока краска высохнет.
- Когда стираешь неполучившуюся линию, бумага не портится, все просто возвращается в первозданный вид.
- Экономится бумага, сохраняются деревья.
Есть и пара очевидных минусов:
- Если карандаш или планшет сядет, а розеток поблизости не будет, то все, финита ля рисование.
- Никогда на планшете не добиться таких причудливых разводов акварели, как на бумаге.
Волшебство причудливых разливов акварели оставим для работы на бумаге, а пока вернемся к диджитал-рисованию.
С программой я определилась достаточно быстро, ориентируясь на рекомендации itunes и обзоры программ для скетчинга в интернете. Выбор пал на Tayasui Sketches. В ней есть все необходимые для начала инструменты.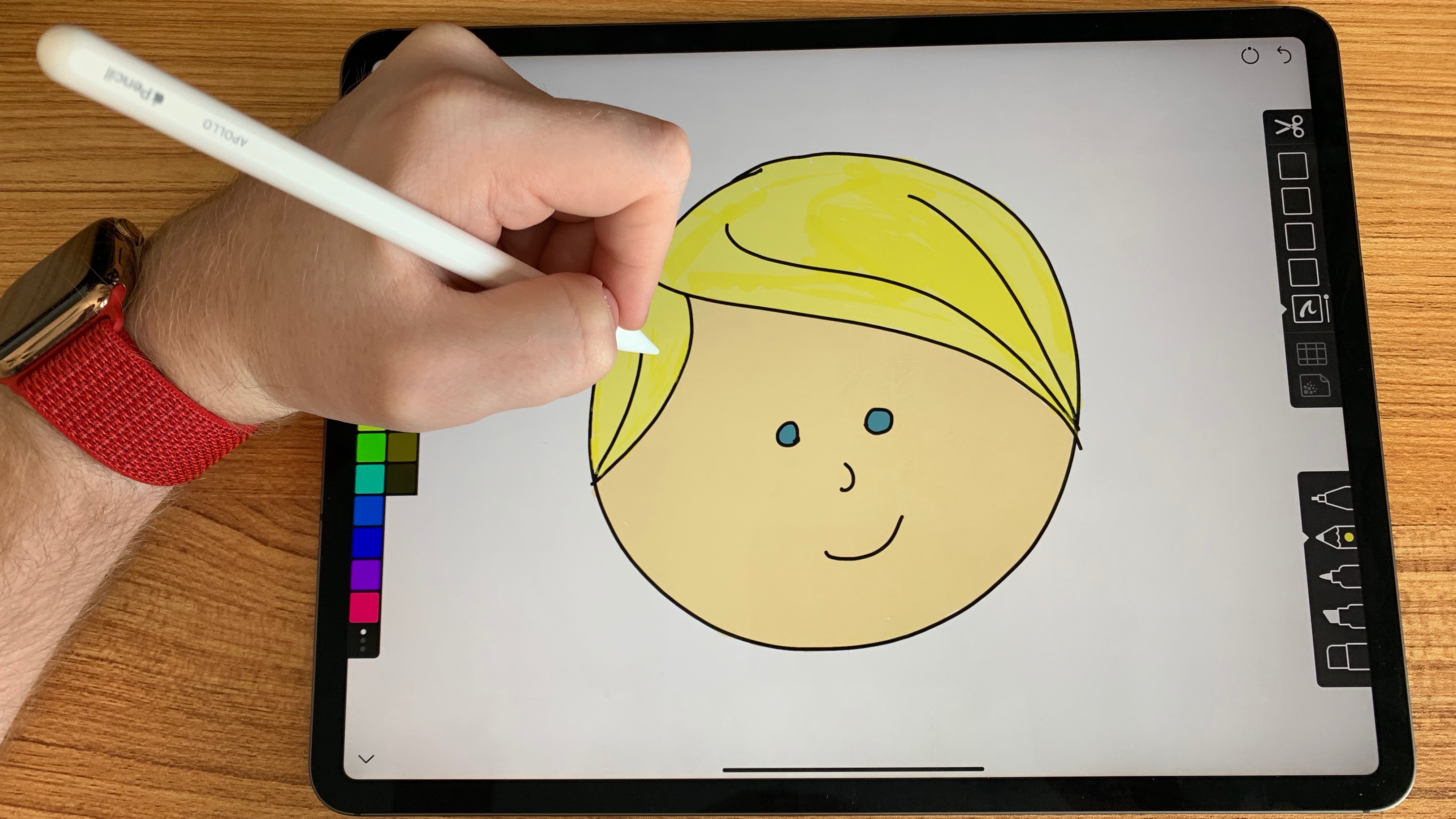 Особенно мне понравилась акварельная кисть и возможность делать кляксы. Сначала программа показалась сложной. Но так всегда бывает, пока не начнешь разбираться и пробовать.
Особенно мне понравилась акварельная кисть и возможность делать кляксы. Сначала программа показалась сложной. Но так всегда бывает, пока не начнешь разбираться и пробовать.
Сначала пугаешься обилия инструментов, а потом их начинает тебе не хватать.
В программе удобная панель, выбор цветов, есть постоянно обновляемая галерея работ со всего мира. Ну и разработчики живые, постоянно что-нибудь докручивают в программе. Вот как выглядит экран. И примеры надписи, выполненной разными инструментами.
Об инструментах. Хорошо бы понять, что умеет каждый инструмент в программе. Я использовала для этого листов пять, экспериментируя с интенсивностью, размером, разными слоями и инструментами.
Карандаш — потрясающая имитация, не отличить от обычного простого карандаша.
В программе еще доступна гелевая ручка, фломастер, маркер-кисть, карандаш, кисть для акрила, акварельная кисть, аэрограф.
Простое упражнение — нарисовать много вариаций одно предмета.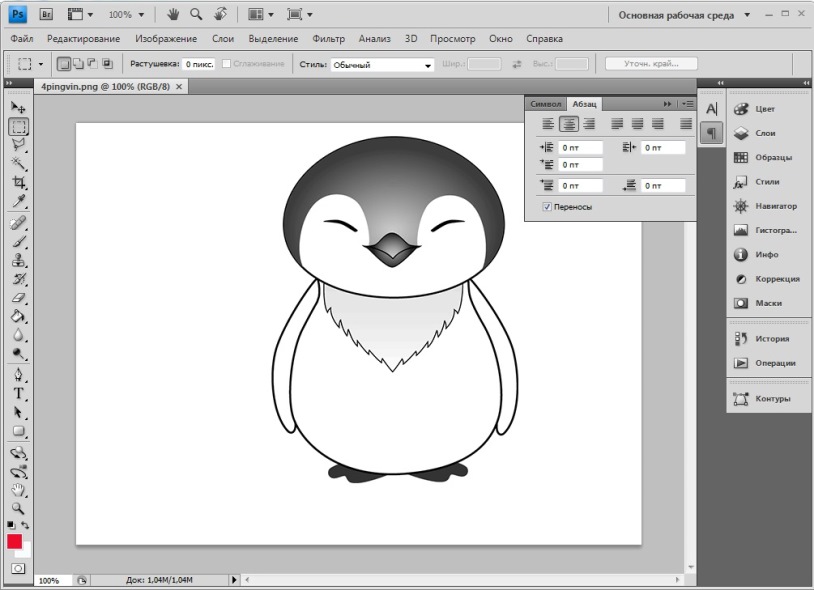 Инструмент — ручка.
Инструмент — ручка.
Самым сложным, как и в жизни, оказалась акварель. Порой она дает совершенно неожиданные эффекты при смешивании, наложении слоев и кляксы.
Потренировавшись, можно делать аккуратные рисунки с плавными переходами.
Кстати, в программе можно менять холст — акварельная зернистая бумага, обычный альбомный лист, холст, цветная бумага. И с этим тоже можно здорово экспериментировать.
3. «Художественная мастерская. Графика»
Есть небольшой бэкграунд по рисованию на бумаге, благодаря проекту . Обязательно буду участвовать в проекте the100dayproject , 4-ого апреля его запускает автор нашей книги «Между надо и хочу» Эль Луна. Планирую рисовать на планшете каждый день.
Книг именно по диджитал фотографии на планшете на русском языке я не нашла. Рисовать без самоучителя, это как учиться самостоятельно водить машину. Можно, но сложно. Купила в Нью-Йорке журнал по этой теме, расскажу про него в следующем выпуске. Кстати, еще один из плюсов — можно рисовать в самолете, экран яркий и миллион цветных карандашей под рукой.
Кстати, еще один из плюсов — можно рисовать в самолете, экран яркий и миллион цветных карандашей под рукой.
Открытка, сделанная в полете из Нью-Йорка в Москву.
Следующие цели:
- научиться диджитал-леттерингу.
- продолжать осваивать все инструменты в Tayasui Sketches.
- рисовать китов, котов и космос.
- отработать множество рисунков в технике визуальных заметок.
- активнее использовать слои, это очень удобно.
Присоединяйтесь, если вам интересна эта тема. Отзывы и комментарии можно писать мне на почту — [email protected]
советы и уроки для начинающих
Привет всем!
Меня зовут Мэтт М. Ласковски (Matt M. Laskowski) и я графический иллюстратор.
ШАГ 1. НОВЫЕ ПОСЛЕДОВАТЕЛИ
:: У меня нет планшета, но я планирую приобрести один.
Отлично! Но для начала: попробуйте найти ответ на вопрос «зачем мне планшет?». Это не обязательно должен быть Wacom, они лишь производят, наверно, самые качественные и удобные в использовании планшеты.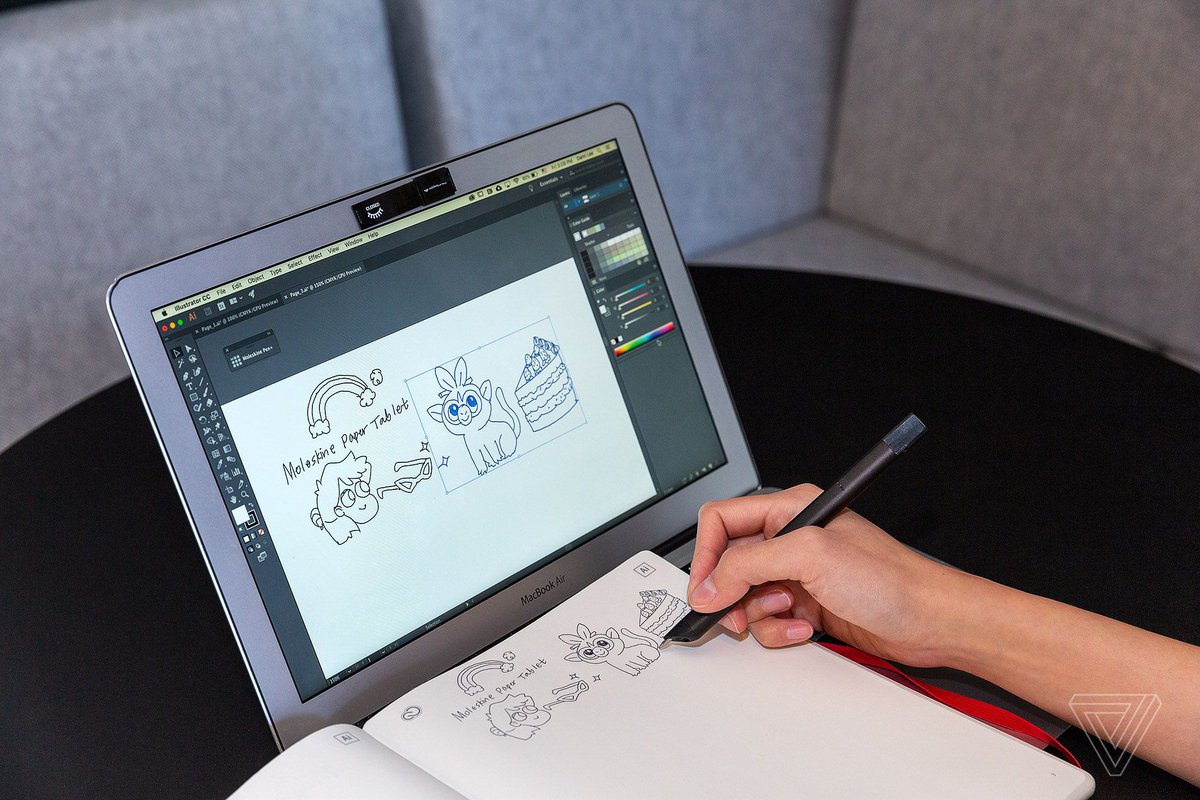 Но если вы совсем новичок в этом деле, то лучше сначала спросите себя, зачем и на сколько сильно вам нужен этот планшет.
Но если вы совсем новичок в этом деле, то лучше сначала спросите себя, зачем и на сколько сильно вам нужен этот планшет.
И я медленно и четко произнесу:
НИ ОДИН ГРАФИЧЕСКИЙ ПЛАНШЕТ, КАКОЙ БЫ МАРКИ И МОДЕЛИ ОН НИ БЫЛ, НЕ СПОСОБЕН ПО-ВОЛШЕБСТВУ СДЕЛАТЬ ИЗ ВАС СУПЕР-ПУПЕР ХУДОЖНИКА.
Графический планшет – это инструмент повышения продуктивности, который ускоряет процесс работы художника, чтобы соответствовать цифровым медиумам. Он не приумножает ваши существующие ранее навыки, только потому что это предмет высоких технологий, подключенный к Photoshop’у. Очень часто все бывает как-раз наоборот.
Хотя к планшету прилагается перо, которое дает ощущение простого рисования на бумаге, реальное практическое использование планшета (особенно, если вы никогда им не пользовались) – это абсолютно другое измерение, в которое можно попасть долгим извилистым путем учения. В конце концов, после установки обычного настольного планшета, вы будете держать его в горизонтальном положении на столе или на коленях, а линии вашей ручки – на вертикально расположенном мониторе напротив вас.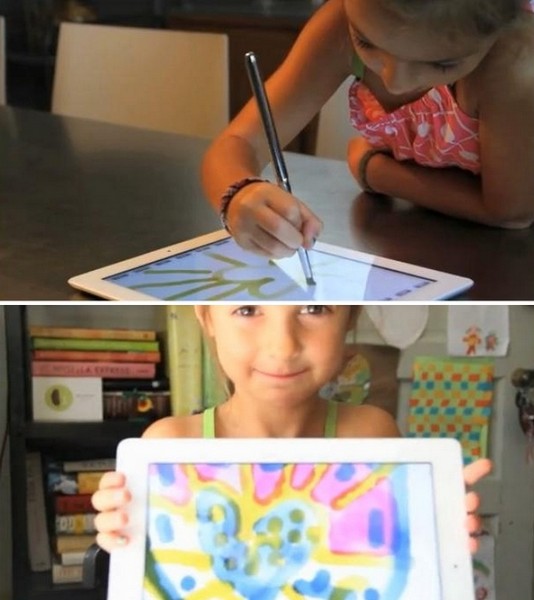 К этом предстоит привыкнуть и, возможно, пройдут недели, прежде чем вы перестанете ощущать дискомфорт от такой системы.
К этом предстоит привыкнуть и, возможно, пройдут недели, прежде чем вы перестанете ощущать дискомфорт от такой системы.
Я встречал много художников, которые подумывали купить себе планшет для пробы, отстегнув 350-400 долларов на профессиональную модель среднего уровня, попользоваться ей раз 10 и больше никогда о ней не вспоминать, потому что привыкание к этой технике оказалось для них непосильно. Ну, тогда этот планшет мог бы использовать как дорогой коврик для мыши – в другом случае, деньги можно было бы потратить более разумно.
Так что не позвольте этому спугнуть ваше желание приобрести планшет. Любым способом купите себе планшет, если вы пришли к решению, что вы действительно его хотите. Единственное, что здесь действительно надо запомнить, это то, что надо поступать умно, если вы покупаете вслепую по принципу «все обойдется».
:: Я хочу планшет, но никогда не пользовался им ранее
Есть хорошая новость для вас. Производители Wacom знают, что люди покупают планшеты с разным содержанием и для разных целей. Если вы никогда не пользовались планшетом, и не можете сказать точно, понравится ли он вам после того, как вы его попробуете, вам, разумеется, даже и думать не стоит о том, чтобы начинать с чего то крупного и дорогого.
Если вы никогда не пользовались планшетом, и не можете сказать точно, понравится ли он вам после того, как вы его попробуете, вам, разумеется, даже и думать не стоит о том, чтобы начинать с чего то крупного и дорогого.
Wacom предлагает целый ряд низко-бюджетных планшетов для начинающих художников BAMBOO (на тот момент, пока я пишу эту статью). Эти планшеты могут обеспечить хороший опыт рисования примерно за 30-40% от стоимости серии профессиональных планшетов INTUOS. (На момент написания данной статьи планшет BAMBOO PEN будет стоить всего 70 долларов, по сравнению с планшетом INTUOS SMALL того же размера, который стоит 220 долларов.)
Погружаясь с головой в цифровой мир, лучше всего купить BAMBOO, потому что даже при минимальной вероятности, что он вам понравится и вы будете пользоваться им и дальше, этот планшет прослужит вам верой и правдой не мало времени. По мере того, как вы станете уже опытным пользователем этого планшета, можно смело переходить на INTUOS. В конце концов, затраты на BAMBOO незначительны, и его можно перепродать кому-то еще, кто хочет просто попробовать этот товар, или можно просто хранить его и пользоваться в поездках или в других местах. Надо относиться к нему проще, а не зарываться в него носом. (Чтобы научиться только тому, что вам необходимо в начале пути, и развиваться по ходу того, как ваш опыт будет накапливаться.)
Надо относиться к нему проще, а не зарываться в него носом. (Чтобы научиться только тому, что вам необходимо в начале пути, и развиваться по ходу того, как ваш опыт будет накапливаться.)
В то же время, если в итоге вам не понравился BAMBOO, и вы больше никогда им не пользовались, вы не сильно расстроитесь, т.к. стоит он всего-ничего – и сохранив его, вы потенциально увеличиваете свои шансы снова им воспользоваться.
:: Что на счет серии планшетов CINTIQ? Проще ли они в использовании?
Планшеты CINTIQ, для тех кто не знает, это продукт WACOM профессионального уровня. У CINTIQ экран встроен в сам корпус планшета. Это значит, что когда вы рисуете на нем, вы получаете моментальную визуальную обратную связь в масштабе 1:1. Это как, если бы вы рисовали на обычном листе бумаги, не беря в расчет работу в Photoshop. Из-за подставки, функциональности и легкости в обращении, стоит он очень дорого. Розничная цена маленькой модели (12-дюймовый Cintiq 12WX на момент создания данной статьи) составляет 1000 долларов, тогда как его старший 21-дюймовый брат 21UX стоит 2000 долларов.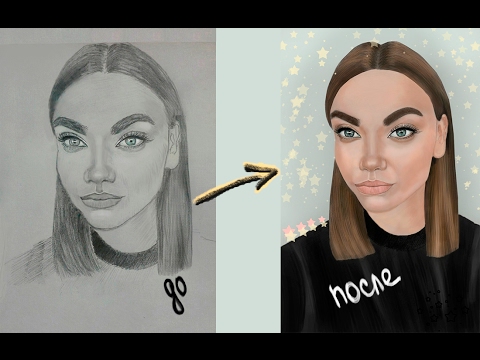 Как можно понять по этим ценам, вам еще рано даже думать о таких планшетах до тех пор, пока у вас не появится на то очень веская причина.
Как можно понять по этим ценам, вам еще рано даже думать о таких планшетах до тех пор, пока у вас не появится на то очень веская причина.
Нажмите на картинку, чтобы посмотреть изображение в полном размере и 100% качестве.
Для работающeго профессионала планшеты CINTIQ – как пареная репа. Они позволяют профессиональным художникам работать быстрее и точнее. Конечный результат, который создается профессиональным художником на планшете Cintiq, вероятнее всего, не будет ничем лучше, чем нарисованная им картина на обычном Intuos, но сам только факт о масштабе 1:1 делает любые вклады оправданными. Возьмем, к примеру, профессиональных фотографов. Если вы только-только начинаете заниматься фотографией, будете ли вы покупать дорогущую технику, которую используют профессионалы? Скорее всего, нет, потому что дорогостоящая техника не делает из вас хорошего фотографа, так же как это не делает из профессионала хорошего фотографа. Конечно, вы можете купить технику последнего слова, как у знаменитых фотографов, но использовать его вы будете на столько, насколько велики ваши познания в этой технике. Таким образом, новичок, приобретя профессиональное оборудование, все-равно будет производить работу уровня новичка. Профессионалы бывают только заинтересованными в новейших технологиях, потому что это почти всегда повышает эффективность их работы.
Таким образом, новичок, приобретя профессиональное оборудование, все-равно будет производить работу уровня новичка. Профессионалы бывают только заинтересованными в новейших технологиях, потому что это почти всегда повышает эффективность их работы.
Это, конечно, не значит, что вы не должны думать только об этом и покупать планшет типа Cintiq. Они созданы не только для профессионалов и художественной элиты. Планшеты Cintiq проще в использовании, чем традиционные версии Intuos или Bamboo, т.к они представляют собой тот формат, к которому вы больше всего привыкли (карандаш и бумага), но и они не идеальны. Такие аспекты, как лаг (запаздывание) курсора, колебание линии пера, калибровка пера, и громоздкость планшетов Cintiq могут оказаться неприемлемыми для кого-то, но могут и свестись к минимуму при соответствующем использовании планшета. Некоторые новички(и даже профессионалы) в сфере цифрового искусства могут посчитать невозможным привыкание к таким традиционным планшетам, как Intuos и Bamboo, и отказываются работать на них. Однако, когда вы даете им Cintiq, они могут сотворить на нем что угодно, и результат будет на высшем уровне. Эти люди готовы выложить за такую технику одну, а то и две тысячи долларов.
Однако, когда вы даете им Cintiq, они могут сотворить на нем что угодно, и результат будет на высшем уровне. Эти люди готовы выложить за такую технику одну, а то и две тысячи долларов.
Для большинства людей будет иметь смысл начинать с планшета базового уровня и постепенно подниматься до уровня Cintiq, особенно если вы тратите кучу времени, работая на планшете. Когда вы действительно поймете, что те характеристики, которыми обладает Cintiq, это как раз то, что вам нужно, тогда, без сомнения, берите его.
:: Планшетный персональный компьютер (планшетный ПК, Tablet PC)? Что это за фрукт?
Планшетные компьютеры существуют уже довольно давно, но были проблемы с аппаратным оборудованием и использованием, что делало работу с программами типа Photoshop проблематичной. В последние годы, развитие большей мощности, уменьшение напряжения процессоров и более простые электронные схемы позволили планшетным ПК занять более высокое положение в мире персональных компьютеров, будучи сейчас настолько же мощными, как более крупные, не планшетные системы.
Как можно понять из названия, планшетный компьютер — это планшет, вставленный непосредственно в монитор компьютера. Большинство Tablet PC планшетов с ручками производятся компанией Wacom, по технологии, которая называется «Wacom Penabled» (Wacom, работающий с помощью ручки). Tablet PC с планшетом «Wacom Penabled» имеет все те же технические характеристики, что и планшет Bamboo, касательно трассировки и чувствительности нажима пера, за исключением LCD экрана. Тем не менее, они чуть больше похожи на серию Wacom Cintiq, но не достаточно высоки в плане стандартов технических характеристик. Большинство планшетных ПК вращающиеся, что значит, что они обычно бывают 12 или 13-дюймовыми портативными компьютерами, а экран может вращаться вокруг оси и складываться на клавиатуру, таким образом превращаясь в тонкий ПК с одним лишь монитором. В отличии от планшетов Cintiq, планшетные ПК намного удобнее, мощнее, и абсолютно автономные (работают без проводов). Однако, в отличии от Cintiq, планшет постоянно работает сообща с компьютером.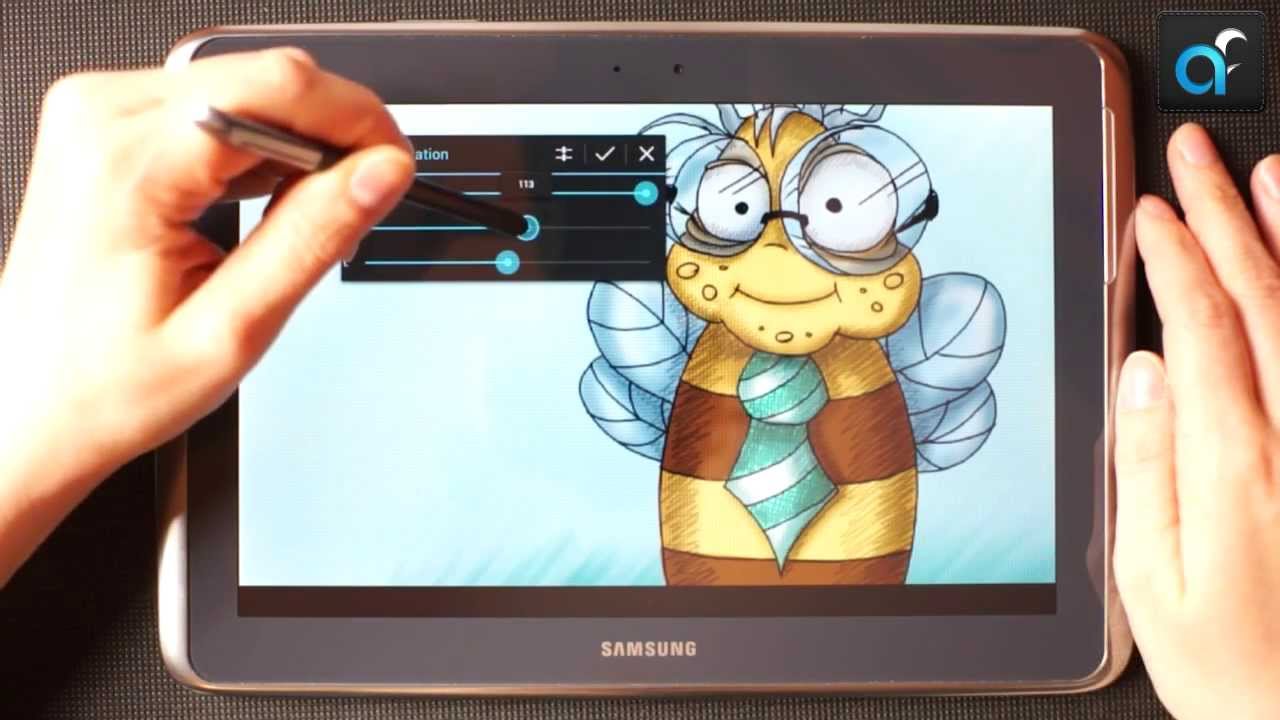 Поэтому, когда ваш компьютер устаревает и портится, то же самое происходит и с функциональностью планшета. Планшеты Cintiq обретают свою функциональность посредством подключения к компьютеру, поэтому Cintiq работает исправно до тех пор, пока исправно работает компьютер, к которому он подключен. Таким образом, можно сказать, что обычно планшеты Cintiq более долговечны, чем планшетные компьютеры, в силу того, что его аппаратное оборудование живет намного дольше.
Поэтому, когда ваш компьютер устаревает и портится, то же самое происходит и с функциональностью планшета. Планшеты Cintiq обретают свою функциональность посредством подключения к компьютеру, поэтому Cintiq работает исправно до тех пор, пока исправно работает компьютер, к которому он подключен. Таким образом, можно сказать, что обычно планшеты Cintiq более долговечны, чем планшетные компьютеры, в силу того, что его аппаратное оборудование живет намного дольше.
Одно из главных отличий, однако, заключается в том, что планшетные компьютеры редко рассчитаны на настоящих художников. Большинство Tablet PC созданы для конечных потребителей, которые хотят, чтобы их компьютеры стали более оперативными в рамках небольшого пространства. Их основная масса целевых потребителей находится в больницах и складах. Так как Tablet PC не 100% продукт для художников, их функциональность иногда может приводить к разочарованию. Не всё программное обеспечение будет совместимо с этим компьютером, а калибровка пера может оказаться слишком сложным процессом.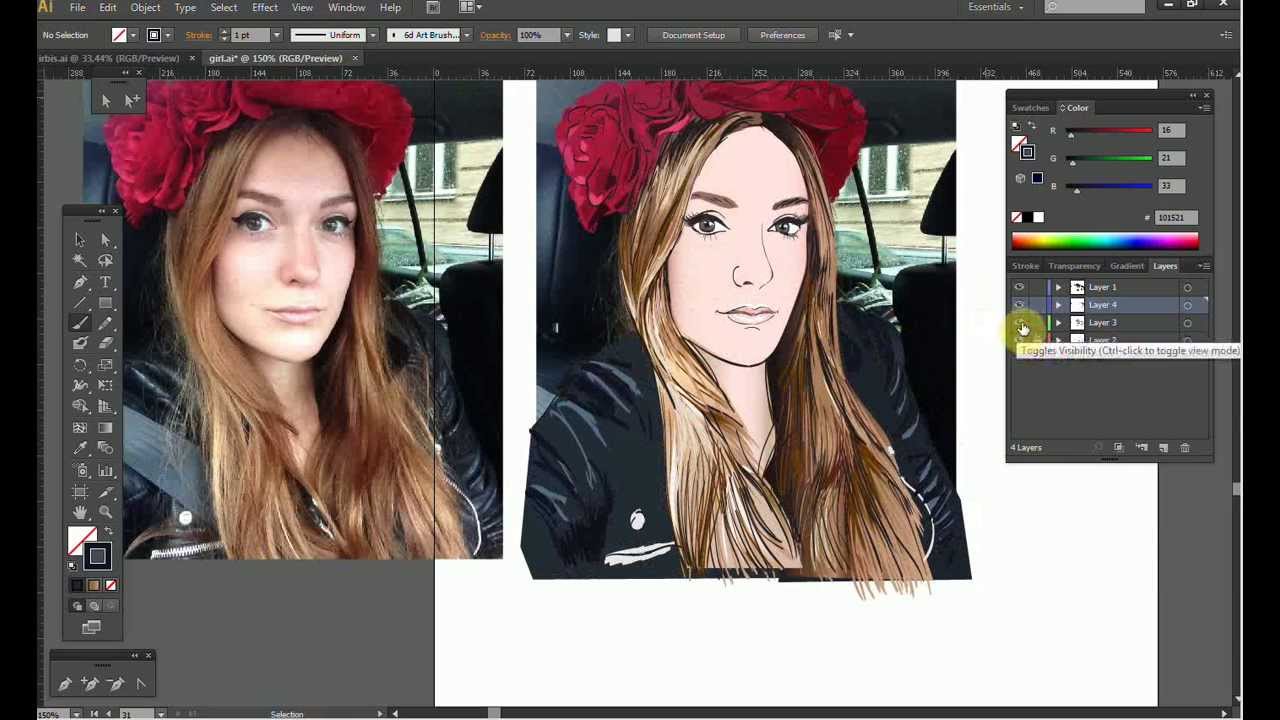
Для тех, кто интересуется Tablet PC, представляю для вашего внимания следующие модели:
Нажмите на картинку, чтобы посмотреть изображение в полном размере и 100% качестве.
Замечательно! С этого момента я буду акцентировать внимание только на планшетах Wacom, а не на планшетных компьютерах – но для вас, уважаемые пользователи Tablet PC, здесь все еще найдется много полезной информации, поэтому продолжайте читать.
— Проверьте свои драйвера!
Первым делом, несомненно, надо убедиться, что ваши драйвера работают исправно! Многие новички-пользователи-планшетов нередко забывают устанавливать драйвера полностью, и потом удивляются, почему некоторые функции, например нажим пера, не работают. Лучший способ узнать, установлены и функционируют ли ваши драйвера, это поднести перо к одному из уголков планшета, затем уберите его и поднесите к другому углу. Если курсор автоматически перескакивает ко второму углу на ту позицию, где находится кончик пера, можете быть уверены, что все работает отлично. Без установленных драйверов, курсор не сдвинется с места.
— Отключите сервисы Tablet PC на Windows
Этот шаг не относится к: пользователям Mac, пользователям Tablet PC, и пользователям системы распознавания рукописного текста и «зарисовок» (flicks) на Windows Vista/7.
У Windows 7 и Vista есть функция, которая называется «Сервисы Tablet PC» (Tablet PC Services). По умолчанию, эта функция включается при обнаружении планшета, подключенного к компьютеру. Сервисы Tablet PC, как говорит само название, должны применяться только к планшетным компьютерам – никак не к вашему ноутбуку или персональному компьютеру, к которому подключен планшет Wacom. Эти функции Windows будут только мешать, если вы намерены целиком и полностью посвятить себя рисованию.
Чтобы отключить сервисы Tablet PC, нажмите кнопку Окна (Windows) на панели задач и наберите «Services» в графе поиска. В результатах поиска должен появиться ярлык под названием «Services». Ярлык в виде двух маленьких механизмов.
Кликните на него, и перед вами откроется еще большее окошко со списком других ярлыков. Список идет по алфавиту, прокрутите его вниз до «Tablet PC Input Service».
Нажмите на картинку, чтобы посмотреть изображение в полном размере и 100% качестве.
Кликните на нем дважды, появится маленькое окошко, показывающее действующий статус сервисов, а также возможность включить (start), остановить (stop), или отключить (disable) эти сервисы. Нас интересует только остановка И отключение этих сервисов.
Сначала нажмите кнопку «остановить» (stop). Дождитесь, пока программа остановит свою работу, затем нажмите Применить (Apply) в нижней части окна.
Вот и все! Теперь сервисы Tablet PC отключены. С этого момента можете получать 100% удовольствия от работы с Wacom, забыв о «глюках» Windows. Для художников это просто идеальное состояние, т.к. это гарантирует максимально быструю реакцию пера.
(Если некоторые сервисы Tablet PC все еще работают, попробуйте перезагрузить компьютер.)
— Подготовьте хорошую рабочую зону!
То, как вы сидите и держите свой планшет, очень сильно влияет на то, как вы будете его использовать. Для многих людей, расположение планшета под углом наиболее удобно, т.к. это сводит к минимуму трудности с передачей горизонтального движения в вертикальное, а также такое положение имитирует чертежный стол. Многие люди кладут планшет на колени, опираясь углом планшета на край стола (это, конечно, могут себе позволить лишь обладатели достаточно крупного планшета). Другие люди используют такие вещи, как кулеры и подставки для ноутбуков, чтобы как-то удерживать свой планшет на определенной высоте. Тем, у кого есть возможность посетить магазин IKEA, хочу сказать, что у них есть отличная подставка для ноутбуков, за 2 доллара, которая также отлично подходит для планшетов любого габарита.
Нажмите на картинку, чтобы посмотреть изображение в полном размере и 100% качестве.
Конечно, вы всегда можете положить свой планшет вертикально на поверхность стола. Только не забывайте держать монитор чуть ближе к планшету, и если у вашего монитора есть регуляторы высоты и наклона, опустите его и наклоните к себе.
Вам может показаться, что пользователям планшетов Cintiq в этом плане намного проще, т.к. у них есть встроенные выдвижные подставки, которые автоматически придают им наиболее удобную для работы позицию, но вы все равно можете улучшить свою рабочую зону посредством подручных средств.
Нажмите на картинку, чтобы посмотреть изображение в полном размере и 100% качестве.
:: Вроде все путем! Теперь как на счет реального использования планшета?
Итак, по поводу использования планшета, первым делом надо открыть окно со Свойствами Планшета (Tablet Properties) и продумать, как вам хотелось бы настроить его, имея определенное программное обеспечение. Знаю, знаю, вам хочется сразу начать работать с максимальными настройками и возможностями – но поверьте мне, вам надо сначала понять, как эффективно использовать свой инструмент!
Пользователи Windows могут найти свойства планшета в двух местах:
— Пуск (Start menu) – Програмы (All programs) – Планшет Wacom (Wacom Tablet) (иногда Pen Tablet) – Свойства планшета Wacom (Wacom Tablet Properties)
— Панель управления системой (System control panel) – Свойства планшета Wacom (Wacom Tablet Properties)
Пользователи компьютеров Mac могут найти свойства своих планшетов прямо в меню Параметров Системы (System Preferences).
Когда откроете это окно, увидите перед собой следующее:
Нажмите на картинку, чтобы посмотреть изображение в полном размере и 100% качестве.
Обратите внимание, чтобы изменить настройки вашего планшета, он должен быть подключен к компьютеру. Программа по изменению параметров не сработает без планшета. Также прошу заметить, что, если инструмент, который вы хотите редактировать например перо или мышь с повышенной точностью, не отображается под списком Инструменты (Tools), наверняка, вы еще не зарегистрировали его в планшете. Планшеты Wacom регистрируют все инструменты, с которыми он находится во взаимодействии, просто подведя его к планшету на расстоянии определения сигнала. Это значит, что вы можете использовать более одного пера, или любого другого инструмента, и каждый будет иметь свои собственные настройки. Инструмент «Функции» относятся непосредственно к аппаратному оборудованию планшета, такому как Экспресс панель (ExpressKeys) и области активной работы, и т.д.
Однако, у каждого человека будут свои предпочтения на счет настроек своего планшета, поэтому я не стану много говорить о том, что лучше, а что нет – просто потому что, если одно для меня верно, это не значит, что для вас это будет так же верно. К тому же, все модели планшетов отличаются друг от друга своими возможностями и установками. Я, тем не менее, расскажу вам для примера о тех настройках, которые сам обычно применяю. Мы рассмотрим только некоторые из них. Остальные так или иначе будут затронуты далее в этой статье, но в меньшей степени.
— Профилируйте свое программное обеспечение!
Обратите внимание, в окне свойств вашего планшета должна быть кнопка [+] в конце списка Приложений (Applications)? Она дает возможность добавить программу для того, чтобы иметь специальные конфигурации установки, ТОЛЬКО для выбранной программы. Это очень полезно, когда вы параллельно используете несколько программ, каждая из которых имеет свои собственные горячие клавиши и функции. Может показаться, что профилировать свое программное обеспечение ни к чему, но запомните, этот шаг поможет вам повысить эффективность вашей работы.
Программа свойств позволяет создавать несколько профилей для каждого инструмента, в точности как настройки для самого инструмента. Ваше перо может иметь абсолютно другие профили, по сравнению с функциями планшета. Поэтому прежде всего не забывайте выбрать инструмент, для которого вы хотите создать профиль.
Хорошим примером вещей, которые чаще всего по-разному профилируются, могут служить горячие клавиши для отмены (undo) и возврата (redo) какого-либо действия (как, на пример, в Photoshop сочетание клавиш ctrl+alt+Z, а в Painter ctrl+Z), а также изменения некоторых функций, которые явно отсутствуют в другом программном обеспечении.
Хороший совет в помощь при установке вашего программного обеспечения: сначала открыть программу, которую вы хотите профилировать, и только ПОТОМ добавлять ее в список в окне Свойств Планшета (Tablet Properties). Запущенная программа будет отображаться в списке программ, которые вы вероятнее всего захотите добавить.
— Размещайте на Экспресс панели (ExpressKeys) только наиболее часто используемые функции!
Ваш планшет Wacom имеет экспресс панель. Более старые модели, такие как Bamboo, имеют по крайней мере две из трех кнопок этой панели; планшеты Cintiq 21UX имеют аж 16 экспресс кнопок. Чтобы упростить процесс вашей работы, вы должны присвоить этим кнопкам наиболее часто используемые функции.
Если у вашего планшета много кнопок на экспресс панели, не утруждайте себя присваивать каждой кнопке какую-то функцию. Присвоение кнопкам функций, которые вы редко используете, может наоборот отрицательно повлиять на вашу работу, вместо того, чтобы помогать ей. Со временем вы можете забыть, какие функции каким кнопкам присвоены, и вполне может случиться так, что вы ошибочно нажмете не ту кнопку, что может привести к нежелательным последствиям.
Если вам нужно что-то сделать, например отменить действие (Undo), увеличить масштаб (zoom in), и т.д., на вашем планшете должна быть кнопка, которую вы нажимаете чаще всего – типа «начальная позиция» (home position). Эта «подсознательно предпочтительная» кнопка должна приводить в действие вашу самую часто используемую функцию. Для меня, это модификатор кнопки «Shift. Не удивляйтесь, если не сразу найдете свою начальную позицию. Вы поймете, когда откроете ее для себя, когда желая выполнить определенную функцию, нажимаете не ту кнопку на планшете. Если такое случилось, вам нужно изменить ту кнопку, с которой вы ошиблись, и поставить на ее место ту, которую подразумевали. Сразу после начальной позиции должна идти вторая наиболее часто применяемая функция. Для меня это «отмена действия» (undo). С двумя этими кнопками, расположенными рядом друг с другом, не нужно гадать, куда тыкнуть — все уже под рукой.
Нажмите на картинку, чтобы посмотреть изображение в полном размере и 100% качестве.
Обратите внимание на картинку выше – это настройки, которые я использую на своем Cintiq. Видно, что главными кнопками здесь являются две ближние к центру экспресс кнопки, т.к. они соответствуют функции Shift. Я также обнаружил, что часто использую самую нижнюю кнопку, поэтому я присвоил ей функцию Alt. Обратите внимание, что я также разместил свою вторую самую часто используемую функцию над Alt – Отмена действия (Undo). Это позволяет мне быстро отменять совершенные действия в случае, если я совершил ошибку во время рисования.
— Единственная необходимая настройка для вашего пера:
Экспресс панель хороша для быстрого доступа к часто используемым функциям, однако не забывайте, что ваше перо также снабжено двумя кнопками. Они могут значительно ускорить процесс работы на графическом планшете.
В отличии от кнопок на вашем планшете, кнопки на пере надо использовать как доступ к тем или иным действиям, а не как горячие клавиши. Поэтому я советую одну из кнопок на Правую кнопку мыши (Right click) (часто используемая и необходимая функция), а вторую – Панорамирование /Прокрутка (Pan/Scroll).
Панорамирование /Прокрутка (Pan/Scroll), наверно, одна из лучших функций, потому что она работает почти во всех программах. Практически во всех программах, работающих с изображениями, она позволяет вам прокручивать полотно – незаменима для быстрого доступа к разным частям полотна для продолжения рисования. Она также позволяет прокручивать списки с папками, страницы в интернете в вашем браузере, в общем все, что можно прокрутить вниз и вверх.
Хоть экспресс панель и может быть у всех разная, но я гарантирую вам, что конкретно для кнопок пера вы не найдете более подходящих функций, чем эти.
— Итак, как теперь на счет реального, серьезного использования планшета?
Скоро узнаете.
ШАГ 3. ЗАЙМИТЕ ВАШИ МЕСТА
Обратите внимание, эта статья – не урок по рисованию, совершенствованию своих навыков, или чего-нибудь такого. Цель сего пополнить ваши знания в области своего планшета Wacom, и помочь в нахождении своего собственного стиля работы на нем.
Прежде чем начать, вы должны знать, что существуют некоторые особенные отличия в графическом рисовании, к которым вы должны привыкнуть. Существует множество вещей, которые могут дать вам некоторые преимущества, которых не достичь на бумаге, так что давайте рассмотрим некоторые из них.
— Если у вас есть инструмент, выжимайте из него по-максимуму!
Графические полотна не обладают физическими ограничениями, как бумага. Тем не менее, они все же имеют физические ограничения по отношению к вашему компьютеру. Попробуйте поработать на полотне размеров в несколько тысяч пикселей. Если у вас есть компьютер, PC или Mac, приобретенные после 2007 года, у вас не должно возникать никаких проблем при работе с большими файлами до тех пор, пока не исчерпаете 2GB системную память до возможного минимума.
Нажмите на картинку, чтобы посмотреть изображение в полном размере и 100% качестве.
Вы не должны бояться работать с картинами размером, скажем, 5000х3500 пикселей. Вы удивитесь, каким маленьким будет этот огромный файл после печати, не смотря на то, каким большим он смотрится на вашем мониторе. Но помните, что все зависит от масштаба – если вы рисуете на большом полотне, уменьшите масштаб раза в два и используйте более толстую кисть. И тогда вы увидите, что полотно уже не такое «обманчивое».
— Пользуйтесь слоями. Но не переборщите, чтобы не заблудиться в них!
Большинство программ по обработке изображений, такие как Photoshp, Painter, Tool/SAI, PhotoPaint, и SketchBook Pro поддерживают возможность работы со слоями.
Правило №1 графического рисования гласит: никогда не рисуйте на слое с фоном. Слой с фоном – это неизменный, абсолютно непрозрачный слой. Вы не можете разместить что-либо под этим слоем, поэтому первый шаг, который вы должны сделать, открывая новый файл, это создание нового слоя, на котором вы будете рисовать. В таком случае, линии, которые вы рисуете, будут на прозрачном полотне, и вы можете добавлять другие детали или цвета под этот слой, если вам необходимо исключить любое другое действие или заполнить пустоту. Работа на новых слоях – это как бесконечное количество чистых полей, где можно работать.Но знайте, что, если вы используете слишком много слоев, вы потратите больше времени на поиск нужного слоя, вместо того, чтобы тратить это время на рисование. Загроможденность слоев может также привести к неправильному результату работы, что может прервать весь ваш труд.
Лучше всего придерживаться определенного уровня простоты вещей. Разбейте ваши работы на серии базовых слоев, таких как, например, «эскиз», «детализация», «свет и тени», «базовые цвета», и т.д. Хорошо бы приучить себя добавлять новые детали на новых слоях, и только затем объединять новый слой с одним из базовых слоев, в случае, если вы уверены в том, что все вышло как задумывалось. Таким образом, например, все черновые эскизы всегда сокращайте до одного слоя, вместо того, чтобы хранить все 10 с разными мелкими деталями на каждом из них.
Чем больше вы пользуетесь слоями, тем больше увлекаетесь ими. Список слоев на картинке выше – один из моих наиболее сложных картин. Иногда, загроможденность слоев неизбежна, и я согласен, что я, вероятно, мог бы сократить 70% этих слоев, дабы освободить пространство. Однако, при создании данной картины, мне не хотелось делать этого. Так что у меня ушло не мало времени на поиск необходимых слоев в этом балагане.
В отличии от традиционного рисования, слои позволяют вам группировать элементы вашей работы, чтобы в дальнейшем было проще исправлять ошибки без повреждения других частей изображения. Но это может значительно снизить скорость вашей работы, если вы не грамотно организовываете свои слои. Вот почему графические художники обязательно должны помнить о своих традиционных ощущениях, и не забывать о том, что проблемную зону на картине можно решить, стерев ее и нарисовав деталь заново, вместо того, чтобы использовать фильтры и трансформации для «исправления» этой проблемы. И вообще, в графическом мире вы можете стирать проблемные участки сколько угодно и полотно от этого не пострадает.
Вот с таким списком (картинка выше) работать намного проще. Такой набор слоев позволяет работать над картиной более свободно, в отличии от множества маленьких групп со слоями.
Советую новичкам в области графического рисования использовать не более трех слоев в своих рисунках, просто потому, что это позволит вам работать более естественно. Вы несомненно выиграете, если будете пользоваться слоями, но не переборщите с ними, иначе вы потеряете всякую связь с традиционным подходом к рисованию.
ШАГ 4. УРОК РИСОВАНИЯ КАРАНДАШОМ
:: Я ГОТОВ. Научите меня каким-нибудь техникам!
Рад видеть, что вы все еще со мной. Потому что здесь начинается ваш курс обучения по техникам использования вашего планшета для рисования карандашом и красками. Начнем с простого рисования карандашом.
— Подвиньте полотно к перу. Не наоборот.
Ваш планшет, как ваш монитор, есть только окно. Он позволяет вам работать на определенной зоне, которая вида в определенный момент. Поэтому приучитесь свободно передвигать свое полотно. Если вам нужно нарисовать что-то в углу монитора, не подносите перо к этому углу и не рисуйте в этом ограниченном кусочке полотна – подтяните эту часть полотна в центр монитора так, чтобы вы свободно могли рисовать на максимально возможном пространстве вашего планшета. Работая в центре монитора, вы можете делать более крупные линии с помощью вашего пера, и это облегчает процесс вращения полотна, если это вам необходимо. Вот почему функция Панорамирование/Прокрутка (Pan/Scroll) на пере настолько важна.
Клавиши-модификаторы – это название клавиш на вашей клавиатуре, как например Ctrl, Alt, Cmd, Shift, и т.д. Эти клавиши модифицируют функции других клавиш и даже то, как оперируют инструменты в программном обеспечении.
Самые важные операции модификатора, которые вам необходимо знать для рисования, едины для большинства программ по редактированию изображений, и единственный модификатор, который вм надо знать, это клавиша Shift.
— Клавиша Shift: Удерживая клавишу Shift при выбранном инструменте Карандаш или Кисть, можно получить прямую одинарную линию. В зависимости от изначального заданного линии направления, клавиша Shift будет переключаться на вертикальную или горизонтальную линию. Некоторые программы или инструменты могут также переключаться на 45 градусов. В Photoshop, удерживая клавишу Shift, можно создать прямую линию, задав начальную и конечную точки. Кликните в одном месте, затем в другом, и тут же от первой точки до второй протянется прямая линия. Это особенно полезная функция при создании перспектив в более свободной манере рисования, т.к. вы можете создавать красивые прямые линии под любым углом.
— Клавиши [ и ]: Хотя это не клавиши-модификаторы, их необходимо знать. Большинство программ по обработке изображений используют эти две клавиши как горячие клавиши для изменения размера кисти. Особенно для рисования карандашом, вам могут пригодиться эти клавиши для получения разных линий на разных частях вашей картины. Использование [ and ] keys намного проще, чем открытие свойств кисти каждый раз, когда вам необходимо сделать изменения.
— Будьте непосредственны, работайте быстро, не бойтесь. Все можно переделать.
Работа в графике чище по сравнению с традиционными средствами рисования, но это не значит, что вы должны заставлять себя создавать наичистейшие, самые идеальные работы, когда либо созданные людьми.
Если вы не будете маниакально набрасывать свою идею на полотно, вы никогда не продвинитесь в своем рисовании. Вы будете просто рисовать и стирать одну маленькую часть, которую вы пытаетесь вставить и общую картину, и поймете потом, что не можете продолжить ее, потому что вы не видите этой самой ОБЩЕЙ картины. В отличии от традиционных средств рисования, ваш монитор может одновременно показывать так много. Во время работы вы не всегда можете видеть картину целиком, и можете потерять из виду то, как работа будет выглядеть из далека. Именно поэтому вы должны работать быстро и не волноваться из-за мелочей. Работайте в уменьшенном масштабе, затем увеличивайте масштаб и наводите «чистоту», когда базовые линии готовы. Вы так работали бы на бумаге, так что и в графическом варианте вы должны работать точно так же.
Грубый эскиз. Будьте непосредственны, не волнуйтесь о посторонних вещах.
Начните стирать лишнее, когда уверены в правильности эскиза.
Придумайте композицию, исправьте ее, когда все будет готов.
Позже доработайте то, что вписалось в работу, затем удалите лишние линии. Добавьте деталей.
— Используйте масштабирование в свою пользу.
Когда вы наводите чистоту на своей картине, допустимая погрешность резко уменьшится, т.к. вы стараетесь придать изображению более идеальный вид. Если вы будете работать в отдаленном масштабе, вы, вероятнее всего, наткнетесь на некоторые проблемы в процессе работы. Вы не далеко продвинитесь в своей работе до тех пор, пока не увеличите масштаб изображения и не доработаете мелкие детали.
У планшетов Wacom значительно большее разрешение, чем у вашего монитора. Это значит, что, когда вы уменьшаете масштаб, плотность пикселей полотна увеличивается. Например, если изображение имеет параметры 1000х1000 пикселей, при 50% масштабе оно будет размером 500х500 пикселей, удваивая плотность каждого видимого пикселя. Если ваш планшет имеет разрешение 2000х2000 пикселей на активной зоне, он все равно будет рисовать с высокой точностью, как если бы вы работали в масштабе 100%, даже не смотря на то, что ваш экран не будет в состоянии отобразить те незначительные мелкие движения. Однако, если вы продолжите уменьшать масштаб, то разрешение планшета станет намного меньше, по сравнению с возрастающей плотностью полотна. Поэтому, когда вы рисуете в таких отдаленных масштабах, детализация становится невозможной.
Именно поэтому вы увеличиваете масштаб, когда вы хотите добиться предельной точности изображения. Чем больше вы увеличиваете свое изображение, тем с большим разрешением приходиться работать вашему планшету, давая вам большую допустимую погрешность – позволяя вам прочищать изображение более аккуратно.
Нажмите на картинку, чтобы посмотреть изображение в полном размере и 100% качестве.
Как вы видите на картинке выше, где я пытался нарисовать круг в разных масштабах, детали обнаруженных движений пера теряются после 50%.
Нажмите на картинку, чтобы посмотреть изображение в полном размере и 100% качестве.
Изображение слева – скриншот полотна в масштабе 100%.
Изображение справа – скриншот полотна в масштабе 300%.
Если вам надо нарисовать зрачки в глазах данной героини, в каком масштабе вы бы стали это делать?
ШАГ 5. УРОК РИСОВАНИЯ КРАСКАМИ
Нет, здесь я не буду учить вас, как рисовать красками, правильно использовать цветовую схему, или чему-нибудь такому из рода композиционной учебной программы. Для объяснения этих вещей я создал уже достаточно других уроков. Все, чему я собираюсь вас здесь учить, крутится вокруг базовой техники, которой вы должны овладеть, чтобы начать смешивать и манипулировать цветами с целью рисования.
— Знайте, как клавиши-модификаторы могут помочь вам рисовать.
Как и прежде, для рисования красками также существуют определенные полезные клавиши-модификаторы. Одна из них, которую вы должны запомнить, это клавиша Alt, или Option, как она называется на компьютерах Mac.
— Клавиша Alt: При удерживании клавиши Alt, когда выбран инструмент Кисть или любой другой инструмент, работающий с цветом, этот инструмент сменяется Пипеткой (Eyedropper). Это самая полезная функция Alt при рисовании красками, т.к. она позволяет вам быстро подбирать цвет и использовать его для смешивания с близрасположенным цветом. Можете думать о клавише Alt как о клавише, которая позволяет вам «пачкать» кисть новыми тонами, созданными при наложении двух цветов. Чем больше вы используете клавишу Alt для подбора цветов в промежуточных областях, тем больше эти оттенки смешиваются, плавно перетекаю друг в друга. Вы, конечно же, можете использовать Alt для подбора новых, несмешанных цветов с полотна, чтобы использовать их где-то еще. Если вы рисуете красками, клавиша Alt просто обязаны быть на экспресс панели. Особенно потому, что практически все программы по обработке изображений используют этот модификатор именно с этой функцией.
— Используйте нажим для непрозрачности и низкую непрозрачность для смешивания цветов.
Большинство программ по обработке изображений с функцией нажима могут настраивать кисть так, чтобы, когда вы сильнее нажимаете на перо, линии становилась более густыми, вмест того, чтобы становиться широкими.
В Photoshop эту настройку проще всего найти в разделе Другие (Other) на панели Настроек Кисти (Brush Settings). (Хотя, в версии CS5 этот раздел переименовали в Трансфер (Transfer), так что учтите это, если у вас CS5.) Когда Колебание Непрозрачности (Opacity Jitter) установлено на позиции Нажим Пера (Pen Pressure), вы увидите, что, если нажимать на перо легко, то линии будут получаться легкими, полупрозрачными, а более сильное воздействие на перо дает в результате твердые густые линии. Я бы вам посоветовал отключить секцию под названием Динамика Формы (Shape Dynamics) во время рисования, т.к. вам не понадобится, чтобы линии вместе с тем, чтобы становится легче, еще и сужались на концах. Эта настройка непрозрачности может быть применена к любому виду кисти, и к ней можно очень легко привыкнуть, поэтому пробуйте и смотрите, как она позволяет проще смешивать цвета. Примечание: в некоторых программах Непрозрачность (Opacity) называется Плотность (Density).
Теперь, когда ваши линии имеют определенный уровень прозрачности, нанесите какую-нибудь краску на полотно и выберите другую краску, которой будете рисовать поверх нее. Вы заметите, что цвета смешиваются, т.к. видны сквозь друг друга. Изменение нажима на перо может помочь вам контролировать такие вещи, как градация и объемность предметов. Когда вы подбираете новый цвет из промежуточной зоны, которую вы только что прокрасили, вы можете использовать этот новый цвет с низкой непрозрачностью, чтобы еще больше смешать краски на заданной области и создавать форму.
1) На этом рисунке видно, что мы начинаем с простого среза, где сходятся две стены и пол. Одна стена – желтая, вторая – серая, пол также серый.
Мы собираемся нарисовать на этом объекте свет, падающий от источника, и соответствующим образом нанести тени.
2) На следующем этапе я использовал клавишу Alt, чтобы выбрать пипеткой серый цвет пола и немного высветлить его. Я закрасил этим цветом небольшую область на полу, чтобы создать видимость падающей тени.
Аналогичным образом я подобрал желтый цвет стены и немного затемнил его, чтобы нарисовать продолжение тени.
Вы узнали, что представляет собой графический планшет Wacom Intuos 5 и как его настроить для работы. В этом уроке, будем рисовать осьминога по отсканированному рисунку, всего несколькими инструментами в Adobe Illustrator. Создадим форму, отредактируем, раскрасим и доработаем мелкие детали.
Графический планшет по сути представляет собой подобие мышки. Разница лишь в том, что ручкой точнее передается линия и можно менять ее толщину нажимом на перо. Поэтому, начинать лучше с наброска на бумаге. А затем отсканированный рисунок перенести в компьютер и .
Наш набросок выглядит вот так:
Берем инструмент карандаш и рисуем голову, чтобы поправить неровность линии удерживайте ALT. В настройках карандаша (двойной щелчок по инструменту) поставьте галочку «Оставлять контур выделенным» и «Редактировать выделенные контуры». Это дает возможность править линию по ходу рисования, проводя более правильную сверху старой.
Щупальца осьминога постепенно сужается к концу, поэтому будем использовать кисть-кляксу. В настройках этой кисти (двойной щелчок по инструменту кисть-клякса) можно задать изменение толщины в зависимости от нажима на перо.
Поставьте курсор на кончик щупальца осьминога. Едва касаясь планшета проведите линию постепенно увеличивая нажим до максимального.
Некоторые элементы рисунка всегда имеют правильную симметричную форму, поэтому их лучше рисовать стандартными инструментами «Эллипс» и «Прямоугольник».
Инструмент эллипс подойдет для рисования глаз осьминога. Удерживая клавишу SHIFT рисуем три круга разного диаметра и закрашиваем разными цветами. Чтобы глаз выглядел красивее добавьте блик.
Раскрашивание рисунка осьминога
Раскрашиваем рисунок. Цвета можно использовать стандартные, подбирать самому или из готовых наборов в библиотеке образцов цвета.
Возможно последовательность расположения элементов не правильна и глаза, например, могут оказаться под телом осьминога. Поэтому, перейдя в ражим каркаса (CTRL+Y), выделите глаза, поднимите их на уровень выше и выйдите обратно из режима каркаса.
Используем «Обтравочную маску» для того, чтобы добавить тени на рисунок или скрыть видимость некоторых элементов. Например, тени на теле осьминога, которые выходит за пределы, отрезаны с помощью обтравочной маски.
Настроив нужный диаметр кисти-кляксы, добавляем присоски на щупальцах и текстуру на тело осьминога.
Наконец, готовый рисунок:
Видео урок: Как рисовать осьминога с Wacom Intuos
(Visited 824 times, 1 visits today)
Работа на планшете в Photoshop. Видео урок.
Рисуем тени и блики в Illustrator. Видео урок
Рисование с помощью графического планшета Wacom, позволяет Иллюстратору кучу преимуществ, быстрое рисование шейпов, легкость нанесения, как по сравнению с рисованием с помощью мыши, соотношение ширины и давление на стилус, и, наконец, создание с более естественным и уникальным графическим стилем. В этой статье мы рассмотрим, как настроить графический планшет для удобства эксплуатации и настройке инструментов Иллюстратора векторной графики для создания правильной ширина полосы для иллюстрации. Я также буду описывать несколькопрактических упражнений, которые позволяют быстро освоить графический планшет. Так давайте начнем!
Настройка пера
Установите стилус для удобства в использовании. Основными инструментами создания пути изображении Paintbrush Tool (B) и инструмента Blob Brush (Shift + B).Различия в их использовании будут обсуждаться немного позже.
В панели Brushes (Window> Brushes), открыть библиотеку художественной каллиграфии кисть в выпадающем меню (Open Brush Library > Artistic > Artistic_Calligraphic) и выбрать любую кисть круглой формы.
Двойной щелчок по значку кисти в панели кистей вызывает окно с настройками.Установите кисть диаметром чуть больше (для ясности), установить зависимость кисть диаметром давление на перо и значение вариации, который равен максимальному диаметру кисти.
Эти параметры позволят нам изменить толщину путь от 0 до в два раза больше его(в моем случае это 60 пунктов). Возьмите инструмент Blob Brush Tool и установите точки, изменяя давление на перо, как показано на рисунке ниже.
Цель этого упражнения состоит ли вы можете легко управлять диаметром кисти.Вы должны создать как можно больше кругов разного диаметра / размера насколько это возможно. Особое внимание должно быть уделено нажатия стилусом с минимальным давлением. Вы должны постараться, чтобы достичь очень маленького рамера диаметра кисти, так как это позволяет создать переменную ширину пути без перерыва.
Если это упражнение, казалось трудным для вас, не беспокойтесь, так как вопрос не в ваших руках, но в настройках стилуса. Чтобы получить доступ к их настройки, Macintosh OS пользователи должны открыть Системные настройки или док-станции, в меню Apple, или из папки Applications. Затем нажмите на значок WacomTablet. ОС Windows пользователь должен нажать на кнопку Пуск и выберите Все программы. Затем выберите планшет Wacom и выбрать планшет Wacom Свойства. Теперь настройки параметров чувствительности к нажиму с помощью ползунка, а не закрытия планшета Wacom в окне свойств, повторить упражнение.
Мы должны былы сделать прочнее стилус от настройки по умолчанию. Но это зависитот ваших предпочтений, но, тем не менее, это очень важный параметр. Вы можете узнать о других параметров планшета от руководстве пользователя, но в большинстве случаев настройки по умолчанию являются приемлемыми.
Настройка инструментов для рисования
Paint brush Tool (B)
Чтобы получить доступ к инструменту настройки, дважды щелкните на его иконке на панели инструментов.
Давайте посмотрим на параметры инструмента кисть …
Точность контролирует, как далеко вы должны, наведите курсор мыши или стилуса до Illustrator добавляет новую опорную точку на пути. Например, значение Fidelity 2.5 означает, что инструмент движения менее 2,5 пикселей не зарегистрированы.Точность может варьироваться от 0,5 до 20 пикселов; чем выше значение, тем более плавным и менее сложный путь линий. На рисунке ниже показаны две кривые, которые были созданы с разными значениями этого параметра (4 и 0,5).
Гладкость контролирует количество сглаживания, что Illustrator применяется при использовании инструмента Smoothness . Гладкость может варьироваться от 0% до 100%, тем выше процент, тем более гладкий путь.
Какое значение Fidelity и Smoothness установить? Я лично считаю, что оптимальное значение Fidelity составляет 4 пикселя и Smoothness составляет 0%.Конечно, это зависит от вашего стиля рисования и задачи, которые вы установили для достижения.
Fill New Brush Strokes относится к заливки в путь. Эта опция особенно полезна приразработке замкнутых траекторий.
Keep Selected Позволяет настроить уже имеющеюся линию.
Edit Selected Paths определяет, можно ли изменить существующий путь. Например, вы можете продолжать созданный путь.
В: [х] пикселей определяет, насколько близко мыши или стилуса должно быть существующий путь изменить Paintbrush Tool. Эта опция доступна только при Edit Selected Paths опция.
Последние три варианта, как правило, отключается во время работы большинства иллюстраций, но вы должны знать об их существовании для решения конкретных задач.
Blob Brush Tool (Shift + B)
Инструмент Blob brush tool differes из Paintbrush Tool (B) в том, что она создает resutant ударов путем создания закрытых помещениях путь в нужную форму. Она также может автоматически соединять ранее нарисованные области на новые штрихи в манере, сходной с набором инструментов Pathfinder. Кроме того,обратите внимание, что нет центра «Безье сплайнов» для инструмента Blob Brush Tool, который делает ограничение точного редактирования позже, но он позволяет более точного монтажа с помощью Eraser Tool (Shift + E).
Чтобы получить доступ к настройкам инструмента, дважды щелкните по его иконке на панели инструментов.
Вы знакомы с некоторыми из вариантов. Давайте встретимся с новыми.
Merge only with Selection указывает, что новые штрихи слияние только с существующими в выбранный путь. Если вы выбираете эту опцию, новый объект не сливается с другой пересекаются пути, который не выбран.
Как вы заметили, размер, угол и округлость может быть установлен непосредственно в Blob Brush диалоговом окне Параметры, без создания новой кисти или с помощью кисти библиотеки, как это было с Paintbrush Tool (B). Это более удобно.
Теперь давайте разберемся в каллиграфии вариантов кисти, которые могут позволить вам получить доступ к полному спектру возможностей кисти.Fixed создает кисть с фиксированным углом, округлость, или диаметр (по умолчанию без использования планшета).
Randomе создает кисть со случайными вариациями угла, округлости или диаметра (это без использования планшета). Введите значение в изменении поле, чтобы указать диапазон, в котором характеристики кисти могут различаться. Например, если диаметр составляет 15 и Изменение значения 5, диаметр может быть 10 или 20, или любое значение между ними. Два мазка на картинке ниже, были сделаны с помощью кисти со случайными параметра. Диаметр кисти зависит от расстояния до линий, но не при создании пути.
Pressure создает кисть, которая изменяется в угол, округлость, а диаметр на основе давления рисования пером планшета. Этот вариант является наиболее полезным при использовании диаметра. Она доступна только если у вас есть графический планшет, таких как бамбук компании Wacom, Intuos и Cintiq серии. Введите значение в изменении поле, чтобы указать, на сколько исходное значение кисти характерным будет меняться.Например, когда Округлость значение составляет 75% и изменение значениясоставляет 25%, легких инсульта на 50%, а самый тяжелый инсульт составляет 100%. Чем легче давление, тем больше угловые кисти.
Stylus колесо создает кисть, которая изменяется в диаметре, основанный на манипуляции управлением стилусом. Эта опция предназначена для использования с аэрографом пера, у которого есть стилус колеса на его стволе и графическом планшете, который может определить, что это ручка.
Tilt создает кисть, которая изменяется в угол, округлость, а диаметр на основе наклона рисования стилусом. Этот вариант является наиболее полезным при использовании округлости. Она доступна только если у вас есть графический планшет, который может обнаружить, насколько близко к вертикальной перо. На рисунке ниже показаны два вертикальных линий с различными уровнями наклона.
Bearing создает кисть, которая изменяется в угол, округлость, а диаметр на основе размера пера. Эта функция очень полезна, когда используется для управления углом каллиграфической кисти, особенно когда вы используете кисть, как кистью. Она доступна только если у вас есть графический планшет, который можно обнаружить, в каком направлении наклоняется перо. На рисунке ниже показана горизонтальная линия, при создании Я наклоняю Stylus в другом направлении.
Rotation создает кисть, которая изменяется в угол, округлость, или диаметр зависит от того, наконечник пера стилуса вращается. Эта функция очень полезна, когда используется для управления углом каллиграфической кисти, особенно когда вы используете кисть, как плоские ручки. Она доступна только если у вас есть графический планшет, который может обнаружить этот тип вращения.
Я думаю, что достаточно теории на сегодняшний день. Давайте практике.Упражнение 1 Для начала, давайте узнаем, как создать линий переменной толщины, формы которые наиболее часто используемые в графических работах. Настройки кисть должны быть как можно более простым (кисть, диаметр зависит от давления).
Сегодня в этом уроке мы, учимся рисовать на планшете магический тотем. Что такое тотем я думаю, представление имеют многие, в приключенческих фильмах и фильмах про индейцев их можно очень часто встретить. Очень часто они выглядят как столбы с изображением священных животных, идолов, каких-то культовых знаков. В нашем случае мы будим учиться рисовать на планшете тотем в виде каменного столба, на котором изобразим символы, которые во время обращения к тотему светятся.
Постараюсь сделать описание урока по рисованию тотема максимально подробным, не знаю, как получится, но приступим к реализации задумки.
Итак, запускаем фотошоп, создадим документ произвольного размера, я создал 1024х768, фон залил #aabcc8 цветом, выбираю простую жесткую круглую кисть, у которой параметры нажатие = размер (это значит, что размер штриха зависит от нажатия на планшете пером ) она обычно стоит 4 по умолчанию слева. Проверяю ее настройки для этого нажимаю F5 , должно быть так как у меня показано на скриншоте ниже.
Первый этап: рисование скетча
Кисть настроена, теперь можно переходить к наброску нашего тотема. Создаем новый слой поверх фона и начинаем на нем набрасывать различные варианты, тем самым создадим контурный набросок. У меня получился вот такой вот скетч, его я и оставлю для дальнейшей работы. Также иногда я создаю приблизительную палитру для изображения, как и в этом случае, которую вы можете наблюдать в левом верхнем углу на скриншоте ниже.
Второй этап: задаем основные цвета
Создаем новый слой, размещаем его под слоем с контуром, и задаем основной тон элементам нашего изображения. Закрасить основу на планшете достаточно быстро и легко. Для самого камня использую #58676e цвет, для травы #6e9b0a , для артефактов на камне #b12121 . И в заключение уменьшаю непрозрачность у контура до 65% . И перехожу к следующему этапу рисования на планшете тотема.
Третий этап: свет, тень
Наносим в необходимых местах тени #34393d цветом во время нанесения теней в нужных местах меняю непрозрачность кисти.
После того как задали тени, займемся светом, осветим те места #78858d цветом где у нас предполагается что у нас освещена поверхность. При рисование света, также меняем непрозрачность для нашей кисти. В результате у нас должно получиться приблизительно то, что показано на скриншоте ниже. Также я решил стереть контур у травы, и добавить травинкам света.
Четвертый этап: детализация камня
На этом этапе мы будем, учиться рисовать на планшете мелкие детали камня. Первым делом сольем все слои кроме фона в один, выбираем туже жесткую кисть размер кисти 1-3 пикс. Зависит от размера рисунка, выбираем цвет #b5d1dc и небольшими штришками создаем резкие грани у камня.
Хочу заметить, что местами они проходят рядом с контурной линией, а местами заменяют ее, рисовать ее нет необходимости по всему камню. Подтираем немного камни лежащие снизу, и делаем их более детализированными.
Также немного текстурирую камень, нанесем небольшие точечки разного диаметра и оттенков светлого и темного в хаотичном порядке в разных местах на камень. Главное не переусердствовать.
Пятый этап: работа над артефактом
Тщательно прорисуем орнамент нашего артефакта красным #7b191a цветом.
После того как мы прорисовали орнамент, нам нужно сделать темный контур вокруг него, создадим контур используя #34393d цвет и жесткую кисть размером 1-3 пикс.
Далее нам необходимо создать блики на гранях камня по краю орнамента. Для этого выбираем #98aab4 цвет и жесткой кистью размером 1-3 пикс. произведем нанесение бликов, местами меняем непрозрачность у кисти.
Создаем свечение внутри узора цветами #b12121 #fb7f81 . Должно получиться как на скриншоте ниже.
Так как наш артефакт светится, то соответственно он должен отбрасывать свет на камень. Итак, создадим новый слой, разместим его поверх всех слоев, установим ему режим смешивания цветность/color . И мягкой кистью большого размера нарисуем свечение на тотеме от артефакта, после чего уменьшим его непрозрачность до подходящей нам.
Шестой этап: финальные аккорды
Ну что же на данный момент мы уже достигли неплохого результата, но есть еще несколько моментов, которые нужно доработать, это трава и тень. Выбираем жесткую кисть в 1-2 пикс. И цветами #4d651b , #6d9b09, #98c411, #d8e507 не торопясь начинаем прорисовывать траву, производим мазки снизу вверх. Снизу используем больше темные тона, а сверху соответственно светлые.
Увеличим слегка резкость у тотема при помощи фильтра усиление резкости > контурная резкость . Значения в фильтре установить необходимо минимальные, дабы не перешарпить изображение. И добавим немного тени, я не стал очень сильно ей заниматься, создал немного под всем тотемом и затемнил слегка низ травы и все.
Вот и все, итоговый результат вы можете видеть ниже, на нем я за тотемом создал небольшое свечение, для этого я взял мягкую кисть большого диаметра и цвет немного светлее фона и нарисовал свечение.
Сегодня мы научились рисовать тотем, в следующих уроках по фотошопу мы будем также учиться рисовать на планшете, но уже другие не менее интересные рисунки, поэтому рекомендую подписаться на обновления сайта, чтобы не упустить новых уроков.
Графический планшет ускоряет и упрощает работу с компьютерной графикой. Но для того, чтобы достичь максимальной производительности, планшет, как и любое сложное оборудование, требует тщательной настройки и помочь разобраться как самому настроить графический планшет и перо вам поможет наша статья. Самостоятельно во всём разобраться человеку, досконально не знакомому с Photoshop и установкой необходимых драйверов, будет весьма проблематично. А потому давайте разберёмся, с чего следует начать, и рассмотрим каждый этап настройки устройства. В качестве примера возьмём графический планшет Wacom.
Установка необходимого ПО
Первое, с чего нужно начать – подключение устройства к компьютеру с помощью кабеля из коробки. Необходимо отметить, что без драйверов (на Windwos 10 он происходит автоматически) планшет работать будет некорректно или не будет работать вообще. Вне зависимости от ОС вашего компьютера (Windows, mac OS), установка драйверов происходит в автоматическом режиме после запуска соответствующей программы. Установить можно с помощью диска, лежавший в коробке вместе с планшетом (если его не было, переходите к следующему абзацу). Вставьте диск, запустите программу обновления ПО. Следуйте несложным инструкциям и после этого устройство будет готово к работе.
Другой способ установки или обновления драйверов для гаджета – скачать их с сайта производителя графического планшета. Для этого есть две причины:
- первая – отсутствие дисковода на компьютере или ноутбуке
- вторая причина заключается в том, что на сайте у производителя находятся новейшие драйвера
В новых версиях ПО могут быть исправлены ошибки, расширен функционал, улучшена или добавлена локализация. Драйвера для устройств фирмы Wacom можно найти на их официальном сайте перейдя по ссылке.
Настройка самого графического планшета
После установки и обновления ПО, нужно правильно настроить графический планшет для корректной его работы. Подберём подходящую вам чувствительность пера в SAI или PS к силе нажатия на перо. Запустите подходящую программу и откройте панель управления планшета (в нашем случае это «Wacom Tablet»). Создайте новый рисунок и выберите в качестве инструмента самую обычную кисть с большим размером (диаметр около 50 в Photoshop подойдёт). Проведите парочку линий, используя перо и нажимая на него с разной силой. Продолжайте рисовать линии, параллельно изменяя параметр «Чувствительность» в настройках планшета (Wacom Tablet), пока вам не станет максимально удобно и комфортно регулировать толщину кисти нажатием на перо. На некоторых более дорогих моделях существует возможность сохранять подобные установки для нескольких программ по-отдельности (например, для SAI одна настройка, а для фотошопа – другая). Иногда это бывает крайне полезно при работе с графическим планшетом.
Выбираем и настраиваем кисти
Давайте теперь настроим кисти, которыми вы будете пользоваться в Photoshop. Нажмите F5 или кликните на кнопку Brushes мышью, выберите пункт Brush Tip Shape.
- Начнём с формы кисти. Вытянутую или наклонённую кисть делаем, изменяя значения параметров Angle и Roundness или просто визуально корректируя форму кисти на картинке справа.
- Второй пункт, который мы настроим – Spacing. Он влияет на «гладкость» кисти. Все проведённые изменения отображаются на рисунке снизу.
- Третий пункт – Shape Dynamics. Здесь настраиваются следующие параметры: Pen Pressure (сила нажатия на перо), Pen Tilt (угол наклона инструмента), Stylus Wheel (настройка колёсика на некоторых перьях), Rotation (угол поворота). Очень удобно менять размер кисти, просто надавливая на перо с разной силой, особенно если вам часто приходится менять диаметр используемого инструмента. Стоит отметить, что параметр Pen Tilt поддерживается в основном только на дорогих моделях. С помощью колёсика можно быстро корректировать размер и поворот используемого инструмента.
- И наконец, четвёртый пункт – Other Dynamics. Здесь можно настроить зависимость прозрачности кисти от силы нажатия на перо.
Настройка дополнительных клавиш
На некоторых планшетах присутствуют дополнительные физические клавиши. На планшетах Wacom они называются ExpressKeys. Они расположены по бокам от рабочей площади и, как следует из их названия, они призваны для более удобного и быстрого управления программой, в которой вы работаете. Каждой клавише можно задать свою собственную кнопку. Установленные по умолчанию клавиши, как правило, наиболее востребованные, но при желании всё можно настроить под себя. Отметим, что изначально оба блока клавиш повторяют свои функции. Поэтому в настройках устройства предоставляется возможность изменить заданные значения клавиш быстрого доступа. Здесь редактируются значения каждой клавиши по-отдельности, а в некоторых планшетах – ещё и сохранить разные установки для разных программ (разные, например, для саи и фотошопа).
Рисовать на планшете? Легко! — VirelArt
Пособие по работе на графическом планшете.
Часто мне задавали вопросы: Как рисовать на планшете? Как приспособиться? Как сделать так, чтобы было удобно?
Я отвечу на эти вопросы.
Пособие по работе на графическом планшете.
Часто мне задавали вопросы: Как рисовать на планшете? Как приспособиться? Как сделать так, чтобы было удобно?
Я отвечу на эти вопросы.
1.Итак, как только вы установили планшет и драйвера (обязательно проверьте всё ли работает, и не забудьте перезагрузить компьютер!), убедитесь, что драйвер работает исправно.
Для этого возьмите перо планшета и, подняв его повыше над полем планшета, дотроньтесь до одного и другого края этого ограниченного поля. Если курсор на компьютере переместился сразу и в нужное место, значит с разрешением и настройками поля планшета всё хорошо. Обязательно протестируйте какую-нибудь программу. Например фотошоп. Плавно нажимая на перо, нарисуйте линию. Если она получается плавной по толщине — это значит, что программа приняла драйвер. Это, конечно, хорошо.
Если вдруг программа откажется рисовать «живую» линию, то просто перезапустите её — это помогает, если драйвера стоят нормально.
Мышку идущую в комплекте с планшетом лучше запрятать в тёмный угол — неудобная и не нужная вещь.
2.Теперь вам следует настроить параметры работы планшета. Откройте панель управления и найдите там программу-драйвер для планшета (её название обычно соответствует фирме производителя).
В принципе, разделы этой программы понять легко, если вы хоть немного знаете английский и не первый раз работаете на компьютере (всё делается интуитивно). Откройте вкладку, где можно настроить степень нажатия пера и выставьте предпочитаемые настройки. В большинстве программ настраиваются ластик (толщина линии, чувствительность), основное перо (то же что и в ластике) и дубль-клик (двойной клик).
Настройте все приведённые выше настройки методом тыка, проб и ошибок.
В другие лучше не вносить изменений.
3. Приступим к обустройству рабочего места. Лучше будет, если у вас на столе не будет творческого беспорядка и ваша рука с планшетом полностью будут помещаться на поверхность стола.
Поверните планшет против часовой стрелки градусов на 10. Я думаю все мы помним, как в школе мы так же вертели тетради. Поверните планшет так, чтобы свободнее и увереннее передвигать курсор. Перо держите как карандаш, пальцев на кнопках держать не нужно. Сожмите перо посильнее (это уменьшит его непослушность за счёт веса). Усядьтесь и уложите всё так, как вам будет удобнее. Затем откройте любую программу на ваш вкус. Лучше простую, без имитации натуральных материалов типа Photoshop или openCanvas4.5e Plus.
Создайте документ. Если вы работаете в Фотошопе, то обязательно снизьте прозрачность кисти до 70%-60% и создайте ещё один слой, обязательно прозрачный (рисовать будем на нём)*. Кисть выберите самую простую первую, а её размер сделайте от 3 до 6 пикселей, цвет стандартный — чёрный.
В канвасе ТОЖЕ создаём прозрачный слой и рисуем на нём (!), но больше менять ничего не нужно. Только из любопытства.
Попробуйте нарисовать что-нибудь простое для вас. Не пытайтесь сразу же нарисовать шедевр.
Откажитесь от ровно округлых фигур — вы сразу не сможете их нарисовать. Ограничтесь простой анимационной мордашкой (например, пёс Плутто). Не пытайтесь вести ровную линию, если у вас именно небольшой простой планшет, а ни навороченный ЖК монитор с сэнсорным экраном. Лучше попытайтесь выводить контур плавными штрихами, накладывая один на другой (именно для этого мы снизили показатель прозрачности кисти). Обязательно пользуйтесь увеличением документа (!), а чтобы не путаться сильно в просторах белых пикселей отметьте точками на документе где какие детали рисунка будут.
* Примечание: чтобы было удобно рисовать на увеличенном документе, создайте дополнительный слой и расставьте точки (пометки, штрихи, можно полный набросок (стараться не нужно), где вы будете проводить линии, чтобы ориентироваться на увеличенном документе и примерно знать размер работы. После того как вы закончите контурный слой, этот дополнительный слой можно будет удалить.
Когда закончите с контуром, создайте второй слой и перенесите его ниже слоя с контуром. Теперь мы будем раскрашивать наш шедевр.
Памятка: Если вы отменяете своё действие то ОБЯЗАТЕЛЬНО проверяйте на каком слое вы снова начнёте работать, во избежании неразберихи!!!
Итак, выбираем цвет, делаем кисть 100% непрозрачной и начинаем раскрашивать в нашем НОВОМ слое. Если вы заезжаете за границы контура — не волнуйтесь, вы можете подтереть всё ластиком.
Для наложения теней СНОВА создаём новый слой, ставим его выше слоя с цветом, кисть меняем на мягкую, с плавными краями, делаем прозрачность от 20% до 50%, цвет выбираем темнее основного. И снова при заезжании используем для правки ластик….
Думаю, принцип работы вам ясен! =)
Вот вам любопытные ссылки по планшетам.
http://sholohov-crew.3dn.ru/forum/5-16-1
http://www.drawmanga.ru/forum/index.php?showtopic=2847
http://www.wacom.ru/lessons.html?id=251
Удачи и успехов вам!
Copyright © 2011-2012
3 совета, с чего начать
Компьютерная графика в последнее время набирает очень широкую популярность. Даже если вы не собираетесь на этом зарабатывать, просто научиться рисовать на компьютере желают очень многие. Одно дело рисовать на бумаге, и совсем другое — на компьютере. Этот процесс имеет ряд неоспоримых преимуществ, но не стоит забывать и о сложностях.
«>Большинство художников используют для этой цели специальной графические планшеты, подсоединяющиеся к компьютеру. Рисовать на таком девайсе очень просто, практически так же, как и на листе бумаги. Многих новичков и просто любителей отпугивает высокая стоимость, поэтому они хотят научиться рисовать мышкой.
Как это правильно делать? Что для этого нужно? С какими особенностями можно столкнуться? На эти вопросы вы получите ответ, прочитав подготовленный материал.
Разделы статьи
В каких программах можно рисовать с помощью мышки?
Рисование мышкой имеет свои специфические особенности. Например, с ее помощью очень сложно провести идеально плавную линию и сделать отрисовку контура. Здесь на помощь приходят графические программы. На первоначальном этапе лучше обратить внимание на редакторы, рассчитанные на новичков. Перечислим наиболее востребованные редакторы:
Adobe Photoshop. Программа разработана более 20 лет назад и имеет безграничные возможности, сотни инструментов и тысячи эффектов. Лучше скачать и установить платную версию программы, которая откроет весть спектр ее возможностей. Также можно найти и бесплатный продукт, но с ограниченным функционалом. Является многофункциональной вещью: подходит как для растровой, так и для векторной графики. Однако, основной потенциал заложен для работы с растром.
Paint Tool SAI. Программа работает с растровыми изображениями и фотографиями, а также векторным форматом. Интерфейс понятен для понимания. Для работы на экране есть восемь инструментов. Изучение продвинутых функций требует времени. Почти все горячие клавиши взяты из Adobe Photoshop.
Paint. Это один из понятных и знакомых с детства редакторов. Он является стандартизированным и уже установлен в компьютер. Из недостатков можно отметить лишь ограниченный функционал.
Как научиться рисовать на графическом планшете: основные советы
Изображать пейзажи, портреты, аниме, комиксы, да все, что угодно, на дигитайзере (например, Intuos S) значительно быстрее и удобнее, чем на обычной бумаге или мышкой на компе. Особенно в первом случае выручает скорость, особенно, если гаджет используется для работы.
Как начать рисовать с помощью графического планшета? Вот 3 главных совета:
- Научитесь сперва рисовать традиционно. Если не уметь изображать картинки на бумаге, то даже «навороченный» гаджет не поможет рисовать красиво. Чем искуснее получаются изображения на бумаге – тем легче будет и на цифре.
- Регулярно тренируйтесь. Можно смотреть разные обучающие видео в сети о том, как правильно рисовать на графическом планшете. Самое сложное – привыкнуть, что рисунок наносится штрихами, а не ведением руки по поверхности устройства. Для начала стоит потренироваться на изображении простых фигур (треугольник, квадрат и пр.), штриховать их, писать алфавит, затем можно распечатывать картинки на бумаге, класть ее на планшет и обводить контуры. Рука должна привыкать к силе нажатия на перо-стилус.
- Выберите программу для рисования, которая придется вам по душе. Удобная и понятная прога – один из основных элементов рисования. Для сложных графических рисунков оптимально подойдет Adobe Photoshop. Но можно пользоваться и более легким и простым софтом: GIMP, Paint Tool SAI или другой утилитой. Прогу стоит протестировать на удобство сначала на компе, пощелкать мышкой интерфейс, чтобы выяснить все возможности софта.
Не стоит сразу же переходить к сложным технологиям и узнавать, как рисовать аниме или комиксы на графическом планшете. Все это требует сноровки и практики. Здесь нужно следовать принципу «от простого к сложному».
Может заинтересовать: Планшет или электронная книга – что выбрать? Обзор 2 устройств для чтения.
С чего начать?
Для начала лучше выбирать простые рисунки, чтобы довести некоторые процессы рисования до автоматизма. Это могут быть картинки в основе которых лежат обычные геометрические фигуры: круги, треугольники, эллипсы и другие. Ярким примером служит снеговик или елка. Сделав расположение основных контуров можно приступить к процессу заливки. Это можно сделать как специальным инструментом «заливка», так и кисточкой. Далее прорабатываются тени и более детальные нюансы.
СПРАВКА! Перед началом рисования на компьютере рекомендуется сделать предварительный рисунок на бумаге. Поэтому опыт обычного рисования безусловно пригодиться.
В случае возникновения затруднений можно нарисовать композицию на бумаге, затем сфотографировать ее или отсканировать и загрузить в редактор. Еще проще взять распечатку готовой картинки или контура и отсканировать ее. По готовому шаблону гораздо проще обводить линии, менять их толщину, цвет. Также можно загрузить снимок в программу и рисовать, постоянно видя ее перед глазами. Часто бывают такие ситуации, когда человек настолько хорошо осваивает процесс с помощью мышки, что переходить на планшет даже не хочется.
Преимущества рисования на компьютере
Зачем, вообще, рисовать на компьютере? Можно ведь спокойно обойтись листком бумаги, после чего отсканировать рисунок. Но компьютерная графика имеет ряд неоспоримых преимуществ:
- Доступность рабочих инструментов. Вам понадобится лишь компьютер и специальная программа — графический редактор. Здесь не нужно учитывать особенности красок или карандашей, покупать их, следить за тем, чтобы они не вовремя не заканчивались.
- Возможность быстро исправить какие-то недостатки. Если на бумажном рисунке вы заметили какой-то дефект, зачастую исправить его практически невозможно, поэтому приходится рисовать всё с самого начала. В цифровом рисунке всё исправляется буквально несколькими кликами мыши.
- Неподверженность внешним факторам. Цифровой рисунок не выгорит на солнце, его не испортит ребёнок или домашнее животное.
Основы основ
Как уже упоминалось, рисование мышкой имеет ряд особенностей. Давайте отметим некоторые из них.
- Лучше всего выбрать для создания рисунка инструмент «Кисть». Возможно, кто-то скажет, что это не лучший выбор, но именно с его помощью легче всего достигать желаемых результатов. Кстати, большинство редакторов имеют опцию настройки жёсткости и степени нажима, а также прозрачности. Например, этой функцией без проблем можно воспользоваться в Фотошопе и Paint Tool SAI. Благодаря этому мышкой рисовать гораздо удобнее, чем тем же карандашом, который выдаёт гораздо более жёсткие линии.
- Поскольку, в отличие от планшета, нет возможности регулировки силы нажатия инструмента рисования, для смягчения краёв и контуров рисунка лучше использовать ластик с настроенной на невысокий уровень непрозрачностью. Это позволит уменьшить резкость линий. Большинство графических планшетов поддерживаются как Photoshop, так и САИ.
- Не пытайтесь проводить контуры одной длинной линией. Выполняйте множество мелких щелчков, чтобы наносить короткие штришки. Кроме того, учтите, что часто придётся переключаться между инструментами и их настройками, а также элементами меню. Чтобы не тратить время, постарайтесь довести этот навык до автоматизма. А если очень нужно провести длинную прямую линию, пользуйтесь специальным инструментом, он значительно облегчит вашу участь.
- Если вы уже пробовали создавать рисунки на компьютере в САИ или другом редакторе, то наверняка обратили внимание, что проводить линии очень непросто. Они постоянно искривляются, делаются неровными, а при необходимости подрисовать что-то — попасть по нужному месту совсем непросто. В таком случае не стесняйтесь использовать инструмент увеличения масштаба. Чем крупнее вы увеличите, тем точнее можно подогнать края рисунка. Переключайтесь между нормальным видом и увеличением, чтоб довести изображение до совершенства.
- С чего начинать обучение? Ясное дело, что сложные картины в САИ у вас с первого раза получаться не будут, нужно набить руку. Первым делом попробуйте изобразить простые рисунки, для которых достаточным будет использование обычных геометрических фигур. Например, нарисуйте ёлку или снеговик. Справившись с симметричным расположением элементов и контуров, приступите к заливке цветом. Лучше для этого не использовать инструмент заливки, а закрашивать кисточкой вручную. Потом можно внести последние штрихи, в также добавить тени и всякие мелочи. На YouTube существует множество уроков для начинающих.
- Вы испытаете гораздо меньше сложностей, если заранее хотя бы приблизительно набросаете ваш рисунок на обычном листе бумаги. Кроме того, опыт обычного рисования также вам пригодится.
Чтобы не выходить за границы рисунка при закрашивании, выделите зону, в которой вы хотите изменить цвет, а затем приступайте к закрашиванию. - Если вручную вообще ничего неполучается, есть альтернатива, причём довольно-таки удобная. Нарисуйте контуры на бумаге, после чего отсканируйте картинку или сделайте качественное фото и откройте готовый файл в графическом редакторе САИ или Photoshop. Затем понаводите линии, измените их толщину и добавьте цвета. Кстати, во многих редакторах, например в Фотошопе или Paint Tool SAI, таким образом можно выполнять неплохие рисунки, поскольку все изменения наносятся в виде слоёв, которые можно потом легко удалить.
Как рисовать в Иллюстраторе
Adobe Illustrator – это графический редактор, который пользуется высокой популярностью у иллюстраторов. В его функционале есть все необходимые инструменты для рисования, а сам интерфейс несколько проще, чем в Фотошопе, что делает его отличным вариантом для обрисовки логотипов, иллюстраций и т.д.
Скачать последнюю версию Adobe Illustrator
Варианты рисования в программе
В Иллюстраторе предусмотрены следующие возможности для рисования:
- При помощи графического планшета. Графический планшет, в отличие от обычного планшета, не имеет ОС и каких-либо приложений, а его экран – это рабочая область, по которой нужно рисовать специальным стилусом. Всё, что вы на ней нарисуете, будет отображено на экране вашего компьютера, при этом на планшете ничего отображаться не будет. Данное устройство стоит не слишком дорого, в комплекте с ним идет специальный стилус, пользуется популярностью у профессиональных графических дизайнеров;
- Обычными инструментами Иллюстратора. В этой программе, как и в Фотошопе есть специальный инструмент для рисования – кисть, карандаш, ластик и т.д. Ими можно пользоваться без покупки графического планшета, но при этом пострадает качество работ. Будет достаточно сложно рисовать, используя только клавиатуру и мышку;
- С помощью iPad или iPhone. Для этого нужно скачать с App Store Adobe Illustrator Draw. Данное приложение позволяет рисовать на экране девайса при помощи пальцев или стилуса, без подключения к ПК (графические планшеты необходимо подключать). Проделанную работу можно будет перекинуть с девайса на компьютер или ноутбук и продолжить с ним работу в Иллюстраторе или Фотошопе.
О контурах для векторных объектов
При рисовании любой фигуры – от просто прямой линии до сложных объектов, программа создаёт контуры, которые позволяют менять форму фигуры, не теряя при этом в качестве. Контур может быть, как замкнутый, в случае с кругом или квадратом, так и иметь конечные точки, например, обычная прямая линия. Примечательно, что сделать корректную заливку можно только в том случае, если фигура имеет замкнутые контуры.
Управлять контурами можно при помощи следующих компонентов:
- Опорных точек. Они создаются на окончаниях незамкнутых фигур и на углах замкнутых. Можно добавлять новые и удалять старые точки, при помощи специального инструмента, передвигать уже существующие, тем самым изменяя форму фигуры;
- Управляющих точек и линий. С их помощью можно округлить определённую часть фигуры, сделать изгиб в нужную сторону или убрать все выпуклости, сделав эту часть прямой.
Управлять данными компонентами проще всего с компьютера, а не с планшета. Однако, чтобы они появились, потребуется создать какую-либо фигуру. Если вы не рисуете сложною иллюстрацию, то нужные линии и фигуры можно нарисовать при помощи инструментов самого Иллюстратора. При рисовании сложных объектов лучше делать наброски на графическом планшете, после чего редактировать их на компьютере с помощью контуров, управляющих линий и точек.
Рисуем в Иллюстраторе при помощи обрисовки элемента
Данный способ отлично подходит для новичков, которые только осваивают программу. Для начала вам необходимо сделать какой-либо рисунок от руки или найти подходящую картинку в интернете. Сделанный рисунок потребуется либо сфотографировать, либо отсканировать, чтобы по нему делать обрисовку.
Итак, воспользуйтесь этой пошаговой инструкцией:
- Запустите Иллюстратор. В верхнем меню найдите пункт «File» и выберите «New…». Также можно воспользоваться просто комбинацией клавиш Ctrl+N.
- В окне настройки рабочей области укажите её размеры в удобной для вас системе измерения (пиксели, миллиметры, дюймы и т.д.). В «Color Mode» рекомендуется выбирать «RGB», а в «Raster Effects» — «Screen (72 ppi)». Но если вы будете отправлять свой рисунок для печати в типографию, то в «Color Mode» выбирайте «CMYK», а в «Raster Effects» — «High (300 ppi)». Насчёт последнего – можно выбрать «Medium (150 ppi)». Такой формат будет потреблять меньше ресурсов программы и тоже подойдёт для печати, если её размер будет не слишком крупным.
- Теперь нужно загрузить картинку, по которой вы будете делать обрисовку. Чтобы это сделать, нужно открыть папку, где расположено изображение, и перенести его на рабочую область. Однако это не всегда получается, поэтому можно использовать альтернативный вариант – нажмите на «File» и выберите «Open» или воспользуйтесь комбинацией клавиш Ctrl+O. В «Проводнике» выберите ваше изображение и ждите, пока оно будет перенесено в Иллюстратор.
- Если изображение выходит за края рабочей области, то настройте его размер. Для этого выберите инструмент, который обозначен иконкой чёрного курсора мыши в «Панели инструментов». Нажмите им по картинке и тяните за края. Чтобы изображение трансформировалось пропорционально, не искажаясь в процессе, нужно зажать Shift.
- После переноса изображения нужно настроить его прозрачность, так как когда вы начнёте поверх него рисовать, линии будут смешиваться, что значительно усложнит процесс. Для этого перейдите в панель «Transparency», которую можно найти в правой панели инструментов (обозначена иконкой из двух кружков, один из которых прозрачный) или воспользоваться поиском по программе. В этом окне найдите пункт «Opacity» и настройте его на 25-60%. Уровень непрозрачности зависит от изображения, с некоторыми удобно работать и при 60% непрозрачности.
- Перейдите в «Слои». Можно также найти их в правом меню — выглядят как два квадрата, наложенных друг на друга сверху — или в поиске по программе, введя в строку слово «Layers». В «Слоях» нужно сделать невозможным работу с изображением, поставив иконку замка справа от иконки глаза (просто нажмите на пустое место). Это нужно для того, чтобы в процессе обводки случайно не передвинуть или удалить изображение. Данный замочек можно снять в любой момент.
- Теперь можно заняться самой обводкой. Каждый иллюстратор выполняет данный пункт как ему удобно, в данном примере рассмотрим обводку при помощи прямых линий. Для примера обведём руку, которая держит стакан с кофе. Для этого нам понадобится инструмент «Line Segment Tool». Его можно найти в «Панели инструментов» (выглядит как прямая линия, которая слегка наклонена). Ещё его можно вызвать, нажав клавишу \. Выберите цвет обводки линии, например, чёрный.
- Обведите таковыми линиями все элементы, которые есть на изображении (в данном случае – это рука и кружка). При обводке нужно смотреть, чтобы опорные точки всех линий элементов соприкасались между собой. Не стоит делать обводку одной сплошной линией. На местах, где есть изгибы желательно создавать новые линии и опорные точки. Это нужно для того, чтобы рисунок впоследствии не выглядел слишком «обрубленным».
- Доведите обводку каждого элемента до конца, то есть, сделайте так, чтобы все линии на рисунке образовали замкнутую фигуру в виде того объекта, который вы обрисовываете. Это необходимое условие, так как если линии не будут замыкаться или в каких-нибудь местах образуется зазор, то вы не сможете закрасить объект на дальнейших шагах.
- Чтобы обводка не выглядела слишком обрубленной, воспользуйтесь инструментом «Anchor Point Tool». Его можно найти в левой панели инструментов или вызвать при помощи клавиш Shift+C. Нажимайте данным инструментом по конечным точкам линий, после чего будут появляться управляющие точки и линии. Тяните их, чтобы слегка скруглить контуры изображения.
Когда обводка изображения будет доведена до совершенства, можно приступать к закрашиванию объектов и обрисовке мелких деталей. Следуйте данной инструкции:
- В качестве инструмента заливки на нашем примере будет логичней использовать «Shape Builder Tool», его можно вызвать при помощи клавиш Shift+M или найти в левой панели инструментов (выглядит как два круга разных размеров с курсором у правого круга).
- В верхней панели выберите цвет заливки и цвет обводки. Последняя в большинстве случаев не используется, поэтому в поле выбора цветов поставьте квадрат, перечёркнутый красной линией. Если же вам нужна заливка, то там выбираете нужный цвет, а напротив «Stroke» указываете толщину обводки в пикселях.
- Если у вас получилась замкнутая фигура, то просто подведите на неё мышью. Она должна покрыться маленькими точками. Затем кликайте по покрытой области. Объект закрашен.
- После применения данного инструмента все ранее нарисованные линии сомкнутся в единую фигуру, которой легко будет управлять. В нашем случае для обрисовки деталей на руке потребуется уменьшить прозрачность всей фигуры. Выберите нужную фигур и перейдите в окно «Transparency». В «Opacity» настройте прозрачность до приемлемого уровня, чтобы можно было разглядеть детали на основном изображении. Можно также в слоях поставить замочек напротив руки, пока обрисовываются детали.
- Для обрисовки деталей, в данном случае кожных складок и ногтя, можно воспользоваться тем же «Line Segment Tool» и делать всё в соответствии с пунктами 7, 8, 9 и 10 из инструкции ниже (данный вариант актуален для обрисовки ногтя). Для прорисовки складок на коже желательно воспользоваться инструментом «Paintbrush Tool», который можно вызвать при помощи клавиши B. В правой «Панели инструментов» выглядит как кисть.
- Чтобы складки получились более естественными, нужно произвести некоторые настройки кисти. Выберите подходящий цвет обводки в цветовой палитре (он не должен сильно отличаться от кожаного цвета руки). Цвет заливки оставить пустым. В пункте «Stroke» задать 1-3 пикселя. Также нужно выбрать вариант окончания мазка. Для данной цели рекомендуется выбирать вариант «Width Profile 1», который выглядит как вытянутый овал. Выберите вид кисти «Basic».
- Кистью обводите все складки. Данный пункт удобнее всего делать на графическом планшете, так как устройство различает степень нажима, что позволяет делать складки разной толщины и прозрачности. На компьютере же получится всё довольно однотипное, а для того чтобы внести разнообразие, придётся каждую складку прорабатывать индивидуально – настраивать её толщину и прозрачность.
По аналогии с данными инструкциями, обрисовывайте и закрашивайте другие детали изображения. После работы с ним, разблокируйте его в «Слоях» и удалите картинку.
В Иллюстраторе вполне можно рисовать, не используя какое-либо начальное изображение. Но это значительно труднее и обычно по такому принципу делаются не слишком сложные работы, например, логотипы, композиции из геометрических фигур, макеты визитных карточек и т.д. Если вы планируете рисовать иллюстрацию или полноценный рисунок, то первоначальное изображение вам будет необходимо в любом случае.
Мы рады, что смогли помочь Вам в решении проблемы.Опишите, что у вас не получилось. Наши специалисты постараются ответить максимально быстро.
Помогла ли вам эта статья?
ДА НЕТЛучший планшет для рисования для Photoshop и Illustrator 2021 — Лучшие выборы, обзоры и руководство покупателя
Когда дело доходит до покупки устройств для Лучший планшет для рисования для Photoshop и Illustrator 2021 , вы не можете пойти простым путем, чтобы купить все, что вы установили ваши глаза на. В игру вступают несколько соображений, особенно при рассмотрении чего-то столь же простого, как планшет с графическим дизайном, поэтому любая незначительная проблема может стоить вам много часов тяжелой работы.
Учитывая то время, которое графические дизайнеры проводят перед экраном, они желательно выглядят как графический планшет с балансом цветов и комфорта.А если вы любитель, вам может быть сложно выбрать тот, который лучше всего соответствует вашим потребностям.
Еще одна вещь, которая меня поразила, — это то, как аниматоры обращались, в основном, если не всегда, с планшетом для рисования. Вам понадобятся инструменты для рисования и планшет для рисования для анимации для визуализации рисунков и игры с анимацией.
Пэды и кисти для приложений для рисования предназначены для обратной связи при рисовании на планшете. Давление пера выражается во время рисования на планшете для рисования, чтобы можно было регулировать толщину линии и цвет цвета.Здесь мы сравниваем и представляем планшетов для рисования с анимацией , которые мы предложим новичкам.
Тем не менее, не беспокойтесь, мы разрабатываем этот список из девяти планшетов для рисования для Photoshop, и Illustrator для участников отрасли был защищен нами.
Наши лучшие планшеты для рисования для Photoshop и Illustrator 2021Список 9 лучших планшетов для рисования для Photoshop и Illustrator 2021
1. Wacom Intuos Pro Paper Edition PTH860P Планшет с большим графическим вводом (High End)Этот планшет для рисования Wacom с экраном pro paper edition large от Wacom предназначен для всех любителей каракули. Независимо от того, являетесь ли вы новичком или постоянным пользователем, не беспокойтесь о его настройке. Продукт поставляется с полностью установленным планом настройки и не оставляет желать лучшего.
Характеристики
Планшет обладает всеми ценными функциями, которые могут понадобиться начинающим художникам, например, встроенной настройкой для экспорта файлов в форматах PSD, SVG, PDF или JPG.Перо поддерживает наклон и отлично подходит для рисования или демонстрации своих художественных навыков. Он имеет размер 16,8 x 11,2 x 0,3 дюйма и активную область 12,1 x 8,4 дюйма.
Плюсы
- емкость для поддержки большого формата
- встроенный Bluetooth
- рабочие процессы от чернил к бумаге до цифрового
- долговечный литий-полимерный аккумулятор
Минусы
- Bluetooth не работает с iPad или iPhone
Проверить последнюю цену
2.Huion Inspiroy Q11K
Если вы ищете широкий планшет для рисования , обратите внимание на Huion INSPIROY Q11K Wireless. Он имеет огромную диагональ 13 дюймов, и он также является беспроводным, вариант беспроводной связи дает вам больше гибкости, если вы не хотите ограничиваться своим устройством. Стандартный дизайн может показаться немного дешевым, но это отличный планшет Huion, который стоит проверить.
Характеристики
Он имеет 13 дюймов области рисунка , состоящую из высококачественных материалов, что предлагает вам как большое рабочее пространство, так и поверхность, похожую на бумагу.Встроенный аккумулятор емкостью 2500 мАч обеспечивает более 40 часов автономной работы, поэтому не нужно думать о том, что цифровой планшет для рисования выключится или разрядится.
Плюсы
- Активная площадь огромна!
- Перо легкое
- Перья прочные.
- 8 настраиваемых сочетаний клавиш
Проверить последнюю цену
3. Parblo Coast10Parblo — один из новейших заменителей Wacom для творцов, предоставляющий отличные услуги. Parblo Coast10 — лучший планшет на рынке из-за своего размера и цены. Он поставляется с задними зажимами, которые откидываются, чтобы вытягивал вертикально. Он даже может удобно расположиться у вас на коленях. Это едва заметно при весе всего 2,5 фунта.
Характеристики
ЖК-панель размером 11,4 x 8,3 дюйма достаточно широка для профессиональных чертежей . Ручка без аккумулятора, конечно, бонус. Это значительно упрощает работу с ним, поскольку вам не нужно заменять батареи.
Плюсы
- Ручка легкая и восприимчивая.
- Световой дисплей.
- Перчатки легко скользят по экрану.
Минусы
- На компакт-диске есть драйверы для ПК, а не для Mac
- No Tilt
Проверить последнюю цену
4. Wacom Cintiq 16Wacom Cintiq 16 — это планшет, который полон функций. Wacom Cintiq 16 с компактным дисплеем с высоким разрешением — лучший автономный планшет для рисования для начинающих.В нем есть все: от кнопок простого доступа до надежной стабильности драйверов и поддержки программного обеспечения. Если у вас есть новые руки и вы все еще изучаете навыки художника, этот планшет вас не разочарует.
Характеристики
Он имеет активную область 13,6 x 7,6 дюйма при габаритных размерах 16,6 x 11,2 x 0,4 дюйма. Разрешение экрана — 1920 х 1080 пикселей.
Стилус, работающий без защиты от электромагнитного резонанса, обладает чувствительностью к высокому давлению, что упрощает использование и детализацию.
Плюсы
- 6-дюймовая панель
- Простой в использовании стилус
- Экран на планшете
Проверить последнюю цену
5. Графика UGEE M708 V2 Планшет для рисованияГрафический планшет UGEE M708 V2 , входящий в лучшие планшеты для рисования стоимостью менее 100 $, имеет размер 10 на 6. Поддерживайте как левшей, так и правшей. обеспечить подключение Android, которое позволяет подключаться к телефонам и планшетам Android 6.0 и выше. Уровень чувствительности к давлению пера 8192 Battery-Free Pen позволяет сразу же создавать и рисовать более тонкие линии. В комплект входит многофункциональный держатель для пера. Он может защитить ваше перо, наконечники пера и USB-приемник.
Характеристики
Графический планшет UGEE M708 V2 обеспечивает большую рабочую область:
Компактная рабочая область UGEE M708 V2 размером 10 на 6 дюймов, напоминающая бумагу, обеспечивает достаточно места для рисования, чтобы записывать ваши вдохновения. Бумажная поверхность графического стола предлагает более реалистичное и естественное использование.
Планшет UGEE M708 V2, лучший для начинающих:
UGEE имеет очень хороший диапазон чувствительности, позволяющий вам очень точно рисовать, находясь за компьютером, и создавать свои замечательные шедевры искусства. Он поставляется в черно-белых версиях, булавка впечатляет в руке, у вас есть те восемь определяемых пользователем элементов управления, которые позволяют вам настраивать его по своему желанию, возможно, создавая некоторые кнопки возврата или некоторые специальные эффекты или, может быть, кнопку быстрого стирания.
Он может работать с новейшим программным обеспечением, включая студию манги Adobe Illustrator, есть масса, которую вы можете использовать, независимо от того, находитесь ли вы в ней.
Плюсы
- Очень удобно
- Поставляется с полезным портом типа C для помощи в подключении к другим устройствам.
- Простое управление для мультимедиа
Минусы
- Некоторые отчеты о задержках программного обеспечения
Проверить последнюю цену
6.Wacom Cintiq 22HD
Wacom Cintiq предлагает беспрецедентное сочетание перьевого ввода и мультисенсорного ввода. Wacom намного более интерактивен и интуитивно понятен для ввода, а рисовать с функциями мультитач. Вы можете использовать два пальца, держать руки на экране и работать более плавно, чем просто пером и сочетаниями клавиш для поворота изображения.
Характеристики
Wacom Cintiq ориентирован на продвижение мультимедийного рабочего процесса в творческой фотографии, искусстве и архитектуре. Wacom дает иллюстраторам и фотографам естественный способ работы, позволяя пользователям делать наброски, писать или редактировать прямо на экране. Cintiq оснащен 21,5-дюймовым ЖК-дисплеем Full HD с высоким разрешением (1920 x 1080 пикселей), который обеспечивает высочайшее качество изображения во всех областях, которые вам нужно редактировать, проектировать и создавать. Если вы фотограф, художник, аниматор, или иллюстратор , вам понравится возможность увлекательно работать на экране.
Pros
- Рисование напрямую изменит уровень.
- Внешний вид аппарата качественный.
Проверить последнюю цену
7. XP-PEN Star06C Лучший планшет для рисования для Photoshop и Illustrator
XP-PEN Star06 Design Tablet имеет широкую динамическую поверхность и высокую управляемость 8192 уровня веса с батареей -бесплатный стилус, который предлагает вам общий и точный рисунок для вашего компьютеризированного мастерства, умный красочный чехол для ног и футляр для письма, позволяющий вам выглядеть в соответствии с вашей индивидуальной модой.Это лучший планшет для рисования, совместимый с Chromebook на 2021 год
Характеристики
Реалистичный планшет совместим с Windows 10/8/7 и Mac OS 10.10 или более поздней версии; Программа Driver работает с такими изобретательными программами, как Photoshop, Artist, Firecrackers, Macromedia Streak, Comedian Studio, SAI и др., идеально подходит для любого компьютеризированного мастера с расширенными схемами, фотошопом, планом и т. д.
Pros
- Скорость отклика 266 PPS
- Отслеживание пера без задержек
- Разрешение 5080 на дюйм линии
- Очень прост в использовании для новичка
Минусы
- Доза не поддерживает mac
- драйверы сложно установить
Проверить последнюю цену
8.Huion KAMVAS
Если у вас нет проблем с деньгами, тогда Huion — лучший планшет для рисования XP-PEN Star06C для Photoshop и Illustrator, который вы можете найти. Мы предположили, что Huion отлично справляется с производством недорогих графических планшетов , но Huion Kamvas показывает, что он по-прежнему производит некоторые выдающиеся планшеты высокого класса.
Характеристики
В 19,5-дюймовом мониторе Drawing Monitor используется IPS-экран с разрешением 1920 × 1080, чтобы ваша творческая работа оживала с полной детализацией и яркими цветами.Этот монитор для рисования имеет впечатляющую реакцию на давление — около 8192 уровней, так что вы можете точно рисовать любой штрих любой пропорции.
Плюсы
- Высококачественная конструкция
- Очень прочная и устойчивая подставка
- Простая конфигурация и установка драйвера
- Предварительно собранная матовая защитная пленка для экрана, напоминающая бумагу
Минусы
- Parallax is действительно очевидно.
Проверить последнюю цену
9. Ugee 1910B (лучший планшет для рисования для Photoshop и Illustrator в 2021 году)
Этот планшет представляет собой ЖК-монитор, линии рисования отображаются на панели планшета. Его необходимо подключить к компьютеру, ноутбуку или ПК с помощью кабеля USB. Для художников и иллюстраторов он используется для рисования и рисования. Он имеет два модельных дисплея, дублированный дисплей и расширенный монитор, по вашему желанию, вы можете изменить любую функцию.
Характеристики
Планшет широкий (20,9 x 18,3 x 7,2 дюйма) и тяжелый, поэтому его нельзя носить на устойчивой поверхности. Экран широкий и сложный. Photoshop можно установить на 3/4 экрана, и сбоку еще есть место для ссылок на фотографии. Модель 1910B оснащена съемной металлической подставкой, которую можно уравновесить по углам с помощью верхнего заднего рычага. В комплект входят перчатки художника, дополнительные сливы для рисования, два загрузчика и различные перья.Конструкция перезаряжаемая, и пользователь может подключаться к многочисленным вариантам щелчка мышью кнопок на стилусе.
Примечание. Некоторые планшеты в настоящее время недоступны на Amazon. Итак, мы можем предложить альтернативы.
Pros
- Чувствительно к давлению пера
- Экран не нагревается.
- Размер экрана 19 дюймов очень прост.
Проверить последнюю цену
Справочник покупателя РазмерОдним из ключевых факторов при покупке графического планшета является его физический масштаб.Здесь вы можете следить за размером дисплея и используемой площадью экрана. Вы можете быстро предположить, что самый безопасный выбор — это действительно большие экраны.
Это может быть неправдой, если принять во внимание все соображения, связанные с покупкой планшета. Меньшие планшеты будут иметь только лучшее разрешение для ваших нужд рисования и будут стоить вам меньше, чем другие большие альтернативы.
РазрешениеПри покупке подходящего графического планшета главное значение имеет разрешение.Перед выбором графического планшета важно определить тип разрешения, которое он предлагает. Высокое разрешение означает высокую детализацию для многих художников-графиков.
Чувствительность к давлениюМногие современные графические планшеты реагируют на нажатие, и глубина штриха может варьироваться в зависимости от того, насколько близко вы прикладываете перо. Как и в случае с разрешением, элементы будут сильно отличаться с точки зрения их чувствительности. Многие из самых дешевых версий вообще не чувствительны к деформации.
Чувствительность к давлению — такой важный элемент согласованности, который может быть получен в ваших эскизах. Если вам просто нужно быстро сделать чертежей , вы не можете слишком много думать о чувствительности деформации. Но это необходимо для любого значительного произведения искусства.
Физические материалыДизайн вашего планшета также является важным фактором. Большая часть графических планшетов изготовлена из недорогого пластика. Очевидно, что преимущество заключается в том, что внешняя структура таблетки содержит больше металлов, чем пластика, поскольку она может иметь дополнительную прочность.
Недостатком металлической конструкции является то, что она толще и в холодных условиях может притягивать конденсат. Очевидно, что поверхность для рисования гораздо более критична, чем рамка, и в этом случае дело не столько в используемом носителе, сколько в фактуре материала. В идеале вы хотите, чтобы поверхность была как можно более плоской.
Возможности подключенияЕще одна важная вещь, о которой нужно помнить, — это то, как ваш планшет будет подключаться к вашему устройству или даже если это необходимо.У вас есть USB 2, только если у вас более старое устройство. В нынешнем поколении планшеты редко имеют USB 3. Адаптер USB 3 все еще может подключаться и отлично вставляться в разъем USB 2. Более продвинутые устройства могут подключаться к некоторым графическим планшетам Bluetooth. Технология Bluetooth не установлена ни на одном графическом устройстве, а это означает, что вам нужно будет проверить, действительно ли это то, что вы хотите сделать.
Элементы управленияБольшинство графических планшетов позволяют настраивать кнопки на планшете и стилусе для выполнения этих действий.Это может значительно сэкономить время, особенно потому, что вам всегда нужно переключаться между занятиями. Количество программируемых клавиш и то, что вы будете программировать, зависит от планшета. Но если вы знаете, что у вас будут горячие клавиши для определенной работы, просто убедитесь, что у них есть горячие клавиши. В большинстве случаев вы сможете запрограммировать их на все, что захотите.
СтоимостьНесмотря на все соображения, стоимость, очевидно, является большой проблемой при поиске подходящего графического планшета.Часто вам могут нравиться высококачественные продукты высокого класса, но бюджет может отличаться. Высококачественные варианты, такие как Wacom, , потенциально дороже других более дешевых вариантов.
На рынке сегодня поставщики продают широкий спектр продуктов готовым клиентам в различных сегментах, включая лучшие варианты для новичков, ноутбуки среднего класса премиум-класса, лучший выбор цветов и высших классов. Но просто убедитесь, что выбранный вами вариант не обременяет ваш бюджет.
Часто задаваемые вопросы
1. С телефона вы бы использовали Photoshop?
На планшете много графики. Следует добавить информацию, нарисовать любимое настроение и приятно провести время. Вы сможете лучше анимировать на планшете и сохранять свои творения на планете за счет повышения эффективности и гибкости упаковки.
2. Имеет ли значение, какой размер планшета я приобрету?
Коллекция Intuos включает мини, средние и большие планшеты от Wacom.Обычно вы думаете, что крошечного планшета (10,6 x 6,7 дюйма) достаточно, независимо от того, используете ли вы ноутбук или небольшой дисплей.
Мы предпочтем планшет среднего размера (13,2 x 8,5 дюйма) независимо от того, работаете ли вы с большим количеством дисплеев или с одним действительно большим дисплеем. При работе через 2 окна это даст вам больше места для перемещения по ширине планшета и больше комфорта для рук.
Иллюстраторы и 3D-аниматоры часто выбирают максимальный масштаб, и большинство фотографов думают, что для этого требуется огромное количество движений руки.
3. Какой планшет используют аниматоры?
Лучший планшет, который аниматоры используют для рисования и анимации, зависит от их опыта и предпочтений. Некоторые предпочитают для экспертного использования разрешение среднего и высокого разрешения. Другим проще начать с большего экрана и более низкого разрешения для начинающих.
4. Сложно ли научиться пользоваться графическим планшетом?
Конечно, нужно научиться, но мы согласны, что вы никогда не сможете оглядываться назад, пока не освоитесь с работой со стилусом и планшетом.Будем абсолютно откровенны, некоторые люди находят начальную продолжительность немного стрессовой. Наш лучший совет — полностью игнорировать действие «перетаскивания, подъема и изменения положения», с которым вы уже знакомы при использовании курсора.
ОКОНЧАТЕЛЬНЫЙ ВЕРДИКТЛучший планшет для рисования для Photoshop и иллюстратор может показаться легкой покупкой, но вы будете шокированы, насколько это может повлиять на вашу работу и сколько вещей у вас будет искать.Но прежде чем выбрать планшет для работы, убедитесь, что вы сделали уроки и прочитали отзывы, прежде чем принимать решение.
10 советов по максимально эффективному использованию графического планшета
Автомобильный фотограф Дом Ромни раскрывает 10 способов добиться максимальной производительности от графического планшета.Признаюсь: я наркоман. Я использую графический планшет почти шесть лет, и он стал основной частью моего рабочего пространства.Для меня это более быстрый и интуитивно понятный способ работы, чем использование мыши; однажды воспользовавшись планшетом, вы больше никогда не вернетесь.
Сейчас я предпочитаю большую версию Wacom Intuos 4. Я использовал все виды планшетов — от крошечных до массивных — но я считаю, что все, что составляет около 12×8 дюймов, обеспечивает отличный баланс между тем, чтобы быть достаточно маленьким, чтобы дотянуться до обоих. боковые стороны с легкостью, но достаточно большие, чтобы вы могли контролировать ситуацию, когда вам это нужно.
Когда вы впервые начинаете пользоваться графическим планшетом, это может показаться довольно странным; Нет ничего лучше, чем использование мыши, и не так много, как ручка и бумага.Вот десять советов, которые помогут немного упростить работу с планшетом.
1. Используйте разные типы перьев
Обязательно попробуйте разные типы перьев, поскольку каждый из них дает разные ощущения и отзывы о планшете. Для меня традиционный твердый пластиковый наконечник, который поставляется с планшетами Wacom, слишком жесткий и слишком легко скользит по поверхности планшета, поэтому я использую твердые войлочные наконечники, имитирующие ощущение фломастера. Я считаю, что сопротивление, которое он дает, помогает мне быть более точным, что полезно при работе с особенно мелкими деталями.
Wacom предлагает четыре различных типа перьев: стандартные, фетровые, стержневые и гибкие. Жесткий фетр создает ощущение фломастера, а штрих предназначен для имитации кисти. А вот Flex создан, чтобы ощущаться как пастель. Экспериментируя с разными типами, вы сможете лучше понять, какой из них подходит для различных задач.
2. Переместите планшет в центр внимания
Я вижу, как многие люди используют таблицы, как мышь, с клавиатурой перед ними и планшетом справа.Это нормально для повседневного использования, но вы бы не стали рисовать такую картинку — так зачем же ретушировать ваши фотографии таким образом? Выбросьте клавиатуру, оставьте слова академикам и поместите планшет спереди и по центру.
3. Использование динамики формы
Я провел большую часть своей ранней фотографической карьеры, обрабатывая фотографии в темных комнатах и выполняя множество уклонений и прожигов. Для тех из вас, кто никогда не уворачивался и не горел в настоящей темной комнате, есть что-то действительно органичное и аналоговое в том виде, который вы получаете таким образом, что вам действительно трудно воспроизвести в пост-продакшене.Это просто почти идеально. Однако на планшете вы можете использовать функцию Photoshop под названием «Динамика формы», которая поможет вернуть некоторые органические ощущения в управление инструментами.
Чтобы включить его, перейдите в Window > Brush и установите флажок рядом с Shape Dynamics. Затем вам нужно будет установить дрожание размера и дрожание округлости, чтобы управлять нажимом пера. Существует ряд дополнительных настроек того, как давление пера влияет на кисть; Я рекомендую открыть пустой документ и поэкспериментировать, чтобы лучше понять, как различные настройки влияют на ваши кисти.Вы можете установить разные настройки для различных инструментов кисти (Осветление, Затемнение, Клонирование и т. Д.).
4. Используйте маску слоя
Почти все графические перья имеют два конца, чувствительных к давлению, обычно перо на одном конце и ластик на другом. Мне очень не нравится инструмент «Стирание» в Photoshop; если вы хотите удалить что-то с изображения, вам гораздо лучше использовать неразрушающий метод масок слоя. Большинство планшетов позволяют вам заменить ластик на конце инструмента на функцию.Я часто использую инструменты прожига, поэтому я установил его на конец ластика, что позволяет мне быстро переходить к инструменту прожига, когда мне нужно.
5. Настройтесь на снижение усталости
Скорее всего, вы всегда будете использовать планшет в течение длительного времени, и нет ничего хуже усталости, когда вы пытаетесь выполнить сложную задачу. Хороший офисный стул — необходимость; у меня есть регулируемые подлокотники, которые позволяют мне положить руку на стул и позволить моему запястью свободно парить над планшетом.Я могу работать так часами, и это действительно помогает стабилизировать мою руку.
6. Используйте ярлыки
Я знаю, что в совете 2 я сказал вам выбросить клавиатуру, но вытащите ее из мусорного ведра и отложите сбоку от планшета. Когда вы рисуете одной рукой, вы можете использовать сочетания клавиш другой. Это избавляет вас от необходимости перемещать курсор вперед и назад к панели инструментов, что, в свою очередь, позволяет вам сосредоточиться на ретуши.
7.Настройте чувствительность наконечника
Чтобы по-настоящему точно настроить реакцию пера на ввод, вам нужно настроить ощущение кончика в зависимости от того, насколько вы тяжеловесны (или нет). По умолчанию большинство ручек настроено на среднюю настройку давления на ощупь. Это может быть хорошо, если у вас довольно тяжелая рука, но если у вас довольно легкие пальцы, как у меня, вам будет сложно надавить с достаточной силой, чтобы зарегистрировать полное давление — и если это так, вы не используете планшет в полную силу.
Вы можете найти настройки ощущения подсказки в окне «Настройки». В большинстве из них есть удобный манометр, показывающий, какое давление вы оказываете. При настройке вам нужно найти баланс между легкостью приложения полного давления и достаточным контролем и утонченностью, чтобы наносить легкие прикосновения.
8. Воспользуйтесь функциональностью щелчка правой кнопкой мыши
Не забудьте установить щелчок правой кнопкой мыши на кнопках пера, особенно если вы используете Mac. Если в Photoshop выбран инструмент «Кисть», щелкните правой кнопкой мыши, чтобы изменить тип, размер и жесткость кисти, что может оказаться полезным ярлыком.Большинство планшетов позволяют изменить это в окне настроек.
9. Установите полное отображение
Убедитесь, что ваш планшет отображает весь экран. Некоторые планшеты позволяют уменьшить площадь экрана (ов), на котором работают планшеты, и это удобно, если у вас два экрана, поскольку вы можете ограничить работу планшета только на одном. Однако для редактирования вы хотите использовать все пространство, которое есть на вашем экране, поэтому убедитесь, что для вашего сопоставления установлено значение «Полное».
10.Упражняться!
Если вы всю жизнь использовали мышь, планшеты могут показаться вам странными, когда вы впервые начнете ими пользоваться. Рисование перед вами — это уникальное ощущение, но может потребоваться некоторое время, чтобы вы могли осознать эффекты на экране. Придерживайтесь этого, и преимущества действительно выведут ваше редактирование на новый уровень!
Об авторе
Дом Ромни — профессиональный автомобильный фотограф из Лондона, который снимал рекламные кампании для таких компаний, как Jaguar Land Rover.Вы можете увидеть больше его работ на его веб-сайте.
Статьи по темеWacom Intuos 5 Обзор
Графические планшеты 101
20 отличных рождественских подарков для фотографий до 100 фунтов стерлингов
Как рисовать с помощью планшета Wacom и Photoshop Elements «Wonder How To
Как к
: Нарисуйте череп с помощью планшета Wacom в PhotoshopВы следующий Эд Харди? Если вы уверены, что обладаете творческими способностями к дизайну, чтобы стать следующим модным голливудским модельером, начните практиковаться, оттачивая свои навыки в Photoshop.В этом уроке Photoshop вы узнаете, как нарисовать череп с помощью планшета Wacom в программе Photosh … больше
Как к
: Нарисуйте мультяшные рождественские снеговики в Photoshop CS4Вот небольшой урок о том, как я создаю мультяшных рождественских снеговиков, рисуя прямо в Adobe Photoshop CS4 с помощью планшета Wacom.Я использовал бесплатное программное обеспечение ManyCam, которое снимает ваш рабочий стол, чтобы вы могли точно видеть, что я рисую, когда я это рисую. Это перф … больше
Как к
: Линейные рисунки с помощью цифровых чернил в Corel PainterВ этом руководстве по программному обеспечению вы узнаете, как нанести цифровыми чернилами персонажа манги / аниме в Corel Painter.Узнайте, как отсканировать рисунок в Photoshop, затем импортировать его в Corel Painter и нарисовать контур персонажа для более драматичного и художественного вида. Обычно после чернил … подробнее
Как к
: Нарисуйте в программе Photoshop рваный свиток в цифровом видеУзнайте, как нарисовать потрепанный свиток в старинном стиле, который весь потрепан.Все это создается с нуля в Photoshop с помощью планшета wacom, а затем окончательный рисунок импортируется в Adobe Illustrator для Live Tracing. Готовый продукт представляет собой красивое произведение векторной графики. Фактически, это … ещё
Как к
: Работа с планшетом Wacom в Photoshop CS3В этом видео Джастин Сили показывает, как использовать планшет Wacom для создания фотоколлажей в Photoshop CS3 Extended.Он показывает, как совмещать фотографии с помощью пера Wacom для создания изображения типа печатной рекламы. Он показывает, как увеличить размер кисти, изменить непрозрачность, … подробнее
Как к
: Настройка кистей Photoshop для использования с планшетом WacomУзнайте, как настроить кисти в Photoshop, чтобы в полной мере использовать чувствительность к давлению планшета Wacom — Graphire, Intuos и новый Bamboo.Это легко сделать. На самом деле это настолько просто, что в этом руководстве может быть представлен полный пошаговый обзор процесса … больше
Как к
: Рисуем Анко из манги НарутоНаруто — одно из самых популярных манга и аниме в мире, особенно среди детей.В этом видеоуроке показано, как нарисовать персонажа Анко из серии с помощью планшета и Adobe Photoshop. Он очень подробный и обязательно улучшит ваши навыки цифрового искусства. St … больше
Как к
: Используйте кисти Photoshop со стилусомНесколько простых советов по использованию кистей в Photoshop, если у вас есть чувствительный к давлению планшет (например, Wacom) и стилус.Используйте кисти Photoshop со стилусом. Нажмите, чтобы посмотреть это видео на vtutorial.com
Как к
: Рисуем реалистичные ресницы в PhotoshopВ этом видео показано, как нарисовать ресницы с помощью Adobe Photoshop и графического планшета.Для рисования ресниц вам понадобятся три инструмента: Soft Round Brush, Smudge Tool и Eraser. Создайте новый слой. На верхнем веке нарисуйте каждую ресницу мягкой круглой кистью (цвет: черный, ширина 1 … подробнее
Как к
: Обрезка и поворот фотографий в Adobe Photoshop ElementsУдалите ненужное содержимое и сориентируйте изображения в правильном направлении с помощью инструментов кадрирования и поворота в Adobe Photoshop Elements.В этом очень простом руководстве показано, как сделать несколько простых и быстрых исправлений, чтобы извлечь то, что вы хотите от своих проектов PSE.
Как к
: Уклоняйся, сжигай и раскрашивай в PhotoshopЭто видео с инструкциями описывает, как использовать осветление, затемнение и рисование в Photoshop.Это видео является частью серии «Pixel perfect» и длится более получаса, но в нем подробно описывается процесс создания профессиональных эффектов в Photoshop надлежащим образом. Авторы предлагают … подробнее
Как к
: Нарисуйте лицо анимеПосмотрите это видео, чтобы узнать, как нарисовать лицо в стиле аниме и получить правильные основные пропорции.В этом видео используется Painter IX и планшет Wacom.
Как к
: Нарисуйте горы, воду и облака в PhotoshopХотите быстро нарисовать сцену в Photoshop, содержащую горы, облака и воду.Просто посмотрите это видео. Вы начинаете с грубого наброска гор и других элементов сцены, используя круглые кисти разного размера. Ведущий подчеркивает, что свет … подробнее
Как к
: Создайте анимированный GIF с помощью Photoshop Elements 6.0Анимированный GIF — отличное дополнение к любому веб-сайту. Анимируя свое изображение, вы почти сразу привлечете к себе внимание. Это особенно полезно, если вы создаете рекламу или логотип. В этом уроке вы узнаете, как создать анимированный баннер с помощью программы … подробнее
Как к
: Нарисуйте реалистичные руки в позах отдыха и действияМы знаем нескольких друзей-художников, которые практически возрождают Моне своими карандашами и кистями и могут рисовать все, что они воображают, кроме рук.Не то чтобы они не умеют рисовать руки, но кажется, что руки — ахиллесова пята для многих студентов-художников. И это не сюрприз … ещё
Новости
: 10 нетрадиционных лекарств от похмельяДля большинства американцев похмелье обычно устраняется большим количеством воды, обезболивающими, жирной пищей и потраченным впустую днем на диване.Но если вы устали от картофельных чипсов и яичницы, возможно, вам пора выйти на незнакомую территорию. Ниже комбинация unorthodo … подробнее
Как к
: Создание значка электронной почты в PhotoshopЭто видео проведет вас через процесс создания собственного значка для электронной почты с помощью Adobe Photoshop.Photoshop — отличный инструмент для различных целей, и в этом случае он может создать идеальный значок за считанные минуты. 1. Откройте Новый файл размером 500×500 … подробнее
Как к
: Тяговые тела и торсыПосмотрите это видео, чтобы узнать, как рисовать тела и торсы в цифровом или старинном стиле.Я начинаю с позвоночника, головы, ребер и таза, затем делаю руки и ноги и делаю все очень грубо. Затем я делаю из этого тело. На бумаге я оставил его по-настоящему круглым … еще
Как к
: Нарисуйте собачью будку в IllustratorВ этом видео показано, как нарисовать собачью будку в Adobe Illustrator.В этом видео сначала выбирается масштаб, затем с помощью аэрографа создается квадрат в качестве фасада дома, затем рисуется верх, а затем задняя часть. Затем прорисовывается вход. Это сделано … подробнее
Как к
: Все приложения, необходимые для создания идеальной историиСегодня истории повсюду в социальных сетях, но так было не всегда.В 2013 году Snapchat представил миру эти временные окна в нашу повседневную жизнь. С тех пор истории проникли в другие популярные приложения. Однако, чтобы выделиться, нельзя полагаться только на … подробнее
Какой самый лучший портативный планшет для рисования? (Обновлено 2021 г.)
Эта статья пытается помочь художникам, которым нужен портативный планшет для рисования.
Есть много отличных планшетов для художников, но лишь немногие из них сочетают в себе способность запускать графически насыщенные программы, обладают высокими уровнями чувствительности экрана, легкими и имеют время автономной работы, чтобы их можно было назвать по-настоящему портативными.
Title
Apple iPad Pro (11 дюймов, Wi-Fi, 64 ГБ) — серый космос (1-й …
XP-PEN Artist15.6 Pro 15,6-дюймовый дисплей с пером для рисования Графика …
Wacom Cintiq 22 Планшет для рисования с HD-экраном, графикой …
Microsoft Surface Book 2 15 дюймов (Intel Core i7, 16 ГБ ОЗУ, 512 …
GAOMON PD1560 15,6 дюйма 8192 уровней Pen Display with Arm …
Processor
Восьмиядерный 4×2,5 ГГц Vortex
Восьмиядерный 4×2.5 ГГц Vortex
Операционная система
Windows 10/8/7 (32 / 64bit) и MAC OS 10.10
Windows 7 или новее и MacOS 10.12 или новее
Preview
Title
Apple iPad Pro (11 дюймов , Wi-Fi, 64 ГБ) — Space Gray (1-й …
Процессор
Octa-core 4×2,5 GHz Vortex
Preview
Title
XP-PEN Artist15.6 Pro 15,6-дюймовый графический дисплей пером для рисования…
Операционная система
Windows 10/8/7 (32 / 64bit) и MAC OS 10.10
Best ChoicePreview
Title
Графический планшет Wacom Cintiq 22 с HD-экраном, графикой …
Процессор
Octa-core 4×2,5 ГГц Vortex
Операционная система
Windows 7 или новее и MacOS 10.12 или новее
BestsellerPreview
Title
Microsoft Surface Book 2 15 дюймов (Intel Core i7, 16 ГБ ОЗУ, 512…
Предварительный просмотр
Title
GAOMON PD1560 15,6 дюймов 8192 уровней перьевого дисплея с кронштейном …
Зачем нужен портативный планшет для рисования?
Неважно, являетесь ли вы опытным художником, начинающим студентом или возрождаетесь в своем прежнем художественном пламени, вы, вероятно, будете сбиты с толку, пытаясь выбрать планшет для рисования.
Таблеток столько, сколько стилей рисования. Итак, что выбрать? Эта статья предназначена для людей, которые хотят проявить свой творческий потенциал в кофейнях и поездах с действительно портативным устройством.
Что нужно художникам от планшетного компьютера
Сначала ознакомьтесь с техническими характеристиками. Графическим планшетам нужен хороший процессор, а вы хотите получить как можно больше оперативной памяти. 8 ГБ было бы предпочтительнее.
Далее имейте в виду, что большинство планшетов больше похожи на ваш смартфон, чем на ваш компьютер. Они запускают приложения, а не полноценные программы, такие как Photoshop. Запуск полных версий таких программ требует большей вычислительной мощности, которая есть только на нескольких планшетах. К счастью, некоторые из них становятся очень доступными.
Вы хотите рисовать прямо на экране или на отдельной панели? Если вам нужен портативный планшет для рисования, вы в конечном итоге будете рисовать на экране. В любом случае это то, что я предпочитаю, но ваш опыт может отличаться.
Экран должен иметь возможность мультисенсорного ввода, чтобы вы могли манипулировать экраном во время рисования на нем. (Мультитач — это то, что позволяет сжимать экран смартфона, чтобы увеличить или уменьшить фотографию.)
Наконец, есть чувствительность к давлению экрана или пера.Устройства имеют уровни чувствительности от 256 до 2048. Мнения о том, имеет ли это значение, разнятся. Некоторые эксперты настаивают на том, что человек не может отличить или использовать такие незначительные вариации. Другие клянутся, что, использовав устройство уровня 2048, они никогда не смогут вернуться к устройству с меньшим радиусом действия. Лично я согласен с первым и считаю, что 256 хватит всем.
Более важна точность пера: некоторые из них не могут использоваться, если они расположены слишком перпендикулярно экрану, а некоторые имеют встроенные изящные функции.Что касается портативности, также стоит учесть, что некоторым ручкам для планшетов для работы требуются батарейки — небольшая деталь, но она может раздражать, если у них закончится час трансатлантического перелета!
Что считается портативным планшетом для рисования?
Есть много отличных планшетов для художников, но, к сожалению, большинство из них для работы нужно подключить к ПК или Mac. Если вы собираетесь постоянно таскать с собой ноутбук, то воткнуть туда планшет для рисования, например, Wacom Cintiq 13HD, тоже не составит труда.
Для большей мобильности планшет для рисования должен иметь возможность рисовать прямо на экране, иметь место для стилуса, чтобы вы не потеряли его, когда вы в пути, и, что особенно важно, иметь длительный срок службы батареи. И последнее, но не менее важное: небольшой вопрос веса.
Это устраняет некоторые в остальном превосходные планшеты. Companion 2, например, прекрасен, но с временем автономной работы всего 4 часа его нельзя назвать действительно портативным.
Лучшие портативные планшеты для рисования 2020 года
iPad Pro понравится многим.Хотя на момент написания этой статьи его не было в магазинах, в нем есть многие функции, которые нужны художникам: отличные приложения для рисования, чувствительный к давлению стилус, настоящая портативность, плюс это гораздо больше, чем просто планшет для рисования. Тем не менее, это, по сути, гигантский iPad (с более мощным движком), поэтому на нем нельзя запускать полные версии программного обеспечения, такого как Photoshop.
Итак, надо продолжить поиски. К счастью, у других ведущих брендов есть отличные устройства. Художники должны серьезно рассмотреть эти планшеты:
Apple iPad Pro
Купить на Amazon
Хорошо известен тот факт, что рисование как творческое занятие дает множество преимуществ.Если вы талантливый творческий профессионал, художник, графический дизайнер или просто любите рисовать, раскрашивать и зарисовывать, вы, вероятно, знаете, что цифровая эпоха принесла с собой устройства, которые делают эту деятельность намного более эффективной. Независимо от вашей мотивации, рисование может помочь вам зарабатывать на жизнь занятием, которое вам действительно нравится, оно помогает вам творчески выражать себя и приносит много пользы для здоровья, например, улучшение памяти, навыков решения проблем и повышение эмоционального состояния. интеллект.
Сегодняшний рынок богат планшетами для рисования для всех нужд и требований, но не все они предназначены для использования одинаково. IPad Pro от Apple — одно из лучших подобных устройств, которые вы там найдете. Он принадлежит к одной из трех основных категорий планшетов для рисования: планшетные компьютеры, перьевые дисплеи и графические планшеты. Если вы мало что знаете об этих трех категориях, позвольте нам просветить вас.
Это планшетный компьютер; одно из тех высокопроизводительных устройств, оснащенное отличным экраном и стилусом, с помощью которого так легко красиво рисовать.
Причины, по которым Apple iPad Pro предпочитают творческие художники, — это его портативность и технические характеристики, которые позволяют добиться отличных результатов рисования и зарисовок. Этот планшет оснащен ЖК-дисплеем Liquid Retina, экраном True Tone и графикой уровня Xbox One. Apple Pencil 2, первый в своем роде, был выпущен вместе с этим планшетом и имеет новую магнитную док-станцию, которая помогает пользователям легко прикреплять его.
Размер активной области рисования на экране — 10.32 х 7,74 дюйма. Благодаря разрешению экрана 2K и высокой чувствительности пера рисование на этом устройстве становится настоящим удовольствием. Единственный недостаток, который иногда раздражает пользователей, — это глянцевое покрытие экрана. Если это станет проблемой, вы можете использовать матовую и антибликовую защитную пленку для экрана.
Существует множество приложений, совместимых с iPad Pro, то есть у них есть совместимые функции и совместимость с Apple Pencil. Задержка планшета составляет всего 20 миллисекунд, а технология, лежащая в основе экрана, которая позволяет воспроизводить такие реалистичные карандашные штрихи, впечатляет.Если вы подумываете о покупке планшета для рисования, вы должны знать, что по сравнению с другими, более специализированными, он довольно доступен и чрезвычайно портативен.
XP-Pen Artist 15,6 дюйма
Купить на Amazon
Планшеты нового поколения для рисования великолепны по многим причинам. Они позволяют художникам выразить себя и выразить свой талант «на бумаге» с помощью инновационных технологий. Результаты просто фантастические. Если в прошлом графические планшеты были в некотором роде рудиментарными и не позволяли пользователям рисовать так же, как на бумаге, в настоящее время они настолько развиты, что профессиональные художники-рисовальщики размещают линии и делают естественные движения.Изгибы более плавные, формы могут быть маленькими или сложными, а тот факт, что все они используют продвинутые ручки, устраняет уродство и дискомфорт от использования мыши. Более того, они обладают большой точностью в визуализации произведений искусства.
О чем еще можно просить? XP-Pen Artist — один из планшетов, которые обожают профессионалы творчества. Вот почему.
По доступной цене модель Artist 15.6 имеет большой размер экрана, реалистичную поверхность для рисования, матовый экран, в отличие от iPad Pro, и перо с высокой чувствительностью к давлению.Если быть более точным, он имеет 8192 уровня чувствительности к давлению и скорость передачи данных 266 об / с, что делает его таким же хорошим, как Wacom Cintiq, еще один планшет, который хочет иметь каждый ящик. Его экран поворачивается на 90–180 градусов, но у него нет подставки, что временами может доставлять неудобства. Однако вы можете купить отдельную подставку, чтобы облегчить себе работу.
Этот планшет поддерживает 4K и работает как на Mac, так и на Windows. Однако установить и настроить его не так просто, как на iPad Pro.Вы, конечно, можете использовать его прямо из коробки, но если вы хотите начать работать с Adobe Photoshop или другими приложениями, вы должны выполнить несколько шагов. К счастью, инструкции, прилагаемые к устройству, довольно подробны.
По сравнению с другими аналогичными графическими планшетами на рынке, этот действительно предлагает соотношение цены и качества. Это недорогое средство, позволяющее получать чрезвычайно реалистичные результаты. После завершения процесса установки им также легко пользоваться. Его перо, стилус P03S, не сильно изменилось со времени последней модели, Artist 10S, но оно очень легкое и простое в использовании.Он оснащен кнопкой переключения и быстро переключается между функциями пера и стирания.
По портативности этот планшет довольно большой. Благодаря 15,6-дюймовому экрану он намного больше, чем iPad Pro, и, следовательно, предлагает большую поверхность для рисования. Однако он тяжелее и требует специальной сумки для переноски. Однако XP-Pen сделал его максимально тонким для такого размера.
Имеет тонкий профиль 11 мм, который компенсирует размер. Его общий размер 17,4 х 11,02 х 0.5 дюймов и весит 3,2 фунта.
Если ваша цель — создавать реалистичное искусство и иметь безграничные возможности рисования и набросков, этот планшет идеально подходит для ваших нужд.
Wacom Cintiq 22
Купить на Amazon
Перед покупкой планшета для рисования необходимо учесть множество элементов, чтобы сделать лучший выбор. Разрешение, чувствительность к давлению, скорость отслеживания, размер, возможности подключения, совместимость ОС и программного обеспечения, программное обеспечение в комплекте, портативность; все они должны быть самого высокого качества и влиять на ваше решение о покупке.Wacom Cintiq 22 — одна из моделей нового поколения, которая удовлетворяет все потребности художников. В отличие от традиционных графических планшетов эта модель не подключается к ПК. Это монитор с сенсорным экраном, на котором можно рисовать напрямую, и он обладает множеством потрясающих функций.
Компания Wacom хорошо известна своей ориентацией на передовые технологии, особенно в творческой сфере. Cintiq — это серия планшетов, которые предназначены для максимально удобного рисования в цифровом формате.Несмотря на его высокую цену, художники во всем мире предпочитают покупать его более доступным планшетам. Причины очевидны: он объединяет передовые технологии, позволяющие создавать сложные конструкции.
Несмотря на то, что он не так хорош в области портативности, имея размеры 25,5 x 15,7 дюйма, он является лучшим в своем классе во многих других областях. Его 21,5-дюймовый дисплей имеет собственное разрешение Full HD, отображает до 16,7 миллионов цветов и имеет широкий угол обзора 178 градусов. Его интерактивная технология мультитач и пера позволяет использовать самые разные движения для задания различных команд, а также жестов.
Ручка Grip Pen очень удобна, так как имеет прорезиненную ручку, и очень эффективна благодаря наконечнику. В комплект входят другие сменные наконечники. Несмотря на то, что он имеет 2048 уровней давления и является одним из лучших перьев на рынке, планшет не поставляется с держателем для пера, поэтому вы всегда должны знать, куда вы его кладете.
Cintiq 22 HD поставляется с регулируемой подставкой, которая позволяет изменять наклон в соответствии с вашими потребностями. Вокруг лицевой панели расположены кнопки, которые можно использовать для установки горячих клавиш.Как правило, этот графический планшет легко настраивается. Что еще более важно, это облегчает цифровой поток, позволяя пользователю рисовать прямо на экране, предлагая более естественный способ работы.
Однако у него нет ОС, как, например, iPad Pro. Следовательно, вы должны подключить его к Mac или ПК. Доступ к комплекту программного обеспечения, который вам понадобится для работы, можно получить с помощью ключа загрузки на обратной стороне компакт-диска. Если вы готовы заплатить цену, этот планшет для рисования определенно изменит ваш стиль работы благодаря качеству экрана и графическим возможностям.
Хорошая покупка как для профессиональных креативщиков, так и для новичков.
Microsoft Surface Book 2
Купить на Amazon
Microsoft хорошо известна своим интересом к графическим функциям, поэтому уже давно интегрировала инновационные технологии в свои устройства. Цвета, контрастность, диапазон RGB, черный цвет и яркость часто превосходят по сравнению с другими планшетами премиум-класса, которые вы найдете на рынке. Потому что, о да, Surface Book 2 действительно является планшетом премиум-класса.
В отличие от традиционных графических планшетов, преимущество этого 2-в-1 состоит в том, что он оснащен съемной клавиатурой, собственной операционной системой и невероятной производительностью. Это делает его идеальным для бизнес-пользователей, которым нужна высокая производительность, портативность и качественный экран, а также в целом отличный дизайн. С другой стороны, он обладает удивительными графическими возможностями, которые делают его идеальным и для творческих профессионалов. Поэтому, если вы увлечены рисованием или работаете в этой отрасли, с Microsoft Surface Book 2 вы поразите двух кроликов одним выстрелом.
Surface 2 — лучший планшет для Android для рисования, поэтому он заслуживает вашего внимания, если вы любите рисовать удаленно, за пределами обычного офиса, в кафе или во время путешествий. С точки зрения портативности это устройство высоко ценится благодаря легкому весу и сверхтонкому дисплею. Планшет доступен в двух размерах: 13,5 и 15 дюймов. Для рисования идеальным размером является 15-дюймовый дисплей, так как он предлагает более широкую активную поверхность.
Многие пользователи склонны сравнивать эту вкладку с Surface Pro, так как функции в чем-то схожи.Что касается того, что действительно нужно художнику, мы считаем, что Surface Book 2 более удобен из-за размера экрана, безупречной чувствительности к давлению и отклонения ладони. Surface Pen чрезвычайно точен и позволяет удобно рисовать и писать на больших экранах. Он сделан из прорезиненного материала, поэтому при прикосновении к экрану он создает трение.
Однако, как и iPad Pro, этот планшет имеет глянцевый экран, а не матовый, поэтому, если вы планируете использовать его на улице, вы можете купить матовую защитную пленку для экрана.
Еще одно преимущество, которое пользователи получают при покупке Surface Book 2 вместо традиционных графических планшетов, заключается в том, что он совместим с более широким спектром приложений. За исключением предустановленных приложений для создания эскизов на планшете, вы можете использовать их с Medibang Pain Pro, Photoshop, Affinity Photo, Krita, Sketchable, Paint 3D, Affinity Designer, Corel Draw, Concepts, Autodesk и многими другими.
GAOMON PD1560 15,6
Купить на Amazon
В идеале планшет для рисования должен быть доступным, портативным, с отличными графическими функциями.Найти тот, который удовлетворяет все эти потребности, не так-то просто, но и не невозможно. Планшет Gaomon PD1560 является доказательством того, что это возможно и что художники могут пользоваться преимуществами недорогого, но производительного графического планшета. Эта модель дешевле, чем большинство моделей в своей категории, но при этом у нее достаточно активной области рисования 13,5 x 7,6 дюйма, разрешения 1920 x 1080 и высокой чувствительности к давлению пера, составляющей 8192 уровня.
Как и большинство графических планшетов, у него нет собственной ОС, поэтому необходимо подключение к ПК с Windows или Mac.
Широкий дисплей этого планшета отлично подходит для рисования. Вместе со своим умным пером он создает идеальные условия для творческой работы. В дополнение к планшету производитель включил широкий выбор аксессуаров. Если вы решите купить этот бюджетный планшет для рисования, вы также получите стилус, кабели, регулируемую подставку, держатель для стилуса, дополнительные наконечники, защитную пленку для экрана, перчатку для рисования и чехол для транспортировки. Это довольно много аксессуаров для такого недорогого продукта.
С точки зрения комфорта стилус не так удобен в использовании, как, например, тот, который может предложить Cintiq. Небольшую разницу можно заметить естественно, так как цена тоже сильно различается. Он идеально подходит для начинающих графических дизайнеров или пользователей, которые просто хотят рисовать в свое удовольствие. Экран сделан из стекла, поэтому иногда вам нужно использовать прилагаемую защитную пленку.
В целом, на 15,6-дюймовом планшете Gaomon PD1560 качество рисования хорошее, но это не следует принимать за первоклассный продукт.Это скорее портативный планшет для рисования начального уровня, который имеет хорошие, но не превосходные возможности, и рекомендуется для начинающих и художников среднего уровня.
Microsoft Surface Pro 2
Купить на Amazon
Он делает все понемногу (включая любую графику, которую вы ему добавляете), и, будучи немного более старой моделью, цена очень и очень конкурентоспособна. Время автономной работы составляет 8 часов, а вес — менее 1,5 фунтов. Стилус в порядке, но вы можете подумать о переходе на Wacom Bamboo.
2 ГБ ОЗУ недостаточно для запуска некоторых графических программ, но он может их запускать. Есть причина, по которой все планшеты, выпущенные в конце 2015 года, так многим обязаны шаблону Surface — это будущее компьютеров.
Укомплектованный дигитайзером Wacom, Surface Pro 2 функционирует как почти полноценная графическая студия. Не так давно это было устройство за тысячу долларов плюс. Теперь вы иногда можете найти их с большими скидками, что делает Surface Pro 2 лучшим универсальным портативным планшетом для художников.
У художника на следующем видео довольно сильный немецкий акцент, но он знает свое дело.
Microsoft Surface Pro 3 или 4
Нет продуктов.
Нет товаров.
Surface Pro 3 — дорогой вариант, но он намного больше, чем планшет для рисования. По сути, это мощный ПК в компактном портативном устройстве. Клавиатура съемная, а сам планшет весит 1,2 фунта. Время автономной работы составляет целых 9 часов.
Это первая модель в линейке Surface, в которой используется технология N-Trig (вместо Wacom), которая помогает добиться большей легкости. N-trig лучше, чем Wacom? Чтобы разобраться в этом вопросе, понадобится статья в 2000 слов! Основная проблема с N-Trig кажется слабым местом при медленном рисовании диагоналей. Существуют обходные пути, но об этом следует помнить, если вы рисуете медленно (см. Видео).
Художники, купившие этот планшет, вряд ли будут использовать его в качестве специальной машины для рисования — он также более чем способен запускать игры, программное обеспечение для бизнеса и все остальное, для чего вы можете использовать планшет.Чего нельзя сказать о более дешевых моделях.
Это дорого, хотя он заменит ноутбук И планшет для рисования. Так что с этой точки зрения это отличный комплект.
Surface Pro 4 — новинка на рынке, она лучше 3 почти во всех отношениях. Моя любимая особенность — перо прикрепляется к боковой стороне планшета с помощью магнита. Веселье!
Примечание. Для запуска Autocad 3D вам потребуется версия i7. I5 достаточно для запуска всех других основных программ, хотя иногда можно ожидать, что он будет работать медленно.
Lenovo Yoga 14
Купить на Amazon
Этот гибридный планшетный ПК с хорошей чувствительностью к давлению (клавиатура крепится к экрану с помощью шарнира) является жизнеспособным вариантом для художников, которые покупают новый ноутбук. Сенсорный экран, хорошие характеристики и графическая карта NVidia делают эту портативную установку удобной для художников.
Некоторым программам не удается обнаружить ввод ладонью, что сведет вас с ума. Все, что работает в режиме «только перо», работает намного лучше.
Время автономной работы еле приемлемо — 6,5 часов. Некоторые покупатели Yoga 14 могут сетовать на общую производительность батареи на различных технических форумах. Но им, похоже, не повезло — возможно, с одной партией возникла проблема. Большинство пользователей довольны своей покупкой.
Toshiba Encore 2
Купить на Amazon
Создавать рисунки на Encore 2 очень легко. Ручка на самом деле сделана Wacom, поэтому она отлично подходит для художников.Устройство имеет линейную предсказуемую кривую давления и довольно хорошо определяет, когда ваша ладонь или задний палец просто касаются экрана. Чтобы начать рисовать, не требуется большого давления (3 грамма, что довольно неплохо).
В отличие от некоторых устройств, рисование возле краев планшета не мешает. Такое ощущение, что вы рисуете на бумаге.
Главный недостаток заключается в том, что иногда приложения определяют первоначальное прикосновение к экрану как более тяжелое, чем оно было на самом деле.
Для стилуса нужен аккумулятор, что является незначительной неприятностью.
Теоретически на нем можно запустить Photoshop (Windows 10 позволяет запускать полные программы на планшетах размером не менее 8 дюймов), но с учетом технических характеристик он, вероятно, будет несколько медленным и медленным.
Он весит 1,21 фунта, а время автономной работы — 4-6 часов. Цена сейчас очень низкая, но художникам, которым нужна надлежащая портативность, может понадобиться что-то с лучшей батареей.
Как рисовать на iPad Pro (Полное руководство для начинающих, 2020)
Если вы увлеченный любитель или профессиональный художник, iPad Pro — один из лучших инструментов для цифрового искусства.Если вы никогда раньше не использовали его, возможно, вам интересно, как его можно использовать для создания цифрового искусства.
Главное преимущество iPad Pro в том, что это не просто планшет для рисования, поэтому вы можете выбирать, какие периферийные устройства и приложения для рисования вам нравятся больше всего.
Надеюсь, после прочтения этой статьи вы будете на пути к созданию цифровых шедевров!
Приступим!
Общие художественные наконечники Можешь нарисоватьЕсли вы можете написать список покупок, у вас есть механическая возможность создавать пометки на странице.Не все начинают с одного и того же уровня, но всех нас объединяет потребность постоянно практиковаться. Когда вы видите, как ваши любимые цифровые художники рисуют, казалось бы, идеальные линии и кривые, будьте уверены, что они не были рождены для этого.
Как и в случае со всеми формами художественного самовыражения, легко переусердствовать и разочароваться, особенно если сравнить себя с художниками, которые в первую очередь вдохновили вас. Не сосредотачивайтесь на пункте назначения, а на прогрессе, которого вы добиваетесь.
Посмотрите и увидите
Плагиат — это, конечно, плохо, но даже лучшие художники берут страницу из книг других художников. Подумайте о художниках, которые вдохновили вас на занятия искусством, и о том, что вам нравится в их искусстве. Есть причина, по которой студенты-художники тратят так много времени на зарисовки других работ. Если вы хотите заниматься искусством, вам нужно смотреть на искусство.
Идите своим путемТем не менее, вы не можете тратить всю свою художественную карьеру только на копирование.Многие учебники по обучению рисованию только когда-либо позволяют вам делать построчные копии фотографий или других произведений искусства, не обучая вас основам, которые вам действительно понадобятся. Копирование других произведений искусства может быть ценным инструментом обучения, а не просто копированием. Подумайте, что вы копируете и почему художник изначально решил сделать это именно так.
Даже когда вы что-то рисуете, помните, что это сделано для вас. У вас есть художественная лицензия на включение или исключение, а также на подчеркивание или ослабление всего, что вы хотите.Не ограничивайте себя творчески в интересах создания точной копии.
Практика, Практика, ПрактикаМы уже как бы об этом упоминали, но это достаточно важно, чтобы повторить. Если вы хотите попробовать что-то нарисовать, нарисуйте это. Если вы не думаете, что сможете что-то нарисовать, нарисуйте это. Рисовать все подряд — это хорошая привычка, и это один из лучших способов стать лучше.
Ключевые аксессуары Купите бумажную или матовую защитную пленку для экранаСуществует множество различных видов защитных пленок для экрана iPad, и все они имеют свои преимущества.Если вы планируете использовать свой iPad как планшет Cintiq или Wacom, вам обязательно стоит купить планшет из ПЭТ. Лучшие — это те, которые созданы так, чтобы ощущаться как бумага (по-прежнему лучший способ рисования, хотя и далеко не удобный), но любая экранная пленка с матовой поверхностью все равно поможет. Очень важно, чтобы вы могли видеть свой экран во время рисования, а матовая пленка значительно уменьшит блики.
Рекомендуемые продукты: iPad Pro 11 2020/2018 Matte Screen Protector
Воспользуйтесь преимуществами режима StreamLine от Procreate
Procreate — одно из самых популярных приложений для цифрового искусства, и не зря.Одним из его многочисленных преимуществ является режим StreamLine, который помогает стабилизировать ваши удары, делая их плавными и ровными. Это фантастический инструмент, когда вы пишете или пишете, и он является прекрасным примером преимуществ цифрового искусства над традиционными средствами.
Найдите кисти в Интернете или создайте свои собственные
У каждого, кто пробовал себя в традиционной живописи, есть несколько кистей, с которыми они хорошо знакомы. Ваша кисть — это середина между вами и холстом, поэтому она, очевидно, невероятно важна.С цифровым искусством у вас есть безумный выбор кистей, даже без кистей, которые вы можете скачать в Интернете.
Конечно, все эти варианты могут быть пугающими. Так же, как вы должны экспериментировать со стилями, вы должны как можно больше экспериментировать с типами кистей. Как только вы познакомитесь с ними поближе, у вас будет под рукой кисть для любой ситуации. Если вы не можете найти кисть, которая вам подходит, вы также можете создать свою собственную.
Получите бесплатные кисти Procreate для iPad Pro:
https: // inspirationhut.net / design-resources / 230-free-procreate-кисти /
Используйте сетки
Когда вы видите законченное произведение искусства, особенно с изображением лиц, вы не видите количества контрольных линий и форм, нарисованных художником, чтобы получить правильные пропорции. Пропорции невероятно важны в искусстве, и даже опытные художники вряд ли просто раскроют их и начнут рисовать от руки. Если вы только начинаете, использование наложения сетки в вашем приложении для рисования может быть невероятно полезным помощником в получении правильных пропорций.При достаточной практике вы скоро обнаружите, что сетка вам больше не нужна.
Используйте тонны слоев
Возможно, самым большим преимуществом цифрового искусства является возможность создавать несколько независимых слоев. Понимание слоев важно для всего, от грубого начального наброска до последних штрихов (например, окраски и затенения). Создавая отдельные слои, вы сможете изменять размер частей вашего рисунка независимо от других частей. Нарисовал твою голову слишком маленькой? Если он на отдельном слое, просто увеличьте его!
Знай свой стилусСуществует множество вариантов стилуса, хотя, если вы используете iPad Pro, лучшим вариантом, без сомнения, является Apple Pencil 2.Независимо от того, какой стилус вы выберете, угол и давление, при котором вы оказываете давление, будут иметь значительное влияние на то, какую линию вы в конечном итоге проведете. Например, рисование под углом 45 градусов дает более смелые и широкие штрихи. Чем больше вы играете со стилусом, тем лучше вы понимаете, как он реагирует на ваш ввод.
Построение прямых линий в Procreate
Рисование прямой линии похоже на обряд посвящения для художника, и вам следует изо всех сил научиться рисовать прямую линию от руки.Тем не менее, одна редко упоминаемая особенность Procreate, если вы торопитесь, — это возможность легко и быстро создавать идеально прямые линии. Все, что вам нужно сделать, это нарисовать линию стилусом, а затем подержать стилус в течение нескольких секунд. Независимо от того, насколько шаткая ваша линия, Procreate автоматически создаст прямую линию между начальной и конечной точками, которую вы затем можете изменить размер и переориентировать по своему желанию.
Лучшие приложения для рисования для iPad ProКороль приложений для цифрового искусства, Procreate — это мощное приложение для рисования, рисования и рисования для iPad Pro.Это не бесплатно и стоит 9,99 доллара, но оно того стоит, если вы планируете серьезно заняться искусством. Благодаря целому набору отличных инструментов это приложение используется как профессионалами, так и любителями. Он также отлично работает с Apple Pencil.
Lines Sketch — идеальный вариант, если вы не планируете тратить слишком много времени на искусство. Он имеет простой и интуитивно понятный интерфейс и предоставляет вам несколько полезных инструментов, которые отлично работают с Apple Pencil.
Основным преимуществомLinea Sketch является то, что он позволяет очень быстро и легко рисовать идеальные формы (включая постоянно сложные круги).Он также имеет очень простую в управлении цветовую систему, которая автоматически генерирует оттенки и оттенки выбранного вами цвета, что значительно упрощает последовательное окрашивание ваших работ.
Кроме того, Linea Sketch поддерживает слои, разделение экрана и многое другое. Кроме того, он позволяет экспортировать ваши проекты в виде файлов PNG, PSD или JPG, чтобы вы могли легко получить к ним доступ на своем компьютере.
Paper — идеальный вариант, если вам нужно доступное (и бесплатное) легкое приложение для рисования.Это позволяет вам создавать несколько журналов, чтобы хранить все ваши наброски или заметки в одном месте. Он очень прост в использовании и выглядит просто фантастически.
Affinity Designer — идеальный вариант, если вы работаете с векторной графикой. Он работает как на телефонах, так и на настольных компьютерах. Он также полностью поддерживает Apple Pencil, учитывая такие параметры, как угол и давление.
С его высокой ценой и появлением нескольких более дешевых конкурентов Adobe Creative Suite, возможно, уже не , а такой же популярный, как когда-то, но он все же, без сомнения, король.Adobe Illustrator Draw — это приложение-компаньон к Adobe Illustrator, которое дает вам доступ к настраиваемым кистям для стилизации, рисования и разработки векторной графики. Его главным преимуществом является то, что он полностью интегрирован с Adobe Illustrator, что упрощает переключение между iPad и компьютером.
Аналогичным образом, для не векторных рисунков Adobe Photoshop — это программа рисования для компьютеров, а Adobe Photoshop Sketch — ее сопутствующее приложение. Помимо интеграции с Photoshop, он предлагает большой выбор кистей, ручек и других инструментов.
Autodesk Sketchbook — это приложение для рисования, которое стоит попробовать, если вам нужен мощный, но бесплатный вариант. Это приложение для рисования дает вам удобный пользовательский интерфейс без каких-либо излишеств, поэтому вы можете сосредоточиться на своих работах, не загромождая бесчисленные панели инструментов и меню.
Sketch Club — это недорогое приложение для рисования, в котором есть несколько отличных функций. Он отлично подходит для новичков, но подходит и для опытных пользователей. Он дает вам доступ к нескольким инструментам, включая инструменты заливки, инструменты размытия, векторные инструменты и инструменты размытия.
Astropad фокусируется не на рисовании на самом iPad, а на использовании iPad в качестве традиционного графического планшета, такого как Cintiq или Wacom. Он отображает экран вашего Mac на iPad, поэтому вы можете видеть, что рисуете на экране компьютера, пока рисуете на планшете.
Чтобы научиться рисовать, нужно многое, но, надеюсь, после прочтения этой статьи идея цифрового искусства станет намного более доступной.
Лучшие приложения для рисования на Android
Рисование — это практически повсеместное времяпрепровождение.Люди из разных стран мира делали это с незапамятных времен. Мы сильно изменились с давних времен. Вместо стен пещер у нас теперь есть телефоны, планшеты и компьютеры, на которых можно рисовать. Ошибка художника может поразить кого угодно, и мы хотим помочь. Вот лучшие приложения для рисования для Android! Вы также можете ознакомиться с лучшими приложениями для рисования на iPhone и iPad на нашем дочернем сайте App Authority.
Лучшие приложения для рисования на Android
Adobe Illustrator Draw
Цена: бесплатно / до 53 долларов.99 в месяц
Joe Hindy / Android Authority
Adobe Illustrator Draw и Photoshop Sketch — два приложения для рисования от Adobe. В Illustrator Draw есть множество функций рисования, включая слои, пять разных наконечников пера с различными функциями настройки каждый, и вы даже можете увеличить масштаб до x64, чтобы применить более тонкие детали к вашей работе. Когда вы закончите, вы можете экспортировать его на свое устройство для совместного использования или экспортировать на рабочий стол для использования в других продуктах Adobe. Photoshop Sketch имеет множество собственных функций.Оба приложения также могут работать вместе, поэтому вы можете импортировать и экспортировать проекты между ними. Они загружаются бесплатно, и вы можете получить дополнительную подписку Creative Cloud, чтобы получить доступ к дополнительным функциям.
См. Также: Лучшие арт-приложения для Android для ценить искусство подробнее
ArtFlow
Цена: Бесплатно / 2,99–4,99 долл. США
ArtFlow — одно из самых глубоких приложений для рисования. Его главная претензия к славе — смехотворное количество кистей, которые он предоставляет.Вы можете использовать одну из 70 кистей, растушевок и других инструментов, чтобы ваши работы сияли. Он также имеет слои и включает в себя смешение слоев. Вы можете экспортировать в JPEG, PNG или даже PSD, чтобы потом импортировать его в Photoshop. В довершение всего, у вас будет доступ к поддержке DirectStylus от Nvidia, если вы качаете устройство Nvidia. Это надежный универсальный вариант как для детей, так и для взрослых. Вы можете скачать его бесплатно, чтобы попробовать. ArtFlow также можно использовать бесплатно, если вы используете Google Play Pass.
dotpict
Цена: Бесплатно / 4 доллара.49
dotpict — одно из самых уникальных приложений для рисования. Этот позволяет вам делать пиксельную графику. Он предлагает сетку, и вы можете увеличивать масштаб и перемещаться, чтобы создавать небольшие сцены или людей, просто заполняя поля пикселей. Затем вы можете уменьшить масштаб, чтобы увидеть все свое творение. Приложение также включает в себя автосохранение, отмену и повтор, и вы можете экспортировать свою работу, когда закончите. В остальном он не слишком функциональный и не мешает вам рисовать. Это отличное приложение для тех, кто любит создавать пиксельную графику.
См. Также: Лучшие приложения-раскраски для взрослых для Android
Ибис Пейнт
Цена: Бесплатно / 4,99 $
Ibis Paint — это приложение для рисования с множеством забавных функций. В приложении есть более 140 различных кистей, в том числе погружные ручки, фломастеры, настоящие кисти и другие забавные штуки. Кроме того, вы можете записать свой рисунок, чтобы у вас было видео о том, как вы туда попали. У него есть поддержка слоев, и вы можете использовать столько слоев, сколько может обработать ваше устройство.В нем даже есть функции для определенных типов рисования, таких как манга. Вы можете проверить бесплатную версию, а платную версию можно приобрести за 4,99 доллара США в приложении. Это определенно одно из самых серьезных приложений для рисования.
Вдохновение
Цена: Бесплатно
InspirARTion — менее популярное приложение для рисования, но некоторым оно, кажется, действительно нравится. У этого также есть веб-версия, если вы хотите, чтобы она работала на нескольких платформах. Приложение имеет множество функций, в том числе различные кисти и инструменты для рисования.Кроме того, есть режим симметрии, возможность импортировать существующие изображения, и вы даже можете выбрать цвет, используя цвета, уже присутствующие на изображении. Это не самое глубокое приложение для рисования в списке. Тем не менее, это совершенно бесплатно и определенно достаточно для хобби или для быстрого ознакомления с идеями.
См. Также: Лучшие приложения для стилуса и приложения S Pen для Android
LayerPaint HD
Цена: 2,99–6,99 долл. США
LayerPaint HD — одно из наиболее полных приложений для рисования в списке.Он имеет массу функций, включая поддержку нажатия пера, поддержку PSD (Photoshop) и режим слоев. Режим слоя также позволяет добавлять к рисункам различные эффекты. Он даже поддерживает сочетания клавиш, если один из них подключен к вашему устройству. Мы действительно рекомендуем этот только для людей с большими устройствами. Различные элементы управления и параметры могут занимать значительную часть полезного пространства на небольших устройствах. Стоимость основного приложения составляет 6,99 доллара США. Вы можете купить старую версию LayerPaint за 2 доллара.99. Однако, судя по дате последнего обновления, эта версия больше не работает, поэтому не рекомендуем ее.
Краска MediBang
Цена: Бесплатно
MediBang Paint — одно из лучших бесплатных приложений для рисования. Его претензия на известность — это кроссплатформенная поддержка. Вы можете загрузить приложение на мобильный телефон, Mac и Windows. Все три имеют функцию сохранения в облаке, которая позволяет вам начать работу в одном месте и перенести ее на другую платформу. Это круто. Кроме того, есть приличное количество кистей, инструментов как для бесплатного рисования, так и для комиксов, а также множество других забавных маленьких инструментов и дополнений.Это потрясающе хорошее приложение за свою цену (ничего).
Смотрите также: Лучшие детские игры на Android
PaperColor
Цена: Бесплатно / 4,99 $
PaperColor (ранее PaperDraw) — одно из тех приложений для рисования, которое пытается максимально точно имитировать реальную жизнь. Он содержит основы, такие как различные типы кистей, чтобы вы могли рисовать так, как хотите. Что отличает его, так это его функция отслеживания. Вы можете импортировать фотографию и установить для нее полупрозрачный режим.Оттуда вы можете отследить исходную фотографию. Это делает его хорошим способом рисования, а также неплохим способом обучения. Это очень весело, особенно если вы любитель. Его можно загрузить бесплатно, и вы можете разблокировать дополнительные функции с помощью покупок в приложении.
RoughAnimator
Цена: $ 4.99
RoughAnimator — это приложение для рисования, которое позволяет создавать анимацию. Вместо того, чтобы создавать неподвижное изображение, которое вы можете экспортировать и публиковать, RoughAnimator позволяет вам создавать полноценные анимации.Вы можете нарисовать его кадр за кадром, а затем связать вместе в конце, чтобы создать маленькие мультфильмы. Он включает в себя функции для управления частотой кадров и разрешением, а также некоторые простые инструменты для рисования. Готовые проекты можно экспортировать как GIF, видео QuickTime или как последовательность изображений. Это аванс в размере 4,99 доллара США, поэтому мы рекомендуем вам протестировать его до истечения срока возврата, чтобы узнать, нравится ли он вам.
См. Также: Лучшие приложения для создания GIF и приложения для редактирования GIF для Android
Альбом для эскизов Autodesk
Цена: Бесплатно
Джо Хинди / Android Authority
Sketchbook от Autodesk существует уже давно.Это давний фаворит художников, которым нужны хорошие приложения для рисования. К счастью, он также имеет приличный набор функций. У вас будет десять кистей. Каждую кисть можно настроить в соответствии с вашими потребностями. Он также включает до трех слоев, шесть режимов наложения, масштабирование 2500% и имитацию чувствительности к давлению. Те, кто станет профессионалом, получат все это вместе с более чем 100 типами кистей, большим количеством слоев, большим количеством вариантов наложения и другими инструментами. Это довольно мощное приложение, к тому же оно было разработано для серьезных художников.Недавние обновления фактически убрали ценник, поэтому все получают все, что есть в профессиональной версии, бесплатно. Однако вам понадобится учетная запись Autodesk после 7-дневной пробной версии.
Если мы пропустили какие-то замечательные приложения для рисования на Android, расскажите о них в комментариях! Вы также можете щелкнуть здесь, чтобы ознакомиться с нашими последними списками приложений и игр для Android!
Спасибо за внимание! Попробуйте и эти:
Нет планшета? Рисуем с помощью мыши
Нет планшета? И что! Вы по-прежнему можете создавать великолепные рисунки в Adobe Photoshop без планшета.Все, что нужно, — это хорошее понимание инструментов, доступных для рисования в Photoshop, и немного размышлений.Я помню, как впервые начал использовать Photoshop для рисования. Это было много лет назад. Планшетов для рисования, подобных тем, что производила компания Wacom, не существовало. И когда они действительно появились, они были слишком дорогими.
С тех пор многое изменилось, и теперь планшеты для рисования стали очень доступными. Но даже если цены упали, планшет для рисования может не входить в ваш бюджет или быть непрактичным.
Но еще не все потеряно! Вы все еще можете рисовать, используя только мышь.
Мышление формами
Процесс другой. Вы должны мыслить категориями форм и градаций значений вместо того, чтобы думать в терминах традиционного рисунка. На планшете для рисования вы можете рисовать традиционным способом. Результат цифровой, но мыслительный процесс такой же, как и при традиционном рисовании.
Итак, когда мы рисуем мышью, наше мышление просто меняется.
Мы можем использовать такие инструменты, как инструмент выделения, для рисования основных форм.Эти формы многослойны, чтобы образовывать более сложные формы. Градации добавляются с помощью инструмента градиента или кисти. Это требует некоторого планирования и нескольких слоев, но это возможно.
Некоторое время я работал внештатным иллюстратором в компании по производству одежды. В то время меня попросили создать цифровые иллюстрации для их журнала и календарей. Эти иллюстрации предназначались для детей, поэтому были яркими и игривыми. Каждая иллюстрация должна была каким-то образом включать «сердце».
Я использовал Photoshop для всех иллюстраций, но использовал только мышь для их создания.
Вот одна из тех иллюстраций…
Как видите, получившееся изображение основано на формах. Градации тона были разработаны с помощью инструмента «Кисть» после выбора областей (чтобы убедиться, что инструмент «Кисть» наносит только отметки там, где я хотел).
Вот еще одна иллюстрация той же компании…
Я даже проиллюстрировал целую детскую книгу, используя только мышь и Photoshop.Итак, да — можно рисовать с помощью мыши.
Несколько уроков для начала работы
В наши дни существует множество уроков по рисованию в Photoshop, которые помогут вам начать работу. Я создал несколько из них, хотя они используют старую версию программы. Я сгруппировал их все вместе на одной странице, и у меня есть урок рисования мышью в Photoshop. Этот урок проведет вас через этапы рисования сферы с помощью мыши.
Вы можете ознакомиться с этими уроками здесь: Как использовать Photoshop для начинающих
Заключение
В Photoshop есть множество инструментов, которые помогут рисовать мышью.Отсутствие планшета для рисования больше не может служить оправданием. Это требует некоторой практики, но вы будете поражены тем, насколько легко это может быть.
Для рисования мышью не требуется Adobe Photoshop.

 Не надо таскать чемодан инструментов, красок, маркеров и холстов.
Не надо таскать чемодан инструментов, красок, маркеров и холстов.