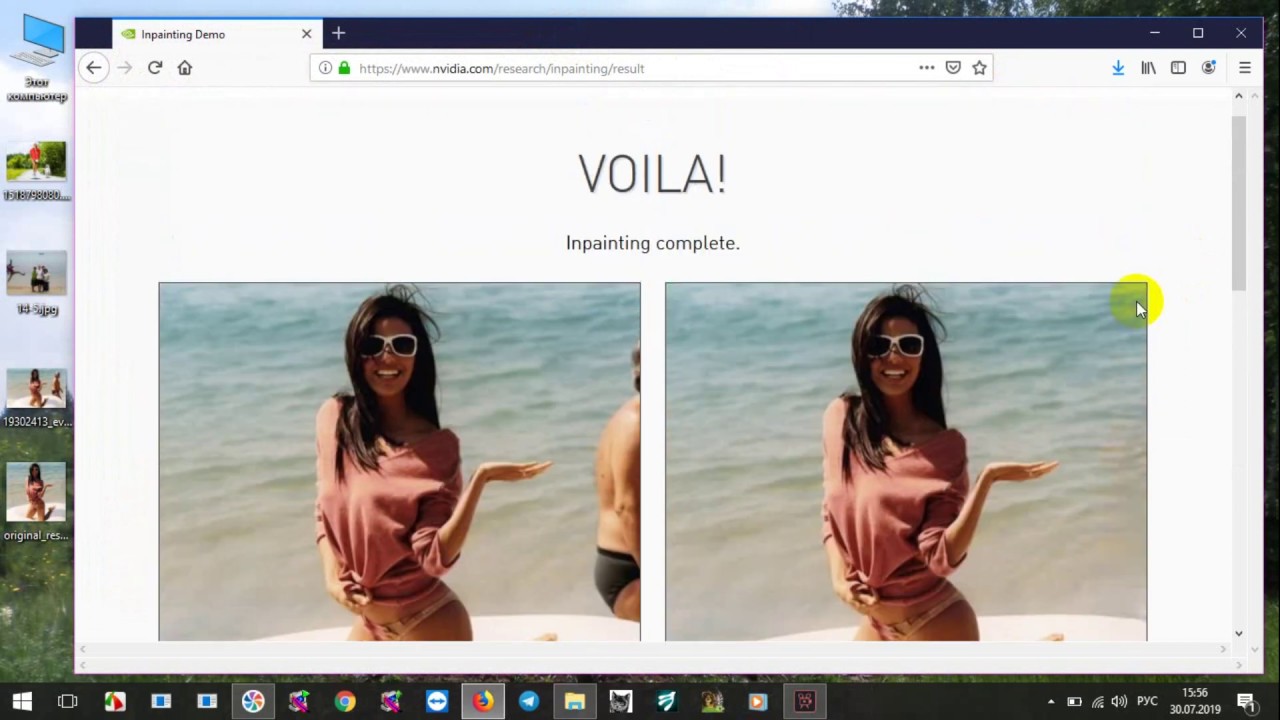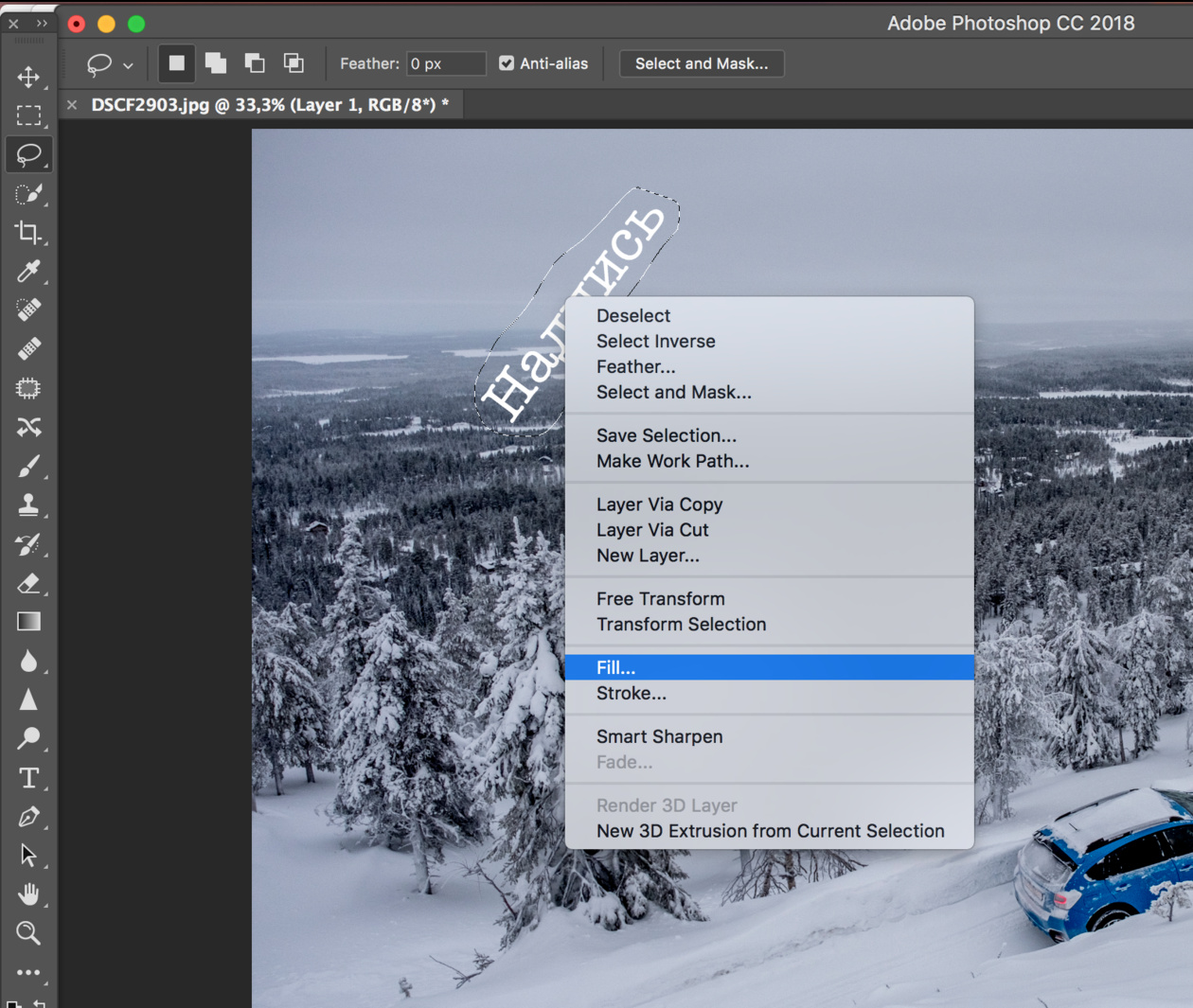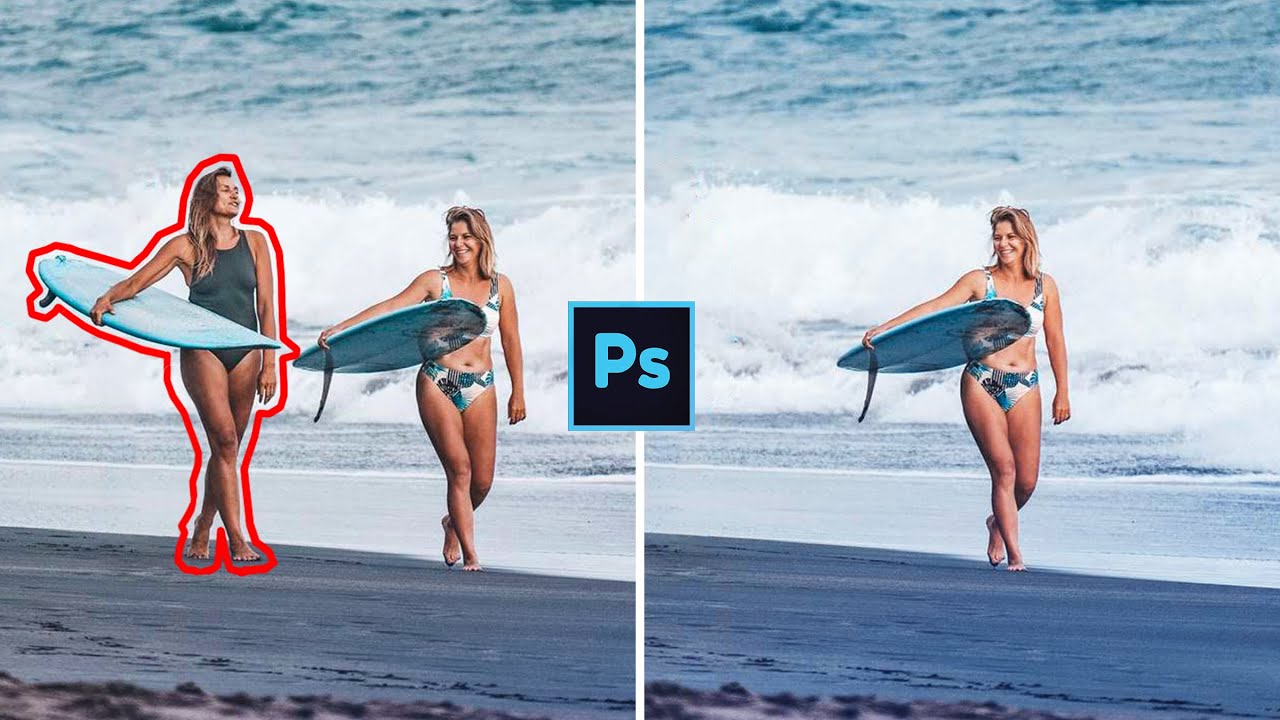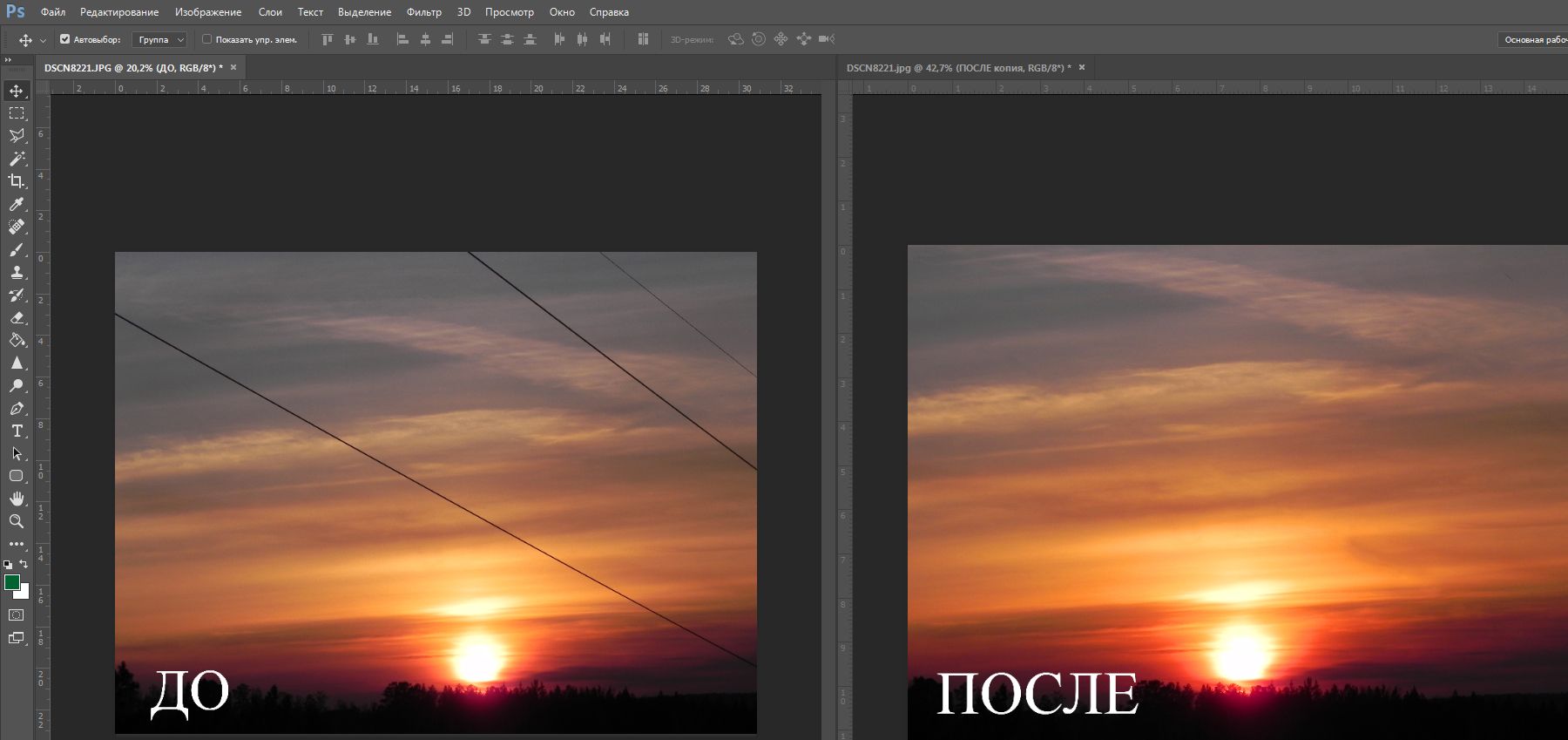Как убрать лишнее с фото онлайн: 3 рабочих сервиса
Способ 1: PIXLR
Графический редактор под названием PIXLR, функционирующий в режиме онлайн, отлично подойдет для качественного удаления любого лишнего объекта с фото за несколько минут. За удаление здесь отвечает один из стандартных инструментов, который мы и рассмотрим далее.
Перейти к онлайн-сервису PIXLR
- Оказавшись на главной странице сайта PIXLR, сразу же переходите к работе с продвинутой версией редактора.
- Для начала потребуется «Открыть» фото, редактирование которого и будет производиться. Щелкните по этой кнопке, чтобы произошел переход в «Проводник».
- В нем отыщите требуемый снимок и кликните по нему дважды левой кнопкой мыши.
- Дождитесь загрузки окна редактора, что займет буквально несколько секунд, а затем выберите инструмент «Штамп» через иконки на левой панели.
- В первую очередь указывается источник, который и будет заменять удаляемый объект.

- После этого, нажимая левую кнопку мыши, начните замазывать лишнее. Если какое-то действие было выполнено неправильно, просто отмените его при помощи стандартной горячей клавиши Ctrl + Z.
- Просмотрите результат и обязательно используйте масштабирование, позволяющее убедиться в том, что все элементы лишнего объекта были успешно удалены и на изображении не выделяется ничего странного.
- В качестве второго примера рассмотрим объект, расположенный на более сложном фоне, который не является однородным.
- Для начала выберите тот же инструмент и удалите первую область, клонируя ее в соответствии с цветом.
- Затем переключитесь на «Источник» и отметьте вторую область для клонирования.
- Обязательно соблюдайте пропорции фонов и убирайте все дефекты, чтобы при просмотре изображения нельзя было догадаться, что когда-то на нем располагался еще один объект.

- Как только редактирование завершено, разверните меню «Файл» и выберите там пункт
- Задайте файлу имя или оставьте его по умолчанию, отметьте расширение, в котором вы хотите его сохранить, по необходимости измените качество и начните загрузку готового изображения.
- Теперь у вас на руках есть картинка, где все лишнее было успешно очищено.
Способ 2: Inpaint
Как видно, описанный только что редактор является полноценным, то есть помимо необходимой сейчас задачи он поможет справиться со множеством других. Однако иногда пользователю это не нужно и требуется только удалить лишнее. Специально для таких целей разработан онлайн-сервис под названием Inpaint.
Перейти к онлайн-сервису Inpaint
- Перетащите изображение в выделенную пунктиром область или щелкните по «Upload Image» для открытия картинки.
- Найдите ее через «Проводник» и нажмите «Открыть».

- На левой панели редактора потребуется выбрать инструмент с красным кругом, который и отвечает за удаление лишнего.
- Начните замазывать этим маркером область, от которой хотите избавиться, а при помощи панели сверху регулируйте размер маркера и не забывайте про возможность масштабировать изображение.
- Для применения изменений потребуется кликнуть по зеленой кнопке
- Ознакомьтесь с полученным результатом.
- По необходимости всегда можно еще раз выделить маркером область и подтвердить ее удаление, если, например, с первого раза не получилось достичь желаемого результата или появились другие нюансы.
- Inpaint не так хорошо справляется со сложными фонами, однако удалить элемент вполне реально. Для начала отметьте его и подтвердите стирание.
- Иногда могут появляться дефекты, поэтому их тоже выделяйте красным и используйте удаление, сглаживая неровности.
- В идеале должно получить изображение без видимых несостыковок в фоне и располагающихся вблизи объектах.

- Как только очистка изображения будет готова, щелкните «Download».
- Подтвердите начало скачивания или приобретите подписку, чтобы получить изображение в хорошем качестве.
- Ожидайте окончания загрузки файла и переходите к дальнейшим действиям с ним.
Inpaint не всегда функционирует корректно, поскольку встроенные алгоритмы сильно зависят от общего фона и близлежащих объектов, однако если речь идет об однородном или несложном фоне, никаких проблем при удалении лишнего возникнуть не должно.
Способ 3: Fotor
Функция, предназначенная для замены элементов, в Fotor отлично подойдет, когда речь идет об удалении пигментации или других нюансов лица, однако и с обычными фотографиями она отлично справится, позволяя убрать лишнее.
Перейти к онлайн-сервису Fotor
- Предлагаем воспользоваться ссылкой выше, открывающей страницу редактора, где сразу же нажмите «Edit a Photo».
- Нажмите по выделенной области для добавления фотографии.

- Откроется окно «Проводника», в котором и следует выбрать целевое изображение.
- Через левую панель переместитесь в раздел «Beauty».
- Среди прочих инструментов вас интересует
- Можете заранее настроить его, перемещая ползунки, или вернуться к этому по необходимости.
- Нажмите по пространству, которое будет заменять удаляемый объект, тем самым указывая его в качестве источника.
- Используйте нижнюю панель, чтобы настроить масштабирование, ведь так будет куда проще замазывать нужную область.
- Теперь при помощи штампа начните удалять лишнее.
- Следите за прогрессом, не пропуская никаких деталей, которые должны быть стерты.
- При работе с объектом, который находится рядом с другими или на сложном фоне, сначала клонируйте одну часть изображения.
- Затем повторно укажите новый источник при помощи настроек инструмента и сотрите остальную часть.

- Результат такого удаления вы видите на скриншоте ниже.
- Как только работа с изображением будет завершена, нажмите по кнопке «Save».
- Выберите формат файла и задайте название для сохранения.
Опишите, что у вас не получилось. Наши специалисты постараются ответить максимально быстро.
Помогла ли вам эта статья?
ДА НЕТУдаление ненужных объектов с фото, убираем все лишнее
Удаление объектов с фото, на первый взгляд может показаться делом пустяковым. Тем более на каждом компьютере сейчас есть стандартные программы, позволяющие вносить такие коррективы, да и из Интернета можно, при необходимости «скачать» необходимый ресурс. И уже не важно, что вместе с предметами, которые необходимо было убрать, удалились и те объекты, ради которых и затевалось все удаление ненужных объектов с фото.
Может быть, не стоит рисковать фотографиями, а вдруг, в случае ошибки, восстановить их первоначальный вид не получится? И будет особенно обидно, если это были не простые, ежедневные снимки, которые и завтра можно повторить, а чудесные мгновения счастья и радости с первого дня рождения вашего первенца, или трепетное волнение и нежность в глазах ваших родителей, которые вам удалось заснять в день их золотой свадьбы. Да сколько еще бывает жизненных ситуаций, когда сделанные кадры дороже любого золота. Испортить их – значит, никогда не простить себе такой ошибки. Но что же делать, как улучшить качество фотоснимков, как на некоторых кадрах выполнить удаление объектов с фотографии? Обратиться к профессионалам, и это совсем несложно. Потратив несколько минут на регистрацию, у вас появится возможность получать консультации и заказывать услуги у квалифицированных фотооператоров нашего ресурса. Для этого необходимо:
- Зайти на наш сайт и, заполнив несложную стандартную форму регистрации, стать нашим клиентом.

- Предоставить нашим сотрудникам пакет необходимых документов, прежде всего снимков, на которых предстоит убрать с фото лишние предметы.
- Оплатить заказ. В назначенное время вам на электронный адрес придет письмо с выполненным заказом.
Услуга «удаление объектов с фото» это одна из самых востребованных операций, на которую оформляются заказы на нашем онлайн ресурсе. Среди заказчиков и представители бизнеса, и фотографы-любители, и другие компании и организации, которые в процессе своей работы используют в больших (или не больших) объемах фотоснимки. А если есть фотографии, то и появляется необходимость убрать лишнее с фото, посредством нашего онлайн сервиса.
Совместно с данной услугой на нашем сайте так же часто заказываю услугу изменить задний фон на фото, или же сделать фон фотографии белым или прозрачным.
Что дает каждому клиенту сотрудничество с нашей компанией? Определенную выгоду и многочисленные преимущества, среди которых можно выделить самые главные:
- Простота регистрации на нашем сайте.

- Быстрота оформления заказа.
- Оперативная работа, когда нужно удалить лишнее с фото.
- Качество откорректированных фотографий.
- Отличные, приятные цены, которых сложно найти у других исполнителей.
Убрать лишнее с фото – значит, без дополнительной установки программ, без обучения, получить желаемый результат, который выполнят профессионалы своего дела. В их силах удалить ненужный предмет, а затем «залить» освободившееся пятно в тон основной фотографии, убрать различные надписи, тексты, логотипы и знаки.
Вы уже подобрали пакет фотографий для обработки, которые доверите нашим операторам, но вы не хотите рисковать? Тогда мы предлагаем вам сделать пробный заказ, и по его результатам продолжить наше сотрудничество на взаимовыгодных условиях.
Пример того, как происходит удаление ненужных объектов с фото, мы для вас приводим:
Фотография на которой надо удалить лишние объекты:
После обработки фотографии и удаления всего лишнего:
Чем чаще мы будем получать от вас заказы, тем больше будет у вас бонусов и скидок.
Удалить лишнее с фото онлайн
- arial
- the meme
- vanlentines
- Filxgirl
- Kingthings Sans
- BIRTH OF A HERO
- Amperzand
- ABEAKRG
- Market Deco
- REVOLUTION
- Dancing Script
- Bleeding Cowboys
- Champagne And Limousines
- Jellyka Delicious Cake
- Lydia Puente
- georgia
- Mirella Script
- Justice by Dirt2 5,width:0,rSize:0.4}»>Bellerose
- Respective
- before The Rain
- champignonalt swash
- Dutch And Harley
- the Daily Bread
- adinekir
- Angelic Peace
- Beyond Wonderland
- Christmas Mouse
- Compass
- COUTURE Bold
- evanescent
- FairyDustB
- Fantastica
- FLOWER
- iNked God
- Jellyka Vampire 65}»>Jellyka Castle
- LaPointesRoad
- Mutlu Ornamental
- Neou Thin
- Quickier
- REZ
- staravenue
- SverigeScriptClean
- Van den
- Sansation
Больше шрифтов
App Store: ластик — удалить водяной знак
Версия 1.6
Bug fixes and performance improvements.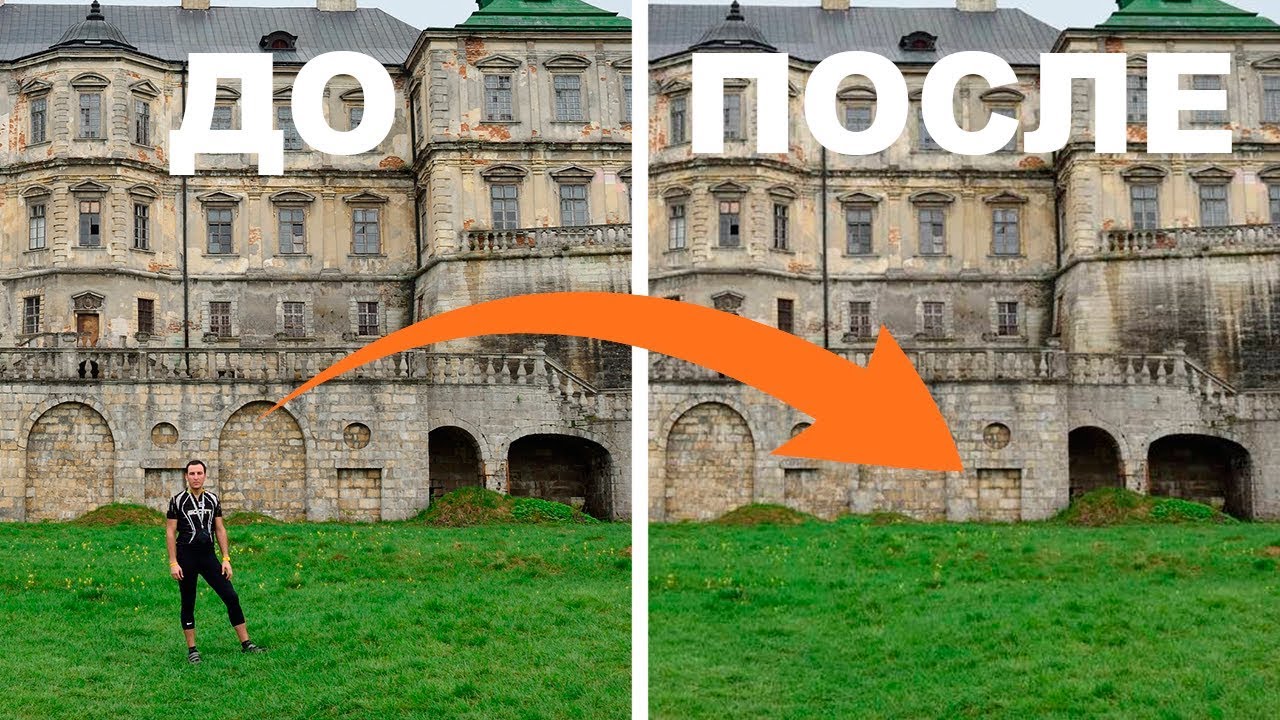
Оценки и отзывы
4,6 из 5
Оценок: 1,2 тыс.
Оценок: 1,2 тыс.
Instablogsmm
Отличное приложение!
Пользуюсь постоянно и без проблем. Да ещё и бесплатно!
Разработчикам огромное Спасибо!
Удачи вам и с наступающим Новым Годом!
Хоть спасибо скажите
Скажите спасибо что они вообще что то делают бесплатно!!! Хоть не так хорошо как хотелось но все же! Разработчики огромное вам спасибо! Мне такая программа только во сне снилась!
Она стоит своих денег
Легкая и нужная программа 👌
Разработчик Junjie Ruan указал, что в соответствии с политикой конфиденциальности приложения данные могут обрабатываться так, как описано ниже.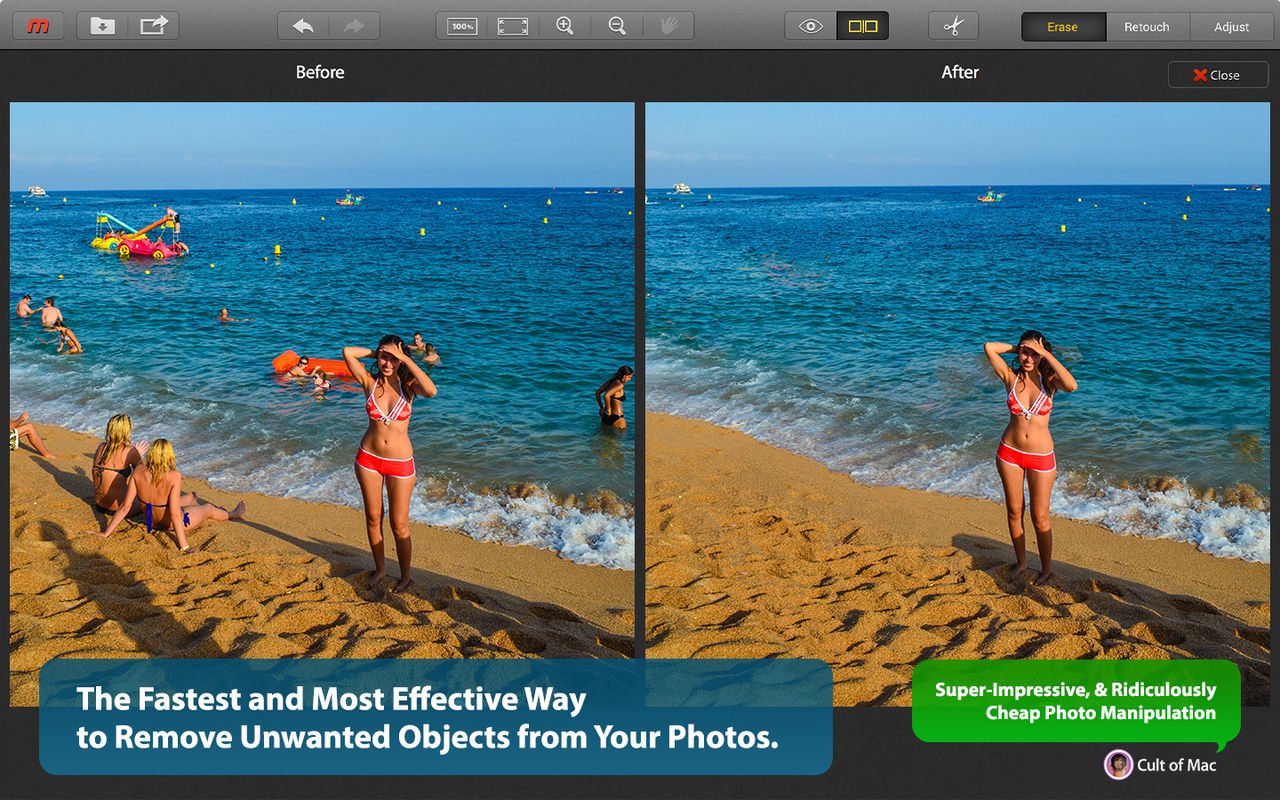 Подробные сведения доступны в политике конфиденциальности разработчика.
Подробные сведения доступны в политике конфиденциальности разработчика.
Данные, используемые для отслеживания информации
Следующие данные могут использоваться для отслеживания информации о пользователе в приложениях и на сайтах, принадлежащих другим компаниям:
- Идентификаторы
Не связанные с пользователем данные
Может вестись сбор следующих данных, которые не связаны с личностью пользователя:
- Идентификаторы
Конфиденциальные данные могут использоваться по-разному в зависимости от вашего возраста, используемых возможностей или других факторов. Подробнее
Подробнее
Поддерживается
Семейный доступ
С помощью семейного доступа приложением смогут пользоваться до шести участников «Семьи».
Удаление объектов
Movavi Фоторедактор
Как удалить ненужные объекты с фотографии
Шаг 1: Перейдите на вкладку Удаление объектов.
В верхней части окна нажмите на иконку Удаление объектов .Шаг 2: Выберите подходящий инструмент
В верхней части вкладки Удаление объектов выберите удобный для вас инструмент.
Используйте инструмент «Кисть», чтобы свободно закрашивать области изображения. Ползунок Размер позволяет настроить диаметр кисти. | ||||
Инструмент «Волшебная палочка» позволяет одним кликом выделить смежные области одного цвета. | ||||
Инструмент «Лассо» позволяет выделить объект, очертив его контур. Нажмите на стрелку под иконкой лассо, чтобы сменить режим лассо: | ||||
| Инструмент «Лассо» позволяет нарисовать произвольный контур. | Инструмент «Полигональное лассо» очерчивает объект прямыми линиями. | ||
Инструмент «Ластик» снимает выделение (не удаляя ничего с изображения). | ||||
Инструмент «Штамп» Позволяет скопировать часть изображения, чтобы закрасить ей ненужные объекты. Инструмент «Штамп» хорошо подходит для закрашивания небольших дефектов или копирования объектов. | ||||
Шаг 3: Выделите ненужные объекты
С помощью инструментов выделения отметьте те области изображения, которые хотите стереть. Выделенные для удаления области отмечены красным цветом.
Полезные советы:
- Не волнуйтесь, если сделали ошибку. Просто выберите Ластик и сотрите ненужное выделение.
- При выделении людей и объектов не забудьте также выделить их тени и отражения.
- Если вам нужно удалить несколько объектов с изображения, вы можете выделить их все одновременно или выделять и удалять их поочередно.
- Чтобы полностью снять выделение с изображения, нажмите кнопку Сбросить выделение.

Шаг 4: Настройте глубину поиска
При удалении объекта область, которую он раньше занимал, будет заполнена окружающими пикселями. Глубина поиска устанавливает, насколько далеко от удаляемого объекта могут быть взяты пиксели для заполнения этой области. При низких значениях будут использованы только непосредственно прилегающие к этой области пиксели, а при значении 100 будет использовано все изображение.
Для каждого изображения оптимальное значение глубины поиска будет разным, в зависимости от размера объекта и однородности фона. Попробуйте несколько различных значений, чтобы подобрать подходящее для вашего изображения.
Красным показана область, из которой будут клонированы пиксели, чтобы стереть раковину.
Слева: низкая глубина поиска; справа – высокая.
Шаг 5: Стереть ненужное!
Нажмите кнопку «Стереть», чтобы начать обработку изображения. Обработка займет от нескольких секунд до нескольких минут, в зависимости от размера выделенной области и значения глубины поиска. Если после обработки вам не понравился результат, вы можете отменить последнее действие, а затем настроить область выделения или глубину поиска и попробовать еще раз.
Если после обработки вам не понравился результат, вы можете отменить последнее действие, а затем настроить область выделения или глубину поиска и попробовать еще раз.
Если вам нужно удалить еще что-нибудь, просто повторите шаги 3-5.
Шаг 6: Мелкая ретушь штампом (не обязательно)
Если после удаления остались мелкие дефекты, вы можете стереть их вручную с помощью инструмента «Штамп». С его помощью вы сможете скопировать небольшую часть изображения и закрасить ею дефекты.
1. Выберите инструмент «Штамп» и настройте размер штампа.
2. Зажмите клавишу Alt и щелкните мышью по области, которую хотите скопировать.
3. Закрасьте штампом дефекты на фото.
Подборка лучших приложений для удаления человека с фото
При использовании изображений в социальных сетях иногда нам нужно удалять нежелательные объекты с фотографий. Это может быть уличный знак, тени или нежелательный человек, который внезапно попал на ваше фото.
Это может быть уличный знак, тени или нежелательный человек, который внезапно попал на ваше фото.
Дело в том, что мы не можем получать идеальные фото все время, но мы можем заставить их выглядеть идеально с помощью нескольких простых трюков. В этой статье мы обсудим некоторые из самых популярных приложений, которые отлично работают на iPhone. Хорошей новостью является то, что вы можете легко удалять людей и объекты с ваших изображений, для этого не нужно быть экспертом-фотографом. Если вы мало знаете о Photoshop или аналогичных популярных программах и приложениях для редактирования фотографий, тогда эта статья именно для вас.
Photoshop Fix
Photoshop Fix — это популярный инструмент для iPhone и Android, предназначенный для фотографов-любителей и обычных людей, которые хотят улучшить фото на своих смартфонах с помощью различных функций. Эксперты Adobe добавили в приложение ряд самых любимых инструментов, поэтому вы можете выполнять в нем многие задачи.
Удаление людей с фотографий с помощью PhotoShop Fix:
- Для удаления людей в данном приложении вам нужно сделать импортировать фото в Photoshop.

- Далее выбирайте инструмент перо и создайте контур вокруг человека, которого вы хотите удалить.
- Убедитесь, что вы оставили пространство по краям контура для достижения наилучших результатов.
TouchRetouch
Если вы предпочитаете избегать Adobe, то это умное приложение может помочь вам с удалением объекта так же легко, как и Photoshop. TouchRetouch позволяет удалить человека с фотографии с помощью простого инструмента — кисти. Вы также можете использовать инструменты клонирования и выбора при редактировании изображений с помощью данной платформы.
Как использовать TouchRetouch
- Для удаления человека просто откройте приложение TouchRetouch и импортируйте изображение.
- Используйте инструмент под названием лассо или кисть, чтобы выбрать объект, который вы хотите удалить.
- Выберите размер кисти, а затем нарисуйте над человеком, о котором идет речь. Если вы выбираете инструмент лассо, просто нарисуйте постоянную линию вокруг объекта.

- Нажмите кнопку “Пуск” в нижней части экрана, чтобы избавиться от выбранного объекта
Enlight Photofox
Это еще одно изящное приложение и творческий инструмент в одном лице для редактирования, который отлично работает, если вы хотите удалить кого-то из фото на вашем смартфоне. Enlight Photofox Photo Editor имеет различные полезные функции, включая инструмент клонирования, разнообразные кисти, патч-инструмент и многие другие компоненты, которые вы просто не можете получить во многих приложениях. Enlight также загружается с выбором слоев, специальных эффектов, шрифтов и многое другое.
Удалить объект с помощью Photofox
- Выбираем инструменты, далее выбираем режим исправление.
- Скопируйте одну часть области поверх другой, поместив один круг над областью, которую вы хотите удалить, а другой над областью, которую вы хотите скопировать.
- Нажимайте на кнопку сгладить, пока объект не исчезнет.
- Если скопированная часть не исчезает, тогда коснитесь вкладки Инструменты и поэкспериментируйте с кистью и предохранителем.
SnapSpeed
Наконец, еще одно приложение, которое вы можете использовать для удаления людей из изображений на вашем смартфоне, “Snapseed.” Это передовой инструмент для редактирования, разработанный Google, который поставляется с различными инструментами для фотографов.
Хотя приложение не идеально, но все же оно очень хорошо удаляет небольшие детали, поэтому, если у вас есть люди на фоне вашего снимка, приложение будет хорошо работать.
Удаление человека из изображения в Snapseed
- Загрузите свою фотографию в инструментальную платформу и нажмите значок “редактирование” в правом нижнем углу.
- Выберите инструмент удаления.
- Нарисуйте область, которую вы хотите удалить.
- Нажмите на опцию сохранить, готово!
Pixelmator
Многие люди считают Pixelmator лучшей альтернативой Photoshop из-за его удивительных инструментов редактирования. В этом ремонтном инструменте пользователям просто нужно почистить нежелательные элементы. Инструмент клонирования поможет вам скопировать одну часть изображения и добавить ее в другую часть. Этот инструмент может легко удовлетворить потребности фотографов, художников и графических дизайнеров.
Особенности
- Содержит неограниченное количество инструментов редактирования.
- Возможно редактирование изображения с размером до 100МП.
- Мгновенный обмен отредактированными изображениями на Facebook, Twitter.
- Поддерживает многие популярные форматы файлов, включая PNG, JPEG, PSD и др.
- Легко смешивать, объединять, группировать и вставлять слои в изображение.
Bye Bye Camera
Это новое приложение, которое уже доступно в App Store. Приложение, как заявляет Do Something Good, отлично определяет контур человека и удаляет его автоматически.
Приложение где можно убирать предметы с фотографии. Фото редактор, убираем лишние предметы. Создание оригинальных подарков и печать снимков
Убираем ненужные объекты на фотографиях. Сегодня мы поговорим о том, как убрать ненужный объект на фотографии с помощью фотошопа- онлайн ЭДИТОР . Например вот так. На первом фото попала ненужная пустая корзинка. На втором я ее убрала.
Читать далее…
Долгое время мы пользовались замечательным сайтом Webinpaint , в котором такие объекты убирались легко и быстро, в три клика. По этому сайту у меня был урок, поставленный в 2010 году, который . Урок за это время разошелся очень далеко, и многие им пользовались. Но сейчас САЙТ СДЕЛАЛИ ПЛАТНЫМ, и мне приходит очень много вопросов и просьб найти что то подобное.
Увы, все в нашем мире дорожает, и все подобные сайты теперь платные. Поэтому, всем, кто не умеет пользоваться фотошопом, я покажу как как убрать ненужный объект на фотографии с помощью фотошопа- онлайн онлайн Pixlr, по простому называемый ЭДИТОР
Если требуется убрать просто объект на цветном фоне, то сделать это можно с помощью инструмента КИСТЬ. Например, берем вот такую картинку. И уберем на ней месяц.
Так как здесь объект на однородном, синем фоне, то берем инструмент КИСТЬ.
И подбираем цвет для закрашивания ненужного объекта.
1- открываем выбор цвета.
2.- Щелкаем кистью в том месте, какой цвет нам нужен для закрашивания объекта. ЦВЕТ ПРОГРАММА ПОДБЕРЕТ САМА.
3.- Подтверждаем выбор цвета.
Теперь выбираем размер кисти и закрашиваем ею объект. В окошечке выбора цвета горит тот, что нам нужен.
Теперь просто закрашиваем ненужный объект. Вот и все.
ВНИМАНИЕ. Это самый простой вариант убирания объекта, так как здесь нужен ОДИН цвет. Если же ненужный объект расположен на нескольких цветах, то вам нужно каждый раз ПОДБИРАТЬ ЦВЕТ. Хотя это и несложно, так как он подбирается автоматически. Но довольно нудно.
Но если ненужный нам объект расположен на траве, песке, фоне леса, и прочее, то простым подбором цвета тут ничего не сделаешь. Тогда начинаем использовать инструмент ШТАМП.
Берем картинку с предыдущего урока. И убираем так же елочку на переднем плане.
Заходим на сайт в Эдитор Pixlr.com. , и загружаем картинку.
ВНИМАНИЕ. Если будете вставлять картинку из интернета, то вставив ее адрес, появится табличка загрузки. Просто дождитесь когда картинка загрузится, то табличка уберется сама.
Выбираем инструмент ШТАМП, его размер и форму.
Приступаем к работе. Берем инструмент Штамп и, зажав клавишу Ctrl, выбираем источник клонирования, просто по нему щелкнув (он должен находиться рядом с убираемым объектом; это по сути то чем мы будем зарисовывать этот объект):
ВНИМАНИЕ! Обратите внимание, что точка копирования перемещается вместе с инструментом штамп, то есть вам периодически, при несовпадении рисунка необходимо задавать новую точку копирования при помощи клавиши Ctrl.
На нашем примере — верхушка елочки находится на фоне рыжих елочек. Задав точку копирования, я закрасила верхушку рыжим. Дальше пошла желтая трава, и я вновь задаю точку копирования, зажав клавишу Ctrl, выбираю источник клонирования — ТРАВУ.
И перехожу к нижней части, где есть зеленая трава, и так же задаю точку копирования, зажав клавишу Ctrl, выбираю источник клонирования — ЗЕЛЕНУЮ ТРАВУ
И убираю самую нижнюю часть елочки. Вот и все.
Поверьте, делается это гораздо быстрее, чем я описываю. Зажимаете клавишу Ctrl, щелкаете, закрашиваете нужную часть, снова щелкаете клавишей Ctrl, и снова закрашиваете. Все довольно быстро.
Восстанавливаем утерянную текстуру. Как вы могли заметить, при зарисовывании елочки, внизу, у меня немного нарушилась травы, поэтому предлагаю восстановить ее также с помощью инструмента Штамп. Выберите источник клонирования с хорошей текстурой и, используя кисть штампа большого размера, лучше квадратную, зарисуйте место с нарушенной текстурой.
Если все нас устроило, то сохраняем наше фото. Жмем ФАЙЛ- СОХРАНИТЬ, или жмем на крестик в правом углу. Пишем название нашего картинки, выбираем формат и нажимаем на «Да»
Это то, что у нас получилось, с уже подправленной немного текстурой.
Вот так довольно быстро, вы сможете убрать все ненужные объекты со своих фотографий. Не бойтесь что то испортить, вы всегда можете отменить свои действия, или закрасить по новой. Пробуйте смелее, и у вас все получится!
Людей, а также другие лишние объекты на фотографии на iPhone можно убрать, не перемещая снимок в компьютер или ноутбук. Сегодня дефекты изображения легко исправить с помощью мобильных приложений. Это очень полезная функция, так как часто хороший кадр портят случайно попавшие в него прохожие, линии электропередач и другие, не предусмотренные сюжетом включения.
В данной статье мы рассмотрим способы, как убрать людей на фото на айфоне так, чтобы фотография от этого только выиграла. Мобильной версией Photoshop для ретуширования снимков является программа TouchRetouch. Это платное, но недорогое приложение, которое можно скачать в App Store. Инструмент позволяет осуществить осторожное удаление объектов с фото на айфоне, аккуратно замаскировав необходимый участок штампом.
В качестве альтернативного инструмента, позволяющего быстро удалить людей или объекты, можно использовать «Лассо». По схожему принципу работают функции «Удаление линий» и «Быстрые правки». Теперь Вы знаете, как убрать людей на фото на айфоне, но знаете ли вы, как в дальнейшем можно использовать отредактированный снимок?
Создание оригинальных подарков и печать снимков
Еще одним полезным инструментом, если Вы уже освоили все настройки камеры и функции приложений для обработки фото, станет приложение «Мимиграм». Это бесплатная мобильная программа, в которой на основе собственных изображений можно создавать интересные уникальные вещи, а также заказывать печать фотокарточек с доставкой. В каталоге «Мимиграм» есть множество шаблонов:
- постер в рамке – «голливудский» формат, если хочется придать особенному моменту еще больше значимости;
- Арт-Холст – коллаж , незаменимый, если одним снимком не передать впечатления от поездки или события;
Доброго времени суток всем читающим! Нельзя сказать, что я очень хорошо владею фотошопом, потому как сейчас я развиваюсь в другом направлении. Тем не менее, периодически мне приходится работать в фотошопе, и кое-какими навыками я с удовольствием с вами поделюсь.
Полезное по теме «фотошоп»:
Частенько, подготавливая картинки для своих статей, мне приходится использовать не всю картинку, а только часть ее. А часто наоборот, мне нужна вся картинка (или фотография) но на ней мне что-то мешает, что я хотел бы убрать с нее. Об этом сегодня и расскажу – как убрать лишнее с фотографии в фотошопе .
Вам это может быть полезно при обработке собственных фотографий. Например, если в кадр попал кто-то, кто не должен был в него попасть. Так с фотографии можно убрать лишнего человека, столб, стул, убрать не вовремя пролетевшую птицу или насекомое.
Ну а самым извращенным нашим читателям, конечно же, будет интересно узнать, как убрать глаза с лица или рот. Сразу говорю, лучше так не делать, потому что выглядит это страшно.
Убираем лишнее с фотографии
Давайте же наконец перейдем к практике и попробуем самостоятельно убрать лишние элементы (или как это назвать) с нашей фотографии. Вот нашел я в яндекс картинках вот такого замечательного упитанного котика, стоящего на асфальте, по которому рассыпались осенние листья, а еще на заднем плане канализационный люк.
Обычная фотография с котом, листьями и люком
Что же тут лишнего? Как по мне – ничего. Но на чем-то же надо практиковаться. Можем лишь представить, что нам не нравятся листья вокруг кота, руки так и тянутся их подмести. Что же, в фотошопе можно убрать листья с фотографии за считанные секунды. Если вас смущает люк, то его тоже можно убрать с фотографии. Надеюсь, никому не придет в голову убрать с фотографии кота, как-никак он главный персонаж этого сюжета. Да и выглядит он очень даже ничего так.
Давайте уберем с фотографии листья
Первым делом нужно выделить лист, который вы хотите убрать с фотографии. Это можно сделать при помощи обычного прямоугольного или овального выделения , а можно при помощи инструмента лассо (или магнитное лассо). Все эти инструменты вы сможете найти на панели инструментов.
Наши инструменты
У нас однотонный фон, поэтому я воспользуюсь прямоугольным выделением, и этого будет достаточно. Если у вас фон менее однотонный, то придется выделять очень аккуратно и с большей точностью с помощью магнитного лассо.
Выделили листок. Теперь нажимаем на верхнем меню на «Редактирование » и выбираем пункт «Выполнить заливку… ». Или можно просто нажить комбинацию клавиш Shift + F5 . Перед вами распахнется окно с настройками заливки. Выбирайте, как у меня на скриншоте:
Настройте все так же, как показано на скриншоте
И жмите ОК !
Случилось чудо! Не так ли?
Как видите, наш листок исчез и вместо себя он не оставил дыру или прозрачность, а фотошоп тщательно просчитал, какими цветами нужно заменить содержимое удаленного участка фотографии.
Итак, после того, как мы убрали первый листок с фотографии, и поняли, как это делать, нам нужно разобраться с остальными листьями. Точно так же, просто выделяйте их и жмите Shift + F5 и ОК.
Я убрал с фотографии все листья, которые нашел, даже тот, который лежал на ободке люка. Вот такой я дворник.
Дворник 80 уровня
Убираем люк с фотографии
Если вам показалось этого мало, то можете убрать и люк на заднем фоне. Для такого большого объекта лучше использовать не прямоугольное выделение, как мы делали до этого, а лассо, чтобы были менее заметны разные оттенки асфальта с разных сторон люка. Обведите люк с помощью лассо на расстоянии примерно 3-5 мм. Не обязательно делать это ровно .
Дальше вы знаете что делать. Вот как я убрал люк с фотографии. Если бы я увидел эту фотку первой, то даже не подумал бы, что там когда-то был люк. А если бы увидел ее с люком, то подумал бы, что его туда добавили с помощью фотошопа.
Подмел и люк заодно! =))) Чтобы котик не провалился случайно
Вывод:
Зная, как убрать все лишнее с фотографии в фотошопе, вы можете придать вашим фотографиям идеальный вид. К тому же делается это очень быстро и совсем не сложно. Конечно, придется повозиться и поподбирать различные варианты, если фон не очень однородный. Но, тем не менее, как убрать прыщ с лица в фотошопе , вы точно разберетесь.
Вы дочитали до самого конца?
Была ли эта статья полезной?
Да Нет
Что именно вам не понравилось? Статья была неполной или неправдивой?
Напишите в клмментариях и мы обещаем исправиться!
Фотосессия – дело ответственное: свет, композиция и прочее. Но даже при самой тщательной подготовке в кадр могут попасть нежелательные объекты, люди или животные, а если кадр кажется весьма удачным, то просто удалить его не поднимается рука.
И в этом случае снова на помощь приходит Фотошоп. Редактор позволяет весьма качественно, разумеется, при наличии прямых рук, убрать человека с фотографии.
Стоит заметить, что не всегда возможно удалить лишнего персонажа с фотографии. Причина здесь одна: человек перекрывает собой стоящих сзади людей. Если это какая-то часть одежды, то ее можно восстановить с помощью инструмента «Штамп» , в том же случае, когда перекрыта большая часть тела, то от подобной затеи придется отказаться.
К примеру, на снимке ниже, мужчину слева можно убрать совершенно безболезненно, а вот девушку рядом с ним – практически невозможно, так она, и ее чемодан, закрывают важные участки тела соседа.
Работу по удалению людей со снимков можно условно поделить на три категории по сложности:
Фото с белым фоном
В данном случае все довольно просто: необходимо выделить требуемого человека, и залить его белым цветом.
В результате получим фотографию без лишнего человека.
Фото с простым фоном
Пример такого снимка вы могли видеть в начале статьи. При работе с такими фотографиями уже придется воспользоваться более точным инструментом выделения, например, «Перо» .
Удалять мы будем девушку, сидящую второй справа.
- Делаем копию исходной картинки, выбираем указанный выше инструмент и максимально точно обводим персонажа вместе со стулом. Смещать создаваемый контур лучше в сторону фона.
- Образуем выделенную область, созданную при помощи контура. Для этого кликаем правой кнопкой мыши по холсту и выбираем соответствующий пункт.
Радиус растушевки выставляем в ноль.
- Удаляем девушку нажатием клавиши DELETE , а затем снимаем выделение (CTRL+D ).
- Дальше самое интересное – восстановление фона. Берем «Прямолинейное лассо» и выделяем участок рамы.
- Копируем выделенный кусок на новый слой сочетанием горячих клавиш CTRL+J .
- Инструментом «Перемещение» перетаскиваем его вниз.
- Еще раз копируем участок и снова перемещаем его.
- Для устранения ступеньки между фрагментами слегка повернем средний участок вправо при помощи «Свободного трансформирования» (CTRL+T ). Угол поворота будет равен 0,30 градусам.
После нажатия клавиши ENTER получим вполне ровную раму.
- Остальные участки фона будем восстанавливать «Штампом» .
Настройки инструмента такие: Жесткость 70% , непрозрачность и нажим – 100% .
- Если Вы изучили урок, то уже знаете, как работает «Штамп» . Для начала закончим восстанавливать окно. Для работы нам потребуется новый слой.
- Далее займемся мелкими деталями. На снимке видно, что после удаления девушки, на пиджаке соседа слева и руке соседки справа, не хватает участков.
- Восстанавливаем данные участки тем же штампом.
- Завершающим шагом будет дорисовка больших площадей фона. Делать это удобнее на новом слое.
Восстановление фона завершено. Работа довольно кропотливая, и требует аккуратности и терпения. Вместе с тем, при желании можно добиться очень даже неплохого результата.
Пейзаж на фоне
Особенностью таких снимков является обилие мелких деталей. Этим преимуществом можно воспользоваться. Удалять мы будем людей, которые находятся в правой части фотографии. В этом случае вполне можно будет воспользоваться «Заливкой с учетом содержимого» с последующей доработкой «Штампом» .
- Копируем фоновый слой, выбираем привычное «Прямолинейное лассо» и обводим небольшую компанию справа.
- Далее идем в меню «Выделение» . Здесь нам нужен блок «Модификация» и пункт под названием «Расширить» .
- Настраиваем расширение на 1 пиксель .
- Наводим курсор на выделенную область (в данный момент у нас активирован инструмент «Прямолинейное лассо» ), нажимаем ПКМ , в выпадающем меню ищем пункт «Выполнить заливку» .
- В выпадающем списке окна настроек выбираем «С учетом содержимого» .
- Вследствие такой заливки получим вот такой промежуточный результат:
- При помощи «Штампа» перенесем несколько участков с мелкими элементами на то место, где находились люди. Также постараемся восстановить деревья.
Компании как не бывало, переходим к удалению молодого человека.
- Обводим паренька. Здесь лучше всего воспользоваться пером, поскольку нам мешает девушка, а ее нужно обвести максимально аккуратно. Далее по алгоритму: расширяем выделение на 1 пиксель, заливаем с учетом содержимого.
Как видим, в заливку попали и участки тела девушки.
- Берем «Штамп» и, не снимая выделения, дорабатываем фон. Образцы при этом можно брать откуда угодно, но инструмент будет воздействовать только на область внутри выделенной области.
Во время восстановления фона на снимках с пейзажем необходимо стремиться к тому, чтобы не допускать так называемых «повторов текстуры». Старайтесь брать образцы из разных мест и не кликать больше одного раза по участку.
При всей своей сложности, именно на таких фото можно добиться максимально реалистичного результата.
На этом информация об удалении персонажей с фотографий в Фотошопе исчерпана. Осталось сказать только, что если беретесь за такую работу, то будьте готовы потратить кучу времени и сил, но даже в этом случае результаты могут быть не очень хорошими.
Доброго всем времени суток, мои дорогие друзья. С вами опять я, Дмитрий Костин. Вспомнилось мне тут множество моментов, когда тебя фотографируют, а в кадр попадает какой-нибудь лишний человек или какой-то предмет, который на фотографии неуместен. Знакомо? Только замечаешь это уже когда перефотографироваться нет возможности. Оставить как есть? Да ни за что!
Лишние предметы можно выкинуть из фотографии, причем никто не заметит разницы. А вы хотите узнать, как в фотошопе убрать ненужный объект с какой-либо фотографии? Тогда читайте дальше.
Заполнение с учетом содержимого
Как видите кот испарился, но у вас не осталось вырезанной области как это обычно происходит. Пустота заполнилась смежными пикселями, которые по мнению самой программы вероятнее всего могли бы оказаться на этом месте.
У меня произошел небольшой «косячок». когда я убрал кота, в области, где должен быть хвост, появился кусок от ручки (видимо сушилка для белья). Но она убирается точно таким же образом. И теперь у вас есть чистое одеяло без животинки.
Точно также я решил убрать учебник с парты. Согласитесь, что очень просто? Но это еще не всё.
Инструмент Штамп
Иногда первый способ не совсем может подходить для нужных нам целей. Но это не беда. Фотошоп практически всегда имеет несколько вариантов решения для конкретной задачи. И этот случай не исключение.
Давайте возьмем картинку прекрасного вида на побережье. Прекрасный вид, но как видите мимо пролетал дерзкий птиц и попал в кадр. Попал красиво, но допустим он там не нужен.
Тогда закатываем рукава, берем лассо и проделываем все операции из первого пункта. Смотрим, что у нас получилось. Как-то не очень, да?
Нам в этом поможет инструмент «Штамп» . Данный инструмент чем-то похож на «Восстанавливающую кисть» , которой мы пользовались , но различия есть. При восстанавливающей кисти мы брали область-донор и закрашивали ей ненужную деталь таким образом, что потом накладывались те цвета, которые соответствуют данной области. При штампе ничего такого не происходит.
Если вам как-то сложно понять этот процесс в текстовом варианте, то специально для вас я сделал отдельный видеоурок. Приятного просмотра.
Получилось вполне себе неплохая картинка, как будто так и было. Вы может комбинировать несколько способов, чтобы достигнуть желаемого результата.
А у вас есть фотографии, где можно убрать что-нибудь лишнее? Если да, то настало время от этого избавиться. Ну а если вы хотите изучить все возможности фотошопа за непродолжительный срок, то рекомендую вам посмотреть отличный видеокурс . В нем вся информация преподнесен потрясающе и рассчитана на любой уровень пользователя.
Ну а на этом у меня всё. Надеюсь, что мой сегодняшний урок вам понравился. Не забудьте подписаться на обновления статей блога, тогда вы первыми узнаете о выходе интересных статей и другой интересной информации. Посмотрите также другие статьи блога. Уверен, что вы найдете что-нибудь интересное для себя. Ну а я с вами прощаюсь. Пока-пока!
С уважением, Дмитрий Костин
Удалить объекты с фото APP
С момента изобретения фотографии было сделано несколько попыток улучшить изображение. Изначально это делалось карандашами и тушью. Цифровая фотография открыла новые возможности для ретуши. С компьютерами обработка фотографий стала проще и лучше. Вы можете редактировать автоматически, используя многофункциональные приложения.
Обработка изображений — это одновременно производственная необходимость и эстетическое решение. Цифровые изображения, как и аналоговая фотография, нуждаются в «проработке», но в данном случае она заключается в регулировке яркости, контраста, насыщенности.Настраиваются свойства пикселей, составляющих изображение.
Мечта фотографов сбылась, ведь одним щелчком мыши можно удалить человека с фотографии. Это важно, когда кто-то намеренно хочет испортить красиво задуманный кадр либо глупым лицом или жестами, либо человеком, который просто появляется и не вписывается в композицию. Современные технологии позволяют делать мгновенные снимки в любых условиях. Часто возникает необходимость стереть лицо или тень.
Фотоманипуляции стали обычным делом.Монтаж широко используется в журналистике и пропаганде. Фотографы всегда работают с журналистами. Они понимают, как получить красивый образ и составить правильную композицию. Но в процессе съемки появляются отвлекающие детали, которые нужно убрать в финальной версии. Потому что они отнимают часть внимания и главная фигура на картинке не кажется такой уж значимой. Как скульптор отсекает все лишнее, так и приложение для удаления объектов должно отражать основную идею и фокусироваться на теме композиции.
Как убрать человека с фото онлайн
Большинство фотоэкспертов и любителей знают, как важно хорошее приложение для удаления объектов с фотографий. Это важно не только для коммерческого использования, но и для домашних альбомов. Тем не менее, не все приложения могут удовлетворить современные требования. Вот почему разработчики Retouchme запустили бесплатное программное обеспечение, которое будет работать как персональный помощник для каждого пользователя телефона. В многочисленном списке приложений в магазине iPhone или Android можно потеряться, но только продукт Retouchme может профессионально удалить объект с фото онлайн.Это означает, что конечный результат естественный и не имеет следов редактирования.
Фон каждого изображения является неотъемлемой частью кадра, поэтому идеально подобранные реквизит и свет имеют большое значение. Но создать его при отсутствии необходимого оборудования непросто, особенно при съемке на природе. Части тела, мимика, не вписывающиеся в сюжет предметы и прочее запросто могут испортить даже самый лучший снимок. Именно тогда может понадобиться лучшее средство для удаления предметов.Никто не хочет портить идеальное изображение фальшивыми фильтрами, поэтому необходимы профессиональные услуги специалистов фотошопа. Приложение Retouchme — единственная программа, которая работает с реальными людьми, имеющими большой опыт редактирования изображений различного качества и размера. Сложность сервисов не имеет значения, потому что, в отличие от автоматического применения фильтра, реальные люди могут рассчитать все необходимые инструменты, которые необходимо использовать.
Как убрать объект с картинки
Начните с следующих нескольких шагов и откройте для себя увлекательный интерфейс удаления людей из приложения для фотографий.
Найдите программное обеспечение в магазине приложений для телефона. Доступен для всех моделей телефонов и поколений. Для запуска нужна только встроенная камера.
Загрузите его и установите на свое цифровое устройство.
Найдите картинку, которую хотите изменить.
Загрузите его в приложение и выберите вариант применения.
Отправьте заявку дизайнерам и поделитесь лучшим результатом всего за несколько минут.
До и после удалить объект с фото примеры
Не нужно ждать веской причины, чтобы использовать это приложение для удаления нежелательных объектов с фотографии. Волшебного помощника можно использовать для любого типа фотографии, будь то домашнее селфи или пейзажная съемка. Каждую картинку есть что удалить и что добавить, поэтому попробуйте сделать это за несколько шагов.
Просмотрите свою картинную галерею и обратите внимание на каждую деталь. Вы найдете предметы или лица, которые могли бы выглядеть лучше. Некоторые изображения можно улучшить с помощью общих инструментов фотошопа, но другие изображения должны обрабатываться специальным редактором. Текст и присутствие людей на картинке могут испортить ее сюжет за секунду. Попробуйте воспользоваться этой бесплатной онлайн-услугой и узнайте, насколько это просто. Никаких дополнительных затрат и запросов не требуется. Только желание улучшить каждую фотографию в альбоме.Это так приятно, наконец, устранить дефекты одежды или присутствие животных на идеальном портретном снимке. Часто бывает, что идеальный образ разрушают мелкие, но существенные детали. Особенно, когда эту картинку нужно использовать как дополнение к профессиональной учебной программе.
Избегайте всех возможных проблем из-за несовершенного фона или предметов вокруг вас. Исправляйте мимику или удаляйте неудачные элементы из кадра за секунды. Профессиональной команде Retouchme требуется не более пяти минут для выполнения каждого запроса каждого клиента.
Играйте с цветами, стилями и декором одним касанием и без дополнительных затрат. Кредиты на оплату каждого редактирования можно заработать онлайн, играя в игры или используя социальные сети. В остальном всего девяносто девять центов отделяют вас от мира изумительного и профессионального ретуширования. Не ждите, чтобы сразу попробовать.
полезных веб-сайтов для удаления нежелательных объектов с фотографий
И дело в том, что для устранения любых нежелательных объектов с наших фотографий нет ничего лучше, чем программа, подобная Photoshop или GIMP, чтобы решить эту проблему.Но если на нашем ПК не установлена какая-либо программа в этом стиле, и мы не хотим устанавливать такое тяжелое программное обеспечение для определенного случая, есть альтернативы. Мы также можем найти веб-сайты, специализирующиеся на редактировании фотографий, которые позволяют нам удалять элементы. Некоторые из них являются автоматическими, поэтому будет достаточно загрузить изображение, в то время как в других нам придется немного поиграть с фотографией, чтобы получить хорошие результаты.
Поэтому сегодня мы представляем вам серию сайтов, с которыми вы можете выполнить эту работу совершенно бесплатно.
Удалите ненужные объекты с помощью этих веб-приложений
InPaint, самая популярная сеть для вырезания объектов
Это, возможно, одна из самых известных веб-служб для удаления элементов и объектов с фотографий, поскольку она очень проста и подходит для все типы пользователей. Нам просто нужно будет выполнить несколько шагов, таких как загрузка фотографии на сервер и выбор области. InPaint позаботится о том, чтобы заполнила эту область интеллектуально созданными текстурами , извлеченными из данных изображения.Мы можем использовать изображения в формате JPG, PNG или WebP с максимальным размером 10 МБ и максимальным разрешением каждого изображения 4,2 мегапикселя.
Чтобы быстро удалить ненужные объекты с наших фотографий с помощью InPaint, просто зайдите на их веб-сайт. Кроме того, можно загрузить бесплатную настольную версию для Windows и Mac без ограничений по размеру файла.
LunaPic, удаление объектов с профессиональными результатами
Мы сталкиваемся с еще одним хорошо известным веб-приложением для редактирования фотографий, с помощью которого мы можем улучшать наши изображения с помощью различных функций, среди которых мы находим возможность удаления элементов .Для этого этот инструмент основан на использовании умного выделения для удаления объектов или людей из композиции фотографии. Таким образом, заменяет область , которую мы выбираем, где расположен нежелательный элемент, пикселями, аналогичными тем, которые находятся в очень близких областях. Например, если мы хотим стереть птицу, которая появляется в небе, приложение позаботится о том, чтобы покрыть ее теми же цветами, что и небо, чтобы получить максимально естественный результат.
LunaPic может быть отличным вариантом, если мы хотим удалить не очень сложные объекты, и для этого не нужно будет регистрировать или загружать какое-либо программное обеспечение.Просто нажмите на эту ссылку, чтобы перейти на свой сайт и загрузить желаемое изображение.
Pixlr, онлайн-альтернатива Photoshop
Это онлайн-приложение можно рассматривать как онлайн-альтернативу Photoshop. Это полноценный веб-редактор, с помощью которого вы можете выполнять все виды задач и обрабатывать изображения. Среди его функций мы можем найти возможность удалить или исправить любой нежелательный элемент с наших фотографий. Для этого у него есть инструменты на базе искусственного интеллекта для получения профессиональных результатов.Pixlr совместим практически с любыми форматами изображений, такими как JPEG, PNG, WebP, SVG, PXD и PSD (Photoshop), среди прочих, и имеет очень интуитивно понятный интерфейс , аналогичный популярному приложению Adobe.
Использование Pixlr совершенно бесплатно, и для этого нам нужно только зайти на его веб-сайт (без регистрации) и загрузить наше изображение, чтобы иметь все необходимые инструменты для исчезновения любого объекта и выполнять всевозможные функции редактирования.
Removebg, идеально подходит для удаления фона с изображения
Этот веб-сайт, помимо вырезания определенного объекта из фотографии, позволяет нам удалить любой фон из изображения.Это может быть идеально, если вырезать людей и получить прозрачный фон, чтобы мы могли вставить его в другой фон. Он работает автоматически и с помощью функций искусственного интеллекта отвечает за распознавание человека и удаление всего фона изображения, которое затем можно загрузить. Он также имеет возможность редактировать фотографии в случае, если мы думаем, что он не был идеальным, или для восстановления определенной части фона. Конечно, изображения ограничены разрешением 500 × 500 пикселей.У нас будет зашифрованное соединение SSL / TLS, и мы удалим загруженное изображение через час использования.
Если мы хотим использовать Removebg для бесплатного удаления фона с изображения, мы можем сделать это, зайдя на их веб-сайт.
Befunky, дизайн-сайт с возможностью стирания объектов
Это бесплатный, онлайн и простой в использовании фоторедактор. Среди его функций мы находим возможность стирать объекты , а также автоматически удалять фон одним щелчком мыши и оставлять основной объект с прозрачным фоном.С Befunky у нас также будет инструментов графического дизайна , чтобы создавать наши собственные проекты интуитивно понятным и простым способом. Кроме того, он полностью на испанском языке, поэтому у нас не будет языковых проблем при его использовании.
Чтобы использовать Befunky в качестве онлайн-инструмента для удаления наших объектов с фотографий, просто зайдите на их веб-сайт и используйте приложение бесплатно. У него также есть варианты оплаты, которые позволяют нам разблокировать больше инструментов.
PicMonkey, используйте свою кисть клонирования для улучшения наших фотографий
Еще один онлайн-редактор, с помощью которого мы можем удалить те элементы, которые нам мешают, с наших фотографий.Для этого у него есть кисть для клонирования , которую мы найдем в разделе «Ретушь» (инструмент «Клонирование»), которую мы можем использовать бесплатно и которая поможет нам получить отличные результаты. Мы также можем внести базовых изменений дизайна , а также иметь широкий выбор фильтров и эффектов. PicMonkey также позволяет нам добавлять текст к нашим изображениям, он предлагает большое количество шрифтов, которые мы можем видеть рядом с изображением, в соответствии с нашими потребностями.
Если мы хотим использовать PicMonkey бесплатно, мы можем сделать это, нажав на эту ссылку.
PhotoScissors, автоматическое удаление объектов или людей
Дизайн этого веб-сайта очень похож на inPaint. Точно так же это позволит нам быстро вырезать человека или объект , чтобы вставить его в другое изображение или удалить фон фотографии. Все это без необходимости редактирования знаний, поскольку весь процесс выполняется автоматически . Просто загрузите фотографию, и приложение автоматически позаботится об этом.Он поддерживает форматы изображений JPG, PNG и WebP с максимальным размером 10 МБ и максимальным разрешением изображения 4,2 мегапикселя.
PhotoScissors — это бесплатное приложение, которое мы можем использовать без регистрации, просто зайдя на его веб-сайт.
PicsArt, удалите ненужный текст и изображения
С помощью этого веб-приложения мы можем быстро удалять объекты с наших фотографий. Что ж, этот инструмент позволяет нам удалять как текст, так и нежелательные изображения всего за несколько кликов. Потребуется только получить доступ к его веб-сайту и зарегистрироваться, чтобы позже загрузить желаемое изображение, и определит область, которую мы хотим удалить из изображения .Наконец, примените изменения, и ИИ программы позаботится об удалении нежелательных элементов из нашего изображения. После завершения мы можем загрузить результат на наш компьютер.
Если мы хотим использовать PicsArt для удаления нежелательных объектов с наших фотографий, просто нажмите на эту ссылку.
Как удалить объекты с фотографий в 2021 году
Как удалить ненужные объекты с фотографий — 5 лучших способов
Вы когда-нибудь делали отличный снимок, который получился испорченным из-за небольшого изъяна? Это знакомая история, и даже лучшие из нас не всегда могут избежать ситуаций, когда идеальная сцена прерывается внезапным движением автомобиля на заднем плане или попаданием пыли на объектив камеры.Список таких неприятных вещей можно продолжать бесконечно, включая неприглядные прыщики на лице, грязь на одежде объекта, кончик вашего пальца, видимый на фотографии, или мусорное ведро, портящее атмосферу вашего снимка. Как удалить что-то с картинки, не затрагивая другие ее части?
В этом пошаговом руководстве мы покажем вам 5 лучших способов удалить объект с фотографии в 2021 году. Вы узнаете, как это сделать на ПК, Mac, в Интернете и даже в дороге. В списке есть как продвинутые, так и простые в использовании редакторы, поэтому вы обязательно найдете тот, который соответствует всем вашим предпочтениям и потребностям.
Как убрать объект с картинки: сравнить исходное фото и результат
А теперь пора погрузиться в учебник! Ознакомьтесь с содержанием, чтобы упростить переключение между 5 способами редактирования, которые у нас есть для вас:
Способ 1. Как удалить объект с изображения с помощью PhotoWorks
Нужен простой в использовании, но мощный фоторедактор для ПК? В этом случае программа PhotoWorks — ваш идеальный выбор. Этот редактор фотографий предлагает вам два мощных инструмента для удаления всех видов нежелательных объектов с минимальными усилиями — Healing Brush и Clone Stamp.Погрузитесь в руководство, и вы узнаете, как улучшить свои фотографии с помощью обоих этих инструментов настройки в ваших интересах.
Шаг 1. Выберите инструмент Healing Brush Tool
.Запустите PhotoWorks на своем компьютере и перейдите на вкладку «Ретушь». Там вы найдете множество инструментов для редактирования портретных и пейзажных снимков. Нажмите кнопку «Восстанавливающая кисть», чтобы избавиться от мелких недостатков и исправить мелкие изъяны. Имейте в виду, что этот инструмент лучше работает с гладкими и однородными текстурами и может скрывать пятна на коже, пятна, пятна пыли или другие мелкие предметы.
Избавимся от лодки и поплавков на фото
Шаг 2. Удалите ненужные объекты
Увеличьте фотографию, нажав кнопку «плюс» в нижней части окна программы, чтобы хорошо рассмотреть все недостатки, которые необходимо стереть. Установите правильный размер кисти, чтобы сохранить только выбранную область, а остальную часть изображения оставить как есть. Не забудьте настроить параметры «Растушевка» и «Непрозрачность», чтобы автоматически размыть отредактированные части и добиться более естественного вида.
Удалите мелкие элементы со своих фото с помощью Healing Brush
.Шаг 3. Сравните исходное фото и результат
После применения этого инструмента для удаления объектов к испорченной фотографии, удерживайте кнопку «Показать оригинал», и вы сразу увидите все места, в которых «Восстанавливающая кисть» скрыла недостатки. В противном случае вы можете щелкнуть до / после, и программа покажет вам как исходный, так и отредактированный снимок бок о бок, чтобы лучше их сравнить.
Нажмите кнопку «До / После» и увидите, что лодка и поплавки удалены.
Хотите удалить лицо человека со своей фотографии и заменить его своим собственным? С PhotoWorks это довольно просто: используйте инструмент для замены фона, чтобы сменить лицо на ПК.
Шаг 4. Используйте штамп клонирования для удаления больших объектов
Clone Stamp — еще один тип ластика для объектов, доступный в PhotoWorks.Он позволяет перемещать, удалять и дублировать целые области фотографии, чтобы удалить крупные отвлекающие элементы. Инструмент заимствует несколько пикселей из прилегающей области и помещает этот образец поверх поврежденных пикселей. На вкладке «Ретушь» нажмите кнопку «Клонировать штамп». Хорошая новость в том, что вы можете использовать ее вместе с Healing Brush.
Выберите штамп клонирования, чтобы избавиться от более крупных объектов
Шаг 5. Отрегулируйте настройки штампа клонирования для безупречного результата
Чтобы полностью стереть ненужные объекты с изображения, отрегулируйте размер кисти инструмента «Клонирование», чтобы редактировать только выбранную область.При необходимости измените параметры непрозрачности и растушевки, чтобы смягчить края редактируемой зоны и объединить ее с остальной частью фотографии.
Скрыть волны, создаваемые лодкой, с помощью штампа клонирования
Наведите указатель мыши на то, что нужно удалить, и аккуратно закрасьте его. Программа обозначит «донорскую» зону. Если края некоторых объектов все еще видны, просто переставьте исходную область, чтобы полностью скрыть нежелательный элемент.
Вот отредактированное изображение без отвлекающих элементов
Предпочитаете видеоуроки письменным руководствам? Тогда узнайте, как легко удалить лишние предметы с ваших фотографий, из этого видео:
Ну вот, теперь вы знаете, как в кратчайшие сроки удалить ненужные объекты с ваших фотографий.И это еще не все, на что способна PhotoWorks. Попробуйте этот умный фоторедактор бесплатно, чтобы воспользоваться его многочисленными мощными инструментами!
Откройте для себя другие способы удаления дефектов фотографий в PhotoWorks
Не нашли решение проблемы с фотографией? PhotoWorks предлагает другие полезные инструменты для редактирования чего-либо, как будто этих нежелательных вещей никогда не было на ваших фотографиях. Ниже мы представляем еще один подход к проблеме фотографий, испорченных нежелательными объектами.
Вырезать ненужные элементы
Быстро скрывайте недостатки и удаляйте лишние предметы, кадрируя фотографии.Если у вас есть нежелательный элемент ближе к краю фотографии, вы можете легко что-то обрезать. Перейдите на вкладку «Инструменты» и нажмите кнопку «Обрезать». Установите необходимое соотношение сторон и выберите подходящее наложение сетки (золотое сечение, правило третей или другие), чтобы сосредоточиться на основном объекте и оставить все остальное за рамкой изображения.
Скрытие пятен с помощью Portrait Magic
PhotoWorks предлагает вам уникальный инструмент для ретуширования фотографий, который отлично маскирует такие проблемы с кожей, как прыщи, родинки, блики и покраснения.Перейдите на вкладку Retouch и нажмите кнопку Portrait Magic. Программа предоставит предустановки для быстрого улучшения одним щелчком мыши. Если вы хотите отредактировать портретный снимок вручную, просто переключитесь на вкладку «Пользовательские настройки» и перетащите ползунки, чтобы сгладить кожу, уменьшить блики, избавиться от покраснений, подчеркнуть губы и глаза.
Помимо удаления объектов с фотографий, PhotoWorks может помочь вам с массой других задач редактирования: цветокоррекция, шумоподавление, ретушь портрета и многое другое.Кроме того, программа оснащена огромной библиотекой фильтров, эффектов HDR, 3D LUT и многого другого. Это поможет вам добавить последний штрих к вашим фотографиям. Однако, если по какой-то причине эта программа не кажется идеальным выбором или вы просто не являетесь пользователем ПК, ознакомьтесь с другими классными фоторедакторами ниже.
Способ 2. Как стереть что-то с картинки в мобильном приложении
Предпочитаете редактировать фотографии на смартфоне? Тогда приложение «Удалить нежелательные объекты» станет для вас идеальным решением.Этот автоматический редактор для Android поможет вам удалить с изображения все, что вы хотите: провода, царапины, прыщи и многое другое. Все, что вам нужно, — это пара касаний и всего минута вашего времени. Однако иногда приложение не распознает определенные детали. Таким образом, некоторые части удаляемого объекта могут остаться на фотографии. Перейдите к руководству, чтобы узнать больше об этом редакторе:
- Импортируйте изображение в приложение . Открыв редактор, перейдите в Галерея и выберите изображение, которое хотите отредактировать.
- Выберите инструмент «Кисть» . Нарисуйте выделение красным цветом над объектом, который хотите удалить с изображения.
- Нажмите кнопку «Процесс» . Выбранная область будет автоматически скрыта. В случае, если что-то, кроме выбранного объекта, также было удалено, используйте инструмент «Ластик», чтобы восстановить его.
- Нажмите кнопку «Сохранить» . Экспортируйте отредактированное изображение в фотопленку или опубликуйте его в социальных сетях.
Удалите ненужные вещи с вашего изображения с помощью смартфона
Если вы ищете приложение для iOS, попробуйте Photo Retouch-Object Removal.Это многофункциональный редактор, очень похожий на редактор Android с точки зрения удаления объектов. Поэтому вам просто нужно выполнить шаги, перечисленные выше, чтобы использовать его. Оба редактора интуитивно понятны в использовании и помогают очень быстро удалять элементы. Но они не подходят для профессионального редактирования вроде стирания чего-либо с фото со сложным фоном.
Пытаетесь удалить царапины и складки с фото? Ознакомьтесь с некоторыми советами о том, как с легкостью восстановить старые фотографии, чтобы ваша фотография выглядела еще лучше.
Способ 3. Как удалить объекты с фотографий с помощью Photoshop
Требуется средство для удаления предметов, чтобы скрыть предметы на сложном фоне? Тогда Photoshop — это программа, которую нужно использовать. Этот редактор фотографий известен тем, что стирает ненужные объекты на изображениях благодаря функции заливки с учетом содержимого. Тем не менее, для неопытных редакторов этот процесс остается довольно сложным. Но профессионалы будут увлечены результатами, которых они могут достичь в программе. Ознакомьтесь с руководством, чтобы узнать больше:
- Откройте фото .Перейдите в Файл> Открыть и выберите изображение, которое хотите отредактировать.
- Выберите объект, который вы хотите удалить . С помощью инструмента «Лассо» нарисуйте выделение над объектом.
- Удалить выбранный объект . Перейдите в меню «Правка»> «Заливка с учетом содержимого». Установите флажок Показать область выборки. Щелкните значок +, чтобы добавить область справки, и значок -, чтобы уменьшить ее.
- Растушуйте замененную область . Используйте раскрывающийся список «Адаптация цвета», чтобы настроить параметры наложения и вывода.
- Выберите формат для экспорта изображения в . Перейдите в Файл> Сохранить как.
Удалите ненужные вещи с изображений в профессиональной программе
Photoshop эффективен при удалении объектов. Но для неопытных людей это может быть неприятно. Хотите освоить этот способ удаления объектов независимо? Ознакомьтесь с подробным руководством по Photoshop, чтобы изучить процесс дальше.
Способ 4. Как удалить объект из изображения онлайн
Хотите следить за тенденциями и редактировать фото онлайн? Или у вас на устройствах просто нет дополнительной памяти для дополнительных загрузок? Тогда Fotor — хороший выбор для вас.В этом многофункциональном онлайн-редакторе есть удобный инструмент клонирования, который поможет исправить любой объект, который вы не хотите видеть на своем изображении, за считанные минуты. Однако, если у вас плохое интернет-соединение или вы не хотите предоставлять веб-сайтам свои личные данные, то Fotor может быть не лучшей идеей. Если у вас нет этих проблем, прочтите руководство, чтобы быстро приступить к редактированию:
- Импортируйте изображение на начальный экран . Нажмите «Редактировать фото» на главной странице Fotor и перетащите свое изображение внутрь.
- Удалить ненужные объекты . Перейдите на вкладку Beauty и выберите инструмент Clone. Выберите область образца и закрасьте предмет, который хотите убрать.
- Сохранить картинку . Нажмите кнопку «Экспорт» и выберите нужный формат и качество изображения. Щелкните Загрузить.
Удалите лишнее из своей фотографии онлайн
Fotor — это удобный фоторедактор, и каждый может легко понять, как редактировать с его помощью.Но этот онлайн-редактор фотографий не подойдет, если вы хотите удалить объект с узорчатого фона. Кроме того, размещать свою картинную галерею в Интернете — не самая безопасная идея. Если вы все еще считаете, что Fotor — идеальный редактор для вас, посетите их официальное руководство и начните с самой программы.
Хотите знать, как удалить тени с изображений, чтобы они выглядели идеально? Узнайте, как это сделать для людей любого уровня подготовки.
Путь 5.Как удалить нежелательные объекты на фотографиях на Mac
Ищете удобный редактор фотографий для Mac, чтобы удалить ненужные детали и элементы с фотографий? Попробуйте Photo Eraser для Mac! Это простое в использовании программное обеспечение, которое может дать вам профессиональный результат с минимальными затратами на результат. Благодаря продвинутому алгоритму программа маскирует ненужные объекты, как будто их никогда не было, не разрушая ваше изображение. Однако редактор специализируется только на удалении объектов и деталей с фотографий.Таким образом, вам придется использовать другое программное обеспечение, чтобы улучшить свое изображение с точки зрения цвета и тона. Теперь давайте перейдем к руководству, чтобы увидеть Super Eraser в действии:
- Откройте изображение в программе Super Eraser . Перетащите изображение на начальный экран редактора.
- Закрасьте объекты, которые хотите удалить . Используйте инструмент «Отметка», чтобы удалить ненужные вещи. Выберите инструмент «Защита», чтобы обработать кистью объект, который вы хотите оставить нетронутым.Нажмите Применить, и изменения будут внесены автоматически.
- Экспортируйте отредактированное изображение . Перейдите в меню «Файл»> «Сохранить» и выберите формат, в котором вы хотите сохранить изображение.
Удалите ненужные лишние вещи из ваших изображений на Mac
Вы можете использовать Super Eraser для удаления водяных знаков, подписей, людей, пятен, царапин и многого другого. Программа автоматическая, поэтому для работы с ней не потребуется много усилий. Но может показаться неразумным платить за редактор, который может удалять только объекты, если вы не делаете этого ежедневно.Понравился способ стирания лишних объектов на фотографиях? Посетите официальный сайт Photo Eraser, чтобы лучше узнать редактор.
Заключение
Вы открыли 5 способов убрать что-то с картинки и наверняка определились с вашим любимым. Но если вы еще этого не сделали, вот несколько рекомендаций. Хотите удалить объект с фотографии, но не нуждаетесь в дополнительных программах? Fotor вам подойдет идеально. Хотите профессионально удалить что-то с фото? Используйте Adobe Photoshop.Предпочитаете интуитивно понятные редакторы или у вас нет большого опыта в постобработке? Используйте удобный PhotoWorks!
PhotoWorks поможет вам легко удалить с фотографии все, что вы хотите: людей, подписи, дефекты, дефекты фотографий и т. Д. Для этого не потребуется от вас никакого фона для редактирования фотографий, но, несомненно, вы получите результаты профессионального уровня. Но независимо от того, каким редактором из этого списка вы закончите, мы надеемся, что это руководство было для вас полезным.
PhotoWorks team , преданная группа авторов и художников, увлеченных фотографией и графическим дизайном.Мы рады предоставить вам первоклассный контент, который сделает ваше изучение нашего программного обеспечения простым и приятным.Удаление нежелательных объектов с изображения
| Результат |
Бывает, что ваше фото недостаточно хорошее, потому что есть другой объект. Например, на фотографии есть объект, который мешает красоте пейзажа. Один из способов сделать его более интересным — убрать нежелательный объект с фотографии.
Если объект несложный (он не сливается с основным объектом), его легко удалить. Просто выполните следующие действия, чтобы легко удалить объект.
1. Сначала подготовьте фотографию, которую хотите отредактировать, и откройте редактор фотографий pixlr
2. Загрузите фотографию со своего компьютера или с URL-адреса, который вы хотите отредактировать.
3. Создайте новый слой, чтобы различать настоящую фотографию и фотографию, которую вы хотите отредактировать. Просто щелкните слой вкладки и выберите «Дублировать слой». Затем посмотрите на правую навигацию.Дважды щелкните «Background Copy» и дайте новое имя этому новому слою. Например, вы можете дать новое имя, такое как «Удаленный объект».
4. Чтобы удалить объект, используйте «Инструмент клонирования штампа». Просто настройте и установите размер кисти, непрозрачность, диаметр, пространство и резкость (он соответствует объекту на фотографии).
5. Если он был установлен, просто клонируйте объект, который вы хотите удалить, нажмите «Ctrl» на клавиатуре, наведите указатель мыши на аналогичный объект и щелкните на нем.(Советы: просто используйте вертикальное направление для максимального результата).
Если вы закончили клонирование, объедините слой с основным фоном, нажмите «слой» на вкладке выше и выберите «Platten Image» — Done !.
Это самый простой способ удалить объект с фотографии с помощью фоторедактора Pixlr. Вам просто нужно отредактировать яркость, цвет и контраст на фотографии, чтобы сделать фотографию более гладкой и четкой, чем раньше.
Существует также программное обеспечение, которое может напрямую удалить объект автоматически.Программное обеспечение известно как Inpaint. Эта программа хорошо подходит для удаления объекта на фотографии даже самой сложной фотографии. Вы можете скачать пробную версию или воспользоваться онлайн-сайтом здесь.
Как удалить человека с фотографии на вашем iPhone с помощью приложения
, Александра Бейтман, 22 июля 2021 г.
Иногда нежелательные посетители оказываются на ваших фотографиях. Будь то неизвестный фотограф-бомбардировщик, прыгающий на место позади вас, или бывший человек, которого вы хотите удалить из своего фотоальбома, есть большая вероятность, что вы задаетесь вопросом:
«Как я могу удалить человека с моих фотографий?»
Хорошая новость заключается в том, что вы не только можете легко удалять людей и объекты со своих изображений, но и не должны быть опытным фоторедактором, чтобы сделать это.Даже если вы мало знаете о Photoshop или другом популярном программном обеспечении для редактирования фотографий, вы все равно можете получить результаты, загрузив несколько простых приложений на свой iPhone.
В сегодняшней статье мы рассмотрим:
- Как удалить человека с фотографии на вашем iPhone с помощью приложения
- Какие приложения работают для удаления людей с фотографий
- Как использовать эти приложения для редактирования фотографий
- Какие результаты редактирования предоставляют эти мобильные фоторедакторы?
Начнем!
Приложения для удаления человека с фотографии на вашем iPhone
1.Adobe PhotoShop Fix
Стоимость: бесплатно
Photoshop Fix — популярный инструмент для iPhone, предназначенный для того, чтобы помочь фотографам-любителям и обычным людям улучшить фотографии iPhone с помощью различных функций. Эксперты Adobe добавили в приложение ряд своих самых любимых инструментов, чтобы вы могли выполнять многие задачи, которые были бы в состоянии выполнять с помощью полного приложения.
Удаление человека с фотографии на вашем iPhone с помощью Adobe Photoshop Fix
Чтобы удалить людей с ваших фотографий с помощью Photoshop Fix:
- Импортируйте фотографию из альбома «Фотопленка» в приложении «Фото» в PhotoshopFix.
- Выберите инструмент «Перо» и нарисуйте контур вокруг человека или объекта, который нужно удалить. Для достижения наилучших результатов оставьте немного места по краям объекта, когда будете рисовать путь.
- Превратите только что созданный контур в выделение, выбрав Сделать выделение в раскрывающемся меню.
- Перейдите на вкладку Edit и щелкните Fill . В диалоговом окне убедитесь, что вы выбрали опцию с учетом содержимого для достижения наилучших результатов.
2.TouchRetouch
Стоимость: 1,99 доллара США
Если вы не знакомы с интерфейсом Adobe и предпочитаете альтернативу, это умное приложение поможет вам с удалением объектов так же легко, как и предыдущее решение Adobe.
TouchRetouch позволяет удалить человека с фотографии простым нанесением кисти. Вы также можете использовать инструменты клонирования и выделения при редактировании изображений с помощью платформы.
Шаги по удалению человека с фотографии на iPhone с помощью TouchRetouch
Чтобы удалить человека с фотографии с помощью TouchRetouch:
- Откройте приложение TouchRetouch и импортируйте изображение из камеры iPhone.
- Выберите выходное разрешение для окончательного редактирования фотографии.
- Используйте инструмент Lasso или Brush Tool , чтобы выбрать объект или человека, которого вы хотите удалить.
- Если вы выбрали кисть, выберите размер кисти, затем нарисуйте на человека, чтобы удалить его. Если вы выберете инструмент «Лассо», просто нарисуйте постоянную линию вокруг объекта.
- Нажмите кнопку «Пуск» внизу экрана, чтобы удалить выбранный объект.
3.Enlight Photofox
Стоимость: бесплатно
Этот отличный инструмент для дизайна и творческого редактирования отлично работает, если вы хотите удалить кого-то с изображения на вашем iPhone. Enlight Photofox Photo Editor поставляется с различными полезными функциями, включая инструмент Clone Stamp Tool, Healing Brush, Patch Tool и многие другие расширенные компоненты, которые вы не увидите в других приложениях для редактирования фотографий.
Enlight также загружен с набором слоев, спецэффектов, шрифтов и т. Д.
Удаление человека из фотографии на iPhone с помощью Enlight Photofox
Чтобы удалить человека или объект из Enlight Photofox:
- Импортируйте изображение из приложения iPhone Photos.
- Перейдите в Tools> Heal> Mode> Patch , чтобы получить доступ к инструменту Patch Tool.
- Создайте патч, чтобы скрыть нежелательного человека на фотографии, поместив один из кружков, который появляется над объектом, который вы хотите удалить, а другой — над чистой областью, которую вы хотите скопировать.
- Нажимайте кнопку Flatten , пока объект не исчезнет.
- Если скопированная часть не совпадает с исходным изображением, коснитесь вкладки Tools и поэкспериментируйте с Feathering и Fuse .
- Сгладьте область с помощью функции Heal , пока не будете удовлетворены окончательным результатом.
4. SnapSpeed
Стоимость: бесплатно
Наконец, еще одно приложение, которое вы можете использовать для удаления людей с изображений на вашем iPhone, — Snapseed. Этот расширенный инструмент редактирования, разработанный Google, включает в себя множество инструментов, с которыми могут поиграть фотографы.
Хотя приложение несовершенно, оно хорошо удаляет мелкие объекты с ваших фотографий. Подумайте об использовании Snapseed, если на заднем фоне вашего снимка есть люди, которые вы хотите отредактировать.
Удаление человека или объекта из изображения с помощью Snapseed
Чтобы удалить человека из изображения в Snapseed:
- Загрузите фотографию в платформу инструментов из камеры Roll и нажмите значок редактирования в правом нижнем углу .
- Выберите Heal Tool .
- Обведите пальцем область, которую хотите удалить.
- Нажмите на опцию сохранения, чтобы сохранить отредактированную фотографию.
Вывод
Вот и все! Четыре простых способа удалить людей с изображений на вашем iPhone.
Мы надеемся, что это руководство помогло вам начать удаление человека с фотографии на вашем iPhone. Вам не всегда нужен мощный настольный редактор, чтобы выполнять свою работу! Эти приложения для редактирования фотографий и им подобные могут помочь вам создавать базовые и промежуточные редакторы фотографий прямо со смартфона.
Если вам понравилась эта статья, возможно, вас заинтересуют эти руководства:
Не забудьте подписаться на нас в Facebook или Twitter, чтобы получить больше советов и приемов, которые вы можете использовать в своей фотографии! И не забудьте подписаться на нашу рассылку, чтобы не пропустить еще один пост в галерее Envira.
Используете WordPress и хотите получить Envira Gallery бесплатно?
Envira Gallery помогает фотографам создавать красивые фото- и видео-галереи всего за несколько кликов, чтобы они могли демонстрировать и продавать свои работы.
3 способа удаления нежелательных объектов с фотографии
Иногда нас не устраивает сделанное фото. В нем есть что-то, чего вы не хотите на фотографиях. Итак, вы хотите удалить эти ненужные объекты , прежде чем размещать фотографию в социальных сетях.Как удалить ненужные объекты с фотографий? В этой статье показано 3 метода удаления нежелательных объектов с фотографий с помощью приложений для редактирования фотографий на настольных компьютерах и мобильных устройствах.
Часть 1. Как удалить ненужные объекты с фотографий в Photoshop
Являясь одним из самых мощных инструментов для редактирования фотографий, вы можете использовать Photoshop для удаления нежелательных объектов с фотографий и сохранения качества фотографии.
Шаг 1.
Откройте Photoshop и добавьте фотографию, которую хотите обработать. Вы должны щелкнуть меню «Файл» и выбрать в нем пункт «Открыть …». Вы можете выбрать фотографию во всплывающем окне. Вы также можете перетащить фотографию прямо в интерфейс, чтобы загрузить ее. Другой способ — использовать горячую клавишу для добавления фотографии. Одновременно нажмите CTRL и O на клавиатуре, откроется окно просмотра.
Шаг 2.
Затем вам нужно выбрать объект, который вы хотите удалить.Используйте инструмент Lasso Tool или Marquee Tool на левой панели инструментов. Вы можете щелкнуть значки, чтобы выбрать их. Затем с помощью мыши выделите область на нежелательных объектах.
Шаг 3.
Откройте меню «Правка» в верхней части интерфейса и найдите в нем «Заливка». во всплывающем окне следует выбрать функцию заливки с учетом содержимого. Щелкните поле «Использовать», и вы найдете его в меню. Затем нажмите кнопку ОК, и ненужные объекты будут заменены цветом фона.
Photoshop может быть идеальным инструментом для удаления нежелательных объектов с фотографий и редактирования изображений, таких как изменение размера фотографии, повышение разрешения изображения и т. Д.
Но его сложные функции и интерфейс трудно освоить новичку. Кроме того, это не бесплатный инструмент. И вам нужно скачать и установить его, чтобы запустить. Чтобы бесплатно удалить ненужные объекты с фотографий в Интернете, следует рассмотреть другой вариант.
Часть 2. Как удалить нежелательные объекты с фотографий в Интернете бесплатно
Aiseesoft Free Watermark Remover Online позволяет удалять ненужные объекты с фотографий бесплатно в Интернете.Вам нужен только браузер и подключение к Интернету, чтобы запустить его. Его хорошо продуманный интерфейс и гибкие функции позволяют всем пользователям эффективно выполнять удаление.
- Удаляйте ненужные объекты с фотографий одним щелчком мыши.
- Совместимость с различными форматами изображений, включая JPG, JPEG, PNG, TIFF и т. Д.
- Поддерживает удаление нескольких фотографий для экономии вашего времени.
- Быстро и безопасно использовать.
Шаг 1.
Перейдите на сайт Aiseesoft Free Watermark Remover Online. Добавьте фотографии, которые необходимо обработать, нажав кнопку «Загрузить фото». Затем вы можете выбрать изображения во всплывающем окне. Нажмите кнопку «Открыть», и изображение будет импортировано в средство для удаления.Шаг 2.
Затем следует выбрать нежелательную область для удаления. Вы можете использовать несколько инструментов, включая многоугольник, лассо и кисть. Нажмите кнопки в верхней части экрана, чтобы выбрать эти функции.Затем с помощью мыши выделите область на фотографии. Если вы хотите отменить выделение, нажмите «Ластик» или «Отменить».
Шаг 3.
Нажмите кнопку «Удалить», чтобы начать процесс. Он быстро удалит объект. Затем вы можете сохранить фотографию, нажав кнопку «Сохранить». Или вы также можете обрезать фотографию перед ее сохранением. Нажмите кнопку «Обрезать и сохранить», и вы сможете настроить размер фотографии.
Это бесплатное приложение позволяет легко удалять ненужные объекты с фотографий.Если вы хотите узнать, как удалить нежелательные объекты на смартфоне, вы можете прочитать следующую часть.
Часть 3. Как удалить нежелательные объекты с фотографий на смартфоне
Вы можете использовать приложения для редактирования фотографий на мобильном телефоне, чтобы удалить ненужные объекты с фотографии. Snapseed — полезное приложение для удаления на iPhone и Android.
Шаг 1.
Загрузите и запустите приложение. Чтобы добавить фото, нужно нажать на значок + на экране.
Шаг 2.
Затем вы должны открыть меню «Инструменты» внизу экрана. Выберите в меню значок «Исцеление».
Шаг 3.
Вы можете выделить рукой объект, который хотите удалить. После этого удаление начнется автоматически. После этого вы можете сохранить фотографию на свой телефон.
Другие приложения для удаления объектов с фото здесь.
Часть 4.Часто задаваемые вопросы о том, как удалить нежелательные объекты с фотографий
1. Как удалить текст с картинки?
Вы можете использовать Photoshop или Aiseesoft Free Watermark Remover Online для удаления текста с изображения. В Photoshop вы можете удалить текст, обрезая изображение или используя функцию заливки с учетом содержимого.
2. Сколько времени нужно, чтобы удалить ненужные объекты с фотографии?
Удаление обычно занимает несколько секунд в Photoshop или Aiseesoft Free Watermark Remover Online.Это зависит от конфигурации вашего компьютера и Интернета.
3. Как редактировать фото на iPhone?
iOS предоставляет вам основные функции редактирования сделанных вами фотографий. Вы можете перейти в приложение «Фото» и нажать кнопку «Редактировать» в верхней части экрана.
Заключение
Эта статья знакомит вас с 3 эффективными методами удаления ненужных частей на фотографии .Вы можете узнать, как удалить ненужные объекты в фотошопе с расширенными функциями. Или вы можете использовать Aiseesoft Free Watermark Remover Online для бесплатного удаления нежелательных объектов с фотографий. Кроме того, на вашем смартфоне есть приложение, с помощью которого вы можете завершить удаление. Если вы хотите узнать больше о бесплатном приложении для удаления нежелательных объектов с фотографий или у вас есть какие-либо вопросы, вы можете связаться с нами.
Что вы думаете об этом сообщении?
Отлично
Рейтинг: 4.8/5 (на основе 139 голосов) Подписывайтесь на нас на
Оставьте свой комментарий и присоединяйтесь к нашему обсуждениюУдаление объектов с фотографий iPhone: полное руководство
Неужели нежелательный объект портит фотографию на iPhone? Если так, не волнуйтесь! Удалить объекты легко с помощью приложения для редактирования TouchRetouch. Всего за несколько секунд вы сможете удалить предметы, людей, пятна на коже и линии электропередач. Прочтите, чтобы узнать, как использовать TouchRetouch для удаления нежелательных объектов с фотографий iPhone.Результат обязательно того стоит!
Содержание: Удаление объектов с фотографий iPhone
Щелкните любую ссылку ниже, чтобы перейти прямо к соответствующему разделу статьи:
1. Быстрое удаление объекта с фотографии
2. Удаление пятен с портретной фотографии
3. Удалите ненужные линии с изображения
4. Удалите большие объекты или объекты неправильной формы
5. Клонируйте детали из одной области в другую
6. Основные советы по точному удалению объектов
Вы можете загрузить приложение TouchRetouch за 1 доллар.99 из App Store.
1. Быстрое удаление объекта с фотографии
В приложении TouchRetouch есть несколько инструментов для удаления объектов с ваших фотографий.
Но самый быстрый и простой вариант — это инструмент Quick Brush . Вы просто проводите кистью по объекту, и он исчезает!
Этот инструмент лучше всего подходит для удаления небольших объектов или объектов, окруженных пустым пространством, таких как небо или вода.
В приведенном ниже примере цветные буи были удалены из воды, чтобы создать более четкое изображение без помех.Первая фотография — оригинал, вторая — отредактированная версия с удаленными объектами.
Вот как отредактировать изображение с помощью инструмента Quick Brush :
Откройте приложение TouchRetouch и коснитесь Альбомы . Найдите фотографию, которую хотите отредактировать, затем коснитесь фотографии, чтобы открыть ее.
Нажмите Quick Repair внизу экрана. Затем убедитесь, что выбран инструмент Quick Brush .
При желании вы можете нажать Настройки и использовать ползунок Размер для регулировки размера кисти. Кисть — это белый кружок внутри зеленого кружка.
Также неплохо увеличить масштаб объекта, который вы хотите удалить, особенно если объект небольшой. Это обеспечит точный подбор объекта.
Для увеличения коснитесь экрана двумя пальцами, затем разведите пальцы. Вы можете перемещаться к другой части изображения двумя пальцами.
Теперь просто проведите пальцем по объекту, который хотите удалить.
Поскольку ваш палец покрывает выбранную область, вы не сможете увидеть объект под пальцем. Поэтому всякий раз, когда вы касаетесь экрана, вы видите белый кружок, который показывает область, которую вы выбираете.
Выбранная область станет зеленой. Когда вы отпустите палец, объект исчезнет!
Вы заметите, что объект заменен пикселями из окружающей области.Итак, в этом случае буй был заменен пикселями из окружающей воды.
В большинстве случаев приложение отлично справляется с удалением объекта. Но если результат вас не устраивает, нажмите Отменить (стрелка назад) вверху экрана. Затем попробуйте снова провести кистью по объекту.
Вы можете продолжать прокрашивать другие области, чтобы удалить столько объектов, сколько захотите. В приведенном ниже примере все цветные буи в воде удалены.
Когда вы будете довольны результатом, вам нужно будет сохранить изображение.
Чтобы сохранить, нажмите значок Export (квадрат со стрелкой вверх) в правом верхнем углу. Затем нажмите Сохранить как копию .
Отредактированное изображение будет сохранено в приложении «Фото» на вашем iPhone.
Нажмите Назад в верхнем левом углу, чтобы закрыть экран экспорта. Затем нажмите значок Home , чтобы выбрать другое изображение для редактирования.
2. Удаление пятен с портретной фотографии
Можно ли улучшить портретные фотографии, удалив прыщики или дефекты с кожи объекта съемки?
Инструмент Blemish Remover в TouchRetouch позволяет легко создавать безупречные портреты.
В приведенном ниже примере пятна на коже удалены. Первая фотография — оригинал, вторая — отредактированная версия с удаленными дефектами.
Чтобы удалить пятна с портрета, откройте изображение в TouchRetouch.
Нажмите Quick Repair внизу экрана, затем выберите инструмент Blemish Remover .
Нажмите Settings в правом нижнем углу и используйте ползунок Size для регулировки размера кисти.Кисть должна быть немного больше, чем пятно, которое вы хотите удалить.
Увеличьте масштаб и нажмите на пятно, которое хотите удалить. Как только вы отпустите палец, пятно исчезнет!
Если инструмент Blemish Remover изо всех сил пытается удалить конкретный дефект, переключитесь на инструмент Quick Brush . Затем проведите кистью по области, которую хотите удалить.
В приведенном ниже примере вы можете видеть, что с лица объекта было удалено несколько прыщиков и веснушек.
Когда вы закончите редактирование, коснитесь значка Экспорт в правом верхнем углу, затем коснитесь Сохранить как копию .
Нажмите Назад в левом верхнем углу, чтобы закрыть экран экспорта. Затем нажмите значок Home , чтобы выбрать другое изображение для редактирования.
3. Удалите ненужные линии с вашего изображения
Ваш прекрасный пейзажный снимок испорчен линией электропередачи или телеграфным столбом?
Ваш портретный объект хочет, чтобы вы избавились от морщин или шрама?
Вы можете легко решить эти проблемы с помощью инструмента Line Removal .
В этом инструменте используется инновационная технология для распознавания и удаления линий — толстых, тонких, прямых или изогнутых.
В приведенном ниже примере линия электропередачи удалена из нижней части изображения. Удаление проволоки помогло создать более чистую минималистичную композицию.
Чтобы удалить линии с фотографии, откройте ее в TouchRetouch.
Нажмите Удаление линии в нижней части экрана, затем выберите инструмент Удаление линии .
Если вы хотите удалить только сегмент линии, а не всю строку, вместо этого вам нужно выбрать Segment Remover .
Нажмите Настройки в правом нижнем углу, затем выберите, какая линия, которую вы хотите удалить: тонкая , средняя или толстая .
Чтобы удалить всю строку, вам нужно всего лишь провести пальцем по ее части. Нет необходимости выделять всю строку. И не нужно быть точным, приложение найдет черту.
(обратите внимание, что если вы выбрали инструмент Segment Remover , вам нужно будет выделить весь сегмент линии, чтобы удалить его).
Как только вы отпустите палец, линия исчезнет с вашего фото!
Если линия не была удалена полностью, коснитесь Отменить , затем попробуйте выбрать строку еще раз.
Когда линия была удалена, не забудьте сохранить изменения.
4. Удаление больших объектов или объектов неправильной формы
Является ли объект, который вы хотите удалить, большим или сложным по форме? Если да, то инструменты, которые мы рассмотрели до сих пор, могут не подходить.
Но не откладывайте удаление больших предметов или предметов неправильной формы!
Инструмент Удаление объекта позволяет легко выбирать сложные формы.
В приведенном ниже примере я удалил прыгающего человека с фотографии. Осталось только его отражение, создав интригующую и загадочную композицию.
Откройте изображение в TouchRetouch и коснитесь Объект Удаление . Внизу экрана вы увидите три инструмента для выбора объекта: Brush , Lasso и Eraser .
Инструменты Brush и Lasso предназначены для выбора объекта. Инструмент Eraser позволяет отменить выбор ошибочно выбранных областей.
В большинстве случаев инструмент Brush является лучшим вариантом для выбора вашего объекта.
Увеличьте масштаб, затем просто нанесите кистью на объект, который хотите удалить. Нажмите Настройки , если вам нужно отрегулировать размер кисти.
Инструмент Lasso работает немного иначе.С помощью этого инструмента вы не закрашиваете объект.
Вместо этого вы рисуете непрерывную линию по краю объекта. Когда вы отпускаете палец, выделяется все, что находится внутри лассо.
Инструмент Lasso полезен, когда ваш объект большой. Это означает, что вам не нужно проводить пальцем по всему объекту.
После того, как вы выбрали объект, вам следует внимательно его проверить. Увеличьте масштаб и проверьте края.
Если вы ошиблись и выбрали слишком много фона, не волнуйтесь! Просто переключитесь на инструмент Eraser и закрасьте области, которые нужно отменить.
Когда вы сделали точный выбор, нажмите Go в правом нижнем углу. Выбранный объект исчезнет!
Наконец, не забудьте сохранить изменения, когда закончите.
5. Клонировать детали из одной области в другую
Последний инструмент TouchRetouch — это инструмент Clone Stamp .
Clone Stamp позволяет вручную копировать пиксели из одной области в другую.
Это отличается от других инструментов, которые автоматически заменяют объект пикселями из окружающей области.
Вы можете использовать Clone Stamp для удаления дефектов или восстановления фона, который был поврежден при удалении объекта.
Это также удобно для точного удаления объектов, когда другие инструменты ретуши не дают хороших результатов.
В приведенном ниже примере я не получил хороших результатов, когда использовал инструмент Object Removal для удаления нижнего цветка. Это произошло потому, что два цветка находятся рядом друг с другом.
Итак, я использовал штамп Clone Stamp , чтобы клонировать часть голубого неба поверх нижнего цветка.
Вы также можете использовать Clone Stamp для дублирования объектов на фотографии.
В примере ниже я использовал штамп Clone Stamp , чтобы скопировать птиц на фотографии. Дополнительные птицы добавляют образу драматизма.
Откройте фотографию в TouchRetouch и нажмите Клонировать штамп . Убедитесь, что инструмент Brush выбран внизу экрана.
Нажмите на объект или область, которую вы хотите продублировать (в данном случае это одна из птиц).Круг указывает на «исходную точку». Если вы хотите, чтобы клонированный объект отражался по горизонтали, вертикали или диагонали, коснитесь параметра Зеркальное отражение .
Теперь проведите кистью по области, в которой вы хотите разместить клонированный контент. Во время чистки пиксели из исходной точки копируются в область, которую вы закрашиваете.
В приведенном выше примере птица из окружности исходной точки была клонирована в другую часть фотографии. Дубликат птицы смотрит в противоположном направлении, потому что Mirroring было установлено на Horizontal .
Если результат вас не устраивает, нажмите Отменить или используйте инструмент Eraser , чтобы стереть клонированный объект.
Если хотите, продолжайте повторять описанный выше процесс, чтобы клонировать больше объектов в изображении.
Когда вы закончите редактирование, сохраните изображение.
6. Основные советы по точному удалению объектов
Знание того, как удалить что-либо из изображения, действительно расширит ваши возможности редактирования.
Но вы должны позаботиться о том, чтобы получить реалистичные и точные результаты.
Вот несколько главных советов, как всегда получать идеальные результаты!
6.1 Оставьте немного пустого пространства вокруг объекта
Результаты обычно лучше, когда вокруг объекта, который вы хотите удалить, достаточно свободного места.
Небо, вода, снег, поля и стены — все это идеальный фон для удаления объектов.
Когда вы удаляете объект, пиксели из окружающего пустого пространства плавно заменяют объект.
Но если вокруг объекта слишком много деталей, труднее (но не невозможно!) Добиться реалистичных результатов.
6.2 Маленькие предметы легче удалить, чем большие
Чем меньше элементы, тем легче удалить дефекты.
Небольшие объекты можно выбирать быстро. И вокруг них обычно больше пустого пространства.
Удаление больших объектов вполне возможно, но обычно вам нужно потратить немного больше времени на их удаление.
6.3 Увеличение масштаба объекта
Для точного удаления объекта убедитесь, что вы увеличиваете масштаб, сжимая двумя пальцами наружу.
При более близком рассмотрении можно более точно выделить объект.
Чем точнее вы сделаете свой выбор, тем лучше будет окончательный результат.
6.4 Использование ластика для более точного выделения
При выборе сложных объектов не забывайте проверять края выделения.
Затем используйте инструмент Eraser , чтобы отменить выбор любых областей фона, которые не должны быть выделены.
Удаление ошибочно выбранных областей приведет к лучшему окончательному результату.
6.5 Если не получается, попробуйте еще раз!
Вы не всегда можете получить идеальные результаты при первом редактировании. Но это не значит, что вы не можете удалить объект с фотографии.
Если не получается с первого раза, коснитесь Отменить и повторите попытку.
Попробуйте провести кистью по немного другой области объекта. Или попробуйте использовать другой инструмент ретуши.
Для изображений со сложными объектами или фоном вам может потребоваться немного больше времени на редактирование.
Но результат того стоит!
Как видите, TouchRetouch — отличное приложение для удаления объектов с ваших фотографий. И он предлагает невероятную ценность всего за 1,99 доллара США.