Как убрать прыщи на фото онлайн

Различные небольшие дефекты на лице (прыщи, родинки, пятна, поры и т.д.) можно убрать, используя специальные онлайн-сервисы. Единственное, что вам придётся сделать – зарегистрироваться на некоторых из них.
Особенности работы онлайн-редакторов
Стоит понимать, что онлайн-редакторы изображений могут сильно уступать профессиональному программному обеспечению типа Adobe Photoshop или GIMP. Многих функций в этих сервисах нет или они работают некорректно, поэтому конечный результат может быть не совсем тем, который вы бы хотели. При работе с изображениями, которые много весят, медленный интернет и/или слабый компьютер могут вызвать различные баги.
Читайте также: Как размыть задний фон онлайн
Способ 1: Фотошоп Онлайн
В этом случае все манипуляции будут происходить в бесплатном сервисе, который представляет собой очень урезанную версию Photoshop, работающую в режиме онлайн. Он полностью на русском языке, имеет упрощенный интерфейс редактирования фотографий на хорошем любительском уровне и не требует регистрации от пользователя.
Для нормальной работы с «Фотошоп Онлайн» нужен хороший интернет, иначе сервис будет тормозить и некорректно работать. Поскольку на сайте нет некоторых важных функций, он не подходит профессиональным фотографам и дизайнерам.
Перейти на сайт Фотошоп Онлайн
Ретушь можно произвести по следующей инструкции:
- Откройте сайт сервиса и загрузите фотографию, нажав либо на «Загрузить изображение с компьютера», либо на «Открыть URL изображения».
- В первом случае открывается «Проводник», где нужно выбрать картинку. Во втором появится поле для ввода ссылки на изображение.
- После загрузки картинки можно приступить к ретуши. В большинстве случаев достаточно только одного инструмента – «Точечная коррекция», который можно выбрать в левой панели. Теперь просто проведите им по проблемным участкам. Возможно, по некоторым придётся провести ещё несколько раз, чтобы добиться нужного эффекта.
- Увеличьте фотографию, используя инструмент «Лупа». Нажмите несколько раз по фото, чтобы его увеличить. Это желательно сделать для обнаружения дополнительных или не заглаженных дефектов.
- Если найдёте таковые, то снова переключитесь на «Точечная коррекция» и замажьте их.
- Сохраните фотографию. Для этого нажмите на «Файл», затем в выпавшем меню на «Сохранить».
- Вам будут предложены дополнительные настройки для сохранения фотографии. Впишите новое имя для файла, укажите формат и измените качество (если это нужно). Для сохранения нажмите «Да».

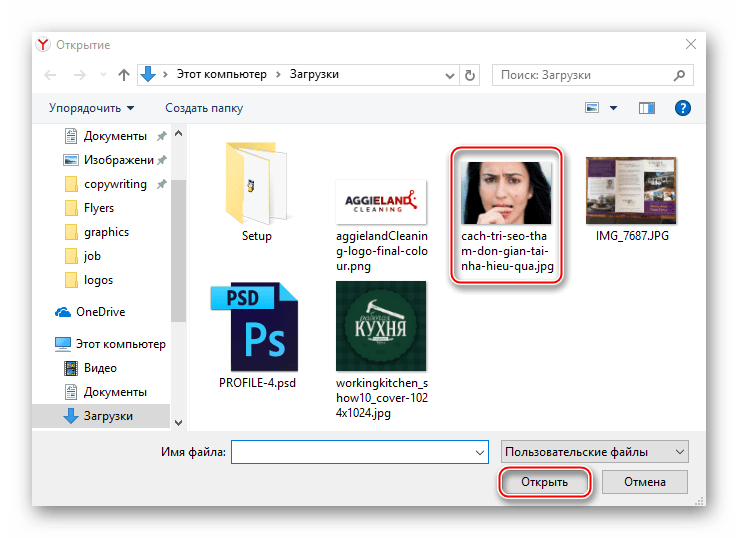
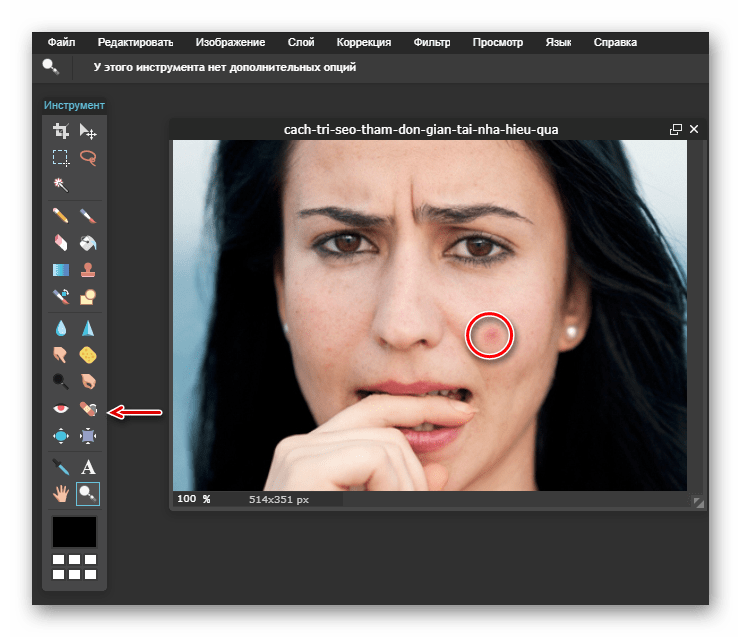

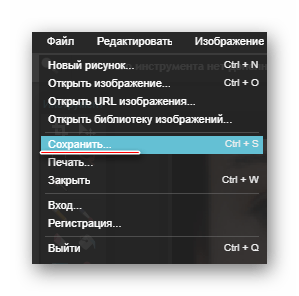

Способ 2: Avatan
Это ещё более простой сервис, чем предыдущий. Весь его функционал сводится к примитивной корректировке фото и добавлению различных эффектов, объектов, текстов. Avatan не требует регистрации, полностью бесплатен и имеет простой понятный интерфейс. Из минусов — подходит только для удаления небольших дефектов, а при более тщательной обработке кожа становится размытой
Инструкция по использованию этого сервиса выглядит так:
- Зайдите на сайт и в главном меню, что вверху, выберите «Ретушь».
- Откроется окно выбора фотографии на компьютере. Загрузите её. Также фото можно выбрать на своей странице в Фейсбуке или Вконтакте.
- В левом меню нажмите на «Устранение недостатков». Там вы также можете настроить размер кисти. Не рекомендуется делать слишком большой размер, так как обработка такой кистью может получиться неестественной, плюс на фото могут появиться различные дефекты.
- Аналогично, как и в онлайн-версии Фотошопа, просто кликайте на проблемные участки кистью.
- Результат можно сравнить с оригиналом, нажав на специальную иконку в нижней правой части экрана.
- В левой части, где нужно было выбрать и настроить инструмент, кликните по «Применить».
- Теперь можно сохранить обработанное изображение, используя одноимённую кнопку в верхнем меню.
- Придумайте имя картинке, выберите формат (обычно можно оставить по умолчанию) и настройте качество. Эти пункты можно не трогать. Как только завершите настройку файла, жмите по
- В «Проводнике» выберите, куда хотите поместить картинку.
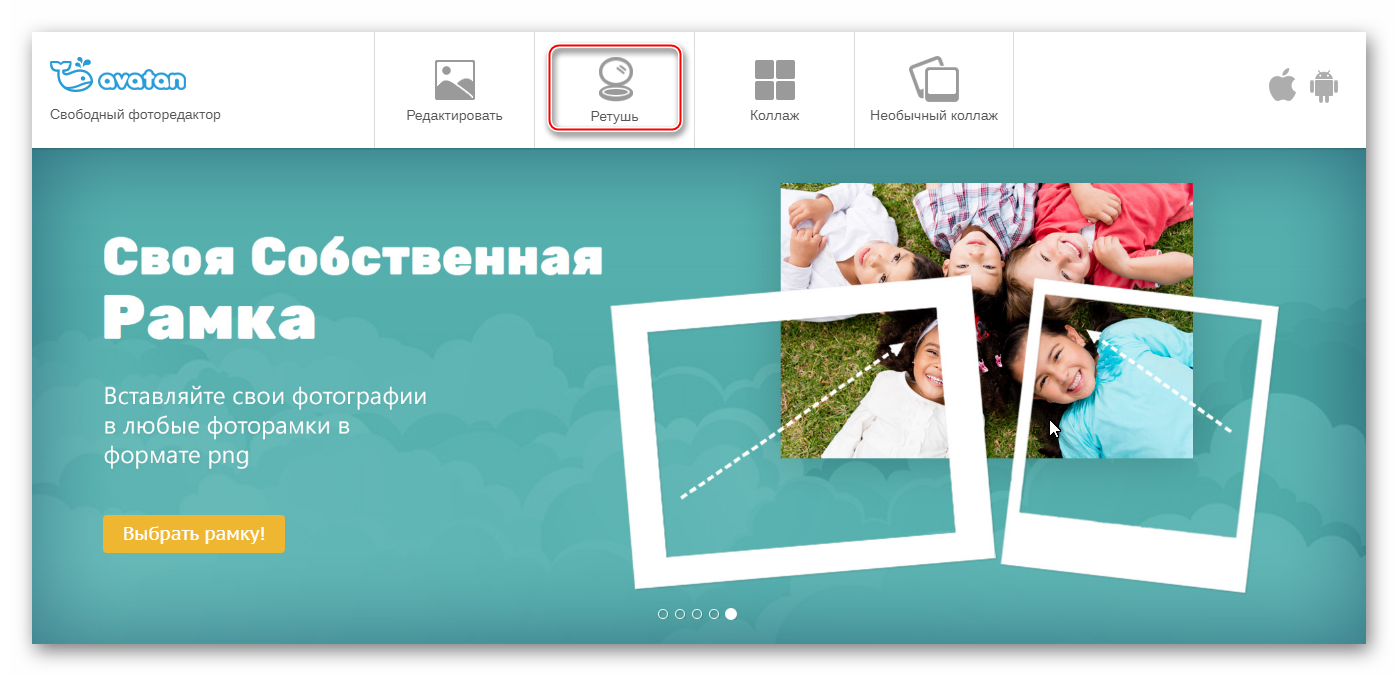
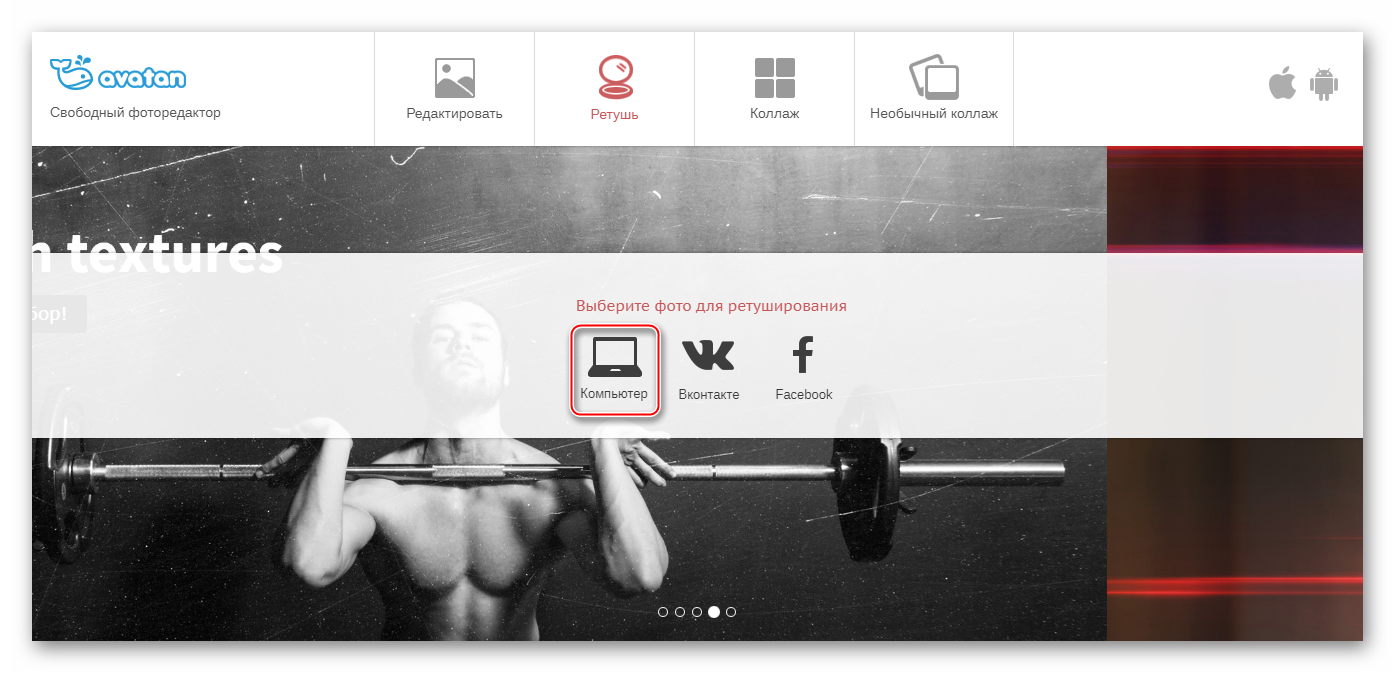



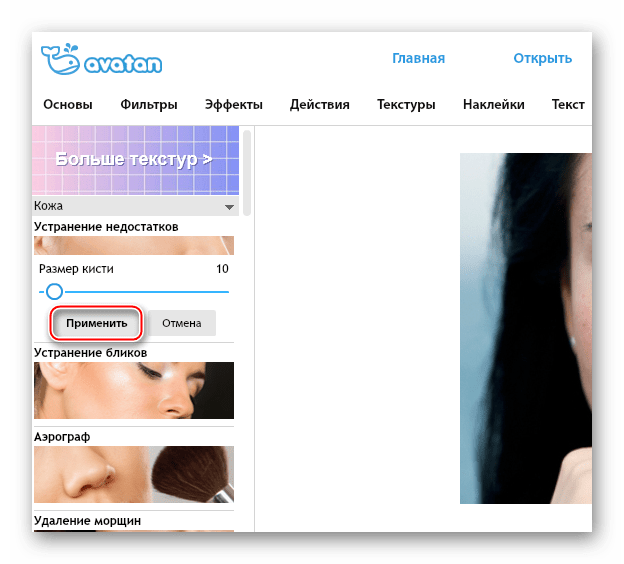

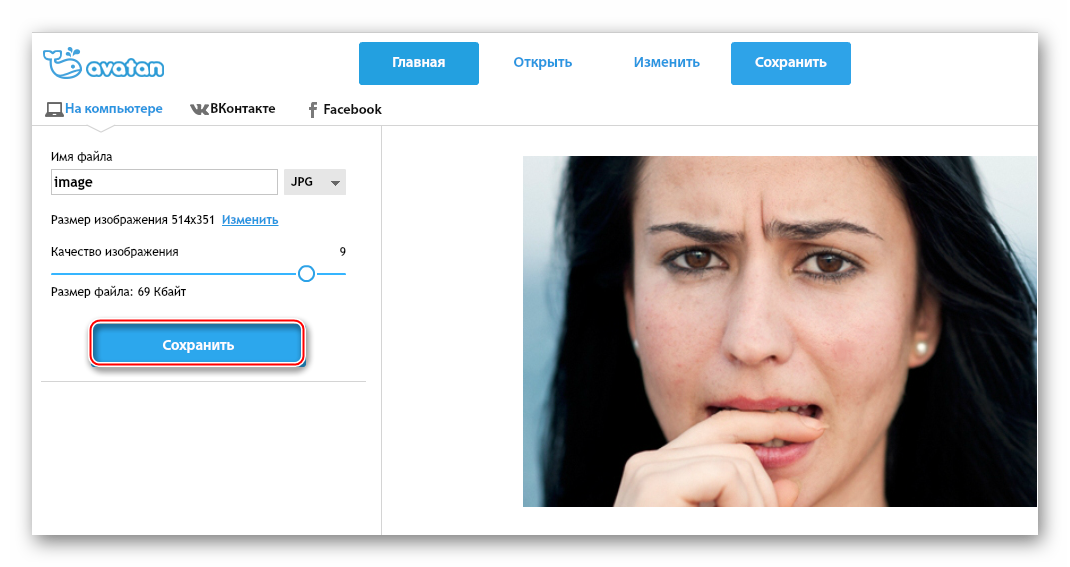
Способ 3: Фоторедактор онлайн
Ещё один сервис из разряда «Фотошоп онлайн», однако с первым сервисом имеет сходство только в названии и наличии некоторых функций, в остальном интерфейс и функционал сильно различаются.
Сервис прост в использовании, бесплатен и не требует регистрации. Вместе с этим, его функции подходят только для самой примитивной обработки. Он не убирает большие дефекты, а только размывает их. Это может сделать большой прыщ менее заметным, но выглядеть такое будет не очень красиво.
Перейти на сайт Фоторедактор онлайн
Чтобы отретушировать фото при помощи этого сервиса, выполните следующие шаги:
- Перейдите на сайт сервиса. Перетащите нужную картинку в рабочую область.
- Подождите окончания загрузки и обратите внимание на появившуюся панель с инструментами. Там вам нужно выбрать «Дефект» (иконка пластыря).
- В том же верхнем меню можно выбрать размер кисти. Их там всего несколько штук.
- Теперь просто проведите кистью по проблемным местам. Не стоит сильно усердствовать с этим, так как есть риск, что на выходе вы получите размытое лицо.
- Когда вы завершите обработку, нажмите на «Применить».
- Теперь на кнопку «Сохранить».
- Интерфейс сервиса с функциями изменятся на первоначальные. Вам нужно кликнуть по зелёной кнопке «Скачать».
- В «Проводнике» выберите место, куда изображение будет сохранено.
- Если кнопка «Скачать» не работает, то просто щёлкните по картинке правой кнопкой мыши и выберите «Сохранить изображение».
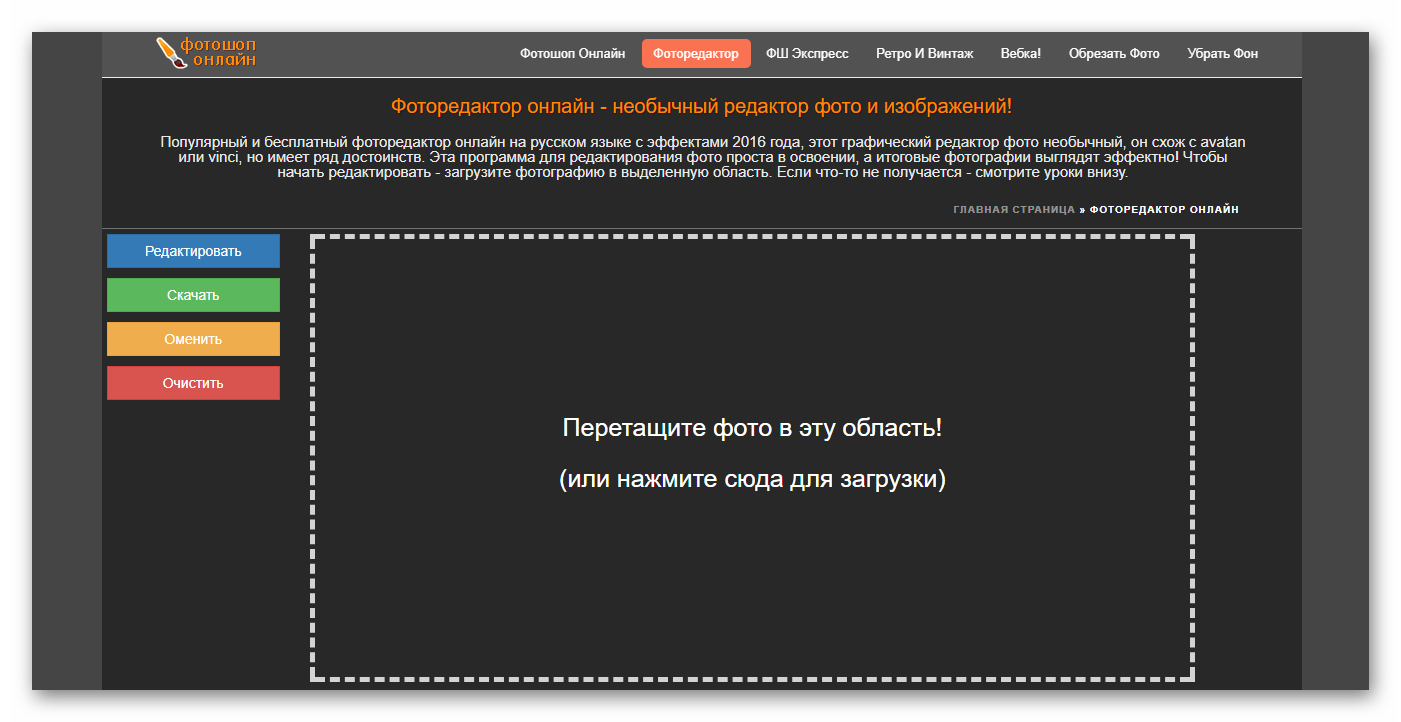
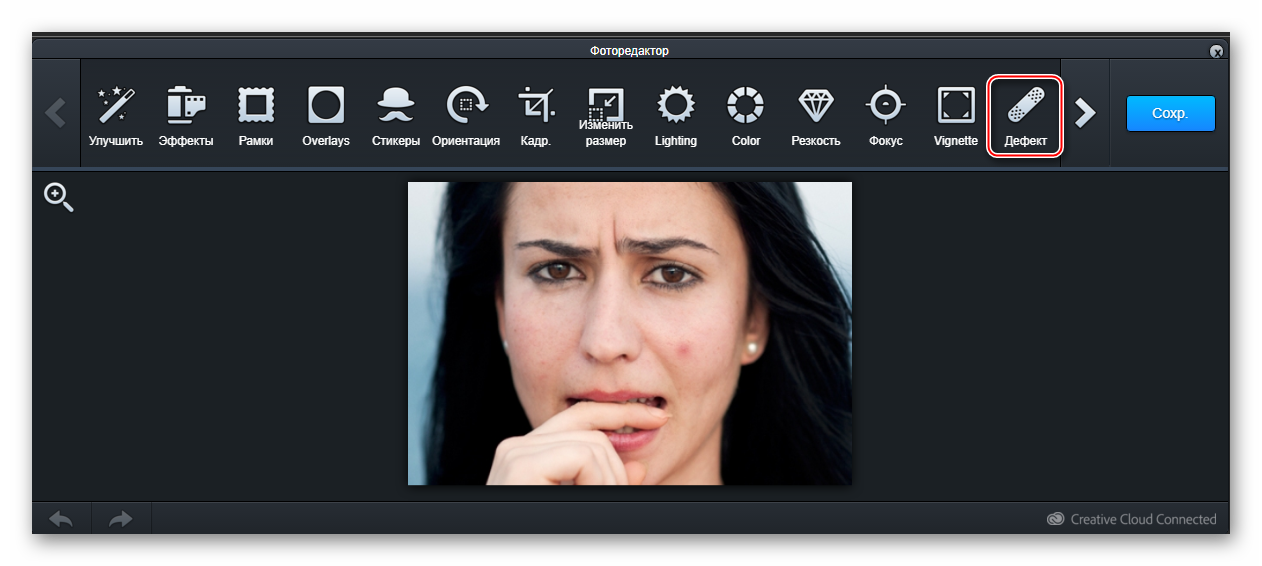



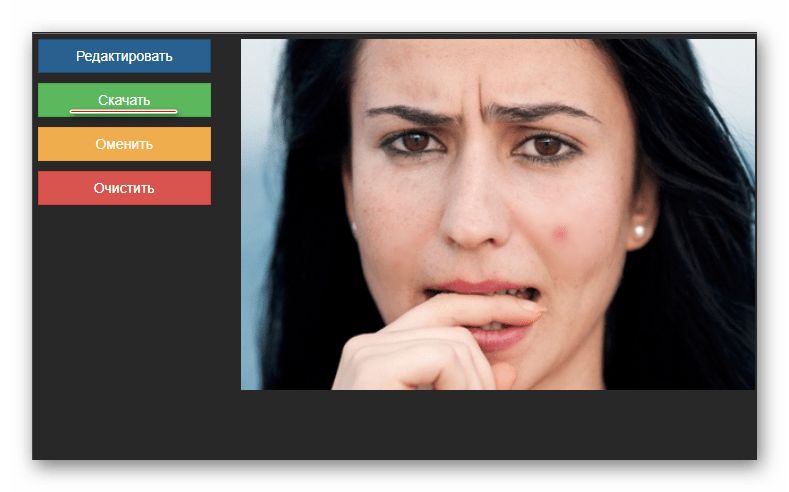
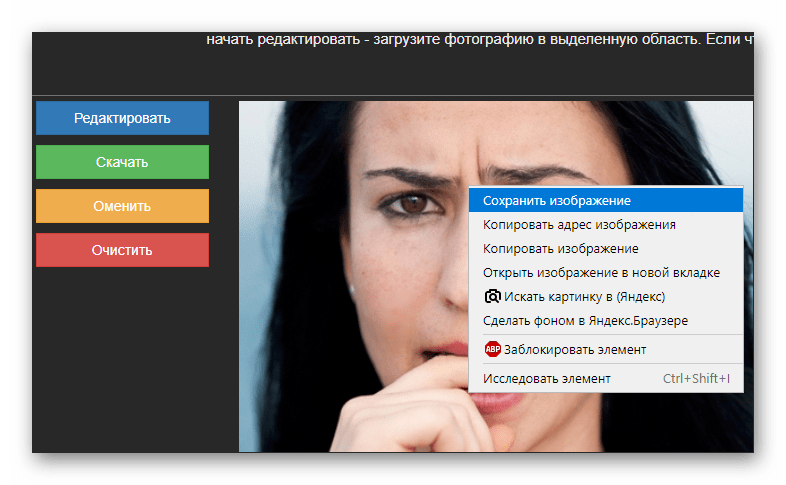
Читайте также: Как убрать прыщи на фото в Adobe Photoshop
Онлайн-сервисов вполне достаточно для ретуши фотографии на хорошем любительском уровне. Однако чтобы исправить крупные дефекты, рекомендуется использовать специализированное ПО.
 Мы рады, что смогли помочь Вам в решении проблемы.
Мы рады, что смогли помочь Вам в решении проблемы. Опишите, что у вас не получилось.
Наши специалисты постараются ответить максимально быстро.
Опишите, что у вас не получилось.
Наши специалисты постараются ответить максимально быстро.Помогла ли вам эта статья?
ДА НЕТКак сделать ретушь фото онлайн
Выглядеть на снимках привлекательно могут не только звезды. Не обязательно наносить профессиональный макияж и выставлять свет, сделать свое изображение идеальным поможет ретушь фотографий онлайн. С помощью обработки вы исправите фотоснимок в целом – можно выровнять яркость, контраст и баланс цвета, обрезать кадр и сдвинуть фокус. Ретушь портрета позволит нанести макияж, изменить цвет глаз, убрать морщины и стереть прыщики.
Создать идеальное фото поможет фоторедактор, самым известным из которых является Adobe Photoshop. Но освоить полноценный Фотошоп не так просто, интерфейс программы заточен под использование профессиональными дизайнерами. Быстро отретушировать фото способны онлайн-приложения – вам не придется ничего устанавливать на компьютер, просто загрузите изображение на сайт и измените его встроенными инструментами. Рассмотрим разноплановые сервисы для компьютера и мобильных устройств: для общей обработки кадра, ретуши фотографий в автоматическом и ручном режимах.
На компьютере
На большом мониторе проводить обработку фотоснимков обычно удобнее. Разберемся, как сделать ваши кадры более привлекательными – как убрать эффект красных глаз, какие средства помогут накраситься или визуально похудеть.
Pixlr
Сервис Pixlr https://pixlr.com/ позволяет делать ретушь в ручном режиме по фото онлайн. На выбор пользователя представлены две разновидности редактора: Pixlr Editor, интерфейс которого очень напоминает Фотошоп, есть работа со слоями, и Pixlr Express – для быстрой обработки. В экспресс-версию можно загрузить изображение с компьютера, указать адрес картинки в интернете или снять фотографию вебкамерой.
В нижней строке меню сгруппированы основные функции:
- Ajustment – базовая обработка (Heal: осветлить или затемнить участки, Red Eye: убрать красные глаза, Liquefy: расширить или сузить части лица, можно кадрировать, поворачивать, изменять яркость и контрастность).
- Effect – готовые наборы эффектов, в каждой категории вложены дополнительные разновидности.
- Overlay – эффекты для подложки.
- Borders – художественные рамки.
- Stickers – добавить стикер-картинку для украшения.
- Type – напечатать текст одним из представленных художественных шрифтов, кириллица не поддерживается.
Все производимые изменения наглядно отображаются на кадре, но для окончательного применения надо нажать Apply. Если вам не понравился результат работы с каким-то инструментом, отмените его действие, выбрав Cancel. После завершения обработки файл можно сохранить на компьютер.
Makeup.pho.to
Сервис Makeup.pho.to http://makeup.pho.to/ru/ проводит коррекцию фотоснимков автоматически. Быстрая ретушь лица в фотошопе доступна онлайн на сайте и совершенно бесплатно. Вы загружаете фотографию с компьютера или из Фейсбука и запускаете процесс. Сервис распознает лицо, проводит ретушь губ, кожи, разглаживание морщин и удаление бликов, отбеливание зубов. Посмотрев на результат, можно отменить действие любого из этих инструментов. Для этого уберите соответствующую галочку в поле слева и нажмите «Применить». Чтобы сравнить изображение с исходным, кликните сверху «Оригинал». На вкладке «Эффекты» вы можете поменять стиль снимка, цветовое решение, заменить фон и освещение.
Makeup.pho.to подойдет для быстрой ретуши онлайн. Отсутствие ручных настроек ограничивает его использование – сервис некорректно распознает лица, взгляд на которых направлен вбок.
Avatan
Проект Avantan https://avatan.ru/ – универсальное средство. Здесь доступны все базовые инструменты: обрезка, поворот, изменение экспозиции, резкости, цветов. Есть неплохие наборы фильтров и эффектов для преображения кадра. Инструмент «Ретушь» предназначен для улучшения и изменения внешнего вида. Все действия вы проводите вручную, с возможностью гибкой корректировки параметров.
Быстрая ретушь кожи включает средства по устранению недостатков (прыщиков, пятен, родинок), морщин, бликов, нанесение румян и загара, изменение цвета кожи. В каждом пункте регулируйте размер кисти и силу нажатия, чтобы получить достойный результат без эффекта маски. Ретушь глаз в фотошопе Авантан позволяет поменять цвет и яркость радужной оболочки – просто выделите кистью нужную область, затем перебирайте расцветки для подбора наиболее подходящей. Есть средства нанесения макияжа – подводка век и бровей, нанесение туши и теней. Доступна функция удаления эффекта красных глаз на фото.
С помощью Avantan можно накрасить губы, отбелить зубы и провести ретушь волос в фотошопе – перекраситься из брюнетки в блондинку и наоборот. Или сделать пластику – изменить размеры отдельных частей лица, стать более худой и визуально удлинить ноги.
У Авантан один из самых широких наборов инструментов по изменению внешнего вида. Русифицированный интерфейс облегчает процесс освоения средства.
Photocat
Проект Photocat http://web.photocat.com/ предлагает ретушь личных фотографий в ручном режиме. Инструменты очень похожи на Avantan с небольшими исключениями. Вы можете убирать морщины и прыщи, менять оттенок кожи, подводить глаза и выбирать их новый цвет. Не реализована ретушь бровей и покраска волос.
Язык меню в Photocat – английский, но удобные анимированные иконки на пунктах подсказывают предназначение инструмента. Все операции наглядно отображаются на фотографии. Если вам не понравилось сделанное ретуширование, вы всегда можете вернуться на несколько шагов назад с помощью кнопки Undo. Режим Compare выводит рядом два изображения – исходное и после всех преобразований.
Сделать ретушь портрета в Photocat можно довольно быстро – ведь здесь собраны основные функции без излишеств. Готовый результат сохраните на компьютер или выгрузите в социальную сеть.
На мобильных устройствах
Существуют программы для ретуши для смартфонов и планшетов. В них удобно обрабатывать фото, снятые мобильным устройством, и тут же выкладывать в социальную сеть. В официальных магазинах представлено много подобных приложений, рассмотрим самые популярные, завоевавшие хорошие оценки от пользователей.
AirBrush: Easy Photo Editor
AirBrush помогает быстро произвести ретушь портрета. Вы делаете новый снимок камерой или загружаете файл из библиотеки. Обработка может быть сделана автоматически, вам только надо предварительно выбрать нужные опции (удаление морщин, прыщей, отбеливание зубов и др.). Эти же изменения доступны в ручном режиме, если вас не устроит предыдущий результат. Есть инструмент для изменения формы любой части лица. К полученному изображению примените фильтры, в которые включены варианты макияжа. Приложение доступно на Android и iOS.
Perfect365: лучший макияж
Утилита предлагает ретуширующие инструменты для нанесения виртуального макияжа – выровнять тон кожи, нанести тени, накрасить губы и сделать ретушь ваших волос в фотошопе можно за пару минут в автоматизированном режиме. Также вы легко удалите мешки под глазами, отбелите зубы и даже измените овал лица или форму носа. Есть и готовые наборы макияжа, разделенные на стили – естественный, тропический, звездный и др. Результат можно напрямую выгрузить в Фейсбук или Инстаграм.
Также на нашем сайте вы можете познакомиться с лучшими фоторедакторами для компьютера и телефона, а также как легко и просто сделать коллаж онлайн из полученных фотографий.
Если остались какие-то вопросы по использованию сервисов — оставляйте свои комментарии.
Ретушь фотографий в фотошопе онлайн бесплатно
Как улучшить фото портрет, или рисунок в онлайн режиме? Сделать это совсем несложно. Всего лишь немного практической работы с онлайн инструментами ретуширования.
Набор онлайн инструментов для ретуши содержит в себе:
Figure: позволяет сделать деформацию контура изображения. Так вы выполните подтяжку на лице, легко сможете придать фигуре стройность, убрав пару лишних килограмм и т.д.
Онлайн инструмент Blemish Removal удаляет пятна с лица фотографии, прыщи и другие различные дефекты парой кликов мыши
Skin: инструмент Spray tan придаст легкий цвет коже лица на фото или ко всему изображению
Smooth Skin: придает лицу мягкий нежный цвет
Eyes: одним щелчком увеличивает глаза на изображении
Mascara: это карандаш для глаз
Blush: придаст натуральный румянец к щекам и подбородкам, чтобы получился здоровый цвет кожи
Lip Tint: Нанесет на губы фотографии любой цвет
Red-eye: уберет эффект красных глаз с фото онлайн
Eye Color: измените цвет глаз на фотографии; Рекомендуем это делать маленькой щеткой
Профессиональная ретушь онлайн украсит портрет, удаляет веснушки, шрамы, морщины и различные дефекты лица и некачественной фотосъемки. Очистит кожу и отбелит зубы на фото, корректирует лицо и фигуру, уберет второй подбородок в онлайн режиме. Возможность нанесения макияжа или его замены. При этом индивидуальность и естественность фотографии никуда не пропадет. Также в обработку изображений включены цветокоррекция online, изменение резкости и устранение эффекта «красных глаз», нанесение текста на фотографию или его удаление, убрать лишние объекты.
Цветокоррекция — довольно значимая деталь в обработке фотографий онлайн. Профессиональный подбор цвета придаст изображению яркости и красок, и все это будет выглядеть естественно. Даже небольшая коррекция недостаточного или избыточного контраста фотографии, придаст ей естественность и завершенность.
Как убрать прыщи на фото
Монтаж видео на мобильном устройстве
- Назад
- Clips
- Для Android
- Для iOS
Всё, что нужно для обработки видео
- Назад
- Video Suite
- Для Windows
Редактирование видео
- Назад
- Видеоредактор
- Для Windows
- Для Mac
Больше возможностей редактирования
- Назад
- Видеоредактор Плюс
- Для Windows
- Для Mac
Монтаж панорамного видео
- Назад
- 360 Видеоредактор
- Для Windows
Создание видео для бизнеса
- Назад
- Business Suite
- Для Windows
Как убрать прыщи на фото онлайн за 1 минуту
Мой урок не претендует на высокопрофессиональный мастер-класс по коррекции фото и в этом его плюс! В его простоте и доступности каждому!
Поскольку сайт посвящен созданию фото-презентаций (слайд-шоу), то этот урок будет полезен большей части моих читателей. Как подсказывает мой опыт, подавляющее большинство людей, собравшихся создать свою презентацию из фотографий, совсем не сильны в тонкостях работы с фотографией.
Давайте же теперь сделаем свои снимки чуточку привлекательней, убрав прыщи и прочие дефекты со своих фото онлайн всего за 1 минуту.

Шаг 1. Открываем фотошоп онлайн
В поисковой системе можно ввести запрос «фотошоп онлайн» и выбрать любой бесплатный сервис по работе в фотошопе онлайн. Извините за тавтологию. Я выбрала первый из списка, и попала на editor.0lik.ru. Не знаю, как долго будет существовать этот онлайн-сервис, но технология актуальна для любого сервиса.
Шаг 2. Загружаем фото
Можно загрузить фото с компьютера или по ссылке из интернета. Я выбрала первый вариант, поскольку предварительно нашла подходящую фотографию.
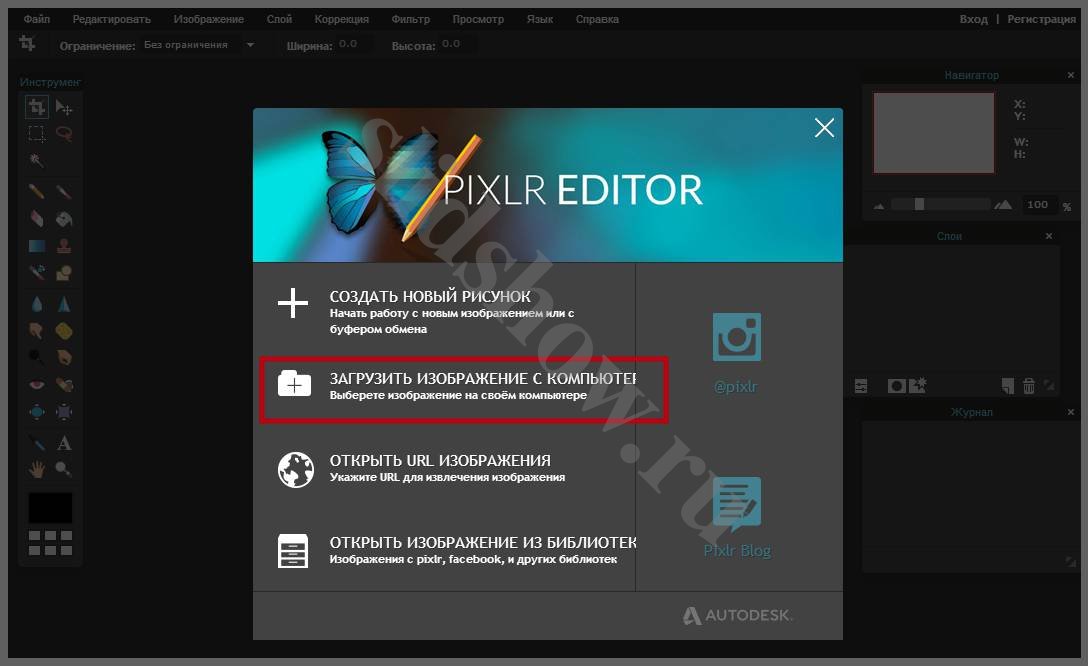
ШАГ 3. Точечная коррекция
На панели инструментов выбираем инструмент точечной коррекции.
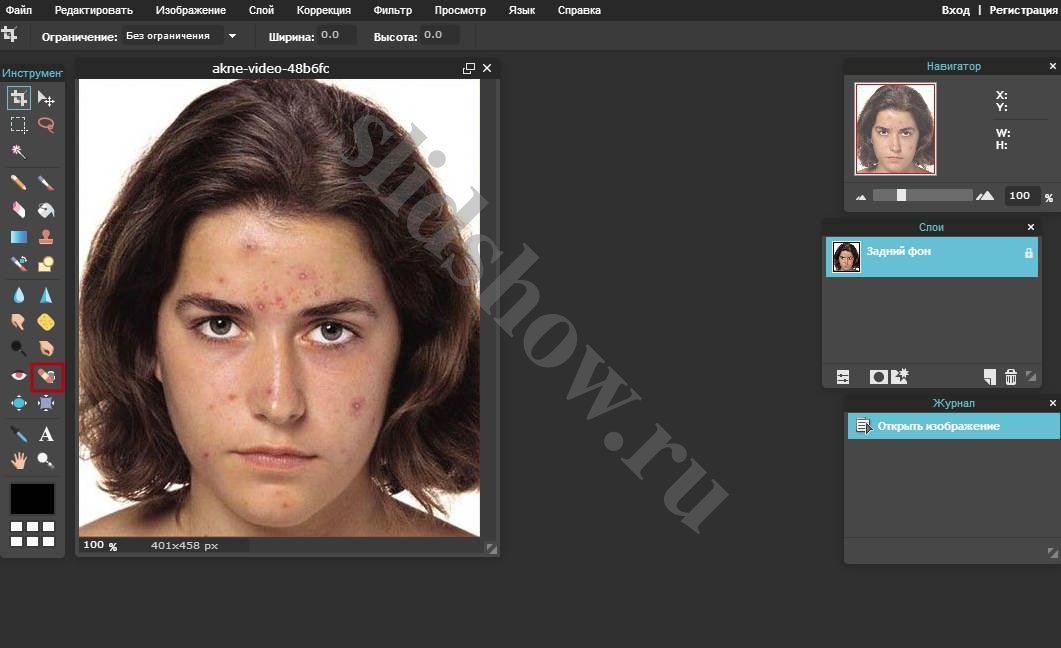
ШАГ 4. Убираем прыщи и дефекты кожи
Вместо курсора у нас появляется кругляшек, который мы наводим на прыщик и щелкаем по нему мышкой.
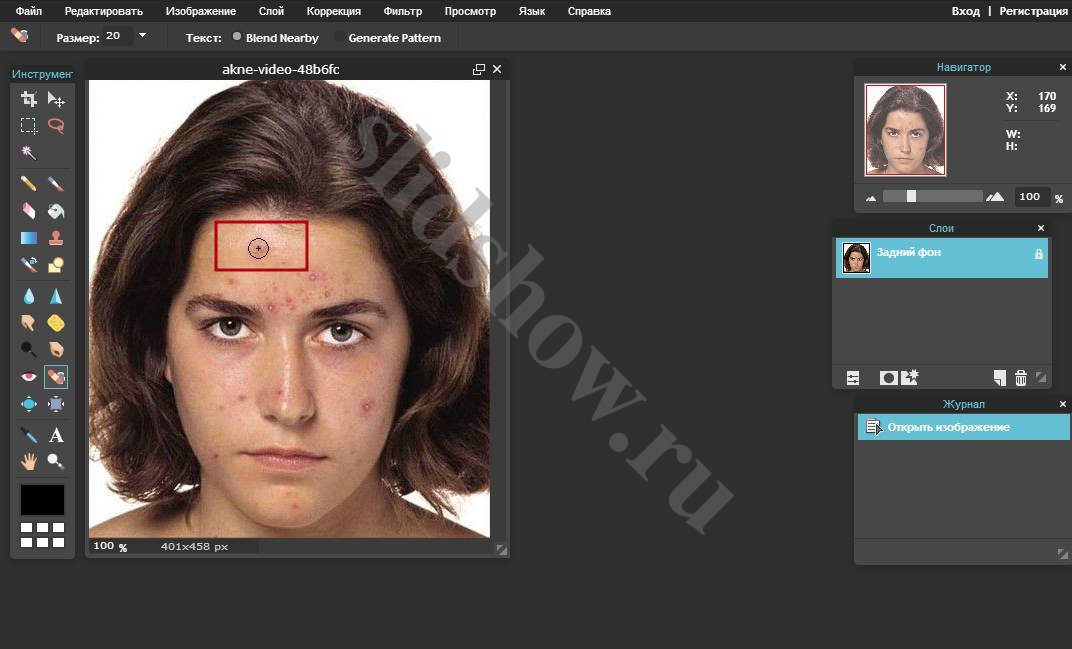
Прыщ был, теперь его там нет. Таким образом, мы убираем все прыщи, не нужные царапинки, акне и другие дефекты кожи. У меня на это ушло около 20 секунд.

ШАГ 4. Как приблизить фото
Иногда нам нужно увеличить (приблизить) фотографию, чтобы более качественно убрать прыщи и мелкие недостатки. Для этого можно воспользоваться инструментом «Лупа».
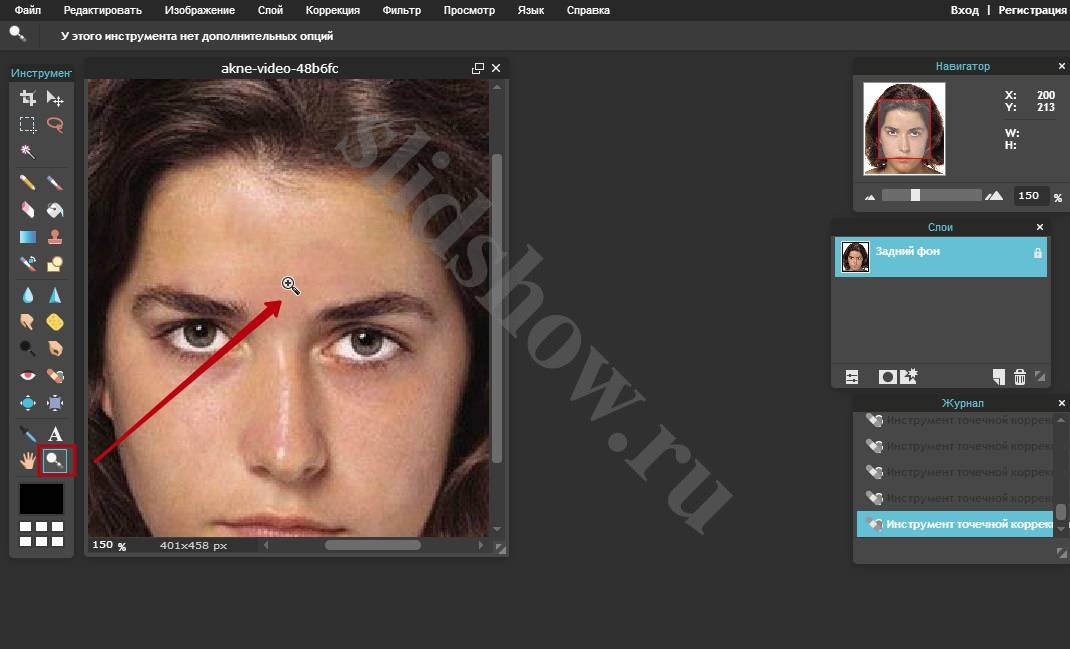
ШАГ 5. Сохраняем фото
Не забудьте сохранить результат: Файл – Сохранить… — Мой компьютер – Да.
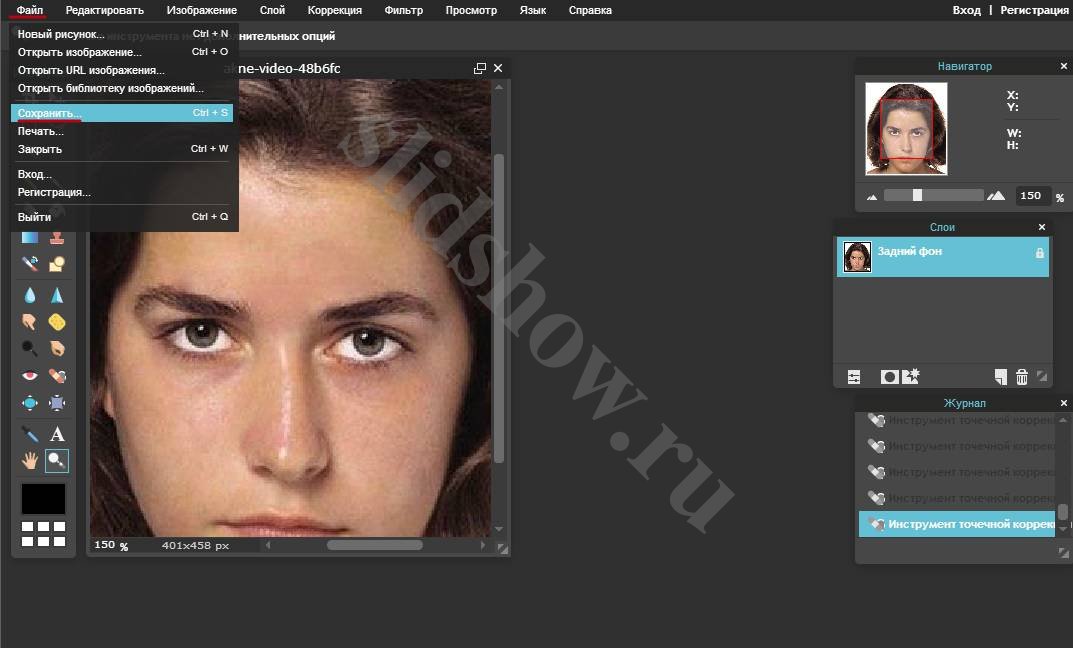
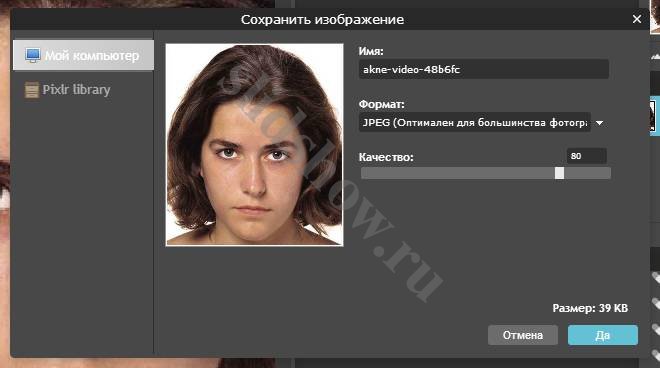
Совет! Если вы хотите сохранить копию, а не заменить оригинал фото, то стоит указать другое название.
Вот так легко и просто можно всего за 1 минуту убрать прыщи на фото онлайн без установки фотошопа. Удачи вам!
Как убрать прыщи в фотошопе на лице онлайн или оффлайн
Автор Дмитрий Костин На чтение 7 мин. Опубликовано
Всех приветствую на моем сайте. Сегодня я расскажу вам, как убрать прыщи в фотошопе или с помощью онлайн редактора, чтобы лицо стало чистым и гладким. Просто недавно надо было сфотографировать человека для очень важного мероприятия, а у него прыщи в двух местах вскочили. Ну вроде ничего страшного, но всё же для официальной фотографии лучше находиться безо всяких лишних деталей типа угрей и прыщей. И кстати, таким образом можно будет убирать не только прыщи, но и царапины, угри, шрамы и другие мелкие недочеты.
Точечная восстанавливающая кисть
Итак, поехали. Открываем саму программу и открываем прыщавое (извиняюсь за выражение) изображение. Я буду работать с фотографией этой девушки. Уберем ей данное недоразумение в домашних условиях без мазей и кремов.

Это наверное самый простой способ, чтобы замазать данное непотребство. Давайте сделаем это.
- Выберите инструмент «Точечная восстанавливающая кисть» на панели инструментов.

- Теперь выберите подходящий размер кисти (нажмите правую кнопку мыши) и нажимайте один раз на каждый прыщик иди другое мелкое недоразумение.

Ну как результат? По-моему здорово. И не надо ничего настраивать, и все подгоняется под нужный цвет кожи, исходя из соседнего окружения. Как будто так и было.
Восстанавливающая кисть
Теперь давайте рассмотрим другой инструмент в той же группе. Смысл в нем такой же за исключением одного нюанса. Давайте посмотрим.
- Выберите инструмент «Восстанавливающая кисть» в той же группе. Но если вы попытаетесь точечно замазывать прыщи, как и в первом случае, то вам выскочит ошибка. Дело в том, что для закрашивания прыща этому инструменту нужна область донора, чтобы было на кого равняться.

- В нашем случае нам нужно выбрать здоровый участок кожи. Для этого зажмите клавишу ALT, и нажмите где-нибудь на лбу, там где нет прыщиков. Отлично. Теперь у нас зафиксирована область-донор.

- Всё, что вам осталось — это также точечно тыкать левой кнопкой мыши на угри и прочую мелкую пакость.
Вуаля. Как будто так и было. Ну и давайте рассмотрим еще один хороший способ.
Заплатка
Ну и возьмем еще один инструмент из той же группы. Он также прост в использовании, так что не пугайтесь.
- Выбираем инструмент «Заплатка».

- И снова нам придется действовать по принципу донора, только немножко по другому. Вам нужно обвести этим инструментом прыщавую область. Обводить точно также как пользоваться обычным инструментом «Лассо».

- Теперь зажмите левую кнопку мыши внутри выделенного участка и переносите его на здоровый участок кожи (можно опять на лоб), после чего отпускайте. Как видите, прыщиков на этом участке больше нет. На лбу они тоже не появятся, так что не переживайте).

Точно также выделяйте остальные участки кожи, пока лицо не станет как попка младенца чистым.

Штамп
Еще один довольно классный инструмент, который нам сможет помочь в этом нелегком деле. Он чем-то похож на восстанавливающую кисть, только он не подыгрывает соседним пикселям, а просто дублирует область. Поэтому данным инструментом нужно пользоваться аккуратно, и жедательно там, где прыщей немного, а кожа однородная.
- Возьмите инструмент «Штамп» и выставите ему небольшую жесткость, процентов 15-20. Для этого нажмите правой кнопкой мыши и двигайте соответствующий ползунок.

- Теперь, нужно взять область донора. Только на сей раз постарайтесь взять ее поближе к прыщу. Для этого зажмите кнопку ALT и кликните на чистую область.

- Теперь кликните по рядом находящемуся прыщики. Вы увидите, как он исчез, а также вы сможете наблюдать, откуда брался образец. Только аккуратнее. Скорее всего вам не один раз придется выбирать донора, так как переключившись на другой прыщ, точно на такое же расстояние переместится и донор. Поэтому может случиться такой казус, что вы тыкаете на прыщик, а появляется кусочек глаза. Поэтому, перед удалением нового дефекта, меняйте донора.

Через некоторое время вы сами увидите, каким чистым стало лицо. Правда, если оно сильно поражено дефектами, то лучше использовать другие инструменты, о которых я рассказывал выше. Кстати, все они очень важны при обработке различных фотографий. Мы же с вами знаем, какие могут получиться лица.
Как убрать прыщи на фото онлайн
Конечно, не у всех есть фотошоп, и далеко не все хотят или могут его установить в следствие разных причин. Но это не беда, вы сможете убрать прыщи на фотографии в домашних условиях с помощью так называемого онлайн фотошопа. И справится он с нашим делом не хоже, чем сам редактор.
Прежде, чем приступить зайдите на сайт сервиса online-fotoshop.ru и откройте исходное фото с дефектами на лице.

Инструмент точечной коррекции
Данная функция повторяет действия точечной восстанавливающей кисти в Adobe Photoshop. Поэтому и суть работы будет одна и та же. Для начала вам нужно быудет выбрать данный инструмент на панели. И не забудьте отрегулировать размер, если он вам не подходит.

Теперь, просто начните точечно нажимать на прыщи или угри на лице, после чего они пройдут как по волшебству. Самое главное, что никаких областей донора брать не нужно.

Онлайн Штамп
Еще одна функция, которую можно использовать для устранения дефектов кожи — это знакомый нам штамп. Принцип работы здесь такой же, как и в Adobe Photoshop, правда инструмент явно урезанный, как и сам онлайн редактор. Но это не беда. Здесь он нам может запросто помочь.

- Выберите инструмент «Stamp» или нажмите клавишу S. Также, можете выставить желаемый размер кисти, чтобы не переборщить с ретушью. Можно дак же поиграть с прозрачностью, если максимальная вас не удовлетворит.

- Теперь, зажимаем CTRL на чистом участке кожи, находящимся рядом с пораженным. Наверняка вы уже поняли для чего это. Да, мы только что выбрали донора.

- Теперь нажимаем на один прыщик и смотрим на результат. Далее, действуем по тому же плану. Только ищите донора, который близок по цвету и тону.


Вот в принципе и всё. Вообще способов на самом деле еще больше, просто нет смысла обо всех тут рассказывать, так как эти самые лучшие. А вам какой способ ближе всего к сердцу? Напишите пожалуйста в комментариях. Но какой бы вы способ не выбрали, результат должен быть один — чистое и красивое лицо.

А вам я рекомендую изучить офигенный курс по фотошопу, благодаря которому вы сможете использовать все инструменты и функции фотошопа на полную катушку. Информация преподнесена очень интересно. Вам понравится.
А если вы хотите научиться шикарно обрабатывать и ретушировать фотографии, то рекомендую вам изучить эти классные видеоуроки. После их изучения, обработка фотографий в фотошопе станет для вас легкой и интересной прогулкой. Настоятельно рекомендую.
Ну а на этом наш урок закончен. Надесюсь, что сегодняшняя тема вам пришлась по нраву и вам стало ясно, как убрать прыщи в фотошопе на лице, даже если у вас нет самой программы. Если да, то прошу вас подписаться на обновление моего блога. Тогда вы точно не останетесь без порции интересной информации.
Ну а с вами я прощаюсь на сегодня. Было приятно вас видеть в этой статье. Обязательно заходите еще. Я пишу ежедневно, так что блог мой не застаивается. Ну а вам желаю удачи во всем. Пока-пока!
С уважением, Дмитрий Костин.
Автоматическая ретушь лица онлайн — сравниваем три сервиса
Здравствуйте, уважаемые читатели блога Start-Luck. Столько полезных сервисов и программ появилось, что уделить всем внимание, изучить их под силу не каждому. Усложняет ситуацию еще и то, что многим мы просто не интересуемся.
К примеру, нужно вам отретушировать фотографию, и мы начинаем исследовать варианты работы в фотошоп, хотя есть куда проще способы. На них уйдет в разы меньше времени. Хотя, кто знает, может результат получится в разы хуже?
Сегодня мне бы хотелось рассмотреть такой вопрос, как автоматическая ретушь лица в различных программах. Я возьму одну картинку с девушкой и проанализирую три онлайн сервиса, чтобы сравнить как они работают. Стало интересно? Тогда читайте до конца эту статью. Убежден, вы найдете неплохой вариант, который сможете использовать в будущем.

Давайте начнем?
Makeup.pho.to
Начну с ресурса, о котором я уже рассказывал в обзоре лучших онлайн редакторов — Makeup.pho.to. Тогда я описывал другие возможности этого сервиса, так что заходите и читайте. Скучно не будет. Повторяться не стану.

Преимущество этого сервиса заключается в том, что он действительно бесплатный, работает на русском и производит ретушь в автоматическом режиме на 100%. Вы просто загружаете свою картинку и работа начинается, а вы в этом процессе не участвуете никаким образом. Производится ретушь кожи, антиблик, разглаживание морщин, макияж глаз, отбеливание зубов и огламуривание картинки.

Никаких настроек, вы не можете ничего.

Однако, результат отличается от исходника, хотя и не сильно, но ретушь портрета действительно была сделана, хоть и не значительно.

Забегу вперед и скажу, что благодаря некоторым другим сервисам я превратил эту самую девушку в продажную женщину, если вы тоже не знаете меры, то этот вариант будет идеальным. Ничего особенно не изменится, но станет чуть лучше. Кстати, если вы так и не поняли, то исходный вариант представлен на фото справа.
Анализируем следующую программу?
Retush.net
Если честно, мне не совсем понятно зачем вообще был придуман проект Retush.net, ведь нажав на кнопку «Ретушь», вас перебрасывает на англоязычный сервис Photocat.com. Именно в их редакторе вы ведете работу. На мой взгляд, это не очень честно, но, как говорится, победителей не судят. Ребята занимают одно из первых мест в выдаче Яндекса.

Итак, хотелось бы сказать пару слов о самом редакторе. Впечатлил интерфейс. Очень понравилось, что работа здесь напоминает какую-то игру, даже кнопки больше напоминают приложение. Не очень удобно, что нет русского языка, хотя проблем особых не возникло. Все понятно благодаря картинкам.
Ну, перехожу к ретуши? Загружаю фото с компьютера при помощи кнопки «Upload».

Для начала меняю тон кожи. Опять же, понравились цвета. Здесь нет возможности выбрать любой оттенок, но те что имеются отлично подходят «моей» девушке. Я бы назвал этот прием защитой от корявых рук.
Не вижу смысла придавать барышне ярко-зеленый оттенок, хотя, если вам очень хочется, могу дать ссылку на свою собственную статью как заменить любой цвет в фотошопе на другой, в которой именно это я и делаю.

Здесь чуть больше возможностей, чем на предыдущем сервисе, есть возможность поиграть с цветами. Скучно не будет, но в то же время и напортачить не так уж просто. Хотя, я в этом деле преуспел. Вот так сменился оттенок кожи девушки на фото.

Не буду показывать вам работу каждой кнопки, расписывать какие ползунки и куда я двигал. У каждого будут свои варианты, так как свет на всех картинках отличается, давайте лишь обозначу какие кнопки тут есть, чтобы вам самим не пришлось заморачиваться с гугл переводчиком: тональная основа (хотя если брать дословный перевод – «спрей для загара»), удаление пятен (очень понравилась эта кнопка, отлично работает, справляется с прыщами на 100%), гладкая кожа (создает эффект дымки), а также румянец.

Далее работаем с глазами. Их можно увеличить, наложить тушь. Еще одно преимущество этого сервиса, что в большинстве случаев вам не придется ничего прорисовывать. Я просто кликал на тушь и затем щелкал по области глаз, при этом черные ресницы девушки становились еще темнее.
Можно заменить цвет глаз, я использовать небесно-голубой, а также избавиться от красного оттенка. Эта функция мне не понадобилась.

Последняя опция – губы. Вот тут пришлось поковыряться, уменьшая кисть, чтобы не заезжать за края губ. И как это девушки каждый день делают?

Осталось только сравнить результаты. Думаю, в этом случае не стоит объяснять где исходное фото.

Конечно, если поковыряться и вложить душу в работу, портрет может получиться просто отличным. Кстати, существует даже приложение для айфона, которое называется Ptotocat. Рекомендую для скачивания.
Avatan.ru
Заключительный сервис — Avatan.ru. Давайте посмотрим как он работает.

Когда копируют чужие крутые идея – меня это раздражает, когда их делают лучше, очень хочется аплодировать и радоваться. Аватан очень похож на photocat, но и отличия заметны, а значит кому-то понравится первый, а кто-то станет фанатом второго. К тому же, он на русском и это приятный бонус. Никаких непоняток с английским языком.
Загружаю уже знакомую девушку и начинаю исправлять ее недостатки.

Если вас интересует мнение автора этой статьи, то Фотокот в моем личном рейтинге победил, как минимум, благодаря встроенным цветам. Здесь они какие-то механические.

Хотя настроек тут гораздо больше – прорисовка бровей, подведение глаз, тени. Всего этого мы прежде не видели.

Кроме того, не проблемой будет сделать пластику и поменять даже цвет волос на фото. Кстати, о том, как это сделать в фотошопе, я тоже уже рассказывал. Придам голове девушки фиолетовый оттенок, не так давно полюбившийся молодым девушкам и находящийся в вечном тренде у всех бабушек.

Ну а вот и результат. Можете сравнить картинки.

Кстати, что примечательно. Вы можете не просто смотреть на свою картинку, но и заказать тут же футболку, кружку, чехол на телефон или подушку с отретушированным изображением. А что, отличный подарок!

Ретушь в фотошопе
Напоследок мне бы хотелось показать вам два видео. Конечно, онлайн сервисы – бесспорно отличное решение, они позволяют быстро и классно сделать хорошую картинку, но посмотрите как профессионалы работают в программе Adobe Photoshop. Это коротенькое видео под красивую музыку.
Если вам хочется научиться также, могу предложить крутой курс «Photoshop для фотографа». Вы узнаете много профессиональной информации, которая позволит работать с различными картинками. Поймете основы художественной обработки, начнете осознанно добиваться результата – усиливать свет и тени, прорабатывать контрастные участки и так далее. Все это очень интересно.

Не менее полезным может оказать и курс «Секрет фотосъемки в обычной квартире». Благодаря ему вы также улучшите свои навыки. Снимки будут такими, как будто их делал самый что ни на есть профессионал. Им вы, собственно, и станете.

Не останавливайтесь на достигнутом. Прочитайте еще две статьи: как вырезать объект любой сложности и создать красивый черный фон. Это позволит превратить ваш портрет в произведение искусства. Будет невероятно привлекательно. Не забывайте подписываться на рассылку и группу Start-Luck Вконтакте.
До новых встреч и удачи.













