Pixlr.com бесплатное удаление фона в изображениях
Удалить фон: Pixlr.com бесплатное удаление фона в изображениях Войти/ зарегистрироватьсяУдаление фона от Pixlr AI
Автоматическое и бесплатное удаление фона изображения всего за пару секунд!
Современные инструменты на базе искусственного интеллекта от Pixlr позволяют удалять фон с фото и других объектов без утомительной ручной работы.
Удалите фон на нескольких изображениях одновременно, доведите результат до идеального с помощью наших инструментов для вырезания.
открыть изображениеOur state of the art AI remove backgrounds from even the hardest objects, like people, cars, clothes and more.
Open multiple images at once and batch remove backgrounds in one go, no wait just productivity.
Save the result in up to 16 MPX (4096*4096px) Hi Quality. No limitation on size and quality for free bg removal.
If the Ai background removal result is perfect you can always use the powerfull manual tools to finetune the cutout.
Make it amazing by edit your photo, add a background or just make an wow impact? Bring it over to Pixlr X or Pixlr E and edit away.
{«cdnUrl»:»https://pixlr.com»,»user»:{«name»:»guest»,»subscription»:false,»subscriptionType»:»guest»,»subscriptionCode»:»-«,»subscriptionGroup»:»-«,»currency»:»USD»,»country»:»RU»,»id»:»-«},»adDebug»:»»}
{«bgTitle»:»Удалить фон: Pixlr. com бесплатное удаление фона в изображениях»,»bgMetaDesc»:»Автоматически удаляйте фоны изображений с помощью инструмента на основе искусственного интеллекта от pixlr!»,»bgMetaSiteName»:»Удаление фона: Pixlr.com»,»bgButton»:»Удалить фон»,»removeBackgroundTagline»:»Удаление фона от Pixlr AI»,»photoEditorHome»:»Фоторедактор pixlr»,»logout»:»Выйти»,»mySubscription»:»Моя подписка»,»dialogPreResizeTitle»:»Предварительно изменить размер изображения»,»dialogPreResizeInfo1″:»Изображение, которое вы выбрали, очень большое»,»dialogPreResizeInfo2″:»измените его размер перед началом редактирования, чтобы сэкономить память и минимизировать время загрузки»,»dialogPreResizeExif»:»автоповорот на основе exif»,»dialogPreResizeMaxSize»:»Макс% d px»,»sizeWeb»:»Web»,»sizeFullHD»:»Full HD»,»sizeUltraHD»:»ультра HD»,»openImage»:»открыть изображение»,»dropFile»:»Перетащите, чтобы открыть файл»,»neverAskMeAgain»:» Не спрашивайте меня больше об этом»,»newSize»:»Новый размер»,»resultDone»:»Удаление фона выполнено.
com бесплатное удаление фона в изображениях»,»bgMetaDesc»:»Автоматически удаляйте фоны изображений с помощью инструмента на основе искусственного интеллекта от pixlr!»,»bgMetaSiteName»:»Удаление фона: Pixlr.com»,»bgButton»:»Удалить фон»,»removeBackgroundTagline»:»Удаление фона от Pixlr AI»,»photoEditorHome»:»Фоторедактор pixlr»,»logout»:»Выйти»,»mySubscription»:»Моя подписка»,»dialogPreResizeTitle»:»Предварительно изменить размер изображения»,»dialogPreResizeInfo1″:»Изображение, которое вы выбрали, очень большое»,»dialogPreResizeInfo2″:»измените его размер перед началом редактирования, чтобы сэкономить память и минимизировать время загрузки»,»dialogPreResizeExif»:»автоповорот на основе exif»,»dialogPreResizeMaxSize»:»Макс% d px»,»sizeWeb»:»Web»,»sizeFullHD»:»Full HD»,»sizeUltraHD»:»ультра HD»,»openImage»:»открыть изображение»,»dropFile»:»Перетащите, чтобы открыть файл»,»neverAskMeAgain»:» Не спрашивайте меня больше об этом»,»newSize»:»Новый размер»,»resultDone»:»Удаление фона выполнено.




Как удалить задний фон с картинки
Как удалить задний фон с любого изображения
Если задний фон на фото вам мешает, то его можно удалить.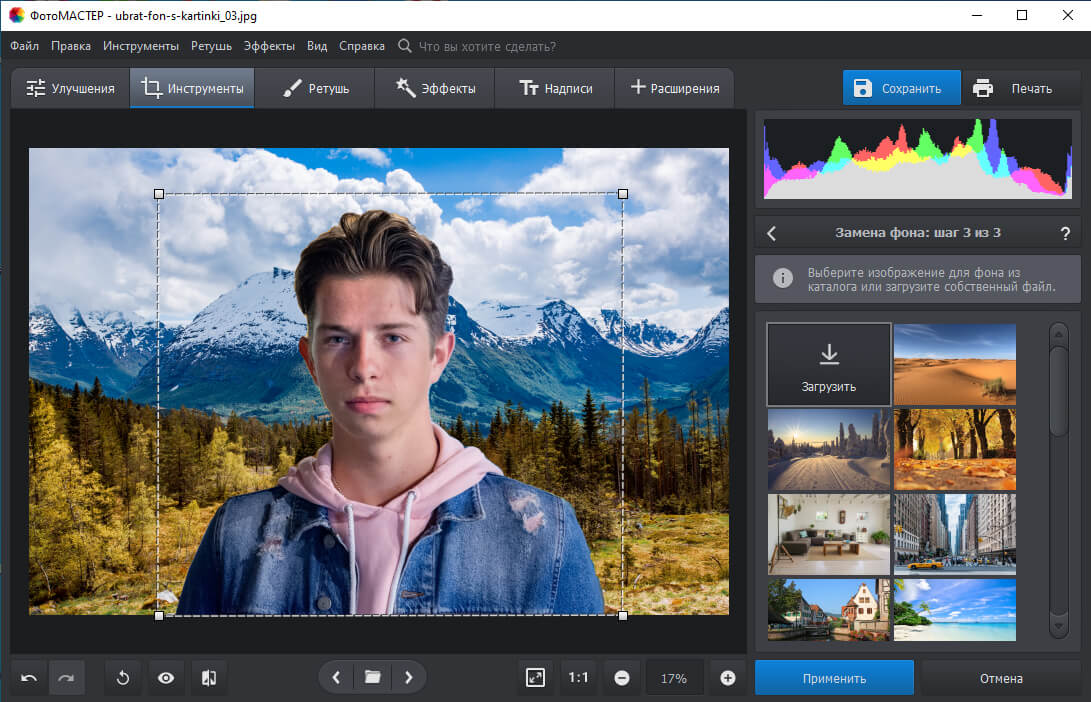 Для этого существует масса способов, а какой из них выбрать, зависит только от вас. Удалить задний фон с картинки можно с помощью бесплатного онлайн-сервиса, освоить который может любой начинающий пользователь.
Для этого существует масса способов, а какой из них выбрать, зависит только от вас. Удалить задний фон с картинки можно с помощью бесплатного онлайн-сервиса, освоить который может любой начинающий пользователь.
Задний фон, в основном, удаляется с фотографий, предназначенных для интернет-магазинов, так как известно, что товар на белом фоне продается лучше, чем без него. Также, сервис может пригодиться любому, кто продает товары и выкладывает их в интернете, и при этом убежден, что на белом фоне его товар выглядит гораздо лучше.
Бывает, что работа с фотоснимками и их редактирование невозможны без функции удаления заднего фона. Не каждый редактор имеет такую функцию и не каждый может сделать это качественно.
В некоторых случаях онлайн-сервис Background Burner решает эту задачу не хуже Photoshop. Особенно полезен этот инструмент, если на компьютере вообще нет никаких дизайнерских программ — достаточно открыть браузер, загрузить снимок и просто воспользоваться возможностями приложения.
Хотите посмотреть, какие от вас потребуются действия, чтобы работать с этим сервисом? Лучше текста – только видео, автор которого наглядно продемонстрировал все этапы работы и свой пример:
Главное, не забыть отметить фрагменты во время редактирования фото красным цветом для удаления, а зелёным — для сохранения. И тогда вы получите желаемый результат.
Надо сказать, что у меня не на всех фотографиях получилось убрать задний фон. В результате испытаний я пришла к выводу, что темный контрастный фон удаляется лучше. Если требуется более качественное удаление фона, то на сайте есть профессиональная версия. Попробовать можно бесплатно.
На моем сайте уже есть статья о подобном сервисе – Clippingmagic, он понравился мне с первого взгляда. В то время, когда писалась статья, приходилось редактировать много фотографий для группы Вконтакте с детской одеждой и этот сервис очень помог. До чего же грустно было потом узнать, что Clippingmagic стал платным. Хотя, если такой инструмент нужен для работы постоянно, то раскошелиться придется. С ним можно чувствовать себя уверенно, если он всегда под рукой.
До чего же грустно было потом узнать, что Clippingmagic стал платным. Хотя, если такой инструмент нужен для работы постоянно, то раскошелиться придется. С ним можно чувствовать себя уверенно, если он всегда под рукой.
А вот результаты моего тестирования в фоновой горелке:
Если такой результат вам нравится, то сохраняйте статью в закладки браузера, чтобы не потерять в нужный момент этот полезный, причем бесплатный инструмент для удаления заднего фона с любого изображения.
P.S. Если вы мечтаете создавать дизайн самостоятельно, то этому можно научиться в Школе Дизайна Юлии Первушиной. Даже если вы совсем не дизайнер и не умеете рисовать, но есть большое желание получить высокооплачиваемую интернет-профессию, то записаться можно здесь:
Школа вебдизайна Юлии Первушиной
Просмотры: 581
Как в Word 2010 удалить фон изображения. Часть 1
Как в Word 2010 удалить фон изображения.
 Часть 1
Часть 1Если мы хотим избавиться от общего фона изображения, оставив лишь один нужный нам объект на этом изображении, сделав его, при этом, самостоятельным изображением на прозрачном фоне, то нам поможет инструмент «Удалить фон». Давайте рассмотрим, как этот инструмент работает.
Мы достигнем наибольшего эффекта и чисто удалим общий фон, если наше изображение качественное и контрастное. Я имею в виду то, что нужный нам объект значительно выделяется на общем фоне картинки. Если изображение по качеству «так себе», то после удаления фона по контуру объекта останется фоновый ворс.
Забегая немного вперёд, отмечу тот факт, что при работе с качественным и контрастным изображением большую часть работы сделает сам Word.
Для того, чтобы увидеть и активизировать инструмент «Удалить фон» нам необходимо поместить изображение на лист. Давайте так и сделаем. Откроем вкладку верхнего меню «Вставка» и в разделе вкладки «Иллюстрации» щёлкнем мышкой по значку «Рисунок»:
Нам откроется окно, где мы выберем нужное изображение в своих внутренних папках.
Примером нам будет служить вот такое изображение известного футболиста:
Мы видим, что желаемый объект — футболист, достаточно хорошо контрастирует с общим зеленоватым фоном. При таком сильном контрасте мы можем рассчитывать на то, что Word большую часть работы по удалению фона сделает самостоятельно.
В момент помещения фото на лист стал активным функционал «Работа с рисунками», содержащий вкладку «Формат». Именно в этой вкладке и находится нужный нам инструмент «Удалить фон» и, конечно же, много других опций, позволяющих редактировать изображение «и так и сяк».
Функционал «Работа с рисунками» становится активным и видимым в верхнем меню тогда, когда изображение выделено — захвачено маркерами. Для выделения изображения (если оно не выделено) нужно навести курсор мыши на изображение и щёлкнуть левой кнопкой мыши.
Давайте щелчком мыши раскроем вкладку «Формат» функционала «Работа с рисунками»:
И вот перед нашими глазами появилось всё её содержимое. Нужный нам инструмент «Удалить фон» стоит самым первым в ряду всех опций вкладки, если смотреть с лева на право:
Нужный нам инструмент «Удалить фон» стоит самым первым в ряду всех опций вкладки, если смотреть с лева на право:
Щёлкнем мышью по значку инструмента, раскрыв этим самым щелчком его опции:
Теперь, просто посмотрим на опции инструмента в верхнем меню и прочитаем их названия, не предпринимая при этом никаких действий. Об этих опциях поговорим позже. Сейчас переведём взгляд на изображение, большая часть которого выделена сиреневым цветом. Именно та область, которая выделена сиреневым цветом и будет удалена, если мы в верхнем меню инструмента «Удалить фон» выберем опцию «Сохранить изменения»:
Или же нажмём клавишу «Esc» или клавишу «Enter».
Давайте не будем спешить нажимать клавиши и выбирать опцию «Сохранить изменения», так как в этом случае мы потеряем часть изображения выделяемого объекта (футболиста).
Мы видим на изображении, выделенную маркерами корректировочную область. Хватая мышью тот или иной маркер, мы эту область можем изменять. Изменение этой области влияет на удаление части фона изображения.
Изменение этой области влияет на удаление части фона изображения.
Давайте изменим эту самую область. Для удобства можно и даже нужно увеличить масштаб видимости. Приступим. Схватим мышью верхний средний маркер области и потянем вверх до верхнего края исходного изображения:
Теперь схватим средний нижний маркер области и потянем его вниз до нижнего края исходного изображения:
Манипуляции этими двумя маркерами позволили нам исключить возможность удаления части изображения самого футболиста. Уже сейчас, используя клавиши и опцию, о которых говорилось выше, мы можем удалить общий фон, но будет лучше, если мы сузим область корректировки удаления фона, максимально приблизив, левый и правый средние боковые маркеры к изображению Дэвида Бэкхэма:
Ну вот, всё готово к удалению фона и мы можем сделать щелчок мышью по значку опции «Сохранить изменения» в верхнем меню или нажать одну из перечисленных выше клавиш (Esc, Enter). Но мы ведь заинтересованы только в изображении футболиста. Зачем нам размер исходного изображения полностью после удаления фона?
Зачем нам размер исходного изображения полностью после удаления фона?
До удаления фона мы можем обрезать исходное изображение. Сделаем это, используя инструмент «Обрезка». Если вкладка «Формат» функционала «Работа с рисунками» свёрнута, то щелчком мыши развернём её и в правой части выберем инструмент «Обрезка»:
После такого выбора на изображении появились маркеры регулировки области обрезки с одновременным удалением фона исходного изображения:
Схватим поочерёдно левый и правый средние боковые маркеры и подтянем их максимально близко к изображению футболиста:
Для обрезки нажмём клавишу «Esc» или вновь щёлкнем мышью по значку «Обрезка» в верхнем меню:
Результат достигнут. Если удобней сначала удалить фон, а уже затем обрезать изображение, то, конечно же, делаем так. Каждый действует по своему желанию. Для того чтобы увидеть насколько чисто удалился фон, я, используя функционал «Фигуры» размещу на заднем плане какую-нибудь произвольную фигуру:
Замечательно!
Теперь, когда мы имеем желаемое изображение футболиста уже на прозрачном фоне, поле для наших творческих замыслов стало ещё больше. Мы можем создать свой собственный фон, поместить объект на другие изображения:
Мы можем создать свой собственный фон, поместить объект на другие изображения:
В общем, делать то, что нашей душе угодно.
Итак, сегодня мы рассмотрели вариант, при котором основную часть работы по удалению фона выполнил сам Word самостоятельно с нашим минимальным участием. В следующую нашу встречу мы станем самыми активными участниками процесса удаления фона изображения, с использованием опций инструмента «Удалить фон».
Оставить комментарий
Как убрать фон картинки без фотошоп.Самый быстрый способ.
Очень часто блогерам и создателям сайтов, открыток приходится работать с изображениями. И каждому нужна уникальная картинка. Один из способов создания уникальной картинки я уже описывала здесь.
Можно отредактировать картинку в программе Photoshop. Но им мало кто умеет пользоваться. Иногда блогеры пользуются специальными программами, помогающими изменить, а значит, сделать картинку уникальной.
Например, FaceFilter — программа для обработки портретов, изменить размер изображения без потери качества можно в программе AKVIS Magnifier.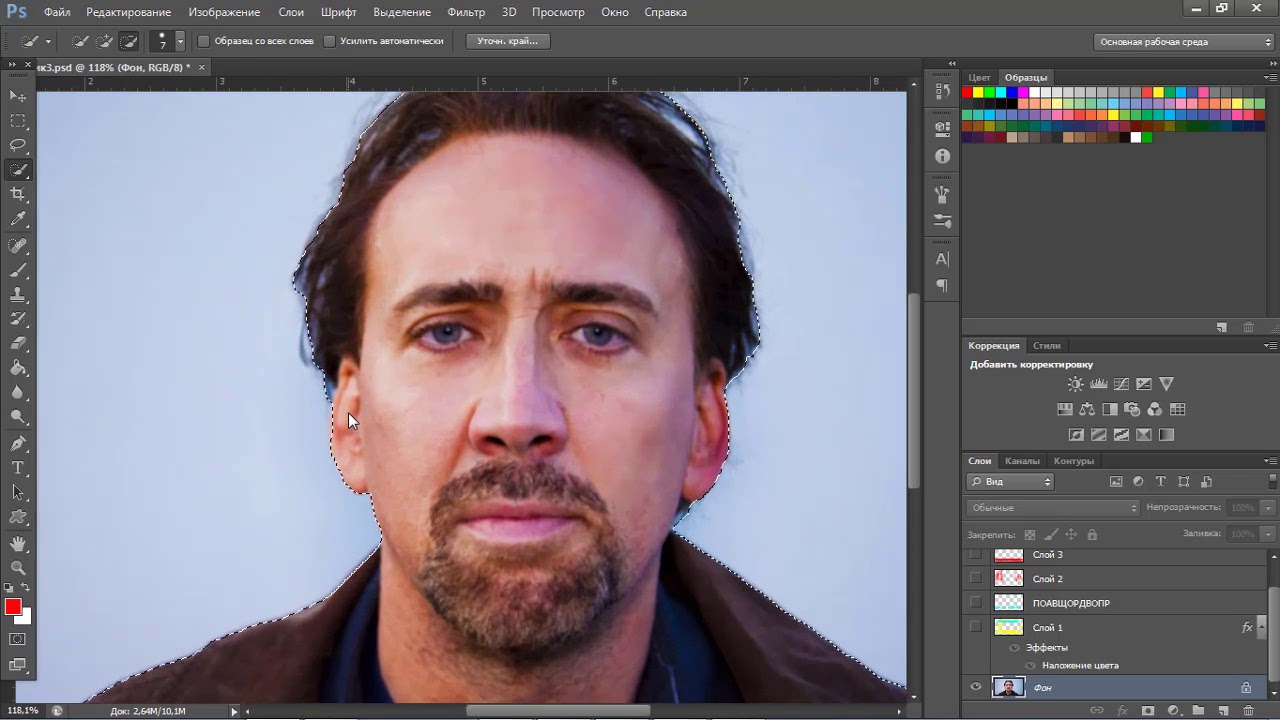 А сервис Photo editor online вообще очень функциональна и удобна. И еще много других программ и сервисов.
А сервис Photo editor online вообще очень функциональна и удобна. И еще много других программ и сервисов.
Но на днях я нашла на просторах интернета сервис ClippingMagic, который умеет убирать фон с фотографии онлайн. Отсечение делается за считанные секунды.
Сервис ( с недавнего времени) платный, к сожалению. Но цены приемлемы. И совсем не кусаются, особенно, если Вы много работаете с картинками.
Смотрите, как это работает.
Я придумала одну хитрость, которая мне позволяет удалить фон,сохранить готовую картинку на компьютер и ничего не платить.
Удаляете фон картинки, затем можете изменить размер и делаете просто скриншот этой картинки.
Вы можете спросить, как быть с квадратиками? Отвечу.
В программе Photoshop вырезаете картинку инструментом «Быстрое выделение» и переносите на новый файл с прозрачным фоном или сразу на нужную картинку. Если нужно подравнять края, выбираете инструмент «Кисть» и аккуратно подправляете. Все. Проблема решена.
Если нужно подравнять края, выбираете инструмент «Кисть» и аккуратно подправляете. Все. Проблема решена.
Это не очень удобно. Особенно тем, кто не умеет еще работать в программе Photoshop. Поэтому я искала альтернативу этому сервису и нашла. Тоже сервис. Тоже онлайн, но бесплатный. Называется он Background Burner
Чтобы удалить фон с картинки в этом сервисе, нужно делать то же, что и в ClippingMagic. Пробуйте и выбирайте свой способ.
А я желаю Вам успеха.
Как убрать фон картинки без фотошоп.Самый быстрый способ.
12 голосов
Средняя оценка: 4.3 из 5
Появился сервис, который удаляет задний план на фото. Да, без Photoshop
Марвін Ляо — колишній комерційний директор Yahoo та колишній партнер американського акселератора 500 Startups. Зараз Марвін займає пост партнера в ігровому холдингу GameGroove Capital, який заснували українці. Крім того, він веде власний блог і розсилку, цікавиться новими технологіями, експериментував із біохакінгом, постійно навчається та вважає, що важливо допомагати іншим.
Крім того, він веде власний блог і розсилку, цікавиться новими технологіями, експериментував із біохакінгом, постійно навчається та вважає, що важливо допомагати іншим.
У червні Марвін відвідав Україну та погодився на інтерв’ю з Vector. Ми вирішили, що вкотре запитувати його про те, що й інші медіа, нецікаво. Тому попросили CEO та співзасновника українського стартапу Petcube Ярослава Ажнюка поспілкуватись із Марвіном на різні теми — від поглядів на бізнес до корисних звичок та сенсу життя. Публікуємо адаптований конспект розмови Ярослава та Марвіна.
Дивіться відеозапис повної розмови англійською мовою:
Про карантин та плани
Ярослав: Мабуть, ви чимало всього планували на 2020-й. Аж раптом, ой — не склалося.
Марвін: Торік я планував узяти участь у конференціях та відвідати друзів.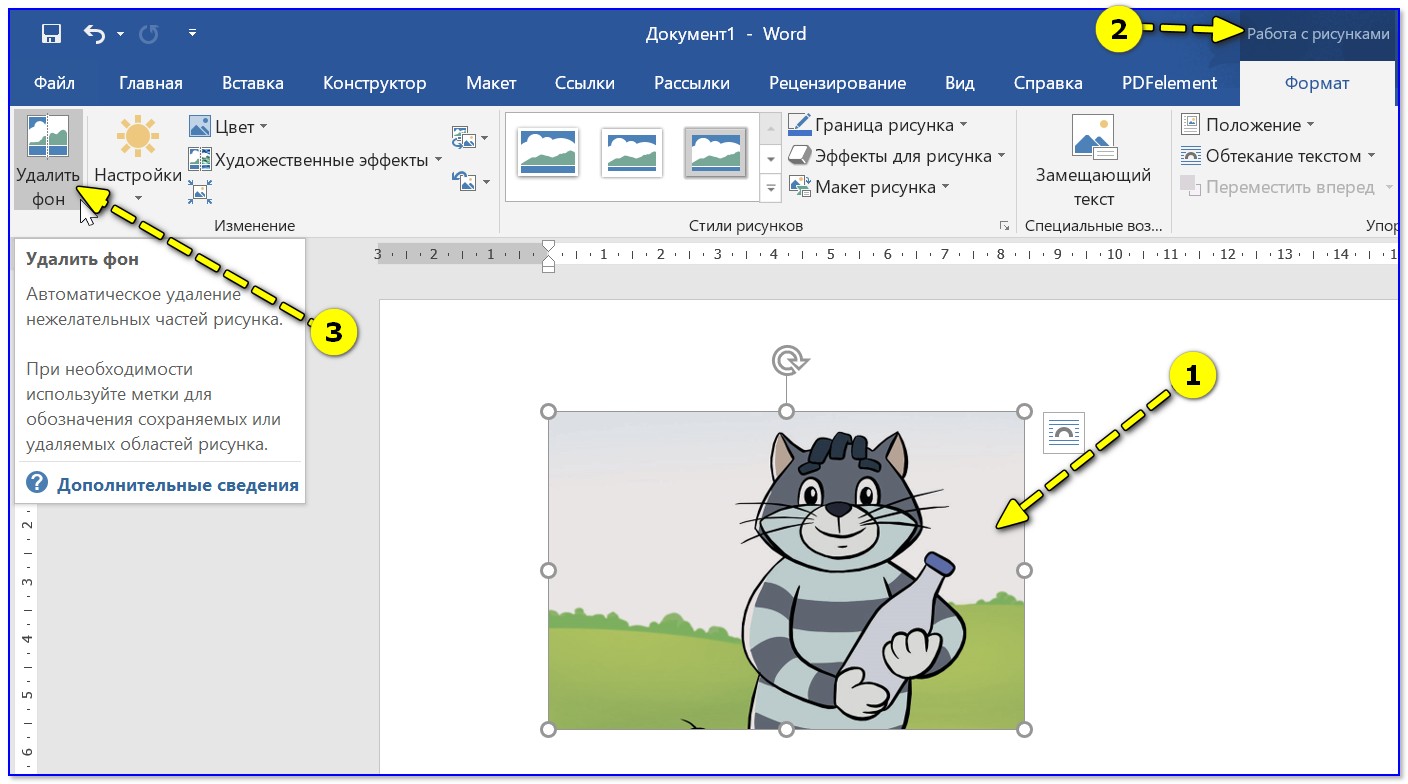 У мене зірвалося орієнтовно 20 поїздок. Я збирався в Японію, хотів поїхати в Мексику, Угорщину, Чехію та на Гаваї, але стався локдаун. Я провів багато часу вдома — читав, роздумував і працював із багатьма своїми старими портфельними компаніями, допомагав їм пережити важкі часи.
У мене зірвалося орієнтовно 20 поїздок. Я збирався в Японію, хотів поїхати в Мексику, Угорщину, Чехію та на Гаваї, але стався локдаун. Я провів багато часу вдома — читав, роздумував і працював із багатьма своїми старими портфельними компаніями, допомагав їм пережити важкі часи.
Із такої точки зору, все склалося не так уже й погано. Після тривалих роздумів люди змінили свої звички та зрозуміли, що вони можуть робити щось інакше, ефективніше.
Думаю, це був дзвіночок для багатьох, зокрема і для мене. Усі замислилися: «Що я дійсно хочу робити зі своїм часом? Із ким хочу бути? Що для мене важливо?». І всі вирішили, що хочуть зробити щось значуще для себе чи світу.
Про GameGroove Capital і геймінг
Ярослав: Розкажіть про свій новий проєкт — GameGroove Capital, в якому займаєте позицію партнера та члена ради директорів.
Марвін: GameGroove — не зовсім венчурний фонд. Зараз це, фактично, ігровий холдинг. Його започаткували українці Олександр Цоль і Влад Корольов. Я дружу з ними приблизно п’ять років.
Я дружу з ними приблизно п’ять років.
Вони особисто інвестували в чимало різних компаній та студій, а потім сказали мені: «Ми хочемо все це професіоналізувати, щоби врешті воно стало публічним. Ми думали про створення фонду». Я сказав, що тут буде надто багато роботи. Вони прагнули більшої гнучкості, тому створили холдингову компанію, зосереджену на ігровій індустрії.
Ярослав: Ви вибрали ігри через зв’язок із засновниками, чи є якісь конкретні тези про геймінгові вертикалі?
Марвін: Це дуже хороше питання. В дитинстві я витрачав на відеоігри більше часу, ніж на домашні завдання. 2017 року я знову звернув увагу на геймінг під час роботи в 500 Startups. Я багато інвестував у B2B SaaS. Водночас я намагаюся не робити того, що й усі інші. Коли помітив, що інвестори переходять в B2B SaaS, то зрозумів — пора шукати іншу нішу.
Я звернув увагу на ігри, бо вони росли в божевільному темпі ще до пандемії. Утім, лише 30 венчурних компаній зосереджувалися на них.
Я подумав: зачекайте, є індустрія, більша за фільми та музику, де майже немає венчурного капіталу. Це здалося чудовою можливістю.
Ярослав: А як щодо поганої репутації ігор? Вважається, що діти витрачають час на неважливі речі.
Марвін: Думаю, минулого року ситуація змінилась. Ігри стали масовими та перетворилися на комунікаційний канал для дітей. Навіть батьки зрозуміли, що це не так вже й погано. Геймінг — це соціальна мережа для наступного покоління.
Ярослав: Це правда. Ті ж самі Minecraft та Fortnite — вже не ігри, а повноцінні ігрові простори. Дивовижно, що ігри стали наступною важливою платформою після соцмереж та близькі до «мультивсесвіту».
Марвін: Я раніше скептично ставився до віртуальної реальності. Проте побачив, якого рівня вже досягли ці технології, та змінив думку. Навіть ще раз переглянув фільм «Першому гравцю приготуватися». Пандемія швидко перенесла людство у світ із цього фільму.
Я проводжу в цифровому світі майже 80% мого часу. Але мені вже за 40. Для моєї 11-річної доньки це — весь світ. Через пандемію діти не бачаться з друзями, а тому це їхній спосіб взаємодіяти.
Ярослав: Так, більше немає реального світу і віртуального світу. Неправильно називати нецифровий світ реальним, тому що цифровий світ — теж реальний.
Про екосистеми стартапів
Ярослав: Одного разу ви сказали близьку для мене річ: європейські компанії роблять приголомшливу роботу, але загалом менш амбітні, аніж американські. Я говорю про це упродовж восьми років. Я бачу багато засновників із геніальними ідеями, котрі недостатньо масштабно мислять. Тому мене цікавить, чому деякі регіони амбітніші за інші.
Марвін: Усе залежить від досвіду та часу. Також важливі приклади. До 2001 року в Ізраїлі взагалі не було технологічної екосистеми. Справжній поштовх її розвитку дало придбання ICQ за суму понад $200 млн ($287 млн та ще $120 млн на протязі трьох років — прим. ред.). Співзасновник компанії Йосі Варді зайнявся ангельськими інвестиціями. Багато компаній, в які він вклався, досягли успіху. Далі вже люди з цих компаній почали займатися ангельським інвестуванням.
ред.). Співзасновник компанії Йосі Варді зайнявся ангельськими інвестиціями. Багато компаній, в які він вклався, досягли успіху. Далі вже люди з цих компаній почали займатися ангельським інвестуванням.
Тобто покоління дуже успішних засновників вирощує, фінансує та служить рольовою моделлю для наступників. Чому це працює? По-перше, стартапи — велика приваблива ніша. По-друге, багато людей заробляють на цьому гроші. Інші дивляться та думають: «Стривайте! Я вчився з цим дурнем. Він щойно продав компанію за $100 млн. Я можу зробити те ж саме!».
Ярослав: Безумовно, рольові моделі дуже важливі, але не обов’язково дають розуміння масштабу, в якому необхідно працювати. У мене є теорія, що нації колишніх імперій мають більш егоцентричний погляд на світ. Тому вони розглядають його як ігрове поле для можливостей. Водночас колишні провінції не розділяють подібний світогляд. Це «заземлює» їхні мрії.
Марвін: Мій контраргумент — Естонія, невеличка країна, яка завжди була провінцією якоїсь імперії.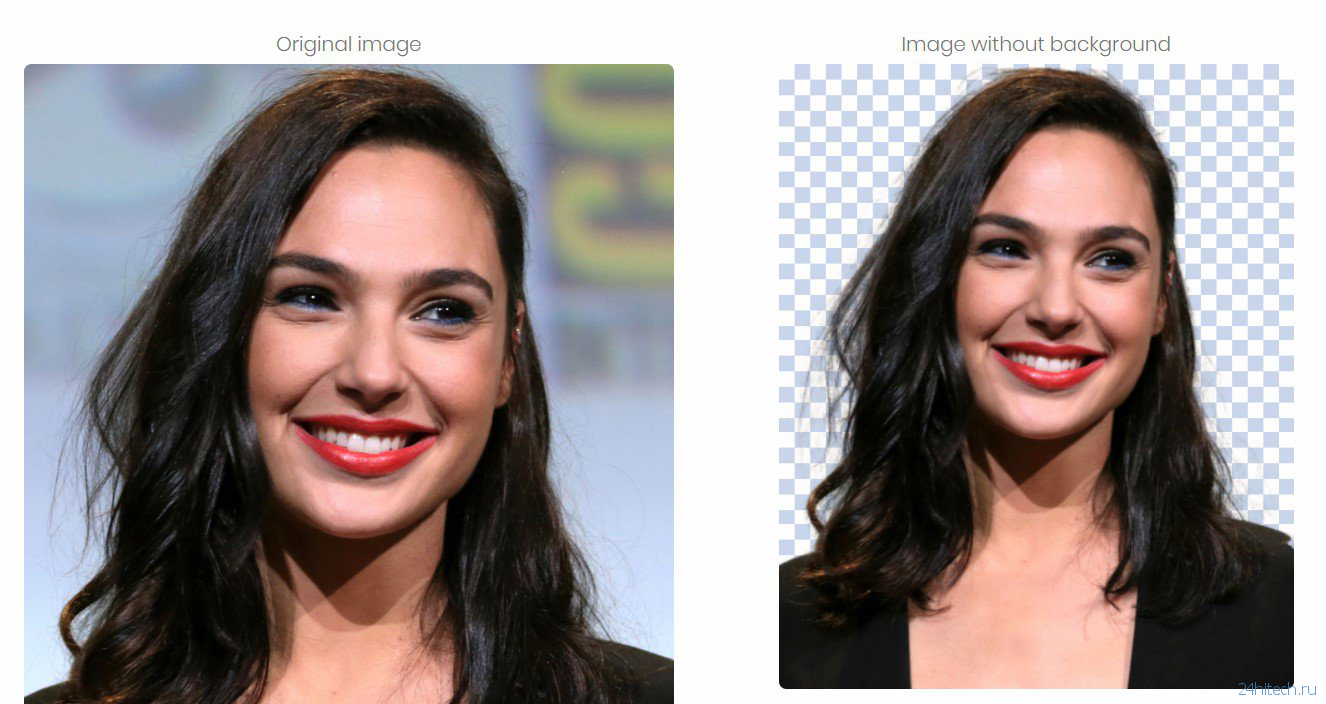 Проте це не завадило їй досягти значних успіхів у технологічній сфері. Серед них — Skype та платіжна платформа Wise.
Проте це не завадило їй досягти значних успіхів у технологічній сфері. Серед них — Skype та платіжна платформа Wise.
Про корисні звички
Ярослав: Марвіне, ви говорили, що були геймером у підлітковому віці. А зараз ви граєте?
Марвін: Набагато менше. Зараз я більше читаю. Я доволі обсесивно-компульсивна людина. Якщо починаю грати в відеогру, то хочу дійти до кінця. Тому я також не дивлюся серіали.
Ярослав: Книги ви також завжди дочитуєте?
Марвін: Я навчився не почувати себе погано через те, що не дочитав книгу. Іноді вона просто не подобається. Іноді я повертаюся до книги через місяць або пів року — коли знову захоплююсь темою. Я не засмучуюсь через те, що не закінчив книгу, бо це безглуздо.
Ярослав: Підтримую. Для наших читачів — припиніть соромитися, що не дочитали книгу. Просто читайте.
Марвін: У підсумку ви читаєте більше, якщо не закінчуєте книги. Проте читання має бути звичкою. Читайте, коли хочеться і про що хочеться, поки не набридне. Не робіть цей процесс болючим — освіта та навчання мають приносити задоволення.
Проте читання має бути звичкою. Читайте, коли хочеться і про що хочеться, поки не набридне. Не робіть цей процесс болючим — освіта та навчання мають приносити задоволення.
Нам пощастило жити в час, коли доступно стільки інформації. Особливо це стосується людей, яким подобається навчатися. Навчання — це розвага та гонитва за тим, що цікавить.
Але більше не потрібно знати та пам’ятати все. Краще знати, як шукати інформацію. Якщо ви це вмієте, то зможете досягти успіху.
Ярослав: Я погоджуюся, проте добре і пам’ятати, і знати, де шукати. Так влаштований наш мозок. Наприклад, коли людина працює над концепціями, пам’ять про необхідні речі допомагає швидко комбінувати ідеї без пошуку в Google.
Одна з моїх найулюбленіших тем — інформаційна гігієна. Мене цікавить, як люди вибирають інформацію та розставляють пріоритети. Так, політичні новини швидко втрачають актуальність. Книги «живуть» набагато довше, а статті — десь посередині. А як ви розставляєте пріоритети?
А як ви розставляєте пріоритети?
Марвін: Багато залежить від того, наскільки швидко мені потрібно про щось дізнатись. Є низка подкастів, які я слухаю завжди або залежно від героїв. Я намагаюся читати книги з історії та приділяти більше уваги науковій, а не художній літературі. Якби я читав художню літературу, то це була би наукова фантастика. Я вже не читаю так багато книг про бізнес — переважно статі.
Під час читання бізнес-книг у мене часто з’являється думка: «Ви могли би вмістити суть у п’ять сторінок, але вирішили позмагатися за звання “бестселлер року The New York Times” та написали книгу».
Ярослав: Як ви розставляєте пріоритети для різних медіаджерел — книг, статей, подкастів, відео і фільмів?
Марвін: Не знаю, чи достатньо вдумливо я до цього ставлюся. Ви розставляєте пріоритети для формування звичок. У мене для цього є спеціальний чек-лист. Наприклад, якщо я сьогодні зробив щось для самоосвіти (читав чи слухав), то ставлю хрестик навпроти цього пункту.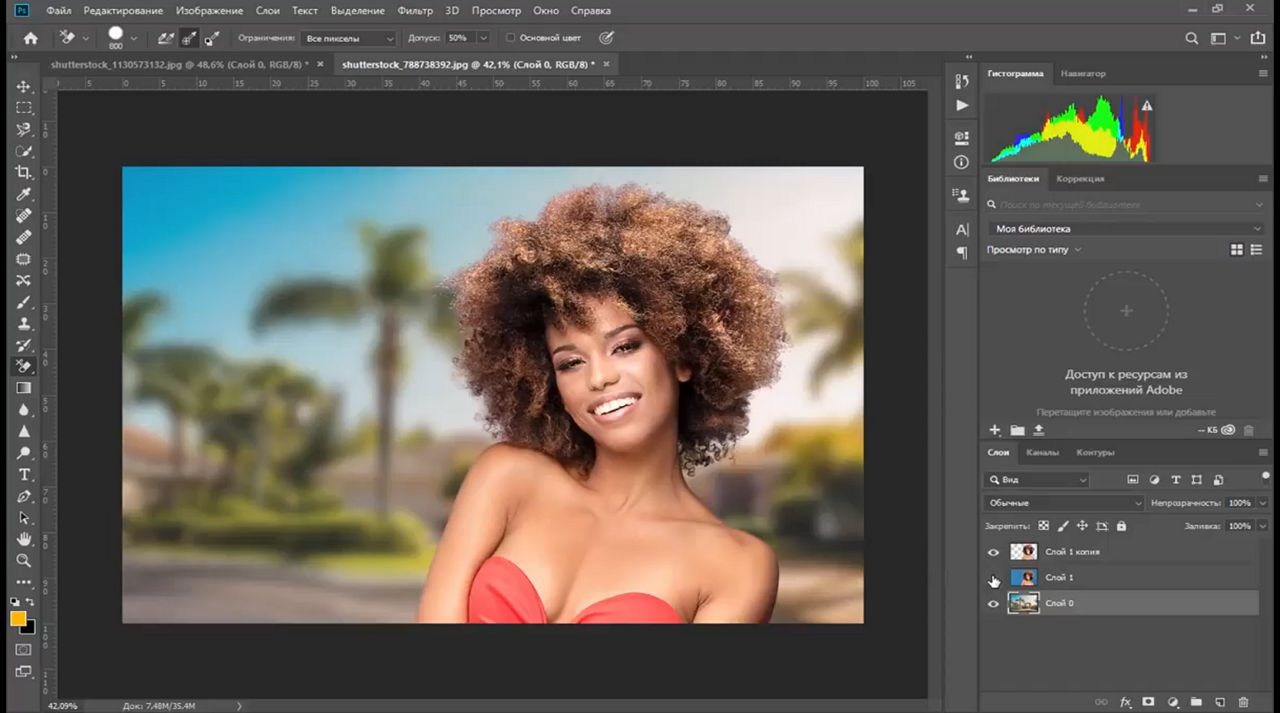
Є така порада від Джеррі Сайнфелда, як стати хорошим коміком, — «не розривати ланцюжок». Ви буквально берете календар, і ставите хрестик, коли тренуєтеся жартувати. Далі намагайтеся не розірвати цей ланцюжок пропуском.
Ярослав: Є питання, котрим я зацікавився недавно. Просто почав розпитувати людей на одній вечірці: яку найдивовижнішу річ ви відкрили за останній рік?
Марвін: Стрільба з лука. Я спробував багато років тому і знову відкрив для себе минулого року. Можна просто вийти з дому та постріляти на задньому дворі. А ще приготування їжі. Також я пройшов онлайн-курс письма, і це змінило моє життя. Зараз у мене є власний блог і розсилка.
Якщо у вас є ідея, почніть про неї писати. Іноді виявиться, що в ній немає ніякого сенсу. Або навпаки — ви дійсно розберетеся, й ідея стане чіткою. Я не пишу заради заробітку — у мене не так багато підписників. Я пообіцяв собі публікувати щось тричі на тиждень, навіть якщо ніхто не читатиме. В цьому вся суть, це як терапія.
В цьому вся суть, це як терапія.
Про сенс життя
Ярослав: Марвіне, ви пишете не заради грошей. Чи замислювалися ви, для чого впорядковуєте це — для задоволення, щастя, ідей, знань?
Марвін: Заради навчання та задоволення власної цікавості. Навіщо я прокидаюся вранці? Вчитися новому. Мені просто цікаво про все дізнаватися. Я багато пишу, ще більше говорю та навчаю — все це про вплив на оточення. Йдеться про спадщину, яку ви залишите після себе.
Моя спадщина — донька. Я дуже пишаюся нею, вона чудова. Інша частина — люди, яким я допомагаю. Приблизно 10–15% людей ненавидять мене, бо я жорсткий. Проте я лише хочу, щоби людина досягла успіху.
Я хочу, щоби хтось із них врешті озирнувся і сказав: «Ця людина мені дуже допомогла». Це приносить мені радість. Без допомоги інших я не зміг би дістатися туди, де перебуваю зараз.
Ярослав: Ви замислюєтеся над сенсом життя?
Марвін: Постійно думаю про це.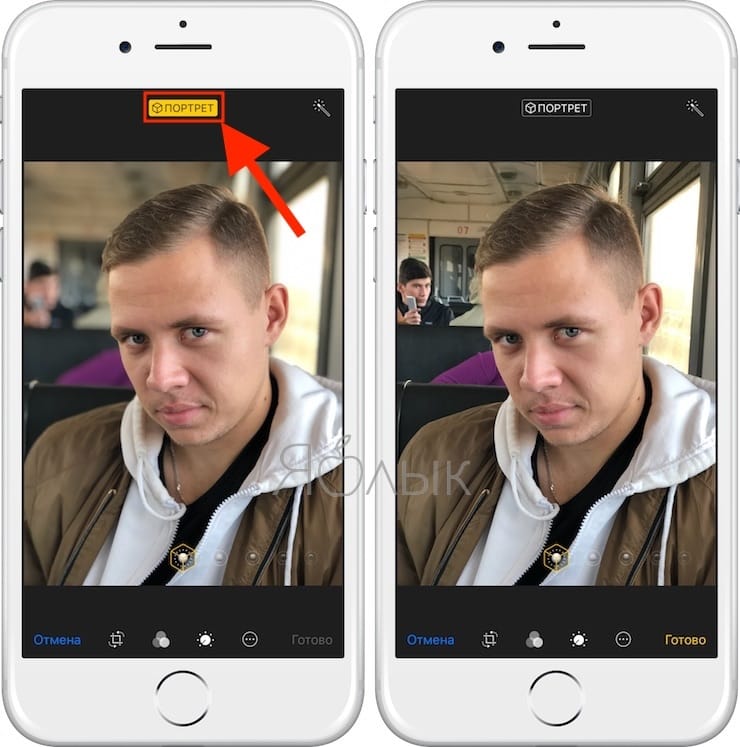 Все життя робити щось заради грошей або вигоди — сумно. Те, чим я займався виключно для грошей, ніколи не спрацьовувало. Проте все зроблене для душі мало приголомшливий успіх. Потрібно завжди шукати дрібниці, які приносять радість.
Все життя робити щось заради грошей або вигоди — сумно. Те, чим я займався виключно для грошей, ніколи не спрацьовувало. Проте все зроблене для душі мало приголомшливий успіх. Потрібно завжди шукати дрібниці, які приносять радість.
Наприклад, для мене це не освіта сама по собі, а допомога людям, здатність ділитися з іншими всім, що сам засвоїв. Ось чому мені дуже подобається менторство та інвестування — я хочу бути корисним. Тому досі спілкуюся з багатьма з моїх старих портфельних компаній та сиджу в консультативних радах венчурних фондів усього світу. Я багато засвоїв на власному гіркому досвіді та хочу переконатися, що інші не робитимуть тих же помилок.
Ярослав: Я дуже добре це розумію. У багатьох підприємців є спільне бажання зробити щось корисне для інших. Деякі з нас пережили болючий досвід. Тепер вони не хочуть, щоб інші опинилися в подібних ситуаціях.
Про майбутнє
Ярослав: Що ви думаєте про цю божевільну гіпотезу, що ми живемо в симуляції?
Марвін: Якщо це справді так, то ми нічого не вдіємо. Тому я просто зроблю все, що можу, у цій симуляції. Краще зосередитися на щасті та речах, які можна контролювати. Якщо я не можу це контролювати, то навіщо про нього думати?
Тому я просто зроблю все, що можу, у цій симуляції. Краще зосередитися на щасті та речах, які можна контролювати. Якщо я не можу це контролювати, то навіщо про нього думати?
Ярослав: Абсолютно точно. Мені здається, людям подобається така теорія, бо вона допомагає пояснити реальність, як і релігія або фізика. Водночас люди все більше інтегруються у цифровий світ. Тому, якщо прогресс продовжиться, подібна комп’ютерна симуляція стане цілком можливою.
Марвін: І вона навіть може бути кращою за реальність. Мені надовго запам’яталася книга про майбутнє через 40–50 років. Не згадаю назву, але, здається, її написав російський фантаст. Віртуальна реальність там дуже розвинена. Реальне життя настільки погане, що віртуальне виглядає привабливо. Лише багаті люди можуть жити в реальному світі. Решта застрягли в своєму будинку з крапельницею. Їхній світ — віртуальна реальність. Все як у «Матриці». Сподіваюся, це не той світ, який ми будуємо.
Ярослав: Так, «Першому гравцеві приготуватися» — про те ж. Із якоїсь причини вся ця фантастика досить похмура, світ поганий, а у нас є лише віртуальна реальність. Так не повинно бути.
Із якоїсь причини вся ця фантастика досить похмура, світ поганий, а у нас є лише віртуальна реальність. Так не повинно бути.
Марвін: Не думаю, що так станеться. Сподіваюся, ми рухаємося до світу «Зоряного шляху» (науково-фантастична франшиза, в якій людство змогло досягти утопічного рівня життя, — ред.). Проте багато хто забуває, що на шляху до утопії людство пройшло через Третю світову війну та перезавантажило суспільство з допомогою інопланетної раси вулканців.
Ярослав: Що ви думаєте про природу свідомості або інтелекту? Чи зможемо ми їх коли-небудь змоделювати?
Марвін: Ми наближаємося до цього моменту. Останні два-три роки в розвитку науки про мозок відбувається щось неймовірне. Є жарт про те, що вб’є людство першим — біоінженерія або штучний інтелект. Це жарт, але зараз ми ризикуємо застаріти через 5–10 років.
Повертаючися до «Зоряного шляху», ви пам’ятаєте «Гнів Хана»? Там були біоінженерні люди. Вони вдесятеро розумніші та вп’ятеро сильніші за звичайних людей. Вони, певно, повинні правити нами. Це ніби нові боги.
Вони вдесятеро розумніші та вп’ятеро сильніші за звичайних людей. Вони, певно, повинні правити нами. Це ніби нові боги.
Ярослав: Ми вже — кіборги, що носять смартфони. Вони наче частина нашого тіла. Коли забуваєш смартфон, виникає відчуття «Де моя нога?».
Марвін: Імовірно, настане час, коли нас чіпуватимуть із дитинства. Не знаю, добре це чи погано. Наукова фантастика на Заході дуже похмура. У тому ж Китаї навпаки — позитивна. Це одна з тих речей, які мене турбують. До 1960–1970-х наукова фантастика була дуже оптимістичною. Проте в той час щось сталося, і передові технології почали сприймати як погані.
Подивіться, як ми розглядаємо роботів. В Японії — вони милі. Для нас роботи такі ж убивці, як Термінатор. Я вважаю їх нейтральними. Роботи можуть робити як хороше, так і погане.
Ярослав: Як гадаєте, ми досягнемо безсмертя з допомогою завантаження розуму в машини чи біоінженерії?
Марвін: Біоінженерії.
Перший трильйонер буде пов’язаний з біотехнологіями.
Якби я був 18–19-літнім підприємцем і хотів справити враження, то цікавився би біотехнологіями. Так можна допомогти багатьом людям.
Ярослав: Марвіне, це була приголомшлива розмова. Чи можете щось порадити людям, які хочуть жити повноцінним життям і робити добро?
Марвін: Почніть із місця, де ви зараз, із малого. Вірте в себе. Багато людей переоцінюють ризики та недооцінюють свою здатність справлятися з ними. Ви переконаєтеся в цьому, якщо знайдете свою місію. Я не думаю, що правильно «йти за пристрастю», особливо для молодих людей.
Краще спробувати купу різних речей. Зрозуміти, що вдається та дійсно подобається. Вам потрібно витратити час та знайти те, чим будете займатися. Коли зробите це — старанно працюйте та думайте масштабно. Немає нічого поганого в тому, щоби мислити масштабніше. Навіть якщо програєте, то зайдете набагато далі, ніж були до цього.
Думайте про довгострокову перспективу. Будьте готові працювати протягом п’яти років. Часто здається, що великі підприємці, актори, співаки, спортсмени з’явилися нізвідки. Але якщо озирнутися — вони йшли до цілі 5, 7,10 років. Їм вдалося, бо вони працювали тривалий час.
Часто здається, що великі підприємці, актори, співаки, спортсмени з’явилися нізвідки. Але якщо озирнутися — вони йшли до цілі 5, 7,10 років. Їм вдалося, бо вони працювали тривалий час.
Читайте также:
- 15 вопросов о «Дія City». Условия вступления, налоги, гиг-контракты вместо договоров с ФЛП
- «Я постоянно конкурирую с самим собой». Василий Хмельницкий о последствиях пандемии, планировании бизнеса и философии успеха
- $15 000 на тренировки без ограничений. Как стартап Fitnow дает доступ в фитнес-клубы по единому абонементу
- Дисциплина во всем. Как Максим Бахматов трансформировал видеопродакшн и мясной магазин
- Супутник за $200. Як MySat створили космічне обладнання, яке може запрограмувати кожен
- «Не следите за трендами, делайте то, что вам нравится». Главное из интервью с Даниилом Тонкопием на iForum
- «Логистике уделяют мало внимания, потому что это не секси». Главное из интервью Аркадия Вершебенюка на iForum
- «Мы покрываем узкие потребности широкой аудитории». Как работает стриминговая платформа MEGOGO
- «Считаю, что The Last of Us круче, чем „Мона Лиза“». Главное из интервью Владимира Панченко на iForum
- «Ищем разочарованных в массовой культуре». Иван Дорн о трендах в музыке, «Мастерской» и воспитании детей
🥇 ▷ 11 лучших приложений для удаления фона (Android / iPhone) 2020 » ✅
Редактирование фотографий никогда не было проще создавать прозрачные фоновые изображения! Возможно, вы слышали, что редактирование фонового изображения – задача только эксперта. Покажем, что это понятие неверно. Сегодня в этой статье мы обсуждаем лучшие приложения ластика фона для Android / iPhone 2020. Эти приложения удаляют фон из любого изображения всего несколькими нажатиями и сохраняют его в высоком качестве. Это одни из лучших приложений для удаления средств с Android / iPhone 2020.
также проверьте фон текстового сообщения, изменив приложения / объекты удалить приложения
1.Powersoft BG Remover андроид / / iphone
Apowersoft BG Remover – одно из лучших приложений ластика 2020 года для Android и iOS. Вы можете автоматически удалить фон с изображения. Единственное, что вам нужно сделать, это загрузить свое изображение, и в одно мгновение вы можете получить прозрачную фоновую фотографию. Кроме того, вы также можете изменить фон фотографии с помощью встроенного цвета, шаблонов или собственного изображения. Кроме того, он имеет некоторые основные функции редактирования, которые позволяют копировать, перемещать, переворачивать и регулировать размер детали. С его помощью вы можете иметь полный контроль над фоном вашего изображения без хлопот.
2. Фоновый ластик андроид / / iphone
Это лучшее приложение для стирания фона Android 2020, предназначенное для вырезания изображений и создания прозрачного фона изображения. Полученные изображения также можно использовать в качестве штампов в других приложениях для создания фотомонтажа или коллажа. Вы можете использовать его двумя способами, автоматически или вручную. С помощью этого приложения вы также можете накладывать фотографии и делать хорошие композитные фотографии. Это самое удивительное фоновое ластик, приложение для скачивания и редактирования ваших изображений.
3. Фоновый ластик андроид / / iphone
Фоновый ластик также является хорошим приложением, и это приложение предназначено для вырезания изображений и создания прозрачного фона изображения. Полученные изображения можно использовать в качестве штампов в других приложениях, таких как фотоколлаж. Это приложение для удаления фона предназначено для простого и легкого удаления фона с фотографии. Это приложение удаляет фон двумя способами. Сначала есть ручной ластик, с помощью которого можно удалить фон, потерев его пальцем. Другим способом является ластик лассо, в котором вы стираете выделенную фоновую область. Он также имеет режим автоматического стирания. Вы также можете повторить, отменить и увеличить для лучшего результата, а также вы можете поделиться своим творением.
4. Background Remover Pro андроид
Background Remover Pro также является лучшим средством для удаления / стирания фоновых фотографий, а также может работать как приложение для вырезания и вставки с множеством фонов. Приложение Background Remover Pro имеет функцию удаления таких инструментов, как ластик, автоматический ластик (средство для удаления цветов), настройка кисти и т. Д. Это лучшее приложение для удаления фона фото также содержит много категорий, таких как цветы, животные, дорога, пляж, космос, закат, шаблоны и водопад. Вы можете использовать его двумя способами, автоматически или вручную.
5. Чейнджер и нижний ластик андроид
Это также хорошее приложение, и вы можете выбрать изображение из галереи, камеры или селфи для фона. С помощью этого приложения вы можете использовать много цветов в качестве фона, а также вы можете легко восстановить вашу отредактированную область. Это приложение удаляет фон с помощью ручного ластика, через который фон удаляется, потирая пальцем. Вы также можете повторить, отменить и увеличить для лучшего результата, а также вы можете поделиться своим творением. В этом приложении средство для удаления фона поддерживает удивительные ретро-эффекты. Это приложение имеет еще много функций для редактирования вашего изображения.
6. Отдельно андроид
CutOut – лучший ластик фона, приложение для смены фона / фото, а также редактор фона с коллекциями фона в HD качестве. Это приложение удаляет фон из ластика Лассо, в котором вы стираете выделенную область фона. Вы также можете повторить, отменить и увеличить для лучшего результата, а также вы можете поделиться своим творением. Это приложение имеет много других функций, так как оно очень простое в использовании и лучшее средство для удаления фона, а также имеет наклейки. Он также имеет функцию текстового редактора F, а также позволяет выбрать фон галереи. Вы можете добавить текст с таким количеством параметров редактирования, как цвет текста, выравнивание, шрифт, размер шрифта, тень. Загрузите это приложение сейчас и измените фон коллекции удивительных фоновых изображений.
7. Magic Eraser Background Editor iPhone
Это лучшее приложение для стирания фона iPhone 2020 с расширенными инструментами стирания, похожими на Magic Wand и Brush Tool! Это приложение имеет исключительный диапазон мягких и жестких кистей, а также красную маску, чтобы увидеть, что было стерто. С помощью этого приложения вы можете редактировать изображения, улучшая масштабирование, что обеспечивает превосходную точность выбора цвета с помощью волшебной палочки. Вы можете отменить, повторить, повернуть, а также поделиться этим изображением.
8. Фоновый ластик – редактор изображений iPhone
С приложением Background Eraser вы можете легко удалить фон с ваших фотографий и сохранить прозрачное изображение. Полученные изображения также можно использовать в качестве штампов с другими приложениями. У этого есть продвинутый инструмент стирания, а также отмена-повтор и многие другие функции! Вы также можете восстановить ваши правки и сохранить изображение. Загрузите это приложение сейчас!
9. Фоновый ластик: наложение iPhone
Это приложение помогает стереть фон любого вашего изображения, делая его прозрачным. Полученные изображения также можно использовать в качестве штампов с другими приложениями. С помощью этого приложения вы можете обрезать изображение, улучшив масштаб для работы с точным пиксельным уровнем, а также вы можете стереть и восстановить. Вы можете обрезать свое изображение, а также отрегулировать эффект с помощью настроек 9. Вы можете добавить другие фоновые фотографии и сохранить их в высоком качестве.
10. Средство для удаления фона _ Удалить фон iPhone
Background Remover – это простое приложение для редактирования и изменения фона фотографии и настроек фона, которые вы хотите. Это приложение также удаляет фон вашей фотографии, вы также можете изменить фон с элегантным эффектом по вашему выбору и можете обмениваться фотографиями с друзьями и семьей , Загрузите это приложение сейчас.
11. Ultimate Background Eraser iPhone
Ultimate Background Eraser обеспечивает быстрый и простой способ смены фоновых фотографий. Редактор фоновых фотографий позволяет преобразовать любое фоновое изображение и преобразовать его в фон HD или добавить прозрачный фон к вашим фотографиям. Приложение Photo Background Changer также используется для обрезки изображений и делает фон изображения прозрачным, и вы можете Используйте его на марках с другим приложением, таким как стикер, чтобы сделать фотоколлаж, фотомонтаж или с красивым фоном.
заключение
Так что это одни из лучших приложений для удаления обоев для Android / iPhone 2020, с помощью которых вы можете сделать свой фон прозрачным и использовать изображение в качестве наклейки в других приложениях. Если вам понравилась наша статья, поделитесь ей и поделитесь ею, а также сообщите нам свое мнение о предыдущих приложениях.
Как убрать фон с картинки?
Как быть, если вы на фото получились превосходно, но вот фоном послужил безрадостный индустриальный пейзаж или отживший свое бабушкин ковер? А может в кадре еще и лишние люди, с которыми уже не хочется общаться?
Удаляйте все ненужное из своей жизни и уберите фон с картинки, если он вам не нужен. Как справиться со второй задачей, мы подробно расскажем в статье.
Как убрать белый фон с картинки?
Для начала попробуем убрать белый фон с картинки. Начнем с Фотошопа.
Несмотря на то, что вы хотите уничтожить фон, пользоваться ластиком не следует – примените маски. Они скроют все, что вы не хотите видеть на фото, не стирая пиксели.
К маскам подойдут черная и белая кисть, первая скрывает, а вторая восстанавливает сокрытое.
В вашей жизни не хватает сказки? Примените Волшебную Палочку. Для начала задайте значение допуска, щелкните по части для скрытия и залейте черным. Если край обработан грубо, добейтесь правильных очертаний кистью.
Намного аккуратнее работает Перо – постройте для него путь выделения и закройте контур. Создайте маску и снова залейте контур черным.
Вы уже представили, как выучите наизусть все фамилии разработчиков Ps, пока его загрузите и он откроется? Можно обратиться к онлайн-сервисам и сэкономить время.
Remove.bg самостоятельно удалит фон, оставив человека на переднем плане. Результат вы получите очень быстро, но есть ограничение по размеру – не получится работать с фото более 8 МБ.
Есть и сервис с миролюбивым названием Background Burner. После обработки он предложит вам несколько вариантов обработки, удалив различные области на фото. Если есть недочеты, вам помогут красная и зеленая кисть, которыми вы «объясните», что нужно удалить, а что оставить. Для простых фото он демонстрирует отличный результат и позволяет скачивать полученное изображение в JPG и PNG. Разработчики позаботились даже о замене фона на другой, если вам это потребуется – есть тематические варианты.
При обработке не хочется каждый раз трать время на поиски решения очередной проблемы вроде фона, лишних людей, цветов и ненужных теней? Пройдите онлайн-курс по ретуши с нуля в нашей онлайн-академии HEDU. Вы получите систематизированные и упорядоченные знания по способам обработки и инструментам, которыми это удобно сделать. Преподаватель не теоретик, а профессиональный педагог, занимающийся фотографией и ретушью каждый день. Освойте новые навыки и сделайте ваши фото идеальными!
Все полезные решения для удаления фона с фото
Часто, когда мы нажимаем на картинку, нам всем не нужно ничего, кроме нашей фотографии. И это тоже ничего не включает в себя фон. Иными словами, бывают случаи, когда от нас требуется удалить фон с изображения по той или иной причине. Что бы вы сделали, если бы оказались в такой ситуации? Многие люди также сбиты с толку, когда сталкиваются с такой ситуацией. Принимая это во внимание, мы сочли справедливым представить и ознакомить вас с некоторыми способами бесплатного удаления фона с изображения для различных платформ.Давайте начнем и научимся, как это можно сделать.
Часть 1. Как удалить фон с изображения на ПК
Если вы используете ПК с Windows и задаетесь вопросом, как удалить фон бесплатно, вы можете воспользоваться помощью Wondershare Fotophire Editing Toolkit . Это самая лучшая и полезная программа, которая определенно окажется подходящей для ваших нужд, когда вы захотите удалить фон с изображения.Вы можете удалить фон и даже заменить его предпочтительной фотографией с помощью функции «Photo Cutter». Это гарантирует мгновенный и идеальный результат. За несколько кликов вы получите желаемый и качественный результат, а фон будет удален безупречно. Вот его самые удивительные особенности.
- • С помощью этого инструмента вы получаете возможность настраивать размер кисти. Это означает, что вы можете настроить размер кисти от 1 до 250 пикселей.
- • На выбор доступно 20 предустановленных фонов.
- • Этот инструмент может поддерживать широкий спектр форматов, включая PNG, BMP, JXR, GIF, JIFF или TIFF (8 или 1 бит).
- • Этот инструмент имеет интерфейс перетаскивания, и каждый может использовать это программное обеспечение без особых усилий.
- • Он может идеально и легко накладываться на вырезанные объекты.
Вы можете получить Wondershare Fotophire Editing Toolkit для Mac здесь.
Теперь давайте перейдем к пониманию руководства по удалению фона с изображения с помощью этого мощного программного обеспечения.
Шаг 1 — Запустите программное обеспечение
Начните процесс с загрузки программного обеспечения на свой компьютер и его установки. Завершите процесс установки, а затем откройте программное обеспечение. При входе в основной интерфейс вам необходимо выбрать панель «Photo Cutter», чтобы продолжить процесс удаления фона.
Шаг 2 — Начните импорт фото
Теперь, когда вы нажмете опцию «Photo Cutter», вы попадете на следующий экран, где вы найдете опцию «Open». Просто нажмите на нее и выберите фотографию, для которой хотите удалить фон. Это сразу же импортирует вашу фотографию.
Примечание. Вы увидите образцы фотографий на вкладке «Учебники» и выберите одну из них, чтобы получить краткое руководство по программе и ее функциям.
Шаг 3 — Начните удаление фона
3.1 Теперь вы готовы стереть фон с фотографии. Посмотрите на правую часть экрана и на раздел «ВЫРЕЗАТЬ»; выберите инструмент «Закрасить области для удаления». С помощью этого инструмента начните отмечать те области фона, которые вы хотите удалить. Необязательно отмечать всю область; просто рисование нескольких линий будет работать с этим программным обеспечением.
3.2 В случае, если некоторые части были удалены случайно, вы можете исправить это с помощью инструмента «Закрасить области, которые нужно сохранить». Используйте этот инструмент, чтобы выделить части, которые вы хотите сохранить на фотографии и не удалять их.
3.3. Если вы по ошибке удалили или сохранили желаемые и нежелательные области соответственно, инструмент «Стереть рисунок» может помочь вам исправить ошибку, удалив выделенные линии.
Шаг 4 — Сохраните выходной файл
После того, как вы удовлетворитесь, отредактировав изображение, удалив фон, пора экспортировать его на свой компьютер. Для этого вам нужно нажать на значок сохранения, расположенный вверху изображения.
Вы также можете выбрать значок печати, если хотите, чтобы изображение было напечатано.Кроме того, есть предустановленные шаблоны печати, с помощью которых вы можете легко настроить параметры.
Рядом со значком печати есть значок общего доступа. Нажав на нее, вы можете напрямую поделиться своими результатами с Facebook.
Способ 2. Использование Adobe Photoshop
Следующий лучший способ удалить фон с изображения на ПК с Windows — это Photoshop. Возможно, вы когда-то слышали о Photoshop. Это одна из самых известных программ для редактирования фотографий, задача которой — различными способами улучшать качество изображения.С Photoshop связано большое количество инструментов и функций, включая, конечно же, возможность удаления фона. Хотя использование Photoshop может потребовать большого количества практики, его использование может быть интересным.
Вот шаги, чтобы узнать, как удалить фон в Photoshop: Вы можете удалить фон с помощью Photoshop различными способами, например, с помощью инструмента «Быстрое выделение» или «Волшебная палочка». Мы собираемся показать вам руководство для первого, то есть для инструмента «Быстрый выбор».Вот пошаговый процесс для того же.
Как удалить фон с изображения с помощью Photoshop
Шаг 1. После запуска программного обеспечения выберите изображение, на котором необходимо сделать процесс. Просто выберите фотографию и откройте ее в Photoshop. Нажмите клавишу «W» на клавиатуре или выберите инструмент «Быстрый выбор» на панели инструментов.
Шаг 2 — Начните перетаскивать кисть, чтобы выбрать желаемую область. Photoshop обнаружит выбираемые части и сам аккуратно выберет резкие и высококонтрастные части.С деталями с мягкими краями и малоконтрастными деталями может быть сложно работать. Чтобы инвертировать выделение, нажмите «Shift + Control + I».
Шаг 3. Пришло время уточнить выбор. Для этого нужно увеличить фотографию и уменьшить размер кисти. Если вы выбрали ненужную часть, нажмите клавишу «Alt» и начните перетаскивать кисть, чтобы отменить выбор части.
Шаг 4 — Затем, когда вы закончили выделение и хотите удалить, теперь вам нужно инвертировать выделение — нажмите «Shift + Ctrl + I» — чтобы выбрать только жирафа, поскольку это то, что нам нужно, и отдыхайте в нем. после этих шагов фон будет очищен.Теперь коснитесь инструмента «Уточнить край», который находится вверху. В появившемся всплывающем окне нажмите на раскрывающийся значок рядом с «Просмотр» в разделе «Режим просмотра», а затем нажмите «На слоях» в раскрывающемся меню.
Шаг 5 — Перейдите в раздел «Обнаружение краев» и выберите параметр «Интеллектуальный радиус», чтобы детали объекта стали более плавными и реалистичными. Затем установите соответствующий радиус краев, чтобы сделать их более естественными и гладкими. Затем в разделе «Настройки вывода» выберите «Очистить цвета», чтобы стереть лишние цветные полосы, и в разделе «Вывод в» выберите «Новый слой с маской слоя».
Шаг 6 — Нажмите «ОК», когда закончите с этими настройками. Теперь вы перейдете к основному изображению и заметите, что там будет только ваш новый слой изолированного объекта, а весь фон уже удален с холста.
Шаг 7 — Теперь все отсортировано, вам нужно только сохранить обработанное изображение в формате PNG, чтобы сохранить его прозрачность. При сохранении в формате файла, отличном от PNG, прозрачность обработанного изображения будет потеряна, а фон изображения станет белым по умолчанию.Нажмите кнопку «Ctrl + S» на клавиатуре, затем дайте имя выходному файлу и выберите формат файла «PNG». Наконец, нажмите «Сохранить», а затем подтвердите свои действия. Вот и все, теперь вы все разобрались.
Примечание. Помните, что прозрачность можно сохранить только в формате файла PNG, поэтому сохраняйте обработанный файл только в этом формате.
Часть 2. Как удалить фон с изображения бесплатно на мобильном телефоне
Не волнуйтесь, если у вас нет компьютера, вы можете легко удалить фон с изображения при использовании мобильного телефона.В этом разделе вам будет предложено отличное приложение для iPhone и устройств Android, с помощью которого вы сможете бесплатно удалить фон на соответствующем устройстве. Давай начнем.
Для пользователей Android: ластик фона
Лучшее приложение для Android, которое может помочь вам бесплатно удалить фон с изображения, — это Background Eraser. С помощью этого приложения пользователи могут с легкостью вырезать изображение или сделать фон изображения прозрачным. Используя «Автоматический режим», вы можете легко удалить похожие пиксели.Кроме того, он имеет возможность точно удалять нежелательные объекты с помощью «Режима извлечения». Вам просто нужно выделить эти объекты синим и красным маркерами. В целом, это приложение отлично подходит для использования и получило много положительных отзывов от пользователей. Ниже приводится руководство по удалению фона. Ознакомьтесь с инструкциями и следуйте им.
Как удалить фон в Android с помощью Background Eraser
Шаг 1 — Загрузите приложение из Play Store и установите его.
Шаг 2 — Откройте приложение и нажмите «Загрузить фото».
Шаг 3 — Откроется ваша галерея. Выберите одну фотографию, на которой вы хотите удалить фон.
Шаг 4. Теперь обрежьте изображение настолько, насколько сможете, и после этого нажмите «Готово».
Шаг 5 — Вы можете стереть фон вручную или автоматически. Понятно, что опция «Вручную» позволит вам удалить фон вручную, а опция «Авто» сделает это автоматически. Вам просто нужно навести курсор на фон.
Шаг 6 — Вы также можете отменить и повторить свои действия, нажав на стрелки, указывающие влево и вправо соответственно. Закончив редактирование, нажмите «Готово». Установите уровень сглаживания на максимум, чтобы избежать путаницы с фоном.
Шаг 7. Наконец, нажмите на «Сохранить», а затем на «Готово». Ваша фотография со стёртым фоном будет добавлена в вашу Галерею.
Для пользователей iOS: Background Eraser — Pic Editor
Для пользователей iPhone лучший способ бесплатно удалить фон — это Background Eraser — Pic Editor.Это приложение может помочь пользователям iPhone стереть фон с фотографии за несколько кликов. Пользователи могут сохранять свои отредактированные файлы в форматах PNG и JPG. Вы можете использовать выходные файлы в качестве штампов с другими приложениями, такими как приложения для создания коллажей, приложения для редактирования фотографий и т. Д. В этом приложении доступны инструменты стирания, которые могут помочь заранее удалить фон с изображения. Инструменты включают «Целевая область», «Целевой цвет», «Инструмент« Кисть »и т. Д. Вы можете сделать свое изображение безупречным, используя функции отмены и повтора.К плюсам, есть также наличие инструментов восстановления и реверсирования.
Как удалить фон на iPhone с помощью Background Eraser — Pic Editor
1. Загрузите и установите приложение Background Eraser — Pic Editor на свой iPhone. Затем запустите его на своем устройстве.
2. Теперь нажмите на 3 горизонтальные полосы в верхнем левом углу, а затем нажмите на значок добавления файла. Он откроет вашу библиотеку фотографий, чтобы выбрать желаемое изображение, с которого вы хотите удалить фон.
3. Затем либо нажмите на область, которую вы хотите удалить (интеллектуальное удаление одним касанием), либо для более продвинутого удаления фона снова нажмите «3 горизонтальные полосы» и выберите инструмент «Ластик», чтобы вручную удалить фон с вашего изображения. .
4. Когда вы будете удовлетворены обработанным изображением, вы можете нажать кнопку экспорта в правом верхнем углу, чтобы сохранить его как файл PNG или файл JPG.
Часть 3. Как удалить фон с изображения на Mac
Пользователи Mac также получат помощь от этой статьи, поскольку в этом разделе мы собираемся предоставить программу для удаления фона с изображений для Mac.
Super PhotoCut
Super PhotoCut — это программа, которую пользователи Mac могут использовать, когда хотят стереть фон с изображения. Независимо от того, для какой цели вам нужно удалить фон, Super PhotoCut всегда готов помочь вам и даст результаты в течение 1 минуты. Кроме того, в этой программе присутствует множество эффектов фонового перехода. Эта программа может работать с OSX 10.7+, iMac, Macbook Mini, Air, Mountain lion, Macbook Pro, Yosemite, mavericks, EI Capitan, Sierra.Если вы хотите убрать фон с изображения, улучшить качество и сэкономить на этом время, Super PhotoCut будет для вас отличным решением. Рассмотрим его особенности.
Ключевые особенности Super PhotoCut
- • Этот инструмент обладает очень легким и простым пользовательским интерфейсом и обратной связью в реальном времени. Это также позволяет мгновенно просмотреть результат.
- • Он также предоставляет параметры размера кисти, с помощью которых вы можете легко детально отметить области фона и получить наилучшие результаты.
- • Самое лучшее в этой программе — это то, что она автоматически сохраняет проект. Это означает, что вам не нужно копаться в резервной копии или опасаться потери файла.
- • Для улучшения детализации и результатов это программное обеспечение позволяет пользователям увеличивать фотографию и панорамировать ее до любого уровня.
- • Инструмент обещает дать качественные результаты с предоставлением пользователям возможности для детальной маркировки на фотографии.
Как удалить фон с изображения с помощью Super PhotoCut
Шаг 1 — Загрузите и установите Super PhotoCut на свой Mac.Откройте его из приложений, панели запуска или рабочего стола.
Шаг 2 — Теперь перетащите фотографию, с которой необходимо удалить фон. Изображение следует перетащить на левую панель интерфейса программы.
Шаг 3 — Щелкните «Целевой объект», и он будет окружать изображение, которое нужно вырезать. Убедитесь, что прямоугольник меньше, чтобы результаты были более точными.
Шаг 4 — Обозначьте предмет с помощью зеленого инструмента.Это означает, что помимо фона, просто отметьте области или изображение переднего плана зеленым, чтобы они оставались на изображении.
Шаг 5 — Фон нужно выделить красным инструментом. Примерно прорисовывает области, которые вы хотите удалить, и сделайте их прозрачными. Убедитесь, что красный инструмент не касается изображения переднего плана.
Шаг 6 — Вы увидите, что фон удаляется. Пришло время сохранить отредактированную фотографию на вашем Mac. Нажмите «Сохранить» и введите название своей фотографии.Теперь выберите формат файла и нажмите «Сохранить». Ваш выходной файл будет сохранен мгновенно.
Примечание. Для лучшего результата используйте формат PNG, так как он сохранит прозрачность.
Часть 4. Как удалить фон с изображения в Интернете
URL: https://pixcut.wondershare.com/
Эта платформа является средством удаления фона для новичка, который не имеет никаких навыков редактирования фотографий, но хочет легко удалить фон фотографии.Вы можете удалить фон изображения с помощью ИИ автоматически всего за несколько секунд.
Ключевые особенности Wondershare PixCut
Плюсы
- • Удалить фон изображения одним щелчком мыши
- • 100% с AI автоматически
- • Мощный, но простой в использовании
- • Включите массовое удаление фона.
Шаг 1. Посетите официальный сайт PixCut, вы увидите кнопку «Загрузить изображение» на экране.
Шаг 2: Чтобы загрузить изображение, для которого вы хотите удалить фон. И если у вас есть много изображений, вам не нужно повторять этот шаг один за другим, вы можете попробовать массовое удаление фона с помощью PixCut.
Шаг 3. Как только загрузка будет завершена, PixCut автоматически удалит фон изображения. Теперь все, что нужно, — это загрузить получившееся изображение.
2.ФотоНожницы
Если вы предпочитаете удалять фон с изображения в Интернете, вы можете использовать онлайн-инструмент PhotoScissors. Удаление фона из изображения в Интернете может оказаться полезным, поскольку вам не нужно загружать какое-либо программное обеспечение, и вы можете выполнить свою задачу, сэкономив свое время. Этот онлайн-инструмент позволяет снимать изображения размером до 5 МБ. И разрешение должно быть максимум 2,1 Mpx. Вы получаете больше инструментов, чем просто средство для удаления фона, например создание коллажей; вырезание объектов, замена фона и т. д.результаты быстрые и очень просты в использовании. Давайте теперь посмотрим, как вы можете использовать этот онлайн-способ удаления фотографий из фона.
Как удалить фон с изображения онлайн с помощью PhotoScissors
Шаг 1. Откройте веб-браузер и посетите официальный веб-сайт онлайн-инструмента. На экране вы увидите кнопку «Загрузить изображение».
Шаг 2 — Щелкните по нему, и откроется диалоговое окно, в котором вам нужно выбрать изображение, с которого вы хотите удалить фон.
Шаг 3 — Выберите опцию зеленого цвета «+», чтобы отметить передний план. Не выделяйте полностью, просто обозначьте грубые линии. Значок красного цвета «-» предназначен для обозначения фона, который необходимо удалить. Результаты будут отображаться рядом, как только вы отметите места.
Шаг 4 — Доступны опции стирания, увеличения и уменьшения. Кроме того, вы можете использовать инструменты отмены и повтора, чтобы придать изображению идеальный вид.
Шаг 5 — Когда вы будете удовлетворены отметками и результатами, нажмите кнопку сохранения, расположенную в правом верхнем углу синего цвета.Теперь вы можете поделиться своим изображением с кем угодно или с какой целью вы удалили фон, вы можете делать что угодно.
Заключение:
После долгого обсуждения удаления фона, мы собираемся закончить эту тему на этом. Речь шла об удалении фона с изображений различными способами на разных платформах. Хотя все инструменты и способы хороши по-своему, мы хотели бы порекомендовать вам использовать Wondershare Fotophire при использовании ПК с Windows.Поскольку процесс менее сложен и инструмент бесплатный по сравнению с Photoshop, в Wondershare Fotophire нет ничего плохого. Надеемся, вам понравилась эта статья и вы получили то, что вам нужно. Спасибо читателям!
4 способа удалить фон с изображения в iPhone
Хотя портретный режим iPhone отлично справляется с размытием фона, иногда этого недостаточно. Что делать, если человек хочет полностью избавиться от фона на iOS? К счастью, вы можете сделать это легко и бесплатно на iPhone и iPad.Давайте рассмотрим четыре метода удаления фона с изображения на iPhone и iPad.
Удалить фон с изображений на iPhone
1. Использование бесплатных онлайн-инструментов для удаления фона
Один из самых простых способов удалить фон с изображения на iPhone — использовать бесплатные онлайн-инструменты для удаления фона. Эти инструменты можно использовать бесплатно для изображений среднего качества, а также без добавления водяных знаков. К счастью, они также позволяют сохранять изображения в формате PNG. Это означает, что вы можете легко добавить цвет фона по вашему выбору, использовать изображение в качестве стикера и выполнять аналогичные действия, где необходимо сохранить прозрачность.
Вот пять лучших инструментов для удаления заднего фона:
- remove.bg
- https://www.slazzer.com/
- https://backgroundcut.co/
- https://photoscissors.com/upload
- https://spark.adobe.com/ tools / remove-background
Я расскажу вам, как удалить фон с помощью remove.bg здесь.
Удалить фон на iPhone с помощью Remove.bg
1. Откройте файл remove.bg в браузере на своем iPhone или iPad.
2. Нажмите на кнопку Загрузить изображение на веб-сайте. Вы получите три варианта выбора изображения — «Библиотека фотографий», «Сделать фото» и «Обзор». Нажмите на нужный вариант.
3 . Выберите изображение, фон которого вы хотите удалить. Выберите размер изображения и нажмите кнопку Выбрать .
4. Подождите, пока инструмент автоматически обнаружит и удалит фон. Если вас устраивает результат, нажмите кнопку Download .Загруженное изображение появится в приложении «Фото». Если этого не произошло, откройте приложение «Файлы» и перейдите в папку «Загрузки», чтобы найти изображения.
Однако, если вы хотите стереть или добавить фон, нажмите кнопку «Изменить» на изображении, нажмите вкладку «Стереть / восстановить» и измените фон.
Интересно, что вы даже можете изменить фон ваших изображений прямо в этом инструменте. Просто нажмите кнопку Edit на конечном изображении и нажмите на вкладку Background .Выберите подходящий фон из доступных вариантов или загрузите его из галереи своего телефона.
2. Удалить фон с помощью ярлыка
Еще один отличный способ стереть фон — создать ярлык с помощью приложения «Ярлыки». Вот подробные инструкции.
1. Загрузите приложение Apple Shortcuts, если оно не установлено на вашем телефоне.
2. Теперь вам нужно загрузить ярлык для удаления фона от пользователя RoutineHub TarasovSM.Откройте на телефоне ярлык для удаления фона и нажмите кнопку Получить ярлык .
Вы попадете в приложение «Ярлыки». Вы можете получить сообщение об ошибке, в котором говорится, что настройки безопасности вашего устройства не поддерживают ненадежные ярлыки. Не волнуйся.
Просто откройте Settings на своем iPhone и нажмите на приложение Shortcuts . Включите переключатель рядом с Разрешить ненадежные ярлыки . Если он отображается серым цветом, запустите любой ярлык в приложении «Ярлык».Затем вернитесь к этому экрану и включите переключатель. Подтвердите, когда вас спросят.
Снова откройте ссылку для загрузки ярлыка и нажмите кнопку Получить ярлык , чтобы установить ярлык. Надеюсь, на этот раз вы увидите экран ярлыка «Добавить».
3. На экране «Добавить ярлык» сначала переименуйте ярлык в текстовом поле «Когда я запускаю». Дайте ему подходящее имя, например Средство для удаления фона. Не меняя ничего другого, прокрутите вниз и нажмите Добавить ненадежный ярлык .
4. Теперь, когда вам нужно удалить фон с изображения, откройте приложение «Ярлыки» и коснитесь ярлыка Background Remover на вкладке Мои ярлыки . Всплывающее окно разрешения появится, когда вы нажмете на него в первый раз. Нажмите OK , чтобы предоставить ярлыку доступ к вашим фотографиям.
5. Откроется окно выбора фотографий. Нажмите на изображение, фон которого вы хотите стереть.Появится еще одно всплывающее окно разрешения от Adobe. Нажмите на ОК. Поскольку ярлык использует API Adobe, именно поэтому вы видите всплывающее окно.
6. Подождите некоторое время. Пусть ярлык уберет фон. Вы можете ничего не увидеть на экране. Потерпи. После того, как ярлык удалит фон, на экране появится прозрачное изображение. Нажмите на изображение, чтобы сохранить его на свой телефон. Не нажимайте кнопку «Готово», так как это закроет изображение без его сохранения.
7. После нажатия на изображение оно откроется в полноэкранном режиме. Нажмите на кнопку Поделиться вверху и нажмите Сохранить изображение на листе «Поделиться».
Наконец, откройте приложение «Фото», и ваше изображение с прозрачным фоном должно быть готово. Точно так же используйте ярлык для других фотографий, фон которых вы хотите удалить. Единственный недостаток этого метода заключается в том, что вы не можете изменить выделение в тех случаях, когда ярлык не определяет фон должным образом.
3. Удаление фона с помощью приложения Pages
Еще один бесплатный способ стереть фон — воспользоваться приложением Apple Pages. Вот как использовать приложение Apple Pages для удаления фона с изображений:
1. Установите приложение Pages на свой iPhone или iPad.
2. Откройте приложение Pages и добавьте изображение на страницу. Для этого нажмите на значок Добавить (+) на странице и выберите Фото или Видео . Выберите необходимое изображение.
3 . Нажмите на изображение, чтобы выбрать его, и нажмите значок Edit (кисть) вверху. Перейдите на вкладку Image и нажмите Instant Alpha .
4. Нарисуйте маску на области, которую вы хотите удалить с изображения. По завершении нажмите Готово . Вы получите прозрачное изображение без фона . Повторите этот шаг, если хотите отредактировать маску.
Недостатком этого метода является то, что вы не можете сохранить изображение PNG прямо на свой телефон.Однако вы можете скопировать и вставить его в другое приложение, где хотите его использовать. Для этого нажмите на прозрачную фотографию и нажмите кнопку «Копировать». Затем откройте необходимое приложение для редактирования фотографий и вставьте его.
4. Использование бесплатных приложений для удаления фона
Если вы предпочитаете вместо этого иметь приложение, существует несколько приложений для удаления фона, которые позволяют стирать фон с изображений на вашем iPhone. Обязательно проверьте наш пост, в котором мы рассказали об удивительных приложениях для стирания фона для iOS.
Если я выберу одно приложение для удаления фона для iOS, это будет Background Eraser: Superimpose .Вы можете обрезать, чтобы упростить удаление фона и настроить яркость, контраст, экспозицию, температуру и т. Д. Инструмент стирания имеет смещение, которое упрощает удаление фона на телефоне.
Редактировать фото
Удаление фона — один из способов редактирования изображений. Мы надеемся, что вам удалось удалить фон с изображений на iPhone и iPad с помощью описанных выше методов. Если вы хотите улучшить или изменить селфи, ознакомьтесь с лучшими приложениями для редактирования селфи для iPhone.
nadermx / backgroundremover: BackgroundRemover позволяет удалять фон с изображений и видео с помощью простого интерфейса командной строки
BackgroundRemover — это инструмент командной строки для удаления фона из видео.
и изображение, созданное nadermx для работы https://BackgroundRemover.app. Если вам интересно, почему это было сделано, прочтите этот короткий пост в блоге.
Требования
- питон <= 3,6
- python3.6-dev # или какую версию python вы используете Стабильная версия горелки
- и torchvision (https: // pytorch.орг)
- ffmpeg 4.4+
Как установить фонарик и fmpeg
Перейдите на https://pytorch.org, прокрутите вниз до раздела INSTALL PYTORCH и следуйте инструкциям.
Например:
PyTorch Build: стабильный (1.7.1)
Ваша ОС: Windows
Пакет: Пип
Язык: Python
CUDA: нет
Для установки ffmpeg и python-dev
sudo apt install ffmpeg python3.6-dev
Установка
Чтобы установить backgroundremover, установите его из pypi
pip install --upgrade pip pip install backgroundremover
Обратите внимание, что когда вы впервые запускаете программу, она проверяет, есть ли у вас модели u2net, если у вас их нет, она получит их с google-диска u2net, как здесь тоже говорится, а в этом репо код, который тянет это здесь
Изображение
Удалить фон из локального файла изображения
backgroundremover -i "/ путь / к / изображению.jpeg "-o" output.png "
Предварительное использование для удаления фона изображения
Иногда можно добиться лучших результатов, включив альфа-матирование. Пример:
backgroundremover -i "/path/to/image.jpeg" -a -ae 15 -o "output.png"
изменить модель для различных методов удаления фона между u2netp , u2net или u2net_human_seg
backgroundremover -i "/path/to/image.jpeg" -m "u2net_human_seg" -o "вывод.png "
Видео
удалить фон из видео и сделать прозрачным mov
backgroundremover -i "/path/to/video.mp4" -tv -o "output.mov"
удалить фон из локального видео и наложить его поверх другого видео
backgroundremover -i "/path/to/video.mp4" -tov -tv "/path/to/videtobeoverlayed.mp4" -o "output.mov"
удалить фон из видео и сделать прозрачный gif
backgroundremover -i "/path/to/video.mp4" -tg -o "вывод.gif "
Сделать матовый ключевой файл (наложение зеленого экрана)
Сделайте матовую пилку для Premier
backgroundremover -i "/path/to/video.mp4" -mk -o "output.matte.mp4"
Предварительное использование для видео
Изменить частоту кадров видео (по умолчанию установлено 30)
backgroundremover -i "/path/to/video.mp4" -fr 30 -tv -o "output.mov"
Изменить размер пакета графического процессора видео (по умолчанию установлено 1)
backgroundremover -i "/ путь / к / видео.mp4 "-gp 4 -tv -o" output.mov "
Изменить количество рабочих, работающих над видео (по умолчанию установлено 1)
backgroundremover -i "/path/to/video.mp4" -wn 4 -tv -o "output.mov"
изменить модель для различных методов удаления фона между u2netp , u2net или u2net_human_seg
backgroundremover -i "/path/to/video.mp4" -m "u2net_human_seg" -tv -o "output.mov"
Todo
- преобразовать логику из видео в изображение, чтобы использовать больше графического процессора при удалении изображения
- очистить документацию немного подробнее
- добавить возможность настройки и предоставления изображений или видео обратной связи для наборов данных
- другое
Запросы на вытягивание
Принято
Если вам нравится эта библиотека
Дайте ссылку на наш проект BackgroundRemover.app или этот мерзавец, говоря людям, что он вам нравится или вы его используете.
Причина проекта
Мы сделали его нашим собственным пакетом, объединив части других, добавив несколько собственных функций путем публикации частей в виде вопросов о вознаграждении суперпользователя и т. Д. Так же, как и ранее в hackernews просили открыть исходный код части образа, поэтому решили добавить видео и еще немного.
Список литературы
Лицензия
По лицензии MIT
Самый быстрый способ удалить фон с фотографий iPhone «iOS и iPhone :: Гаджеты.
Вы можете подумать, что ваша фотография потрясающая, но в процессе ее редактирования и подготовки к публикации в социальных сетях вы кое-что замечаете. на заднем фоне.Может быть, это нежеланный незнакомец или широко открытая помойка, или это весь фон, но вдруг понимаешь, что это плохо. Хотя вы хорошо в нем выглядите, фон просто не работает — поэтому от него всегда можно избавиться.
На вашем iPhone есть множество сторонних приложений, которые могут легко удалить фон с ваших фотографий, и они отлично работают. Единственная проблема заключается в том, что эти приложения могут быть переполнены рекламой, стоить денег или просто занимать слишком много места на вашем устройстве.Вместо использования стороннего приложения вы можете удалить фото-фон с помощью крошечного ярлыка для iOS.
Перед началом работы
- Убедитесь, что iOS обновлена. : Хотя он может работать в предыдущих версиях, ярлык предназначен для использования в iOS 14 или выше.
- Установите приложение «Ярлыки» : повторно загрузите его из App Store, если вы его удалили.
- Разрешить ненадежные ярлыки : перейдите в «Настройки» -> «Ярлыки», затем включите «Разрешить ненадежные ярлыки», чтобы разрешить создание ярлыков, созданных пользователем.
Шаг 1. Добавьте ярлык для удаления фона
«Средство для удаления фона» от пользователя RoutineHub TarasovSM позволяет легко вырезать и удалять фон на любой фотографии. Используя Adobe API, который предоставляет быстрый доступ к официальным функциям Adobe, вы можете оставить на переднем плане все, что угодно, например человека, полностью избавившись от фона.
Загрузите ярлык, используя прямую ссылку iCloud выше или с официальной страницы RoutineHub (для последней версии).После того, как вы загрузите ярлык, вы будете либо перенаправлены на ярлыки, либо сначала попросите нажать «Получить ярлык». Чтобы добавить ярлык в свою библиотеку, прокрутите действия ярлыка и нажмите «Добавить ненадежный ярлык».
Примечание : Оригинальное имя ярлыка на русском языке, но вы можете легко изменить его, находясь в действиях ярлыка под Когда я запускаю .
Шаг 2. Удаление фона с вашей фотографии
В приложении «Ярлыки» найдите ярлык для удаления фона и нажмите на него, чтобы запустить его.При первом запуске ярлыка вас попросят предоставить ему доступ к приложению «Фотографии». Откроется окно выбора фотографий, в котором вы сможете просматривать свои фотографии и альбомы. Вы можете удалить фон с фотографий, живых фотографий, портретов, панорам, GIF-файлов и т. Д.
При выборе фотографии выберите фотографию с определенным передним планом, например, с человеком или парой, и несколько простым фоном. Вы можете поэкспериментировать с вариантами фотографий, но портреты должны работать лучше всего. Чем сложнее фон, тем труднее отделить от него передний план, и наоборот.После того, как вы выберете фотографию, ярлык начнет работать для удаления фона. Однако сначала вы должны предоставить ярлык доступ к API Adobe и многому другому.
Наконец, после предоставления доступа и ожидания нескольких секунд появится ваше новое изображение с прозрачным фоном. Чтобы сохранить недавно отредактированную фотографию, нажмите на нее, затем на кнопку «Поделиться» в правом верхнем углу и, наконец, на «Сохранить изображение», чтобы сохранить ее в фотографиях.
В Фото вы должны увидеть изображение, сохраненное в формате PNG с прозрачным фоном.Ниже вы можете увидеть исходное изображение с фоном (слева) и изображение, запущенное с помощью ярлыка «Удалить фон» без фона.
Затем вы можете добавить прозрачный PNG практически к любой фотографии или добавить к ней любой фон, используя любое количество инструментов для редактирования фотографий, например Photoshop. К счастью, в социальных сетях есть множество встроенных инструментов редактирования, например в Instagram, которые позволяют легко добавлять изображения к другим изображениям, как показано ниже.
Не пропустите: конвертируйте несколько живых фотографий в одно непрерывное видео на вашем iPhone
Обеспечьте безопасность соединения без ежемесячного счета .Получите пожизненную подписку на VPN Unlimited для всех своих устройств, сделав разовую покупку в новом магазине Gadget Hacks Shop, и смотрите Hulu или Netflix без региональных ограничений, повышайте безопасность при просмотре в общедоступных сетях и многое другое.
Купить сейчас (скидка 80%)>
Другие выгодные предложения, которые стоит проверить:
Фотография на обложке и скриншоты сделаны Нельсоном Агиларом / Gadget HacksКак удалить фон изображения
Итак, у вас есть замечательная фотография ваших детей или собак, и вы хотите повеселиться, удалив фон и добавив другой фон? Или, может быть, вы просто хотите удалить фон с изображения, чтобы использовать его на веб-сайте или в цифровом документе?
Есть много способов удалить фон с изображений, и все они дают разные результаты.Лучше всего попробовать несколько разных методов на своем изображении и посмотреть, какой из них даст вам наилучшие результаты.
В этом посте я собираюсь написать о трех методах: с помощью PowerPoint, с помощью веб-сайта ClippingMagic и с помощью приложения на телефоне Android или iOS под названием Background Eraser.
Удалить фон с помощью PowerPoint
Для пользователей настольных компьютеров с установленным PowerPoint вы можете очень легко удалить фон и точно настроить, какие части вы хотите сохранить или удалить.Для начала откройте PowerPoint, щелкните Insert , а затем щелкните Pictures .
Выберите изображение и нажмите кнопку Вставить . После загрузки изображения на слайд щелкните по нему, чтобы открыть ленту Picture Tools . В крайнем левом углу вы увидите кнопку Удалить фон .
Когда вы нажимаете на эту кнопку, он автоматически пытается определить фон и выделить его фиолетовым цветом.Обычно это не идеально, и вы увидите, что части того, что вы хотите, выделены фиолетовым и наоборот.
В моем примере PowerPoint неправильно распознал морду одной собаки и носы всех трех! Вы можете легко исправить это, нажав кнопку Отметить области для сохранения в верхнем левом углу. Затем вы просто щелкаете и перетаскиваете из одного места в другое, которое хотите сохранить.
Когда вы отпустите, он автоматически определит, какую часть оставить.Это может закончиться добавлением фиолетового цвета в другую часть изображения, но вы можете просто нарисовать еще одну линию, чтобы исправить это. Здесь вы можете видеть, что мне пришлось нарисовать пару линий, чтобы получить только собак.
Кнопка Отметить области для удаления Кнопка работает так же, за исключением того, что она помечает области фиолетовым цветом, которые необходимо удалить. Когда вы будете удовлетворены своим редактированием, нажмите кнопку Сохранить изменения .
Фон должен исчезнуть, и все готово! На этом этапе вы можете щелкнуть изображение правой кнопкой мыши и выбрать Сохранить как изображение .Чтобы сохранить прозрачность, убедитесь, что вы сохранили файл как PNG или как GIF. Формат JPEG не поддерживает прозрачность.
Вы также можете добавить новый фон, все еще находясь в PowerPoint, вставив новое изображение, а затем щелкнув правой кнопкой мыши исходное изображение и выбрав На передний план .
Здесь я вставил изображение облаков, а затем переместил изображение собаки на передний план. Когда вы удаляете фон с помощью PowerPoint, он автоматически делает удаленную часть прозрачной, поэтому вам не нужно вручную делать фон прозрачным.
При удалении фона вы можете увидеть немного фона по краям основного объекта. Это действительно сложно удалить на некоторых изображениях, но есть хороший трюк, который позволяет сделать вырез намного лучше в PowerPoint.
Щелкните изображение правой кнопкой мыши и выберите Формат изображения . Теперь разверните Soft Edges и увеличьте размер на пару пунктов. Ниже вы можете увидеть, насколько изображение собак выглядит лучше оригинального вверху.Любые остатки фона будут удалены, когда вы смягчите края.
Удаление фона с помощью Clipping Magic
Если у вас не установлен PowerPoint, вы можете попробовать веб-сайт ClippingMagic, который делает то же самое. Перетащите изображение в поле или щелкните Загрузить изображение .
Теперь все, что вам нужно сделать, это нарисовать зеленый и красный участки на изображении. Нажмите на зеленый значок плюса и нарисуйте внутри той части изображения, которую хотите сохранить.Затем щелкните значок красного минуса и нарисуйте сразу за пределами раздела, который вы хотите сохранить. Вокруг основного объекта автоматически появится желтая линия.
С правой стороны вы сразу увидите предварительный просмотр изображения. Если вас это не устраивает, вы можете нажать кнопку Очистить и начать заново. Вы также можете отрегулировать размер кисти, если вам кажется, что он слишком большой, нажав кнопку Brush внизу. Если вам нужно стереть зеленые или красные линии, нажмите кнопку Eraser .
В целом, он работает очень хорошо и очень прост в использовании. Кроме того, вы можете нажать кнопку «Края» и добавить эффекты сглаживания и растушевки, чтобы избавиться от остатков фона. Если вы имеете дело с волосами, вы знаете, что может показаться невозможным избавиться от фона между сотнями волосков, но вы можете нажать кнопку Hair и прочитать инструкции о том, как решить эту проблему.
Единственным недостатком этого сайта является то, что вы должны заплатить, чтобы загрузить копию своего изображения.Мало того, они требуют, чтобы вы подписывались на ежемесячный план вместо единовременной оплаты, которую я был бы не против заплатить, если бы это было что-то действительно дешевое.
Итак, вот что я предлагаю вам сделать. Щелкните Фон внизу и выберите белый цвет. Теперь просто сделайте снимок экрана своего изображения и сохраните его на свой компьютер. Теперь вы можете использовать такой инструмент, как PowerPoint, чтобы сделать белый фон прозрачным. Это не лучшее решение, но оно лучше, чем подписка, если вам нужно просто удалить фон на одном изображении.
Удалить фон с помощью ластика фона
Если вы сейчас снимаете большую часть фотографий со смартфона, вероятно, будет проще просто загрузить приложение, которое поможет вам удалить фон. Вот те, которые я предлагаю для iOS и Android:
iOS — https://itunes.apple.com/us/app/background-eraser-superimpose/id815072622?mt=8
Android — https://play.google.com/store/apps/details?id=com.handycloset.android.eraser&hl=en
После установки приложения для iOS Background Eraser отобразит пустой экран, как показано ниже.
Нажмите на маленький значок в левом верхнем углу, на котором изображена гора. Он попросит у вас разрешения на доступ к вашим фотографиям. Когда вы согласитесь, выберите изображение из фотопленки.
После загрузки изображения вы увидите, что кнопки внизу становятся активными. Вы можете обрезать и настроить цвета и т. Д., Если хотите. В нашем случае мы хотим нажать на Erase .
Инструменты стирания появятся внизу.По умолчанию выбрано «Стереть», и если вы начнете перемещать руку по изображению, оно начнет стираться. Следует отметить несколько моментов. Во-первых, ширина установлена на максимум, и вы можете отрегулировать ее с помощью ползунка.
Кроме того, есть смещение, так что, когда вы перемещаете палец по экрану, стирание смещается относительно вашего пальца, так что вы действительно можете видеть, что стираете. Вы также можете настроить это смещение с помощью ползунка.
Далее, Restore выполнит противоположное действие Erase и вернет любую часть изображения, на которую вы переместите палец. TargetArea действительно удобен и позволит вам просто нажать на область с похожим фоном и автоматически удалить ее. Это хорошо для разделов, имеющих сплошной цвет.
TargetColor позволит вам выбрать один цвет на изображении и стереть его в любом другом месте изображения. Наконец, Reverse инвертирует выбор.
Используя комбинацию инструментов, вы можете удалить именно те части изображения, которые вам нужны.Обратите внимание, что вы также можете ущипнуть, чтобы увеличить, что позволяет очень легко избавиться от труднодоступных частей. Наконец, когда вы закончите, нажмите ссылку Done , а затем нажмите стрелку в правом верхнем углу.
Теперь вы можете сохранить изображение в фотопленке, отправить его по электронной почте или поделиться в социальных сетях. Вы также можете выбирать из различных размеров и выбирать между PNG и JPEG.
Надеюсь, теперь у вас есть все инструменты, необходимые для простого удаления фона с изображения! Если у вас есть вопросы, не стесняйтесь комментировать.Наслаждаться!
Служба редактирования изображений с удалением фона
Что такое удаление фона?
По сути, удаление фона — это процесс, с помощью которого объект фотографии изолируется путем вытирания остальной части пространства. В результате получается более чистое и простое изображение, которое помогает выделить объект. Такие услуги в основном используются в электронной коммерции, и в отрасли стало нормой использовать фотографии продуктов с чистым белым фоном, отчасти потому, что многие онлайн-магазины, такие как Amazon, требуют, чтобы продавцы включали белый фон для изображений продуктов.
Как работает удаление фона изображения
Метод, который вы выбираете для удаления фона изображения, зависит от предмета и степени технических или продвинутых навыков редактора. Удаление фона в основном применяет обтравочный контур для эффективного удаления фона с изображений, но в некоторых случаях мы также используем маскирование в Photoshop, например, когда у объекта есть волосы или мех.
Обтравочный контур: Обтравочный контур — это рисованная техника удаления, которая также дает идеальные результаты.Он дает естественные линии, которые помогают улучшить реалистичность фотографий. В этом процессе используется инструмент «Перо» из Photoshop при удалении фона, и он работает лучше всего, если фотография увеличена для захвата мельчайших деталей.
Маскировка изображения: Фотографии с волосами или мехом можно редактировать с помощью инструментов и техник Photoshop. Вы можете использовать инструмент «Ластик для фона», технику разделения и инструмент «Волшебный ластик». Вы также можете работать с их комбинацией, чтобы получить идеальные результаты.
Делая это самостоятельно, необходимо сохранять единообразие в фотографиях продуктов, которые вы используете в своем профиле продавца. Большинство сторонних торговых платформ, таких как Amazon, установили правило, согласно которому все продавцы должны соблюдать рекомендации по фотографиям продуктов (мы предоставили ссылку на рекомендации по фотографиям продуктов для различных онлайн-рынков, которые могут помочь вам начать работу).
Перед тем, как добавить цвет к фону, вы должны подумать о том, как цвета могут повлиять на онлайн-покупателей.Вам нужно проверить, дополняют ли они те, что указаны в продукте, и могут ли они убедить людей купить. Выбранные вами цвета также должны соответствовать миссии вашего бренда.
Кому нужны услуги по удалению фона?
Службы удаления фона идеально подходят для владельцев интернет-магазинов, которые хотели бы продвигать товары с помощью изображений. При редактировании фотографий важно обращать внимание на детали, чтобы удалить фон, и это особенно важно, если речь идет о больших партиях.Фотографии должны выглядеть реалистично, чтобы убедить потребителей.
Компании электронной торговли могут использовать службы удаления фона изображений, чтобы изолировать продукт и избавиться от отвлекающих факторов, которые часто появляются вдоль кадра. Удаление фона также создает единообразный вид для всех фотографий товаров на сайте, что, в свою очередь, помогает выявить предсказуемую закономерность, которая может помочь потребителям покупать ваши товары.
Свяжитесь с функцией «Удалить фон», чтобы удалить фон с изображений
Мы работали с широким спектром инструментов редактирования и освоили различные техники.Мы обнаружили, что хорошие фотографии товаров в основном делаются с использованием обтравочного контура или маскирования. Мы используем новые технологии и постоянно тестируем различные методы для улучшения качества наших услуг с использованием самых передовых инструментов.
Background Remove работает с группой профессионально подготовленных графических дизайнеров, которые могут похвастаться многолетним опытом редактирования изображений, в частности, предлагая услуги по удалению фона. В процессе редактирования мы увеличиваем масштаб, чтобы получить мельчайшие детали изображения, что дает нам хорошие точки привязки, на которых можно сохранить естественную форму объекта.Вся наша работа выполняется вручную и не применяются автоматизированные процессы, поэтому наша работа выполняется с высочайшим уровнем точности.
Многие потребители сегодня предпочитают качество, и именно поэтому в Background Remove мы хвастаемся предоставлением услуг, основанных на качестве готовой продукции, независимо от того, сколько у вас магов, нуждающихся в редактировании.
Как удалить фон с изображения
Иногда необходимо удалить фон с изображения.Наш видеоредактор поддерживает два метода удаления: хромакей и по маске. Удаление с помощью хромакея происходит быстрее, чем по маске, потому что маска задает большой диапазон удаляемых цветов. Вот почему в видео сложно убрать фон по маске; но в то же время, когда вы работаете со статическими изображениями, этот метод стоит использовать. Чтобы узнать, как организовать удаление с помощью хромакея, обратитесь к разделу «Как удалить фон с видео». В этом разделе мы рассмотрим способ удаления фона по маске.
Добавим объект в сцену так же, как в примере с видео:
и следующая маска в ресурсах проекта (часть исходного изображения):
После этого мы должны добавить к исходному объекту эффект удаления фона «Видеоэффекты-> Прозрачный-> Удаление фона» и установить его.Устанавливаем режим работы по маске «Mode: By chromakey mask» и указываем маску в «Chromakey mask». Получаем следующий результат:
Как видите, удален практически весь фон, за исключением нескольких областей. Этот факт является следствием влияния «фактора изменения размера маски». Для удаления фона используется не вся маска, а ее уменьшенная копия (для ускорения алгоритма работы). «Коэффициент изменения размера маски» устанавливает уровень уменьшения исходной маски, а «Режим изменения размера» — алгоритм ее размера.Следовательно, если мы уменьшим «Коэффициент изменения размера маски» до двадцати, то получим такую картину:
Как видим, фон полностью удален.
Остальные параметры эффекта имеют те же принципы работы, что и работа с хромакеем, т.е. задают подпространства удаленных цветов, которые остаются неизменными, и цвета границ с рассчитанным коэффициентом прозрачности. Подробнее об этих параметрах см. В разделе «Как удалить фон в видео». Если вы изо всех сил пытаетесь следовать этому руководству, есть несколько отличных сторонних приложений, которые помогут вам удалить фон изображения за пару кликов.

 Я подумав: зачекайте, є індустрія, більша за фільми та музику, де майже немає венчурного капіталу. Це здалося чудовою можливістю.
Я подумав: зачекайте, є індустрія, більша за фільми та музику, де майже немає венчурного капіталу. Це здалося чудовою можливістю. Якби я був 18–19-літнім підприємцем і хотів справити враження, то цікавився би біотехнологіями. Так можна допомогти багатьом людям.
Якби я був 18–19-літнім підприємцем і хотів справити враження, то цікавився би біотехнологіями. Так можна допомогти багатьом людям.