Как это сделано? Тонирование за 15 минут
Антон МухинПроще простого
Ребята, привет! С вами снова я, Антон Мухин, надеюсь, вы уже соскучились и ждете от меня нового разбора полетов! На этот раз, я вам покажу вариант обработки портрета с контровым освещением. И сделаем мы эту красоту очень просто и быстро! Лично у меня вся обработка заняла 15 минут! Не верите? Давайте в этом с вами вместе убедимся!
Давайте посмотрим на оригинал фотографии и мой вариант обработки:

Антон МухинСовет: если солнце очень яркое, то, по возможности, максимально закрывайте диафрагму, конкретно на моей фотографии свет был достаточно мягким, поэтому я оставил диафрагму открытой на значении 1.8.
Как мы будем работать?
Начинаем, как вы уже догадались, с Adobe Camera Raw. Как вы видите из фотографии в фотографию мои действия повторяются, но это не значит, что обработка будет одинаковой, это значит, что существует определенный алгоритм действий, который вы сможете применить ко множеству своих снимков.
- «Basic». Поработаем с балансом белого, экспозицией, контрастом, точкой белого и черного.
- «Tone Curve». Построим кривую для увеличения контраста.
- «HSL, Grayscale». Немного подкорректируем цвет.
- «Camera calibration». Финальная проработка цвета.
Переходим в Photoshop. Тут начинается все самое интересное.
- Кадрируем.
- Прорисовываем объем.
- Увеличиваем контраст.
- Создаем корректирующие слои Selective Color и Channel Mixer для работы с цветом.
- Делаем ярче блик от солнца.
- Расставляем акценты.
- Делаем финальный контраст.
А вот все необходимые материалы для тренировки: PSD и RAW.
Итак, приступаем немедленно!
А вот в тему —
Как это сделано? Создаем киношную картинку
А кто еще не прочел мою первую статью по обработке портрета, милости прошу сюда!
Шаг 1: Adobe Camera Raw. Basic
Моя задача сделать фотографию теплого оттенка и придать объем. Хочу заметить, что контраст я уменьшил, так как я проработаю его во вкладке с кривыми. Света, тени и точку белого я так же увожу в минус, чтобы избавиться от пересветов и сделать фотографию мягче и сбалансирование. Для придания дополнительного объема увеличу четкость. Vibrance я поднял, а вот Saturation опустил, чтобы не перенасыщать сильно цвет.

Шаг 2: Adobe Camera Raw. Tone Сurve
Работаю с кривой. Добиваюсь приятного контраста и за счет затемнения Daks и увеличения Lights. Highlights я еще больше опускаю, для дополнительной мягкости картинки. Shadows приподниму, чтобы вытянуть затерявшиеся детали в тенях.

Шаг 3: Adobe Camera Raw. HSL, Grayscale
Тут делаю все на свой вкус, добавлю немного пурпурного оттенка, и увеличу светимость красного для увеличения бликов на коже.



Шаг 4: Adobe Camera Raw. Camera Calibration
Совсем немного откорректирую цвет в красном и синем каналах:

Ребят, что скажете? Как по мне, совершенно ничего сложного!
Шаг 5: Photoshop. Начнем с кадрирования
И так, открываю картинку в фотошоп и первым делом кадрирую ее, отрежу столб торчащий из-за шляпы. А так же еще больше сделаю акцент на моделе.

Шаг 6: Прорисовка объема
При помощи инструмента Dodge cделаю лицо модели чуть светлее прорисовав кистью в места с естественными бликами.

Шаг 7: Контраст
Для увеличения контраста я создал слой с кривой со следующими значениями:
- Низ кривой я немного сдвину влево на 10.
- В тенях: Input — 60, Output — 59
- В средних тонах: Input — 124, Output — 143.
- В светах: Input — 220, Output — 224
вот что должно выйти:

Шаг 8: Selective Color
Отрываю корректирующий слой Selective Color, мой метод использования таков: крутить ползунки и смотреть на глаз, если нет конкретной задачи поменять цвет на какой-то определенный. Я же хочу добиться более тепло-коричневого тонирования, поэтому особое внимание уделил красному и желтому цветам.

Шаг 9: Channel Mixer
В Channel Mixer я накручиваю цвета так, что бы было немного больше оттенков, в частности я затонировал небо в более холодный оттенок и избавился от пурпурного в светах.

Шаг 10: Рисуем блик
Хочется чтобы блик от солнца был более насыщеннее и ярче. Как это сделать? Легко! Создаю пустой слой, выбираю инструмент кисть приятного оранжевого оттенка и в режиме наложения Screen подрисую блик, вот и все!

Шаг 10: Расставляем акценты
Хочется выделить еще больше девушку, для чего я затемню яркие части по бокам от нее, сделаю таким образом глубину. Для этого действия воспользуюсь корректирующим слоем Exposure, и значение Gamma Correction сдвину влево на 0, 70, затем сделав черную маску я прорисую нужные, на мой взгляд, области, вот таким образом:

Шаг 11: Немного откорректируем цвет лица
После проделанной цветокоррекции мне показалось лицо девушки слишком красным, исправить это раз плюнуть, нужно всего лишь вызвать кривую, зайти в красный канал и немного опустить ее как показано на картинке, тем самым я добавляю в красный цвет немного зеленого, приглушая неприятный оттенок. Прорисовав через маску только лицо я получаю следующее:

Шаг 12: Финальная проработка контраста
Итак, мы на пути к цели! Нужно только немного подбавить контраста, насытив наш цвет. Для этого я создаю кривую с вот какими цифрами:
- В тенях: Input — 50, Output — 60.
- В средних тонах: Input — 102, Output — 144.
- В светах: Input — 200, Output — 228.
вот что получилось:

Вот и все, рябят, делов-то 15 минут и готово, а какой результат:

В завершении…
Хочу сказать очень важную штуку, не думайте что гениальная обработка спасет ваши не совсем удачные кадры. Я обеими руками за то, чтобы всеми известными способами получать качественную картинку, и согласитесь, с таким материалом работать проще, быстрее и приятнее. Повторюсь, что у меня элементарная цветокоррекция и исправление цветов, для лучшего восприятия фотографии. А сколько у вас займет обработка данного портрета? Пробуйте и пишите ваши впечатления в комментариях! А если у вас будут какие-либо вопросы по съемке или по обработке вы можете задать мне их лично!
Ребята, вам удачи, отличных кадров и прекрасного настроения!
А вот в тему — Критика
Раздел, в котором можно смотреть работы других посетителей сайта, получать полезные советы, а также присылать свои работы на критику.
«Коричневый тренд» в двух вариантах
Что-то у нас слишком популярен стал стиль обработки а-ля кадры по ссылкеhttp://www.mywed.ru/forum/all/view/31772/
Почему-то многие считают это приятным тонированием и называют его «обработка под пленку». Вероятно дело в том, что кадры похожи по контрасту на сканированную пленку, где черный — не черный, а белый — не белый. На этом сходства прекращаются.
Давайте получим эту коричневую «красоту» в Lightroom/ACR, так как она в основном там и рождается, потому что выдать хороший цвет Лайтрум способен только крехтя, пердя и кашляя. При этом нужно совершить немало магических пассов в виде дерганья не одного десятка ползунков.
Вариант 1
Порывшись у себя в архиве я нашел то, с чем будем работать:

Крутить буду в ACR версии 7.2 (можно использовать Lightroom). Наметанный правый глаз мне подсказывает, что в обработанных подобным образом кадрах нет глубокого черного цвета и чисто белого, а следовательно, пойдем сразу в гости к кривым и нарисуем там нечто подобное

В поканальных кривых делаем тени потеплее подняв в области теней красный и прибрав синий.
Так же чуть добавим пурпура в тенях, прибрав теневую область в зеленом канале. Естественно, этот шаг родился в моей голове не на данном этапе, а уже после того как я обработал картинку и допиливал мелочи.



Получим такую картинку.

Пока не очень похоже, но это потому что баланс белого мы еще не правили. Нам всего лишь нужно увести его в теплую область, где-то до 5500-6000К, а на улице может быть и больше — до 7000-10000. Установки баланса белого очень сильно зависят от освещения.

Уже ближе, но видим, что у нас слишком высокая насыщенность. Приберем ее через vibrance где-то на 30.

Вот, уже получилось на 80% близко к тому, что мы хотели получить
Далее идут мелкие локальные HSL-правки. К примеру я сдвинул тон красного и оранжевого ползунков в область желтого, и снизил насыщенность оранжевых тонов. У вас может быть и по другому.
Вот что у нас вышло в итоге.

А если мы красную кривую оставим такой

то получим такой результат, без голубых оттенков в светах

Для проверки я создал пресет и натравил его на сотню фотографий, получив предсказуемый результат. Это хорошо. Должен заметить, что результат сильно зависит от экспозиции, контраста и баланса белого, поэтому применив пресет вам почти всегда нужно будет дорабатывать эти параметры.
Скачать пресет
Почти наверняка вам придется его доработать, потому что даже от камеры к камере результат его работы будет выглядеть по разному
Вариант 2
Исходное изображение

Композитная кривая практически такая же, просто тени чуть гуще и контраст чуть выше

Поканальные кривые пока не трогаем. Ползунок Blacks двигаем на +70 или до +100, vibrance на -65, баланс белого опять в теплый. При этом у нас оттенки кожи стали слишком бледными, поэтому заходим в HSL и добавляем оранжевой компоненте насыщенность и светлоту. Если в кадре будет голубое небо — приглушить его можно в том же HSL, в синей компоненте по тому же принципу.
Получаем в итоге вот что

Если же нам нужны более холодные света, просто опустим одну точку в кривой красного канала

Итог

Пресет 1
Пресет 2 (с холодными светами)
Напоследок хочу сказать, что я лично далеко не в восторге от такой обработки. Во-первых, считаю ее слишком примитивной чисто эстетически. Во-вторых, ее использует добрая половина свадебщиков, и это переводит ее в ранг ширпотреба. А в-третьих, я думаю что этот тренд-ец скоро пройдет, а нынешние молодожены, глянув на свои фотографии лет через 15-20, просто ужаснутся.
Профессиональная обработка фото в коричневых тонах
Приветствую друзья! Сегодня изучая ряд профессиональных обработок фотографий, увидел интересные варианты тонирования и решил написать новый урок. Как Вы знаете уроки по тонированию уже фигурировали на сайте и по анализу к ним довольно высокий интерес у читателей. Конечно, есть и противники тонировок, которые считают, что фотографии портятся подобным образом и тому подобное.
На это, конечно же, есть у каждого свое мнение кому-то нравится, кому-то безразлично, а кто-то противник таких обработок фото. Вот для тех, кому нравится тонировать свои фотографии, сегодняшний урок и посвящается. И это будет у нас профессиональная обработка фото в коричневых тонах. Можно было дать и более красивое название, фото в шоколадных, или кремовых тонах, но думаю и так всем понятно.
Хоть урок и по профессиональной обработке фото но он достаточно простой и основан на простых заурядных действиях, которые сможет я думаю повторить любой мало-мальски знакомый с фотошопом новичок. Сразу хочу предупредить, что у каждого фото имеются свои исходные параметры уровней света, и цветов. Поэтому результат может отличаться, хотя в большинстве проверенных случаев получается практически один в один обработка фото. Если результат получится не такой как в примере, Вам нужно будет самим немного подкрутить ползунки для корректирующих слоев. Ну что же приступим к обработке фото в коричневых тонах.
Открываем фотошоп, загружаем фото надеюсь это умеют делать все. ![]() Создаем новый корректирующий слой «Цветовой тон/насыщенность» кликнув на пиктограмму внизу панели слои «создать новый корректирующий слой» выбираем нужный нам пункт меню.
Создаем новый корректирующий слой «Цветовой тон/насыщенность» кликнув на пиктограмму внизу панели слои «создать новый корректирующий слой» выбираем нужный нам пункт меню.
И установим следующие параметры:
- Цветовой тон: 0;
- Насыщенность: — 37;
- Яркость: 0.

Создаем еще один корректирующий слой «Кривые» выбрав его все из того же меню что и ранее.
И установим параметры для кривой:
- Выход: 157;
- Вход: 118.

Далее вновь создаем корректирующий слой «Цветовой баланс» для обработки фото в коричневых тонах, также выбрав его из списка корректирующих слоев.
Установим параметры:
- Выбираем средний тон;
- Первый ползунок двигаем в сторону красного: + 23;
- Второй ползунок двигаем в сторону пурпурного: — 9;
- Третий ползунок подвинем в сторону синего: +19.
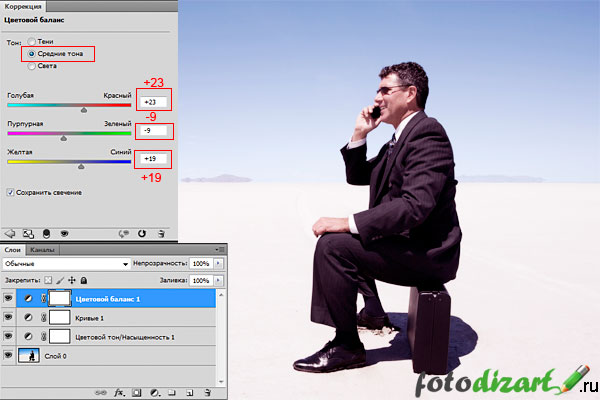
Создадим еще один корректирующий слой «Кривые» и установим 2 точки со следующими параметрами.
Первая точка:
- Выход: 59;
- Вход: 70.
Вторая точка:
- Выход: 136;
- Вход: 147.
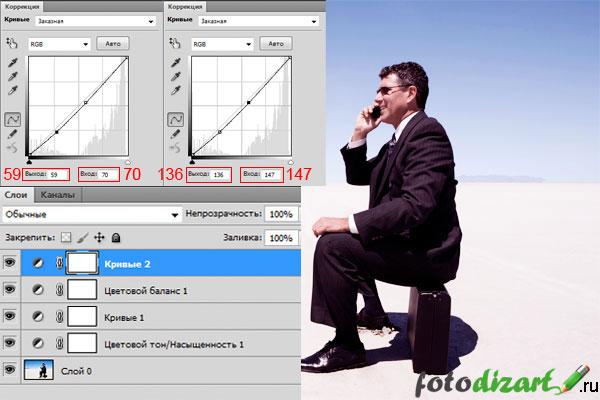
Создадим последний корректирующий слой для нашей обработки фото «Цветовой баланс» со следующими параметрами:
- Выбираем средний тон;
- Первый ползунок двигаем в сторону красного: + 4;
- Второй ползунок двигаем в сторону пурпурного: +1;
- Третий ползунок подвинем в сторону желтого: -52.
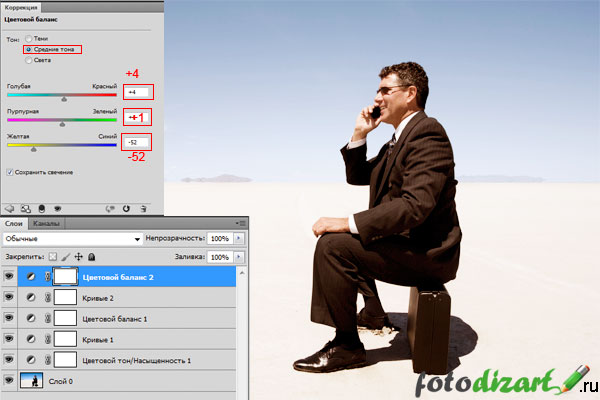
На этом наша обработка еще не закончена. Чтобы получить нам обработку фото в коричневых тонах нам необходимо создать новый слой поверх всех слоев Shift+Ctrl+N, зальем его #304a7a цветом используя инструмент «заливка (G)». Установим режим смешивание на исключение (exclusion) и уменьшим непрозрачность до 50%.
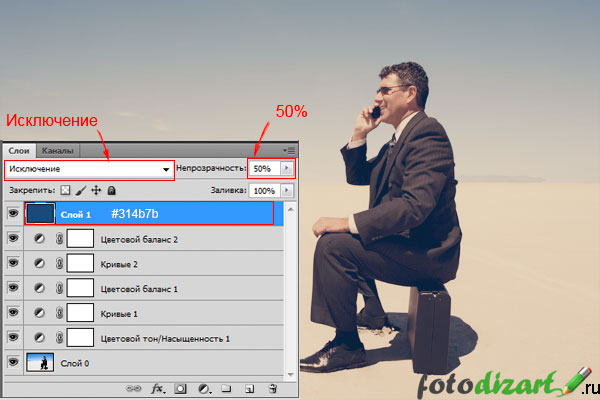 Вот и все простые манипуляции с фото, результат того что получилось у меня Вы можите видеть ниже на фото.
Вот и все простые манипуляции с фото, результат того что получилось у меня Вы можите видеть ниже на фото.

И еще несколько фото сделаных по этому уроку 
 А вот теперь могу дать Вам ответ, почему же все-таки, я назвал этот урок профессиональная обработка фото в коричневых тонах. А все банально и просто, любой профессионал думает о том, что результат его может не устроить и ему нужно будет что-то где-то немного подкрутить, поднастроить. В нашем случае это продуманно мы можем с помощью корректирующих слоев в любой момент это сделать. На этом у меня все до новых уроков на fotodizart.ru.
А вот теперь могу дать Вам ответ, почему же все-таки, я назвал этот урок профессиональная обработка фото в коричневых тонах. А все банально и просто, любой профессионал думает о том, что результат его может не устроить и ему нужно будет что-то где-то немного подкрутить, поднастроить. В нашем случае это продуманно мы можем с помощью корректирующих слоев в любой момент это сделать. На этом у меня все до новых уроков на fotodizart.ru.
Да и чуть не забыл, добавляйтесь в группу вконтакте специально записал экшен по этому уроку, его можно там скачать и пользоваться в свое удовольствие, в нем также все создается послойно, слои не сливаются и при необходимости можно производить корректировки фото.
7 способов тонирования фотографий


Данная статья из цикла о преобразовании цветных изображений в чёрно-белые посвящена тонированию фотографий.
Предыдущие статьи этого цикла: Съёмка черно-белых фотографий на цифровую камеру: особенности и сложности и Методы преобразования цветного изображения в чёрно-белое.
С помощью программы Photoshop получить тонированные фотографии можно несколькими способами. Для грамотного и корректного тонирования изображение сначала следует перевести в его чёрно-белое. Ведь, по существу, любое монохромное, однотонное изображение ничем не отличается от чёрно-белого. И если при преобразовании яркости отдельных цветов будут одинаковы, на монохромной фотографии пропадут те или иные детали.
1. Hue/Saturation
Применение корректирующего слоя Hue/Saturation или аналогичной команды — достаточно простой способ превратить фотографию в монохромную.

Необходимо установить флажок Colorize, с помощью движка Hue выбрать нужный цвет, а движком Saturation задать его интенсивность. Ничего сложного. Если интенсивность цвета сделать небольшой, то изображение окажется практически чёрно-белым с легким цветным оттенком. Такой вариант напоминает некоторые сорта фотобумаг, проявленные в стандартном режиме. Несмотря на то, что таким образом можно получить стильную фотографию, этот способ не очень хорош, так как часто приводит к потере деталей в некоторых областях. Любую фотографию можно преобразовать в комбинацию цветной и тонированной с определенным процентом цвета или отдельных цветных областей. Этого можно достичь, снизив непрозрачность слоя и/или изменив режим наложения. Для этого снимка непрозрачность слоя была снижена до 70%, и на маске слоя область неба была залита 20-процентным серым, чтобы сделать его ярче.


2. Карта градиентов
Карты градиентов можно использовать для получения не только чёрно-белых, но и тонированных снимков. Неважно, будет ли это команда или слой коррекции Gradient Map. Вернемся к оригинальной фотографии, представленной ранее в статье Методы преобразования цветного изображения в чёрно-белое.

Для её окрашивания в один цвет к чёрно-белому градиенту с заданными переходами был добавлен синий.

Я изменил цвет только одного серого ограничителя, хотя можно было поменять и другие ограничители градиента или применить другой градиент.

Как вы понимаете, таким способом фотографию можно окрасить в любые мыслимые цвета, лишь бы форма не довлела над содержанием.

Следует обратить внимание, что при таком способе тонирования изображений градиенты должны быть выполнены в целевом цветовом пространстве. То есть если вывод будет в RGB, то и градиенты должны создаваться в RGB. А если вывод будет в CMYK, то и градиенты должны быть созданы в CMYK.
3. Color Balance — раздельное тонирование
Если в первых двух случаях оригинал был цветным, то при применении слоя Color Balance оригинал должен быть сначала преобразован в черно-белое изображение и находиться в цветовом пространстве RGB, CMYK или Lab.


Тени, средние тона и света можно тонировать в разные оттенки с помощью корректирующего слоя Color Balance точно так же, как в лаборатории фотографы делали частичный вираж на цветной бумаге с чёрно-белого негатива. Для получения ярко выраженного эффекта следует изменить света и тени, реже — настройку средних тонов. Но все равно все зависит от характера снимка. Необходимо лишь выбрать тени (Shadows), средние тона (Midtones) или света (Highlights) и добавить необходимый оттенок.



Если необходимо, можно изменить непрозрачность слоя, режим наложения и воспользоваться слой-маской.

4. Частичный вираж
Для выделения главной части изображения в классической фотографии существовал метод частичного виража, когда необходимые объекты окрашивали в определенный тон.

Автор этой прекрасной фотографии — Алексей Васильев, с любезного разрешения которого она публикуется. В программе Photoshop можно реализовать такой частичный вираж, причем по тем же принципам, что и в традиционном методе. Если раньше приходилось достаточно аккуратно отбеливать фрагмент снимка для тонирования, то теперь перед применением необходимого слоя коррекции следует создать точную маску. Кроме того, можно доработать её на слое коррекции. Для раздельного тонирования сначала снимок был преобразован в чёрно-белый, затем выполнено и сохранено выделение мельницы.

При создании корректирующего слоя Hue/Saturation часть маски была залита чёрным цветом в соответствии с областью выделения. Таким образом, выделенный объект оказался окрашен в необходимый цвет. Остальную часть можно было бы оставить чёрно-белой или окрасить в другой цвет. Для окраски следует загрузить выделение и инвертировать его. Затем создать еще один корректирующий слой Hue/Saturation и подобрать необходимый цвет. На данном изображении тон неба слишком светлый. Для усиления неба был применён слой коррекции «Кривые» с режимом наложения Multiply. Для большего затемнения слой был скопирован. Чтобы не было усиления других частей изображения, были использованы маски слоев.

5. Тонирование командой Black & White
Хороших результатов тонирования можно добиться командой Black & White.
Для добавления желаемого тона к изображению в опциях слоя коррекции (команды) Black & White следует установить флажок Tint (Оттенок). По умолчанию установлена классическая сепия. Для выбора необходимого оттенка следует щелкнуть на квадратном цветовом образце справа от флажка Tint,

в появившемся окне пробника цвета щелкнуть на необходимом тоне, и снимок сразу окраситься в выбранный цвет.


При этом цветовой образец в окне команды Black & White также изменит свой цвет. Обратите внимание, что кнопка Auto влияет только на распределение тонов, но не на окраску изображения.

6. Solid Color и Gradient
Окрашивание слоями коррекции Solid Color (Чистый цвет) и Gradient (Градиент) выполняется схожим образом. При использовании слоя Solid Color тонирование происходит одним цветом, а при использовании слоя Gradient — несколькими. Количество оттенков зависит от типа градиента и фантазии фотографа. Чтобы контролировать процесс окрашивания в диалоговом окне опций слоя следует выбрать режим наложения Color. Для этого перед выбором слоя коррекции в палитре слоев следует нажать и не отпускать клавишу Options (Alt). После щелчка на кнопке ОК появится окно пробника цвета. Для более тонкой настройки можно изменить непрозрачность слоя и воспользоваться слой-маской. Вместо режима наложения Color можно задействовать режим Overlay, Hard Light или Soft Light, но тогда оттенки цветов будут немного другими.
При тонировании слоем Gradient, аналогично Solid Color в диалоговом окне опций слоя следует выбрать режим наложения Color. И также перед выбором слоя коррекции в палитре слоёв следует нажать и не отпускать клавишу Options (Alt). После щелчка на кнопке ОК появится окно Gradient Fill (Заливка Градиентом). Для выбора необходимого градиента следует щелкнуть в поле Gradient, после чего появится окно редактора градиентов. Естественно, можно выбрать любой тип градиента, но для окрашивания фотографий, как правило, используется линейный. Такой градиент более-менее удачно имитирует съёмку через цветные оттенённые светофильтры. Фотографии, снятые через такие фильтры, практически всегда искусственны, поскольку линию перехода цветов трудно расположить в нужном месте. Однако в Photoshop процесс более управляем. Как было написано ранее, вместо режима наложения Color можно воспользоваться режимом Overlay, Hard Light или Soft Light.
7. Duotone
Чёрно-белое изображение в режиме Grayscale имеет 256 оттенков серого. Однако если такое изображение напечатать на бытовом струйном принтере, то вы, к своему большому разочарованию, различите не более полусотни оттенков серого (на лазерных принтерах это число еще меньше), а различные помехи и искажения, возникающие при реальной печати, могут ещё сильнее снизить это, и без того небольшое, количество тонов. Дуплексные изображения позволяют сохранить глубину и контраст за счёт печати в две краски, а количество полутонов увеличивается от сотен до нескольких тысяч. В Photoshop можно также окрасить фотографию в три или четыре краски, получая триплексные и квадроплексные изображения.
В режиме Duotone для окрашивания нет необходимости переводить изображения из режима Grayscale в многоканальное пространство RGB, CMYK или Lab. Команда Duotone доступна именно в режиме Grayscale. С её помощью готовят чёрно-белые изображения для печати в полиграфии. Необходимо помнить, что сохранение файла в режиме Duotone возможно в ограниченном наборе форматов: PSD, EPS, PDF.


Для полиграфии изображения сохраняют в формате EPS, используя дополнительные настройки Print with Preview. Это необходимо для того, чтобы избежать муара при печати. При печати на струйном принтере или на фотобумагу с последующим проявлением в этих настройках необходимости нет. И если вы печатаете свои фотографии дома или отдаёте их для печати на фотобумаге, дуплексное изображение (после тонирования) следует перевести в режим RGB. При первом вызове команды Duotone в окне будет отображен только один цвет — чёрный. Выбрав в списке Type вариант Duotone, необходимо щёлкнуть на втором квадратном цветовом образце во второй колонке. Появится окно, в котором можно указать необходимый цвет из цветовой библиотеки.


Если такой вариант выбора цветов кажется вам сложным, щелкните на кнопке Picker и воспользуйтесь стандартным окном выбора цвета. В этом случае необходимо помнить, что если вы готовите картинку для полиграфии, и она будет печататься в режиме Duotone, цвета могут отображаться неправильно. При выборе режима Tritone доступным становится и третий цветовой образец, что позволяет выбрать еще один необходимый цвет. Часто при выборе второго, а тем более третьего и четвёртого цветов изображение может сильно потемнеть. Для того чтобы этого не произошло, нужно настроить кривые. Соответствующее окно вызывается щелчком на квадратиках с образцами кривых слева.

Приподняв правую часть кривой, вы увеличите количество краски в области теней для выбранного красителя, а опустив — уменьшите. С областью светов и средних тонов следует поступить аналогичным образом.

Кнопка Overprint Colors (Наложение цветов) позволяет определить способ наложения красок разных цветов. Если в дальнейшем понадобиться редактировать изображение, нужно ещё раз открыть окно Duotone Options (Image—>Mode—>Duotone). Миниатюра кривой и вид изображения при этом автоматически обновятся. Какие тона подчеркнуть — света, средние тона или тени — зависит от характера фотографии. Что подходит в одном случае, может не подойти другом. Однако серию портретов, снятых в одинаковых условиях, имеет смысл окрасить одинаково. Кнопки Save и Load позволяют сохранить и загрузить удачные варианты настройки. Если использовать кривые в виде синусоид, легко можно получить «психоделические» изображения.
Выбираем цвет для тонирования фотографии
Часто при обработке фотографий приходится задумываться о том, какой цвет использовать для тонирования, использовать тёплые или холодные цвета, высокий или низкий контраст. Представить изображение заранее бывает не просто, поэтому приходится экспериментировать и долго подбирать более привлекательный вариант обработки.
У каждого фотографа свой ход мыслей при обработке и индивидуальные предпочтения, поэтому на данный материал можно лишь опираться, чтобы понять концепцию. У каждого будут получаться свои оригинальные результаты. Более того, если сделать обработку снимка сейчас и ещё раз заново обработать его через несколько дней, результаты будут разные.
Очень важно постоянно пробовать что-то новое или применять знакомые методы обработки и эффекты к новым снимкам. Постоянный поиск научит заранее предвидеть результат и быстрее добиваться поставленной цели.
Создание нескольких вариантов обработки одного и того же снимка позволит понять в каком направлении нужно двигаться. Получить вариабельность можно в Lightroom при помощи виртуальных копий изображений или в Photoshop при помощи слоёв.
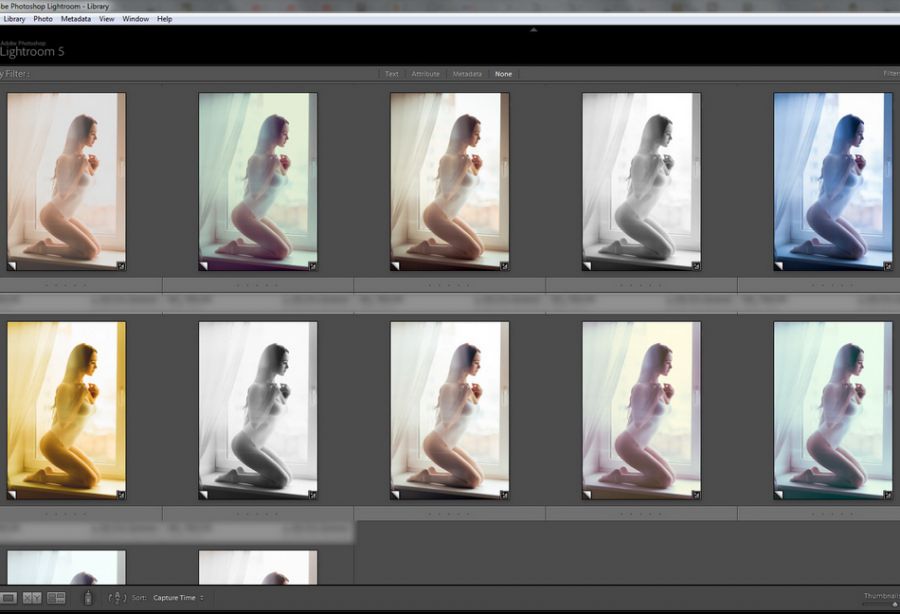
Из нескольких вариантов выбираем наиболее понравившийся.

Если вы обрабатываете серию снимков, то все они обычно выполняются в одном стиле. Как говорилось выше, стиль обработки во многом зависит от настроения, времени суток и многих других аспектов. Поэтому лучше обрабатывать всю серию сразу, пока вы находитесь на одной волне. Завтра или через неделю настроение может быть другое и последующая обработка будет отличаться от уже проделанной работы.
Незначительная коррекция
Часто нужно просто подредактировать резкость, контраст, экспозицию или некоторые другие основные параметры.
Иногда даже трудно заметить разницу между отредактированным снимком и исходником.






Для обработки любящих парочек очень хорошо подходит жёлтый цвет. Он делает фотографии более тёплыми.


Больше насыщенности
Часто цвета на фотографиях получаются недостаточно яркими и насыщенными. При повышении контраста насыщенность также усиливается, но с ней желательно поработать отдельно. Также хорошо выглядит тонирование в один общий цвет.
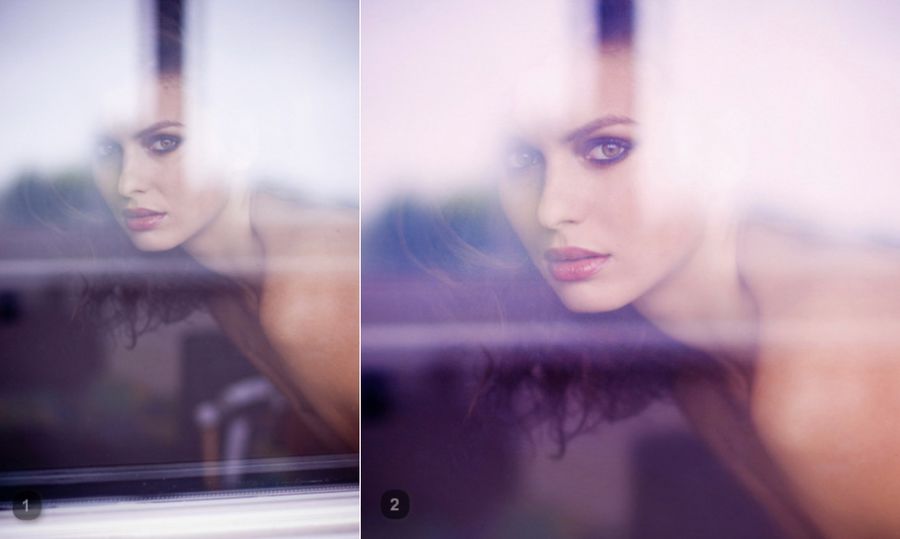


Добавление нового цвета
Иногда на снимке не хватает цвета. Без него фото смотрится пустым. Тогда приходится добавлять этот цвет.
Новый цвет должен быть комплементарным к уже существующим.
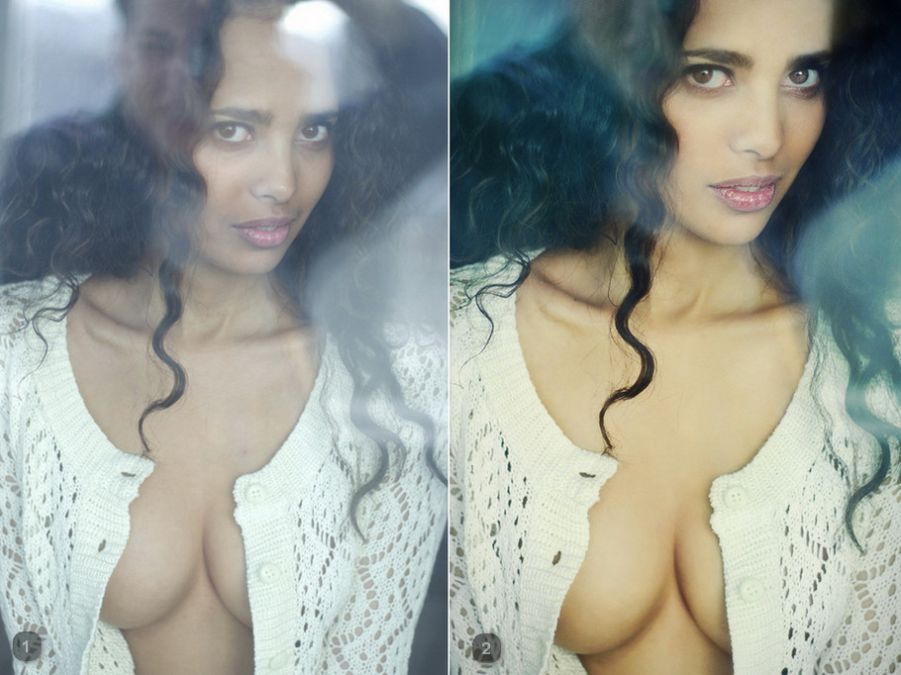


Из-за большого различия экспозиции цвет неба или воды может потеряться. В таких случаях приходится возвращать его вручную.



Ч/Б
С чёрно-белым фото всё относительно просто. Часто цвет бывает не главным в фотографии и нам нужно подчеркнуть форму.
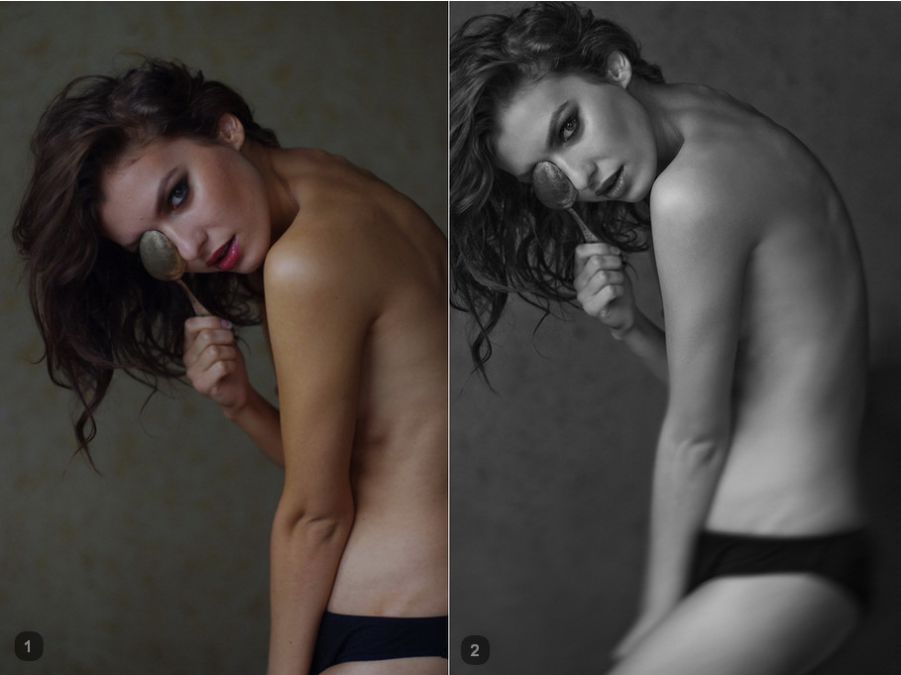
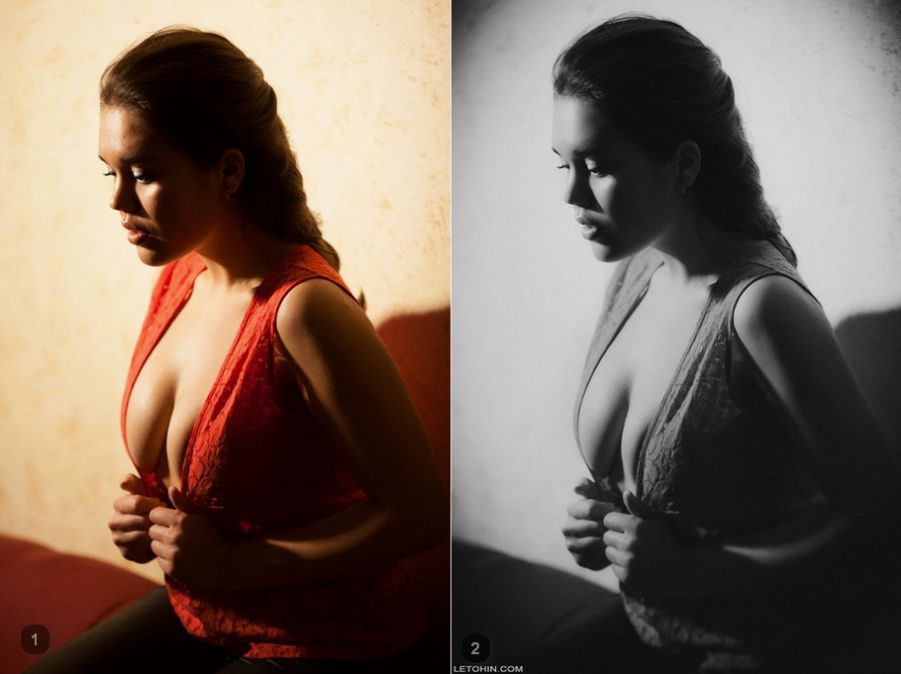
Сказочный эффект
Творческий подход часто может сделать из рядовой фотографии очень хорошую художественную работу. Самое главное не сильно увлекаться, чтобы фотография оставалась сама собой,






На основе материалов с сайта: lightroom.ru
Как это сделано? Солнечное тонирование
Марина ПолянскаяДавайте знакомится
Здравствуйте, уважаемые читатели! Меня зовут Марина Полянская, и в этой статье я расскажу вам про обработку данной фотографии от начала и до конца. Но прежде, хочу дать важный совет: старайтесь максимально продумать все детали до съемки. Локация, погода, цвет волос модели, одежда – это все играет огромное значение. Продумав все детали, вы с большей вероятностью получите необходимый для вас результат.

Итак, в данной фотографии мне хотелось передать красоту этих двух очаровательных рыжиков, а также ощущение тепла, дружбы и в тоже время, придать снимку некую атмосферность.
Алгоритм обработки
Начинаем с Lightroom:
- «Basic». Откорректируем температуру, проработаем света и тени.
- Camera Calibration. Произведем коррекцию цвета.
- Сделаем тонировку с помощью кривых.
- «HSL». Отрегулируем цвет и его насыщенность.
- Добавим виньетирование.
Переходим к Photoshop:
- Поработаем с кривыми.
- Color balance.
- Selective color.
Дополнительный материал
Здесь вы можете скачать PSD этой фотографии для детально разбора.
А вот в тему —
Как это сделано? Художественная обработка
15 октября
А тут рассмотрены интересные приемы при художественной обработке фотографий
Шаг 1. Lightroom. Basic
Первым делом понижаю экспозицию и немного добавляю контраст. Прибираю света (Highlights) и раздвигаю тени (Shadows). Также добавляю немного насыщенности.

Шаг 2. Camera Calibration
Тени увожу в более зеленоватый оттенок и двигаю ползунки на свой вкус. Понижаю насыщенность красного, чтобы убрать паразитный оттенок на коже и одежде. Насыщенность зеленого повышаю, чтобы вернуть цвет коже и опускаю насыщенность в синем канале, дабы сбалансировать все цвета.

Шаг 3. Curves
С помощью кривых немного тонирую наше изображение. Захожу поочередно в синий и красный канал, затем произвожу корректировку в мастер кривой (RGB).

Шаг 4. HSL
В этой вкладке добиваюсь приятного цветового тона кожи и окружающего фона. Выставляю следующие значения:

Шаг 5. Виньетирование
Произвожу последнее действие в лайтруме – добавляю виньетку для того, чтобы еще больше сделать акцент на моделях.

Далее открываем наше фото в Photoshop.
Шаг 7. Curves
С помощью кривых немного затемняю фон. Самих моделей не трогаю (проявляю моделей через черную маску). Это делается для того, чтобы еще больше выделить моделей и придать фотографии больше объемности и атмосферности.

Шаг 8. Сolor Balance
Здесь я увожу тени в более зеленоватый оттенок:

Шаг 9. Легкая тонировка
Чтобы сделать мягкую и приятную тонировку применю корректирующий слой Кривые (Curves) и выбрав синий канал опущу значение кривой в средних тонах.

Шаг 10. Selective Color
Чтобы еще больше подчеркнуть потрясающий цвет волос модели я немного затемняю красный цвет. Он становится более насыщенным и ярким.

Шаг 11. Дополнительный контраст
Добавляю контраста изображению, таким образом:

Шаг 12. Расставляем акценты
Немного высветляем глаза и лицо модели.

И еще немного затемняем фон:

Шаг 13. Добавляем больше красок в изображение
Добавляю насыщенность фотографии с помощью корректирующего слоя Цветовой тон/Насыщенность (Hue/Saturation).

Шаг 14. Финальная тонировка
С помощью кривой в синем канале еще раз тонирую изображение.

Вот и всё! Давайте посмотрим на результат:

В завершении
Хотелось бы сказать, что обработка фотографии – это очень творческий процесс. Здесь нет какого-то универсального приема. Главное – это то, что вы хотите сказать своей работой, какое настроение передать.
Желаю всем творческого вдохновения и удачных снимков!
А вот в тему — Критика
Раздел, в котором можно смотреть работы других посетителей сайта, получать полезные советы, а также присылать свои работы на критику.
Тонирование фотографий при помощи кривых в фотошопе
Друзья, приветствую! Как Ваше настроение? Не хотите обработать какое-нибудь фото? Если есть желание, то предлагаю сегодня сделать простую обработку, вернее тонировку фотографии при помощи кривых. Да именно сегодня мы будем тонировать при помощи инструмента кривые в фотошопе.
Наверняка многие из Вас ни разу не пробовали сделать тонировку фото при помощи этого инструмента, а ведь он хорош для таких целей.
Итак, для начала немного, буквально пару слов о кривых.
Вызываем горячими клавишами ctrl+M, или добавлением нового корректирующего слоя. У нас появится окно. Выглядит оно вот так, на нем я показал точки, отвечающие за различные тона.
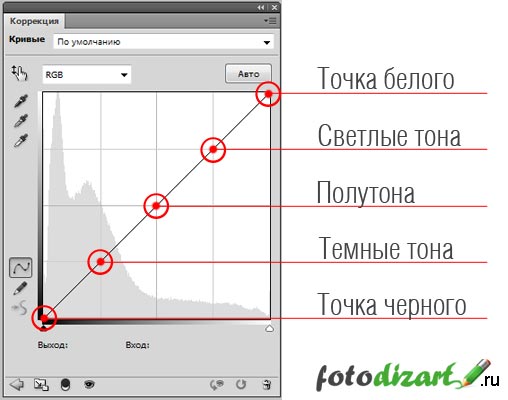
Кликнув мышью на кривой, у нас появится точка. Потянув за эту точку, мы можем изменять тона нашего изображения.
К примеру, поставим точку на полутона и потянем ее вниз, то наше изображение станет темнее, так как мы потянули полутона в темные тона, и наоборот, если потянем точку вверх, мы сделаем полутона ярче.
Тоже будет и с точками черного и белого, если мы потянем черную точку вверх, то изображение станет более светлым, а если белую вниз, то изображение станет более темным.
Благодаря этой кривой в основном делают изображение более контрастным, светлее или темнее. И зачастую используют так называемую S-кривую.
Помимо регулировки яркости и контраста на основной кривой (RGB) мы также можем использовать и один из цветовых каналов (красный, зеленый и синий) выбрав его из выпадающего списка. И уже напрямую влиять на тональности этих каналов.
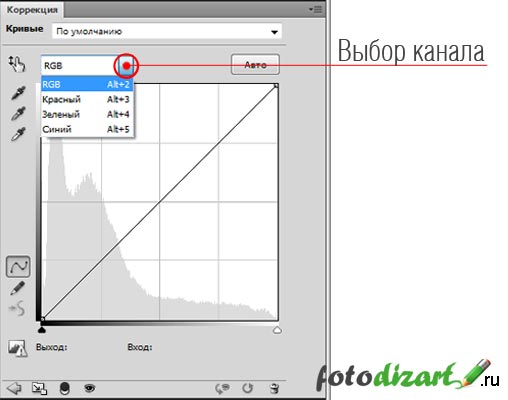
При сдвиге точек у каждого канала можно наблюдать изменение цветов в зависимости от выбранного канала. К примеру, если выбрать красный канал создать точку и потянуть наверх, то красный станет контрастнее и ярче, а если потянуть вниз, то у нас станет преобладать голубой цвет.
Отношения изменений между цветами:
- Красный-голубой;
- Зеленый-пурпурный;
- Синий-желтый.
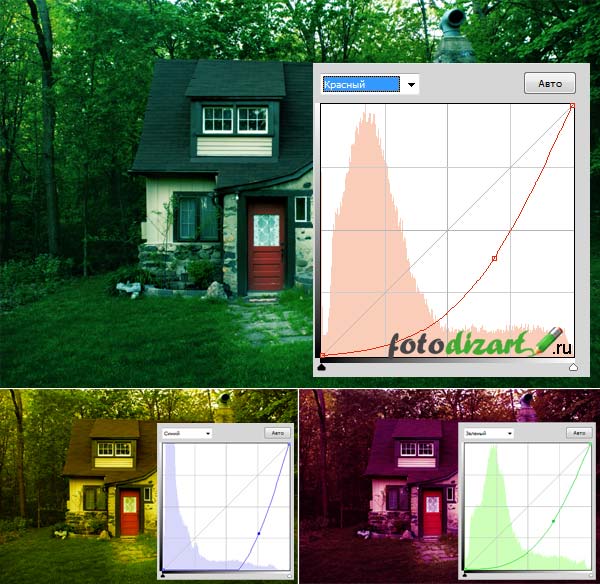
Урок тонирование фото в фотошопе с помощью кривых
Надеюсь, еще не утомил, и у Вас осталось желание, работать дальше, без теории никуда. Итак, двигаемся дальше, берем наше фото, у меня будет фото дома в лесочке.

Далее создадим новый корректирующий слой кривые, для этого кликнем на пиктограмму «создать новый корректирующий слой» внизу окна слои и выберем «кривые» и начнем наши корректировки фото с RGB. Точку белого не трогаем, а вот точку черного сдвинем вправо до значения выход = 0, вход = 10 .
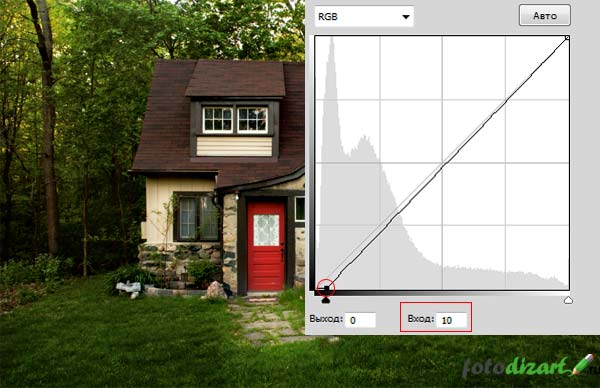
Дальше выбираем красный канал и устанавливаем следующие значения точек входа и выхода.
Точка черного: выход = 27, вход = 0;
Точка белого: выход = 249, вход = 255.
Потом выбираем зеленый канал и устанавливаем значения.
Точка черного: выход = 16, вход = 0;
Точка белого: выход = 255, вход = 255 (не трогаем).
После чего выбираем синий канал и устанавливаем значения.
Точка черного: выход = 59, вход = 0;
Точка белого: выход = 199, вход = 255.
Если Вы внимательно читали теорию, которая написана выше, то Вы понимаете, к чему приведут все эти сдвиги.

Вы можете сами подвигать точками и получить свой желаемый результат тонирования фотографии. Если овладеть этим методом, можно делать разного рода и вида тонирования. Пользуйтесь подсказкой об изменение цвета, яркости и контрастности.
А вот и результат всех этих нехитрых манипуляций.

Ну и еще несколько вариантов подобного рода тонирования.

Для тех, кто желает попробовать быстро, как это делается, записал экшен, его вы можете скачать в группе вконтакте. Добавляемся в группу, скачиваем, пользуемся и не забываем делиться с друзьями. А у меня на этом все, до новых уроков.
