Как использовать сплит тонирование, чтобы сделать ваши фотографии выразительными
В этом уроке мы затронем тему сплит тонирования в Лайтрум, или иначе раздельного тонирования. Бывало ли у вас такое, что вы делаете фотографию, а потом чувствуете разочарование из-за того, что не уловили момент? Возможно она выглядит точно так же, как то, что вы видели, но рассматривая изображение, понимаете, что чего-то не хватает.
Это одна из самых сложных проблем, стоящих перед фотографами, — выразить чувство или видение в двухмерной среде. Одним из наиболее важных инструментов в наборе фотографа является цвет.
Пример теплого сплит тонирования в лайтрум.
Я говорю не о цвете предметов на вашей фотографии, как, например, красная машина или желтое платье. Я имею ввиду общий цветовой оттенок, тон вашего изображения, это также важно.
Цвет влияет на восприятие человека настолько, что существует целая наука об этом. Даже некоторые базовые знания теории цвета могут улучшить ваши фотографии.
Первое место, куда следует направляться, чтобы изменить оттенок, это баланс белого. Например, если это серый пасмурный день, вы можете переместить слайдер температуры в более теплую сторону, делая изображение желто-оранжевым или солнечным. Передвигайте его в противоположном направлении, и ваше изображение станет более холодным и голубым.
Пример холодного сплит тонирования.
Хотя изменение баланса белого полезно, оно по-прежнему является глобальной коррекцией и влияет на все изображение. Иными словами, редактирование оттенка фотографии только с помощью баланса белого подобно тому, как механик пытался бы починить двигатель кувалдой. Для такой работы это не подходящий инструмент.
Чтобы сделать более тонкую обработку и таким образом иметь больший контроль над общим настроением изображения, вам следует взглянуть на сплит тонирование.
Пурпурный и теплые тона.
Немного истории тонирования
Тонирование изначально было способом изменить цвет черно-белых фотографий. Например, в прошлом в процессе проявки добавлялись химикаты, чтобы придать снимкам тон сепии. Со временем стали использовать тонирующие химикаты других оттенков, как красный и синий.
Это может показаться сложным, но в современных цифровых фотолабораториях все сплит тонирование действительно означает добавление цвета в тенях, в светах или в обоих. Есть несколько способов сплит тонирования изображения. Одним из наиболее распространенных является добавление желтого в света и синего в тени, или наоборот. Однако, давайте посмотрим, как можно настроить один цвет, чтобы создать определенное настроение, используя для этого Adobe Lightroom (также возможен Photoshop и Bridge).
Вот так выглядят слайдеры сплит тонирования в Adobe Lightroom.
Пурпурный дзен
Пурпурный является моим любимым оттенком, который я добавляю в свои изображения. Как инь и янь, этот цвет (пурпурно-красный) представляет собой гармонию, баланс, любовь и личностный рост. Он имеет успокаивающий эффект, который стимулирует творчество и счастье.
Используя пурпурный для сплит тонирования, я обычно применяю его или в тенях, или в светах. Я редко вношу изменения и там, и там, так как зачастую это слишком много. В основном я регулирую тени, так как обычно это недоэкспонированные темные части изображения, и я стараюсь осветлить их. Если снимок очень яркий, тогда я редактирую света.
Нет определенных правил, насколько далеко можно перемещать слайдеры. Однако, я предпочитаю перемещать слайдер Цветового оттенка где-то между 230-250, а Насыщенность между 10-20. Все зависит от изображения и интенсивности цветов, теней и светов. Вы также можете использовать пипетку для выбора цвета.
Еще один дополнительный бонус добавления немного пурпурного в том, что он имеет свойство сглаживать грубые края цветов. Коричневые, зеленые и желтые становятся более плавными, придавая изображению мягкий оттенок.
Сочетания клавиш для сплит тонирования в Lightroom
Есть несколько комбинаций клавиш на панели сплит тонирования в Lightroom, о которых вам следует знать.
Во-первых, вам может быть сложно выбрать правильных цвет при низкой насыщенности. Чтобы повысить цветовой тон до 100% насыщенности, просто нажмите и удерживайте Option для Mac (или Alt для Windows), затем перемещайте слайдер цветового оттенка в одну из сторон. Это покажет цвет в полную силу, так что вам легче будет его выбрать.
Во-вторых, чтобы проще было просматривать цвета в изображении, удерживайте Option/Alt и затем перемещайте слайдер Баланс на панели сплит тонирования.
Экспериментируйте
Сплит тонирование – это гораздо больше, чем просто пурпурный. Попробуйте настроить теплые и холодные оттенки в ваших фотографиях с помощью панели сплит тонирования, а баланс белого используйте для чего-то другого. С помощью этого инструмента вы можете также придать вашим фотография вид кинематографа, старой пленки и многое другое. Получайте удовольствие, заряжайтесь креативом и ищите то, что вам подходит.
Автор: Pete DeMarco
Перевод: Татьяна Сапрыкина
Лайтрум тонирование. Раздельное тонирование в Lightroom
Есть фотографии, к которым можно применить множество разных обработок. Это как раз тот самый случай, и поэтому было решено сделать популярное нынче коричневое тонирование. Как видим, получилось очень даже ничего! С помощью кривой и ползунка Shadows осветлил тени, а также, приглушил цвет при помощи Saturation . Все остальные настройки можете сами посмотреть в пресете.
Tilt Shift эффект
Вернемся к фотографиям с маленькими моделями реальных предметов. Это происходит из-за оптического обмана. Такой глубины резкости никогда не добиться при съемке с большого расстояния обычным широкоугольным объективом! Вот поэтому нам и кажется, что съемка производилась с близкого расстояния, а все объекты — миниатюры!
Вариант сочной тонировки
Вашему вниманию предлагаю очередной пресет для тонирования снимков. После применения пресета фотография становится контрастнее и теплее. Такие цвета достигаются с помощью применения кривых. Для получения конечного результата я уменьшил экспозицию на пол тона, а вы отрегулируйте под себя.
Тонируем зимний пейзаж
Предлагаю скачать пресет для лайтрума, который преобразит ваш зимний пейзаж и придаст ему больше красочности и выразительности. В пресете реализовано тонирование в красивые сине-зелёные оттенки и повышение контраста. Рекомендую всем любителям зимней пейзажной съёмки.
Пресет для обработки изображений с цветами
Для того чтобы обработка цветов в лайтруме не отнимала много времени, чтобы ваши фотографии цветов получались яркими и красивыми можно воспользоваться данным пресетом. Насыщенность увеличена очень аккуратно, так чтобы цвета находились в рамках цветого пространства. По тону сделан уклон больше в теплые оттенки.
Два пресета для весенних фотографий на природе
Два ванильных пресета для обработки ваших солнечных весенних фотографий. Хотя ярка зеленая весенняя трава и без тонирования смотрится неплохо, все же мне этот кадр нравиться именно в такой обработке. Причем в какой больше, я до сих пор не могу определиться:) А вам какая обработка больше по душе?
Тонируем в красноватые оттенки
Пресет с интересным тонированием. Можно использовать для каких-угодно фотографий. Как вы видите я использовал его для обработки фотографии с животными. Что скажете о результате?
Как обработать портретное фото в холодных оттенках
Отличный пресет для придания фотографии холодных оттенков. Можно использовать для зимних портретов или для портретов в помещении, студии. Использовано тонирование в красно-голубых тонах. Поиграйте с ползунком
Можно использовать для зимних портретов или для портретов в помещении, студии. Использовано тонирование в красно-голубых тонах. Поиграйте с ползунком
А «до» было лучше?
Ребят, а вот вы заметили, что сейчас пошла мода на обработку «без обработки», и всегда найдется умник, который скажет, что «до» было лучше? Таких индивидов не счесть… Я же хочу вам показать, как можно действительно улучшить снимок и передать совсем иное настроение, нежели чем на исходнике. Причем, сделать это таким образом, чтобы вас никто не упрекнул в переборе с обработкой.
Итак, меня зовут Артем Мокрожицкий и сегодня я с вами буду обрабатывать портрет в «медовой» тонировке.
Коротко хотелось бы рассказать о самой съемке, так как это немаловажный момент, а то и решающий, так что не поленитесь и послушайте! Фотографировал я на улице с естественным светом, снизу лицо модели подсветил отражателем для того, чтобы сделать красивые и живые блики в глазах, а тон кожи равномерным. Так как портрет мне показался несколько простым, я решил соорудить венок, состоящий из двух букетов, который впоследствии нужно будет откорректировать в фотошопе, так как есть просвет и на венок это не совсем похоже. К слову сказать, всякого рода венки, выходящие на передний план или кусты, создают невероятный объем и глубину в кадре, и этот действительно крутой прием, так что не забывайте им пользоваться!
А вот, собственно, с чем мы с вами будем работать и какого результата достигнем:
С чего начнем?
Подготовим фото в Adobe Lightroom:
- Начнем с регулировки баланса белого, хочется сделать фото наиболее теплым и подходящим по цвету
- Откадрируем фотографию используя правило золотого сечения
- Откорректируем экспозицию, тени и блики
- Добавим шум
- Работу начнем с очистки кожи и пластики модели
- Откорректируем венок на голове, добавим недостающую центральную часть из другой фотографии
- Сделаем виньетирование, для акцентировки модели
- Для тонирования воспользуемся плагином Color Efex Pro
- Применим дополнительно кривые и выборочную коррекцию цвета
- Добавим текстуру
Итак, приступим!
Шаг 1: Lightroom. Basic
Basic
Начинаю с Lightroom. Так как задача перед нами стоит сделать портрет в «медовой» тонировке, нам необходимо теплое фото, и баланс белого будет как раз тем инструментом, который нам поможет. Отрегулирую температуру в сторону желтого и по оттенку уведу в сторону зеленого, дабы избавится от небольших покраснений на коже. Тут же слегка увеличу контраст, четкость и приподниму точку черного, сделав тени светлее. Насыщенность в данном случае уменьшу, чтобы сделать зелень более приглушенной.
Шаг 2: Кадрирование это важно!
Теперь правильно откадрируем портрет, так как сейчас наш взгляд скользит по фотографии и ему не за что зацепиться. Воспользуемся правилом золотого сечения и расположим линию пересечения точек на уровне глаз, как показано на картинке. Да! теперь это больше похоже на портрет!
Шаг 3: Расширяем динамический диапазон
Для расширения динамического диапазона, а именно для «вытягивания» информации в тенях и светах я откорректирую фото соответственно в черной и белой точках, уведя их в плюс(все параметры приведены на фото ниже). Увеличение белой точки позволит подчеркнуть блики, а черной — вытянуть информацию в теневых участках. Я преднамеренно вытягиваю тени, так как хочу уменьшить экспозицию, для того, чтобы получить более объемную картинку. Далее добавлю сочности и немного шума, хотя больше мне нравится результат наложения шума через плагин Color Efex Pro, это вам на заметку.
Шаг 4: Переходим в Photoshop. Очистка кожи и пластика
Я всегда начинаю с очистки кожи и пластики модели. Убираю мелкие дефекты с помощью восстанавливающей кисти, чищу кожу от различных точек и морщинок. С помощью штампа копирую зуб, так как мне один из них кажется подозрительным. Далее создаю слой для ретуши при помощи зажатой кнопки Alt, и выбираю в появившемся окне режим наложения «мягкий свет» и ставлю галочку напротив «выполнить заливку нейтральным 50 % серым цветом» (как показано на картинке) и с помощью кисти 10-20% непрозрачности начинаю осветлять и затемнять неровные участки кожи модели (называется этот способ ретуши кожи Dodge and Burn).
Вот такие два серых слоя вышли у меня (первый с более мелкими дефектами, второй — прорисовка крупных пятен и объема).
Шаг 5: Немного коллажирования
Вырезаю с другой фотографии часть нашего псевдовенка и вставляю в наш портрет при помощи создания маски и прорисовки нужных участков, следующим образом:
Откорректирую венок по цветам, воспользовавшись выборочной коррекцией цвета, чтобы зелень, которая была «вставлена» совпадала с цветом уже затонированной фотографии, параметры на фото:
Шаг 6: Выделим модель и применим «медовую» тонировку
Для того, чтобы лицо модели было выразительнее и внимание было сосредоточено именно на нем, с помощью кривой я создаю виньетку. Для этого увожу кривую в тень, как мне удобно, не делая фото контрастным, создаю маску и прокрашиваю лицо модели:
Теперь воспользуюсь плагином Color Efex Pro и в нем выбираю фильтр Cross Balance, ставлю теплый тон 70%.
Повторно воспользуюсь плагином Color Efex Pro и в этот раз выберу фильтр Cross Processing, и в нем функцию
LO3 25%. Еще я воспользовался уровнями, чтобы сделать фото контрастнее,сдвину точку черного правее, а полутона левее, а также прорисую на маске нужные части.
Ставлю режим наложения экран, чтобы проявить искры.
Добавляю еще одну текстуру боке, перевожу ее в красный ближе к оранжевому цвету, ставлю также режим наложения экран и корректирую текстуру с помощью яркости и контраста, так, чтобы она слегка была заметна и не перекрывала наш портрет.
Далее добавляю зеленый фотофильтр 25% с 30% непрозрачности, затем увеличиваю резкость на фото, размываю фото по краям немного с помощью Alien Skin Bokeh , и все, фото готово!
После того как фото сделано нужно немного пойти отдохнуть и попить чайку! Чтобы через несколько минут прийти и по-новому взглянуть на фото, так как вы к нему привыкли, может нужно еще где-нибудь, что-нибудь
откорректировать, например, я еще раз воспользовался пластикой, слегка откорректировал губы, убрал красный цвет в тенях, добавил желтого в светах совсем чуть-чуть, все это сделал с помощью цветового баланса.
Итого, что вышло:
Разве это было сложно?
Как видите нет ничего плохого в использовании обработки, главное все делать с умом и придерживаться золотой середины. Напишите ваши впечатления от данной работы в комментариях, и если вам вдруг показалось что «до» было лучше, то немедленно напишите почему.
Был рад поделится с вами своим опытом, до новых встреч!
Сегодня мы с вами поговорим про тонировку зимних фотографий . Надеюсь, что у многих сейчас уже скопилось достаточно много зимних фотографий после нового года и просто зимних фотосессий. И в этом видео мы с вами поработаем в программе Lightroom и создадим пресет, который можно будет использовать уже в ваших фотографиях в будущем.
В нашем случае, мы хотим сделать фотографию необычной и сделать ее немного холодной. То есть добавить в нее нотки зимы. Нам просто нужно сделать что-то необычное, сделать ее не стандартной. То есть добавим немного холода в нашу фотографию и немного коричневых оттенков, которые сейчас популярны. Не знаю, будет ли популярно это через несколько месяцев, когда вы посмотрите данное видео, но сейчас это популярно и поэтому мы будем следовать тенденциям.
Возвращаемся к уроку. Сейчас давайте уберем левую м верхнюю панель, чтобы они нам не мешали. Теперь все наше внимание на фотографии.
Первым шагом мы будем настраивать базовые настройки. Они достаточно простые.
Добавить немного холодных оттенков. Для этого нам нужно немного добавить синего цвета. На самом деле, мы не так много будем прибавлять этого синего цвета, потому что в дальнейшем мы будем все это корректировать в «Camera Сalibration». Настраиваем:
— «Температуру» (Temp) уменьшать в левую сторону где-то до -2;
— Настройку «Тон» (Tint) немного повышаем до +16;
— «Экспозицию» мы тоже немного добавим +0,3;
— «Highlights» мы уменьшим до -30;
— «Shadows» поднимаем до +30;
— «White» у нас будет примерно +70;
— «Black» тоже поднимем, примерно до +30;
— «Clarity» мы поднимем до +18;
— «Вибрацию» (Vibrance) поднимем до +27.
Посмотреть как было до настройки и после можно с помощью специального переключателя слева от названия настройки.
Теперь давайте опустимся пониже к «Сamera Сalibration» и кое-что подкорректируем. «Процесс» у нас будет 2012. Профиль у нас тут один, оставляем как есть. Выставляем настройки:
В Shadows настройка Tint пусть будет -2;
— В красном канале Hue +48, Saturation -20;
— В зеленом канале Hue +58, Saturation +66;
— В голубом канале Hue -84, Saturation -93.
Наша фотография становится уже получше, но нам нужно будет корректировать и другие параметры, которые сейчас мы будем добавлять. Переходим к нашей тоновой кривой «Tone Curve». Выберем RGB, поднимем точку белого чуть-чуть повыше. Также немного скорректируем другие точки.
Переходим к каналу «Red». Тоже немного изменяем кривую.
Смотрим на «Green», здесь тоже проводим небольшую коррекцию.
Переходим в RGB, переходим в настройки уже в ручном режиме.
«Shadows» уменьшим до -54.
Мы слегка вернули наш цвет на лице, это уже хорошо. Сейчас мы переходим в HSL и подкорректируем наши цвета уже индивидуально. Переходим в раздел «Hue». Red и Orange мы не трогаем. Настраиваем:
Yellow уменьшим его до значения -28;
— Green слегка уменьшим до -40. На фотографии есть зеленые елки и конечно же значение выбираете уже под вашу фотографию;
— Добавим немного голубого «Aqua» +89.
Переходим к «Saturation». Точно так же красный и оранжевый мы не трогаем. Настраиваем:
Yellow устанавливаем в значение -36;
— Green в значение -51.
Переходим к «Luminance». Так как у нас лицо стало слишком серым, мы должны все-таки вернуть ему цвет. Настраиваем:
Red ставим +28;
— Orange +19;
— Yellow +36.
Если посмотреть на текущий результат, то мы добавили немного красного оттенка, который популярный и в тот же момент у нас присутствуют на фотографии синие оттенки. Переходим в «SplitToning», нам сейчас нужно смешать некоторые цвета. Настройка, которая подходит для данного фото:
Переходим в «SplitToning», нам сейчас нужно смешать некоторые цвета. Настройка, которая подходит для данного фото:
Highlights. Hue — 199 и Saturation — 16;
— Shadows» Hue — 255 и Saturation — 6;
— Balance уменьшим до -16.
В данном случае синий цвет у нас преобладает и наша девушка, как раз, окрасилась так, как нам нужно. Остались совсем простые эффекты. Мы добавим немного деталей, чтобы наша девушка стала более четкой и мы визуально ее выделили. Работаем с настройкой «Detail». Для каждой фотографии они индивидуальны. На данной фотографии деталей много, к примеру, очень хорошо виден снег. В этом примере настройки:
Amount — 51;
— Radius — 1,5;
— Detail — 36;
— Color совсем немного — 25.
Теперь добавим эффекты с помощью «Кисти». Возьмем ее и выставим параметры:
Temp -3;
— Tint +19;
— Highlights +18;
— Shadows -2;
— Sharpness -52.
Включаем маску, чтобы было видно на каких участках мы применяем кисть и закрашиваем участок где у нас деревья.
При выходе из маски можно увидеть, что фон становится размытым и добавляется немного красного цвета, даже, наверное, больше коричневого. Этим мы добиваемся, чтобы внимания на девушку было все-таки больше.
«Коричневый тренд» в двух вариантах February 12th, 2013
Что-то у нас слишком популярен стал стиль обработки а-ля кадры по ссылке
Почему-то многие считают это приятным тонированием и называют его «обработка под пленку». Вероятно дело в том, что кадры похожи по контрасту на сканированную пленку, где черный — не черный, а белый — не белый. На этом сходства прекращаются.
Давайте получим эту коричневую «красоту» в Lightroom/ACR, так как она в основном там и рождается, потому что выдать хороший цвет Лайтрум способен только крехтя, пердя и кашляя. При этом нужно совершить немало магических пассов в виде дерганья не одного десятка ползунков.
Вариант 1
Порывшись у себя в архиве я нашел то, с чем будем работать:
Крутить буду в ACR версии 7. 2 (можно использовать Lightroom). Наметанный правый глаз мне подсказывает, что в обработанных подобным образом кадрах нет глубокого черного цвета и чисто белого, а следовательно, пойдем сразу в гости к кривым и нарисуем там нечто подобное
2 (можно использовать Lightroom). Наметанный правый глаз мне подсказывает, что в обработанных подобным образом кадрах нет глубокого черного цвета и чисто белого, а следовательно, пойдем сразу в гости к кривым и нарисуем там нечто подобное
В поканальных кривых делаем тени потеплее подняв в области теней красный и прибрав синий.
Так же чуть добавим пурпура в тенях, прибрав теневую область в зеленом канале. Естественно, этот шаг родился в моей голове не на данном этапе, а уже после того как я обработал картинку и допиливал мелочи.
Получим такую картинку.
Пока не очень похоже, но это потому что баланс белого мы еще не правили. Нам всего лишь нужно увести его в теплую область, где-то до 5500-6000К, а на улице может быть и больше — до 7000-10000. Установки баланса белого очень сильно зависят от освещения.
Уже ближе, но видим, что у нас слишком высокая насыщенность. Приберем ее через vibrance где-то на 30.
Вот, уже получилось на 80% близко к тому, что мы хотели получить
Вот что у нас вышло в итоге.
А если мы красную кривую оставим такой
то получим такой результат, без голубых оттенков в светах
Для проверки я создал пресет и натравил его на сотню фотографий, получив предсказуемый результат. Это хорошо. Должен заметить, что результат сильно зависит от экспозиции, контраста и баланса белого, поэтому применив пресет вам почти всегда нужно будет дорабатывать эти параметры.
Скачать пресет
Почти наверняка вам придется его доработать, потому что даже от камеры к камере результат его работы будет выглядеть по разному
Вариант 2
Исходное изображение
Композитная кривая практически такая же, просто тени чуть гуще и контраст чуть выше
Поканальные кривые пока не трогаем. Ползунок Blacks двигаем на +70 или до +100, vibrance на -65, баланс белого опять в теплый. При этом у нас оттенки кожи стали слишком бледными, поэтому заходим в HSL и добавляем оранжевой компоненте насыщенность и светлоту. Если в кадре будет голубое небо — приглушить его можно в том же HSL, в синей компоненте по тому же принципу.
Если в кадре будет голубое небо — приглушить его можно в том же HSL, в синей компоненте по тому же принципу.
Получаем в итоге вот что
Если же нам нужны более холодные света, просто опустим одну точку в кривой красного канала
Раздельное тонирование в Lightroom
Для многих объектов, будь то пейзажи или портреты, теплые тона делают фотографию более нежной, воздушной и даже милой. Поэтому сегодня мы и научимся делать фотографирую «тёплой».
Обычно для этого эффекта просто меняют баланс белого, делая фотографию теплее или холоднее, но есть и второй путь — раздельное тонирование или, как ещё говорят, сплит тонинг (Split Toning).
Почему раздельное тонирование?
Ведь увеличение температуры снимка с помощью изменения баланса белого и так хороший способ для того, чтобы сделать фотографию теплее. Так зачем же париться еще и с раздельным тонированием?
Во-первых, это дает немного другой эффект, нежели корректировка баланса белого. Этот эффект позволяет добавлять разные оттенки темным и светлым участкам. Что само по себе уже преимущество.
Во-вторых, копируя настройки раздельного тонирования можно быстро изменять огромное количество фотографий одновременно, т.к. настройки можно просто скопировать и вставить в другую фотографию. Что позволит изменять тысячи фотографий лишь в 3 клика: настроить, скопировать, вставить.
Шаг первый — начальная корректировка
Первым делом перед тем, как сделать фотографию теплее, я сделал базовую корректировку контраста, яркости и насыщенности. Для начала я решил увеличить значение экспозиции на одну третью стопа, после чего выставил температуру снимка в 6200К. Я выбрал именно такую температуру, так как это нейтральный показатель, при котором фотография выглядит ни теплой, ни холодной.
Шаг второй — откройте панель «Split Toning»
После начальной коррекции фото зайдите в модуль Develop и прокрутите страницу вниз, пока не наткнетесь на надпись Split Toning, после чего нажмите на треугольник возле названия, чтобы открыть панель.
Шаг третий — выберите тон светлый участков
Для этого мы воспользуемся инструментом Highlights на панели Split Toning, который изменит оттенок светлых участков фотографии на тот, который вы выберите. Чтобы сделать это нажмите на прямоугольник возле надписи Highlight и выберите мягкий и теплый цвет. Какой именно зависит прежде всего от вашей фотографии и ваших предпочтений, поэтому могу лишь сказать, чтобы вы экспериментировали пока не найдете то, что нужно.
Вот так выглядит моя фотография после того, как я изменил оттенок светлых участков с помощью Highlights:
Шаг четвертый — выберите оттенок темных участков
В принципе, после завершения предыдущего шага фотография уже выглядит теплой и приятной, но если добавить к ней еще и теплые тени, то результат будет намного лучше.
Для того чтобы изменить оттенок теней, надо сделать почти то же самое, что и в предыдущем шаге, а именно нажать на прямоугольник, но на этот раз возле надписи Shadows и выбрать нужный цвет, который опять же зависит от вашей фотографии.
После завершения третьего и четвертого шагов фотография «утеплена», как со стороны теней, так и со стороны светлых участков. А это дает намного лучший контроль над настройками, чем просто увеличение температуры баланса белого.
Шаг пятый — настройка баланса
Для финальной коррекции фотографии поэкспериментируйте над соотношением тех двух цветов, что вы выбрали. Для этого надо изменить значение Balance, которое находится на панели сплит тонинга, между Highlights и Shadows. По умолчанию его значение равно нулю, но при его изменении можно доиться лучших результатов. Например, уменьшая значение баланса, тона теней станут более заметными, а при увеличении более заметными станут оттенки светлых участков.
Шаг шестой — копировать и вставить!
Но самая заметная особенность этой техники состоит в том, что настройки раздельного тонирования можно копировать в другие фотографии, с помощью чего можно изменять тысячи фотографий в мгновение ока. А у нас как раз есть изображение с нужными нам настройками, которые надо лишь скопировать. Для этого в том же Develop модуле выберите вкладку Settings и затем Copy Settings, после чего вы увидите всплывающее окно со списком настроек. Убедитесь, что перед словами Split Toning висит галочка, если же ее нет, то поставьте ее.
А у нас как раз есть изображение с нужными нам настройками, которые надо лишь скопировать. Для этого в том же Develop модуле выберите вкладку Settings и затем Copy Settings, после чего вы увидите всплывающее окно со списком настроек. Убедитесь, что перед словами Split Toning висит галочка, если же ее нет, то поставьте ее.
Теперь нужно выбрать фотографии, которым вы хотите придать тёплые оттенки. Для этого в модуле Library выберите нужные фотографии, нажмите на вкладку Photo, затем Develop Settings, и выберите Paste Settings. Это скопирует настройки вашего сплит тонинга в выбранные фотографии.
На этом все. Теперь вы умеете делать изображения теплее, используя Adobe Lightroom и панель Split Toning, удачи!
Эта статья была автоматически добавлена из сообщества
Как придать вашим фотографиям мрачный сплит-тонизирующий эффект
Мы, наверное, все знакомы с классическими методами фотографического тонирования по различным примерам изображений с сепией, но в течение многих лет аналоговые фотографы экспериментировали с химическими тонерами для создания различных эффектов обработки. Одним из таких методов является разделение тона отпечатка для создания изображения темно-синего и медного цвета с темным подавленным настроением. В этом уроке мы рассмотрим использование Photoshop для воспроизведения этой классической техники в цифровом виде, с использованием настроек цветового баланса для достижения одинакового диапазона синих и желтых тонов.
Типичная сепия-тонировка фотографии придает изображению классический оранжевый / коричневый цвет, что создает гораздо более теплую атмосферу, чем базовая черно-белая альтернатива. Сплит-тонирование, с другой стороны, производит гораздо более резкие эффекты, создавая необычные цветовые комбинации. Один из популярных методов — отбеливание бликов сепией с последующей обработкой теней селеном для получения резкого сочетания синих и желтых тонов. Результатом является холодное и подавленное настроение, которое прекрасно работает с фотографиями заброшенных руин или городских исследований. Вот пример этого эффекта, примененного к фотографии из исследования друзей Чернобыля. Смотрите больше его отличных снимков Темного Припяти .
Вот пример этого эффекта, примененного к фотографии из исследования друзей Чернобыля. Смотрите больше его отличных снимков Темного Припяти .
Эффекты сепия / сепия тонирования лучше всего работают с фотографиями, на которых изображена какая-то пустынная сцена, чтобы темные синие цвета придали изображению мрачную атмосферу. Мой приятель Рик любезно предоставил один из своих снимков Темного Припяти в качестве основы для этого урока.
Цель фотографического тонирования заключалась в том, чтобы добавить какой-то цвет в основное черно-белое изображение до того, как цветная пленка стала доступной. Поэтому первый шаг, который мы должны сделать в Photoshop, — это преобразовать наше современное цифровое изображение в монохромное. Лучший способ сделать это без потери контраста изображения — щелкнуть значок «Новый корректирующий слой» в нижней части палитры «Слои» и выбрать «Черно-белый».
Добавьте еще один корректирующий слой, на этот раз выбрав Color Balance. Существует несколько различных способов настройки тонировки изображения, например, «Градиентные карты» или «Кривые» для каждого канала, но опция «Цветовой баланс» облегчает задачу, позволяя настраивать количество указанных цветов, таких как желтый или голубой.
Убедитесь, что установлен флажок «Сохранить яркость», затем измените параметр «Тон» на «Тени». Увеличьте Cyan и Blues в тенях, чтобы создать эффект Selenium, переместив ползунки на 30 Cyan и 40 Blue.
Затем, измените выбор тона на Highlights, затем отрегулируйте ползунки, чтобы они представляли оттенки сепии на бликах. Это означает перемещение ползунков на 25 красных и 35 желтых.
Изображение уже получило эффект темного разделения, но окончательные настройки общего тона можно выполнить с помощью ползунков средних тонов. Добавление всего лишь +10 красного помогает немного согреть оттенки сепии, или наоборот, добавление большего количества синего усилит холодность эффекта.
Эффект раздельного тонирования завершен, но мне всегда нравится резкость изображений с помощью быстрого фильтра высоких частот. Нажмите CMD + A, чтобы выбрать все, затем перейдите в «Правка»> «Копировать объединенный». Вставьте копию изображения в верхней части стека слоев.
Нажмите CMD + A, чтобы выбрать все, затем перейдите в «Правка»> «Копировать объединенный». Вставьте копию изображения в верхней части стека слоев.
Перейдите в Filter> Other> High Pass, затем отрегулируйте ползунок, пока детали не появятся на сером фоне.
Измените режим смешивания слоя верхних частот на Linear Light, затем уменьшите непрозрачность примерно до 30%, чтобы смягчить эффект повышения резкости, пока он не станет более естественным.
Последний эффект разделения оттенков сепия / селен заменяет все тона изображения голубыми и желтыми и создает темное и мрачное настроение, которое усиливает этот конкретный объект заброшенного города.
Как обработать фотографии в едином стиле
Обзор мобильного приложения для дизайна аккаунта в Instagram — Lightroom
Розовый стиль оформления аккаунтов инстаграм
Приложение доступно на GooglePlay и AppStore
В этом видео разберем пример обработки в приложении Lightroom с легкой розовой тонировкой.
Обрабатывая фото в одном стиле, вы приводите ленту к одной цветовой и световой гамме, а значит лента будет гармоничной.
Кому подходит такая обработка
Такая обработка подойдет тем профилям, где дизайн в в легком, воздушном стиле, где есть шаблоны светлых розовых, сиреневых, голубых цветов.
Не желательно использовать тонировку в коммерческих аккаунтах, где выставляется фото товара, так как будет легкое искажение цветов.
Важно!
На фотографиях не должно быть цветовых пятен в виде черного цвета, коричневого, синего, красного, зеленого. Фотографии должны быть сделаны в светлом ключе.
Всем красивого Инстаграм,
Ваша Natalie Birdie
Шаблоны светлых розовых, сиреневых, голубых цветов
Как сделать анимацию с музыкой для постов в Инстаграм
Полезный и наглядный видео-урок как сделать анимацию с музыкой для постов в Инстаграм.
Пусть ваш аккаунт будет эффективным и привлекательным.
Подробнее
В каком порядке публиковать посты в Инстаграм
Виртуальная структура аккаунта и наиболее популярные схемы расположения постов в Instagram.
Дизайн успешного аккаунта в Инстаграм своими руками.
Подробнее
Подпишись на наш
ИнстаграмВ нашем аккаунте Instagram вы найдете много полезной информации, сможете узнавать о наших новинках быстрее других. Также, это отличная возможность получать промо-коды на скидки или товары бесплатно.
Подписаться
Тонирование (фотография) — это… Что такое Тонирование (фотография)?
У этого термина существуют и другие значения, см. Тонирование.Тони́рование, вирирование, окрашивание — процесс придания чёрно-белому позитиву какого-либо цветного тона. При тонировании фотоотпечатков чаще всего используются цвета сепия или оттенки синего. Тонирование использовалось в первых двухцветных технологиях цветного кинематографа, таких как «Техниколор» и «Синеколор», для получения цветных фильмокопий из двух чёрно-белых цветоделённых позитивов.
При тонировании изменяется цвет экспонированных участков изображения. Светлые места изображения, содержащие мало проявленного металлического серебра, остаются почти неокрашенными. Окрашивание происходит за счёт полного или частичного замещения металлического серебра другими соединениями.
В результате тонирования может также происходить ослабление и усиление.
Ряд фотобумаг, в особенности хлоросеребряных, окрашиваются в процессе проявления в цвета от светло-коричневого до красно-оранжевого, в зависимости от подобранного состава, концентрации и температуры проявителя, а также времени проявления и длительности экспозиции.
Самовирирующиеся фотобумаги
Самовирирующаяся фотобумага — высокочувствительная бромосеребряная фотобумага, на которой можно получать отпечатки как стандартной чёрно-белой гаммы, так и окрашенное. Эмульсионный слой такого фотоматериала содержит, помимо обычных компонентов, цветообразующие.
Эмульсионный слой такого фотоматериала содержит, помимо обычных компонентов, цветообразующие.
При обработке в проявителе, содержащем цветное проявляющее вещество, происходит восстановление металлического серебра и одновременное с этим образование красителя пропорционально количеству восстановленного серебра.
Металлическое серебро удаляют последующим отбеливанием.
При чёрно-белом проявлении получается обычное чёрно-белое изображение.
Процессы тонирования
Процессы тонирования делятся на прямые — окрашивание производится в одну стадию, и косвенные — окрашиванию предшествует стадия отбеливания серебра изображения переводом в галогенид серебра, который затем превращается в окрашенное соединение.
Коричневые тона
Прямое тонирование осуществляется в растворе, содержащем 12 г тиосульфата натрия, 30 г алюмокалиевых квасцов и 10мл 10%-ного раствора хлорида натрия на 1л воды.
Классический косвенный метод коричневого тонирования:
- Изображение отбеливается в растворе 50 г гексацианоферрата калия и 10 г бромида калия на 1л воды.
- Далее изображение окрашивают в 1%-ном ратворе сульфида натрия.
Синее тонирование
Прямой процесс проводят в растворе, содержащем 5 г гексацианоферрата калия, 1.5 г лимонной или винной кислоты на 1л.
В косвенном процессе:
- Отбеливание — раствор 24 г гексацианоферрата калия и 10мл 10%-ного раствора аммиака на 1л воды.
- 2%-ный раствор хлорида железа(III).
Красные тона
Прямое окрашивание производят раствором 85 г цитрата калия, 5 г нитрата меди и 6 г гексацианоферрата калия на 1л.
Использование красителей
Также используются органические красители. Такие, как пиронин, фуксин, родамин — для красного цвета; метиленовый голубой — для голубого и синего; малахитовый зелёный или метиленовый зелёный для зелёного оттенка.
- Фотоотпечатки обрабатывают в отбеливающем растворе (например, 50мл 10%-ного раствора сульфата меди и 25мл 10%-ного раствора бромида калия на 100мл воды)
- промывают
- тонируют с помощью кисти водным раствором оного из красителей (5 г красителя и 5мл 80%-ной уксусной кислоты на 1л), или смешивая оные.

См. также
Источники
- Вирирование // Фотокинотехника: Энциклопедия / Главный редактор Е. А. Иофис. — М.: Советская энциклопедия, 1981.
- Тонирование изображения // Фотокинотехника: Энциклопедия / Главный редактор Е. А. Иофис. — М.: Советская энциклопедия, 1981.
- Самовирирующаяся фотобумага // Фотокинотехника: Энциклопедия / Главный редактор Е. А. Иофис. — М.: Советская энциклопедия, 1981.
- Л. Я. Крауш Тонирующие растворы // Фотокинотехника: Энциклопедия / Главный редактор Е. А. Иофис. — М.: Советская энциклопедия, 1981.
Отпечатки в цветных тонах. Практическая фотография
Отпечатки в цветных тонах
Черный тон готовых фотоотпечатков можно химическим путем изменить, придать ему другой цвет. Этот процесс называется тонированием.
Тонированию поддаются отпечатки, изготовленные на всех типах фотобумаг, кроме «Йодоконта».
Чаще всего отпечатки тонируют в тон сепии (коричневый), но можно окрасить их в синий, зеленый и красно-коричневый тона.
Лучше всего тонировать отпечатки тотчас после их изготовления и тщательной промывки. Но можно делать это и спустя длительное время после сушки, предварительно хорошо промыв отпечатки в проточной воде.
Для окраски в тон сепии применяются два раствора: отбеливающий и тонирующий.
Отбеливающий раствор
Вода . . . . . . . . . . . . . . . . . . . . . 200 мл
Красная кровяная соль . . . . . . . . . 6 г
Бромистый калий . . . . . . . . . . . . 4 г
Отпечаток опускают в этот раствор, где изображение постепенно исчезает (отбеливается). Отбеленный отпечаток хорошо промывают холодной водой и опускают в следующий раствор.
Тонирующий раствор
Вода . . . . . . . . . . . . . . . . 200 мл
Сернистый натрий . . . . . . . 2 г
В этом растворе в течение нескольких секунд изображение появляется вновь, но уже окрашенным в тон сепии. Отпечаток промывают в проточной воде в течение 10-15 мин и высушивают.
Отпечаток промывают в проточной воде в течение 10-15 мин и высушивают.
Описанный способ действует безотказно и всегда дает хорошие результаты, но у него есть недостаток: раствор сернистого натрия обладает хотя и безвредным, но очень неприятным запахом сероводорода. Поэтому тонирование сернистым натрием рекомендуется производить на воздухе или у открытого окна.
На различных фотобумагах этот способ дает различные оттенки тона сепии. Кроме того, оттенок зависит и от степени отбеливания. Если не доводить отбеливание до конца, т. е. до полного исчезновения черных мест, то тон готового отпечатка получится темно-коричневым, а при полном отбеливании — светло-коричневым.
Чтобы окрасить черно-белый фотоотпечаток в синий тон, его надо погрузить на 3-5 мин в следующий тонирующий раствор.
Раствор для синего тона
Вода . . . . . . . . . . . . . . . . . . . . . . . . . . . . 250 мл
Красная кровяная соль . . . . . . . . . . . . . . . . 1 г
Железо лимонно-кислое аммиачное . . . . . . . 1 г
Кислота лимонная (или виннокаменная) . . . 1,5 г
После получения желаемого синего тона отпечаток промывают в течение 5-10 мин (не более) и высушивают.
Для получения красно-коричневого тона отпечаток погружают в раствор такого состава.
Раствор для красно-коричневого тона
Вода . . . . . . . . . . . . . . . . . . . . . 250 мл
Красная кровяная соль . . . . . . . . 4 г
Медь сернокислая . . . . . . . . . . . 1,5 г
Поташ . . . . . . . . . . . . . . . . . . . 1 г
Тонирование длится 10-15 мин, после чего отпечаток надо промыть до исчезновения желтоватой окраски белых мест и высушить.
Зеленый тон получается, если последовательно обработать фотоотпечаток в следующих двух растворах.
Отбеливающий раствор
Вода . . . . . . . . . . . . . . . . . . . 250 мл
Красная кровяная соль . . . . . . . 2,5 г
. . . 2,5 г
Свинец азотнокислый . . . . . . . 2 г
Азотная кислота . . . . . . . . . . 1-2 капли
Отбелив и хорошо промыв отпечаток, его переносят в тонирующий раствор.
Тонирующий раствор
Вода . . . . . . . . . . . . . . . . . . . . . 200 мл
Бромистый калий . . . . . . . . . . . . 1 г
Двухромовокислый калий . . . . . . . 1 г
Квасцы железоаммиачные . . . . . . . 2 г
После появления изображения отпечатки промывают и высушивают.
Следует помнить, что растворы, применяемые для тонирования фотоотпечатков, быстро портятся, поэтому приготовлять их надо в небольших дозах непосредственно перед употреблением, а после использования выливать.
Все операции тонирования можно производить на свету. Температура всех растворов должна быть 18-20°С.
Виды пленки для тонирования автомобильных стекол и как выбрать лучшую
Тонировка автомобильных стёкол решает множество задач как практического, так и эстетического характера. Именно поэтому тонирование автостёкол так распространено, несмотря на количество нормативных требований к материалу, усложняющих процесс выбора плёнки, и кропотливому процессу тонировки, если делать всё самостоятельно, а не воспользоваться услугами автосервиса.
Итак, вы решили изменить цвет стёкол автомобиля, и вам нужна тонировочная плёнка. Рассмотрим, как выбрать плёнку для тонировки авто и как найти лучшую для того или иного случая.
Типы тонировочной пленки
Плёнки для тонировки имеют структуру, состоящую из несколько слоев, которые соединяются между собой клеевым составом. В зависимости от того, из какого материала сделаны слои, и различают типы плёнок. Слои могут быть – металлизированные, карбоновые, полимерные. Помимо слоев, ограничивающих проникновение света, автомобильная плёнка имеет наружное покрытие для абразивной защиты, благодаря которому она дольше не царапается и не теряет свой внешний вид и прозрачность.
Автомобильные плёнки можно поделить на следующие виды:
1. Цветная пленка для стёкол автомобиля.
Плёнки с пигментом в составе материала. От количества слоев зависит прочность плёнки. Однако чем их больше, тем меньше светопропускающая способность тонировочной плёнки.
Цветная пленка для стекол автомобиля Многообразие цветов тонировочной пленки
2. Металлизированные плёнки.
В отличие от предыдущего вида, слой металла напылён на слой полимера, который дополнительно введён в структуру плёнки. При этом металлизированный слой может быть как внутренним, так и наружным. Из достоинств материала «металлик» можно отметить отличную способность отражать солнечные лучи. Однако металлизированный слой из алюминия может создавать помехи для радиосигнала, что снизит качество мобильной связи.
Тонирование с помощью металлизированной пленки
3. Плёнка Infinity (Инфинити).
Разновидность металлизированной плёнки, у которой слой металла нанесён на внешнюю сторону. Обладает теми же основными свойствами, что и металлик, но имеет большее число преимуществ за счёт возможности использовать разные металлы и сплавы для создания металлизированных слоёв и комбинировать их, добиваясь улучшения качественных показателей. Покрытие имеет низкий показатель отражения света, падающего изнутри помещения, что означает более ясный и неискаженный вид из окна.
Пленка Infinity (Инфинити)
4. Комбинированный тип.
Сочетает в себе 2 первых типа – цветная плёнка с металлическим напылением. Обычно в такой плёнке делаю плавный переход от одного тона к другому за счёт снижения интенсивности напыления металлического слоя. Это не только повышает эстетические свойства материала, но делает её удобные в плане практичности – тёмный слой защищает от солнечных лучей, а нижний более прозрачный слой сохраняет хорошую прозрачность и обзорность. Также комбинированный вариант позволяет сделать некоторые стёкла темнее остальных. Такую плёнку, как правило, выбирают, если хотят выделить свой автомобиль среди других благодаря необычному дизайну стёкол.
Такую плёнку, как правило, выбирают, если хотят выделить свой автомобиль среди других благодаря необычному дизайну стёкол.
Комбинированный тип — цветная пленка с металлическим напылением Снижение интенсивности цвета в комбинированной пленке- вид из салона
5. Спаттерные плёнки.
В их состав не входят красящие вещества, а в основе металлизации лежит ионный обмен. За счёт такой технологии плёнка для тонировки имеет повышенную износостойкость, что позволяет некоторым производителям давать «вечную гарантию» на свою продукцию. Кроме того, внешний вид плёнки также улучшается. Однако такой материал и стоит дороже.
Тонирование стекол спаттерной пленкой6. Спаттерно-металлизированные.
Представляют собой комбинацию из нескольких технологий: цветные спаттерные изделия с металлизированным покрытием.
Спаттерно-металлизированная пленка7. Атермальная пленка.
Атермальная пленка на стёкла автомобилей устанавливается для защиты салона от перегрева: качественные атермальные пленки задерживают до 90% ультрафиолета и инфракрасного излучения, а некоторые и больше. Изделия имеют нанокерамическое покрытие, в котором слой из графита отвечает за защиту от УФ и инфракрасного излучения, при этом сохраняет светопропускающую способность.
Однако эффекта затемнения атермальная тонировка не создаёт, поэтому скрыть салон от чужих глаз не получится. Зато и проблем с требованиями ГОСТ она не вызывает.
Единственный нюанс, атермальная плёнка серии LA имеет синий тон, что нагружает глаза и они быстрее устают, поэтому лучше выбрать плёнку с нейтральным оттенком серии ATR.
Атермальная пленка на стекле автомобиля Атермальная пленка на стеклах автомобиля защищает салон от перегрева
8. Плёнка на стекла автомобиля «Хамелеон»
«Хамелеон» – это разновидность атермальной плёнки, имеющая фиолетовый оттенок, красиво переливающийся различными цветами, за что и получила своё название. Её основное отличие – способность менять светопропускаемость в зависимости от яркости солнечного света. В связи с этой особенностью появилось официально неподтверждённое мнение, что при замере светопропускаемости показатели могут меняться в зависимости от уровня освещенности и места замера, поэтому следует с осторожностью выбирать этот тип плёнки.
Её основное отличие – способность менять светопропускаемость в зависимости от яркости солнечного света. В связи с этой особенностью появилось официально неподтверждённое мнение, что при замере светопропускаемости показатели могут меняться в зависимости от уровня освещенности и места замера, поэтому следует с осторожностью выбирать этот тип плёнки.
Пленка на стекло автомобиля «Хамелеон»
9. Укрепляющие защитные пленки (антивандальные).
Обеспечивают бронирование автомобильных стёкол. Защитные пленки не только укрепляют стекло, но и благодаря им при его разрушении осколки удерживаются на месте.
Бронирование автомобилных стекол Антивандальное покрытие защищает автостекло от разрушения
10. Карбон.
Современная тонировочная плёнка, однако в отличие от других клеится она не только на стекло, но и широко распространены виды карбонового материала, которыми покрывается поверхность автомобиля. Материал по свойствам напоминает металлик, но лишён его недостатков. Практичный, долговечный, не выгорает на солнце, не создаёт блики.
Карбоновая пленка для автомобильных стекол Карбон на автомобильном стеклеКарбон на кузове и деталях автомобиля:
Карбоновое покрытие автомобиля Карбон на деталях автоКак выбрать плёнку для тонировки авто
Тонировочная плёнка, несмотря на свои практические и эстетические преимущества, может вызвать некоторые проблемы. Основная – ухудшение обзора, особенно в тёмное время суток или в плохую погоду. Вторая – особое внимание со стороны автоинспекторов и возможные трудности с прохождением техосмотра, если при выборе тонировочной плёнки и её установке не соблюдать нормы ГОСТ и требования КоАП. Устанавливайте только ту плёнку и таким образом, как разрешено актуальными действующими стандартами.
Чтобы после тонирования стёкол у вас не возникло проблем с сотрудниками ДПС, при выборе тонирующего материала обращайте внимание на следующие его характеристики:
- Параметр светопропускания тонировочной плёнки – основной показатель, использоемый в нормативах.

- Параметр, отвечающий за прохождение солнечной энергии сквозь плёнку.
- Параметр светопоглощения – сколько процентов солнечных лучей поглощается тонировкой.
- Параметр отражения – сколько солнечных лучей будет отражаться от поверхности тонированного стекла.
- Пропускная способность для УФ лучей.
Подробнее о стандартах вы можете прочитать в нашей статье о требованиях ГОСТ к тонировочной пленке.
Какая плёнка для тонировки лучше?
Критериев выбора автомобильной плёнки много, что существенно усложняет этот процесс. Чтобы тонировка не только радовала глаз и создавала комфортные условия для вождения, но и соответствовала требованиям КоАП, лучше всего воспользоваться услугами специалистов. Но если вы хотите самостоятельно выбрать материал для тонирования авто и задаётесь вопросом, какая тонировочная плёнка лучше и какую выбрать, то возьмите на вооружение следующие ключевые моменты:
1. Светопропускающая способность и характеристики тонировочной плёнки.
От этого будет зависеть безопасность вождения и отсутствие проблем на постах ДПС.
2. Вид плёнки для тонировки.
Отвечает за эстетический вид автомобиля, помогает добавить ему стиля, сделать эксклюзивным. Также помогает улучшить характеристики стекла и защищает его от царапин.
3. Производитель.
Выбор производителя, как правило, сугубо субъективен. Есть много брендов, хорошо зарекомендовавших себя – LLUMAR, CONTRAST, JOHNSON, Martinsville, Infinity, VA (USА). Хорошее соответствие цена-качество демонстрируют марки Solamatrix, SunTek, Sun-Gard, Solar-Guard.
4.Качество.
Продукция должна иметь сертификаты, подтверждающие соответствие материала требованиям ГОСТ. Если документов на товар нет, то лучше отказаться от покупки. При обращении в автосервис, ответственность за соответствие и качество тонировочного материала переходит к организации, оказывающей услуги по тонировке стёкол автомобиля.
5. Цвет.
Цвет.
Выбор цвета тонировочного материала — чисто эстетический параметр.
Теперь, зная как выбрать автомобильную плёнку для тонировки, вы можете тонировать стёкла автомобиля самостоятельно или воспользоваться услугами автосервиса по тонировке автомобиля.
Trend Alert: фотография в земных тонах | Изучите BeFunky
Что касается социальных сетей, исследования показали, что чем более последовательным является ваш бренд или внешний вид, тем больше подписчиков и лайков получает ваш канал. Подписчиков привлекают каналы, которые выглядят одинаково, потому что им нравится контент и они знают, чего ожидать (в первую очередь, есть причина, по которой они подписались на вас!). Независимо от того, какой у вас стиль фотографии или редактирования, последовательные каналы выглядят более эстетично с первого взгляда и дают вашим подписчикам то, чего они ждут.Это означает, что если ваш бренд или стиль фотографии включают определенные цвета, последовательность в том, что вы публикуете, является ключом к сохранению идентичности вашего бренда.
Одна из новых тенденций, которые мы заметили при редактировании фотографий, — это использование теплых земных тонов.Растет популярность фотографий с естественными оттенками и текстурами. Подумайте об обожженных апельсинах, коричневых, темно-красных, лесных и пустынных тонах. Сейчас, когда мы приближаемся к осенним и зимним месяцам, со всеми богатыми естественными цветами, которые появляются на нашем пути, самое время научиться редактировать свои фотографии с такими трендами, как эти. Самое приятное то, что в фоторедакторе BeFunky есть все, что вам нужно для этого!
Подумайте об обожженных апельсинах, коричневых, темно-красных, лесных и пустынных тонах. Сейчас, когда мы приближаемся к осенним и зимним месяцам, со всеми богатыми естественными цветами, которые появляются на нашем пути, самое время научиться редактировать свои фотографии с такими трендами, как эти. Самое приятное то, что в фоторедакторе BeFunky есть все, что вам нужно для этого!
Примеры фотографий в тонах земли
Если вам интересно, о каком стиле редактирования идет речь, взгляните на эти примеры.Насыщенные медово-желто-оранжевые и темно-коричневые тона — ключ к созданию этого образа. Вы можете не знать, что исходные неотредактированные фотографии сильно отличаются от конечного результата. Получить такой вид можно практически с любой фотографией, если вы хорошо используете технологию редактирования эффектов и цвета BeFunky (мы скоро к этому вернемся!).
Возьмите это фото для примера.Первый — оригинал, а второй был отредактирован, чтобы выделить больше нейтральных земных тонов из фона, тонов кожи и одежды. Использование коричневого цвета гор и обуви придает теплый оттенок фону и переднему плану, в то время как белые и яркие цвета нейтрализуются и немного заглушаются.
Профессиональный совет:
Если вы фотограф, убедитесь, что тона вашего объекта съемки сочетаются с пейзажем.Держите вещи нейтральными, однотонными или однотонными.
На фото ниже в игру вступают насыщенные коричневые цвета и высокая контрастность. Теплые тона исходят от зданий с яркими бликами, показывающими детали между ними. Иногда полезно добавить контраста или глубоких теней, особенно когда на фото нет людей.
А вот фотография, которая служит прекрасным примером тонального баланса. Фотография имеет в целом теплые тона, хотя есть зеленый и синий (которые, естественно, более прохладны по своей природе). Это работает, потому что синий имеет оттенки желтого, которые отражаются от них, а зеленый был изменен, чтобы он стал более светло-оливковым. Этот пример доказывает, что даже если вы начнете с изображения с более холодными тонами, фотография все равно может попасть в тренд теплых тонов с небольшим волшебством редактирования.
Фотография имеет в целом теплые тона, хотя есть зеленый и синий (которые, естественно, более прохладны по своей природе). Это работает, потому что синий имеет оттенки желтого, которые отражаются от них, а зеленый был изменен, чтобы он стал более светло-оливковым. Этот пример доказывает, что даже если вы начнете с изображения с более холодными тонами, фотография все равно может попасть в тренд теплых тонов с небольшим волшебством редактирования.
Осень — прекрасное время, чтобы поиграть с этим стилем редактирования, потому что эти богатые землистые тона встречаются повсюду в природе в это время года.Вы можете увидеть ожоги обожженных апельсинов и коричневых оттенков в тех частях фотографии, на которых изображена природа.
Теперь, когда вы знаете, какие оттенки задействованы в этой тенденции редактирования фотографий, мы собираемся показать вам инструменты, необходимые для просмотра снова и снова.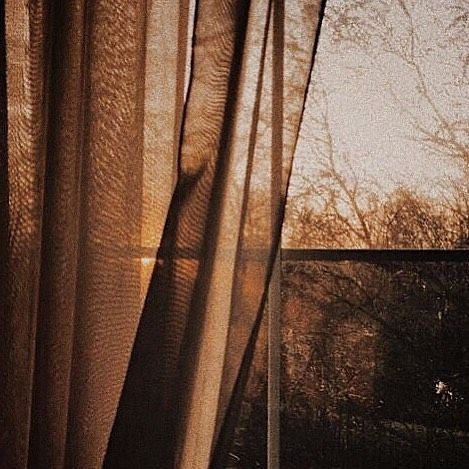 Помните, что последовательность является ключевым моментом, поэтому, если вам нравится внешний вид и вы ищете способ обновить свой стиль фотографии, будьте готовы раскачать свою ленту в социальных сетях!
Помните, что последовательность является ключевым моментом, поэтому, если вам нравится внешний вид и вы ищете способ обновить свой стиль фотографии, будьте готовы раскачать свою ленту в социальных сетях!
Как включить оттенки земли в редактирование фотографий
Когда думаешь о редактировании в земных тонах, часто думаешь, что установка ползунка температуры в более теплую сторону поможет выделить больше коричневых и медовых тонов.Фактический процесс выделения земных тонов занимает немного больше времени, но результат — естественный фильтр теплых тонов, а не неестественная перенасыщенная фотография.
Чтобы начать процесс, перейдите в редактор фотографий BeFunky и загрузите фотографию, которую хотите отредактировать, выбрав файл на вкладке «Открыть» или просто перетащив изображение прямо в интерфейс.
Первое, что вам нужно сделать, это отрегулировать общую яркость вашей фотографии.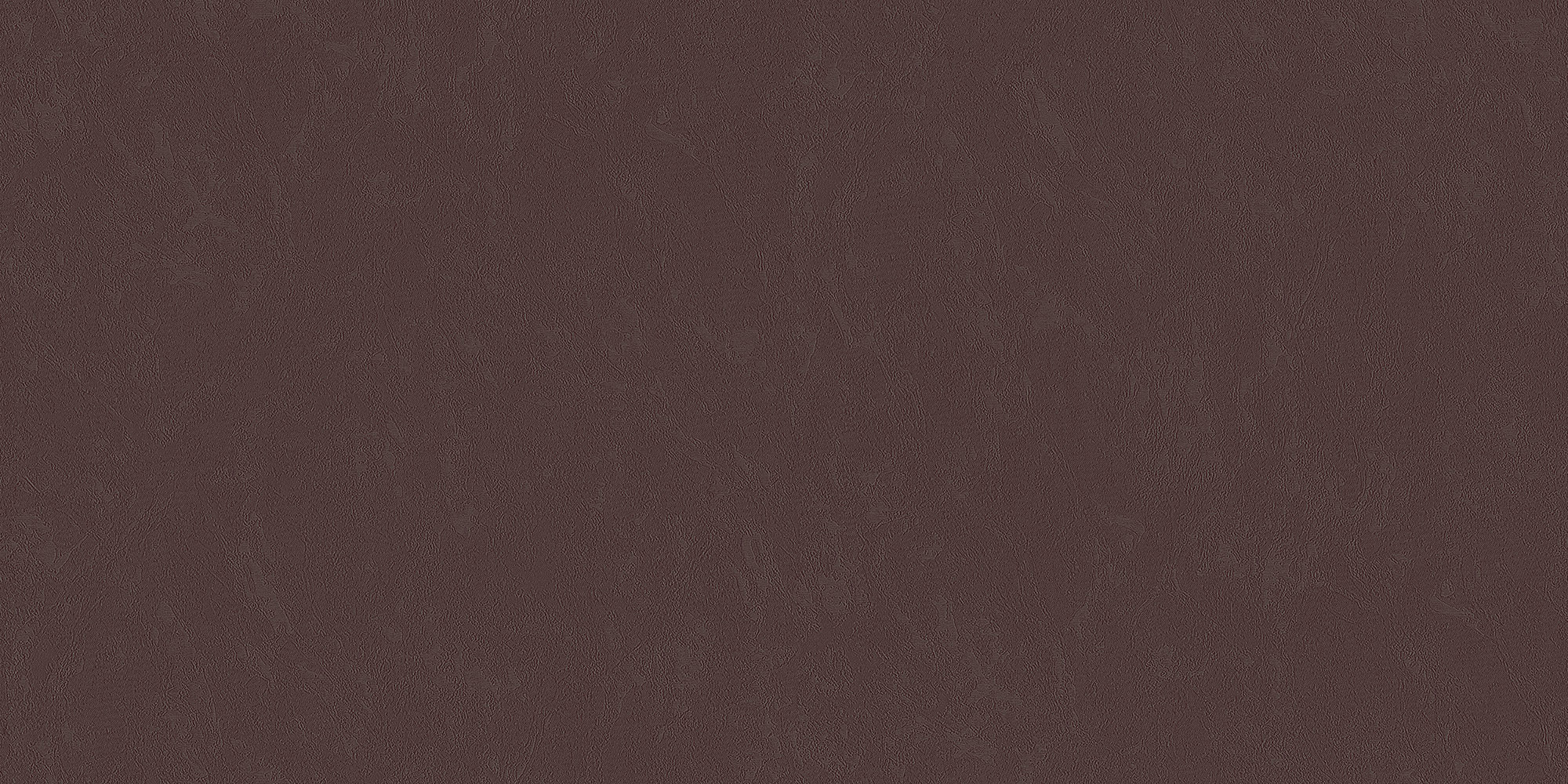 На вкладке Edit выберите Exposure , а затем отрегулируйте яркость и контрастность с помощью соответствующих ползунков. Вы хотите, чтобы это начальное редактирование было незаметным, потому что мы собираемся строить слои друг над другом, чтобы создать собственный фильтр. Что вы хотите убедиться, так это то, что ваша фотография нигде не переэкспонирована; Лучше всего слегка увеличить экспозицию. Когда вы будете довольны настройками экспозиции, нажмите синюю галочку, чтобы применить изменения.
На вкладке Edit выберите Exposure , а затем отрегулируйте яркость и контрастность с помощью соответствующих ползунков. Вы хотите, чтобы это начальное редактирование было незаметным, потому что мы собираемся строить слои друг над другом, чтобы создать собственный фильтр. Что вы хотите убедиться, так это то, что ваша фотография нигде не переэкспонирована; Лучше всего слегка увеличить экспозицию. Когда вы будете довольны настройками экспозиции, нажмите синюю галочку, чтобы применить изменения.
Затем щелкните инструмент Color в меню «Правка».Хотя соблазн увеличить ползунок насыщенности и температуры может быть реальным, вам нужно уменьшить ползунок Saturation на 10-20% и увеличить ползунок Temperature только примерно на 5-10% в более теплую сторону. На ползунок температуры здесь не стоит сильно полагаться. Когда вы внесете изменения, нажмите синюю галочку для подтверждения.
Инструмент «Оттенок» — это один из важных факторов теплоты. Он может очень быстро и естественно изменить тон вашего изображения. Щелкните инструмент Tint в меню Edit слева, затем щелкните поле рядом с Color Value 1 и используйте Color Picker, чтобы выбрать приятный естественный тон, например коричневый, жженый оранжевый или горчичный. Используйте CTRL + C , чтобы скопировать шестнадцатеричный цветовой код цвета выбранного оттенка (он появится в поле в палитре цветов рядом со знаком #). Затем щелкните поле рядом с полем Color Value 2 и вставьте код цвета HEX в поле, чтобы у вас был один и тот же цвет как в Color Value 1, так и в Color Value 2.После того, как ваши цвета выбраны, уменьшите непрозрачность до . Регулировка непрозрачности сделает этот эффект очень тонким (как пользовательский фильтр!) И придаст вашей фотографии более естественный теплый оттенок, чем простое повышение температуры всей фотографии. Если вам нравится то, что вы видите, нажмите синюю галочку, чтобы применить оттенок.
Он может очень быстро и естественно изменить тон вашего изображения. Щелкните инструмент Tint в меню Edit слева, затем щелкните поле рядом с Color Value 1 и используйте Color Picker, чтобы выбрать приятный естественный тон, например коричневый, жженый оранжевый или горчичный. Используйте CTRL + C , чтобы скопировать шестнадцатеричный цветовой код цвета выбранного оттенка (он появится в поле в палитре цветов рядом со знаком #). Затем щелкните поле рядом с полем Color Value 2 и вставьте код цвета HEX в поле, чтобы у вас был один и тот же цвет как в Color Value 1, так и в Color Value 2.После того, как ваши цвета выбраны, уменьшите непрозрачность до . Регулировка непрозрачности сделает этот эффект очень тонким (как пользовательский фильтр!) И придаст вашей фотографии более естественный теплый оттенок, чем простое повышение температуры всей фотографии. Если вам нравится то, что вы видите, нажмите синюю галочку, чтобы применить оттенок.
Здесь мы переходим к самой интересной части (не то чтобы остальное было неинтересным!). Если вы когда-нибудь замечали очень популярные корма, которые имеют идеальные, постоянные теплые оттенки, у них больше всего вероятно, добился этого с помощью слайдера HSL.Ползунок HSL используется в программах редактирования и обозначает оттенок, насыщенность и яркость. Самое замечательное в BeFunky заключается в том, что вы можете добиться тех же результатов с помощью инструментов в нашем фоторедакторе, используя их выборочно (в режиме рисования!) Вместо того, чтобы применять их ко всей фотографии.
Самое замечательное в BeFunky заключается в том, что вы можете добиться тех же результатов с помощью инструментов в нашем фоторедакторе, используя их выборочно (в режиме рисования!) Вместо того, чтобы применять их ко всей фотографии.
В меню «Правка» слева выберите Цвет .Теперь мы хотим закрасить область фотографии, которой мы хотим манипулировать, не затрагивая остальные области. На этой фотографии мы хотим, чтобы красная дверь немного выделялась, а зеленая обесцвечивалась. В меню инструмента «Цвет» выберите вкладку Paint рядом с полем «Настроить» и нажмите кнопку « Inverse » (значок с двумя перекрывающимися квадратами). Это сделает так, что любая область, на которой вы рисуете, будет частью фотографии, которая будет редактироваться. В данном случае мы закрашиваем дверь.
После того, как вы закрасите область, которую хотите настроить, вернитесь на вкладку Adjust и немного увеличьте насыщенность и температуру.Это делает дверь более теплой красной. Когда вам понравится то, что вы видите, нажмите синюю галочку, чтобы применить изменения.
Когда вам понравится то, что вы видите, нажмите синюю галочку, чтобы применить изменения.
Снова нажмите на инструмент Color и повторите описанные выше шаги, только на этот раз закрасьте зелень на фотографии.Когда вы вернетесь на вкладку «Регулировка», уменьшите ползунок «Насыщенность», чтобы зеленые тона были более приглушенными. Вы можете видеть, что за счет обесцвечивания зеленого и насыщения красного изменилось все ощущение фотографии. Это небольшое изменение, но действительно влияет на тон фотографии.
Поэкспериментируйте с выборочным редактированием цвета и посмотрите, какого вида вы можете добиться! На некоторых фотографиях вы обнаружите, что наслоение пары изменений экспозиции, температуры и насыщенности может в конечном итоге дать вам более точный вид.Этот метод даст вам полностью настраиваемый фильтр земных тонов для ваших изображений, но не стесняйтесь проверять вкладку «Эффекты» для готовых фильтров, которые могут придать вашим изображениям земную атмосферу за секунды. Эффекты Chromatic особенно полезны для этого образа!
Эффекты Chromatic особенно полезны для этого образа!
До и после
Этот выборочный метод — верный способ получить желаемый результат для изображения в теплых тонах.Вы можете видеть, как изображение выше было тусклым и тусклым вначале и в конечном итоге появилось в цвете во всех нужных местах, в то же время ослабляя и обесцвечивая цвета в других областях. Этот метод настолько удивителен, потому что дает вам больше контроля над вашими изображениями и является прекрасным способом добиться образа многих известных фотографов без какого-либо модного программного обеспечения.
Посмотрите, что произойдет с вашим фидом, когда вы начнете редактировать фотографии, придавая им более единообразный вид.Если вы хотите быть более модным и использовать новейшие стили редактирования, попробуйте этот вариант и поделитесь с нами своими творениями. Нам нравится видеть, над чем вы работаете!
Нам нравится видеть, над чем вы работаете!
Упрощенное редактирование фотографий.
Как создавать изображения в тонах сепии (в камере и в Lightroom)
Тонирование сепией — это процесс, который был распространен в аналоговой фотографии, особенно в конце 19-го и начале 20-го веков.
Фотографии с оттенками сепии являются монохромными с коричневато-землистыми тонами, которые имеют отчетливый винтажный оттенок. В этом уроке я научу вас, как имитировать этот эффект в цифровом виде.
Что такое тонирование сепией
Тонирование сепией изначально использовалось для сохранения отпечатанных фотографий и увеличения их срока службы.На самом деле, нередко можно увидеть фотографии в тонах сепии, сделанные семьдесят, девяносто или даже сто лет назад в отличном состоянии.
Этот метод был так распространен в прошлом, и есть много фотографий, которые сохранились до наших дней. Вот почему у нас есть сильная связь между оттенком сепии и стариной, винтажным, ностальгическим, олдскульным стилем.
Фотографии в стиле сепия одноцветные, некоторые даже считают их черно-белыми. Они имеют отчетливые теплые коричнево-желтые тона.
Процесс осуществлялся путем химической реакции. Вы можете увидеть множество вариаций тонов. Это связано с различиями в подходах и методологии разработчиков.
Как добиться оттенка сепии в темной комнате
Тон сепии можно добавить к черно-белому снимку в темной комнате.
Тонеры сепия — это химические соединения, которые заменяют традиционное металлическое серебро на черно-белых фотографиях другим веществом (составом на основе сульфида). Это приводит к добавлению к изображению теплых тонов.
В зависимости от того, сколько этого соединения вы добавляете в изображение, получаемый вами теплый эффект различается по интенсивности.
Почему так популярен оттенок сепии
Фотографы начали использовать тонирование сепией еще в 1800-х годах по двум причинам. Первый чисто художественный. Им понравился теплый вид, который тон сепии придает изображению, поэтому это был способ сделать их фотографии немного по-другому.
Вторая причина — замедлить ухудшение изображения. Химические вещества, участвующие в тонировании сепией, имеют более длительный срок службы, поэтому фотографии тоже остаются дольше.
Создание эффекта сепии в камере
Химические вещества, использованные в темных комнатах для получения тона сепии, были довольно токсичными. Благодаря цифровой фотографии нам больше не нужно работать с опасными продуктами.
Большинство цифровых фотоаппаратов имеют возможность снимать в тонах сепии. Я покажу вам, как это выглядит на моем фотоаппарате Nikon.
Если у вас другой бренд, он может немного отличаться. Обратитесь к руководству по эксплуатации камеры, чтобы узнать, как выбрать эффект сепии.
В Nikon вам нужно перейти в меню «Съемка»> «Настроить управление снимками».
Ищите вариант «Монохромный».
Вместо того, чтобы просто выбирать его, нажимая внизу OK, нажмите стрелку вправо на мультиселекторе камеры. В меню «Монохромное» выберите «Тонирование
».Выберите цвет сепии в разделе «Тонирование». Это второй коричневый квадратик. Вы также можете выбрать его интенсивность, используя цветовую шкалу сепии.
Имейте в виду, что этот монохромный эффект применяется прямо в камере, только если вы делаете фотографии в формате JPEG. Если вы снимаете в формате RAW, вы увидите на экране камеры оттенок сепии. После того, как вы перенесете изображения на свой компьютер, они будут цветными.
Если вы снимаете в формате RAW, вы увидите на экране камеры оттенок сепии. После того, как вы перенесете изображения на свой компьютер, они будут цветными.
Это связано с тем, что RAW — это формат, в котором хранится вся информация о пикселях, включая цвет. В этом случае монохромный эффект может быть полезен для предварительного просмотра и принятия решения о том, будет ли фотография, которую вы собираетесь сделать, хорошо смотреть в сепии или нет.
Так вы увидите изображения после выбора тона сепии.Создание фотоэффекта сепия с помощью панели разделенных тонов в Lightroom
Если вы хотите иметь больший контроль и гибкость над эффектом сепии, вместо использования монохромных параметров камеры вы можете создать эффект сепии при постобработке.
Сегодня я собираюсь объяснить вам, как создать эффект сепии с помощью Lightroom. Это легко и быстро, всего в несколько шагов.
Шаг 1. Создайте виртуальную копию
Перед тем, как приступить к редактированию изображения, будет полезно создать его виртуальную копию. Эти копии создаются прямо внутри Lightroom для хранения информации о редактировании, поэтому вы не сможете дублировать исходный файл.
В результате они не будут занимать место на вашем диске. Они полезны, потому что позволяют вносить различные изменения в каждый из них.Затем вы можете сохранить исходное изображение и его версию, например, с эффектом сепии.
Чтобы создать виртуальную копию, щелкните правой кнопкой мыши фотографию на ленте пленки и выберите «Создать виртуальную копию».
Вы узнаете, какой из них является оригиналом, а какой — копией, по имени их файла. У виртуальной копии также есть небольшая складка в левом нижнем углу.
Если вы хотите удалить виртуальную копию, вы можете сделать это, выделив ее и нажав «Удалить».Однако будьте осторожны, чтобы не удалить оригинал, думая, что это копия. В противном случае вы потеряете и оригинал, и копию!
После того, как у вас будут разные версии вашего изображения, вы сможете сравнить их, выбрав оба изображения в виде таблицы и нажав на опцию «Сравнить вид».
Lightroom покажет их рядом. Это также работает для более чем двух фотографий.
Шаг 2. Преобразование виртуальной копии в черно-белое
Теперь, когда вы создали виртуальную копию, давайте конвертируем ее в черно-белую.
На панели HSL / Color / B & W нажмите B&W, и Lightroom преобразует изображение.
Возможно, вам потребуется отрегулировать некоторые настройки, например экспозицию, контрастность или любые другие.
На этом изображении мне просто нужно было отрегулировать экспозицию, но вы можете внести любые изменения, которые захотите.Когда вы довольны своей черно-белой версией, сделайте ее виртуальную копию, чтобы создать на копии эффект сепии. Тогда у вас будет 3 варианта изображения: оригинал, черно-белый и сепия.
Не все фотографии хорошо конвертируются в сепию. Более подходят те, которые имеют некоторый контраст. Это означает, что у них есть и черные, и светлые.
Фотографии со средними тонами могут плохо выглядеть с этим эффектом.
Шаг 3: перейдите на панель разделения тонов
Чтобы создать эффект сепии, перейдите на панель «Разделение тонов» в модуле «Разработка». Эта простая на вид панель предлагает множество творческих возможностей. Это позволяет вам создавать сильные цветовые эффекты в ваших изображениях.
Имеет 2 набора ползунков оттенка (цвета) и насыщенности. Одна пара позволяет вам установить тона, которые будут применяться в тенях изображения, а другая влияет на тона в светлых участках.
Также есть ползунок баланса, чтобы придать больше интенсивности теням или свету.
Шаг 4: Выберите цвет для основных моментов
Начнем с выбора цвета (оттенка) для бликов. Вы можете выбрать цвет, перемещая ползунки «Оттенок» и «Насыщенность».Если вы удерживаете Alt при перемещении ползунка оттенка, Lightroom покажет вам оттенок на 100%.
Этот трюк полезен, поскольку помогает решить, нравится ли вам цвет. Для эффекта сепии я обычно выбираю золотистый цвет. Вы можете начать со значением Hue 47 и Saturation 52. Отрегулируйте его по своему вкусу.
Для эффекта сепии я обычно выбираю золотистый цвет. Вы можете начать со значением Hue 47 и Saturation 52. Отрегулируйте его по своему вкусу.
Другой способ выбрать цвет — через панель цветов. Его значок — это маленький цветной прямоугольник над ползунком Hue. Щелкните по нему, чтобы открыть окно «Панель цветов», которое в основном представляет собой цветовую палитру.
Выберите цвет, который вы хотите добавить к свету, щелкнув по нему. Вы можете изменить насыщенность цвета с помощью ползунка в правом нижнем углу.
Шаг 5: Выберите цвет теней
Теперь вам нужно выбрать цвет, чтобы добавить тени. Для этого вам необходимо выполнить те же действия, что и для светлых участков, но с помощью ползунка «Оттенок тени и насыщенности» или палитры цветов теней.
Значение оттенка 36 и насыщенность 23 относится к цвету сепия, который может быть хорошей отправной точкой.
Шаг 6: сбалансируйте светлые участки и тени
Наконец, используйте ползунок «Баланс», чтобы найти соотношение между тенями и светами, которое вам нравится. Перемещая ползунок влево, вы сделаете тени преобладающими на изображении.
При перемещении вправо преобладают цвета выделения.
Шаг 7: Окончательная корректировка версии
с сепиейПроверьте, нужно ли вам сделать последние корректировки изображения.Мне нравится подчеркивать текстуры с помощью кисти.
Для этого я выбираю инструмент «Кисть», увеличиваю его четкость и закрашиваю участки изображения с интересной текстурой. Думаю, это улучшает эффект сепии.
Вот окончательное изображение:
Шаг 8: Создайте свой собственный пресет проявки сепии
Одна из замечательных особенностей Lightroom заключается в том, что вам не нужно повторять все эти шаги каждый раз, когда вы хотите создать эффект сепии.
Вместо этого вы можете создать свой собственный пресет «Разработка сепии» и одним щелчком применить его к другим изображениям.
Создать предустановку очень просто. Сначала нажмите New Preset.
Откроется окно, в котором его можно переименовать. Используйте имя, которое позволит вам быстро идентифицировать предустановку в будущем.
Вы можете сохранить его в папке Preset, чтобы все было более организовано.
В окнах Preset вы можете выбрать, какие настройки вы хотите сохранить.Обычно я сохраняю их все, за исключением настроек, которые очень специфичны для изображения (например, «Экспозиция») или локальных настроек (например, «Градиентный» и радиальный фильтры).
В следующем изображении, которое вы редактируете, вам просто нужно выбрать свой пресет на панели Presets в модуле Develop. Lightroom автоматически применит все настройки редактирования к вашему изображению.
Найдите свой пресет в папке, которую вы сохранили ранее. В моем случае я сохранил его в папке «Пользовательские пресеты» вместе с другими пресетами, которые я создал в прошлом.Дополнительный шаг: добавление зернистости, чтобы подчеркнуть старую фотографию
Если вы хотите придать своему изображению старый вид, отличный способ добиться этого — добавить немного зернистости. На панели «Эффект» увеличьте зернистость, переместив ползунок вправо.
Вы также можете изменить размер и шероховатость волокон. Поиграйте с этими ползунками, пока не добьетесь желаемого эффекта. Это окончательное изображение с добавленной зернистостью:
Заключение
Тонирование сепией создает старый ностальгический вид, которого трудно добиться с помощью любого другого редактирования или фильтра.Вы можете создавать изображения сепии в темной комнате, используя химические вещества, но они опасны для вашего здоровья и окружающей среды.
К счастью, мы можем добиться этого эффекта в цифровом виде прямо с камеры или с помощью программного обеспечения для редактирования, такого как Lightroom. Вы также можете добавить фильтр сепии в Photoshop.
Этот второй параметр позволяет лучше контролировать эффект сепии и даже добавлять зернистость, чтобы подчеркнуть эффект старых фотографий.
Вы можете создать эффект сепии в Lightroom, выполнив несколько простых шагов, что позволит вам легко экспериментировать и проявлять творческий подход к вашим изображениям.
Почему фотографии прошлого окрашены в сепию? »Science ABC
Фотографии можно рассматривать как осязаемые воспоминания о прошлом, предоставляющие линзу для воспоминаний и наслаждения ностальгией. Мне всегда казалось, что я путешествую во времени, когда я вижу эти теплые коричневые старые фотографии, которые принадлежат моим дедушке и бабушке. Даже сегодня почти все программы для редактирования фотографий нового поколения имеют фильтр тона «Сепия», который помогает сделать недавно сделанное изображение винтажным.
Ричард Торнтон / Shutterstock.com
Хотя этот оттенок сепии прочно ассоциируется для нас со стариной, эти фотографии не получили того коричневатого оттенка из-за времени, как многие люди ошибочно полагают. Эти изображения изначально были проявлены в этом тоне сепии, чтобы увеличить их долговечность. Удивлен и сбит с толку? Что ж, давайте перемотаем назад и развернем историю по частям.
Фотопечать
Помните, когда не было смартфонов? Для просмотра фотографии нужно было распечатать.Пленка в тех старых камерах была проявлена в темной комнате для получения печатных копий ваших снимков. Бумага, используемая для печати, химически сенсибилизируется, а затем экспонируется на фотографическом негативе и позитивной прозрачной пленке (слайд). Затем скрытое изображение подвергается химической обработке. Этот тип химического проявления изображения восстанавливает галогенид серебра (соединение) в скрытом изображении до металлического серебра. Затем изображение удаляется с проявляющих химикатов и промывается раствором, чтобы удалить излишки химикатов.Не проявленный галогенид серебра растворяется в процессе, называемом «фиксацией» изображения. Готовое изображение затем тщательно промывается, чтобы удалить все проявляющие химические вещества, чтобы они не повредили изображение.
Готовое изображение затем тщательно промывается, чтобы удалить все проявляющие химические вещества, чтобы они не повредили изображение.
Фотографическое тонирование
Сепия — это монохромное изображение с темно-коричневым оттенком, что означает, что оно записывает свет одного цвета или одной длины волны. Это окрашивание достигается с помощью химического процесса, называемого тонированием, который выполняется на готовых фотографических отпечатках на серебряной основе.В процессе тонирования тонер (обычно соединение серебра) заменяет металлическое серебро. Разные процессы тонирования придают готовым изображениям разный цвет.
В случае цифровых изображений используются различные фильтры для управления насыщенностью, оттенком и частотой изображения для достижения желаемого эффекта. Следовательно, даже цветные изображения могут быть окрашены в оттенок сепии. Однако в случае фотографических отпечатков уже проявленный цветной отпечаток не может быть преобразован в сепию.
Тонирование сепии
Слово «сепия» происходит от таксономии головоногих моллюсков, группы существ, в которую входят каракатицы! Итак, есть ли предположения относительно того, почему имя рыбы использовалось для обозначения тона фотографического изображения? Может, вы уже догадались! Первоначально процесс тонирования изображения сепией включал добавление пигмента, полученного из чернильных выделений каракатицы во время проявления печати.Позже искусственно созданные тонеры заменили этот чисто органический (и подводный) пигмент.
Статьи по теме
Статьи по теме
При тонировании сепией химические вещества используются для преобразования металлического серебра в отпечатке в сульфидное соединение, называемое сульфидом серебра (Ag2S), которое на 50% более стабильно, чем серебро, что делает его более устойчивым к загрязнителям окружающей среды. Поэтому люди в былые времена изначально обрабатывали / проявляли свои изображения в сепии, чтобы они оставались дольше.
Думаю, наши предки были умнее и проницательнее, чем мы сегодня, или, возможно, они просто заботились о том, чтобы вещи были долговечными!
Как преобразовать изображения в черно-белые и добавить цветовой оттенок в Photoshop
Пейзаж на юге Франции с использованием эффекта разделения тона в ACR
Так зачем вам возиться с черно-белыми изображениями, когда мы живем в мире, полном цветов? На то есть много причин, но простой ответ заключается в том, что черно-белое изображение может быть очень мощным.
Крупный план лица мужчины или женщины с сильными морщинами от возраста, сделанное в черно-белом цвете, может вызвать более сильные эмоции, чем такое же цветное изображение. Зритель сосредотачивается на текстуре и контрасте изображения.
Сильный туман над ландшафтом выглядит гораздо страшнее в монохромном режиме, чем в цветном. Вот почему эти старые черно-белые фильмы так хороши.
Преобразование в черно-белое в Photoshop
Преобразование цветного изображения в черно-белое в Photoshop — относительно простая задача.Откройте изображение, которое вы хотите преобразовать в черно-белое. Выберите в меню «Изображение»> «Режим»> «Оттенки серого». Появится диалоговое окно с вопросом, хотите ли вы: «Отменить информацию о цвете?». Нажмите «Отменить», но я бы не рекомендовал этот метод. Вся информация о цвете потеряна.
Простой способ преобразования цветного изображения в черно-белое в Photoshop, но не рекомендуемый способ.
Канальный микшер
Вместо этого я покажу вам более эффективный способ преобразования ваших изображений в черно-белые в Photoshop.Мне нравится использовать метод микширования каналов. В Photoshop выберите значок «Микшер каналов» на палитре настроек или выберите «Слой»> «Новые настройки»> «Микшер каналов» и нажмите «ОК».
Рядом со словом «Монохромный» в левом нижнем углу окна «Микшер каналов» есть флажок. Когда вы нажмете на это, ваше изображение превратится в оттенки серого.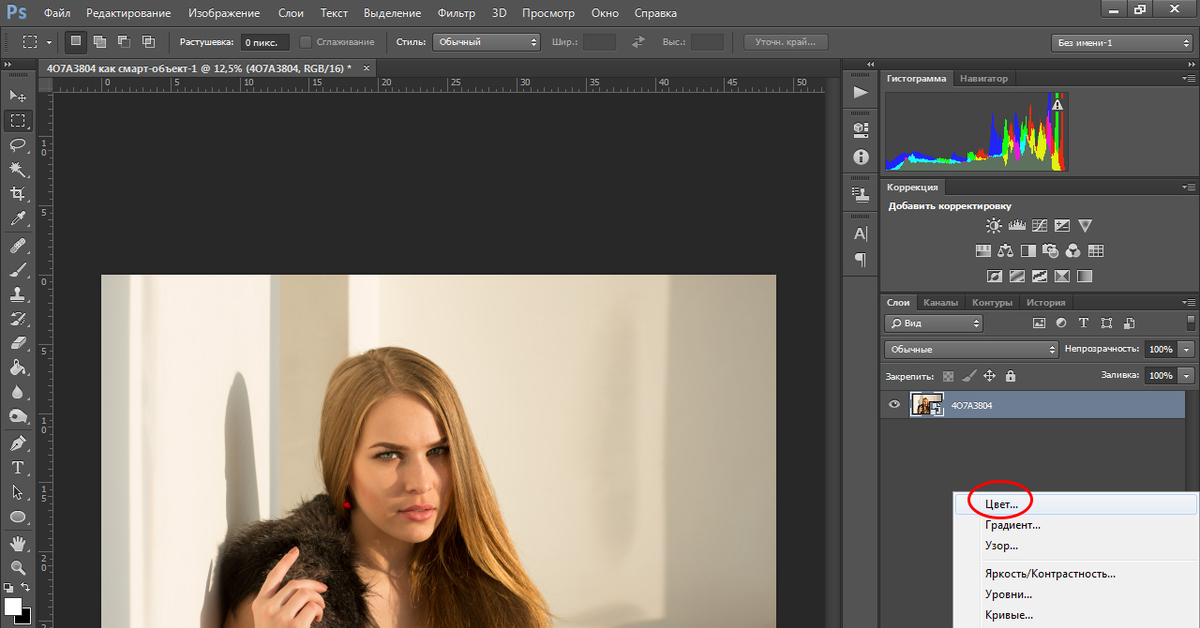 Настройки по умолчанию: красный 40%, зеленый 40% и синий 20%. См. Снимок экрана ниже. Однако именно здесь я люблю вносить свои собственные изменения.
Настройки по умолчанию: красный 40%, зеленый 40% и синий 20%. См. Снимок экрана ниже. Однако именно здесь я люблю вносить свои собственные изменения.
Использование микшера каналов для преобразования цветного изображения в черно-белое.При щелчке по окну «Монохромный» по умолчанию установлены следующие значения: красный 40%, зеленый 40% и синий 20%.
Красный канал содержит больше всего деталей. Синий канал содержит больше всего шума. Ваш образ будет зависеть от вашего выбора. Для этого изображения я переместил красный ползунок на + 80%, зеленый ползунок на + 43% и синий на -23%. Общее эмпирическое правило состоит в том, что сумма процентов должна составлять 100% (80 + 43-23 = 100).
Возможность настройки каждого из ползунков красного, зеленого и синего дает вам больше контроля над тем, как вы хотите, чтобы ваше изображение в градациях серого выглядело.Постарайтесь сохранить общий процент равным 100%.
Добавление цветового оттенка
Теперь давайте добавим цвет к черно-белому изображению, а точнее оттенок. Начнем с тона сепии — красновато-коричневого цвета, который придает этим старым винтажным фотографиям классический вид.
сепия
Используя то же изображение, которое вы только что преобразовали в черно-белое с помощью Channel Mixer, добавьте еще один новый корректирующий слой Color Balance. Как и в микшере каналов, выберите Layer> New Adjustments> Color Balance
.Назовите этот слой Shadows.На панели свойств щелкните справа, где написано «Тон», по умолчанию это «Средние тона», но у вас есть выбор из двух других, выберите «Тени», так как вы хотите, чтобы цвет влиял только на тени. Переместите красный ползунок на 55%, затем переместите желтый ползунок влево -40%, чтобы придать изображению классический красновато-коричневый вид. См. Анимированный GIF ниже.
Антиквариат
Теперь, если вы хотите, чтобы цвет влиял только на светлые участки. Сначала отключите видимость слоя на слое Shadows.Добавьте еще один слой Color Balance, выберите Layer> New Adjustments> Color Balance и назовите его Highlights. Как и выше, щелкните справа от «Тона», где написано «Средние тона», и выберите «Основные моменты». Переместите желтый ползунок влево -55%. Это придает изображению античный вид. См. Изображение внизу слева.
Сначала отключите видимость слоя на слое Shadows.Добавьте еще один слой Color Balance, выберите Layer> New Adjustments> Color Balance и назовите его Highlights. Как и выше, щелкните справа от «Тона», где написано «Средние тона», и выберите «Основные моменты». Переместите желтый ползунок влево -55%. Это придает изображению античный вид. См. Изображение внизу слева.
Сплит тонировка
Снова включите видимость для слоя Shadows, и теперь у вас есть вид с разделением тонов, поскольку вы только что добавили два разных оттенка к светлым и темным участкам.См. Изображение вверху справа.
Сплит тонировка в ACR
Добиться того же эффекта в Adobe Camera Raw (ACR) еще проще. С вашим изображением, открытым в ACR, после внесения основных правок. Щелкните вкладку HSL / Grayscale, затем установите флажок Convert to Grayscale. Подобно корректирующему слою Channel Mixer в Photoshop, ползунки цвета можно настраивать, чтобы вносить свои собственные изменения.
Щелкните вкладку Разделенное тонирование. Для начала переместите оттенок светлых участков на желтый, а насыщенность — на середину.Переместите оттенок теней на красный тон, а насыщенность — на середину. Затем отрегулируйте насыщенность для теней (я использовал 61) и светлых участков (я использовал 57).
Редактирование изображения с помощью вкладки Split Toning в ACR
Карта градиента
Как и в большинстве техник Photoshop, есть много способов добиться тех же результатов. Все сводится к предпочтениям и, самое главное, ко времени. Итак, вот действительно быстрый и очень эффективный способ преобразовать цветную фотографию в черно-белую и добавить оттенок сепии или даже двухцветный.
Обычно я не беспокоюсь и не в восторге от пресетов, которые идут в комплекте с Photoshop. Но в редакторе градиентов я позволю себе не согласиться. Существует набор под названием Photographic Toning, который в общей сложности состоит из 38 пресетов, и я думаю, что они отлично справляются со своей задачей! Вот как я применил этот двухцветный эффект к этому изображению.
Перейдите в Layer> New Adjustment Layer> Gradient Map или щелкните последний значок в нижнем ряду панели Adjustments. Убедитесь, что цвета переднего плана и фона установлены на черный и белый.Это применит градиент по умолчанию, который является передним планом к фону, и превратит ваше изображение в черно-белое.
Как добавить карту градиента в качестве корректирующего слоя в Photoshop
Щелкните градиент, откроется меню «Редактор градиента». Щелкните значок шестеренки в правом верхнем углу раздела «Предустановки», и появится другое всплывающее меню. Фотографическое тонирование находится внизу списка. Когда вы щелкаете по нему, появляется диалоговое окно с просьбой заменить текущие градиенты по умолчанию теми, которые вы загружаете.Просто нажмите ОК.
Как найти предустановки фотографического тонирования в редакторе градиентов в Photoshop
Я выбрал Blue2 (шестнадцатый), чтобы придать ему зеленовато-бирюзовый цвет. Как и в случае с любым корректирующим слоем, вы можете уменьшить непрозрачность или изменить режим наложения, но в этом случае я сделал небольшое смешивание на обоих слоях. Если щелкнуть слой правой кнопкой мыши, появится всплывающее меню «Стиль слоя» с различными параметрами наложения.
Спуститесь в раздел Blend-if.Вы увидите «Этот слой» и «Нижний слой». У обоих этих вариантов есть белый слайдер. Удерживая нажатой клавишу Alt, она разделяет его пополам, и сдвиньте левую часть влево (как показано выше). Это возвращает некоторые из основных моментов, чтобы придать изображению более перекрестно обработанный вид. См. Изображение ниже.
Существует большой выбор предустановок сепии, которые тоже стоит попробовать.
Цветное изображение до того, как я применил двухцветный эффект из одной из предустановок в редакторе градиентов в Photoshop
«Blue2» — одна из предустановок в редакторе градиентов в Photoshop для создания эффекта «Duotone».
Вы преобразовали цветные фотографии в черно-белые? Какие техники вы использовали? Если да, поделитесь, пожалуйста, комментариями ниже.
Примечание редактора: Это одна из серии статей на этой неделе с советами по черно-белой фотографии. Ищите более ранние ниже и больше ежедневно в течение следующих нескольких дней.
Как правильные тона влияют на ваши фотографии
Мы много времени думаем о композиции, освещении и других факторах. Однако тон ваших изображений не менее важен, как вы увидите здесь.
Каждый раз, когда вы фотографируете, нужно учитывать столько всего: освещение, выдержка, материал объекта, цвета и многое другое.Еще одна вещь, которую следует учитывать, — это тон, аспект фотографии, который не так часто обсуждается, как другие, более популярные темы.
Тем не менее, тон невероятно мощный. Это большая часть того, что определяет настроение финального изображения. И есть множество способов добиться идеальных тонов на ваших изображениях. Используйте освещение с разной цветовой температурой или внешнее освещение с цветными фильтрами. Используйте свое программное обеспечение для редактирования, чтобы изменить или углубить тон изображения. В пленочной фотографии такие известные фильмы, как «Кодахром», были известны своими уникально красивыми тонами.
Независимо от того, какой тон вы выберете для своих фотографий, важно понимать, что эти оттенки добавят. Здесь я буду обсуждать тона как для цветной, так и для черно-белой фотографии, чтобы вы поняли, как выбрать правильные тона для ваших изображений.
Оттенки в цветной фотографии
В черно-белой фотографии оттенки намного более очевидны, поскольку при этом фотография меняет цвет на сепию и белый или другой цвет и белый. Однако это не делает тонирование цветной фотографии, даже если оно более тонкое, менее эффективным.В цветной фотографии все сводится к улучшению настроения и смысла изображения.
Размышляя о тонах, начните с теплых и холодных цветов и подумайте об их свойствах. Теплые цвета — красный, желтый, оранжевый и коричневый — могут придать образу самые разные чувства, от волнения до радушной теплоты. С другой стороны, холодные цвета, такие как зеленый, синий и фиолетовый, имеют тенденцию быть более расслабляющими и освежающими, хотя синий может использоваться для обозначения печали.
С другой стороны, холодные цвета, такие как зеленый, синий и фиолетовый, имеют тенденцию быть более расслабляющими и освежающими, хотя синий может использоваться для обозначения печали.
Однако цветовые тона можно разбить еще глубже. Когда вы выбираете тон, это помогает задуматься о психологии цвета, другими словами, о том, как цвета влияют на людей. Вот краткий список значений различных цветов, который поможет вам выбрать идеальный тон:
- Красный — редкий цвет для использования в качестве оттенка в цветном изображении, но это уже применялось раньше. В общем, красный имеет тепло и энергию, а также может использоваться для передачи чувства силы или опасности.Когда вы видите красный оттенок, чаще всего это оттенок, который имеет тенденцию к коричневому.
- Оранжевые тона заставляют задуматься о комфорте — хорошей еде, тепле и чувстве защищенности.
- Желтый — это часто используемый тон, и на самом деле это оттенок, который вы получите, когда будете фотографировать, когда солнце готовится к закату, — этот насыщенный золотистый цвет, который заставляет все казаться веселее.
- Зеленый — цвет гармонии. Это заставляет людей чувствовать себя обновленными, поэтому, когда вы добавляете зеленый оттенок к изображению, убедитесь, что предметный материал соответствует свежему и спокойному тону, который вы выбрали.
- Синий, вероятно, самый универсальный цвет. В зависимости от материала вашей темы, он может указывать на безмятежность или умиротворение. Однако из-за того, что это такой холодный цвет, он также может придать вашим изображениям угнетающее ощущение.
- Фиолетовый делает изображения более аутентичными, а с определенным предметным материалом изображение может выглядеть более высококлассным или роскошным. Фактически, в монохромной фотографии этот оттенок популярен, поскольку он передает ощущение величия или движения.
Имейте в виду, что изменение оттенка тоже много значит.Например, красный с тенденцией к коричневому, полностью коричневатый оттенок или желто-зеленый цвет могут придать изображению совершенно иное ощущение, чем их родительские цвета. Поэкспериментируйте в постобработке с различными оттенками, и вы быстро поймете, что я имею в виду.
Поэкспериментируйте в постобработке с различными оттенками, и вы быстро поймете, что я имею в виду.
Оттенки в черно-белой фотографии
Как я упоминал ранее, когда дело доходит до тонов в монохромной фотографии, они имеют тенденцию быть более очевидными. Также есть три способа добавить оттенки к вашим монохромным изображениям: добавить цвет к самым светлым участкам фотографии, сохраняя черный цвет черным, изменить цвет черного и среднего тона, оставляя только светлые участки, или тонировать все цвета по всему диапазону.
Если говорить о цветах, существует несколько популярных вариантов. Например, сепия используется, чтобы смягчить изображение или сделать изображение похожим на старомодную фотографию. Если вы просмотрите фотографии с эффектом сепии, вы заметите, что некоторые из них имеют тенденцию к черному цвету с коричневатыми бликами, а другие полностью окрашены в сепию. Вот еще несколько популярных способов тонирования монохромных изображений:
- Селен, оттенок от синего до фиолетового, который добавляет драматизма монохромному изображению.
- Золотая тонировка с оранжево-красным эффектом с черным, который на самом деле является синим.
- Для получения яркого синего цвета попробуйте цианотипию, которая имитирует старый процесс фотографирования на стеклянных пластинах.
Конечно, когда дело доходит до монохромных или даже двухцветных изображений, вы не ограничены этими параметрами. Используйте любой желаемый оттенок, но обязательно ссылайтесь на цвета, которые я перечислил в разделе цветной фотографии, чтобы вы могли понять, как эти цвета повлияют на окончательное изображение.
Примечание о тонкостях
Самая большая проблема с тонировкой — ее чрезмерное использование.Существует соблазн создать невероятно яркие изображения, и при использовании определенных техник тонирования, таких как цианотипия, это может быть неправильным выбором. Однако в других случаях тонкий оттенок — это все, что вам нужно, чтобы повлиять на изображение.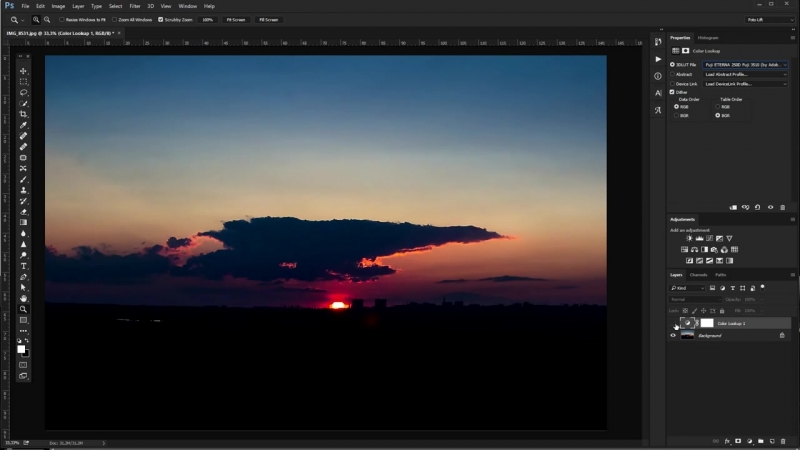 В общем, когда дело доходит до тонировки, лучше меньше, да лучше.
В общем, когда дело доходит до тонировки, лучше меньше, да лучше.
Не стесняйтесь изменять оттенки каждого создаваемого изображения. Вы будете удивлены, обнаружив, что небольшие изменения имеют огромное значение. А поскольку большинство из нас больше не пытается применять тона, используя неясные и старомодные процессы, вы сможете бесконечно экспериментировать, чтобы узнать, что лучше всего подходит для каждого отдельного изображения.
Как цвет влияет на фотографии
С технической точки зрения цвет может быть сложным; просто посмотрите нашу недавнюю статью о sRGB, Adobe RGB и ProPhoto RGB. Но на художественном уровне это одна из самых важных частей изображения, вызывающая эмоции и интерес, в отличие от почти любого другого элемента фотографии. В этой статье представлены концепции цвета и цветовых отношений, в том числе способы их использования для получения наилучших фотографий.
Теплые и холодные цвета
Два основных типа цветов: теплый и холодный .К теплым цветам относятся красный, оранжевый и желтый, а к холодным — зеленый, синий и фиолетовый. У этих двух категорий цвета свое собственное настроение, и полезно задать себе вопрос, какие из них вы снимаете в данный момент, если вы хотите оптимизировать внешний вид ваших фотографий.
Теплые тона более активны и эмоционально заряжены. Они выпрыгивают на зрителя, привлекая внимание и вызывая интерес. Как правило, теплые цвета встречаются реже, чем холодные, поэтому изображение, в котором есть даже небольшой всплеск тепла, может выделяться.Это одна из причин, почему фотографии на закате и восходе солнца, а также цвета осени так популярны.
Холодные цвета, напротив, более приглушены и нежны. Они переходят в фон, особенно если в том же месте появляется теплый цвет. В общем, они не привлекают столько внимания, как теплые цвета, хотя это, конечно, неплохо. Теплые цвета могут подавлять; холодные цвета будут казаться успокаивающими и успокаивающими. Большая часть природы состоит из холодных цветов, хотя закат и восход солнца могут превратить даже синий пейзаж в золотой.
Ниже я расскажу о каждом из шести основных цветов: красном, оранжевом, желтом, зеленом, синем и фиолетовом, а также об эмоциях, которые обычно связаны с каждым из них. Имейте в виду, что эмоции — сложная часть фотографии, и вы можете делать снимки, в которых нет перечисленных ниже эмоций, просто изменив свой выбор объекта или композиции. Но следующие эффекты действительно имеют значение.
NIKON D810 + TAMRON 15-30mm F2.8 @ 15mm, ISO 64, 1/60, f / 16.0Изучение эмоций каждого цвета
1.Красный
Красный цвет, один из самых редких и ярких в природе, особенно важен для фотографов. Учитывая исторические ассоциации между красным цветом и эмоциями страсти и волнения, неудивительно, что это очень активный цвет. Он также может быть слишком интенсивным для определенных изображений; немного красного имеет большое значение.
Чтобы найти красный цвет в природе, ищите листья осенью, красные скалы в таких местах, как юго-запад Америки, или случайные яркие закаты. В других жанрах фотографии, таких как портретная съемка, имейте в виду, что любой красный цвет, который носит ваш объект, привлечет внимание, будь то одежда или макияж.А при съемке дикой природы красные объекты, такие как яркие глаза древесной лягушки или кардинала на фоне снега, имеют мгновенную силу прилипания.
Dead Horse Point Sunrise, Насим Мансуров2. Оранжевый
По сравнению с красным цветом, оранжевый — один из наиболее распространенных в природе. И не только закаты. Коричневый цвет обычно представляет собой просто более темный оттенок оранжевого, и он постоянно встречается в природе.
Апельсин бывает самых разных оттенков, от темно-коричневого цвета дерева до ярко-оранжевого цвета тыквы.Он передает ощущение тепла, и он не такой подавляющий, как красный. Но оранжевый тоже не пассивный цвет; он привлекает довольно много внимания, особенно на более прохладном фоне. Мне всегда кажется, что в нем есть немного приключений.
False Kiva, Насим Мансуров3.
 Желтый
ЖелтыйЖелтый — самый яркий и оптимистичный цвет, особенно когда он появляется сам по себе, а не в смеси с оранжевым или зеленым. Однако именно этот смешанный желтый цвет мы видим чаще всего в мире.Даже ярко-зеленая трава и яркие оранжевые закаты почти всегда имеют желтый компонент.
С другой стороны, если вы присмотритесь к нему, вы все равно найдете желтый в природе. Песок, осенние листья и даже солнце в определенное время дня ярко-желтого цвета, и они хорошо работают на фотографиях, где вашей целью является чувство позитива и волнения. Подобно красному и оранжевому, желтый — теплый цвет, и всякий раз, когда он появляется, он привлекает внимание. Посмотрите достаточно внимательно, и вы найдете способы включить это в свою фотографию.
NIKON D800E + 20mm f / 1.8 @ 20mm, ISO 100, 1/30, f / 16.04. Зеленый
Несмотря на то, что синий — самый распространенный цвет в природе, благодаря воде и небу зеленый — самый распространенный цвет. ассоциируйся с жизнью. Наши зрительные системы распознают больше оттенков зеленого, чем любой другой цвет. Итак, ваши фотографии могут включать оттенки темно-зеленого, ярко-зеленого, электрического зеленого, темно-зеленого, ярко-зеленого и почти бесконечные их вариации.
По сути, зеленый — знакомый и успокаивающий цвет.Поскольку он представляет живой мир, он создает ощущение спокойствия у тех из нас, кто любит проводить время на природе. В этом смысле зеленый — самый теплый из холодных цветов.
Инь Ян, Насим Мансуров5. Синий
Одним из первых, кто написал о взаимосвязи цвета и эмоций, был Гете в его 1810 Теории цвета , в котором он сказал, что синий «тянет нас за собой». Сегодняшние взгляды не так уж и отличаются. Возможно, это тот случай, когда художественная традиция обогнала реальность, но, возможно, в этом что-то есть.В конце концов, синий цвет напрямую связан с расстоянием в реальном мире. Туман на горизонте, как и само голубое небо, сигнализируют о далеких, даже недоступных местах.
Синий, к тому же, не слишком занятный цвет. Он более спокойный и менее кричащий. Хорошо известный факт фотографии в Instagram: синие изображения в среднем получают больше лайков, чем изображения с более теплыми цветами. Это связано с тем, что насыщенные цвета красного и оранжевого не так хорошо переносятся на экран меньшего размера, а синий не так отвлекает.
Синий и голубой передают несколько разные эмоции. Темно-синий может быть сильным и зловещим, как в темном облаке. Голубой более мягкий и оптимистичный. Но оба миролюбивы; даже синяя буря обычно имеет в себе элемент спокойствия.
Поскольку это самый распространенный цвет в природе, как в небе, так и в воде, есть большая вероятность, что вы обнаружите эмоции синего на многих снимаемых вами фотографиях. Будь то единственный цвет в спокойном, глубоком изображении или фон, привлекающий внимание тёплым цветом, синий может успешно дополнить практически любое эмоциональное послание на фотографии.
Nikon D800E + 20mm f / 1.8 @ 20mm, ISO 3200, 20 секунд, f / 2.26. Фиолетовый
Фиолетовый, пожалуй, самый редкий цвет, который в чистом виде можно увидеть в природе, обычно встречается только на очень специфических закатах или цветах. . Хотя исторически фиолетовый цвет ассоциируется с королевской властью и богатством, в фотографии он приобретает многие из тех же коннотаций, что и синий; Фактически, он чаще всего появляется в мире как смесь с синим, образуя голубовато-фиолетовый цвет на небе или в море.
Фиолетовый цвет дает ощущение умиротворения — спокойствия, приятного и часто неожиданного.Если у вас когда-нибудь будет возможность сфотографировать выставку этого редкого цвета, например, цветущих цветов люпина, извлеките из этого максимум удовольствия; фиолетовый достаточно необычен, чтобы выделять ваши фотографии.
NIKON D800E + 105mm f / 2.8 @ 105mm, ISO 100, 1/6, f / 16.0Гармония и взаимосвязь цветов
Способы их взаимодействия столь же важны, как и отдельные цвета. Это варьируется от простых цветовых контрастов до сложных гармоний; реальный мир имеет почти бесконечное разнообразие цветов. Некоторые из этих отношений работают лучше, чем другие, хотя потребуется немного практики — и часто некоторая постобработка — чтобы получить именно тот результат, который вы хотите.
Это варьируется от простых цветовых контрастов до сложных гармоний; реальный мир имеет почти бесконечное разнообразие цветов. Некоторые из этих отношений работают лучше, чем другие, хотя потребуется немного практики — и часто некоторая постобработка — чтобы получить именно тот результат, который вы хотите.
1. Теплые и холодные цвета
Как уже несколько раз упоминалось в этой статье, разница между теплыми и холодными цветами очень важна. Когда оба типа четко видны на одной фотографии, они образуют сильный цветовой контраст, который может быть в центре внимания.
В классической теории цвета дополнение каждого холодного цвета (напротив) является теплым, и наоборот. Красный и зеленый — дополняющие друг друга; то же самое касается оранжевого и синего, а также желтого и фиолетового.
Одной из важных составляющих дополнительных цветов является то, что они обладают естественным контрастом при размещении рядом друг с другом на фотографии, подобно композиции, в которой черный и белый сочетаются друг с другом.Взгляните на фотографию ниже, например:
NIKON D800E + 14-24mm f / 2.8 @ 18mm, ISO 100, 1/60, f / 13.0На изображении выше доминируют только два цвета: синий и желтый. оранжевый, и они пересекаются в нескольких разных областях. Одно из самых важных — это небо, где теплое облако сидит на прохладном фоне. В черно-белой версии этой фотографии между ними очень мало разделения, и поэтому не так много внимания уделяется верхней части фотографии. Но в цвете сильный контраст привлекает внимание к небу, что делает его очень важным элементом композиции.
2. Дополнительные цвета и другие отношения
Некоторые другие цветовые отношения считаются привлекательными, например, комбинация трех основных цветов (красного, желтого и синего). То же самое и с цветами между перечисленными выше, такими как желто-оранжевый или сине-зеленый, которые также имеют свои собственные наборы дополнений.
Хотя я не отвергаю идею о том, что эти более сложные цветовые гармонии часто бывают красивыми и эмоциональными, в действительности это обсуждение может оказаться весьма запутанным при обсуждении трех или более цветов. Проще говоря, цвета реального мира не похожи на живопись. В большинстве случаев невозможно выбрать идеальный сине-зеленый цвет для гармонии с равными частями красного и оранжевого; реальность более беспорядочная, чем это.
Проще говоря, цвета реального мира не похожи на живопись. В большинстве случаев невозможно выбрать идеальный сине-зеленый цвет для гармонии с равными частями красного и оранжевого; реальность более беспорядочная, чем это.
Если вы хотите углубиться в обсуждение цветовых гармоний и взаимоотношений, в этом нет вреда и, возможно, есть некоторая интересная информация для изучения. Но моя главная рекомендация — просто взглянуть на сцену перед вами и попытаться представить, «подходит ли ее цвет» вашему глазу. Это далеко не точно, но интуиция в фотографии имеет большую ценность, чем попытки соответствовать идеалу, которого вы, возможно, не найдете в реальном мире.
Единственное исключение — этап постобработки, когда у вас есть немного больше возможностей для изменения оттенка и насыщенности цветов в вашем изображении. В этом случае стоит потратить время на то, чтобы отредактировать фотографию таким образом, чтобы она хорошо гармонировала, либо по определению цветового круга, либо, что более вероятно, просто так, чтобы это выглядело хорошо для ваших глаз.
Возможно, цвета на этом изображении соответствуют определенной схеме цветовых гармоний; возможно, нет. Но, на мой взгляд, цвета хорошо сочетаются друг с другом.Именно это и привлекло меня в том, чтобы запечатлеть и обработать это изображение так, как я это сделал изначально.Заключение
Цвет — одна из самых глубоких тем в фотографии, но он несет в себе настолько сильные эмоции, что стоит попытаться осознанно думать о его характеристиках, когда это возможно. Я часто работаю над тем, чтобы сделать фотографию как можно более простой и унифицированной, используя только один цвет, который доминирует в кадре. Или, если условия подходящие, поиск теплого и прохладного разделения может привести к тому, что фотографии будут привлекать много внимания, что очень похоже на съемку с высокой контрастностью.
Тем не менее, самая важная часть цвета в конце дня — это просто то, что хорошо выглядит для ваших глаз. Независимо от того, работаете ли вы на месте или на этапе пост-обработки, цвета, которые вы выбираете, существенно влияют на ваш личный стиль; некоторые известные фотографы «смотрят» на свои изображения во многом благодаря их цветовой палитре. Итак, как только вы поймете основы цвета, лучше всего взять эту информацию и сделать ее своей собственной.
Независимо от того, работаете ли вы на месте или на этапе пост-обработки, цвета, которые вы выбираете, существенно влияют на ваш личный стиль; некоторые известные фотографы «смотрят» на свои изображения во многом благодаря их цветовой палитре. Итак, как только вы поймете основы цвета, лучше всего взять эту информацию и сделать ее своей собственной.
Я также опубликовал видео, в котором более подробно рассматриваются некоторые из этих тем, которые могут вам понравиться:
3 трюка редактирования теплых тонов кожи в Lightroom
Вам сложно получить оттенки кожи вы хотите при редактировании фото? Или, может быть, есть фотограф, за которым вы следите, кажется, что у него всегда идеальные, теплые органические тона кожи, и вы просто не можете понять, как добиться такого же образа?
Что ж, вы попали в нужное место! Как человек, которому нравится теплый, естественный вид редактирования, я делюсь своим…
3 ПРОСТЫХ ПРИЕМКИ ДЛЯ ПОЛУЧЕНИЯ ТЕПЛЫХ ТОНОВ КОЖИ В СВЕТИЛЬНИКЕ.
1. После того, как вы загрузили фотографию в LR и отрегулировали экспозицию, температуру и оттенок по желанию, первое, что вам нужно сделать, это прокрутить вниз до вкладки Split-Toning и добавьте тепла как в блики, так и в тени.
Ниже вы можете увидеть, какие настройки я выбрал. Изображение слева — это исходное изображение, а изображение справа — то, что я настраиваю. Вы легко можете увидеть влияние сплит-тонирования и то, насколько он подогрел мой образ.
2. Во-вторых, вам нужно отрегулировать яркость в HSL Tab . Сосредоточьтесь на яркости желтого и оранжевого, пока не получите нужные оттенки. Я обычно уменьшаю яркость оранжевого и увеличиваю яркость желтого, как вы можете видеть на скриншоте ниже. К сожалению, для каждого цвета не существует одного магического числа, поэтому вам придется поэкспериментировать с этими ползунками, пока вы не добьетесь того, что подходит вашему изображению!
Я обычно уменьшаю яркость оранжевого и увеличиваю яркость желтого, как вы можете видеть на скриншоте ниже. К сожалению, для каждого цвета не существует одного магического числа, поэтому вам придется поэкспериментировать с этими ползунками, пока вы не добьетесь того, что подходит вашему изображению!
3. Наконец, после настройки разделенного тонирования и яркости, вы захотите вернуться и повторно посетить свои temp , оттенок и экспозицию. Небольшое смещение каждого из этих параметров поможет вам внести последние штрихи в оттенки кожи и обеспечить сохранение баланса белого. Некоторым людям нравятся более теплые изображения, чем другим, поэтому настройка temp & tint поможет вам найти свой собственный «стиль».”
И все! Ниже вы можете увидеть окончательные «До» и «После» моего изображения, просто используя эти 3 простых трюка в Lightroom!
Удачного редактирования, друг мой!
PS. Если вы попробовали эти советы, но все еще пытаетесь придать желаемый вид … Я понимаю. Я был там! Мне потребовались годы, и я редактировал тысячи и тысячи фотографий (+ просматривал бесконечное количество видеороликов на Youtube), чтобы почувствовать, что могу легко получить тот стиль, который ищу, с любым конкретным изображением.По этой причине я сохранил свои привычные настройки для редактирования теплых золотистых фотографий, подобных этой, в наборе из 5 предустановок Lightroom под названием Vermilion Collection , который уже доступен для покупки! Они помогут вам легко получать стабильные красивые изображения за секунды с минимальными настройками, оптимизируя рабочий процесс и экономя так много времени! Купите пресеты здесь .
ЛЮБИТЕ ТЕПЛЫЙ И УМНЫЙ СТИЛЬ РЕДАКТИРОВАНИЯ?
Присоединяйтесь к нашей группе «Warm & Moody» фото и редактирования в Facebook ! Это сообщество фотографов, которые делятся советами, приемами, вопросами и учатся друг у друга (приветствуются все уровни навыков), и мы будем рады видеть вас!
.


