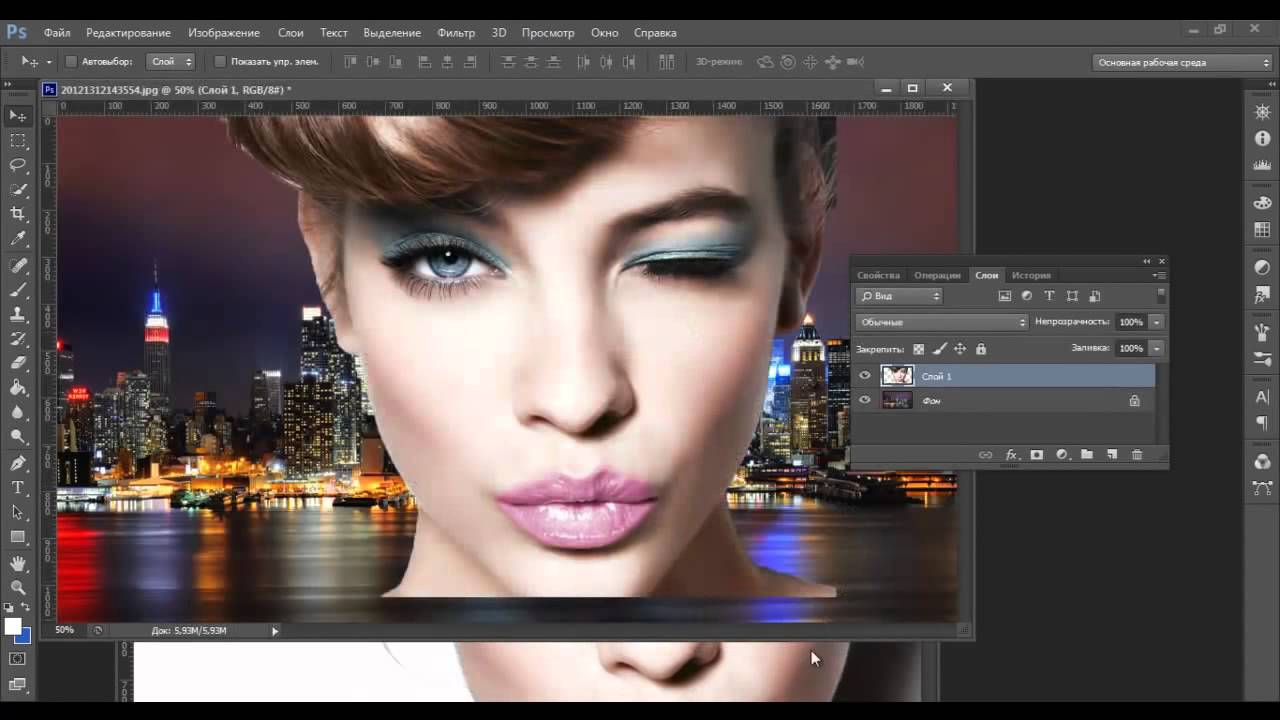Фоторедактор Avatan онлайн
Avatan — это онлайн фоторедактор, который позволяет обрабатывать снимки при помощи довольно простых функций. В отличие от Фотошопа, здесь не нужно выполнять сложные алгоритмы, все правки вносятся в полуавтоматическом режиме, а конечный результат виден моментально. У программы русский интерфейс и мобильные версии для Android и iOS.
Возможности программы разделены на отдельные категории — Редактирование, Ретушь и Коллажи, поэтому перед тем, как начать работать с фотографией, нужно выбрать нужный раздел и способ загрузки — Компьютер, Вконтакте или Facebook. После того, как изображение загрузилось, можно приступать к творчеству.
Редактировать
Это главный и большой раздел фоторедактора, он включает в себя хорошо знакомые многим команды — от кадрирования до применения фильтров, которые могут поменять ваш снимок до неузнаваемости.
Основы
В данной вкладке можно обрезать снимок до нужных размеров, повернуть под углом, поиграть с тёмными и светлыми участками, усилить контраст. Заодно тут при помощи ползунка вы можете изменить чёткость и резкость, настроить уровни и экспозицию.
Более сложные возможности представлены во вкладках «Осветление», «Прожигание» и «Клонирование» — там важно не забыть установить размер кисти и плавность перехода, а при создании клона фрагмента — ещё и выбрать источник.
Эта страница станет отличным стартом для того, чтобы подготовить снимок к дальнейшим корректировкам, и хотя бы приблизительно сориентироваться в интерфейсе программы и её возможностях.
Фильтры
Популярная функция Avatana, где можно кардинально изменить эффект восприятия фотографии. Чтобы у пользователя было несколько вариаций, разработчики добавили несколько групп фильтров: Основные, Камера, Цвет, Область, Художественные, Прочие, Эксклюзивные и Дополнительные.
Даже если выбранная версия фильтра не до конца пришлась вам по вкусу, можно ползунком подправить его параметры, накладываемые «по умолчанию».
Если вам понравилось изображение после работы фильтра, необходимо будет передвинуть ползунок на нужную степень и не забыть нажать «Применить», чтобы программа сохранила конечный результат.
Важно, что на этой странице можно одновременно использовать столько фильтров, сколько захочется — ограничения ставит лишь собственный вкус.
Эффекты
Следующая вкладка считается настоящим спасением для тех, кто не любит ручные настройки, но стремится сделать снимок как можно красивее. Начиная от нежных кофейных схем и заканчивая классической сепией — любые запросы найдут своё исполнение.
Действия
Еле заметные блики, лучи, нарочно оставленные дефекты — это далеко не полный перечень функций в этой вкладке.
Огромный плюс заключается в том, что список в левом меню сразу показывает разницу «до» и «после» на собственных примерах, чтобы вы имели возможность представить, как смена будет выглядеть после нажатия.
Кроме интенсивности тут мало что можно исправить лично, а характерные мелочи накладываются на снимок рандомно и не всегда совпадают с сюжетом.
Текстуры
Серьёзный вызов Фотошопу начинается именно с этого этапа. Тут и падающие лепестки роз, и эффект разбитого стекла, и огонь, и радуга, и боке, и снег, и плёнка, и дым, и звёзды — подобные текстуры способны украсить абсолютно любое изображение.
Удобно, что к каждому варианту имеется от 3 до 9 аналогов, которые разнятся по насыщенности, цвету, количеству и расположению элементов. Поэтому всего за пару кликов можно добавить уникальную изюминку обработке, которая будет выглядеть очень естественно.
Наклейки
Не менее популярное дополнение находится по центру верхнего меню. Целый перечень смешных мультяшных тематик позволят преподнести свой снимок с юмором или, что тоже порой немаловажно, закрыть при помощи фигурной наклейки какой-то предмет.
Присмотрев подходящий рисунок, нажмите на него, и он моментально отобразится на снимке. Далее фиксировать его место придётся вручную: перетягивать при помощи мышки, разворачивать и менять размер при помощи стрелок.
Далее фиксировать его место придётся вручную: перетягивать при помощи мышки, разворачивать и менять размер при помощи стрелок.
Интересный бонус от Avatana — практически в любой наклейке можно изменить цвет. Обычно в онлайн редакторах этот нюанс отсутствует и приходится вставлять наклейки, какие они есть. Тут же есть возможность перекрасить свой выбор.
Текст
Если временно отойти от коррекции изображения, то давайте добавим надпись.
Но этот раздел доработан менее всего. В списке шрифтов имеется много вариантов, а на русском отображается лишь треть из них. Если конкретный шрифт не берёт русский алфавит, то на экране останется лишь пустой квадрат для редактирования. С английской раскладкой будет куда больше возможностей.
А после выбора стиля надписи стоит приступать к следующим этапам оформления букв: жирный, курсив, выравнивание, зеркальное отражение, поворот и подборка удачной палитры.
Ретушь
Разработчики не забыли и про самый важный элемент — макияж. Наложение новых оттенков, румяна, помада, тени, цвет глаз — каждую деталь можно довести до совершенства.
Правда, дело это не быстрое и придётся тщательно разобраться в настройках. Для леди, которые любят делать селфи, эта вкладка окажется настоящей находкой и прямо-таки лабораторией красоты.
Рамки
Не стоит ожидать от редактора очень оригинальных предложений. Только классические подборки с тёмной оборкой или закруглёнными углами (с белым фоном) и прочие элементарные вариации.
Действительно яркими и уникальными рамками ресурс не обладает. Даже предложение перейти в платную версию «Plus», где будет больше красочных предложений, не меняет общее впечатление от столь скромной коллекции.
Ещё
Под такой обобщённой страницей находятся те эффекты, которые позволят выполнить завершающий штрих в оформлении.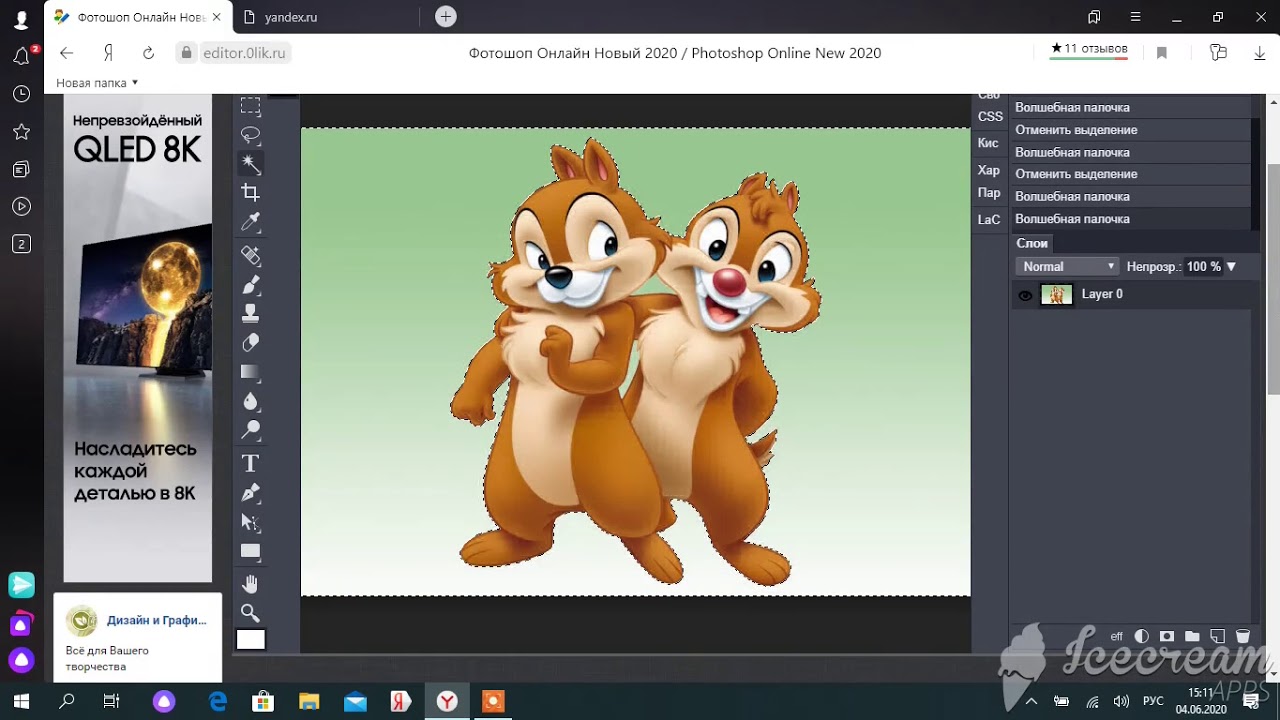
Но значительная часть вырезов и текстур здесь имеют романтический характер (цветы и сердечки), поэтому далеко не каждому пользователю приходится данный функционал.
Избранное
Виртуальный аналог папки, где можно хранить любимые эффекты.
Добавить понравившийся фильтр можно легко: навести на его название в соответствующей вкладке, нажать и, не отпуская, перетянуть к графе «Избранное» в верхнем меню, которое помечено звёздочкой.
Убрать оттуда надоевший пункт можно в обратном порядке. Но учтите, что после того, как вы почистите куки и кэш на компьютере, эта страница может автоматически очиститься и потерять все сохранения.
Коллаж
Красиво сгруппировать фотографии можно при помощи вкладки простого коллажа.
Здесь много схем расположения, большое разнообразие количества фотографий в группе — от 2 до 36 штук. Фон по умолчанию белый, но его можно менять по цвету и узорам.
Какой снимок оставить крупным, а какие сгруппировать маленькими ячейками — решать лишь вам.
Не забывайте, что каждую фотографию можно не только переместить в определённую секцию, но и отредактировать как угодно. Нажмите мышкой на определённое изображение в коллаже и начинайте настраивать его обработку по ранее упомянутым эффектам: выберите фильтр, сделайте надпись или увеличьте масштаб.
Очень удобна и следующая возможность: если вы передумали насчёт утверждённого коллажа (мало или много ячеек), не нужно возвращаться на начальную страницу. Просто перетяните снимок чуть левее, правее, выше или ниже положенного окошка и отпустите — онлайн редактор сам создаст дополнительную секцию там, где вы указали.
Необычный коллаж
Здесь даётся готовый шаблон, где имеется тематический фон. Обычно это нейтральный формат — Школа, Любовь, Зима, Выпускной, Полароид, в которых имеются эффектные рамочки и окошки — именно в них предстоит вставить снимки.
Отдельные версии допускают даже окошко в форме звезды или сердца, а границы оформлении волнообразными рамками.
Важно учесть, что оформление каркаса выполнено качественно и очень ярко, поэтому подготовленные снимки должны быть аналогичного качества, чтобы гармонично смотреться.
Стоит помнить и тот нюанс, что картинки должны иметь удачные размеры, в первую очередь различаться как горизонтальные и вертикальные. Ведь некоторые заготовки коллажей имеют чёткую структуру и если ваши изображения не подойдут, придётся или увеличивать фотографии, или передвигать их так, что часть получится за кадром, словно обрезанная.
Сохранение
Сохранить отредактированное фото просто: нужно нажать вверху на кнопку «Сохранить», а на новой странице установить требуемые параметры. Особое внимание уделите качеству изображения (от 1 до 10), формату будущего файла (JPG или PNG), установите размер и при желании дайте название.
Помимо компьютера, сохранить можно и в альбомы ВКонтакте и Facebook, если открыть к ним доступ через профиль.
Подведём итоги
Среди всех онлайн фоторедакторов Avatan не считается самым лучшим, но обилие фильтров и прочих вариантов как украсить фото, делают его любимчиком среди пользователей.
Главные плюсы этого сайта — бесплатный доступ и сохранение высокого качества — после обработки изображение не потеряет своей первоначальной чёткости.
Кроме того, редактировать фотографии при помощи рассматриваемого сервиса можно даже через смартфон, если предварительно загрузить одноимённое приложение.
Перейти в фоторедактор → Avatan онлайн
Поделиться с друзьями:
Фоторедактор онлайн | Лучшие редакторы фото
Использовать фоторедактор онлайн для усовершенствования старых фото – отличная идея. Кроме того, редактор фото онлайн может сделать лучше и современные снимки – добавить красок, четкости, убрать лишние детали. Приложения помогут сохранить важные моменты в цифровом фотоснимке неизменными. Как выбрать подходящий редактор с большим функционалом, простым и доступным управлением? Программы, способные поддерживать много форматов изображений, сохранять после редактирования высокое качество снимка, доступны для онлайн использования. Далее рассмотрен топ фоторедакторов, расставленных в произвольном порядке, с ознакомительной целью.
Как выбрать подходящий редактор с большим функционалом, простым и доступным управлением? Программы, способные поддерживать много форматов изображений, сохранять после редактирования высокое качество снимка, доступны для онлайн использования. Далее рассмотрен топ фоторедакторов, расставленных в произвольном порядке, с ознакомительной целью.
Лучшие редакторы фотографий онлайн
Avatan
Приложение доступно для бесплатного пользования на сайте разработчика. Можно использовать изображения, загруженные с жесткого диска компьютера, накопителей, гаджетов, а также из социальных сетей и Интернета. После редактирования измененное фото можно отправить как на накопитель, так и в сеть. Интерфейс минимизирован, содержит необходимые пункты для редактирования фото – набор стандартных фильтров, позволяющий изменять цвета изображений, эффекты (сепия, винтаж, кинопленка и другие).
Особенность – набор наклеек, разработанных для приложения. Для работы с программой не требуется много умений, можно вносить дополнения – собственные фильтры, рамки, наклейки.
PicMonkey
Кроме работы с фотографиями и стандартного набора инструментов, программу можно использовать для графического дизайна, создания коллажей. Редактор позволяет обрабатывать портреты, ретушировать мелкие детали, изменять внешность. Редактирование позволяет создавать клип-арты, наложения, применять шрифт. Присутствуют готовые форматы для социальных сетей.
Lunapic
В приложение можно добавлять фотографии с ПК, загруженные из альбомов социальных сетей, созданные самостоятельно на компьютере картинки, скриншоты видео. В функционал входят конвертирование, изменение размера фото, набор для внесения правок.
По цветовой гамме – набор фильтров, изменение контраста, температуры, яркости, баланса светлый – темный. Программа предлагает возможность улучшить портрет пользователя при помощи набора стандартных инструментов. Кроме того можно создать короткую анимацию, добавить ее на картинку.
Fotor
Один из лучших фоторедакторов на русском языке – Fotor. Приложение можно синхронизировать с учетной записью браузера, благодаря чему сохраненные файлы не занимают место на накопителе, хранятся в облачном хранилище. Фото можно загружать в сеть Интернет, распечатывать на принтере, скачать на накопители.
Кроме стандартных форматов, редактор поддерживает формат HD PDF, что позволяет создавать карты и пригласительные. Фильтры и дополнительные инструменты позволяют отреставрировать старое изображение, добавить ярких цветов, убрать лишние детали. Можно изменять размер картинок, пользоваться функциями дизайна, дополнять фото стикерами, надписями разными шрифтами.
PIXLR
Доступный для использования без регистрации, PIXLR можно установить не только на персональном компьютере, но и на смартфоне. Удобный интерфейс позволяет справиться с редактированием пользователю-новичку, можно исправлять фото, создать открытку, коллаж, буклет.
Из инструментов – обрезка, изменение масштаба изображения, наложение фильтров, дополнительных фотоэффектов. Цвет, яркость и оттенки меняются вручную или автоматически. Изображению, отдельным деталям можно придать четкости, размытости, придать контраст, затемнить. Возможно отредактировать портрет – изменить цвет волос, глаз, оттенок кожи, устранить мелкие дефекты, добавить дополнительные элементы – стикеры, надписи декоративным шрифтом.
SumoPaint
Sumo Paint – редактор, по интерфейсу и базовым функциям напоминающий Paint в операционной системе Windows. Программа позволяет не только редактировать фото, но и рисовать и совершенствовать изображения. Приложение имеет облачное хранилище для сохранения завершенных, недоработанных проектов для скачивания на компьютер, загрузки в сеть Интернет, печати.
Приложение предоставляет набор способов для изменения цвета, размера, яркости, контраста цифровой фотографии. Особенность программы – создание рисунков. Простой интерфейс содержит разделы с красками, кистями, различными фигурами, линиями и прочим для создания цифрового шедевра.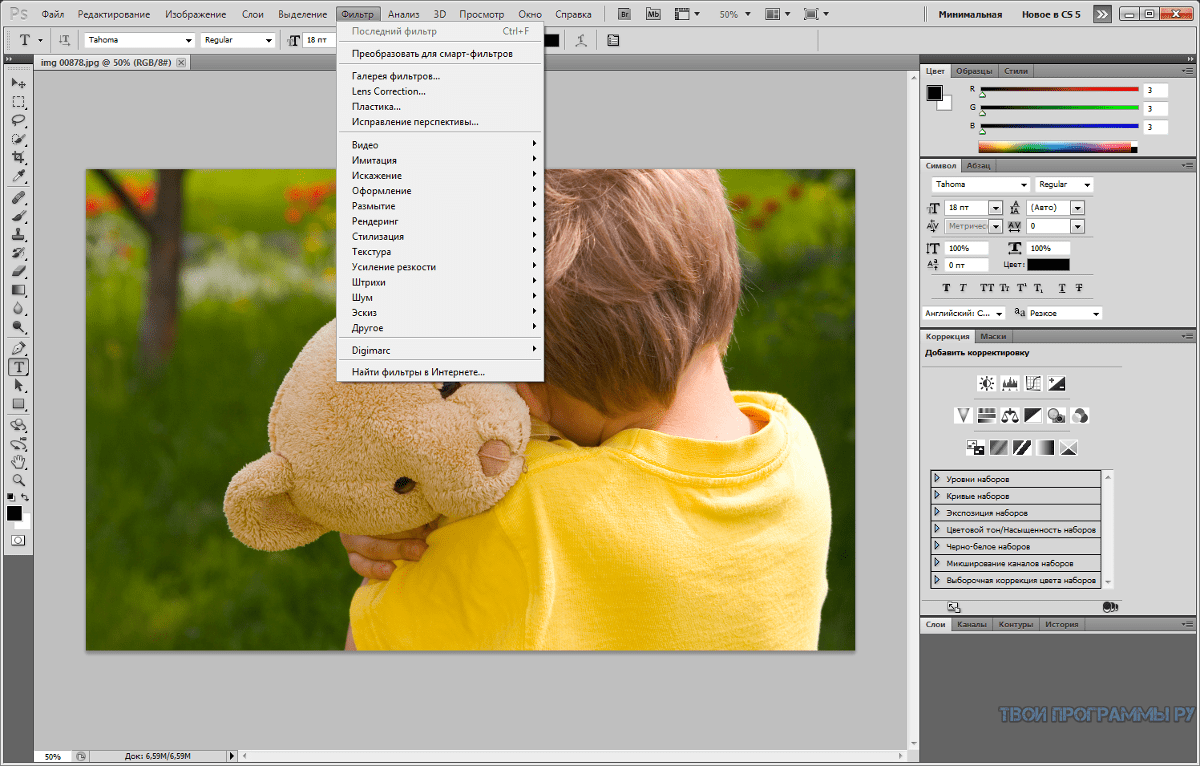
Ribbet
Бесплатный редактор для изменения фото, создания коллажей, подготовки материала для публикации. Для работы приложение предлагает применять эффекты, фильтры, надписи. На картинку можно нанести клип-арт, рамку, сделать тематическое оформление.
Для пользователей приготовлен набор профессиональных функций – уровень, клонирование, кривые. Редактирование портрета усовершенствует внешность, подправит фигуру.
BeFunky
Редактор позволяет вносить изменения без предварительной загрузки фото на компьютер или смартфон. Для использования приложения не нужна регистрация, результаты работ можно сохранять в облачном хранилище. BeFunky имеет много бесплатных макетов для коллажей. Одновременно можно редактировать несколько фото.
Инструменты помогут менять масштаб, улучшать качество изображения. Дополнительные функции добавят красок, выровняют оттенки, сделают детали четкими или размытыми. У программы самый простой интерфейс, потому в работе приложения можно разобраться с первых минут.
Ваш фоторедактор не справляется с определенным форматом? Не редактирует черно-белые фото? При изменении масштаба теряется качество изображения? В таком случае стоит попробовать Movavi Picverse.
С помощью программы можно применить много специальных фильтров, эффектов, навести резкость деталей, откорректировать цвета и оттенки. Изменения портрета – улучшение внешности, черт лица, фигуры.
Movavi Picverse может вдохнуть жизнь в потертые черно-белые фото – убрать следы износа и шумы. Повысит качество снимка, сделает его четче.
как редактировать фото, применять наклейки, фоны, эффекты и пр
Эффекты в Аватане: фильтры, надписи, рамки и другие возможности
Особого внимания заслуживает широкий ассортимент фильтров, представленных на сайте. В зависимости от степени сложности, они разделены на три части:
- фильтры – использование дополнительных возможностей: виньетка, градиент, рыбий глаз, изменение фокуса и др.;
- эффекты – полноценное художественное редактирование;
- действия – самая мощная обработка снимка.

Для придания естественной ретуши фотографии можно уменьшать непрозрачность эффектов
Для создания надписей или водяных знаков онлайн необычный фоторедактор Аватан.ру предлагает достойный набор шрифтов: многие из них латинские, но есть и кириллические. Если все же вы не нашли подходящий вариант, можете воспользоваться вкладкой «Ваши» – в ней представлены все шрифты, установленные на вашем компьютере.
Огромный выбор стикеров в Аватане точно порадует любителей ярких наклеек на фото. Кстати, помимо мультяшных изображений, здесь есть и картинки для модниц – накладные ресницы, цветочные венки на голову, солнечные очки и даже татуировки. Наклейки можно легко масштабировать, поворачивать, изменять непрозрачность, цвет и режим наложения, за счет чего они могут выглядеть вполне естественно.
Обзор интерфейса и функционала Avatan плюс
Приложение содержит более 50 художественных фильтров для профессиональной обработки фотографий. Всё, что вам нужно сделать, это выбрать один из них; импортировать изображение из галереи телефона или сделать фото с помощью встроенной камеры, и вы сразу получите готовую картинку с выбранным фильтром. Цвета, контрастность, экспозиция и яркость настраиваются с помощью слайдера или вручную. Вы также получаете набор инструментов для устранения красных глаз, пятен и морщин, всевозможные эффекты нанесения косметики, отбеливатель зубов, наклейки, стикеры и многое другое. Avatan позволяет загружать 50 дополнительных художественных фильтров и текстурных эффектов, таких как бумага, стекло, снег, кровь, дым, боке и т. д. Окончательная картинка может быть отправлена непосредственно из Avatan – со ссылкой на ваш аккаунт Facebook, Twitter или Instagram, или сохранена в автономном режиме в памяти смартфона.
Эффекты
Вкладка «Эффекты» содержит множество стилизованных фильтров и масок для размытия ваших любимых фотографий. Наполните радостные снимки яркими цветами радуги с помощью сотни различных вариантов цветовых оформлений.
Наклейки
На этой вкладке хранятся всеми любимые мультяшные стикеры и наклейки для фоторедактора, которые можно добавлять на фото, изменять размер, прозрачность, затирать или переворачивать.
Текстуры и фоны
Если вы хотите наложить на фотографию специальные текстуры или размыть фон, то в Avatan это вполне реально. Здесь вы найдёте Боке, Разбитое стекло, Блики и многие другие эффекты, которые помогут отретушировать или замазать фон. Экспериментируйте, изменив степень и параметры наложения рамок.
Рамки
В мобильных версиях приложения эта вкладка отсутствует. В веб интерфейсе ПК здесь можно выбрать одну из множества всевозможных рамок. Первая вкладка редактирования фотографий – «Основы». Здесь представлены стандартные функции подобного софта: автоисправление (магическое лассо), обрезка, поворот, экспозиция, цвета и резкость. Назначение инструментов понятно по их названию или иконке. Например, чтобы обрезать фото, выберите в Avatan инструмент «Обрезка» и выделите область фото, которая должна остаться. После подтверждения действия вы получите обрезанное фото. Функция «Поворот» позволяет изменить угол изображения, вращая его вокруг оси. Для этого предусмотрен специальный ползунок для точного вращения и кнопка поворота на 90 °.
Фотографии
На этой вкладке вы можете посмотреть и оценить работы зарегистрированных пользователей. Черпайте примеры идей, экспериментируйте и находите собственный стиль уникальных фото.
https://youtube.com/watch?v=KV6skQ5E_AQ
Аватан – Фотошоп онлайн
Большой арсенал функций сервиса дает много возможностей для качественной обработки фото. Об одной из них мы рассказывали в статье о том, как поменять фон в Аватане.
Все функции отлично структурированы, за счет чего разобраться в интерфейсе ресурса и его работе не составит труда даже новичку. Исходники можно загружать не только с компьютера, но и из вашего профиля в Facebook или ВКонтакте.
Ретушь фотографий – определенно сильная сторона ресурса. Для этого предусмотрено множество параметров: коррекция лица и фигуры, нанесение макияжа и загара, изменение цвета волос и глаз
Для этого предусмотрено множество параметров: коррекция лица и фигуры, нанесение макияжа и загара, изменение цвета волос и глаз
В отличие от большинства своих конкурентов, Аватан дает возможность поворачивать фотографию на любой нужный вам угол – это очень важно, например, при выравнивании линии горизонта. На остальных же сайтах обычно доступен лишь поворот на 90 градусов, что сильно сковывает пользователя и вынуждает обращаться к дополнительным фоторедакторам
Еще одной удобной мелочью здесь является наличие полноэкранного режима. Очень немногие аналогичные сервисы могут похвастаться такой функцией, а зря, ведь так делать ретушь гораздо комфортнее, особенно если требуется редактирование мелких деталей.
––––– РЕКЛАМА –––––Также в Аватане можно делать стильные коллажи – подробнее об этом мы рассказывали в статье о 5 сервисах для создания коллажей онлайн.
Редактирование фото в фоторедакторе avatan
В группе “Редактирование” можно выбрать следующие вкладки из верхнего горизонтального меню:
Разберем вкладки по отдельности:
Это первая вкладка из группы “Редактирование”. В левой колонке вы можете выбрать команды: обрезка, повернуть, цвета, экспозиция, кривые и др. Особняком стоит функция “автоисправление”.Как обрезать фото в аватане:нажмите на функцию “Обрезка” – на фото появится рамка. Потяните за ее края, обозначив будущие границы фото. Когда вас устроит результат – нажмите “Применить”. Если вы передумали что либо менять – “отмена”:
Как повернуть фото в avatan?Нажмите на функция “Повернуть”:
Для поворота на 90° воспользуйтесь кнопками по часовой или против часовой стрелке. Кнопки справа обозначают отражение по вертикали и по горизонтали. При перемещении ползунка по шкале происходит вращение фото под углом.Клонирование – это функция на подобии “штампа” фотошопа. Полезна для ретуши, удаления ненужных деталей фото. Выбираем размер кисти, который будет равен размеру клонируемого участка. Жесткость кисти определяет насколько резкими (четкими) будут границы клонируемой области. В большинстве случаев для работы подойдет мягкая кисти (параметр жёсткости по аватану = 0). В начале мы выбираем источник – жмите на кнопку “выбор источника”, затем – клик по участку фото, с которого будет браться заплатка. Далее клик по участку фото куда будет “пересажена” взятая область.
В большинстве случаев для работы подойдет мягкая кисти (параметр жёсткости по аватану = 0). В начале мы выбираем источник – жмите на кнопку “выбор источника”, затем – клик по участку фото, с которого будет браться заплатка. Далее клик по участку фото куда будет “пересажена” взятая область.
Остальные функции из вкладки “Основы” интуитивно понятны.
Фильтры
Это и черно-белое фото, и сепия, и “рыбий глаз”.Интересен 3d эффект:
Эффект HDRЧерно-белый фокус: Вкладка “Эффекты” изобилует различными стилями, которые вы можете придать своему фото.
Вкладка “Действия” – это целый алгоритм, который с легкостью приведет вас к желаемому результату!
Если вы хотите наложить специальные текстуры на фото – то это вполне реально. Здесь вы найдете текстуры Боке, Разбитого стекла, Блестки и многие другие. Экспериментируйте, изменяя степень и параметры наложения.
Наклейки, стикеры, клипарт – это добавление изображений на ваше фото. Выбирайте, перемещайте, изменяйте размер каждого объекта.
Добавление текста. В аватане можно подписывать изображения. Выбирайте нужную вкладку, далее – шрифт. Впишите свою надпись в пустое окно и нажмите на кнопку “Добавить”:
Теперь на изображении можно выбрать положение надписи, ее размер, повернуть, а в правом плавающем окне доступен выбор цвета шрифта и форматирование текста.
Ретушь. В Avatan ретушь фото перестает был изматывающим занятием! Выбирайте нужную функцию – будь то устранение бликов или морщин, и кликами мышки убирайте недостатки.
Рамки. Здесь вы заключите ваше фото в достойную рамку.
Дополнительно. Здесь вы найдете заполнение фото фоном, через которое проглядывает основное изображение, а также текстуры и наклейки.
В категорию “Избранное” вы можете перемещать понравившиеся вам эффекты и фильтры.
Как вы видите фоторедактор Avatan изобилует эффектами. Хочется также отметить возможность создания коллажей, но об этом в следующий раз.
| Жанр | Фотография |
|---|---|
| Рейтинг | 4,1 |
| Установки | 5 000 000+ |
| Разработчик | Google Commerce Ltd |
| Русский язык | да |
| Оценок | 32 360 |
| Версия | 3. 6.5 6.5 |
| Размер apk | 6,8M |
На борту каждого смартфона сейчас есть качественная камера, чтобы делать снимки в большом разрешении. Именно этим параметром зачастую пользуются покупатели при выборе нового телефона. Однако, чтобы делать красивые и качественные фото, одной камеры недостаточно, их нужно еще обработать. К счастью, существует много всевозможных фоторедакторов, а одним из лучших является Аватан, скачать его можно непосредственно на сам Андроид, чтобы выполнять обработку сразу же после получения снимка.
Причины неработоспособности Аватана
На самом деле с приложением Аватан Плюс дела обстоят довольно просто, и если на вашем телефоне Avatan не работает, то это еще не значит, что дело в какой-то ошибке, ведь причины такому поведению приложения могут быть довольно банальными. Это может быть:
- антивирусное приложение, блокирующее работу фоторедактора;
- слабый Интернет-трафик;
- действия установленного блокировщика рекламы, который не позволяет открыться Аватану;
- наличие вирусного ПО;
- отсутствие Flash Player;
- устаревшая версия установленного редактора.
Давайте пройдемся по этим пунктам, чтобы разобраться, что делать, если не работает Аватан.
Антивирусные приложения и вирусы
Мобильных версий различного антивирусного софта существует очень много, и все эти программы могут по-разному реагировать на запуск Avatan Plus. Однако, конечно, прежде всего, если антивирусное приложение у вас всё же стоит, проверьте с его помощью свой телефон или планшет, на котором установлен редактор, на наличие вирусов.
Если вредоносные файлы будут найдены и удалены, то попробуйте снова запустить фоторедактор. Если он до сих пор не запускается как надо – удалите антивирусную программу и попробуйте сделать то же самое, только без неё. Если всё получится, то вам следует методом перебора отыскать мобильный антивирус, который не блокирует приложение Аватан.
Блокировщики рекламы
Мобильные приложения для блокировки рекламы могут взаимодействовать не только с браузерами, но и с программами, в которых так же имеется контент с рекламой. Очень часто блокировщики рекламы не позволяют приложению Avatan Plus запуститься из-за наличия там рекламного содержимого. Попробуйте отключить такой блокиратор и запустить редактор без него.
Очень часто блокировщики рекламы не позволяют приложению Avatan Plus запуститься из-за наличия там рекламного содержимого. Попробуйте отключить такой блокиратор и запустить редактор без него.
Как и в случае с антивирусным ПО, если именно из-за блокиратора рекламы у вас не работает Аватан, то вам следует поискать другую программу-аналог.
Медленный Интернет
Убедитесь, что скорости используемого Интернет-соединения достаточно для запуска редактора Avatan. Лучше всего сделать это, подключившись к какой-нибудь сети Wi-Fi с хорошей скоростью передачи.
Устаревшая версия приложения
Редактор Avatan Plus постоянно обновляется, в связи с чем старые версии со временем могут переставать работать, так как их поддержка прекращается.
Проверьте, используете ли вы последнюю версию этого приложения, и если нет, то обновите свой фоторедактор к актуальной версии.
Отстутствие Flash Player
Flash Player – это программное обеспечение для работы с медиаконтентом. Нередко у многих пользователей этого По нет, из-за чего у них и не работает Аватан Плюс.
Чтобы скачать Флеш Плеер на свой телефон или планшет, вам достаточно зайти в Google Play и в строке для поиска прописать «Flash Player», скачав и установив который вы с большой вероятностью вернете к жизни приложение Аватан.
О сервисе
Аватан Плюс – это социальный фоторедактор. По словам разработчиков, суть ресурса заключается в том, что любой пользователь может внести в него частичку своего контента.
Каждый зарегистрированный юзер имеет право создавать и добавлять свои собственные наклейки, фоны, типы коллажей, эффекты и фильтры.
Далее они становятся публичными и их могут использовать другие участники сайта.
Ресурс можно использовать как социальную сеть. Пользователям доступны такие функции:
Обратите внимание, для работы сайта в режиме браузера потребуется установить Adobe Flash Player. Если проигрыватель отсутствует на вашем компьютере, вместо окна онлайн-редактора вы увидите серый квадрат
В браузере должно появиться всплывающее окно с предложением инсталлировать Flash Player.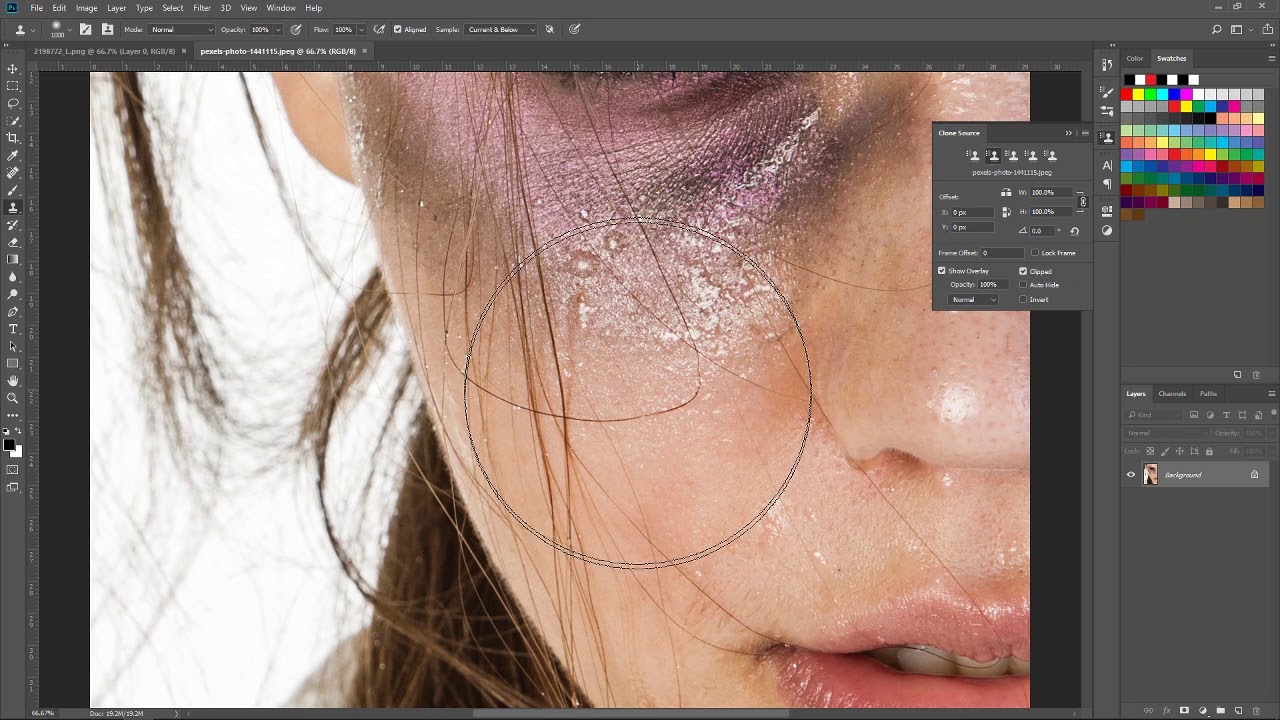
Кликните на «Разрешить», а затем дождитесь завершения процесса, перезагрузите браузер и заново перейдите на сайт Avatan Plus.
Если нужное окно не появилось, разблокировать расширение можно с помощью нажатия на иконку (1).
В открывшемся поле разрешите работу Flash Player (2) и сохраните настройки (3), как показано на рисунке ниже:
Рис.2 – запуск плагина Flash Player
Особенности приложения Аватан
Разобравшись с основными функциями и инструментами приложения, перейдем к перечню особенностей, который выделяют Аватан на фоне других, не менее популярных фоторедакторов.
- Обширный набор инструментов. Исходя из ранее сказанного, можно сделать вывод, что Аватан – это фоторедактор с неимоверным количеством инструментов. И это на самом деле так. Он занимает чуть ли не лидирующую позицию среди конкурентов.
- Удобный интерфейс. Вне зависимости от опыта работы с подобными программами, пользователь, только что скачавший приложение Avatan, будет себя чувствовать в нем уверенно. Достигается это благодаря удобному и интуитивно понятному интерфейсу.
- Постоянные обновления. Разработчики неустанно продолжают трудиться над своей программой стараясь как можно чаще выпускать новые дополнения.
Исходя из вышесказанного, можно сделать вывод, что Аватан – это замечательная программа для работы с фотографией. И это именно так, рекомендуется к установке каждому.
Avatan – это простое приложение для редактирования фотографий, которое предоставляет множество инструментов и графических возможностей. Программа позволяет легко ретушировать и редактировать изображения, настраивать их параметры, изменять палитру цветов, обрезать фото, улучшать их качество, удалять недостатки лица и кожи, добавлять заголовки и подписи, изменять цветовую температуру и многое-многое другое. Доступно множество фильтров и эффектов, которые помогут вам изменить любимые фото до неузнаваемости. Кроме того, используя фотографии из вашей коллекции, вы можете создавать коллажи и слайд-шоу. Приложение имеет удобный интерфейс, разработанный специально под нужды каждого пользователя. Вы можете приступить к редактированию изображений любого размера и качества в пару кликов. Чтобы открыть снимок, нажмите на кнопку «Плюс», которая находится в нижней части экрана.
Приложение имеет удобный интерфейс, разработанный специально под нужды каждого пользователя. Вы можете приступить к редактированию изображений любого размера и качества в пару кликов. Чтобы открыть снимок, нажмите на кнопку «Плюс», которая находится в нижней части экрана.
Использование фоторедактора Avatan.
Кроме того, вы можете фотографировать прямо из программы с помощью кнопки камеры слева от «Плюс». Редактор предоставляет функцию интеграции с социальными сетями. Таким образом, вы можете импортировать фотографии из Instagram и Facebook, используя прямые ссылки на изображения. Приложение предоставляет доступ в социальную мини-сеть, которая объединяет пользователей со всего мира. Лучшие фотографии размещаются на главной странице. В Avatan есть много интересных вариантов редактирования. Его можно использовать как простой инструмент для ретуширования, когда вам нужно быстро отредактировать фото. Если вы ищете надёжный и функциональный фоторедактор, то Avatan будет действительно хорошим выбором.
Основные возможности
Перейдем к более детальному разбору вкладок, которые содержит фотошоп Аватан Плюс социальный фоторедактор:
- Основы – открывается по умолчанию и содержит подпункты, связанные с изменением экспозиции, уровней, цветовых показателей, резкости. Путем перемещения регуляторов вправо-влево, можете наблюдать коррекцию изображения;
- Фильтры – название говорит само за себя. Есть некоторое количество эффектов с более конкретными настройками, позволяющими превратить фото в настоящий шедевр – смягчать его, делать более четким, черно-белым и т.д.;
- Текст – здесь все понятно: пишите нужный набор символов, выбираете размер и тип шрифта, его цвет. Если нужно удалить надпись, то просто кликаем по ней и жмем Del на клавиатуре;
- Текстуры – изначально их у Вас нет. Можно скачивать их с других сайтов, использовать текстуры прочих пользователей Avatan Plus online или загрузить с компьютера;
- Наклейки, Рамки – как и в предыдущем пункте, у Вас сначала не будет таких элементов для выбора, можете создавать свои или же пользоваться объектами, позаимствованными у других юзеров Аватана;
- Ретушь – интересный инструмент для обработки портретов.
 Позволяет устранять недостатки на коже, сглаживать картинку, убирать блики. Здесь есть масса интересных фишек, с помощью которых можно даже подбирать себе цвет волос, тип макияжа, корректировать внешность.
Позволяет устранять недостатки на коже, сглаживать картинку, убирать блики. Здесь есть масса интересных фишек, с помощью которых можно даже подбирать себе цвет волос, тип макияжа, корректировать внешность.
Когда закончите с «преобразованиями» — жмите на «Сохранить», выбирайте качество конечного результата, укажите название. Можно, кстати, установить максимальный «вес» файла, а также его размеры, если у Вас есть определенные ограничения:
Помимо скачивания на компьютер, можно загрузить его сразу в альбом Аватан Плюс, открыть доступ к нему и делиться работами с подписчиками.
Мобильные версии
Как установить Avatan — Photo Editor Touch Up на ПК:
- загрузите бесплатный эмулятор BlueStacks для ПК с учётом инструкции, указанной на сайте;
- как только процесс загрузки завершится, дважды щёлкните файл, чтобы начать инсталляцию;
- на первых двух шагах установки программы жмите «Далее»;
- на следующем экране нужно нажать кнопку Install, чтобы начать окончательный процесс установки, а затем «Готово» сразу после его завершения;
- откройте эмулятор BlueStacks Android через проводник или ярлык на рабочем столе;
- активируйте аккаунт Google, войдя в систему – это не займёт больше пары минут;
- завершающим этапом установки мобильного приложения на ПК будет переход в Google Play через Android-эмулятор, где нужно найти и скачать программу Avatan – Photo Editor Touch Up.
Avatan Photo Editor для Android – простой в использовании, но функциональный редактор фотографий для смартфонов и планшетов на базе операционной системы Android. Приложение предлагает огромный набор инструментов, которые превратят ваши фотографии в произведения искусства. Вы можете использовать множество различных эффектов, фильтров, наклеек, фреймов, ретуширования или коллажей, и многое другое. Программа предоставляет практически неограниченные возможности и помогает легко выразить себя, используя всё своё воображение. С помощью программы вы сможете быстро и легко отредактировать любую фотографию в любой момент, где бы вы ни находились. Вам не придётся сортировать различные настройки или учиться, как редактировать изображения. Программа идеально подходит даже для начинающих и сделает процесс редактирования изображений очень простым и интересным.
С помощью программы вы сможете быстро и легко отредактировать любую фотографию в любой момент, где бы вы ни находились. Вам не придётся сортировать различные настройки или учиться, как редактировать изображения. Программа идеально подходит даже для начинающих и сделает процесс редактирования изображений очень простым и интересным.
Приложение Avatan включает в себя большое количество полезных инструментов. Например, с его помощью вы можете удалить морщины, эффект красных глаз и добавить румяна, загар, отбелить зубы, изменить цвет губ, глаз и волос, а также многое другое. Кроме того, есть кнопка автокоррекции. Просто нажмите на неё, и программа сделает всю работу за вас. Когда редактирование фотографии будет закончено, вы сможете сохранить её в галерее своего гаджета или поделиться ею с друзьями или семьёй через популярные социальные сети.
Как установить Avatan на компьютер или ПК?
Для этого вам потребуется специальная программа – эмулятор. Он используется для адаптации Андроид игр под возможности операционной системы компьютера. Существует множество решений, среди которых Bluestacks 4, Droid4X и Nox App Player. Любой вариант подойдет для использования. Рассмотрим процесс инсталляции на примере первого из перечисленных:
- Скачайте и запустите установочный файл. Начнется распаковка архива, которая обычно занимает некоторое время;
- Появится окно с текстом лицензии. Ознакомьтесь с ним, пролистайте страницу до конца, после чего подтвердите согласие, отметив пустой квадратик галочкой. Переходите к следующему шагу;
- Укажите папку, где будут храниться временные файлы. В ней должно быть достаточно свободного пространства – не менее 4 Гб;
- Проверьте все данные, при необходимости вернитесь к предыдущим пунктам.
 Начните процесс установки;
Начните процесс установки; - Запустите эмулятор. Пройдите авторизацию при помощи аккаунта Google или создайте новый;
- Перейдите в магазин приложений. В поисковой строке введите название искомого программного обеспечения;
- Зайдите на соответствующую вкладку. Нажмите на кнопку «Установить». Подтвердите требуемые разрешения;
- Для другого метода вам потребуется скачать программу Avatan на ПК. Перетащите файл в окно Bluestacks или укажите к нему путь;
- На этом процесс установки можно считать завершенным. Теперь можете редактировать фото по своему желанию.
Отличная альтернатива фотошопу
В сети можно найти огромное количество площадок, которые предназначены для обработки фото. Есть много продуктов русскоязычных. Но среди этого многообразия отдельно стоит выделить бесплатный уникальный фоторедактор Аватан Плюс, который не только выполняет все основные задачи, но и является своего рода соцсетью. В нем ежедневно собираются сотни тысяч юзеров, делятся работами, пишут комменты, подписываются на других пользователей.
К тому же у каждого есть возможность создать свою текстуру, наклейки, и отдать их для общего пользования.
Есть и более простая версия портала (без дополнительных возможностей) и прохождения авторизации. Для этого просто нужно зайти на страничку avatan.ru и онлайн отредактировать нужный снимок.
Но мы познакомимся с расширенной версией портала:
Для получения доступа к полному функционалу сайта, следует зарегистрироваться. Процедура простая, для этого нужно нажать ссылку справа в верхнем углу, и заполнить форму, также можно зайти через социальную сеть ВК;
- Вписать имя на сайте, и можно начинать работать;
- Сразу будет предложено добавление эффекта, нужно кликнуть по клавише «Открыть фото»;
Через некоторое время загрузится онлайн фоторедактор. На первом шаге можно будет менять яркость, насыщенность; поменять изображение, развернуть. После завершения редактирования в Аватан Плюс необходимо нажать «Далее»;
Здесь можно будет использовать фильтры, примерять рамочки, и остальные спецэффекты.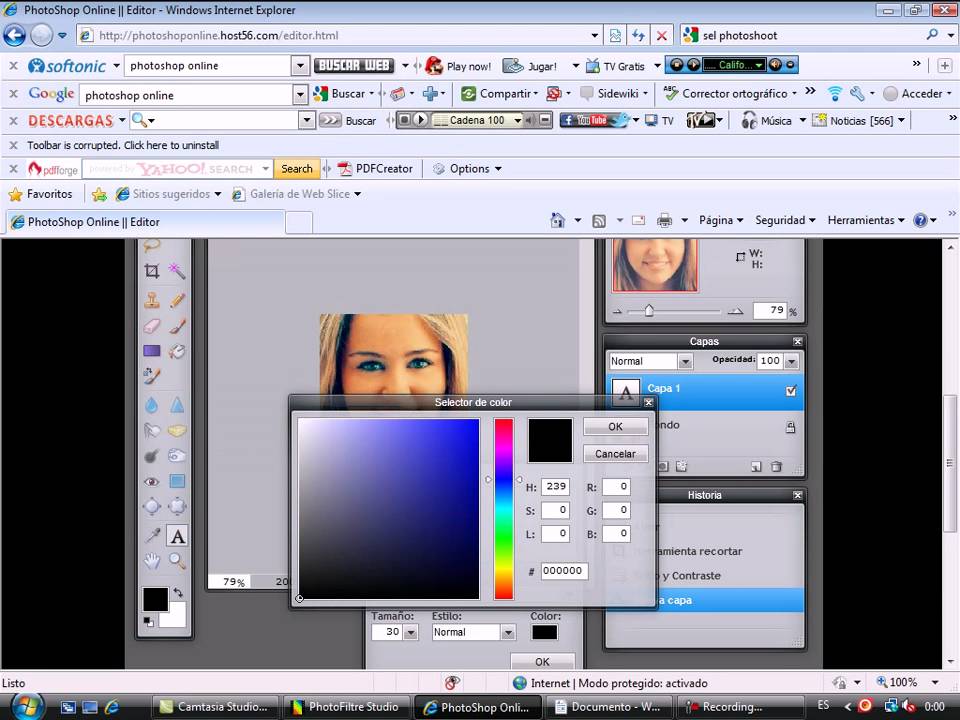 Ассортимент огромный.
Ассортимент огромный.
Многие пользователи сразу замечают кнопочку «Сохранить». С ее помощью можно создать какой-нибудь эффект, и сохранить для дальнейшего использования, если захочется обработать другие снимки таким же образом.
Полезный контент:
- Электронный дневник сайта mos.ru: вход в систему и инструкция по использованию
- Онлайн секундомер со звуком – лучшие сервисы для тайм-менеджмента
- Как наложить музыку в Instagram на видео
- Как создать канал на YouTube и продвинуть его?
- Лучшие онлайн генераторы QR-кодов
- Определитель номеров от Yandex
Начало работы
При запуске приложения открывается главный экран, но котором приведены примеры использования готовых фильтров и настроек программы. Здесь же находится и магазин утилиты – прямо с главного экрана можно приобрести понравившиеся фильтры и маски для редактора. В нижней части экрана расположены две кнопки – Добавить из галереи (Плюс) и Сделать фото (иконка камеры). После выбора фотографии загружается непосредственно редактор, где перед пользователем открываются практически безграничные возможности корректировки внешности, макияжа, освещения и других важных для качественного селфи или панорамы параметров.
О сервисе
Аватан Плюс – это социальный фоторедактор. По словам разработчиков, суть ресурса заключается в том, что любой пользователь может внести в него частичку своего контента.
Каждый зарегистрированный юзер имеет право создавать и добавлять свои собственные наклейки, фоны, типы коллажей, эффекты и фильтры.
Далее они становятся публичными и их могут использовать другие участники сайта.
Ресурс можно использовать как социальную сеть. Пользователям доступны такие функции:
В браузере должно появиться всплывающее окно с предложением инсталлировать Flash Player.
Кликните на «Разрешить», а затем дождитесь завершения процесса, перезагрузите браузер и заново перейдите на сайт Avatan Plus.
Если нужное окно не появилось, разблокировать расширение можно с помощью нажатия на иконку (1).
В открывшемся поле разрешите работу Flash Player (2) и сохраните настройки (3), как показано на рисунке ниже:
Рис.2 – запуск плагина Flash Player
Особенности
В первую очередь можно отметить крайне простой интерфейс. Для работы с программой Avatan не понадобится часами корпеть и разбираться со всеми функциями и эффектами. Все интуитивно понятно, и уже через пару минут можно научиться редактировать фотографии с помощью онлайн фотошопа Аватан. Начинается работа с загрузки изображения на сервер. Можно выбрать его со своего компьютера, а можно воспользоваться одной из популярных социальных сетей. Когда изображение загружено, открывается доступ к его редактированию. Графический редактор Avatan онлайн имеет в своем арсенале богатый спектр возможностей. В специальной вкладке они разделены на подразделы:
Основы
Раздел основы состоит из стандартных действий с графическим изображением. Здесь можно обрезать фотографию, добавить ей резкости или контрастности, изменить кривые или уровни.
Простые фильтры
В простых фильтрах в Аватане можно поиграть с цветами. Он содержит все элементарные фильтры, которые есть во многих графических фотошоп редакторах. После нажатия на один из них, он применяется к изображению, чтобы можно было оценить. Далее фильтр можно применить либо отменить.
Эффекты
Эффекты — это уже более профессиональный раздел Аватана. Здесь можно найти дополнительные фильтры, которые применяют к изображению различные эффекты. Именно здесь находятся винтаж, старая кинопленка, сепия.
Действия
Необычный раздел действия в чем-то похож на предыдущие два. Он позволяет применять к фотографии различные эффекты, делая качественные поправки в цветах.
Текстуры
Текстуры позволяют добавить к изображению дополнительные эффекты. Это могут быть блики от солнца, фон из разбитого стекла или языки пламени.
Наклейки, Текст и Рамки
Наклейки, текст и рамки позволяют добавлять соответственные изображения на фотографию. Широкий выбор готовых элементов включает в себя все популярные макеты. Для тех, кому существующих изображений недостаточно, есть функция добавления собственных.
Широкий выбор готовых элементов включает в себя все популярные макеты. Для тех, кому существующих изображений недостаточно, есть функция добавления собственных.
Ретушь
Раздел фотошоп ретушь позволяет обрабатывать фотографию в соответствии со своими вкусами и желаниями. С ним можно качественно изменить изображение. Перекрасить на фото цвет волос, убрать назойливый прыщик, подвести глаза, отбелить зубы и даже убрать лишний вес. Все эти действия не потребуют специальных умений и особых усилий. Функция максимально автоматизирована.
После редактирования изображения в программе Аватан, его можно сохранить на жесткий диск PC, предварительно выставив размеры и качество.
- 5
- 4
- 3
- 2
- 1
(1 голос, в среднем: 5 из 5)
Функции программы
А теперь давайте вскользь пробежимся по основным возможностям Avatan. Всего есть четыре раздела, которые были представлены ранее:
- Редактирование. Здесь собраны инструменты для кропотливой работы с изображением. Помимо банальных возможностей обрезать или повернуть снимок, можно добавить специальный фильтр или наложить эффект.
- Ретушь. Если на снимке заметны недостатки вашей кожи, тогда вам необходимо перейти в раздел «Ретушь». Здесь собраны инструменты, служащие, например, для избавления от морщин.
- Коллаж. Здесь просто: выбираете количество фотографий, расположение и делаете из всех снимков один большой.
- Необычный коллаж. Очень похож на обычный, однако в нем доступны дополнительные инструменты для обработки каждого снимка в отдельности. Плюс есть необычное расположение каждого фото.
Редактирование фото в фоторедакторе avatan
В группе “Редактирование” можно выбрать следующие вкладки из верхнего горизонтального меню:
Разберем вкладки по отдельности:
Это первая вкладка из группы “Редактирование”. В левой колонке вы можете выбрать команды: обрезка, повернуть, цвета, экспозиция, кривые и др. Особняком стоит функция “автоисправление”.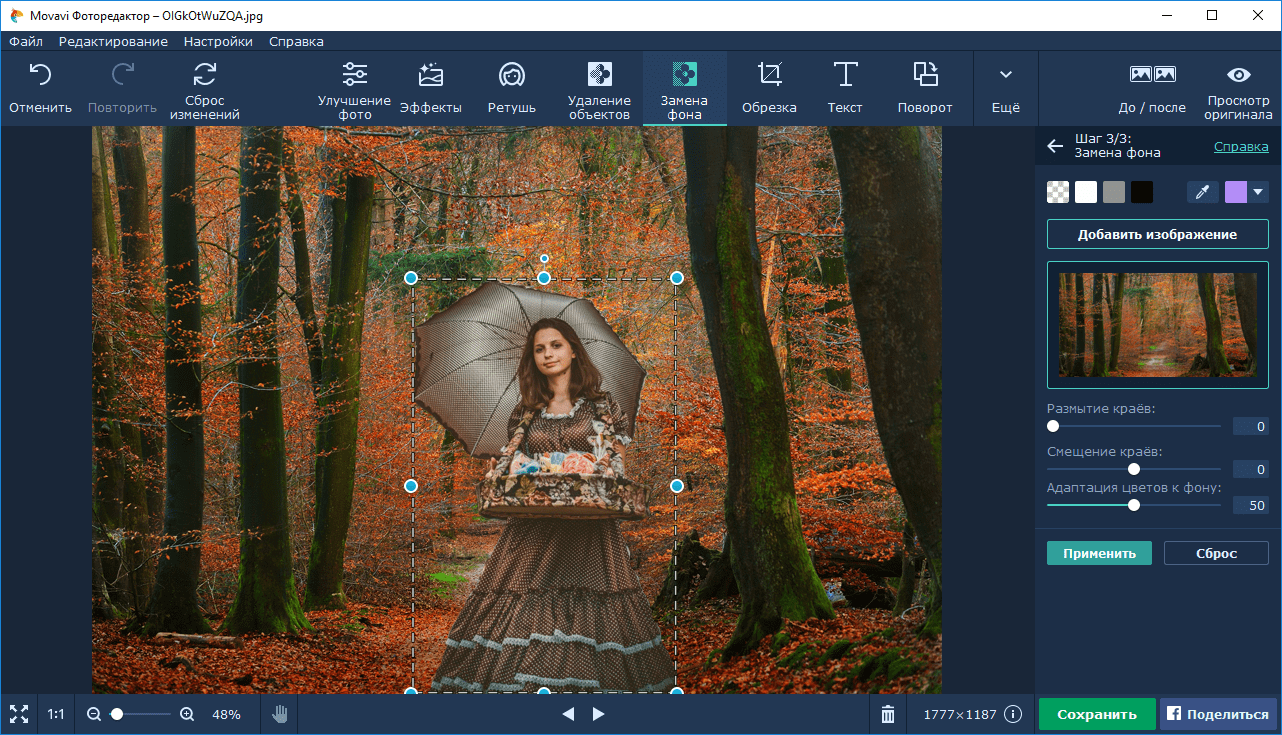 Как обрезать фото в аватане:нажмите на функцию “Обрезка” – на фото появится рамка. Потяните за ее края, обозначив будущие границы фото. Когда вас устроит результат – нажмите “Применить”. Если вы передумали что либо менять – “отмена”:
Как обрезать фото в аватане:нажмите на функцию “Обрезка” – на фото появится рамка. Потяните за ее края, обозначив будущие границы фото. Когда вас устроит результат – нажмите “Применить”. Если вы передумали что либо менять – “отмена”:
Нажмите на функция “Повернуть”:
Для поворота на 90° воспользуйтесь кнопками по часовой или против часовой стрелке. Кнопки справа обозначают отражение по вертикали и по горизонтали. При перемещении ползунка по шкале происходит вращение фото под углом.Клонирование – это функция на подобии “штампа” фотошопа. Полезна для ретуши, удаления ненужных деталей фото. Выбираем размер кисти, который будет равен размеру клонируемого участка. Жесткость кисти определяет насколько резкими (четкими) будут границы клонируемой области. В большинстве случаев для работы подойдет мягкая кисти (параметр жёсткости по аватану = 0). В начале мы выбираем источник – жмите на кнопку “выбор источника”, затем – клик по участку фото, с которого будет браться заплатка. Далее клик по участку фото куда будет “пересажена” взятая область.
Остальные функции из вкладки “Основы” интуитивно понятны.
Фильтры
Это и черно-белое фото, и сепия, и “рыбий глаз”.Интересен 3d эффект:
Эффект HDRЧерно-белый фокус: Вкладка “Эффекты” изобилует различными стилями, которые вы можете придать своему фото.
Вкладка “Действия” – это целый алгоритм, который с легкостью приведет вас к желаемому результату!
Если вы хотите наложить специальные текстуры на фото – то это вполне реально. Здесь вы найдете текстуры Боке, Разбитого стекла, Блестки и многие другие. Экспериментируйте, изменяя степень и параметры наложения.
Наклейки, стикеры, клипарт – это добавление изображений на ваше фото. Выбирайте, перемещайте, изменяйте размер каждого объекта.
Добавление текста. В аватане можно подписывать изображения. Выбирайте нужную вкладку, далее – шрифт. Впишите свою надпись в пустое окно и нажмите на кнопку “Добавить”:
Теперь на изображении можно выбрать положение надписи, ее размер, повернуть, а в правом плавающем окне доступен выбор цвета шрифта и форматирование текста.
Ретушь. В Avatan ретушь фото перестает был изматывающим занятием! Выбирайте нужную функцию – будь то устранение бликов или морщин, и кликами мышки убирайте недостатки.
Рамки. Здесь вы заключите ваше фото в достойную рамку.
Дополнительно. Здесь вы найдете заполнение фото фоном, через которое проглядывает основное изображение, а также текстуры и наклейки.
В категорию “Избранное” вы можете перемещать понравившиеся вам эффекты и фильтры.
Как вы видите фоторедактор Avatan изобилует эффектами. Хочется также отметить возможность создания коллажей, но об этом в следующий раз.
| Жанр | Фотография |
|---|---|
| Рейтинг | 4,1 |
| Установки | 5 000 000+ |
| Разработчик | Google Commerce Ltd |
| Русский язык | да |
| Оценок | 32 360 |
| Версия | 3.6.5 |
| Размер apk | 6,8M |
На борту каждого смартфона сейчас есть качественная камера, чтобы делать снимки в большом разрешении. Именно этим параметром зачастую пользуются покупатели при выборе нового телефона. Однако, чтобы делать красивые и качественные фото, одной камеры недостаточно, их нужно еще обработать. К счастью, существует много всевозможных фоторедакторов, а одним из лучших является Аватан, скачать его можно непосредственно на сам Андроид, чтобы выполнять обработку сразу же после получения снимка.
Пару слов о сервисе
Avatan используется параллельно с социальными сетями. Это приложение способно создавать необычные коллажи и делиться фотографиями. С помощью утилиты можно создавать собственные персональные эффекты, и позже использовать их на других фото. Особенности программы:
- Avatan – это приложение для социальных сетей, которое позволяет вам быстро редактировать фотографии.
- Разработана специально для публикации фотографий на сайтах социальных сетей.
- Можно добавлять наклейки, стикеры, фреймы, фоны и текстуры, доступные в приложении.

- Интересные возможности, например, функция корректировки фигуры для изменения формы тела.
Базовый Photoshop для фотографов, онлайн курс
Согласие на обработку персональных данных
Настоящим я, далее – «Субъект Персональных Данных», во исполнение требований Федерального закона от 27.07.2006 г. № 152-ФЗ «О персональных данных» (с изменениями и дополнениями) свободно, своей волей и в своем интересе даю свое согласие Школа профессиональной фотографии (далее – Школа профессиональной фотографии адрес: www.avangardproekt.ru ) на обработку своих персональных данных, указанных путем заполнения веб-формы на сайте www.avangardproekt.ru (далее – Сайт), направляемой (заполненной) с использованием Сайта.
Под персональными данными я понимаю любую информацию, относящуюся ко мне как к Субъекту Персональных Данных, в том числе мои фамилию, имя, отчество, адрес, образование, профессию, контактные данные (телефон, факс, электронная почта, почтовый адрес), фотографии, иную другую информацию. Под обработкой персональных данных я понимаю сбор, систематизацию, накопление, уточнение, обновление, изменение, использование, распространение, передачу, в том числе трансграничную, обезличивание, блокирование, уничтожение, бессрочное хранение), и любые другие действия (операции) с персональными данными.
Обработка персональных данных Субъекта Персональных Данных осуществляется исключительно в целях
регистрации Субъекта Персональных Данных в базе данных Академии Фотографии с последующим
направлением Субъекту Персональных Данных почтовых сообщений и смс-уведомлений, в том числе
рекламного содержания, от Академии Фотографии, его аффилированных лиц и/или субподрядчиков,
информационных и новостных рассылок, приглашений на мероприятия Академии Фотографии и другой
информации рекламно-новостного содержания, а также с целью подтверждения личности Субъекта
Персональных Данных при посещении мероприятий Академии Фотографии. Датой выдачи согласия на обработку персональных данных Субъекта Персональных Данных является
дата
отправки регистрационной веб-формы с Сайта.
Датой выдачи согласия на обработку персональных данных Субъекта Персональных Данных является
дата
отправки регистрационной веб-формы с Сайта.
Обработка персональных данных Субъекта Персональных Данных может осуществляться с помощью средств автоматизации и/или без использования средств автоматизации в соответствии с действующим законодательством РФ и внутренними положениями Академии Фотографии.
Школа профессиональной фотографии принимает необходимые правовые, организационные и технические меры или обеспечивает их принятие для защиты персональных данных от неправомерного или случайного доступа к ним, уничтожения, изменения, блокирования, копирования, предоставления, распространения персональных данных, а также от иных неправомерных действий в отношении персональных данных, а также принимает на себя обязательство сохранения конфиденциальности персональных данных Субъекта Персональных Данных. Школа профессиональной фотографии вправе привлекать для обработки персональных данных Субъекта Персональных Данных субподрядчиков, а также вправе передавать персональные данные для обработки своим аффилированным лицам, обеспечивая при этом принятие такими субподрядчиками и аффилированными лицами соответствующих обязательств в части конфиденциальности персональных данных.
Я ознакомлен(а), что:
- настоящее согласие на обработку моих персональных данных, указанных при регистрации на Сайте, направляемых (заполненных) с использованием Cайта, действует в течение 1 года с момента заполнения формы на Cайте;
- согласие может быть отозвано мною на основании письменного заявления в произвольной форме;
- предоставление персональных данных третьих лиц без их согласия влечет ответственность в
соответствии с действующим законодательством Российской Федерации.

Онлайн фотошоп пизап отличный фоторедактор на русском языке. Pizap на русском языке
Самым мощным и универсальным редактором изображений большинство пользователей признаёт Photoshop. Имея достаточные навыки, с его помощью человек может рисовать настоящие произведения искусства. Но в некоторых случаях, например, если нужно просто немного подправить яркость или контрастность на фото, убрать несколько неровностей на коже, лучше использовать что-то попроще. Среди самых интересных таких инструментов выделяется мини-фотошоп — Пизап.
В отличие от своего старшего брата, Пизар не требует установки. Все возможности простенького фоторедактора доступны любому пользователю, который имеет интернет-доступ. Достаточно зайти на сайт pizap.com и можно начинать работать практически сразу.
Практически — потому что это написанный на Flash инструментарий. В подавляющем большинстве современных браузеров поддержка этих плагинов от Adobe отключена по умолчанию. Поэтому до использования нужно сначала разрешить запуск Flash. Здесь могут возникнуть несколько проблем:
- Если браузер немного устарел и не обновляется автоматически, будет сообщено о том, что версия плагина устарела. Обновить его в случае с Firefox или Opera очень просто — достаточно перейти на официальный сайт, скачать дистрибутив для своего браузера и установить все обновления. Если же пользователь использует Chrome, всё несколько сложнее. Придётся обновить сам браузер. То есть, например, на Windows XP может быть ситуация, когда фоторедактором Pizap воспользоваться будет нельзя, если он не работает «из коробки».
- В настройках браузера должны быть выставлены такие параметры запуска плагина, которые позволяют ему либо выдавать предупреждения о запуске, либо просто стартовать автоматически. Как правило, это можно сделать в разделе настроек, отвечающем за содержимое страниц.
После успешного запуска Pizap онлайн предлагает выбрать место, из которого можно загрузить изображение.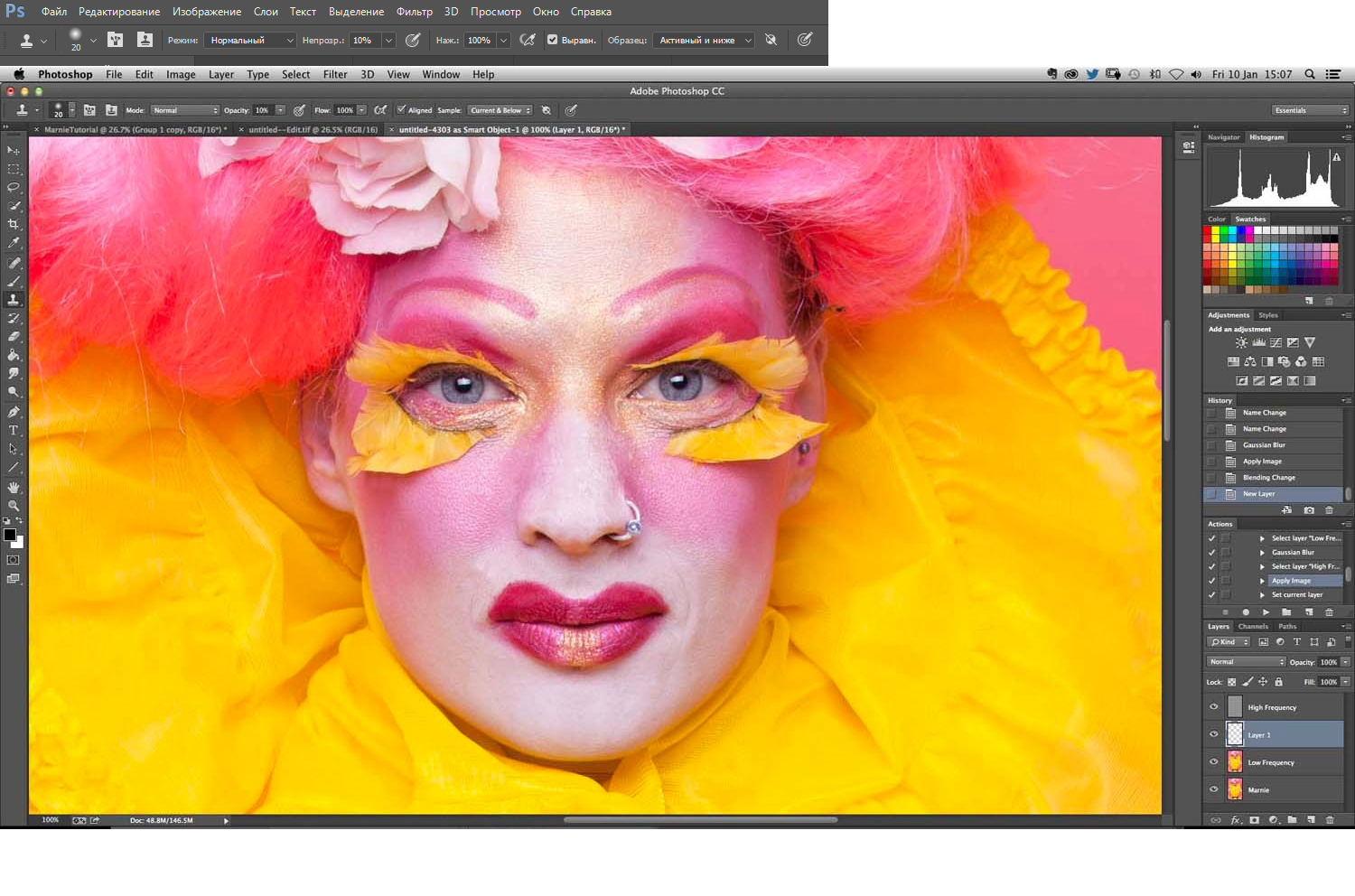 Поддерживается получение файла не только с жёсткого диска компьютера, но и с большинства соцсетей и облачных хранилищ.
Поддерживается получение файла не только с жёсткого диска компьютера, но и с большинства соцсетей и облачных хранилищ.
Открыв нужную картинку или фотографию, пользователь попадает в главное окно. Здесь представлен весь доступный функционал. Он включает в себя:
- Редактирование параметров изображения.
- Наложение эффектов и фильтров.
- Работу с текстовыми полями.
- Инструменты для редактирования параметров лица.
- Стикеры, которые можно «приклеить» на коллаж в онлайн-фоторедакторе.
- Функцию умного вырезания.
- Клонирование.
- Рамки.
- Инструмент для создания мемов.
- Простые функции рисования.
Что могут эти вещи и как ими пользоваться — тема для более подробного разговора. Поэтому все их особенности нужно рассмотреть подробнее.
Очень простые и понятные возможности. Благодаря тому, что интерфейс сильно упрощён по сравнению с полноценным фотошопом на русском, Пизап предлагает всё в компактном виде, не перегружая и без того внушительный интерфейс. Список возможностей в этой вкладке такой:
Фильтры же разделены на шесть подтипов. Classic представляет собой набор привычных фильтров под разные объективы фотоаппаратов и предустановленные параметры цветности. Colorz добавляет различные эффекты выцветания, старения фотоплёнки и дефекты её проявки. Есть и простые, красивые внутренние рамки, выполненные в разных художественных стилях. Advanced открывает уже знакомые настройки яркости и контрастности. Light FX накладывает различные световые спецэффекты. Textures добавляет поверх изображения полупрозрачные текстуры. Последний пункт, Fun, позволяет сделать постер, исказить картинку или сделать инверсию цветов.
Неожиданно просто реализована работа с текстовыми надписями. Сначала выбирается её тип — просто символы или «диалоговое облако», потом параметры текста. Можно не только манипулировать размерами шрифтов, их видами или цветом. Есть опции добавления внешнего свечения и градиентной заливки. Облака же только поворачиваются, функций автоматического добавления внутрь их надписей в приложении нет.
Облака же только поворачиваются, функций автоматического добавления внутрь их надписей в приложении нет.
Лицо, стикеры и умный crop
Панель инструментов под названием Touch up представляет собой средства для наложения на лицо виртуального макияжа. Больше половины функций, представленных здесь, правда, можно получить только по Pro-подписке, которая стоит 6 долларов в месяц или 36 долларов в год. Из бесплатных доступны такие:
- Blemish Fix — убирание прыщей. Чем-то похоже на использование для этих целей инструмента «Штамп», но без громоздкого интерфейса с кучей параметров.
- Blush — виртуальное припудривание лица.
- Отбеливание зубов на фото.
- Смена цвета глаз.
- «Похуделка» — простое сжимание картинки по вертикали, не использует каких-то более продвинутых методик.
С помощью профессиональных же инструментов можно добавлять искусственный загар, наносить стрелки и макияж на глаза и губы, менять цвет волос и убирать морщины.
Стикеры разделены по категориям. Некоторые из них уже порядочно устарели, например, наборы, посвящённые 2017 Новому году или Чемпионату мира по футболу 2014 года. Несмотря на это, есть много интересных — например, усы, мультяшные глаза или разные предметы. После выбора понравившегося стикера, пользователю разрешается изменить его в размерах и повернуть на произвольный угол. В каждой категории таких наклеек очень много, некоторые имеют больше десяти страниц.
Умный crop — очень интересная возможность, которую не помешало бы перенять другим программам для фотоколлажа. Пицап позволяет не определять границы, которые нужно вырезать множеством коротких прямых линий, а использует совершенно другой подход. Вместо этого, он даёт возможность закрашивать зелёным ту область, которую нужно вырезать. Из-за того, что размер кисти и мягкость её краёв настраивается, получается намного лучше, чем у конкурентов — других коллаж-мейкеров. Кроме того, есть возможности использовать несколько десятков предварительно определённых форм для вырезки.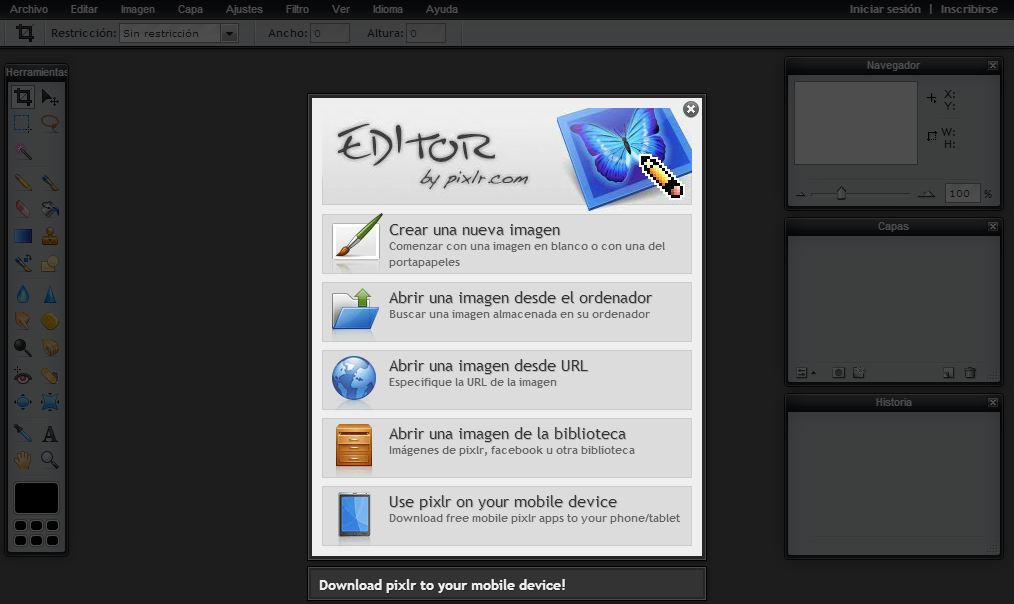
Клонирование, рамки, мемы и рисование
Clone tool или в аналоге Pizap — Фотошопе на русском, «Штамп» полностью повторяет возможности своего старшего брата. Естественно, взаимодействие с инструментом сильно упрощено. Зажимать клавишу Ctrl не требуется, всё происходит в полудиалоговом режиме. Сначала выбирается область клонирования, потом можно рисовать в свободном режиме. Есть настройки ширины кисти, её чёткости и угасания по мере рисования.
В разделе рамок можно как создать собственную, так и выбрать из множества предварительно доступных. Как и в случае со стикерами, многие из тех, которые представлены в разных категориях, уже перестали быть актуальными. Добавлять можно как одну, так и несколько рамок на ту же картинку. Есть возможность возложить выбор на саму программу, нажав кнопку Random.
Кнопка Memes управляет одной из самых востребованных в современном интернете функций. С её помощью можно создать простенький комикс или макрос. Есть возможность добавить так называемые Reaction faces на свою фотографию, не прибегая к сложным вырезаниям или поискам png-картинок с нужным вариантом. Самих опций маловато, отсутствуют практически все мемы на русском языке.
Кнопка Paint , рисование, открывает доступ к самым базовым функциям. Можно выбирать кисти, цвет, форму и толщину линий. Дополнительно есть ползунки для усиления размытия или управления прозрачностью по альфа-каналу. Кликнув по вкладке Graffiti, пользователь попадает в меню выбора стиля и получает под своё управление виртуальный баллончик с краской.
Совсем необязательно при выборе редактора ограничиваться только теми, которые привычны и понятны в использовании. Всегда нужно пробовать какие-то новые инструменты, сравнивать их между собой и оценивать возможности разных программ. Самыми популярными аналогами Пицапа можно назвать:
Как видно, если нужно быстро, качественно и бесплатно отредактировать свою фотографию, обрезать её или наложить несколько интересных фильтров, выбор инструментов большой.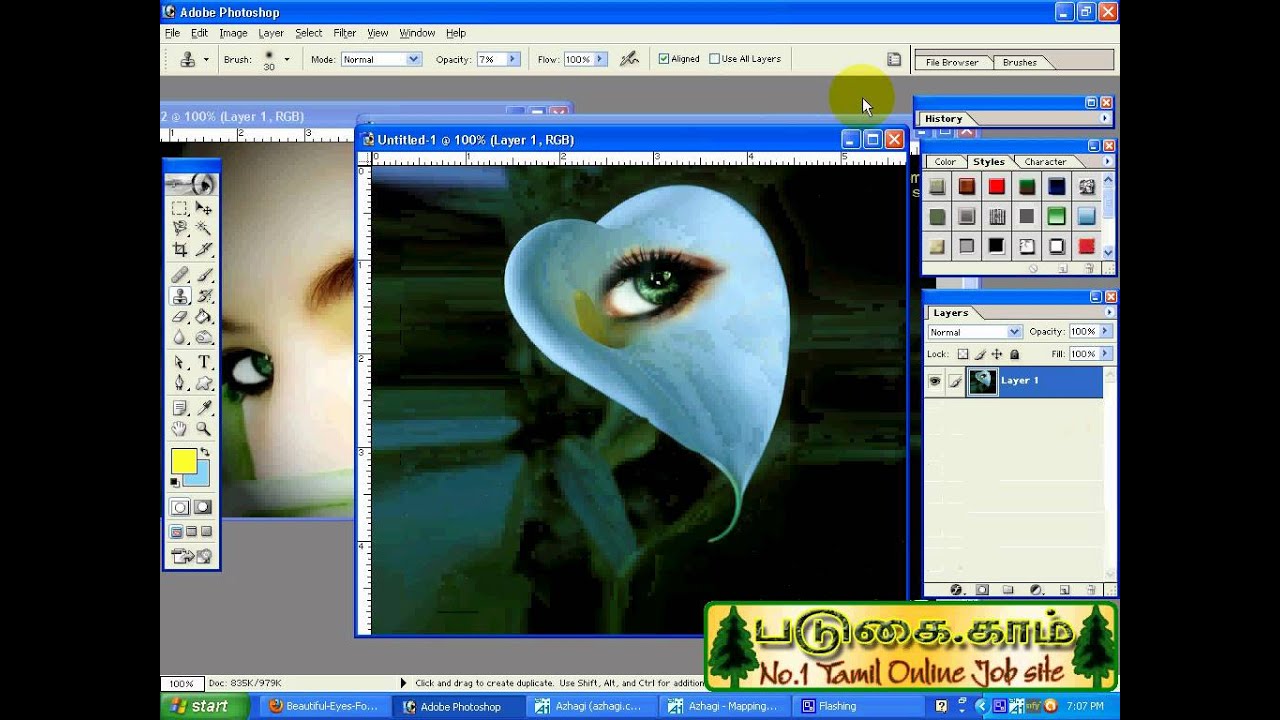 Какую утилиту использовать, каждый человек должен решить сам. На выбор в первую очередь должен влиять спектр необходимых для реализации задач.
Какую утилиту использовать, каждый человек должен решить сам. На выбор в первую очередь должен влиять спектр необходимых для реализации задач.
Стоит отметить, что накладывание разных цветофильтров и рамок именно на пользовательские фотографии могут проводить и стандартные приложения на мобильных телефонах. Так, у смартфонов Lumia есть встроенный инструментарий, который отличается от того же Пизапа отсутствием стикеров и мем-генератора. Android-устройства тоже могут похвастаться хорошим встроенным редактором.
IPhone же в последнее время стоит особняком. С выпуском новых моделей телефонов со сдвоенными камерами, компания стала предлагать очень большие возможности в редакторе. Так, в Plus-версиях седьмого и восьмого поколения можно обрезать фон портретного снимка одним движением пальца. Точно так же можно по желанию размывать фон при съёмке на телефото-линзу.
Старшая же модель, iPhone X, получила, кроме возможностей создания анимированных смайлов, расширенные функции редактирования фото и видео. Здесь можно не только добавлять идеально подстроенные под общее освещение на лету статические объекты, но и динамических персонажей на видео. Процессор при этом обрабатывает всё так, что разница с реальностью практически незаметна.
Стоят такие устройства, к сожалению, слишком дорого для того, чтобы задумываться о приобретении их чисто в развлекательных целях.
На данный момент в сети создано большое количество графических редакторов. Все они имеют свои направления и определенный набор инструментов. Одни позволяют делать из фотографии коллажи, добавлять смайлы, различные надписи. Другие полностью копируют популярную программу Adobe Photoshop. В этой статье вы узнаете о необычном графическом редакторе Pizap — удобном онлайн-«фотошопе» с широким функционалом, и о том, есть ли его версия на русском языке.
Для чего нужен онлайн «фотошоп» Пизап
Необычность графического онлайн редактора https://www. pizap.com/ заключается в большом наборе инструментов и возможностей. Хорошее впечатление о нем портит отсутствие опции смены языка. Для тех, у кого с английским плохо, приходится переводить пункты меню и кнопок отдельно в переводчике. Но это не является большой преградой, ведь многие кнопки являются уже знакомыми. Например, Edit — редактирование, или collage — коллаж.
pizap.com/ заключается в большом наборе инструментов и возможностей. Хорошее впечатление о нем портит отсутствие опции смены языка. Для тех, у кого с английским плохо, приходится переводить пункты меню и кнопок отдельно в переводчике. Но это не является большой преградой, ведь многие кнопки являются уже знакомыми. Например, Edit — редактирование, или collage — коллаж.
Преимущества аналога «фотошопа» Пизап:
На этом список возможностей онлайн фоторедактора Pizap не заканчивается. Пользователям предлагается приобрести платную подписку. Она предоставляет доступ к сайту без рекламы. Модули программы в платной версии содержат больше инструментов, стикеров и прочего. Также для Pro аккаунта предоставляется квалифицированная поддержка, возможность работы с графикой в высоком разрешении, однако без перевода на русский язык.
Интерфейс пользователя Pizap
Попадая на главную страницу виртуального «фотошопа» Пизап, нам нужно определиться, какого рода изображение мы хотим получить.
Для выбора подходящего редактора:
- Необходимо нажать на кнопку «Edit a Photo». Она размещена прямо перед глазами посетителя на главной странице.
- После нажатия сайт предлагает нам выбрать один из двух вариантов работы с изображениями — с поддержкой технологии Flash или HTML5.
Выбор редакторов с поддержкой технологий
Если вы используете последнюю версию любого современного браузера, то выбор не особо важен для вас. Можно выбрать любой из предлагаемых (для очень старых версий браузера нужно выбирать Flash, в них отсутствует поддержка HTML5). Редактор в HTML5 работает на порядок быстрее.
В верхнем меню находятся кнопки быстрого доступа к нужному онлайн-редактору:
Главным преимуществом для пользователей в редакторе Pizap является то, что здесь уже есть готовые элементы для создания изображений любой сложности. Инструменты в нем похожи на детали конструктора, которые нужно только сложить в правильной последовательности. В то время, как в Photoshop или в других подобных графических редакторах вам необходимо создавать каждый элемент изображения самостоятельно.
В то время, как в Photoshop или в других подобных графических редакторах вам необходимо создавать каждый элемент изображения самостоятельно.
Pizap на русском языке
Чтобы создать изображение в вирутальном «фотошопа» Pizap на русском или любом другом языке, необходимо воспользоваться браузером Google Chrome. В нем есть возможность переводить всю страницу целиком на разные языки. Просто перейдите на сайт при помощи этого браузера и нажмите на кнопку «Перевести страницу».
Если этого не происходит:
Перезагрузите браузер и попытайтесь снова перейти по адресу Пизап. Справа вверху вы должны увидеть запрос на перевод.
Если вы используете другой браузер и не желаете пользоваться Google Chrome, то для вас тоже есть способ перевода страниц онлайн фоторедактора. Каждый навигатор предоставляет своим пользователям возможность дополнить стандартный функционал браузера расширениями. Их можно найти в специальном магазине. Например, для браузера Opera расширения находятся по адресу https://addons.opera.com/ru .
Для перевода выполните следующее:
После этого вы сможете переводить страницы редактора и лучше понимать кнопки и функции в своем любимом браузере. Подобные расширения существуют и для Mozilla Firefox.
Создание мемов в фоторедакторе онлайн
Для создания мемов в Пизап есть уже целая куча готовых шаблонов и инструментов. Для этого выберите обычный редактор «Edit». Еще одним удобным моментом является то, что вам не обязательно вставлять изображения из компьютера или копировать ссылку на него. Пользователи могут сразу выбирать картинки из социальных сетей (Facebook), поиска Google, сервиса Free Stock Image, Google Photos, Dropbox, Google Drive.
Инструкция довольно проста:
При помощи онлайн «фотошопа» Pizap, переведенного на русской (используя Chrome или расширения), вы сможете создать любое изображение очень быстро. Вам не понадобиться долго разбираться, как устроены слоя или искать, как можно добавить тень для текста.
Ищите отличный простой, но при этом функциональный заменитель фотошопа? Попробуйте piZap фоторедактор онлайн, работать с которым можно не только бесплатно, но и без обязательной для многих подобных сервисов регистрации. Кроме того, пользователи повсеместно любят его за то, что он позволяет с юморком подходить к процессу редактированию фоток.
На главной страничке piZap редактор онлайн находится кнопочка загрузки изображения. Загрузив снимок, вы можете в полной мере воспользоваться обширным функционалом приложения «пиЗап».
Разделы меню у программы следующие:
Помимо привычного инструментария, вроде кисти для дорисовки изображения, возможности варьировать контрастность и яркость, изменить фон фото, устранить пресловутую «красноглазость» и т. п., вы вольны применять разнообразные цветовые фотоэффекты к картинкам – к примеру, сделать цветной снимок черно-белым, в стиле ретро или сепии. Кроме того, этот уникальный piZap фоторедактор позволит вам разрисовать картинку, украшая её надписями и забавными графическими примитивами, создать обложку для страницы Фейсбук и Твиттер или притягательный piZap фотоколлаж, доставив вам немало минут радости от своего фототворчества.
Многие пользователи, которые используют фотоаппарат сталкивались с проблемой дополнительной обработки фотографий. Современные мобильные телефоны наделяются хорошей оптической аппаратурой, программным обеспечением и функциональными возможностями. Необходимость быстрой дополнительной обработки фотографий привела к созданию аналогов программы Photoshop. Так и появился бесплатный онлайн редактор фотографий PiZaP (ПиЗаП).
Начинать работать в онлайн редакторе фотографий можно начинать сразу, без дополнительных регистраций и отправки смс.
На главной страничке онлайн редактора фотографий PiZap Вы найдете кнопку «Start», с которой можно начать бесплатную обработку изображений.
После нажатия кнопки «Start», откроется три главных раздела: «Collages» – бесплатное создание коллажей, «Edit» – загрузка фото с компьютера и редактирование и «Design» – позволяет загружать фоновые изображения, работая со слоями.
Мы будем рассматривать «ПиЗаП» как онлайн редактор фотографий. Для перехода в фотошоп онлайн зайдем в раздел «Edit», откроется окно, в котором можно загрузить исходное изображение с компьютера, с Гугл диска, с DropBox, сделать «Селфик» (Web-Camera), также можно использовать фото с Фейсбук, Фликр, Инстаграм и Пикаса.
Загрузив свое фото, в онлайн редактор ПиЗаП, откроется оболочка онлайн фотошопа с огромным количеством увлекательных фильтров, фотоэффектов и различных других инструментов для редактирования фотографий.
Над фотографий Вы найдете главную панель с основным набором инструментов, которые можно применить к изображению.
В онлайн редакторе фотографий можно без особых усилий отрегулировать яркость, контраст и сделать цветовую коррекцию изображения.
В разделе фильтры Вы можете применить различные фотоэффекты к Вашей фотографии:
Также Существует возможность прикрепить различные стикеры и интересные наклейки на фотографию в разделе «Stickers»
В разделе «Text» в онлайн редакторе ПиЗаП Вы сможете выбрать диалоговое окошко и написать какую-нибудь интересную фразу.
В разделе «Cut out tool» Вы сможете Вырезать лицо или отдельного человека, переместив его на новый фон. Так можно очень просто изменять фон на фотографиях.
На вкладку «Borders» Вы найдете огромный выбор рамочек для фотографий на любой вкус и цвет.
Рамки и фотоэффекты можно изменять одним кликом.
При помощи вкладки «Add photo» можно быстро и без труда добавить новую фотографию к текущему снимку.
Любителям создания «Демотиваторов» и прикольных надписей понравиться вкладка «Create a MEME».
В разделе – «Paint» Вы сможете самостоятельно рисовать кистью, создавая интересные рисунки.
После редактирования фотографии Вы сможете сохранить ее на компьютер, сразу опубликовать ее на Facebook, Tumblr или в Twitter
Онлайн редактор PiZap является уникальным, не похожим на остальные редакторы фотографий, с большим количеством рамок и фотоэффектов. Самое главное ПиЗаП не требует специальной подготовки, так как он прост в использовании, к тому же все бесплатно и без регистрации!
Добавить в закладки:Часто пользователям требуется отредактировать какую-нибудь фотографию или создать коллаж из нескольких картинок. При этом, нет желания скачивать бесплатные или профессиональные программы для работы с изображениями. В этом случае можно воспользоваться онлайн сервисами, которые помогут справится с проблемой. Например, pizap, который можно найти по ссылке https://www.pizap.com/pizap . Стоит заметить, что есть русский аналог, который практически дублирует все инструменты. Найти его можно по ссылке http://pizapru.com/ . В статье будут описаны все функции данного сервиса.
Основной функционал редактора
В случае, если пользователю требуется что-то изменить в изображении, то стоит выбрать пункт Edit в главном меню. После чего перед пользователем откроется окно, в котором можно будет выбрать то, откуда именно производится загрузка фото, выглядит он примерно также, как на изображении.
Как видно, изображение можно добавить с компьютера, с облачных хранилищ или из разных социальных сетей. Дальнейший пример будет строится для фото, добавленного с устройства. Особых различий в этом не будет, только в процессе выбора самого изображения.
Редактирование фото
После загрузки изображения в фотошоп пизап, используя нижнюю панель, с ним можно проделать несколько вещей:
- Crop позволит обрезать фотографию
- Можно повернуть по часовой или против часовой стрелки
- Изображение можно отразить по вертикали или горизонтали
Для обрезки нужно перейти в соответствующий режим и выбрать тот кусочек, который хочется оставить.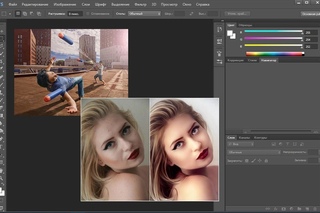 Можно воспользоваться одним из стандартных размеров.
Можно воспользоваться одним из стандартных размеров.
Сложно не заметить в главном окне множество эффектов для фото. Они очень похожи на те, которые предоставляются в инстаграмме, чтобы наложить их на фото, просто потребуется выбрать нужные.
Есть еще несколько интересных возможностей в этом разделе:
- Вставка лица на изображении. Нужно загрузить еще одно фото, обвести кистью то место, которое нужно вставить на первое фото, после чего оно перенесется на редактируемое изображение. Далее его можно подвинуть туда, где оно нужно.
- Вставка текста или других небольших изображений.
- Рисование . Можно самостоятельно что-нибудь изобразить поверх картинки.
- Создание мемов . Писать можно только на латинице.
На этом самые интересные возможности этого раздела заканчиваются.
Создание коллажа
Следующая функция — Collage , которая позволяет создавать коллажи в пизап фотошоп. После выбора этого режима, пользователь попадет на экран, на котором будет представлено множество шаблонов для создания коллажа.
Можно легко подобрать вариант, который предполагает использование нужного пользователю количества фотографий. Дальше пользователю потребуется добавлять фотографии на коллаж. При этом можно редактировать их фон, накладывать на них разнообразные эффект, а также пользоваться всеми инструментами, которые доступны в разделе редактирования фотографий.
Дизайн и обложки
После того, как пользователь выберет этот пункт, ему будет предложено выбрать размер будущей картины и ее пропорции. Далее снова придется загрузить изображение, после чего можно будет выбрать фон для него, повернуть или отразить, как и в первом пункте.
Дальше можно воспользоваться многочисленными представленными инструментами. Здесь есть множество разнообразных стикеров , которые можно добавить на изображении, есть пузыри для текста, которые позволят сделать что-то вроде комиксов. Можно добавлять текст или рисовать поверх изображения. То же самое доступно и в режиме обложки, только не нужно выбирать размер картины.
Можно добавлять текст или рисовать поверх изображения. То же самое доступно и в режиме обложки, только не нужно выбирать размер картины.
Обложки для социальных сетей
Также в фоторедакторе pizap можно выбрать три пункта Facebook, Twitter, Youtube Cover. В них доступно редактирование фотографий для соответствующих социальных сетей. Здесь можно выбрать фон, добавить стикер, после чего сохранить фото или выложить в соответствующую социальную сеть.
Работа с веб камерой
Есть возможность не только загружать статические фото, но и перенаправлять поток данных прямо с веб камеры. При этом пользователь сможет видеть себя на экране и попутно накладывать различные эффекты на изображение, которых здесь весьма немало.
Можно отобразить летящий снег, снять себя также, как в старом фильме и множество разных опций. Здесь же можно сделать фото для продолжения работы в редакторе фотографий. После нажатия на значок фотоаппарата пользователь перейдет со сделанной фотографией к самому первому режиму по редактированию фото.
Эмодзи
Фотошоп pizap обладает таким интересным инструментом, как создание эмодзи. Для начала пользователю потребуется выбрать основу для будущего эмодзи. Это могут быть различные шарики, смайлы, человеческие лица или животные. После этого останется лишь добавлять к ним деталь за деталью. Сначала глаза, нос, уши, рот и так далее.
Оплата
Часть функций сервиса предоставляется полностью бесплатно . Однако, существует и расширенная версия с полным функционалом. Стоить она будет около трех долларов в месяц при условии полной оплаты за год, если меньше, то дороже. За сотню долларов можно купить пожизненное право на использование сервиса. Также существует недельная ознакомительная версия , которая дает доступ на неделю. Для ее получения нужно найти на первой странице «Start Free Trial » и кликнуть по нему.
В полной версии нет рекламы, присутствует большее количество стикеров, есть возможность по сохранению картинок в лучшем качестве, хорошие инструменты для поиска, также доступна техподдержка и консультирование по работе сервиса.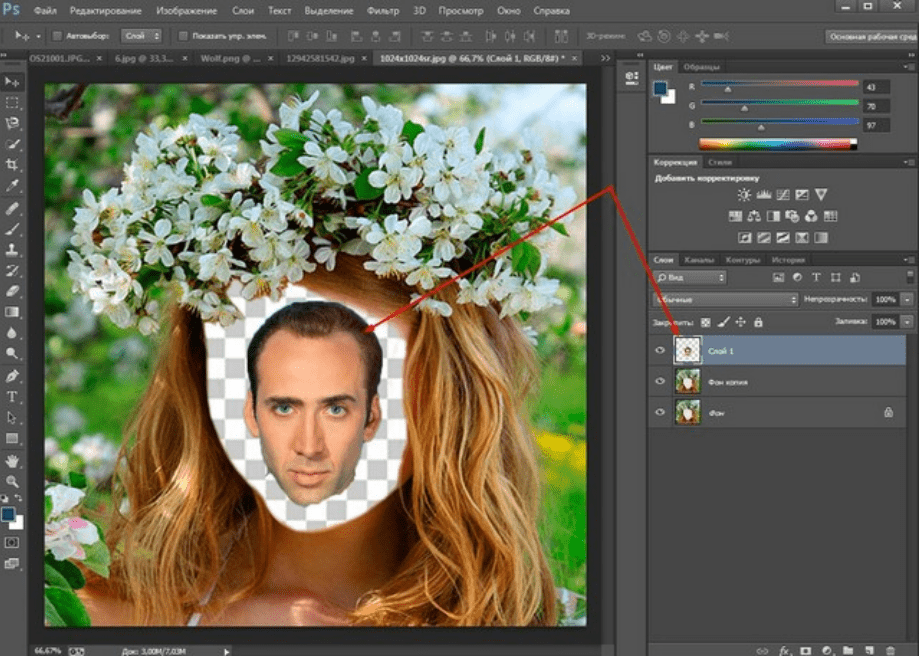 Приобретение будет оправдано для тех, кто часто использует подобные вещи, обычному же пользователю, который пользуется сервисом время от времени, это ни к чему.
Приобретение будет оправдано для тех, кто часто использует подобные вещи, обычному же пользователю, который пользуется сервисом время от времени, это ни к чему.
200+ бесплатных видео уроков Photoshop для начинающих и опытных
Adobe Photoshop — самый популярный графический редактор. Фотографы и ретушёры обрабатывают в нём фотографии, дизайнеры собирают макеты сайтов и делают баннеры, художники и иллюстраторы рисуют и создают персонажей. Если вам нужно собрать коллаж для соцсетей, отредактировать картинку для статьи или обрезать фотографию для карточки товара — всё это можно сделать в фотошопе.
В этой подборке мы собрали более двухсот бесплатных видеоуроков по фотошопу для новичков и профессионалов. По ним вы освоите базу — разберётесь в функционале, интерфейсе и возможностях редактора и прокачаете отдельные навыки.
А если вы хотите комплексно изучить фотошоп на профессиональном уровне — выбирайте онлайн-курсы, мы собрали их вот здесь: лучшие онлайн-курсы по Adobe Photoshop в 2020 году.
Учим фотошоп за 1 час
Качественное обучение работе с редактором от профессионала. Вы быстро научитесь основам и сделаете первые шаги в освоении программы.
Фотошоп с нуля
Азы веб-дизайна в фотошопе. Введение в работу редактора, вводный бесплатный урок для начинающих веб-дизайнеров. Вводный урок цикла.
Работа с файлами
Как открыть картинку в фотошопе, правильное сохранение файлов, изменение файлов в редакторе, создание новых файлов. Кратко о работе с картинками.
Как работать со слоями в фотошопе
Что такое слои и как с ними работать: объединение слоёв в группы, непрозрачность слоя, объединение разных картинок через слои.
Как отменить действие в фотошопе
Как отменить действие и вернуться на несколько шагов назад, восстановление отменённого действия: горячие клавиши и отмена в интерфейсе.
Перемещение объектов
Мастер-класс по перемещению в фотошопе. Продолжение курса работы со слоями: блокирование, перемещение элементов.
Продолжение курса работы со слоями: блокирование, перемещение элементов.
Фотошоп с нуля для фотографии
Доступное объяснение работы редактора с точки зрения профессионального фотографа. Основы ретуширования фотографий.
Фотошоп для фотографа с нуля
Выделение, кадрирование, пластика и трансформация — возможности фотошопа, полезные фотографу любого уровня.
Как быстро настроить фотошоп
Базовые настройки редактора для удобной работы с фотографиями. Важные параметры для оптимизации работы.
Выделение объектов
Продолжение бесплатного курса с короткими полезными уроками. Как выделять объекты и работать с выделенными объектами.
Выделение доп функции
Дополнительные фишки работы с выделением. Инструменты лассо, магнитное лассо, прямолинейное лассо и возможности переноса выделенных элементов.
Инструмент «Волшебная палочка»
Основы работы с волшебной палочкой. Волшебная палочка и быстрое выделение. Где искать в интерфейсе, зачем и как пользоваться.
Как обрезать картинки
Мастер-класс по обрезанию картинок в фотошопе. Как ровно обрезать рисунок, кадрировать картинку с перспективой и многое другое.
Раскройка и выделение
Инструменты фотошопа для веб-программирования, вёрстки сайтов и оформления баннеров. Как делить объекты на разные элементы.
Инструмент «Кадрирование»
Функция кадр для создания коллажей, виртуальных кнопок и нужного кадрирования картинки + правильное копирование слоёв.
Как работать с цветом
Инструменты «Пипетка» и «Цветовой элатон». Они используются, чтобы взять цвет из конкретной области и перенести его в другую.
Расстояния в фотошопе
Линейка в фотошопе. Вы научитесь измерять расстояние между точками и менять наклон изображения с соблюдением нужных размеров.
Инструмент «Комментарии»
Разбор простого и полезного инструмента.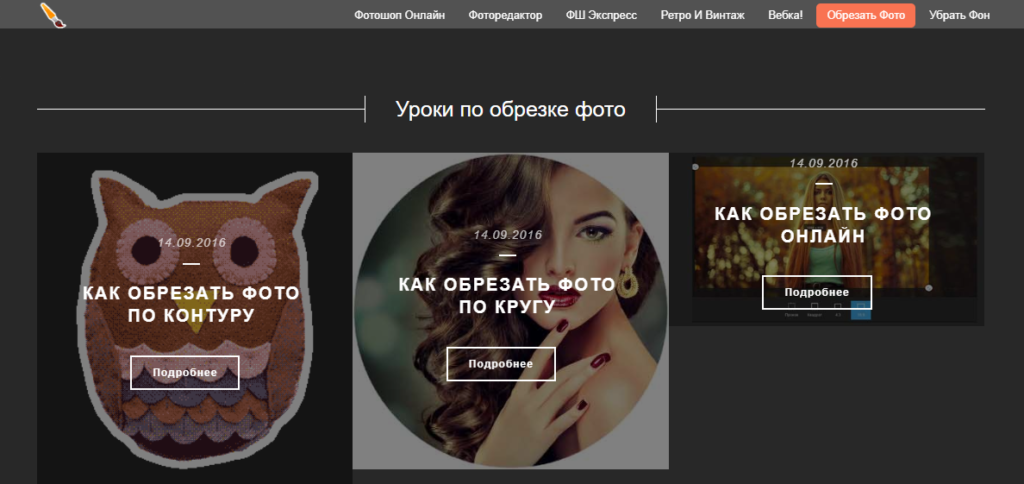 Он используется при передаче макетов в дальнейшую разработку.
Он используется при передаче макетов в дальнейшую разработку.
Инструмент «Счётчик»
Разбор инструмента и его использования: оформление, группы счётчиков. Полезная функция для работы в команде и над большими проектами.
Основы обработки фото
Инструменты ретушёра, которые позволяют увеличить качество фотографий. Мастер-класс по использованию точечной и обычной восстанавливающей кисти.
Инструмент «Заплатка»
Полезная функция для размножения и удаления объектов на фотографии. Инструмент пригодится ретушёру фотографий и веб-дизайнеру.
Вырезаем объекты в фотошопе
Разбор инструмента «Перемещение» с учётом содержимого. Вырезайте и переносите объекты правильно: со сглаживанием и возможностью размножения.
Как убрать красные глаза
Простой инструмент для ретуши фотографий с фотоаппарата. Где найти и как использовать, настройки насыщенности зрачка и его диаметра.
Как пользоваться кистями
Базовые настройки кисти. Просто о сложном инструменте, краткий, но подробный видеоурок для начинающих иллюстраторов.
Ещё больше о кистях
Подробный разбор настроек: изменение цветов, их смешивание, умножение кисти, добавление шумности или оформление тонких кончиков.
Инструмент «Карандаш»
Мастер-класс по инструменту «Карандаш» для начинающих иллюстраторов. Как им правильно рисовать, что настраивать, горячие клавиши.
Замена цвета
Как изменить цвет одного объекта с помощью одного инструмента. Настройки замены цвета, доработка цветов, устранение битых пикселей.
Кисть-микс
Как смешивать оттенки для доработки фотографий. Кисть-микс: настройка, добавление своих кистей, работа с эффектами.
Штамп в фотошопе
Клонирование и размножение объектов на фотографии. Разбор инструмента с широкими возможностями. Настройки штампов.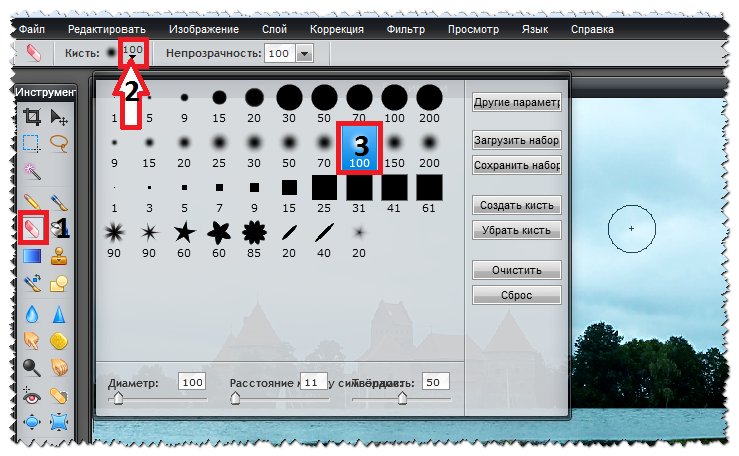
Архивная и художественная кисть
Наглядный мастер-класс по использованию архивной и художественной кистей на примере реальной фотографии. Доработка цветов.
Ластики в фотошопе
Все разновидности ластиков в фотошопе. Как использовать для работы с фотографиями, отделение объектов от фона.
Градиент
Что такое градиент, где его найти в интерфейсе, создание, настройка и добавление цветов, как правильно накладывать градиент.
Работа с размытием и резкостью
Резкость — полезный инструмент для доработки фотографии. Выделить или скрыть элемент, коррекция лица, тела, волос.
Инструмент «Перо»
Как использовать перо для выделения разных объектов на фотографии или в графике. Использование горячих клавиш в работе.
Авторские кисти в фотошопе
Полный разбор настроек формы кисти в меню «Brush Settings/Настройки кисти»: непрозрачность, нажим, сглаживание, положение.
Фишки использования лассо
Урок для начинающих о том, как упростить работу с прямолинейным лассо и довести изображение до идеала.
Краткий обзор Photoshop 2021
Разбор всех нововведений в функционал редактора для ретушёра изображений. Что ждёт профессиональных ретушёров в будущем.
Цветовой баланс
Как быстро улучшить фотографию с помощью стандартных инструментов. Мастер-класс по теням, цветам и свету на примере реальной фотографии.
Размеры фотографий
Потоковая обработка фотографий. Как редактировать и сохранять фотографии быстро. Полезно для начинающего ретушёра фото.
Объёмы и акценты
Ретушь фотографии, создание акцентов в фотографии, доработка цветов и освещения. Сделайте фотографии более живыми.
Выделение и вырезание элементов
Мастер-класс по выделению объектов и вырезанию: как пользоваться, какие горячие клавиши использовать, как делать размытие.
Работа с мелкими элементами
Вырезание элементов изображения для ретушёров фотографий. Разбор необходимого функционала на сложном примере фото.
Водяные знаки
Разбор добавления водяных знаков на примере фото, а также потоковая обработка фотографий. Функция для защиты авторского права.
Чёрно-белые фото и шум
Зачем делать чёрно-белые фото, когда это актуально. Как правильно их создавать и причём здесь шум. Подробный урок для начинающих ретушёров.
Выравнивание цвета
Доработка фотографий, снятых при плохом освещении. Разбор инструментов на реальной фотографии с удачной композицией, но плохим освещением.
Тонировка фотографий
Работа с тонированием фотографий для новичков. Простой приём, дающий необычные эффекты для фотографий. Работа с цветом, насыщенностью, яркостью.
Основы обработки фотографий
Обработка фотографий в фотошопе от опытного ретушёра. Работа с цветом, тенями, светом, частотное разложение — все полезные функции для новичка.
Обработка студийных фотографий
Разбор необходимого функционала для обработки фотографий студийного качества. Урок для начинающих ретушёров и профессионалов.
Обработка фото в фотошопе
Краткий разбор функционала редактора для обработки цветов. Улучшение качеств фотографии с помощью стандартного функционала.
Работа с цветами
Работа с цветами в фотографиях людей. Как сделать красивую кожу у модели на фотографии независимо от условий фотосъёмки.
Как поменять фон фотографии
Работа с инструментом быстрое выделение, горячие клавиши и возможности для удаления и замены фона на примере реальной фотографии.
Ретроэффект фотографии
Ретушь фотографии, создание эффекта старины. Как изменить цвета, чтобы получить ретроэффект + горячие клавиши для удобной работы в редакторе.
Крутые фотографии в фотошопе
Создание необычных эффектов. Как превратить простую фотографию в произведение и как получить необычное фото из стандартного кадра.
Цвет глаз в фотошопе
Доработка фотографий для получения красивых, выразительных глаз. Сделайте себе глаза, о которых вы всегда мечтали.
Как вдохнуть жизнь в фотографию
Видеоурок об объединении фото и видеозаписи: эффекта cinemagraph + сделать видео максимально качественным.
Эффект распада в фотошопе
Распад как у Marvel. Как создаётся такой эффект, пошаговая инструкция от профессионального фотографа и ретушёра.
Головокружительные фотографии
Подробный разбор ретуши сложной фотографии. Как превратить обычный кадр в произведение фотоискусства.
Обработка фотографий от А до Я
Как доработать фотографию и сделать из неё шедевр независимо от того, в каких условиях был сделан исходник.
Фантастическое зимнее фото
Крутые фотографии можно делать не только летом. Зима — тоже красивая пора, особенно если использовать фотошоп при обработке фото.
Тонирование фотографий
Три вида тонирования и как создавать каждый из них.
Рисование в фотошопе для начинающих
Как рисовать в фотошопе. Разбор интерфейса редактора и инструментов, необходимых диджитал-иллюстратору на примере несложного рисунка.
Как начать рисовать в фотошопе
Первичные настройки редактора для удобного рисования. Весь функционал, необходимый для начинающего и опытного иллюстратора.
Уроки рисования в фотошопе — урок 1
Все кисти, которые нужны новичку. Как создавать и настраивать кисти, где искать готовые, как их скачать, установить и подготовить к работе.
Уроки рисования в фотошопе — урок 2
Разбор полезного функционала программы для иллюстратора на наглядных примерах.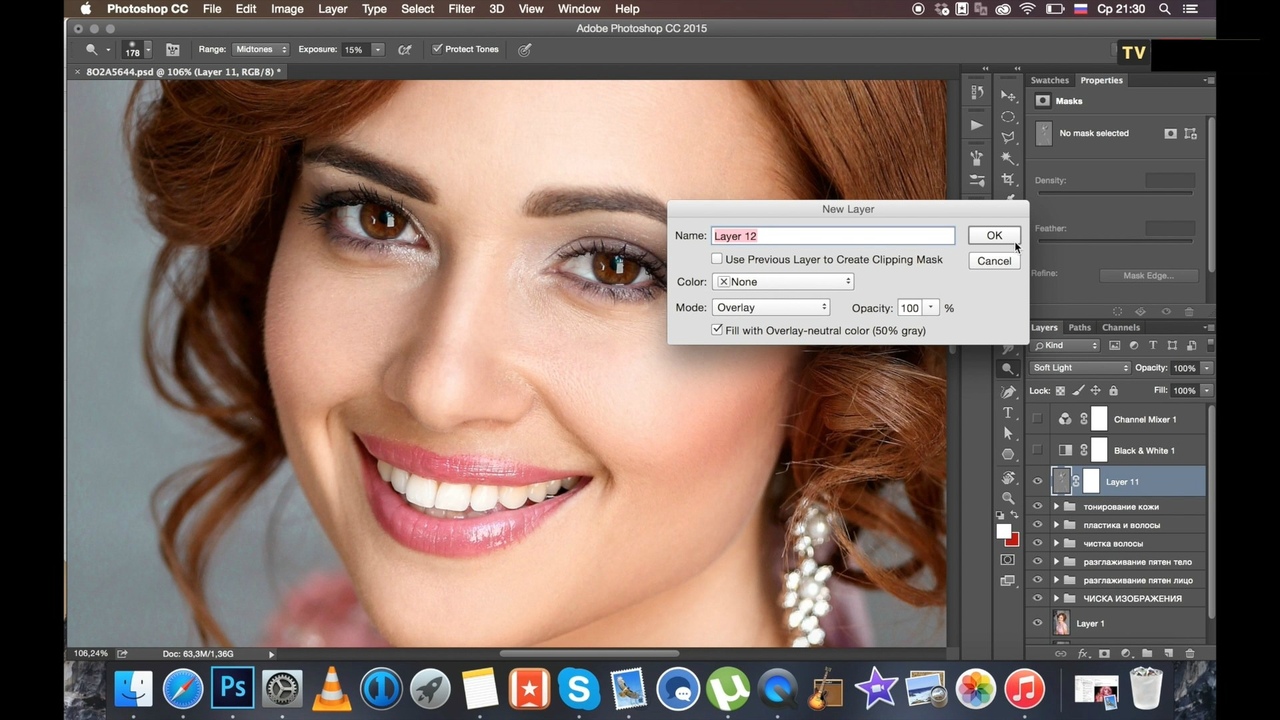 Советы, которые помогут новичку рисовать лучше.
Советы, которые помогут новичку рисовать лучше.
Уроки рисования в фотошопе — урок 3
Настройка программы для рисования под личные потребности. Разные режимы, горячие клавиши, полезные для иллюстратора плагины.
Уроки рисования в фотошопе — урок 4
Понятия ракурса, формы, перспективы. Как выстраивать правильную композицию рисунка, работать с цветами, тенью и светом.
Уроки рисования в фотошопе — урок 5
Контурные изображения. Как создавать красивые несложные рисунки.
Уроки рисования в фотошопе — урок 6
Простые формы, что это такое и как они помогают рисовать сложные вещи. Этот будет полезен всем новичкам в иллюстрации.
Как рисовать в фотошопе
Крутой видеоурок от опытного иллюстратора о создании креативных рисунков.
Правильный рисунок в фотошопе
Опытный иллюстратор Олег Герт показывает, как создаются сложные рисунки.
Настройка кистей фотошопе
Создание, настройка и использование кистей. Диджитал-иллюстратор с 10-летним опытом лет рассказывает об использовании инструмента.
Как рисовать в фотошопе
Весь цикл создания рисунка в фотошопе. Подробности об этапах иллюстрации с разбором важнейших аспектов каждого из них.
Как рисовать на планшете в фотошопе
С чего начинается изображение в фотошопе. Все важные настройки редактора и планшета для удобной работы в дальнейшем.
Рисование в фотошопе для начинающих
Знакомство с интерфейсом, изучение операций выделение и другие возможности программы для иллюстратора.
Горячие клавиши фотошопа
Как расположить кнопки на клавиатуре и графическом планшете, чтобы оптимизировать работу и не тратить лишнее время.
Как рисовать в фотошопе
Подробный разбор интерфейса и функционала программы. Подробный урок о цифровой иллюстрации от опытного иллюстратора.
Рисование в фотошопе на простых примерах
Весь функционал начинающего иллюстратора на примере реальных изображений.
Как научиться рисовать быстро
Быстрое освоение цифровой иллюстрации. Мастер-класс от опытного иллюстратора для ускорения обучения.
Рисуй как скульптор
Объём в иллюстрации, как добиться реалистичных объёмов, как работать с плоскостями + необходимый инструментарий начинающего иллюстратора.
Объёмное рисование
Полезный урок для начинающих о том, как добиваться реалистичности в иллюстрациях. Как передать тени, полутона и свет.
Мастер-класс правильные тени
Опытный иллюстратор рассказывает, как рисовать качественные тени в фотошопе. Урок будет полезен и новичкам, и опытным иллюстраторам.
Ретушь кожи
Быстрая и качественная техника ретуширования кожи. Обработаете портретную фотографию уберёте недостатки кожи за одну минуту или меньше.
Быстрая ретушь портрета
Лучшая техника быстрой ретуши портрета. Позволяет избавить кожу от всех недостатков и сделать её максимально натуральной.
Ретушь зоны вокруг глаз
Все этапы обработки кожи вокруг глаз: удаление морщин и складок, доработка цвета вокруг глаз. Правила анатомической обработки.
Как исправить макияж на фото
Лучшие способы исправить мейкап. Убираем разводы от тонального крема и консилера. Исправляем тон и создаём красивый естественный макияж.
Предметная ретушь
Чистим мусор и убираем грязь с неоднородных поверхностей. Методы обработки различных объектов и предметов, доработка цвета и сглаживание недостатков.
Принципы возрастной ретуши
Как устранить сложные недостатки возрастной кожи, при этом сохранить модель узнаваемой и не переборщить с ретушью.
Ретушь синяков под глазами
Разбираем анатомию лица, как убрать синяки и мешки под глазами с сохранением натуральных черт лица. Немного анатомии для ретуши.
Немного анатомии для ретуши.
Ретушь волос
Ретушь волос — одна из самых сложных задач в профессиональной фотосъёмке. Делаем объёмную и блестящую причёску в фотошопе.
Оптимизация ретуши
Как оптимизировать работу, ускорить обработку фотографий и поставить ретушь на поток. Советы профессионального ретушёра.
Как убрать складки на шее
Как натурально сгладить «кольца венеры» на шее, не переборщить с ретушью и сохранить анатомические особенности.
Ретушь сложных бровей
Как отретушировать сложные брови, исправить неаккуратный макияж и недостатки на макрофотографии на примере реальной фотографии.
Как ретушировать ресницы
Обработка макияжа глаз, удаление лишнего и правильная доработка ресниц, чтобы они выглядели естественно и красиво.
Как убрать морщины
Убираем морщины с лица просто и натурально. Как не переборщить с ретушью и получить естественный портрет модели.
Вспомогательные слои при ретуши
Какие вспомогательные слои использовать при ретуши, правильная работа с ЧБ, как использовать слои для проверки цветов.
Ретушь мужского портрета
Весь процесс ретуши мужского портрета. Мастер-класс о том, какими способами добиться максимально естественной ретуши.
Обработка интерьера
Как превратить обычный фон в стильную фотосессию. Простые способы обработки интерьера, объектов, фона, устранение всех недостатков на фотографии.
Портретная ретушь в фотошопе
Пошаговый алгоритм портретной ретуши. Вводный урок: освоение стандартных функций редактора для ретуши фотографий.
Портретная ретушь в фотошопе 2
Устранение недостатков кожи, исправление макияжа с сохранением анатомических особенностей строения лица модели.
Портретная ретушь в фотошопе 3
Работа со светом и тенями. Пошаговая инструкция, разбор всего необходимого функционала для грамотной доработки фотографий.
Пошаговая инструкция, разбор всего необходимого функционала для грамотной доработки фотографий.
Портретная ретушь в фотошопе 4
Тонирование и финальные штрихи. Конечная доработка фотографии, ещё несколько шагов к качественному портрету.
Устранение основных дефектов
Начальные этапы ретуши. Настройка баланса белого на фотографии и устранение основных дефектов с кожи модели и фона фотографии.
Метод частотного разложения
Использование эффекта частотного разложения, который помогает устранить основные недостатки и неровности кожи модели.
Разглаживание кожи
Важный этап ретуширования фотографий с использованием техники dodge and burn. Что это такое и как правильно использовать.
Прорисовка свето-теневого рисунка
Разбор всех инструментов затемнения и осветления фотографии. Мастер-класс на примере реального снимка модели.
Финальные штрихи
Конечные доработки фотографии, чтобы получить идеальный и естественный портрет, без потери анатомических особенностей.
Профессиональная журнальная ретушь
Как создаются красивые фотографии уровня глянцевых журналов: пошаговая инструкция. Рассказывает опытный ретушёр Максим Русаков.
Слои в Photoshop
Что такое слои, зачем они нужны, как объединять слои в группы, менять непрозрачность и объединять разные картинки в одну.
Как правильно использовать слои
Основы работы со слоями для новичков. Как объединить две картинки в одну на простом примере двух изображений.
Работа с масками
Как создавать контрастные изображения из обычных фотографий. Урок для начинающих ретушёров о масках и их использовании.
Слой маска в фотошопе
Что такое маска слоя и обтравочная маска. Что это такое, чем они отличаются друг от друга и как их использовать в работе.
Маска слоя для фотографии
Использование слоёв-масок в работе.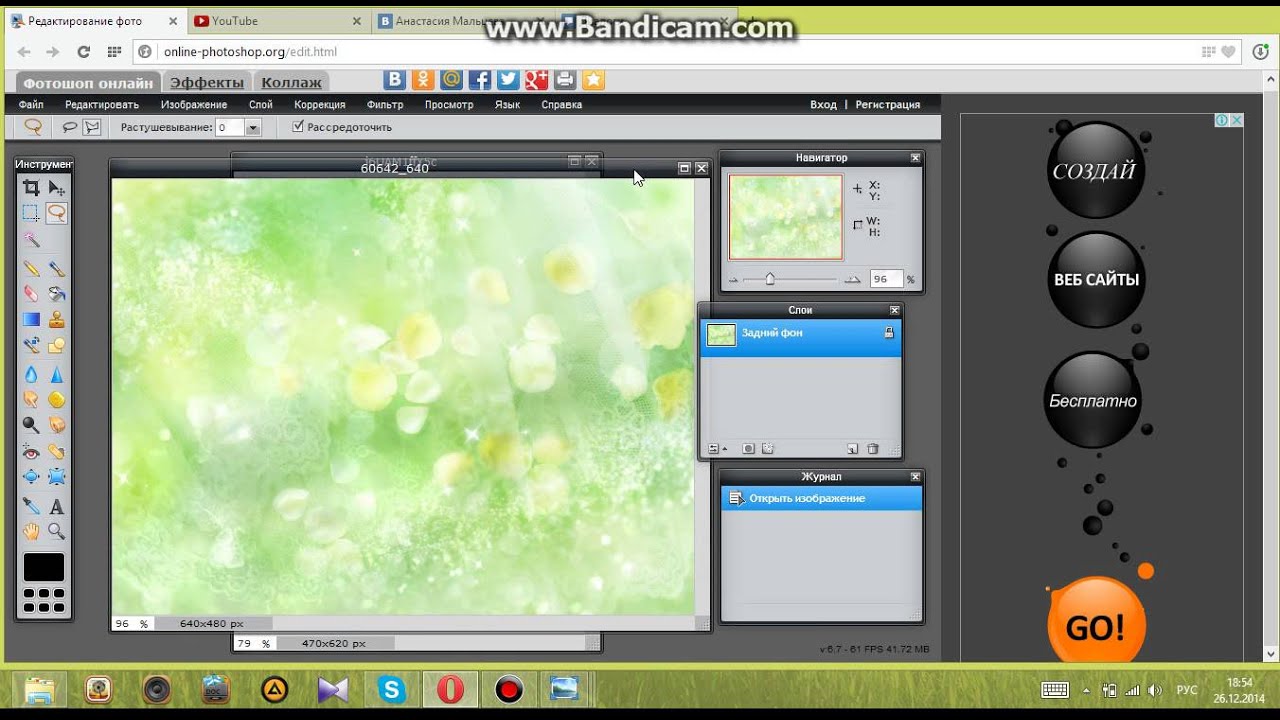 Зачем они нужны, разные приёмы и методы применения. Создаём шикарные фотографии из обычных.
Зачем они нужны, разные приёмы и методы применения. Создаём шикарные фотографии из обычных.
Маска слоя в фотошоп
Из этого урока вы узнаете, что такое маска слоя, как ей пользоваться и почему лучше отказаться от использования ластика.
Копирование слоёв в Photoshop
Простой туториал для новичка, как сделать копию или дубликат слоя в программе фотошоп. Полезный урок для новичка.
Отмена связи слоёв
Как быстро отменить связь слоёв в фотошопе. Урок для начинающих ретушёров и веб-дизайнеров. Просто и понятно на примере.
Как работать со слой-маской
Маска слоя, как основной приём неразрушающей обработки фотографий. Пошаговая инструкция использования слой-масок в работе с фотографиями.
Основы работы с цветом
Вводное видео про основы работы с цветом в raw-конверторе. Разбор для новичков, как грамотно конвертировать фотографии.
Экшены для цветокоррекции
Экшен-эффекты Fine Colors: для чего они нужны и как пользоваться набором. Пошаговая инструкция от установки до использования.
Правильная цветокоррекция
Мягкая цветокоррекция пейзажа в Adobe Photoshop. Как сделать простую фотографию более насыщенной и глубокой.
Магия цвета в Adobe Photoshop
Простая, как детская игра, техника коррекции цвета. Исправляем цвет фото с помощью слоя чёрное-белое: все важные настройки.
Быстрая цветокоррекция
Дорабатываем цвет за несколько минут. Разбор функционала для коррекции цветов на примере реальной фотографии.
Работа с кривыми
Теория и практика работы с цветовыми каналами для обработки фотографии. Правила тонировки и исправления баланса белого.
Замена цвета в Photoshop
Из этого видеоурока вы узнаете, как делать цветокоррекцию в фотошопе. Простой урок для начинающих как заменить один цвет на другой.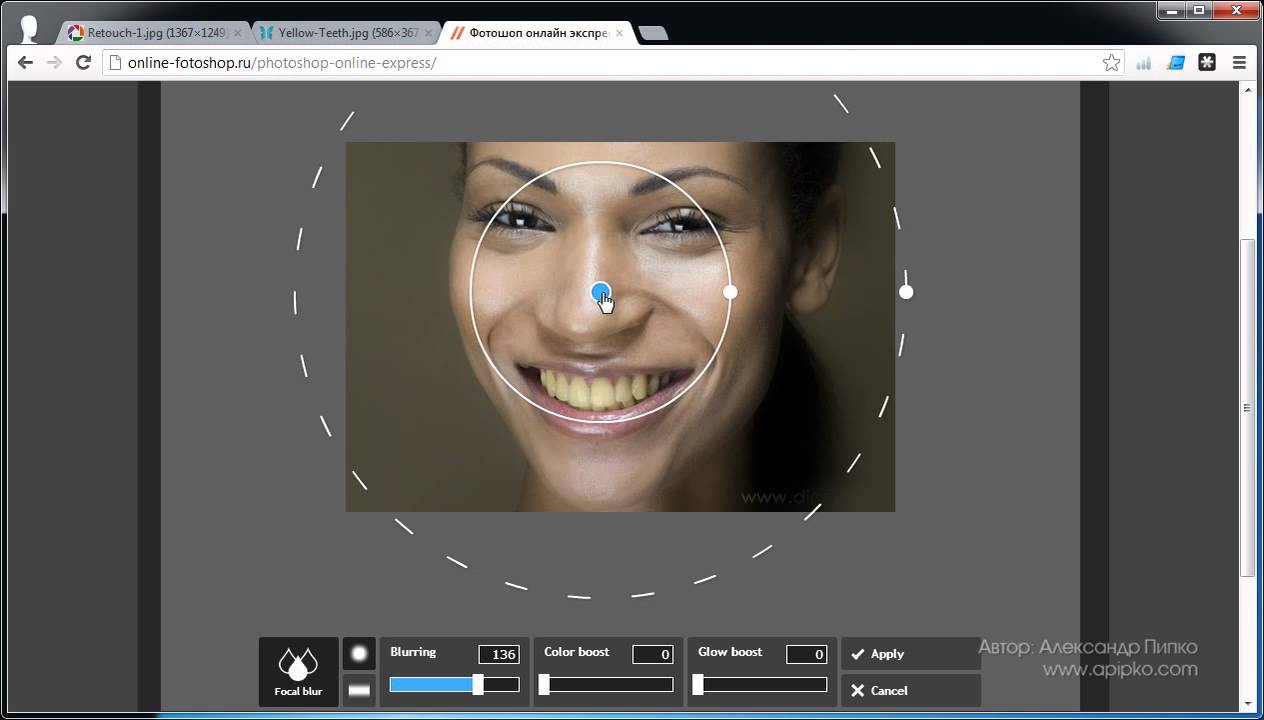
Королевская цветокоррекция
Как создавать кинематографические фотографии. Что такое луты и как их использовать для обработки фотографий.
Создание 3D-объектов в фотошопе
Фотошоп — это многофункциональный редактор, смотрите как с его помощью создавать 3D-изображения.
Трансформирование 3D-изображений
Видеоурок научит трансформировать 3D-объекты и возвращать их в исходное положение.
3D-деформация
Деформация 3D-объектов в фотошопе. Вы научитесь создавать интересные и причудливые формы объектов.
3D-текст в фотошопе
Что такое капитель и как её настраивать в 3D-моделях при работе в фотошопе. Деформация моделей.
Построение 3D-объекта
Как сделать простой 3D-объект в фотошопе функций «Деформация». Урок для новичков в 3D-моделировании.
Как выйти из 3D-режима
У новичков часто возникает проблема с выходом из режима 3D-моделирования в фотошопе. Этот короткий урок поможет с ней разобраться.
Создание action-3D-эффекта
Как сделать свой экшен-эффект в фотошопе. Сделайте фотографию уникальной и стилизуйте её фильтрами.
3D-эффекты в фотошопе
Быстро и без воды создаём 3D-эффект в фотошопе. Видеоурок для новичков. Научитесь делать необычные фотографии.
Объёмный 3D-эффект
Волшебная кисть, как инструмент для создания объёма, научитесь создавать 3D-объекты стандартными инструментами фотошопа.
Как сделать 3D-текст в фотошопе
Как создать 3D-текст стандартными инструментами редактора. Весь цикл работы с текстом для придания ему объёма.
Как сделать анимацию скрола в фотошопе
Простые возможности анимирования в фотошопе. Инструмент для веб-дизайнеров, который поможет лучше презентовать свои работы.
Анимированные мокапы
Как пользоваться шкалой времени, чтобы создать анимированные эффекты для мокапов. Сделайте своё портфолио живым и интересным.
Сделайте своё портфолио живым и интересным.
Как объединить гифки в фотошопе
Работа с анимацией в редакторе. Как пользоваться шкалой времени. Разбор на примере двух гифок: автор показывает, как их объединить в одну.
Объединение картинки и гифки
Простой урок для начинающих, вы научитесь делать гиф-анимацию. Работа со слоями и лассо.
Рисованная анимация
Фотошоп можно использовать не только для работы с картинками. Этот сервис позволяет дорабатывать короткие ролики и гифки.
Анимация текста
Простой урок для начинающих на тему создания анимации появляющегося или же нарисованного текста.
Анимация движения в фотошопе
Полезный видеоурок для начинающих о том, как сделать анимацию открывания и закрывания объекта.
Анимация перемещения блика
Создание простой гиф-анимации в фотошопе. Автор показывает, как сделать анимацию перемещения блика по объекту.
Анимация перелистывания изображений
Как сделать гифку из нескольких изображений. Вводный видеоурок в анимацию фотошопе, пример создания гифки перелистывания картинок на планшете.
Создание коллажей
Художественный коллаж. Создание многослойных необычных изображений стандартными инструментами фотошопа. Урок для опытных.
Коллажирование, цвет и контрасты
Одно изображение, собранное из нескольких, несоответствие контрастов. Как сделать так, чтобы всё согласовывалось и стало единым.
Подбор цветов при коллажировании
Как коллаж сделать органичным. Построение композиции с правильными цветами и контрастами. 3 способа определить правильные цвета.
Реалистичный коллаж в фотошопе
Весь цикл работы над коллажем. Как совмещаются фотографии, подбираются цвета, дорабатываются тени и свет. Создавайте органичные коллажи.
Цифровое фотоколлажирование
Полный и насыщенный пользой урок по фотошопу, пройдя который вы заметно поднимете свой скил коллажирования.
Как сделать простой цифровой коллаж
Все нужные инструменты для создания картинок из нескольких фотографий. Совмещение фотографий, доработка цветов и контраста.
Текстуры в фотошопе
Текстурирование в Photoshop 2020. Все инструменты + горячие клавиши для удобной работы. Создавайте уникальные изображения легко и быстро.
Шрам в фотошопе
Эффект шрама на фотографии. Создание уникальных необычных фотографий с использованием эффекта. Все инструменты и горячие клавиши.
Slice-эффект в фотошопе
Арт-эффекты для простой фотографии. Разбор инструментов для обработки изображений и создания сложных эффектов. Понятный урок для начинающих.
Неоновый эффект
Как в обычную фотографию добавить неоновый эффект. Превратите фото в искусство с элементами киберпанка. Все инструменты и кнопки.
Эффект «Разорванная фотография»
Простой урок для новичков, как разорвать фото на части в программе фотошоп. Как создать сам эффект и довести фото до идеала.
Крутые эффекты для фото
Доработка фотографий. Как добавить поддельные детали органично, чтобы фотография стала более интересной и её хотелось рассматривать.
Эффект рассвета
Превращение серой, неинтересной фотографии города в яркий утренний пейзаж с восходящим солнцем. Делаем фотографии более интересными.
Основы дизайна для фотографа
Ретушь фото — это хорошо, но некоторые элементы веб-дизайна полезны всем. Осваивайте базовые инструменты для создания сертификатов и буклетов.
Дизайн баннера
Опытный веб-дизайнер показывает, как сделать дизайн баннера в фотошопе, который можно использовать для вконтакте, фейсбука и инстаграма.
Дизайн сочной листовки
Видеоурок от опытного дизайнера, как с нуля сделать макет листовки в фотошопе. Приобретайте базовые скилы для заработка денег.
Дизайн лендинга
Разбор простого примера разработки дизайн-макета первого экрана лендинга по продаже животных. Веб-дизайн с нуля.
Дизайн листовки
Создание минималистичной листовки для рекламирования услуг. Берите на вооружение все инструменты. Урок для новичков.
Модный дизайн лендинга
Как сделать лендинг в современном стиле. Лёгкий макет для освоения всех инструментов. Мастер-класс от профессионального дизайнера.
Продолжение модный дизайн
В первом уроке автор охватил не всё, доработка лендинга, создание следующих экранов. Ещё немного инструментов и стилей.
Дизайн кнопок для сайта
Как создавать кнопки для сайта, лендинга, баннеров и любых целей. Все самые распространённые примеры и как их делать.
Дизайн insta stories
Опытный дизайнер показывает, как создать сторис для инстаграма. Повторяйте и осваивайте новые инструменты фотошопа.
Дизайн приёмы
Как быстро заменить текст в макете. Важная функция для поточной обработки баннеров для рекламных кампаний.
Полная ретушь портрета
Весь процесс ретуши портрета, который включает в себя ретушь кожи, пластику лица, цветокоррекцию и многие другие моменты.
Как обработать портрет
Стандартное частотное разложение и другие инструменты, как их использовать для доработки фотографий в идеал до уровня журнальной и рекламной съёмки.
Мужской портрет обработка
Ретушь портрета в стиле Esquire. Пошаговый алгоритм доработки мужских фотографий до идеала с элементами журнальной ретуши.
Обработка портрета
Как использовать частотное разложение правильно. Доработка кожи, работа с цветами и светом. Как фотографию с плохим светом отретушировать до идеала.
Быстрая ретушь фотографий
Как поправить цвет кожи и убрать все недостатки быстро без частотного разложения.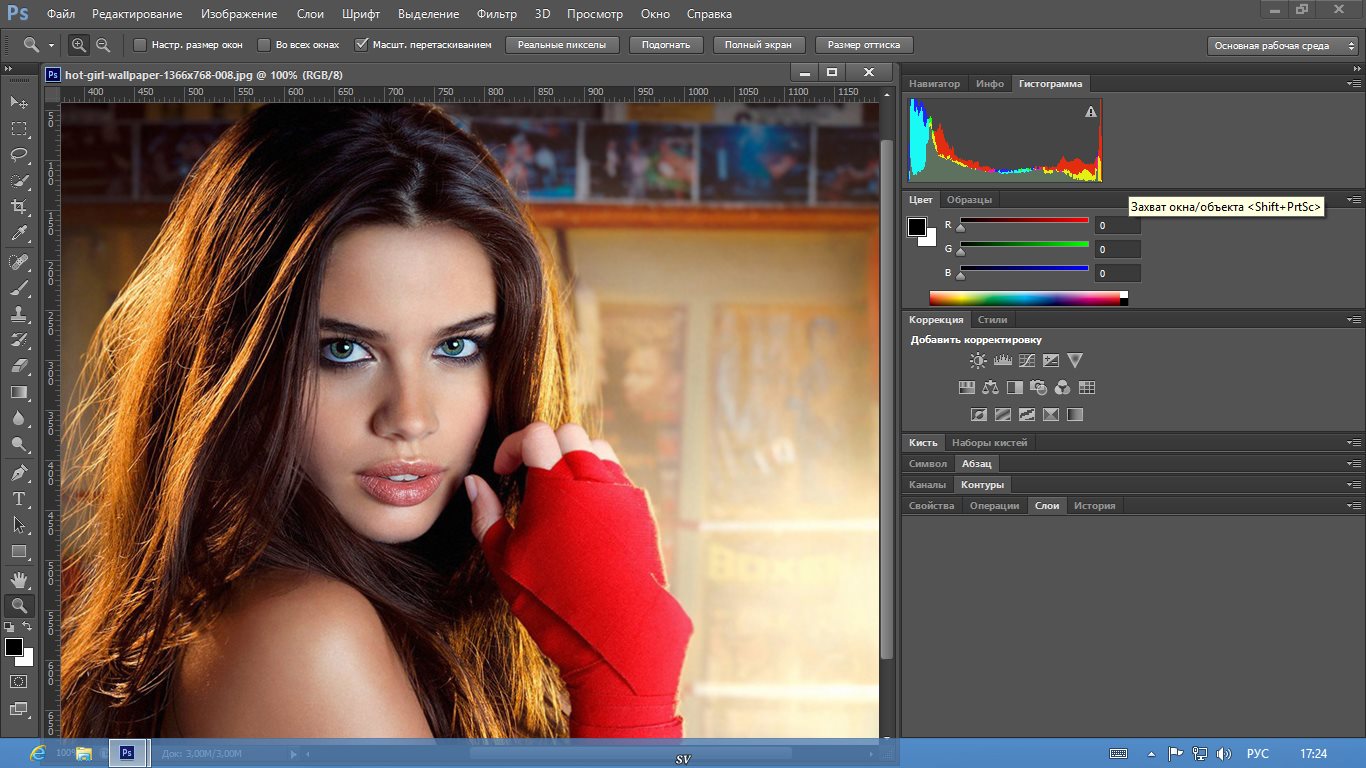 Поставьте доработку фотографий на поток.
Поставьте доработку фотографий на поток.
Инструменты Photoshop 2021
Ретушь возрастных фотографий с применением функционала нового фотошопа. Быстрая ретушь кожи и возрастных фотографий.
Стили символов в фотошоп
Что такое стили символов в фотошоп и как с помощью них, можно сэкономить время при работе с текстом. Полезный функционал для упрощения работы дизайнера.
«Плавленый текст» в фотошопе
Все настройки шрифтов для создания необычного эффекта «Плавленный текст». Получите необычный шрифт для баннеров и рекламы.
Анимация «Перемешивания текста»
Простой урок для начинающих о том, как создать анимацию «Зашифрованный текст». Гиф-анимация движения текста.
Дрожащий текст в фотошопе
Простой урок для начинающих, как сделать анимацию дрожащий текст в программе фотошоп. Необычный эффект, чтобы разнообразить рекламный баннер.
Как сделать гифку с текстом
Рекламная гиф-анимация. Как сделать гифку с цитатой или другим текстом для рекламы в социальных сетях и баннерной рекламы.
Тексты и картинки в разных плоскостях
Простой урок для начинающих как с помощью фильтра исправление перспективы разместить объект на плоскости в программе Photoshop.
Свечение текста в фотошопе
Весь необходимый функционал для доработки текстов в фотошопе. Эффект свечения изнутри. Возможности и горячие клавиши для ускорения работы.
Как сделать светящийся текст
Работа со шрифтами и цветами. Как найти нужный шрифт по картинке, как скачать и установить нужный шрифт + эффект свечения надписи.
Как изменить текст на картинке
Простой урок для начинающих, как поменять надпись на изображении в программе. Полезно для работы с баннерами и другими изображениями.
Как вырезать текст
Если у вас есть изображение с текстом, который вам нужен, вырежьте его и используйте в другом баннере. Смотрите, как это делается.
Смотрите, как это делается.
Текст по дуге
Форматирование текста в фотошопе. Работа с цветами, размером, положением текста, размещение текста по дуге. Урок по созданию открыток и баннеров.
Кастомный и грязный текст
Текст может быть не только одноцветным. Можно сделать любое оформление. Главное — правильно применить воображение и определить все инструменты.
Работа с текстом в фотошопе
Простой урок для новичков по работе с текстом в программе: как сделать отступ от края, переносы, отступ первой строки, выравнивание по краю и по ширине.
Как убрать надпись с картинки
Урок для новичков, как удалить надпись с фото инструментом «Точечная восстанавливающая кисть».
Горячие клавиши в фотошопе
Самые часто используемые комбинации клавиш в редакторе для упрощения и ускорения работы в программе. Учитесь работать быстрее.
ТОП горячих клавиш
Список 20 полезных комбинаций клавиш в фотошопе, которые ускорят и упростят работу в редакторе. Полезный урок для начинающих.
Горячих клавиши для фотографа
Видео для тех, кто хочет ускорить свою обработку в фотошопе. ТОП-10 комбинаций, которые сделают работу фотографа и ретушёра более удобной.
Hot-keys для фотошопа
Полезные сочетания клавиш, о которых знает не каждый опытный фотошопер. Работайте эффективнее и быстрее.
Горячие клавиши Adobe Photoshop CC 2020
Узнайте все самые часто используемые клавиши в работе с новым фотошопом.
Лайфхаки фотошопа
Простые функции редактора, используя которые вы сэкономите время и упростите свою работу. Обзор функций последней версии фотошопа.
Лайфхаки фотошопа 2
Расширение изображений, коррекция непрозрачности текстового слоя, сброс настроек без лишних кликов, выравнивание перспективы и др.
Лайфхаки фотошопа 3
Быстрое изменение цвета объекта, поворот направляющих, автокоррекция, выравнивание горизонта, работа с пипеткой.
Лайфхаки фотошопа 4
Ещё немного полезностей в последней версии редактора, с ними работа станет более приятной и удобной. Берите на вооружение.
Лайфхаки фотошопа 5
Горячие клавиши и их сочетания для удобной работы. Посмотрите урок и вы станете работать эффективнее, быстрее и качественнее.
Лайфхаки фотошопа 6
Ещё одна порция фишек редактора: автосмешивание слоёв, бесшовные текстуры, быстрое удаление водяных знаков, автогенерация файлов.
Лайфхаки фотошопа 7
Удаление фона в один клик, выравнивание слоёв, новые пресеты и шаблоны, работа с гиф-файлами, смарт-объекты, новинки кистей и ластика.
Лайфхаки фотошопа 8
Подготовка файлов к печати, пресеты сеток, пипетка без коррекции, горячие клавиши для работы с цветами, полноэкранное отображение документов.
5 лайфхаков фотошопа от Study Kvo
Из этого видеоурока вы узнаете о 5 крутых фишках фотошопа, которые сильно упрощают и ускоряют работу.
Ещё 5 трюков от Study Kvo
Как создать дубликат всех видимых слоёв, отбелить зубы, редактировать значение фильтра, убрать размытие на фото, быстро отретушировать лицо.
7 фишек от Study Kvo
Быстрая ЧБ-фильтрация, вращение холста, быстрая непрозрачность слоя, как отобразить только один слой, работа с цветами объекта.
Лайфхаки фотошопа
Простой урок для начинающих о том, как легко найти папку при сохранении файла в фотошопе версии 2017.
Всё зависит от того, кем вы хотите стать. Программу используют разные специалисты:
Это не весь список специальностей, в которых используется фотошоп. Таким образом, первое, с чем вам нужно разобраться в начале пути — кем вы хотите стать. Это важно, потому что каждый специалист использует программу по-своему и важно знать эти особенности. База работы с фотошопом для всех едина, но чем дальше вы будете углубляться в работу, тем уже станет функционал.
Когда определились, чем вы хотите заниматься, переходите к практике. Для начала возьмите основы фотошопа. Начальные знания вы получите из видеоуроков собранных на этой странице.
Дальше, лучше всего развиваться, повторяя за профессионалами. То есть, берёте работы крутых авторов из вашего направления с Behance или Dribbble и делаете то же самое. Повторяя работы, вы выработаете привычки использования стандартного функционала и горячих клавиш, скорость работы постепенно вырастет. Кроме того, из работ профессионалов вы почерпнёте трендовые техники и стиль, а затем сможете использовать их в собственных проектах.
Если что-то непонятно, обращайтесь к нашей подборке бесплатных видеоуроков или ютубу.
Почти всегда самостоятельное обучение растягивается на годы. Это как с английским: учишь всю жизнь, а дальше чем «London is the capital of Great Britain…» не продвигаешься. Потом приходишь к опытному преподавателю и, вуаля, можешь изъясняться и понимаешь иностранцев.
В освоении фотошопа тоже есть быстрый путь. Это курсы. Мы собрали их в одном месте в виде удобной подборки — лучшие онлайн-курсы по Adobe Photoshop в 2020 году. Выбирайте свою программу и учитесь у лучших представителей отрасли.
Каким бы путём вы не пошли, будьте готовы к тому, что учиться придётся постоянно. Диджитал-среда очень динамичная. Всё меняется чуть ли не каждый месяц. Но если вам удастся взять базу и освоить фотошоп, у вас в руках будет инструмент, который позволит зарабатывать деньги из любой точки мира — был бы интернет. Так что дерзайте, всё в ваших руках.
Если у вас остались вопросы или в подборке чего-то не хватает, напишите об этом в комментариях, мы обязательно добавим.
Бесплатные фоторедакторы — обзор
Сегодня в эру цифровых технологий каждый любитель фотографии сталкивается с проблемой редактирования и обработки своих изображений. Какую-то фотографию нужно немного обрезать, в другой – подправить цвета и контрастность, третью – сделать более интересной с помощью различных творческих инструментов. Осуществить быструю обработку фотографий можно, воспользовавшись тем или иным платным или бесплатным фоторедактором.
Осуществить быструю обработку фотографий можно, воспользовавшись тем или иным платным или бесплатным фоторедактором.
Лидерство здесь, конечно же, принадлежит мощному и очень функциональному Adobe Photoshop. Но не только пресловутый фотошоп способен качественно справляться с обработкой фотоснимков. Существует и множество других простых и легко осваиваемых программ, которые предлагают весь набор инструментов для быстрого редактирования отснятых фотографий. На какие же фоторедакторы стоит обратить внимание?
Paint.NET (скачать)
Отличной альтернативой стандартному приложению MS Paint, входящему в состав операционных систем Windows, может быть бесплатный графический редактор Paint.NET. Если MS Paint сам по себе очень примитивный инструмент, практически непригодный для серьезной обработки цифровых изображений, то редактор Paint.NET может похвастаться весьма широкими возможностями. Программа Paint.NET имеет простой и удобный интерфейс, поддерживает работу со слоями, что немаловажно для фотографов. Paint.NET обеспечивает быстрое удаление эффекта красных глаз, масштабирование, клонирование изображений и выделение с помощью «волшебной палочки». Редактор имеет и функцию истории, чтобы можно было поправить ошибки, допущенные уже в ходе редактирования фотографии.
С помощью Paint.NET можно извлекать фотографии из цифровой камеры или со сканера. Программа поддерживает следующие форматы — BMP, JPEG, PNG, TIF и GIF. Среди широких возможностей Paint.NET можно также отметить возможность автоматической корректировки снимков, перевода их в черно-белые изображения, удаление царапин с фотографии посредством инструмента клонирования текстур Clone Stam, Помимо стандартных и незаменимых функций (контраст, яркость, насыщенность, градиентная заливка), Paint.NET предлагает набор специальных эффектов для улучшения фотографии, например, эффект гравюры на металле или зернистости изображения. Правда, отсутствует предварительный просмотр результата редактирования фотографии.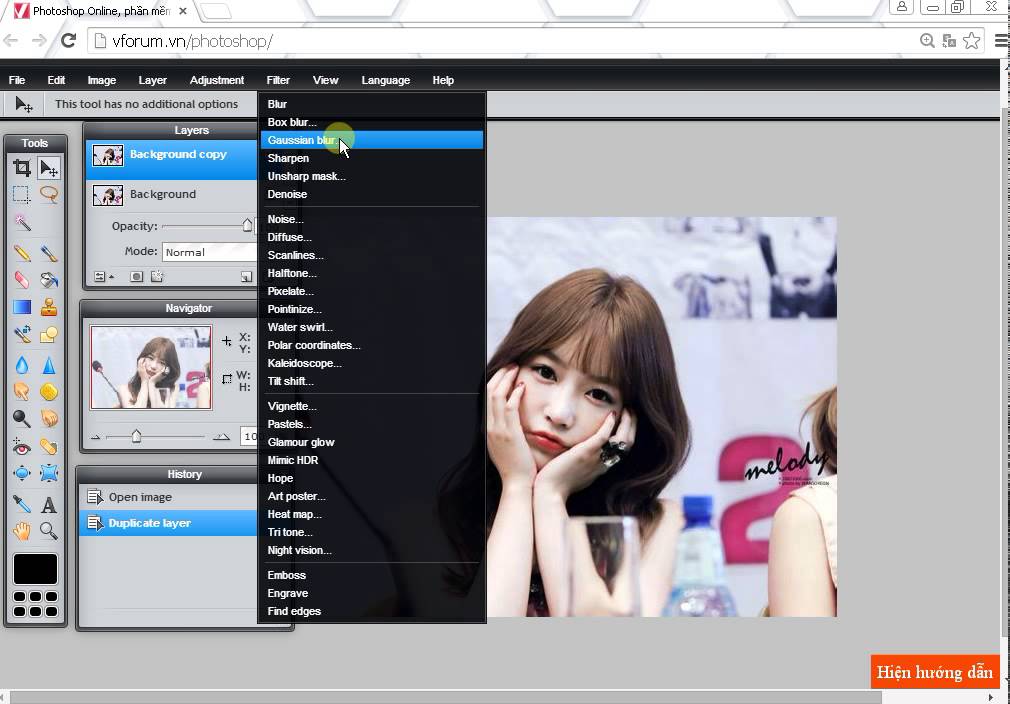
VCW VicMan’s Photo Editor (скачать)
Еще один бесплатный графический редактор, обладающий интуитивно понятным интерфейсом и достаточно хорошей функциональностью, — это VCW VicMan’s Photo Editor. Этот универсальный фоторедактор пользуется популярностью как у простых любителей фотографии, так и у профессионалов. И не зря, ведь программа обладает довольно большими возможностями для редактирования фотографий. Графический редактор VCW VicMan’s Photo Editor поддерживает работу с более чем 30-ю форматами изображений и, в отличие от Paint.NET, обеспечивает возможность предварительного просмотра фотографии при редактировании, а также позволяет обрабатывать одновременно несколько изображений.
Панель инструментов для редактирования фотографий в VCW VicMan’s Photo Editor включает в себя карандаш, кисть, пипетку, лассо, ластик, а также градиент инструмент. Редактор открывает перед пользователем отличные возможности для творчества и улучшения фотографий благодаря наличию более чем ста фильтров и разнообразных эффектов. Можно, например, применить к изображению один или несколько популярных стилей, либо использовать специальные художественные эффекты, применительно ко всей области или только к части фотографии. VCW VicMan’s Photo Editor позволяет быстро избавиться от шума на фотоснимках. Инструменты параметров изображения также дают возможность легко отрегулировать яркость, насыщенность, контрастность снимка или осуществить его автоматическую цветокоррекцию. Для тех пользователей, кто не хочет приобретать дорогостоящие пакеты Adobe Photoshop и Corel PhotoPaint, редактор VCW VicMan’s Photo Editor может стать незаменимым помощником.
PhotoFiltre (скачать)
Бесплатный графический редактор PhotoFiltre, конечно, трудно сравнить с Adobe Photoshop, тем не менее, он обладает достаточно приличным набором для создания, редактирования и обработки изображений. С помощью этой компактной и удобной утилиты можно корректировать яркость, контраст, насыщенность и цветность фотоизображения. PhotoFiltre предлагает несколько видов выделения фрагментов фотографий и готовых рисунков — стандартные формы (прямоугольник, эллипс, треугольник, ромб), либо произвольные и многоугольные выделения. К выделенным областям можно применять разнообразные художественные фильтры и эффекты, коих в PhotoFiltre насчитывается несколько десятков.
PhotoFiltre предлагает несколько видов выделения фрагментов фотографий и готовых рисунков — стандартные формы (прямоугольник, эллипс, треугольник, ромб), либо произвольные и многоугольные выделения. К выделенным областям можно применять разнообразные художественные фильтры и эффекты, коих в PhotoFiltre насчитывается несколько десятков.
Фоторедактор PhotoFiltre поддерживает пакетную обработку изображений и сканирование фотографий с помощью совместимых устройств (сканер, цифровая фотокамера). Программа также имеет специальный модуль PhotoMasque, который позволяет применять к фотографиям заготовленные шаблоны-маски для создания оригинальных эффектов полупрозрачных краев на изображениях. В целом, PhotoFiltre обладает приятным, простым интерфейсом, с помощью этого редактора удобно просматривать отснятые фотографии. Существуют возможности для расширения функционала программы посредством установки различных плагинов.
Zoner Photo Studio Free (скачать)
Программа Zoner Photo Studio Free, имеющая интерфейс на русском языке, прекрасно подойдет тем, кто регулярно просматривает и редактирует изображения из своего цифрового фотоархива. Это достаточно мощное приложение для обработки цифровых изображений, с помощью которой можно легко изменять и улучшать фотографии при использовании креативных эффектов. Одна из отличительных особенностей этого фоторедактора –поддержка GPS и возможность извлекать из сделанных снимков данные о местонахождении фотографа во время осуществления фотосъемки. Zoner Photo Studio Free может помочь облегчить организацию фотографий, в частности, с помощью нее можно добавлять описания к каждому снимку, текстовые или звуковые примечания, а также создавать оригинальные календари, слайд-шоу и он-лайновые фотогалереи.
Zoner Photo Studio Free поддерживает работу с многоядерными процессорами, автоматически распределяя задачи между ядрами для повышения быстродействия. Кроме того, программа поддерживает и импорт фотографий из цифровых камер и сканеров. Что касается возможностей редактирования, то Zoner Photo Studio Free предлагает различные инструменты для рисования, ретуширования и коррекции, наложения многочисленных встроенных эффектов, а также работу со слоями, возможность удаления эффекта красных глаз и редукцию шума. Посредством Zoner Photo Studio Free можно создавать великолепные панорамные снимки и 3-D изображения, осуществлять различные манипуляции с цветом, добавлять волны и зернистость, а также красочно оформлять фотографии рамками, линиями и приглушенными тенями.
Что касается возможностей редактирования, то Zoner Photo Studio Free предлагает различные инструменты для рисования, ретуширования и коррекции, наложения многочисленных встроенных эффектов, а также работу со слоями, возможность удаления эффекта красных глаз и редукцию шума. Посредством Zoner Photo Studio Free можно создавать великолепные панорамные снимки и 3-D изображения, осуществлять различные манипуляции с цветом, добавлять волны и зернистость, а также красочно оформлять фотографии рамками, линиями и приглушенными тенями.
Zoner Photo Studio Free – это универсальный фоторедактор, который поможет не только в редактировании фотографий, но и в их организации, создании фотокалендарей и оптимизации изображений для их последующего размещения в Интернете.
Gimp (скачать)
Когда речь заходит о мощном редакторе цифровых изображений и фотографий, большинству людей на ум приходит только одно название — Adobe Photoshop. Но при всех плюсах фотошопа, за него приходится платить и платить немало. Пожалуй, самым лучшим аналогом фотошопа на сегодняшний день является программа Gimp. Этот редактор имеет несколько преимуществ. Во-первых, это бесплатно распространяемая программа для создания и редактирования изображений. Во-вторых, она обладает достаточно внушительными функциональными возможностями, в том числе поддерживает работу с видео и анимацией, обеспечивает редактирование цифровых фотографий и подготовки графики для размещения на вэб-страницах. В-третьих, Gimp отличается довольно скромными системными требованиями, что позволяет запускать программу даже с устаревших компьютеров. И, наконец, Gimp является программой с открытым исходным кодом, что открывает широкие просторы для ее улучшений и модификаций под свои требования.
Gimp поддерживает большое количество форматов графики и открывает перед пользователем возможность работать с масками, слоями, фильтрами и режимами смешивания. Редактор предлагает на выбор огромный набор инструментов как для обработки фотографий, так и для рисования. Gimp отличается удобным интерфейсом, переведенным на русский язык, поэтому проблем с гибкой настройкой редактора обычно не возникает. Пользователь при желании может задать тот или иной сценарий работы – от самых простых действий до сложных манипуляций с изображением. Программа способна работать с принтером и сканером, осуществляет конвертацию форматов и пакетную обработки изображений. В арсенале Gimp имеется полный комплект инструментов для рисования, выделения отдельных фрагментов изображения, а также возможностей для трансформации и ретуши снимков.
Gimp отличается удобным интерфейсом, переведенным на русский язык, поэтому проблем с гибкой настройкой редактора обычно не возникает. Пользователь при желании может задать тот или иной сценарий работы – от самых простых действий до сложных манипуляций с изображением. Программа способна работать с принтером и сканером, осуществляет конвертацию форматов и пакетную обработки изображений. В арсенале Gimp имеется полный комплект инструментов для рисования, выделения отдельных фрагментов изображения, а также возможностей для трансформации и ретуши снимков.
Gimp может похвастаться большой библиотекой эффектов и художественных фильтров, которые можно применять к цифровым фотографиям. Если же их не хватает, то возможности редактора всегда можно расширить за счет множества дополнений и расширений, увеличивающий функционал. Gimp можно рекомендовать как простым пользователям и любителям фотографии, занимающихся, главным образом, редактированием семейных снимков, так и профессионалам, готовящимся к публикации своих фотографий в сети Интернет.
Источник: Фотокомок.ру – о фотографии и фототехнике, онлайн фоторедактор (при цитированиии и копировании активная ссылка обязательна)
Free Clone Stamp Tool — Photo-Toolbox.com
Скачать | Инструмент Clone Stamp Tool / Clone Tool и Healing Brush Tool — оба очень полезные инструменты для редактирования фотографий при исправлении изображений. Этот инструмент Free Clone Stamp Tool можно использовать и как кисть для клонирования, и как лечебную кисть, поэтому он позволяет легко и быстро дублировать объекты или исправлять недостатки изображения. Например, вы можете использовать инструмент Free Clone Stamp Tool для удаления нежелательных элементов, таких как телефонные провода, нежелательная птица в небе и т.п. Его также можно использовать для удаления пятен и морщин на коже. |
Примеры
| Удалить ветки | |
| Лечить морщины | |
| Удалить ненужные объекты | |
Инструкции
Чтобы использовать инструмент «Клонировать штамп», вы устанавливаете точку выборки в области, из которой вы хотите скопировать (клонировать) пиксели, и закрашиваете другую область.
- Выберите один из следующих режимов:
Клонировать : дублировать выбранную область изображения в выбранную область.
Heal : сопоставьте текстуру, освещение и затенение выбранной области с выбранной областью. - Установите подходящий размер, жесткость и непрозрачность кисти на панели параметров:
Чтобы настроить размер кисти, прокрутите колесико мыши или переместите ползунок «Размер» на панели.
Уменьшение «Жесткости» кисти даст вам кисть с мягкими краями, так что переход к окружающей области будет постепенным.
Перемещение ползунка «Непрозрачность» влево добавит прозрачности области клонирования / лечения. - Чтобы указать, как вы хотите выровнять выбранные пиксели, установите следующее на панели параметров:
Выровнено по : непрерывно производит выборку пикселей без потери текущей точки выборки, даже если вы отпустите кнопку мыши.
Aligned Off : Продолжайте использовать пиксели, выбранные из начальной точки выборки, каждый раз, когда вы останавливаете и возобновляете рисование. - Чтобы установить источник выборки, из которого вы хотите скопировать, наведите указатель мыши на область, которую вы хотите скопировать, и [Ctrl + щелчок].
- Перетащите указатель на область изображения, которую вы хотите исправить.
Photoshop Express Editor: бесплатное онлайн-приложение для изображений
Photoshop Express Editor — это бесплатный онлайн-редактор изображений, который подходит для всех уровней пользователей и дает впечатляющие результаты. Поскольку Photoshop становится глаголом, должно быть очень мало людей, которые не слышали об Adobe Photoshop, но стоимость приложения может отпугнуть многих.Однако, предлагая Photoshop Express Editor в качестве бесплатного инструмента, Adobe имеет возможность познакомить новых пользователей с миром Photoshop.
Поскольку Photoshop становится глаголом, должно быть очень мало людей, которые не слышали об Adobe Photoshop, но стоимость приложения может отпугнуть многих.Однако, предлагая Photoshop Express Editor в качестве бесплатного инструмента, Adobe имеет возможность познакомить новых пользователей с миром Photoshop.
Бесплатные онлайн-редакторы изображений обычно делятся на два лагеря. Существуют более простые приложения, которые применяют глобальные настройки к фотографиям, и более сложные приложения, которые воспроизводят большую часть функций полнофункциональных приложений для редактирования изображений, что позволяет более точно редактировать определенные области фотографии. Photoshop Express Editor относится к первому лагерю, но предлагает много возможностей для получения впечатляющих результатов.
Основные особенности редактора Photoshop Express
Как и следовало ожидать от Adobe, Photoshop Express Editor — это очень хорошо представленный онлайн-редактор изображений с хорошим набором функций.
- Четкий и хорошо представленный пользовательский интерфейс
- Для редактирования фотографий регистрация не требуется
- Многие инструменты предлагают выбираемые эскизы с различной степенью применяемых эффектов
- Простой Красный глаз инструмент
- Регулировка баланса белого с предустановками для обычного освещения исходники
- Отключите эффекты, чтобы удалить предыдущие настройки, не затрагивая более поздние изменения
- Инструмент Touchup представляет инструмент штампа клонирования в очень удобном для пользователя виде
- Украшение фотографий текстом и набором стандартной графики
- Простое переключение и из полноэкранного режима
Зачем нужен редактор Photoshop Express
Слово express в названии Photoshop Express Editor четко указывает на предполагаемое использование этого бесплатного онлайн-редактора изображений. Он не пытается заменить полноценное настольное приложение для редактирования фотографий, а вместо этого предлагается пользователям, которым не нужна такая мощность, или для опытных пользователей, желающих быстро, но качественно корректировать фотографию, когда они находятся вдали от своего основного компьютера.
Он не пытается заменить полноценное настольное приложение для редактирования фотографий, а вместо этого предлагается пользователям, которым не нужна такая мощность, или для опытных пользователей, желающих быстро, но качественно корректировать фотографию, когда они находятся вдали от своего основного компьютера.
Если вы использовали Variations в Photoshop, вы знакомы с тем, как многие инструменты в Photoshop Express Editor предлагают ряд миниатюрных изображений с различными применяемыми настройками. Затем вы просто нажимаете миниатюру, которая наиболее точно соответствует желаемому эффекту, и она автоматически применяется к вашему изображению.
Мы считаем, что это действительно интуитивно понятный и удобный способ побудить неопытных пользователей редактировать свои фотографии способами, которые они обычно не делали бы. Поскольку пользователи работают над изображением в Интернете, они не рискуют повредить исходную фотографию, а интерфейс позволяет легко удалить любые корректировки перед загрузкой и сохранением окончательной фотографии. Экран Decorate предлагает множество забавных инструментов чтобы позволить пользователям добиваться более творческих результатов. Текст можно применять и редактировать, а добавление речевых пузырей и графики должно развлекать многих пользователей в течение некоторого времени.
Некоторые ограничения Photoshop Express Editor
Как и все онлайн-редакторы изображений, Photo Express Editor является самой сильной стороной и его самой большой слабостью. Хотя его можно использовать на любом компьютере без установки программного обеспечения, он зависит от разумного подключения к Интернету.
Следует отметить, что разработчики создали относительно мощные и доступные инструменты, поэтому более продвинутые пользователи могут упустить некоторую из большей степени контроля, к которой они привыкли. Например, инструмент Touchup — это, по сути, штамп-клон, но он был разработан, чтобы позволить пользователям экспериментировать, перемещая как исходную, так и целевую области. Хотя это, безусловно, побудит неопытных пользователей клонировать и удалять части своих фотографий, для более опытных пользователей, использующих инструмент для быстрого редактирования, это может немного расстроить.
Хотя это, безусловно, побудит неопытных пользователей клонировать и удалять части своих фотографий, для более опытных пользователей, использующих инструмент для быстрого редактирования, это может немного расстроить.
Photoshop Express Editor может работать только с изображениями в формате JPEG, и хотя это должно подойти большинству пользователей, это немного ограничивает полезность.
Справка и поддержка
Это редактор изображений, максимально удобный для пользователя, и при выборе многих инструментов в интерфейсе отображается информация и советы по их использованию.Эта контекстная справка означает, что во многих случаях даже неопытные пользователи могут быстро начать экспериментировать с незнакомыми инструментами.
Также есть подменю Help в меню настроек со ссылками на FAQs и Forums , которые могут предложить достаточный набор советов для большинства ситуаций. Также есть пункт меню для обратной связи по Photoshop Express Editor, который предлагает легко доступный способ поделиться своими мыслями с разработчиками, хотя следует отметить, что он представляет собой многостраничный формат вопросов, поэтому вы не можете отправить однострочный комментарий.
Вы можете попробовать Photoshop Express Editor на сайте Photoshop Express.
Спасибо, что сообщили нам!
Расскажите почему!
Другой Недостаточно подробностей Сложно понятьБесплатный онлайн-инструмент для клонирования фоторедактор
Pixlr Photo Editor Введение и 7 лучших альтернатив Pixlr…
Бесплатная онлайн альтернатива Photoshop и клоны. — Фото
Поиск лучших инструментов, способных удовлетворить все ваши потребности, может оказаться непростой задачей.Итак, в этом посте я собираюсь представить вам 7 лучших бесплатных инструментов для редактирования фотографий. 7 лучших онлайн-инструментов №1. Pixlr Editor Online. Это, пожалуй, лучший бесплатный онлайн-редактор фотографий.

Лучший онлайн-инструмент для редактирования и рисования фотографий. Без рекламы, получите Sumopaint Air (офлайн). Инструмент «Клонировать штамп» позволяет рисовать с помощью кистей в реальном времени. PhotoScape X — бесплатный редактор фотографий для Mac и Windows 10 Бесплатная загрузка PhotoScape X — простой и увлекательный редактор фотографий. такие как Photo Viewer, Editor, Cut Out, Batch, Collage, Combine, Create GIF, Color Picker, Screen Capture, RAW-изображения и многое другое.Инструмент Clone Stamp Brush Tool, Inpainting. Бесплатный онлайн-редактор фотографий Facebook — Ribbet Редактируйте любую фотографию в Facebook с помощью нашего простого онлайн-редактора фотографий. Редактируйте свои фотографии на Facebook с Ribbet! Более 170 подобранных вручную шрифтов с помощью профессионального инструмента набора.
iPiccy Photo Editor — мобильный привет друг! К сожалению, iPiccy Photo Editor в настоящее время не работает на мобильных устройствах. Но мы работаем над чем-то новым и крутым для вашего iPhone или онлайн-фоторедактора | piZap | Бесплатный редактор фотографий и редактор фотографий, редактор коллажей, инструмент для дизайна.Более 50 миллионов пользователей загружены шрифтами, фильтрами, наклейками и многим другим! Редактировать фото Бесплатная пробная версия. piZap Apple iPhone iOS Лучший бесплатный редактор фотографий — FixThePhoto Лучшие бесплатные фоторедакторы 2019 года, которые могут заменить платное программное обеспечение для редактирования фотографий. Функционально упаковано до минимума; Ужасная онлайн и мобильная версия. и резкость, но также об инструментах Dodge and Burn, Clone Tool, Erase Background. 18 лучших программ для редактирования фотографий для фотографов (2019)
Free Clone Stamp Tool — Бесплатная загрузка и обзоры программного обеспечения — CNET Free Clone Stamp Tool может извлечь выгоду из некоторых параметров меню, которые сделают его немного более интуитивным, особенно для новых пользователей.Мы также хотели бы видеть выбор от руки, но тогда, если разработчики Free Photo Cloning Tool Software — Free Download Free Photo Free Photo Converter — мощное и 100% бесплатное программное обеспечение для пакетного изменения размера фотографий и конвертера форматов фотографий, которое позволяет изменять размер и конвертировать ваши фотографии. цифровая фотография в несколько кликов! Особенность: 1. Поддерживает 5 различных форматов фотографий для конвертации: jpg, bmp, gif ,. Бесплатный онлайн-редактор фотографий — Canva С легкостью редактируйте свои фотографии с помощью фоторедактора Canva! Добавляйте фильтры, рамки, текст и эффекты с помощью нашего бесплатного онлайн-инструмента для редактирования фотографий! Бесплатный редактор фотографий, Бесплатный редактор изображений, Программное обеспечение для редактирования фотографий,
Ретушь | BeFunky: ретуширование изображений и редактор лиц
Бесплатный онлайн-редактор фотографий — Canva С легкостью редактируйте свои фотографии с помощью фоторедактора Canva! Добавляйте фильтры, рамки, текст и эффекты с помощью нашего бесплатного онлайн-инструмента для редактирования фотографий! Фоторедактор онлайн — Pixlr.com Откройте для себя бесплатный и премиальный онлайн-редактор фотографий! Эффекты, фильтры, наложения, простые инструменты для экспертов. Вы найдете редактор изображений Pixlr именно для вас! Photo Image Editor Pixelstyle v Mac App Storu — Полезные инструменты для редактирования фотографий: • Инструмент «Текст»: измените настройки текста на выделение жирным шрифтом, курсивом и кернингом, а также нарисуйте текст по контуру. • Инструменты редактирования изображений: клонирование, смазывание, редактирование альфа-канала, обрезка, ведро с краской, градиентная заливка… Zoner Photo Studio X — программное обеспечение Windows для редактирования и…
Как использовать инструмент «Штамп клонирования» в Photoshop для создания чистой кожи
Мы все красивы.Однако иногда у нас есть недостатки, которые могут отвлекать нас (чаще всего они преувеличиваются в нашем сознании и на самом деле не так плохи, как мы думаем). В этом уроке я покажу вам, как вы можете использовать базовый инструмент Photoshop, Clone Stamp, для создания четкой, естественной кожи на ваших фотографиях.
При редактировании или ретушировании изображений в Photoshop всегда рекомендуется работать с отдельным слоем. Открыв изображение, вы должны создать новый слой или дубликат слоя, который вы будете редактировать.Вы можете создать новый слой, нажав кнопку нового слоя на панели слоев или выбрав Shift + Ctrl + N на ПК (или Shift + Command + N на Mac). Если вы предпочитаете создавать слой-копию, как у меня, вы можете щелкнуть правой кнопкой мыши изображение на панели слоев и выбрать предоставленную опцию «Дублировать слой». Если вы предпочитаете использовать сочетания клавиш, вы можете просто нажать Ctrl + J, если вы используете ПК с Windows, или Command + J, если вы используете Mac.
Выберите инструмент «Клонировать штамп» на панели инструментов, он удобно выглядит как миниатюрный офисный штамп.На панели параметров в верхней части экрана убедитесь, что мягкость кисти установлена на ноль, установлен нормальный режим и установлен образец Текущий и Ниже. Вы можете сохранить непрозрачность от 10 до 30% в зависимости от объекта. Чтобы получить естественный результат, лучше постепенно переходить к окончательному цвету лица или оттенку, который вы пытаетесь достичь.
Увеличьте масштаб области, которую вы хотите ретушировать, нажав Ctrl (или Command) и символ плюса (+) на клавиатуре.На этом изображении я сосредоточусь в основном на плечах. Вам не нужно полностью увеличивать масштаб области, но убедитесь, что он достаточно увеличен, чтобы вы могли четко видеть область, которую вы пытаетесь настроить.
Инструмент «Клонировать штамп» позволяет дублировать выбранную область на другую часть изображения. Он действительно отлично подходит для удаления нежелательных элементов с ваших фотографий. Удерживая нажатой клавишу Alt на клавиатуре, щелкните участок кожи рядом с тем местом, которое вы пытаетесь удалить.Если ваше пятно светлее, чем общий тон кожи, выберите область темнее пятна; если пятно темнее окружающей кожи, вы сделаете выбор из области, которая немного светлее его.
Поэкспериментируйте с размером кисти Clone Stamp и прозрачностью, пока не найдете комбинацию, которая дает наилучшие результаты. Скорее всего, вы в конечном итоге будете использовать кисть разных размеров и непрозрачности для изображения (также часто меняйте область образца, чтобы не получить повторения узоров).Метод клонирования очень эффективен при очистке кожи, но требует терпения с вашей стороны. Несколько других незначительных корректировок привели к окончательному изображению ниже.
С практикой и терпением вы можете клонировать свой способ очистки кожи с помощью инструмента Clone Stamp. Радоваться, веселиться!
Пожалуйста, поделитесь любыми вопросами и комментариями об использовании инструмента «Клонировать штамп» для очистки кожи.
Перемещайте, клонируйте и удаляйте объекты с помощью Handy Photo
Существует бесконечный парад приложений для редактирования фотографий для iOS и Android.Выделить Handy Photo из толпы поможет несколько инструментов, которые позволяют удалять, клонировать и перемещать объекты на фотографиях, а также функция обратного кадрирования, позволяющая расширить края фотографий. Несмотря на все свои уловки, Handy Photo стоит разумные 1,99 доллара и доступен для iOS и Android.
Для iOS Handy Photo — универсальное приложение, разработанное для iPhone и iPad. Из-за множества инструментов, которые он предоставляет, я опробовал его на iPad и его большом экране.
При первом запуске приложения вы увидите три кнопки для доступа к фотогалерее, создания снимка с помощью приложения или просмотра любого полезного обучающего видео Handy Photo.
Скриншот Мэтта Эллиотта / CNETПосле того, как вы сделаете снимок или загрузите фотографию, главное меню Handy Photo станет доступным в правом верхнем углу. Нажмите на кнопку, и появится шкала, которую вы можете использовать для прокрутки различных инструментов редактирования. Вы увидите стандартные инструменты, такие как «Тон и цвет», «Фильтр», «Текстуры» и «Рамки». Эти четыре инструмента довольно просты, поэтому давайте вместе рассмотрим остальные четыре: Magic Crop, Retouch, Clone Stamp и Move Me.
Скриншот Мэтта Эллиотта / CNETС помощью Magic Crop вы можете «отменить кадрирование» фотографии. То есть вы можете расширить рамку за границы фотографии, и Handy Photo заполнит пространство за пределами кадра, чтобы оно соответствовало тому, что находится внутри кадра. При тестировании я обнаружил, что Magic Crop не идеален, но близок; Разработчик рекомендует использовать этот инструмент на фотографиях с естественными пейзажами и однородным или повторяющимся фоном, чтобы получить наилучшие результаты.Чтобы использовать Magic Crop, выберите инструмент в верхнем правом меню, а затем вы можете либо перетащить край, чтобы переместить его, либо перетащить его изнутри рамки, чтобы перетащить все изображение. Используя меню Magic Crop в нижнем левом углу, вы можете изменить ориентацию фотографии и повернуть ее.
Инструмент «Ретушь» сам по себе недооценен. Это не инструмент для удаления пятен или покраснения глаз; это инструмент, который удаляет целые объекты с вашей фотографии. Это ваше оружие против фотобомб. Чтобы использовать его, выберите инструмент в верхнем правом меню, а затем выберите инструмент лассо или кисть, чтобы выделить объект, который вы хотите удалить.Когда выбран инструмент «Кисть», с правой стороны выскакивает меню, предлагающее кнопку для регулировки радиуса кисти. После того, как вы выбрали область для удаления, просто нажмите на фотографию и — пах! — объект пропал. Опять же, вам нужно поэкспериментировать, чтобы получить наилучшие результаты. Вы можете ущипнуть, чтобы увеличить, например, чтобы выполнить точную настройку.
Скриншот Мэтта Эллиотта / CNETЯ сомневаюсь, что вам так часто понадобится инструмент Clone Stamp, но он забавный.Выберите инструмент в верхнем правом меню, а затем выберите одну из двух кнопок штампа в нижнем левом меню: классический или шаблон клонирования штампа. Классический используется для клонирования всего объекта, а «Узор» позволяет нарисовать узор небольшой выделенной области. Безусловно, Classic Clone Stamp — более полезный инструмент. С его помощью вы помещаете указатель источника на объект, который хотите клонировать, а затем выбираете, где вы хотите его клонировать, и начинаете рисовать, проводя пальцем. Вы можете использовать инструмент «Ластик», чтобы очистить края, и вы можете настроить радиус и гладкость инструмента клонирования в меню на правом краю.
Скриншот Мэтта Эллиотта / CNETС помощью инструмента «Переместить меня» вы можете перемещать или копировать объекты на фотографии или перемещать объект на другую фотографию. Как и в случае с инструментом «Ретушь», вы можете выбрать объект с помощью лассо или кисти. После того, как у вас есть выделенная область (выделена красным), инструмент «Переместить» имеет полезную кнопку на правом краю для оптимизации выделения. То есть он сжимает выделенную область до краев вашего объекта.Под этой кнопкой находятся две кнопки: одна для перемещения объекта, а другая — для его копирования. Объект сохраняется в новом слое, и вы можете перетащить его в другое место на фотографии.
Скриншот Мэтта Эллиотта / CNETПосле того, как ваш объект сохранен на новом слое с помощью инструмента «Переместить», новые кнопки заполняют меню на правом краю. Вы можете использовать эти кнопки, чтобы дублировать слой, объединить слой с фотографией или переместить объект на другую фотографию.
В верхнем левом углу Handy Photo находится статическое меню с кнопкой для просмотра шкалы изменений, к которой вы можете вернуться, и кнопкой, которую вы можете нажать и удерживать, чтобы увидеть исходную фотографию, а также кнопки отмены и возврата. Чтобы сохранить фотографию, откройте меню в правом верхнем углу и выберите «Сохранить».
Adobe Photoshop CC 2015 Клонирование и редактирование Онлайн-курс
Положения и условия
Пожалуйста, внимательно прочтите эти Условия, прежде чем использовать эксклюзивные предложения для участников Capital One Spring («Услуга») в TrainUp.com.
Ваш доступ к Сервису и его использование зависят от вашего согласия и соблюдения настоящих Условий. Настоящие Условия распространяются на всех участников Capital One Spring, которые хотят получить доступ к Сервису или использовать его, и, получая доступ к Сервису или используя его, вы соглашаетесь соблюдать настоящие Условия.
Этот сайт использует файлы cookie. Мы никогда не будем продавать или сдавать в аренду вашу информацию. Регистрируя учетную запись TrainUp.com в качестве члена Capital One Spring, вы будете получать электронные письма, касающиеся вашей регистрации контента и ежемесячных обновлений.Вы будете получать электронные письма только от TrainUp.com, а не от сторонних источников.
Регистрируя бесплатную учетную запись TrainUp.com, вам будет предложено предоставить основную информацию о себе и компании. Если вы хотите приобрести какой-либо продукт или услугу, доступную через Сервис, вас могут попросить предоставить определенную дополнительную информацию, относящуюся к вашей покупка.
Служба может использовать сторонние службы для предоставления доступа к содержимому курса.Отправляя свою информацию, вы предоставляете нам право предоставлять информацию этим третьим лицам, если это необходимо для поддержки вашего использования службы.
Вы признаете и соглашаетесь с тем, что TrainUp.com не несет ответственности, прямо или косвенно, за любой ущерб или убытки, вызванные или предположительно вызванные использованием или использованием любого такого контента, товаров или услуг, доступных на или через любые такие сторонние веб-сайты или службы.
Мы можем прекратить или приостановить действие вашей учетной записи и заблокировать доступ к службе немедленно, без предварительного уведомления или ответственности, по нашему собственному усмотрению, по любой причине и без ограничений, включая, помимо прочего, нарушение Условий. Если вы хотите прекратить действие своей учетной записи, вы можете просто прекратить использование службы.
Как использовать инструмент клонирования штампа (Photoshop)
| До и после использования инструмента клонирования штампа |
Инструмент клонирования штампа — очень полезный инструмент в Photoshop.Он позволяет клонировать одну область изображения и копировать (штамповать) ее в другую область.
Шаг 1.
Итак, сначала в Photoshop откройте любое изображение со своего компьютера, нажав «Файл»> «Открыть».| Открыть файл |
| Выбрать файл |
Инструмент клонирования штампа расположен под инструментом кисти и над инструментом кисти истории.Вы также можете использовать сочетание клавиш «S», чтобы использовать инструмент клонирования штампа.
| Инструмент Clone Stamp |


 Позволяет устранять недостатки на коже, сглаживать картинку, убирать блики. Здесь есть масса интересных фишек, с помощью которых можно даже подбирать себе цвет волос, тип макияжа, корректировать внешность.
Позволяет устранять недостатки на коже, сглаживать картинку, убирать блики. Здесь есть масса интересных фишек, с помощью которых можно даже подбирать себе цвет волос, тип макияжа, корректировать внешность. Начните процесс установки;
Начните процесс установки;