15 текстур обоев для фотошопа — уроки фотошоп
30 photoshop-уроков по работе с текстурой
Применение различных текстур к элементам может значительно улучшить ваш дизайн.
Текстуры можно использовать для создания дизайнов полиграфии или для различных веб-проектов, и в любом случае нужно правильно уметь обращаться с ними в фотошопе.
Ведь умение создавать различные текстур может также отлично также пригодиться для зд-моделирования. Поэтому сегодня вашему вниманию будет предоставлена подборка уроков, в которых вы найдете различные техники работы с текстурами.
5 способов применения текстур в дизайне
Добавляем текстуру ржавчины
В этом уроке вы узнаете, как с помощью дополнительных корректирующих слоев, настроек цвета и простых фильтров добавлять текстуру ржавчины к различным объектам. Эту технику можно применять к более сложным иллюстрациям и коллажам.
Создаем реалистичную текстуру бумаги за 5 минут
Эффект печенья в Photoshop
Создаем макет сайта с использованием различных текстур
Создание такого шаблона займет у вас меньше часа.
Добавляем текстуру на изображение
Эта техника подойдет не ко всем иллюстрациям — с одними наложенная текстура будем смотреться лучше, с другими хуже. Очень важно не переборщить с подобными текстурами в своих изображениях.
Текстура камней в Photoshop
В этом уроке будет показан быстрый и простой способ создания реалистичной текстуры камней с помощью фильтра Liquify. Этот урок создан для пользователей, которые уже имеют представление с работой в фотошопе.
3 простых шага в добавлении текстур
Использование текстур в дизайне — достаточно важная вещь. Этот урок поможет сделать это очень быстро и легко.
Создание гранж-текстур в фотошопе
В уроке показан быстрый и простой способ создания фона гранж-тектсур в Photoshop.
Используем различные текстуры для создания композиций в Photoshop CS5
Урок по созданию текстуры дерева
 Но это не единственный вариант. Текстур дерева можно создать самостоятельно, руководствуясь шагами данного урока.
Но это не единственный вариант. Текстур дерева можно создать самостоятельно, руководствуясь шагами данного урока.Создаем гранж-дизайн, используя Photoshop
Урок по созданию световых эффектов
Урок по созданию текстуры дерева
Простой способ создавать реалистичную текстуру дерева.
Создаем бетонный эффект, используя различные стили слоя
Удивительно, что можно сделать, играясь с разными стилями.
Чешуйчатая кожа
Вещь, за которую нужно поблагодарить Photoshop — он может значительно упростить работу. Представьте себе, сколько бы времени ушло на создание иллюстрации с драконом, динозавром или другой рептилией, которые имеют чешуйчатую кожу.
Добавление текстур к коже
Совет: как превратить деревянную текстуру в удивительный фон
Динамичная акварельная типографика
В этом уроке будет рассказано, как смешивать некоторые векторные элементы и акварельные эффекты в своем дизайне. Очень быстрый эффект, который в основном зависит от правильного выбора изображения и цвета.
Дизайн винтажного постера
Добавление текстур к шаблону
Уникальная текстура без использования кистей
Текст в виде мяса
Создаем акварельный логотип в Photoshop
Создаем акварельный логотип, используя различные текстуры акварели и бумаги.
Создаем 3d эффект текстурного текста
Сначала текст будем создавать с помощью Illustrator, а затем добавлять эффекты в в Photoshop.
Добавляем текстуру к фото
Манипуляция с дымом
Реалистичная джинсовая текстура
В уроке будем создавать с нуля реалистичную джинсовую текстуру путем смешивания оттенков серого и используя различные режимы наложения и фильтры.
Создаем эффект рисунка на холсте
Травяной текст в Photoshop
Источник: http://www.dejurka.ru/tutorial/textures_in_photoshop_tutorials/
Как наложить текстуру? Спецэффекты в Photoshop
В этом уроке по созданию спецэффектов в Photoshop мы освоим основы смешивания слоев, и научимся накладывать на фотографию любую текстуру.
Это простой, но очень эффективный способ сделать обычный снимок более креативным и впечатляющим.
Мы объясним, как быстро переключаться между режимами смешивания, чтобы выбрать самый подходящий из них, как смешать только значения яркости, чтобы на фото сохранились оригинальные цвета, а также как инвертировать яркость.
В качестве текстуры автор урока Стив Паттерсон взял старую бумагу, снятую на простую мыльницу. Текстуру можно найти повсюду.
Ею может стать интересный узор на листке или камне, облака в небе, деревянная поверхность, ржавое пятно или узоры изморози на окнах.
Помимо этого, текстуру можно получить, сканируя различные вещи, например, обложки старых книг, карты, мятую бумагу, можно даже кусок ткани или ковра. Разумеется, можно найти текстуры в интернете.
Вот оригинал фотографии, которую мы будем обрабатывать:
Оригинальный снимок
А это текстура, которую мы будем на нее накладывать:
Накладываемая текстура
Вот что мы получим в итоге. Мы сделали еще пару дополнительных поправок, о которых расскажем в конце урока:
Мы сделали еще пару дополнительных поправок, о которых расскажем в конце урока:
Итоговый результат
Давайте начнем!
Шаг 1: Выбираем и копируем текстуру
Открыв в Photoshop и оригинальный снимок, и текстуру, перенесем ее в документ с фотографией. Самый простой вариант – копирование и вставка. Убедитесь, что окно, содержащее текстуру, активно, откройте меню Select в верхней части экрана, а затем All. Можно также нажать Ctrl + A (Win) / Command + A (Mac) на клавиатуре:
Выбираем Select > All
Таким образом, мы выделяем всю текстуру целиком. По ее периметру появляется контур выделения:
Контур выделения обрамляет текстуру
После этого необходимо открыть меню Edit, расположенное в верхней части экрана, а затем Copy, либо же нажать Ctrl + C (Win) / Command + C (Mac) на клавиатуре:
Выбираем Edit > Copy
Шаг 2: Вставляем текстуру в документ, содержащий фотографию
Скопировав текстуру в буфер, переходим в окно с фотографией, снова заходим в меню Edit, но на этот раз выбираем Paste либо нажимаем Ctrl + V (Win) / Command + V (Mac) на клавиатуре:
Выбираем Edit > Paste
Photoshop вставит текстуру в документ, точнее, в новый слой, который будет располагаться над фотографией. В зависимости от размера документа с текстурой она может полностью накрыть фотографию, но если посмотреть в панель слоев Layers Panel, видно, что оригинал сохранился в слое Background, а текстура оказалась выше, в новом слое с названием Layer 1:
В зависимости от размера документа с текстурой она может полностью накрыть фотографию, но если посмотреть в панель слоев Layers Panel, видно, что оригинал сохранился в слое Background, а текстура оказалась выше, в новом слое с названием Layer 1:
Теперь фотография и текстура находятся в разных слоях одного и того же документа
Шаг 3: При необходимости меняем размер текстуры при помощи инструмента Free Transform
Если размеры снимка и текстуры не совпадают, возможно, вам захочется их выровнять. Photoshop позволяет нам сделать это при помощи команды Free Transform. Откройте меню Edit в верхней части экрана и выберите Free Transform либо же нажмите Ctrl + T (Win) / Command + T (Mac) для вызова той же команды с клавиатуры:
Нажимаем Edit > Free Transform
Photoshop поместит вокруг текстуры рамку с манипуляторами (это маленькие квадратики на ее границах). Если, как в нашем случае, площадь текстуры больше, чем фотография, возможно, лучше будет переключиться в один из режимов полноэкранного просмотра Photoshop.
Потяните за любой из манипуляторов и придайте текстуре нужный размер. Поскольку на этом изображении ничего, кроме самой текстуры, нет, искажение пропорций обычно не вредит, но если вам захочется их сохранить, необходимо при движении угловых манипуляторов удерживать клавишу Shift.
Завершив работу, нажмите Enter (Win) / Return (Mac), чтобы принять изменения и выйти из Free Transform:
Меняем габариты текстуры с помощью Free Transform
Шаг 4: Выбираем инструмент Move Tool
Выбираем инструмент Move Tool, который расположен в верхней части панели инструментов Photoshop. Это же можно сделать нажатием клавиши V.
По сути, мы не собираемся его использовать, но в данном случае этот шаг необходим, чтобы получить возможность быстро переключаться между режимами смешивания слоев: это позволит нам понять, какой из них обеспечит лучшие результаты для конкретного снимка и текстуры.
А причем тут инструмент Move Tool, спросите вы? Просто в зависимости от выбора инструмента горячие клавиши на клавиатуре могут не работать. При выборе инструмента Move Tool все работает как надо, а поскольку Move Tool находится в самой верхней части панели инструментов, проще всего воспользоваться именно им:
Выбираем инструмент Move Tool
Шаг 5: Переключаемся между режимами смешивания слоев
Опция смешивания слоев находится в левом верхнем углу панели слоев. По умолчанию выбран режим Normal, то есть верхний слой никак не смешивается с нижним или нижними, именно поэтому в настоящий момент текстура перекрывает фотографию:
По умолчанию установлен режим смешивания Normal
Нажав на Normal, вы увидите список других вариантов – Multiply, Screen, Overlay и т. д. Значительно быстрее будет пролистать их с помощью горячих клавиш.
Удерживая Shift + Alt (Win) / Shift + Option (Mac), нажимайте плюс (+) или минус (-). Плюс переводит на следующий режим в списке, а минус – на предыдущий.
Например, если, удерживая Shift + Alt (Win) / Shift + Option (Mac), вы нажмете на плюс один раз, то переключитесь с Normal на Dissolve:
Листайте режимы смешивания, удерживая Shift + Alt (Win) / Shift + Option (Mac) и нажимая плюс или минус
Возможно, эффект от смешивания в режиме Dissolve будет неинтересным, но какой-нибудь другой режим вам непременно понравится. Мы нажмем плюс еще несколько раз, все еще удерживая Shift + Alt (Win) / Shift + Option (Mac), чтобы добраться до режима Multiply:
Режим смешивания Multiply
При варианте Multiply получается интересное, хотя и темноватое, наложение:
Результат с режимом смешивания Multiply
Нажму плюс еще несколько раз, дойдя до режима Screen:
Сейчас выбран режим смешивания Screen
Результат тоже интересный, на этот раз получилось куда светлее, чем в режиме Multiply:
Режим Screen дает более светлый эффект, чем Multiply
Нажав плюс еще несколько раз, я добираюсь до варианта Overlay:
Посмотрим, как выглядит смешивание в режиме Overlay
Overlay тоже зачастую дает интересный результат при наложении текстуры; здесь сочетаются светлые и темные участки, и изображение в итоге получается более контрастным:
Контрастный эффект Overlay
Как правило, наиболее интересные результаты при наложении текстуры достигаются именно с помощью режимов Multiply, Screen, Overlay, Soft Light, а также Hard Light; советуем обязательно попробовать их все, чтобы понять, какой из вариантов лучше подходит для достижения вашей цели. Мы в данной ситуации оптимальным считаю режим Screen, но вы можете выбрать и другой вариант.
Мы в данной ситуации оптимальным считаю режим Screen, но вы можете выбрать и другой вариант.
Шаг 6: Снижение насыщенности цвета текстуры
В настоящий момент на фотографии проступает не только сама текстура, но и ее цвет.
Возможно, именно это вам и нужно, поскольку смешивание цветов на разных слоях может дать интересный результат, но если вы хотите сохранить оригинальные цвета снимка, то цвет с текстуры придется удалить.
Самый простой способ сделать это – понизить его насыщенность. В верхней части экрана выберите Image, затем Adjustments и, наконец, Desaturate. Также можно нажать Shift + Ctrl + U (Win) / Shift + Command + U (Mac) на клавиатуре:
Image > Adjustments > Desaturate
Команда Desaturate немедленно убирает цвет из слоя, делая его, по сути, черно-белым. Для перевода фотографии в чб/ это не лучший вариант, но в данном случае ее вполне достаточно. Посмотрев на миниатюру слоя с текстурой (Layer 1) в панели слоев, мы увидим, что она потеряла цвет:
На миниатюре слоя видно обесцвеченную текстуру
После удаления цвета лишь тональная яркость текстуры смешивается с нашей фотографией.
Для сравнения еще раз посмотрим на изображение после установки режима смешивания Screen:
Эффект режима смешивания Screen до удаления цвета с текстуры
А вот как это выглядит после того, как мы убрали с текстуры цвет:
Эффект после обесцвечивания текстуры
Шаг 7: Инвертирование текстуры
Прежде чем удовольствоваться результатом, можно попробовать инвертировать текстуру, поменяв яркость на противоположную. То, что было темным, станет светлым, и наоборот. В верхней части экрана выберите Image, затем Adjustments и, наконец, Invert. Также можно нажать Ctrl + I (Win) / Command + I (Mac) на клавиатуре:
Image > Adjustments > Invert
Вот как выглядит наша фотография после инвертирования яркости текстуры. По мнению автора урока Стива Паттерсона, снимок стал казаться старым, выцветшим:
Иногда получается интереснее, если текстуру инвертировать
Шаг 8: Снижаем непрозрачность текстуры
Наконец, если текстура кажется слишком броской, можно уменьшить ее проявление, снизив непрозрачность слоя. Эта опция, Opacity, находится прямо напротив режимов смешивания в верхней части панели слоев. По умолчанию установлено значение Opacity 100 %, но чем больше его понижать, тем больше будет проступать оригинальное фото. Мы уменьшим значение Opacity до 50 %:
Эта опция, Opacity, находится прямо напротив режимов смешивания в верхней части панели слоев. По умолчанию установлено значение Opacity 100 %, но чем больше его понижать, тем больше будет проступать оригинальное фото. Мы уменьшим значение Opacity до 50 %:
Значение Opacity снижено до 50 %
Текстура теперь выглядит более деликатно:
Эффект после снижения непрозрачности текстуры
Поскольку в нашем случае текстура придает фотографии более старый и блеклый вид, можно сделать еще кое-что для того, чтобы усилить этот эффект. Во-первых, можно немного размыть изображение.
Для этого выбираем в панели слоев Background, затем быстро создаем дубликат слоя, нажав Ctrl + J (Win) / Command + J (Mac).
Таким образом, мы получаем копии фотографии, с которой будем работать, не повреждая оригинала:
Копия слоя Background появляется над оригиналом
Теперь я размываю слой Background copy с помощью фильтра Gaussian Blur. В меню Filter в верхней части экрана я выбираю Blur, затем Gaussian Blur:
Открываем Filter > Blur > Gaussian Blur
Откроется диалоговое окно Gaussian Blur. Нам нужно лишь небольшое размытие, так что устанавливаем радиус в районе 1,5 пикселей:
Нам нужно лишь небольшое размытие, так что устанавливаем радиус в районе 1,5 пикселей:
Показатель Radius задает степень размытия слоя
Нажимаем OK, диалоговое окно закрывается, и в этот момент Photoshop производит легкое размытие:
Фотография после размытия слоя Background copy
И наконец, создаем новый слой для снижения цветовой насыщенности снимка. Нажимаем на иконку New Adjustment Layer в нижней части панели слоев:
Нажимаем на иконку New Adjustment Layer
Из появившегося списка выбираем Hue/Saturation:
Из списка корректирующих слоев выбираем Hue/Saturation
В Photoshop CS4 и более поздних версиях (в данном уроке использован CS5) опции для регулирования Hue/Saturation появятся на панели Adjustments. В более ранних версиях они открываются в отдельном диалоговом окне. Для снижения цветовой насыщенности нужно понизить значение Saturation примерно до -50, сдвигая ползунок влево:
Сместите ползунок Saturation влево – это снизит насыщенность цветов на снимке
Если бы у нас был Photoshop CS3 или более ранняя версия, надо было бы нажать OK, чтобы закрыть диалоговое окно (закрывать панель Adjustments в CS4 или более поздней версии не требуется).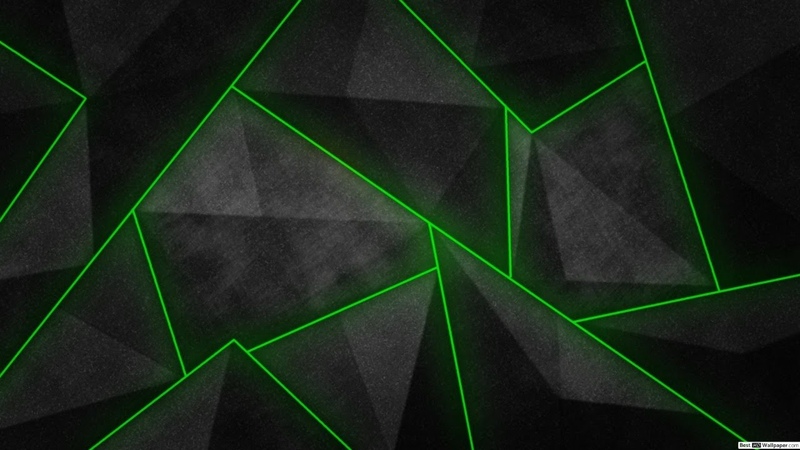 Теперь мы видим итоговый результат после снижения цветовой насыщенности:
Теперь мы видим итоговый результат после снижения цветовой насыщенности:
Конечный результат
Вот и все! Теперь вы знакомы с основами наложения текстуры в Photoshop с помощью режимов смешивания!
Источник — photoshopessentials.com
Источник: https://rosphoto.com/photoshop/kak_nalozhit_teksturu-2081
Как использовать текстуры в Фотошопе
Я приветствую Вас друзья! Сегодня мы с Вами ответим на популярный вопрос у начинающих дизайнеров — как использовать текстуры в Фотошопе. Использование текстур в Фотошопе поможет Вам легко украсить ваши фотошоп-работы интересными эффектами, что придаст им законченный вид.
На нашем сайте Вы можете найти и бесплатно скачать очень интересные и разнообразные текстуры для Фотошопа. О том, как добавить текстуру в Фотошоп Вы можете прочитать в одной из наших статей.
Ну а в этом уроке мы поговорим о более профессиональном использовании текстур в редакторе Фотошоп. И для начала работы нам понадобятся гранжевая текстура и набор кистей с пылью. Скачать всё это Вы можете здесь.
Скачать всё это Вы можете здесь.
В конце урока мы с Вами получим картинку с подобным эффектом.
ШАГ 1: Создайте новый документ (в моём случае это размер 558х600 пикс и 72 dpi). В палитре слои двойным кликом создайте фоновый слой и следующим двойным кликом откройте окно «Стиль слоя». Задайте параметры для «Внутренняя тень» как на картинке.
ШАГ 2: Задайте параметры для «Наложение цвета» как на картинке. В данном случае использовался цвет #9eb1d8.
ШАГ 3: Задайте параметры для «Наложение градиента» как на картинке. Цвета градиента использовались #4dc8e4 и #f4bb2d.
ШАГ 4: Задайте параметры для «Наложение узора» как на картинке. Текстуру узора Вы можете добавить через контекстное меню, кликнув по треугольничку в кружочке.
Если Вы всё сделали правильно, у Вас должна получиться подобная картинка. Если это так, пойдёмте дальше.
Если это так, пойдёмте дальше.
ШАГ 5: С помощью инструмента «Текст» напишите всё, что Вам хочется. Вы можете немного повернуть текст с помощью команды «Свободное трансформирование» (Ctrl+T).
ШАГ 6: В палитре слои двойным кликом откройте окно «Стиль слоя» и задайте параметры для «Тень» как на картинке.
ШАГ 7: Задайте параметры для «Внутренняя тень» как на картинке.
ШАГ 8: Задайте параметры для «Внутреннее свечение» как на картинке.
ШАГ 9: Задайте параметры для «Наложение цвета» как на картинке.
ШАГ 10: Задайте параметры для «Наложение градиента» как на картинке.
ШАГ 11: Задайте параметры для «Наложение узора» как на картинке.
Получили подобную красоту? Отлично. Идём дальше.
ШАГ 12: В палитре слои кликаем по слою с текстом и в контекстном меню выбираем «Растрировать текст».
ШАГ 13: В начале урока Вы скачали кисти и теперь установите их. Далее, выбрав инструмент «Ластик», выберите одну кисть из набора и определите для неё подходящий размер (у меня размер кисти 750 пикс). Кликните 2-3 раза по слою с текстом. У Вас должен получиться подобный эффект на надписи.
Кликните 2-3 раза по слою с текстом. У Вас должен получиться подобный эффект на надписи.
ШАГ 14: Создайте новый слой и скопируйте на него стиль слоя со слоя с текстом. Напомню, кликаем правой кнопкой мыши по слою с текстом, выбираем «Скопировать стиль слоя», а далее «Вклеить стиль слоя», но уже на новом слое.
ШАГ 15: Повторите ШАГ 13, но теперь выберите инструмент «Кисть». Получили темные пятна на картинке? Тогда всё. Кликните по любому слою правой кнопкой мыши, выполните сведение всех слоёв и сохраняйте ваш шедевр.
Желаю Вам удачи и творческих успехов.
Также интересное по теме:
Эффект старинной фотографии
Источник: http://photoshop-orange.org/uroki-fotoshopa/slozhnye-uroki/kak-ispolzovat-tekstury-v-fotoshope.html
Создаем обои с красивой девушкой в Photoshop — Уроки Photoshop
В сегодняшнем уроке мы научимся превращать простую фотографию красивой девушки в шикарные обои для рабочего стола. Урок получился объемным, в продолжении много картинок – общий вес страницы порядка 14 Мб.
Вот такую картину мы получим в конце урока:
Шаг 1: Создадим новый документ размером 1920х1200 px. Используя инструмент PaintBucketTool (G) зальем задний фон цветом #B9ABA.
Шаг 2: Создадим новый слой и используя инструмент BrushTool (B) выберем из набора кистей кисть SoftRound.
Используя выбранную кисть цвета #FFFEC создадим эффект, как на рисунке ниже:
Найдите фотографию, с которой в дальнейшем вы будете работать. Для урока мы взяли вот эту фотографию, за что большое спасибо ее автору.
Шаг 3: Избавимся от заднего фона на фотографии при помощи любого инструмента, который вам больше нравится — PenTool (P), MagicWandTool (W), MagneticLasso (L) или даже просто при помощи команды Filter>Extract и в ставьте вырезанное изображение на новый слой в нашем документе.
Шаг 4: Создайте новый документ и, используя инструмент PaintBucketTool (G), залейте его цветом #DA2B62.
Установите значение Fill для этого слоя на 47% и измените Blendingmode на Overlay
Шаг 5: Удерживая кнопку Alt,кликните между слоем с девушкой и слоем с розовой заливкой для того, чтобы создать маску.
Таким образом мы сделали так, что розовый цвет будет видеть только тогда, когда включена видимость на слое с девушкой.
Кликните на тот же слой (с розовой заливокой) и выполните команду Addlayermask, после чего выберите SoftRoundкисть черного цвета со значением Opacity в 20%
Рисуйте этой кистью на маске так, чтобы убрать ее с глаз и щек.
Шаг 6: Кликните Createnewfilloradjustmentlayerв нижней части панели слоев и выберите пункт PhotoFilterдля того, чтобы подправить баланс цвета. В появившемся окне выберите Colorи выберите там розовый цвет. Для того, чтобы откорректировать количество и интенсивность заливки используйте ползунное Density.
В появившемся окне выберите Colorи выберите там розовый цвет. Для того, чтобы откорректировать количество и интенсивность заливки используйте ползунное Density.
Шаг 7: Удерживая кнопку Alt,кликните между слоем с девушкой и слоем Photo Filter для того, чтобы создать маску.
И снова мы создали слой, который будет виден только при активном слое при активном слое с девушкой.
Шаг 8: Кликаем по Createnewfilloradjustmentlayerна панели слоев и выбираем пункт Curves, для того чтобы немного улучшить тень и откорректировать цвет.
Удерживая кнопку Alt,кликните между слоем с девушкой и слоем Curves для того, чтобы создать маску.
И снова мы создали слой, который будет виден только при активном слое при активном слое с девушкой.
Шаг 9: Создайте новый слой, выберите SoftRound кисть белого цвета со значением Opacity 15%.
Используйте эту кисть, чтобы сделать лицо девушки светлее.
Установите значение Blendingmode для этого слоя в LighterColor.
Шаг 10: В этом шаге мы еще поработаем над девушкой. Создаем новый слой, выбираем SoftRound кисть, используемую выше, белого цвета со значением Opacity в 20% и еще немного работаем над лицом девушки и ее волосами.
Кликаем на этом слоя в панели слоев и добавляем к нему маску (Addlayermask). Затем выбираем HardRound кисть черного цвета, кликаем по иконке маски этого слоя в панели слоев и возвращаем цвет губам девушки.
Установите значение Blendingmode для этого слоя на Luminosity.
Шаг 11: При помощи инструмента EllipseTool (U) создадим небольшой круг цветом #FF3030.
Установите значение Fillна 15% для этого слоя.
Шаг 12: Создайте много копий этого слоя и при помощи инструмента FreeTransform (Ctrl+T) изменяйте их размер, располагайте в разных местах, приблизительно как на рисунке ниже.
Шаг 13: Объедините все слои с кругами в группу. Выделите нужные слои, кликая левой кнопкой мыши по ним и удерживайте CTRL, после чего перетащите их на иконку Createanewgroupв панели слоев.
Объедините все слои в группе в один. Для этого выберите группу, после чего нажмите Ctrl+E для того, чтобы объединить их.
Установите значение Fill на 69% для этого слоя, после чего примените к нему следующие стили:
Таким образом мы получим такую картину:
Шаг 14: Сделайте копию слоя с кругами и используя инструмент FreeTransform (Ctrl+T) измените его расположение на обоях. После этого примените Filter>Blur>Gaussian blur
После этого примените Filter>Blur>Gaussian blur
Установите значение Blendingmode для этого слоя на LinearLight.
Шаг 15: Создайте еще одну копию слоя с кругами (копию первоначального слоя) и, используя инструмент Free Transform (Ctrl+T) измените его расположения. После этого установите значение Blendingmode для этого слоя на LinearLight.
Шаг 16: Выберите инструмент CustomShapeTool (U) и выберите тень DiamondCard из стандартной поставки Adobe Photoshop, кликните два раза по иконке этой тени и в настройках измените значение ForegroundColor на #AB7C6C.
Нарисуйте ромб в каком-либо участке обоев.
Установите значение Fill на 44% для этого слоя.
Шаг 17: Создайте много копий слоев с ромбами и при помощи инструмента FreeTransform (Ctrl+T) измените их расположение и размер. Установите значение Fill для некоторых слоев на 17%.
Внимание! Слои с ромбами должны располагаться ниже слоя с девушкой.
Шаг 18: По аналогии со слоями с кругами добавьте слои в группы и объедините их в один. После этого примените фильтр Filter>Blur>Gaussian blur.
Мы получим следующий эффект:
Установите значение Blendingmode для этого слоя на ColorBurn.
Шаг 19: Кликните по слою, на котором мы сейчас работаем и добавьте к нему маску (Addlayermask), выберите SoftRound кисть черного цвета и установите значение Opacityна 15%.
Рисуйте этой кистью на маске для того, чтобы скрыть часть ромбов или изменить их прозрачность:
Шаг 20: Сделайте копию последнего слоя, с которым мы работали и, используя инструмент FreeTransform (Ctrl+T), переверните слой. После этого добавьте маску и совершите теже действия, что и в предыдущем шаге.
Шаг 21: Сделайте копию любого слоя с ромбами и, используя инструмент Free Transform (Ctrl+T), поверните его на 45 градусов, а также уменьшите в размерах. Установите значение Fill для слоя на 70%.
Шаг 22: Снова выбираем инструмент CustomShapeTool (U).
На этот раз выберите шестиугольник (Hexagon) и установите ForegroundColor на #DC3E5F.
Нарисуйте тень на обоях на новом слое.
Установите значение Fillдля этого слоя на 60%.
Шаг 23: Создайте много копий слоя с шестиугольником. Для некоторых из них установите значение Fill на 24%. Также, при помощи инструмент FreeTransform (Ctrl+T) разнесите их по обоям и уменьшите размер у некоторых слоев:
Шаг 24: Поместите все слои с шестиугольниками в одну группу и объедините слои в одни. Установите значение Fillдля этого слоя на 69% и примените к нему следующие стили:
В результате мы получим вот такой эффект:
Шаг 25: Создайте копию слоя, который мы только что сделали. Удалите у него эффекты DropShadow и InnerShadow.
При помощи инструмента FreeTransform(Ctrl+T) переверните этот слой и примените к нему фильтр Filter>Blur>Gaussianblur.
У нас получится вот такой результат:
Шаг 26: Снова используем инструмент CustomShapeTool (U). В этот раз берем треугольник и задаем цвет #AE4D64.
Нарисуйте тень на обоях на новом слое:
Установите значение Fill для этого слоя на 60%.
Шаг 27: Создайте много копий слоя с треугольником. Для части из них установите значение Fill на 25%, а также при помощи инструмента Free Transform (Ctrl+T) разнесите их по обоям и измените размер у части слоев.
Шаг 28: Переместите все слои с треугольником в одну группу, после чего объедините их в один слой. Установите значение Fillдля этого слоя на 69% и примените к нему следующие эффекты:
Вот такой результат мы получим:
Шаг 29: Добавьте к объединенному слоя маску (Addlayermask), выберите SoftRoundкисть черного цвета со значением Opacity— 15%.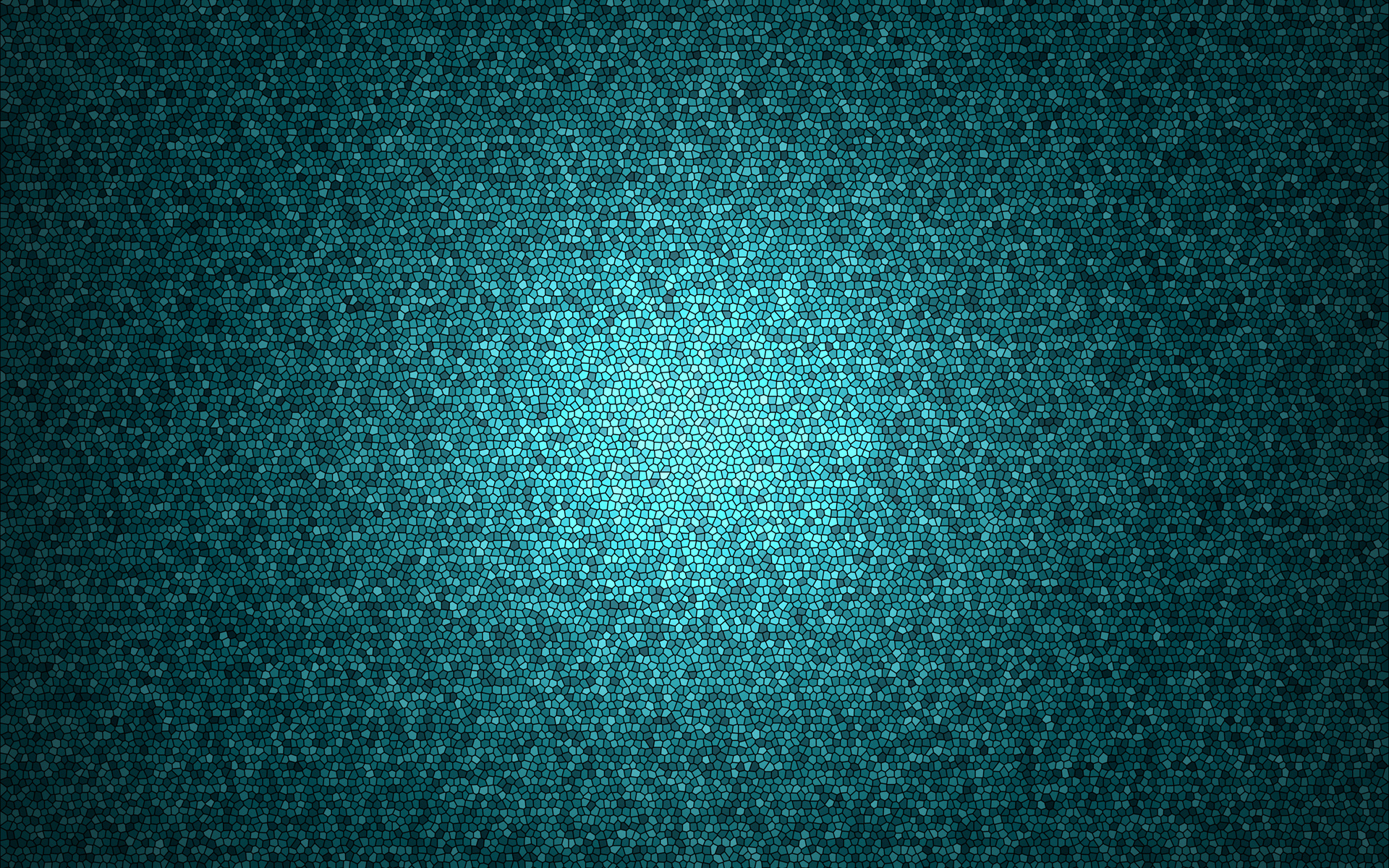
Используя выбранную кисть поработайте с маской слоя с треугольниками.
Шаг 30: Создайте копию слоя с треугольниками и, при помощи инструмента Free Transform (Ctrl+T) переверните слой.Установите значение Fill для этого слоя на 36%.
Шаг 31: Создайте новый слой и возьмите кисть Soft Round цветом #725F53 и установите значение Opacity на 15%.
Используйте эту кисть, чтобы аккуратно покрасить края обоев.
Шаг 32: Создайте новый слой и, при помощи инструмента, Paint Bucket Tool (G), залейте его цветом #725F53.
Установите Blending mode слоя на Soft Light.
Шаг 33: Создайте новый улучшающий слоя (Create new fill or adjustment layer) и выберите тип Curves для того, чтобы немного подкорректировать цвет.
Готово!
Источник: http://psd.by/sozdaem-oboi-s-krasivoj-devushkoj-v-photoshop/
Текстуры для Фотошопа скачать бесплатно | Textures for Photoshop
✱ ✱ ✱
На нашем проекте совершенно бесплатно и без регистрации можно скачать фотошаблоны PSD по любым тематикам для фотошопа. Это готовые бесплатные красивые рамки формата PSD в слоях для фотографий предназначенные детям и всей семьи.
Романтические, прикольные, новогодние рамки поздравления с 8 марта, 23 февраля, заготовки шаблоны для фотомонтажа, шаблоны виньеток, календари, портфолио ученика 1 класса, обложки на DVD диски, меню буклеты, плакаты, расписания уроков, шаблоны визиток и костюмов, коллекции этикеток на бутылки.
А также фотокниги, бланки грамот, дипломов, сертификатов, открыток, свадебных приглашений и многое другое. PSD исходники Фотошопа отличного качества и разрешения. Профессиональный фотоклипарт. Разнообразные скрап наборы для творчества. Все для программы Фотошоп кисти, стили, экшены и плагины. Красивый растровый клипарт на прозрачном фоне, а также векторный клипарт.
Красивый растровый клипарт на прозрачном фоне, а также векторный клипарт.
Видео уроки по графическим редакторам работающие с растровыми и векторными изображениями. Лучшие программы софт для дизайнеров, а для создания качественного видео монтажа готовые футажи скачать бесплатно.
Портфолио ученика №3 формат 15 PSD в слоях + шрифты |
Веселые карандаши — Школьное портфолио |
Школьная рамка для поздравлений с Днем Учителя — Мы бла … |
Школьная рамка-плакат для фотошопа к Дню Учителя — С Дн … |
Школьная рамка для группового фото — Наш дружный, самый … |
Рамка для фото — Учитель, спасибо Вам за мудрость, терп … |
Календарная сетка на 2019 год в psd и png |
Календарь с рамкой для фото — Я люблю тебя осень за кра … |
Шаблон календаря с рамкой для фото на 2019 год с символ … |
Шаблон для кружки — День учителя |
Календарь-рамка на 2019 год — Нет краше ангельских цвет … |
Осенняя рамка для детских фото — Золотистый листопад зе … |
Детская осенняя рамка для детского сада — Вместе с осен … |
Новогодний календарь с символом 2018 года Свинкой — Ска … |
Детская осенняя фоторамка для фото группы — Соберем мы … |
Источник: http://best-host. ru/photoshop/texture/page/2/
ru/photoshop/texture/page/2/
Три способа добавления текстур в винтажные логотипы и шрифты
Текстуры являются общим дополнением к дизайну логотипов в винтажном стиле и дизайну шрифтов. Дизайнеры используют их, чтобы имитировать эстетику старых принтов и произведений искусства ручной работы, чтобы придать своим цифровым произведениям более тактильный вид. Существует ряд методов, которые можно использовать для наложения текстур на ваши проекты в Adobe Photoshop с использованием встроенных фильтров и эффектов или таких инструментов, как текстуры и кисти Photoshop. В сегодняшнем уроке я покажу три способа, которыми вы можете расстроить свои логотипы и текст, каждый из которых будет выглядеть несколько иначе.
Прежде чем мы перейдем к текстурированию, есть пара действительно классных фильтров, которые можно применить к вашей иллюстрации, чтобы воспроизвести вид чернильного кровотечения. Настоящие печатные издания не сохраняют эти острые и четкие края. Скорее, чернила слабо просачиваются в бумагу, в результате чего края становятся нечеткими и искаженными. Подражание этому появлению в Фотошопе — отличный первый шаг к созданию реалистичных старинных эффектов.
Подражание этому появлению в Фотошопе — отличный первый шаг к созданию реалистичных старинных эффектов.
Начните с преобразования вашего произведения искусства в смарт-объект. Это позволит вам не деструктивно вносить изменения, поэтому вы можете удалить их, если вам нужно. Это также дает вам возможность редактировать настройки каждого фильтра, чтобы точно настроить конечный результат.
Первый фильтр, который нужно добавить, находится в меню Filter> Noise> Median. Этот эффект удалит острые углы художественного произведения и выглядит особенно хорошо, когда применяется к тексту, чтобы повторить рукописный вид.
Введите небольшое значение радиуса и посмотрите результат в окне предварительного просмотра. Фигуры в 3-4 пикселя будет достаточно, чтобы слегка закруглить углы, сохраняя разборчивость.
Следующий фильтр для применения находится в меню Filter> Distort> Ripple. Этот эффект придаст художественному оформлению неправильный контур.
Измените выпадающее меню на Large, затем переместите ползунок на 14-15%. Следите за окном предварительного просмотра, чтобы увидеть конечный результат. Обязательно перемещайтесь по обложке, чтобы проверить, насколько сильно искажения не влияют на более мелкие элементы.
Первая техника текстурирования, которую мы рассмотрим, использует кисти Photoshop. Основное преимущество использования кистей над текстурами и фильтрами заключается в том, что вы имеете полный контроль над количеством и дисперсией распространения текстуры. Чтобы текстурировать свою работу с помощью кистей Photoshop, сначала нужно добавить несколько кистей в библиотеку кистей. Мои бесплатные тонкие гранжевые текстуры кисти помогут вам начать.
Добавьте маску слоя к своей иллюстрации в Adobe Photoshop, затем активируйте инструмент «Кисть». Выберите текстурную кисть из вашей библиотеки и отрегулируйте размер по необходимости.
Текстуру можно добавить одним щелчком мыши, используя большую кисть, которая покрывает весь дизайн, или нарисовать серию небольших мазков кисти в определенных областях.
Отличным завершающим штрихом, который действительно подчеркивает штампованный внешний вид, является добавление более темного контура вокруг дизайна. Дублируйте слой, затем щелкните правой кнопкой мыши и удалите маску слоя.
Уменьшите значение «Заливка» до нуля из панели «Слои», чтобы сделать эту дублированную иллюстрацию полностью невидимой.
Дважды щелкните дубликат слоя и добавьте стиль слоя Inner Glow. Настройте параметры на «Нормальный», «Непрозрачность 100%», «Черный», «Край», затем измените ползунки «Дроссель» и «Размер», чтобы применить тонкий черный контур.
Имеет смысл использовать текстуры из реального мира, чтобы добавить эффекты текстурирования к вашему цифровому искусству. Они могут часто достигать наиболее реалистичных результатов, особенно если изображение текстуры соответствует визуальному стилю, который вы пытаетесь создать. Например, что может лучше повторить чернильный вид, чем фактическая текстура чернил ?!
Вставьте текстурное изображение на новый слой над изображением. Перейдите в Layer> Make Clipping Mask (или ALT + щелчок между двумя слоями). Эта обтравочная маска ограничит текстуру контура вашего дизайна.
Перейдите в Layer> Make Clipping Mask (или ALT + щелчок между двумя слоями). Эта обтравочная маска ограничит текстуру контура вашего дизайна.
Измените режим смешивания текстуры на Screen для темных текстур или Multiply для светлых текстур, чтобы сделать фон прозрачным.
Вы можете увеличить контраст текстуры, отрегулировав уровни (CMD + L). Переместите ползунок теней и бликов внутрь, чтобы выделить детали.
В качестве альтернативы, текстура может быть применена внутри маски слоя, а не обтравочной маски.
Удерживайте клавишу ALT, нажимая на миниатюру Layer Mask, чтобы редактировать ее содержимое, а затем вставьте текстуру непосредственно в маску.
Маски работают путем стирания черных областей при отображении белых битов, поэтому темную текстуру в моем примере необходимо инвертировать.
Хотя кисти и текстуры могут создавать отличные эффекты, они требуют использования сторонних ресурсов. Иногда полезно создавать эффекты полностью с помощью набора фильтров Photoshop. Каждый параметр может быть точно настроен, чтобы полностью настроить окончательный вид, и может быть реплицирован на несколько слоев.
Каждый параметр может быть точно настроен, чтобы полностью настроить окончательный вид, и может быть реплицирован на несколько слоев.
Начните с преобразования вашего эскиза в смарт-объект, чтобы не разрушительно применить изменения и воспользоваться возможностью настройки параметров фильтра.
Перейдите в Filter> Filter Gallery и примените эффект Reticulation из категории Sketch. Измените Плотность приблизительно на 40, затем измените оба значения Уровня на 0.
Щелкните значок «Новый слой эффекта», затем добавьте эффект «Разорванные края». Измените значения на 24 «Баланс изображения», «1 Гладкость» и «17 Контрастность», затем выполните точную настройку результатов, перемещая ползунки, чтобы найти идеальное количество зерна.
Эффект Inner Glow можно применить, дважды щелкнув по художественному слою. Измените настройки на «Нормальный», «Непрозрачность 100%», «Черный», «Край», затем измените ползунки «Дроссель» и «Размер», чтобы воспроизвести тонкий контур, видимый на отпечатках с печатью и печатью.
Как добавить текстуры в текст в Adobe Photoshop
Один из очень простых способов оживить текст в логотипах, заголовках страниц и других элементах вашего бренда — добавить к нему текстуру.
Будь то эффект акварели, металл, пламя или что-то еще, текстура может вызвать интерес к плоскому типу.
Вот шаги, необходимые для добавления текстуры к тексту в Adobe Photoshop…
Шаг 1: добавь свой текст
Используя инструмент « Текст », введите текст в Photoshop. Вам нужно использовать более толстый шрифт, чтобы убедиться, что полный эффект текстуры виден — по крайней мере, выберите жирный вариант выбранной вами гарнитуры.
Кроме того, попробуйте сопоставить шрифт с тем типом текстуры, который вы хотите использовать. Рукописный шрифт хорошо сочетается с акварельной текстурой; шрифт плиты хорошо сочетается с металлическим эффектом и так далее. Посмотрите наше руководство, где подробно описаны бесплатные шрифты, чтобы расширить ваши возможности.
Цвет текста не имеет значения, так как он скоро будет покрыт текстурой.
Шаг 2: Найти текстуру
Ваша текстура может прийти из двух мест. Вы можете сделать это вручную на отдельном слое в файле Photoshop или импортировать его из внешнего файла изображения.
Достаточно просто создать свои собственные текстуры в Photoshop для простых вещей, таких как добавление цветового градиента к вашему тексту. Однако во многих случаях вам будет лучше использовать существующую текстуру из другого файла. Вы можете найти много готовых на некоторых из лучших бесплатных сайтов с изображениями .
Шаг 3: Поместите текстуру
Следующим шагом является размещение вашей текстуры. Если вы сделали свой собственный, убедитесь, что он находится на слое, который находится прямо над вашим текстовым слоем.
Если вы импортируете текстуру из другого файла, выберите « Файл» > « Поместить встроенный» . Затем перейдите к текстуре, которую вы используете, и нажмите кнопку « Поместить» .
Если изображение полностью покрывает ваш текст, нажмите Enter . Если это не так, вы можете увеличить текстуру, используя маркеры в углу изображения, чтобы изменить его размер. (Обязательно удерживайте нажатой клавишу Shift, если вы хотите сохранить пропорции изображения.) Теперь нажмите Enter, чтобы двигаться дальше.
Шаг 4. Создайте обтравочную маску
Перейти к вашей панели слоев . (Если он не отображается, перейдите в « Windows» > « Слои» .) В вашем файле должны появиться три слоя: фон, текст и текстура.
Убедитесь, что слой, содержащий текстуру, расположен прямо над текстом. Теперь щелкните правой кнопкой мыши по этому слою и выберите « Создать обтравочную маску» .
Полный слой текстуры исчезнет и будет виден только там, где под ним текст.
Шаг 5: отрегулируйте положение
Слои текста и текстуры остаются полностью редактируемыми, как и обычные слои. Это означает, что вы можете вернуться и редактировать текст без необходимости удалять или повторно применять текстуру. Добавьте больше текста, и текстура будет автоматически размещена на нем.
Это означает, что вы можете вернуться и редактировать текст без необходимости удалять или повторно применять текстуру. Добавьте больше текста, и текстура будет автоматически размещена на нем.
Если текстура находится не там, где вам нужно, выберите слой и откройте Marquee Tool или нажмите M на клавиатуре. Вы можете перемещать текстуру, удерживая клавишу Ctrl в Windows или Cmd на Mac и перетаскивая изображение мышью.
Если вы хотите изменить его размер, щелкните правой кнопкой мыши в любом месте текста и выберите « Свободное преобразование» . Это активирует ограничивающий прямоугольник вокруг текстуры, и вы можете изменить его размер таким же образом, как описано в шаге 3 выше при размещении изображения.
Шаг 6: Расширить или смягчить края текста
К настоящему времени ваше изображение должно выглядеть довольно хорошо, и вы можете оставить вещи там, если вы счастливы. Но есть один последний, необязательный шаг, который вы можете попробовать.
В зависимости от типа эффекта, который вы собираетесь использовать, вам может не понадобиться резкие края текста. Например, текстура пламени может выходить за границы ваших персонажей, или коррозия может повредить их. К счастью, этого легко достичь.
Чтобы обрезать края текста, выберите слой « Текст» и нажмите « Добавить векторную маску» . Теперь выберите инструмент Brush Tool (B) и выберите кисть, которая соответствует стилю, который вы хотите.
Затем установите цвет на черный, убедитесь, что вы выбрали векторную маску, и закрасьте края текста. Покрасьте белый, чтобы восстановить любые детали, которые вы удалили по ошибке. Это должно выглядеть примерно так:
Чтобы добавить текстуру за края вашего текста, выберите слой « Текст» , а затем возьмите инструмент « Кисть» . Дважды щелкните на холсте. Вам будет предложено преобразовать текст в растровый слой. Это означает, что вы больше не сможете редактировать текст, поэтому вам может понадобиться сначала скопировать текстовый слой, чтобы создать резервную копию.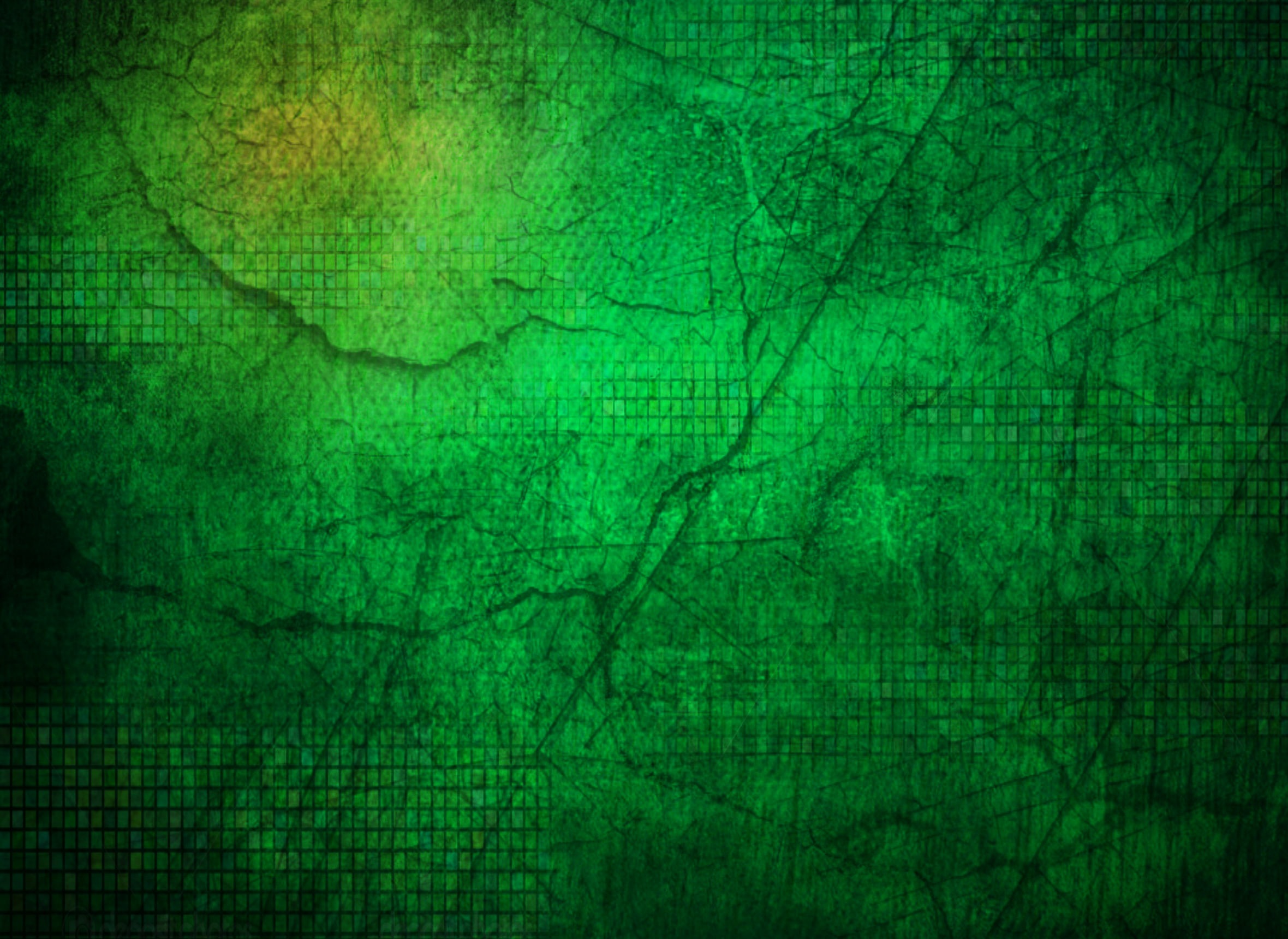 Нажмите OK, чтобы продолжить.
Нажмите OK, чтобы продолжить.
Выберите подходящую кисть и установите цвет краски на белый. Теперь начните рисовать по краям текста, и вы увидите больше текстуры. Поскольку здесь мы не используем маску, вы должны использовать инструмент Отменить , чтобы удалить любые ошибки.
Результат будет выглядеть примерно так:
Шаг 7: сохраните ваше изображение
Последний шаг — сохранить или экспортировать ваше изображение. Сохраните его как файл PSD, чтобы сохранить мастер-копию со всеми редактируемыми слоями в такте. Или сохраните его в формате JPEG, чтобы сохранить плоскую копию изображения на белом фоне.
Чтобы сохранить текст с прозрачным фоном, возможно, для использования в Интернете или в другом документе графического дизайна, удалите или скройте белый фоновый слой, затем сохраните изображение в виде файла PNG (или GIF).
Узнайте больше хитрости Photoshop
Как видите, добавить текстуру для ввода в Photoshop довольно просто. Самое главное, чтобы получить правильную текстуру и правильные шрифты. Если вам нужна помощь в подборе шрифтов для ваших проектов, поможет наша статья о совмещении шрифтов
Самое главное, чтобы получить правильную текстуру и правильные шрифты. Если вам нужна помощь в подборе шрифтов для ваших проектов, поможет наша статья о совмещении шрифтов
Обтравочная маска, которую мы использовали в этом уроке, является очень универсальным инструментом, пригодным для многих интересных применений. Это позволяет вам обрезать изображения уникальными способами, обеспечивая при этом их полную редактируемость. В нашем руководстве вы можете узнать, как лучше всего обрезать изображения с помощью фигур в Photoshop .
Прочитайте статью полностью: Как добавить текстуры к тексту в Adobe Photoshop
СвязанныйЛучшие плагины для Adobe Photoshop. Часть 4 / Программное обеспечение
Количество дополнительных модулей к Adobe Photoshop столь велико, что порой приходится потратить немало времени на поиски необходимого в данный момент инструмента. По мере выполнения полиграфических проектов, у любого дизайнера накапливается определенный арсенал необходимых ему инструментов, с помощью которых он может быстро и эффективно работать.
Этот набор средств может включать в себя инструменты коррекции яркости, контрастности и цвета, фильтры для создания различных текстур, модули, добавляющие на изображение блики от линз объектива и т. д. При переустановке системы, инсталляция большого количества плагинов занимает много времени, и, кроме того, каждый из установленных модулей снижает производительность рабочего компьютера.
Для того чтобы иметь под рукой самые главные инструменты, вовсе не обязательно хранить на жестком диске десятки плагинов, достаточно одного — Filters Unlimited. Это — продукт небольшой компании I.C.NET Software, которая известна на рынке программного обеспечения для компьютерной графики с 1998-го года.
Filters Unlimited можно сравнить со швейцарским перочинным ножом, который содержит большое количество инструментов «на все случаи жизни». Число различных фильтров и эффектов, которые можно создавать с его помощью впечатляет — свыше трехсот восьмидесяти.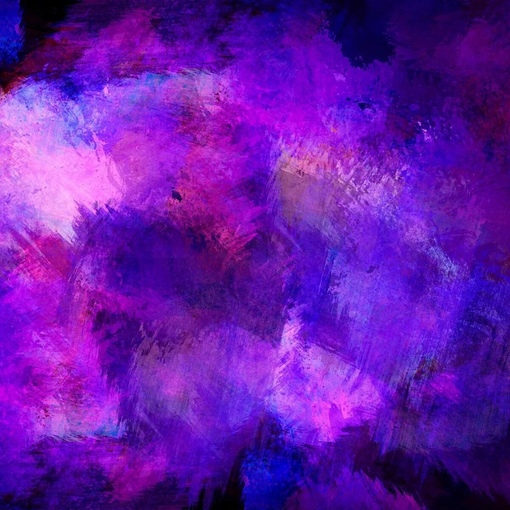 При этом, фильтры практически не повторяют друг друга и могут быть настроены при помощи дополнительных параметров.
При этом, фильтры практически не повторяют друг друга и могут быть настроены при помощи дополнительных параметров.
Внешний вид окна Filters Unlimited отдаленно напоминает галерею стандартных фильтров Photoshop.
Для более удобной навигации фильтры разбиты на категории. В левой части окна можно увидеть список категорий, а также названия фильтров, которые относятся к выбранной группе, в правой — настройки выбранного фильтра и область предварительного просмотра.
Выбрав оптимальные настройки фильтра, можно сохранить их для дальнейшего использования. Для этого нужно перейти на вкладку Presets и нажать кнопку Add. Просмотр презетов, как и основных фильтров, будет сопровождать удобная функция предпросмотра.
Примеры встроенных предварительных заготовок можно посмотреть, перейдя, например, в группу Special Effects 1. Тут есть заготовки для быстрого создания эффекта плохо настроенного телевизора, очень старой фотографии и т. д.
д.
Одно из достоинств Filters Unlimited в том, что в основе каждого из имеющихся эффектов лежит скриптовое описание, которое можно редактировать. Для этого нужно выделить фильтр и нажать кнопку Editor.
Более того, вы можете создать в программе собственный фильтр и указать его настройки.
Рассмотрим основные группы фильтров плагина, чтобы дать вам представление о его возможностях.
Buttons & Frames
Фильтры этой группы будут полезны, в первую очередь, тем, кто занимается веб-дизайном и часто создает кнопки различной формы. Также эти фильтры можно использовать для создания рамок, обрамляющих изображение. Каждый из предложенных в программе вариантов рамки или кнопки содержит свои уникальные настройки.
Color Effects
Группа фильтров, содержащая различные цветовые эффекты, среди которых создание черно-белого изображения (Bi-Color), сдвиг изображения по разным каналам цвета, замена одного цвета на другой, инвертирование цветов и т. д.
д.
Color Filters
Различные цветовые фильтры, позволяющие корректировать цветопередачу на фотографии. Часто такие фильтры используются для того, чтобы сделать цвета на изображении более насыщенными, изменить температуру цветовой палитры, преобразовать изображение в оттенки серого, предварительно определив интенсивность каждой составляющей цвета. В состав фильтров этой группы входят специальные инструменты для коррекции цвета неба, а также эффект Sunshine при использовании которого создается иллюзия съемки в солнечный день.
Convolution Filters
Эффекты, которые входят в состав этой категории, предназначены для управления резкостью изображения. В эту группу также входят несколько фильтров, которые являются альтернативой стандартному фильтру Emboss.
Distortion Filters
Группа фильтров, искажающих изображение. Используя их, картинку можно скручивать, вытягивать, добавлять на нее волны и т. д.
д.
Edges, Round и Edges, Square
Тридцать пять фильтров, создающих обрамляющие рамки для изображения. Фильтры группы Edges, Round создают круглые рамки, а фильтры категории Edges, Square — прямоугольные. Основное отличие фильтров между собой — в разных краях обрамления.
Для создания рамок, имитирующих вид самых разнообразных материалов, служат фильтры, которые входят в состав категорий Frames, Marble & Crystal, Frames, Stone & Granite, Frames, Textured, Frames, Wood.
Можно создать мраморную, деревянную, каменную рамку. Настройки фильтров позволяют управлять толщиной рамки и цветопередачей.
Gradients
При работе с Photoshop часто приходится использовать градиентную маску. Фильтры этой группы содержат несколько предварительных заготовок черно-белых градиентных переходов разной формы. Фильтр Intensity mapped to Gradient позволяет градиентно окрашивать изображение в выбранные цвета по определенному алгоритму.
Image Enhancement
Группа фильтров, направленных на улучшение качества изображения. Среди доступных инструментов управление яркостью и контрастностью, температурой оттенков, интенсивностью цветовых каналов, фильтр для устранения шумов, увеличения резкости и т.д. Эти инструменты будут особенно полезны при необходимости произвести обработку цифровых фотографий. Кроме всех прочих, в этой группе есть фильтры, представляющие собой альтернативу стандартным инструментам Median и Unsharp Mask.
Lens Effects
Группа фильтров, позволяющих имитировать различные эффекты линз — разбитое или увеличительное стекло, вогнутую или выгнутую поверхность, эффект рыбьего глаза, подробленное изображение.
Lens Flares
Фильтры, добавляющие на изображение линзовые блики разной формы. В настройках эффектов можно управлять интенсивностью блика и его расположением на картинке.
Noise Filters
Фильтры, добавляющие на изображение шумовые эффекты. Это может быть монохромный, цветной или фоновый шум, с возможностью управления его интенсивностью. Кроме этого, фильтры этой группы позволяют имитировать различные шумовые искажения — вращение, смещение, масштабирование.
Это может быть монохромный, цветной или фоновый шум, с возможностью управления его интенсивностью. Кроме этого, фильтры этой группы позволяют имитировать различные шумовые искажения — вращение, смещение, масштабирование.
В состав Filters Unlimites входит генератор текстур Paper Backgrounds, с помощью которого можно создать текстуру поверхности любого типа бумаги. Это может пригодиться в различных проектах, например, когда требуется нарисовать древний свиток.
Фильтры Paper Textures повторяют действие эффектов предыдущей категории, но отличие состоит в том, что в результате применения Paper Textures рисунок бумаги появляется на изображении, с которыми вы работаете. При использовании Paper Backgrounds создается белый лист бумаги с выбранной текстурой.
Еще один генератор текстур, который входит в состав плагина — Pattern Generators. Фильтры этой группы создают различные рисунки, которые можно использовать, например, для создания бесшовных текстур. В эту группу входит генератор штрихкода, фильтр для создания рисунка на коже рептилии, для имитации органических объектов. Для большей правдоподобности при создании многих рисунков используется фрактальный алгоритм.
В эту группу входит генератор штрихкода, фильтр для создания рисунка на коже рептилии, для имитации органических объектов. Для большей правдоподобности при создании многих рисунков используется фрактальный алгоритм.
Текстуру природных эффектов помогут сымитировать эффекты группы Render. Сюда входят фильтры для создания текстуры облаков разного типа, дерева, камней, дыма.
В группы Special Effects 1 и Special Effects 2 вошли эффекты, которые трудно классифицировать и отнести к определенному типу.
Это и окаймляющие рамки разных форм (например, в виде бинокля, замочной скважины, телеэкрана), и создание пазл-изображений, и добавление на передний план решетки, и создание разных эффектов переворачивающихся страниц.
Tile & Mirror
Группа искажающих эффектов, позволяющих по-разному отражать и масштабировать картинку. Так, можно создавать калейдоскопическое изображение разных типов, эффекты смещения, вертикального и горизонтального отражения, отражения с искажениями.
Video
Самая немногочисленная группа эффектов, включающая всего лишь три фильтра. Они позволяют добавлять на изображение эффекты интерлейсинга, деинтерлейсинга, а также создавать иллюзию того, что картинка отображается на экране телевизора.
Как видим, Filters Unlimited содержит действительно неограниченный набор фильтров. При своей многофункциональности этот универсальный плагин имеет довольно скромный размер (полтора мегабайта) и практически не нагружает системные ресурсы.
Демо-версию программы можно скачать по этому адресу, размер 1.6 Мб. Эта версия содержит ограниченное количество фильтров и, кроме того, не позволяет применять фильтры к изображению — доступен только предварительный просмотр.
Если Вы заметили ошибку — выделите ее мышью и нажмите CTRL+ENTER.
Курсы графического дизайна в Артакадемии| АРТАКАДЕМИЯ Курсы рисования Киев
Солнце — создано в виде векторной модели
ОПЫТ РАБОТЫ
1993-1997
АО «БЛИЦ-ИНФОРМ»
Зав.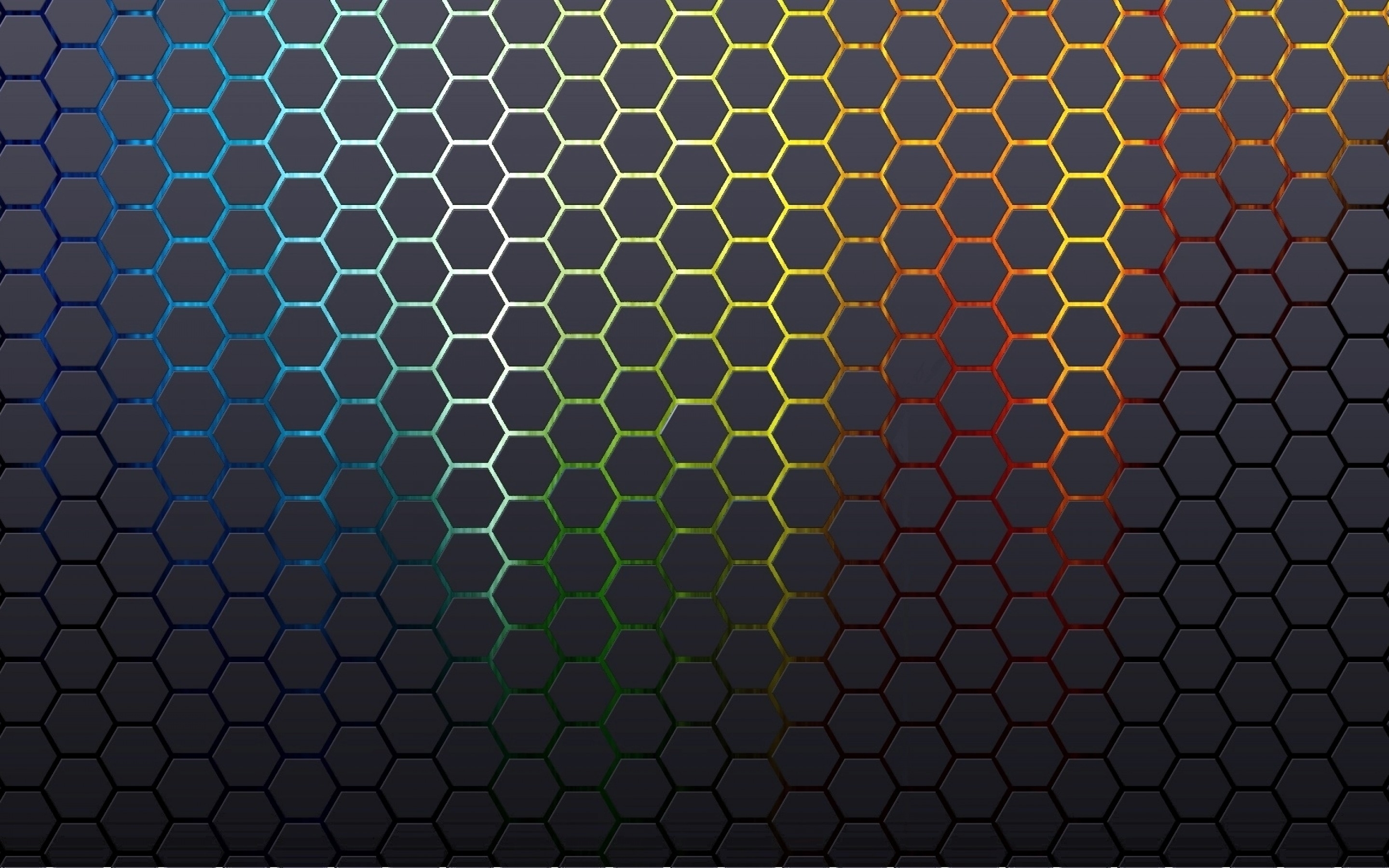 отделом газеты «БИЗНЕС»
отделом газеты «БИЗНЕС»
Заместитель главного редактора журнала «КАПИТАЛ» (с 1995 по 1997)
1997-1998
Директор и ведущий дизайнер издательства АРТЛИТ
Дизайн, верстка, технадзор в типографии.
Профиль – литература по изобразительному искусству, подарочные издания
2013- н.в.
Неприбыльная организация «Мистецький фонд «Артанія»
Директор и ведущий дизайнер
Преподавательский опыт:
2010 -2013
НТУУ «Киевский политехнический институт»,
Издательско-полиграфический институт
Старший преподаватель кафедры «Графика»:
модули «Дизайн рекламы», «Компьютерная графика», «Компьютерная графика в рекламе»
2013 – н.в.
Учебный центр «Бейсик»
Преподаватель курсов – «Компьютерная графика в среде Adobe Photoshop/Illustrator» , «Компьютерная графика – основы (Photoshop, Illustrator, Corel Draw, Indesign)», « Дизайн в cреде Adobe
Indesign», Основы композиции в рекламе
Дизайнер-фрилансер
Последние работы:
Художественный альбом «Анатолий Мельник», 256 страниц, полноцвет,
твердый переплет, ок. 300 иллюстраций – 2014 год (издан)
300 иллюстраций – 2014 год (издан)
Художественный альбом «АКАДЕМІЯ МИСТЕЦТВ УКРАЇНИ», 304 стр., по
заказу НАНУ -– 2015 год (издан)
Художественный альбом «ВІКТОР ГОНТАРІВ», 196 стр., по заказу НАНУ — 2016
год (издан)
Периодическое издание – корпоративный полноцветный журнал
“Intermezzo CEE” (2016 год, ежеквартальные выпуски)
Солнце — создано в виде векторной модели
ОПЫТ РАБОТЫ
1993-1997
АО «БЛИЦ-ИНФОРМ»
Зав. отделом газеты «БИЗНЕС»
Заместитель главного редактора журнала «КАПИТАЛ» (с 1995 по 1997)
1997-1998
Директор и ведущий дизайнер издательства АРТЛИТ
Дизайн, верстка, технадзор в типографии.
Профиль – литература по изобразительному искусству, подарочные издания
2013- н.в.
Неприбыльная организация «Мистецький фонд «Артанія»
Директор и ведущий дизайнер
Преподавательский опыт:
2010 -2013
НТУУ «Киевский политехнический институт»,
Издательско-полиграфический институт
Старший преподаватель кафедры «Графика»:
модули «Дизайн рекламы», «Компьютерная графика», «Компьютерная графика в рекламе»
2013 – н. в.
в.
Учебный центр «Бейсик»
Преподаватель курсов – «Компьютерная графика в среде Adobe Photoshop/Illustrator» , «Компьютерная графика – основы (Photoshop, Illustrator, Corel Draw, Indesign)», « Дизайн в cреде Adobe
Indesign», Основы композиции в рекламе
Дизайнер-фрилансер
Последние работы:
Художественный альбом «Анатолий Мельник», 256 страниц, полноцвет,
твердый переплет, ок.300 иллюстраций – 2014 год (издан)
Художественный альбом «АКАДЕМІЯ МИСТЕЦТВ УКРАЇНИ», 304 стр., по
заказу НАНУ -– 2015 год (издан)
Художественный альбом «ВІКТОР ГОНТАРІВ», 196 стр., по заказу НАНУ — 2016
год (издан)
Периодическое издание – корпоративный полноцветный журнал
“Intermezzo CEE” (2016 год, ежеквартальные выпуски)
Скандальная Ольга Фреймут раздвинула ноги и нарвалась на критику, фото: «Принцессы так не сидят»
Телеведущая Ольга Фреймут показала пикантное фото и тут же нарвалась на критику от украинцев
Как сообщает Politeka. net, скандально известная украинская телеведущая Ольга Фреймут прошла обучение в Лондоне и получила статус преподавателя этикета. В своих соцсетях звезда часто делится с украинцами советами об этикете и хороших манерах, что порой вызывает бурную реакцию у пользователей. А недавно Оля опубликовала в своем микроблоге в Instagram пикантное фото, которое тут же раскритиковали, мол оно не соответствует образу, который телеведущая себе же создала.
net, скандально известная украинская телеведущая Ольга Фреймут прошла обучение в Лондоне и получила статус преподавателя этикета. В своих соцсетях звезда часто делится с украинцами советами об этикете и хороших манерах, что порой вызывает бурную реакцию у пользователей. А недавно Оля опубликовала в своем микроблоге в Instagram пикантное фото, которое тут же раскритиковали, мол оно не соответствует образу, который телеведущая себе же создала.
На новом снимке, который был сделан в рамках фотосессии для глянцевого журнала Vogue, Фреймут появилась на светлом фоне, она присела на пуф и раздвинула голые ножки. Перед камерой звезда появилась в белоснежном наряде интересного фасона и текстуры, который дополнила массивным темным поясом. При этом на ней нет ни юбки, ни штанов, на ногах только стильные серые сапоги. Ее волосы зачесаны в гладкую объемную укладку, а на лице легкий естественный макияж, она проницательно смотрит в объектив, положив руки на колени.
В подписи к фотографии Оля написала: «Фото с любимой фотосессии для @vogue_ukraine. Стиль @juliepelipas, макияж @natastrilchuk, прическа Игорь Ломов, фото Дима Гончаров, текст Мария Цуканова». Конечно же такая публикация вызвала бурю комментариев, некоторые пользователи начали откровенно травить Фреймут, а другие кинулись ее защищать. «Как же так? Принцессы не сидят, расставив ноги», «Вау! Первый раз вижу Ольгу Фреймут з обнаженными ногами выше колена», «Безумно красиво, вам так идет», «А как же этикет панночки?», «Идеальное фото», — пишут в комментариях.
Стиль @juliepelipas, макияж @natastrilchuk, прическа Игорь Ломов, фото Дима Гончаров, текст Мария Цуканова». Конечно же такая публикация вызвала бурю комментариев, некоторые пользователи начали откровенно травить Фреймут, а другие кинулись ее защищать. «Как же так? Принцессы не сидят, расставив ноги», «Вау! Первый раз вижу Ольгу Фреймут з обнаженными ногами выше колена», «Безумно красиво, вам так идет», «А как же этикет панночки?», «Идеальное фото», — пишут в комментариях.
Напомним, Ольга Фреймут показала подросшую дочь Злату, фото: «Она знает, чего хочет».
Как сообщала Politeka, Ольга Фреймут в «невидимом» боди обескуражила фигурой: «У-у, как девочка».
Также Politeka писала, Фреймут на курорте ошеломила внешним сходством с мужем, показательное фото: «Одинаковые улыбки и…».
30+ отличных учебников по текстурам и фонам для Photoshop
Что такое текстуры Photoshop?
текстуры Photoshop используются для создания фонов, добавления зернистости и текстуры в дизайн и создания фотоэффектов. В этом посте вы найдете:
В этом посте вы найдете:
- Как улучшить фотографии с помощью текстур
- Текстуры бумаги
- Текстуры дерева
- Возраст / винтажные текстуры
- Текстуры брызг краски
Текстуры могут быть чрезвычайно полезными ресурсами для веб-дизайнеров и графических дизайнеров, а Photoshop предоставляет множество возможностей.В некоторых случаях вы можете создать текстуру с нуля в Photoshop, но в большинстве случаев вы будете использовать текстуру из фотографии, будь то ваша собственная фотография или фотография, которую вы приобрели.
Связанные: 5,000+ Бесплатные градиенты Photoshop для дизайнеров
Здесь мы представили более 30 различных руководств, в которых рассказывается о различных аспектах создания и работы с текстурами.
Улучшение портретов с помощью текстур
Текстуры также можно использовать, чтобы придать фотографиям другой вид, и это легко реализовать. Прежде чем применять подходящую текстуру, вы должны проанализировать изображение, а затем применить подходящую текстуру с небольшой настройкой.
Прежде чем применять подходящую текстуру, вы должны проанализировать изображение, а затем применить подходящую текстуру с небольшой настройкой.
5 простых приемов улучшения текстур в Photoshop
Из этого туториала Вы узнаете, как максимально эффективно использовать текстурные фотографии. Этот простой прием поможет вам быстро и легко украсить некрасивые текстуры.
Создание встроенного эффекта бетона с использованием только стилей слоя
Здесь вы узнаете, как создать этот эффект с красивой текстурой.Вы сможете создать красивый фон, добавив эффект гранжа, а затем добавив определенный стиль слоя, чтобы он выглядел более красивым.
Как создать потрясающую шероховатую текстуру бумаги с нуля
Bittbox показывает, как сделать эту стандартную текстуру бумаги намного более привлекательной. Вы научитесь превращать некрасивую текстуру в потрясающую шероховатую текстуру бумаги. Вы добавите слой к текстуре и настроите его с помощью кисти.
Вы добавите слой к текстуре и настроите его с помощью кисти.
Уникальные текстуры без использования кистей
В этом уроке от Bittbox показано, как легко создавать собственные потрясающие текстуры.Затем вы можете использовать эти текстуры для различных целей в своих проектах. Вы сможете добавить основное изображение к второстепенному изображению, разделенному слоем, а затем отрегулировать непрозрачность для достижения желаемых результатов.
Быстрое создание абстрактного фона из цветных полос
Абстрактные фоны могут быть полезны в самых разных условиях. В этом туториале Psdtuts показано, как создать привлекательный фон всего за несколько минут.Вы сможете создать красиво окрашенный фон с нуля.
Текстурирование старой бумаги
Текстуры бумаги невероятно универсальны. Это руководство определенно стоит того. Вам нужно будет немного поработать с эффектом старой текстуры бумаги, чтобы добиться желаемых результатов.
The Ultimate Wood Texture Tutorial
Хотите создать свою собственную текстуру дерева с нуля? Это возможно с помощью Photoshop, и вы можете изучить процесс в этом руководстве.Вы научитесь создавать и настраивать деревянную текстуру с нуля. Вы также научитесь добавлять и создавать слой художественного произведения на деревянной детали и настраивать этот слой.
Создание фона в стиле Mac в Photoshop
Из этого руководства вы узнаете, как создать потрясающий абстрактный фон, который можно использовать для обоев, веб-сайтов и других проектов. Вы будете удивлены, узнав, как разные слои могут повлиять на красоту изображения и улучшить ее.
Текстурированная мятая бумага
В этом уроке вы будете работать с текстурами, чтобы создать реалистичный вид. Вы можете поиграть с разными слоями фотошопа, чтобы создать совершенно другую, красивую и реалистичную картинку.
Шероховатая металлическая текстура
Создание потрясающего шероховатого фона может быть довольно простым делом, и в этом уроке показано, как это можно сделать. Вы можете легко нарисовать различные формы на холсте, добавить подходящую фоновую текстуру и настроить всю картинку, чтобы получить чудесную шероховатую металлическую текстуру.
Использование эффектов текстуры для создания красивых композиций
В этом уроке показано, как использовать текстуру, чтобы дополнить красивый дизайн. Добавьте красивую текстуру на задний план, добавьте различные слои-фигуры и настройте эти слои-фигуры, чтобы создать изображение с потрясающей композицией.
Волны фон
Следуя этому руководству, можно создать еще один потрясающий абстрактный фон. Вы научитесь преобразовывать некрасивый волновой фильтр в красиво контрастирующий волновой фильтр.Вам нужно добавлять разные слои, градиентные наложения и настраивать изображение в целом, чтобы достичь желаемых результатов.
Создание эффекта красочных линий дискотеки
В этом уроке из 10 шагов показано, как создать красочный абстрактный фон, который обязательно привлечет внимание. Вы сможете создать эффект диско-линии, нарисовав одну вертикальную линию. Вы также научитесь улучшать текст с помощью инструментов отражения и различных стилей слоев.
Создание эффекта дыма на шероховатых обоях
Этот дымчатый эффект имеет приятную текстуру.Вы научитесь скрывать все нежелательные пятна на изображении. Вы узнаете все настройки и настройки, необходимые для создания эффекта дыма на любом изображении.
5 потрясающих методов использования текстур в ваших проектах
Узнайте, как применить текстуру к этому красочному ретро-дизайну. Помимо некоторых настроек, вы можете легко добавить подходящую текстуру к любому изображению. Изменяя настройки, вы можете достичь множества различных результатов.
Руководство по созданию текстур боке
Другой подход к созданию фона боке. «Боке» относится к текстуре, создаваемой объективом камеры при расфокусировке в месте, откуда исходит свет. Вы также можете добиться текстуры боке, используя инструмент кисти в фотошопе. Размытие текстуры боке и внесение нескольких изменений помогут вам добиться текстуры боке на изображении, которая кажется реальной и красивой.
Обратный гранж: техника простой текстуры в Photoshop
С помощью ластика можно создавать интересные и уникальные текстуры.Вы будете использовать инструмент «Ластик», чтобы удалить определенный аспект изображения и добиться эффекта обратного гранжа в фотошопе. Для этого вам понадобится сплошной цвет, который также в основном заполнен заливкой. Также есть несколько других настроек для достижения желаемых результатов.
Создать яркий фон с абстрактными диагональными линиями
Еще один вариант абстрактного фона. Вы можете создать одну абстрактную диагональную линию с помощью простых инструментов фотошопа, а затем продублировать каждую из этих линий.Вы научитесь использовать бесплатный инструмент трансформации для настройки всего изображения.
Вы можете создать одну абстрактную диагональную линию с помощью простых инструментов фотошопа, а затем продублировать каждую из этих линий.Вы научитесь использовать бесплатный инструмент трансформации для настройки всего изображения.
Создание фотокомпозитов с помощью Filter Forge и Photoshop
Для этого урока вам понадобится плагин Filter Forge, но это отличный ресурс для работы с текстурами. Составная фотография — это несколько фотографий, объединенных на одной поверхности или на одной пластине. Вы научитесь избавляться от нежелательных белых теней или белых краев вокруг смарт-объекта. Вы будете использовать этот слой как наложение для создания составного изображения в фотошопе.
Применение эффектов текстуры, возраста и погодных условий в Photoshop с помощью Machine Wash Deluxe 2
В этом руководстве также используется плагин, которому вам нужно будет следовать. Вас научат использовать простые инструменты Photoshop для создания текстуры, преобразования изображения в старую версию или добавления желаемого эффекта.
Как создать эффект геометрического фона в Photoshop
Этот геометрический фон можно использовать для самых разных целей в веб-дизайне и графическом дизайне.Вы можете попрактиковаться в различных настройках и настройках для получения более точного изображения. Вы сможете создавать красочные геометрические фигуры и настраивать их для создания еще более красивого изображения.
Манипулируйте портретным фото для создания эффекта брызг краски
Эффект брызг краски на этой фотоманипуляции придает ей потрясающий текстурный вид. Вы научитесь менять цвет глаз на портрете. Вы будете использовать инструмент лассо, чтобы вырезать портретное изображение.Вы также научитесь стирать ненужные или отвлекающие элементы с фона. Вы сможете добавить подходящую текстуру к фону, когда закончите этот урок.
Создайте леденящий душу абстрактный, используя фотографии и текстуры
Из этого туториала Вы узнаете, как создать дизайн плаката с сильной текстурой. Вы создадите жуткий дизайн ужасов с нуля. Вы научитесь создавать тень смарт-объекта, добавляя слой, использовать различные инструменты смешивания для смешивания различных объектов, таких как череп или кусок дерева, использовать мягкие кисти для рисования тени, добавляя различные объекты к изображению и настраивая их в соответствии с к остальной части изображения, используя кисть для увеличения яркости и другие подобные приемы фотошопа.
Вы создадите жуткий дизайн ужасов с нуля. Вы научитесь создавать тень смарт-объекта, добавляя слой, использовать различные инструменты смешивания для смешивания различных объектов, таких как череп или кусок дерева, использовать мягкие кисти для рисования тени, добавляя различные объекты к изображению и настраивая их в соответствии с к остальной части изображения, используя кисть для увеличения яркости и другие подобные приемы фотошопа.
Эффекты частиц снега и пыли в Photoshop
Частицы снега и пыли, созданные в этом уроке, могут добавить текстуру вашим рисункам или фотографиям. Вы сделаете все сами, используя простые инструменты фотошопа, без добавления текстуры или использования каких-либо плагинов.
Antique a Photo с использованием текстур за 3 быстрых шага
Узнайте, как создать старинный винтажный эффект с помощью текстуры. Вы можете создать эффект старого фильма, просто добавив к изображению корректирующий слой. Затем мы применим несколько текстур, чтобы усилить старинный винтажный эффект.
Затем мы применим несколько текстур, чтобы усилить старинный винтажный эффект.
Создание сюрреалистической фотографии с использованием текстур льда и огня
Это еще одно руководство по работе с фотографиями, в котором показаны возможности использования и применения текстур в ваших собственных дизайнерских работах. Вы создадите новые эффекты, применяя различные текстуры, используя слои кривых и выполняя несколько простых настроек.
Простое создание бесшовных фото-текстур, которые можно выложить плиткой
Мозаичные текстуры могут быть чрезвычайно полезными, и в этом уроке показано, как вы можете создать свои собственные из фотографии.Вы будете работать над простым изображением, чтобы создать безупречное текстурированное изображение, которое можно использовать в качестве фона для различных веб-макетов.
Как создать удивительное акварельное произведение в Photoshop
Эффекты акварели, использованные в этом уроке, придают ему потрясающий текстурный вид. Вы будете вставлять различные смарт-объекты, такие как акварельная кисть, для добавления водяных знаков, использовать маски слоев, настраивать слой оттенка / насыщенности и другие связанные настройки, которые помогут вам достичь желаемых результатов.
Вы будете вставлять различные смарт-объекты, такие как акварельная кисть, для добавления водяных знаков, использовать маски слоев, настраивать слой оттенка / насыщенности и другие связанные настройки, которые помогут вам достичь желаемых результатов.
Создайте красочный портрет в стиле гранж за секунды
Узнайте, как использовать текстуру для создания гранжевого портрета. Нанесите маску слоя и равномерно раскрасьте весь портрет, чтобы добиться желаемых результатов.
Создание абстрактной фотоманипуляции с текстурами коры дерева и элементами кисти
Узнайте, как использовать простые текстуры для создания красивого дизайна. Вы научитесь добавлять текстуру коры к портрету и правильно ее смешивать с необходимой настройкой.
Топ 15 премиальных и бесплатных текстур для Photoshop
Разница между традиционными и цифровыми изображениями обычно сводится к текстуре любого изображения. Ваше цифровое произведение будет выделяться без холста за ним, но добавив текстуру к изображению в Photoshop, вы можете придать своим работам немного больше реализма.
Ваше цифровое произведение будет выделяться без холста за ним, но добавив текстуру к изображению в Photoshop, вы можете придать своим работам немного больше реализма.
Имея это в виду, мы хотели поближе познакомиться с 15 лучшими премиальными и бесплатными текстурами для Photoshop, чтобы вы могли начать добавлять текстуры и придавать своей работе лучший вид.
Эти бесплатные и премиальные пакеты для загрузки текстур доступны в форматах SVG, PNG, PSD, AI и включают текстуры бумаги, текстуры иллюстратора, винтаж, наложения, старую бумагу, зернистость и многое другое — все это идеально подходит для фона и повышения вашей работы.
Приступим!
Лучшие премиальные и бесплатные текстуры для Photoshop
И еще ниже.
15 лучших премиальных текстур Photoshop
Super Strike Matchbook Effects — 16
долларов Одна из лучших и самых простых рекламных кампаний, когда-либо созданных, распространилась со скоростью лесного пожара с 1920-х по 1950-е годы. Раздача спичечных коробков была одним из лучших способов показать людям рекламное изображение или название компании. Эффекты Super Strike Matchbook Effects от Яна Барнарда призваны воссоздать этот вид и добавить винтажную текстуру вашим произведениям искусства. Эффект работает автоматически, поэтому нет необходимости разбивать изображение на разные слои. Просто вставьте свою работу и все.
Раздача спичечных коробков была одним из лучших способов показать людям рекламное изображение или название компании. Эффекты Super Strike Matchbook Effects от Яна Барнарда призваны воссоздать этот вид и добавить винтажную текстуру вашим произведениям искусства. Эффект работает автоматически, поэтому нет необходимости разбивать изображение на разные слои. Просто вставьте свою работу и все.
Набор гранж текстур — 10
долларов Набор Grunge Texture Kit от MiksKS, созданный с помощью валиков из чернил и поролона, представляет собой набор из 35 различных текстур, которые вы можете использовать, чтобы добавить гранжевый вид своей типографии, иллюстрациям или любой другой работе.Созданы как прозрачные файлы PNG, которые позволяют легко настраивать цвет или эффекты слоев текстур в соответствии с вашими потребностями. Текстуры из набора также отлично подойдут в качестве масок слоя. В качестве бонуса в комплект также входят 10 кистей для штампов, которые вы можете использовать для добавления нестандартных деталей в стиле гранж к своей работе.
Коллекция пыльной винтажной бумаги — 20 долларов
Собранная на протяжении многих лет коллекция «Пыльная винтажная бумага» от The Dusty Inklab объединяет более 100 винтажных кусочков бумаги из разных источников, включая книги и другие ветхие вещи.Если вы хотите добавить возраста или придать своему изображению аутентичность, эта коллекция идеально подойдет вам. Хотя они бывают разных размеров, все изображения в коллекции имеют высокое разрешение 600 пикселей на дюйм.
Узнать большеЧерно-белые зимние узоры — 10
долларов 12 черно-белых рисованных зимних дизайнов в Black & White Winter Patterns от Лизы Гланц — душераздирающий набор — идеальный вариант для всех, кто создает одежду для детей, бумажные товары и многое другое.Созданные с осторожностью и упакованные в простые в использовании форматы, узоры также позволяют добавлять цвет, чтобы вы могли использовать их еще больше для создания невероятных произведений искусства или проектов.
The Liquid Paintlab Vol. 3–10 9000 долл. США 3
Созданный в качестве эксперимента на кухонном полу, Dusty Inklab представляет The Liquid Paintlab Vol. 3, текстура жидкой краски с высоким разрешением, которая удивительно универсальна. Благодаря случайности каждой из них вы можете найти неограниченное количество способов использовать эти текстуры в своих проектах.В комплект входит более 65 текстур, каждая из которых имеет разрешение 600 пикселей на дюйм, что означает, что ваши изображения будут выглядеть очень четкими и детализированными.
Узнать большеВинтажные поляроидные эффекты — 8
долларов Было время, когда у всех были фотоаппараты Polaroid, и они везде фотографировали. Рамки стали настолько культовыми, что с помощью эффекта Vintage Polaroid Effects от Offset вы можете передать это ощущение. С прозрачным фоном рамки должны быть гибкими и подходящими для больших проектов или проектов, требующих более низкого разрешения.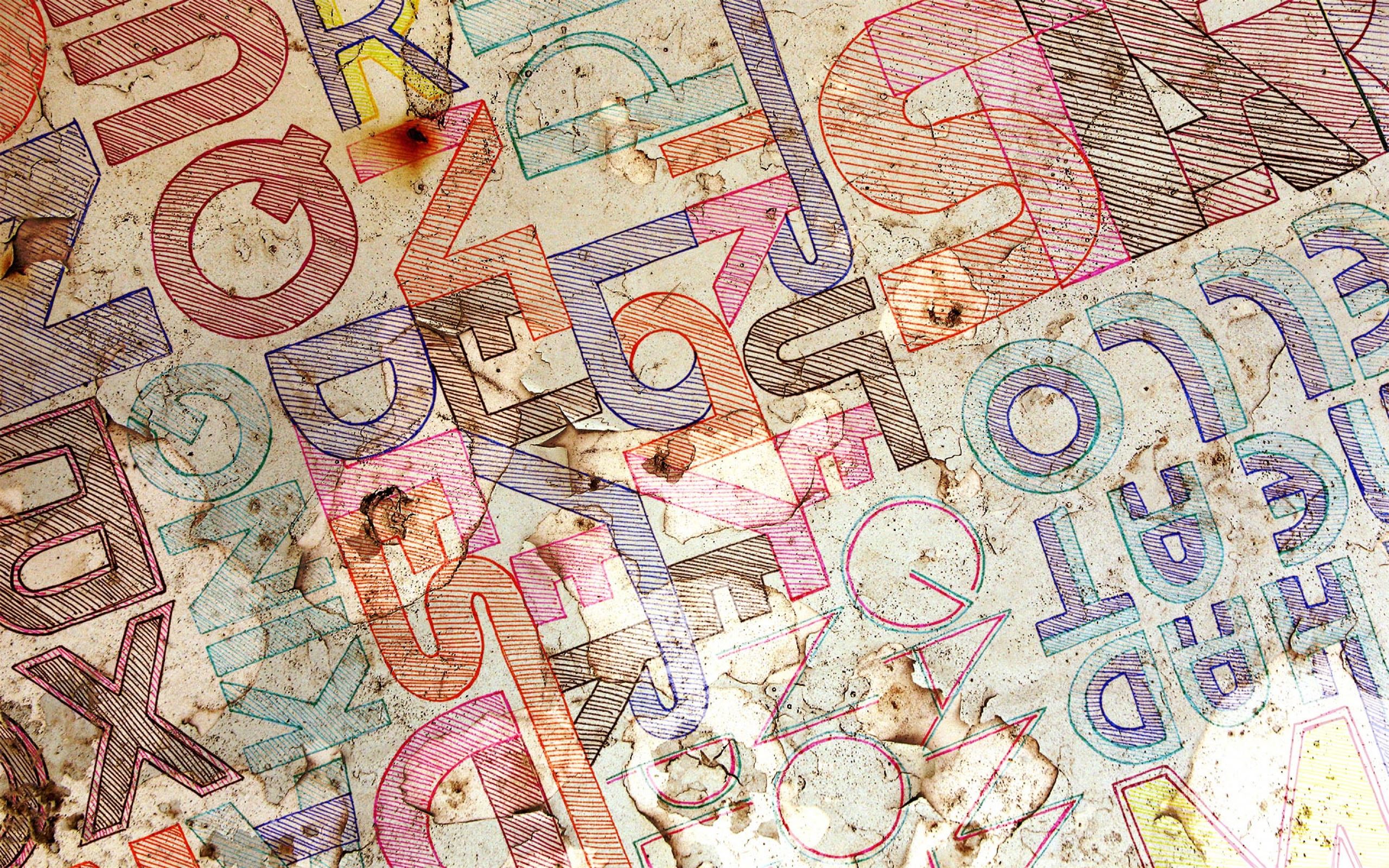 Чтобы помочь новым пользователям, в комплект входят пример изображения и текстовый файл с инструкциями по использованию макета.
Чтобы помочь новым пользователям, в комплект входят пример изображения и текстовый файл с инструкциями по использованию макета.
Пленочные текстуры — 17 $
Катушки с пленкой могут обеспечить уникальную текстуру, которую невозможно сопоставить. С помощью Film Textures от Blue Line Design вы можете добиться эффекта ретро-пленки с 80 текстурами, созданными из отбросов, найденных в темной комнате. Эти выброшенные кусочки пленки имеют потертый цвет, естественный цвет и текстуру от воздействия света и проявителей, что придает им аутентичный вид.Это идеальный вариант для использования в качестве рамки или маски, текстуры имеют прозрачный фон и негативное пространство.
Узнать большеImaginarium Vintage Junk Graphics — 12
долларов У каждого есть ящик для мусора, куда попадают мелкие кусочки того или иного, которые никогда не вычищают. С пакетом Imaginarium Vintage Junk Graphics от Eclectic Anthology вы можете увидеть, что можно создать из этих выброшенных предметов. Заполнен фонами, которые включают старинные пуговицы, металлические церковные буквы и цифры, кусочки бумаги и целый беспорядок из другого мусора.В набор вошло более 350 изображений, которые можно использовать для создания уникальных и оригинальных произведений искусства. После того, как вы воспользуетесь этим набором, вы должны очистить ящик для мусора.
Заполнен фонами, которые включают старинные пуговицы, металлические церковные буквы и цифры, кусочки бумаги и целый беспорядок из другого мусора.В набор вошло более 350 изображений, которые можно использовать для создания уникальных и оригинальных произведений искусства. После того, как вы воспользуетесь этим набором, вы должны очистить ящик для мусора.
Photoshop Glitch Text Effects Vol.2 — $ 11
Если у вас когда-либо был телевизор, в котором для получения четкого изображения вам нужно использовать антенну, то вы слишком хорошо знакомы с искажениями изображения на экране. С помощью Photoshop Glitch Text Effects Vol.2 от MiksKS вы можете воссоздать глюки как часть своей работы.С 12 различными эффектами сбоев, которые вы можете использовать в своем тексте, каждый из них работает как замена смарт-объекта. Шаблоны полностью редактируемы и многослойны, что упрощает их редактирование в соответствии с вашими потребностями. PDF-файл включен с инструкциями и изображениями, чтобы упростить процесс использования эффекта.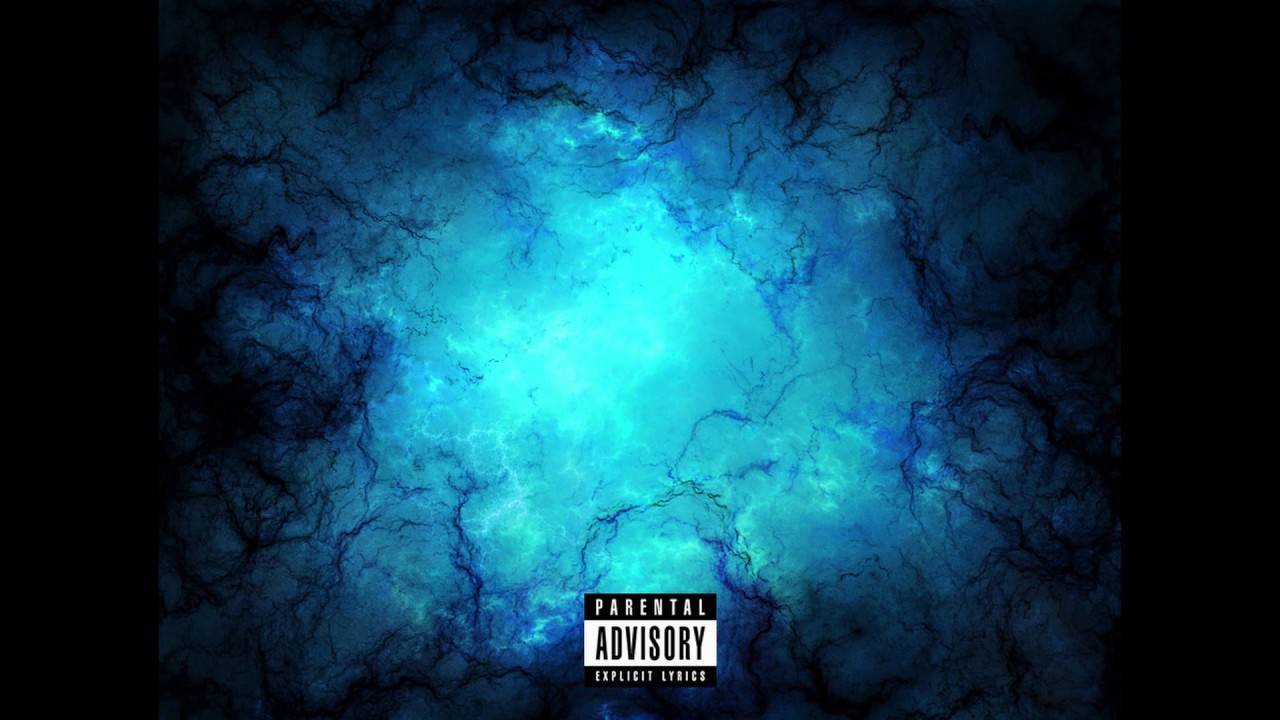
80 винтажных и металлических текстур — $ 12
Если вы работаете над проектом и чувствуете, что вам не хватает винтажной металлической фольги или гранжа, то вам повезло.Именно по этой причине Zeppelin Graphics создал набор из 80 винтажных и металлических текстур! Подходит для любого типа проекта, будь то баннер, принты, плакаты, канцелярские товары и даже веб-сайты. Вы даже можете создать собственный логотип для своего бизнеса и использовать набор, чтобы добавить немного изящества и выделить его. Поскольку они находятся в формате JPG, вы можете использовать их практически в любом программном обеспечении.
Узнать большеГолографические абстрактные текстуры с глитчем — $ 10
Яркие неоновые цвета, набор абстрактных текстур с голографическим глитчем от Marie T может предоставить вам невероятные современные фоны для вашей дизайнерской работы.Содержит 28 текстур с высоким разрешением, которые привлекут внимание людей. Каждое изображение текстуры взято с пейзажной фотографии и искажено для достижения представленного эффекта. Они могут быть отличным вариантом для использования в блогах, логотипах, плакатах, а также для брендинга в социальных сетях,
Каждое изображение текстуры взято с пейзажной фотографии и искажено для достижения представленного эффекта. Они могут быть отличным вариантом для использования в блогах, логотипах, плакатах, а также для брендинга в социальных сетях,
Текстуры дерева для сараев и фермерских домов — 6
долларов Вы не можете превзойти внешний вид старого сарая или фермерского дома после многих лет плохого обращения со стороны погоды и других факторов. Это придает деревенский вид, который может быть столь же красивым, сколь и восхитительным.Коллекция деревянных текстур Barn & Farmhouse Wood Textures от Eclectic Anthology, сделанная из фотографий местной фермы, которая знала лучшие времена, предоставляет вам 100 текстур дерева, которые идеально подходят в качестве фона или наложения, если вы хотите добавить им шероховатый вид. Состоящие из фотографий сарая, фермерского дома, столбов забора и других зданий, предметы в этой коллекции могут быть именно тем, что нужно вашей работе, чтобы выделиться из толпы.
Цифровой документ о космосе — $ 5
Космическое пространство очаровывало людей на протяжении многих поколений, поскольку они смотрели на звезды и гадали, что же там находится.С коллекцией Outer Space Digital Paper от MixPixBox вы можете перенести свои проекты в другую галактику с их подборкой из 10 космических цифровых документов. Каждый лист имеет размер 12 × 12 и 3600 x 3600 пикселей, что означает, что вы можете добавить эти звездные изображения в качестве фона на плакат или, если вы создаете проект физического типа, они могут добавить настоящего чутья.
Узнать больше100 текстур и фигур маркеров — 5
долларов Все помнят, как в детстве было весело проводить весь день, рисуя и раскрашивая маркерами Crayola и создавая удивительные картинки, которые мама ставила на холодильник.С набором 100 текстур и форм маркеров от Kimmy Design вы можете воссоздать некоторые из тех детских воспоминаний с помощью 200 кругов и квадратов маркеров в цвете и сером. Благодаря яркости, исходящей от цветных текстур, он может быть идеальным фоном для любых работ. Кроме того, есть шаблон круга, который вы можете использовать для создания своих цветов или градиентов. Все это по такой доступной цене — слишком много, чтобы отказываться от этого.
Благодаря яркости, исходящей от цветных текстур, он может быть идеальным фоном для любых работ. Кроме того, есть шаблон круга, который вы можете использовать для создания своих цветов или градиентов. Все это по такой доступной цене — слишком много, чтобы отказываться от этого.
Набор для создания абстрактной масляной живописи — $ 16
Масляная краска может придать неповторимый вид любому проекту, независимо от того, насколько он большой или маленький.С помощью набора для дизайна абстрактной масляной живописи от Alex Green Art вы можете добавить различный фон, узоры, мазки и брызги, чтобы придать своему искусству качество, которое выделяет его. Нарисованные от руки 69 различных элементов добавляют шарма вашей работе и были оптимизированы и векторизованы, чтобы вы могли использовать их в своих цифровых и печатных проектах.
Узнать большеТоп 15 бесплатных текстур для Photoshop
Использование текстур в работе, которую вы делаете в Adobe Photoshop, может добавить уровень глубины и реализма, который вы просто не можете получить иначе. В нашем списке из 15 лучших бесплатных и премиальных текстур Photoshop вы можете использовать наш выбор, чтобы расширить горизонты своей работы и представить лучшие творения, на которые вы можете.
В нашем списке из 15 лучших бесплатных и премиальных текстур Photoshop вы можете использовать наш выбор, чтобы расширить горизонты своей работы и представить лучшие творения, на которые вы можете.
42 бесплатных пакета текстур Photoshop для завершения вашего дизайна
Текстуры Photoshop — отличный ресурс для дизайнеров, которые хотят поиграть с разными стилями, особенно потому, что вы можете скачать тысячи из них бесплатно.
Но тысяча текстур — это довольно длинный блог, поэтому мы собрали 41 из самых крутых бесплатных пакетов текстур Photoshop, которые вы можете использовать для своего следующего дизайн-проекта.
Этот сборник включает в себя сочетание различных видов высококачественных текстур, таких как текстуры акварели, текстуры перьев, текстуры камней, бетона, шероховатые поверхности и многое другое. Эти текстуры станут отличным дополнением к вашему набору инструментов. Наслаждаться!
Текстуры золотой фольги
Скачать
Акварельные пятна, вектор, кисть и текстуры
Splatter Texture
Download
Free Nail Varnish Brush, Drips and Splatters
Download
Brushed Metal Textures
Marble texture
Download
Concrete Texture
Download
Sweet Glittery Old Girly Textures Пакет текстур кирпичной стены
Загрузить
Алюминиевая фольга
Загрузить
Бронзовая текстура
Загрузить
Текстура коры дерева
Загрузить
Текстуры старого дерева с трещинами
Загрузить
Осенний пух
oad
Grungy Cloud Textures
Download
Grungy Cracked Textures
Download
Distressed Halftone Pattern Textures
Download
Feeding Texture
Download
Peacock Feathers
Download
Peacock Feathers
000 Скачать89 Скачать
9000 9000 9000 9000 9000 289 Скачать89 Coffee Stain Texture
Download
Vintage Paper Pack
Download
Canvas Texture
Download
Woven Fabric Texture
Download
Fabric Texture Pack
Download
Colorful Textures
Stripe84 Download
GrungeЗагрузить
Текстура потрескавшейся грязи
Загрузить
Текстура капли воды
Загрузить
Текстура пузыря
Загрузить
Текстура кубиков льда
Загрузить
Текстура льда и снега
D ownload
Wave Texture Pack
Download
Blue Black Stripes Texture
Download
Vintage Wallpaper Textures
Download
Floral Texture Pack
Download
Dancing Lights Texture
Download
Multi-Faceted Загрузить
Шаблоны из переработанной бумаги
Загрузить
Технический совет: Получите беспроблемный удаленный доступ к приложениям Windows, таким как Adobe Photoshop и т. Д.на любом устройстве, загрузив его на размещенный Citrix vdi. Вы также можете получить доступ к полному офисному пакету MS на том же xendesktop, посетив O365CloudExperts.com.
Д.на любом устройстве, загрузив его на размещенный Citrix vdi. Вы также можете получить доступ к полному офисному пакету MS на том же xendesktop, посетив O365CloudExperts.com.
Дизайн — это все, что нужно для выбора. Чем больше инструментов в вашем распоряжении, тем больше дизайнов вы сможете создать. Вот другие коллекции текстур для вас:
Какая ваша любимая текстура Photoshop? Поделитесь с нами в комментариях!
1800+ бесплатных текстур для Photoshop — Inspirationfeed
Последнее обновление 21 февраля 2020 г.
Если вы проводите свободное время, просматривая веб-сайты, такие как Flickr, и платформы социальных сетей, такие как Instagram, вы наверняка заметили очень много изображений, которые имеют определенный «винтажный» вид.Существует множество вариантов таких фотографий, от простого тонирования до полного искажения изображения пленочными зернами или царапинами.
Может быть, вам интересно, как придать такой вид вашим собственным фотографиям. Или вы можете подумать, что редактирование одного для такого вида занимает слишком много времени, как написание эссе в Интернете. Но дело в том, что это ощущение на изображениях невероятно легко сделать благодаря текстурам.
Или вы можете подумать, что редактирование одного для такого вида занимает слишком много времени, как написание эссе в Интернете. Но дело в том, что это ощущение на изображениях невероятно легко сделать благодаря текстурам.
Текстура, применяемая в Photoshop, представляет собой фотографию, которая используется поверх вашего собственного изображения, которая при настройке путем изменения параметров наложения или непрозрачности создает красивый текстурированный вид на вашей фотографии.Текстура не обязательно должна быть реальной поверхности. На самом деле это может быть что угодно, даже еще одна фотография.
Однако, как правило, текстуры могут быть сканированными изображениями или изображениями старых участков бумаги, ткани, рукописных или напечатанных букв, дерева и т. Д. Это также может быть изображение капель дождя, облачных образований, боке, пузырей разных размеров, отражений в воде и т. Д. Это максимальная привлекательность использования текстур в ваших проектах. Они могут быть практически любыми и смешиваться разными способами, чтобы создавать самые разные образы.
Распространение платформ социальных сетей, ориентированных на фотографию, увеличивает спрос на различные текстуры Photoshop. Конечно, прогрессивные достижения в мире фотографии также побуждают создателей создавать различные виды текстур.
И если вы дизайнер, фотограф или даже поставщик экспертных услуг SEO, которому необходимо продемонстрировать свою работу, важно использовать такие текстуры и дизайн, чтобы выявить лучшее в своей работе.
Используя такие текстуры и веб-сайт, основанный на темах WordPress для художников, вы можете быть уверены, что произведете положительное впечатление на ваших посетителей. Помните, что ваш веб-сайт и ваша работа должны произвести отличное и НЕМЕДЛЕННОЕ положительное впечатление на вашего клиента, чтобы иметь возможность получить от него любую работу.
Кажется, каждый месяц различные программы для редактирования фотографий запускают свои собственные наборы новых текстур. Наиболее распространенные текстуры, которые используют фотографы-новички и любители, — это дерево, ткань, кожа, сталь, бумага и узоры с угольными фильтрами. А профессионалы комбинируют сложные текстуры, такие как приглушенные цвета, мокрые камни, волны, шероховатые квадраты и ржавые детали.
А профессионалы комбинируют сложные текстуры, такие как приглушенные цвета, мокрые камни, волны, шероховатые квадраты и ржавые детали.
Самое замечательное в текстурах то, что в Интернете доступны буквально миллионы разновидностей. Большинство из них можно загрузить бесплатно. Единственная проблема, с которой вы можете столкнуться, — это процесс отбора. Вот 1800+ красивых текстур, с которыми вы можете поиграть. Наслаждаться!
55 Кристаллизованных фонов
Загрузить
Фон из 60 геометрических треугольников
Загрузить
10 простых тонких гранжевых текстур
Загрузить
200+ текстур высокого разрешения и без лицензионных отчислений
Загрузить
128 Бесплатные текстуры от Pixar
Загрузить
40 бесплатных текстур высокого разрешения
Загрузить
12 бесплатных векторных гранж текстур Криса Спунера
Загрузить
25 бесплатных круговых текстур акварели в JPG и PNG
Загрузить
24 бесплатных аутентичных текстуры винтажных открыток 1930-х годов
Загрузить
12 детальных векторных текстур экрана
Загрузить
100 бесплатных размытых текстур
Загрузить
6 бесплатных текстур бумаги
Загрузить
Текстуры наложения пыли и шума
Загрузить
Набор акварельных текстур от Geri Coady
6 бесплатных цифровых документов / текстур
Загрузить
25 апокалиптических текстур ржавчины высокого разрешения
Загрузить
5 морщинистых фонов для плакатов
Загрузить
34 текстуры окружающей среды
Загрузить
Пакет текстурот Sirius-sdz
Загрузить
Пакет текстур Apple от Shapshapy
Загрузить
6 тонких текстур дерева
Загрузить
Бесплатный пакет тонких векторных текстур! Автор: Райан Уивер,
Загрузить
6 бесплатных гранж текстур
Загрузить
10 шероховатых текстур поверхности высокого разрешения
Загрузить
14 текстур граффити высокого разрешения
Загрузить
10 текстур облаков высокого разрешения
Загрузить
33 текстуры ржавчины
Загрузить
28 Больше текстур ржавчины
Загрузить
Текстуры обоев
Загрузить
9 текстур металлической поверхности высокого разрешения
Загрузить
12 джинсовых текстур высокого разрешения
Загрузить
Пакет бесплатных текстур из алюминиевой фольги
Загрузить
Бесплатные растровые текстуры Grime
Загрузить
Текстуры сложенной бумаги высокого разрешения
Загрузить
Бесплатные выкройки ручной работы от Lane Kinkade
Загрузить
10 бесплатных абстрактных текстур
Загрузить
14 текстур, нарисованных от руки
Загрузить
30 бесплатных полигональных / низкополигональных фоновых текстур
Загрузить
10 бесплатных художественных текстур
Загрузить
Бесплатный пакет полутонов от Дастина Ли
Загрузить
500 бесплатных текстур
Загрузить
Пакет текстур для водного солнца 2
Загрузить
Пакет текстур для водного солнца
Загрузить
22 бесплатных текстуры высокого разрешения
Загрузить
Пакет металлических текстур
Загрузить
42 бесплатные текстуры винтажной бумаги
Загрузить
30 точечных текстур из пеноматериала высокого разрешения
Загрузить
Пакет Bricks & Concrete
Загрузить
6 бесплатных темных текстур наложения
Загрузить
6 гранжевых текстур стен
Загрузить
12 психоделических текстур мятой бумаги
Загрузить
Теги: 3d графический дизайн 3d текстуры 3ds max текстуры 3ds max библиотеки текстур скачать архитектура архив текстур текстуры cg текстуры дизайн скачать Скачать дизайн бесплатно бесплатные текстуры фона бесплатно текстуры бумаги фотошоп бесплатно фото текстуры текстуры графический дизайн пакеты текстур фон гранж узор узор фотошоп узоры текстуры фото фоновые текстуры для фотошопа бесплатные узоры для фотошопа узоры для фотошопа скачать бесплатно cs6 текстуры для фотошопа популярные бесплатные статьи роялти бесплатно текстуры текстуры изображения текстуры текстуры для фотошопа ресурсы текстуры старинные текстуры20 блестящих примеров лучших эффектов Использование текстур [Уроки Photoshop]
Photoshop предоставляет неограниченные возможности, когда дело доходит до плакатов, фонов для веб-сайтов и других элементов дизайна. Текстуры часто используются в фонах как дополнение к абстрактному эффекту. Текстуру можно создать искусственно с помощью функций и фильтров Photoshop; как вариант, с фотографией.
Текстуры часто используются в фонах как дополнение к абстрактному эффекту. Текстуру можно создать искусственно с помощью функций и фильтров Photoshop; как вариант, с фотографией.
Я почти уверен, что вы видели в Интернете множество потрясающих картинок, созданных с использованием текстур. Существует множество способов наложения текстуры на изображение: от простого тонирования до полного изменения атмосферы фотографии , например, с помощью царапин, чтобы имитировать старую фотографию, или потемнения, чтобы показать возраст.
Как создатели добиваются такого вида? Вы можете найти некоторые ответы в 20 учебных пособиях, перечисленных в этом посте сегодня, на , как использовать текстуры для добавления дополнительного эффекта к потрясающим изображениям .
Рекомендуемая литература: 56 Абсолютно блестящие и интригующие видеоуроки по Photoshop
Как использовать текстуры для улучшения ваших фотографий
Совет по Photoshop: улучшение портретов с помощью текстур
Освоение текстур Photoshop для создания мощных изображений
Создание эффекта абстрактной жидкости в Photoshop
5 потрясающих методов использования текстур в ваших проектах
Как совмещать текстуры с фотографиями в Photoshop
Как использовать текстуру и освещение для создания закругленных изображений
The Ultimate Wood Texture Tutorial
Как создать плакат на основе текстуры в Photoshop
Как создать винтажный радиопостер в Photoshop
Эффект боке шестиугольника в Photoshop
Шероховатая металлическая текстура
Объединение векторов и текстур для фона с глубиной
Текстовый эффект волны
Урок Photoshop: добавление текстуры к плоскому изображению
Как использовать эффекты текстуры для создания красивых композиций в Photoshop CS5
Как наносить текстуры на неровные поверхности
Как создать иллюстрацию в стиле гранж с пятнами
Лучшие бесплатные текстуры для Photoshop: проявите творческий подход с этими фоновыми наложениями
Откройте для себя лучшие бесплатные текстуры для Photoshop в нашем руководстве, в котором собраны самые интересные фоновые наложения, которые вы можете попробовать.
Другие руководства по редактированию фотографий
Photoshop — один из лучших инструментов, которые может иметь фотограф, особенно в нынешних глобальных условиях, когда выход на новые снимки маловероятен в обозримом будущем. Сейчас определенно самое время сесть, просмотреть свои архивы и поэкспериментировать с новыми забавными эффектами.
• Подробнее: Бесплатные предустановки Lightroom
Один из наших любимых эффектов Photoshop — наложение текстур на изображения.Это невероятно быстрый и простой способ превратить усталый старый образ во что-то свежее и захватывающее.
Легко снимать собственные текстуры, но еще проще скачать некоторые бесплатные текстуры онлайн. Чтобы помочь вам найти подходящие текстуры для вашего следующего проекта, мы собрали наши любимые фоновые наложения, с которыми вы можете поэкспериментировать.
Как использовать текстуры в Photoshop
Текстуры — отличный способ проявить творческий подход, но вам может быть интересно, как вы на самом деле их используете. К счастью, включить текстуры в процесс редактирования невероятно просто.
К счастью, включить текстуры в процесс редактирования невероятно просто.
Чтобы использовать текстуру, просто перетащите ее на изображение, которое вы редактируете в Photoshop. Затем у вас будет возможность изменить размер файла текстуры так, чтобы он полностью покрыл ваше фоновое изображение (чтобы обеспечить наилучшее качество изображения для вашего финального фрагмента, вы можете изменить размер фонового снимка, чтобы он был меньше текстуры. файл).
Затем вам нужно изменить режим наложения. Вы можете обнаружить, что разные режимы лучше подходят для разных фотографий, поэтому не бойтесь экспериментировать.Однако мы обнаружили, что экран лучше всего подходит для большинства изображений.
Затем вы можете настроить непрозрачность слоя текстуры, пока не будете довольны результатом. Если вы обнаружите, что слой текстуры слишком сильно закрывает вашу фокусную точку, вы можете использовать маску слоя, чтобы уменьшить влияние текстуры в этой области. Для этого убедитесь, что у вас выбран слой текстуры в поле «Слои». Затем спуститесь вниз и выберите «Добавить маску слоя». Затем используйте инструмент «Кисть» черного цвета с непрозрачностью 20% и жесткостью 0%, чтобы аккуратно стереть текстуру.
Затем спуститесь вниз и выберите «Добавить маску слоя». Затем используйте инструмент «Кисть» черного цвета с непрозрачностью 20% и жесткостью 0%, чтобы аккуратно стереть текстуру.
Лучшие бесплатные текстуры для Photoshop
Чтобы показать вам, как работают эти бесплатные текстуры, мы наложили их на одно и то же изображение, чтобы вы могли сравнить разные доступные. Помните, что у каждой ссылки есть несколько вариантов для просмотра, поэтому не бойтесь изучать ваши варианты!
Это базовое изображение для текстур, которые мы собираемся опробовать (Изображение предоставлено Луизой Кэри)Лучшее на сегодняшний день Adobe Photoshop CC предлагает
01. Небесные фоны в Texturify
(Изображение предоставлено Луизой Кэри ) Текстуры неба могут создавать прекрасные эффекты при портретной съемке — а Texturify имеет огромное количество фонов неба на выбор.Ищете ли вы эффектный закат или легкие пушистые облака, вы найдете здесь то, что вам нужно. Также стоит отметить, что эти изображения также хорошо подойдут для замены неба!
Также стоит отметить, что эти изображения также хорошо подойдут для замены неба!
Загрузите фоны неба на Texturify
02. 24 бесшовных текстуры боке от Brusheezy
(Изображение предоставлено Луизой Кэри)Боке — это мгновенный способ вывести ваши изображения на новый уровень, особенно если они изначально снимали в условиях низкой освещенности. Попробуйте наложить разные текстуры боке друг на друга, чтобы объединить большее и меньшее боке.
Загрузить 24 бесшовных текстуры боке
03. Треснувшая земля из бесплатных стоковых текстур
(Изображение предоставлено Луизой Кэри)Треснувшая земля — это классическая текстура, с которой можно экспериментировать, и нам особенно нравится эта текстура из бесплатных стоковых текстур . С более чем 3500 загрузками ясно, что этот конкретный фон определенно популярен.
Загрузить текстуру Cracked Ground Dry из бесплатных стоковых текстур
04.
 Dark Blue Water Wave из бесплатных стоковых текстур (Изображение предоставлено Луизой Кэри)
Dark Blue Water Wave из бесплатных стоковых текстур (Изображение предоставлено Луизой Кэри)Режим наложения Screen скроет более темные части текстуры, а показаны более легкие части.Это означает, что вы хотите найти текстуры, в которых количество светлых частей сведено к минимуму, но дает максимальное воздействие. Эта волновая текстура является прекрасным примером этого.
Загрузите Dark Blue Water Wave из бесплатных текстур.
05. Акварельная текстура от Vecteezy
(Изображение предоставлено Луизой Кэри)Эта акварельная текстура идеально подходит для создания естественного обрамления вашего портрета, создавая красивый сдержанный эффект .
Скачать Акварельные текстуры фона от Vecteezy
06.Зеленые и синие листья от Энни Спратт
(Изображение предоставлено Луизой Кэри / Энни Спратт) Это красивое изображение темных листьев идеально подходит для изображений с темным фоном, так как оно подчеркивает детали на текстурном слое, пока оно еще неподвижно. позволяя вашей фотографии сиять.
позволяя вашей фотографии сиять.
Загрузите Зеленые и синие листья от Энни Спратт на Unsplash
07. Реалистичный зеленый лист от Vecteezy
(Изображение предоставлено Луизой Кэри)Природа — богатый источник вдохновения для текстур и наложения фона.Этот сверхкрупный план листа, покрытого каплями воды, станет отличным дополнением к портретному снимку на природе до блокировки.
Скачать Реалистичный зеленый лист от Vecteezy
08. Текстура цветов фиолетовой хризантемы
(Изображение предоставлено Луизой Кэри)Цветы — еще одна замечательная естественная текстура. Нам особенно нравится много маленьких цветов на темном фоне, но еще один замечательный вариант — это очень крупный план, детализирующий выступы лепестков.
Скачать текстуру цветов фиолетовой хризантемы из бесплатных текстур
09. Текстура хвойного осеннего леса
(Изображение предоставлено Луизой Кэри) Крупные планы — фантастический вариант текстуры, но не бойтесь попробовать а также более широкие пейзажи, такие как этот пейзаж с хвойными деревьями. Если у вас в основном однородный узор, вы можете быть удивлены тем, что работает.
Если у вас в основном однородный узор, вы можете быть удивлены тем, что работает.
Скачать текстуру хвойного осеннего леса из бесплатных текстур
10.Грязная текстура поверхности в стиле гранж
(Изображение предоставлено Луизой Кэри)Эта классическая текстура поцарапанной поверхности — отличный способ добавить немного зернистости и гранжа вашим фотографиям. Имейте в виду, что мы инвертировали цвета, чтобы заставить его работать, но это так же просто, как Изображение> Коррекция> Инвертировать в Photoshop.
Грязная текстура поверхности Grunge из бесплатных текстур
Сортировать поРекомендуемая Стоимость в месяц (от низкой к высокой) Стоимость в месяц (от высокой к низкой) Название продукта (от А до Я) Название продукта (от Я до А) Очистить всеПодробнее
Лучший бесплатный фоторедактор в 2020 году: бесплатное программное обеспечение, которое по-прежнему отлично работает
Лучшее облачное хранилище фотографий в 2020 году: сравнение бесплатных и платных вариантов
Лучшее бесплатное программное обеспечение для редактирования видео
Эффект текстурированного текста в Photoshop
Автор Стив Паттерсон.
В этом уроке Photoshop мы рассмотрим, как создать интересный эффект, добавив текстуру к тексту. Для создания эффекта не требуется ничего, кроме фотографии для использования в качестве текстуры, маски слоя, простой настройки изображения и, конечно же, текста! Эффект работает лучше всего, когда вы используете текстуру, которая имеет какое-то отношение к теме вашего текста, но, конечно, конечный результат зависит от вас.
Вот пример эффекта, над которым мы будем работать:
Последний эффект текстурированного текста.
Приступим!
Загрузите это руководство в формате PDF для печати!
Шаг 1. Создайте новый документ
Первое, что нам нужно, это новый документ для работы. Подойдите к меню File вверху экрана и выберите New или нажмите сочетание клавиш Ctrl + N (Win) / Command + N (Mac). В любом случае открывается диалоговое окно Photoshop New Document . Выберите нужный размер для вашего документа.Для этого урока я создам документ шириной 800 пикселей и высотой 600 пикселей, и, поскольку я не планирую его печатать, я оставлю разрешение 72 пикселей на дюйм. По завершении нажмите OK, чтобы выйти из диалогового окна. На вашем экране появится новый документ:
Выберите нужный размер для вашего документа.Для этого урока я создам документ шириной 800 пикселей и высотой 600 пикселей, и, поскольку я не планирую его печатать, я оставлю разрешение 72 пикселей на дюйм. По завершении нажмите OK, чтобы выйти из диалогового окна. На вашем экране появится новый документ:
Диалоговое окно «Новый документ» в Photoshop.
Шаг 2. Заполните новый документ черным цветом
Я собираюсь использовать черный цвет в качестве фона для своего текстового эффекта, а это значит, что мне нужно заполнить документ черным цветом.Для этого перейдите в меню Edit вверху экрана и выберите Fill . Откроется диалоговое окно «Заливка». Выберите Черный для опции Содержимое в верхней части диалогового окна. Кроме того, убедитесь, что Режим наложения установлен на Нормальный и Непрозрачность установлен на 100% (это настройки по умолчанию, поэтому вам, вероятно, не нужно их менять):
Выберите «Черный» для параметра «Содержимое» в диалоговом окне «Заливка».
Щелкните OK, чтобы закрыть диалоговое окно «Заливка». Photoshop заполняет новый документ сплошным черным цветом:
Теперь документ закрашен черным.
Шаг 3. Добавьте текст
Выберите инструмент Type Tool на палитре инструментов или нажмите букву T на клавиатуре, чтобы быстро выбрать его с помощью сочетания клавиш:
Выберите инструмент «Текст».
После того, как вы выбрали инструмент «Текст», панель параметров в верхней части экрана отобразит параметры для работы с текстом.Выберите шрифт, размер шрифта и цвет текста, которые вы хотите использовать, затем щелкните внутри документа и добавьте свой текст. Если вы хотите немного поработать с текстом, вы найдете дополнительные параметры для типа форматирования, такие как интерлиньяж, кернинг, трекинг и сдвиг базовой линии, в палитре Character Photoshop, к которой вы можете быстро получить доступ, нажав на символ и значок переключения палитры абзацев на панели параметров:
Щелкните значок переключения палитры «Символы и абзацы», чтобы просмотреть дополнительные параметры форматирования шрифта.
Я собираюсь использовать фотографию ряби на воде для своей текстуры, поэтому я выберу синий цвет для текста и наберу «рябь на воде» в свой документ:
Щелкните внутри документа и добавьте текст.
Когда вы закончите, нажмите галочку на панели параметров, чтобы принять тип и выйти из режима редактирования текста:
Щелкните галочку на панели параметров, чтобы подтвердить текст.
Теперь весь ваш текст должен быть на одном слое прямо над фоновым слоем в палитре слоев:
Весь ваш текст должен быть на одном текстовом слое.
Шаг 4. Откройте фото текстуры
Откройте фотографию, которую хотите использовать в качестве текстуры в эффекте. Вот изображение, которое я буду использовать:
Откройте фотографию, которую вы будете использовать в качестве текстуры.
Шаг 5. Скопируйте фотографию в буфер обмена
Нам нужно временно скопировать изображение в буфер обмена Photoshop, что просто означает, что мы копируем его в память компьютера. Подойдите к меню Select в верхней части экрана и выберите All или нажмите Ctrl + A (Win) / Command + A (Mac) для более быстрого сочетания клавиш.В любом случае выделяется все изображение, и вы увидите контур выделения по краям фотографии. Затем перейдите в меню Edit и выберите Copy или нажмите Ctrl + C (Win) / Command + C (Mac), чтобы скопировать изображение в буфер обмена.
Подойдите к меню Select в верхней части экрана и выберите All или нажмите Ctrl + A (Win) / Command + A (Mac) для более быстрого сочетания клавиш.В любом случае выделяется все изображение, и вы увидите контур выделения по краям фотографии. Затем перейдите в меню Edit и выберите Copy или нажмите Ctrl + C (Win) / Command + C (Mac), чтобы скопировать изображение в буфер обмена.
Шаг 6. Добавьте маску слоя к текстовому слою
Теперь, когда фотография текстуры временно хранится в памяти, вернитесь к исходному документу (содержащему текст). Убедитесь, что текстовый слой выделен синим цветом в палитре слоев, что означает, что это текущий выбранный слой.Если он не выбран, щелкните по нему, чтобы выбрать. Затем щелкните значок Layer Mask в нижней части палитры слоев. Это не будет выглядеть так, как будто что-то произошло в документе, но если вы снова посмотрите на текстовый слой, вы увидите, что теперь появился эскиз маски белого слоя:
Щелкните значок «Маска слоя» в нижней части палитры «Слои». Миниатюра маски слоя появится на текстовом слое.
Миниатюра маски слоя появится на текстовом слое.
Шаг 7. Вставьте фотографию в маску слоя
Мы собираемся вставить нашу фотографию текстуры прямо в только что добавленную маску слоя.Обычно Photoshop не позволяет нам вставлять изображение в маску слоя, но вот трюк. Удерживая нажатой клавишу Alt (Win) / Option (Mac), щелкните миниатюру маски слоя в палитре слоев:
Удерживая нажатой клавишу «Alt» (Win) / «Option» (Mac), щелкните непосредственно по миниатюре маски слоя.
Вы увидите, что окно вашего документа залито сплошным белым цветом. На самом деле вы видите саму маску слоя, которую мы обычно не видим при работе в Photoshop.Теперь, когда маска слоя видна внутри окна документа, перейдите в меню Edit и выберите Paste или нажмите Ctrl + V (Win) / Command + V (Mac), чтобы вставить фотографию текстуры в маску слоя. Чтобы очистить контур выделения вокруг фотографии, перейдите в меню Выберите и выберите Отменить выделение или нажмите Ctrl + D (Win) / Command + D (Mac). Поскольку маски слоя имеют дело только с черным, белым и оттенками серого, фотография текстуры будет казаться черно-белой внутри маски слоя:
Поскольку маски слоя имеют дело только с черным, белым и оттенками серого, фотография текстуры будет казаться черно-белой внутри маски слоя:
Фотография текстуры отображается внутри маски слоя в черно-белом режиме.
Теперь, когда фотография вставлена в маску слоя, снова зажмите Alt (Win) / Option (Mac) и щелкните миниатюру маски слоя в палитре слоев:
Удерживая нажатой клавишу «Alt» (Win) / «Option» (Mac), щелкните еще раз по миниатюре маски слоя.
Это выводит нас из маски слоя и возвращает в нормальный режим просмотра документа. Вы увидите фото текстуры, появившееся внутри текста:
Теперь фотография появится внутри текста.
Шаг 8: Примените настройку порога к маске слоя
Чтобы изображение внутри текста выглядело не так, как фотография, а больше походило на интересную текстуру, мы воспользуемся настройкой изображения Photoshop Threshold . Photoshop позволяет нам применять некоторые (но не все) настройки изображения непосредственно к маскам слоя, и настройка «Порог» — одна из тех, что мы можем использовать. При настройке «Порог» все цвета (или оттенки серого) изображения преобразуются в черный или белый, что значительно снижает количество деталей изображения.
При настройке «Порог» все цвета (или оттенки серого) изображения преобразуются в черный или белый, что значительно снижает количество деталей изображения.
Вы должны увидеть белую рамку выделения вокруг миниатюры маски слоя в палитре слоев. Это говорит нам о том, что маска слоя в данный момент выбрана. Если вы не видите границы выделения вокруг эскиза, щелкните по нему, чтобы выбрать его. Затем перейдите к меню Image в верхней части экрана, выберите Adjustments , а затем выберите Threshold :
.Выделив маску слоя в палитре слоев, перейдите в меню «Изображение»> «Коррекция»> «Порог».
Это вызывает диалоговое окно «Порог», и сразу же вы увидите изменение внешнего вида текста, при этом некоторые области сплошного цвета остаются видимыми, а другие области теперь скрыты от просмотра. Фактические скрытые области будут полностью зависеть от фотографии, которую вы используете для своей текстуры:
Области текста исчезают из поля зрения, как только выбирается настройка «Порог».
Вы можете контролировать степень воздействия фотографии текстуры на текст, перетаскивая небольшой ползунок в нижней части диалогового окна «Порог» влево или вправо.Помните, что настройка «Порог» берет все на изображении и преобразует его либо в сплошной черный, либо в сплошной белый цвет, а на маске слоя, где находится фотография текстуры, белые области показывают эти части слоя, а черные области скрываются. те части слоя. По мере того, как вы перетаскиваете ползунок влево, все больше и больше фотографий текстуры будут принудительно окрашены в белый цвет с помощью регулировки порога, что означает, что все больше и больше текста станет видимым. Перетаскивание ползунка вправо приведет к тому, что большая часть фотографии текстуры станет черной, что означает, что большая часть текста будет скрыта.Точное место, куда вы перетаскиваете ползунок, будет полностью зависеть от фотографии, которую вы используете для текстуры и эффекта, который вы собираетесь получить, поэтому вам определенно нужно следить за своим текстом, когда вы перетаскиваете ползунок, пока не добились желаемого результата. Поскольку мой текст в настоящий момент почти не читается, я собираюсь перетащить ползунок влево, чтобы уменьшить влияние текстуры:
Поскольку мой текст в настоящий момент почти не читается, я собираюсь перетащить ползунок влево, чтобы уменьшить влияние текстуры:
Перетаскивание ползунка порогового значения влево и вправо влияет на то, какая часть текста скрыта от просмотра.
Поскольку большая часть моей фотографии текстуры была принудительно окрашена в белый цвет, теперь в документе отображается больше текста:
Больше текста теперь видно после регулировки ползунка «Порог».
Шаг 9. Отключите маску слоя от текстового слоя
Если вас устраивают результаты эффекта, вы можете остановиться на этом, но если вы хотите изменить размер фотографии или переместить ее внутри текста, щелкните маленький значок ссылки между миниатюрой текстового слоя и слоем эскиз маски.Это отсоединит маску слоя от текста, что позволит нам перемещать нашу фотографию текстуры по маске слоя без перемещения самого текста:
Щелкните значок ссылки, чтобы отсоединить текст от маски слоя, позволяя перемещать один, не перемещая другой.
Шаг 10: изменение размера и / или перемещение фотографии текстуры с помощью функции свободного преобразования
Когда фотография текстуры находится на маске слоя, а текст больше не связан, нажмите Ctrl + T (Win) / Command + T (Mac), чтобы открыть окно Photoshop Free Transform и обработать его вокруг фотографии текстуры. .Перетащите любой из угловых маркеров, чтобы изменить его размер. Удерживая нажатой клавишу Shift , перетаскивайте ручки, чтобы ограничить пропорции фотографии, если вы не хотите искажать ее форму. Добавьте клавишу Alt (Win) / Option (Mac), перетаскивая маркер, чтобы изменить размер фотографии от центра, а не от угла. Чтобы переместить фотографию внутри текста, просто щелкните в любом месте внутри поля Free Transform и перетащите изображение с помощью мыши:
Используйте «Свободное преобразование» для изменения размера или перемещения фотографии текстуры внутри текста по мере необходимости.

 Для сравнения еще раз посмотрим на изображение после установки режима смешивания Screen:
Для сравнения еще раз посмотрим на изображение после установки режима смешивания Screen: