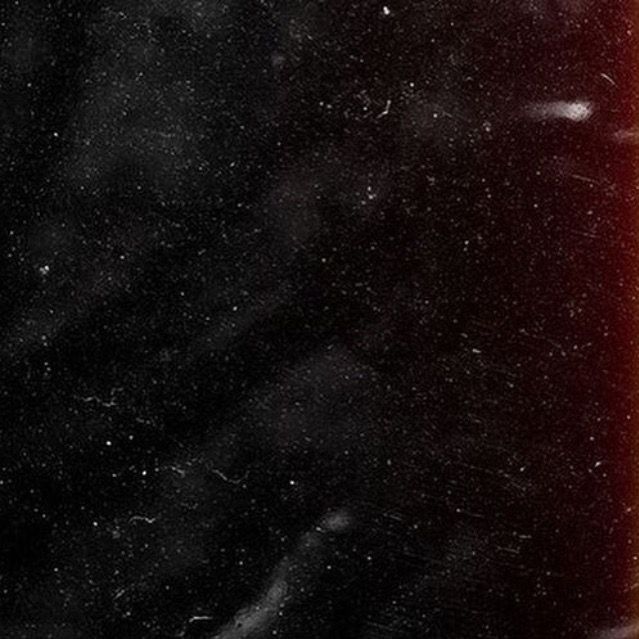%d0%bf%d1%8b%d0%bb%d1%8c %d0%b8 %d1%86%d0%b0%d1%80%d0%b0%d0%bf%d0%b8%d0%bd%d1%8b PNG, векторы, PSD и пнг для бесплатной загрузки
Мемфис дизайн геометрические фигуры узоры мода 80 90 х годов
4167*4167
поп арт 80 х патч стикер
3508*2480
поп арт 80 х патч стикер
3508*2480
естественный цвет bb крем цвета
1200*1200
80 основных форм силуэта
5000*5000
Мемфис бесшовные модели 80 х 90 х стилей
4167*4167
мемфис бесшовной схеме 80s 90 все стили
4167*4167
Мемфис шаблон 80 х 90 х годов стилей фона векторные иллюстрации
4167*4167
поп арт 80 х патч стикер
2292*2293
3d модель надувной подушки bb cream
2500*2500
аудиокассета изолированные вектор старая музыка ретро плеер ретро музыка аудиокассета 80 х пустой микс
5000*5000
Элементы рок н ролла 80 х
1200*1200
Красивая розовая и безупречная воздушная подушка bb крем косметика постер розовый красивый розовый Нет времени На воздушной
3240*4320
поп арт 80 х патч стикер
3508*2480
80 летний юбилей дизайн шаблона векторные иллюстрации
4083*4083
поп арт 80 х патч стикер
3508*2480
поп арт 80 х патч стикер
3508*2480
в эти выходные только мега продажи баннер скидки до 80 с
10418*10418
80 е брызги краски дизайн текста
1200*1200
ретро стиль 80 х годов диско дизайн неон плакат
5556*5556
80 летний юбилей дизайн шаблона векторные иллюстрации
4083*4083
поп арт 80 х патч стикер
2292*2293
Мемфис бесшовные модели 80 х 90 х стилей
4167*4167
Косметический bb Крем Дизайн Плаката косметический Косметика постер Реклама косметики Плакат
3240*4320
Трехмерная ретро игра в стиле 80 х арт дизайн
1200*1200
Дизайн персонажей моды 80 х годов может быть коммерческими элементами
2000*2000
скидки до 80 предписанию» векторный дизайн шаблона иллюстрация
4083*4083
две бутылки косметики жидкая основа белая бутылка крем bb
2000*2000
вектор скорости 80 значок
1024*1024
Неоновый эффект 80 х годов Ретро вечеринка арт дизайн
1200*1200
диско дизайн в стиле ретро 80 х неон
5556*5556
я люблю моих фб хорошо за футболку
1200*1200
80 летнего юбилея векторный дизайн шаблона иллюстрация
4083*4083
поп арт 80 х патч стикер
2292*2293
рисованной радио 80 х
1200*1200
Мода стерео ретро эффект 80 х годов тема искусства слово
1200*1200
bb крем ню макияж косметика косметика
1200*1500
Мода цвет 80 х годов ретро вечеринка слово искусства
1200*1200
Ретро мода 80 х градиент цвета художественного слова
1200*1200
Модный стиль ретро 80 х годов дискотека тема искусства слово
1200*1200
Тенденция персонажа мультфильма 80 х годов
2000*2000
Ретро ТВ игра 80 х годов в стиле арт дизайн
1200*1200
80 х годов ретро слово градиент цвета искусства
1200*1200
80 е в стиле ретро мода цвет градиент арт дизайн
1200*1200
bb крем тень вектор
1300*1300
в первоначальном письме bd шаблон векторный дизайн логотипа
1200*1200
поп арт 80 х патч стикер
3508*2480
поп арт 80 х патч стикер
2292*2293
Рождество 80 х годов ретро пиксель
9449*5315
Кассета для вечеринок в стиле ретро 80 х
1200*1200
Иллюстрированный самоучитель по Adobe Photoshop CS › Техническая ретушь › Использование фильтра Dust and Scratches [страница — 102] | Самоучители по графическим программам
Использование фильтра Dust and Scratches
Фильтр Dust & Scratches (Пыль и царапины) – это штатное средство программы, прямым предназначением которого является удаление мелких дефектов. Подобно размывающей кисти и штампу, он является инструментом первого ряда, входящим в арсенал и начинающего пользователя, и опытного цифрового ретушера.
Подобно размывающей кисти и штампу, он является инструментом первого ряда, входящим в арсенал и начинающего пользователя, и опытного цифрового ретушера.
Принцип действия фильтра – это дозированное размытие, которое часто позволяет удачно скрыть мелкие повреждения изображения. Управляют работой фильтра два параметра: Radius (Радиус) и Threshold (Порог). Первый определяет размеры области, в пределах которой действует размывание, второй задает минимальную разницу между тоновыми уровнями пикселей, которые считаются фильтром различными и включаются в обработку.
Стандартная методика
Фирма Adobe рекомендует следующий порядок применения фильтра Dust & Scratches:
- Выберем такой масштаб изображения, который позволяет увидеть все существенные дефекты. Обычно это 100% или более.
- Активизируем фильтр по команде Filter › Noise › Dust & Scratches (Фильтр › Шум › Пыль и царапины).
- В диалоговом окне фильтра передвинем регулятор Threshold влево, до нулевой величины.
 Это означает, что программа будет рассматривать все пикселы выделения или всего оригинала как различные.
Это означает, что программа будет рассматривать все пикселы выделения или всего оригинала как различные. - Подберем минимальное значение параметра Radius, удаляющее данный дефект или их набор. При этом все изображение может стать чрезмерно размытым.
- Увеличивая постепенно параметр Threshold, попытаться убрать чрезмерное размытие оригинала.
Эта базовая техника, рекомендованная разработчиком, может быть значительно улучшена за счет использования слоев и палитры History (История).
На рис. 3.28 показана хорошая в целом фотография, но с заметными повреждениями в нижней части. Изображение тротуара испещрено мелкими черточками и точками черного цвета.
Рис. 3.28. Фотография с дефектами
Уменьшаем 5-часовую тень и щетину бороды с фотошопом
В этом уроке по редактированию фотографий в Photoshop мы узнаем, как уменьшить появление на фотографии тени и бороды в 5 часов.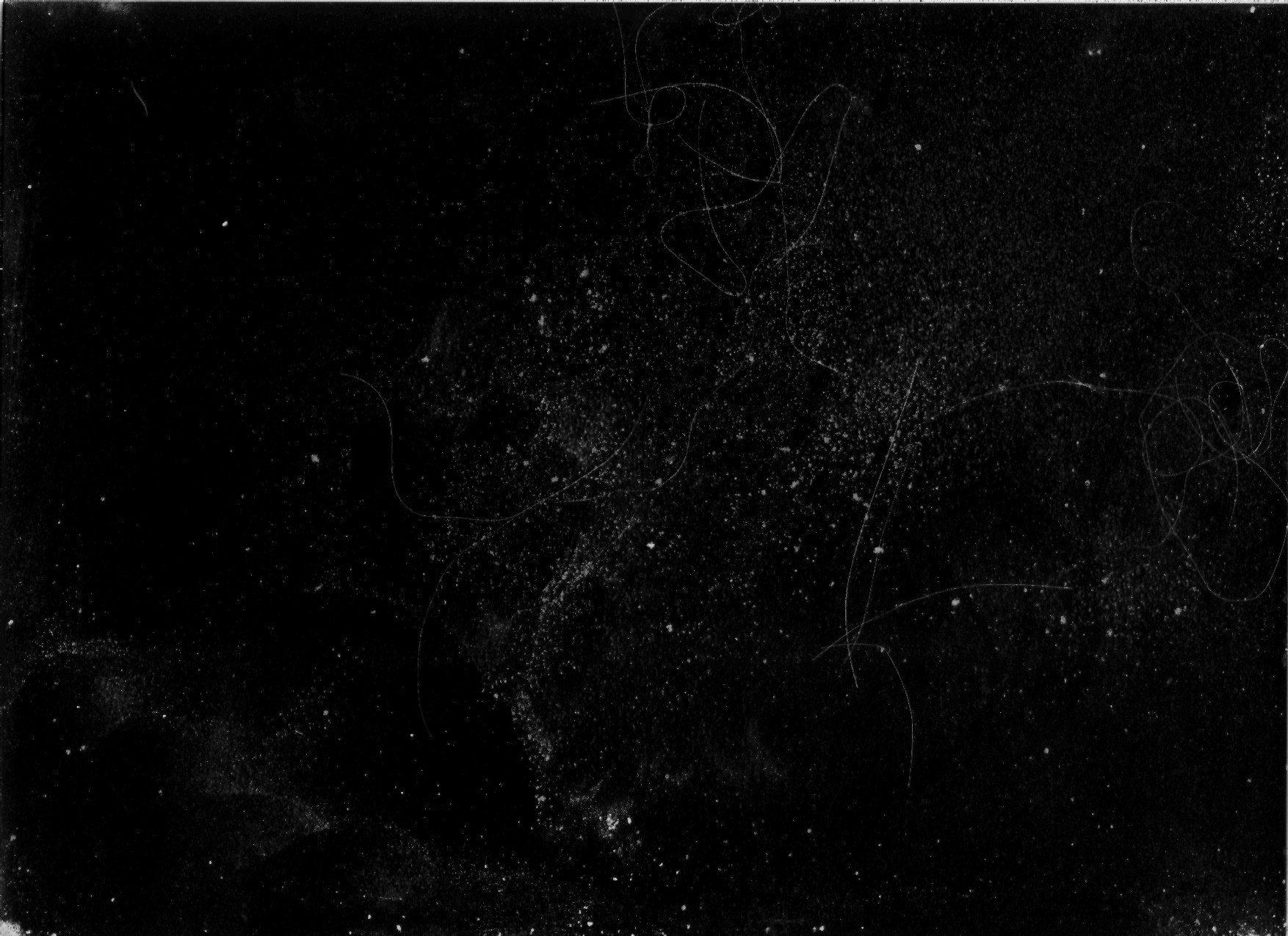
Конечно, если фотография с изображением парня на улице, и он одет так, будто борется с горным львом, вы, возможно, не захотите удалить щетину. Но на других типах фотографий это может просто заставить его выглядеть так, будто он может отдохнуть, или, может быть, он слишком много отдыхал, и в этом случае вы захотите удалить его или, по крайней мере, уменьшить его. Мы увидим, как это сделать здесь.
Вот изображение, которое я буду использовать для этого урока:
А вот как он будет выглядеть, когда мы закончим:
Этот урок является частью нашей коллекции « Портретная ретушь» . Давайте начнем!
Шаг 1: дублируем фоновый слой
Первое, что я всегда делаю, это дублирую свой фоновый слой, чтобы не потерять риск потери исходной информации об изображении. Прямо сейчас все, что у меня есть в палитре слоев — это фоновый слой:
Палитра слоев Photoshop с фоновым слоем.
Я собираюсь быстро продублировать фоновый слой с помощью сочетания клавиш Ctrl + J (Win) / Command + J (Mac), и теперь у меня есть два слоя — оригинальный фоновый слой внизу и копия над ним:
Нажмите «Ctrl + J» (Победа) / «Command + J» (Mac), чтобы дублировать фоновый слой.
Шаг 2: Используйте фильтр «Пыль и царапины», чтобы стереть щетину
Перейдите в меню «Фильтр» в верхней части экрана, выберите « Шум» , а затем выберите « Пыль и царапины» , что вызывает диалоговое окно «Пыль и царапины». Мы собираемся использовать это, чтобы стереть щетину.
Для этого увеличивайте значение радиуса до тех пор, пока стерни больше не будет. Здесь я использовал значение радиуса 4 пикселя:
Увеличивайте значение радиуса в диалоговом окне «Пыль и царапины», пока от стерни ничего не останется.
Вы собираетесь в конечном итоге размывать всю фотографию в этот момент, но это нормально. Не обращайте внимания на оставшуюся часть фотографии и сосредоточьтесь только на стерне. Как только вы сгладите эти области, нажмите OK.
Вот мое изображение после применения фильтра Dust & Scratches:
Изображение в Photoshop после применения фильтра Dust & Scratches.
Шаг 3: создайте шаблон из изображения
Мы собираемся создать шаблон из размытого изображения. Через некоторое время мы будем использовать узор с восстанавливающей кистью, но сейчас перейдем в меню «Правка» в верхней части экрана и выберите « Определить узор» .
Это вызовет диалоговое окно Pattern Name
Выберите «Правка»> «Определить шаблон», затем назовите ваш шаблон.
Нажмите OK, как только вы ввели имя, и шаблон будет создан.
Шаг 4: Отменить фильтр «Пыль и царапины»
Нам нужно вернуть изображение обратно к тому, что было до того, как мы применили фильтр «Пыль и царапины» на этом этапе, поэтому для этого используйте сочетание клавиш Ctrl + Z (Win) / Command + Z (Mac), чтобы отменить фильтр ,
Шаг 5: выбери исцеляющую кисть и настрой ее на использование шаблона
Возьмите кисть исцеления из палитры Инструменты. Затем, вверху на
Затем, вверху на
С выбранной Восстанавливающей Кистью, установите ее Источник в «Образец» на Панели параметров.
Нажмите на эскиз предварительного просмотра шаблона справа от слова «Шаблон», а затем нажмите на шаблон, который вы создали, чтобы выбрать его. Это будет последний шаблон в списке:
Нажмите на область предварительного просмотра шаблона, затем нажмите на шаблон, который вы создали, чтобы выбрать его.
Наконец, убедитесь, что параметры Aligned и
Убедитесь, что «Выровнены» и «Образец всех слоев» отмечены на панели параметров.
Шаг 6: добавь новый пустой слой
Добавьте новый пустой слой с помощью сочетания клавиш Ctrl + Shift + N (Победа) / Command + Shift + N (Mac). Это вызовет диалоговое окно Photoshop New Layer . Назовите новый слой «исцеление» и нажмите ОК:
Это вызовет диалоговое окно Photoshop New Layer . Назовите новый слой «исцеление» и нажмите ОК:
Диалоговое окно Photoshop «Новый слой». Назовите новый слой «исцеление».
Теперь у вас должен быть новый пустой слой с именем «исцеление» в верхней части палитры слоев:
Новый пустой «заживляющий» слой в верхней части палитры слоев.
Шаг 7: понизь непрозрачность слоя «исцеления» до 50%
Прежде чем мы начнем применять Healing Brush к изображению, нам нужно уменьшить непрозрачность «заживающего» слоя, иначе заживление будет слишком интенсивным. Для этого, выбрав слой «исцеление», перейдите к параметру « Непрозрачность» в правом верхнем углу палитры «Слои» и введите значение 50% :
Уменьшите непрозрачность «заживающего» слоя до 50%.
Шаг 8: закрась щетину исцеляющей кистью
Начните рисовать над стерней с помощью Healing Brush. Если вам нужно изменить размер кисти, используйте левую и правую клавиши-скобки, чтобы увеличить или уменьшить размер кисти во время рисования.
Вот мое изображение после того, как покрыл все области стерни с помощью Healing Brush:
Изображение после наложения щетины на Healing Brush.
Шаг 9: При необходимости измените непрозрачность слоя «Healing».
У человека на фотографии, который я использую, немного щетины, и он все еще показывает слишком много, поэтому я собираюсь уменьшить его, увеличив непрозрачность слоя «исцеления» примерно до 65%. Вам не обязательно нужно менять непрозрачность, но увеличивайте или уменьшайте ее при необходимости:
Увеличение непрозрачности «заживающего» слоя до 65%.
Вот изображение после увеличения значения непрозрачности. Щетина теперь немного менее заметна:
Щетина теперь менее заметна после увеличения непрозрачности «заживающего слоя».
Проблема в том, что нижняя часть его лица выглядит немного размытой. Я собираюсь исправить это дальше.
Шаг 10: Используйте ползунки «Blend If», чтобы слой «Healing» воздействовал только на темную щетину
Прямо сейчас мой «заживляющий» слой влияет не только на щетину человека, но и на большую часть его кожи, делая вещи немного размытыми. Что я действительно хочу, так это чтобы лечебный слой воздействовал
С выбранным слоем «исцеления», я собираюсь нажать на иконку Layer Styles в нижней части палитры Layers:
Щелкните значок «Стили слоев» в нижней части палитры «Слои».
Затем я выберу Blending Options в верхней части списка:
Выберите «Параметры наложения» в верхней части списка стилей слоя.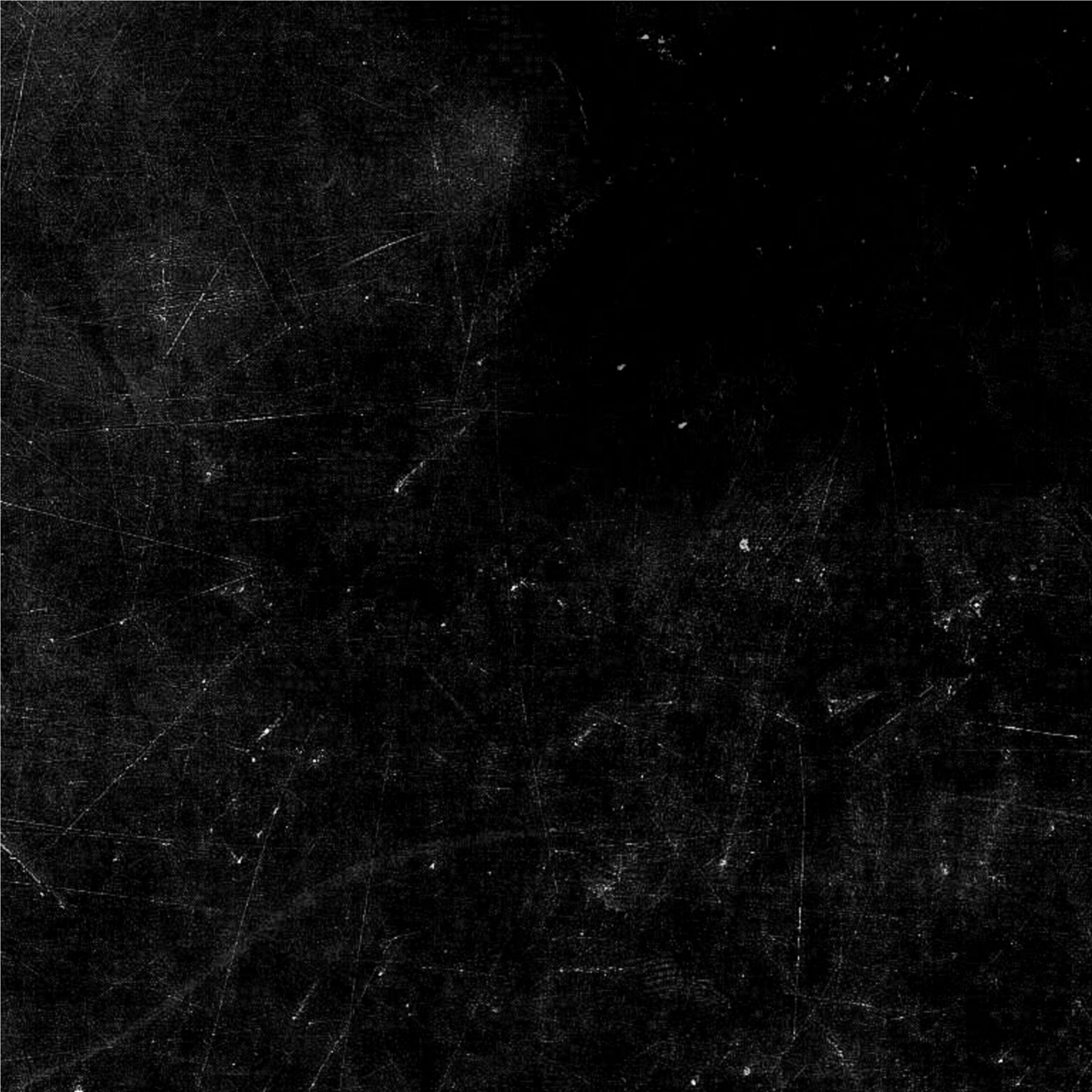
Это приведет к Layer Style диалогового окна, установите режим смешивания. Смесь Если ползунки находятся в самом низу центральной колонны, непосредственно ниже опции «Advanced Blending»:
Ползунки «Смешать, если» находятся в самом низу диалогового окна «Стиль слоя».
Перетащите нижний белый ползунок влево. По мере того, как вы перетаскиваете все дальше и дальше, вы увидите, что исходная текстура кожи начинает вновь появляться на изображении. Продолжайте перетаскивать влево до тех пор, пока сама щетина не начнет показывать:
Перетащите нижний белый точечный ползунок влево, чтобы открыть исходную текстуру кожи. Остановитесь, когда стерня начинает появляться.
Теперь нам нужно смягчить область перехода между тем местом, где отображается исходная текстура кожи, и тем, где начинается слой «исцеления». Чтобы сделать это, удерживайте Alt (Победа) / Option (Mac) и начните перетаскивать белый ползунок назад вправо. Как только вы начнете перетаскивать, ползунок разделится на две части, и вы будете перетаскивать только правую половину. Продолжайте немного перетаскивать вправо, чтобы создать красивую плавную область перехода. Когда вы видите слишком много исходной текстуры кожи, которая снова начинает выглядеть размытой, вы зашли слишком далеко:
Как только вы начнете перетаскивать, ползунок разделится на две части, и вы будете перетаскивать только правую половину. Продолжайте немного перетаскивать вправо, чтобы создать красивую плавную область перехода. Когда вы видите слишком много исходной текстуры кожи, которая снова начинает выглядеть размытой, вы зашли слишком далеко:
Удерживая нажатой клавишу «Alt» (победа) / «Option» (Mac), перетащите ползунок назад вправо, разделив его пополам и создав плавный переход.
Когда вы довольны тем, как выглядит изображение, нажмите OK, чтобы выйти из диалогового окна Layer Style, и все готово! Вот мое оригинальное изображение еще раз:
Исходное изображение.
И вот мой окончательный результат с некоторыми текстурами кожи:
Конечный результат.
И там у нас это есть! Вот так можно уменьшить появление 5-часовой тени и щетины в фотошопе! Посетите наш раздел « Фото-ретуширование », чтобы узнать больше о Photoshop!
Пост обработка (эффект пыльной фотографии)
Всем привет, если вы хотите добавить своему изображению эффектности, истории и глубины, тогда этот урок для вас.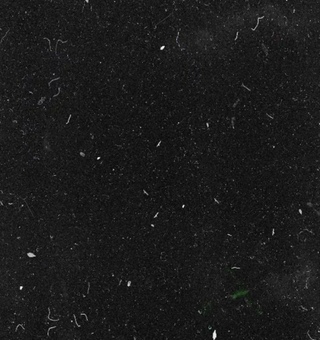 Сегодня я расскажу, как делать такие пылинки, царапины на вашем изображении.
Сегодня я расскажу, как делать такие пылинки, царапины на вашем изображении.
В последнее время, для придания реалистичности некоторые художники стали имитировать пыль на матрице фотоаппарата. Многих подкупает этот винтажный вид, который придает пыль. Сегодня я попробую объяснить, как это делается с помощью фотошопа.
Для начала я нашел в сети несколько изображений с пылью на матрице. Затем, взяв нужное мне изображение, стал экспериментировать. Это выглядит примерно так.
То есть для наложения по screen у вас должно быть черный фон, белые царапины и пыль.
Затем начинаются пляски с бубном и у каждого они разные) то есть, добавляете контраста и светлоты в слой пыли, стираете не нужное, или добавляете еще пыли, берете другие изображения с пылью и накладываете их поверх Screen, изменяете прозрачность слоя, делайте как хотите, дело вкуса.
Несколько очень простых примеров.
Но есть пара моментов, про которые хотелось бы рассказать чуть подробнее.
Первые три изображения сделаны именно таким образом.
Но четвертое сделано иначе.
Есть кадры, когда имитируется фотовспышка и присутствует глубина резкости, как в этой работе (http://www.studio-aiko.com/temp/classroom/classroom_flash.html). В ней можно увидеть кружки не резкости (бокэ). Это делается так.
Надо дублировать слой с пылинками. Желательно сделать его таким, чтоб он представлял собой точки разной насыщенности и разного размера. Сделать из них следующее, в такой последовательности.
И затем, результат нужно наложить на изображение также по screen.
На этом все)
Качество пыли и царапин зависит от качества изображения слоя пыли. Некоторые маски я нашел тут (http://www.cs.columbia.edu/CAVE/databases/dirty_glass/texture.php)
Только не забывайте о том, что сначала надо узнать откуда берутся подобные эффекты и каким способом они достигаются, чтобы сделать все правильно и приблизить свои рендеры к фото.
Спасибо.
Если есть вопросы, задавайте.
Автор: Dmitrii Schucka
Урок, по улучшению качества фотографий и любых других картинок.
1 0 45 005 Автор: diablo_ 10 марта 2006 в 00:00
Урок, посвящён созданию эффекту портрета из фотографии.
0 0 20 411 Автор: diablo_ 27 июля 2006 в 00:00
На этот раз, я покажу Вам, как с некоторой терпеливостью Вы можете сделать Вашу собственную текстуру глаза. Это реалистичная текстура, но она может быть упрощена, в зависимости от Ваших нужд. Этот уро
Это реалистичная текстура, но она может быть упрощена, в зависимости от Ваших нужд. Этот уро
5 1 55 758 Автор: seaman 6 февраля 2007 в 00:00
Видео урок по созданию автомобильной дороги при помощи Photoshop.
6 3 6 297 Автор: venik 16 января 2014 в 16:50
Простой способ, создание эффекта огня.
2 0 10 774 Автор: diablo_ 10 апреля 2006 в 00:00
Убираем пыль с 1000 фотографий с помощью Gimp и Script-Fu / Хабр
Думаю многим фотографам приходилось чистить отснятые фотографии от пылинок на матрице. Не имея полного Photoshop-a или LightRoom-a быстро обработать большое количество фотографий крайне трудно.
Не имея полного Photoshop-a или LightRoom-a быстро обработать большое количество фотографий крайне трудно.
Но у нас есть Gimp и желание написать к нему скрипт.
На Хабре уже было не мало статей про возможность написания скриптов в Gimp.
Вот
самый подробные обзор самого языка Script-fu и возможности написания на нём расширений к Gimp
Вот тут
статья про пакетную обработку.
По идее, прочитав 2 эти статьи, можно сделать что угодно. Но вот только при решении обозначенной в заголовке проблемы, я столкнулся с многими нюансам, на преодоление которых ушло не мало времени, и которые мало где описаны. Даже в англоязычных Tutorial-ах и Help-ах. О них и пойдёт речь.
Отступление
Зеркальные цифровые фотоаппараты, кроме всех своих достоинств наделены небольшим недостатком. Пыль на матрице. Для её устранения существует масса физический приспособлений, а в некоторых моделях даже встроены специальные внутренние системы для стряхивания пыли с матриц (вот большая
статья про все технологии в этом направлении).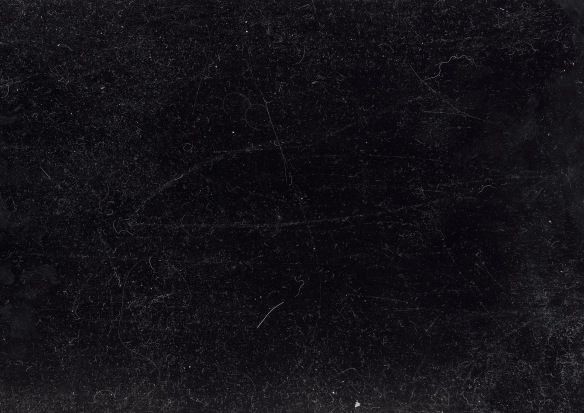
Но в обычной жизни случаются ситуации когда отправляешься в отпуск не взяв ни одной «шваброчки» для очистки матрицы, и даже грушу для сдувания пыли. Ну или отснял 1000 снимков, и только дома при разборе заметил огромную пылинку на всех кадрах, так и бросающуюся в глаза.
В таком случае большинство специалистов используют Adobe Photoshop Light Room или же последние редакции полного Adobe Photoshop.
В LR используют богатые возможностями пакетной обработки фотографий .
В полном Photoshop — возможности создания Action-ов.
Но у обычных людей как правило нет ни LightRoom ни уж тем более Photoshop.
Зато есть Gimp, возможность написания к нему скриптов, и немного времени и усердствования.
Пишем скрипт
Для этого открываем Gimp а в нём Script-Fu консоль
Внешний вид консоли справа.
Скрипт лучше писать в каком-либо текстовом редакторе, отображающем связи скобок. Я для этого использовал Notepad++. После написания будем вставлять скрипт в консоль и проверять как он работает.
После написания будем вставлять скрипт в консоль и проверять как он работает.
Для реализации идеи будем использовать некий функционал clone который по сути должен делать тоже что и инструмент копирования в GUI самого Gimp-a. Будем вводить координаты нашей пылинки на фотографии и как-то задавать область откуда клонировать участок, чтобы эту пылинку закрыть.
Для проверки идеи я не стал сразу писать «функцию» по всем правилам, как описано тут.
Для начала я нашёл нужный мне функционал в браузере процедур.
И начал подбирать параметры.
Тут началось самое интересное и не документированное. Дьявол скрывается в деталях.
Как видим из описания функции на вход её подаются 7 параметров, два первых из них, это DRAWABLE объекты. Немного погуглив легко можно найти примеры скриптов, получающих эти drawabale из пути к картинке
Вот код
( let*
(
(image (car (gimp-file-load RUN-NONINTERACTIVE "E:/test.png" "E:/test. png")))
(drawable (car (gimp-image-get-active-layer image)))
)
)
png")))
(drawable (car (gimp-image-get-active-layer image)))
)
)
Первые 2 параметра есть (т.к. и source и target у нас наша же картинка)
Третий параметр выставляем в IMAGE-CLONE, т.к. мы хотим клонировать из этой же картинки а не из какого-то там ранее созданного паттерна. 4й и 5й тоже всё ясно — пишем сюда координаты нашей пылинки.
А вот 6 и 7й параметры не так очевидны.
Методом проб и ошибок выяснил что работает этот инструмент кистью. И как раз 6й и 7й параметры задают путь по которому эта кисть будет двигаться. О том как задать верно кисть опишу ниже.
Больше всего времени ушло на понимание 6го параметра, и не мало сумятицы внёс коментарий к нему
Number of stroke control points (count each coordinate as 2 points) (num-strokes >= 2)
Я упорно вводил сюда количество координат, а не чисел. И получал непредвиденные результаты. Оказывается это просто количество чисел в следующем параметре (массиве). Т.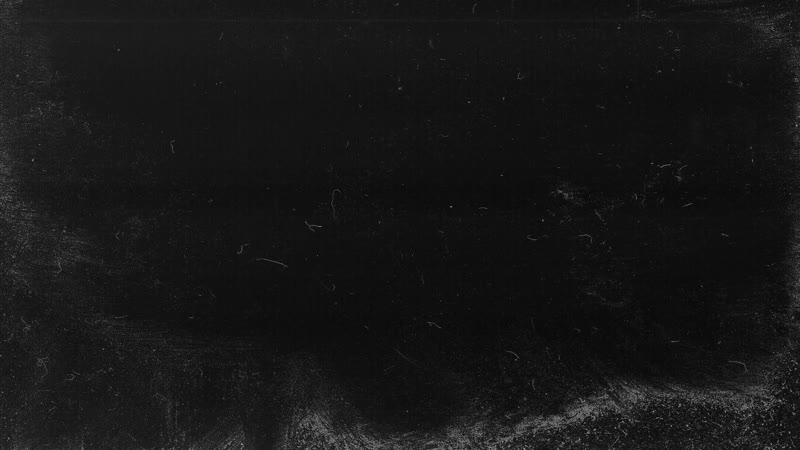 е. допустим если мы хотим начать клонирование в x=50 y=50 и сделать кистью маршрут через 3 точки из точки 0, 0 в точку 10, 10 а затем в точку 20, 30 (точки соединятся прямыми, но не закольцовываются, т.е. последняя не соединяться с первой) то нам надо написать что-то вроде вот этого
е. допустим если мы хотим начать клонирование в x=50 y=50 и сделать кистью маршрут через 3 точки из точки 0, 0 в точку 10, 10 а затем в точку 20, 30 (точки соединятся прямыми, но не закольцовываются, т.е. последняя не соединяться с первой) то нам надо написать что-то вроде вот этого
(gimp-clone drawable drawable IMAGE-CLONE 50 50 6 #(0 0 10 10 20 30) )
6 чисел в массиве, но они описывают всего 3 координаты. Если надо 4 координаты, то написали бы 8 и потом массив из 8 чисел. и так далее.
Теперь про кисть. Увы в данной версии Gimp (2.8.4) есть некий глюк при работе с кистями. Нельзя выбрать кисть из уже существующих и задать ей размер (вот этот баг). Размер будет браться либо стандартный либо тот что у вас в GUI сейчас для неё выставлен.
По-этому нам придётся делать свою собственную кисть и задавать ей параметры (что на самом деле более удобно)
Вот код открывающий тестовую картинку, создающий кисть и клонирующий левую часть картинки — в правой части по заданному маршруту (нарисуем треугольник).
( let*
; create variables for get DRAWABLE
(
(image (car (gimp-file-load RUN-NONINTERACTIVE "E:/test.png" "E:/test.png")))
(drawable (car (gimp-image-get-active-layer image)))
)
; create and set brush
(gimp-brush-new "MyBrush")
(gimp-brush-set-radius "MyBrush" 4)
(gimp-brush-set-shape "MyBrush" BRUSH-GENERATED-CIRCLE)
(gimp-brush-set-hardness "MyBrush" 0.50)
(gimp-brush-set-spacing "MyBrush" 0)
(gimp-brush-set-spikes "MyBrush" 0)
(gimp-brushes-set-brush "MyBrush")
; clones
(gimp-clone drawable drawable IMAGE-CLONE 100 10 8 #(450 10 360 150 540 150 450 10) )
; save result
(gimp-file-save RUN-NONINTERACTIVE image drawable "E:/test_e.png" "E:/test_e.png")
(gimp-image-delete image)
)
Копируем скрипт в консоль и жмём Enter. Если всё удалось — видим в консоли следующее
В случае ошибок — увидим описание ошибки.
А вот картинки, до скрипта и после.
С параметрами кисти можно поиграть на своё усмотрение.
Применяем результат к тысячам файлов
Воспользовавшись кодом из
описанной выше статьи, пишем функцию, которую будем применять к папке, она будет применять клонирование к каждой фотографии, и сохранять результат в новый файл в новой папке.
Путь к папкам (входной и выходной), точку которую будем закрывать (т.е. нашу пылинку) и её размер будем передавать параметром. Клонировать будем из области справа от пылинки.
Получаем такой скрипт
(define (script-fu-batch-dust-remove inputFolder outputFolder dustX dustY dustRadius)
(let* ((filelist (cadr (file-glob (string-append inputFolder DIR-SEPARATOR "*") 1))))
; create and set brush
(gimp-brush-new "DustBrush")
(gimp-brush-set-radius "DustBrush" dustRadius)
(gimp-brush-set-shape "DustBrush" BRUSH-GENERATED-CIRCLE)
(gimp-brush-set-hardness "DustBrush" 0.70)
(gimp-brush-set-spacing "DustBrush" 0)
(gimp-brush-set-spikes "DustBrush" 0)
(gimp-brushes-set-brush "DustBrush")
; go throw all files in inputFolder
(while (not (null? filelist))
(let* ((filename (car filelist))
(image (car (gimp-file-load RUN-NONINTERACTIVE filename filename)))
(drawable (car (gimp-image-get-active-layer image)))
(dustCoordinates (vector dustX dustY))
)
; clone
(gimp-clone drawable drawable IMAGE-CLONE (+ dustX (* dustRadius 2)) dustY 2 dustCoordinates)
; save result to outputFolder
(set! filename (string-append outputFolder DIR-SEPARATOR (car (gimp-image-get-name image))))
(gimp-file-save RUN-NONINTERACTIVE image drawable filename filename)
(gimp-image-delete image)
)
(set! filelist (cdr filelist))
)
; remove just created Brush for not spam brush list
(gimp-brush-delete "DustBrush")
)
)
Вставляем его в консоль. Теперь у нас в консоли есть функция script-fu-batch-dust-remove
Теперь у нас в консоли есть функция script-fu-batch-dust-remove
Теперь открываем наши фотографии с пылью, находим с помощью подбора кисти размер пылинки (наведя мышью на пылинку и подобрав так размер кисти, чтобы она полностью покрывала пылинку). Слева с низу пишутся координаты нашего курсора на фотографии.
Выписываем полученные координаты и радиус
Копируем все файлы которые мы хотим исправить в папку. Копировать все подряд не стоит, я копировал только те где пылинка явно бросается в глаза, т.е. к примеру на фоне чистого неба или моря или другой однородной текстуры. Если скопировать все — даже те где пылинки не видно из-за неоднородности изображения в этом месте — то попортим эти фотографии не нужным клонированием.
Запускаем скрипт в консоли
(script-fu-batch-dust-remove "E:/toEdit/in" "E:/toEdit/out" 3186 682 15)
И в папке E:/toEdit/out получаем все файлы с теми же именами — но уже без пыли!
Результат достигнут.
P. S.
S.
После ряда экспериментов пришёл в к выводу что лучше использовать функцию не gimp-clone а gimp-heal. С ней результаты лучше, вне зависимоти от окружающей пыль картинки. Параметры точно такие-же, только нету IMAGE-CLONE
Так что вызов в моём скрипте будет примерно такой
(gimp-heal drawable drawable (+ dustX2 (* dustRadius2 2)) dustY2 2 dustCoordinates2)
UPD1
Примеры работы скрипта с gimp-heal
Удачная обработка (диафрагма 22)
До
После
Не совсем удачная обработка (диафрагма 11)
До
После (половина окна теперь вместо пылинки)
Результат при диафрагме 7,0
До
После (видно что небольшая аура всё же осталась, надо было бы наверно увеличить радиус для этой фотографии)
В большинстве случаев результат как на первой или третей картинке — хороший, т.к. пылинки гораздо больше бросаются в глаза а окружении монотонного фона, а на нём они отлично закрываются. Со своей задачей скрипт справляется — убирает явно бросающиеся в глаза пылинки, и для вывешивания в веб альбом, такой обработки хватит. При желании что-либо напечатать в высоком разрешении, фото естественно будут дорабатывать уже индивидуально.
Со своей задачей скрипт справляется — убирает явно бросающиеся в глаза пылинки, и для вывешивания в веб альбом, такой обработки хватит. При желании что-либо напечатать в высоком разрешении, фото естественно будут дорабатывать уже индивидуально.
UPD2
В свете того что в скрипте я использовал для сохранения результатов метод gimp-file-save выходные файлы получаются по размеру меньше исходных. Т.е. получается gimp-file-save жмёт JPEG в другом качестве, нежели исходные файлы. Если кому это критично — могут почитать в браузере процедур про file-jpeg-save и использовать её вместо предложенного мной, более простого решения с gimp-file-save.
5 текстур пыли и царапин для Photoshop и Illustrator
Я испортил свой сканер, чтобы предоставить вам свой последний набор бесплатных дизайнерских ресурсов! Эти текстуры пыли и царапин сделаны так, чтобы напоминать зерно, которое обычно наблюдается на старой пленке, обеспечивая простой способ добиться этого классического вида с вашими современными цифровыми изображениями. Они были сделаны путем шуршания ветхого старого мешка из гессенского картофеля над моим сканером, чтобы собрать разное количество пыли и частиц волокна, чтобы создать серию из 5 аутентичных текстур в 300ppi JPEG и векторном формате.
Они были сделаны путем шуршания ветхого старого мешка из гессенского картофеля над моим сканером, чтобы собрать разное количество пыли и частиц волокна, чтобы создать серию из 5 аутентичных текстур в 300ppi JPEG и векторном формате.
Неограниченное количество скачиваний более 2000000 кистей, шрифтов, графики и шаблонов дизайна Объявление
Этот пакет бесплатных текстур содержит 5 файлов с увеличивающимся количеством пыли и царапин. В пакете загрузки есть два типа файлов; изображения JPEG с высоким разрешением 300 пикселей на дюйм для использования в Photoshop, чтобы огорчить и состарить ваши фотографии, и те же текстуры, перенесенные в векторный формат, для нанесения грязных меток на ваши иллюстрации.
Текстуры в формате JPEG лучше всего использовать в Photoshop. Они сохраняют все мелкие детали оригинального сканирования, чтобы обеспечить реалистичное старение ваших изображений. Откройте файл и инвертируйте изображение, чтобы выбрать между черными или белыми отметками.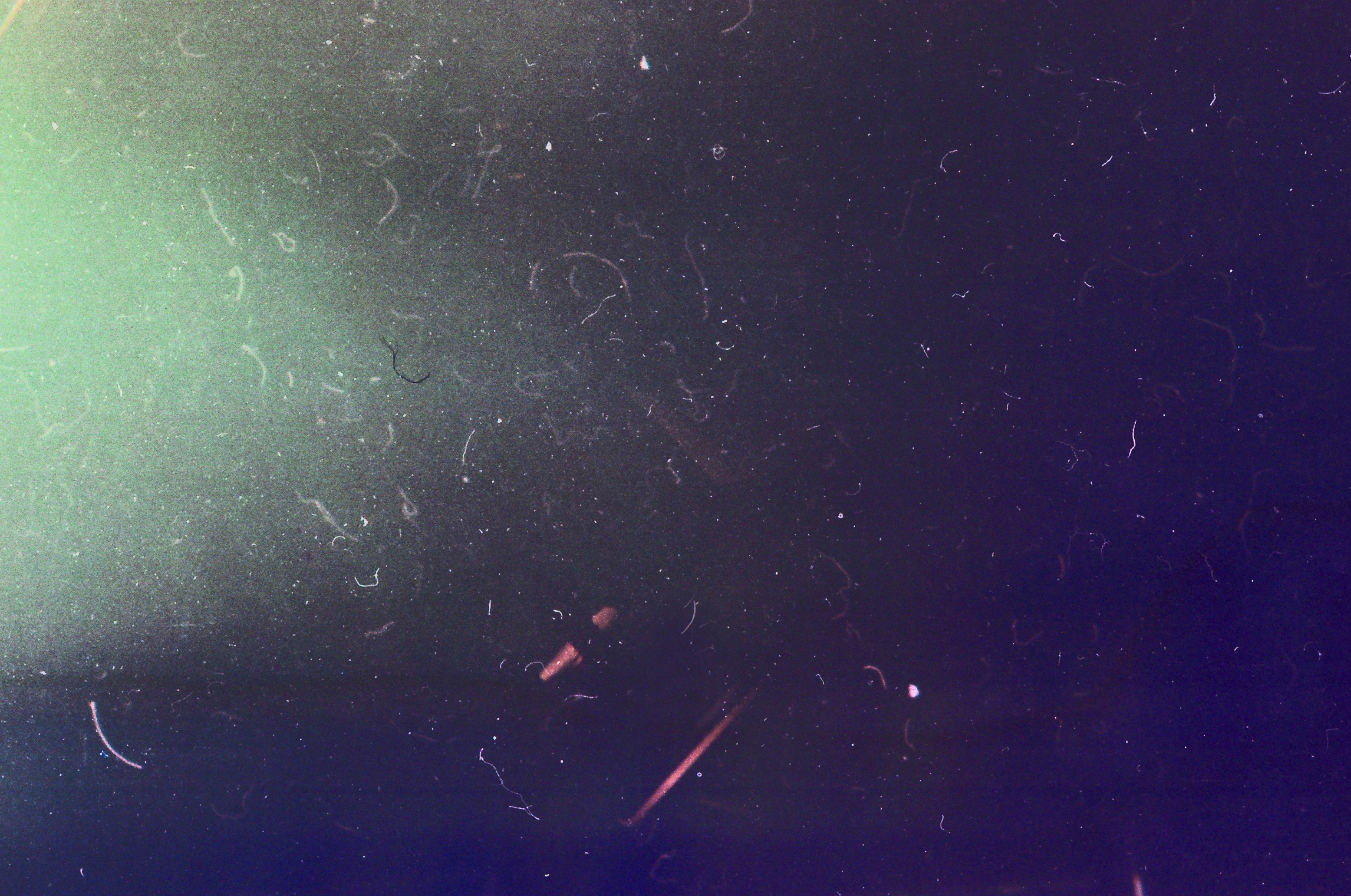
Скопируйте и вставьте текстуру на новый слой поверх фотографии. Измените режим наложения на «Умножение» или «Экран» в зависимости от того, инвертировали ли вы цвета: черный на белый или белый на черный, чтобы сделать фон прозрачным.
Векторные текстуры были отслежены в реальном времени и преобразованы в составные контуры, чтобы их можно было использовать непосредственно в Illustrator. Добавьте маску непрозрачности к выбранному элементу.
Щелкните правый квадрат на панели «Прозрачность», чтобы активировать маску непрозрачности, затем вставьте и масштабируйте текстуру из векторного файла так, чтобы она соответствовала изображению. Возможно, потребуется выбрать параметры «Инвертировать маску» или «Обрезать».
Из-за множества крошечных форм, образующих векторные версии текстур, они могут потреблять довольно много памяти, но в результате получается потрясающий эффект зернистости, который полностью масштабируется.
Загрузите этот бесплатный набор текстур пыли и царапин, чтобы состарить и испортить свои собственные дизайны. Мои ресурсы по дизайну можно использовать бесплатно как в ваших коммерческих, так и в личных проектах, поэтому, если вы сочтете их полезными, мы всегда будем благодарны за публикацию в Twitter или Facebook, чтобы помочь распространить информацию.
Мои ресурсы по дизайну можно использовать бесплатно как в ваших коммерческих, так и в личных проектах, поэтому, если вы сочтете их полезными, мы всегда будем благодарны за публикацию в Twitter или Facebook, чтобы помочь распространить информацию.
Скачать бесплатно текстуры пыли и царапин 17mb
Хотите больше? Ознакомьтесь с этими замечательными сопутствующими товарами
Следующие ресурсы стоят немного денег, но я определенно рекомендую проверить эти сопутствующие продукты, чтобы дополнить мои текстуры Dust & Scratches.
Заполнение пыльных пятен и царапин
Независимо от того, насколько тщательно вы чистите сканер и отпечатки, некоторым пятнам пыли почти всегда удается вырваться из сети. Следующий прием удаляет пятна пыли и небольшие царапины, не повреждая детали.
1. Дублируйте слой изображения.
2.Пыль и царапины.
3. Установите Порог на 0, а затем увеличивайте Радиус, пока не увидите, что пятна пыли начинают исчезать. Вы можете сделать вывод, наблюдая за окном документа или окном прокси. Чтобы сравнить предварительный просмотр до и после, снимите флажок «Предварительный просмотр», чтобы увидеть предварительный просмотр в окне документа, или, если используется прокси-окно, щелкните его и удерживайте кнопку мыши.
Установите Порог на 0, а затем увеличивайте Радиус, пока не увидите, что пятна пыли начинают исчезать. Вы можете сделать вывод, наблюдая за окном документа или окном прокси. Чтобы сравнить предварительный просмотр до и после, снимите флажок «Предварительный просмотр», чтобы увидеть предварительный просмотр в окне документа, или, если используется прокси-окно, щелкните его и удерживайте кнопку мыши.
4. Увеличивайте порог до тех пор, пока снова не появятся пятна пыли, а затем постепенно уменьшайте его, пока не будет достигнут точный баланс между потерей мелких деталей, пылью и царапинами.Параметры наложения) позволит вам выполнять множество задач, которые в противном случае потребовали бы сложных выделений! Вы также можете, конечно, применить маску слоя к отфильтрованному слою, а затем замаскировать любые мелкие детали, которые были потеряны, такие как блики, ресницы и т. Д.
Есть еще один способ использования пыли и царапин, который стоит упомянуть здесь, хотя использование маски слоя, как описано ранее, делает его довольно избыточным и не таким универсальным. Шаг назад).Затем на палитре «История» щелкните в левом столбце состояния истории «Пыль и царапины», чтобы установить его в качестве источника, выберите инструмент «Историческая кисть», выберите соответствующий кончик кисти и закрасьте пыль и царапины.
Шаг назад).Затем на палитре «История» щелкните в левом столбце состояния истории «Пыль и царапины», чтобы установить его в качестве источника, выберите инструмент «Историческая кисть», выберите соответствующий кончик кисти и закрасьте пыль и царапины.
ПРИМЕЧАНИЕ Фильтр «Пыль и царапины» на самом деле не предназначен для достижения наилучших результатов в качестве глобального фильтра, хотя вы можете использовать его таким образом. По возможности, после дублирования слоя используйте растушеванное выделение, чтобы изолировать затронутую область, прежде чем активировать фильтр; также может потребоваться небольшое добавление шума или исцеление после фильтрации, но до отмены выбора.
В дополнение к фильтру «Пыль и царапины» вы также можете использовать новый инструмент «Точечная восстанавливающая кисть» для небольшого заживления или его старший брат — «Лечебная кисть» для серьезного заживления. Полезно знать как можно больше вариантов и методов, потому что не все изображения требуют одинаковой обработки.
Инструмент «Лечебная кисть для пятен»
Чтобы использовать инструмент «Точечная восстанавливающая кисть» (J), выберите кончик кисти немного больше, чем пятно или царапина, которую вы хотите заживить, и затем слегка проведите по ней.Вот и все, что нужно сделать!
В отличие от инструмента «Восстанавливающая кисть», вам не нужно определять источник; инструмент автоматически отбирает образцы вокруг кончика кисти. По этой причине вам может потребоваться время от времени увеличивать или уменьшать кончик кисти; в противном случае исцеление может не соответствовать его непосредственному окружению.
Если исцеление вас не устраивает, вы можете попробовать другой режим наложения на панели параметров; например, попробуйте переключиться между режимами наложения «Нормальный» и «Заменить» (или одним из других режимов).Replace пытается сохранить шум, зернистость пленки и текстуру на краю восстанавливающих штрихов. Попробуйте также переключиться на другой тип выборки источника.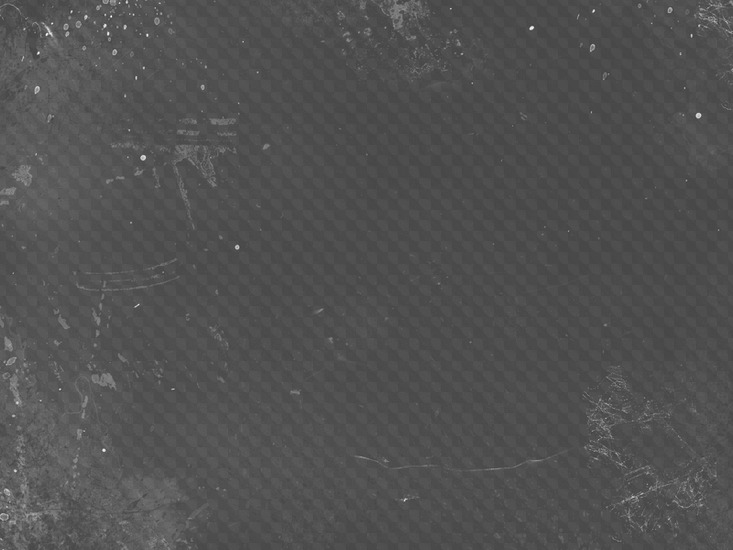 Вы можете выбрать один из двух типов: Proximity Match и Create Texture. Первое используется по умолчанию; последний пытается создать текстуру из пикселей в области выборки.
Вы можете выбрать один из двух типов: Proximity Match и Create Texture. Первое используется по умолчанию; последний пытается создать текстуру из пикселей в области выборки.
Лечебная кисть
Для лечения больших участков инструмент «Восстанавливающая кисть» предпочтительнее инструмента «Точечная восстанавливающая кисть». Чтобы использовать инструмент, выберите кончик кисти немного больше, чем та область, которую вы хотите заживить.Удерживая нажатой клавишу «Alt» (Windows), «Opt» (Mac OS), щелкните, чтобы определить точку выборки из области с аналогичной текстурой. Щелкните или перетащите на область, которую нужно исцелить. Если исцеляемая область мала, заживление должно происходить почти мгновенно, когда вы поднимаете кнопку мыши. Однако, если вы перетаскиваете большую область, а файл, над которым вы работаете, огромен или у вас мало ресурсов, может потребоваться время для восстановления. Обычно рекомендуется лечить небольшими ударами; таким образом вы можете легко отменить только последний удар (см. также Совет по исцелению далее в этом разделе).
также Совет по исцелению далее в этом разделе).
■ Режимы наложения. Как и в случае с инструментом «Точечная восстанавливающая кисть», если исцеление вас не устраивает, вы можете попробовать другой режим наложения; например, попробуйте переключиться между режимами наложения «Нормальный» и «Заменить» (или одним из других режимов). Replace пытается сохранить шум, зернистость пленки и текстуру на краю восстанавливающих штрихов.
■ Источник — есть два источника на выбор: семпл или паттерн. Sampled использует текстуру, освещение, прозрачность и затенение от точки выборки, чтобы исцелить целевую область исцеления.В шаблоне используется шаблон, который вы можете выбрать во всплывающем окне выбора шаблона, щелкнув значок рядом с параметром, чтобы он слился с целевой областью исцеления.
■ Выровнено — выбор этого параметра устанавливает исходную точку дискретизации таким образом, чтобы она постоянно выравнивалась с текущим положением кончика кисти при каждом щелчке. Если этот параметр не выбран, выборка берется из одной и той же исходной точки каждый раз, когда вы щелкаете мышью.
■ Образец всех слоев — этот параметр, как следует из названия, выполняет выборку данных не только из текущего слоя, но и из всех слоев, включая слои над активным слоем.-клик (Mac OS) в окне документа. Эти параметры стилуса доступны как для инструмента «Точечная восстанавливающая кисть», так и для инструмента «Восстанавливающая кисть».
СОВЕТ При исцелении вы не ограничены лечением на текущем слое. Вы можете создать новый слой и поместить исцеленные данные на новый слой. Этот подход может предоставить больше параметров, таких как режимы наложения, контроль непрозрачности и возможность отключения видимости слоя.
Чтобы избежать появления пятен и разводов при заживлении вблизи краев границ документа или высококонтрастных областей, сделайте выделение вокруг восстанавливаемой области и исключите более темные края или измените кончик кисти на эллипс и поверните его, чтобы избежать темные края.Пятна и мазки возникают, когда инструмент пытается взять образец за пределами области заживления, чтобы смешать полученные данные. Создание выделения или изменение формы кончика кисти позволяет избежать отбора проб из более темных областей вокруг области заживления.
Создание выделения или изменение формы кончика кисти позволяет избежать отбора проб из более темных областей вокруг области заживления.
Прочтите здесь: Уменьшение шума цвета и яркости
Была ли эта статья полезной?
Как создать текстуру пыли с нуля | Учебник Photoshop
Не знаете, как создать пыль в Photoshop? В этом видео вы увидите, как создать пыльную текстуру наложения и применить ее к фотографии.► Загрузите неограниченное количество стоковых фотографий, шрифтов и шаблонов с Envato Elements: https://elements.envato.com?utm_campaign=yt_tutsplus_bw7Tg_uCSnA&utm_medium=referral&utm_source=youtube.com&utm_content=description
ресурсов, использованных в видео:
• Фото леса: https://unsplash.com/photos/NQSWvyVRIJk
• Музыкальная композиция: https://elements.envato.com/minimal-WCLBHDR?utm_campaign=yt_tutsplus_bw7Tg_uCSnA&utral_medium. com & utm_content = description
com & utm_content = description
Что вы узнаете:
00:00 — Введение
00:30 — Сканирование бумаги
00:37 — Как поместить текстуру в Photoshop
00:55 — Как обработать отсканированную бумагу
02:16 — Как разместить изображение в документе
02:31 — Как создать винтажную цветокоррекцию
02:35 — Как применить оверлей к изображению
02:45 — Outro
Узнайте больше о том, как создать пыльную текстуру с нуля на Envato Tuts +: https: // design.tutsplus.com/tutorials/how-to-create-a-dusty-texture-from-scratch–cms-27019?utm_campaign=yt_tutsplus_bw7Tg_uCSnA&utm_medium=referral&utm_source=youtube.com&utm_content=description 9000
— — — — — — — — — — — — — — — — — — — — — — — — — — — — — — — — — — — — — —
Envato Tuts +
Откройте для себя бесплатные практические руководства и онлайн-курсы. Создайте логотип, создайте веб-сайт, создайте приложение или изучите новый навык: https://tutsplus.com?utm_campaign=yt_tutsplus_bw7Tg_uCSnA&utm_medium=referral&utm_source=youtube. com & utm_content = description
com & utm_content = description
Envato Elements
Все необходимые творческие ресурсы по одной подписке. Настройте свой проект, добавив уникальные фотографии, шрифты, графику и темы.
► Загрузите неограниченное количество стоковых фотографий, шрифтов и шаблонов с Envato Elements: https://elements.envato.com?utm_campaign=yt_tutsplus_bw7Tg_uCSnA&utm_medium=referral&utm_source=youtube.com&utm_content=description
► Подпишитесь на Envato Tuts + на YouTube: https://www.youtube.com / tutsplus
► Подписывайтесь на Envato Tuts + в Twitter: https://twitter.com/tutsplus
► Следите за Envato Tuts + на Facebook: https://www.facebook.com/tutsplus
— — — — — — — — — — — — — — — — — — — — — — — — — — — — — — — — — — — — — — —
источник
Make This Puppy Rock с эффектами текстуры топаза
Твиттер
Google+
Готовы придать вашим изображениям совершенно новый вид? Texture Effects — программа для вас. Для тех из вас, кто любит работать с текстурами в фотошопе, в Texture Effects есть инструменты, необходимые для быстрого ускорения рабочего процесса. Для тех из вас, кто раньше не использовал текстуры с изображениями, Texture Effects упрощает процесс обучения, давая вам возможность быстро создавать потрясающие изображения без головной боли, присущей традиционным приложениям для создания текстур. В этом уроке мы рассмотрим, как использовать эффекты текстуры для быстрого создания впечатляющего гранжевого эффекта.
Для тех из вас, кто любит работать с текстурами в фотошопе, в Texture Effects есть инструменты, необходимые для быстрого ускорения рабочего процесса. Для тех из вас, кто раньше не использовал текстуры с изображениями, Texture Effects упрощает процесс обучения, давая вам возможность быстро создавать потрясающие изображения без головной боли, присущей традиционным приложениям для создания текстур. В этом уроке мы рассмотрим, как использовать эффекты текстуры для быстрого создания впечатляющего гранжевого эффекта.
Из этого руководства вы узнаете, как выполнить следующее:
- Применение основных настроек изображения для подготовки изображения к текстурам.
- Использование настроек разделения тона, наложения цвета и текстуры для тонирования и раскраски изображения.
- Использование функции «Пыль и царапины», а также корректировка зернистости, чтобы добавить к изображению зернистость грязи и гранж.
1. Начало работы
Для этой демонстрации я буду использовать это изображение Ямона Фигурса, которое вы можете скачать здесь.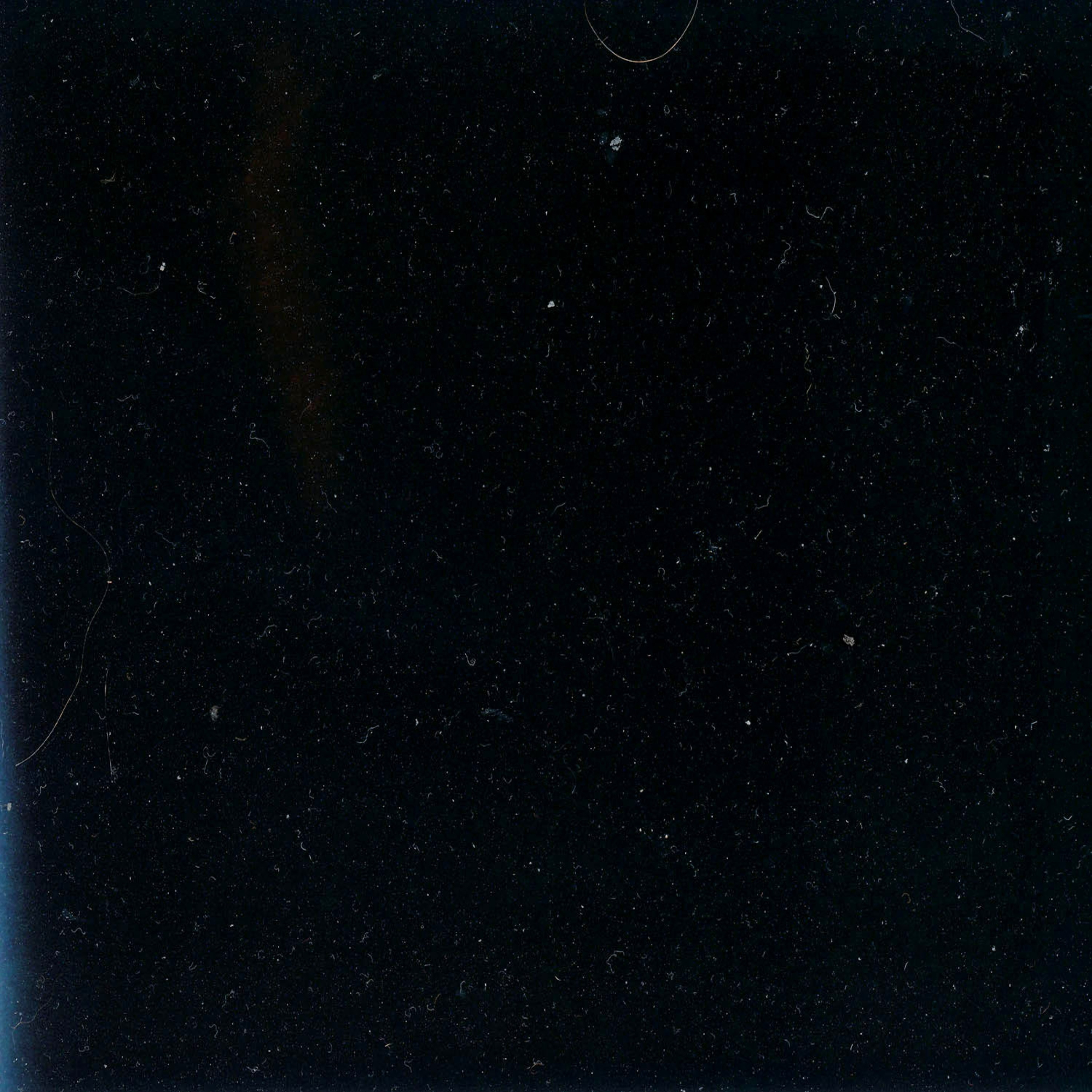
У него уже есть базовая пост-обработка, но этот щенок выглядит немного расстроенным, все знают, что бульдоги крутятся, так что давайте дадим ему стиль, которого он заслуживает.Texture Effects отлично работает как отдельный продукт, но также отлично работает как плагин. Итак, на этот раз давайте откроем эффекты текстуры через Photoshop. Если у вас нет Photoshop, просто откройте эффекты текстуры, откройте изображение и перейдите к шагу 4 этого раздела.
- Откройте изображение в главном редакторе, который поддерживает слои. Для этой демонстрации я буду работать с Photoshop CC в качестве основного редактора.
- Дублируйте фоновый слой (ctrl / cmd + J).
- Затем примените эффекты текстуры из меню «Фильтр» Photoshop. Откроется
- Текстурные эффекты, которые сразу же предоставят вам предварительный просмотр представленных предустановок внутри Topaz Texture Effects, что сразу же даст вам отличное место для начала. Мы хотим начать с нуля, поэтому нажмите кнопку New в правом верхнем углу.
 Это приведет к сбросу нашего изображения, чтобы к нему не применялись никакие корректировки или эффекты.
Это приведет к сбросу нашего изображения, чтобы к нему не применялись никакие корректировки или эффекты.
2. Начальная регулировка
Теперь, когда у нас есть изображение без каких-либо эффектов, мы готовы приступить к созданию собственного.Лучше всего начать с базовой настройки, чтобы вы могли добиться желаемого контраста и цвета для изображения, которое вы пытаетесь достичь.
Нажмите кнопку Добавить корректировку , затем выберите Базовая регулировка . Мы хотим получить немного больше контрастности и резкости изображения, поэтому я собираюсь применить следующие настройки:
- Яркость от до 0,77
- Shadow до -.02
- Выделить от до 0,64
- Четкость до 0,39
- Насыщенность от до 0,14
- Температура от до -,02
- Тонировка до 0,03
3.
 Разделенный тон
Разделенный тонТеперь, когда у нашего щенка появилось немного поползновения, давайте зададим ему тон. нажмите кнопку Добавить настройку и выберите настройку Разделить тон . Разделение тона позволяет придать другой цветовой тон светлым и темным участкам изображений.Это отличный способ изменить настроение эффекта. Мы хотим получить немного цвета, но не хотим, чтобы он подавлял контрастность базовой настройки.
- Насыщенность светлых участков от до 0,23
- Выделите оттенок до красивого оранжевого на 0,06
- Насыщенность тени от до .42
- Shadow Hue до темно-синего при 0,60
- Остаток в порядке на 0
- Непрозрачность до.84, чтобы согласовать настройку с изображением.
4. Зернистость пленки
Тон начинает больше походить на то, что мы хотим, так что давайте добавим немного зернистости и гранжа нашему бульдогу, чтобы показать, что у него есть подход. Итак, выберите Add Adjustment , затем щелкните Film Grain.
Итак, выберите Add Adjustment , затем щелкните Film Grain.
5. Постеризация и маскирование
Гранж-группы 90-х всегда выглядели графически. Так как наш бульдог тоже рокер, мы хотим добавить немного графики к этому изображению.Для этого мы добавим настройку Posterize .
- Поверните, что Глубина от до 11
- Детали от до 0,93
Фон выглядит красиво, но при этом теряются некоторые детали вокруг глаз и лица. Давайте замаскируем наш эффект, чтобы немного отделять нашего бульдога-рокера от улицы, по которой он ходит.
- Для маски выберите маску пятна, затем нажмите на центр кнопку и перетащите маску по центру морды бульдога.Как и в других продуктах Topaz, вы можете трансформировать свою маску, щелкая и перетаскивая ручки маски (маленькие белые прямоугольники), пока не получите желаемую форму.
 Затем переместите курсор за пределы маски, чтобы повернуть его, чтобы он совпадал с головой бульдога.
Затем переместите курсор за пределы маски, чтобы повернуть его, чтобы он совпадал с головой бульдога. - Когда вы закончите, снова нажмите кнопку center и нажмите , инвертировать , чтобы применить эффект за пределами маски.
- Переход от до 0,84 для смягчения эффекта более
- Плотность до.17
6. Пыль и царапины
Теперь перейдем к текстурной части текстурных эффектов. Добавьте корректировку Dust / Scratches Adjustment.
Как вы сразу увидите, в программе «Эффекты текстуры» предустановлено множество различных типов текстур, среди которых пыль и царапины. Мы не хотим просматривать их все, мы просто хотим немного испачкаться, поэтому щелкните раскрывающееся меню внутри настройки и выберите Dirty . В каждой категории есть несколько предустановленных опций, но для наших целей мы хотим показать, что наш щенок не боится грязи.
- Выберите вторую грязную текстуру в верхнем ряду
- Поверните Размер до 1,19
- Оставьте Keep Aspect Ratio выключенным (это делает текстуру по умолчанию на ее естественное соотношение сторон, а не на ваше изображение).

- Поверните Непрозрачность до 0,78
- Затем поверните Color Strength до 0,83
- Как только вы начнете перемещать ползунок цвета, вы поймете, что эффекты текстуры не только позволяют вам выбирать и применять текстуры, но также позволяют настраивать их тон и цвет, а также большинство других настроек независимо.Сдвиньте ползунок Color примерно на 0,12
- Затем, чтобы получить текстуру там, где мы хотим, мы немного ее переместим. Нажмите кнопку Move и перетащите текстуру немного вправо и вниз, чтобы удалить большую часть текстуры с нашей собаки.
7. Инвертированные текстуры
У каждого Rocker есть темная сторона, наш бульдог ничем не отличается, мне нравится текстура, которую мы использовали раньше, поэтому мы снова применим те же настройки и текстуру Dust / Scratches .
- Выберите категорию Dirty под настройкой Dust / Scratches , затем щелкните ту же текстуру, которую мы использовали ранее, за исключением этого раза:
- Нажмите на кнопку Flip H (по горизонтали)
- Щелкните кнопку Flip V (вертикальная) и щелкните I nvert .

- Теперь вы должны увидеть ту же текстуру, что и раньше, в противоположном углу, только на этот раз черного цвета. Нажмите на кнопку Переместить и перетащите текстуру так, чтобы она оказалась в правом нижнем углу, просто добавив немного темного акцента нашей собаке.
8. Цветное наложение
Думаю, наш бульдог гордился бы тем, что у нас есть, но мне не нравится цвет изображения. Давайте добавим коррекцию Color Overlay нашей собаке.
- В качестве цвета подобрать морской пены зеленый
- Затем, чтобы смешать наложение, измените Режим наложения на Цвет . Вы заметите, как прокручиваете режимы наложения, что ваше изображение обновляется с просмотром в реальном времени того, как оно будет выглядеть с выбранным режимом наложения.Еще один способ сэкономить время и добиться желаемого эффекта.
- Он немного сильный, поэтому давайте откатим непрозрачность Opacity до 0,34
9.
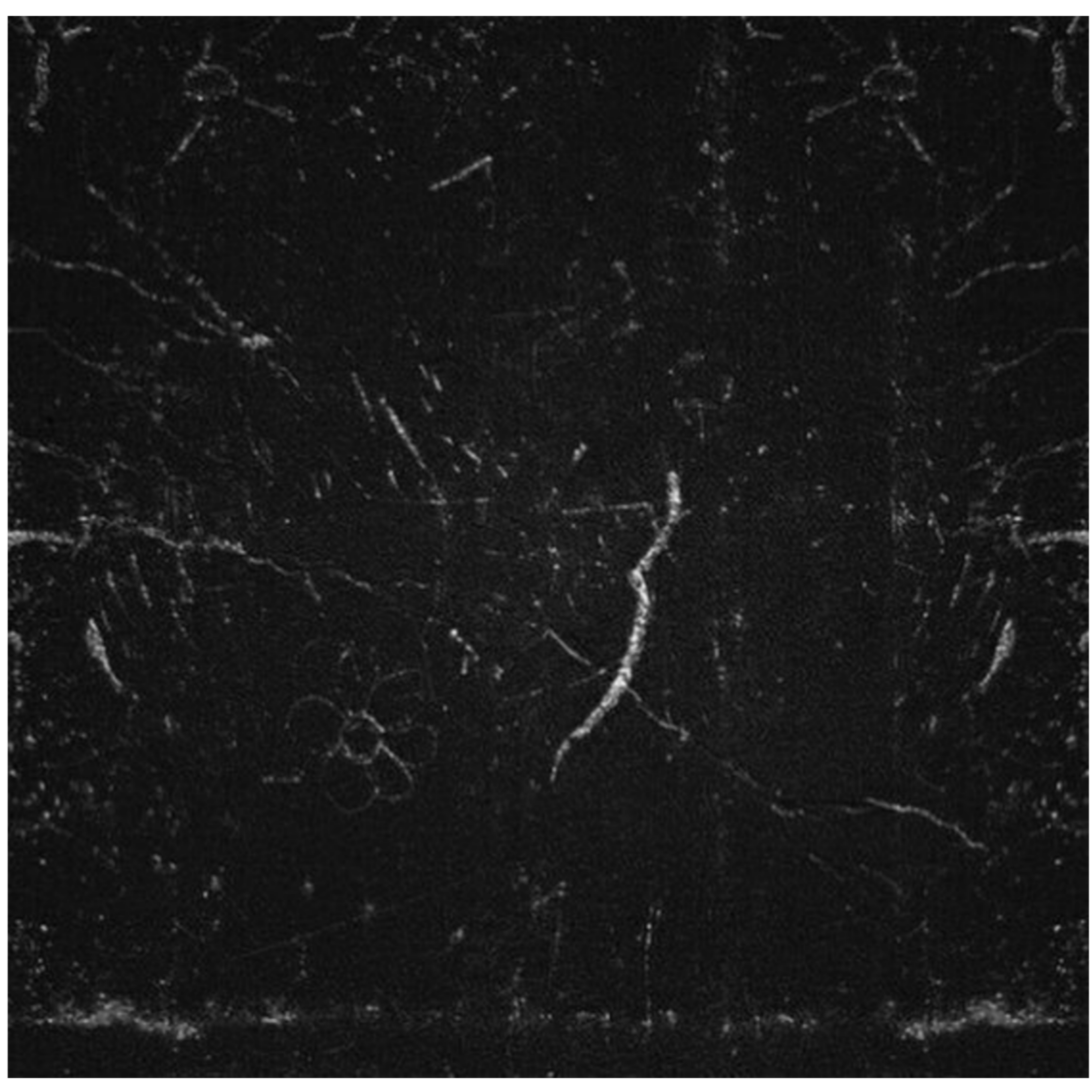 Сделайте ярче
Сделайте ярчеОн выглядит хорошо, но немного темновато, мы хотим видеть страсть в его глазах, поэтому давайте добавим базовую корректировку , чтобы обуздать тени на нашем изображении.
- Яркость ,16
- Shadow до 0,25
- Приведите Highlights к -.16
- Увеличьте Clarity до 0,23 действительно верните эти края в
- Затем немного увеличьте насыщенность до 0,22
10. Использование текстуры для тонирования
Я хотел бы продемонстрировать еще один тип настройки. Это отличный способ добавить к вашему изображению и тон, и текстуру. Добавьте корректировку Текстура , как вы можете видеть, помимо пыли и царапин, границ и утечек света, Эффекты текстуры поставляются с множеством текстур изображения, которые вы можете применить к своему изображению прямо из коробки.Я хотел бы видеть немного более яркого цвета в верхней части изображения вокруг морды бульдога, но более темного цвета вокруг его ног, чтобы ваши глаза смотрели на него.
- Щелкните раскрывающийся список и выберите Color Wash Категория
- Внизу вы найдете несколько текстур с плавным переходом. Выберите ту, которая изменяется от кремовой до темной, в конце списка.
- Нажмите кнопку Flip V , чтобы перевернуть текстуру так, чтобы световая часть оказалась сверху.
- Понизьте непрозрачность до 0,42
- Установите насыщенность на -.32
- Прокрутите Color Strength до 0,49
- Мы хотим, чтобы текстура больше соответствовала нашему изображению, давайте переместим Color на 0,59
Если вы хотите увидеть свое изображение до и после, просто нажмите пробел , чтобы увидеть до в любое время. Когда вы будете готовы, нажмите OK , чтобы сохранить изменения в слое Photoshop.
Вот и все, от скромного грустного городского щенка до хардкорного песика-рокера за считанные минуты. Интересно, сможет ли он когда-нибудь снова стать хорошей собакой?
Интересно, сможет ли он когда-нибудь снова стать хорошей собакой?
Было ли это руководство полезно для вас?
Загружается …25+ лучших текстур пленочной пыли в 2021 году: бесплатные и премиальные текстуры
Содержание
- Текстуры пыли верхней пленки
- Лучшие бесплатные текстуры пленки для пыли
- Лучшие текстуры пыли пленки премиум-класса
Пленочные текстуры пыли. Пленочная фотография — это классическая тема, которая никогда не выйдет из моды. Сейчас это популярная тенденция, потому что каждый хочет добавить этот потрясающий эффект к своим фотографиям и макетам.
Ностальгическая эстетика запыленных, старых пленочных изображений с пятнами царапин, трещин, зернистости, мягких дефектов и потертостей — одно из самых выразительных средств стилизации фотографии.
Этот мощный визуальный эффект, в отличие от ретуши и бума цифровой обработки, по-прежнему актуален сегодня, как будто отражает идею о том, что в истинной красоте всегда есть изъян.
Именно поэтому мы предлагаем вам лучшие изображения текстур пленочной пыли, которые можно применить к любому дизайну. Вот что делает их такими особенными. Такие текстуры придают вашей работе старомодный и аутентичный вид. Они подходят для использования в качестве фона для презентаций, баннеров и логотипов. Кроме того, вы можете смело использовать их для наложения фотографий. Готовы быть в тренде и удивлять окружающих оригинальным подходом к воплощению идей? Тогда используйте эти высококачественные и необычные текстуры пленочной пыли.
Топ 3 лучших изображений пластиковых текстур
| Изображение и рейтинг продукта (из 10) | Название продукта | Цена |
|---|---|---|
9,8 | 1121 Большой пакет текстур | |
9,6 | Винтажные накладки: 27 винтажных художественных текстур |
Лучшие бесплатные текстуры пергамента
Пыль царапает старую пленку Текстура пыли
Векторные текстуры пыли пленки
Пленка с текстурой пыли
Гранж черная пленка текстура пыли
Жесткая текстура текстуры фона
Пленка Текстура пыли
Наложение текстуры пленки
Текстура зерна пленки
Текстура пленки с толстым зерном
Гранж Пыль Фоновая Текстура
Лучшие текстуры пыли пленки премиум-класса
80 Текстуры пыли и наложения на пленку
Текстуры зерна пленки и утечки света
Текстуры наложения пленки
1121 Большой пакет текстур
Пунктирная зернистая фоновая текстура
Пленка текстуры пыли и шума
Пленка с текстурой зерна и пыли
Пленка с пыльными наложенными текстурами
Винтажные накладки: 27 винтажных художественных текстур
Пленка Пыль и зерно Текстуры Photoshop
Винтажная пленка с текстурными накладками
10 текстур наложения на пленку в стиле гранж
Набор винтажных текстур
Гранж черно-белая текстура
Пыльные текстуры наложения
50 Текстуры зерна пленки и пыли
Эффект старения Текстура старой пленки
Текстура царапин пыли антик
Пленка Текстура пыли и царапин
Пожалуйста, найдите время, чтобы закрепить этот пост на Pinterest
Была ли эта страница полезной?
Будем рады, если вы решите поделиться этой статьей со своими друзьями на Facebook. Просто нажмите на кнопку, и все готово
Просто нажмите на кнопку, и все готово
Что вас беспокоит?
Неточный Трудно понять Другой
Спасибо за ваш ответ!
Вы уже оставили свой отзыв.
Раскрытие информации: страница веб-сайта MasterBundles может содержать рекламные материалы, которые могут привести к получению нами комиссионных при покупке продукта. Однако это никак не влияет на наше мнение о продукте, и мы не получаем никаких бонусов за положительные или отрицательные оценки.
Лиза — директор по маркетингу и копирайтер Masterbundles, увлечена черным кофе, писательством и Depeche Mode. Она делает все возможное, чтобы предлагать вам самые выгодные предложения в Интернете. Напишите на [адрес электронной почты защищен], если вы хотите поговорить или опубликовать свою статью. Facebook
Она делает все возможное, чтобы предлагать вам самые выгодные предложения в Интернете. Напишите на [адрес электронной почты защищен], если вы хотите поговорить или опубликовать свою статью. Facebook
Dust Overlays 52+ бесплатных и премиальных файлов TIFF, PSD, RAW для загрузки
Добавьте глубины и великолепия своим дизайнам и изображениям с помощью наших Dust Overlays.Используя наши бесплатные наложения пыли, вы сможете сделать свои фотографии более привлекательными на природе. Эти наложения Photoshop помогут вам добавить эффекты зернистости в ваш дизайн, тем самым сделав тот же вид классическим и элегантным. На сайте templateupdates.com мы собрали множество различных наклеек для пыли, которые были собраны нами из множества источников, доступных в Интернете, с целью предоставить вам самые лучшие накладки для пыли на одном пространстве.Благодаря такому широкому ассортименту предлагаемых нами пылевых оверлеев вам больше не придется повторять эти утомительные шаги снова и снова, чтобы добавить впечатляющий эффект пыли к вашим фотографиям, поскольку эта наша коллекция поможет вам достичь желаемого. результат сразу, и это тоже с легкостью. В этой коллекции вы встретите широкий спектр наложений пыли, таких как наложения пыли Photoshop, наложения огня, наложения пыли сказки, наложения плавающей пыли, кинематографические наложения пыли, наложение пыли PNG, наложение частиц пыли PNG, световые наложения Photoshop и наложения пыли. Вектор среди прочего.Каждый предлагаемый нами Photoshop наложение частиц пыли настолько универсален, что его можно использовать для редактирования изображения, дизайна или любого другого типа. Вы также можете увидеть Vintage Overlays .
результат сразу, и это тоже с легкостью. В этой коллекции вы встретите широкий спектр наложений пыли, таких как наложения пыли Photoshop, наложения огня, наложения пыли сказки, наложения плавающей пыли, кинематографические наложения пыли, наложение пыли PNG, наложение частиц пыли PNG, световые наложения Photoshop и наложения пыли. Вектор среди прочего.Каждый предлагаемый нами Photoshop наложение частиц пыли настолько универсален, что его можно использовать для редактирования изображения, дизайна или любого другого типа. Вы также можете увидеть Vintage Overlays .
Накладки Pixie Dust
Загрузить сейчас
Cinematic Dust Best Overlays
Загрузить сейчас
Набор наклеек для Photoshop Dust
Загрузить сейчас
Накладки на золотую пыль
Загрузить сейчас
Наложения Photoshop «Плавающая пыль»
Загрузить сейчас
Пакет оверлеев Dust PSD
Загрузить сейчас
Наложение солнечных лучей, пыли и боке
Загрузить сейчас
Пленочные покрытия от пыли и пятен
Загрузить сейчас
Фея пыль PNG оверлеи
Загрузить сейчас
Накладки от пыли и царапин
Загрузить сейчас
Плавающие фото наложения пыли
Загрузить сейчас
Наложения пыли и боке
Загрузить сейчас
Текстуры наложения пыли и царапин
Загрузить сейчас
Накладки для Photoshop Silver Dust
Загрузить сейчас
Наложения с бесплатными текстурами
Загрузить сейчас
Накладки для Photoshop Pixie Dust Color
Загрузить сейчас
Наложения пыли и царапин на фото
Загрузить сейчас
Наложения кинематографической пыли и царапин на фото
Загрузить сейчас
Наложения Photoshop с эффектом снега и пыли
Загрузить сейчас
Наложения PSD Gold Fairy Dust
Загрузить сейчас
Наложения кинематографических фотографий пыли
Загрузить сейчас
Фоны наложения пыли и частиц волос
Загрузить сейчас
Накладки на винтажную пленку от пыли и царапин
Загрузить сейчас
Наложение фотографий Golden Dust
Загрузить сейчас
Пыльные накладки для Photoshop
Загрузить сейчас
Накладки из розового золота Dust
Загрузить сейчас
Оверлеи Pixie Dust 5K
Загрузить сейчас
Наложение пыли и царапин и текстуры
Загрузить сейчас
Пыль фото наложений для Photoshop
Загрузить сейчас
Наложения Photoshop White Diamond Dust
Загрузить сейчас
Лучшее наложение пыли для Photoshop
Загрузить сейчас Что вам нужно сделать сейчас, так это пройти нашу серию покрытий для пыли, а затем, в зависимости от вашего вкуса в дополнение к потребностям, получить в руки пленку для наложения пыли, которая, по вашему мнению, лучше всего соответствует указанным выше критериям. Это все, что вам нужно сделать, чтобы сразу добавить великолепный эффект пыли в ваши дизайны.
Это все, что вам нужно сделать, чтобы сразу добавить великолепный эффект пыли в ваши дизайны.
Cool Dust Transparent Textures для ваших изображений
Вы хотите придать своим дизайнам состаренный, изношенный вид? Один из самых быстрых способов сделать это — использовать текстуры. Готовите ли вы плакат для клиента или приглашение на вечеринку вашего ребенка, текстуры придадут вашим изображениям правильные ощущения и внешний вид. В этой статье мы собрали некоторые из лучших визуальных элементов, чтобы добавить глубины и индивидуальности вашим работам.Оцените эти крутые прозрачные текстуры пыли для ваших изображений.
Ретро никогда не выходит из моды. В винтажных фотографиях есть некоторая ностальгия, благодаря которой они выглядят круто. Чтобы создать сентиментальную атмосферу, вам понадобятся текстуры, чтобы добиться правильного внешнего вида ваших изображений. С правильными визуальными элементами вы можете вывести свои навыки графического дизайна на новый уровень; это отразится на качестве вашей работы.
Если вы ищете идеальный визуальный элемент, который создаст винтажный, состаренный вид, возможно, вам стоит подумать о текстурах, прозрачных для пыли.Эти элементы с высоким разрешением могут быстро добавить вашим дизайнам внешний вид и согласованность на годы.
Хотите добавить прозрачные текстуры пыли?Если вы посмотрите старые фильмы, то заметите, что они выглядят явно колючими. Возможно, это происходит с возрастом, потому что эти текстуры обычно отсутствуют в ремастированных версиях. Или, возможно, из-за того, как они были запечатлены, учитывая технологию, которая использовалась в то время.
Некоторых людей этот состарившийся вид и ощущения уникально привлекают.Он вызывает ностальгическую реакцию у определенной группы зрителей. Может быть, это напоминает им о тех временах, когда они делятся моментами из фильма со своими бабушкой и дедушкой. Или, наверное, навевает воспоминания об идиллическом детстве.
В данном случае пылинки и царапины — это не просто пятна. Определенно не нежелательная особенность. Скорее, это идеальные недостатки, которые способствуют его безупречности.
Определенно не нежелательная особенность. Скорее, это идеальные недостатки, которые способствуют его безупречности.
Пыль и царапины не только творит чудеса в фильмах. Они могут быть прекрасными визуальными элементами, превращающими простую картинку в великолепный образ.Вот почему вы можете подумать о добавлении прозрачных текстур пыли в свой графический дизайн.
3 причины, почему добавление прозрачных текстур пыли к вашим изображениям — отличная идеяХотите привлечь внимание всех к своим изображениям? Хотите получить эмоциональный отклик у ваших зрителей? Тогда лучше всего подойдут текстуры; в данном случае текстура пыли прозрачная.
Как и любая другая текстура, используемая в графическом дизайне, прозрачная пыль обеспечивает эффект присутствия; чувство актуализации и чувства, на самом деле.Если все сделано правильно, это не повлияет на дизайн. Он не заглушит и другие визуальные элементы изображения. Скорее, он может улучшить общий вид, гармонично сосуществуя с цветами, содержанием, узорами и иллюстрациями.
Если вы хотите привлечь внимание целевой аудитории, прозрачные текстуры пыли — отличный способ сделать это. Элемент настройки создает визуально привлекательную последовательность.Небольшой совет: не переусердствуйте с прозрачным элементом для пыли. Достаточно следа, чтобы сохранить характер окружающей среды.
2. Он вызывает эмоциональную реакциюИдеально текстурированное изображение может вызвать определенное настроение или чувство. Это также вызывает ощущение его физической активности; эмоциональное ощущение с оттенком визуального реализма. Если вы хотите, чтобы это было в ваших изображениях, то текстуры, в частности прозрачная пыль, — лучший способ сделать это.
3. Придает индивидуальность вашему дизайну Вы заметили, что у художников есть свой стиль? Благодаря их четким рисункам и содержанию это позволяет быстро определить, какой из них сделан конкретным художником. Возьмем, к примеру, визуальные особенности Пикассо, отличные от Дали. Или да Винчи против Микеланджело.
Возьмем, к примеру, визуальные особенности Пикассо, отличные от Дали. Или да Винчи против Микеланджело.
Текстуры могут помочь вам создать индивидуальность. Он определяет ваш контент и сопоставляет его с другими графическими элементами. Это посылает конкретное сообщение вашей аудитории: «Это моя работа».
Эффекты прозрачности от пыли для вашего дизайнаДля создания аутентичного состаренного вида ваших изображений эти винтажные текстуры могут помочь вам создать заманчивые визуальные эффекты.Они станут идеальной глазурью для вашего идеального торта.
Пыль + грязь | Пятна + шумПыль + Грязь | Speckles + Noise предлагает прекрасный выбор текстур с высоким разрешением. Если вы хотите добавить индивидуальности и глубины своим изображениям, этот пакет идеально подходит. Он включает в себя 60 текстур и 3 кисти с крапинками. Вы можете получить его за 12 долларов.
Эффекты блеска золотой пыли Хотите добавить гламура вашим изображениям? Хотите привнести немного волшебства в свой дизайн? Тогда этот набор идеален. С эффектами блеска золотой пыли вы можете заставить их сверкать. Эта коллекция включает 120 изображений PNG с 2-х слойными шаблонами PSD и плакат «Stay Gold». Размер файла составляет около 1 ГБ, поэтому вам может потребоваться некоторое время для загрузки. Купи за 10 долларов.
С эффектами блеска золотой пыли вы можете заставить их сверкать. Эта коллекция включает 120 изображений PNG с 2-х слойными шаблонами PSD и плакат «Stay Gold». Размер файла составляет около 1 ГБ, поэтому вам может потребоваться некоторое время для загрузки. Купи за 10 долларов.
Этот набор содержит 30 волшебных средств, которые могут превратить ваши изображения в прекрасное. Эти текстуры с высоким разрешением имеют формат PNG и совместимы с Photoshop CS, Photoshop CC или любой подобной программой, которая работает с форматом PNG.Вы можете купить его за 10 долларов.
MAGICUS — пыль + щетки Хотите добиться визуального чуда? Тогда этот пак идеален. С MAGICUS вы можете создавать визуально ошеломляющие изображения и невероятные дизайны. Эта коллекция пользуется успехом как у новичков, так и у профессионалов. Пакет MAGICUS содержит 330 изображений PNG и 17 кистей Photoshop с учебником в формате PDF. Вы можете купить этот набор за 12 долларов.
Вы можете купить этот набор за 12 долларов.
Хотите, чтобы ваши дизайны выглядели старыми и пыльными? Затем придайте своим работам старый, изношенный вид с помощью наложенных текстур Dust & Scratches 60 Overlay Textures.Эти текстуры высокого разрешения, сделанные из настоящих поцарапанных поверхностей, представлены в формате PNG. Купите его за 12 долларов.
Гранж + Пыль — 15 Грандж текстурЭтот пакет содержит идеальное сочетание гранжа и пыли, включая 15 гранжевых текстур высокого разрешения в формате PNG. Они готовы к использованию и великолепны. Купите его всего за 5 долларов.
Вам нравится то, что мы здесь показали? Не стесняйтесь поделиться этим со своими друзьями. .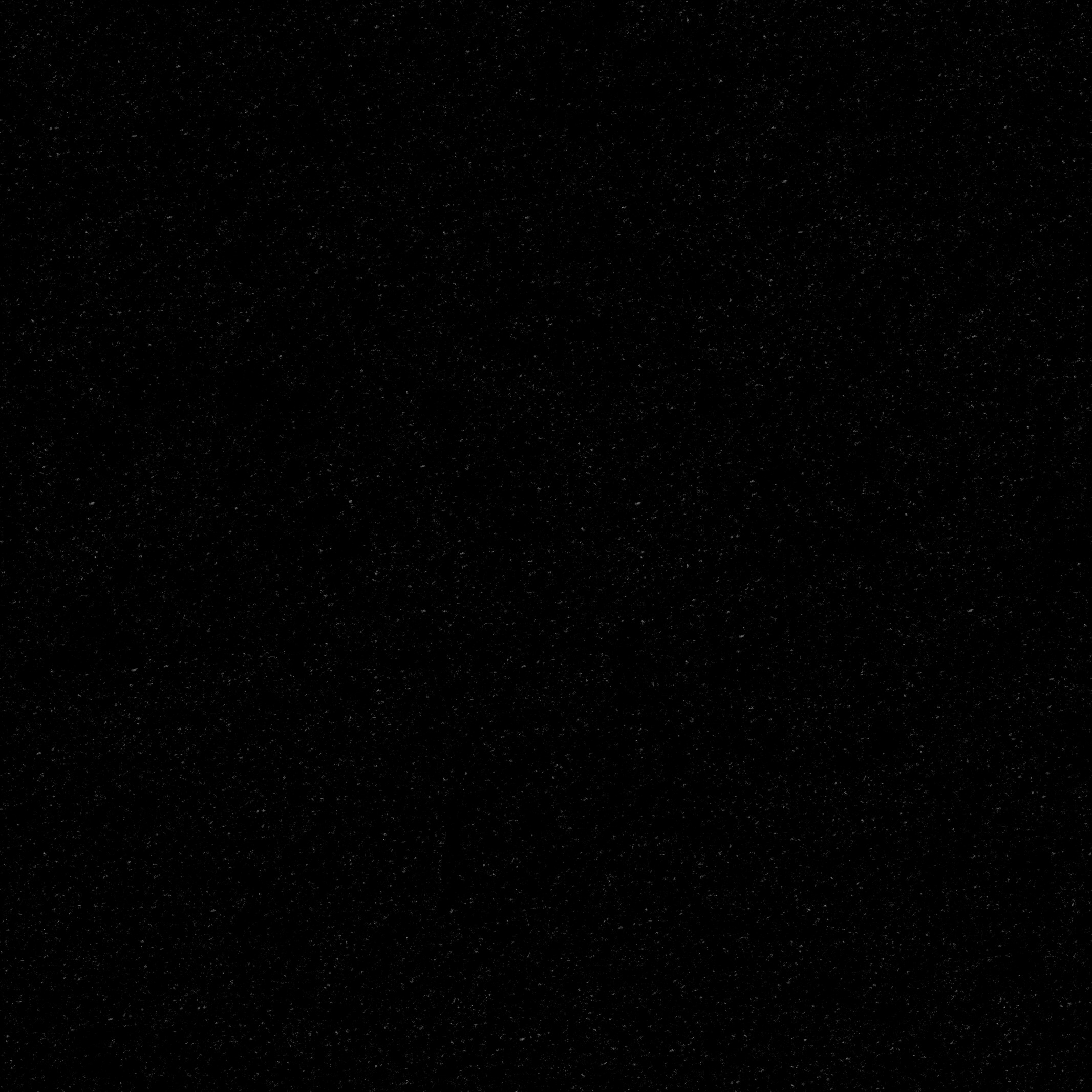

 Это означает, что программа будет рассматривать все пикселы выделения или всего оригинала как различные.
Это означает, что программа будет рассматривать все пикселы выделения или всего оригинала как различные. png")))
(drawable (car (gimp-image-get-active-layer image)))
)
)
png")))
(drawable (car (gimp-image-get-active-layer image)))
)
)
 Это приведет к сбросу нашего изображения, чтобы к нему не применялись никакие корректировки или эффекты.
Это приведет к сбросу нашего изображения, чтобы к нему не применялись никакие корректировки или эффекты. Затем переместите курсор за пределы маски, чтобы повернуть его, чтобы он совпадал с головой бульдога.
Затем переместите курсор за пределы маски, чтобы повернуть его, чтобы он совпадал с головой бульдога.