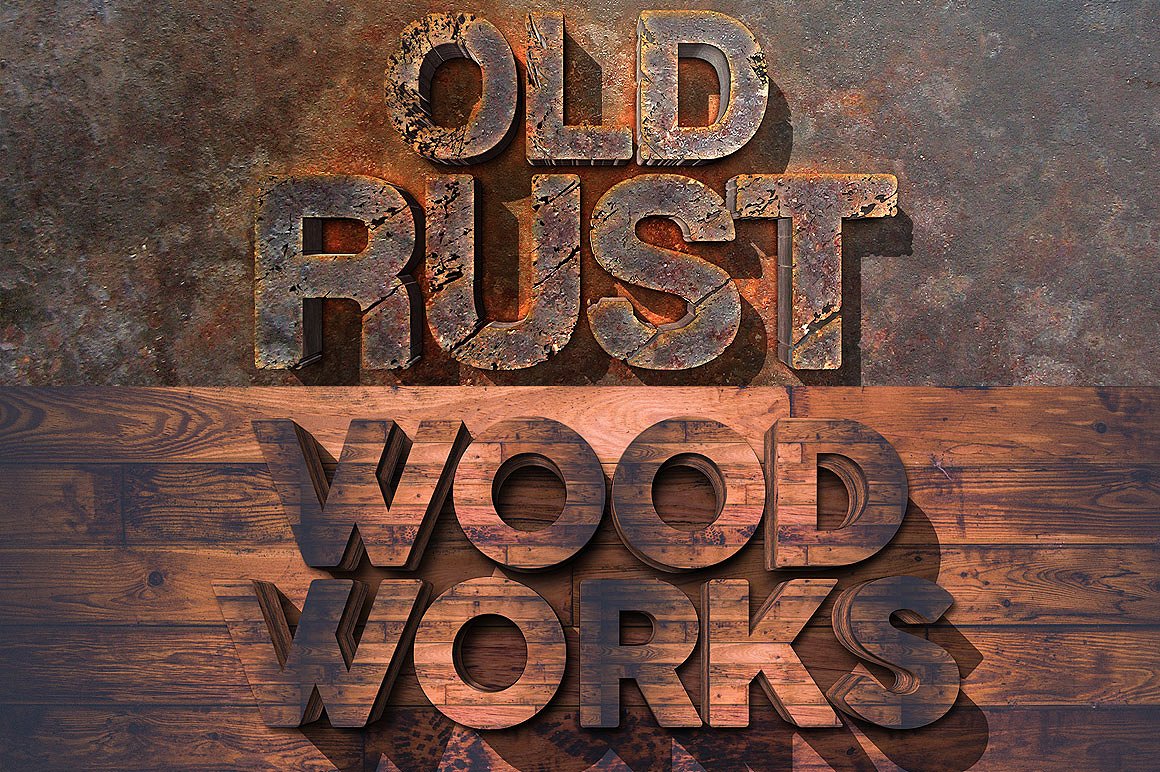Создаем голографический текст с 3D-эффектом | by PFY (Твой фотошоп)
Скачать архив с материалами к уроку
Перед началом записи экшена нам нужно создать стили слоя. Это позволит сократить количество шагов в экшене и даст возможность редактировать некоторые его параметры.
Скачиваем zip-архив и извлекаем его в любую папку. Затем открываем файл Holo-Tuto-Background.jpg в Фотошоп.
Теперь берем Horizontal Type Tool (T)(Горизонтальный текст), на панели Window — Character (Окно — Символ) устанавливаем размер на 175 пт и шрифт — на Komikahuna. Затем в центре документа пишем слово HOLO.
Переходим на панель слоев и устанавливаем Fill (Заливка) слоя HOLO на 0%. Затем дважды кликаем левой кнопкой по этому же слою, чтобы открыть окно Layer Style (Стиль слоя). После этого добавляем стиль Color Overlay (Наложение цвета):
- Blend Mode (Режим наложения): Normal (Нормальный)
- Цвет: #001f36
- Opacity (Непрозрачность): 100%
Далее применяем Outer Glow (Внешнее свечение):
- Blend Mode (Режим наложения): Normal (Нормальный)
- Opacity (Непрозрачность): 64%
- Noise (Шум): 0%
- Цвет: #004377
- Technique (Метод): Softer (Мягкий)
- Spread (Размах): 22%
- Size (Размер): 73 пикс.

- Contour (Контур): Linear (Линейный)
- Anti-aliased (Сглаживание): вкл
- Range (Диапазон): 100%
- Jitter (Колебание): 0%
После этого нажимаем на кнопку New Style (Новый стиль) и сохраняем его под названием «HOLO — A».
Не закрываем окно Layer Style (Стиль слоя).
Первый слой со стилями готов, и мы можем заняться вторым.
Снимаем галочку с Outer Glow (Внешнее свечение). Затем корректируем настройки Color Overlay (Наложения цвета):
- Blend Mode (Режим наложения): Soft Light (Мягкий свет)
- Цвет: #12b4ff
- Opacity (Непрозрачность): 100%
Добавляем стиль слоя Bevel & Emboss (Фаска и тиснение) со следующими настройками:
- Style (Стиль): Emboss (Тиснение)
- Technique (Метод): Smooth (Плавное)
- Depth (Глубина): 1000%
- Direction (Направление): Up (Вверх)
- Size (Размер): 9 пикс.

- Soften (Смягчение): 12 пикс.
- Use Global Light (Глобальное освещение): выкл
- Angle (Угол): -95º
- Altitude (Высота): 36º
- Gloss Contour (Контур глянца): Ring Double (Двойное кольцо)
- Anti-aliased (Сглаживание): вкл
- Highlight Mode (Режим подсветки): Color Dodge (Осветление основы). Цвет: #7ba4c6 Opacity (Непрозрачность): 86%
- Shadow Mode (Режим тени): Hard Light (Жесткий свет). Цвет: #8fd1ff Opacity (Непрозрачность): 75%
Добавляем стиль слоя Inner Shadow (Внутренняя тень) со следующими настройками:
- Blend Mode (Режим наложения): Screen (Осветление)
- Цвет: #009cff
- Opacity (Непрозрачность): 100%
- Use Global Light (Глобальное освещение): выкл
- Angle (Угол): 90º
- Distance (Смещение): 19 пикс.

- Choke (Стягивание): 0%
- Size (Размер): 32 пикс.
- Contour (Контур): Cone (Конус)
- Anti-aliased (Сглаживание): вкл
- Noise (Шум): 0%
Далее мы будем использовать узор, который находится в скачанном zip-архиве. Это обычные горизонтальные линии. Я нарисовал его с помощью белых линий и прозрачного фона.
- Blend Mode (Режим наложения): Normal (Нормальный)
- Opacity (Непрозрачность): 36%
- Pattern (Узор): Holographic Pattern (Кликаем по миниатюре узора, чтобы открыть панель. Затем нажимаем на значок шестеренки в правом верхнем углу и выбираем Load Patterns (Загрузить узоры). После этого выбираем скачанный Holographic Pattern).
- Scale (Масштаб): 150%
- Link with Layer (Связать со слоем): вкл
Добавляем стиль слоя Drop Shadow (Тень) со следующими настройками:
- Blend Mode (Режим наложения): Normal (Нормальный)
- Цвет: #004280
- Opacity (Непрозрачность): 100%
- Use Global Light (Глобальное освещение): вкл
- Angle (Угол): -87º
- Distance (Смещение): 0 пикс.

- Spread (Размах): 16%
- Size (Размер): 16 пикс.
- Contour (Контур): Linear (Линейный)
- Anti-aliased (Сглаживание): выкл
- Noise (Шум): 0%
- Layer Knocks Out Drop Shadow (Слой выбивает тень): вкл
Закончив, нажимаем на кнопку New Style (Новый стиль) и сохраняем с названием HOLO — B. После этого закрываем окно Layer Style (Стиль слоя).
Переходим на панель слоев и выбираем слой HOLO. После этого открываем панель Window — Actions (Окно — Операции). Затем в нижней части панели нажимаем на кнопку Create new set (Создать новый набор) и называем его «Мой текстовый эффект». После этого жмем на кнопку Create new action (Создать новую операцию) и вводим название «Голографический эффект».
С этого момента Фотошоп записывает все действия внутри программы в экшен. Следите за панелью операций, на ней будут отображаться ваши шаги. При необходимости можно удалить лишнее действие. Для этого выберите его и нажмите на значок с корзиной внизу панели.
Следите за панелью операций, на ней будут отображаться ваши шаги. При необходимости можно удалить лишнее действие. Для этого выберите его и нажмите на значок с корзиной внизу панели.
Дважды кликаем по названию слоя HOLO и переименовываем его на HOLO — A (будьте внимательны и не снимите выделение со слоя HOLO). Затем правой кнопкой кликаем по этому слою и выбираем Convert to Smart Object (Преобразовать в смарт-объект).
Жмем Ctrl+T, чтобы активировать свободную трансформацию. На верхней панели деактивируем Maintain aspect ratio (Сохранять пропорции) и растягиваем текст по вертикали до 59%. Не нажимайте клавишу Enter, чтобы применить изменения. Трансформация должна оставаться активной!
Кликаем правой кнопкой мышки внутри рамки трансформации и выбираем Perspective (Перспектива). Затем мышкой хватаем правую верхнюю опорную точку и смещаем ее на 22º влево. После этого жмем Enter, чтобы применить трансформацию.
Теперь переходим к панели Window — Styles (Окно — Стили). Стили слоя, которые мы сохраняли в первой части урока, находятся здесь. Ищем стиль HOLO — A и кликаем по нему, чтобы применить к выбранному слою.
Стили слоя, которые мы сохраняли в первой части урока, находятся здесь. Ищем стиль HOLO — A и кликаем по нему, чтобы применить к выбранному слою.
После этого применяем фильтр Filter — Blur — Motion Blur (Фильтр — Размытие — Размытие в движении). Устанавливаем Angle (Угол) на 80º и Distance (Смещение) — на 68 пикселей.
Размытие в движении поможет создать нужный 3D-эффект.
Жмем Ctrl+J, чтобы дублировать слой, называем копию HOLO — B. После этого открываем панель Styles (Стили) и применяем к копии стиль HOLO — B.
На панели слоев кликаем по стрелке напротив слоя HOLO — B, чтобы развернуть все его эффекты. Дважды кликаем по фильтру Motion Blur (Размытие в движении), чтобы изменить его настройки. Устанавливаем Angle (Угол) на 90º и Distance (Смещение) — на 42 пикселя.
После этого выбираем инструмент Move Tool(V) (Перемещение) и смещаем слой HOLO — B вверх на 60 пикселей.
С зажатой клавишей Ctrl выделяем оба слоя одновременно HOLO — A и HOLO — B и преобразовываем их в смарт-объект. Дважды кликаем по этому смарт-объекту, чтобы открыть окно стилей. После этого применяем стиль слоя Outer Glow (Внешнее свечение) со следующими параметрами:
- Blend Mode (Режим наложения): Normal (Нормальный)
- Opacity (Непрозрачность): 19%
- Noise (Шум): 0%
- Цвет: #3253ff
- Technique (Метод): Softer (Мягкий)
- Spread (Размах): 18%
- Size (Размер): 156 пикс.
- Contour (Контур): Linear (Линейный)
- Anti-aliased (Сглаживание): вкл
- Range (Диапазон): 100%
- Jitter (Колебание): 0%
Жмем ОК, чтобы закрыть окно Layer Style (Стиль слоя).
Переходим на панель операций и жмем на кнопку Stop Recording (Остановить запись).
Мы закончили!
Вот так выглядит финальный результат:
В этом уроке мы создали с вами голографический эффект на тексте и записали процесс в экшен. Сначала мы создали два слоя со стилями, затем объединили их вместе и применили к ним размытие в движении для имитации эффекта 3D. Теперь вы можете применять этот экшен к любому тексту. Достаточно сделать пару кликов мышкой!
PFY
Создать 3D Text в Photoshop: пошаговое руководство
В этом руководстве мы покажем вам, как создать кусок 3D арт с реалистичным трехмерным текстовым эффектом. Вы также узнаете, как редактировать несколько изображений, используя настройки и основные инструменты.
- 5 лучших ноутбуков для Photoshop
Первая часть этого учебника происходит в Photoshop CC. 3D-среда, что означает, что вы должны работать с тремя разными панелями почти одновременно. Панель слоев — это то, где вы размещаете и создаете 3D текст. На 3D-панели вы получите доступ к 3D-командам, в то время как панель «Свойства» находится в том случае, если вы применяете эффект экструзии, искажаете и примените различные материалы для добавления реализма. Работа в трехмерном пространстве довольно легко, но вы должны уделять пристальное внимание.
Панель слоев — это то, где вы размещаете и создаете 3D текст. На 3D-панели вы получите доступ к 3D-командам, в то время как панель «Свойства» находится в том случае, если вы применяете эффект экструзии, искажаете и примените различные материалы для добавления реализма. Работа в трехмерном пространстве довольно легко, но вы должны уделять пристальное внимание.
Вторая часть учебника верна к знакомому, 2D-территории, используя инструменты выбора, маски, регулировочные слои и другие основные методы. Не забудьте Загрузите ресурсы Отказ
01. Создайте фон
Переключитесь на 3D Workspace и загрузите фоновое изображение Во-первых, измените рабочее пространство. Перейти к окну и GT; Workspace & GT; 3D. Теперь создайте новый пустой холст ( CMD / Ctrl + N) Отказ Назовите IT 3D Text, устанавливая ширину до 1500 пикселей, высота до 620 пикселей, разрешение до 300PPI и затем нажмите кнопку ОК.
02. Скачать новый шрифт
Скачать шрифт, который вам нужен, прежде чем идти дальшеИдти к dafont.com. И скачать шрифт South Afirkas 2100 от Zanatlija. Расстегни файл и установите на вашу систему. Возьмите тип типа ( Т ). В вариантах выберите тип шрифта: Южный afirkas, размер: 70pt, а затем введите слово safari.
03. Добавить текстуру
Перейти к файлу и GT; Место встроенной ‘pix_2068284_texture1.jpg’. Поместите через текст, а затем заправьте слои, нажмите CMD / CTRL + OPT / ALT + G Отказ Держать Сдвиг и нажмите на слой Safari. С оба слоями активными, нажмите CMD / CTRL + E объединить. Переименуйте слой Safari_Texture.
С оба слоями активными, нажмите CMD / CTRL + E объединить. Переименуйте слой Safari_Texture.
04. Создайте 3D-слой
Теперь вы можете выдать ваш текст в 3D05. Добавить больше текстур
Другая текстура улучшает внешний вид вашего трехмерного текста На панели 3D-слоя нажмите «Экструзионный материал Safari_Texture». Теперь на панели «Свойства» щелкните значок «Диффузный» и выберите «Заменить текстуру», найдите «PIX_2068284_Texture2.jpg» и открыть. Отрегулируйте шероховатость до 80% и не ударим до 100%.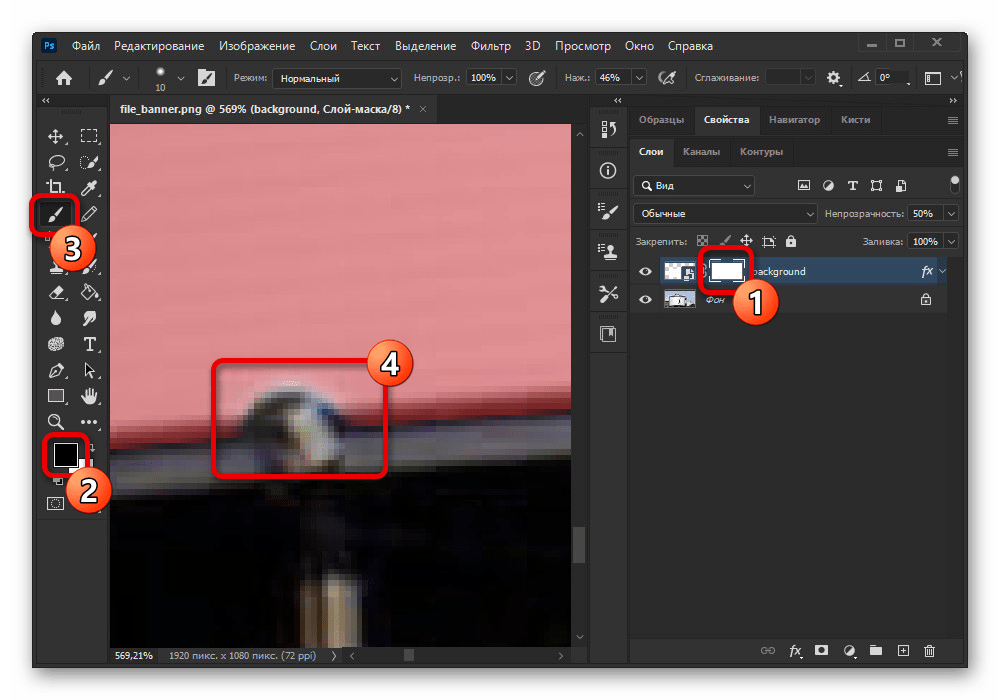
06. Редактировать свойства УФ
Настроить свою текстуру путем редактирования его УФ-свойствТеперь мы собираемся редактировать экструзионные текстуры. В свойствах снова откройте диффузную иконку снова и выберите «Редактировать свойства УФ». Установите масштаб U / X до 65% и масштаб V / Y до 50%, а затем нажмите ОК.
07. Эффект скос
Отредактируйте слой Safari_Texture, чтобы дать ему эффект на скос08. Переместите 3D текст
Переместите камеру, чтобы дать текст более трехмерным внешним видом Возьмите инструмент Move ( Внимание ). В 3D Workspace нажмите на Dolly The 3D-камеру (это третий значок в левой нижне). Удерживайте кнопку мыши и перетащите, чтобы переместить текст дальше. Нажмите на орбиту и каникуруйте 3D-камеру, чтобы повернуть и переместить изображение вниз.
Удерживайте кнопку мыши и перетащите, чтобы переместить текст дальше. Нажмите на орбиту и каникуруйте 3D-камеру, чтобы повернуть и переместить изображение вниз.
09. Отрегулируйте свет
Получить более драматический взгляд, регулируя светНа 3D-панели нажмите Infinite Light. Используйте контроллер на изображения, чтобы настроить свет, поместив его перед 3D-текстом и переместив его около 75 градусов до верхнего левого угла. Визуйте изображение, перейдем к 3D и GT; оказывать 3D слой.
10. Создайте маску слоя
Используйте маску слоя и щетькой травы дюны, чтобы смесь в траве На панели слоев нажмите 
11. Сделайте коррективы
Заточить свое изображение и настраивать тонаВо-первых, давайте немного обострим изображение. Нажмите на миниатюру Safari_Texture. Перейти к фильтру и GT; Shaken & GT; Заточить больше. Теперь отрегулируйте тона. Перейти к слою и GT; Новый регулировочный слой и GT; Уровни. Установите входы на 0, 1,15, 215 и заправить слои.
12. Поместите льва
Время добавить некоторую дикую природуПерейти к файлу и GT; Место встроенного ‘pix_1236169_lion.jpg’. Возьмите инструмент быстрого выбора ( Вал ) и выберите лев. Перейти к выбору & gt; Выберите и маска. Измените режим просмотра в наложение. Установите радиус обнаружения краев до 15 пикселей, проверьте умный радиус и используйте инструменты для повышения выбора. Вывод на «новый слой со слоем маска».
13.
 Больше корректировки Несколько корректировок помогут льведу более естественно в месте
Больше корректировки Несколько корректировок помогут льведу более естественно в местеВозьмите щетку травы дюны и нарисуйте маску, чтобы скрыть лапы и хвост за кустами. Теперь перейдите в фильтр и GT; Shaken & GT; Точить. Затем перейдите к слою и GT; Новый регулировочный слой и GT; Уровни. Установите входы на 0, 0,95, 245 и заправить слои.
14. инструмент пера
Добавьте слон и используйте инструмент Pen, чтобы вырезать его Перейти к файлу и GT; Место встроенного ‘pix_602530_elephant.jpg’. Возьмите ручку инструмента (
15. Добавить больше корректировок
Как и в случае льва, вам нужно настроить слон, чтобы он не торчал Перейти к слою и GT; Новый регулировочный слой и GT; Контраст яркости. Установите яркость до 30, контрастируйте до 15, заправьте слои и затем нажмите OK. Теперь сделайте быструю коррекцию цвета. Перейти к слою и GT; Новый регулировочный слой и GT; Фотофильтр. Выберите фильтр: темно-желтый, установите плотность до 30%, заправьте слои и нажмите OK.
Установите яркость до 30, контрастируйте до 15, заправьте слои и затем нажмите OK. Теперь сделайте быструю коррекцию цвета. Перейти к слою и GT; Новый регулировочный слой и GT; Фотофильтр. Выберите фильтр: темно-желтый, установите плотность до 30%, заправьте слои и нажмите OK.
16. Принесите страус
Время для немного больше живой природыПерейти к файлу и GT; Место встроенного ‘pix_341989_ostrich.jpg’. Возьмите инструмент быстрого выбора ( Вал ) и выберите изображение. В параметрах нажмите Выбрать и замаскировать. Используйте инструмент Refine Edge Brush ( р ) или инструмент кисти ( Преступник ) Чтобы улучшить маску, затем нажмите ОК. Измените размер изображения и поместите страус рядом с слоном.
17. Кривые регулировки
Используйте регулировку кривых, чтобы сбить тона в форме Теперь давайте применим регулировку кривых, чтобы исправить тона. Перейти к слою и GT; Новый регулировочный слой и GT; Кривые. Поместите курсор мыши в центр и немного перетащите или установите ввод на 45 и выход на 40, заправьте слои и нажмите OK.
Перейти к слою и GT; Новый регулировочный слой и GT; Кривые. Поместите курсор мыши в центр и немного перетащите или установите ввод на 45 и выход на 40, заправьте слои и нажмите OK.
18. Поместите больше изображений
Хорошо, давайте обезьяна …Перейти к файлу и GT; Место встроенного ‘pix_1224295_monkey.jpg’. Используйте инструмент быстрого выбора, чтобы выбрать изображение и команда выбора и маски, чтобы уточнить выбор. Измените изображение и разместить буквы. Используйте регулировку кривых, чтобы исправить тона.
19. Добавьте жираф
… и жираф. Что возможно могло пойти не так? Поместите «Pix_927281_Giraffe.jpg». Выберите и замаскируйте жираф. Добавьте новый слой сверху и заправить слои ( CMD / CTRL + OPT / ALT + G ). Измените режим смешивания в мягкий свет, возьмите кисточку инструмента и используя светло-желтый цвет, покрасьте тело, чтобы отбелить тени.
20. Цветовая коррекция
Добавить теплый фильтр для этого конечного тонального прикосновенияПоместите новый регулировочный слой сверху слоя стека. Перейти к слою и GT; Новый регулировочный слой и GT; Фотофильтр. Выберите фильтр: Утепливающий фильтр (85), Установите плотность до 25% и нажмите ОК.
21. Создайте снимок
Одна последняя корректировка, и вы добруетесьНажмите Shift + CMD / Ctrl + Opt / Alt + E создать снимок. Теперь сделайте окончательную корректировку. Перейти к фильтру и GT; Камера необработанный фильтр. Установите воздействие на +0,25, выделите до -30, ясность: +10 и насыщенность: +5, затем нажмите ОК.
Эта статья первоначально появилась в выпуске 152 Photoshop Creative. Подписаться здесь Отказ
Статьи по Теме:
- Работа с слоями в фотошопе: стили слоя
- Создать повторяющийся шаблон в Photoshop
- 10 заповедей по течению фотошопа
3D-тексты, 3D-открытки, карта глубины в программе Adobe Photoshop CS5
Вы уже знаете, как создавать трехмерные изображения и 3D-тексты в программе Adobe Photoshop CS5. В палитре 3D (материалы) можно подобрать текстуру для передней стороны такого текста, и для боковых сторон. Материалы можно выбрать из списка готовые, а можно самому создать, с помощью панели Слои, где под слоем трехмерного объекта показаны наложения различных текстур.
В палитре 3D (материалы) можно подобрать текстуру для передней стороны такого текста, и для боковых сторон. Материалы можно выбрать из списка готовые, а можно самому создать, с помощью панели Слои, где под слоем трехмерного объекта показаны наложения различных текстур.
Сделав двойной клик по любой из этих текстур, можно изменить изображение на передней плоскости текста, и аналогично на боковых плоскостях.
При двойном клике открывается новый документ, который представляет собой текстуру соответствующей плоскости текста. Эти текстуры можно изменять непосредственно в этих документах, затем сохранять изменения, и закрывать документ. Все, что Вы сделаете, будет отражено в Вашем 3D-тексте.
Это касается не только 3D-текста. Структуру поверхностей любого трехмерного изображения Вы можете изменить аналогичным образом.
Также можно сделать двойной клик по иконке слоя 3D-объекта. При этом Вы попадете в палитру 3D (Сцена). В этой палитре можно редактировать, например, источники освещения.
В этой палитре можно редактировать, например, источники освещения.
Палитра 3D дает возможность переключаться между четырьмя видами: сцена, сетка, материалы и свет. Вы можете это делать, нажимая на одну из четырех иконок в верхней части палитры.
Ниже находится иконка Редактирование. Если Вы нажмете на эту иконку, перед Вами появится окно Настройки 3D-рендеринга. В этом окне можно выбрать. как будет отображаться 3D-объект. По умолчанию стоит стиль Заполненный, но его можно изменить на другой. Кроме того, можно задать другой вид рендеринга, для этого нужно поставить напротив соответствующего вида галочку.
Трехмерное изображение можно создать не только с помощью метода Чеканка. Можно еще создать 3D-объект с помощью карты глубины. Также можно делать 3D-открытки.
Карта глубины
Это изображение в различных оттенках серого цвета. Оттенок серого цвета соответствует высоте изображения. Откройте новый документ в программе Adobe Photoshop CS5, и сделайте изображние в сером цвете с различными переходами, плавными или резкими, от черного к белому. В принципе, изображение может быть даже цветным — высота фрагментов итогового трехмерного изображение определяется не цветом, а яркостью.
В принципе, изображение может быть даже цветным — высота фрагментов итогового трехмерного изображение определяется не цветом, а яркостью.
Затем выберите в меню 3D — Новая сетка из градаций серого, и дальше тот вариант, который Вам нужен. Можете перебрать все варианты, и посмотреть, какие действия происходят при выборе каждого из них. Самые темные участки будут продавлены больше, самые светлые — меньше.
3D-открытка
Откройте в программе Adobe Photoshop CS5 какое-либо изображение, и выберите в меню 3D — Новая 3D-открытка из слоя. Эту команду можно назвать дополнительной к команде Свободная трансформация.
После применения этой команды на первый взгляд ничего не изменится, но когда Вы инструментом поворота 3D-объекта попробуете повернуть его, то увидите, что объект действительно превратился в открытку, и его можно поворачивать под разными углами.
С помощью этой команды можно создавать объемные фигуры из нескольких изображений, располагая их в разных слоях. В каждом слое может быть своя 3D-открытка, и из них можно создавать различные комбинации.
В каждом слое может быть своя 3D-открытка, и из них можно создавать различные комбинации.
Из изображений можно также создавать материал, который можно затем использовать для работы с другими трехмерными изображениями в программе фотошоп. При создании открытки в палитре 3D (Материалы) создается новый материал на основе исходного изображения. Его можно сохранить. Для сохранения открываете список с материалами, и создаете новый: нажимаете на черный треугольник в круге и в списке выбираете Создать материал. Пишете название материала. и сохраняете.
Видео о том, как подбирать текстуру для 3D-текстов в программе Adobe Photoshop CS5
Более подробные сведения Вы можете получить в разделах «Все курсы» и «Полезности», в которые можно перейти через верхнее меню сайта. В этих разделах статьи сгруппированы по тематикам в блоки, содержащие максимально развернутую (насколько это было возможно) информацию по различным темам.
Также Вы можете подписаться на блог, и узнавать о всех новых статьях.
Это не займет много времени. Просто нажмите на ссылку ниже:
Подписаться на блог: Дорога к Бизнесу за Компьютером
Проголосуйте и поделитесь с друзьями анонсом статьи на Facebook:
Создай обои с 3D текстом в Фотошоп — 3D — Photoshop — Каталог статей
Шаг 1. В Photoshop создаем новый документ размером 800х600 px с разрешением 150dpi.
Шаг 2. Заливаем фоновый слой черным цветом и пишем любой текст. Для лучшего результата выберите жирный шрифт с необычной формой букв. Цвет текста должен быть белым.
Для тех, кто написал те же слова, что и я, увеличиваем размер слова «clock» до 168 px, слова «UP» до 300 px.
Шаг 3. Переходим на панель Character (Символ), которая доступна в меню Window — Character (Окно — Символ). Устанавливаем параметр Leading (Интерлиньяж) на 230 px. Это уменьшит разрыв между словами. Я также увеличил размер шрифта слова «UP» до 340 px, чтобы оба слова были по ширине одинаковы.
Я также увеличил размер шрифта слова «UP» до 340 px, чтобы оба слова были по ширине одинаковы.
Шаг 4. Трансформируем текст в 3D с помощью 3D — Repousse — Text Layer (3D — Чеканка — Текстовый слой). Когда диалоговое окно Repousse (Чеканка) появится, активируем инструмент Rotate the mesh (Повернуть сетку). Теперь вы можете трансформировать 3D-текст по вертикали вверх, как показано ниже.
Шаг 5. В диалоговом окне Repousse (Чеканка) обратите внимание на меню Extrude(Экструзия). Уменьшаем значение Depth (Глубина) до 0.51 и Scale (Масштаб) до 0.79. Это уменьшит глубину экструзии, благодаря чему усилится эффект перспективы. Если вам нужен текст больше, выберите инструмент Scale the mesh(Масштабировать сетку). Перетаскиваем в правое положение, чтобы увеличить текст, а передвинув влево — текст, соответственно, уменьшится. Закончив, кликаем OK.
Закончив, кликаем OK.
Шаг 6. Теперь наш текст превратился в 3D-слой. Далее переходим Window — 3D(Окно — 3D). Внутри 3D-панели выбираем фильтр Whole Scene (Вся сцена). Кликаем по категории Scene (Сцена) и выбираем Ray Traced Final (Окончательная трассировка лучей) из выпадающего меню Quality (Качество).
Photoshop начнет визуализацию вашего 3D-текста. Это займет некоторое время (в зависимости от мощности вашего компьютера).
Совет: процесс визуализации будет прерван, если вы сделаете какое-либе действие в программе (переместите слой с 3D-текстом или поменяете режим смешивания слоя). Если процесс все-таки прекратился, возвращайтесь на 3D-панель и установите Quality (Качество) снова, тогда Photoshop снова начнет визуализацию.
Шаг 7. Когда визуализация текста закончится, вы получите гладкий симпатичный 3D-текст, как показано на изображении ниже. Теперь переходим Layer — Rasterize — 3D(Слой — Растрировать — 3D), чтобы растрировать 3D-слой. С этого момента растрированный 3D-текст будет называться «clock up» (или свой вариант).
Открываем текстуру. Выделяем все (CTRL+A), затем копируем с помощью CTRL+C.
Возвращаемся на документ с 3D-текстом и жмем CTRL+V, чтобы вставить текстуру над слоем «clock up». Преобразовываем текстурный слой в обтравочную маску (CTRL+ALT+G) и меняем его режим смешивания на Linear Burn (Линейный затемнитель).
Шаг 9. Скрываем текстурный слой, затем создаем выделение передней части слов, используя Magic Wand Tool (Волшебная палочка) (W). Чтобы облегчить процесс, убедитесь, что выбрана опция Add to selection (Добавить к выделению) иSample All Layer (Использовать все слои) на панели параметров инструмента.
Шаг 10. Инвертируем выделение нажатием клавиш SHIFT+CTRL+I. Убедитесь, что текстурный слой активен, затем кликаем по кнопке Add layer mask (Добавить слой-маску) внизу панели слоев. Теперь, как вы видите, текстура действует только внутри экструдированной области.
Шаг 11. Дублируем (CTRL+J) текстурный слой, затем удаляем слой-маску с копии, но обтравочную маску оставляем активной. Меняем режим смешивания на Multiply(Умножение).
Шаг 12. Возвращаемся на слой «clock up», добавляем Layer — Layer Style — Gradient Overlay (Слой — Стиль слоя — Перекрытие градиентом). Внутри диалогового окнаGradient Overlay (Перекрытие градиентом) выбираем режим смешивания Overlay(Перекрытие), затем корректируем цвет градиента (#0c5994-#f481dd).
Шаг 13. Открываем изображение, выделяем и копируем его на рабочий документ, размещаем под слоем «clock up», называем новый слой «космос». Переходим Edit — Transform — Rotate 90 CW (Редактирование — Трансформация — Повернуть на 90 по часовой стрелке). Потом используем Free Transform (Свободная трансформация) (CTRL+T), чтобы уменьшить размер изображения с космосом.
Шаг 14. Дублируем слой «космос» командой CTRL+J и меняем режим смешивания копии на Screen (Осветление). Затем размываем копию фильтром Filter — Blur — Radial Blur (Фильтр — Размытие — Радиальное размытие).
Шаг 15. Возвращаемся на оригинальный слой «космос» и добавляем на него слой-маску. Используем радиальный градиент от белого к черному на маске. Закончив, делаем то же с копией слоя «космос».
Шаг 16. Открываем другое изображение с космосом, выделяем его, затем копируем и располагаем под слоем «clock up» и над слоем «космос». Называем его «космос 2». Меняем режим смешивания на Screen (Осветление), затем уменьшаем до размеров рабочего полотна (CTRL+T).
Шаг 17. Добавляем слой-маску , затем используем радиальный градиент (как в шаге 15).
Шаг 18. Открываем изображение с восходом солнца. Выделяем, копируем и вставляем между слоями «clock up» и «космос 2». Меняем режим смешивания слоя наScreen (Осветление), затем корректируем расположение с помощью Move Tool (Перемещение) (V).
Почему мы используем режим смешивания Screen (Осветление) так часто? Потому что именно этот режим скрывает черные цвета на изображении. Это облегчает нам работу, так как все стоковые изображения, которые мы используем (планета, космос) имеют черный фон и лучше ложатся друг на друга.
Шаг 19. Открываем изображение с голубой планетой, выделяем с помощью Elliptical Marquee Tool (Овальное выделение) (M) с feather (растушевка) 15 px. Затем копируем/вставляем ее между слоями «clock up» и «восход солнца». Как обычно, меняем режим смешивания на Screen (Осветление) и корректируем размер и расположение планеты, как на скриншоте ниже.
Шаг 20. Открываем другое изображение с планетой , которая коричневого цвета. Используем тот же метод выделение, что и в шаге 19. Располагаем ее над слоем с голубой планетой. Не забываем сменить режим спешивания на Screen (Осветление) и подкорректировать размер/положение.
Шаг 21. Добавляем изображение с плазменным взрывом, располагаем его над слоем с коричневой планетой. Используем Free Transform (Свободная трансформация) (CTRL+T), чтобы повернуть ее, как показано ниже.
Шаг 22. Меняем режим смешивания на Screen (Осветление), затем добавляемслой-маску . Несмотря на то, что мы изменили режим смешивания, мелкие детали все еще видны. Как от них избавиться? Для этого используем круглую кисть (В) с opacity (непрозрачность) 50%. Берем черный цвет и рисуем по края, чтобы их скрыть.
Шаг 23. Жмем CTRL+J, чтобы дублировать слой с взрывом. Деактивируем слой маску копии, кликнув по миниатюре слоя на панели слоев. Теперь меняем цвет на розовый, используя Hue/Saturation (Цветовой тон/Насыщенность) (CTRL+U).
Шаг 24. Я надеюсь, вы уже загрузили кисти с облаками? Если нет, то скачиваем прямо сейчас! После этого активируем Brush Tool (Кисть) (B) и выбираем загруженную кисть.
После этого, создаем новый слой над текстурным слоем. Я назвал его новый слой «облака», так как сейчас мы будем рисовать именно облака.
Шаг 25. Используем белый цвет кисти, убедитесь, что opacity (непрозрачность) инструмента установлена на 100%. Выбираем облачную кисть и начинаем рисовать облака под 3D-слоем. Чтобы результат был более интересным, используем разные кисти.
Шаг 26. Создаем еще один слой с облаками под слоем с восходом солнца, я назвал его «задние облака». Продолжаем добавлять больше облаков, используя кисть . Не забываем изменить режим спешивания на Overlay (Перекрытие), это придаст изображению сюрреалистичности.
Шаг 27. Теперь пришло время добавить световых эффектов. Для начала, мы должны добавить новый слой над слоем с облаками, я назвал его «эффекты». Мягкойкистью (В) рисуем большое белое пятно.
Шаг 28. Выделяем половину белого пятна с помощью Rectangular Marquee Tool (Прямоугольное выделение) (M), затем жмем DELETE, чтобы очистить выделенную область. Не забудьте снять выделение (CTRL+D).
Шаг 29. Теперь мы должны трансформировать получившиеся половинки белых пятен. Мы растянем их по вертикали, чтобы создать световой эффект. Закончив, дублируем результат несколько раз и располагаем в разных местах, как на скриншоте ниже.
Поздравляю! Мы закончили создавать 3D-текст! Теперь вы узнали что-то новое для себя, почему бы не попробовать создать свою собственную версию.
(нажмите на изображение, чтобы увеличить)
Автор: Jayan Saputra
Переводчик: Макс Енин
Источник
Красивый 3д текст — Уроки текст-эффектов: — Каталог статей
Захватывающий текстовый эффект1. Создаем новый файл 1280×1024 пикс. и 72 dpi.
2. При помощи Rectangle Tool (U) рисуем прямоугольник на весь документ, чтобы создать фон для нашей картинки
3. Применяем к нашему прямоугольнику следующие стили слоя (Layer>Layer Style> Blending Options):
Параметры градиента:
Вот что у нас должно получиться:
4. Берем инструмент Custom Shape Tool (U) Выбираем фигуру как показано на рисунке ниже и представим себе лучи, исходящие от центра нашего документа. Рисуем фигуру.
5. Выбираем инструмент Convert Point Tool
и, удерживая клавишу shift, выделяем у нашей фигуры все точки
внутреннего маленького круга (острые концы наших лучиков, которые
сойдутся в центре), затем нажимаем ctrl+T и используем Maintain aspect
ratio , чтобы соединить наши лучики в центре документа.
5. Выставляем параметры слоя: Opacity 70%, Fill 0%
6. Применяем следующие стили слоя (Layer>Layer Style> Blending Options) :
Параметры градиента:
Вот что у нас должно получиться:
7. Создаем новый слой (Create new layer), берем мягкую кисть (Brush Tool ) черного цвета, диаметр 100, выставляем непрозрачность кисти 10% (Opacity 10%) и затемняем края нашей картинки
Наш фон готов
Приступим к самому тексту.
8. Напишем слово STYLE, располагая каждую букву на новом слое.
9. При помощи Edit>Free Transform>Skew наклоняем каждую букву, чтобы получилось нечто похожее на рисунок ниже:
10. Соединяем слои с буквами (Merge Down), чтобы все слово находилось на одном слое.
11. Теперь придадим нашему слову объем. Удерживая клавиши ctrl+alt, несколько раз нажмем на
клавиатуре стрелку вверх.
12. Соединим (Merge down) все получившиеся слои, кроме верхнего (со словом STYLE)
13. Выставляем следующие стили для получившегося слоя с объемом (Layer>Layer Style> Blending Options) :
Параметры градиента:
Stroke
14. Теперь создадим новый слой над нашим объемом (Create new layer) и, нажав ctrl, выделим оба слоя (как на рисунке ниже) (доступно для Adobe Photoshop 9 и выше – примечание переводчика). Только после этого нажимаем ctrl+E.
15. На получившемся слое используем Burn Tool (O) , чтобы нанести тени на объем букв.
16. Здесь же используем Dodge Tool (O) для освещения объема
17. Переходим на верхний слой со словом STYLE. Применим следующие стили слоя (Layer>Layer Style> Blending Options) :
Параметры градиента:
Stroke
18. Берем инструмент Line Tool (U) белого цвета и рисуем вертикальные линии, как показано на рисунке, для придания большего объема буквам
19. Теперь выбираем инструмент Pen Tool (P) и рисуем полосу черного цвета. Меняем ее форму при помощи Convert Point Tool
20. Применяем следующие стили слоя (Layer>Layer Style> Blending Options) :
Параметры градиента:
21. Таким же образом нарисуйте еще линию:
22. Стили слоя (Layer>Layer Style> Blending Options) :
Параметры градиента:
23. Рисуем третью линию:
24. Стили слоя (Layer>Layer Style> Blending Options) :
Параметры градиента:
Вот так будет выглядеть наш рисунок:
25. Объединяем в группу слои с получившимися тремя линиями. Копируем сделанную группу и убираем у нее все стили (Blending Options). Нажимаем ctrl+T (Free Transform) и перемещаем слои как показано на рисунке
26. Объединяем слои в группе с черной линией. Оставаясь на этом слое, нажимаем Add a Mask в панели слоев. Затем берем Brush Tool ( черного цвета, чтобы удалить ненужные части тени (нашей черной линии).
27. Снова берем Brush Tool , только теперь белого цвета, и рисуем орнамент как показано на рисунке ниже
28. Меняем параметры наложения слоя на Overlay
29. Создаем новый слой (Create new layer). Той же кистью, что и в предыдущем шаге, рисуем еще несколько элементов орнамента белого цвета.
30. Далее идем Filter>Blur>Gaussian blur
Radius = 4,9 px
: создание 3D-типографики с помощью Adobe Dimension
Возможно, вы просматривали своих любимых дизайнеров или художников в Instagram или Twitter, или, возможно, вы зашли в Интернет в поисках вдохновения и заметили новую тенденцию в мире дизайна: трехмерный текст.
Похоже, что 3D-дизайн штурмом захватывает мир дизайна. Дизайнеры хотят использовать возможности 3D-дизайна в дополнение к своей традиционной дизайнерской работе, а 3D-гарнитуры — отличное место для начала.
Я чаще всего видел подобные эффекты трехмерного текста в портфолио некоторых талантливых дизайнеров, которыми я восхищаюсь, в большинстве случаев просто для игры и экспериментов.
Работа слева направо: Стефан Хюрлеманн, Брайан Бернард, Мартин Науманн, Серджио Абстрактс, BestServedBoldДо недавнего времени такие эффекты были ограничены дорогостоящими и сложными в использовании 3D-программами или случайными учебниками по Photoshop. Для среднего дизайнера, включая меня, этот стиль казался зарезервированным для «экспертов», тех, кто специализировался на 3D.
Уже не так. Если вы еще не знали, Dimension — это инструмент Adobe для 3D-дизайна. Мы написали предыдущие учебные пособия по Dimension для создания 3D-изображений, и сегодня мы познакомим вас с новым применением Dimension: созданием 3D-текста.
Что вам нужно
Все, что мы делаем сегодня, вы можете сделать с помощью инструментов Adobe:
- Последняя версия Adobe Dimension (бесплатно с подпиской Adobe Creative Cloud, в зависимости от вашего плана). Эта последняя версия теперь будет включать в себя множество новых функций, экструзию текста.
- Photoshop
- Adobe Illustrator или ваш предпочтительный инструмент для 2D-дизайна
Что мы будем делать
В этом уроке мы будем использовать Dimension для создания плаката с 3D-типографикой. Используя новую функцию выдавливания текста в Dimension, вы сможете создать свой собственный 3D-текст и настроить его с помощью эффектов скоса, материалов и, самое главное, освещения.
Для нашего финального эффекта мы будем визуализировать 3D-текст для создания типографских плакатов, подобных приведенным ниже:
3D-типографские плакаты, созданные с использованием функции выдавливания текста Adobe Dimension Экструзия 3D-текста, визуализированная с помощью Dimension и анимированная в Photoshop.Затем мы будем использовать Dimension для рендеринга многослойных PSD-файлов нашего 3D-текста, которые затем без труда сможем применить к нашим концепциям дизайна. Давай сделаем это!
Шаг 1. Создайте макет в 2D
Я рекомендую сначала проектировать в 2D, чтобы вы могли закрепить свою идею и иметь ссылку при разработке 3D-текста в Dimension. Сначала я создал свой дизайн как типографский 2D-плакат в Adobe Illustrator.
Шаг 3: Создайте свою сцену в Dimension
После установки последней версии Dimension создайте новую сцену.В настройках проекта введите размеры вашего документа. Я решил установить свой размер 3000 x 2250 пикселей, чтобы получить красивое изображение с высоким разрешением.
Когда ваша сцена создана, выберите Environment в области сцены в верхнем правом углу и установите черный цвет фона (или любой другой цвет фона вашего графического объекта).
В той же области окружающей среды снимите отметку с «Плоскость земли», чтобы мы не получали нежелательных отражений или теней от смоделированного первого этажа.
Шаг 4: Экструзия текста
Теперь, когда наша сцена настроена, мы готовы приступить к созданию нашего трехмерного выдавливания текста.На вкладке «Объекты» перетащите новый объект «Экструзия текста» на сцену. Теперь вы можете видеть с настройками по умолчанию, что наш текстовый объект уже имеет трехмерную размерность.
Теперь мы можем выбрать наш текстовый объект и изменить настройки по умолчанию. Вы увидите параметры для ввода собственного текста, изменения шрифта, регулировки глубины выдавливания, установки размеров шрифта и кернинга, а также эффекта скоса для дополнительного реализма. В моем примере я использую более широкий шрифт без засечек (функция 3D Text Dimension будет работать с любым шрифтом, установленным в операционной системе вашей системы).Я установил значение глубины на 2 см.
Теперь, когда у нас есть наши основные свойства, мы можем начать экспериментировать с параметрами скоса для достижения реалистичного результата. Есть несколько вариантов формы вашего скоса. Для наших целей я буду использовать опцию Round.
Теперь давайте настроим ширину и угол скоса. Вы можете повеселиться и поэкспериментировать с этой частью позже, когда мы настроим камеру и освещение.
Шаг 5: Регулировка камеры
Теперь, когда у нас есть красивый эффект трехмерного текста (видите, насколько это просто?), Давайте настроим камеру и разместим ее таким образом, чтобы у нас получился фронтальный угол. нужно для нашего плаката.Конечно, вам не обязательно создавать этот плоский эффект, но он будет хорошо работать с плакатом, который мы создаем сегодня.
Затем давайте установим поле обзора камеры на 1. Это даст нам очень плоский, изометрический вид текста. Теперь поверните камеру так, чтобы ваш текст полностью смотрел на камеру. Вы можете использовать линии сетки Dimension для обеспечения выравнивания.
Теперь, когда у нас есть настройки камеры, давайте перейдем на вкладку закладок, чтобы отметить положение нашей камеры. Это позволит нам настраивать и вращать камеру, но вернуться к нашему виду спереди в любое время позже.
Шаг 6: Добавление материалов
Теперь мы можем применять реальные фотореалистичные материалы к нашему трехмерному тексту. В приведенном ниже примере я добавил к текстовому объекту материал «Чистое золото».
Конечно, вы можете применять разные материалы для разных эффектов — поиграйте с этим, чтобы увидеть, что лично вам больше нравится. Adobe предлагает здесь множество возможностей, и при необходимости вы можете загрузить дополнительные материалы из Adobe Stock.
Слева: металлический материал. Справа: латунь.Для нашего плаката я буду использовать Silver Gold из списка Substance Materials для приятного эффекта хрома.Поскольку это также Substance Material, у нас есть дополнительные возможности для регулировки количества отражений или увеличения царапин для дополнительного реализма.
Теперь в параметрах материала вы можете настроить внешний вид вашего материала. В моем примере я установил следующие параметры материала Silver Gold:
Значение шероховатости определяет, насколько отражающим будет ваш материал, при более низком значении объект будет более отражающим. Остальные настройки материала я оставил по умолчанию.
Шаг 7: Регулировка освещения
Теперь, когда наша камера настроена, мы можем работать с освещением в Dimension.
Освещение — один из самых тонких и важных аспектов правдоподобных и реалистичных результатов в 3D-дизайне. К счастью, Dimension избавляет от этой головной боли и включает в себя несколько предустановок освещения, которые мы можем использовать.
Для наших целей я буду использовать освещение окружающей среды на основе изображений. Освещение окружающей среды создает реальные системы освещения, основанные на значениях света и темноты на изображении.Это невероятно простой способ добиться фотореалистичных результатов, поскольку вы используете реальную фотографию для создания света и отражений. Adobe включает несколько предустановок освещения окружающей среды с Dimension, а также дополнительные, которые можно загрузить из Adobe Stock.
В дополнение к предустановкам, которые поставляются с Dimension, вы также можете использовать собственный файл изображения для создания света для вашей 3D-сцены. Для этого урока я использую HDRI-изображение из пакета HDRI Neon Dreams от TFM.
Сначала я загрузил изображение в параметр Environment Light в Dimension.Теперь я могу регулировать такие вещи, как интенсивность освещения или значения вращения. Значения поворота изменят положение источников света в соответствии с нашей сценой, что в некоторых случаях имеет решающее значение для достижения реалистичного освещения.
Иногда для получения желаемого результата нужно отрегулировать и поиграть с разными значениями вращения.
Сейчас хорошее время, чтобы вернуться к параметрам 3D-текста и поэкспериментировать. Возможно, вы захотите отрегулировать величину фаски или настройки фаски, чтобы получить именно то, что вам нравится.Удачи!
Шаг 8: Визуализация нашего изображения
В 3D визуализация вашего изображения означает использование вашей трехмерной проектной информации и превращение ее в изображение.
PROTIP: Вы можете предварительно просмотреть свой окончательный результат рендеринга в окне просмотра Dimension с опцией Render Preview:
После того, как наша камера и освещение настроены идеально, мы можем перейти на вкладку рендеринга, чтобы оживить наши 3D-изображения. PSD-файлы с разделением слоев. В параметрах рендеринга выберите «Среднее» для предустановки рендеринга («Низкое» означает, что он быстрее, но с более низким качеством; «Высокий» означает более высокое качество, но рендеринг займет больше времени.Затем у вас есть возможность установить окончательный результат в формате PSD или PNG. Я установил свой в PSD.
Затем все, что вам нужно сделать, это нажать кнопку рендеринга. Ваш 3D-рендеринг может занять некоторое время в зависимости от конкретной настройки вашего компьютера, но для такой простой композиции, как эта, он должен быть относительно быстрым.
Имейте в виду, что если у вас более медленный компьютер, он будет использовать много системных ресурсов, и вы можете испытать значительное замедление, пока рендеринг не будет завершен. Если вы предпочитаете работать над другими проектами во время обработки вашего рендеринга, вы можете использовать опцию облачного рендеринга (бета), чтобы Adobe рендерила изображения за вас.
Окончательный результат
После завершения рендеринга вот окончательный результат:
Конечный результат, фронтальнаяТеперь вы можете открыть этот рендер в Photoshop для любой постобработки, которую вы хотите выполнить, и вашей 3D-текст уже будет на прозрачном фоне. При рендеринге Dimension включает в себя 3D-информацию в виде скрытых слоев, и вы можете вносить необходимые корректировки после обработки после завершения рендеринга.
Мокапов, созданных с помощью Adobe Dimension.Экспериментируйте дальше
Теперь вы увидели, насколько просто создавать трехмерные текстовые эффекты, о которых вы всегда мечтали.Теперь вы можете сходить с ума, используя тот же самый процесс.
Получайте удовольствие и экспериментируйте с различными шрифтами, материалами, ракурсами камеры или световыми эффектами, чтобы добиться самых разных результатов. Вот несколько различных дизайнов и экспериментов, которые я провел, используя один и тот же процесс:
Надеюсь, вам понравился этот урок! Если вы все же создаете что-то с помощью Dimension, обязательно поделитесь своими проектами с Behance, выбрав Adobe Dimension в разделе «Используемые инструменты» на вкладке «Основная информация». В Instagram отметьте тегами #AdobeDimension и #CreatewithDimension.Это позволяет команде Dimension находить и продвигать вашу работу.
Как применить текстуру к 3D-тексту, отрисованному в Photoshop
PSD-файл этого руководства доступен для покупки в PSD Vault Shop или в VIP-зоне для членов PSD Vault.
В этом уроке Photoshop я покажу вам метод, который я использую для применения текстуры к 3D-тексту, отрисованному в Photoshop. Это действительно простой процесс, который придаст вашему тексту великолепный вид.Попробуй!
В качестве примера мы применим текстуру коры дерева и применим ее к нашему трехмерному тексту в этом уроке.
Это учебник среднего уровня сложности, и некоторые шаги могут быть непростыми.
Примечание. Учебное пособие по Photoshop выполнено в Photoshop CC, поэтому макет некоторых снимков экрана может немного отличаться от макета в более ранней версии. Некоторые кисти являются эксклюзивными для Photoshop CS6.
Вот предварительный просмотр финального эффекта, который я получил для этого урока: (щелкните, чтобы увеличить)
VIP-членство в PSD Vault
Вы можете загрузить PSD-файл для этого руководства через VIP-зону всего за 6 долларов.95 / Месяц (или меньше)! Вы получите не только этот PSD-файл, но и более 100 других PSD-файлов + Дополнительные полезности + Эксклюзивные руководства по Photoshop. Зарегистрируйтесь сейчас и получите эксклюзив!
Для выполнения этого урока вам потребуются следующие акции:
Шрифт
Текстура коры дерева
Если у вас возникли трудности с шагом 3, посмотрите этот видеоурок здесь:
Шаг 1
Создайте новый документ размером 1400 пикселей * 670 пикселей с белым фоном.Используйте инструмент «Градиентная заливка», чтобы заполнить фоновый слой следующими цветами, как показано ниже:
Используйте загруженный шрифт, наберите текст на нашем холсте, поместите текст в центр холста:
Шаг 2
На этом этапе мы визуализируем наш 3D-текст. Если у вас более свежая версия Photoshop, вы можете выполнить настройки на этом шаге. Если нет, вы можете просто скачать мой PSD-файл здесь и пропустить этот шаг.
Выделите текстовый слой и перейдите в меню 3D >> Новая 3D-экструзия из выбранного слоя:
Отрегулируйте настройки Infinite Light, как показано ниже, и убедитесь, что свет исходит из верхнего правого угла:
Примените следующие настройки 3D:
Сетка
Деформация
Заглушка
Координаты
Материалы
Визуализируйте текст, нажав Ctrl + Alt + Shift + R, затем мы конвертируем этот текст в смарт-объект:
и вот результат:
Шаг 3
На этом этапе мы будем применять текстуру к нашему тексту.Загрузите текстуру коры дерева в Photoshop и выберите ее кусок, как показано ниже :
Скопируйте и вставьте выделение в наш документ, сделайте его обтравочной маской для нашего текстового слоя:
Измените режим наложения слоя текстуры на «Перекрытие»:
и вот результат:
Шаг 4
Как вы могли заметить, текстура пока покрывает только темную часть текста, а как насчет белых частей текста? Чтобы добавить текстуры на белую область текста, мы просто дублируем предыдущий слой текстуры коры и устанавливаем режим наложения дублированного слоя на «Умножение» и уменьшаем непрозрачность слоя примерно до 50%:
Как видите, теперь мы покрываем оставшуюся белую часть текста текстурой:
Далее я применил следующие корректирующие слои изображения в качестве обтравочных масок поверх слоев текстуры:
Оттенок / Насыщенность
Цветовой баланс
и вот мой эффект:
Шаг 5
На этом этапе мы добавим несколько дополнительных эффектов для нашего текста.Я использовал кисть с частицами, чтобы нарисовать небольшие частицы вокруг текста:
Также добавлен эффект облачности вокруг текста:
С помощью маленькой мягкой кисти нарисуйте тень под текстом:
Мы также можем добавить текстуру коры дерева вокруг текста:
Шаг 6
В качестве финальных штрихов я сгладил изображение и применил следующий фильтр Smart Sharpen к фоновому слою:
Я добавил слой выборочной настройки цвета сверху, чтобы добавить немного цвета для общего эффекта:
и вот мой окончательный результат: (нажмите, чтобы увеличить)
Вот и все для этого урока! Надеюсь, вам понравится и он будет вам полезен! Если у вас есть какие-либо вопросы о шагах, свяжитесь со мной или оставьте комментарий ниже.Я постараюсь ответить на них.
До следующего раза, хорошего дня!
10 бесплатных текстовых эффектов Photoshop 3D (2021)
В этой статье мы представляем 10 бесплатных текстовых эффектов Photoshop 3D . Вы можете использовать эти 3D-тексты для создания потрясающих привлекательных плакатов, дизайнов, заголовков и т. Д.
Эффект 3D-текста привлекает больше внимания. Поэтому использование этих эффектов может повысить удовлетворенность вашего клиента. Мы выбрали 10+ бесплатных 3D текстовых эффектов из разных источников.(Ссылки для скачивания включены)
Прежде всего, вам понадобится Adobe Photoshop для создания этих текстовых эффектов
См. Также: 10+ бесплатных макетов визиток
Этот потрясающий текстовый эффект 3D-светового знака создан STATE7 STUDIO.
Этот эпический текстовый эффект идеально подходит для исторических заголовков, названий фильмов и т. Д. Создан студиями Hyperpix.
Это PSD с красочным текстовым эффектом, созданный с помощью слоя смарт-объекта в Photoshop. Вы можете легко создать свой 3D-эффект, просто набрав текст на слое смарт-объекта.
Формат файла: Многослойный PSD
Смарт-объект: Да
Совместим с: Photoshop CS4 — CC
Размер файла: 7,84 МБ
Этот PSD с ретро-текстовым эффектом поможет вам создавать потрясающие винтажные тексты. Вы можете применять их в формах, текстах и т. Д. Просто замените и сохраните, используя слой смарт-объекта.
Формат файла: PSD
Размер файла: 18 МБ
Слой: Хорошо организованный слой смарт-объекта
Этот эффект трехмерного текста полезен для создания комических заголовков, дизайнов приложений и т. Д. Вы можете легко менять цвета.Также он создается с использованием слоя смарт-объекта.
Формат файла: PSD
Смарт-объект: Да
Размеры: 4000 × 3000 пикселей
Размер файла: 7,68 МБ
Формат файла: PSD
Смарт-объект: Да
Вы можете создавать креативные дизайны с этим PSD. Он подходит для рекламы, плакатов, креативного дизайна и т. Д.
Формат: многослойный PSD
Смарт-объекты: Да
Минимальная версия Photoshop: CS4
Размер: 29,2 Мб
Легко меняйте цвет текста и фона с помощью слоя смарт-объекта.
Формат файла: PSD
Слои: Смарт-объекты
Размеры: 3500 × 2500 пикселей
Размер файла: 5,69 МБ
Этот текстовый эффект творчески разработан для любителей жирного текста. Полужирный текст привлекает внимание. Попробуйте
Формат: многослойный PSD
Смарт-объекты: Да
Минимальная версия Photoshop: CS3
Размер: 4,9 Мб
Ретро-эффекты сегодня в тренде. Этим можно добиться эффекта ретро 80-х. Еще один потрясающий текстовый эффект от Hyperpix Studio.
Формат файла: PSD
Размер: 65 МБ
Размер: 2200 × 1600
DPI: 300
См. Также: 10 бесплатных минимальных шрифтов
Как использовать слой смарт-объекта?
1) Распаковать
Сначала вам нужно будет распаковать пакет. Вы можете использовать Winrar
2) Открыть
Откройте файл PSD в Photoshop
3) Использование смарт-объекта
Найдите смарт-объект на панели слоев. Дважды щелкните слой смарт-объекта
4) Вставьте свою работу
Вставьте свою работу и выберите Файл> Сохранить
ГОТОВО!
Если вам понравился этот пост, буду очень благодарен, если вы поможете ему распространиться, поделившись им в Twitter или Facebook.Спасибо!
Супермен 3D выдавленный текст Урок Photoshop
В этом уроке Photoshop вы узнаете, как создать 3D выдавленный текст в стиле текстового эффекта Супермена. Изначально я написал этот урок до того, как в Photoshop появились какие-либо 3D-функции. Я оставлю это руководство в конце на тот случай, если вы используете более старую версию Photoshop, чем CS6. Для тех, кто пользуется Photoshop CS6 или Photoshop CC, у меня есть новое руководство прямо здесь. Итак, в каком-то смысле это на самом деле 2 урока, выберите свой яд!
Трехмерный экструдированный текст в Photoshop
Шаг 1
Создайте текст, сделайте цвет красным и установите его заглавными буквами, вы — жирным шрифтом.Обратите внимание, что я установил отслеживание на -10, потому что в тексте Супермена буквы расположены близко друг к другу.
Шаг 2
Выберите первый символ и сделайте его больше остальных.
Step 3
Нам нужно сделать небольшой изгиб в тексте. Выделив текст, выберите текст Warp на верхней панели инструментов.
Выберите Arc и установите небольшое количество +5
Step 4
Давайте сделаем текст трехмерным.
Нажмите кнопку 3D на верхней панели инструментов
Теперь текст должен выглядеть выдавленным. У вас также будет возможность переключиться в рабочее пространство 3D. Если нет, выберите его в рабочих областях.
Step 5
Это инструменты, которые вы будете использовать для управления текстом в трехмерном пространстве. По большей части вы будете использовать первый вариант (выбранный).
Перетаскивайте инструмент 3D, пока текст не расположится так, как вам нравится.
Step 6
Сделаем переднюю часть желтой.
Выберите панель 3D и нажмите кнопку материалов, как показано
Перейдите на панель свойств и установите время для красного квадрата с помощью диффузного
Палитра цветов откроется, выберите привет в качестве цвета и нажмите ok
Теперь передняя панель станет желтой.
Шаг 7
Давайте настроим освещение
на панели 3D, нажмите кнопку с молнией
Теперь вы увидите виджет боевых действий, перетащите «шток», чтобы изменить направление освещения.Мы хотим добавить красивые тени в верхнюю часть экструзии.
Step 8
Это начинает выглядеть хорошо, но нам все еще нужно добавить черный контур вокруг всего
Выберите стиль слоя на панели слоев на нашем трехмерном текстовом слое. Выберите обводку и сделайте ее черным размером 4 пикселя.
Теперь мы видим контур вокруг всей формы.
Мы добавим обводку к тексту до того, как закончим.
Шаг 9
Если мы перейдем к рендерингу текста (удерживая Cmd + Option + Shift + R, Ctrl + Alt + Shift + R), вы заметите, что он выглядит странно, потому что он отбрасывает тень.Давайте исправим это
. На панели «Свойства» отключите параметр «Отбрасывать тени», но убедитесь, что функция «Схватить тени» включена.
Теперь он будет правильно отображаться.
Step 10
Итак, вы заметили, что черный контур обрамляет всю фигуру, но не сам текст. Что делать? У меня для вас есть небольшое обходное решение.
На панели слоев выберите слой 3D-текста и нажмите Ctrl / Cmd + J, чтобы продублировать слой.
Шаг 11
Выберите верхний слой
На панели 3D выберите вторую опцию для сетки
Теперь перейдите на панель свойств. Выберите первый вариант (крайняя левая кнопка), чтобы выбрать геометрию.
Измените глубину экструзии на 1 (0 будет работать, но результат будет странным при рендеринге)
Теперь вы увидите наш (почти) окончательный результат, но он выглядит немного блочно или неравномерно.
Шаг 12
Нам нужно отрендерить каждый слой, начиная с нижнего, затем верхнего (удерживайте Cmd + Option + Shift + R, Ctrl + Alt + Shift + R)
После того, как все будет отрисовано , у нас есть окончательный результат, вверх, вверх и вперед!
Поддельный трехмерный экструдированный текст в Photoshop
Для тех из вас, кто пользуется более старыми версиями Photoshop, вот более старый метод.
Шаг 1
Начните с вашего шрифта на новом слое.
Шаг 2
Откройте инструмент деформации текста, это маленький прямоугольник на панели инструментов с надписью ABC. Если вы его не видите, выберите нужный текст с помощью инструмента «Текст».
Визуализируйте текстовый слой: щелкните правой кнопкой мыши ПК / Mac Cmd щелкните текст в палитре слоев и выберите, растеризовать тип.
Дублируйте слой.
Шаг 3
Теперь давайте добавим вытягивание: Filter> blur> motion blur.
Установите -45 градусов и установите расстояние для глубины вытяжки, которую вы хотите. Я использовал 80 пикселей.
Шаг 4
Дублируйте слой 10 раз. Сочетание клавиш Ctrl / Cmd + J
Скройте исходный текстовый слой и щелкните видимым слияние слияния. Таким образом, все 10 слоев становятся одним.
Step 5
Чтобы немного ускорить процесс, снова продублируйте размытый слой и снова объедините два вместе. (Все это спасает нас от дублирования 20 слоев.)
Продолжайте, пока выдавливание не станет твердым.
Step 6
Давайте посмотрим, где мы находимся: Покажем исходный текстовый слой сверху. (Щелкните значок маленького глаза, чтобы сделать его видимым.
Добавьте стиль слоя: Наложение цвета = желтый и обводка = черный и 1 пиксель
Ctrl / Cmd щелкните миниатюру слоя, чтобы выбрать типовой слой.
Шаг 7
Теперь инвертируем выделение Ctrl / Cmd + Shift + I. Выделив желтый тип, щелкните выдавленный слой, чтобы сделать его активным.Теперь это защищает желтый шрифт, поэтому мы можем очистить края на красном выдавленном слое.
Step 8
Используя ластик с жестким ластиком среднего размера, начните стирать лишний мусор внизу.
Step 9
Красиво! Снова инвертируйте выделение. Ctrl / Cmd + Shift + I
Шаг 10
С помощью клавиш со стрелками на клавиатуре переместите выделение в верхний правый угол выдавливания. Совет: удерживая нажатой клавишу Shift, она будет перемещаться быстрее.Сделайте так, чтобы край выделения находился на краю сплошного цвета, а мусор — за пределами выделения.
Снова инвертировать выбор. Ctrl / Cmd + Shift + I
Шаг 11
Снова используя ластик, сотрите мусор, и вы должны получить что-то вроде этого.
Конечно, если вы потратите больше времени, чем я, ваши результаты будут намного чище!
Step 12
Я очень быстро (заняло около 20 секунд) добавил несколько теней с помощью инструмента «Аэрограф», просто чтобы показать вам, как это будет выглядеть.Совет: чтобы добавить тени с помощью инструмента «Аэрограф», щелкните, удерживайте клавишу Shift и щелкните еще раз, чтобы нарисовать прямую линию.
Получайте удовольствие и держитесь подальше от криптонита! Вверх вверх и прочь!
CS6 Superguide
Вся информация о CS6 и многое другое доступно в виде журнала в формате PDF под названием CS6 Superguide. Если вы внесены в наш список, вы получите его бесплатно по электронной почте, как только он станет доступен. Если нет, зарегистрируйтесь сейчас и получите CS6 Superguide бесплатно. Или щелкните изображение ниже.
Создание взрывного эффекта трехмерного текста в Photoshop
Как графические дизайнеры, мы всегда ищем ресурсы, которые помогут нам усовершенствовать наш следующий дизайн, но иногда мы просто не можем найти то, что ищем . Это особенно распространенная проблема, когда вы пытаетесь найти идеальный шрифт для того заметного заголовка, который должен быть убедительным. Многие из нас часами просматривали наши библиотеки шрифтов, просто надеясь, что идеальный шрифт чудесным образом встанет на свои места.Но не всегда можно рассчитывать на то, что героический шрифт придет на помощь; часто вам придется создавать текстовые эффекты самостоятельно, чтобы добиться идеальной эстетики. Не дожидайтесь следующей дилеммы дизайна, чтобы развить свои навыки создания пользовательских текстовых эффектов — будьте сами себе героем и не позволяйте своим шрифтам разочароваться.
В сегодняшнем уроке я покажу вам простой и эффективный способ создания взрывного, привлекающего внимание трехмерного текстового эффекта без использования программного обеспечения для работы с 3D, такого как Cinema 4D. Все, что описано в сегодняшнем руководстве, можно легко сделать в Photoshop и даже в бесплатном программном обеспечении, таком как GIMP.Основная цель этого урока — научить вас создавать свою собственную 3D-типографику и практиковать собственные методы для достижения мощных текстовых эффектов.
Вот как будет выглядеть наше окончательное изображение:
Ресурсы:
Стеклянный запас
Текстура Stock
Шаг 1. Создайте холст
Создайте новый файл, сделайте размер холста 800 x 500 пикселей и нажмите «ОК».
Шаг 2. Создайте черный фон
Убедитесь, что ваш цвет переднего плана установлен на черный по умолчанию (# 000000), создайте новый слой и залейте весь холст.
Шаг 3. Добавьте простой текст
Щелкните значок «Текст» на панели инструментов или нажмите «T» на клавиатуре, чтобы получить доступ к текстовой функции. Измените шрифт на полужирный , установите размер 18pt и введите желаемый текст, используя чистый белый цвет (#ffffff).
Шаг 4. Растеризация и перемещение
Дублируйте свой текст; это дополнительная мера предосторожности. Независимо от того, дублировали ли вы текстовый слой или нет, щелкните слой правой кнопкой мыши и выберите «Растрировать тип».”
Как только это будет сделано, выберите каждую букву своих слов и начните их вращать, пока окончательное изображение не будет напоминать изображение ниже.
Шаг 5. Добавьте параметры наложения
Чтобы придать тексту глубину, мы добавим к нему несколько вариантов наложения. Во-первых, продублируйте только что перемешанный текст. Дважды щелкните или щелкните слой правой кнопкой мыши, чтобы открыть меню «Параметры наложения». Установите флажки «Фаска и тиснение» и «Наложение цвета».Обратите внимание, что цвет наложения цвета # 393939. Измените настройки, как показано ниже:
Шаг 6. Измените расположение слоев
После того, как вы закончили с шагом 5, ваше изображение должно выглядеть следующим образом.
Переместите этот слой под исходный текстовый слой и сдвиньте его влево, чтобы придать тексту трехмерный вид. Затем объедините два слоя.
Шаг 7. Разбейте текст
Используйте инструмент «Лассо» Photoshop, выберите часть первой буквы вашего слова и переместите выделение вверх или вниз, чтобы придать букве вид, будто она распадается на части.
Продолжайте делать это для каждой буквы, пока не закончите.
Шаг 8. Дублируйте текстовый слой
Дублируйте только что разрушенный текст и переместите его под исходную копию. Слегка сдвиньте текст влево, чтобы придать словам еще большую глубину, а затем объедините два слоя вместе.
Шаг 9: Добавьте текстуру
Скопируйте вышеупомянутую текстуру и вставьте ее на холст.Вам нужно будет изменить его размер, нажав Ctrl + «T».
Выделите слова и нажмите «Удалить» на слое текстуры, чтобы удалить лишнюю или нежелательную текстуру, которая затрудняет чтение текста.
Измените режим слоя на «Linear Burn».
Шаг 10: изменение цвета
Оставаясь на слое текстуры, перейдите в «Изображение»> «Коррекция»> «Цветовой тон / Насыщенность» и измените настройки, как показано ниже.
Шаг 11: Добавьте внешнее свечение
Снова оставаясь на слое текстуры, войдите в меню параметров наложения и установите флажок «Outer Glow».Измените свой цвет на белый (#ffffff) и измените настройки, чтобы они соответствовали приведенным ниже. Когда закончите, нажмите «ОК».
Шаг 12. Получите Glassy
Возьмите стеклянный приклад и вставьте его в холст. Измените размер изображения и разместите его под всеми текстовыми слоями.
Дублируйте и поверните изображение еще два раза, пока не получите что-то похожее на изображение ниже. Обязательно соедините слои стекла вместе.
Шаг 13:
Измените цвет стеклаЧтобы закончить изображение, войдите в меню «Оттенок / Насыщенность» на слое стекла и измените настройки, как показано ниже.
готовое изображение
Заключение
Как видите, создать собственную трехмерную типографику в Photoshop действительно просто и дает отличные результаты. Итак, теперь, когда вы знаете, как создать свою собственную 3D-типографику, попробуйте создать свой собственный вариант этой техники, используя разные типы кистей и стоковых изображений. Попробуйте использовать разные шрифты разной толщины и размера, а также разные цвета, чтобы получить творческие и интересные результаты.Создавая собственную типографику, вы можете придумать что угодно, просто не забывайте экспериментировать и что никогда не бывает одного способа сделать что-то. Самое главное, не рассчитывайте на шрифты, если вы можете создать что-то намного лучше с собственными дизайнерскими навыками!
Как сделать 3D текст в Photoshop CC
В конце урока вы научитесь создавать свой собственный 3D-текст в Photoshop CC *
(примечание: для этого урока вам обязательно понадобится Photoshop CC) *Шаг 1 .Создайте новый файл. Установите ширину и высоту в соответствии с требованиями. (Я установил ширину 1280, высоту 720, разрешение 100)
Шаг 2 . Теперь нажмите на инструмент текста под панелью инструментов и введите свой текст.
Шаг 3 : Щелкните правой кнопкой мыши на текстовом слое и примените 3D Extrusion из выбранного слоя.
Шаг 4 .Теперь измените материал текста. Перейдите на вкладку 3D , щелкните материал для переднего накачивания и выберите материал по вашему выбору.
Щелкните Экструзионный материал , чтобы применить материал к обратной стороне текста.
Шаг 5 . Щелкните правой кнопкой мыши на фоновом слое и выберите открытку .
Шаг 6 .выберите текст и фоновый слой и выделите их. >> Перейдите на вкладку слоя и объедините слой или нажмите сочетание клавиш Shift + e
Шаг 7. Теперь перейдите в меню 3D и нажмите опцию рендеринга .
Шаг 8 . Теперь щелкните слой правой кнопкой мыши и примените Rasterize 3D.
Создайте новый слой.
Шаг 9. Выберите фоновый слой и выберите инструмент волшебная палочка под панелью инструментов. Затем выберите и сделайте выбор, как показано на рисунке ниже. Теперь продублируйте выделенную область, нажав сочетание клавиш Ctrl + j или Ctrl + C (копировать) и вставьте его (Ctrl + V) на новый слой.
Шаг 10. Для добавления контура к тексту. Нажмите на , добавьте стиль слоя и включите опцию обводки .
Установите размер и цвет обводки по вашему выбору
Вы также можете включить наложение цвета и изменить цвет текста.
Шаг 11. Затем щелкните настройку , слой и выберите цветовой баланс . В свойствах цветового баланса установите значения, как показано на рисунке ниже, чтобы получить такой же результат, или установите его по своему усмотрению.
Шаг 12.Отрегулируйте Яркость и контраст , чтобы он выглядел более привлекательно (также попробуйте поиграть с уровнями)
И вот оно! Вот как легко создавать 3D-текст в Photoshop CC благодаря мощи Photoshop CC. Будьте на связи, чтобы получить больше уроков по эффектам Photoshop!
Вот другой пример, который я сделал:
Нравится:
Нравится Загрузка …
СвязанныеКак создать эффекты 3D-текста в Photoshop с помощью техники «Снова преобразовать»
Команда «Снова преобразовать» в Photoshop, которая повторяет предыдущую настройку при каждом нажатии сочетания клавиш, имеет много применений, но одно из моих любимых — создание ложных 3D текстовые эффекты.Разложив несколько копий текстового элемента с помощью базового стиля слоя Bevel and Emboss, вы можете имитировать простой трехмерный внешний вид с эффектами затенения. Примените несколько дополнительных стилей слоя, и вскоре вы сможете преобразовать основной фрагмент текста в красочную иллюстрацию, которая прыгает с экрана.
Иллюстрации, которые я буду создавать в этом уроке, имеют простую цветовую схему с тонкими градиентами и эффектами затенения. В этом примере для 3D-части используется только один цвет, но вы можете создавать сегменты нескольких цветов или чередовать их для создания эффекта полос.Возможности бесконечны с различными шрифтами, цветами и вариантами стилей слоя.
Начните с создания нового документа в Adobe Photoshop. Я использую размеры 3000 x 2000 пикселей. Чтобы создать фон для текстового эффекта, залейте фоновый слой цветом # 021a41, затем нанесите пятно в центре большой мягкой кистью более светлого синего цвета, например # 114570.
Создайте или разместите свою иллюстрацию на новом слое. Текст отлично работает, но этот эффект также можно применить к фигурам.
Первым шагом техники Transform Again является установка начального преобразования. Используйте сочетание клавиш CMD (или CTRL в Windows), ALT и T. Сдвиньте дублированный слой влево и вверх с помощью клавиш управления курсором на клавиатуре, затем нажмите Enter.
Чтобы выполнить команду «Снова преобразовать», используйте сочетание клавиш CMD + ALT + Shift + T. Каждый раз, когда используется ярлык, создается новый слой, содержимое которого смещается влево и вверх еще раз. Неоднократно используйте ярлык для создания 51 слоя.
Дважды щелкните слой 50, чтобы добавить несколько стилей слоя. Примените эффект Bevel and Emboss. Нажмите «Восстановить значения по умолчанию», чтобы использовать стандартные настройки.
Примените наложение цвета, чтобы изменить цвет. Я использую # e33601.
Эти стили слоя применяются только к одному фрагменту стека слоев. Щелкните правой кнопкой мыши и выберите «Копировать стиль слоя».
Shift + Щелкните первую копию слоя, чтобы выбрать каждый промежуточный слой, затем щелкните правой кнопкой мыши и выберите «Вставить стиль слоя».
Затенение, применяемое стилем слоя Bevel and Emboss, создает реалистичный 3D-эффект, поскольку каждый слой строится на следующем. Дважды щелкните верхний слой, чтобы применить стили слоя к поверхности текста.
Примените Drop Shadow, но установите Angle на 135, чтобы тень отбрасывалась по диагонали на 3D-эффект. Настройте режим наложения на Overlay, затем отрегулируйте Distance и Size на 20px и 80px, чтобы тень плавно исчезла.
Добавьте наложение градиента, чтобы применить цвет к лицевой стороне текста.Я использую градиент от # f89b2e до # ffe5b3.
Другие интересные эффекты можно получить, комбинируя несколько стилей слоев. Добавьте Обводку, используя тот же цвет # f89b2e из градиента. Установите сторону на 5 пикселей и поместите внутрь.
Внутренняя тень может создавать тонкий эффект «вставки лица». Установите угол 135 градусов, затем установите для Distance и Size низкие значения 10px и 8px. Отрегулируйте непрозрачность, чтобы уменьшить интенсивность тени.
У нас все еще есть запасной слой внизу стека, который можно преобразовать в эффект длинной тени, используя ту же технику Transform Again.Чтобы панель «Слои» оставалась аккуратной, сгруппируйте все дубликаты слоев, которые образуют 3D-эффект.
Используйте сочетание клавиш CMD + ALT + T, чтобы настроить преобразование. На этот раз смахните вниз и вправо и нажмите Enter.
Несколько раз нажмите сочетание клавиш CMD + ALT + Shift + T для преобразования снова несколько раз, чтобы расширить тень. Создайте 100 новых слоев, доведя количество слоев до 150.
Shift + щелчок по всем новым копиям слоя от 150 до слоя 100. Объедините их в один с помощью сочетания клавиш CMD + E (или CTRL + E для Windows).
Перейдите в Фильтр> Размытие> Размытие в движении. Установите угол 135 градусов и установите Расстояние размытия на 100 пикселей.
Сгруппируйте все слои, которые образуют эффект тени.
В качестве последнего штриха добавьте новый слой наверху стопки слоев. Перейдите в Edit> Fill и выберите 50% Gray.
В разделе «Фильтр»> «Шум»> «Добавить шум» настройте параметры на 5%, по Гауссу и установите флажок «Монохроматический».
Установите режим наложения этого слоя серого шума на «Мягкий свет», чтобы добавить к рисунку некоторую тонкую зернистость, которая помогает устранить любые полосы на градиентах и просто помогает придать рисунку красивый вид!
Окончательный результат — красочный текстовый эффект с имитацией трехмерного изображения с реалистичной заливкой. Используя ту же технику Transform Again, можно создавать всевозможные эффекты с различными цветовыми схемами.