Как в фотошопе накладывать фильтры
Использование фильтров в Adobe Photoshop
Фильтры используются для очистки и ретуширования фотографий, применения специальных художественных эффектов, которые придают изображению вид наброска или картины в импрессионистском стиле, а также специфических трансформаций с использованием эффектов искажения и освещения. Все фильтры, предлагаемые Adobe, содержатся в меню «Фильтр». Некоторые фильтры, поставляемые сторонними разработчиками, доступны в виде внешних модулей. После установки они отображаются в нижней части меню «Фильтр».
Смарт-фильтры, применяемые к смарт-объектам, позволяют выполнять операции недеструктивным образом. Они сохраняются на панели «Слои» в виде слоевых эффектов и в любое время могут быть перенастроены, поскольку применяются к исходным данным изображения, хранящимся в смарт-объекте. Чтобы получить дополнительную информацию об эффектах смарт-фильтров и обратимом редактировании, см. раздел Обратимое редактирование.
Чтобы применить фильтр, выберите соответствующую команду в меню «Фильтр». В использовании фильтров могут помочь следующие рекомендации.
Применение Фотофильтров в Фотошопе / Creativo.one
Инструмент «Фотофильтр» (Photo filter) имитирует эффект цветных фильтров, применяемых в традиционной фотографии. Обычно такие фильтры устанавливают на объектив, когда необходимо сбалансировать температуру света. Если пользоваться этим приёмом осмотрительно, то можно вызывать у зрителя цветовые ассоциации.
1. Применение фотофильтра к зимнему пейзажу
Этот пример продемонстрирует, для чего используется охлаждающий фильтр Холодный фильтр (LBB) (Cooling filter (LBB)).
Дублируем слой Ctrl+J, чтобы добавить фотографии сочности, меняем режим наложения на Умножение (Multiply). Снижаем уровень прозрачности до 50%. Применяем фотофильтр, для этого Слои – Новый корректирующий слой – Фотофильтр (Layer – New adjustment layer – Photo filter).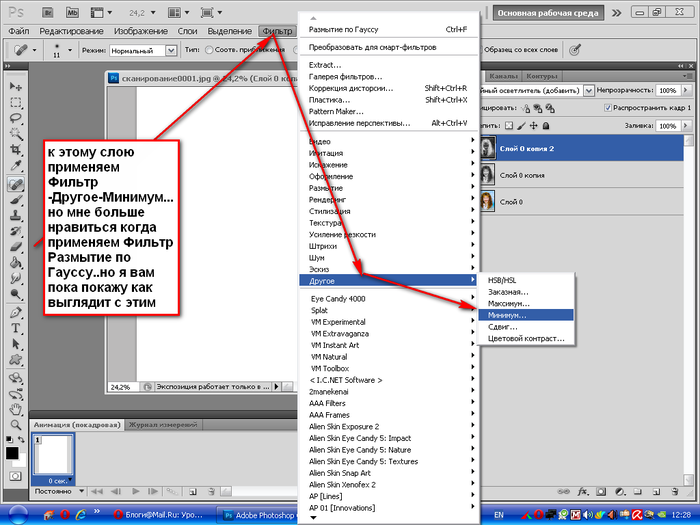
В появившемся диалоговом окне выбираем фильтр Холодный фильтр (LBB) (Cooling filter (LBB)). Режим наложения для этого корректирующего слоя Экран (Screen).
Двигайте ползунок, чтобы увидеть разницу
Этот светофильтр уравновешивает цветовую температуру исходного изображения, корректируя баланс белого. В итоге мы отбелили снег и подчеркнули холод зимнего пейзажа.
2. Солнце сквозь облака и деревья.
Светотень – это основная форма тонального контраста, которая, передавая соотношения тонов, во много определяет особенности снимка: его структуру и привлекающие внимание участки. Режимы наложения в сочетании с корректирующим слоем Фотофильтр (Photo Filter) могут создавать мягкие светотени, которые добиться только функцией Уровни (Levels) затруднительно.
Открываем фото. Применяем корректирующий слой с фотофильтром, Слои – Новый корректирующий слой – Фотофильтр (Layer – New adjustment layer – Photo filter). В появившемся диалоговом окне выбираем Теплый фильтр (Warming filter). Режим наложения для этого корректирующего слоя Мягкий свет (Softlight).
В появившемся диалоговом окне выбираем Теплый фильтр (Warming filter). Режим наложения для этого корректирующего слоя Мягкий свет (Softlight).
Двигайте ползунок, чтобы увидеть разницу
Данное действие затемнило изображение, сформировало тени и усилило источник света.
3. Сепия
Функцию фотофильтра достаточно интересно применять в сочетании друг с другом. Подобную цветокоррекцию осуществляют, чтобы изменить атмосферу кадра. Например, фильтр
Сепия (Sepia) в сочетании с фильтром
Открываем фото. Применяем корректирующий слой с фотофильтром, для этого Слои – Новый корректирующий слой – Фотофильтр (Layer – New adjustment layer – Photo filter). В появившемся диалоговом окне выбираем фильтр Сепия (Sepia). Создаём новый корректирующий слой. В появившемся диалоговом окне выбираем фильтр Под водой (Underwater).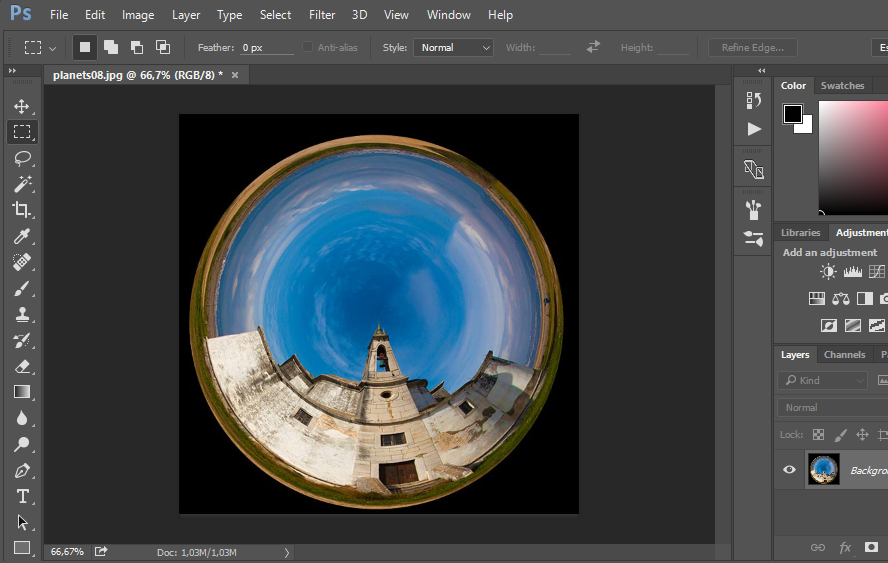 Режим наложения не меняем.
Режим наложения не меняем.
Двигайте ползунок, чтобы увидеть разницу
Удачных Вам экспериментов!
Фильтры для обработки фото в Photoshop • ARTshelter
В Фотошопе есть различные фильтры для обработки фото, которые могут превратить ваш снимок в настоящее произведение искусства. Эти эффекты очень легко применять и настраивать. И в этом уроке я покажу вам, как это сделать.
Фильтры для обработки фото: как использовать
Шаг 1
Для начала проверьте, что фото не слишком большое. Чем больше изображение, тем дольше фильтр будет его обрабатывать. Чтобы установить размер, более подходящий для экспериментов, переходим Image – Image Size (Изображение – Размер изображения).
Шаг 2
Давайте превратим фото в смарт-объект. Это позволит нам в любой момент изменить настройки или даже удалить ранее примененный фильтр и восстановить исходный слой. Для этого кликаем по слою правой кнопкой мышки и выбираем Convert to Smart Object (Преобразовать в смарт-объект).
Шаг 3
Начнем с простого. Переходим Filter – Oil Paint (Фильтр – Масляная краска). Справа находятся настройки фильтра. Попробуйте подвигать ползунки и посмотреть, как это влияет на результат. Этот фильтр достаточно сильно искажает фото, поэтому не перестарайтесь с эффектом.
Закончив, жмем ОК. Эффект применится к фото в виде смарт-фильтра, который можно отключить и увидеть оригинальное изображение.
Шаг 4
Не все фильтры настолько сильно меняют картинку. Иногда нужно сделать небольшую коррекцию, например, увеличить резкость. Переходим
Читайте также:
Шаг 5
Также можно размыть фото, сохранив при этом детали. Для этого есть специальный фильтр! Переходим Filter – Blur – Smart Blur (Фильтр – Размытие – Умное размытие).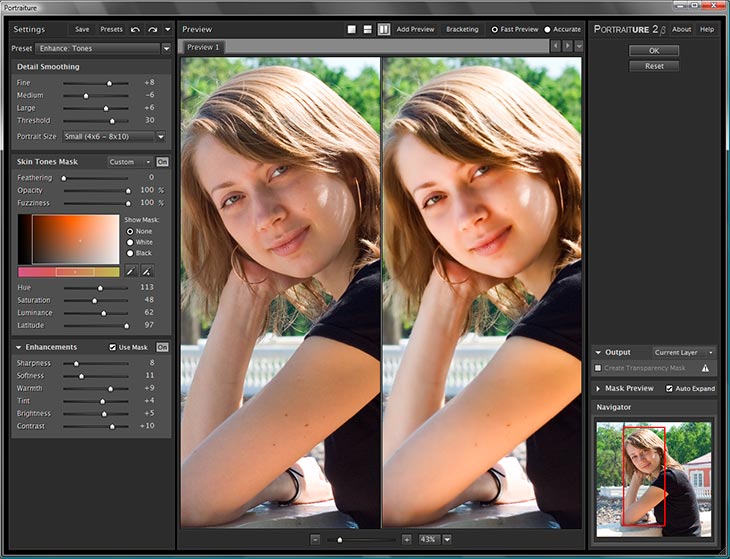 Этот фильтр не размывает полностью всю картинку, а старается выявить области, которые можно размыть и сохранить более-менее нормальную детализацию.
Этот фильтр не размывает полностью всю картинку, а старается выявить области, которые можно размыть и сохранить более-менее нормальную детализацию.
Шаг 6
Как правило, фотографы стараются избегать шума на фото, но иногда, наоборот, добавляют его в качестве художественного эффекта. Переходим Filter – Noise – Add Noise (Фильтр – Шум – Добавить шум) и двигаем ползунок Amount (Эффект). С помощью шума можно создать, например, эффект старого фото.
Шаг 7
Также Фотошоп в каком-то смысле умеет менять освещение. Переходим Filter – Render – Lighting Effect (Фильтр – Рендеринг – Эффекты освещения). Этот фильтр позволяет создать искусственный источник света, скрыв такой же искусственной тенью некоторые области. По началу вам потребуется немного попрактиковаться, чтобы научиться создавать убедительный результат. Как вариант, фильтр можно использовать для добавления виньетки.
Шаг 8
Не все фильтры можно применять к смарт-объектам. Поэтому давайте растрируем слой. Для этого кликаем по нему правой кнопкой мышки и выбираем Rasterize Layer (Растрировать слой). Затем применяем Filter – Blur – Iris Blur (Фильтр – Размытие – Размытие диафрагмы). Это довольно сложный фильтр, который дает широкий простор для творчества и настройки конечного результата. Его можно использовать для создания эффекта глубины или для акцентирования внимания на отдельной области.
Поэтому давайте растрируем слой. Для этого кликаем по нему правой кнопкой мышки и выбираем Rasterize Layer (Растрировать слой). Затем применяем Filter – Blur – Iris Blur (Фильтр – Размытие – Размытие диафрагмы). Это довольно сложный фильтр, который дает широкий простор для творчества и настройки конечного результата. Его можно использовать для создания эффекта глубины или для акцентирования внимания на отдельной области.
Шаг 9
В Фотошоп есть целая библиотека специальных эффектов для фото. Переходим Filter – Filter Gallery (Фильтр – Галерея фильтров). Справа находится множество фильтров, разделенных на группы. Давайте рассмотрим некоторые из них подробнее.
Например, Dry Brush (Сухая кисть), который может превратить фото в рисунок красками. Результат выглядит просто и аккуратно. Также фильтр поможет в ситуациях, когда фото слишком размытое и этот недостаток можно скрыть с помощью интересного эффекта краски. Чтобы сравнить результат до и после, нажмите на значок глаза рядом с названием фильтра.
Чтобы сравнить результат до и после, нажмите на значок глаза рядом с названием фильтра.
Шаг 10
Следующий фильтр – Watercolor (Акварель) – работает по такому же принципу, но дает другой результат. Он добавляет легкую текстуру и сильнее затемняет темные участки фото, создавая контрастную картинку. На самом деле, финальный результат не очень похож на акварельный рисунок, но все равно получается достаточно интересно.
Шаг 11
Большинство фильтров в Галерее превращают фото в рисунок и несмотря на то, что каждый позволяет получить уникальный эффект, в этом отношении они похожи. Поэтому в качестве следующего примера мы возьмем немного другой фильтр – Halftone Pattern (Полутоновый узор).
Он добавляем интересный эффект в стиле винтажных комиксов и с его помощью можно создать на фото текстуру бумажной газеты. В качестве основных цветов для заливки фильтр использует цвета переднего и заднего планов, которые мы устанавливаем заранее. То есть, если у вас выбраны черный и белый цвета, то и результат будет черно-белый. Можно поэкспериментировать с разными оттенками и тогда вы получите более креативный результат.
То есть, если у вас выбраны черный и белый цвета, то и результат будет черно-белый. Можно поэкспериментировать с разными оттенками и тогда вы получите более креативный результат.
Инструмент Фотофильтр (Photo filter) в Фотошопе
Слои — Новый корректирующий слой — Фотофильтр (Layer — New Adjustment Layer — Photo Filter) на примере Photoshop CC (2014) (Rus)Обычно такие фильтры устанавливают на объектив, когда необходимо сбалансировать температуру света. Если пользоваться этим приёмом осмотрительно, то можно вызывать у зрителя цветовые ассоциации.
1. Применение фотофильтра к зимнему пейзажу
Этот пример продемонстрирует, для чего используется охлаждающий фильтр «Cooling filter LBB» (Охлаждающий фильтр).
Дублируем слой Ctrl+J, чтобы добавить фотографии сочности, меняем режим наложения на Multiply (Умножение).
Снижаем уровень прозрачности до 50%.
Применяем «фотофильтр», для этого переходим через меню «Layer — New Adjustment Layer — Photo Filter» (Слои — Новый корректирующий слой — Фотофильтр).
В появившемся диалоговом окне выбираем фильтр из серии «Cooling filter (LBB)» (Охлаждающий фильтр). Режим наложения для этого корректирующего слоя Screen (Экран).
Этот светофильтр уравновешивает цветовую температуру исходного изображения, корректируя баланс белого.
В итоге мы отбелили снег и подчеркнули холод зимнего пейзажа.
2. Солнце сквозь облака и деревья
Светотень – это основная форма тонального контраста, которая, передавая соотношения тонов, во много определяет особенности снимка: его структуру и привлекающие внимание участки. Режимы наложения в сочетании с корректирующим слоем «Photo Filter» могут создавать мягкие светотени, которые добиться только функцией «Levels» (Уровни) затруднительно.
Открываем фото. Применяем корректирующий слой с фотофильтром, для этого переходим через меню «Layer — New Adjustment Layer — Photo Filter» (Слои — Новый корректирующий слой — Фотофильтр). В появившемся диалоговом окне выбираем фильтр «Warming» (Согревающий). Режим наложения для этого корректирующего слоя Soft Light (Мягкий свет).
В появившемся диалоговом окне выбираем фильтр «Warming» (Согревающий). Режим наложения для этого корректирующего слоя Soft Light (Мягкий свет).
Данное действие затемнило изображение, сформировало тени и усилило источник света.
3. Сепия
Функцию фотофильтра достаточно интересно применять в сочетании друг с другом. Подобную цветокоррекцию осуществляют, чтобы изменить атмосферу кадра.
Например, фильтр «Sepia» (Сепия) в сочетании с «Underwater» (Под водой) имитируют интересный эффект «снимка из прошлого».
Открываем фото. Применяем корректирующий слой с фотофильтром, для этого вызываем через меню «Layer — New Adjustment Layer — Photo Filter» (Слои — Новый корректирующий слой — Фотофильтр). В появившемся диалоговом окне выбираем фильтр «Sepia» (Сепия). Создаём новый корректирующий слой «Layer — New Adjustment Layer — Photo Filter» (Слои — Новый корректирующий слой — Фотофильтр). В появившемся диалоговом окне выбираем фильтр «Underwater» (Под водой).
В появившемся диалоговом окне выбираем фильтр «Underwater» (Под водой).
Режим наложения не меняем.
Автор: Гончарова Евгения;
Источник;
Другие материалы по теме:
- Перевод и месторасположение Layer — New Adjustment Layer — Photo Filter (Слои — Новый корректирующий слой — Фотофильтр) на примере Photoshop CC (Eng/Rus).
Справочник по эффектам фильтров Photoshop
Производит быстрое размытие выделения на изменяемую величину. Гауссовым распределением называется конусообразная кривая, которую рассчитывает Photoshop при применении к пикселям средневзвешенного значения. Применение фильтра «Размытие по Гауссу» приводит к уменьшению детализации и позволяет создать эффект погружения в туман.
Примечание. При применении к выбранной области изображения фильтров «Размытие по Гауссу», «Размытие по рамке», «Размытие в движении» или «Размытие по фигуре» визуальный эффект по краям выбранной области может оказаться неожиданным.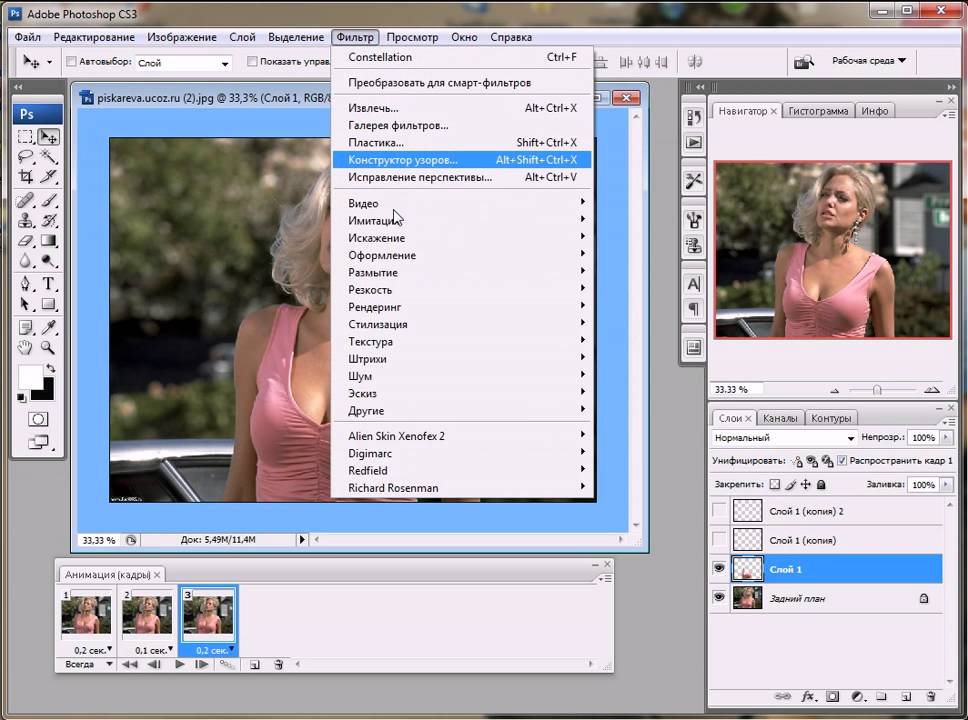 Это связано с тем, что для создания новых размытых пикселей в выбранной области такие фильтры используют данные об изображении, включающие данные по областям, выходящим за пределы выбранной области. Например, если выбранная область представляет собой фон, который необходимо сделать размытым, оставив при этом основной цвет четким, края размытой фоновой области будут окрашены цветами, присутствующими в области основного цвета. В результате контур вокруг области основного цвета будет выглядеть нечетким и грязноватым. Чтобы избежать подобного эффекта, следует использовать фильтры «Умное размытие» или «Размытие при малой глубине резкости».
Это связано с тем, что для создания новых размытых пикселей в выбранной области такие фильтры используют данные об изображении, включающие данные по областям, выходящим за пределы выбранной области. Например, если выбранная область представляет собой фон, который необходимо сделать размытым, оставив при этом основной цвет четким, края размытой фоновой области будут окрашены цветами, присутствующими в области основного цвета. В результате контур вокруг области основного цвета будет выглядеть нечетким и грязноватым. Чтобы избежать подобного эффекта, следует использовать фильтры «Умное размытие» или «Размытие при малой глубине резкости».
Применение смарт-фильтров в Photoshop
Любой фильтр, примененный к смарт-объекту, является смарт-фильтром. Смарт-фильтры появляются на панели «Слои» под слоями смарт-объектов, к которым они были применены. Можно настраивать смарт-фильтры, удалять или скрывать их, поэтому их действие является обратимым.
В качестве смарт-фильтров можно использовать фильтры Photoshop (которые были задействованы для работы со смарт-фильтрами). Исключение составляют фильтры «Размытие при малой глубине резкости», «Огонь», «Рамка картины», «Дерево» и «Исправление перспективы». Кроме того, в качестве смарт-фильтров можно применять эффект «Тени/Света».
Исключение составляют фильтры «Размытие при малой глубине резкости», «Огонь», «Рамка картины», «Дерево» и «Исправление перспективы». Кроме того, в качестве смарт-фильтров можно применять эффект «Тени/Света».
Для работы со смарт-фильтрами нужно выделить слой смарт-объекта, выбрать фильтр и настроить его параметры. После применения смарт-фильтра можно изменить его настройки, перегруппировать или удалить его.
Чтобы свернуть или развернуть вид смарт-фильтров, щелкните треугольник рядом со значком смарт-фильтра, изображенного справа от слоя смарт-объекта на панели «Слои». (Таким же способом можно отобразить или скрыть стиль слоя.) Или в меню панели «Слои» выберите команду «Параметры панели» и в диалоговом окне выберите параметр «Раскрывать новые эффекты».
Используйте фильтры-маски для выборочного маскирования смарт-фильтров.
Используйте фильтры для добавления эффектов к изображению
Вы можете добавлять к изображению быстрые эффекты с помощью фильтров в Adobe Photoshop. Фильтры также можно комбинировать для получения уникальных результатов.
Фильтры также можно комбинировать для получения уникальных результатов.
Применяйте творческие фильтры с помощью галереи фильтров.
Photoshop поставляется с множеством фильтров, которые можно применять в комбинации, чтобы получить практически неограниченное количество разных видов одного и того же изображения.Из этого видео вы узнаете, как предварительно просмотреть и применить комбинации фильтров с помощью галереи фильтров. Если вы следуете, откройте это изображение из файлов практики для этого урока. У нас есть только один слой на этом изображении. Если вы работаете с многослойным изображением, выберите слой, к которому вы хотите применить фильтр. Затем перейдите в меню «Фильтр». И если вы дойдете до этой области, вы можете применить один фильтр из любой из этих категорий. Но давайте посмотрим, как мы можем предварительно просмотреть и применить комбинации фильтров.Для этого выберите в этом меню «Галерея фильтров …». Это открывает это большое окно галереи фильтров. Последний фильтр, который вы использовали, применили к открытому изображению. Итак, ваше изображение может немного отличаться от моего. Слева большое превью. А посередине — эскизы фильтров. Чтобы предварительно просмотреть фильтр на вашем изображении, просто щелкните его миниатюру. И в этих папках вы найдете гораздо больше миниатюр фильтров. Я щелкну стрелку слева от этой папки, чтобы открыть ее. И я нажимаю на один из этих фильтров.Теперь, даже если вам сначала не нравится внешний вид фильтра, дайте ему шанс, потому что вы можете многое сделать в следующем столбце, где вы найдете элементы управления, уникальные для любого фильтра, который вы только что выбрали. И вы можете экспериментировать с этими элементами управления. Что действительно особенного в галерее фильтров, так это то, что здесь вы можете предварительно просмотреть комбинации фильтров на своем изображении. Чтобы добавить еще один фильтр, я спущусь в нижнюю часть столбца справа и щелкните значок «Создать новый слой фильтра». Теперь вы можете видеть, что к этому изображению применены 2 копии Diffused Glow.
Итак, ваше изображение может немного отличаться от моего. Слева большое превью. А посередине — эскизы фильтров. Чтобы предварительно просмотреть фильтр на вашем изображении, просто щелкните его миниатюру. И в этих папках вы найдете гораздо больше миниатюр фильтров. Я щелкну стрелку слева от этой папки, чтобы открыть ее. И я нажимаю на один из этих фильтров.Теперь, даже если вам сначала не нравится внешний вид фильтра, дайте ему шанс, потому что вы можете многое сделать в следующем столбце, где вы найдете элементы управления, уникальные для любого фильтра, который вы только что выбрали. И вы можете экспериментировать с этими элементами управления. Что действительно особенного в галерее фильтров, так это то, что здесь вы можете предварительно просмотреть комбинации фильтров на своем изображении. Чтобы добавить еще один фильтр, я спущусь в нижнюю часть столбца справа и щелкните значок «Создать новый слой фильтра». Теперь вы можете видеть, что к этому изображению применены 2 копии Diffused Glow. Выбрав верхний, я применю другой второй фильтр. Я собираюсь щелкнуть стрелку слева от папки «Текстуры», немного прокрутить вниз и щелкнуть фильтр «Текстуризатор». С помощью этого фильтра вы можете выбирать различные текстуры для добавления к изображению. И у вас есть элементы управления, которые можно использовать для изменения внешнего вида. Добавим к этой комбинации еще один фильтр. Спустившись в нижнюю часть столбца и щелкнув этот значок, а затем перейдя и выбрав эскиз другого фильтра. Даже если вам сначала не нравится внешний вид, вы можете вернуться к слоям фильтра, где теперь есть новый слой, и щелкнуть и перетащить этот слой под другой фильтр.И получить совсем другой вид. Вы можете отключить и временно включить эти слои фильтра, щелкнув значок глаза слева от любого из них. Итак, вот как это выглядит без последнего фильтра, а вот как это выглядит с фильтром. Если вам действительно не нравится один из фильтров, вы можете удалить его, выбрав его здесь, а затем спустившись и щелкнув значок корзины.
Выбрав верхний, я применю другой второй фильтр. Я собираюсь щелкнуть стрелку слева от папки «Текстуры», немного прокрутить вниз и щелкнуть фильтр «Текстуризатор». С помощью этого фильтра вы можете выбирать различные текстуры для добавления к изображению. И у вас есть элементы управления, которые можно использовать для изменения внешнего вида. Добавим к этой комбинации еще один фильтр. Спустившись в нижнюю часть столбца и щелкнув этот значок, а затем перейдя и выбрав эскиз другого фильтра. Даже если вам сначала не нравится внешний вид, вы можете вернуться к слоям фильтра, где теперь есть новый слой, и щелкнуть и перетащить этот слой под другой фильтр.И получить совсем другой вид. Вы можете отключить и временно включить эти слои фильтра, щелкнув значок глаза слева от любого из них. Итак, вот как это выглядит без последнего фильтра, а вот как это выглядит с фильтром. Если вам действительно не нравится один из фильтров, вы можете удалить его, выбрав его здесь, а затем спустившись и щелкнув значок корзины. Если вам нравится предварительный просмотр комбинации фильтров, вы можете применить их к изображению, поднявшись вверх в этом окне и нажав OK.Окно галереи фильтров закрывается и вы возвращаетесь в основное рабочее пространство Photoshop. Применение этих фильтров привело к необратимому изменению этого изображения. Таким образом, независимо от формата, в котором вы сохраняете изображение, фильтры будут запечены и недоступны для редактирования. Если вам не нравятся фильтры, единственное, что вы можете сделать на этом этапе, — это отменить. По мере того, как вы будете совершенствоваться в Photoshop, вы можете решить дать себе больше гибкости, применяя фильтры непостоянным образом в качестве редактируемых интеллектуальных фильтров.Как это сделать, вы узнаете из следующего видео.
Если вам нравится предварительный просмотр комбинации фильтров, вы можете применить их к изображению, поднявшись вверх в этом окне и нажав OK.Окно галереи фильтров закрывается и вы возвращаетесь в основное рабочее пространство Photoshop. Применение этих фильтров привело к необратимому изменению этого изображения. Таким образом, независимо от формата, в котором вы сохраняете изображение, фильтры будут запечены и недоступны для редактирования. Если вам не нравятся фильтры, единственное, что вы можете сделать на этом этапе, — это отменить. По мере того, как вы будете совершенствоваться в Photoshop, вы можете решить дать себе больше гибкости, применяя фильтры непостоянным образом в качестве редактируемых интеллектуальных фильтров.Как это сделать, вы узнаете из следующего видео.
Что вы узнали: использование галереи фильтров
- Выберите слой, содержащий контент, который нужно изменить.
- Перейдите в строку меню и выберите Фильтр> Галерея фильтров .

- Попробуйте разные фильтры и настройте их параметры для достижения желаемого результата.
- Поэкспериментируйте с добавлением нескольких фильтров в галерею фильтров и изменением порядка их наложения
. - Нажмите OK, чтобы закрыть Галерея фильтров и применить выбранные фильтры. Вы также можете фильтровать после создания выделения, чтобы применить фильтры только к выбранной области.
Примените фильтр размытия в качестве редактируемого смарт-фильтра.
Размытие фонового изображения — отличный способ привлечь внимание к тому, что находится на переднем плане. В этом видео мы применим быстрое размытие к фону.И в качестве бонуса вы узнаете, как применять любой фильтр непостоянно редактируемым способом в качестве интеллектуального фильтра. Попробуйте это изображение из файлов практики для этого урока. Сначала давайте добавим изображение переднего плана. Поднимитесь в меню File, выберите Place Embedded … и перейдите к этому изображению в файлах практики и нажмите Place.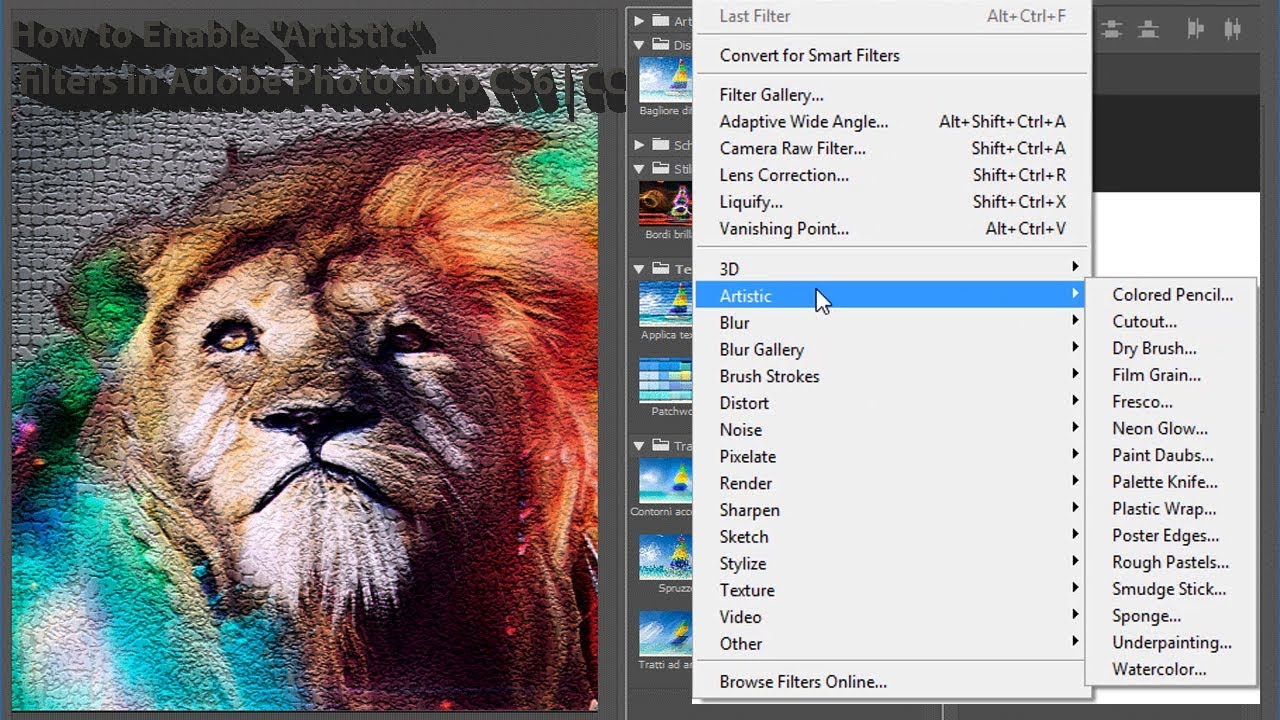 Чтобы уменьшить это изображение, удерживайте клавишу Shift, наведите указатель мыши на угол и потяните внутрь. Если вы хотите изменить положение этого изображения, щелкните внутри поля и перетащите туда, где хотите.И вы также можете повернуть его, переместив курсор за пределы одного из углов. И когда курсор превратится в двухконечную изогнутую стрелку, перетащите изображение, чтобы немного повернуть его. Чтобы завершить размещение изображения, перейдите на панель параметров и нажмите галочку. Итак, это начало композиции путешествия. Если мы хотим привлечь больше внимания к изображению переднего плана — попробуем размыть фоновое изображение. И мы сделаем это, добавив фильтр. Перейдите на панель «Слои» и выберите фоновый слой.Затем перейдите в меню «Фильтр» и, прежде чем выбрать фильтр, выберите «Преобразовать для смарт-фильтров» и нажмите «ОК». Это превращает фоновый слой в специальный слой, который будет поддерживать редактируемый или интеллектуальный фильтр. Итак, давайте продолжим и применим фильтр размытия в качестве интеллектуального фильтра.
Чтобы уменьшить это изображение, удерживайте клавишу Shift, наведите указатель мыши на угол и потяните внутрь. Если вы хотите изменить положение этого изображения, щелкните внутри поля и перетащите туда, где хотите.И вы также можете повернуть его, переместив курсор за пределы одного из углов. И когда курсор превратится в двухконечную изогнутую стрелку, перетащите изображение, чтобы немного повернуть его. Чтобы завершить размещение изображения, перейдите на панель параметров и нажмите галочку. Итак, это начало композиции путешествия. Если мы хотим привлечь больше внимания к изображению переднего плана — попробуем размыть фоновое изображение. И мы сделаем это, добавив фильтр. Перейдите на панель «Слои» и выберите фоновый слой.Затем перейдите в меню «Фильтр» и, прежде чем выбрать фильтр, выберите «Преобразовать для смарт-фильтров» и нажмите «ОК». Это превращает фоновый слой в специальный слой, который будет поддерживать редактируемый или интеллектуальный фильтр. Итак, давайте продолжим и применим фильтр размытия в качестве интеллектуального фильтра.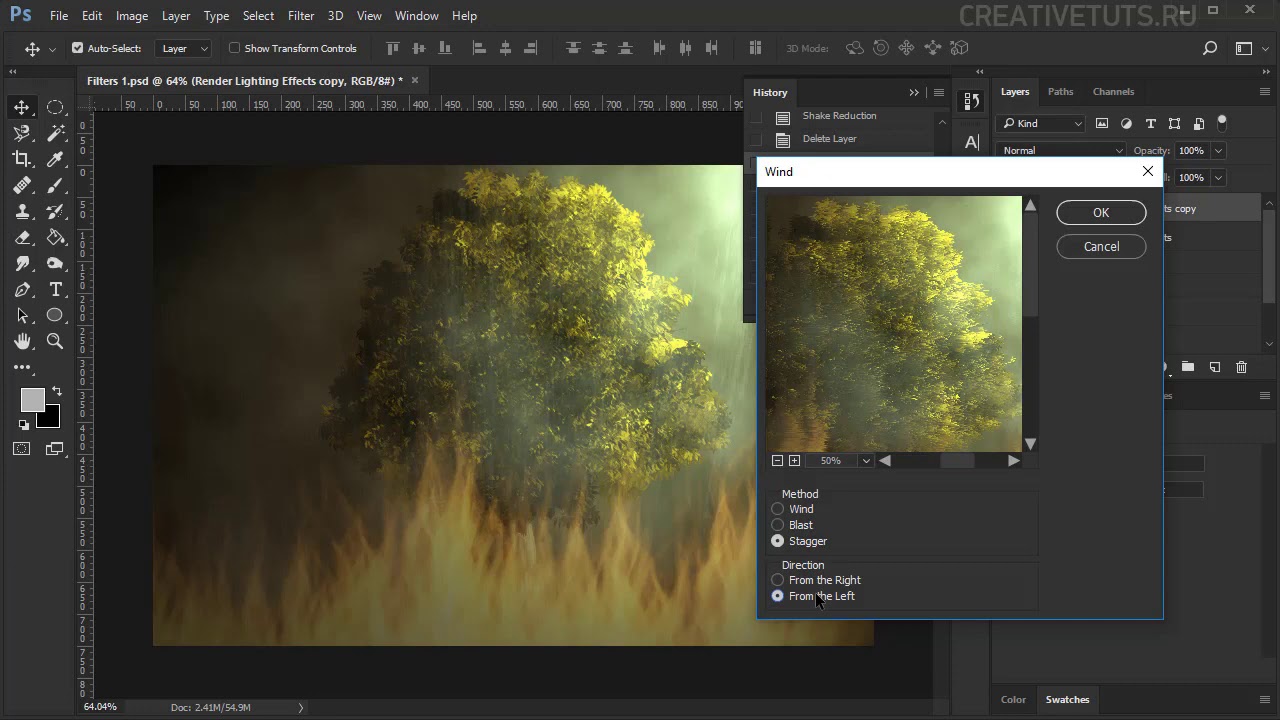 Вернитесь в меню Filter, перейдите в Blur и выберите фильтр Gaussian Blur … В открывшемся диалоговом окне «Размытие по Гауссу» просто перетащите ползунок «Радиус» вправо, чтобы увеличить размытие, или влево, чтобы уменьшить размытие. Если установлен флажок «Предварительный просмотр», вы увидите предварительный просмотр размытия изображения.Если я сниму флажок, вы можете увидеть, как изображение выглядит без размытия, и если я это проверю: вот как оно выглядит с этим размытием. Когда вы будете удовлетворены, нажмите ОК. Взгляните на панель «Слои», и вы увидите, что у фонового слоя есть подслой под ним. И это умный фильтр. — умный фильтр Gaussian Blur. Таким же образом можно применить любой фильтр. Прелесть использования интеллектуальных фильтров в том, что они остаются редактируемыми. Так что, даже если бы я сохранил этот файл и закрывал его, а затем снова открывал, фильтр «Размытие по Гауссу» ждал бы, когда я его отредактирую, если я захочу.Единственное, что вам нужно обязательно сделать, это сохранить в формате, который сохраняет слои, например в формате Photoshop или PSD.
Вернитесь в меню Filter, перейдите в Blur и выберите фильтр Gaussian Blur … В открывшемся диалоговом окне «Размытие по Гауссу» просто перетащите ползунок «Радиус» вправо, чтобы увеличить размытие, или влево, чтобы уменьшить размытие. Если установлен флажок «Предварительный просмотр», вы увидите предварительный просмотр размытия изображения.Если я сниму флажок, вы можете увидеть, как изображение выглядит без размытия, и если я это проверю: вот как оно выглядит с этим размытием. Когда вы будете удовлетворены, нажмите ОК. Взгляните на панель «Слои», и вы увидите, что у фонового слоя есть подслой под ним. И это умный фильтр. — умный фильтр Gaussian Blur. Таким же образом можно применить любой фильтр. Прелесть использования интеллектуальных фильтров в том, что они остаются редактируемыми. Так что, даже если бы я сохранил этот файл и закрывал его, а затем снова открывал, фильтр «Размытие по Гауссу» ждал бы, когда я его отредактирую, если я захочу.Единственное, что вам нужно обязательно сделать, это сохранить в формате, который сохраняет слои, например в формате Photoshop или PSD. Если вы действительно хотите отредактировать смарт-фильтр, просто дважды щелкните его имя здесь, на панели «Слои», и он снова откроется. И вы можете внести изменения. Затем нажмите ОК. Итак, в следующий раз, когда вы будете применять фильтр, подумайте, можете ли вы изменить этот фильтр. И если да, примените его как умный фильтр и сохраните в формате PSD.
Если вы действительно хотите отредактировать смарт-фильтр, просто дважды щелкните его имя здесь, на панели «Слои», и он снова откроется. И вы можете внести изменения. Затем нажмите ОК. Итак, в следующий раз, когда вы будете применять фильтр, подумайте, можете ли вы изменить этот фильтр. И если да, примените его как умный фильтр и сохраните в формате PSD.
Что вы узнали: как использовать смарт-фильтр для размытия фона.
- Выберите слой, содержащий контент, который вы хотите размыть, например фон.
- Выберите Фильтр> Преобразовать для смарт-фильтров . Щелкните ОК. Это преобразует выбранный слой в слой
, который будет поддерживать повторно редактируемые фильтры. - Выделив тот же слой, выберите Filter> Blur> Gaussian Blur .
- В диалоговом окне Размытие по Гауссу настраивайте элемент управления «Радиус» до тех пор, пока не будете довольны степенью размытия при предварительном просмотре в реальном времени.
 Нажмите OK, чтобы применить фильтр Gaussian Blur.
Нажмите OK, чтобы применить фильтр Gaussian Blur. - Обратите внимание на смарт-фильтр, который прикреплен к вашему слою изображения на панели «Слои». Это позволяет гибко редактировать настройки фильтра. Для этого дважды щелкните смарт-фильтр «Размытие по Гауссу» на панели «Слои», внесите изменения в открывшееся диалоговое окно «Размытие по Гауссу» и нажмите «ОК».
- Сохраните изображение в формате Photoshop (PSD), чтобы сохранить слой смарт-фильтра.
Применение смарт-фильтров в Photoshop
Любой фильтр, применяемый к смарт-объекту, является смарт-фильтром. Смарт-фильтры отображаются на панели «Слои» под слоем смарт-объекта, к которому они применяются. Поскольку вы можете настраивать, удалять или скрывать смарт-фильтры, они не разрушают.
Вы можете применить любой фильтр Photoshop (который поддерживает работу со смарт-фильтрами), за исключением «Размытие линзы», «Пламя рамки изображения», «Деревья» и «Точка исчезновения», в качестве смарт-фильтра. Кроме того, вы можете применить Shadow / Highlight как смарт-фильтры.
Кроме того, вы можете применить Shadow / Highlight как смарт-фильтры.
Для работы со смарт-фильтрами выберите слой смарт-объекта, выберите фильтр, а затем установите параметры фильтра. После применения смарт-фильтра вы можете настроить, изменить порядок или удалить его.
Чтобы развернуть или свернуть представление смарт-фильтров, щелкните треугольник рядом со значком смарт-фильтра, отображаемым справа от слоя смарт-объекта на панели «Слои». (Этот метод также показывает или скрывает стиль слоя.) Или выберите «Параметры» панели «Слои» в меню панели «Слои», затем выберите «Развернуть новые эффекты» в диалоговом окне.
Используйте маски фильтров для выборочного маскирования эффектов Smart Filter.
.Как применить смарт-фильтр к нескольким слоям в Photoshop
Обычный фильтр навсегда изменяет пиксели в слое.Умный фильтр применяет эффект фильтра к слоям неразрушающим образом.
Каждый красивый эффект Adobe Photoshop — это результат магии редактирования нескольких слоев.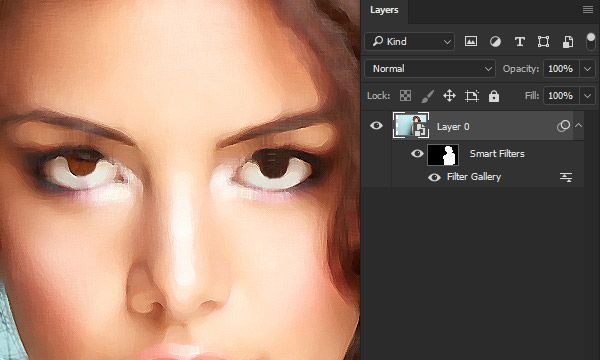 Слои, как и простые прозрачные листы, можно перемешивать и формировать вместе. Но знаете ли вы, что можно использовать интеллектуальный фильтр вместо обычного фильтра на нескольких слоях для получения еще более интересных эффектов?
Слои, как и простые прозрачные листы, можно перемешивать и формировать вместе. Но знаете ли вы, что можно использовать интеллектуальный фильтр вместо обычного фильтра на нескольких слоях для получения еще более интересных эффектов?
Обычный фильтр постоянно изменяет пиксели в слое.Интеллектуальный фильтр применяет эффект фильтра к слоям неразрушающим образом. Это огромная экономия времени. Давайте посмотрим, как можно использовать интеллектуальный фильтр на нескольких слоях и сохранить возможность вносить изменения в любое время.
Как применить смарт-фильтр к нескольким слоям в Photoshop
- Перейдите на панель «Слои» и выберите все слои, к которым вы хотите применить фильтр.
- Перейдите к Фильтр в меню. Вы заметите, что вам недоступен ни один из фильтров, кроме одного. Выберите Convert for Smart Filters .
- Photoshop сообщит вам, что смарт-фильтров можно повторно редактировать , и слои станут смарт-объектом.Щелкните ОК и выберите любой фильтр. Например, я выбрал «Масляную краску» из галереи фильтров.
- Если вам нужно изменить что-то в одном из слоев до или после применения фильтра, щелкните миниатюру слоя смарт-объекта . Группа изображений открывается во втором окне . Каждое изображение возвращается на свой собственный слой.
- Выберите слой, который хотите отредактировать. Нажмите Ctrl + S (Windows) или Command + S (Mac), чтобы сохранить изменение. Закройте второе окно. Вы заметите, что смарт-объект в первом окне был обновлен с вашими изменениями.
Умный фильтр позволяет применить фильтр за один шаг, как если бы все выбранные слои были сведены.Смарт-фильтр рассматривает сгруппированные фотографии как одно изображение и соответственно применяет фильтр к пикселям.
Смарт-фильтры неразрушающие .Вы можете настроить, удалить или скрыть смарт-фильтр в любое время. Но Adobe говорит следующее:
«Вы можете применить любой фильтр Photoshop (который поддерживает работу со смарт-фильтрами) — за исключением« Размытие линз »,« Пламя фоторамки »,« Деревья »и« Точка исчезновения »- в качестве смарт-фильтра.Кроме того, вы можете применять Тень / Свет в качестве смарт-фильтров ».
Умные фильтры действительно просты, но эффективны.Вы можете изменять режимы наложения, использовать фильтры-маски или просто настраивать параметры фильтра для получения интересных эффектов. И вы не потеряете ни одного пикселя!
Какой ваш любимый способ использования интеллектуальных фильтров?
Кредит изображения: Yaruta / Depositphotos
Стоит ли вам быть программистом? 3 теста на программирование, которые помогут принять решение
Об авторе Сайкат Басу (Опубликовано 1538 статей)Сайкат Басу — заместитель редактора по Интернету, Windows и производительности.После того, как он избавился от грязи MBA и десятилетней маркетинговой карьеры, он теперь увлечен тем, что помогает другим улучшить свои навыки рассказывания историй. Он следит за пропавшей оксфордской запятой и ненавидит плохие скриншоты. Но идеи фотографии, фотошопа и производительности успокаивают его душу.
Ещё от Saikat BasuПодпишитесь на нашу рассылку новостей
Подпишитесь на нашу рассылку, чтобы получать технические советы, обзоры, бесплатные электронные книги и эксклюзивные предложения!
Еще один шаг…!
Подтвердите свой адрес электронной почты в только что отправленном вам электронном письме.
.33 бесплатных фильтра Photoshop — Как использовать фильтры Photoshop для редактирования фотографий
Как можно использовать фильтры Photoshop? Все фильтры Photoshop — это фотоэффекты или настройки, которые можно применить, чтобы изменить внешний вид фотографии или дизайна. Это руководство дает вам основу для работы с эффектами фильтров Adobe Photoshop и позволяет загрузить 33 бесплатных фильтра Photoshop для улучшения фотографий прямо сейчас.
33 бесплатных фильтра Photoshop для начинающих
Если вы ищете полезные фильтры Photoshop для свадебной, праздничной, детской и портретной фотографии, вам обязательно стоит загрузить эти 33 бесплатных универсальных плагина Photoshop, чтобы сделать фотографии яркими в несколько кликов.
1. Бесплатный фильтр Photoshop для зимних праздников — Горячий шоколад
Идеальный фильтр Photoshop для детской фотографии на улице. Делает фотографию ярче, корректирует баланс белого и добавляет теплые тона в белые области.
2. Бесплатный фильтр Photoshop с двойной экспозицией — Эффект дисперсии
Вместе с несколькими кистями Photoshop вы можете создать эффект сюрреалистической дисперсии. Идеальный фильтр Photoshop для фото студий моды.
3. Бесплатный фильтр Photoshop для свадебных портретов
Самый универсальный бесплатный фильтр Photoshop для удаления желтых оттенков со свадебных фотографий.Делает абрайдс чисто белыми. Добавьте холодных голубых тонов.
4. Классические отбеливающие зубы
Незаменимый фильтр для редактирования портретных фотографий, чтобы сделать зубы белее в Photoshop. Получите голливудскую улыбку в несколько кликов.
5. Акцент — AI Photo Filter от Skylum
Этот фильтр предлагает автоматический анализ фотографии и улучшает ее в соответствии с полученными данными.Результат выглядит очень реалистично. Вы можете использовать фильтр вместо многих обычных элементов управления, которые влияют на насыщенность, тон, тени, светлые участки, детали, контраст и т. Д.
6. Бесплатный зимний фильтр Photoshop — Elf House
Настоятельно рекомендуется для зимних фотографий, сделанных в условиях плохого освещения. Делает фотографии яркими и резкими, удаляет зеленоватые оттенки. Вы можете использовать бонусные снежные кисти Photoshop, чтобы добавить падающий снег и сделать его романтичным.
7. Free Double Exposure Filter — Imposition
Этот фильтр Photoshop с двойной экспозицией не только прост в использовании, но и придает эффекту такой вид, как будто его сделал профессиональный пользователь Photoshop.Настоятельно рекомендуется для студийных фотографий для творческого редактирования фотографий.
8. Поляризационный фотофильтр от Skylum
Эффект этого фильтра похож на тот, который вы получаете при съемке фотографий с помощью обычного поляризационного фильтра, прикрепленного к объективу. Он делает голубизну неба глубже, повышает контраст облаков и увеличивает общую глубину пейзажных снимков.
9. Глаза — Цвет ПОП
Этот бесплатный фильтр Photoshop делает глаза яркими и объемными. Подходит для портретных фотографий с близкого расстояния.
10. Бесплатный зимний фильтр для Photoshop — Warm Cacao
Используйте этот фильтр Photoshop, если вам нужно добавить теплые оттенки и контраст. Загрузив эту бесплатную программу для редактирования фотографий, вы получите снежные кисти, которые добавят волшебства вашим фотографиям.
11. Свободный портретный фильтр — HighLights
Этот фильтр работает как кисть Photoshop и добавляет объем, делая светлые участки ярче.Идеальный вариант для фотографий, сделанных со вспышкой.
12. Фотофильтр Golden Hour от Skylum
Вы можете использовать фильтр «Золотой час», чтобы сделать изображения теплее, мягче и ярче. Поиграйте немного с ползунком «Количество», чтобы найти нужное количество тонировки для вашего выстрела.Ползунки насыщенности влияют на общую яркость цвета. Если вы хотите добавить в свои изображения завораживающие штрихи восхода или заката, примените этот фильтр,
13. Бесплатный свадебный фильтр Photoshop — Свадебный мягкий контраст
Этот свадебный фильтр Photoshop универсален и делает ваши фотографии ярче / контрастнее. Вы можете использовать его для фотографий пары на открытом воздухе.
14. Бесплатный черно-белый фильтр Photoshop с двойной экспозицией
Это базовый черно-белый эффект двойной экспозиции.Если вам нравятся драматические фотографии, этот фильтр — то, что вам нужно!
15. Бесплатный свадебный фильтр Photoshop — Матовый эффект
А как насчет матовых эффектов на ваших изображениях с прополкой? Загрузите этот плагин Photoshop бесплатно и сделайте все фотографии жениха и невесты яркими и милыми.
16. Портретный фильтр — затемнение
Этот бесплатный экшен работает как кисть Photoshop, делая портретные фотографии объемными. Настоятельно рекомендуется для портретов с близкого расстояния с размытым фоном.
17. Двойная экспозиция — Ломо
Создайте стильную двойную экспозицию с помощью этого бесплатного экшена Photoshop.Это упрощает создание двойной экспозиции в различных стилях.
18. Бесплатный фильтр Photoshop «Зимние праздники» — Рождественская елка
Добавляет контрастные и темно-коричневые оттенки. Идеальный выбор для редактирования фотографий, сделанных в лесу.
19. Измените диафрагму на зеленую
Этот фильтр Photoshop заменяет цвет глаз на зеленый. Тем не менее, вы всегда можете сменить цвет на другой.
20. Бесплатный зимний фильтр для Photoshop — Blizzard
Делает зимние фото более резкими и насыщенными, добавляет теплых оттенков.Прилагаются снежные кисти.
21. Бесплатный свадебный фильтр для Photoshop — Creamy
Этот экшен Photoshop добавляет кремовые оттенки и делает вашу свадебную или портретную фотографию ярче. Белые становятся действительно белыми.
22. Фильтр Photoshop — Зимняя сказка
Этот бесплатный фильтр Photoshop добавляет контрастности и прохладных оттенков, убирает покраснения. Вы также можете использовать снежные кисти Photoshop, которые прилагаются.
23. Зимний фильтр для фотошопа — новогодняя игрушка
Удаляет тени с белых участков, добавляет контрастности и оттенков коричневого.Снежные кисти прилагаются, чтобы добавить падающий снег на задний план.
24. Вырезной фильтр Photoshop
Акция актуальна для тех, кто хочет создать иллюзию грубо вырезанных кусочков яркой бумаги. С моей точки зрения, лучше использовать его для создания изображений в стиле Энди Уорхола. Вы заметите, что фотографии с высокой контрастностью трансформируются в силуэты. При этом любая цветная картинка будет казаться построенной из цветной бумаги.
25. Кисть для сухой уборки
.Как добавить цвет с помощью фотофильтров в Photoshop CS6
- Программное обеспечение
- Adobe
- Photoshop
- Как добавить цвет с помощью фотофильтров в Photoshop CS6
Автор: Барбара Обермайер
Фотографы оценят команду «Фотофильтр» в Photoshop CS6 и его способность добавлять цвет, что напоминает аналоговый метод размещения цветного фильтра перед объективом камеры для настройки цветового баланса и цветовой температуры света, проходящего через объектив.Это отличный способ сделать изображение холоднее или теплее.
Чтобы применить настройку фотофильтра, выполните следующие действия:
Откройте изображение и выберите «Изображение» → «Настройки» → «Фотофильтр», чтобы применить фильтр ко всему изображению.
Если вы хотите применить фильтр к одному или нескольким слоям, выберите «Слой» → «Новый корректирующий слой» → «Фотофильтр».
Убедитесь, что у вас выбран параметр «Предварительный просмотр», чтобы вы могли просмотреть результаты.
В диалоговом окне «Фотофильтр» установите переключатель «Фильтр», чтобы выбрать предустановленный фильтр из всплывающего меню «Фильтр», или выберите переключатель «Цвет», чтобы выбрать собственный цвет для фильтра.
Если вы выбрали собственный цвет, щелкните образец, чтобы выбрать цвет из палитры цветов.
Установите флажок «Сохранить яркость», если не хотите, чтобы фильтр затемнял изображение.
Обратите внимание, что некоторые профессионалы в области фотографии не рекомендуют выбирать этот вариант, но это зависит от вас.
Отрегулируйте ползунок «Плотность», чтобы контролировать количество цвета, применяемого к изображению.
Более высокое значение обеспечивает более сильную настройку. Сдержанно используйте регулятор плотности. Все, что выше 50 процентов, вызывает серьезный эффект.
Щелкните OK, чтобы применить настройку и закрыть диалоговое окно.
Имя Эффект фильтров Подогревающий фильтр (85, LBA) и охлаждающий фильтр (80, LBB) Регулирует баланс белого изображения.Фотография, сделанная при высокой цветовой температуре света
, делает изображение синим. Warming Filter (85,
LBA) делает цвета более теплыми, более желтыми. Точно так же снимок
, снятый при низкой цветовой температуре, получает преимущество от охлаждающего фильтра
(80, LBB), который делает цвета более синими.Подогревающий фильтр (81) и охлаждающий фильтр (82) Аналогично предыдущим фильтрам, но с незначительными корректировками
.Цвета Эти фильтры регулируют оттенок изображения.Вы можете выбрать цвет
, чтобы избавиться от цветового оттенка. Например, если ваше изображение слишком зеленого цвета
, выберите пурпурный. Если он слишком синий, выберите желтый. Вы также можете выбрать цвет,
, для применения специального эффекта.
Об авторе книги
Барбара Обермайер — директор Obermeier Design, студии графического дизайна в Калифорнии, специализирующейся на печати и веб-дизайне. В настоящее время она работает преподавателем в Школе дизайна Института Брукса.
.Использование фильтров в программе Adobe Photoshop
Вопросы занятия:
· фильтры в Adobe Photoshop;
· применение фильтров.
Витя: интересная программа этот Photoshop. Здесь любая тема урока – особая загадка. Вот, например, сегодня: «Использование фильтров». Насколько я знаю, фильтр – некий механизм, способный удалять или выделять из объекта некоторую его часть с заданными свойствами. Например, фильтр для воды предназначен для очистки воды от вредных веществ или микроорганизмов.
Да, Photoshop загадочная, очень нужная и полезная программа. И, естественно, в Photoshop фильтры – это не механизмы.
В Photoshop фильтры – это небольшие программы. Они используются для очистки и ретуширования, то есть подрисовывания изображений, применения специальных эффектов, а также специфических трансформаций с использованием эффектов искажения и освещения.
Витя: а как найти все эти фильтры, чтобы использовать их?
Все они находятся в меню Фильтр. Большинство из них разбиты на группы. Фильтры могут быть применены к изображению в целом или к его части, а также к активному слою.
Давайте сейчас рассмотрим некоторые из них.
В первой строке находится Последний фильтр. То есть если в процессе редактирования изображения был использован фильтр, то можно применить его ещё раз с теми же настройками.
Для того чтобы воспользоваться нужным фильтром, необходимо выбрать соответствующую группу фильтров, а затем конкретную команду фильтра.
Многие фильтры специальных эффектов могут просматриваться через галерею фильтров.
Она позволяет применить и просмотреть сразу несколько фильтров, осуществить их настройку и изменить порядок их применения.
Галерея фильтров – это группа фильтров, имитирующих художественные приёмы рисования. Настройки работы каждого фильтра задаются в диалоговых окнах.
Давайте попробуем создать красивую картину акварелью.
Витя: но не все умеют рисовать акварелью! Как же мы будем создавать картину?
А нам и не понадобится умение рисовать. Мы с помощью режимов наложения и галереи фильтров превратим фотографию в художественную картину!
Итак, давайте приступим!
Откроем изображение Мост из своей рабочей папки. Теперь создадим дубликат слоя с мостом. Для этого нажмём сочетание клавиш Ctrl + J.
Нажимаем левой кнопкой мыши на дубликат слоя и теперь открываем меню Фильтр, далее выбираем Галерея фильтров затем Имитация и Губка. Установим размер кисти – 1, Контрастность – 4 и Смягчение – 3.
Нажимаем Ок.
Теперь из своей рабочей папки перетащим на изображение текстуру Акварели. С помощью инструмента Свободная трансформация, растянем акварельную текстуру под размеры рабочего холста и расположим её ниже дубликата слоя с мостом.
Создадим эффект акварели! Для этого поменяем режим наложения для дубликата слоя с мостом на Жёсткий свет. Также поменяем режим наложения для слоя с акварельной текстурой на Светлее.
Витя: здорово получилось! Как настоящая картина из художественной галереи! Следующий фильтр, наверное, применяется только профессионалами. Мне и выговорить-то сложно: «Адаптивный широкий угол».
Фильтр Адаптивный широкий угол предназначен для выпрямления линий, которые кажутся кривыми. Кривые линии могут возникнуть при создании панорамных изображений или за счёт искажений, которые дают специальные широкоугольные объективы или объективы типа «рыбий глаз».
Также к фильтрам, которые используются для изменения формы изображения, относятся Искажение, Пластика, Исправление перспективы.
Витя: а мы недавно с одноклассниками ходили на ярмарку и посетили там павильон смеха с кривыми зеркалами. Было очень интересно и смешно наблюдать за своим лицом, искажённым в необычных пропорциях. А можно ли применить эффект кривых зеркал в программе Photoshop?
Конечно можно! Давайте попробуем. Итак, откроем свою фотографию в Photoshop. Для начала преобразуем слой с изображением в смарт-объект. Это нужно для того чтобы при необходимости производить обратимые редактирования слоя. Для этого в меню
Далее, в меню Фильтр выбираем Пластика. Этот фильтр позволяет вытеснять, тянуть, поворачивать, отражать, втягивать и раздувать любую область изображения.
Редактирование выполняется с помощью набора инструментов, похожих на кисти, которые расположены слева.
Первый инструмент – это инструмент Деформация. Данный инструмент смещает участки изображения! Убедимся, чтобы размер кисти был большой, примерно 100, а нажим 50. Теперь, попробуем сместить центр области рта вверх, а уголки губ опустим вниз.
Переключимся на инструмент Вздутие. Теперь просто убедитесь, чтобы размер кисти был больше, чем размер глаз. Щёлкаем кистью несколько раз в центре каждого глаза, чтобы увеличить их.
Выберем инструмент Сморщивание – это инструмент, противоположный инструменту Вздутие. Итак, щёлкнем кистью несколько раз по носу, чтобы немного его уменьшить.
Витя: ой! Перестарались и искривили лицо слишком сильно!
Если нужно будет что-то исправить, то воспользуемся инструментом Реконструировать. Просто прокрасим кистью поверх области восстановления, чтобы волшебным образом всё привести в норму!
Давайте попробуем воспользоваться и другими инструментами, чтобы растянуть подбородок и увеличить уши. Когда нас всё устроит, нажимаем кнопку OK для завершения работы фильтра.
Витя: Какой я получился смешной! Точно, как в комнате смеха! Просто умора!
Да, забавная получилась фотография! Повеселились, теперь давайте продолжать.
Рассмотрим фильтры, которые применяются для создания различных эффектов. Для одних требуется исходное изображение, другие работают, используя основной и фоновый цвета.
В группе фильтров Оформление собраны фильтры, которые объединяют в ячейки пикселы с близкими цветовыми значениями, в результате изображение становится составленным из пятен различной величины и формы.
Интересная группа фильтров Рендеринг. Фильтры этой группы позволяют создавать облака, волокна, блики, имитировать отражение света и управлять освещённостью объектов.
Витя: Нужно обязательно попробовать создать какой-нибудь рисунок с помощью этой группы фильтров. Может, нарисуем шарик, летящий в небе?
Давайте нарисуем.
Итак, создадим выделенную область в виде овала и зальём её красным цветом.
Добавим на шарик блик от солнца. Для этого в меню Фильтр выбираем Рендеринг, а затем Блик.
Создадим выделенную область для хвостика шарика и зальём её градиентной заливкой. Не забудем про верёвочку. Ну вот шарик и готов. Осталось нарисовать небо.
Создадим новый слой и переместим его под слой с шариком. Зальём новый слой голубым цветом. Нужно запомнить, что перед использованием фильтра Облака необходимо задать основной и фоновый цвета, потому что данный фильтр создаёт случайный узор на их основе.
Теперь создадим иллюзию облачного неба. Для этого в меню Фильтр выбираем Рендеринг, затем Облака.
Витя: класс! Даже и рисовать почти не пришлось. Применил разные фильтры – и рисунок готов! Хотелось бы ещё что-нибудь полезное научиться рисовать. Вот, например, для урока биологии!
Ну что же, нарисуем что-нибудь для урока биологии. Давайте нарисуем лупу, через которую рассматривают гусеницу.
Итак, откроем файл из своей рабочей папки Гусеница. Теперь создадим выделенную область в виде круга.
Скопируем её содержимое. Для этого нажимаем сочетание клавиш Ctrl + С, создадим новый слой и вставим на него скопированное изображение, то есть нажмём сочетание клавиш Ctrl +V.
Теперь немного увеличим изображение, находящееся на слое Слой 1. Нажимаем меню Редактирование, далее Трансформирование и Масштабирование. Удерживаем клавишу Shift, для того чтобы сохранить пропорции рисунка.
Так мы с вами получили изображение линзы лупы. Для того чтобы было более правдоподобно, воспользуемся уже известным нам фильтром освещения. То есть нажимаем Фильтр, затем Рендеринг и Блик.
Нарисуем оправу лупы.
Выберем инструмент Волшебная палочка, теперь выделим фон и инвертируем выделение. Так мы с вами получили выделенное изображение на слое Слой 1.
Нам нужно создать оправу вокруг линзы. Для этого создадим новый слой. Теперь нужно получить из круговой области выделения выделение в виде границы. Выбираем меню Выделение затем Модификация и Граница.
Инструментом Прямолинейное лассо при нажатой клавише Shift добавим в область выделения выделение в виде ручки лупы.
На слое Слой 2 зальём выделенную область серым цветом. И затем применим к слою Слой 2 стиля Тень и Тиснение.
Наш рисунок почти готов. Добавим немного размытия на фоновый слой. Переходим на него и применим фильтр размытия. Выбираем меню Фильтр, затем Размытие и Размытие по Гауссу.
Витя: я понял, для чего применяются фильтры размытия! Они уменьшают контраст и смягчают общий вид изображения.
Точно! При небольших значениях параметров с помощью Размытия можно убрать шероховатость изображения, а при больших параметрах получаются абстрактные формы и эффекты движения.
Витя: отличный получился рисунок! Я думаю, учительница по биологии будет в восторге, когда я покажу ей свои картинки.
Конечно, ей обязательно они понравятся!
Витя: я и ещё про одну группу фильтров догадался, Резкость. Эти фильтры повышают резкость изображения, то есть делают их чётче.
Всё правильно! Фильтры этой группы повышают резкость за счёт увеличения различия цвета смежных пикселей.
Давайте рассмотрим ещё одну интересную группу фильтров – Шум. Это фильтры, которые добавляют к изображению случайные сочетания пикселей. Также с помощью фильтров этой группы можно удалить некоторые недостатки сканированных изображений.
Рассмотрим пример. Создадим эффект дождя.
Открываем файл Сад. Теперь создадим новый слой и заливаем его чёрным цветом.
Применим к этому слою фильтр Шум. Выбираем меню Фильтр, затем Шум и Добавить шум.
В открывшемся диалоговом окне Добавить шум указываем, что изображение должно быть монохромным, количество: 80%
Теперь применим фильтр Размытие. Выбираем Размытие в движении. В открывшемся диалоговом окне указываем угол минус 500, смещение 60 пикселей.
Чтобы эффект дождя сделать более явным, выполним цветовую коррекцию. Для этого в меню Изображение выбираем Автоматическая цветовая коррекция. Осталось только добавить слою с шумов непрозрачность, и наш рисунок готов.
Витя: очень похоже получилось. Да-а-а, графический редактор Adobe Photoshop просто замечательный! Можно совсем не уметь рисовать и создавать настоящие картины!
Это точно! Ещё в меню Фильтр есть много различных фильтров. Вы можете самостоятельно поэкспериментировать с различными изображениями.
Также на примерах рассмотрели варианты использования фильтров, а именно: создали красивую картину акварелью, применили эффект кривых зеркал к фотографии, нарисовали шарик, летящий в небе, и лупу, через которую рассматривают гусеницу. И создали на фотографии эффект дождя.
Работа с фильтрами — Учебный сайт по Adobe Photoshop
Приветствую, друзья! Сегодня у нас обзорный урок по фильтрам фотошопа. Вы узнаете, какие стандартные фильтры есть в фотошопе, для чего они нужны, и как их настроить. За эталон возьмём Photoshop CS5.
Сначала давайте определим, что представляют собой фильтры в фотошопе. Фильтр — инструмент для изменения изображения. Под изменением может пониматься размытие или усиление резкости, стилизация, усиление рельефа, изменение цветовой гаммы и многое, многое другое. Все фильтры представлены в соответствующем меню Filter:
Причём, обратите внимание, на представленном выше скриншоте красной рамкой отмечены стандартные фильтры, синей — скачанные и установленные дополнительно. Сегодня мы будем говорить только о стандартных фильтрах. Дополнительных же существует огромное множество. Некоторые из них платные, другие нет. Вскоре на нашем сайте откроется раздел, в котором я буду писать обзоры самых интересных фильтров и дополнений для фотошопа
Ну чтож, начнём!
Художественные фильтры фотошопа (Artistic Filters)
В этом разделе находится 15 фильтров:
Все фильтры этой группы призваны имитировать различные методы рисования. Нажмите на любой из этих фильтров, и появится окно подробной настройки:
В этом окне вы можете не только настроить выбранный фильтр, но и перейти к другому фильтру из текущей (или даже из другой) группы. Однако не все группы фильтров представлены в этом окне, некоторые имеют собственный интерфейс. Речь сейчас идёт о таких группах фильтров, как Blur (размытие), Noise (Шум), Pixelate (Пикселизация), Render (Визуализация), Sharpen (Резкость), Video (Видео) и Others (Другое).
А теперь поговорим о каждом фильтре в отдельности.
Colored Pencil (Цветной карандаш). Имитирует зарисовку цветным карандашом:
Слева вы видите изображение до применения фильтра, справа — после. Фильтр «цветной карандаш» имеет 3 параметра:
- Pencil Width (Толщина карандаша). Регулирует толщину штрихов.
- Stroke Width (Нажим штриха). Имитирует более сильное или слабое нажатие на карандаш.
- Paper Brightness (Яркость бумаги).
Cutout (Силуэт). Упрощает изображение до силуэтов:
Имеет следующие настройки:
- Number of Levels (Число уровней). Определяет насколько сложными будут силуэты.
- Edge Simplicity (Простота краёв). Регулирует детализацию краёв каждого силуэта.
- Edge Fidelity (Правильность краёв). Определяет, насколько точными должны быть края по сравнению с оригиналом. Чем меньше это значение, тем более условными будут края силуэтов.
Dry Brush (Сухая кисть). Имитация рисунка сухой кистью:
Здесь также всего 3 параметра настройки:
- Brush Size (Размер кисти).
- Brush Detail (Детали кисти). Определяет, сколько деталей нужно сохранить.
- Texture (Текстура). Настраивает выраженность текстуры бумаги.
Film Grain (Зернистость фотоплёнки). Накладывает на картинку зерно, которое появляется при видеосъёмке на плёночную камеру:
- Grain (Зерно). Количества зерна на изображении.
- Highlight Area (Зона яркости). Увеличивает яркость итогового изображения.
- Intensity (Интенсивность). Регулирует предыдущий параметр и задаёт интенсивность ярких зон.
Fresco (Фреска). «Закос» под фресковую живопись:
Настройки те же, что и у Dry Brush.
Neon Glow (Неоновое свечение). Создаёт неоновое свечение по контурам объектов на изображении.
- Glow Size (Размер свечения)
- Glow Brightness (Яркость свечения)
А также можно задать цвет неонового свечения.
Paint Daubs (Мазня краской). Создаёт эффект размазанной картины.
- Brush Size (Размер кисти). Уже знакомый нам параметр.
- Sharpness (Резкость).
А также можно задать тип кисти (Brush Type).
Palette knife (Шпатель). Имитация изображения, нанесённого шпателем.
- Stroke Size (Размер обводки). Регулирует размер обводки по краям контуров.
- Stroke Detail (Детализированность обводки).
- Softness (Мягкость). Сглаживает картинку.
Plastic Wrap (Полиэтиленовая обёртка). Создаёт ощущение, что картинку запихнули внутрь полиэтиленового пакета или плёнки.
- Highlight strength (Сила бликов). Определяет насколько сильно будет заметно полиэтиленовые блики.
- Detail (Детали). Уровень детализации контуров.
- Smoothness (Сглаживание). Насколько плавными будут блики.
Poster Edges (Очерченные края). Усиливает контуры картинки.
- Edge thickness (Толщина края).
- Edge intensity (Интенсивность края). Усиливает рельеф краёв.
- Poserization (Постеризация).
Rough Pastels (Пастель). Эффект рисунка пастелью.
Настроек здесь довольно много:
- Stroke Length (Длина штриха).
- Stroke Detail (Детализация штриха). Определяет, насколько сильно выраженными будут штрихи.
- Texture (Текстура). Позволяет выбрать из 4 текстур: кирпич (brick), burlap (мешковина), canvas (холст), sandstone (песчанник).
- Scaling (Масштаб).
- Relief (Рельеф).
- Light (Свет). Позволяет выбрать, с какой стороны будет освещён рельеф.
Галочка Invert инвертирует рельеф.
Smudge Stick (Растушевка). Эффект плавного, мягкого изображения.
- Stroke Length (Длина штриха).
- Highlight Area (Зона яркости).
- Intensity (Интенсивность).
Все эти параметры вам уже знакомы
Sponge (Губка). Эффект изображения, нанесённого на губку.
- Brush Size (Размер кисти).
- Definition (Чёткость).
- Smoothness (Сглаживание).
Underpainting (Рисование под поверхностью). Создаёт эффект рисунка под заданной поверхностью.
Настройки здесь те же самые, что и у Rough Pastels, за исключением Texture Coverage (Покрытие текстурой), который отвечает за степень покрытия изображения текстурой.
Watercolor (Акварель). Эффект рисунка, выполненного акварелью.
Все эти настройки нам уже знакомы.
На этом художественные фильтры кончились. Идём дальше!
Фильтры размытия в фотошопе
Это интересная и важная группа фильтров. Все они размывают изображение определённым способом. Скорее всего, вы довольно часто будете использовать фильтры этой группы, поэтому полезно знать, какой из них за что отвечает.
Average (Усреднение). Определяет средний цвет изображения или выделенной области и производит им заливку.
Blur (Размытие). Размывает изображение. Не имеет настроек.
Blur More (Размыть сильнее). Тоже самое, что Blur, только сильнее.
Box Blur (Кубическое размытие). Размывает ближайшие друг к другу пиксели (получается что изображение размывается как бы квадратами). Позволяет получать интересные эффекты. Хорош для создания плавных переходов и фонов.
Имеет один параметр — Radius, определяющий силу размытия:
Gaussian Blur (Размытие по Гауссу). Наиболее часто используемый тип размытия. В отличии от Box Blur размывает изображение плавно.
Также имеет только параметр Radius:
Lens Blur (Линзовое размытие). Пожалуй, самый интересный и гибко настраиваемый фильтр размытия в фотошопе. С его помощью можно имитировать глубину резкости (о том, как это сделать читайте в уроке «Глубина резкости«).
- Значение Source как раз задаёт источник, на основании которого будет выстроено действие фильтра. Это может быть плоскость, маска слоя и Depth Map (Карта глубины).
- Параметр Blur Focal Distance (Фокусное расстояние размытия) устанавливает силу размытия.
- Shape (Форма) задаёт форму линзы (от треугольной до восьмиугольной).
- Radius определяет радиус размытия.
- Blade Curvature (Изгиб лезвия) создаёт эффект раздвоения размытых объектов.
- Rotation разворачивает размытые пиксели.
- Specular Highlights (Отражающие свет) определяет с помощью значения Threshold (Выборка) количество пикселей отражающих свет. А значение Brightness задаёт яркость этого света.
- Noise добавляет шум.
Motion Blur (Размытие в движении). Как ясно из названия, создаёт эффект движения за счёт размытия картинки.
Здесь всего 2 параметра:
- Angle — угол, под которым изображение будет размываться.
- Distance (Дистанция). Собственно сила размытия.
Shape Blur. Размытие по заданной форме:
Выбираете форму и силу размытия.
Smart Blur (Умное размытие). Размывает только близкие по тону участки, оставляя резкие и контрастные переходы не тронутыми. Иногда неплохо справляется с маскировкой мелких дефектов кожи или других поверхностей.
- Radius. Сила размытия.
- Threshold (Выборка). Определяет область, которую требуется размыть. Чем больше это значение, тем более резкие области будут подвержены действию фильтра.
- Quality (Качество).
- Mode (Режим).
Surface Blur (Размытие по поверхности). Урезанный вариант Smart Blur’а.
Использование фильтров
Фильтры группы Усиление резкости в программе Adobe Photoshop CS5
В программе Adobe Photoshop CS5, кроме фильтров Размытие, есть фильтры, которые производят противоположное действие. Это фильтры группы Усиление резкости. Рассмотрим фильтры, которые находятся в этой группе.
Усиление резкости
Фильтр не имеет параметров. Усиливает резкость всего изображения. Применять фильтр Усиление резкости несколько раз не рекомендуется, потому что это приводит к недопустимым искажениям изображения. Единственная возможность регулировать действие этого фильтра — сделать дубликат слоя, с помощью перетаскивания слоя на иконку создания нового слоя на палитре Слои, наложить на него этот фильтр, и регулировать непрозрачность слоя.
Резкость на краях
Ищет контрастные границы, и повышает именно их резкость. Также не имеет параметров.
Резкость +
Не имеет параметров, и повышает резкость очень сильно, грубее, чем предыдущие два фильтра. Эти три фильтра применяются сравнительно редко, в тех случаях, когда нет времени на более качественную обработку изображений.
Контурная резкость
Уже имеет параметры, которые можно регулировать. В окне настроек этого фильтра Вы увидите три ползунка: эффект определяет силу фильтра, радиус — размер ореола, который создает иллюзию повышения резкости, изогелия отвечает за степень применения фильтра к мелким деталям.
Регулируя эти три ползунка. можно добиться более качественных результатов, чем при действии предыдущих фильтров, которые мы рассматривали.
«Умная» резкость
В окне фильтра есть ползунки: эффект и радиус. Действие их аналогично таким же ползункам в настройках фильтра Контурная резкость. Также в пункте Удалить можно указать, какой вид размытия будет устранять фильтр: размытие по Гауссу, размытие при малой глубине, или размытие в движении.
Галочка в пункте Точное определяет более качественное действие фильтра.
Если Вы поставите точку в пункте Расширение, то сможете раздельно настроить степень эффекта в теневых и светлых областях. переключаясь на соответствующие закладки. В этих закладках Вы сможете регулировать ползунки: ослабление, ширину тонового диапазона, радиус.
Ширина тонового диапазона 100% означает, что данный параметр будет действовать в диапазоне от самых светлых до самых темных тонов. Чем меньше этот параметр, тем уже диапазон.
Обычно делается ослабление эффекта в светлых областях, потому что повышение резкости делает их еще светлее, вплоть до белого цвета. и различные оттенки светлого при этом пропадают.
Применение фильтров группы Усиление резкости
При воздействии на изображение этими фильтрами будьте осторожны, чтобы не ухудшить качество изображения. Если усиление резкости будет слишком большим, на изображении появляются резкие блики и ореолы вокруг контрастных переходов.
Проверять действие фильтров лучше всего в масштабе 1:1. Этот масштаб делается с помощью пункта меню Просмотр — Реальный размер, или с помощью горячих клавиш Ctrl + 1.
Видео о том, как применять фильтр «Умная» резкость для усиления резкости изображения
Более подробные сведения Вы можете получить в разделах «Все курсы» и «Полезности», в которые можно перейти через верхнее меню сайта. В этих разделах статьи сгруппированы по тематикам в блоки, содержащие максимально развернутую (насколько это было возможно) информацию по различным темам.
Также Вы можете подписаться на блог, и узнавать о всех новых статьях.
Это не займет много времени. Просто нажмите на ссылку ниже:
Подписаться на блог: Дорога к Бизнесу за Компьютером
Проголосуйте и поделитесь с друзьями анонсом статьи на Facebook:
Иллюстрированный самоучитель по Adobe Photoshop 7 › Фильтры [страница — 406] | Самоучители по графическим программам
В программе Photoshop с помощью фильтра можно получить бессчетное количество эффектов, начиная от небольшого увеличения резкости и заканчивая нелепыми искажениями, (рис. 18.1). Например, фильтры Blur (Размытие) или Sharpen (Резкость) можно использовать для едва заметного ретуширования изображения;
Фильтр можно применить как к слою в целом, так и к его выделенной части. Прежде чем применить фильтр к выделенной области, необходимо растушевать ее, чтобы она не слишком выделялась на изображении после фильтрации.
С помощью команды Fade (Ослабить) можно ослабить эффект от применения фильтра, команд подменю Adjustments (Коррекция), находящихся в меню Image (Изображение), и команд подменю Extract (Извлечь) или Liquify (Исказить), находящихся в меню Filter (Фильтры), а также изменить результат рисования, стирания или редактирования.
Выделите некоторую область слоя, к которой будет применен фильтр. Для того чтобы смягчить переход между отфильтрованными и неотфильтрованными областями, примените команду растушевки к выделенной области перед фильтрацией.
Увеличение значений яркости и контраста могут способствовать усилению эффекта фильтрации. Выберите команду меню Image › Adjustments › Levels (Изображение › Корректировки › Уровни) и в появившемся диалоговом окне Levels (Уровни) переместите черный ползунок Input (Ввод) вправо, а белый ползунок Output (Вывод) – немного влево и щелкните по кнопке ОК.
Рис. 18.13. Исходное изображение | Рис. 18.14. Colored Pencil (Цветной карандаш) | Рис. 18.15. Cutout (Аппликация) | Рис. 18.16. Dry Brush (Сухая кисть) | Рис. 18.17.
Рис. 18.30. Исходное изображение | Рис. 18.31. Blur More (Размытие плюс) | Рис. 18.32. Gaussian Blur (Размытие по Гауссу) | Рис. 18.33.
Рис. 18.38. Исходное изображение | Рис. 18.39. Accented Edges (Подчеркнутые края) | Рис. 18.40. Angled Strokes (Наклонные штрихи) | Рис. 18.41.
Рис. 18.47. Исходное изображение | Рис. 18.48. Diffuse Glow (Рассеянный свет) | Рис. 18.49. Displace (Смещение) | Рис. 18.50. Glass (Стекло) | Рис. 18.51.
Рис. 18.61. Исходное изображение | Рис. 18.62. Add noise (Добавить шум) | Рис. 18.63.
Рис. 18.64. Исходное изображение | Рис. 18.65. Color Halftone (Цветной растр) | Рис. 18.66. Crystallize (Кристаллизация) | Рис. 18.67.
О фильтре Lighting Effects (эффекты освещения) рассказано далее в разделе «Добавление света в изображение». | Рис. 18.73. Исходное изображение | Рис. 18.74. Clouds (Облака) | Рис. 18.75. Difference Clouds (Облака с разностью) | Рис. 18.76.
Рис. 18.77. Sharpen Edges (Резкость на краях) | Рис. 18.78. Sharpen More (Резкость плюс) | Рис. 18.79.
Рис. 18.80. Исходное изображение | Рис.18.81. Bas Relief (Барельеф) | Рис. 18.82. Chalk&Charcoal (Мел и уголь) | Рис. 18.83. Charcoal (Уголь) | Рис. 18.84.
Рис. 18.97. Исходное изображение | Рис. 18.98. Diffuse (Диффузия) | Рис. 18.99. Emboss (Рельеф) | Рис. 18.100.
Рис. 18.109. Craquelure (Кракелюры) | Рис. 18.110. Grain (Зерно), режим Horizontal (Горизонтально) | Рис. 18.111. Mosaic Tiles (Мозаичные плитки) | Рис. 18.112. Patchwork (Цветная плитка) | Рис. 18.113. Stained Glass (Витраж) | Рис.18.114.
Примените фильтр Ripple (Рябь), Twirl (Скручивание) или Zigzag (Зигзаг) к целевому слою, имеющему края белого цвета, чтобы создать текстуру, имеющую вид смятой бумаги. | В качестве фонового цвета выберите белый.
В следующем упражнении показано, как можно добавить черную или серую текстуру к маске слоя с помощью фильтра. Черные области маски слоя скроют точки в слое, и станет видимым изображение, расположенное на нижележащем слое. | Откройте изображение, создайте новый слой и залейте его белым цветом.
Откройте изображение, затем в меню палитры Layers (Слои) выберите команду Duplicate Layer (Дублировать слой) и нажмите кнопку ОК. | Выполните команду Filter › Stylize › Find Edges (Фильтр › Стилизация › Выделение краев). | При активном дубликате слоя щелкните по кнопке Add a mask (Добавить маску).
Преобразовать фотографию в акварельный рисунок можно с помощью фильтров Minimum (Минимум) из подменю Other (Другие) и Median (Медиана) из подменю Noise (Шум). Сравните их с фильтром Watercolor (Акварель) программы Photoshop.
В следующем упражнении фильтр Mosaic (Мозаика) применяется к ряду прямоугольных выделенных областей с одновременным увеличением размеров фрагментов мозаики. Использование градиента в маске слоя ослабит эффект от действия фильтра Mosaic, не изменяя при этом размер ее элементов (рис. 18.126).
Для того чтобы создать иллюзию движения, необходимо выделить объект, который должен оставаться неподвижным, скопировать его в новый слой, а затем применить фильтр Motion Blur (Размытие в движении) к фоновому изображению. | Выделите фрагмент изображения, который следует оставить неизменным (рис.
Фильтр Lighting Effects (Эффекты освещения) позволяет создать бессчетное количество эффектов освещения. В изображении можно расположить до 16 источников света, и для каждого источника установить свой цвет, интенсивность и направление лучей света.
Применение интеллектуальных фильтров к редактируемому типу в Photoshop
В этом уроке мы узнаем, как применять эффекты фильтра к живому редактируемому типу в Photoshop, используя преимущества Smart Objects и Smart Filters! Я буду использовать Photoshop CC.
В Photoshop есть множество мощных функций для работы с типом, но мы не можем применить фильтры к слоям типа. Это потому, что фильтры Photoshop предназначены для манипулирования пикселями, а тип в Photoshop сделан из векторов . Это позор, потому что если бы мы могли как-то применить фильтры к нашему типу, это открыло бы мир творческих возможностей. Если бы только был какой-то способ сделать это.
К счастью, как мы увидим в этом уроке, есть! На самом деле, есть несколько способов, но один из них определенно лучше другого. Классический старый способ применения фильтров к типу — сначала растеризовать слой «Тип», что означает преобразование его из векторов в пиксели. Поскольку фильтры предназначены для работы с пикселями, мы можем применять любые фильтры, которые нам нравятся, к тексту. Но у этого подхода есть пара недостатков.
Основная проблема заключается в том, что после того, как мы преобразовали слой Type в пиксели, текст перестает редактироваться. И всякий раз, когда мы применяем фильтры к обычным пиксельным слоям, фильтры применяются как статические эффекты, что означает, что, как и сам текст, они не редактируются после того, как мы их применили.
Лучший способ применить фильтры к типу — преобразовать слой «Тип» в смарт-объект . Смарт-объект похож на виртуальный контейнер, в котором находится слой типа. Все, что мы делаем в этот момент, делается не для самого слоя Type, а для окружающего его смарт-объекта. Photoshop позволяет нам применять большинство его фильтров к смарт-объектам, сохраняя при этом слой «Тип» внутри полностью редактируемым. И всякий раз, когда мы применяем фильтры к Smart Objects, они применяются не как статические эффекты, а как Smart Filters !
Что такое смарт-фильтр? Во многих отношениях смарт-фильтр похож на обычный фильтр, за исключением того, что он остается полностью редактируемым даже после его применения. Мы можем вернуться в любое время, заново открыть диалоговое окно Smart Filter и попробовать другие настройки без потери качества и без внесения постоянных изменений в изображение (или в данном случае в тип). У Smart Filters есть и другие функции. Мы можем включать и выключать смарт-фильтры, применять несколько смарт-фильтров к одному и тому же смарт-объекту и даже изменять режим наложения и прозрачность смарт-фильтра независимо от самого смарт-объекта. И Smart Filters поставляются со встроенной маской слоя на случай, если мы не хотим, чтобы эффект (ы) применялся ко всему тексту. Мы рассмотрим все эти функции в этом уроке.
Смарт-объекты и смарт-фильтры — две наиболее мощные функции в Photoshop, и в сочетании с типовыми слоями нет предела тому, что мы можем сделать. Посмотрим, как это работает!
Как использовать смарт-фильтры с типом
Вот документ, который я открыл в Photoshop CC. Чтобы сэкономить нам время, я уже добавил текст (слова «Smart Objects»). Я загрузил фоновое изображение из Adobe Stock, но если вы хотите следить за ним, вы можете использовать все, что вам нравится, для вашего фона, до тех пор, пока вы видите текст перед ним:
Простой документ, открытый в Photoshop.
Плагин шорткодов, действий и фильтров: ошибка в шорткоде (ads-basics-middle)
Если мы посмотрим на мою панель «Слои», то увидим, что мой документ состоит из двух слоев; синее изображение находится на фоновом слое, а мой тип находится на отдельном слое типа над ним. Мы знаем, что это слой типа из-за буквы «T» на миниатюре:
Панель «Слои» показывает слой «Тип» отдельно от фонового изображения.
Преобразование слоя типа в смарт-объект
Посмотрим, что произойдет, если я попытаюсь применить один из фильтров Photoshop к слою Type. Сначала я нажму на слой Type, чтобы убедиться, что он выбран:
Выбор слоя «Тип» на панели «Слои».
Я попробую применить фильтр Gaussian Blur. Для этого я зайду в меню « Фильтр» в строке меню в верхней части экрана, затем выберу « Размытие», а затем « Размытие по Гауссу» :
Идем в Filter> Blur> Gaussian Blur.
Вместо применения фильтра в Photoshop появляется диалоговое окно с предупреждением о том, что слой Type нужно растеризовать или преобразовать в смарт-объект, прежде чем продолжить, и что текст больше не будет редактироваться, если я решу растеризовать его. Я хочу, чтобы все было доступно для редактирования, поэтому я нажму кнопку « Преобразовать в смарт-объект» :
Выбрав «Преобразовать в смарт-объект».
Как только я выберу «Преобразовать в смарт-объект», откроется диалоговое окно фильтра Gaussian Blur. Но прежде чем мы посмотрим на это, давайте снова посмотрим на панель «Слои», чтобы увидеть, что только что произошло в фоновом режиме.
Обратите внимание, что слой Type больше не является слоем Type. Миниатюра, которая ранее отображала только букву «Т», теперь показывает нам фактическое содержание слоя. И маленький значок теперь появляется в правом нижнем углу миниатюры. Это значок смарт-объекта, и он говорит нам, что слой был преобразован в смарт-объект. Слой Type все еще там, но теперь он находится внутри Smart Object. Мы увидим, как получить доступ и отредактировать слой Type чуть позже:
Панель «Слои», показывающая слой «Тип», преобразованный в смарт-объект.
Применение интеллектуального фильтра
Теперь, когда мы подтвердили, что слой «Тип» на самом деле был преобразован в смарт-объект, я продолжу и применю фильтр «Размытие по Гауссу». Я начну с установки значения радиуса около 6 пикселей . Этот урок не будет подробно описывать какой-либо конкретный фильтр. Мы просто учимся применять смарт-фильтры к типам и преимущества, которые предлагают смарт-фильтры. Зная основы их работы, вы можете легко экспериментировать с собственными фильтрами и настройками:
Установка значения радиуса в диалоговом окне Gaussian Blur.
Установив значение радиуса, я нажму OK, чтобы закрыть диалоговое окно Gaussian Blur, и здесь мы увидим, что я добавил довольно тонкий эффект размытия в текст:
Тип после применения Gaussian Blur.
Теперь, когда я применил фильтр Gaussian Blur, что если я решу, что мне нужно изменить степень размытия? Если бы я просто растеризовал текст, а затем применил Gaussian Blur непосредственно к пиксельному слою, фильтр не был бы редактируемым в этой точке. Единственный способ изменить степень размытия — это повторно применить фильтр поверх моего начального эффекта размытия (что означает, что я буду размыть уже размытый текст), или мне придется отменить мой последний шаг и затем повторно примените фильтр с другой настройкой.
Тем не менее, поскольку я применил размытие по Гауссу к смарт-объекту, Photoshop автоматически преобразовал его в смарт-фильтр! Если мы снова посмотрим на мою панель «Слои», мы увидим размытие по Гауссу в списке «Умный фильтр» под умным объектом:
Панель «Слои», на которой отображается смарт-фильтр Gaussian Blur.
Редактирование Smart Filter
Это действительно все, что нужно для применения фильтров в качестве смарт-фильтров в Photoshop. Нам просто нужно сначала преобразовать слой в смарт-объект, а затем применить фильтр к смарт-объекту. Photoshop автоматически преобразует его в смарт-фильтр.
Как я упоминал ранее, главное преимущество Smart Filters заключается в том, что их можно редактировать после того, как мы их применили. Чтобы снова открыть диалоговое окно Smart Filter и изменить его настройки, все, что нам нужно сделать, — это дважды щелкнуть мышью по имени фильтра на панели Layers. Я дважды щелкну на «Размытие по Гауссу»:
Двойной щелчок на интеллектуальном фильтре Gaussian Blur.
Это вновь открывает диалоговое окно фильтра с настройками, которые используются в настоящее время (в моем случае, значение Радиуса 6 пикселей). Обратите внимание, что я сказал настройки, которые «используются в данный момент», и это потому, что Smart Filters абсолютно неразрушающие . Мой фильтр Gaussian Blur на самом деле не применялся к типу, так как обычный фильтр будет постоянно применяться к слою на основе пикселей. Вместо этого Photoshop просто показывает нам предварительный просмотр того, как выглядит тип, используя мои текущие настройки Gaussian Blur. А поскольку это всего лишь предварительный просмотр, мы можем изменить настройки в любое время.
Например, я увеличу значение радиуса с 6 до 20 пикселей :
Увеличение значения радиуса.
Я нажму OK, чтобы снова закрыть диалоговое окно Gaussian Blur, и теперь мы видим, что размытие на типе выглядит намного сильнее. Здесь важно понимать, что это не «второй раунд» размывания. Другими словами, Photoshop не применял 20-пиксельное размытие поверх предыдущего 6-пиксельного размытия. Вместо этого он заменил предыдущий параметр новым, как будто предыдущий никогда не происходил:
Эффект после увеличения значения радиуса размытия по Гауссу.
Чтобы доказать это, если бы я хотел уменьшить степень размытия, я мог бы просто дважды щелкнуть имя фильтра размытия по Гауссу еще раз, чтобы снова открыть его диалоговое окно:
Снова дважды щелкните по умному фильтру Gaussian Blur.
Я уменьшу значение радиуса до 2 пикселей, чтобы оно было даже меньше первоначального значения (6 пикселей):
Понижение значения радиуса до 2 пикселей.
Я нажму OK, чтобы закрыть диалоговое окно, и здесь мы увидим, что я недавно перешел от очень заметного 20-пиксельного размытия к очень тонкому 2-пиксельному размытию, что было бы невозможно, если бы я просто снова и снова применял фильтр Gaussian Blur. Тем не менее, благодаря Smart Filters, мы ничего не делаем постоянно. Мы можем вернуться и изменить настройки Smart Filter в любое время:
Эффект после уменьшения значения Радиуса.
Отмена редактирования смарт-фильтра
Я собираюсь быстро отменить мой последний шаг, поднявшись в меню « Правка» в верхней части экрана и выбрав « Отменить редактирование эффекта фильтра» (размытие по Гауссу), или нажав клавиши Ctrl + Z (Победа) / « Command» + Z (Mac) на моей клавиатуре:
Идем в Edit> Undo Edit Filter Effect (Gaussian Blur).
Обратите внимание, что имя команды «Отменить редактировать эффект фильтра», а не «Отменить размытие по Гауссу». Это потому, что мой предыдущий шаг не был добавлением фильтра, это было редактирование фильтра, и Photoshop рассматривает добавление и редактирование Smart Filters как отдельные шаги. Когда я выбираю команду, Photoshop отменяет последнее внесенное мной изменение в настройки фильтра Gaussian Blur, возвращая меня к моему предыдущему значению Radius, равному 20 пикселям. Я мог бы также снова открыть диалоговое окно и внести изменения вручную, но отмена моего последнего шага была быстрее. Если бы у меня были дополнительные изменения фильтра, которые я хотел отменить, я мог бы шаг за шагом перемещаться назад, нажимая Ctrl + Alt + Z (Победа) / Command + Option + Z (Mac):
Текст возвращается к предыдущему количеству размытия после отмены последнего редактирования Gaussian Blur.
Отображение и скрытие смарт-фильтров
Еще одна особенность Smart Filters заключается в том, что мы можем легко скрыть эффект фильтра, не удаляя и не удаляя фильтр. Если мы посмотрим непосредственно слева от имени смарт-фильтра на панели «Слои», мы увидим небольшое глазное яблоко . Это значок видимости Smart Filter. Чтобы временно скрыть эффект и просмотреть текст без применения фильтра, просто щелкните значок, чтобы отключить фильтр:
Нажав на значок видимости Gaussian Blur Smart Filter.
С выключенным Gaussian Blur я снова вижу исходный текст без эффекта размытия:
Исходный текст возвращается.
Чтобы снова включить интеллектуальный фильтр, щелкните пустое место, где раньше было глазное яблоко:
Включение интеллектуального фильтра Gaussian Blur.
И теперь мы вернулись к просмотру текста с примененным размытием:
Повторное включение фильтра возвращает эффект размытия.
Удаление смарт-фильтров
Что если я решу, что мне вообще не нужен фильтр Gaussian Blur? Я мог бы просто отключить его, щелкнув по значку видимости, как я это делал минуту назад, но если он мне действительно не нужен, я могу просто избавиться от него.
Один из способов удалить Smart Filter — щелкнуть правой кнопкой мыши (Win) / Control-click (Mac) на фильтре на панели «Слои» и выбрать « Удалить Smart Filter» в появившемся меню. Я считаю, что это, как правило, более быстрый способ сделать это:
Щелкните правой кнопкой мыши (Win) / Control-click (Mac) на фильтре размытия по Гауссу и выберите «Удалить смарт-фильтр».
Однако более распространенный способ удаления смарт-фильтра — просто щелкнуть его и перетащить на корзину внизу панели «Слои»:
Перетаскивание интеллектуального фильтра Gaussian Blur в корзину.
В любом случае фильтр удаляется из смарт-объекта:
Панель «Слои» после удаления смарт-фильтра.
Поскольку в настоящий момент у меня нет других смарт-фильтров, а смарт-фильтр Gaussian Blur не вносил постоянных изменений в документ, мой текст возвращается в исходное состояние:
Тип после удаления Smart Filter.
Попытка другого фильтра
Благодаря их неразрушающему характеру, легко опробовать и поэкспериментировать с различными интеллектуальными фильтрами, не беспокоясь о том, чтобы что-то испортить, поскольку, как мы видели, мы всегда можем скрыть или удалить их, если нам не понравятся результаты. Я добавлю размытие движения к своему тексту, используя фильтр Motion Blur в Photoshop. Чтобы применить его, я зайду в меню Filter в верхней части экрана, затем выберу Blur, а затем Motion Blur :
Собираюсь Filter> Blur> Motion Blur.
На этот раз Photoshop не предупреждает меня о необходимости сначала растеризовать слой Type или преобразовать его в смарт-объект, и это потому, что он уже был преобразован в смарт-объект, когда я применил фильтр Gaussian Blur. Вместо этого Photoshop запускает диалоговое окно фильтра Motion Blur.
Я создам эффект вертикального размытия, установив угол на 90 °, и увеличу расстояние до примерно 120 пикселей :
Диалоговое окно Motion Blur.
Я нажму OK, чтобы закрыть диалоговое окно Motion Blur, и здесь мы увидим текст с примененным Motion Blur:
Текст после применения фильтра Motion Blur.
Если мы посмотрим на панель «Слои», то увидим, что Motion Blur указан как новый смарт-фильтр под текстом:
Панель «Слои» с новым интеллектуальным фильтром Motion Blur.
Изменение режима наложения и прозрачности смарт-фильтра
Другое преимущество интеллектуальных фильтров перед обычными фильтрами состоит в том, что мы можем регулировать режим наложения и непрозрачность интеллектуального фильтра отдельно от самого слоя. Если вы знакомы с режимами наложения слоев в Photoshop, вы знаете, что мы можем изменить режим наложения слоев в верхнем левом углу панели «Слои». Я изменю режим наложения моего Smart Object с Normal (режим по умолчанию) на Overlay :
Изменение режима наложения текста на Наложение.
И здесь мы видим результат со всем эффектом (тип и размытие движения), смешанным с синим фоном:
Результат после изменения режима наложения смарт-объекта на «Наложение».
Я верну режим смешивания на Normal :
Установка режима наложения смарт-объекта на «Нормальный».
Это возвращает нас к тому, как все выглядело раньше:
Текст с режимом наложения, установленным на Normal.
На этот раз я изменю режим наложения не слоя (Smart Object), а самого фильтра Motion Blur. Чтобы сделать это, я нажму на значок « Параметры наложения» прямо справа от имени смарт-фильтра. Каждый смарт-фильтр, который мы добавим (мы узнаем, как добавить несколько смарт-фильтров в следующем разделе), будет иметь свой собственный независимый значок параметров наложения:
Двойной щелчок на значке параметров наложения.
Откроется диалоговое окно « Параметры наложения» с теми же параметрами режима наложения и непрозрачности в верхней части, которые мы найдем на панели «Слои». Разница здесь в том, что эти параметры влияют только на смарт-фильтр, а не на содержимое смарт-объекта.
Например, я еще раз изменю режим наложения с Normal на Overlay . И пока я здесь, я уменьшу непрозрачность до 80%, чтобы эффект размытия был не таким интенсивным:
Диалоговое окно «Параметры наложения смарт-фильтра».
Я нажму OK, чтобы закрыть диалоговое окно, и здесь мы увидим совсем другой результат. Фильтр Motion Blur теперь смешивается не с синим фоном, а с типом внутри смарт-объекта, позволяя буквам отображаться через эффект размытия. И, поскольку я уменьшил непрозрачность фильтра, размытие движения выглядит немного более блеклым, чем раньше, но на сам тип это не влияет. Остается при непрозрачности 100%:
Эффект после изменения режима наложения и непрозрачности интеллектуального фильтра Motion Blur.
Посмотрите, что произойдет, если теперь я изменим режим наложения смарт-объекта на панели «Слои» на « Наложение» . Помните, я уже использовал диалоговое окно «Параметры наложения», чтобы изменить режим наложения для самого фильтра «Размытие в движении» на «Наложение», а теперь я также изменяю режим наложения для смарт-объекта на «Наложение»:
Изменение режима наложения смарт-объекта обратно на наложение.
Здесь мы видим еще один результат, который отличается от первых двух. Photoshop сначала смешивает фильтр Motion Blur с типом, позволяя буквам проходить сквозь эффект размытия. Затем он смешивает все (тип и эффект размытия) с синим фоном. Возможность изменения режима наложения и прозрачности смарт-фильтра отдельно от самого смарт-объекта или вместе с ним позволяет нам создавать уникальные стили для нашего текста, что было бы невозможно при использовании обычных статических фильтров:
Эффект с фильтром Motion Blur и типом, установленным в режим наложения Overlay.
Я установлю режим смешивания Smart Object обратно на Normal, но оставлю для фильтра Motion Blur значение Overlay:
Изменение режима наложения смарт-объекта обратно на обычный.
И теперь, когда смарт-объект больше не сливается с синим фоном, мы снова видим белый текст:
Фон больше не показывается через буквы.
Добавление нескольких умных фильтров к типу
До сих пор мы узнали, что для применения интеллектуального фильтра к типу в Photoshop нам сначала необходимо преобразовать слой «Тип» в смарт-объект, после чего любой фильтр, который мы к нему применяем, автоматически становится интеллектуальным фильтром. Мы видели, как применить один смарт-фильтр, но мы также можем применить несколько смарт-фильтров к одному и тому же смарт-объекту.
Допустим, я доволен своим эффектом размытия в движении, и теперь я хотел бы добавить второй фильтр к моему тексту. Мы уже попробовали пару фильтров размытия, поэтому на этот раз я попробую что-то другое. Я зайду в меню Filter, затем выберу Distort, а затем Ripple :
Собираюсь Filter> Distort> Ripple.
Откроется диалоговое окно фильтра Ripple. Чтобы сделать эффект легче увидеть на скриншотах, я установлю значение Amount на 200%, а размер Size оставлю на Medium :
Диалоговое окно фильтра Ripple.
Как следует из названия, фильтр Ripple в Photoshop создает эффект водной ряби. Я нажму OK, чтобы закрыть диалоговое окно, и вот результат. Теперь у меня есть два фильтра, применяемые к моему типу; сначала фильтр Motion Blur, а затем фильтр Ripple:
Результат после применения фильтра Ripple вместе с фильтром Motion Blur.
Изменение порядка смарт-фильтров
Если мы посмотрим на панель «Слои», то увидим, что Ripple был добавлен как новый смарт-фильтр над фильтром Motion Blur:
Панель «Слои» с новым интеллектуальным фильтром Ripple.
Порядок, в котором перечислены смарт-фильтры, важен. Это потому, что Photoshop применяет фильтры снизу вверх . В этом случае это означает, что фильтр Motion Blur сначала применяется к типу (так как он находится внизу списка), а затем применяется Ripple.
Вы можете задаться вопросом, почему это важно, и это потому, что порядок, в котором применяются фильтры, может изменить общий вид эффекта. Например, если я увеличу масштаб, обратите внимание, что в данный момент полосы размытия при движении демонстрируют тот же эффект пульсации, что и тип. Причина в том, что фильтр Ripple применяется после фильтра Motion Blur, поэтому эффект ряби добавляется не только к типу, но и к полосам размытия:
Фильтр Ripple влияет как на тип, так и на размытие движения.
Чтобы изменить порядок фильтров, все, что нам нужно сделать, это щелкнуть по ним на панели «Слои» и перетащить их выше или ниже других фильтров. В моем случае я нажму на фильтр Ripple и перетащу его под Motion Blur. Белая горизонтальная полоса показывает мне, куда будет перемещен фильтр, когда я отпущу кнопку мыши:
Нажатие и перетаскивание Ripple ниже Motion Blur.
Я отпущу свою кнопку мыши, и в этот момент Photoshop поместит фильтр Ripple под Motion Blur:
Порядок Smart Filters изменился.
Поскольку Ripple теперь находится внизу списка, он сначала применяется к типу, а затем к нему применяется Motion Blur. Если я снова увеличу эффект, мы увидим, что на полосы размытия больше не накладывается эффект ряби. Вместо этого мы видим обратное; размытие движения теперь применяется к ряби:
На этот раз сначала применяется Ripple, а затем Motion Blur.
Я думаю, что раньше мне это нравилось больше, поэтому я отменил свое изменение и вернул фильтр Motion Blur в конец списка, поднявшись в меню « Правка» и выбрав « Отменить эффект фильтра перемещения», или нажав Ctrl + Z (Win) / Command + Z (Mac) на моей клавиатуре:
Идем в Edit> Undo Move Filter Effect.
Добавление третьего фильтра
Я добавлю еще один фильтр для моего типа, просто для удовольствия. Я зайду в меню « Фильтр», затем выберу « Стилизовать», а затем « Ветер» :
Собираюсь Filter> Stylize> Wind.
Когда появится диалоговое окно «Ветер», я оставлю параметры по умолчанию, а для « Метод» — « Ветер» и « Направление» — «Справа» :
Диалоговое окно фильтра ветра.
Я нажму OK, чтобы закрыть диалоговое окно, и вот результат: буквы теперь выглядят так, как будто их уносит ветер влево. Опять же, если вы посмотрите внимательно, вы заметите, что полосы размытия в движении также показывают тот же эффект ветра, что и тип, и это потому, что сначала применяется фильтр Motion Blur, затем фильтр Ripple, а затем фильтр Wind сверху. из этого:
Эффект после добавления в смесь фильтра Wind.
Здесь, на панели «Слои», мы видим, что Wind был добавлен в качестве нового интеллектуального фильтра над фильтрами Ripple и Motion Blur. На этом этапе я могу перетащить их вверх или вниз, чтобы изменить их порядок, или дважды щелкнуть имя фильтра, чтобы изменить его настройки. Я мог бы временно отключить фильтр, щелкнув его значок видимости, или изменить режим наложения фильтра или непрозрачность, дважды щелкнув его значок «Параметры наложения». У Smart Filters очень много возможностей, но, чтобы держать нас в курсе, я поборю желание экспериментировать и оставлю все как есть:
Панель «Слои» показывает все три смарт-фильтра, применяемые к типу.
Редактирование текста
Даже при применении к нему трех смарт-фильтров текст внутри смарт-объекта остается полностью редактируемым. Единственная проблема, которая может сначала вызвать некоторую путаницу, заключается в том, что мы не можем просто взять инструмент «Текст», щелкнуть текст в документе и затем отредактировать его, как обычно. Это потому, что текст находится внутри смарт-объекта, поэтому, чтобы добраться до текста, нам сначала нужно открыть смарт-объект.
Для этого дважды щелкните по миниатюре смарт-объекта на панели «Слои»:
Двойной щелчок по миниатюре смарт-объекта.
Это откроет ваш текст в отдельном документе Photoshop:
Тип отображается в документе, отдельном от основного документа.
Если мы посмотрим на панель «Слои», то увидим, что документ содержит только один слой типа:
Панель «Слои», показывающая слой «Тип».
На этом этапе мы можем редактировать текст, как обычно. Я возьму инструмент Type Tool с панели инструментов в левой части экрана:
Выбор инструмента «Текст».
Имея в своем распоряжении инструмент «Текст», я изменю свой текст с «Умные объекты» на «Умные фильтры», щелкая и перетаскивая слово «Объекты», чтобы выделить его:
Выделение части текста.
Затем я просто поменяю его с «Объекты» на «Фильтры»:
Редактирование текста.
Чтобы сохранить наши изменения, нам нужно сохранить документ, зайдя в меню « Файл» вверху экрана и выбрав « Сохранить» :
Идем в Файл> Сохранить.
Затем, поскольку нам больше не нужно открывать этот документ, мы можем закрыть его, вернувшись обратно в меню « Файл» и выбрав « Закрыть» :
Идем в Файл> Закрыть.
Это закрывает документ Smart Object и возвращает нас к нашему основному документу, где мы находим наш текст вместе с нашими эффектами Smart Filter, обновленными с внесенными нами изменениями:
Текст остается полностью редактируемым даже при использовании нескольких смарт-фильтров.
Изоляция эффектов фильтра с помощью маски слоя
Последняя, но важная особенность смарт-фильтров в Photoshop — это то, что они оснащены встроенной маской слоя, которая позволяет нам изолировать эффекты фильтра только для определенной части текста. Если мы посмотрим на панель «Слои», то увидим миниатюру маски слоя, заполненную белым цветом, прямо над списком «Умные фильтры». Все фильтры в списке имеют одинаковую маску.
Чтобы использовать маску слоя, сначала нужно щелкнуть ее миниатюру, чтобы выбрать ее:
Нажав на миниатюру слоя-маски.
Вы можете узнать все о масках слоев в нашем учебном пособии Понимание масок слоев в Photoshop, но вкратце, способ работы маски состоит в том, что области, заполненные белым цветом на маске, — это области, где эффекты Smart Filters видны в документе. На данный момент, как мы видим на миниатюре, вся маска заполнена белым цветом, поэтому мы видим эффекты фильтра по всему тексту.
Чтобы скрыть эффекты фильтра для определенной части текста, нам просто нужно заполнить эту область маски черным . Например, скажем, я хочу скрыть эффекты от слова «Smart» и оставить их видимыми только для слова «Filters». Чтобы быстро это сделать, я возьму инструмент Photoshop Rectangular Marquee Tool с панели инструментов:
Выбор Прямоугольного Marquee Tool.
С помощью инструмента Rectangular Marquee Tool я перетащу поле выбора вокруг слова «Smart» и его эффектов фильтра:
Перетащите выделенную область вокруг области, где я хочу скрыть смарт-фильтры.
Затем, с выбранной маской слоя, я заполню выделение черным с помощью команды «Заполнить» в Photoshop. Чтобы добраться до него, я зайду в меню Edit и выберу Fill :
Собираюсь Правка> Заполнить.
Когда появится диалоговое окно «Заливка», я установлю для параметра « Содержимое» в верхней части значение « Черный», а для других параметров останется значение по умолчанию:
Меняя «Содержание» на «Черный».
Я нажму OK, чтобы закрыть диалоговое окно, после чего Photoshop заполняет выделенную область маски слоя черным. Чтобы удалить контур выделения, я зайду в меню « Выбор» и выберу « Отменить выделение», или я могу быстро нажать Ctrl + D (Win) / Command + D (Mac) на моей клавиатуре. В любом случае работает:
Собираюсь Выбрать> Отменить выбор.
И теперь, после заполнения выделения черным, эффекты фильтра больше не появляются вокруг слова «Smart», но они все еще видны вокруг слова «Filters»:
Маска слоя позволила легко скрыть эффекты над частью текста.
Давайте в последний раз посмотрим на панель «Слои», где мы можем видеть область маски слоя, которая теперь заполнена черным. Опять же, чтобы узнать больше о масках слоев, обязательно ознакомьтесь с нашим руководством по пониманию масок слоев:
Черная область на маске — это место, где эффекты фильтра больше не видны в документе.
Художественные фильтры в фотошопе и советы по их применению (Artistic Filters) — часть 2
Продолжаем наш рассказ о художественных фильтрах в фотошопе. Простое применение фильров дает обычно малоинтересный и плоский результат. Мы расскажем о небольших секретах в применении фильтров для получения интересных фотографий.Dark Strokes (Темные мазки).
Фильтр Dark Strokes (Темные мазки) напоминает эффект постеризации (грубый, плакатный вид с резкими цветовыми переходами). В результате применения фильтра Dark Strokes увеличивается контраст изображения, темные фрагменты становятся темнее, а светлые — еще светлее. По всему изображению появляются диагональные полосы, которые напоминают легкие мазки кистью.
- Balance (Баланс).
- Black intensity (Интенсивность черного).
- Withe intensity (Интенсивность белого).
Особенно мало контрастные снимки будут хорошо выглядеть после действия фильтра. Сделайте копию слоя Strg+J и примените к изображению фильтр со следующими настройками баланс — 5 интенсивность черного — 5 интенсивность белого — 2.
Режим наложения — Softlight (Мягкий свет). Увеличится конраст изображения и на снимке появятся легкие мазки.
lady / © olly
Angled Strokes (Наклонные штрихи)
В результате применения фильтра Angled Strokes на снимке появляются наклонные штрихи. Штрихи темных и светлых областей будут наклонены под разными углами.
- Direction Balance (Баланс направлений).
- Stroke Length (Длина штриха).
- Sharpness (Четкость).
В данном случае были сделаны две копии снимка с Strg+J. К нижнему слою был применен фильтр в настройками баланс направлений — 50, длина штриха — 50, четкость — 0, к верхнему с настройками — баланс направлений — 5, длина штриха — 10, четкость — 2. Для того, чтобы сделать снимок, на котором будут присутствовать грубые и тонкие штрихи, нужно к верхнему слою добавить маску, удерживая Alt, чтобы маска была черного цвета. Затем с помощью кисти белого цвета части снимка (например, лицо) освобождаются от действия фильтра.
Beautiful portrait / © konradbak
Accented Edges (Акцент на краях)
Фильтр подчеркивает края изображения. Он немного напоминает фильтр Find Edges (Выделить контуры), но у фильтра Accented Edges (группа фильтров Brush Strokes) есть параметр Edge Width. Он предназначен для изменения ширины контуров. Параметр Edge Brightness позволяет регулировать их яркость. От значения параметра Smoothness зависит, насколько далеко линии контуров будут расположены от реальных контуров изображения.
- Edge Width (Ширина границ).
- Edge Brightness (Яркость).
- Smoothness (Сглаженность).
На снимке применен фильтр со значениями ширина границ — 1, яркость — 0, сглаженность — 12. На новом слое, залитым 50% серым цветом можно дополнительно применить текстуру. Режим наложения — Softlight (Мягкий свет).
view of Valldemossa / © nito
Ink Outlines (Обводка чернилами).
Этот фильтр добавляет белую и черную линию вокруг каждой обнаруженной границы.
Если фильтр применить к пейзажу, то он придаст ему вид старинной гравюры на дереве или чеканки на металле. К портрету этот фильтр лучше не применять.
- Stroke Length (Длина мазка)
- Intensity (Интенсивность)
- Brightness (Яркость)
Сделайте копию слоя Strg+J и примените к изображению фильтр со следующими настройками длина мазка — 25, интенсивность — 8, яркость — 20. Режим наложения — Multiply(Умножение). Снимок должен быть большого размера.
A classy young lady / © konradbak
Crosshatch. (Перекрестная гравировка).
С помощью фильтра можно имитировать рисунок карандашом с крестовидными штрихами, сохраняя цвет и детали изображения.
- Stroke Length (Длина штриха)
- Sharpness (Четкость каждого штриха)
- Strength (Интенсивность)
Сделайте две копии изображения. На верхнем слое примените фильтр со значениями длина штриха — 16, четкость — 2, интенсивность — 2, а на нижнем фильрт со значениями длина штриха — 2, четкость — 2, интенсивность — 2. Режим наложения — Softlight (Мягкий свет).
Beelitzer Heizungshaus / © Grischa Georgiew
Spatter. (Брызги).
- Spray Radius (радиус распыления)
- Smoothness (гладкость)
Для разнообразия давайте посмотрим, как такой фильтр может быть использован для работы с масками.
В данном примере на одном слое находится готовая картина. На данный слой добавляем маску. Затем выделяем весь документ Strg+A, идем в меню Edit>Stroke (Редактирование>Выполнить обводку) шириной 20 пикселей, цвет — черный, внутри (inside). Снимаем выделение Strg+D и применяем фильтр со значениями радиус распыления — 16, гладкость — 6. Край картины будет выглядеть нарисованным.
mixed media / © bittedankeschön
Sumi-e
Интересный эффект получается при применении фильтра Sumi-e, снимок превратится в японскую гравюру, нарисованный акварелью на рисовой бумаге, с толстыми темными расплывчатыми краями. Он служит для имитации графической техники Sumi-e (один из популярных стилей японской каллиграфии, которая ближе к рисованию, чем к письму)
- Stroke Length (Длина штриха)
- Stroke Pressure (Нажим)
- Contrast (Контраст)
Для того, чтобы получить традиционный черно-белый вариант, на снимке ниже я сначала убрал насыщенность (Изображение — Коррекция — Цветовой тон — Уменьшить насыщенность) . Затем был применен фильтр со значениями длина штриха — 8, нажим — 15, контраст — 0. Сверху с режимом наложения Multiply(Умножение) была наложена текстура рисовой бумаги.
sieben bambusbläter / © eyewave
Sprayed Strokes (Аэрограф/ Распылитель).
Этот фильтр позволяет получить те же эффекты, что и фильтр Spatter, но в более облегченной форме. В этом фильтре ест возможность управлять направлением распыления штрихов.
- Stroke Length (длина штрихов)
- Stroke Direction (направление штрихов)
- Spray Radius (радиус распыления)
На снимке ниже был применен фильтр со значениями длина штрихов — 20, направление штрихов — горизонтально, радиус распыления — 16.
Podere Terrapille 28 / © LianeM
Bas Relief (Барельеф)
Фильтр Bas Relief создает эффект чеканки. Этот фильтр использует основной и фоновый цвета программы для превращения исходного снимка с изображение, похожее на барельеф. Если правильно подобрать снимок и цвета, результат может напоминать медную фольгу, “кованый” металл или изображение, выбитое на камне.
- Detail (Детализация)
- Smoothness (Сглаживание)
- Light Direction (Свет)
В данном примере параметры фильтра: детализация — 14, сглаживание — 2, свет справа снизу. Эффект тени и задний фон делают снимок интересным.
Vector Maya calendar / © frenta
Chrome (Хромирование)
Фильтр не превращает предмет в хромированный монолит. Он скореее становится похож на поверхность емкости, заполненной ртутью. Цвет исчезает и изображение искажается.
- Detail (Детализация)
- Smoothness (Сглаживание)
В данном примере фильтр с настройками — детализация — 0 и сглаживание — 10, к которому добавлены рефлексы и текстура ржавого железа.
Silver shield / © raven
Conte Crayon
Фильтр работает так же, как и описанный выше фильтр Charcoal, но с помощью этого фильтра можно текстуры. Типичные цвета фильтра — сепия, красный, коричневый, черный, белый и серый. Фильтр имитирует рисунки мелком. В настройках можно регулировать соотношение цвета переднего и заднего фона.
При использовании этого фильтра тоже стоит добавлять текстуру. В данном случае цвета переднего и заднего фона — черно-белый. Передний — 15, задний — 7, добавлена текстура и с помощью Кривых (Curves) увеличен контраст.
Beautiful young woman / © dpaint
Water Paper (Акварель)
Позволяет сохранять цвет фотографии и имитирует акварельный рисунок, нарисованный на фактурной бумаге. По результату несколько напоминает фильтр Rough Pastels (Пастель).
- Fiber Lenght (Длина волокна)
- Brightness (Яркость)
- Contrast (Контрастность)
В данном примере была сделана копия слоя Strg+J и на нее применен фильтр с настройками длина волокна — 15, яркость — 60, контрастность — 80. Затем в данный слой была добавлена маска слоя с нажатой Alt, чтобы маска была черной. Мягкой кистью белого цвета был в некоторых местах проявлен эффект фильтра. При использовании данного фильтра тоже стоит накладывать текстуру.
© lu-photo
Photocopy
Этот фильтр имитирует эффект плохой черно-белой копии. имитирует снятие фотокопии (ксерокопирование) на низкокачественном оборудовании, когда в изображении пропадают полутона, а Большие темные участки осветляются, а средние тона заменяются черными и белыми областями, т.е. полутона пропадают. Более менее интересный вариант можно получить, наложив текстуру (режим смешивания — Multiply — Умножение).
beauty young woman in perfect dress
(Архивы) Adobe Photoshop CS3: Применение фильтров
Эта статья основана на устаревшем программном обеспечении.
Вы можете кардинально изменить внешний вид изображения, используя фильтры Photoshop . Фильтры можно легко применить ко всему изображению, слою или выделению с помощью Photoshop CS3 Filter Gallery . Ниже приводится информация о том, как применить фильтр, а также как открыть галерею фильтров .
Применение фильтра: параметр меню
Чтобы применить эффект фильтра:
В меню Фильтр выберите нужную категорию.
Выберите желаемый эффект.
ПРИМЕР. В меню Фильтр выберите Художественный » Цветной карандаш.
Появится галерея фильтров с параметрами, относящимися к выбранному фильтру.В правой части окна используйте специальные параметры фильтра, чтобы настроить свой эффект.
Щелкните ОК.
Применение фильтра: опция галереи фильтров
Галерея фильтров , включенная в Photoshop CS3, позволяет легко просматривать, экспериментировать, настраивать и применять фильтры. Динамический предварительный просмотр выбранной области вашего изображения предоставляется в окне Gallery , так что вы можете увидеть, как фильтр повлияет на ваше изображение, прежде чем применять его.
Выберите область изображения, к которой вы хотите применить фильтр.
В меню Фильтр выберите Галерея фильтров …
Откроется галерея фильтров .Чтобы увидеть эффекты в категории фильтров, в списке Gallery щелкните категорию.
Выберите желаемый эффект.
ПРИМЕЧАНИЯ:
Параметры, относящиеся к этому фильтру, отображаются в правой части окна.
На картинке ниже открыта категория Artistic и выбрана Акварель .Отрегулируйте настройки фильтра по своему усмотрению.
ПРИМЕЧАНИЕ. Следите за окном предварительного просмотра при изменении настроек фильтра; предварительный просмотр является динамическим и обновляется каждый раз, когда вы меняете настройку.Когда вы закончите, нажмите ОК .
Ваш фильтр применяется к выделению.
ПРИМЕР: Ниже представлен снимок цветка до и после применения фильтра Акварель :
Блог Джулианны Кост | Пять причин использовать смарт-фильтры в Photoshop
Чтобы применить смарт-фильтры в Photoshop, сначала превратите слой (-ы) в смарт-объект, используя один из следующих методов:
- Выберите слой (и) и выберите «Слой»> «Смарт-объект»> «Преобразовать в смарт-объект».
- Выберите слой (и) и выберите «Фильтр»> «Преобразовать для смарт-фильтров».
- Control-щелкните (Mac) | Щелкните правой кнопкой мыши (Win) на слое (-ах) на панели «Слои» и выберите «Преобразовать в смарт-объект».
1) Смарт-фильтры неразрушающие и редактируемые
- Дважды щелкните имя смарт-фильтра (на панели «Слои»), чтобы изменить параметры смарт-фильтра.
- Дважды щелкните значок «Фильтр наложения», чтобы изменить непрозрачность и / или режим наложения смарт-фильтра.
Дважды щелкните имя смарт-фильтра или значок смешивания фильтров для редактирования.
2) К смарт-объекту можно добавить несколько смарт-фильтров
- К смарт-объекту можно применить несколько смарт-фильтров. При необходимости перетащите имя фильтра (на панели «Слои»), чтобы изменить порядок применения фильтров.
3) Смарт-фильтры можно выборочно применять с помощью маски смарт-фильтра
- Закрашивание черным цветом в маске смарт-фильтра скроет фильтр. Закрашивание белым цветом покажет фильтр. Это отличный способ применить к изображению выборочную резкость.
4) Каждый смарт-фильтр может иметь собственную маску
- Чтобы использовать разные маски фильтра для каждого смарт-фильтра, вложите смарт-объекты / фильтры:
- Примените первый смарт-фильтр и закрасьте маску по желанию.
- Затем выберите «Слой»> «Смарт-объекты»> «Преобразовать в смарт-объект» (по сути, «вложив» смарт-фильтр и маску).
- Примените еще один смарт-фильтр и закрасьте маску по мере необходимости.
Это видео демонстрирует эту технику:
5) Смарт-фильтр можно легко перемещать или дублировать на другие смарт-объекты
- Перетащите имя смарт-фильтра на , переместите его с одного слоя на другой.
- Option — перетаскивание (Mac) | Alt-перетаскивание (Win) смарт-фильтра с одного слоя на другой будет вести себя по-разному в зависимости от того, где вы щелкнете и перетащите:
- Перетаскивание текста «Смарт-фильтры» (рядом с маской) дублирует смарт-фильтр и его маску слоя.
- Перетаскивание имени смарт-фильтра («Галерея размытия» в этом примере) дублирует смарт-фильтр без копирования маски.
Как применить смарт-фильтры к нескольким слоям в Photoshop
Каждый красивый эффект Adobe Photoshop является результатом редактирования нескольких слоев.Слои (слои), как и простые прозрачные листы, можно комбинировать и формировать вместе. Но знаете ли вы, что вы можете использовать интеллектуальный фильтр вместо обычного фильтра на нескольких слоях, чтобы сделать эффекты более интересными?
Обычные фильтры навсегда изменят пиксели в слое. Умный фильтр применяет эффекты фильтрации к слоям, не разрушая их. Это шаг, который экономит много времени. Узнайте, как можно использовать интеллектуальные фильтры на нескольких слоях и в любое время сохранить надежные права редактирования.
Как применить смарт-фильтр к нескольким слоям в Photoshop?
1. Перейдите на панель Layers и выберите все слои, к которым вы хотите применить фильтр.
2. Перейдите в раздел меню Filter . Вы заметите, что доступен только один фильтр. Выберите Convert для смарт-фильтров .
3. Photoshop сообщит вам, что смарт-фильтры можно редактировать, и слои станут смарт-объектом.Щелкните OK и выберите любой фильтр. Например, выберите « Oil Paint » из галереи фильтров .
4. Если вам нужно что-то изменить в слоях до или после применения фильтра, щелкните миниатюру этого слоя смарт-объекта. Группа изображений откроется во втором окне. Каждое изображение возвращается в своем собственном слое.
5. Выберите слой, который нужно отредактировать. Нажмите Ctrl + S (Windows) или Command + S (Mac), чтобы сохранить изменения.Закройте второе окно. Вы заметите, что смарт-объект в первом окне был обновлен с внесенными вами изменениями.
Интеллектуальный фильтр позволяет применять фильтры за один шаг, как если бы все выбранные слои были обведены контуром. Смарт-фильтр просматривает изображения, сгруппированные как одно изображение, и применяет фильтры к соответствующим пикселям.
Умный фильтр неразрушающий. Вы можете настроить, удалить или скрыть смарт-фильтры в любое время. Но Adobe также сказала это:
‘Вы можете применить любой фильтр Photoshop (включенный для работы со смарт-фильтрами), кроме «Размытие линз», «Пламя фоторамки», «Деревья (дерево)» и «Точка исчезновения» (точка исчезает) — как смарт-фильтр.Кроме того, вы также можете применять эффекты тени / выделения в качестве интеллектуальных фильтров.
Умный фильтр действительно простой, но мощный. Вы можете изменить режим наложения, использовать фильтры маски или настроить параметры фильтра для получения интересных эффектов.
Удачи!
Подробнее:
- 5 основных советов по редактированию фотографий в Adobe Photoshop Express
- Получите резкое изображение в Photoshop менее 10 секунд
- Учебник по созданию эффекта сверкающего снега с помощью кисти Photoshop
Как сначала применить фильтры к текстовому слою без его растеризации в Photoshop
До смарт-объектов единственным способом применить фильтры Photoshop к текстовым слоям было их сначала растеризовать.Теперь можно применять фильтры без растеризации слоев, предварительно преобразовав их в смарт-объекты.
Из этого туториала Вы узнаете, как применять фильтры к текстовым слоям без предварительной их растеризации. Когда фильтры применяются к смарт-объектам, они становятся смарт-фильтрами и предоставляют дополнительные преимущества, о которых вы также узнаете.
Шаг 1
Создайте новый документ с разрешением 1920 x 1280. Мы вставили тонкий фон, но вы можете использовать сплошной цвет, если хотите.
Используя инструмент «Текст», создайте большой текст и поместите его в центр документа.
Шаг 2
Выбрав текстовый слой, если вы нажмете «Фильтр»> «Шум»> «Добавить шум», Photoshop предложит вам растрировать текст. Это именно то, чего мы не хотим, поэтому нажмите «Отмена».
Щелкните правой кнопкой мыши текстовый слой на панели «Слои» и выберите «Преобразовать в смарт-объект».
Теперь нажмите «Фильтр»> «Шум»> «Добавить шум» и используйте следующие настройки.
На панели «Слои» вы увидите, что эффект шума применяется как смарт-фильтр, что означает, что вы можете дважды щелкнуть по нему в любое время и настроить каждую настройку.
Шаг 3
Щелкните «Фильтр»> «Искажение»> «Пульсация» и используйте следующие настройки.
Теперь вы заметите, что ваши эффекты сложены как отдельные смарт-фильтры на панели «Слои».
Вы можете не только вернуться и отредактировать настройки для каждого фильтра, но и перетащить их, чтобы обновить порядок, в котором они применяются.
Шаг 4
Щелкните «Фильтр»> «Размытие»> «Размытие в движении» и используйте следующие настройки, чтобы применить последний эффект.
Шаг 5
Дважды щелкните текстовый слой на панели «Слои», и он откроется в новом окне. Обновите текст с помощью инструмента «Текст». При необходимости используйте инструмент кадрирования, чтобы расширить или сжать холст, чтобы буквы не обрезались.
Нажмите CTRL + S, чтобы сохранить смарт-объект и вернуться к рабочему документу.Вы увидите, что текст был обновлен, и все фильтры, которые мы применили ранее, по-прежнему применяются.
Это очень простой пример того, как можно применять фильтры без растеризации текста. Вы можете создавать смарт-объект в смарт-объектах и добавлять / удалять фильтры, чтобы создавать гораздо лучше выглядящие эффекты.
Вы раньше использовали этот метод в проекте? Вы знали, что это возможно? Дайте нам знать об этом в комментариях.
Использование смарт-фильтров Photoshop
смарт-фильтров, впервые представленных в Photoshop CS3, позволяют применять любые эффекты фильтров Photoshop к слою неразрушающим образом.Это означает, что, в отличие от обычного фильтра, смарт-фильтр не изменяет постоянно пиксели в слое.
Интеллектуальные фильтрыдают вам большую свободу творчества. Например, вы можете:
- Включение или выключение смарт-фильтра. В отличие от обычного фильтра, где эффект применяется постоянно, вы можете отменить действие смарт-фильтра, просто отключив его или полностью удалив. Вы также можете легко сравнить изображение с эффектом фильтра и без него, переключая фильтр.
- Вернитесь и отредактируйте настройки смарт-фильтра в любое время. Умные фильтры полностью редактируются. Хотите сделать эффект размытия по Гауссу более заметным после его применения? Просто дважды щелкните смарт-фильтр и увеличьте его значение радиуса.
- Легко маскирует части интеллектуального фильтра. Это моя любимая функция смарт-фильтров. Каждый слой имеет собственную маску фильтра, что позволяет выборочно скрывать части эффекта фильтра на изображении, рисуя по маске.
- Примените параметры наложения к смарт-фильтрам. Как и в случае со слоями, каждому смарт-фильтру можно присвоить собственный режим наложения и настроить его непрозрачность.
Из этого урока вы узнаете, как делать все это с помощью замечательных смарт-фильтров Photoshop. Давайте идти!
Добавление интеллектуального фильтра
Чтобы добавить смарт-фильтр к слою, вам сначала нужно превратить слой в смарт-объект, если это еще не так. Для этого сначала выберите слой, затем выберите Filter> Convert for Smart Filters .
Как только ваш слой является смарт-объектом, просто выберите любой фильтр из меню Filter , чтобы применить этот фильтр как смарт-фильтр. Обычно появляется диалоговое окно, позволяющее настроить фильтр (как при применении обычного фильтра). После того, как вы нажмете OK в диалоговом окне, смарт-фильтр будет применен, и вы увидите, что под слоем на панели «Слои» появится элемент Smart Filters :
Чтобы применить смарт-фильтр к слою, сначала необходимо убедиться, что слой является смарт-объектом.
Когда вы применяете фильтр к смарт-объекту — в данном случае фильтр «Размытие по Гауссу» — смарт-фильтр создается и отображается на панели «Слои».
Как видно из приведенного выше снимка экрана, смарт-объект теперь имеет небольшой значок фильтра линзы рядом с ним на панели «Слои», а также элемент Smart Filters под ним. Смарт-фильтры Элемент содержит миниатюру маски фильтра, а сами смарт-фильтры отображаются в списке под элементом Смарт-фильтры .
Редактирование интеллектуального фильтра
Пока что смарт-фильтр не сильно отличается от обычного фильтра. Однако здесь начинается самое интересное!
Допустим, вы немного перестарались с эффектом размытия по Гауссу и хотите его смягчить. С обычным фильтром вам придется вернуться на панель «История» или снова открыть более раннюю версию документа. Однако с помощью смарт-фильтров все, что вам нужно сделать, чтобы изменить фильтр размытия по Гауссу, — это дважды щелкнуть его на панели «Слои».При этом снова появится диалоговое окно с параметрами фильтра, в котором вы сможете повторно отредактировать настройки фильтра:
Дважды щелкните интеллектуальный фильтр «Размытие по Гауссу» на панели «Слои», чтобы отредактировать настройки фильтра.
Вот еще несколько способов редактирования смарт-фильтров:
- Включить фильтр. Щелкните значок глаза рядом с фильтром на панели «Слои», чтобы включить или выключить эффект фильтра. Вы также можете щелкнуть значок глаза рядом с элементом смарт-фильтров, чтобы переключить все фильтры для этого смарт-объекта.
- Изменить порядок фильтров. Вы можете изменить порядок, в котором смарт-фильтры применяются к смарт-объекту, перетаскивая фильтры на панели «Слои». Поскольку порядок применения фильтров может существенно повлиять на конечный результат, такая гибкость позволяет создавать всевозможные интересные эффекты.
- Перемещение / копирование фильтров между смарт-объектами. Хотите вместо этого применить фильтр к другому смарт-объекту? Просто перетащите фильтр на новый смарт-объект на панели «Слои».Чтобы скопировать фильтр на другой смарт-объект, при перетаскивании удерживайте Alt (Win) или Option (Mac). Вы также можете дублировать фильтры в одном смарт-объекте, перетаскивая Alt / Option на .
- Удалить смарт-фильтры. Чтобы навсегда удалить смарт-фильтр из смарт-объекта, перетащите его на значок корзины на панели «Слои». Чтобы удалить все смарт-фильтры для смарт-объекта, перетащите элемент смарт-фильтры на значок корзины.
Использование фильтров-масок
Фильтр-маски добавляют интеллектуальным фильтрам совершенно новое измерение.Закрашивая маску фильтра черным цветом (или оттенками серого), вы можете замаскировать эффект фильтров в определенных частях изображения. Это позволяет вам применять фильтры выборочно к областям изображения, на которые вы хотите воздействовать, оставляя другие части изображения в покое.
Каждый смарт-объект, к которому применены смарт-фильтры, имеет собственную маску фильтра. Вы можете увидеть миниатюру маски фильтра в элементе Smart Filters на панели «Слои» (как показано на скриншоте ниже).
Маски фильтров ведут себя так же, как маски слоев.Для рисования на маске фильтра:
- Выберите маску фильтра. Щелкните миниатюру маски фильтра на панели «Слои», чтобы выбрать ее. Вы увидите рамку вокруг миниатюры.
- Нарисуйте маску фильтра. Выберите черный цвет переднего плана и кисть и начните рисовать на маске фильтра в окне документа. Чтобы сделать маскирующий эффект более тонким, рисуйте более светлым оттенком серого вместо черного.
- Отмените выбор маски фильтра. Чтобы вернуться к работе со смарт-объектом вместо его маски фильтра, щелкните миниатюру смарт-объекта, чтобы повторно выбрать его.
Помимо рисования на маске фильтра с помощью кисти, вы можете заполнить маску градиентом с помощью инструмента «Градиент», который отлично подходит для уменьшения эффекта фильтра с переднего плана на фон изображения (или наоборот). Другой удобный прием - выбрать область изображения для маскировки с помощью волшебной палочки или другого инструмента выделения, а затем заполнить выделение черным цветом.
Скажем, например, что вы хотите размыть только фон изображения, сохраняя резкость переднего плана.Для этого вы можете использовать инструмент «Кисть» или комбинацию инструментов выделения и инструмента «Заливка», чтобы заполнить области переднего плана маски фильтра черным цветом, тем самым замаскировав эффект размытия по Гауссу на переднем плане:
Выберите маску фильтра, щелкнув ее миниатюру, затем закрасьте маску черным, чтобы замаскировать эффект размытия от плоскостей на переднем плане, сохраняя их резкость.
Если вы хотите отключить эффекты маски фильтра, тем самым снова применив фильтры ко всему изображению, вы можете Shift - щелкнуть миниатюру маски фильтра. Shift - щелкните его еще раз, чтобы снова включить маску.
Кстати, вы можете загрузить фильтрующую маску как выделение, нажав Control - щелкнув (Win) или Command - щелкнув (Mac) эскиз маски фильтра.
Параметры наложения интеллектуального фильтра
Последняя замечательная функция смарт-фильтров, которую вы здесь изучите, - это варианты наложения. Вы можете изменить режим наложения и прозрачность смарт-фильтра, дважды щелкнув маленький значок ползунка в правой части смарт-фильтра на панели «Слои» (см. Снимки экрана ниже).
Это дает вам еще больше творческого контроля над вашими фильтрами. Например, вот смарт-фильтр "Светящиеся края", примененный к изображению самолетов. Хороший эффект, но большая часть исходной фотографии утеряна:
Фильтр «Светящиеся края» дает хороший эффект, но теряет большую часть исходного изображения.
Изменив режим наложения смарт-фильтра на Linear Dodge (Добавить) и снизив непрозрачность до 70%, вы можете создать более приятный эффект, включающий большую часть исходного изображения:
Установив режим наложения фильтра на Linear Dodge (Добавить) и уменьшив непрозрачность до 70%, вы получите более тонкий эффект, который хорошо сочетается с исходной фотографией.
Сводка
В этом уроке вы познакомились с замечательной функцией смарт-фильтров Photoshop. Вы узнали, как:
- Применение смарт-фильтров к смарт-объекту
- Изменение настроек смарт-фильтра после его применения
- Переключение, изменение порядка, перемещение, копирование и удаление смарт-фильтров
- Используйте маски фильтров, чтобы скрыть смарт-фильтры в определенных частях изображения, а
- Создавайте разнообразные эффекты, изменяя параметры наложения смарт-фильтра.
Счастливых фотошопов!
Применение и повторное применение фильтров в Adobe Photoshop
Я помню самый первый раз, когда я открыл фотографию в Adobe Photoshop.Это было очень давно, но это я хорошо помню. Я открыл фотографию, немного осмотрел интерфейс Photoshop и каким-то образом попал в меню Filter . Оттуда я начал случайным образом щелкать мышью. Blur , Sharpen , Cutout , Plastic Wrap , Wind , Lens Flare . Кое-что из того, что я только что перечислил, возможно, тогда еще не было доступно, потому что я просто вытаскиваю их из макушки. Неважно.Я хочу сказать, что то, что я обнаружил, было действительно круто. Кто из нас может вспомнить времена, когда мы выдавили каждый кусок текста, который мы когда-либо написали? Эм… да.
Фильтры в Photoshop огромны. Когда дело доходит до них, недостатка в творческом потенциале нет, но, потратив несколько часов или дней, просто играя с вещами, важно понять, что именно происходит. Когда дело доходит до фильтров, нужно многому научиться, и я признаю, что многие люди не знают достаточно. Знание того, как использовать фильтры, - вот что отличает редакторы okay от редакторов genius . Действия полны ими. Фильтры действительно там, где это нужно.
В сегодняшнем посте я хотел бы начать изучение того, как применить фильтр к фотографии. Я воспользуюсь образцом фотографии, чтобы повозиться, и покажу вам несколько тонкостей, касающихся всей этой области. Я также продемонстрирую, как можно применить фильтр, а затем быстро применить его повторно с помощью сочетания клавиш. Вы захотите узнать об этом, потому что чем больше вы будете узнавать об этих вещах, тем чаще будете их использовать.Вы также, вероятно, ускорите свой процесс, а это сочетание клавиш поможет сэкономить много времени.
Демо-фотография
Для этого поста подошло бы любое фото, поэтому я решил использовать одно из ностальгических рождественских украшений. Я помню эти заостренные с детства. Кроме того, это фото действительно хорошего качества, поэтому все, что я с ним сделаю, будет хорошо выделяться.
Как выглядят фильтры на панели «Слои»?
Самая первая задача, которую я выполню, прежде чем делать что-либо еще, - это преобразовать слой фотографии в смарт-объект.Теперь вы знаете, зачем это нужно. Это сделано для того, чтобы сохранить слой на случай, если вы когда-нибудь захотите снова увидеть его в исходном формате. Я конвертирую слой, щелкнув правой кнопкой мыши по его миниатюре на панели Layers , а затем выбрав Convert to Smart Object .
Затем я перейду в меню «Фильтр» и выберу фильтр. На этом этапе подойдет любой, поэтому я просто случайным образом выберу Filter> Artistic> Dry Brush .
Я применяю этот фильтр, а затем возвращаюсь в меню «Фильтры» и выбираю другой.На этот раз я выберу Filter> Blur> Gaussian Blur .
Я тоже применяю это, и когда я закончу, у меня будет панель Layers , которая выглядит так.
Что у меня здесь? Ну, в основном это фоновый слой, который был преобразован в смарт-объект с виртуальным наложением пластиковой пленки, поверх которого размещены фильтры. Поскольку я преобразовал фоновый слой в смарт-объект, любой фильтр, который я применяю к слою, действительно будет применен к маске, которая находится поверх фотографии.Такой подход дает мне большую гибкость. Если бы я хотел, я мог бы использовать инструмент «Кисть » , установленный на черный цвет, чтобы стереть часть эффектов фильтра. Я не собираюсь этого делать, но мог бы, если бы захотел. Я также мог выключить и включить видимость каждого фильтра, а также удалить их по одному. Все это преимущество работы со смарт-объектами. Если бы я не преобразовал слой перед тем, как начать, я бы застрял с любым примененным фильтром, и у меня не было бы абсолютно никакого выхода, если бы я когда-либо передумал.
Чем фильтры отличаются от корректирующих слоев на панели слоев
Поскольку и смарт-объекты, и корректирующие слои используют маски для обеспечения гибкости, многие редакторы путают их. Я хотел бы воспользоваться моментом, чтобы показать вам, чем они отличаются.
Хорошо, вы уже видели фильтры на панели «Слои» на скриншоте выше. Теперь я перейду к панели Adjustments и щелкну значок Яркость / Контраст . Это откроет соответствующую панель Properties , а также создаст новый слой.
Как видите, корректирующие слои на панели «Слои» отображаются иначе, чем фильтры. Корректирующие слои не зависят от слоя, на который они влияют, а также друг от друга. Если бы я применил более одного корректирующего слоя, каждый был бы на своем собственном слое. Если бы я применил более одного фильтра, все они были бы наложены друг на друга под маской Smart Filters . Эти два аспекта Photoshop сильно отличаются друг от друга.
Скрытые дополнительные фильтры
Не только фильтры из меню «Фильтры» складываются под маской смарт-фильтров на панели «Слои».Если бы мне пришлось перейти к пункту меню Image> Adjustments и щелкнуть что-нибудь в подменю, этот элемент был бы добавлен в ту же область. Например, я выберу пункт меню Image> Adjustments> Invert , чтобы увидеть, что произойдет.
Если я выберу этот пункт меню, а затем посмотрю на панель «Слои», я увижу его в области смарт-фильтров.
Это там. Какая от этого польза? Если я дважды щелкну элемент «Инвертировать», фотография вернется к тому состоянию, в котором она была до применения этого конкретного элемента.Если бы я пошел дальше и применил несколько Shadows / Highlights из той же области меню, произошло бы что-то еще.
Элемент Shadows / Highlights будет добавлен в область смарт-фильтров. Это было бы то же самое.
Но если я дважды щелкну по этому элементу, откроется соответствующее диалоговое окно, в котором я могу редактировать значения этого элемента снова и снова.
Поскольку это улучшение было добавлено в область смарт-фильтров, я могу редактировать его значения в любое время.Я бы сказал, это очень удобно.
Применение и повторное применение фильтров
Я собираюсь стереть все, что сделал до сих пор, просто чтобы вернуться к началу. Это будет полезно в следующем разделе. Я оставлю смарт-объект.
Теперь я собираюсь нанести несколько мазков кистью на эту фотографию. Я вернусь в меню «Фильтр» и выберу « Мазки кистью»> «Акцентированные края» .
Я просто нажму кнопку OK , когда откроется рабочее пространство.При этом будут применены значения по умолчанию, и будет добавлено акцентированных краев в список под маской смарт-фильтров.
Ранее в этом посте я упоминал, что популярно возвращаться к одному и тому же фильтру более одного раза во время работы над проектом. Установка фильтров дает даже большую гибкость, чем я обсуждаю здесь, но мы вернемся к этому в другой публикации. А пока я скажу вам, что вы можете легко применить предыдущий фильтр с помощью простого сочетания клавиш. Если я нажму Ctrl + Alt + F (Command + Option + F на Mac) на моей клавиатуре, то же рабочее пространство фильтра, которое я только что использовал, откроется для следующего раунда.Однако на этот раз он будет использоваться для другого такого же фильтра.
Каждый раз, когда вы используете фильтры, Photoshop сохраняет самые последние использованные и помещает их в верхнюю часть меню «Фильтр». Вы можете щелкнуть по нему или просто воспользоваться сочетанием клавиш, которое я только что упомянул.
В предыдущих версиях Photoshop можно было просто нажать Ctrl + F , чтобы повторно применить предыдущий фильтр. Если вы хотите повторно применить и изменить значения, вам нужно будет использовать сочетание клавиш Ctrl + Alt + F.Похоже, что Adobe удалила опцию Ctrl + F в этих более поздних версиях. Таким образом, выглядит как . Я могу ошибаться.
В программе Photoshop filter гораздо больше возможностей, и я расскажу обо всем в следующих статьях.
——
Надеюсь, я ясно объяснил, как применять и повторно применять фильтр в Adobe Photoshop. Если у вас есть какие-либо вопросы или опасения по поводу этого сообщения, оставьте их в разделе комментариев ниже. Спасибо за прочтение!
Использование фильтров Photoshop во время постобработки для исправления и улучшения изображений
Когда вы думаете о фильтрах в фотографии, вашей первой мыслью могут быть те специальные стеклянные детали, которые вы прикрепляете к концу объектива.Большинство этих фильтров служат для определенной цели (например, поляризационный фильтр для уменьшения бликов), хотя некоторые предназначены для художественных эффектов (например, цветные фильтры).
Но если вы хотите применить художественные / специальные эффекты при постобработке, в Photoshop есть ряд фильтров, которые вы можете применить на этом этапе рабочего процесса. Их также можно использовать для очистки или ретуширования изображений.
Рекомендация
При работе с изображением рекомендуется работать неразрушающим образом (т. Е. Вы не меняете пиксели).Использование фильтров Photoshop непосредственно на слое пикселей приведет к изменению пикселей, поэтому по возможности следует использовать смарт-фильтры.
Смарт-фильтр - это фильтр, который применяется к смарт-объекту - слою, который сохраняет исходную информацию изображения с его исходными характеристиками и позволяет редактировать без разрушения. Поэтому, прежде чем применять фильтры, преобразуйте слой, над которым вы работаете, в смарт-объект.
Примечание. В зависимости от версии Photoshop вы не сможете применять некоторые фильтры как смарт-фильтры.
Галерея фильтров
Галерея фильтров в Photoshop дает вам быстрый доступ к ряду фильтров. В меню выберите «Фильтр», а затем «Галерея фильтров», чтобы просмотреть их на экране. Это простой способ увидеть эффект, который будет иметь фильтр, не меняя исходное изображение. Здесь вы можете применить к своему изображению один или несколько фильтров.
Самый простой способ понять, что они все делают, - это выбрать каждую и просмотреть предварительный просмотр. Это простое художественное редактирование, которое может пригодиться при выборочном использовании.
Галерея фильтров, показывающая параметры, которые можно применить.
Адаптивный широкоугольный фильтр
Это также доступно в меню «Фильтр» и может быть полезно для исправления искажений, возникающих из-за широкоугольных объективов или объективов типа «рыбий глаз». Эти линзы иногда имеют кривые, которых на самом деле не было. Вы также можете использовать адаптивный широкоугольный фильтр для выпрямления линий, которые кажутся изогнутыми на панорамных снимках.
Чтобы выпрямить изогнутый горизонт, щелкните и перетащите с левой стороны горизонта вправо.Это добавляет синюю линию (называемую ограничением) вокруг области искажения. Ограничение отмечает область и выравнивает ее.
Изображение, снятое линзой "рыбий глаз"
Этот фильтр имеет несколько типов коррекции:
- Fisheye исправляет экстремальные кривые, сделанные линзой «рыбий глаз»
- Perspective исправляет сходящиеся линии, возникающие из-за угла обзора или наклона камеры
- Full Spherical корректирует панорамы на 360 градусов с соотношением сторон 1: 2
- Авто применяет то, что Photoshop считает подходящей коррекцией
Изображение настроено с помощью адаптивного широкоугольного фильтра
Примечание. Тип коррекции панорамы также доступен, если вы примените этот фильтр к объединенной панораме.
Коррекция объектива
Фильтр Lens Correction исправляет различные виды искажений. Подобно адаптивному широкоугольному фильтру, он устраняет искажения, создаваемые широкоугольными объективами и объективами типа «рыбий глаз». Он также может выпрямлять изображения, снятые под углом, и заставлять их выглядеть так, как если бы они были сняты прямо. Одним из замечательных преимуществ этого фильтра является то, что вы можете либо вручную исправить изображение, либо сделать так, чтобы Photoshop исправил его автоматически.
Изображение под углом.
- Геометрическое искажение - еще один простой способ удалить эффект «рыбий глаз».
- Хроматическая аберрация может удалить любые цветные полосы вокруг объектов на высококонтрастных краях.
- Виньетка отлично справляется с добавлением виньетки.
- Transform предоставляет вам ползунки, которые помогут вам корректировать перспективу, с опциями для вертикальной и горизонтальной перспективы, а также с возможностью поворота для компенсации наклона камеры.
Отредактировано с помощью фильтра коррекции объектива.
Пластик
Фильтр «Пластика» можно использовать для перемещения и перемещения пикселей, и это один из самых мощных фильтров в меню «Фильтр».Вы можете ассоциировать разжижение с преобразованием тела, но оно может гораздо больше.
В меню фильтра сжижения наиболее популярным является инструмент прямой деформации (вверху слева). Ключ к успешному использованию этого инструмента - использовать кисть немного большего размера, чем вы думаете, что вам нужно. Вам также следует использовать кисть с меньшим давлением (для большей тонкости) и увеличить плотность (чтобы затронуть большую область в пределах круга кисти).
Инструмент «Пластика», используемый для придания формы фрукту.
Точка исчезновения
Фильтр «Исправление перспективы» выравнивает изображение с перспективой другого. Например, если вы хотите объединить рамку изображения в комнату, этот фильтр поможет вам сопоставить перспективу рамки с любой стеной в правильной перспективе.
Сторонние фильтры
Photoshop позволяет легко добавлять в свой арсенал сотни сторонних фильтров (доступных через плагины).
Они могут помочь вам максимально использовать ваши изображения или проявить творческий подход.Многие упрощают шаги, которые может выполнить Photoshop, поэтому вы можете выполнить их за более короткое время. Некоторые из них включают Nik Collection, Topaz и ON1.
Изображение сверху с примененными двумя фильтрами Nik: Paper Toner и Vignette
Заключение
Использование фильтров Photoshop - простой вариант, если вы хотите проявить творческий подход. В Photoshop есть несколько стандартных, с которыми вы можете поэкспериментировать, и, сложив их, можно создать уникальное изображение.
Какие фильтры вы используете? Поделитесь с нами некоторыми своими результатами.
.

 Нажмите OK, чтобы применить фильтр Gaussian Blur.
Нажмите OK, чтобы применить фильтр Gaussian Blur.