Учебник по сжатию GIF и уменьшению его размера с высоким качеством
Вы можете видеть анимированные GIF-файлы во многих случаях, таких как Facebook, Twitter, WhatsApp и многих других веб-сайтах. Небольшой размер файла и циклическая анимация делают GIF популярным. Это правда, что GIF занимает меньше места для хранения, чем обычные видеоформаты. Однако вам все равно нужно сжать GIF, чтобы уменьшить размер файла. Таким образом, вы можете оптимизировать скорость загрузки веб-страницы и скорость обмена файлами.
Если вы хотите отображать GIF-анимацию и сократить время загрузки, вы можете сжать и оптимизировать GIF-файлы, как показано ниже. Вот множество эффективных советов по уменьшению размера файла анимированного изображения в формате GIF. Здесь вы можете сжать GIF до 1 МБ или даже меньше.
Часть 1: Как бесплатно сжать GIF в Интернете
Независимо от того, сколько файлов GIF вы хотите сжать или насколько велик размер вашего анимированного GIF, вы можете получить здесь удовлетворительное решение. Бесплатный видео компрессор FVC может бесплатно сжимать файлы GIF на вашем компьютере с Windows и Mac. Его поддержка пакетного сжатия и 30-кратная скорость сжатия могут превзойти большинство онлайн-компрессоров. Более того, вы можете установить степень сжатия GIF с помощью простого ползунка. Таким образом, вы можете получить более гибкие элементы управления для сжатия больших анимированных файлов GIF. Перед тем как сжимать и изменять размер GIF-файлов в Интернете, рассмотрим основные особенности бесплатного онлайн-компрессора файлов.
1. Сжимайте GIF до 1 МБ с настраиваемой степенью сжатия.
2. Нет ограничения на размер файла или водяного знака.
3. Поддержка пакетного сжатия GIF.
4. Настройте параметры GIF для преобразования и сжатия GIF в Интернете.
5. Скорость в 30 раз выше, чем у других бесплатных онлайн-компрессоров видео.
Шаг 1: Откройте FVC Free Video Compressor в своем браузере. Нажмите Добавить файлы для сжатия в основном интерфейсе. Нажмите Скачать чтобы сначала установить его пусковую установку.
Нажмите Скачать чтобы сначала установить его пусковую установку.
Шаг 2: Импортируйте анимированный GIF в онлайн-компрессор. Переместите Размер ползунок для уменьшения размера файла GIF. Кроме того, вы можете изменить формат вывода и другие параметры.
Шаг 3: Нажмите Компресс и установите папку назначения. Вы можете получить сжатые файлы GIF за короткое время.
Нажмите здесь, чтобы узнать о как конвертировать MP4 в GIF
Часть 2: Как сжать и уменьшить размер файла GIF в Photoshop
Несмотря на наличие онлайн-компрессоров GIF, вы можете использовать Photoshop для оптимизации анимации GIF. Photoshop — хороший инструмент для сжатия GIF на вашем компьютере. Если вы подписаны на Photoshop, вы также можете попробовать следующие советы по сжатию GIF.
1. Обрежьте GIF-анимацию.
Шаг 1: Откройте Photoshop.
Шаг 2: Выберите «Временная шкала» из списка «Окно».
Шаг 3: Включите опцию Loop Playback из контекстного меню.
Шаг 4: Обрежьте файл анимации GIF ниже, чтобы удалить ненужные части.
2. Уменьшите размер изображения.
Шаг 1: Запустите Photoshop. Выбрать Размер изображения из Образ список вверху.
Шаг 2: Вы можете получить Размер изображения окно. Измените ширину и высоту, чтобы сжать файл GIF.
Шаг 3: Нажмите в порядке сохранить изменения.
3. Используйте параметр «Сохранить для Интернета».
Шаг 1: Импортируйте файл GIF в Photoshop.
Шаг 2: Развернуть файл список, выберите Экспорт с последующим Сохранить для Интернета.
Шаг 3: Настройте размер изображения, качество и другие параметры в Сохранить для Интернета окно.
Шаг 4: Нажмите в порядке уменьшить размер файла GIF с помощью Photoshop.
4. Уменьшите количество кадров.
Шаг 1: Откройте свой анимированный GIF в Photoshop.
Шаг 2: Удалите несколько кадров на шкале времени.
Шаг 3: Выберите все оставшиеся кадры. Вам нужно увеличить продолжительность вручную.
Шаг 4: Сохраните новую версию GIF-анимации. Размер сжатого файла GIF меньше исходного.
Размер сжатого файла GIF меньше исходного.
5. Оптимизируйте параметры GIF.
Вы можете уменьшить размер файла GIF, уменьшив количество цветов. Максимальное количество цветов — 256. Если ваша GIF-анимация не очень большая, вы можете уменьшить ее до 64 цветов или даже меньше. Хотя качество GIF не такое хорошее, как у оригинала. Просто зайдите в Сохранить для Интернета окно и развернуть Цвета список для внесения изменений.
Кроме того, вы можете уменьшить размер файла GIF с помощью параметров дизеринга, восприятия, выборочного, адаптивного, ограничительного, прозрачного, чересстрочного и других параметров. Все параметры в окне «Сохранить для Интернета» могут помочь вам сжимать анимированные файлы GIF.
Часть 3: Часто задаваемые вопросы о сжатии GIF
Что такое алгоритм сжатия GIF?
В формате GIF используется алгоритм сжатия LZW. Этот алгоритм сжатия GIF создает таблицу цветов. Каждому цвету можно сопоставить пиксель. Таким образом, изображения с большими цветовыми областями можно сжимать в файлы GIF небольшого размера.
Как сжать GIF на Android?
Вы можете использовать онлайн-компрессоры для сжатия GIF-файлов на Android. Или вы можете использовать Gif mini для обрезки и сжатия файлов GIF. Кроме того, вы можете уменьшить рамки и добавить текст перед экспортом. Этот apk компрессора GIF может быть вашим компрессором, редактором и средством просмотра GIF.
Как сжать GIF на iPhone?
Чтобы изменить размер больших GIF-файлов на устройстве iOS, вы можете использовать YouCompress, Shortpixel, Compress-Or-Die и другие. Просто загрузите свой файл GIF, а затем оптимизируйте его со сжатием с потерями. Кроме того, вы можете использовать приложения для создания и редактирования GIF-файлов для редактирования GIF-файлов и уменьшения размеров файлов, таких как GifArt, HipGif, Slowmographer и т. Д.
В заключение, вы можете сжать GIF для скорости с помощью вышеуказанных решений. Сжать большой GIF размером до 1 МБ, 100 КБ, 50 КБ или даже меньше — не проблема. Вы можете обрезать, обрезать и настраивать параметры, чтобы уменьшить размер файла GIF. Если у вас есть другие предложения по сжатию GIF, вы можете поделиться с нами в комментариях ниже.
Вы можете обрезать, обрезать и настраивать параметры, чтобы уменьшить размер файла GIF. Если у вас есть другие предложения по сжатию GIF, вы можете поделиться с нами в комментариях ниже.
Превосходно
Рейтинг: 4.8 / 5 (на основе голосов 188)Подпишитесь на нас в
Больше чтения
Где можно сжать гиф анимацию. Большой размер GIF-анимации? Мы знаем как уменьшить GIF! Таких программ также очень много, например
Вне зависимости каким образом вы получили GIF-анимацию, вы можете уменьшить её размер.
Если вы использовали наш сервис по созданию GIF-анимации из видео, то мы рекомендуем использовать оригинал для экспериментов, т.к. как каждая конвертация может ухудшить качество получаемого файла.
Все примеры будут основаны на коротком клипе FullHD видео 16 секунд и 30 кадров в секунду.
Немного теории о GIF
Вкратце: GIF — это максимум 256 цветов (8 бит) + сжатие без потерь (LZW).
Как и любое сжатие без потерь — оно не слишком сжимает файл. В итоге — мы уменьшим размер не более чем на 50% (очень сильно зависит от картинки).
Тестовое видео:
Считаем размер одного кадра: 1920 * 1080 * 40%-100% = 0.8-2 мб.
А теперь посчитаем для 16 секунд видео: 16 сек * 30 кадров в секунду * (0.8-2) мб = 384-960 мб!
Наш исходный файл при преобразовании получился 309мб. Меньше расчетного, но тоже большой.
Удивились? А ведь размер исходного видео всего несколько мегабайт! Как такое может?
Шаг 1. Уменьшить GIF. Размер изображения
Обязательно уменьшите размер до адекватного (не более 640 пикселей по большей стороне).
В этом случае размер будет: 640 * 360 * 40%-100% = 90-225 кб.
И размер видео: 16 сек * 30 кадров * 90-225 кб = 42-105 мб.
Наш исходный файл при преобразовании получился 38мб. Меньше расчетного, но тоже большой.
Много? Да. Идем дальше…
Шаг 2.
 Количество кадров
Количество кадров30 кадров — это круто, но к сожалению для GIF — это очень много.
Уменьшите количество до 10 кадров и вы сократите размер в 3! раза.
Считаем: 16 сек * 10 кадров * 90-255кб = 14-35 мб.
Наш исходный файл при преобразовании получился 14.5 мб. Уже лучше.
Например, если у вас видео 60 кадров в секунду — вы можете уменьшить из ряда: 1, 2, 3, 4, 5, 6, 10, 15, 20, 30.
А если 25 кадров, то ряд будет: 1, 5…
Или 30: 1, 2, 3, 6, 10, 15.
Шаг 3. Уменьшайте длительность анимации
Сокращайте/удаляйте не нужные вам сцены, здесь зависимость простая — сократили в 2 раза — получили размер в 2 раза меньший.
Шаг 4. Оптимизировать GIF. Выбор качества.
Есть специальные утилиты, для сжатия GIF-анимаций, например, GIFsicle .
Специально для вас мы сделали её онлайн . Просто выберите ваш файл и нажмите оптимизировать.
Так же вы можете управлять качеством файла.
Для вас мы сделали три разные версии GIF-анимации для оценки сжатия с помощью уменьшения качества:
- Размер при 100% качества: 13.3 мб
- Размер при 50% качества: 13.3 мб
- Размер при 0% качества: 10.1 мб
Уменьшить вес картинки можно несколькими простыми способами.
1-Возьмем картинку с анимацией размером 550 на 624 пик.,вес 1,04 мб.
Чтобы , уменьшим ее размер.
2-Изображение-размер изображения. Вместо 550 пик. ставим 400 пик. (Высота изменится автоматически)
Вес картинки еще уменьшится, если в окне анимации удалить несколько кадров. Например, удалим каждый третий кадр.
3-Кликнуть по третьему кадру, затем, нажав Ctrl на клавиатуре кликнуть по шестому кадру и по девятому. Мышкой потянуть один из кадров в корзину.
Выделенные кадры удалятся.
4-Проверьте, чтобы не потеряла в качестве.
Когда будете уменьшать вес своих анимаций обратите внимание, чтобы после всех манипуляций не намного отличалась от оригинала.
Ну и последнее, сохраним картинку с меньшим количеством цветов.
6-В окошке сохранения ставим значения цветов 128 вместо 256.
7-Смотрим опять качество картинки после сохранения.
Популярный формат графических изображений GIF был разработан в 1987 году компанией CompuServe. Формат предназначался для передачи растровых изображений по сетям независимо от аппаратного обеспечения. GIF способен хранить сжатые данные используя всего 256 цветов, однако качество изображения остается достаточно высоким. Через два года после своего появления GIF был модифицирован, он стал поддерживать прозрачность и анимацию. GIF был одним из самых распространенных форматов в интернете, а затем его вытеснили JPEG и PNG. Но он до сих пор используется для создания анимированных изображений, которые представляют собой последовательно сменяющиеся друг друга статичные кадры. Анимированные гифки видели все, некоторые картинки проигрываются только один раз, в других анимация циклична: как только заканчивается время показа последнего кадра, процесс начинается сначала.
Всем хорош GIF, кроме одного – анимированные гифки весят слишком много. И если на веб-странице отображается слишком много гифок, то загрузка такой страницы может занять несколько секунд. В наши дни, когда пользователи не готовы ждать открытия страницы более трех секунд, долгая загрузка анимации на сайте неизбежно приведет к снижению посещаемости, поэтому нужно либо отказаться от анимированных гифок, либо каким-то образом снизить их вес. Можно ли это сделать? К счастью, да. Сегодня существует множество программ, с помощью которых можно оптимизировать GIF-файлы, сведя их размер к приемлемому минимуму. В результате возрастет скорость загрузки веб-страницы и у владельца сайта появится возможность более активно использовать анимированные гифки для иллюстрации размещаемого текстового контента.
Инструмент Shrink O’Matic очень прост в использовании: нужно лишь поместить в рабочую область нужную гифку, перетащив ее мышкой прямо в браузере или загрузив из папки с изображениями. Вес изображения можно уменьшить, двигая ползунок Ratio. Также можно сделать гифку полегче, просто изменив ширину и высоту картинки. С помощью Shrink O’Matic пользователь может развернуть изображение на 90 или 180 градусов, переименовать файл, добавить водяной знак и внести другие изменения. Инструмент очень эффективен, так как позволяет обрабатывать сразу несколько GIF-файлов в пакетном режиме.
: JPG, PNG.
Приложение ImageOptim позволяет сжать любое изображение в формате GIF без потери исходного качества. Вес файла можно снизить до 60% от первоначального размера. Уменьшение размера файла происходит благодаря передовым методам сжатия, в результате чего страница с гиф-анимацией будет загружаться намного быстрее. ImageOptim удаляет из файла невидимый «мусор»: метаданные EXIF, которые записывает цифровая камера, различные комментарии, ненужные цветовые профили – все то, что никак не влияет на качество картинки. По умолчанию приложение очень бережно работает с файлами, стараясь сохранить максимально возможное качество изображения, однако, если нужно, то можно задействовать более агрессивные методы оптимизации, в этом случае сжатие произойдет с потерями и в изображении появятся артефакты.
Другие поддерживаемые форматы : JPEG, PNG.
Инструмент FileOptimizer помимо GIF поддерживает огромное количество форматов, причем не только графических, с его помощью можно оптимизировать видео и аудио-файлы. Уменьшение размера файла достигается с помощью специальных методов рекомпрессии и оптимизации. Программа отличается предельно простым интерфейсом, благодаря чему уменьшить размер файла сможет даже новичок. FileOptimizer по умолчанию удаляет все дополнительные метаданные и другую ненужную информацию, однако пользователь может сохранить все эти данные в исходном файле.
Другие поддерживаемые форматы : JPG, PNG, SWF, TIFF, BMP, ICO
Платформы : Windows, Mac OS, Linux.
Инструмент FILEminimizer Pictures использует технологию оптимизации, позволяющую снизить размер исходного файла на 98%, причем качество изображения снизится совсем незначительно даже при столь высоком проценте сжатия. Всего пользователям доступно 4 уровня сжатия, также можно обрабатывать сразу несколько анимированных гифок. К достоинствам этого программного обеспечения относится функция размещения сжатого изображения на Facebook, оптимизированный файл также можно отправить по электронной почте не выходя из приложения.
Другие поддерживаемые форматы : JPG, BMP, TIFF, PNG, EMF.
Простой в использовании инструмент RIOT позволяет радикально уменьшить размер анимированной гифки. Интерфейс программы лаконичен, в нем нет ничего личного. Основным достоинством PIOT является наличие второго экрана, позволяющего пользователю сразу же видеть, как изменяется изображение при изменении параметров сжатия. RIOT поддерживает пакетную обработку файлов, работает с прозрачностью, удаляет ненужные метаданные, комментарии, профили EXIF и ICC. С помощью этого инструмента можно сжимать файлы популярных форматах, также приложение позволяет открывать файлы формат которых сегодня практически не используется. Пользователь может изменить основные настройки изображения, отрегулировав яркость и контрастность. Также доступны масштабирование, панорамирование, поворот картинки и ее зеркальное изображение. Приложение бесплатное, однако по качеству обработки не уступает наиболее популярным коммерческим аналогам.
Другие поддерживаемые форматы : JPEG, PNG.
Платформа : Windows.
Giffing Tool – один из самых лучших инструментов для работы с анимированными гифками. Приложение разрабатывалось с нуля, целью разработчиков было максимальное упрощение работы с гиф-анимацией. Пользователь может не только оптимизировать размер файла, программа позволяет отредактировать изображение, добавив подпись, закольцевав анимацию или изменив скорость воспроизведения.
Другие поддерживаемые форматы : AVI, MP4, WebM, MKV.
Инструмент GIFMicro располагает двумя режимами оптимизации: «Режим сжатия без потерь» и «Сжатие с потерями». В первом случае из файла удаляется вся несущественная информация, в результате чего анимированная гифка существенно теряет в весе. Второй режим радикально изменяет размер изображения, намеренно снижая качество путем устранения из палитры некоторых цветов. Пользователь сам может отрегулировать процент исключения некоторых цветов.
Другие поддерживаемые форматы : нет
Инструмент GIF Otimizer позволяет оптимизировать анимированные гифки одним кликом мышки. С помощью этой программы можно уменьшить вес файла на 90% и тем самым увеличить скорость загрузки веб-страницы. Очень полезный инструмент, который по достоинству оценятт пользователи, которые часто загружают анимированные гифы в социальные сети. Основное достоинство GIF Optimizer – это панель предварительного просмотра, позволяющая сравнить исходный и сжатый GIF-файл.
Другие поддерживаемые форматы : нет
Очень простая программа Fast Image Optimizerне не требует установки. Пользователю достаточно перетащить изображение в формате GIF в окно FastIO.cmd. Программа сразу же начинает оптимизацию изображения и позволяет пользователю выбрать процент сжатия. Когда работа завершена, результат отображается в окне, показывая новый размер файла.
Другие поддерживаемые форматы : JPG, PNG.
Платформа : Windows.
Работать будем с онлайн-сервисом EZGIF.COM.
Это проще, по-моему.
Шаг 1. Выбираем видео для GIF на YouTube
Давайте я покажу вам как создать самому гифку из такого видео:
К сожалению, EZGIF не работает напрямую с ютубом, а потому сначала видео нужно скачать.
Шаг 2. Скачиваем на компьютер видео с YouTube
Для этого пользуемся сервисами GetVideo.Org или SaveFrom.Net .
Сразу выбираем наименьшее качество:
Скачался файлик размером 35 Мб.
Шаг 3. Заливаем видео на EZGIF
Переходим на сервис EZGIF в раздел Video to GIF converter .
Ждем 20 секунд (столько длится заливка моего файла).
Шаг 4. Задаем временной отрезок
Я хочу сделать гифку на пару секунд, поэтому из всего видео надо указать, где находится нужный отрезок.
В моем случае это: 5.2 — 8.5 секунды.
Важно выбрать метод legacy (old). Размер полученной гифки будет чуть больше, зато с ней потом лучше работать (не будет появляться рябь).
Все хорошо, но размер полученной гифки — 2,26 Мб — многовато…
Как уменьшить размер гифки?
Есть три главных фактора:
- конечный размер в пикселях,
- длительность анимации,
- качество изначального видео,
- количество кадров в секунду (фреймов).
Чем меньше каждый из факторов, тем легче получится итоговая гифка.
Сейчас я покажу, как мы последовательно уменьшим размер нашей гифки до приемлемого.
Шаг 5. Уменьшаем количество фреймов
Чтобы начать работы над гифкой, жмем Optimize:
Давай попробуем убрать каждый второй фрейм (хотя можно поступить и не так жестко, а убрать только каждый третий или четвертый):
Результаты впечатляют. Гифка стала легче в 2 раза:
Но есть один недостаток — она стала намного быстрее. Скорость воспроизведения фильма увеличилась в 2 раза.
Поэтому…
Шаг 6. Замедляем гифку
Все ОК. Скорость снова стала нормальной!
Шаг 7. Уменьшаем качество, уменьшаем размер
Это еще не все. Можно обжать гифку еще больше!
Для этого снова жмем Optimize.
И выбираем Lossy GIF level 140:
Как изменить размер GIF картинки — вот такой вопросик созрел у меня недавно. Почему? Читайте дальше.
Почему? Читайте дальше.
Доброго времени суток, мои друзья.
Сегодня часа два дня делал GIF картинку — рекламу для своего нового ежемесячного «Конкурса комментариев», о котором Вы можете прочитать в отдельном разделе моего сайта
Как нибудь позже, я расскажу и об этом. Поэтому я советую Вам подписаться на обновления моего блога.
Для тех же, кто знает, как это делается, могут кивнуть головой, согласившись со мной с тем фактом, что такая презентация делается из отдельно взятых и созданных картинок, которые с помощью разных программ (я пользуюсь Photoshop) накладываются друг на друга.
Таким образом, просто изменить размер презентации, как в случае с обычным.JPEG файлом не получится.
Что делать, как изменить размер гиф файла? Я тоже на днях задавал себе такой же вопрос. И нашел два пути решения данной проблемы.
Начнем по порядку, способ первый:
Этот способ удобен тем, что для того чтобы изменить размер гиф картинки, Вам не потребуется установка дополнительного программного обеспечения. Все операции делаются в режиме онлайн.
Идем на сайт http://www.picasion.com/ru/resize-gif/
Нашему взору откроется следующее окно, тут все просто:
Тут разобраться может даже мой восьми летний сын. Я ничего не меняю там, только устанавливаю необходимый мне размер. Загрузили — сделали необходимые изменения — жмем по «Resize image» .
Данный сервис довольно быстро изменяет размер GIF файлов. Быстро и качественно. Качество выстанавливайте максимальное из возможных.
После этого Вы увидите следующее окно
Сервис Вам любезно предложит аж 4 разных варианта, того, что можно сделать и как использовать данный конвертированный файл.
Сейчас я расскажу об этом подробнее…
3. HTML код для блога/вебсайта: крутая штука. Т.е. Вы сразу получаете готовый HTML код, который Вы сразу можете разместить к себе на блог и все будет работать так, как надо.
4. BBCode для форумов: форумы имеют свою кодировку, и для этой цели разработчики сделали отдельную форму. Т.е. берете данный код, размещаете его, к примеру, к подписи и размещаете на каком либо форуме. Данный способ я не проверял, но думаю он рабочий.
Т.е. берете данный код, размещаете его, к примеру, к подписи и размещаете на каком либо форуме. Данный способ я не проверял, но думаю он рабочий.
Я же сохранил данный файл и разместил его на блоге. Все работает. Пришлось, правда потом несколько изменить размер файла.
Есть еще один аналогичный сервис — сложного там тоже ничего нет. Думаю сами разберетесь. Вот этот сайт: http://ru.toolson.net/gifresizer/create
Кстати, если Вы не знаете как измерить размеры элементов рабочего стола, то… есть у меня статья на блоге и об этом. Читайте . Не линейкой же ее измерять)))
Это был первый способ.
Второй очень схож, с той лишь разницей, что для работы нам будет необходимо скачать вот эту программу: GIFResizer по этой ссылке: http://www.f1cd.ru/soft/base/gif_resizer/gif_resizer_110/
Скачиваем, запускаем программу.
9 инструментов для оптимизации анимированных гифок
Популярный формат графических изображений GIF был разработан в 1987 году компанией CompuServe. Формат предназначался для передачи растровых изображений по сетям независимо от аппаратного обеспечения. GIF способен хранить сжатые данные используя всего 256 цветов, однако качество изображения остается достаточно высоким. Через два года после своего появления GIF был модифицирован, он стал поддерживать прозрачность и анимацию. GIF был одним из самых распространенных форматов в интернете, а затем его вытеснили JPEG и PNG. Но он до сих пор используется для создания анимированных изображений, которые представляют собой последовательно сменяющиеся друг друга статичные кадры. Анимированные гифки видели все, некоторые картинки проигрываются только один раз, в других анимация циклична: как только заканчивается время показа последнего кадра, процесс начинается сначала.
Всем хорош GIF, кроме одного – анимированные гифки весят слишком много. И если на веб-странице отображается слишком много гифок, то загрузка такой страницы может занять несколько секунд. В наши дни, когда пользователи не готовы ждать открытия страницы более трех секунд, долгая загрузка анимации на сайте неизбежно приведет к снижению посещаемости, поэтому нужно либо отказаться от анимированных гифок, либо каким-то образом снизить их вес. Можно ли это сделать? К счастью, да. Сегодня существует множество программ, с помощью которых можно оптимизировать GIF-файлы, сведя их размер к приемлемому минимуму. В результате возрастет скорость загрузки веб-страницы и у владельца сайта появится возможность более активно использовать анимированные гифки для иллюстрации размещаемого текстового контента. FreelanceToday предлагает вашему вниманию 9 лучших инструментов для оптимизации GIF-файлов.
В наши дни, когда пользователи не готовы ждать открытия страницы более трех секунд, долгая загрузка анимации на сайте неизбежно приведет к снижению посещаемости, поэтому нужно либо отказаться от анимированных гифок, либо каким-то образом снизить их вес. Можно ли это сделать? К счастью, да. Сегодня существует множество программ, с помощью которых можно оптимизировать GIF-файлы, сведя их размер к приемлемому минимуму. В результате возрастет скорость загрузки веб-страницы и у владельца сайта появится возможность более активно использовать анимированные гифки для иллюстрации размещаемого текстового контента. FreelanceToday предлагает вашему вниманию 9 лучших инструментов для оптимизации GIF-файлов.
SHRINK O’MATIC
Инструмент Shrink O’Matic очень прост в использовании: нужно лишь поместить в рабочую область нужную гифку, перетащив ее мышкой прямо в браузере или загрузив из папки с изображениями. Вес изображения можно уменьшить, двигая ползунок Ratio. Также можно сделать гифку полегче, просто изменив ширину и высоту картинки. С помощью Shrink O’Matic пользователь может развернуть изображение на 90 или 180 градусов, переименовать файл, добавить водяной знак и внести другие изменения. Инструмент очень эффективен, так как позволяет обрабатывать сразу несколько GIF-файлов в пакетном режиме.
Другие поддерживаемые форматы: JPG, PNG.
Платформа: Windows.
IMAGEOPTIM
Приложение ImageOptim позволяет сжать любое изображение в формате GIF без потери исходного качества. Вес файла можно снизить до 60% от первоначального размера. Уменьшение размера файла происходит благодаря передовым методам сжатия, в результате чего страница с гиф-анимацией будет загружаться намного быстрее. ImageOptim удаляет из файла невидимый «мусор»: метаданные EXIF, которые записывает цифровая камера, различные комментарии, ненужные цветовые профили – все то, что никак не влияет на качество картинки. По умолчанию приложение очень бережно работает с файлами, стараясь сохранить максимально возможное качество изображения, однако, если нужно, то можно задействовать более агрессивные методы оптимизации, в этом случае сжатие произойдет с потерями и в изображении появятся артефакты.
По умолчанию приложение очень бережно работает с файлами, стараясь сохранить максимально возможное качество изображения, однако, если нужно, то можно задействовать более агрессивные методы оптимизации, в этом случае сжатие произойдет с потерями и в изображении появятся артефакты.
Другие поддерживаемые форматы: JPEG, PNG.
Платформа: OS X.
FILEOPTIMIZER
Инструмент FileOptimizer помимо GIF поддерживает огромное количество форматов, причем не только графических, с его помощью можно оптимизировать видео и аудио-файлы. Уменьшение размера файла достигается с помощью специальных методов рекомпрессии и оптимизации. Программа отличается предельно простым интерфейсом, благодаря чему уменьшить размер файла сможет даже новичок. FileOptimizer по умолчанию удаляет все дополнительные метаданные и другую ненужную информацию, однако пользователь может сохранить все эти данные в исходном файле.
Другие поддерживаемые форматы: JPG, PNG, SWF, TIFF, BMP, ICO
Платформы: Windows, Mac OS, Linux.
FILEMINIMIZER PICTURES
Инструмент FILEminimizer Pictures использует технологию оптимизации, позволяющую снизить размер исходного файла на 98%, причем качество изображения снизится совсем незначительно даже при столь высоком проценте сжатия. Всего пользователям доступно 4 уровня сжатия, также можно обрабатывать сразу несколько анимированных гифок. К достоинствам этого программного обеспечения относится функция размещения сжатого изображения на Facebook, оптимизированный файл также можно отправить по электронной почте не выходя из приложения.
Другие поддерживаемые форматы: JPG, BMP, TIFF, PNG, EMF.
Платформа: Windows.
RIOT
Простой в использовании инструмент RIOT позволяет радикально уменьшить размер анимированной гифки. Интерфейс программы лаконичен, в нем нет ничего личного. Основным достоинством PIOT является наличие второго экрана, позволяющего пользователю сразу же видеть, как изменяется изображение при изменении параметров сжатия. RIOT поддерживает пакетную обработку файлов, работает с прозрачностью, удаляет ненужные метаданные, комментарии, профили EXIF и ICC. С помощью этого инструмента можно сжимать файлы популярных форматах, также приложение позволяет открывать файлы формат которых сегодня практически не используется. Пользователь может изменить основные настройки изображения, отрегулировав яркость и контрастность. Также доступны масштабирование, панорамирование, поворот картинки и ее зеркальное изображение. Приложение бесплатное, однако по качеству обработки не уступает наиболее популярным коммерческим аналогам.
Интерфейс программы лаконичен, в нем нет ничего личного. Основным достоинством PIOT является наличие второго экрана, позволяющего пользователю сразу же видеть, как изменяется изображение при изменении параметров сжатия. RIOT поддерживает пакетную обработку файлов, работает с прозрачностью, удаляет ненужные метаданные, комментарии, профили EXIF и ICC. С помощью этого инструмента можно сжимать файлы популярных форматах, также приложение позволяет открывать файлы формат которых сегодня практически не используется. Пользователь может изменить основные настройки изображения, отрегулировав яркость и контрастность. Также доступны масштабирование, панорамирование, поворот картинки и ее зеркальное изображение. Приложение бесплатное, однако по качеству обработки не уступает наиболее популярным коммерческим аналогам.
Другие поддерживаемые форматы: JPEG, PNG.
Платформа: Windows.
GIFFING TOOL
Giffing Tool – один из самых лучших инструментов для работы с анимированными гифками. Приложение разрабатывалось с нуля, целью разработчиков было максимальное упрощение работы с гиф-анимацией. Пользователь может не только оптимизировать размер файла, программа позволяет отредактировать изображение, добавив подпись, закольцевав анимацию или изменив скорость воспроизведения. Также можно запустить анимацию в обратном порядке, наложить фильтр или скомбинировать несколько анимированных гифок. Вся оптимизация выполняется автоматически, снижение веса файла происходит за счет маскировки повторяющихся пикселей и исключения повторяющихся цветов без снижения качества картинки.
Другие поддерживаемые форматы: AVI, MP4, WebM, MKV.
Платформа: Windows.
GIFMICRO
Инструмент GIFMicro располагает двумя режимами оптимизации: «Режим сжатия без потерь» и «Сжатие с потерями». В первом случае из файла удаляется вся несущественная информация, в результате чего анимированная гифка существенно теряет в весе. Второй режим радикально изменяет размер изображения, намеренно снижая качество путем устранения из палитры некоторых цветов. Пользователь сам может отрегулировать процент исключения некоторых цветов.
В первом случае из файла удаляется вся несущественная информация, в результате чего анимированная гифка существенно теряет в весе. Второй режим радикально изменяет размер изображения, намеренно снижая качество путем устранения из палитры некоторых цветов. Пользователь сам может отрегулировать процент исключения некоторых цветов.
Другие поддерживаемые форматы: нет
Платформа: Windows.
GIF OPTIMIZER
Инструмент GIF Otimizer позволяет оптимизировать анимированные гифки одним кликом мышки. С помощью этой программы можно уменьшить вес файла на 90% и тем самым увеличить скорость загрузки веб-страницы. Очень полезный инструмент, который по достоинству оценятт пользователи, которые часто загружают анимированные гифы в социальные сети. Основное достоинство GIF Optimizer – это панель предварительного просмотра, позволяющая сравнить исходный и сжатый GIF-файл.
Другие поддерживаемые форматы: нет
Платформа: Windows.
FAST IMAGE OPTIMIZER
Очень простая программа Fast Image Optimizerне не требует установки. Пользователю достаточно перетащить изображение в формате GIF в окно FastIO.cmd. Программа сразу же начинает оптимизацию изображения и позволяет пользователю выбрать процент сжатия. Когда работа завершена, результат отображается в окне, показывая новый размер файла.
Другие поддерживаемые форматы: JPG, PNG.
Платформа: Windows.
Уменьшение размера видео
Сжатие видеофайлов может уменьшить размер файла за счет уменьшения битрейта. При сжатии также ухудшается качество видео, однако даже небольшое уменьшение битрейта может сделать размер файла существенно меньше.
Шаг 1: Добавьте видео
Шаг 2: Выберите формат
Формат видео и его разрешение влияют на итоговый размер файла.
1. Нажмите на кнопку Видео в нижней части окна, чтобы открыть список доступных видеоформатов.
2. Выберите формат, который хотите использовать для вашего видео.
Подсказка: Сжатие работает лучше с некоторыми форматами и кодеками. Если вы не уверены, какой формат использовать, выберите формат MP4 с кодеком H.264. Он обеспечивает лучшее соотношение размера и качества.
3. Из списка форматов выберите разрешение, которое хотите использовать.
Выбор разрешения
Разрешение видео — это количество пикселей в каждом кадре. Более высокое разрешение позволяет сохранить больше информации и обеспечивает высокое качество, но также делает больше размер файла. Выберите разрешение немного ниже, если размер видео слишком большой. Например, вы можете сконвертировать файл с разрешением 1080p в 720p.
Шаг 3: Сжатие видео
1. В списке файлов проверьте размер файла во второй колонке слева.
2. Нажмите на размер файла, чтобы открыть окно настройки размера. В нем переместите слайдер Размер до необходимого значения. Обращайте внимания на изменение качества ниже.
Если вы хотите проверить качество файла до конвертации, нажмите на кнопку Пробная конвертация. Вы можете выбрать время пробного фрагмента справа от кнопки. После завершения пробной конвертации будет открыта папка с готовым фрагментом файла.
Шаг 4: Конвертация
Нажмите Старт, чтобы сконвертировать сжатый файл.
Как Сжать Видео, Чтобы Уменьшить Его Размер
Функция сжатия видео позволяет изменять и уменьшать размер файлов. В программе Вы можете выбрать функцию автоматического сжатия или выбрать размер файла и другие параметры для сжатия файлов. Также доступен предварительный просмотр первых 20 секунд сжатого файла.
Шаг 1 Выберите в программе функцию сжатия
Запустите на своем компьютере программное обеспечение Wondershare UniConverter и выберите функцию Сжатие Видео на левой панели главного интерфейса.
Шаг 2 Добавьте видео для сжатия
Нажмите на знак + или кнопку XXXX, чтобы просмотреть и загрузить видео для сжатия. Если потребуется, Вы также можете добавить всю папку.
Шаг 3 Выберите размер файла и другие параметры
Затем появятся добавленные Вами видео, с описанием деталей и миниатюрой предосмотра изображения. Нажмите на значок настроек, и откроется новое всплывающее окно. Переместите ползунок в File Size, чтобы выбрать желаемый размер и качество, скорость передачи данных изменится соответственно. Вы даже можете изменить формат и разрешение по мере необходимости. Нажмите на кнопку ОК, чтобы подтвердить настройки.
Нажмите на кнопку «Предосмотр», чтобы проверить сжатое видео.
Примечание: Если Вы не хотите задавать ручные настройки, а хотите использовать автоматические настройки программы, Вы можете пропустить этот шаг и перейти к следующему.
Шаг 4 Сжатие видео
На вкладке «Вывод» можно выбрать расположение сохраняемого файла. Наконец, нажмите кнопку «Сжать», чтобы начать обработку видео. Сжатые видео можно проверить на вкладке Готово.
Примечание: Другой способ сжать несколько файлов с одинаковыми параметрами сжатия — использовать раздел «Конвертация Видео». Выбрав целевой формат во время пакетного преобразования, Вы можете изменить настройки и выбрать качество файла, битрейт и частоту кадров. Таким образом, может быть создан новый настроенный формат, который будет выбран для всех добавленных файлов.
Онлайн сжать изображение gif до нужных размеров. Большой размер GIF-анимации? Мы знаем как уменьшить GIF
Вне зависимости каким образом вы получили GIF-анимацию, вы можете уменьшить её размер.
Если вы использовали наш сервис по созданию GIF-анимации из видео, то мы рекомендуем использовать оригинал для экспериментов, т.к. как каждая конвертация может ухудшить качество получаемого файла.
Все примеры будут основаны на коротком клипе FullHD видео 16 секунд и 30 кадров в секунду.
Немного теории о GIF
Вкратце: GIF — это максимум 256 цветов (8 бит) + сжатие без потерь (LZW).
Как и любое сжатие без потерь — оно не слишком сжимает файл. В итоге — мы уменьшим размер не более чем на 50% (очень сильно зависит от картинки).
Тестовое видео:
Считаем размер одного кадра: 1920 * 1080 * 40%-100% = 0.8-2 мб.
А теперь посчитаем для 16 секунд видео: 16 сек * 30 кадров в секунду * (0.8-2) мб = 384-960 мб!
Наш исходный файл при преобразовании получился 309мб. Меньше расчетного, но тоже большой.
Удивились? А ведь размер исходного видео всего несколько мегабайт! Как такое может?
А просто: GIF — это мамонт, да, он классный, но с ним надо уметь работать.
Шаг 1. Уменьшить GIF. Размер изображения
Обязательно уменьшите размер до адекватного (не более 640 пикселей по большей стороне).
В этом случае размер будет: 640 * 360 * 40%-100% = 90-225 кб.
И размер видео: 16 сек * 30 кадров * 90-225 кб = 42-105 мб.
Наш исходный файл при преобразовании получился 38мб. Меньше расчетного, но тоже большой.
Много? Да. Идем дальше…
Шаг 2. Количество кадров
30 кадров — это круто, но к сожалению для GIF — это очень много.
Уменьшите количество до 10 кадров и вы сократите размер в 3! раза.
Считаем: 16 сек * 10 кадров * 90-255кб = 14-35 мб.
Наш исходный файл при преобразовании получился 14.5 мб. Уже лучше.
Например, если у вас видео 60 кадров в секунду — вы можете уменьшить из ряда: 1, 2, 3, 4, 5, 6, 10, 15, 20, 30.
А если 25 кадров, то ряд будет: 1, 5…
Или 30: 1, 2, 3, 6, 10, 15.
Шаг 3. Уменьшайте длительность анимации
Сокращайте/удаляйте не нужные вам сцены, здесь зависимость простая — сократили в 2 раза — получили размер в 2 раза меньший.
Шаг 4. Оптимизировать GIF. Выбор качества.
Есть специальные утилиты, для сжатия GIF-анимаций, например, GIFsicle .
Специально для вас мы сделали её онлайн . Просто выберите ваш файл и нажмите оптимизировать.
Так же вы можете управлять качеством файла.
Для вас мы сделали три разные версии GIF-анимации для оценки сжатия с помощью уменьшения качества:
- Размер при 100% качества: 13.3 мб
- Размер при 50% качества: 13.3 мб
- Размер при 0% качества: 10.1 мб
У нас в InVision, GIF анимации используются не для баловства - они играют важную роль с точки зрения маркетинга и обучения. Поэтому мы даже пытались использовать их на нашей главной странице вместо анимаций, сделанных с помощью кода.
В конце концов люди начали спрашивать нас: «Как вы создаете GIF анимации?». Пришло время раскрыть секрет.
Дизайн GIF изображений
1. Секретный ингредиент
Вот мой небольшой секрет: все мои GIF анимации сначала были видео-файлами. Обычно я использую ScreenFlow , который я кстати также применяю для создания видео наших продуктов. Это простая программа, которая в то же время содержит множество полезных анимационных инструментов.После того как я сохраняю анимацию как видео файл, я импортирую его в Photoshop через File > Import > Video Frames As Layers.
Совет: Если ScreenFlow или After Effects вам не по карману, то создайте анимацию в Keynote, и экспортируйте ее как видео. Наконец-то, хоть какое-то применение этой функции в Keynote.
2. Меньше цветов = больше веселья
Если вы хотите делать крутые GIF анимации, то нужно с особым трепетом подойти к выбору цвета. Это повлияет не только на размер файла, но и позволит создать более продолжительные анимации с маленьким размером файла. (Для меня маленький — это менее 1MB)3. Используйте размытие в движении (motion blur), если возможно
Такие программы как ScreenFlow и After Effects позволяют экспортировать видео с применением размытия в движении. Это не только придаст вашей анимации профессиональный вид, но и упростит процесс уменьшения размера файла в Photoshop.
Это не только придаст вашей анимации профессиональный вид, но и упростит процесс уменьшения размера файла в Photoshop.4. Будьте (отчасти) ленивыми
Представьте, какие еще элементы я бы смог добавить к GIF анимации в начале этого поста. Небольшие тултипы с именами пользователей, курсор, кликающий на кнопку плюс и так далее. Людям не нужно видеть все это, чтобы получить общее понимание увиденного, поэтому показывайте только то, что нужно — вы ограничены во времени и размере файла.Экспорт GIF анимаций
Перед тем как начать переживать насчет советов ниже, попробуйте экспортировать вашу GIF анимацию. Если она приемлемого размера, отличная работа! Продолжайте в том же духе. В противном случае попробуйте следующие методы.5. Удалите кадры-дубликаты
Скорее всего ваша анимация останавливается или остается неподвижной на какой-то момент времени. Присмотревшись, можно заметить, что этот момет состоит из нескольких одинаковых кадров. Если таких кадров 10 штук, то удалите 9 из них и установите длительность оставшегося кадра на, например, 1 секунду.Если это не поможет, попробуйте заново импортировать видео, но на этот раз выберите параметр Limit To Every 2 Frames. Это должно значительно уменьшить размер файла.
Совет: Если ваша анимация состоит из более 150 кадров, то возникнут проблемы при попытках уменьшить размер файла.
6. Меньше цветов
Когда вы сохраняете GIF анимацию в Photoshop, то увидете выпадающее меню возле параметра Colors. Поэкспериментируйте со значениями, попробуйте максимально малое количество цветов, которое не превратит весь файл в мусор.7. Измените параметр Lossy* (потери)
Если честно, то я даже не знаю, что этот параметр означает. Но я точно знаю, что если вы поставите его на уровне между 1 и 10, то избавитесь от лишних килобайтов без потери качества.*«Потери» (Lossy) — допустимый уровень потери графической информации в растровом файле, позволяющий уменьшить файловый размер изображения
Ничего не изменилось! Помогите!
Если вы попробовали все, что было сказано выше, но так и не смогли уменьши размер GIF анимации, то нужно сделать шаг назад. Может вы хотите невозможного? Есть ли другой способ добиться желаемого? Можно ли разбить файл на две GIF анимации? Будет лучше, если ваша GIF анимация сделает акцент на одном аспекте.
Может вы хотите невозможного? Есть ли другой способ добиться желаемого? Можно ли разбить файл на две GIF анимации? Будет лучше, если ваша GIF анимация сделает акцент на одном аспекте.От переводчика. Со всеми пожеланиями и замечаниями по поводу перевода прошу обращаться ко мне в личку. Спасибо!
Как изменить размер GIF картинки — вот такой вопросик созрел у меня недавно. Почему? Читайте дальше.
Доброго времени суток, мои друзья.
Сегодня часа два дня делал GIF картинку — рекламу для своего нового ежемесячного «Конкурса комментариев», о котором Вы можете прочитать в отдельном разделе моего сайта
Как нибудь позже, я расскажу и об этом. Поэтому я советую Вам подписаться на обновления моего блога.
Для тех же, кто знает, как это делается, могут кивнуть головой, согласившись со мной с тем фактом, что такая презентация делается из отдельно взятых и созданных картинок, которые с помощью разных программ (я пользуюсь Photoshop) накладываются друг на друга.
Таким образом, просто изменить размер презентации, как в случае с обычным.JPEG файлом не получится.
Что делать, как изменить размер гиф файла? Я тоже на днях задавал себе такой же вопрос. И нашел два пути решения данной проблемы.
Начнем по порядку, способ первый:
Этот способ удобен тем, что для того чтобы изменить размер гиф картинки, Вам не потребуется установка дополнительного программного обеспечения. Все операции делаются в режиме онлайн.
Идем на сайт http://www.picasion.com/ru/resize-gif/
Нашему взору откроется следующее окно, тут все просто:
Тут разобраться может даже мой восьми летний сын. Я ничего не меняю там, только устанавливаю необходимый мне размер. Загрузили — сделали необходимые изменения — жмем по «Resize image» .
Данный сервис довольно быстро изменяет размер GIF файлов. Быстро и качественно. Качество выстанавливайте максимальное из возможных.
После этого Вы увидите следующее окно
Сервис Вам любезно предложит аж 4 разных варианта, того, что можно сделать и как использовать данный конвертированный файл. [0-9]+$ ]] && [ «$2» -ge 30 -a «$2» -le 200 ]
then
loss_level=$2
else
echo «${2:-«Loss level parameter must be an integer from 30-200″}» 1>&2
exit 1
fi
local inputgif=»${1?’Missing input file parameter’}»
local gifname=»$(basename $inputgif .gif)»
local basegifname=$(echo «$gifname» | sed ‘s/_reduced_x[0-9]//g’)
local outputgif=»$basegifname-opt.gif»
gifsicle -O3 —lossy=»$loss_level» -o «$outputgif» «$inputgif»;
local oldfilesize=$(du -h $inputgif | cut -f1)
local newfilesize=$(du -h $outputgif | cut -f1)
echo «File reduced from $oldfilesize to $newfilesize as $outputgif»
} function gifspeedchange() {
# args: $gif_path $frame_delay (1 = 0.1s)
local orig_gif=»${1?’Missing GIF filename parameter’}»
local frame_delay=${2?’Missing frame delay parameter’}
gifsicle —batch —delay $frame_delay $orig_gif
local newframerate=$(echo «$frame_delay*10» | bc)
echo «new GIF frame rate: $newframerate ms»
}
[0-9]+$ ]] && [ «$2» -ge 30 -a «$2» -le 200 ]
then
loss_level=$2
else
echo «${2:-«Loss level parameter must be an integer from 30-200″}» 1>&2
exit 1
fi
local inputgif=»${1?’Missing input file parameter’}»
local gifname=»$(basename $inputgif .gif)»
local basegifname=$(echo «$gifname» | sed ‘s/_reduced_x[0-9]//g’)
local outputgif=»$basegifname-opt.gif»
gifsicle -O3 —lossy=»$loss_level» -o «$outputgif» «$inputgif»;
local oldfilesize=$(du -h $inputgif | cut -f1)
local newfilesize=$(du -h $outputgif | cut -f1)
echo «File reduced from $oldfilesize to $newfilesize as $outputgif»
} function gifspeedchange() {
# args: $gif_path $frame_delay (1 = 0.1s)
local orig_gif=»${1?’Missing GIF filename parameter’}»
local frame_delay=${2?’Missing frame delay parameter’}
gifsicle —batch —delay $frame_delay $orig_gif
local newframerate=$(echo «$frame_delay*10» | bc)
echo «new GIF frame rate: $newframerate ms»
}
--lossyФлаг принимает целое число от 30 до 200, поэтому для лучшего качества:
gifsicle -O3 --lossy=30 -o output.gif input.gif
С помощью вышеуказанной функции gifoptвы можете упростить ситуацию, так как по умолчанию она равна 30
gifopt input.gif
… вывод будет автоматически назван input-opt.gif. Вы можете изменить функцию, чтобы использовать --batchфлаг для редактирования на месте, но я бы не рекомендовал перезаписывать исходный материал.
Эта функция также работает для удаления любого _reduced_xсуффикса, добавленного функцией уменьшения количества кадров, т. Е. У вас может быть промежуточный файл input_reduced_x2.gif(шаг, который уменьшит размер файла вдвое, отбрасывая каждый второй кадр).
Если вы это сделаете, скорость может измениться, gifspeedchange input-opt.gif 5например, с помощью задержки кадра 50 мс.
Правильное сжатие видео и GIF-файлов | автор: Крис Галлелло
Это социальная реклама о том, как сжимать видео и GIF-файлы действительно хорошо для электронных писем, всплывающих подсказок, видео на домашней странице и т. д. Вот как мы делаем вещи в Purple для всех наших рекламных материалов и ознакомительных видео / GIF в приложении. Отказ от ответственности: я / мы не связаны или не заинтересованы в каком-либо программном обеспечении, о котором я говорю ниже. Просто хотел поделиться тем, что узнал.
Использование Handbrake для сжатия видео
Пользовательский интерфейс немного пугающий, но он очень мощный.Handbrake — один из самых впечатляющих программных продуктов , с которыми мне приходилось сталкиваться.Меня постоянно поражает, насколько сильно он может сжиматься с минимальным влиянием на конечный результат. https://handbrake.fr/
Например, я недавно сжал видео размером 2,4 МБ (экспортированное из iMovie) до 57 КБ. КАКИЕ. До Handbrake я бы посмеялся над такими степенями сжатия. При сжатии, которое я использовал, наблюдается заметная потеря качества, но только при переключении между ними. Вот файлы:
Теперь — я подозреваю, что отчасти это связано с тем фактом, что в показываемых мной примерах используется очень мало цветов — но даже когда я сжимаю реальные видео, я также вижу действительно отличное сжатие (60 –90% от ручного тормоза).Как правило, вы можете получить лучший баланс качества и размера, установив ползунок «Качество» в положение между 25–35. Вы также можете обрезать видео на вкладке «Изображение», что иногда бывает очень полезно.
Используйте GIF Brewery + Compressor.io для сжатия GIF
Раньше я использовал GIF Brewery, но не особо задумывался об этом, пока не обнаружил в нем что-то очень странное. Ух, это звучит как «одна странная уловка!», Но серьезно. Оказывается, размер файла может стать очень маленьким, если вы используете Quicktime для захвата экрана, GIF Brewery для преобразования MOV в GIF, а затем запускаете его через Compressor. io для окончательного сжатия. Я поражен тем, насколько хорошо это работает. Как ни странно, Giphy Capture, моя обычная программа для записи GIF, не имеет такой же степени сжатия. Вот пример:
io для окончательного сжатия. Я поражен тем, насколько хорошо это работает. Как ни странно, Giphy Capture, моя обычная программа для записи GIF, не имеет такой же степени сжатия. Вот пример:
- Quicktime + GIF Brewery — 9,3 МБ (загрузка)
- Quicktime + GIF Brewery + Compressor.io — 290kb (загрузка)
- Giphy Capture — 4,8 МБ (загрузка)
- Giphy Capture + Compressor.io — 3.6MB (скачать)
Мне непонятно, как работает сжатие.
Не сжимайте GIF-файлы, которые вы загружаете в Twitter.
Это может показаться нелогичным, но Twitter конвертирует все загруженные вами GIF-файлы в сжатые видеофайлы. Это означает, что ваш высококачественный GIF размером 10 МБ в любом случае будет намного меньше. Однако это не значит, что вам нужно просто загрузить видео! Несмотря на то, что загруженные GIF-файлы просто превращаются в видеофайлы, Твиттер обращается с ними немного по-другому. С видео у вас есть ползунок временной шкалы и кнопка воспроизведения.Но когда вы загружаете GIF, ползунка на шкале времени не будет, и он будет автоматически зацикливаться. Во многих случаях это хорошо. Так что просто подумайте, какой опыт вы хотите предоставить своей аудитории.
Лучшие инструменты для сжатия изображений GIF
изображений GIF могут быть довольно большими. К счастью, в Интернете есть множество бесплатных инструментов для сжатия изображений в формате GIF в Интернете и создания оптимального изображения для публикации. Многие из этих служб имеют ограничения на максимальный размер файла. Сжатие изображения GIF обычно не снижает качество изображения.Если вы заметили изменение качества изображения, попробуйте изменить количество цветов в сжатом формате файла. Уменьшая размер вашего изображения в формате GIF и если вы планируете сохранить его для Интернета, вы также помогаете сократить время загрузки страницы, сократить ресурсы сервера, сэкономить электроэнергию и так далее.
Если вы хотите поделиться изображениями в формате GIF в социальных сетях, обязательно сжимайте файл настолько, чтобы его можно было загрузить. Например, Twitter поддерживает загрузку GIF размером всего 15 МБ, все остальное, что нужно будет сжать в файл меньшего размера.
Например, Twitter поддерживает загрузку GIF размером всего 15 МБ, все остальное, что нужно будет сжать в файл меньшего размера.
Сожмите ваш GIF онлайн
Нет необходимости загружать какое-либо программное обеспечение для сжатия изображения GIF с целью уменьшения размера. Эти онлайн-приложения для изменения размера изображений позволят вам уменьшить размер файла GIF. Мы обнаружили, что Kraken наиболее эффективен при сжатии, он также имеет самый низкий предел и позволяет загружать файлы размером менее 1000 байт без регистрации. Однако они ограничены размером файла, который вы можете загрузить, и все они поддерживают формат изображения GIF.
Тестирование каждого инструмента сжатия GIF
Мы протестировали каждую службу, чтобы увидеть, насколько каждая из них эффективна при уменьшении размера изображений в формате GIF. Вы можете увидеть результаты в таблице цветов ниже, а также скачать все файлы, которые мы сжимали, по этой ссылке (2349 килобайт кб).
Программное обеспечение для оптимизации GIF на вашем компьютере
Если вам нужно сжать много изображений или нужно оптимизировать изображение большего размера, то программное обеспечение, которое вы загружаете и используете на своем компьютере, может быть более подходящим решением.
Использование программного обеспечения, такого как Adobe Photoshop, на вашем компьютере для уменьшения размера файла GIF, может также включать другие функции, позволяющие создавать анимацию GIF из видеофайла или изменять размер файла формата изображения GIF.
Сжатие GIF с потерями
Компрессор GIF оптимизирует GIF-файлы с помощью gifsicle и кодировщика GIF с потерями, который реализует сжатие LZW с потерями. Этот уровень сжатия может уменьшить размер анимированного файла GIF на 30–50% со сжатием с потерями за счет некоторого дизеринга / шума без уменьшения количества кадров в части изображения.Уменьшение количества цвета, используемого в GIF, также приведет к дальнейшему уменьшению размера, вы можете использовать менее 256 цветов для большинства GIF.
Еще больше уменьшите размер файла, изменив размер
Если ваше изображение все еще слишком велико после сжатия, стоит попробовать изменить размер изображения, если это возможно. На веб-сайте EZgif есть отличный инструмент для изменения размера анимированных GIF-файлов. Мы протестировали большой файл в формате GIF размером около 70 МБ и уменьшили его до менее 20 МБ с небольшим изменением размера и сжатием.
Старое изображение: 575 × 454 пикселей ( 44.3 МБ )
Новое сжатое изображение: 345 × 272 пикселей ( 19,2 МБ )
Дополнительные услуги по сжатию GIF
12 лучших инструментов сжатия GIF
Graphics Interchange Format (GIF) — это формат файла изображения, который используется изображениями в растровой графике и в Интернете в программах. Что ж, сжатие GIF только уменьшает размер файла, а не качество изображения, если вы сравниваете его с JPEG. Для стандартного изображения GIF включено максимум 256 цветов.Как вы знаете, анимированный файл GIF — это графическое изображение, которое перемещается по сети.
Инструменты сжатия изображений очень полезны и помогают без проблем. Эти инструменты позволяют изменять размер, сжимать и редактировать изображения. С помощью этих совершенных инструментов, которые приведены ниже, веб-приложения и веб-сайты быстро загружаются для ваших посетителей. Инструменты сжатия GIF экономят ваше время. Инструменты оптимизации GIF-файлов также играют важную роль, сжимая и изменяя размер ваших GIF-изображений. Вот список 12 лучших инструментов сжатия GIF.
12 лучших инструментов сжатия GIF:1. ImageOptim–
ImageOptim — идеальный инструмент, помогающий размещать изображения на сайте. Это используется для уменьшения размеров приложений iPhone Pad.
2. FileOptimizer–
FileOptimizer — один из интеллектуальных инструментов сжатия файлов GIF. Он сжимает файл GIF с помощью методов оптимизации. Это не только используется для интерфейса и сжатия файла, но также для аудио и видео.
Он сжимает файл GIF с помощью методов оптимизации. Это не только используется для интерфейса и сжатия файла, но также для аудио и видео.
3. GIFmicro–
GIFmicro имеет 2 режима: один — это режим сжатия без потерь, а другой — режим сжатия без потерь. Режим сжатия без потерь уменьшает только размер файла, но не качество изображения. В режиме сжатия с потерями уменьшается как размер, так и качество изображения.
4. Уменьшение изображений —
Shrink Pictures — лучший инструмент для сжатия файлов GIF. Это позволяет вам выбрать уровень сжатия, а также изменить размер изображений. Он готов поддерживать такие как PNG, GIF и JPG.
5. EzGif:
EzGif работает, чтобы уменьшить цвет в каждом кадре сжатого размера файла GIF. Он использует максимум 256 уникальных цветов.
6. Compressor.io–
Compressor.io — отличный инструмент для сжатия файлов GIF. Он только уменьшает размер изображений, но сохраняет качество изображения до и после сжатия.
7. GIFReducer–
GIFReducer уменьшает несколько цветов изображения или файла GIF.Это работает только для файлов меньшего размера. Но это может улучшить качество изображения.
8. GIFMaker–
GIFMaker — отличный инструмент для сжатия файлов GIF. Это уменьшает размер загружаемого анимированного файла gif.
9. Оптимизатор GIF —
GIF Optimizer помогает оптимизировать GIF-файл для веб-сайта. Доступна опция уменьшения цвета, которая может помочь вам в создании GIF меньшего размера.
10. PunnyPNG–
PunnyPNG — лучший инструмент для сжатия GIF, который может только уменьшить размер файла изображения, но не его качество.Это поможет вам преобразовать ваше изображение, чтобы оно выглядело лучше и получило наилучшие результаты. Он поддерживает GIF, PNG и JPEG.
11. Shrink O’Matic–
Shrink O’Matic имеет специальное приложение AIR, которое помогает изменять размер изображений.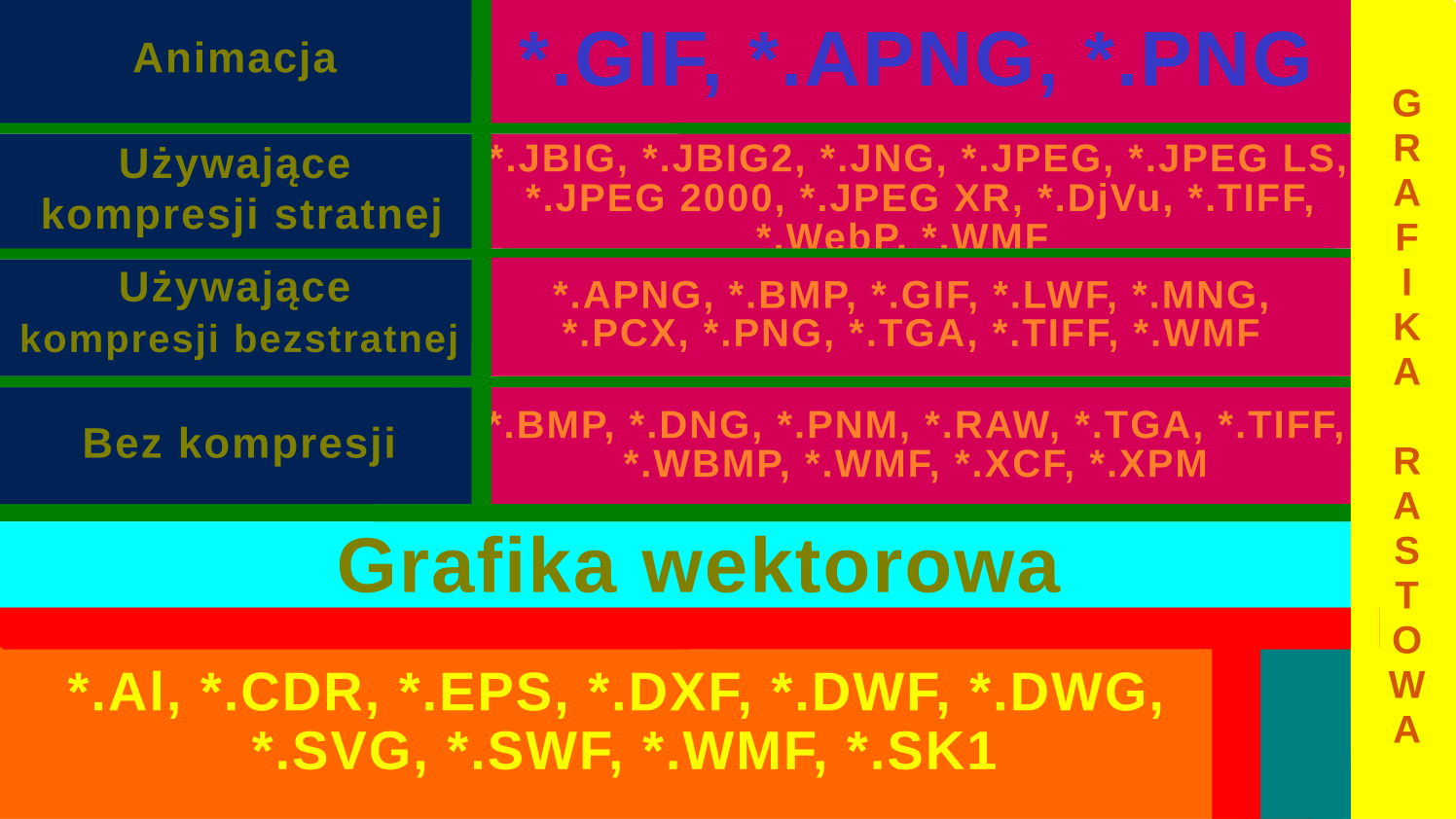 Он также поддерживает PNG, GIF и JPG.
Он также поддерживает PNG, GIF и JPG.
12. Riot–
Расшифровывается как Radical Image Optimization Tool и один из лучших инструментов сжатия GIF. Он так прост в использовании и имеет легкий вес. Вы можете контролировать количество цветов и степень сжатия.Очень просто выбрать формат изображения, такой как GIF, PNG и JPG, для файла результата.
6 простых советов по оптимизации анимированных GIF
7 минут на прочтениеЕсли вы хотите, чтобы ваша страница загружалась быстро для всех ваших пользователей, но вы все равно хотите отображать анимированные GIF-файлы, этот пост для вас! В этой статье мы подробно рассмотрим некоторые из возможностей, которые у вас есть, если вы хотите создать отличную анимацию GIF и оптимизировать размер ее файла.
Устали от слишком долгой загрузки GIF-файлов? Не знаете, как уменьшить размер GIF-анимации без потери качества? Вот список того, что вы можете сделать:
Интернет любит гифки, и это факт.
Несмотря на то, что мы работаем уже более 31 года, анимированные GIF-файлы по-прежнему остаются одним из самых популярных форматов изображений. С тех пор было изобретено много превосходных форматов, но почему-то мы все еще любим GIF-файлы больше всего, потому что они связывают нас с первыми годами использования Интернета.
Помните этот танцующий банан? Все еще смешно!
Почему анимированные GIF-файлы занимают так много места
Теперь, когда мы выяснили, почему 30 лет спустя мы все еще используем GIF в нашей стратегии контент-маркетинга, давайте взглянем на техническую сторону.
Вы когда-нибудь задумывались, почему иногда, если вы преобразуете MP4 в анимированный GIF, GIF в конечном итоге будет иметь гораздо больший размер файла, чем его видеоисточник MP4?
Иногда разница может быть огромной: 10-секундный видеоклип в формате MP4 может занимать 2 МБ, но тот же видеоролик в формате GIF может занимать более 20 МБ.
Прежде всего, анимированный GIF хранит каждый из своих кадров как отдельные изображения GIF, которые вместе создают иллюзию движения, так что на самом деле у вас есть больше движущихся изображений, как в раннем возрасте мультфильмов.
В файлахGIF используется алгоритм сжатия без потерь, поэтому при сжатии данных пикселей информация не теряется. Несжатые данные пикселей точно такие же, как исходные данные.
Когда дело доходит до цветов, GIF поддерживает только 256, что намного меньше по сравнению с 16.7 миллионов цветов в файле JPEG, что слишком мало для представления реальных изображений.
Вот почему некоторые из ваших анимированных GIF-файлов могут занимать больше места, чем вы ожидали, поскольку объединение ограниченного количества цветов для получения определенного реалистичного оттенка может означать использование большего количества информации.
Малоизвестные советы по сжатию анимированных GIF-файлов за секунды
Давайте узнаем, как можно оптимизировать анимированные GIF-файлы, чтобы избежать раздувания страниц в результате их использования.
С помощью нескольких простых советов и уловок ваши анимированные GIF-файлы могут выглядеть чистыми, забавными и креативными, не занимая так много места и замедляя работу страницы.
На первый взгляд может показаться, что существует множество границ и ограничений, позволяющих получить идеальный анимированный GIF без использования слишком большого количества ресурсов. Однако эти очевидные ограничения в конечном итоге сделают вас более творческими. Не волнуйтесь, мы вас прикрыли.
В Creatopy большинство наших шаблонов анимации создается с учетом этих советов, поэтому в вашем распоряжении будет масса готовых дизайнов и анимированных шаблонов GIF. Вы можете нажать на любой из них и начать работу в нашем редакторе.
Также, если возможно, попробуйте встраивать изображения HTML5 вместо анимированных GIF. Вы можете узнать больше о GIF и HTML5 здесь.
Чтобы перейти на HTML5, вам даже не понадобятся навыки программирования. Просто сохраните файл в Creatopy и экспортируйте его в файл соответствующего типа. Вы также можете использовать инструмент аудита веб-сайта Sitecheker, чтобы найти на своем веб-сайте критические ошибки при изменении размера изображений.
1. Уменьшите количество цветов
Чтобы уменьшить размер файла, просто выберите палитру из нескольких цветов и придерживайтесь их.Вы получите наилучшие результаты, если будете использовать только 2–3 цвета. Помните, что яркие и насыщенные оттенки цвета занимают больше места, поэтому попробуйте использовать несколько нейтральных цветов и, возможно, более яркий.
Если это соответствует вашему брендингу, вы можете выбрать черно-белый и еще один дополнительный цвет, чтобы выделить CTA, как в этом креативном примере.
Редактировать этот шаблон
2. Проявите творческий подход с помощью простых форм
По возможности и целесообразности используйте иллюстрации вместо фотографий.Вы будете удивлены, как можно воссоздать то же впечатление с помощью простых цветов и форм.
Изменить этот шаблон
Когда дело доходит до форм, вы можете добавить больше динамики, просто повернув его на несколько градусов.
Редактировать этот шаблон
3. Закройте фотографии
Если вы хотите использовать изображение в анимированном GIF-файле, не превращая его в огромный файл, вы можете добавить простой оверлей, чтобы уменьшить количество цветов в вашем изображении.Когда дело доходит до оптимизации размера изображения, всегда полезно использовать оттенки сепии или черно-белое. Кроме того, таким образом станут более заметными другие элементы, которые вы добавляете в свою анимацию.
Редактировать этот шаблон
Если вам нужно показать реалистичную фотографию во всех ее истинных цветах, попробуйте покрыть большую часть изображения сплошным цветовым блоком без использования каких-либо переходов; у вас по-прежнему будет достаточно изображения, чтобы показать самое главное, но теперь размер файла уменьшен почти до половины от исходного.
Редактировать этот шаблон
4. Используйте плавные градиенты
Если вы хотите использовать градиенты, убедитесь, что вы выбрали два похожих цвета. Избегайте градиентов между контрастными цветами, чтобы уменьшить размер файла.
Редактировать этот шаблон
5. Уменьшить количество кадров
Поскольку, как упоминалось ранее, анимированные GIF-файлы фактически комбинируют статические изображения кадр за кадром, вам следует подумать об уменьшении количества кадров до момента, когда анимация все еще будет иметь смысл для пользователя.Иногда 2-3 кадра могут дать желаемый эффект, не замедляя веб-страницу.
Вам также следует избегать любых ненужных видеоэффектов, таких как яркая анимация, дизеринг и чересстрочная развертка.
6. Избегайте бесполезной анимации
Для создания креативного GIF-изображения не нужно анимировать все элементы! Просто анимируйте то, что вам нужно, а остальные элементы оставьте статичными.
Конечно, вы могли бы добавить больше движения, но действительно ли это необходимо? Когда дело доходит до анимации, иногда лучше меньше, да лучше; добавление большого количества движущихся элементов не привлечет больше внимания пользователей; они могут действительно подавить его и иметь прямо противоположный эффект, заставив его покинуть ваш сайт.
Редактировать этот шаблон
После того, как вы закончили создавать анимированный GIF, вы также можете использовать GIF Compressor, например, от производителя GIF, для его оптимизации.
Видите? Анимированный GIF легко оптимизировать, если вы знаете все технические подробности того, как это сделать, и почему вам следует рассматривать одни типы контента, а не другие.
Советы по использованию анимированных файлов GIF в контент-маркетинге
В настоящее время причина, по которой мы используем GIF в нашей стратегии контент-маркетинга, часто носит технический характер — они по-прежнему являются самым простым способом добавить движущееся изображение, которое зацикливается и автоматически воспроизводится на веб-странице, и они поддерживаются большинством браузеров.
Вот почему мы интегрировали виджет GIPHY в наш инструмент для создания баннеров Creatopy, чтобы вы могли проявить больше творчества в своих проектах.
Вы можете найти эту новую функцию в разделе «Элементы».
Анимированный GIF можно редактировать так же, как видео, что означает, что у вас есть возможность обрезать его, добавлять встроенные или расширяющиеся эффекты, включать / отключать автовоспроизведение или воспроизводить его в цикле.
В быстро меняющемся мире Интернета вам часто нужно отображать видеоконтент, который становится видимым, как только пользователи открывают статью, не предлагая им нажать кнопку воспроизведения.
«Простое нажатие кнопки воспроизведения на видео — это на один шаг слишком много.
, если время имеет значение…»Энди Орин, редактор Lifehacker
Формат GIF используется 30% всех веб-сайтов, и это неудивительно, учитывая, что это по-прежнему один из самых универсальных и простых способов добавления движущегося содержания на ваш сайт.
Если вы используете анимированные GIF-файлы в своей стратегии электронного маркетинга, еще более важно быть осторожным с размером файла, поскольку на мобильных устройствах большие GIF-файлы могут потреблять тарифные планы и загружаться медленнее.
При отправке маркетинговых или транзакционных писем мы рекомендуем ограничить размер письма максимум 10 МБ.
Добавление анимации к вашим почтовым кампаниям придает им элемент удовольствия, который невозможно воспроизвести с помощью статических дизайнов электронных писем.
Еще больше причин для их использования — анализ данных: тематическое исследование Dell показывает впечатляющие результаты их первой почтовой кампании, ориентированной на GIF: увеличение количества открытий на 6%, увеличение количества кликов на 42% и невероятное увеличение конверсии на 103%. оценивать.
В заключение, вы можете рассмотреть возможность использования анимированных GIF-файлов в своих почтовых кампаниях, но только после соответствующей оптимизации размера файла, чтобы избежать каких-либо рисков.
Теперь, когда вы знаете, как создавать анимацию, занимающую меньше места, создавайте свои собственные потрясающие GIF-файлы.
Учебное пособие по сжатию GIF и уменьшению его размера с высоким качеством
Анимированные GIF-файлы можно увидеть во многих случаях, таких как Facebook, Twitter, WhatsApp и многих других веб-сайтах.Небольшой размер файла и циклическая анимация делают GIF популярным. Это правда, что GIF занимает меньше места для хранения, чем обычные видеоформаты. Однако вам все равно нужно сжать GIF, чтобы уменьшить размер файла. Таким образом, вы можете оптимизировать скорость загрузки веб-страницы и скорость обмена файлами.
Если вы хотите отображать GIF-анимацию и сократить время ее загрузки, вы можете сжать и оптимизировать GIF-файлы, как показано ниже. Вот множество эффективных советов по уменьшению размера файла анимированного изображения в формате GIF. Здесь вы можете сжать GIF до 1 МБ или даже меньше.
Часть 1: Как сжимать GIF онлайн бесплатно
Неважно, сколько файлов GIF вы хотите сжать или насколько велик ваш размер анимированного GIF, здесь вы можете получить удовлетворительное решение. FVC Free Video Compressor может бесплатно сжимать файлы GIF на вашем компьютере с Windows и Mac. Его поддержка пакетного сжатия и 30-кратная скорость сжатия могут превзойти большинство онлайн-компрессоров. Более того, вы можете установить степень сжатия GIF с помощью простого ползунка. Таким образом, вы можете получить более гибкие элементы управления для сжатия больших анимированных файлов GIF.Прежде чем сжимать и изменять размер GIF-файлов в Интернете, рассмотрим основные функции бесплатного онлайн-компрессора файлов.
1. Сжимайте GIF до 1 МБ с настраиваемой степенью сжатия.
2. Нет ограничений по размеру файла или водяных знаков.
Нет ограничений по размеру файла или водяных знаков.
3. Поддержка пакетного сжатия GIF.
4. Настройте параметры GIF для преобразования и сжатия GIF в Интернете.
5. Скорость в 30 раз выше, чем у других бесплатных онлайн-компрессоров видео.
Шаг 1. Откройте FVC Free Video Compressor в своем браузере.Нажмите «Добавить файлы для сжатия» в главном интерфейсе. Нажмите Загрузить, чтобы сначала установить его программу запуска.
Шаг 2. Импортируйте анимированный GIF в онлайн-компрессор. Переместите ползунок «Размер», чтобы уменьшить размер файла GIF. Кроме того, вы можете изменить формат вывода и другие параметры.
Шаг 3: Щелкните Сжать и укажите папку назначения. Вы можете получить сжатые файлы GIF за короткое время.
Щелкните здесь, чтобы узнать, как преобразовать MP4 в GIF
Часть 2: Как сжать и уменьшить размер файла GIF с помощью Photoshop
Несмотря на наличие онлайн-компрессоров GIF, вы можете использовать Photoshop для оптимизации анимации GIF.Photoshop — хороший инструмент для уменьшения размера GIF на вашем компьютере. Если вы подписаны на Photoshop, вы также можете попробовать следующие советы по сжатию GIF.
1. Обрежьте GIF-анимацию
Шаг 1. Откройте Photoshop.
Шаг 2: Выберите «Временная шкала» в списке «Окно».
Шаг 3. Включите опцию «Циклическое воспроизведение» из контекстного меню.
Шаг 4. Обрежьте файл анимации GIF ниже, чтобы удалить ненужные части.
2. Уменьшите размер изображения
Шаг 1. Запустите Photoshop.Выберите размер изображения из списка изображений вверху.
Шаг 2: Вы можете получить окно размера изображения. Измените ширину и высоту, чтобы сжать файл GIF.
Шаг 3: Нажмите OK, чтобы сохранить изменения.
3. Используйте параметр «Сохранить для Интернета»
Шаг 1. Импортируйте файл GIF в Photoshop.
Шаг 2. Разверните список файлов, выберите «Экспорт», а затем «Сохранить для Интернета».
Шаг 3. Настройте размер, качество изображения и другие параметры в окне «Сохранить для Интернета».
Настройте размер, качество изображения и другие параметры в окне «Сохранить для Интернета».
Шаг 4. Нажмите «ОК», чтобы уменьшить размер файла GIF с помощью Photoshop.
4. Уменьшите количество кадров
Шаг 1. Откройте анимированный GIF в Photoshop.
Шаг 2: Удалите несколько кадров на шкале времени.
Шаг 3: Выберите все оставшиеся кадры. Вам нужно увеличить продолжительность вручную.
Шаг 4. Сохраните новую версию GIF-анимации. Размер сжатого файла GIF меньше исходного.
5. Оптимизация параметров GIF
Вы можете уменьшить размер файла GIF, уменьшив количество цветов. Максимальное количество цветов — 256.Если ваша GIF-анимация не очень большая, вы можете уменьшить ее до 64 цветов или даже меньше. Хотя качество GIF не такое хорошее, как у оригинала. Просто перейдите в окно «Сохранить для Интернета» и разверните список «Цвета», чтобы внести изменения.
Кроме того, вы можете уменьшить размер файла GIF с помощью параметров дизеринга, восприятия, выборочного, адаптивного, ограничительного, прозрачного, чересстрочного и других параметров. Все параметры в окне «Сохранить для Интернета» могут помочь вам сжимать анимированные файлы GIF.
Часть 3: Часто задаваемые вопросы о сжатии GIF
Что такое алгоритм сжатия GIF?
В формате GIF используется алгоритм сжатия LZW.Этот алгоритм сжатия GIF создает таблицу цветов. Каждому цвету можно сопоставить пиксель. Таким образом, изображения с большими цветовыми областями можно сжимать в файлы GIF небольшого размера.
Как сжать GIF на Android?
Вы можете использовать онлайн-компрессоры для сжатия GIF-файлов на Android. Или вы можете использовать Gif mini для обрезки и сжатия файлов GIF. Более того, вы можете уменьшить рамки и добавить текст перед экспортом. Этот APK-файл GIF-компрессора может быть вашим GIF-компрессором, редактором и средством просмотра.
Как сжать GIF на iPhone?
Чтобы изменить размер больших GIF-файлов на устройстве iOS, вы можете использовать YouCompress, Shortpixel, Compress-Or-Die и другие. Просто загрузите файл GIF, а затем оптимизируйте его со сжатием с потерями. Кроме того, вы можете использовать приложения для создания и редактирования GIF-файлов для редактирования GIF-файлов и уменьшения размеров файлов, таких как GifArt, HipGif, Slowmographer и т. Д.
Просто загрузите файл GIF, а затем оптимизируйте его со сжатием с потерями. Кроме того, вы можете использовать приложения для создания и редактирования GIF-файлов для редактирования GIF-файлов и уменьшения размеров файлов, таких как GifArt, HipGif, Slowmographer и т. Д.
В заключение, вы можете сжимать GIF для увеличения скорости с помощью вышеуказанных решений. Сжать большой GIF размером до 1 МБ, 100 КБ, 50 КБ или даже меньше — не проблема. Вы можете обрезать, обрезать и настраивать параметры, чтобы уменьшить размер файла GIF. Если у вас есть другие предложения по сжатию GIF, вы можете поделиться с нами в комментариях ниже.
Отлично
Рейтинг: 4.8 / 5 (на основе 188 голосов) Подписывайтесь на нас на
Анимированных GIF-файлов в электронной почте: 10 советов по сохранению небольших размеров файлов
Удивительно. Развлекательный. Информативный. GIF-файлы — это все, и маркетологи, и покупатели любят эти забавные дополнения к электронной почте. Но знаете, какими еще могут быть гифки? Большой. Размер файла GIF легко может вырасти до гигантских размеров, которые влияют на время загрузки электронной почты.
Так что же делать маркетологу по электронной почте? Эван Диаз, ведущий дизайнер Lucky Red Pixel, знает ответы.Вот что мы узнали из его презентации Litmus Live «Создание анимаций, которые радуют и помогают подписчикам».
Крошечный, но мощный: почему так важно сохранять низкий размер файлов GIF
Большие GIF-файлы приводят к медленной загрузке электронной почты или загрузкам, которые съедают тарифный план телефона абонента. И то, и другое может расстроить подписчиков, что поставит под угрозу всю вашу тяжелую работу и повлияет на эффективность ваших кампаний. Вот почему сохранение небольшого размера файлов GIF — одна из ключевых проблем, с которой должны справиться маркетологи электронной почты, если они хотят использовать возможности анимированных GIF-файлов в своих кампаниях по электронной почте.
Насколько большим может быть GIF в электронном письме?
В целом, чем меньше размер вашего GIF-изображения, тем быстрее он загружается в ваши электронные письма, и чем короче время загрузки, тем лучше для ваших подписчиков. Но какой максимальный размер файла приемлем для GIF? Эван советует хранить файлы размером менее 5 МБ. При 5 МБ подписчику, вероятно, придется подождать несколько секунд, пока загрузятся изображения. Здесь, в Litmus, мы стараемся, чтобы размер GIF-файлов не превышал 1 МБ, чтобы гарантировать быструю загрузку и не поглощать слишком много данных наших читателей, если они откроют нашу электронную почту на мобильном телефоне в дороге.
Сосредоточьтесь на оптимизации размера файла в процессе создания GIF
Уменьшение размера файла GIF начинается с чертежной доски. Как только у вас появится идея для своего GIF-изображения, вы можете выбрать несколько вариантов дизайна, чтобы контролировать размеры. Кроме того, когда дело доходит до тонкой настройки вашего GIF-файла в Photoshop и его обработки для использования в электронной почте, есть дополнительные приемы, которые вы можете использовать, чтобы ваши GIF-файлы не становились слишком тяжелыми. Вот десять основных советов по сохранению небольшого размера GIF:
1.Придерживайтесь более простых (более быстрых) переходов
Если ваша анимация включает в себя переходы, придерживайтесь «сокращения», а не «затухания». В то время как сокращения переходят от одного визуального элемента к другому, переходы требуют времени, чтобы донести одно и то же сообщение. Затухание связано с большим количеством кадров, большим количеством цветов и, следовательно, с большим размером файла. В приведенном ниже примере показано, насколько существенно влияние перехода затухания на размер файла. Если вы выберете эффект затухания вместо простого перехода вырезки, ваш файл GIF будет в 7,8 раз больше.
Не любите вырезать переходы? Эван предлагает использовать переход «перевод», когда один кадр скользит по предыдущему изображению. Таким образом, вы получите интересное движение, не загромождая файл большим количеством цветовых переходов от затухания.
Таким образом, вы получите интересное движение, не загромождая файл большим количеством цветовых переходов от затухания.
2. По возможности используйте иллюстрации поверх фотографий
Точно так же, как обработка большего количества цветов при плавном переходе увеличивает размер файла GIF, то же самое и со сложными цветами на фотографиях. В иллюстрациях будет больше однотонных компонентов, чем в фото или видео, что обычно делает их менее тяжелыми.
Вы заметили тонкое движение в этой гифке от Marvel?В нем используется много цветов, поэтому размер файла сильно влияет на размер файла.
Еще одно преимущество простых цветных иллюстраций заключается в том, что вы можете включать больше движения и анимации с меньшим размером файла. Незначительные изменения в фотографии сложнее загрузить, чем несколько анимированных кадров для иллюстрации, рассказывающей историю. Если нет возможности использовать фотографию, вам следует изолировать анимированный фрагмент. Вместо того, чтобы все изображение было в формате GIF, вы можете значительно уменьшить размер файла, оставив все неподвижные части как изображения.
3.Наложение цветов для ограничения цветовой палитры на фотографиях
Другой способ уменьшить размер файла, когда вам нужно использовать фото или видео, — это наложить один цвет на GIF. Монохромное наложение придает GIF фирменный оттенок и ограничивает количество различных цветов, которые необходимо обработать GIF. Результат: файлы меньшего размера!
4. При преобразовании видео в GIF импортируйте каждый второй кадр в слой
Photoshop преобразует ваши видеокадры в слои, когда вы выбираете «Файл»> «Импорт»> «Видеокадры в слои».Это удобный инструмент, но он может привести к огромному размеру файла GIF, если вы не будете осторожны.
Оптимизируйте размер файла, ограничивая количество слоев каждые 2 кадра. Эта опция будет использовать каждый второй кадр для создания слоев, что уменьшает размер файла. Если переноса слоев на каждый второй кадр недостаточно, Эван отметил, что если Photoshop выбирает только один из каждых 4 кадров, то все же хорошее место для начала.
5. Удалите повторяющиеся кадры
Помните: чем больше кадров вы используете в своем GIF, тем больше размер файла.После импорта вашего GIF в Photoshop вы можете просматривать анимацию покадрово. Если есть несколько слоев с одним и тем же изображением кадра, загрузите дубликаты.
Здесь, в Litmus, мы часто используем EZGIF для оптимизации наших анимированных GIF-файлов. Бесплатный онлайн-оптимизатор GIF дает вам возможность легко удалять повторяющиеся кадры, если у вас нет доступа к Photoshop или аналогичному инструменту.
6. Если вы удалите повторяющиеся кадры, отрегулируйте задержку, чтобы GIF не отставал.
Если вы удаляете кадры из GIF, вам нужно изменить задержку кадров, чтобы синхронизация GIF оставалась неизменной.Просто «удерживайте» один кадр в течение того времени, которое потребовалось бы, чтобы просмотреть дублированные кадры, которые вы удалили, — так вы сможете поддерживать скорость GIF.
Имейте в виду, что в GIF существует простая обратная зависимость: чем больше кадров в секунду, тем меньше рывков при воспроизведении. Задержка 0,03, вероятно, будет по умолчанию, по умолчанию Photoshop предоставляет загруженный GIF-файл, который создает анимацию со скоростью 30 кадров в секунду, которая загружается очень плавно. Но чем больше кадров вам нужно загружать в секунду, тем больше будет размер вашего файла.Вы захотите найти золотую середину, которая сделает вашу анимацию достаточно плавной, сохраняя при этом небольшой размер файла.
7. Выберите адаптивное уменьшение цвета
Когда вы сохраните свой GIF в Интернете, вы увидите несколько вариантов уменьшения цвета. Лучшая практика Эвана — «адаптивное» уменьшение цвета. Этот алгоритм выбирает цвета, которые чаще всего появляются на изображении, и обеспечивает справедливый баланс между размером файла и точностью цветопередачи.
8. Не отключать «прозрачность»
GIF-файлычасто плохо обрабатываются прозрачно, при установке на прозрачном фоне вокруг элементов образуется резкая белая кромка.Если вы хотите использовать анимацию на прозрачном фоне, вам подойдут анимированные PNG. Так что же на самом деле делает этот флажок «прозрачность» в Photoshop? Это позволяет пикселям, которые не менялись от кадра к кадру, оставаться такими, какие они есть. Это означает, что области GIF, которые остаются неизменными от одного кадра к другому, не нуждаются в перезагрузке. Эван предлагает оставлять это включенным большую часть времени, так как это может уменьшить размер вашего файла на треть или более.
9. Сбалансируйте цветовую таблицу с помощью дизеринга
Во время экспорта у вас также есть возможность настроить количество цветов, сохраняемых в таблице цветов файла изображения.Чем меньше количество цветов, тем меньше размер файла. Чтобы получить наилучшее сочетание оптимизированного размера файла и точности цветопередачи, выберите:
- 128-256 цветов для видео
- 64-128 цветов для анимационных иллюстраций
Если вы хотите действительно точно настроить размер файла, вы можете объединить изменения в таблице цветов с процентом дизеринга. Более высокий процент дизеринга приводит к более плавным градиентам даже при ограниченной цветовой таблице. Например, шкала серого с 8 цветными полосами становится плавным градиентом со 100% включенным дизерингом.Более высокий дизеринг в сочетании с таблицей цветов на нижнем конце для видео может быть хорошей идеей для GIF, который выглядит красиво, но быстро загружается.
10. Просто уменьшите качество видео и размер файла с помощью Lossy
.Хотите оптимизировать размер файла GIF без тонкой настройки, связанной с таблицами цветов и дизерингом? Выбор уровня потерь от 20% до 40% одним махом уменьшает размер файла и некоторое качество. Вы можете поэкспериментировать с этими процентами, чтобы найти баланс качества и размера файла, который подходит именно вам.
Посмотреть полную версию Litmus Live Talk Эвана
Ищете еще больше советов о том, как создавать анимацию, которая понравится и поможет подписчикам? Вы можете посмотреть полный доклад Эвана Litmus Live ниже!
В чем ваш секрет оптимизации анимированных GIF-файлов для электронной почты?
Отличные GIF-файлы могут добавить контекста и веселья к электронному письму, в то время как испорченный GIF-файл может отвлечь от сообщения или заставить подписчиков вообще избегать ваших писем. Каковы ваши уловки по оптимизации анимированных GIF-файлов для электронной почты? Мы будем рады услышать их в комментариях ниже!
Как сжимать GIF-файлы, чтобы упростить их загрузку в WordPress
Возможно, вы пропустили это, но анимированные GIF-файлы стали мейнстримом.Они есть в Twitter, Facebook и некоторых из ваших любимых блогов SaaS. И хотя на них интересно смотреть, если вы не сжимаете файлы GIF, их загрузка в WordPress может занять целую вечность (а затем снизить производительность вашего сайта, как только они, наконец, загрузятся).
Итак, как и в случае с другими типами изображений, стоит сжимать GIF-файлы перед их загрузкой в WordPress. И хотя вы можете сжимать GIF-файлы вручную с помощью Photoshop или других инструментов для редактирования изображений, я не думаю, что большинство из нас хотят тратить столько времени на каждый отдельный GIF.Итак, я познакомлю вас с несколькими популярными инструментами сжатия GIF и выясню, какой инструмент предлагает наилучшее сочетание уменьшения размера файла и качества GIF.
Почему так важно сжимать GIF
Знаете ли вы, какой средний размер файла веб-страницы составляют изображения? По данным Akamai, ~ 63%! Это означает, что сжатие изображений, в том числе GIF, — одна из самых важных вещей, которые вы можете сделать, чтобы уменьшить размер страницы и улучшить время загрузки.
Но это не единственная причина сжимать GIF.Для некоторых установок WordPress ограничение на загрузку составляет всего 2 МБ. Итак, если вы не хотите копаться и изменять лимит загрузки WordPress, вам нужно уменьшить размер файлов, если вы хотите их загружать.
И, наконец, GIF — это просто большие файлы. Они намного больше, чем сопоставимые видеофайлы, что является большой проблемой для читателей с медленным подключением к Интернету или ограничениями полосы пропускания. Сделайте одолжение своим пользователям, сделав ваши гифки как можно меньше.
Как обычно выполняется сжатие GIF
Если вы не знакомы со сжатием, есть два основных типа:
- С потерями — Сжатие с потерями обеспечивает максимальное уменьшение размера файла, но это достигается за счет снижения качества изображения.Вы сэкономите больше места, но ваш GIF не будет выглядеть так хорошо.
- Без потерь — Сжатие без потерь не даст большой экономии размера, но сохранит исходное качество вашего GIF.
Для GIF сжатие с потерями обычно работает, выполняя две взаимосвязанные вещи:
- Удаление цветов, при котором объем данных в файле уменьшается.
- Дизеринг, который смешивает цвета вместе, чтобы аналогичным образом уменьшить объем необходимых данных.
Есть и другие методы, такие как сравнение кадров для дублированных данных, но эти методы не принесут вам существенной экономии размера.
Большинство инструментов сжатия GIF работают с потерями, но я постараюсь охватить хотя бы один инструмент, который предлагает сжатие GIF почти без потерь.
Лучшие инструменты для сжатия GIF-файлов
Инструменты сжатия легко найти, выполнив поиск в Google. Но ведь вам же не нужен старый инструмент, верно? Вам нужен лучший инструмент для сжатия GIF. Итак, чтобы найти лучшее, я решил протестировать некоторые из самых популярных инструментов.
Вот как я это сделаю:
Я возьму несжатый GIF и пропущу его через все инструменты.Затем я покажу вам только что сжатый GIF (чтобы вы могли оценить качество), а также размер сжатого файла.
Я использую GIF, созданный из видео на YouTube Elegant Themes. Он выглядит так и имеет размер несжатого файла 1,92 МБ. Ээш, это здорово. Извините ребята!
А теперь давайте посмотрим на инструменты…
Compressor.io — сжатие GIF с потерями
Хотя Compressor.io предлагает сжатие без потерь для JPEG и PNG, к сожалению, он выполняет сжатие с потерями только для GIF.Посмотрим, как это работает…
Все, что вам нужно сделать, это перетащить ваш GIF на веб-интерфейс инструмента, и он автоматически выполнит сжатие. Вот результат:
Compressior.io удалось уменьшить размер файла до впечатляющих 1,20 МБ, что составляет ~ 37%. Это определенно важно. Я заметил небольшое снижение качества (оно определенно выглядит немного нечетким), но я не думаю, что это снижение слишком уж плохо, учитывая экономию размера.
Цена: Бесплатно | Дополнительная информация
EZGIF — Выберите уровень сжатия
EZGIF — хороший инструмент, потому что он позволяет вам выбирать различные параметры сжатия для вашего GIF.Все они в той или иной форме с потерями, но вы можете выбрать, как вы хотите найти баланс между размером файла и качеством изображения:
Я выберу GIF с потерями, уровень 30 (слабый) , чтобы попытаться сохранить как можно более высокое качество изображения. Вот результат:
Для настройки, которую я выбрал, EZGIF удалось уменьшить размер файла до 1,39 МБ, то есть примерно на 27%. Хотя это и приятно, я не думаю, что GIF выглядит лучше, чем Compressor.io, который смог значительно уменьшить размер файла.
Цена: Бесплатно | Дополнительная информация
Я люблю изображения — идентично EZGIF
I Love Images обещает «лучшее качество и сжатие». Посмотрим, как у них получается:
I Love Images удалось сжать мой тестовый GIF буквально столько же, сколько EZGIF. Сжатая версия имеет размер 1,39 МБ, что дает уменьшение размера на ~ 27%. Я бы сказал, что качество также практически идентично EZGIF. Пока что в моей книге победителем остается Compressor.io.
Цена: Бесплатно | Дополнительная информация
Редуктор GIF — выберите дизеринг
GIF Reducer имеет приятную функцию, которая позволяет вам выбирать, добавлять или нет дизеринг к вашему GIF. Дизеринг — это смешение соседних цветов вместе для уменьшения размера файла. Для этого теста я выберу No Dithering , чтобы максимально сохранить качество:
Еще одна интересная особенность заключается в том, что GIF Reducer создает несколько различных сжатых GIF-файлов с разными уровнями уменьшения цвета.
