Как убрать фон с картинки или как сделать фон картинки прозрачным. Как сделать прозрачный фон у изображения
Приветствую Вас, дорогие читатели моего блога!
Недавно мне понадобилось убрать фон с картинки, с фотошопом я не дружу особо. И скажу Вам, что у меня его даже нет на компьютере. (Ну правильно вообще то, зачем мне то, с чем я не умею работать).
Но фон с картинки надо было как то убрать, я начала бороздить просторы интернета, в поисках решения своей задачи. Вариантов очень много на самом деле, но я искала, что нибудь полегче)). Я нашла очень легкий и простой способ, как можно убрать фон с картинки.
И так, давайте приступим. Нам понадобиться фотошоп, но так, как у меня его нет. Я использую онлайн фотошоп. Очень удобная штука, я Вам скажу. И конечно же картинка фон которой мы хотим сделать прозрачным.
Покажу Вам на примере, вот такой картинки, убирать мы будем белый фон
Заходим в онлайн фотошоп. Я использовала вот этот PIXLR
Выбираем: Загрузить изображение с компьютера.
Теперь справа в окошке
Кликаем на него 2 раза левой кнопкой мыши, должна появиться галочка в квадратике.
Теперь идем на панели, которая находиться слева, выбираем инструмент «волшебная палочка» и толерантность ставим 21.
Вот вроде бы и все, но меня не устраивает полностью картинка, остались еще остатки фона, я снова кликаю на то место которое хочу убрать. Потом «редактировать»—-«очистить». И так пока не уберете все, что надо.
Если вам кажется, что полностью удалить фон с изображения под силу только мастеру фотошопа, эта статья убедит вас в обратном. Узнайте, как сделать прозрачный фон у картинки, не имея профессиональных навыков в фотомонтаже. Всё, что вам потребуется, – это удобный графический редактор

Шаг 1. Работаем с оригиналом
В стартовом окне кликните кнопку «Открыть изображение» , в дереве файлов найдите папку, где хранится нужное изображение. Загрузите картинку в пограмму для работы.
Открыть фото для работы
Прежде, чем выполнить замену фона, убедитесь, что на снимке вас всё устраивает. В меню «Изображение» вы найдёте множество удобных инструментов для улучшения фото. Исправьте несовершенства, выбрав вкладку «Устранение дефектов». Вы легко сможете удалить с фото шумы, эффект красных глаз или исправить нарушение цветового баланса. Используйте «Коррекцию освещения» для настройки экспозиции и детализации вручную.
Улучшите качество фото
Довольны результатом? Замечательно, теперь вам предстоит изменить фон на фото.
Шаг 2. Делаем фон прозрачным
В меню «Эффекты» кликнете по вкладке «Замена фона» . Первое, что потребуется сделать, – отделить объект от фона. Для этого аккуратно обведите фигуру по краю с помощью курсора. Ошиблись? Не страшно! Просто воспользуйтесь функцией «Выделить другую область» и начните работу заново. Для удобства вы можете увеличить масштаб изображения, нажав кнопку
Обведите контур объекта
Отлично! Теперь в списке вариантов для оформления отметьте самый первый пункт – «Без фона» . Один клик – и всё, что находится за границей выделения, удалено. На изображении это будет обозначено шахматным узором. На примере – фото с цветным задним планом, но вы также можете сделать белый фон картинки прозрачным. Алгоритм действий не изменится.
Обратите внимание на возможности опции «Замена фона» . В дальнейшем вы сможете оформлять подложку снимков однотонной или градиентной заливкой, а также с помощью текстур и фоновых изображений. Не подошли варианты коллекции программы? Загрузите файл с вашего компьютера.
Делаем фон прозрачным
Шаг 3. Сохраняем результат
Не спешите закрывать окно замены фона, прежде – сохраните результат. Нажмите кнопку «Сохранить в файл» . В появившемся окне введите название изображения и в строке «Тип файла» установите в качестве формата PNG или GIF. Это важно, поскольку только указанные форматы поддерживают отображение прозрачных участков. Если вы пропустите этот нюанс, программа автоматически сохранит изображение с белым фоном. Проверьте настройки и повторно кликните
Сохраняем готовую картинку
Быстро и легко, правда? Всего три шага – и вы получили фото с прозрачным фоном!
При желании вы можете дополнительно обработать изображение уже после замены фона. Обратите внимание на панель инструментов. С помощью кистей осветления и затемнения, размытия и резкости вы сможете редактировать отдельные участки снимка. Инструмент «Штамп» пригодится для ретуши. Просто зажмите кнопку ALT, выберите на фото область, которая будет источником штампа, и закрасьте нежелательный объект.
Корректируем фото штампом
В дальнейшем вы сможете наложить картинку с прозрачным фоном на другой снимок, использовать в качестве клипарта или создать оригинальный коллаж. Всё это возможно с удобной опцией «Фотомонтаж», вы найдёте её в меню «Оформление».
Наложите слой с png-или gif-картинкой на другое изображение. Меняйте размер и положение объекта. Настройте режим смешивания и прозрачность, при желании используйте маску. Подробную инструкцию о том, как выполнить фотомонтаж в «Домашней Фотостудии», вы найдёте в других статьях онлайн-учебника.
Теперь вы знаете, как сделать задний фон картинки прозрачным и как можно применить этот полезный навык. Если вы решите скачать «Домашнюю Фотостудию», вам не нужно будет осваивать сложные графические редакторы. Качественная ретушь, быстрое устранение дефектов, доступный новичку фотомонтаж – в программе есть всё необходимое для работы с фотографиями.
В нашем компьютере всегда очень большое место занимают фотографии, картинки, фоны для рабочего стола и другие изображения. Это то, что можно найти в любом ПК, независимо от того, кто является его хозяином — женщина или мужчина, взрослый человек или ребенок. Часто появляется необходимость разместить изображение в Интернете или просто хочется сделать что-нибудь интересное с вашей фотографией. Например, заменить обычный, реальный фон на какой-нибудь красочный, более интересный и оригинальный.
Для этого нам необходима какая-либо программа для удобного редактирования изображения, в которой можно будет выполнить несколько несложных действий и заменить фоновое изображение на фотографии.
Мы расскажем вам на примере двух программ.
Первая — это более простой вариант — paint net. Эта программа напоминает нам обычную, для рисования, которая входит в стандартный список Windows. Но она немного модернизирована и имеет больше возможностей и функций. Программа очень удобна, когда вам необходимо с картинки убрать фон, а оставить лишь какой-то конкретный объект, также есть возможность использовать различные эффекты для изменения изображения, можно наносить текст на фотографии и многое другое.
Сделать прозрачный фон здесь довольно не сложно. Открываем с помощью программы paint net необходимую фотографию или картинку. При нажатии строки в контекстном меню «открыть с помощью» выбираем в списке нашу программу, следом картинка откроется в поле редактирования.
На расположенной слева на экране, вы видите значки — кнопки, которыми нам и придется пользоваться. Из всех имеющихся нам потребуется «ластик» и «волшебная палочка».
Как сделать прозрачный фон? Учимся.Сначала увеличиваем изображение, чтобы можно было более точно и аккуратно стереть ластиком ненужные части изображения и выполняем эту задачу, максимально приблизившись к тому объекту, что вам необходимо оставить в единственном видимом экземпляре.
В таком важном процессе работы с фотографией нам будет хорошим помощником и фотошоп. Как сделать прозрачный фон у изображения в этой более сложной программе?
Тут можно использовать те же инструменты и принцип работы, что и в paint net, ну, а если вам необходимо хорошее качество, очень ровные и красивые края выбранного элемента, который вы хотите оставить на прозрачном фоне, то вам придется немного потрудиться и использовать другие кнопки панели инструментов. Использовать необходимо инструмент «лассо» — а именно — Polygonal Lasso Tool и Magnetic Lasso Tool (если у вас не русифицированная версия программы). При помощи этого инструмента обводим наш объект, обводкой ставя точки фиксации, в точности повторяя форму объекта, и когда вы соедините линию, проведенную «лассо» (сомкнете ее), она замигает. Это значит, что выделенный объект готов к дальнейшим изменениям. Щелкаем по выделенному необходимому фрагменту правой кнопкой мыши и в контекстном меню выбираем строчку «Layer via Copi» — делаем копию слоя. После этого во вкладке «слои» выбираем исходное изображение, выделяем его инструментом «Rectangular Marquee toll» (он располагается на в самом верхнем левом углу панели управления).
Как сделать прозрачный фон у фотографии или картинки в «фотошопе», вы теперь тоже знаете. Теоретических знаний недостаточно, так что вперед к компьютеру. Программы «фотошоп» и «пейнт.нет» в вашем распоряжении.
Прозрачный фон в картинках нужен для того, чтобы их с легкостью можно было вставлять на другие изображение, другими словами, чтобы можно было вставить логотип на нужную нам картинку. Сегодня мы научимся делать прозрачный фон с помощью сервиса онлайн фотошоп. Давайте приступим!
Как сделать фон картинки прозрачным онлайн?Есть много сервисов, где можно использовать онлайн фотошоп, в каком из них работать — выбор за Вами. Мы же будем использовать сервис — editor.0lik.ru.
1 . Выбираем нужную нам картинку, на которой мы желаем убрать фон. Она может быть любого формата.
2. Переходим на сайт онлайн фотошопа и видим следующую картину. Выбираем пункт «Загрузить изображение с компьютера» и выбираем подготовленную картинку.
3 . Открываем картинку, справа мы видим три окошка, в одном из них, под названием «Свои», нам нужно убрать замочек, который не дает удалить фон картинки.
4. Кликнув два раза левой клавишей мыши по замку, мы видим, как он заменяется галочкой.
5. Теперь нам нужно выбрать инструмент на левой панели, который называется «Волшебная палочка». Выбрав этот инструмент, нажимаем левой клавишей мыши на белом фоне нашей картинки.
6. Как мы видим, весь наш фон выделился, и теперь нам просто нужно удалить его нажатием клавиши «Delete» на клавиатуре.
7. Следующим шагом — подгоняем изображение по нужному нам размеру. Выбираем на верхней панели «Изображение», а затем «Размер изображения». Вводим нужную нам ширину и высоту и нажимаем «Да».
8. Наше изображение готово, но есть ещё один важный момент! Его нужно сохранить, обязательно в формате «.png». Нажимаем «Файл», затем «Сохранить изображение». В появившемся окне — выбираем формат.png и нажимаем «Да».
Наше изображение готово, но есть ещё один важный момент! Его нужно сохранить, обязательно в формате «.png». Нажимаем «Файл», затем «Сохранить изображение». В появившемся окне — выбираем формат.png и нажимаем «Да».
Разрабатывая макет полиграфии или верстая сайт, может потребоваться некоторые участки изображения сделать прозрачными. Например, для того, чтобы фон фотографии совпадал с фоном макета или углы изображения не перекрывали текст.
Прозрачный фон изображения позволяет делать красивое . Этот прием сокращает пустое пространство и улучшает вид верстки.
Такие векторные редакторы как CorelDRAW и Illustrator могут скрывать часть изображения с помощью контурной маски, это быстрый и простой метод сделать прозрачный фон, если форма предмета простая.
Но лучшим решением будет подготовить изображение в Photoshop и сохранить в формате поддерживающим прозрачность фона.
В этом видео уроке подробно опишу 3 способа, а также, какие форматы поддерживают прозрачность.
Чтобы сделать прозрачный фон, необходимо вырезать предмет, а фон удалить. В зависимости от формы предмета, выберите тот , который будет удобен в данной ситуации.
Качество готовой картинки в основном зависит от качества выделения. Постарайтесь максимально точно повторить форму предмета подходящими инструментами лассо.
Если края предмета имеют не четкие края, выделение тоже должно иметь слегка размытые грани. Для этого нужно щелкнуть по выделению правой кнопкой мыши и задать значение «Растушевки». Значение размытия сработает ко всему выделению.
Однако, бывают редкие ситуации, когда только часть предмета имеет размытый край или отсутствие фокусировки. В таком случае, необходимо комбинировать несколько способов выделения.
Для примера, я специально выбрал более сложное изображение с разной степенью фокусировки, соответственно с разной четкостью границ.
Основной предмет с высокой четкостью границ можно выделить обычным инструментом «Лассо», а нечеткие края — мягкой кистью в режиме » » (Quick Mask — Клавиша Q), как показано на снимке ниже.
Преимущество этого метода заключается в том, что вы можете менять жесткость краем меняя жесткость кисти в процессе рисования. Но есть и недостаток: выделение кистью не такое точное как лассо. Но это не единственный способ получить выделение с разной четкостью границ.
Добавление к выделению нечетких областей
А теперь, подробнее о другом способе выделения. Выделите основную часть изображения с четкими границами, затем нажмите — Select/Save Selection…
Снимите выделение и создайте новое, вокруг нечеткой области. Нажмите правой кнопкой мыши — Feather… (Растушевка…) Задайте необходимое значение. Как правило, нескольких пикселей будет достаточно.
Теперь, нажмите — Select/Load Selection… Выберите пункт — Add to Selection (добавить к выделению). Ваше прошлое выделение склеиться с новым, а разные степени размытия сохранятся.
Возможно, этот прием покажется более сложным, чем предыдущий. В общем, делайте, как удобно вам.
После того, как вы удалили фон, необходимо сохранить изображение в формате поддерживающем прозрачность.
PSD — самый первый из них. Он легко читается во всех редакторах Adobe и не только. Он содержит всю информацию о слоях эффектах и т.д. поэтому, как правило, имеет большой вес.
Tiff — формат похожий по свойствам с предыдущим. Тоже может содержать прозрачные области. Из-за высокого качества, часто используется в полиграфии.
PNG — имеет относительно не большой вес и позволяет сохранять качество изображения. Чаще всего используется в веб-дизайне. Баннера, кнопки сайтов, графические элементы веб-страницы часто содержат этот формат.
Внимание! Прежде чем сохранять обязательно удалите альфа каналы, если вы их создавали в процессе выделения.
Отсечение фона маской
Этот метод не требует использования программы Photoshop. Непосредственно в программе верстки CorelDRAW или Illustrator вы можете обрисовать предмет контуром, а затем скрыть все, что за его пределами.
Если предмет имеет простую форму (круг, прямоугольник, треугольник и т.д.) применение маски может сэкономить время и силы на обработке изображения. При более сложной форме предмета лучше использовать фотошоп и формат изображения поддерживающий прозрачность.
Еще один недостаток этого метода состоит в том, что маской невозможно частично размыть края предмета, в отличие от обработки в фотошопе.
Clipping Mask в Adobe Illustrator
Разместите изображение в редакторе Illustrator и обрисуйте контуром предмет. Затем выделите изображение и контур вместе и нажмите правой кнопкой мыши — Обтравочная маска (Make Clipping Mask). Часть изображения за пределами контура скроется.
После отсечения маской части изображения вы можете продолжать редактировать контур. Двойной щелчок по обтравочной маске позволит менять расположение предметов внутри контура, удалять, вносить новые, менять форму контура или снова разобрать Clipping Mask и вытащить все элементы.
PowerClip в CorelDRAW
В CorelDRAW есть такой же прием, однако работает он немного иначе. Также нужно обрисовать предмет контуром, а затем, выделить изображение и нажать — Effects/PowerClip/Place inside Frame…. Вместо указателя появится стрелка, которой нужно показать контур.
Контур в CorelDRAW также можно редактировать после создание маски.
Еще в CorelDRAW можно сделать объект прозрачным, не создавая контура, вы можете просто перемещать узлы краев изображения инструментом Shape tool, тем самым меняя его форму. Двойной щелчок по контуру будет создавать новые узлы.
3. Прозрачность режимом наложения
Что делать, если фон фотографии, как и фон макета уже белый, но углы изображения перекрывают важные детали макета. В таком случае, можно применить режим наложения. Применение этого режима к изображению будет достаточно, чтобы белый угол не залезал на изображение.
Этот способ позволяет получить прозрачный фон одним нажатием кнопки, совершенно ничего не выделяя и не вырезая.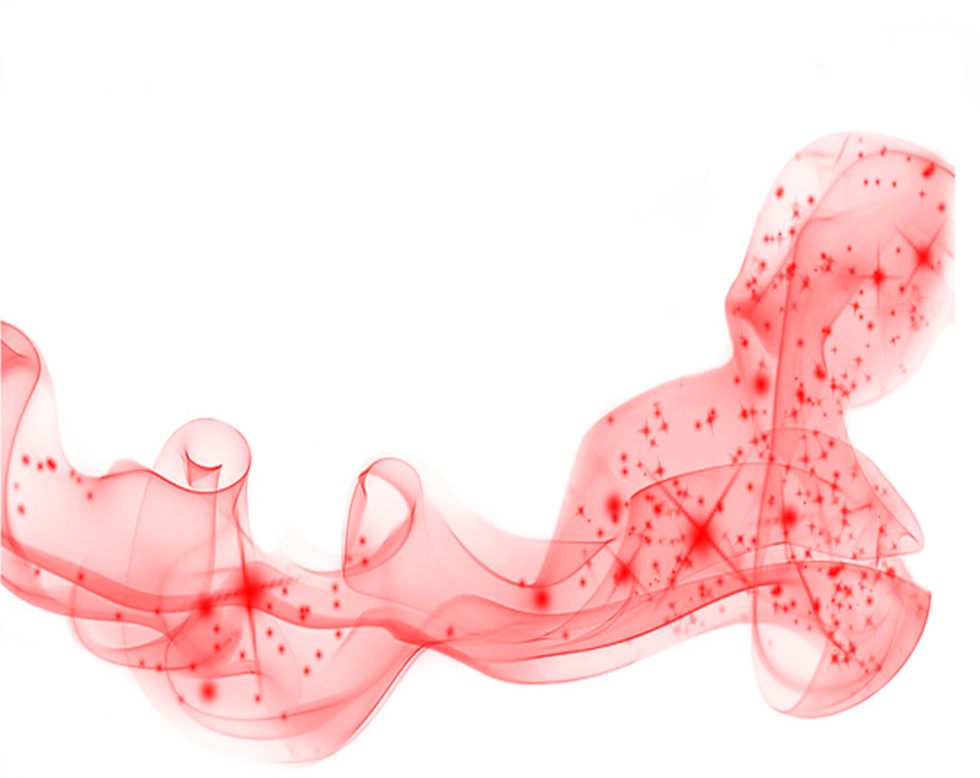
В Illustrator нужно открыть панель прозрачностей — Window/Transparency. А затем выбрать режим — Multiply (Умножение).
В CorelDRAW возьмите инструмент — Transparency.
В панели параметров инструмента настройте так, как показано на скриншоте ниже:
Использовать этот режим нужно аккуратно, у него есть и свои недостатки. Хорошо работать он будет только на белом фоне, а сам предмет тоже станет прозрачным при наложении на текст или на другие изображения.
Видео урок: прозрачный фон
Смотрите подробный видео урок, как сделать прозрачный фон в Adobe Photoshop, Illustrator, CorelDraw тремя разными способами:
(Visited 2 847 times, 1 visits today)
Как сделать у картинки прозрачный фон в фотошопе. Как можно легко сделать прозрачный фон картинки в фотошопе разными методами? Как в фш сделать прозрачный фон
Сегодняшний выпуск расскажет вам о том, как сделать прозрачный фон в фотошопе.
Зачем вообще нужен прозрачный фон?
Бывает что на одну картинку необходимо наложить другую, но при накладке изображения остается белый фон. Смотрите пример ниже:
В статье мы разберем три способа избавиться от этого фона. Результат должен быть такой:
Надеюсь, теперь все понимают суть. И мы переходим к делу!
На примере ниже будем вставлять солнышко на рисунок полянки. Очевидно, что нынешний вид изображения не привлекательный. Поэтому постараемся подкорректировать этот момент. Мы не удаляем белый фон, а лишь делаем его невидимым.
Но сперва, конечно, вы должны не вставлять картинку с белым фоном. Начинайте с рисунка без солнышка.
Три способа удалить фон в фотошопе
1 способ сделать прозрачный фон:
Все, фон исчез. Надеюсь все было понятно.
2 способ, как сделать фон прозрачным:
На заметку! Два вышеописанных способа можно применять, если фон имеет один цвет. В иных случаях воспользуйтесь третьим способом.

3 способ, как убрать фон в фотошопе
1. Убрать фон в фотошопе при помощи инструмента быстрая маска. Маска находится внизу в левом вертикальном меню:
2. После нажатия на быструю маску выберите «Кисть» и зарисовывайте объект (не фон), солнышко, в нашем случае. При этом не затрагивайте фон.
Используйте различные размеры кисти для закраски. Для этого воспользуйтесь вторым горизонтальным меню. Подробнее на скрине:3. После того, как солнце полностью закрашено, снова нажмите на быструю маску. Затем кнопку Delete, чтобы удалить всё вокруг объекта.
Все делалось на скорую руку в качестве примера, поэтому границы не очень точные. Впрочем, если постараться, то будет все замечательно. Главное не тратьте время попусту и рационально используйте кисти всех размеров.
Теперь вы знаете, как в фотошопе сделать прозрачный фон. Перейдем к решению другой задаче. А именно к сохранению прозрачного фона. Часто пользователи удачно выполняют удаление фона, но вот сохранить изображение в таком виде им не удается. У вас такая же проблема? Тогда читайте далее!
Как сохранить изображение с прозрачным фоном
Сразу отмечу важный момент. Может быть только этих слов будет вполне достаточно для решения вашей проблемы. Если сохранить изображение в формате JEPG, то прозрачный фон исчезает, останется прежний белый цвет. Требуется сохранять в форматах PNG или GIF. Статьи по теме:
Ну вот и все. Теперь, если мы вставим солнце на полянку, то картинка примет привлекательный внешний вид:
При создании коллажей и других композиций в Фотошопе зачастую возникает необходимость удалить фон с изображения или перенести объект с одной картинки на другую.
Сегодня поговорим о том, как сделать картинку без фона в Фотошопе.
Сделать это можно несколькими способами.
Первый – воспользоваться инструментом «Волшебная палочка» . Способ применим в том случае, если фон изображения однотонный.
Открываем изображение. Поскольку картинки без прозрачного фона чаще всего имеют расширение JPG , то слой с названием «Фон» будет заблокирован для редактирования. Его необходимо разблокировать.
Дважды кликаем по слою и в диалоговом окне нажиаем «ОК» .
Затем выбираем инструмент «Волшебная палочка» и нажимаем на белый фон. Появляется выделение (марширующие муравьи).
Теперь нажимаем клавишу DEL . Готово, белый фон удален.
Следующий способ убрать фон с картинки в Фотошопе – воспользоваться инструментом «Быстрое выделение» . Способ сработает в том случае, если изображение имеет примерно один тон и нигде не сливается с фоном.
Выбираем «Быстрое выделение» и «закрашиваем» наше изображение.
Затем инвертируем выделение сочетанием клавиш CTRL+SHIFT+I и нажимаем DEL . Результат такой же.
Третий способ самый сложный и применяется на цветных изображениях, где нужный участок сливается с фоном. В данном случае нам поможет только ручное выделение объекта.
Для ручного выделения в Фотошопе есть несколько инструментов.
1. Лассо. Используйте его, только если у Вас твердая рука или имеется графический планшет. Попробуйте сами и поймете, о чем пишет автор.
2. Прямолинейное лассо. Данный инструмент целесообразно применять на объектах, имеющих в своем составе только прямые линии.
3. Магнитное лассо. Применяется на однотонных изображениях. Выделение «примагничивается» к границе объекта. Если оттенки изображения и фона идентичны, то края выделения получаются рваными.
4. Перо. Наиболее гибкий и удобный для выделения инструмент. Пером можно рисовать как прямые линии, так и кривые любой сложности.
Итак, выбираем инструмент «Перо» и обводим наше изображение.
Ставим первую опорную точку как можно точнее на границу объекта. Затем ставим вторую точку и, не отпуская кнопку мыши, тянем вверх и вправо, добиваясь нужного радиуса.
Затем ставим вторую точку и, не отпуская кнопку мыши, тянем вверх и вправо, добиваясь нужного радиуса.
Опорные точки можно перемещать, зажав клавишу CTRL справа, а удалять, выбрав в меню соответствующий инструмент.
Пером можно выделять сразу несколько объектов на изображении.
По окончании выделения (контур необходимо замкнуть, вернувшись к первой опорной точке) нажимаем внутри контура правой кнопкой мыши и выбираем «Образовать выделенную область» .
Теперь нужно удалить фон в Фотошопе, нажав клавишу DEL . Если вдруг удалился выделяемый объект вместо фона, то нажимаем CTRL+Z , инвертируем выделение комбинацией CTRL+SHIFT+I и снова удаляем.
Мы рассмотрели основные приемы для удаления фона с изображений. Существуют и другие способы, но они малоэфективны и не приносят желаемого результата
Перед тем, как сделать прозрачный фон в фотошопе, нужно все хорошо разузнать о возможностях этой программы. А то вдруг вместо фона прозрачной станет ваша одежда на фотографии.
Основы работы c фоном в Photoshop
Photoshop по праву считается самым мощным средством для работы с растровыми изображениями. Порой кажется, что уже все знаешь о возможностях этого графического редактора. Но затем снова и снова натыкаешься на что-то новенькое:
Самой востребованной областью применения Photoshop среди обычных пользователей является изменение и редактирование фоновой части изображения. Как будто предугадывая это, программа уже на первых этапах создания нового графического файла спрашивает, каким сделать его фоновый слой:
Создание нового графического файла в графическом редакторе осуществляется через меню «Файл» — «Новый». В появившемся диалоговом окне можно задать размеры и основные параметры будущего изображения. Установка значения поля «Содержимое фона» на «Прозрачный» является основным способом того, как можно удалить фон еще на стадии создания рисунка.
Возможность редактирования изображений в Photoshop построена на использовании слоев. Каждый из них является отдельным независимым объектом. Изменение любого из слоев никак не отразится на содержимом остальных. Слоевая структура изображения отображается на панели «Слои »:
Но все это теория, которую можно быстро познать на практике. Поэтому приступим к творчеству, сила выражения которого будет усилена Photoshop .
Использование корректирующего слоя
Разберем на примере, как в фотошопе можно поменять фон с помощью корректирующего слоя. На старте у нас имеется такое изображение:
Положительной стороной использования корректирующего слоя является экономия времени путем настраиваемого воздействия на всю цветовую гамму рисунка. Создать его можно, нажав на черно-белый круг внизу панели «Слои ». В появившемся меню выбираем пункт «Кривые »:
Перемещением точки на кривой и настройкой цветового канала можно добиться различных вариантов изменения всей фотографии. При умелом подходе дальнейшего редактирование может и не понадобиться. Наверное, это самый быстрый способ того, как изменить фон фотографии:
С помощью корректирующего слоя можно легко изменить время дня во всем городе.
Удаляем небо
Надоело нам скучное небо над городом. Поэтому удалим его с помощью инструмента «Стиратель фона ». Он находится на боковой панели слева:
Конечно, в приведенном примере не хватает немного точности. Поэтому, чтобы не удалить нужные детали в рисунке, следует использовать тонкое перо.
Все изменения коснулись лишь основного слоя. Перед тем, как изменить фон, через меню «Слой » — «Новый » создаем новый:
Теперь, чтобы сделать новое небо над нашим городом, можно применить свою фантазию и различные средства Photoshop . Например, какой-нибудь градиент. Вот что может получиться в итоге:
Но контуры города очень трудно вырезать ровно. Поэтому для демонстрации следующего инструмента воспользуемся фотографией пустыни. Задача все та же: меняем небо:
Задача все та же: меняем небо:
Для выделения облачного неба над пустыней мы применим инструмент «Волшебная палочка ». Она подходит для использования в тех случаях, когда рисунок состоит из нескольких ярко выраженных цветовых оттенков.
Перед тем, как заменить фон неба на другой, активируем волшебную палочку на панели инструментов и кликнем ей по небу. При этом чувствительность инструмента лучше выставить на максимальный показатель. Иначе фон будет выделен некорректно:
После этого на выделенной области жмем правой кнопкой мыши, и в появившемся контекстном меню выбираем «Слой через обрезание »:
Вроде бы ничего не произошло. Но если взглянуть на панель «Слои », то там мы увидим новый элемент. Чтобы удалить вырезанный фон, следует выделить содержащий его слой, и в контекстном меню выбрать команду «Удалить слой ». Вот как сейчас выглядит наша пустыня:
Теперь можно добавить новый слой и заполнить небо над Сахарой яркими красками:
Размытие заднего фона
Но все-таки хочется потренироваться не только на кошках, но и на людях. Рассмотрим, как размыть фон в фотошопе. Для редактирования возьмем снимок с изображением человека. По неписаным законам интернета, для такой демонстрации чаще всего используют фото красивой девушки:
Теперь постараемся сделать задний фон фотографии размытым, чтобы все внимание фокусировалось на женской красоте. Такой эффект можно получить, если для фотосъемки использовать дорогие «зеркалки ». Но мы достигнем этого с помощью графического редактора.
Главная проблема заключается в том, чтобы правильно выделить контуры тела. Попробуем для этого воспользоваться магнитным лассо.
Если проводить инструментом «Магнитное лассо» вдоль контура на изображении, то серебристую обводку как будто магнитом притягивает к границам выделяемого предмета.
После активации инструмента осторожно проводим курсором вдоль контуров фигуры девушки. А затем в контекстном меню выбираем пункт «Инвертировать выделение »:
Перед тем, как сделать задний фон размытым, применим встроенный фильтр графического редактора. Для этого в меню «Фильтр
» выбираем пункт «Смазывание
» — «Смазывание Гаусса
»:
Для этого в меню «Фильтр
» выбираем пункт «Смазывание
» — «Смазывание Гаусса
»:
Получилось, конечно, не без изъянов. Но все их можно убрать с помощью инструмента «Размытие ». И вот что получилось:
Теперь используем другой подход, и для выделения фигуры девушки используем маску. Сначала создадим дубликат нашего слоя. Для этого отмечаем его в панели «Слои » и в контекстном меню выбираем пункт «Дублировать слой »:
Затем к появившейся копии слоя применяем фильтр «Смазывание Гаусса ». А к копии слоя добавляем маску, нажав на значок в виде прямоугольника с белым кругом внутри него. Вот как должно выглядеть фото девушки на данном этапе.
Как в фотошопе сделать прозрачный фон?
Фотошоп — одна из самых популярных программ среди людей, увлекающихся дизайном, графикой и рисованием. Фотошоп может понадобиться и людям далёким от творчества, но нуждающимся в его функциях. Например, понадобилось использовать какое-то изображением в тексте, но неприемлемо поместить его с имеющимся фоном. Для этого вы можете либо поменять фон , либо использовать прозрачный фон. Давайте попробуем разобраться, как в фотошопе сделать прозрачный фон.
Как в фотошопе сделать прозрачный фон — первый способ:
Кликаем левой кнопкой мыши «Файл» (File) (в левом верхнем углу). В раскрывающемся списке выбираем «новый» (New). В «содержании фона» (Background Contents) выбираем «прозрачный» (Transparent). Этот способ стоит использовать тем, кто хочет создать собственное изображение без фона. Он не подойдет, если вы хотите убрать фон из готового изображения. Для этого нужно воспользоваться вторым способом.
Как в фотошопе сделать прозрачный фон — второй способ:
Графический редактор фотошоп отличается тем, что в нем используется работа со слоями. Изображение, за которым делается прозрачный фон, нужно скопировать на новый слой. Делается это одновременным нажатием клавиш Ctrl и J (далее будем использовать общеупотребимое сокращение, например, Ctrl+J). Для выполнения этого можно воспользоваться другим способом — щелкаем правой кнопкой мыши по слою и в раскрывающемся меню выбираем пункт «создать дубликат слоя» (Duplicate Layer). В следующем появляющемся окне нажимаем «OK». Должно получиться два одинаковых слоя, только один из них будет называться «слой 1», а другой — «фон».
В следующем появляющемся окне нажимаем «OK». Должно получиться два одинаковых слоя, только один из них будет называться «слой 1», а другой — «фон».
Второй этап — необходимо скрыть слой под названием «фон». Для этого нужно будет просто кликнуть на изображение глазка, находящееся слева от слоя.
Третий этап — необходимо отделить изображение от фона. Это можно сделать с помощью инструмента под названием «резинка». На клавиатуре он включается клавишей «E». Размеры инструмента резинка можно менять с помощью клавиш «[» и «]» на английской раскладке. Менять размеры инструмента вам понадобится для того, чтобы аккуратно «стереть» фон вокруг объекта. Если вы все правильно сделали, то вокруг объекта у вас останется «шахматное поле» — это и есть отсутствие фона, то есть прозрачный фон.
Последний этап — это сохранение картинки с прозрачным фоном. Сохранение стандартное. В левом верхнем углу левой кнопкой мыши выбираем «Файл» (File) в раскрывшемся списке выбираем «Сохранить как» (Save as). Под изображением и строчкой «Названием файла» будет находиться строка «тип файла». В этой строке вы выбираете формат, в котором сохранится изображением. Можно выбрать формат «.psd» или формат «.png». Рекомендуется использовать последний формат. После этого действия нажимаем «сохранить». В формате JPEG прозрачность не сохраняется.
Теперь вы может использовать изображение без первоначального фона, вставляя его в требующийся документ. Нужно отметить, что инструмент «резинка» довольно сложен для новичков, если рука «не набита» ежедневной работой в данной программе. Поэтому могут возникнуть сложности при попытке «стереть» фон вокруг мелких объектов, таких как трава, например. Можно посоветовать либо совершенствовать мастерство, либо использовать для работы графический планшет (что больше свойственно профессионалам), либо попробовать другой способ.
Как в фотошопе сделать прозрачный фон — третий способ:
Необходимо преобразовать фон картинки в слой. Для этого щелкаем правой кнопкой мыши по фону в области справа, где отображаются слои. Выбираем «Layer from background»/«Из заднего плана» (большинство версий фотошопа, скаченных с торрентов, на английском языке. Это замечание справедливо и для многих туториалов). В открывшемся меню кликаем «OK». Выбираем инструмент «Волшебная палочка». Им можно пользоваться, только если фон, который необходимо вырезать, однороден по цвету (в другом случае используем инструмент ”Лассо”). Выделяем фон. Нажимаем Delete. После этого видим наш объект на фоне шахматного поля. Это и есть прозрачный фон. Осталось только сохранить изображение описанным выше способом.
Выбираем «Layer from background»/«Из заднего плана» (большинство версий фотошопа, скаченных с торрентов, на английском языке. Это замечание справедливо и для многих туториалов). В открывшемся меню кликаем «OK». Выбираем инструмент «Волшебная палочка». Им можно пользоваться, только если фон, который необходимо вырезать, однороден по цвету (в другом случае используем инструмент ”Лассо”). Выделяем фон. Нажимаем Delete. После этого видим наш объект на фоне шахматного поля. Это и есть прозрачный фон. Осталось только сохранить изображение описанным выше способом.
В сети есть большое количество видеоуроков по данной теме. Например, можно проследить за последовательностью действий на видео к статье.
Теперь вы сделали один шаг в сфере изучения базовых возможностей графической программы фотошоп и попутно реализовали свою потребность в качественном визуальном оформлении вашей работы. Поздравляем!
Иногда появляется необходимость вырезать объект с одной фотографии на другую или же сделать прозрачный фон. Для этого нужно для начала вырезать объект из фотографии. Чем мы сейчас и займемся. Если вы еще не сняли нужный вам объект, то лучше постараться найти равномерный, контрастный фон, если же у вас уже есть фотографии и другие сделать не получиться то, придется действовать так как есть, однако работать с такой фотографией будет сложнее.
Я буду использовать вот такую крышку.
Как вырезать объект в Photoshop
- Жмем на замочек на единственном слое, для того что бы можно было удалять его «насквозь», делая «отверстия» в фотографии.
2. Теперь, нужно выбрать инструмент «волшебная палочка». Она выделяет объекты по контурам и помогает выполнению нашей миссии)
Мне немного не повезло и мой предмет выделился не полностью. Чтобы это поправить зажимаем «ALT» и проводим по тому участку который выделился лишним, тем самым показываем программе, что она выполнила выделение неправильно. Photoshop использует нейронные сети для таких операций, поэтому с каждым уточнением контура, выделение будет происходить точнее.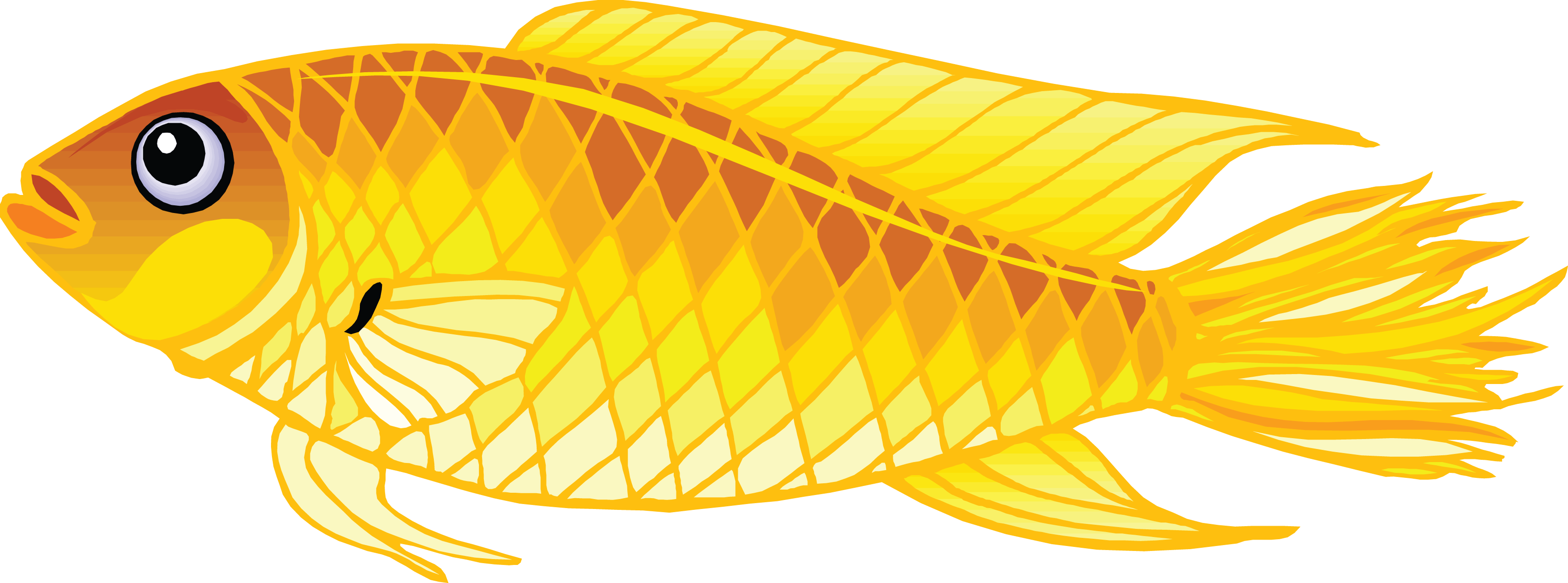
5. Ну вот, так гораздо лучше. Теперь жмем кнопку Delete на клавиатуре и фон удаляется.
Ну вот, мы сделали фон прозрачным, можно обрезать фото, что бы было удобнее работать и сохранить в png формат.
Обрезаем картинку для удобства
- Выбираем инструмент для кадрирования и выделяем нужную область на изображении.
Сохранение фотографии в png
- Открываем меню «файл» и ищем там «Экспортировать как».
2. Выбираем в поле «формат», «png». Проверяем чтоб стояла галочка «прозрачность» и нажимаем «экспортировать все». Сохраняем файл и рудуемся)
Было Стало
Вот так можно сделать прозрачным фон. Все делается достаточно просто, но иногда выделить предмет бывает трудно и придется повозиться. Полученную картинку можно накладывать на фотографии. У Вас обязательно все получиться, главное захотеть!
4.86 /5 (7 )Действия, чтобы сделать фон прозрачным в Paint and Paint 3D
Автор Белов Олег На чтение 6 мин. Просмотров 20.5k. Опубликовано
Paint – это графический редактор, включенный в Windows. Большинство фотографов, вероятно, не обращают внимания на MS Paint для редактирования фотографий, поскольку у него относительно ограниченные инструменты по сравнению с подобными Photoshop.
Однако новое приложение Windows 10 Paint 3D, безусловно, добавило еще одно измерение в редактор изображений. Одна вещь, которую вы можете сделать с обоими приложениями Paint, добавляет прозрачный фон к изображению, так что одно изображение может перекрывать другое.
Как я могу удалить цвет фона в Paint?
Итак, как мне сделать прозрачный фон в Paint? Есть два способа, которыми вы можете сделать фон изображения прозрачным . Первый метод включает в себя вырезание области переднего плана на изображении, чтобы остальная часть окружающего его фона стала прозрачной. Затем вы можете вставить передний план поверх другого изображения.
Затем вы можете вставить передний план поверх другого изображения.
Второй метод заключается в удалении области с изображения, чтобы она оставалась с прозрачной областью, которую можно заполнить, добавив второй слой фонового изображения.
Вы можете добавить прозрачные фоны к выбранным передним планам с оригинальной Paint. Однако этот аксессуар Windows не сохраняет прозрачные фоны, чтобы вы могли комбинировать изображения со слоями.
Хотя вы можете настроить слои изображений с прозрачным фоном в Paint 3D. Ниже вы можете увидеть, как сделать фон на 100% прозрачным как в Paint, так и в Paint 3D.
Альтернативные решения
Хотя параметры по умолчанию могут просто предлагать базовый опыт редактирования, сторонний инструмент поставляется с дополнительными функциями. Мы бы порекомендовали два из лучших для использования сейчас.
ACDSee Photo Studio имеет параметр в Меню изображения , который называется Добавить маску видимости . Это позволяет вам настроить инструмент Wand или использовать инструмент лассо, чтобы выбрать нежелательные пиксели, а затем удалить их.
Все, что вам нужно сделать, это выбрать область фотографии с помощью инструмента выделения и скопировать изображение в буфер обмена. Вы можете вставить изображение на фон, используя выбранный уровень прозрачности.
- Попробуйте сейчас ACDSee Photo Studio
Fotor – отличный редактор изображений со всеми удобными инструментами, которые вы можете использовать, включая прозрачность и клонирование. Это хороший вариант для использования в Интернете.
- Проверьте сейчас Fotor
Как добавить прозрачные фоны к изображениям с помощью Paint:
- Откройте Paint, нажав кнопку Cortana. Введите ключевое слово «Paint» в поле поиска Cortana и выберите «Paint».
- Затем нажмите Файл > Открыть ; и выберите изображение для открытия.

- Нажмите кнопку Выбрать , а затем выберите параметр Прозрачный выбор .
- Выберите параметр Выбор произвольной формы в меню кнопки Выбрать .
- Обведите курсор вокруг области переднего плана, чтобы сохранить исходное изображение с помощью курсора, удерживая левую кнопку мыши. Остальная часть изображения, оставленная вне области отслеживания, будет прозрачным фоном.
- Щелкните правой кнопкой мыши в прямоугольнике, который появляется вокруг выделенной области. Выберите Вырезать в контекстном меню, чтобы удалить выделенный передний план с картинки, как показано на снимке ниже.
- Теперь откройте совершенно новое изображение в Paint.
- Нажмите горячую клавишу Ctrl + V, чтобы вставить область переднего плана, которую вы проследили от первого изображения. Поскольку это изображение теперь имеет прозрачный фон, вы можете увидеть оставшееся второе изображение позади него, как показано ниже.
- Теперь щелкните левой кнопкой мыши на вставленном изображении переднего плана и перетащите его в подходящую позицию на фоновом изображении.
Не удовлетворены результатом? Проверьте эти 6 бесплатных фоторедакторов, которые могут помочь вам добиться лучшего.
Добавляйте прозрачные фоны к сохраненным изображениям с помощью Paint 3D
Вырезание переднего плана в Paint оставляет пустую область на исходном изображении. Однако, это не становится прозрачной областью в оригинальном изображении, когда вы сохраняете изображение.
Следовательно, вырезанная область остается пустой, когда вы открываете изображение и используете слои в другом программном обеспечении для редактирования изображений, как показано на снимке непосредственно ниже.
Однако Paint 3D в Windows 10 сохраняет прозрачные области на изображениях.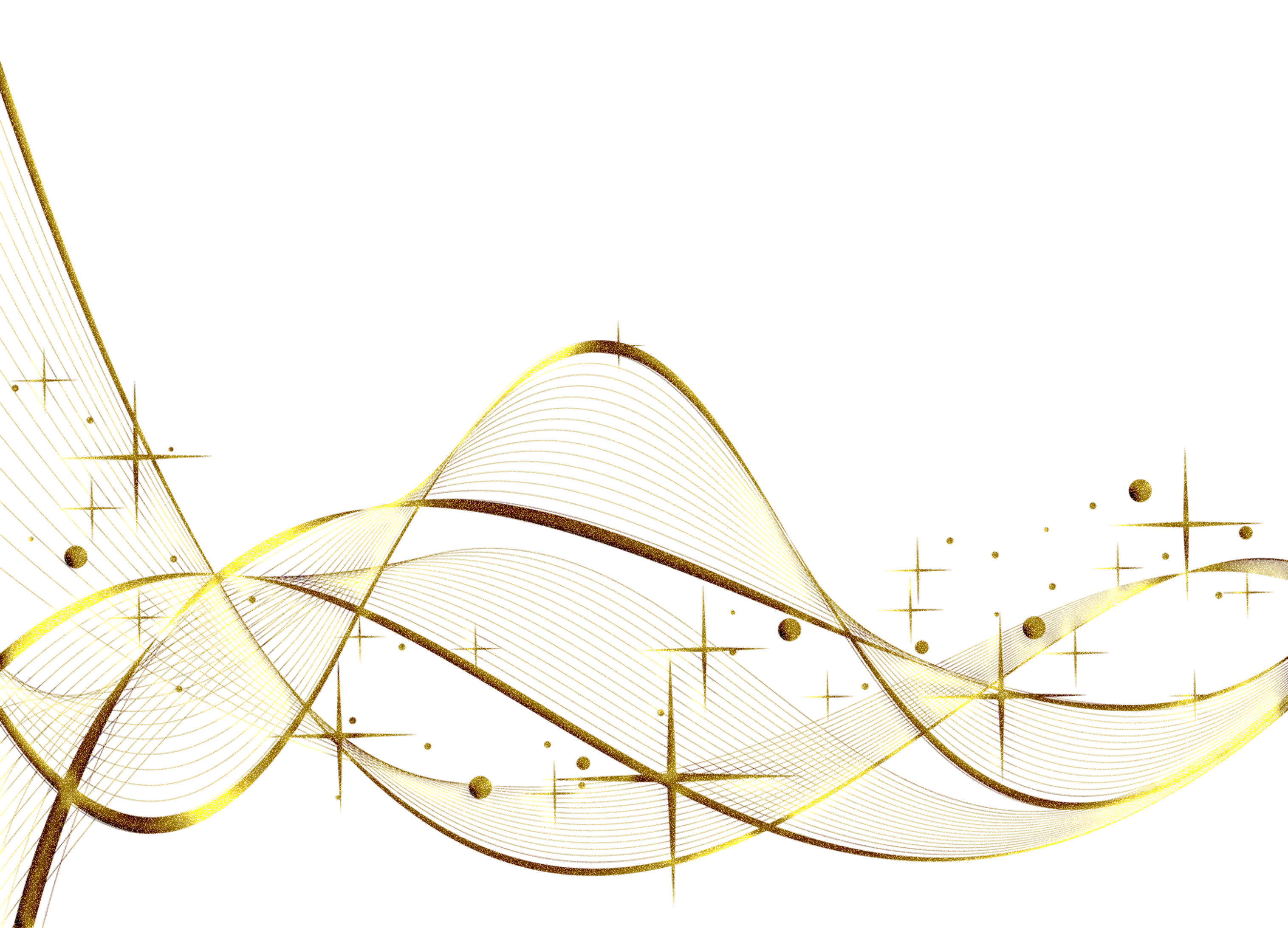 Хотя приложение не включает в себя инструмент для создания полных слоев, вы также можете вставить одно изображение поверх другого, чтобы оно перекрывалось.
Хотя приложение не включает в себя инструмент для создания полных слоев, вы также можете вставить одно изображение поверх другого, чтобы оно перекрывалось.
Таким образом, вы можете заполнить прозрачную область, оставленную на одном изображении, фоновым слоем в Paint 3D.
- Введите «Paint 3D» в окне поиска Windows 10. Если у вас не было обновления Creators, добавьте приложение в Windows 10 со страницы этого веб-сайта.
- Выберите, чтобы открыть приложение Paint 3D ниже.
- Нажмите Меню > Открыть > Просмотр файлов и выберите изображение, которое нужно открыть в Paint 3D.
- Нажмите кнопку Canvas , чтобы открыть боковую панель, показанную непосредственно ниже.
- Нажмите параметр Прозрачный холст на боковой панели.
- Нажмите кнопку Выбрать и перетащите прямоугольник выделения на область изображения, которую необходимо удалить.
- Нажмите сочетание клавиш Ctrl + X, чтобы вырезать область из изображения, как показано на снимке ниже. Это оставляет изображение с пустой прозрачной областью, которую может заполнить любой фоновый слой.
- Нажмите Меню > Сохранить как и выберите параметр 2D PNG .
- Введите заголовок файла в текстовое поле и нажмите кнопку Сохранить .
- Нажмите Меню > Новый , чтобы открыть пустой холст.
- Нажмите Меню > Открыть > Просмотреть файлы и выберите, чтобы открыть изображение фонового слоя для только что сохраненного прозрачного изображения.
- Нажмите Меню > Вставить , и выберите, чтобы открыть сохраненное прозрачное изображение.
 Прозрачное изображение откроется поверх фонового слоя, как показано на снимке непосредственно ниже.
Прозрачное изображение откроется поверх фонового слоя, как показано на снимке непосредственно ниже.
- Как вы можете видеть, слой фонового изображения теперь заполняет прозрачную область в перекрывающемся изображении. Вы можете изменить размер перекрывающегося изображения, переместив курсор в один из углов границы выделения, удерживая левую кнопку мыши и затем перетаскивая курсор.
- Чтобы повернуть слой изображения переднего плана, наведите курсор на круг вращения в верхней части границы выделения и удерживайте левую кнопку мыши. Перетащите курсор влево или вправо, чтобы повернуть выбранный слой по часовой стрелке или против часовой стрелки.
Paint 3d не работает в Windows 10? Это руководство поможет вам быстро приступить к работе.
Таким образом, пользователи Paint и Paint 3D могут добавлять прозрачные фоны к изображениям. Затем вы можете комбинировать прозрачные изображения с другими изображениями, вставляя выбранный передний план или накладывая их на слои.
Если вам нужно больше идей о том, как сделать прозрачные выделения в Paint, мы написали аналогичное руководство по этому вопросу. Проверьте это здесь.
В качестве альтернативы, в случае, если вы можете удалить фоновые изображения без использования какого-либо программного обеспечения для удаления фонового изображения, обратитесь к этому руководству за дополнительной информацией.
бесплатных изображений PNG с прозрачным фоном, скачать бесплатные картинки, бесплатные картинки в библиотеке клипартов
эффекты png прозрачный фон
сердце картинки
прозрачный фон маленькое сердечко png
сердце рисунок gif png
прозрачный прозрачный фон ветка дерева
прозрачный прозрачный фон сердце вектор
шоколадное печенье клипарт png
прозрачный фон бабочка бесплатный клипарт
прозрачность клипарт
орнамент прозрачный фон клипарт
daisy flower клипарт
бабочка прозрачный фон клипарт
png прозрачный фон конфетти png
прозрачный фон радуга png клипарт
фон цветной дым png
прозрачный фон png прозрачное конфетти
роза день святого валентина png
прозрачный автомобиль царапина png
png ??
фон холи цвет png
мультфильм дерево прозрачный фон
прозрачный фон глаз прозрачный
png эффекты для picsart
розовый цветок прозрачный фон
бесплатный клипарт прозрачное сердце
католическая церковь святого семейства
статуя единства
католическая церковь святого семейства
статуя единства
пулевые отверстия прозрачный png
католическая церковь святого семейства
католическая церковь святого семейства
белая ручка
католическая церковь святого семейства
Дивали фон HD png
огненный шар прозрачный фон
звезды прозрачный фон клипарт
png прозрачный фон звезды png
католическая церковь святого семейства
прозрачная синяя линия фон png
католическая церковь святого семейства
анимированное сердце прозрачный фон
сердечки изображений прозрачный фон
круг
прозрачный фон любовь png
католическая церковь святого семейства
католическая церковь святого семейства
Как сделать изображение прозрачным?
Изучение того, как делать прозрачные изображения, значительно улучшит вашу игру для редактирования фотографий. Это может показаться трудным, но поверьте нам, процесс очень простой, а результаты потрясающие! Если вы хотите, чтобы ваш канал в Instagram выделялся из общей массы без особых усилий, тогда вы попали в нужное место!
Это может показаться трудным, но поверьте нам, процесс очень простой, а результаты потрясающие! Если вы хотите, чтобы ваш канал в Instagram выделялся из общей массы без особых усилий, тогда вы попали в нужное место!
Мы здесь, чтобы провести вас через весь процесс создания прозрачного изображения, а также предоставить полезные советы и рекомендации, которые придадут вашей ленте особую изюминку. Вопрос в том, как именно сделать изображение прозрачным?
Требуется всего несколько шагов:
Шаг 1) Откройте изображение в редакторе PicsArt.
Шаг 2) Нажмите на инструмент Cutout и либо вручную очертите области изображения, которые вы хотите сделать прозрачными, либо нажмите Select , чтобы наш инструмент AI автоматически выбирал человека, лицо, одежду, небо, или голову, которую вы хотите сохранить.
Шаг 3) Нажмите на Сохранить , чтобы удалить остатки, сохранив только те детали, которые вы выделили красным.
Шаг 4) Нажмите Next , чтобы экспортировать прозрачное изображение.
С этого момента вы можете использовать прозрачные изображения для создания красивых эстетических правок или веселых мемов.Возможности безграничны, и все в ваших руках!
Процесс довольно прост, но может вызвать много вопросов, пока вы не начнете редактировать прозрачные изображения самостоятельно. Если вы не знаете, какое программное обеспечение для редактирования использовать или какие форматы изображений поддерживают прозрачность, не волнуйтесь, мы разбили все это для вас ниже!
Как добавить прозрачное изображение к другому изображению? Все удовольствие от создания прозрачного фона изображения заключается в возможности наложить его поверх другого изображения и создать свои собственные правки в стиле коллажа! По сути, вы делаете наклейку, которую можно наложить поверх чего угодно. Если у вас есть изображение с прозрачным фоном, добавить его к другому изображению очень просто. Единственное правило, которое следует помнить, — прозрачное изображение должно располагаться поверх другого изображения, иначе оно не будет видно.
Если у вас есть изображение с прозрачным фоном, добавить его к другому изображению очень просто. Единственное правило, которое следует помнить, — прозрачное изображение должно располагаться поверх другого изображения, иначе оно не будет видно.
Попрактикуемся в добавлении прозрачного изображения к другому изображению в веб-редакторе PicsArt:
Шаг 1) Сначала мы начнем с прозрачного изображения! Откройте веб-редактор и нажмите «Загрузить» на левой панели, чтобы загрузить изображение, которое вы хотите сделать прозрачным.Вы также можете выбрать любое из наших бесплатных изображений в галерее.
Шаг 2) Нажмите на Ластик , чтобы вручную стереть области изображения, которые вы хотите сделать прозрачными. Кроме того, вы можете позволить нашему инструменту AI Select выполнить ручное стирание за вас одним щелчком мыши! Нажмите Object или Person , чтобы удалить эти части вашего изображения.
Шаг 3) После того, как вы удалили все части, которые хотите сделать прозрачными, нажмите Применить в правом верхнем углу экрана и Сохранить новое прозрачное изображение в коллекции стикеров.
Шаг 4) Теперь мы работаем с нижним слоем или фоновым изображением. Откройте редактор PicsArt и нажмите Загрузить на левой панели, чтобы загрузить изображение, которое вы хотите использовать в качестве фона или нижнего слоя. Вы также можете использовать одну из тысяч наших бесплатных изображений!
Шаг 5) Нажмите на наклейку на левой панели и выберите фотографию верхнего слоя (она же новая наклейка), фон которой вы только что удалили.
Шаг 6) Измените размер, чтобы покрыть как можно большую или меньшую часть фона на фотографии.
Шаг 7) Щелкните, чтобы Поделиться со всеми своими друзьями или Загрузите прямо на свой рабочий стол. Вуаля! Вы добавили прозрачное изображение к другому изображению!
Независимо от того, являетесь ли вы опытным редактором или только начинаете, сделать фотографии прозрачными в приложении PicsArt также невероятно просто! Посмотрите этот видеоурок:
youtube.com/embed/D5ElQJ4lQoM» frameborder=»0″ allowfullscreen=»allowfullscreen»/>
Шаг 1) Откройте приложение PicsArt и коснитесь значка + в нижней части экрана.
Шаг 2) Выберите изображение, которое вы хотите отредактировать, в своей фотогалерее или в галерее «Бесплатное редактирование» PicsArt.
Шаг 3) Коснитесь инструмента Вырез в нижней части экрана.
Шаг 4) Коснитесь инструмента Outline , чтобы вручную очертить области, которые вы хотите сохранить, или коснитесь инструмента Select , чтобы наш ИИ автоматически обнаруживал и удалял области. PicsArt автоматически делает все прозрачным, оставляя нетронутыми только выбранные области.
Шаг 5) Нажмите Далее затем Сохраните , чтобы загрузить новое прозрачное изображение!
Если вы сохраните вырезку как стикер на PicsArt, то позже вы сможете добавить к нему любой фон и внести множество правок! Когда вы снова откроете редактор и нажмете на стикеры и Мои стикеры , вы найдете все ранее отредактированные изображения с прозрачным фоном, готовые к добавлению к другим фотографиям! Сделать стикеры своими руками — это так просто!
Может ли JPEG или PNG быть прозрачным? Еще одна вещь, о которой следует помнить при создании прозрачных правок, — это формат изображения.Все сводится к выбору между форматами JPEG и PNG.
JPEG — наиболее часто используемый формат цифровых изображений в мире. В основном это связано с тем, что изображения в формате JPEG имеют небольшой размер и поддерживаются практически на всех веб-сайтах. К сожалению, сделать изображения JPEG прозрачными невозможно. Этот формат просто не поддерживает прозрачность.
С другой стороны, хотя формат PNG не так широко известен, он поддерживает прозрачные изображения. Кроме того, изображения PNG в целом имеют лучшую степень сжатия, чем изображения JPEG. В отличие от формата JPEG, сжатие PNG осуществляется без потерь, то есть независимо от того, сколько раз вы редактируете изображение, оно не теряет своего качества.
В отличие от формата JPEG, сжатие PNG осуществляется без потерь, то есть независимо от того, сколько раз вы редактируете изображение, оно не теряет своего качества.
Невозможно сделать изображение JPEG с прозрачным фоном. Вы можете сделать фон изображения прозрачным, но как только вы загрузите изображение в формате JPEG, прозрачные участки станут белыми. Даже если вы начинаете процесс редактирования с изображения в формате JPEG, вы должны обязательно сохранить его как PNG перед экспортом изображения.Вы же не хотите, чтобы ваш тяжелый труд был потерян!
Как сделать прозрачным изображение PNG? PNG — лучший формат для создания прозрачных фотографий. Он отлично подходит для сохранения качества ваших изображений и поддерживается на большинстве веб-сайтов.
Чтобы создать прозрачное изображение PNG, вам необходимо сначала загрузить изображение по вашему выбору в редактор PicsArt, затем выбрать и удалить фон из изображения, упомянутого в шагах выше.Как только вы закончите, просто сохраните изображение, которое вы отредактировали, как файл PNG, и все готово! В PicsArt по умолчанию будет сохраняться как PNG, чтобы вы могли сохранить прозрачное изображение.
Теперь у вас есть прозрачное и высококачественное изображение. Вы можете добавить прозрачное изображение PNG к другим фотографиям без пикселизации.
Если у вас есть изображение в формате JPEG и вы хотите преобразовать его в PNG, вам потребуется использовать сторонние приложения или онлайн-инструменты.Существует множество онлайн-инструментов, которые могут помочь вам преобразовать изображение JPEG в файл PNG, но большинство из них очень ограничены. Однако, если вы используете PicsArt, вы сможете конвертировать JPEG в PNG и редактировать изображение в одном процессе. Никаких дополнительных преобразований не требуется!
Откройте файл JPEG в редакторе PicsArt и примените все необходимые изменения, такие как фильтры, наклейки, удаление фона и т.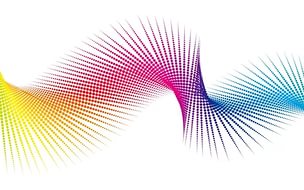 Д. Когда вы закончите, просто сохраните изображение, и PicsArt преобразует его в PNG для вас.PicsArt автоматически сохраняет изображения как файлы PNG, поэтому вам не нужно беспокоиться о том, что какие-либо прозрачные изображения потеряют свою прозрачность или качество.
Д. Когда вы закончите, просто сохраните изображение, и PicsArt преобразует его в PNG для вас.PicsArt автоматически сохраняет изображения как файлы PNG, поэтому вам не нужно беспокоиться о том, что какие-либо прозрачные изображения потеряют свою прозрачность или качество.
Учтите, что если вы сохранили прозрачное изображение в формате JPEG и получили белый фон, преобразование его в PNG не сделает изображение снова прозрачным. Вам нужно будет снова отредактировать фотографию, а затем сохранить ее как PNG.
Если вы не очень хорошо умеете фотографировать или ищете изображение того, что вы не можете запечатлеть самостоятельно, тогда Интернет — ваш лучший друг!
Найти правильные изображения — это одно, но наложение прозрачного изображения или преобразование его в прозрачный фон может быть утомительным, особенно если вы хотите включить много элементов.К счастью, в Интернете доступно множество изображений с прозрачным фоном!
Если вы когда-нибудь пробовали загружать изображения с прозрачным фоном в Интернете, то вам знакомо ощущение, когда вы случайно загружаете поддельное прозрачное изображение. Нажатие и загрузка изображения с серым клетчатым фоном просто для того, чтобы узнать, что клетчатый узор является частью изображения, а не прозрачным только после того, как вы загрузили изображение, очень расстраивает!
Этого можно избежать, используя программное обеспечение для редактирования, которое имеет легко доступный каталог изображений с прозрачным фоном.Если вы откроете редактор PicsArt и пролистаете стикеров , вы откроете для себя совершенно новый мир прозрачных изображений! Вы можете найти все типы изображений с прозрачным фоном, набрав любое слово или фразу в строке поиска.
Теперь, когда вы знаете основы, вы можете исследовать безграничные возможности прозрачных изображений и прозрачного фона. Нам не терпится увидеть, что вы создаете!
Многофункциональный фото- и видеоредактор, коллаж и средство для создания наклеек PicsArt — крупнейшая в мире платформа для творчества с более чем 150 миллионами активных авторов и влиятельных лиц в месяц. PicsArt сотрудничает с такими крупными артистами и брендами, как Taylor Swift, The Jonas Brothers, Gwen Stefani, Maroon 5, Lizzo, Meghan Trainor, One Direction, MONSTA X, Warner Bros. Entertainment, iHeartMedia, Condé Nast и другими. Загрузите приложение сегодня, чтобы повысить уровень своих фотографий и видео с помощью тысяч быстрых и простых инструментов для редактирования, модных фильтров, забавных наклеек и ярких фонов. Раскройте свой творческий потенциал с PicsArt и обновите до Gold и получите потрясающие премиальные привилегии!
PicsArt сотрудничает с такими крупными артистами и брендами, как Taylor Swift, The Jonas Brothers, Gwen Stefani, Maroon 5, Lizzo, Meghan Trainor, One Direction, MONSTA X, Warner Bros. Entertainment, iHeartMedia, Condé Nast и другими. Загрузите приложение сегодня, чтобы повысить уровень своих фотографий и видео с помощью тысяч быстрых и простых инструментов для редактирования, модных фильтров, забавных наклеек и ярких фонов. Раскройте свой творческий потенциал с PicsArt и обновите до Gold и получите потрясающие премиальные привилегии!
Создайте файл PNG | Прозрачный фон
Ваш браузер не поддерживает теги видео.
Если вашему проекту требуется файл прозрачного фонового изображения для логотипов или для печати на канцелярских принадлежностях или товарах — футболках или кружках, например, — используйте наши инструменты для создания PNG, чтобы создать нужный тип файла.
Что такое файл PNG? Это аббревиатура от Portable Network Graphics, которая была разработана как высококачественный формат файлов без потерь. JPEG — это еще один формат файлов, который хорошо сжимает изображения, но у него нет ключевой особенности формата PNG: PNG может сохранять прозрачность.
Если вы создали текстовое изображение, которое должно отображаться без пробелов между буквами, вам подойдет PNG. Или, если вы вырезали фон позади объекта фотографии или объекта и хотите, чтобы он оставался таким при сохранении изображения, PNG — это формат файла, который вам нужен. Мы собираемся показать вам, как создавать и сохранять изображения в формате PNG для обоих этих типов проектов в инструментах редактирования и дизайна фотографий PicMonkey.
Как создать PNG для текста без фона
Откройте пустой холст в желаемых размерах.(См .: преобразование дюймов в пиксели)
На пустом холсте в редакторе PicMonkey щелкните радужный круг в палитре фона
, которая появляется сбоку.

Установите флажок «Прозрачный» под цветовым спектром.
Щелкните вкладку «Текст» в крайнем левом углу, добавьте текст и настройте его по своему усмотрению.
Нажмите Загрузить на верхней панели инструментов и выберите «PNG изображение» в качестве типа файла.
Как создать PNG для изображений без фона
Инструмент для удаления фона в PicMonkey доступен подписчикам Pro, и это чертовски волшебно для быстрого создания прозрачного фона под рисунком .
Используйте средство для удаления фона для создания прозрачного фона для изображения
Откройте изображение в PicMonkey.
Откройте палитру слоев и нажмите Преобразовать в слой на фоновом слое.
Выберите новый слой фотографии и нажмите Удалить фон в палитре изображений.
Нажмите Загрузить на верхней панели инструментов и выберите «PNG изображение» в качестве типа файла.
Подробнее об инструменте для удаления фона: Автоматическое средство для удаления фона, Plus Design Inspo!
Макетируйте свои продукты с помощью стоковых фотографий
Это помогает получить более четкое представление о том, как будет выглядеть ваш готовый дизайн, если вы создадите макет, то есть изображение вашего логотипа или бренда на нем. продукт.Это действительно легко сделать в PicMonkey, потому что у нас есть миллионы стоковых фотографий с Unsplash для всех подписчиков, а нашим подписчикам Pro доступна полная библиотека суперпремиум-класса от iStock от Getty. Просто поищите в библиотеке видеоматериалов «________ мокап», например, «макет бутылки» или «макет футболки», или визитку, бейсболку, рекламный щит … вы поняли.
Добавьте изображение PNG вверху, расположите и настройте, и теперь у вас есть довольно хорошее представление о том, как ваш брендинг работает на продуктах. Загрузите свою работу, чтобы поделиться ею с принтером или загрузить в свой интернет-магазин.
Загрузите свою работу, чтобы поделиться ею с принтером или загрузить в свой интернет-магазин.
См. Также: Как сделать дизайн упаковки продукта для вашего бизнеса
Что еще вы хотите сделать сегодня?
html — Частично прозрачное фоновое изображение
У меня вопрос, так как я пока не нашел решения.
Итак, у меня есть это изображение, которое полностью прозрачно в «центре» и частично на границе, как вы можете видеть.Я бы хотел добиться, чтобы «граница» была прозрачной, а «центр» — красным. Но граница должна быть полностью прозрачной. Итак, в данном случае белый.
Я не уверен, возможно ли это вообще с помощью CSS или HTML, причина, по которой мне нужно делать это в CSS или HTML, потому что я просматриваю базу данных, и каждая отображаемая запись будет иметь другой цвет фона, но «граница» должна оставаться прозрачной. Поэтому создание всего изображения в 10 или более цветах для меня не вариант, потому что тогда сайт может быть слишком тяжелым.
Спасибо большое ребята,
Марк
РЕДАКТИРОВАТЬ:
http://i.imgur.com/yMRxtqY.png
Итак, чтобы быть более точным, я создал другое изображение, чего я хочу достичь. Вначале у меня было два изображения с левой стороны, первое сверху полностью прозрачно посередине и имеет ~ 50% непрозрачности на границе, как вы можете видеть, поэтому частично прозрачно. Второй — просто изображение, но второе изображение всегда меняется, как слайд-шоу.
Другое изображение справа будет окончательным результатом. Я установил серый фон, чтобы он был более заметным.Так что я думаю, возможно ли это? Чего я хочу добиться, так это обрезать границу изображений слайд-шоу вот так. Но я не хочу фотошопить каждое изображение, которое есть в слайд-шоу, поэтому я подумал, может быть, я смогу добиться чего-то подобного с помощью CSS. Я думаю в каком-то z-индексе, что ли. Но это не работает, потому что я получаю изображение, подобное тому, что я указал вверху.
Это все, что у меня есть: http://i.imgur.com/g7xpgQG.png
Моя проблема в том, что я вижу изображение на частично прозрачной границе, я бы хотел получить что-то похожее на то, что на первом изображение справа (без синих штучки конечно я не смог бы вырезать, я не дизайнер: P)
ИЗОБРАЖЕНИЙ PNG | Прозрачный фон
Идеальная графика для веб-дизайнеров
Прозрачные фоновые изображения Преобразите внешний вид веб-страницы, легко вписываясь в любой дизайн, чтобы создать профессиональный вид любого веб-сайта или блога.
Во-первых, прозрачное изображение будет более привлекательно для ваших посетителей, потому что оно выглядит как часть вашей страницы веб-дизайна или публикации.
Изображения с белыми рамками или жесткими границами выглядят неправильно и не привлекают внимания.
Создайте идеальную веб-страницу с изображениями PNGПрофессиональный дизайн веб-сайтов Переносимая сетевая графика
Недавно созданные изображения PNG
Дизайн графики для веб-сайтов и блогов Red Desk Chair без фона прозрачное изображение PNG.Прозрачные изображения для дома / офиса без фона Письменный стул web …
Прочитайте большеШарики из шерсти без фона Прозрачный фон PNG Графика для веб-дизайна или блога Дом / офис прозрачные изображения без фона …
Прочитайте большеДизайн графики для сайтов и блогов деревянный стул без фона прозрачное изображение PNG. Прозрачные изображения для дома / офиса без фона табурет web …
Прочитайте большеBonsai Tree прозрачное фоновое изображение для веб-дизайна или графического дизайна Бесплатные изображения Png Bonsai Tree на прозрачном фоне — Категория Деревья…
Прочитайте большеРабота с прозрачными изображениями
- Прозрачные изображения не имеют фона, они легко вписываются в дизайн любого веб-сайта.
- Нет фоновых изображений, идеально подходящих для социальных сетей, чтобы создавать собственные изображения, добавляя прозрачное изображение для создания забавных и уникальных изображений.
- Редактировать изображения PNG можно с помощью графического программного обеспечения, такого как Photoshop, Corel, Gimp, Coral Painter или других фоторедакторов, поддерживающих слои.
- Особенно уместное наложение изображений и текста на одно изображение будет держать зрителей в фокусе, потому что вся информация находится в одном месте.
- Рисунки без фона можно добавить к любому цветному фону, благодаря чему графика будет выглядеть стильно и современно.
- Создавайте собственный графический дизайн в дополнение к содержимому вашего веб-сайта, в результате улучшая SEO с помощью тегов ALT, а также внешний вид страницы.
- Прозрачные фоновые изображения можно использовать для проектов Chromakey, таких как приложения с зеленым экраном.
Множество вариантов PNG для создания потрясающих дизайнов изображений
Проекты социальных сетей могут быть интересными, просто добавляя прозрачные изображения к вашим фотографиям.
Создавайте уникальные изображения для Facebook, Twitter и YouTube в дополнение к проектам для веб-сайтов или блогов.
Бесплатные изображения PNG Прозрачный фон Графика
PNG изображения можно использовать во многих приложениях, от создания красиво оформленного веб-сайта или блога до изготовления листовок или обложек для поздравительных открыток.
Создавайте забавные изображения для публикации в социальных сетях, таких как Facebook, Twitter и Instagram.
Уникальные картинки для Facebook, Twitter и YouTube в дополнение к любому дизайнерскому проекту.
отсутствие фоновых изображений создает потрясающую графику в социальных сетяхИспользуйте прозрачные изображения для создания идеальных миниатюр YouTube для ваших видеоканалов.
Что такое изображение PNG?
В отличие от изображений в формате JPEG и GIF, формат PNG поддерживает альфа-канал или цветовое пространство «RGBA».
Альфа-канал добавляется к трем стандартным цветовым каналам: красному, зеленому и синему (RGB), он обеспечивает 256 уровней прозрачности.
ИзображенияJPEG не поддерживают прозрачные пиксели, а изображения GIF поддерживают только полностью прозрачные (а не частично непрозрачные) пиксели.
Формат PNG позволяет веб-разработчикам и графическим дизайнерам преобразовывать изображение в прозрачный фон, а не в определенный цвет.
PNG с альфа-каналом можно разместить на любом цветном фоне и сохранить его первоначальный вид, даже по краям, что позволяет идеально смешивать его с любой цветной страницей.
бесплатных изображений в формате PNG — это ресурс профессионально созданных изображений в формате PNG. Сохраните изображения в папке изображений и используйте их в своих проектах бесплатно!
Наконец-то добавьте эту страницу в закладки! новая графика загружается регулярно
Как удалить фон в Canva и скачать прозрачный фон
Affiliate Disclosure : Этот пост содержит партнерские ссылки в контенте, в рекламе на боковой панели и в других областях. Это означает, что если вы нажмете на эти ссылки и сделаете покупку, я получу комиссию.
Если вы являетесь подписчиком этого блога и, в частности, хаков Canva, то вы знакомы именно с этим: большая часть того, что я здесь делаю, — это нахожу способы «взломать» или найти обходной путь для чего-то, что не так. они вполне существуют «из коробки».
Я говорю о таких действиях, как выделение текста в Canva или рисование изогнутой линии.
Однако сегодня, когда дело доходит до того, как удалить фон в дополнение к загрузке с прозрачным фоном в Canva, хаков нет! Это означает, что с новым инструментом Canva для удаления фона удаление фона и даже создание совершенно нового фона для ваших фотографий никогда не было таким простым.
Тогда, конечно, фактическая загрузка и поддержание прозрачного фона просто сводится к вашему способу загрузки (то есть, это тоже легко).
(Если я звучу как рекламный ролик по этому поводу, извините, но мне действительно нравится эта особенность. Я остановлюсь здесь и скажу, что она доступна только тем, у кого есть членство в Canva Pro. Вы можете прочитать больше от того, считаю ли я, что членство в Canva Pro того стоит.)
Вот почему.
Как удалить фон Canva
1. Загрузить фото на Canva
Первый шаг — загрузить фотографию в Canva. Просто перейдите к «загрузкам» в верхней части панели инструментов в левой части экрана.
Вот мой пример (мне действительно нужен был новый выстрел в голову без листвы, хорошо?)
2. Перейти к «эффекты»
Отсюда щелкните фотографию, после чего появится возможность перейти к «эффектам», как показано ниже. Когда вы нажмете на «эффекты», вы увидите опцию «Удаление фона».”
3. Нажмите «Средство для удаления фона».
Наконец, нажмите «Средство для удаления фона» и наблюдайте за волшебством! Серьезно, вот и все. Нет необходимости выделять области, которые вы хотите сохранить или удалить. Не нужно ничего делать, кроме как нажимать кнопку.
Вот результат моего примера:
Важно отметить, что если вы не добавляете изображение к фону, как описано ниже, а просто загружаете файл без фона, убедитесь, что вы делаете это с прозрачным фоном.И да, загружать изображения с прозрачным фоном в Canva также очень просто.
Не работает?
Теперь, я думаю, самое время упомянуть, что иногда инструмент для удаления фона не работает должным образом. Дело не в том, что инструмент не удаляет фоновые элементы должным образом, скорее, если вы щелкнете слишком быстро после удаления фона, он может появиться снова. Я также видел, как это происходило, если вы пытались скопировать и вставить фотографию без фона.
Я обнаружил, что помогает удалить фон, а затем снова нажать «Эффекты».Я не знаю, помогает ли это продвинуться, но в разделе «Эффекты» вы увидите предварительный просмотр своего изображения. Если на изображении отображается фон, подождите секунду, пока оно не загрузится и не исчезнет.
Бонус: добавление фона
Теперь вы можете кадрировать и прокручивать фотографию на белом фоне, или вы можете немного оживить вещи и добавить совершенно новый цвет, градиент или изображение.
На самом деле, самое сложное на данном этапе — решить, чего вы хотите. Как только вы это узнаете, вы нажимаете, чтобы добавить на холст, а затем просто измените размер, если это необходимо.Ваша фотография является одним слоем, а добавленный фон — другим слоем, что упрощает сценарий переднего плана / фона.
Итак, можно в космос…
Или на пляж…
Или в мяч!
В конце концов, я остановился на градиенте. Таким образом, можно легко изменить цвет фона фотографии, если вы полностью удалили фон.
Мысли? Довольно просто, правда? Сталкивались ли вы с какими-либо проблемами при работе со средством для удаления фона Canva?
Прозрачный фон в Canva
Теперь, помимо удаления фона, прозрачность, кажется, является еще одной постоянной и нескончаемой головной болью для любого, кто пытается создать графический дизайн без Photoshop, я прав?
Вы работаете и работаете, настраиваете, еще немного работаете и думаете, что наконец-то создали идеальное изображение, в данном случае — логотип, а когда вы собираетесь его использовать, бум, у вас белый ящик:
Да, такое случается даже в таком надежном устройстве, как Canva.Но в истинной моде Canva есть и лучший, гораздо более простой способ. С учетом сказанного, гораздо более простой способ доступен только с членством Canva Pro.
Да, за это нужно платить, но я буквально только что писал блог за блогом за блогом, где ловил себя на том, что говорю, что это не бесплатно, но это то, что делает Canva Pro полностью стоящей.
Как сделать прозрачный фон в Canva
Чтобы сделать прозрачный фон в Canva, перейдите в «Скачать» и выберите «PNG.»Затем установите флажок« Прозрачный фон »и нажмите« Загрузить ».
Вот подробные инструкции.
1. Перейдите в раздел «Загрузить» изображение
Перейдите в верхний правый угол экрана, как будто вы хотите загрузить изображение, и нажмите кнопку «Загрузить».
2. Выберите «PNG» из параметров.
Наверное, самое важное, о чем нужно помнить при работе с Canva и другими дизайнерскими решениями. Если вам нужен прозрачный фон, убедитесь, что вы выбрали загрузку изображения в формате PNG.
3. Щелкните «Прозрачный фон»
Нет ничего проще, правда? Canva знает, что вы хотите, и упрощает вам задачу.
4. Снова нажмите «Загрузить»
После того, как все будет готово, остается только загрузить изображение, нажав кнопку «Загрузить» в последний раз.
И все! Теперь, после загруженного вывода, у вас должно быть красивое, четкое изображение с прозрачным фоном, которое вы можете использовать по своему усмотрению … что в основном означает использование поверх любого фона, который вы хотите, не беспокоясь об этом белом граница коробки!
Мысли или проблемы с этим? Не стесняйтесь комментировать, и я постараюсь помочь!
Кроме того, вы всегда можете заплатить 5 долларов или около того, чтобы кто-нибудь на Fiverr сделал это за вас.Я определенно проглотил свою гордость несколько раз и просто нанял фрилансера на Fiverr для быстрой работы и часто получал что-то лучшее, чем я мог бы сделать сам.Прозрачное изображение с белым фоном
Если вы импортировали файл .png с прозрачным фоном в исходном формате, но он больше не был прозрачным после того, как был добавлен в качестве ресурса, может быть несколько основных причин.
- Файл был импортирован из iCloud
- Файл был импортирован из Switcher Cloud без выбора типа файла
- Файл был загружен в Switcher Cloud как фото вместо нижней трети
Ниже мы объясняем каждую из этих потенциальных причин и как избежать или разрешите их.
Файл был импортирован из iCloud
Файлы, хранящиеся в iCloud, теряют свой прозрачный фон. Если вы импортируете ресурс из iCloud, он будет иметь сплошной цвет фона в Switcher Studio. Мы рекомендуем хранить и импортировать файлы ресурсов вне iCloud. Вы можете хранить их в своем приложении «Фото», в сторонней службе хостинга файлов, такой как Dropbox или Google Drive, или в Switcher Cloud.
Файл был импортирован из Switcher Cloud без выбора типа файла
При импорте ресурса с прозрачным фоном в приложение из Switcher Cloud необходимо выполнить следующие действия:
- Откройте Switcher Studio с устройства, которое будет вашим Switcher и коснитесь Use as Switcher.
- Нажмите кнопку «+» на панели «Источники».
- Tap Logo.
- Tap Switcher Cloud.
- Внесите любые изменения в окно свойств актива.
- Нажмите Готово.
Если вы выбрали Switcher Cloud на шаге № 3, возможно, вы выбрали полноэкранный файл без прозрачности.
Файл был загружен в Switcher Cloud как фотография вместо нижней трети
При загрузке ресурса в Switcher Cloud с помощью панели Switcher Studio у вас есть возможность загрузить файл как Photo или Image как нижнюю треть .Если вы выберете Фото, ваш файл будет загружен как полноэкранный ресурс без прозрачности. Если вы выберете Image как Lower Third, и ваш исходный файл имеет прозрачный фон, актив в Switcher Studio сохранит прозрачность.
Чтобы правильно загрузить прозрачный файл .png:
- Перейдите в раздел Switcher Cloud на панели инструментов Switcher Studio здесь: https://dashboard.switcherstudio.com/cloud
- Нажмите кнопку Upload в правом верхнем углу .
- Нажмите кнопку Выбрать файл .
- Выберите файл, который вы хотите загрузить.
- Выберите изображение в качестве параметра нижней трети .



 Прозрачное изображение откроется поверх фонового слоя, как показано на снимке непосредственно ниже.
Прозрачное изображение откроется поверх фонового слоя, как показано на снимке непосредственно ниже.