Хорошие Лекции — Сохранение стоп кадра в Adobe After Effects CC
Иногда при работе в After Effects возникает необходимость сделать снимок стоп кадра.
Все очень просто, несколько простых манипуляций и стоп кадр сохранен.
В данном видеоролике я рассказываю и подробно показываю, как это сделать и сохранить снимок в нужном для Вас формате.
Я расскажу какие настройки рендеринга этого стоп кадра я применяю.
Ничего сложного.
Выбираете нужный кадр. Кликаете на значок фотоаппарата. Это не обязательно, но так прикольней.

Выделяете таймлайн, кликая по нему левой кнопкой мыши. Нажимаете сочетание клавиш Ctrl+Alt+S.

Открывается окно рендеринга. Кликаете левой кнопкой мыши по “Сохранить текущий предпросмотр”

Открывается окно “Настройки модуля вывода”

Выбираете нужные настройки для сохранения фотографии. Например PNG или JPEG

Выбираете остальные настройки , по Вашему усмотрению. Нажимаете “Ок”.
Выбираете куда будет сохранена фотография. Кликаете по “Вывод в : “. Открывается окно. Выбираете нужное расположение. Как то называете фотографию, по Вашему усмотрению. Нажимаете кнопку “Сохранить”

Нажимаете на “Рендеринг” или на кнопку “Enter”. Все , Ваша фотография сохранена.

Все очень просто.
Stop-motion в After Effect | Блог о кино, видеосъёмке и видеомонтаже, создание фильма, обработка видео, уроки Vegas Pro, After Effects, создание видеороликов, видео спецэффекты, постановка света, операторские приемы.
Мы уже писали о том, как делать Stopmotion в Vegas Pro. Теперь переходим к изучению After Effect на примере того же стоп-моушена. Только здесь он уже будет немного отличатся. Сперва, нужно подготовить серию фотографий. В моем случае – это заставка для детского лагеря «Город мастеров».
Открываем After effect. В меню File->Import-> File

Импортирование секвенции
Нажимаем «Открыть» и в проекте (вкладка Project) появился новый файл

Добавление слоя к композиции
Как показано на рисунке, его нужно перенести мышкой на нижнюю панель, или панель со слоями, или на таймлайн. Автоматически будет создан новый слой и в окне

Панель слоёв и таймлайна
Немного о таймлайне:
1. Бегунок времени, можно передвигать его мышью, что бы двигаться покадрово можно нажимать клавиши Page Down (назад) и Page Up(вперед) так вы можете покадрово просматривать в окне Preview ваш проект.
2. Это масштаб таймлайна. Сейчас он установлен на минимум, там где иконка гор маленькая, т.е. все время композиции помещается в видимом окне. Если увеличивать масштаб (перевести на максимум вправо, там где горы большие) то можно более подробно рассмотреть временную шкалу, вплоть до каждого кадра.
3. Это значит что автоматически новая созданная композиция по времени равна продолжительности того видео (или секвенция что мы вставили).
Чтобы проиграть видео, достаточно нажать кнопку пробел. Сперва видео будет тормозить, потому что программа делает предварительный просчёт. Если после просчёта воспроизвести ещё раз, видео проиграется в реальном времени. То, что программа уже просчитала, она берёт из буфера. Это работает до любого изменения, если внести изменения то заново просчёт, пока не обновится буфер. Сколько кадров уже в буфере можно посмотреть по зеленой полоске. Да кстати буфер зависит напрямую от количества оперативной памяти.

Индикатор буфера
Все кадры сняты из расчета 12 кадров в секунду, и если сделать стандартные 24 кадра, то вся анимация будет слишком быстрой. Т.е. что бы иметь задуманную скорость нужно растянуть анимацию вдвое.
Выставляем свойства композиции
Жмем правой кнопкой мыши в окне таймлайна и из контекстного меню выбираем Composition Settings…

Настройка проекта композиции
Preset оставляем стандартный PAL D1/DV
Разрешение 720*576 и количество кадров, Frame Rate 25 подойдут стандартные.
Осталось выставить нужное время Duration– у меня по умолчанию было 5 секунд с мелочью, увеличу его на 10 сек. И ОК
Так как размер картинок секвенции больше чем размер композиции (PAL DV) 720x576. В окне preview видно что границы кадра уходят за границы видимости. Нужно уменьшить размер. Сделать это очень просто. Прямо в окне
Потянуть за края изображения, удерживая одновременно клавишу Shift (что бы не изменять пропорции).

Подгонка изображения
Когда мы добавили время Duration, на таймлайне видно, что время композиции стало больше а секвенция по времени осталась прежней.

Настройка длительности воспроизведения Duration
Растягиваем секвенцию до конца. Для этого на это зелено-голубой дорожке жмем правой кнопкой мыши и в длинном контекстном меню выбираем Time -> Enable Time Remapping
А еще лучше запомнить комбинацию клавиш и в следующий раз нажать Ctrl+Alt+T

Enable Time Remapping
На линии продолжительности файла появятся новые ключи. Растягиваем сперва эту линию до конца композиции, потом перетягиваем второй ключ тоже на край.

Увеличение продолжительности секвенции
Можно проиграть и посмотреть что получилось, если не хватает терпения ждать когда все проиграется пока не заполнится буфер, можно подождать когда проиграется кусочек, остановить (снова нажав пробел) и поставить курсор времени на начало зеленой полоски, тогда этот кусок можно будет посмотреть в реальном режиме времени.
Итак, видео стало медленным, но кажется не таким плавным. Чтобы добавить плавности, снова вызываем контекстное меню этого слоя, и выбираем Frame Blending -> Pixel Motion
Эта функция позволит сделать плавные движения. Т.е. у нас 12 кадров а мы растянули на 25, т.е. между кадрами есть промежуток в примерно кадр. По-умолчанию стоит функция Off — т.е. промежуток между кадрами заполняется предыдущим, в нашем случае получается, что каждый кадр повторяется по 2 раза. С Pixel Motion между двумя кадрами генерируется промежуточный кадр (но не всегда корректно прорисовывается). Если выбрать

Применение Pixel Motion
Но чтобы функция смешивания работала, нужно её еще активировать в самой композиции.

Активация Pixel Motion
Теперь можно покадрово проследить как это работает. Иногда видны искажения смешивания, особенно на мелких текстурах. Но в общем смотрится интересно.
Ставим курсор времени на начало и проигрываем все видео (пробел). А когда видео все проиграется, оно пойдет снова и можно будет посмотреть все уже без тормозов
Кстати справа есть панель Preview. Можно использовать её для управления.

Панель Preview
Растягивание по времени и перераспределение времени
При перераспределении времени в редакторе диаграмм по значениям, представленным на диаграмме «Перераспределение времени», можно определить, какой кадр в какой в момент времени воспроизводится, и управлять этим поведением. Каждый ключевой кадр «Перераспределение времени» связан со значением времени, которое соответствует определенному кадру в слое. Это значение представлено по вертикали на диаграмме значений «Перераспределение времени». Если включить перераспределение времени для слоя, After Effects добавит ключевой кадр «Перераспределение времени» в начальную и конечную точку слоя. Значения времени по вертикали для этих начальных ключевых кадров «Перераспределение времени» соответствуют их горизонтальному положению на таймлайне.
Добавляя дополнительные ключевые кадры перераспределения времени, можно создать сложное движение. При каждом добавлении ключевого кадра «Перераспределение времени» создается другая точка, в которой можно изменить скорость или направление воспроизведения. При перемещении ключевого кадра вверх или вниз на диаграмме значений изменяется кадр видео, который будет воспроизводиться в настоящий момент. After Effects затем интерполирует промежуточные кадры и воспроизводит видеоряд вперед или назад от этой точки до следующего ключевого кадра «Перераспределение времени». На диаграмме значений (если читать слева направо) растущий угол означает воспроизведение вперед, а убывающий угол — воспроизведение назад. Значение растущего или убывающего угла соответствует скорости воспроизведения.
Аналогичным образом значение рядом с названием свойства «Перераспределение времени» указывает на кадр, который воспроизводится в данный момент. Если перетащить маркер на диаграмме значений вверх или вниз, это значение изменится соответствующим образом и будет установлен ключевой кадр «Перераспределение времени» (в случае необходимости). При необходимости щелкните это значение и введите новое или перетащите значение, чтобы изменить его.
При перераспределении времени исходная продолжительность исходного видеоряда может стать недействительной, так как части слоя больше не воспроизводятся с исходной скоростью. При необходимости установите новую продолжительность для слоя до перераспределения времени.
Как и в случае с другими свойствами слоя, значения времени на диаграмме «Перераспределение времени» можно просмотреть в виде диаграммы значений или диаграммы скорости.
Если после перераспределения времени полученная частота кадров сильно отличается от исходной, то качество движения в слое может ухудшиться. Примените совмещение кадров, чтобы улучшить перераспределение времени для замедленного или ускоренного движения.
Стоп-кадр в Premiere Pro
Привет! Иногда бывает так, что необходимо на какое-то время остановить воспроизведение клипа на некотором кадре. Такой кадр называется стоп-кадром. Как раз для этого и предназначена команда Frame Hold (Остановка кадра).
При помощи команды Frame Hold можно демонстрировать стоп-кадр в течение полной длительности клипа. Помимо того, что стоп-кадр можно установить на входном и выходном кадрах текущего клипа, его также можно установить и в любой другой точке клипа при помощи нумерованного маркера, доступного в Adobe Premiere.
Для этого сделайте клип активным, кликнув по его названию на панели Timeline.
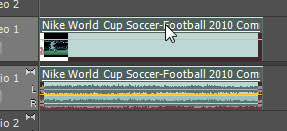
Далее установите красную линию редактирования на том кадре, который хотите преобразовать в стоп-кадр, ориентируйтесь при этом на панель Program.

Выполните команду Marker=>Set Clip Marker=>Next Available Numbered (Маркер=>Установить маркер клипа=> Следующий доступный нумерованный).
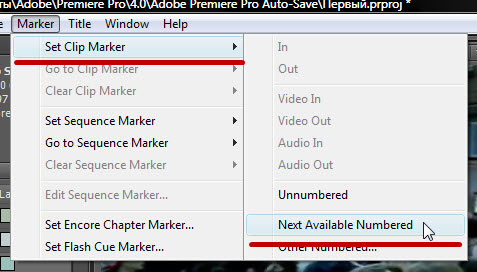
При этом в том месте, где находилась линия редактирования появится нумерованный маркер (у меня он нулевой).
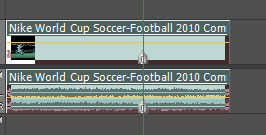
Осталось только преобразовать выбранный кадр в стоп-кадр. Для этого выполните команду Clip=>Video Options=>Frame Hold(Клип=>Параметры видео=>Остановка кадра).
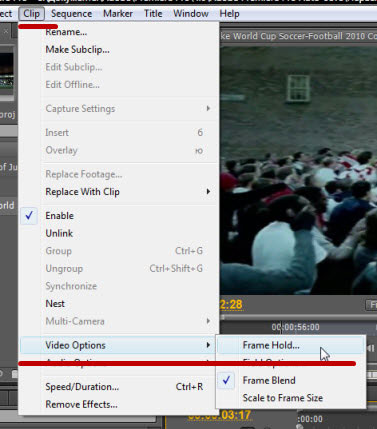
Перед Вами появится следующее окошко:
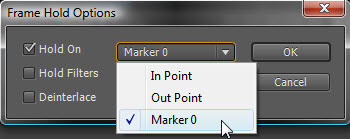
Здесь выберите какой именно кадр сделать стоп-кадром.
In Point — входной маркер клипа;
Out Point — выходной маркер клипа;
Marker 0 — нулевой маркер.
Как мы уже договорились, выбираем кадр, который мы чуть ранее отметили нулевым маркером, т.е. Marker 0.
Левее находятся 3 чекбокса:
Hold On (Стоп-кадр) — обязательно выберите его если хотите сделать стоп-кадр.
Hold Filters (Не включать фильтры) — если Вы чуть ранее применили к исходному клипу динамически изменяющиеся эффекты, а потом сделали из этого клипа стоп-кадр, то при выборе данного пункта эти эффекты не будут сказываться на отображении стоп-кадра. Но так как в этом уроке никакие эффекты мы не применяли просто остовляем этот чекбокс пустым.
Deinterlace (Исключить мерцание) — если ваше видео имеет чересстрочную развертку, включите данную опцию для исключения мерцания.
Нажимаем ОК.
Ура! Мы создали стоп-кадр длительностью исходного клипа.

