Программа для коррекции фотографий | Полный обзор ФотоМАСТЕР
Программа для коррекции фотографий
Хорошо, когда одна программа волшебным образом решает сразу много задач. Если вы ищете универсального помощника в обработке снимков, ФотоМАСТЕР – ваш вариант. Эта программа для коррекции фотографий объединяет все основные инструменты, необходимые для качественной работы, и будет полезна как начинающему фотолюбителю, так и профессионалу.
- Улучшайте фотографии в один клик
- Настраивайте тон фото вручную
- Легко устраняйте дефекты и удаляйте
лишние объекты из кадра
- Обрезайте и поворачивайте фото
- Избавьтесь от дисторсии и заваленного горизонта
- Добавляйте художественные эффекты и создавайте фильтры своими руками
Моментальное преображение с инструментами автокоррекции и эффектами
Забыли скорректировать баланс белого или ошиблись с настройкой экспозиции? Подобные проблемы ФотоМАСТЕР решает за секунду. Неудачный снимок вы спасёте одним нажатием. Если на фото неестественно много холодных или тёплых оттенков – выровняйте баланс, кликнув возле строки
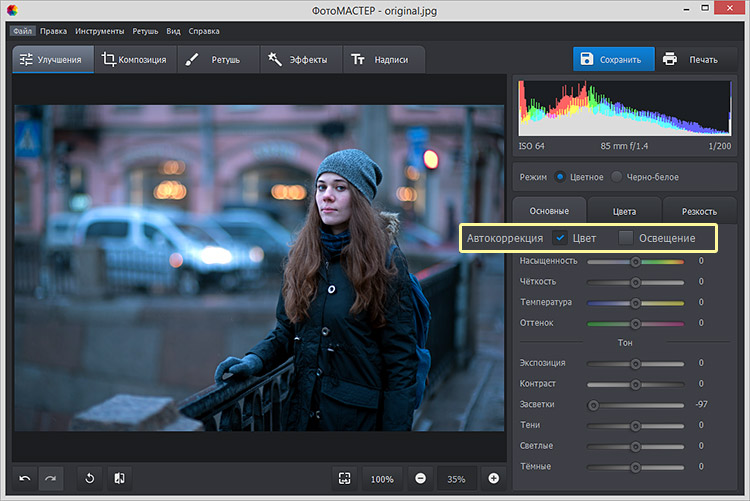
Если вы хотите сказочных преображений и художественных стилизаций, вам придётся по душе коллекция эффектов и фильтров. Готовые настройки позволят мгновенно улучшить качество фотографии, сымитировать старую плёнку или просто выразительно тонировать снимок. Пробуйте разные варианты!

Профессиональная цветокоррекция на страже качественных фото
Предпочитаете более точную и детальную настройку? Воспользуйтесь инструментами коррекции тона. С их помощью вы комплексно обработаете снимок: выправите экспозицию, добавьте больше насыщенных и контрастных оттенков, устраните засветки и слишком глубокие тени. Принцип работы с инструментами предельно прост – меняйте положение бегунка на шкале и наблюдайте за изменениями.

Программа для улучшения фото гарантирует полный контроль над цветом. Добавьте в кадр яркий акцент или, наоборот, приглушите чересчур кричащий оттенок. ФотоМАСТЕР позволит работать с конкретным тоном, не затрагивая остальные. Сделайте траву на фото сочно-зеленой, а небо окрасьте в глубокий синий. Для этого достаточно выбрать нужный оттенок и настроить его параметры по вкусу. Более того, в ФотоМАСТЕРЕ вы сможете изменить цвет предмета без масок и дополнительных слоев.
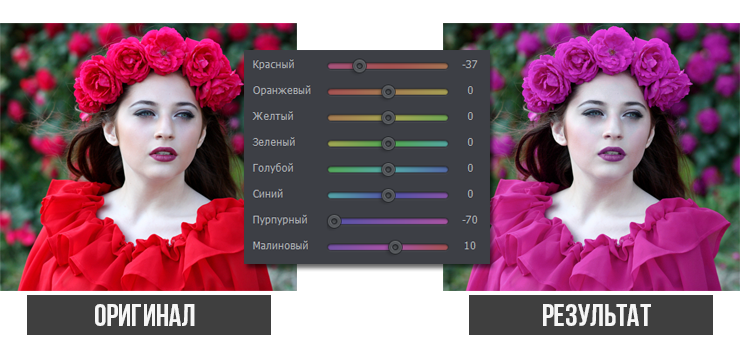
Для серьёзных экспериментов с цветом воспользуйтесь опцией Тонирование. Этот инструмент позволит выровнять общий тон изображения и добавить ему неповторимой выразительности. Придайте снимку загадочной атмосферности, окрасив его в холодные тона, или добавьте солнечного свечения, тонировав фото в тёплых оттенках. Для этого достаточно выбрать цвет из палитры, подобрать стиль смешивания и отрегулировать интенсивность эффекта.

Пробуя разные сочетания параметров, вы сможете создавать своими руками фильтры и оригинальные стилизации. Подключайте текстуры из коллекции, чтобы сымитировать пленочные фотографии или добавить в кадр уютную засветку или эффект боке.
6 простых приложений для редактирования, которые помогут улучшить ваши фотографии
Аманда Куинтенз-Фидлер (Amanda Quintenz-Fiedler) – увлечённый фотограф, педагог и писатель, вся её жизнь вращается вокруг фотоискусства. Она работала коммерческим и корпоративным фотографом, но в настоящее время сфокусировала свои усилия на жанре fine art. Аманда также регулярно публикуется в нескольких интернет-изданиях, среди которых Digital Photo Pro, Rangefinder, Photographer’s Forum и Macphun blog. Мы перевели для вас статью, в которой фотограф знакомит своих читателей с удобными, простыми и полезными фоторедакторами от Macphun, созданными для различных художественных целей.
Идеальный рабочий процесс для фотографа это когда наилучшее из возможного изображения удаётся захватить при съёмке на фотоаппарат, а затем улучшить снимок во время непродолжительной постобработки. Если вы из тех фотоэнтузиастов, которые не любят сидеть за компьютером весь день, то ещё более предпочтительно прийти к такому алгоритму работы, который отличался бы последовательностью, быстротой, простотой и, желательно, невысокой ценой.

Вот где будут полезны приложения Macphun. Простота и лёгкость использования следующих инструментов позволит больше времени посвящать съёмке и меньше просиживать перед экраном компьютера, чтобы получить нужный эффект. Загрузите бесплатно пробные версии на macphun.com и испытайте эти шесть доступных инструментов.

1. Уменьшить шум
Шум в изображениях – явление нередкое, часто отвлекающее от содержания снимка. Поэтому важно найти способ уменьшить шум, не добавив других проблем.
В целом шум появляется по двум основным причинам:
Невысокое качество фотокамеры (маленький датчик изображения)
Если у вас смартфон последней модели, это ещё не означает, что он справится с качественной съёмкой при слабом освещении. Небольшой размер сенсора и высокое количество пикселей может привести к шуму, которого избежала бы более качественная фотокамера, особенно, когда вы изменяете масштаб, увеличивая объект. Но смартфон всегда при вас и часто лишь с его помощью можно запечатлеть спонтанные моменты.
Высокие значения ISO
И у самых лучших фотокамер есть порог значения ISO, выше которого изображение начинает ухудшаться. Даже при съёмке средь бела дня.
Вне зависимости от съёмочной ситуации, когда увеличивается ISO, шум растёт. Поэтому вам нужен эффективный способ борьбы с ним.


Решение
Компания Macphun создала быстрый, интуитивно понятный инструмент под названием Noiseless, который позволит снизить шумность изображения в пару кликов. Если вы предпочитаете больше контроля над шумоподавлением, структурой или детализацией, то можете применить фильтр или изменить общую непрозрачность, или настроить параметры и сохранить свои собственные.
Совет: Последняя версия Noiseless предлагает пакетную обработку. Так что, если у вас есть набор изображений, снятых в одних и тех же условиях, например, на концерте, то потратив некоторое время, чтобы идеально обработать одно из изображений, воспользуйтесь опцией «Последние сохраненные настройки», чтобы применить их к любому другому изображению.

2. Убрать цвета
Иногда корректируя кадр, хочется не устранить недостатки, а придать снимку тот вид, который больше нравится. Если вы предпочитаете классическую чёрно-белую гамму, то есть отличный способ создавать вневременные монохромные изображения в соответствии с собственным представлением и стилем.
Есть множество инструментов, которые вы можете использовать для создания чёрно-белых фото, в том числе установка монохромного режима в фотоаппарате. Но имейте в виду, что при автоматической съёмке без цветности, вы потеряете некоторую гибкость в постобработке.
Совет: Не преобразовывайте снимки в чёрно-белый цвет в фотокамере без сохранения оригинальной цветной версии, так как цветность вернуть не получится, а убрать яркие цвета всегда успеете.
Лучше подберите удобный инструмент, который можно использовать в постобработке для создания монохромности.
Решение
Macphun предлагает отличный фоторедактор Tonality Pro, позволяющий преобразить снимок одним кликом как с Noiseless, только здесь вас ждут 150 пресетов, которые помогут мгновенно создать желаемый вид. Пресеты удобно представлены в нижней части страницы, нажав на любой из них, вы получите соответствующий вид.
Простора для творчества здесь также хватает. Есть возможность создавать слои и регулировать в каждом через множество ползунков зернистость, текстуру, тона и многое другое, а затем смешивать их, чтобы получить собственный образ. Настройки можно сохранить в качестве пользовательского стиля. Это простой способ применить один и тот же характер обработки к серии изображений и придать им профессиональный вид.

3. Фактор трепета
Вам наверняка попадались на глаза изображения, которые буквально поражали. (Если нет, полистайте наши подборки.)
Подобные снимки, что бы на них ни было запечатлено, получаются не случайно. Если вы хотите, чтобы ваши изображения выглядели так же, над ними нужно поработать.
Вы можете усилить изображения, которые у вас уже есть, выделив конкретные элементы. Если сосредоточитесь на повышении ясности, драмы и деталях, то вашей следующей любимой картинкой станет одна из ваших собственных работ.


Решение
Добавить шарм изображению не так просто на практике как в теории. Один и тот же метод подойдёт не в каждом случае и вам потребуется время, чтобы узнать, чего делать не стоит. Придать снимку замечательный вид за короткое время поможет подходящий для этого инструмент.
Приложение Intensify от Macphun обеспечит вас доступом к широкому набору пресетов, объединённых в группы, которые можно использовать для тонкой настройки, чтобы сделать изображение более «сочным».
Совет: В программе Intensify есть функция слоёв. Вы можете их создавать, усиливая и ослабляя определённые параметры, а затем смешивать. Не забудьте поэкспериментировать с настройками группы Micro Sharpness – «секретным оружием» некоторых профессиональных фотографов.

4. Личный помощник
Самая рутинная часть каждой фотосессии – это определение лучших изображений, достойных внимания. Скажем, большая часть из 200 концертных или свадебных фотографий ни чем примечательна. Но все нужно перебрать и пересмотреть. Хорошо бы иметь личного помощника для подобной работы.
Отчасти роль ассистента играет инструмент, который поможет упорядочивать, редактировать и сохранять лучшие снимки.


Решение
Приложение Snapselect от Macphun автоматически группирует похожие изображения, что позволяет быстро отсортировать их, оценить, удалить дубликаты, определить лучшие кадры.
Совет: Как только у вас определились несколько действительно удачных изображений, воспользуйтесь Macphun App Center для их мгновенной передачи в другие инструменты Macphun для дальнейшего редактирования и окончательной доработки.

5. Совершенное несовершенство
У вас бывало, когда смотрите на отличный снимок и понимаете, что он был бы идеален, если бы только не линии электропередач / незнакомец / самолёт / здание / мусор в фоновом режиме? Или когда портрет симпатичной девушки портит огромный прыщ на лбу?
В жизни довольно неприятностей. Но им не обязательно быть в ваших изображениях. Крайне существенно во время постобработки определять, какая часть снимка остаётся и от чего нужно избавиться. Излишние элементы по краям легко удалить с помощью обрезки, а в середине сцены нежелательные объекты устраняются специальным инструментом. Желательно при этом не провести перед компьютером вечность.
При всём старании не всегда удаётся избежать отвлекающих элементов в кадре. Но красоту вашего идеального изображения можно спасти.


Решение
Существует ряд программ, которые помогают убрать с фотографий лишнее. Как и для других приложений, советуем остановить свой выбор на том варианте, который можно назвать простым, эффективным и доступным.
Snapheal от Macphun – отличная программа, предлагающая различные «режимы стирания», которые позволяют выделить нежелательные объекты в изображении и удалить их как по волшебству. Возможно, сначала придётся поиграть с режимами, чтобы определить который из них лучше работает для разного типа контента.
Совет: Когда вы начинаете работать с Snapheal, поэкспериментируйте с несколькими различными типами изображений, чтобы ознакомиться с процессом. В дальнейшем выбор не составит труда.

6. Привлечь внимание
Иногда при съёмке хочется размыть фон и выделить чёткий объект, но объектив просто не позволяет этого сделать. Либо нет возможности позиционироваться достаточно близко, чтобы сфокусироваться на желаемой композиции, либо диафрагма устанавливается на значении F/5.6, когда нужна широкая F/1.4.
Если вы не можете заполучить желаемое изображение «из фотокамеры», сделайте кадр как можно ближе, поместив объект по центру, а затем отредактируйте снимок в процессе постобработки, чтобы направить к нему внимание зрителей.
Вы обнаружите, что сможете достичь задуманного результата без дорогого макрообъектива и повременить с покупкой светосильного объектива с диафрагмой F/1.4.


Решение
Изменение фокусировки в изображениях обретает всё большую популярность наряду с эффектом tilt-shift, над созданием которого работают в процессе редактирования. Отличный вариант для этих целей – приложение Focus от Macphun.
Вы можете получить эффект выборочного фокуса, размытие объектива, размытие в движении и эффект tilt-shift несколькими щелчками мыши. Программное обеспечение позволяет выбрать зону, тип и интенсивность размытия, чтобы выдвинуть в центр фокусировки главный объект съёмки. Если изображение появилось в вашем воображении, вы сможете воссоздать его с помощью доступных инструментов.
Лучший совет для создания великолепных изображений: сначала сделайте всё возможное, чтобы избежать каких-либо дефектов при съёмке на фотоаппарат, а затем воспользуйтесь перечисленными рекомендациями, чтобы сделать ваши изображения максимально эффектными.
Бесплатные версии всех приложений для редактирования фотографий от Macphun вы найдёте на сайте macphun.
По материалам: 500px.com
Цветокоррекция фото | Как сделать цветокоррекцию
Монтаж видео на мобильном устройстве
- Назад
- Clips
- Для Android
- Для iOS
Всё, что нужно для обработки видео
- Назад
- Video Suite
- Для Windows
Редактирование видео
- Назад
- Видеоредактор
- Для Windows
- Для Mac
Больше возможностей редактирования
- Назад
- Видеоредактор Плюс
- Для Windows
- Для Mac
Монтаж панорамного видео
- Назад
- 360 Видеоредактор
- Для Windows
Создание видео для бизнеса
- Назад
- Business Suite
- Для Windows
Как сделать цветокоррекцию фотографии | Простые способы
Цветокоррекция за пару кликов мыши!
Фотоаппарат из-за неправильных настроек исказил цвета? Или, может быть, вы делали снимок при специфическом освещении, из-за которого предметы и люди на фотографии приобрели неестественные оттенки? Сделайте цветокоррекцию в программе для обработки фото! В редакторе «ФотоМАСТЕР» представлено три удобных инструмента для исправления цветового баланса. Из этой статьи вы узнаете о каждом из них, а также о правилах цветокоррекции.
Настраиваем цвета фото за 1 щелчок мыши!
В программе «ФотоМАСТЕР» вы сможете преобразить фотографию за пару секунд. В редакторе предусмотрены две опции для автокоррекции. С ними обработка фото, цветокоррекция и другие работы по повышению качества изображений перестанут вызывать какие-либо проблемы. Одна из кнопок позволяет исправлять засвеченные фотографии и слишком темные снимки, а вторая предназначена для быстрого редактирования цвета.

Откройте изображение в редакторе и на панели справа поставьте галочку рядом с пунктом «Цвет». Фотография будет автоматически обработана приложение, а все изменения тут же отобразятся в окне предпросмотра.

Ручная коррекция цветового баланса
Контролируйте изменение фотографии до самых мелочей! Вы можете самостоятельно настроить цвет фотографии. Для этого кликните по одноименной вкладке в меню «Улучшения». Здесь вы можете изменить цвет волос на фотографии и скорректировать «Цветовой баланс». Лучше инструмента цветокоррекции для новичка не найти!

Управляйте синими, красными и зелеными цветами в светлых и темных частях фотографии. Просто потяните бегунок на нужной шкале и следите за изменениями на экране.

Секретное оружие профессионалов: кривые
Если хотите получить полный доступ ко всем возможностям для цветокоррекции, то воспользуйтесь кривыми (Композиция > Кривые). При активации функции на панели справа появится координатная плоскость с кривой RGB.
RGB – это базовое цветовое пространство, которое состоит из красного (Red), зеленого (Green) и синего (Blue) цветов. Все остальные оттенки на изображении получаются в результате их смешивания.
Самая высокая точка на графике — это белый цвет, а самая нижняя — черный. Промежуточные точки, соответственно, это светлые тона, темные тона и полутона. Вот как это выглядит на схеме:

Работать с кривой просто. Создайте ключевую точку на том участке, который хотите изменить. Потяните её вверх, тогда яркость изображения будет усилена. Также вы можете передвинуть ее вниз и тем самым убавить значение этого параметра. Все уроки цветокоррекции через кривую строятся вокруг каналов: синего, зеленого и красного. Обратите внимание на то, что при усилении цвета из связки вы автоматически приглушаете противоположный ему цвет. Красный цвет здесь взаимосвязан с голубым, синий с желтым, а зеленый с пурпурным.
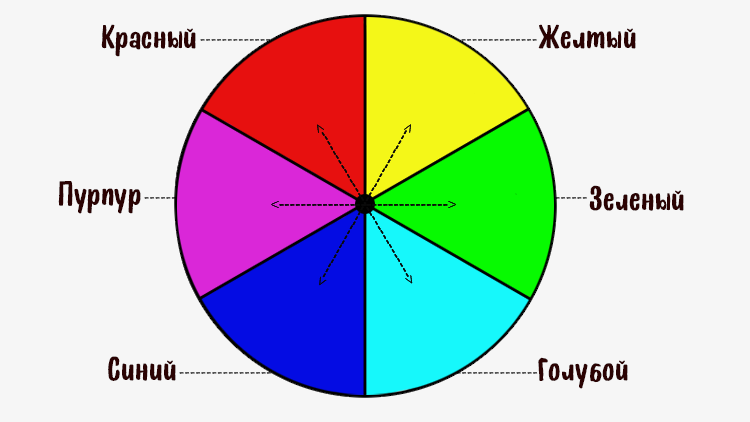
Попробуем отредактировать эту фотографию:
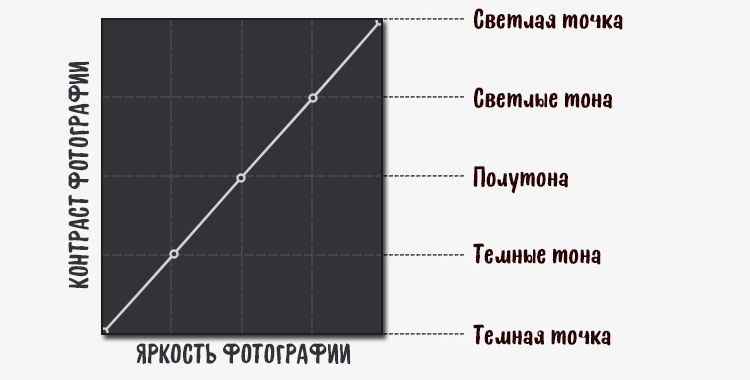
На изображении слишком много синего, поэтому начнем работу именно с этого канала. Создадим точку и потянем кривую вниз: так мы слегка приглушим синий цвет на фото и добавим желтый.
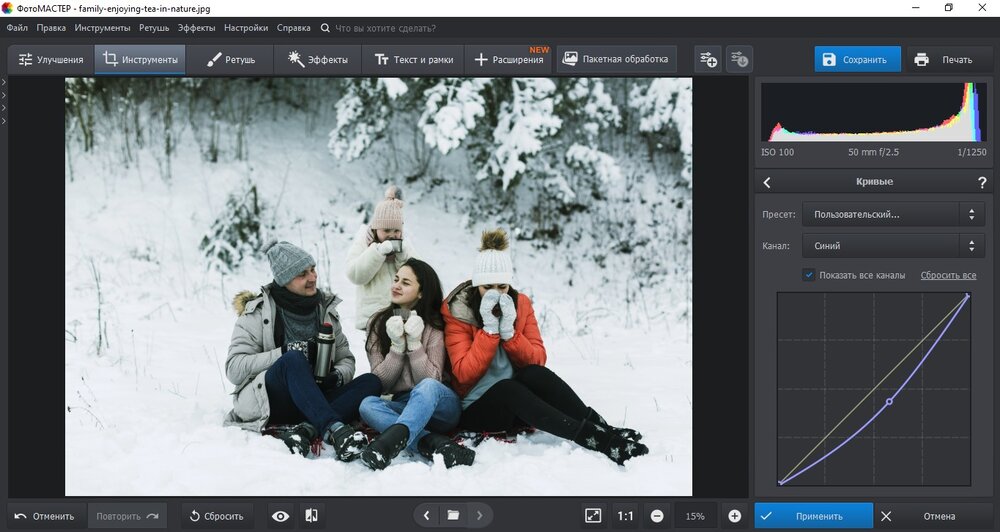
Дальше перейдем к коррекции красного канала. Наша задача — перейти от холодных тонов к теплым. Поэтому будет логично потянуть кривую вверх и усилить красный цвет.

Если вам кажется, что снимок чересчур ушел в красный цвет, то вернитесь к RGB каналу и осветлите изображение. Для этого создайте ключевую точку на кривой и потяните ее вверх.
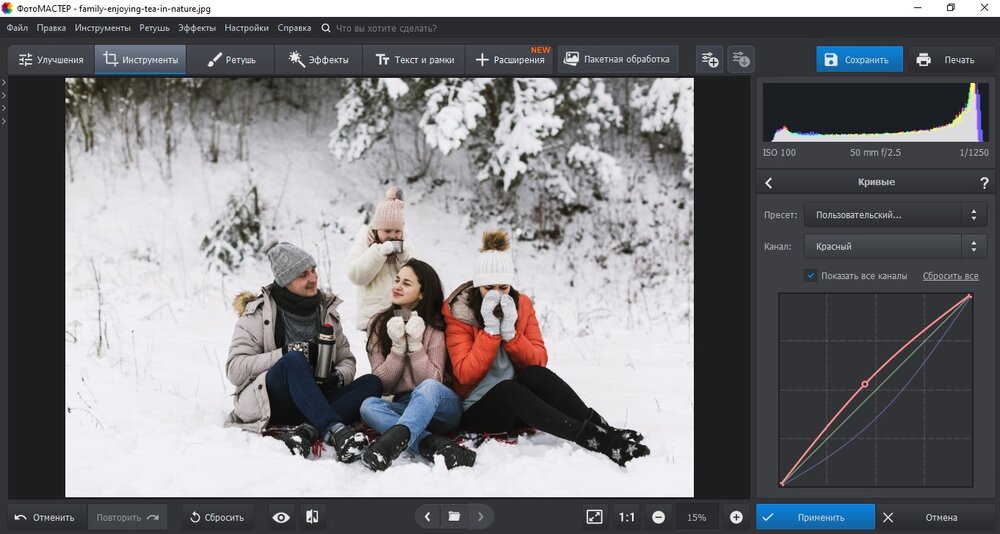
Готово! Разница видна невооруженным глазом:

С помощью кривой вы можете выполнить цветокоррекцию, а ещё тонировать снимок. Готовые пресеты помогут создать ванильный эффект или выполнить раздельное тонирование. Вы можете самостоятельно поиграть с цветом и подобрать наиболее подходящую тонировку для фото. Также не лишним будет заглянуть во встроенный каталог эффектов, в нем вы найдете киношные стили цветокоррекции фото и сможете стилизовать фото под «Дом летающих кинжалов», «Страх и ненависть в Лас-Вегасе», «Сияние» и другие популярные фильмы.
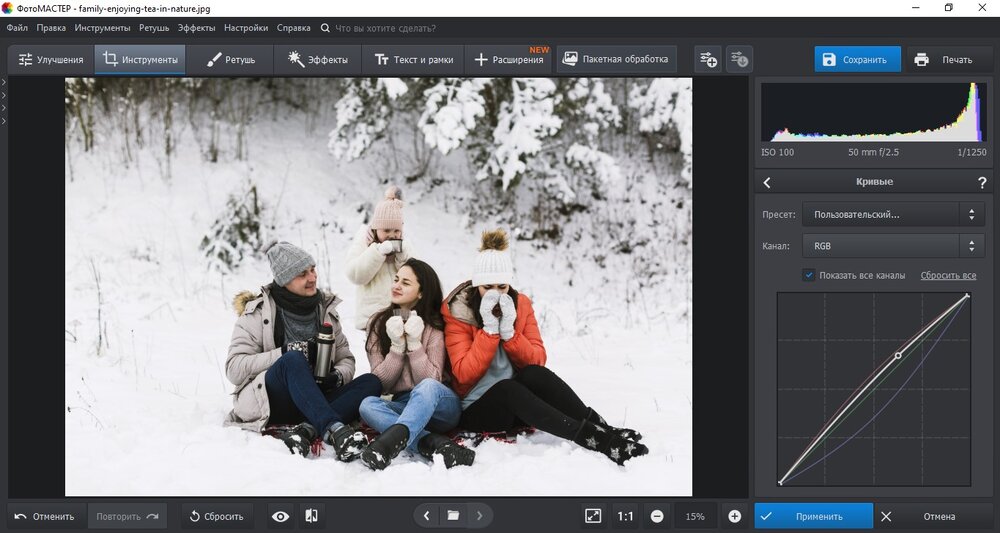
Теперь вы знаете, как сделать цветокоррекцию. Фотошоп и Lightroom больше не потребуется! Используйте при обработке готовые фильтры или настраивайте всё вручную за считанные минуты с помощью «ФотоМАСТЕРа». Скачайте редактор и опробуйте все его возможности прямо сейчас!
PhotoshopSunduchok — Цветокоррекция фотографий
Автор: NON. Дата публикации: . Категория: Обработка фотографий в фотошопе.
В этом уроке по работе с фотошопом продолжим тему цветокоррекции фотографий. Снимки в помещении зачастую сильно отличаются от фотографий, сделанных на открытом воздухе. Как правило, такие фотографии получаются слишком жёлто-красными или синими, если используется люминесцентное освещение. Виновник — автоматический баланс белого, установленный на цифровых фотоаппаратах по умолчанию.
К сожалению, многие фотолюбители не изменяют этого установленного по умолчанию режима. Если Вы сняли целую серию снимков в помещении, и они получились желтовато-красными, то есть очень простой визуальный способ устранить этот нежелательный оттенок.
Давайте научимся делать цветокоррекцию таких фотографий. И заодно, я покажу Вам, как быстро откорректировать фотографии, сделанные в одном месте, после цветокоррекции одной из них.

Подобные публикации:
Откроем фотографию, сделанную в помещении с автоматическим балансом белого.

Щёлкнем по средней иконке в палитре «Слои» и выберем корректирующий слой «Фотофильтр».

В появившемся окне в поле «Фильтр» выбираем «Охлаждающий фильтр 82» и увеличиваем плотность до необходимой величины (увеличиваем и наблюдаем за изменениями на фото). На отдельных изображениях может понадобиться уменьшение плотности.

Вот такой результат мы получили после применения фотофильтра.

Так как результат мне показался немного сильным, то я просто уменьшил непрозрачность верхнего слоя.

В результате цветокоррекции фотографии получаем вполне нормальное изображение. А как же откорректировать остальную кучу фоток, сделанных в том же месте? Очень просто. Откройте все фотографии в фотошопе, перейдите на откорректированную фотографию, щёлкните левой кнопкой мыши по иконке корректирующего слоя «Фотофильтр» и удерживая эту кнопку, перетащите корректирующий слой на необработанное изображение. И как по мановению волшебной палочки, фотография примет нормальный вид. То же самое проделайте и с другими фотографиями. Таким образом, Вы очень быстро произведёте цветокоррекцию фотографий, сделанных в одном месте.

Сравните изображение собаки до, и после обработки фотографии в фотошопе.

Скачать урок (247 Кб) в формате PDF можно здесь.
Если Вы не хотите пропустить интересные уроки по обработке фотографий — подпишитесь на рассылку.
Форма для подписки находится ниже.
Добавить комментарий
Обработка фото для Instagram на смартфоне
Привет, друзья!

Меня зовут Зинаида Лукьянова. Несколько лет назад вместе с Евгением Поповым мы создали проекты «Фотошоп-мастер» и «Фото-монстр», которые по сей день продолжаем развивать с дружной командой единомышленников. Мы много путешествуем, фотографируем и часто публикуем свои фото в Instagram.
Так уж получилось, что сейчас я веду сразу три Instagram-аккаунта и за последний год обработала для них несколько сотен фотографий. Но самое интересное в том, что все они были обработаны на смартфоне. Да, вы не ослышались, все фотографии были обработаны на смартфоне, а не на ноутбуке или компьютере. В 2018-м году это был iPhone 7, а сейчас iPhone XS.
Когда я показываю свои фотографии людям, многие до сих пор не верят, что они были обработаны на мобильном устройстве и просят поделиться этим опытом. Пример мобильной обработки:


Вот, что я сделала с этой фотографией на смартфоне за несколько минут — немного подняла экспозицию, баланс белого сдвинула к синему, добавила насыщенность платью, сделала тоньше талию и провела легкую ретушь кожи.
Так как всё больше людей просит меня поделиться этим опытом, я решила подготовить серию материалов на эту тему. В сегодняшней статье я расскажу о причинах перехода к мобильной обработке и поделюсь с вами списком приложений, которые я сейчас использую.
Сразу скажу, что данная статья не направлена на тех фотографов, которые делают студийные, свадебные и другие коммерческие фотосессии, часто нуждающиеся в пакетной обработке или серьезной ретуши. Этот материал больше для тех, кто делает одиночные снимки и нуждается в быстрой, но качественной обработке здесь и сейчас. Особенно это актуально для тех, кто активно ведет свой Instagram-аккаунт или часто публикует фотографии в Facebook или ВКонтакте.
Почему я перешла на мобильную обработку?
На это есть, как минимум, четыре причины.
1. Смартфон всегда под рукой
Можно заняться обработкой в любом месте, будь то кафе, такси, поезд или самолет. Фотографии я стараюсь делать на беззеркалку Sony A7 III, с которой тут же по технологии Wi-Fi отправляю их на смартфон и могу сразу приступать к обработке. Если освещение позволяет, то иногда могу сделать фотографию на основную камеру смартфона, в этом случае и вовсе ничего не надо перекидывать, сразу можно приступать к обработке.
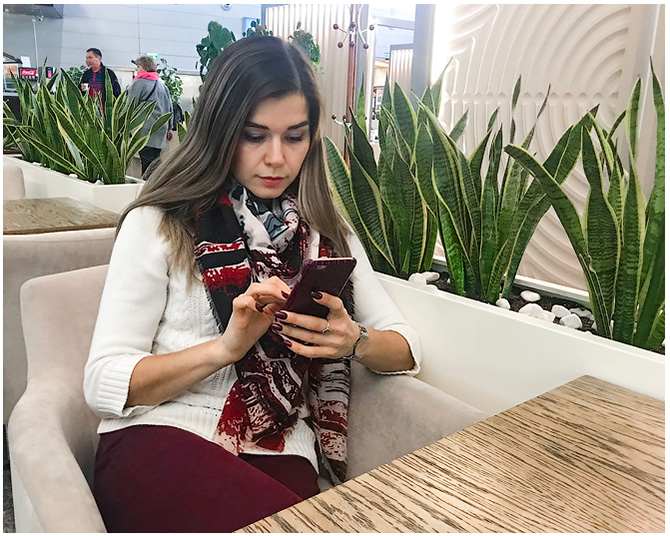
2. Удобные и доступные мобильные приложения
В последние годы с бурным ростом Instagram к созданию мобильных приложений для обработки фотографий подключились крупные бренды с их финансовыми ресурсами. У одной только Adobe за последнее время вышло три мобильных приложения для этих целей. Конкуренция среди разработчиков привела к тому, что приложения стали заметно удобнее и функциональнее.
Благодаря этому теперь я могу быстро и качественно обрабатывать фотографии прямо на своем смартфоне и что важно, получать от этого процесса удовольствие. На главном экране у меня есть отдельная папка, в которой собраны все приложения для мобильной обработки фотографий. Вот так она выглядит:
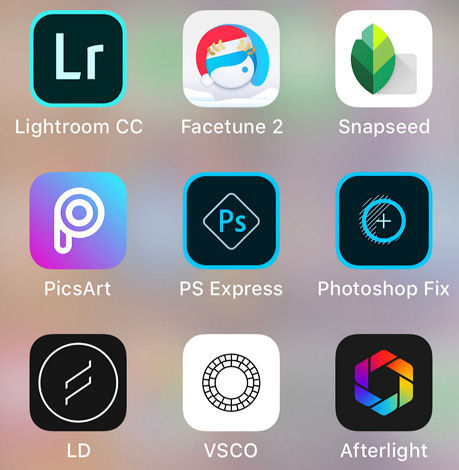
Что касается стоимости приложений, то некоторые из них полностью бесплатные, некоторые стоят небольших денег, а остальные дают свой базовый функционал бесплатно, а за открытие каких-то возможностей просят доплатить.
3. Качество результата
Еще несколько лет назад нельзя было и мечтать о том, чтобы обрабатывать фотографии на смартфоне и получать результат, сопоставимый с обработкой в «больших» программах. А сегодня мощность смартфонов, диагонали экранов, количество и качество приложений заметно выросли, что позволило получать на выходе достойный результат.
Вот один из примеров моей обработки:


4. Скорость
Мобильные приложения просто созданы для того, чтобы делать обработку быстрой. В них нет ничего лишнего, а интерфейс продуман настолько детально, что несмотря на небольшой экран, пользоваться ими очень удобно. Обычно на обработку одной фотографии уходит всего несколько минут, и она уже готова для публикации в соцсети.
Какие приложения я использую для обработки?
1. Adobe Lightroom СС
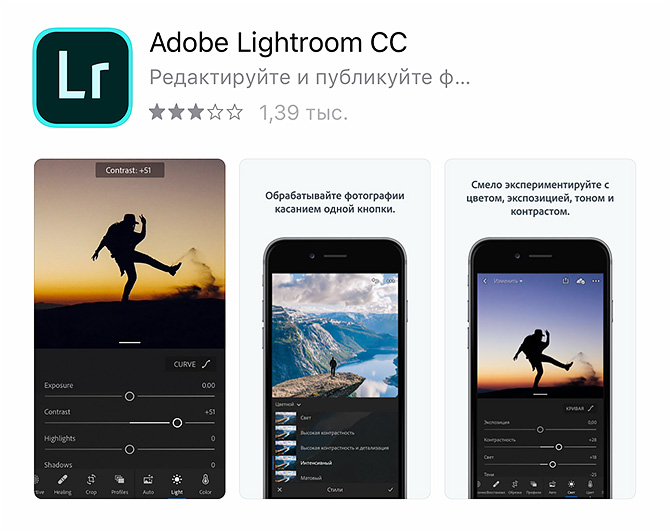
Приложение от Adobe с поддержкой файлов в формате RAW, которое дает вам практически все те же возможности, что и полноценная версия Lightroom для компьютера. Это приложение я использую больше всего, поэтому остановлюсь на нем подробнее.
Что приложение умеет в бесплатной версии:
Коррекция освещения (работа с экспозицией, светами, тенями, контрастом, точками черного и белого).
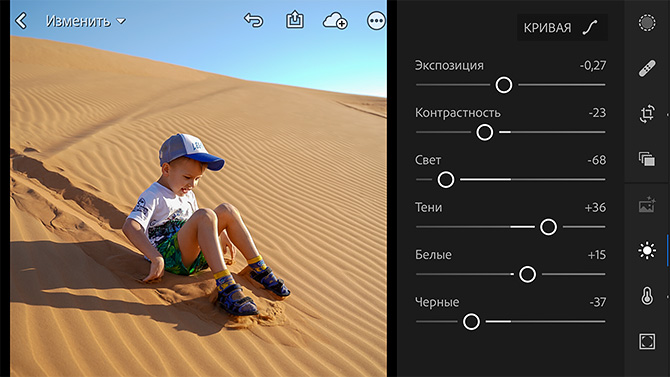
Настройка баланса белого, оттенка, красочности и насыщенности
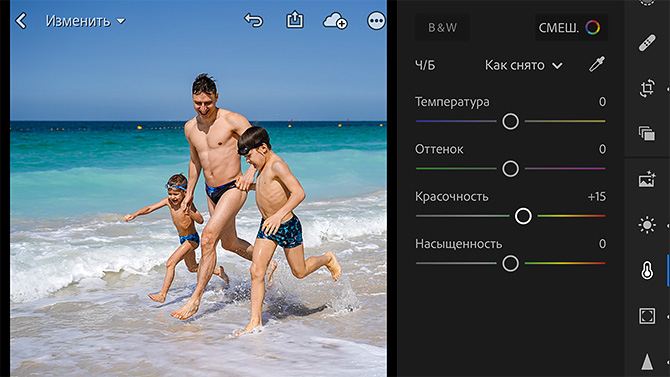
Имеет очень удобную возможность работы с каждым цветом в отдельности
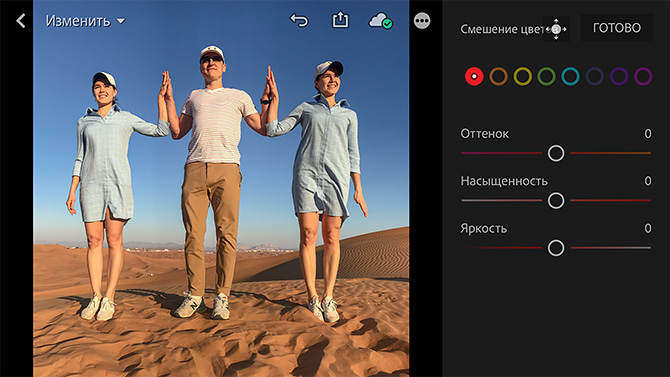
Настройки четкости, виньетки, удаление дымки, добавление зерна.
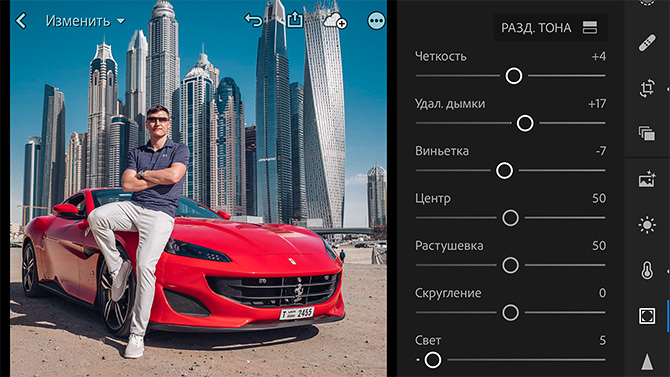
Работа с резкостью, снижение уровня шумов, устранение цвет. шума.
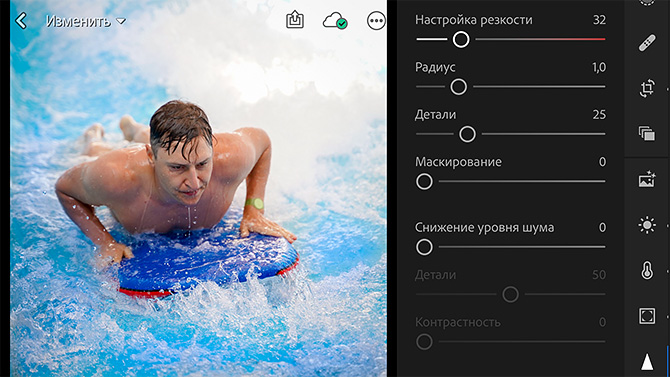
Удаление хроматических аббераций, коррекция дисторсии
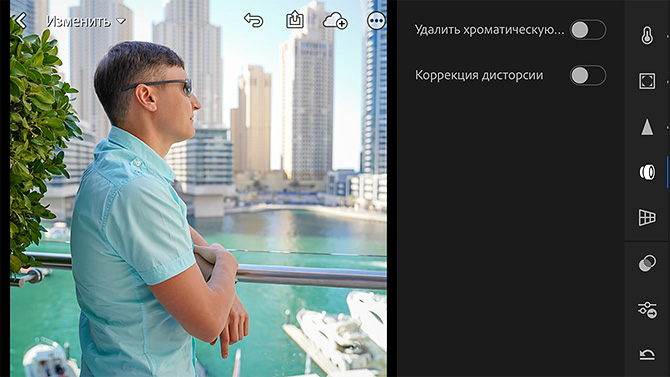
Возможность использовать встроенные стили, а также создавать собственные для быстрой обработки других фотографий серии в один клик.
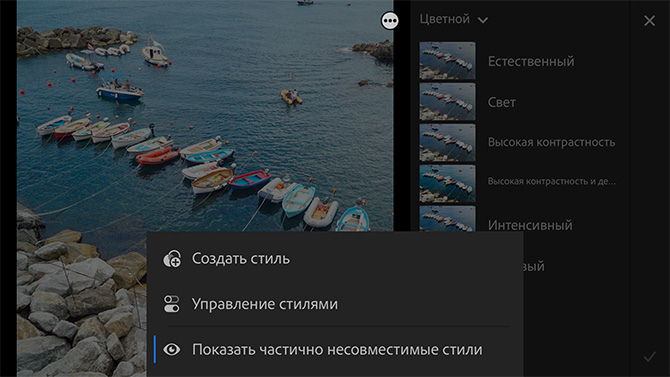
Что умеет в платной версии (работает по модели подписки):
Выборочная коррекция. Она позволяет выделить конкретный участок снимка и воздействовать эффектами только на него.
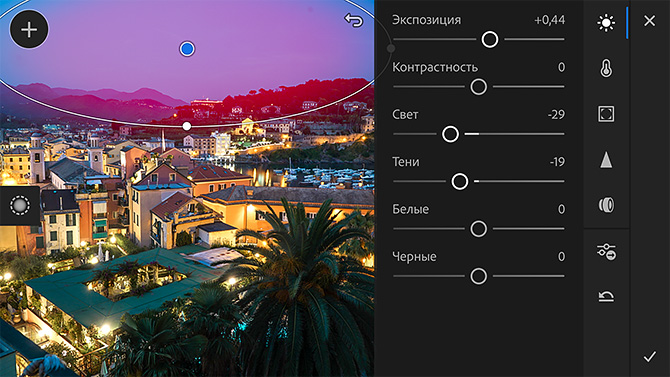
Работа с геометрией снимка

Также при покупке платной версии вам становится доступной синхронизация с Adobe Creative Cloud, которая позволяет иметь постоянный доступ к последней версии файла как со смартфона, так и с ноутбука или компьютера.
Как видите, мобильный Lightroom не сильно проигрывает в функционале своему старшему брату. При этом вы можете пользоваться им бесплатно, а те задачи, для которых предназначены его платные функции, решать через другие приложения, о которых я вам расскажу дальше.
Photoshop Express
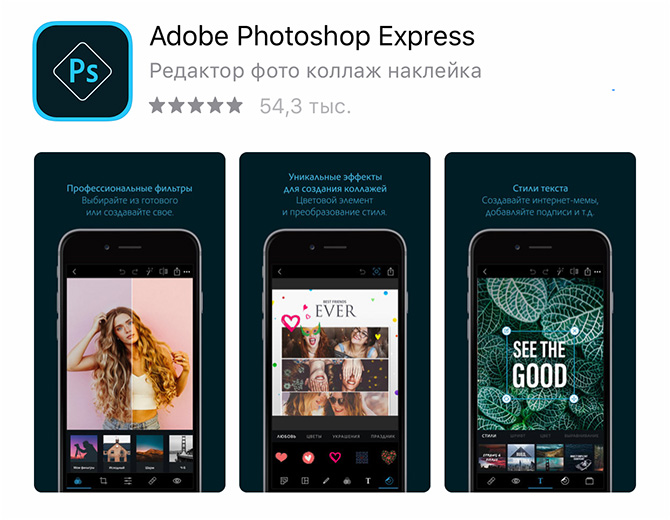
Это бесплатное, многофункциональное мобильное приложение от Adobe для быстрого и удобного редактирования фотографий и создания коллажей.
Здесь вы можете применять к фотографии встроенные фильтры, проводить стандартную обработку снимка (кадрирование, коррекция освещения, добавление насыщенности), удалять незначительный мусор с фотографии, корректировать красные глаза, добавлять на фото текст, наклейки, обрамлять фото в рамку, создавать необычные коллажи, а также отправлять созданную работу напрямик в Adobe Photoshop, чтобы продолжить редактирование.
Snapseed
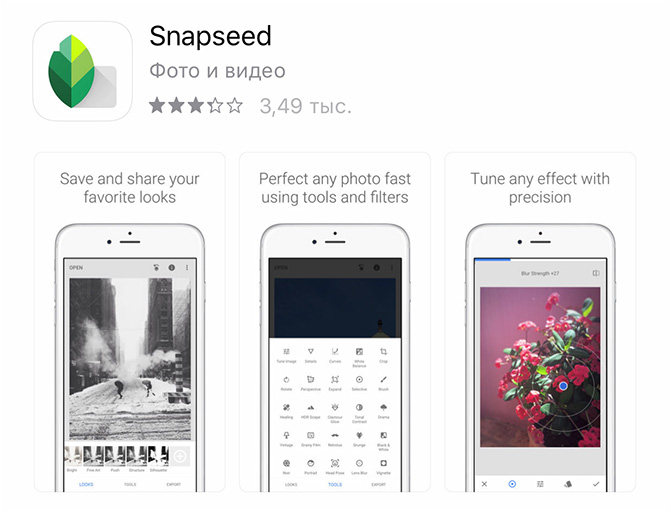
Бесплатное, многофункциональное приложение, которое, как и Lightroom, может выполнять стандартные функции по редактированию фото, но при этом славится некоторыми интересными особенностями.
Здесь отлично работают такие функции как «Перспектива», «Расширение», «Выборочная коррекция», «Кисть», «Точечная коррекция». Те же самые настройки есть и в Lightroom, но там они платные. Любители коллажей всей душой полюбят инструмент «Двойная экспозиция».
Facetune 2
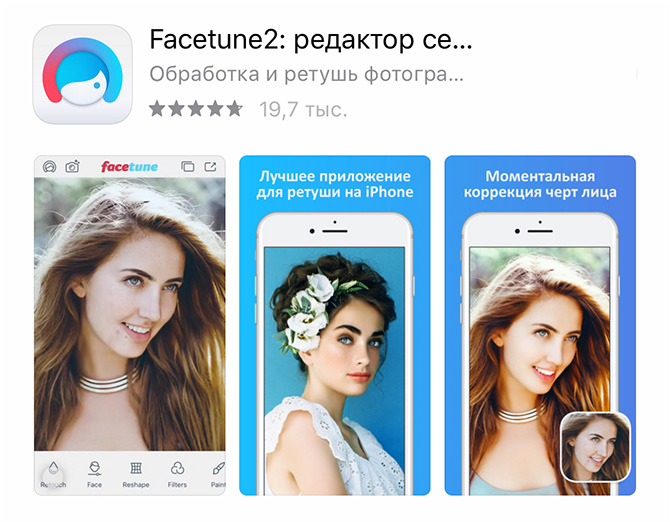
Лучшее мобильное приложение для ретуши кожи.
Здесь вы сможете:
+ произвести детальную и качественную ретушь любого портрета
+ подкорректировать форму лица и тела
+ изменить цвет глаз, волос, добавить легкий макияж
+ заменить фон, сделать его размытым, добавить эффектов и бликов,
+ удалить лишние объекты с фото
+ произвести базовую коррекцию цвета.
Также здесь прилагается огромный набор качественных фильтров. Некоторые функции в этом приложении платные.
Photoshop Fix
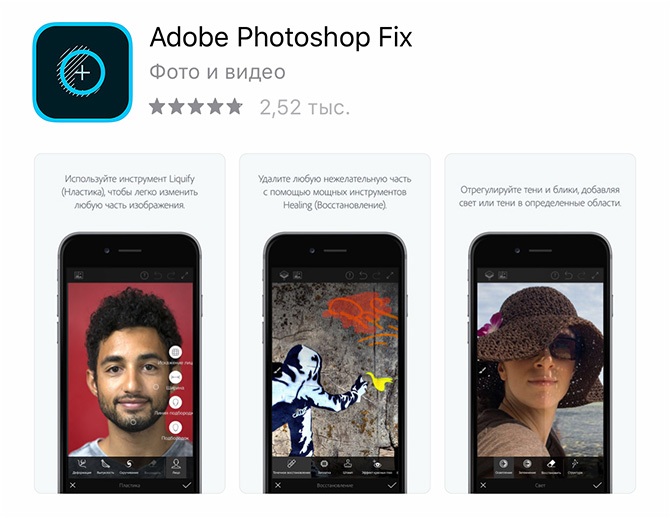
Еще одно классное приложение от Adobe, которое в первую очередь я люблю за инструменты «Пластика» и «Восстановление». Здесь изумительно работает инструмент «Штамп», с помощью которого вы сможете удалить любой нежелательный объект с фото. Также это приложение выполняет стандартные функции по коррекции фото.
PicsArt
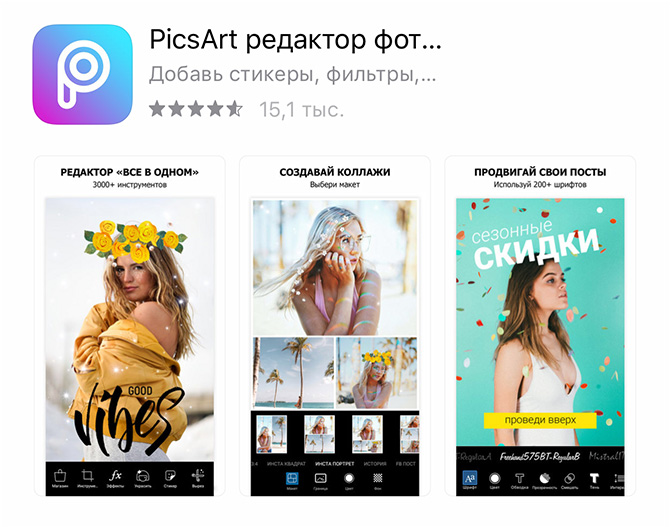
Это приложение дает возможность создавать необыкновенные коллажи, используя всевозможные стикеры (картинки на прозрачном фоне). В базе PicsArt их великое множество, поэтому вы легко найдете любое изображение. Здесь все как в фотошопе, есть слои, кисти, вы комбинируете все так как хотите.
Afterlight
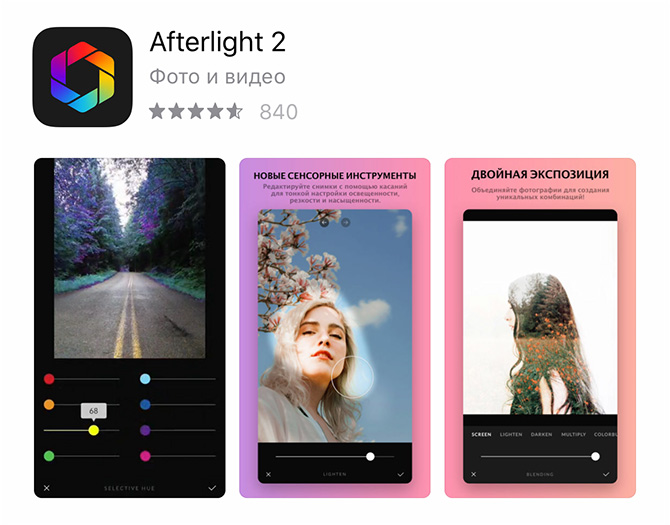
Это приложение дает возможность накладывать на фотографии различные спецэффекты, текстуры, засветы, пыль, что сделает вашу картинку атмосферной, особенной.
Lens Distortions
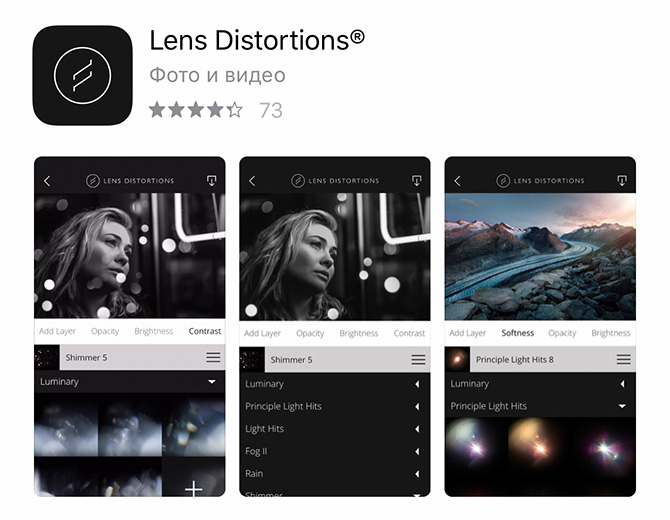
Приложение для наложения на фото природных эффектов (блики, облака, туман, снег, дождь и т.д.)
VSCO
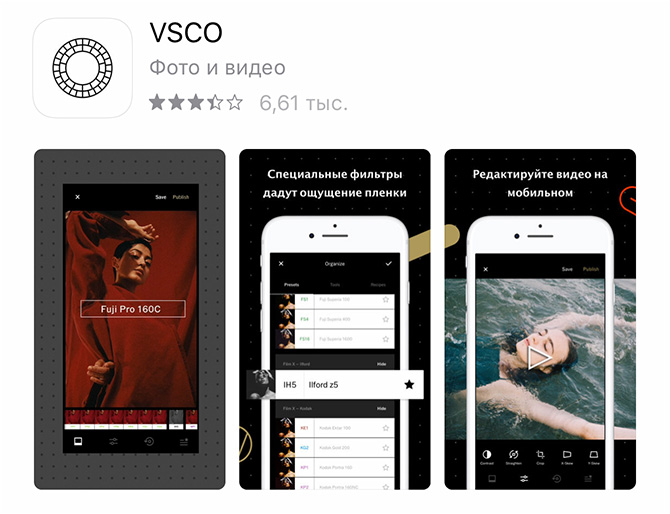
Это приложение с большим количеством готовых фильтров с возможностью их тонкой настройки. Сейчас я им редко пользуюсь.
Примеры мобильной обработки
Как правило, для обработки разных фотографий, используются разные приложения. Где-то я могу задействовать только Lightroom и этого будет достаточно, где-то применяю 2-3 приложения, и в очень редких случаях для обработки одной фотографии задействуются больше трех приложений.
А теперь давайте рассмотрим несколько примеров обработки, под каждым из которых будет описано какие приложения и для чего были задействованы в каждом случае.


Цветокоррекция и выравнивание зданий в приложении Snapseed.


Свето- и цветокоррекция Lightroom, Photoshop Fix — удаление людей на фоне, Snapseed — замена неба.


Цветокоррекция в приложении Lightroom, температура к теплому, оттенок к пурпурному, дополнительно повышена насыщенность желтого, оранжевого и красного. Фигуры сделала еще темнее, чтобы получить четкие силуэты.

Совмещение двух фотографий в приложении Snapseed методом Двойная экспозиция. Добавление фильтра и текстуры зерна.

Совмещение двух фотографий в приложении Snapseed методом Двойная экспозиция. Добавление текстуры, тонирование.


Коррекция фигуры в приложении Facetune 2, Lightroom СС — тонирование, замена цвета купальника.


Обработка в Lightroom, повышение экспозиции, осветление теней, легкое тонирование с помощью кривых.


Цветокоррекция в приложении Lightroom, выборочная коррекция цветов, понизила насыщенность желтого, подняла зеленый, оранжевый и фиолетовый.
Как видите, обработка в смартфоне через мобильные приложения вполне себе может использоваться в тех случаях, когда у вас нет быстрого доступа к компьютеру или ноутбуку, а результат нужен здесь и сейчас.
По сути, разработчики мобильных приложений облегчили жизнь тем пользователям, которые хотят иногда быстро обработать свои фотографии, но не готовы ради этого изучать сложные десктопные редакторы по типу Adobe Photoshop и Adobe Lightroom и платить за них ежемесячную подписку.
На этом, я пожалуй, завершу данную статью. К сожалению, в рамках этой статьи я не могу показать вам работу в этих приложениях на практике, поэтому приглашаю вас на очередной поток моего онлайн-тренинга, на котором я поделюсь с вами своими наработками в мобильной обработке уже на практике.


