Как создать эффект светящихся линий
В этом уроке я покажу вам, как создать эффект светящихся линий в фотошопе. Для этого урока мы выберем фотографию танцора. И так, давайте приступим.
Шаг 1
Открываем нашу фотографию
Шаг 2
Создаем новый слой
Шаг 3
Выбираем инструмент Перо
Шаг 4
И рисуем волнистую линю на нашем изображении
Шаг 5
Выбираем инструмент Кисть и включаем панель кистей
Шаг 6
Далее выбираем кисть как на изображении ниже
Шаг 7
Выбираем основной цвет белый
Шаг 8
Наводим курсор на линию, нажимаем правую клавишу мыши и выбираем пункт Выполнить обводку контура…
Шаг 9
В открывшемся окне выбираем инструмент Кисть и нажимаем Ок
Шаг 10
Далее добавляем стили слоя
Шаг 11
Выбираем Параметры наложения
Шаг 12
Выбираем нужный нам цвет
Шаг 13
И производим настройки как на изображении ниже
Шаг 14
Далее наводим курсор на нашу линию, кликаем правой клавишей и удаляем контур
Шаг 15
Создаем дубликат слоя
Шаг 16
Выбираем инструмент Перемещение
Шаг 17
Переносим одну кривую ниже
Шаг 18
Кликаем правой клавишей мыши, выбираем свободное трансформирование и устанавливаем вторую кривую как нам больше нравится
Шаг 19
Снова создаем новый слой
Шаг 20
Выделяем слой к которому мы применили стили слоя. Кликаем по нему правой клавишей мыши и выбираем Скопировать стиль слоя
Кликаем по нему правой клавишей мыши и выбираем Скопировать стиль слоя
Шаг 21
Затем выбираем наш новый. Кликаем по нему правой клавишей мыши и выбираем Вклеить стиль слоя
Шаг 22
Включаем панель кистей и выбираем кисть в виде светящихся звезд
Шаг 23
Наносим на изображение светящиеся точки
Такой вот эффект светящихся линий получился у меня. Вы можете обработать свою фотографию, используя этот урок. Думаю урок Вам был полезен. Обязательно пишите отзывы об уроке ниже и делитесь с друзьями в социальных сетях.
Светящийся глянцевый эффект для текста | by PFY (Твой фотошоп)
Финальный результат
Cкачать архив с исходными материалами
Откройте новый документ 2000 х 1000 рх, разрешение 72 dpi с чёрным фоном.
Затем напишите свой текст. Я использовал шрифт Impact размер 500pt.
Дважды щёлкните по слою, чтобы открыть окно Параметров наложения. Поставьте значение Fill Opacity (Непрозрачность заливки) на 0%. Добавьте следующие стили слоя.
Поставьте значение Fill Opacity (Непрозрачность заливки) на 0%. Добавьте следующие стили слоя.
Дублируйте слой с текстом (Ctrl+J) и очистите стили слоя, пройдя в меню Layers > Layer Style > Clear Layer Style (Слои — Стиль слоя — Очистить стиль слоя).
Снова откройте окно Параметров наложения. Поставьте значение Fill Opacity (Непрозрачность заливки) на 0% и добавьте следующие стили слоя.
Ещё раз дублируйте слой с текстом и очистите стили слоя через меню Layers > Layer Style > Clear Layer Style (Слои — Стиль слоя — Очистить стиль слоя).
Вернитесь в окно Параметров наложения — заливка слоя 0%. Добавьте стили слоя.
Откройте текстуру texture1.jpg и перенесите в работу, как показано ниже.
Далее, удерживая клавишу Ctrl, щёлкните по миниатюре слоя с текстом, чтобы загрузить выделение или пройдите в меню Select > Load Selection (Выделение — Загрузить выделенную область).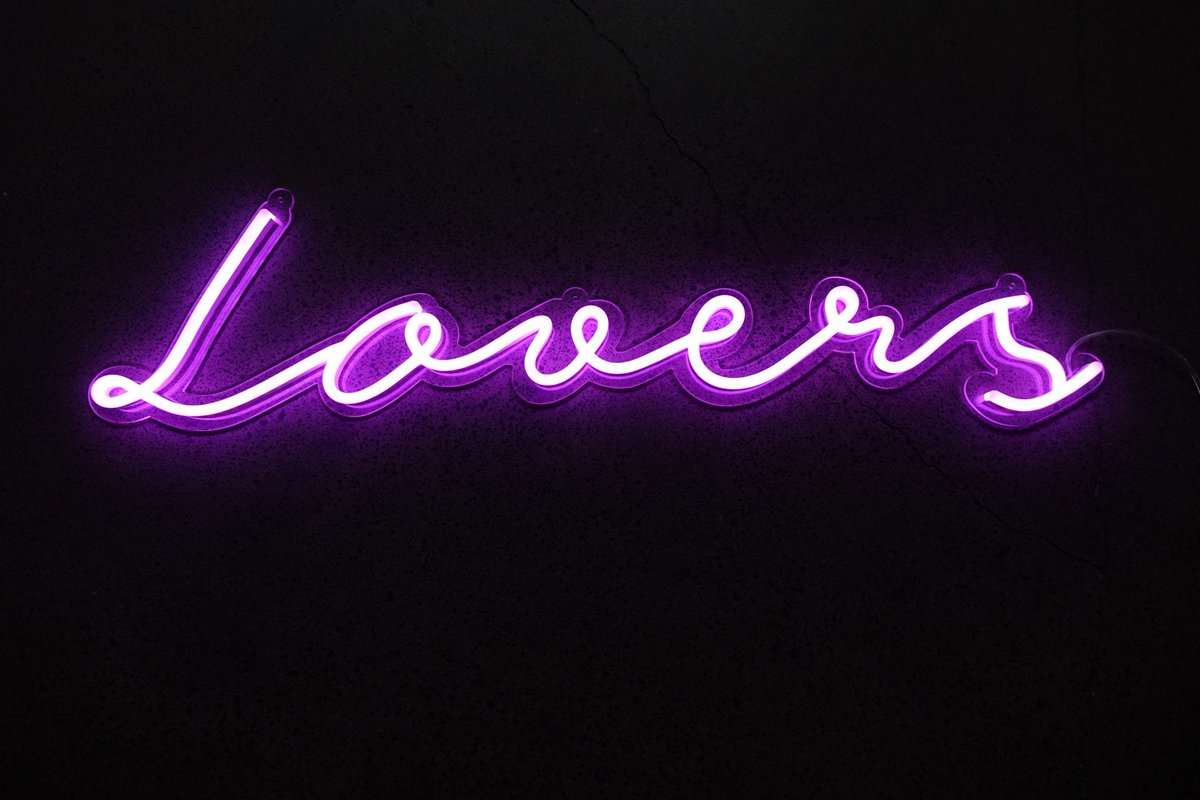
На слое с текстурой добавьте маску слоя в меню Layer > LayerMask > RevealSelection (Слой — Слой-маска — Показать выделенную область).
Измените режим наложения слоя с текстурой на Screen (Экран).
Откройте вторую текстуру texture2.jpg, как показано ниже.
Выберите инструмент Eraser Tool(E) (Ластик) с мягкой кистью с небольшой непрозрачностью и сотрите центральную часть текстуры.
Для этого слоя создайте обтравочную маску, пройдя в меню Layer> Create Clipping Mask (Ctrl + Alt + G) (Слой — Создать обтравочную маску).
Затем создайте корректирующий слой Hue/Saturation (Цветовой тон/Насыщенность) в качестве обтравочной маски, перейдя в меню Layer > New Adjustment Layer > Hue/Saturation (Слой — Новый корректирующий слой — Цветовой тон/Насыщенность). УменьшитезначениеSaturation (Насыщенность) до -69.
Откройте текстуру etoile-tutsps.jpg в качестве обтравочной маски, как показано ниже.
Измените режим наложения этого слоя на Soft Light (Мягкий свет).
Дублируйте слой с текстурой звёзд (Ctrl+J), уменьшите размер (Ctrl+T) и измените режим наложения на Screen (Экран).
Ещё раз дублируйте слой с текстурой и уменьшите размер.
Примечание переводчика:дублированные слои с текстурой так же должны быть в качестве обтравочной маски.
Откройте текстуру 4–1.jpg и переместите ниже всех текстовых слоёв. Расположите её, как показано ниже.
Проделайте то же самое для текстуры 4–10.jpg.
Далее перейдите в меню Filter > Distort > PolarCoordinates (Фильтр — искажение — Полярные координаты).
Измените режим наложения на Screen (Экран).
Откройте текстуру 4–11.jpg. Преобразуйте слой в Смарт — Объект, пройдя в меню Layer > Smar tObjects > Convert to Smart Object (Слой — Смарт объект — Преобразовать в смарт объект).
Примечание переводчика: этот слой должен быть выше всех слоёв.
Затем пройдите в меню Filter > Blur > Radial Blur (Фильтр — Размытие — Радиальное Размытие).
Так как это Смарт–объект, то применённые фильтры создаются с маской с возможностью скрыть эффект фильтра в конкретной области.
Активируйте маску фильтра, выберите чёрную мягкую кисть и щёлкните в центре, как показано ниже.
Затем измените режим наложения слоя на Screen (Экран).
Далее добавьте корректирующий слой Levels (Уровни), пройдя в меню Layer > New Adjustment Layer > Levels (Слой — Новый корректирующий слой — Уровни).
Наконец, создайте новый слой (Ctrl + Shift + N). Нажмите клавишу D, чтобы сбросить цвета на чёрный и белый и пройдите в меню Filter > Render > Clouds (Фильтр — Рендеринг — Облака).
Измените режим наложения на Overlay (Перекрытие).
И вот окончательный результат.
Опции и настройки стиля «Внешнее свечение»
Здесь мы видим несколько новых параметров, отличных от тех, которые мы рассматривали ранее. Это «Метод» (Technique), «Диапазон» (Range) и «Колебание» (Jitter):
Режимы наложения (Blend Mode)
Режимы наложения позволяют установить режим смешивания «Внешнего свечения» со слоем. Если вы создаёте эффект свечения, то хорошо подойдут «Линейный осветлитель» (Linear Dodge) или «Экран» (Screen), если вы хотите создать эффект типа «внешняя тень», то лучше использовать «Линейный затемнитель» (Linear Burn) или «Умножение» (Multiply), если вы создаёте обводку, то подойдёт режим «Обычный» (Normal).
Непрозрачность (Opacity)
Этот параметр регулирует степень прозрачности «Внешнего свечения». Значение 0% делает его полностью прозрачным. т.е. невидимым, значение 100% — полностью непрозрачным.
Параметр полностью соответствует аналогичному в «Тени» и других стилях слоя.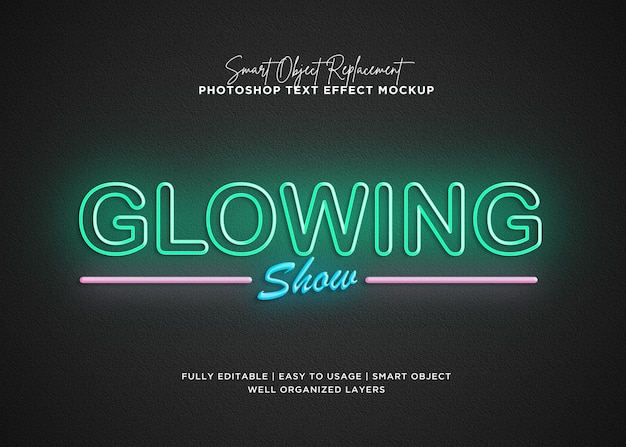
Шум (Noise)
На примере показан левый текст со значением шума 0%, правый — 62%
Цвет и Градиент (Color and Gradient)
«Цвет» позволяет менять цвет свечения.
Если радиокнопка включена у «Градиента», то ваши возможности не ограничиваются только одним цветом, с помощью нескольких градиентных цветов и переходов вы можете создать очень сложные и абстрактные светящиеся эффекты:
На примере показаны оранжевый цвет и радужный градиент:
Метод (Technique)
Выпадающий список «Метод» дает нам два различных варианта рендеринга (визуализации) свечения, мягкий и точный (Softer and Precise). «Мягкий» метод дает нам более органичное и естественное свечение с плавными переходами, размытием и скруглёнными углами, в то время как «Точный» заставляет свечение точнее соответствовать форме предмета, от которого оно исходит.
В следующем примере вы можете увидеть разницу между мягким органичным и точным методами:
Размах (Spread)
Опция «Размах» изменяет уменьшение интенсивности свечения линейно, или, другими словами, изменяет то, как постепенно оно исчезает при приближении к краю.
Обычно этот параметр оставляют равным 0%, но если вам понадобились резкие края света, вам надо увеличить его значение. Величина 100% даёт резкую границу.
На рисунке показаны значения «Размаха» в 0 и 60%
Размер (Size)
Название опции говорит само за себя. Эта регулировка позволяет изменять размер свечения с шагом в один пиксель.
Контур (Contour)
Контур формы позволяют изменять уменьшение свечения к краям в нелинейном режиме. При выборе различных профилей кривой, вы можете получить различное затухание свечения. Применение «Контура» может быть полезно, когда вы пытаетесь достичь особого типа сияния или каких-либо абстрактных эффектов.
Кроме того, флажок «Сглаживание» позволяет улучшить качество сияния при очень незначительном падении производительности, поэтому я рекомендую всегда его ставить.
На рисунке показан, какой эффект может дать контур в виде синусоиды:
Диапазон (Range)
Параметр «Диапазон» похож на параметр «Размах». Он почти так же позволяет управлять спадом свечения к краю.
Меньшее значение дает нам жёсткое свечение, в то время как более высокое значение дает более мягкое.
В следующем примере показано, как значение «Диапазона» влияет на мягкость света:
Колебание (Jitter)
В то время, как параметр «Диапазон» похож на «Размах», «Колебание» похоже на «Шум». Отличие в том, что «Шум» создает прозрачность соседних пикселей, используя обычный (Normal) режим смешивания, в то время как «Колебание» делает то же самое, на в режиме смешивания, похожем на «Наложение» (Overlay).
Сохранение и загрузка значений по умолчанию осуществляется точно так же, как и у стиля слоя «Тени».
Светящиеся буквы в Фотошопе · Мир Фотошопа
Конечный результат:
Ресурсы урока:
Прежде, чем мы начнём
- Откройте ржавую текстуру в Фотошопе и перейдите в меню Edit ? Define Pattern, чтобы сохранить JPG файл в качестве текстуры.
- Загрузите все контуры через меню Edit ? Preset Manager. Выберите Contours для Preset Type и нажмите на маленькую стрелку, выберите пункт Contours. На вопрос о замене и добавлении ответьте кнопкой Append.
- Чтобы добавить узоры, сделайте то же самое, только выберите Patterns.
1. Создание фона и текста
Шаг 1
Создайте новый документ в Фотошопе (Ctrl + N) размером 1200х1600 пикселей с разрешением 300 пиксель/дюйм. Установите основной цвет на #35383f, а фоновый — на #1d1e23. Выберите инструмент Gradient Tool (G): Foreground to Background. Протяните радиальный градиент из центра холста к одному из углов.
Шаг 2
Вставьте фотографию гор в наш документ и расположите так, чтобы вершина горы была у нижнего края холста.
Шаг 3
Обесцветьте фотографию гор (Ctrl + Shift + U), а затем примените коррекцию Levels (Ctrl + L).
Шаг 4
Выберите инструмент Horizontal Type Tool (T) и напишите текст шрифтом «Code Bold» цветом #422915. Откройте панель Character (Window ? Character) и настройте шрифт, как показано ниже.
Шаг 5
Создайте копию текстового слоя (Ctrl + J).
2. Стилизация текста
Кликните дважды на копии текстового слоя, чтобы открыть окно стилей. Примените стили, показанные ниже.
Шаг 1. Bevel and Emboss
Шаг 2. Contour
Шаг 3. Inner Shadow
Шаг 4. Inner Glow
Шаг 5. Pattern Overlay
Используйте облачный узор.
Шаг 6
Стили создадут на тексте базовое свечение. Стиль Pattern Overlay поможет создать вариацию яркости, а стиль Inner Glow усилит свет в середине букв. Эти же светлые линии станут направляющими для размещения лампочек.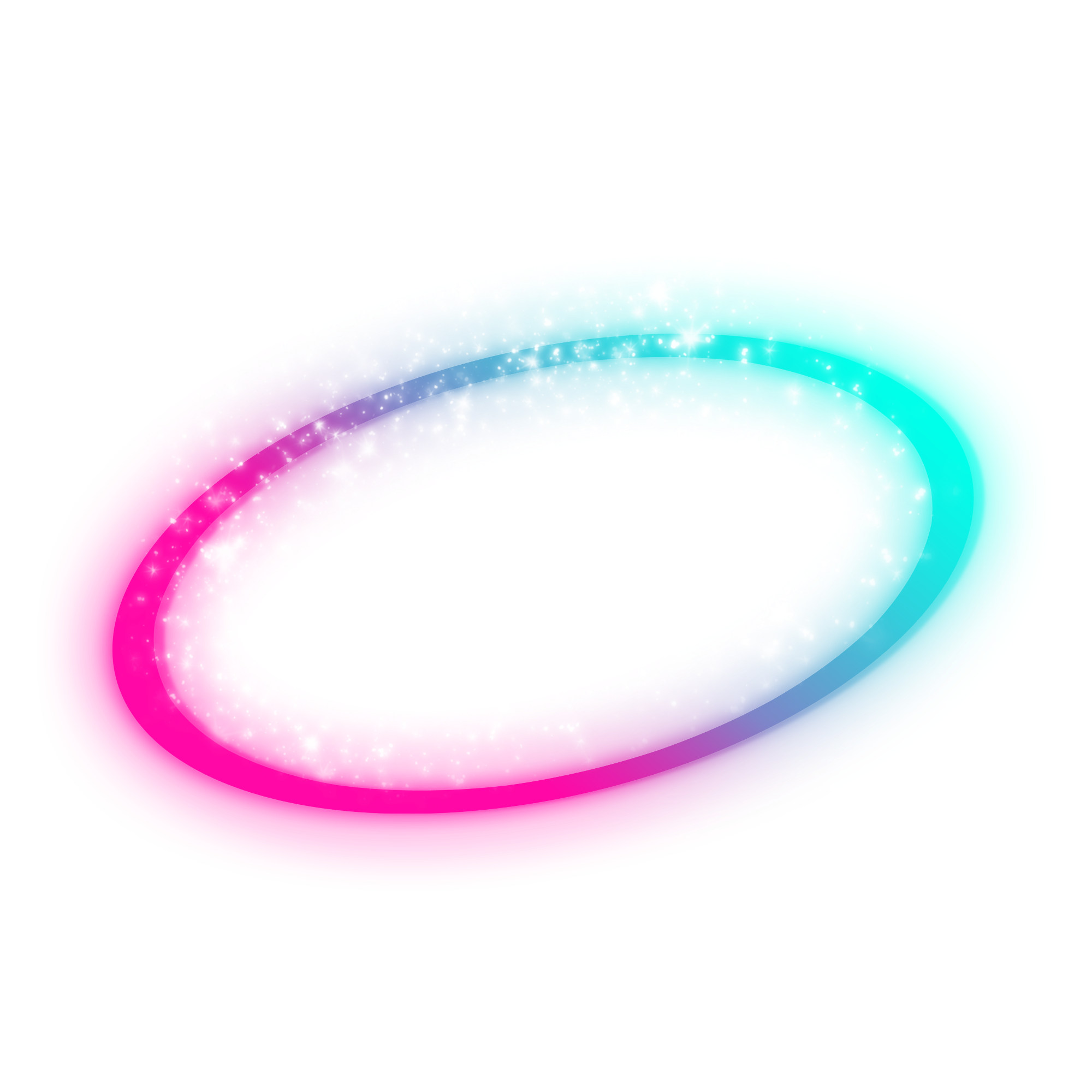
3. Создание кисти
Шаг 1
Создайте новый документ в Фотошопе (Ctrl + N) размером 500х500 пикселей. Выберите инструмент Polygon Tool (U) и в настройках установите количество сторон на 7. Создайте фигуру размером 320х320 пикселей.
Шаг 2
Перейдите в меню Edit ? Define Brush Preset. Введите имя кисти и нажмите ОК. Закройте текущий документ и вернитесь к предыдущему.
Шаг 3
Выберите инструмент Brush Tool (B) и откройте панель кистей (F5). Выберите кисть, которую только что создали. Она будет в конце списка.
Шаг 4
Создайте новый слой (Ctrl + Shift + Alt + N) на самом верху и назовите его «Brush». Выберите белый цвет в качестве основного. Нам нужно заполнить середину букв семиугольными фигурами. Для того, чтобы рисовать узоры строго по вертикали или горизонтали, используйте клавишу Shift.
Для рисования горизонтальных и вертикальных линий семиугольников, кликните на начальной точке (не отпускайте кнопку мыши), зажмите клавишу Shift и оттяните мышь в сторону.
Для рисования диагональных линий сначала поставьте семиугольник в начальную точку одиночным кликом. Затем зажмите клавишу Shift и кликните на конечной точке. У вас получится линия семиугольников.
Шаг 5
Используйте сочетание клавиш Ctrl + Z, чтобы отменить изменения.
4. Заполнение других букв
Шаг 1
Остальные буквы будут заполнены при помощи обводки контура. Выберите инструмент Ellipse Tool (U) в режиме Paths и создайте круглый контур внутри буквы О.
Шаг 2
Для букв более сложной формы, используйте инструмент Pen Tool (P) в режиме Paths. Сначала поставьте первую опорную точку, а затем вторую и, не отпуская кнопки мыши, потяните в сторону, чтобы создать кривую.
Шаг 3
Когда поставите последнюю опорную точку контурной линии, зажмите клавишу Ctrl и кликните где-нибудь на холсте, чтобы не продолжать ту же линию.
Шаг 4
После создания контурных линий выберите инструмент Direct Selection Tool (A). Поправьте форму линий, используя рычажки опорных точек. При необходимости добавьте или удалите опорные точки.
Поправьте форму линий, используя рычажки опорных точек. При необходимости добавьте или удалите опорные точки.
Шаг 5
Выберите инструмент Brush Tool (B) и нажмите Enter, чтобы обвести контур. Инструментом Eraser Tool (E) сотрите наложение семиугольников. Чтобы удалить контур, выделите его инструментом Direct Selection Tool (A) и нажмите Enter.
Шаг 6
5. Стилизация лампочек
К слюо «Brush» примените следующе стили:
Шаг 1. Bevel and Emboss
Шаг 2. Contour
Шаг 3. Inner Shadow
Цвет #ffe1a5.
Шаг 4. Inner Glow
Цвет #fffffd.
Шаг 5. Outer Glow
Цвет #ffeac7.
Шаг 6
Стили создадут светящуюся часть лампочек.
Шаг 7. Bevel and Emboss
Шаг 8. Contour
Последние стили создали стеклянную часть лампочек.
6. Кисть для отражений
Шаг 1
Выберите инструмент Brush Tool (B) и через верхнюю панель загрузите набор кистей «Square Brushes». В появившемся диалоговом окне нажмите на кнопку Append, чтобы добавить новый набор кистей, а не заменить им текущий.
В появившемся диалоговом окне нажмите на кнопку Append, чтобы добавить новый набор кистей, а не заменить им текущий.
Шаг 2
Откройте панель кистей (F5), выберите квадратную кисть размером 3 пикселя. Установите Spacing на 700%. Когда мы будем рисовать кистью, квадратный узор будет помещён прямо в центр лампочки.
Шаг 3
Создайте новый слой на самом верху и выберите светло-красный цвет. Расположите центр внутри лампочки, зажмите кнопку мыши и оттяните мышь в сторону.
Шаг 4
Для букв сложной формы мы снова воспользуемся обводкой контура. Перейдите в панель Paths (Window ? Paths) и выберите рабочий контур.
Шаг 5
Вернитесь к панели слоёв и обведите контур.
Шаг 6
Когда закончите рисовать квадратики, выберите инструмент Paint Bucket Tool (G) и выберите цвет #fff5e9. На верхней панели выключите Contiguous. Расположите курсор мыши внутри светло-красного-квадрата и залейте его выбранным цветом. Это не самый точный способ изменить цвет объекта, но Вы получите небольшую цветовую вариацию. Если Вы хотите полностью изменить цвет, примените стиль Color Overlay: #fff5e9.
Если Вы хотите полностью изменить цвет, примените стиль Color Overlay: #fff5e9.
7. Создание отражений
Шаг 1
Опустите слой с квадратной кистью под слой «Brush» и переименуйте его в «0». Создайте три копии этого слоя и назовите их «90», «45», «-45». Эти цифры обозначают значение параметра Angle в настройках фильтра Motion Blur, который мы сейчас применим.
Шаг 2
К слою «0» примените фильтр Motion Blur (Filter ? Blur ? Motion Blur).
Шаг 3
Примените этот же фильтр к каждой копии, изменяя значения угла в соответствии с названием слоя. После этого выберите все четыре слоя с размытием и объедините их в один слой (Ctrl + E), назовите его «Light».
Шаг 4
Выберите инструмент Smudge Tool и настройте его, как показано ниже. Размажьте сияния, чтобы заполнить пустые углы.
Шаг 5
Выделите текстовый слой (удерживая Ctrl, кликните на миниатюре слоя).
Шаг 6
Сожмите выделение на 1 пиксель через меню Select ? Modify ? Contract.
Шаг 7
Инвертируйте выделение (Select ? Inverse) и нажмите Delete. Уберите выделение (Ctrl + D).
Шаг 8
Создайте копию слоя «Light» и смените её режим наложения на Overlay. Затем создайте ещё одну копию и тоже измените режим наложения.
Свет станет ярче.
8. Металлические панели
Шаг 1
Инструментом Rectangle Tool (U) создайте прямоугольники высотой 11 пикселей цветом #151414 позади каждого слова. Все прямоугольники должны быть на одном слое. Используйте функцию Combine Shapes на верхней панели.
Шаг 2
Слой с полосками назовите «Horizontal» и опустите его под текстовый слой. Под слоем «Horizontal» создайте новый слой «Vertical».
Шаг 3
Создайте две вертикальные полоски шириной 15 пикселей. Нижняя часть этих полоска должна касаться основания холста.
Шаг 4
Между слоями «Horizontal» и «Vertical» создайте новый слой «Center». Добавьте две вертикальные 11-пиксельные полоски в середине.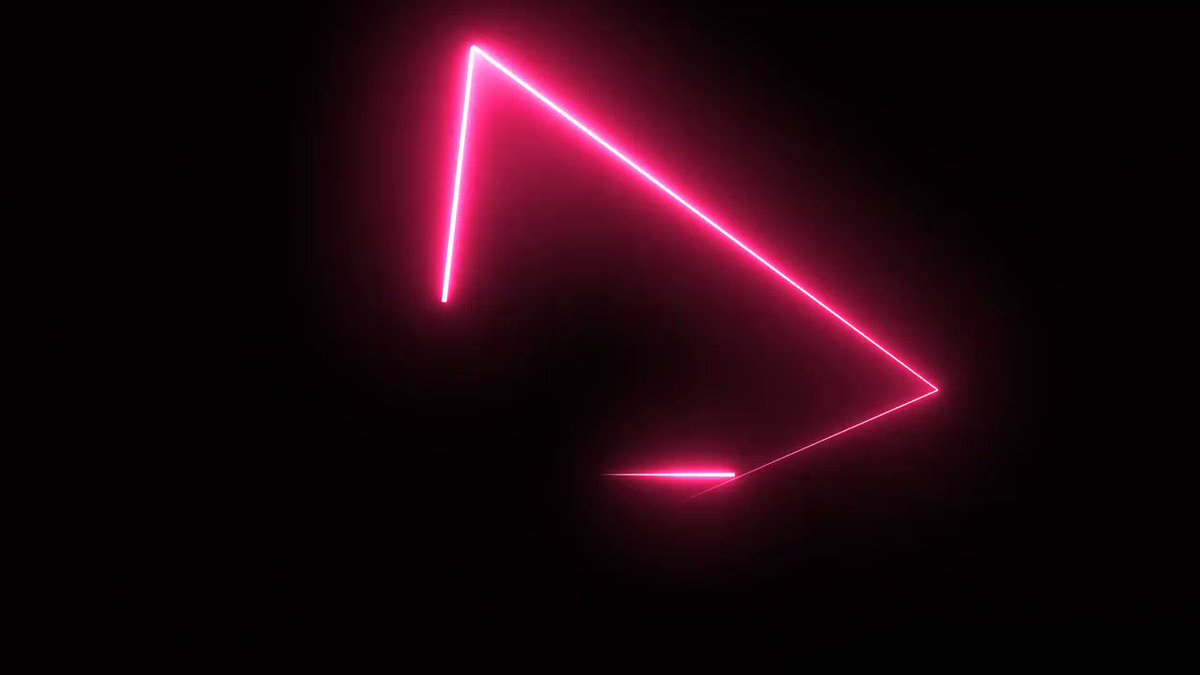
9. Стилизация металлических панелей
Шаг 1. Bevel & Emboss
К слою «Horizontal» примените следующие стили:
Шаг 2. Contour
Шаг 3. Satin
Цвет #e1c543.
Шаг 4. Gradient Overlay
Шаг 5. Pattern Overlay
Текстура ржавчины из секции ресурсов урока.
Шаг 6
Горизонтальные панели после применения стилей:
Шаг 7. Bevel & Emboss
Стили для слоя «Vertical».
Шаг 8. Contour
Шаг 9. Pattern Overlay
Шаг 10
Кликните правой кнопкой мыши на слое «Vertical» и выберите пункт Copy Layer Style.
Шаг 11
Кликните правой кнопкой мыши на слое «Center» и выберите пункт Paste Layer Style.
10. Добавление теней
Шаг 1
Выделите слой «Center», а затем добавьте в область выделения слой «Vertical».
Шаг 2
Создайте новый слой над слоем «Center» и назовите его «Shadow». Установите режим наложения Multiply. Выберите мягкую кисть размером 100-125 пикселей цветом #959595. Сделайте одиночный клик в том месте, где пересекаются вертикальные и горизонтальные панели. Уберите выделение (Ctrl + D).
Шаг 3
К оригинальному текстовому слою примените стиль Drop Shadow.
Шаг 4
Перейдите в меню Layer ? Layer Style ? Create Layer. Стиль Drop Shadow будет вынесен на отдельный слой. Оригинальный текстовый удалите.
Шаг 5
Выделите слой «Horizontal», инвертируйте выделение (Ctrl + Shift + I) и, находясь на слое с эффектом Drop Shadow нажмите на клавишу Delete. Тень за пределами горизонтальных панелей будет удалена.
Шаг 6
Уберите выделение и переименуйте слой с эффектом Drop Shadow в «Text Shadow».
11. Добавление света
Шаг 1
Создайте новый слой «Text Light» под слоем «Text Shadow». Установите для него режим наложения «Soft LIght» и уменьшите непрозрачность до 50%. Выберите цвет #c0b99d.
Шаг 2
Выберите мягкую кисть размером 250 пикселей и нарисуйте свет позади текста.
Шаг 3
Увеличьте размер кисти до 1800 пикселей и выберите цвет #c9b47d. На самом верху создайте новый слой «Light Overlay». Установите для него режим наложения Overlay и уменьшите непрозрачность до 70%. Кликните один раз в центре холста, чтобы добавить свет. Это освещение поможет выделить текстуры и детали.
Шаг 4
Создайте корректирующий слой Gradient Map.
Шаг 5
Установите режим наложения градиентного слоя на Overlay и уменьшите непрозрачность до 20%.
Шаг 6
Цвета и позиции:
- 0 — #c6baac
- 50 — #ffc960
- 88 — #ffe64b
Шаг 7
Создайте слой-заливку Gradient.
Шаг 8
Используйте заливку от прозрачного к чёрному. Опустите этот градиентный слой под слой с текстом. Установите для него режим наложения Overlay и уменьшите непрозрачность до 25%.
Конечный результат:
|
Самое популярное на сайтеНовые материалы |
Спецэффект удивительного свечения, в уроке Photoshop
В этом уроке я объясню вам, как сделать эффект рельефного свечения при помощи стилей, кистей, режимов смешивания и кривых. Так же вы узнаете несколько полезных приемов.
§1. Вначале я создал новый документ 600?600 пикселей и закрасил его радиальным градиентом (Radial Gradient) от светло-коричневого (#922f00) к черному (#000000).
§2. Нам нужно выделить центр окружности, для этого мы копируем слой с созданной окружностью и изменяем режим смешивания на «Color Dodge».
§3. Теперь нам нужно добавить светящийся эффект, для этого мы будем использовать слой с подходящим фоном. Создадим новый слой и применим на нем фильтр Filter > Render > Clouds.
§4. Изменим режим смешивания этого слоя на «Overlay» и уменьшим непрозрачность (Opacity) до 30%. Похоже мы добились предполагаемого эффекта, но нам надо добавить еще немного «дымки». Для этого примените фильтр Filter > Sketch > Chrome со свойствами по умолчанию, кончено вы можете поиграться со свойствами, но нам вполне подходят свойства по умолчанию. Результат вы можете увидеть на следующем скриншоте.
§5. Чтобы сделать несколько светящихся линий мы будем использовать инструмент «Pen tool».Будет лучше, если вы не станете злоупотреблять опорными точками, это поможет добиться гладкости линий. Мы можем добиться подходящей кривой, изменяя мышкой углы ее наклона. На скриншоте снизу стилизованная буква S опирается всего на три точки. Две точки в начале и конце, и одна точка по середине, чтобы придать кривой изогнутость.
§6. Как только вы добились подходящей кривой, создайте новый слой Потом нажмите на paintbrush tool (, и измените кисть на кисть диаметром 3 пикселей без сглаживания по краям.
§7. Теперь вернитесь к pen tool (P), и нажав правой кнопкой мыши на кривой, выберите свойство «Stroke Path». Перед вами появится диалоговое окно, в котором вам надо изменить инструмент на кисть (Tool: Brush), и убедиться в том, что у вас отмечено свойство «Simulate Pressure». Это очень важно, поскольку именно это свойство создает сужение по краям нарисованной линии. Теперь опять нажмите правой кнопкой мыши на кривой и удалите ее (Delete path).
§8. Вы должны получить похожую узкую кривую.
§9. Теперь надо добавить к кривой свечение Самый простой способ — это изменить свойства слоя (layer style). Во первых используем свойство Outer Glow со стандартными параметрами. Еще один способ который мы использовали чтобы добавить свечение — это свойство Drop Shadow. Ко всему прочему, я использовал свойство Color Overlay чтобы выделить белым цветом центр полученного свечения.
§10. Теперь у вас есть одна светящаяся линия, но будет здорово, если мы создадим еще несколько линий похожим методом. Прелесть layer style в том, что для того чтобы использовать одни свойства на нескольких слоях, нам достаточно скопировать стиль исходного слоя на новый. Для этого нажимаем правой кнопкой мыши на слое со стилем, выбираем пункт «Copy Layer Style», затем нажимаем правой кнопкой мыши на новом слое и присваиваем ему скопированный стиль, выбрав пункт «Paste layer style».
§11. Теперь, используя описанные методы, создайте еще несколько изогнутых линий. В примере я сделал одну линию толще других, использовав кисть большего диаметра, и добавил одну линию как бы соединяющую две фигуры.
§12. Теперь добавим текст с тем же layer style, что и в примерах с линиями. Очень важно будет уделить внимание оформлению текста. Вам надо будет подобрать подходящий шрифт, размер, расстояние между буквами. Здесь я оформил три слова, уменьшив размер и увеличив расстояние между буквами в словах «ADVANCED и FX».
§13. Сейчас, пожалуй, добавим на рисунок частицы. Для этого будем использовать кисть диаметром 3 пикселя без сглаживания по краям. Создайте новый слой и нарисуйте в нем точки. Эффект свечения будет нагляднее, если вы будете использовать в центре точек больше и делая их более жирными, используя двойной клик.
§14. Теперь мы можем разукрасить полученное свечение. Для этого создайте новый слой, закрасив его радиальным градиентом от голубого к прозрачному.
§15. Затем измените режим смешивания нового слоя на «Color» и уменьшите непрозрачность до 50%.Теперь вы видите как часть свечения стала синеватой. Добавим еще несколько разноцветных слоев с похожими свойствами, чтобы получить разноцветное свечение.
§16. И теперь вы получили результат которого ждали.: цветное свечение покрытое дымкой. Запомните этот урок, вы можете применять похожие приемы где-угодно, можете экспериментировать со свойствами, чтобы получить что-то по-настоящему превосходное! Удачи!
уроке фотошоп, уроки фотошопа, урок Photoshop
Яркая светящаяся надпись в Photoshop. Светящиеся буквы в фотошопе
ilovegraphics; Переводчик: Руслан Гильзидинов.
Если вам нужно сделать светящийся текст в Фотошопе, то этот урок для вас. Этот урок вам наглядно покажет, как превратить обычную цветную надпись в яркий заголовок, который добавит изюминку в вашу работу.
Начинаем работу. Создайте документ, выставив необходимые вам настройки. Не скупитесь на размер, чтобы при переносе текста в вашу основную работу, не испортилось качество текста. Я взял такие настройки:
Следующий шаг — создание хорошего фона для нашего текста. Чтобы подчеркнуть яркость текста наверняка, мы сыграем на контрасте, сделав фон темным. Заливаем фон чёрным цветом, после чего устанавливаем основной цвет в панели инструментов тёмно-желтым, как показано ниже:
Перед тем, как мы закончим работу над фоном, создайте ещё один слой, зажав CTRL+SHIFT+N . Используя большую мягкую кисть, нарисуйте большое пятно по центру на новом слое. Установите значение Opacity (Непрозрачность) на 55%, это создаст хороший эффект свечения для нашего фона.
Теперь мы готовы к работе над текстом. Напишите нужное слово в центре нашей работы. Выберите шрифт, который вам по душе.
Используем настройки нашего любимого Layer Style (Стиль слоя), чтобы сделать наш текст ярким. Просто дважды щелкните по текстовому слою, и нужное окно откроется само. Начнем с Drop Shadow (Тень ). Выставляем настройки, как показано ниже:
Перейдем к настройкам Inner Shadow (Внутренняя тень). Выставляем всё так, как ниже (цвет #f0ebc5 ):
Satin (Глянец). Настройки (цвет #f5ca2d ):
И последнее — градиент. Настройки следующие (градиент от #952e2f к белому):
Ну что, у нас получился красивый текст. Выглядит неплохо, да? Уже хотите вернуться к вашему проекту и применить этот текст там? Не торопитесь, наша работа ещё не закончена.
Теперь сделаем ещё одну вещь. Создайте новый слой и назовите его, как хотите, главное — убедитесь, что этот слой будет располагаться за слоем с текстом. Теперь, удерживая CTRL, щелкаем по слою с текстом — таким образом, мы создаем выделение в виде текста:
Жмём Select -> Modify -> Expand (Выделение -> Модификация -> Расширить), устанавливаем значение в 6 пикселей и жмём ОК. Теперь, щёлкнув по новому слою, который мы создали в предыдущем шаге, заливаем выделение цветом #f0ebc5 .
Теперь переходив в Filter -> Blur -> Motion Blur (Фильтр -> Размытие -> Размытие в движении). Настройки, как показано ниже:
Повторяем предыдущий шаг, только выставляем значение Angle (Угол) не 90, а 0.
Меняем Blend Mode (Режим наложения) слоя на Vivid Light (Яркий свет).
- Откройте ржавую текстуру в Фотошопе и перейдите в меню Edit ? Define Pattern, чтобы сохранить JPG файл в качестве текстуры.
- Загрузите все контуры через меню Edit ? Preset Manager. Выберите Contours для Preset Type и нажмите на маленькую стрелку, выберите пункт Contours. На вопрос о замене и добавлении ответьте кнопкой Append.
- Чтобы добавить узоры, сделайте то же самое, только выберите Patterns.
1. Создание фона и текста
Шаг 1
Создайте новый документ в Фотошопе (Ctrl + N) размером 1200х1600 пикселей с разрешением 300 пиксель/дюйм. Установите основной цвет на #35383f , а фоновый — на #1d1e23 . Выберите инструмент Gradient Tool (G): Foreground to Background. Протяните радиальный градиент из центра холста к одному из углов.
Шаг 2
Вставьте фотографию гор в наш документ и расположите так, чтобы вершина горы была у нижнего края холста. Установите режим наложения Multiply.
Шаг 3
Обесцветьте фотографию гор (Ctrl + Shift + U), а затем примените коррекцию Levels (Ctrl + L).
Шаг 4
Выберите инструмент Horizontal Type Tool (T) и напишите текст шрифтом «Code Bold» цветом #422915 . Откройте панель Character (Window ? Character) и настройте шрифт, как показано ниже.
Шаг 5
Создайте копию текстового слоя (Ctrl + J).
2. Стилизация текста
Кликните дважды на копии текстового слоя, чтобы открыть окно стилей. Примените стили, показанные ниже.
Шаг 1. Bevel and Emboss
Шаг 2. Contour
Шаг 3. Inner Shadow
Шаг 4. Inner Glow
Шаг 5. Pattern Overlay
Используйте облачный узор.
Шаг 6
Стили создадут на тексте базовое свечение. Стиль Pattern Overlay поможет создать вариацию яркости, а стиль Inner Glow усилит свет в середине букв. Эти же светлые линии станут направляющими для размещения лампочек.
3. Создание кисти
Шаг 1
Создайте новый документ в Фотошопе (Ctrl + N) размером 500х500 пикселей. Выберите инструмент Polygon Tool (U) и в настройках установите количество сторон на 7. Создайте фигуру размером 320х320 пикселей.
Шаг 2
Перейдите в меню Edit ? Define Brush Preset. Введите имя кисти и нажмите ОК. Закройте текущий документ и вернитесь к предыдущему.
Шаг 3
Выберите инструмент Brush Tool (B) и откройте панель кистей (F5). Выберите кисть, которую только что создали. Она будет в конце списка.
Шаг 4
Создайте новый слой (Ctrl + Shift + Alt + N) на самом верху и назовите его «Brush». Выберите белый цвет в качестве основного. Нам нужно заполнить середину букв семиугольными фигурами. Для того, чтобы рисовать узоры строго по вертикали или горизонтали, используйте клавишу Shift.
Для рисования горизонтальных и вертикальных линий семиугольников, кликните на начальной точке (не отпускайте кнопку мыши), зажмите клавишу Shift и оттяните мышь в сторону.
Для рисования диагональных линий сначала поставьте семиугольник в начальную точку одиночным кликом. Затем зажмите клавишу Shift и кликните на конечной точке. У вас получится линия семиугольников.
Шаг 5
Используйте сочетание клавиш Ctrl + Z, чтобы отменить изменения.
4. Заполнение других букв
Шаг 1
Остальные буквы будут заполнены при помощи обводки контура. Выберите инструмент Ellipse Tool (U) в режиме Paths и создайте круглый контур внутри буквы О.
Шаг 2
Для букв более сложной формы, используйте инструмент Pen Tool (P) в режиме Paths. Сначала поставьте первую опорную точку, а затем вторую и, не отпуская кнопки мыши, потяните в сторону, чтобы создать кривую.
Шаг 3
Когда поставите последнюю опорную точку контурной линии, зажмите клавишу Ctrl и кликните где-нибудь на холсте, чтобы не продолжать ту же линию.
Шаг 4
После создания контурных линий выберите инструмент Direct Selection Tool (A). Поправьте форму линий, используя рычажки опорных точек. При необходимости добавьте или удалите опорные точки.
Шаг 5
Выберите инструмент Brush Tool (B) и нажмите Enter, чтобы обвести контур. Инструментом Eraser Tool (E) сотрите наложение семиугольников. Чтобы удалить контур, выделите его инструментом Direct Selection Tool (A) и нажмите Enter.
Шаг 6
Когда все контуры будут обведены, уменьшите заливку слоёв «Brush» до 0%.
5. Стилизация лампочек
К слюо «Brush» примените следующе стили:
Шаг 1. Bevel and Emboss
Шаг 2. Contour
Шаг 3. Inner Shadow
Цвет #ffe1a5 .
Шаг 4. Inner Glow
Цвет #fffffd .
Шаг 5. Outer Glow
Цвет #ffeac7 .
Шаг 6
Стили создадут светящуюся часть лампочек.
Шаг 7. Bevel and Emboss
Шаг 8. Contour
Последние стили создали стеклянную часть лампочек.
6. Кисть для отражений
Шаг 1
Выберите инструмент Brush Tool (B) и через верхнюю панель загрузите набор кистей «Square Brushes». В появившемся диалоговом окне нажмите на кнопку Append, чтобы добавить новый набор кистей, а не заменить им текущий.
Шаг 2
Откройте панель кистей (F5), выберите квадратную кисть размером 3 пикселя. Установите Spacing на 700%. Когда мы будем рисовать кистью, квадратный узор будет помещён прямо в центр лампочки.
Шаг 3
Создайте новый слой на самом верху и выберите светло-красный цвет. Расположите центр внутри лампочки, зажмите кнопку мыши и оттяните мышь в сторону.
Шаг 4
Для букв сложной формы мы снова воспользуемся обводкой контура. Перейдите в панель Paths (Window ? Paths) и выберите рабочий контур.
Шаг 5
Вернитесь к панели слоёв и обведите контур.
Шаг 6
Когда закончите рисовать квадратики, выберите инструмент Paint Bucket Tool (G) и выберите цвет #fff5e9 . На верхней панели выключите Contiguous. Расположите курсор мыши внутри светло-красного-квадрата и залейте его выбранным цветом. Это не самый точный способ изменить цвет объекта, но Вы получите небольшую цветовую вариацию. Если Вы хотите полностью изменить цвет, примените стиль Color Overlay: #fff5e9 .
7. Создание отражений
Шаг 1
Опустите слой с квадратной кистью под слой «Brush» и переименуйте его в «0». Создайте три копии этого слоя и назовите их «90», «45», «-45». Эти цифры обозначают значение параметра Angle в настройках фильтра Motion Blur, который мы сейчас применим.
Шаг 2
К слою «0» примените фильтр Motion Blur (Filter ? Blur ? Motion Blur).
Шаг 3
Примените этот же фильтр к каждой копии, изменяя значения угла в соответствии с названием слоя. После этого выберите все четыре слоя с размытием и объедините их в один слой (Ctrl + E), назовите его «Light».
Шаг 4
Выберите инструмент Smudge Tool и настройте его, как показано ниже. Размажьте сияния, чтобы заполнить пустые углы.
Шаг 5
Выделите текстовый слой (удерживая Ctrl, кликните на миниатюре слоя).
Шаг 6
Сожмите выделение на 1 пиксель через меню Select ? Modify ? Contract.
Шаг 7
Инвертируйте выделение (Select ? Inverse) и нажмите Delete. Уберите выделение (Ctrl + D).
Шаг 8
Создайте копию слоя «Light» и смените её режим наложения на Overlay. Затем создайте ещё одну копию и тоже измените режим наложения.
Свет станет ярче.
8. Металлические панели
Шаг 1
Инструментом Rectangle Tool (U) создайте прямоугольники высотой 11 пикселей цветом #151414 позади каждого слова. Все прямоугольники должны быть на одном слое. Используйте функцию Combine Shapes на верхней панели.
Шаг 2
Слой с полосками назовите «Horizontal» и опустите его под текстовый слой. Под слоем «Horizontal» создайте новый слой «Vertical».
Шаг 3
Создайте две вертикальные полоски шириной 15 пикселей. Нижняя часть этих полоска должна касаться основания холста.
Шаг 4
Между слоями «Horizontal» и «Vertical» создайте новый слой «Center». Добавьте две вертикальные 11-пиксельные полоски в середине.
9. Стилизация металлических панелей
Шаг 1. Bevel & Emboss
К слою «Horizontal» примените следующие стили:
Шаг 2. Contour
Шаг 3. Satin
Цвет #e1c543 .
Шаг 4. Gradient Overlay
Шаг 5. Pattern Overlay
Текстура ржавчины из секции ресурсов урока.
Шаг 6
Горизонтальные панели после применения стилей:
Шаг 7. Bevel & Emboss
Стили для слоя «Vertical».
Шаг 8. Contour
Шаг 9. Pattern Overlay
Шаг 10
Кликните правой кнопкой мыши на слое «Vertical» и выберите пункт Copy Layer Style.
Шаг 11
Кликните правой кнопкой мыши на слое «Center» и выберите пункт Paste Layer Style.
10. Добавление теней
Шаг 1
Выделите слой «Center», а затем добавьте в область выделения слой «Vertical».
Шаг 2
Создайте новый слой над слоем «Center» и назовите его «Shadow». Установите режим наложения Multiply. Выберите мягкую кисть размером 100-125 пикселей цветом #959595 . Сделайте одиночный клик в том месте, где пересекаются вертикальные и горизонтальные панели. Уберите выделение (Ctrl + D).
Шаг 3
К оригинальному текстовому слою примените стиль Drop Shadow.
Шаг 4
Перейдите в меню Layer ? Layer Style ? Create Layer. Стиль Drop Shadow будет вынесен на отдельный слой. Оригинальный текстовый удалите.
Шаг 5
Выделите слой «Horizontal», инвертируйте выделение (Ctrl + Shift + I) и, находясь на слое с эффектом Drop Shadow нажмите на клавишу Delete. Тень за пределами горизонтальных панелей будет удалена.
Шаг 6
Уберите выделение и переименуйте слой с эффектом Drop Shadow в «Text Shadow».
11. Добавление света
Шаг 1
Создайте новый слой «Text Light» под слоем «Text Shadow». Установите для него режим наложения «Soft LIght» и уменьшите непрозрачность до 50%. Выберите цвет #c0b99d .
Шаг 2
Выберите мягкую кисть размером 250 пикселей и нарисуйте свет позади текста.
Шаг 3
Увеличьте размер кисти до 1800 пикселей и выберите цвет #c9b47d . На самом верху создайте новый слой «Light Overlay». Установите для него режим наложения Overlay и уменьшите непрозрачность до 70%. Кликните один раз в центре холста, чтобы добавить свет. Это освещение поможет выделить текстуры и детали.
Шаг 4
Создайте корректирующий слой Gradient Map.
Правовая информация ».
Переведено с сайта design.tutsplus.com , автор перевода указан в начале урока.
Световые Эффекты — это интересный способ сделать вашу типографику более интересной. В этом уроке я покажу вам, как создать текстовый эффект, который будет освещаться дорожками маленьких огней с помощью нескольких инструментов Photoshop, включая векторные фигуры, кисти, стили слоя и корректирующие слои. Давайте приступим!
Исходные материалы
Следующие исходные материалы были использованы для создания данного урока:
- Шрифт Code Bold
- Пейзаж от Jonas De Ro
- Текстура Ржавой Краски от Thierry Hof
Перед тем, как приступить: Загрузите Пресеты
- Откройте исходную текстуру Ржавой краски в Photoshop. Далее идём Редактирование — Определить узор (Edit — Define Pattern), чтобы добавить текстуру в качестве узора в библиотеку узоров.
- Чтобы загрузить Контуры (Contours), идём (Edit > (Presets) > Тип набора Контуры (Contours). Далее, нажмите на маленький значок со стрелкой в верхнем правом углу справа от меню Тип Набора Контуры (Contours) в самой нижней части списка. Когда появится диалоговое окно, нажмите кнопку Добавить (Append).
- Чтобы загрузить Узоры (Patterns), идём Редактирование — (Наборы) — Управление наборами (Edit > (Presets) > Preset Manager) и из выпадающего меню Тип набора (Preset Type), выберите опцию Узоры (Patterns). Далее, нажмите на маленький значок со стрелкой в верхнем правом углу справа от меню Тип Набора (Preset Type) и в выпадающем окне, выберите опцию Узоры (Patterns) в самой нижней части списка. Когда появится диалоговое окно, нажмите кнопку Добавить (Append).
1. Создаём Задний Фон и Текст
Шаг 1
Создайте новый документ 1200 x 1600 px, установите Разрешение (Resolution) на 300 . Установите цвет переднего плана на #35383f , а цвет заднего плана на #1d1e23 . Выберите инструмент Градиент (Gradient Tool), установите тип градиента от Цвета переднего плана к цвету заднего плана (Foreground to Background), градиент Радиальный (Radial) а также поставьте галочку в окошке Дизеринг (Dither), чтобы создать более плавный градиент.
Шаг 2
Откройте исходное изображение с пейзажем в программе Photoshop. Переместите данное изображение на наш рабочий документ, расположив поверх слоя Задний фон (Background). Расположите изображение таким образом. чтобы горы были расположены в нижней части документа. Поменяйте режим наложения для слоя с пейзажем на Умножение (Multiply).
Шаг 3
Далее, идём Изображение — Коррекция — Обесцветить (Image > Adjustments > Desaturate), а затем идём Изображение — Коррекция — Уровни (Image > Adjustments > Levels). Установите значение Гаммы (Gamma) на 1.15 .
Шаг 4
Создайте текст, используя шрифт Code Bold . Тип шрифта и размер шрифта играют решающее значение для этого текстового эффекта, поскольку они определяют параметры кисти, которую мы используем позже в этом уроке. Поэтому, вы должны использовать те же самые значения или должны изменить настройки кисти, чтобы они подошли к типу и размеру шрифта, которые вы используете.
Установите размер шрифта 60pt , цвет шрифта #422915 , значение Трекинга (Tracking) 100 , а также установите Кернинг (Kerning) на Оптический (Optical).
Шаг 5
Продублируйте слой с текстом.
2. Стилизуем Текст
Дважды щёлкните по дубликату слоя с текстом, чтобы применить следующие стили слоя:
Шаг 1
Тиснение (Bevel and Emboss)- Размер (Size): 1
- Режим подсветки
- Непрозрачность (Opacity): 70%
- Режим тени (Shadow Mode) – Непрозрачность (Opacity): 70%
Шаг 2
Контур (Contour)- Контур (Contour): Cove — Shallow
- Поставьте галочку в окошке Сглаживание (Anti-aliased)
- Диапазон (Range): 90%
Шаг 3
Внутренняя тень (Inner Shadow)- Смещение (Distance): 0
- Размер (Size): 10
Шаг 4
Внутреннее свечение (Inner Glow)
- Режим наложения (Blend Mode: Линейный свет (Linear Light)
- Непрозрачность (Opacity): 100%
- Цвет : #ffeed5
- Метод (Technique): Точный (Precise)
- Источник (Source): Из центра (Center)
- Стягивание (Choke): 25
- Размер (Size): 37
Шаг 5
Наложение узора (Pattern Overlay)- Режим наложения (Blend Mode): Осветление (Screen)
- Непрозрачность (Opacity): 25%
- Узор (Pattern): Облака (Clouds)
Шаг 6
Итак, мы стилизовали текст, используя стандартный эффект свечения. Стиль слоя Наложение узора помогает создать некое разнообразие яркости, в то время, как стиль слоя Внутреннее свечение усиливает свет в центре текста, он также станет ориентиром для добавления рабочих контуров и обработки кистью в дальнейшем.
3. Создаём Кисть
Шаг 1
Создайте новый документ 500 х 500 рх. Выберите инструмент Многоугольник (Polygon Tool), установите количество Сторон (Sides) на 7 , а затем создайте чёрный семиугольник 320 x 320 .
Шаг 2
Идём Редактирование — Определить кисть (Edit > Define Brush Preset). Дайте название кисти. Далее, вы можете закрыть документ и вернуться к рабочего документу.
Шаг 3
Выберите инструмент Кисть (Brush Tool), откройте панель Кисть (Brush), для этого идём Окно- Панель (Window > Brush). Выберите кисть, которую вы только что создали, а затем установите следующие настройки кисти, которые указаны на скриншоте ниже:
Шаг 4
Создайте новый слой поверх всех остальных слоёв, назовите этот слой Кисть (Brush). Установите цвет переднего плана на белый. Что вам нужно сделать далее — это выполнить заливку контуров вдоль прямых и диагональных участков текста c помощью настроенной кисти.
Для заливки горизонтальных и вертикальных участков текста, щёлкните в любом месте, где вы хотите начать линию, а затем удерживая клавишу (Shift ), потяните линию до точки остановки линии.
Для заливки диагональных линий, щёлкните один раз там, где вы хотите начать линию, а затем удерживая клавишу (Shift ), щёлкните ещё один раз там, где вы хотите остановить линию.
Всегда вначале щёлкните по холсту. а затем удерживайте клавишу (Shift ), чтобы избежать привязки линий друг с другом.
Шаг 5
Вы всегда можете отменить действие при создании любой линии, если она вам не нравится, а затем повторить действие. На этот шаг уйдёт некоторое время, но это необходимо для точности результата.
4. Заполняем Остальные Буквы
Остальные буквы мы заполним с помощью обводки рабочих контуров.
Шаг 1
Для буквы «O «, вы можете просто использовать инструмент Эллипс (Ellipse Tool), установив в панели управления данного инструмент режим на Контуры (Path), чтобы создать рабочий контур по центру буквы.
Шаг 2
Для остальных букв вам понадобится инструмент Перо (Pen Tool), установив в панели управления данного инструмент режим на Контуры (Path) для создания рабочих контуров.
Щёлкните один раз по холсту, чтобы добавить опорные точки, а щёлкнуть и потянуть, чтобы создать кривые. Вы можете использовать внутреннее свечение букв в качестве ориентира для добавления контуров. Вам не обязательно делать это идеально, т.к. мы ещё поработаем над обводкой далее.
Шаг 3
Очень важно обратить внимание на то, что при создании рабочих контуров — их нужно создать для всех букв (на всех участках текста, где требуется создать) до выполнения обводки любого из них. Рабочие контуры, созданные сейчас, будут использован ещё раз позже в этом уроке. Поэтому, их нужно создать одновременно.
Чтобы вы могли разделить рабочие контуры, нажмите и удерживайте клавишу (Ctrl ), а затем щёлкните один раз за пределами контура, когда он будет готов. Таким образом, мы отделим рабочий контур, который мы создали от контура, который мы собираемся создать далее.
Шаг 4
После создания всех рабочих контуров, выберите инструмент Стрелка (Direct Selection Tool), чтобы приступить к редактированию контуров.
Вы можете сдвигать опорные точки, чтобы переместить их или щёлкнуть по Направляющим точкам (Direction Points) на конца двух Направляющих Рычагов (Direction Handles), чтобы сместить их и изменить направление кривой или потянуть их наружу или внутрь, чтобы сделать кривую более или менее выпуклой.
При необходимости, вы также можете использовать инструменты Добавить или Удалить опорную точку (Add/Delete Anchor Point Tool(s).
Шаг 5
Когда вас устроит результат, как выглядят контуры, ещё раз выберите инструмент Кисть (Brush Tool), убедитесь, чтобы слой Кисть (Brush) был активным, а затем нажмите клавишу (Enter ), чтобы выполнить обводку рабочих контуров.
Вы можете удалить рабочий контур, путём выделения инструментом Стрелка (Direct Selection Tool) и последующим нажатием клавиши (Enter ).
Шаг 6
После завершения редактирования обводки, уменьшите значение Заливки (Fill) для слоя Кисть (Brush) до 0 , а затем продублируйте этот слой.
5. Стилизуем Лампочки
Шаг 1
Тиснение (Bevel and Emboss)Дважды щёлкните по слою Кисть
- Метод
- Размер (Size): 3
- Контур глянца (Gloss Contour): Cone — Inverted
- Поставьте галочку в окошке Сглаживание (Anti-aliased)
- Режим подсветки
- Режим тени
Шаг 2
Контур (Contour)- Контур (Contour): Cone — Inverted
- Поставьте галочку в окошке Сглаживание (Anti-aliased)
Шаг 3
Внутренняя тень (Inner Shadow)- Режим наложения
- Цвет : #ffe1a5
- Смещение (Distance): 0
- Размер (Size): 3
Шаг 4
Внутреннее свечение (Inner Glow)- Режим наложения (Blend Mode): Линейный свет (Linear Light)
- Цвет : #fffffd
- Источник (Source): Из центра (Center)
- Размер (Size): 7
Шаг 5
Внешнее свечение (Outer Glow)- Режим наложения (Blend Mode): Жёсткий свет (Hard Light)
- Непрозрачность (Opacity): 100%
- Цвет : #ffeac7
- Размер (Size): 1
Шаг 6
Итак, мы стилизовали светящуюся часть лампочек (семиугольников).
Шаг 7
Тиснение (Bevel and Emboss)Дважды щёлкните по дубликату слоя Кисть (Brush), чтобы применить следующие стили слоя:
- Уберите галочку в окошке Глобальное освещение (Use Global Light)
- Угол (Angle): 105
- Высота (Altitude): 48
- Поставьте галочку в окошке Сглаживание (Anti-aliased)
- Режим подсветки (Highlight Mode): Яркий свет (Vivid Light)
- Непрозрачность (Opacity): 100%
- Режим тени (Shadow Mode): Непрозрачность (Opacity): 0%
Шаг 8
Контур (Contour)- Контур (Contour): Cone — Inverted
- Поставьте галочку в окошке Сглаживание (Anti-aliased)
Шаг 9
Итак, мы создали стекло для лампочек.
6. Создаём Отражающие Блики
Шаг 1
Выберите инструмент Кисть (Brush Tool), а затем откройте окно Набора кистей (Brush Preset). Щёлкните по значку выпадающего меню в верхнем правом углу. Выберите опцию Квадратные кисти (Square Brushes) и в появившемся окне, нажмите кнопку Добавить (Append), чтобы добавить эти кисти к существующим кистям.
Шаг 2
Выберите квадратную кисть 3px , а также установите настройки кисти в панели Кисть (Brush), как показано на скриншоте ниже. Возможно это будет сложно, так как нам нужно применить квадратную кисть в центре каждого семиугольника. Поэтому, необходимо отрегулировать значение Интервала (Spacing), пока вы не добьётесь нужного результата.
В этом уроке бы использован интервал 700 . Но вы конечно можете попробовать применить другие значения, если данное значение не сработает у вас.
Шаг 3
Создайте новый слой поверх всех слоёв, установите цвет переднего плана на ярко-красный цвет. После этого, повторите те же самые шаги, которые мы применили к семиугольникам для заливки текста с помощью квадратной кисти.
Не забудьте, что кисть нужно вести точно по центру семиугольников.Примечание переводчика: автор добавляет квадратики на вертикальные и горизонтальные участки букв, для кривых участков, автор использует технику обводки контуров.
Шаг 4
Чтобы вернуть рабочий контур, а затем выполнить обводку рабочих контуров вдоль букв, откройте панель Контуры (Paths), для этого идём Окно — Контуры (Window > Paths), а затем выберите вкладку Рабочий контур (Work Path).
Шаг 5
Возвращаемся в панель Слои (Layers), чтобы выполнить обводку рабочего контура. Добавьте квадратики на остальные буквы текста, повторяя ранее проведённую процедуру.
Шаг 6
Когда вы завершите добавлять квадратики, установите цвет переднего плана на #fff5e9 , выберите инструмент Заливка (Paint Bucket Tool), уберите галочку в окошке Смежные пиксели (Contiguous). Наведите курсор на один из квадратиков, а затем щёлкните, чтобы залить их цветом переднего плана.
Это не самый точный способ изменить цвет, но благодаря этому, создаются некоторые вариации.
Если вы хотите получить более точный результат, вы можете применить стиль слоя Наложение цвета (Color Overlay), используя тот же самый цвет #fff5e9, а затем растрируйте слой.
7. Создаём Световые Блики
Шаг 1
Переместите слой с квадратиками вниз, расположив ниже слоя Кисть (Brush), назовите его 0 . Трижды продублируйте этот слой, назовите дубликаты слоёв: 90 , 45 и -45 . Названия слоёв представляют значения, которые были использованы для параметра Угол (Angle) фильтра Размытие в движении (Motion Blur) для каждого слоя.
Шаг 2
Перейдите на слой 0 , а затем идём Фильтр — Размытие- Размытие по Гауссу (Filter > Blur > Motion Blur). Установите Угол (Angle) на 0 , а Смещение (Distance) на 30 .
Шаг 3
Проделайте то же самое с остальными слоями, только не забудьте использовать значение Угла (Angle) в соответствии с названием слоя.
Шаг 4
Выберите инструмент Палец (Smudge Tool), установите мягкую круглую кисть, размер кисти 5px , а также установите Интенсивность (Strength) на 100 . Пройдитесь кистью по линиям, чтобы заполнить пустые углы.
Шаг 5
Удерживая клавишу (Ctrl с текстом, чтобы загрузить активное выделение.
Шаг 6
Идём Выделение — Модификация — Сжать (Select > Modify > Contract). Установите сжатие на 1 . Таким образом, мы проведём сжатие выделенной области на 1рх .
Шаг 7
Шаг 8
Продублируйте слой Свет (Light), а затем поменяйте режим наложения на Перекрытие (Overlay). Далее, продублируйте дубликат слоя.
Шаг 9
Таким образом, мы усилим отражение света.
8. Создаём Металлические Стержни
Шаг 1
Установите цвет переднего плана на #151414 , выберите инструмент Прямоугольник (Rectangle Tool), создайте прямоугольники 11рх высотой за текстом. За каждой строчкой текста должно быть два прямоугольника. Один ближе к верху, а второй ближе к низу. Стержни по длине должны уходить за пределы текста слева и справа.
Не забудьте в панели управления инструмента. выбрать режим Объединить фигуры (Combine Shapes), чтобы создать все прямоугольники на одном слое.
Шаг 2
Переименуйте слой с прямоугольниками в Горизонтальные (Horizontal), не забудьте расположить данный слой ниже слоя с текстом, далее, создайте новый слой ниже предыдущего слоя, назовите этот слой Вертикальные (Vertical).
Шаг 3
Создайте два вертикальных прямоугольника 15px шириной, почти на концах горизонтальных прямоугольников, не забудьте протянуть их вниз до нижней части документа.
Шаг 4
Создайте ещё один новый слой между слоями Горизонтальный (Horizontal) и Вертикальный (Vertical), назовите этот слой Центральный (Center), а затем добавьте ещё два новых прямоугольника шириной 11pх в середине горизонтальных прямоугольников.
9. Стилизуем Металлические Стержни
Шаг 1
Тиснение (Bevel and Emboss)Дважды щёлкните по слою Горизонтальные (Horizontal), чтобы применить следующие стили слоя:
- Метод (Technique): Жёсткая огранка (Chisel Hard)
- Размер (Size): 1
- Поставьте галочку в окошке Сглаживание (Anti-aliased)
- Режим тени (Highlight Mode): Жёсткий свет (Hard Light)
Шаг 2
Контур (Contour)- Контур (Contour): Cove — Shallow
- Поставьте галочку в окошке Сглаживание (Anti-aliased)
Шаг 3
Глянец (Satin)- Режим наложения (Blend Mode): Яркий свет (Vivid Light)
- Цвет : #e1c543
- Контур (Contour): Rounded Steps
Шаг 4
Наложение градиента (Gradient Overlay)- Режим наложения (Blend Mode): Мягкий свет (Soft Light)
- Непрозрачность (Opacity): 60
- Стиль (Style): Радиальный (Radial)
- Масштаб (Scale): 150%
- Используйте градиент от Прозрачного до чёрной заливки (чёрный цвет слева и справа градиента)
Шаг 5
Наложение узора (Pattern Overlay)- Режим наложения
- Непрозрачность (Opacity): 100%
- Узор
Шаг 6
Итак, мы стилизовали горизонтальные стержни.
Шаг 7
Тиснение (Bevel and Emboss)Дважды щёлкните по слою Вертикальные (Vertical), чтобы применить следующие стили слоя:
- Метод (Technique): Жёсткая огранка (Chisel Hard)
- Размер (Size): 1
- Поставьте галочку в окошке Сглаживание (Anti-aliased)
- Режим подсветки (Highlight Mode): Перекрытие (Overlay)
Шаг 8
Контур (Contour)- Контур (Contour): Cove — Shallow
- Поставьте галочку в окошке Сглаживание (Anti-aliased)
Шаг 9
Наложение узора (Pattern Overlay)- Режим наложения (Blend Mode): Перекрытие (Overlay)
- Непрозрачность (Opacity): 100%
- Узор (Pattern): Текстура Ржавой краски
Шаг 10
Вертикальные (Vertical) и в появившемся окне, выберите опцию Скопировать стиль слоя (Copy Layer Style).
Шаг 11
Щёлкните правой кнопкой по слою Центральный (Center) и в появившемся окне, выберите опцию Вклеить стиль слоя (Paste Layer Style).
10. Добавляем Тени
Шаг 1
Удерживая клавишу (Ctrl ), щёлкните по миниатюре слоя Центральный (Center), чтобы загрузить активное выделение, а затем удерживая клавиши (Ctrl+Shift ), щёлкните по миниатюре слоя Вертикальный (Vertical), чтобы добавить к выделенной области.
Шаг 2
Создайте новый слой поверх слоя Центральный (Center), назовите этот слой Тень (Shadow), поменяйте режим наложения для данного слоя на Умножение (Multiply). Установите цвет переднего плана на #959595 , выберите инструмент Кисть 100 — 125 px .
Щёлкните кистью один раз, чтобы добавить тень в местах, где пересекаются горизонтальные и вертикальные стержни. Когда закончите, идём (Select > Deselect).
Шаг 3
Дважды щёлкните по оригинальному слою с текстом. чтобы добавить стиль слоя Тень (Drop Shadow) со следующими настройками:
- Непрозрачность (Opacity): 100%
- Смещение (Distance): 0
- Размах (Spread): 20
- Размер (Size): 30
Шаг 4
Идём Слой- Стиль слоя — Образовать слой (Layer > Layer Style > Create Layer). Таким образом, мы поместили стиль слоя тень на отдельный слой. Удалите оригинальный слой с текстом.
Шаг 5
Удерживая клавишу (Ctrl ), щёлкните по миниатюре слоя Горизонтальные (Horizontal), чтобы загрузить активное выделение, убедитесь, что вы находитесь на слое с тенью, а затем идём Выделение — Инверсия (Select > Inverse), далее, нажмите клавишу (Delete ), чтобы скрыть тень за пределами горизонтальных стержней.
Шаг 6
Идём Выделение — Отменить выделение (Select > Deselect). Переименуйте слой с тенью в Тень текста (Text Shadow).
11. Добавляем Эффект Освещения
Шаг 1
Создайте новый слой ниже слоя Тень текста (Text Shadow), назовите этот слой Свет текста (Text Light). Поменяйте режим наложения на Мягкий свет (Soft Light), а также уменьшите Непрозрачность (Opacity) слоя до 50%. Установите цвет переднего плана на #c0b99d .
Шаг 2
Выберите инструмент Кисть (Brush Tool), установите мягкую круглую кисть, размер кисти 250 px . Добавьте эффекты освещение за текстом.
Шаг 3
Поменяйте цвет переднего плана на #c9b47d , установите размер кисти на самое большое значение (1800 ). Создайте новый слой поверх всех остальных слоёв, назовите этот слой Наложение света (Light Overlay). Поменяйте режим наложения для данного слоя на Перекрытие (Overlay), а также уменьшите Непрозрачность (Opacity) до 70% .
Шаг 4
В нижней части панели слоёв, нажмите значок (Create new fill or adjustment layer) и в появившемся меню, выберите опцию Карта градиента (Gradient Map).
Шаг 5
Поменяйте режим наложения для корректирующего слоя на Перекрытие (Overlay), а также уменьшите Непрозрачность (Opacity) до 20% .
Шаг 6
Чтобы создать градиент, используйте следующие цвета градиента и их позиции:
- #c6baac — 0
- #ffc960 — 50
- #ffe64b — 88
Шаг 7
Ещё раз нажмите значок Создать новый корректирующий слой или слой заливку (Create new fill or adjustment layer) в нижней части панели слоёв в появившемся меню, выберите опцию Градиент (Gradient).
Шаг 8
Используйте градиент от Прозрачного к Цвету чёрной заливки (Transparent to Black), белый цвет слева и справа градиента, а также установите Стиль (Style) градиента на Радиальный (Radial), поставьте галочку в окошке Дизеринг (Dither).
Расположите этот корректирующий слой ниже слоя с текстом, а затем поменяйте режим наложения Перекрытие (Overlay), а также уменьшите Непрозрачность (Opacity) до 25% .
Поздравляю! Мы завершили урок!
В этом уроке я показала, как создать светящийся текст, используя несколько техник в программе Photoshop. Надеюсь, что вы узнали сегодня что-то новое для себя из этого урока и сможете использовать техники, которые я продемонстрировала в своей работе по созданию текста.
Световые эффекты – очень хороший способ сделать надпись на вашем дизайне более интересной. Данный урок по фотошопу описывает метод создания текста с маленькими огоньками по всей его поверхности. В процессе работы будут использованы слои-фигуры, кисти, стили слоя и корректирующие слои. Итак, приступим!
Подготовка к выполнению урока
Откройте изображение с текстурой RustPaint0147 в фотошопе и пройдите в меню Редактирование > Определить узор (Edit > Define Pattern). Укажите эту текстуру в качестве вновь создаваемого узора
Чтобы загрузить контуры, пройдите в меню Редактирование > Наборы > Управление наборами (Edit > (Presets) > Preset Manager), и в выпадающем списке Типов наборов (Preset Type) выберите Контуры (Contours). Затем кликните по маленькой стрелке правее от выпадающего списка с типом наборов, и в нижней части раскрывшегося меню выберите пункт Контуры (Contours). После появления диалогового окна с запросом на подтверждение действия нажмите Добавить (Append)
Чтобы загрузить узоры, пройдите в меню Редактирование > Наборы > Управление наборами (Edit > (Presets) > Preset Manager) и выберите пункт Узоры (Patterns) в выпадающем списке с типами узоров. Затем кликните по маленькой стрелке правее от выпадающего списка с типом ноборов, и выберите пункт Узоры (Patterns). После появления диалогового окна с запросом на подтверждение действия нажмите Добавить (Append)
1. Создание фона и текста
Шаг 1
Создайте новый документ размером 1200×1600 пикселей, с разрешением 300. Основной цвет: #35383f, а Фоновый: #1d1e23. Выберите инструмент Градиент (Gradient tool), задайте тип градиента: От основного к фоновому (Foreground to Background) и кликните по иконке Радиального градиента. Поставьте галочку на пункте Дизеринг (Dither), чтобы эффект получился более мягким.
Кликните по центру холста и протащите указатель мыши на направлении одного из углов холста, накладывая, таким образом, градиент.
Шаг 2
Поместите на свой холст поверх фонового слоя стоковое изображение с пейзажем. Затем сместите его так, чтобы холмы оказались в нижней части холста. Установите этот слой в Режим наложения (Blend mode) – Умножение (Multiply).
Шаг 3
Пройдите в меню Изображение > Коррекция > Обесцветить (Image > Adjustments > Desaturate), затем в меню Изображение > Коррекция > Уровни (Image > Adjustments > Levels), установите величину Гаммы: 1,15
Шаг 4
Наберите ваш текст шрифтом Code Bold. Шрифт и его размер имеют здесь принципиальное значение, так как исходя из данных параметров, в дальнейшем, будут настраиваться кисти. Поэтому вам следует либо использовать аналогичные шрифт и размер, либо, в случае использования какого-то иного шрифта и размера, корректировать настройки кистей.
В данном случае использован размер 60pt, цвет: #422915, Трэкинг (Tracking):100, и Кернинг (Kerning) – Оптический (Optical).
Шаг 5
Продублируйте этот слой
2. Применение к тексту стилей слоя
Выделите на палитре слоев дубликат слоя с текстом и примените к нему следующие стили слоя.
Размер (Size): 1
Режим подсветки (Highlight Mode): Умножение (Multiply)
Непрозрачность (Opacity): 70%
Непрозрачность (Opacity): 70%
Шаг 2: Контур (Contour)
Поставьте галочку на пункте Сглаживание (Anti-alias)
Диапазон (Range): 90%
Расстояние (Distance): 0
Размер (Size): 10
Цвет (Color): #ffeed5
Метод (Technique): Точный (Precise)
Стягивание (Choke): 25
Размер (Size): 37
Шаг 5: Наложение узора (Pattern Overlay)
Режим наложения (Blend mode): Экран (Screen)
Непрозрачность (Opacity): 25%
Узор (Pattern): Облака (Clouds)
Шаг 6
В результате к нашему тексту будет применен показанный ниже эффект свечения. Наложение узора (Pattern Overlay) помогает добиться определенной игры яркости, тогда как Внутреннее свечение (Inner Glow) делает свет по центру текста более интенсивным. Этим светом, впоследствии, можно будет пользоваться в качестве ориентира при обработке поверхности тектс кистью.
3. Создание собственной кисти
Шаг 1
Создайте документ с размером холста 500×500 пикселей. Выберите инструмент Многоугольник (Polygon Tool (U)), задайте на панели опций в верхней части окна программы количество сторон (Sides): 7, и создайте семигранник размером 320×320, как показано на изображении ниже.
Шаг 2
Пройдите в меню Редактирование > Определить кисть (Edit > Define Brush Preset), и введите в текстовое поле название новой кисти. Теперь этот документ можно закрыть и вернуться к своему основному документу.
Шаг 3
Выберите инструмент Кисть (Brush tool) и пройдите в меню Окно > Кисти (Window > Brush). Выберите только что созданную кисть и уменьшите ее размер как показано на изображении ниже:
Шаг 4
Создайте поверх всех существующих слоев новый слой и назовите его “Кисть”. Установите Основным цветом (Foreground color) – белый цвет. Теперь нужно прокрасить ранее созданной кистью прямые и диагональные элементы букв.
Чтобы прокрасить вертикальные и горизонтальные элементы, кликните в начале отрезка, и, удерживая Shift, кликните еще раз в его конце. Отпустите Shift. Так линия получится идеально ровной.
Точно так же и с диагональными элементами.
Главное, помните, что первый раз нужно кликнуть до нажатия клавиши Shift, и отпустить ее только после клика по той точке, где кончается прокрашиваемый элемент.
Шаг 5
Вы всегда можете отменить создание последней линии, если она вас не устраивает, и прочертить ее заново. Данный шаг потребует некоторого времени и усидчивости, но конечный результат стоит того.
4. Окрашивание остальных букв
Остальные буквы мы окрасим методом обводки рабочего контура.
Шаг 1
В случае с буквой О можно просто воспользоваться инструментом Эллипс (Ellipse Tool), активировав на панели опций в верхней части окна программы режим Контур (Path). Создайте с его помощью рабочий контур с центром, совпадающим с центром буквы О.
Шаг 2
Для остальных букв придется использовать инструмент Перо (Pen tool) в режиме Контуры (Path).
Кликните по букве, чтобы создать первую опорную точку, затем, немного в стороне кликните еще раз и сместите указатель мыши, создавая кривую требуемой формы. Вы можете ориентироваться по световому эффекту, созданному ранее при помощи стиля слоя Внутреннее свечение (Inner Glow). Вовсе не обязательно, чтобы контуры имели идеальную форму.
Шаг 3
Очень важно создать рабочие контуры для каждой из букв (не обработанных ранее кистью), прежде чем выполнить обводку хотя бы одного из контуров. Создаваемые на этом шаге контуры, позже будут использованы еще раз, поэтому желательно, чтобы они были созданы в один общий этап.
Для того, чтобы отделять один контур от другого, кликните за пределами текущего контура при нажатой клавише Command/Ctrl. Этот создаст новый контур, отдельны от того, над которым вы работали ранее.
Шаг 4
После того как будут созданы все необходимые контуры, выберите инструмент Стрелка (Direct selection Tool) и подкорректируйте их форму.
Для этого можно перемещать указателем мыши опорные точки, либо одну из контрольных точек на концах линий-манипуляторов. Так можно менять положение кривой, изгибая ее в различных направлениях, варьируя, таким образом, степень ее кривизны.
При необходимости можно так же добавлять или удалять опорные точки.
Шаг 5
Когда все контуры будут иметь требуемую форму, снова выберите инструмент кисть, убедитесь, что на палитре слоев активен слой “Ксить”, и нажатием Enter/ Return, выполните обводку контура.
Затем, при помощи инструмента Ластик (Eraser Tool) подотрите неудачные участки, там где появились лишние, перекрывающиеся семигранник. При необходимости, семигранники можно добавить при помощи все той же кисти.
В конце выделите рабочий контуры при помощи инструмента Стрелка (Direct selection Tool) и нажмите Enter/Return.
Шаг 6
После того как вы подправите обводку, уменьшите величину Заливки (Fill) слоя с кистью до 0 и продублируйте его.
5. Применение стилей слоя к огонькам
Примените к оригинальному слоя с семигранниками следующие стили:
Шаг 1: Тиснение (Bevel and Emboss)
Размер (Size): 3
Контур глянца (Gloss Contour): Перевернутый конус (Cone – Inverted)
Поставьте галочку на пункте Сглаживание (Anti-alias)
Режим тени (Shadow Mode): Умножение (Multiply)
Непрозрачность (Opacity): 0%
Шаг 2: Контур (Contour)
Контур (Contour): Перевернутый конус (Cone – Inverted)
Поставьте галочку на пункте Сглаживание (Anti-alias)
Шаг 3: Внутренняя тень (Inner Shadow)
Режим наложения (Blend mode): Линейный свет (Linear Light)
Цвет (Color): #ffe1a5
Расстояние (Distance): 0
Размер (Size): 3
Шаг 4: Внутреннее свечение (Inner Glow)
Режим наложения (Blend mode): Линейный свет (Linear Light)
Цвет (Color): #fffffd
Источник (Source): Из центра (Center)
Размер (Size): 7
Шаг 5: Внешнее свечение (Outer Glow)
Режим наложения (Blend mode): Жесткий свет (Hard Light)
Непрозрачность (Opacity): 100%
Цвет (Color): #ffeac7
Размер (Size): 1
Шаг 6
Вот результат применения стилей слоя к нашим семигранникам
Шаг 7
Выделите на палитре слоев дубликат слоя с семигранниками, и примените к нему следующие стили слоя
Тиснение (Bevel and Emboss)
Снимите галочку с пункта Глобальное освещение (Use Global Light)
Угол (Angle): 105
Высота (Altitude): 48
Поставьте галочку на пункте Сглаживание (Anti-alias)
Режим подсветки (Highlight Mode): Яркий свет (Vivid Light)
Непрозрачность (Opacity): 100%
Режим тени (Shadow Mode): Умножение (Multiply)
Непрозрачность (Opacity): 0%
Шаг 8: Контур (Contour)
Контур (Contour): Перевернуты конус (Cone – Inverted)
Поставьте галочку на пункте Сглаживание (Anti-alias)
Шаг 9
Вот что получится в результате:
6. Отражение
Шаг 1
Выберите инструмент Кисть (Brush tool), перейдите в меню настроек и раскройте выпадающее меню, кликнув по показанной ниже иконке. Выберите набор с Квадратными кистями (Square Brushes) в нижней части списка. Нажмите Добавить (Append), чтобы эти кисти были добавлены к существующим кистям.
Шаг 2
Выберите квадратную 3 пиксельную кисть, и, открыв палитру кистей, задайте следующие установки. Здесь придется немного потрудиться. Нам нужно пройтись этой кистью по центрам семигранников, поэтому, возможно, величину Интервалов (Spacing) придется корректировать несколько раз.
Для данного урока подошло значение 700. Если в ваше случае оно не сработает, попробуйте подобрать нужную величину самостоятельно.
Шаг 3
Создайте новый слой поверх существующих слоев и задайте Основным цветом (Foreground color) ярко-красный. Затем повторите процесс, когда на поверхность текста были нанесены семигранники. На этот раз уже по центрам семигранников нужно распределить красные прямоугольники.
Кликните по центру первого семигранника, и протащите указатель мыши (наконечник кисти) в нужном направлении.
Шаг 4
Теперь, чтобы вернуть наш ранее созданный рабочий контур, пройдите в меню Окно > Контуры (Window > Paths), и кликните по вкладке Рабочий контур (Work Path).
Шаг 5
Вернитесь на палитру слоев и выполните обводку контура. Затем подкорректируйте возникшие проблемные места, точно так же как было сделано при обводке контура семигранниками.
Шаг 6
После того, как красные квадратики будут расставлены, установите Основным цветом (Foreground color) — #fff5e9, выберите инструмент Заливка (Paint Bucket Tool (G)), снимите галочку с пункта Смежные пиксели (Contiguous) на панели опций в верхней части окна программы, установите курсор в одном из красных квадратиков, и залейте их Основным цветом (Foreground color).
Это не самый аккуратный метод изменения цвета, но зато он создает небольшие вариации.
Если вам нужен более точный результат, вы можете использовать стиль слоя Наложение цвета (Color Overlay), задав цвет #fff5e9, и растрировать после этого слой.
7. Создание отражений
Шаг 1
Расположите слой с красными квадратиками сразу под слоем с семигранниками (слой “Кисть”) Назовите его “0”. Создайте дополнительно 3 копии этого слоя, и назовите их соответственно “90”, “45”, и “-45”. Данные величины будут обозначать угол, использованный при применении размытия в движении к каждому из этих слоев.
Шаг 2
Выделите на палитре слоев слой “0” и пройдите в меню Фильтр > Размытие > Размытие в движении (Filter > Blur > Motion Blur). Задайте Угол (Angle): 0, и Расстояние (Distance): 30.
Шаг 3
Повторите процесс для каждого из слоев, изменяя значение угла на соответствующее названию очередного слоя.
Затем выделите на палитре слоев все слои с размытием в движении и пройдите в меню Слои > Объединить слои (Layer > Merge Layers). Переименуйте объединенный слой в “Свет”.
Шаг 4
Выберите инструмент Палец (Smudge tool), затем выберите 5-пиксельную мягкую кисть и задайте Интенсивность (Strength), равную 100. Заполните с помощью этого инструмента все пустующие углы.
Шаг 5
Кликните, удерживая Command/Ctrl, по иконке слоя с текстом, чтобы создать выделенную область.
Шаг 6
Затем пройдите в меню Выделение > Модификация > Сжать (Select > Modify > Contract), сожмите выеденную область на 1 пиксель.
Шаг 8
Продублируйте слой со светом и измените Режим наложения (Blend mode) копии на Перекрытие (Overlay). Создайте дубликат копии.
Шаг 9
В результате, свет на отражающих участках станет более интенсивным.
8. Создание металлических полос
Шаг 1
Задайте Основным цветом (Foreground color) — #151414, выберите инструмент Прямоугольник (Rectangle Tool) и начертите под слоем с текстом прямоугольник высотой 11 пикселей. Под каждой строчкой текста нужно расположить по два таких прямоугольника: один ближе к верхней части текста, другой – ближе к нижней. Прямоугольники должны превышать длину строчек текста, выступая справа и слева.
Чтобы все прямоугольники оказались на одном слое, нужно на панели опций в верхней части окна программы включить режим объединения фигур (Combine Shapes).
Шаг 2
Переименуйте этот слой с прямоугольниками в “Горизонтальные”, и убедитесь в том, что он находится под слоем с текстом. Затем создайте под этим слоем еще один слой и назовите его “Вертикальные”.
Шаг 3
Создайте два вертикальных прямоугольника шириной 15 пикселей. Расположите каждый из них ближе к окончаниям горизонтальных линий. Нижние концы вертикальных прямоугольников должны касаться нижнего каря холста.
Шаг 4
Создайте между слоями с горизонтальными и вертикальными линиями еще один слой и назовите его “Центр”. Прочертите примерно посередине горизонтальных линий еще две вертикальные линии шириной 11 пикселей.
9. Стили слоя для металлических полос
Выделите на палитре слоев слой с горизонтальными линиями и примените к нему следующие стили слоя:
Шаг 1: Тиснение (Bevel and Emboss)
Метод (Technique): Жесткая огранка (Chisel Hard)
Размер (Size): 1
Поставьте галочку на пункте Сглаживание (Anti-alias)
Режим подсветки (Highlight Mode): Жесткий свет (Hard Light)
Шаг 2: Контур
Контур (Contour): Мелкая выемка (Cove – Shallow)
Поставьте галочку на пункте Сглаживание (Anti-alias)
Шаг 3: Глянец
Цвет (Color): #e1c543
Контур (Contour): Скругленные ступени (Rounded Steps)
Шаг 4: Наложение градиента (Gradient Overlay)
Режим наложения (Blend mode): Яркий свет (Vivid Light)
Непрозрачность (Opacity): 60%
Стиль (Style): Радиальный (Radial)
Масштаб (Scale): 150%
Используйте градиент от прозрачного к черному (с черным цветом по обеим сторонам градиента)
Шаг 5: Наложение узора
Режим наложения (Blend mode): Перекрытие (Overlay)
Непрозрачность (Opacity): 100%
Узор (Pattern): RustPaint0147
Шаг 6
Вот как в результате должны выглядеть горизонтальные перекладины:
Примените к слою с вертикальными линиями следующие стили слоя:
Шаг 7: Тиснение (Bevel and Emboss)
Метод (Technique): Жесткая огранка (Chisel Hard)
Размер (Size): 1
Поставьте галочку на пункте Сглаживание (Anti-alias)
Режим подсветки (Highlight Mode): Перекрытие (Overlay)
Шаг 11
Теперь кликните ПКМ по слою с центральными перекладинами и выберите пункт Вклеить стили слоя (Paste Layer Style)
10. Наложение теней
Шаг 1
Удерживая Command/Ctrl, кликните по иконке слоя с центральными перекладинами, чтобы создать выделенную область. Затем, удерживая Command/Ctrl, кликните по слою с вертикальными перекладинами, чтобы добавить к созданной выделенной области еще одну.
Шаг 2
Создайте новый слой поверх слоя с центральными перекладинами, и назовите его “Тень”. Установите этот слой в Режим наложения (Blend mode): Умножение (Multiply). Установите Основным цветом (Foreground color) — #959595, и выберите мягкую круглую кисть размером примерно 100-125 пикселей.
Кликните по местам, где соприкасаются вертикальные и горизонтальные линии. Затем снимите выделение: Выделение > Снять выделение (Select > Deselect).
Шаг 3
Примените к слою с тенью стиль слоя Тень (Drop Shadow):
Непрозрачность (Opacity): 100%
Расстояние (Distance): 0
Размах (Spread): 20
Размер (Size): 30
Шаг 4
Пройдите в меню Слои > Стили слоя > Образовать слой (Layer > Layer Style > Create Layer). В результате эффект с тенью будет выделен на отдельный слой. Удалите оригинальный слой с текстом.
Шаг 5
Кликните, удерживая Command/Ctrl, по иконке слоя с горизонтальными линиями. Затем, убедитесь, что слой с тенью все еще активен, и пройдите в меню Выделение > Инверсия (Select > Inverse). Теперь нажатием Delete, обрежьте тени, выходящие за поверхность перекладин.
Шаг 6
Пройдите в меню Выделение > Снять выделение (Select > Deslect) и назовите слой с эффектом тени “Тень текста”.
11. Добавление света
Шаг 1
Создайте новый слой под слоем с тенью текста и назовите его “Свет от текста”. Установите его в Режим наложения (Blend mode) – Мягкий свет (Soft Light) при непрозрачности 50%. Установите Основным цветом (Foreground color) — #c0b99d.
Шаг 2
Выберите 250-пиксельную мягкую круглую кисть и добавьте немного света позади текста.
Шаг 3
Установите Основным цветом (Foreground color) — #c9b47d, увеличьте размер кисти примерно до 1800 пикселей. Создайте поверх всех существующих слоев новый слой и назовите его “Перекрытие света”. Установите этот слой в Режим наложения (Blend mode) — Перекрытие (Overlay) и уменьшите его Непрозрачность до 70%.
Кликните один раз по центру документа, накладывая, таким образом, свет. Этот усилит яркость общего света, сделает текстуры более детальными, и улучшит вид композиции.
Шаг 4
Кликните по кнопке Создания нового корректирующего слоя или слоя-заливки (Create new fill or adjustment layer) в нижней части палитры слоев, и выберите пункт Карта Градиента (Gradient Map).
Шаг 8
Выберите вариант заливки: от прозрачного к черному (Transparent to Black), с белым цветом в левой части и черным цветом – в правой. Измените стиль градиента на Радиальный и поставьте галочку на пункте Дизеринг (Dither).
Расположите этот корректирующий слой сразу под слоем с текстом и установите его в Режим наложения (Blend mode) – Перекрытие (Overlay), уменьшив Непрозрачность (Opacity) до 25%.
Заключение
В этом уроке вы узнали как создать светящийся текст, используя для этого различные опции и инструменты фотошопа. Надеюсь, вы научились чему-то новому и сможете использовать полученные знания в своих собственных проектах.
27+ неоновых стилей Photoshop — бесплатные и премиальные загрузки для Photoshop
Если вы с нетерпением ждете возможности заполучить несколько из самых превосходных неоновых стилей Photoshop, то вам больше нигде не нужно искать, так как вы только что завершили свой поиск нажав на наш сайт. На нашем веб-сайте вы найдете широкий выбор неоновых кистей Photoshop, которые мы собрали из тех, что доступны в Интернете, с целью предоставить вам только самые лучшие. Неоновые стили Photoshop известны своим уникальным влиянием на дизайн.Бесплатная загрузка экшена Photoshop с неоновым эффектом, без сомнения, повысит красоту и великолепие дизайна, в котором вы его используете, добавив ему потрясающего вида и сияния. Реалистичный неоновый эффект можно добавить, применив нашу серию неоновых стилей Photoshop. У нас есть широкий выбор стилей Neon Photoshop для вас, начиная от плагина Neon Photoshop и заканчивая шаблоном Photoshop Neon Sign, Photoshop с неоновой кистью и фильтром неонового свечения в Photoshop и т. Д. Изучите наш потрясающий ассортимент стилей свечения Photoshop, а затем воспользуйтесь новым стилем слоя свечения, который наилучшим образом соответствует вашим личным и профессиональным требованиям.Вы также можете увидеть Текстовые экшены Photoshop
Неоновые стили Photoshop
Загрузить сейчас
Неоновый алфавит
Загрузить сейчас
Неоновый стиль слоя Photoshop
Загрузить сейчас
Бесплатная неоновая распродажа Style
Загрузить сейчас
10 стилей неонового слоя
Загрузить сейчас
Стили неонового слоя
Загрузить сейчас
Неоновый экшен Photoshop
Загрузить сейчас
Неоновый текст в стиле продажи
Загрузить сейчас
Экшены Photoshop с неоновым светом
Загрузить сейчас
Эффект неонового света
Загрузить сейчас
Экшены Photoshop «Неоновая кисть»
Загрузить сейчас
Неоновая распродажа, бесплатный фон, шаблон
Загрузить сейчас
Новые неоновые стили PSD
Загрузить сейчас
PSD Neon Шрифт
Загрузить сейчас
Неоновый подземный эффект Photoshop
Загрузить сейчас
Неоновый стиль Бесплатная графика PSD
Загрузить сейчас
Шаблон действий Photoshop с неоновым эффектом
Загрузить сейчас
Цветной шрифт Neon OTF
Загрузить сейчас
Неоновый рождественский стиль
Загрузить сейчас
Неоновый боулинг бесплатно
Загрузить сейчас
Стили суперсета Neon Glow
Загрузить сейчас
Стили слоя неонового текста и дополнительные возможности
Загрузить сейчас
Текст PSD в неоновом стиле
Загрузить сейчас
Бесплатная яркая неоновая вывеска
Загрузить сейчас
Потрясающие неоновые стили Photoshop
Загрузить сейчас
Стиль неонового шрифта
Загрузить сейчас
Бесплатная неоновая рамка
Загрузить сейчас Несмотря на то, что эти стили Photoshop можно использовать с легкостью, но если вам все еще сложно их использовать, вы сможете научиться использовать эти стили Neon Photoshop с помощью учебного пособия по Photoshop Neon Style.
25 Реалистичные неоновые текстовые эффекты Photoshop
Независимо от того, насколько современен мир, старые добрые неоновые вывески по-прежнему известны и популярны благодаря своему уникальному воздействию. Итак, вот 25 экшенов и стилей Photoshop, которые превращают любой текст и форму в потрясающие типографские неоновые вывески.
Стили слоя «Светящийся свет» объединены для создания трех светящихся текстовых эффектов, которые вы видите в предварительном просмотре. Многие стили прекрасно смотрятся сами по себе, и есть много других хороших комбинаций, которые вы легко можете создать.
Набор очень реалистичных стилей слоя неонового свечения с различными световыми и теневыми эффектами.
Этот набор из 128 стилей слоев Photoshop идеально подходит для текста или любой формы. Вы можете использовать множество стилей вместе, чтобы создавать красочные неоновые изображения. Включает в себя целый набор незажженных / сломанных неоновых трубок с тенью, чтобы вы могли создать реалистичный эффект сломанной неоновой вывески. Лучше всего использовать на темном фоне.
Придайте вашему тексту уникальный вид с этими стилями для текстовых слоев !! Существует 5 различных стилей текста с 2 вариантами последнего, так что в общей сложности вы получаете 7 различных текстовых эффектов.
Это очень полезная коллекция стилей, которая удовлетворит все ваши потребности в неоне.
С помощью этого классного эффекта шрифта вы можете дополнить свои плакаты, листовки или визитки, чтобы они оставались в памяти потенциальных клиентов, деловых партнеров и друзей. Наслаждайтесь созданием своей собственной неоновой вывески.
Неон — крутой элемент — он светится, когда вы пропускаете через него электричество! Его везде используют знаки и логотипы. Просто загляните в Вегас ночью!
Это идеальное дополнение к любому рабочему процессу проектирования.Легко настраивайте элементы, связанные с неоном, всего в несколько простых щелчков мышью. Простое редактирование слоев смарт-объектов позволяет легко обновить эти стили. Слои файлов и папки четко помечены для облегчения редактирования.
14 стилей слоя Party Event и Promo. Продвигайте рекламу и демонстрируйте вечеринки, мероприятия, представления, ночные клубы, музыкальные группы, спортивные мероприятия, музыку, танцы, радио, ретро и другие мероприятия. Используйте отдельно или парами в качестве основных заголовков.
Сохраните себе домашнее задание по науке, и давайте изменим цвет неонового свечения на нужный вам цвет.Это обязательно убережет вас от пары вонючих химикатов.
Идеально подходит для рекламы, логотипов и анимации!
Просто используйте этот эффект, чтобы осветить формы вашего логотипа, текст слогана или любые абстрактные фигуры или значки для 80-го выделенного в поисках дизайна WEB и 72 DPI. Великолепный эффект свечения 80-х для игр, фирменных стилей, текста и пунктов меню. Получите эти красивые блестящие стили, чтобы улучшить свой дизайн с помощью ярких стилей!
В любом случае оба стиля можно использовать в любой ситуации.Эти стили отлично смотрятся в большинстве шрифтов, включая такие стандарты, как Arial, Tahoma, Times New Roman. В случае символов предварительного просмотра выше, это шрифты. Гитара, звезда и барабаны относятся к семейству шрифтов RockStar, а треугольник — к шрифту Weddings 3.
Как открыть файлы .asl: Откройте документ Photoshop и перейдите в меню «Правка». Щелкните «Диспетчер предустановок». Выберите стили предустановленных типов, затем загрузите предоставленные файлы. Теперь стили появятся в вашей палитре стилей, и вы можете щелкнуть по ним, когда ваш слой будет выбран, чтобы применить стиль.Если вы хотите масштабировать стили до меньшего размера, например, чтобы использовать их для Интернета, вам нужно только настроить обводку по своему вкусу: чтобы настроить обводку, примените стиль к вашему слою, затем откройте параметры обтекания слоя дважды щелкнув по нему, затем перейдите к обводке и измените размер.
Одним щелчком мыши вы можете создать красивый световой или неоновый эффект любой растровой формы.
Текстовый эффект неоновой вывески Создайте свою собственную неоновую вывеску 3D с помощью 3 простых шагов в Photoshop.
Отлично работает для значков, кнопок, веб-боксов и любого размера текста!
Экономьте время и деньги, используя готовые великолепно выглядящие стили в Photoshop! Пакет имеет несколько неоновых стилей и цветов и действительно помогает оживить текст.
А вот и двадцать два очень ярких, флуоресцентных, хрустящих, блестящих, громких, резких, высококачественных эффекта, которые дополнят ваш скучный текст стилями, вдохновленными неоновой вывеской. Их так легко использовать!
Вы уже видели их раньше, стили Photoshop, которые можно применить к любому элементу одним щелчком мыши.Они идеально подходят, когда вы хотите создать потрясающие текстовые эффекты или создать кнопки для своего сайта. Этот пакет содержит набор очень подробных и реалистичных стилей, от крови и мыла до неона и металлов. Внимательно посмотрите и посмотрите, как маслянистая текстура на мыльном материале отражает свет и как пузырьки медленно поднимаются внутри водяного текста. Даже в стиле неонового света есть отражения для реалистичности.
Это набор из 10 высококачественных текстовых стилей Photoshop, которые можно использовать для любого дизайна, проектов или деловых целей.
Этот набор экшенов Photoshop поможет вам в создании высококачественных и реалистичных неоновых эффектов с высоким разрешением. Действие хорошо работает с любыми типами объектов, такими как векторные фигуры, любые текстовые и художественные слои.
Эти неоновые вывески очень забавны, и их легко настроить. Простое редактирование с вашим собственным текстом или, если вы хотите создать свой собственный шаблон.
15+ лучших текстовых эффектов и стилей неонового свечения
Новая коллекция великолепных неоновых огней , которые обязательно должны быть у вас.Список содержит одни из лучших неоновых текстовых эффектов, доступных в Интернете, как бесплатные, так и платные для любого бюджета. Неоновые огни бывают разных цветов и со стилем выключения. Так можно сделать интересные и креативные неоновые вывески.
Вам также может понравиться:
Wall Neon Glow Текстовый эффект PSD
Скачать исходный кодЭффект неонового света с текстом
Загрузить исходный кодЭффект быстрого неона — Экшены Photoshop
Скачать исходный кодЭффект неонового текста
Скачать исходный кодРеалистичные неоновые стили
Загрузить исходный кодНеоновый поп-стиль
POP NEON STYLE — это полуреалистичный сексуальный неоновый эффект, который вы можете применить ко всем своим проектам.Он имеет простые настройки цвета неона и фона. Эффект такой четкий, и он выглядит броско на цветном фоне. Вы можете создавать потрясающие визуальные эффекты за секунды! Наслаждайся этим.
Информация / Источник загрузкиНеоновые стили Photoshop
Информация / Источник загрузкиНабор стилей Retro Neon
Информация / Источник загрузкиРетро этикетки
Информация / Источник загрузкиЭффект текста Neon Pro
За секунды вы можете придать своей графике реалистичный неоновый вид.Вы можете сделать неоновые тексты или неоновые символы и логотипы. Это не просто эффект светящегося удара, он также имеет эффект стеклянной трубки вокруг неонового света.
Информация / Источник загрузкиТекстовый эффект в неоновом стиле
Информация / Источник загрузкиСтили неонового текста V2
Информация / Источник загрузкиNeon Make Action Set
Этот набор экшенов Photoshop поможет вам в создании высококачественных и реалистичных неоновых эффектов с высоким разрешением.Действие хорошо работает с любыми типами объектов, такими как векторные фигуры, любые текстовые и художественные слои. Кроме того, существует возможность создания пользовательских неоновых линий с помощью инструмента «Перо» и инструмента «Кисть» с помощью графического планшета или просто мыши.
Информация / Источник загрузкиFree Neon Alphabet Скачать Cinema 4D
Загрузить исходный кодFree Neon Glow Text PSD
Загрузить исходный кодЭффект неонового прицела
Реалистичный эффект неонового текста для фотошопа, который превращает любой текст и форму в неоновое свечение.Он имеет две цветовые схемы, но вы можете изменить ее, изменив слой с эффектом. Умные слои упростят использование.
Загрузить исходный кодНеоновый текстовый эффект PSD
Реалистичный эффект неонового текста в фотошопе, который преобразует любой текст и форму в эффект неонового свечения в фотошопе. Он поставляется с включенным и выключенным стилем и тремя цветами, вы также можете создать свою собственную цветовую схему, изменив слой эффекта.
Загрузить исходный кодНеоновые стили Photoshop
Информация / Источник загрузкиСоздайте эффект неонового свечения в Photoshop
Эффекты неонового портрета в Photoshop
Если вам нужен увлекательный творческий проект или вы ищете новые способы отображения портретов на своем веб-сайте и в социальных сетях, есть множество причин, чтобы попробовать добавить в свою работу графические эффекты свечения.
Мы возьмем этот уже драматический портрет и придадим ему еще больше стиля. Во-первых, мы собираемся создать рамку вокруг портрета, используя простые инструменты для работы с фигурами. Затем возьмем этот кадр и заставим его светиться яркими неоновыми цветами. И, наконец, мы используем исходное освещение на фотографии, чтобы объединить цвета новых светящихся элементов.
Готовы? Давай займемся этим!
Создать рамку
Для начала, мы собираемся создать форму вокруг нашего объекта, которая будет выступать в качестве рамки.
Вы можете выбрать любую форму, какую захотите. В нашем случае мы решили создать треугольник.
Установите для параметра Заливку значение «Нет» и установите для Обводки любой желаемый цвет. Вы можете изменить цвет обводки в любое время, и мы будем вносить дополнительные корректировки цвета позже, поэтому не беспокойтесь о том, чтобы получить точный цвет на этом этапе.
Поскольку наша фигура выходит за края исходной фотографии, давайте воспользуемся инструментом кадрирования, чтобы расширить границы холста.Затем, чтобы заполнить новое пустое пространство, добавьте черный сплошной слой заливки внизу стопки слоев.
Теперь давайте скроем на исходной фотографии все, что не отображается в созданной нами форме.
Для этого, удерживая нажатой клавишу CTRL или CMD , щелкните слой формы. Это создаст выделение формы.
Затем, не снимая выделения с экрана, добавьте маску слоя к фоновой фотографии.
Расширьте объект за пределы кадра
Несмотря на то, что мы создаем кадр, мы решили, что волосы объекта выходят за края кадра.Это добавит эффекту немного больше интереса и объемности.
Используйте инструмент «Кисть», чтобы нарисовать белым цветом слой-маску фонового изображения над любыми областями, которые вы хотите расширить за пределы кадра. Волосы объекта идеально подходят для этого конкретного примера.
Если вы хотите запечатлеть как можно больше деталей, вы можете использовать инструмент выделения, чтобы попытаться запечатлеть детали в волосах объекта.
Отключите маску слоя на фоновом изображении, затем откройте меню «Выбор» и выберите параметр «Тема».
Затем, активировав это новое выделение, активируйте слой-маску, которую мы уже создали, а затем закрасьте белым цветом волосы объекта. Новый выбор поможет вернуть те детали, которые нам нужны.
Наконец, нам просто нужно удалить части фигуры, которые появляются поверх объекта.
Используйте инструмент «Лассо», чтобы сделать грубое выделение по краю фигуры, которую вы хотите удалить, выберите маску слоя фигуры и затем залейте ее черным цветом.
Это скроет край фигуры там, где он обычно появляется поверх объекта.
Вы всегда можете использовать инструмент «Кисть», чтобы вернуться и уточнить края там, где мы хотим, чтобы они выглядели так, как фигура исчезает за объектом.
Создать эффект свечения
Теперь, когда наша рамка готова, давайте осветим ее! Есть несколько способов создания эффектов свечения в Photoshop, и мы рассмотрим многие из них. Один из наиболее распространенных — наложение нескольких эффектов слоя.Хотя это все еще может дать потрясающий результат, мы обычно предпочитаем немного более ручной процесс.
Во-первых, продублируйте слой-фигуру.
Затем создайте новый пустой слой над дубликатом. Выберите оба и нажмите CTRL или CMD + E , чтобы объединить их вместе. Это превратит рамку из слоя-фигуры в нормальный слой.
Если вы переместите новый слой, обратите внимание, что он по-прежнему выглядит точно так же, как и исходный слой с фигурой внизу.Верните его в исходное положение.
Мы собираемся добавить размытие по Гауссу к нескольким новым слоям. Чтобы работать так, чтобы мы могли вернуться и настроить уровни каждого размытия по Гауссу, давайте преобразуем обычный слой в смарт-объект.
Теперь любые примененные фильтры будут автоматически создаваться как смарт-фильтры. Смарт-фильтры можно настраивать, скрывать или удалять без повреждения исходного смарт-объекта.
Откройте меню «Фильтр», наведите указатель мыши на параметр «Размытие» и выберите «Размытие по Гауссу».
Установите для параметра «Размытие по Гауссу» относительно высокое значение. Мы будем создавать несколько версий этого эффекта на разных уровнях.
Скопируйте этот смарт-объект несколько раз. Добавьте размытие по Гауссу к каждому новому смарт-объекту, уменьшая эффект по мере продвижения вверх по стеку слоев.
У вас должен получиться убедительный эффект свечения, который создает ровный градиент, интенсивность которого уменьшается по мере удаления от формы.
Мы также можем придать нашей раме светящееся внутреннее ядро.Снова продублируйте слой с оригинальной фигурой и установите Режим наложения дубликата на Color Dodge.
Затем установите обводку этого слоя с фигурой немного тоньше, чем оригинал за ним.
Эффект свечения почти готов! Наша рама выглядит великолепно. Пришло время выбрать нужные цвета и интегрировать освещение от свечения в освещение вокруг объекта.
Интегрируйте свечение в сцену
Мы выбрали изображение, у которого уже была задняя подсветка, которая обрамляла объект.Мы можем взять эти существующие блики и использовать различные инструменты, чтобы заставить цвета более точно соответствовать цветам в нашей светящейся рамке.
Начните с создания слоя заливки сплошным цветом прямо над фоновым изображением.
Щелкните правой кнопкой мыши слой заливки сплошным цветом и создайте обтравочную маску, чтобы она отображалась только там, где видно фоновое изображение объекта.
Установите режим наложения слоя заливки на Color Dodge.Обратите внимание, что светлые участки изображения изменили цвет, чтобы соответствовать слою заливки.
Опять же, не беспокойтесь о точных цветах. Скоро мы их исправим!
Чтобы убедиться, что эффект окрашивания влияет только на те блики, которые мы хотим, мы можем использовать мощный инструмент под названием Blend If.
Выберите слой заливки сплошным цветом и откройте меню параметров наложения. Найдите раздел Blend If, в частности ползунок с надписью Underlying Layer.
Удерживая ALR или OPTN , перетащите половину ползунка тени вправо. Это скроет слой от теней и убедитесь, что он появляется только там, где мы хотим, в светах.
Вы также можете изменить режимы наложения в любое время. Мы решили, что Осветление цвета было слишком резким, и вместо этого переключили слой заливки в режим наложения наложения.
Теперь, когда слой заливки готов, дважды щелкните по нему и выберите цвет, соответствующий свечению рамки.
Инвертируйте маску слоя заливки и затем используйте инструмент «Кисть» с мягкой круглой кистью, чтобы закрасить белыми блики на портрете.
Вы можете сделать это для всего фонового изображения, чтобы закончить эффект. Но если вы хотите пойти дальше, попробуйте добавить второй цвет!
Добавление дополнительных цветов
Мы можем взять существующие элементы и добавить вторичный цвет, чтобы повлиять на половину фонового изображения.
Создайте корректирующий слой оттенка / насыщенности поверх стека слоев и регулируйте ползунки, пока не получите второй цвет, который вам нравится.
Но обратите внимание, что он меняет оттенок всего в проекте.
Чтобы исправить это, просто инвертируйте маску слоя нового корректирующего слоя оттенка / насыщенности и нарисуйте белым цветом на маске слоя только там, где вы хотите, чтобы эти цвета отображались.
Разделяем изображение пополам; одна половина — в новом цвете, а другая — в нашем первоначальном цвете.
Вы можете повторить шаги из последнего раздела, чтобы улучшить цвет светлых участков объекта.
И вы можете продолжать добавлять новые корректирующие слои оттенка / насыщенности, чтобы получить тот вид, который вам нужен. Не забывайте всегда использовать маски слоев, корректирующие слои и новые слои, чтобы работать неразрушающим образом. Вы должны иметь возможность вернуться к любому элементу в любое время, чтобы внести изменения.
Получайте удовольствие и экспериментируйте с разными формами, цветами и изображениями! Этот эффект может помочь в создании любого изображения, особенно если вы ищете новые способы интеграции изображений и портретов в свой веб-сайт или профили в социальных сетях.
Fun Easy Gel Text Effect With Layer Styles
Автор Стив Паттерсон.
В этом уроке Photoshop по текстовым эффектам мы узнаем, как использовать стили слоя, чтобы легко создать эффект гелевого текста. Замечательно то, что вы можете весело провести время, играя с настройками стиля слоя, чтобы создать свой собственный текстовый эффект геля, или, если хотите, вы можете использовать настройки, которые я использую в учебнике.Когда мы закончим создание эффекта, мы собираемся сохранить его как предустановленный стиль, который затем мы можем немедленно применить к другому тексту, а в конце мы увидим, как изменить цвет эффекта, что может не так прямолинейно, как вы думаете.
Вот эффект гелевого текста, к которому мы стремимся:
Окончательный результат «гелевого текста».
Приступим!
Загрузите это руководство в виде готового к печати PDF-файла!
Шаг 1. Откройте новый документ Photoshop
Перейдите в меню File вверху экрана и выберите New… , чтобы открыть диалоговое окно Photoshop New Document и ввести ширину и высоту вашего документа. Я собираюсь использовать предустановленный размер 640×480 пикселей . Нажмите ОК, чтобы создать новый документ:
.Создайте новый документ в Photoshop.
Шаг 2. Выберите цвет текста
Выберите инструмент «Текст» на палитре «Инструменты»:
Выберите инструмент «Текст» на палитре «Инструменты».
Вы также можете нажать T на клавиатуре, чтобы быстро выбрать его.Затем, выбрав инструмент «Текст», перейдите на панель параметров вверху экрана и щелкните образец цвета текста :
.Выбрав инструмент «Текст», щелкните образец цвета текста на панели параметров.
Откроется палитра цветов Photoshop . Выберите цвет текста. Выбираю для себя голубой:
Выберите цвет для текста с помощью палитры цветов Photoshop.
Нажмите «ОК» после выбора цвета для выхода из палитры цветов.
Шаг 3. Введите текст
Выберите шрифт на панели параметров. Я использую «Баухаус 93». Затем щелкните внутри окна документа и введите свой текст. Я набираю слово «фото»:
Введите свой текст в документ.
Шаг 4. Используйте «Свободное преобразование», чтобы изменить размер текста, если необходимо
Я собираюсь немного увеличить текст с помощью команды Photoshop Free Transform . С моим текстовым слоем, выбранным в палитре слоев, я собираюсь использовать сочетание клавиш Ctrl + T (Win) / Command + T (Mac), чтобы открыть поле Free Transform и обработать текст.Затем я собираюсь удерживать Shift + Alt (Win) / Shift + Option (Mac) и потянуть за один из угловых маркеров, чтобы увеличить текст. Удерживание Shift ограничивает пропорции текста, а удерживание Alt / Option заставляет текст изменять размер от центра:
Используйте «Свободное преобразование», чтобы увеличить текст, если необходимо.
Шаг 5. Выберите стиль слоя «Тень»
На этом этапе мы собираемся окунуться в сумасшедший мир стилей слоя, и первый стиль слоя, который мы собираемся добавить к тексту, — это падающая тень.
Прежде чем мы продолжим, я просто хочу еще раз сказать, что вы можете свободно экспериментировать с различными настройками, которые мы используем для этого эффекта. Вам не нужно использовать определенные настройки, которые я буду использовать. Есть много места для маневра, с которым можно поиграться при создании этого эффекта гелевого текста.
Теперь давайте добавим нашу тень. Щелкните значок Layer Style в нижней части палитры слоев:
Выделив текстовый слой, щелкните значок «Стили слоя» в нижней части палитры слоев.
Выберите Drop Shadow из списка:
Выберите «Drop Shadow» из списка стилей слоя.
Это вызывает диалоговое окно Photoshop Layer Style, в котором в среднем столбце установлены параметры Drop Shadow:
В диалоговом окне «Стиль слоя» в среднем столбце установлены параметры «Тень».
Шаг 6: Выберите цвет тени и примените его
Щелкните образец цвета Drop Shadow :
Щелкните образец цвета падающей тени, чтобы выбрать цвет.
Откроется палитра цветов. Вместо того, чтобы выбирать цвет в палитре цветов, наведите указатель мыши на текст, который превратит указатель мыши в Пипетка , и щелкните текст, чтобы выбрать его цвет:
Щелкните в любом месте текста, чтобы выбрать цвет.
Затем перейдите к палитре цветов и выберите более темный оттенок этого цвета, чтобы использовать его для тени:
Выберите другой оттенок выбранного цвета в палитре цветов, чтобы использовать его для тени.
Нажмите OK, чтобы выйти из палитры цветов, и ваша тень появится в выбранном вами цвете:
Тень, примененная к тексту с использованием цвета, выбранного в палитре цветов.
Пока не нажимайте «ОК» в диалоговом окне «Стиль слоя». Мы только начали.
Шаг 7. Применение стиля слоя «Внутренняя тень»
Щелкните непосредственно на слове Inner Shadow в меню «Стиль слоя» слева от диалогового окна «Стиль слоя», непосредственно под «Тень»:
Щелкните прямо на словах «Inner Shadow» под «Drop Shadow» в меню слева от диалогового окна Layer Style.
Первое, что мы здесь сделаем, это выберем цвет для внутренней тени, как мы это сделали для падающей тени. Щелкните образец цвета Inner Shadow :
Щелкните образец цвета внутреннего стиля, чтобы выбрать цвет.
Откроется палитра цветов Photoshop. Так же, как мы сделали с Drop Shadow, вместо того, чтобы выбирать цвет непосредственно в палитре цветов, наведите указатель мыши на текст и щелкните по нему, чтобы выбрать цвет текста:
Щелкните в любом месте текста еще раз, чтобы взять образец цвета.
Затем выберите более темный оттенок цвета в палитре цветов, чтобы использовать его для внутренней тени:
Выберите другой оттенок выбранного цвета в палитре цветов, чтобы использовать его для внутренней тени.
Щелкните OK, чтобы снова выйти из палитры цветов. Внутренняя тень появится в выбранном вами цвете:
.Внутренняя тень теперь применяется к тексту с использованием выбранного цвета.
Я собираюсь увеличить размер своего эффекта внутренней тени, щелкнув ползунок Size и перетащив его вправо.Я увеличу свой примерно до 16 пикселей :
Увеличьте размер эффекта внутренней тени, перетащив ползунок «Размер» вправо.
Вот результат после увеличения размера внутренней тени:
Эффект после увеличения размера внутренней тени до 16 пикселей.
Шаг 8: примените стиль слоя «Внешнее свечение»
Щелкните непосредственно на слове Outer Glow в меню «Стиль слоя» слева от диалогового окна «Стиль слоя», непосредственно под «Внутренней тенью»:
Щелкните непосредственно на слове «Outer Glow» в меню слева от диалогового окна «Стиль слоя».
Еще раз, первое, что мы собираемся сделать, это выбрать цвет для нашего Outer Glow, так же, как мы сделали это для Drop Shadow и Inner Glow. Сначала щелкните образец цвета Outer Glow :
.Щелкните образец цвета Outer Glow, чтобы выбрать цвет.
Откроется палитра цветов. Щелкните прямо по тексту еще раз, чтобы попробовать цвет. Затем вернитесь к палитре цветов, но на этот раз, вместо того, чтобы выбирать более темный оттенок цвета, выберите более светлый оттенок :
Выберите на этот раз более светлый оттенок цвета текста, чтобы использовать его для эффекта Outer Glow.
Щелкните OK, чтобы выйти из палитры цветов.
Применив цвет, я собираюсь изменить некоторые другие параметры Outer Glow. Опять же, не стесняйтесь экспериментировать здесь самостоятельно, но если вы хотите продолжить, вот настройки, которые я использую. Сначала уменьшите значение Opacity вверху до примерно 60% . Затем в разделе «Элементы» посередине увеличьте Spread примерно до 15% и Size примерно до 10 пикселей :
Внесите изменения, обведенные красным выше, в параметры Outer Glow.
Вот мой результат после внесения изменений:
Эффект после применения стиля слоя «Внешнее свечение».
Шаг 9: примените стиль слоя «Внутреннее свечение»
Щелкните непосредственно на слове Inner Glow в меню «Стиль слоя» слева от диалогового окна «Стиль слоя», непосредственно под надписью «Outer Glow»:
Щелкните непосредственно на слове «Inner Glow» в меню слева от диалогового окна «Стиль слоя».
Что мы будем делать в первую очередь? Да, мы собираемся выбрать цвет для внутреннего свечения.Идите вперед и нажмите на образец цвета Inner Glow :
.Щелкните образец цвета Inner Glow, чтобы выбрать цвет.
Откроется палитра цветов. На этот раз вместо того, чтобы нажимать на сам цвет текста и затем выбирать более темный оттенок в палитре цветов, просто щелкните одну из более темных областей в тексте. Мы будем использовать этот цвет для Inner Glow:
.Щелкните более темный цвет в тексте, чтобы использовать его для создания эффекта внутреннего свечения.
Щелкните OK в палитре цветов, чтобы выйти из него после того, как вы выбрали свой цвет.
У нас выбран более темный цвет, но по умолчанию режим наложения для внутренней тени установлен на «Экран», что означает, что мы не увидим более темный цвет. По сути, нам нужно изменить эффект с внутреннего «свечения» на внутреннюю «тень», и для этого все, что нам нужно сделать, это изменить режим наложения с «Screen» на Multiply :
Щелкните стрелку, направленную вниз, и измените режим наложения для эффекта «Внутреннее свечение» на «Умножение».
Я собираюсь изменить еще несколько параметров для Inner Glow.Во-первых, я собираюсь снизить значение Opacity до 50% . Затем в разделе «Элементы» посередине я собираюсь поднять значение Choke примерно до 10% и значение Size до 13 пикселей :
Измените параметры, обведенные красным выше для внутреннего свечения.
Опять же, не стесняйтесь экспериментировать с этими значениями самостоятельно.
Вот мой эффект с примененным Inner Glow:
Эффект после применения стиля слоя Inner Glow.
Шаг 10: примените стиль слоя «Bevel and Emboss»
Далее мы собираемся добавить стиль Bevel and Emboss, поэтому щелкните прямо по словам Inner Glow в меню Layer Style слева от диалогового окна Layer Style, непосредственно под «Inner Glow»:
Щелкните прямо на словах «Bevel and Emboss» в меню слева от диалогового окна Layer Style.
На этот раз нет выбора цветов. Вместо этого необходимо изменить несколько параметров.Я знаю, что уже говорил это несколько раз, но вам не нужно использовать эти конкретные настройки для вашего эффекта. Фактически, вам, вероятно, придется немного поиграть с ними, если вы используете другой тип или размер шрифта. Однако, сказав это, вот настройки, которые я использовал в опциях Bevel и Emboss:
Измените параметры, обведенные красным выше.
Сначала я увеличил размер Size примерно до 16 пикселей . Затем в разделе «Затенение» я снял отметку с Use Global Light , установил угол на 90 ° и установил Altitude на 75 ° .Затем в самом низу я перетащил ползунок для параметра Shadow Mode полностью влево, чтобы установить его значение на 0% , поскольку у нас уже более чем достаточно теней в эффекте.
Мы собираемся добавить сюда эффект «Контур», поэтому щелкните прямо на слове Contour в меню слева. Это ниже «Bevel and Emboss»:
Щелкните прямо на слове «Контур» в левом меню.
В параметрах «Контур» щелкните стрелку, указывающую вниз, справа от миниатюры предварительного просмотра контура, затем щелкните параметр « Half Round », чтобы выбрать его (он первый слева, нижний ряд):
Щелкните стрелку, направленную вниз, и выберите контур «Полукруглый», нижний ряд, крайний левый.
Вот мой текст после применения фильтра Bevel and Emboss:
Эффект после применения стиля «Bevel and Emboss».
Шаг 11: примените стиль слоя «Атлас»
Еще один стиль слоя, который нужно применить, и это стиль «Атлас», поэтому щелкните прямо на слове Satin в меню «Стиль слоя» слева от диалогового окна «Стиль слоя», непосредственно под «Текстурой»:
Щелкните прямо на слове «Атлас» в меню слева от диалогового окна «Стиль слоя».
Мы снова вернулись к выбору цвета, на этот раз для эффекта Satin, поэтому щелкните образец цвета Satin :
Щелкните образец цвета, чтобы выбрать цвет для стиля слоя Satin.
Затем щелкните текст, чтобы выбрать более темный оттенок цвета текста. Если цвета в вашем тексте стали странными, когда вы щелкнули по слову «Атлас» в меню слева, не волнуйтесь. Просто щелкните один раз в любом месте текста, и цвета вернутся к исходным.Затем щелкните любую более темную область, чтобы взять образец этого цвета:
Щелкните в более темной области текста, чтобы выбрать этот цвет для использования со стилем слоя «Атлас».
Как только вы щелкнете мышью, чтобы выбрать цвет, вы увидите, что эффект Satin применяется сам с использованием этого цвета. Если вы хотите, вы можете продолжать щелкать внутри текста, чтобы выбрать другой цвет, и эффект Satin будет обновляться каждый раз, когда вы щелкаете, поэтому вы можете продолжать щелкать, пока не найдете темный оттенок, который вас устраивает. По сути, это предварительный просмотр эффекта в реальном времени.
После того, как вы выбрали цвет, нажмите OK в палитре цветов, чтобы выйти из него, затем внесите изменения, которые я обвел ниже:
Измените параметры атласа, обведенные красным выше.
В случае с эффектом Satin вам действительно захочется поэкспериментировать с этими настройками самостоятельно, но для того, чтобы продолжить, сначала я изменил Angle на 75 ° . Затем я увеличил Distance до 43 пикселей и Size до 54 пикселей .Наконец, я щелкнул направленную вниз стрелку справа от миниатюры предварительного просмотра контура и выбрал контур Ring , который является вторым слева в нижнем ряду.
Вот мой текст после применения атласного фильтра:
Эффект после применения стиля «Атлас».
Шаг 12: Сохраните стиль слоя
На этом мы закончили добавлять стили слоя, но перед тем, как закрыть диалоговое окно Layer Style, нажмите кнопку New Style справа:
Щелкните кнопку «Новый стиль» справа.
Мы собираемся сохранить этот стиль гелевого эффекта, чтобы мы могли использовать его снова, когда захотим. Когда вы нажимаете кнопку, Photoshop открывает диалоговое окно New Style . Назову свой новый стиль «Гелевый эффект»:
.Диалоговое окно «Новый стиль» в Photoshop. Назовите новый стиль «Гелевый эффект».
Затем я нажимаю ОК, и теперь мой стиль сохранен в Photoshop. Давайте посмотрим, как мы можем мгновенно применить это к чему-то еще.
Поскольку у меня уже есть слово «фотография», введенное в окно моего документа, я собираюсь снова взять свой инструмент «Текст» из палитры «Инструменты» и на этот раз ввести слово «магазин» под ним.Я также собираюсь использовать команду «Свободное преобразование», чтобы изменить его размер, чтобы он был того же размера, что и слово «фотография», и я тоже собираюсь повернуть его. Вот как это выглядит сейчас:
Щелкните в более темной области текста, чтобы выбрать этот цвет для использования со стилем слоя «Атлас».
Прямо сейчас слово «магазин» использует не что иное, как исходный цвет текста, но я хочу, чтобы оно имело тот же «гелевый эффект», который я создал с помощью слова «фото». Я мог бы повторить все шаги еще раз и воссоздать стиль слоя, но, к счастью, мне это не нужно, потому что я был достаточно умен, чтобы сохранить эффект как новый стиль.Где найти стиль? Это в палитре стилей Photoshop , расположенной в самом низу:
Палитра «Стили» Photoshop с моим сохраненным стилем «Эффект геля» внизу списка доступных предустановленных стилей.
Чтобы применить его к моему тексту, все, что мне нужно сделать, это убедиться, что у меня есть текстовый слой «магазин», выбранный в палитре слоев, а затем щелкнуть стиль «Эффект геля» в палитре стилей. Эффект моментально добавлен к тексту:
К новому тексту мгновенно применяется стиль «Эффект геля».
Что, если бы я хотел, чтобы слово «магазин» было другого цвета? Изменить цвет легко, но есть небольшая хитрость, как мы увидим дальше.
Шаг 13: изменение цвета текстового эффекта геля
Мы закончили создание «гелевого» эффекта с использованием стилей слоя, мы сохранили его как новый стиль под названием «Гелевый эффект» и сразу применили его к слову «магазин». Но что, если я хочу, чтобы слово «магазин» было другого цвета? Вы, вероятно, думаете: «Легко, просто используйте корректирующий слой Цветовой тон / Насыщенность».Итак, давайте попробуем это и посмотрим, работает ли это.
Я использую оттенок / насыщенность, чтобы изменить цвет слова «магазин» с синего на розовый. Вот результат:
Слово «магазин» теперь розовое после применения «Оттенок / Насыщенность».
Само слово стало розовым, а вы видите проблему? Стили слоя по-прежнему синие. Регулировка оттенка / насыщенности на них не повлияла. Если мы хотим изменить и цвет текста, и цвет стилей слоя, нам нужно использовать небольшую хитрость.
Со слоем «магазин», все еще выбранным в палитре слоев, используйте сочетание клавиш Ctrl + G (Win) / Command + G (Mac), чтобы поместить слой «магазин» в группу слоев , которая Имена фотошопа «Группа 1»:
Нажмите «Ctrl + G» (Win) / «Command + G» (Mac), чтобы поместить слой «shop» в группу слоев.
На палитре слоев выше мы видим, что слой «магазин» теперь находится внутри группы слоев. Затем нам нужно изменить режим наложения для группы слоев со значения по умолчанию «Сквозной» на Нормальный :
Выделив группу слоев, измените ее режим наложения с «Сквозной» на «Нормальный».
Теперь щелкните слой «shop», чтобы выбрать его, а затем щелкните значок New Adjustment Layer в нижней части палитры слоев:
Выбрав слой «shop», щелкните значок «New Adjustment Layer» в нижней части палитры слоев.
Выберите Hue / Saturation из списка:
Выберите «Оттенок / Насыщенность» из списка корректирующих слоев.
Когда появится диалоговое окно Hue / Saturation, перетащите ползунок Hue , чтобы изменить цвет текста:
Измените цвет текста, перетащив ползунок «Оттенок».
Следите за текстом в окне документа, перетаскивая ползунок. Когда вы будете довольны новым цветом, нажмите OK, чтобы выйти из диалогового окна Hue / Saturation, и на этот раз, поскольку слой «магазин» был помещен внутри группы слоев, стили слоя теперь окрашены вместе с текстом. сам:
Окончательный результат.
Куда идти дальше …
И вот оно! Посетите наши разделы «Текстовые эффекты» или «Фотоэффекты», чтобы получить дополнительные уроки по эффектам Photoshop!
Свечение / светящиеся фигуры в учебнике по эффектам Photoshop —- практическое руководство / обучение / объяснение
graphicxtras> Уроки Adobe Photoshop> Уроки фигур в Photoshop
Автор: Andrew Buckle, Обновлено: 2021 г.
Пожалуйста, посетите наш канал на YouTube, где вы найдете тысячи видеоуроков / онлайн-уроков, связанных с графикой,
Как добавить свечение к фигурам в Photoshop.Как добавить свечение / эффект свечения к фигуре в Photoshop ?? Вы можете использовать градиенты, чтобы добавить свечения, добавив градиент белого цвета позади фигуры. Добавьте эффект Camera Raw для свечения. Вы можете использовать фильтр освещения, чтобы добавить свечения к произвольной форме. Вы можете добавить стили свечения через стили слоя в Photoshop.
Видеоурок на Youtube о том, как добавить эффект свечения к фигурам / произвольным формам в Photoshop **
1. Градиенты
Перейдите к инструменту градиента на панели инструментов Photoshop и щелкните раскрывающийся список градиентов / выбор предустановок.Установите белый крайний левый упор. Установите крайний правый край розового или красного цвета. Установите радиальный стиль градиента. Создайте градиент, выходящий за пределы изображения. Выберите инструмент произвольной формы. Выберите фигуру в средстве выбора предустановок. Применить форму
2. Эффект фильтра Camera Raw
Фильтр Camera Raw можно использовать для создания быстрого свечения. Перейдите к фоновому слою, затем перейдите в меню фильтров и фильтр необработанных снимков, выберите радиальный фильтр (вдоль верхней панели параметров фильтра), щелкните в центре (или позади того места, где находится элемент) и перетащите наружу к край документа / превью
Установите параметр растушевки на 100 или около того для цвета, затем установите экспозицию, а затем настройте параметры температуры и оттенка по мере необходимости.
Примените красный слой формы к розовому фону и перейдите к фоновому слою, затем в меню «Фильтр» и затем к фильтру Photoshop Camera Raw. Переходим к радиальному фильтру (в фильтре необработанного снимка). Установите белый цвет
Установите экспозицию радиального фильтра на максимальное значение (или по мере необходимости). Перо установлено на 100%, а перо внутри. Вытяните радиальный фильтр от центра к краю. Нажмите OK, затем меню Layer и Flatten
.3. Используйте фильтр освещения как еще один способ добавить свечения к любым формам в Photoshop.
Перейдите в меню фонового слоя и фильтра и выполните рендеринг и освещение.Переместите центр светового эффекта за фигуру. Если имеется более одного или около того индикаторов, вы можете вернуть фильтр к значениям по умолчанию с помощью предустановок в фильтре. Затем вы можете масштабировать ширину и угол горячего пятна, чтобы дать больше или меньше свечения за формой
.Создайте форму как слой и перейдите к фоновому слою и установите цвет фона с помощью редактирования / заливки или градиента и т. Д. Меню «Фильтр» в Photoshop, а затем меню «Рендеринг» и «Эффекты освещения». Установите предустановку в раскрывающемся списке предустановок и выберите «Мягкий всенаправленный».Переместите центр точки за фигуру. Измените интенсивность свечения и т. Д. Измените блеск и т. Д. И ОК
Конечно, можно создавать всевозможные варианты световых эффектов в зависимости от фона и т. Д., Типа света и т. Д.
4. Используйте стили слоя
Выберите иллюстрацию, затем перейдите в меню слоя и стиль слоя, а затем выберите параметр внешнего свечения. Установите спред на 0. Установите как можно больший размер. Вы можете выбрать настройку контура для создания различных свечений, но основной контур по умолчанию обычно подходит для свечения.
В нашем наборе стилей на сайте вы можете найти много разных предметов свечения. Меню «Правка» и заливка цветным фоном (розовый и т. Д.) И создание формы с помощью инструмента «Пользовательская фигура», затем меню «Слой» и стиль слоя и выберите «Внешнее свечение». Установите белый цвет. Установите спред на 0 и установите размер на большой. Измените контур, чтобы создать всевозможные свечения с формой. ОК
5. Используйте градиенты для добавления эффекта
Выберите фигуру (как слой), затем перейдите к фоновому слою и установите для первой точки градиента белый цвет, а для последней точки градиента установите цвет фона или темный цвет. color, затем установите тип градиента на радиальный, затем установите исходную точку за иллюстрацией, а затем перетащите к краю документа.Вы также можете создать подобное свечение, используя плагины на тему градиента, доступные в Интернете, а также на этом сайте
Меню «Правка» и цвет заливки фона (розовый и т. Д.). Создайте фигуру с помощью инструмента произвольной формы и перейдите в меню «Слой» в Photoshop и стилях слоев и стилях внешнего свечения. Установите параметр цвета на градиент, нажмите на средство выбора градиента и установите градиент на белый (непрозрачность 100%) крайний левый и белый (непрозрачность градиента 0%) в крайнем правом углу и ОК. Установите нулевой спред.Установите максимальный размер и измените контур, чтобы создавать различные свечения с формой. ОК
6. Дополнительные идеи
Вы можете применить вышеуказанное один раз, но вы также можете применить их более одного раза. Вы можете использовать их в разных цветах или, возможно, комбинировать эффект с фильтрами, чтобы добавить еще более странные и чудесные искажения и искажения к создаваемому световому эффекту.
Или, возможно, исказите нижележащий слой (сначала разблокируйте его), чтобы создать свечение, которое исходит под углом, а не добавляется прямо за выбранным объектом.
Или, возможно, добавьте свечение, а затем превратите его в смарт-объект и продублируйте этот слой, а затем измените положение и смешайте (например, используя режимы наложения и непрозрачность), чтобы объединить сгенерированные источники света.
Или разместите градиент в разных положениях, например, выше, а не сразу за
Добавьте световой эффект свечения с помощью Photoshop | Полный дизайн
В этом уроке я научу вас, как добавить в Photoshop эффект свечения светового луча, используя контуры, обычную кисть, фильтры и стили слоя.Вы познакомитесь с различными техниками, которые можно применить к другим изображениям и которые помогут вам понять ужасный инструмент «Перо» и то, как разные режимы наложения влияют на то, как слои выглядят и взаимодействуют с другими.
Если у вас есть вопросы, используйте раздел комментариев, и я вам обязательно перезвоню. Давайте начнем!
Конечный результат:
Ресурсов:
Lens-Flare.jpg
Шаг за шагом…
Шаг 1:
Откройте свое изображение в фотошопе
Шаг 2:
Решите, как вы хотите сформировать кружок вокруг изображения, выберите инструмент Brush Tool (b) с белым передним планом, выбранным как цвет со 100% непрозрачностью, жесткостью и текучестью (мы смягчим его позже), выберите размер кисти, который вы бы хотели нравиться.
Шаг 3:
Использование инструмента «Перо» (p) (что требует некоторой практики, если вы к нему не привыкли, поэтому не расстраивайтесь слишком сильно) нарисуйте ваш путь для вашего водоворота, щелкая и удерживая каждую точку привязки, затем перетаскивая, чтобы создать плавная кривая.
Совет: вы можете использовать инструмент «Прямое выделение» (a), чтобы потом точно настроить свой путь.
Шаг 4:
Создайте и выберите новый слой поверх фонового изображения (назовите его как-то вроде «основной штрих») и с выбранным инструментом «Перо» (p) щелкните правой кнопкой мыши на изображении и выберите « Stroke Path… ».
Шаг 5:
В меню контура обводки выберите «Кисть» (которую мы предварительно определили на шаге 2) и, при желании, вы можете имитировать давление, чтобы сделать линию тонкой на каждом конце.
Шаг 6:
Теперь у вас есть красивая обведенная линия на вашем изображении … которая выглядит как то, что вы могли бы сделать в Paint, подождите …
Шаг 7:
Создайте маску слоя для слоя обводки, выбрав слой и нажав кнопку маски слоя (как показано ниже).
Совет: вы можете использовать Ластик для этого следующего шага, но я думаю, что это хорошая привычка использовать маски слоев, поскольку они не разрушают слои, к тому же вы не стираете Cmd / Ctrl + Z!
Шаг 8:
Теперь мы собираемся стереть участки обводки, которые появляются позади руки на изображении.Внимательно посмотрите на свое изображение и решите, какие участки лучше всего затереть.
Выберите инструмент «Кисть» (b) и черный цвет в качестве цвета переднего плана, слегка мягкой кистью выберите маску слоя на слое обводки и начните « Стирание » обводки, вот так…
Шаг 9:
Отлично, на самом деле начинает немного больше походить на часть изображения!
Затем продублируйте обводку дважды, щелкнув правой кнопкой мыши> Дублировать слой… ИЛИ Cmd / Ctrl + J, если вам нравится!
Затем щелкните правой кнопкой мыши только дублированные маски слоя и выберите «Применить маску слоя» …
Переименуйте среднюю обводку в «свечение обводки» , а нижнюю — на «текстурированное свечение» .
Шаг 10:
Выберите слой ‘stroke glow’ , затем перейдите в Filter> Blur> Gaussian Blur, у меня сработало около 20 пикселей.
Не беспокойтесь о том, что свечение немного «просачивается» на те области, которые мы протерли, оно все равно будет освещено «световым лучом».
Шаг 11:
Теперь добавим немного цвета…. наконец!! Скройте два верхних слоя и создайте новый слой над « textured glow ».Щелкните правой кнопкой мыши> «Создать обтравочную маску» и залейте слой ковшом любым цветом, который вам нравится! Я выбрал зеленый.
Шаг 12:
Теперь мы перейдем к Gaussian Blur на слое « textured glow », который должен дать нам красивое большое цветное свечение. Дублируйте слой, затем объедините их вместе, чтобы добавить немного дополнительной интенсивности, затем немного уменьшите непрозрачность, если необходимо.
Шаг 13:
А теперь немного текстуры! Создайте новый слой обтравочной маски над слоем с цветом свечения.
Назовите это, я не знаю… текстура? Измените режим наложения на « Multiply », затем перейдите в Filter> Render> Clouds.
Отобразите два верхних слоя и … Отлично!
Шаг 14:
Теперь мы добавим вторую обводку меньшего размера, идущую вверх по руке. Поэтому выберите жесткую кисть меньшего размера, чем исходный мазок, и снова выберите белый передний план. С помощью Pen Tool (P) пройдите по тому же пути, что и оригинал, но немного в стороне.
Шаг 15:
Создайте новый слой (маленькая обводка) поверх всего и щелкните правой кнопкой мыши> Обводка контура.
Шаг 16:
Добавьте небольшое размытие по Гауссу к меньшей обводке.
Шаг 17:
Создайте маску слоя на меньшей обводке и закрасьте черным участки, где она находится позади на изображении. Затем уменьшите непрозрачность слоя примерно до 20%.
Шаг 18:
Теперь нам нужно немного светлых крапинок, чтобы добавить изображению немного большей глубины и волшебства.
Создайте новый слой, затем выберите очень маленькую белую кисть с жесткостью 0%.
Затем начните щелкать одиночные точки на изображении, изменяя размер кисти. Мой варьировался от 4 до 30 пикселей.
Шаг 19:
Теперь мы добавляем блики к основному источнику света, в моем случае исходящий от кончика звуковой отвертки.
Возьмите изображение Lens-Flare.jpg ниже, выберите «Файл»> «Поместить» … затем измените размер и разместите изображение на месте.
Затем измените режим наложения на «Linear Dodge (Add)» и уменьшите непрозрачность слоя до 90%.
Затем добавьте корректирующий слой, Слой> Новый корректирующий слой> Цветовой тон / Насыщенность и раскрасьте слой до желаемого тона, это мои настройки …
Примечание. Убедитесь, что кнопки «Обтравочная маска» и «Раскрашивание» отмечены флажком.
Теперь у вас должен получиться отличный блик!
Шаг 20:
Наконец, поскольку цвет, который я использовал, полностью отличается от того, что использовался в исходном изображении, нам нужно, чтобы он выглядел так, как будто цветное свечение действительно присутствует. Итак, создайте новый корректирующий слой чуть выше фонового изображения, Layer> New Adjustment Layer> Hue / Saturation.
Вам придется немного поиграть с настройками, чтобы они соответствовали вашему изображению, но так как моему требовалось больше зеленого и немного дополнительной насыщенности, это были мои настройки…
Заключение:
Итак, существует множество различных версий техники «Неоновое свечение», но я лично считаю, что она работает лучше с несколькими дополнительными штрихами, такими как второй меньший штрих, небольшие световые точки и блики от линз, добавляя немного дополнительной глубины.
