Как сделать водяной знак из своего логотипа
Логотип — это не просто очередной графический символ для вашего вебсайта, визитки или маркетинговых материалов. Это — фундамент, на котором строится фирменный стиль. Ваши клиенты и партнеры будут ассоциировать компанию именно с логотипом. Также вам следует обратить внимание на то, что он создается раз и навсегда. Конечно, вносить незначительные изменения в свой дизайн можно и нужно, но если через несколько лет вы решите переделать свой логотип с нуля, это может нанести серьезный удар по репутации вашего бизнеса. Поэтому так важно создать по-настоящему качественный логотип, который будет достойным символом вашего бизнеса на протяжении многих лет.
Из этой статьи вы узнаете, как создать запоминающийся логотип без водяных знаков при помощи Logaster. Более того, мы расскажем вам, как использовать логотип в качестве водяного знака на фотографиях и видеороликах.
Как создать логотип
То, какой способ создания лого вы выберите, зависит от вашего бюджета и навыков в области дизайна. Ниже мы перечислили самые распространенные способы, к которым прибегает большинство владельцев бизнеса.
Ниже мы перечислили самые распространенные способы, к которым прибегает большинство владельцев бизнеса.
Наймите дизайнера. Если для вас графический дизайн — темный лес, то мы советуем вам воспользоваться услугами профессионального дизайнера, которого вы можете найти на многочисленных фрилансерских платформах. Это хорошая возможность получить качественный лого по приемлемой цене. Однако будьте осторожны: в Интернете много недобросовестных подрядчиков, которые перестают выходить на связь сразу после получения аванса.
Нарисуйте логотип сами. У этого способа есть одно неоспоримое преимущество: делая работу самостоятельно, вы экономите деньги. Более того, так вы будете уверены, что лого получится именно такой, какой вы его себе представляли. Но вы должны уметь работать в одном из графических редакторов (например, Photoshop, Illustrator и т.д.). Также приготовьтесь потратить не один день на то, чтобы придумать несколько оригинальных идей и сделать подготовительные наброски.
Воспользуйтесь услугами студии дизайна. Решив обратиться за помощью в студию дизайна, вы можете быть уверены в том, что получите отменный логотип, соответствующий всем вашим требованиям. И это неудивительно, ведь в условиях высокой конкуренции каждое агентство старается всячески угодить своим клиентам. Единственное, что может остановить вас — это цена: профессиональные команды дизайнеров берут за свою работу немало денег. Более того, наберитесь терпения, потому что работа над эмблемой и последующие правки могут занять несколько недель.
Используйте онлайн-сервис. Если вы — начинающий предприниматель, то смело выбирайте онлайн генератор логотипов. Такие сайты предлагают пользователям все необходимое для создания эффективного логотипа по очень привлекательной цене. Более того, на некоторых платформах можно скачать свой логотип без водяных знаков и бесплатно. Заманчивое предложение, правда?
Организуйте конкурс.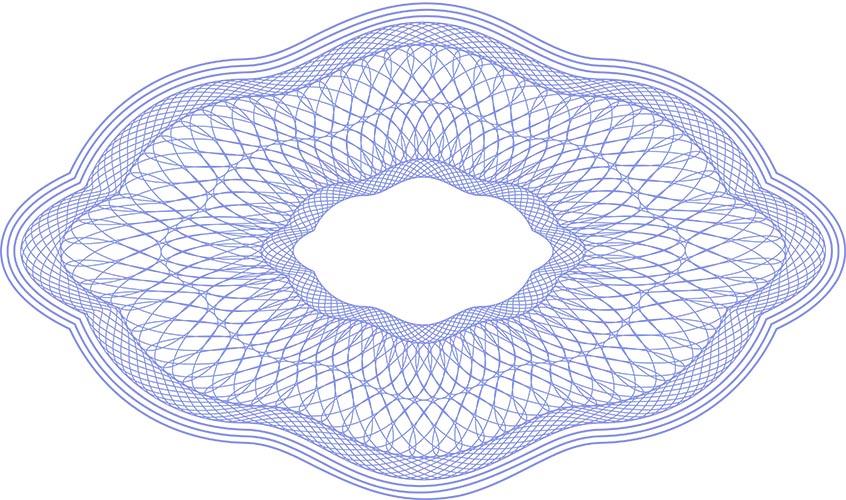 Существуют специальные сайты, на которых вы как заказчик можете провести конкурс на лучший логотип среди профессиональных дизайнеров. От вас лишь требуется описать свои требования к логотипу и установить бюджет. После завершения конкурса вы просматриваете все работы и выбираете понравившийся вариант. Автор лучшей работы получает выплату. Однако учтите, что этот способ не из дешевых. Чтобы в вашем конкурсе приняли участие опытные дизайнеры, ваш бюджет должен быть достаточно большим.
Существуют специальные сайты, на которых вы как заказчик можете провести конкурс на лучший логотип среди профессиональных дизайнеров. От вас лишь требуется описать свои требования к логотипу и установить бюджет. После завершения конкурса вы просматриваете все работы и выбираете понравившийся вариант. Автор лучшей работы получает выплату. Однако учтите, что этот способ не из дешевых. Чтобы в вашем конкурсе приняли участие опытные дизайнеры, ваш бюджет должен быть достаточно большим.
Как видите, каждый из перечисленных выше способов имеет свои преимущества и недостатки. Тем не менее, мы советуем вам доверить свой брендинг онлайн генераторам логотипов. Такие сервисы — это настоящее спасение для начинающих бизнесменов и владельцев небольших компаний, которые пока не готовы выделить большую сумму на логотип. Ну как, заинтересовались? Тогда в следующем разделе нашей статьи мы поговорим о том, как грамотно использовать генератор логотипов.
Как использовать логотип в качестве водяного знака?
Вся прелесть логотипа заключается в его многофункциональности. Иными словами, ваш лого может служить для самых разных целей. Например, вы знали, что логотип можно использоваться в качестве водяного знака на фотографиях и видеороликах? Водяной знак указывает на то, кто является владельцем фотографии или видеоролика, защищая ваш контент от копирования. Без водяных знаков не обходится работа ни одного фотографа, онлайн-магазина или любого другого бизнеса.
Иными словами, ваш лого может служить для самых разных целей. Например, вы знали, что логотип можно использоваться в качестве водяного знака на фотографиях и видеороликах? Водяной знак указывает на то, кто является владельцем фотографии или видеоролика, защищая ваш контент от копирования. Без водяных знаков не обходится работа ни одного фотографа, онлайн-магазина или любого другого бизнеса.
Для водяного знака вам понадобится ваш логотип на прозрачном фоне. С Logaster вы можете сделать эмблему на прозрачном фоне всего за пару кликов! Готовый логотип будет доступен для скачивания в формате PNG.
Но как добавить водяной знак на фотографию? Здесь вам не обойтись без программы Photoshop или другого графического редактора. Поскольку для неподготовленного пользователя это довольно сложно, эту задачу часто доверяют специальным сервисам, которые можно использовать прямо онлайн или скачать на свой компьютер.
Мы подготовили для вас список платформ, с помощью которых вы сможете без труда добавить водяные знаки на свой контент.
Visual Watermark
Visual Watermark — это программа для добавления водяных знаков. Программа доступна для операционных систем Windows и Mac. Здесь вы найдете понятный интерфейс и возможность редактирования сотен фотографий одновременно. Сервис предлагает защиту от автоматического удаления водяных знаков, а также многоэлементные шаблоны. Добавление водяных знаков не ухудшает разрешение оригинального изображения. Все изображения сохраняются в отдельной папке. Мы считаем, что это просто отличный вариант! На выбор пользователям предлагается три плана: Базовый ($19.95), Плюс ($29.95) и Премиум ($39.95). Вы платите всего один раз и пользуетесь программой, сколько захотите!
Watermarkly
Watermarkly — это онлайн приложение, которое позволяет вам загружать изображения со своего компьютера, Google Drive или Dropbox. Это очень удобная функция, если вы храните свой контент на этих облачных ресурсах. Вы можете обрабатывать несколько изображений сразу. Если вам нужно отредактировать действительно большое число фотографий, то лучше скачать десктопную версию Watermarkly (для Windows или Mac), в которой также есть функция добавления водяных знаков в видеоролики. Доступны три плана: Базовый ($19.95), Плюс ($29.95) и Премиум ($39.95).
Если вам нужно отредактировать действительно большое число фотографий, то лучше скачать десктопную версию Watermarkly (для Windows или Mac), в которой также есть функция добавления водяных знаков в видеоролики. Доступны три плана: Базовый ($19.95), Плюс ($29.95) и Премиум ($39.95).
Watermarquee
Отличные новости! Онлайн приложение Watermarquee добавляет водяные знаки совершенно бесплатно! А работать с такой программой — одно удовольствие. К сожалению, Watermarquee не поддерживает изображения с высоким разрешением. Есть и еще одно ограничение: вы можете загружать фотографии размером не более 3 MB. Чтобы обрабатывать более крупные фотографии, вам придется заплатить $12. И наконец, Watermarquee не добавляет водяные знаки на видео.
Watermark
Онлайн сервис Watermark позволяет вам добавлять водяные знаки на десятки фотографий одновременно. Вы можете загрузить фотографии с компьютера или импортировать их с любого облачного сервиса (и даже из Facebook). Однако у этого приложения есть один существенный недостаток: оно уменьшает ваши изображения и не позволяет вам выбирать размер экспортируемых фотографий. Базовый план доступен на бесплатной основе, но вам может быть недостаточно его функционала. Чтобы получить доступ к другим возможностям, придется платить $6.99 в месяц (или $49 в год).
Однако у этого приложения есть один существенный недостаток: оно уменьшает ваши изображения и не позволяет вам выбирать размер экспортируемых фотографий. Базовый план доступен на бесплатной основе, но вам может быть недостаточно его функционала. Чтобы получить доступ к другим возможностям, придется платить $6.99 в месяц (или $49 в год).
Как добавить водяные знаки в Adobe Photoshop?
Не бойтесь этого названия! Работать в Adobe Photoshop — не так сложно, как вам кажется. А добавить водяные знаки на свой контент сможет даже новичок без каких-либо особых навыков. В этом видео подробно объясняется, как добавить водяные знаки на фотографию в Adobe Photoshop.
Как создать водяной знак при помощи Logaster
Logaster — это универсальный генератор логотипов, который значительно облегчает создание профессиональных логотипов и других элементов фирменного стиля.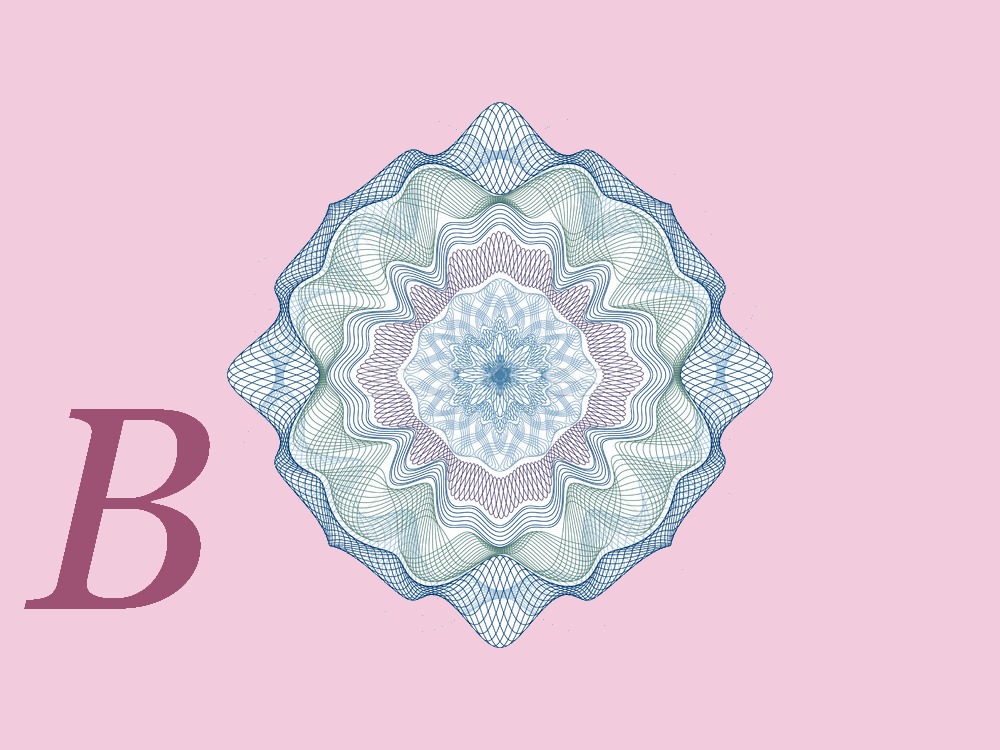
А теперь мы шаг за шагом разберем несложный процесс создания лого при помощи сервиса Logaster!
Чтобы проверить, свободно ли выбранное вами название компании и доменное имя, используйте сайты Shopify, Name Mesh и т.д. Здесь можно подробнее почитать о том, как правильно выбрать название для вашего бизнеса.
2) Выберите иконку. На следующей странице вам будет предложен большой выбор иконок, сгенерированных специально для вашей отрасли. Для удобства вы можете искать иконки по тегам или ключевым словам.
Для удобства вы можете искать иконки по тегам или ключевым словам.
Иконка — это, пожалуй, самая важная часть вашего логотипа. Именно этот элемент отвечает за установление эмоционального контакта с вашей аудиторией. Иконка обязательно должна соответствовать вашей специализации: так она сможет сообщить аудитории, какие товары или услуги вы предлагаете. Например, если вы — финансовый аналитик, то вам подойдет иконка с компьютером. А если ваша компания оказывает ремонтные услуги, то можете смело размещать на своем логотипе молоток.
3) Выберите цвета. Теперь пришло время подобрать гармоничную цветовую палитру, которая сможет передать особенности, цели и ценности вашего бизнеса. Если вы остановили свой выбор на нескольких оттенках, то вам нужно составить из них сбалансированную комбинацию. С этой задачей вам помогут справиться специальные программы (например, Adobe Color). А чтобы применить полученную комбинацию к вашему логотипу, вам нужно просто ввести ее HEX-код в редакторе сервиса Logaster.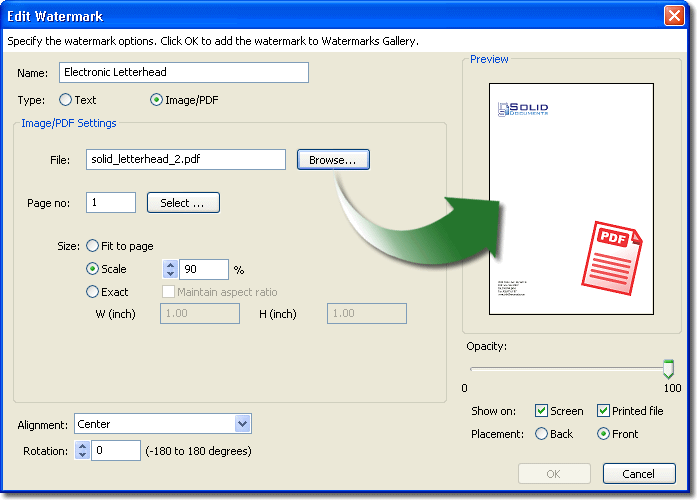
Подбирая цвета для своей эмблемы, подумайте о том, какое сообщение или идею вы хотите передать через свою эмблему. Некоторые компании выбирают сдержанные оттенки (серый, синий), чтобы продемонстрировать надежность и доверие. Другие компании стремятся привлечь внимание аудитории, и поэтому делают ставку на яркие цвета (красный, желтый). Начинающие дизайнеры часто совершают серьезную ошибку, используя слишком много цветов. Ограничьтесь 1-2 основными и 1-2 дополнительными цветами. Здесь вы можете почитать о том, как правильно подобрать цвета для корпоративного логотипа.
4) Выберите шрифт. Если вам не нравится шрифт, выбранный по умолчанию, вы можете с легкостью заменить его на любой другой. Logaster предлагает впечатляющую коллекцию шрифтов. Даже самый придирчивый пользователь сможет выбрать вариант по душе! Также имейте в виду, что для названия компании и слогана можно использовать разные шрифты.
5) Скачайте готовый логотип на прозрачном фоне в формате PNG.
Напоследок мы дадим еще несколько советов тем, кто хочет создать качественный лого. Уделите особое внимание выбранному вами шрифту. Он должен оставаться читаемым даже при увеличении и особенно при уменьшении логотипа. Отдавайте предпочтение простым стилям написания: с ними вы никогда не прогадаете. Избегайте сложных, декоративных шрифтов: они пусть и красивые, но совершенно непрактичные. Также позаботьтесь о том, чтобы ваш шрифт и иконка подходили друг другу по стилю.
Как вы уже успели убедиться, существует достаточно много способов создания логотипа. Но если вы ищите оптимальное соотношение “цена-качество”, то лучшего помощника, чем онлайн генератор логотипов, вам не найти.
В этой статье мы рассказали, как создать эффективную эмблему без водяных знаков при помощи конструктора логотипов Logaster. Также мы составили список лучших приложений, которые помогут вам легко и быстро наложить водяные знаки на ваш контент.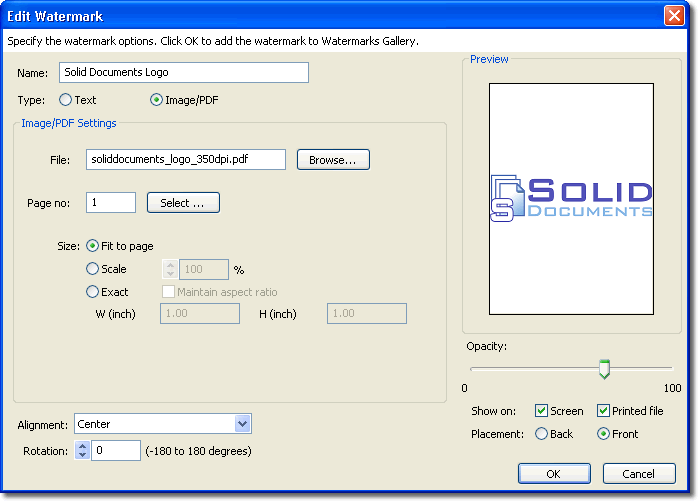
Контент-маркетолог компании Logaster. Знает все о бизнесе и охотно делиться этими знаниями с читателями. Интересуется историями успеха известных брендов. Главный интервьюер успешных клиентов Logaster.
Как сделать водяной знак на фото
Автор: Валентин Орлов
|Не хотите, чтобы кто-то присвоил авторство вашей фотографии? Варианта два: никогда не выкладывать творчество в интернете или защищать его водяными знаками. Хочется поделиться удачным снимком с друзьями? Вам поможет программа для нанесения водяных знаков на фото. Читайте, как сделать вотермарк в Домашней Фотостудии.
В программе Домашняя Фотостудия вы нанесёте вотермарк быстро и аккуратно!
Чтобы вотермарк выполнил свою роль, следует учитывать ряд важных рекомендаций:
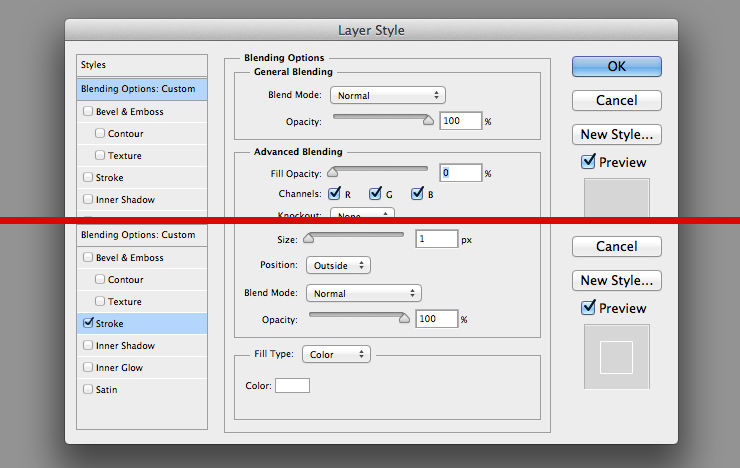
Добавляем вотермарк в программе Домашняя Фотостудия
Теперь разберём, как сделать водяной знак на фото в редакторе. Сначала нужно скачать и установить Домашнюю Фотостудию на компьютер. Запустите программу.
Выберите фотографию для работы
В стартовом окне кликните «Открыть фотографию» и из папки на ПК выберите снимок, на котором хотите создать вотермарк.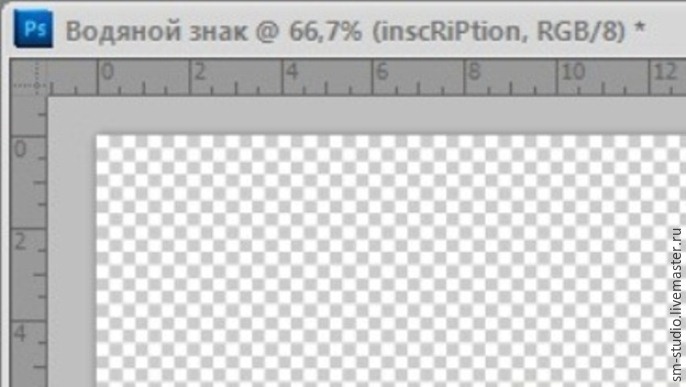 Перейдите в раздел «Оформление» и возьмите инструмент «Водяной знак». Вы попадёте в новое окно, где нужно выбрать тип вотермарка.
Перейдите в раздел «Оформление» и возьмите инструмент «Водяной знак». Вы попадёте в новое окно, где нужно выбрать тип вотермарка.
В редакторе есть 4 варианта добавления вотермарка
1. Добавить надпись на фото
Данная опция позволяет ввести текст, который будет располагаться в углу или в любой другой подходящей части снимка. Она пригодится, если вы хотите аккуратно указать авторство работы, не испортив её общий вид.
Первым делом нужно указать стиль оформления текста:
- надпись на прозрачном фоне,
- надпись на подложке,
- стикер.
Выберите место расположения вотермарка, перетащив рамку. Введите текст надписи в соответствующее поле, расположенное на панели справа.
Введите текст водяного знака
Выбранный стиль не подходит? На данном этапе можно вручную поменять шрифт, размер букв, цвет, подложку. Разверните список дополнительных параметров, чтобы получить доступ к настройкам контура, тени, поворота.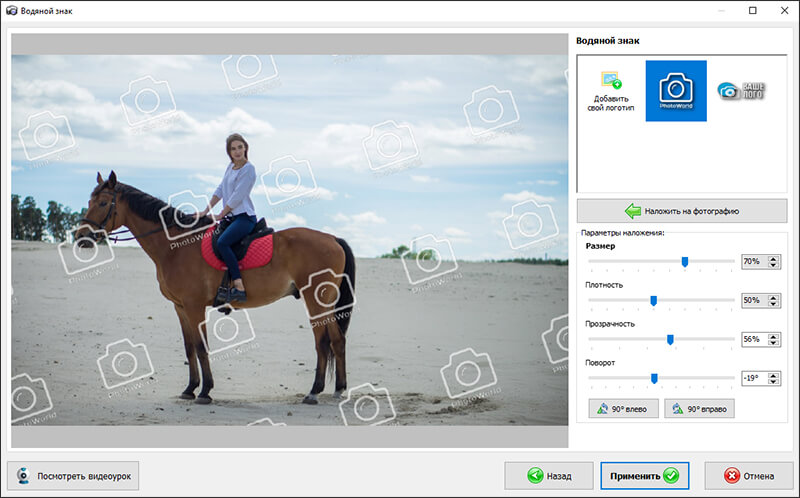 Отрегулируйте прозрачность вотермарка, чтобы он не мешал просмотру фотографии.
Отрегулируйте прозрачность вотермарка, чтобы он не мешал просмотру фотографии.
Настройте шрифт, цвет, прозрачность
Получилось поставить водяной знак на фото? Нажмите «Применить». Готово, теперь авторство снимка под надёжной защитой!
2. Наложить текст на всю площадь фотографии
Данный вариант замостит всё изображение выбранной надписью. Он нужен, чтобы обезопасить фото от использования посторонними людьми. Данный способ часто применяют фотографы, желающие выставить работу на продажу.
Введите текст надписи в соответствующее поле. Настройте шрифт, цвет и размер. Отрегулируйте параметр «Плотность», отвечающий за то, насколько близко друг к другу будут располагаться надписи. Выше значение — больше перекрытие картинки текстом.
Отрегулируйте, насколько плотно вотермарк заполнит картинку
Осталось настроить прозрачность и применить изменения. Создание водяных знаков на фото завершено, и теперь никто не сможет использовать работу без вашего ведома.
3. Поместить картинку на снимок
Инструмент позволит легко установить логотип или другую выбранную картинку на фотографию, чтобы указать её законного владельца.
Дважды кликните по значку «Добавить свой логотип». Из папки на компьютере выберите нужную картинку. Обычно она берется в формате PNG, чтобы фон был прозрачным. Лого появится на фото. Теперь передвиньте его в желаемое место. Настройте прозрачность и угол поворота, после чего примените изменения.
Добавьте логотип на фото
Готово, программа для наложения водяных знаков на фото Домашняя Фотостудия помогла установить защитный логотип на вашу работу!
4. Добавить картинку на всю площадь фото
С помощью этой опции можно быстро перекрыть всё изображение защитными логотипами.
Принцип работы инструмента аналогичен предыдущему, только нужно дополнительно отрегулировать размер логотипа и настроить плотность. Увеличьте данный параметр, чтобы усилить перекрытие фото вотермарками, или уменьшите, сделав менее навязчивыми.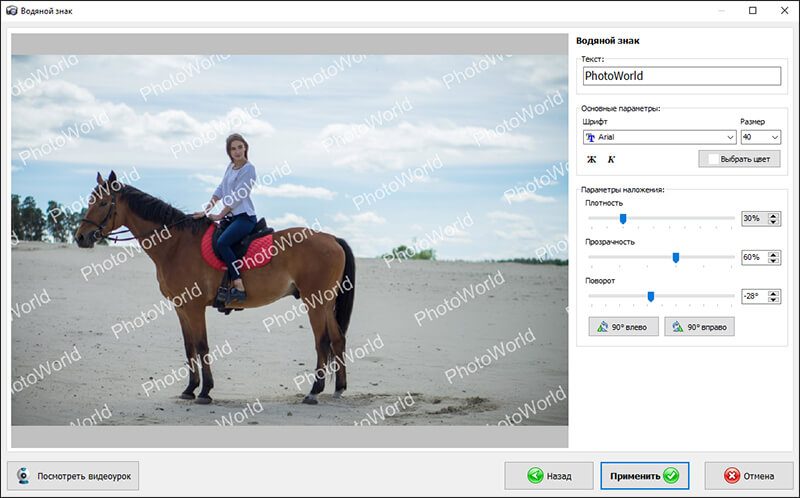
Настройте оптимальное перекрытие картинки водяными знаками
Теперь никто не сможет использовать снимок или выдать его за собственную работу. Больше не нужен Фотошоп и неудобные онлайн редакторы, защитить своё творчество поможет Домашняя Фотостудия! Вам доступна даже пакетная обработка, позволяющая наносить вотермарк сразу на группу снимков! Бесплатно скачайте программу для наложения водяного знака на фото прямо сейчас!
Часто задаваемые вопросы
Что такое «водяной знак»?
Специальная отметка на изображениях или документах, указывающая на авторские права. Как правило, делается полупрозрачной и почти незаметной.
Как добавить водяной знак на фото на телефоне?
Воспользуйтесь специальными приложениями: Watermark, Snapseed, LogoLicious. В последнем вы сможете добавить водяной знак даже на видео.
Как добавить водяной знак на фото в Инстаграм?
К сожалению, сделать это прямо в Инстаграме не получится. Произведите обработку на компьютере: вам не понадобится много времени, чтобы разобраться в программе Домашняя Студия. Если речь идет о мобильных приложениях, легче всего будет предварительно наложить водяной знак в приложении Snapseed.
Произведите обработку на компьютере: вам не понадобится много времени, чтобы разобраться в программе Домашняя Студия. Если речь идет о мобильных приложениях, легче всего будет предварительно наложить водяной знак в приложении Snapseed.
Вам также может быть интересно:
App Store: Добавить водяной знак — партия
Легко наносить логотип, водяной знак или текст на фотографии, видео.
— Создать бренд: расскажите, кто вы есть
— Защитите свои фотографии, видео
Создание и применение Полностью настраиваемые водяные знаки (мы не шутим).
Водяной знак вашего контента для защиты от несанкционированного использования (авторское право) ИЛИ Применить цифровую подпись для создания своего бренда.
Добавление водяного знака обеспечивает полное решение для водяных знаков прямо на вашем телефоне. Вы можете добавить водяной знак в Фото и видео.
ФУНКЦИИ
— Создание и сохранение водяных знаков
Сохраните водяные знаки в виде шаблонов. Выберите из предустановленных шаблонов или используйте собственный логотип.
Выберите из предустановленных шаблонов или используйте собственный логотип.
— Пакетная обработка
Водяной знак сотен файлов одновременно.
— Предварительный просмотр и настройка
Предварительный просмотр фотографий перед нанесением водяных знаков, стиль позиции на отдельных фотографиях перед обработкой в партии.
— Пользовательские текстовые водяные знаки
Создайте полностью настроенные водяные знаки за считанные секунды. Редактируйте текст, цвет, шрифт, размер, вращение, фон и многое другое.
— Шаблоны водяных знаков
Выберите один из наших предварительно построенных шаблонов, чтобы быстро добавить стиль к вашему водяному знаку.
— Используйте логотип вашей компании или создайте
Водяные знаки также можно импортировать в виде изображения, такого как логотип компании
— Символы авторского права
Сделайте свой знак водяного знака с авторским правом, товарным знаком или зарегистрированным символом.
— Идеальное позиционирование пикселей
Расположите свои водяные знаки с точностью. Все фотографии в пакете обновляются одновременно.
Все фотографии в пакете обновляются одновременно.
— Шрифты Галлоре
Выберите один из сотен встроенных шрифтов
— Цифровой подписи
Сделайте цифровую подпись ваших фотографий и создайте свой собственный бренд.
Начните защищать свой контент сегодня!
— Это приложение предоставляет ежемесячные и ежегодные автоматически возобновляемые подписки для премиум-функций (Нет объявлений и пакетного редактирования):
• Ежемесячная или ежегодная подписка — позволяет вам наслаждаться приложением без рекламы и получать все функции, разблокированные с доступом ко всем категориям шаблонов
• Продолжительность подписки (вы можете выбрать месяц или год)
• Оплата будет оплачена на счет iTunes при подтверждении покупки
• Подписка автоматически возобновляется, если автоматическое продление не выключено по крайней мере за 24 часа до окончания текущего периода
• Счета будут взиматься за продление в течение 24 часов до окончания текущего периода и определить стоимость продления
• Подписки могут управляться пользователем, и автоматическое продление может быть отключено путем перехода к настройкам учетной записи пользователя после покупки
• Любая неиспользованная часть бесплатного пробного периода, если предлагается, будет конфискована, когда пользователь покупает подписку на эту публикацию, где это применимо
— Условия использования Подробности https://irisstudioprivacypolicy.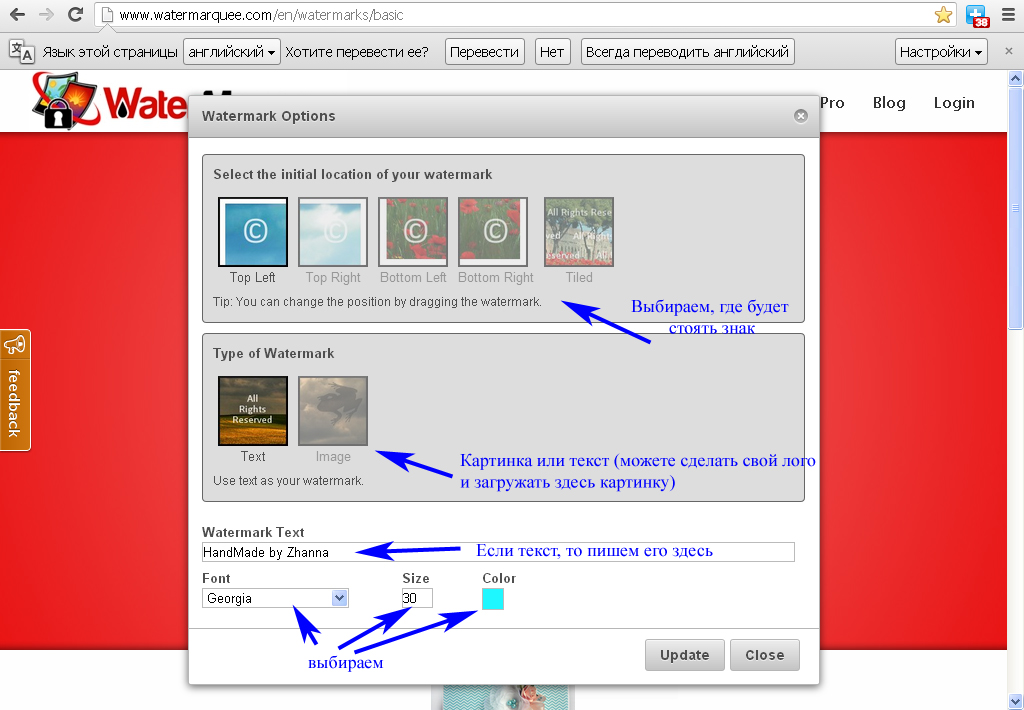 wordpress.com/2018/06/20/termsofservice/
wordpress.com/2018/06/20/termsofservice/
Создание водяного знака и его наложение в пакетном режиме с помощью программ Paint.NET и FastStone Image Viewer
Сегодня у авторов изображений, выкладываемых в Интернете, по сути, нет более практичного способа защитить свои материалы, чем налаживать на них водяные знаки. Бороться с воровством фотоконтента активными способами можно, но это займёт много сил, а результаты могут оказаться незначительными. Главная задача водяного знака – это указание первоисточника изображения, конкретного сайта, где то или иное изображение в оригинале выложено его владельцем. Водяной знак может играть и второстепенную роль, ведь это ещё и дополнительный логотип проекта, а, следовательно, и пассивный способ заполучить узнаваемость массами.
Как создать водяной знак, как наладить работу с его наложением на изображения в пакетном режиме, с помощью каких программ это сделать проще всего – во всех этих вопросах будем разбираться ниже.
0.
 Оглавление:
Оглавление:- Каким должен быть водяной знак
- Создание водяного знака в программе Paint.NET
- Наложение водяного знака в программе Paint.NET
- Пакетное наложение водяного знака с помощью FastStone Image Viewer
Но прежде чем приступить к конкретным инструкциям по созданию водяного знака, несколько слов о том, каким он должен быть.
1. Каким должен быть водяной знак
Водяной знак веб-проекта должен содержать адрес сайта. Реже водяным знаком может быть имя, прозвище, никнейм, если речь идёт об авторах, которые делают ставку на узнаваемость себя как публичной персоны, а не веб-проектов, в рамках которого осуществляется их деятельность. В качестве водяного знака можно использовать узнаваемый логотип, но, естественно, это более подойдёт раскрученным веб-ресурсам.
Присутствие водяного знака на изображении должно быть незаметным, с применением эффекта прозрачности. Нельзя, чтобы надпись препятствовала просмотру изображения, в то же время полупрозрачная заливка даст возможность прочитать адрес ресурса-первоисточника, если пользователь захочет посетить последний.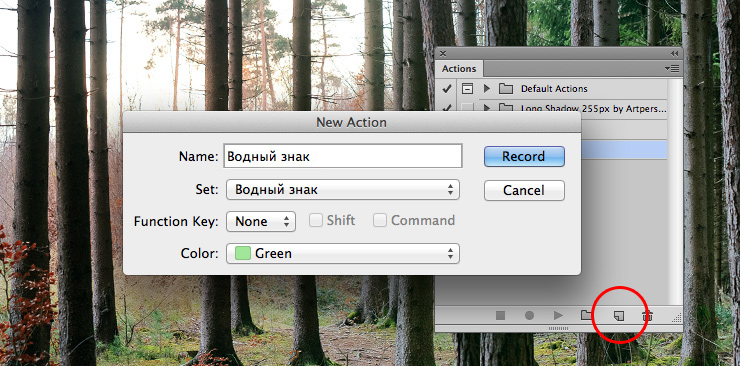
Идеальное размещение водяного знака – внизу либо в правом углу, либо в левом с горизонтальной ориентацией надписи.
2. Создание водяного знака в программе Paint.NET
Создадим водяной знак для нашего сайта — Tavalik.Ru, а процесс его создания поручим программе Paint.NET. Это растровый графический редактор, и это бесплатная альтернатива платным программным продуктам для работы с изображениями, в частности, известному Adobe PhotoShop. С помощью Paint.NET можно создавать целые шедевры изобразительного искусства: программа обустроена различными эффектами, фильтрами, инструментами стилизации, искажения, размытия, коррекции, создания узоров и прочими функциями для художественной обработки изображений. Функциональность Paint.NET можно увеличить за счёт дополнительных плагинов. Программа также работает с внешними устройствами – сканером и камерой. Немаловажную роль при выборе программы для создания водяного знака сыграла не только бесплатность, но также юзабельность и простота программы.
Но главным критерием выбора Paint.NET всё же стала поддержка работы со слоями. Так, водяной знак – это, по сути, шаблонное наложение, которое в дальнейшем будет применяться к изображениям. Потому у надписи или логотипа водяного знака должен быть прозрачный фон, что обеспечивается многослойной обработкой рисунков в Paint.NET.
Что же, приступим. Скачиваем Paint.NET с официального сайта разработчика, устанавливаем и запускаем.
В окне программы откроется новый файл изображения с предустановленным белым фоном. Для создания налаживаемых объектов, как в нашем случае надписи для водяного знака, фон какого-бы то ни было цвета нам не нужен. Потому выбираем инструмент перемещения выделенной области, кликаем на полотно и жмём клавишу Delete.
Появившееся бело-серое полотно с узором в шахматном порядке – это прозрачный фон нашего будущего водяного знака.
Теперь жмём кнопку текста. В поле параметров этого инструмента необходимо выбрать шрифт, его размер, возможно, жирное начертание.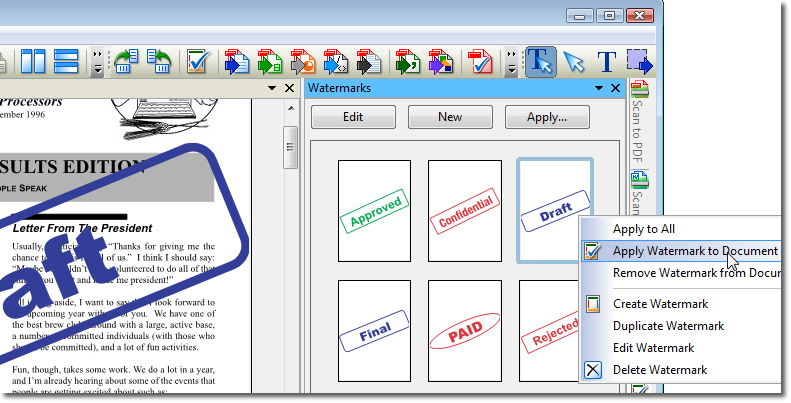 В нашем случае для надписи «tavalik.ru» выбран шрифт Verdana, который считается самым безопасным и оптимальным для восприятия человеческим глазом. Добавим тексту жирное начертание, а размер выберем 72. Чёрный цвет, выставленный в программе по умолчанию, оставим.
В нашем случае для надписи «tavalik.ru» выбран шрифт Verdana, который считается самым безопасным и оптимальным для восприятия человеческим глазом. Добавим тексту жирное начертание, а размер выберем 72. Чёрный цвет, выставленный в программе по умолчанию, оставим.
После всех действий переключаемся с инструмента для работы с текстом назад на инструмент перемещения выделенной области.
Полупрозрачный вид надписи можно сделать изначально при создании шаблона. Для этого необходимо выбрать свойства слоя и в графе настройки прозрачности с помощью ползунка установить оптимальное значение.
Однако в нашем случае такую операцию мы проводить не будем и оставим шаблон в исходном чёрном цвете. Полупрозрачный вид водяному знаку можно задать и в процессе его наложения. В этом случае те изображения, где стандартная прозрачность будет либо слишком незаметна, либо слишком бросаться в глаза, можно обработать отдельно от общей массы, применив к ним другой, более подходящий уровень прозрачности.
Процесс создания объекта для наложения, как в нашем случае, в плане проявления творческого потенциала будет сильно стеснён рамками специфики использования водяного знака, если это адрес веб-ресурса – напомним, надпись должна быть незаметной, но при необходимости читаемой. Здесь, увы, особо ни талант не проявить, ни раскрыть возможности Paint.NET. А вот для процесса создания других налаживаемых объектов, например, логотипов, штампов, эмблем, прочих бренд-символов можно смело экспериментировать с эффектами программы.
Нашу же аскетичную надпись «tavalik.ru» обрежем и сохраним в файл. Выделяем надпись инструментом прямоугольной области, жмём меню «Изображение», в нём – «Обрезать по выделению».
Водяной знак готов.
Для его сохранения жмём меню «Файл», далее – «Сохранить как» и сохраняем в выставленном по умолчанию формате «.png».
Теперь это изображение можно налаживать на фото и картинки.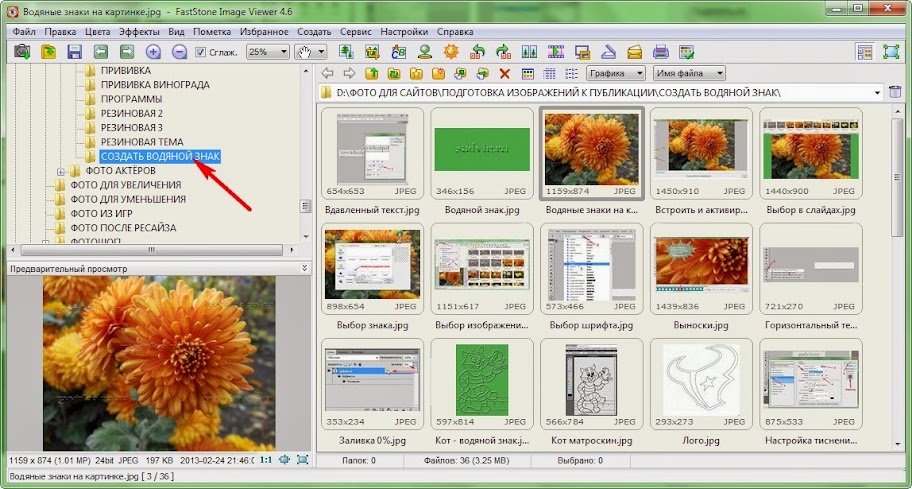
3. Наложение водяного знака в программе Paint.NET
Программа Paint.NET – идеальный вариант для создания водяного знака, а вот для процесса его наложения на изображения в дальнейшем – это, увы, не совсем удачный инструмент в силу естественных обстоятельств. Так, менеджеры изображений в плане пакетной работы с рисунками, в частности, это касается автоматизации наложений, будут выигрывать у любого графического редактора. Точно так же, как и любой менеджер изображений будет уступать любому графическому редактору в возможностях рисования. Тем не менее, для разовых операций по наложению водяного знака на изображения можно использовать и Paint.NET.
Чтобы наложить водяной знак на изображение, открываем его в программе Paint.NET. Жмём меню «Слои», далее – «Импорт из файла» и выбираем сохранённый ранее файл водяного знака.
Перетаскиваем надпись в нужное место и в свойствах слоя надписи выставляем оптимальный уровень прозрачности.
Сохраняем файл в нужном формате.
4. Пакетное наложение водяного знака с помощью FastStone Image Viewer
Налаживать водяной знак на несколько картинок, безусловно, гораздо удобнее в пакетном режиме. Такая функция – обыденная вещь для любого более-менее стоящего менеджера изображений. Но в нашем случае для пакетного наложения водяного знака будет использоваться не более-менее стоящая программа, а достаточно функциональный продукт — FastStone Image Viewer. Это бесплатный менеджер изображений, который позволяет проводить редакцию картинок в автоматическом режиме – менять их размеры, обрезать, переименовывать, изменять глубину цвета, яркость, контрастность, насыщенность, применять наложения и рамки, конвертировать в другие форматы и пр.
Скачиваем FastStone Image Viewer с официального сайта разработчика и устанавливаем программу.
Для пакетной работы с наложением водяного знака все изображения необходимо поместить в одну папку и открыть ее в окне FastStone Image Viewer. Жмём меню «Сервис», затем – «Пакетное преобразование/переименование».
Добавляем все изображения папки или отдельные, на которые нужно наложить водяной знак. Выбираем формат и папку, куда будут помещены изображения на выходе с уже наложенным водяным знаком. Лучше назначить отличную от исходной папки, в этом случае оригиналы изображений останутся без изменений, а картинки с наложенным водяным знаком будут сохранены с теми же именами файлов, но в отдельной папке.
Ставим галочку на опции «Изменить настройки (размеры)» и жмём появившуюся кнопку «Дополнительно».
Переходим на вкладку «Водяной знак» и выставляем активной опцию «Добавить водяной знак». Указываем путь к сохранённому файлу изображения водяного знака, выставляем позицию, уровень прозрачности и жмём «ОК».
Возвратившись в общее меню преобразования изображений, можем запускать процесс наложения водяного знака – жмём кнопку «Старт».
Всё – изображения с уже наложенным водяным знаком можем искать в указанной папке.
Смотрите также:
- Установка драйверов с помощью программы DriverPack Solution
Несмотря на то, что ручная установка драйверов компьютерных комплектующих считается правильной, с фактом удобства автоматической установки с помощью менеджеров драйверов тяжело поспорить. Менеджеры драйверов – это специальные программы, которые при…
Как сделать водяной знак | Блог Wix
Фотографам, художникам, дизайнерам и другим творческим людям хорошо знаком вопрос «выкладывать или не выкладывать» свои работы в интернет. С одной стороны, распространение работ необходимо для повышения известности и привлечения новых клиентов, но с другой, — может привести к тому, что они будут позаимствованы другими пользователями без указания исходного авторства. Так как же защитить свои фотографии от нелегального использования на просторах интернета?
Водяные знаки (с англ. watermark) — это один из лучших способов защиты визуального контента от копирования.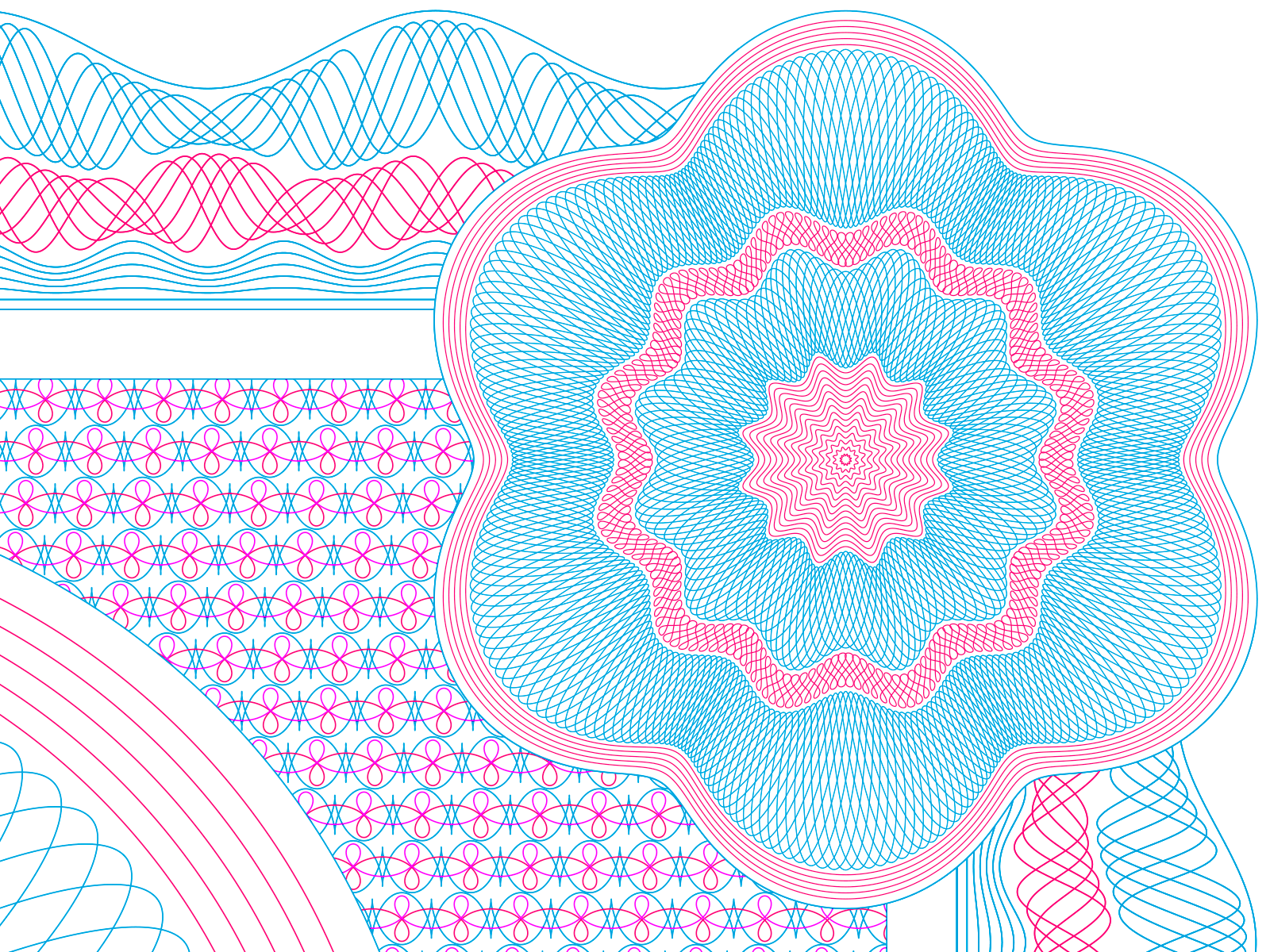 Ваше имя или название вашего бренда, написанное полупрозрачным шрифтом поверх изображений, как правило, гарантирует соблюдение авторских прав, где бы они ни использовались потом.
Ваше имя или название вашего бренда, написанное полупрозрачным шрифтом поверх изображений, как правило, гарантирует соблюдение авторских прав, где бы они ни использовались потом.
Более того, водяные знаки – это не только способ защитить свои работы, но еще и инструмент брендинга, который помогает людям запомнить вас и вашу компанию. Если ваши работы разлетаются по интернету, как горячие пирожки, почему бы не использовать это как дополнительную рекламу?
Но как применять водяные знаки, не испортив при этом само изображение? Вот несколько советов, которые помогут вам сделать это правильно:
Как сделать свой водяной знак
Существует множество бесплатных фоторедакторов, предназначенный для создания водяных знаков и добавления их на изображения. Такие ресурсы, как Watermark.ws, WaterMarquee и Visual Watermark могут прекрасно справиться с этой задачей.
В начало надписи поставьте знак копирайта ©, чтобы заявить о своем авторстве.

Длина текстового водяного знака не должна превышать одной строки. Будет достаточно написать ваше имя или название вашей компании с кратким описанием того, чем вы занимаетесь (например, «Свадебный фотограф Вадим Воронцов» или «Фотостудия Пиксель»). Как вариант вы можете использовать адрес вашего сайта.
Поместите получившийся водяной знак вверху, внизу или в углу фотографии, чтобы не испортить впечатление от самого изображения.
В продолжение к предыдущему пункту, быть слишком скромными и делать надпись едва заметной на картинке тоже не стоит. Не забывайте, что главной задачей сейчас является защита ваших прав. Водяные знаки бесполезны, если их никто не видит.
Вы также можете использовать визуальные водяные знаки, например, ваш логотип. В любом случае лучше добавить короткий текстовый комментарий, который не оставит сомнений в том, что это ваш бренд и ваши работы.
Так как фотографии бывают разных цветов и оттенков, вам следует подготовить несколько вариантов водяных знаков.
 Как минимум, сделайте шаблоны двух цветов (один для светлых снимков, другой – для темных) и двух разных стилей (один «угловой» и один во всю длину). В любом случае, сохраните редактируемую версию вашего водяного знака на случай, если вы захотите что-то поменять.
Как минимум, сделайте шаблоны двух цветов (один для светлых снимков, другой – для темных) и двух разных стилей (один «угловой» и один во всю длину). В любом случае, сохраните редактируемую версию вашего водяного знака на случай, если вы захотите что-то поменять.
Если вы используете фоторедактор для того, чтобы добавить водяной знак сразу на большое количество фотографий (например, Photoshop или другую программу), не забудьте проверить получившийся результат. Если водяной знак был случайно размещен на лице фотографируемого человека, программа этого не заметит.
Ну как, готовы выложить свои работы в интернет? Выберите один из наших бесплатных шаблонов для фотографов, нажмите «Редактировать» и создайте свой уникальный сайт!
#авторскиеправа #водянойзнак #вотермарк #каксоздатьфотосайт
#онлайнпортфолио #советыфотографам
Как нанести водяной знак на фотографию в Photoshop и Lightroom
Видели ли вы надписи на фотографиях? Знаете, такие маленькие картинки или слова, указывающие имя фотографа? Они называются водяными знаками.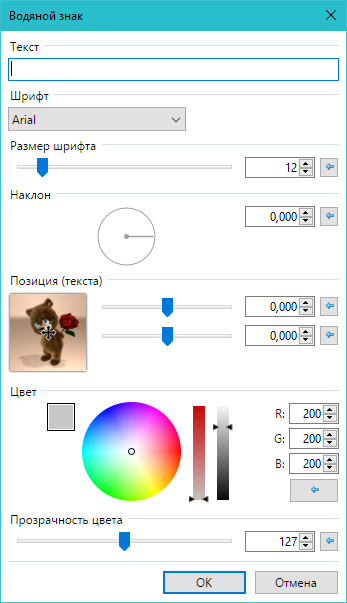 Фотографы часто наносят водяные знаки на свои фотографии, чтобы обезопасить их от неправомерного использования. Вот несколько способов нанесения водяных знаков в Photoshop и Lightroom.
Фотографы часто наносят водяные знаки на свои фотографии, чтобы обезопасить их от неправомерного использования. Вот несколько способов нанесения водяных знаков в Photoshop и Lightroom.
Водяные знаки в Photoshop
Вы можете создать водяной знак в Photoshop несколькими разными способами. Вот некоторые из них.
1. Слой с текстом
Первый способ – это создание слоя с текстом. Это отличный способ для водяных знаков, которые содержат слова. Вы можете написать свое имя или название вашей компании. Здесь есть возможность настроить прозрачность, которую считаете нужной. Попробуйте изменить режим наложения, чтобы ваш водяной знак выглядел так, как вы хотите. Чтобы добавить символ ©, нажмите комбинацию «option+g» на Mac, или «Alt+0169» на ПК.
Обычный режим наложения с черным шрифтом и непрозрачностью 100%.
Обычный режим наложения с непрозрачностью 63% и черным шрифтом.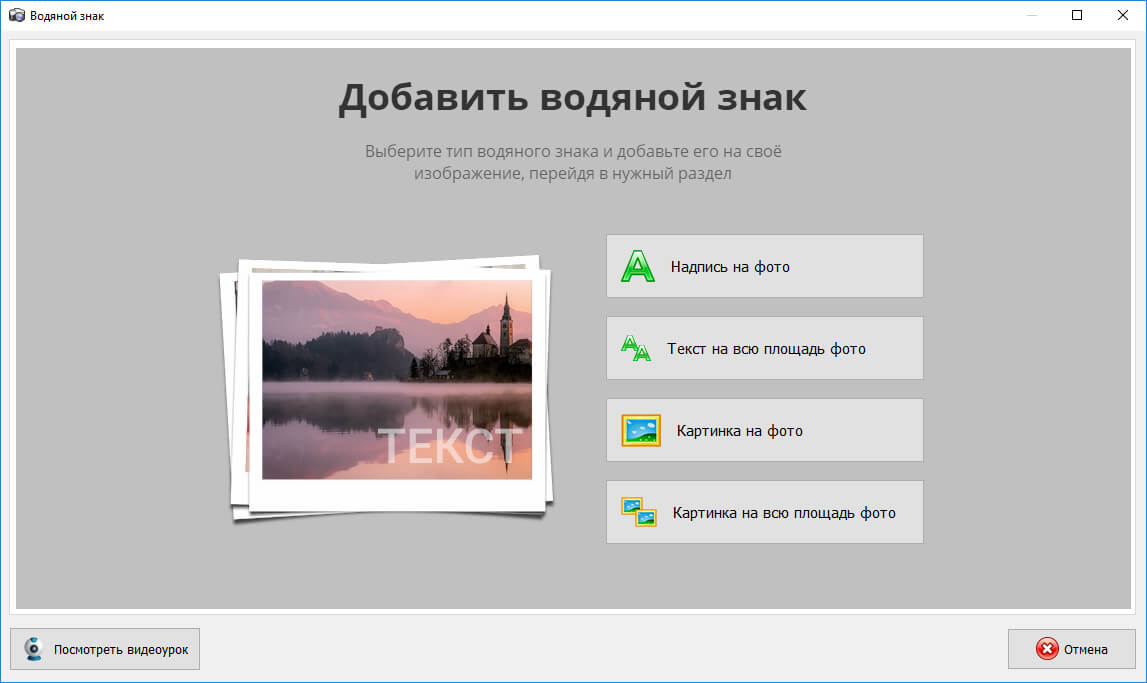
Режим наложения Перекрытие с черным шрифтом и непрозрачностью 100%.
2. Файл с логотипом
Если у вас есть логотип, вы можете нанести его на изображение. Вам нужно убедится, что логотип имеет прозрачный фон. Обычно это PNG файл, GIF или даже векторная графика. Если вы не уверенны, уточните это у дизайнера, который разрабатывал ваш логотип. Выберите место, куда бы вы хотели нанести логотип. Опять же, вы можете регулировать непрозрачность и режимы наложения, чтобы получить желательный эффект.
PNG-файл с прозрачным фоном. Паттерн говорит о том, что фон прозрачный.
Выберите «Поместите связанные» в меню Файл в Photoshop. Затем выберите файл, который хотите разместить.
Разместите файл и установите желаемый размер. (Удерживайте Shift для изменения размера и сохранения пропорций вашего логотипа)
Вы можете снова установить непрозрачность и режим наложения для желаемого результата.
2a. Как сделать фон логотипа прозрачным
Если файл с вашим логотипом не имеет прозрачного фона, тогда придерживайтесь этих простых шагов, чтобы сделать его таким. Сначала откройте ваш файл в Photoshop. Теперь разблокируйте этот слой (двойным щелчком, затем нажмите Enter).
Фоновый слой заблокирован.
Теперь слой разблокирован.
Далее используйте волшебную палочку, чтобы выбрать фон. Если ваш фон не однотонный, тогда выделите логотип и инвертируйте выделение. Теперь, когда ваш фон выделен, просто вырежьте его. Используйте для этого комбинацию «cmd+x» (Mac) или «ctrl+x» для Windows.
Выберите только фон.
Ваше изображение теперь имеет прозрачный фон. Сохраните его как .PNG (JPG не поддерживает прозрачность) и вы готовы двигаться дальше.
Область с сеткой теперь прозрачная.
3. Используя инструмент Кисть
Более простым способом нанесения водяного знака является создание Кисти. Вам не придется проходить все эти три этапа каждый раз, когда вы захотите нанести водяной знак на изображение.
Чтобы создать кисть с заданным текстом, нужно создать новый документ в Photoshop. Убедитесь, что ваш документ имеет прозрачный фон. Напишите информацию, которую будет содержать ваш водяной знак. Убедитесь, что он выглядит так, как вы желаете. Когда водяной знак готов, перейдите в Изображение-Тримминг-Прозрачные пикселы. Далее, Редактирование-Определить кисть. Назовите свою кисть и следуйте дальше. То же можно проделать с вашим логотипом.
Это простые установки, которые прекрасно работают в большинстве случаев. Убедитесь, что фон установлен, как «Прозрачный».
Учтите, что шрифт написан очень крупно.
Убедитесь, что применили тримминг к тексту.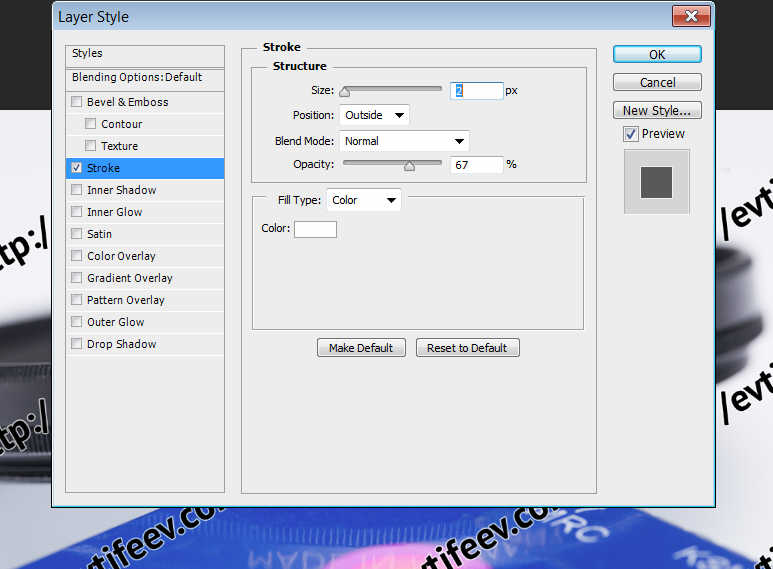
Текст не должен содержать свободного пространства вокруг.
Сохраните свою кисть в меню Редактирование.
Присвойте кисти имя.
Учтите, что кисть теперь находится в вашей палитре кистей. Вы можете видеть ее в правом нижнем углу этой картинки.
Теперь вы можете использовать свою кисть, как любую другую. Чтобы нанести водяной знак, просто создайте новый слой и выберите кисть с его изображением. Простым щелчком вы нанесете водяной знак на фотографию. Вы можете установить размер, непрозрачность и режим наложения в соответствии с вашими пожеланиями.
Водяные знаки в LightroomLightroom имеет прекрасную встроенную опцию, которая позволяет наносить водяной знак на ваши фотографии при экспорте. Чтобы использовать эту опцию, вам сперва нужно создать водяной знак, и чтобы сделать это, перейдите Lightroom>Редактировать Водяной знак.
Вы можете выбрать изображение или текст. Здесь есть несколько разных установок, которые позволят вам создать желаемый водяной знак. Помните, чтобы получить наилучший результат, используйте файл PNG с прозрачным фоном. Иначе у вас будет белый блок вокруг логотипа. Нужно будет назвать и сохранить водяной знак.
Для текстового водяного знака просто напишите необходимую информацию в белом блоке. Вы можете изменить шрифт, цвет, тень и размер вашего водяного знака. Взгляните на изображение и убедитесь, что достигли желаемого результата. Используйте опцию Якорь, чтобы задать место расположения водяного знака, и опцию Вставка для дальнейших манипуляций.
Шрифт, непрозрачность, размер и расположение могут быть изменены по вашему желанию.
Убедитесь, что используете логотип из файла с прозрачным фоном, чтобы избежать белого блока. Файлы JPEG не могут иметь прозрачный фон.
Теперь, когда ваш водяной знак готов, давайте применим его к фотографии. Перейдите в Экспорт и Водяные знаки. Здесь вы можете выбрать из имеющихся у вас готовых водяных знаков. Ваша фотография будет экспортирована в указанное место вместе с выбранным водяным знаком.
Перейдите в Экспорт и Водяные знаки. Здесь вы можете выбрать из имеющихся у вас готовых водяных знаков. Ваша фотография будет экспортирована в указанное место вместе с выбранным водяным знаком.
На эту фотографию был нанесен водяной знак в Lightroom с использованием теней.
Автор: Monica Day
Перевод: Татьяна Сапрыкина
Как добавить водяной знак на видео
Автор статьи: Алина Черненко|Не хотите, чтобы кто-то присвоил ваш оригинальный ролик? Читайте, как добавить водяной знак на видео, чтобы защитить свои авторские права. Водяной знак или вотермарк – это полупрозрачные текст или картинка, частично перекрывающие изображение, которые не убрать без ущерба для видеозаписи. Вы можете нанести вотермарк самостоятельно с помощью удобной программы ВидеоШОУ. Из данной статьи вы узнаете, как это сделать всего за пару минут!
youtube.com/embed/rGzdq8QE4hU?rel=0″ frameborder=»0″ allowfullscreen=»»/>
Программа для создания водяных знаков: как работать?
Чтобы быстро наложить вотермарк на клип, просто скачайте ВидеоШОУ с нашего сайта и инсталлируйте её на компьютер. Затем запустите программу и выполните несколько несложных шагов. Итак, приступим.
Шаг 1. Добавление видеоконтента
В папке компьютера выберите один видеоролик или сразу несколько, на которых следует сделать водяной знак. Добавьте нужные элементы на монтажный стол одним из четырёх указанных ниже способов:
- Простым перетаскиванием
- Двойным кликом левой кнопки мыши
- С помощью кнопки со стрелкой
- Добавлением сразу всех клипов папки
Добавьте видео в работу
Шаг 2. Накладываем текст или картинку
Программа для наложения водяных знаков ВидеоШОУ позволяет добавлять на видеоряд надписи и картинки.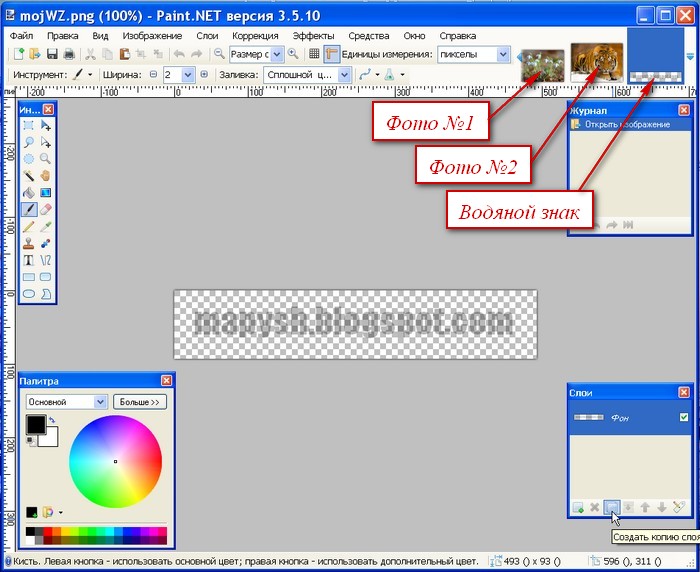 Кликните по значку карандаша, расположенному на превью ролика. Нажмите кнопку «Добавить текст», если вотермарком будет надпись (например, имя или псевдоним автора ролика). Посередине появится плашка, где можно отредактировать текст, и откроется специальное меню. Выберите один из готовых стилей оформления – программа предлагает более 20 красочных вариантов.
Кликните по значку карандаша, расположенному на превью ролика. Нажмите кнопку «Добавить текст», если вотермарком будет надпись (например, имя или псевдоним автора ролика). Посередине появится плашка, где можно отредактировать текст, и откроется специальное меню. Выберите один из готовых стилей оформления – программа предлагает более 20 красочных вариантов.
Нажмите «Добавить текст»
Кроме этого, вы можете создать собственное оформление. Вручную настройте шрифт, цвет, контур и отражение. В поле вбейте нужный текст. Скорректируйте размер водяного знака, растягивая или сжимая рамку. Перетаскивайте надпись, как требуется, чтобы установить её правильное положение на видео. Вращайте текст, удерживая желтую точку.
Постарайтесь оформить будущий вотермарк красиво. Он должен защитить авторство, но не оттолкнуть зрителей. Эстетичный водяной знак может сделать работу более привлекательной
Введите текст и выберите стиль
Хотите закрыть изображение логотипом организации? Выбирайте «Добавить фото и видео». Укажите путь к папке и укажите картинку, которую нужно вставить. Когда она появится на ролике, выберите подходящее местоположение и отрегулируйте размер.
Укажите путь к папке и укажите картинку, которую нужно вставить. Когда она появится на ролике, выберите подходящее местоположение и отрегулируйте размер.
Добавьте изображение
Шаг 3. Настраиваем прозрачность
Чтобы поставить водяной знак на видео, просто добавить текст или картинку недостаточно. Защитное изображение не должно сильно мешать просмотру. Нужно сделать его полупрозрачным. Для этого в ВидеоШОУ есть специальная опция.
Перейдите во вкладку «Анимация», чтобы отредактировать видео. В разделе «Общие» отрегулируйте параметр прозрачности, двигая бегунок. Выставьте значение, при котором вотермарк будет заметен, но полностью не перекроет основное изображение.
Настройте прозрачность
Кликните «Применить». Посмотрите в плеере, что получилось.
Не хотите, чтобы вотермарк закрывал изображение на протяжении всего ролика? Настройте его так, чтобы он появился только в нужный момент или на определённое время. Для этого откройте вкладку «Анимация».
Для этого откройте вкладку «Анимация».
Сделайте водяной знак полностью прозрачным, двигая бегунок настройки. Установите ключевой кадр в том месте, где должен появляться вотермарк, и сделайте его видимым. Чтобы в нужное время он исчез, установите второй ключевой кадр. Снова выкрутите прозрачность. Можно добавлять любое количество ключевых кадров, чтобы вотермарк то появлялся, то пропадал.
Отрегулируйте время появления вотермарка
Шаг 3. Сохранение клипа
Чтобы сохранить изменённый ролик и подготовить его к просмотру, нажмите «Создать». Выберите один из предложенных форматов. Можно сделать обычный клип для ПК, видеофайл под нарезку на ДВД или публикацию в интернет.
Если вы записываете обычный AVI-видеофайл, нужно дополнительно настроить такие параметры, как кодек, размер кадра и качество картинки. Дождитесь окончания конвертации и получите защищенный вотермарком ролик!
Сохраните ролик с защитным знаком
Как видите, наложить водяной знак на видео с помощью ВидеоШОУ очень легко.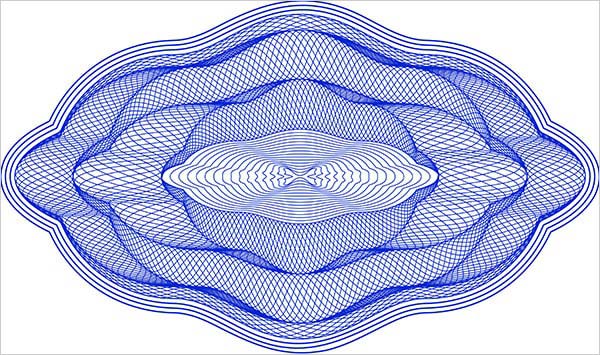 Теперь ваш популярный клип в Ютубе никто не сможет присвоить. Защитите свои авторские права. Скачайте программу ВидеоШОУ прямо сейчас!
Теперь ваш популярный клип в Ютубе никто не сможет присвоить. Защитите свои авторские права. Скачайте программу ВидеоШОУ прямо сейчас!
Поделиться с друзьями:
Сделайте водяной знак для ваших фотографий | Как наносить водяной знак на изображения
Существует множество причин, по которым вы хотите создать водяной знак и нанести его на свои изображения. Вероятно, наиболее распространенным является предотвращение несанкционированного использования ваших фотографий, особенно если вы профессиональный фотограф. Но вы также можете использовать водяные знаки как способ представить свой логотип большему количеству людей для продвижения вашего бренда. К счастью для вас, PicMonkey упрощает создание водяных знаков и добавление их к вашим изображениям.
Как создать водяной знак за 5 простых шагов
Откройте свой логотип или сделайте его с графикой и / или текстом.
Создайте прозрачный фон для водяного знака.
Ваше изображение автоматически сохраняется в облачном хранилище PicMonkey или сохраняется как PNG для загрузки.
Для использования добавьте изображение водяного знака поверх фотографии.
Используйте ползунок Fade для настройки прозрачности водяного знака.
Создайте логотип из шаблона и используйте его в качестве водяного знака
Вам нужен логотип для использования в качестве водяного знака? Вы можете создать его с помощью шаблона PicMonkey. Просто зайдите в нашу огромную библиотеку шаблонов и просмотрите варианты логотипа, чтобы получить красиво оформленный, простой в настройке логотип. При выборе логотипа для водяного знака лучше всего использовать что-нибудь простое. Вам также понадобится водяной знак, который будет легко читать, когда он маленький и тусклый. Некоторые компании используют логотипы, основанные исключительно на тексте.
Используйте водяной знак для защиты ваших фотографий
Поскольку любой может легко скопировать одно из ваших изображений в Интернете и использовать его по своему усмотрению, использование водяного знака — один из лучших способов предотвратить это.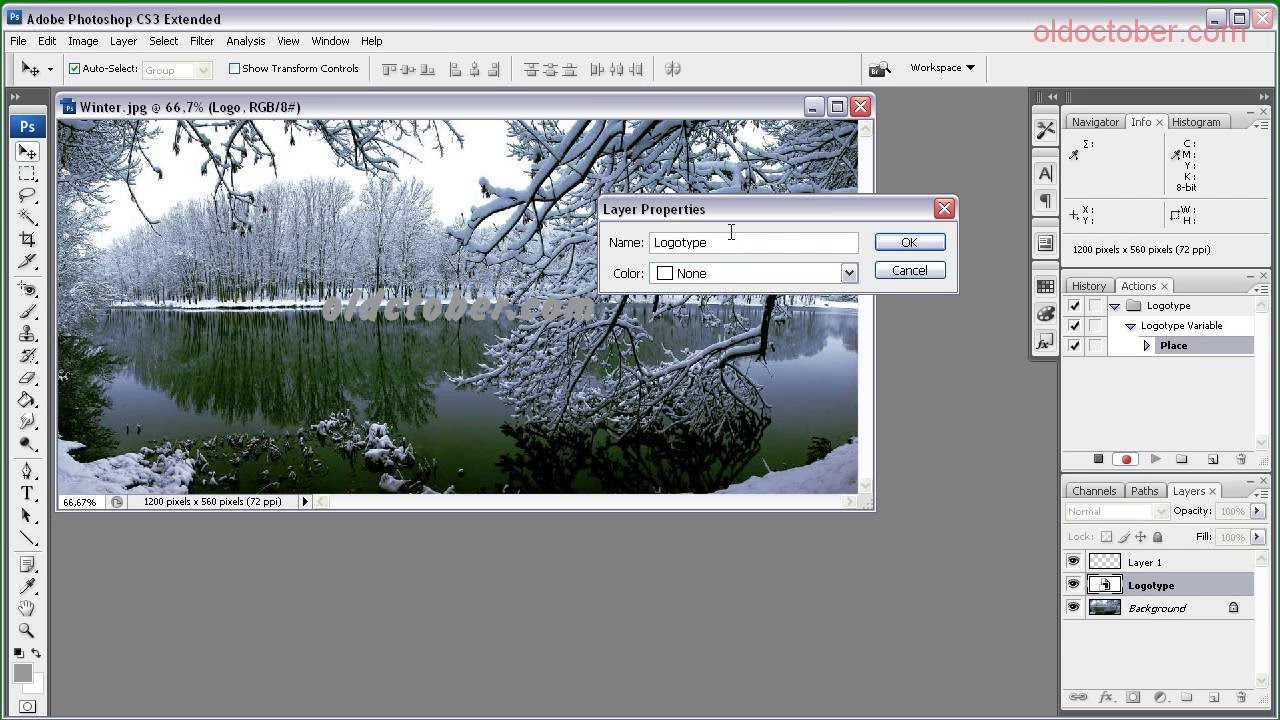 Стратегически размещенный водяной знак затруднит использование ваших оригинальных фотографий в коммерческих целях, а также отговорит их от использования ваших изображений в личных целях.
Стратегически размещенный водяной знак затруднит использование ваших оригинальных фотографий в коммерческих целях, а также отговорит их от использования ваших изображений в личных целях.
Многие фотографы используют водяные знаки на своих фотографиях, чтобы никто не использовал их без их разрешения.
Обычно профессиональные фотографы используют свое имя и / или логотип в качестве водяного знака. Если вы решите использовать водяной знак, состоящий только из текста, вам следует создать его и сохранить в Hub, нашем облачном хранилище или на своем компьютере, чтобы вы могли быстро добавить его ко всем своим изображениям.
Используйте водяной знак для создания вашего бренда
Водяной знак — это красивый и изящный способ обозначить ваши изображения вашим логотипом.
Водяные знаки — отличный способ добавить к вашим изображениям изящный брендинг.Разместите их на снимках своей продукции, чтобы напомнить людям, кто вы и название вашей компании. Поместите их на обложку вашей компании в Facebook, сообщения в Instagram, баннер Twitter, значки в Pinterest и на героя веб-сайта, чтобы унифицировать ваш внешний вид и усилить идентичность вашего бренда. Водяные знаки — это быстрый и простой способ придать вашим изображениям профессиональный вид.
Поместите их на обложку вашей компании в Facebook, сообщения в Instagram, баннер Twitter, значки в Pinterest и на героя веб-сайта, чтобы унифицировать ваш внешний вид и усилить идентичность вашего бренда. Водяные знаки — это быстрый и простой способ придать вашим изображениям профессиональный вид.
Если вы строите бизнес, думайте масштабно. Начните использовать фирменные наборы, чтобы хранить вместе такие активы бренда, как ваш логотип, фирменные шрифты, цвета, графику и шаблоны.Тогда вы будете использовать их более последовательно при создании дизайна. В PicMonkey Pro есть функция фирменного набора, а подписка PicMonkey Business позволяет создавать несколько фирменных наборов.
Нарисуйте изображение для использования в качестве водяного знака
Воспользуйтесь быстрым, веселым и гибким инструментом «Рисование», чтобы создать действительно Сделай сам водяной знак или логотип. Нарисуйте что угодно, нажмите Применить , и теперь у вас есть нарисованная от руки графика, которую вы можете стилизовать, изменить, сохранить в формате PNG и, конечно же, использовать в качестве водяного знака!
Подробнее: Как рисовать на фотографии Учебное пособие
Как создать водяной знак в мобильном приложении PicMonkey
Если вы хотите иметь возможность размещать водяной знак на своих изображениях независимо от того, где вы находитесь, вы можете сохранить его в облачном хранилище PicMonkey, чтобы вы могли легко получить к нему доступ на ходу с помощью нашего мобильного приложения.
Откройте фотографию и нажмите «Изменить».
Коснитесь вкладки «Графика» (значок призрака) и выберите свой логотип в Hub или в альбоме камеры.
Разместите логотип там, где хотите.
Коснитесь «Непрозрачность», затем используйте ползунок для регулировки прозрачности.
Изучите популярные категории графики:
Изучите цвета для вашего следующего дизайн-проекта:
Как создать файл PNG | Прозрачный фон
Если вашему проекту требуется файл прозрачного фонового изображения для логотипов или для печати на канцелярских принадлежностях или товарах — футболках или кружках, например, — используйте наши инструменты для создания PNG, чтобы создать нужный тип файла.
Что такое файл PNG? Это аббревиатура от Portable Network Graphics, которая была разработана как высококачественный формат файлов без потерь. JPEG — это еще один формат файлов, который хорошо сжимает изображения, но у него нет ключевой особенности формата PNG: PNG может сохранять прозрачность.
JPEG — это еще один формат файлов, который хорошо сжимает изображения, но у него нет ключевой особенности формата PNG: PNG может сохранять прозрачность.
Если вы создали текстовое изображение, которое должно отображаться без пробелов между буквами, вам подойдет PNG. Или, если вы вырезали фон позади объекта фотографии или объекта и хотите, чтобы он оставался таким при сохранении изображения, PNG — это формат файла, который вам нужен.Мы собираемся показать вам, как создавать и сохранять изображения в формате PNG для обоих этих типов проектов с помощью инструментов редактирования и дизайна фотографий PicMonkey.
Как сделать PNG для текста без фона
Загрузите свой логотип или текстовый дизайн. Разблокируйте фоновый слой и щелкните правой кнопкой мыши, чтобы удалить. Бум! Предыстория: пропала.
Как создать PNG из чистого холста
Откройте пустой холст и введите желаемые размеры.
 (См .: преобразование дюймов в пиксели)
(См .: преобразование дюймов в пиксели)Открыв пустой холст, щелкните белый кружок в меню «Инструменты фона» в левом столбце вкладки.
Вместо выбора цвета установите флажок «Прозрачный» под цветовым спектром.
Щелкните вкладку «Текст», добавьте текст и настройте его по своему усмотрению.
Щелкните Загрузить на верхней панели инструментов и выберите «PNG изображение» в качестве типа файла.
Как создать PNG для изображений без фона
Инструмент для удаления фона в PicMonkey доступен подписчикам Pro, и это чертовски волшебно для быстрого создания прозрачного фона под рисунком .
Используйте инструмент для удаления фона , чтобы создать прозрачный фон для изображения.
Откройте изображение в PicMonkey.
Разблокируйте фон фотографии с помощью панели «Слои».
Выберите новый слой фотографии и нажмите Удалить bkgnd в меню «Инструменты для изображения».

Щелкните Загрузить на верхней панели инструментов и выберите «PNG изображение» в качестве типа файла.
Подробнее об инструменте для удаления фона: Автоматическое средство для удаления фона, Plus Design Inspo!
Макет ваших продуктов с помощью стоковых фотографий
Это помогает получить более четкое представление о том, как будет выглядеть ваш готовый дизайн, если вы создадите макет, то есть изображение вашего логотипа или бренда на продукт. Это действительно легко сделать в PicMonkey, потому что у нас есть миллионы стоковых фотографий с Unsplash для всех подписчиков, а нашим подписчикам Pro доступна полная библиотека суперпремиум-класса от iStock от Getty.Просто поищите в библиотеке видеоматериалов «________ мокап», например, «макет бутылки» или «макет футболки», или визитку, бейсболку, рекламный щит … вы поняли.
Добавьте изображение PNG вверху, расположите и настройте, и теперь у вас есть довольно хорошее представление о том, как ваш брендинг работает с продуктами. Загрузите свою работу, чтобы поделиться ею с принтером или загрузить в свой интернет-магазин.
Загрузите свою работу, чтобы поделиться ею с принтером или загрузить в свой интернет-магазин.
См. Также: Как создать дизайн упаковки продукта для вашего бизнеса
Добавьте к изображениям водяной знак
Водяные знаки помогают предотвратить использование ваших фотографий людьми без разрешения или без разрешения Вам любая заслуга.Не говоря уже о том, что они находка для брендов. Ищете легкую дополнительную узнаваемость бренда? Добавьте водяной знак на свою маркетинговую фотографию!
Одним из самых популярных типов водяных знаков является логотип бренда. Превратите свой собственный логотип в водяной знак, выполнив описанные выше действия. Нужен логотип? Начните с нуля с помощью наших супер простых инструментов для создания логотипов.
Подробнее: Как создать водяной знак для ваших изображений
Что еще вы хотите сделать сегодня?
Узнайте, как создать логотип с помощью PicMonkey
Один из наиболее важных аспектов открытия бизнеса и построения бренда — создание логотипа. Ваш логотип — это воплощение того, кем вы являетесь как бизнес, и той атмосферы, которую вы хотите передать. Но хотя ваш логотип очень важен, он не должен быть сложным. На самом деле, чем проще, тем лучше! Для создания фантастического логотипа не требуется серьезных дизайнерских навыков, требуется только вдумчивость и творческий подход. Мы покажем вам, с чего начать.
Ваш логотип — это воплощение того, кем вы являетесь как бизнес, и той атмосферы, которую вы хотите передать. Но хотя ваш логотип очень важен, он не должен быть сложным. На самом деле, чем проще, тем лучше! Для создания фантастического логотипа не требуется серьезных дизайнерских навыков, требуется только вдумчивость и творческий подход. Мы покажем вам, с чего начать.
PicMonkey имеет широкий спектр шаблонов, которые можно использовать, чтобы быстро и легко создать великолепный, привлекательный логотип для своего бизнеса или личного бренда.Просто ознакомьтесь с нашими предложениями и найдите то, что соответствует вашим потребностям и особенностям эстетики. Как только вы это сделаете, очень легко настроить его немного или много.
Как создать логотип с помощью шаблона
Вот как создать логотип, настроив шаблон в PicMonkey:
Перейдите к Templates и найдите «логотип» в меню слева.
Щелкните тот, который хотите открыть в редакторе.
Щелкните текст, который нужно изменить, щелкните внутри текстового поля и введите текст.
Щелкните любой рисунок, чтобы изменить цвет, добавить эффекты, повернуть и т. Д.
Чтобы добавить графику, перейдите на вкладку Графика и выберите новую.
Как сделать круговой логотип
Настройте дизайн Peterson или шаблон Bane Lifestyle.
Некоторые из самых популярных и известных логотипов в мире имеют круглую форму, вероятно, потому, что круги такие приятные и удобные. Если вы хотите пополнить ряды сильных игроков, таких как Pepsi, Target, Spotify и Starbucks, подумайте о том, чтобы оставить свой след, используя круг.Круглые логотипы могут быть очень простыми, но эффектными. Вы можете легко создать его, выбрав отличный шрифт и поместив свои инициалы в круг. Или вы можете использовать наш инструмент для изогнутого текста, чтобы поместить название своей компании в круг. У нас также есть множество графических кругов, которые вы можете использовать.
Украсьте круглый логотип
Настройте шаблон Verdure & Co. или Triad Jewelry.
Вы можете повеселиться с традиционным круговым логотипом, добавив в свой дизайн графику, другие формы или специальные эффекты.Например, этот логотип Verdure & Co использует тонкую печать и травянистую ветвь для создания схематичного, более мягкого эффекта. В логотипе Triad Jewelry треугольники (которые помогают людям запомнить название компании) внутри круга для геометрического эффекта.
Используйте геометрические формы для создания логотипов
Настройте шаблон Stein SEO Consultant.
Если вы думали, что мы полностью сосредоточены на круге, нам также нравятся логотипы, сделанные с другими формами. В этом логотипе Эми Штайн используются концентрические квадраты, а затем выделяется заметная буква «S» внутри.Использование традиционного шрифта с засечками (Prata) придает этому логотипу более формальный вид и создает чувство доверия и безопасности. И эти крутые переплетенные формы в логотипе Лары Шилдс были созданы путем объединения кучи обработанных сплошных квадратов — забавный проект-головоломка!
Настройте M / SK Architects или шаблон Maude Graphic Design.
Фигуры отлично подходят для представления реальных объектов, таких как треугольники для гор, квадраты и прямоугольники для домов и зданий.Вы найдете Geometric Peaks в графическом наборе Geometric Light. В логотипе M / SK используются два разных шрифта, один с засечками и один без засечек, но это сочетание очень дополняет друг друга.
Добавьте графические изображения в свой логотип
Настройте шаблон «Корабль» или «Мартинико и Ко».
Абстрактные логотипы — это здорово и все такое, но иногда здорово иметь логотип, который на самом деле показывает, что именно вы делаете. Если вы поставщик мороженого, кофе или ламп, почему бы не разместить эти предметы прямо на своем логотипе? В этом логотипе Martinico используется мультяшная графика, которая дает четкое представление о том, чем занимается ваш бизнес.Если вы ищете логотип, который был бы немного более тонким, но все же описывающим то, что вы делаете, вы можете попробовать более простую линейную графику, которая добавляет некоторый визуальный оттенок, но сохраняет немного абстракции. Продолжайте экспериментировать с использованием белого, черного или дополнительного цвета фона для вашей графики.
Продолжайте экспериментировать с использованием белого, черного или дополнительного цвета фона для вашей графики.
Настройте шаблон Cedar Coffee Roasters.
Иногда изображение в логотипе указывает не на то, что вы делаете или продаете, а на то, как вас зовут. Эти логотипы используют изображения, чтобы укрепить свой бренд, а не объяснить их бизнес.Они — отличный способ помочь людям запомнить ваше имя, давая им наглядное представление.
Создание текстовых логотипов
Логотипы, основанные исключительно на тексте, могут быть такими же запоминающимися и впечатляющими, как и те, которые содержат графику. В текстовых логотипах может использоваться уникальный шрифт, созданный специально для логотипа (например, Disney, Ray-Ban, CNN), или более традиционный шрифт, который больше полагается на цвет и позиционирование, чтобы добавить интереса (подумайте FedEx, Google, HBO).
Эти логотипы дают вам представление о бизнесе с помощью шрифта, межбуквенного интервала или оттенка цвета. Brewers имеет игривое настроение, с его курсивными буквами, которые выглядят так, как будто это было сделано с помощью цельной веревки. Стелла Джун использует шрифт с засечками, буквы более рассредоточены и полностью черно-белые, что придает ему более формальный и величественный вид.
Brewers имеет игривое настроение, с его курсивными буквами, которые выглядят так, как будто это было сделано с помощью цельной веревки. Стелла Джун использует шрифт с засечками, буквы более рассредоточены и полностью черно-белые, что придает ему более формальный и величественный вид.
Не знаете, с чего начать? Взгляните на наши макеты текста — вы получите представление о том, какие шрифты и дизайн могут вам подойти.
Советы по созданию логотипа
Придумывать идеальный логотип для вашего бизнеса может быть непросто, но это также может быть очень весело. Вот несколько советов, которые следует помнить при начале работы:
Будьте проще. Не сходите с ума от графики, иначе она будет выглядеть загруженной, и не используйте слишком много цветов, это поможет, когда / если вам нужно напечатать свой логотип.
Найдите вдохновение в других компаниях. Идите вперед и посмотрите на великих, но также обратите внимание на то, чем занимаются ваши конкуренты.
 Вы можете получить вдохновение о том, что делать, а что не делать.
Вы можете получить вдохновение о том, что делать, а что не делать.Дизайн для гибкости. Вы собираетесь использовать свой логотип по-разному и во многих местах, включая разные размеры, черно-белый и цветной, на бумаге или футболках, поэтому убедитесь, что его легко изменить. Например, вы хотите, чтобы ваш логотип выглядел хорошо маленьким (скажем, на экране телефона) и большим (как на рекламном щите).
Создавайте на долгие годы. Быть модным — это хорошо, но не будьте настолько модными, чтобы слишком быстро сделать свой логотип устаревшим.
Использовать собственный водяной знак — Word
Сначала создайте собственный водяной знак.
На вкладке Дизайн выберите Водяной знак > Пользовательский водяной знак .

Выберите Изображение водяного знака и выберите изображение или выберите Текстовый водяной знак и введите текст водяного знака в поле Текст .
Щелкните ОК .
Затем сохраните водяной знак, чтобы использовать его в других документах.
Дважды щелкните в верхней части страницы, чтобы открыть заголовок.
org/ListItem»>На вкладке Дизайн в группе Фон страницы выберите Водяной знак .
Выберите Сохранить выделение в галерее водяных знаков .
Дайте водяному знаку имя и нажмите ОК .
Наведите курсор на водяной знак, пока он не отобразит четырехконечную стрелку, а затем щелкните водяной знак, чтобы выбрать его.
Чтобы вставить собственный водяной знак в другой документ, выберите его в разделе Общие в галерее водяных знаков.
Сначала создайте собственный водяной знак.
На вкладке Макет страницы выберите Водяной знак > Пользовательский водяной знак .
Выберите Изображение водяного знака и выберите изображение или выберите Текстовый водяной знак и введите текст водяного знака в поле Текст .
Щелкните ОК .
Затем сохраните водяной знак, чтобы использовать его в других документах.
Дважды щелкните в верхней части страницы, чтобы открыть заголовок.
Наведите курсор на водяной знак, пока он не отобразит четырехконечную стрелку, а затем щелкните водяной знак, чтобы выбрать его.
На вкладке Макет страницы в группе Фон страницы выберите Водяной знак .
Выберите Сохранить выделение в галерее водяных знаков .

Дайте водяному знаку имя и нажмите ОК .
Чтобы вставить собственный водяной знак в другой документ, выберите его в разделе Общие в галерее водяных знаков.
Как сделать водяной знак в Photoshop
Поделитесь этим с друзьями! Спасибо!
Ранее Кортни опубликовала руководство о том, как создать водяной знак в Lightroom. Сегодня я сделаю краткое руководство по созданию водяных знаков в фотошопе, используя снимки экрана.
Я использую CS6, но это также работает в Photoshop Creative Cloud ( Примечание редактора : в видео выше я / Кортни воссоздала тот же процесс, но в Adobe Creative Cloud в его новейшей версии), но шаги должны быть такими же или аналогично в других версиях Photoshop.
Добавление водяных знаков к изображениям очень важно при использовании изображений в блоге или Facebook. Это хороший способ рекламировать название вашей компании будущим клиентам, а также защитить ваши изображения от использования кем-либо, кроме вас самих.
Для тех, кто не занимается бизнесом, это один из способов защитить ваши изображения от кражи. И хотя водяные знаки не защитят ваши изображения на 100%, по крайней мере, это еще один шаг к отпугиванию потенциальных воров.
Я скоро иду на курсы по кинематографии, поэтому мне нужно сделать водяной знак для моих работ в этом году.Давайте посмотрим, как создать водяной знак в Photoshop. Если у вас есть готовый логотип, это займет около минуты. В противном случае это займет около 2 минут.
Как сделать водяной знак в Photoshop
1. Откройте Photoshop и создайте новый документ, выбрав «Файл»> «Создать». Теперь вы решите размер водяного знака. Если вы используете водяные знаки только для веб-изображений, я рекомендую изменить размер нового документа в соответствии с размером ваших файлов веб-размера.
В моем блоге используются изображения размером 900 x 600 пикселей.Если вы планируете использовать водяные знаки для полноразмерных изображений, я бы рекомендовал сделать исходный файл размером 2500 пикселей на 2500 пикселей для водяного знака с высоким разрешением, который можно использовать на полноразмерных изображениях.
Итак, я ввел в документ размеры изображения в моем блоге, установил разрешение на 72 (для высокого разрешения я бы рекомендовал 300) и нажал «ОК».
2. Затем вы можете выбрать шрифты или скопировать свой логотип на новый документ.Я использую несколько разных шрифтов для своего логотипа, поэтому я напечатал свой водяной знак.Используйте черный как свой цвет. Если вы хотите создать ощущение многомерности, вы можете использовать другие оттенки серого.
Для цветного водяного знака преобразуйте его в оттенки серого, прежде чем переносить на новый документ.
Как видите, я набрал свой логотип на всю ширину изображения. Я сделал его больше, чем размер, который я на самом деле буду использовать, чтобы качество не ухудшилось, если я решу использовать его больше, чем «норма» для меня. Если вы планируете каждый раз использовать один и тот же размер, вы можете сделать его таким, какой хотите, чтобы он отображался на ваших изображениях здесь.
Я сделал его больше, чем размер, который я на самом деле буду использовать, чтобы качество не ухудшилось, если я решу использовать его больше, чем «норма» для меня. Если вы планируете каждый раз использовать один и тот же размер, вы можете сделать его таким, какой хотите, чтобы он отображался на ваших изображениях здесь.
Просто помните, вы всегда можете сделать его меньше, чтобы он не стал пикселизированным, увеличивая его, вы столкнетесь с проблемами пикселизации.
3. Возьмите инструмент «Область» и нарисуйте прямоугольник вокруг водяного знака. 4. Затем перейдите в Edit> Define Brush Preset. Назовите свою кисть и нажмите ОК. 5. Ваша новая кисть будет в вашем каталоге кистей.Мне нравятся картинки, но вы также можете щелкнуть маленькую рамку и показать имена файлов.
Вы можете уменьшить непрозрачность кисти или изменить цвет.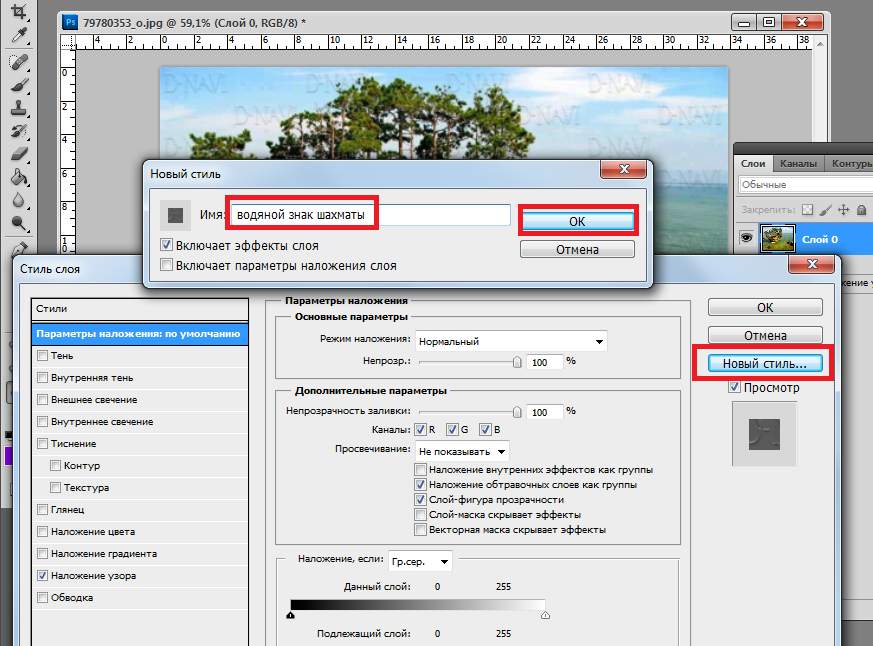 Очень просто. Теперь водяные знаки на этих изображениях!
Очень просто. Теперь водяные знаки на этих изображениях!
Недодержка здесь (даже после небольшой работы в Photoshop, что противоречит цели пленки) — вот почему я хожу на занятия по кинематографии!
* Ссылки ниже являются партнерскими ссылками. Спасибо за вашу поддержку.
Nikon F100 | 85 мм 1.8D | Fuji 400H
Nikon F100 | 85 мм 1.8D | Fuji 400H
Nikon F100 | 85 мм 1.8D | Fuji 400H
Поделитесь этим с друзьями! Спасибо!
Laurie Flickinger — Автор
Я жена, мать троих детей и фотограф, увлекающийся естественным освещением. Фотография — моя страсть, моя отдушина и мое здравомыслие. Моя любовь к фотографии началась, как и у большинства MWAC, когда родился мой первый ребенок. Я снимаю на Nikon D700 и несколько объективов с постоянным фокусным расстоянием. Когда я не узнаю все, что могу о фотографии, я люблю читать, украшать свой дом, проводить время у озера, бездумно смотреть телевизор и смеяться с девушками. Веб-сайт | Instagram
Веб-сайт | Instagram
Как сделать водяной знак для ваших фотографий (шаг за шагом)
Использование водяных знаков на фотографиях помогает защитить их от нарушения авторских прав.
Теперь вы, наверное, задаетесь вопросом, как я могу бесплатно создать собственный водяной знак? Я покажу вам, как это сделать в Photoshop и Lightroom. И это проще, чем вы думаете.
Что такое водяной знак и зачем его использовать?
Водяной знак — это способ подписания ваших изображений как владельца.Это также сдерживает нарушений авторских прав .
Водяной знак — это обычно логотип, штамп или подпись, наложенные на фотографию.
Фотографы используют водяные знаки на своих фотографиях, чтобы их было легко идентифицировать. Они также сообщают людям, что на изображение есть авторские права.
Если кто-то увидит вашу фотографию и захочет приобрести лицензию на ее использование, водяной знак упростит ему связь с вами.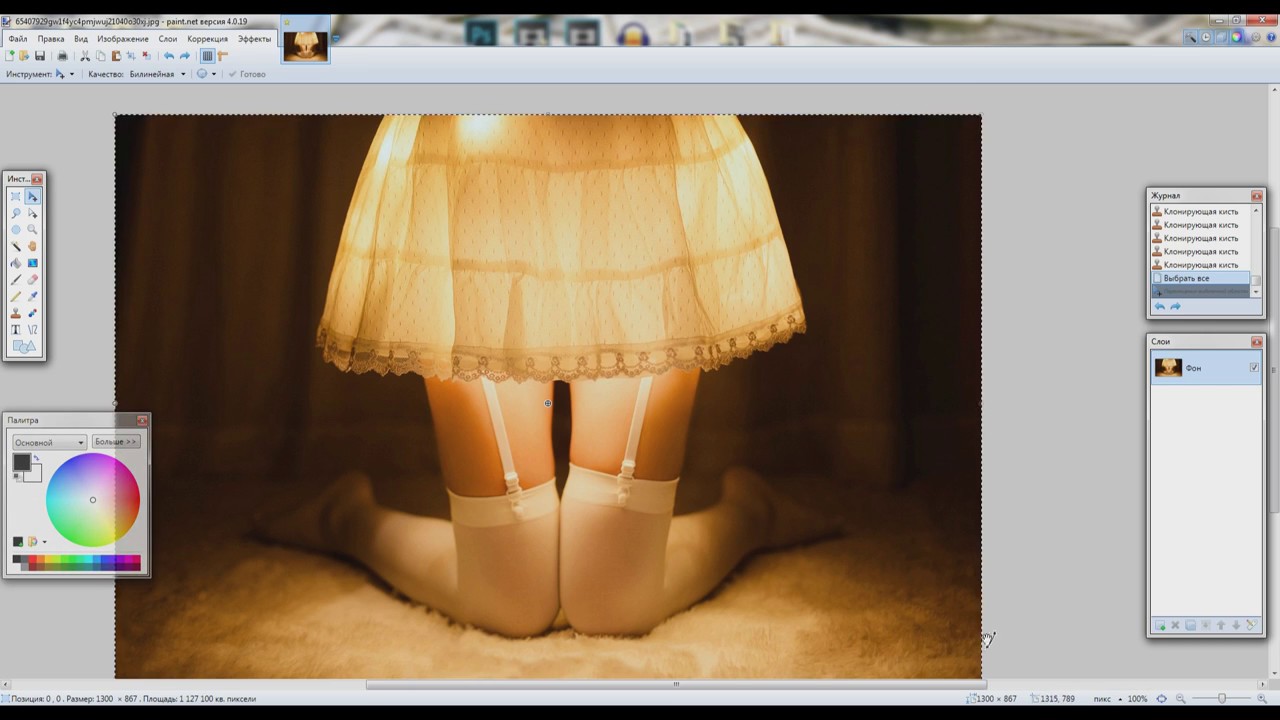 А если кто-то намеренно удалит водяной знак, фотограф может получить дополнительные убытки в случае нарушения.
А если кто-то намеренно удалит водяной знак, фотограф может получить дополнительные убытки в случае нарушения.
Большинство водяных знаков часто имеют определенную степень прозрачности. Вы также можете часто находить их в углах или внизу изображений, чтобы они выглядели менее отвлекающими. Вы также можете настроить параметры камеры и добавить информацию об авторских правах в данные EXIF.
Некоторые фотографы предпочитают добавлять водяной знак так же, как художник подписывает свои работы. Другие же предпочитают едва заметную строку текста или логотипа.
Как создать собственный дизайн водяного знака?
Создание хорошо продуманного водяного знака, который вы можете использовать постоянно, повысит узнаваемость ваших фотографий.Это часть вашего бренда и идентичности, поэтому вы не хотите часто ее менять.
Ввод вашего имени шрифтом Comic Sans или вашим любимым каллиграфическим шрифтом может оказаться бесполезным. Некоторым фотографам нравится использовать адрес своего веб-сайта или символ авторского права. Я использовал оба из них в прошлом.
Теперь мы покажем вам, как сделать водяной знак за несколько минут.
Самый простой способ — создать логотип с помощью приложения. На мой взгляд, проще всего использовать canva.com. Это не только бесплатно, но и предлагает множество вариантов шрифтов и дизайна.Просто найдите нужные элементы логотипа. Затем перетащите их на свое изображение, и все!
Если вы хотите опробовать платные сайты по созданию логотипов, brandmark.io станет для вас отличным вариантом.
Что вы добавляете к водяному знаку — дело личного вкуса. Обязательно приложите некоторые усилия к его дизайну, чтобы он хорошо смотрелся на вашем изображении. И самое главное, убедитесь, что это не отвлекает зрителя от ваших красивых фотографий.
Вы также можете загрузить свой логотип Canva в формате.PNG файл, если вы хотите добавить к изображениям с помощью Photoshop или Lightroom.
Как добавить водяной знак в Photoshop?
Теперь мы научим вас делать водяной знак в Photoshop.
Есть много разных способов сделать это. Но самый эффективный из них — создать собственную кисть с изображением водяного знака.
Создание специальной кисти для водяных знаков фотографии
После того, как вы создадите водяной знак в Adobe Illustrator или приложении для создания логотипов, вам нужно будет создать для него специальную кисть в Photoshop.
Сначала создайте новый документ той же формы, что и ваш водяной знак. Я сделал свой 900 пикселей на 900 пикселей и 300 пикселей на дюйм. Выберите белый фон.
Не делайте водяной знак слишком маленьким. Гораздо лучше уменьшить масштаб, чем увеличить. Если он слишком мал и вам нужно увеличить его, вы потеряете ясность и качество.
Anywhere от 500 до 1000 пикселей в ширину подойдет для большинства размеров изображений.
Перетащите свой логотип в новый документ или выберите инструмент «Текст», чтобы добавить текст.Вы можете использовать любой цвет. Если вы используете черный цвет, вы можете легко изменить его после создания собственной кисти.
Когда ваш дизайн будет на белом фоне, перейдите в Edit, затем выберите Define Brush Preset и назовите свою кисть. Теперь вы готовы добавлять водяные знаки на фотографии!
Так как же добавить водяной знак на фотографии с помощью специальной кисти? Это так же просто, как навести указатель мыши на изображение и щелкнуть левой кнопкой мыши на нужном месте.
Ваша новая кисть работает так же, как и любая кисть Photoshop.Вы можете изменить цвет или размер перед нанесением. Вы также можете изменить режим наложения и прозрачность, если хотите, чтобы водяной знак был полупрозрачным.
Поэкспериментируйте с различными настройками, чтобы почувствовать, что лучше всего выглядит на ваших фотографиях. Вы можете использовать ту же непрозрачность, режим наложения и цвет. Но вы также можете использовать вариации в зависимости от ваших предпочтений.
Сохраните свою новую кисть
Иногда бывает неприятно, когда вы не можете найти только что созданную кисть.Вот отличный способ быстро получить к нему доступ при добавлении водяных знаков на фотографии.
Сначала выберите кисть. Затем щелкните правой кнопкой мыши и перейдите к шестеренке настроек в правом верхнем углу. Щелкните левой кнопкой мыши по нему, а затем щелкните левой кнопкой мыши «Диспетчер предварительных настроек». В диспетчере предварительных настроек найдите свою новую настраиваемую кисть и перетащите ее в верхнюю часть списка папок кистей.
Сохраните новый набор и нажмите «Готово».
Теперь ваша настраиваемая кисть будет отображаться в начале параметров кисти каждый раз, когда вы создаете водяной знак.
Как добавить водяной знак в Lightroom?
Теперь мы знаем, как создать водяной знак в Photoshop. А как же Lightroom?
Если вы предпочитаете использовать Adobe Lightroom для нанесения водяных знаков на свои фотографии, процесс будет немного другим.
Вам не понадобится специальная кисть для Lightroom. Вместо этого вам нужно будет создать один или несколько наборов водяных знаков для добавления к фотографиям при их экспорте.
Добавление текстового водяного знака
По завершении редактирования фотографии или пакета фотографий откройте окно «Экспорт».Вы можете экспортировать свои фотографии в файлы JPEG, PSD или TIFF и добавить водяной знак. Lightroom не дает вам возможности добавлять водяной знак к файлам DNG или исходным файлам.
Выберите предпочтительные параметры экспорта, а затем установите флажок «Водяной знак» в нижней части диалогового окна экспорта. В раскрывающемся меню выберите «Изменить водяные знаки». Откроется новое окно с различными параметрами.
В правом верхнем углу вы увидите «Стиль водяного знака». Сначала выберите «Текст». В поле в левом нижнем углу окна введите текст, который будет отображаться на водяных знаках.
Чтобы сделать символ авторского права в системе Windows, просто нажмите клавишу Alt и введите число 0169. В системе Mac нажмите Option + G.
Вы можете работать с параметрами в этом окне, чтобы настроить внешний вид вашего простого текстового водяного знака. Вы можете контролировать шрифт, цвет, выравнивание и другие аспекты текста.
Опять же, экспериментируйте, чтобы определить, что вам нравится и что лучше всего соответствует стилю вашей фотографии.
Когда вы закончите создание водяного знака, нажмите «Сохранить» и назовите новый пресет.Затем Lightroom добавит его в раскрывающийся список водяных знаков в окне «Экспорт».
Добавление водяного знака графического логотипа
Во многом так же, как вы создали свой текстовый водяной знак, вы также можете добавить свой логотип и сохранить его в качестве предустановки.
Для этого откройте окно «Экспорт» и выберите «Редактировать водяные знаки» в раскрывающемся меню в области параметров водяных знаков. Вверху справа выберите вариант стиля водяного знака «Графика».
Найдите логотип, который вы хотите установить в качестве водяного знака Lightroom.В разделе «Эффекты водяных знаков» у вас есть параметры непрозрачности, размера и положения.
Когда вы создаете графический водяной знак, нет возможности включить текст, который еще не является частью вашего логотипа.
Закончив создание логотипа, нажмите «Сохранить». Затем вы можете назвать свой новый набор настроек водяного знака.
Photoshop против Lightroom
Учитывая все обстоятельства, ваши возможности в Lightroom более ограничены. Photoshop более гибок при добавлении водяного знака фотографии к вашим изображениям.
С помощью Photoshop вы можете разместить водяной знак именно там, где вы хотите, чтобы он отображался на каждой фотографии. Я считаю, что проще манипулировать специальной кистью, чтобы получить внешний вид, который соответствует изображению.
Однако главное преимущество использования Lightroom для добавления водяного знака заключается в том, что его легко экспортировать в пакетном режиме. Пакетный экспорт означает, что положение и свойства вашего водяного знака будут одинаковыми для каждого сохраняемого изображения.
Но в конечном итоге все дело в предпочтениях.Взвесьте все «за» и «против» каждого набора для редактирования и определите, какой из них вам больше нравится.
Заключение
Размещение хорошо продуманных водяных знаков на фотографиях может помочь укрепить ваш бренд и идентичность как фотографа. В то же время плохо спроектированный или неправильно размещенный водяной знак может отвлекать людей от вашей работы.
Найдите время, чтобы поэкспериментировать с водяными знаками на ваших фотографиях. Найдите то, что работает для вас и делает все, что нужно для водяного знака.
Вы не хотите часто менять водяной знак, поскольку люди могут начать принимать ваши фотографии за чужие.
Посмотрите в Интернете на фотографов, которыми вы восхищаетесь, и посмотрите, как они добавляют водяные знаки к своим изображениям. Черпайте вдохновение у тех, кто уже делает это хорошо, и подумайте, как бы вы разработали свой.
Хотите узнать больше о редактировании изображений с помощью Lightroom? Почему бы не посетить наш курс «Легкое редактирование с помощью Lightroom» в следующий раз!
Создание собственных пользовательских водяных знаков в Microsoft Word — Office Mastery
Водяной знак — это изображение или элемент текста, который появляется на заднем плане на каждой странице, за текстом и часто на всю высоту страницы.
Раньше вы могли купить бумагу с водяными знаками в канцелярских принадлежностях. Водяной знак часто был индикатором статуса, например Basildon Bond — это высококачественная марка канцелярских товаров.
Вы можете создать заранее разработанный водяной знак одним щелчком мыши, а настраиваемый водяной знак — приложив немного больше усилий. В качестве водяного знака можно использовать текст или изображения.
Интерактивное оглавление1. Использование стандартных водяных знаков
Чтобы добавить готовый текстовый водяной знак:
1.Выберите вкладку Модель .
2. Щелкните значок Водяной знак в группе Фон страницы .
3. Выберите один из предустановленных дизайнов в галерее. Водяной знак мгновенно добавляется на страницы текущего документа.
2. Использование пользовательских текстовых водяных знаков
Чтобы создать собственный текстовый водяной знак:
1. Выберите вкладку Design .
2. Щелкните значок Водяной знак в группе Фон страницы .
3. Выберите Пользовательский водяной знак … Отображается диалоговое окно Напечатанный водяной знак .
4. Выберите параметр Текстовый водяной знак .
5. Введите текст водяного знака в поле Текст и выберите шрифт , размер , цвет и направление текста . Оставьте галочку в поле Полупрозрачный .
3. Использование пользовательских водяных знаков изображения
Чтобы создать собственный текстовый водяной знак:
1.Выберите вкладку Модель .
2. Щелкните значок Водяной знак в группе Фон страницы .
3. Выберите Пользовательский водяной знак … Отображается диалоговое окно Напечатанный водяной знак .
4. Выберите опцию Изображение водяного знака .
5. Нажмите кнопку Выбрать изображение … .
6. Найдите и выберите свое изображение.
7. Отметьте поле Washout , если хотите.
8. Выберите опцию Масштаб , чтобы изменить размер изображения, если хотите.
Чтобы отредактировать изображение или текст водяного знака:
1. Дважды щелкните внутри области верхнего или нижнего колонтитула.
2. При необходимости выберите вкладку Design под баннером Инструменты верхнего и нижнего колонтитула .
3. Снимите флажок Показать текст документа в группе Параметры .
4. Теперь изображение или текст водяного знака (WordArt) можно выбирать, изменять размер или изменять как угодно.
5. Щелкните значок Закрыть верхний и нижний колонтитулы в группе Закрыть .
Чтобы отключить водяной знак:
1. Выберите вкладку Макет страницы .
2. Щелкните значок Водяной знак в группе Фон страницы .
3. Выбрать Удалить Водяной знак .
4. Добавление бокового баннера на свои страницы
Иногда вместо водяного знака вы можете добавить баннер внизу с одной стороны документа на каждой странице.Техника похожа на добавление водяного знака, но все делается через верхний и нижний колонтитулы.
1. Дважды щелкните внутри области заголовка страницы (область верхнего поля).
2. При необходимости выберите вкладку Design под баннером Инструменты верхнего и нижнего колонтитула .
3. Снимите флажок Показать текст документа в группе Параметры .
4. Вставьте WordArt с требуемым текстом.
5.Поверните текст на 90 градусов, чтобы отобразить его вертикально.


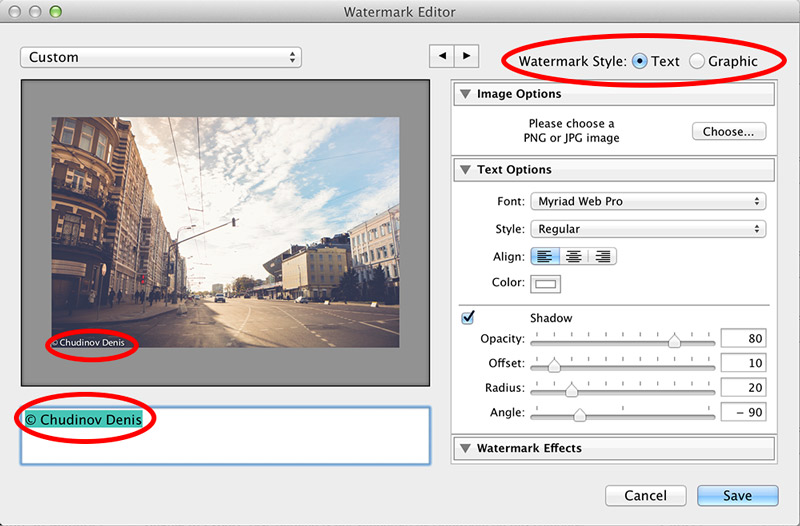 Как минимум, сделайте шаблоны двух цветов (один для светлых снимков, другой – для темных) и двух разных стилей (один «угловой» и один во всю длину). В любом случае, сохраните редактируемую версию вашего водяного знака на случай, если вы захотите что-то поменять.
Как минимум, сделайте шаблоны двух цветов (один для светлых снимков, другой – для темных) и двух разных стилей (один «угловой» и один во всю длину). В любом случае, сохраните редактируемую версию вашего водяного знака на случай, если вы захотите что-то поменять.
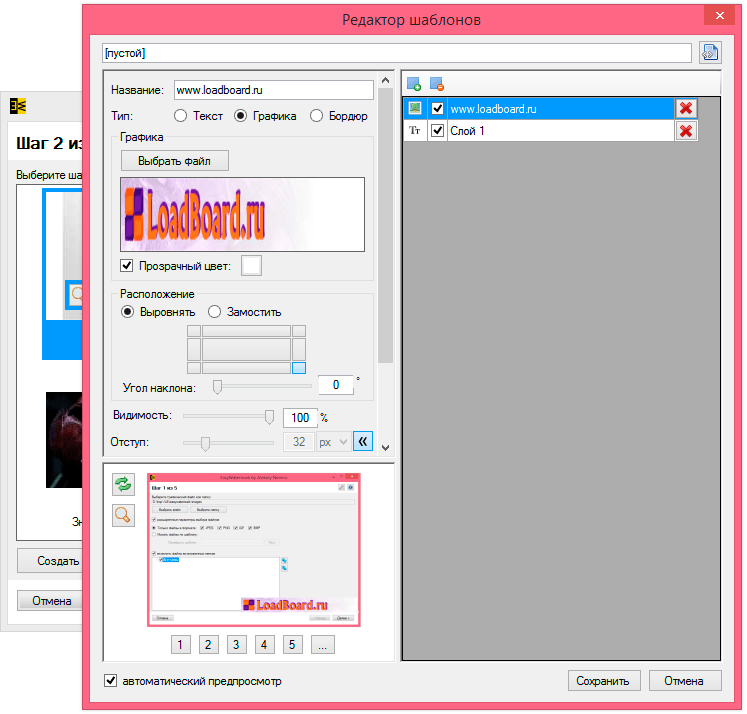 (См .: преобразование дюймов в пиксели)
(См .: преобразование дюймов в пиксели)

 Вы можете получить вдохновение о том, что делать, а что не делать.
Вы можете получить вдохновение о том, что делать, а что не делать.
