Действие | Windows | macOS |
|---|---|---|
Загрузка прозрачности слоя как выделенной области | Щелкните миниатюру слоя, удерживая нажатой клавишу «Ctrl» | Щелкните миниатюру слоя, удерживая нажатой клавишу «Command» |
Добавление к выделенной области | «Control» + «Shift» + щелчок миниатюры слоя | «Command» + «Shift» + щелчок миниатюры слоя |
Вычитание из выделенной области | «Control» + «Alt» + щелчок миниатюры слоя | «Command» + «Option» + щелчок миниатюры слоя |
Пересечение с выделенной областью | «Control» + «Shift» + «Alt» + щелчок миниатюры слоя | «Control» + «Shift» + «Option» + щелчок миниатюры слоя |
Загрузка слой-маски как выделенной области | Щелкните миниатюру слой-маски, удерживая нажатой клавишу «Ctrl» | Щелкните миниатюру слой-маски, удерживая нажатой клавишу «Command» |
| Создание слоя | Control + Shift + N | Command + Shift + N |
| Создание слоя путем копирования | Control + J | Command + J |
| Создание нового слоя путем вырезания | Shift + Control + J | Shift + Command + J |
Группирование слоев | «Ctrl» + «G» | «Command» + «G» |
Разгруппирование слоев | «Ctrl» + «Shift» + «G» | «Command» + «Shift» + «G» |
Создание/отмена обтравочной маски | «Ctrl» + «Alt» + «G» | «Command» + «Option» + «G» |
Выделение всех слоев | «Ctrl» + «Alt» + «A» | «Command» + «Option» + «A» |
Объединение видимых слоев | «Ctrl» + «Shift» + «E» | «Command» + «Shift» + «E» |
Создание нового пустого слоя с вызовом диалогового окна | Удерживая нажатой клавишу «Alt», нажмите кнопку «Новый слой» | Удерживая нажатой клавишу «Option», нажмите кнопку «Новый слой» |
Создание нового слоя, расположенного под указанным | Удерживая нажатой клавишу «Ctrl», нажмите кнопку «Новый слой» | Удерживая нажатой клавишу «Command», нажмите кнопку «Новый слой» |
Выделение верхнего слоя | «Alt» + «. | «Option» + «.» (точка) |
Выделение нижнего слоя | «Alt» + «,» (запятая) | «Option» + «,» (запятая) |
Добавление к выделенному слою на панели «Слои» | «Shift» + «Alt» + «[» или «]» | «Shift» + «Option» + «[» или «]» |
Выделение следующего снизу/сверху слоя | «Alt» + «[» или «]» | «Option» + «[» или «]» |
Перемещение целевого слоя вниз/вверх | «Ctrl» + «[» или «]» | «Command» + «[» или «]» |
Объединение копий всех видимых слоев в целевой слой | «Ctrl» + «Shift» + «Alt» + «E» | «Command» + «Shift» + «Option» + «E» |
Объединение слоев | Выделите слои, которые требуется объединить, затем нажмите «Ctrl» + «E» | Выделите слои, которые требуется объединить, затем нажмите «Cmd» + «E» |
Перемещение слоя вниз или вверх | «Ctrl» + «Shift» + «[» или «]» | «Command» + «Shift» + «[» или «]» |
Копирование текущего слоя в нижний слой | Клавиша «Alt» + команда «Объединить с предыдущим» из раскрывающегося меню панели | Клавиша «Option» + команда «Объединить с предыдущим» из раскрывающегося меню панели |
Объединение всех видимых слоев в новый слой, расположенный поверх выбранного слоя | Клавиша «Alt» + команда «Объединить видимые» из раскрывающегося меню панели | Клавиша «Option» + команда «Объединить видимые» из раскрывающегося меню панели |
Отображение/скрытие слоя, группы слоев или всех слоев/групп слоев | Правой кнопкой мыши щелкните значок просмотра | Щелкните значок просмотра, удерживая нажатой клавишу «Ctrl» |
Отображение/скрытие всех остальных видимых слоев | Щелкните значок просмотра, удерживая нажатой клавишу «Alt» | Щелкните значок просмотра, удерживая нажатой клавишу «Option» |
Включение режима блокировки прозрачности целевого слоя либо последнего использованного режима блокировки | / (косая черта) | / (косая черта) |
Редактирование эффекта/стиля слоя, настроек | Дважды щелкните значок эффекта/стиля слоя | Дважды щелкните значок эффекта/стиля слоя |
Скрытие эффекта/стиля слоя | Дважды щелкните значок эффекта/стиля слоя, удерживая нажатой клавишу «Alt» | Дважды щелкните значок эффекта/стиля слоя, удерживая нажатой клавишу «Option» |
Редактирование стиля слоя | Дважды щелкните слой | Дважды щелкните слой |
Включение/выключение векторной маски | Щелкните значок «Векторная маска», удерживая нажатой клавишу «Shift» | Щелкните значок «Векторная маска», удерживая нажатой клавишу «Shift» |
Открытие диалогового окна «Параметры отображения слой-маски» | Дважды щелкните миниатюру слой-маски | Дважды щелкните миниатюру слой-маски |
Включение/выключение слой-маски | Щелкните миниатюру слой-маски, удерживая нажатой клавишу «Shift» | Щелкните миниатюру слой-маски, удерживая нажатой клавишу «Shift» |
Включение/выключение фильтр-маски | Щелкните миниатюру фильтр-маски, удерживая нажатой клавишу «Shift» | Щелкните миниатюру фильтр-маски, удерживая нажатой клавишу «Shift» |
Переключение между изображением слой-маски и совмещенным изображением | Щелкните миниатюру слой-маски, удерживая нажатой клавишу «Alt» | Щелкните миниатюру слой-маски, удерживая нажатой клавишу «Option» |
Переключение между изображением фильтр-маски и совмещенным изображением | Щелкните миниатюру фильтр-маски, удерживая нажатой клавишу «Alt» | Щелкните миниатюру фильтр-маски, удерживая нажатой клавишу «Option» |
Включение/выключение режима рубилитового покрытия для слой-маски | «\» (обратная косая черта) или щелчок мышью с нажатыми клавишами «Shift» + «Alt» | «\» (обратная косая черта) или щелчок мышью с нажатыми клавишами «Shift» + «Option» |
Выделение всего текста; временный выбор инструмента «Текст» | Дважды щелкните миниатюру текстового слоя | Дважды щелкните миниатюру текстового слоя |
Создание обтравочной маски | Щелкните линию, разделяющую два слоя, удерживая нажатой клавишу «Alt» | Щелкните линию, разделяющую два слоя, удерживая нажатой клавишу «Option» |
Переименование слоя | Дважды щелкните имя слоя | Дважды щелкните имя слоя |
Редактирование параметров фильтра | Дважды щелкните эффект фильтра | Дважды щелкните эффект фильтра |
Редактирование параметров наложения фильтра | Дважды щелкните значок «Параметры наложения фильтра» | Дважды щелкните значок «Параметры наложения фильтра» |
Создание новой группы слоев ниже текущего слоя или набора | Нажатие кнопки «Новая группа» при удерживаемой клавише «Ctrl» | Нажатие кнопки «Новая группа» при удерживаемой клавише «Command» |
Создание новой группы слоев с вызовом диалогового окна | Нажатие кнопки «Новая группа» при удерживаемой клавише «Alt» | Нажатие кнопки «Новая группа» при удерживаемой клавише «Option» |
Создание маски, скрывающей изображение/выделенную область | Удерживая нажатой клавишу «Alt», нажмите кнопку «Добавить слой-маску» | Удерживая нажатой клавишу «Option», нажмите кнопку «Добавить слой-маску» |
Создание векторной маски, открывающей изображение/выделенную область | Удерживая нажатой клавишу «Ctrl», нажмите кнопку «Добавить слой-маску» | Удерживая нажатой клавишу «Command», нажмите кнопку «Добавить слой-маску» |
Создание векторной маски, скрывающей изображение или отображающей выделенную область | Удерживая нажатыми клавиши «Ctrl» + «Alt», нажмите кнопку «Добавить слой-маску» | Удерживая нажатыми клавиши «Command» + «Option», нажмите кнопку «Добавить слой-маску» |
Отображение свойств группы слоев | Щелкните правой кнопкой мыши по группе слоев и выберите «Свойства группы» либо дважды щелкните группу | Щелкните по группе слоев, удерживая клавишу «Control», и выберите «Свойства группы» либо дважды щелкните группу |
Выделение/снятие выделения с последовательности слоев | Щелчок при нажатой клавише «Shift» | Щелчок при нажатой клавише «Shift» |
Выделение/снятие выделения с непоследовательно расположенных слоев | Щелкните, удерживая нажатой клавишу «Ctrl» | Щелкните, удерживая нажатой клавишу «Command» |
Lightroom вместо Photoshop: 3 неочевидных инструмента | Статьи | Фото, видео, оптика
Можно спорить и приводить доводы в пользу нового софта, сторонних разработчиков или даже вообще быть категорически против, такие тоже есть. Но основными программами для обработки фотографий были и остаются проверенные временем Lightroom и Photoshop. Добротная рабочая связка. Для своих нужд я чаще открываю первую из них: это мой основной инструмент. Проработать свет, цветовую палитру и температуру снимка, изогнуть кривые. Фотошоп же я открываю если нужно убрать какой-то лишний элемент в фотографии, поколдовать над структурой кожи на портрете или что-то замазать. Но если можно ограничиться Лайтрумом – я это делаю. В нем тоже есть несколько неочевидных инструментов, которые решают эти задачи!
Но основными программами для обработки фотографий были и остаются проверенные временем Lightroom и Photoshop. Добротная рабочая связка. Для своих нужд я чаще открываю первую из них: это мой основной инструмент. Проработать свет, цветовую палитру и температуру снимка, изогнуть кривые. Фотошоп же я открываю если нужно убрать какой-то лишний элемент в фотографии, поколдовать над структурой кожи на портрете или что-то замазать. Но если можно ограничиться Лайтрумом – я это делаю. В нем тоже есть несколько неочевидных инструментов, которые решают эти задачи!
Вот какие.
Наглядно видна разница: слева шероховатый исходник, справа фон выровнен с помощью soften skinSoften skin
Этот инструмент не раз выручал меня. Даже в тех случаях, когда речь шла совсем не про сглаживание кожи на портрете. Soften skin открывается через соответствующую кисть. По сути, это и есть кисть, сглаживающая, смягчающая резкость, убирающая лишнее зерно и чрезмерную текстуру. Инструмент настроен автоматически, но как и всегда, можно подвигать дополнительные ползунки в каждом конкретном случае (допустим, если требуется меньше контраста).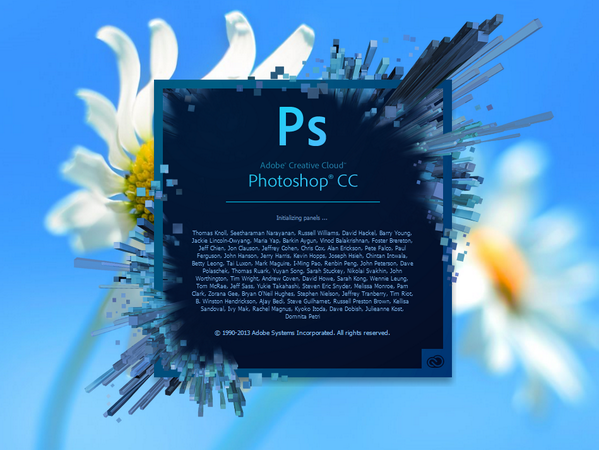
Я часто пользуюсь им, когда нет нужды в полноценной ретуши портрета. Но необходим тот самый ‘легкий штрих’ или ‘дополнительный лоск’. Это значительно облегчает задачу, нежели прогон снимка следующим кругом через ФШ. В вопросе ретуши кисть soften skin куда менее функциональна, чем полноценная проработка фотошопом, однако и использовать ее стоит для более простых и несложных случаев.
Применять нужно не только для кожи! Например, я использовал кисть для сглаживания фона на одной из предметных съемок: фон у заказчика был текстурный, из плотного картона, с шероховатостью, а на выходе требовался ровный пастельный. Кисть soften skin отлично справилась с этой задачей. То же самое касается снимков в ночное время, когда темные участки пошли ненужной рябью или если вам необходимо сгладить какие-то объекты на снимке.
С помощью Spot removal замазан лишний на снимке проводSpot removal
Инструмент неоднозначный, однако я выделю его: в конкретных случаях он куда удобнее вторичной проработки. Smot removal похож на странный симбиоз восстанавливающей кисти Фотошопа и инструмента healing в Snapseed от гугла. Spot removal, если очень коротко, действительно удаляет пятна. Только использовать его можно по-разному. В первую очередь, речь идет о случайных соринках на фоне, небольших объектах или непосредственно пятнах. В предметной фотографии я чищу им фон (сразу после soften skin). Надо понимать: фоны бывают разные, заказчики разные, да и плоскости тоже обладают разной структурой. Порой, случается работать с не самыми свежими и в идеальном состоянии. И это нормально! На пост-продакшене с помощью spot removal вопрос решаемый. Небольшие пятна, соринки, сколы – всё это по адресу.
Smot removal похож на странный симбиоз восстанавливающей кисти Фотошопа и инструмента healing в Snapseed от гугла. Spot removal, если очень коротко, действительно удаляет пятна. Только использовать его можно по-разному. В первую очередь, речь идет о случайных соринках на фоне, небольших объектах или непосредственно пятнах. В предметной фотографии я чищу им фон (сразу после soften skin). Надо понимать: фоны бывают разные, заказчики разные, да и плоскости тоже обладают разной структурой. Порой, случается работать с не самыми свежими и в идеальном состоянии. И это нормально! На пост-продакшене с помощью spot removal вопрос решаемый. Небольшие пятна, соринки, сколы – всё это по адресу.
Вторая рекомендация, которую следует использовать с осторожностью, – применять инструмент для более серьезных объектов. Все сильно зависит от. Это касается, например, выскочившего прыщика у человека, части объекта, которая может нарушать композицию кадра (допустим торчащий в небе провод при уличной съемке). Да даже самих объектов, если речь о чем-то скромном или вспомогательном. Как например полупрозрачная леска для предметных фотографий, которую и так предполагалось замазать.
Да даже самих объектов, если речь о чем-то скромном или вспомогательном. Как например полупрозрачная леска для предметных фотографий, которую и так предполагалось замазать.
Почему с осторожностью? Этот инструмент не всегда подходит под такие нужды и оправдывает ожидания. Нужно попробовать. Порой результат не устраивает или решение займет слишком много времени. В таких случаях куда разумнее обратится к восстанавливающей кисти в Photoshop. Однако, в мелких ситуациях вроде соринки на однотонном фоне – это абсолютный маст-хэв. Обработку ускорит и облегчит.
На снимке-примере просто поднять экспозицию не решило бы дела, поэтому по всем объектам (флаконам) сверху пошел слой дополнительного осветления, чтобы выделить их, не потеряв общую контрастную картинкуКисть Burn/Dodge
По сути, аналог инструмента затемнитель/осветлитель в Фотошопе. Вызываются Burn и Dodge также выбором соответствующей кисти в выпадающем списке. Я использую их на равных: за годы обработки не заметил значительной разницы в поведении или качестве результата между этими инструментами в Лайтруме и ФШ. «Осветлитель» и «Затемнитель» хорошо подходят, чтобы затемнить фон, если он слишком выбивается (или убрать не нужное виньетирование) или наоборот выделить какой-то объект, если светом при съемке он оказался обделен. Это очень похоже на push и pull процессы при проявке пленки, когда необходимо поднять или опустить экспозицию на несколько ступеней. Только в данном случае точечно. А вдогонку, как и всегда в Лайтруме: доступен весь остальной набор ползунков и настроек, если необходимо сделать что-то еще.
«Осветлитель» и «Затемнитель» хорошо подходят, чтобы затемнить фон, если он слишком выбивается (или убрать не нужное виньетирование) или наоборот выделить какой-то объект, если светом при съемке он оказался обделен. Это очень похоже на push и pull процессы при проявке пленки, когда необходимо поднять или опустить экспозицию на несколько ступеней. Только в данном случае точечно. А вдогонку, как и всегда в Лайтруме: доступен весь остальной набор ползунков и настроек, если необходимо сделать что-то еще.
Photoshop: Вопросы и ответы — 3
Вопрос:
Ребят я установил шрифты, и когда переключаю на русский язык у меня включается стандартный шрифт и шрифты не работают в чем проблема? фотошоп CS6
Ответ:
В русском языке используются кириллические символы.
Дело в том, что английские дизайнеры шрифтов создают латинские символы и не заморачиваются созданием кириллических букв. И Photoshop переключается на стандартный шрифт в связи с тем, что в выбранном шрифте кириллические символы попросту отсутствуют.
Ищите шрифт с поддержкой кириллицы.
Вопрос:
Где можно скачать фильтр Рендеринг, я свой нечаянно удалила?
Ответ:
Этот фильтр нельзя случайно удалить. Попробуйте восстановить дефолтные настройки Фотошопа, на моём сайте об этом подробно рассказано, например, здесь.
Вопрос:
Случайно удалил панель со слоями…как ее восстановить?
Ответ:
Нажать клавишу F7
Вопрос:
Мне постоянно задают вопросы, подобные этим:
Ответ:
Невозможно ответить на такие вопросы удалённо! Поэтому, при подобных косяках я рекомендую откатить Photoshop на настройки по умолчанию. Как это сделать, написано здесь.
Вопрос:
В Adobe Photoshop CS6 x32 нет строки «Анимация», почему она отсутствует, подскажите?
Ответ:
Такая строчка у Вас имеется, просто, начиная с версии CS6 панель анимации (Animation) в Photoshop называется «Шкала времени» (Timeline). Прямо как в профессиональных видеоредакторах. Открыть её можно так же, как и в ранних версиях, через Окно —> Шкала времени (Window —> Timeline).
Прямо как в профессиональных видеоредакторах. Открыть её можно так же, как и в ранних версиях, через Окно —> Шкала времени (Window —> Timeline).
Вопрос:
Что значит «добавить корректирующий слой как обтравочную маску»?
Ответ:
Обтравочная маска в Photoshop действует только на видимые пиксели подлежащего слоя. Подробнее об обтравочной маске читайте тут.
В случае, когда речь идёт об корректирующем слое, имеется ввиду, что действие слоя распространяется только на подлежащий под ним слой или группу слоёв. Внизу панели свойств корректирующего слоя имеется соответствующий значок.
Для того, чтобы применить корректирующий слой как обтравочную маску, необходимо кликнуть на значок внизу панели свойств корректирующего слоя, либо, зажав Alt, в панели слоёв кликнуть между корректирующим слоем и подлежащим слоем/группой.
В панели слоёв на слое, в случае, если он применён, как обтравочная маска, слева появляется значок в виде стрелки.
На рисунке ниже показаны корректирующие слои, применённые как обтравочная мака к слою и к группе:
В версиях Photoshop ниже CS6 значок обтравочной маски отличается, но принцип тот же. На рисунке показана панель свойств корректирующего слоя «Яркость/Контрастность» (Brightness/Contrast) в версиях ниже CS6 и CS6 и выше:
На рисунке показана панель свойств корректирующего слоя «Яркость/Контрастность» (Brightness/Contrast) в версиях ниже CS6 и CS6 и выше:
App Store: Adobe Photoshop
Готовы попробовать Photoshop для iPad? Если у вас есть соответствующая подписка, просто войдите в систему с помощью вашего идентификатора Adobe ID. Если у вас нет подписки, получите бесплатную пробную версию на 30 дней. Благодаря облачным технологиям вы можете открывать в Photoshop для iPad те же файлы, что и в Photoshop для ПК (macOS или Windows), синхронизируя контент между всеми устройствами.
Используйте Photoshop вместе с Adobe Fresco
Выведите свои работы на новый уровень, используя Photoshop вместе с Adobe Fresco — нашим новейшим приложением для рисования векторными, растровыми и даже живыми кистями. Вы можете получить доступ к этому приложению совершенно бесплатно, оформив подписку на Photoshop или на все приложения Creative Cloud. Документы Photoshop и Fresco автоматически синхронизируются и сохраняются в облаке.
Документы Photoshop и Fresco автоматически синхронизируются и сохраняются в облаке.
ОСНОВНЫЕ ФУНКЦИИ
Photoshop для iPad включает в себя основные инструменты, оптимизированные для работы со стилусом Apple Pencil и сенсорным экраном. Получайте полезные советы и вдохновляйтесь работами других авторов в нашей новой галерее. Делитесь своими проектами и демонстрируйте их участникам нашего творческого сообщества в прямом эфире. Каждый месяц мы выпускаем новые функции. Посетите страницу «Новые возможности» в приложении, чтобы узнать о планируемых обновлениях, предложить функции и помочь нам создавать Photoshop таким, каким вы хотите его видеть.
Ретушь и коллажирование
Улучшайте изображения и корректируйте тона с помощью кривых. Удаляйте ненужные элементы с помощью точечного восстановления и инструмента «Штамп». Загружайте свои фотографии из Lightroom, редактируйте их в Photoshop и отправляйте их обратно в каталог Lightroom. Используйте инструменты «Выделение объектов» и «Выделить предмет» для быстрого и точного выделения элементов при объединении изображений и выполняйте точную коррекцию с помощью кисти «Уточнить край».
Работа со стилусом Apple Pencil и сенсорным экраном
Благодаря продвинутым функциям сенсорного управления вы сможете полностью погрузиться в творческий процесс, а с помощью стилуса Apple Pencil — добиться максимальной точности.
Знакомые инструменты
Работайте со слоями и панелью инструментов так же, как и на ПК. Благодаря контекстно-зависимому пользовательскому интерфейсу отображаются только основные инструменты и панели, что позволяет полностью сосредоточиться на холсте.
Полноценные файлы PSD
В Photoshop для iPad есть все привычные и популярные инструменты для творчества: от ретуши и коллажирования до удаления дефектов со снимков и создания переходов. Слои и разрешение изображений такие же, как в Photoshop для ПК. Файлы PSD будут выглядеть одинаково, где бы вы ни работали — на ПК, ноутбуке или iPad.
Доступ к файлам в любом месте
Легко синхронизируйте файлы PSD между всеми вашими устройствами. Ваши документы автоматически сохраняются в облаке во время работы и будут доступны в Photoshop на любых устройствах.
Совместимость
Поддерживается любыми устройствами под управлением iPadOS 13.1 и более поздней версии.
Доступно только лицам в возрасте 13 лет и старше. Необходимо принять условия использования услуг и политику конфиденциальности Adobe, которые представлены на страницах:
http://www.adobe.com/go/terms_linkfree_ru
http://www.adobe.com/go/privacy_policy_linkfree_ru
Для использования мобильных приложений и онлайн-сервисов Adobe необходимо зарегистрироваться, создав учетную запись Adobe ID в рамках подписки Creative Cloud. Приложения и онлайн-сервисы доступны не во всех странах и не на всех языках, они могут быть изменены или их работа может быть прекращена без уведомления. Для использования онлайн-сервисов Adobe требуется подключение к интернету.
Как нарисовать изогнутую линию в Photoshop. 3 простых способа.
В этом уроке я приведу 3 простых примера, как нарисовать изогнутую линию в фотошопе. Давайте приступим.
Способ № 1. Круг.
Круг.
Для начала нарисуйте обычный круг, с помощью инструмента овальная область. С помощью данного инструмента легко нарисовать круг таким образом: выбрав инструмент, смените стиль инструмента с «Обычный» на «Заданный размер» и просто задайте одинаковый размер по высоте и ширине окружности. Либо вы можете проделать все операции не с кругом, а с эллипсом. Затем просто щелкните по листу мышкой, и у вас появится выделенная область заданного размера. После этого, по выделено области нажмите правой кнопкой мыши и в меню выберите пункт «Выполнить обводку» (Stroke). В появившемся окошке выберите цвет и размер кисти. Далее просто нажмите на клавиатуре «Ctrl» + «D» и выделение у вас пропадет.
Теперь поверх круга создайте ещё один слой. И в новом слое нарисуйте круг, только без обводки.
Теперь просто выполните заливку внутри выделенной области тем же цветом, что и фон, и нажмите клавиши «Ctrl» + «D» для снятия выделения.
Способ №2. Прямоугольник.
Прямоугольник.
Для начала нарисуйте прямоугольную область, выполните обводку, но выделение пока снимать не надо (как это сделать описано в способе №1).
Затем перейдите в меню «Фильтр» (Filter) – «Пластика» (liquify). Либо нажмите сочетание клавиш «Shift» + «Ctrl» + «X».
И изогните вашу фигуру, после чего нажмите ОК. После этого осталось только снять выделение и ластиком убрать лишние детали.
Способ №3. Перо.
Пожалуй, самый простой способ – это инструмент «Перо». Многие не понимают для чего этот инструмент только потому, что не знают, как им пользоваться. Тут всё просто. Выбрав инструмент «Перо», сначала задайте ему стиль «Контур» (Paths). Затем на листе просто поставьте точку данным инструментом. Отпустите кнопку мыши и поставьте вторую точку в другой стороне, но на этот раз, не отпуская кнопку мыши, тяните, и вы увидите, как у вас вырисовывается контур кривой линии.
После этого, останется только выполнить обводку контура, как в первом способе с кругом, и также нажав правой кнопкой мыши по контуру, выбрать пункт «Удалить контур».
Таким способом очень удобно рисовать волнистые линии.
Волнистые линии удобнее рисовать пером с якорем. Для этого нужно пером поставить две точки на странице, которые автоматически соединятся линией. И затем, потянув за середину этой линии, тем же пером изогнуть линию.
| Просмотров: 63050 | Автор материала admin |
Автор также рекомендует:
3 приложения, которые могут заменить Photoshop на iPad
30 Июля, 2018, 16:00
15616
13 июля появились сообщения о том, что на октябрьской конференции Max компания Adobe анонсирует полноценный Photoshop для iPad.
Выпуск программы якобы запланирован на 2019 год. Инсайдеры пишут, что мобильная версия получит синхронизацию с десктопной и упрощенный интерфейс. Сейчас iOS-пользователям доступны несколько приложений Adobe, частично повторяющих функциональность полноценной версии: это Photoshop Express, Mix и Fix.
Редакция AIN.UA собрала список из трех программ, которые способны предложить достойную альтернативу Photoshop на планшете уже сегодня.
Affinity Photo
Affinity Photo — растровый графический редактор от британской компании Serif. Это порт десктопной версии, почти не потерявший в функциональности.
На macOS и Windows программы Serif конкурируют с решениями от Adobe. Главное отличие — в модели монетизации. Adobe продает подписки на облачный сервис Creative Cloud, а британцы по-прежнему распространяют отдельные приложения. Affinity Photo для iPad стоит $20.
Работа в приложении разделена на так называемые «персоны» — наборы инструментов для разных задач. Есть «персона» для ретуши и рисования, выделения, создания искажений, обработки RAW-снимков, настройки цветового отображения. Affinity Photo поддерживает работу со слоями и группами слоев, масками, открывает .psd-файлы. Помимо «персон», интерфейс схож с Photoshop — инструменты вынесены по правую и левую части экрана. При длительном нажатии на иконки, можно выбрать альтернативные их варианты.
Есть «персона» для ретуши и рисования, выделения, создания искажений, обработки RAW-снимков, настройки цветового отображения. Affinity Photo поддерживает работу со слоями и группами слоев, масками, открывает .psd-файлы. Помимо «персон», интерфейс схож с Photoshop — инструменты вынесены по правую и левую части экрана. При длительном нажатии на иконки, можно выбрать альтернативные их варианты.
Также программа оптимизирована для сенсорного экрана: есть специализированные жесты и поддержка стилуса Apple Pencil. Интегрированы и последние возможности iOS — функция разделения экрана Split View и перетягивание файлов.
Помимо этого, приложение можно использовать для съемки фото, панорам, склейки кадров для HDR-снимка или соединения снимков с разной ФОКУСировкой. Файлы, созданные в Photo, синхронизируются в облаке и полностью совместимы для работы на десктопе.
Программа хорошо оптимизирована и не испытывает «подлагиваний» даже в работе с крупными документами. Установить Affinity Photo можно на iPad Air 2 и более новые модели.
Скачать Affinity Photo в App Store
Pixelmator
До выхода решений от Serif, именно Pixelmator считался главным соперником Photoshop — как на macOS, так и на iOS. Традиционно, аудиторией программы считаются те, кому не нужны все профессиональные возможности, но требуется гибкость в работе с графикой.
В приложение можно импортировать фото или создать файлы. Есть набор шаблонов: коллажи, изображения в рамках, открытки, постеры, фото-пресеты. Также доступно создание изображений с произвольными параметрами.
Возможности Pixelmator находятся на виду. Слева расположена панель со слоями, а в верхнем правом углу — иконки с доступом к инструментарию. Можно добавлять текстовые слои, фигуры, цветовую заливку или дополнительные фотографии. «Инструменты» разделены на несколько секций: рисование, ретуширование, искажения, настройка цвета и добавление эффектов. Также доступны пять режимов выделения и функции обрезки изображений.
Говоря простыми словами, в приложении можно поправить цвета или экспозицию, добавить эффектов, наложить сверху надпись (почти все шрифты работают с кириллицей).
Интерфейс мобильной версии прост и не перегружен, а работает программа быстро. Обычная стоимость Pixelmator — $5, но фоторедактор временами продается со скидками.
Скачать Pixelmator в App Store
Polarr
Это приложение, ориентированное на обработку фото, а не создание собственной графики. Одна из его особенностей — доступность. Можно выбирать между базовой и продвинутой версией. Платный вариант обойдется в $20/год или $2,5/месяц. Программа доступна на всех ключевых платформах .IOS, Android, macOS и Windows), а также доступна в веб-версии.
Основная ставка сделана на красочные фильтры, имитирующие пленочную съемку. Но откалибровать все можно и в ручную: доступны настройка экспозиции, цветовая коррекция, возможность убрать шумы, поднять резкость и другие инструменты.
Можно работать со слоями-масками, добавляя на изображение текст или графические элементы — правда, только в Pro-версии. Там же открывается возможность наложения визуальных элементов вроде облаков или имитации поврежденной пленки. Еще платный вариант включает batch-экспорт, блендинг, поддержку LUT-пакетов и другие возможности.
Polarr поддерживает обработку RAW-фото, а также автоматически определяет лица на фотографиях, предлагая интуитивные инструменты для базовой ретуши. Программа оптимизирована как для iPhone, так и для iPad.
Скачать Polarr в App Store
3 полезные техники коррекции экспозиции в Photoshop
В этом уроке мы рассмотрим 3 замечательные техники, при помощи которых вы сможете производить качественную экспокоррекцию при помощи фоторедактора Adobe Photoshop.
Использование корректирующего слоя Кривые и режима наложения Экран для коррекции экспозиции в Photoshop.
В целом, если изображение слишком темное, его называют недоэкспонированным. И наоборот, слишком светлые изображения переэкспонированные. Фотографии, сделанные в солнечный день, зачастую переэкспонированы.
Анимированный gif для иллюстрации правильной экспозиции, недоэкспонированного и переэкспонированного снимка.
В идеальной ситуации целью является попытаться и получить изначально правильную экспозицию. Сделав это, вы проведете меньше времени перед компьютером, работая над постобработкой.
В этой статье я расскажу, как легко корректировать недоэкспонированные (фото слишком темные) и переэкспонированные (фото слишком светлые) изображения, используя корректирующие слои и режимы наложения в Photoshop. А затем я опишу, как работают инструменты Осветлитель и Затемнитель для осветления и затемнения отдельных участков изображения.
Следующие техники не новые и были под рукой достаточно долгое время. Но эти способы все еще эффективны, быстрые и легкие в применении.
- Переэкспонированные фотографии – режим наложения: Экран с корректирующим слоем Кривые;
- Недоэкспонированные фотографии – режим наложения: Умножение с корректирующим слоем Кривые;
- Затемнение и Осветление – новый слой с заливкой 50% серого – режим наложения: Перекрытие/Мягкий свет.
Все изображения, которые я использовал в этой статье, сделаны в формате jpeg и загружены просто из камеры без какой-либо обработки. Я хочу продемонстрировать, насколько эффективным будет применение этим техник.
Коррекция переэкспонированного изображения
Типичный выцветший вид переэкспонированной фотографии.
Как видно на первой фотографии, переэкспонированный снимок имеет выцветший вид. Объект переэкспонирован на полтора шага. Я применил корректирующий слой Кривые и изменил режим наложения на Умножение. Контраст изображения сразу резко возрос.
Результат применения корректирующего слоя Кривые (с режимом наложения Умножение) весьма впечатляющий, но заметно изменение цвета.
Режим наложения Умножение может быть причиной искажения цвета, но это легко исправить. Чтобы настроить цветовой баланс, перейдите в панель Свойства (CS6) и выберите нужный канал, нажав на меню слева от кнопки Авто. В данном случае цвет был слишком холодный, поэтому я настроил три канала (красный, зеленый и синий) для получения желаемого результата.
Цветовой баланс был откорректирован с помощью настройки красного, зеленого и синего каналов в панели Свойства корректирующего слоя Кривые.
На фотографии носорога, когда я применил корректирующий слой и режим наложения Умножение, эффект вызвал изменение цвета на зеленый, а интенсивность была слишком высока. Я настроил цветовой баланс, выбрав зеленый и красный каналы в панели Свойства. А затем уменьшил непрозрачность слоя до 55% для дальнейшей тонкой настройки изображения.
Переэкспонированное фото носорога, сделанное в зоопарке Дублина.
Корректирующий слой Кривые с режимом наложения Умножение.
Я уменьшил непрозрачность корректирующего слоя Кривые, так как эффект был слишком сильным. Затем я отрегулировал цветовой баланс доводкой красного, зеленого и синего каналов.
Коррекция недоэкспонированного изображения
Недоэкспонированные снимки характерны при работе на открытом воздухе в солнечный день. Обычно задний план правильно экспонирован, но объект съемки виден, как силуэт. Точно так же, если задний план выцветший, то объект экспонирован правильно.
Например, фотография цветка была сделана на пляже в очень солнечный день. Я фокусировался и экспонировал цветок, поэтому фон получился слишком темным. Я применил корректирующий слой Кривые и изменил режим наложения на Экран. Тени стали светлее, но я еще раз скопировал этот слой, так как хотел увидеть больше деталей в тенях. (В большинстве случаев одного корректирующего слоя вполне достаточно, но если фотография слишком блеклая или темная, может понадобится продублировать корректирующий слой и выбрать подходящую непрозрачность).
Недоэкспонированный цветок в зеленой листве.
Я уменьшил непрозрачность обеих слоев и добавил маску, чтобы вернуть световые блики на лепестках цветка. Подобно режиму наложения Умножение, режим Экран также может привести к искажению цвета. В связи с этим фотография стала слишком зеленой. Как и предыдущих фотографиях, я настроил цветовой баланс в панели Свойства и выбрал зеленый канал для коррекции.
К этой фотографии было применено два корректирующих слоя Кривые. Я хотел выделить больше деталей в тенях.
Работая в разных каналах, легче найти цвет, который требует корректировки. На фотографии цветка я хотел убавить зеленый цвет, для этого я нажал на верхнюю правую точку диаграммы (выход)и потянул его вниз. Затем переместил ползунок Вход вправо, чтобы добавить пурпурного. Так как это корректирующий слой, вы можете поиграть с каждым каналом и поэкспериментировать с использованием ползунков входа и выхода, не нарушая исходное изображение.
Более точным способом было бы построить различные точки на диаграмме, чтобы получить эту классическую форму S.
Непрозрачность была уменьшена на обеих корректирующих слоях. Зеленый канал поддавался настройке, чтобы изменить цвет.
Снимок бегемота был сделан в зоопарке Дублина, и день был достаточно облачным. Как и ранее, я добавил корректирующий слой Кривые и изменил режим наложения на Экран. Затем я настроил красный, зеленый и синий каналы, чтобы исправить цвет. Я немного уменьшил непрозрачность корректирующего слоя.
Недоэкспонированный снимок бегемота, сделанный в зоопарке Дублина.
Корректирующий слой Кривые с режимом наложения Экран.
Для этого изображения непрозрачность была лишь немного уменьшена, но цветовой баланс все же пришлось настраивать во всех каналах.
Итак, используя корректирующие слои и изменяя режим наложения на Умножение или Экран, можно легко исправить переэкспонированные и недоэкспонированные снимки всего в несколько шагов. Но что, если только отдельные участки изображения требуют корректировки экспозиции?
Затемнение и Осветление
Инструмент Осветлитель осветляет, а инструмент Затемнитель затемняет отдельные участки фотографии. Вот почему эти инструменты так полезны, если вам не нужно делать тотальную коррекцию экспозиции.
Я очень часто использую эти инструменты в своем рабочем процессе, например, для создания бликов на волосах. Когда я снимаю портреты, то с помощью этих инструментов можно значительно выделить глаза, которые так важны, и заставить их сиять. С их помощью можно выделить и усилить глубину других форм и частей тела.
Тем не менее, если использовать Осветлитель и Затемнитель прямо на изображении, то эти изменения будут необратимы. Поэтому лучше создать новый пустой слой, залить его 50% серого и изменить режим наложения на Перекрытие или Мягкий свет.
Вот где находятся Осветлитель и Затемнитель в Photoshop.
Прежде, чем вы начнете, выберите мягкую кисть (0-30) в панели инструментов, убедитесь, что вы установили диапазон Средние тона, экспозиция низкая (8-10%) и отмечен квадратик Защита цвета, как показано ниже.
Установите диапазон Средние тона. Держите экспозицию на низких значениях. Проверьте, отмечена ли Защита цвета.
На этой фотографии собаки я хотел создать несколько бликов на шерсти. Что ж, шерсть выглядит, как волосы!
Вы можете видеть разницу, какого результата можно добиться, немного поработав с Осветлителем.
Если вы видите, что немного перестарались с Осветлителем или Затемнителем, просто уменьшите непрозрачность.
Лиза, изображение перед применением инструментов Затемнитель и Осветлитель.
Немного осветлив и затемнив определенные участки, фото будет выглядеть иначе.
Даже легкие изменения могут улучшить вашу фотографию. На фотографии Лизы я применил инструмент Осветлитель на глазах и инструмент Затемнитель для подчеркивания губ. Затем добавил еще немного осветлителя на лицо и волосы.
Автор: Sarah Hipwell
Перевод: Татьяна Сапрыкина
Три изменения, которые я делаю для каждого изображения в Photoshop
Три изменения, которые я делаю для каждого изображения в Photoshop
У меня есть блоггеры и читатели, которые довольно часто пишут по электронной почте, чтобы спросить, как я редактирую фотографии, и я всегда отвечаю, что в каждую фотографию в Photoshop я делаю 3 основных правки: освещение, цвет и четкость (резкость).
Конечно, есть еще несколько правок, помимо тех, которые я иногда делаю. Но в большинстве случаев я ищу именно эту большую тройку.
Кто-то может спросить, зачем вам для начала редактировать фотографии. Что ж, я всегда отвечаю, что мне нравится редактировать фотографии, потому что я считаю, что это делает объект изображения более похожим на реальный. Камеры могут искажать свет, они, безусловно, обесцвечивают цвет, и, в зависимости от вашей камеры, они могут иногда смягчать резкость объекта. Поэтому я потратил дополнительную минуту или две на каждую фотографию в Photoshop, прежде чем загружать ее в свой блог, чтобы попытаться сделать ее более реалистичной.
Теперь у всех разные предпочтения в отношении эстетики редактирования фотографий (и даже того, что выглядит «реалистично»). Мне нравятся яркие, хорошо насыщенные фотографии — отчасти потому, что я действительно люблю цвет, а отчасти потому, что мне немного больше нравится «популярность» на Pinterest. Так что, если это не ваше дело, надеюсь, эти советы дадут вам инструменты для редактирования фотографий так, как вам нравится.
Замечу, что в основном я все еще редактирую в Photoshop, просто потому, что это то, с чего я начал, и мне это нравится.Но все эти настройки можно сделать и в других программах, таких как Lightroom, iPhoto или PicMonkey.
Хорошо, вот мои 3 правки…
Ну, во-первых, я думаю, что было бы проще проследить за фотографией от начала до конца, чтобы описать правки. Итак, вот фотография моих свежих куриных наггетсов с пармезаном (неотредактированная).
1. Уровни / баланс белого
Первое, с чего я всегда начинаю, — это освещение. И мне нравится настраивать его внутри слоя «Уровни».Вы можете найти меню «Уровни», нажав маленькую кнопку с гистограммой, или перейдя в верхнюю строку меню и нажав «Изображение»> «Коррекция»> «Уровни».
Обычно я начинаю с использования белой пипетки, чтобы убедиться, что мои белые цвета белые, и получить сбалансированное фото. (Вы можете прочитать мое руководство по этому поводу здесь.) Когда белые цвета будут готовы, я буду регулировать ползунки в меню уровней, пока не почувствую, как тени, полутона и светлые участки.
Мне обычно нравится немного контраста, поэтому я корректирую тени (я увеличил их до 18) и светлые участки (я уменьшил их до 248) почти на каждой фотографии.Если вы переместите их, вы сможете найти то, что вам нравится.
2. Яркость / насыщенность
Затем я корректирую цвет с помощью слоя Vibrance. Вы можете найти меню «Яркость», нажав маленькую кнопку «V» или перейдя в верхнюю строку меню и нажав «Изображение»> «Коррекция»> «Яркость».
Мне нравится это меню, потому что оно позволяет одновременно регулировать яркость и насыщенность. На этой фотографии я увеличил яркость до +31, а насыщенность до +40.Может быть, немного ярким, но, хотите верьте, хотите нет, эти самородки на самом деле были довольно яркими, когда они сидели на солнце.
Если цвета кажутся не совсем сбалансированными, я часто буду следовать этому шагу, настраивая слой «Цветовой баланс» и / или настраивая определенные цвета в слое «Насыщенность».
3. Шумоподавление / заточка
Наконец, перед тем, как сохранить фотографию, я делаю свою любимую правку — шумоподавление. Вы можете получить доступ к меню шумоподавления, щелкнув Фильтр> Шум> Уменьшить шум.
Вы можете узнать больше о том, как я это делаю (и почему я обычно выбираю шумоподавление, а не резкость) в этом посте о том, как сделать ваши фотографии четкими и резкими в Photoshop.
Замечу — как я уже упоминал в этом посте — что шумоподавление лучше работает на фотографиях меньшего размера. Если я имею дело с большим изображением с высоким разрешением, я обычно использую меню Unsharp Mask вместо Noise Reduction. (Чтобы найти это, нажмите «Фильтр»> «Резкость»> «Маска нерезкости».)
Разница между «до и после» с шумоподавлением — очень тонкая, , но я думаю, что это действительно имеет большое значение для затягивания всего.
Итак, вот до и после этих трех правок. Это был своего рода драматический пример — многие из моих изображений не , а такой насыщенности — но так вы, по крайней мере, можете увидеть разницу.
А вот и финальное изображение.
Или… .. ярлык
Я чувствую, что должен упомянуть, что есть один быстрый ярлык, который часто заботится о первых двух шагах (баланс белого и насыщенность) одним махом. Вы можете прочитать об этом здесь, в статье «Уловка, которая сделает ваши фотографии яркими» в Photoshop.Но это не всегда верно, и для тех из вас, у кого нет Photoshop, эти три шага помогут сделать все вручную в любой программе для редактирования фотографий.
Надеюсь, это будет полезно! Если у вас есть базовые правки, которые вы вносите в каждую фотографию, не стесняйтесь поделиться ниже. Хотелось бы услышать, какие они есть!
Блог Джулианны Кост | 8 ярлыков для работы с каналами в Photoshop
1) Просмотр каналов в Photoshop
При работе в RGB:
- Command + 2 (Mac) | Control + 2 (Win) отображает композитный (RGB) канал.
- Command + 3 (Mac) | Control + 3 (Win) отображает красный канал.
- Command + 4 (Mac) | Control + 4 (Win) отображает зеленый канал.
- Command + 5 (Mac) | Control + 5 (Победа) отображает синий канал.
При работе в CMYK:
- Command + 2 (Mac) | Control + 2 (Win) отображает композитный (CMYK) канал.
- Command + 3 (Mac) | Control + 3 (Win) отображает голубой канал.
- Command + 4 (Mac) | Control + 4 (Win) отображает пурпурный канал.
- Command + 5 (Mac) | Control + 5 (Win) отображает желтый канал.
- Command + 6 (Mac) | Control + 6 (Win) отображает черный канал.
Чтобы вернуться к старому поведению (PSCS3), выберите «Окно»> «Рабочие области»> «Сочетания клавиш и меню» и включите «Использовать устаревшие сочетания клавиш». Это переназначает ярлыки для отображения каналов двумя клавишами слева. Например:
- Command + ~ (Mac) | Control + ~ (Win) отображает композитный канал
- Command + 1 (Mac) | Control + 3 (Win) отображает первый канал документа
2) Просмотр каналов в настройках на основе панели
- Опция + 2, 3, 4 и т. Д.(Mac) | Alt + 2, 3, 4 и т. Д. (Win) отображает составной, красный, зеленый и синий каналы при использовании панельных настроек, таких как корректирующий слой «Кривые».
- Команды «Оттенок / Насыщенность» и «Выборочный цвет» немного отличаются, поскольку они не соответствуют только RGB / CMYK, однако применяются те же общие правила: Option + 2 (Mac) | Alt + 2 (Win) выбирает главный канал, а Opt + 3, 4 и т. Д. Выбирает последующие элементы в списке.
3) Сохранение выделений как альфа-каналов
После выполнения сложных выделений выберите «Выделение»> «Сохранить выделение», чтобы сохранить выделение как альфа-канал.Альфа-каналы можно сохранять в файлах нескольких форматов, включая Photoshop и TIFF. (Примечание: альфа-каналы не сохраняются в формате JPEG.)
4) Загрузка каналов как выделенных фрагментов
После сохранения выбранных фрагментов как каналов, эти каналы можно загрузить обратно в выделенные области с помощью следующих ярлыков:
- Command-щелчок (Mac) | Control-щелкните (Win) на значке канала, чтобы загрузить его как выделенный.
- Command + Shift-щелчок (Mac) | Control + Shift-щелкните (Win), чтобы добавить дополнительные каналы к выделенному.
- Command + Option-щелчок (Mac) | Control + Alt-щелкните (Win), чтобы вычесть другой канал из выделения.
- Command + Option + Shift-щелчок (Mac) | Control + Alt + Shift-щелкните (Win), чтобы создать пересечение двух каналов.
5) Каналы плашечных цветов в Photoshop
Command -click (Mac) | Control-щелкните (Win) значок нового канала на панели «Каналы», чтобы создать новый канал плашечных цветов. (Каналы плашечных цветов используются в основном для печати с использованием дополнительных «плашечных цветов» на печатной машине.)
6) Просмотр отдельных каналов
Во время произвольного преобразования с помощью команды «Поместить» и / или при обрезке прозрачность слоев, а также видимость отдельных каналов можно изменить на соответствующих панелях (хотя и не с помощью использование сочетаний клавиш). Примечание: это может быть особенно полезно при использовании альфа-каналов и / или при выравнивании слоев.
7) Отображать каналы в цвете
Чтобы отобразить каналы на панели «Каналы» в цвете, выберите «Настройки»> «Интерфейс»> и включите «Отображать каналы в цвете».
8) Загрузка яркости изображения в качестве выделения
Option + Command + 2 (Mac) | Alt + Control +2 (Win) загружает яркость изображения как выделение. Затем это можно использовать для различных манипуляций, таких как регулировка цвета или плотности застройки.
3 способа удаления цветового оттенка в Photoshop
Цветовые оттенки остаются распространенной проблемой, даже несмотря на то, что современные камеры улучшают их нейтрализацию и позволяют изменять баланс белого.Он может не всегда быть заметным, но даже небольшого оттенка может быть достаточно, чтобы отвлечь зрителя от изображения. Таким образом, делая его менее впечатляющим.
Конечно, бывают случаи, когда небольшой цветовой оттенок может хорошо выглядеть. Например, теплое оранжевое свечение на фотографии заката. Однако лучше вручную добавить это при постобработке или , намеренно используя более теплый баланс белого в камере.
Цветовой оттенок — не всегда плохо; иногда это увеличивает ценность фотографии.Нежелательный цветовой оттенок, исходящий от камеры, или, возможно, фильтры нейтральной плотности, часто менее привлекательны и имеют ощущение шероховатости . Этого следует избегать.
В этой статье мы рассмотрим 3 способа удаления цветового оттенка в Photoshop. Все это довольно простые методы, и для их применения потребуется всего несколько простых щелчков мышью. Однако до и после могут быть огромными.
Метод № 1. Удалите цветовой оттенок с помощью корректирующего слоя уровней
.Слой регулировки уровней — это инструмент, который можно использовать для многих целей.Те, кто знаком с Photoshop, могут использовать его для регулировки контрастности. Многие не знают, что это еще и простой способ избавиться от цветового оттенка.
Этот метод требует небольшого количества проб и ошибок, но как только вы освоите его, вы увидите, насколько он эффективен. Давайте сразу перейдем к делу и посмотрим, как можно удалить цветовой оттенок с помощью корректирующего слоя уровней:
.- Откройте корректирующий слой уровней
- Измените канал с на Красный (щелкните стрелку рядом с RGB и выберите Красный в раскрывающемся меню)
- Возьмите левую ручку (которая управляет затемнением) и потяните ее вправо, пока она не встретится с левым краем гистограммы (пропустите этот шаг, если гистограмма касается левой стенки)
- Возьмитесь за правую ручку (которая управляет выделением) и потяните ее влево, пока она не встретится с правым краем гистограммы
- Измените канал на Зеленый и повторите шаги 3 и 4
- Измените канал на Синий и повторите шаги 3 и 4
Эти несколько шагов должны были устранить наихудший цветовой оттенок.Не так уж сложно, правда?
Я считаю этот метод приемлемым в большинстве ситуаций. Вы могли заметить, что он не только нейтрализует худший цветовой оттенок, но и вносит дополнительный контраст.
Если цветовой оттенок все еще присутствует, и вы не удовлетворены, вы можете вернуться на слой регулировки уровней и отрегулировать среднюю ручку (управляя полутонами) для каждого из каналов. Здесь нужно немного поэкспериментировать. В каком направлении вы поворачиваете ручку, зависит от конкретного изображения.
Как уже упоминалось, этот метод требует некоторых проб и ошибок, но как только вы освоите его и поймете, как работают цвета различных каналов, у него есть потенциал для отличной работы.
Метод № 2: Используйте настройку «Подобрать цвет»
В ситуациях, когда цветовой оттенок очень доминирует, например, в примере изображения из этой статьи, лучше всего работает метод Match Color .
Лучше всего? Это более простой метод, требующий всего трех щелчков мышью! Пройдем через три этапа:
- Перейдите в Image -> Adjustments -> Match Color
- В появившемся окне установите флажок Neutralize
- Нажмите OK
Готово! Нет ничего проще, чем это.
Это заняло всего несколько секунд, и, как вы можете видеть ниже, до / после, разница огромная. Эта техника устранила почти весь синий оттенок и приблизила изображение к тому, что я видел собственными глазами.
Изображение, используемое в этом примере, имело доминирующий синий оттенок, вызванный использованием холодного баланса белого, но фактический восход солнца был более красочным, чем предполагает изображение. Нейтрализация цветового оттенка не смогла вернуть некоторые апельсиновые и красные цвета, которые я видел.Чтобы исправить это, я сделал несколько дополнительных настроек ползунков Luminance и Color Intensity .
Регулировка этих двух ползунков помогла вернуть цвет и жизнь в изображение. И насыщенность, и яркость были немного увеличены
Вы можете добиться аналогичных эффектов, используя другие методы управления цветом в Photoshop, но почему бы не сделать это простым? По крайней мере, когда он делает такую впечатляющую работу.
Обычно дополнительные настройки не требуются.В большинстве случаев достаточно просто щелкнуть поле « Neutralize ». Это просто доказывает, что игра с различными ползунками может быть хорошим способом обучения и время от времени может значительно улучшить фотографию.
Метод № 3: Удалите цветовой оттенок с помощью подключаемого модуля Nik Software
Третий способ удалить цветовой оттенок в Photoshop — это приобрести и установить плагин Nik Color Efex Pro 4 от DxO. Это уже не бесплатный плагин, но все же я рекомендую установить его каждому фотографу. Nik Collection 3 включает несколько плагинов, которые будут полезны в вашем рабочем процессе постобработки.
Преимущество этого метода в том, что он не требует использования Photoshop. Nik Collection также можно использовать как плагин в Adobe Lightroom!
Удаление цветового оттенка в Nik Color Efex Pro 4 так же быстро и легко, как и предыдущие методы, которые мы рассмотрели. Для этого потребуется всего несколько простых шагов:
- Откройте Nik Color Efex Pro 4 (из Photoshop или Lightroom)
- Найдите фильтр «Удалить цветовой оттенок» в левой навигационной панели и щелкните его
- Теперь вы найдете два новых ползунка справа: Color и Strength
- Отрегулируйте ползунок Color , пока не найдете цвет, который нейтрализует цветовой оттенок
- Отрегулируйте ползунок Strength , пока не будете довольны результатом (чем сильнее цветовой оттенок, тем больше вам требуется яркости)
Чтобы найти лучшие значения в ползунке Colors , может потребоваться метод проб и ошибок.Слишком большое перемещение ползунка в любом направлении может усилить цветовой оттенок, а не нейтрализовать его. Как показывает практика, холодный оттенок нейтрализуется теплым цветом, и наоборот.
В Nik Color Efex Pro вы найдете несколько других инструментов, которые также можно использовать для удаления цветового оттенка. Например, фильтр Pro Contrast включает ползунок с именем Correct Color Cast. Это хорошо работает, но показанный выше метод более гибкий и дает более точные результаты.
Глобальное и локальное управление цветом
Три вышеперечисленных метода — простые, гибкие и относительно точные методы удаления цветового оттенка в Photoshop.
Но есть еще одна вещь, которую важно понять: — это разница между глобальным и локальным управлением цветом.
Это небольшое отступление от того, как удалить цветовые оттенки, но это важная тема по той же теме.
Методы, которые мы использовали в этой статье, — это глобальных корректировок .Это означает, что корректировка видна на всем изображении.
Для большинства изображений требуется определенная степень глобальной настройки, но это не всегда идеальное решение. Имейте в виду, что цвета и свет меняются повсюду, и камера не всегда может уловить эти различия.
Итак, в некоторых случаях вы хотите сохранить цветовой оттенок в определенных областях изображения. Это действительно приносит пользу имиджу. Тени часто выглядят лучше, если присутствует легкий синий оттенок.Теплый оттенок в тени быстро выглядит неестественно
Яркость и Layer Masks были использованы для работы с локальными цветовыми оттенками на этой фотографии.Лучший способ удалить цветовые оттенки с определенных областей — использовать маски яркости или маски слоев вручную. Вы можете использовать их, чтобы удалить исправления после применения техник цветового оттенка. Это гораздо более точный и приятный на вид метод устранения цветового оттенка.
Маску слоя можно легко добавить к слоям, созданным описанными выше способами, поэтому я настоятельно рекомендую вам поэкспериментировать с ее использованием.Опять же, это позволяет вручную удалить цветовую коррекцию (корректировку) в тех местах, где вы хотите, чтобы оставил цветовой оттенок .
Заключение
Несмотря на то, что цифровые камеры становятся все умнее, и у нас появляется возможность вносить изменения в цвета и баланс белого прямо в камере, на наших фотографиях нередко присутствуют доминирующие цветовые оттенки. Это может быть вызвано светом и неспособностью камеры его обработать, а также использованием фильтров нейтральной плотности или неправильными настройками баланса белого.
Какова бы ни была причина, мы хотим избежать этого. К счастью, удаление цветового оттенка в Photoshop происходит быстро и безболезненно. Это займет всего несколько кликов!
Существует много разных методов, и большинство из них дает похожие результаты. Ваша самая важная задача — найти тот, который лучше всего подходит для вашего рабочего процесса постобработки.
Цветовые оттенки не всегда плохие. Иногда они могут помочь подчеркнуть настроение изображения. В таких случаях лучше применять корректировку цвета через слой или маску яркости.
Какой метод удаления цветового оттенка вы предпочитаете? Дайте нам знать в комментариях ниже!
Как изменить размер изображения в Photoshop (3 простых шага)
Как изменить размер изображения в Photoshop (3 простых шага) Вопросы по фотографии Обработка в Photoshop Джош ДанлопПодпишитесь ниже, чтобы сразу загрузить статью
Вы также можете выбрать свои интересы для бесплатного доступа к нашему премиальному обучению:
Изменить размер изображений в Photoshop просто и легко.Вы можете сделать это с помощью Lightroom, но когда у вас есть только одно изображение, размер которого нужно изменить, часто быстрее сделать это в Photoshop.
Я собираюсь изменить размер изображения выше, которое я снял для своего курса творческой фотографии Wow Factor Photography. Выполните следующие действия, чтобы изменить размер изображения в фотошопе:
Шаг 1. Откройте редактор размера изображения
Откройте изображение в Adobe Photoshop, затем щелкните Image в меню верхней панели, а затем щелкните Image Size .
Шаг 2 — Установите разрешение (необязательно)
В зависимости от цели изменения размера вы можете изменить разрешение. Например, если вы печатаете изображение, вы можете установить его на 300 точек на дюйм (dpi). Если вы измените его на меньшее dpi, размер изображения станет меньше.
Шаг 3 — Изменение размеров
Если вы изменяете размер фотографии, вы, вероятно, захотите сохранить то же соотношение сторон (пропорции), в противном случае изображение будет выглядеть искаженным.
Для этого убедитесь, что Ширина и Высота соединены вместе с помощью значка цепочки на скриншоте ниже
.Если вы отключите его при регулировке ширины, высота не изменится пропорционально ширине, и наоборот.
Чтобы изменить размер изображения, просто отрегулируйте ширину и высоту, используя диалоговое окно ниже.
Нажмите OK, и вы вернетесь в основной интерфейс.
Последние штрихи
Если вы изменили размер изображения, чтобы сделать его меньше исходного изображения, оно будет меньше на экране. Вы можете увеличить, нажав Z на клавиатуре, а затем щелкнув изображение для увеличения.
Меньшие изображения также имеют преимущество меньшего размера документа (размера файла), что отлично подходит для использования в Интернете.
Этот процесс удобен, если вы работаете только с одним изображением, но иногда Lightroom является лучшим вариантом для изменения размера изображений.Если вам нужно изменить размер сразу большого количества изображений, ознакомьтесь с этим руководством, чтобы сделать это с помощью Lightroom.
И нажмите здесь, если вы хотите узнать, как в следующий раз обрезать и выпрямить изображение с помощью Photoshop.
Об авторе
[type = ‘text’]
[type = ‘text’]
[type = ‘password’]
[type = ‘password’]
[‘rmockx.RealPlayer G2 Control ‘, ‘rmocx.RealPlayer G2 Control.1’, ‘RealPlayer.RealPlayer ™ ActiveX Control (32-разрядный)’, ‘RealVideo.RealVideo ™ ActiveX Control (32-бит)’, ‘RealPlayer’]
[‘rmockx.RealPlayer G2 Control’, ‘rmocx.RealPlayer G2 Control.1’, ‘RealPlayer.RealPlayer ™ ActiveX Control (32-разрядный)’, ‘RealVideo.RealVideo ™ ActiveX Control (32-бит)’, ‘RealPlayer’]
[type = ‘text’]
[type = ‘text’]
[type = ‘password’]
[type = ‘password’]
[‘rmockx.RealPlayer G2 Control ‘, ‘rmocx.RealPlayer G2 Control.1’, ‘RealPlayer.RealPlayer ™ ActiveX Control (32-разрядный)’, ‘RealVideo.RealVideo ™ ActiveX Control (32-бит)’, ‘RealPlayer’]
[‘rmockx.RealPlayer G2 Control’, ‘rmocx.RealPlayer G2 Control.1’, ‘RealPlayer.RealPlayer ™ ActiveX Control (32-разрядный)’, ‘RealVideo.RealVideo ™ ActiveX Control (32-бит)’, ‘RealPlayer’]
[type = ‘text’]
[type = ‘text’]
[type = ‘password’]
[type = ‘password’]
[‘rmockx.RealPlayer G2 Control ‘, ‘rmocx.RealPlayer G2 Control.1’, ‘RealPlayer.RealPlayer ™ ActiveX Control (32-разрядный)’, ‘RealVideo.RealVideo ™ ActiveX Control (32-бит)’, ‘RealPlayer’]
[‘rmockx.RealPlayer G2 Control’, ‘rmocx.RealPlayer G2 Control.1’, ‘RealPlayer.RealPlayer ™ ActiveX Control (32-разрядный)’, ‘RealVideo.RealVideo ™ ActiveX Control (32-бит)’, ‘RealPlayer’]
[type = ‘text’]
[type = ‘text’]
[type = ‘password’]
[type = ‘password’]
[‘rmockx.RealPlayer G2 Control ‘, ‘rmocx.RealPlayer G2 Control.1’, ‘RealPlayer.RealPlayer ™ ActiveX Control (32-разрядный)’, ‘RealVideo.RealVideo ™ ActiveX Control (32-бит)’, ‘RealPlayer’]
[‘rmockx.RealPlayer G2 Control’, ‘rmocx.RealPlayer G2 Control.1’, ‘RealPlayer.RealPlayer ™ ActiveX Control (32-разрядный)’, ‘RealVideo.RealVideo ™ ActiveX Control (32-бит)’, ‘RealPlayer’]
[type = ‘text’]
[type = ‘text’]
[type = ‘password’]
[type = ‘password’]
[‘rmockx.RealPlayer G2 Control ‘, ‘rmocx.RealPlayer G2 Control.1’, ‘RealPlayer.RealPlayer ™ ActiveX Control (32-разрядный)’, ‘RealVideo.RealVideo ™ ActiveX Control (32-бит)’, ‘RealPlayer’]
[‘rmockx.RealPlayer G2 Control’, ‘rmocx.RealPlayer G2 Control.1’, ‘RealPlayer.RealPlayer ™ ActiveX Control (32-разрядный)’, ‘RealVideo.RealVideo ™ ActiveX Control (32-бит)’, ‘RealPlayer’]
[type = ‘text’]
[type = ‘text’]
[type = ‘password’]
[type = ‘password’]
[‘rmockx.RealPlayer G2 Control ‘, ‘rmocx.RealPlayer G2 Control.1’, ‘RealPlayer.RealPlayer ™ ActiveX Control (32-разрядный)’, ‘RealVideo.RealVideo ™ ActiveX Control (32-бит)’, ‘RealPlayer’]
[‘rmockx.RealPlayer G2 Control’, ‘rmocx.RealPlayer G2 Control.1’, ‘RealPlayer.RealPlayer ™ ActiveX Control (32-разрядный)’, ‘RealVideo.RealVideo ™ ActiveX Control (32-бит)’, ‘RealPlayer’]
[type = ‘text’]
[type = ‘text’]
[type = ‘password’]
[type = ‘password’]
[‘rmockx.RealPlayer G2 Control ‘, ‘rmocx.RealPlayer G2 Control.1’, ‘RealPlayer.RealPlayer ™ ActiveX Control (32-разрядный)’, ‘RealVideo.RealVideo ™ ActiveX Control (32-бит)’, ‘RealPlayer’]
[‘rmockx.RealPlayer G2 Control’, ‘rmocx.RealPlayer G2 Control.1’, ‘RealPlayer.RealPlayer ™ ActiveX Control (32-разрядный)’, ‘RealVideo.RealVideo ™ ActiveX Control (32-бит)’, ‘RealPlayer’]
[type = ‘text’]
[type = ‘text’]
[type = ‘password’]
[type = ‘password’]
[‘rmockx.RealPlayer G2 Control ‘, ‘rmocx.RealPlayer G2 Control.1’, ‘RealPlayer.RealPlayer ™ ActiveX Control (32-разрядный)’, ‘RealVideo.RealVideo ™ ActiveX Control (32-бит)’, ‘RealPlayer’]
[‘rmockx.RealPlayer G2 Control’, ‘rmocx.RealPlayer G2 Control.1’, ‘RealPlayer.RealPlayer ™ ActiveX Control (32-разрядный)’, ‘RealVideo.RealVideo ™ ActiveX Control (32-бит)’, ‘RealPlayer’]
[type = ‘text’]
[type = ‘text’]
[type = ‘password’]
[type = ‘password’]
[‘rmockx.RealPlayer G2 Control ‘, ‘rmocx.RealPlayer G2 Control.1’, ‘RealPlayer.RealPlayer ™ ActiveX Control (32-разрядный)’, ‘RealVideo.RealVideo ™ ActiveX Control (32-бит)’, ‘RealPlayer’]
[‘rmockx.RealPlayer G2 Control’, ‘rmocx.RealPlayer G2 Control.1’, ‘RealPlayer.RealPlayer ™ ActiveX Control (32-разрядный)’, ‘RealVideo.RealVideo ™ ActiveX Control (32-бит)’, ‘RealPlayer’]
[type = ‘text’]
[type = ‘text’]
[type = ‘password’]
[type = ‘password’]
[‘rmockx.RealPlayer G2 Control ‘, ‘rmocx.RealPlayer G2 Control.1’, ‘RealPlayer.RealPlayer ™ ActiveX Control (32-разрядный)’, ‘RealVideo.RealVideo ™ ActiveX Control (32-бит)’, ‘RealPlayer’]
[‘rmockx.RealPlayer G2 Control’, ‘rmocx.RealPlayer G2 Control.1’, ‘RealPlayer.RealPlayer ™ ActiveX Control (32-разрядный)’, ‘RealVideo.RealVideo ™ ActiveX Control (32-бит)’, ‘RealPlayer’]
[type = ‘text’]
[type = ‘text’]
[type = ‘password’]
[type = ‘password’]
[‘rmockx.RealPlayer G2 Control ‘, ‘rmocx.RealPlayer G2 Control.1’, ‘RealPlayer.RealPlayer ™ ActiveX Control (32-разрядный)’, ‘RealVideo.RealVideo ™ ActiveX Control (32-бит)’, ‘RealPlayer’]
[‘rmockx.RealPlayer G2 Control’, ‘rmocx.RealPlayer G2 Control.1’, ‘RealPlayer.RealPlayer ™ ActiveX Control (32-разрядный)’, ‘RealVideo.RealVideo ™ ActiveX Control (32-бит)’, ‘RealPlayer’]
[type = ‘text’]
[type = ‘text’]
[type = ‘password’]
[type = ‘password’]
[‘rmockx.RealPlayer G2 Control ‘, ‘rmocx.RealPlayer G2 Control.1’, ‘RealPlayer.RealPlayer ™ ActiveX Control (32-разрядный)’, ‘RealVideo.RealVideo ™ ActiveX Control (32-бит)’, ‘RealPlayer’]
[‘rmockx.RealPlayer G2 Control’, ‘rmocx.RealPlayer G2 Control.1’, ‘RealPlayer.RealPlayer ™ ActiveX Control (32-разрядный)’, ‘RealVideo.RealVideo ™ ActiveX Control (32-бит)’, ‘RealPlayer’]
[type = ‘text’]
[type = ‘text’]
[type = ‘password’]
[type = ‘password’]
[‘rmockx.RealPlayer G2 Control ‘, ‘rmocx.RealPlayer G2 Control.1’, ‘RealPlayer.RealPlayer ™ ActiveX Control (32-разрядный)’, ‘RealVideo.RealVideo ™ ActiveX Control (32-бит)’, ‘RealPlayer’]
[‘rmockx.RealPlayer G2 Control’, ‘rmocx.RealPlayer G2 Control.1’, ‘RealPlayer.RealPlayer ™ ActiveX Control (32-разрядный)’, ‘RealVideo.RealVideo ™ ActiveX Control (32-бит)’, ‘RealPlayer’]
[type = ‘text’]
[type = ‘text’]
[type = ‘password’]
[type = ‘password’]
[‘rmockx.RealPlayer G2 Control ‘, ‘rmocx.RealPlayer G2 Control.1’, ‘RealPlayer.RealPlayer ™ ActiveX Control (32-разрядный)’, ‘RealVideo.RealVideo ™ ActiveX Control (32-бит)’, ‘RealPlayer’]
[‘rmockx.RealPlayer G2 Control’, ‘rmocx.RealPlayer G2 Control.1’, ‘RealPlayer.RealPlayer ™ ActiveX Control (32-разрядный)’, ‘RealVideo.RealVideo ™ ActiveX Control (32-бит)’, ‘RealPlayer’]
[type = ‘text’]
[type = ‘text’]
[type = ‘password’]
[type = ‘password’]
[‘rmockx.RealPlayer G2 Control ‘, ‘rmocx.RealPlayer G2 Control.1’, ‘RealPlayer.RealPlayer ™ ActiveX Control (32-разрядный)’, ‘RealVideo.RealVideo ™ ActiveX Control (32-бит)’, ‘RealPlayer’]
[‘rmockx.RealPlayer G2 Control’, ‘rmocx.RealPlayer G2 Control.1’, ‘RealPlayer.RealPlayer ™ ActiveX Control (32-разрядный)’, ‘RealVideo.RealVideo ™ ActiveX Control (32-бит)’, ‘RealPlayer’]
[type = ‘text’]
[type = ‘text’]
[type = ‘password’]
[type = ‘password’]
[‘rmockx.RealPlayer G2 Control ‘, ‘rmocx.RealPlayer G2 Control.1’, ‘RealPlayer.RealPlayer ™ ActiveX Control (32-разрядный)’, ‘RealVideo.RealVideo ™ ActiveX Control (32-бит)’, ‘RealPlayer’]
[‘rmockx.RealPlayer G2 Control’, ‘rmocx.RealPlayer G2 Control.1’, ‘RealPlayer.RealPlayer ™ ActiveX Control (32-разрядный)’, ‘RealVideo.RealVideo ™ ActiveX Control (32-бит)’, ‘RealPlayer’]
[type = ‘text’]
[type = ‘text’]
[type = ‘password’]
[type = ‘password’]
[‘rmockx.RealPlayer G2 Control ‘, ‘rmocx.RealPlayer G2 Control.1’, ‘RealPlayer.RealPlayer ™ ActiveX Control (32-разрядный)’, ‘RealVideo.RealVideo ™ ActiveX Control (32-бит)’, ‘RealPlayer’]
[‘rmockx.RealPlayer G2 Control’, ‘rmocx.RealPlayer G2 Control.1’, ‘RealPlayer.RealPlayer ™ ActiveX Control (32-разрядный)’, ‘RealVideo.RealVideo ™ ActiveX Control (32-бит)’, ‘RealPlayer’]
[type = ‘text’]
[type = ‘text’]
[type = ‘password’]
[type = ‘password’]
[‘rmockx.RealPlayer G2 Control ‘, ‘rmocx.RealPlayer G2 Control.1’, ‘RealPlayer.RealPlayer ™ ActiveX Control (32-разрядный)’, ‘RealVideo.RealVideo ™ ActiveX Control (32-бит)’, ‘RealPlayer’]
[‘rmockx.RealPlayer G2 Control’, ‘rmocx.RealPlayer G2 Control.1’, ‘RealPlayer.RealPlayer ™ ActiveX Control (32-разрядный)’, ‘RealVideo.RealVideo ™ ActiveX Control (32-бит)’, ‘RealPlayer’]
[type = ‘text’]
[type = ‘text’]
[type = ‘password’]
[type = ‘password’]
[‘rmockx.RealPlayer G2 Control ‘, ‘rmocx.RealPlayer G2 Control.1’, ‘RealPlayer.RealPlayer ™ ActiveX Control (32-разрядный)’, ‘RealVideo.RealVideo ™ ActiveX Control (32-бит)’, ‘RealPlayer’]
[‘rmockx.RealPlayer G2 Control’, ‘rmocx.RealPlayer G2 Control.1’, ‘RealPlayer.RealPlayer ™ ActiveX Control (32-разрядный)’, ‘RealVideo.RealVideo ™ ActiveX Control (32-бит)’, ‘RealPlayer’]
[type = ‘text’]
[type = ‘text’]
[type = ‘password’]
[type = ‘password’]
[‘rmockx.RealPlayer G2 Control ‘, ‘rmocx.RealPlayer G2 Control.1’, ‘RealPlayer.RealPlayer ™ ActiveX Control (32-разрядный)’, ‘RealVideo.RealVideo ™ ActiveX Control (32-бит)’, ‘RealPlayer’]
[‘rmockx.RealPlayer G2 Control’, ‘rmocx.RealPlayer G2 Control.1’, ‘RealPlayer.RealPlayer ™ ActiveX Control (32-разрядный)’, ‘RealVideo.RealVideo ™ ActiveX Control (32-бит)’, ‘RealPlayer’]
[type = ‘text’]
[type = ‘text’]
[type = ‘password’]
[type = ‘password’]
[‘rmockx.RealPlayer G2 Control ‘, ‘rmocx.RealPlayer G2 Control.1’, ‘RealPlayer.RealPlayer ™ ActiveX Control (32-разрядный)’, ‘RealVideo.RealVideo ™ ActiveX Control (32-бит)’, ‘RealPlayer’]
[‘rmockx.RealPlayer G2 Control’, ‘rmocx.RealPlayer G2 Control.1’, ‘RealPlayer.RealPlayer ™ ActiveX Control (32-разрядный)’, ‘RealVideo.RealVideo ™ ActiveX Control (32-бит)’, «RealPlayer»]
Adobe Photoshop Lightroom 3 для Mac и Windows DVDLIGHTROOM3 B&H
Программа Photoshop Lightroom 3 от Adobe — это полный пакет для управления фотографиями и редактирования для Mac OS X и Windows.Lightroom идеально подходит как для энтузиастов, так и для профессионалов. В нем используется неразрушающий подход к редактированию фотографий. При редактировании фотографий исходные файлы остаются нетронутыми. Все ваши настройки и правки хранятся в базе данных и применяются к изображению на лету, так что вы всегда сможете вернуться к исходному изображению. Это позволяет выполнять столько корректировок постобработки фотографии, сколько вам нужно, без внесения постоянных изменений в исходное изображение.
Lightroom также служит мощным организационным инструментом для ваших фотографий.Вы сможете систематизировать фотографии в соответствии со своими потребностями, используя мощную структуру данных на основе папок. Lightroom позволяет хранить изображения на нескольких устройствах хранения и сохранять превью каждого изображения с низким разрешением в своей центральной базе данных, что позволяет просматривать фотографии, даже когда исходные файлы находятся в автономном режиме. Вы сможете искать среди своих изображений по любому количеству критериев, что поможет ускорить процесс поиска определенного изображения.
Интерфейс Lightroom разбит на пять основных компонентов: библиотека, разработка, слайд-шоу, печать и Интернет.Каждый экран служит своей цели, и вы можете легко переключаться между ними. Конечно, есть некоторые совпадения в функциональности, но по большей части они разделены на части.
Экран «Библиотека» — это то место, где вы можете систематизировать и просматривать свои фотографии. У вас будет полный доступ ко всем папкам в вашей библиотеке с этого экрана, что позволит вам реорганизовать их по мере необходимости. Здесь также вы будете применять к изображениям ключевые слова, рейтинги, цветные метки и метаданные.Вы можете создавать собственные поисковые запросы для создания «коллекций» на основе любого из этих критериев. Есть даже функция «Умные коллекции», которая обновляется «на лету» по мере того, как дополнительные изображения соответствуют вашим критериям. Например, это позволит вам иметь актуальную коллекцию всех изображений, которым вы присвоили 5 звезд. Также есть панель «Быстрая разработка», которая позволяет вам вносить незначительные изменения в изображение, не заходя на экран «Разработка».
Библиотека также служит шлюзом для импорта и экспорта изображений.Нажатие кнопки «Импорт» вызывает измененный экран, который будет незнаком пользователям предыдущих версий Lightroom. Окно импорта теперь расширяется, чтобы заполнить весь экран. Вы сможете просмотреть свой жесткий диск или карту памяти, чтобы найти изображения для импорта. У вас есть возможность оставить изображения в их исходном местоположении, скопировать или переместить в другую папку или скопировать их и преобразовать в формат Adobe DNG. Вы можете применить настройки разработки, добавить метаданные и добавить ключевые слова во время импорта — идеально подходит для пользователей, которым нравится добавлять ключевое слово для камеры, используемой для съемки фотографий.Вы также можете переименовать файлы и сделать вторую копию на резервный диск во время импорта.
Получение фотографий из Lightroom так же важно, как и их включение в программу. Когда вы закончите редактирование, вы можете использовать экран библиотеки, чтобы легко их экспортировать. У вас есть возможность использовать функцию «Экспорт», которая вызывает окно с многочисленными настройками, включая размер изображения, резкость, формат файла и т. Д., Которые вы можете настроить. Также есть новый раздел «Службы публикации», который позволяет с легкостью отправлять изображения на жесткий диск или Flickr.Вы сможете создать столько предустановок для служб публикации, сколько захотите, что даст вам доступ одним щелчком мыши к часто используемым операциям экспорта. Этот раздел можно расширить, используя сторонние плагины, доступные на веб-сайте Adobe Lightroom Exchange.
Вторым важным компонентом Lightroom является экран «Разработка». Здесь вы будете выполнять большую часть операций по редактированию и тонированию фотографий. Здесь вы можете выполнить любые настройки, которые только можно вообразить — цветовую температуру, экспозицию, уровни черного, контраст, резкость и яркость — вот лишь несколько примеров.Вы сможете вносить коррективы с помощью ползунков или тональных кривых, дискретно изменять цветовые каналы и преобразовывать изображения в черно-белые. Доступны многочисленные предустановки, позволяющие быстро применить определенный «вид» к фотографии, и вы можете создавать свои собственные предустановки на основе ваших любимых настроек.
Экран «Разработка» также имеет мощные функции истории и моментального снимка. История позволяет вам просматривать все изменения, которые вы внесли в изображение, в том порядке, в котором они были внесены, так что вы можете вернуться к любому этапу процесса изображения.Вы можете в любое время создать снимок изображения, в котором сохранятся все примененные вами настройки — это позволяет вам продолжить экспериментировать с фотографией после того, как вы найдете для нее внешний вид, который вам нравится.
Вы также сможете удалять пятна пыли и эффект красных глаз с фотографий благодаря инструментам точечного редактирования Lightroom. Создавайте маски изображений, чтобы применить постепенные настройки фильтра к фотографии, или используйте инструмент «Кисть» для осветления, затемнения и выполнения других точечных корректировок. Вы также сможете добавлять к изображениям виньетки и имитацию зернистости пленки, что идеально подходит для того, чтобы вдохнуть аналоговую жизнь в ваши цифровые фотографии.
Коррекция искажений — одна из самых впечатляющих новых функций Lightroom 3. Раньше владельцам линз типа «рыбий глаз» приходилось экспортировать фотографии в Photoshop, чтобы «бросить вызов» своим изображениям. Теперь это можно сделать из программы. Вы можете корректировать как искажение «рыбий глаз», так и прямолинейное искажение, что идеально подходит для пользователей сверхширокоугольных объективов. В программное обеспечение включены многочисленные профили линз, и вы можете сохранить свои собственные предустановки для своих часто используемых линз.
Коррекция объектива также может использоваться для устранения эффекта трапецеидального искажения, который может быть вызван, когда ваша камера не направлена прямо на объект во время съемки.Конечно, для быстрой и простой настройки также доступны базовые инструменты кадрирования и севооборота. Если есть что-то, что не может быть обработано Lightroom, легко экспортировать фотографию в Photoshop CS4 или CS5 для редактирования — любые изменения, которые вы вносите в изображение в Photoshop, будут автоматически отражены в Lightroom.
Три других экрана Lightroom предназначены для обмена вашими изображениями с другими. Экран «Слайд-шоу» предоставляет все инструменты, необходимые для создания цифровых слайд-шоу из ваших изображений с переходами и музыкой.Вы можете просматривать их в Lightroom или экспортировать их в PDF-файл или видеофайл, чтобы поделиться с другими.
Экран «Печать» позволяет распечатывать изображения любым возможным способом. Его можно настроить для многих стандартных форматов бумаги, и он позволяет визуально размещать на них фотографии. Это позволяет максимально увеличить количество фотографий на одной странице, что помогает снизить затраты на печать. Lightroom может автоматически размещать фотографии так, чтобы пространство на странице использовалось наиболее эффективно.Вы можете настроить отпечатки для разных типов бумаги, цветовых профилей и при желании добавить табличку для подписи.
Наконец, веб-экран дает вам множество средств для вывода ваших фотографий в Интернет. Adobe включает в себя ряд галерей HTML и Flash, позволяющих создавать веб-галереи без каких-либо знаний в области программирования. Их можно настроить в соответствии с вашими потребностями, а сторонние галереи доступны через веб-сайт Adobe Lightroom Exchange.
Примечание! Это полная лицензия на программное обеспечение без особых ограничений (т.е., в части обновления ПО), но у этого товара вместо коробки OEM упаковка.
Как вырезать что-либо в Photoshop, 3 лучших способа удалить фон с фотографий
Лучшие 3 способа вырезать что-либо в Photoshop CC (2 для всех версий)
Узнайте, как вырезать фотографии и объекты в Photoshop . Одна из самых популярных задач в фотошопе — вырезание предметов, также известное как удаление фона. В этом уроке мы рассмотрим быстрое выделение, уточнение края и инструмент «Перо».Ваш выбор будет зависеть от изображения, вы увидите разницу, а затем выберите лучший вариант для вашей задачи.
Три метода, которые я здесь показываю, — это быстрое выделение и выделение и маска, которые отлично подходят для таких вещей, как волосы и мех. Затем я покажу Цветовой диапазон, который отлично подходит для таких вещей, как деревья. Наконец, я расскажу вам об инструменте «Перо» и о том, почему вы должны его использовать. Вы думаете: «У меня нет целого дня». Все это происходит за 15 минут. Если вы используете Photoshop, это время хорошо потрачено.
Какой метод вы предпочитаете больше всего? Дай мне знать в комментариях.
Фотографии, используемые в этом руководстве, любезно предоставлены Adobe Stock.,
► Станьте участником Adobe Stock:
► 10 бесплатных изображений из Adobe Stock
Ссылки на используемые изображения (Загрузите версии с водяными знаками бесплатно)
Метод 1 : Вырезать волосы в Photoshop
Для первого метода (который работает только в Photoshop CC) мы начнем с изображения женщины с рыжими волосами.
У нее кудрявые волосы, поэтому они будут немного жестче прямых.Эта техника работает и с мехом.
Шаг 1. Выбор.
Возьмите инструмент быстрого выбора на панели инструментов.
Вместо того, чтобы выбирать объект, мы выберем фон, потому что он проще. (Если это был сложный фон, выберите вместо этого наш объект. Вот урок по вырезанию на загруженном фоне)
Перетащите инструмент быстрого выбора по области, чтобы выбрать его. Если вы зашли слишком далеко, нажмите Alt / Option, перетащите, чтобы снять выделение областей.
Шаг 2.
Когда все выбрано, нам нужно инвертировать выделение, чтобы наш объект был выбран. Выберите «Выделение»> «Инверсия» или «Cmd / Ctrl + Shift + I».
Шаг 3. Уточнение выбора.
Щелкните Select and Mask на верхней панели инструментов, это перенесет вас в рабочее пространство Select / Mask.
Увеличьте прозрачность, чтобы сделать фон невидимым. (Это только для предварительного просмотра).
Измените вид на черный или белый, в зависимости от того, что лучше всего показывает край.
Возьмите кисть уточнения для левой панели инструментов.
Закрасьте участки с распущенными волосами. Убедитесь, что вы обработали все концы волос и не заходите слишком далеко в изображение, вы просто хотите получить края, чтобы вы могли сказать Photoshop, что такое волосы и что является фоном.
Вы заметите, что по мере того, как вы уточняете, весь выбор становится умнее, а выбор — лучше.
Вот секретное оружие в Select and Mask, когда дело касается волос.Включите Decontaminate colors . Сразу пропадает цветная окантовка.
Измените вывод на: Новый слой с маской слоя, нажмите ОК.
Результат, стричь волосы.
А теперь у нас есть красивый вырез. Вы увидите маску слоя на слое, которую вы можете использовать для дальнейшего уточнения выреза, если вам это нужно.
Метод 2: вырезать деревья с цветовым диапазоном (работает во всех версиях Photoshop).
В этом уроке мы вырежем Дерево, используя Цветовой Диапазон.Этот инструмент также отлично подходит для вырезания прозрачности, такой как стеклянный дым и жидкость (см. Учебник).
Это лучший метод, когда нам нужно выделение, а объект сложный, с множеством дырок, но за ним однородный цвет.
Шаг 1. Использование цветового диапазона для выделения в Photoshop
Выберите «Выделение»> «Цветовой диапазон».
Появится диалоговое окно.
Шаг 2
Выберите левую пипетку.
Щелкните фон, выберите наиболее распространенный цвет и приблизьтесь к объекту.Я нажал на небесно-голубой. Обратите внимание на то, что в окне «Цветовой диапазон» отображаются немного белого цвета. Это выбранные области.
Шаг 3. Уточнение выделения
Щелкните Пипетка, рядом с которой стоит +.
Перетащите его на задний план, чтобы добавить к выделению. Здесь я перетащил вправо от дерева, чтобы собрать все синие и белые цвета.
Мне немного не хватало, поэтому я снова щелкнул в белой области. Посмотрите в окно предварительного просмотра. Обратите внимание на красивый черно-белый цвет. Это цель — приблизиться к этому.
Шаг 4.
Сдвиньте ползунок размытости, чтобы уточнить выбор и сделать наш объект красивым и черным, а фон белым.
Нажмите ОК.
Обратите внимание на секцию с марширующими муравьями. Мы удачно подобрали фон.
Шаг 5. Маскирование выделения
Давайте вырежем это выделение: поскольку фон выделен, мы хотим инвертировать вырезанную область. (Показать объект и скрыть фон).Из-за этого мы удерживаем клавишу Alt / Option и щелкаем новую маску слоя. (Если тема выделена, не удерживайте Alt / Option). Щелкните значок «Маска слоя».
Вы увидите, что маска слоя создана (Подробнее о масках слоя здесь).
А вот и наш красивый чистый вырез.
Метод 3. Использование инструмента «Перо» в Photoshop для вырезания выделений с жесткими краями
Когда дело доходит до чистых краев, ничто не сравнится с инструментом «Перо».Это делает его лучшим выбором для простых форм, требующих четких краев. Это один из самых сложных инструментов Photoshop для освоения, но как только вы его освоите, он станет для вас очень полезным. Я создал подробное руководство по инструменту «Перо», которое поможет вам от новичка до хорошего понимания возможностей этого мощного инструмента. Обязательно прочтите это руководство и сначала посмотрите видео выше.
Вот изображение автомобиля, которое я использовал из Adobe Stock. Давай вырежем.
Шаг 1.Создание шероховатости с помощью инструмента «Перо»
У меня есть собственный способ использования инструмента «Перо», который, как мне кажется, работает довольно быстро. Я познакомлю вас с ним здесь.
Выберите инструмент «Перо» на панели инструментов. Убедитесь, что параметры вверху указывают путь, а не форму.
Щелкните угол, с которого вы хотите начать, и перетащите в нужном направлении, чтобы создать путь
Выберите первую кривую в вашем объекте, а затем щелкните и перетащите еще раз. На этот раз вы увидите эластичную линию между двумя точками.Обратите внимание, как оно изменяется, когда вы перетаскиваете его ближе или дальше от точки, или что происходит, когда вы меняете направление. На этом этапе не беспокойтесь о совершенстве, все, что мы хотим сделать, это создать путь, который примерно соответствует контуру формы.
Обратите внимание, когда я сел на правое колесо, я сделал несколько точек вокруг машины, я держусь на земле, поэтому мне не нужно выбирать днище машины.
Чтобы закончить рисование пути, наведите курсор на самую первую точку.При наведении курсора вы увидите маленький кружок. Нажмите на эту точку, чтобы закрыть путь и закончить рисование.
Совет: цель состоит в том, чтобы очертить предмет с наименьшим количеством возможных баллов.
Шаг 2. Уточнение пути
Некоторые люди стремятся сделать свой путь идеальным с первого раза, и это тоже нормально. Лично мне нравится разбивать его на 2 фазы.
В инструменте «Выбор контура» выберите инструмент «Прямое выделение».
Теперь вы можете щелкнуть точку, чтобы активировать ее.
Увеличьте масштаб и осторожно перетащите точки на место. Щелкните по концам ручек, чтобы изменить угол изгибов. Нажмите и потяните за эти конечные точки, чтобы изменить крутизну кривой. Сначала это может показаться странным, но после небольшой практики станет легче, держитесь!
Совет. Чтобы переместить только одну сторону кривой, удерживайте нажатой клавишу Alt / Option при перетаскивании конечной точки.
Шаг 3. Добавление точек к кривой
Когда вы перетаскиваете точку в тесные области с большим количеством кривых, сначала это будет сложно.
Здесь мы перетащили точку в зеркало, но не получаем правильную кривую наверху.
Выберите инструмент «Перо» со знаком «+», чтобы добавить точку.
Щелкните и отпустите линию, на которой вы хотите добавить еще одну точку привязки. Теперь вы увидите новую точку.
Вы можете вернуться к инструменту прямого сечения или продолжить использовать инструмент + перо (они работают одинаково для перетаскивания точек)
Захватите новую точку на место, и теперь у вас есть красивая кривая. Не волнуйтесь, если вы запутались, ознакомьтесь с этим простым руководством по инструменту «Перо»
Завершите уточнение контура, используя показанные методы.
Шаг 4. Завершение пути.
Когда вы закончите, давайте рассмотрим перемещение внешних точек, чтобы полностью закрыть небо.
Перетащите угловые точки, пока не получите что-то вроде этого. Если вы зашли так далеко, поздравляем!
Шаг 5. Выбор из пути
Перейдите на панель Paths
Вы увидите наш путь как «Рабочий путь». Вы можете сохранить и использовать этот контур как группу обрезки в InDesign или Quark Xpress. (Если вы собираетесь в приложение для макета для печати, это лучший вариант, потому что путь — это вектор, который продает и печатает лучше, чем пиксели.) Для работы с композитингом в Photoshop преобразуйте его в выделение и маску, как описано ниже.
В этом случае мы собираемся превратить его в выделение. Удерживая Cmd / Ctrl, щелкните рабочий контур на панели «Контуры».
Теперь вы увидите раздел с марширующими муравьями.
Удерживайте Alt / Option, чтобы создать инвертированную маску.
И теперь у нас есть идеальный вырез с самыми чистыми краями, которые вы когда-либо видели.
Хорошо, я только что показал вам 3 метода вырезания разных изображений в Photoshop.Это большой учебник, поэтому обязательно посмотрите видео вверху. Я также включил более подробные руководства по отдельным методам в ссылки ниже. Вы можете добавить эту страницу в закладки (и поделиться с другом). Я думаю, что это послужит для вас хорошей целевой страницей для «выбора ресурсов».
Вот краткий список моих других руководств по вырезанию и извлечению.
Спасибо за ознакомление с этим руководством и изучаете PhotoshopCAFE, на сайте много полезного контента.
До скорой встречи,
Колин
Новый курс Колина Смита
Прекратите бороться с выбором. Узнайте, как выделять и вырезать что угодно: людей, волосы, деревья, сложные формы и даже прозрачность.
Узнайте, как получить идеальные края без ореолов и неровностей. Колин покажет вам, как именно на 18 уроках.
Все изображения включены, чтобы вы могли следить за ними.
Вы сможете выделить и вырезать все, что угодно: быстрее и чище.
Подробнее здесь
Как увеличивать и уменьшать масштаб в Photoshop тремя разными способами
- Вы можете увеличивать масштаб Photoshop с помощью инструмента «Масштаб», который позволит вам свободно увеличивать и уменьшать масштаб холста.
- Для переключения между увеличением и уменьшением масштаба можно использовать параметры инструмента в верхней части экрана или уменьшить масштаб, нажав и удерживая клавишу Alt или Option во время использования инструмента.
- Вы также можете использовать колесо прокрутки мыши или изменить значение процента масштабирования в нижней части экрана Photoshop.
- Посетите домашнюю страницу Business Insider, чтобы узнать больше.
Если вам нужно увеличить или уменьшить изображение в Photoshop для лучшего просмотра или выполнить детальное редактирование, вы можете использовать Увеличить инструмент.
Это не то же самое, что использование инструмента «Кадрирование» — когда вы увеличиваете масштаб, вы меняете только способ увеличения изображения на экране, а не размер конечного изображения.
Ознакомьтесь с продуктами, упомянутыми в этой статье:Adobe Photoshop (от 239,88 долларов США в Adobe)
Macbook Pro (от 1299 долларов США при лучшей покупке)
Microsoft Surface 2 (от 1999 долларов США при лучшей покупке)
увеличить в Photoshop Используйте инструмент Zoom1. Выберите инструмент Zoom, щелкнув его на палитре инструментов в левой части экрана (его значок выглядит как увеличительное стекло) или нажав Z на клавиатуре.
2. Чтобы увеличить масштаб, щелкните ту часть изображения, которую вы хотите увидеть более подробно. Каждый раз, когда вы щелкаете, вы увеличиваете масштаб на один уровень ближе, пока не достигнете максимального увеличения Photoshop.
Выберите инструмент «Масштаб», чтобы изменить масштаб изображения.Дэйв Джонсон / Business Insider3. Чтобы уменьшить масштаб, щелкните параметр «Уменьшить масштаб» на панели параметров инструмента в верхней части экрана (или внизу, если вы используете Photoshop Elements), который выглядит как увеличительное стекло с минусом в нем, и затем щелкните изображение еще раз. Не забудьте вернуться к опции «Увеличить масштаб», когда закончите.
Используйте параметры «Увеличить» и «Уменьшить», чтобы настроить инструмент «Масштаб».Дэйв Джонсон / Business Insider4. В качестве альтернативного способа уменьшения масштаба вы можете нажать и удерживать клавишу Alt (или клавишу Option, если у вас Mac) на клавиатуре, когда вы используете инструмент «Масштаб» на изображении.
Использование колеса прокрутки мышиВам не нужно выбирать инструмент «Масштаб», чтобы изменить масштаб изображения — если у вашей мыши есть колесо прокрутки, вы можете увеличивать и уменьшать масштаб при использовании любого инструмента.
1. Поместите указатель мыши в то место на изображении, которое вы хотите увеличить или уменьшить.
2. Нажмите и удерживайте клавишу Alt на ПК (или клавишу Option, если у вас Mac) на клавиатуре, а затем вращайте колесико прокрутки для увеличения или уменьшения масштаба.
Используйте поле процента масштабированияЭтот метод масштабирования немного медленнее, но позволяет получить более точный результат.
1. Внизу экрана Photoshop есть небольшая рамка с процентами. Этот процент представляет ваш текущий уровень масштабирования.
2. Вы можете щелкнуть по полю, чтобы изменить процентное значение, введя новый масштаб. Чем выше число, тем больше вы увеличиваете.
.
 » (точка)
» (точка)