Online сервисы для создания фона (background) для сайта / блога
Фон для сайта может внести в дизайн некую изюминку — будь то деревянный паркет, красивые узоры или что-то в этом роде. Удачно подобранный backgorund позволит вашему проекту выглядеть ярко и стильно. Я уже однажды говорил о том как задать фон для сайта через свойство CSS backgorund, теперь самое время рассказать о картинках, которые для этого фона можно использовать. Они, кстати, должны выглядеть так, чтобы при заполнении всего экрана изображение смотрелось цельно, без глюков, то есть узор должен определенным образом повторяться.
В сети есть около десятка сервисов (а может и больше), которые помогут вам сгенерировать правильный фон, задавая лишь некоторые его параметры — цвет, узор и т.п. Если у вас нет желания вникать во все азы Photoshop`а — воспользуйтесь одним из сайтов ниже.
Stripe Generator
Дословно название Stripe Generator переводится как «генератор полос» — в принципе, его оправдывает на все 100%.
Имеется также набор работ других пользователей, где можно посмотреть и выбрать лучшие, если самому нарисовать не очень получается.
StripeMania
Еще один сайт для поклонников полосок — StripeMania. Здесь используется немного другой принцип создания изображения — вы можете добавлять несколько разных цветовых решений для полосок. Если в первом сервисе указывается общий цвет для всех полос, то здесь можно сделать определенное число различных цветовых решений, которые будут повторяться.
Кроме того, есть и общие настройки — ширина и направленность полос, отступы между ними, цвет фона. Кстати можно задавать градиентный переход между двумя цветами одной полосы.
Tartanmaker
Сервис Tartanmaker имеет, пожалуй, самый оригинальный дизайн. Генерирует достаточно необычные узоры. Здесь также можно добавлять несколько своих цветов, которые таинственным образом переплетаются в конечном рисунке.
На первый взгляд, данный фон очень неплохо смотрелся бы на ретро сайте (особенно с применением винтажных кистей для Photoshop).
P.S. Если у вы ведете тематический блог о дизайне — предлагаю обменяться постовыми.
Как создать png с прозрачным фоном. Сделать прозрачный фон онлайн. Сервис Pixlr задаём один цвет фону
Сегодня я решил отойти немного от темы кодинга и рассказать чуточку об оформлении. Хотя оформление играет не малую роль в создании сайта, я с детства не дружу с рисованием, графикой и дизайном. Поэтому ищу изображения для своих постов, как и многие блогеры, где-то на просторах интернета, используя бесплатные фотобанки и фотостоки .
И вот, бывает попадается очень подходящая картинка для вашего поста и всё бы хорошо… Но фон картинки не подходит под фон блога или блока с текстом. Явно ни у одного меня такая проблема и ни у одного меня фон не белый, который подходил бы в большинстве случаев. Мне нужен прозрачный фон
В интернете я не нашел нормальных идей как сделать прозрачный фон для готовой картинки, поэтому начал сам экспериментировать и нашел более менее подходящее решение!
Как сделать прозрачный фон у картинки
Возьмём в пример одну простую картинку в формате. jpg (вообще формат не важен особо):
jpg (вообще формат не важен особо):
Здесь есть белый фон, от которого я хочу избавиться и вместо него сделать прозрачный фон. В этом нам поможет Pixlr — онлайновое подобие фотошопа.
Загружаем наше изображение. Справа в окошке «Слои» появится слой «Фоновый», на котором замочек (не дает удалять фон картинки).
Два раза кликнув левой кнопкой мыши по этому замочку, вы сможете снять блокировку с фона. Вместо замочка появится галочка.
Теперь берем волшебную палочку (панель инструментов, правый столбец вторая кнопка сверху), указываем следующие параметры: допуск = 21, галочки стоят на сглаживании и непрерывности (обычно такие параметры стоят по стандарту), хотя с параметрами можете поэкспериментировать; и нажимаем на фон картинки (в нашем случае, на белый фон).
Теперь удаляем фон нажатием кнопочки «Delete» и получаем нужное нам изображение с прозрачным фоном.
Приветствую Вас, дорогие читатели моего блога!
Недавно мне понадобилось убрать фон с картинки, с фотошопом я не дружу особо.
Но фон с картинки надо было как то убрать, я начала бороздить просторы интернета, в поисках решения своей задачи. Вариантов очень много на самом деле, но я искала, что нибудь полегче)). Я нашла очень легкий и простой способ, как можно убрать фон с картинки.
И так, давайте приступим. Нам понадобиться фотошоп, но так, как у меня его нет. Я использую онлайн фотошоп. Очень удобная штука, я Вам скажу. И конечно же картинка фон которой мы хотим сделать прозрачным.
Покажу Вам на примере, вот такой картинки, убирать мы будем белый фон
Заходим в онлайн фотошоп. Я использовала вот этот PIXLR
Выбираем: Загрузить изображение с компьютера.
Теперь справа в окошке «СЛОИ» надо открыть замочек
Кликаем на него 2 раза левой кнопкой мыши, должна появиться галочка в квадратике.
Теперь идем на панели, которая находиться слева, выбираем инструмент «волшебная палочка» и толерантность ставим 21.
Вот вроде бы и все, но меня не устраивает полностью картинка, остались еще остатки фона, я снова кликаю на то место которое хочу убрать. Потом «редактировать»—-«очистить». И так пока не уберете все, что надо.
Здравствуйте уважаемые посетители. В этом уроке я покажу, как используя программу Фотошоп можно убрать фон и сделать фотографию прозрачной. Особых знаний этого Фото-монстра вам не понадобится, так как здесь всё очень просто. Главное, чтобы у вас был установлен Photoshop, и вы повторяли за мной все действия.
Итак, как сделать прозрачный фон в Фотошопе?
Запускаем Фотошоп и открываем подопытную фотографию. Жмем меню Файл – Открыть и указываем расположение изображения.
Отлично, фотография открыта и давайте приступать к обрезке фона. Первым делом нам нужно разблокировать слой. Обратите внимание на правый нижний угол программы. Там вы увидите главный слой нашей фотки и

Нужно, чтобы этот замочек исчез, то есть слой разблокировался. Для этого прямо по замочку делаем один клик левой кнопкой мыши . И замочка больше нет!
Теперь нам нужно удалить фон. Для этого берем какой-нибудь инструмент выделения, например, Волшебная палочка .
Жмём инструментом по фону на фотографии, таким образом выделив ненужный нам объект.
Появилась пунктирная линия (бегающие муравьи). Остается нажать на клавиатуре клавишу DELETE и фон будет удален. Смотрите как получилось:
Супер! Теперь снимите выделение нажав на клавиатуре сочетание клавиш CTR+D .
Ну, в общем-то, как сделать прозрачный фон в Фотошопе мы разобрались и теперь остаётся эту фотографию правильно сохранить.
Для этого нажмите меню Файл – Сохранить для Web . Или же просто воспользуйтесь ALT+SHIFT+CTR+S .
Вы увидите окно, в котором нам обязательно нужно выбрать формат PNG-24 и только после этого нажимать кнопку Сохранить .
А теперь смотрите что было и что стало:
Напоследок стоит сказать, что в некоторых случаях когда Вы решите сделать прозрачный фон в Фотошопе на какой-то картинке, то Вам возможно придётся применять другие инструменты выделения, например,
 Я использовал инструмент Волшебная палочка , так как у меня на фотографии человека было легко отделить от фона. Если вы будете удалять фон со сложных изображений, то придется немного попотеть.
Я использовал инструмент Волшебная палочка , так как у меня на фотографии человека было легко отделить от фона. Если вы будете удалять фон со сложных изображений, то придется немного попотеть.На этом сегодня всё, желаю удачи!
Если вам кажется, что полностью удалить фон с изображения под силу только мастеру фотошопа, эта статья убедит вас в обратном. Узнайте, как сделать прозрачный фон у картинки, не имея профессиональных навыков в фотомонтаже. Всё, что вам потребуется, – это удобный графический редактор «Домашняя Фотостудия» . Софт позволит вам заменить фон любого изображения на прозрачный всего за несколько шагов.
Шаг 1. Работаем с оригиналом
В стартовом окне кликните кнопку «Открыть изображение» , в дереве файлов найдите папку, где хранится нужное изображение. Загрузите картинку в пограмму для работы.
Открыть фото для работы
Прежде, чем выполнить замену фона, убедитесь, что на снимке вас всё устраивает. В меню «Изображение» вы найдёте множество удобных инструментов для улучшения фото. Исправьте несовершенства, выбрав вкладку «Устранение дефектов». Вы легко сможете удалить с фото шумы, эффект красных глаз или исправить нарушение цветового баланса. Используйте «Коррекцию освещения» для настройки экспозиции и детализации вручную.
Исправьте несовершенства, выбрав вкладку «Устранение дефектов». Вы легко сможете удалить с фото шумы, эффект красных глаз или исправить нарушение цветового баланса. Используйте «Коррекцию освещения» для настройки экспозиции и детализации вручную.
Улучшите качество фото
Довольны результатом? Замечательно, теперь вам предстоит изменить фон на фото.
Шаг 2. Делаем фон прозрачным
В меню «Эффекты» кликнете по вкладке «Замена фона» . Первое, что потребуется сделать, – отделить объект от фона. Для этого аккуратно обведите фигуру по краю с помощью курсора. Ошиблись? Не страшно! Просто воспользуйтесь функцией «Выделить другую область» и начните работу заново. Для удобства вы можете увеличить масштаб изображения, нажав кнопку «100%» . Замкните начало и конец выделения двойным щелчком мыши. Получилось неровно? Скройте небрежные края, увеличив степень размытия границ.
Обведите контур объекта
Отлично! Теперь в списке вариантов для оформления отметьте самый первый пункт – «Без фона» . Один клик – и всё, что находится за границей выделения, удалено. На изображении это будет обозначено шахматным узором. На примере – фото с цветным задним планом, но вы также можете сделать белый фон картинки прозрачным. Алгоритм действий не изменится.
Один клик – и всё, что находится за границей выделения, удалено. На изображении это будет обозначено шахматным узором. На примере – фото с цветным задним планом, но вы также можете сделать белый фон картинки прозрачным. Алгоритм действий не изменится.
Обратите внимание на возможности опции «Замена фона» . В дальнейшем вы сможете оформлять подложку снимков однотонной или градиентной заливкой, а также с помощью текстур и фоновых изображений. Не подошли варианты коллекции программы? Загрузите файл с вашего компьютера. Всё – очень просто!
Делаем фон прозрачным
Шаг 3. Сохраняем результат
Не спешите закрывать окно замены фона, прежде – сохраните результат. Нажмите кнопку «Сохранить в файл» . В появившемся окне введите название изображения и в строке «Тип файла» установите в качестве формата PNG или GIF. Это важно, поскольку только указанные форматы поддерживают отображение прозрачных участков. Если вы пропустите этот нюанс, программа автоматически сохранит изображение с белым фоном.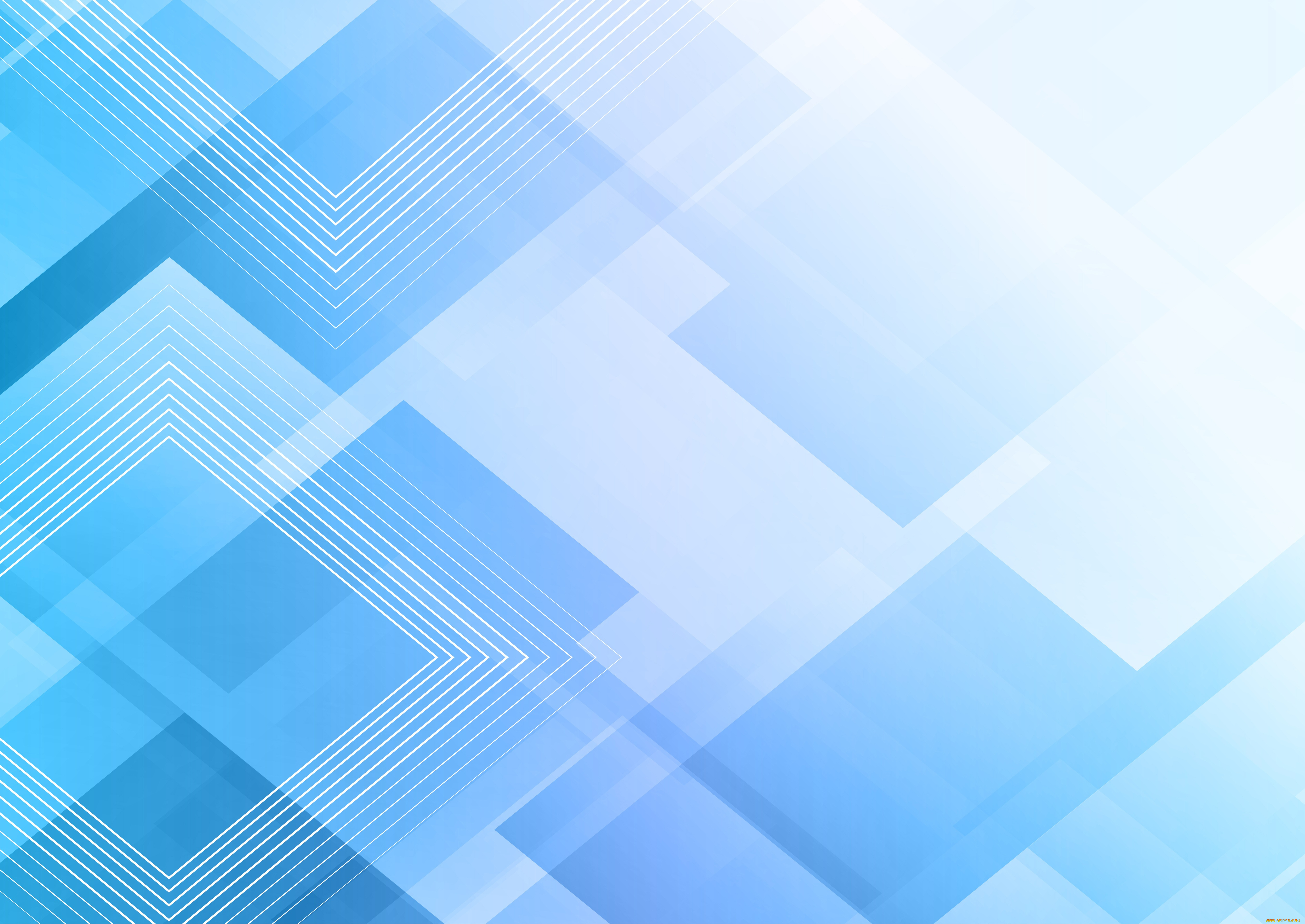 Проверьте настройки и повторно кликните «Сохранить» . Готово!
Проверьте настройки и повторно кликните «Сохранить» . Готово!
Сохраняем готовую картинку
Быстро и легко, правда? Всего три шага – и вы получили фото с прозрачным фоном!
При желании вы можете дополнительно обработать изображение уже после замены фона. Обратите внимание на панель инструментов. С помощью кистей осветления и затемнения, размытия и резкости вы сможете редактировать отдельные участки снимка. Инструмент «Штамп» пригодится для ретуши. Просто зажмите кнопку ALT, выберите на фото область, которая будет источником штампа, и закрасьте нежелательный объект.
Корректируем фото штампом
В дальнейшем вы сможете наложить картинку с прозрачным фоном на другой снимок, использовать в качестве клипарта или создать оригинальный коллаж. Всё это возможно с удобной опцией «Фотомонтаж», вы найдёте её в меню «Оформление».
Наложите слой с png-или gif-картинкой на другое изображение. Меняйте размер и положение объекта. Настройте режим смешивания и прозрачность, при желании используйте маску. Подробную инструкцию о том, как выполнить фотомонтаж в «Домашней Фотостудии», вы найдёте в других статьях онлайн-учебника.
Настройте режим смешивания и прозрачность, при желании используйте маску. Подробную инструкцию о том, как выполнить фотомонтаж в «Домашней Фотостудии», вы найдёте в других статьях онлайн-учебника.
Теперь вы знаете, как сделать задний фон картинки прозрачным и как можно применить этот полезный навык. Если вы решите скачать «Домашнюю Фотостудию», вам не нужно будет осваивать сложные графические редакторы. Качественная ретушь, быстрое устранение дефектов, доступный новичку фотомонтаж – в программе есть всё необходимое для работы с фотографиями. Преображайте любые изображения быстро, просто и с удовольствием!
У некоторых пользователей может возникнуть необходимость сделать прозрачный фон на некоторых фото. Это может быть связано с соображениями эстетики, потребностью создания водяного знака в коммерческих целях и другими причинами – факт в том, что пользователь не знает, как, и с помощью чего, это можно осуществить. В данном материале я постараюсь помочь таким пользователям и расскажу, как сделать прозрачный фон онлайн, какие сервисы для этого существуют, и как ими воспользоваться.
Перечень сервисов способных сделать прозрачный фон картинки
В сети существую несколько сервисов, позволяющих убрать фон фотографии онлайн бесплатно. При этом все они обладают достаточно простым инструментарием, позволяя удалить фон фотографий практически за несколько кликов. Ниже я перечислю данные сервисы с подробным описанием их функционала.
Если у вас, как и у меня возникает желание , то спешу вас обрадовать я протестировал большинство из них и составил список лучших (по ссылке выше).
Сервис Online-Photoshop позволяет удалить задний фон
Первый ресурс, позволяющий создать прозрачный фон онлайн – это Online-Photoshop. Работа с ним достаточно проста, позволяя за пару минут получить объект с прозрачным фоном на вашем фото.
- Для реализации намеченного перейдите на ресурс , кликните на кнопку «Select image» и загрузите нужное фото.
- Последнее появится в левой части экрана, а курсор приобретёт форму жёлтого кружочка.
- Пометьте этим кружочком с помощью жёлтой линии внешние контуры объекта, фон за которым вы хотите сделать прозрачным.

- Затем кликните на зелёный кружочек с плюсиком в панели инструментов и пометьте зелёным цветом внутренние черты объекта.
- Потом кликните на красный кружочек с минусом и пометить красными линиями внешнее пространство за границами объекта.
Теперь нажимаем стрелочку справа и смотрим результат. Если всё хорошо, нажимаем на кнопку «Download» сверху и сохраняем результат к себе на ПК.
Сервис Pixlr задаём один цвет фону
Другой инструмент чтобы сделать прозрачный фон онлайн – это похожий на «Фотошоп» онлайн-редактор Pixlr. Он обладает значительным числом возможностей, но нас интересует в первую очередь создание прозрачного фона онлайн.
Сервис IMGonline позволяет сделать прозрачный фон
Данный сервис представляет собой практически полностью автоматизированный вариант, позволяющий сделать задний фон прозрачным онлайн.
Для работы с сервисом перейдите на него , кликните на кнопку «Обзор», убедитесь, что в опции «Заменить однотонный фон на» стоит вариант «Прозрачный» и нажмите на большую кнопку «Ок» внизу.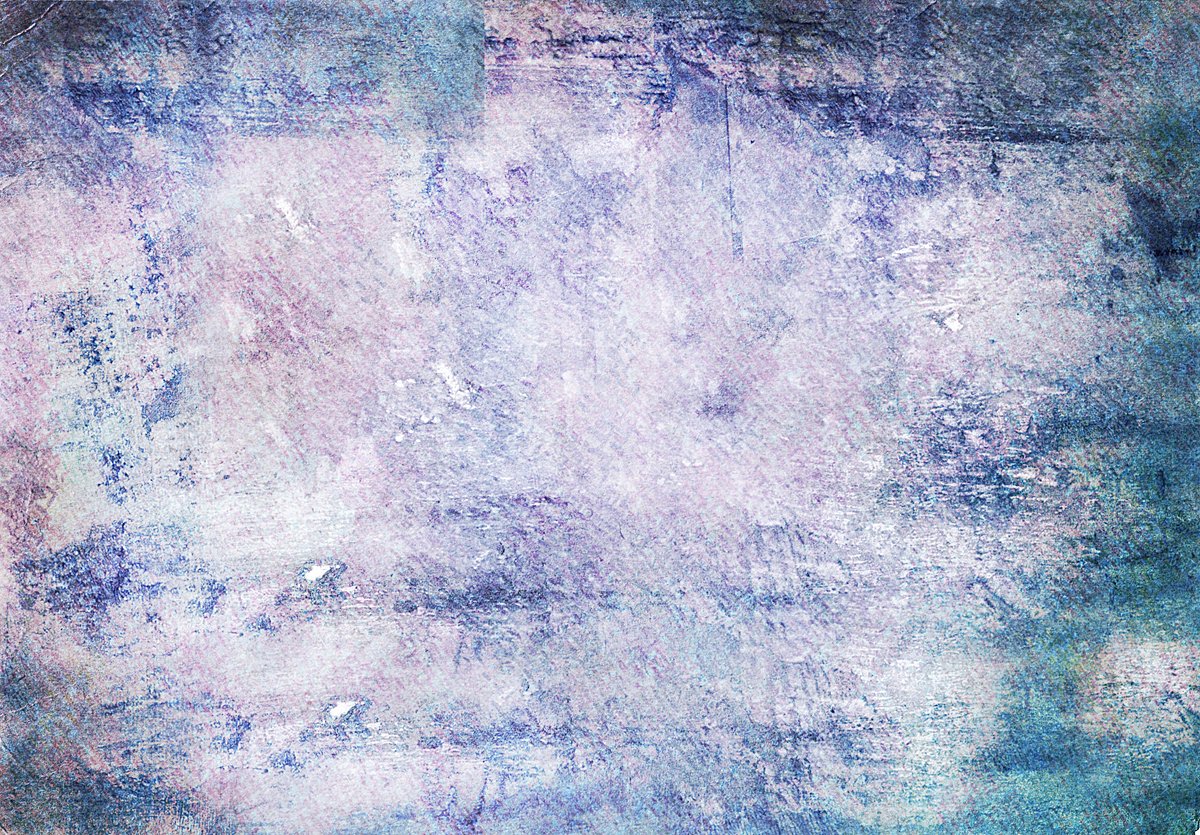
После обработки вы получите возможность просмотреть полученный результат или скачать его к себе на компьютер с помощью соответствующих ссылок.
Замечу, что за счёт автоматизации качество получаемой обработки обычно хуже, чем в перечисленных выше Online-Photoshop и Pixlr.
Сервис Watermark.Algid.Net
Ещё один сервис, позволяющий сделать прозрачный фон на фото онлайн бесплатно.
Для работы с данным сервисом фотографию нужно подготовить, для чего нужно закрасить потенциально прозрачную область цветом, отсутствующим на самом изображении (например, синим, как приведено в примере ниже). Также важно, чтобы фото было в формате png или gif.
- Затем необходимо перейти на сам сайт , нажать на кнопку «Обзор», указать сервису путь к вашему файлу и кликнуть на «Следующий шаг».
- Откроется ваше изображение, вам будет необходимо кликнуть мышкой на цвете фото, который вы хотите сделать прозрачным (задний фон для удаления должен иметь один цвет после обработки).

- Кликните на цвете заднего фона, программа обработает его и он станет прозрачным.
- Если обработка вас устроила, нажмите правой клавишей мыши на фотографии и выберите «Сохранить изображение как».
Сервис LunaPic убираем задний фон изображения
Данный сервис для создания прозрачного фона похож в своём функционале похож на предыдущий, требуя заднего фона, выполненного в одном цвете. Этот цвет он трансформирует в прозрачный фон, получая требуемое пользователем изображение.
- Для работы с сервисом выполните вход на него , нажмите на «Обзор» и загрузите требуемое фото (или укажите ссылку на него в сети в строке ниже).
- Затем выберите цвет на фото, который бы вы хотели сделать прозрачным и кликните на него мышкой.
- Фото будет обработано, и вы, в идеале, получите прозрачный цвет заднего фона.
По сравнению с сервисом Watermark.Algid.Net сервис LunaPic больше похож на полноценный фоторедактор, позволяя окрасить задний фон одним цветом с помощью встроенных в данный сервис инструментов.
Заключение
Выше мной были перечислены несколько удобных и лёгких в работе сервисов, позволяющих сделать прозрачный фон в режиме онлайн. Наиболее эффективными, по моему мнению, являются сервисы Online-Photoshop и Pixlr, результаты их обработки находятся на хорошем уровне, а специфика опционала совсем не сложна. Если вам необходимо сделать прозрачный фон для фото — рекомендую обратиться к возможностям данных инструментов, они позволят легко и быстро создать прозрачный фон онлайн.
Полупрозрачный фон. Создание прозрачного изображения онлайн
Для того, чтобы создать прозрачное изображение в формате PNG с помощью бесплатного онлайн сервиса сайт необходимо сначала подготовить изображение. В качестве изображения желательно использовать картинки в форматах PNG или GIF, так как формат JPEG может вносить небольшие искажения в изображение на границе перехода цветов, что помешает сделать качественную заготовку для будущего водяного знака.
Затем необходимо закрасить область, которая должна стать невидимой, каким нибудь цветом, желательно отсутствующим на остальном изображении. Это необходимо для того, чтобы четко разделить видимую и невидимую часть изображения. Если этого не сделать, может получиться так, что невидимой станет и та часть изображения, для которой это не желательно. Ниже приведен пример подготовленного для обработки изображения. Красным цветом выделена та область на изображении, которая будет сделана прозрачной.
Это необходимо для того, чтобы четко разделить видимую и невидимую часть изображения. Если этого не сделать, может получиться так, что невидимой станет и та часть изображения, для которой это не желательно. Ниже приведен пример подготовленного для обработки изображения. Красным цветом выделена та область на изображении, которая будет сделана прозрачной.
Затем следует выбрать в главном меню сайта сайт пункт «Сервисы » и перейти на подпункт «Создание прозрачного изображения в формате PNG «. На открывшейся странице выбираем подготовленный нами ранее файл и нажимаем кнопку «Следующий шаг».
Изображение будет загружено на сервер и на следующей странице нам будет предоставлена возможность мышкой выбрать цвет, который необходимо сделать прозрачным.
Клацнув мышкой в нужном месте картинки, мы попадаем на страницу результатов обработки изображения. Теперь необходимо клацнуть правой кнопкой мышки на обработанном изображении, выбрать пункт меню «Сохранить рисунок как… » и сохранить полученное изображение на компьютер.
» и сохранить полученное изображение на компьютер.
Краткая демонстрация
смещения под ползунком регулировки прозрачности.
Примечание: в PowerPoint можно сделать изображение прозрачным и использовать его в качестве фона для слайда.
Установить прозрачный цвет недоступен.
Важно:
Сброс параметров рисунка в группе изменить .
Примечание:
Изменение прозрачности фигуры
Удаление фона рисунка
Изменение прозрачности изображения вне Office
Чтобы сделать рисунок прозрачным, выполните следующие действия:
НаРисовать фигуру, заполнив ее изображением, а затем настройте прозрачность рисунка.
Этот процесс показан в видео. Чтобы просмотреть более подробные сведения о нем и других методах, щелкните заголовок ниже, чтобы развернуть нужный раздел .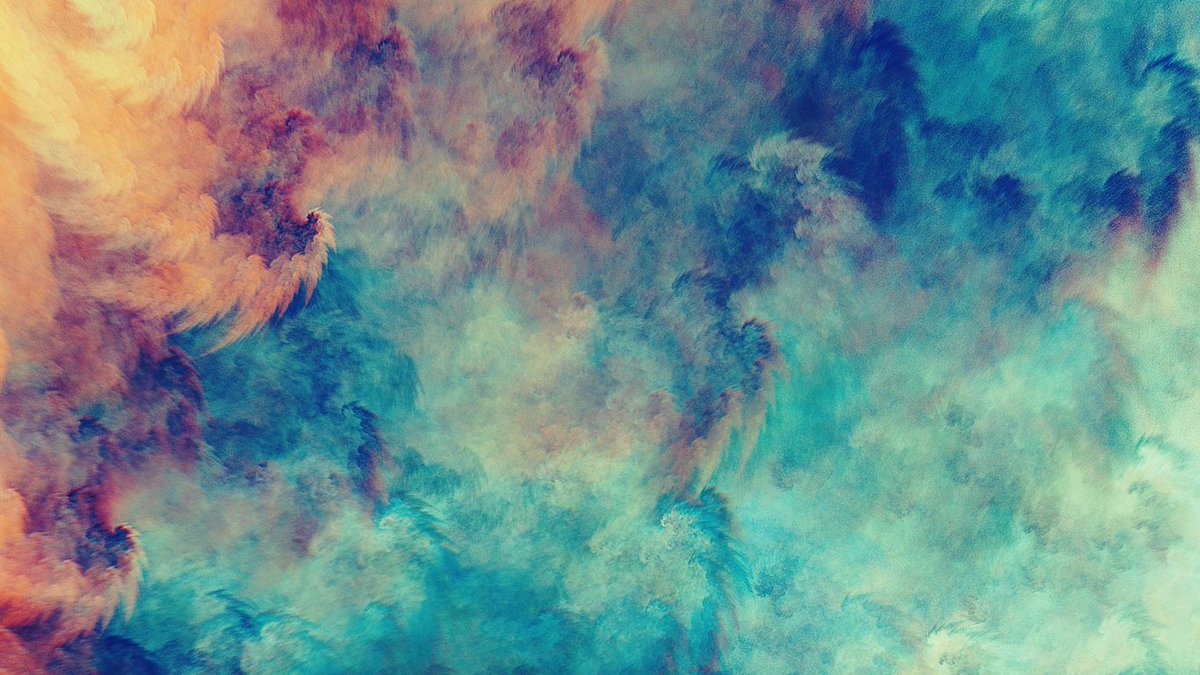
Краткая демонстрация
Настройка прозрачности: подробные инструкции
Изменение прозрачности всего изображения
НаРисовать фигуру, заполнив ее изображением, а затем настройте прозрачность рисунка.
Совет: если изменить исходные пропорции фигуры путем перетаскивания, рисунок, вставленный в фигуру, может исказиться. Кроме того, некоторые рисунки плохо подходят для вставки в определенные фигуры. Вы можете настроить внешний вид рисунка, изменив размеры фигуры или использовав параметры смещения над ползунком регулировки прозрачности.
Изменение прозрачности части рисунка
С помощью встроенной функции прозрачности можно сделать один цвет на рисунке прозрачным.
В отличие от применения прозрачности ко всему рисунку, сделать один цвет прозрачным можно только в объекте, вставленном как рисунок (то есть не в рисунке в фигуре). Если рисунок вставлен в фигуру, как описано выше, параметр Установить прозрачный цвет недоступен.
Важно: область, кажущаяся одноцветной (например, зеленые листья), на самом деле может включать в себя целый диапазон близких цветовых оттенков, поэтому можно не достичь нужного эффекта. Применять прозрачные цвета лучше всего в случае с простыми картинками со сплошными цветами.
На рисунке ниже листья состоят из нескольких оттенков зеленого, поэтому только часть листья становится прозрачной, что затрудняет отображение прозрачного эффекта. Повторяющийся процесс с другим цветом удалит прозрачность из первого цвета. Чтобы отменить изменения цвета, нажмите кнопку Сброс параметров рисунка в группе изменить .
Примечание: При печати прозрачные области рисунков имеют тот же цвет, что и бумага. На экране или веб-сайте прозрачные области имеют тот же цвет, что и фон.
Добавление подложки с рисунком
Изменение прозрачности фигуры
Удаление фона рисунка
Изменение прозрачности изображения вне Office 2010
Если у вас есть приложение для редактирования изображений, вы можете использовать его, чтобы сделать рисунок прозрачным. Затем сохраните рисунок в формате, в котором сохраняются сведения о прозрачности (например, PNG-файл), и вставьте его в документ Office.
Настройка прозрачности рисунка: основные шаги
Чтобы сделать рисунок прозрачным, выполните следующие действия:
Сначала наРисовать фигуру
Залейте ее рисунком.
Настройте прозрачность рисунка.
Настройка прозрачности: подробные инструкции
Изменение прозрачности всего изображения
Вставьте изображение внутрь фигуры нужного размера, а затем настройте его прозрачность.
Изменение прозрачности части рисунка
С помощью встроенной функции прозрачности можно сделать один цвет на рисунке прозрачным.
Важно: область, кажущаяся одноцветной (например, зеленые листья), на самом деле может включать в себя целый диапазон близких цветовых оттенков, поэтому можно не достичь нужного эффекта. Применять прозрачные цвета лучше всего в случае с простыми картинками со сплошными цветами.
Добавление подложки с рисунком
Изменение прозрачности фигуры
Изменение прозрачности изображения вне Office 2007
Если у вас есть приложение для редактирования изображений, вы можете использовать его, чтобы сделать рисунок прозрачным. Затем сохраните рисунок в формате, в котором сохраняются сведения о прозрачности (например, PNG-файл), и вставьте его в документ Office.
Изменение прозрачности части рисунка
На вкладке Формат рисунка нажмите кнопку Цвет , а затем щелкните Установить прозрачный цвет .
Примечание:
Изменение прозрачности рисунка или цвета заливки
Изменение прозрачности части рисунка
Один цвет в рисунке можно сделать прозрачным, чтобы скрыть часть рисунка или создать многослойный эффект. Прозрачные области совпадают по цвету с бумагой, на которой они напечатаны. При электронном отображении, например на веб-страницах, прозрачные области имеют цвет фона.
Выберите рисунок, для которого требуется изменить прозрачность цвета.
На вкладке Формат рисунка нажмите кнопку Перекрасить , а затем щелкните Установить прозрачный цвет .
Щелкните область рисунка или изображения, закрашенную тем цветом, который требуется сделать прозрачным.
Примечание: Вы не можете сделать более одного цвета рисунка прозрачным. Области, которые представляют собой один цвет (например, сине-Небесный), в действительности могут состоять из разнообразных вариаций цвета. Таким образом, выбранный цвет может отображаться только в маленьком районе, и в некоторых рисунках может возникнуть трудная возможность увидеть эффект прозрачности.
Время от времени многие пользователи сталкиваются с необходимостью изменения прозрачности изображения. В первую очередь, это действие подразумевает удаление фона, но иногда требуется сделать всю картинку или фотографию в той или иной степени прозрачной. О каждом из этих вариантов мы расскажем в нашей сегодняшней статье.
Конечно, обрабатывать и изменять графические файлы, убирать на них фон или другие элементы куда удобнее с помощью специализированных программ – редакторов. Но когда такого ПО нет или отсутствует желание устанавливать его на компьютер, вполне можно прибегнуть к одному из множества . Благо, с поставленной перед нами задачей они справляются хорошо, позволяя не только сделать изображение прозрачным, но и выполнить ряд других манипуляций.
Примечание: Достичь желаемого эффекта прозрачности без особых усилий можно с файлами формата PNG. А вот с JPEG, в котором сохраняются, например, фотографии, могут возникать определенные проблемы.
Способ 1: IMGOnline
Этот веб-сервис предоставляет довольно широкие возможности по работе с графическими файлами. Так, в его арсенале есть инструменты для изменения размера, сжатия, обрезки, конвертирования изображений и обработки их эффектами. Конечно, есть здесь и необходимая нам функция – изменение прозрачности.
- Оказавшись на сайте, нажмите по кнопке «Выберите файл» . Откроется окно стандартного «Проводника» Windows, в нем перейдите к папке с картинкой, прозрачность которой вы хотите изменить. Выберите ее и нажмите кнопку «Открыть» .
- Следующий шаг – настройка параметров замены фона. Если нужен прозрачный, ничего в этом разделе не меняем. Если же необходимо заменить на другой однотонный фон, выбираем любой доступный из выпадающего списка. Дополнительно можно ввести HEX-код цвета или открыть палитру и выбрать подходящий оттенок из нее.
- Определившись с параметрами фона, выбираем формат для сохранения обрабатываемого изображения. Рекомендуем установить отметку напротив расширения PNG, после чего следует нажать «ОК» .
- Изображение будет обработано моментально.
На следующей странице вы сможете открыть его в отдельной вкладке для предварительного просмотра (это поможет понять, действительно ли фон стал прозрачным)
или сразу же сохранить на компьютер.
Вот так просто можно изменить прозрачность фотографии, а точнее, ее фона, с помощью онлайн-сервиса IMGOnline. Однако есть у него и недостатки – действительно качественно, идеально может быть изменен только однородный фон. Если же он будет с оттенками или попросту разноцветным, убран будет лишь один из цветов. Помимо этого, алгоритмы сервиса нельзя назвать достаточно умными, и если цвет фона будет совпадать с цветом какого-то элемента на изображении, он тоже станет прозрачным.
Способ 2: Фотоулица
Следующий сайт, который мы рассмотрим, предоставляет возможность совсем иного подхода к созданию прозрачной картинки. Он действительно делает ее таковой, а не просто убирает однородный задний план. Веб-сервис Фотоулица будет полезен в случаях, когда осветлить изображение требуется, например, для его наложения на другое или использования в качестве фирменной подложки документа, водяного знака. Рассмотрим, как с ним работать.
- На главной странице сайта нажмите по кнопке «Открыть фоторедактор» .
- Далее, возможно, потребуется разрешить веб-сервису использовать , для чего нужно просто кликнуть по пустому полю, а затем нажать «Разрешить» во всплывающем окне. В появившемся фоторедакторе нажмите по расположенной в правом верхнем углу кнопке «Загрузить фото» .
- Далее нажмите «Загрузить с компьютера» или выберите второй вариант, если у вас есть ссылка на изображение в интернете.
- На обновленной странице веб-сервиса нажмите кнопку «Выбрать фото» , в открывшемся окне системного «Проводника» перейдите в папку с картинкой, выделите ее и нажмите «Открыть» .
- Когда изображение будет добавлено в фоторедактор, нажмите по расположенной в нижней части левой панели кнопке «Эффекты» .
- В правой верхней области, нажимая на круглый значок «–» , измените степень прозрачности изображения.
- Добившись приемлемого результата, нажмите «Свернуть» , чтобы открыть основное меню редактора на сайте Фотоулица.
- Там кликните по кнопке «Сохранить» , расположенной внизу.
- Далее выберите предпочтительный вариант скачивания. По умолчанию установлено «Сохранить на компьютер» , но можно выбрать и другой. Определившись, нажмите «ОК» .
- Сервис предоставит вам возможность выбора качества конечного файла. Установите галочку напротив пункта «Большой размер» и около расположенной снизу строки «Не печатать логотип» . Нажмите «ОК» .
- Начнется процедура сохранения результата, которая, по непонятным причинам, может затянуться на несколько минут.
- Когда сохранение измененного изображения будет выполнено, онлайн-сервис предоставит вам ссылку на его скачивание. Перейдите по ней – картинка будет открыта во вкладке браузера, откуда ее можно сохранить на ПК. Кликните правой кнопкой мышки и выберите пункт «Сохранить файл как…» . Укажите предпочтительную директорию для размещения скачиваемого файла и нажмите «Сохранить» .
Изменение прозрачности изображения с помощью редактора, встроенного в онлайн-сервис Фотоулица, требует немного больше усилий и действий, чем рассмотренный в предыдущем способе IMGOnline. Но ведь и обработку он выполняет по совсем иному принципу. При этом важно учитывать следующее – для изображений в формате JPG фактически будет изменена не прозрачность, а яркость, то есть изображение просто станет более светлым. А вот с файлами PNG, поддерживающими прозрачность по умолчанию, все будет именно так, как и задумано – картинка, становясь менее яркой визуально, в действительности будет становиться более прозрачной пропорционально уменьшению этого показателя.
Здравствуйте уважаемые посетители. В этом уроке я покажу, как используя программу Фотошоп можно убрать фон и сделать фотографию прозрачной. Особых знаний этого Фото-монстра вам не понадобится, так как здесь всё очень просто. Главное, чтобы у вас был установлен Photoshop, и вы повторяли за мной все действия.
Итак, как сделать прозрачный фон в Фотошопе?
Запускаем Фотошоп и открываем подопытную фотографию. Жмем меню Файл – Открыть и указываем расположение изображения.
Отлично, фотография открыта и давайте приступать к обрезке фона. Первым делом нам нужно разблокировать слой. Обратите внимание на правый нижний угол программы. Там вы увидите главный слой нашей фотки и маленький замочек .
Нужно, чтобы этот замочек исчез, то есть слой разблокировался. Для этого прямо по замочку делаем один клик левой кнопкой мыши . И замочка больше нет!
Теперь нам нужно удалить фон. Для этого берем какой-нибудь инструмент выделения, например, Волшебная палочка .
Жмём инструментом по фону на фотографии, таким образом выделив ненужный нам объект.
Появилась пунктирная линия (бегающие муравьи). Остается нажать на клавиатуре клавишу DELETE и фон будет удален. Смотрите как получилось:
Супер! Теперь снимите выделение нажав на клавиатуре сочетание клавиш CTR+D .
Ну, в общем-то, как сделать прозрачный фон в Фотошопе мы разобрались и теперь остаётся эту фотографию правильно сохранить.
Для этого нажмите меню Файл – Сохранить для Web . Или же просто воспользуйтесь ALT+SHIFT+CTR+S .
Вы увидите окно, в котором нам обязательно нужно выбрать формат PNG-24 и только после этого нажимать кнопку Сохранить .
А теперь смотрите что было и что стало:
Напоследок стоит сказать, что в некоторых случаях когда Вы решите сделать прозрачный фон в Фотошопе на какой-то картинке, то Вам возможно придётся применять другие инструменты выделения, например, Перо или Магнитное лассо . Я использовал инструмент Волшебная палочка , так как у меня на фотографии человека было легко отделить от фона. Если вы будете удалять фон со сложных изображений, то придется немного попотеть.
На этом сегодня всё, желаю удачи!
В старые времена, прозрачность картинки или ее фона были больше причудой, нежели привычным явлением. Те, кто помнит времена Internet Explorer 6, знаю об этом не по наслышке. Сегодня же, достаточно открыть любой сайт, чтобы заметить обратное. Различные иконки на градиентных заливках. Изображения, полученные склеиванием слоев. Красочные фоны областей. И многое другое. Когда у вас есть все необходимые размеры и виды картинок, которые только могут пригодится, то вам лишь остается взять подходящее изображение и использовать его. Но, чаще всего это не так. Изображения могут быть слишком насыщенными и поэтому, перед их использованием картинки необходимо сделать прозрачными. Конечно, для одной картинки вы можете просто использовать инструмент «яркость и контрастность», но когда картинка является одним из слоев, которые предстоит наложить на другое изображение, то этот инструмент уже не поможет. У вас могут быть файлы только в формате jpg без прозрачного фона, поэтому придется вырезать необходимую часть картинки. Однако, такая операция часто сопровождается появление различного рода мелких дефектов, которые видны невооруженным глазом (особенно, если вы накладывается картинку на фон с сильно отличающимся цветом).
В интернете можно встретить массу статей о том, как можно справиться с этими проблемами при помощи сложных графических средств. Однако, решить большую часть этих задач и устранить дефекты легко можно при помощи любого среднего графического редактора или онлайн-сервиса . И вот несколько простых трюков и хитростей, которые может освоить каждый и которые выполняются очень быстро (от 10 секунд до 1 минуты).
Примечание : Помните, что изображения с альфа-каналом (прозрачностью) необходимо сохранять в соответствующие форматы, такие как png и gif.
Как сделать картинку прозрачной?
На самом деле, сделать картинку прозрачной очень просто. Все, что вам потребуется, это открыть любой редактор, который поддерживает слои. А затем в настройках слоя указать необходимую прозрачность. И вот пример:
Безусловно, если вам нужно просто сделать картинку более блеклой, то вы можете использовать и более простые инструменты, такие как «яркость и контрастность». Однако, если вы планируете использовать картинку в одном из слоев, например для того, чтобы наложить слой ну другую картинку, то этот трюк окажется весьма полезным.
Как сделать прозрачный фон у картинки?
Сделать прозрачный фон у картинки одновременно просто и сложно. Все зависит от того, какие эффекты используются в самой картинке, и от того, насколько четко разделена граница фона и нужной части. Так, например, если основная часть картинки имеет четкие границы и не содержит эффектов на границах с фоном, как, например, мягкой тени, то сделать у такой картинки прозрачный фон очень просто. Для этого вы открываете картинку в редакторе. Выбираете инструмент под названием «волшебная палочка». Настраиваете чувствительность, например, на 22% и щелкаете на фоне. После чего выбранную область попросту удаляете. И вот как это выглядит:
Однако, чаще всего это не так, поэтому после удаления фона будут оставаться дефекты, которые можно устранить с помощью следующих хитростей.
Как сделать прозрачный фон у изображения и устранить дефект за счет изменения размера?
Если картинка не имеет четких границ с фоном, как, например, в случае с мягкими тенями или плавными переходами контура картинки, то сделать фон изображения прозрачным уже не получится за один шаг. Необходим дополнительный шаг для устранения дефектов за счет уменьшения размера картинки. Суть метода заключается в том, что вы берете картинку большего размера. После чего вырезаете фон, а затем уменьшаете картинку до нужных размеров. Хитрость заключается в том, что при уменьшении размеров, редакторы сглаживают цвета и их переходы, поэтому мелкие дефекты попросту исчезнут. Вот пример:
Как видите, на уменьшенном изображении совершенно не видны дефекты, которые были получены после удаления фона на исходной картинке. Однако, далеко не всегда у вас под рукой могут быть картинки больших размеров, и тогда вы можете использовать следующий трюк.
Как сделать прозрачный фон у картинки и устранить дефект за счет увеличения размера изображения?
Когда у вас есть только одна картинка, которая в придачу включает в себя различные эффекты и имеет нечеткие границы, то предыдущий трюк для создания прозрачного фона уже не подойдет. И необходимо устранять дефекты другим способом. Обычно, в такой ситуации, вы можете начать пытаться убирать мелкие дефекты вручную. Стирать ластиком мелкие пиксели. Вручную выделять края картинки и пытаться применить к ним инструменты, по типу «размытие». И так далее. Но, есть способ гораздо проще и быстрее. Суть метода отчасти является продолжением предыдущего, но все же он отличается порядком. Вы берете картинку и увеличиваете ее, как минимум, в 2 раза. Используя волшебную палочку, удаляете фон. А затем уменьшаете изображение до обратного размера. Таким образом, большинство мелких дефектов уйдут за счет предыдущей хитрости, а качество изображения останется примерно тем же самым. Вот пример.
Рекомендуем также
Использование приложения «Заметки» на iPhone, iPad и iPod touch
С помощью приложения «Заметки» удобно записывать идеи, создавать контрольные списки и зарисовки, а также выполнять другие действия. А благодаря iCloud заметки будут синхронизироваться со всеми вашими устройствами.
Начало работы
- Убедитесь, что на iPhone, iPad или iPod touch установлена последняя версия iOS или iPadOS.
- Чтобы использовать новые функции приложения «Заметки», необходимо настроить его для использования с iCloud или сохранять заметки непосредственно на устройстве. Многие функции приложения «Заметки» не поддерживаются другими поставщиками услуг электронной почты.
Создание заметок
- Откройте приложение «Заметки».
- Нажмите кнопку «Написать» , а затем напишите заметку.
- Нажмите «Готово».
Первая строка заметки будет использоваться в качестве ее заголовка. Чтобы изменить стиль форматирования первой строки, перейдите в «Настройки» > «Заметки» > «Первая строка заметки», затем выберите нужный вариант.
Быстро перейти к приложению «Заметки» можно из Пункта управления. Перейдите в «Настройки» > «Пункт управления» и добавьте «Заметки». Затем откройте Пункт управления и нажмите «Заметки», чтобы создать заметку. Либо просто попросите Siri: «Создай заметку».
Другие возможности приложения «Заметки»
С помощью приложения «Заметки» можно закреплять важные заметки, рисовать, создавать контрольные списки, сканировать и подписывать документы, а также добавлять вложения, например фотографии, видео или веб-ссылки.
Закрепление заметки
Закрепите любимые или самые важные заметки, чтобы их было легче найти. Чтобы закрепить заметку, смахните ее вправо и отпустите палец. Или перейдите к заметке, нажмите кнопку «Еще» , затем нажмите кнопку «Закрепить» . Чтобы открепить заметку, еще раз смахните ее вправо.
Форматирование заметки
В открытой заметке нажмите кнопку таблицы или кнопку форматирования для добавления таблицы, названия, заголовка или маркированного списка. Также можно нажать и удерживать кнопку , чтобы быстро открыть список параметров форматирования.
Добавление вложения
Чтобы добавить что-то из другого приложения, например местоположение или ссылку на веб-сайт, нажмите кнопку «Поделиться» в приложении, из которого вы хотите чем-то поделиться. Откройте приложение «Заметки», выберите заметку, в которую необходимо добавить вложение, и нажмите «Сохранить».
Добавление фотографии или видеозаписи
Чтобы добавить фотографию или видеозапись, коснитесь экрана в открытой заметке, затем нажмите кнопку «Камера» . Нажмите «Снять фото или видео», чтобы создать новую фотографию или видеозапись, либо «Выбрать фото» или «Выбрать видео», чтобы добавить существующий файл. Нажмите «Использовать фото» или «Использовать видео» либо нажмите «Добавить», чтобы добавить уже существующий файл. Вы также можете сканировать документы и добавлять их в заметки.
Создание папок
- В открытом списке заметок нажмите значок в виде стрелки назад , чтобы увидеть список ваших папок.
- В списке папок нажмите кнопку «Новая папка» .
- Выберите, куда добавить папку. Чтобы создать подпапку, перетащите нужную папку в основную папку. Она переместится в основную папку и будет отображаться с отступом.
- Присвойте ей имя и нажмите «Сохранить».
Перемещение заметки в другую папку
- В открытой заметке нажмите значок в виде стрелки назад , чтобы вернуться к списку заметок.
- В списке заметок нажмите кнопку «Еще» , затем нажмите «Выбрать заметки».
- Выберите заметки, которые необходимо переместить.
- Выберите команду «Переместить» и укажите целевую папку.
Просмотр заметок в виде галереи
Находить нужные заметки стало еще проще благодаря Галерее. Откройте папку или список заметок, нажмите кнопку «Еще» , затем выберите «Просмотреть как галерею».
Чтобы отсортировать заметки в папках, выполните следующие действия.
- Перейдите в папку, в которой необходимо выполнить сортировку.
- Нажмите кнопку «Еще» , затем нажмите «Сортировать заметки».
- Выберите критерий сортировки.
Чтобы заметки сортировались автоматически, перейдите в меню «Настройки» > «Заметки» и нажмите «Сортировка». Затем выберите критерий сортировки.
Поиск заметок или вложений
Чтобы найти определенную заметку, просто нажмите поле поиска и введите поисковой запрос. Можно искать печатные и рукописные заметки. Функция поиска может распознавать содержимое изображений в заметках. Например, если в поле поиска ввести «мотоцикл», отобразятся все имеющиеся изображения с мотоциклами. Можно также находить определенный текст в отсканированных документах или изображениях, например чеках и счетах.
Чтобы найти что-то в определенной заметке, выберите заметку, нажмите кнопку «Еще» , затем нажмите «Найти в заметке» и введите запрос для поиска.
Поддерживается также поиск вложений. В списке заметок нажмите кнопку «Еще» , затем выберите «Просмотреть вложения». Чтобы открыть заметку с нужным вложением, нажмите и удерживайте его миниатюру, а затем выберите «Показать в заметке».
Быстрое создание заметки на экране блокировки
С помощью Apple Pencil и совместимого iPad можно быстро создать заметку с экрана блокировки или продолжить работу над последней заметкой. Чтобы изменить настройки, перейдите в меню «Настройки» > «Заметки», нажмите «Заметки на заблок. экране» и выберите один из вариантов.
Коснитесь экрана блокировки аксессуаром Apple Pencil и создайте заметку. Она будет автоматически сохранена в приложении «Заметки».
Защита заметок
Приложение «Заметки» позволяет заблокировать любую заметку и сделать ее недоступной для просмотра другими пользователями устройства. В зависимости от устройства для блокировки и разблокировки заметок наряду с паролем можно использовать Face ID или Touch ID.
Узнайте больше о защите заметок с помощью пароля.
Удаление заметки
- Смахните влево на заметке в списке заметок.
- Нажмите кнопку «Корзина» .
Вы также можете открыть заметку, нажать кнопку «Еще» , а затем нажать «Удалить».
Для восстановления удаленной заметки перейдите в список папок и откройте папку «Недавно удаленные». Откройте нужную заметку, коснитесь в ней экрана и нажмите «Восстановить». Узнайте, что делать, если заметки исчезли.
Настройка заметок с помощью iCloud
Благодаря службе iCloud изменения в заметках будут отображаться на всех используемых устройствах. Чтобы настроить приложение «Заметки» для использования с iCloud, перейдите в меню «Настройки» > [ваше имя] > iCloud и включите функцию «Заметки». После этого можно будет просматривать заметки на всех устройствах Apple, где выполнен вход с тем же идентификатором Apple ID.
Подробнее о приложении «Заметки»
Дата публикации:
Google Classroom — обзор возможностей и решаемые задачи
Google Classroom или «Гугл Класс» — интернет-сервис для онлайн-обучения. Позволяет создавать курсы, проводить вебинары и тестировать учеников.
По сути, компании Google собрала в одном сервисе несколько своих инструментов. Среди них, диск для хранения файлов, Google Docs для публикации текстовых лекций, презентации, опросы, сервис для видеовстреч и календарь для планирования обучения.
Google Classroom полностью на русском языке. Подходит школам и вузам. В статье разберем возможности сервиса, его достоинства и недостатки.
Google Classroom подходит школам и вузамКомпания Google разработала сервис для школ, техникумов, вузов и некоммерческих организаций. Здесь есть необходимый минимум для запуска онлайн-обучения: от редактора курсов до удобного календаря для планирования занятий.
Один из главных недостатков — нет поддержки стандартов SCORM, Tin Can (xAPI) и cmi5, которые позволяют создавать интерактивные электронные курсы. Подробнее о том, что ещё не хватает Google Classroom мы разберём ниже.
Сервис доступен бесплатноЧтобы открыть свой виртуальный класс, достаточно создать аккаунт в Google. Сразу после этого вы сможете добавить учеников, создать курc или тест, а также провести вебинар.
Google Classroom доступен бесплатно, если вы не получаете деньги за обучение. В день вы можете создать 30 курсов и открыть к ним доступ для 200 человек.
Если у вас более масштабные планы, придется завести аккаунт G Suite for Education. Он платный. Тарифы начинаются от $3 за студента в год.
В бесплатной версии вы можете обучать до 200 человек в день. Если нужно больше, придется приобрести платную подписку. На февраль 2021-го цены стартуют от 3 долларов в год за ученика. Смотреть тарифы →
В сервисе могут работать сразу несколько человек| Преподаватели | Ученики | Администраторы | Родители |
| Создают курсы и задания | Решает задания и получает оценки | Могут просматривать курсы и задания | Получают рассылки об успеваемости ребенка |
| Проводят вебинары | Может задать вопрос преподавателю | Добавляют и удаляют учеников | Могут следить за учебными новостями |
| Тестируют учеников | Переписываться с одноклассниками | ||
| Проверяют домашние задания | |||
| Выставляют оценки | |||
| Публикуют новости и объявления | |||
| Рассылают уведомления на почту |
Курс в Google Classroom — это сборник материалов по одной теме. Вы можете объединить в курс готовые текстовые документы, видео, презентации, которые загрузили в Google Диск, или создать с нуля.
Чтобы упорядочить материалы, каждый курс можно поделить на темы — это как главы в книге.
Стартовая страница в Google Classroom. Чтобы создать курс, нажмите на значок плюса в правом верхнем углу экрана
Так выглядит список дисциплин в личном кабинете ученика
Новостная лента — это главная страница курса. Преподаватель может написать здесь объявление, а ученики — задать вопросы
Список тем в курсе с теорией и практикой находится во вкладке «Задания»
Если готовых материалов нет, можете создать с нуля. Для этого в сервисе есть встроенные инструменты: текстовый редактор по типу Word, презентации, задания и тесты.
Каждый курс можно красиво оформить — добавить добавить титульную обложку. На это возможности по дизайну заканчиваются.
Курс делится на теорию и практику. Теория — это все лекционные материалы, которые вы добавили в программу обучения.
В качестве практики можно использовать задания и онлайн-тесты, чтобы ученики закрепили изученный материал.
Есть три способа поделиться курсом: выслать ученику приглашение на почту, отправить ссылку на подключение или сказать код, который он должен ввести при входе в учебный класс.
Возможности для обучения ограничены. Google Classroom позволяет создавать курсы, больше похожие на электронные учебники: с текстовыми лекциями, видеоуроками, презентациями, тестами и заданиями.
Здесь не получится создать курс с элементами игры, диалоговый тренажер для отработки навыков общения или интерактивное видео.
Даже если вы купите дополнительные компьютерные программы и соберете контент в них, он не будет работать в Google Classroom. Все потому, что сервис не поддерживает мировые стандарты электронных курсов: SCORM, cmi5, Tin Can (xAPI).
Тесты и задания помогут контролировать успеваемостьПроверить знания учеников после курса помогут тесты. Их можно поставить в конце каждой учебной программы или запустить отдельно, например, чтобы провести внеплановую контрольную.
Для тестирования есть инструмент Google Формы. Это интернет-сервис, в котором вы создаете проверочные вопросы. Разработчики интегрировали его в Google Classroom. Для работы ничего устанавливать на компьютер не понадобится — нужен только интернет.
Вам доступны 8 типов заданий: от выбора одного правильного ответа до вопроса-эссе, в котором ученик пишет свои мысли на заданную тему.
Создать тест просто. Выбираете один из восьми шаблон, добавляете текст — тест готов
Добавляйте в задания картинки, чтобы проиллюстрировать вопрос и сделать его понятнее.
Создавайте видеовопросы — для этого достаточно поставить в задание ссылку на ролик с YouTube.
Работайте над тестом с коллегами, чтобы собрать все задания быстрее. Для этого в Google Формах есть режим совместной работы. Пока вы собираете один вопрос, напарник работает над другим.
Меняйте оформление, чтобы сделать тест привлекательнее. Вы можете добавить в тест титульную обложку, поменять цвет кнопок и шрифт.
По умолчанию Google Формы предлагают 12 цветовых тем для теста. При желании вы можете настроить свои. А вот шрифтов всего четыре и добавить новые не получится
Задавайте критерии оценки для теста — сколько ученику нужно набрать баллов, чтобы сдать тестирование. Сервис автоматически проверит ответы и поставит отметку в журнал. Вы не тратите на это время.
Выставляйте сроки тестирования — вы можете указать с начало и окончание тестирования. Когда указанный срок пройдет, тест будет недоступен. Опоздавшие автоматически получат неуд.
При ошибке тест покажет правильный ответ. Это поможет ученику разобраться в вопросе и закрепить материал. Опцию можно отключить при необходимости.
Защиты от списывания нет. Нельзя ограничить время на ответ и число попыток, штрафовать за ошибки или запустить перемешивание вопросов, чтобы у каждого ученика они отображались в случайном порядке.
Для практики используйте задания. Задание — это вопрос с открытым ответом. Ученик должен написать свои мысли на заданную тему или прикрепить материал. Например, решенную задачу по математике или оформленную контурную карту по истории. Проверять задание придется в ручную.
Чтобы ученику было проще подготовиться, к каждому заданию можно добавить файл: документ, видео или презентацию.
Вебинаров нет, зато есть видеовстречиК Google Classroom подключен сервис для видеовстреч Google Meet. С его помощью вы можете проводить живые уроки дискуссии. Максимальное число участников на встрече — 100 человек в бесплатном аккаунте. Продолжительность урока — до 60 минут.
Если вы используете платную подписку, то можете проводит трансляции на 100 000 зрителей. Ограничений по времени нет.
Так выглядит видеовстреча в Google Classroom
Планируйте видеовстречи в календаре — это единая панель управления всеми онлайн-трансляциями. Календарь находится во вкладке «Задания». Заходите сюда. Выбираете день для встречи. Пишите название вебинара и нажимаете «Сохранить» — вебинар готов.
Окно настройки вебинара. Здесь вы можете указать название, краткое описание и продолжительность встречи, а также пригласить конкретных слушателей или сделать трансляцию доступной для всех учеников
Показывайте презентацию во время выступления, чтобы проиллюстрировать свой доклад и показать ключевые мысли. Для этого вы включите показа экрана компьютера и включите презентацию — ученики увидят все, что происходит на вашем ПК.
Следите за вопросами в чате. В Google Meet есть чат для общения, в котором ученики могут задавать вам вопросы, обмениваться мыслями или просто общаться.
Количество вебинаров не ограничено — проводите столько трансляций, сколько необходимо. На одной встрече может быть до 100 человек.
Опросов нет в бесплатной версии, как и функции «Поднять руку». Если слушатель захочет задать вопрос, придется написать в чат. Других возможностей нет.
Вы не можете отключить микрофон ученикам в настройках, чтобы они не баловались и не срывали занятие. В Google Classroom нет такой возможности.
Единственная вариант — попросить учеников отключить микрофоны в начале встречи.
Интерфейс лаконичный и простойРазработчики максимально упростили интерфейс Google Classroom, чтобы освоиться в нем могли люди без технических навыков: учителя, школьники и их родители.
Когда вы только начинаете работу, сервис подсказывает, как создать курс, запланировать видеовстречу или тестирование.
Возможности для дизайна ограничены. Единственное, что доступно — выбрать обложку для курса из предложенных. Поменять шрифты, цвет фона или кнопок нельзя.
В Google Classroom есть порядка 40 обложек для курсов. Вы можете выбрать любую. На это возможности по оформлению учебного портала заканчиваются
В каждом курсе есть общая лента для общенияГлавная страница курса — лента для общения. Здесь учитель может написать объявления, а ученики задать вопрос или оставить комментарий. К сообщению можно прикрепить документ, видео или картинку.
В ленте можно напомнить о расписании, рассказать о вебинаре или похвалить отличников
Хулиганов легко забанить, чтобы они не спамили в новостную ленту и не срывали учебный процесс.
Есть личные объявления — это когда вы пишите сообщение в общей ленте и его видит конкретный ученик, а остальные — нет.
Ученику можно написать личное письмо прямо из сервиса, чтобы дать развернутую обратную связь, похвалить или разобрать ошибки.
Аналитика дает общую картину по обучениюВся информация перед глазами: от средней успеваемости по классу до прогресса конкретного ученика. По отчетам вы видите, какие материалы прошли ученики, какой балл за отдельное задание или курс целиком, какие ошибки допустили в тесте.
Общий журнал успеваемости в Google Classroom
Ученики видят свою успеваемость: какой балл они набрали за курс, выполнили тест или провалили, насколько хорошо сделали задание.
Учиться можно на любом устройствеУ Google Classroom есть мобильное приложение для iOS и Android. Через него ученики могут переписывать в ленте, проходить курсы и тесты. А учители — создавать программы обучения, проверять домашние задания и выставлять оценки.
Работать в сервисе могут люди с нарушением зрения – для них предусмотрены программы чтения с экрана. Например, для устройств iOS создан VoiceOver, а для Android – TalkBack.
Техподдержка медленная и на английском языкеЕсли возник технический вопрос, можно написать напрямую инженерам Google. Отвечают они на английском и долго рассматривают запрос — иногда это занимает пару дней.
Вы сэкономите время, если поищите ответ в интернете. Для Google Classroom открыта база знаний с подробными инструкциями.
Аналоги Google ClassroomСреди бесплатных решений главный аналог — система дистанционного обучения Moodle. Функционал здесь шире. Например, есть общий журнал успеваемости и возможность создавать интерактивные курсы. Однако платформа технические сложная. Чтобы работать в ней, понадобится помощь программиста.
Более удобный вариант — система iSpring Market. По простоте управления она аналогична Google Classroom. При этом здесь можно создавать обучающие игры и тренажеры, есть встроенная соцсеть для общения, вебинары и даже возможность продавать курсы.
ПреимуществаСервис на русском языке и бесплатный, если вы не ведете коммерческую деятельность, то есть не продаете свои курсы.
Интуитивно понятный интерфейс. Разработчики максимально упростили интерфейс Google Classroom, чтобы освоиться в нем могли люди без технических навыков: учителя, школьники и их родители.
Сервис сам дает подсказки — как создать курс или тест, где посмотреть результаты учеников, — чтобы вы быстрее освоили его возможности.
Несколько инструментов Google в одном. Classroom включает в себя диск для хранения файлов, Google Docs для публикации текстовых лекций, презентации, опросы, сервис для видеовстреч и календарь для планирования обучения.
Командная работа над курсом. Курс могут создавать сразу несколько учителей: пока один пишет лекцию, другой собирает тест.
Регулярная обратная связь ученикам — преподаватель может комментировать каждое задание и тест. Если ученик чего-то не понял, достаточно написать вопрос в общую ленту, чтобы привлечь внимание одноклассников и учителя.
Родители могут видеть оценки детей, чтобы контролировать их успеваемость — отчет с отметками придет им на почту. Также родителям видна информационная лента каждого курса, чтобы следить за новостями и объявлениями учителя.
Есть мобильное приложение для создания курсов и обучения. Правда, его рейтинг на Google Play составляет 2.2 из 5 на март 2021 года.
НедостаткиНе поддерживает стандарты электронного обучения: SCORM, Tin Can (xAPI) и cmi5. Курсы, собранные по этим стандартам, не работают в Classroom.
В тестах нет защиты от списывания. Нельзя ограничить время на ответ и число попыток, штрафовать за ошибки или запустить перемешивание вопросов, чтобы у каждого ученика они отображались в случайном порядке. Сами тесты больше похожи на опросы.
Нет вебинарной площадки, только сервис для видеовстреч. Его самый большой недостатков том, что нельзя контролировать поведение учеников. Например, отключить звук хулиганам. Из-за этого во время урока сложнее владеть ситуацией.
Медленная техподдержка на английском языке. Инженеры отвечают на вопрос в течение двух-трех дней, как повезет.
Учиться в Classroom могут лишь пользователи почты Google. Прежде чем начать работу, всем ученикам потребуется создать новый почтовый ящик. Как правило, у кого-то из ребят возникают вопросы и сложности — это затягивает начало обучения.
Возможности дизайна ограничены — каждому курсу вы можете задать лаконичную обложку и цветовую тему из представленных Google. Оформить учебный портал в авторском стиле не получится.
В бесплатной версии можно обучать только 200 человек. Если задача масштабнее, придется завести аккаунт G Suite for Education. Он платный. Тарифы начинаются от $3 за студента в год.
ВыводыGoogle Classroom подойдет школам и поможет запустить смешанное обучение. Здесь есть необходимый минимум для запуска онлайн-обучения: от возможности объединить учебные материалы в курс до удобного календаря для планирования занятий.
Вузам и коммерческим компаниям Classroom подойдет в меньшей степени — не хватит функционала. Например, здесь не получиться запустить полноценную аттестацию и разделить учеников по факультетам или отделам компании.
Как создать виртуальный фон для живого видео
Создавайте виртуальные фоны, чтобы повысить ценность и контролировать повествование ваших видеоконференций и прямых трансляций.Важнейшей частью живого видео, будь то онлайн-встреча или трансляция, является фон ведущего. Яркий фон может отвлекать и отвлекать от объекта. Секрет фона, который увеличивает ценность ваших живых видео, заключается в том, что вы должны полностью контролировать его.Вот почему виртуальные фоны популярны как никогда, и в этом сообщении в блоге вы узнаете, как создавать виртуальные фоны, которые идеально соответствуют вашим потребностям!
Хотите улучшить свои видеоконференции? Загрузите ManyCam бесплатно сегодня!
Примечание. Чтобы активировать функцию виртуальных фонов на ManyCam, пользователям необходима подписка Studio, Premium или Enterprise.
Виртуальные фоны для видеоконференций и прямых трансляцийЗа последние несколько месяцев виртуальный фон стал важной частью видеоконференций и прямых трансляций.Из-за карантина многие профессионалы вынуждены были посещать онлайн-встречи из дома, не имея идеального фона «книжной полки». Создатели контента также сталкивались с проблемами при создании видеороликов, требующих определенных фонов.
Решение: виртуальных фона. Самый быстрый способ для пользователей контролировать, что происходит (или не происходит) позади них в камере.
«Фальшивые» фоны быстро завоевали популярность, а такие программные приложения, как ManyCam, упростили для пользователей изменение фона одним щелчком переключателя.Хотя некоторые люди прибегали к эффекту зеленого экрана (Chroma Key), большинство не хотели тратить дополнительные средства на зеленый фон для создания такой настройки, поэтому виртуальные фоны были лучшим вариантом.
Использование виртуального фона дает множество преимуществ по сравнению с реальным фоном, например:
- Быстро прикрывайте грязный фон
- Настройте фон заранее, чтобы повысить продуктивность
- Помогите посетителям и зрителям сосредоточиться на содержании вашего видео
- Сделайте ваш фон профессиональным
- Это отличная возможность для брендинга, особенно при прямых трансляциях
- Используйте свой виртуальный фон, чтобы усилить свое сообщение или контент.
Ключ к использованию виртуального фона на собраниях и трансляциях — это научиться создавать свои собственные фоны, чтобы иметь полный контроль над своим видео.
Как создать виртуальный фонКогда вы используете функцию виртуальных фонов на ManyCam, вы найдете несколько параметров фона по умолчанию, которые можно использовать в своих прямых трансляциях. Доступны варианты высококачественных изображений, начиная от пляжных сцен и классных комнат до офисов, известных городских достопримечательностей и т. Д.
Вы можете выбрать любое из доступных изображений, и оно будет установлено в качестве фона. Но добавить свои собственные изображения может быть так же просто.Вместо того, чтобы выбирать среди доступных опций, вы можете нажать на последнюю опцию: Пользовательский фон.
Затем вы можете найти изображения на своем компьютере и выбрать их в качестве виртуального фона. Любой файл jpg или png должен работать. Секрет создания идеального виртуального фона — убедиться, что изображение имеет достаточное качество и правильное соотношение сторон.
Соотношение сторонСоотношение сторон вашего виртуального фона должно совпадать с тем, которое вы установили на ManyCam.Это отношение ширины к высоте изображений и экранов. Наиболее распространенное соотношение сторон для видеоконференций, трансляций и видео в целом — 16: 9, без учета вертикальной ориентации мобильного телефона.
Если на ManyCam вы установите разрешение 1080p, то есть Full HD, соотношение сторон экрана будет 16: 9, как и ваш виртуальный фон.
Некоторые веб-камеры и приложения могут иметь соотношение сторон по умолчанию 3: 4 (960p, 1200p, 1440p). Несмотря на то, что фон 16: 9 может по-прежнему работать, ManyCam придется немного изменить их размер, и вы можете потерять некоторое качество.В идеале, когда вы создаете свой фон, вы должны создавать его с учетом соотношения сторон.
Если сомневаетесь, выбирайте высококачественный JPEG с разрешением 1920×1080 пикселей.
Стоковые изображения в качестве виртуального фонаБыстрый способ создать виртуальный фон для живого видео — это поиск стоковых изображений, относящихся к вашей компании или контенту. Библиотеки стоковых изображений сильно выросли за последние несколько лет, и многие из них имеют тысячи доступных опций, охватывающих широкий круг тем.
Платные библиотеки: Shutterstock и другиеОдин из самых популярных — Shutterstock, который предлагает бесплатную пробную версию с 10 изображениями, чтобы пользователи могли начать работу. После этого вам понадобится платная подписка для загрузки других изображений. Лучшее в Shutterstock — это обширные галереи и доступные фильтры. Кроме того, вы также можете редактировать изображения с помощью инструментов Shutterstock.
Другие известные фотогалереи: iStockPhoto, Adobe Stock и DepositPhotos.
Бесплатные стоковые изображенияМногие веб-сайты бесплатно создают библиотеки стоковых изображений, и они могут пригодиться при создании виртуальных фонов, например:
При поиске изображений помните о соотношении сторон и стремитесь к изображениям с разрешением 1920×1080 пикселей. Если вы найдете идеальный виртуальный фон неправильного размера, вы также можете получить редактор изображений и просто обрезать его до нужного размера.
Создание собственного виртуального фонаЕсли ваша цель — создать уникальные виртуальные фоны, которые повышают ценность вашей продукции, усиливают ваше сообщение или просто связаны с вашим брендом, вам понадобится больше, чем стоковые фотографии.К счастью, веб-приложения позволяют пользователям создавать проекты любого размера и экспортировать их в формате jpeg, png и т. Д.
Ниже мы перечислили несколько опций, которые мы опробовали и хорошо зарекомендовали себя для создания виртуальных фонов. Но имейте в виду, что существует множество вариантов.
CanvaВеб-приложение для графического дизайна с множеством шаблонов, упрощающее создание виртуальных фонов. На Canva вы можете выбирать среди множества шаблонов, которые определенно помогут вашей продуктивности.Затем вы можете загрузить свои собственные изображения в свой дизайн.
Вот пошаговая инструкция по созданию вашего первого виртуального фона на Canva:
- После создания бесплатной учетной записи нажмите «Создать дизайн» в правом верхнем углу, чтобы начать работу, и выберите «Пользовательские размеры» (1920×1080 пикселей).
- Затем просмотрите некоторые из множества доступных шаблонов и выберите тот, который вы хотели бы использовать в качестве виртуального фона.
- В самом шаблоне вы можете изменять размер графики, изменять текст и настраивать его по своему усмотрению.
- Затем нажмите «Загрузить», чтобы добавить свой логотип или любые другие изображения.
- Измените размер и перетащите логотип на место.
- Нажмите «Загрузить» и подготовьте виртуальный фон в формате png для следующего видео в реальном времени.
Дополнительный совет: Если при выборе шаблонов вы вводите «Виртуальный фон» в поле поиска, в Canva уже есть множество доступных опций!
CrelloОчень похоже на Canva, Crello также предлагает бесплатные инструменты веб-дизайна и шаблоны, которые помогут вам создать виртуальный фон за несколько минут.Поскольку удобство использования этого приложения очень близко к Canva, вы можете выполнить те же действия, чтобы создать свой фон.
Внешний дизайнЕще одна альтернатива при создании виртуальных фонов — это передача дизайна на аутсорсинг. Это более дорогой вариант, но в конечном итоге он может сэкономить ваше время.
Виртуальные фоны на ManyCam — пошаговые инструкции- Добавьте свою веб-камеру в качестве основного источника видео, щелкнув правой кнопкой мыши в окне Live Window и выбрав свою веб-камеру среди вариантов.
- Найдите вкладку Virtual Backgrounds на правой вертикальной панели инструментов и щелкните, чтобы получить к ней доступ.
- Установите переключатель «Виртуальный фон».
- Выберите «Заменить».
- Щелкните раскрывающееся меню для фонового изображения и выберите «Пользовательский фон».
- Выберите созданный вами фон.
И все. Ваш собственный фон будет помещен позади вас, и вы будете готовы к встречам и трансляциям.
Узнайте, как подключить ManyCam к любому приложению для видеоконференцсвязи.
Примечание. Функция виртуальных фонов доступна для подписчиков Studio, Premium и Enterprise.
Используйте видео в качестве виртуального фонаНа ManyCam вы также можете использовать функцию виртуальных фонов, чтобы удалить реальный фон и наложить любой другой источник видео в качестве фона. Например, вы можете взять стоковые кадры классной комнаты или кафе и установить их сзади, что придаст вашему виртуальному фону более реалистичный вид.
Вот как это можно сделать:
- После активации функции виртуального фона щелкните раскрывающееся меню, чтобы выбрать изображение, и выберите «Прозрачный фон».
- Затем щелкните правой кнопкой мыши окно Live Window и «Добавить новый слой».
- Добавьте видеофайл на новый слой, затем щелкните слой правой кнопкой мыши и перейдите в раздел «Управление слоем», чтобы выбрать «По размеру экрана».
- Наконец, снова щелкните правой кнопкой мыши и в разделе «Управление слоем» выберите «Отправить на задний план».”
Именно так ваше видео станет вашим виртуальным фоном во время ваших прямых трансляций.
Последние мыслиБлагодаря функции виртуальных фонов пользователи могут проявлять творческий подход к своему фону во время видеоконференций, прямых трансляций и чатов. Вы можете создать виртуальный фон с помощью упомянутых выше инструментов дизайна, стоковых изображений или внешних дизайнеров, а также поэкспериментировать со слоями и источниками видео. В любом случае ваши виртуальные фоны будут уникальными.
Какой виртуальный фон вы собираетесь создать для своих встреч или трансляций?
Загрузите ManyCam бесплатно сегодня!
8 советов по созданию идеального фона для веб-сайта
Фоны для веб-сайтов как бы дышат. Они являются частью нашей повседневной жизни, но мы никогда не обращаем на них внимания, если только не происходит что-то явно неправильное. И, как каждый вздох, фон веб-сайта является неотъемлемой частью успеха и жизни вашего веб-сайта; они улучшают работу всех остальных частей вашего сайта.
Иллюстрация OrangeCrushЧто такое фон веб-сайта?
Фоны веб-сайта — это изображения, цветные пятна или дизайн, заполняющие экран вашего веб-сайта. Кроме того, это часто первое впечатление, которое посетитель произведет о вашем веб-сайте, бренде или компании, поэтому важно, чтобы вы все поняли правильно. Идеальный фон передаст историю вашего бренда, а неправильный может отбросить ваше сообщение. Фон вашего веб-сайта похож на одежду, которую вы наденете на собеседование или первое свидание.Вы стремитесь к веселому и доступному образу или к чему-то изысканному и эксклюзивному?
На самом деле, в этом, казалось бы, основном аспекте веб-дизайна гораздо больше, чем вы думаете. Недостаточно того, чтобы фон вашего веб-сайта просто хорошо выглядел. Точно так же, как на первом свидании или собеседовании, вам нужно обязательно рассказать свою историю, убедиться, что место, где вы встречаетесь, доступно, и убедиться, что человеку, с которым вы разговариваете, нравится их общение с вами. Точно так же ожидается, что фон веб-сайта будет обеспечивать хорошее взаимодействие с пользователем (UX) и быть читаемым для вашей аудитории.
Впечатляющий дизайн фона веб-сайта от DSKYОсновы фона веб-сайта
—
Прежде чем мы перейдем к советам, важно усвоить основы.
Встречайте два типа фонов веб-сайтов
Фон тела
Фон тела — это область, которая покрывает большую часть экрана. Здесь вы найдете фоны, состоящие из иллюстраций, текстур, полного изображения или цветовых градиентов. Часто это просто белый цвет.
Фон содержимого
Фон содержимого не охватывает весь экран, а скорее окружает область вокруг других разделов, например изображения или текста.Это дает структуру и помогает выделить и разделить различные разделы веб-сайта.
Яркий фон корпуса пивного бренда от DSKYИспользовать заголовки для дополнительной всплывающей подсказки
Заголовок — это верхняя часть вашей страницы, который является важным способом продемонстрировать индивидуальность вашего сайта. Это отличное место для использования привлекательных элементов, например иллюстраций или цветных пятен, потому что они, вероятно, не будут отвлекать от содержания внизу.
Привлекающий внимание фоновый заголовок веб-сайта от Design MonstersОбратите внимание на контраст
Не забудьте также принять во внимание цветовой контраст.Неправильный контраст может затруднить чтение контента на вашем веб-сайте, что сделает его недоступным для посетителей, поэтому обязательно проверьте коэффициент контрастности.
Go графический
Использование графических элементов придает вашему сайту особый вид и рассказывает историю, используя только визуальные эффекты. Но убедитесь, что стиль использования графических элементов соответствует общей атмосфере вашего веб-сайта, чтобы вы могли обеспечить единообразие для пользователей.
Элегантный фон веб-сайта с графическими элементами от DSKYСделайте свой фон более ярким
Белые фоны для веб-сайтов — простой и неподвластный времени выбор.Но фоновые изображения всего тела в веб-дизайне (например, использование градиента, полного изображения или сплошного цветного блока) могут оказать огромное влияние при правильном исполнении. Убедитесь, что изображение не слишком яркое или на нем нет темных пятен, чтобы оно не отвлекало от вашего контента. Вы хотите, чтобы ваши пользователи могли легко и мгновенно прочитать, чем занимается ваш бизнес.
Оригинальный фон веб-сайта от 2chéПоздоровайтесь с основными моментами
Highlights (очень тонкие линии, состоящие из разных цветов для разделения разделов вашего веб-сайта) помогают разбить блоки сплошного цвета и улучшить читаемость.
Интересный фон веб-сайта от DSKY8 советов по созданию идеального фона веб-сайта
—
1. Используйте умный цветной UI
Выбор цветов и их комбинаций, когда дело касается фона веб-дизайна, важен, поскольку они влияют на то, как пользователи будут читать ваш сайт. Цвет в веб-дизайне может служить способом привлечь внимание, вызвать эмоции, вызвать желание, увеличить количество конверсий и завоевать лояльность пользователей.
Узнайте больше о теории цвета здесь.
Красный фон веб-сайта может пробудить страсть от Aneley2. Сделайте фоновое изображение очень читабельным
Идеальное фоновое изображение должно хорошо выглядеть, но, что более важно, оно должно придавать великолепный вид вашему контенту. Нет смысла выбирать красивое фоновое изображение для веб-сайта, если вы не можете прочитать текст поверх него. Если вы нашли идеальное изображение, но ваш текст не читается поверх содержимого, попробуйте использовать программное обеспечение для редактирования фотографий или CSS, чтобы изменить такие параметры, как контрастность, непрозрачность или даже добавить маски слоя.Если это не помогает, попробуйте выбрать правильный шрифт и размер шрифта для самого содержания.
Фоновое изображение веб-сайта Cidery с легко читаемым шрифтом от gotza3. Попробуйте сплошной цвет фона
Фотография не подходит для вашего сайта? Почему бы не попробовать использовать один сплошной цвет для фона вашего сайта. Обычно это отличный способ обеспечить читаемость вашего веб-сайта при правильном контрасте. Просто убедитесь, что цвет соответствует вашему бренду, отрасли и тому впечатлению, которое вы хотите произвести о своем бизнесе.Например, теплые цвета, такие как красный и розовый, оказывают на пользователя энергетическое воздействие и могут быть отличным вариантом для фитнес-брендов, в то время как холодные цвета, такие как зеленый и синий, обычно оказывают успокаивающее действие и являются наиболее распространенными цветами, используемыми на веб-сайтах.
Сплошной цвет фона веб-сайта веганской кухни от UI maniac4. Избегайте загруженных и загроможденных изображений
Это особенно важно при добавлении текста поверх изображения. Даже если вы хотите выбрать яркое изображение для своего веб-сайта, оно не должно отвлекать от сообщения и истории, которую вы хотите рассказать.Например, пейзажи могут стать отличными фоновыми изображениями для веб-сайта, поскольку они одновременно привлекают внимание и не загромождены.
Лаконичный и чистый фон сайта от arosto5. Сделайте его модным
Фон веб-сайта с трендом может сделать ваш дизайн современным и новым. Попробуйте использовать в своем дизайне самые популярные тенденции веб-дизайна, геометрические формы, трехмерные элементы с эффектом присутствия, светящиеся, светящиеся цветовые схемы, темный режим или цвет года Pantone. Просто помните, что использование чего-то модного вместо вневременного дизайна может означать, что вам придется обновить фон раньше, чем позже.
Фон веб-сайта Moody в темном режиме от DarkDesign Studio6. Получите анимацию
Анимированный фон веб-сайта — действительно хороший способ оживить ваш сайт. Только не забудьте сделать анимацию тонкой, чтобы она не отвлекала от основного изображения или сообщений и не перекрывала передний план дизайна. Поскольку анимация имеет такое энергетическое ощущение, использование тонкой цветовой палитры также является хорошей идеей.
Удобный анимированный фон веб-сайта от Адама Муфлихуна7.Перейти с градиентом
Да, тренды 90-х вернулись, в том числе и тот, который штурмом захватил мир дизайна: градиенты. Градиенты, также известные как переходы цветов, представляют собой постепенное смешение одного цвета с другим. Они визуально привлекательны и могут использоваться в качестве автономного фона или накладываться на фотографию, чтобы сделать ваш веб-сайт ярким.
Градиентный фон веб-сайта от Impossible Bureau8. Сделайте его мобильным
Мы находимся в 2020 году. Даже если вы разрабатываете свой веб-сайт для настольного компьютера, правда в том, что большая часть онлайн-контента потребляется через мобильные устройства.Обязательно соблюдайте приведенные ниже заповеди веб-сайта, чтобы сделать свой сайт удобным для мобильных устройств:
- Сделайте свой сайт адаптивным.
- Сделайте так, чтобы людям было проще найти информацию.
- Не использовать Flash.
- Включите метатег области просмотра.
- Включите автозаполнение форм.
- Сделайте кнопки достаточно большими, чтобы с ними было удобно работать на мобильном телефоне.
- Используйте шрифт большого размера.
- Сжимайте изображения и CSS.
При выборе фонового изображения веб-сайта убедитесь, что вы выбрали изображение, которое хорошо масштабируется для небольших экранов.Например, действительно широкое изображение может не работать на портативном устройстве.
Фон сайта для мобильных устройств от PintКак получить фон сайта вашей мечты
—
Правильный выбор фона может превратить ваш сайт из посредственного в великолепный. Помните, что взаимодействие с пользователем — это все, поэтому выбирайте цвета и изображения, которые обращаются к вашим посетителям, и убедитесь, что при выборе фонового изображения веб-сайта вы можете четко и легко прочитать текст поверх него.
Рассмотрите сплошные цвета фона, избегайте загроможденных изображений любой ценой и подумайте о включении тенденции, такой как градиент или геометрическая форма, чтобы оставаться современными и современными.Попробуйте свои силы в анимации, если вы действительно хотите выделиться из толпы, и всегда выбирайте фон, который хорошо масштабируется для небольших экранов.
Самое главное, помните, что в дизайне нет жестких правил. На самом деле, лучшие дизайны часто вообще не соответствуют правилам. Самое главное — это пользовательский опыт. Используйте эти советы как отправную точку и не бойтесь доверять своим художественным рефлексам.
Нужен отличный дизайн для вашего сайта?
Наши талантливые дизайнеры могут воплотить это в жизнь.
Как сделать забавный фон рабочего стола для онлайн-обучения
Знаете ли вы, что вы можете создать свой собственный фон рабочего стола? И что действительно легко? До сих пор я делал это только для своего компьютера, но теперь, когда мои дети будут дома заниматься онлайн-обучением, я решил создать фон рабочего стола, чтобы облегчить их использование на компьютере.
Мои дети достаточно молоды, и я не хочу, чтобы они случайным образом искали в Интернете, но я хочу дать им множество возможностей смотреть, читать и учиться.Организовав таким образом экран своего ноутбука, мои дети могут самостоятельно переходить к определенным веб-сайтам, папкам и программам.
Вот фон рабочего стола, который я собираюсь продемонстрировать сегодня. (Кстати, я применяю часто используемую фразу фон рабочего стола, но это в равной степени применимо к ноутбуку и также известно как обои для рабочего стола.)
Этот проект идеально подходит для меня, так как я люблю: 1) организацию, и 2) делать красивые вещи! Я собираюсь пройти шаг за шагом для тех, кто любит письменные инструкции (здесь поднята рука).Я также сделал видео, демонстрирующее этот процесс для тех, кто занимается визуальным обучением.
Создание фона рабочего стола в Canva
Мы собираемся создать фон рабочего стола с помощью Canva. Если вы не знакомы с Canva, это в высшей степени удобная платформа для графического дизайна. Его можно использовать бесплатно, хотя они предлагают обновление «Pro» с дополнительными функциями.
1. Вам необходимо создать бесплатную учетную запись на сайте www.canva.com.
2. Нажмите кнопку «Создать дизайн» .В раскрывающемся меню выберите Обои для рабочего стола .
Вы увидите экран с изображениями шаблонов слева, а справа — пустую область, которую вы будете использовать для создания фона. Есть десятки действительно потрясающих бесплатных шаблонов, так что не стесняйтесь поиграть здесь! Я собираюсь показать вам, как создать тот, который я сделал, используя фотографию, загруженную на Canva.
Загрузить изображение
Я хотел использовать конкретное изображение стикеров для фона.Фотография взята с сайта www.pixabay.com. Здесь вы можете найти сотни бесплатных изображений. Я использовал ЭТО ОДИН (изображение Аннализ Батиста с сайта Pixabay). Если вы решите использовать это изображение, загрузите его и сохраните на своем компьютере, прежде чем продолжить.
3. Щелкните значок Загрузки в левом меню, а затем кнопку «Загрузить изображения или видео» . Перейдите к сохраненной фотографии и выберите ее для загрузки. Мы вернемся к этому фото позже.
Добавить фоновое изображение
4.В меню слева нажмите Фото , затем введите цветных карандашей в поле поиска. Прокрутите, пока не найдете это изображение, и щелкните по нему. Он появится в пустой области дизайна справа.
5. Щелкните круглый угол в левом нижнем углу и перетащите его вниз, чтобы развернуть изображение. Вы можете щелкнуть по любому из углов или сторон и перетащить, чтобы увеличить размер изображения. Я решил расположить свое изображение кончиком желтого карандаша в нижнем левом углу шаблона, как показано ниже.Это изображение послужит фоном для обоев.
6. В меню слева щелкните Elements . Прокрутите вниз до Grids и нажмите See all .
Добавить сетку для фотоизображений
7. Выберите изображение сетки с тремя столбцами и щелкните по нему. Он появится поверх изображения цветного карандаша. Щелкните маленькую белую полосу внизу сетки и перетащите ее вверх, чтобы сетка покрывала примерно половину изображения карандаша.
8.В левом меню нажмите Загрузки . Найдите изображение, которое вы загрузили ранее, и нажмите на него. Он появится на вашем имиджевом дизайне.
9. Щелкните изображение и перетащите его на одну из сеток. Вы увидите наклейку в единой сетке. Когда ваше изображение будет выбрано, на панели задач появится меню. Щелкните Crop .
10. Перетащите угол изображения, чтобы увеличить его, пока не появится одна заметка в сетке слева.Затем нажмите Готово.
11. Теперь повторите этот процесс. Выберите изображение из папки Загрузки . После того, как он появится в вашем дизайне, перетащите его в среднюю сетку. Нажмите Обрезать в меню панели задач, перетащите угол изображения, чтобы увеличить его, пока одно изображение для наклеек не будет масштабировано для размещения в сетке, и нажмите Готово. Сделайте это еще раз для третьей сетки. Я выбрал три разных цвета плаката, изображенного на фото. После того, как вы выберете Обрезать , вы можете перетащить изображение, чтобы расположить его по своему усмотрению.У вас будет что-то вроде этого:
Добавить фигуры
Оно начинает обретать форму, верно !? Теперь мы собираемся добавить пару дополнительных полей в нижней половине экрана. Вы можете добавить дополнительные сетки и больше фотографий, но я хотел что-то немного визуально отличное. Мы собираемся добавить два блока, наложить слой на пару строк, чтобы имитировать ленту на изображениях для наклеек, добавить текст, и все готово.
12. В левом меню щелкните Elements .Прокрутите до Фигуры . Выберите квадрат.
13. Перетащите квадрат на место и измените размер прямоугольника.
14. Цвет фигур по умолчанию — серый. Вы можете выбрать другой цвет, щелкнув маленький квадрат в верхнем левом углу панели задач. Слева появится меню цветов. Я решил сделать свой прямоугольник светло-серым, но не стесняйтесь проявлять творческий подход! Затем я хотел увеличить прозрачность моего прямоугольника, чтобы часть изображения цветного карандаша была видна позади него.Значок в виде шахматной доски на панели задач управляет прозрачностью. Мой установлен на 75.
15. Выделив прямоугольник, щелкните Дублировать на панели задач. Другой прямоугольник появится поверх первого. Перетащите второй прямоугольник на место. Вы увидите пунктирные линии, которые помогут вам выровнять их.
16. Щелкните Elements в левом меню. Прокрутите до строк, и нажмите Просмотреть все.
17. Прокрутите вниз, пока не найдете изображение, похожее на то, что показано ниже (похожее на ленту на изображении для стикеров), и щелкните по нему.
18. Используйте углы, чтобы изменить размер до меньшего размера, и перетащите его в положение наверху прямоугольника. Выделив линию, нажмите Дублировать на панели задач и перетащите вторую линию в верхнюю часть второго прямоугольника.
19. Щелкните одну из белых линий, чтобы выбрать ее, затем щелкните цветной квадрат на панели задач. Я решил сделать одну линию красной, а другую — бирюзовой. Вы можете ввести цвет в строке поиска и прокрутить множество вариантов или использовать новый цветной квадрат, чтобы создать собственный цвет.Я использовал # f85646 для моей красной линии и # 48b39c для моей бирюзовой линии. Вы можете ввести их в строку поиска, если хотите использовать именно те цвета.
Добавить текст
20. В левом меню нажмите Текст, , затем Добавьте немного основного текста.
21. Перетащите текстовое поле вверх до первого стикера и поместите его поверх ленты. Введите MATH в текстовое поле. Щелкните значок цвета текста на панели задач и выберите цвет для текста. Я использовал бежевый цвет # e3caab.Затем щелкните раскрывающееся меню шрифтов и выберите понравившийся шрифт. Я использовал Montserrat Classic. Теперь вы можете разместить текстовое поле там, где хотите. Вы можете изменить размер шрифта. Вы можете перетащить круглую точку в углу текстового поля, чтобы увеличить или уменьшить размер, или выберите размер из раскрывающегося меню на панели задач.
22. Выделив текстовое поле, щелкните Дублировать на панели задач. Перетащите новое текстовое поле на место следующего прикрепленного изображения. Щелкните текстовое поле и измените слово на ЧТЕНИЕ.Вы также можете изменить цвет. Повторите этот процесс для каждого слова, пока не получите все пять: МАТЕМАТИКА, ЧТЕНИЕ, НАУКА, СМОТРЕТЬ, СОЗДАТЬ. (Или выберите свой :))
У вас получилось! Вы создали дизайн для фона обоев.
Загрузить изображение
23. В правом верхнем углу нажмите Загрузить. Выберите PNG или JPG и нажмите кнопку Загрузить .
24. Сохраните изображение на свой компьютер.
Установить изображение в качестве фона обоев
25.Закройте или сверните все на своем компьютере, пока не увидите текущий фон обоев. Щелкните правой кнопкой мыши, и появится небольшое меню. Нажмите Персонализировать . Убедитесь, что для фона установлено значение Изображение , а затем нажмите кнопку Обзор . Перейдите к изображению, которое вы сохранили из Canva, и выберите изображение. Затем нажмите Выбрать картинку .
Ваше изображение должно сразу появиться в качестве фона рабочего стола. Это была часть дизайна.
Теперь мы можем организовать рабочий стол с файлами и ссылками, чтобы сделать его очень удобным для детей.
Добавление ярлыков на рабочий стол
Существует так много веб-сайтов с замечательными материалами, которые могут заинтересовать детей в обучении. Если вам нужны идеи, ознакомьтесь с ОГРОМНЫМ списком образовательных ресурсов на Open Culture. Если есть определенные веб-сайты, которые вашему ребенку уже нравятся или которые он использует в школе, вы можете начать с них.
Выберите веб-сайт и перейдите туда, где вы хотите его открыть, как если бы вы добавляли страницу в закладки.Есть два простых способа отправить ярлык на рабочий стол.
- Убедитесь, что размер окна вашего браузера уменьшен, чтобы вы могли видеть часть рабочего стола позади веб-браузера. Щелкните URL-адрес веб-сайта и перетащите его на рабочий стол. Он автоматически создаст ярлык.
- Щелкните на трех точках в правом верхнем углу. В меню выберите Дополнительные инструменты , затем Создать ярлык . Ярлык появится на вашем рабочем столе.
Вы можете щелкнуть ярлык правой кнопкой мыши и переименовать его в любое удобное для вас название. Я обычно сокращаю имена, чтобы привести в порядок.
Перетащите ярлык в любое поле, в которое вы хотите, чтобы он отображался. В случае с этим веб-сайтом, WatchKnow, Learn.org, они предлагают сотни обучающих видео по различным темам, поэтому я поместил его в поле WATCH.
Добавление ярлыков на сайты, используемые в школе
Мои дети используют в школе такие сайты, как Think Central, Reflex, Accelerated Reader и Storyline Online, поэтому я помещаю их на рабочий стол для облегчения доступа.Они могут войти в систему дома, указав свой уникальный логин и пароль.
Добавить другие ярлыки
Я добавил ярлык на Google Диск (сейчас, как никогда, им, вероятно, потребуется завершить работу и поделиться ею в Интернете). Еще несколько полезных ярлыков: Dictionary.com, Khan Academy, Fact Monster и Homework Spot.
Вот и все! Ваши дети могут посещать развлекательные, интересные и образовательные места в Интернете, не пользуясь закладками или поиском (это может привести к тому, что они все равно найдут то, что вы не хотите, чтобы они находили).Они нажимают на ярлык и переходят прямо к веб-адресу или папке, которую вы для них создали.
Вот пример того, как сейчас выглядит фон рабочего стола моих детей. Ярлыки можно легко добавлять или удалять и перетаскивать их в любое место на рабочем столе. Кроме того, это выглядит очень весело с потрясающим фоном, созданным в Canva!
Если вам нужны идеи для обучающих или развлекательных веб-сайтов, прочтите мой Список забавных образовательных ресурсов.
Инструменты, которые помогут вашим детям планировать и расставлять приоритеты
Вам также может понравиться…
31 Фон масштабирования + Как изменить фон виртуального масштабирования
Скучно использовать один и тот же фон на каждой встрече? Или у вас беспорядок, и у вас нет времени навести порядок до следующего звонка? Попробуйте настроить новый фон Zoom.
Если вы работаете за кухонным столом в небольшой квартире, перемещаетесь по работе из домашней жизни с соседями по комнате или партнером, или вы постоянно находитесь в разъездах благодаря гибкому графику работы из любого места, может быть проблемой найти частное место для проведения видеоконференцсвязи или участия в онлайн-уроках. Добавление фонового изображения Zoom — хороший способ, чтобы фон вашего собрания не отвлекал.
Meeting Owl — это единственная рекомендованная Zoom 360-градусная камера с разрешением 1080p HD, 360-градусным изображением и звуком, а также радиусом приема звука 18 футов.
Попробуйте Meeting Owl Pro + Zoom уже сегодня.
Мы составили список бесплатных вариантов фонового изображения Zoom, которые вы можете выбрать для следующей встречи Zoom, онлайн-класса или виртуального счастливого часа.
В этом посте:
Как изменить фон масштабирования
- Загрузите клиент Zoom Desktop на свой компьютер Mac или Windows.
- Откройте приложение и войдите в свою учетную запись Zoom.
- Щелкните значок шестеренки в правом верхнем углу, чтобы перейти к настройкам.стрелку рядом с кнопкой «Остановить видео» и нажмите «Выбрать виртуальный фон…», чтобы изменить или отключить фон масштабирования.
Вот шаги, чтобы изменить фон в Zoom.
Измените фон масштабирования на рабочем столе
1. Загрузите клиент Zoom Desktop на свой компьютер Mac или Windows.
2. Откройте приложение и войдите в свою учетную запись Zoom.
3. Щелкните значок шестеренки в правом верхнем углу, чтобы перейти к настройкам.
4.стрелку рядом с кнопкой «Остановить видео» и нажмите «Выбрать виртуальный фон…», чтобы изменить или отключить фон масштабирования.
В этом видео представлен обзор вышеперечисленных шагов и приведены дополнительные советы по максимально эффективному использованию фона Zoom.
Бесплатные фоны для Zoom
Zoom предлагает на выбор несколько вариантов изображения по умолчанию, но также позволяет загружать собственное изображение. Вот несколько бесплатных виртуальных фоновых изображений, которые вы можете попробовать на следующей встрече Zoom.
Профессиональное масштабирование фоновых изображений
Zoom предлагает на выбор несколько вариантов изображения по умолчанию, но также позволяет загружать собственное изображение. Вот несколько бесплатных виртуальных изображений, которые вы можете попробовать на следующей встрече Zoom, чтобы убедиться, что вы приложите максимум усилий для своей профессиональной подготовки к следующей встрече.
1. Профессиональное масштабирование фона с ракурсом
Для вашей следующей встречи нет ничего более профессионального и законченного, чем виртуальный фон с увеличением, обеспечивающий впечатляющий вид.
Источник: Elite
2. Завидный фон с увеличением книжной полки
Чтобы продемонстрировать свою начитанность, выберите профессиональный фон Zoom, который демонстрирует впечатляющую книжную полку.
Источник: Elite
3. Доступный и современный фон с увеличением
Чтобы продемонстрировать более доступную степень профессионального успеха, выберите офисный фон с более современными и повседневными элементами.
Источник: Elite
4.Конференц-зал Zoom Background
Для встреч, которые можно было бы провести на месте в конференц-зале, визуально перенесите себя обратно в офис на фоне современного конференц-зала.
Источник: EliteDaily
5. Обычный фон для увеличения рабочего пространства
Чтобы сделать вашу следующую встречу Zoom более знакомой, выберите из наших бесплатных фонов, которые отражают реалии вашего типичного офисного рабочего пространства.
Источник: EliteDaily
6.Современная книжная полка Zoom Background
Чтобы сделать фон книжной полки более современным, выберите красочную и эстетичную визуализацию, которая подчеркнет вашу любовь к литературе.
Источник: Обузданный
7. Фон библиотеки Zoom
Для следующего виртуального собрания воспользуйтесь возможностью, казалось бы, присоединиться к собранию откуда угодно, выбрав фон, который перенесет вас в профессиональное место, такое как это королевское крыло публичной библиотеки Лос-Анджелеса.
Источник: TechRepublic
8. Частный самолет Zoom Background
Если вы обнаружите, что вам не хватает удобств деловой поездки, для следующей встречи выберите один из наших бесплатных фонов, который отражает ваш образ жизни, основанный на стремлении к большому.
Источник: ViewFinder
Домашний офис Zoom Виртуальные фоновые изображения
Не секрет, что в эпоху «Работать откуда угодно» #WFA многие из нас работают из дома. Независимо от того, означает ли это, что у вас есть домашний офис, из которого вы можете работать, или вы часто устраиваете магазин за кухонным столом, с этими бесплатными фонами домашнего офиса ваши коллеги не будут осведомлены об уровне беспорядка вашего домашнего рабочего пространства.
9. Всплеск цветного фона с увеличением
Чтобы привлечь внимание во время следующего собрания Zoom, выберите фон домашнего офиса с яркими всплесками цвета, чтобы оживить экран.
Источник: Обузданный
10. Уютный домашний Zoom Background
Чтобы передать сообщение об абсолютном комфорте, установите в качестве фона Zoom изображение комфортного жилого пространства.
Источник: TechRepublic
11. Элегантный фон для домашнего офиса с увеличением
Независимо от того, как выглядит ваш домашний офис в реальном реале, с элегантным фоном Zoom для домашнего офиса вы дадите своим коллегам зависть к дивану на протяжении всей встречи.
Источник: TechRepublic
12. Шикарная домашняя установка Zoom Background
Для более непринужденной встречи Zoom установите фон в дом своей мечты. Эти шикарные шезлонги — отличное начало разговора, если вам нужен быстрый ледокол.
Источник: Unsplash
13. Открытый офис Zoom Background
Ничто так не кричит «домашний офис последней мечты», как камин во внутреннем дворике. Чтобы перенести себя и своих коллег в более умеренную атмосферу, выберите фон Zoom на открытом воздухе для домашнего офиса.
Источник: Обузданный
14. История домашнего офиса
Единственный вид, который лучше, чем на этом бесплатном фоне Zoom, — это вид всех улыбающихся лиц ваших коллег!
Источник: Обузданный
15. Реалистичный фон офиса с увеличением
Чтобы показать другим участникам встречи, каково это на самом деле, когда вы работаете из домашнего офиса, выберите реалистичный фон Zoom для домашнего офиса, подобный этому.
Источник: The Container Store
Работа из любого места Увеличить фоновые изображения
Как член удаленной рабочей силы, у вас есть возможность работать откуда угодно. Даже когда вы работаете в домашнем офисе, на гибком рабочем месте или в кофейне по соседству, у вас есть возможность проявить свои творческие способности и выбрать фон Zoom, который соответствует вашему настроению #WFA.
16. Фон с увеличением при посадке на Луну
Вы в последнее время чувствовали себя не от мира сего? Выберите фон Zoom, который соответствует вашему мышлению, например, если вы полетите на Луну.
Источник: Teleport
17. Alma Mater Pride Zoom Фон
Идеально подходит для воссоединения виртуального класса или счастливого часа со старыми друзьями, фон Zoom, который выставляет напоказ вашу школьную гордость, идеально подходит для праздничной виртуальной встречи.
Источник: TechRepublic
18. Парки и фон с масштабированием изображения
Чтобы привнести немного своего личного вкуса в следующий сеанс видеоконференцсвязи, установите фон Zoom в качестве рабочего стола или дома вашего любимого телевизионного персонажа.Письменный стол Лесли Ноуп от Parks and Recreation представляет собой идеальное сочетание формального и вымышленного.
Источник: TechRepublic
19. Фон с увеличением в отпуске
Состояние долины Напа может быть не самым продуктивным для рабочей встречи, но этот бесплатный зум-экран долины Напа станет идеальным фоном для вашей следующей виртуальной винной ночи.
Источник: Посетите долину Напа
20. Гибкое масштабирование фона рабочего пространства
Один из наиболее распространенных решений удаленных сотрудников — использовать свое локальное гибкое рабочее пространство.Чтобы ваш фон Zoom соответствовал вашему окружению, выберите виртуальный фон, который отражает вашу любовь к этим общим пространствам.
Источник: PopSugar
21. Игра престолов Zoom Background
Вы только что хотите посмотреть последний сезон Игры престолов? Чтобы сопоставить свой фон Zoom с вашей нынешней одержимостью поп-культурой, присоединяйтесь к следующей встрече у Железного трона, чтобы привлечь внимание и вызвать уважение.
Источник: PopSugar
22.Фон для масштабирования на ходу
Одно из преимуществ образа жизни «Работа из любого места» — это способность постоянно находиться в движении. Чтобы отразить ваш очень гибкий рабочий распорядок, выберите фон Zoom, демонстрирующий вашу любовь к путешествиям.
Источник: ViewFinder
23. Фон с увеличением Bali
Если ваш ежегодный отпуск был перенесен в этом году, воспользуйтесь бесплатными фонами Zoom, чтобы получить великолепные виды, которых вам не хватает, не покидая виртуального собрания.Чем более живописным будет ваш фон Zoom, тем ближе вы подберетесь к отпуску своей мечты.
Источник: ViewFinder
Жирные и сплошные виртуальные фоновые изображения с увеличением
Для большого собрания Zoom слишком загруженное или подробное фоновое изображение может отвлекать других участников собрания. Если вы хотите выделиться, не привлекая слишком много внимания, сплошной фон изображения, который представляет собой нечто большее, чем пустой черный или белый прямоугольник, идеально подходит.
24. Фон Fine Art Zoom
В рамках программы открытого содержания Музея Дж. Пола Гетти и Исследовательского института Гетти вы найдете более 100 000 бесплатных загружаемых изображений произведений искусства.
Источник: Getty
25. Пышная зелень Увеличить фон
Для получения успокаивающего естественного фона Zoom выберите изображение, переполненное пышной растительностью.
Источник: TechRepublic
26. Классический фон кирпичного увеличения
Чтобы получить прочный, знакомый фон Zoom, который передает спокойствие, выберите классическую кирпичную стену.
Источник: TechRepublic
27. Фон космического зума
Чтобы вывести вашу следующую встречу Zoom на новый уровень — и под следующим уровнем, я имею в виду следующую галактику — установите свой фон на снимок космоса.
Источник: Pixabay
28. Осенний драйв Zoom Background
Чтобы среда вашего следующего собрания Zoom соответствовала окружающей среде за вашим окном, установите свой виртуальный фон на четкую сцену осеннего леса.
Источник: Pixabay
29. Мирная природа Zoom Background
Чтобы добавить спокойствия к вашей следующей виртуальной встрече, установите в качестве фона Zoom изображение яркого леса под успокаивающим слоем тумана.
Источник: Pixabay
30. Северное сияние в увеличенном масштабе
Чтобы перенести вас и ваших коллег далеко-далеко, выберите бесплатное изображение Zoom одного из чудес света, например, северного сияния, чтобы пробудить творческий потенциал.
Источник: Pixabay
31. Пустынные дюны Увеличить фон
Превосходный признак прогресса и силы, настройте свой фон Zoom на искусное изображение песчаных дюн, чтобы вдохновить вашу команду на постоянное движение вперед.
Источник: Pixabay
Как создать собственное фоновое изображение для Zoom
Если вы хотите проявить творческий подход, попробуйте создать собственное фоновое изображение Zoom. Используйте сделанную вами фотографию или посетите сайты бесплатных стоковых фотографий, такие как Unsplash, Pexels и Pixabay, чтобы найти забавное фоновое изображение Zoom.
Увеличить Размер фонового изображения
Если вы хотите изменить свой фон на фотографию вашего питомца или любимого места отдыха, вам необходимо обрезать изображение, чтобы оно соответствовало размерам фонового изображения Zoom. Ваше изображение должно иметь соотношение сторон 16: 9. Обрезка изображения до 1280 x 720 пикселей или 1920 x 1080 пикселей должна подойти.
Вы также можете использовать шаблон, например шаблоны, предлагаемые Canva, для создания собственного фонового изображения Zoom.
Надеемся, вам понравятся эти варианты увеличения фона! Поделитесь снимком вашего фона Zoom с нами @OwlLabs — мы хотели бы увидеть, какие изображения вы выберете для своей следующей встречи.
Ищете больше? Прочтите все, что вам нужно знать о Zoom, далее.
Электронная проверка биографических данных — Департамент социальных служб штата Арканзас
Департамент социальных служб (DHS) Отдел по уходу за детьми и дошкольному образованию (DCCECE) предлагает все лицензированные программы, включая центры по уходу за детьми, семейные детские дома и жилые учреждения в Арканзасе есть возможность онлайн-запроса о проверке судимости сотрудников штата и федерального уровня, которая включает в себя проверку национального реестра лиц, совершивших преступления на сексуальной почве.Вы должны подать онлайн-запрос на проверку криминального прошлого и отдельный запрос на проверку реестра случаев жестокого обращения с детьми. С 1 октября 2020 года все поставщики должны отправлять анкетные проверки онлайн, а не по почте.
Шаги, необходимые для подачи онлайн-проверки криминального прошлого, включают:
- Поставщик создает онлайн-счет
- Поставщик или заявитель заполняет формы проверки биографических данных. Заявитель подписал формы, нотариально заверенные.
- Заявитель возвращает нотариально заверенные формы, и провайдер начинает проверку биографических данных, используя онлайн-аккаунт.Провайдер должен загрузить отсканированные формы, чтобы отправить запрос.
- Провайдер предоставляет заявителю идентификатор транзакции из представленного запроса
- Провайдер или заявитель планирует сканирование отпечатка пальца кандидата
- После сканирования отпечатка пальца статус в учетной записи провайдера должен измениться на «Ожидание».
- Провайдеру будет отправлено электронное письмо, когда статус фона проверить изменения
- Если заявитель не согласен с результатами проверки биографических данных, он или она может оспорить результаты.
Запуск процесса фоновой проверки
- Чтобы использовать опцию онлайн-проверки биографических данных, вам необходимо создать учетную запись подписчика здесь.У учетной записи есть годовая подписка стоимостью 150 долларов США. Провайдер может отказаться от продления подписки, если она больше не нужна. Инструкции по настройке учетной записи подписчика можно найти здесь.
- Поставщикам будет выставляться счет в конце каждого месяца на стоимость каждой запрошенной проверки биографических данных. Комиссии указаны на веб-сайте учетной записи провайдера. Заявителю необходимо будет нотариально заверить обе формы и вернуть нотариально заверенные формы поставщику.
- После того, как поставщик создал онлайн-аккаунт и нанял нового сотрудника, поставщик или заявитель должны заполнить данные об уголовных преступлениях штата и федеральных властях. Проверить форму.Заявителю необходимо будет нотариально заверить эту форму и вернуть ее поставщику услуг.
- После того, как форма проверки данных штата и федерального уровня будет возвращена, представитель поставщика услуг загрузит форму с запросом проверки биографических данных.
Запрос онлайн-проверки биографических данных
- Войдите в учетную запись поставщика и нажмите «Поиск». Вот как вы инициируете проверку биографических данных.
- Заполните информацию о заявителе и загрузите нотариально заверенную и заполненную форму государственной и федеральной проверки уголовного прошлого.Дважды проверьте, правильно ли загружены документы, прежде чем нажимать «Отправить ФБР и штат».
- Завершите каждый шаг. Просмотрите и подтвердите введенную информацию для поиска. Возврат средств за неправильный ввод данных или неправильный выбор предоставленных данных не производится. Нажмите «Отправить поиск».
- После отправки информации и документов на всплывающем экране поставщикам будет предоставлен идентификатор поиска и номер транзакции. Он также будет отправлен поставщику по электронной почте.
- Провайдер должен предоставить заявителю номер транзакции, чтобы можно было запланировать сканирование отпечатка пальца.
- Используйте идентификатор поиска, чтобы узнать статус фоновой проверки.
Планирование сканирования отпечатков пальцев
- Заявитель или провайдер от имени заявителя должны записаться на прием для сканирования отпечатков пальцев в реальном времени на этом веб-сайте.
- Кандидат может выбрать дату, время и место, которые подходят ему лучше всего. См. Список доступных мест здесь.
- Обычно сканирование отпечатков пальцев во время приема занимает менее 20 минут.
- Сканирующие машины будут регулярно дезинфицироваться в целях безопасности заявителя.
Проверки биографических данных за пределами штата (межштатные проверки биографических данных)
- К потенциальным сотрудникам, которые не проживали в штате Арканзас в течение предшествующих пяти (5) лет, будут применяться действующие федеральные правила в отношении воспитания детей. жестокое обращение и проверка криминального прошлого в любых штатах, где они проживали в течение последних пяти (5) лет.
- Заявитель / поставщик услуг несет ответственность за инициирование процесса за пределами штата до приема на работу, независимо от того, был ли результат проверки судимости штата Арканзас был признан удовлетворительным.
- Щелкните здесь, чтобы ознакомиться с контактным списком для проверки биографических данных по уходу за детьми в штате Interstate.
- Кандидат должен оставаться на временном статусе до тех пор, пока все проверки данных за пределами штата не будут признаны удовлетворительными. Результаты за пределами штата следует отправлять по почте или по электронной почте.
Получение результатов
- Отпечатки пальцев будут отправлены в электронном виде в полицию штата Арканзас, и заявитель не сможет приступить к работе до тех пор, пока полиция штата Арканзас не проверит наличие уголовного прошлого.
- Результаты обычно возвращаются в течение пяти-десяти рабочих дней, и поставщику отправляется электронное письмо для проверки статуса нового найма в учетной записи поставщика.
- В учетной записи поставщика будет описан статус проверки данных заявителя:
- Ожидает — чек отправлен и обрабатывается
- Предварительный — некоторые этапы процесса проверки завершены, и заявитель может работать под непосредственным контролем, в ожидании дальнейших проверок.
- Утверждено — все этапы проверки завершены, и кандидат имеет право работать без прямого контроля
- Не утвержден — проверка завершена, и кандидат не имеет права быть принятым на должность.
Провайдер должен поделиться результатами с заявителем. Если кандидат будет признан «не одобренным», он или она получит более конкретную информацию о результатах. Если заявитель не согласен с результатами проверки биографических данных, он или она может оспорить их, как описано здесь.
Если у вас есть вопросы, проблемы или вам нужна дополнительная информация, обратитесь в отдел лицензирования DCCECE по телефону (501) 682-8590.
Онлайн-проверка криминального прошлого не включает в себя регистрацию случаев жестокого обращения с детьми.
Чтобы завершить процесс проверки центрального реестра, перейдите по адресу:
Процесс центрального реестра случаев жестокого обращения DCFS
| Центральный реестр DCFS P.O. Коробка 1437, слот S 566 Little Rock AR 72203 |
Дизайн простых фонов для текстовых изображений
Создавайте лучшие дизайны для своего бизнеса за несколько щелчков мышью на EDIT.орг. В этом посте вы узнаете, как создавать привлекательные и профессиональные фоны и тексты для ваших творений.
Создавайте изображения с оригинальным фоном для вашего бизнесасообщений в социальных сетях, таких как Twitter, остаются незамеченными среди 6000 твитов в секунду. Поэтому, если вы хотите, чтобы ваш пост привлекал больше внимания, лучше всего дополнить его изображением с хорошим дизайном.
Как вы уже знаете, изображения являются наиболее часто используемым коммуникативным элементом, поэтому компаниям пришлось заново изобретать и дифференцировать себя, чтобы сообщения доходили до своей аудитории.Не всегда просто создавать оригинальные изображения с понятным и привлекательным текстом.
На EDIT.org вы можете создать фон для изображения и добавить текст с впечатляющими результатами всего за несколько минут. В этом посте мы хотим показать вам некоторые уловки для создания невероятных дизайнов.
Как редактировать бесплатный шаблон для вашего дизайна с EDIT.org- Щелкните на изображении в статье или войдите в редактор, чтобы начать.
- Выберите дизайн из имеющихся
- Измените шаблон с текстом и элементами по вашему выбору
- Сохранить изменения в Интернете
- Загрузите окончательный результат для печати или публикации в социальных сетях
Вот несколько вариантов редактирования фонового изображения:
ДОБАВИТЬ ЦВЕТОВОЙ СЛОЙ К ВАШЕМУ ИЗОБРАЖЕНИЮ
Объедините цвет фонового изображения и сделайте его контрастным с текстом, который вы хотите выделить.В редакторе вы найдете разные способы сделать это с разными результатами и нюансами. Два самых простых в применении:
- Добавить фильтр COLOR TINT . Этот эффект позволит вам применить глобальный цвет к изображению, не теряя его деталей. Это дает профессиональную отделку и может быть очень интересным, если вы хотите, чтобы ваша фоновая фотография не осталась незамеченной.
- Добавьте фигуру с ПРОЗРАЧНОСТЬЮ . Таким образом, вы можете создать цветной слой и настроить его интенсивность.Он может занимать или не занимать все изображение, позволяя выделить текст. Единственный недостаток этого метода заключается в том, что вам придется отправить обратно слой новой фигуры, которую вы только что создали, чтобы тексты были сверху.
- Добавить ГРАДИЕНТЫ . Узнайте также, как простым способом добавить разные цвета градиента в вашу композицию.
ТЕКСТОВЫЕ БЛОКИ С ФОРМАМИ
Использование разных рамок для размещения текста помогает привлечь внимание аудитории, так что изображение не является самой важной частью композиции.Это очень эффективный способ выделить сообщение и сделать текст понятным. Вы можете использовать тот же цвет, что и некоторые элементы изображения, чтобы они визуально соответствовали ему.
BLUR EFFECT
Эффект размытия состоит в размытии фона, что позволяет воспринимать изображение, но не отвлекает от текста. С таким эффектом особенно хорошо смотрятся иконки, а также подчеркивается логотип компании. Применить его так же просто, как перейти на вкладку фильтров и щелкнуть.
ИЗОБРАЖЕНИЙ БЕЗ ПУСТОГО ПРОСТРАНСТВА
Помимо примененных эффектов, можно оставить белую часть. Для вставки текста отлично подойдут изображения с «черным пространством». Они помогают создать привлекательный и аккуратный дизайн, ведь все имеет свое место.
ТЕКСТОВЫЕ КОМБИНАЦИИ
Когда вы знаете, где и как вы будете добавлять текст, очень важно найти правильную типографику. Узнайте, как добавлять эффектные шрифты, чтобы сделать ваши творения еще лучше, как создавать комбинации шрифтов или как загружать шрифты в редактор.
Начните прямо сейчас, чтобы создать индивидуальный дизайн для вашей компании с помощью бесплатных шаблонов EDIT.org.
Как создать виртуальный фон для Google Meet
Мы все больше знакомимся с экранами компьютеров в 2020 году, поскольку рабочие места, школы и почти все остальное переместились в онлайн. Если у вас нет физического офиса, который нужно украсить, вы можете персонализировать экран своего компьютера с помощью виртуального фона. Google Meet, один из самых популярных в мире инструментов для видеоконференций, теперь поддерживает виртуальный фон.
Виртуальный фон может быть больше, чем эстетическое изображение. Это отличный способ помочь коллегам лучше узнать друг друга. Для ледоколов продемонстрируйте фотографии своей семьи и недавних путешествий. Фирменный фон может быть полезен для презентаций и выражения гордости за компанию. Учителя могут использовать виртуальные фоны для создания атмосферы в классе. Вам также не нужно быть технически подкованным, чтобы создать виртуальный фон. В этом уроке я покажу вам, как создать виртуальный фон для вашего следующего видеовстречи в Google Meet.
- Загрузите изображение в Virtual Background Maker
- Измените размер изображения
- Настройте виртуальный фон
- Экспорт и загрузите
- Добавьте свой виртуальный фон в Google Meet
Шаг 1. Загрузите свой фон в Virtual Background Maker
Перейдите к шаблону Virtual Background Maker в Kapwing и загрузите фотографию. Kapwing — это бесплатный инструмент для редактирования фото и видео, в котором мы будем создавать наш виртуальный фон.Если у вас нет готового изображения, найдите фотографию в Kapwing, щелкнув вкладку Images .
Шаг 2. Измените размер изображения
После загрузки изображения оно масштабируется по размеру всего фона и может выглядеть немного размытым. Нажмите кнопку Lock Ratio , чтобы восстановить исходные размеры изображения. Скопируйте изображение и выровняйте их рядом друг с другом по размеру фона. Используйте инструмент поворота на скопированной версии, чтобы создать бесшовный фон.
Шаг 3. Настройте свой виртуальный фон
Персонализируйте свой виртуальный фон, добавив текст и изображения. Я создаю галерею растений, поэтому я нашел изображения полок и растений на вкладке Images . Чтобы удалить фон, выберите изображение и нажмите Erase. Используйте Magic Wand , чтобы выбрать фон, и нажмите «Удалить» на своем компьютере, чтобы удалить его. Отрегулируйте полосу чувствительности, если волшебная палочка выбирает части изображения, которые вы хотите сохранить.
Шаг 4. Экспорт и загрузка
Когда вы будете довольны своим фоном и будете готовы добавить его в Google Meet, нажмите Export Image, , затем нажмите Download. Фон будет сохранен на вашем устройстве в виде файла jpg, который можно загрузить в Google Meet.
Шаг 5. Добавьте свой виртуальный фон в Google Meet
Чтобы использовать свой фон, откройте Google Meet, выберите вызов и щелкните три точки вверху. Затем нажмите Изменить фон .Это вызовет виртуальные фоны Google по умолчанию. Щелкните + , чтобы загрузить новый фон, и все готово.
Google Meet недавно обновился, но функция виртуального фона работает так же, как и раньше. Вы можете выбрать размытый фон, стандартный фон, например градиент, фирменный фон с логотипом или любое другое загруженное изображение.
Щелкните трехточечное меню в нижней части собрания, чтобы изменить фон Google Meet.
Надеюсь, эта статья помогла вам создать идеальный виртуальный фон для вашего следующего видеозвонка! Чтобы найти больше подобного контента, ознакомьтесь с приложением Kapwing на YouTube и подпишитесь на нас в Twitter @KapwingApp.


