2 «золотые» программы для создания 3D текста и надписей
Здравствуйте.
В последнее время набирает популярность так называемый 3D текст: смотрится он здорово и привлекает внимание (неудивительно что пользуется спросом).
Чтобы создать такой текст, нужно: либо использовать какие-нибудь «большие» редакторы (например, Фотошоп), либо какие-нибудь спец. программы (вот на них -то я и хочу остановиться в этой статье). Программы будут представлены те, с которыми сможет разобраться, без большого труда, любой пользователь ПК (т.е. ориентированность на простоту использования). Итак…
Insofta 3D Text Commander
Сайт: https://www.insofta.com/ru/3d-text-commander/
На мой скромный взгляд — эта программа настолько простая для создания 3D текста, насколько это можно представить :). Даже если у вас не будет русского языка (а эта версия самая популярная в сети) — разобраться с 3D Text Commander не составит труда…
После установки и запуска программы, вам нужно в окне текста написать свою желаемую надпись (красная стрелка на рис.
Рис. 1. Insofta 3D Text Commander 3.0.3 — главное окно программы.
Когда текст будет готов, просто сохраните его (см. зеленая стрелка на рис. 2). Кстати, сохранить можно в двух вариантах: статическом и динамическом. Оба варианта у меня представлены на рис. 3 и 4.
Рис. 2. 3D Text Commander: сохранение результатов работы.
Полученный результат весьма не плох. Представляет из себя обычную картинку в формате PNG (динамический 3D текст сохранен в формате GIF).
Рис. 3. Статисческий 3D текст.
Рис. 4. Динамический 3D текст.
Xara 3D Maker
Сайт: http://www.xara.com/us/products/xara3d/
Еще одна не плохая программа для создания динамических 3D текстов. Работать с ней так же просто, как и с первой. После запуска программы, обратите внимание на панельку слева: поочередно заходите в каждую складку и меняйте настройки. Изменения будут сразу же видны в окне просмотра.
Работать с ней так же просто, как и с первой. После запуска программы, обратите внимание на панельку слева: поочередно заходите в каждую складку и меняйте настройки. Изменения будут сразу же видны в окне просмотра.
Подкупает в этой утилите огромное число опций: можно повернуть текст, изменить его тени, грани, структуру (кстати, в программе много встроенных текстур, например, дерево, металл и т.д.). В общем и целом, рекомендую всем, кто интересуется этой темой.
Рис. 5. Xara 3D Maker 7: главное окно программы.
За 5 минут работы с программой, создал небольшое GIF изображение с 3D текстом (см. рис. 6). Ошибка сделана специально, для придания эффекта :).
Рис. 6. Созданная 3D надпись.
Кстати, хочу так же обратить внимание, что чтобы написать красиво текст не обязательно использовать программы — есть полно онлайн-сервисов. Часть из них я рассматривал в одной из своих статей: https://pcpro100.info/krasivo-tekst-bez-programm/. Чтобы текст был красивым, кстати говоря, не обязательно придавать ему 3D эффект, можно найти и более интересные варианты!
Какие еще программы можно использовать для придания 3D эффекта тексту:
- BluffTitler — программа, прямо скажем, не плохая.
 Но есть одно «НО» — она несколько сложнее, чем приведенные выше, и разобраться в ней неподготовленному пользователю будет сложнее. Принцип работы такой же: есть панелька опций, где задаются параметры и есть экран, где можно прсоматривать получаемый текст со всеми эффектами;
Но есть одно «НО» — она несколько сложнее, чем приведенные выше, и разобраться в ней неподготовленному пользователю будет сложнее. Принцип работы такой же: есть панелька опций, где задаются параметры и есть экран, где можно прсоматривать получаемый текст со всеми эффектами; - Aurora 3D Animation Maker — большая профессиональная программа. В ней можно делать не только надписи, но и целые анимации. К этой программе рекомендуется переходить, когда будет набита рука на более простых.
- Elefont — очень небольшая (всего 200-300 Кб) и простая программа для создание трехмерных текстов. Единственный момент — она позволяет сохранить результат своей работы в формате DXF (что далеко не всем подойдет).
Разумеется, в этот небольшой обзор не попали большие графические редакторы, в которых можно не только трехмерный текст создать, а можно вообще ВСЁ…
Good Luck 🙂
Как в ворде сделать объемный текст
Когда люди пишут поздравительный текст, то желают написать не только теплые слова о человеке, но и сделать это красиво.
Рассмотрим подробную инструкцию, как в программе ворд сделать объемный текст:
Первый шаг. Откроем для этой цели новый лист. На верхней панели настроек активируем закладку «Вставка». С правой стороны отыщите блок настроек «Текст», где нас интересует иконка «WordArt».
Второй шаг. Нажав на данную иконку, на экране появиться дополнительное меню, в котором представлены разнообразные красивые стили текста. Нужно выбрать наиболее подходящий для ваших целей. В нашем примере, мы выбрали третий во втором ряду.
Третий шаг. Как только мы выбрали вид текста, на экране появиться специальная форма, в которой мы напишем: «С юбилеем!». А потом нажмем на кнопку «Ок».
В итоге мы получили красивый объемный текст в программе ворд.
Из этой статьи вы узнаете, как сделать красивый текст в Word.
Безусловно, на сегодняшний день MS Office Word – популярнейший редактор для создания текстов. Однако Word все-таки остается офисным приложением. Все имеющиеся по умолчанию шрифты предназначены для документов. Впрочем, разработчики Microsoft не оставили пользователей своего продукта в беде – с помощью MS Office Word можно создать действительно красивый текст. Но для этого нужно воспользоваться не шрифтами, а специальным компонентом –
Однако Word все-таки остается офисным приложением. Все имеющиеся по умолчанию шрифты предназначены для документов. Впрочем, разработчики Microsoft не оставили пользователей своего продукта в беде – с помощью MS Office Word можно создать действительно красивый текст. Но для этого нужно воспользоваться не шрифтами, а специальным компонентом –
WordArt представляет собой специальный инструмент, преобразующий введенный текст в картинку. Вы сможете менять фон этой картинки, объем, положение на экране. В общем, с помощью WordArt у Вас получится создать действительно красивую надпись за пару минут.
Для начала в меню MS Office Word выберите пункт Вставка, а затем компонент WordArt (рис.1).
Вам будет предложено выбрать макет будущего текста (рис.2).
Выберите понравившейся Вам вариант, после чего появится окошко для написания текста (рис.3).
В нём Вы можете задать шрифт, размер, жирность или курсив. Поэкспериментируйте и выберите, что Вам больше понравится. Просто введите текст и нажмите ОК.
Поэкспериментируйте и выберите, что Вам больше понравится. Просто введите текст и нажмите ОК.
Например, мы решили сделать заголовок открытки для стенгазеты. Результат представлен на рис.4.
Полученный макет WordArt легко изменить. Кликните по тексту-картинке. Обратите внимание, сверху в меню MS Office Word появился новый пункт Формат. Выберите его (рис.5).
Здесь Вы можете изменить макет текста-картинки, заливку, контур, положение букв, убрать или добавить тень, изменить объем – в общем, выбрать нужный вариант оформления. Например, мы решили изменить положение текста на экране. Для этого мы выбираем пункт Изменить фигуру (рис.6).
В итоге мы решили выбрать положение текста “Волна 1» и убрать тень. Для этого в эффектах тени (см.рис.6) мы выбрали пункт «Нет тени«. Результат редактирования объекта WordArt представлен на рис.7.
Вот и все. Красивый заголовок для поздравления готов, осталось придумать текст!
Используемое приложение Office:
Придать документу визуальную глубину можно несколькими способами.
Выполните одно из следующих действий:
Применение текстовых эффектов к существующему тексту
Выделите текст, к которому требуется применить форматирование.
На вкладке Главная в разделе Шрифт выберите элемент Текстовые эффекты , а затем укажите эффект, который нужно применить к тексту.
Совет: Чтобы применить к тексту другие параметры форматирования и эффекты (например, использовать малые прописные буквы или двойное зачеркивание), в меню Формат выберите раздел Шрифт.
Вставка объекта WordArt
Word 2016 для Mac: на вкладке Вставка нажмите кнопку WordArt.
Word 2011 для Mac: на вкладке элементы документа в группе текстовые элементывыберите объект WordArt, а затем — нужный объект WordArt.
Введите нужный текст.
Форматирование текста как малых прописных
Выделите строчный текст, буквы в котором требуется заменить на малые прописные.
В меню Формат выберите пункт Шрифт.
В разделе Эффекты выберите Малые прописные.
Создание зеркального отражения текста
С помощью средства «Надпись» можно создать зеркальное отражение текста (например, для печати на специальной бумаге и последующего нанесения на ткань).
На вкладке Главная в группе Вставить выберите элемент Надпись.
Начертите контур надписи и введите текст.
Щелкните границу надписи, а затем в меню Формат выберите пункт Фигура.
Выберите пункт поворот объемной фигуры, а затем в разделе поворот на вкладке эффекты в поле X введите 180.
Выделите текст или объект WordArt, к которому требуется применить форматирование.
На вкладке Главная в разделе Шрифт щелкните элемент Текстовые эффекты , наведите указатель мыши на элемент Отражение и выберите стиль отражения.
Выделите текст или объект WordArt, к которому требуется применить форматирование.
На вкладке Главная в разделе Шрифт щелкните элемент Текстовые эффекты , наведите указатель мыши на элемент Тень и выберите стиль тени.
Создание эффекта свечения
Выделите текст или объект WordArt, к которому требуется применить форматирование.
На вкладке Главная в разделе Шрифт щелкните элемент Текстовые эффекты , наведите указатель мыши на элемент Свечение и выберите стиль свечения.
Создание других эффектов
К тексту в надписях и к объектам WordArt можно применять и другие эффекты. Например, можно изогнуть текст или придать ему объемный эффект
Выберите надпись или объект WordArt, который вы хотите отформатировать, а затем откройте меню Формат .
Word 2016 для Mac: в разделе текстовые эффектыоткройте вкладку текстовые эффекты и выберите нужный вариант.
Word 2011 для Mac: в разделе стили текстанажмите кнопку эффекты, наведите указатель мыши на эффект, а затем выберите нужный вариант.
Создание тени (режим совместимости)
В режиме совместимости открываются документы, созданные в предыдущих версиях Word или сохраненные в более раннем формате.
Выберите надпись или объект WordArt, который вы хотите отформатировать, а затем откройте меню Формат .
Word 2016 для Mac: в разделе текстовые эффектывыберите вкладку текстовые эффекты и нажмите тень.
Word 2011 для Mac: в разделе эффекты тенинажмите кнопку тень.
Дополнительные материалы
PowerPoint
Придать документу визуальную глубину можно несколькими способами. Можно вставить графический элемент WordArt — набор готовых текстовых объектов, позволяющих колоритно растягивать и изгибать текст. Текст в надписи или TE102655843 можно отформатировать в различных стилях.
Выполните одно из следующих действий:
Применение текстовых эффектов к существующему тексту
Выделите текст, к которому требуется применить форматирование.
На вкладке Главная в разделе Шрифт выберите элемент Текстовые эффекты , а затем укажите эффект, который нужно применить к тексту.
Совет: Чтобы применить к тексту другие параметры форматирования и эффекты (например, использовать малые прописные буквы или двойное зачеркивание), в меню Формат выберите раздел Шрифт.
Вставка объекта WordArt
PowerPoint 2016 для Mac: на вкладке Вставка нажмите кнопку WordArt.
PowerPoint 2011 для Mac: на вкладке элементы документа в группе текстовые элементывыберите объект WordArt, а затем — нужный объект WordArt.
Введите нужный текст.
Форматирование текста как малых прописных
Выделите строчный текст, буквы в котором требуется заменить на малые прописные.
В меню Формат выберите пункт Шрифт.
В разделе эффекты или основные эффектывыберите пункт малые прописные.
Создание зеркального отражения текста
С помощью средства «Надпись» можно создать зеркальное отражение текста (например, для печати на специальной бумаге и последующего нанесения на ткань).
PowerPoint 2016 для Mac: на вкладке Вставка нажмите кнопку надпись.
PowerPoint 2011 для Mac: на вкладке Главная в группе Вставканажмите кнопку надпись.
Начертите контур надписи и введите текст.
Щелкните границу надписи, а затем в меню Формат выберите пункт Фигура.
На вкладке эффекты выберите пункт поворот объемной фигуры, а затем в разделе поворотв поле X введите 180.
Выделите текст или объект WordArt, к которому требуется применить форматирование.
PowerPoint 2016 для Mac: в меню Формат фигуры выберите команду текстовые эффекты, а затем — пункт отражение, а затем — нужный стиль отражения.
PowerPoint 2011 для Mac: на вкладке Главная в группе Шрифтнажмите кнопку текстовые эффекты , наведите указатель на пункт отражениеи выберите нужный стиль отражения.
Выделите текст или объект WordArt, к которому требуется применить форматирование.
PowerPoint 2016 для Mac: на вкладке Формат фигуры нажмите кнопку текстовые эффекты, наведите указатель на пункт теньи выберите нужный стиль тени.
PowerPoint 2011 для Mac: на вкладке Главная в группе Шрифтнажмите кнопку текстовые эффекты , наведите указатель мыши на пункт тень, а затем выберите нужный стиль тени.
Создание эффекта свечения
Выделите текст или объект WordArt, к которому требуется применить форматирование.
PowerPoint 2016 для Mac: на вкладке Формат фигуры нажмите кнопку текстовые эффекты, наведите указатель на пункт свечениеи выберите нужный стиль подсветки.
PowerPoint 2011 для Mac: на вкладке Главная в группе Шрифтнажмите кнопку текстовые эффекты , наведите указатель на пункт свечениеи выберите нужный стиль подсветки.
Применение объемного эффекта
Выделите текст или объект WordArt, к которому требуется применить форматирование.
PowerPoint 2016 для Mac: на вкладке Формат фигуры нажмите кнопку текстовые эффекты, наведите указатель на пункт поворот объемной диаграммыи выберите нужный стиль форматирования.
PowerPoint 2011 для Mac: на вкладке Главная в группе Шрифтнажмите кнопку текстовые эффекты , наведите указатель на пункт поворот объемной фигуры, а затем выберите нужный формат.
Создание багетной рамки
Выделите текст или объект WordArt, к которому требуется применить форматирование.
PowerPoint 2016 для Mac: на вкладке Формат фигуры нажмите кнопку текстовые эффекты, наведите указатель на пункт рельефи выберите нужный стиль скоса.
PowerPoint 2011 для Mac: на вкладке Главная в группе Шрифтнажмите кнопку текстовые эффекты , наведите указатель на пункт рельефи выберите нужный стиль скоса.
Выделите текст или объект WordArt, к которому требуется применить форматирование.
PowerPoint 2016 для Mac: на вкладке Формат фигуры нажмите кнопку текстовые эффекты, наведите указатель мыши на пункт Преобразованиеи выберите нужный стиль преобразования.
PowerPoint 2011 для Mac: на вкладке Главная в группе Шрифтнажмите кнопку текстовые эффекты , наведите указатель мыши на пункт Преобразованиеи выберите нужный стиль преобразования.
Дополнительные сведения
Excel
В Excel доступны различные способы улучшения внешнего вида текста. Можно вставить графический элемент WordArt — набор готовых текстовых объектов, позволяющих колоритно растягивать и изгибать текст. Кроме того, можно применять различные стили к тексту в надписях.
Выполните одно из перечисленных ниже действий.
Применение текстовых эффектов к существующему тексту
Выделите текст в текстовом поле, которое нужно отформатировать, а затем откройте вкладку Формат фигуры или Формат .
Примечание: Текстовые эффекты нельзя применить к тексту в ячейках.
Выберите нужный стиль.
Чтобы просмотреть другие стили, наведите курсор на интересующий вас элемент и щелкните .
Вставка объекта WordArt
В меню Вставить выберите пункт WordArt.
Введите нужный текст.
Создание зеркального отражения текста
С помощью средства «Надпись» можно создать зеркальное отражение текста (например, для печати на специальной бумаге и последующего нанесения на ткань).
В меню Вставить выберите пункт Надпись.
Начертите контур надписи и введите текст.
Щелкните границу надписи, а затем в меню Формат выберите пункт Фигура.
На вкладке эффекты области Формат фигуры выберите пункт поворот объемной диаграммы, а затем в разделе поворотв поле X введите 180.
Выберите надпись или объект WordArt, который вы хотите отформатировать, а затем откройте вкладку Формат фигуры или Формат .
В разделе стили текстанажмите кнопку текстовые эффекты или эффекты, выберите пункт отражение, а затем — нужный стиль отражения.
Создание других эффектов
К тексту в надписях и к объектам WordArt можно применять и другие эффекты. Например, можно создать для текста тень или эффект свечения, а также изогнуть надпись или сделать ее объемной.
Выберите надпись или объект WordArt, который вы хотите отформатировать, а затем откройте вкладку Формат фигуры или Формат .
В разделе стили текставыберите команду текстовые эффекты или эффекты, наведите указатель мыши на эффект, а затем выберите нужный вариант.
Дополнительные материалы
Примечание: Эта страница переведена автоматически, поэтому ее текст может содержать неточности и грамматические ошибки. Для нас важно, чтобы эта статья была вам полезна. Была ли информация полезной? Для удобства также приводим ссылку на оригинал (на английском языке).
Не удается найти страницу | Autodesk Knowledge Network
(* {{l10n_strings.REQUIRED_FIELD}})
{{l10n_strings. CREATE_NEW_COLLECTION}}*
CREATE_NEW_COLLECTION}}*
{{l10n_strings.ADD_COLLECTION_DESCRIPTION}}
{{l10n_strings.COLLECTION_DESCRIPTION}} {{addToCollection.description.length}}/500 {{l10n_strings.TAGS}} {{$item}} {{l10n_strings.PRODUCTS}} {{l10n_strings.DRAG_TEXT}}{{l10n_strings.DRAG_TEXT_HELP}}
{{l10n_strings. LANGUAGE}}
{{$select.selected.display}}
LANGUAGE}}
{{$select.selected.display}}{{article.content_lang.display}}
{{l10n_strings.AUTHOR}}{{l10n_strings.AUTHOR_TOOLTIP_TEXT}}
{{$select.selected.display}} {{l10n_strings.CREATE_AND_ADD_TO_COLLECTION_MODAL_BUTTON}} {{l10n_strings.CREATE_A_COLLECTION_ERROR}}5 способов создания 3d текста в Автокаде
В AutoCAD текст 3D нельзя создать с помощью общеизвестных команд, таких как однострочный и многострочный текст. Далее мы подробно разберём основные способы создания объёмного текста в Автокаде, проанализируем их преимущества и недостатки.
Далее мы подробно разберём основные способы создания объёмного текста в Автокаде, проанализируем их преимущества и недостатки.
Бесплатное доп. приложение Autodesk: 3DText
Компания Autodesk предлагает скачать приложение «AutoCAD 3d text». Оно подходит для версий 2014-2017, как для английской, так и русской.
Чтобы установить дополнение, закройте Автокад. Далее по стандартной процедуре выполните установку приложения.
Для создания объёмного текста напишите в командной строке 3DTEXT. Появится плавающая панель с клавиатурой. Теперь можете выбирать нужные буквы и указывать их местоположение.
ПРЕИМУЩЕСТВА: 3D-текст в Автокаде создается просто, быстро и автоматически.
НЕДОСТАТКИ:
1. Можно писать ТОЛЬКО английские буквы.
2. Ограничение по версиям Автокада.
3. Требуется установка доп. плагина.
Получение объемного текста через команду «Выдавить»
Данный способ более универсальный, однако требует замкнутого 2D объекта в виде текста. К сожалению, простое написание текста в Автокаде не позволит использовать эту заготовку в качестве формы для выдавливания. Так же будет бесполезна команда «Расчленить».
К сожалению, простое написание текста в Автокаде не позволит использовать эту заготовку в качестве формы для выдавливания. Так же будет бесполезна команда «Расчленить».
Существует 3 способа получить 3д-текст Автокад. Они наглядно продемонстрированы в следующем видео:
AutoCAD: 3d-текст через lisp
Альтернативным вариантом создания объемного текста является использование специализированного приложения, написанного на языке LISP (скачать 3D_TEXT.lsp). Как загрузить и использовать Лисп, читайте тут «Блоки в Автокаде. Использование LISP».
Преимущества AutoCAD 2017 для создания объемного текста
В последней версии Автокад 2017 доступна функция распознавания PDF-файлов (см. видео «Что нового AutoCAD 2017»). Этим можно воспользоваться, к примеру, для создания объемного текста. От вас требуется подобрать pdf-файл с алфавитом, перейти во вкладку «Вставка» → «Импорт PDF», выбрать нужный документ и распознать его.
ПРИМЕЧАНИЕ: При распознавании могут прочертиться не все линии, поэтому буквы нужно будет доработать с использованием стандартных инструментов рисования Автокад.
Заключительный этап перед приданием объёма букве – создание замкнутого контура. Только так корректно выполнится команда «Выдавливание». Существует 3 аналогичных способа, которые подробно рассмотрены в статье «Как в Автокад соединить 2D объекты». После этого остается применить команду «Выдавить» и задать нужную высоту для буквы.
Мы рассмотрели основные варианты создания объёмных букв в Автокаде. Несмотря на то, что эта задача не очень популярная, необходимость создания 3D текста периодически возникает. Каким способом пользоваться – решать только вам, т.к. много зависит от технического задания.
Создание красивого текста. MS Office Word 2007. WordArt.
Безусловно, на сегодняшний день MS Office Word — популярнейший редактор для создания текстов. Однако Word все-таки остается офисным приложением. Все имеющиеся по умолчанию шрифты предназначены для документов. Впрочем, разработчики Microsoft не оставили пользователей своего продукта в беде – с помощью MS Office Word можно создать действительно красивый текст.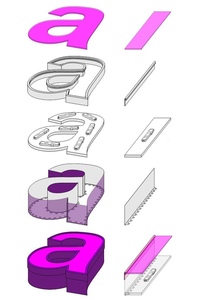 Но для этого нужно воспользоваться не шрифтами, а специальным компонентом – WordArt.
Но для этого нужно воспользоваться не шрифтами, а специальным компонентом – WordArt.
WordArt представляет собой специальный инструмент, преобразующий введенный текст в картинку. Вы сможете менять фон этой картинки, объем, положение на экране. В общем, с помощью WordArt у Вас получится создать действительно красивую надпись за пару минут.
Для начала в меню MS Office Word выберите пункт Вставка, а затем компонент WordArt (рис.1).
Рис.1 Выбор компонента WordArt
Вам будет предложено выбрать макет будущего текста (рис.2).
Рис.2 Варианты стилей WordArt
Выберите понравившейся Вам вариант, после чего появится окошко для написания текста (рис.3).
Рис.3 Заготовка для создания текста
В нём Вы можете задать шрифт, размер, жирность или курсив. Поэкспериментируйте и выберите, что Вам больше понравится. Просто введите текст и нажмите ОК.
Например, мы решили сделать заголовок открытки для стенгазеты. Результат представлен на рис.4.
Результат представлен на рис.4.
Рис.4 Готовый текст с использованием WordArt
Полученный макет WordArt легко изменить. Кликните по тексту-картинке. Обратите внимание, сверху в меню MS Office Word появился новый пункт Формат. Выберите его (рис.5).
Рис.5 Инструменты для работы с объектами WordArt
Здесь Вы можете изменить макет текста-картинки, заливку, контур, положение букв, убрать или добавить тень, изменить объем – в общем, выбрать нужный вариант оформления. Например, мы решили изменить положение текста на экране. Для этого мы выбираем пункт Изменить фигуру (рис.6).
Рис. 6 Редактирование текста
В итоге мы решили выбрать положение текста «Волна 1» и убрать тень. Для этого в эффектах тени (см.рис.6) мы выбрали пункт «Нет тени«. Результат редактирования объекта WordArt представлен на рис.7.
Рис.7 Результат редактирования объекта WordArt
Вот и все. Красивый заголовок для поздравления готов, осталось придумать текст!
Красивый заголовок для поздравления готов, осталось придумать текст!
Расчет и создание вывески Онлайн калькулятор
Довольно-таки сложно вести своё дело, если нет качественной рекламы. Согласно практике то, чтобы были клиенты нужно разместить вывеску, которая сможет их заинтересовать. Вывески считаются отличным вариантом привлечь клиентов при этом показать, что компания хорошая. Можно заказать вывеску, которая будет светиться в темное время суток. Вывески оснащены такими преимуществами, как практично и привлекательность. Благодаря вывескам можно сделать так, что бизнес будет процветать. Однако стоит заранее продумать все моменты, чтобы потом иметь возможность за краткие сроки объяснить специалистам пожелания. Нет необходимости экономить на рекламе, поскольку сэкономив можно не достичь желаемого результата.
Чтобы узнать стоимость вывески не нужно выходить из дома. В современном мире на сайте выбранной компании можно найти специальный калькулятор, с помощью которого возможно посмотреть, как будет выглядеть вывеска, и узнать ее стоимость. Сначала нужно выбрать модель вывески, а после нажать на кнопку «Узнать стоимость». Именно это дает возможность заранее узнать сумму, которую нужно иметь при себе. Если нет представлений, как пользоваться онлайн калькулятором, то стоит следовать согласно следующей инструкции:
Сначала нужно выбрать модель вывески, а после нажать на кнопку «Узнать стоимость». Именно это дает возможность заранее узнать сумму, которую нужно иметь при себе. Если нет представлений, как пользоваться онлайн калькулятором, то стоит следовать согласно следующей инструкции:
- Сначала нужно выбрать тип рекламы.
- Далее указать размер.
- Нажать на специальную кнопку и дождаться результатов.
Есть множество компаний, которые предлагают список услуг, что касаются производства. На сегодняшний день есть огромное количество разных видов рекламы. Наиболее популярным видом является световая конструкция, где можно выбрать, как пример световые объемные буквы и рассчитать на онлайн калькуляторе их стоимость. На такую рекламу обратит внимание каждый человек. Достаточно важно, чтобы конструкция имела привлекательный внешний вид и смогла запомниться покупателю. Сборка конструкции считается достаточно сложным процессом, но эффективным. Баннеры также имеют определенные недостатки. Вывеска является инструментом, который применяется в наружной рекламе. Все виды рекламы отличаются между собой не только внешним видом, но и характеристиками. На данный момент вывески оснащены такими преимуществами:
Вывеска является инструментом, который применяется в наружной рекламе. Все виды рекламы отличаются между собой не только внешним видом, но и характеристиками. На данный момент вывески оснащены такими преимуществами:
- Работают постоянно, при этом человек видит информацию в любое время суток.
- Вывеска способна запомниться каждому человеку.
- Оригинальный и привлекательный внешний вид.
- Экономия.
- Не боятся плохих погодных условий и перепадов температур.
Современные вывески могут быть размещены в любом месте. Также могут быть самыми разными по форме и оформлению, поэтому компания сможет выделиться. Зачастую вывески изготавливаются из пластика, при этом наносят защитную ПВХ пленку. На ней может быть размещено любое изображение, а так же вы сами сможете выбранную вами картинку загрузить в онлайн калькулятор.
Светодиодная вывеска может быть оснащена лампами или светодиодами. Панели являются сверхтонкими конструкциями, которые состоят из акрилового стекла.
 Помимо того, можно прикрепить на стену или подвесить. Также есть не только односторонние но и двухсторонние конструкции. Световые вывески – это также основной инструмент, который применяется довольно-таки часто. На данный момент наружная реклама оснащена такими достоинствами:
Помимо того, можно прикрепить на стену или подвесить. Также есть не только односторонние но и двухсторонние конструкции. Световые вывески – это также основной инструмент, который применяется довольно-таки часто. На данный момент наружная реклама оснащена такими достоинствами:- Сможет привлечь большое количество людей
- Может висеть столько времени сколько нужно
- Гибкая.
- Имеет приятную стоимость.
- Можно выбрать любую территорию.
- Ненавязчивость, а также престижность
- Локальность.
- Стоит она достаточно дорого, поэтому не каждый может заказать такую рекламу.
- Используются нестандартные конфигурации, а также подсветки.
Онлайн калькулятор — помощь в выборе вида наружной рекламы
В отличие от остальных видов рекламы она может помочь бизнесмену получать намного больше прибыли. Кроме того, что она может сделать большой охват аудитории то наружная реклама станет отличным вариантом прорекламировать товар или услугу. С помощью такой рекламы можно занять место на рынке. Она может быть размещена в самых разных местах. Наружная реклама стоит недорого, а так же вы сами сможете рассчитать вывеску специальном калькуляторе, поэтому купить ее может каждый человек который имеет желание получить намного больше прибыли и сделать свою компанию или магазин популярным.
С помощью такой рекламы можно занять место на рынке. Она может быть размещена в самых разных местах. Наружная реклама стоит недорого, а так же вы сами сможете рассчитать вывеску специальном калькуляторе, поэтому купить ее может каждый человек который имеет желание получить намного больше прибыли и сделать свою компанию или магазин популярным.
Биллборд является носителем рекламы который может донести до каждого человека нужную информацию за краткие сроки. Такая достаточно большая и габаритная конструкция может размещать вдоль дорог, в районах и крышах зданий. Биллборды смогут привлечь внимание окружающих. Преимущество вывески заключается в том, что ее можно изготовить в краткие сроки при этом не прикладывать больших усилий. Компания вместе с заказчиком обговаривает такие моменты:
- Выбор типа рекламы.
- Создание дизайна.
- Выбор места для монтажа.
- Выбор размера.
Создание, а также разработка макета является процессом, который поможет узнать как будет выглядеть наружная реклама, но если вы пока что не знаете какой вид наружной рекламы вам больше нравиться, то смело можете посмотреть разновидность, а так же вписать буквы на специальном калькуляторе. С помощью разработанного макета можно узнать и устранить недостатки. В момент создания макета нужно уметь не только работать с графикой но и выбранным материалами. Для того, чтобы изготовить качественный макет нужно быть не только психологом, но и стратегом. Реклама действует на всех людей поскольку она может не просто привлечь своим внешним видом но и человек заинтересуется товаром или услугой. В момент изготовления рекламы стоит учесть все нюансы и детали чтобы потом не было никаких неприятных ситуаций. Компания сможет изготовить качественную наружную рекламу с помощью специального высококачественного оборудования и лучших материалов. Макетирование осуществляется после создания оригинального макета. Наружная реклама станет отличным вариантом, который поможет привлечь клиентов.
С помощью разработанного макета можно узнать и устранить недостатки. В момент создания макета нужно уметь не только работать с графикой но и выбранным материалами. Для того, чтобы изготовить качественный макет нужно быть не только психологом, но и стратегом. Реклама действует на всех людей поскольку она может не просто привлечь своим внешним видом но и человек заинтересуется товаром или услугой. В момент изготовления рекламы стоит учесть все нюансы и детали чтобы потом не было никаких неприятных ситуаций. Компания сможет изготовить качественную наружную рекламу с помощью специального высококачественного оборудования и лучших материалов. Макетирование осуществляется после создания оригинального макета. Наружная реклама станет отличным вариантом, который поможет привлечь клиентов.
Изготовление не только табличек но и вывесок является достаточно трудоемким процессом. Без них невозможно обойтись в торговле, поскольку вывески дают возможность привлечь потенциальных покупателей. Подобные элементы часто можно увидеть в магазинах, кафе, ресторанах и прочих подобных местах. Помимо выше перечисленного стоит знать, что есть список пунктов, которые выполняются в момент создания наружной рекламы:
Помимо выше перечисленного стоит знать, что есть список пунктов, которые выполняются в момент создания наружной рекламы:
- Разработка и создание бренда поскольку компания, которая решила заказать вывеску должна определиться с названием и деятельностью.
- Проектирование считается достаточно важным этапом. На вывеске должно быть написано то что человек хочет поэтому стоит тщательно подумать какую надпись разместить.
- Выбор материала поэтому стоит заранее определиться с сумой чтобы потом не было никаких неприятных моментов. Не стоит сильно экономить на вывеске, ведь она тогда прослужит меньше времени, чем нужно.
- Изготовление вывески заключается в том, что заказчик высказал свои пожелания и команда специалистов готова применить качественное оборудование и материалы.
- Установка наружной рекламы заключается в том, что нужно соблюдать правила безопасности, а также учитывать важные моменты.
На сегодняшний день существует только 2 основных типа вывесок таких, как статичные и динамичные конструкции. Статичные вывески не меняют свой внешний вид днем и ночью. Однако второй тип такой, как динамичный может ночью светится, поскольку вывеску оснащают подсветкой или лампами. С помощью вывески можно получить огромное количество плюсов для бизнеса. Специализированные компании готовы воплотить все требования и пожелания заказчик. Стоит внимательно подходить к выбору фирмы, чтобы потом не было неприятных ситуаций.
Статичные вывески не меняют свой внешний вид днем и ночью. Однако второй тип такой, как динамичный может ночью светится, поскольку вывеску оснащают подсветкой или лампами. С помощью вывески можно получить огромное количество плюсов для бизнеса. Специализированные компании готовы воплотить все требования и пожелания заказчик. Стоит внимательно подходить к выбору фирмы, чтобы потом не было неприятных ситуаций.
Объемные буквы — 3Vision — Изготовление наружной рекламы, объемных букв, вывесок, рекламное оформление фасадов
Калькулятор расчета объемных световых букв
Объемные буквы вот уже более ста лет используются в качестве одного из наиболее эффективных методов рекламы. Обладая более оригинальным исполнением по сравнению с простыми плоскими вывесками, они прилежно выполняют свою основную функцию – привлекают внимание потенциальных покупателей и клиентов. Более того, современные материалы и прогрессивные технологии делают этот вид рекламных материалов более материало- и энергосберегающим, что особенно важно при создании вывесок больших размеров.
Изготовление объемных букв сопряжено с применением различных материалов:
• металла – используется преимущественно нержавеющая сталь и алюминий;
• ПВХ-пластика – применяется для изготовления интерьерных и наружных рекламных вывесок и объемных букв. В том случае, если предполагается установка наружной рекламы на крыше, используются дополнительные элементы из ПВХ-пластика или металла различной толщины, которые позволяют усилить конструкцию;
• акрилового стекла – данный материал обрел едва ли не наибольшее распространение за способность хорошо пропускать внутреннюю подсветку либо нужным образом рассеивать свет для достижения необходимого эффекта;
• пенопласта – дешевый материал, который позволяет создавать вывески с объемными буквами с минимальными затратами времени и денежных средств.
Выбор материалов и их комбинация в каждом случае определяется конечной целью, особенностями конструкции, условиями и предполагаемым сроком ее эксплуатации и т. д. Специалисты, принимающие заказ на изготовление объемных букв обязаны выяснить все специфичные моменты, чтобы гарантировать максимально длительное их использование в качестве наружной рекламы.
д. Специалисты, принимающие заказ на изготовление объемных букв обязаны выяснить все специфичные моменты, чтобы гарантировать максимально длительное их использование в качестве наружной рекламы.
Типы объемных букв
Существует много видов и методов создания объемных букв и конструкций, которые их используют:
1. Объемные буквы Акрил + ПВХ – наиболее популярный тип конструкции, в котором сочетаются такие материалы:
• акриловое стекло для фронтальной части — цветное, либо белое, закатанное в пленку Oracal серии 8500 для придания нужного цвета;
• пластик ПВХ для боковой и задней части – толщина пластика составляет соответственно 3-5мм и 8-10 мм;
• для выделения вывески с объемными буквами в ночное время используются яркие светодиодные ленты и модули фирмы Samsung.
2. Объемные буквы Акрил + Акрил – популярный тип конструкции, который отличается от предыдущего тем, что боковая поверхность объемных буквы также делается из акрила. Благодаря такому сочетанию материалов вывески выглядят респектабельно и привлекают внимание аудитории намного эффективнее. Указанный вид конструкций дополняется внутренней подсветкой для выделения в темное время суток либо внутри помещений.
Благодаря такому сочетанию материалов вывески выглядят респектабельно и привлекают внимание аудитории намного эффективнее. Указанный вид конструкций дополняется внутренней подсветкой для выделения в темное время суток либо внутри помещений.
3. Контражурные объемные буквы подсвечиваются в темное время суток установленными сзади светильниками, образуя необычайно красивый «ореол» (известный также как «контражур»). Для создания такого эффекта формируется такая конструкция:
• пластик ПВХ, оклеенный цветной пленкой — для фронтальной и боковой части;
• акриловое стекло – для задней части;
• для создания контражурного выделения светом используются яркие светодиодные модули компании Samsung.
4. Объемные буквы с открытой диодной подсветкой – в таких конструкциях яркие и прочные диоды фирмы Samsung размещаются по контуру букв и элементов, позволяя выделить рекламную вывеску в темное время суток, при этом потребляют значительно меньше энергии, чем варианты, использующие неоновую подсветку.
5. Неоновые объемные буквы представляют собой специальным образом согнутые стеклянные трубки, которые светятся в темноте приятным светом. Сами трубки могут крепиться к плоским вывескам либо дополнительно окружаться цветными панелями.
6. Объемные буквы из нержавеющей стали делаются из различных видов данного материала шлифованной, полированной, гальванизированной, окрашенной и т.д. При необходимости такие конструкции дополнительно оснащаются яркими диодными модулями. Возможны также варианты сочетания объемных букв из нержавеющей стали с контражурной подсветкой.
7. Псевдообъемные буквы представляют собой бюджетный вариант конструкции, который делается из ПВХ пластика, пенопласта либо акрила. Толщина таких конструкций составляет, как правило, не более 100 мм. Вывески из псевдообъемных букв чаще всего устанавливаются в тех местах, в которых не требуется дополнительное выделение светом (выставки, показы), а также в тех случаях, когда есть смысл сэкономить средства и время.
Особенности конструкции, относительная простота создания и эффективность объемных букв, обуславливают их размещение в таких местах:
— фасады зданий (см. также Фасадные вывески)
— крыши домов, столбы и другие сооружения (см. Крышные конструкции)
— коридоры и холлы офисных зданий, супермаркетов, торгово-развлекательных центров (см. Рекламные вывески)
3D-шрифтов — создание дизайна с помощью 3D-шрифтов
О 3D-шрифтах
3D-шрифтов теперь все чаще и чаще встречаются в нашей повседневной жизни. Их часто можно увидеть, особенно в заголовках, слоганах, плакатах и т. Д. Например, текст заголовка для известных фильмов «Индиана Джонс» и «Супермен» был разработан в трехмерном стиле. 3D-шрифты можно использовать для создания плакатов, обложек компакт-дисков, флаеров, брошюр, которые требуют дополнительного внимания. При использовании он может сильно отличать ваш текстовый дизайн от других и сделать его более ярким и привлекательным. 3D Blocky, созданный Люком Виллианом Турви и Нацуко Хаясидой, представляет собой типичное семейство шрифтов в трехмерном стиле, нарисованное от руки и состоящее из дружелюбных и забавных букв. Семейство шрифтов содержит основные латинские буквы, а также расширенные латинские буквы, такие как диакритические знаки и лигатуры, которые подойдут для ваших многоязычных проектов.
3D Blocky, созданный Люком Виллианом Турви и Нацуко Хаясидой, представляет собой типичное семейство шрифтов в трехмерном стиле, нарисованное от руки и состоящее из дружелюбных и забавных букв. Семейство шрифтов содержит основные латинские буквы, а также расширенные латинские буквы, такие как диакритические знаки и лигатуры, которые подойдут для ваших многоязычных проектов.
3D Blocky, Люк Виллиан Турви и Нацуко Хаясида
Чтобы скачать бесплатные 3D-шрифты для личного или коммерческого использования, вы можете взглянуть на нашу коллекцию 3D-шрифтов.Если вы просто хотите создать текстовую графику и логотипы в Интернете с помощью трехмерных шрифтов, вы можете проверить наш генератор текста ниже.
Создание текстовой графики с помощью 3D-шрифтов
Вы можете использовать следующий инструмент для создания текстовой графики на основе вашего выбора цветов, текстовых эффектов и размеров с использованием 3D-шрифтов за секунды. Затем вы можете сохранить изображение или использовать кнопку EMBED для получения ссылок на изображения. Если вы хотите дополнительно изменить изображение, например повернуть, согнуть или размыть, вы можете использовать наши инструменты для работы с изображениями.
Если вы хотите дополнительно изменить изображение, например повернуть, согнуть или размыть, вы можете использовать наши инструменты для работы с изображениями.
ВЫБЕРИТЕ ШРИФТ
AgentRedAstronBoyWonderBlox2BoogieNightsShadowNFBoyzRGrossShadowNFBroadcastTitlingBullpen3DCake NomCAVEMAN_chintzychintzysDasRiese ShadowDayPosterShadowNFDeutsche Uncialis ShadowERECTL__ERECTLL_ERECTLR_From мультфильм BlocksGermania ShadowGood ChoiceGramophoneShadedNFHansen ShadowKGSummerSunshineKGSummerSunshineBlackoutKGSummerSunshineShadowMing в BlingMTF ToastNational CartoonNorth Faceorange сока 2.0Sans засечками ShadedSF Funk Master ObliqueSF Funk MasterSHADSERSho-CardCapsNFSTONB ___ Торн ShadedTonightvtks мелки 79Wedgie RegularGFH-upshGrafik TextholidayHOLLYWOU3dlet10.10___11S0BLTO101! EtchASketch0629 ____ actionjActionshACUTATR_akkacombusticrtonslncubeCUBICLE_earltikfrigkat3FuturexLXalba.superBACKTO1982baveuse.3dBEYONDCONTROLbionic-kid.slanted-3dBLASTERBLINDMELONBlooshoozBUBBLEGUMSbullpen. 3dburnstown damCurlyRibbonsDisco3FLASHBACKVERSION3GWIBBLE_HEXAGON_HKINIGHTJohanneke ProKR Матовый CakekreditLOSTWAGEmanenschijn_02mexcellent.3dMIDNSBRGMISTV ___ neurochromePaisleyCaps RAINYDAYSrm-playtime.3d-regularShutdown! SMARC ___ strenuous.3dsudbury-basin.3dVtks Revoltvtks-утро дождь.3dweasted.brkWRECKAGE ВВЕДИТЕ РАЗМЕР ШРИФТА
3dburnstown damCurlyRibbonsDisco3FLASHBACKVERSION3GWIBBLE_HEXAGON_HKINIGHTJohanneke ProKR Матовый CakekreditLOSTWAGEmanenschijn_02mexcellent.3dMIDNSBRGMISTV ___ neurochromePaisleyCaps RAINYDAYSrm-playtime.3d-regularShutdown! SMARC ___ strenuous.3dsudbury-basin.3dVtks Revoltvtks-утро дождь.3dweasted.brkWRECKAGE ВВЕДИТЕ РАЗМЕР ШРИФТА ВЫБРАТЬ ЭФФЕКТИВНЫЙ ТЕКСТ ЭФФЕКТЫ
ВЫБРАТЬ ОБЗОР По умолчаниюX1X2X3X4X5X6X7X8X9X10
ВЫБЕРИТЕ ЦВЕТ HTML для вставки изображения на веб-сайты / блоги BB-код для вставки изображения в сообщения на форуме Прямая ссылка на изображениеПожалуйста, дайте ссылку на наш веб-сайт, если вы используете указанные выше параметры встраивания.
Как создавать и печатать буквы на 3D-принтере
Мы поняли, что есть много людей, которым по той или иной причине необходимо создавать трехмерные модели определенных букв.В Bitfab мы показали вам множество альтернатив для создания ваших 3D-моделей без необходимости создавать их самостоятельно. Ниже мы оставляем вам серию статей, которые вы, возможно, захотите прочитать после этой:
Ниже мы оставляем вам серию статей, которые вы, возможно, захотите прочитать после этой:
На основе этих предыдущих статей и нового контента мы объясним несколько способов получить 3D-модели букв, которые вам понравятся.
Создание трехмерных букв из изображения
В нашей статье «Преобразование 2D-изображений в 3D» мы покажем вам, как преобразовать любое изображение в 3D-модель.Основной метод, описанный в этом руководстве, особенно хорошо работает с высококонтрастными изображениями и четко определенной геометрией . Вам не кажется, что буквы здесь идеально подходят?
Что ж, следуя статье, которую мы оставили для вас выше, вы сможете очень просто и быстро создать свою 3D-модель из изображения букв, которые вы хотите. Возможно, у вас уже есть изображения букв, которые вы хотите преобразовать в 3D, как в случае известного логотипа с текстом.Но мы также хотим предоставить вам инструменты для создания изображения любого текста с типографикой, которую вы хотите для создания вашей 3D-модели. Да, вы не ослышались: вы сможете сгенерировать текст, используя самые популярные стили шрифтов, и который вам больше всего нравится, используя fontmeme. И лучше всего то, что это совершенно бесплатно .
Да, вы не ослышались: вы сможете сгенерировать текст, используя самые популярные стили шрифтов, и который вам больше всего нравится, используя fontmeme. И лучше всего то, что это совершенно бесплатно .
Пользоваться этим текстовым генератором очень просто. Все, что нам нужно сделать, это зайти на вышеупомянутый веб-сайт и найти шрифт, который вам нравится. Внизу получившейся страницы вы найдете окно, подобное тому, которое мы вам показываем, где вы можете настроить текст по своему вкусу, выбрав цвет и размер шрифта .
После того, как текст был сгенерирован, щелкните его правой кнопкой мыши, чтобы сохранить изображение. Теперь нам нужно только следовать некоторым методам, предложенным в нашем посте, чтобы преобразовать 2D-изображение в 3D в , чтобы создать нашу готовую к печати 3D-модель . Если вы поклонник Мстителей, вам наверняка понравится этот пример, потому что с этой системой вы можете получить что-то столь же крутое, как это:
Еще одним плюсом использования этой страницы является то, что на ней есть поисковая машина шрифтов . В нем мы можем искать любой тип шрифта, который мы хотим, и мы будем получать результаты из шрифтов, которые находятся на самой странице, или из сообщений других пользователей, ссылающихся на внешние сайты.Это довольно мощный инструмент, поскольку он позволяет нам получить доступ не только к каталогу самой страницы, но также собирает знания многих пользователей.
В нем мы можем искать любой тип шрифта, который мы хотим, и мы будем получать результаты из шрифтов, которые находятся на самой странице, или из сообщений других пользователей, ссылающихся на внешние сайты.Это довольно мощный инструмент, поскольку он позволяет нам получить доступ не только к каталогу самой страницы, но также собирает знания многих пользователей.
Скажем, например, что мы ищем типографику долгожданной серии Netflix: The Witcher . Если мы воспользуемся поисковой системой, мы увидим, что этого шрифта нет в каталоге страницы, но мы найдем сообщение другого пользователя, в котором мы ссылаемся на другой веб-сайт, где мы можем найти текстовый генератор с этим шрифтом.
Как видите, этот метод прост и дает отличные результаты при минимальных усилиях. Правда в том, что этот метод настолько хорош, что нам очень хотелось бы увидеть то, что вы создали. Не стесняйтесь размещать изображения своих трехмерных буквенных моделей, потому что нам нравится, когда ваши идеи воплощаются в жизнь. Вот пример (спойлер: вы видели это на обложке) того, что можно сделать с помощью этого метода:
Вот пример (спойлер: вы видели это на обложке) того, что можно сделать с помощью этого метода:
Создание трехмерного текста с помощью Fusion360
Метод, предложенный в предыдущем разделе, отлично подходит для подавляющего большинства пользователей, но вам может понадобиться что-то более продвинутое .Если это ваш случай, вам повезло, так как мы собираемся показать вам шаги, которые вы должны выполнить, чтобы создать 3D-текст в fusion 360 .
Прежде всего, загрузите нужный шрифт на свой компьютер. Для этого мы можем использовать страницу типа dafont. В этой сети мы должны искать (либо с помощью поисковой системы, либо с помощью фильтра по категориям) шрифт, который нам нравится, и нажимать на загрузку.
Существует множество веб-сайтов для бесплатной загрузки шрифтов, поэтому попробуйте поискать в Google нужный шрифт, если вы не можете найти его на dafont.
Установите шрифт в наш компьютер. Это очень простой шаг, не паникуйте. Просто введите «шрифты» в поисковой системе Windows и нажмите «Параметры шрифта». Здесь нам нужно только перетащить файл шрифта туда, куда он указывает, и шрифт будет установлен.
Это очень простой шаг, не паникуйте. Просто введите «шрифты» в поисковой системе Windows и нажмите «Параметры шрифта». Здесь нам нужно только перетащить файл шрифта туда, куда он указывает, и шрифт будет установлен.
После установки шрифта мы можем использовать его в любой программе , как если бы это был другой шрифт, например Arial или Calibri . Отсюда мы можем использовать любой текстовый редактор, например Word, чтобы написать нужный нам текст, сохранить его как изображение и продолжить, как мы сделали в предыдущем случае.
Чтобы использовать наш шрифт в fusion 360, нам нужно будет использовать инструмент текст (он отображается как внутри эскиза , меню со значком A ). Мы можем создать текст нужного нам размера и использовать его как есть или включить в свой дизайн.
Несмотря на то, что это простой процесс, вот видео, которое объясняет этот процесс:
youtube.com/embed/BkpAtMAHtyQ?feature=oembed» frameborder=»0″ allow=»accelerometer; autoplay; encrypted-media; gyroscope; picture-in-picture» allowfullscreen=»»/>
Этот метод довольно мощный и позволит нам интегрировать любой текст, который мы хотим, в огромное количество типографий в наших 3D-проектах.
Выводы
В этой статье мы узнали, как создать трехмерный текст, либо из фотографии, либо используя наш собственный сгенерированный текст. Это очень просто, и вы убедились, что можете получить отличные результаты, которым позавидуют ваши коллеги.
Не стесняйтесь делиться своими творениями, потому что мы часто используем этот метод и хотим, чтобы вы тоже это делали.
10 лучших разработчиков 3D-текста и логотипов в 2021 году
Если вам нужно создать броский логотип для своего бренда, первая мысль, которая, вероятно, приходит вам в голову, — это использовать Photoshop.![]() Хотя эта программа предоставляет пользователям потрясающий набор функций и множество удобных инструментов, не у всех есть предыдущий опыт, необходимый для работы с этим профессиональным программным обеспечением.
Хотя эта программа предоставляет пользователям потрясающий набор функций и множество удобных инструментов, не у всех есть предыдущий опыт, необходимый для работы с этим профессиональным программным обеспечением.
К тому же стоимость Adobe Photoshop — еще один страшный момент для начинающих дизайнеров. Однако не расстраивайтесь, ведь существует множество отличных инструментов с интуитивно понятным управлением и ценой, которые не прожигут дыру в вашем кармане. Лучшие производители 3D-текста и журналов описаны ниже, так что прочтите до конца и сделайте осознанный выбор.
10 лучших разработчиков 3D-текста и логотипов
- DesignEvo — Качественные шаблоны
- Logogenie — Потрясающая библиотека логотипов
- Aurora 3D — впечатляющие 3D-эффекты
- TurboLogo — Отличный логотип в три клика
- Создайте бесплатный логотип онлайн — 10 000+ шаблонов
- Vectary — Превратите 2D-логотипы в 3D
- Techzo — 5 форматов логотипов для использования и редактирования
- Xara 3D Maker — Простота использования
- BrandCrowd — Несколько вариантов логотипа
- Photo Pos Pro — Может работать с различными форматами файлов
Эта статья будет интересна тем пользователям, которые ищут интуитивно понятные генераторы трехмерного текста и логотипов, позволяющие создавать крутые логотипы без сложных манипуляций. Я просмотрел как платные, так и бесплатные программы для графического дизайна, которые предпочитают известные графические дизайнеры, поэтому просмотрите список и выберите свой идеальный инструмент.
Я просмотрел как платные, так и бесплатные программы для графического дизайна, которые предпочитают известные графические дизайнеры, поэтому просмотрите список и выберите свой идеальный инструмент.
1. DesignEvo — наш выбор
- Интуитивно понятный интерфейс
- Поддерживает слои
- Удивительные шаблоны
- Для новичков
- Плохие возможности настройки
Вердикт: Будучи полностью бесплатным производителем логотипов, DesignEvo использует любую возможность, чтобы удовлетворить как начинающих, так и профессиональных дизайнеров.Он привлекает пользователей огромной коллекцией текстовых шрифтов, значков с возможностью поиска и фигур. Если у вас очень мало опыта в разработке логотипов или других типов контента, вы можете в полной мере воспользоваться предоставленными шаблонами логотипов.
Посвятите время изучению библиотеки с 3D-логотипами и вдохновитесь работами экспертов. Вы можете создавать простые текстовые 3D-логотипы, а также создавать 3D-логотипы без особых усилий с вашей стороны. Благодаря обилию встроенных шаблонов создание оригинального логотипа с нуля очень просто.
2. Логогения
- Огромная библиотека
- Широкий выбор шрифтов и цветов
- Настройщик перетаскивания
- Простой рабочий процесс
- Автоматическая заставка цветовой палитры
- Обязательная регистрация
- Доплата за редактирование сохраненных логотипов
Вердикт: Создатель логотипов Logogenie — это новое программное обеспечение, которое упрощает создание профессионально выглядящих визитных карточек, логотипов, снимков экрана, веб-сайтов и многого другого. Он также предлагает широкий спектр шаблонов, вариантов дизайна и инструментов, включая все, от шрифтов до текстур и цветов до логотипов. Этот инструмент для создания трехмерного текста и логотипов очень прост в использовании и не требует технических навыков для работы с ним.
Он также предлагает широкий спектр шаблонов, вариантов дизайна и инструментов, включая все, от шрифтов до текстур и цветов до логотипов. Этот инструмент для создания трехмерного текста и логотипов очень прост в использовании и не требует технических навыков для работы с ним.
Это программное обеспечение позволяет вам добавлять текст и изображения в ваши материалы в различных форматах, таких как файлы PICT, PDF, TIFF, EPS и многие другие форматы файлов, которые позволяют вам настраивать ваш материал и персонализировать его так, как вам нравится. .А благодаря функции перетаскивания вы даже можете изменить порядок элементов текста и изображений, чтобы упростить их поиск и редактирование.
3. Аврора 3D
- Множество шаблонов
- Стильный дизайн
- Отличные тексты и логотипы 8″> SVF и импорт изображений
- Элемент формы свободной руки
Вердикт: В отличие от двух предыдущих программ, Aurora 3D Text & Logo Maker требует некоторых вложений, но за эту символическую плату он предлагает пользователям множество удобных функций и инструментов для создания прекрасных логотипов, 3D-графики и текстов.Есть множество шаблонов, которые можно настроить по своему вкусу.
Просматривайте коллекцию эффектов, включая отражения, деформации, смешение, а также хорошо проработанные текстуры (металл, дерево, стекло и т. Д.) И просто создавайте привлекательные визуальные эффекты. Изюминкой этой программы является функция произвольной формы руки, которая добавляет гибкости всему процессу проектирования. Более того, вы можете наслаждаться широкими возможностями экспорта как в форматы SVG, так и в форматы изображений.
1/2
1/2
2/2
4.
 TurboLogo Отличный логотип в три клика
TurboLogo Отличный логотип в три клика- Удобство для пользователя
- Хороший настраиваемый дизайн
- Богатая коллекция шаблонов логотипов
- Вы можете настроить логотип после создания
- Платная загрузка изображений в высоком разрешении
Вердикт: Используя TurboLogo, вы можете бесплатно и быстро создавать 3D-логотипы. Вам нужно только заплатить, чтобы загрузить свои творения в высоком разрешении. У сервиса удобный интерфейс и вам просто нужно следовать инструкциям, чтобы сделать уникальный логотип.Прежде всего, создайте аккаунт, выберите подходящие цвета, значки и другие элементы будущего логотипа. Добавьте индивидуальные штрихи, и готово!
Если не знаете с чего начать, эта услуга — настоящая находка. Существует обширный набор настраиваемых шаблонов логотипов, поэтому поиск подходящего варианта не вызовет проблем. TurboLogo предлагает интуитивно понятный подход к созданию логотипов и предлагает множество образцов логотипов, на которые можно вдохновиться.
Существует обширный набор настраиваемых шаблонов логотипов, поэтому поиск подходящего варианта не вызовет проблем. TurboLogo предлагает интуитивно понятный подход к созданию логотипов и предлагает множество образцов логотипов, на которые можно вдохновиться.
5. Создание бесплатного логотипа в Интернете
- Без ограничений по размеру файла
- Пожизненная поддержка
- Протестируйте и заплатите, если вам нравится программа
- Множество настраиваемых опций
Вердикт: Хотя это не полностью бесплатный генератор трехмерного текста, он позволяет протестировать его возможности, не тратя ни цента, и только если вам нравится то, что предлагает программа, вы можете переключиться в платный режим.Все шаблоны здесь можно персонализировать, чтобы создать уникальный логотип для вашего бизнеса.
Загляните в Logo-Shop и выберите бесплатный шаблон в качестве отправной точки. В общей сложности существует более 10000 первоклассных шаблонов, и хотя большинство из них платные, вы все равно можете найти достойные бесплатные варианты. При разработке логотипа вы можете изменять шрифты, цвет и т. Д.
Можно экспериментировать с несколькими шаблонами, не входя в систему. Но как только вы закончите создание логотипа и захотите экспортировать его, вам нужно будет заплатить 19 долларов.Затем вы можете использовать его в рекламных целях. Программа снимает ограничения на размер файла HD после обновления пакета.
6. Вектор
- Производительность перетаскивания
- Кооперативные инструменты
- 800+ шрифтов
- Вы можете заказать физическую печать вашего 3D-логотипа
- 8″> Взнос в размере 12 долларов за каждого нового члена команды
Вердикт: Используя этот онлайн-конструктор 3D-текста и генератор логотипов, вы можете легко развить идентичность своего бренда и привлечь еще больше клиентов.Можно создать логотип с нуля или превратить существующий логотип в 3D-шедевр.
После того, как проектирование будет завершено, вы можете заказать услуги печати и получить вашу физическую 3D-печать прямо к вашему порогу. Что делает эту программу такой популярной среди дизайнеров, так это огромное разнообразие шрифтов из библиотеки Google Fonts. Кроме того, новичкам понравится простая функция перетаскивания.
Вы можете вставлять текст, удалять или изменять элементы, применять текстуры, редактировать шрифты и т. Д.Кроме того, есть специальный раздел с инструментами для команд дизайнеров, поэтому работа над одним проектом может быть максимально беззаботной.
7. Techzo
5 форматов логотипов для использования и редактирования- 8″> Настраиваемый EPS
- Все права принадлежат вам
- Уникальные логотипы
- Вы можете вносить любые правки
- Цена может отпугнуть начинающих предпринимателей
Вердикт: Techzo — это не приложение, а услуга, с помощью которой вы можете получить самый чистый и качественный логотип.В компании работают десятки профессиональных дизайнеров, и работа выполняется в срок. Более того, все логотипы уникальны и имеют прямое отношение к вашему бизнесу.
После оформления заказа вы получите полноцветный файл высокого разрешения в формате JPEG, черно-белую версию логотипа в высоком разрешении, цветную версию с прозрачным фоном, а также файл PNG, PDF файл руководства по бренду с выделенными цветовыми кодами, шрифтами, узорами и легко настраиваемый файл EPS.
Важно отметить, что все права принадлежат лично вам. Вы можете использовать логотип для любых целей и редактировать логотип по своему усмотрению.
8. Xara 3D Maker
- Рабочее место с продуманным дизайном
- Позволяет создавать 3D-анимацию
- Простое и эффективное управление
- Полное сглаживание
Вердикт: Разработчик утверждает, что Xara 3D Maker может полностью заменить остальные аналогичные программы и удовлетворить потребности всех пользователей, когда речь идет о 3D-дизайне.Программа поставляется с удобными инструментами для создания заголовков, заголовков, логотипов и кнопок.
Замечательная особенность состоит в том, что он может преобразовать любой шрифт в вашей системе в трехмерную форму и анимировать его кадр за кадром. Таким образом, вы можете придать своим страницам, презентациям и другим проектам узнаваемую отделку.
Таким образом, вы можете придать своим страницам, презентациям и другим проектам узнаваемую отделку.
Все изображения полностью сглажены, поэтому результат получается плавным и профессиональным.
Xara 3D Maker также заслужил репутацию надежного программного обеспечения для 3D-анимации, поэтому, если вам нужно создавать файлы GIF, AVI и простые последовательности Flash-роликов, не стесняйтесь использовать его.Вариантов вывода множество, включая обычную заставку.
9. Фото Pos Pro
Может работать с разными форматами файлов- Редактируемые слои
- Позволяет создавать проекты с нуля
- Большая поддержка и многочисленные учебные материалы
- Поддерживает разные форматы
- Некоторые функции требуют улучшения
Вердикт: Photo Pos Text Effects — это высокофункциональный сервис с множеством удобных функций. Набор инструментов содержит множество опций для цветокоррекции, коллажей и визитных карточек для создания веб-страниц. Используйте слои, пользовательские кисти и инструменты лечения для эффективного ретуширования изображений. Текстовые эффекты Photo Pos могут помочь вам удалить различные дефекты, такие как прыщи, прыщи или красные глаза. Кроме того, сервис предлагает широкий выбор эффектов, текстур и градиентов для создания оригинальных проектов с нуля.
Набор инструментов содержит множество опций для цветокоррекции, коллажей и визитных карточек для создания веб-страниц. Используйте слои, пользовательские кисти и инструменты лечения для эффективного ретуширования изображений. Текстовые эффекты Photo Pos могут помочь вам удалить различные дефекты, такие как прыщи, прыщи или красные глаза. Кроме того, сервис предлагает широкий выбор эффектов, текстур и градиентов для создания оригинальных проектов с нуля.
Photo Pos Pro может художественно и изобретательно редактировать изображения. Взгляните на палитру инструментов, чтобы убедиться в профессионализме этой услуги.Пользователи получают широкий выбор инструментов для профессионального редактирования фотографий. С помощью этих инструментов вы можете рисовать, выделять необходимую область, изменять размер, добавлять текстовые эффекты, стирать ненужные элементы и т. Д.
10. BrandCrowd
- Хорошее соотношение цены и качества 8″> Множество методов персонализации логотипа
- Связка шаблонов
- Инструменты для дизайна социальных сетей
- После покупки логотипа бесплатное редактирование запрещено
Вердикт: BrandCrowd нацелен на стартапы, предприятия и бизнесменов, которым нужен эффективный онлайн-генератор логотипов.Позволяет создавать интересные логотипы за считанные минуты.
Навигация на высоте, а подборка шаблонов действительно потрясающая. Библиотека логотипов полна высококачественных логотипов, и программа позволяет настраивать их так, как вы хотите.
Выбрав 3D-логотип, вы можете изменять цвета, шрифты, удалять или добавлять объекты и т. Д. Хотя это не полностью бесплатная программа, цена вполне оправдана, учитывая обилие функций, которые вы получаете.
Просто убедитесь, что вам все нравится в выбранном логотипе, так как вы не сможете вносить изменения после того, как за него заплатите.
[БЕСПЛАТНО] 3D-буквы — MockoFUN
Бесплатные 3D-буквы , которые вы можете использовать онлайн с текстовым онлайн-редактором MockoFun со шрифтами. Создавайте 3D-типографику для плакатов, баннеров, листовок или других рекламных материалов.
Наш генератор 3d букв доступен в Интернете, прост в использовании и, прежде всего, бесплатен. Итак, если вы ищете классный генератор 3D-шрифтов, попробуйте MockoFun. Вы можете использовать линейный текст или текст на контуре, например изогнутый текст, волнистый текст, текст в форме сердца и т. Д.
Это один из лучших бесплатных генераторов трехмерного текста. Есть и другой модный инструмент для создания трехмерного текста, но он предлагает множество функций. Классный генератор трехмерного текста от MockoFun позволяет вам изменять цвет, редактировать размер, добавлять текстовую тень, добавлять контур обводки и т. Д.
Этот трехмерный шрифт поставляется в двух версиях: трехмерный контурный шрифт и сплошной шрифт для фона. Вы можете легко создать цветной шрифт, используя этот многослойный шрифт.
Вы можете легко создать цветной шрифт, используя этот многослойный шрифт.
Загрузите бесплатные 3d буквы в формате JPG, PNG или PDF для печати.Настройте бесплатный 3D-шрифт и создайте потрясающие текстовые эффекты!
Для редактирования текста перейдите в меню «Слои
», где находятся все текстовые слои .Более подробную информацию можно найти в онлайн-генераторе шрифтов .
Бесплатные 3D-буквы , которые вы можете использовать онлайн с онлайн-редактором MockoFun со шрифтами. Создавайте 3D-типографику для плакатов, баннеров, листовок или других рекламных материалов.
Наш генератор 3d букв доступен в Интернете, прост в использовании и, прежде всего, бесплатен.Итак, если вы ищете классный генератор 3D-шрифтов, попробуйте MockoFun. Вы можете использовать линейный текст или текст на контуре, например изогнутый текст, волнистый текст, текст в форме сердца и т. Д.
Это один из лучших бесплатных генераторов трехмерного текста. Есть и другой модный инструмент для создания трехмерного текста, но он предлагает множество функций. Классный генератор трехмерного текста от MockoFun позволяет вам изменять цвет, редактировать размер, добавлять текстовую тень, добавлять контур обводки и т. Д.
Есть и другой модный инструмент для создания трехмерного текста, но он предлагает множество функций. Классный генератор трехмерного текста от MockoFun позволяет вам изменять цвет, редактировать размер, добавлять текстовую тень, добавлять контур обводки и т. Д.
Этот трехмерный шрифт поставляется в двух версиях: трехмерный контурный шрифт и сплошной шрифт для фона.Вы можете легко создать цветной шрифт, используя этот многослойный шрифт.
Загрузите бесплатные 3d буквы в формате JPG, PNG или PDF для печати. Настройте бесплатный 3D-шрифт и создайте потрясающие текстовые эффекты!
Для редактирования текста перейдите в меню «Слои
», где находятся все текстовые слои .Более подробную информацию можно найти в онлайн-генераторе шрифтов .
Руководство по созданию трехмерного текста в Adobe Illustrator
Предварительный просмотр
Вот то, что мы будем строить в этом уроке.Нажмите на изображение ниже, чтобы увидеть его в полном масштабе.
Шаг 1: Добавление текста
Мы начнем с набора текста. Щелкните инструмент «Текст» (T), щелкните и перетащите рамку для текста на монтажной области, затем введите «ДИЗАЙН ТЕКСТ» в две строки. Это придаст нам форму, которую мы ищем. Вы можете настроить размер текста, открыв панель символов («Окно»> «Тип»> «Символ» или нажмите Ctrl / Cmd + T). Я использую шрифт Adelle Basic Bold, но вы можете использовать другой похожий шрифт, если хотите.
Шаг 2. Преобразование текста в контуры
Теперь мы собираемся преобразовать текст в формы, чтобы с ним было легче работать. Используя инструмент выделения (V), щелкните текст и затем перейдите в меню «Текст»> «Создать контуры» (Shift + Ctrl / Cmd + O).
Чтобы получить еще больше советов по цифровому маркетингу, подпишитесь на электронную почту, которой доверяют более
190 000 других маркетологов: Revenue Weekly. Зарегистрироваться Сегодня!Шаг 3.
 Настройка кернинга и интерлиньяжа
Настройка кернинга и интерлиньяжаКернинг (пробел между буквами) и интерлиньяж (пробел между верхним и нижним словом) текста должны быть скорректированы, чтобы все было плотнее.
Во-первых, нам нужно разгруппировать текст, поэтому перейдите в Object> Ungroup (Shift + Ctrl / Cmd + G). Это сделает так, что мы сможем нажимать на каждую букву отдельно.
Щелкните и перетащите рамку вокруг «ТЕКСТА» с помощью инструмента выделения (V), чтобы выбрать только это слово, а затем переместите его ближе к «ДИЗАЙН».
Чтобы исправить кернинг «ДИЗАЙН», мы хотим перетащить рамку вокруг «ДИЗАЙН» — исключая букву «N», последней буквы — с помощью Selection Tool (V). Поскольку мы хотим, чтобы «N» в «ДИЗАЙН» и «Т» в «ТЕКСТ» оставались выровненными, переместите выделенные буквы вправо на один или два пробела.Повторите это с «DESI», «DES» и так далее, пока текст не станет равномерным.
Шаг 4: Добавление цвета
Так как будет легче увидеть стороны трехмерного текста, мы собираемся добавить цвет к буквам. Сначала выберите все буквы «ДИЗАЙН» и залейте их желтым.
Сначала выберите все буквы «ДИЗАЙН» и залейте их желтым.
Примечание: Если вы не видите открытую панель «Цвет», вы можете выбрать «Окно»> «Цвет» (F6). И если у вас не настроен RGB в качестве цветового режима, вы можете щелкнуть стрелку в правом верхнем углу панели, а затем щелкнуть RGB в параметрах.
Проделаем то же самое с «ТЕКСТОМ», но он будет светло-голубым.
Вы можете поместить цвета на панель «Образцы» («Окно»> «Образцы», если вы ее не видите), просто щелкнув и перетащив на нее свой цвет с панели «Цвет».
Шаг 5: регулировка размера
Теперь можно приступить к работе с трехмерным текстом. Но сначала мы должны сделать так, чтобы текст немного больше заполнял монтажную область. Выделите оба слова, удерживайте нажатой клавишу Shift (чтобы текст не искажался), а затем перетащите угловую привязку, чтобы увеличить ее.
Шаг 6. Знакомство с трехмерным текстом
Приступим к работе с трехмерным текстом. Сначала сгруппируйте буквы, выбрав «Объект»> «Сгруппировать» (Ctrl / Cmd + G), чтобы, когда мы сделаем наш текст трехмерным, буквы оставались одной формой, а не становились отдельными трехмерными формами.
Сначала сгруппируйте буквы, выбрав «Объект»> «Сгруппировать» (Ctrl / Cmd + G), чтобы, когда мы сделаем наш текст трехмерным, буквы оставались одной формой, а не становились отдельными трехмерными формами.
Затем выберите «Эффект»> «3D»> «Вытягивание и скос», чтобы открыть диалоговое окно «Параметры». В диалоговом окне «Параметры 3D-вытягивания и скоса» установите флажок «Предварительный просмотр», чтобы увидеть, как будет выглядеть текст.
Это настройки по умолчанию, когда вы открываете эти параметры.
Шаг 7. Настройка трехмерного текста
Давайте поиграемся с параметрами 3D Extrude и Bevel. Синий квадрат в 3D-поле в диалоговом окне параметров — это лицевая сторона текста. Вы можете щелкнуть и перетащить каждый край куба и посмотреть, как они изменят ваш 3D-текст.
Для нашего текста мы хотим, чтобы слова выглядели так, как будто они лежат на земле, поэтому настройте параметры положения так, чтобы ваш текст выглядел так, как будто он лежит на спине.
Шаг 8: Настройка перспективы
Правый верхний угол надписи «ДИЗАЙН» выглядит неуместно и не совсем в перспективе. Чтобы исправить это, мы можем настроить перспективу примерно на 50 o для нашего текста.
Шаг 9: Регулировка высоты
Наконец, мы собираемся настроить высоту сторон текста с помощью Extrude Depth, чтобы сделать их немного короче (до 40pt).
Для наших целей это единственные параметры, которые нам нужно изменить в тексте, поэтому нажмите OK, чтобы сохранить настройки.
Шаг 10: Преобразование трехмерного текста в контуры
Текст выглядит нормально: немного затенен, но в целом он довольно темный и довольно мягкий. Кроме того, мы хотим добавить на него стилизованную штриховку, чтобы сделать его более интересным.
Чтобы начать редактирование текста, выберите «Объект»> «Разобрать оформление». Это возьмет 2D-текст и создаст пути для 3D-текста.
Нам нужно разгруппировать текст, чтобы мы могли начать работать с разными его частями.
Совет. Группировка и разгруппировка объектов — это две общие команды Illustrator.Предлагаю привыкнуть к сочетаниям клавиш для них — Ctrl / Cmd + G (Группировать) и Ctrl / Cmd + Shift + G (Разгруппировать). В этом случае сочетание клавиш будет проще, потому что нам придется несколько раз разгруппировать, чтобы убедиться, что все разгруппировано.
Шаг 11: Регулировка цвета лицевой стороны текста
Выберите грань букв «ДИЗАЙН», щелкнув одну грань, удерживая Shift, и щелкнув другие, чтобы выбрать их все сразу. Чтобы применить цвет, щелкните желтый образец, который мы поместили в панель образцов.
Сделайте то же самое с «ТЕКСТОМ» и выбранным синим цветом.
Шаг 12: Создание теней
Чтобы заштриховать стороны текста, нам нужно создать больше цветов. Мы хотим иметь еще два желтых: темный и темный или .
Чтобы сделать два других желтыми, щелкните исходный желтый цвет, который мы использовали для грани «ДИЗАЙН» на панели образцов, и вычтите 40 из R и G (например, 247, 187, 14 станет 207, 147, 14). Щелкните и перетащите этот желтый цвет на панель Swatches и создайте еще один желтый, вычтя еще 40 из R и G, чтобы получилось 167, 107, 14.Это будут наши 3 желтых.
Повторите то же самое для синего, вычтя 40 из G и B, чтобы получилось 113, 146, 170 и 113, 106, 130.
Шаг 13: Упрощение кривых
Вы заметите, что когда вы нажимаете на некоторые изогнутые фигуры, они разделяются на две части. Мы хотим объединить эти две части в одну, поэтому откройте панель Pathfinder, если она еще не открыта (Shift + Ctrl / Cmd + F9). Нажмите на одну часть стороны, а затем, удерживая Shift, нажмите на другую.
Щелкните команду «Объединить» на панели «Обработка контуров», затем нажмите «Развернуть».
Это объединит две формы в одну. Сделайте это со всеми изогнутыми формами, которые разделены.
Шаг 14: Добавление темных теней
Теперь нам нужно решить, на какие стороны будет попадать наш источник света, а на какие — нет. Поскольку источник света уже установлен справа, мы воспользуемся им. Таким образом, нижняя часть текста и левые стороны текста будут темно-желтыми, а левые — самыми темными.Итак, давайте используем самые темные желтый и синий цвета по левому краю текста.
Шаг 15: Добавление светлых теней
Используйте средние синие и желтые оттенки на остальных сторонах текста.
Теперь мы можем остановиться на этом и остановиться на этом блочном затенении, или мы можем пойти дальше и добавить несколько цветовых градиентов, чтобы сделать затенение более насыщенным. Ради этого урока давайте продолжим и добавим несколько градиентов.
Шаг 16: Создание градиентов тени
А теперь создадим градиенты.Откройте панель градиента (Ctrl / Cmd + F9), если вы еще этого не сделали.
Щелкните и перетащите самый яркий образец желтого цвета к левой стороне градиента, а второй желтый — к правой стороне градиента. Теперь щелкните и перетащите градиент на панель образцов. Создайте градиент так же, как и первый, используя средний желтый и темно-желтый цвета. У вас должно получиться два желтых градиента. Чтобы применить градиенты к определенным частям, вы просто выбираете эту часть и нажимаете на образец цвета градиента.
Повторите то же самое с синими градиентами.
Шаг 17: Добавление градиентов к более светлым теням
Теперь помните, что наш источник света исходит справа, поэтому фигуры будут отбрасывать тень справа налево. Имея это в виду, нажмите на более светлые стороны текста, а затем щелкните на более светлый градиент.
Чтобы настроить градиент, щелкните инструмент «Градиент» (G) на панели инструментов. Вы можете щелкнуть и перетащить фигуру, чтобы настроить градиент.
Шаг 18: Завершение более светлого градиента теней
Продолжайте добавлять градиент в более светлые области обоих слов. Нет точной науки о том, как мы добавляем цветовые градиенты, просто нужно получить разницу в цвете между разными частями, сделать вещи более заметными и придать им тонкие вариации в освещении.
Шаг 19: Добавление более темных градиентов теней
Повторите то же самое с более светлыми областями и добавьте темные градиенты к более темным областям.Более темные области будут самыми светлыми вверху и самыми темными внизу (там, где меньше всего света).
Шаг 20: Осветление лицевых сторон текста
Мы можем назвать это хорошим как есть, но если мы хотим сделать лицевую часть текста немного более видимой, мы можем щелкнуть по лицевой стороне каждой буквы (удерживая Shift, чтобы выделить отдельные части вместе), затем Ctrl / Cmd + C ( Копировать), а затем Ctrl / Cmd + F (Вставить на передний план).
Залейте эти скопированные буквы белым цветом.Откройте панель прозрачности (Shift + Ctrl / Cmd + F10). Измените режим наложения на Overlay и непрозрачность на 30%.
Краткое содержание руководства
Вот и все, ребята. В этом уроке были рассмотрены некоторые методы создания отличного 3D-текста с точными оттенками. Мы не использовали программное обеспечение для 3D-рендеринга — только Illustrator. Самое замечательное в создании 3D-объектов в Adobe Illustrator заключается в том, что вы можете настроить размер надписи так, чтобы он был таким большим или маленьким, как вы хотите (потому что это, в конце концов, векторный объект), и легко импортировать их в другое программное обеспечение Adobe Creative или Production Suite, а также продукты сторонних производителей.
Скачать исходные файлы
Fonttextup классные эффекты шрифтов текстовый генератор логотипов
Текстовый эффект логотипа, стильная генерация
Выберите один из готовых стилей текста для редактирования, измените шрифты, стили, цвета, направления, добавьте элементы дизайна в готовые эффекты
Создать надпись геймплейный эффект
Создание светящейся магической надписи
Создание волшебной объемной надписи
Создание металлической космической надписи
Красивый эффект тени текста
Красивый каменный текстовый логотип с магическим эффектом
Надутые градиентные надписи из красивых шрифтов
Стикер надписи, генератор красивых шрифтов
Текстовый дизайнер в алюминиевом корпусе
Создание надписи логотипа из треснувших фрагментов
Создать этикетку с логотипом с объемным эффектом
Можно добавить текст с золотым эффектом
Создание этикетки с эффектом изогнутой дуги
Генератор эффектов шрифтов Redline
Дизайнер шрифтов с эффектом природы
Дизайнер шрифтов с неоновым эффектом
Дизайнерские этикетки в новом стиле
Конструктор объемных неоновых надписей HD
Редактор красивых логотипов трехмерных этикеток
Дизайнер логотипов красивых трехмерных шрифтов
Конструктор красивых ретровейновых шрифтов
Дизайнерский логотип красивых шрифтов с градиентом
Шрифт с эффектом яркой наклейки
Дизайнерские крутые наклейки с логотипом и градиентом
Генератор красивых светящихся надписей
Дизайнер логотипов трехмерных ярких шрифтов онлайн
Дизайнер надписей в стиле киберпанк онлайн
Мастер конструктора надписей онлайн
Дизайнер надписей в стиле киберпанк онлайн
Генератор надписей Cyberpunk онлайн
Генератор многослойного неонового текстового логотипа
Генератор каллиграфических надписей
Генератор этикеток с эффектом светящихся следов
Генератор логотипов с эффектом сбоя
Дизайнерские неоновые вывески со светом
Дизайнер красивых надписей в стиле облака
Генератор крутых надписей с эффектом Дино
Конструктор объемных многослойных этикеток
Добавьте яркого сочного эффекта к шрифту
3D-надпись в классическом стиле логотипа
3D шрифт с эффектом неонового контура
3D текстовый редактор с эффектом градиентного свечения
Создание объемных текстов с двойным 3D эффектом
Создание объемных надписей с 3D эффектом
Текстовый редактор с 3D эффектом из разных шрифтов
Textcraft: средство для создания текста и логотипов
Введите свой текст в поле, обозначенное как «Ваш текст здесь».Вы можете иметь одну строку текста или до трех строк. Нажмите «Создать», чтобы создать график с текущими настройками. Когда результат вас устроит, нажмите «Загрузить», чтобы загрузить файл. Используйте кнопку «хост», чтобы загрузить изображение в Imgur, или вы также можете нажать на «Просматривайте», пока вы разрабатываете свой текст, чтобы увидеть, как он выглядит на разных типах фона. Используйте кнопки размера текста, чтобы изменить размер каждой строки текста. Вы можете сначала изменить размер каждой строки щелкнув текстовое поле для этой строки, а затем используя кнопки размера.Измените размер границы вокруг текста с помощью кнопок размера границы. Вы также можете изменить цвет границы, нажав на образец цвета здесь. Каждый раз, когда вы меняете размер шрифта или размер границы текста, изображение будет автоматически обновлять. Вы можете выбрать свой цвет и стиль шрифта для каждой строки текста. Выберите шрифт по нажав на название шрифта, например. «Квадрат». Доступные стили цвета и текстуры для этого шрифта будет появляться. Прокрутите стили, используя стрелки вправо и влево.Выберите стиль, щелкнув по нему, и нажмите кнопку «Создать», чтобы обновить текст, используя новый выбор. Подсказка: стили для каждого шрифта представляют собой комбинацию текстур и сплошных цветов. Щелкните стрелку вправо или влево, чтобы перейти на страницу со сплошным цветом. У вас могут быть разные стили шрифта и цвета для каждой строки текста — см. Подробности для параметра «Многострочный». Textcraft позволяет вам применить некоторые специальные настройки, чтобы добавить в текст вау. После изменения этих настроек нажмите кнопку «Создать», чтобы обновить текст.тень: опция тени создает более темную тень под текстом. Этот действительно может помочь добавить глубины вашему тексту. 3D-стиль: этот параметр изменит перспективу текста, чтобы он выглядел так, как будто он удаляясь вдаль. Это не то же самое, что полный 3D-рендеринг, но может хорошо выглядеть для Minecraft и некоторых других. стили текста. свечение: доступны два разных варианта свечения: Локализованное свечение Это создает необычное свечение, которое требует это цвет от ближайших краев вашего текста.Это может отлично смотреться с некоторыми стилями, такими как лава, но, возможно, придется поэкспериментировать с. Цветное свечение Это свечение определенного цвета. Выберите цвет, который хотите использовать, с образцом справа. Обратите внимание, что очень темные цвета здесь не работают, поскольку выбранный цвет является «добавлением» к общему свечению, поэтому вам может потребоваться использовать сильный цвет с этой опцией. Примечание. Свечение обычно применяется только к первой строке текста — подробнее см. Параметр «Многострочный».подогнать строки к максимальной ширине: это полезный параметр, если вам нужно создать текст определенной ширины, например, для размещения логотипа на странице.Этот параметр гарантирует, что самая длинная строка текста не больше ширины, которую вы указать. Щелкните, чтобы включить эту опцию, затем используйте ползунок рядом с ней, чтобы выбрать максимальную ширину. Появится правитель под текстом в качестве ориентира для выбранной ширины. 24-битные цветные изображения: указывает, следует ли создавать изображение с 24-битный цвет.

 Но есть одно «НО» — она несколько сложнее, чем приведенные выше, и разобраться в ней неподготовленному пользователю будет сложнее. Принцип работы такой же: есть панелька опций, где задаются параметры и есть экран, где можно прсоматривать получаемый текст со всеми эффектами;
Но есть одно «НО» — она несколько сложнее, чем приведенные выше, и разобраться в ней неподготовленному пользователю будет сложнее. Принцип работы такой же: есть панелька опций, где задаются параметры и есть экран, где можно прсоматривать получаемый текст со всеми эффектами;