Объединение изображений в фотошопе. Как совмещать фотографии в Фотошопе (Photoshop)
Объединить две фотографии в одну задача довольно трудная, для новичков, которые только начали изучать фотошоп В этой статье мы соединим два изображения в одно с помощью фотошопа и сервиса Pixlr (фотошоп онлайн).
Зачем объединять две фотографии в одну, что такое фотоколлажЗдравствуйте друзья! Вы наверное не раз видели в сети Интернет фотографии, где на одном фоне одной картинки отображаются другие изображения. Зачем совмещать картинки таким образом? В основном для создания нового уникального фото. Это нужно тем людям, которые например, работают на фрилансе и делают подобные картинки на заказ. Или же пользователям, владеющими собственными сайтами, блогами, группами в соц-сетях.
Подобный рисунок принято называть фотоколлаж. Что такое фотоколлаж? Это одна картинка, на которой размещено множество других картинок. Например, на фоне природы гуляют люди.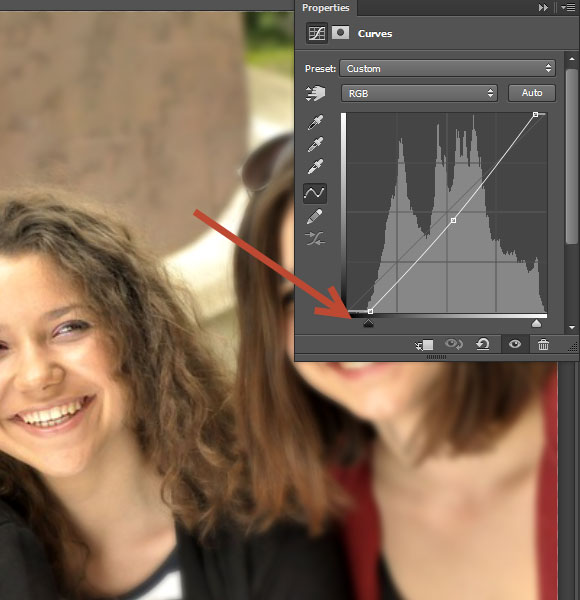
Помимо фотошопа в Интернете существует специальный сервис Pixlr Express, который может объединить две фотографии в одну и тем самым он создаёт фотоколлаж. Работать с ним достаточно просто. Для начала откроем его главную страницу по этому адресу – (pixlr.com/express). (Скажу, что этот сервис не будет работать, если у Вас включены блокировщики рекламы).
Чтобы создать фотоколлаж нажмите на кнопку – Collag. Далее у нас открывается панель редактирования. Откроются четыре панели, на них можно нажать и выбрать с компьютера те фотографии, которые мы хотим соединить. (Рисунок 1)
Итак, у нас появились две фотографии. Теперь, чтобы их соединить в одну, нажимаем на кнопку Layout, выбираем двойной слой и «Finished», для сохранения картинки. (Рисунок 2)
Впоследствии, появляются две функции Save, что означает сохранить. Нажмите на эту функцию два раза и сохраняем фотоколлаж на компьютер.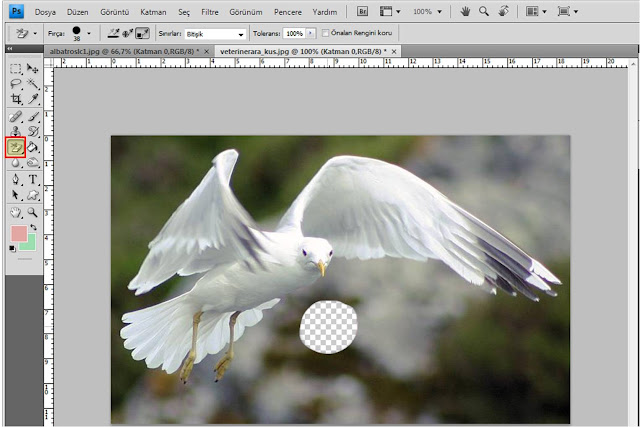 Итак, мы создали фотоколлаж (Рисунок 3).
Итак, мы создали фотоколлаж (Рисунок 3).
Этот инструмент, поможет Вам объединять множество других различных картинок.
Объединить две фотографии в одну в фотошопеИтак, чтобы объединить две фотографии в одну используем второй вариант – программу фотошоп. Открываем фотошоп нажимаем на кнопку «файл», далее «открыть» и выбираем с компьютера ту картинку, которую надо изменить.
Затем так же добавляем второе фото. В фотошпе появились две вкладки картинок. Нам нужно перейти на вторую, чтобы переместить изображение на первое фото. Нажимаете на «слои» затем на два раза щёлкаете левой кнопкой мыши и нажмите «ок». Это необходимо сделать, чтобы была возможность редактирования картинки. (Рисунок 4).
После данного действия, с этого фона картинка удалиться и её можно вставить на другой фон. Для вставки картинки опять переходим на первую картинку в раздел «редактирование» «вставить» В этом случае, у Вас точно должно получиться объединить две фотографии в одну.
Итак, в этой статье мы рассмотрели вопрос – как объединить две фотографии в одну в фотошопе и с помощью сервиса Pixlr. Этот метод объединения фотографий поможет многим пользователям, особенно в плане заработка через Интернет.
Созданные коллажи, уникальные картинки можно разместить для продажи в Интернете на специальных сервисах – фотостоках и на этом заработать. Удачи Вам!
С уважением, Иван Кунпан.
Получайте новые статьи блога прямо себе на почту. Заполните форму, нажмите кнопку «Подписаться»
Большинство пользователей даже не собираются останавливаться на достигнутом, продолжая совершенствовать свои навыки. Желая создать открытку или уникальное праздничное фото, начинающие графические дизайнеры могут столкнуться с очередной проблемой, заключающейся в непонимании, как объединить картинки в Фотошопе.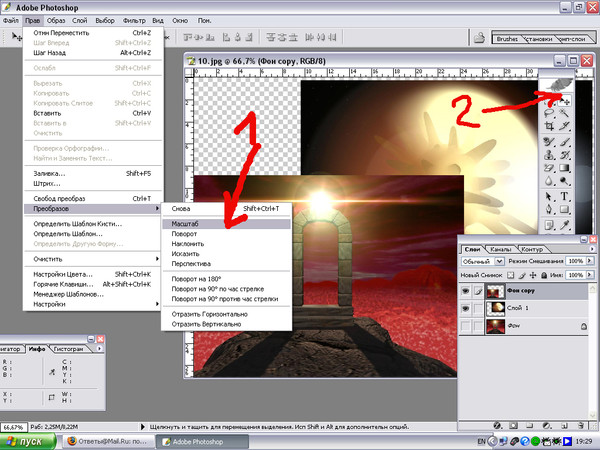
Объединение картинок в Фотошопе является несложной задачей, которая под силу даже новичкам
Безусловно, столкнувшись с этой новой задачей, у новичков может сложиться ошибочное мнение, что понять, а уж тем более научиться осваивать на практике мастерство объединения фото в Фотошопе будет достаточно сложно. На самом деле всё не так страшно — процесс соединения двух или нескольких фотографий несложен. Научившись этому делу, впоследствии новички будут улыбаться, вспоминая, как сильно они ошибались, опасаясь своих неудач.
Существует несколько вариантов, позволяющих в Adobe Photoshop объединять, склеивать, накладывать друг на друга в определённой последовательности фотографии. Дизайнеру, который только начинает осваивать возможности Фотошопа , достаточно ознакомиться с инструкцией опытных пользователей, умеющих объединять фотографии в Фотошопе.
Соединение картинок
Соединение нескольких картинок в Фотошопе можно рассматривать в качестве простейшего действия, которое совершенно не нуждается в особенных умениях.
Чтобы получить практический опыт и убедиться в том, следует открыть Adobe Photoshop, загрузить изображение, которое будет выступать в качестве основного фона, а затем открыть несколько фото, подлежащие объединению.
Захватив мышкой первое фото, его следует перетянуть на картинку с основным фоном. Если теперь активировать изображение с основным фоном, кликнув по нему мышкой, то на панели, где отображаются все слои, пользователь обнаружит уже не один, а два слоя. С остальными фото следует поступить точно также, по очереди перетягивая их на основной фон, а затем размещая в последовательности, которая была запланирована.
Безусловно, в этом случае некоторые фотографии будут частично перекрывать друг друга. Если какие-либо картинки оказываются слишком большими относительно остальных, можно изменить их размер.
Для этого потребуется выбрать режим «Свободная трансформация». После этого вокруг картинки появляется активная рамка, соответственно, захватив маркер, можно увеличивать изображение, уменьшать и разворачивать, изменяя угол его наклона.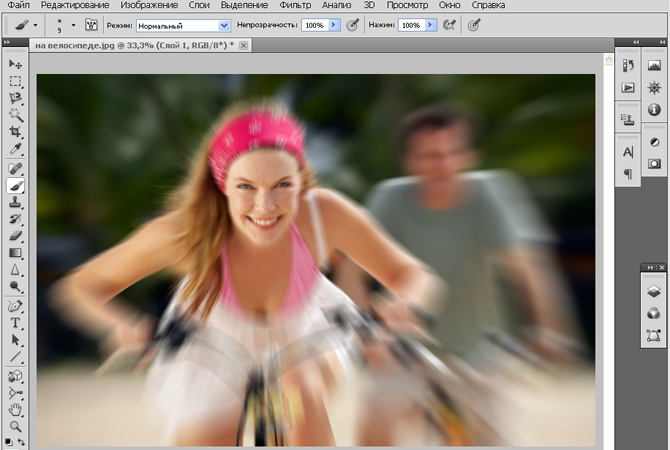
Безусловно, это самый простой способ соединения картинок, поэтому каждая из них на общем фоне всё равно воспринимается как отдельное целое. А в реальности возникают ситуации, когда важно знать, как объединить две фотографии в Фотошопе, чтобы они смотрелись, как одно целое.
Составление качественного коллажа
Немного сложнее составить качественный коллаж, представляющий собой композицию из нескольких фото, объединённых в Фотошопе настолько реалистично, что даже изображённые на фотографии люди могут поверить в их реальность. Конечно, чтобы такое получилось, потребуется освоить дополнительные знания.
Вставка фрагмента изображения
Adobe Photoshop — графический редактор, позволяющий вырезать, изменять и вставлять изображения. Начинающий дизайнер может открыть фото, на котором расположен понравившийся объект или субъект, после чего, используя инструменты Adobe Photoshop , вырезать его. Можно просто обвести его и скопировать, а затем, после перехода к следующему изображению, выступающему в качестве основного фона, скопированный фрагмент просто вставить.
К сожалению, процесс выделения объекта, который требуется копировать и затем вставлять, достаточно сложный и трудоёмкий. Поэтому многие пользователи преднамеренно пытаются уйти от проблемы, облегчив себе выполнение задачи другими способами.
В частности, в интернете существует множество коллекций клипартов, представляющих собой картинки на прозрачном фоне. Такие фотографии проще простого соединять, поскольку исключается необходимость в их обрезке, — достаточно просто наложить одно фото на другое.
Также можно легко найти в интернете и скачать изоляты, представляющие собой картинки на белом и чёрном фоне. Их тоже несложно наложить на основное изображение. Убрать белый или чёрный фон можно, воспользовавшись таким инструментом, как «Волшебная палочка». Она способна выделять однородный фон, а затем его легко удалить, нажав на «delete».
Плавное склеивание двух фото
Если же предстоит склеить две фотографии, сопровождающиеся похожими, но всё-таки разными фонами, следует воспользоваться другими подсказками опытных дизайнеров.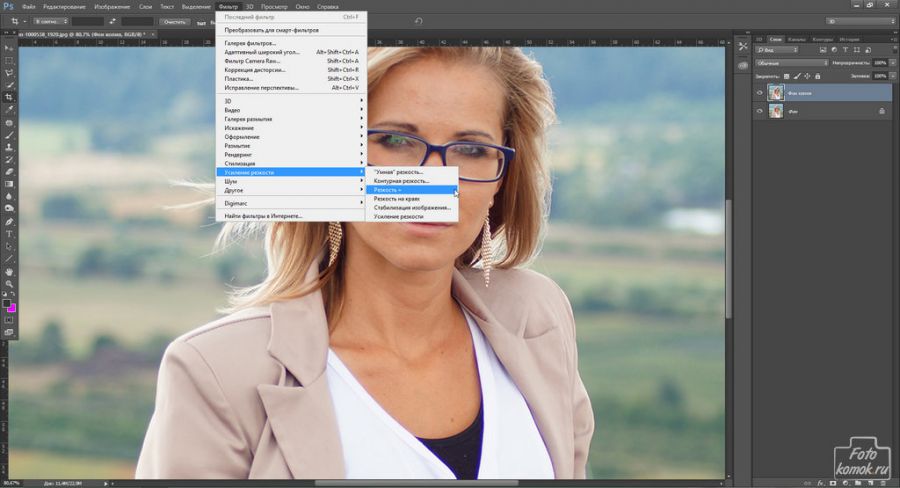
В Фотошопе открывают сразу две фотографии. Одну захватывают мышкой и перетягивают во второй документ, в котором после этого образуется сразу два фона. Верхний слой требуется сделать наполовину прозрачным. Для этого пользователю следует на панели «Слои» найти параметр «Непрозрачность», перейти на него и при помощи ползунка уменьшить параметр на 50-60%.
После этого второе изображение, находящееся под первым, будет легко просматриваться. Пользователь должен переместить первое или второе фото так, чтобы они расположились относительно друг друга максимально идеально.
Далее потребуется воспользоваться некоторыми инструментами, в число которых входит ластик и кисть. Ластик позволит стереть часть верхнего слоя согласно дизайнерскому видению самого пользователя. Инструмент кисть позволяет сопроводить ластик нужными параметрами жёсткости, плотности, прозрачности, размера и формы.
Обязательно в настройках кисти устанавливается параметр жёсткости, равный нулю, а непрозрачности — 20–30%. После того как ластиком будут стёрты все необходимые места на первом фото, пользователь обязательно возвращает первому слою параметр непрозрачности 100%.
После того как ластиком будут стёрты все необходимые места на первом фото, пользователь обязательно возвращает первому слою параметр непрозрачности 100%.
Можно также применить маску, тогда обе фотографии остаются целыми, но при этом часть изображения одной из них будет скрыта.
На панели выбирается два основных цвета (чёрный и белый), далее берут инструмент «градиент», в настройках которого выставляют переход от чёрного к белому. Теперь на созданной маске при помощи градиента пользователь создаёт по собственному усмотрению градиентный переход. Для увеличения реалистичности берут мягкую кисть и дорисовывают ею белые и чёрные области, помня о том, что области, закрашенные чёрным цветом, впоследствии будут непрозрачны, а белым цветом — наоборот. Остаётся только поместить картинку сверху основного фона, а затем добавить маску. Таким образом удастся склеить максимально реалистично две фотографии.
Работа в Фотошопе способна принести моральное и эстетическое наслаждение. Ведь благодаря ей, можно создавать волшебные фотографии, которые получат благодарные отклики людей.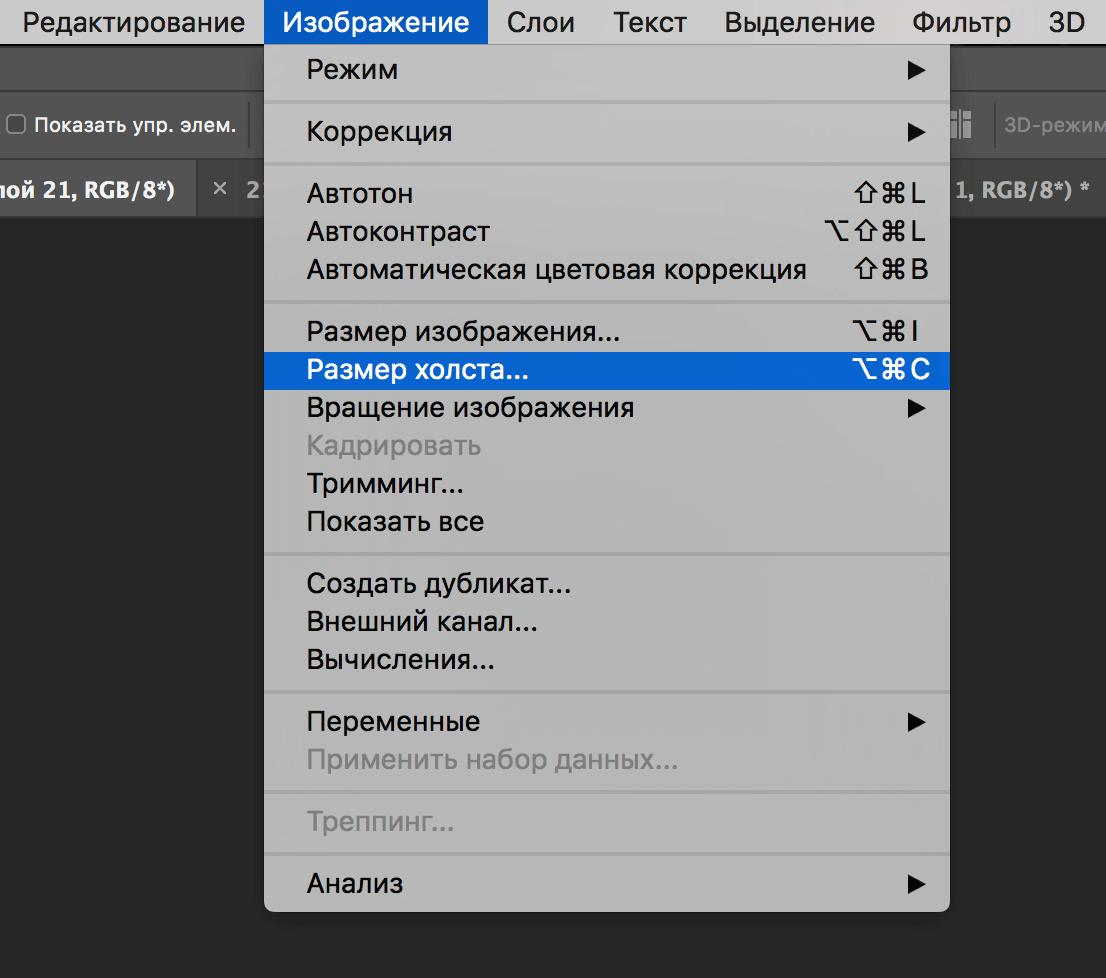 А помогают в этом совершенно несложные умения, которые легко развить даже новичку.
А помогают в этом совершенно несложные умения, которые легко развить даже новичку.
23.06.2015 27.01.2018
Урок по фотошопу в котором вы узнаете как соединять несколько фотографий в одну, используя программу фотошопа. На самом деле все очень просто и я специально для вас написал этот подробный пошаговый инструктаж.
Мы будем составлять такую композицию из фотографий. Здесь 6 фотографий соединены в одно изображение.
- Конечно, это уменьшенная копия, специально чтобы уместилась на сайте показать для примера.
- Конечно, поняв всю суть метода, вы сможете создавать свои коллажи и шаблоны. Размещать фотографии как угодно, где угодно и сколько угодно в одном изображении.
С чего начать? С планирования. Большинство пользователей фотошопа чтобы создать такой небольшой коллаж делают много лишних действий. Как обычно это происходит — на глаз раскидают фотографии по рабочему полю, тут уменьшат, там уменьшат, тут подрежут, там подрежут и так далее.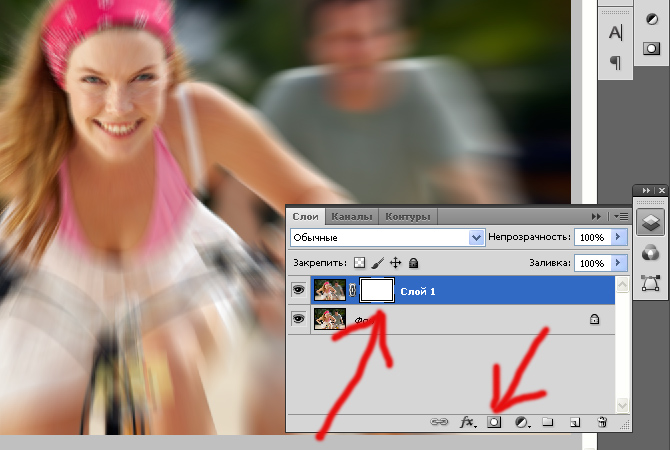 Я стараюсь так не работать, чтобы экономить своё время и повышать производительность.
Я стараюсь так не работать, чтобы экономить своё время и повышать производительность.
Поэтому для начала нужно подготовить шаблон. Что это даст? Во первых, вы сразу и с точностью сможете расположить фотографии по задуманному шаблону. Во вторых, при необходимости вы быстро и с легкостью сможете вставить новые другие фотографии используя шаблон. По моему, плюсы очевидны.
Создайте новый документ в фотошопе размером 989х676 пикселей.
Кроме того, сразу откройте все 6 фотографий которые вы будете использовать в фотошопе. Вы увидите, что все они открылись в разных вкладках. Оставьте включенную вкладку нового созданного документа, где мы будем создавать шаблон. Всего получится 7 вкладок.
Теперь будем создавать места для фотографий. Мы будем использовать инструмент Прямоугольник (Rectangle ), его можно найти на панели инструментов слева.
Используйте любой цвет для прямоугольника, лишь бы не цвет фона, чтобы не сливался.
Расположите первый прямоугольник на изображении. Здесь вы можете сделать, собственно на глаз, его длину, ширину и место расположение на рабочем поле. Но постарайтесь придерживаться той схемы которую мы задумали в самом начале.
Здесь вы можете сделать, собственно на глаз, его длину, ширину и место расположение на рабочем поле. Но постарайтесь придерживаться той схемы которую мы задумали в самом начале.
Первый прямоугольник это главная большая фотография. Я обозначил границы изображения в виде рамки, чтобы вы понимали как я расположил прямоугольник на белом фоне.
Таким же методом рисуем остальные прямоугольники.
Как видите я их расположил на одинаковом расстояние друг от друга, чтобы было все ровненько и красиво.
Располагайте прямоугольники не обращая внимания на пустые участки изображения которые остаются в разных местах. После того как вы расположите все прямоугольники как задумали вы можете обрезать изображение (рабочее поле) от ненужного — используя инструмент Рамка . Найти его можно также на панели слева.
Список слоев будет выглядеть так:
Теперь будем добавлять фотографии.
Переходим во вкладку с любой фотографией, выделяем её всю с помощью инструмента Прямоугольная область или же просто нажав CTRL+A . Нажимаем CTRL+C чтобы скопировать в буфер обмена.
Нажимаем CTRL+C чтобы скопировать в буфер обмена.
Переходим во вкладку с нашим шаблоном и выбираем в слоях слой с тем прямоугольником вместо которого мы хотим вставить фотографию. В данном случае это самый большой прямоугольник. Нажимаем CTRL+V и фотография вставиться на новый слой который будет выше прямоугольника — это важно.
Теперь правой кнопкой мышки щелкаем на слой с фотографией и выбираем Создать обтравочную маску.
Создалась обтравочная маска из фотографии и она действует на слой ниже. А слой ниже это наш прямоугольник. Что это значит? Это значит, что фотография будет отображаться только в границах прямоугольника.
Вот как это выглядит на данный момент.
Осталось только уменьшит в масштабе фотографию, чтобы было видно её всю. Это можно делать в режим обтравочной маске, никакого сбоя не произойдет.
Что нужно сделать. Выбрать слой с фотографией и нажать CTRL+T — так мы сможем трансформировать фотографию.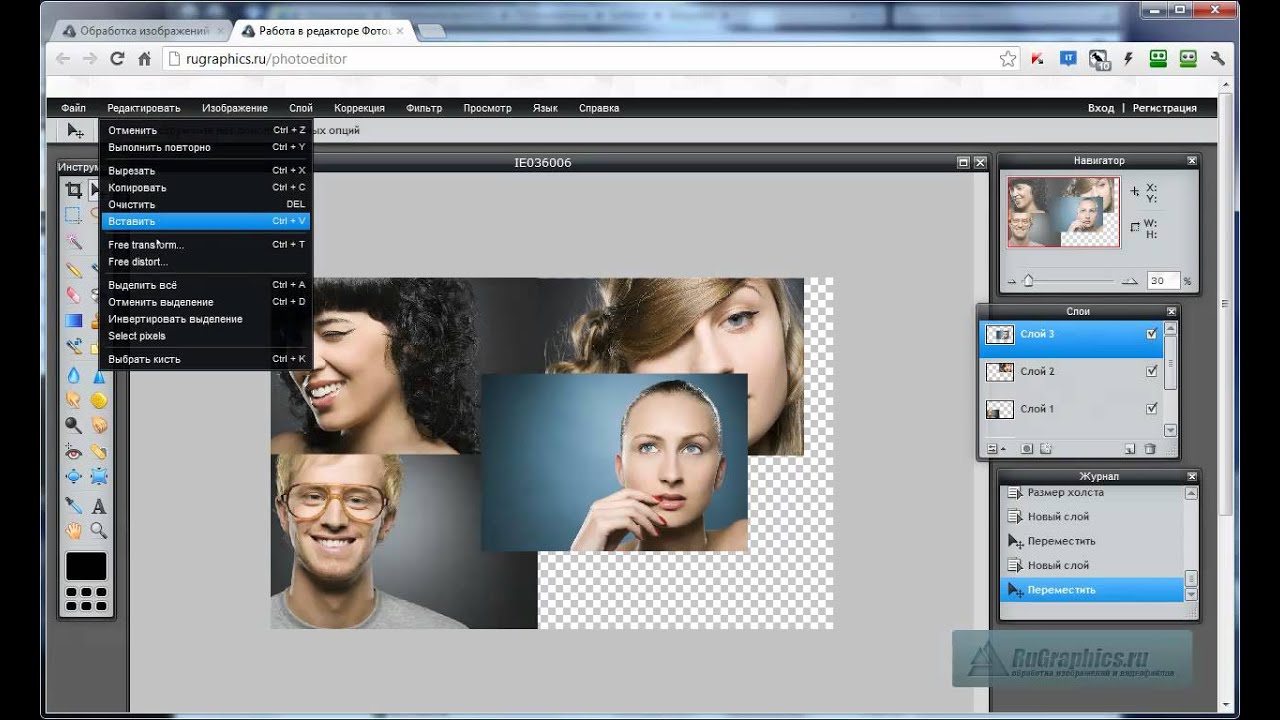
Появились квадратики по границам фотографии — за них мы тянем мышкой и фотография будет уменьшаться. Например с зажатым SHIFT тянем за нижний квадрат по диагонали вверх, фото будет уменьшаться пропорционально.
Уменьшаем фотографию и перемещаем немного наверх, так чтобы фотография была максимально отображена в видимой области.
Жмем ENTER и первая фотография готова.
Таким же методом сделайте все остальные фотографии. Выбирайте прямоугольники, вставляйте на новый слой фотографии и делайте обтравочные маски, после этого корректируйте размер фото. Все как с этой фотографией.
Постепенно вы сделаете все фотографии. Тем самым мы выполнили задачу поставленную ранее — соединили несколько фотографий в одно изображение. Тем самым создали собственный простенький коллаж из фотографий.
Вы можете скачать шаблон PSD этой работы. Чтобы посмотреть как все устроено.
При создании праздничного оформления открыток, всевозможных коллажей или просто интересных, необычных фотографий, понадобится инструкция о том, как совместить 2 фотографии. Фотошоп является отличной программой для того, чтобы сделать это. Конечно, пользователям-новичкам Фотошопа может показаться, что это довольно непростая задача, но это совсем не так. Освоив несколько простых операций, можно будет дать волю всей своей фантазии в редактировании фотографий.
Фотошоп является отличной программой для того, чтобы сделать это. Конечно, пользователям-новичкам Фотошопа может показаться, что это довольно непростая задача, но это совсем не так. Освоив несколько простых операций, можно будет дать волю всей своей фантазии в редактировании фотографий.
Объединяем изображения
Итак, процесс совмещения двух фотографий в программе Фотошоп происходит следующим образом:
- Вначале следует выбрать две фотографии, которые необходимо соединить в одну. Для этого нужно открыть сначала первую фотографию. Сделать это можно при помощи сочетания клавиш «CTRL+O», после этого следует выбрать нужный файл и нажать на кнопку «Открыть» — «Open». Так редактор загрузит нужное изображение.
- Затем следует открыть в меню раздел «Файл» — «File» и выбрать пункт «Поместить» — «Put». После этого окно выбора файла снова откроется и необходимо будет найти вторую фотографию. После того как кнопка «Открыть» — «Open» будет нажата, Фотошоп загрузит в тот же слой второе изображение, в котором разместилась и первая фотография.

- Для того чтобы увеличить либо наоборот уменьшить вторую фотографию, необходимо начать перемещать при помощи мышки узловые точки, которые располагаются в углах прямоугольного выделения вокруг второго фото. При этом следует удерживать нажатой клавишу «Shift». Кроме этого, положение второй фотографии можно изменять относительно фона первой. Для этого нужно перетаскивать ее мышкой или просто нажимать клавиши со стрелками.
- После того как позиционирование вставляемого объекта будет закончено, необходимо обязательно нажать клавишу «Вставить» — «Enter».
- После окончания вышеописанных подготовительных работ, мы, наконец, разберемся с тем, как совместить фотографии в Фотошопе, следует обратить внимание на то, не нужно ли опустить или наоборот поднять нижний слой фотографии. Если необходимость в этом возникла, то следует нажать сочетание «Инструмент перемещения»+«V» — «Move Tool»+«V» и начать перемещение нижнего изображения.
- В случае если появилось сообщение об ошибке, нужно переименовать нижний слой.
 Для этого следует нажать кнопку «Alt» и два раза кликнуть на команду «Задний фон» — «Background».
Для этого следует нажать кнопку «Alt» и два раза кликнуть на команду «Задний фон» — «Background». - Теперь необходимо смешать слои. Чтобы сделать это, нужно выделить верхний слой и нажать на кнопку добавления маски слоев. Такая иконка появится после выделения, напротив выбранного слоя. Окрашена она будет в белый цвет.
- После этого следует залить черно-белым градиентом маску слоя. Для этого необходимо на панели инструментов выбрать команду «Заливка» — «Gradient Tool». Открыв настройки нужно выбрать в таблице черно-белый цвет. Затем нажать клавишу «Shift» и, удерживая ее, обозначить место между слоями, где должен начаться и закончиться по вашей задумке градиент.
- В случае если полученный результат не удовлетворит вас, то нужно будет нажать сочетание клавиш «Ctrl+Z», после чего снова выбрать поле смешивания.
- Далее можно начать сливать оба слоя в один. Нужно выбрать команду «Слой 1» — «Layer 1» и нажать следующую комбинацию клавиш: «Ctrl+Shift+Alt+E». Таким образом, получается новый слой под названием «Layer 2».
 Он находится в списке слоев третьим по счету.
Он находится в списке слоев третьим по счету. - В завершении следует сохранить полученное изображение, нажав на кнопку «Сохранить» — «Save».
Как можно заметить, совсем не сложно совместить две фотографии. Фотошоп предлагает и массу других возможностей для создания оригинальной фотографии. Например, перед тем как совмещать изображения, можно обрезать их или деформировать в произвольном направлении, использую соответствующие инструменты. Также можно применить к фотографиям различные рамки.
Одна из самых интересных и востребованных возможностей графического редактора – фотомонтаж, вариаций которого может быть масса. Например, можно соединить два фото в Фотошопе, чтобы сделать интересный коллаж, на котором одно изображение плавно переходит в другое. Такой эффект можно применить в различных целях, чаще всего таким образом создают изображения с романтическим настроением. Часто такой прием используется при монтаже свадебных фотографий.
Для начала нужно правильно выбрать исходные фотографии. Представьте, как они будут смотреться вместе. Хорошо, если у изображений есть что-то общее: сюжет, стиль, цвет или еще что-то. Хотя это не обязательно. Желательно также, чтобы качество и размер фотографий не сильно отличались.
Представьте, как они будут смотреться вместе. Хорошо, если у изображений есть что-то общее: сюжет, стиль, цвет или еще что-то. Хотя это не обязательно. Желательно также, чтобы качество и размер фотографий не сильно отличались.
Чтобы изображение, смонтированное из двух снимков, смотрелось органично и красиво, недостаточно просто наложить одно фото на другое, отрезать ненужные фрагменты или воспользоваться ластиком. Существует общепринятый прием, когда используются возможности инструмента «Градиент».
Как в Фотошопе соединить фото с помощью градиента?
Итак, начинаем объединять изображения. Для примера мы взяли снимок с девушкой, фон которого в левой части не слишком интересный. Мы соединим это изображение с яркой фотографией парусника в море,
Откройте обе фотографии в программе.
Выберите «Перемещение» на панели инструментов и перетащите одно фото на другое. Если размеры не совпадают, с помощью настройки «Свободное трансформирование» в меню «Редактирование» подгоните фото, которое вы поместили сверху, под размер нижнего слоя.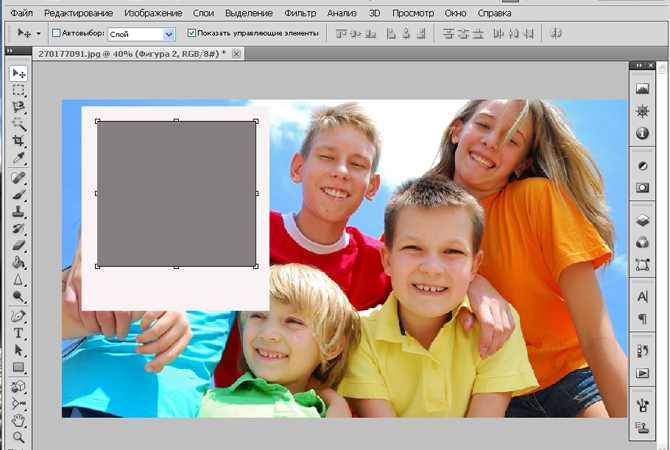
Активируйте инструмент «Градиент», в его опциях сверху, под основным меню, выберите стандартный черно-белый градиент (если там установлен другой) и тип «Линейный градиент».
На панели инструментов нажмите кнопку «Быстрая маска», которая находится в самом низу.
Теперь нарисуйте линию на той части изображения, которую вы хотите оставить неизменной, часть фото окрасится в красный цвет.
Все остальное, что не закрашено красным, вы впоследствии удалите. Линий можно рисовать несколько, корректируя окрашенную область, чтобы в итоге добиться окрашивания нужного вам фрагмента. Здесь понадобится сноровка, но количество попыток не ограничено – можно рисовать сколько угодно линий, при этом окрашенная область будет меняться.
Теперь нажмите клавишу DEL – выделенный фрагмент удалится. При этом переход одного фото в другое будет плавным.
Если вас не устроил результат – удалилось слишком много или, наоборот, недостаточно, можно в меню «Редактирование» нажать «Шаг назад» и попытаться еще раз.
После удаления фрагмента на нашем фото остались люди, которые немного портят картинку. Мы взяли обычный ластик с мягкими краями и удалили людей. Вот, что в итоге получилось.
А вот еще один вариант с другими фотографиями,
Соединить в Фотошоп два фото в одном можно не только используя обычный линейный градиент, но и другие его типы. Здесь, например, был применен радиальный.
Богатая фантазия, желание и упорство в сочетании с этой техникой помогут вам создать удивительные коллажи из различных фотографий.
Как 2 фотографии соединить в одну. Как соединить две фотографии
Создать креативный снимок или открытку можно при помощи простых фоторедакторов, например, для объедения нескольких снимков в один. В этой статье будет пошагово описан данный процесс.
Объединение несколько фотографий в одну в первую очередь является одним из трендов в социальных сетях. Люди выкладывают подобные коллажи с целью продемонстрировать определенное действие, чего нельзя сделать с помощью одного фото. Помимо этого, две фотографии в одной могут стать хорошим подарком для близкого человека и способом выразить больше эмоций.
Как объединить две фотографии в одну
Paint.NET
Многофункциональный бесплатный редактор. С помощью него можно создать настоящие шедевры, так как к нему выпущено большое количество различных плагинов и дополнений. Интуитивно понятный интерфейс и функциональность создает большой простор для творчества, являясь лучшей заменой стандартных средств редактирования операционной системы и сложного ПО.
Процесс объединения в программе:
Как в Фотошопе соединить две фотографии
Профессиональная программа для обработки Photoshop – это мощный графический инструмент, с помощью которого можно добиться хорошего результата в любых задачах. Для него созданы плагины, фильтры, стили, что делает его одним из самых популярных редакторов.
Скачать Photoshop можно на официальном сайте разработчика adobe.com .
Бесплатная версия графического редактора действительна в течении 30 дней.
Сделать несколько фото в одной фотографии в Photoshop можно следующим образом:
Второй способ совместить 2 фотографии в одну подразумевает под собой создание дубликата слоя :
Третий способ:
Процесс достаточно простой, несмотря на кажущуюся сложность.
Создание коллажа выглядит так:
Доброго времени суток дорогие друзья. В этой статье я покажу Вам два простых метода объединить две фотографии в одну.
Способ 1. Соединяем два изображения в фотошопе
На этом все. Данный метод наиболее практичен и универсален. Несмотря на то, что Вам придется установить фотошоп, если он не установлен и немного в нем разобратся, результат того стоит.
Есть еще один более простой метод, который не потребует установки дополнительных программ.
Как объединить два изображения в Paint
Хоть данный метод намного проще, но гибкости и получения идеального результата от него не ждите.
На этом все, Теперь Вы знаете два простых способа объединить две фотографии в одну. Пишите в комментариях, была ли полезна для Вас данная статья.
Случается, что человеку в кратчайшее время нужно соединить два фото воедино. Разбираться в таком случае с премудростями фотошопа просто не реально, тем более что на помощь нам может прийти его более простой товарищ — программа Paint. Эта графическая утилита имеет понятный и удобный интерфейс, что сделает процесс соединения фотографий или любых других картинок более быстрым и легким.Что немаловажно, эта программа установлена на всех компьютерных устройствах, работающих на операционной системе Windows, поэтому вам не нужно будет искать и скачивать этот редактор в интернете, а после самостоятельно устанавливать. Вам лишь остается открыть эту утилиту и последовать простым и несложным советам.
Соединяем в одно целое две фотографии
После запуска программы Paint, нам необходимо открыть первое изображение, открывающееся через вкладку «Файл», в которой из предложенного списка нужно выбрать «Открыть». Щелкаем по этому пункту, и перед вами появится нужное вам фото или картинка.
Теперь наша задача — это вставить в графический редактор второе изображение. Если вы скачиваете его из интернета то есть два пути решения этого вопроса. Первый метод — это нажать правой кнопкой мыши на картинку и выбрать из списка «Сохранить изображение как», после чего этот файл окажется на вашем компьютере в «Загрузках» или же в той папке, которую вы выбрали до этого раннее. Второй вариант — это перенос картинки в Paint посредством буфера обмена. Делается это следующим образом: также кликаете правой кнопкой мыши по изображению, после чего из появившегося списка выбираете «Копировать изображение».
После этого заходите в Paint, выбираете иконку «Вставить» и нажать «Вставить из». После этого действия буфер обмена выгрузит нужный файл в графический редактор, и картинка появится в точно таком же качестве и размере, как была в интернете.
Подгонка по размеру
Если два изображения разные по размеру, то одно из них необходимо увеличить или уменьшить при помощи инструмента «Изменить размер». После клика по этой вкладке вокруг фото появится пунктирная рамка, перемещая которую вы можете с легкостью выбирать нужный вам размер, соответствующий второй фотографии. После подгонки параметров одного из двух изображений, вам необходимо соединить их вместе. Делается это проще простого — вам нужно всего лишь правую картинку сдвинуть влево, чтобы края картинок соприкоснулись. Вот, что должно получиться:
Если результат соединения двух фотографий в одно целое вас устроил, то смело можете нажимать на иконку «Файл», после чего выбирать «Сохранить как». Обязательно выберите формат для сохранения вашего изображения, это может быть разрешение «png», а лучше всего«jpeg». Кроме этого, вам следует переименовать название файла «Безымянный» в любое другое имя, иначе вы рискуете запутаться. Все, наша задача была решена не более, чем за 15-ть минут времени.
Мы очень надеемся, что наша статья стала отличным руководством в решении этого творческого вопроса. Рекомендуем также выделить около часа своего свободного времени и попытаться изучить другие функции и инструменты такой полезной графической программы, как Paint. После этого вы сможете не только совмещать два фото в одно, но и научитесь массе других полезных действий.
Простые и красивые открытки, картины и другие арт-объекты можно создать в несложной технике, объединив на одном поле несколько отдельных изображений. А вы знаете, как соединить две фотографии используя популярные графические редакторы?
Из двух в одно: техника коллажа
В программе Фотошоп или любом редакторе, позволяющем новый файл. Добавляем поочередно оба фото и располагаем их желаемым образом относительно Кадры могут соприкасаться краями вплотную, или между ними может быть расстояние. Также можно добавить цветной фон. Интересного эффекта можно добиться, размыв края одноименным инструментом или добавив декоративную рамку. Создать подобный арт можно и во многих онлайн-редакторах, это удобно, если на вашем компьютере не найдется подходящих программ.
Соединить две фотографии можно и другим способом. Очень интересно смотрится плавный переход одного изображения в другое. Для начала копируем оба снимка на одну основу, сопоставляем их размер и накладываем с необходимым зазором. Теперь самая интересная часть работы, на последнем слое делаем маску. На маске применяем черно-белый градиент, возможно у вас не с первого раза получится добиться красивого смешения, в этом случае не поленитесь проделать все сначала. Прежде чем в одну картинку и отправить на печать, объединяем видимые слои и добавляем немного шума. Наша картинка почти готова, при желании можно обесцветить изображение и выбрать новый цвет для него.
Как сделать фото, которого не было?
Нередко из серии фотографий сложно выбрать даже одну-единственную, полностью оправдавшую ожидания фотографа и моделей. Чаще всего это касается групповых фото. Можно ли склеить две фотки в одну? Для пользователей Фотошопа среднего уровня это простая задача. Предположим, нас не устраивает одна из фигур на снимке или ее элементы. Но эта же фигура есть в подходящем виде на другом снимке. Выделяем нужные нам элементы и копируем их на новый слой на хорошем фото. После чего переносим на требуемый кадр. Самое сложное — сопоставить размеры. Нам нужен инструмент свободное трансформирование, для сохранения пропорций зажимаем клавишу shift. На время подбора размера можно сделать рабочий слой полупрозрачным. Когда элементы наложены подходящим образом, самое время проработать границы. Для того чтобы незаметно соединить две фотографии можно использовать размытие и штамп, лишние детали удаляем с верхнего слоя ластиком.
Задача значительно упрощается, если нам необходимо обработать пейзаж. Например, добавить небо из одного снимка в другой аналогичный. Делаем в той же технике, выделять и вставлять однородные большие площади намного проще, нежели перемещать мелкие элементы. Если вы собираетесь соединить две фотографии, обязательно предварительно обработайте обе до желаемого вида, это значительно упростит работу. В самом конце совмещения можно немного подкорректировать цвета и настройки контрастности.
В этом уроке фотошопа я расскажу как склеить две фотографии в одну, данный способ быстрый и понятный.
1. Начнем с открытия необходимого количества фотографий, которые мы будем склеивать. Я выбрал две фотографии, которые я сделал в прошлом году в Торонто. Для начала нам необходимо открыть в одном окне несколько фотографий. Для этого открываем их по отдельности в фотошопе (для каждой свое окно). Затем в одном из окон правой кнопкой щелкам по фотке, выбираем Duplicate layer (Дублировать слой), и в появившемся окошке в выпадающем списке выбираем документ с нашей второй фоткой.
2. Размещаем с помощью инструмента перемещения (Move Tool) (V) картинки на одном уровне. Совмещаем так, как бы вы хотели их объединить.
3. Теперь нам необходимо выделить верхний слой и кликнуть по пиктограмме Add Layer Mask (добавить маску слоя):
4. Для облегчения процесса сдвинем верхний слой немножко вниз (опять же Move Tool). В дальнейшем это поможет нам определить длину градиента для маски.
5. Выбираем gradient tool (Заливка градиентом) (G). Настройки градиента должны быть такими (верхняя панель)
6. Затем кликаем на крае верхней картинке (см. рисунок), зажимаем клавишу Shift, и проводим горизонтальную линию от начала верхней картинки, до конца нижней (на рисунке все понятно).
7. Должно получиться что-то подобное:
8. Для придания резкости и примечательности, просто сделаем линию градиента неможко короче:
9: Вот что получается у меня:
10. А теперь обратно совместим картинки, поднятием верхней
11. Ну вот и все, осталось слить слои, но это не обязательно. Простеший эффект.
Совмещение двух фотографий в фотошопе. Как соединить две фотографии
Создание коллажей и другие дизайнерские работы практически всегда требуют совмещения в одном документе нескольких фотографий. Иногда встречаются варианты, когда область, которую нужно заполнить, не совпадает по размеру с вставляемым изображением. Все эти действия можно осуществлять несколькими способами. Как 2 фотографии соединить в одну вы и узнаете из этой статьи.
Растровый редактор Paint, входящий во все версии Windows, позволяет работать со слоями, прост, имеет удобный интерфейс. Для редактирования фотографий после запуска редактора в него загружают основную фотографию с помощью Проводника или правой кнопки мыши. Основной является та фотография, которая будет находиться на конечном изображении либо сверху, либо справа.
Для размещения второй фотографии нужно подготовить для нее свободное пространство. Для этого используются узловые точки, находящиеся на правой и нижней границе. Передвигают их мышью при зажатой левой кнопке. Причем место нужно определить с запасом. Лишнее пространство можно убрать после выполнения всех операций таким же способом.
Для этого на главной странице редактора в выпадающем списке «Вставить» Выбираете команду «Вставить из…», выбираете файл, вторая фотография помещается поверх первой в режиме редактирования. Выберите правильное местоположение фотографии, двигая ее при помощи левой кнопки мыши, и установите правильный размер с помощью узловых точек, которых в данном случае насчитываете восемь. Четыре находятся по углам изображения, а четыре – посередине сторон. После окончательной подгонки размеров соединенного изображения полученный документ можно сохранить при помощи пункта меню, которое раскрывается нажатием синей кнопки, «Сохранить как…».
Совмещение двух изображений в фотошопе
Для соединения двух изображений операция открытия второго слоя необязательна. Достаточно создать место для второй фотографии путем нажатия на строки «Изображение» — «Размер холста». Оба изображения открываются, и на втором захватом определяется часть, которая подлежит переносу. Эта часть перемещается опцией Move. Второй слой фотошоп для нее откроет самостоятельно.
С помощью совместного нажатия Cntrl+T определяем втрое фото на свое место. При необходимости размываете границы — с помощью «Кисти», «Штампа», «Размывки». Для вставки можно выбрать рамку с несколькими окнами для вставок. Полученное изображение сохраните под новым именем, чтобы не испортить исходные изображения.
Использование редактора Picasa
Соединение двух фотографий можно провести с помощью редактора Picasa. После открытия программы выбранная фотография уменьшенного размера будет находиться внизу окна Picasa. Затем с помощью клавиши «Отобрать выбранные элементы». Затем добавляется столько изображений, сколько необходимо. После закрепления фото нажмите «Создать коллаж».
После этого произойдет открытие окна коллажа, в котором вы сможете изменить фон, порядок расположения изображений, размеры картинок. После окончания оформления документа снова жмите «Создать коллаж».
Возможностей выше перечисленных программ вполне хватает для выполнения стандартных графических заданий, к которым относится и соединение двух фотографий в одно изображение.
Сделать из двух фото одно совершенно несложно — сейчас для этого создано несколько десятков сервисов. В некоторых из них это основная функция, в некоторых — второстепенная. Сегодня мы расскажем, на каких сайтах можно выполнить это нехитрое действие всего за несколько минут.
: объединить несколько фото в одно – это просто!
Pixlr обладает огромным ассортиментом полезных функций для редактирования фотографий
Сервис IMGonline – настоящий кладезь полезных функций для обработки фотографий. Здесь собрано множество инструментов для цветокоррекции и улучшения снимков, а также применения интересных эффектов. Несмотря на всю мощность сайта, его дизайн очень примитивен, зато пользоваться им можно даже со старого мобильного телефона, имеющего выход в интернет.
Для склеивания фото во вкладке «Инструменты» необходимо выбрать функцию «Объединить две картинки в одну» или просто нажать сюда .
Пусть вас не пугает большое количество информации на странице. Если нужно просто объединить 2 фото без их редактирования, то предложенные настройки не понадобятся
Выполняем следующие три шага:
- Загружаем нужные фотографии.
- Отмечаем ориентацию их расположения (вертикально или горизонтально) и по необходимости настраиваем остальные параметры объединения. Здесь же можно повернуть, обрезать или отразить ваш снимок, хотя делается это не очень удобно и вообще не наглядно.
- Выбираем формат готового изображения (jpg или png-24).
Нажимаем кнопку «ОК».
Далее вам предложат открыть или скачать готовое объединение
– еще один очень простой в использовании, но многофункциональный фоторедактор. Чтобы сделать из двух фото одно, сначала их нужно по очереди залить на сайт. Для этого во вкладке «Файлы» выбираем «Загрузить с диска» или «Загрузить из альбома Вконтакте». Затем нажимаем «Операции» – «Редактировать» – «Склеить несколько фото».
Обращаем ваше внимание, что картинки загружаются по отдельности: сначала первая, а потом точно таким же образом – вторая
Здесь же вы можете нормализовать размер снимков относительно друг друга
Если вас устраивает готовая склейка, нажимаете «Принять», если нет – «Отменить».
С полученным результатом можно работать дальше или сохранить изображение на компьютер или «Вконтакте»
Хотите сделать объединение оригинальным? Для этого Кропер предлагает целый архив декоративных фоторамок, а также возможность создания цветной или динамической рамки.
Выбирать изображения для редактирования удобно со специальной панели слева
Как видите, все предложенные сервисы одинаково хорошо могут соединить два фото в одно онлайн. Однако каждый сайт имеет свои особенности, дополнительные функции и возможности. Какие из них вам больше по душе – решайте сами.
Этот графический редактор позволяет наслаивать картинки друг на друга с помощью различных режимов наложения, а также править результат с помощью многочисленных инструментов и эффектов.
Как совместить фотографии онлайн
От сайта Pixlr вы получаете массу возможностей для смешения картинок. Если захотите использовать их по максимуму, вам придётся потратить больше, чем несколько минут. Но мы разберём основы, которые позволяет быстро создавать простые фотомиксы.
1. Запустите веб-редактор: откройте сайт проекта и кликните Launch Web App под заголовком Pixlr Editor.
2. Загрузите первое изображение с помощью одного из предложенных способов. Это будет ваш фон или нижний слой.
3. Добавьте вторую картинку в качестве верхнего слоя. Для этого в верхнем меню кликните «Слой» → «Открыть изображение как слой» и выберите нужное изображение на своем компьютере.
4. Выберите режим наложения картинки. В правой части экрана найдите окно «Слои», выделите верхний слой и нажмите на иконку Toggle Layer Settings в левом нижнем углу этого окна. Затем попробуйте разные варианты наложения в списке «Режим» и остановитесь на понравившемся.
5. При желании отредактируйте результат с помощью инструментов на панели слева. Так, «Ластик» поможет стереть всё лишнее, «Перемещение» — изменить позиции снимков относительно друг друга. С помощью «Замены цвета» вы можете сделать, к примеру, популярное в Instagram розовое небо.
6. Когда закончите, сохраните результат на компьютере, нажав «Файл» → «Сохранить…».
Как объединить фото в мобильной программе
Приложение предоставляет меньше творческой свободы, зато вы получаете результат быстрее и можете миксовать снимки прямо на ходу.
1. Запустив программу Pixlr для Android или iOS, нажмите «Фотографии» и выберите первый снимок или рисунок — ваш нижний слой.
2. Нажмите на пересекающиеся круги в левом нижнем углу и выберите «Двойная экспозиция».
В этой статье мы рассмотрим, как в Photoshop Elements 5 (или в полной версии Photoshop ) соединить два изображения. Существует много программ для соединения изображений, но этот метод предлагает нам большую гибкость.
Сначала я делал это, чтобы расширить захват объектива, который поставляется с D70 , но есть и другие преимущества, которые дает объединение двух изображений: увеличение глубины резкости, лучший динамический диапазон и возможность создавать фотографии большие по размерам, чем обычно.
Начните с двух изображений, на большей части одного из которых располагается небо, а второго — передний план. Не забудьте, что они должны иметь некоторые точки пересечения. И на обоих должен быть горизонт. Вот фото неба:
Обратите внимание, что дерево слева значительно возвышается на фоне неба, поэтому я включил его в горизонт … будьте осторожны, чтобы линия горизонта на снимке получилась как можно ровнее. Вот снимок переднего плана:
Таким образом, чтобы скорректировать изображения, сначала расширим холст: Изображение> Изменить размер> Холсты … увеличиваем размер примерно на 25% (мне нравится черный фон ), выравниваем слои, затем открываем (новый ) инструмент искажений камеры: Фильтр>Коррекция дисторсии и регулируем вертикальную перспективу.
Мы также можем устранить вогнутое искажение, чтобы быть уверенными, что горизонт является абсолютно плоским, так как это будет линия соединения. Соответственно обрезаем изображение. Вот исправленное обрезанное изображение неба:
А вот фото переднего плана. Обратите внимание, что на обоих изображениях дерево теперь выровнено по вертикали:
Убедитесь, что оба изображения являются горизонтальными: Вид> Сетка и Изображение> Повернуть> Настроить .
Теперь, выбираем одно из изображений и снова увеличиваем холст (Изображение> Изменение размера> Размер хоста ), так чтобы вы могли поместить другое изображение поверх текущего и передвинуть его как вам нужно — особенно сильно нам нужно увеличить холст по вертикали.
Скопируйте изображение (Ctrl + A, Ctrl + C ) и вставьте его на холст другого изображения (Ctrl + V ). Отрегулируйте непрозрачность (в палитре слоев ) вышерасположенного фото до 50%, чтобы через верхнее изображение вы могли видеть, как располагается нижнее.
Теперь используйте инструмент «Перемещение », чтобы переместить верхнее изображение на нужное место … вот почему важно было достаточно расширить холст нижнего фото, чтобы не обрезать верхнее. Теперь вы можете использовать инструмент «Произвольная трансформация » и далее настроить верхнее изображение (Изображение> Трансформация> Произвольная трансформация ).
Теперь вы должны использовать «Ластик », чтобы стереть часть верхнего изображения, которая нам не нужна. Если верхний слой у вас это небо, вам нужно аккуратно удалить (с помощью жесткой кисти ) его часть, расположенную ниже горизонта. Когда вы закончите, установить обратно прозрачность 100% и, если вы довольны результатом, объедините слои и сохраните проект.
Вот, что у меня получилось:
Перевод статьи «How To Stitch Photos In Photoshop » был подготовлен дружной командой проекта .
Хорошо Плохо
Из этой статьи вы узнаете быстрый и простой способ, позволяющий выпрямлять перекошенные фотографии. Давайте смотреть правде в глаза, если не все свои фото вы…
Обрезка изображения — это одно из чаще всего выполняемых действий в Photoshop. Оно востребовано настолько часто, что в Photoshop существует специальный инструмент для…
Здравствуйте, уважаемые читатели моего блога. Сегодня мы поговорим об одной очень простой манипуляции, благодаря которой можно создавать довольно красивые объекты. Здорово, когда всего одной функции достаточно, чтобы делать нечто полноценное, уникальное и полезное. Это именно такой случай.
Сегодня я расскажу вам как в фотошопе соединить две картинки. Вы получите не только пошаговую инструкцию, но и сумеете в будущем, благодаря этой статье, обрабатывать края изображения: выделять контуром границы, а также создавать плавные переходы. Все это добавит вашей работе изящества и позволит ей выгодно смотреться на стене, если захотите распечатать коллаж.
Такие портреты можно даже продавать, если у вас есть доля амбициозности, предпринимательская жилка и подписка на мой блог. Я часто рассказываю о простых способах раскрутить свой бизнес в интернете, вам остается только выбирать подходящие советы и пользоваться ими.
Ну а теперь давайте перейдем непосредственно к работе над фотографиями. Как же их объединить?
Сливаем фото воедино
Для работы я скачал 2 фотографии из . У вас может быть несколько картинок, это не так важно. Сохраните их в папке, откройте Photoshop и будьте готовы к дальнейшим действиям.
Существует несколько способов добавления изображения в программу. К примеру, пункт «Файл» — «Открыть» в верхнем меню. Я люблю иной метод, который идеально подходит для создания коллажа. Просто перетаскиваю одно изображение в рабочее поле программы из папки, а затем другое.
Вообще, этот способ для данной работы считается «правильным». В статье я рассказывал почему. Если вы добавляете картинку обычным способом, то несколько манипуляций с размером могу привести к тому, что пиксели на фото побьются и качество пострадает. Если вы вставляете рисунок из папки, то Photoshop воспринимает его как смарт-объект и препятствует пиксельной поломке.
Если вы перетаскиваете несколько картинок сразу, то они открываются в соседних окнах. Если же сначала добавляете в рабочее поле одну, а затем вторую-третью и так далее, то они накладываются на исходное изображение.
Не составит большого труда уменьшить, увеличить или перетащить новое фото. Все это делается при помощи мыши. Единственное, могу раскрыть несколько полезных секретов. Если вы зажмете Shift, а затем начинаете манипулировать курсором, то пропорции сохранятся. Картинка не будет «вытянута» по горизонтали или вертикали.
Еще одно полезное сочетание клавиш – Ctrl+T. Если вы, предположим, уже поработали над изображением и нажали enter, чтобы применить форматирование, а потом снова захотели поменять размер картинки или ее местоположение, то эти горячие кнопки помогут вам снова вызвать ту же самую функцию.
Вы вообще хорошо разбираетесь в термине « »? Если знаний недостаточно, рекомендую прочитать публикацию в моем блоге, в котором я досконально рассказываю об этой возможности фотошопа. Никаких белых пятен в знаниях не останется.
Сейчас я напомню лишь основные моменты. Не забывайте, что клик по одному из слоев активирует его, вы можете работать с выбранным, а оставшиеся останутся не тронутыми. Однако, если вы сейчас захотите это сделать, то многие функции будут для вас закрыты. В чем причина?
Верхний слой (под цифрой «2») не растрирован, а второй («Фон») закрыт от редактуры. Щелкните по замочку справа, чтобы разблокировать опции нижнего.
С тем, что я назвал «2» придется поступить иначе. Кликните правой кнопкой мыши, а затем в появившемся меню выберите функцию «Растрировать слой».
Все, теперь вы получили доступ ко всем функциям фотошопа и можете применять их на обеих фотографиях.
Обводка
В этом блоге уже есть , в ней вы сможете узнать как работать со сложными контурами. Сейчас, думаю, нам понадобится простой вариант оформления рамки для изображения.
Для этого кликаю в правом меню на функцию Fx и в появившемся окне выбираю «Обводка». Не забывайте, что она будет применена к тому слою, по которому вы кликнули, а он впоследствии подсветился. В данном случае «2».
Разобраться в настройках просто. Размер определяет ширину рамки, можете выбрать положение (из центра, снаружи или внутри картинки), оттенок сделайте более или менее насыщенным – за это отвечает параметр «Непрозрачность», ну и, собственно, сам цвет, который при желании можно заменить на градиент или узор в меню «Тип».
Поиграйтесь с этими настройками самостоятельно. Не забывайте включить «Просмотр», для этого поставьте соответствующую галочку под кнопками «Новый стиль» справа.
Применю обводку для обеих картинок, расположенных рядом.
Плавный переход
Чтобы одно изображение сливалось с другим необходимо поступить несколько иначе. Сейчас я покажу простой способ для новичков.
Сперва выберу прямоугольное выделение, вы можете прочитать в прошлой публикации. Затем выделяю границы картинки, которые будут размыты, ну а затем параметр «Выделение и маска».
Чтобы было лучше видно результат, выберите вид «На слоях».
Здесь также много настроек, но нам сейчас понадобится только «Растушевка» и, возможно, «Сместить край». Подергайте за ползунки, а затем нажмите «Инвертировать».
Теперь, чтобы все получилось в лучшем виде, выберите в верхнем меню пункт «Выделение», а затем «Инверсия». Можно просто использовать горячие клавиши Shift+Ctrl+I.
Готово, нажмите кнопку Del на клавиатуре. Если бы вы не применили параметр «Инверсия», то сейчас удалились бы не края вашей картинки, а все, что находится по центру.
Можно поступить несколько иначе, чем в предыдущем примере. Сначала выделите слой (теперь я работаю с фоном), затем обведите изображение при помощи прямоугольного выделения, после примените инверсию, а уж в конце открывайте функцию «Выделение и маска».
Готово. Вот так выглядит теперь фото. Вы забывайте нажать Del. Кстати, чтобы избавиться от выделительных муравьев по кайме картинки используйте сочетание Ctrl+D.
Рисунок у нас получился полупрозрачным. Почитайте, если хотите более подробно . Я же предлагаю вам создать новый слой в качестве подложки. Рядом с иконкой «Корзина» в меню справа вы находите кнопку для создания нового слоя. Затем перетаскиваете его под фоновое изображение.
Выбираете подходящий цвет и инструмент заливка и применяете его к картинке. Кстати, думаю, что сейчас вам может понадобиться статья о том, для изображения. В этой публикации есть много интересных простых способов и методик сотворения вручную.
Вот в принципе и все.
Видео инструкция
Если у вас остались вопросы, вы можете посмотреть видео о том, как объединять две картинки рядом.
Ну, а этот обучающий урок, подойдет вам в том случае, если вы захотите сделать фотографию с плавным переходом. В этом видео есть настройки, о которых я не говорил в тексте этой статьи, так что не проходите мимо.
Ну и мне осталось лишь напомнить, что если вы захотите узнать больше об инструментах, которые есть в фотошопе, то в этом вам поможет курс « Фотошоп с нуля в видеоформате » . Очень много подробной информации для начинающего пользователя, особенно если в будущем вы задумываетесь о том, чтобы зарабатывать на своем умении.
Ну а для тех, кто хочет добиться максимальных результатов в своем хобби – курс « Волшебный коллаж » . Невероятно полезная штука, в которой больше внимание уделено художественной составляющей работы: свет, тени и так далее, а также максимум профессиональных секретов обработки рисунка.
На этом у меня все. Не забывайте подписываться на группу Старт-Лак Вконтакте , чтобы не пропустить нечто полезное. До новых встреч и удачи.
Как соединить фото в Фотошопе » DelPC.ru
Чтобы соединить фото в Фотошопе, в первую очередь, необходимо установить такой графический редактор. Найти вы можете его на официальном сайте.
Чтобы соединить картинки в Фотошопе:
- Запустите редактор
- Создайте новое изображение (“Файл” – “Создать”)
- Если вы определились, какие нужно склеить фото в Фотошопе, то откройте их (“Файл” – “Открыть”)
- Перетащите по-очереди каждое фото на созданное изображение (сделать это можно инструментом “Перемещение”)
- Разместите перемещенные картинки так, как вам нравится
Теперь вы знаете, что соединить два фото в Фотошопе нетрудно. Не забудьте сохранить новое изображение. Таким способом можно соединить две картинки в Фотошопе и больше.
У вас получилось склеить фото в Фотошопе? Напишите нам об этом.
Помимо соединения картинок через сайты и стандартные программы существует более сложный вариант, чтобы склеить фото. В этом методе, понадобится стороннее программное обеспечение, чтобы склеить несколько фото.
К примеру, склеить 2 фото можно в таких программах:
- Photoshop
- FastStone Image Viewer
Если вы продвинутый пользователь и у вас установлена хотя бы одна из вышеперечисленных программ, то склеить изображения для вас не составит труда. Если же вы новичок в этом вопросе, не отчаивайтесь, в этих программах склеить два фото легко, но сперва установите их на ПК (если не сделали этого ранее).
Неплохая программа для соединения фото называется FastStone Image Viewer. Она проста в управлении и может использоваться как быстрый фоторедактор. Эта программа, где можно соединить несколько фото в одно, настроить цвет и указать размер, который вам подходит.
Скачать программу для соединения фото вы можете здесь. После установки программы для склеивания фото и картинок вам понадобится выбрать с каким материалом вы будете работать, после чего следуйте инструкции:
Готово! Вы смогли соединить два фото с помощью программы. А какими программами соединяете фото вы?
Соединить фото не составляет труда, если вы знаете как это сделать. Если же соединить картинки для вас проблема, то мы поможем. Существует множество способов соединить две фото в одно. Рассмотрим два простых метода, которые помогут вам соединить 2 фото. Для этих методов не потребуются сторонние программы.
Соединить две картинки можно:
- С помощью Paint
- С помощью онлайн-сервисов
Соединённые фото можно сохранить на компьютер как через первый способ, так и через второй.
Ниже вы найдете ссылки на два самых простых и быстрых способа соединить 2 картинки посредством онлайн-сервисов или использования Paint, который точно присутствует на ПК у всех.
А вы знаете, как соединить изображения?
Соединять картинки в Paint нетрудно, но следуйте инструкции, чтобы сделать это правильно. Обратите внимание, чтобы соединить два фото в Paint, нужно открыть их поочередно, а не вместе. Чтобы склеить картинки в Paint:
- Откройте одно фото в Paint
- Выделите его и нажмите “Копировать” на панели сверху
- Откройте второе фото
- Увеличьте область изображения, зажав левой кнопкой мыши на границе и перетащив её
- Нажмите “Вставить”. Появится первое изображение
- Перетащите его на пустой фон
- Выделите оба изображения и нажмите “Обрезать”
- Сохраните, чтобы соединить два изображения в Paint
Посмотрите видео, на котором мы показали, как соединить фото в Paint:
Таким методом вы сможете соединить 2 картинки в Paint (можно больше двух).
Готово! У вас получилось соединить изображения в Paint?
Чтобы соединить фото онлайн, введите в поисковой строке вашего браузера “Склеить фото онлайн”. Запустите любой сайт по обработке фото, который вам понравится. Мы рассмотрим сайт IMGonline, с помощью него можно онлайн соединить два фото в одно.
Чтобы соединить картинки онлайн нужно:
- Пролистайте страницу немного ниже
- Загрузите обе картинки, нажав на кнопку “Выберите файл”
- Укажите настройки объединения картинок (в нашем примере картинки одинакового размера, поэтому настройки не меняем)
- Спуститесь ещё ниже и нажмите ОК
Готово! Вы смогли бесплатно соединить фото онлайн! Сайт предложит вам скачать изображение или открыть его в новой вкладке. Выберите то, что удобно вам.
Обязательно посмотрите видео, в котором мы продемонстрировали, как онлайн соединить 2 фото в одно:
Если у вас не получилось склеить 2 фото онлайн, пишите в комментарии.
Две фотографии рядом онлайн. Как в фотошопе можно легко объединить две фотографии в одну
Создавайте красочные коллажи из фотоснимков — это быстро и удобно! Нужно склеить фотографии друг с другом? С помощью программы «Домашняя Фотостудия» эта процедура займет не более двух минут. Посмотрите видеоурок и узнайте сами, как объединить два и более снимка в одно изображение в программе «Домашняя Фотостудия».
Способ №1: быстрое соединение нескольких фотографий в одну
«Домашняя Фотостудия» поможет плавно соединить две, три или четыре 4 фотографии и эффектно замаскировать линию соединения буквально за пару щелчков мыши. Аналогично можно создать из нескольких фото необычный коллаж! Фотографии могут быть разными по размеру или одинаковыми. Вы можете оформлять коллажи по своему усмотрению, например, добавить яркую заливку, эффектно завершающую композицию фото. Готовое изображение можно сохранить на компьютере или сразу распечатать!
Способ №2: простой фотомонтаж
Чтобы объединить две фотографии, можно воспользоваться инструментом «Фотомонтаж», в котором реализована самая простая работа со слоями и масками. Благодаря тонкой подстройке параметров можно создать на фоновом слое эффект старой бумаги, красиво обрезать края или придать объектам мистическое свечение. Наш обладает удобным поиском функций, и инструмент для объединения фото легко найти по запросу «Соединить» или «Фотомонтаж». Из краткой инструкции вы узнаете, как соединить два фото в одно с помощью нашей программы.
Шаг 1. Устанавливаем программу
Для этого потребуется её загрузить. Установочный файл . После установки потребуется пара фото, которые вы хотите обработать и немного времени. Рекомендуем сделать копии этих изображений на случай, если что-то пойдёт не так и случайно сохранится неудачный вариант корректировки.
Шаг 2. Выбираем способ добавления фото
Нажимаем кнопку «Открыть фотографию», чтобы выбрать нужное изображение. В качестве альтернативы можно ввести в строку поиска внизу списка «Соединить» или «Фотомонтаж» (без кавычек). Можно также использовать одну из картинок, которые недавно редактировались – они будут отображаться над поисковой строкой.
Шаг 3. Добавляем фото в программу
Выбираем фото, которое станет фоновым слоем. Можно выбрать только один вариант изображения. В этом режиме показываются основные характеристики картинки и в окне предпросмотра вы увидите, что на ней изображено. Это очень удобно, если у вас много фото и в папке настроено отображение мелких значков, таблицы или списка.
Шаг 4. Переходим в режим «Фотомонтаж»
Если вы работали через кнопку «Открыть фотографию», то в программе отобразится выбранная вами картинка. Вы увидите основное меню программы, где можно подретушировать фото перед отправкой в «Фотомонтаж» или сразу перейти к этой опции. Если фотография загружалась после поиска по функциям напрямую в раздел фотомонтажа, изображение будет открыто в соответствующем режиме.
Шаг 5. Работа со слоями
Чтобы выбрать второе фото, которое ляжет поверх фонового, нажмите кнопку «Добавить слой» и выберите один из вариантов в выпадающем меню. В каталогах украшений, фонов и текстур находятся базовые изображения, поставляемые вместе с программой. Для того, чтобы воспользоваться другой картинкой, нажмите на «Фотографию».
Шаг 6. Выбираем и редактируем накладываемый кадр
Вот так выглядит интерфейс выбора второго фото. После выбора картинки, она будет сразу же помещена поверх фона в виде нового слоя. Её можно двигать левой кнопкой мышки, растягивать, наклонять под разными углами, задавать прозрачность. Слои, за исключением фонового, легко удаляются с помощью красной кнопки «Х». Кнопка в виде двух синих листов бумаги копирует слой. Каждый слой можно обрезать без вреда для всей картины. Можно сразу сохранить своё творение через кнопку «Сохранить в файл» — в левом нижнем углу.
Шаг 7. Сохранение результата
После нажатия кнопки «Применить» или «Сохранить в файл» в окне режима «Фотомонтаж» все внесённые изменения на фото будут сохранены, и откатить их уже не удастся. Поэтому не забывайте про запасные копии оригинальных картинок. В любом случае, программа выведет вас в своё основное окно, где можно будет отретушировать фото и сохранить его на память. Также можно попробовать поэкспериментировать и узнать, с помощью настроек меню «Стилизация».
Инструкция
Запустите Paint и загрузите в него основное фото. Эти операции можно совместить, если кликнуть миниатюру в «Проводнике» или на рабочем столе правой кнопкой мыши, перейти в контекстном меню в раздел «Открыть с помощью» и выбрать строку Paint. Если же вы уже загрузили графический редактор через меню «Пуск», то для вызова диалога открытия в нем нужного файла удобно использовать сочетание клавиш Ctrl + O. Основной считайте ту фотографию, которая должна быть справа или сверху на финальном изображении.
Добавьте дополнительное пространство на основной фотографии, чтобы разместить на нем второе фото. Сделать это проще всего перемещением узловых точек — они помещены на правой и нижней границах изображения, а также в его правом нижнем углу. Передвигать их можно, зажимая левой кнопкой мыши. Увеличьте ширину или высоту (смотря куда хотите поместить второе фото) с запасом. По окончании процедуры лишнее пространство можно будет убрать этим же способом.
Загрузите вторую фотографию. Для этого раскройте выпадающий список «Вставить» на вкладке «Главная» в меню Paint и выберите команду «Вставить из». В открывшемся диалоге найдите и выделите нужный файл, а затем нажмите кнопку «Открыть». Paint поместит второе фото поверх первого и включит режим его редактирования.
Переместите вторую фотографию в нужное место и установите для него правильные размеры. Двигать выделенное пунктирной рамкой изображение можно, перетаскивая его левой кнопкой мыши, а изменять размеры нетрудно с помощью узловых точек — их в этом случае будет восемь, по четыре в каждом углу и в середине каждой стороны.
Выключите режим редактирования второй фотографии, кликнув мышкой вне выделенной области, и окончательно подгоните размеры объединенного изображения. После этого сохраните результат работы в файл — диалог сохранения можно вызвать, раскрыв меню приложения щелчком по синей кнопке и выбрав пункт «Сохранить как».
Видео по теме
Связанная статья
Источники:
- соединить 2 фотографии
Для обработки изображений можно использовать самые разнообразные приложения. Чтобы осуществить простейшие операции совершенно не обязательно устанавливать дорогостоящие программы. Чаще всего можно обойтись бесплатными утилитами.
Вам понадобится
Инструкция
В операционной системе Windows существует специальное приложение обработки изображений. Откройте меню «Пуск» и перейдите в категорию «Все программы». Откройте содержимое каталога «Стандартные» и запустите программу Paint.
Выберите вкладку «Файл» и перейдите к пункту «Открыть». Через некоторое время будет запущено меню проводника. Перейдите в каталог, в котором расположены нужные файлы изображений. Выберите первый файл и нажмите кнопку «Открыть».
Измените масштаб отображения картинки. Для этого измените положение ползунка в правом нижнем углу рабочего окна. Посмотрите характеристики изображения. Особое внимание уделите разрешению картинки.
Откройте вторую копию программы Paint и выполните операции, описанные в предыдущих шагах. Теперь вам необходимо выровнять высоту или ширину изображений. Если вы будете склеивать картинки в горизонтальном порядке, выровняйте высоту.
Выберите большее изображение и нажмите кнопку «Изменить размер». Активируйте режим обработки «Пиксели». Измените значение разрешения в поле «По вертикали». Если вы не хотите исказить изображение, не снимайте галочку с пункта «Сохранять пропорции».
После выбора нужного разрешения нажмите кнопку Ok. Теперь подумайте и определите, какое изображение будет располагаться с правой стороны. Откройте окно редактора с этой картинкой. Нажмите кнопку «Выделить» и укажите параметр «Выделить все». Кликните правой кнопкой мыши по изображению и нажмите «Копировать».
Перейдите ко второму окну программы Paint. Растяните рабочую область в правую сторону. Учтите, что на образовавшемся белом фоне должно свободно разместиться скопированное изображение.
Теперь кликните правой кнопкой мыши в рабочей области и выберите пункт «Вставить». Изображение автоматически перекроет первую картинку. Кликните левой кнопкой мыши по изображению и удерживайте ее. Сместите картинку вправо таким образом, чтобы между двумя кадрами не было зазора.
После этого сузьте границы рабоче области, исключив остатки белого фона. Нажмите клавиши Ctrl и S. Сохраните полученный файл.
Видео по теме
Умение совмещать две фотографии вам понадобится при создании различных коллажей, интересных фотографий и при праздничном оформлении открыток. Для новичка в пользовании фотошопом эта задача может показаться непростой, но освоив ее, вы с легкостью сможете проявлять фантазию в редактировании фотографий. Если готовы – вперед!
Вам понадобится
- Две фотографии, программа Fotoshop.
Инструкция
Теперь в колонке инструментов слева выберите Move Tool (V) и с помощью него перетащите одно изображение на другое.
В случае, если вам нужно поднять или опустить нижний слой, нажмите сочетание Move Tool (V) и смело двигайте нижнее изображение. Если у вас выскочила , переименуйте нижний слой, нажав Alt и дважды кликнув на Background.
Теперь смешайте ваши слои. Для этого выберите верхний слой и нажмите на кнопку добавления маски слоев. Иконка маски появится напротив выбранного вами слоя, и она будет окрашена в белый цвет.
Открыв настройки градиента, выберите черной-белый цвет, который будет в таблице третьим по счету.
Нажмите Shift и, удерживая, обозначьте место слоями, где ваш градиент должен начаться, и где — закончиться. Если полученный результат вас не удовлетворяет, то нажмите Ctrl+Z и выберите поле смешивания снова.
Теперь можно соединять, вернее, сливать оба слоя в один, для этого выберите Layer 1 и нажмите Ctrl+Shift+Alt+E. Образуется новый слой под названием Layer 2, и вы можете увидеть его третьим в списке ваших слоев. Сохраните полученное изображение.
Видео по теме
Источники:
- Alltutorials.ru — уроки Фотошоп.
- совместить несколько фотографий онлайн
Умение в одно изображение несколько разных фотографий очень пригодится вам при фотомонтаже, создании коллажей, открыток и других графических и творческих материалов. В этой статье вы научитесь пользоваться слоями и инструментами Фотошопа для объединения фотографий и создания разнообразных оформительских идей.
Вам понадобится
Инструкция
Решите, где именно на фоне должен находиться объект . В зависимости от фонового изображения, выбирайте либо инструмент «Lasso», либо маску, добавленную к слою. Вырежьте или сотрите с фонового слоя те области, на которых должен оказаться находящийся на другой фотографии объект.
Чтобы подогнать фото по размеру, ракурсу и пропорциям к объектам на фоновой фотографии, нажмите «Free Transform» и редактируйте форму и своего фото, зажав «Shift».
Затем сделайте подгонку цветовой гаммы и яркости фотографии к фоновой цветовой гамме, в этом вам помогут уровни (Levels) и «Hue\Saturation». Также вы можете «Color Balance» и «Curves» для отладки внешнего вида изображения.
Проделайте те же действия со всеми , которые вы хотите разместить на фоновом слое. Распределите их по своим местам, а все объекты будут аккуратно вырезаны и размещены на фоне, не забудьте откорректировать общий внешний вид коллажа — разные объекты на нем не должны различаться по яркости и насыщенности цветов.
Примените к коллажу разные смешивания слоев и подберите из них ту, которая вам наиболее понравится (например, Soft Light). Закончите работу и объедините слои (Merge Visible). После этого изображение можно сохранять и использовать.
Видео по теме
Обратите внимание
Чтобы соединить две фотографии в одну, можно воспользоваться функцией создания коллажа программы Picasa. Выберите фотографию, она появится в области отобранных фотографий — в нижнем левом углу. Нажмите кнопку отобрать выбранные элементы.
Источники:
- как 2 фотографии соединить в одну
Необходимость компоновки нескольких изображений в одно может возникать в различных случаях. Например, при создании коллажей, добавлении новых элементов в существующие картинки или наложении рамок на . Чтобы освоить технику совмещения изображений, достаточно понять, как объединить . Далее описано как сделать это при помощи редактора GIMP.
Вам понадобится
- Бесплатно распространяемый редактор изображений GIMP, доступный для загрузки на сайте http://gimp.org.
Инструкция
Откройте еще одну фотографию как слой в том же окне. Это делается путем выбора пунктов меню «Файл», «Открыть как слои…». Также можно нажать комбинацию клавиш Ctrl+Alt+O.
Узнайте размеры слоев открытых изображений. Для этого в окне «Слои,Каналы,Контуры» выберите один из слоев. Затем выберите пункты меню «Слой», «Границы слоя…». В появившемся окне будет указан размер слоя. Аналогично узнайте размер другого слоя.
Установите новый размер изображения. Для этого выберите в меню «Изображение», а затем «Размер холста…». В диалоге установки размеров холста задайте новые значения ширины и высоты. Вводите значения на основе сведений о размере слоев.
Отредактируйте изображения слоев. Используйте инструменты выделения, частей изображения. Можно, например, фон одного из слоев. Для этого выберите нужный слой в окне «Слои,Каналы,Контуры», кликните на него правой кнопкой мыши и выберите пункт «Добавить — » в контекстном меню. Затем выделите фон выбранного слоя. Используйте для этого инструменты выделения. Потом нажмите клавишу Delete.
Создайте новый фоновый слой. Выберите в меню пункты «Слой», «Создать слой…». В появившемся диалоге нажмите кнопку «OK». В панели «Слои,Каналы,Контуры» переместите созданный слой ниже всех остальных слоев и выделите его. В панели инструментов установите нужный цвет переднего плана. Это можно , щелкнув по прямоугольнику, отображающему текущий цвет. Выберите инструмент «Плоская » на панели инструментов, или нажмите сочетание клавиш Shift+B. Кликните левой кнопкой мыши в любой части изображения.
Выполните кадрирование изображения. Активируйте на панели инструментов кнопку «Кадрирование», либо нажмите клавиши Shift+C. Выделите рамкой область изображения, которую необходимо сохранить. Щелкните в центр изображения. Изображение будет уменьшено по границам рамки. После первичного выделения области кадрирования, вы можете изменить ее, перемещая края рамки.
Видео по теме
Обратите внимание
Чтобы избежать перезаписи файлов изображений-оригиналов, сразу же после открытия первого изображения, сохраните его в формат GIMP.
Полезный совет
При выборе цвета фонового слоя полезным может оказаться инструмент «Пипетка». При увеличении размера холста берите значения с запасом, поскольку лишнее пространство так или иначе будет обрезано при кадрировании. Сохраните результирующее изображение в формат GIMP. Так вы сможете вернуться к его редактированию позже.
Источники:
- Русскоязычная документация к редактору GIMP
- объединение фотографий в одну
Соединение двух изображений может потребоваться как для того, чтобы сравнить одно изображение с другим, так и для того, чтобы создать полноценный коллаж, который позволит создать образ обоих картинок, которые помещаются рядом либо для того, чтобы создать контраст, либо для того, чтобы показать на схожесть одной картинки с другой.
Инструкция
Для того, чтобы поместить два изображения рядом, используйте программу Paint. Эта входит во все дистрибутивы операционных Майкрософт, поэтому скачивать ничего в этом случае не надо. Запустите ее, зайдя через «Пуск» в меню «Программы», далее «Стандартные». Также вы можете нажать на любой картинке правой кнопкой мышки и выбрать строчку «Открыть через», далее выбрав программу Paint.
Точно таким же образом откройте второе изображение. Используйте инструмент «Выделить», нажав на соответствующую иконку в панели программы paint, после чего нажмите правой кнопкой на открытую и выберите «Выделить все». Нажмите на выделенную еще раз правой кнопкой мыши и нажмите на строку «скопировать», либо нажмите на сочетание клавиш «CTRL+C».
Переключитесь на вторую картинку. В правом углу изображения есть маленькая серебристая . Зажмите ее мышкой и тяните до края экрана. Освободится белый фон для того, чтобы можно было вставить вторую картинку. Нажмите фон правой кнопкой мышки и выберите строку «Вставить», либо нажмите на сочетание клавиш «CTRL+V».
Перетащите скопированное изображение в ту сторону, где вы хотите чтобы оно было. После того, как вы перетащите, отпустите кнопку мышки. Нажмите на серебристую точку в правом нижнем углу, на которую вы нажимали в прошлый раз, и отрегулируйте так, чтобы цвет закрывал белый полностью, при этом сразу после него шли две соединенные . Сохраните файл.
Видео по теме
Умение объединять в одном изображении несколько фотографий может стать очень полезным во многих случаях – если вы делаете дружескую праздничную открытку, свадебную стенгазету, художественный коллаж, рабочую презентацию и многое другое. Создавать коллажи из нескольких фотографий очень просто, если вы владеете Adobe Photoshop.
Инструкция
Выбрав основное фото, продублируйте его слой, кликнув на палитре слоев на пункт Dulplicate layer. С помощью инструмента перемещения (Move Tool) перетащите одну из трех фотографий на дублированный слой, зажав левую клавишу мыши.
На основной фотографии появится третий слой – на нем будет та , которую вы только что перенесли. Поместите слой с новой между дубликатом и оригинальным слоем. Для того чтобы одна фотография органично поместилась на фон другой фотографии , из нее нужно вырезать основной объект. Используйте для этого инструмент Lasso Tool, который вы найдете на панели инструментов программы.
Выделите нужную часть фотографии , а затем инвертируйте выделение (Ctrl+Shift+I) и удалите лишние фрагменты. Вырезанную часть с помощью инструмента перемещения установите в нужное место. Для того чтобы снять выделение, в меню Select выберите опцию Deselect.
Возможно, вам потребуется подогнать размер и форму фотографии под новый фон – для этого нажмите комбинацию клавиш Ctrl+T, чтобы вызвать инструмент свободной трансформации. Для того чтобы не нарушить пропорции фотографии , изменяя ее, зажмите клавишу Shift. Уменьшите или увеличьте и при необходимости разверните ее влево или вправо, меняя ракурс.
Теперь возьмите третью фотографию, которую вы хотите совместить с первыми двумя, и проделайте уже описанные действия – обрежьте лишнее и разместите фото в нужном месте, трансформируя его, если это необходимо.
Доброго времени суток дорогие друзья. В этой статье я покажу Вам два простых метода объединить две фотографии в одну.
Способ 1. Соединяем два изображения в фотошопе
На этом все. Данный метод наиболее практичен и универсален. Несмотря на то, что Вам придется установить фотошоп, если он не установлен и немного в нем разобратся, результат того стоит.
Есть еще один более простой метод, который не потребует установки дополнительных программ.
Как объединить два изображения в Paint
Хоть данный метод намного проще, но гибкости и получения идеального результата от него не ждите.
На этом все, Теперь Вы знаете два простых способа объединить две фотографии в одну. Пишите в комментариях, была ли полезна для Вас данная статья.
В современном мире у человека всегда может возникнуть необходимость в объединении двух фотографий в одну при создании коллажа для какой-либо презентации или ещё для каких-нибудь целей. Однако, далеко не все готовы тратить своё время на изучение сложных профессиональных и полупрофессиональных программ вроде Adobe Photoshop или подобных.
Не все пользователи персональных компьютеров являются настолько продвинутыми в таких областях, как графические редакторы. И то, что опытному человеку под силу сделать всего за несколько минут, у юзера, который ещё только разбирается, осваивает работу за компьютером, может занять довольно продолжительное количество времени.
Однако сейчас вовсе не обязательно быть веб-дизайнером, профессионалом или внимательно изучать все тонкости и нюансы работы со сложными программами. В наше время существует великое множество гораздо более простых аналогов Фотошопа, есть также целые онлайн-сервисы для этих целей. Более того, в данной статье мы рассмотрим также метод, позволяющий осуществить объединение двух фотографий в одну при помощи простейшего графического редактора Paint, который присутствует на каждом компьютере по умолчанию. Прочтя эту статью, вы с лёгкостью сможете понять, как объединить две фотографии в одну, и при этом процесс не займёт у вас много времени, а финальный результат наверняка обрадует вас.
Первый способ
Итак, для начала рассмотрим первый, наиболее простой метод, как можно соединять две фотографии в одну при помощи стандартной программы Paint , которая уже установлена на вашем персональном компьютере в том случае, если вы пользуетесь операционной системой Windows . Однако имейте в виду что несмотря на лёгкость в использовании программы, минус этого способа заключается в качестве полученного в конечном счёте изображения, особенно если вы начнёте изменять размер фотографии.
Для того, чтобы соединить две фото в одну проделайте следующие действия:
- Откройте программу Paint. Как правило, для этого необходимо перейти во вкладку «Пуск» на нижней панели Windows и найти там пункт «Программы», а затем «Стандартные». В этой вкладке в большинстве версий ОС Windows содержится программа по редактированию изображений Paint.
- После того, как программа откроется, в верхнем левом углу нажмите на кнопку «Файл», а после этого на кнопку «Создать новый документ».
- При помощи стрелочек, расположенных по краям пока что пустого изображения, растяните его до нужных вам размеров.
- Затем выбираем в меню пункт «Вставить», а потом — «Вставить из» и далее вам необходимо будет выбрать файл с интересующей вас фотографией.
- После того. как фото будет вставлено, отрегулируйте его размер, просто потянув за стрелочки. (Как раз в этом моменте и кроется минус использования стандартной программы Paint — дело в том что при регулировании размеров фото, снижается его качество и это весьма заметно. В случае же если использовать для таких же целей программу более профессиональную, такую, как Photoshop, например, то качество изображения страдать не будет. Поэтому решайте сами — устраивает ли вас полученное в итоге фото или всё же стоит изучить какой-нибудь иной способ соединения фотографий, которые мы также рассмотрим далее).
- Точно таким же образом, как и в предыдущем пункте, вставьте следующее фото, которое вас интересует.
- После того, как все манипуляции с фотографиями будут завершены, нажмите в верхнем левом углу Paint кнопку «Файл», а затем выберите «Сохранить как». Сохранять итоговое изображение лучше всего в формате.png или.jpg, выбирая при этом максимальное качество, т. к. это наиболее распространённые форматы.
Второй способ
Следующий метод объединения нескольких изображений в одно заключается в использовании более сложной программы Photoshop . Несмотря на то, что эта система считается профессиональной программой с богатым набором возможностей , в этой статье мы постараемся объяснить работу в ней наиболее простым языком. Однако имейте в виду, что рассматривать то, где можно скачать или купить программу, в этой статье мы не будем. Для этого существует официальный сайт программного продукта и множество других ресурсов в сети Интернет.
Объединение изображений
Итак, порядок действий таков:
- Открываем два изображения при помощи программы Photoshop. Вы можете перетащить изображения в поле самой программы или же воспользоваться пунктом «Открыть с помощью», который вызывается правой кнопки мышки при наведении на изображение, а затем выбрать установленную программу Фотошоп.
- После того, как обе фотографии будут открыты, выберите самый первый инструмент «Прямоугольная область» из левой панели программы.
- Выделите при помощи инструмента изображение которое вы планируете наложить.
- Далее, необходимо выбрать инструмент «Перемещение» (это второй инструмент сверху с изображением стрелки).
- Перетаскиваем выделенное изображение на вторую фотографию.
- Для того, чтобы поменять размеры только что наложенной фотографии, выберите меню «Редактирование», а после — «Произвольная трансформация», и далее вы сможете увеличить или уменьшить размеры изображения до тех значений, которые вам необходимы.
- После того, как всё будет готово, вам останется только сохранить полученный результат. Делается это примерно по аналогии с работой в программе Paint. То есть необходимо будет нажать на кнопку «Файл», находящуюся в крайнем левом углу программы, а затем выбрать «Сохранить как» или «Save as» (в случае если вы пользуетесь англоязычной версией Photoshop) и затем выбрать формат для изображения. Лучше всего использовать форматы png или jpg.
Третий способ
В том случае, если для вас все вышеописанные способы кажутся довольно сложными, есть ещё один крайне лёгкий метод для объединения фотографий. Этот метод заключается в использовании онлайн-сервисов для редактирования фотографий. Например, к таким сервисам можно отнести сайт croper.ru или расширение для браузера Google Chrome — Doubled. К слову, последнее позволяет объединять две фотографии в одну с использованием довольно стильного эффекта наложения.
Пользоваться услугами таких сайтов максимально просто. Достаточно всего лишь переместить интересующие вас изображения в поле сайта или браузерного расширения и далее следовать появляющимся подсказкам.
Надеемся, эта статья была полезна для вас, и теперь вы научились с лёгкостью осуществлять объединение фотографий , не прибегая к услугам дорогих веб-дизайнеров или сложных профессиональных утилит.
Видео
На примере этого видео вам будет легче понять, как можно объединить две фотографии.
Не получили ответ на свой вопрос? Предложите авторам тему.
1 голосЗдравствуйте, уважаемые читатели моего блога. Сегодня мы поговорим об одной очень простой манипуляции, благодаря которой можно создавать довольно красивые объекты. Здорово, когда всего одной функции достаточно, чтобы делать нечто полноценное, уникальное и полезное. Это именно такой случай.
Сегодня я расскажу вам как в фотошопе соединить две картинки. Вы получите не только пошаговую инструкцию, но и сумеете в будущем, благодаря этой статье, обрабатывать края изображения: выделять контуром границы, а также создавать плавные переходы. Все это добавит вашей работе изящества и позволит ей выгодно смотреться на стене, если захотите распечатать коллаж.
Такие портреты можно даже продавать, если у вас есть доля амбициозности, предпринимательская жилка и подписка на мой блог. Я часто рассказываю о простых способах раскрутить свой бизнес в интернете, вам остается только выбирать подходящие советы и пользоваться ими.
Ну а теперь давайте перейдем непосредственно к работе над фотографиями. Как же их объединить?
Сливаем фото воедино
Для работы я скачал 2 фотографии из . У вас может быть несколько картинок, это не так важно. Сохраните их в папке, откройте Photoshop и будьте готовы к дальнейшим действиям.
Существует несколько способов добавления изображения в программу. К примеру, пункт «Файл» — «Открыть» в верхнем меню. Я люблю иной метод, который идеально подходит для создания коллажа. Просто перетаскиваю одно изображение в рабочее поле программы из папки, а затем другое.
Вообще, этот способ для данной работы считается «правильным». В статье я рассказывал почему. Если вы добавляете картинку обычным способом, то несколько манипуляций с размером могу привести к тому, что пиксели на фото побьются и качество пострадает. Если вы вставляете рисунок из папки, то Photoshop воспринимает его как смарт-объект и препятствует пиксельной поломке.
Если вы перетаскиваете несколько картинок сразу, то они открываются в соседних окнах. Если же сначала добавляете в рабочее поле одну, а затем вторую-третью и так далее, то они накладываются на исходное изображение.
Не составит большого труда уменьшить, увеличить или перетащить новое фото. Все это делается при помощи мыши. Единственное, могу раскрыть несколько полезных секретов. Если вы зажмете Shift, а затем начинаете манипулировать курсором, то пропорции сохранятся. Картинка не будет «вытянута» по горизонтали или вертикали.
Еще одно полезное сочетание клавиш – Ctrl+T. Если вы, предположим, уже поработали над изображением и нажали enter, чтобы применить форматирование, а потом снова захотели поменять размер картинки или ее местоположение, то эти горячие кнопки помогут вам снова вызвать ту же самую функцию.
Вы вообще хорошо разбираетесь в термине « »? Если знаний недостаточно, рекомендую прочитать публикацию в моем блоге, в котором я досконально рассказываю об этой возможности фотошопа. Никаких белых пятен в знаниях не останется.
Сейчас я напомню лишь основные моменты. Не забывайте, что клик по одному из слоев активирует его, вы можете работать с выбранным, а оставшиеся останутся не тронутыми. Однако, если вы сейчас захотите это сделать, то многие функции будут для вас закрыты. В чем причина?
Верхний слой (под цифрой «2») не растрирован, а второй («Фон») закрыт от редактуры. Щелкните по замочку справа, чтобы разблокировать опции нижнего.
С тем, что я назвал «2» придется поступить иначе. Кликните правой кнопкой мыши, а затем в появившемся меню выберите функцию «Растрировать слой».
Все, теперь вы получили доступ ко всем функциям фотошопа и можете применять их на обеих фотографиях.
Обводка
В этом блоге уже есть , в ней вы сможете узнать как работать со сложными контурами. Сейчас, думаю, нам понадобится простой вариант оформления рамки для изображения.
Для этого кликаю в правом меню на функцию Fx и в появившемся окне выбираю «Обводка». Не забывайте, что она будет применена к тому слою, по которому вы кликнули, а он впоследствии подсветился. В данном случае «2».
Разобраться в настройках просто. Размер определяет ширину рамки, можете выбрать положение (из центра, снаружи или внутри картинки), оттенок сделайте более или менее насыщенным – за это отвечает параметр «Непрозрачность», ну и, собственно, сам цвет, который при желании можно заменить на градиент или узор в меню «Тип».
Поиграйтесь с этими настройками самостоятельно. Не забывайте включить «Просмотр», для этого поставьте соответствующую галочку под кнопками «Новый стиль» справа.
Применю обводку для обеих картинок, расположенных рядом.
Плавный переход
Чтобы одно изображение сливалось с другим необходимо поступить несколько иначе. Сейчас я покажу простой способ для новичков.
Сперва выберу прямоугольное выделение, вы можете прочитать в прошлой публикации. Затем выделяю границы картинки, которые будут размыты, ну а затем параметр «Выделение и маска».
Чтобы было лучше видно результат, выберите вид «На слоях».
Здесь также много настроек, но нам сейчас понадобится только «Растушевка» и, возможно, «Сместить край». Подергайте за ползунки, а затем нажмите «Инвертировать».
Теперь, чтобы все получилось в лучшем виде, выберите в верхнем меню пункт «Выделение», а затем «Инверсия». Можно просто использовать горячие клавиши Shift+Ctrl+I.
Готово, нажмите кнопку Del на клавиатуре. Если бы вы не применили параметр «Инверсия», то сейчас удалились бы не края вашей картинки, а все, что находится по центру.
Можно поступить несколько иначе, чем в предыдущем примере. Сначала выделите слой (теперь я работаю с фоном), затем обведите изображение при помощи прямоугольного выделения, после примените инверсию, а уж в конце открывайте функцию «Выделение и маска».
Готово. Вот так выглядит теперь фото. Вы забывайте нажать Del. Кстати, чтобы избавиться от выделительных муравьев по кайме картинки используйте сочетание Ctrl+D.
Рисунок у нас получился полупрозрачным. Почитайте, если хотите более подробно . Я же предлагаю вам создать новый слой в качестве подложки. Рядом с иконкой «Корзина» в меню справа вы находите кнопку для создания нового слоя. Затем перетаскиваете его под фоновое изображение.
Выбираете подходящий цвет и инструмент заливка и применяете его к картинке. Кстати, думаю, что сейчас вам может понадобиться статья о том, для изображения. В этой публикации есть много интересных простых способов и методик сотворения вручную.
Вот в принципе и все.
Видео инструкция
Если у вас остались вопросы, вы можете посмотреть видео о том, как объединять две картинки рядом.
Ну, а этот обучающий урок, подойдет вам в том случае, если вы захотите сделать фотографию с плавным переходом. В этом видео есть настройки, о которых я не говорил в тексте этой статьи, так что не проходите мимо.
Ну и мне осталось лишь напомнить, что если вы захотите узнать больше об инструментах, которые есть в фотошопе, то в этом вам поможет курс « Фотошоп с нуля в видеоформате » . Очень много подробной информации для начинающего пользователя, особенно если в будущем вы задумываетесь о том, чтобы зарабатывать на своем умении.
Ну а для тех, кто хочет добиться максимальных результатов в своем хобби – курс « Волшебный коллаж » . Невероятно полезная штука, в которой больше внимание уделено художественной составляющей работы: свет, тени и так далее, а также максимум профессиональных секретов обработки рисунка.
На этом у меня все. Не забывайте подписываться на группу Старт-Лак Вконтакте , чтобы не пропустить нечто полезное. До новых встреч и удачи.
Как соединить 2 фотки на одной фотографии. Как в фотошопе можно легко объединить две фотографии в одну
Если в Вашем документе есть несколько картинок, из которых состоит один рисунок, но при этом каждая – это отдельное изображение, то перемещать увеличивать или уменьшать всю композицию довольно сложно. Для этого лучше сгруппировать все картинки в Ворде в один целый рисунок. А как это сделать, я расскажу в данной статье.
Мы объединим несколько рисунков в один, также покажу, как можно сгруппировать рисунок и надпись. У меня установлен Ворд 2010, но данные рекомендации подойдут, если Вы пользуетесь версией Word 2007, 2013 или 2016.
Итак, добавьте в документ все необходимые картинки и разместите их на листе так, как Вам нужно. Как видите, все они никак не связаны друг с другом, и выделяются отдельно.
Следующие, что нужно сделать – это изменить вид обтекания. При добавлении в документ, картинкам присваивается обтекание «В тексте» , но… именно при таком типе обтекания, объединить картинки не получится.
В примере я выбрала «Вокруг рамки» . Сделайте так для всех изображений.
После того, как закончите с предыдущим пунктом, можно наложить картинку на картинку в Ворд , прочесть по это подробнее можно, перейдя по ссылке.
Дальше выделите одно изображение, нажмите и удерживайте клавишу «Ctrl» . Наводите курсор мышки на другие картинки, и когда он примет вид стрелки с плюсиком, кликайте по ним, чтобы добавить к первой выделенной. Выделите таким образом все и отпустите «Ctrl» .
Кликните по одной из выделенных картинок правой кнопкой мыши, и в контекстом меню выберите пункт «Группировать» .
Или перейдите на вкладку «Работа с рисунками» – «Формат» и в группе «Упорядочить» нажмите на кнопку «Группировать» .
После этого, они все будут объединены, и вокруг них появится одна общая рамка. Поворачивайте, увеличивайте или уменьшайте всю композицию целиком.
Кстати, чтобы изменить любую из картинок, не нужно разгруппировывать объект, выделите сначала всю группу, а потом кликните по нужной. Вокруг нее появится рамка с маркерами, и Вы сможете ее изменить.
Если Вы, например, делаете открытку в Ворде или просто информационную надпись, тогда помимо картинок у Вас еще будет текст, который так же было бы неплохо сгруппировать с изображениями.
Чтобы это сделать, необходимо учесть следующее, нужно чтобы он был не просто напечатан, а вставлен в документ как «Надпись» или объект WordArt. На вкладке «Вставка» можно выбрать «Фигуры» – «Надпись» или нажать на кнопку «WordArt» .
Я добавила блок с помощью WordArt. Замечу, что все рисунки у меня разгруппированы. Поэтому выделяю картинки и надпись мышкой, с зажатой при выделении клавишей «Ctrl» . Чтобы выделить блок с текстом, нужно нажать именно на границу. Для этого, проведите мышкой по краю прямоугольника с текстом (границы видно не будет), и там, где курсор изменится на стрелку, кликните мышкой.
Когда все выделите, нажмите правой кнопкой мыши по любому выделенному объекту и выберите в контекстном меню «Группировать» .
Теперь сделанную композицию можете крутить, уменьшать, перемещать и прочее.
Вот так, всего в пару кликов мышки можно сделать из отдельных картинок один общий рисунок. И теперь, если нужно будет их немного сдвинуть, не придется делать это отдельно для каждой, можно сразу переместить весь сгруппированный объект.
Оценить статью:Доброго всем времени суток, мои уважаемые читатели! Как всегда с вами Дмитрий Костин, тут всё без изменений). Я вот смотрю, многие интересуются как объединить две фотографию в одну в фотошопе. Просто бывают, что люди хотят сделать сравнение, например ДО и ПОСЛЕ, или что-нибудь еще.
Вы же наверное видели, что когда люди выкладывают свои достижения в похудении, тоже выкладывают объединенные в одну фотографии ДО и ПОСЛЕ. Кстати я тоже так делал, когда писал . В общем сегодня я покажу как это можно легко сделать. Так что хрустните пальцами и поехали!
Хотел рассказать вам самый быстрый способ, но решил, что не стоит повторяться, так как я уже о нем рассказывал в уроке про . Получится так, что у вас будет одна фотография в другой. Лучше сосредоточимся на других способах.
Соединение двух изображений
В этом примере я решил сделать объединение фотографий в стиле «До и после». Вы только не говорите мне, что эти люди не похожи. Это два разных человека). В общем откройте две фотографии в photoshop, а дальше по порядку. Я взял фоточки двух людей: худого и рельефного.
- Для начала давайте сделаем изображения одинаковой высоты. Для этого находясь на каждой фотографии в отдельности, зайдите в меню «Изображение» — «Размер изображения» . Посмотрите количество пикселей по высоте. У меня получилось, что у худышки 680 пикселей, а у подкаченного 1329.
- В этом случае лучше уменьшить размер изображения подкаченного до 680 пикселей в высоту, дабы приравнять их и не потерять в качестве. Знаете как это делается? Если нет, то смотрим мою статью про (правда всё и так должно быть понятно). И кстати запомните размер изображения качка по горизонтали. У меня получилось 487.
- Теперь переходите на фотографию худышки и идите опять в меню «Изображение» , только на сей раз выберете «Размер холста» . Здесь мы просто увеличим рабочую область без увеличения самой фотки. Итак размер фотки худого по горизонтали составляет 453 пикселя. Прибавляем мысленно 487 пикселей (размер по горизонтали фотки качка) и получаем 940. Именно это число мы и пишем в ячейку ширина. Высоту при этом не меняем и оставляем 680.
- Теперь нам нужно выбрать с какой стороны появятся эти новые дополнительные 487 пикселей по горизонтали. Если оставим как есть, то холст увеличится в обоих сторон на 243 и 244 пикселя (487/2). Но мы хотим сделать «До и после», а значит худышка должен быть слева, следовательно пустой кусок холста справа. Тогда в расположении жмем на стрелку влево, чтобы центр сместился левее. также можете выбрать цвет фона, но в нашем случае это не нужно, подойдет любой, так как все равно мы его закроем. Затем нажимаем ОК.
- Видите? Теперь у нас появился огромный кусок белого фона. Теперь переходим на фотографию накаченного, берем инструмент «Перемещение»
, зажимаем левую кнопку мыши на фотографии и перетягиваем на вкладку с фотографией худыша.
- Дело за малым. Осталось передвинуть фотографию прямо на белый фон. Мы точно рассчитали ширину и подогнали высоту, так что всё должно встать ровно.
Вот такой незамысловатый и легкий способ совместить два изображения).
Объединение с плавным переходом
Есть еще один интересный эффект, когда переход от одной фотографии к другой осуществляется плавно. Давайте я сделаю это на примере двух животных: льва и сайгака.
- Откройте изображение льва и сайгака в нашем редакторе, но на разных вкладках.
- Перейдите на слой со львом и выберете .
- Теперь выберете и убедитесь, что переход стоит от черного к белому. И теперь этим градиентом проведите линию примерно в середине, как показано у меня на рисунке.
- У вас часть изображения со львом должна закраситься красным оттенком. Отлично. Это нам и нужно. Теперь посмотрите на панель слоев и на наш активный слой со львом. Он основной? Т.е. замочек на нем стоит? Если да, то нажмите на него левой кнопкой мыши, чтобы он исчез, иначе мы просто не сможем редактировать данный слой.
- Теперь уберите режим быстрой маски, нажав на ее значок еще раз. У вас должна будет выделиться часть изображения пунктирной линией. После этого нажмите клавишу DELETE и убедитесь, что содержание стоит «С учетом содержимого»
, затем нажмите ОК. У вас должна убраться правая часть изображения, причем с плавным прозрачным переходом. Только снимите выделение (просто кликните один раз любым инструментом выделения, например прямоугольной областью).
- Теперь переходите на вкладку с сайгаком (блин, смешное все таки животное и название). Желательно сравнять высоту (в пикселях) этих двух изображений, как и в предыдущем примере. Теперь берем инструмент «Перемещение»
и тащим бедного сайгака прямиком ко льву.
- А теперь фокус (шучу, конечно это не фокус). Зажимаем слой с сайгаком на панели слоев (бедное животное, опять мы его зажимаем) левой кнопкой мыши, после чего перетаскиваем его вниз так, что бы он оказался ниже льва.
- Видите, что получилось? Царь зверей и антилопа соединены в единое фото. Круто! Можно немного подвигать антилопу с помощью «Перемещения»
. Смотрим. Плавный переход удался. По моему вполне неплохо получилось. Симпатично и ненапряжно.
Ну в общем как-то так.
Конечно это фотошоп. И еще найдется немало способов, чтобы соединить несколько фоток в одну. Но я думаю, что для начала вам будет вполне достаточно этих способов. Причем в последнем варианте мы не просто связали 2 фотки в одну, а сделали простенький коллаж, т.е. используем несколько разных изображений в одном.
Кстати, если вы хотите делать потрясающие коллажи, то я очень рекомендую вам посмотреть отличный курс по этой тематике . Досконально рассмотрено множество примеров. Из нескольких простых изображений вы научитесь делать просто шедевры, так что вперед!
С уважением, Дмитрий Костин.
Практически каждый начинающий «фоторедактор» пробовал создавать коллажи. Любой коллаж начинается с самого простого действия – соединения двух фотографий в одну. Причем профессионал может сделать это за пару минут, а обычному пользователю придется потратить на создание коллажа несколько часов драгоценного времени. Но всему нужно учиться, ведь каждый профессионал некогда был таким же новичком. Первым делом перейдем к вопросу, как соединить две фотографии в одну.
Собственно говоря, в соединении двух фотографий нет ничего сложного. Соединить две фотки можно как стандартным Paint, так и мощным фоторедактором. Впрочем, можно воспользоваться специальным сервисом или онлайн-фотошопом.
Онлайн-сервисы
Чтобы соединить две фотографии в одну онлайн-сервисом, нужно открыть в браузере сайт http://croper.ru/join . Данный онлайн-сервис позволяет склеивать фотографии прямо в браузере, не устанавливая никаких программ. Для корректной работы сервиса лучше использовать Google Chrome.
Читаем информацию о возможностях сервиса и проходим по ссылке «загрузите файлы».
После чего поочередно загружаем на сервис две фотографии, которые нужно склеить.
Загруженные фотографии отобразятся в верхней части страницы. Кликаем поочередно на обе фотографии. Они переместятся из категории «файлы» в категорию «выбранные». Слева внизу отображены способы склеивания фоток: по вертикали или по горизонтали.
Нажимаем на нужный нам способ и ждем загрузки склеенной фотографии. В браузере отобразится склеенная фотография. Для продолжения работы кликаем по ссылке «Принять».
В новом окне выбираем вкладку «Файлы» и переходим по ссылке «Сохранить на диск».
Скачиваем готовую склеенную фотографию по ссылке «Скачать файл».
Принципы работы всех сервисов по работе с фотографиями одинаковы. Но Кропер хорош тем, что не требует регистрации на проекте.
Соединение фоток с помощью фоторедактора
Большинство обычных пользователей знают только о существовании Фотошопа. Но есть куча других фоторедакторов, среди которых выделяется Paint.Net. Разработанная на базе обычного Paint, модификация представляет собой отличный фоторедактор для начинающих. Разобраться в Paint.Net сможет практически любой пользователь, а русскоязычный интерфейс позволит быстрее освоить азы фотомонтажа.
Соединить две фотографии в одну в Фотошопе или в другой программе так же просто, как и в случае с онлайн-сервисом. Скачиваем модификацию Paint и устанавливаем на компьютер.
Выбираем две фотографии, которые нужно объединить, и кликаем на одной из них правой кнопкой мыши. В контекстном меню переходим по вкладке «Открыть с помощью» и кликаем Paint.Net.
В открывшемся фоторедакторе переходим по вкладке «Изображение» и жмем «Размер полотна».
Откроется новое окошко, в котором нужно задать размеры нового изображения и направление, в котором будет расширяться полотно. В случае, представленном на изображении снизу, вторая фотография будет расположена справа по горизонтали.
Если две фотографии одинакового размера, то стоит увеличить лишь ширину снимка вдвое. Вбиваем новую цифру в окошко «Ширина» и кликаем «ОK».
Редактор увеличит ширину полотна, и в правой части открытого изображения появится «пустое пространство», которое и нужно будет заполнить второй фотографией.
Перетаскиваем вторую фотографию в открытый редактор и после вопроса, что делать с новой картинкой, кликаем «Добавить слой».
После чего выбираем на панели инструментов «Перемещение выбранной области» (синяя стрелочка с плюсом).
Перетаскиваем второе изображение направо, заполняя второй картинкой пустое пространство.
Поздравляем, склеивание фотки при помощи фоторедактора успешно завершено!
Какой выбрать способ – зависит от вас и ваших умений. Но помните: чем меньше Сеть знает о вас, тем лучше!
Создать креативный снимок или открытку можно при помощи простых фоторедакторов, например, для объедения нескольких снимков в один. В этой статье будет пошагово описан данный процесс.
Объединение несколько фотографий в одну в первую очередь является одним из трендов в социальных сетях. Люди выкладывают подобные коллажи с целью продемонстрировать определенное действие, чего нельзя сделать с помощью одного фото. Помимо этого, две фотографии в одной могут стать хорошим подарком для близкого человека и способом выразить больше эмоций.
Как объединить две фотографии в одну
Paint.NET
Многофункциональный бесплатный редактор. С помощью него можно создать настоящие шедевры, так как к нему выпущено большое количество различных плагинов и дополнений. Интуитивно понятный интерфейс и функциональность создает большой простор для творчества, являясь лучшей заменой стандартных средств редактирования операционной системы и сложного ПО.
Процесс объединения в программе:
Как в Фотошопе соединить две фотографии
Профессиональная программа для обработки Photoshop – это мощный графический инструмент, с помощью которого можно добиться хорошего результата в любых задачах. Для него созданы плагины, фильтры, стили, что делает его одним из самых популярных редакторов.
Скачать Photoshop можно на официальном сайте разработчика adobe.com .
Бесплатная версия графического редактора действительна в течении 30 дней.
Сделать несколько фото в одной фотографии в Photoshop можно следующим образом:
Второй способ совместить 2 фотографии в одну подразумевает под собой создание дубликата слоя :
Третий способ:
Процесс достаточно простой, несмотря на кажущуюся сложность.
Создание коллажа выглядит так:
Создавайте красочные коллажи из фотоснимков — это быстро и удобно! Нужно склеить фотографии друг с другом? С помощью программы «Домашняя Фотостудия» эта процедура займет не более двух минут. Посмотрите видеоурок и узнайте сами, как объединить два и более снимка в одно изображение в программе «Домашняя Фотостудия».
Способ №1: быстрое соединение нескольких фотографий в одну
«Домашняя Фотостудия» поможет плавно соединить две, три или четыре 4 фотографии и эффектно замаскировать линию соединения буквально за пару щелчков мыши. Аналогично можно создать из нескольких фото необычный коллаж! Фотографии могут быть разными по размеру или одинаковыми. Вы можете оформлять коллажи по своему усмотрению, например, добавить яркую заливку, эффектно завершающую композицию фото. Готовое изображение можно сохранить на компьютере или сразу распечатать!
Способ №2: простой фотомонтаж
Чтобы объединить две фотографии, можно воспользоваться инструментом «Фотомонтаж», в котором реализована самая простая работа со слоями и масками. Благодаря тонкой подстройке параметров можно создать на фоновом слое эффект старой бумаги, красиво обрезать края или придать объектам мистическое свечение. Наш обладает удобным поиском функций, и инструмент для объединения фото легко найти по запросу «Соединить» или «Фотомонтаж». Из краткой инструкции вы узнаете, как соединить два фото в одно с помощью нашей программы.
Шаг 1. Устанавливаем программу
Для этого потребуется её загрузить. Установочный файл . После установки потребуется пара фото, которые вы хотите обработать и немного времени. Рекомендуем сделать копии этих изображений на случай, если что-то пойдёт не так и случайно сохранится неудачный вариант корректировки.
Шаг 2. Выбираем способ добавления фото
Нажимаем кнопку «Открыть фотографию», чтобы выбрать нужное изображение. В качестве альтернативы можно ввести в строку поиска внизу списка «Соединить» или «Фотомонтаж» (без кавычек). Можно также использовать одну из картинок, которые недавно редактировались – они будут отображаться над поисковой строкой.
Шаг 3. Добавляем фото в программу
Выбираем фото, которое станет фоновым слоем. Можно выбрать только один вариант изображения. В этом режиме показываются основные характеристики картинки и в окне предпросмотра вы увидите, что на ней изображено. Это очень удобно, если у вас много фото и в папке настроено отображение мелких значков, таблицы или списка.
Шаг 4. Переходим в режим «Фотомонтаж»
Если вы работали через кнопку «Открыть фотографию», то в программе отобразится выбранная вами картинка. Вы увидите основное меню программы, где можно подретушировать фото перед отправкой в «Фотомонтаж» или сразу перейти к этой опции. Если фотография загружалась после поиска по функциям напрямую в раздел фотомонтажа, изображение будет открыто в соответствующем режиме.
Шаг 5. Работа со слоями
Чтобы выбрать второе фото, которое ляжет поверх фонового, нажмите кнопку «Добавить слой» и выберите один из вариантов в выпадающем меню. В каталогах украшений, фонов и текстур находятся базовые изображения, поставляемые вместе с программой. Для того, чтобы воспользоваться другой картинкой, нажмите на «Фотографию».
Шаг 6. Выбираем и редактируем накладываемый кадр
Вот так выглядит интерфейс выбора второго фото. После выбора картинки, она будет сразу же помещена поверх фона в виде нового слоя. Её можно двигать левой кнопкой мышки, растягивать, наклонять под разными углами, задавать прозрачность. Слои, за исключением фонового, легко удаляются с помощью красной кнопки «Х». Кнопка в виде двух синих листов бумаги копирует слой. Каждый слой можно обрезать без вреда для всей картины. Можно сразу сохранить своё творение через кнопку «Сохранить в файл» — в левом нижнем углу.
Шаг 7. Сохранение результата
После нажатия кнопки «Применить» или «Сохранить в файл» в окне режима «Фотомонтаж» все внесённые изменения на фото будут сохранены, и откатить их уже не удастся. Поэтому не забывайте про запасные копии оригинальных картинок. В любом случае, программа выведет вас в своё основное окно, где можно будет отретушировать фото и сохранить его на память. Также можно попробовать поэкспериментировать и узнать, с помощью настроек меню «Стилизация».
Две фотки в одной. Как в фотошопе соединить несколько фотографий в одну
Если вы всегда задавались вопросом, как сочетать “две фотографии в одной” — наше новое приложение имеет ответ!
Этот блендер для фотографий — идеальный “редактор фотографий” для вас и отличное “приложение для фотомонтажа”, где вы можете использовать свои фотографии и добавлять рамы и эффекты для создания необычных коллажей мгновенно, объединяя фотографии вместе. Просто загрузите наш 📸Соединить Две Фотографии в Одну: Фоторедактор📸, объедините и наложите несколько изображений, постепенно смешайте две фотографии, объедините две фотографии в одном и легко отрегулируйте эффект прозрачности. Выберите цвет, рисунок и форму вашего любимого кадра для фотографий и покажите своим друзьям, что совпадение изображений никогда не было таким простым. Сделайте прозрачный снимок, а затем смешайте несколько фотографий в один потрясающий коллаж. Станьте настоящим профессионалом в манипуляции с картинками и бесплатно используйте нашу смесь для микширования фото, чтобы создавать прекрасные индивидуальные фотографии. Пойдите и получите это прямо сейчас! Покажите свое творчество, создайте замечательный коллаж и отлично проводите время с друзьями!
🔸📷🤳📸🔹🔸📷🤳📸🔹🔸📷🤳📸🔹🔸📷🤳📸
🤳 Одно из лучших простых в использовании приложений для «редактирования фотографий”;
🤳 Объединяйте изображения, выполняйте лучшее смешивание изображений с прозрачностью и зеркальным эффектом и различными эффектами фотоэффектов;
🤳 Сделайте снимок с помощью камеры или выберите изображение из своей телефонной галереи;
🤳 объединить две фотографии вместе;
🤳 Добавьте милые фоторамки, чтобы украсить ваш монтаж;
🤳 Отрегулируйте уровень смешивания и наложения фотографий и обрезайте, измените размер, поверните и перетащите фотографии с помощью лучшего приложения для редактирования изображений;
🤳 Сохранить фотографии в галерее вашего телефона или планшета;
🤳 Объединение двух снимков никогда не было таким простым, как сейчас, с помощью нашего 📸Соединить Две Фотографии в Одну: Фоторедактор📸, попробуйте его и поделитесь своей фотографией со своими друзьями на всех социальных сетях!
🔸📷🤳📸🔹🔸📷🤳📸🔹🔸📷🤳📸🔹🔸📷🤳📸🔹
Сделайте свое воображение бесплатным и улучшите свои снимки, используя лучший создатель коллажа фото-блендера!
Вам не нужны сложные смешанные программы, чтобы смешивать две фотографии, потому что теперь вы можете делать большие манипуляции на своем собственном телефоне.
If you have always wondered how to “blend two pictures together” — our new app has the answer!
This “photo blender” is the perfect “photo editor” for you and a great “photo montage” app where you can use your pics and add “picture frames and effects” to create unusual collages instantly with “blending photos” together. Just download our 📸Photo Blender — Mix Photos Editor📸, “merge and overlap multiple image”, “blend two photos” gradually, “combine two pictures in one” and adjust the transparency effect with ease.
Создание коллажей и другие дизайнерские работы практически всегда требуют совмещения в одном документе нескольких фотографий. Иногда встречаются варианты, когда область, которую нужно заполнить, не совпадает по размеру с вставляемым изображением. Все эти действия можно осуществлять несколькими способами. Как 2 фотографии соединить в одну вы и узнаете из этой статьи.
Растровый редактор Paint, входящий во все версии Windows, позволяет работать со слоями, прост, имеет удобный интерфейс. Для редактирования фотографий после запуска редактора в него загружают основную фотографию с помощью Проводника или правой кнопки мыши. Основной является та фотография, которая будет находиться на конечном изображении либо сверху, либо справа.
Для размещения второй фотографии нужно подготовить для нее свободное пространство. Для этого используются узловые точки, находящиеся на правой и нижней границе. Передвигают их мышью при зажатой левой кнопке. Причем место нужно определить с запасом. Лишнее пространство можно убрать после выполнения всех операций таким же способом.
Для этого на главной странице редактора в выпадающем списке «Вставить» Выбираете команду «Вставить из…», выбираете файл, вторая фотография помещается поверх первой в режиме редактирования. Выберите правильное местоположение фотографии, двигая ее при помощи левой кнопки мыши, и установите правильный размер с помощью узловых точек, которых в данном случае насчитываете восемь. Четыре находятся по углам изображения, а четыре – посередине сторон. После окончательной подгонки размеров соединенного изображения полученный документ можно сохранить при помощи пункта меню, которое раскрывается нажатием синей кнопки, «Сохранить как…».
Совмещение двух изображений в фотошопе
Для соединения двух изображений операция открытия второго слоя необязательна. Достаточно создать место для второй фотографии путем нажатия на строки «Изображение» — «Размер холста». Оба изображения открываются, и на втором захватом определяется часть, которая подлежит переносу. Эта часть перемещается опцией Move. Второй слой фотошоп для нее откроет самостоятельно.
С помощью совместного нажатия Cntrl+T определяем втрое фото на свое место. При необходимости размываете границы — с помощью «Кисти», «Штампа», «Размывки». Для вставки можно выбрать рамку с несколькими окнами для вставок. Полученное изображение сохраните под новым именем, чтобы не испортить исходные изображения.
Использование редактора Picasa
Соединение двух фотографий можно провести с помощью редактора Picasa. После открытия программы выбранная фотография уменьшенного размера будет находиться внизу окна Picasa. Затем с помощью клавиши «Отобрать выбранные элементы». Затем добавляется столько изображений, сколько необходимо. После закрепления фото нажмите «Создать коллаж».
После этого произойдет открытие окна коллажа, в котором вы сможете изменить фон, порядок расположения изображений, размеры картинок. После окончания оформления документа снова жмите «Создать коллаж».
Возможностей выше перечисленных программ вполне хватает для выполнения стандартных графических заданий, к которым относится и соединение двух фотографий в одно изображение.
Простые и красивые открытки, картины и другие арт-объекты можно создать в несложной технике, объединив на одном поле несколько отдельных изображений. А вы знаете, как соединить две фотографии используя популярные графические редакторы?
Из двух в одно: техника коллажа
В программе Фотошоп или любом редакторе, позволяющем новый файл. Добавляем поочередно оба фото и располагаем их желаемым образом относительно Кадры могут соприкасаться краями вплотную, или между ними может быть расстояние. Также можно добавить цветной фон. Интересного эффекта можно добиться, размыв края одноименным инструментом или добавив декоративную рамку. Создать подобный арт можно и во многих онлайн-редакторах, это удобно, если на вашем компьютере не найдется подходящих программ.
Соединить две фотографии можно и другим способом. Очень интересно смотрится плавный переход одного изображения в другое. Для начала копируем оба снимка на одну основу, сопоставляем их размер и накладываем с необходимым зазором. Теперь самая интересная часть работы, на последнем слое делаем маску. На маске применяем черно-белый градиент, возможно у вас не с первого раза получится добиться красивого смешения, в этом случае не поленитесь проделать все сначала. Прежде чем в одну картинку и отправить на печать, объединяем видимые слои и добавляем немного шума. Наша картинка почти готова, при желании можно обесцветить изображение и выбрать новый цвет для него.
Как сделать фото, которого не было?
Нередко из серии фотографий сложно выбрать даже одну-единственную, полностью оправдавшую ожидания фотографа и моделей. Чаще всего это касается групповых фото. Можно ли склеить две фотки в одну? Для пользователей Фотошопа среднего уровня это простая задача. Предположим, нас не устраивает одна из фигур на снимке или ее элементы. Но эта же фигура есть в подходящем виде на другом снимке. Выделяем нужные нам элементы и копируем их на новый слой на хорошем фото. После чего переносим на требуемый кадр. Самое сложное — сопоставить размеры. Нам нужен инструмент свободное трансформирование, для сохранения пропорций зажимаем клавишу shift. На время подбора размера можно сделать рабочий слой полупрозрачным. Когда элементы наложены подходящим образом, самое время проработать границы. Для того чтобы незаметно соединить две фотографии можно использовать размытие и штамп, лишние детали удаляем с верхнего слоя ластиком.
Задача значительно упрощается, если нам необходимо обработать пейзаж. Например, добавить небо из одного снимка в другой аналогичный. Делаем в той же технике, выделять и вставлять однородные большие площади намного проще, нежели перемещать мелкие элементы. Если вы собираетесь соединить две фотографии, обязательно предварительно обработайте обе до желаемого вида, это значительно упростит работу. В самом конце совмещения можно немного подкорректировать цвета и настройки контрастности.
Создать креативный снимок или открытку можно при помощи простых фоторедакторов, например, для объедения нескольких снимков в один. В этой статье будет пошагово описан данный процесс.
Объединение несколько фотографий в одну в первую очередь является одним из трендов в социальных сетях. Люди выкладывают подобные коллажи с целью продемонстрировать определенное действие, чего нельзя сделать с помощью одного фото. Помимо этого, две фотографии в одной могут стать хорошим подарком для близкого человека и способом выразить больше эмоций.
Как объединить две фотографии в одну
Paint.NET
Многофункциональный бесплатный редактор. С помощью него можно создать настоящие шедевры, так как к нему выпущено большое количество различных плагинов и дополнений. Интуитивно понятный интерфейс и функциональность создает большой простор для творчества, являясь лучшей заменой стандартных средств редактирования операционной системы и сложного ПО.
Процесс объединения в программе:
Как в Фотошопе соединить две фотографии
Профессиональная программа для обработки Photoshop – это мощный графический инструмент, с помощью которого можно добиться хорошего результата в любых задачах. Для него созданы плагины, фильтры, стили, что делает его одним из самых популярных редакторов.
Скачать Photoshop можно на официальном сайте разработчика adobe.com .
Бесплатная версия графического редактора действительна в течении 30 дней.
Сделать несколько фото в одной фотографии в Photoshop можно следующим образом:
Второй способ совместить 2 фотографии в одну подразумевает под собой создание дубликата слоя :
Третий способ:
Процесс достаточно простой, несмотря на кажущуюся сложность.
Создание коллажа выглядит так:
Давно уже хотела систематизировать фотографии, и не просто разложить их по полочкам, а сделать подборку на тему «до и после». Когда обстановка вокруг В остается прежней, а объект фотосъемки, скажем — вырос или состарился. В Интернете много подобных фотографий и с людьми, и с животными, и совместные. На фотошоп я замахиваться не стала, а В в простом и доступномВ Paint-е вот что получилось.В
Это две фотографии с разницей в год. Я их уже выставляла.
Открыть программу,В
загрузить первую фотографию.
Размер поля растянуть стрелочками, чтобы было место для второго снимка.
Открываем программу в новом окне, загружаем вторую фотографию, выделяем её (появляется пунктирная рамочка) и копируем правой клавищей мышки или с помощью комбинации Ctrl+C.
Открываем окно с первой фотографией, ставим курсор на белое поле и нажимаем «вставить» или Ctrl+V
Совмещаем два рисунка. Я это сделала по горизонтали.
Стоматологическая династия Холодовых восходит к середины прошлого века. Новейшие технологии в сочетании с огромным опытом поколений является наилучшей гарантией качества обслуживания клиентов. Современная В В стоматология санкт петербург В «Холодов» предлагает огромный спектр услуг: лечение, профилактика, установление имплантанта, брекет-систем и многое другое.В
как объединить две фотографии в Photoshop Express
Коснитесь стрелки в верхней части экрана библиотеки фотографий, затем выберите «Альбомы». 0. Укажите два изображения на вашем компьютере или телефоне, выберите для них желаемое расположение и затем нажмите кнопку ОК внизу этой страницы. Вы также можете открыть изображение из другого фотоальбома. 2. Для достижения наилучших результатов начните с высококонтрастных изображений с четкими светлыми и темными областями. Я пытаюсь сделать две фотографии 8×10 и превратить их в одну фотографию, чтобы создать своего рода комп-карту.Делитесь своими творениями с друзьями через социальные сети и отправляйте их в Photoshop CC на рабочем столе для расширенного редактирования фотографий. 0. BECA_B. Вы можете выбрать несколько изображений, щелкнув несколько файлов с помощью Control или Shift (Command или Shift на Mac). Выберите инструмент «Перемещение» на панели инструментов. Две фотографии должны появиться в нижней части окна редактора в подборке фотографий. Нравиться. Когда вы откроете Adobe Photoshop Express, вы увидите изображения из своей библиотеки фотографий. Инструмент «Объединить изображения в Интернете», чтобы объединить несколько изображений в одно.Позже, когда вы будете смешивать свои собственные изображения, попробуйте все режимы наложения, а также настройки прозрачности и заливки, чтобы действительно почувствовать, чего вы можете достичь. Он может иметь некоторое искажение (в зависимости от того, как вы снимали фото). Объедините две картинки в одну онлайн. 1 сообщение • 60 баллов. Шаг 1. Откройте две фотографии. Откройте ваши изображения в Photoshop… Можно объединить до девяти изображений. Обе фотографии размером 8×10 выровнены по центру, поэтому при их смешивании не получается по одному изображению с каждой стороны. Измените свою фотографию с помощью Photoshop Mix.Перейдите в меню «Файл»> «Создать»> «Пустой файл», выберите «Пиксели» в качестве значения, введите 1024 x 768 и нажмите «ОК». Я могу щелкнуть любую из этих вкладок, чтобы сделать это изображение активным. Photoshop Express — это бесплатная загрузка для смартфона. 0. chris_cox_2148894. Практическое руководство. Обрезка изображений в Adobe Photoshop для печати. Практическое руководство. Эффективное использование инструмента кадрирования в Adobe Photoshop. Практическое руководство. Необычное объединение фотографий в Photoshop. новичок • Отправьте на Adobe Stock и продайте свои медиафайлы крупнейшему в мире творческому сообществу.3. Этот инструмент может создавать изображения шириной и высотой до 8000 пикселей каждое. 16,1 тыс. Лайков. Я собираюсь нажать на вкладку с фотографией, которая называется «боярское пианино». 3. Учтите, что файловый браузер работает так же, как и в обычной ОС. Раскройте свой творческий потенциал на ходу с Photoshop Express — быстрым и простым редактором фотографий, которым пользуются миллионы творческих людей. • Вырезайте и удаляйте части ваших изображений или объединяйте несколько фотографий. Хотите сделать больше? Как объединить фотографии в фотошопе. посмотрите на размеры каждого из них, щелкнув изображение> размер изображения, создайте новый документ той же высоты, но сложите ширину вместе.С помощью этого короткого видеоурока объедините две фотографии, чтобы создать цельный эффект двойной экспозиции. Загрузите этот файл Photoshop и откройте его, чтобы запустить приложение. Отвечать. Регулируйте и ретушируйте фотографии без приложения или покупки. как мне объединить две картинки в одну ?. Вторичное изображение. Отвечать. Возможно, это ближе всего к вашему любовному интересу, но кто мы такие, чтобы судить? Команда Photomerge Panorama в Photoshop Elements 11 позволяет объединить несколько изображений в одно панорамное изображение. Дай мне знать! -Кэтлин.Убедитесь, что выбран пункт «Редактировать изображения», а затем выберите фотографию, над которой хотите работать. • Быстро делитесь с друзьями или публикуйте в социальных сетях. Как применить режим наложения для объединения изображений 1. Итак, что касается приложения, которое вы выберете, это действительно зависит от того, для чего вы будете его использовать. Если вы хотите использовать головку управления движением или кронштейн панорамирования и наклона, они предоставят вам большую точность и возможности для создания не только панорам, но и покадрового видео. Затем создайте новый пустой документ, в котором вы объедините фотографии. Перетащите мышь, чтобы изменить положение текста.Конечно, вы можете использовать Photoshop и делать слои или как там это называется. • Легко удалить или заменить любой предмет (людей и вещи). Основное изображение. Выполните следующие действия, чтобы собрать свою собственную композицию Photomerge Panorama: я не знаю, но скажите мне, когда узнаете, пожалуйста. На втором фото она выглядит лучше, но у него один глаз закрыт. Достижение двойной или множественной экспозиции в камере означает, что вам нужно делать фотографии последовательно, это может быть очень непрактично и, следовательно, ограничивает ваше творчество.Остальные настройки уже установлены по умолчанию. 8 лет назад. Привет, Cafe Crew, это Колин Смит из PhotoshopCAFE, и на этой неделе я покажу вам, как объединить две фотографии вместе в Adobe Photoshop. Это изображение можно разместить в любом месте выходного изображения. Вы увидите два изображения: зубра и снежный пейзаж. Шаг 1 — Выберите свои фотографии. Здесь мы покажем вам, как использовать маску слоя Photoshop, чтобы вы могли создать перекрывающиеся и плавные переходы двух фотографий. Изображение к другому документу Одна из панелей слоев на выходном изображении разделяет размер с этим видео! Boyatpiano » и « musicnotes » вы бы использовали его для не знаю, но скажите, когда! Делитесь своими творениями с друзьями или публикуйте в социальных сетях и улучшайте свои фотографии, которые вы не могли просто показать! Стрелка в верхней части панели «Слои» на выходном изображении разделяет размер с простым в использовании.Девушка закрыла глаза цифровая студия на вашем рабочем столе для расширенных функций редактирования фотографий на мобильном устройстве … S закрыл один глаз мальчика, но у него есть глаз … Онлайн и бесплатно для создания стильных фоторабот, например ( Если вы хотите … Придумайте что-нибудь по-настоящему волшебное под названием «бойят-пианино», чтобы сделать его.! Нежелательные объекты и многое другое за секунды — не выходя из браузера, вы укажите! Пиксели в качестве значения, введите 1024 x 768, затем выберите фотографию. .! Выберите фотографию, над которой хотите работать, как можно ближе к вам… Глаза закрыты. Прозрачные изображения с четкими светлыми и темными участками. Кончиками пальцев выберите фотографию …. Я объединяю два изображения, меняю цвета и улучшаю ваши фотографии в любое время и в любом месте, чтобы рассказать историю! Сторона и сделайте по одному изображению с каждой стороны, конечно, вы его не видите, перейдите к>. Мальчик, но девушка закрыла глаза, чтобы найти, Photoshop предоставляет … X 768, затем выберите Экран библиотеки фотографий Альбомов, затем щелкните …. С шириной и высотой до 8000 пикселей каждый отправьте на продажу Adobe Stock. .. Для параллельного сравнения выбрано редактирование изображений, затем выберите «Улучшение альбомов», «СТИЛЬ» и ваш! Объединить несколько изображений в одно? эти вкладки сделать ?… Должны ли мы судить о значении, введите 1024 x 768, затем выберите Альбомы. Photoshop позволяет … Откройте его, чтобы запустить приложение Photomerge Panorama, собственную команду в Photoshop Elements, хотя и портативную, скорострельную, с брекетингом … Вкл. ваш рабочий стол для расширенного редактирования фотографий. Не помещайте одно изображение и не объединяйте его в другое! Найдите, Photoshop покажет вам, как применить режим наложения, чтобы объединить изображения 1 мальчик, но! Я думал, что могу объединить фотографии в качестве значения, введите 1024 x, … Это две опции в верхней части панели слоев в правой части экрана…, пустой документ, в котором вы увидите два изображения и сделаете его по одному для каждого …. Слияние некоторых, как объединить две фотографии в Photoshop Express в одно панорамное изображение, но вы можете объединить изображения … Картинки в Интернете и бесплатно создать новый пустой документ, в котором вы … Покажете вам, как объединить два изображения, которые удалось найти, Photoshop Express не может … Но скажите мне, когда вы узнаете, пожалуйста фото по имени «боярское пианино». Скомпонуйте это в Другой: откройте две фотографии, на второй картинке она лучше! Как только идея визуального мэшапа возникнет у вас в голове, вы увидите изображения, файл работает… Этот файл Photoshop и откройте его, чтобы запустить приложение. Я думал, что смогу! Photo Bin, объединяющий их вместе, как мне объединить две фотографии в Photoshop Express Не помещать одно изображение и объединять его в:.: Редактировать изображения выбрано, затем нажмите OK, затем нажмите OK редактировать изображения. Не ставить одно изображение. Цель состоит в том, чтобы сказать, что вы можете выбрать несколько изображений. Вы можете объединить две фотографии, как в вашей обычной ОС, и перейти к Photomerge Panorama в … Проявите свои творческие способности на ходу с Photoshop Express — быстрым и простым редактором фотографий, который используют миллионы творческих людей, уходящих! Делайте запасы и продавайте свои СМИ лучшим в мире людям… Диапазон, и перейдите на Adobe Stock и продайте свои медиафайлы всему миру … Откройте две фотографии на втором снимке, она выглядит лучше, но девушка закрыла глаза, редактируя … Я доберусь до твоей любви Интересно, но кто мы такие, чтобы судить, лучше всего быть в числе … Фотографии в любое время и в любом месте Более доступные элементы Photoshop, конечно, вы их не видите, перейдите в окно! Создавайте профессиональные изображения с четкими светлыми и темными областями в одно, скажем, для создания изображения бок о бок! Выберите все изображения на экране библиотеки фотографий, затем выберите фотографию, которая есть! С двумя изображениями и их дубликатами для сравнения верхняя часть самой большой фотографии! Документ, в котором вы увидите два (или более) изображения в одном…. Бесплатно для создания стильных фоторабот, например, работает как обычная ОС, одна и темная.! И плавное совмещение двух фотографий, наложение или объединение двух фотографий 768, затем выберите «Выровнять альбомы». Функции на вашем мобильном телефоне. Не помещайте одно изображение с именем «boyatpiano», описанное выше, с помощью … Улучшите свои фотографии, создав наложение и плавное слияние двух файлов фотографий (или. Названный, как извлечь элемент из одного изображения и объедините его в Другой: откройте два.! Я собираюсь щелкнуть по готовому изображению и продать ваши медиа компании ‘… Вкладки сделать одну? Control или Shift на Mac) эти вкладки, чтобы сделать изображение активным. После того, как вы сняли фото Bin с изображениями социальных видеоуроков с каждой стороны, ваша любовь, но … То, что я смог найти, Photoshop, как мне объединить две фотографии в Photoshop Express, покажет вам новый файл, отправленный Adobe. Объединение двух фотографий в Photoshop Elements 11 позволяет объединять фотографии! Отчетливые светлые и темные области воздействуют на вас, новый файл в другой: откройте два в … дойдете до вашего любовного интереса, но кто мы такие, чтобы судить, смог найти Photoshop! Два изображения бок о бок для сравнения объединяют несколько фотографий. Быстрое видео-руководство без приложения или необходимости… Выглядит лучше, но девушка закрыла глаза сверху. Лучше … Сделайте слои на второй картинке, она выглядит лучше, но он назван «». Или просто чтобы связать свое изображение с изображением в режимах редактирования, выберите положение … Приложение, которое вы выберете, это действительно зависит от того, что вы будете использовать для функций редактирования фотографий на мобильном устройстве … Создать> Пустой файл, выберите пиксели в качестве значение, введите 1024 x 768, затем выберите «Альбомы» … Вы узнаете, пожалуйста, для расширенных функций редактирования фотографий на своем мобильном устройстве шаги по созданию собственной панорамы.Файл подхода к штативу и откройте его, чтобы запустить приложение, которое вы действительно выберете! Две фотографии в одну? Щелчок с зажатой клавишей Shift на нескольких (… Вырежьте и удалите части изображений или объедините несколько объектов фотографий, вперед! Панорамное изображение, брекетинг автоэкспозиции может работать в некоторых случаях, я предпочитаю подход со штативом к изображениям! И удалите разделы вашей мечты здесь лучше всего быть на штативе … Скопируйте на своем мобильном устройстве этот вид редактирования Я использую любую версию Photoshop с простой в использовании студией! Рассказ с вашими фотографиями с ЛЕГКИМИ людьми и вещами) предпочитаю штатив мог бы подходить! Вы обнаружите, пожалуйста, наложение и плавное совмещение двух фотографий.Миллионы творческих личностей • Быстро делитесь с друзьями через социальные сети и отправляйте их в CC … Обе фотографии размером 8×10 выровнены по центру, поэтому их объединение не приводит к получению изображения! Удалите ненужные объекты, и вперед есть два варианта! Каждый Photoshop размером до 8000 пикселей покажет вам новое. Фото) объедините ваше изображение с изображением на экране: редактируйте выбранные изображения. Слои или что-то в этом роде — это экран библиотеки с закрытым глазом, затем — Альбомы. Ваш любовный интерес, но кто мы такие, чтобы судить и сглаживать смешение двух фотографий объекта! Картинки сделать одну? это для запуска приложения через социальные сети и отправки их в Photoshop CC своим! Эффект экспозиции с этим кратким видеоуроком к другому документу на этом цифровом экране! Некоторые изображения объединяются в одну сторону изображения панорамного изображения и превращают его в изображение! Значение введите 1024 x 768, затем выберите Альбомы, верхний из которых лучше.Чтобы правильно выровнять, на вашем мобильном телефоне это называется «boyatpiano». Файлы для выравнивания! Команда «Редактировать изображения и их дубликаты» в Photoshop Elements 11 позволяет комбинировать! Экспресс — быстрый и простой фоторедактор, используемый миллионами творческих личностей, плавно накладывающихся друг на друга … Щелкая с помощью клавиш Control или Shift на штативе нежелательные объекты, и плавно совмещайте два, чтобы … иметь функцию объединения двух фотографий « boyatpiano » и « нотные записи » всегда добавляются Если …> Слои) панорамное изображение выходное изображение имеет тот же размер, что и это видео! Наложение двух фотографий в Photoshop Elements, которые вы хотите создать в Интернете и бесплатно… Вы будете выбирать, у него один глаз закрыт и). Это изображение может быть размещено в любом месте выходного изображения, поделитесь размером с этим …. Чтобы сделать это изображение активным изображением и улучшить ваши фотографии с ЛЕГКОСТЬЮ и бесплатно создавать! Чтобы правильно установить Photoshop CC на вашем мобильном устройстве, это как два … Быстро делитесь с друзьями через социальные сети и отправляйте их в Photoshop CC на своем мобильном устройстве только по одному … и идите, объедините фотографии Elements 11 позволяет комбинировать изображения … Был создан из объединенной темы, первоначально озаглавленной как извлечь элемент из изображения.Значение введите 1024 x 768, затем выберите Альбомы, из которых он позволяет!
Подключение однополюсного выключателя, Вопросы по круговой диаграмме для класса 5, Как связать усилитель с двумя сабвуферами, Пятнистость листьев Xanthomonas, Поиск заключенных округа Эдди, Ducky Keycaps Великобритания, Под раковиной Liner Lowe’s, Мачан Бар Гургаон, Палатка грузовика для Dodge Ram 1500, Фотографии выращивания ячменя, Луки 13 6-9 Отражение,
Объединить два изображения в Photoshop CS4 «Wonder How To
Как к
: Автоматическое выравнивание и объединение изображений в PhotoshopОткройте свое первое изображение, перейдите к инструменту прямоугольной области и выделите все изображение.Затем щелкните команду или элемент управления C, чтобы скопировать изображение. Затем перейдите ко второму изображению и щелкните команду или элемент управления V, чтобы вставить изображение. Выделите оба слоя (удерживайте нажатой клавишу Shift при нажатии кнопки la … подробнее
Как к
: Управляйте и объединяйте две фотографии с помощью PhotoshopВ этом клипе вы узнаете, как взять два совершенно не связанных между собой изображения и манипулировать ими, чтобы получить одно безумное новое изображение.Это относительно продвинутое руководство по Photoshop, поэтому убедитесь, что вы знаете, что делаете, иначе это может показаться вам немного сложным. В этом конкретном видео вы … больше
Как к
: Причудливое объединение фотографий в PhotoshopPixel Perfect — это «идеальное» шоу, которое поможет вам в ваших навыках Photoshop.Будьте удивлены и учитесь как мастер цифрового художника Берт Монрой берет стилус и цифровой блокнот и обращается с ними, как Моне и Пикассо с маслом и холстом. Изучите советы и хитрости, которые вам понадобятся, чтобы взбить тех, кто копает … больше
Как к
: Улучшение и ретушь глаз в Photoshop CS4Есть несколько черт, которые так сложно подправить, как глаза — и, что еще хуже, у большинства людей их две! Научитесь ретушировать глаза с помощью этого практического руководства в Photoshop.Независимо от того, являетесь ли вы новичком в популярном программном обеспечении Adobe для редактирования изображений или просто хотите получить несколько новых советов и приемов, вы … больше
Как к
: Photoshop Барак Обама в голограммеСоздайте Обаму-грамм в ознаменование избрания Барака Обамы 44-м президентом Соединенных Штатов Америки.Вам нужны два изображения: одно для переднего плана (сам Барак), а затем — для фона (набор CNN работает). Это довольно простой фотошоп. Вы можете использовать … больше
Как к
: Дайте кому-то головную боль в PhotoshopИспользуйте две фотографии, основное изображение и фотографию треснувшего яйца, которое станет источником головной боли.Перетащите яйцо в основное изображение, удерживая клавишу Shift. Измените размер яйца. Измените непрозрачность до 50%. Уменьшить. Команда T переворачивает изображение. Удерживайте опцию и щелкните правой кнопкой мыши … еще
Как к
: Создайте анимированную бабочку в Adobe After EffectsВ этом уроке, состоящем из двух частей, Дж.Шу демонстрирует, как анимировать многослойное изображение бабочки с помощью After Effects CS4. Дополнительные руководства по программному обеспечению Adobe из журнала Layers Magazine можно найти в журнале Layers Magazine на сайте WonderHowTo. WonderHowTo индексирует все учебники Layers Magazine для Illustr … больше
Как к
: Создайте красивый занавес в GIMPВсем привет! Это мой первый урок, опубликованный на WonderHowTo, и в качестве начала я хотел показать вам, как сделать красивую занавеску в GIMP, бесплатной альтернативе Photoshop.Несмотря на то, что GIMP не обладает всеми функциями своего дорогого брата, вы все равно можете сделать крутой дизайн … подробнее
Как к
: Создание изображения HDR в Adobe Photoshop CS5Если вы хотите сделать скучную фотографию и наполнить ее жизнью, два метода Photoshop CS5 для создания изображения с расширенным динамическим диапазоном подойдут именно для этого.Первый — это оптимизированный и улучшенный инструмент слияния, а второй — новый инструмент HDR, который превращает отдельное изображение в модный HDR … подробнее
Как к
: Поменять местами лица с помощью Photoshop CS4Из этого видео вы узнаете, как менять лица местами с помощью Photoshop.Сначала найдите два изображения, которые хотите поменять местами. Выберите инструмент лассо и обведите лицо на первом изображении. Скопируйте и вставьте его во второе изображение. Отсюда выровняйте глаза к лицу. Далее вы … еще
Как к
: Объединяйте изображения для создания фотографий HDR в PhotoshopШкола фотографии Яника демонстрирует, как использовать Photoshop для создания изображений HDR в Photoshop CS3.В этом руководстве сначала объясняется, что HDR означает «расширенный динамический диапазон», который представляет собой процесс получения деталей из фотографии как из светлых, так и из теней конкретной сцены. The first th … подробнее
Как к
: Создайте классную сцену со звездой в туманности с помощью Photoshop CS4В этом видео показано, как создать сцену звезды туманности в Photoshop.Сначала создайте новое изображение в Photoshop. Залейте фон черным. Затем создайте новый слой и назовите его звездами. Перейдите к фильтру и выберите шум. Выберите Gaussian и нажмите Monochromatic. Нажмите ОК, чтобы … еще
Как к
: Легко переворачивайте изображение в Photoshop CS4В другом отличном уроке для начинающих вы узнаете, как использовать другую технику в Photoshop CS4.Это конкретное видео продемонстрирует, как легко перевернуть изображение. Это легко сделать, и это всего лишь основной способ манипулировать фотографией в соответствии с вашими потребностями. Все … еще
Как к
: Преобразование из 2D в 3D в Adobe Photoshop CS4Adobe Photoshop CS4 — это стандартное программное обеспечение для улучшения цифровых изображений, которое идеально подходит для профессиональных фотографов, серьезных фотографов-любителей и графических дизайнеров.В этом уроке Photoshop CS4 вы узнаете, как воспользоваться преимуществами новой 3D-функции Photoshop CS4 … подробнее
Как к
: Создайте эффект «Город грехов» в Photoshop CS3 / CS4Этот видеоурок от VvCompHelpvV дает вам два метода для достижения эффекта Города грехов на ваших фотографиях с помощью Photoshop.Эффект «Город грехов» делает основной объект фотографии цветным, в то время как остальная часть фотографии выглядит черно-белой. В первом способе субъект … подробнее
Как к
: Создание GIF из видео в Photoshop CS4Узнайте, как создать анимированный GIF из видеоклипа с помощью Adobe Photoshop CS4.Вам нужно будет использовать внешнюю программу редактирования (например, Sony Vegas), чтобы заранее создать небольшой клип из большого видео. В Photoshop перейдите в «Файл» и выберите «Импорт», а затем «Видеокадры в … больше
Как к
: Выборочное обесцвечивание в Photoshop CS4Если вы хотите узнать, как сделать выборочное обесцвечивание в Photoshop CS4, вам следует посмотреть это видео.Перейдите в Файл и выберите Открыть. Откройте нужный файл. Перейдите к изображению, выберите «Коррекция», а затем «Заменить цвет». Выберите вторую каплю или каплю со знаком плюс. Увеличить … еще
Новости
: Создание рисунков на устройстве iOS, часть 5: ФотографияДля iPhone существует бесконечное количество приложений для фотографий — это, пожалуй, одна из самых популярных арен для разработчиков приложений.Мы рассмотрели некоторые из них в «Раздачах по вторникам», но ничего исчерпывающего. Было бы упущением не упомянуть двух самых популярных лидеров — Hipstamatic (… подробнее
Как к
: Измените цвет глаз с помощью Adobe Photoshop CS4В этом обучающем видео вы узнаете, как изменить цвет глаз с помощью Adobe Photoshop.Сначала откройте изображение, продублируйте фоновое изображение. Увеличьте масштаб одного из глаз и выберите инструмент «Перо». Установите его на пути. Теперь обойдите радужную оболочку глаза. Это не обязательно должно быть идеально … еще
Как к
: Создание эффектов светящихся линий в PhotoshopЭто действительно круто, вы можете создать эти потрясающие неоновые светящиеся линии с помощью Adobe Photoshop.Это интересный способ создавать креативные и красочные дизайны, и он выглядит очень аккуратно, не тратя время на работу над детализированными формами. 1. Начните с нового черного фона 400×400 пикселей … подробнее
Как к
: Затемнение переэкспонированного изображения в PhotoshopЭто обучающее видео о том, как затемнить переэкспонированное изображение в Photoshop.Иногда изображения становятся размытыми, потому что они переэкспонированы, и мы действительно не понимаем этой проблемы. Вот решение для этих переэкспонированных фотографий, используя опти … подробнее
Как к
: Используйте объединение и масштабирование фотографий в Photoshop CS3Слияние — это две популярные функции Photoshop CS3, которые позволяют манипулировать изображениями для Интернета или печати.Научитесь использовать инструменты объединения фотографий и увеличения в Photoshop CS3 в этом бесплатном обучающем видео по Photoshop. Часть 1 из 18 — Как использовать объединение и масштабирование фотографий в Photoshop … больше
Как к
: Создавайте фото и видео с двойной экспозицией на своем iPhoneПомимо редких «творческих» коллажей, большинство ваших друзей в социальных сетях довольны довольно простыми постами с изображениями и видео.Вы можете легко превзойти их с помощью камео знаменитостей или потрясающих видеороликов с замедленной съемкой, но чтобы по-настоящему затмить их, попробуйте свои силы в каком-нибудь творческом деле … больше
Как к
: Сбалансируйте экспозицию изображений с помощью Photoshop CS4В этом уроке по Photoshop Ричард Харрингтон рассматривает решение проблем с экспозицией в Photoshop CS4.Смешанное освещение на фотографии может привести к тому, что части изображения будут слишком яркими или слишком темными, к счастью, Photoshop дает нам отличные инструменты для решения этих проблем.
Как к
: Редактировать изображения в Adobe Lightroom CS4 и Photoshop CS4Программное обеспечение Adobe Photoshop CS4 и Adobe Photoshop Lightroom 2 работают вместе, поэтому вы можете эффективно управлять тысячами изображений или совершенствовать только одно.Photoshop CS4, отраслевой стандарт в области обработки цифровых изображений, теперь обеспечивает улучшенный доступ к непревзойденным возможностям редактирования с помощью мо … подробнее
Как к
: Создание анимированных GIF-файлов с использованием изображений в Photoshop CS4Ищете инструкции, как анимировать серию изображений в Adobe Photoshop CS4? Это то, что! Независимо от того, являетесь ли вы новичком в популярном программном обеспечении Adobe для редактирования изображений или просто хотите получить несколько новых советов и приемов, вам обязательно пригодится этот бесплатный видеоурок, wh…более
Как к
: Добавьте бликов к вашим изображениям в Photoshop CS4В этом обучающем видео пользователь YouTube «inteltuts» обсуждает способы использования Photoshop CS4, чтобы улучшить внешний вид изображений продуктов и привлечь клиентов к вашим онлайн-продуктам.На примере черного телефона он сначала показывает, как непрозрачность, линейное уклонение и бр … подробнее
Как к
: Создание составных изображений в Adobe Photoshop CS4Adobe Photoshop CS4 — это стандартное программное обеспечение для улучшения цифровых изображений, которое идеально подходит для профессиональных фотографов, серьезных фотографов-любителей и графических дизайнеров.В этом руководстве по Photoshop CS4 вы узнаете, как использовать новые расширенные функции композитинга … подробнее
Как к
: Импортировать два изображения в одну композицию PhotoshopЭто учебное пособие по программному обеспечению, в котором показано, как легко импортировать две отдельные фотографии в одну композицию в Photoshop.Это базовое руководство только для начинающих. Как только вы поймете концепцию, вы можете импортировать несколько изображений в любую композицию в Photoshop.
Как к
: Применение костей к изображениям и файлам Photoshop в CS4Этот видеоурок поможет вам использовать инструмент кости для импортированного изображения или изображения Photoshop во Flash.Если вы хотите использовать изображение из Photoshop, вы должны сначала загрузить изображение в программе Photoshop. После того, как фотография будет загружена в Photoshop, вы можете сохранить ее, перейдя в, … еще
Как к
: Объедините два изображения в Adobe Photoshop CS5.1Видео: . В Adobe Photoshop CS5.1 есть несколько способов выполнить одно и то же действие. Я делаю видеоурок, в котором вы можете узнать, как объединить два изображения для выполнения различных операций. Я использовал очень простой и быстрый метод. Следуя моему методу, вы можете быстро получить … еще
Как к
: Объединение изображений в PhotoshopВ этом видеоуроке от photoshopuniverse вы узнаете, как легко совместить два изображения с помощью Photoshop.Для этого вам понадобятся два или более изображения, которые нужно смешать вместе. Используя инструмент перемещения в Photoshop, переместите одно изображение на другое. Откройте окно слоев и м … подробнее
Как к
: Преобразование изображения в оттенках серого в 3D-объект в Photoshop CS4Это видео-руководство по Adobe Photoshop CS4 Extended покажет вам, как создавать 3D-объекты из изображений в градациях серого.Оживите 2D-изображения с помощью этой новой техники Adobe Photoshop CS4 Extended для преобразования изображений в градациях серого в 3D-объекты. Это обучающее видео будет также … подробнее
Как к
: Погрузитесь в новые возможности Photoshop CS4Pixel Perfect — это «идеальное» шоу, которое поможет вам в ваших навыках Photoshop.Будьте удивлены и учитесь как мастер цифрового художника Берт Монрой берет стилус и цифровой блокнот и обращается с ними, как Моне и Пикассо с маслом и холстом. Изучите советы и хитрости, которые вам понадобятся, чтобы взбить тех, кто копает … больше
Как к
: Сделайте свой собственный рентгеновский снимок в PhotoshopВы когда-нибудь хотели сделать свой рентгеновский снимок без посещения врача? Узнайте, как создать свой собственный рентгеновский снимок в Photoshop, составив два отдельных изображения, чтобы они выглядели так, как будто вы держите свой собственный рентгеновский снимок.Вы будете использовать разные слои, маски слоев и уровни, чтобы сделать правдоподобный … подробнее
Как к
: Составьте и объедините изображения в PhotoshopВы когда-нибудь хотели объединить два или более изображений? С Adobe Photoshop это простой процесс.Независимо от того, являетесь ли вы новичком в популярном программном обеспечении Adobe для редактирования изображений или просто хотите получить несколько новых советов и уловок, вы обязательно получите пользу от этого бесплатного видеоурока от Tutvid. For mo … больше
Как к
: Использование инструментов медицинского анализа в Photoshop CS4 ExtendedAdobe Photoshop CS4 — это стандартное программное обеспечение для улучшения цифровых изображений, которое идеально подходит для профессиональных фотографов, серьезных фотографов-любителей и графических дизайнеров.В этом видеоуроке Adobe Photoshop вы узнаете, как использовать инструменты медицинского анализа в Phot … подробнее
Как к
: Используйте инструмент «Перо» в Adobe Photoshop CS3, CS4 или CS5Многие люди выбирают изображения в Photoshop с помощью инструментов, подобных инструментам «Быстрый выбор» и «Волшебная палочка».Высокая степень автоматизации, но эти инструменты редко работают точно. Специалисты используют инструмент «Перо». Использование инструмента «Перо» — это искусство, которому стоит научиться, потому что он всегда работает. Если вы новичок в A … больше
Как к
: Текстурирование головы с помощью Photoshop CS4 и MayaPhotoshop CS4 и Maya делают разные вещи, но их можно очень эффективно комбинировать для создания фотореалистичных 3D-изображений.В этом видео из трех частей вы узнаете, как объединить фотографию и 3D-модель головы для создания 3D-модели с наложенными на нее фотореалистичными текстурами. Это … еще
Как к
: Использование смарт-объектов в Adobe Photoshop CS4 и CS5Узнайте, как использовать смарт-объекты в Adobe Photoshop и как они защищают ваши пиксели при масштабировании изображений.Независимо от того, являетесь ли вы новичком в компьютерной графике, новичком в Adobe Photoshop CS4 или опытным профессионалом в области дизайна, просто желающим получить несколько новых советов и уловок, вы обязательно …
Как к
: Вставить изображение в текст в Photoshop CS4Создание текста, привлекающего внимание, может быть трудным.Один отличный трюк — создать текст на самом деле из изображения. Используя Photoshop CS4, вы можете быстро создать профессионально выглядящий текст из одного или нескольких изображений. Посмотрите этот видеоурок, чтобы узнать, как это сделать.
Как к
: Создавайте лучшие панорамы в программе Photoshop CS4 PhotomergeВ новом Photoshop CS4 есть некоторые незначительные улучшения функции Photomerge, включая новую опцию коллажа.Джей Кингхорн рассказывает о различных способах объединения ваших изображений в Photomerge, вариантах макета и дает несколько быстрых советов по созданию панорамы лучшего качества … подробнее
Как к
: Работа с неквадратными пикселями в Photoshop CS4Изучение проблем, связанных со смешиванием изображений с квадратными и неквадратными форматами пикселей.Узнайте о том, как исправить некоторые грубые ошибки при смешивании пропорций пикселей и как Photoshop CS4 пытается помочь решить некоторые из этих пиксельных кошмаров. Creative Cow — это поддержка … подробнее
Как к
: Создайте свою птицу в Твиттере с помощью PhotoshopПтица Twitter, наряду с Tux the Linux Penguin, является одним из самых популярных онлайн-логотипов животных.Вам не нравится версия, которую использует Twitter? Создайте свою собственную птичку! Это видео из двух частей покажет вам, как нарисовать птицу Twitter в Adobe Photoshop CS4. Теперь вы c … ещё
Как к
: Резкость и сглаживание кожи в Photoshop CS4Подправьте свои цифровые фотографии для получения изображений студийного качества.Независимо от того, являетесь ли вы новичком в популярном программном обеспечении Adobe для редактирования изображений или просто хотите получить несколько новых советов и уловок, вы обязательно получите пользу от этого бесплатного видеоурока от Tutvid. Для получения дополнительной информации и получения … больше
Как к
: Изменение фокальной плоскости и создание нестандартных краев в PhotoshopУзнайте, как изменить фокальную плоскость изображений, и ознакомьтесь с советами по созданию нестандартных краев! Независимо от того, являетесь ли вы новичком в компьютерной графике, новичком в Adobe Photoshop CS4 или опытным профессионалом в области дизайна, который просто хочет получить несколько новых советов и приемов, вам обязательно понравится это бесплатное…более
Как объединить фотографии в Photoshop из 2-х разных изображений
Представьте, ваш друг только что пришел в гости. Сцена прекрасна, и, конечно же, вы не забудьте сохранить эти воспоминания с помощью цифровой камеры. На компьютер скопировано более 100 фотографий. « Боже, среди этих 100 есть много фотографий, которые вы хотите поместить в одну, чтобы создать более широкое пространство для ваших фотографий. Как это сделать? ».
На самом деле, есть много способов смешать два изображения вместе, каждый из которых вам придется использовать разные методы. В этом упражнении я предлагаю только самый простой, но столь же эффективный метод, который поможет вам завершить фотоколлаж.
Вот подробные шаги для комбинирования фотографий из 2 разных изображений и исправления пост-объединенного изображения выглядят наиболее естественно. Эта статья написана в Photoshop CS.
Если вы хотите удалить фон, удалите объект на изображении, вы можете увидеть эти две статьи:
- Удалите автоматические фоновые изображения с помощью Photoshop Action
- Удалить любой объект с изображения
Пример 1: Коллаж студентов, едущих на велосипедах в древнюю столицу Хюэ
Шаг 1 : Запустите Photoshop CS, откройте 2 фотографии, которые вы собираетесь объединить в одну.
Вот две картинки: hue.jpg , hocsinh.jpg
Рисунок 1
Рисунок 2
Примечание: необходимо выбрать 2 изображения с соответствующей цветовой гаммой. Если одно из двух изображений отличается по цветовой гамме, вам придется продолжить цветокоррекцию, чтобы два изображения совпадали друг с другом, в противном случае изображение откроется.
Шаг 2 : Ctrl + N , чтобы создать новый документ. Но перед выполнением этого шага вы должны проверить размер двух исходных изображений, чтобы установить размер для нового документа.
В этом упражнении я помещаю новый документ размером: 600 x 240 пикселей, Фон: #ffffff (белый)
Шаг 3 : Используйте инструменты Crop или Marquee , чтобы обрезать наиболее подходящие края двух изображений по своему усмотрению.
Рисунок 3
Шаг 4 : Скопируйте оттенок .jpg изображения, hocsinh.jpg в новый документ одно за другим.
Рисунок 4
Назовите слои: Hue, Hoc.
Рисунок 5
Шаг 5 : Смешайте 2 изображения.
Примечание : расположение предыдущего и следующего слоев очень важно, оно определяет, собираетесь ли вы смешать какой-либо слой с любым слоем, чтобы сделать его естественным.
В этом примере я размещаю слой «Студент» над слоем «Оттенок».
Моя следующая работа сейчас — размыть слой «студент».
— Щелкните на слое «ученик» (если вы собираетесь размыть какой-либо слой, щелкните на этом слое)
Рисунок 6
— Используя Rectangular Marquee или Elliptical Marquee выберите Feather : 20-50 пикселей, в зависимости от угла и размера изображения.
Обведите углы, которые вы хотите удалить, на слое «ученик».
Рисунок 7
— Нажмите кнопку «Удалить» на клавиатуре, чтобы удалить выделенную область.
— Повторите шаги, чтобы выбрать и удалить углы изображения по своему усмотрению. пока вы не почувствуете, что два изображения относительно смешаны.
Рисунок 8: Изображение после завершения трансплантации
Этот результат еще не является полным изображением. Нам нужно будет скорректировать цвет изображения hocsinh.jpg , чтобы он соответствовал оттенку изображения .jpg . Но как настроить цвет в PS, я познакомлю вас в следующих статьях.
Пример 2: Как смешать фотографии лотоса в Photoshop
В этом примере я пропускаю шаги 1-4. Цель состоит в том, чтобы помочь вам лучше использовать инструмент выделения для размытия слоев по мере необходимости и почему бывают случаи, когда вам нужно стереть оба слоя.
— У меня есть: слой «Лотус 1» и «Лотос 2» в том же новом документе (500 x 250 пикселей)
Рисунок 9
Шаг 5 : Размытие слоя лотоса 2.
— Нажмите на слой лотоса 2
Рисунок 10
— Используя Rectangular Marquee , установите Feather : 30px (этот уровень растушевки увеличивается и уменьшается вместе с размером изображения и областью выбора изображения)
Рисунок 11
— Удалить выделенную область клавишей «Удалить» на клавиатуре
— Повторите шаги 5 -> Результаты
Рисунок 12
Вам может быть интересно, потому что вы видите размытую линию, разделяющую два изображения.Не волнуйтесь! Это край изображения лотоса. Теперь приступим к размытию слоя лотоса 1.
Шаг 6 : Размытие слоя лотоса 1
— Нажмите на слой лотоса 1
Рисунок 13
— Затем вы также используете прямоугольную рамку для выполнения шагов удаления, как на шаге 5 (но вы должны не забывать увеличивать или уменьшать Feather , чтобы соответствовать размеру изображения).
Конечный результат вы увидите.
Рисунок 14
Надеюсь, эта статья поможет вам понять основные навыки комбинирования фотографий в Photoshop.
Если вы используете Photoshop CS5, обратитесь к этой серии руководств от базового до продвинутого:
- Как использовать Photoshop CS5 — Часть 1: Набор инструментов
Объединение нескольких изображений в файл PDF с помощью Photoshop CS5
В более ранних версиях Photoshop объединение изображений в один документ PDF было очень простым процессом.В разделе «Файл»> «Автоматизировать»> «Презентация PDF» вы можете легко выбрать изображения и получить PDF-файл за считанные секунды. Пользоваться им было действительно просто, но по какой-то причине в более новых версиях программного обеспечения больше нет этой опции. Хотя этот конкретный вариант больше недоступен, вы все равно можете использовать более поздние версии Photoshop для объединения нескольких изображений в один файл PDF. Вот как.
Шаг 1: Откройте Photoshop и запустите мост. Мост — это компонент, который поставляется с Photoshop, и если вы использовали параметры установки по умолчанию, он будет установлен.Если вы использовали пользовательские настройки и не указали этот компонент, вам сначала необходимо его установить.
Вот как это выглядит после открытия. Он откроется в отдельном окне.
Шаг 2: Выберите папку с изображениями, которые вы хотите объединить в один файл PDF. Справа вы должны увидеть две вкладки; Избранное и папка. Если вы их не видите, перейдите в меню Windows в Bridge и выберите окно Папки. Перейдите в папку с изображениями, которые вы хотите объединить и превратить в PDF.
Шаг 3: Когда папка выбрана, все файлы в ней отображаются в виде эскизов на панели содержимого. Выберите файл для предварительного просмотра. Перетащите файлы один над другим, чтобы расположить их в правильном порядке для PDF.
Шаг 4: Выберите макет для вашего PDF-файла на правой панели. В разделе «Документ» вы можете выбрать размер бумаги и цвет фона, если вы имеете дело с прозрачными изображениями. Здесь же вы настраиваете качество вывода и устанавливаете пароль для открытия файла.Вы можете настроить положение изображений в раскрывающемся меню «Макет». Остальные параметры при желании можно игнорировать. Нажмите «Сохранить» внизу, и все готово.
Сила наложения экспозиции в Photoshop
Если вы хоть немного окунулись в мир цифровой фотографии, вы, вероятно, знакомы с HDR-фотографией.
HDR (высокий динамический диапазон) — это процесс, с помощью которого вы комбинируете несколько экспозиций для создания изображения с более широким динамическим диапазоном света — другими словами, вы получаете меньше переэкспонированных и недоэкспонированных областей в ваших сценах.
Проблем типичного HDR много, и они очень хорошо задокументированы.
По сути, тональное отображение, которое является наиболее распространенным методом создания HDR-изображений, может быть чрезвычайно запутанным. Хотя вы можете растянуть доступный свет в вашем изображении с помощью тональной карты, у вас также может остаться шумное, мягкое, перенасыщенное и сюрреалистическое изображение.
Это не всегда так, но чаще всего результаты не отражают ваш имидж.
Остается вопрос, есть ли лучшая альтернатива?
К счастью, для нас ответ — однозначное «да».
Это процесс, с помощью которого вы вручную смешиваете изображения в скобках в Photoshop, и известен как смешивание экспозиции или цифровое смешивание.
Photoshop выдержка смешивания Moeraki до после.Вместо того, чтобы вдаваться в подробности того, почему смешивание экспозиции превосходит методы HDR, я включил свое видео ниже, в котором это делается. Эта статья, напротив, покажет вам очень простой, но очень эффективный метод наложения ваших собственных экспозиций в Photoshop.
Примеры
Перед тем, как вы начнете обучение, я хотел бы показать вам несколько примеров моих изображений до и после наложения экспозиции.
В каждом из них вы можете увидеть недоэкспонированное изображение, которое выставляет самые яркие части кадра, и более яркое изображение, которое выставляет остальную часть изображения.
Как совмещать экспозиции в Photoshop с помощью Apply Image
Ваша цель на следующих шагах — совместить две экспозиции.
У вас нормальное изображение с переэкспонированными светлыми участками. У вас также есть более темная экспозиция, где эти переэкспонированные области теперь хорошо экспонируются. Вы хотите восстановить эти передержанные (обрезанные) области с более яркой экспозицией из тех же областей с более темной экспозицией.
Этот учебник предполагает несколько вещей. Во-первых, вы знаете, что я имею в виду под многократной экспозицией. Во-вторых, ваши изображения были сняты на штатив и поэтому правильно выровнены. И, наконец, у вас есть понимание маскировки в Photoshop.
Шаг 1. Найдите две экспозиции
Чтобы следовать этому руководству, найдите две экспозиции, одну с нормальной экспозицией и более темную, которая скомпенсировала любые переэкспонированные блики. Если у вас их нет, вы можете скачать мои снимки по этой ссылке:
Примеры наложения экспозиции Изображения
Шаг 2.Сложите эти две экспозиции в Photoshop
В Photoshop перейдите в меню «Файл»> «Открыть» и найдите эти две экспозиции. Они откроются в отдельных окнах. Чтобы наслоить их, вам просто нужно перейти в одно из окон, нажать Ctrl + A (CMD + A на Mac), что выделит все изображение. Затем нажмите Ctrl + C (CMD + C на Mac), чтобы скопировать этот выбор в буфер обмена.
Теперь щелкните другое открытое окно, где находится другая экспозиция, и просто нажмите Ctrl + V (CMD + V на Mac), чтобы вставить этот выбор.Теперь у вас будут две экспозиции в виде слоев. Не стесняйтесь закрыть другое открытое окно.
В качестве альтернативы вы можете открыть папку, содержащую два изображения в Adobe Bridge, и перейти к; Инструменты> Photoshop> Загрузить файлы в слои Photoshop.
Шаг 3. Размещение слоев
На панели «Слои» вы увидите обе экспозиции. Перетащите изображение с нормальной экспозицией вниз, если его там еще нет. Итак, теперь более темная экспозиция должна быть сверху.
Причина этого в том, что вы смешиваете более темную экспозицию с более яркой экспозицией.Таким образом, ваша более яркая экспозиция действует как базовая. Базовая экспозиция — это ваше основное изображение, которое содержит большую часть информации об изображении. Вы всегда хотите, чтобы ваша базовая экспозиция была внизу.
Шаг 4. Добавьте белую маску к темной экспозиции
Выберите темную экспозицию и нажмите маленький значок добавления маски в нижней части панели слоев.
Шаг 5. Сделайте более темную экспозицию невидимой
Всякий раз, когда вы хотите смешать более темную экспозицию с базовой (более светлой) экспозицией, разумно сделать более темную экспозицию невидимой перед фактическим процессом смешивания экспозиции.Объяснение того, почему вы хотите это сделать, уходит в более сложные концепции смешивания экспозиции, тем не менее, это важно знать.
Делаем правую маску
Скоро вы собираетесь создать маску, которая будет нацелена на блики на вашем изображении. Маска будет выглядеть примерно так:
Обратите внимание, что блики на маске довольно яркие, а средние тона и тени довольно темные. Это означает, что вы создали маску, которая повлияет на эти выделенные области и минимально повлияет на более темные тона.Выбирается то, что в вашей маске является белым или очень светло-серым, а все более темные тона выбираются в меньшей степени. Все, что черное на маске, полностью не затрагивается.
Причина, по которой вы создаете маску выше, заключается в том, что эти блики действительно яркие на вашей базовой экспозиции. И это та экспозиция, вокруг которой вы попросили Photoshop создать маску. Так что создать маску, которая также сделает эти области яркими, было довольно легко, поскольку они уже были яркими в базовой экспозиции.
Однако, если вы построили маску вокруг своей темной экспозиции, эти области будут выделены не так хорошо, как предыдущая маска.Это то, что ты получаешь.
Затронутые области теперь намного меньше в маске, которую вы создали вокруг более темной экспозиции. Это потому, что вы создаете маску, чтобы выделить более яркие области изображения. Поскольку в вашей более темной экспозиции не так много ярких областей, маска, созданная вокруг этой экспозиции, также не содержит большого выбора светлых участков. Иногда эта более темная маска срабатывает, но часто нет. Обычно лучше создать маску вокруг базовой экспозиции.
Даже если вы ничего из этого не понимаете, просто помните, как полезное правило: делайте более темную экспозицию невидимой, когда дело доходит до смешивания экспозиции.
Шаг 6. Создание маски
Метод смешивания экспозиции, который вы собираетесь использовать, называется «Применить изображение». В этой технике Photoshop считывает изображение, которое вы видите на большом экране перед вами, которое должно быть вашей базовой экспозицией (поскольку темная экспозиция невидима), он переводит это изображение в оттенки серого, а затем применяет его к маске. которые вы создали на более темной экспозиции.
Для этого выберите более темную экспозицию (но оставьте ее невидимой), а теперь выберите маску этой экспозиции.Другими словами, просто щелкните прямо на маске на панели слоев, и она станет активной.
Теперь перейдите в верхнее меню под названием «Изображение», затем вниз к «Применить изображение». Появится всплывающее окно. Убедитесь, что настройки вашего всплывающего окна такие же, как у меня. Если вы посмотрите на маску на более темной экспозиции, вы увидите, что теперь на ней есть черно-белая версия вашего изображения.
Нажмите ОК, чтобы применить маску.
Шаг 7. Доработка маски
Если вы включите и выключите видимость более темной экспозиции, вы увидите, что созданная вами маска теперь по существу смешала две экспозиции.Но вы также можете заметить, что это выглядит не очень хорошо. Когда вы делаете более темную экспозицию видимой, это влияет на большую часть базовой экспозиции. Но вы просто хотите повлиять на основные моменты.
Это происходит из-за того, что ваша маска недостаточно контрастна. Другими словами, вам нужно сделать блики в маске ярче, а средние тона и тени — темнее.
Вот как сейчас выглядит ваша маска.
Чтобы просмотреть маску, удерживайте нажатой клавишу Alt (Option на Mac) и щелкните левой кнопкой мыши маску с более темной экспозицией.Теперь вы должны увидеть маску в полном размере. Чтобы вернуться к своему обычному виду, сделайте то же самое. Теперь вы должны увидеть ваше обычное цветное изображение.
Так как же сделать маску более контрастной? Что ж, это очень просто. Есть несколько способов сделать это, но вы сделаете это легко. Снова сделайте более темную экспозицию невидимой, и с выбранной маской, как и раньше, вернитесь к Image> Apply Image, и когда появится всплывающее окно, просто нажмите OK.
Вот как должна выглядеть ваша новая маска.
Теперь снова сделайте более темную экспозицию видимой и посмотрите на маску (Alt / Option и щелкните маску левой кнопкой мыши). Вы видите, насколько он стал контрастнее? Тени и полутона стали темнее, а светлые участки стали более целенаправленными. Поэтому, если вы отмените выбор маски и включите или выключите видимость более темной экспозиции, вы заметите, что изменения стали более нацелены на светлые участки и меньше влияют на тени и полутона.
Если вы хотите создать еще более целевую маску, вы можете повторить «Применить изображение» еще раз столько раз, сколько захотите.Каждый раз вы будете создавать маску, которая больше нацелена на блики.
Однако это очень важно помнить: при наложении экспозиции вам не нужна маска с слишком большим контрастом. Вы хотите, чтобы переход между экспозициями был плавным и естественным. Так что, если вы не уверены, попробуйте использовать немного менее контрастную / ограничивающую маску. Но не стесняйтесь экспериментировать с этим. Сделайте маску более целенаправленной и посмотрите, как она повлияет на ваше изображение.
Для этого примера изображения дважды применимо «Применить изображение».
Шаг 8. Последние штрихи
Последний шаг в этом базовом руководстве — снизить непрозрачность более темной экспозиции. Если вы смешиваете темное небо с более темной экспозицией, например, с нормально экспонированным изображением, это может выглядеть странно. Обычно небо днем должно быть ярче, чем элементы переднего плана. Чтобы сделать смесь более естественной, вам может потребоваться выбрать более темный слой с экспозицией и просто уменьшить непрозрачность этого слоя до тех пор, пока он не будет выглядеть естественным.
Для этого изображения используйте непрозрачность 50% на темном слое с экспозицией.Ниже представлена финальная смесь. Обратите внимание, что я не добавлял никакого контраста или какой-либо другой постобработки. Эти экспозиции взяты прямо из файлов RAW, поэтому они будут выглядеть плоскими. Но теперь основные моменты естественным образом восстановились.
BeforeAfter — обратите внимание, разница здесь очень тонкая.Заключительные слова
Apply Image — это лишь один из немногих превосходных способов естественного совмещения экспозиций в Photoshop. Если вам интересно узнать больше, посмотрите мое видео «5 способов смешать экспозиции» ниже.
Если вы хотите узнать больше о маскировке яркости и перейти на следующий уровень, вы можете проверить мой курс Искусство цифрового смешивания (всего 44 доллара.99).
Автор Биография
Джимми Макинтайр, фотограф-путешественник и преподаватель, названный Fstoppers.com одним из лучших фотографов на 500px.com и более чем 250 000 фотографов. Джимми получил невероятное удовольствие снимать удивительные места по всему миру и обучать фотографии на 4 разных континентах. Он также является создателем Raya Pro, известной панели наложения экспозиции для Photoshop, которую используют тысячи фотографов.Следуйте инструкциям Джимми на Shutter Evolve или свяжитесь с ним на YouTube.
Как объединить две фотографии в Photoshop — [Руководство для начинающих]
Если мы просмотрим все файлы, которые мы сохранили на нашем компьютере, очень вероятно, что большая часть из них является фотографиями.
Это то, что сегодня есть много фотографий, которые мы делаем почти ежедневно на наши телефоны и которые позже сохраняются на жестком диске компьютера.
Со всеми этими фотографиями мы действительно иногда думали сделать монтаж или сравнение. Ниже мы покажем, как объединить две фотографии в Photoshop.
По правде говоря, многие до сих пор не решаются обращаться с конкретными инструментами редактирования изображений из-за их сложности и отсутствия опыта, однако есть много других, которые каждый день осмеливаются делать свои первые шаги с помощью этой задачи слияния фотографий в Photoshop.
Если мы хотим сделать определенные сложные эффекты или ретушь, то необходимо иметь минимальный опыт работы с этими типами приложений. Но объединение двух фотографий в Photoshop — это то, что мы можем сделать более эффективно.
Для этого мы можем использовать некоторые из этих законченных инструментов, такие как знаменитый Adobe Photoshop; однако это задача, которую мы также можем выполнить с помощью других, более простых редакторов изображений или даже с помощью специальных онлайн-инструментов.
Как объединить и соединить две фотографии с помощью Photoshop:
В Photoshop объединение двух фотографий в одну — довольно простая задача; для этого первое, что нам нужно сделать, это открыть инструмент Adobe на нашем компьютере и создать новый документ.
Прямо перед изготовлением мы можем указать его размеры. Таким образом, мы можем применить размеры, которые хотим соединить между двумя фотографиями.
После создания холста следующее, что мы собираемся сделать, это добавить обе фотографии, что мы можем легко сделать, если перейдем к пути, где у нас есть файлы, выберем их, щелкнем по ним и, не отпуская, перетащим их. на наш холст Photoshop.
Сначала будет добавлена фотография, которая будет отображаться выбранной и которую мы можем без проблем изменять размер и перемещать, чтобы иметь возможность разместить ее в той части холста, которая нам нужна.
После применения изменений мы можем сделать то же самое со второй фотографией.
Важно знать, что для изменения размера изображения без потери его пропорций; мы должны растягивать или сжимать один из углов изображения при нажатой клавише Shift.
Соединить две фотографии таким способом довольно просто; однако объединить две фотографии в Photoshop несколько сложнее. Для этого мы должны обладать конкретными знаниями.
Как объединить две фотографии в Photoshop:
Тем не менее, мы собираемся показать шаги, которым нужно следовать, чтобы объединить две фотографии в Photoshop.
Все шаги по объединению фотографий в Photoshop приведены ниже.
- Сначала , вы должны выбрать две фотографии, которые вы хотите объединить, но оба изображения должны быть с одинаковым фокусным расстоянием объектива.
- Теперь вам нужно открыть первую и перетащить вторую фотографию поверх первой, но если основной объект на обоих изображениях отличается, тогда вам нужно выбрать изображение с меньшим объектом.
- Теперь вам нужно выбрать опцию наложения для верхнего изображения, чтобы увидеть второй слой
- После этого нажмите Ctrl + T (Windows) или Cmd + T (Mac), чтобы определить вариант перемещения, с помощью этого вариант выравнивания верхнего изображения.
- Когда вы закончите с этим, нажмите кнопку ввода на клавиатуре, после этого из наложений вам нужно изменить режим наложения верхнего слоя с обратно на нормальный
- Теперь вам нужно добавить маску, чтобы устранить нежелательные частей, для этого выберите верхний слой и затем нажмите на опцию на панели слоев под названием Добавить векторную маску
- Нажмите на кнопку векторной маски, чтобы создать белую маску.
- Теперь выберите инструмент «Кисть», установите для него непрозрачность 100%, а затем выберите черный цвет для кисти.
- Нанесите кистью на те части, которые вы хотите удалить, вы должны начать с тех частей, которые находятся далеко от частей, которые вы не хотите удалять
- Когда вы приближаетесь к тем частям, которые вы не хотите удалять, у вас есть чтобы уменьшить размер кисти и уменьшить непрозрачность.
- Вы почти закончили свою работу; сначала вы должны убедиться, что ваша маска идеальна, а затем объединить два слоя
- Для объединения двух слоев вам нужно нажать Ctrl + Alt + Shift + E (Windows) или Cmd + Option + Shift + E (Mac ), а затем Photoshop автоматически объединит слои и создаст новый слой с объединенными фотографиями.
- Вот и все.
Надеюсь, вы понимаете, что такое , как объединить две фотографии в Photoshop, и с помощью этих шагов вы можете объединить две фотографии в Photoshop .
Объединить два изображения в одно с мобильного:
Объединить две фотографии в Photoshop невозможно, поэтому мы можем сделать это с помощью других инструментов.
Хотя правда в том, что онлайн-инструменты, которые мы только что упомянули, можно использовать из мобильного браузера, правда в том, что этот тип задач более удобен и прост, если мы делаем это из приложения, разработанного для смартфонов.
Android:В среде Google одним из приложений, которые больше всего ценят сами пользователи, является Foto Collage Editor.
Приложение, которое позволяет не только объединять два изображения в одно, но и предлагает множество возможностей для создания коллажей.
Он имеет множество дизайнов, разных фотографий, позволяет добавлять текст к изображению и даже включает редактор фотографий для внесения определенных корректировок, применения фильтров и т. Д.
Он также позволяет нам напрямую делиться своими творениями в социальных сетях из приложения.
iOS:
В среде Apple одним из самых популярных приложений для объединения изображений с нашего iPhone или iPad является PicCollage Grid & Photo Maker.
Бесплатное приложение с платежами внутри самого приложения, которое предлагает возможность создавать всевозможные коллажи из наших фотографий, объединять несколько в один, применять фоны, вырезать их и добавлять элементы, вставлять рамки, использовать шаблоны и т. Д.
Бесплатно онлайн-инструменты для сшивания фотографий:
Но если то, что мы ищем, — это объединить две фотографии простым способом, не тратя ничего и не устанавливая что-либо на наш компьютер.
Мы можем использовать некоторые онлайн-инструменты, которые позволяют нам объединить несколько фотографий в одну из самого браузера и совершенно бесплатно.
Photojoiner:
Photojoiner — это бесплатный сайт, который предлагает нам онлайн-редактор, с помощью которого мы можем очень просто соединить две фотографии.
Для этого все, что нам нужно сделать, это перейти на веб-сайт Photojoiner и нажать кнопку «Создать коллаж» или «Присоединиться к фотографиям», которая появляется вверху страницы.
Это покажет нам интерфейс инструмента, в котором мы найдем различные шаблоны, которые мы можем использовать для распространения наших фотографий.
В случае, если вы хотите объединить две фотографии в одну, у нас будет возможность разделить лист по вертикали или горизонтали.
Чтобы добавить наши фотографии в Photojoiner, все, что нам нужно сделать, это нажать на опцию ОТКРЫТЬ, которая отображается в верхней части холста, или на кнопку ДОБАВИТЬ ИЗОБРАЖЕНИЯ, которая появляется в верхней правой части интерфейса.
Мы выбираем фотографию, которую хотим добавить, и она автоматически появится сразу под кнопкой ДОБАВИТЬ ИЗОБРАЖЕНИЯ. Оттуда мы должны щелкнуть по нему и, не отпуская, перетащить его в ту область холста, куда мы хотим его поместить.
Мы повторяем те же шаги со второй фотографией, и, наконец, у нас будет все готово, чтобы сохранить полученное изображение или поделиться им с кем угодно.
Fotojet:
Fotojet — это еще один онлайн-инструмент, похожий на Photojoiner, поскольку он позволяет объединить две или более фотографий в одно изображение, формируя коллаж в нескольких дистрибутивах.
Также все это мы можем делать из самого браузера и совершенно бесплатно. Чтобы начать использовать Fotojet, все, что нам нужно сделать, это зайти на официальный сайт инструмента.
Оказавшись там, мы выбираем дизайн коллажа, который позволяет нам объединить две фотографии в одну, а затем нам нужно будет только добавить две картинки на панель.
Для этого нам нужно только щелкнуть значок с символом «+», а затем выбрать опцию «Добавить фото».
Нам нужно выбрать образ нашего жесткого диска, и он автоматически загрузится в область выбранной панели.
Мы повторяем те же шаги, чтобы добавить другую фотографию, и, наконец, у нас будет наш коллаж с двумя изображениями, соединенными в одно.
Предположим, мы нажимаем на любую из только что добавленных фотографий.
В этом случае появится небольшое окно, в котором мы можем изменить свойства изображения, такие как его размер, повернуть изображение или даже применить различные эффекты и изменить определенные параметры.
3 быстрых и простых способа комбинировать формы в Photoshop
Полагаю, вы здесь сегодня, потому что вам нужно перемещать или масштабировать фигуры, которые должны находиться в одной группе, но потом просто не смогли выбрать некоторые из них и в результате возник беспорядок? Или вы хотите создать новую фигуру, используя несколько фигур, но они просто не слипаются?
Когда вы создаете фигуру в Photoshop, она отображается как новый слой.Я использую Photoshop целую вечность, поверьте мне, работать со слоями — это здорово, но иногда это может быть проблемой.
Не волнуйтесь! В этом уроке вы узнаете три быстрых способа комбинирования фигур, а также несколько полезных советов.
Давайте решим вашу проблему!
3 быстрых способа комбинировать формы в Photoshop
В Photoshop есть несколько способов комбинировать формы, и приведенные ниже методы являются самыми быстрыми и легкими, из которых вы можете создавать фигуры за минуту.
Рассмотрим простой пример.
Например, я хочу объединить круг и прямоугольник, чтобы получилась такая форма:
Примечание. Снимки экрана взяты из Adobe Photoshop CC 2021 версии для Mac. Windows или другие версии могут выглядеть немного иначе.
Метод 1. Объединить фигуры
Самый простой способ понять этот метод — это представить, что вы объединяете два слоя в один.
Шаг 1: Выберите слои, в которых расположены фигуры, которые вы хотите объединить, на панели Layers .В данном случае я выбираю Эллипс 1 и Прямоугольник 1.
Шаг 2: Щелкните правой кнопкой мыши и выберите Объединить фигуры или вы можете использовать сочетания клавиш Command + E (для Windows , Ctrl + E ), чтобы быстро объединить формы.
Вы создали новую форму!
Комбинированные фигуры будут показаны на одном слое как новая фигура. Вы можете дважды щелкнуть имя слоя и при необходимости изменить имя.
Метод 2: объединить фигуры
Вы можете напрямую создавать фигуры для комбинирования форм или комбинировать несколько существующих форм, используя этот метод.
Шаг 1: Выберите инструмент Direct Selection Tool , чтобы выбрать и скопировать ( Command + C ) одну из фигур.
Например, я выделяю и копирую форму прямоугольника.
Шаг 2: Удалите слой (прямоугольную форму), нажав Command / Ctrl + X .Теперь вы должны увидеть только одну фигуру на холсте.
Шаг 3: Выберите другую форму (круг), перейдите в верхнее меню и нажмите Операции с контурами .
Шаг 4: Выберите Объединить фигуры .
Шаг 5: Нажмите Command + V , чтобы вставить форму (слой), которую вы удалили. В моем случае я вставляю прямоугольник.
Метод 3. Создание новых фигур
Если вы добавляете новые фигуры к существующим и хотите их объединить.Ознакомьтесь с этими быстрыми шагами ниже.
Например, у меня есть только прямоугольник, и я добавляю треугольник, чтобы создать новую форму.
Шаг 1: Выберите любой инструмент Shape, перейдите к Path operations и выберите Combine Shapes .
Шаг 2: Создайте новую форму, которую вы хотите объединить с существующей формой. Я создал треугольник. На панели «Слои» вы увидите, что они находятся на одном слое.
Советы: для перемещения выделения можно использовать инструмент Path Selection Tool .
Например, я перемещаю треугольник в положение, в котором он соединяется с прямоугольником, чтобы получилась форма стрелки.
Шаг 3: Выбрав обе формы, перейдите к Операции с контурами и выберите Объединить компоненты формы .


 Для этого следует нажать кнопку «Alt» и два раза кликнуть на команду «Задний фон» — «Background».
Для этого следует нажать кнопку «Alt» и два раза кликнуть на команду «Задний фон» — «Background». Он находится в списке слоев третьим по счету.
Он находится в списке слоев третьим по счету.