Сделать надпись онлайн красивым шрифтом на фото
Проглядывая недавно отснятые фотоснимки мы осознаём, что их могла бы украсить красивая цитата, выполненная привлекательным шрифтом с использованием различных визуальных элементов (тень, фон, обводка и др.). Это может быть слоган, афоризм и другие формы текста, способные добавить нашему снимку новых и ярких красок. В реализации указанной идеи нам помогут специализированные интернет сервисы, позволяющие создать красивую надпись на фотографии онлайн красочным шрифтом. Ниже мы перечислим ряд таких сервисов, а также поясним, как с ними работать.
Особенности сервисов для наложения текста на фото онлайн
В сети можно найти достаточное количество ресурсов, позволяющих наложить текст на фотографию online. Многие из них являются функциональными фоторедакторами, позволяющими осуществлять множество базовых операций по работе с графическими изображениями.
Ещё ряд ресурсов специализируется только на нанесении надписей на изображения, обладая при этом простым и доступным функционалом.
Алгоритм работы с такими ресурсами прост:
- Вы переходите на один из таких сайтов, загружаете туда фото, выбираете опцию добавления текста (для фоторедакторов).
- В специальное, размещённое на фото, поле вводите свой текст, выбираете шрифт, его размер, цвет и другие атрибуты.
- Затем с помощью мышки (или кнопок курсора) размещаете текст в нужном месте фото, и сохраняете результат на PC.
Давайте разберём ряд русскоязычных и англоязычных ресурсов, дающих нам возможность нанести текст на картинку онлайн.
Читайте также: Как сделать красивый шрифт в Инстаграме.
Editor.pho.to – интернациональный фоторедактор
Первым ресурсом, о котором я хочу рассказать, является editor.pho.to. Данный фоторедактор имеет русскоязычную локализацию, дружественный к пользователю интерфейс, и разнообразие функций для работы с фото (обрезка, поворот, экспозиция, цвета, наложение стикеров, эффектов и др.).
Для работы с ресурсом:
- Перейдите на editor.
 pho.to/ru/edit/, и нажмите на «С компьютера» для загрузки фото с ПК.
pho.to/ru/edit/, и нажмите на «С компьютера» для загрузки фото с ПК. - После того, как оно откроется в редакторе, слева в панели инструментов нажмите на значок «Т+», для наложения текста.
- Слева выберите одну из понравившихся предустановок, введите в специальном поле ваш текст, и разместите его с помощью мышки на нужном месте изображения.
- С помощью настроек справа выберите размер шрифта, его цвет, фон, обводку, тень и другие параметры.
- Для сохранения результата нажмите на «Сохранить и поделиться».
Fotoump.ru – поможет создать надпись привлекательным шрифтом онлайн
Другим ресурсом, позволяющим быстро сделать надпись на фотографии онлайн, является fotoump.ru. Функционал данного фоторедактора в целом похож на описанный выше editor.pho.to, позволяя выполнить комплекс базовых операций по работе с изображениями.
Порядок действий:
- Запустите fotoump.ru, и нажмите на «Загрузить с компьютера» для загрузки фото на сайт.

- После загрузки промотайте окно загрузки фото чуть ниже и нажмите на «Открыть».
- После открытия фото нажмите на вкладку «Текст» слева, под кнопкой выбрать шрифт выберите «Кириллические шрифты» (или иные), а затем ниже выберите понравившийся фонт.
- Разместите поле с текстом на нужном месте изображения, дважды кликните на нём для ввода своего текста.
- Для сохранения результата кликните на «Сохранить».
Это может быть полезным: Как поменять шрифт на Андроиде.
Effectfree.ru – быстрое наложение текста на фото
Развлекательный ресурс Effectfree.ru в свой функционал включил специальный сервис, позволяющий сделать надпись красивым шрифтом на фото онлайн. Инструментарий ресурса крайне прост, и работа с ним не вызовет проблем даже у новичка.
Порядок работы с сервисом:
- Выполните вход на effectfree.ru, и нажмите на кнопку «Обзор» для указания фото для загрузки на ресурс.

- Затем нажмите «Выполнить загрузку фото».
- После перехода в режим наложения текста вам будет предложено набрать внизу текст, шрифт, выбрать размер, цвет и другие атрибуты.
- После окончания нажмите на «Наложить текст», а для сохранения результата кликните на «Скачать и продолжить».
Addtext.com – англоязычный сервис для красивых надписей на картинках
Англоязычный сайт addtext.com предназначен для добавления надписей к фото онлайн.
Преимущества сервиса:
| Параметры | Особенности |
|---|---|
| Доступность | Ресурс располагает как платными, так и бесплатными шрифтами. |
| Поддержка шрифтов | Хорошо работает с кириллическими символами, а также с латиницей. |
| Простота использования | Может быть рекомендован как удобный инструмент для добавления текста к вашим любимым фотографиям. |
Порядок действий:
- Запустите addtext.com, и нажмите на кнопку «Computer» для загрузки фото на сайт.
- Слева, в поле «Your text here» введите ваш текст, кнопка «Style» позволит определиться со стилем, а кнопка «Size» позволит выбрать размер вашего шрифта.
- Для сохранения результата нажмите на синюю кнопку «Download and share». В сохранённом фото справа внизу будет отображаться крошечными буквами водяной знак «addtext.com».
И последний ресурс, о котором я хочу рассказать – это англоязычный сервис befunky.com. Данный ресурс включает в себя три основных компонента – фоторедактор, создатель коллажей и дизайнер, с довольно качественным функционалом. Нас же интересует возможность добавления надписи к фотографии online, для чего мы воспользуемся возможностями befunky.
Как работать с сервисом:
- Запустите befunky.com/features/text-editor/ и нажмите на «Get Started».

- Вверху нажмите на «Open» — «Computer», и загрузите требуемое фото на сервис.
- Затем нажмите сверху на «Add text», в появившемся поле на фото наберите ваш текст, а слева выберите его настройки (background – фон, outline – контур, highlight – выделение и др.), определитесь с размером шрифта, его расположением и другими опциями.
- Нажатие на «Save» сохранит результат, и вы сможете наложить текст на фотографию онлайн.
Рекомендуем к прочтению: Переводчик с фотографии онлайн.
Заключение
Выше были перечислены инструменты, позволяющие получить любую надпись в режиме онлайн красивым шрифтом на вашем фото. В большинстве своём такие сервисы являются многофункциональными фоторедакторами. Но и есть и сепаратные интернет-ресурсы, созданные специально для добавления текста к фото (к примеру, addtext.com). Пользоваться всеми перечисленными сервисами довольно просто, любой желающий может перейти на такой ресурс, и легко добавить текст к картинке.
Автор Алексей Опубликовано Обновлено
Сделать надпись на фото онлайн красивым шрифтом онлайн
При просмотре отснятых нами фото мы можем словить себя на мысли, что хотели бы добавить на них красивую надпись. Это может быть время или место съёмки, какой-либо романтический текст или техническая информация, которую необходимо нанести на имеющееся у нас изображение. Для решения данной задачи нет смысла прибегать к стационарным графическим редакторам, будет достаточно возможностей бесплатных сервисов. В данном материале я разберу, как сделать на фотографии надписи красивым шрифтом в режиме онлайн, и какие сервисы в этом помогут.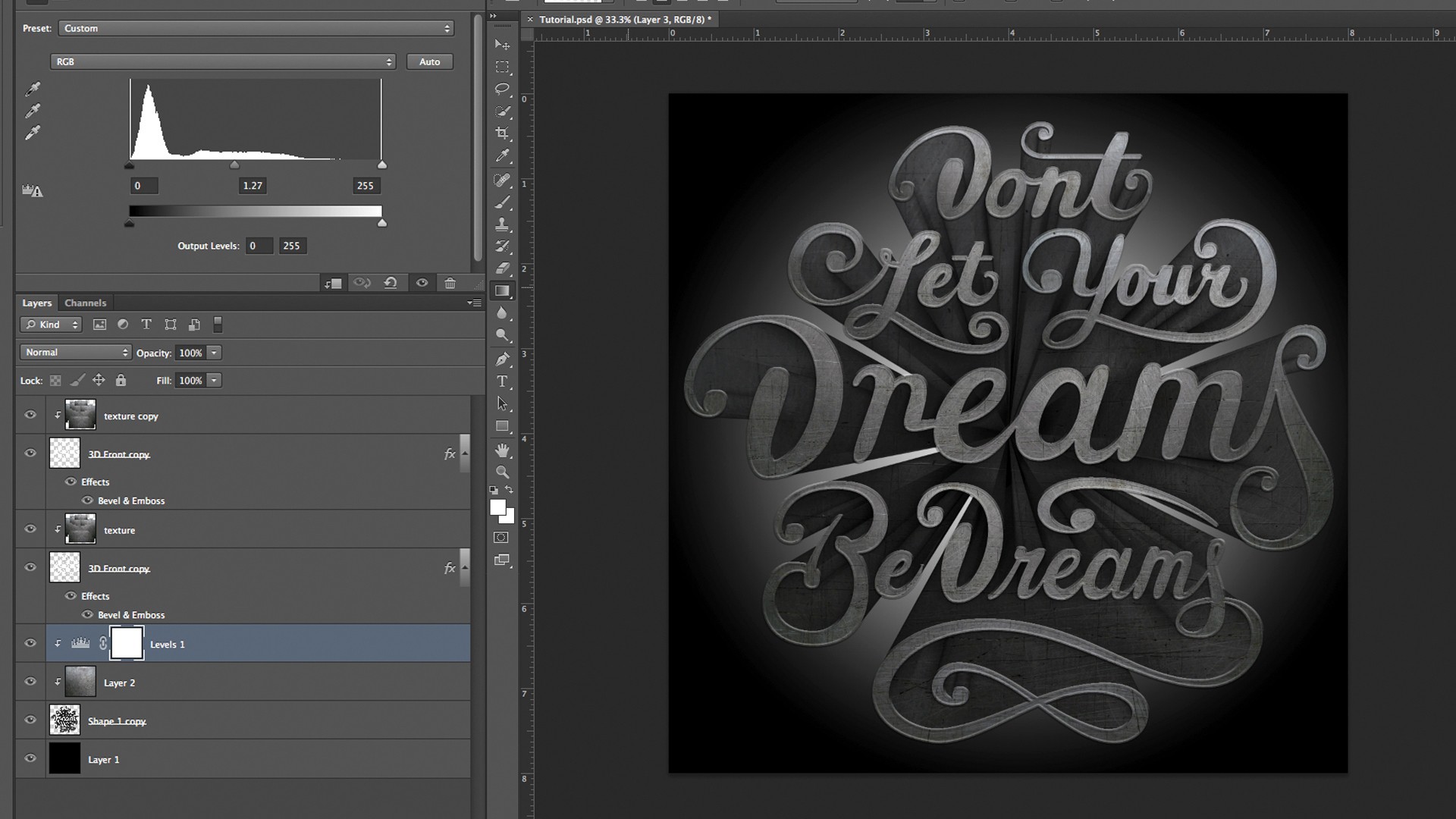
Особенности работы сервисов по добавлению текста на фото онлайн
В сети представлено множество ресурсов, позволяющих наложить текст на фотографию в режиме онлайн. В большинстве своём это сетевые графические редакторы, обладающие функцией создания надписи на пользовательском изображении. Их можно разделить на русскоязычные и англоязычные альтернативы, при этом последние часто представлены условно-бесплатными сервисами, требующими оплаты за свой полноценный функционал.
Работать с такими сервисами довольно просто:
- Запускаете такой ресурс;
- Загружаете на него нужное вам фото;
- Выбираете функцию добавления текста;
- Затем определяетесь со шрифтом и его размером, цветом текста и фона, другими релевантными параметрами;
- В специальном поле вписываете ваш текст;
- Затем с помощью мышки размещаете его в нужном месте изображения;
- Просматриваете полученный результат, и если он вас устраивает, сохраняете его на ваш ПК.

Давайте теперь рассмотрим перечень наиболее популярных онлайн сервисов, позволяющих красивым шрифтом написать на фото.
Читайте также: Как рисовать арты в Paint Tool Sai.
Fotoump.ru – графический редактор для добавления надписи на фото
Fotoump.ru – это один из наиболее популярных в Рунете графических редакторов по созданию надписей на фотографии красивым шрифтом в режиме онлайн. Он имеет русскоязычный интерфейс, бесплатен, поддерживает множество графических операций, в том числе и необходимое нам добавление текста к изображению.
Чтобы воспользоваться возможностями Fotoump.ru сделайте следующее:
- Перейдите на fotoump.ru;
- Выберите «Загрузить с компьютера», и добавьте на сайт нужное вам фото;
- Промотайте ползунок чуть вниз, и нажмите на «Открыть», фото откроется на экране редактирования;
Откройте фото для его дальнейшего редактирования
- Выберите вкладку «ТЕКСТ» слева;
- В самом верху слева выберите «Кириллические шрифты», если будете выполнять вашу надпись кириллицей;
- Выберите на ваш взгляд самый красивый шрифт;
- На изображении появится англоязычная надпись, дважды кликните на ней, и введите ту надпись, которая вам нужна;
- Определитесь с настройками текста (прозрачность, размер шрифта, цвет, контур и др.
 ), для этого выбираете необходимую настройку, и выбираете «Choose»;
), для этого выбираете необходимую настройку, и выбираете «Choose»; - После того, как внесёте все необходимые настройки, нажмите на «Применить»;
- Наведите курсор на сделанную вами надпись на картинке, зажмите левую клавишу мышки и с помощью манипулятора разместите текст в нужном месте фото;
- Нажмите вверху на «Сохранить» для сохранения результата на ПК.
Effectfree.ru – удобный инструмент для обработки изображений онлайн
Функционал сервиса effectfree.ru предназначен для графической постобработки имеющихся у пользователя изображений. Его простые и удобные возможности позволяют выполнять множество операций с пользовательским фото, включая добавление фото в рамку и календарь, обрезка фото и создание его чёрно-белого аналога, наложение на фотографию различных эффектов и другие удобные возможности. Имеется здесь и нужная нам возможность создания текста красивым шрифтом и добавления его к фото онлайн. Замечу также, что данный сервис также автоматически добавляет водяной знак внизу слева.
Итак, как же работает данный редактор:
- Запустите effectfree.ru;
- Кликните на «Обзор», укажите сайту путь к нужному изображению на диске, а затем нажмите на «Выполнить загрузку фото» внизу;
- Откроется окно редактирования, где под фото будут располагаться поле для введения надписи и кнопки его настроек;
- Введите в поле ваш текст, выберите красивый шрифт, размер и другие параметры. С помощью кнопок курсора слева разместите сделанную надпись на нужном месте фото;
- Нажмите «Наложить текст» для добавления текста на изображении онлайн;
- Кликните на «Скачать и продолжить» для сохранения результата на ПК.
Введите нужный текст для фотографии
Также на нашем сайте разобрано, Как объединить 2 и более фотографии онлайн.
Editor.pho.to – поможет быстро сделать на фото надпись красивым шрифтом
Интернациональный графический редактор editor.pho.to предназначен для выполнения различных графических операций с пользовательским изображением.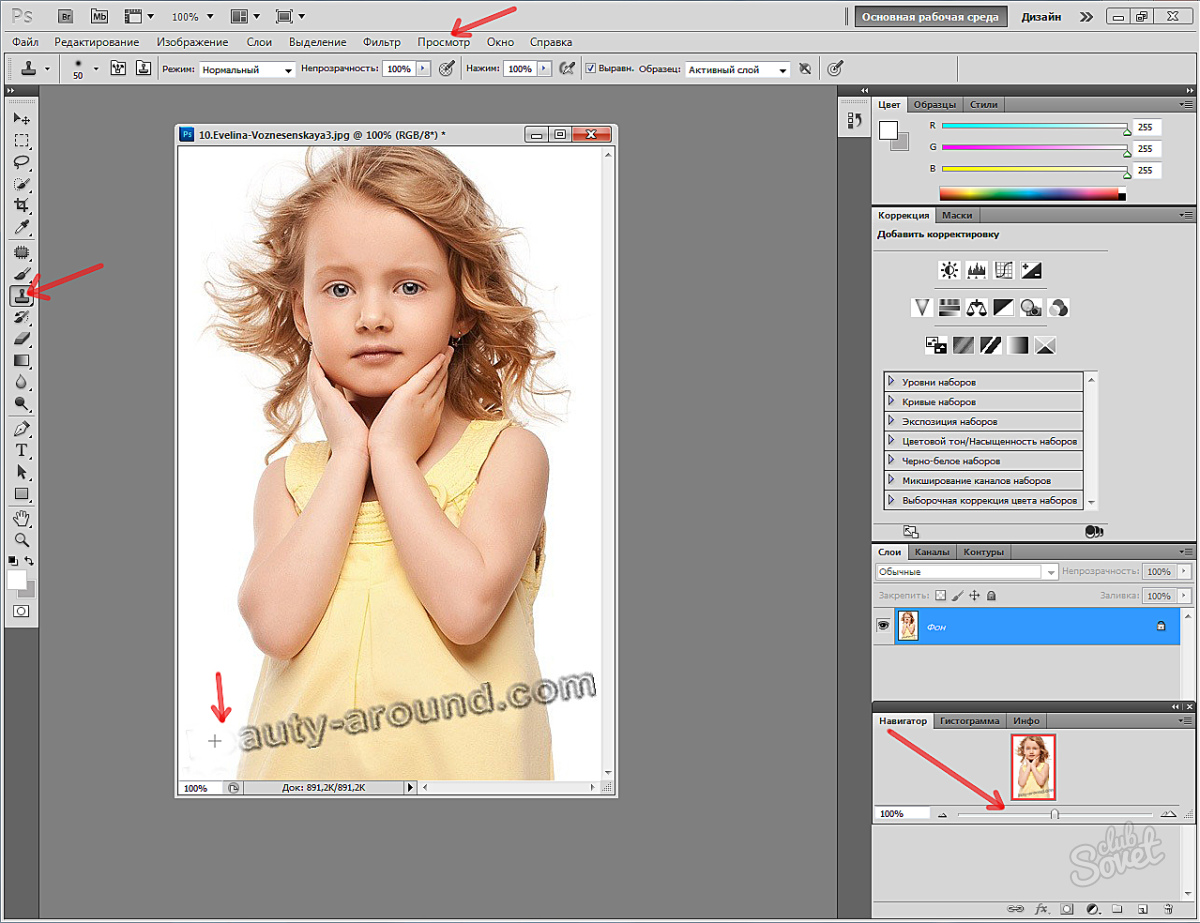 Его сетевые возможности позволяют добавлять к фото рамки и эффекты, работать с цветами и менять резкость фото, выполнять обрезку и поворот изображения, и многое другое. При этом сервис может похвалиться полноценным русскоязычным интерфейсом, что, несомненно, пригодится отечественному пользователю.
Его сетевые возможности позволяют добавлять к фото рамки и эффекты, работать с цветами и менять резкость фото, выполнять обрезку и поворот изображения, и многое другое. При этом сервис может похвалиться полноценным русскоязычным интерфейсом, что, несомненно, пригодится отечественному пользователю.
Как работать с таким сервисом:
- Выполните вход на editor.pho.to;
- Нажмите «С компьютера» для загрузки фото на сайт со своего ПК;
- Выберите вкладку «Т+» (текст) слева;
- Слева выберите понравившийся шрифт, в специальном поле на фото введите нужный текст, определитесь с другими настройками справа;
- Нажмите на «Сохранить и поделиться» для загрузки результата на ваш компьютер.
Lolkot.ru – быстрое наложение текста на картинку
Сервис lolkot.ru – это отечественный развлекательный портал, на котором размещены различные виды развлекательного контента. Забавные истории и анекдоты, картинки (мемы), видео, имеется форум, представлены другие интерактивные возможности. Имеется здесь и простой бесплатный инструмент, позволяющий сделать надпись к фотографии с помощью красивого шрифта.
Имеется здесь и простой бесплатный инструмент, позволяющий сделать надпись к фотографии с помощью красивого шрифта.
Данный онлайн сервис очень прост в использовании:
- Активируйте lolkot.ru;
- Под надписью «Выбираем картинку» кликните на пустое белое поле для загрузки вашего изображения на ресурс;
- Затем введите в соответствующее поле текст, выберите шрифт, размер, другие сопутствующие настройки;
- Нажмите на «Добавить» для добавления текста на фото;
- С помощью мышки разместите текст в нужном месте изображения;
- Кликните на «Скачать на компьютер» для сохранения результата.
Среди различных представленных в сети англоязычных сервисов я бы выделил picfont.com – удобный и главное полностью бесплатный сервис, предназначенный для онлайн добавления текста к фото. Пользоваться им довольно просто, сервис не оставляет на конечном результате водяных знаков, при этом максимальный размер поддерживаемых изображений не должен превышать 5 мегабайт. Учтите, что поскольку сервис англоязычный, работа с кириллическими текстами может быть ограничена.
Учтите, что поскольку сервис англоязычный, работа с кириллическими текстами может быть ограничена.
Итак, как же работает данный англоязычный сервис:
- Воспользуйтесь picfont.com;
- Нажмите на «Select picture from computer» для загрузки изображения на ресурс;
- Введите ваш текст в поле «Your text here»;
- Ползунком в поле «Size» установите размер текста, «Text color» позволит вам выбрать цвет текста. Активировав опцию «Text curve» на «Yes», вы сможете создать текст в форме закругления. «Rotation» отвечает за ротацию текста, а «Transparency» — за прозрачность;
- Для сохранения полученного результата кликните на «Save» сверху.
Заключение
В данном материале мной были сервисы, помогающие нам быстро написать на фото красивым шрифтом в режиме онлайн. Среди всех перечисленных альтернатив наиболее простыми и удобными являются ресурсы effectfree.ru и lolkot.ru, позволяющие добавить комментарий к изображению буквально за пару кликов. Воспользуйтесь возможностями перечисленных выше ресурсов для быстрого добавления визуально привлекательного текста к фотографии онлайн.
Воспользуйтесь возможностями перечисленных выше ресурсов для быстрого добавления визуально привлекательного текста к фотографии онлайн.
Создание красивой надписи онлайн
Иногда пользователю хочется создать красивую надпись для использования ее, например, в социальных сетях или на форумах. Проще всего справиться с такой задачей с помощью специальных онлайн-сервисов, чья функциональность заточена именно под выполнение такой процедуры. Далее мы поговорим о таких сайтах.
Создаем красивую надпись онлайн
В самостоятельной разработке красивого текста нет ничего сложного, поскольку основную задачу берет на себя используемый интернет-ресурс, а вам нужно только задать параметры, дождаться окончания обработки и скачать готовый результат. Давайте детально рассмотрим два способа создания такой надписи.
Давайте детально рассмотрим два способа создания такой надписи.
Читайте также:
Создание красивого ника онлайн
Необычный шрифт в Steam
Способ 1: Online Letters
Первым на очереди будет сайт Online Letters. Он достаточно прост в управлении и не требует от пользователя дополнительных знаний или навыков, с созданием разберется даже начинающий юзер. Происходит работа с проектом так:
Перейти на сайт Online Letters
- Воспользуйтесь указанной выше ссылкой, чтобы перейти к сайту Online Letters. В открывшейся вкладке сразу выберите подходящий вариант оформления, а затем нажмите на ссылку с названием текста.
- Укажите надпись, которую хотите обрабатывать. После этого кликните левой кнопкой мыши на «Далее».
- Отыщите желаемый шрифт и установите напротив него маркер.
- Появится кнопка «Далее», смело щелкайте по ней.
- Осталось только выбрать цвет текста, используя предоставленную палитру, добавить обводку и задать размер шрифта.

- По окончании всех манипуляций нажмите на «Сгенерировать».
- Теперь вы можете ознакомиться с ссылками, которые вставляются на форум или в HTML-код. В одной из таблиц также присутствует прямая ссылка на скачивание данной надписи в формате PNG.
На этом взаимодействие с онлайн-сервисом Online Letters закончено. На подготовку проекта было затрачено буквально несколько минут, после чего сразу же произошла быстрая обработка и отобразились ссылки на готовый текст.
Способ 2: GFTO
Сайт GFTO работает немного иначе, чем тот, который мы рассмотрели в предыдущем способе. Он предоставляет больший выбор настроек и множество заготовленных шаблонов. Впрочем, давайте сразу перейдем к инструкции по использованию этого сервиса:
Перейти на сайт GFTO
- Находясь на главной странице GFTO, опуститесь вниз по вкладке, где увидите множество заготовок. Выберите ту, которая нравится больше всего, чтобы настроить ее под себя.

- Сперва корректируется положение цвета, добавляется градиент, указывается размер шрифта, стиль текста, выравнивание и интервал.
- Затем переходите во вторую вкладку под названием «3D объем». Здесь производится установка параметров для трехмерного отображения надписи. Задайте их так, как посчитаете нужным.
- Настроек контура всего две – добавление градиента и выбор толщины.
- Если необходимо добавить и корректировать тень, сделайте это в соответствующей вкладке, задав подходящие значения.
- Осталось только проработать фон – установить размер холста, выбрать цвет и настроить градиент.
- По завершении процедуры конфигурирования кликните на кнопку «Скачать».
- Готовое изображение будет скачано на компьютер в формате PNG.
Сегодня мы разобрали два варианта создания красивой надписи с помощью онлайн-сервисов. Нами были задействованы сайты, функциональность которых имеет значительные различия, чтобы каждый пользователь мог ознакомиться с инструментарием, а уже потом выбрать понравившийся интернет-ресурс.
Читайте также:
Убираем надпись с фотографии онлайн
Как сделать красивую надпись в Фотошопе
Как написать текст по кругу в Фотошопе
Опишите, что у вас не получилось. Наши специалисты постараются ответить максимально быстро.
Помогла ли вам эта статья?
ДА НЕТразличные варианты изготовления и использования
Здравствуйте! Меня часто в последнее время спрашивают, как написать красиво текст без программ, сделать надпись или подпись на картинках быстро и легко. Элементарно, берём фломастеры и прямо на мониторе рисуем…
Сейчас я Вам покажу и расскажу, как сделать красиво текст за несколько секунд без всяких программ! Это действительно легко и быстро можно сделать, если знать где и как.
Полученные сегодня знания помогут Вам красиво оформить поздравительную открытку, сделать скачанные из интернета обои на рабочий стол
оригинальными и индивидуальными… а для тех у кого есть свой сайт это вообще находка и спасение кучи времени.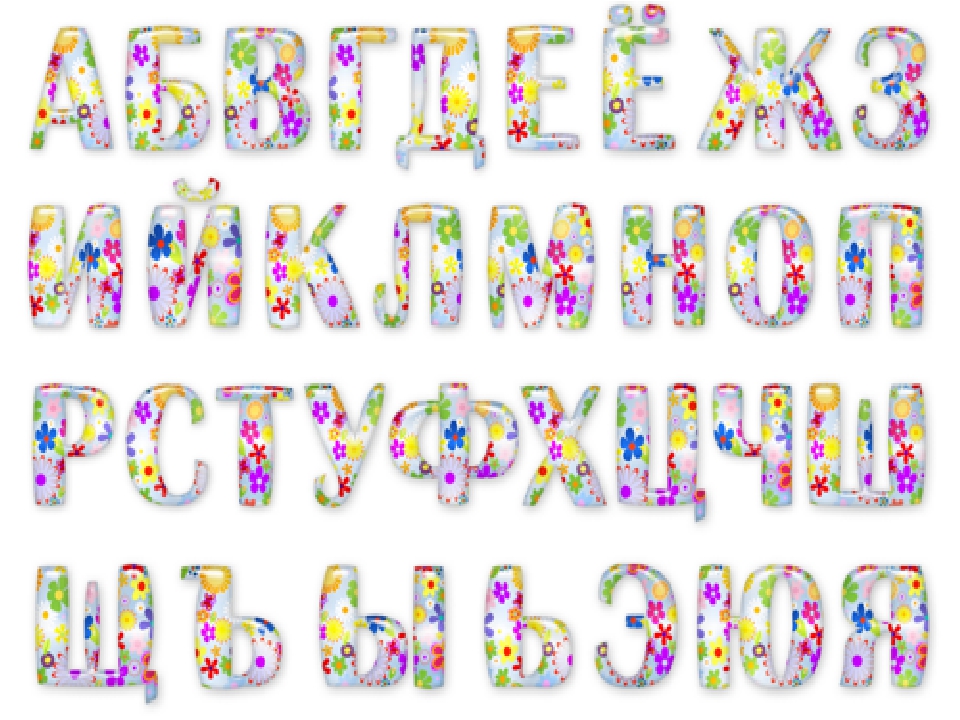
Помогать нам делать красивую надпись или текст будут парочка удобных сервисов. Безусловно, подобных онлайн помощников гораздо больше существует в сети, но как всегда — советую Вам всё самое лучшее!
Самым удобным, простым и быстрым способом сделать красивую надпись или подпись на своём изображении, как я считаю, можно воспользовавшись услугой effectfree.ru . На этом замечательном сайте Вы сможете не только красиво текст оформить, но и вообще сделать, что угодно со своими изображениями. Наложить одно на другое, применить кучу эффектов, сделать календарь, вставить фото в красивую рамку… даже этикетку на бутылку создать со своим фото можете!
Там всё на русском языке и интуитивно понятно. Но я всё-таки опишу в двух словах, как написать красиво текст, раз уж тема статьи именно об этом.
Если Вам надо сделать надпись на фото, то указывайте его расположение на своём компьютере или вставьте ссылку на него из сети.
А если хотите создать просто красивый текст — сделайте заранее чистое изображение и загрузите на сервис, как фото. Далее экспериментируйте методом научного тыка — вариантов море. Единственный минус, как по мне — малое количество шрифтов.
Далее экспериментируйте методом научного тыка — вариантов море. Единственный минус, как по мне — малое количество шрифтов.
После того, как наигрались и решили, что результат Вас устраивает — жмите кнопку «Наложить текст» …
Написать красиво текст: способ №2
Вторым Вашим помощником в создании красивого текста может стать cooltext.com . Тут возможностей поменьше, но зато шрифтов тысячи. Вдобавок можно сделать кнопочку свою на сайт или ещё куда. Переходим по ссылке и видим…
Это стили текста. Выбирайте понравившийся и кликайте по нему.
Всё на английском, но интуитивно понятно. В верхнюю рамочку вписываем свой текст, «Font» — это шрифт. Кликаем по нему, чтоб выбрать красивый и нужный Вам.
Думаете, что это все шрифты? Обратите внимание на буковки указанные мной стрелками — это названия шрифтов по первым буквам! Жмите букву и будет Вам огромнейший выбор.
Со шрифтами разобрались. Теперь «Text Size» — размер текста.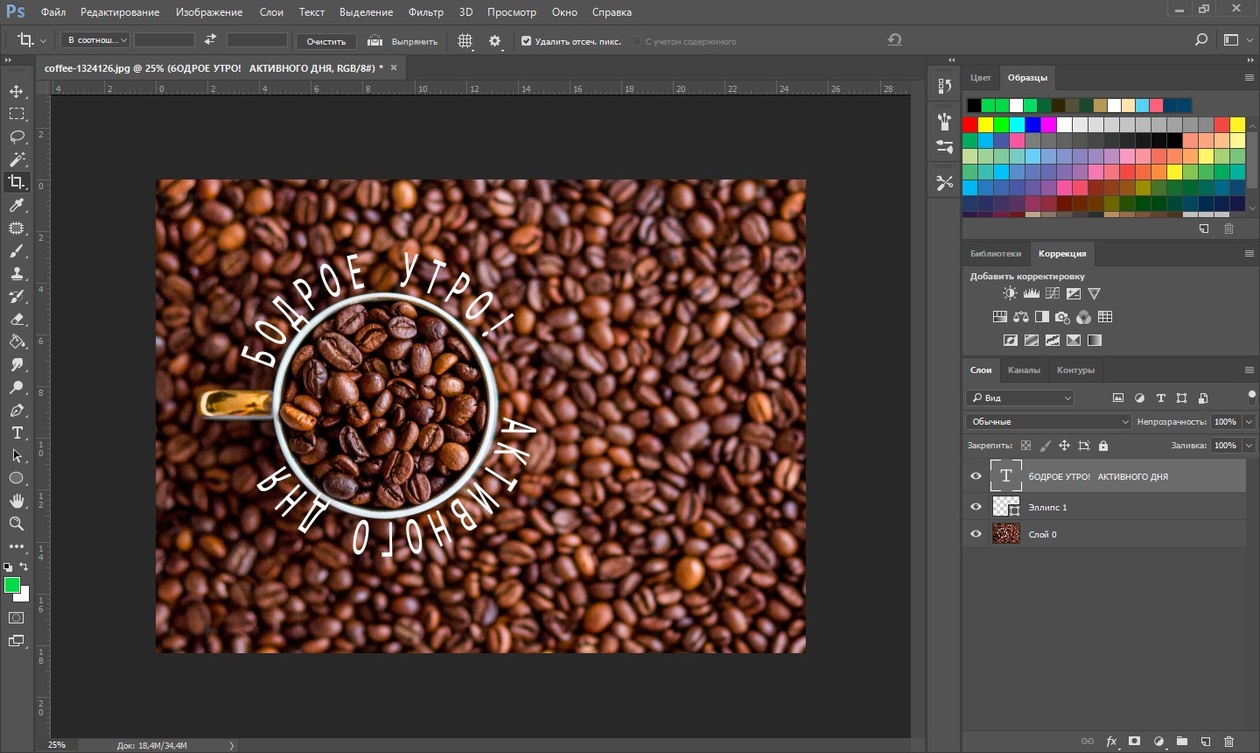 Ещё ниже — цвет текста. «File Format» — формат для сохранения. «Background Image» — фон под текстом, none — без фона. «Text Gradient» — переход цвета из одного в другой. «Use Shadow» — наложение тени.
Ещё ниже — цвет текста. «File Format» — формат для сохранения. «Background Image» — фон под текстом, none — без фона. «Text Gradient» — переход цвета из одного в другой. «Use Shadow» — наложение тени.
Удовлетворяет полученный результат — сохраняем и скачиваем свой шедевр…
Вот и всё на сегодня. Безусловно, в Фотошопе Вы сможете создать гораздо более разнообразные эффекты, но это лишь при условии, что Вы владеете хотя бы азами работы в этой программе. Мне лично потребовалось несколько месяцев вникания и практики, чтоб постичь примерно 1% всех возможностей этого монстра работы с графикой!
Если Вам нужно создать в Microsoft Word не подотчетный документ, в соответствии с определенными правилами, а, например, сделать открытку или предупредительную надпись, тогда в данной статье мы разберемся, как красиво оформить текст в Ворде.
Для этого достаточно просто изменить размер букв и выбрать подходящий шрифт, можно использовать один из готовых стилей WordArt, или же самостоятельно выбрать цвет, эффект и прочее для текста, чтобы он смотрелся на листе интересно и привлекал внимание.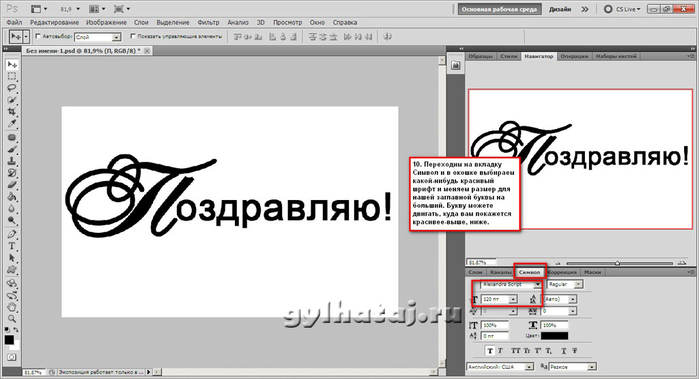
Все скриншоты я делала в Ворде 2010, но если у Вас установлен Word 2007, 2013 или 2016, тогда данные рекомендации Вам подойдут.
Как сделать красивую надпись
Начнем с того, что добавим в документ необходимое поле. Перейдите на вкладку «Вставка» и выберите «Надпись» – «Простая надпись» .
На странице появится вот такое поле. Удалите напечатанное в примере, нажав «Delete» на клавиатуре, и наберите то, что нужно Вам.
Затем выделите написанные слова и перейдите на вкладку «Главная» . Раскройте выпадающий список со шрифтами, и подберите тот, который Вам больше всего подходит.
Обратите внимание, что некоторые шрифты применяются только к словам, написанным на английском. Так что ищите в списке такой шрифт, который подойдет и к русским словам.
В примере, как видите, выбранный шрифт подходит только к английским словам.
Чтобы изменить цвет букв, нажмите на маленькую стрелочку возле кнопки «Цвет текста»
и кликните по тому, который больше всего подойдет.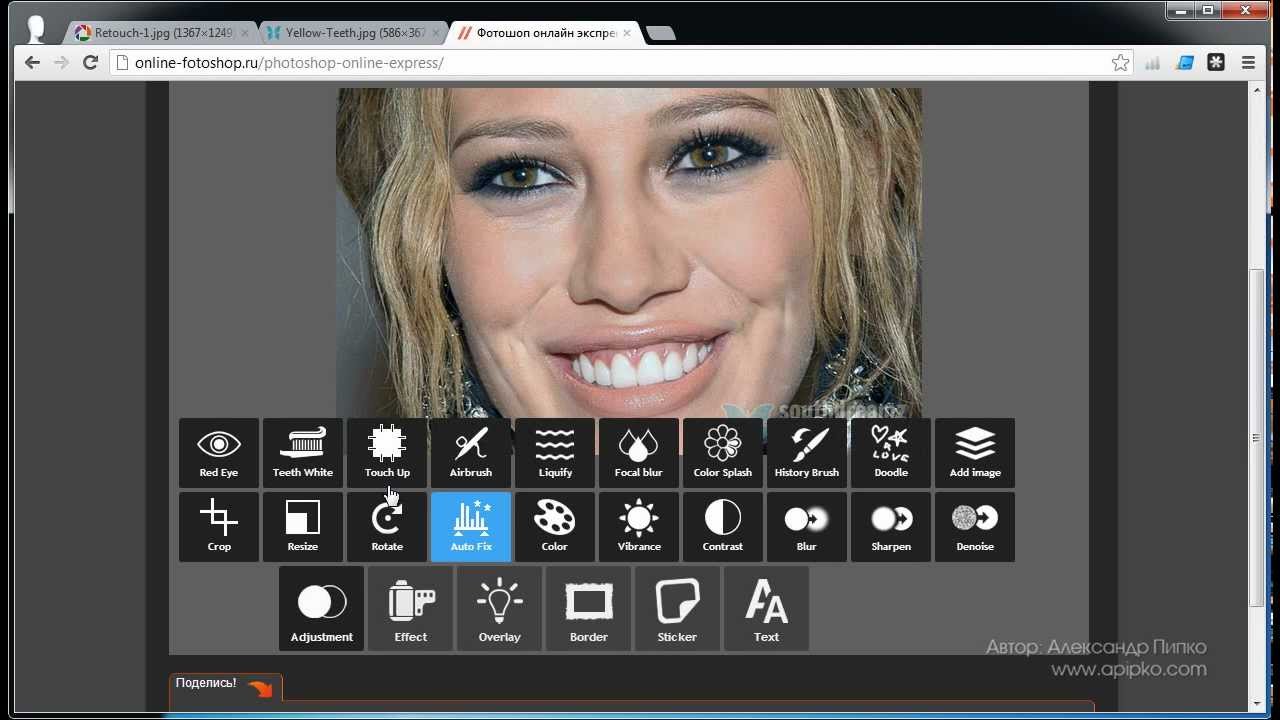
Кнопка позволит выбрать один из готовых вариантов оформления. Также можете сами подобрать нужный вид текста, нажимая на поля «Структура» , «Тень» , «Отражение» , «Свечение» , и выбирая нужное из развернувшегося списка.
Чтобы убрать границы для созданного блока, нажмите на нее правой кнопкой мышки, в контекстном меню выберите «Контур фигуры» , затем «Нет контура» .
Все те функции, которые мы рассмотрели выше, применимы не только для напечатанного в блоке. Ими получится воспользоваться и для того, что Вы просто напечатаете на листе.
А теперь давайте разберемся, что еще используется, для красивого оформления напечатанных в блоке слов.
Выделите сам блок и перейдите на появившуюся вкладку «Средства рисования» – «Формат» , именно на ней есть все те кнопочки, которые мы рассмотрим дальше.
На данной вкладке кнопки в группе «Стили фигур»
применяются к рамке: заливка, пунктирная рамка и прочее. В группе «WordArt»
все кнопочки используются для изменения теста. Давайте рассмотрим все по порядку.
В группе «WordArt»
все кнопочки используются для изменения теста. Давайте рассмотрим все по порядку.
Для блока надписи можно использовать любой готовый стиль. Для изменения цвета контура или заливки, разверните доступные варианты и выберите нужные.
Обратите внимание, что если у Вас из выпадающих списков будет выглядывать немного надписи, как в примере, то наведя курсор на любой из вариантов, получится увидеть, как все изменится.
Если хотите, нажмите и сами выберите подходящий цвет. Здесь можно выбрать цвет, которого нет в палитре – «Другие цвета заливки» , или рисунок, градиент или текстуру в качестве заливки.
Для блока с надписью можно изменить и «Контур фигуры» – то есть рамку. Подберите для нее цвет, толщину или измените линию на прерывистый пунктир.
Теперь перейдем к словам и посмотрим, что можно сделать с ним. Как и в случае с рамкой, для текста так же применим один из готовых стилей.
Кнопка «Заливка текста»
позволит поменять цвет букв.
Чтобы выбрать контур, нажмите соответствующую кнопку. Здесь можно не только подобрать цвет, но и толщину или изменить штрихи.
Чтобы слова выглядели более эффектно, примените различные варианты анимации. Нажмите на аналогичную кнопку, затем выберите, что именно хотите использовать, например, «Отражение» . Дальше, из выпадающего списка, определитесь с подходящим вариантом.
Если нужно, чтобы текст был какой-нибудь необычной формы, тогда выберите пункт «Преобразовать» . В открывшемся списке будут различные варианты искривления.
Как выполняются данные действия в Word 2016 можете посмотреть в данном видео:
Как красиво написать текст
Единого шаблона, который бы использовался для этого, сделать не получится. Поскольку вкусы у всех разные, и создается подобный текст для разных целей. Так что, экспериментируйте, кликайте по кнопкам, которые я описала выше, и смотрите, как будут меняться слова.
На сайте есть несколько статей, во время написания которых получался интересный вид текста.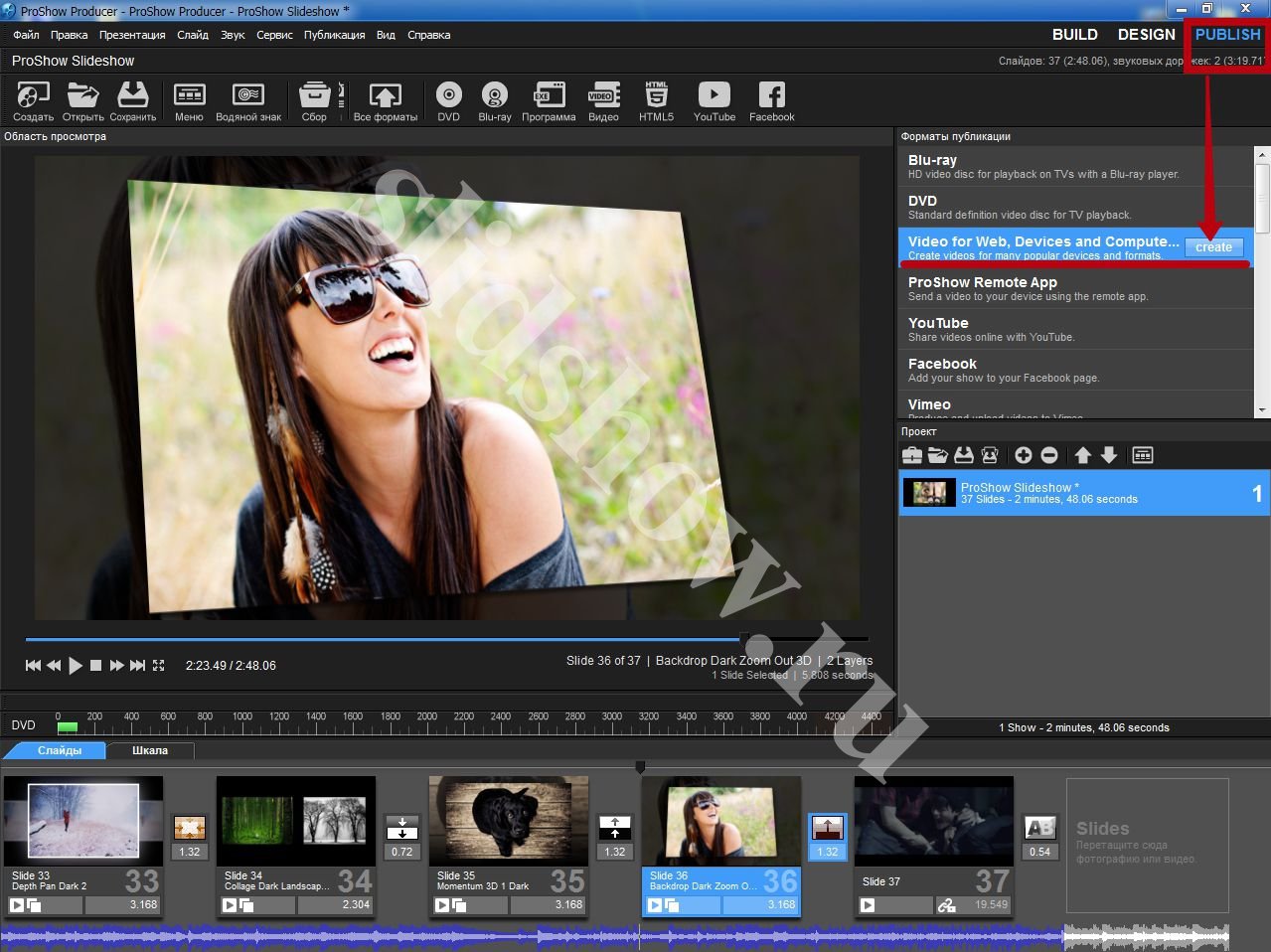
В статье, как сделать надпись в Ворде , результат был такой.
Если нужно сделать надпись по кругу или полукругом в Ворд , тогда прочтите статью, перейдя по ссылке.
О том, как вставить текст на картинку в Ворд , можете прочесть в данной статье. Результат получился такой:
Не знаете, как оформить красивым шрифтом заголовок или надпись в режиме онлайн? Думаете для этого необходимо уметь пользоваться графическими редакторами на подобие Photoshop, а также иметь здоровую фантазию? А вот и нет. Специально для того, чтобы пользователи смогли написать текст необычным, замысловатым шрифтом существуют онлайн сервисы. Предоставляются большинство из них абсолютно бесплатно, для этого нужно вписать свои строки в специальное поле, и программа предложит вам различные варианты оформления красивой надписи. Самые популярные мы рассмотрим в этой статье.
Online-letters.ru — онлайн редактор надписи
Online-letters.ru – один из самых популярных сайтов с онлайн шрифтами в Рунете. Страница сайта имеет самое необходимое – то, зачем пришел посетитель, а именно красивые шрифты по видам и стилям. Попадая на главную страницу http://online-letters.ru , вы увидите перед собой виды шрифтов. Слева в блоке можно выбрать категории, например – печатный, gothic, сказочный. Чтобы написать текст онлайн шрифтом выберите один из разделов слева.
Страница сайта имеет самое необходимое – то, зачем пришел посетитель, а именно красивые шрифты по видам и стилям. Попадая на главную страницу http://online-letters.ru , вы увидите перед собой виды шрифтов. Слева в блоке можно выбрать категории, например – печатный, gothic, сказочный. Чтобы написать текст онлайн шрифтом выберите один из разделов слева.
Сервис красивых шрифтов — online-letters.ru
- Откроется окно, в котором вам нужно вписать текст, который будет преобразован в выбранный вами шрифт. Подтвердите соответствующей кнопкой.
- На следующей странице вы должны выбрать один из предлагаемых вариантов шрифта. Для этого пролистайте и ознакомьтесь со всеми вариантами, а после того, как определитесь с выбором, установите чекбокс напротив нужного шрифта.
- Справа от шрифта появится синяя кнопка «Далее», нажмите на нее.
- В следующем окне вам нужно выбрать цвет шрифта, размер и обводку букв и после нажать «Сгенерировать».
- Откроется окно, в котором вы увидите готовый вариант вашей фразы и варианты ее получения.
 Вы можете скопировать ссылку для форума, для скачивания, для вставки в HTML-код. Если вы хотите просто скачать надпись на свой компьютер, выберите «Для скачивания», скопируйте ссылку (для этого выделите ее, нажмите правую кнопку мыши и выберите «Копировать».
Вы можете скопировать ссылку для форума, для скачивания, для вставки в HTML-код. Если вы хотите просто скачать надпись на свой компьютер, выберите «Для скачивания», скопируйте ссылку (для этого выделите ее, нажмите правую кнопку мыши и выберите «Копировать». - Затем откройте новое окно, вставьте ссылку в адресной строке браузера, нажав CTRL+V и перейдите на нее. В открывшемся окне будет ваша надпись, нажмите правую кнопку мыши и выберите «Сохранить».
Gfto.ru — красивый дизайн текста
Сервис написания красивого текста онлайн – http://gfto.ru . Этот сайт предоставляет дополнительные возможности в виде фона текста, а также масштабирования поля вокруг текста и настройки наклона шрифта. Здесь вы можете выбрать красивый шрифт и украсить его специальными шаблонами, которых здесь также имеется большое количество на любой вкус. Для того, чтобы создать свою необычную надпись, перейдите на главную страницу сайта.
X-lines.ru — сервис предоставляет большое количество шрифтов
Еще один сервис, который предоставляет пользователям создать текст с красивым шрифтом x-lines. ru. Дизайн сайта, как и в первом рассматриваемом сайте, без излишков, только то, что нужно пользователю. В левом блоке сайта находятся категории шрифтов. Выбрав одну из категорий вам предлагают выбрать стиль шрифта, указывая понравившийся из списка.
ru. Дизайн сайта, как и в первом рассматриваемом сайте, без излишков, только то, что нужно пользователю. В левом блоке сайта находятся категории шрифтов. Выбрав одну из категорий вам предлагают выбрать стиль шрифта, указывая понравившийся из списка.
Перейдите на главную страницу сайта – http://x-lines.ru и выберите нужную категорию.
Сервис написания красивым шрифтом — x-lines.ru
- Введите текст в нужное поле и нажмите «Далее».
- В следующем окне выберите нужный шрифт и поставьте чекбокс напротив него, после чего нажав «Далее».
- На странице вы увидите палитру цветов, где необходимо указать нужный и выбрать размер текста из списка и нажмите кнопку «Сгенерировать».
- В окне откроется несколько вариантов сохранить красивый шрифт. В блоке «Ссылка на картинку» выделите ссылку и скопируйте для вставки в новое окно, где вы сможете ее сохранить.
Cooltext.com — уникальные шрифты
Онлайн-сервис cooltext.com является англоязычным и русской версии, к сожалению, не имеет. Но есть в этом и положительный момент – он здесь практически не нужен. Ведь все, что нам нужно, это выбрать понравившуюся надпись из богатого списка и красиво написать в окне нужный нам текст. А если вы пользуетесь браузером Chrome, то вы можете просто в один клик перевести страницу, для других браузеров есть также расширение-переводчики. Сайт приятно отличается от предыдущих тем, что здесь имеются уже готовые варианты как красивых шрифтов, так и их оформления в различных цветах и стилях.
Но есть в этом и положительный момент – он здесь практически не нужен. Ведь все, что нам нужно, это выбрать понравившуюся надпись из богатого списка и красиво написать в окне нужный нам текст. А если вы пользуетесь браузером Chrome, то вы можете просто в один клик перевести страницу, для других браузеров есть также расширение-переводчики. Сайт приятно отличается от предыдущих тем, что здесь имеются уже готовые варианты как красивых шрифтов, так и их оформления в различных цветах и стилях.
Перейдя по ссылке https://cooltext.com/ на главную странице вашему взору открываются варианты готовых шрифтов, оформленных в виде логотипов. Для выбора других стилей, внизу вы найдете категории под заголовком «Generator categories».
Вводим в поле ввода необходимый текст — Cooltext.com
Fonts-online.ru добавляем текст удобно и быстро
Данный сайт также предназначен для написания вашего текста красивым шрифтом – Fonts-online.ru. Он содержит огромную базу шрифтов различного направления, вида и стиля. Такому набору сайт обязан большинству пользователей, которые могут самостоятельно добавить на сайт новый шрифт. Все здесь имеющиеся шрифты поделены на латинские, кириллические, графические, рукописные, декоративные, граффити и т.д.
Такому набору сайт обязан большинству пользователей, которые могут самостоятельно добавить на сайт новый шрифт. Все здесь имеющиеся шрифты поделены на латинские, кириллические, графические, рукописные, декоративные, граффити и т.д.
Здесь, как и в других подобных сайтах, вам необходимо лишь ввести фразу в специальное поле, и вы увидите свою фразу в нескольких десятках, а то и сотнях стилей начертания шрифта. Помимо этого на сайте https://www.fonts-online.ru/ вы можете скачать любой шрифт на свой компьютер и пользоваться им в любое время, с одним лишь условием, если шрифт распространяется без каких-либо ограничений. Зайдите на главную страницу сайта, чтобы создать свою надпись.
Сервис красивого шрифта fonts-online.ru
- Чтобы создать текст красивым шрифтом онлайн, зайдите на главную страницу этого сайта.
- С правой стороны, под блоком «Поделиться», в окне введите фразу, которую необходимо украсить интересным шрифтом.
- Под окном ввода текста расположено два блока с выбором цвета.
 Один из них – цвет текста, другой – цвет фона. Выберите нужные цвета для будущего шрифта.
Один из них – цвет текста, другой – цвет фона. Выберите нужные цвета для будущего шрифта. - Еще ниже находятся разделы с шрифтами, также выберите подходящий.
- На странице скачивания опустите страницу в самый низ, чтобы ввести проверочные цифры и нажмите кнопку «Скачать».
Буквы и надписи в интерьере могут стать прекрасным украшением дома. Из них получаются красивые дизайнерские акценты. К тому же они несут интересный, смешной или философский посыл. Например, слова в прихожей «Добро пожаловать!» или «Заходите, здесь живут чудесные люди» сразу же настроит гостей на позитивный лад. А постер в гостиной со словами «Мы рождены, чтобы быть настоящими, а не идеальными» заставит задуматься о простой житейской мудрости. Табличка на дверях детской «Осторожно! В комнате жуткий беспорядок» вызовет улыбку даже у самых серьезных посетителей.
Обычно надписи на стенах говорят о том, что важно для хозяев дома
Буквы и надписи в интерьере для мотивации и дизайна
Каллиграфические надписи на стенах в интерьере и интерьерные буквы – это настоящий Клондайк для дизайнеров, особенно в западных странах. Именно они придумали моду на текстовый декор комнат. Идей красиво вписать фразу в любом интерьере – миллионы. Слова и предложения можно складывать, используя текстильные, деревянные, бумажные, пенопластовые объемные буквы. Их очень легко сделать самостоятельно или заказать у мастеров. Мотивирующие тексты совершенно несложно менять хоть каждый день. Для этого понадобиться немного – купить грифельную доску с мелками. Кстати, такие доски часто покрыты магнитным слоем, на который можно крепить буквы.
Именно они придумали моду на текстовый декор комнат. Идей красиво вписать фразу в любом интерьере – миллионы. Слова и предложения можно складывать, используя текстильные, деревянные, бумажные, пенопластовые объемные буквы. Их очень легко сделать самостоятельно или заказать у мастеров. Мотивирующие тексты совершенно несложно менять хоть каждый день. Для этого понадобиться немного – купить грифельную доску с мелками. Кстати, такие доски часто покрыты магнитным слоем, на который можно крепить буквы.
В написании фраз нет никаких четких правил – всё зависит от фантазии и вкуса
Известная фраза на стене в гостиной
Помогут нанести текст на стены виниловые наклейки. Они без проблем крепятся к поверхности. Снять их также просто, как приклеить. При желании можно зонировать часть комнаты с помощью обычных обоев, на которых нанесены буквы. Есть еще более простой вариант – покрасить оштукатуренную стену, а затем написать пожелания, девизы, имена с помощью специальных маркеров или использовать акриловую краску.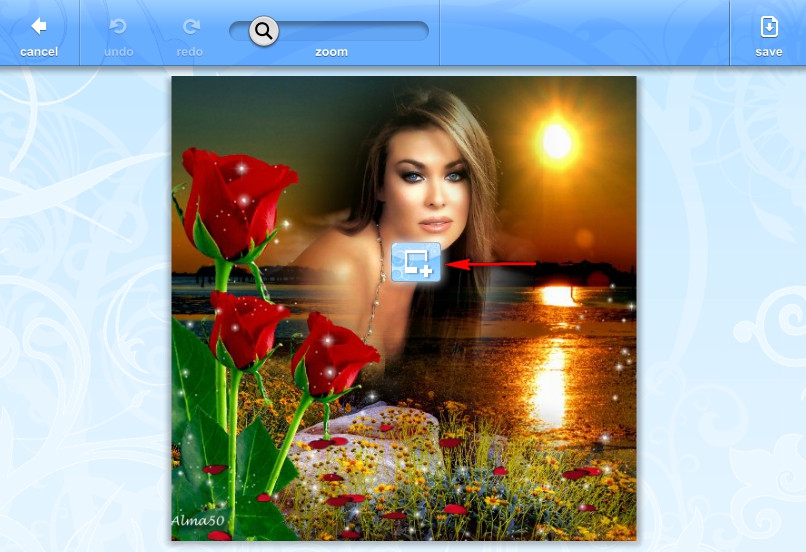
Виниловые наклейки могут изготавливаться на заказ нужного размера и расцветки
Буквы из дерева с подсветкой
Пример монтажа лампочек подсветки
Трафареты алфавита, крылатых выражений, чисел нетрудно найти в интернете и распечатать, используя обычный принтер. Связать текстовый дизайн в интерьере с декором комнаты смогут подушки, на которых напечатаны буквы или шторы, дублирующие изречения на стенах. Неплохо справятся с этой задачей декоративные сувениры в виде кириллицы или латиницы.
Буквы, числа и мотиваторы в жилом интерьере
Буквы, цитаты, фразы уместны практически в любой комнате дома. Только тематика и стиль для каждого помещения должна быть разной. Кабинетные надписи настраивают на рабочий лад и карьерные цели. В детской цифры, буквы родного и иностранного языка яркие, веселые, но при этом выполняют одну важную функцию – обучают. Они помогут малышу полюбить учебу с ранних лет. В кухне алфавит и числа тоже пригодятся. С их помощью можно обозначить баночки с разными крупами или сделать настенный циферблат для часов.![]() Еще одна идея – повесить досочку с кулинарной шуткой, которая гласит: «Аплодисменты повару!». В спальне замечательно будет смотреться текстиль с хаотичным письменным принтом.
Еще одна идея – повесить досочку с кулинарной шуткой, которая гласит: «Аплодисменты повару!». В спальне замечательно будет смотреться текстиль с хаотичным письменным принтом.
Объемные буквы довольно легко сделать из пенопласта
Буквы в интерьере гостиной
Вариантов декора для гостиной много. Но чаще всего хозяева предпочитают обыгрывать свои инициалы в интерьере гостевой комнаты. Они могут быть сделаны из дерева или сшиты из лоскутов ткани. Их легко смастерить из фанеры, покрасить, затем прикрепить к стене. Стильно смотрится другая идея — для комнаты выбирается один мотиватор или мудрое высказывание, которое становится главным акцентом дизайна помещения. Простая фраза «Наш дом там, где наша душа» может превратиться в главное смысловое наполнение гостиной. Если эти слова напечатать на ковре, шторах, подушках, то в интерьере появится стильная логическая связь.
Карта мира из надписей подойдет для гостиной в стиле лофт
Имя из объемных букв
Объемные буквы из дерева
Кстати, для декора часто используют надписи в интерьере на английском, немецком и других языках. Гостиные небольших помещений можно зонировать с помощью текстовых указателей. Для этого зона для чтения выделяется более спокойными обоями, оформляется полками и словом BOOKS или КНИГИ. А часть, где будут приниматься гости – более яркая, с гостеприимными текстами «Welcome» или «Добро пожаловать», «Be our guest» или «Будьте нашими гостями».
Гостиные небольших помещений можно зонировать с помощью текстовых указателей. Для этого зона для чтения выделяется более спокойными обоями, оформляется полками и словом BOOKS или КНИГИ. А часть, где будут приниматься гости – более яркая, с гостеприимными текстами «Welcome» или «Добро пожаловать», «Be our guest» или «Будьте нашими гостями».
Буквы для оформления кабинета
В кабинете всегда царит стиль аскетизма. Ничто не должно отвлекать от работы. Наоборот, каждая деталь в интерьере создает рабочую атмосферу. Уместнее всего здесь изречения известных людей. Их можно распечатать и поместить в рамочки. Помогут и оптимистичные мотиваторы, такие как: «Чтобы стать успешным, поверь в успех». Если рабочий кабинет – это творческая мастерская, то здесь можно дать волю фантазии.
Домашний офис в стиле эклектики
Рабочий стол творческой личности
Необычная идея — заказать в столярной мастерской шкафчик, где каждая полка вырезана в виде буквы латинского алфавита или кириллицы.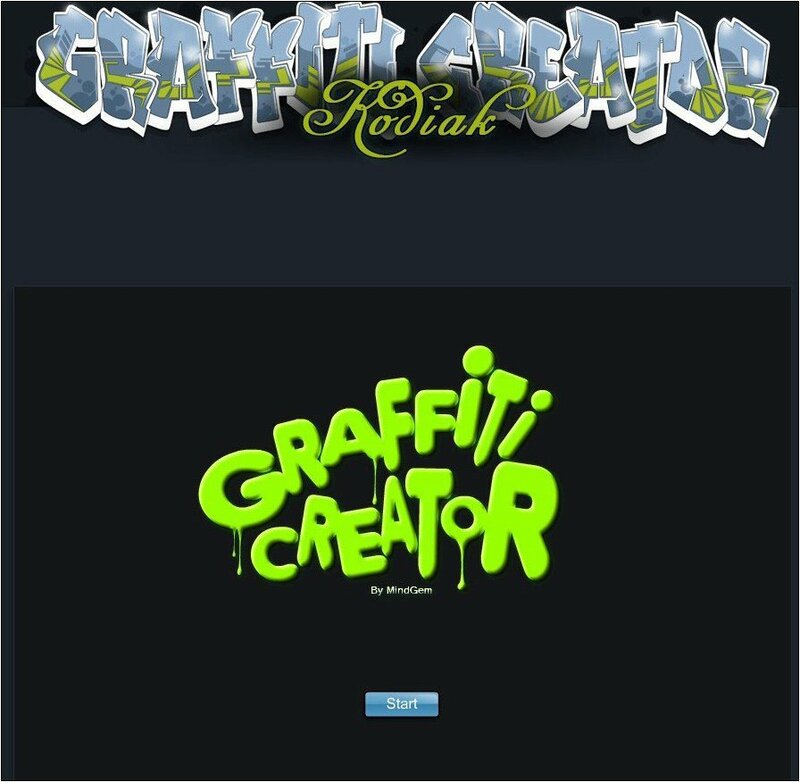 У такой креативной задумки есть практичная сторона – шкафчик станет прекрасным органайзером для бумаг, которые легко раскладываются в алфавитном порядке. Поможет выразить творческую атмосферу необычная мебель в виде цифр или шрифта.
У такой креативной задумки есть практичная сторона – шкафчик станет прекрасным органайзером для бумаг, которые легко раскладываются в алфавитном порядке. Поможет выразить творческую атмосферу необычная мебель в виде цифр или шрифта.
Интерьерные буквы и надписи на кухне
Кухня – идеальное место для подобного дизайна. Тексты можно напечатать на кафеле, после чего сделать из него фартук над кухонным столом и мойкой. Очень часто в кухонном интерьере стали использовать грифельные доски. С их помощью удобно записывать рецепт блюда или оставлять записку своим близким. Есть даже кухонная мебель, фасад которой сделан из доски с грифельным покрытием. Каждый шкафчик подписывается мелком. Теперь больше никакой путаницы с его назначением возникнуть не должно.
На кафельной плитке удобно использовать виниловые наклейки
Декоративная разделочная доска
Стены украсят тематические надписи в рамочках. Идея для любителей специй — поделитесь значением своих любимых приправ, используя текст: «Шалфей – сила. Петрушка – умиротворенность. Мята – гостеприимство. Розмарин – верность. Тимьян – отвага. Майоран – счастье». Такая табличка станет отличным дополнением в интерьере, особенно если ее сделать в винтажном стиле, используя технику декупаж.
Петрушка – умиротворенность. Мята – гостеприимство. Розмарин – верность. Тимьян – отвага. Майоран – счастье». Такая табличка станет отличным дополнением в интерьере, особенно если ее сделать в винтажном стиле, используя технику декупаж.
Буквы и цифры в интерьере детской комнаты
Самое большое практичное значение текстовый дизайн имеет для детской комнаты. Ведь это так интересно – складывать цветные фетровые буквы в слова, учить с помощью мягких чисел правила математики. А после урока весь этот веселый алфавит легко превращается в подушки или другие элементы декора. Объемные буквы или цифры могут стать в детской чем угодно: стульчиком, кроваткой, думками, любимой игрушкой.
Цветные буквы в детской комнате
Надпись в комнате девочки
Такое панно с буквами можно сделать вместе с ребенком
Детские стеллажи в форме букв
Неплохо смотрятся текстильные квадратные пуфы. К каждой их стороне пришиваются ленты с липучками. Затем делается набор из тканевых буковок и циферок, к которым крепится вторая часть липучек.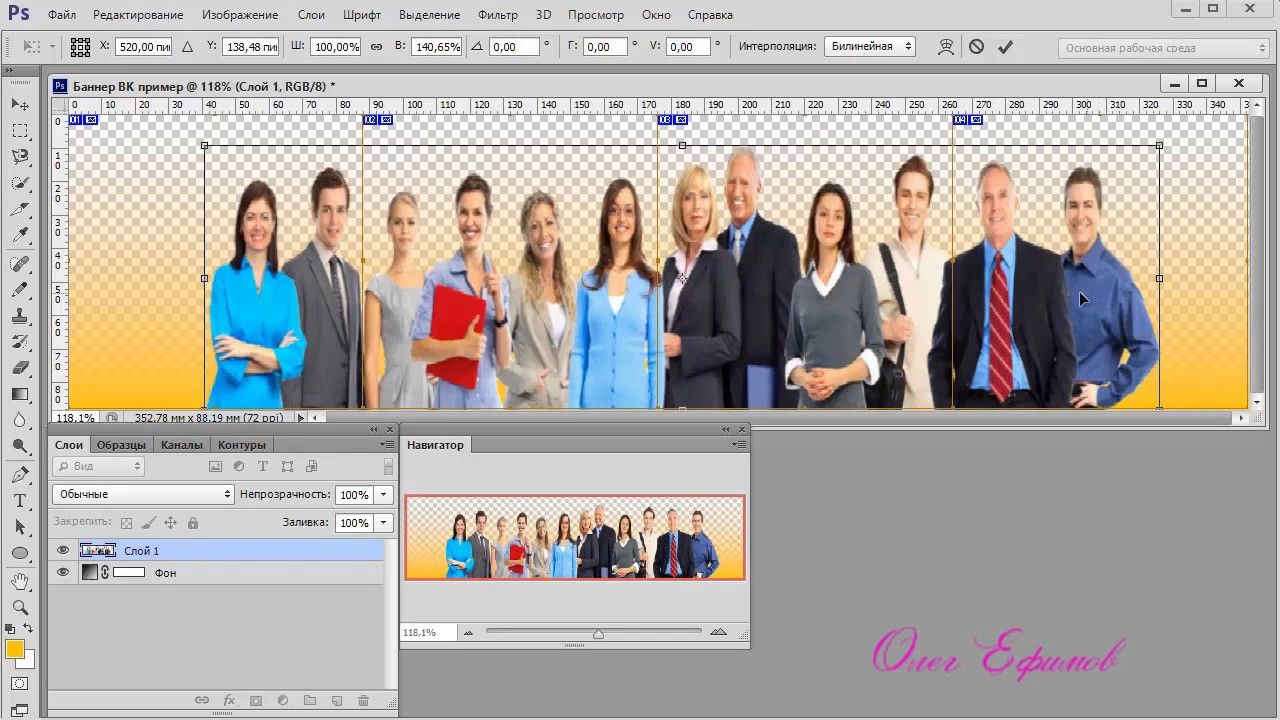 Тогда пуфы-кубики можно складывать в слова или решать математические задачки. Рукодельные родители запросто смастерят интерактивный коврик для своих деток. Он не только украсит комнату малышей, но также поможет познавать мир азбуки и математики. С той же задачей справятся магнитные доски, грифельные мольберты с цветными мелками или маркерами.
Тогда пуфы-кубики можно складывать в слова или решать математические задачки. Рукодельные родители запросто смастерят интерактивный коврик для своих деток. Он не только украсит комнату малышей, но также поможет познавать мир азбуки и математики. С той же задачей справятся магнитные доски, грифельные мольберты с цветными мелками или маркерами.
Декоративные буквы в спальной комнате
В спальной лучше выдержать спокойную цветовую гамму. В современном дизайне все чаще используют черно-белую палитру. Она отлично сочетается с графическим оформлением. На таком контрастном фоне текст становится четче и рельефнее. В спальне также будут уместны мотивационные высказывания. Подарит заряд бодрости на весь день выражение такого плана: «Неважно, как ты себя чувствуешь. Вставай, улыбайся, иди вперед и никогда не сдавайся!». Если мотиваторы вам не нужны, то можно оклеить зону над изголовьем обоями с текстовыми вставками. Неплохо было бы повторить принт на торшере, пуфе, покрывале.
Красивый шрифт сам по себе служит отличным графическим декором
Надписи над изголовьем кровати супругов
Оригинально смотрятся часы или декоративные полки в форме инициалов имени хозяев. А дополнит дизайн светильник в виде слова «Happiness» или «Счастье».
А дополнит дизайн светильник в виде слова «Happiness» или «Счастье».
Буквы и цифры в интерьере: различные варианты изготовления и использования
Сделать интерьерные буквы и цифры можно из чего угодно. Существует масса вариантов создания алфавитного декора. Его можно создать самостоятельно разными способами:
- Вырезать из картона и обмотать цветными нитками.
- Сшить из фетра, ситца или сукна.
- Заказать у столяра деревянные (фанерные) буквы.
- Вырезать из металла в специальной мастерской.
- Связать или сшить подушки в форме литер и чисел.
Интерьерные буквы из фетра
Можно просто покрасить стену в понравившийся цвет и сделать вдохновляющую надпись темной краской через трафарет
Один из простых вариантов – закрепить на стене листки формата А4 с фразами, написанными красивым почерком
Надписи, выполненные мелом на грифельной доске, можно менять когда захочется
Кроме обычного размещения текстов на стене, есть много других дизайнерских идей. К примеру, украсить стену любой комнаты можно, «разбросав» по ней в хаотичном беспорядке объемные буквы разных размеров и шрифтов. Получится креативное панно. Но здесь важно не переусердствовать с количеством цветов – их должно быть не более трех-четырех. Надписи в интерьере помогают гостям сориентироваться в чужом доме. Например, слова «Здесь мы разуваемся» подскажут, где лучше снять обувь. А вопрос на стене «Are you hungry?» («Ты голоден?») укажет направление к кухне. Идей для воплощения – море, главное вложить в них душу и весь свой творческий потенциал.
К примеру, украсить стену любой комнаты можно, «разбросав» по ней в хаотичном беспорядке объемные буквы разных размеров и шрифтов. Получится креативное панно. Но здесь важно не переусердствовать с количеством цветов – их должно быть не более трех-четырех. Надписи в интерьере помогают гостям сориентироваться в чужом доме. Например, слова «Здесь мы разуваемся» подскажут, где лучше снять обувь. А вопрос на стене «Are you hungry?» («Ты голоден?») укажет направление к кухне. Идей для воплощения – море, главное вложить в них душу и весь свой творческий потенциал.
Если у вас есть лобзик и желание столярничать, буквы можно вырезать из толстой фанеры, отшлифовать и покрыть краской
Видео: как сделать буквы для декора своими руками
Фото: надписи в интерьере комнат
Не знаете как написать красиво текст? Тогда вы попали по адресу
Владельцы многих сайтов стараются написать красиво текст, который публикуется на страницах их ресурса, и тому есть весьма веские причины.
Как известно, 80% информации человек воспринимает через зрительные каналы связи, но при этом простой текст плохо усваивается по сравнению с обычным изображением.
1. Сервис Online Letters
Один из самых известных сайтов подобной тематики в рунете это http://online-letters.ru/ .
Он имеет лаконичный, но в то же время удобный дизайн, который предоставляет базовые функции оформления небольших надписей.
- На главной странице сайта находиться список категорий гарнитур, напротив каждой из которых небольшой пример типичного начертания той или иной группы гарнитур. Для нашего примера выберем шрифт, относящийся к группе плавных каллиграфических.
- Кликнув по ссылке категории, мы попадём на следующую страницу, где необходимо ввести наш текст в поле и кликнуть по кнопке «Далее».
- Далее нам предложат выбрать одно из сотен начертаний посредством выбора отметки чекбокса. При этом каждое название шрифта иллюстрируется представленными в нём буквами.
- На последнем этапе нам предложат выбрать цвет (к сожалению, он может быть только один) и размер текста. Также есть возможность применения обводки. После чего можно нажать клавишу «Сгенерировать».
Совет! Фон для надписи по умолчанию всегда белый, а цвет обводки – чёрный, при этом изменить эти параметры нельзя. Учитывайте это в процесс занятий вашим красивым шрифтом.
- После генерации пользователь получает картинку со своим текстом в формате PNG, которую можно скачать или разместить ссылку на неё на каком-либо форуме. В случае необходимости её также можно легко разместить на картинке.
2. Сервис EffectFree.Ru
Если вам нужно не просто красиво выполненная фраза, а оригинальная подпись к какой-либо картинке, которую, например, можно отправить другу в качестве открытки, то вам сможет помочь онлайн-сервис EffectFree.
На этом сайте можно найти множество инструментов для и изображений, но сейчас нас интересуют именно подписи.
- Вбейте адрес www.effectfree.ru в адресную строку вашего браузера и верхней панели навигации выберете функцию «Наложить текст».
- После этого вам нужно будет загрузить на сервер изображение, на котором вы хотите поместить надпись. Для этого можно воспользоваться картинкой на вашем жёстком диске или указать адрес изображения в интернете.
- Как только картинка загрузится, вам станет доступна панель редактирования, включающая в себя такие функции, как:
- Поле ввода, куда необходимо вбить нужную надпись.
- Джойстик передвижения, меняющий место расположения текста на изображении.
- Регуляторы размера и угла наклона шрифта.
- Выбор типа гарнитуры (на этом сервисе их не очень много).
- Палитра цветности, позволяющая менять цвет всей надписи.
- Регулятор размера тени.
- Для того чтобы завершить процесс нужно нажать кнопку «Наложить текст», в результате чего вы получите с надписью, загруженное на сайт сервиса. Ссылку на картинку можно скопировать из адресной строки или из поля внизу.
А если вы хотите сохранить изображения у себя на компьютере. То нажмите по нему правой кнопкой мыши, выберете из выпадающего меню пункт «Сохранить как».
3. Сервис Cooltext
Англоязычный интернет появился несколько раньше, чем рунет. Поэтому многие идеи и сервисы на английском языке несколько эффективнее своих русскоязычных аналогов.
Если вы придерживаетесь этой точки зрения, то для генерации текста без программ можете воспользоваться сайтом cooltext.com, имеющий богатый функционал.
- Перейдя по адресу www.cooltext.com на главной странице, вам придётся выбрать одну из нескольких десятков предложенных надписей (лого).
Такой ассортимент может показаться довольно скудным, но не волнуйтесь – на следующем этапе вы сможете поменять все параметры вашей надписи.
- Выбрав образец, вы попадёте на страницу редактирования, имеющая несколько вкладок с различными функциями. На первой вкладке под названием текст вам будет предложено ввести собственную надпись, изменить размер и тип шрифта (1928 вариантов).
В верхней части вы сможете увидеть редактируемый объект, который будет меняться в режиме реального времени.
- На вкладке Logo можно сменить цвет вашей надписи, при помощи интерактивной палитры или написав код необходимого оттенка в 16-формате.
- На следующей вкладке представлены инструменты для работы с тенью, отбрасываемой вашей надписью. Здесь можно выбрать тип тени (чётка, размытая и т. д.), направление падения тени по горизонтали и вертикали, цвет и прозрачность.
- Далее следует выбрать расположение текста относительно подложки (фона), размер и формат файла изображения, в виде которого будет сохранена ваша надпись.
- В конце вы можете добавить новую надпись, точно так же отредактировав её, что позволит создать композицию. Для завершения процесса редактирования нажмите клавишу Create Logo (что можно сделать на любом этапе).
После чего можно сохранить картинку на жёсткий диск или получить ссылку на неё, пройдя простую процедуру регистрации на сайте.
Красивые шрифты. Красивый текст онлайн!
Как написать красиво текст: ТОП-3 онлайн-сервисов
Как сделать красивую надпись на картинке онлайн
Приветствую посетителей сайта mixprise.ru и в статье ниже мы как всегда разбираем одну очень интересную тему которая пригодится пользователям желающие сделать красивую надпись на картинке в режиме онлайн
Многие пользователи часто хотят сделать красивую надпись на картинке быстро, легко и без сложных программ. Самое главное вам не обязательно обладать знаниями сложных графических программ, достаточно просто иметь выход в интернет.
Знания, которые вы получите ниже, помогут вам оформить красивую поздравительную открытку или же просто фотографию.
Перейдем непосредственно к действию:
Пишем красивый текст на картинке
Для начала воспользуемся сервисом под названием cooltext.com открываем его. В открывшимся окне вы можете выбрать один из стилей надписи для вашей картинки
Следующим этапом во вкладке «Text» необходимо набрать текст для самой надписи, затем опускаемся чуть ниже и указываем «Размер шрифта»
Далее переходим во вкладку «Logo» в ней выбираем цвет надписи, если вас устраивает текущие настройки, оставляем все по умолчанию, а если же нет, то нажмите «Text Gradient» и в открывшимся окне выберите стиль, который вам подходит
Во вкладке «Shadow» выбираем тип и размер теней
После вышеуказанных настроек перейдем на вкладку «Image» в ней вы можете настроить отображение надписи на картинке, а именно:
Alignment – позволит вам выровнять надпись на картинке удобным для вас способом
Width – ширина надписи
Height – высота надписи
File Format – формат надписи (рекомендую оставлять по умолчанию)
После того как вы выполнили все настройки переходим к самому интересному, а именно загрузки изображения, для этого откройте «Composite» и кликните по кнопке «Create Logo»
Завершающим этапом загружаем надпись нажав по ссылке «Download Image»
Осталось наложить надпись на картинку, для этого воспользуемся стандартным приложением в Windows под названием Paint, после того как вы запустите его, откройте картинку с ранее созданной надписью.
Затем скопируйте ее в буфер обмена, для этого в верхнем меню жмите «Выделить» затем выбираете параметр «Выделить все». После выполнения данной операции необходимо скопировать картинку в буфер обмена сочетанием клавиш Ctrl + C
Следующим этапом открываем изображение на которую необходимо вставить скопированную надпись, после чего жмем сочетание клавиш Ctrl + V.
Как вы можете наблюдать надпись уже загружена на наше изображение, осталось только перетащить ее в нужное место и сохранить готовое изображение нажав «Файл» далее «Сохранить как» ну и собственно говоря «Сохранить»
Как следствие у нас получается изображение с красивой надписью, как и хотели изначально
На этом, пожалуй, мы закончим, если у вас остались вопросы публикуйте их в комментарии и подписываемся на рассылку, всем спасибо и удачи в творческих начинаниях!
Использование функции «Разметка» на iPhone, iPad или iPod touch
С помощью функции «Разметка» можно редактировать снимки экрана и фотографии, регулировать уровень прозрачности и толщину текста, а также подписывать документы в формате PDF.
Программы и функции, в которых используется функция «Разметка»
Ниже перечислены некоторые программы, в которых используется функция «Разметка», и инструкции по началу работы с ней.
Почта
- Откройте программу «Почта» и нажмите кнопку создания сообщения , чтобы написать новое сообщение, или ответьте на любое другое.
- Нажмите в любой части сообщения и коснитесь значка или нажмите «Ввод», чтобы открыть панель форматирования. Вы можете также нажать в любой части сообщения, коснуться курсора и выбрать «Вставить фото/видео» или «Добавить документ». Может потребоваться нажать кнопку в виде стрелки , чтобы прокрутить доступные варианты.
- Нажмите кнопку камеры или документа , а затем выберите фотографию или файл PDF, которые нужно вложить или разметить.
- Коснитесь вложения, а затем нажмите . Нажмите «Разметка» , чтобы добавить разметку. Нажмите кнопку плюса , чтобы добавить подпись, текст и т. д.
- Нажмите «Готово» и отправьте сообщение.
Рисуйте с помощью функции «Разметка»
Выбрав инструмент «Разметка», например ручку , маркер или карандаш , можно выбрать цвет и начать рисовать. Чтобы изменить прозрачность цвета, выберите тот же инструмент, а чтобы изменить толщину линий — другой. Можно также нажать кнопку цвета , чтобы изменить оттенок цвета.
Перемещайте рисунок
Нарисовав что-либо, вы можете переместить рисунок. Нажмите «Лассо» (), обведите рисунок, который нужно переместить, в круг и перетащите его в нужное место.
Стирайте и редактируйте рисунки
Чтобы изменить рисунок, нажмите кнопку ластика и потрите пальцем область, которую необходимо стереть. Можно также отменить любое действие разметки с помощью кнопки отмены . Если вы случайно отменили разметку, можно встряхнуть устройство и нажать кнопку «Повторить».
Добавляйте текст, подписи, лупы и фигуры
Нажмите кнопку плюса , чтобы выбрать другие инструменты разметки.
Нажмите кружок, чтобы выбрать цвет текста, затем нажмите значок , чтобы выбрать шрифт, размер и расположение текста.
Быстро добавляйте или создавайте подписи в документах.
Перетяните лупу на нужное место и измените ее размер с помощью синей точки, а затем передвигайте зеленую точку, чтобы увеличить или уменьшить степень увеличения.
Нажмите фигуру, чтобы добавить ее в снимок экрана, на фотографию или файл PDF. Затем перетащите фигуру в нужное место и с помощью синих точек измените ее размер и форму. Чтобы изменить изгиб стрелки и вид текстового облачка, перемещайте зеленые точки.
Дополнительные возможности функции «Разметка»
Дата публикации:
Красивое написание онлайн. Наложить текст на фото онлайн красивым шрифтом
Обновлено: 28 июля 2017
Здравствуйте, уважаемые читатели блога сайт. В предыдущей статья мы на примерах рассмотрели, друг с другом. Созданные таким образом .
Сегодня же у нас речь пойдет о том, как наложить текст на фото онлайн или сделать надпись на фотке используя графический редактор Adobe Photoshop, а также открою секрет, как быстро и легко создать текст в виде водяных знаков.
Как сделать надпись на фото в онлайн-редакторе
Добавление надписей — один из самых востребованных приемов в редактировании фотографий. Хотите написать на картинке адрес своего сайта, добавить рекламу, поздравление с днем рождения другу или просто ? Пожалуйста, онлайн редакторы к вашим услугам. Расскажу, как быстро и просто наложить текст на фото .
Заходим на lolkot.ru и выбираем вкладку лолМиксер ( можете узнать по ссылке).
Выбираем картинку с компьютера (или загружаем из интернета) и переходим к вводу и настройкам накладываемого текста.
Добавляем текст надписи, выбираем тип и размер шрифта, эффекты наложения, после чего курсором перемещаем надпись в нужное место на картинке. Если результат понравился, то сохраняем.
Кстати, в этом онлайн-редакторе можно добавлять несколько надписей на каждую фотографию, используя разный шрифт, цвет, размер надписи.
Добавление надписи на фото с holla.ru
Еще один инструмент для наложения надписей на фото онлайн — это holla.ru .
Загружаем фото и внизу картинки выбираем фоторедактор. Мне больше по душе второй (о нем на этой сайте имеется подробнейшая статья — ).
Выбираем инструмент для добавления текста и кликаем курсором в нужной части изображения.
В открывшемся окне вводим текст. В том же окне доступен выбор шрифта, его размера и цвета.
Для перемещения текста по картинке используем инструмент «стрелка».
Можно добавлять неограниченное количество надписей разных цветов и размеров.
Итак, для начала открываем в Фотошопе картинку, куда требуется добавить текст в виде водяного знака (полупрозрачного и малозаметного текстового или какого-либо графического изображения). Сделать это можно с помощью команды File->Open (Файл->Открыть) или же просто перетаскиваем ее в окно редактора.
Активируем инструмент «текст» :
Кликаем курсором по фото в нужном месте и начинаем писать. Дважды кликнув по значку текстового слоя в палитре слои вы выделяете надпись и получаете возможность ее редактировать. Верхняя панель позволяет настроить шрифт, кегль, цвет, задать выравнивание.
Инструмент стрелка позволяет перемещать надпись по картинке. Здесь нет ничего сложного, все похоже на онлайн редактор, о котором я писала выше.
Ну а теперь делаем водяные знаки . Для начала текст сначала нужно сделать объемным. Внизу палитры Layers (Слои) есть значок добавления функции.
Нажимаем его и выбираем Bevell & Emboss (Тиснение ). В принципе, можете оставить все как есть и нажать ОК, а можете подвигать ползунки и следить за изменениями на картинке.
В итоге у вас должен получиться объемный текст. Теперь последний штрих — делаем из него водяной знак. Вверху палитры Layers (Слои) есть ползунок Fill (Заливка ), устанавливаем его в нулевое значение, и все готово!
Вы думали, что добавление текста в виде водяных знаков на фото — это удел профессионалов? А вот и нет, теперь вы сами умеете это делать. Наложение такого текстового эффекта пользуется большой популярностью . Если так подписать, например, картинки на вашем сайте, то надпись не будет мешать просмотру изображения, а картинку не украдут.
Сохранение файла в фотошопе осуществляется с помощью команды File->Save As (Файл ->Сохранить как). Не забудьте выбрать из выпадающего списка .
Вот, собственно, и все, что я хотела вам сказать по поводу наложения текста и надписей на фото. Надеюсь, что вам было интересно и мои советы пойдут вам на пользу.
Удачи вам! До скорых встреч на страницах блога сайтОтправить
Класснуть
Линкануть
Запинить
Подборки по теме.
Наложение текста на фото – одна из популярных функций, используемых в онлайн-фоторедакторах. Сегодня наложить текст можно и с помощью онлайн-сервисов, которые не требуют установки на компьютер. В статье мы рассмотрим несколько подобных веб-программ, которые предоставляют пользователям эту функцию.
Pixlr editor
Этот онлайн-редактор позволит вам накладывать простой текст на фото.
Для накладывания красивых надписей с эффектами, обратитесь к редакторам, представленным ниже.
Пользуйтесь:
Онлайн редактор Avatan
Самый известный онлайн-фоторедакторов, который открывает перед пользователем массу возможностей для обработки фотографии: цветокоррекцию, устранение изъянов кожи и наложение макияжа, применение стикеров, фильтров и, конечно, функция текста. Кроме этого, здесь имеется кнопка полноэкранного режима, что делает работу с сервисом еще более удобной.
Раздел «Текст» в Avatan можно по праву назвать самым функциональным: здесь имеется возможность применения не только встроенных шрифтов, но и системных, т.е. тех, которые установлены на вашем компьютере.
Стоит отметить, что набор встроенных шрифтов действительно огромный, при этом большой выбор и кириллических шрифтов, если вы хотите написать текст на русском языке.
Выбрав желаемый шрифт и введя сообщение, вы сможете более детально настроить текст, установив цвет и степень прозрачности.
Онлайн редактор Avazun
Еще один функциональный фоторедактор с простым интерфейсом и широким выбором инструментов. Функция наложения текста скрывается под вкладкой «Оформление» .
В копилку достоинств стоит отметить большое количество настроек для текста, например, изменение прозрачности, добавление и изменение цвета фона, настройка величины и цвета текста и другое. Недостатком же стоит отметить отсутствие поддержки кириллицы, что с лихвой компенсируется огромным выбором потрясающе красивых шрифтов, работающих с английской раскладкой.
Онлайн редактор Pixlr Express
Популярный мобильный фоторедактор имеет и веб-версию, в котором можно произвести комплексную обработку фотографии.
Сервис не оснащен поддержкой русского языка, но найти нужный раздел не составит труда – функция наложения текста скрывается под кнопкой «Type».
Минус сервиса в том, что, опять же, здесь очень скудная поддержка кириллицы, при этом найти шрифт, который бы поддерживал русский язык, будет довольно-таки проблематично.
Но в любом случае, несмотря на этот минус, сервис смело можно рекомендовать для наложения текста, ведь здесь найдутся действительно оригинальные шрифты, которые подойдут для любой фотографии. Правда, текст придется вводить на английском языке.
Каждый представленный в статье онлайн-сервис станет незаменимым помощником в обработке фотографии для каждого компьютерного пользователя. Вам лишь остается добавить понравившийся сервис в закладки, чтобы в любой удобный момент к нему обращаться.
При просмотре своих фотографий некоторые из пользователей могут словить себя на мысли, что к такому фото не мешает добавить какую-либо надпись. Это может быть что-то романтическое, лирическое или просто дата и время создания данной фотографии, факт в том, что у пользователя появилась такая потребность, и каким образом её реализовать он не знает. В этом материале я постараюсь помочь таким людям и расскажу, как сделать надпись на фото онлайн, какие онлайн-ресурсы для этого существуют, и как их использовать.
Для того, чтобы сделать онлайн надпись на фото в сети можно всего за несколько кликов. Существует достаточное количество онлайн ресурсов, которые позволят вам добавить текст к изображению online без необходимости использования каких-либо программ на вашем компьютере. Ниже я перечислю несколько таких ресурсов, а также поясню как ими пользоваться.
EffectFree — добавляем текст на картинку
Если вам нужно создать красивую надпись на фотоснимке, то онлайн ресурс EffectFree станет в этом удобным и быстрым помощником. Его функционал очень прост и интуитивно понятен, позволяя добавлять нужные надписи к фото всего за пару кликов.
Чтобы воспользоваться его инструментами сделайте следующее:
Lolkot — сделать надпись на фото онлайн
Мимишный сервис Lolkot, посвящённый котикам и всему, что с ними связано, тем не менее, обладает неплохим редактором фото, позволяющим сделать надпись на изображении онлайн.
Чтобы добавить надпись к фото онлайн с помощью данного сервиса выполните следующее:
Холла — позволяет сделать красивые текстовые подписи
Фоторедактор Холла позволяет добавить надпись на фото онлайн с помощью двух встроенных в его функционал инструментов – Aviary и Pixlr.
- Чтобы воспользоваться его опционалом перейдите на сайт holla.ru .
- Нажмите на кнопку «Обзор» слева, укажите сервису путь к нужному изображению, а затем нажмите на кнопку «Загрузить».
- После этого вам будет представлен выбор из двух редакторов — Aviary и Pixlr.
Aviary — фоторедактор по наложению надписи
Выбрав Aviary вы перейдёте в меню редактирования. Сверху будет расположен ряд кнопок для редактирования изображения, нажмите на крайнюю правую стрелочку и вам станет доступна кнопка «Т» (текст). Нажмите на неё, выберите цвет текста, шрифт, размещение, нажмите на «Добавить» а потом на «Ок».
Pixlr — photo editor online
Выбрав редактор Pixlr вы также можете добавить надпись на фотографию.
- Чтобы добавить к вашему изображению текст кликните на кнопку «А» (текст) слева снизу, курсором кликните на место изображения, где должен начинаться ваш текст.
- Выберите шрифт, размер, стиль, цвет, выравнивание вашего текста, а затем нажмите на кнопку «Да».
- Чтобы сохранить ваше отредактированное фото нажмите на «Файл», а потом на «Сохранить».
Fotostars — пишет красиво на фото
Ресурс Fotostars также позволяет наложить надпись на картинку в режиме онлайн, при этом его функционал довольно ограничен, позволяя добавить две строчки текста к вашему фото. Чтобы воспользоваться возможностями данного ресурса выполните следующее:
К сожалению, функционал данного ресурса связанный с добавлением текста на этом и ограничивается.
Заключение
В сети представлено достаточно количество сервисов, позволяющих сделать надпись на фото онлайн. В большинстве случаев они обладают простым, удобным и при этом вполне достойным функционалом для добавления различного рода надписей к фотографиям пользователя. Воспользуйтесь представленным мной выше списком указанных ресурсов, и вы сможете добавить текст к нужному вам изображению всего за несколько секунд.
Вконтакте
Поймать интересный кадр – это только начало. Вы легко сможете превратить ваши фотографии в красивые открытки, приглашения и даже мемы, если просто добавите соответствующие надписи поверх изображения. Встроенные в операционную систему редакторы фотографий обычно не позволяют этого сделать либо имеют сильно ограниченные возможности для нанесения текста. С помощью Фоторедактора Movavi вы без проблем сможете напечатать любой текст на любой картинке, легко менять шрифт, размер и другие параметры надписи, даже если вы новичок в фотообработке.
Из этой инструкции вы узнаете, как вставить текст в картинку при помощи Фоторедактора Movavi. Все шаги, описанные ниже, подойдут как для Windows-, так и для Mac-версии программы. Просто скачайте и установите соответствующий дистрибутив.
1. Откройте изображение для наложения текста
Запустите Фоторедактор Movavi, нажмите кнопку Открыть файл в рабочей области интерфейса и найдите снимок, который хотите обработать, при помощи Проводника (Windows) или Finder (Mac). Также вы можете просто перетащить нужную фотографию в рабочую область редактора.
2. Нанесите текст на изображение
Перейдите во вкладку Текст на панели инструментов над рабочей областью, чтобы открыть группу опций для создания надписей.
Нажмите кнопку Добавить надпись , и на фотографии появится текстовое поле с подсказкой «Введите текст…» , доступное для редактирования. Кликните мышкой внутри поля и напишите свой текст на картинке. Это может быть что угодно: смешная подпись, поздравление или даже водяной знак.
3. Отредактируйте текст
Изменяйте размер и угол наклона надписи при помощи иконки со стрелочками в правом нижнем углу текстового поля. Чтобы перетащить надпись в другую область изображения, просто зажмите левой клавишей мыши и переместите рамку в нужное место. Вы можете удалить надпись, нажав на крестик в левом верхнем углу текстового поля.
Читайте также…
Добавляем надпись к фото. Как сделать надпись на фото онлайн красивым шрифтом
- В сегодняшнем выпуске отвечу на вопрос, как писать текст на картинке. Сейчас часто можно увидеть надписи на изображениях, передающие смысл нарисованного, сфотографированного … В группах ВКонтакте я встречаю постоянно. Вот некоторые из них:
Мотивирующие надписи
Юмор
Название поста, статей
Лайфхаки
Как это выглядит, думаю всем понятно.Переходите непосредственно к действию.
Какие способы написания текста на картинке мы будем использовать:
- Как сделать надпись на фото с помощью онлайн-сервисов
Как писать текст в Paint
Прежде чем рассматривать все способы оформления надписей на фото, покажу одну бесплатную фотосессию с качественными картинками. Оттуда вы сможете приобрести для себя машину тематических изображений на любой вкус.
Сайт https://www.firestock.ru.
Я следую своему совету, поэтому сначала сохраняю образ на компьютере.
Теперь начинается самое интересное.
Работа в покраске.
В Windows 10 есть еще Paint 3D. С помощью Help также можно успешно рисовать надписи на изображениях.
Как написать текст на картинке в фотошопе
Инструкция:
Как сделать надпись на фото в онлайн сервисах
Помимо создания контента для групп в соц. Сети, надписи на картинках делают вебмастера для блогов, сайтов.Они прописывают адрес своего ресурса, чтобы продвигаться в поисковых системах и популяризировать свой проект. Добавить свой URL можно не только в стандартных программах из Windows Paint и Photoshop, но и с помощью специальных онлайн-редакторов.
Для наложения текста на фото с Lolkot.ru
Намного проще, чем в программах наложить текст на фото на сайте Lolkot.ru.
Добавление надписи на картинку HOLLA.RU
Добавьте надпись на картинку с помощью Holla.ru может любой желающий. На сайте представлены 2 полноценных фоторедактора, которые будут совмещены не только с задачей написания текста на изображении.
Здравствуйте, уважаемые читатели блога Сайт. В предыдущей статье мы рассматривали примеры друг с другом. Создано таким образом.
Сегодня мы поговорим о том, как наложить текст на фото онлайн или сделать надпись на фото с помощью графического редактора Adobe Photoshop., А также я раскрою секрет, как быстро и легко создать текст в виде водяных знаков.
Как сделать надпись на фотографии в онлайн-редакторе
Добавление надписей — один из самых востребованных приемов редактирования фотографий. Хотите написать на картинке адрес своего сайта, добавить рекламу, поздравить друга с днем рождения или просто? Добро пожаловать, онлайн-редактирование вашего сервиса. Расскажу, как быстро и наложить текст на фото .
Заходим на lolkot.ru и выбираем вкладку lolmiker (можно узнать по ссылке).
Выбираем картинку с компьютера (или загружаем из интернета) и переходим к вводу и настройкам наложенного текста.
Добавляем текст надписи, выбираем тип и размер шрифта, эффекты наложения, после чего курсор перемещает надпись в нужное место на картинке. Если результат понравился, экономим.
Кстати, в этом онлайн-редакторе вы можете добавить несколько надписей для каждой фотографии, используя разные шрифты, цвет, размер надписи.
Добавление надписей на фото с Holla.ru
Еще один инструмент для наложения надписей на фото онлайн — это холла.RU. .
Загружаем фото и внизу картинки выбираем фоторедактор. Мне больше нравится второй (на этом сайте есть подробная статья -).
Выберите инструмент для добавления текста и щелкните курсором в нужной части изображения.
В открывшемся окне введите текст. В том же окне можно выбрать шрифт, размер и цвет.
Чтобы переместить текст на картинке, используйте инструмент «Стрелка».
Вы можете добавить неограниченное количество надписей разных цветов и размеров.
Итак, для начала открываем картинку в Photoshop, куда нужно добавить текст в виде водяного знака (полупрозрачный и низкоскоростной текст или любое графическое изображение). Сделать это можно с помощью команды Файл-> Открыть (File-> Open) или просто перетащить в окно редактора.
Активируйте инструмент «Текст» :
Щелкните курсором по фотографии в нужном месте и начните писать.Дважды щелкнув значок текстового слоя в палитре слоев, вы выделяете надпись и получаете возможность редактировать ее. Верхняя панель позволяет настроить шрифт, чайник, цвет, задать выравнивание.
Инструмент «Стрелка» позволяет перемещать надпись на картинке. Здесь нет ничего сложного, все аналогично онлайн-редактору, который я написал выше.
Ну, теперь делаем водяные знаки . Для начала текст сначала нужно сделать объемным.Внизу палитры «Слои» (слои) есть значок функции добавления.
Щелкните по нему и выберите Bevell & Emboss ( Embossing ). В принципе, вы можете оставить все как есть и нажать ОК, а вы можете перемещать ползунок и отслеживать изменения на картинке.
В результате вы должны получить объемный текст. Теперь последний штрих — делаем из него водяной знак. Наверху палитры Layers (слои) есть ползунок Fill ( Fill ), я выставляю его на нулевое значение, и все готово!
Вы думали, что добавление текста в виде водяных знаков на фото — удел профессионалов? Но нет, теперь ты сам знаешь, как это делать. Наложение такого текстового эффекта очень популярно. . Если вы подписываете, например, картинки на своем сайте, то надпись не будет мешать просмотру изображения, и картинка не будет украдена.
Сохранение файла в фотошопе осуществляется с помощью команды Файл-> Сохранить как (Файл -> Сохранить как). Не забудьте выбрать из выпадающего списка.
Вот собственно все, что я хотел вам рассказать про наложение текста и надписи на фото.Надеюсь, что вам было интересно и мои советы пойдут вам на пользу.
Удачи Вам! К неоднозначным встречам на страницах блога Сайт
Возможно, вам будет интересно
Как нанести фотографию на фотографию, а также вставить, добавить или склеить картинки между собой в Photoshop
Поиск по картинке, фотографии или любому загруженному изображению в бесплатный сервис Picid.club — Как это работает?
Где создать логотип и поисковая оптимизация Изображения
Профессиональные коллажи в бесплатном онлайн-редакторе Fotojet — Почувствуйте себя графическим дизайнером
Radical — Бесплатный хостинг фотографий с быстрой и простой загрузкой Фото через Radikal.ru Google Translete — Перевод с фото, голосовой ввод, полемика, офлайн-режим и многое другое
Как добавить водяной знак на фото или любое другое изображение онлайн
Как улучшить качество фото за 5 минут — Ретушь, редактирование и прочее обработка фотографий онлайн Google Таблицы (Таблицы) — их фишки и особенности
PIXLR — бесплатный онлайн-фотошоп на русском языке, а также простые онлайн-фоторедакторы Pixlr-O-Matic и Pixel Express
Вставляемый в Ворд рисунок иногда необходимо как-то обозначить или подписать, а как сделать надпись на рисунке в Ворде, мы потом рассмотрим.
В Word есть несколько способов разместить текст поверх изображения. Если вам нужно разместить на рисунке красиво оформленный текст, лучше всего использовать надписи Wordart, а если достаточно обычного текста, следует использовать текстовое поле.
Для вставки надписи Wordart переходим на вкладку «Вставить» , находим объект WordArt и выбираем стиль оформления. После этого на листе появится специальное поле для ввода текста. С помощью меню на появившейся вкладке «Форматировать» можно произвести дополнительные настройки надписей.После всех настроек и конечного расположения текста на картинке лучше всего их сгруппировать так, чтобы при перемещении картинка сразу перемещалась к ней и надписи.
Чтобы вставить обычный текст поверх картинки в Ворде, выберите пункт меню «Текстовое поле» на вкладке «Вставить» , в котором выберите вариант «Простая надпись» . В появившемся поле ввести необходимый текст, произвести дополнительные настройки с помощью меню на вкладке «Формат» , в том числе удалить заливку и контур рисунка, а также при необходимости изменить цвет и размер текста стандартным способом.После всех настроек желательно также сгруппировать текст и картинку.
Вы хотите красиво подписать свои фото, но не знаете как? Расскажу два простых способа Как сделать надпись на фото:
1. Надпись Б. Краска. .
2. Надпись Б. Фотошоп.
Сделать надпись на фото в Paint .Шаг № 1 .Находим нужное изображение и щелкаем по нему правой кнопкой мыши. Выберите график — откройте с помощью Paint. . Выбираем нужную надпись в разделе «Палитра» ( рис.1 ) .
Шаг № 2. . В верхнем меню « Картинка » убрать галочку « фон оперы». Выбрать инструмент « Надпись » (рис.2).
Шаг № 3. . Выберите область, на которой хотите сделать надпись. Будет таблица со шрифтами, размером.Если не появилось, пройдите и поставьте галочку « Посмотреть » à « Панель атрибуты текста ». Выберите нужные параметры для нашей надписи и проведите левой клавишей мыши к любой области картинки (рис. 3).
Шаг № 3. . Получив надписи на фото, нажимаем « File» -> « Сохранить как «, в котором мы хотим сохранить наше изображение, пишем имя файла и выбираем место, куда сохранить.(Рис.4).
Видео. Как сделать надпись на фото? Программа Paint. Сделать надпись на фото в фотошопе.Шаг № 1 . Перед тем как приступить к установке Photoshop. . Сделаем прозрачный выпуклый текст. Щелкните изображение правой кнопкой мыши, выберите «, чтобы открыть с помощью » -> « Photoshop» (если он не установлен, его не будет в списке).Выберите инструмент « Text » или « Horizontal Type Tool. » (если у вас установлена английская версия). Набираем текст, выбираем размер, цвет и желаемый шрифт (рис. 1).
Шаг № 2. . В меню выберите « Layers » -> « Тиснение «Для этого мы должны встать на слой, с которым нам нужно работать. Справа в нижнем углу он выделен синим цветом (рис. 2).
Шаг № 3.. После нажатия «тиснение» будет виден результат, после чего нажимаем «Да» и сохраняем наши изображения (« Файл » -> « Сохранить как ») Или можете поэкспериментировать с параметрами и настройками. Далее делаем прозрачный текст (справа два значения 100%, берем второе значение и настраиваем прозрачность). После всех действий, не забудьте сохранить свое изображение.
Видео. Как сделать надпись на фото? Программа Photoshop.В социальных сетях инстаграмм Многие пользователи выставляют публикации с красивыми необычными подписями. Причем они могут быть как под фото, так и под самим рисунком. Для этого используются фильтры. Этот прием используется для разнообразия ленты. Это также привлекает новых подписчиков.
Официальное приложение Таких функций не предоставляет, поэтому многие прибегают к сторонним инструментам. В этом гайде будут затронуты различные варианты выполнения подписей над публикациями в Instagram.
База Instagram содержит много разных фото и видео.Под каждым из них есть подпись. Сейчас очень сложно быть оригинальным и не повторяться.
Чтобы придумать хорошую подпись под публикацией, нужно использовать оригинальные фразы. На самом деле это не так уж и сложно. Просто нужно немного подумать и добавить немного фантазии, особенно если это необходимо.
На фото можно банально описать действие, но с добавлением сарказма. Вы также можете углубиться в тему и провести параллели. В любом случае для интересной подписи не хватит слов.К вашим заявлениям следует добавить больше красок.
Например:
- Настроение как всегда, но никто не замечает;
- Вождь остался, а стая пошла идти;
- Я сегодня поменял погоду или подогнали под себя.
Как поставить подпись под фото
Самый трудоемкий процесс — создать интересную фразу или высказывание. Некоторые люди настолько серьезно относятся к этому, что могут по несколько часов обдумывать два предложения, в результате, не выбирая ни одного.
К счастью, процесс добавления подписи под фото не так уж и сложен. Разработчики постарались все максимально упростить, чтобы пользователям было удобно делиться своими мыслями.
Чтобы добавить подпись, во время необходимо ввести текст в соответствующий график. Вы также можете ввести туда хэштеги. Собственно, это весь процесс добавления подписи. Владельцам смартфонов сделать это не составит никакого труда.
Как сделать текст на фото
Иногда пользователям инстаграмм не хватает подписи под публикацией, и они начинают наносить ее прямо на фото.Как сделать надпись на фото для инстаграмма? Для его реализации потребуется дополнительное программное обеспечение. Стоит отметить, что эта процедура возможна как на смартфоне, так и на персональном компьютере.
Чтобы добавить надпись на фото, необходимо воспользоваться услугами спец. Один из самых популярных — TextAgram.
Инструкция по использованию приложения
- Для начала заходим в Google Play. И скачайте TextAgram — Написать на фотографиях. Затем установите его.
- Открыть приложение. В главном окне будет кнопка с плюсом (+). Вы должны щелкнуть по нему.
- Программа предложит два варианта: создать собственный проект или использовать встроенный шаблон. Для большей оригинальности можно выбрать второй способ.
- В открывшемся окне нажмите кнопку с листом, который будет согнут на один угол.
- Теперь нужно выбрать фото, с которым будут происходить изменения. Откроется редактор, после чего можно приступать к настройке. Здесь вы можете указать желаемый размер, добавить фильтр, размыть или использовать любую другую функцию.
- Теперь вы можете перейти непосредственно к добавлению текста. Для этого нажмите на кнопку с буквой «А». Курсор появляется на экране. Вам нужно указать место для начала текста. Здесь вы можете изменить шрифт, добавить цвет или увеличить буквы. После выполнения всех манипуляций проект следует сохранить. Надпись готова.
Надпись на фото с компьютера
Для создания надписей на фото существует множество различных программ и для компьютера.В большинстве случаев они бесплатны. В дополнение к простому тексту часто можно добавить также отпечатки или изображения.
Популярные приложения в этой категории: Textart, Textgram, Pixellab. На самом деле их количество намного больше. Каждый найдет себе занятие по душе.
Еще одно очень удобное приложение — Font Candy. Главное преимущество в том, что это бесплатно. Также он имеет огромное количество разнообразных функций. С его помощью вы можете изменять шрифты, добавлять различные фильтры и многое другое.Все это позволит трансформировать текст так, чтобы публикация привлекала внимание окружающих.
Как сделать текст по кругу
Для этого существует множество разных программ и сервисов. Одно из самых популярных приложений среди пользователей — snapseed. Это абсолютно бесплатно, и вы можете скачать его с официального сайта или в магазине Google Play. Приложение совсем немного весит, поэтому загрузка пройдет быстро. Места в телефоне он тоже практически не занимает.Но у него внушительное количество функций.
Это приложение работает на платформе Android и IOS, поэтому создание надписи будет происходить на смартфоне. Прежде всего, вам нужно будет загрузить Snapseed через Google Play. Для компьютеров или ноутбуков есть аналогичные программы, но для систем windows.
Инструкция по созданию текста по кругу с помощью Snapseed:
- Для начала откройте приложение.
- Теперь нужно выбрать заранее подготовленное фото.На экране будет полностью.
- Ниже находится кнопка редактирования. Она наряд
- в виде карандаша. Вы должны щелкнуть по нему.
- В появившемся окне нужно выбрать кнопку «Текст». Обозначается буквой «А».
- Внизу экрана появятся шрифты, доступные для использования. В конце списка будут шрифты в кружочках. Следует выбрать подходящий, а затем ввести желаемый текст.
- Подпись готова.Теперь вы можете сохранить фото.
Таким простым способом можно создавать оригинальные подписи, которые всегда будут выделяться среди других.
Вывод
Вы можете украсить любую публикацию в Instagram, создав интересные надписи. Вы можете добавить их как под фото, так и на него. Этому пользователю поможет множество доступных приложений и программ. Вы можете выполнить это редактирование на всех устройствах.
Для еще большего увлечения пользователей инстаграмма можно создать надпись в кружочке.Для этого можно использовать специально или вручную, с нуля.
Красивые цветные буквы. Бесплатный онлайн-генератор красивых надписей и кнопок! Буквы и цифры в интерьере: разные производители и используют
Здравствуйте! У меня в последнее время часто возникает вопрос, как написать красивый текст Без программ сделать надпись или подпись на картинках быстро и легко. Элементарно, взять маркеры и прямо на монитор …
Сейчас я вам покажу и расскажу, как сделать красивый текст За несколько секунд без всяких программ! Это действительно легко и быстро можно сделать, если знать, где и как.
Полученные сегодня знания помогут вам красиво разместить поздравительную открытку, сделать скачанные из интернета обои для рабочего стола оригинальными и индивидуальными … А для тех, у кого есть свой сайт, это вообще находка и экономия времени.
Сделать красивую надпись или текст нам поможет парочка удобных сервисов. Конечно, подобных онлайн-помощников в сети гораздо больше, но как всегда — всего наилучшего!
Самый удобный, простой и быстрый способ сделать красивую надпись или подпись на своем изображении, как мне кажется, можно воспользоваться услугой effectFree.RU. На этом замечательном сайте вы можете не только красиво оформить текст, но и вообще все что угодно со своими изображениями. Наложить одно на другое, применить кучу эффектов, сделать календарь, вставить фото в красивую рамку … Даже этикетку на бутылке создать со своей фотографией можно!
Там все на русском и интуитивно понятно. Но я все же в двух словах опишу, как писать красивый текст, поскольку тема статьи именно об этом.
Если вам нужно сделать надпись на фото, то укажите ее расположение на вашем компьютере или вставьте ссылку на нее из сети.
А если хотите создать просто красивый текст — заранее сделайте чистое изображение и скачайте в сервис как фото. Далее поэкспериментируйте научным тык — вариантов море. Единственный минус, как по мне, это небольшое количество шрифтов.
После того, как поигрался и решил, что результат вам подходит — нажмите кнопку «Применить текст» …
Напишите красивый текст: Метод №2
Вторым помощником в создании красивого текста может стать CoolText.com. Возможностей меньше, но шрифтов тысячи. Кроме того, вы можете сделать кнопку на сайт или куда угодно. Зайдите по ссылке и посмотрите …
Это стили текста. Выберите свой фаворит и нажмите на него.
Все на английском, но интуитивно понятно. В верхней рамке введите текст, «font» — это шрифт. Нажмите на нее, чтобы выбрать красивое и нужное.
Вы думаете, что это все шрифты? Обратите внимание на буквы, указанные мной стрелками — это названия шрифтов по первым буквам! Нажмите на букву и у вас будет огромный выбор.
Шрифты разобрались. Теперь «Размер текста» — размер текста. Еще ниже — цвет текста. «Формат файла» — это формат сохранения. «Фоновое изображение» — фон под текстом, Нет — без фона. «Текстовый градиент» — переход цвета от одного к другому. «Use Shadow» — наложение теней.
Удовлетворяет результат — сохраните и скачайте свой шедевр …
На сегодня все. Конечно, в Photoshop вы можете создавать гораздо более разнообразные эффекты, но это только при условии, что у вас есть хотя бы работа азами в этой программе.Мне лично потребовалось несколько месяцев понимания и практики, чтобы осмыслить около 1% всех функций этого монстра, работающих с графикой!
Если вам необходимо создать в Microsoft Word не подотчетный документ, в соответствии с определенными правилами, а, например, сделать открытку или предупреждающую надпись, то в этой статье мы разберемся, как красиво оформить текст в Word.
Для этого достаточно просто изменить размер букв и выбрать подходящий шрифт, можно использовать один из готовых стилей Wordart, либо выбрать цвет, эффект и т. Д.для текста, чтобы он смотрелся на листе интересно и привлекал внимание.
Все скриншоты я делал в Word 2010, но если у вас был установлен Word 2007, 2013 или 2016, то эти рекомендации вам подойдут.
Как сделать красивую надпись
Начнем с того, что добавим в документ необходимое поле. Перейдите на вкладку «Вставка» и выберите «Надпись» — «Простая надпись».
Страница появляется на странице. Удалите напечатанное в примере, нажав «Удалить» на клавиатуре, и наберите то, что вам нужно.
Затем выберите написанные слова и перейдите на вкладку «Главная». Откройте выпадающий список со шрифтами и выберите тот, который вам больше всего подходит.
Обратите внимание, что некоторые шрифты применимы только к словам, написанным на английском языке. Так что поищите в списке такой шрифт, который подойдет для русских слов.
В примере, как видите, выбранный шрифт подходит только для английских слов.
Чтобы изменить цвет букв, щелкните маленькую стрелку рядом с кнопкой «Цвет текста» и выберите наиболее подходящий.Если в представленных нет желаемого цвета, нажмите «Другие цвета» или выберите градиентную заливку.
Кнопка позволяет выбрать один из готовых вариантов дизайна. Вы также можете выбрать нужный тип текста, щелкнув поля «Структура», «Тень», «отражение», «свечение» и выбрав нужный из разворачивающегося списка.
Чтобы удалить границы созданного блока, нажмите его правой кнопкой мыши, в контекстном меню выберите «Круговой контур», затем «Без контура».
Все рассмотренные выше функции применимы не только для печати в блоке. Они пригодятся тем, что вы просто печатаете на листе.
А теперь давайте разберемся с тем, что до сих пор используется, для красивого дизайна, напечатанного в блоке слов.
Выделите сам блок и перейдите на появившуюся вкладку «Инструменты рисования» — «Форматировать», именно на нем находятся все кнопки, которые мы рассматриваем дальше.
На этой вкладке к кадру применяются кнопки в группе «Стили рисунков»: заливка, точечная рамка и т. Д.В группе Wordart все кнопки используются для изменения теста. Рассмотрим все по порядку.
Для блока надписи можно использовать любой готовый стиль. Чтобы изменить цвет контура или заливки, разверните доступные параметры и выберите нужный.
Обратите внимание, что если у вас из выпадающих списков, он будет смотреть немного надписей, как в примере, затем, поставив курсор на любой из вариантов, он увидит, как все изменится.
Если хотите, нажмите и выберите нужный цвет самостоятельно.Здесь вы можете выбрать цвет, которого нет в палитре — «Другие цвета заливки», либо рисунок, градиент или текстуру в качестве заливки.
Для блока с надписью можно изменить «схему фигуры» — то есть рамку. Подберите цвет, толщину или измените линию на прерывистую пунктирную линию.
А теперь обратимся к словам и посмотрим, что с ними можно сделать. Как и в случае с рамкой, к тексту также применяется один из готовых стилей.
Кнопка «Заполнить текст» Разрешите изменить цвет букв.
Чтобы выбрать схему, нажмите соответствующую кнопку. Здесь можно не только подобрать цвет, но и толщину или изменить штрихи.
Чтобы писать слова более эффективно, используйте различные варианты анимации. Нажмите на ту же кнопку, затем выберите то, что вы хотите использовать, например, «отражение». Далее из выпадающего списка выберите подходящий вариант.
Если вы хотите, чтобы текст был какой-то необычной формы, то выберите пункт «Конвертировать». В открывшемся списке будут различные варианты кривизны.
Как выполнить эти действия в Word 2016 вы можете посмотреть в этом видео:
Как красиво писать текст
Один шаблон, который можно было бы использовать для этого, не будет работать. Ведь вкусы у всех разные, и такой текст создается для разных целей. Итак, поэкспериментируйте, нажмите на кнопки, которые я описал выше, и посмотрите, как изменятся слова.
На сайте есть несколько статей, при написании которых получился интересный тип текста.
В статье, как сделать надпись в ворде, результат был такой.
Если вам нужно сделать в Word надпись по кругу или полукругу, то прочтите статью, перейдя по ссылке.
О том, как вставить текст на картинке в Word, вы можете прочитать в этой статье. Результат был такой:
Не знаете как сделать красивый заголовок или надпись в онлайн? Думаете, для этого нужно уметь пользоваться графическими редакторами наподобие Photoshop, а также иметь здоровую фантазию? А здесь нет.Специально для того, чтобы пользователи могли писать текст необычным, замысловатым шрифтом, существуют онлайн-сервисы. Большинство из них предоставляются совершенно бесплатно, для этого вам нужно ввести свои строки в специальное поле, а программа предложит вам различные варианты оформления красивой надписи. Самые популярные мы рассмотрим в этой статье.
Online-letters.ru — Онлайн редактор надписей
Online-letters.ru — один из самых популярных сайтов с онлайн-шрифтами в Рунете. На странице сайта есть самое необходимое — зачем пришел посетитель, а именно красивые шрифты по типам и стилям.Попав на главную страницу http://online-letters.ru, вы увидите типы шрифтов. Слева в блоке вы можете выбрать категорию, например — печатная, готическая, сказочная. Чтобы написать текст онлайн-шрифтом, выберите один из разделов слева.
Сервис красивых шрифтов — Online-letters.ru
- Откроется окно, в котором нужно ввести текст, который будет преобразован в выбранный шрифт. Подтвердите соответствующей кнопкой.
- На следующей странице необходимо выбрать один из предложенных вариантов шрифта.Для этого пролистайте и прочтите все варианты, а после того, как определитесь с выбором, установите флажок напротив желаемого шрифта.
- Справа от шрифта появится синяя кнопка «Далее», нажмите на нее.
- В следующем окне нужно выбрать цвет шрифта, размер и обводку букв и после нажатия «Сгенерировать».
- Откроется окно, в котором вы увидите готовую версию вашей фразы и ее варианты. Вы можете скопировать ссылку на форум для загрузки, вставить в HTML код.Если вы хотите просто загрузить надпись на свой компьютер, выберите «Скачать», скопируйте ссылку (для этого выберите ее, щелкните правой кнопкой мыши и выберите «Копировать».
- Затем откройте новое окно, вставьте ссылку в адресную строку браузера, нажав Ctrl + V, и перейдите к ней. В открывшемся окне будет ваша надпись, щелкните правой кнопкой мыши и выберите «Сохранить».
GFTO.ru — Красивый текстовый дизайн
Написание красивого текста онлайн — http://gfto.ru. Этот сайт предоставляет дополнительные возможности в виде текстового фона, а также масштабирования поля вокруг текста и настройки угла наклона шрифта.Здесь вы можете выбрать красивый шрифт и украсить его специальными шаблонами, которых тоже немало на любой вкус. Для того, чтобы создать свою необычную надпись, перейдите на главную страницу сайта.
X-Lines.RU — Сервис предоставляет большое количество шрифтов
Еще один сервис, предоставляющий пользователям создание текста красивым шрифтом X-lines.ru. Дизайн сайта, как и у первого рассматриваемого сайта, без излишеств, как раз то, что нужно пользователю. На левом сайте сайта есть категории шрифтов.Выбрав одну из категорий, вы предлагаете выбрать стиль шрифта, указав его из списка.
Перейдите на главную страницу сайта — http://x-lines.ru и выберите нужную категорию.
Написание красивого шрифта на сервисе — x-lines.ru
- Введите текст в нужное поле и нажмите «Далее».
- В следующем окне выбираем нужный шрифт и ставим галочку напротив него, после чего нажимаем «Далее».
- На странице вы увидите цветовую палитру, в которой хотите указать желаемый, выберите размер текста из списка и нажмите кнопку «Создать».
- В окне откроется несколько вариантов сохранения красивого шрифта. В блоке «Ссылка на изображение» выделите ссылку и скопируйте, чтобы вставить в новое окно, где вы сможете ее сохранить.
CoolText.com — Уникальные шрифты
Онлайн-сервис CoolText.com имеет англоязычную версию, а русской версии, к сожалению, нет. Но в этом есть положительный момент — здесь он практически не нужен. Ведь все, что нам нужно, это выбрать понравившуюся надпись из богатого списка и красиво написать текст в окошке.А если вы используете браузер Chrome, вы можете просто перевести страницу в один клик, есть еще переводчики расширения для других браузеров. Сайт приятно отличается от предыдущих тем, что здесь уже есть готовые варианты как красивых шрифтов, так и их оформления в различных цветах и стилях.
При переходе по ссылке https://cooltext.com/ На главной странице вашему взору открываются варианты готовых шрифтов, оформленных в виде логотипов. Чтобы выбрать другие стили, внизу вы найдете категории под заголовком «Категории генераторов».
Вводим необходимый текст в поле ввода — CoolText.com
Fonts-online.ru добавляем текст удобно и быстро
Этот сайт также предназначен для написания вашего текста красивым шрифтом — fonts-online.ru. Он содержит огромную базу шрифтов самых разных направлений, видов и стилей. Таким набором сайт обязан большинству пользователей, которые могут самостоятельно добавить на сайт новый шрифт. Все существующие здесь шрифты делятся на латинские, кириллические, графические, рукописные, декоративные, граффити и т. Д.
Здесь, как и на других подобных сайтах, вам достаточно ввести фразу в специальное поле, и вы увидите свою фразу в нескольких десятках, а то и в сотнях шрифтовых стилей. В дополнение к этому сайту https://www.fonts-online.ru/ Вы можете скачать любой шрифт на свой компьютер и использовать его в любое время, с одним условием, если шрифт применяется без каких-либо ограничений. Зайдите на главную страницу сайта, чтобы создать свою надпись.
Сервис красивых шрифтов fonts-online.ru
- Чтобы создать текст красивым онлайн шрифтом, перейдите на главную страницу этого сайта.
- Справа под блоком «Поделиться» в окне введите фразу, которую нужно украсить интересным шрифтом.
- Под окном ввода текста находятся два блока с возможностью выбора цвета. Один из них — это цвет текста, другой — цвет фона. Подберите желаемые цвета для будущего шрифта.
- Еще ниже есть разделы со шрифтами, тоже выберите подходящие.
- На странице загрузки опустите страницу внизу, чтобы ввести номера чеков, и нажмите кнопку «Загрузить».
Буквы и надписи в интерьере могут стать отличным украшением дома. Из них получаются красивые дизайнерские акценты. Кроме того, они несут в себе интересное, забавное или философское обещание. Например, слова в коридоре «Добро пожаловать!» Или «заходите, здесь живут прекрасные люди» сразу настроит гостей в позитивный лад. А плакат в гостиной с надписью «мы рождены, чтобы быть настоящими, а не идеальными» заставляет задуматься о простой житейской мудрости.Табличка на дверях детской «Осторожно! В комнате жуткий беспорядок» вызовет улыбку даже у самых серьезных посетителей.
Обычно надписи на стенах говорят, что это важно для владельцев дома
Буквы и надписи в интерьере для мотивации и дизайна
Каллиграфические надписи на стенах в интерьере и внутренние буквы — настоящий клондайк для дизайнеров, особенно в западных странах. Именно они придумали моду на текстовый декор комнат.Идеи красиво вписываются в фразу в любой интерьер — миллионы. Слова и предложения можно добавлять, используя текстильные, деревянные, бумажные, объемные буквы из пенопласта. Их очень легко сделать самостоятельно или заказать у мастеров. Мотивирующие тексты совершенно легко менять хоть каждый день. Для этого вам понадобится немного — купите стилизованную классную доску мелками. Кстати, такие доски часто покрывают магнитным слоем, на котором можно прикреплять буквы.
Четких правил написания фраз нет — все зависит от фантазии и вкуса
Знаменитая фраза на стене в гостиной
Поможем нанести текст на стены виниловыми наклейками.Монтируются без проблем. Снимать их тоже просто как приклеить. При желании можно зонировать часть комнаты с помощью обычных обоев, на которых нанесены буквы. Есть еще более простой вариант — покрасить оштукатуренную стену, а затем написать пожелания, девиз, имена специальными фломастерами или использовать акриловую краску.
Виниловые наклейки могут быть изготовлены под заказ нужного размера и цвета
Дерево букв с подсветкой
Пример крепления лампочки
Трафареты алфавита, крылатых выражений, чисел Легко найти в Интернете и распечатать на обычном принтере.Связать текстовый дизайн в интерьере с декором комнаты смогут подушки, на которых нанесены буквы или шторы, дублировать фанеру на стенах. С этой задачей отлично справятся декоративные сувениры в виде кириллицы или латиницы.
Буквы, цифры и мотиваторы в жилом интерьере
Буквы, цитаты, фразы уместны практически в любой комнате дома. Только тематика и стиль для каждой комнаты должны отличаться. Кабинетные надписи ставятся на рабочих бумагах и карьерных целях.В детских числах буквы родного и иностранного языка яркие, забавные, но при этом выполняют одну важную функцию — учат. Они помогут малышу с ранних лет полюбить учебу. На кухне также пригодятся алфавит и цифры. С их помощью можно обозначить баночки разными крупами или сделать настенный циферблат на часы. Еще одна идея — повесить букет с кулинарной шуткой, в которой говорится: «Аплодисменты Кука!». В спальне замечательно будет текстиль с хаотичным письменным принтом.
Объемные буквы вспенить довольно просто
Буквы в интерьере гостиной
Вариантов декора для гостиной очень много. Но чаще всего хозяева предпочитают обыграть инициалы в интерьере гостевой комнаты. Они могут быть деревянными или сшиты из лоскутной ткани. Их легко сделать из фанеры, покрасить, а затем прикрепить к стене. Стильно смотрится другая идея — для комнаты подбирается один мотиватор или мудрое высказывание, которое становится главным акцентом дизайна комнаты.Простая фраза «Наш дом, где наша душа может превратиться в главное смысловое наполнение гостиной. Если эти слова напечатать на ковре, шторах, подушках, то в интерьере появится стильная логическая связь».
Карта мира подходит для Loft Living Room
Название из объемных букв
Дерево букв
Кстати, в украшениях часто используются надписи в интерьере на английском, немецком и других языках.Гостиные для маленьких комнат можно зонировать с помощью текстовых указателей. Для этого зону чтения выделяют спокойными обоями, украшают полочки и словесные книжки или книги. А та часть, где будут принимать гостей, более яркая, с приветственными текстами «Добро пожаловать» или «Добро пожаловать», «Будь нашим гостем» или «Будь нашими гостями».
Кабинетные буквы
В офисе всегда царит стиль аскетизма. Ничто не должно отвлекать от работы. Напротив, каждая деталь в интерьере создает рабочую атмосферу.Здесь уместнее сказать известные люди. Их можно распечатать и поместить в рамку. Помогут оптимистические мотиваторы, такие как: «Чтобы добиться успеха, верьте в успех». Если офис представляет собой творческую мастерскую, то здесь можно дать волю фантазии.
Домашний офис в стиле эклектики
Творческая личность
Необычная идея — заказать в столярной мастерской шкафчик, где каждая полка вырезана в виде буквы латинского алфавита или кириллицы.У такой креативной идеи есть и практическая сторона — шкафчик станет отличным ориентиром для бумаг, которые легко разворачиваются в алфавитном порядке. Креативную атмосферу поможет выразить необычная мебель в виде цифр или шрифта.
Интерьерные буквы и надписи на кухне
Кухня — идеальное место для такого дизайна. Тексты можно распечатать на плитке, после чего сделать фартук поверх кухонного стола и стирку. Очень часто в кухонном интерьере стали использовать доски для укладки.С их помощью удобно записать рецепт блюда или оставить записку близким. Есть даже кухонная мебель, фасад которой выполнен из досок со стилистическим покрытием. Каждый шкаф подписан мелкой. Теперь больше не должно быть путаницы с его местом назначения.
На плитку удобно использовать виниловые наклейки
Доска разделочная декоративная
Стены украсят тематические надписи в рамках. Идея для любителей пряностей — поделитесь любимыми приправами, используя текст: «Шалфей — сила.Петрушка — это мир. Мята — гостеприимство. Розмарин — верность. Тимьян — смелость. Майран — счастье. «Такая вывеска станет отличным дополнением интерьера, особенно если она выполнена в винтажном стиле в технике декупаж.
Буквы и цифры в интерьере детской комнаты
Наибольшее практическое значение текстовый дизайн имеет для детской комнаты. Ведь это так интересно — складывать раскрашенные фетровые буквы в слова, узнавать с помощью мягких чисел правила математики.А после урока вся эта веселая азбука легко превращается в подушки или другие элементы декора. Объемные буквы или цифры у детей могут быть чем угодно: сантиметром, кроваткой, палочками, любимой игрушкой.
Цветные буквы в детской
Надпись в девичьей комнате
Такое панно с буквами можно сделать с ребенком
Стеллажи детские в виде букв
Хорошо смотрятся текстильные квадратные пуфы.По бокам пришиты тесьмы на липучках. Затем идет набор тканевых клювов и циферок, к которым прикреплена вторая часть липочка. Затем пуфы-кубики можно складывать словами или решать математические задачи. Рукописные родители легко обобщат интерактивный коврик для своих детей. Он не только украсит комнату малышей, но и поможет познать мир алфавита и математики. С той же задачей магнитные доски, стилизованные мольберты с цветными мелками или фломастерами.
Декоративные буквы в спальню
В спальне лучше выдержать спокойную цветовую гамму.В современном дизайне все чаще используется черно-белая палитра. Прекрасно сочетается с графическим дизайном. На таком контрастном фоне текст становится четче и рельефнее. Мотивационные высказывания также будут уместны в спальне. Подарите заряд бодрости на весь день выражение такого плана: «Неважно, как ты себя чувствуешь. Вставай, улыбайся, иди вперед и никогда не сдавайся!» Если мотиваторы не нуждаются в мотиваторах, можно сэкономить зона над обоями изголовья с текстовыми вставками.Неплохо было бы повторить принт на напольном покрытии, диване, покрывале.
Красивый шрифт сам по себе служит отличным графическим декором
Надписи над изголовьем кровати супруги
Оригинально носят часы или декоративные полочки в виде инициалов, названных в честь хозяев. И дополните дизайн светильником в виде слова «счастье» или «счастье».
Буквы и цифры в интерьере: разные производители и применение
Сделать интерьерные буквы и цифры можно из чего угодно.Существует множество вариантов создания алфавитного декора. Его можно создать самостоятельно разными способами:
- Вырезать из картона и обернуть цветными нитками.
- Для шитья из войлока, гладкой ткани или ткани.
- Заказать деревянные столярные (фанерные) буквы.
- Вырезать из металла в специальной мастерской.
- Свяжите или сшейте подушки в виде литра и цифр.
Интерьерные буквы из фетра
Вы можете просто покрасить стену в понравившийся вам цвет и сделать вдохновляющую надпись темной краской по трафарету
Один из простых вариантов — закрепить на стене листы А4 с фразами, написанными красивым почерком.
Надписи, сделанные мелом на доске стилиста, можете менять, когда захотите
Помимо обычного размещения текстов на стене, есть много других дизайнерских идей. Например, можно украсить стену любой комнаты, «рассыпав» по ней в хаотичном беспорядке объемные буквы разного размера и шрифта. Получается креативное панно. Но важно не переборщить с количеством цветов — их должно быть не больше трех-четырех. Надписи в интерьере помогают гостям сориентироваться в чужом доме.Например, слова «вот тут нас беспокоят» подскажут, где лучше снимать обувь. И вопрос на стене «Ты голоден?» («Ты голоден?») Проводит направление на кухню. Идей для воплощения — море, главное вложить в них и весь свой творческий потенциал.
Если есть бревна и желание присоединиться, буквы можно вырезать из толстой фанеры, замазать и покрыть краской
Видео: Как сделать буквы для декора своими руками
Фото: Надписи в интерьере комнат
Не умеете писать красивый текст? Затем вы попадаете на адрес
Владельцы многих сайтов пытаются написать красивый текст, который публикуется на страницах их ресурса, и на то есть очень веские причины.
Как известно, 80% информации человек воспринимает через каналы визуальной коммуникации, но при этом простой текст усваивается плохо по сравнению с обычным изображением.
1. СЕРВИС ОНЛАЙН-БУКВОВ
Одним из самых известных сайтов подобной тематики в Рунете является http://online-letters.ru/.
Обладает лаконичным, но в то же время удобным дизайном, обеспечивающим основные функции оформления небольших надписей.
- На главной странице сайта есть список категорий гарнитур, напротив каждой из которых приведен небольшой пример типичного стиля группы гарнитур.В нашем примере выберите шрифт, связанный с гладкой каллиграфической группой.
- Нажав на категорию ссылок, мы перейдем на следующую страницу, где вам нужно ввести наш текст в поле и нажать на кнопку «Далее».
- Далее нам будет предложено выбрать одну из сотен надписей, установив галочки. В этом случае каждое название шрифта проиллюстрировано в нем буквами.
- На последнем этапе нам будет предложено выбрать цвет (к сожалению, может быть только один) и размер текста.Также возможно нанесение мазков. После этого можно нажать кнопку «Создать».
Совет! Фон надписи по умолчанию всегда белый, а цвет штриха черный, и этот параметр нельзя изменить. Возьмите это в процессе занятий вашим красивым шрифтом.
- После генерации пользователь получает картинку с ее текстом в формате PNG, которую можно скачать или разместить ссылку на нее на любом форуме. При необходимости его также можно легко разместить на картинке.
2. Сервис EffectFree.ru.
Если вам нужна не просто красиво оформленная фраза, а оригинальная подпись к любой картинке, которую, например, вы можете отправить другу в виде открытки, то вам может помочь онлайн-сервис EffectFree.
На этом сайте вы можете найти множество инструментов для и изображений, но сейчас нас интересуют подписи.
- WWW.EFFECTFREE.RU адрес в адресной строке браузера и в верхней панели навигации выберите функцию «Развлекать текст».
- После этого вам нужно будет загрузить изображение на сервер, где вы хотите поставить надпись. Для этого вы можете использовать картинку на жестком диске или указать адрес изображения в Интернете.
- Как только изображение будет загружено, вам будет доступна панель редактирования, которая включает в себя такие функции, как:
- Поле ввода, куда нужно вбить нужную надпись.
- Движение джойстика изменяет положение текста на изображении.
- Регуляторы размера и угла наклона шрифта.
- Выбор типа гарнитуры (на этой услуге их не очень много).
- Палитра хрома, позволяющая менять цвет всей надписи.
- Регулятор размера тени.
- Для завершения процесса необходимо нажать кнопку «Применить текст», в результате чего вы получите с надписью, загруженной на сайт сервиса. Ссылку на картинку можно скопировать из адресной строки или из поля внизу.
А если вы хотите сохранять изображения на свой компьютер. Щелкните правой кнопкой мыши и выберите «Сохранить как» в раскрывающемся меню.
3. Сервис CoolText
Англоязычный Интернет появился несколько раньше руин. Поэтому многие идеи и сервисы на английском несколько эффективнее своих русскоязычных аналогов.
Если вы придерживаетесь этой точки зрения, вы можете использовать веб-сайт CoolText.com для генерации текста без программ, имея богатую функциональность.
- Зайдя на сайт www.cooltext.com на главной странице, вам нужно будет выбрать одну из нескольких десятков предложенных надписей (логотипа).
Такой ассортимент может показаться скудным, но не волнуйтесь — на следующем этапе вы можете изменить все параметры своей надписи.
- Выбрав образец, вы попадете на страницу редактирования, которая имеет несколько вкладок с разными функциями. На первой вкладке, называемой текстом, вам будет предложено ввести собственную надпись, изменить размер и набрать шрифт (1928 вариантов).
Вверху вы видите редактируемый объект, который будет меняться в реальном времени.
- На вкладке «Логотип» вы можете изменить цвет своей надписи, используя интерактивную палитру или написав код необходимого оттенка в 16-значном формате.
- На следующей вкладке представлены инструменты для работы с тенью, отбрасываемой вашей надписью. Здесь вы можете выбрать тип тени (цветная, размытая и т.д.), направление падения тени по горизонтали и вертикали, цвет и прозрачность.
- Далее выберите расположение текста относительно подложки (фона), размер и формат файла изображения, в виде которого будет сохранена ваша надпись.
- В конце вы можете добавить новую надпись, точно так же редактируя ее, что и будет создавать композицию. Чтобы завершить процесс редактирования, нажмите кнопку СОЗДАТЬ ЛОГОТИП (что можно сделать на любом этапе).
После этого вы можете сохранить картинку на жестком диске или получить ссылку на нее, пройдя несложную процедуру регистрации на сайте.
Красивые шрифты. Красивый текст онлайн!
Как писать красивый текст: Топ-3 онлайн-сервисов
39 Бесплатные инструменты для создания уникальных изображений
Если изображение стоит 1000 слов, а средняя длина английского слова составляет 5 букв, вам потребуется 35,71 твита, чтобы рассказать ту же историю, которую вы могли бы с одним общим изображением в социальных сетях. Так почему бы вам просто не добавить изображение?
Мы знаем, что может быть сложно придумать новое изображение для каждого создаваемого вами сообщения в социальных сетях, поэтому мы составили этот список замечательных инструментов, которые помогут вам создавать бесплатные изображения для веб-сайтов, сообщений в социальных сетях, блогов и т. Д.
Хотя все ресурсы в этом списке имеют бесплатную версию, для некоторых ресурсов может потребоваться заплатить за дополнительные функции или доступ.
Типы бесплатных инструментов для создания изображений
Ниже приведены ссылки для перехода, которые помогут вам быстро перейти к типу изображения, которое вы хотите создать. Эти инструменты для изображений варьируются от бесплатных до премиум-класса и от программного обеспечения для настольных компьютеров до мобильных приложений, поэтому здесь должно быть достаточно инструментов, чтобы удовлетворить все ваши потребности.
Не забудьте использовать эти великолепные изображения в бесплатной 30-дневной пробной версии Sprout Social.
Инструменты для дизайна изображений
Существуют десятки бесплатных инструментов для редактирования изображений, которые вы можете использовать, чтобы начать изменять, исправлять или создавать свои собственные изображения в социальных сетях. Это одни из лучших, которые мы нашли с помощью простых веб-интерфейсов.
1. Canva
Обновления плана: Canva for Work: 9,95 долларов США в месяц (оплата ежегодно), 12,95 долларов США в месяц (оплата ежемесячно)
Другие функции: Инфографика, логотипы, цитаты, коллаж, фотографии обложек, профили и изменение размера
Canva — это, пожалуй, самый универсальный инструмент в этом списке.Существует так много различных шаблонов дизайна, которые позволяют пользователям легко создавать изображения, составлять резюме или оформлять обложки книг. В Canva также есть шаблоны для социальных сетей, которые упрощают создание изображений для социальных сетей, в том числе: обложки, изображения профиля, публикации и рекламные объявления.
2. PicMonkey
Обновления плана: Премиум 3,99 доллара США в месяц (оплата ежегодно) или 7,99 доллара США в месяц (ежемесячная оплата), Премиум 8,33 доллара США в месяц.
Другие функции: Логотипы, цитаты, коллаж, фотографии обложек, профили и изменение размера
PicMonkey — фантастический инструмент для редактирования или создания новых изображений для ваших сообщений в социальных сетях.Одна из лучших частей PicMonkey — это блог, в котором публикуются фантастические руководства, которые помогут вам создавать свои собственные бесплатные изображения.
3. Трафарет
Обновления плана: Pro: 9 долларов в месяц (оплата ежегодно) или без ограничений: 19 долларов в месяц (оплата ежегодно).
Другие функции: Логотипы, цитаты, коллаж, фотографии обложек, профили и изменение размера
Если вы хотите обновлять всего несколько изображений в месяц без больших вложений, Stencil идеально подходит. Бесплатная версия позволяет создавать 10 изображений в месяц, но предоставляет только ограниченные возможности.
4. BeFunky
Обновления плана: BeFunky Plus 2,91 доллара США в месяц (оплата ежегодно) или 4,95 доллара США в месяц (оплата ежемесячно)
Другие функции: Инфографика, коллаж, фотографии обложек, профили и изменение размера
BeFunky — это инструмент для редактирования фотографий, который не требует регистрации пользователей, что для многих является большим плюсом. На сайте есть инструменты для редактирования и эффектов. BeFunky также включает инструменты для создания коллажей.
Совершенно легко использовать эти инструменты для создания изображений и публиковать их с помощью нашего программного обеспечения для управления социальными сетями и Smart Inbox.
Создатели инфографики
Использование средства создания инфографики — это простой процесс для обмена большими наборами данных в визуально приятном содержании. Вот почему маркетологи до сих пор считают инфографику одним из наиболее распространенных типов контента в пространстве цифрового маркетинга. Если все сделано правильно, инфографикой очень легко делиться, поэтому для ее создания важно выбрать качественный инструмент.
5. Venngage
Обновления плана: Premium 16 долларов США в месяц (оплата ежегодно), 17 долларов США в месяц (оплата ежеквартально) или 19 долларов США в месяц (оплата ежемесячно) и Business 39 долларов США в месяц (оплата ежегодно), 43 доллара США в месяц (оплата ежеквартально) или 49 долларов США в месяц. мес (оплата ежемесячно)
Другие функции: Инфографика, коллаж, фото на обложке, профили и изменение размера
Venngage имеет как бесплатные, так и платные учетные записи, что позволяет невероятно легко создавать и делиться собственной инфографикой.Просто выберите тему, измените текст и данные, вставьте немного графики и поделитесь.
6. Infogr.am
Обновления плана: Pro 19 долларов США в месяц (оплата ежегодно) или 25 долларов США в месяц (оплата ежемесячно), Business 67 долларов США в месяц (оплата ежегодно) или 79 долларов США (оплата ежемесячно)
Другие функции: Логотипы
Infogr.am — это качественный инструмент для иллюстрации больших данных и создания готовой инфографики для вашей аудитории. Есть ряд замечательных функций, доступных бесплатно, но для доступа к полному набору инфографических инструментов вам понадобится платная учетная запись для таких вещей, как интерактивные карты.
7. Piktochart
Обновления плана: Lite: 150 долларов США в год (оплата ежегодно) или 15 долларов США в месяц (оплата ежемесячно), Pro: 290 долларов США в год (оплата ежегодно) или 29 долларов США в месяц (оплата ежемесячно)
Другие функции: Image Design, Логотипы
Piktochart — популярный инструмент для создания инфографики, который имеет множество бесплатных функций дизайна для новичков и экспертов. Бесплатный план Piktochart, широко используемый некоторыми крупными организациями, отлично подходит для тех, кто только начинает.
8.Visme
Обновления плана: Стандартный: 10 долларов в месяц (оплата ежегодно) или 15 долларов в месяц (ежемесячная оплата). Завершено: 19 долларов в месяц (оплата ежегодно) или 28 долларов (ежемесячная оплата). Команда: 57 долларов в месяц (оплата ежегодно) или 84 доллара в месяц (ежемесячная оплата).
Другие особенности: Дизайн изображения
Visme — отличный инструмент, если вы новичок в создании инфографики. С помощью бесплатной версии вы можете создавать увлекательную и информативную инфографику.
9. Ease.ly
Обновления плана: Pro: 3 доллара в месяц (ежемесячная оплата)
Другие функции: Нет
Заявив более 4 миллионов созданных инфографиков, легко понять, почему Ease.ly популярен среди создателей инфографики. Хотя в бесплатной версии есть ограниченное количество шаблонов, это хороший инструмент, который можно использовать, не тратя денег.
Создатели логотипов
Логотипы — важная часть вашего бренда. Их видит большая часть вашей целевой аудитории, и разумно подумать о том, чтобы потратить немного денег при ее создании. Но, тем не менее, вот несколько бесплатных инструментов для создания логотипа, которые помогут вам начать работу:
10. LogoGarden
План обновлений: Пользовательский логотип: 39 долларов США.99 (начало)
Прочие характеристики: Нет
LogoGarden — это быстрый и простой бесплатный вариант для создания логотипа. Если вы не особо ориентируетесь на дизайн и не возражаете использовать существующие изображения для создания логотипа, это идеальный инструмент. Компания также предлагает собственный логотип (стартовая цена 39,99 доллара США) от своей команды дизайнеров.
11. LogotypeMaker
Обновления плана: Базовый 24,99 долларов США или Премиум 39,99 долларов США (единовременный платеж)
Другие функции: Нет
Logotype Maker — это сайт для небольших компаний и стартапов, которые хотят создавать свои собственные логотипы.На сайте есть более 200 нестандартных шрифтов, нестандартных размеров, несколько спецэффектов и многое другое. Однако бесплатная версия предоставляет только ненастраиваемые логотипы.
12. UCraft
План обновлений: Приложение Designer Tools: бесплатно
Другие функции: Дизайн изображений
UCraft известен как система управления контентом, но также имеет бесплатный редактор логотипов. Хотя его шаблоны не очень надежны, инструмент может создавать простые логотипы, которые вы будете использовать на веб-сайте.Вы можете приобрести и другие надстройки, чтобы получить больше дизайнерских инструментов для редактирования изображений.
13. Логастер
Обновления плана: BrandKit: 29,99 долларов США (единовременный платеж)
Другие функции: Нет
Еще один бесплатный инструмент для создания логотипов — Logaster. Здесь вы можете бесплатно создать несколько версий дизайна продуктов или логотипов. Однако вы можете загружать только небольшие изображения, и есть функции обновления для загрузки в большем и более высоком разрешении.
Составители цитат
Этот набор инструментов неизвестен многим, но он отлично подходит для социальных сетей.Эти сайты берут цитату и превращают ее в красивое изображение, которым можно поделиться в социальных сетях. Простота создания и обмена контентом делает их отличным инструментом для частых публикаций маркетологов.
14. Прочтите
План обновлений: Нет
Прочие функции: Нет
«Превратите цитату в шедевр» с декламацией. На сайте есть множество различных тем оформления, которые легко сделают вашу цитату великолепной. Просто вставьте цитату в поле, которое они предоставляют, и выберите шаблон.
15. Quozio
План обновлений: Нет
Прочие функции: Нет
Quozio — еще один инструмент для создания и публикации дизайна цитат. На сайте отсутствуют некоторые функции обмена, которые есть в Recite, что затрудняет публикацию ваших цитат.
16. Обложка
План обновлений: Нет
Прочие функции: Маркеры для фотографий на обложке
QuotesCover отлично подходит для превращения ваших фантастических цитат в обложки социальных сетей.Сайт позволяет создавать дизайны цитат для нескольких социальных сетей. Вы даже можете сделать изображение с цитатой обложкой на Facebook.
Попробуйте запланировать свои красивые цитаты с помощью инструментов календаря социальных сетей Sprout Social.
Создатели коллажей
Вы, несомненно, видели фотоколлажи во всех социальных сетях, скорее всего, в сообщениях, посвященных чьему-то дню рождения. Коллажи отлично подходят для рассказа истории в социальных сетях. Вот некоторые из найденных нами инструментов, которые упрощают создание коллажей.
17. Fotor
Обновления плана: Fotor Pro: 3,33 доллара в месяц (оплата ежегодно) или 8,99 доллара в месяц (оплата ежемесячно)
Другие функции: Дизайн изображений, цитаты, фотографии обложек, профили и изменение размера
Fotor — отличный бесплатный сайт для создания фотоколлажей. Вы можете загружать фотографии со своего компьютера, Dropbox, Facebook, Flickr, Picasa, Интернета или любой камеры, настроенной на вашем компьютере. Кроме того, у Fotor есть приложения для Android, Apple и Windows, позволяющие использовать ваши навыки редактирования в дороге.
18. Photovisi
Обновления плана: Премиум: 4,99 долл. США в месяц
Другие функции: Дизайн изображений
Photovisi — простой инструмент для создания фотоколлажей. Это так же просто, как выбрать тему, добавить фотографии, выбрать дополнительный текст и фигуры и позволить им соединить их вместе. Единственным недостатком является то, что вам придется платить 4,99 доллара в месяц, чтобы получить доступ к коллажу без водяного знака.
19. Picture2Life
План обновлений: Нет
Другие функции: Дизайн изображений, Создатель GIF
Picture2Life — невероятно мощный инструмент для редактирования изображений, создания файлов GIF и создания действительно настраиваемых фотоколлажей.Кроме того, пользователи могут профессионально улучшить, увеличить и оформить свою работу! Отпечатки с изображениями начинаются с 4,03 доллара, а кадры — от 77,30 долларов. В остальном все, что вы создаете или делаете на Picture2Lie, бесплатно.
20. Фотоколлаж
План обновлений: Нет
Прочие функции: Дизайн изображений, цитаты, фотографии обложек, профили
Одним из самых простых инструментов, перечисленных здесь, является PhotoCollage. Этот совершенно бесплатный инструмент позволяет пользователям создавать коллажи, добавлять текст, а затем легко сохранять их для обложек Facebook и Twitter.На сайте также есть варианты печати на холсте, доступные для покупки.
21. Google Фото
План обновлений: Нет
Прочие функции: Дизайн изображений, скриншоты
Знаете ли вы, что в инструментах редактирования Google Фото есть функция создания коллажей? Это отличный источник для быстрого создания коллажа и сохранения его на Google Диске. Есть несколько вариантов коллажей и инструменты редактирования для улучшения изображения. Самое приятное — все это бесплатно.
Создатели обложек для фотографий
Фотографии на обложке, пожалуй, самые важные изображения, которые вы будете использовать в социальных сетях.Эти изображения имеют одни из самых больших размеров. Кроме того, как правило, это первое, что видят клиенты, когда заходят на вашу страницу. Вот несколько инструментов, которые помогут вам создать идеальное изображение обложки:
22. Fotor для Twitter
Обновления плана: Fotor Pro: 3,33 доллара в месяц (оплата ежегодно) или 8,99 доллара в месяц (оплата ежемесячно)
Другие функции: Дизайн изображений, цитаты, создание коллажей, профили и изменение размера
Хотя мы уже упоминали Fotor в разделе Collage Maker, трудно не включить его снова в список фотографий для обложек.Этот инструмент имеет специальную функцию для создания фотографий обложек для Facebook, Twitter и Etsy. Более того, Fotor может создавать изображения для лидеров в Medium Board и даже заголовки в блогах клиентов.
23. Pagemodo
Обновления плана: Базовый: 4,25 доллара США / 2 года (оплата раз в два года), 6,25 доллара США в месяц (оплата ежегодно) или 9 долларов США в месяц (оплата ежемесячно). Pro: 10,95 долларов США / 2 года (оплата раз в два года), 13,25 доллара США в месяц (оплата ежегодно) или 19 долларов США в месяц (оплата ежемесячно). Агентство: 23,95 долл. США / 2 года (оплата раз в два года), 33,25 долл. США в месяц (оплата ежегодно) или 59 долл. США в месяц (оплата ежемесячно).
Другие функции: Дизайн изображений, цитаты, профили, изменение размера
Pagemodo может похвастаться более чем миллионом пользователей и имеет множество замечательных функций, таких как профессионально разработанные темы, доступ к тысячам бесплатных стоковых изображений и форм и возможность загружать свои собственные изображения. Инструменты для фото обложки запускаются бесплатно, но позволяют пользователям перейти на профессиональные инструменты.
24. Adobe Spark
Обновления плана: Adobe Cloud: от 19,99 долл. США в месяц за приложение (ежемесячная оплата).
Другие функции: Дизайн изображений, цитаты, профили, изменение размера
Adobe Spark — бесплатное приложение, которое помогает пользователям сделать фотографии обложек в социальных сетях потрясающими. Обладая множеством инструментов редактирования, формирования размеров и удобных для сохранения функций, Spark определенно является инструментом, который стоит иметь в заднем кармане при создании изображений обложек. Однако баннер Adobe Spark будет существовать в вашем контенте до тех пор, пока вы не обновитесь до члена Adobe Cloud.
Создатели фото профиля
После того, как вы привлекли посетителей своей яркой и уникальной фотографией на обложке, вероятно, что следующим по важности визуальным элементом, который они увидят, будет ваша фотография профиля.Вот почему необходимо создать отличное изображение для вашей страницы.
25. Инструмент для создания фото профиля
План обновлений: Нет
Прочие функции: Котировки, изменение размера
Этот инструмент поможет вам создавать отличные фотографии для Facebook, Twitter, LinkedIn, Pinterest и других. На сайте есть несколько отличных рамок и тем оформления.
26. Mypictr
План обновлений: Нет
Другие функции: Изменение размера
Это сайт, который позволяет загружать фотографию, чтобы изменить ее размер, чтобы она идеально соответствовала размерам изображения профиля для различных социальных сетей.Простые инструменты позволяют легко редактировать, сохранять и загружать изображения вашего профиля, не тратя ни копейки.
27. Слайсер временной шкалы
План обновлений: Нет
Другие функции: Изменение размера
Еще один бесплатный инструмент для изменения профиля и размера — Timeline Slicer. Этот сайт позволяет объединить изображение вашего профиля и фотографию обложки в одно изображение, что помогает создать уникальный внешний вид. Timeline Slicer также позволяет пользователям масштабировать изображения для рекламы.
Инструменты для создания снимков экрана
Создание снимка экрана чего-либо на вашем мониторе иногда может быть быстрым и эффективным способом создания изображения для публикации в социальной сети.На большинстве компьютеров и ноутбуков есть собственные инструменты для создания снимков экрана, но мы перечислили некоторые из них, которые имеют более широкие возможности редактирования.
28. Цзин
Обновление плана: Обновление Snagit: от 24,95 долларов США.
Другие особенности: Изменение размера
Jing — это бесплатный инструмент от TechSmith, который позволяет делать снимки экрана и видео с экрана. Затем вы можете легко поделиться с пользовательским сокращенным URL-адресом через Screencast. У Цзин также есть инструменты для редактирования сделанного вами изображения с помощью текста, форм и цветов.Однако, если вы используете Screencast, за подключение взимается ежемесячная или ежегодная плата.
29. Потрясающий Скриншот
План обновлений: Нет
Другие функции: Дизайн изображения, изменение размера
Awesome Screenshot — это расширение для браузера, которое может подключаться к вашей учетной записи Google, чтобы начать редактировать, изменять размер и улучшать изображения скриншотов. Существует множество замечательных функций для создания снимков экрана с помощью Awesome Screenshot, а его инструменты редактирования также помогают создавать информативные аннотации и комментарии поверх изображения.
30. Skitch
Обновления плана: Evernote Plus: 34,99 долларов США в год или Evernote Premium 69,99 долларов США в год.
Другие функции: Дизайн изображения, изменение размера
Подобно Jing и Awesome Screenshot, Skitch также может похвастаться отличными функциями для редактирования фотографий на мобильном устройстве. Это большой плюс для менеджеров социальных сетей и создателей контента, которым нужны простые инструменты на ходу. Skitch абсолютно бесплатен, но доступны обновления Evernote для большего количества функций и интеграции.
Инструменты изменения размера изображения
Инструменты такого типа великолепны, потому что они позволяют вам взять все изображения, которые у вас уже есть, и обрезать их в соответствии с точными спецификациями каждой социальной сети. Если вам нужны эти характеристики, ознакомьтесь с нашим постоянно обновляемым руководством по размеру изображений в социальных сетях.
31. Пейзаж от Sprout Social
План обновлений: Нет
Прочие функции: Дизайн изображения, фото на обложке
Мы понимаем, что трудно угнаться за постоянно меняющимися размерами изображения каждой социальной сети.Однако теперь вам не нужно беспокоиться об изменении размера изображений для социальных сетей с помощью нашего бесплатного инструмента Пейзаж. Инструмент Sprout Social для изменения размера изображений в социальных сетях был создан специально для менеджеров социальных сетей. Просто загрузите свою фотографию, выберите сети и типы публикаций, в которых вы хотите изменить размер изображения, проведите процесс кадрирования и загрузите все свои новые изображения.
32. Простое изменение размера изображения
План обновлений: Нет
Прочие функции: Нет
С Simple Image Resizer все, что вам нужно сделать, это загрузить фотографию и выбрать новые размеры.Это как просто .
33. Размер изображения
. План обновлений: Нет
Другие функции: Дизайн изображений
Picresize — еще один инструмент для изменения размера изображения с более чем десятком спецэффектов и функциями изменения размера. Вы можете легко загрузить изображение, добавить эффекты и сохранить его в разных форматах.
Создатели GIF
Произношение слова GIF может быть предметом серьезных споров, но его популярность — нет. Большинство социальных сетей позволяют воспроизводить GIF-файлы в лентах, и бренды часто используют их для переписки с покупателями.Вот несколько инструментов, которые помогут вам быстрее объединить пользовательские GIF-файлы:
34. Giphy
План обновлений: Нет
Прочие функции: Нет
Giphy — один из самых больших сайтов, способных удовлетворить вашу тягу к GIF. Он не только содержит миллионы GIF-файлов, но и с помощью GIF Maker легко загружать видеоконтент и создавать зацикленные видео. Храните все свои GIF-файлы в своей учетной записи или легко создавайте их, не входя в систему и не делитесь!
35. GifMaker.me
План обновлений: Нет
Другие функции: Изменение размера
Если вы хотите загрузить несколько изображений, чтобы преобразовать их в GIF, этот инструмент для вас.С легкостью используйте панель управления, чтобы выбрать размер и сохранить GIF. Инструмент также имеет подключенную функцию изменения размера — все бесплатно.
36. Imgflip
Обновления плана: Pro: 9,95 долл. США / мес
Другие функции: Изменение размера
Imgflip позволяет создавать быстрые и настраиваемые GIF-файлы. Вы можете создавать GIF из онлайн-видео, ваших собственных видео или изображений. Его простой интерфейс идеально подходит для новичков.
37. Makeagif
Обновления плана: Премиум: 5 долларов в месяц (оплата два раза в год), 8 долларов.33 / мес (оплата ежеквартально) или 11,99 долл. США / мес (ежемесячная оплата)
Другие характеристики: Нет
Make a Gif имеет бесплатный инструмент для создания GIF, который вы можете использовать в ссылках на YouTube или загруженных видеофайлах. Это быстро, просто и позволяет добавлять стикеры в ваш GIF.
38. PHHHTO
План обновлений: Нет
Прочие функции: Нет
PHHHTO — мобильное приложение для устройств Apple и Android, которое создает пользовательские видео в формате GIF из вашего контента. В конечном итоге ваш контент очень похож на традиционный GIF, но имеет свои особенности.
39. Бумеранг в Instagram
План обновлений: Нет
Другие функции: Дизайн изображений, профили
Трудно говорить о гифках в соцсетях, не упомянув Boomerang в Instagram. Этот инструмент, предназначенный только для мобильных устройств, позволяет пользователям создавать видеоролики в стиле GIF, которые повторяются вперед и назад. Вам действительно нужно подключить приложение к своей учетной записи Instagram, но короткие фрагменты контента действительно могут сделать ваши сообщения Instagram популярными!
17 советов по дизайну шрифтом на фотографии
Дизайн • Дизайн веб-сайта Кэрри Казинс • 28 мая 2020 г. • 11 минут ПРОЧИТАТЬ
Один из лучших приемов в вашем наборе инструментов — это создание текста на изображениях и вокруг них.Но это также может быть одной из самых сложных концепций для успешной реализации.
У вас должна быть правильная фотография, хорошее видение шрифта и знание того, чего вы хотите достичь, чтобы максимально использовать шрифт в изображении. Если вы чувствуете, что готовы принять вызов, вот несколько советов, как заставить его работать.
Как использовать текст поверх изображения
1. Добавить контраст
Текст должен быть удобочитаемым для успешного выполнения. Убедитесь, что текст достаточно различается по цвету, чтобы его можно было увидеть в сочетании с фотографией.Если у вас есть фотография на темном фоне, выберите белый (или светлый) текст. Если у вашей фотографии светлый фон, используйте шрифт темного цвета.
Контрастность также может относиться к размеру текста по отношению к тому, что происходит на изображении. Надпись должна работать с изображением (а не против него). Например, на веб-сайте пакета выше изображение большое и жирное, а шрифт — тонкий и легкий. Элементы работают вместе, но они содержат элемент контраста.
Конструктор шаблонов электронной почты в Интернете
С Postcards вы можете создавать и редактировать шаблоны электронных писем онлайн без каких-либо навыков программирования! Включает более 100 компонентов, которые помогут вам создавать собственные шаблоны писем быстрее, чем когда-либо прежде.
Попробуйте бесплатноДругие продукты2. Сделайте текст частью изображения
Иногда бывает так, что текст становится — или остается — частью изображения, с которым вы работаете. Это может быть сложно достичь и работает только в ограниченных случаях. Вам нужно либо простое изображение и слово для работы, например, обработка McLaren выше, либо изображение, сделанное с текстом в нем.
3. Следуйте визуальному потоку
Работа с визуальным потоком изображения — один из самых важных советов при работе с текстом и фотографиями.Вам нужны слова, чтобы они соответствовали логическим частям изображения. И будьте осторожны, не помещайте текст на важные части изображения, такие как основное действие на фотографии, лица или продукт, который вы пытаетесь продемонстрировать.
Что касается визуального потока, ищите места для текста, где будут смотреться объекты изображения. Оба примера приведут вас от языка тела или глаз человека на фотографии к тексту. Поток каждого из них точный.
4. Размытие изображения
Один из самых простых инструментов, который вы можете иметь в своем наборе, — это возможность размыть часть изображения.Добавление небольшого размытия к фону изображения с помощью такого программного обеспечения, как Adobe Photoshop, может помочь вашему тексту выделиться. Размытие также может добавить акцента к вашей общей концепции, такой как веб-сайт Wallmob выше. Размытие делает реальный продукт и текст более четким для пользователей сайта.
5. Поместите текст в поле
Когда фотографии содержат много цветов или различия между светлыми и темными участками, размещение текста в другом кадре может действительно выделить его.
Выберите форму — вы можете увидеть прямоугольник и круг выше — которая подходит для вашего выбора слов и изображения. Затем подберите цвет рамки, который обеспечивает достаточный контраст для отображения надписи. Подумайте об использовании рамки с некоторой прозрачностью для более мягкого ощущения, позволяющего просвечивать изображение.
6. Добавьте текст на задний план
Один из лучших «уловок» — поместить текст в фоновую часть изображения, а не на передний план.Обычно фон менее загружен, и с ним легче работать при размещении текста. Фон также часто бывает одного цвета, что делает его местом, где цвет текста легко определить и еще легче прочитать.
Конечный результат — естественное размещение, не требующее особых ухищрений или переделок основной фотографии. Поиграйте с тонкими эффектами затенения, такими как сайт Кейтлин Уикер выше, для размещения текста, которое также добавляет элемент глубины изображению.
7. Большой
Если вы не уверены, что работает, подумайте о том, чтобы стать большим.Это относится как к изображению — сделайте его больше, чем жизнь — так и к самому шрифту. Элемент размера привлечет внимание пользователя, а использование одного большого элемента может упростить создание масштаба с текстом и изображением.
Использование больших изображений, таких как кофейные зерна выше, может помочь с затенением и контрастом. Использование большого текста может добавить достаточного веса к надписи, где он будет удобочитаемым почти на любом изображении.
8. Добавьте цвет
Добавление оттенка цвета также может добавить визуального интереса к изображению.Сайты выше используют два очень разных подхода: один использует контрастный цвет, который не виден на изображении, чтобы выделить определенные слова, а другой использует тон, который отражает изображение. Оба метода могут быть одинаково эффективными.
9. Используйте цветовой оттенок
Эффект, который становится все более популярным, — это использование оттенков цвета поверх изображений для размещения текста. Хотя это может быть непросто, но зато может получиться потрясающий дизайн.
Выбирайте цвет, который вызывает большой визуальный интерес. Баланс заключается в том, чтобы сделать цвет наложения достаточно прозрачным, чтобы изображение было видно, но не настолько прозрачным, чтобы текст было трудно читать. Возможно, вам придется поэкспериментировать с несколькими вариантами цвета и фото, прежде чем освоить этот трюк. Не знаете, какой цвет использовать? Начните с наложения, соответствующего цветам вашего бренда.
10. Простота
Проверенный временем совет по дизайну «будь простым» применим также к тексту и изображениям.Вы действительно хотите, чтобы люди видели и фото, и слова. Применение слишком большого количества приемов может иметь противоположный эффект.
11. Сдвинуть изображение в сторону
Когда вы размещаете типографику на фотографии, это не означает, что фотография должна полностью лежать в основе содержимого. Вы можете поиграть с фоном, чтобы сосредоточить внимание на содержании. Для этого вы можете легко немного сместить изображение. Вы можете переместить его либо вниз, либо влево или вправо.
На что следует обратить внимание, это контраст, размер и стиль букв.Дело в том, что в этом конкретном случае текст поверх изображения будет иметь некоторые проблемы с читабельностью, поскольку нет единообразия в фоне.
Следовательно, ваша задача — устранить все возможные проблемы и предоставить пользователям оптимальный контраст. Это означает, что размер букв, а также стиль должны создавать достаточно эстетики, чтобы их можно было легко заметить.
Рассмотрим Ивана Тома. На сайте вы можете увидеть текст на изображении, где последний немного смещен вниз.Благодаря такому расположению верх текста имеет сплошной монохромный фон. В результате он просто светится.
Однако есть небольшой недостаток. Поскольку команда выбрала элегантные, тонкие формы букв, чтобы соответствовать общей роскошной атмосфере интерфейса, вторая строка заголовка слишком сильно сливается с изображением. Это одна из тех ситуаций, когда вам нужно поиграть со стилем и весом, чтобы добиться должного контраста.
12. Мыслите нестандартно
Смещение фоновых изображений в сторону — современный трюк и огромная тенденция.Однако вы можете принять другое решение, добавив типографику к фотографии, чтобы проект выглядел актуальным, а именно мыслить нестандартно буквально и образно.
Концепция подразумевает расширение визуальных границ и вытеснение контента за пределы фона. Вам нужно сделать две основные вещи: во-первых, растянуть заголовок; во-вторых, сузьте изображение на спине, создав тем самым огромные зазоры по периметру.
Таким образом, текст на изображении будет казаться вам намного ближе, чем другие элементы сцены.Кроме того, изображение будет служить декоративным целям, а заголовок — информативным. Этот трюк с голыми слоями также добавляет тонкую глубину.
Рассмотрим историю климата в качестве примера. Здесь вы можете увидеть текст поверх изображения, которое выходит за пределы фона. Хотя тени нет, подпись естественно выходит вперед. Дело в том, что команда умело поработала с семейством шрифтов, которое обеспечивает четкие и четкие формы букв и размер шрифта, который также помогает заголовку выделяться на фоне.
13. Вертикальный ритм
Иногда все, что вы можете сделать, чтобы создать шедевр, поместив текст на изображение, — это отказаться от традиционного пути и выбрать несколько фантастических трюков. Есть много способов сбиться с пути. Тем не менее, одна из самых недооцененных, но которые легко воплотить в жизнь — это использование вертикального ритма.
Вертикальный ритм был довольно популярен в последние несколько лет. Хотя мейнстрим, несомненно, немного охладился, тем не менее, мы все еще тепло приветствуем его.Такое ощущение, что онлайн-аудитория не готова отказаться от этого. Это решение дает нам простор для творчества и, безусловно, придает проектам чудесный оттенок таинственной восточноазиатской культуры.
При вводе в игру вы можете следовать трем основным схемам. Во-первых, вы можете буквально использовать вертикальные буквы, чтобы имитировать эстетику, вдохновленную традиционной японской системой письма. Просто измените направление чтения, сначала сверху вниз, а затем слева направо.
Во-вторых, вы можете изменить угол подписи, повернув типографику на фотографии на 90 градусов, как в случае с предложением парка 2020 года. Обратите внимание, что команда разработчиков веб-сайта использовала вертикальный ритм не только для названия, но и для некоторых функциональных элементов, которые позволили им внести истинную гармонию в дизайн.
Наконец, вы можете придерживаться обычного горизонтального потока чтения с текстом поверх изображения, однако разделить его на слова и расположить их в столбце. Таким образом, вы убережете пользователей от неожиданных поворотов во время чтения, но при этом добавите уникальной изюминки.Взгляните на Le Clercq Associes, чтобы увидеть, как они использовали типографику на фотографии. Благодаря организации колонн и вертикальному расположению решение выглядит фантастически.
14. Динамические эффекты
Мы представили дюжину хороших советов о том, как создавать дизайн с типографикой на фотографии, используя некоторые статические подходы. Однако как насчет того, чтобы немного расширить границы и получить максимальную отдачу от современных методов.
Если вам нужно разместить текст на изображении на вашем веб-сайте, самое время воспользоваться некоторыми изобретательными идеями.Тем более что сфера веб-дизайна побуждает вас к этому, постоянно внедряя что-то экстравагантное в этой области. Давайте рассмотрим несколько невероятных, но уже проверенных временем способов дизайна с текстом поверх изображения с использованием динамических решений.
15. Добавьте остроты с помощью эффекта параллакса
Эффект параллакса — один из тех приемов, которые, несмотря на то, что они используются нами в течение многих лет, по-прежнему легко создают желаемый вау-фактор. Это относительно легко воплотить в жизнь; поэтому были времена, когда им злоупотребляли.Однако эти времена прошли, и в настоящее время эффект параллакса является одним из надежных активов в наборе инструментов разработчика, который может обновить любой дизайн.
Ключевой особенностью эффекта параллакса является то, что он придает дизайну прекрасное ощущение трехмерного измерения, искусно создавая иллюзию глубины.
По сути, эффект параллакса заставляет элементы сцены перемещаться с различной скоростью. Как правило, фон стоит на месте или движется с самой низкой скоростью, тогда как элементы на переднем плане движутся быстрее, но все же каждый из них имеет разную скорость.Таким образом, все аспекты сцены получают свою дозу внимания зрителя.
Рассмотрим Firewatch Кампо Санто. Команда добилась впечатляющего эффекта, используя не один или два, а шесть слоев изображений. В результате вы можете наслаждаться красивым пейзажем с изменяющимися макетами, где текст поверх изображения, естественно, занимает центральное положение.
16. Реализация правил перспективы
Наряду с эффектом параллакса есть еще один простой, но эффективный способ создать иллюзию глубины — то есть использовать правила перспективы.В то время как предыдущий трюк требует прокрутки, чтобы раскрыть его красоту, этот требует обычного движения курсора мыши. И эти движения могут происходить в любом месте экрана.
Следовательно, это намного более продуктивно, поскольку пользователям не нужно предпринимать никаких дополнительных действий, чтобы увидеть эффект. Единственное, что им нужно сделать, это просто перемещать курсор вместе с экраном, и это происходит постоянно.
Этот метод заставляет типографику на фотографии поворачиваться к положению курсора мыши, наклоняя его края и немного поворачивая его плоскость.
Рассмотрим TEDx ToughlaqRd как репрезентативный пример успешно принятого подхода. Здесь команда пошла еще дальше с идеей. Дело в том, что название разбито на несколько слоев, чтобы ненавязчиво выделить центральную часть. Обратите внимание на движение всего блока контента: оно настолько плавное и безупречное, что играть с ним — настоящее удовольствие.
17. Добавить эффект наведения
Возможно, добавление эффекта наведения на текст на изображении — один из проверенных временем приемов в современном наборе динамических решений.
Эта идея была с нами целую вечность — мы постоянно видели ее применительно к кнопкам или навигационным ссылкам — однако только недавно стало очевидно, что любая деталь сцены может от этого выиграть. И типографика на фото — одна из тех ситуаций, где она может наиболее полно раскрыть свой скрытый потенциал.
При использовании этого подхода следует помнить, что эффект будет очевиден только тогда, когда курсор мыши коснется шрифта. Поэтому не стоит на это слепо полагаться.Текст поверх изображения уже должен быть виден. Он может быть большим; он может быть красочным. Эффект наведения должен усилить состояние по умолчанию. Он может превратить типографику на фотографии в драматическое шоу; однако он по-прежнему не может делать все самостоятельно.
Рассмотрим «Зеленую ленту», где команда прекрасно об этом осведомлена. Хотя на изображении есть несколько ярких цветных пятен, которые пытаются сделать все вокруг себя, однако благодаря необычно вытянутым формам букв, колоссальному размеру шрифта и, конечно же, эффекту наведения, который усиливает внешний вид, текст на изображении имеет очевидное место. всем.
При работе с изображениями используйте простую типографику и простое изображение для достижения наилучших результатов. Не забудьте, что важные части изображения должны отображаться беспрепятственно, и продолжайте работать над своим дизайном, пока текст не станет четко читаемым.
Нравится то, что вы читаете? Подпишитесь на наши главные новости.
Лучшее программное обеспечение для редактирования фотографий: 10 инструментов графического дизайна, которые можно использовать для создания великолепных изображений
Создание великолепного графического дизайна и редактирование фотографий никогда не было таким простым, как сегодня, благодаря некоторым новым технологиям.
В этом посте вы узнаете о лучших новых инструментах для редактирования фотографий, доступных графическим дизайнерам и людям, у которых нет навыков графического дизайна (например, у меня!).
Ищете ли вы отличный дизайн обложки книги, изображения для своего блога или веб-сайта или красивые маркетинговые материалы, вам понадобится какое-то программное обеспечение для редактирования фотографий, чтобы создавать, проектировать, редактировать или улучшать цифровые изображения.
Итак, вот список 10 лучших инструментов для редактирования фотографий и программного обеспечения для дизайна фотографий от нашей команды.
1. Canva
Canva — это инструмент онлайн-дизайна, который широко используется не дизайнерами, а также профессиональными художниками-графиками. Он может создавать макеты для плакатов, логотипов, баннеров, флаеров, инфографики и многого другого. Он может получить доступ к более чем миллиону изображений, шрифтов и фотографий. Он может создавать красивые дизайны с помощью простого инструмента перетаскивания.
Этот инструмент доступен как на вашем компьютере, так и на устройстве Android, поэтому вы можете создавать, редактировать, проектировать и обмениваться фотографиями где угодно и когда угодно.Выберите свой шаблон из более чем 60 000 бесплатных дизайнов и готовых шаблонов. Вы можете выбрать из 100+ шрифтов для добавления текста или подписей к изображениям.
Вы также можете обмениваться изображениями, которые вы создаете, непосредственно в своих учетных записях в социальных сетях, таких как Instagram, Facebook, Twitter и Pinterest, или просто сохранять изображение на своем устройстве.
Можно использовать бесплатно. Если вы хотите перейти на дополнительные функции, вы можете выбрать тарифный план здесь.
2. Snappa
Snappa — это инструмент для создания веб-сайтов с сотнями профессиональных шаблонов.Он прост в использовании — вы можете создать изображение всего за минуту. Вы можете выбирать из более чем 500 000 шаблонов фотографий, более 70 000 графических дизайнов и более 200 стилей шрифтов. Он может подключаться и делиться с социальными сетями, такими как Facebook и Twitter.
Это бесплатный онлайн-инструмент. Если вы хотите использовать больше функций, вы можете проверить планы здесь.
3. Двигатель
Fotor — это онлайн-инструмент, который работает в облаке. Вы можете легко получить доступ к своей работе и отредактировать ее в любом месте. Его функция редактора фотографий позволяет легко регулировать размер, свет, цвет и многое другое.Он также может ретушировать фотографию, добавлять блики, придавать сияние и делать макияж.
Этот инструмент можно использовать бесплатно. Чтобы получить дополнительные функции, обновите свой тарифный план здесь.
4. Adobe Photoshop
Adobe Photoshop — один из ведущих в мире инструментов для редактирования фотографий. Это инструмент как для мобильного, так и для веб-дизайна. Вы можете выбирать из миллионов шаблонов, изображений и графики. Этот инструмент — один из лучших инструментов PDF, используемых профессиональными фотографами и дизайнерами по всему миру.
Photoshop — это классический дизайнерский инструмент для профессионалов в области графического дизайна, поэтому, если вы серьезно настроены стать лучшим дизайнером, это отличный инструмент для изучения и использования.
Здесь вы можете выбрать продукты и тарифные планы.
5. Pixlr
Pixlr — это бесплатный инструмент для редактирования, который можно использовать как в веб-дизайне, так и в мобильном дизайне. У него четыре редакции, включая Pixlr Pro, Pixlr Editor, Pixlr Express и Pixlr Today.
Он предлагает бесплатную графику, бесплатные шрифты и бесплатное редактирование векторных изображений.Вы можете выбирать из более чем 2 миллионов комбинаций фильтров и бесплатных эффектов.
Вы можете начать бесплатно здесь.
6. GIMP
GIMP — это кроссплатформенный редактор изображений, который можно использовать для редактирования, ретуширования и рисования.
Обеспечивает качественную обработку изображений. Он может создавать, восстанавливать и ретушировать изображения. Это программное обеспечение обеспечивает высокий уровень настройки, о чем свидетельствует большое количество скриптов.
Вы можете бесплатно скачать его здесь.
7. CyberLink PhotoDirector
Cyberlink PhotoDirector — это программа для редактирования фотографий, которая позволяет создавать фантастические изображения для социальных сетей, блогов и всего, для чего вам нужно отличное изображение. Это программное обеспечение также редактирует аудио и видео. Он имеет функции, которые могут смешивать режимы, инструменты украшения, а также инструменты для редактирования видео, аудио и фотографий.
Вы можете скачать и попробовать 30-дневную бесплатную пробную версию здесь.
8. PicMonkey
PicMonkey — это онлайн-редактор фотографий, который может редактировать, создавать коллаж и ретушировать фотографию.Он предлагает выбор шаблонов, шрифтов, эффектов и функций, которые могут помочь в редактировании. Это также поможет вам организовать ваши фотографии в гибком макете.
Начните 7-дневную пробную версию и получите неограниченное количество функций. Посмотрите здесь.
9. Magix Xara Фото и графический дизайнер
Magix Xara Photo & Graphic Designer — это мультимедийное программное обеспечение, которое является одним из лучших вариантов для продвинутых веб-дизайнеров. Его функции включают широкий выбор форм символов, шаблоны социальных сетей, стоковые иллюстрации и фотографии, векторные инструменты и творческие фильтры.Он предлагает редактирование видео, музыки и фотоистории.
Если вы хотите стать графическим дизайнером веб-сайтов, это отличный инструмент.
Посетите их сайт для продуктов здесь.
10. PaintShop Pro Photo
PaintShop Pro Photo — это программа для редактирования фотографий, которая подойдет новичкам. Он может редактировать, раскрашивать, восстанавливать и ретушировать фотографии. Его функции включают функции социальных сетей, руководства по составу урожая и более 100 бесплатных фонов.
Вы можете скачать 30-дневную бесплатную пробную версию здесь. Ознакомьтесь с бизнес-планом здесь.
Если вам понравился этот пост, вот еще несколько статей, которые могут вам понравиться:
Том Корсон-Ноулз — основатель TCK Publishing и автор бестселлеров 27 книг, включая «Секреты автора шести цифр». Он также является ведущим подкаста Publishing Profits Podcast, где мы беседуем с успешными авторами и экспертами издательской индустрии, чтобы поделиться своими советами по созданию успешной писательской карьеры.
Установите пользовательское содержимое вкладки HTML для автора на странице своего профиля7 лучших приложений для редактирования фотографий (бесплатно и Pro) для iPhone и Android
Прошли те времена, когда вам нужно было ждать, пока вы вернетесь к своему настольному компьютеру, чтобы редактировать ваши фотографии, применяйте фильтры, настраивайте цвета или удаляйте ненужные объекты. Сегодня, благодаря нашим смартфонам, у всех нас в карманах есть мощная камера. А благодаря доступным десяткам передовых приложений для редактирования фотографий вы можете редактировать фотографии со своего iPhone, где бы вы ни находились.
Если вы хотите создавать оригинальные фотографии для социальных сетей, плакаты или макеты, или просто не хотите использовать стоковую фотографию в целом, вот семь лучших приложений для редактирования фотографий для дизайнеров:
1. Snapseed (Android и iOS)
Snapseed — это полноценный профессиональный фоторедактор, разработанный Google. В нем есть все классические возможности редактирования фотографий, такие как поворот, обрезка, выпрямление и добавление текста, а также 29 фильтров.
Но что действительно делает это приложение уникальным, так это возможность выборочного редактирования с использованием технологии Control Point.Это позволяет размещать на изображении до восьми точек и назначать улучшения. Все, что вам нужно сделать, это коснуться области, которую вы хотите улучшить, и после добавления этой контрольной точки вы можете провести пальцем влево или вправо, чтобы затемнить или осветлить его, или проведите пальцем вверх или вниз, чтобы настроить контраст или насыщенность.
Цена: бесплатно
2. Adobe Lightroom CC (Android и iOS)
Adobe Photoshop Lightroom CC — мощное, но простое решение для захвата, редактирования и обмена фотографиями.Прелесть этого приложения в том, что его могут использовать как профессионалы, так и новички — вы можете отредактировать фотографию за секунды со своего iPhone с пятью предустановками или внести расширенные правки с помощью кривой тона, чтобы изменить цвет, экспозицию, тон и контраст. Он также поставляется с поддержкой фотографий RAW, водяными знаками и неразрушающим редактированием, что всегда позволяет вернуться к исходному состоянию.
Хотя это приложение можно бесплатно загружать и редактировать с помощью, вам необходимо подписаться на план Adobe Photography Creative Cloud за 10 долларов в месяц для дополнительных функций, таких как выборочная настройка, коррекция перспективы и возможность синхронизировать ваши фотографии на всех ваших устройствах. .
Цена: бесплатно, вариант подписки 10 долларов в месяц
3. VSCO (Android и iOS)
VSCO — это приложение для редактирования фотографий для вашего iPhone, призванное сделать ваши фотографии похожими на винтажную пленку. Вы можете выбрать из коллекции бесплатных предустановленных фильтров или приобрести тематические наборы в магазине. Независимо от того, что вы выберете, каждый фильтр можно настроить на яркость, контрастность и насыщенность.
Приложение также предлагает встроенное сообщество, которое позволяет вам следить и взаимодействовать с разнообразной группой авторов со всего мира.Вы можете изучать контент людей, на которых вы подписаны, просматривать отобранные работы сообщества и получать эксклюзивные редакционные материалы.
Цена: бесплатно
4. Afterlight 2 (iOS)
Afterlight 2 — это полная переработка оригинальной и популярной Afterlight, переработанная с новым списком функций. Его обширная библиотека естественных фильтров обеспечивает множество разнообразных, ярких цветов и полезные улучшения изображений. И вы даже можете создавать свои собственные фильтры, которые соответствуют вашему стилю и придают изображениям единообразный вид.
Расширенные инструменты, такие как кривые и выборочный оттенок, насыщенность и яркость, помогут вам получить максимальную отдачу от ваших фотографий. Вы можете использовать наложения и текстуры, чтобы наложить два изображения вместе, придать изображениям винтажный вид или разделить каналы RGB для создания абстрактного эффекта. А с масштабированием пальцем легко просматривать мелкие детали и вносить точные изменения.
Цена: 2,99 доллара США
5. Enlight (iOS)
Обладатель премии Apple Design Award 2017, Enlight, представляет собой мощный редактор, похожий на Photoshop, для iPhone, не требующий обучения.Расширенные функции, такие как кривые тона, пользовательские предустановки, встроенное маскирование и настраиваемые фильтры, помогут вам создавать профессиональные, красивые изображения. И, конечно же, вы можете вносить более простые изменения, такие как переворачивание, поворот и выпрямление.
Enlight также предлагает набор функций для художников, например возможность преобразовывать ваши фотографии в эскизы или уличное искусство, а также создавать живописные эффекты. Есть также функции для создателя, заботящегося о социальных сетях — вы можете легко создавать мемы, создавать уникальные фотоколлажи с различными шаблонами и делиться своей работой непосредственно в социальных сетях.
Цена: 3,99 доллара США
6. TouchRetouch (Android и iOS)
Многие приложения для редактирования фотографий позволяют удалять с изображения нежелательные пятна или объекты, но обычно это лишь одна функция из многих. С TouchRetouch вся задача приложения — помочь вам удалить нежелательный контент. В результате это приложение полностью оптимизировано для простоты использования.
Просто используйте палец, чтобы выделить элементы, которые вы хотите удалить, и TouchRetouch заменит этот объект пикселями из окружающей области.Функция удаления линии одним щелчком позволяет пометить только часть линии, при этом приложение находит весь объект и удаляет его. Вы также можете удалить целые объекты, такие как телефонные провода, столбы, мусорные баки или фотобомберы, с помощью кисти или лассо.
Цена: 1,99 доллара США
7. Pixelmator (iOS)
Разработанный специально для iOS, Pixelmator — это редактор изображений на основе слоев, который позволяет открывать и редактировать изображения размером до 100 мегапикселей (и даже изображения Photoshop). Вы можете улучшить цвета изображения с помощью предварительно разработанных предустановок настройки цвета и еще больше настроить их с помощью уровней и кривых.Интеллектуальные направляющие выравнивания помогут вам улучшить композицию, а инструмент «Ремонт» удалит недостатки и нежелательные объекты. Вы также можете комбинировать слова, формы и изображения, объединять несколько фотографий в одну или удалять фоны изображений.
Ищете больше? Приложение также предлагает функции рисования и графического дизайна, такие как более 100 кистей, разработанных художниками, специально разработанную кисть Pixel, совместимость с Apple Pencil на iPad Pro и 32 режима наложения.
Цена: 4 доллара.99
Мы пропустили ваше любимое приложение для редактирования фотографий? Дайте нам знать в Twitter: @InVisionApp.
Хотите узнать больше?
12 советов по нанесению надписей на надгробие »Урны
Последнее обновление 10.06.2020
Надгробные камни большие, дорогие и долговечные, поэтому вам нужно сделать это правильно. Надпись на надгробии может представлять собой длинное описание, короткое предложение или что-то среднее между ними, но какой бы длины или стиля вы ни хотели, чтобы она была сделана хорошо.
Вот 12 советов, которые помогут вам правильно нарисовать надпись на надгробии. Эти подсказки одинаково хорошо подходят для надписей на кремационных урнах , , крышках ниш, памятных подарках и многом другом.
Эти советы основаны на классических трех- или четырехлинейных схемах:
3 строки с верхней линией:
Верхняя строка
Имя
Даты
4 строки:
Верхняя строка
Имя
Даты
Эпитафия
3 строки с эпитафией:
Название
Даты
Эпитафия
Верхняя строка часто выглядит как «С любовью» или «В состоянии покоя».Строка эпитафии обычно представляет собой краткую цитату или фразу, которая подводит итог жизни умершего.
12 наконечников для надписей на надгробиях 1. Выберите кого-нибудь, кто будет курировать задачуЭто будет один человек в вашей семье, который сможет провести исследование, выяснить, что в нем должно быть сказано, найти (или договориться!) Лучшую цену и просто сделать это.
Хотя этот человек должен принимать мнения других членов семьи, мой опыт работы с семьями над надписями на урнах для кремации подсказывает мне, что групповые решения редко работают для всех.Если на кухне слишком много поваров, дела идут наперекосяк. Все ставки снимаются, особенно когда начинают вноситься исправления и изменения.
Лучше иметь одного руководителя, который хорошо с этим справится. Пока имя и даты указаны, все будет в порядке.
2. Не торопитесьНадгробие — большая покупка. Никогда не следует подталкивать к тому, чего вы не хотите, или торопиться и в конечном итоге забыть о чем-то важном. Или, не дай бог, ошибиться с датой рождения или смерти.
Найдите время, чтобы обдумать то, что вы хотите. Формулировка, шрифт, стиль. Затем, когда у вас все будет, еще раз проверьте написание и дату в свидетельстве о рождении, а также дату в свидетельстве о смерти. Удивительно, насколько легко ошибиться в дате рождения или смерти, особенно с учетом всех стрессов, связанных со смертью, похоронами и похоронами. Не спеши.
3. Будьте прощеПростой минимализм = стильно и всегда стильно.Вы не ошибетесь, если будете краткими и милыми.
Надгробные камнимогут включать в себя множество наворотов, дополнений и индивидуальных опций. Выбор действительно огромен. При таком большом количестве вариантов кажется, что у вас есть много способов сделать это правильно. Но в конечном итоге вы обнаружите, что верно обратное. При таком большом количестве вариантов есть так много способов все испортить.
Вместо этого выберите заниженный класс. Назовите и даты обязательно, и рассмотрите краткую надпись или цитату.Держите украшения простыми; цветок или крест часто будут выглядеть лучше, чем выгравированные или сублимированные изображения собак, детей и так далее.
Будьте проще, и вы не только сократите расходы, но и получите лучший и красивый надгробный камень.
4. Избегайте тенденцийВыбирайте неподвластные времени надписи и стили. Шрифты с засечками всегда будут хорошо смотреться на надгробии. Вы можете выбирать между заглавными буквами и сочетанием прописных и строчных букв (или комбинацией обоих стилей), и это будет отлично смотреться.
Но избегайте шрифтов сценария, стилизованных шрифтов и шрифтов без засечек. Они могут выглядеть круто, и, может быть, они будут в моде через 30 лет, когда тенденции снова вернутся, но через 10, 15 или 50 лет вы пожалеете, что стали жертвой тенденции фермерских шрифтов или чего-то еще ». в этом году.
5. Избегайте юмораДа, у покойного наверняка было прекрасное чувство юмора. Но с юмором сложно; то, что сегодня кажется забавным, спустя годы может показаться не таким остроумным.
Культуры и вкусы меняются, и письменное слово (особенно формальный стиль, необходимый для надгробий!) Сильно отличается от остроумия, сказанного лично в данном контексте.
Слишком сложно запечатлеть острый и веселый юмор на надгробии вне времени. Наш совет? Пропустить это. Сохраните его для мемориальных альбомов и фотоальбомов, и пусть надгробие останется простым, стильным и неподвластным времени.
6. Помните, что любимый человек уже уникаленПерсонализация сейчас является модным словом в похоронной индустрии.Люди настраивают свои похороны больше, чем когда-либо, что приводит к сумасшедшим вещам, таким как проводы викингов, танцевальные вечеринки, фейерверки и многое другое.
Все в порядке. Вы хотите, чтобы памятник отражал реальность, ведь каждый человек поистине уникален.
Но иногда стремление сделать все уникальным кажется мне чем-то сверхкомпенсационным. Возможно, это способ преодолеть сожаления или смириться с трудной ситуацией. В любом случае вполне приемлемо решить, что персонализации их имени и дат достаточно.
Помните, что ваш любимый человек уже уникален. Никакая фраза, стихотворение или изображение не могут полностью или идеально передать их. И это нормально.
7. Выберите хорошую первую строчкуВсе делают «С любовью». Это классика, и это прекрасно. Но если вы стремитесь к простоте и избегаете тенденций, вы все равно можете позволить себе немного ограниченного творчества.
Рассмотрите альтернативные начальные строки, например , некоторые из этих :
- Памяти
- Памяти
- Счастливых воспоминаний
- Самых светлых воспоминаний
- В заветной памяти
- Здесь находится
- Почетной памяти
- В заветной памяти
- Жизнь Дом
- На отдыхе
- Слишком скоро
В соответствии с советом «сохранять простоту» рекомендуется по возможности избегать беспорядка. Например, вместо того, чтобы записывать даты рождения и смерти, некоторые надгробия украшают только годами.
9. Стремитесь к эмоциональному резонансуСтрока описания, которая идет после имени и даты, — еще одна строка, которая может легко запутаться. Многие надписи заполнены прилагательными и атрибутами: «Любящая и преданная жена Джона и мать Сюзанны, Эллен, Тайлера и Натана» и т. Д.
Вместо этого выберите хорошо составленное предложение, которое резюмирует то, что вы пытаетесь сказать: «Ее добрые дела будут дорожить». Это такая штука
10. Вдохновляйтесь классикойЕсли вам сложно создать собственную эмоционально резонирующую надпись, вдохновляйтесь лучшим. Выберите строчку из стихотворения, гимна, песни, отрывка из Священного Писания или известного автора. Эти слова уже оказали глубокое влияние на многих людей вашего поколения или на протяжении всей истории.Почему бы не пойти с великими?
11. Спросите мнение мастера надгробияКонечно, некоторые резчики надгробий просто хотят бросить курить и отправиться домой, в то время как другие посоветуют вам добавить все дорогостоящие специальные функции. Эти типы будут пытаться продать вам самые простые или самые изысканные варианты. Такого рода советы легко заметить и проигнорировать.
Но самые целеустремленные мастера гордятся своей работой и не ошибаются. Попробуйте спросить их о самом классном надгробии, о самом значимом или самом интересном.Спросите, что они повесят на надгробие. Несколько творческих вопросов, заданных эксперту, должны дать полезные и увлекательные выводы.
12. Подумайте о своих повторных визитахПостарайтесь думать наперед. Какое надгробие, цитата или описание любимого человека вы будете ценить через год? Через пять лет? Что согреет ваше сердце после всей суеты и хлопот, когда иссякнет струя замороженной лазаньи? Что вызовет самые теплые воспоминания?
Будьте просты, подумайте о качествах характера, которые действительно находят отклик, и действуйте с душой.Это слова, которые вы узнаете и будете ценить при каждом повторном посещении могилы.
Примеры надписей на надгробияхОбратите внимание на эти красивые могильные знаки , на которых можно выгравировать фотографию вашего любимого человека.
Большинство надписей на надгробиях будет включать имя и даты.
Имена. Используйте полное официальное имя умершего. Это включает отчество (имена) и любые суффиксы, такие как Jr.или III.
Сара Мари Элмор
Джеки Джеймс Глисон IV
Арленис Кало Гутьеррес
Если у умершего было прозвище, лучше всего поместить его в кавычки после первого имени. Например, если бы Джо Смит был известен всем как «Попс», традиционная установка была бы такой:
Джо «Попс» Смит
Даты. Иногда люди пишут «родился» и «умер», но обычно достаточно дат, разделенных тире или двумя строчками.Традиционная формула для дат включает месяц, за которым следуют дата, запятая и год.
13 сентября 1922 — 1 августа 2007
Другие варианты дат:
13.09.1922 — 01.08.2007
13 сентября 1922 — 01 августа 2007
1922-2007
Родился: 13.09.1922 Умер: 01.08.07
Надгробие Настроения. Часто семьи добавляют краткую цитату, поговорку, стих или высказывание.Это может быть просто «В любящей памяти» или «Навсегда любимый» над именем и датами. Он может быть настолько длинным или подробным, насколько вы хотите (или можете себе позволить).
Вот еще несколько примеров того, что можно сказать на надписи на надгробии:
Всегда в наших сердцах
Навсегда любил, навсегда пропустил
Покойся с миром
В объятиях Иисуса
Ушли на рыбалку
Навсегда вместе
Пока мы не встретимся снова
Любящий муж и преданный отец
Любимая жена, мать и бабушка
Хорошо сделано, добрый и верный слуга
Лучшее еще впереди
Дополнительные идеи для надписей см.

 pho.to/ru/edit/, и нажмите на «С компьютера» для загрузки фото с ПК.
pho.to/ru/edit/, и нажмите на «С компьютера» для загрузки фото с ПК.
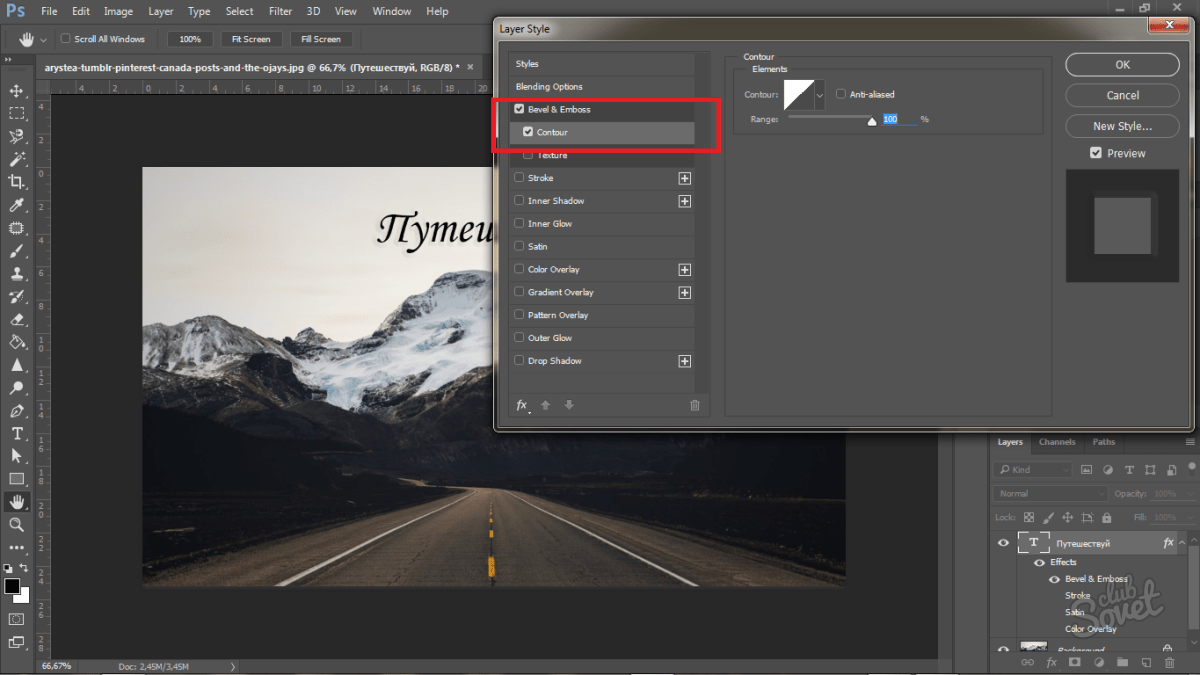
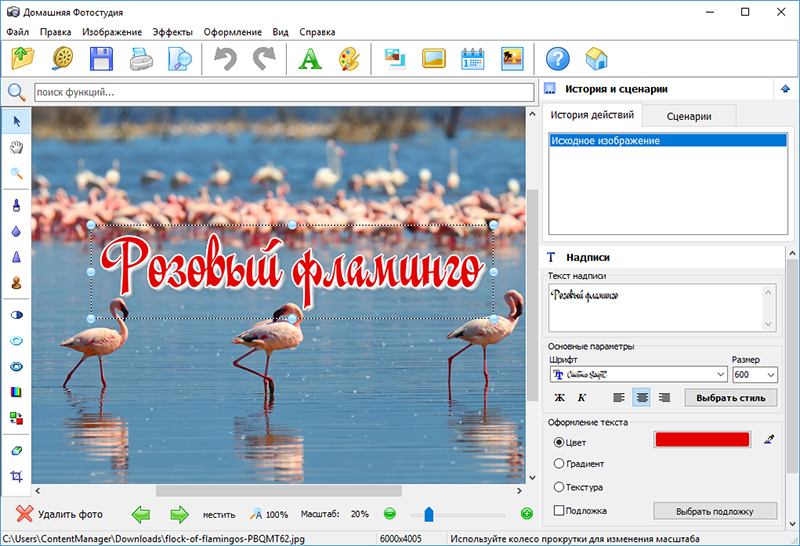

 ), для этого выбираете необходимую настройку, и выбираете «Choose»;
), для этого выбираете необходимую настройку, и выбираете «Choose»;

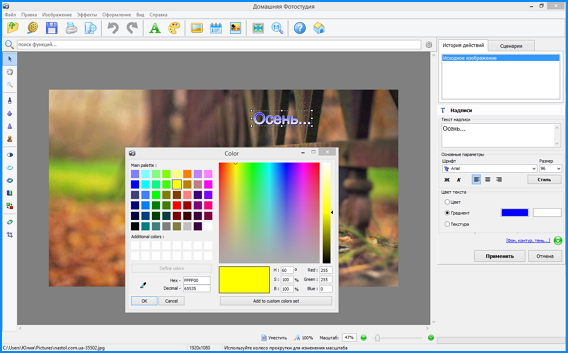 Вы можете скопировать ссылку для форума, для скачивания, для вставки в HTML-код. Если вы хотите просто скачать надпись на свой компьютер, выберите «Для скачивания», скопируйте ссылку (для этого выделите ее, нажмите правую кнопку мыши и выберите «Копировать».
Вы можете скопировать ссылку для форума, для скачивания, для вставки в HTML-код. Если вы хотите просто скачать надпись на свой компьютер, выберите «Для скачивания», скопируйте ссылку (для этого выделите ее, нажмите правую кнопку мыши и выберите «Копировать».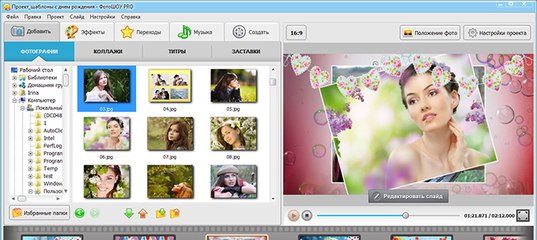 Один из них – цвет текста, другой – цвет фона. Выберите нужные цвета для будущего шрифта.
Один из них – цвет текста, другой – цвет фона. Выберите нужные цвета для будущего шрифта.