КРАСИВЫЕ НОВОГОДНИЕ РАМКИ для фотошопа
Добавлено: 9-01-2021, 18:07
Новогодняя открытка с рамкой для фото — Со Старым Новым Годом
PSD | 4961×3508 | 300 dpi | 152,12 Mb
Автор: Koaress
Добавлено: 9-01-2021, 18:01
Новогодняя открытка с рамкой для фото — Со Старым Новым Годом
PSD | 4961×3508 | 300 dpi | 152,12 Mb
Автор: Koaress
Добавлено: 5-01-2021, 00:26
Рамка для фото детских новогодних утренников — Мы водили хоровод, мы встречали Новый Год
PSD | 4961×3508 | 300 dpi | 116,68 Mb
Автор: Koaress
Добавлено: 28-12-2020, 20:33
Рамка для фото детских новогодних утренников — Возле елки новогодней мы сегодня собрались
PSD | 4961×3508 | 300 dpi | 133,11 Mb
Автор: Koaress
Добавлено: 25-12-2020, 12:35
PSD | 4961×3508 | 300 dpi | 94,15 Mb
Автор: Koaress
Добавлено: 25-12-2020, 09:52
Новогодняя открытка с рамкой для фото — Новогодним волшебством пусть наполнится весь дом
PSD | 4961×3508 | 300 dpi | 120,33 Mb
Автор: Koaress
Добавлено: 24-12-2020, 15:28
Новогодняя открытка с рамкой для фото — Пусть мечты осуществляются
PSD | 4961×3508 | 300 dpi | 93,07 Mb
Автор: Koaress
Добавлено: 24-12-2020, 15:22
Новогодняя открытка с рамкой для фото — Пусть мечты осуществляются
PSD | 4961×3508 | 300 dpi | 93,07 Mb
Автор: Koaress
Добавлено: 23-12-2020, 19:22
Новогодняя открытка с рамкой для фото — Пусть хорошее случается, пусть приходят чудеса
PSD | 4961×3508 | 300 dpi | 121,46 Mb
Автор: Koaress
Добавлено: 18-12-2020, 21:54
Рамка для фото детских новогодних утренников — Елочка в наряде ярком нас порадует подарком
PSD | 4961×3508 | 300 dpi | 129 Mb
Автор: Koaress
Новогодние рамки для фотошопа 2022: семейные, детские
Новый год ассоциируется у нас не только с вечеринками и праздничным застольем, но и с многочисленной рождественской атрибутикой.
Это не значит, что нужно оставить таких людей без поздравлений и приятных весточек! Подарить им теплые эмоции не так уж сложно – вам на помощь придут Интернет и Photoshop. Фотошоп поможет создать уникальную открытку-поздравление, которая будет учитывать особенности и увлечения каждого человека. Достаточно скачать рамку и поместить в нее выбранное изображение!
Например, друзьям, с которыми вы поддерживаете связь с самого детства или юности, можно отправить поздравление с забавной фотографией из совместного прошлого. Подруге, страстно желающей поехать на курорт, можно пожелать осуществления мечты и вставить картинку с бунгало на Бали. Бабушкам и дедушкам будет приятно получить открыточку с фото любимых внуков, а одногруппникам из ВУЗа — рамочку с моментами из ваших совместных поездок. Дальше вы можете отправить картинку через электронную почту или соцсеть.
Бабушкам и дедушкам будет приятно получить открыточку с фото любимых внуков, а одногруппникам из ВУЗа — рамочку с моментами из ваших совместных поездок. Дальше вы можете отправить картинку через электронную почту или соцсеть.
Также новогодние рамки позволят создать календари и пригласительные на праздничную вечеринку, либо оформить новогодние фото с детского утренника или корпоратива. Удобство фотошопа еще и в том, что нет никакой опасности испортить фото – программа позволяет возвращаться на столько шагов назад, на сколько пожелаете, дополнять фото эффектами, исправлять и корректировать изображение. Скачивайте нашу коллекцию новогодних рамочек для фотошопа, творите и создавайте самые теплые поздравления и оригинальные фото!
Рамки для фотошопа на Новый 2022 год
Детские рамки для фотошопа на Новый год 2022
Сохранить и поделиться:
скачайте бесплатно прозрачные фоторамки png для фотошопа
 Кто-то хранит их в альбоме, кто-то на компьютере, ну а кто-то способен из них создать оригинальный новогодний декор.
Кто-то хранит их в альбоме, кто-то на компьютере, ну а кто-то способен из них создать оригинальный новогодний декор.Кроме того, из фотоснимков получается замечательная открытка на Новый год, которую можно украсить специальной новогодней рамкой 2019.
Поверьте, подобная композиция непременно поднимет настроение адресату и в очередной раз докажет ваши искренние чувства к нему. В этой статье вы найдете красочные шаблоны, которые подойдут для любых ваших снимков. Загружайте их, распечатывайте и встречайте Новый год во всеоружии.
Рамки поздравления для взрослых
Если вы уже давно мечтали необычным образом оформить поздравительный коллаж для любимого или родного человека, то рамка поможет в этом деле. Особенно пользуются популярностью яркие новогодние шаблоны, ведь перед этим зимним праздником каждый старается удивить близкого.
С помощью рамочек, где изображены нарядные елочные ветки, игрушки, бокалы шампанского и прочая торжественная атрибутика, вам удастся оформить любую фотографию, причем это занятие не отнимет много времени.
Такой фотоколлаж можно поместить на ватман, в рамочки или просто в альбом — креативный новогодний подарок готов! Стоит отметить, что на подобных рамках-поздравлениях может быть напечатано несколько приятных слов, которые будут весьма уместны во время дарения.
Семейные новогодние рамки
Удивите и растрогайте свою вторую половинку с помощью чудной подборки из ваших самых удачных парных фотографий. Чтобы снимки смотрелись празднично и эффектно, рекомендуем поместить их в специально подобранные рамки. Они придадут фотографиям праздничного и в тоже время романтического вида.
Как правило, такие рамочки состоят из двух пустых мест, куда как раз таки и нужно поместить выбранный снимок. Поверьте, никакие жемчуга, драгоценности и прочие дорогостоящие вещи не заменят подарка, сделанного собственными руками, с любовью и нежностью. Такой дар несет в себе частичку вас и обладает особой энергетикой, которая остается с ним на долгие годы.
Детские рамки
Что может быть лучше, чем радовать детишек, тем более, когда в дом вот-вот постучится самый желанный праздник в году. Уже с малых лет ребята любят фотографироваться, а после с увлечением рассматривают получившиеся снимки.
Уже с малых лет ребята любят фотографироваться, а после с увлечением рассматривают получившиеся снимки.
Почему бы вам не сделать милую подборку из детских снимков как раз к Новому году? Такой ход позволит забыть про шаблонные подарки и сделает праздник намного интересней. Фотокарточку лучше поместить в какую-то необычную рамку и тогда она станет намного краше.
Сегодня существует огромный выбор детских шаблонов, которые подойдут на все случаи жизни. Тематические новогодние рамки оформлены подобающим способом. На них изображены и сказочные герои, и яркие елочки, и блестящие снежинки, и веселые снеговики.
Удивительное сочетание детского фотоснимка и веселой яркой рамочки – это удачный тандем, который станет превосходным новогодним подарком. Такой презент подойдет для каждого из родственников и подарит им массу положительных эмоций. К тому же, оформлением снимка можно заниматься вместе с детьми: они наверняка не посмеют отказаться от столь увлекательной задачи.
Век скучных и однообразных фотографий давно завершился. Сегодня входит в моду презентовать оригинальные, качественные, а главное красочные снимки. Добиться подобного эффекта можно при помощи различных рамочек. Запасайтесь фотокарточками, экспериментируйте с вариантами шаблонов, представленными в этой статье, и ваш новогодний снимок обязательно затмит все остальные.
Видео
Просмотров: 1 848
Статья написана специально для сайта “2018 год Собаки”: http://god-2018s.com
Загрузка… Поделитесь с друзьями! Заметили опечатку на сайте? Выделите ее и нажмитебесплатные новые новогодние и зимние шаблоны
Самый чудесный, самый волшебный и самый долгожданный праздник за все 12 месяцев — Новый год. К нему каждый из нас готовится основательно, прилагая все усилия, чтобы организовать первоклассное гуляние.
К нему каждый из нас готовится основательно, прилагая все усилия, чтобы организовать первоклассное гуляние.
Наверное, у любого человека с Новым годом связаны особые воспоминания, которые пришли к нему из детства или юности. Переживания, новые знакомства, приятные подарки… В новогоднюю ночь сбываются самые сокровенные мечты и происходят поистине волшебные события.
Освежить воспоминания помогают фотографии, сделанные в моменты празднования. Чтобы каждая из таких фотографий была уникальной, подберите для них рамки на Новый год 2019 для Фотошопа и тогда такое фото можно держать не только в альбоме, но и повесить на стену.
Что такое Фотошоп?
На сегодняшний день утилита Adobe Photoshop является самой популярной программой для работы с фотоснимками. Создатели Фотошопа сделали его максимально мощным, наполнив его всевозможными полезными функциями.
Разобравшись в тонкостях работы с этой программой, получится создавать настоящие графические шедевры.
Многие компьютерщики называют Adobe Photoshop настоящей фотолабораторией. Возможности Фотошопа безграничны, к тому же, время от времени выходит какое-то полезное обновление, которое увеличивает графические возможности редактора.
Если вы хотите подобрать к своим фотографиям оригинальные рамки, то обязательно стоит освоить работу в Фотошопе. Этот полезный навык обязательно пригодится вам в будущем, и вы сможете обрабатывать фотоснимки, как настоящий профессионал.
к содержанию ↑Новогодние рамки для Фотошопа
Изобилие новогодних рамок поражает своим великолепием. В программе Фотошоп можно отыскать идеальную для себя рамку, которая дополнит вашу фотографию. Казалось бы, обычный снимок станет волшебным и наполнится сиянием всего лишь от одной рамочки.
Среди всего многообразия зимних рамок, в фоторедакторе наибольшей популярностью пользуются следующие виды:
- Рамки с Дедом Морозом и Снегурочкой. Эти сказочные персонажи ежегодно вместе со всеми жителями нашей планеты встречают Новый год.
 Без них трудно представить новогодние праздники. Дед Мороз и его внучка Снегурочка — это символ зимних торжеств, поэтому ваша новогодняя фотография будет смотреться с ними органично. Выберите подходящий снимок из своей фотосессии на Новый год, разместите в ее области фото и сделайте памятный подарок другу или родителям.
Без них трудно представить новогодние праздники. Дед Мороз и его внучка Снегурочка — это символ зимних торжеств, поэтому ваша новогодняя фотография будет смотреться с ними органично. Выберите подходящий снимок из своей фотосессии на Новый год, разместите в ее области фото и сделайте памятный подарок другу или родителям.
- Рамки с салютом. В новогоднюю ночь все с нетерпением ждут боя курантов, чтобы загадать желание и надеяться на то, что оно в скором времени сбудется. Как правило, бой курантов сопровождается пышным салютом, грохотом петард и хлопушек. Вспышки света, целые огненные фигуры, порою, выстраиваются в небе, завораживая своим великолепием. Даже картинки с салютом на время заставляют нас погрузиться в мечты и грезы. Такие рамки обязательно стоит взять на заметку, чтобы однажды, работая в Фотошопе красиво оформить какую-то из своих праздничных фотографий.
- Рамки со свечами. Красота, нежность, тепло и очарование льется от зажженной свечи. С давних времен люди устанавливали свечи на стол, чтобы они освещали своим светом всех присутствующих, а также изумительные ароматные блюда, приготовленные заботливой хозяйкой.
 Такие рамки также пользуются спросом, среди тех, кто хочет дополнить свои фотографии с Нового года.
Такие рамки также пользуются спросом, среди тех, кто хочет дополнить свои фотографии с Нового года.
- Рамки с елкой. Новогодняя елочка с разноцветными украшениями — обязательный атрибут каждого Нового года. Но после того как праздники заканчиваются, ее убирают, игрушки упаковывают и отправляют в кладовую до следующего Нового года. Чтобы это прекрасное дерево оставалось с вами еще некоторое время и напоминало обо всем том веселье и всех тех чудесных вещах, которые приключились с вами в новогодние праздники, заключите свои фото в рамочку с елкой. Это оригинальное дополнение сделает обыденный снимок ярким, привлекательным и необычным.
- Рамки со снеговиком. Наверняка каждый из вас в детстве лепил снеговика. Да и в зрелом возрасте семейные пары включаются в это увлекательное занятие вместе со своими детьми. Казалось бы, такое незатейливое дело, а сколько радости и веселья оно приносит всем, кто катает огромные снежки. Снеговика можно встретить не только на улице, но и мультфильмах, на новогодних утренниках, в кино.
 Нередко можно увидеть этого снежного персонажа и на фотографиях, особенно если они вставлены в рамочки от программы Фотошоп.
Нередко можно увидеть этого снежного персонажа и на фотографиях, особенно если они вставлены в рамочки от программы Фотошоп.
- Рамки с новогодними украшениями. Добавьте своим фотографиям волшебства и изящества, оформив их рамками с различной новогодней атрибутикой. Блестящая мишура, разноцветные шарики и фигурки, светящиеся гирлянды — все эти вещи способны преобразить ваш снимок до неузнаваемости, сделать его по-настоящему новогодним. Такие фото не стыдно подарить знакомым и родным. Кроме того, научившись пользоваться Фотошопом, вы улучшите снимки всех своих друзей, которые вместе с вами встречали Новый год.
Как вставить фотографию в рамку
Научиться работать в программе Adobe Photoshop на первый взгляд кажется непонятной и непосильной задачей. Но уделив утилите пару вечеров, вы разберетесь во всех ее тонкостях. Совсем не обязательно посещать какие-то курсы программистов и платить огромные деньги преподавателям.
Для того чтобы вставить снимок в фоторамку достаточно сделать всего несколько шагов, которые понятны из картинок представленных ниже.
На сегодняшний день в интернете полно всяческих онлайн-уроков, пособий и учебников для новичков, которые позволяют разобраться в тонкостях работы в Фотошопе даже не продвинутому пользователю ПК.
к содержанию ↑Видео, мастер-класс
Рамки для фотошопа на Новый год 2022
Новый год — это время чудес и сказочных приятных моментов. Запечатлеть радостные кадры в своей жизни можно при помощи фотографии. В Новый год мы часто фотографируемся с семьёй, с детьми и друзьями, чтобы потом вспомнить о счастливых мимолётных моментах.
В 21 веке свои фотографии мы храним на электронных носителях — на флешках, на компьютерах, мобильных телефонах. На классические бумажные фотографии значительно снизился спрос. Однако магия настоящей бумажной фотографии никуда не делась и некоторые до сих пор делают печать своих цифровых снимков.
На классические бумажные фотографии значительно снизился спрос. Однако магия настоящей бумажной фотографии никуда не делась и некоторые до сих пор делают печать своих цифровых снимков.
Бумажными фотографиями можно украсить рабочий стол своего кабинета или повесить на стену для красоты.
Хорошее время для отличных снимков — Новый год. В этот праздник собираются семьями и не составляет труда сфотографироваться всем семейством. Из всех снимков можно отобрать несколько лучших, оформить в красивые новогодние рамки, распечатать и хранить на память.
На этой странице вы найдёте красивые новогодние рамки для фотошопа 2022. Рамки представлены в форматах png и jpg. Любую картинку можно скачать бесплатно на компьютер или телефон.
Для того, чтобы вставить фотографию в рамку, откройте её в фотошопе и перенесите в специальную область рамки.
Содержание статьи
- Универсальные новогодние рамки
- Новогодние рамки для детей
Универсальные новогодние рамки
В этой подборке универсальные рамки на Новый год 2022:
Новогодние рамки для детей
В этой подборке вы найдёте подборку новогодних рамок для детей. Рамки с новогодними сказочными персонажами и героями из мультиков:
Рамки с новогодними сказочными персонажами и героями из мультиков:
Любую картинку на этой странице можно бесплатно скачать. Для этого:
- Подведите курсор мышки к понравившейся картинке.
- Нажмите правой кнопкой.
- Выберете пункт «Сохранить как».
- Нажмите сохранить.
Новогодние рамки для фотошопа
Чтобы первый праздник малыша остался в его памяти, котенок надел шубку, позвал друзей и понес снимок с собой. Каждый изобразительный элемент включает в себя все необходимые атрибуты Нового года и Рождества, способные оживить фотографию, придав ее неповторимый колорит зимних праздников.
Вы и Снежный человек — симпатичный снеговик в окружении рождественского остролиста, нежных сердечек и мягких бантов – прекрасная компания для любого человека.
С помощью новогодней рамки для фотошопа напишите поздравление в окантовке из пушистой хвои, сверкающих полночных звезд и золотистых ажурных снежинок. Отправьте теплые слова своим родным и близким.
Отправьте теплые слова своим родным и близким.
Здесь мы видим и блестящие снежинки, стайкой падающие на елочную лапу, украшенную круглыми шарами, золотыми бантами, искрящейся мишурой. Белоснежных голубков, взмывающих к восхитительной фее с волшебной палочкой. Авангардные часы с остроконечными стрелками, неумолимо отсчитывающими ход времени. Приглушенность красок и искусность расположения элементов делает эту новогоднюю рамку идеальной для использования как взрослым человеком, так и ребенком.
Дед Мороз подарочки принес. Эта новогодняя рамочка идеально подойдет для снимка красиво сложенных и упакованных подарков.
Когда на город спускаются сумерки, мир окрашивается в голубые, синие, серые тона. Тихо падает снег, мороз рисует на окнах свои загадочные узоры. Напоминание о главной ночи года в синеве снежного бархата и мареве веселых дней – чудесная огранка для фото каждого члена вашей семьи или любимого друга под Новый год.
Для снимка девушки пригодится эта загадка. Зеленые листья,и свеча создают ощущение романтики, а во второе окно можно расположить подпись или картиночку.
Красный прямоугольник с тремя елочными шарами, выполненными в классической для Европы цветовой гамме Рождества (красный, зеленый, белый). Она станет отличной основой как для группового коллажа, так и отдельного снимка с пожеланием счастливого Нового года. Веточка остролиста, поющие снеговики, веселые разноцветные кружки будут напоминать о волшебной ночи еще очень долго.
Ура! Подарки! Широкая голубая фоторамка с белыми резными снежинками подарит вашим фотографиям новую жизнь. Пухлый Санта-Клаус, танцующая зеленая елка с золотой звездой на макушке навсегда войдут в ваш фотоальбом вместе с живописным напоминанием о чудесной вечеринке.
Рождественский этюд — нежно-салатовые варежки с белой опушкой, веточки остролиста и ели, блестящий бант. Разноцветные пуговицы, легкие снежинки — достойное сопровождение к визуализации бумажной рамки из старинного фотоальбома. Сюда явно просится снимок старших членов семьи.
Разноцветные пуговицы, легкие снежинки — достойное сопровождение к визуализации бумажной рамки из старинного фотоальбома. Сюда явно просится снимок старших членов семьи.
Новогодний венок в Сочельник. Жизнь становится отражением сказки. Кажется, стоит выглянуть из мерцающего великолепия снега и фонариков, как все вокруг тебя приобретет совсем иной, новый временной смысл, имеющий мало общего с прошлогодними мечтами и фантазиями.
Яркие запоминающиеся новогодние шаблоны для фотошопа помогут украсить любую фотографию или создать забавный коллаж со знакомыми лицами друзей. Нужно лишь вставить фотографию в фотошопе и веселая комбинация готова.
Улыбающийся снеговик в ярком полосатом шарфе и черном цилиндре, синий озорник снегирь, Дед Мороз верхом на веселом паровозе – детишки будут в восторге от такой компании!
Винни-Пух и Пятачок уже нарядили елку. Дело осталось за подарками и, конечно же, фотошопом, с помощью которого вы довершите диснеевскую картину празднования кадрами из собственной жизни.
Дело осталось за подарками и, конечно же, фотошопом, с помощью которого вы довершите диснеевскую картину празднования кадрами из собственной жизни.
Похожие рамки
Happy New Year Frames online Фото-идея – онлайн рамки для фото без регистрации
Frames online from category «Happy New Year»
Новый год – самый волшебный праздник. Деда Мороза с подарками с трепетом ожидают маленькие детки, а взрослые ждут, что этот сказочный вечер принесет в их жизнь кардинальные перемены в лучшую сторону. Подготовка к празднованию совершается очень тщательно, поскольку атмосферой теплого домашнего уюта хочется окутать все.Люди украшают елку, покупают подарки, соответствующим образом декорируют свое жилище. Словом, на новогодние праздники все способствует позитивному настрою. Именно поэтому фото, сделанные в эти дни, излучают особенную энергетику. Особенно идеально такие снимки смотрятся, когда украшены в новогодние рамки для фото.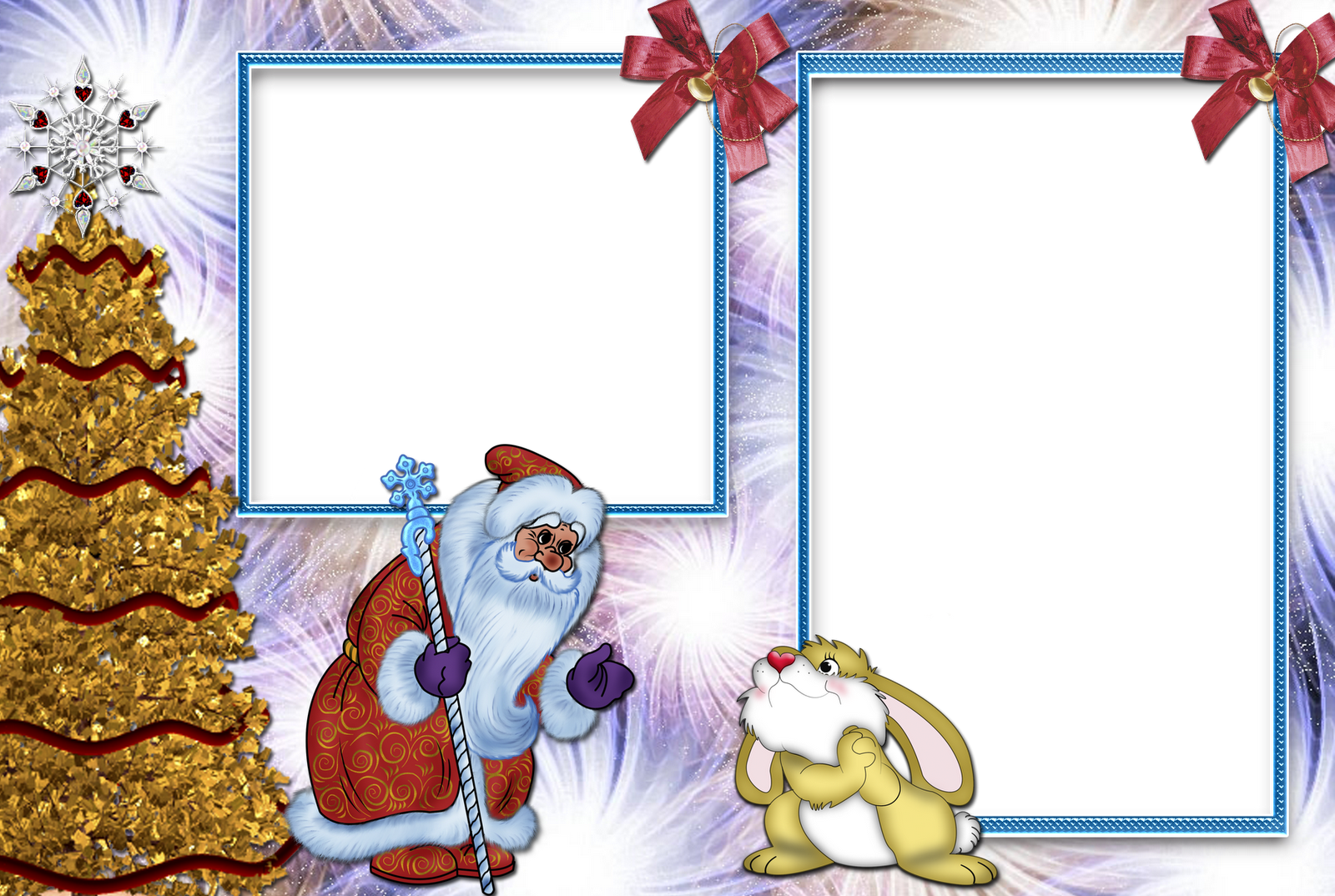
Благодаря не хитрым манипуляциям с фотошоп онлайн редактором вы сделаете поздравительную открытку к новому году. Новогодние рамки онлайн придадут фотографиям волшебства. На нашем сайте представлен огромный выбор самых красивых новогодних рамок. Это значит, что выбрать наиболее подходящий вариант можно для любого фото.
Рамка для фото «Счастливого Рождества желаем вам»
Красивая праздничная фоторамка с изображением Санта Клауса
Рамка «Счастливого Нового года и Рождества!»
Зимняя фоторамка для размещения праздничных фотографий с ангелом и колесницей Санта Клауса
Рамка «Милые снежинки с напоминанием о празднике!»
Красивая фоторамка для двух фотографий, размещенных внутри белых снежинок
Рамка «С Рождеством и Новым годом поздравляют вас друзья»
Яркая рамка на рождественскую тематику с изображением дружной компании собак
Рамка «Счастливое Рождество с любимыми и родными»
Рамка для фото на рождественскую тематику для снимков родных и близких
Рамка для фото «Теплые моменты празднования всей семьей»
Нежная фоторамка для 4 фотографий празднования Нового года
Рамка «Праздничная рамка на новогоднюю тематику»
Красивая яркая фоторамка в синих тонах для фото родных
Рамка для фото «С новым годом, Рождеством — с новым счастьем!»
Нежная красивая рамка с оформлением в золотистом цвете
Рамка для фото «Самое лучшее Рождество в кругу семьи»
Нежная рождественская фоторамка для вставки красивого фото с ангелочком и елочкой
Рамка для фото
Красивая фоторамка для изображения на праздничную тематику с елочными украшениями и снежинками
Фоторамка «Новогодняя свеча»
Овальная новогодняя фоторамка с красивыми снежинками, оленями и горящей новогодней свечкой
Рамка для фото «Яркие новогодние праздники»
Оригинальная рождественская фоторамка с елочными украшениями по периметру
Страницы: 1234. ..9
..9Новогодняя рамка PNG, вектор, PSD и клипарт с прозрачным фоном для бесплатной загрузки
реалистичная рамка из еловых веток с рождеством
1200 * 1200
зеленая новогодняя рамка
2000 * 2000
рождество рамка с акварельными листьями
2363 * 2363
декоративная новогодняя рамка прозрачный фон
2100 * 2100
рождественский венок из реалистичных веток дерева с золотым шаром и звездой png
2000 * 2000
новогодняя рамка бордюр с елью
2000 * 2000
простая новогодняя рамка фон с поздравительным текстом
2100 * 2100
акварельная новогодняя рамка
800 * 800
акварель c новогодняя рамка фон
1200 * 1200
материалы с зеленой рамкой новогодней елки
5000 * 5000
о золотой новогодней рамке
1200 * 1200
реалистичная новогодняя рамка png
1200 * 1200
с Рождеством Христовым приветствие прозрачная рамка фон для этого кануна
1400 * 1400
реалистичная рождественская рамка png дизайн
1200 * 1200
с Рождеством Христовым зеленый дизайн
10417 * 10417
новый новогодняя рамка png дизайн
1200 * 1200
с Рождеством Христовым рамка png шаблон дизайна
1200 * 1200
новогодняя рамка png дизайн
1200 * 1200
акварельная новогодняя рамка
1200 * 1200
реалистичная новогодняя рамка png
1200 * 1200
вектор новогодняя рамка png
1200 * 1200
реалистичная новогодняя рамка png дизайн
1200 * 1200
прозрачная новогодняя рамка зеленый и красный
2000 * 2000
новогодняя рамка красная зеленый
2000 * 2000
новогодняя рамка и бордюры
800 * 800
новогодняя рамка
2000 * 2000
красивая новогодняя рамка из соснового меха
2400 * 2400
1200 * 1200
новогодняя рамка для украшения границы
1200 * 1200
новогодняя рамка картина
1200 * 1200
NEW
новогодняя рамка в стиле золотого кольца
1500 * 1500
новогодняя рамка со снежинкой на прозрачном фоне 90 004
1200 * 1200
красивая акварельная новогодняя рамка
1200 * 1200
акварельная новогодняя рамка
2363 * 2363
акварельные новогодние рамки
2363 * 2363
рождественская векторная рамка
1200 * 1200
акварельная новогодняя рамка
800 * 800
акварельная новогодняя рамка
1200 * 1200
NEW
новогодняя рамка в золотом стиле с красно-синим шаром
1500 * 1500
красивая акварельная новогодняя рамка
1200 * 1200
роскошно украшенная новогодняя рамка
1500 * 1500
красная новогодняя рамка в стиле ретро
1200 * 1200
новогодняя рамка с листьями и цветами
2364 * 2364
акварельные новогодние рамки
1200 * 1200
акварельные новогодние рамки
1200 * 1200
романтический круг новогодняя рамка бордюр орнамент векторная иллюстрация
1200 * 1200
новогодняя рамка
1200 * 1200
красивых акварельных новогодних рамок
2363 * 2363
новогодних рамок
2000 * 2000
акварельных новогодних рамок
1200 * 1200
круглых новогодних рамок из елей, шишек и гирлянд
2500 * 2500
красивая акварельная новогодняя рамка
1200 * 1200
новогодняя рамка из листьев вектор
800 * 800
акварельные новогодние рамки
1200 * 1200
новогодние рамки и узор с снеговик
1200 * 1200
новогодняя рамка
800 * 800
новогодняя рамка
2500 * 2099
новогодние рамки с красивыми акварельными рождественскими украшениями
2363 * 2363
рождественские рамки
красивая акварельная новогодняя рамка
1200 * 1200
новогодняя рамка
750 * 750
новогодняя рамка с елочными шарами вектор
800 * 800
новогодняя рамка с золотой каймой
6070 * 6070акварельная новогодняя рамка фон
1200 * 1200
акварельная новогодняя рамка фон
1200 * 1200
акварельные новогодние рамки
1200 * 1200
веселая новогодняя рамка 1300 * 1300
Новогодняя рамка на прозрачном фоне
1200 * 1200
Новогодняя рамка PNG изображения | Векторные и PSD файлы
новогодняя рамка на прозрачном фоне
1200 * 1200
роскошно оформленная новогодняя рамка с бордюром
1500 * 1500
новогодняя рамка с бордюром
1200 * 1200
новогодняя фотография шаблоны альбомов
1200 * 1200
рождество
1200 * 1200
реалистичная рамка из еловых веток с рождеством
1200 * 1200
рамка с рождеством png
1300 * 1300
04шаблонов рождественских фотоальбомов
1200 * 1200
рождественских цветных декоративных рамок подарочной коробки
1200 * 1200
зеленых рождественских счастливых
10417 * 10417
круглых рождественских рамок из елей, шишек и гирлянд
2500 * 2500
реалист ic новогодняя рамка png
1200 * 1200
реалистичная новогодняя рамка png
1200 * 1200
веселая новогодняя рамка png дизайн шаблона
1200 * 1200
вектор новогодняя рамка png дизайн
1200 * 1200
реалистичная рождественская рамка png
1200 * 1200
рождественская граница рождественская рамка сбоку
3000 * 1500
реалистичная рождественская рамка png
1200 * 1200
реалистичная новая рамка с рождеством дизайн png
1200 * 1200
новогодняя рамка png дизайн
1200 * 1200
реалистичная новогодняя рамка png
1200 * 1200
новогодняя зеленая рамка лед
2000 * 2000
1200 * 1200
1200 * 1200
реалистичная новогодняя рамка png дизайн
1200 * 1200
реалистичная новогодняя рамка png дизайн
1200 * 1200
реалистичная новогодняя рамка png
1200 * 1200
реалистичная новогодняя рамка png
1200 * 1200
акварельная новогодняя рамка
2363 * 2363
новогодняя новогодняя сосновая рамка
2000 * 3020
новогодняя рамка
акварельная новогодняя рамка
800 * 800
новогодняя мультяшная ретро рамка
1200 * 1200
новогодняя рамка в окружении фона
5000 * 5000
реалистичная новогодняя рамка 1200 png
1200
реалистичное рождество f раме png
1200 * 1200
золотая новогодняя рамка дизайн прозрачный фон
1400 * 1400
новогодние рамки из еловых веток, украшенные лентами и бантами
1200 * 1200
красивый сосновый мех рождество рамка
2400 * 2400
новогодняя рамка с подарочными коробками и сосновыми ветками
2000 * 2000
романтический круг новогодняя рамка бордюр орнамент векторная иллюстрация
1200 * 1200
элегантная новогодняя рамка с прозрачным дизайном с подарочная коробка ветка дерева звезда и рождественский бал
1400 * 1400
рождественская рамка дизайн с золотой веткой дерева лампа подарочная коробка и жемчуг прозрачный фон
1400 * 1400
рождественская рамка украшение с веткой дерева красный лук и роскошь подарочная коробка прозрачный фон
1400 * 1400 90 004
Император золотого рождественского украшения
1200 * 1200
новогодняя рамка с подарочными коробками и сосновыми ветками
2000 * 2000
новогодняя рамка с елкой и шарами из подарочной коробки
1200 * 1200
синий блеск снежинка новогодняя рамка границы
1200 * 1200
новогодняя рамка украшение с веткой дерева вишневый шар снежинка прозрачный фон
1400 * 1400
новогодняя рамка украшение фон прозрачный с роскошной подарочной коробкой
1400 * 1400
акварельные новогодние рамки
1200 * 1200
новогодняя рамка с сосновой веткой красочный золотой шар
1500 * 1500
NEW
новогодняя рамка в золотом стиле с красно-синим шаром
1500 * 1500
акварель Крис tmas frames
1200 * 1200
white christmas snowflake
1200 * 1200
акварельные новогодние рамки
1200 * 1200
акварельные новогодние рамки
1200 * 1200 рождественские
акварельные
1200 * 1200
акварельные новогодние рамки
1200 * 1200
акварельные новогодние рамки
1200 * 1200
акварельные новогодние рамки
1200 * 1200
роскошный дизайн новогодней рамки золотая подарочная коробка и конфеты прозрачный фон
1400 * 1400
рождество вектор новогодняя рамка
1200 * 1200
акварельные новогодние рамки
1200 * 1200
красивая акварельная новогодняя рамка
1200 * 1200
о золотой новогодней рамке
1200 * 1200
акварельной новогодней рамке
1200 * 1200
акварельной новогодней рамке
2363 * 2363
новогодней рамке со снежинкой на прозрачном фоне
1200 * 1200
новогодняя рамка с акварельными листьями
2363 * 2363
зеленая новогодняя рамка
2000 * 2000
акварельная новогодняя рамка фон
1200 * 1200
рождественская рамка картина 1200
1200новогодняя рамка картина
1200 * 1200
новогодняя рамка с листьями и цветами
2364 * 2364
красивая акварельная новогодняя рамка
1200 * 1200
красная новогодняя рамка
1200 * 1200
новогодняя рамка листья вектор
800 * 800
акварельная новогодняя рамка
800 * 800
новогодняя рамка в стиле золотого кольца
1500 * 1500
сосновая ветка декоративная подарочная коробка новогодняя рамка фон
1200 * 1200
Бесплатные рождественские фоны для Photoshop
Рождество скоро приближается, поэтому я подумал, что поделюсь с вами этим списком бесплатных рождественских фонов , которые вы можете использовать в своих манипуляциях в Photoshop или других проектах графического дизайна. Список включает рождественские заголовки, фоны и шаблоны, которые вы можете использовать для создания поздравительных открыток на зимний сезон.
Список включает рождественские заголовки, фоны и шаблоны, которые вы можете использовать для создания поздравительных открыток на зимний сезон.
Красивые новогодние фоны для ваших проектов графического дизайна
Красивые рождественские фоны, которые вы можете бесплатно использовать для создания рождественских открыток, фонов рождественских веб-сайтов, рождественских обоев и так далее.Вы можете добавить свое собственное текстовое сообщение на эти рождественские фоны. Для этого воспользуйтесь одним из этих замечательных бесплатных рождественских шрифтов.
Для тех из вас, у кого нет Photoshop , бесплатной альтернативой является онлайн-инструмент MockoFun . Загляните в галерею рождественского дизайна, где вы можете найти бесплатные рождественские открытки, флаеры и другие шаблоны.
Вы можете использовать этот экшен Photoshop «Размытие фона», если хотите создавать рождественские фоны из ваших собственных изображений.Вы можете создать размытый фон онлайн, используя онлайн-функцию размытия фотографий от MockoFun.
Бесплатный рождественский мокап (новогодние фоны и поздравительные открытки)
Рождественская рамка Png
Бесплатная новогодняя рамка с яблочным печеньем из еловых шишек на деревянном фоне
Рождественский фон (редактируется онлайн)
Бесплатные шаблоны рождественских открыток
Бесшовные модели рождественских украшений
Рождественская открытка Рождественская атмосфера
Рождественская открытка Рождественская елка
Ледяной кристалл рождественской звезды
Рождественский фон с блеском и огнями боке
Бесшовный фон Рождественский свитер
Звездное небо Ночной фон на Рождество
Рождественский фон с еловыми ветками Скачать бесплатно
Доска объявлений Холли Бумага для фона рождественской открытки
Рождественское письмо фон
Анимированный GIF-фон с рождественскими огнями
Снег Декабрь Фон Рождество
Christmas Border Free
Снежная текстура с большими снежинками Бесплатный зимний фон
Фон Абстрактные красные звезды
Бесплатный винтажный новогодний фон
Бесшовные Еда Рождественский фон
Фон Празднование рождественской открытки
Бесплатная рождественская граница с еловым апельсином и печеньем
Фон рождественских украшений с красной звездой
Фон рождественского орнамента безделушка
Фон с Рождеством Христовым Фестиваль Приветствие Фон 9
Рождество Снеговики Деревенский СнегСнег Рождественская елка Праздник Морозный фон
Снеговик фон со снегом Зимнее Рождество
Зимняя елка Снежный пейзаж Холодный
Вселенная All Star Christmas Tail Card Background
Рождественские благотворительные организации Фон поздравительной открытки
Рождественский фестиваль Приветствие блеск с фоном животных
Рождественский серебряный фон с боке
Рождественский фон еды
Рождественский фон Празднование шара безделушек в снегу
Красный белый снег силуэт безделушки Рождественский фон
Надеюсь, вам понравился этот список красивых рождественских фонов. Обязательно ознакомьтесь с этими замечательными рождественскими уроками Photoshop, которые наверняка вдохновят вас на создание собственных рождественских открыток Phtooshop для друзей и семьи.
Обязательно ознакомьтесь с этими замечательными рождественскими уроками Photoshop, которые наверняка вдохновят вас на создание собственных рождественских открыток Phtooshop для друзей и семьи.
Если вы хотите создать красивый эффект Merry Christmas и Happy Neaw Year всего за несколько шагов, вы можете попробовать эти великолепные экшены Premium Photoshop .
ВАЖНО: Если вы планируете купить больше рождественских экшенов Photoshop из перечисленных ниже экшенов, обратите внимание на рождественский набор экшенов Photoshop от PSDDude, который сэкономит вам 15% от стоимости отдельных экшенов.
Знаете ли вы, что с помощью онлайн-инструментов, таких как MockoFun, можно комбинировать рождественские векторные фигуры с текстом и создавать удивительные рождественские открытки? MockoFun предоставляет готовые шаблоны для рождественских открыток и даже потрясающий список из более чем 50 рождественских шрифтов, которые вы можете использовать в Интернете или бесплатно скачать для использования в Photoshop. Сочетайте рождественские шрифты с текстовыми символами, например, со звездочкой.
Сочетайте рождественские шрифты с текстовыми символами, например, со звездочкой.
Ознакомьтесь с этим руководством о том, как использовать онлайн-конструктор рождественских открыток и обо всех удивительных функциях, которые может предложить MockoFun.
Предыдущий постОсновные ресурсы Хэллоуина для графических дизайнеров
Следующее сообщениеС Рождеством уроки Photoshop для зимних праздников
С Рождеством Христовым фоторамок | LoonaPix — Рождественский Фоторедактор!
С Рождеством Христовым рамок для ваших фотографий — запомните самые драгоценные моменты своей жизни!
Сочельник — время, которого с нетерпением ждут все — дети и взрослые, мужчины и женщины, семейные люди и одинокие волки, которые утверждают, что презирают праздники. Пришло время, когда магия появится повсюду. Он выглядывает из витрин и прячется в пушистых новогодних елках, появляется на открытках, полученных от людей, с которыми вы почти никогда не разговариваете, и достигает своей кульминации за счастливым семейным столом. Нет времени лучше Рождества — по крайней мере, с точки зрения его праздничной атмосферы. Неудивительно, что люди хотят запечатлеть эти драгоценные моменты встречи с семьей и друзьями, сделав сотни фотографий.
Пришло время, когда магия появится повсюду. Он выглядывает из витрин и прячется в пушистых новогодних елках, появляется на открытках, полученных от людей, с которыми вы почти никогда не разговариваете, и достигает своей кульминации за счастливым семейным столом. Нет времени лучше Рождества — по крайней мере, с точки зрения его праздничной атмосферы. Неудивительно, что люди хотят запечатлеть эти драгоценные моменты встречи с семьей и друзьями, сделав сотни фотографий.
Хотя широко распространено мнение, что фотография просто должна быть «живой» (отражать некоторые реальные эмоции и ситуации, а не все наряженные и постановочные фотосессии), все же неплохо было бы как-то улучшить их.Photoshop может быть вариантом. Увы, не так много людей могут освоить эту чудовищную программу, которая предлагает вам столько, что вы растеряетесь и растеряетесь. Loonapix.com, напротив, представляет собой простое, но эффективное средство для украшения ваших фотографий. Все, что вам нужно сделать, это применить онлайн-фоторамки с Рождеством и распечатать (или просто сохранить) фотографии, чтобы показать их семье и друзьям!
Только представьте, какие безграничные возможности он предлагает. Вы можете сделать семейное фото, поместить его в красивую рамку и использовать как символический рождественский подарок для всех своих близких.А еще лучше — сделайте забавный снимок в шапках Санты, поместите его в красивую рамку, добавьте надпись и отправьте друзьям как праздничную открытку. Все, что может придумать ваше воображение, можно легко сделать с помощью Loonapix.com.
Вы можете сделать семейное фото, поместить его в красивую рамку и использовать как символический рождественский подарок для всех своих близких.А еще лучше — сделайте забавный снимок в шапках Санты, поместите его в красивую рамку, добавьте надпись и отправьте друзьям как праздничную открытку. Все, что может придумать ваше воображение, можно легко сделать с помощью Loonapix.com.
Процедура довольно проста: выберите рамку, затем нажмите «Обзор», чтобы выбрать фотографию, которую вы хотите улучшить. После того, как фотография будет загружена, используйте курсор, чтобы переместить ее и подогнать под рамку. Нашли идеальную позицию? Затем нажмите «Сохранить» и загрузите его.Сделайте свои красивые фотографии еще красивее с помощью бесплатных и хлопотных фоторамок с Рождеством. Памятные моменты заслуживают того, чтобы выглядеть по-особенному.
Праздничная открытка с рамкой для фотографий в Photoshop
Как создать праздничную поздравительную открытку с рамкой для фотографий
Шаг 1.
 Создайте новый документ Photoshop
Создайте новый документ PhotoshopПрежде чем мы начнем работать с рамкой фотографии, давайте начнем с создания кистей в виде снежинок, которые будут использоваться в нашем дизайне. Нам понадобится новый документ Photoshop, поэтому перейдите в меню File в строке меню в верхней части экрана и выберите New :
Перейдите в Файл> Создать.
Откроется диалоговое окно «Новый документ». Введите 200 пикселей для ширины и Высота нового документа и убедитесь, что для параметра Background Contents установлено значение White . Когда вы закончите, нажмите OK, чтобы закрыть диалоговое окно. На вашем экране появится новый документ размером 200×200 пикселей, залитый белым:
Создайте новый документ размером 200×200 пикселей с белым фоном.
Шаг 2. Выберите инструмент Custom Shape Tool
Photoshop поставляется с несколькими готовыми формами снежинок, которые мы можем использовать. Чтобы получить к ним доступ, выберите инструмент Custom Shape Tool на панели инструментов. По умолчанию он скрывается за инструментом «Прямоугольник», поэтому щелкните инструмент «Прямоугольник» и удерживайте кнопку мыши в течение секунды или двух, пока не появится всплывающее меню, а затем выберите инструмент «Пользовательская форма» из списка:
Чтобы получить к ним доступ, выберите инструмент Custom Shape Tool на панели инструментов. По умолчанию он скрывается за инструментом «Прямоугольник», поэтому щелкните инструмент «Прямоугольник» и удерживайте кнопку мыши в течение секунды или двух, пока не появится всплывающее меню, а затем выберите инструмент «Пользовательская форма» из списка:
Нажмите и удерживайте инструмент «Прямоугольник», затем выберите в списке инструмент «Пользовательская форма».
Шаг 3. Загрузите набор «Nature Shape Set»
Выбрав инструмент Custom Shape Tool, щелкните правой кнопкой мыши (Win) / , удерживая клавишу Control, щелкните (Mac) в любом месте окна документа, чтобы быстро получить доступ к средству выбора формы , затем щелкните маленькую стрелку в правом верхнем углу из них:
Щелкните маленький треугольник в правом верхнем углу палитры фигур.
При нажатии на стрелку открывается меню с различными параметрами, а также со списком дополнительных наборов фигур, которые мы можем загрузить в Photoshop. Щелкните набор фигур Nature , чтобы выбрать его, который содержит снежинки:
Щелкните набор фигур Nature , чтобы выбрать его, который содержит снежинки:
Установите набор фигур Природы из меню.
Photoshop спросит, хотите ли вы заменить текущие фигуры фигурами природы или просто добавить их в список, который добавит их под исходными фигурами.Нажмите кнопку Добавить :
Выберите «Добавить», чтобы добавить природные формы к исходным формам.
Шаг 4: Выберите форму первой снежинки
Теперь, когда фигуры природы загружены, прокрутите вниз миниатюры маленьких фигур, пока не увидите снежинки (их три в ряд). Щелкните миниатюру первой снежинки (та, что слева), чтобы выбрать ее. Если у вас включены подсказки в настройках Photoshop, вы увидите имя формы «Снежинка 1», которое появится, когда вы наведете указатель мыши на миниатюру.После того, как вы выбрали форму снежинки, нажмите Enter (Win) / Return (Mac), чтобы закрыть окно выбора формы:
Щелкните первую из трех форм снежинки, чтобы выбрать ее.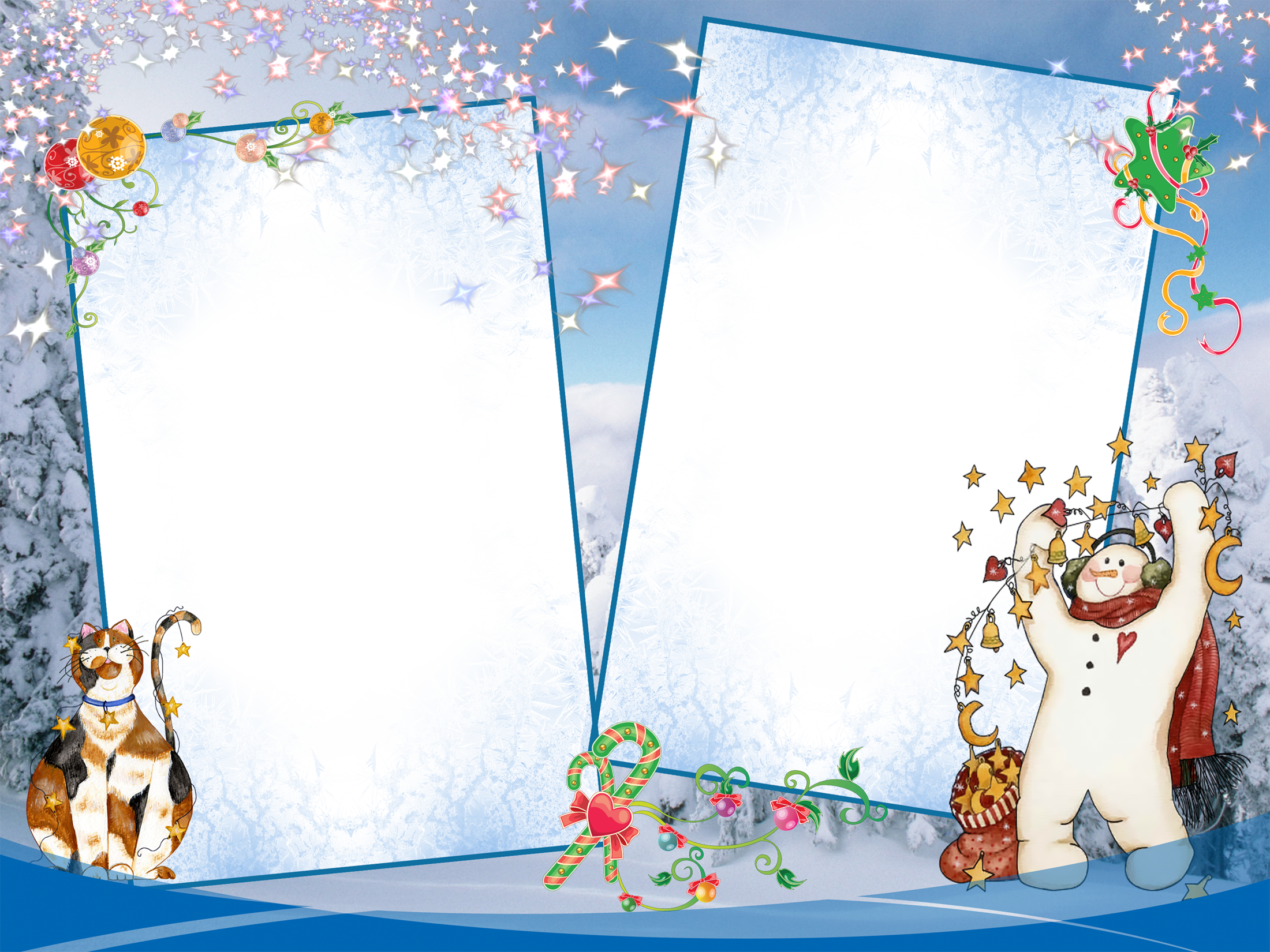
Шаг 5. Выберите параметр «Заполнить пиксели»
Photoshop предоставляет нам три различных типа фигур, которые мы можем рисовать — векторные фигуры, контуры и фигуры на основе пикселей. Мы можем переключаться между типами, выбирая их на панели параметров. Мы собираемся создавать кисти из форм снежинок, а поскольку кисти состоят из пикселей, мы будем рисовать фигуры на основе пикселей.Щелкните значок Fill Pixels на панели параметров (тот, что справа), чтобы выбрать его:
Каждый значок в ряду из трех выбирает другой тип формы. Значок «Пиксели заливки» находится справа.
Шаг 6: Нарисуйте снежинку
При создании кисти в Photoshop черные области в документе становятся самой кистью, а белые области становятся прозрачными, что означает, что даже если снежинки обычно белые (и они будут белыми на границе нашей фотографии позже), мы нужно нарисовать черную снежинку на белом фоне, если мы хотим создать из нее кисть.Нажмите на клавиатуре букву D , чтобы быстро сбросить цвета переднего плана и фона в Photoshop до значений по умолчанию, которые устанавливают цвет переднего плана на черный ..jpg) Затем щелкните в центре документа и, все еще удерживая кнопку мыши нажатой, начните перетаскивание наружу, чтобы нарисовать форму снежинки.
Затем щелкните в центре документа и, все еще удерживая кнопку мыши нажатой, начните перетаскивание наружу, чтобы нарисовать форму снежинки.
Как только вы начнете перетаскивание, нажмите и удерживайте Shift + Alt (Win) / Shift + Option (Mac), затем продолжайте перетаскивание. Обязательно дождитесь, пока после вы начали перетаскивать, прежде чем удерживать эти клавиши (если вы видите, что ваш курсор временно переключается на инструмент «Пипетка», это потому, что вы слишком рано удерживали клавиши).Удерживание клавиши Shift ограничит размеры снежинки, чтобы она не выглядела высокой и тонкой или короткой и толстой, в то время как клавиша Alt (Win) / Option (Mac) сообщает Photoshop, что нужно перетащить фигуру из ее центра. . Вытяните самую большую снежинку, которую вы можете поместить в окно документа, затем отпустите кнопку мыши, затем клавиши (еще раз убедитесь, что вы отпускаете клавиши после того, как отпустите кнопку мыши). Если вам нужно изменить положение снежинки, когда вы ее рисуете, нажмите и удерживайте пробел , перетащите фигуру внутри документа, затем отпустите клавишу пробела и продолжайте:
Если вам нужно изменить положение снежинки, когда вы ее рисуете, нажмите и удерживайте пробел , перетащите фигуру внутри документа, затем отпустите клавишу пробела и продолжайте:
Кончиком кисти станет черная снежинка.
Шаг 7. Создайте кисть из снежинки
Когда первая снежинка на месте, перейдите в меню Edit в верхней части экрана и выберите Define Brush Preset :
Перейдите в Edit> Define Brush Preset.
Назовите новую кисть «Снежинка 1» в диалоговом окне «Имя кисти», затем нажмите «ОК», чтобы выйти из диалогового окна:
Назовите новую кисть «Снежинка 1».
Шаг 8: Создание кистей из двух других фигур снежинок
Итак, наша первая кисть в виде снежинок создана! Нам все еще нужно сделать кисти из двух других форм снежинок, поэтому сначала нажмите Ctrl + Z (Win) / Command + Z (Mac), чтобы отменить снежинку, которую мы только что нарисовали в окне документа.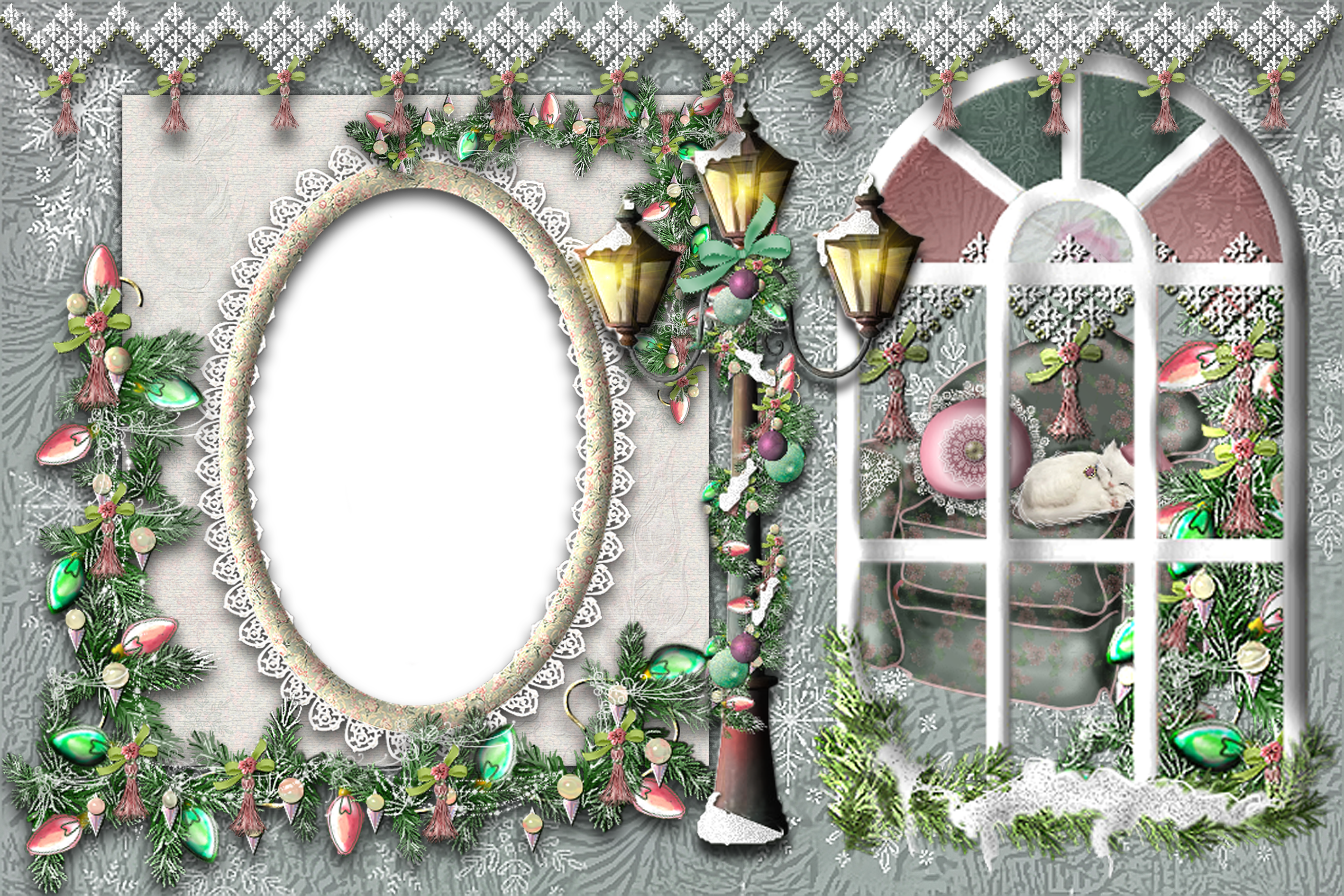 Вы должны увидеть только сплошной белый фон. Затем повторите шаги 4–7 для каждой из двух других форм снежинок. Щелкните правой кнопкой мыши (Win) / , удерживая клавишу Control, щелкните (Mac) внутри окна документа, чтобы открыть средство выбора формы , и щелкните эскиз следующей снежинки, чтобы выбрать ее. Убедитесь, что на панели параметров выбран параметр Fill Pixels . Щелкните в центре документа и начните вытягивать форму снежинки, затем, удерживая нажатой клавишу Shift + Alt, (Win) / Shift + Option (Mac), продолжайте перетаскивать самую большую снежинку, которая поместится внутри документа.Поднимитесь в меню Edit и выберите Define Brush Preset , затем назовите новую кисть «Снежинка 2» или «Снежинка 3» в зависимости от того, какую кисть вы создаете. Не забудьте нажать Ctrl + Z (Win) / Command + Z (Mac) после того, как вы создали кисть «Снежинка 2», чтобы убрать ее с документа, прежде чем рисовать третью форму снежинки.
Вы должны увидеть только сплошной белый фон. Затем повторите шаги 4–7 для каждой из двух других форм снежинок. Щелкните правой кнопкой мыши (Win) / , удерживая клавишу Control, щелкните (Mac) внутри окна документа, чтобы открыть средство выбора формы , и щелкните эскиз следующей снежинки, чтобы выбрать ее. Убедитесь, что на панели параметров выбран параметр Fill Pixels . Щелкните в центре документа и начните вытягивать форму снежинки, затем, удерживая нажатой клавишу Shift + Alt, (Win) / Shift + Option (Mac), продолжайте перетаскивать самую большую снежинку, которая поместится внутри документа.Поднимитесь в меню Edit и выберите Define Brush Preset , затем назовите новую кисть «Снежинка 2» или «Снежинка 3» в зависимости от того, какую кисть вы создаете. Не забудьте нажать Ctrl + Z (Win) / Command + Z (Mac) после того, как вы создали кисть «Снежинка 2», чтобы убрать ее с документа, прежде чем рисовать третью форму снежинки.
После того, как вы создали третью кисть в виде снежинки, вы можете закрыть окно документа, поскольку оно нам больше не нужно.Наши кисти для снежинок готовы к работе. Далее мы создадим новый документ Photoshop для границы нашей праздничной фотографии.
Шаг 9: Создайте еще один новый документ Photoshop
Давайте создадим еще один новый документ Photoshop, на этот раз для границы нашей праздничной фотографии. Как и раньше, перейдите в меню Файл вверху экрана и выберите Новый , чтобы открыть диалоговое окно «Новый документ». Я собираюсь использовать для своего документа стандартный размер фотографии 4×6, и поскольку фотография, которую я буду использовать, имеет портретную ориентацию, я введу 4 дюйма для ширины и 6 дюймов для Высота .Возможно, вам потребуется ввести другой размер документа (5×7, 8×10 и т. Д.), Но убедитесь, что вы установили тип измерения в дюймах, а не в пикселях. Наконец, поскольку я хочу напечатать окончательный результат, я ввожу значение Разрешение , равное 240 пикселей / дюйм . По завершении нажмите OK, чтобы выйти из диалогового окна. На вашем экране появится новый документ:
Наконец, поскольку я хочу напечатать окончательный результат, я ввожу значение Разрешение , равное 240 пикселей / дюйм . По завершении нажмите OK, чтобы выйти из диалогового окна. На вашем экране появится новый документ:
Диалоговое окно «Новый документ».
Шаг 10: Залейте фоновый слой черным
На данный момент фон нашего документа белый.Залейте его черным, чтобы позже было легче увидеть область, где появится фотография. Поднимитесь в меню Edit вверху экрана и выберите Fill :
.Перейдите в меню «Правка»> «Заливка».
Откроется диалоговое окно «Заливка». Измените параметр Использовать в верхней части диалогового окна на Черный , затем нажмите ОК, чтобы выйти из него. Photoshop заполнит документ сплошным черным цветом:
Измените параметр «Использовать» на черный, затем нажмите «ОК».
Шаг 11. Добавьте новый пустой слой
Щелкните значок New Layer внизу панели «Слои» (второй значок справа, рядом с корзиной для мусора):
Щелкните значок «Новый слой».
Добавляет новый слой над фоновым слоем. Photoshop называет новый слой «Layer 1»:
.Новый слой «Слой 1» появляется над фоновым слоем.
Шаг 12: Залейте новый слой красным
Залейте наш новый слой красным, который станет основным цветом границы нашей фотографии.Вернитесь в меню Edit и еще раз выберите Fill . На этот раз, когда появится диалоговое окно «Заливка», измените параметр Использовать на Цвет :
Измените параметр «Использовать» на «Цвет».
Как только вы выбираете цвет, Photoshop открывает палитру цветов , где мы можем выбрать цвет, которым мы хотим заполнить слой. Выберите яркий праздничный оттенок красного:
Выберите ярко-красный цвет в палитре цветов.
Нажмите «ОК», когда закончите, чтобы закрыть палитру цветов, затем нажмите «ОК», чтобы закрыть диалоговое окно «Заливка».Документ становится красным:
Документ после заполнения слоя 1 красным цветом.![]()
Шаг 13: Выберите инструмент «Кисть»
Мы готовы добавить в документ снежинки. Выберите Photoshop Brush Tool на панели инструментов:
Выберите инструмент «Кисть».
Выбрав инструмент «Кисть», щелкните правой кнопкой мыши (Win) / , удерживая клавишу Control, щелкните (Mac) в любом месте документа, чтобы быстро открыть средство выбора кистей , точно так же, как мы открывали средство выбора формы ранее, когда пользовательский Был выбран инструмент «Форма».Прокрутите эскизы кончиков кистей, пока не увидите три кисти-снежинки, которые мы только что создали. Они должны быть внизу списка. Щелкните первую, «Снежинка 1», чтобы выбрать ее, затем нажмите Введите (Win) / Верните (Mac), чтобы закрыть средство выбора кистей:
Щелкните миниатюру первой кисти со снежинкой, чтобы выбрать ее.
Шаг 14: Установите параметры динамики кисти на панели кистей
Инструмент выбора кистей дает нам быстрый доступ к нашим основным советам по кистям, но для доступа ко всему, что могут предложить кисти Photoshop, нам нужна полноразмерная панель «Кисти». Нажмите F5 на клавиатуре, чтобы открыть панель «Кисти». Я использую Photoshop CS5, поэтому моя панель «Кисти» будет выглядеть немного иначе, чем то, что вы увидите в более ранних версиях Photoshop, но большинство параметров остались прежними. Если вы используете Photoshop CS5, убедитесь, что в верхней части панели выбрана вкладка Brush .
Нажмите F5 на клавиатуре, чтобы открыть панель «Кисти». Я использую Photoshop CS5, поэтому моя панель «Кисти» будет выглядеть немного иначе, чем то, что вы увидите в более ранних версиях Photoshop, но большинство параметров остались прежними. Если вы используете Photoshop CS5, убедитесь, что в верхней части панели выбрана вкладка Brush .
Мы собираемся использовать Photoshop Brush Dynamics , чтобы добавить разнообразия нашим снежинкам, когда мы рисуем их на границе фотографии.Щелкните прямо на слове Shape Dynamics в левом столбце панели. Убедитесь, что вы нажимаете сами слова, а не в поле рядом со словами, иначе вы не получите доступа к параметрам:
Щелкните на слове «Shape Dynamics» слева на панели «Кисти».
Когда появятся параметры Shape Dynamics, увеличьте Size Jitter и Angle Jitter до 100% , что даст нам большое разнообразие размеров и угла наклона снежинок.Установите минимальный диаметр на 25% , чтобы снежинки не были слишком маленькими:
Увеличьте дрожание размера и угла до 100% и установите минимальный диаметр на 25%.
Затем, если вы используете Photoshop CS5, щелкните прямо на слове Передача в левой части диалогового окна. В CS4 и более ранних версиях щелкните по слову Other Dynamics :
Щелкните «Перенос» (Photoshop CS5) или «Другая динамика» (CS4 и более ранние версии).
Это переключает основную область панели «Кисти», чтобы показать параметры непрозрачности и потока кисти (наряду с некоторыми параметрами, специфичными для Photoshop CS5, которые нам здесь не нужно рассматривать). Увеличьте параметр Opacity Jitter до 75% , который будет случайным образом изменять уровень прозрачности снежинок по мере их добавления (не делая ни одну из них полностью невидимой). Когда вы закончите, нажмите F5 еще раз на клавиатуре, чтобы закрыть панель кистей:
Увеличьте дрожание непрозрачности до 75%.
Шаг 15: Добавьте первые снежинки
Выбрав кисть «Снежинка 1» и настроив различные параметры динамики кисти, мы готовы добавить нашу первую партию снежинок в документ. Мы хотим, чтобы наши снежинки на этот раз были белыми, а не черными, как раньше, поэтому нажмите на клавиатуре букву X , чтобы поменять местами цвета переднего плана и фона, что сделает цвет переднего плана белым (Photoshop рисует текущим цветом переднего плана) . Нажмите F на клавиатуре, чтобы переключить Photoshop в первый из полноэкранных режимов , что упростит добавление снежинок прямо по краям документа (вы можете вернуться в режим окна документа, нажав F a еще пару раз).
Обычно, когда мы рисуем кистью, мы щелкаем и перетаскиваем мышью, чтобы добавить мазки, но это не то, что мы хотим здесь делать. Вместо этого, чтобы добавить снежинки, просто щелкните в произвольных точках вокруг документа. Каждый раз, когда вы щелкаете мышью, вы «штампуете» снежинку в этом месте. Благодаря динамике кисти, которую мы установили минуту назад, каждая снежинка будет появляться с произвольным размером и углом, а также со случайным уровнем прозрачности. Здесь я добавил несколько начальных снежинок в документ, щелкнув в разных местах.Нет необходимости добавлять снежинки в центр документа, так как именно туда будет помещена фотография:
Щелкните, чтобы наложить на документ несколько начальных снежинок.
Чтобы добавить снежинки прямо по краю документа, переместите кисть в серую область вокруг документа (при условии, что вы нажали F, чтобы переключиться в полноэкранный режим), так чтобы только часть кисти выходила на нее, затем щелкните, чтобы добавить снежинка.
Когда вы наводите курсор мыши на документ, он показывает контур кисти самого большого размера, который может появиться в виде снежинки.Если вам нужно, чтобы кисть была больше или меньше, используйте клавиши левой и правой скобок на клавиатуре, чтобы изменить размер кисти. Нажмите клавишу левой скобки ( [), чтобы уменьшить ее, либо клавишу правой скобки (] ), чтобы увеличить ее. Если вы ошиблись или вам что-то не понравилось в последней добавленной вами снежинке, нажмите Ctrl + Z (Win) / Command + Z (Mac), чтобы отменить ее, или нажмите Ctrl + Alt + Z ( Win) / Command + Option + Z (Mac) несколько раз, чтобы отменить несколько снежинок.
Шаг 16: Добавьте второй тип снежинки в документ
Когда вы будете готовы добавить второй тип снежинки, нажмите F5 , чтобы снова вызвать главную панель кистей, затем щелкните непосредственно на слове Форма кончика кисти в верхней части левого столбца:
Щелкните прямо на слове «Форма кончика кисти».
Выберите вторую кисть «снежинка» из списка, щелкнув ее миниатюру, затем нажмите F5 , чтобы снова закрыть панель «Кисти»:
Щелкните миниатюру второй кисти со снежинкой, чтобы выбрать ее.
Все параметры динамики кисти, которые мы установили для начальной кисти снежинки, будут по-прежнему активны с нашей новой кистью, поэтому щелкните еще раз в случайных местах в документе, чтобы добавить второй тип снежинки:
Добавляем второй тип снежинки.
Шаг 17: Добавьте третий тип снежинки
Нажмите F5 еще раз, чтобы вернуть панель кистей, и щелкните миниатюру третьей кисти снежинки, чтобы выбрать ее, затем нажмите F5 , чтобы закрыть панель кистей:
Выберите третью кисть снежинки.
Опять же, все наши параметры динамики кисти по-прежнему будут активны, поэтому щелкайте в случайных местах, чтобы добавить третий тип снежинки:
Добавляем третий тип снежинки.
Шаг 18: вернитесь и добавьте дополнительные снежинки, если необходимо
На этом этапе вы можете вернуться и добавить в документ несколько первых двух типов снежинок (возможно, вы не добавили достаточно в первый раз). Просто нажмите F5, чтобы открыть панель «Кисти», выберите нужную кисть снежинки, щелкнув ее миниатюру, нажмите F5, чтобы закрыть панель «Кисти», затем щелкните вокруг документа, чтобы добавить больше снежинок:
Вернитесь и добавьте еще снежинок, если нужно.
Шаг 19: Выберите область, где будет отображаться фотография
Теперь, когда мы добавили снежинки, мы готовы вырезать область, где появится фотография. Подойдите к меню Select вверху экрана и выберите All . Будет выделен весь документ (вы увидите контур выделения по краям):
Выберите «Выбрать»> «Все».
Выбрав документ, вернитесь в меню Select и на этот раз выберите Transform Selection :
Перейдите к Select> Transform Selection.
Удерживайте нажатой клавишу Alt (Win) / Option (Mac), затем щелкните верхний маркер преобразования (маленький квадрат) и, не отпуская кнопку мыши, перетащите верхнюю часть контура выделения. вниз примерно на дюйм от верха документа. Удерживание клавиши Alt (Win) / Option (Mac) при перетаскивании говорит Photoshop, что нужно одновременно переместить нижний край контура выделения. Затем, удерживая нажатой клавишу Alt / Option, щелкните либо левый, либо правый маркер преобразования и перетащите его внутрь на такое же расстояние от края (противоположная сторона будет перемещаться вместе с ним), чтобы между ними оставалось равное количество пространства. контур выделения и край документа со всех сторон.Эта область станет границей фотографии, а область внутри контура выделения — это место, где будет отображаться фотография. Нажмите , введите (Win) / , верните (Mac), когда вы закончите, чтобы принять преобразование:
Перетащите контур выделения внутрь, чтобы выбрать область, в которой будет отображаться фотография.
Шаг 20. Добавьте маску слоя
Установив выделение вокруг области фотографии, еще раз удерживайте нажатой клавишу Alt (Win) / Option (Mac) и щелкните значок Layer Mask в нижней части панели слоев:
Удерживайте Alt (Win) / Option (Mac) и щелкните значок Layer Mask.
Обычно, когда мы добавляем маску слоя с активным выделением, область внутри выделения остается видимой, в то время как все, что находится за пределами выделения, скрывается от просмотра, но клавиша Alt (Win) / Option (Mac) приказывает Photoshop сделать обратное, оставляя область за пределами выделенной области видна, а область внутри нее скрывается. Если мы посмотрим в документ, то увидим, что область, в которой будет отображаться фотография, была вырезана из слоя (она все еще там, только не видна), открывая сплошной черный цвет из фонового слоя под ним:
Фотография появится в черной области.
Шаг 21: Добавьте белый штрих вокруг области фотографии
Щелкните значок Layer Styles внизу панели слоев:
Щелкните значок «Стили слоя».
Выберите Stroke из появившегося списка стилей слоя:
Выберите «Обводка» из списка.
Появится диалоговое окно «Стиль слоя» Photoshop, в котором в среднем столбце установлены параметры «Обводка». Щелкните образец цвета справа от слова Цвет , откроется палитра цветов , и выберите белый цвет в качестве цвета обводки.По завершении нажмите OK, чтобы закрыть палитру цветов. Убедитесь, что для параметра Position установлено значение Outside , затем установите Size обводки примерно на 10 пикселей (пикселей). Когда закончите, нажмите OK, чтобы закрыть диалоговое окно Layer Style:
.Параметры стиля слоя «Обводка».
Теперь вокруг области фотографии появляется тонкая белая рамка:
Обводка добавляет тонкую белую рамку вокруг области фотографии.
Шаг 22: откройте фотографию, чтобы поместить ее внутри границы
Откройте фотографию, которую хотите добавить внутри рамки.Вот изображение, которое я буду использовать:
Зимний отдых для всей семьи.
Шаг 23. Скопируйте и вставьте его в рамку фото
Нажмите Ctrl + A (Win) / Command + A (Mac), чтобы быстро выбрать все изображение, затем нажмите Ctrl + C (Win) / Command + C (Mac), чтобы скопировать изображение в буфер обмена. Вернитесь к документу с рамкой фотографии и щелкните фоновый слой на панели слоев, чтобы выбрать его:
Щелкните фоновый слой в документе границы фотографии.
Нажмите Ctrl + V (Win) / Command + V (Mac), чтобы вставить фотографию в документ. Photoshop поместит фотографию на свой собственный слой между фоновым слоем и слоем границы фотографии (слой 1) на панели слоев, и если мы посмотрим в документ, мы увидим, что изображение появляется внутри области фотографии (хотя оно слишком велико. на данный момент, но мы собираемся это исправить):
Изображение появится внутри области фотографии.
Шаг 24. Измените размер фотографии с помощью свободного преобразования
Перейдите в меню Edit и выберите Free Transform :
Перейдите в Edit> Free Transform.
Это помещает поле Free Transform и ручки вокруг фотографии, аналогично маркерам Transform Selection, которые мы видели ранее, за исключением того, что Free Transform изменяет размер самого изображения, а не контура выделения. Удерживайте нажатой клавишу Shift , которая будет ограничивать соотношение сторон фотографии при изменении ее размера, затем щелкните любой из угловых маркеров и перетащите их внутрь, чтобы изменить размер изображения, чтобы оно лучше вписывалось в область фотографии. . Если вы не видите все ручки, потому что фотография слишком большая, нажмите Ctrl + 0 (Win) / Command + 0 (Mac), что мгновенно уменьшит масштаб документа, чтобы все умещалось на экране. .Вы также можете увеличивать и уменьшать масштаб, нажимая Ctrl + — (Win) / Command + — (Mac) для уменьшения или Ctrl ++ (Win) / Control ++ (Mac) для увеличения.
Если вам нужно изменить положение изображения внутри области фотографии, щелкните в любом месте внутри ограничительной рамки «Свободное преобразование» и перетащите изображение с помощью мыши. Когда вы довольны тем, как все выглядит, нажмите Enter (Win) / Return (Mac), чтобы принять преобразование:
Удерживая нажатой клавишу Shift, щелкните и перетащите любой из угловых маркеров, чтобы изменить размер фотографии.
Шаг 25: Добавьте новый слой поверх остальных
Вы, , могли бы здесь остановиться, если бы все, что вам нужно, это граница из снежинок, но я собираюсь закончить это добавлением традиционного текста «Happy Holidays» внизу, чтобы придать ему больше вида праздничной открытки. Во-первых, нам нужно добавить новый слой над другими, поэтому щелкните слой 1 на панели слоев, чтобы выбрать его, затем щелкните значок Новый слой в нижней части панели слоев:
Выберите Layer 1, затем щелкните значок New Layer.
Новый пустой слой появится над слоем 1:
Новый слой добавляется над слоем границы фотографии.
Шаг 26: нарисуйте прямоугольную область внизу и залейте ее белым цветом
Давайте создадим фон для нашего текста. Выберите инструмент Rectangular Marquee Tool на панели инструментов:
Выберите инструмент «Прямоугольная область».
Нарисуйте прямоугольную область высотой около дюйма вдоль нижней части границы фотографии так, чтобы верхняя половина выделения выходила за нижнюю часть фотографии, например:
Выделение станет фоном для текста.
После выбора перейдите в меню Edit и еще раз выберите Fill . Когда появится диалоговое окно Заливка, измените параметр Использовать на Белый :
Установите для параметра «Использовать» в диалоговом окне «Заливка» значение «Белый».
Щелкните OK, чтобы закрыть диалоговое окно, затем нажмите Ctrl + D (Win) / Command + D (Mac), чтобы удалить контур выделения из документа. Выбранная область теперь закрашена белым:
Photoshop заполняет область сплошным белым цветом.
Шаг 27: Уменьшите непрозрачность слоя
Давайте уменьшим непрозрачность белой области, чтобы она сливалась с фотографией и границей под ней. Вы найдете параметр Непрозрачность в правом верхнем углу панели «Слои». Понизьте его до 50% :
Уменьшите непрозрачность белого прямоугольника до 50%.
Вот как это должно выглядеть с пониженной непрозрачностью:
Фон для текста теперь красиво сочетается с остальной частью изображения.
Шаг 28: Добавьте свой текст
Выберите Photoshop Type Tool на панели инструментов:
Выберите инструмент «Текст».
Выбрав инструмент «Текст», выберите шрифт на панели параметров в верхней части экрана. Я собираюсь использовать Trajan Pro с начальным размером 24 pt. Не беспокойтесь о правильном размере, поскольку мы исправим его после того, как добавим текст:
Выберите свой шрифт.
Нажмите кнопку D на клавиатуре, чтобы сбросить цвет переднего плана на черный, затем щелкните внутри области белого фона, которую мы добавили недавно, и добавьте текст.Наберу «С ПРАЗДНИКОМ», прописными буквами:
Добавьте свой текст.
Нажмите на отметку на панели параметров, когда закончите, чтобы принять текст:
Выйдите из режима редактирования текста, установив флажок.
Шаг 29: переместите и измените размер текста, если необходимо, с помощью свободного преобразования
Нажмите Ctrl + T (Win) / Command + T (Mac), чтобы быстро открыть поле Free Transform и обработать текст, затем, удерживая нажатой клавишу Shift , перетащите любой из угловых маркеров. чтобы изменить размер текста по мере необходимости, как мы делали ранее с изображением внутри области фотографии.Чтобы переместить текст в нужное место, щелкните в любом месте ограничивающего прямоугольника «Свободное преобразование» и перетащите его на место с помощью мыши. Нажмите , введите (Win) / , верните (Mac), когда вы закончите, чтобы выйти из Free Transform:
Измените размер и переместите текст на место в центре белого фона.
Шаг 30: Уменьшите непрозрачность текста
Наконец, уменьшите непрозрачность текста примерно до 40%:
Уменьшите непрозрачность текста, чтобы смешать его с остальной частью изображения.
И на этом мы закончили! Вот окончательный результат фото рамки «праздничная открытка»:
Окончательный результат.
Рождественская рамка 5×7 Рождество Photoshop Шаблон праздничной открытки для фотографов
Рождественская рамка 5×7 Рождество Photoshop Шаблон праздничной открытки для фотографовПохоже, в вашем браузере отключен JavaScript. Для наилучшего взаимодействия с нашим сайтом обязательно включите Javascript в своем браузере.
РОЖДЕСТВО В ИЮЛЕ СУПЕР РАСПРОДАЖА! СКИДКА 20% НА ВСЕ В НАШЕМ РОЖДЕСТВЕНСКОМ СУПЕРМАГАЗИНЕ! ИСПОЛЬЗУЙТЕ КОД «christmasjuly» при оформлении заказа. Распродажа заканчивается 31 июля!
Новогодняя рамка 5×7 Новогодняя фотошоп шаблон праздничной открытки для фотографов
PSD файл и набор файлов PNG.
Созданный как 10×14 для превосходного качества печати, печать как 5×7 для кадрирования, но чистый красивый файл будет лучше печатать и на больших размерах
Для фотошопа и элементов фотошопа.Знание работы со слоями для редактирования файлов psd.
Простота использования! Просто используйте уже созданную сетку (квадрат) из одного из ваших сессий в ящике, обычный JPEG, или включите слой линии сетки и вставьте отдельные фотографии ящика, переместите и отрегулируйте размер.
Квадратные проемы.
Приветствие и дату нельзя редактировать для текста, но их можно отключить по отдельности, скрыв слой. Их можно перемещать по фотографии, настраивая по размеру.
— обрезайте и подготовьте изображения для самого быстрого редактирования при работе с любым шаблоном.
Я включил копию шаблона в виде оверлеев png. Вы можете использовать один из файлов PNG для наложения слоя непосредственно на существующий проект. Они не редактируются для цвета / текста, но это легко !! 🙂
**, ЕСЛИ В ОПИСАНИИ ПРОДУКТА НЕ УКАЗАНО ИНОЕ, ФОТО БЕЛОЙ КОРОБКИ НЕ ВКЛЮЧЕНО.ЕСЛИ ПОЛЬЗОВАТЕЛЬ СОЗДАЕТ КОЛЛАЖ В КОРОБКЕ, ОНИ ДОЛЖНЫ СФотографировать СВОИ ИЗОБРАЖЕНИЯ В КОРОБКЕ И ПОМЕСТИТЬ ЭТИ ИЗОБРАЖЕНИЯ В ШАБЛОН. **. png Файлы являются однослойными. Все произведения искусства и текст сжаты в слой и не подлежат редактированию. Вам придется вручную импортировать файлы .png в фотошоп. ** ПОЛЬЗОВАТЕЛЬ ДОЛЖЕН ИМЕТЬ РАБОЧИЕ ЗНАНИЯ PHOTOSHOP, ЧТОБЫ ИСПОЛЬЗОВАТЬ ДАННЫЙ ПРОДУКТ. ** Возможно, вам придется изменить цветовой профиль шаблона или ваших фотографий ДО того, как вы начнете работать с шаблоном, если они не совпадают.** Вы можете изменить размер вашего шаблона, чтобы распечатать его побольше. Убедитесь, что вы увеличили размер, прежде чем размещать изображения в шаблоне. ** Отказ от ответственности: Photo Box Designs не несет ответственности за плохую печать из-за халатности со стороны покупателя (за то, что он не преобразовал профили печати выбранного принтера, не понял или не отформатировал требования принтера к выпуску за обрез или размеру, не проверил принтер перед заказ или по любой другой причине.) Совместимость с каждым принтером не гарантируется.** Шаблоны дизайна фотобоксов предназначены ТОЛЬКО для индивидуальных покупателей. Запрещается распространять или перепродавать шаблоны .psd. Он предназначен для индивидуального использования с целью создания коллажа для клиентов, использующих шаблоны в вашем собственном оригинальном творении, или для личного использования. Вы можете продать окончательный коллаж в виде сжатого файла, включая ваши фотографии коллажа и дополнительные дополнения. Тем не менее, вы не можете перепродавать файл шаблона .psd, текстовую графику, шрифты или файл .png или любые компоненты в любой форме.** Шаблоны и инструкции являются собственностью их создателя. ** Все цифровые продукты продаются в окончательном виде. **Без возвратов. Если у вас возникла проблема, свяжитесь с нами напрямую, чтобы мы могли решить ее за вас.
16 Новогодняя рамка для фотошопа из изображений
На этой странице мы собрали свежую новогоднюю рамку для фотошопа.У нас уходит месяц, чтобы собрать эти свежие фото-дизайны от креативного графического дизайнера. Мы можем поговорить об этих рождественских шаблонах фотошопа, красных новогодних фонах для фотошопа и рождественских рамках фотошопа, вероятно, это отличный файл для создания творчества.
Кроме того, отсюда вы можете получить еще одну рождественскую рамку для Photoshop, такую как шаблон рождественских рамок для фотошопа, рождественские рамки для фотошопа и рождественские рамки и бордюры для фотошопа. Скачав один из них, вы можете добавить все, что захотите.Наконец, мы надеемся, что эта галерея может дать вам больше творчества, вдохновения, а также свежих идей, чтобы украсить вашу новую работу.
Если мы хотим использовать исходный файл каждой фотографии, мы можем скачать их по ссылке источника. Потому что я показываю вам только изображения в формате jpg или png. Давайте нажмем кнопку «Поделиться», которую вы хотите, чтобы ваши друзья, семья, сотрудники или члены вашего сообщества тоже могли посетить эту страницу.
Советы по дизайну:
Рождественские рамки Photoshop через
Бесплатные рождественские шаблоны Photoshop через
Рождественские рамки и границы Photoshop через
Бесплатные рождественские рамки для Photoshop через
Рождественские рамки Photoshop через
Бесплатные красные рождественские фоны для Photoshop через
Бесплатные рождественские рамки Photoshop через
Бесплатные рождественские рамки для Photoshop через
Бесплатные рождественские рамки для Photoshop через
Бесплатные новогодние рамки для Photoshop через
Бесплатные рамки для Photoshop Бесплатные рамки для Photoshop via
Merry Christmas Picture Frame Photoshop via
Elegant Christmas Borders and Frames via
Christmas Frame Border Design via
Free Photoshop Christmas Frames via
Photoshop Christmas Кадры с по
Указанные изображения являются собственностью их владельцев
.
 Без них трудно представить новогодние праздники. Дед Мороз и его внучка Снегурочка — это символ зимних торжеств, поэтому ваша новогодняя фотография будет смотреться с ними органично. Выберите подходящий снимок из своей фотосессии на Новый год, разместите в ее области фото и сделайте памятный подарок другу или родителям.
Без них трудно представить новогодние праздники. Дед Мороз и его внучка Снегурочка — это символ зимних торжеств, поэтому ваша новогодняя фотография будет смотреться с ними органично. Выберите подходящий снимок из своей фотосессии на Новый год, разместите в ее области фото и сделайте памятный подарок другу или родителям. Такие рамки также пользуются спросом, среди тех, кто хочет дополнить свои фотографии с Нового года.
Такие рамки также пользуются спросом, среди тех, кто хочет дополнить свои фотографии с Нового года. Нередко можно увидеть этого снежного персонажа и на фотографиях, особенно если они вставлены в рамочки от программы Фотошоп.
Нередко можно увидеть этого снежного персонажа и на фотографиях, особенно если они вставлены в рамочки от программы Фотошоп.