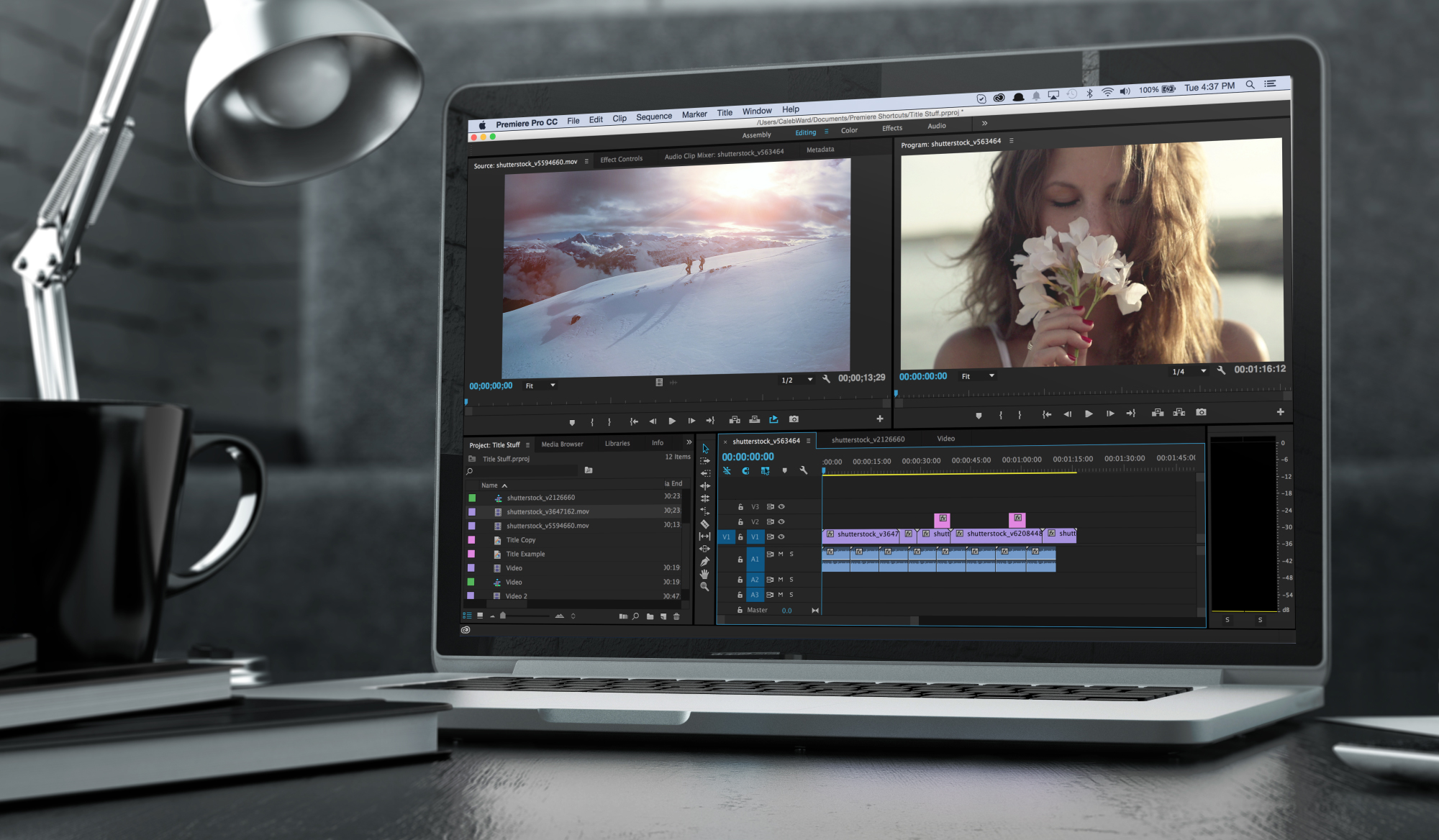лучшие сервисы для компьютера и телефона
Все любят гифки – это тезис, не нуждающийся в доказательствах. Практически каждый из нас хоть раз в жизни получал от друзей смешную гифку или отвечал ей на чьё-нибудь сообщение.
Эти анимированные картинки очень популярны в соцсетях и мессенджерах – не только потому, что они забавные, но и из-за своего маленького веса. Их легко загружать и отправлять, прикреплять в постах и отвечать ими на комментарии. Гифки, выражающие различные реакции, и вовсе стали своеобразным языком интернета – почти как эмодзи, но более эффектно.
Откуда взялись гифки, где их применяют и как создавать GIF-файлы на разных платформах – читайте в нашей статье.
Что такое GIFGIF расшифровывается, как Graphic Interchange Format, или графический формат для обмена. Буквально для этого его и придумали в далёком 1987-м году: на заре существования компьютеров это был один из немногих форматов, которые без проблем читались доисторическими вычислительными машинами.
Всё дело в том, что гифки – это вовсе не видео, хоть они и похожи на короткие фильмы. Это растровый формат графических изображений – то есть анимированные картинки, состоящие из последовательности нескольких кадров. Времена перфокарт и дискет давно прошли, а гифки не только дожили до цифровой эпохи, но и триумфально завоевали интернет.
Сейчас GIF – один из самых популярных форматов для мемов, цифровых открыток и элементов интерфейса. Его успешно применяют в контент-маркетинге, разнообразной рекламе и даже в бизнес-презентациях. У гифок отличный потенциал виральности: ими любят делиться.
Иногда их используют, как самостоятельные единицы контента. Например, в разнообразных пабликах Вконтакте и на форумах хорошо заходят DIY-инструкции в GIF. Те же видео, которые можно посмотреть на ютубе – только удобнее: не нужно никуда переходить, всё быстро грузится и не нужно отключать звук.
Про важность гифок в современном цифровом общении вы, скорее всего, и так всё знаете. Различными подборками GIF на случай важных переговоров сегодня гордятся не меньше, чем коллекциями мемов для сторис и редкими стикерпаками в Телеграме.
Различными подборками GIF на случай важных переговоров сегодня гордятся не меньше, чем коллекциями мемов для сторис и редкими стикерпаками в Телеграме.
Сделать гифку из видео или фотографий – проще простого. Для этого есть бесплатные онлайн-сервисы, удобные программы для компьютера и приложения на смартфон. Создание GIF обычно занимает не больше нескольких минут – особенно если исходные файлы не требуется редактировать.
Не забывайте, что в гифках звука нет: если персонажи вашего исходного видео что-то говорят, стоит продублировать их реплики текстом. Аналогично следует прописать в титрах все инструкции и пояснения, если из происходящего на экране что-то не очевидно.
1. GIF из YouTube-видеоЕсли речь идёт о видео с YouTube, проще всего сделать GIF онлайн. Для этого не нужно даже переходить на другие сайты.
- Открываем нужное видео и просто вписываем “gif” в адрес в строке браузера, как на скрине.

- Нажимаем Enter – и нас автоматически перебрасывает на сайт сервиса YouTube to GIF. Он на английском, но разобраться совсем не трудно.
- В открывшемся окне выберите нужный отрезок видео и нажмите Create Gif. Откроется окно, где можно задать название, теги и настройки приватности. Водяной знак можно убрать, если оплатить премиум-доступ к сервису за $10. Если вас не смущает маленький логотип в углу гифки, этот пункт можно пропустить.
- Затем нажимаем “Download”, чтобы скачать получившийся файл. Сервис запрашивает регистрацию для этой опции, но можно сделать по-другому: открыть в новом окне ссылку из поля Direct Link
2. GIF из скачанного видеоа) GIF в Movavi Video Converter
С помощью Movavi Video Converter можно не только конвертировать видео из одного формата в другой, но и делать гифки.
- Откройте программу и загрузите нужные материалы, кликнув по кнопку “Добавить файлы” в верхнем левом углу.

- Нажмите кнопку Редактировать справа. Выберите фрагмент, который хотите превратить в GIF.
- В нижней части окна можно выбрать формат для экспорта. Откройте вкладку Изображения, выберите GIF и задайте нужный размер.
- Выберите локацию для сохранения и запустите экспорт. Папка с готовой гифкой откроется сразу после окончания обработки.
б) GIF в Movavi Video Editor Plus
Создать гифку из видео можно и в нашем Movavi Video Editor Plus.
Для всех читателей блога Movavi Video Editor Plus со скидкой 10%:
Скачать Movavi Video Editor Plus со скидкой 10% для Windows
Скачать Movavi Video Editor Plus со скидкой 10% для Mac
GIF в Movavi Video Editor Plus делается в 3 шага:
- Загрузите нужное видео и откройте его на таймлинии.2. Вырежьте отрывок, который хотите перевести в GIF. Не забывайте, что звука у гифок нет, поэтому по необходимости добавьте субтитры.3. Экспортируйте получившийся ролик в формате GIF.

в) GIF в Adobe Photoshop
С небольшими видеофайлами весом до 50 Мб можно работать в фотошопе – с более тяжёлыми материалами программа справляется хуже.
- Создайте новый файл и откройте меню “Файл” в верхнем левом углу страницы. Выберите Импортировать->Кадры видео в слои…
- Выберите файл. Откроется окно импорта: выделите в нём нужный фрагмент. В чекбоксе “Оставить каждый” можно поставить цифру 2 или 3, если хотите сделать гифку полегче: так в ней останется каждый 2-й или каждый 3-й кадр. Это слегка повлияет на плавность видео, но файл будет весить меньше.
- В панели “
- Экспортируем получившийся файл дла Web.
3. GIF из картинки
Cобрать анимированный файл из картинок можно в том же фотошопе, но есть и более доступный инструмент – бесплатный онлайн-сервис Ezgif.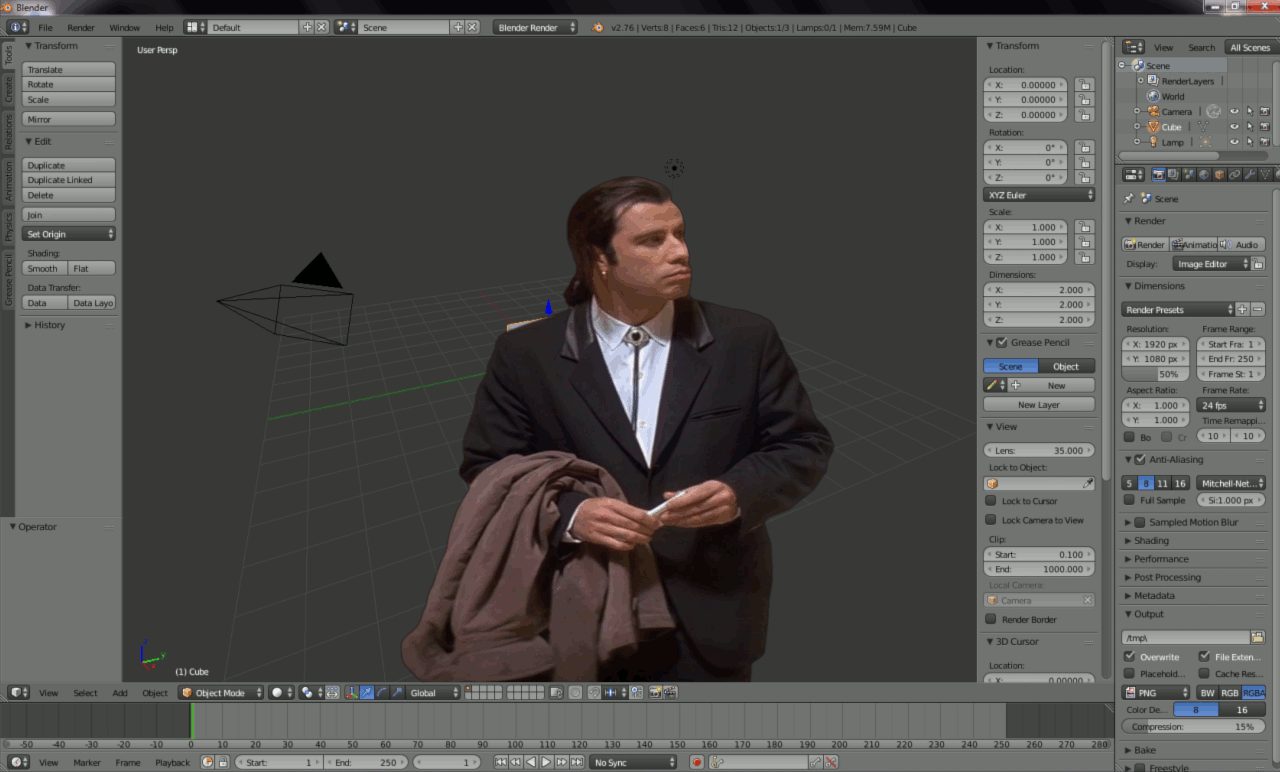 Он на английском, но и тут легко разобраться методом тыка.
Он на английском, но и тут легко разобраться методом тыка.
- Перейти на сайт сервиса и загрузить фото, из которых вы хотите создать GIF.
- Дождаться загрузки файлов. В открывшемся окне с редактором можно сжать или обрезать файл, а также наложить текст или добавить логотип.
- Нажать
4. GIF из записи экрана
Запись экрана в формате GIF – незаменимая опция для тех случаев, когда нужно быстро отправить кому-то инструкцию по использованию рабочих программ, сохранению документов в нужный формат, и так далее. Проще всего сделать это с помощью Movavi Screen Recorder.
- Откройте программу на компьютере и начните запись экрана.
- После окончания записи откроется окно, где можно отредактировать получившееся видео. Обрежьте всё лишнее и перейдите к сохранению.
- В окне с настройками экспорта выберите формат GIF. Сохраните файл к себе на компьютер.
Таким образом вы можете создавать GIF-инструкции для коллег и друзей в считанные минуты.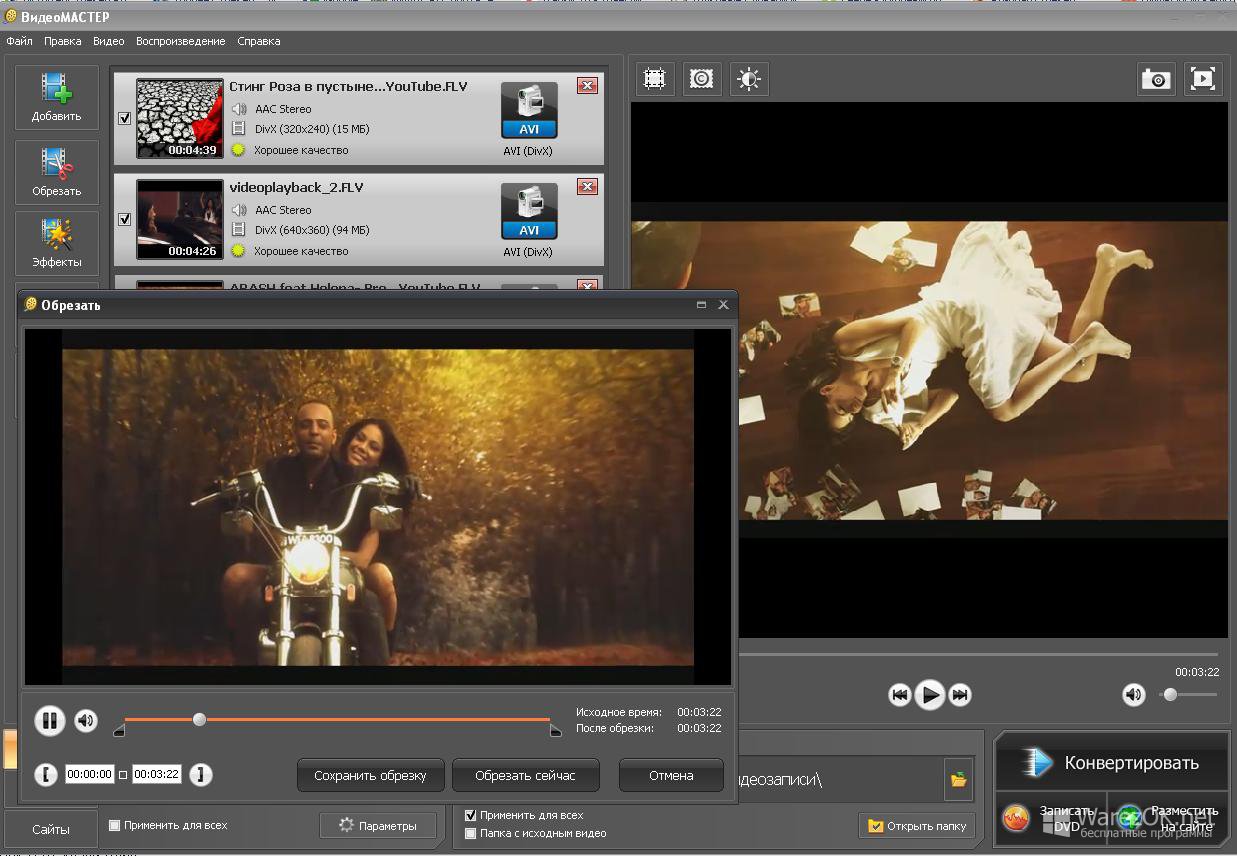
5. GIF на телефоне
Преобразовать видео в GIF на телефоне можно с помощью специальных приложений. Одно из самых удобных – Giphy, аналог известного одноимённого онлайн-сервиса. Что особенно радует – оно доступно для скачивания и на телефоны на базе Android, и на Iphone. И при этом бесплатное.
- Открываем приложение и нажимаем на кнопку “+” в центре нижней панели.
- Снимите видео или нажмите на значок галереи справа, чтобы загрузить материалы с телефона.
- Добавьте титры, фильтры и стикеры по желанию.
Скачайте готовый результат в формате видео или GIF. Можно загрузить свою гифку в библиотеку Giphy.
Для тех случаев, когда нужно просто быстро преобразовать видео в гифку, подойдет любой бесплатный онлайн-сервис с удобным интерфейсом. Как правило, такие ресурсы не предоставляют широкого инструментария для редактирования и настроек. Но в тех случаях, когда они и не нужны, мы бы посоветовали следующие варианты:
- Giphy – проверенный сервис для быстрого создания GIF с большой библиотекой уже готовых гифок.

- Gifovina – хороший отечественный аналог Ezgif на русском языке. Подходит для создания гиф из картинок.
- FreeGifMaker – универсальный инструмент, где можно не только делать гифки, но и накладывать анимированные эффекты на фотографии. Ещё здесь можно поворачивать гифку в обратном направлении, как если бы вы перематывали её назад.
- Imgflip – простой добротный гиф-мейкер для конвертации видео и картинок в GIF без особых изысков. Если купить доступ к Pro-аккаунту, можно убрать логотип.
- Picasion – сервис, который наверняка оценят фотографы: он позволяет напрямую импортировать изображения из Picasa и Flickr. Минус – большое количество рекламы.
- GIFPAL – сервис с довольно сложным интерфейсом, в котором придётся покопаться. Работает только с картинками. Зато здесь можно создавать GIF-анимации длиной до 120 секунд и накладывать на них эффекты.
- Crello – более универсальный сервис, который предлагает разнообразные шаблоны для баннеров и постов в различные соцсети.
 Сервис доступен по подписке, но первые 14 дней им можно пользоваться бесплатно. Неплохой вариант для тех, кто делает гифки для коммерческих страниц.
Сервис доступен по подписке, но первые 14 дней им можно пользоваться бесплатно. Неплохой вариант для тех, кто делает гифки для коммерческих страниц.
В некоторых программах, которые мы перечислили выше, можно задать параметры экспорта для гифки и выбрать её размер заранее. Если выбранный вами сервис такой возможности не предоставляет, можно прогнать гифку через тот же ezgif.com, про который мы уже писали. Максимальный вес GIF, которую можно обработать через этот сервис – 35 Мб.
Имейте в виду, что чем легче GIF, тем хуже качество его качество. Можно уменьшать количество цветов или кадров, можно применять компрессию – отталкивайтесь от того, насколько чёткое и яркое изображение вы хотите получить на выходе. Если вы делаете файл для иллюстрации статьи, презентации или инструкции, возможно, стоит сделать гифку более качественной. Если просто хотите поделиться с друзьями смешным моментом из видео – качеством можно пожертвовать: лёгкий файл будет проще перекинуть по любому мессенджеру.
Конечно, создавать свои гифки – это всегда более оригинальное решение. Но иногда полезно иметь под рукой готовые варианты – на те самые случаи важных переговоров. Делимся с вами подборкой топовых ресурсов для поиска.
- Reddit – главный хаб для всех, кто неравнодушен к культуре мемов. В общем потоке легко заблудиться, но можно сразу пойти искать в нужный подраздел: например, гифки с реакциями или гифки с животными.
- 9GAG – ещё один гигантский хаб для любителей мемов. Многие легендарные картинки и гифки начинали свой путь именно отсюда.
- GIPHY – тот же самый сервис для создания гифок, который мы уже упоминали выше. На нём можно найти очень солидную библиотеку GIF на любой случай.
- Replygif – небольшая тематическая коллекция реакций. Понравится тем, кто любит использовать гифки в диалогах.
- D3 – для тех, кто предпочитает поддерживать отечественных производителей: исключительно гифки от русскоязычных пользователей.

Как и с любыми другими средствами цифровой выразительности, с гифками нужно обращаться аккуратно: применять их следует целесообразно. Не стоит использовать гифки в следующих случаях:
- Аватарки и юзерпики. Анимация на них отвлекает от содержания и не даёт разглядеть картинку. Гиф-юзерпики должны остаться в славном прошлом форумов нулевых.
- Анимированные открытки и картинки, на которых ничего не происходит. Не добавляйте в картинки анимации ради анимаций: мелькающие аляповатые гифки с бессмысленным текстом поздравлений или анекдотов никому не интересны.
- Анимированный интерфейс. Нет ничего ужасного в анимированных баннерах, кнопках и других элементах страницы, но для этого всего уже давно придуман язык программирования JavaScript. Использовать для этого GIF уже давно не модно, если только вы не пытаетесь воссоздать у себя на сайте атмосферу 90-х годов в интернете.
- Серьёзные рабочие разговоры и разборы полётов.
 Нет ничего зазорного в том, чтобы использовать гифки в рабочих чатах, если у вас в целом принят неформальный стиль общения. Но реагировать на критические замечания и негативные новости противоречивой гифкой рискованно: всегда есть вероятность, что вас не так поймут. Вроде бы этот пункт вполне очевиден, но использование гифок действительно затягивает – есть риск заиграться.
Нет ничего зазорного в том, чтобы использовать гифки в рабочих чатах, если у вас в целом принят неформальный стиль общения. Но реагировать на критические замечания и негативные новости противоречивой гифкой рискованно: всегда есть вероятность, что вас не так поймут. Вроде бы этот пункт вполне очевиден, но использование гифок действительно затягивает – есть риск заиграться. - Противоречивые и спорные темы. Особенно это касается публичных и коммерческих аккаунтов. Любые GIF на острые политические и социальные темы могут сыграть с вами злую шутку: наверняка найдётся кто-то, кто посчитает вашу публикацию оскорбительной. В любой непонятной ситуации лучше не использовать такой контент, когда вы высказываетесь по важным общественным вопросам. В остальных случаях лучше в принципе использовать уже проверенный контент: фрагменты из фильмов, животных и те мемы, которые уже стали виральными и никого не успели оскорбить.
Если вы делаете GIF с использованием программ Movavi, не забывайте отмечать нас в постах и ставить релевантные хэштеги: в следующий раз мы с удовольствием поделимся подборкой гифок наших пользователей. Либо можете присылать их нам в комментариях прямо к этому посту.
Либо можете присылать их нам в комментариях прямо к этому посту.
Как создать gif анимацию на своем Андроид смартфоне
Если вы когда-либо думали о создании gif на своем Андроид смартфоне, то у вас есть два варианта.
Первый – приложение для камеры, которое превращает короткий фрагмент видео в gif.
Второй – программа для создания gif, которая помогает вам создать gif из других картинок.
Мы рассмотрим оба варианта.
Camera MX
Camera MX это приложение для камеры. Вы можете записывать короткие отрезки видео или сделать много фотографий. Приложение может превратить все это в GIF.
Footej Camera
Footej Camera было одним из первых приложений для камер, которое также делает GIF. Еще, это действительно хорошее приложение для камеры.
Оно оснащено ручным управлением камерой, интегрированным приложением галереи, режимом пакетной съемки, гистограммой фотографий и т. д.
д.
У приложения даже есть поддержка видео 4K. Приложение также может создавать высококачественные GIF-файлы, используя фотографии или видео, снятые вами.
GIF Maker
GIF Maker одно из наиболее популярных приложений для создания GIF.
Вы можете вырезать и обрезать видео в своей галерее, чтобы создать GIF.
Также можно создавать gif используя до 200 фотографий. Вы также можете добавлять стикеры, текст или редактировать существующие GIF.
Gif Me Camera
Gif Me Camera – это приложение для камеры, специально предназначенное для создания GIF.
Он захватывает до 14 секунд видео. Затем вы редактируете его с помощью цветных фильтров, наклеек, текста и других материалов.
Оно также поддерживает остановку движения, временную задержку и другие типы снимков.
Есть поддержка конверсии видео в GIF для существующих видео.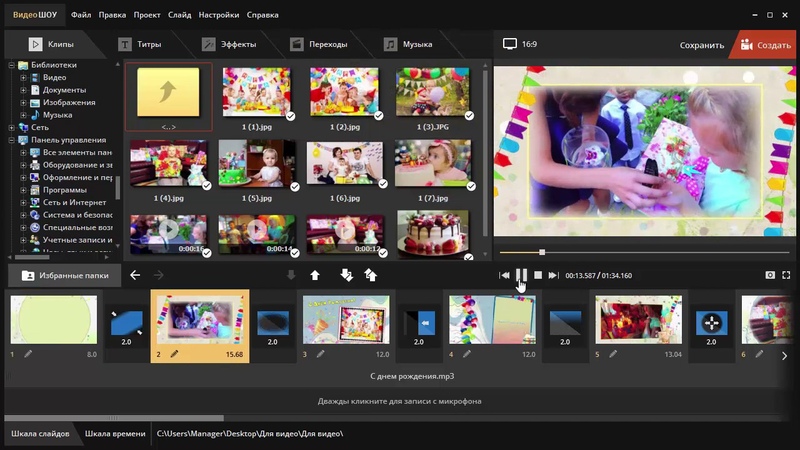
В бесплатной версии есть рекламные объявления. Оно также добавляет водяной знак в ваш GIF. Про версия удаляет обе эти вещи.
GIF Studio
GIF Studio это одно из старых приложений для создания GIF.
У него есть куча функций, но выглядит оно устаревшим.
Дополни тельные возможности включают в себя наклейки, эффекты, текст и многое другое.
Вы также можете обрезать GIF, чтобы уменьшить размер файла. Также приложение может работать с видео или изображениями.
Приложение может даже удалить отдельные изображения из GIF, если это необходимо.
Есть бесплатная версия, которую вы можете скачать и попробовать. Про версия стоит 0,99 доллара.
Giphy Cam
Giphy Cam одно из новых приложений для создания gif.
Камера записывает короткий сегмент видео. Вы можете изменить это видео с множеством фильтров, спецэффектов, наклеек, текста и т.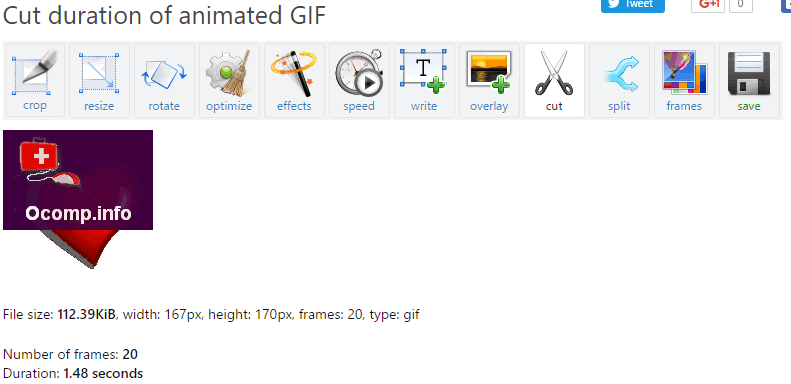 д.
д.
Также у приложения есть режим пакетной съемки с пятью кадрами наряду с видеорежимом.
Это, вероятно, лучший гибрид из приложений GIF/камеры. Оно абсолютно бесплатно.
GroupMe
Некоторые месенджеры имеют встроенный GIF редактор. GroupMe является одним из них, как и Google Allo.
GroupMe не может создавать GIF из ничего. Однако вы можете взять GIF, добавить текст, и приложение переделает его для вас.
В Google Allo есть функция камеры, которая снимает несколько секунд видео. Это видео отправляется вашим друзьям в формате GIF.
GroupMe особенно хорош для того, чтобы добавить быстрый, чистый текст к существующим изображениям и GIF.
Motion Stills
Motion Stills – приложение для создания GIF от Google.
Он имеет два режима, которые вы можете использовать. Первый снимает короткий фрагмент видео. Вы можете превратить его в GIF. Второй режим позволяет снимать медленное видео.
Вы можете делиться своими произведениями в виде циклического GIF или в виде видео. Это зависит от того, что вам нужно.
Это зависит от того, что вам нужно.
У приложения есть несколько проблем. Однако это новое приложение. Эти проблемы, скорее всего, будут исправлены с течением времени. Приложение бесплатное без рекламы или покупок в приложении. Тяжело жаловаться.
Pixel Animator
Pixel Animator – это приложение для создания пиксельных картинок. Тем не менее, вы можете создавать GIF-файлы из изображений.
Приложение имеет достойный интерфейс. Вы можете войти и начать рисовать почти сразу. Бесплатная версия приложения позволяет вам создавать GIF с 15 кадрами.
Платная версия устраняет это ограничение. Возможно, его наиболее полезной функцией является возможность переноса предыдущего изображения в GIF на следующее изображение.
Таким образом, вам просто нужно внести небольшие изменения вместо того, чтобы начинать с нуля. Это очень полезно для тех, кто хочет создавать свои собственные уникальные GIF-файлы.
youtube.com/embed/TSj9-7YDf-E» frameborder=»0″ allowfullscreen=»allowfullscreen»/>
PowerDirector
PowerDirector является одним из многих приложений для редактирования видео с поддержкой GIF.
Оно просто лучше, чем большинство других. Это приложение видеоредактор.
Он может создавать неподвижные изображения GIF и анимированные GIF-файлы.
Это определенно лучше всего подходит для превращения видео в более короткий GIF.
Если мы пропустили какие-либо из лучших приложений для создания gif для Android, расскажите нам о них в комментариях!
10 Лучших бесплатных инструментов для создания GIF
Sep 07, 2021• Проверенные решения
Термин gif (Graphics Interchange Format — с англ. — формат обмена графической информацией) был впервые введен в конце 80-х годов одним из ведущих в США в то время коммерческих онлайн-сервисов под названием CompuServe, который впоследствии был приобретен AOL.
— формат обмена графической информацией) был впервые введен в конце 80-х годов одним из ведущих в США в то время коммерческих онлайн-сервисов под названием CompuServe, который впоследствии был приобретен AOL.
Если вы удивляетесь, почему люди используют изображения GIF, спешим ответить, что GIF-анимация облегчает объяснение ситуации, например, в сравнении с ее аналогом «эмоджи»; GIF-анимация предоставляет возможность выразить все — от эмоций до комических и маркетинговых идей. GIF-ки бросаются в глаза и привлекают посетителей или возможных клиентов при просмотре веб-сайта и, таким образом, их добавление на ваши веб-страницы является весьма полезным, особенно при использовании большого количества контента.
Изображения GIF создают отличное брендинговое заявление, и не только выражают эмоции при использовании с эмоджи, но и способствуют брендингу вашей компании, услуг или продукции.
Часть 1: Лучшие бесплатные инструменты для создания GIF-анимации на Windows и Mac [десктопные приложения]
Существует несколько инструментов для создания GIF-анимации, которые помогут вам создавать GIF-файлы; некоторые из них полностью оснащены широким набором инструментов и дополнений, которые, как это часто бывает, доступны только в платных версиях; однако, вы также можете достичь максимальных результатов и при помощи бесплатных инструментов для создания GIF-анимации.
Первое место в нашем топе занимает Wondershare Filmora, и вот почему эта программа отлично подходит для вас и вашего веб-сайта. Wondershare Filmora признано одним из лучших программных обеспечений для работы с видео и GIF-анимацией. Программа удобна в использовании и демонстрирует множество функций, которые помогут вам в разработке вашего сайта и многом другом. Наслаждайтесь более чем 100 функциями визуальных эффектов, а также полным контролем аудио и видео настроек.
- Простота использования
- Создание GIF-анимации с неподвижных изображений
- Создание GIF из видео в любом формате, например AVI, MPEG, WAV, DAT, EVO, MKV, MP4, WMV и т.п.
- Позволяет редактировать GIF с базовыми функциями редактирования, такими как обрезка, объединение, поворот, ускорение, замедление, коррекция цвета.

- Позволяет редактировать GIF с замечательными эффектами, текстом и субтитрами.
2. Photoscape
С помощью Photoscape вы можете сделать множество забавных эффектов по редактированию ваших видео, при этом программа содержит следующие функции:
- Редактор
- Обозреватель
- Склейка веб-страниц
- GIF-анимация
- Выбор цвета
- Разделитель фотографий, позволяющий разделить одно фото на несколько частей.
- Обрезка
- Фильтры
Преимущества: Многие пользователи считают эту программу хорошей и простой в использовании
Недостатки: Некоторые пользователи считают ее слегка медленноватой
3.Gifted Motion
Работает независимо от платформы, но использует JAVA и может работать на всех операционных системах. Никаких установок не требуется; пользователи могут сразу же приступить к работе.
- Редактирование существующих фотографий
- Поддерживает PNG, JPEG, BMP, GIF
- Нет затрат на лицензирование
Преимущества: Простота использования
Недостатки: Загрузка больших файлов занимает определенное время
4.
 SSuite Gif Animator
SSuite Gif AnimatorSSuite Gif Animator совместим со всеми версиями Windows, включая 32- и 64-битную версию. Это одна из немногих программ называемых Green Software (зеленые информационные системы), использующая меньше энергии при запуске программы. Создавайте фильмы, слайд-шоу, анимационные картинки и многое другое.
Преимущества: Энергоэффективная, простая в использовании программа, не требующая регистрации Windows
Недостатки: Существуют некоторые ограничения, не позволяющие получить полный контроль над процессом редактирования.
Часть 2: Лучшие бесплатные онлайн-инструменты для создания GIF, которые вы должны попробовать абсолютно бесплатно
Существует множество онлайн-инструментов для создания GIF, которые позволяют создавать гифки, загружая фотографии с ПК или по ссылке в сети Интернет. Главная проблема практически каждого онлайн-сервиса заключается в приватности и наличии водяных знаков. Поэтому, пожалуйста, прежде, чем загружать свои фото, ознакомьтесь с их условиями предоставления услуг.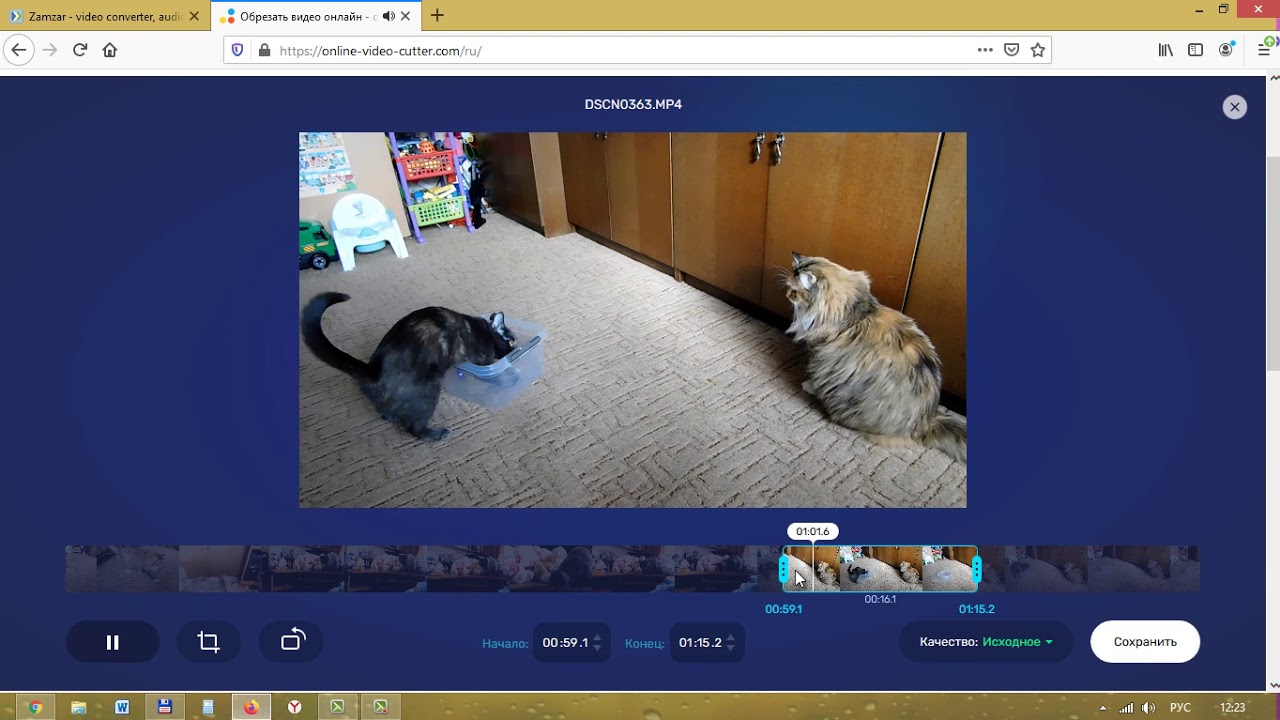
1.Filmora Meme Generator
Filmora Meme Maker — это идеальное решение для создания GIF-анимации онлайн. Данный инструмент поможет вам сделать изображения, GIF и видео-мемы напрямую, без водяных знаков. Его использование является абсолютно БЕСПЛАТНЫМ и не требует регистрации. Вы можете изменить размер текста, цвет и положение, чтобы создать подпись при редактировании. Вы также можете поместить текст внутри или снаружи в GIF. Ваша GIF-ка будет готова всего через несколько кликов. Одним из лучших моментов является то, что этот онлайн-инструмент для создания мемов может всего за 5 секунд с легкостью превратить видео в GIF. Посетите https://filmora.wondershare.com/meme-maker/ и попробуйте сами прямо сейчас!
2. Picasion
Picasion позволяет импортировать фотографии или видео из Picasa, Flickr или любой другой галереи. Данный сервис доступен на нескольких языках, включая английский, испанский, португальский и русский. Он содержит рекламу, но вы можете избежать ее, оставшись в нужном месте страницы сайта. Более того, вы можете настроить размер ваших изображений, создать и добавить свой собственный аватар.
Он содержит рекламу, но вы можете избежать ее, оставшись в нужном месте страницы сайта. Более того, вы можете настроить размер ваших изображений, создать и добавить свой собственный аватар.
Преимущества: Простота использования, поддержка многих форматов
Недостатки: Содержит рекламу
3. GifPal
GifPal — это полностью онлайновый удобный в использовании программный инструмент для создания gif.
- Инструменты рисования текстов и фотографий
- Регулировка скорости на кадрах
- Редактирование временных рамок
- 30 эффектов
- 20 рамок
- Без водяных знаков на фото
Преимущества: Бесплатный инструмент для создания GIF с впечатляющими эффектами
Недостатки: Для использования требуется доступ к Интернету
4. Gickr
Gickr позволяет вам легко создавать свои собственные картинки, просто загружая их из своей галереи изображений или из своих аккаунтов на flicker, YouTube или Picasa. Gickr предоставляет бесплатную загрузку и эффективен в использовании.
Gickr предоставляет бесплатную загрузку и эффективен в использовании.
Преимущества: Бесплатный сервис
Недостатки: Требуется доступ к Интернету
5. MakeAGif
Создавайте свои собственные картинки и наслаждайтесь фантастическими функциями в безопасной обстановке.
Преимущества: Пользоваться им бесплатно и легко
Недостатки: Сайт не подходит для детей, может содержать взрослый контент
6. Gimp
Gimp — это бесплатный онлайн-редактор, позволяющий редактировать картинки и создавать gif-ки и слайды фильмов.
Преимущества: Бесплатный доступ в режиме онлайн
Недостатки: Не настолько эффективен как некоторые другие редакторы, не хватает определенных функций редактирования
7. UnFREEz
UnFreeze — это замечательная программа, позволяющая создавать креативные gif-ки. У нее довольно простой и необширный пользовательский интерфейс, как у некоторых крупных программ, но не смотря на это у нее хороший функционал.
Преимущества: Простота в использовании, не требует обучения
Недостатки: Нет расширенных функций
Часть 3: Секреты, которые вы должны знать для создания креативной GIF-анимации [Инструкция]
Создать GIF-анимацию при помощи этого инструмента для создания GIF-файлов очень просто. Вам нужно лишь перетащить свои медиафайлы, например, видео и изображения, на временную шкалу, а затем выполнить некоторые основные операции редактирования на свой вкус. К примеру, удаление с медиафайла ненужных частей, изменение скорости видео или добавление некоторых переходов. После этого остается лишь нажать «Экспортировать», чтобы превратить мультимедийный файл в формате GIF в окне «Экспорт». Подробнее о том, как превратить видео в изображения GIF >>
С Filmora вы можете экспортировать видео в gif, а также изменять разрешение, частоту кадров и битрейт gif в зависимости от ваших потребностей. Вы можете скачать и попробовать бесплатную пробную версию этого инструмента для создания GIF даже до покупки самого приложения.
Liza Brown
Liza Brown является писателем и любителем всего видео.
Подписаться на @Liza Brown
Как сделать быстрое видео и GIF-анимацию из скринкастов (и почему)
Если вы пишете блог или систематизируете информацию для вики вашей компании, вам, несомненно, нужно сделать тысячи снимков экрана, показывающих людям, как делать определенные вещи на вашем компьютере. И одна вещь, которую большинство людей знает по чтению документации, полной скриншотов, это: это скучно.
Это не только скучно, но и не всегда полностью объясняет шаг читателю. Таким образом, использование множества скриншотов неэффективно и скучно. Отлично.
Что лучше, чем скриншоты? GIF (и вот почему)
Так как мы можем сделать лучше? Видео скринкастинг одно. Но когда вы начинаете создавать видео, вы часто чувствуете, что вам нужно объяснить весь процесс в одном клипе. Это отлично подходит для обзора или тренировочного упражнения, но не отлично для быстрого обращения к шагам, необходимым для выполнения чего-либо.
Как насчет скриншота GIF каждого маленького шага? Таким образом, вы можете отделить и объяснить каждый шаг подробно в текстовой части вашего блога или другого документа, и фактически напомнить людям, как каждая часть выполняется по пути с крошечным GIF.
Инструменты для создания анимированных GIF-файлов
Существует множество способов создания анимированных GIF-файлов. Вы можете записать видео всего процесса, а затем использовать его части для преобразования в GIF-файлы. Вы можете записывать быстрые скринкасты, а затем конвертировать их. Или вы можете использовать такие инструменты, как расширения браузера, которые записывают скринкаст непосредственно в формате GIF.
Запись видео и преобразование в GIF
Запись полноэкранного видео и последующее преобразование в GIF будет идеальным решением для углубленного и продолжительного процесса, когда вы хотите быть уверены, что ничего не пропустили.
Чтобы конвертировать видео в этом случае, настольное программное обеспечение, такое как Photoshop или какой-либо другой специальный инструмент, будет работать нормально. Есть много других бесплатных или платных инструментов для конвертирования видео в GIF
, но если это полноформатное видео, вы можете использовать Photoshop для конвертации видео в GIF
проще всего управлять.
Запись коротких скринкастов и конвертирование в GIF
Для записи короткого экрана вы можете использовать расширение для браузера, например Screencastify (получите Screencastify для Chrome). Облегченная версия позволяет записывать видео с вашего рабочего стола, одной вкладки или с вашей камеры. Вы можете добавить аудио или отключить звук, так что вам не придется делать голос за кадром, если вы не хотите.
Бесплатная версия имеет небольшой водяной знак и позволит вам записывать до 10 минут. Тем не менее, он позволит вам поделиться на YouTube, Google Drive или загрузить видео на свой компьютер. Затем вы можете использовать любое программное обеспечение для настольного компьютера, которое вам нравится, как указано выше, для преобразования этого видео в GIF.
Платная версия расширения позволяет также обрезать видео
чтобы показать точную часть экрана вам нужно. Кроме того, видео может быть экспортировано в формате GIF напрямую. За разовую плату в 20 долларов это не так уж плохо.
Делать несколько скриншотов и конвертировать в GIF
Если вы более скромный человек, вы можете сделать несколько скриншотов
процесса в действии, а затем преобразовать его в GIF, используя настольное программное обеспечение, такое как Photoshop, или какой-либо другой инструмент для создания GIF.
Я большой поклонник GIFPAL, который доступен как в виде приложения для Chrome, ориентированного на детей, так и в виде веб-приложения. Неважно, какой вы используете.
Вы просто указываете, какие фотографии использовать, а затем выбираете, как долго показывать каждое изображение. Это немного больше времени, чем быстрый просмотр
, но это бесплатно и у вас есть полный контроль над конечным продуктом.
Для каждого изображения вам нужно загрузить его, выбрать его, затем нажать кнопку камеры, чтобы «сфотографировать» и добавить его в кадр. Вы можете видеть результаты по левому краю, отрегулировать задержку так, как вам нравится, и затем нажать «Сделать GIF», чтобы получить свой результат. Оттуда вы можете скачать его или поделиться им напрямую с Tumblr, Twitter или рядом других мест.
GIFPAL также позволяет вам использовать веб-камеру для создания короткого видео о себе и конвертировать его в GIF. Это очень весело, тем более что вы можете добавлять всевозможные эффекты, но оно не предназначено для скринкастов.
Как видите, вертикальные изображения не очень хороши.
Будете ли вы придерживаться скучных скриншотов?
Учитывая, что многие компании и частные лица имеют готовый и ожидающий Photoshop или аналогичный инструмент, и что мы теперь показали вам два варианта простого создания GIF через ваш браузер, что вы будете делать в будущем?
Будете ли вы использовать GIF-файлы или будете делать скучные скриншоты? Или вы просто создадите скринкаст видео? Скажите нам ваши предпочтения и почему!
10 лучших приложений для создания гифок на Android в 2021 году
Гифки быстро стали одним из самых популярных способов выразить свои чувства. Потому, что для просмотра требуется меньше времени, чем для видео и они более выразительнее, чем фотографии. Вы можете найти их во всех социальных сетях и Интернете. Некоторые из них тоже довольно фантастические. Если вы когда-нибудь задумывались о создании гифки самостоятельно, у вас есть два варианта.
Первый, это приложение для камеры, которое превращает короткий фрагмент видео в гифку. Второй — это инструмент для создание гифок из картинок и видео. Мы рассмотрим оба из них, потому что они лучшие приложения для создания гифок на Android.
Camera MX – фото и видео камера
Camera MX — одно из нескольких приложений для создания гифок, которая также является отличным приложением для камеры. Вы можете снимать короткие видео или делать много фотографий. Приложение может из всего этого сделать GIF-анимацию. Сами попробуйте Camera MX, чтобы поняв в чем преимущества этого приложения.
Bacon Camera
Bacon Camera — неплохое приложение для камеры. Оно имеет множество функций, включая полностью ручную фокусировку, баланс белого, компенсацию экспозиции и время экспозиции, а также полу-ручную настройку ISO. Есть также несколько более сложных инструментов, чтобы снимки выглядели правильно. Однако в этом списке она из-за поддержки GIF. Вы просто открываете режим, наводите камеру и снимаете короткое видео. Затем приложение конвертирует его в GIF. Оно относительно простое в управлении, а большинство жалоб в Google Play Store касаются совместимости, а не функциональности.
GIF Maker — GIF Editor
GIF Maker — одно из самых популярных приложений для создания гифок. Вы можете использовать видео для создания гифок из своей галереи. Он также может создавать гифки из фотографий (до 200 штук). Есть возможность добавлять стикеры, текст и редактировать GIF-файлы. Вам остается только придумать и найти материал, остальное приложение сделает за вас. Есть небольшие ошибки, но не критичные.
Gif Me! Camera — GIF maker
Gif Mу Camera — приложение для камеры, специально созданное для создания гифок. Делаете 14 секундное видео, добавляете цветные фильтры, наклейки, текст и всё готово. Есть возможность ставить на паузу и замедлять съемку. Для тех у кого уже есть видео, смогут конвертировать его в GIF. В бесплатной версии есть реклама и водяной знак. Pro версия удаляет обе эти вещи.
GIF редактор
GIF Maker — одно из самых популярных приложений для создания GIF. Вы можете вырезать и кадрировать видео из галереи для создания GIF-файлов. Вы также можете добавлять стикеры, текст или редактировать существующие GIF-файлы. После этого GIF-файлы должны работать на большинстве веб-сайтов. Вы можете сами придумать материал, чтобы сделать гифку самостоятельно. Приложение очень хорошее, однако в нем есть ошибки. Есть также кривая система обучения, через которую вам придется пройти.
GroupMe
В некоторых приложениях для обмена сообщениями есть встроенная функция создания GIF. GroupMe — одно из них. Но оно не может создавать GIF-файлы из ничего. Возьмите GIF, добавьте текст и приложение переделает его. Это легкий способ редактировать гифки, которые вам нравятся и которые вы хотите использовать немного изменив. Но те кто хочет создавать более сложные гифки, это приложение не подойдет.
Motion Stills
Motion Stills — это приложение для создания гифок от Google. У него есть два режима. Первый снимает небольшой видеоролик и делает из него гифку. Второй режим позволяет снимать замедленное видео. Вы можете поделиться своим видео в виде циклических гифок. Это зависит только от того, что вам нужно. У приложение есть несколько ошибок, но разработчики их исправят. Приложение бесплатно без рекламы и покупок.
Pixel Animator:GIF Maker
Pixel Animator — технически это приложение пиксельной графики. Тем не менее, можно создавать гифки из своих рисунков. У приложения достойный интерфейс. Вы можете рисовать практически сразу. Бесплатная версия позволяет создавать GIF-изображения с общим количеством до 15 кадров. Платная версия снимает это ограничения. Возможно, самой полезной функцией является возможность переноса предыдущего изображения на следующие. Таким образом останется внести небольшие изменения. Это подойте тем, кто хочет создавать свои уникальные GIF-файлы.
PowerDirector
PowerDirector — одно из многих приложений для редактирования видео с поддержкой GIF. Это обычно приложение для редактирования видео. Но оно может экспортировать в два формата: неподвижные и анимированные гифки. Приложение бесплатно, но, возможно вам придётся приобрести дополнительные функции.
Tumblr
Верите или нет в Tumblr есть функция создания GIF. Оно можете добавлять наклейки, текст и другие настройки. Оно имеет такую-же функциональность как у GroupMe. Кончено, это в дополнение обычной функции приложения Tumblr. Это отличный инструмент для тех, кто уже использует Tumblr.
Если я пропустил какое-нибудь из лучших приложений для создания гифок на Android, напишите о нем в комментариях.
Рекомендую также ознакомиться с 15 лучшими приложениями для Android, а также 12 лучших бесплатных приложений для Android.
Как включить гиф анимацию на самсунге 9. Как сделать гифку (gif) из видео всего в несколько кликов на android, iphone и пк? Как сделать ГИФ-анимацию на Android
Как создать GIF из видео с помощью сервисов:
Реально не только сделать gif из видео , но и изображений, правда, во втором случае на выходе получается обычный слайд. Гифки на основе роликов получаются интерактивными, «живыми» и более завораживающими. При прочих равных за основу лучше взять видео. С созданием гифок из роликов нам помогут следующие сервисы.
Giphy GIF Maker
Это онлайн-сервис помогающий сделать гиф из видео всего в несколько кликов мышью. Он также работает с картинками. Отличается простотой использования и интуитивным интерфейсом. Чтобы использовать приложение необязательно даже качать видео, можем взять ссылку на ролик YouTube и вставить на сайт. Сервис самостоятельно загрузит видео, но на этом этапе придётся немного подождать.
Создание gif из уже скачанного ролика на сайте происходит в пару действий:
- Выделяем нужный отрезок ролика, который и добавляется в анимацию. Указываем точку для начала записи гифки и её длительность, таким образом задаём тот контент, что должен попасть в анимацию. После выбора отрезка видео показывается предварительный результат в видео простой гифки.
- Задаём комментарии или надписи к анимации. Есть возможность менять стиль и цвет сообщения.
- Указываем тэги к нашей работе. Это делать вовсе необязательно, но желательно, если хотим, чтобы нашу анимацию находили другие пользователи сервиса Giphy.
- Создаём анимацию с помощью кнопки «Create GIF».
При желании можем вставить анимацию сразу на сайт с помощью HTML-кода, представленного на следующей странице после создания гифки. Также есть возможность скачивания файла на вкладке «Advanced».
Из недостатков сервиса: можем добавить лишь одну подпись, а также нет возможности указания размера фото на входе.
Imgflip
Отличительной чертой сервиса является доступность большего количество настроек. Существенный недостаток – сервис ориентирован на платное использование. Бесплатно пользоваться можно, но в этом случае качество гифки не выше 480 пикселей. Хорошее качество доступно только после оплаты. Среди функциональных преимуществ: добавление и управление текстом, обрезка фото, смена скорости воспроизведения ролика, просмотр веса, удаление логотипа. Есть возможность устанавливать точное время захвата видео не только в секундах, но и миллисекундах.
Главный недостаток – большинство нужных функций доступны исключительно в платной версии. Цена подписки составляет $9,95 ежемесячно.
Как сделать ГИФ-анимацию на Android?
На смартфон с ОС Андроид есть хорошая программа для создания GIF — Gif Me! Camera . Она помогает делать гифки прямо из фотографий, роликов или специально записать видео для анимации.
Как сделать GIF-анимацию на Android:
- Устанавливаем приложение с Play Market .
- Запускаем программу и сразу попадаем в основное меню приложения. Здесь выбираем источник, с которого берём материал для создания гифки. Программа поддерживает импорт только что записанного видео, другого GIF-файла или ролика из памяти телефона.
- После выбора видео появляется меню с базовыми настройками для создания гифки. Здесь же задаём временной отрезок из видео, который будет использовать для создания GIF-анимации. Обычно такая анимация имеет продолжительность в пару секунд, а затем – повторяется. Важно точно указать отрезок ролика. Ещё есть настройки числа кадров, скорости воспроизведения, разрешения. Не рекомендуем делать GIF-анимацию в большом расширении, она долго грузится и тратит много мобильного трафика.
- Когда все настройки установлены, остаётся только кликнуть на кнопку «Создать». После завершения работы готовый файл отобразится в галерее.
- Чтобы отправить анимацию, нажимаем на нашу работу один раз. Появится несколько значков, нажимаем на крайний справа с изображением стрелки вниз и выбираем приложение.
Создание ГИФКИ на iPhone
Айфон также имеет аналогичное приложение для работы с анимацией под названием Workflow. Если на телефоне стоит iOS 11 или новее, есть возможность создавать гифки из записи экрана, нужная функция появляется после открытия шторки.
Гиф-анимация на iPhone с помощью Workflow:
- Загружаем приложение с iTunes .
- В программе нажимаем на кнопку со значком плюса.
- Идём на страницу «Gallery» и жмём на изображение лупы.
- В поисковую строку вводим gif и выбираем найденный результат «Convert Video To GIF».
- Жмём на клавишу «Get Workflow», а затем – «Open».
- Даём доступ приложению к роликам.
- Указываем базовые настройки создания гифки: количество видео, обрезка ролика, зацикливание, размер окна.
- Инициируем процедуру создания GIF кнопкой Play.
- Обрезаем видео.
- Если результат устраивает, жмём на кнопку «Done».
Правда, создать гифку на ПК и смартфоне было несложно? Это может сделать любой пользователь компьютера или телефона, даже с минимальными навыками. Главное условие хорошей гифки – правильный подбор материала, а сама реализация уходит на второй план. Можете делиться своими работами в комментариях.
При наличии под рукой компьютера, создание GIF-анимации не вызовет труда даже у человека, абсолютно далекого от мира компьютерной графики. От вас не потребуется знаний специализированного программного обеспечения, ведь давно существуют веб-сервисы, ориентированные на создание GIF-изображений. Все что нужно — перебросить фото с телефона на компьютер. Но и этот шаг можно отбросить. Рассмотрим наиболее популярные мобильные приложения для Android, с которыми вы без труда сможете создать анимированную аватарку или GIF-ролик. Каждое из рассматриваемых приложений имеет собственный стиль и подход к реализации возлагаемых функций.
Стартовый экран приложения предлагает вам немедленно приступить к созданию анимации, но стоит заглянуть в меню. В нем вы сможете задать максимальное количество кадров GIF-а, дабы ограничить результирующий объем.
Первый из способов создания анимации — непосредственная съемка камерой смартфона заданного в настройках количества фреймов. Оценивайте аппаратные возможности своего телефона, т.к. большое количество сделанных кадров вполне может привести к зависанию приложения или операционной системы.
Второй метод — выборка из снимков, ранее сделанных вами. Тап по миниатюре изображения придает ему порядковый номер в будущей анимации.
Процесс создания занимает совсем незначительное время. Пользователь задает частоту смены кадров в секунду, а также отображение GIF в обратном порядке.
Ваши труды сохраняются в галерее, любая из GIF впоследствии может быть отредактирована. Шутки ради разработчики предлагают ознакомиться со смешными анимациями, созданными другими пользователями приложения.
Разумеется, функционал GIF Camera не сравним с возможностями более продвинутых приложений. Как минимум, хотелось бы видеть меню задания выходного размера в пикселях.Но в случае необходимости, рассмотренное решение вполне сгодится, чтобы быстро создать простую анимацию и отправить ее в социальные сети своим друзьям при небольшом расходе трафика.
Малейший взгляд на GifBoom не сможет удержать вас от аналогий с Instagram. Регистрация через профиль Facebook или Twitter.
Описывать социальную составляющую подобных приложений нет надобности, до боли знакомая навигация сориентирует в два счета.
Что касается непосредственного создания анимации, то и здесь уклон сделан на массового потребителя, привыкшего к фильтрам, подписям, комментариям и лайкам.
В общем, GifBoom — промежуточное решение популярных сервисов хостинга: вроде бы и не фото, но и не видео.
Наиболее функциональное и минималистичное приложение. Посудите сами, ничего лишнего, даже главного экрана не предусмотрено — мгновенный запуск камеры.
Простота оболочки не означает минимум функций. Поиграв ползунками настроек, вы сможете добиться оптимального результата. Отметим, что приложение не имеет ограничений по длительности создаваемого ролика, все зависит от вашего терпения и объема встроенной памяти. Индикатор прогресса сохранения намекнет вам об объеме получаемых результатов.
Какой выбор сделаете вы?
При этом получившийся ролик, как и любое видео, хранящееся на iOS-устройстве в приложении Фото, без труда можно будет преобразовать в GIF-анимацию.
Как снять видео с экрана и сделать гифку прямо на iPhone или iPad
Настройка элемента «Запись экрана» в Пункте управления
Проверьте, размещен ли в Пункте управления элемент «Запись экрана «.
В случае, если его там нет, откройте Настройки, перейдите в раздел Пункт управления -> Настроить элементы управления и нажмите кнопку «+» зеленого цвета напротив элемента Screen Recording . Это действие добавит кнопку записи экрана в Пункт управления.
Запись видео с дисплея iPhone или iPad
Здесь все чрезвычайно просто. Сначала переходим к Пункту управления и там кликаем по кнопке видеозахвата экрана. О том, что запись началась, просигнализирует смена цвета статус-бара со стандартного на синий.
Когда необходимо будет завершить процесс видеофиксации дисплея, надо будет просто нажать на расположенную сверху экрана синюю полосу. Видео будет сохранено в приложение Фото.
Как получить гифку (GIF) из любого видео на iPhone или iPad при помощи Workflow
1 . бесплатное приложение Workflow .
2 . Запустите приложение Workflow и нажмите кнопку «+ » в правом верхнем углу.
3 . Перейдите во вкладку «Gallery» и нажмите на иконку поиска.
4 . Введите поисковый запрос «gif » и выберите результат «Convert Video To GIF »
5 . Нажмите кнопку «Get Workflow «, а затем «Open «.
6 . Разрешите доступ Workflow к видео, хранящимся в приложении Фото нажатием кнопки «Grant Acces » и «Разрешить «.
7 . Перед вами появится цепочка автоматических действий по созданию GIF-файла из видео. Каждый из параметров при желании можно удалить.
- Параметр «Get Latest Videos » указывает на количество видео, которые доступны для конвертации.
- Парметр «Choose from list » указывает количество видео необходимого для создания GIF-файла (по умолчанию — 1).
- Параметр «Trim Media» позволяет вручную обрезать видео.
- Параметр «Make GIF» позволяет настроить GIF-анимацию (длительность кадра, зацикливание, размер изображения).
- Параметр «Quick Look» позволяет просмотреть получившуюся гифку.
8 . Нажмите на кнопку Play для начала процесса создания GIF-файла. Это запустит цепочку действий по порядку: выберите видео,
обрежьте видео,
Как видите, все предельно просто. Если возникнет необходимость регулярно преобразовывать видео в GIF-изображения, то можно для удобства отправить на рабочий стол иконку соответствующей задачи утилиты Workflow. Также в приложении имеется виджет для окна «Сегодня». А владельцы iPhone 6s и iPhone 7 смогут запускать процесс с помощью 3D Touch.
Если вы когда-либо думали о создании gif на своем Андроид смартфоне, то у вас есть два варианта.
Первый – приложение для камеры, которое превращает короткий фрагмент видео в gif.
Второй – программа для создания gif, которая помогает вам создать gif из других картинок.
Мы рассмотрим оба варианта.
Camera MX
Camera MX это приложение для камеры. Вы можете записывать короткие отрезки видео или сделать много фотографий. Приложение может превратить все это в GIF.
Footej Camera было одним из первых приложений для камер, которое также делает GIF. Еще, это действительно хорошее приложение для камеры.
Оно оснащено ручным управлением камерой, интегрированным приложением галереи, режимом пакетной съемки, гистограммой фотографий и т. д.
У приложения даже есть поддержка видео 4K. Приложение также может создавать высококачественные GIF-файлы, используя фотографии или видео, снятые вами.
GIF Maker
GIF Maker одно из наиболее популярных приложений для создания GIF.
Вы можете вырезать и обрезать видео в своей галерее, чтобы создать GIF.
Также можно создавать gif используя до 200 фотографий. Вы также можете добавлять стикеры, текст или редактировать существующие GIF.
Gif Me Camera
Gif Me Camera – это приложение для камеры, специально предназначенное для создания GIF.
Он захватывает до 14 секунд видео. Затем вы редактируете его с помощью цветных фильтров, наклеек, текста и других материалов.
Оно также поддерживает остановку движения, временную задержку и другие типы снимков.
Есть поддержка конверсии видео в GIF для существующих видео.
GIF Studio
GIF Studio это одно из старых приложений для создания GIF.
У него есть куча функций, но выглядит оно устаревшим.
Дополни тельные возможности включают в себя наклейки, эффекты, текст и многое другое.
Вы также можете обрезать GIF, чтобы уменьшить размер файла. Также приложение может работать с видео или изображениями.
Приложение может даже удалить отдельные изображения из GIF, если это необходимо.
Есть бесплатная версия, которую вы можете скачать и попробовать. Про версия стоит 0,99 доллара.
Giphy Cam одно из новых приложений для создания gif.
Камера записывает короткий сегмент видео. Вы можете изменить это видео с множеством фильтров, спецэффектов, наклеек, текста и т. д.
Также у приложения есть режим пакетной съемки с пятью кадрами наряду с видеорежимом.
Это, вероятно, лучший гибрид из приложений GIF/камеры. Оно абсолютно бесплатно.
GroupMe
Некоторые месенджеры имеют встроенный GIF редактор. GroupMe является одним из них, как и Google Allo.
GroupMe не может создавать GIF из ничего. Однако вы можете взять GIF, добавить текст, и приложение переделает его для вас.
В Google Allo есть функция камеры, которая снимает несколько секунд видео. Это видео отправляется вашим друзьям в формате GIF.
GroupMe особенно хорош для того, чтобы добавить быстрый, чистый текст к существующим изображениям и GIF.
Motion Stills – приложение для создания GIF от Google.
Он имеет два режима, которые вы можете использовать. Первый снимает короткий фрагмент видео. Вы можете превратить его в GIF. Второй режим позволяет снимать медленное видео.
Вы можете делиться своими произведениями в виде циклического GIF или в виде видео. Это зависит от того, что вам нужно.
У приложения есть несколько проблем. Однако это новое приложение. Эти проблемы, скорее всего, будут исправлены с течением времени. Приложение бесплатное без рекламы или покупок в приложении. Тяжело жаловаться.
Если вы задавались вопросом о том, как сделать движущиеся изображения, Congrats, вы нашли только приложение, вам нужно! Мы представляем вам Создать Гифку из Фото, абсолютно бесплатное приложение, которое позволяет создавать GIF видео с фотографии и украшают их самые удивительные наклейки, которые добавят веселья в ваше творение! Наконец, вы можете делать смешные движущиеся изображения, как профи, все сами! Что вам нужно сделать, это только взять последовательность Селфи, или пусть эта фантастическая камера GIF сделать это для вас, выбрать те, которые вы любите, регулировать скорость, добавить удивительный наклейки для фотографии и делиться в социальных сетях! Благодаря Создать Гифку из Фото, редактирование картина стала настоящим весело!
Free GIF Video Creator, проста в использовании!
Сделайте свой собственный GIF с наклейками все сами!
Используйте старые фотографии или принять новые!
Вставьте до десяти фотографий из галереи!
Возьмем последовательность фотографий с вашей камеры автоматически или вручную!
Выберите, какой из снимков вы хотите включить!
Добавить фотонаклеек для ваших движущихся изображений!
Сохранить в галерею!
Доля на Twitter, fb messenger, Tumblr, G+, Viber!
Создание GIF видео с легкостью и сделать ваши друзья смеются! За несколько простых шагов, которые вы можете сделать шалость с «наклейки для фотографий» с помощью GIF видеоредактор мы произведенный для ваших нужд. На сегодняшний день это так легко «сделать GIF» с вашими собственными фотографиями, старые фотографии, или новые, все работает просто отлично теперь, когда у вас есть Создать Гифку из Фото! С немного творчества и правой GIF приложения вы можете стать шалость производителем номер один! Попробуйте привязать последовательность фотографии которые захватывают ваш идеальный момент с вашей возлюбленной и использовать это «GIF Video Maker приложение», чтобы превратить его в анимированный видео с фото наклейки.
Как сделать анимированный GIF из видео в Ubuntu
Сегодня мы расскажем о приложении, которое позволит конвертировать видео в анимированный GIF. Приложение называется Gifcurry, оно отличается тем, что у него простой интерфейс, много полезных функций и, что тоже важно, оно бесплатно.
Из видео в GIF
Сегодня анимированные гифки везде — в социальных сетях, на форумах и в блогах. Популярность такого формата обусловлена тем, картинка лучше объясняет происходящая, а движущаяся картинка стоит тысячи слов. Естественно, если это анимированный gif с котиком, то число слов уходит на миллион!
Однако, они будут полезны не только для развлечения. Анимированные GIF представляют отличную альтернативу видоклипам. На многих сайтах гифки используются для иллюстрации материала или отдельных инструкций.
Все современные браузеры поддерживают анимированные гифки, и даже если вы размещаете их не на своём сервере, а на стороннем ресурсе, например, Imgur, для пользователя воспроизведение видео начинается значительно быстрее, чем при переходе на YouTube или просто включении встроенного плеера.
Давайте разберем, как делать анимированные гифки из видео в Linux? Мой выбор пал на приложение Gifcurry.
Создаём GIF из видео с помощью Gifcurry
Приложение Gifcurry предоставляет вам простой способ создания GIF. Для преобразования видео в GIF приложение использует ffmpeg и imagemagic. У него есть как интерфейс командной строки (CLI), так и графический интерфейс (GUI), но мы рассмотрим только последний.
Возможности Gifcurry
- Преобразование видео в gif
- Добавление текста в gif
- Выбор времени начала
- Выбор продолжительности
- Задание ширины gif
- Настройка качества
- Загрузка на сервисы Imgur или Giphy
К сожалению, у приложения нет продвинутых функций, например, в нем нельзя задать частоту кадров, изменить зацикливание или цветовую палитру. Без них у вас остаётся только один способ контролировать качество и размер полученного файла. Чем выше параметр качества, тем больше размер. Помните, что вся прелесть анимированных гифок в том, что они загружаются очень быстро и начинают проигрываться почти моментально. Таким образом, если файл будет слишком большим, вы упустите это преимущество.
Загрузка Gifcurry
К сожалению, у приложения пока нет традиционного установщика, но это не должно вас пугать. Для начала проверьте, установлены ли у вас пакеты ffmpeg и imagemagic.
Если всё в порядке, загрузите последний релиз приложения с GitHub. Разархивируйте архив и запустите приложение gifcurry_gui из папки bin. Проще всего это сделать в терминале:
tar -xvfz gifcurry-linux*.tar.gz
cd gifcurry-linux-*/bin
./gifcurry_guiКак работать в gifcurry
Для того, чтобы создать анимированный GIF, выберите видеофайл в любом формате, который поддерживает ffmpeg (то есть практически в любом).
Затем выберите размер изображения в пикселях и качество в %. Чем выше качество, тем больше размер файла.
Также вы можете указать время начала и окончания ролика, для ориентира можно использовать изображения первого и последнего кадра в нижней части окна программы.
Затем укажите название файла и нажмите кнопку Create. Немного подождите и любуйтесь результатом:
Какие ещё есть варианты создания анимированных gif
Существует ещё несколько вариантов создания анимированных картинок в формате gif, но сейчас я хотел бы отдельно упомянуть одно приложение — Peek.
Это великолепное приложение позволяет вести запись экрана напрямую в gif, что идеально подходит для создания инструкций по работе с программами. Оно такое же бесплатное, и его код открыт и выложен на GitHub.
11 способов добавить GIF-файлы в видео на рабочем столе / iPhone / Android
Видео — отличное средство для социальных сетей, потому что оно увеличивает вовлеченность и делает впечатления намного более приятными для вашей аудитории. Но знаете ли вы, как добавить GIF в видеофайлы? В таком случае зачем вообще добавлять GIF в видео посты? Ключ к пониманию этого лежит в связи изображений GIF, особенно анимированных с текстовым сообщением.
Часть 1: Зачем добавлять GIF в видео?
GIF — это краткий и блестящий способ донести сообщение, не объясняя его своей социальной аудитории.Это привлекательный, развлекательный и отличный способ передать эмоции, которые трудно выразить словами.
Анимированный GIF внутри видео делает его еще более привлекательным по следующим причинам:Он предлагает зрителям то, что они могут понять, что также является динамичным по своей природе.
Благодаря этому он хорошо перетекает в видео, а не в обычном формате GIF, потому что вы можете легко переходить в него и выходить из него, чтобы он выглядел как естественное изменение сцены в видео.
Статический GIF — это то же самое, что и изображение в видео. В некоторых ситуациях это может сработать, но когда вы анимируете и вставляете GIF в видео на YouTube, это совершенно новый уровень творчества.
Часть 2: Как добавить GIF в видео с помощью 6 самых популярных производителей и редакторов видео для настольных ПК
1 iMyFone Filme — подходит как для начинающих, так и для профессионалов
iMyFone Filme — идеальный инструмент для добавления анимированных GIF-файлов в видео. он возглавляет список за простоту использования, доступность и возможность создавать видео за считанные минуты, используя медиафайлы с рабочего стола или импортируя их с телефона с помощью кабеля или даже по беспроводной сети.В нем масса функций, которые помогут вам работать быстро и профессионально, а в результате получится потрясающее видео с анимированными GIF-файлами, богатыми изображениями, четким звуком, фильтрами, текстом, анимацией и переходами, которые делают его похожим на мини-голливудский фильм!
Легко импортировать файлы на рабочий стол с внешних устройств, таких как смартфоны
Функция импорта / экспорта поддерживает десятки типов файлов для видео, изображений и аудио
Добавьте забавные заголовки и веселые стикеры в свой GIF перед добавлением его в видео
Широкий спектр вариантов перехода гарантирует, что ваши GIF-файлы легко объединятся в видео, что сделает его очень естественным
Непосредственный экспорт в социальные сети такие сайты, как YouTube и Vimeo, из программного интерфейса
Управляйте продолжительностью и скоростью вашего GIF, редактируя его прямо в Filme
Бесплатная музыка и звуковые дорожки, чтобы сделать ваш «GIF в видео» действительно популярным
Тонны фильтров и анимаций для создания видео профессионального качества
Ключевые соответствующие функции iMyFone Filme:
Попробовать бесплатноПробовать бесплатно
90 058 Получите БЕСПЛАТНУЮ лицензию на 1 месяц (ограниченное время) >>Посмотрите видеоинструкцию по созданию GIF из видео с помощью простых кликов
[Стенограмма видео]
Filme поддерживает многодорожечное видео с помощью простых, но мощных инструментов редактирования и удобный редактор шкалы времени, чтобы сделать процесс более быстрым и эффективным.Вот как можно за несколько простых шагов добавить GIF в видео:
Шаг 1: Начните с создания нового проекта, выбрав «Файл» → «Новый проект» и выбрав соотношение сторон. 4: 3 — это стандартное соотношение сторон, но у вас также есть другие варианты, такие как Instagram (1: 1), широкоэкранный в ландшафтном режиме (16: 9) или портретный режим (9:16) и другие.
Шаг 2: Затем импортируйте медиафайлы (GIF и видео) с локального диска или даже прямо со смартфона с помощью беспроводной связи или кабеля для передачи данных.Вы можете либо перетащить медиафайлы в медиатеку, либо использовать для этого одну из опций импорта, как показано на скриншоте выше.
Шаг 3: Вы увидите медиафайл в верхней левой панели после того, как он будет загружен в Filme.
Шаг 4: Теперь перетащите видеофайл в редактор шкалы времени, чтобы добавить его к одной из видеодорожек по умолчанию, которые вы видите внизу. Вы также можете щелкнуть правой кнопкой мыши и выбрать «Добавить» или просто щелкнуть символ «+», который появляется при наведении указателя мыши на миниатюру мультимедийного файла.
Шаг 5: Как только видео будет на своей дорожке на временной шкале, отметьте место, где вы хотите добавить GIF к видео, переместив указатель воспроизведения в нужное положение. Когда он будет на месте, щелкните правой кнопкой мыши файл GIF в библиотеке мультимедиа и выберите «Добавить». Это добавит GIF к видео в этом месте. Вы также можете добавить его в конец дорожки с помощью команды «Добавить» или поместить ее на отдельную дорожку с помощью команды «Добавить к новой дорожке».
Шаг 6: Если вы поместите его на отдельную дорожку, он появится как наложение поверх видео, чтобы дать вам эффект «картинка в картинке».Теперь вы можете редактировать GIF, растягивая продолжительность, используя ручки обрезки с обеих сторон. Вы также можете щелкнуть правой кнопкой мыши GIF на временной шкале и выбрать «Изменить», чтобы внести другие изменения, такие как баланс белого, контраст и яркость.
Шаг 7: Чтобы придать GIF более плавное вступление, используйте вкладку «Эффекты» вверху, чтобы добавить переход по вашему выбору в начало и конец GIF.
При воспроизведении видео в режиме предварительного просмотра вы увидите, что ваш GIF был добавлен к видео.Теперь вы можете использовать опцию «Экспорт», чтобы получить выходной файл в MP4 или любом другом формате, который вам нужен.
Попробовать бесплатно Попробовать бесплатно
2 Adobe Premiere Pro — рекомендовано дизайнерами видео
Adobe Premiere Pro — это высококачественный пакет для редактирования видео, предназначенный только для профессионалов. Используя многослойную функцию, вы можете легко добавить GIF к видео и получить результат. Однако вам нужно будет импортировать их как кадры, а не как отдельный файл GIF.
Кадры GIF можно редактировать за несколько минут, чтобы они лучше соответствовали текстуре видео.
Поскольку GIF представляет собой серию изображений, вам сначала необходимо преобразовать их в кадры с помощью функции «Преобразовать в временную шкалу видео» в Premiere Pro.
Premiere Pro позволяет использовать несколько дорожек, что делает возможным добавление файлов GIF в видео.
Ключевые соответствующие функции
После импорта GIF и видео в Premiere Pro попробуйте следующее.
Как добавить GIF в видео в Adobe Premiere Pro
Шаг 1: Откройте GIF на дорожке на временной шкале.
Шаг 2: Теперь вам нужно превратить это в дорожку временной шкалы видео. Для этого нажмите кнопку в левом нижнем углу дорожки. Вам нужно будет сделать это дважды. Во второй раз он покажет вам предупреждение о том, что GIF будет преобразован в покадровую анимацию.
Шаг 3: Теперь вы можете экспортировать GIF и повторно импортировать его. Вы также можете использовать гамбургер-меню в правом верхнем углу панели временной шкалы, чтобы увидеть команду «Преобразовать в временную шкалу видео».
Шаг 4: После добавления видео в редактор шкалы времени теперь можно добавить анимацию кадра GIF на новую дорожку.Вы также можете редактировать рамки по цвету, контрасту и множеству других атрибутов. Добавьте специальные эффекты в виде необычных текстов, фильтров или переходов, чтобы сделать видео более забавным.
Теперь вы можете экспортировать видео, используя пункт меню Файл → Экспорт → Медиа. Убедитесь, что установлены параметры «Высокий битрейт» и «Формат H.264». Если щелкнуть имя файла, откроется меню «Сохранить как», в котором можно указать место для загрузки. Затем снова нажмите кнопку «Экспорт».
Также читайте:
Добавить текст в Adobe Premiere Pro >>
Ускорить видео в Premiere легко и быстро >>
3 iMovie — любимец пользователей Mac
iMovie — мощная платформа для редактирования видео которую любят пользователи Mac, потому что она поставляется в виде стандартного приложения и глубоко интегрирована с экосистемой функций и возможностей macOS.Он широко используется для создания музыкальных клипов. Проблема в том, что он покажет ваш GIF только как статическое изображение. По этой причине мы рекомендуем использовать QuickTime для записи экрана GIF, чтобы вы могли импортировать его как дорожку фильма, а затем наложить ее поверх основного видеоклипа в качестве эффекта «картинка в картинке».
Простой процесс добавления GIF в качестве наложения после преобразования в .mov
Простая вставка GIF в правильное положение в видеоклипе
Несколько вариантов редактирования после добавления GIF
Ключевые соответствующие функции
Как добавить GIF в видео в iMovie
Шаг 1: Создайте GIF в GIPHY или любом бесплатном веб-сайте для создания GIF и воспроизведите его в окне предварительного просмотра.
Шаг 2: Откройте QuickTime и запустите запись экрана, выбрав «Файл» → «Новая запись экрана». В настройках выберите вариант записи части экрана. Захватите GIF во время воспроизведения и остановите запись, когда у вас будет то, что вам нужно.
Шаг 3: Запустите iMovie, затем импортируйте видеоклип и файл GIF, который теперь является видеоклипом, с помощью действия перетаскивания или нажатия кнопки «Импорт» или «Мультимедиа».
Шаг 4: Сначала откройте основной видеоклип на временной шкале.Затем перетащите свой GIF-фильм на клип, куда вы хотите его добавить, и отпустите его, когда увидите зеленый значок +, чтобы добавить его.
Шаг 5: Вы должны увидеть элементы управления наложением видео; в противном случае нажмите соответствующую кнопку в меню инструментов.
Шаг 6: Теперь вы можете переместить клип или изменить его размер. Вы также можете изменить продолжительность, перетащив концы внутрь или наружу. Когда вы закончите, нажмите Применить.
Шаг 7: Наконец, вы можете добавить такие переходы, как масштабирование и растворение.Вы также можете использовать опцию обмена, чтобы переключить GIF в полноэкранный режим и воспроизвести основное видео как картинку в картинке.
Есть и другие вещи, которые вы можете сделать, например, чтобы ваш GIF двигался по определенному пути во время воспроизведения видео. Для этого вы можете использовать опцию «Добавить ключевой кадр» в меню раздела средства просмотра, чтобы продолжать добавлять ключевые кадры вдоль пути, по которому должен перемещаться анимированный GIF. Когда вы закончите редактирование, снова нажмите «Применить», а затем экспортируйте видеофайл. Вы успешно добавили GIF в свое видео в iMovie!
Вам также может быть интересно:
Создание эффекта «Картинка в картинке» в iMovie >>
4 Sony Vegas — Расширенное аппаратное ускорение на кончиках ваших пальцев
Многие видеоредакторы выбирают Sony Vegas из-за функция аппаратного ускорения.Однако, когда вы импортируете большой GIF и пытаетесь воспроизвести его, это может вызвать серьезную задержку. Даже GIF, размер которого превышает 1 МБ, может вызвать серьезные задержки. Чтобы противостоять этому эффекту, вам может потребоваться преобразовать GIF в кадры, а затем импортировать их таким образом.
Аппаратное ускорение ускоряет обработку видео после добавления GIF.
Легко редактировать кадры в группе или по отдельности.
Идеально подходит для очень коротких GIF-файлов.
Ключевые соответствующие функции
Как добавить анимированный GIF в видео в Sony Vegas
Шаг 1: Используйте такой инструмент, как vdub, или запустите сценарий ffmpeg, чтобы преобразовать ваш GIF в кадры.
Шаг 2: Импортируйте GIF как последовательность изображений. Для этого в диалоговом окне «Открыть» убедитесь, что вы установили флажок «Открыть последовательность неподвижных изображений» и выбрали первый кадр GIF.
Шаг 3: После импорта кадров добавьте их на шкалу времени и добавьте видео на другую дорожку.Теперь вы можете разделить свое видео, если хотите, чтобы GIF был вставлен в середину, или разместите GIF в начале или в конце.
Шаг 4: Теперь вы можете завершить редактирование и экспортировать видео с файлом GIF с помощью команды «Файл» → «Визуализировать как…». Вы можете выбрать оптимальное разрешение и назвать свое новое видео и сохранить его как файл MP4 или любой другой поддерживаемый выходной формат.
5 VSDC Video Editor — нелинейный видеоредактор для профессионалов
VSDC — бесплатный видеоредактор для профессионалов.Платформа поддерживает GIF, видео и аудио, поэтому добавить GIF в свой видеопроект относительно легко. Лучшая часть VSDC заключается в том, что это профессиональный инструмент, поэтому даже если нет прямой функции, такой как добавление GIF в видео, вы найдете функцию, которая в основном делает то же самое.
Вы можете заставить статический объект перемещаться внутри вашей сцены, используя функцию «Перемещение».
Объект можно заставить вращаться и следовать определенному пути, делая его похожим на движущийся анимированный GIF!
Ключевые соответствующие функции
В контексте добавления GIF вам нужно будет использовать опцию «Добавить изображение» в меню «Добавить объект», как показано ниже:
Шаг 1: Откройте проект или запустите новый проект и откройте свой видеоклип. .
Шаг 2: Используя пункт меню «Добавить объект», перейдите вниз по списку и нажмите «Изображение», чтобы импортировать файл GIF. Вы также можете использовать для этого сочетание клавиш Shift + I.
Шаг 3: Когда вы нажмете кнопку «Открыть» в проводнике, вы увидите окно, в котором вам нужно указать, где следует разместить GIF на временной шкале. Еще раз нажмите ОК.
Шаг 4: Теперь появится третье окно, в котором вы можете определить положение и размер вашего GIF в видео.Используйте указатель перекрестия и щелкните левой кнопкой мыши, чтобы выбрать область для вашего GIF. Нажмите ОК, чтобы добавить GIF к видео.
Примечание: Если описанный выше процесс не работает по какой-либо причине, вы можете разбить свой GIF на отдельные изображения с помощью EZgif, GIF в PNG или аналогичного бесплатного онлайн-инструмента. Затем вы можете использовать параметр «Добавить анимацию» вместо параметра «Добавить изображение» и получить тот же эффект, что и при добавлении GIF к видео в VSDC.
6 GIF Brewery — новое популярное приложение для Mac
GIF Brewery — это приложение для Mac для создания файлов GIF.Он универсален и достаточно мощный благодаря расширенным функциям управления файлами GIF. Он даже может конвертировать видео в GIF. Однако, если вы хотите добавить GIF в видео, вам нужно будет найти обходной путь, используя параметр «Управление наложениями».
Отлично подходят для создания GIF из видео, записей экрана и т. Д.
Легко добавить GIF в качестве наложения
Идеально подходит для добавления статических GIF к видео.
Ключевые соответствующие функции
Как добавить GIF в видео в GIF Brewery
Шаг 1: В GIF Brewery откройте видеофайл с помощью меню «Файл».
Шаг 2: Открыв видео, перейдите в «GIF» → «Установить наложенное изображение» и выберите свой GIF.
Шаг 3: Когда вы нажимаете «Открыть» в диалоговом окне Finder, GIF Brewery импортирует файл и автоматически помещает его в нижний левый угол по умолчанию.
Шаг 4: Теперь снова щелкните GIF вверху и выберите «Переместить наложение». Переместите его на место и нажмите Enter / Return или используйте GIF → Finish Moving Overlay
Теперь вы можете экспортировать выходной фильм с добавленным к нему GIF.Единственная проблема заключается в том, что анимированные GIF-файлы могут отображаться как статические GIF-файлы при их импорте в GIF Brewery. Вы можете попробовать создать GIF на другой платформе, чтобы избежать этой проблемы, и постарайтесь сделать его как можно короче.
Часть 3: Как добавить GIF в видео для Android-приложений
В магазине Google Play есть множество Android-приложений для «добавления GIF в видео», которые вы можете попробовать использовать. Большинство из них просты в использовании, и это займет у вас всего несколько минут. Вот одни из лучших в этой категории.
1 VivaVideo
VivaVideo — быстрорастущее и популярное приложение для пользователей Android. Он содержит множество функций для редактирования видеофайлов, которые хранятся в локальной памяти вашего устройства. Вы можете добавить множество эффектов, текста и анимации и даже добавить GIF в видео на Android, используя GIPHY и функцию стикеров
Полное редактирование видео
Множество GIF-файлов на выбор к интеграции с GIPHY
Легко добавить GIF как анимированный стикер
Ключевые соответствующие функции
Как добавить GIF в видео на VivaVideo
Шаг 1: Откройте приложение на телефоне и выберите видео.
Шаг 2: Нажмите «Изменить» (значок ножниц), затем выберите значок «Наклейки» и подтвердите.
Шаг 3: Из предложенных вариантов выберите GIPHY, выберите GIF для загрузки и коснитесь Использовать
Шаг 4: Теперь вам нужно перейти в папку Download на вашем телефоне, скопировать файл и вставьте его в папку GIPHY в DCIM.
Шаг 5: Вернитесь в приложение VivaVideo и снова выберите параметр «Наклейки». Теперь вы увидите, что загруженный вами GIF-файл доступен там.Коснитесь его, чтобы добавить GIF в видео на Android.
2 Анимированные стикеры на видео — применение GIF к видео
Как следует из названия, вы можете легко добавить GIF к видео с помощью этого простого в использовании приложения для устройств Android. Вот несколько интересных функций этого приложения.
Множество анимированных наклеек на выбор.
Сохраните то же качество видео после добавления анимированного стикера GIF.
Несколько вариантов выбора, все на основе популярных тем, таких как кошки, еда, смешные и т. Д.
Ключевые соответствующие функции
Как добавить GIF к видео с анимированными наклейками на видео — применить GIF к видео
Шаг 1: Откройте приложение и выберите видео из своей галереи с помощью функции импорта.
Шаг 2: Щелкните значок «Анимированные стикеры» и выберите стикер, который нужно добавить.
Шаг 3: Просмотрите свое видео с наклейкой, а затем загрузите или поделитесь напрямую в социальных сетях.
3 Наложение изображений и наложение видео — Лучшее приложение для наложения
Это приложение специально разработано, чтобы позволить вам добавлять различные типы наложений к вашим видео и изображениям — GIF-файлы, изображения и даже другое видео можно добавлять поверх открытые СМИ.
Добавьте изображение на видео или видео на изображение.
Удобное редактирование.
Отредактируйте положение, размер наложения и т. Д.
Ключевые соответствующие функции
Как добавить GIF в видео с наложением изображения и наложения видео — лучшее приложение для наложения
Шаг 1: Откройте видео из вашей галереи.
Шаг 2: Выберите тип наложения (в данном случае это ваш GIF, поэтому выберите Изображение.)
Шаг 3: Выберите начальную / конечную позицию наложения и продолжительность.
Шаг 4: Нажмите «Сохранить» после щелчка на значке шестеренки, чтобы изменить настройки вывода видео. Новое видео будет сохранено в вашей галерее.
Часть 4: Как добавить GIF в видео на iPhone
Для iOS не так много приложений, как для Android, но вы все же можете найти пару из них, которые действительно хорошо работают для добавления GIF в видеофайлы.
Вот два таких примера:
1 Video Star
Это отличное приложение для iOS, но набор Animated GIF Kit можно приобрести внутри приложения, поэтому он не совсем бесплатный, если вы хотите добавить собственный GIF в видео на iPhone.
Специальный набор для анимированных GIF-файлов.
Множество вариантов GIF для добавления.
Простой в использовании анимированный GIF
Ключевые соответствующие функции
Как добавить GIF в видео на iPhone с помощью Video Star для iOS
Шаг 1: Откройте видео в приложении Video Star на вашем iPhone.
Шаг 2: Нажмите «Новый эффект», а затем выберите один из вариантов GIF.
Шаг 3: Нажмите «Выбрать GIF» и выберите GIF из альбома «Фотопленка».
Шаг 4: GIF будет добавлен к видео. Теперь вы можете применить все изменения и сохранить видео обратно в Фотопленку.
2 Gfycat: GIF, стикеры и мемы
Это приложение для iOS представляет собой комплексный инструмент GIF, который позволяет вам находить и использовать GIF в ваших видео и т. Д. Оно даже интегрируется с вашей клавиатурой iMessage, чтобы предоставить вам доступ к тысячам гифок в коллекции.
Тонны GIF-файлов на выбор.
Легко добавить GIF в видео на iPhone.
Доступно для iMessage и iPad.
Ключевые соответствующие функции
Как добавить GIF в видео с помощью приложения Gfycat для iPhone
Шаг 1: Откройте видео в приложении.
Шаг 2: Перейдите в коллекцию GIF и найдите нужный GIF.
Шаг 3: Добавьте его к видео и отредактируйте его положение и другие атрибуты.
Шаг 4: Сохраните файл в Фотопленку или поделитесь им, используя несколько вариантов.
Часть 5: Советы по естественному объединению GIF в ваше видео и превращению вашего видео в рок на YouTube, TikTok и IGTV
1. Найдите подходящий GIF или анимированный GIF
Получение правильного контента — это половина дела. Если вы можете найти или создать GIF / анимированный GIF, который сделает их РОФЛМАО, значит, вы его сделали. Вот несколько указателей:
Убедитесь, что это соответствует вашему видео
Используйте переходы, чтобы они выглядели профессионально
Желательно записывать GIF на зеленом экране, чтобы вы могли использовать Chroma Key для получения GIF с прозрачный фон — так лучше выглядит
2.Ключевые моменты времени для добавления оверлея или GIF к видео
Время абсолютно необходимо, как и продолжительность. Это будет забавно или эффективно, если GIF появится именно в тот момент вашего видео, где это имеет смысл.
Используйте надежный редактор, такой как iMyFone Filme, для управления временем начала и продолжительностью вашего GIF
Всегда просматривайте финальное видео перед тем, как снимать выходной файл
Убедитесь, что ваше исходное видео было записано с высоким FPS ( частота кадров), поэтому, если вы добавите эффекты, такие как замедленное движение, оно не будет выглядеть прерывистым или зернистым
3.Выберите правильный переход при объединении GIF между клипами
Переход важен, потому что вы хотите, чтобы видео выглядело как можно более плавно. Внезапный переход от одной сцены к другой делает ее непрофессиональной, поэтому всегда используйте переход.
4. Отредактируйте видео после добавления GIF
Не добавляйте просто GIF и не делайте вывод. Посмотрите, есть ли какие-то изменения, которые вы можете внести, чтобы сделать видео действительно популярным.
Используйте эффект ускоренного или замедленного движения, чтобы сделать его забавным
Отредактируйте видео для цветокоррекции, яркости и т. Д.
Панорамируйте и масштабируйте видео до определенного объекта, чтобы сделать его более привлекательным
iMyFone Filme предлагает все эти опции
5. Используйте некоторые приемы, которые вы видели на YouTube или TikTok
Не делайте этого стесняйтесь брать идеи у других, кто разместил видео с гифками на YouTube, TikTok и других социальных сетях — в конце концов, подражание — это величайшая форма лести!
Посмотрите много видео в своем жанре, чтобы узнать все тонкости использования GIF в видео
Всегда следуйте передовым методам, таким как правильный размер и расположение GIF и т. Д.
Не добавляйте слишком много анимации, иначе содержание видео может потеряться в переполненном пространстве
Заключительные слова: что мы уже узнали?
Теперь вы видели все, что можно делать на настольных компьютерах, Android и iPhone. Добавив GIF в видео YouTube, а также видео, предназначенные для других каналов, можно получить много преимуществ. GIF привносит новый и свежий элемент в ваши видео, давая вашей аудитории новую перспективу, которая заставит их возвращаться снова и снова.
При этом всегда помните, что ваши видео могут быть настолько хороши, насколько хороши инструменты, которые вы используете. Если что-то вроде Premiere Pro слишком дорого, выберите более доступный инструмент, например iMyFone Filme ; если использование мобильного приложения означает совершение дорогостоящих покупок в приложении, вместо этого поищите бесплатные GIF-файлы в Интернете. Единственное, о чем вам следует беспокоиться, — это конечный эффект: насколько хорошее видео и как на него отреагирует ваша аудитория. Все остальное — только гайки и болты.
Попробовать бесплатно Попробовать бесплатно
СоздательGIF уже здесь! Плюс еще!
Все любят видео, но не у всех достаточно времени, чтобы просмотреть видео целиком. Изображения работают, но вы хотите, чтобы что-то действительно привлекло внимание аудитории. Куда вы обращаетесь и что вы делаете? Вот тут-то и пригодятся гифки!
Произносите ли вы это GIF или JIF, это отличный способ заинтересовать и развлечь аудиторию, студентов, семью и друзей. Если вы хотите поделиться своей позицией, не стесняйтесь оставлять комментарии ниже.
При прокрутке любого канала в социальной сети вы увидите множество GIF-файлов, и теперь вы можете присоединиться к веселью с WeVideo! С помощью нашего редактора GIF вы можете взять любой видеоклип (ы) и превратить его в GIF на своей шкале времени. Эта функция доступна на всех планах для всех пользователей.
На панели управления щелкните значок Создателя GIF. В редакторе выберите отдельный клип или несколько клипов и перетащите их на шкалу времени. Вы можете редактировать и добавлять эффекты к клипу, как и к любому видео, которое вы бы создали.Добавьте анимированный текст или эффекты или начните с клипа из нашей библиотеки.
Чтобы получить более подробное руководство по GIF Creator, щелкните здесь.
Этот инструмент позволяет предприятиям и маркетологам быстро и весело создавать контент для электронных писем или сообщений в социальных сетях. Учителям понравится привлекать учеников гифками, которые можно использовать как мемы. Вы также можете создавать текстовые сообщения, социальные сети и электронные письма для развлечения с друзьями и семьей.
Команда WeVideo усердно работала над тем, чтобы сделать WeVideo проще и интерактивнее для всех наших пользователей.Мы не только добавили GIF Creator к нашему набору функций, но и упростили для наших пользователей использование записи экрана, записи своих веб-камер и одновременной записи и того, и другого. На панели управления появилась новая кнопка для быстрой записи. Просто нажмите кнопку, выберите то, что вы хотите записать, и приступайте к работе.
Подробнее об этой функции читайте в нашем обновлении продукта: Как сделать запись экрана проще и быстрее.
Наша команда разработчиков и разработчиков не остановилась на достигнутом! Мы добавили те же кнопки быстрого запуска, что и для GIF Creator и Quick Record, что и для подкастинга.На панели управления нажмите кнопку подкаста, и вы попадете на свою временную шкалу. Нажмите на запись и начните говорить. Когда вы закончите, вы можете экспортировать аудио и запустить подкаст.
WeVideo продолжает расширяться и предлагать новые функции, которые сделают ваш творческий опыт более простым и полноценным. Это еще не все. Чтобы начать работу и максимально использовать возможности создания видео, выберите один из наших планов здесь.
Создание GIF из видео
Шаг 1. Откройте видео
1. Щелкните Добавить медиа в верхнем левом углу окна и выберите Добавить видео во всплывающем меню.
2. Найдите видео, которое вы хотите превратить в GIF, и щелкните Открыть .
Шаг 2. Обрежьте видео
Обычно GIF-файлы довольно короткие, что означает, что вам нужно обрезать видео, чтобы показать только важную часть.
1. Нажмите кнопку Edit рядом с видео в списке файлов, чтобы открыть окно редактора.
2. В плеере поместите маркер позиции в начало фрагмента, который вы хотите сохранить, и щелкните значок ножниц. Это разделит видео на две части.
3. Переместите маркер положения в конец фрагмента и снова щелкните ножницами.
4. Выберите часть, которую не хотите оставлять, и щелкните значок корзины, чтобы удалить ее. Сделайте то же самое с другой частью, которую хотите отрезать.
5. Щелкните Готово, чтобы завершить обрезку и закрыть редактор.
Шаг 3. Выберите формат GIF
1. В нижней половине окна щелкните вкладку изображений , чтобы просмотреть форматы изображений.
2. Щелкните GIF , чтобы просмотреть параметры преобразования в GIF.
3. Выберите размер анимированного GIF. Например, «Средний GIF».
4. (Расширенный) Чтобы изменить частоту кадров, нажмите кнопку Настроить рядом с выходным форматом внизу, чтобы настроить выбранную предустановку.В окне настроек выберите нужную частоту кадров и нажмите ОК . Более высокая частота кадров сделает движения более плавными, но увеличит размер файла GIF.
Шаг 4. Сохраните GIF
Взгляните на поле Сохранить в внизу окна: здесь будет создан готовый файл. Чтобы выбрать другое расположение, щелкните значок папки и выберите новую папку вывода. Щелкните Конвертировать , чтобы сохранить анимированный GIF.Как создать анимированный GIF
Последнее обновление , Елена Керачева .
Анимированные изображения или GIF-файлы широко распространяются через социальные сети и мессенджеры для анимации разговоров. В этой статье вы узнаете, как создать свои собственные GIF-файлы , которыми вы можете поделиться в своих сетях.
Что такое GIF
GIF или Формат обмена графикой — это формат цифрового изображения, используемый для анимации коротких клипов, которые запускаются в цикле.GIF обязан своей популярностью в первую очередь Tumblr, где пользователи посвящают целые блоги публикации этих анимированных изображений. Есть несколько способов создать свои собственные GIF-файлы.
Самый большой источник GIF-файлов — GIPHY . Вы можете найти там любой GIF-файл и даже создать свой собственный. Если вы ищете специальный GIF-файл, вы также можете использовать Reddit или искать их в Google Images .
Использование изображений: создание GIF, GIF Maker, Gickr, GIMP и Filmora
Если вы хотите создать GIF из собственных изображений, вы можете использовать бесплатные онлайн-инструменты, такие как Make a GIF , GIF Maker или Gickr .Вам просто нужно загрузить две или более своих фотографий, выбрать скорость, обрезать ее (при необходимости) и добавить заголовок.
Также доступно программное обеспечение для GIF, которое вы можете загружать и использовать сколько угодно. Попробуйте удобный GIMP или Filmora9 и начните создавать свои GIF-файлы.
Примечание : При использовании этого программного обеспечения попробуйте выбрать изображения одинакового размера, чтобы анимация выглядела однородной. Не забудьте сохранить изображение с расширением .GIF .
Использование видео
Также возможно создать анимированный GIF из видео. Вот два способа сделать это.
Использование ваших видео: Bloggif, EZGIF, Photoscape и SSuite Soft GIF Animator
Bloggif и EZGIF — это два веб-сайта, которые предоставляют простые инструменты для создания видео в формате GIF. Вам просто нужно загрузить свое видео или вставить ссылку на него для EZGIF, затем определить начало и конец вашей последовательности, установить размер, цвет и параметры цикла, назвать файл и загрузить его обратно на свой компьютер.
Примечание : Bloggif позволяет пользователям импортировать видео с максимальным размером 30 МБ.
Вы также можете загрузить бесплатное программное обеспечение для создания большего количества GIF-файлов из видео. Попробуйте Photoscape или SSuite Soft GIF Animator . Они бесплатны и просты в использовании.
Примечание : SSuite Soft GIF работает только в компьютерных системах Windows.
Использование видео на YouTube: Veed
Если вы хотите создать GIF из видео YouTube, вы должны знать, что это можно сделать без предварительной загрузки видео: это то, что делает Veed .Это онлайн-сервис , поэтому устанавливать какое-либо программное обеспечение не нужно. Вам нужно только скопировать URL-адрес, и тогда вы сможете обрезать и настроить свою любимую часть видео. Это бесплатный сервис , который позволяет создавать 10 маленьких GIF-файлов, (с водяным знаком) или услугу подписки для пользователей, которые намереваются создать несколько GIF-файлов. Если вы экологически сознательны , важно отметить, что серверы Veed работают на 100% возобновляемой энергии !
Использование смартфона: GIF Maker и ImgPlay
Существует также множество приложений для смартфонов, которые помогут вам создавать анимированные GIF-файлы, в том числе GIF Maker для iOS и GIF Maker для Android.Загрузите приложение, загрузите свои фотографии и видео и создайте несколько GIF-файлов.
Еще одно мобильное приложение, которое поможет вам создавать свои собственные GIF, — это ImgPlay . Приложение довольно гибкое и позволит вам выбирать между видео в GIF, и фото в GIF . Что здорово, так это то, что вы также можете выбирать из живых фотографий, и различных режимов камеры.
GIF © @barkpost — GIPHY.com
Топ-5 бесплатных программ для создания анимированных GIF-изображений в 2021 году
56% email-маркетологов добавили GIF-файлы в свои маркетинговые электронные письма в 2021 году.По мере того как все больше брендов осознают потенциал использования анимированных GIF-файлов в своей маркетинговой деятельности, это число будет только увеличиваться.
Если вы тоже хотите интегрировать анимированные GIF-файлы в стратегию своего бренда в этом году, мы здесь, чтобы помочь. Это руководство покажет вам, как быстро и легко создать анимированный GIF. И что самое приятное, для этого вам не понадобится ни Photoshop, ни какое-либо другое сложное программное обеспечение для редактирования.
Вот что мы расскажем:
— Как создать анимированный GIF с помощью 5 лучших бесплатных создателей GIF
— 5 лучших практик, чтобы сделать ваши GIF более привлекательными
— Бонус: 11 лучших способов использования GIF в социальных сетях и по электронной почте (с примерами)
Научиться создавать анимированный GIF в Photoshop может быть сложно и требует специальных навыков.Но это не должно мешать вам создавать и делиться своими собственными гифками.
Вот почему мы выбрали 5 создателей GIF, которые помогут вам приступить к созданию анимированных GIF-файлов в Интернете, даже если вы никогда раньше не редактировали видео.
1. Giphy
GIPHY имеет самую большую в мире библиотеку анимированных GIF-файлов. Вы также можете легко узнать, как сделать анимированный GIF с помощью бесплатного онлайн-конструктора GIF.
Здесь вы узнаете, как создать анимированный GIF из видеофайлов, ссылок YouTube, существующих файлов GIF или фотографий.
Шаг 1: Перейдите на Giphy.com и войдите или зарегистрируйтесь для новой учетной записи.
Шаг 2: После входа в систему нажмите «Создать» в верхнем меню или в своем профиле, чтобы приступить к созданию анимированных GIF-файлов.
Шаг 3: Выберите видео или изображения, которые вы хотите использовать в качестве GIF.
1. Если у вас есть файл видео, GIF или изображения, выберите «Выбрать файл» в первом поле.
2. Если вы хотите использовать видео с YouTube, Vimeo или где-либо еще в Интернете, скопируйте ссылку с веб-сайта и вставьте его в поле ниже.
Вы также можете загружать стикеры, GIF-файлы и другие типы файлов, но здесь мы сосредоточимся на том, как создать анимированный GIF из видео и изображений.
Часть 1: Как сделать анимированный GIF из видео
1. Вставьте ссылку на видео или загрузите видеофайл в Giphy, как показано выше.
2. Обрежьте видео, используя ползунки для настройки продолжительности и времени начала. Для большей точности используйте поля над ползунками, чтобы ввести точное время.
3. Выберите «Продолжить украшать»
4.Откроется редактор GIF. Вы можете добавлять различные элементы, такие как текст, наклейки, фильтры или собственный рисунок из меню верхней строки. Вы также можете изменить цвет текста и анимировать любой текст, который вы добавляете.
5. Когда вы закончите редактирование, выберите «Продолжить загрузку».
6. Если вы использовали клипы из онлайн-видео, отметьте это, добавив ссылку на видео в поле «Добавить исходный URL». Добавьте теги в свой GIF, чтобы другие пользователи могли легко их найти и поделиться. Вы также можете сделать свой GIF общедоступным или приватным.
7. По завершении выберите «Загрузить в Giphy»
8. Теперь ваш GIF готов для публикации или встраивания на ваш сайт! Вы также можете загрузить изображения в формате GIF, щелкнув правой кнопкой мыши и выбрав «Сохранить изображение как».
Часть 2: Как сделать анимированный GIF из изображения
1. Загрузите файл изображения в Giphy. После загрузки файла вам будет предложено настроить продолжительность изображения. Вы также можете добавить больше файлов в свой GIF, нажав кнопку «Обзор файлов».
После того, как вы настроили продолжительность всех ваших изображений, выберите «Продолжить украшать».
2. Откроется редактор, в котором вы можете добавить текст, стикеры и анимацию к своему изображению. Вы также можете вставлять изображения, нажав кнопку под панелью предварительного просмотра.
3. После того, как вы добавили нужные изображения, текст и анимацию, выполните те же действия, что и при загрузке видео.
Giphy прост в использовании с широким набором текстовых анимаций, особенно для бесплатного создателя анимированных GIF.Это отличная платформа для использования, если вы только начали создавать анимированные GIF-файлы в Интернете.
2. Видео Imgur в GIF
Если вы ищете самый быстрый способ конвертировать видео в GIF, лучше всего подойдет Imgur’s Video to GIF. Это не изящно, и вы не сможете слишком много редактировать видео, но если все, что вам нужно, — это фрагменты из видео для создания GIF-файлов вместе с простым текстом, тогда Imgur — отличный вариант.
Шаг 1: Перейти на сайт Imgur
Шаг 2: Вставьте URL-адрес видео, которое вы хотите преобразовать.
Шаг 3: Выберите время начала и укажите длину вашего GIF. Вы также можете добавить текст, нажав на поле «Добавить текст», которое появится в вашем видео. По завершении редактирования нажмите кнопку «Создать GIF», чтобы загрузить GIF.
Шаг 4: Добавьте заголовок и описание к вашему GIF. Выберите «Grab Link», чтобы поделиться ею прямо в социальных сетях. Добавьте теги, чтобы сделать ваш GIF более доступным для поиска. Вы также можете встроить свой GIF прямо на свой веб-сайт или загрузить и сохранить файл GIF.
Вот и все! Вам даже не нужно входить в систему или регистрироваться, чтобы использовать инструмент Imgur’s Video to GIF.
3. Сделайте GIF
MakeaGIF — еще один инструмент, который можно использовать для создания анимированных GIF-файлов в Интернете. Он также имеет уникальную функцию, которая позволяет создавать GIF-файлы прямо с веб-камеры!
В этом разделе мы покажем вам, как создать анимированный GIF из видео YouTube, но вы также можете создавать GIF из ссылок на видео Facebook или загружать изображения или видео со своего компьютера.
Шаг 1: Перейти к makeaGIF. Выберите вариант «YouTube в GIF». Вместо этого вы также можете загрузить видео или файл изображения.
Шаг 2: Вставьте ссылку в поле и нажмите «Продолжить редактирование».
Шаг 3: Отредактируйте видео. MakeaGIF позволяет добавлять стикеры, подписи и настраивать время начала и продолжительность вашего видео. Еще одна уникальная функция — это возможность регулировать скорость GIF, чтобы вы могли ускорить или замедлить свой GIF.
Когда вы закончите редактирование, нажмите «Продолжить публикацию»
Шаг 4: Присвойте GIF заголовок и добавьте теги, чтобы сделать его доступным для обнаружения. Затем нажмите «Создать свой GIF».
Шаг 5: Скачать GIF. Вы можете использовать панель под панелью предварительного просмотра, чтобы загрузить или отправить GIF-файлы по электронной почте, скопировав ссылку. Или нажмите кнопку «Поделиться» справа, чтобы поделиться своим GIF-файлом прямо на платформе социальных сетей, таких как Twitter или Pinterest.
Примечание. Если вы хотите удалить водяной знак с вашего GIF-изображения, вам необходимо выбрать платную учетную запись.
4. GIFs.com
GIFs.com — еще один простой инструмент, который можно использовать для создания анимированного GIF. Он легко конвертирует видео с YouTube, Vine или Instagram в редактируемые файлы GIF. Хотя вы можете создавать GIF-файлы бесплатно, вам нужно стать платным подписчиком, чтобы получить доступ к некоторым расширенным функциям.
Как сделать анимированный GIF из видео с помощью GIF.com
Шаг 1: Скопируйте и вставьте URL-адрес вашего видео или перетащите видеофайл на страницу
(вы можете создать учетную запись на GIFs.com, если хотите, но вам не нужно входить в систему, чтобы использовать эту программу)
Шаг 2: Отредактируйте видео. GIFs.com имеет обширные функции и эффекты для редактирования видео. На вкладке «Мгновенные эффекты» в меню боковой панели есть несколько отличных фильтров, которые вы можете использовать, особенно если у вас нет слишком много времени на редактирование GIF.
Шаг 3: По завершении редактирования выберите «Создать GIF» в правом верхнем углу экрана. Добавьте заголовок и теги, затем нажмите «Далее».
Шаг 4: Скачать GIF. GIFs.com не только позволяет загружать изображения в формате GIF, но также позволяет делиться ими напрямую в социальных сетях и имеет несколько вариантов ссылок.
Примечание. Если вы хотите удалить водяной знак, вам придется выбрать платную учетную запись.
Самое замечательное в GIFS.com — это расширенные функции редактирования, мгновенные эффекты и возможность создавать анимированные стикеры для использования и публикации в социальных сетях. Самое приятное то, что вам даже не нужно регистрировать аккаунт, чтобы начать создавать GIF-файлы!
5. GIMP
Вот как создать анимированный GIF в GIMP. Для начала вам необходимо загрузить GIMP на свой компьютер, поскольку это не онлайн-платформа.
GIMP предлагает более продвинутые параметры редактирования и функции, аналогичные другим программам для редактирования фотографий.Если вы знаете, как создать анимированный GIF в Photoshop, вы легко сможете использовать GIMP.
Прямо сейчас мы покажем вам, как создать анимированный GIF, используя несколько основных функций.
Шаг 1: Загрузите GIMP на свой компьютер.
Шаг 2: Добавьте изображение.
Нажмите «Файл» и «Открыть как слои». Выберите изображение, которое вы хотите добавить, и нажмите «Открыть».
Вы можете выбрать сразу несколько изображений или повторять этот шаг, пока не добавите все изображения, которые хотите добавить в свой GIF.
Шаг 3: Упорядочите изображения на вкладке слоев. Думайте о каждом слое как о кадре анимации — чем больше слоев вы добавляете, тем больше кадров в вашей анимации. Разместите изображения в том порядке, в котором они должны появляться в анимации. Последовательность GIF начнется с вашего нижнего слоя и будет проходить через каждый слой снизу вверх.
Мы собираемся использовать 3 изображения для слоев, но не стесняйтесь добавлять больше, когда создадите свои собственные.
Шаг 4: Преобразуйте это в GIF.В главном меню выберите «Фильтры> Анимация> Оптимизировать (для GIF)»
Шаг 5: Теперь сохраните ваш GIF. Выберите «Файл» и нажмите «Экспортировать как». Откроется диалоговое окно — выберите «Изображение в формате GIF» и нажмите «Экспорт».
Откроется другое диалоговое окно. Выберите «As Animation», «Loop Forever», установите желаемое значение задержки и, чтобы вступить в силу, нажмите «Использовать указанную выше задержку для всех кадров». В качестве последнего шага щелкните «Экспорт».
Примечание. Если ваш GIF движется слишком быстро, увеличьте время задержки между кадрами, чтобы замедлить его.
Теперь ваш GIF готов!
Вот и все — мы закончили с нашим уроком по анимированному GIF!
Вы также можете ознакомиться с нашим руководством о том, как создать анимированный GIF из видео YouTube, в котором более подробно рассматривается преобразование видео Youtube в файлы GIF.
Теперь давайте рассмотрим несколько передовых методов.
Как сделать ваши GIF-файлы более привлекательными: 5 лучших практик
Создавать анимированные GIF-файлы, которые удивят ваших клиентов, легко, если вы будете следовать нескольким простым правилам.Мы собрали несколько рекомендаций, чтобы ваши GIF-файлы оставались актуальными.
1. Создание гифок для мобильных устройств
Большинство людей просматривают электронные письма и сообщения в социальных сетях на своих телефонах, поэтому дизайн для мобильных пользователей имеет решающее значение. Убедитесь, что ваши анимированные GIF-файлы легко просматриваются на небольших экранах или окнах обмена сообщениями, разместив их как можно более вертикально (9:16). Горизонтальные изображения будут меньше в портретном режиме телефона.
Сохраняйте размер текста большим, используйте минимум текста и убедитесь, что между абзацами есть пробелы, чтобы его было легче читать на небольших экранах телефонов.Перед публикацией протестируйте свой GIF-файл или опубликуйте его как на экране мобильного, так и на настольном компьютере, чтобы убедиться, что он удобен для мобильных устройств.
Этот пример электронного письма в формате GIF от Havenly очень прост: всего одна строка текста, много пробелов и один выделяющийся GIF. В отличие от электронного письма Tinder, которое оживляет все изображения и в конечном итоге кажется больше отвлечением, чем добавлением ценности.
2. Лучше меньше, да лучше: не используйте сложную анимацию или несколько GIF-файлов.
При создании анимированных GIF-файлов важно не переусердствовать с анимацией и не включать слишком много GIF-файлов в одно электронное письмо или сообщение.Наличие нескольких движущихся кадров может отвлекать или даже раздражать, особенно при прокрутке на небольших экранах.
Не всегда нужно добавлять сложные анимации, чтобы они влияли на сознание подписчика. Делайте вещи простыми и смелыми, чтобы они работали на любом устройстве. Анимированное электронное письмо Fossil в формате GIF оживляет только фон, что привлекает внимание к часам и делает дизайн простым и привлекательным. С другой стороны, Холлистер анимирует и логотип, и текст непосредственно под ним, что выглядит гораздо более беспорядочно, особенно на красном фоне.Анимированный логотип отвлекает от основного сообщения летней распродажи.
3. Используйте яркие цвета, чтобы ваши GIF-файлы выделялись.
Для социальных сетей, где конкуренция очень высока, подумайте об использовании ярких цветов или жирного шрифта, чтобы зрители останавливались на ваших сообщениях при прокрутке. Созданные из серии изображений, яркие счастливые гифки, подобные этой от YO! выделиться из обычного корма. Если цвета вашего бренда неяркие, подумайте о добавлении одного жирного элемента (текста или GIF), чтобы ваш пост выделялся.
4. Сделайте петли гладкими
При создании бесконечного цикла убедитесь, что ваши анимированные файлы GIF зацикливаются плавно. Убедитесь, что последний кадр вашей анимации не совпадает с первым. Двойной просмотр одного и того же кадра приводит к длительной паузе в конце GIF, нарушающей непрерывность бесконечного цикла. Убедитесь, что вы удалили все повторяющиеся кадры, из-за которых цикл приостанавливается или прерывается.
Если анимация короткая, ограничьте количество циклов не более трех раз, прежде чем полностью остановить анимацию.Если вы создаете анимированные GIF-файлы для социальных сетей, вам не о чем беспокоиться, поскольку на большинстве платформ есть встроенные функции, которые воспроизводят GIF-файлы только тогда, когда они видны, и останавливают их сразу после этого.
5. Сделайте так, чтобы их было легко загружать и просматривать!
Хотя это не имеет прямого отношения к тому, как сделать анимированный GIF более привлекательным, GIF-файлы, которые не загружаются должным образом, очень отталкивают и заставят вас потерять внимание зрителей. Вот несколько важных моментов, о которых следует помнить, прежде чем загружать анимированные GIF-файлы в Интернет.
- Разрешение: Это самый важный определяющий фактор для сохранения небольшого размера анимированных файлов GIF — придерживайтесь GIF-файлов размером менее 500 пикселей
- Цвета: Если ваш создатель анимированных GIF позволяет вам контролировать количество цветов, выбирайте с умом. Чем больше цветов, тем лучше будет выглядеть ваше изображение, но это также увеличивает размер файла. Если ваш GIF представляет собой простую анимацию с несколькими основными цветами, вы можете придерживаться нижнего предела. Но если вы используете фрагмент ролика, это может не сработать.
- Частота кадров: Стандартные GIF-файлы работают со скоростью от 15 до 24 кадров в секунду, но все, что меньше 200 кадров, работает хорошо. Старайтесь придерживаться менее 100 кадров, чтобы уменьшить размер файлов.
Теперь вы знаете, как сделать анимированный GIF более привлекательным. Давайте посмотрим, как они используются в реальном мире. Ознакомьтесь с этим следующим разделом, в котором есть несколько отличных примеров анимированных GIF-файлов в Интернете.
БОНУС: 10 лучших способов использовать GIF в социальных сетях и по электронной почте (с примерами)Будьте готовы к вдохновению! В этом разделе мы узнаем, как маркетологи используют GIF-файлы для взаимодействия со своей аудиторией.Вы можете реализовать аналогичные стратегии в своем маркетинговом обеспечении, используя любой из создателей анимированных GIF, о которых мы говорили ранее.
Прочтите или выделите интересующий вас пример:
1. Продемонстрируйте свои продукты в маркетинговых кампаниях по электронной почте
2. Расскажите о своем призыве к действию
3. Используйте GIF-файлы для привлечения потенциальных клиентов
4. Анонсируйте события
5. Анимируйте свой социальный профиль
6. Создавайте выделяющуюся рекламу
7 . Сделайте поддержку клиентов интересной
8. Легко проиллюстрируйте шаги в сообщениях блога
9.Представьте новую функцию
10. Анимация данных
1. Продемонстрируйте свою продукцию в маркетинговых кампаниях по электронной почте
Отправка по электронной почте анимированных GIF-файлов — один из лучших способов выделить или продемонстрировать свои продукты. Объявляйте о запуске новых продуктов или рекламируйте распродажи и специальные предложения, создавая анимированные GIF-изображения ваших продуктов. Вот пример того, как Илия использует анимированный GIF, чтобы показать клиентам, как работает их новый «мульти-стик». Это изображение не только рекламирует продукт, но и учит потенциальных покупателей тому, как его использовать.Этот простой GIF-файл также позволил им свести к минимуму текст и сосредоточиться на продукте.
2. Расскажите о своем призыве к действию
Если вы проводите кампанию, привлекательные GIF-файлы могут стать безумно ценным способом выделить вашу кампанию и привлечь больше людей, которые поделятся ею или в ней примут участие. GIF-файлы привлекают внимание и выделяются среди обычных изображений и сообщений, которые люди видят в своей ленте новостей. Кроме того, они с гораздо большей вероятностью посмотрят 5-секундный GIF-файл, чем двухминутный видеоролик.Это делает анимированные GIF-файлы отличным способом привлечь внимание, особенно на такой высококонкурентной платформе, как Facebook.
Dopper, организация, стремящаяся сократить количество пластика в океанах, использовала этот GIF-файл на своей странице в Facebook, чтобы привлечь внимание к одноразовому пластику и побудить людей сделать пожертвования на их кампанию по сбору средств.
Узнайте больше о том, как публиковать и использовать GIF-файлы на Facebook, здесь.
через GIPHY
3. Используйте GIF-файлы для привлечения трафика на целевую страницу / блог
Использование анимированных GIF-файлов в социальных сетях может быть отличным способом направить потенциальных клиентов на ваш блог или на целевую страницу.Более короткие видеоролики и GIF-файлы с большей вероятностью получат полные просмотры, что может быть использовано для повышения интереса.
Вот анимированный GIF от НАСА, показывающий симуляцию первого летного испытания Ориона — предстоящей миссии. Вдохновляющая анимация включена вместе со ссылкой на статью, которая направляет аудиторию на веб-страницу миссии.
Пять вещей, которые мы узнаем из первых летных испытаний @ NASA_Orion в конце этого года: http://t.co/7up8g2xkeh #OrionTest #GIFs pic.twitter.com / VCs3o8VNt2
— НАСА (@NASA) 18 июня 2014 г.
Вы также можете использовать GIF-изображения, обнаруженные в Twitter, на других платформах социальных сетей (или ретвитнуть их позже своей аудитории) — узнайте, как сохранять GIF-файлы из Twitter, здесь.
4. Создавайте собственные фирменные стикеры
Рекламируйте свой бренд в Instagram, создавая собственные фирменные стикеры и GIF-изображения, которыми подписчики могут поделиться. Фирменные GIF-файлы — отличный способ объявить о новом продукте или событии, поскольку люди, посещающие мероприятие, могут использовать пользовательские стикеры при публикации своих историй.
Вот пример того, как Stranger and Sons с помощью стикеров объявляет о новых или ограниченных выпусках джина с помощью гифок. У него даже есть фирменная эмблема тигра в виде GIF, который подписчики могут использовать в своих собственных историях.
5. Анимируйте свой социальный профиль
Если вы хотите привлечь больше внимания к LinkedIn, подумайте о том, чтобы анимировать свой логотип или заголовок страницы профиля. Использование анимированного GIF-изображения для вашего логотипа повысит ваши шансы выделиться среди других компаний, особенно если вы ориентируетесь на молодых сотрудников.
В настоящее время только страницы компании могут использовать GIF для своих логотипов.
6. Создавайте выделяющиеся объявления
Используйте GIF-файлы, чтобы вывести свою рекламу в Facebook на новый уровень. GIF-файлы — идеальное средство для рекламы вашего бренда и выделения его. Более короткий формат также с большей вероятностью загрузится быстрее и получит больше просмотров. Один интересный способ рекламы в социальных сетях — перепрофилировать более длинную рекламу и преобразовать ее в GIF-файлы, которые с большей вероятностью будут просмотрены пользователями на таких платформах, как Facebook, где люди, как правило, просматривают более длинные видео.
Эффектный GIF-файлOreo с их файлами cookie — отличный пример того, как использовать GIF-файлы в вашей рекламе.
7.
Сделайте поддержку клиентов интереснойСлужба поддержки — непростая задача, когда дело доходит до использования GIF. Если пользователи ищут поддержки по сложной или тревожной проблеме, GIF может помешать эффективной поддержке и вызвать больше раздражения, чем признательности.
Важно подумать о личности вашего бренда, прежде чем решать, стоит ли поощрять группы поддержки клиентов использовать GIF-изображения в своих ответах, но если все сделано правильно, GIF-файлы могут стать отличным способом передать дружелюбие, доступность и юмор.Они также показывают покупателям, что ваш бренд состоит из реальных людей, которые хотят помочь.
ОтветBuffer на клиента, который благодарит его за поддержку, является хорошим примером службы поддержки, которая использует GIF-файлы естественным и искренним образом.
8. Легко проиллюстрировать «как» в сообщениях блога
Все мы знаем, что изображения облегчают чтение сообщений в блогах, поскольку они пробивают плотные стены текста и не дают читателям почувствовать усталость. GIF-файлы могут быть тем более полезными, когда вы хотите объяснить этапы процесса (мы часто используем их в наших блогах!) Или облегчить понимание того, как что-то делать.
Вот пример того, как мы использовали GIF, чтобы объяснить в нашем блоге шаги по обрезке видео. Он легко иллюстрирует, как использовать функциональные возможности слайдера — подумайте, насколько сложнее было бы сделать это, используя только изображения и текст.
9. Представьте новую функцию
GIF-файлов используются не только для развлечения и развлечения — они также могут быть действительно функциональными. Компании, выпускающие программное обеспечение или продукты, часто используют GIF-файлы, чтобы представить новую функцию или выделить новую функцию в существующем программном обеспечении.
В этом электронном письме от Dropbox объявляется о новой функции (Dropbox Rewind) с помощью GIF, показывающего, где она находится на странице и как ее использовать. Это может быть действительно полезно для пользователей, поскольку ясно показывает, как что-то делать, без необходимости смотреть видео целиком.
GIF-файлытакже являются отличным способом предварительного просмотра нового веб-сайта, показывая пользователям прокрутку нового интерфейса.
10. Оживите свои данные
Сделайте свои диаграммы и графики более интересными, превратив их в файлы GIF.Зрители оценят визуальную привлекательность — особенно при прослушивании презентации с большим объемом информации и большим объемом данных. Он также может более убедительно проиллюстрировать вашу точку зрения, чем статический график. Это может быть полезно для презентации или для собраний совета директоров.
Гарвард регулярно использует GIF-файлы для анимации своих данных, как показано ниже.
И готово!
Теперь вы знаете, как создать анимированный GIF и использовать его в своей работе — пора проявить творческий подход! Бренды используют GIF-файлы для привлечения аудитории более инновационными способами, чем когда-либо прежде, и очень важно оставаться на шаг впереди.
Если вы подумываете об использовании GIF-файлов в своей рекламе и социальных сетях, обратите внимание на еще одну очень интересную маркетинговую тенденцию, которую вам следует рассмотреть — это мем-маркетинг. Как и гифки, мемы включают в себя аспекты популярной культуры и могут быть творчески использованы для продажи вашего бренда. Ознакомьтесь с нашим руководством по маркетингу мемов на 2021 год, в котором есть несколько фантастических идей о том, как использовать мемы для ваших продуктов и услуг, и которое поможет вам начать использовать мемы в своих маркетинговых планах.
А если вы хотите обсудить больше идей или продолжить разговор, отправляйтесь в сообщество InVideo на Facebook, чтобы пообщаться с более чем 25 000 маркетологов, таких же, как вы!
7 приложений для создания GIF-изображений из фотографий и видео
Скорее всего, вы уже делились некоторыми из ваших любимых GIF-файлов в социальных сетях — GIF-файлы, которые, кажется, передают ваше настроение или чувства всего за несколько секунд анимации .Лучшие GIF-файлы достаточно умны и забавны, чтобы стать вирусными, и их тысячи раз публикуют в Facebook, Twitter и Instagram.
Так как же попасть в действие и создать свои собственные потрясающие гифки? Конечно, с приложением! Существуют десятки приложений для создания GIF-файлов, с помощью которых вы можете превратить свои видео в умные GIF-файлы. Большинство из них бесплатны с покупками в приложении, а некоторые включают плату за подписку. В этой статье мы расскажем о некоторых из наших любимых.
Какие лучшие приложения для создания GIF-файлов для iPhone?
Лучшие GIF-приложения просты в использовании и недороги, что позволяет создавать уникальные GIF-файлы, которыми вы можете поделиться со своими подписчиками.Вот приложения для создания GIF, которые мы рекомендуем:
- GIF Maker
- Giphy World
- GIF Maker by Momento
- ImgPlay
- My Talking Pet
- GIFO
- GifYou
1. Создатель GIF: для редактирования уже полюбившихся GIF-файлов
GIF Maker — классическое приложение для создания забавных GIF-файлов из фотографий, видео и таймлапсов, но наиболее часто используемой функцией, вероятно, является возможность редактировать существующие GIF-файлы.GIF Maker работает вместе с GIPHY, чтобы показать вам всю базу данных GIF, которые вы можете обрезать, изменять порядок, фильтровать и добавлять текстовые наложения. Это идеальное приложение для создания уникальных GIF-файлов без необходимости начинать с нуля.
GIF Maker можно загрузить бесплатно с ограниченным набором инструментов для редактирования. GIF Maker Pro предлагает 3-дневную бесплатную пробную версию. После этого это 9,99 доллара в месяц.
GIF Maker в App Store
2. Giphy World: создайте опыт дополненной реальности, чтобы поделиться с друзьями
Добро пожаловать в мир дополненной реальности! Giphy World — это увлекательное приложение, которое позволяет превратить вашу камеру в странный новый мир, создавая забавные гифки с помощью стикеров AR.
С Giphy World вы можете открыть камеру и добавить GIF-файлы вокруг себя, нажав их в результатах поиска. Вы можете перетаскивать GIF-файлы в космос, удерживая их пальцем и перемещая устройство. Наконец, вы можете записать видео со своей сценой дополненной реальности. Giphy World выводит GIF-файлы на совершенно новый уровень и полностью бесплатен для использования.
Giphy World в App Store
3. Создатель GIF от Momento: приложение для преобразования GIF в видео
Самое замечательное в конструкторе GIF от Momento заключается в том, что когда вы открываете приложение, оно автоматически анимирует ваши фотографии и видео, чтобы вы могли с помощью быстрой прокрутки увидеть, какие из них сделают потрясающие GIF-файлы.Оттуда у вас есть доступ к некоторым довольно продвинутым инструментам редактирования, которые позволят вам настроить свой GIF с помощью наклеек и фильтров, обрезать и обрезать или настроить освещение.
Бесплатные инструменты редактированияMomento довольно хороши, но если вы хотите добавить музыку, рамки и определенные спецэффекты, вам придется выложить деньги за премиум-версию, которая в настоящее время стоит 9,99 доллара в месяц.
Создатель GIF от Momento в App Store
4. ImgPlay: создание GIF из живых фотографий
ImgPlay может превратить все ваши фотографии в GIF, включая живые фотографии, серийную съемку и слайд-шоу.Вы также можете использовать камеру ImgPlay для съемки видео без помощи рук, покадровой съемки и видео в формате Boomerang, которые можно преобразовать в GIF перед публикацией в социальных сетях.
Инструменты редактирования в ImgPlay включают подписи и текст, наклейки и другие наложения, а также специальные эффекты и фильтры. ImgPlay можно загрузить бесплатно и включает хороший набор инструментов для редактирования. Чтобы удалить водяной знак и рекламу, вам нужно будет перейти на ImgPlay Pro.
ImgPlay в App Store
5. My Talking Pet: GIF-maker для любителей животных
Если вы хотите поделиться любимыми гифками с изображением любимых животных, то вам понравится My Talking Pet.Приложение использует технологию AR, чтобы рот и глаза вашей собаки или кошки двигались под звуки разных голосов и высказываний. Выберите из заранее записанных высказываний, например: «Детка, ты можешь очаровать росу прямо с жимолости», или создайте свою собственную с помощью программы для записи голоса.
Мой говорящий питомец можно загрузить бесплатно, и результаты могут быть потрясающими. Если вам не хватает этого, вы можете перейти на профессиональную версию за 2 доллара в месяц.
Мой говорящий питомец в App Store
6.GIFO: Создание коллажей в формате GIF
Что может быть лучше, чем создание собственного GIF-файла? Создавая сразу четыре! С помощью GIFO вы можете создавать и публиковать анимированные коллажи в формате GIF с помощью настраиваемой камеры GIFO и инструментов редактирования. Вы можете создавать замедленные GIF-файлы, применять фильтры, рамки и текст, а также делиться своим творением в социальных сетях.
GIFO позволяет снимать видео как с задней, так и с передней камеры. Приложение можно загрузить бесплатно с покупками внутри приложения.
GIFO в App Store
7.GifYou: превратите свое селфи в GIF
Хотя количество приложений GifYou ограничено, название у него удачное — его самая примечательная функция может превратить you в ваш следующий GIF! GifYou позволяет вам делать селфи или использовать лица ваших друзей для создания GIF-файлов, которые будут украшать всех. Используйте библиотеку на базе Giphy, чтобы выбрать идеальный GIF, а затем используйте приложение для лица, чтобы наложить свое лицо на тело другого человека.
Это еще одно забавное приложение, дающее забавные результаты.Основные функции GifYou бесплатны. GifYou Premium стоит 8,99 долларов в месяц.
GifYou в App Store
Надеетесь ли вы создать следующий вирусный GIF или просто хотите убить немного времени, эти захватывающие приложения для создания GIF предоставят вам увлекательный творческий выход — с некоторыми неожиданными результатами. А если так получится, что ни одно из приложений вам не понравится, попробуйте создавать GIF-файлы с помощью ярлыков iOS, как мы показали вам в предыдущем посте.
Как быстро и легко создавать анимированные GIF-файлы »WP Dev Shed
Вы завершаете работу над записью в блоге, которая, как вы надеетесь, получит много просмотров и репостов.Вы просматриваете окончательный вариант и решаете, что публикация еще не совсем готова. Ему нужно что-то дополнительное, чтобы привлечь внимание читателей и улучшить визуальный поток — а вы не можете найти неподвижное изображение, которое бы идеально работало. Вам нужно что-то поинтереснее. Это прекрасная возможность сделать GIF.
Если вы хотите оживить свой блог или социальную сеть, вы находитесь в нужном месте. В этой статье мы расскажем, как легко создать GIF. Мы также объясним, что такое формат изображения GIF и почему он должен вас заинтересовать.
Просто покажите мне, как это сделать
Что такое анимированные GIF-файлы?
Формат обмена графическими данными, изобретенный в 1987 году, является продуктом ныне несуществующего поставщика онлайн-услуг CompuServe. Формат GIF был революционным в 1987 году, потому что его встроенный алгоритм сжатия позволял относительно быстро загружать высококачественные изображения через медленные коммутируемые соединения. Поскольку формат GIF создает небольшие файлы, которые может отображать практически любой веб-браузер, формат остается популярным более чем через три десятилетия после его создания.
Одна из самых интересных особенностей формата GIF — и особенность, на которой будет сосредоточено внимание данной статьи — это то, что он поддерживает анимацию. Веб-браузеры обрабатывают анимированные файлы GIF как неподвижные изображения. Анимированные файлы GIF загружаются намного быстрее, чем видеофайлы. Для их отображения также требуется меньше вычислительной мощности, чем требуется для видеофайлов. Хотя отображение видеоконтента может замедлить сканирование старого смартфона, у того же смартфона не должно быть проблем с отображением анимированного GIF.
Зачем создавать анимированные GIF-файлы?
При правильном использовании анимированный GIF станет прекрасным дополнением к сообщению в блоге или ленте социальных сетей. Движение привлекает внимание, поэтому анимированный GIF выскакивает на страницу, полную неподвижных изображений. Как и поясняющее видео, анимированный GIF может передавать большой объем информации на небольшом пространстве. Еще один замечательный аспект анимированных GIF-файлов — это то, что ими легко делиться. Все популярные социальные сети, включая Facebook, Twitter, Instagram и Pinterest, поддерживают анимированные GIF-файлы.Если вы создадите и поделитесь забавным, информативным, красивым, интересным или удивительным анимированным GIF-файлом, пользователи социальных сетей, вероятно, поделятся им. Таким образом, создание анимированного GIF-изображения может быть простым способом увеличить посещаемость вашего блога или увеличить количество подписчиков в социальных сетях.
Самое важное, что нужно помнить при создании и публикации анимированных GIF-файлов, — это то, что вы всегда должны делать это со вкусом. Один анимированный GIF-файл на странице, заполненной статическими изображениями, привлекает читателя и удерживает внимание.Однако страница, полная анимации, может выглядеть чрезмерно загруженной.
Формат изображения GIF поддерживает максимум 256 цветов на изображение и использует дизеринг для имитации дополнительных цветов. Если вы создаете GIF из видео с высокой детализацией и тонкими цветами, вы можете увидеть артефакты в готовом файле GIF. Для наилучших шансов на успех с форматом GIF вам следует использовать видео с высококонтрастными цветами. Если вас не устраивает качество изображения в итоговом файле GIF, вы можете уменьшить размер анимированного GIF, чтобы скрыть артефакты сжатия.
Как создать GIF с…
Теперь, когда вы знаете, почему создание анимированных GIF-файлов стоит усилий, пора научиться это делать. Хорошая новость заключается в том, что есть несколько бесплатных онлайн-инструментов, которые вы можете использовать для создания анимированных GIF-файлов. В этом разделе статьи мы определим некоторые из лучших инструментов и объясним, как их использовать.
GIPHY GIF Maker
Как использовать Giphy для создания GIF
Поддерживаемые форматы: MP4, MOV, MPG и M4V
Характеристики:
- Поддерживает загрузку видео с вашего компьютера или телефона
- Позволяет указывать на вашу работу ссылку на ваш веб-сайт
- Загружает ваш GIF в базу данных с возможностью поиска, чтобы другие могли его найти.
Как использовать GIPHY для создания GIF:
- Нажмите кнопку «Выбрать видео» и выберите видеофайл, который вы хотите преобразовать.Если вы видите сообщение об ошибке вверху страницы, вы выбрали несовместимое видео и вам нужно выбрать другое. Если преобразование прошло успешно, вы увидите предварительный просмотр анимированного GIF на следующей странице.
- Используйте два ползунка, чтобы указать желаемое время начала и общую продолжительность GIF. Нажмите кнопку «Продолжить украшать».
- Используйте кнопки «Заголовок», «Наклейки», «Фильтры» и «Нарисовать», чтобы добавить заголовки и украшения к GIF. После добавления чего-либо в GIF вы можете щелкнуть и перетащить, чтобы изменить положение и размер элемента.Нажмите кнопку «Продолжить загрузку», когда вас устраивает, как выглядит GIF.
- Введите URL-адрес своего веб-сайта, если вы хотите, чтобы GIPHY указала, что ваш сайт является источником анимированного GIF. Вы также можете ввести теги, чтобы помочь другим найти ваш GIF при поиске GIPHY. Нажмите кнопку «Загрузить в GIPHY». На этом GIF будет завершен, и вы попадете на страницу GIF на GIPHY.
- Щелкните правой кнопкой мыши GIF, чтобы загрузить его на свой компьютер.
GIFMaker.net
Поддерживаемые форматы: Youtube в GIF и изображения в GIF
Характеристики
- Может создавать GIF из клипов YouTube (без ограничения длины видео)
- Создание анимированных GIF-файлов из ваших изображений
- Принимает GIF-файлы в качестве источника ввода (для объединения GIF-файлов)
- Содержит окончательный GIF-файл, чтобы вы могли поделиться им с друзьями и семьей по URL-адресу
- Возможность загрузки GIF в нескольких форматах и размерах, включая видеоформат MP4.
- Очень быстрое создание GIF и загрузка изображений
Как использовать GIFMaker для создания GIF
- Щелкните либо Youtube в GIF, либо изображения в GIF из окна загрузки домашней страницы
- Для видео на YouTube просто введите любой URL-адрес YouTube, и вы будете перенаправлены на страницу редактора.
- Отсюда просто выберите начальную позицию для GIF. С помощью нижнего ползунка вы можете контролировать продолжительность GIF. Просто нажмите «Создать GIF», чтобы завершить
- Для изображений в GIF просто перетащите изображения в область загрузки (поддерживается до 100 файлов JPG, PNG, GIF).Вы попадете в редактор GIF, где сможете выбрать настройки для своего GIF. Отрегулируйте ползунок скорости анимации, чтобы выбрать скорость анимации между фотографиями. Вы также можете выбрать ширину GIF в пикселях. Еще одна удобная опция — «Обрезать по размеру», которая обрезает все изображения до одинаковой высоты, чтобы не было пространства на заднем плане.
- После создания GIF вы будете перенаправлены на его общедоступный URL. Отсюда вы можете либо поделиться GIF в социальных сетях, либо загрузить исходные файлы GIF / MP4 или встроить коды.
Imgur Видео в GIF
Как создать анимированный GIF с помощью Imgur
Поддерживаемые форматы: Только онлайн-видео
Характеристики:
- Очень быстрое создание GIF
- Загружает ваш GIF в базу данных с возможностью поиска, чтобы другие могли его найти.
Как использовать Imgur Video для создания GIF:
- Вставьте URL-адрес видео в текстовое поле вверху страницы. Если вы видите сообщение «Произошла ошибка при загрузке этого видео», вы ввели URL-адрес видео, которое Imgur не поддерживает.Попробуйте другое видео. Если Imgur поддерживает видео, вы увидите предварительный просмотр GIF.
- Перетащите маркеры под видео, чтобы указать желаемую начальную точку и продолжительность анимированного GIF.
- Щелкните текстовое поле внизу видео, чтобы добавить заголовок.
- Нажмите кнопку «Создать GIF». Инструмент выполняет преобразование и автоматически переводит вас на страницу, содержащую готовый GIF.
GIFS.com
Как создать анимированный GIF из GIF.com
Поддерживаемые форматы: Не указано
Характеристики:
- Поддерживает загрузку видео с вашего компьютера или телефона
- Некоторые функции обработки изображений, недоступные где-либо еще Интерфейс
- напоминает программное обеспечение для редактирования видео, обеспечивает несколько шагов отмены и упрощает изменение и удаление подписей и других украшений.
- Загружает ваш GIF в базу данных с возможностью поиска, чтобы другие могли его найти.
Как использовать GIFS.com для создания GIF:
- Вставьте URL-адрес видео в поле вверху страницы или нажмите кнопку «Перетащить и отпустить или выбрать файл», чтобы загрузить видеофайл со своего компьютера. Если тип файла не поддерживается, вы увидите сообщение об ошибке. Если тип файла поддерживается, инструмент выполняет преобразование и переводит вас на новую страницу с предварительным просмотром вашего GIF.
- Щелкните маркеры внизу страницы, чтобы выбрать начальную точку и продолжительность анимированного GIF.
- Нажмите кнопки в левой части страницы, чтобы изменить анимированный GIF, добавив подписи, фильтры, наклейки и другие украшения.
- Нажмите кнопку «Создать GIF». Завершите свой GIF, присвоив ему заголовок и добавив теги для поиска. По завершении нажмите кнопку «Далее».
Примечание: Хотя инструмент GIFS.com можно использовать бесплатно, он добавляет водяной знак к вашему изображению. Чтобы удалить водяной знак и получить доступ к дополнительным функциям обработки изображений, вам необходимо приобрести премиум-аккаунт.На момент написания премиум-аккаунт GIFS.com стоит 7,99 долларов в месяц.
GIFMaker.me
Как создать GIF на Gifmaker.com
Поддерживаемые форматы: Неподвижный или анимированный GIF, JPG и PNG
Характеристики:
- Создает анимированное слайд-шоу из неподвижных изображений
- Может добавлять фоновую музыку в слайд-шоу, используя звуковую дорожку из любого видео YouTube
- Может объединять несколько анимированных GIF-файлов в один GIF
- Может создавать загружаемые видеофайлы из неподвижных изображений
- Не сохраняет анимированные GIF-файлы в общедоступной базе данных — автоматически удаляет все временные файлы через шесть часов.
Как использовать GIFMaker:
- Нажмите кнопку «Загрузить изображения».Найдите одно из изображений, которое вы хотите использовать для своего анимированного GIF. Дважды щелкните изображение, чтобы загрузить его. Повторяйте этот шаг, пока не загрузите все изображения, которые хотите использовать.
- Перетащите эскизы изображений, чтобы изменить порядок, в котором они отображаются в слайд-шоу.
- Используйте ползунок под «Размер холста», чтобы настроить размеры слайд-шоу.
- Используйте ползунок под «Скорость анимации», чтобы указать, как долго в слайд-шоу должно отображаться изображение перед переключением на следующее.
- Введите количество раз, которое вы хотите, чтобы слайд-шоу повторялось. Если вы введете «0», слайд-шоу будет повторяться бесконечно.
- Вставьте URL-адрес видео YouTube, которое вы хотите использовать в качестве фоновой музыки для своего слайд-шоу.
- Нажмите «Создать анимацию GIF», чтобы преобразовать слайд-шоу в анимированный GIF. Вы также можете нажать «Создать видео-анимацию», чтобы создать видеоверсию слайд-шоу.

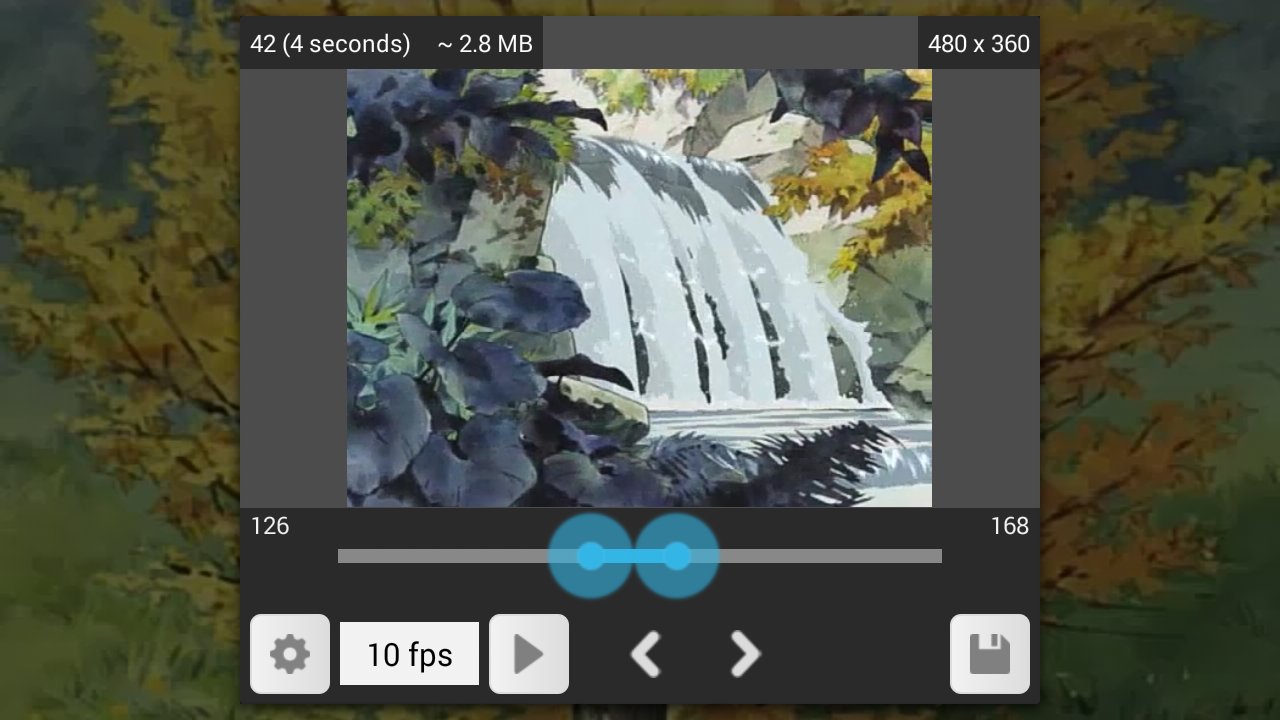
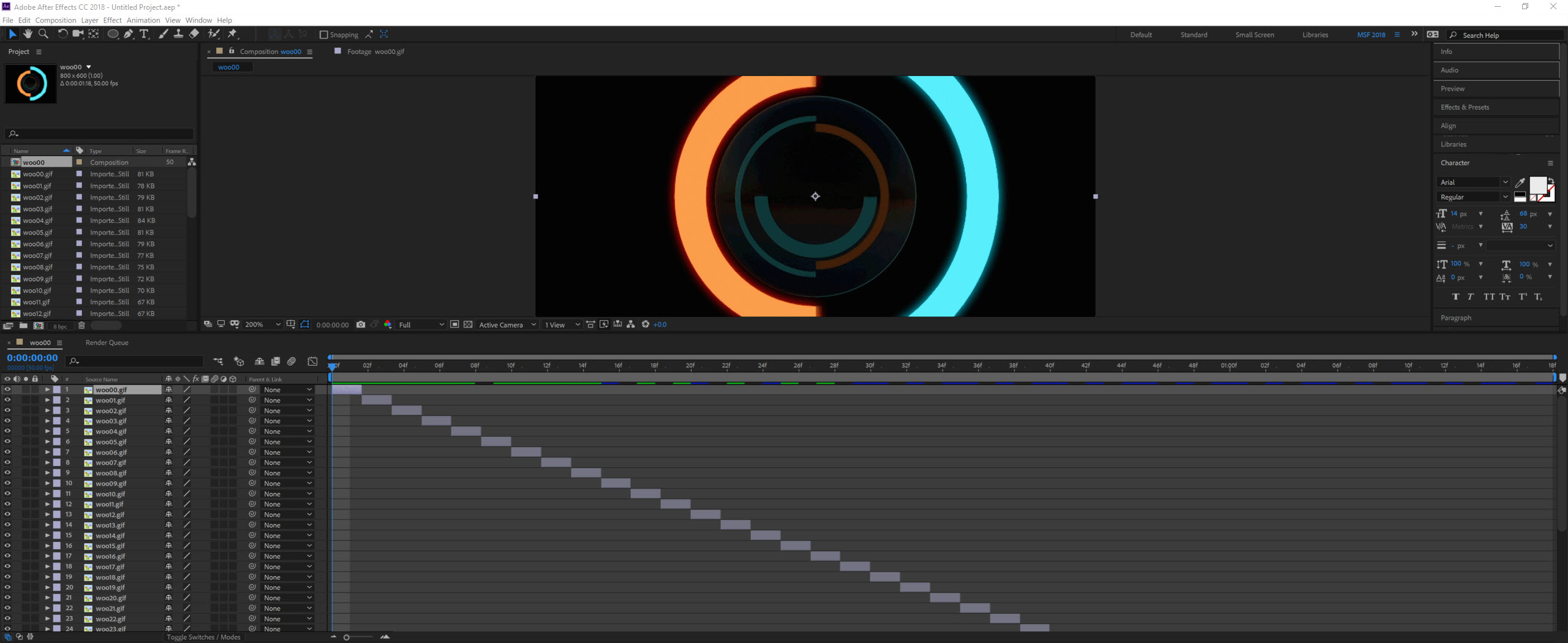
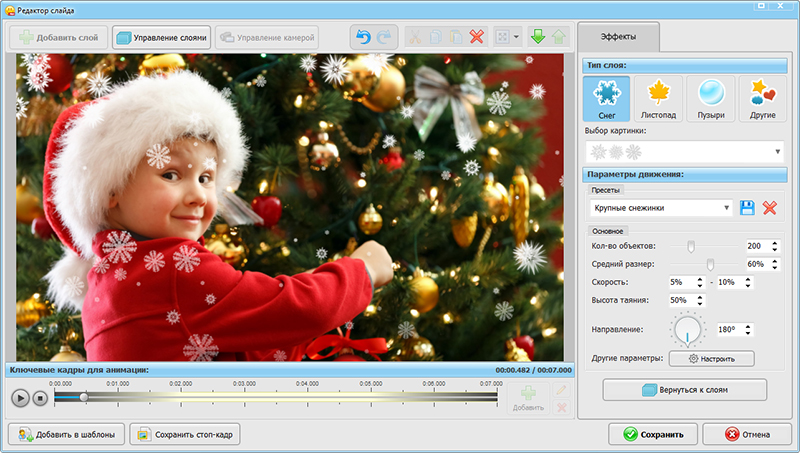
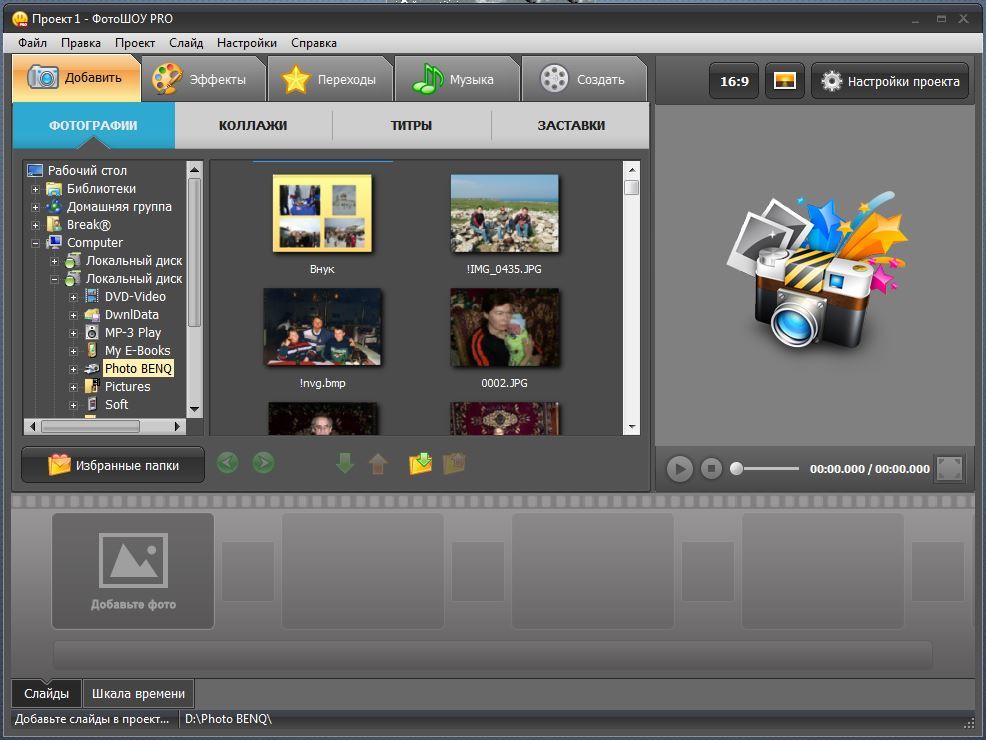
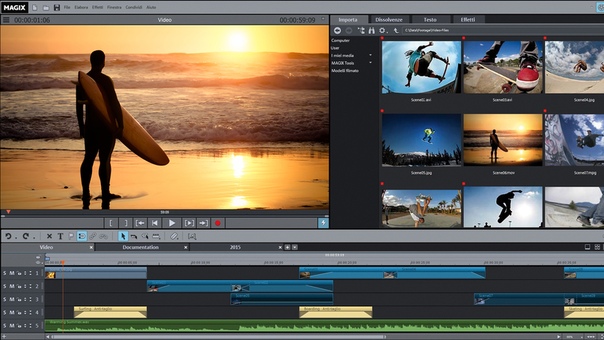 Сервис доступен по подписке, но первые 14 дней им можно пользоваться бесплатно. Неплохой вариант для тех, кто делает гифки для коммерческих страниц.
Сервис доступен по подписке, но первые 14 дней им можно пользоваться бесплатно. Неплохой вариант для тех, кто делает гифки для коммерческих страниц.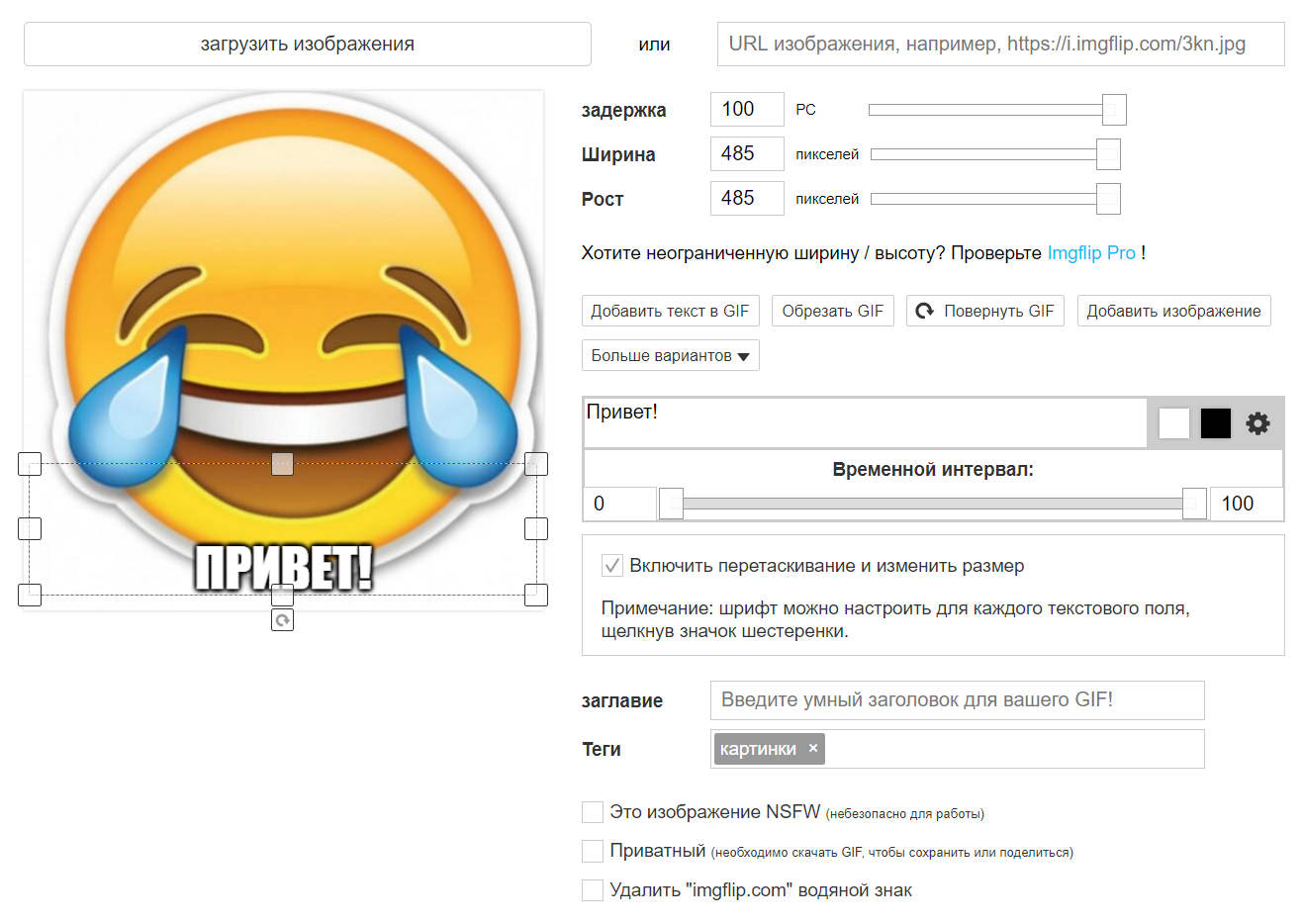
 Нет ничего зазорного в том, чтобы использовать гифки в рабочих чатах, если у вас в целом принят неформальный стиль общения. Но реагировать на критические замечания и негативные новости противоречивой гифкой рискованно: всегда есть вероятность, что вас не так поймут. Вроде бы этот пункт вполне очевиден, но использование гифок действительно затягивает – есть риск заиграться.
Нет ничего зазорного в том, чтобы использовать гифки в рабочих чатах, если у вас в целом принят неформальный стиль общения. Но реагировать на критические замечания и негативные новости противоречивой гифкой рискованно: всегда есть вероятность, что вас не так поймут. Вроде бы этот пункт вполне очевиден, но использование гифок действительно затягивает – есть риск заиграться.