Условия использования и Политика конфиденциальности
Основное
Сайт доступен только лицам, достигшим 16 лет.
Используйте наш сервис на свой страх и риск. Мы не несем ответственности за любой ущерб или убытки, а также за невозможность получить ожидаемый результат.
Вы не можете использовать наш сервис для автоматического создания видео. Если вам нужно автоматически сгенерированный контент, используйте наш API.
Используйте кнопку обратной связи, чтобы связаться с нами в любом случае.
Штрафы
Мы оставляем за собой право заблокировать и / или удалить вашу учетную запись и остановить вашу подписку без возмещения и уведомление в любом случае и при любых нарушениях, незаконной деятельности, неприемлемом контенте и т.д. т.п., описанных или не описанных в настоящей политике, если мы обнаружим это неуместным.
Мы оставляем за собой право, но мы не собираемся блокировать или удалять ваш аккаунт без причины — пожалуйста, будьте вежливы и уважительны к другим, хитрый не означает, что уместный.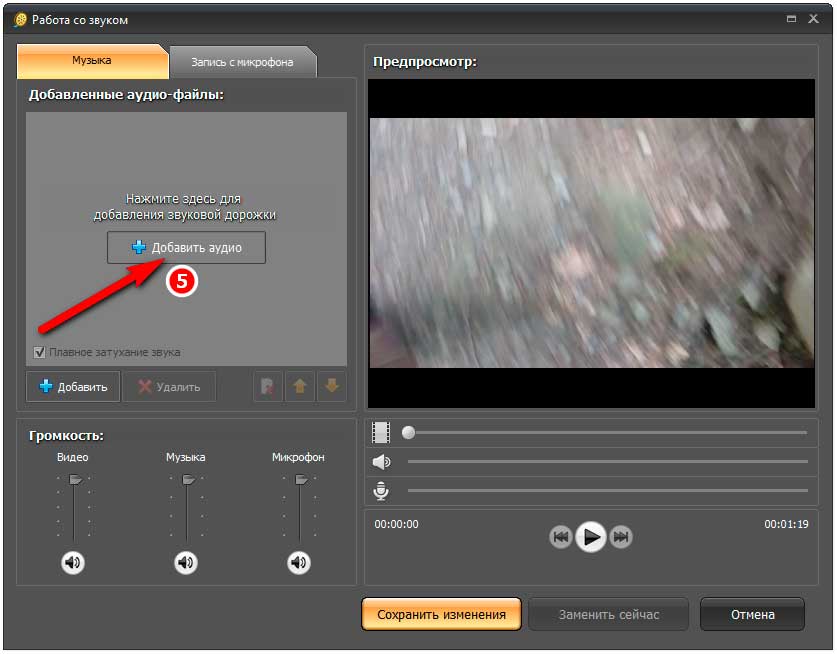
Загружаемый контент
Ранее загруженный и/или добавленный контент может быть прочитан, проверен, изменен, опубликован, предоставлен для совместного использования и т.д. На открытых или закрытых форумах, чатах, дискуссиях, нашим партнерам и т.д. для предоставления нашего сервиса, устранения ошибок, соответсвия правилам и другим связанных с этим вопросов.
Когда мы удаляем ваш загруженный контент и аккаунт
Обычно весь загруженный вами контент автоматически удаляется через несколько дней после последнего посещения или окончания вашей подписки.
Мы оставляем за собой право удалить неактивную учетную запись через несколько дней после последнего посещения или окончания вашей подписки.
Какие материалы могут быть использованы
Используя наш сервис, вы должны помнить, что вы и только вы несете ответственность за свои действия и загружаемые файлы:
- Нельзя использовать нашими возможностями для совершения какой-либо противоправной или незаконной деятельности;
- Вы не имеете права, загружать или распространять содержимое на которое у вас нет авторских права, нет разрешения владельца или не позволяет лицензия;
- Запрещено использовать наш сервис для распространения лжи или любой другой информации, которая несет вред или оскорбляет кого-либо;
- Вы не имеете права и разрешения использовать наш сервис для загрузки и распространения материалов являющихся клеветническими, дискредитирующими, незаконными, непристойными, угрозами, порнографией, ненавистью, расово или этнически или каким-либо еще образом оскорбительными, также как и материалов подталкивающих к совершению преступлений, как уголовной, так и гражданской направленности;
- Строго запрещено использовать наш сервис для нанесения вреда несовершеннолетним в каком-либо виде и случае, включая размещение или созданием продуктов нарушающих законодательство о детской порнографии, сексуальной эксплуатации, как и любые другие законы защищающие детей;
Персональные Данные
Мы оставляем за собой право накапливать и сообщать нашим партнерам следующую персональную информацию о наших пользователях:
Персональные данные сообщенные пользователем
Мы оставляем за собой право накапливать и сохранять информацию, которую вы предоставили нам в приложениях.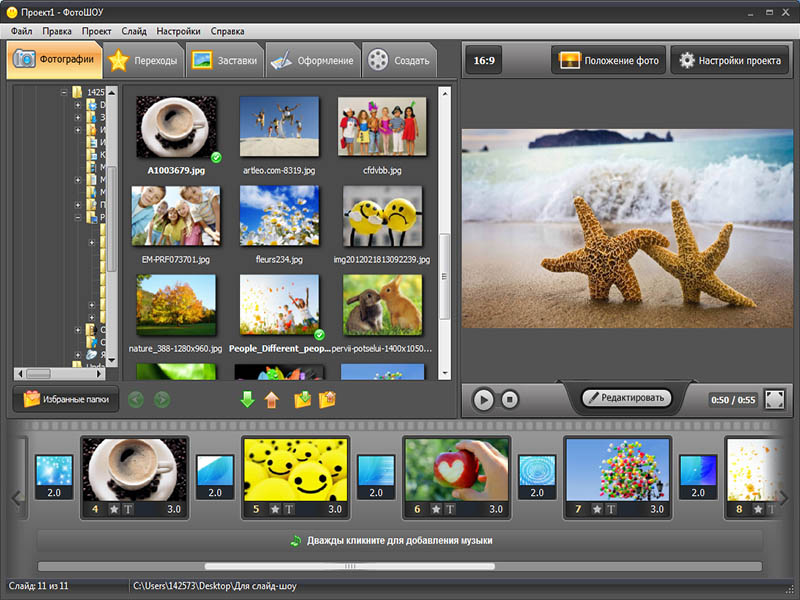
Мы можем собирать и хранить любой тип информации что вы предоставили в приложении (или дали нам резрешение на получение, такая информация как, например, ваш аккаунт в социальных сетях, как Facebook или Google или любой другой аккаунт). Эта информация может включать в себя ваш адрес электропочты, ваше полное имя, ваша половая принадлежность, сетевые адреса, информация об используемых устройствах и программном обеспечении, имена пользователя, и любая другая информация необходимая нам для предоставления услуг нашим приложением, сервисом и сайтом.
Автоматически накапливаемая персональная информаци
Мы накапливаем и сохраняем конкретные типы получаемой информации всякий раз, когда вы взаимодействуете с нашим сайтом, сервисом или приложением. Мы можем накапливать и сохранять ваш сетевой адрес, идентификаторы социальных сетей, адреса электронной почты, как и любую другую информацию, которая можен вас идентифицировать, так же как и все запрошенные сетевые адреса и идентификаторы.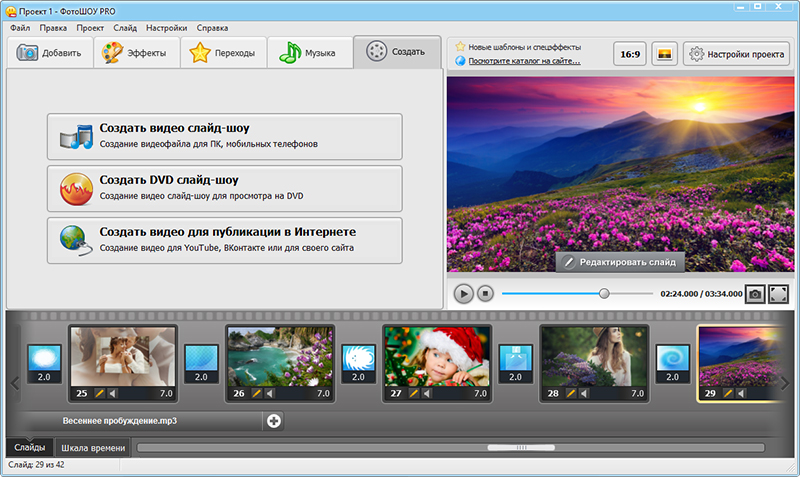
Накопленная и сохраненная информация может быть передана в не личной форме нашим партнерам.
Cookies
Мы используем куки-файл «PHPSESSID» для отслеживания вашего сеанса. И «remember-me», чтобы вспомнить о вашей сессии.
Google analytics
Мы используем Google Analytics для анализа совокупного анонимного трафика веб-сайта.
Чтобы отслеживать использование вашего сеанса, Google добавляет в ваш браузер файл cookie (_ga) со случайно сгенерированным ClientID. Этот идентификатор является анонимным и не содержит идентифицируемой информации, такой как адрес электронной почты, номер телефона, имя и т.д. Мы также отправляем Google ваш IP-адрес.
Мы используем GA для отслеживания агрегированного поведения веб-сайта, например, какие страницы вы просматривали, как долго и т.д. Эта информация важна для нас для улучшения взаимодействия с пользователем и определения эффективности сайта.
Если вы хотите получить доступ к имеющейся у нас информации для просмотра или попросить нас удалить какие-либо данные GA, пожалуйста, удалите _ga cookie, обратитесь к нам через форму обратной связи и / или установите Google Analytics Opt-Out Browser Add-On.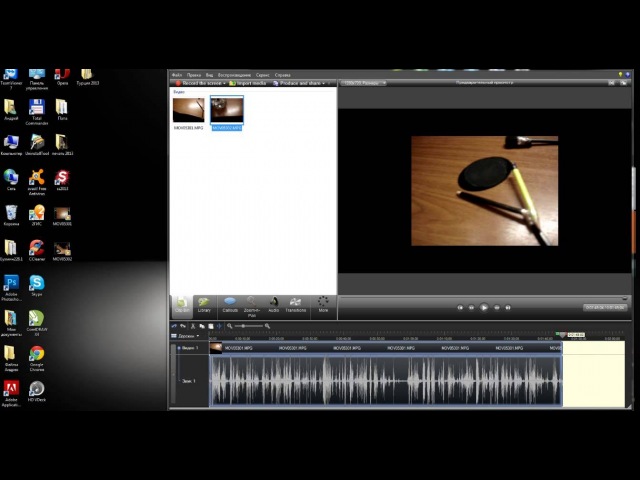
Реклама
Мы используем Google Adsense и другие сети для показа персонализированной рекламы на основе прошлого поведения пользователя.
Как добавить звук в видео онлайн
Если вы хотите, чтобы ваш видеоконтент производил хорошее впечатление, важно, чтобы у вас был качественный звук. Люди очень чувствительны к различным визуальным несовершенствам, так что вашего зрителя может раздражать любой видимый на картинке дефект.
Однако и плохой звук тоже может негативно влиять на просмотр. Есть что-то очень разочаровывающее в приглушенном или непоследовательном звуке, который быстро заставляет людей терять интерес, даже если визуальные эффекты хороши!
Для получение отличной аудиозаписи, возможно, нужно приобрести хороший микрофон, чтобы обеспечить захватывающий звук при съемке. Однако, что, если вы сняли отличное видео, но записанный звук к нему не подходит, поэтому вы хотели бы заменить его отдельной аудиозаписью?
К счастью, есть простой способ добавить аудио в видео онлайн! Это также работает с изображениями и фотографиями, где вы можете добавить звук отдельно для создания слайд-шоу с фоновой музыкой.
Добавление звука в видео с помощью Clipchamp
Clipchamp – это простой, но мощный бесплатный онлайн-видеоредактор, который позволяет легко добавлять любой звук в ваш видеоконтент. Вот как это работает:
Шаг 1: Откройте бесплатную учетную запись или войдите в систему с помощью записи, открытой вами ранее
Первый шаг заключается в регистрации (если вы еще этого не сделали). В Clipchamp это делается очень просто: вы можете зарегистрироваться одним кликом, используя свою учетную запись в Facebook, Google или адрес электронной почты.
Шаг 2: Создание вашего проекта
После того, как вы зарегистрировались, нажмите «Начать новый проект»:
Вам нужно будет назвать свой проект и выбрать соотношение сторон кадра, соответствующее вашему видео: 1:1 — квадрат, 4:3 — это как старая телевизионная картинка, а 16:9 соответствует сегодняшним широкоэкранным телевизорам.
Шаг 3: Добавьте видео- и аудиофайлы в ваш проект
В новом проекте используйте кнопку «Добавить медиа», чтобы добавить видео- и аудиофайлы в ваш проект:
Выберите «Просмотреть мои файлы», чтобы выбрать их на своем компьютере, или вы также можете добавить профессиональные звуковые дорожки и звуковые эффекты из библиотеки Clipchamp:
Шаг 4: Добавьте аудио в ваше видео
Как только ваши файлы будут готовы, вы увидите, что они появляются в библиотеке:
Сначала на временную шкалу должен быть добавлен видеофайл.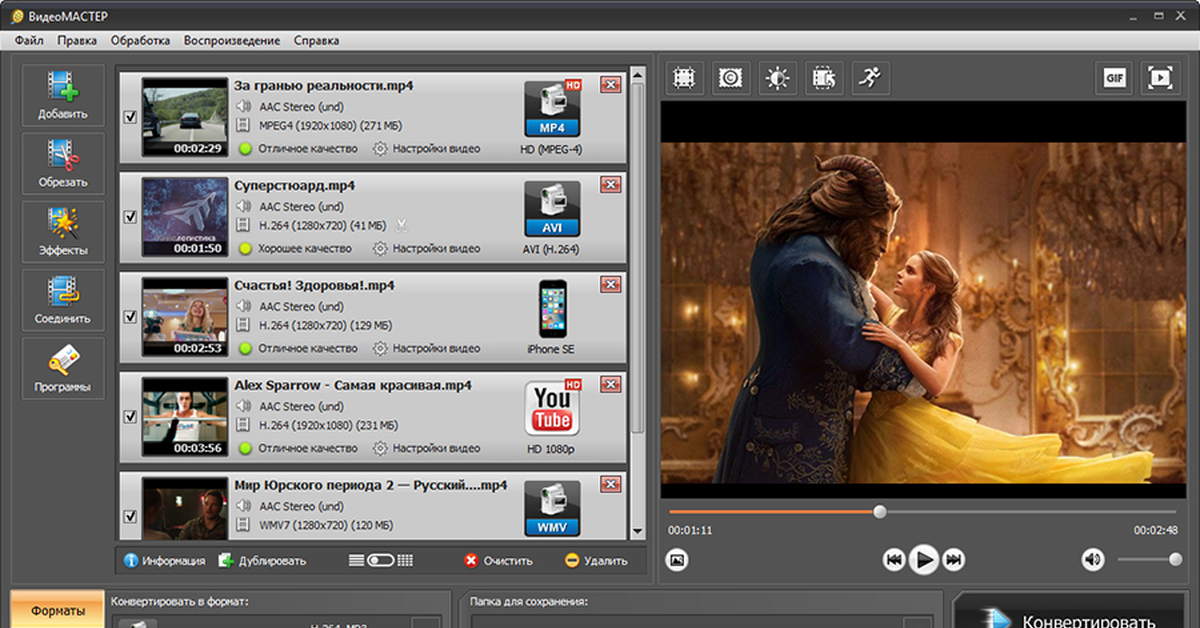 Там он появится автоматически. Итак, теперь вам просто нужно перетащить аудиофайл на временную шкалу:
Там он появится автоматически. Итак, теперь вам просто нужно перетащить аудиофайл на временную шкалу:
Как только вы перетащите аудиофайл на шкалу, он отобразиться снизу под добавленным ранее видео:
В этом случае мы добавили звуки окружающего леса, чтобы улучшить это видео с пауком, плетущего свою сеть.
Шаг 5: Обрежьте свое аудио так, чтобы оно подходило видеоряду
После того, как вы добавили звуковую дорожку, вам может потребоваться обрезать ее, чтобы она соответствовала длине вашего видео. Для этого просто уменьшите масштаб шкалы времени или прокрутите по горизонтали до тех пор, пока не увидите конец аудиодорожки, затем перетащите конец аудио до тех пор, пока он не выровняется с концом видео:
Уменьшите масштаб, чтобы увидеть полосу аудиодорожки полностью
Перетащите конец полосы аудиодорожки до точки окончания видеоряда
Вместо обрезки вы также можете отрезать аудиодорожку, перетащив указатель текущего времени в место, где вы хотите остановить аудио и нажать значок «Ножницы».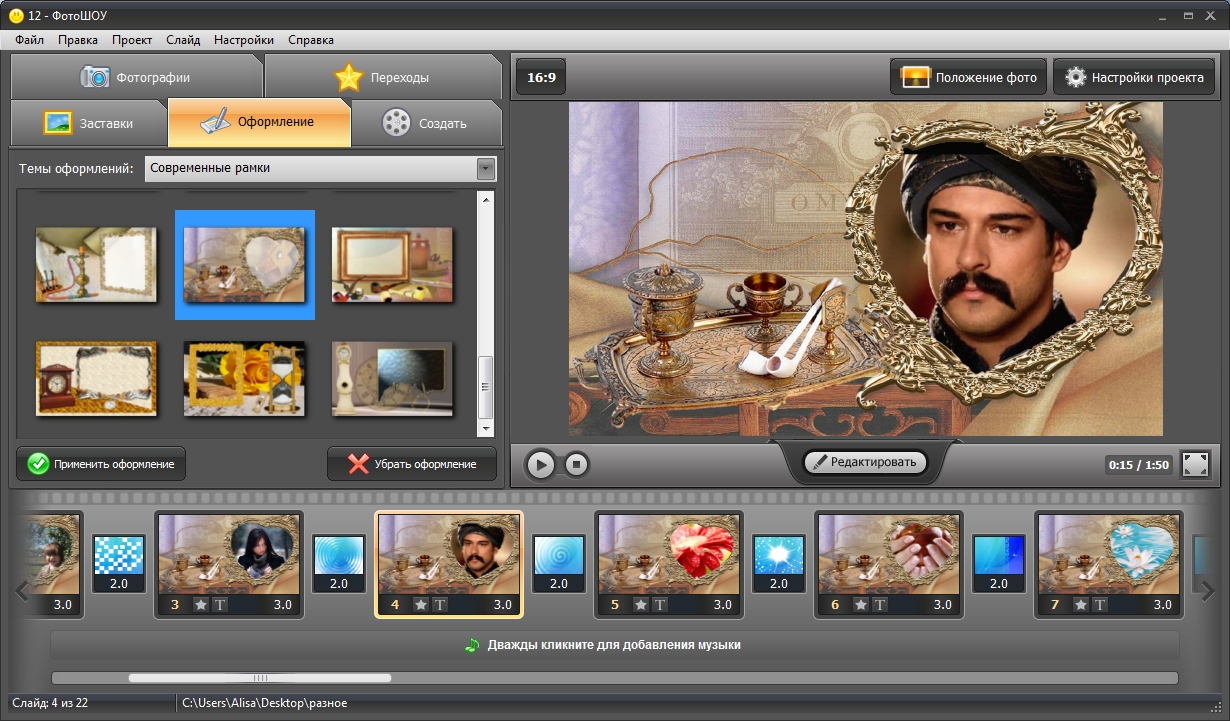 Затем удалите отсеченный фрагмент, щелкнув на значок «Корзина».
Затем удалите отсеченный фрагмент, щелкнув на значок «Корзина».
Шаг 6: Добавьте еще звука, отрегулируйте уровни
Вы также можете добавить несколько звуковых дорожек к своему видео, что позволяет вам накладывать звук. Это здорово, если вы хотите добавить саундтрек или создать звуковой ландшафт.
Например, здесь я добавил карканье вороны, чтобы дополнить звуки леса в определенном месте видео:
Когда вы добавляете аудио в видео с помощью Clipchamp, вы можете отрегулировать уровень громкости для каждой дорожки индивидуально. Это поможет вам создать необходимый звуковой микс. Просто нажмите на дорожку, которую вы хотите настроить, и отрегулируйте ее громкость:
Шаг 7 (опционально): Уберите оригинальный звук вашего видеоклипа
Если ваш исходный видеофайл уже содержит звук, который вы хотели бы заменить с помощью отдельной звуковой дорожки, как показано выше, убедитесь, что вы также отключили звук, прилагаемый к видео. Вы можете сделать это, выбрав видеодорожку на временной шкале, перейдя на вкладку «Аудио» в меню редактирования, которое появляется вверху слева, а затем уменьшить уровень звука клипа до 0%.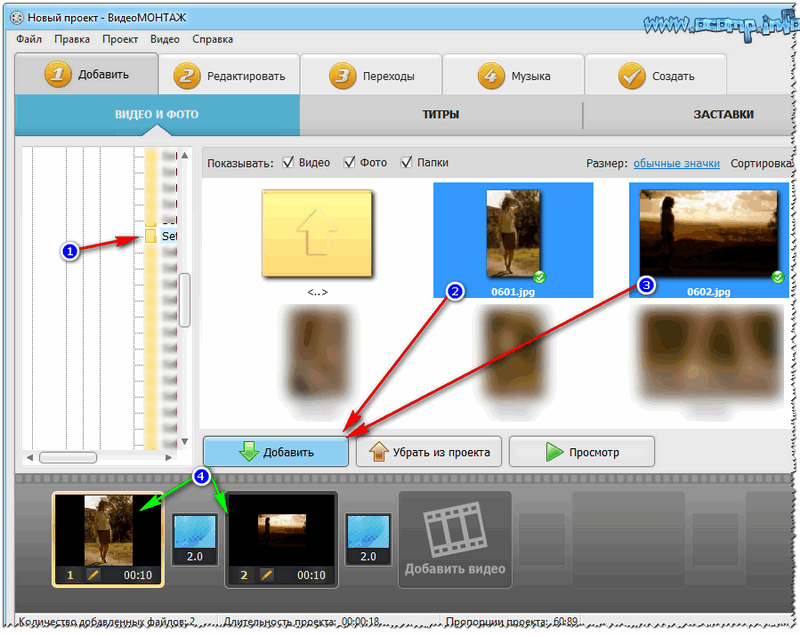
Таким образом в готовом видео/аудио миксе будет слышен только отдельный музыкальный трек.
Как только вы настроите громкость по своему вкусу, то можно перейти к экспорту видео.
Как вы можете видеть, добавлять звуки в видео с помощью Clipchamp очень просто, а главное – это можно делать бесплатно!
Соединение аудио
Соединить аудиофайлы в Видеоредакторе Movavi так же просто, как с видео: просто разместите аудиофайлы рядом на монтажном столе.
1. Добавьте аудиофайлы в проект
Для начала, аудиофайлы необходимо добавить в проект. Для этого, перейдите на вкладку Импорт и выберите Добавить медиафайл. Укажите в появившемся окне проводника необходимые файлы, и они появятся на вкладке Мои файлы.
Если вы хотите записать аудио с микрофона, нажмите Захват аудио.
2. Соедините аудиоклипы
Чтобы соединить клипы, перетащите их из вкладки Мои файлы на аудиотрек монтажного стола. Аудиотрек отмечен значком ноты и подсвечивается при перетаскивании аудиофайлов.
Аудиотрек отмечен значком ноты и подсвечивается при перетаскивании аудиофайлов.
На монтажном столе, аудиоклипы представлены голубыми лентами: длина ленты относительно шкалы времени вверху монтажного стола соответствует длительности клипа. Чтобы поменять порядок файлов, просто перетащите клип на нужное место на шкале времени. После того, как клипы будут на своих местах, рекомендуем увеличить масштаб монтажного стола и проверить, не осталось ли между клипами пустых промежутков: если вы нашли пустоту между клипами, просто перетащите клипы с помощью мыши так, чтобы они стояли вплотную.
3. Добавьте переходы
По умолчанию, следующий клип начинается сразу по окончании предыдущего, но вы можете сделать переход между клипами плавнее с помощью изменения уровня громкости в конце и в начале клипа.
Появление — Исчезание
На монтажном столе, выберите клип, переход от или к которому хотите сгладить. Щелкните по нему правой кнопкой мыши и выберите из появившегося меню пункт 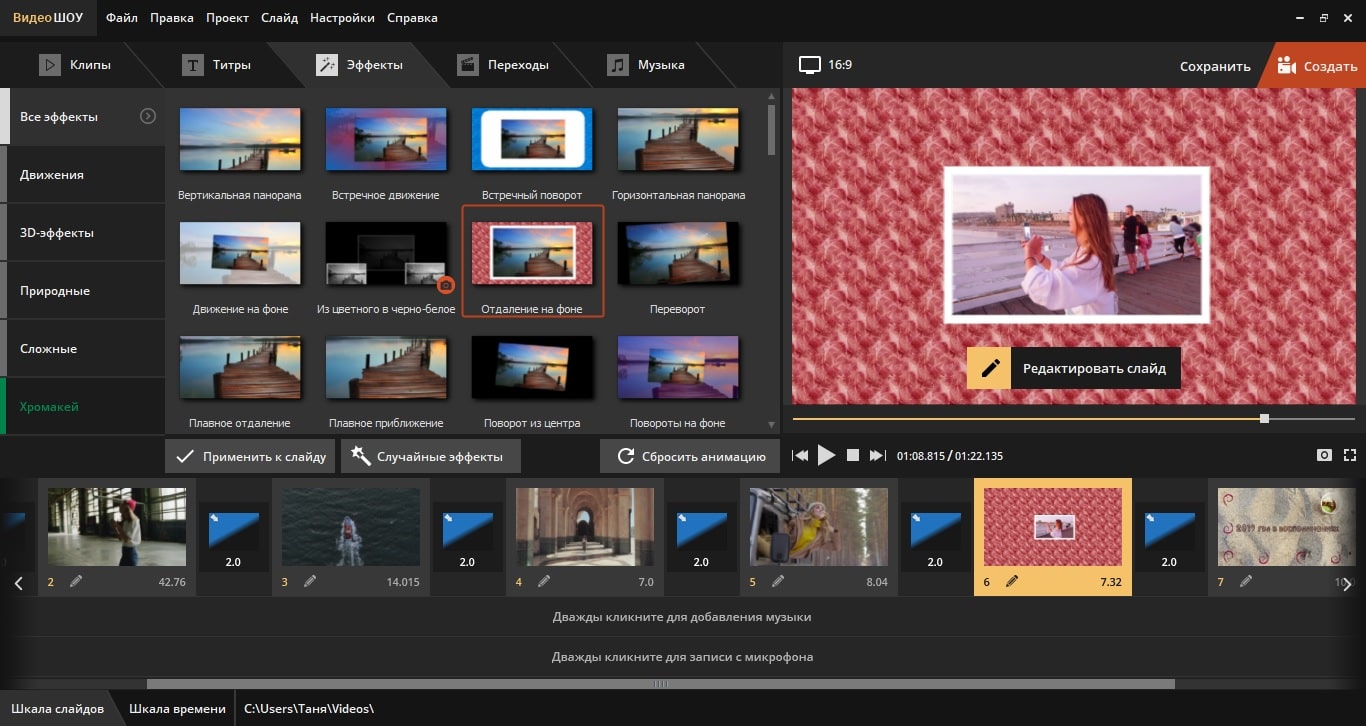
- Появление – выберите эту опцию, чтобы клип начинался из тишины, плавно наращивая громкость на протяжении установленной длительности.
- Исчезание – выберите эту опцию, чтобы звук плавно затухал под конец клипа.
Затем, установите длительность появления или исчезания и нажмите Применить.
Плавный переход:
Плавный переход представляет собой переход, при котором конец первого и начало второго клипа воспроизводятся одновременно. Это особенно хорошо подходит для соединения плавно заканчивающихся клипов.
1. По умолчанию, проект создается с двумя аудиотреками. Поместите первый клип на один из аудиотреков.
2. Затем, поместите второй клип на другой аудиотрек так, чтобы конец первого и начало второго клипа пересекались, как показано на рисунке. Пересекающиеся части будут воспроизводиться одновременно.
3. Чтобы дополнительно сгладить переход от одного клипа к другому, вы можете также добавить эффект
Чтобы дополнительно сгладить переход от одного клипа к другому, вы можете также добавить эффект
См. также:
Как наложить музыку на видео?
Как наложить музыку на видео на компьютере
Хотите подготовить ролик, где видеоряд будет дополнен красивой музыкальной композицией? Программа ВидеоШОУ позволит сделать это всего за 2 минуты. Читайте, как наложить музыку на видео на компьютере в нашем редакторе.
Добавляем аудио – 3 простых шага
Чтобы озвучить клип в программе ВидеоШОУ, нужно пройти следующую цепочку шагов:
Шаг 1. Выбор видеофайлов
Создайте новый проект. Выберите видеоролик, который следует озвучить и перетащите его в нижнюю часть рабочего окна. Видеофрагмент появится на монтажном столе. Вы можете брать в работу любое количество клипов. Если хотите использовать сразу все записи из папки, то ускорить процесс позволит кнопка под названием «Добавить все файлы».
- добавить один конкретный ролик,
- загрузить целую папку с видео,
- записать материал с вебки,
- скачать ролики с сайтов,
- работать с данными с DVD.
Хотите сохраните это видео?
Пожаловаться на видео?
Выполните вход, чтобы сообщить о неприемлемом контенте.
Понравилось?
Не понравилось?
Текст видео
Добавить звук в видео с Видеоредактором Мовави очень просто! Выбирайте фоновую музыку без авторских прав прямо из встроенной библиотеки, делайте видео с озвучкой и многое другое! https://bit.ly/2X0xfZD
Хотите знать, почему хромакей зеленый? У Мовави Влога есть ответ на этот вопрос! https://www.youtube.com/watch?v=2O06R.
Звук, будь то фоновая музыка, закадровый голос или звуковые эффекты, играет очень важную роль в видео. Фоновая музыка позволяет задать настроение вашему видео. Закадровый голос помогает пояснить детали. А звуковые эффекты усиливают впечатления от просмотра.
Чтобы добавить фоновую музыку в Видеоредакторе Movavi, вам просто нужно следовать инструкции ниже:
1. Если вам нужно вставить музыку в видео, откройте Movavi Video Editor и загрузите видео на монтажный стол. Отключите оригинальную звуковую дорожку, чтобы посторонние звуки не мешали настраивать фоновую музыку.
2. Добавьте на таймлайн музыку из встроенной коллекции или загрузите понравившийся аудиофайл с компьютера, просто перетащив его на таймлайн прямо из папки.
3. Добавляя музыку в видео, не забудьте установить уровень громкости для всей аудиодорожки. Это можно сделать в свойствах аудио, там же можно настроить плавное появление и угасание музыки в видео.
4. Используйте вейвформы (схемы звуковой волны) и точки громкости для более точной настройки. Чтобы сделать отдельный участок аудиодорожки тише, поставьте по 2 точки громкости по краям этого участка и уменьшите уровень громкости на нем.
5. Чтобы добавить в видео звуковые эффекты или дополнительные звуки, воспользуйтесь меню импорта или просто перетащите нужный аудиофайл на таймлайн. Помните, что звуковые эффекты не должны быть громче основного аудиотрека.
Помните, что звуковые эффекты не должны быть громче основного аудиотрека.
Активно используете фоновую музыку для монтажа своих видео? Тогда оставляйте ссылки к вашим видео со звуком в комментариях под видео! А в новых эпизодах Мовави Знает мы вам расскажем о том, как озвучивать видео.
Как наложить звук на видео?
Просто скачайте программу и следуйте инструкции ниже!
Как вставить музыку в видео
Эпоха немого кино давно миновала, и вряд ли сейчас кто-то захочет смотреть фильм или ролик совсем без звука. Если вы решили создать собственное видео, необходимо это учесть. Даже если действия, происходящие в вашем фильме, не нуждаются в словах и пояснениях, поставьте в качестве фона красивую песню – поверьте, видео от этого только выиграет. А поможет вам в этом Видеоредактор Movavi. Скачайте его сейчас и заставьте ваши видеозаписи звучать по-новому!
Как наложить музыку на видео? Воспользуйтесь Видеоредактором от Movavi и этой простой инструкцией.
Установите Видеоредактор Movavi
Скачайте редактор видео на русском языке с нашего сайта.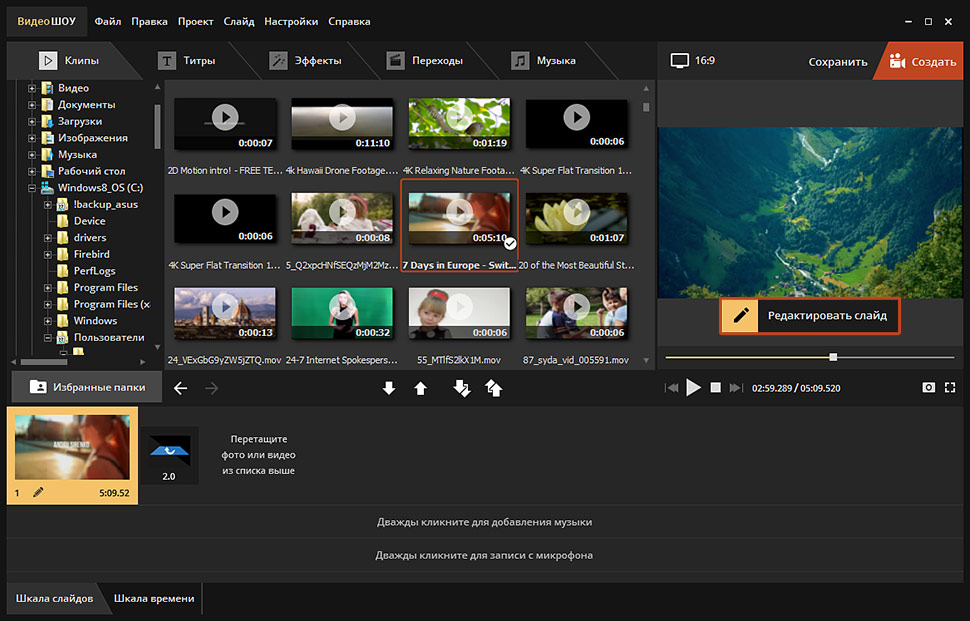
Добавьте в программу видео и аудио
Запустите нашу программу для наложения музыки на видео и выберите Новый проект. Нажмите кнопку Добавить файлы и выберите видео, к которому вы хотите добавить звуковую дорожку, и аудиофайл, который будет использоваться в качестве саундтрека. Загруженные вами файлы будут автоматически добавлены на соответствующие дорожки монтажного стола: видео – на Видеотрек, аудио – на Аудиотрек.
Отрегулируйте длительность звука
Когда вы будете соединять музыку и видео, вы можете столкнуться с тем, что у добавленных видео- и аудиофайла разная длительность. Здесь возможны два варианта.
- Аудиофайл длиннее, чем видео. Кликните на аудио, переместите бегунок в конец видеофайла на монтажном столе и нажмите на иконку с Ножницами. Затем щелкните по ненужному звуковому фрагменту и нажмите Delete на клавиатуре, чтобы удалить фрагмент.

- Видео длиннее, чем музыка. Добавьте на звуковую дорожку несколько копий выбранного аудиофайла (щелкните по файлу правой кнопкой мыши и выберите Копировать, а затем Вставить
Помните, что в Видеоредакторе Movavi вы можете вставить в видео сразу несколько звуковых дорожек. Например, одну дорожку можно использовать для фоновой музыки, а другую – для звуковых спецэффектов.
Сохраните результат
Наложение звука на видео оказалось довольно простым делом. Теперь осталось записать все в один видеофайл. Нажмите кнопку Сохранить и выберите одну из опций экспорта из вкладок в левой части окна. Программа предложит сохранить видео в папку Movavi Library. При желании вы можете поменять папку. Укажите видеоформат или модель мобильного устройства и нажмите кнопку Старт. Когда процесс сохранения завершится, вы найдете готовый видеофайл в выбранной папке. Теперь вы знаете, как наложить звук на видео!
Три программы для наложения музыки на видео
Всем доброго времени суток.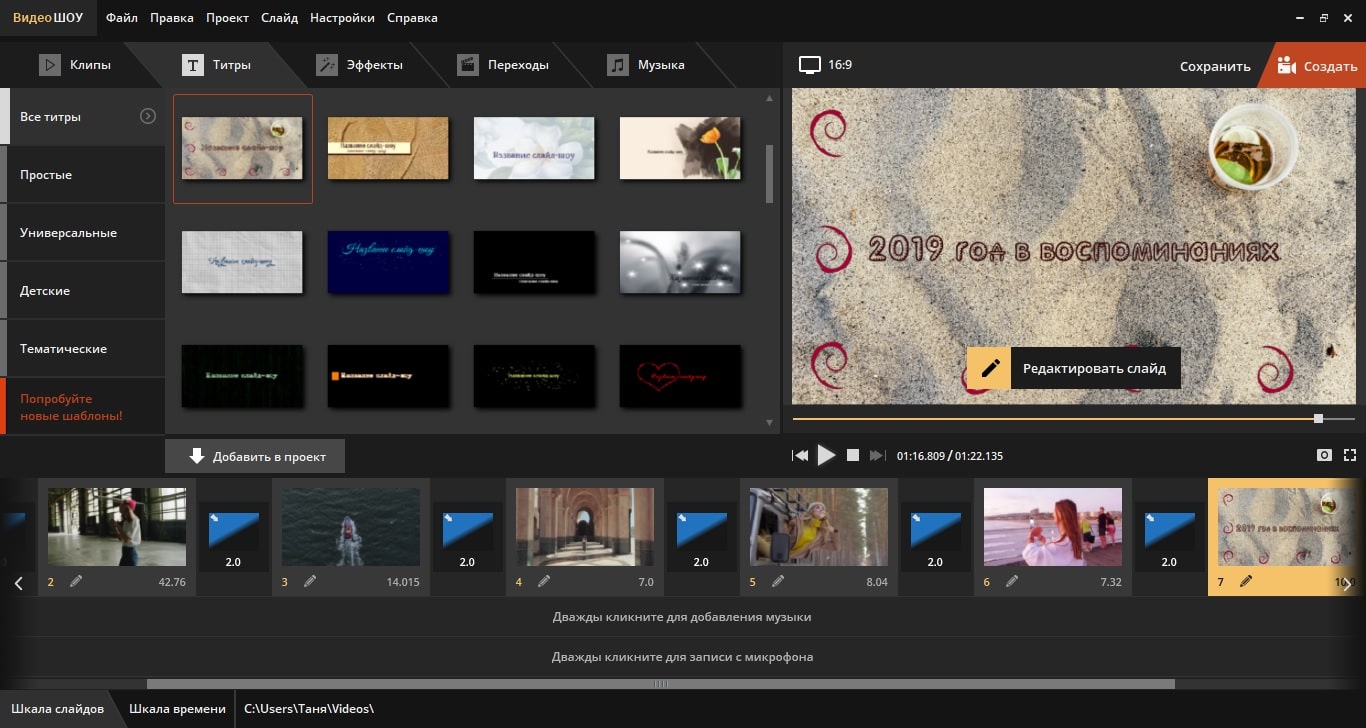 Благодаря доступности устройств для видеосъёмки, каждый может почувствовать себя режиссером. Для этого мы разберём три программы для наложения музыки на видео. Однако перед тем как выкладывать ролик на всеобщее обозрение, его нужно отредактировать.
Благодаря доступности устройств для видеосъёмки, каждый может почувствовать себя режиссером. Для этого мы разберём три программы для наложения музыки на видео. Однако перед тем как выкладывать ролик на всеобщее обозрение, его нужно отредактировать.
Снимая пользовательское видео и публикуя его на популярных ресурсах. Например, наложить музыкальное сопровождение. О том, что музыка может усилить восприятие увиденного, хорошо известно не только профессиональным видеомонтажерам, но и блогерам-любителям.
Впрочем, с теми же целями вместо мелодии может использоваться речь или даже ряд аудио эффектов. Добавить аудио в записанный ролик не представляет особого труда. Для наложения музыки на видео подойдут большинство видеоредакторов, причем необязательно профессиональных.
Последних имеется более чем достаточно. В этой статье мы рассмотрим только три из них. Являющихся наиболее популярными среди широкой аудитории пользователей.
Наложение музыки на видео программой Видеоредактор Movavi
Простая, удобная и функциональная программа для обработки видео и не только. Может использоваться для монтирования клипов с применением разных визуальных эффектов. Записи скринкастов, конвертирования видеоформатов и, конечно же, для наложения на видеоряд музыкального сопровождения.
Может использоваться для монтирования клипов с применением разных визуальных эффектов. Записи скринкастов, конвертирования видеоформатов и, конечно же, для наложения на видеоряд музыкального сопровождения.
Открыв программу Movavi, создайте в ней через меню «Файл» новый проект. Добавьте в него видео и аудио нажатием одноименной кнопки. Затем с помощью мышки разместите элементы таким образом, чтобы видео и аудио оказались на соответствующих дорожках монтажного стола.
Наложение музыки на видео программой Видео МАСТЕР
Еще одна популярная программа для базовой обработки и конвертирования видео, Видео МАСТЕР . Чтобы наложить в ней музыку на видео, выберите в меню слева «Добавить» — «Добавить видео или аудио».
И укажите путь к видеофайлу. После того как файл появится в окне программы, выделите его (если файлов несколько) мышкой и нажмите «Настройки видео».
Программа умеет это делать на лету. Всё готово, осталось только нажать кнопку «Сохранить изменения».
А затем «Конвертировать».
Дабы сохранить видео в нужный Вам формат.
Наложение музыки на видео программой Киностудия Windows Live
Недостаток предложенных выше программ в том, что обе они платные хотя и имеют триальный режим без особых функциональных ограничений. Если вам нужен бесплатный продукт, воспользуйтесь Киностудия Windows Live .
Эта программа хотя и не первой свежести. Но со своими задачами справляется на отлично. Установив и запустив программу, добавьте в нее ваше видео нажатием кнопки «Добавить видео и фотографии».
В отличие от других редакторов, Киностудия Windows Live выполняет подготовку загруженного в нее файла. Поэтому Вам придется немного подождать.
Аналогичным образом в проект добавляется и аудиотрек. Для этого в программе имеется кнопка «Добавить музыку».
Добавленная аудиодорожка отобразится в виде зеленой полосы под видеорядом. При желании или необходимости Вы можете обрезать ее или видео, установив в нужном месте линию-разделитель.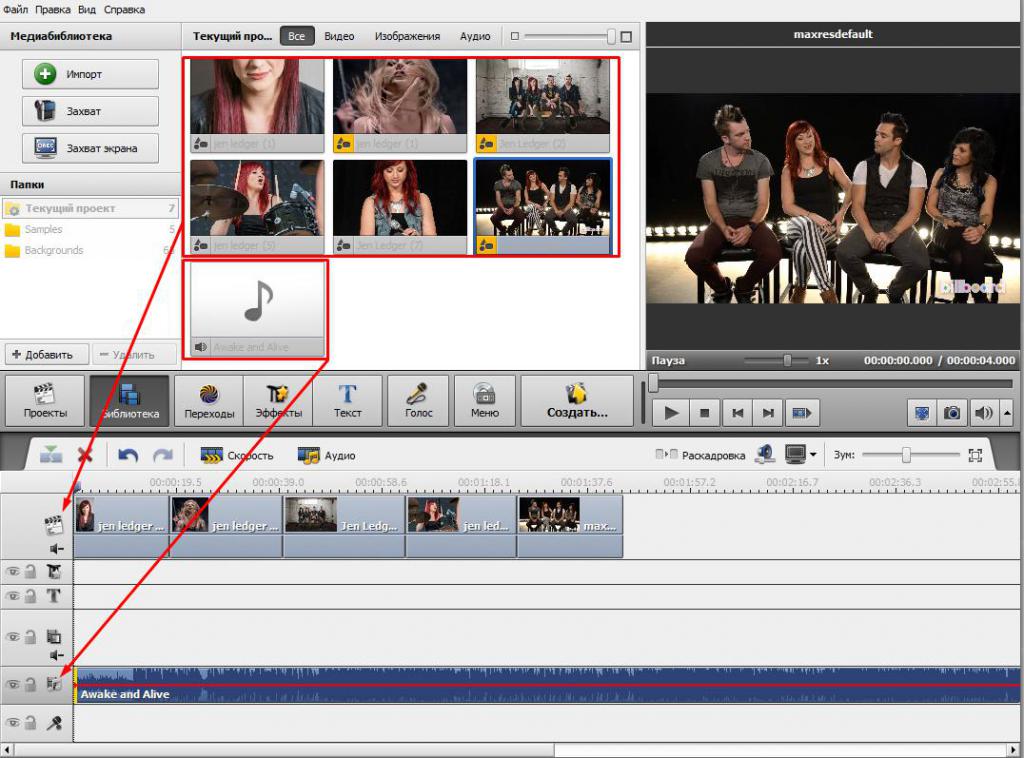 Кликнув по нему ПКМ и выбрав в меню соответствующую опцию, например, «Установить начальную или конечную точку».
Кликнув по нему ПКМ и выбрав в меню соответствующую опцию, например, «Установить начальную или конечную точку».
Если же переключиться на вкладку «Параметры». Можно будет настроить громкость музыки, скорость нарастания и угасания звука.
Подготовив таким образом ролики, зайдите в меню «Файл», выберите там «Сохранить фильм» и укажите наиболее подходящие параметры сохранения ролика.
Если сомневаетесь в выборе, предоставьте Киностудии Windows Live самой решать с какими параметрами сохранять файл. Выбрав опцию “Рекомендуемые для этого проекта.
Заключение
В этой статье мы разобрали три программы для наложения музыки на видео. Как видите, наложение музыки на видеоряд совсем несложная задача. Сделать это можно даже в онлайн режиме, воспользовавшись специальными интернет-сервисами.
Однако использовать программы на локальном компьютере всё же удобнее. Поскольку отпадает необходимость загружать материалы на сторонние ресурсы.
Лучшие программы для наложения музыки на видео
Музыка в видео помогает придать ролику определенное настроение – сделать видео веселым, энергичным или наоборот добавить грустных ноток. Для того чтобы добавить музыку в видео существует большое число специальных программ – видеоредакторов.
Для того чтобы добавить музыку в видео существует большое число специальных программ – видеоредакторов.
Из этой статьи вы узнаете о лучших программах для вставки музыки в видео.
ВидеоМОНТАЖ
ВидеоМОНТАЖ – это российская разработка для работы с видео. Программа отлично подойдет новичкам. С ней вы сможете обрезать видео, добавить к нему музыку и наложить видеоспецэффекты даже если до этого ни разу не пробовали себя в области видеомонтажа.
Несмотря на простоту программы, она платная. Пробной версией приложения можно пользоваться 10 дней.
Ulead VideoStudio
Следующей программой в нашем обзоре станет Ulead VideoStudio. Ulead VideoStudio – это отличная программа для вставки музыки в видео и выполнения других манипуляций над ним. Как и любой уважающий себя видеоредактор, приложение позволяет сделать нарезку видеофрагментов, добавить эффекты, замедлить или ускорить видео и сохранить отредактированный файл в один из популярных видеоформатов.
На данный момент программа переименована в Corel VideoStudio. Приложение имеет пробный период 30 дней.
К минусам можно отнести отсутствие перевода программы на русский.
Sony Vegas Pro
Сони Вегас Про – это самая популярная программа для редактирования видео. Единственным конкурентом этого видеоредактора по уровню исполнения и количеству возможностей является Adobe Premiere Pro. Но о нем позже.
Sony Vegas Pro позволяет сделать с видео все что вы захотите: обрезать, наложить эффекты, добавить маску для видео на зеленом фоне, отредактировать звуковую дорожку, добавить текст или изображение поверх видео, автоматизировать выполнение некоторых действий с видео.
Сони Вегас Про также отлично покажет себя в качестве программы для добавления музыки в видео. Просто закиньте нужный аудиофайл на шкалу времени, и он будет наложен поверх оригинального звука, который при желании можно выключить и оставить только добавленную музыку.
Программа платная, но доступен ознакомительный период.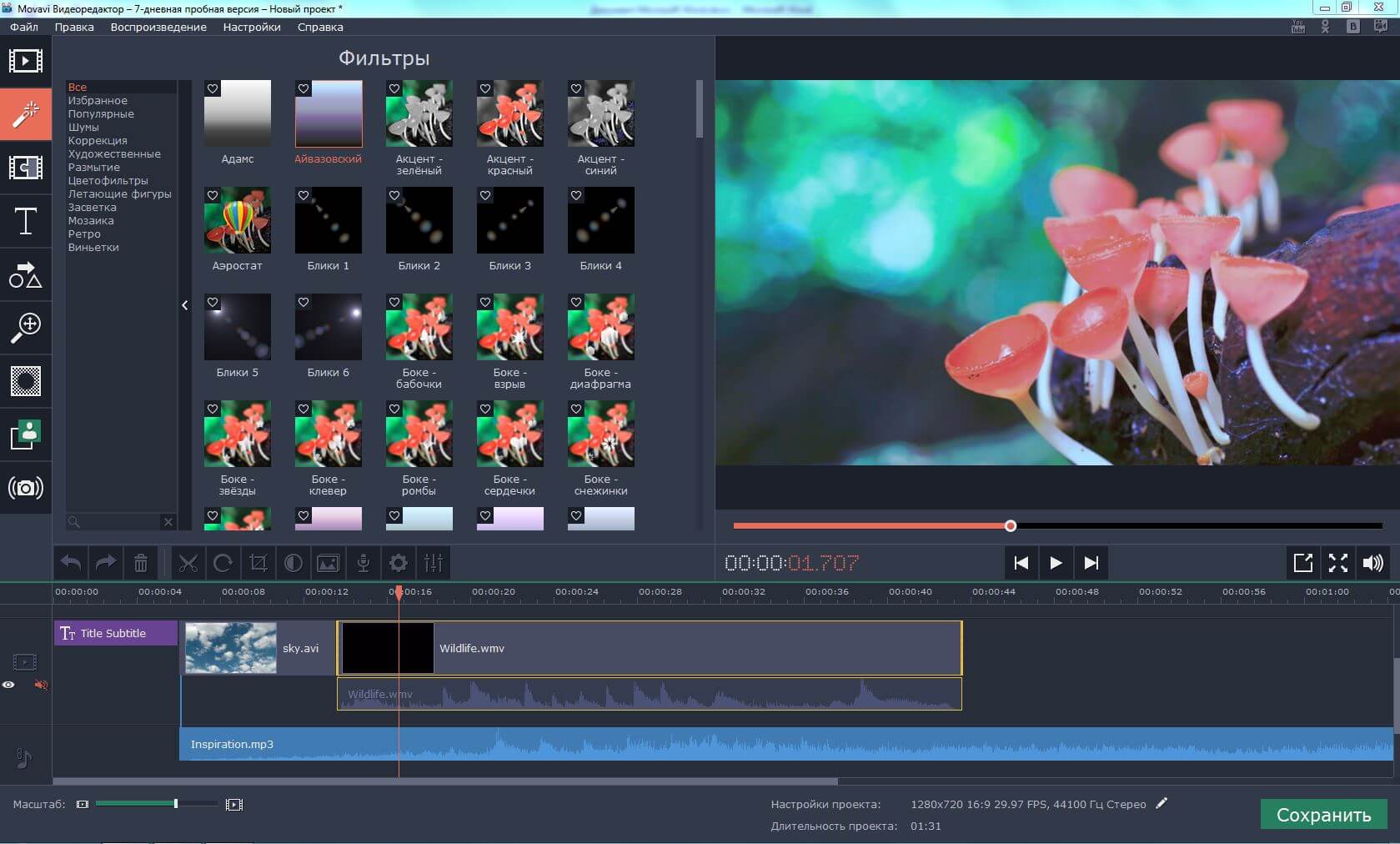
Adobe Premiere Pro
Adobe Premiere Pro является мощным профессиональным видеоредактором. Это, наверное, самая лучшая программа по количеству функций для работы с видео и качеству спецэффектов.
Возможно, Адобе Премьере Про не так проста в использовании, как Sony Vegas Pro, но профессионалы оценят возможности программы по достоинству.
В то же время простые действия типа добавления музыки к видео в Adobe Premiere Pro выполнить очень просто.
Программа также является платной.
Windows Movie Maker
Виндовс Мови Мейкер – это бесплатная программа для редактирования видео. Приложение отлично подойдет для обрезки видео и добавления к нему музыки. Если вам нужны качественные спецэффекты и широкие возможности для работы с видео, то лучше использовать более серьезные видеоредакторы. Но для простого бытового использования Windows Movie Maker – то что надо.
Программа имеет русский интерфейс и удобное и логичное расположение рабочих элементов.
Pinnacle Studio
Пинакл Студио – это платный профессиональный, но малоизвестный редактор видео. Приложение поможет вам обрезать видео и наложить на него музыку.
Киностудия Windows Live
Киностудия Виндовс Лайв является более современной версией программы Мови Мейкер. По своей сути это тот же Мови Мейкер, но с измененным внешним видом, подогнанным под современные стандарты.
Программа отлично справиться с добавлением музыки к видео.
К плюсам стоит отнести бесплатность и простоту работы с редактором.
VirtualDub
Есди вам нужна функциональная бесплатная программа для редактирования видео, то попробуйте VirtualDub. Это приложение позволяет обрезать видео, применить к изображению фильтры. Также вы сможете добавить к видео любимую музыку.
Программа несколько сложна в использовании из-за специфического интерфейса и отсутствия перевода. Но зато она полностью бесплатная.
Авидемукс – это еще одно бесплатное приложение для работы с видео. Обрезка и склейка видео, фильтры изображения, добавление музыки к видео и конвертация в нужный видеоформат – все это доступно в Avidemux.
Обрезка и склейка видео, фильтры изображения, добавление музыки к видео и конвертация в нужный видеоформат – все это доступно в Avidemux.
К минусам можно отнести кривой перевод и малое число дополнительных функций. Правда последнее понадобится скорее всего только профессионалам.
Movavi Video Editor
Последней программой нашего стремительно заканчивающегося обзора станет Movavi Video Editor – простая и удобная программа для редактирования видео. Можно сказать, что это максимально упрощенная версия Adobe Premiere Pro для обычных пользователей.
Movavi Video Editor соответствует стандартам качественного видеоредактора: обрезка и объединение видео, добавление музыки, спецэффекты, панорамирование и многое другое доступно в этом приложении.
К сожалению, и эта простая программа является платной. Пробный период 7 дней.
Вот мы и рассмотрели лучшие программы для вставки музыки в видео, представленные на современном рынке программного обеспечения. Какой программой пользоваться – выбор за вами.
Отблагодарите автора, поделитесь статьей в социальных сетях.
Как наложить музыку на видео
Интересный видеоролик трудно представить без хорошего звукового сопровождения. Музыка делает клип более живым и предоставляет возможность сильнее влиять на эмоции зрителей, благодаря воздействию одновременно на зрение и слух. Далеко не всегда можно наложить музыку на видео онлайн, поэтому, если вы хотите добавить проекту экспрессии, потребуется установить редактор, поддерживающий работу с аудио.
Хорошим функционалом обладает «ВидеоМОНТАЖ». Эта программа для монтажа видео способна как устанавливать общий трек для всего фильма, так и добавлять аудио для отдельных фрагментов записи. Рассмотрим, как наложить музыку на видео, а также пробежимся по другим возможностям софта.
Содержание:
Добавив музыкальное сопровождение, вы сможете воздействовать на эмоции своего зрителя в комплексе
№1. Скачивание и установка
В первую очередь нужно скачать софт на ПК.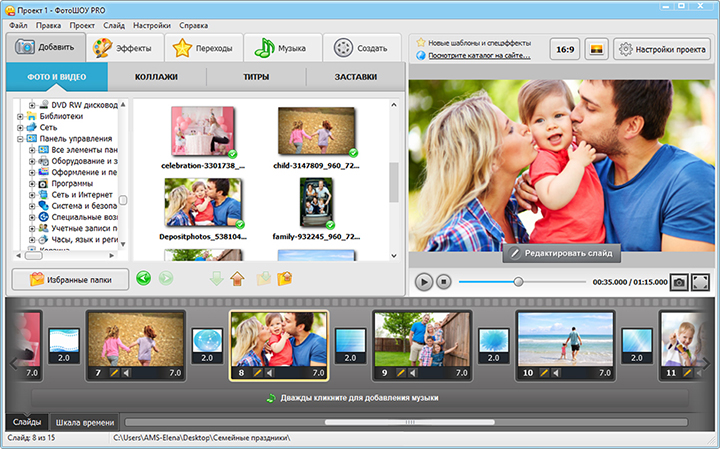 Дистрибутив весит 141 МБ, поэтому процесс загрузки займет 1-3 минуты, в зависимости от скорости Интернета. Двойным кликом мыши по скачанному файлу запустите установку. Программа совместима со всеми операционными системами, начиная с Windows XP, а благодаря невысоким требованиям, будет хорошо функционировать на любом компьютере.
Дистрибутив весит 141 МБ, поэтому процесс загрузки займет 1-3 минуты, в зависимости от скорости Интернета. Двойным кликом мыши по скачанному файлу запустите установку. Программа совместима со всеми операционными системами, начиная с Windows XP, а благодаря невысоким требованиям, будет хорошо функционировать на любом компьютере.
№2. Загрузка материала
Нажмите на кнопку «Новый проект» и задайте соотношение сторон. Оно может быть автоматическим (подбирается по первому загруженному файлу), 16:9, 4:3. Для просмотра на широкоформатных мониторах и телевизорах лучше подойдет 16:9.
Определившись с выбором, вы попадете в окно проводника, отображающее содержимое ПК. Чтобы наложить музыку на видео, необходимо перетащить нужные ролики на временную шкалу.
Расположите видеофрагменты на временной шкале в нужной последовательности
№3. Добавление музыкального сопровождения
Перейдите во вкладку «Музыка», в ней вы сможете выбрать фоновую композицию для всего проекта.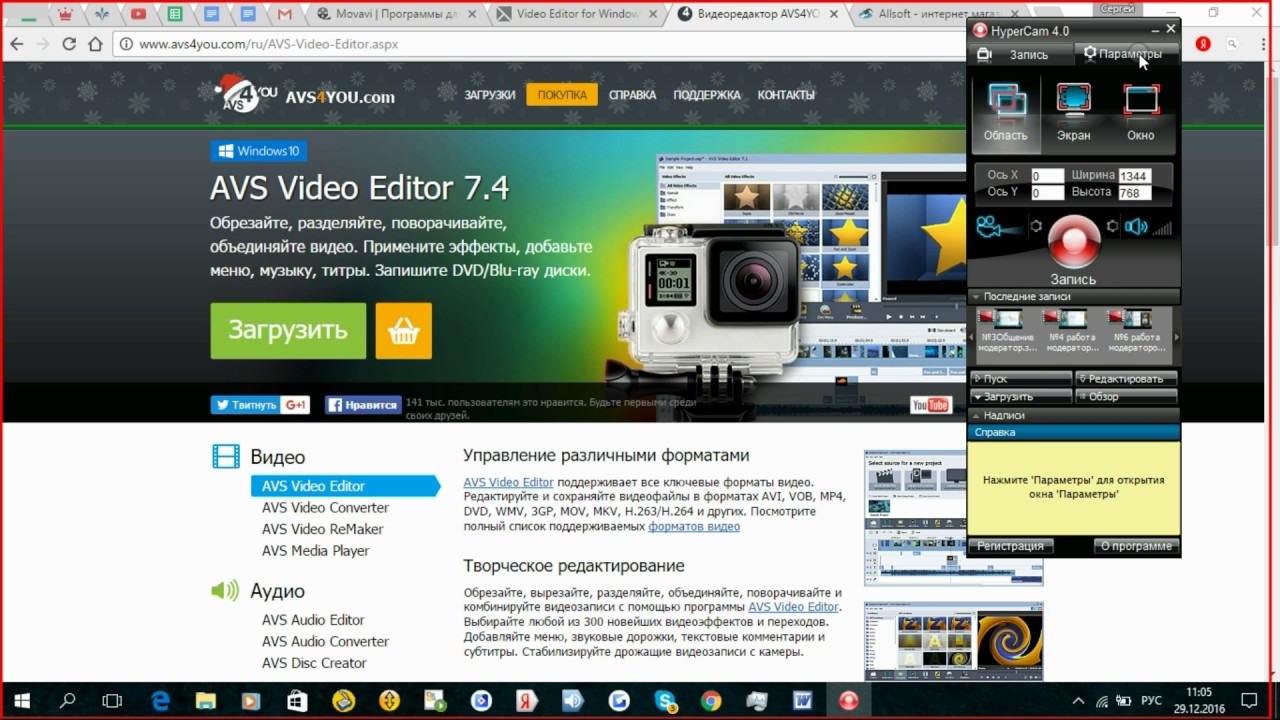 «ВидеоМОНТАЖ» предложит подобрать трек из встроенной подборки или загрузить аудиозапись с ПК. Кликнув «Выбрать музыку из коллекции программы», вы откроете окно с небольшой аудиотекой. В сервисе вы найдете мелодию под любое настроение: «Умиротворяющая», «Романтическая», «Праздничная», «Спокойная» и т. д. Подбирайте аудиосопровождение под настроение и атмосферу фильма.
«ВидеоМОНТАЖ» предложит подобрать трек из встроенной подборки или загрузить аудиозапись с ПК. Кликнув «Выбрать музыку из коллекции программы», вы откроете окно с небольшой аудиотекой. В сервисе вы найдете мелодию под любое настроение: «Умиротворяющая», «Романтическая», «Праздничная», «Спокойная» и т. д. Подбирайте аудиосопровождение под настроение и атмосферу фильма.
Выберите подходящую мелодию из списка и наложите её на видео в один клик
Софт позволяет добавлять сразу несколько песен, как из каталога, так и с ПК. При помощи стрелок вы можете установить порядок звучания материала. Отображение длительности видеоряда и каждой песни помогает определить, на каком эпизоде закончится одна мелодия и включится другая.
При необходимости вы можете сократить длительность выбранной аудиодорожки
В этом разделе вы сможете наложить звук на видео во всём проекте. Качественный видеоредактор позволяет совместить исходную аудиодорожку с новой, настроив громкость последней на нужный уровень. Для этого достаточно переместить соответствующий ползунок в блоке «Эффекты». Так, можно успешно сочетать песню и речь, шум транспорта и предметов с музыкальным фоном, делающим просмотр более интересным.
Для этого достаточно переместить соответствующий ползунок в блоке «Эффекты». Так, можно успешно сочетать песню и речь, шум транспорта и предметов с музыкальным фоном, делающим просмотр более интересным.
Программа позволяет совмещать музыкальный фон с исходным звуком в видео
Если убрать галочку рядом с ползунком громкости, то добавленная музыкальная композиция станет основной, заменив всю звуковую дорожку в клипе. Это актуально, если при съемке было захвачено много лишних шумов или хочется задать другое настроение сюжету. Но эта программа для наложения музыки на видео способна и на большее – при желании вы сможете заменить аудио для отдельных видеофрагментов.
Посмотрите пошаговый видеоурок:
быстрое добавление музыки!
№4. Замена звука в эпизодах
Если нужно музыкально и красиво оформить только один эпизод из снятого материала, то перейдите во вкладку «Редактировать».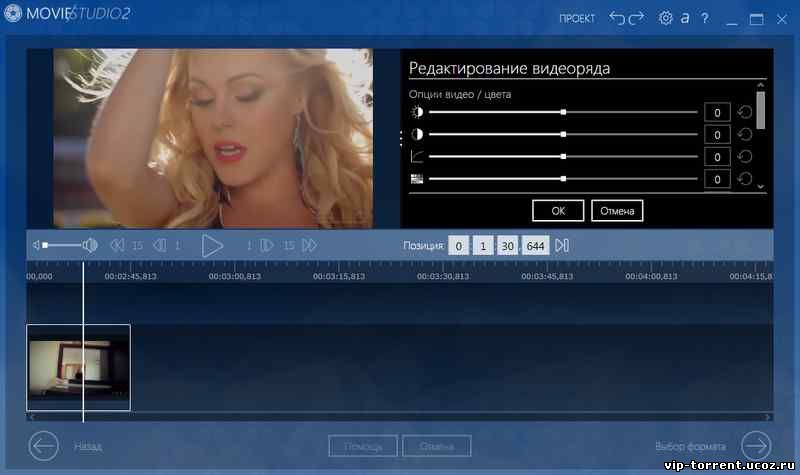 Далее откройте раздел «Замена звука». Кликните «Добавить аудио» и подберите звуковое сопровождение из уже знакомой коллекции или среди собственных файлов.
Далее откройте раздел «Замена звука». Кликните «Добавить аудио» и подберите звуковое сопровождение из уже знакомой коллекции или среди собственных файлов.
Наложение музыки на видео можно отредактировать по длине фрагмента. Для этого нажмите на значок «Ножницы» и черными ползунками определите, с какой части начнет воспроизводиться добавленная композиция. Сохраните обрезанную песню, и она заполнит ровно столько хронометража, сколько было указано. Вы можете добавлять в список несколько треков и устанавливать их последовательность. Если результат не понравился — нажмите на красный крестик, и софт восстановит исходное звучание.
Во вкладке «Замена звука» вы сможете настроить музыкальное сопровождение для каждого добавленного ролика
№5. Сохранение результата
Перейдите к разделу «Создать» для сохранения клипа. Отрегулируйте качество и задайте формат. Доступны AVI, MKV, MPG, MP4, MOV. Софт предоставляет возможность конвертировать файл для экранов телефонов, планшетов, плееров и приставок, а также подготовить ролик для загрузки в Интернет.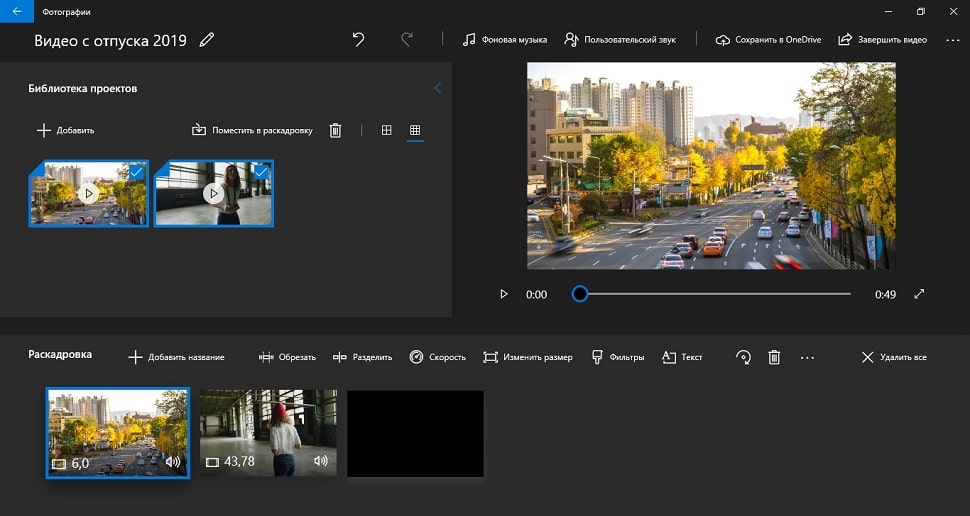 Указав путь в Проводнике и дождавшись окончания конвертации, вы получите готовый фильм. Благодаря такому функционалу, вам не нужно искать, как наложить звук на видео онлайн — редактор работает автономно от интернета, и вы сможете экспериментировать с записью в любое время.
Указав путь в Проводнике и дождавшись окончания конвертации, вы получите готовый фильм. Благодаря такому функционалу, вам не нужно искать, как наложить звук на видео онлайн — редактор работает автономно от интернета, и вы сможете экспериментировать с записью в любое время.
Редактор даёт возможность вручную отрегулировать качество и разрешение будущего видеофайла
Качественный монтаж для новичков
Скачать редактор видео на компьютер стоит не только ради замены или наложения аудиоряда — «ВидеоМОНТАЖ» включает набор удобных функций, которые помогут сделать ролик ярче и интереснее:
- кадрирование изображения;
- обрезка лишних сцен;
- применение фильтров и создание эффектов с нуля;
- цветокоррекция с помощью кривых;
- стабилизация видеороликов с дрожащей картинкой;
- добавление надписей или рисунков в клип, настройка из внешнего вида и расположения;
- работа со скоростью: замедление в кульминационных моментах и ускорение для экономии хронометража;
- добавление эффектных и стильных переходов;
- замена заднего плана клипов (хромакей), снятых на однотонном фоне;
- оформление записей в форме поздравительных видеооткрыток.

Имея такой арсенал, вы сможете создавать впечатляющие и запоминающиеся видеозаписи в домашних условиях. Скачайте программу «ВидеоМОНТАЖ» и начинайте творить уже сейчас!
Cохраните себе статью, чтобы не потерять:
Как наложить музыку на видео в iPhone
Разработчики продолжают делать из «яблочных» устройств, особенно iPhone, настоящие мультимедийные комбайны. Уже совсем скоро смартфоны смогут тягаться с настольными компьютерами. На этот раз речь пойдет о возможности создания коротких видеороликов. Недостаточно снять удачный момент на видео, нужно его красиво обработать, чтобы фильм привлек внимание, например, посетителей соцсетей. Программы редактирования видео позволяют вырезать лучшие моменты, добавлять текст или фото, а также наложить музыку на видео на Айфоне.
Создание роликов с помощью стандартных средств iOS
С релизом новой версии операционной системы, датированной мартом 2017 года, айфоны получили встроенное приложение-видеоредактор с говорящим названием iClips. К основным возможностям программы относятся разнообразные инструменты для монтажа видео, поддержка вставки фотографий и эффектов. А также наложение музыкальных дорожек на видеоряд.
К основным возможностям программы относятся разнообразные инструменты для монтажа видео, поддержка вставки фотографий и эффектов. А также наложение музыкальных дорожек на видеоряд.
Чтобы открыть «Айклипс», нажмите на ярлык программы или введите название приложения внутри строки поиска своего iPhone. Программа предустановлена, ее не требуется загружать из AppStore.
Первое, что попадается на глаза пользователю после запуска приложения, – это красная кнопка «Удерживайте для записи». Она позволяет прямо из редактора снимать короткие видео. Их продолжительность равна времени удерживания кнопки. Уже из «набора» роликов монтируется готовое видео с эффектами и дополнительными «фишками». Внизу окна располагается область, куда попадают все материалы, предназначенные для готового фильма. Отсюда их можно удалять или добавлять еще.
Эффекты для обработки видео в iClips
iClips просто напичкана дополнительными возможностями, превращающими ролик в настоящую авторскую работу. Программа «умеет» делать:
Программа «умеет» делать:
- Наложение субтитров. Приложение воспринимает речь, в том числе и русскую. При записи трансформирует звук в текст. Есть небольшие проблемы с расстановкой запятых, но знаки препинания несложно поставить вручную.
- Обработка фильтрами. Существует целый список фотофильтров, придающих снимкам видеоряда нужную тональность.
- Стикеры и смайлы. Если тапнуть на значок со звездочкой наверху приложения, откроется папка с разнообразными фигурами, стикерами, смайлами, подставляемыми прямо в кадры записи.
- Фоновые картинки. Их используют, чтобы разбавить ряд или донести нужную информацию.
Как добавить музыку к видеоролику в iClips
Музыка добавляется после завершения работы над роликом. Делается это потому, что мелодия автоматически «подгоняется» под продолжительность видео. На выбор – список бесплатных саундтреков. Также есть возможность накладывать трек, взяв его из медиатеки.
Нельзя использовать AppleMusic, но при желании загружайте нужную песню из программы iTunes.
Чтобы вставить саундтрек, сопроводив мелодией кадры видеоролика, выполните инструкцию:
- Выбираем из Медиатеки нужный видеофайл, на который будем накладывать звук.
- Справа тапаем по нотному значку.
- В зависимости от того, где располагается желаемые мелодии, выбираем опцию «Саундтрек» (стандартную музыку). А также «Музыку» (треки из медиатеки Айфона). Можно вовсе отключить музыкальное сопровождение.
- После того как композиция выбрана, остается определиться, с какого момента она заиграет на видео. Для этого просто перетаскиваем ее пальцем на нужное место в хронике.
- Для завершения работы с наложением саундтрека нажмите справа на «Применить».
Сторонние приложения для наложения музыки
Репозиторий, или Хранилище, App Store предоставляет большой выбор программ для монтажа треков к роликам. Среди такого многообразия легко потеряться. Рейтинг приложений выглядит так:
- Video Star. Программа с дружелюбным интерфейсом, с которым разберется даже ребенок.
 Саундтреки выбираются из медиатеки устройства либо приобретаются внутри приложения. Также доступно большое количество эффектов.
Саундтреки выбираются из медиатеки устройства либо приобретаются внутри приложения. Также доступно большое количество эффектов. - Magisto. Еще одна простая программа без излишних инструментов редактирования и монтажа. Есть возможность работы с длинными видеороликами, присутствует собственное хранилище и, конечно же, интуитивно понятное добавление музыки.
- VivaVideo. Добавить звуковое сопровождение к видеоряду в этом приложении проще простого. Присутствует набор инструментов для редактирования.
Нужно обладать особым талантом, чтобы видеть удачные кадры в пейзажах повседневности. Даже самым заурядным картинкам добавит необычности хорошо выбранное музыкальное сопровождение. Для простых действий с добавлением мелодии рекомендуем присмотреться к стандартной iClips, но для сложных манипуляций лучше поискать в App Store программу с расширенным функционалом.
10 приложений для добавления фоновой музыки на устройствах iOS и Android
В настоящее время вы можете найти много фоновой музыки для iOS и Android на рынке.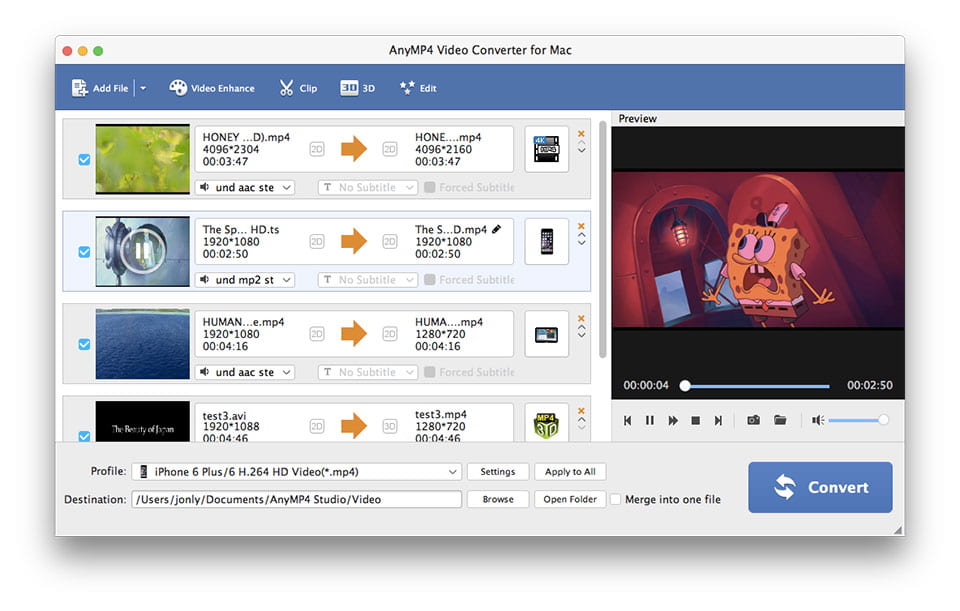 Вам может быть сложно выбрать идеальный вариант для добавления фоновой музыки в ваши видео. Чтобы сэкономить ваше время, здесь мы перечислим 10 лучших фоновых музыкальных приложений для вас, а также выделим их функции, поддерживаемые платформы и цену среди любой другой важной информации. Прочитайте и выберите лучший, чтобы добавить фоновую музыку на устройства iOS и Android.
Вам может быть сложно выбрать идеальный вариант для добавления фоновой музыки в ваши видео. Чтобы сэкономить ваше время, здесь мы перечислим 10 лучших фоновых музыкальных приложений для вас, а также выделим их функции, поддерживаемые платформы и цену среди любой другой важной информации. Прочитайте и выберите лучший, чтобы добавить фоновую музыку на устройства iOS и Android.
Часть 1. Рекомендация: Лучшые программы для добавления фоновой музыки
Для пользователей Mac и Windows вы можете скачать Редактор видеофильмов Filmora для Mac (или Filmora Video Editor для Windows ), чтобы добавить фоновую музыку к вашим видео. И вы можете редактировать музыку и настраивать ее в соответствии с вашими потребностями. Кроме того, вы можете использовать несколько полезных инструментов для редактирования видео и применять разнообразные видеоэффекты в соответствии с вашими темами.
Почему стоит выбрать Filmora Video Editor:- У вас может быть много бесплатной фоновой музыки для видео в другом стиле.

- Легко редактировать музыку в скорости, громкости, исчезновении и т. д.
- Вы можете просто обрезать, повернуть, разбить и соединить свои видео.
- Вы можете настроить свое видео с помощью наложения, фильтра, PIP и т. д.
- И у вас будет более 300 замечательных видеоэффектов, чтобы сделать ваше видео особенным.
Часть 2. Топ-10 фоновых музыкальных приложений для iOS и Andro >
Video Star это простое в использовании приложение для фоновой музыки, и вам не потребуется каких-либо знаний, чтобы добавить любимую фоновую музыку к видео на iPhone или iPad. Он имеет все необходимые инструменты и позволяет пользователю выбирать музыку из личной библиотеки. Все песни доступны бесплатно и предлагают покупки в приложении, чтобы обеспечить вам все необходимые эффекты.
#2. Magisto для iOS и Andro >
Многие из приложений фоновой музыки на рынке требуют, чтобы у вас были расширенные навыки редактирования видео, прежде чем добавлять фоновую музыку к видео. К счастью, Magisto является исключением и будет быть идеальным выбором для новичков, которые новичок в этих вещах. Он может добавлять фоновую музыку на Android и iPhone до и после того, как вы отредактировали видео, а его ключевой функцией является неограниченное пространство для хранения, загрузка, а также создание длинных фильмов.
К счастью, Magisto является исключением и будет быть идеальным выбором для новичков, которые новичок в этих вещах. Он может добавлять фоновую музыку на Android и iPhone до и после того, как вы отредактировали видео, а его ключевой функцией является неограниченное пространство для хранения, загрузка, а также создание длинных фильмов.
VivaVideo является инклюзивным приложением, потому что у него есть видеоканал, позволяющий снимать видео, а затем добавлять фоновую музыку к видео на Android или iPhone. Музыка даст вам достаточно денег, как только вы придумаете слайд-шоу, которые легко реализуют с помощью VivaVideo. Работает как для iOS, так и для Android, чтобы добавить фоновую музыку, что означает, что ее совместимость неоспорима.
#4. iMovie для iOS
iMovie – приложение для фоновой музыки производится Apple и будет хорошим выбором для добавления фоновой музыки к вашему видео на iOS, а также устройствам Android. Это очень мощное приложение и имеет очень мало ограничений, которые включают передачу музыкальных файлов на платформу Mac для расширенного редактирования.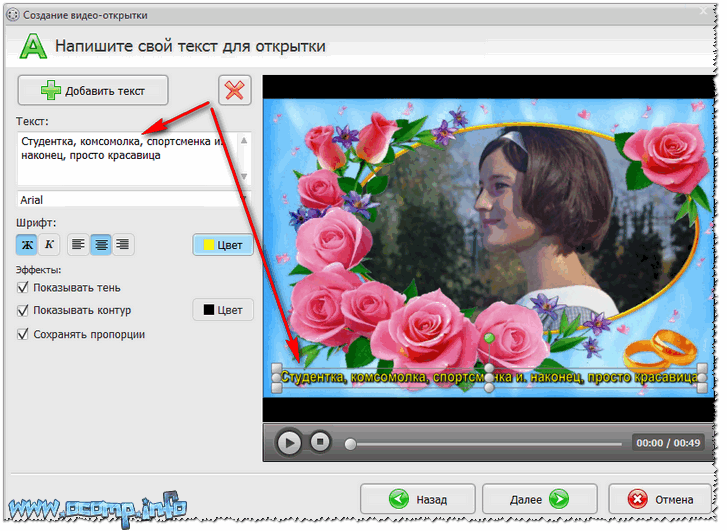 В основном работает с устройствами iOS.
В основном работает с устройствами iOS.
#5. Replay для iOS
Основное преимущество заключается в возможности Replay эту покупку в приложении, которые позволяют избавиться от эффектов, фильтров и водяных знаков при добавлении фоновой музыки на iPhone. Все зависит от ваших личных предпочтений, но оно входит в первую десятку приложений для iOS. Он очень хорошо синхронизируется с Instagram и другими социальными сайтами, что делает его чрезвычайно простым для совместного использования видео после добавления фоновой музыки.
#6. YouTube Capture для iOS
YouTube Capture создано для людей, которым нравится делать что-то в движении. Это позволит вам отредактировать видео, а затем добавить подходящую саундтрек в качестве фоновой музыки. После этого вы сможете легко поделиться видео на YouTube. У вас будет больше преимуществ при использовании с iOS.
#7. MixBit for iOS and Andro >
По звучанию имени, MixBit приложение фоновой музыки не только позволяет добавлять фоновую музыку к вашим видео на устройствах Android и iOS; также возможно смешивать несколько видеоклипов без искажения музыки.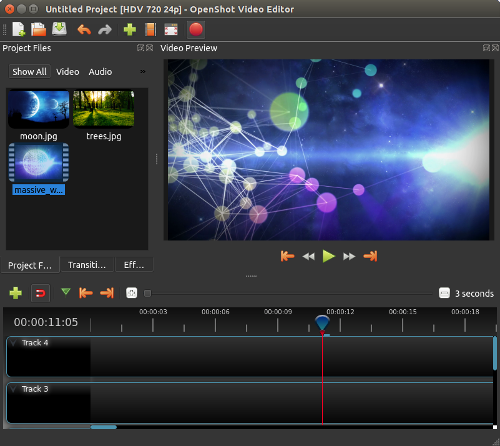 Вам понравится, если вы будете диджеем или хотите стать одним из них в будущем.
Вам понравится, если вы будете диджеем или хотите стать одним из них в будущем.
#8. Lumify для iOS
Lumify это приложение, которое лучше всего предназначено для использования новичками. Он смешивает видеофайлы и позволяет добавлять фоновую музыку из собственной библиотеки. Кроме того, вы можете добавить голос в качестве замены музыки, которая также подходит для iOS.
#9. Clipper для iOS
Clipper это очень быстрое и простое в использовании приложение, которое вы можете использовать для добавления фоновой музыки в свои видео на iOS. Вы можете сшить много видеороликов таким образом, чтобы музыка оставалась неизменной при игре.
#10. Splice для iOS
Splice представляет временную шкалу для обеспечения точности при добавлении фоновой музыки к вашему видео на iOS. У вас будет простое редактирование видео, поэтому видео и музыка не будут перекрываться. Они будут играть так, как ожидалось, что является его самым сильным моментом.
VideoSound это приложение для фоновой музыки для iPhone и iPad, предназначенное для добавления фоновой музыки в видеоролики перед тем, как делиться на Instagram, Vine и Facebook. С помощью VideoSound вы можете не только добавлять музыку из iTunes в свои видео (по одному), но и прикреплять песню к одной фотографии и создавать фото с музыкой. Более того, создание слайд-шоу с фотографиями и музыкой также доступно.
Как наложить звук на звук или видео
Замена звукового сопровождения в видеофайле зарекомендовала себя в качестве практически беспроигрышного художественного решения. Этот приём, пользующийся широкой популярностью, как среди зрителей, так и среди любителей дарить новую жизнь старым или неудачным видеороликам, приобрёл новые возможности с развитием интернет-журналистики и распространением сайтов, предоставляющих пользователям свои площадки для размещения любительских видео. Накладывая новый звук на видео, можно запросто стать сценаристом.
Наиболее популярные программы
Разработчики программ не остались в стороне и предложили собственные варианты креативных решений, в результате которых сегодня наложение звука на видео, как и отделение звуковой дорожки от видеоряда, стало доступным инструментом для всех.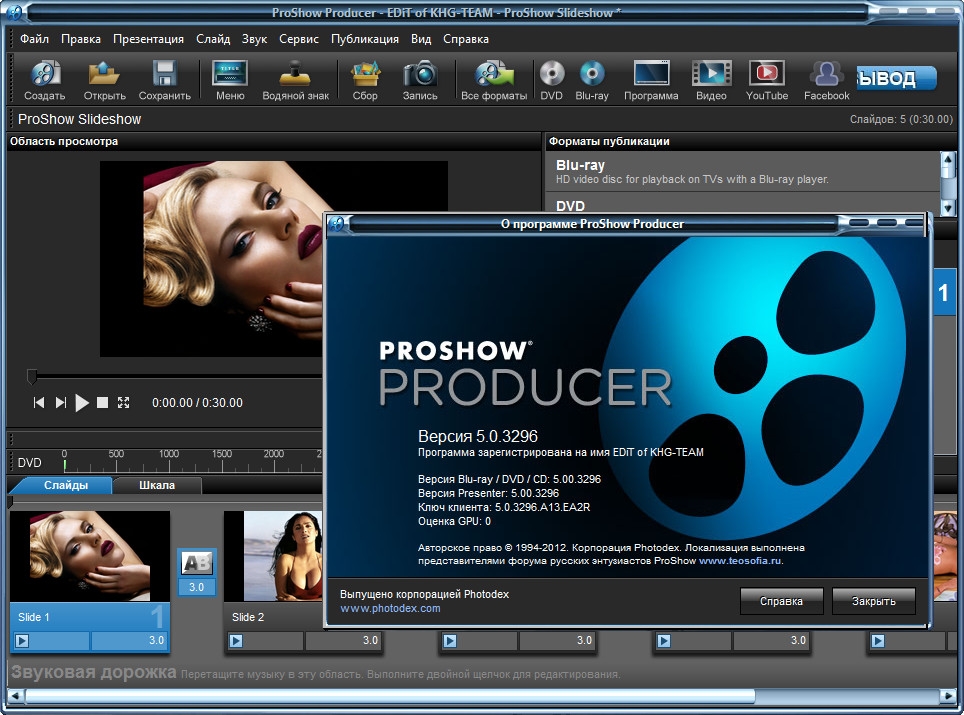 Наиболее востребованными оказались программы, не требующие особых знаний и подготовки пользователя, их отличительными особенностями признаны удобный интерфейс и многофункциональность.
Наиболее востребованными оказались программы, не требующие особых знаний и подготовки пользователя, их отличительными особенностями признаны удобный интерфейс и многофункциональность.
Насчёт последнего пункта пользователи расходятся во мнениях: некоторым просто не нужно слишком большое количество опций, так как для реализации именно их идей вполне достаточно минимума, переизбыток функций сбивает их с толку. В то же время, для многих из них одним из наиболее значимых критериев является мультиязычность. Несмотря на разнообразие требований, всё же удалось сформировать приблизительный топ-список наиболее востребованных программ для наложения звука на видео:
- Windows Movie Maker;
- Corel Ulead Video Studio;
- CyberLink PowerDirector;
- Pinnacle;
- Sony Vegas Pro 8 и его модификации.
Рассмотрев подробнее преимущества и слабые стороны каждой из них, нетрудно заметить, что безусловным лидером в этом списке является Movie Maker.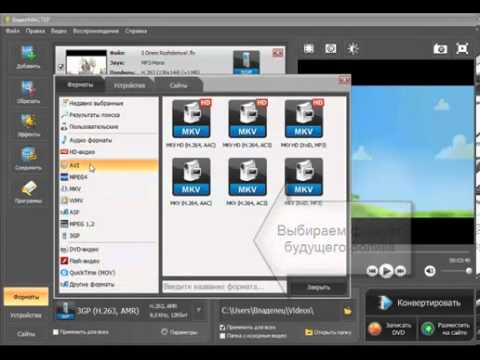 как показывает практика, Pinnacle Studio и Corel Ulead Video Studio отлично дополняют друг друга.
как показывает практика, Pinnacle Studio и Corel Ulead Video Studio отлично дополняют друг друга.
Подробнее о возможностях некоторых редакторов
Все вышеперечисленные видеоредакторы оснащены встроенными устройствами, позволяющими легко и быстро выполнять редактирование звука в видео. Это необходимо для создания качественного видео ролика. Ведь только тот, кто знает, как соединить звук и видео, сможет создать отличный видеофильм. И не менее важны знания того, как совместить видео и звук правильно. Данные программы достаточно просты в использовании. Что необходимо делать, шаг за шагом отображается во всплывающих окнах. Это своего рода подсказки того, как свести видео со звуком.
В программе Pinnacle Studio на панели управления расположены кнопки, и дорожки в нижней части окна, ориентируясь на которые даже новичок, создающий свой первый фильм, легко справиться с тем, как накладывать звук на видео. Это одно из лучших средств для обработки отснятых кадров и монтажа фильма. Пользуясь ей, нет необходимости искать дополнительную информацию о том, как подогнать звук под видео. С Pinnacle Studio легко работать.
Пользуясь ей, нет необходимости искать дополнительную информацию о том, как подогнать звук под видео. С Pinnacle Studio легко работать.
Pinnacle Studio не только подскажет, как вставить звук в видео правильно, но и научит, как в видео заменить звук, если он оказался не совсем подходящим для созданных кадров.
Нередко в сценарии проведения различных праздничных мероприятий включены музыкальные композиции, в которых требуется наложение звука на звук. Любой из видеоредакторов легко справится с этой задачей. Кроме этого, в них предусмотрена такая функция, как замена звука в видео, если возникает необходимость изменить озвученный текст. Чтобы озвучивание фильма органично сочеталось с сюжетом и происходящим в нем действием, необходима синхронизация видео и звука.
Эта функция имеется в одном из лучших видеоредакторов Movie Maker, встроенном в Windows. Благодаря ей любой пользователь не только без труда справится с наложением звука на видео, но и узнает, как отредактировать звук в видео, чтобы он был четким и хорошо воспринимаемым.
Иногда необходимо наложение звука на музыку, например, при создании звуковой поздравительной открытки или видеопослания, когда стихи или любой другой текст читаются в музыкальном сопровождении. Программа Movie Makerотлично справится и с тем, как наложить звук на звук. В случае если звуковое сопровождение фильма не совсем удачное, видеоредактор подскажет, как изменить звук в видео.
Сегодня очень популярны слайд-шоу, в которых просмотр любимых фотографий осуществляется под музыку или голосовое сопровождение. Ответ на вопрос, как вставить в видео добавить звук, для создания слайд-шоу, всегда можно найти в одном из видеоредакторов.
Видеоредакторы – достаточно сложные программы, имеющие много различных функций. Это надежные помощники для человека, который уже имеет определенные навыки в том, как редактировать звук в видео. Для тех, кто еще только вступает на путь создателей видеофильмов, лучше воспользоваться базовыми, встроенными в операционную систему редакторами. Они менее функциональны, но с тем, как наложить звук в видео справляются вполне успешно. Пользуясь этими и другими подобными программами, вы можете прочувствовать себя режиссером, разработать концепцию собственного видео и воплотить ее.
Они менее функциональны, но с тем, как наложить звук в видео справляются вполне успешно. Пользуясь этими и другими подобными программами, вы можете прочувствовать себя режиссером, разработать концепцию собственного видео и воплотить ее.
Видео ниже подробно разъясняет принципы наложения звука на видео или другую аудиодорожку.
Как Наложить Видео на Видео в Программе Movavi Video Editor?
Продолжаем знакомство с видеоредактором. В этой статье будем изучать, как наложить видео на видео в программе Movavi Video Editor. Я уже давно записываю обучающие ролики в редакторе Мовави, и данная функция позволяет совместить два видео в одном клипе для более наглядного отображения информации.
Как наложить видео на видео в программе Movavi Video Editor?
- Добавить ролик в «Библиотеку»
- Перетащить на вторую дорожку поверх первой
- Настроить режим наложения видео
- Расположить ролик относительно другого
- Отредактировать положение клипа на экране
Накладываем одно видео на другое в Movavi
Перед нами стартовая страница с пустым проектом в Movavi Video Editor. Прежде всего необходимо зайти в меню «Библиотека» и перетащить все необходимы для редактрирования фрагменты видео в окно программы.
Прежде всего необходимо зайти в меню «Библиотека» и перетащить все необходимы для редактрирования фрагменты видео в окно программы.
Далее выбираем один ролик и перетаскиваем его на таймлайн (линейку для редактирования).
Выбираем еще одно видео и накладываем его на дорожку поверх предыдущего. Movavi Video Editor автоматически создаст для него новый трек.
Подрезаем за края или перемещаем его относительно первого видео
Далее дважды кликаем по верхнему треку и выбираем режим наложения. Всего их шесть:
- Картинка в картинке
- Перекрытие
- Разделение слева
- Справа
- Разделение сверху
- Снизу
По умолчанию при помещении одного видео поверх другого оно накладывается во втором режиме «Перекрытие». То есть выравнивается ровно по центру окна и перекрывает собой первый ролик без возможности как-то отредактировать его положение в кадре.
Эффект размытия краев
Такой тип наложения видео на видео актуален в том случае, если нужно без редактирования основной дорожки просто добавить какой-то отрезок другого ролика. В моем примере я вставил съемку экрана смартфона для демонстрации настройки роутера. Поскольку это видео в вертикальной ориентации, у него по краям остается свободное пространство, под которым видна картинка с первой дорожки — не порядок. Поэтому мы воспользуемся эффектом размытия краев — наверняка, вы встречали подобный в каких-то обзорах или инструкциях.
В моем примере я вставил съемку экрана смартфона для демонстрации настройки роутера. Поскольку это видео в вертикальной ориентации, у него по краям остается свободное пространство, под которым видна картинка с первой дорожки — не порядок. Поэтому мы воспользуемся эффектом размытия краев — наверняка, вы встречали подобный в каких-то обзорах или инструкциях.
Для его добавления нужно:
- Зайти в меню «Фильтры»
- Выбрать «Заполнение краев»
- И перетащить его на верхнее видео
В результате картинка будет заполнена на всю ширину экрана с эффектом размытия основного окна.
Режим наложения видео «Картинка в картинке» в Movavi Video Editor
Самым гибким в настройках и удобным в использовании является режим наложения одного видео на другого, который называется в программе Movavi «Картинка в картинке».
Показать результатыПроголосовало: 10175
С его помощью можно как угодно трансформировать отображение ролика поверх другой дорожки — менять угол наклона, размер, местоположение.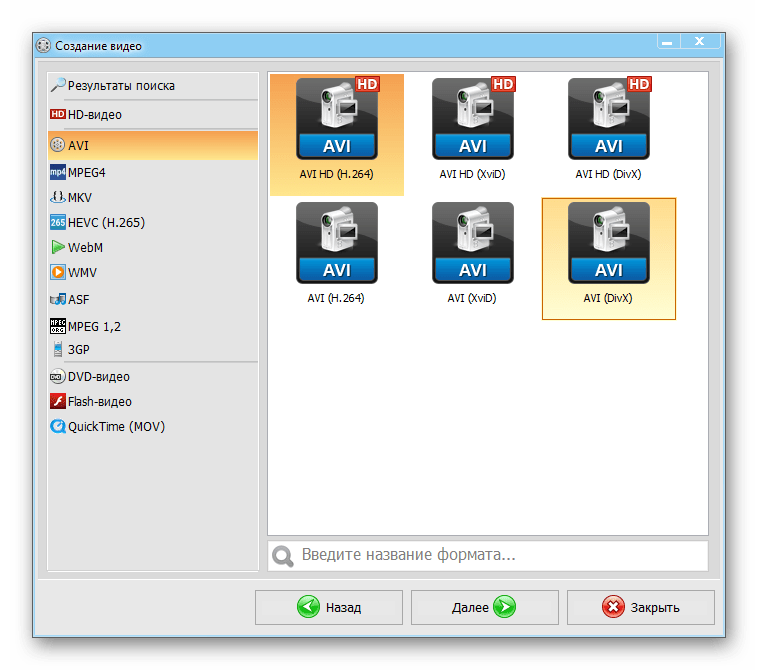 Например, сдвинем его в самый край, чтобы видео не перекрывало основное содержание первого трека.
Например, сдвинем его в самый край, чтобы видео не перекрывало основное содержание первого трека.
Режимы «разделение экрана» — справа-слева, снизу-сверху
Еще один интересный режим наложения видео — разделение экрана. В нем два ролика делят экран пополам в вертикальной или горизонтальной ориентации и занимают равнозначную площадь.
Для его использования необходимо, чтобы изначально оба клипа имели одинаковое разрешение и соотношение сторон. Иначе смотреть будет некорректно.
Добавим еще одно видео на вторую дорожку
И применим каждый из этих режимов наложения. Вот что получилось:
- Разделение слева
- Разделение снизу
Хромакей
Еще одна интересная функция, которая реализована в программе Видеоредактор Мовави — хромакей. Она позволяет удалить при наложении видео однородный задний фон. Это удобно при добавлении к основному ролику каких-либо эффектов, либо для того, чтобы наложить изображение человека.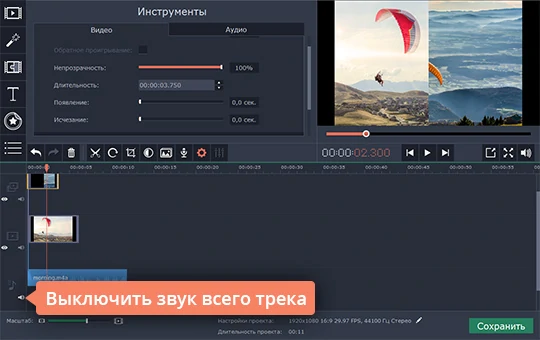
Для получения желаемого эффекта необходимо предварительно записать видео на фоне однотонного материала. Как правило, используется зеленый, красный или синий.
Лично я использую хромакей, чтобы наложить на видео призыв к подписке на канал. Футажи с соответствующими роликами на зеленом фоне легко можно найти в свободном доступе YouTube.
Добавляем видео с футажом в библиотеку и перетаскиваем поверх других дорожек. После чего применяем режим наложения «Картинка в картинке» и перетаскиваем в окне редактирования в нужную часть экрана
- Далее заходим в меню «Инструменты»
- Выбираем «Изменение видео — Хромакей»
- Выбираем цвет окошка и настраиваем уровни применения эффекта
- Сохраняем изменения
В результате работы функции хромакей получаем видео с прозрачным фоном, наложенное на другое видео
Видео
youtube.com/embed/wtr_iHdkI9A?feature=oembed» frameborder=»0″ allow=»accelerometer; autoplay; encrypted-media; gyroscope; picture-in-picture» allowfullscreen=»»/>
Спасибо!Не помоглоПрограмму Movavi Video Editor покупал со скидкой тут — https://vk.cc/auyUCc
Наборы для программы — https://vk.cc/auyTKp
С кешбэком LetyShop можно дополнительно сэкономить — https://vk.cc/auyUjK
Цены в интернете
Александр
Опытный пользователь WiFi сетей, компьютерной техники, систем видеонаблюдения, беспроводных гаджетов и прочей электроники. Выпускник образовательного центра при МГТУ им. Баумана в Москве. Автор видеокурса «Все секреты Wi-Fi»
Задать вопрос
Приложения для наложения музыки на видео на iPhone
Актуальные модели iPhone достаточно производительны для того, чтобы на них без каких-либо проблем можно было редактировать аудио и видеофайлы. Одной из задач, с которой можно столкнуться в ходе такой работы, является наложение музыки на видеозапись, и сегодня мы расскажем о приложениях, которые ее решают.
Читайте также: Приложения для замедления видео на айФон
Splice
Мощный редактор, предоставляющий практически безграничные возможности создания для видео на профессиональном уровне. По заверениям разработчиков, он содержит в себе все те функции и инструменты, которые обычно присутствуют в продвинутых решениях для ПК, но все еще являются редкостью для мобильных приложений. Splice позволяет кадрировать видео, замедлять его и ускорять, добавлять и редактировать переходы, обрабатывать эффектами и накладывать фильтры. С его помощью можно добавить к ролику музыкальное сопровождение – как из встроенной библиотеки, содержащей бесплатные саундтреки, так и из медиатеки iTunes. Примечательно, что видео и аудиодорожки синхронизируются автоматически. Дополнительно имеется возможность записи и наложения закадрового голоса, сами же звуковые файлы можно точно обрезать и микшировать.
Интерфейс этой программы русифицирован, а в ее составе есть несколько обучающих материалов, в которых подробно описывается использование основных функций и решение более сложных, комплексных задач.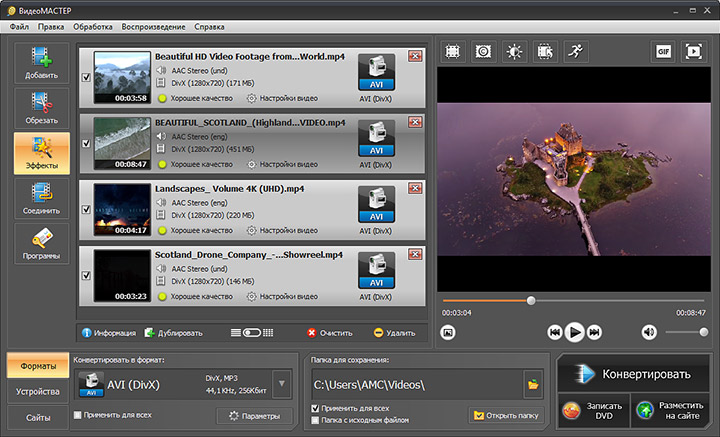 Готовый проект можно не только сохранить на iPhone или в iCloud, но и сразу же опубликовать на YouTube, в Facebook, Instagram. Приложение является платным, точнее, распространяется по подписке. Есть семидневная пробная версия, которой достаточно и для решения озвученной в заголовке статьи задачи, и для того, чтобы оценить основную функциональность.
Готовый проект можно не только сохранить на iPhone или в iCloud, но и сразу же опубликовать на YouTube, в Facebook, Instagram. Приложение является платным, точнее, распространяется по подписке. Есть семидневная пробная версия, которой достаточно и для решения озвученной в заголовке статьи задачи, и для того, чтобы оценить основную функциональность.
Скачать Splice из App Store
Movavi Clips
Видеоредактор от известного разработчика, который, как и рассмотренный выше, позволяет выполнять на мобильных устройствах монтаж, сопоставимый по удобству и качеству результата с таковым на десктопе. В этом приложении есть инструменты для обрезки и склейки роликов, добавления переходов, стикеров, надписей, обработки фильтрами и эффектами. Имеется и интересующая нас возможность наложения музыки (из встроенной коллекции и внешних источников), ее редактирования и синхронизации. Есть и противоположная функция – удаление звукового сопровождения из видеозаписи.
Movavi Clips поддерживает работу с видеофайлами большого объема и продолжительности, имеющими высокое разрешение. Позволяет тонко регулировать параметры картинки – изменять яркость, контраст, насыщенность, цвет. С его помощью можно создать оригинальное слайд-шоу и анимацию, используя в качестве основы как фотографии, так и фрагменты видео. Приложение доступно к использованию бесплатно, но в таком случае придется мириться с рекламой, накладываемым на проекты водяным знаком и отсутствием некоторых возможностей. Для получения доступа ко всем функциям потребуется оформить подписку на месяц или год, причем у каждой из них есть несколько вариантов.
Позволяет тонко регулировать параметры картинки – изменять яркость, контраст, насыщенность, цвет. С его помощью можно создать оригинальное слайд-шоу и анимацию, используя в качестве основы как фотографии, так и фрагменты видео. Приложение доступно к использованию бесплатно, но в таком случае придется мириться с рекламой, накладываемым на проекты водяным знаком и отсутствием некоторых возможностей. Для получения доступа ко всем функциям потребуется оформить подписку на месяц или год, причем у каждой из них есть несколько вариантов.
Скачать Movavi Clips из App Store
Video Music
Из названия этого приложения можно легко понять, для чего оно предназначено, однако совмещение видео с аудио (как музыкой, так и закадровым голосом) – не единственная функция. С его помощью можно удалить из ролика лишние фрагменты, добавить переходы. Редактированию в Video Music поддается не только визуальное, но и звуковое сопровождение – доступна его обрезка, «подгон» под общую продолжительность, изменение скорости воспроизведения, добавление эффектов затухания и нарастания.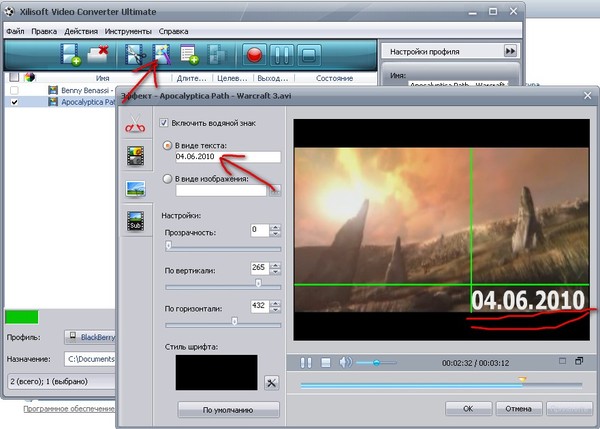 Сам же аудиофайл может быть добавлен из встроенной библиотеки, где весь контент разделен на тематические категории, внутреннего хранилища iPhone или iCloud, а также из медиатеки iTunes.
Сам же аудиофайл может быть добавлен из встроенной библиотеки, где весь контент разделен на тематические категории, внутреннего хранилища iPhone или iCloud, а также из медиатеки iTunes.
Эта программа имеет привлекательный интерфейс, который русифицирован и точно будет понятен даже малоопытному пользователю ввиду своей простоты и наглядности. В бесплатной версии есть реклама, а также недоступны многие наборы мелодий. Избавиться от первой или приобрести вторые можно за отдельную плату, также можно оплатить про-версию и забыть обо всех ограничениях и неудобствах.
Скачать Video Music из App Store
Add Music to Video Editor
Еще один редактор с говорящим названием, ориентированный на создание оригинального контента для социальных сетей (YouTube, Snapchat, Instagram, Facebook). С его помощью можно легко совместить видео с музыкой, а если потребуется, добавить еще и закадровый голос. Примечательно, что каждый из файлов будет представлен отдельной дорожкой (по заверениям разработчика, количество таковых ничем не ограничено), откуда и можно выполнить более точное редактирование и/или применить доступные эффекты.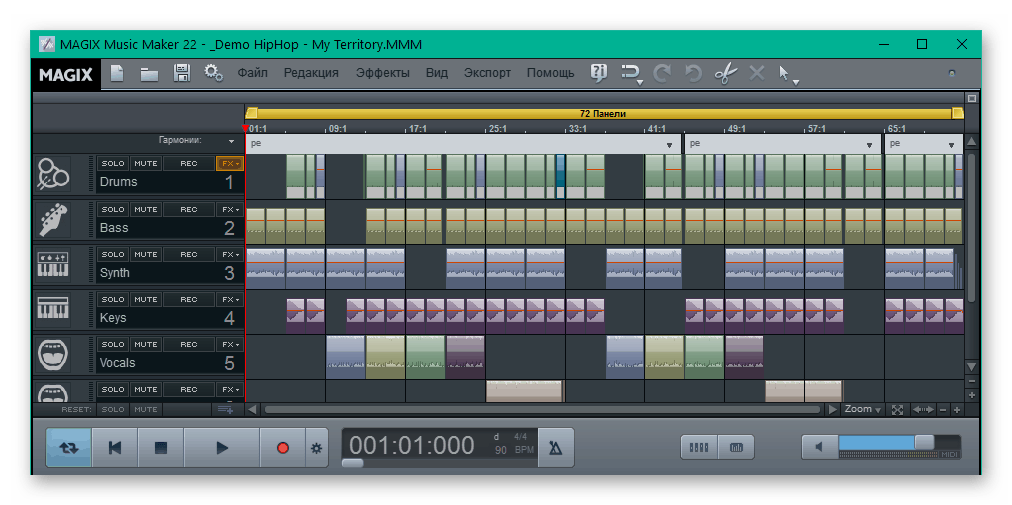 Необходимый для работы с мультимедиа набор инструментов позволяет выполнять обрезку фрагментов, совмещать их между собой, замедлять и ускорять, адаптировать под желаемую продолжительность.
Необходимый для работы с мультимедиа набор инструментов позволяет выполнять обрезку фрагментов, совмещать их между собой, замедлять и ускорять, адаптировать под желаемую продолжительность.
Интерфейс Add Music to Video Editor не переведен на русский язык, но его так же легко освоить, как и Video Music. При этом рассматриваемое решение превосходит рассмотренный выше аналог не только в плане инструментария и функциональности, но и куда более богатой библиотекой звуков и музыки, а также фильтров для обработки. Правда, и заплатить за все это потребуется больше – есть возможность оформления месячной или вечной подписки, отдельно можно приобрести наборы звуков, расширить возможности редактора или избавиться от рекламы.
Скачать Add Music to Video Editor из App Store
Slideshow Add Music to Video
Простое в использовании приложение для создания слайд-шоу и редактирования видео. Как к первым, так и ко вторым можно добавить музыкальное или звуковое сопровождение, выбрав его из встроенной библиотеки, записав на диктофон или загрузив из iTunes, iCloud. Вся работа выполняется в три простых шага, а единственной дополнительной возможностью является изменение скорости воспроизведения. Конечно же, функции обрезки и соединения фрагментов здесь тоже имеются.
Вся работа выполняется в три простых шага, а единственной дополнительной возможностью является изменение скорости воспроизведения. Конечно же, функции обрезки и соединения фрагментов здесь тоже имеются.
Slideshow Add Music to Video обладает интуитивно понятным интерфейсом, а наличие русификации делает его еще более простым в освоении. Помимо этого достоинства, есть и очевидный недостаток, выражающийся в распространении по подписке – и без того скромная функциональность редактора окажется весьма ограниченной, если не выбрать один из доступных планов, а заявленная разработчиком библиотека мелодий (свыше 200 треков), поделенных по жанрам и настроению, будет частично скрыта.
Скачать Slideshow Add Music to Video из App Store
SlideShow Maker Photo to Video
Видеоредактор, который в плане предоставляемых для работы функций и инструментов превосходит три предыдущих решения, но все же уступает первой паре из нашей статьи. Как можно понять из названия, это приложение для создания слайд-шоу и преобразования фото в видео, хотя на деле с его помощью можно не только «собрать» картинки в ролики, но и полноценно работать с последними. В арсенале SlideShow Maker Photo to Video есть большой эффектов и фильтров, стикеров и эмодзи, которые можно и нужно использовать при работе над собственным проектом. Также имеется возможность создания оригинальных надписей, стиль которых детально настраивается.
В арсенале SlideShow Maker Photo to Video есть большой эффектов и фильтров, стикеров и эмодзи, которые можно и нужно использовать при работе над собственным проектом. Также имеется возможность создания оригинальных надписей, стиль которых детально настраивается.
Здесь нет собственной библиотеки звуков и музыки, так что сопровождение для видео придется подготовить заранее. В редакторе можно обрезать запись или, наоборот, собрать воедино несколько фрагментов, определить общую продолжительность, а также соотношение сторон, которое получит проект на выходе. Как и все рассмотренные выше программы, эта тоже является платной, точнее, предлагается к использованию по подписке. Интерфейс мало чем отличается от аналогов, как и в большинстве из них, он переведен на русский язык.
Скачать Slideshow Add Music to Video из App Store
Clips
Фирменное приложение от Apple, которое позволяет буквально в несколько тапов по экрану iPhone создать оригинальный контент для публикации в социальных сетях или его отправки через мессенджеры, в числе которых и стандартный iMessage. В качестве основы для будущего проекта могут использоваться как готовые фото и видео из медиатеки, так и отснятые в режиме реального времени, а людей в кадре можно существенно преобразить с помощью Animoji и Memoji. В составе Clips есть стикеры с персонажами «Звездных воин» и многих других фильмов и мультфильмов от студий Disney и Pixar. Помимо этого, на фото и ролики можно накладывать художественные эффекты и фильтры, превращая их таким образом в атмосферные клипы или, например, иллюстрации к комиксам. Реализована поддержка анимированных эмодзи, фигур, настраиваемых текстовых блоков и надписей, постеров.
В качестве основы для будущего проекта могут использоваться как готовые фото и видео из медиатеки, так и отснятые в режиме реального времени, а людей в кадре можно существенно преобразить с помощью Animoji и Memoji. В составе Clips есть стикеры с персонажами «Звездных воин» и многих других фильмов и мультфильмов от студий Disney и Pixar. Помимо этого, на фото и ролики можно накладывать художественные эффекты и фильтры, превращая их таким образом в атмосферные клипы или, например, иллюстрации к комиксам. Реализована поддержка анимированных эмодзи, фигур, настраиваемых текстовых блоков и надписей, постеров.
Рассматриваемое приложение позволяет создавать анимацию из фотографий, добавлять к видеозаписям субтитры, музыкальное сопровождение и даже собственный голос. Говоря о музыке с титрами, стоит отметить, что как первые, так и вторые синхронизируются с изображением в кадре и следуют его ритму. Сами же звуки могут быть добавлены как из встроенной библиотеки, так и из внутреннего хранилища смартфона или, например, созданы в Garage Band самостоятельно. Этот простой, но функционально богатый редактор от Apple является бесплатным и отлично справляется с решением задачи, которой посвящена наша статья.
Скачать Clips из App Store
iMovie
Еще одна разработка от Apple, но куда более продвинутая и ориентированная не только на рядовых, но и на профессиональных пользователей. Это полноценный видеоредактор, доступный как в среде iOS и iPadOS, так и на macOS, который активно используется для создания видеоклипов, роликов для видеоблогов, трейлеров и полноценных фильмов. iMovie содержит необходимые инструменты для монтажа, в нем есть большая библиотека шаблонов (как аудио, так и видео), которые можно задействовать в своих проектах, уникальных тем и стилей оформления, эффектов перехода и художественных фильтров. Имеется возможность активации режима «Картинка в картинке» и разделения экрана, реализована поддержка зеленого экрана.
Как мы уже обозначили выше, это кроссплатформенная программа, с которой можно работать не только на смартфоне или планшете, но и на компьютере, ноутбуке. Помимо этого, она тесно интегрирована с другими сервисами Apple (Garage Band, iCloud, iTunes, Apple TV), а для управления рабочим процессом на мобильных устройствах можно использовать не только сенсорный ввод, но и внешнюю клавиатуру, а также фирменный Pencil. Наложение музыки (а вместе с ней голосового сопровождения и звуковых эффектов) на видео – это всего лишь одна из множества задач, которые позволяет решить iMovie, причем чуть ли не самая простая. Сам же редактор распространяется абсолютно бесплатно.
Скачать iMovie из App Store
Как видите, существует немало приложений для наложения музыки на видео на iPhone, однако если ваши запросы не столь высоки или, наоборот, вы считаете себя достаточно опытным пользователем, вполне можно ограничиться и стандартными решениями от Apple – простым и удобным Clips или более продвинутым iMovie соответственно.
Мы рады, что смогли помочь Вам в решении проблемы.Опишите, что у вас не получилось. Наши специалисты постараются ответить максимально быстро.
Помогла ли вам эта статья?
ДА НЕТБесшовная склейка аудиотреков с помощью веб-приложения 123apps
Как склеить два или более рингтонов или аудиотреков в единую музыкальную композицию, но чтобы такая склейка была бесшовной – гармоничной, с плавным перетеканием одного трека в другой? Изначально для этого нужен аудиоредактор с возможностью применения инструментов плавного нарастания и затухания громкости. Орудуя этими инструментами, можно создать эффект кроссфейд – эффект перекрытия треков, когда громкость предшествующего плавно затихает, а громкость следующего плавно нарастает, и какое-то время один трек звучит на фоне другого.
Это несложная операция, тем не менее для её проведения необходимо знать хотя бы азы работы с аудиоредакторами. Но можно не вникать в суть работы аудиоредакторов и решить поставленную задачу очень просто — с помощью специального веб-приложения сервиса 123apps.
123apps – это веб-сервис бесплатных приложений, предназначенный для выполнения простейших обывательских задач типа конвертирования видео и аудио, записи видео и аудио, выполнения отдельных операций по редактированию медиаконтента. Преимущество использования этих веб-приложений заключается в том, что нам не нужно ничего скачивать, не нужно устанавливать на компьютер никакие программы, и мы можем использовать в принципе компьютер на базе любой операционной системы. Нам просто необходимо открыть нужное нам веб-приложение, загрузить на сервер сервиса исходный контент, провести над ним нужные операции и скачать файл контента на выходе. Веб-приложения 123apps очень простые, без личных заморочек, строго рассчитаны на определённые задачи, чем, собственно, могут и прийтись по духу обывателям.
И вот если нам нужно оперативно и без лишней волокиты качественно склеить несколько треков в один, мы заходим на сайт сервиса:
https://123apps.com/ru/
Там выбираем веб-приложение «Соединить песни».
Это веб-приложение специально заточено под бесшовное соединение аудиотреков, т.е. с применением эффекта кроссфейд. Оно предусматривает также возможность обрезки исходных треков по краям. И также может применить к началу и концовке склеенной композиции эффекты плавного, соответственно, нарастания и затухания звука. Длительность нарастания и затухания звука по умолчанию назначена примерно на секунды две, изменить это время нельзя. Кроссфейд также длится где-то две секунды, и его время также не меняется.
Исходные треки могут быть в форматах MP3, M4A, Flac или WAV, в эти же форматы и сможем выгрузить композиции по итогу их склейки. Также в качестве исходных треков можно добавлять отдельные форматы видео, веб-приложение само извлечёт звуковую дорожку.
Как работать с веб-приложением? Добавляем на монтажный стол первый трек.
Оттягивая за края, можем обрезать трек. Для этого также предназначены таймеры установки начала и конца обрезки трека (графы внизу «Начало» и «Конец»). Кому удобно, может использовать для обрезки их. Можем сразу установить эффект плавного нарастания звука – жмём кнопку в виде восходящей кривой в начале дорожки. Далее добавляем другой трек.
Его также, если нужно, обрезаем по краям. Эффект кроссфейд включён по умолчанию, его при необходимости можно только отключить кнопкой в конце дорожки. По этому же принципу добавляем другие треки и также обрезаем их, если нужно. В итоге к последнему треку применяем плавное затухание – жмём кнопку нисходящей кривой в конце дорожки.
Далее выбираем формат аудиофайла, в который предпочитаем выгрузить склеенную композицию. И жмём кнопку «Соединить».
Веб-приложение обработает операцию и выдаст нам ссылку на скачивание готовой склеенной композиции со всеми применёнными эффектами.
Вот, собственно, и всё.
Преобразование последовательности изображений в видео — Clideo
Простой способ превратить последовательность изображений в видео
Голая правда: в среднем человек тратит не менее 2 часов в день на просмотр видео на YouTube и в других социальных сетях.
Дайте им качественный контент! Чтобы вступить в «клуб влогеров», вам даже не нужно снимать профессиональное видео, вам пригодится последовательность изображений с захватывающим саундтреком.
К счастью, у нас есть инструмент для вас. Наш Video Maker разработан для компилирования клипов из GIF, видео и фотографий в любых комбинациях. , поэтому он идеально подходит для вашей цели.
Конвертер последовательности изображений в видео работает в режиме онлайн и не требует никаких дополнительных программ, надстроек, подключаемых модулей или приложений. Он совместим со всеми устройствами, будь то Windows, Mac, Android или iOS.
Слишком хорошо, чтобы быть правдой? Нисколько! Следите за обновлениями и узнайте, как использовать наш бесплатный инструмент.
Загрузить изображения
Чтобы выбрать один или несколько файлов на личном устройстве, нажмите большую синюю кнопку.
Чтобы использовать контент, хранящийся в Интернете, вызовите раскрывающееся меню и выберите один из двух вариантов:
- Импортируйте изображение из своей учетной записи облачного хранилища: Google Drive или Dropbox.
- Вставьте на него прямой URL-адрес из социальных сетей или любого другого онлайн-источника.
Превратить последовательность изображений в видео
При необходимости добавьте другие изображения, перетащив их на шкалу времени под проигрывателем.Либо нажмите «Добавить файлы» справа и используйте способы из первого шага.
Совместите рамку с рамкой или обрежьте ее. Если вы собираетесь поделиться своим клипом в социальных сетях, выберите соответствующую предустановку соотношения сторон: Instagram, Story, YouTube или Facebook.
Установите продолжительность изображения. Этот параметр будет применяться только к изображениям, файлы GIF и видео останутся без изменений. Помните, что все изображения имеют одинаковую продолжительность.
Установите флажок «Crossfade», чтобы сделать ваш визуальный образ более искусным.
Когда съемка сделана хорошо и готово, добавить музыку. Нажмите «Добавить аудио» или нажмите стрелку вверх, чтобы выбрать один из двух других вариантов.
Щелкните значок ножниц, чтобы установить продолжительность звуковой дорожки вручную или с помощью ползунков. Отрегулируйте громкость звуковой дорожки. Если в исходном видео есть собственная музыка, вы можете либо отключить звук, либо установить громкость.
Выберите выходной формат. Говоря о социальных сетях, мы рекомендуем придерживаться MP4 или MOV.
Нажмите «Создать» и приготовьтесь проверить результат.
Скачать ролик
Воспроизведите только что созданное видео, чтобы убедиться, что это именно то, что вам нужно. Нажмите «Назад для редактирования», если клип несовершенный. В противном случае сохраните его в своей учетной записи облачного хранилища или на личном устройстве.
YouTube Slideshow Maker Online — Clideo
Простой конструктор слайд-шоу для YouTube
Чтобы стать видеоблогером YouTube, вам не нужно дорогостоящее оборудование и команда профессиональных видеорежиссеров — вы можете создать видео самостоятельно, используя только те фотографии и видеоролики, которые у вас уже есть.Для этого вам понадобится специальная программа.
Наш онлайн-бесплатный конструктор слайд-шоу для YouTube работает в любом современном браузере и на любой ОС. Он быстрый, интуитивно понятный и безопасный, стирает все ваши личные данные в течение 24 часов (или создайте бесплатную учетную запись, чтобы сделать это самостоятельно в любое время).
Проверьте список спецификаций YouTube, чтобы убедиться, что ваш клип им соответствует.
Загрузить файлы
Выберите видео, изображения и GIF-файлы со своего личного устройства, нажав кнопку «Выбрать файлы».Возможен множественный выбор. Если вы хотите использовать контент, хранящийся в другом месте, вызовите раскрывающееся меню и выберите один из двух вариантов:
- импортировать файлы с Google Диска или Dropbox;
- вставьте ссылку на файл, уже опубликованный в социальных сетях.
Сделать слайд-шоу и добавить аудио
При необходимости добавьте еще файлы. Используйте три варианта, описанные выше, или просто перетащите их на шкалу времени под проигрывателем.Измените порядок файлов.
Выберите один из готовых вариантов обрезки. Для YouTube вам понадобится второй: 16: 9. Добавьте границы или кадрируйте видео.
Если ваше слайд-шоу содержит статические изображения, установите их продолжительность. Имейте в виду, что для всех это будет одинаково. Установите флажок «Перекрестное затухание», чтобы переход между кадрами был плавным и плавным.
Щелкните «Добавить аудио» и выберите музыку. Чтобы обрезать его, вы можете установить время вручную в соответствующих полях или использовать ползунки.Отрегулируйте громкость как для саундтрека, так и для добавленных видео.
YouTube Slideshow Video Maker позволяет выбрать выходной формат. Рекомендуемые — MOV, MP4, AVI и WMV.
Когда вы почувствуете, что готовы, нажмите «Создать».
Скачать слайд-шоу
Сделайте окончательный предварительный просмотр и сохраните клип на своем личном устройстве или в облачном хранилище.Если вы считаете, что это все еще требует исправления, нажмите «Назад для редактирования» и продолжайте.
Для более быстрой загрузки на YouTube вы можете уменьшить размер видео с помощью Video Compressor от Clideo.
Добавить музыку в видео онлайн — объединить аудио и видео бесплатно
Как добавить музыку в видео онлайн
Узнайте, как добавить музыку к видео за 3 простых шага
Шаг 1. Загрузите видео
Создайте учетную запись бесплатно и загружайте видео и / или изображения, к которым вы хотите добавить музыку.
Шаг 2. Добавление музыки к видео
В меню «Аудио» удалите текущий звук видео, установив ползунок громкости на 0. Затем нажмите «Загрузить», чтобы добавить музыку и звуковые эффекты. Щелкните аудиофайл, чтобы применить его к видео.
Шаг 3. Загрузите видео
Сделайте быстрый просмотр видео и нажмите кнопку экспорта в правом верхнем углу, и все готово.
Добавить аудио в видео бесплатно
Придайте своему видео звук, которого оно заслуживает.Добавьте аудио к видео перед загрузкой на YouTube, Facebook, Instagram, IGTV или другие платформы социальных сетей. Добавьте свою фоновую музыку к онлайн-видео — будь то рекламное видео, профессиональное видео или обучающее видео.
Часто задаваемые вопросы
К каким типам видео я могу добавлять музыку на Typito?
Практически любой тип видео! Если у вас есть несколько видео и изображений, которые вы хотите объединить и сшить, может помочь Typito.Если вы хотите добавить музыку к видео в Instagram, видео Tik Tok или даже видео на Youtube, мы вам поможем.
Могу ли я добавить музыку к картинке?
Да, можно. Вы можете загрузить столько изображений, сколько захотите, чтобы создать красивое слайд-шоу и добавить музыку по своему выбору к своим изображениям.
Как объединить видео и аудио онлайн бесплатно
Если вы хотите создать персонализированное видео путем объединения нескольких видеоклипов и добавления аудио по вашему выбору, необходим специальный инструмент для объединения видео и аудио.Кроме того, с помощью этих инструментов вы также можете создавать учебные пособия, руководства и другие видеоролики с выбранным вами звуком. Вы можете объединить видео и аудио в Интернете или использовать настольное программное обеспечение. Прочтите следующие части, чтобы узнать, как объединить аудио и видео файлы легко и быстро.
Часть 1. 4 лучших метода объединения видео и аудио в Интернете
Доступно несколько онлайн-инструментов для объединения аудио и видео без установки стороннего программного обеспечения. Ниже представлены 4 лучших решения в категории.
1. Kapwing
С помощью этого онлайн-инструмента вы можете добавлять аудио в формате MP3 к видео или файлам GIF. Программа проста и быстра в использовании, а также позволяет добавлять видео с YouTube, Twitter и других сайтов. После того, как видео добавлено в программу, вам нужно добавить аудиофайл, а затем выбрать время для запуска звука. Созданный видеофайл с добавленным звуком можно скачать из интерфейса программы.
2. Animoto
Если вы хотите создавать впечатляющие и профессионально выглядящие видео, Animoto — отличный инструмент.Используя эту программу, вы можете добавлять выбранные вами видео в доступные шаблоны, редактировать файлы по мере необходимости, добавлять аудиофайлы и объединять их. Вам необходимо зарегистрироваться в программе, чтобы использовать ее. Программа поддерживает несколько форматов.
3. Clipchamp
Для использования ее функций требуется регистрация в программе. Это слияние аудио и видео поддерживает все популярные форматы и позволяет создавать отличные индивидуальные видео. Пользователи, не имеющие опыта редактирования видео, также могут с легкостью использовать программу.Доступен ряд настраиваемых видео-шаблонов, которые упростят выполнение вашей задачи.
4. Кинематографист
С помощью этого онлайн-инструмента объединять видео и добавлять аудио просто и быстро. Программа не требует регистрации, а файлы обрабатываются без водяных знаков. Файлы могут быть добавлены с множества устройств или из учетной записи Facebook. Вы можете обрезать, добавлять эффекты, добавлять музыку и выполнять другие функции редактирования. Также можно выбрать выходной формат файла.На сайте слишком много рекламы, которая может отвлекать многих пользователей.
Часть 2. Шаги по использованию FFmpeg слияния аудио и видео
FFmpeg — это проект с открытым исходным кодом, который поставляется с несколькими программами и библиотеками, способными выполнять несколько функций, связанных с видео и аудио, таких как преобразование, объединение, базовое редактирование и другие. В проекте используется линейная обработка команд, которую вы также можете применить для комбинирования видео и аудио.
Команда для объединения видео и аудио файла: FFmpeg -i video.mp4 -i audio.mp3 output.mp4
Если вам требуется, чтобы ваш файл mp4 останавливался при остановке аудиофайла, тогда следует использовать самый короткий.
Команда для того же будет: FFmpeg -i video.mp4 -i audio.mp3 -shortest output.mp4
Часть 3. Объединение аудио и видео с помощью VLC в Windows 7/10
VLC — это бесплатный портативный медиаплеер, который, помимо воспроизведения видео, поддерживает также широкий спектр других функций. Этот проигрыватель с открытым исходным кодом также работает как отличный инструмент для объединения аудио и видео, где вы можете объединить несколько аудиофайлов и добавить свой выбор аудио, сохраненного в вашей локальной системе.Вы даже можете выбрать формат объединенного файла по мере необходимости.
Шаги по объединению аудио и видео с помощью VLC
Шаг 1. Запустите приложение VLC Media Player в своей системе и откройте «Медиа»> «Открыть несколько файлов».
Шаг 2: откроется всплывающее окно Open Media, в котором нажмите кнопку + Добавить, чтобы просмотреть и загрузить видеофайлы для объединения
Шаг 3. Затем установите флажок в поле Показать дополнительные параметры, чтобы открыть список дополнительных функций. Установите флажок «Воспроизвести другой медиа-файл синхронно (дополнительный аудиофайл)».Нажмите кнопку «Обзор» на вкладке «Дополнительные мультимедиа», которая снова откроет новое окно «Открыть мультимедиа», в котором нажмите кнопку «+ Добавить» и добавьте локальный аудиофайл для объединения. Нажмите кнопку «Выбрать», чтобы выбрать файл.
Шаг 4: Затем откройте раскрывающееся меню на вкладке «Воспроизведение» и выберите параметр «Преобразовать». Во всплывающем окне выберите включить параметр «Преобразовать» в разделе «Настройки». Выберите желаемый целевой формат на вкладке «Профиль». Наконец, нажмите кнопку «Пуск», чтобы объединить добавленные видео и аудио файлы.
Часть 4. Лучший инструмент для объединения нескольких видео / аудио файлов в один
Если вы ищете лучший музыкальный сумматор к видеоинструменту, то Wondershare UniConverter будет лучшим выбором. Это профессиональное программное обеспечение представляет собой полный набор видео-инструментов, который поддерживает множество функций и может обрабатывать практически все видео и аудио файлы. Процесс быстрый и простой, что делает программу пригодной даже для пользователей, не имеющих опыта редактирования видео.Локально сохраненные файлы, а также файлы на устройстве могут быть добавлены в интерфейс программы для процесса. Кроме того, он не только может конвертировать файлы в любой формат, но также может конвертировать видео для мобильных устройств, Apple TV, игровых устройств и т. Д. Варианты редактирования, такие как вырезание, обрезка, добавление эффектов и другие, также поддерживаются программным обеспечением. Wondershare UniConverter можно быстро установить в системах Windows и Mac.
Wondershare UniConverter — Простое объединение видео и аудио файлов- Лучший инструмент для слияния видео и аудио для объединения аудио и видео файлов на Windows / Mac.
- Редактировать видео и аудио файлы с обрезкой, вырезанием, объединением, добавлением субтитров и т. Д.
- Поддержка более 1000 видео / аудио форматов, включая MP4, MOV, WMV, MP3, WAV и предустановки для устройств.
- Поддерживает в 30 раз более высокую скорость преобразования, чем обычные преобразователи с уникальной технологией APEXTRANS.
- Записывайте и настраивайте видео на свой DVD с помощью бесплатных шаблонов меню DVD.
- Скачивайте или записывайте видео с YouTube и других более чем 10 000 сайтов обмена видео.
- Поддержка передачи файлов с компьютера на iPhone, iPad и другие устройства и наоборот.
- Универсальный набор инструментов: добавление метаданных видео, средства создания GIF, компрессора видео и средства записи экрана.
- Поддерживаемые ОС: Windows 10/8/7, macOS 11 Big Sur, 10.15, 10.14, 10.13, 10.12, 10.11, 10.10, 10.9, 10.8, 10.7, 10.6.
Загрузите, установите и запустите Wondershare UniConverter в вашей системе. В главном интерфейсе выберите вкладку «Конвертер видео» и нажмите кнопку файла, чтобы просмотреть и добавить аудио- и видеофайлы для объединения. Вы также можете перетащить файлы.
Шаг 2 Отредактируйте видео и аудио файлы по своему усмотрению.
Добавленный файл отображается с подробной информацией и миниатюрным изображением в интерфейсе. Чтобы обрезать, вырезать и выполнить другие функции редактирования, щелкните значки редактирования под изображением.Откроется новое всплывающее окно редактирования, в котором можно внести необходимые изменения и подтвердить.
Шаг 3 Выберите выходной формат.
Разверните раскрывающееся меню на вкладке Формат вывода: в правом верхнем углу. Из поддерживаемого списка аудио- и видеоформатов выберите желаемый целевой формат, а также качество и разрешение.
Шаг 4 Объедините аудио и видео файлы.
Опцию объединения можно выбрать на вкладке «Объединить все файлы» в нижней строке меню.Место на рабочем столе для сохранения объединенного файла можно выбрать на вкладке «Готово». Нажмите кнопку «Начать все», чтобы начать процесс.
Выше перечислены несколько инструментов для суммирования видео музыки, которые можно использовать в зависимости от файлов, которые нужно объединить, и требуемых дополнительных функций. Онлайн-инструменты не требуют установки, просты и бесплатны в использовании, в то время как программное обеспечение для настольных ПК требует установки и поставляется с дополнительными функциями.
Узнайте, как объединить видео в Windows 10 за пять минут
Вы прилагаете усилия, чтобы сделать несколько видеороликов, и хотите объединить их в одно.Теперь вопрос в том, можете ли вы сделать это в Windows 10, не загружая стороннее приложение для редактирования видео? Поскольку Microsoft исключила Windows Movie Maker из приложений Windows Essentials, вы, возможно, ломаете голову над возможностью редактирования видео без покупки другого программного обеспечения.
Хотя вы не можете использовать старый добрый Movie Maker, вы все равно можете поиграть в Windows 10 и объединить видео без загрузки и установки отдельного программного обеспечения для редактирования видео.
С помощью нашего пошагового руководства вы узнаете, как объединить любое количество видео в одно в Windows 10, используя несколько методов.
Не будет ошибкой сказать, что Microsoft допустила досадную ошибку при запуске Windows 10 — по крайней мере, в отношении встроенных функций редактирования видео, которые она предлагает пользователям. Несмотря на то, что вы можете выполнять простые функции, такие как объединение фотографий в видео или объединение нескольких клипов в одно видео, Windows 10 не позволяет вам легко понять, как это сделать.
Многие возразят, что использование стороннего программного обеспечения для редактирования видео требует меньше усилий и обеспечивает большую функциональность.
В Windows 10 не только отсутствуют многофункциональные параметры редактирования видео, но и «скрываются» встроенные инструменты для создания и редактирования видео в приложении «Фотографии».
Объедините видео в один файл в приложении Windows Photos
Возможно, вы раньше обрезали, вращали или добавляли эффекты к своим фотографиям в базовом приложении Windows Photos, но знали ли вы, что вы также можете использовать этот инструмент для редактирования своих видео, включая объединение нескольких видео в один файл?
Windows 10 затрудняет пользователям обнаружение этой функции, что является ошибкой со стороны Microsoft.
Вот наше пошаговое руководство — одно из многих наших руководств по редактированию видео — о том, как вы можете объединить свои видео в одно с помощью приложения Windows Photos:
- Откройте приложение «Фото»
- Начать видеопроект
- Назовите свой проект
- Добавьте файлы, которые вы хотите объединить, в один
- Обрежьте отдельные видео по мере необходимости
- Удалить звук или добавить музыку в свой проект
- Добавить текст в клипы
- Сохраните видео
Запуск приложения «Фотографии»
Перед тем, как перейти в приложение «Фото», вы можете поместить все видео или фотографии, которые вы хотите объединить, в одно видео в одной папке на вашем компьютере.Вам не обязательно делать этот шаг, но если вы это сделаете, он ускорит весь процесс.
На вкладке поиска своего компьютера введите «Фотографии» и откройте приложение, когда оно появится.
Поиск в приложении «Фото» в Windows
Запуск вашего видеопроекта
Открыв приложение «Фото», вы хотите запустить свой видеопроект. Для этого:
- Щелкните опцию New Video в правом верхнем углу экрана
- Выберите New Video Project , чтобы запустить режим редактора
Начало нового видеопроекта в фотографиях
В других версиях приложения «Фото» в Windows 10 второй этап этого процесса называется иначе, например:
- Создать видео с музыкой
- Создать видео с текстом
- Новый видеопроект
Если вы используете фотографии в своем видеопроекте, вы также можете запустить режим редактора прямо с фотографии.В этом сценарии:
- Откройте файл в приложении «Фото»
- Нажмите Редактировать и создать
- Перейти к Создать видео с текстом вариант
Именование вашего видеопроекта
Теперь вы находитесь в режиме видеоредактора приложения «Фото». На этом этапе вы должны дать своему проекту имя, прежде чем начинать добавлять в него файлы. Вы можете назвать свой проект, набрав заголовок в верхнем левом углу экрана — на вкладке имени.Вы можете изменить название в любое время, нажав на значок карандаша рядом с названием вашего проекта.
Если вы не можете придумать, как самостоятельно добавить имя к проекту, видеоредактор приложения «Фото» не позволит вам добавлять файлы до того, как вы присвоите проекту название. Это означает, что при попытке добавить файл появится всплывающее окно, и вы можете ввести имя проекта и нажать OK или Create a Video , чтобы продолжить.
Добавление файлов
Чтобы добавить файлы в свой видеопроект, вы должны щелкнуть значок плюса в верхнем левом углу экрана — этот раздел называется Библиотека проекта .
Режим видеоредактора приложения «Фото» позволяет использовать три параметра при добавлении новых файлов. Вы можете добавлять файлы из:
- Этот ПК
- Моя коллекция
- Сеть
Если у вас есть все файлы, которые вы хотите объединить в одно видео, в одной папке, вы можете выбрать на этом ПК с опцией , выбрать все файлы и добавить их в свой проект. Вы также можете добавлять файлы по одному.
Инструмент автоматически объединит все ваши файлы в одно видео.Вы можете редактировать их и изменять их порядок в раскадровке.
Чтобы начать работу над проектом, вам необходимо переместить все файлы, которые вы добавили в видеоредактор, из библиотеки проектов в раздел раскадровки. Раздел раскадровки находится в нижней части экрана, и вы можете перетаскивать файлы на него сразу после добавления их в свою библиотеку проектов.
Добавление файлов в раскадровку
Если вы загружаете много файлов или клипов, которые длятся дольше нескольких минут, будьте готовы подождать, пока Windows 10 добавит их в вашу библиотеку проектов, а затем в раздел раскадровки.
Обрезка файлов
Если вам нужно обрезать клип, вы можете сделать это в приложении «Фото». Вот как:
- Выберите значок Trim в раскадровке
- Сократите или увеличьте продолжительность клипа по своему усмотрению с помощью руля
- Нажмите Готово
Обрезка файлов в приложении «Фотографии»
Удаление звука и добавление музыки
Теперь вы можете захотеть добавить музыку в свой проект или удалить существующий звук из ваших видео. Для этого выполните следующие действия:
- Нажмите Фоновая музыка в правом верхнем углу экрана
- Отключите звук вашего видео или оптимизируйте его громкость
- Выбрать другой звук из библиотеки Microsoft
Если вы хотите добавить к клипу собственный звук или закадровый голос:
- Перейдите к опции Custom Audio в правом верхнем углу экрана
- Выберите, чтобы Добавить аудиофайл
- Выберите файл, который вы хотите импортировать
- Нажмите Открыть
- Отредактируйте аудиофайл по своему усмотрению
- Выбрать Готово
Теперь вы можете выбирать из библиотеки Windows различные музыкальные параметры или загружать свои собственные.
Добавление музыки в приложение «Фото»
Добавление текста
Если вы хотите добавить текст в свой видеопроект, вы можете сделать это в видеоредакторе Windows, но здесь не так много вариантов стиля шрифта. Вам также необходимо добавить и оптимизировать текст по своему вкусу для каждого клипа индивидуально, что, безусловно, не является эффективным вариантом для экономии времени.
Для добавления текста в клипы:
- Выберите значок маленькой коробки на клипе, в который вы хотите добавить текст
- Выбрать Текст
- Введите текст, который вы хотите добавить, в пустое поле
- Выберите стиль шрифта
- Укажите место в видео, где должен отображаться текст
Добавление текста в приложение «Фотографии»
Вы также можете добавить 3D-эффекты и фильтры, щелкнув маленькую рамку ваших клипов.Если вы хотите это сделать, вам также необходимо настроить каждый клип отдельно.
Экспорт готового проекта
Когда вы будете удовлетворены своим проектом, вы можете загрузить его на свой компьютер. Для этого:
- Нажмите Export or share or Finish video option in the top right corner of your screen
- Выберите разрешение, в котором вы хотите сохранить видео.
- Нажмите Экспорт или Сохранить
Приложение «Фото» предлагает три варианта разрешения:
Качество видео | Разрешение |
| Высокая | 1080p |
Средний | 720p |
| Низкий | 540p |
Не удивляйтесь, если Windows потребуется время, чтобы сохранить файл.Встроенный редактор экспортирует файл быстро или медленно, в зависимости от размера и продолжительности видео.
Это может показаться удивительным, но вы также можете обрезать и вращать видео в Windows без стороннего программного обеспечения для редактирования видео.
Объедините несколько видео в одно с помощью проигрывателя Windows Media
Возможно, вы этого не знали, но вы также можете объединить видео в один файл в старом добром проигрывателе Windows Media. Единственная загвоздка в том, что вам сначала нужно загрузить и установить Windows Media Joiner.Это бесплатное приложение.
Вот пошаговое руководство о том, как объединить видео с помощью инструмента Windows Media Player:
- Открыть столярную программу
- Перейти в раздел файла
- Нажмите Добавить файл (вам нужно будет повторить этот процесс для каждого клипа или фотографии, которые вы хотите объединить в один видеофайл)
- Введите название вашего видеопроекта на вкладке Имя
- Нажмите Объедините
Теперь вы должны подождать, пока соединитель сохранит ваше новое видео.Когда видео будет загружено, вы можете просмотреть его в проигрывателе Windows Media по адресу:
- Открытие проигрывателя Windows Media
- Нажав на Файл вариант
- Выбор Добавить файл
- Открытие видео, которое вы сделали
- Нажатие на Воспроизвести
Объединяйте клипы в Интернете и создавайте потрясающие видео быстро и легко
Платформа для редактирования видео InVideo
Вы можете зайти так далеко в своих усилиях по редактированию видео, только если полагаетесь только на встроенные приложения Windows 10.Даже если вы новичок в области создания видео, приложения по умолчанию быстро исчерпают ваш творческий потенциал, поскольку они предлагают постыдно ограниченные функции и инструменты для редактирования видео.
Вам не нужно загружать стороннее программное обеспечение для редактирования, чтобы получать видео лучше, чем те, которые вы можете сделать в приложении Windows Photos. Вместо этого вы можете использовать эффективные платформы для редактирования онлайн бесплатно!
InVideo — одно из таких облачных программных решений для редактирования видео, которые вы можете использовать в своем браузере. Как только вы создадите бесплатную учетную запись на InVideo, вы попадете в мир, в котором редактирование видео будет увлекательным, быстрым и эффективным.
Вот некоторые характеристики нашего видеоредактора, которые заставят вас влюбиться в создание видео:
Функции InVideo | Их назначение |
Готовые видео шаблоны | Вам не нужно создавать видео с нуля.Наша коллекция из более чем 2500 готовых шаблонов подходит для любого случая использования. |
Преобразование текста в видео | Вы можете легко превратить любой текст или статью в видео с помощью нашего шаблона преобразования текста в видео. Зачем тратить часы или даже дни на создание видео из текста, если вы можете сделать это за считанные минуты в InVideo, скопировав URL своего текста и вставив его в наш редактор? |
Учебники | При использовании InVideo вы не будете предоставлены сами себе.У нас есть десятки простых руководств, которые помогут вам в изучении мира редактирования видео. Вы также можете пообщаться с нашей службой поддержки 24/7. |
Как объединить видео в один файл с помощью InVideo
Параметр пустого шаблона InVideo
Что касается параметров редактирования видео, то в InVideo их нет. Объединение нескольких клипов и фотографий в один видеофайл — лишь одно из множества умений, которые вы можете выполнить за десять минут, используя нашу платформу.
InVideo был разработан, чтобы помочь начинающим видеоредакторам, а это означает, что наша платформа проста в освоении, но при этом у нее есть бесчисленные инновационные функции редактирования для ветеранов видеопроизводства.
Чтобы объединить видео в один файл с помощью InVideo, выполните следующие действия:
- Войдите в свою учетную запись InVideo
- Нажмите Пустой шаблон на главной странице и выберите формат
- Выберите опцию Загрузить в вашей библиотеке активов в левой части экрана, как показано на изображении выше
- Загрузите файлы
- Отредактируйте видео по своему вкусу (InVideo автоматически объединяет ваши файлы в одно видео)
- Выберите Экспорт , когда вы удовлетворены своим проектом, чтобы загрузить новое видео
InVideo предлагает большое количество мультимедийных материалов и специальных эффектов, которые можно использовать, чтобы оживить свой проект и сделать его еще более красивым, чем вы могли себе представить.
Вот некоторые из самых популярных функций InVideo, которые повышают эффективность и функциональность при редактировании видео:
- Большая библиотека клипов, изображений и аудио без лицензионных отчислений
- Удобный голос за кадром
- Интеллектуальный видеопомощник (IVA)
- Поддержка клиентов в реальном времени
Добавление элементов в клип в InVideo
Добавление элементов в InVideo
Ваше видео может выглядеть намного лучше, если вы добавите к нему элементы. Наша платформа для редактирования видео предоставляет вам бесчисленные эффекты, бесплатные клипы и изображения, которые сделают ваши видео уникальными. Вы можете сделать свой проект более интересным, добавив:
- Видео
- Музыка
- Изображения
- Текст
- Наклейки
- Накладки
- Формы
- Маски
- Коллажи
- Посты в соцсетях
Вы также можете загрузить любой элемент из своей личной библиотеки и добавить его в свое видео.
Добавление закадрового комментария в InVideo
Добавление закадрового комментария в InVideo
Наша функция озвучивания позволяет записывать свой голос и прикреплять его к видео во время редактирования. Если вы не фанат своего голоса, не беда! Вы можете позволить произнести речь одним из наших настраиваемых голосов. У вас есть несколько вариантов на выбор с точки зрения голосов и языков, на которых вы хотите, чтобы ваш голос за кадром был.
Чтобы добавить голос за кадром к вашему видео, все, что вам нужно сделать, это нажать кнопку Добавить VO в вашем видеоредакторе, и вам будут представлены все варианты.
Использование интеллектуального помощника по работе с видео (IVA) в InVideo
Использование Intelligent Video Assistant (IVA) в InVideo
Если вы не уверены, что движетесь в правильном направлении со своим видео, вы всегда можете позволить нашему Интеллектуальному помощнику по видео (IVA) дать вам отзыв на месте. IVA — это инструмент на основе искусственного интеллекта, который можно использовать в InVideo для повышения уровня вашей игры для редактирования видео.
Использование поддержки клиентов в InVideo
Использование поддержки клиентов в InVideo
Если вы предпочитаете помощь реального человека, служба поддержки клиентов InVideo к вашим услугам круглосуточно и без выходных. Щелкните значок чата в нижнем левом углу экрана и спросите. Если вам нужны предложения по редактированию видео или короткое и понятное объяснение того, как использовать наши функции, наша служба поддержки клиентов всегда рядом.
Станьте мастером монтажа видео
Зачем соглашаться на плохие возможности редактирования видео в Windows 10 или загружать Windows Media Joiner, которая убивает ваше творчество?
InVideo позволяет создавать высококачественные видеоролики в кратчайшие сроки. Менее чем за десять минут у вас будет потрясающее видео профессионального качества, если вы выберете нашу интуитивно понятную платформу.
Возьмите свой шаблон и сразу же снимайте видео, подписавшись на InVideo!
Как объединить аудио и видео в Windows 10
Объединить два разных типа файлов в один непросто, если вы имеете дело с медиафайлами.Объединение изображений можно выполнить с помощью обычного редактора изображений, но если вам нужно объединить аудио и видео, вам понадобится видеоредактор для работы. Если аудио имеет ту же длину, что и видео, то есть вам не нужно ничего редактировать, работа будет проще. Если нужно отредактировать звук в определенной части видео, это будет сложнее.
Объедините аудио и видео в Windows 10
Windows 10 поставляется с видеоредактором из коробки, и для базового редактирования и объединения файлов он выполняет свою работу.Он сможет экспортировать видео в высоком качестве.
- Откройте стоковых фотографий в Windows 10.
- Нажмите кнопку Новое видео вверху.
- Выберите «Новый видеопроект» в меню.
- Дайте вашему проекту имя.
- Нажмите кнопку «Добавить» слева и выберите видео , к которому вы хотите добавить звук.
- После добавления видео перетащите его на шкалу времени.
- Нажмите кнопку «Custom audio».
- Выберите аудиофайл , который вы хотите добавить к видео, т. Е. Объединить с ним.
- Используйте ползунок от до , чтобы выбрать, когда (во время видео) звук начнет воспроизводиться и когда он остановится.
- Вы можете добавить аудиофайлы, нажав кнопку «Добавить». Каждый аудиофайл можно расположить индивидуально.
- Нажмите «Готово» после того, как разместите звук.
- Внесите любые другие правки в видео по своему усмотрению. Чтобы экспортировать его, нажмите кнопку «Завершить видео».
- Выберите качество вывода.
- Щелкните «Экспорт».
Монтаж аудио
Видеоредактор в приложении «Фото» не позволяет редактировать аудиофайлы. Если вам нужно отредактировать, то есть вырезать и объединить аудиоклипы, прежде чем их можно будет добавить в видео, и вы ищете бесплатное решение, вы можете использовать Audacity.Если вы не хотите загружать и устанавливать приложение, вы можете редактировать аудио в своем браузере.
Заключение
Видеоредактор в приложении «Фото» может показаться достаточным, но он прост. Хороший видеоредактор позволит вам редактировать аудио и видео файлы вместе на нескольких временных шкалах. Это позволяет нарезать звук вместе с видео, что, если у вас есть длинная аудиозапись и длинное видео, упростит редактирование. Если вы обнаружите, что вам часто приходится комбинировать аудио- и видеофайлы, вам, вероятно, придется купить приложение для работы.
Как объединить видео на YouTube (2021)
«Могу ли я объединить видео на YouTube ?! Я помню, что раньше мог объединить несколько видео в одно с помощью видеоредактора YouTube. Я не могу найти, как это сделать. это сейчас? Кто-нибудь может помочь? »
Раньше у нас была возможность объединять видео с YouTube онлайн. Раньше после загрузки видео можно было объединить несколько видео в одно и даже добавить эффекты перехода к объединенному видео с помощью видеоредактора YouTube.Однако, поскольку YouTube отменил онлайн-видеоредактор с сентября 2017 года, объединить видео прямо на YouTube невозможно. В настоящее время с новым инструментом редактирования видео YouTube — YouTube Studio, вы можете только обрезать видео, добавлять музыку, добавлять размытия.
Итак, вот обходной путь для вас, чтобы объединить видео на YouTube, независимо от того, были ли они загружены вами или другими. Читайте подробности.
Как объединить видео с YouTube
Так как вы не можете объединить видео прямо на YouTube в Интернете, вам необходимо использовать настольный инструмент для редактирования видео на своем ПК.Также настоятельно рекомендуется Icecream Video Editor (открывается в новом окне). Он прост в использовании, но мощный. Помимо обрезки, обрезки и комбинирования видео , он также может комбинировать видео и аудио . Более того, он имеет более 20 красочных переходов , фильтров, которые делают вас высококачественным видео и более тесно связывают объединенные видео.
Шаг 1. Загрузите и запустите YouTube Video Combiner
Сначала загрузите последнюю версию программы.Затем следуйте инструкциям, чтобы начать процесс установки, который очень прост. Затем запустите видеоредактор.
Скачать (открывается в новом окне)
Шаг 2. Загрузите видео с YouTube в автономном режиме (необязательно)
Если видео с YouTube нет на вашем компьютере, откройте видео в YouTube Studio и нажмите «Загрузить» рядом с его названием.
Или, если вы хотите объединить видео других пользователей YouTube, вы можете сначала загрузить видео через загрузчик YouTube (открывается в новом окне).
Шаг 3. Импорт видео с YouTube
Перетащите видео в библиотеку видео или нажмите кнопку « + Добавить файлы », чтобы импортировать все видео YouTube, которые вы хотите объединить.
Совет. Удерживая нажатой клавишу Ctrl на клавиатуре, щелкните все видео YouTube, которые вы хотите, чтобы вы могли выбрать несколько видеороликов одновременно и сразу импортировать их в Icecream Video Editor.
Шаг 4. Объедините видео YouTube в одно
Во-первых, посмотрите, какое видео вы хотите использовать в качестве начала.
Выберите этот видеоклип YouTube и поместите его в самое начало дорожки на шкале времени.
Затем выберите следующее видео YouTube из библиотеки и перетащите его на дорожку шкалы времени рядом с предыдущим видео.
Вот и все, вы перетаскиваете все видео YouTube на шкалу времени по порядку и убедитесь, что все видео расположены рядом. Затем эти видео будут объединены автоматически. Вы можете предварительно просмотреть объединенные видео YouTube и при необходимости продолжить их обрезку.
Объединить видео с YouTube очень просто, правда? Но если вы можете пронумеровать и переименовать видеоклипы перед объединением, это упростит процесс.
Шаг 5. Добавление переходов (при необходимости)
При добавлении перехода объединенные видео YouTube выглядят как одно целое. Он также может подсказать вам, что это переход между двумя видео.
Чтобы добавить переход к видео YouTube, вы можете сначала найти «+» между двумя видео и щелкнуть по нему.
Выберите один из эффектов перехода и добавьте его между двумя видео YouTube.
Шаг 6: Предварительный просмотр и экспорт комбинированных видео
После завершения редактирования щелкните Экспорт видео, чтобы сохранить объединенное видео YouTube локально. Вы можете выбрать любой формат, в котором рекомендуется MP4, совместимый с большинством устройств и веб-сайтов. Затем вы можете загрузить объединенное видео на YouTube или другие веб-сайты и поделиться им с друзьями.
Дополнительные возможности редактирования видео с помощью Icecream Video Editor
Icecream Video Editor предлагает простые, но мощные возможности редактирования видео. Вы можете добавлять переходы, а также фильтры, текст, эффекты или аудио и изображения.
Загрузить (открывается в новом окне)
Объединить видео со звуком
Если вам нужно добавить фоновую музыку к видео YouTube, вы можете сделать это с помощью Icecream Video Editor.

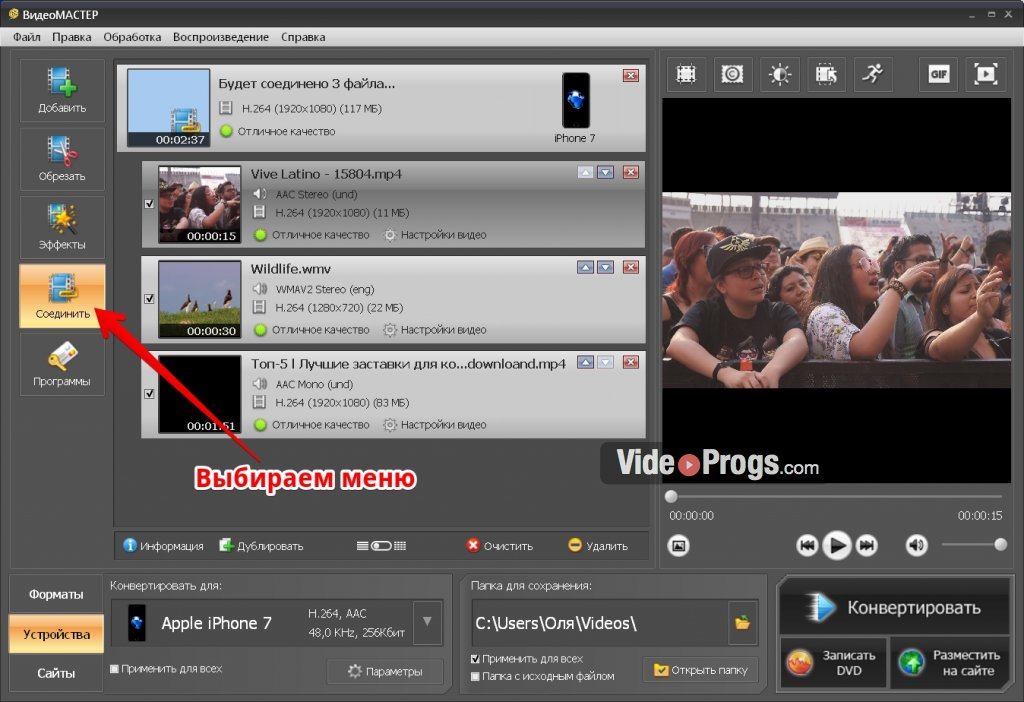
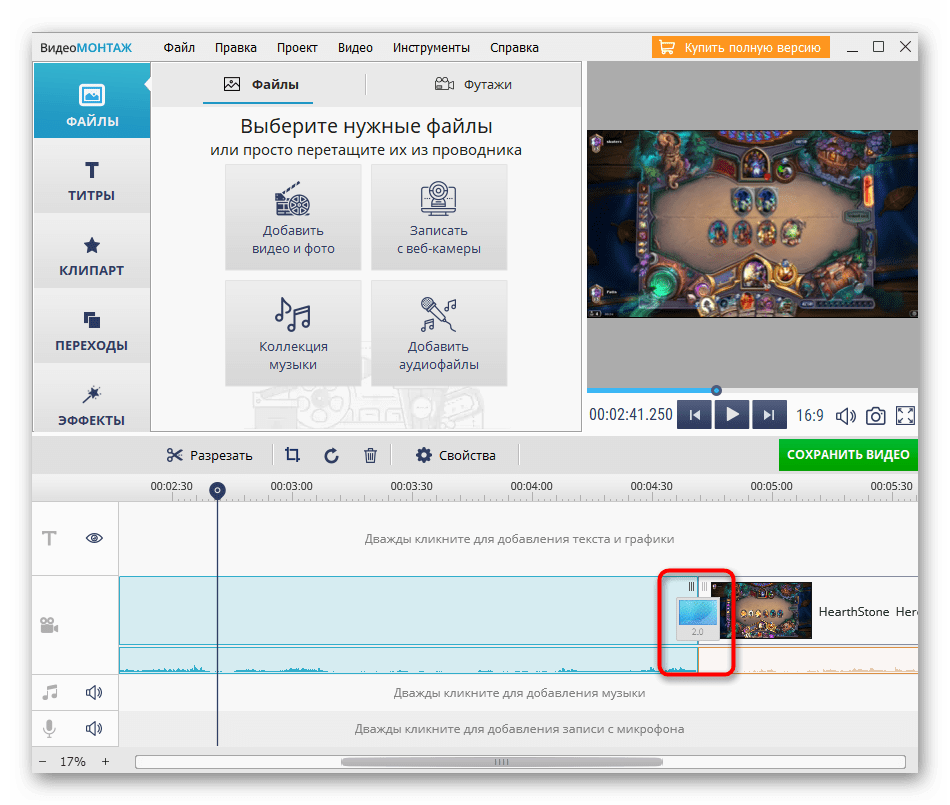

 Саундтреки выбираются из медиатеки устройства либо приобретаются внутри приложения. Также доступно большое количество эффектов.
Саундтреки выбираются из медиатеки устройства либо приобретаются внутри приложения. Также доступно большое количество эффектов. 