Автоматическое сохранение фото и видео с помощью OneDrive для Android
Скайл камеры на вашем устройстве загружается только в Microsoft OneDrive — фотографии не синхронизируются в обоих способах. Это означает, что вы можете удалить отправленные видео и фотографии со своего устройства. Это не повлияет на их копии в OneDrive.
Автоматическое отправка скайла камеры в OneDrive
-
В приложении OneDrive коснитесь значка Я в нижней части экрана.
-
Коснитесь Параметры затем Добавить с камеры.
Важно:
-
Если для перегона отправки камеры затеняется, это означает, что сначала нужно выбрать учетную запись для отправки, в области Учетная запись отправки камеры.
-
Отправку фотографий можно одновременно использовать только для одной учетной записи.

-
-
Задайте для параметра Отправка данных значение Вкл.
-
Чтобы включить такие папки, как Снимки экрана, коснитесь дополнительных папок и включите все папки, которые нужно включить в ваш список камеры.
-
Чтобы включить автоматическое отправку видео, включите включить включить видео.
Примечания:
-
Чтобы не тратить заряд батареи устройства при скачивании, установите флажок Только во время зарядки.
-
Значок OneDrive в виде облака может ненадолго появляться в уведомлениях Android в ходе обычного процесса отправки.

Если OneDrive загрузка камеры не работает
Если автоматическая отправка с камеры не работает, откройте OneDrive приложение. Отправки происходят только в том случае, если приложение запущено, поэтому, продавив приложение вверх, чтобы закрыть его, автоматическая отправка будет неавтоматическая.
Если он по-прежнему не работает или загружаются только некоторые изображения, выполните следующие действия:
-
В приложении OneDrive нажмите Me затем Параметры Отправка камеры.
-
Убедитесь, что переключатель Отправка фотографий включен .
-
Проверьте, правильная ли учетная запись для отправки фотографий.
-
Если вы не подключены к Wi-Fi, установите Upload включена мобильная сеть.

-
Убедитесь, что Upload, только если не выбрано ни один из них.
-
Если ваши видео не отображаются в вашей камере, убедитесь, что включено включить включить видео.
-
Альбомы в этот день будут показываться только в том случае, если в этот день было сделано не менее 10 фотографий.
-
Если отправка данных с камеры слишком долго идет на то, чтобы настроить или искать фотографии, не сообщая об ошибке, это может быть потому, что в вашей камере слишком много фотографий или нет места на хранилище. Прочитайте статью Что означает OneDrive учетная запись заблокирована?
-
Если отправка из коллекции Samsung Не работает, ознакомьтесь с samsung Gallery и OneDrive.

Подробнее
Освобождение места на устройстве Android с помощью OneDrive
Устранение проблем с приложением OneDrive для Android
Дополнительные сведения
Как сохранить фото из Google Docs — инструкция
13 Сентября, 2020, 15:01
Google Docs является одним из самых популярных бизнес-инструментов.:max_bytes(150000):strip_icc()/GettyImages-548556149-57636e415f9b58f22e7b8386.jpg) Журналист AIN.UA рассказывает, как быстро сохранять изображения из документа Google Docs на компьютер.
Журналист AIN.UA рассказывает, как быстро сохранять изображения из документа Google Docs на компьютер.
Как сохранить одно изображение
Для того, чтобы сохранить отдельное изображение из Google Docs на компьютер, достаточно воспользоваться встроенным сервисом Google Keep.
- Выберите картинку, которую необходимо загрузить.
- Вызовите контекстное меню, нажав правую кнопку мыши.
- Нажмите «Сохранить в Google Keep».
- На панели Keep снова выберите изображение.
- В контекстном меню нажмите «Сохранить изображение в Загрузки» или укажите необходимую папку на компьютере, выбрав «Сохранить изображение как…».
Как сохранить все изображения
- В меню документа нажмите «Файл».
- Опуститесь на строчку «Скачать» и выберите «Веб-страница (HTML, ZIP-архив)». Файл загрузится в формате папки на ваше устройство.
- В скачанной папке выберите images.
- В ней находятся все изображения из документа.

Данная инструкция подходит как для пользователей Windows, так и для владельцев устройств ОС macOS.
Ранее мы рассказывали о 6 неизвестных приемах, которые позволят эффективнее работать с Google Docs.
Читайте также:
Как сохранить контакты, фото, видео, музыку и другие данные с Samsung Galaxy
Содержание
1. Когда и для чего сохранять данные
2. Как сохранить контакты
Самый удобный способ хранить контакты — перенести их в аккаунт Google. При таком способе устройство настраивается
один раз, а дальше все работает автоматически. Также вы можете сохранить контакты на SIM-карту (все контакты
потеряются, если SIM-карта выйдет из строя) или в файл (придется повторять процесс при добавлении нового контакта и
куда-то сохранять файл со смартфона).
При таком способе устройство настраивается
один раз, а дальше все работает автоматически. Также вы можете сохранить контакты на SIM-карту (все контакты
потеряются, если SIM-карта выйдет из строя) или в файл (придется повторять процесс при добавлении нового контакта и
куда-то сохранять файл со смартфона).
Выберите статьи ниже, чтобы посмотреть подробную информацию о каждом способе.
3. Как сохранить файлы, фото, видео, музыку, документы на компьютер
Рекомендуем сохранять файлы на компьютер. Этот способ самый быстрый и не требует дополнительных настроек. Можно скопировать как все папки и файлы, так и выборочно.
-
Подключите смартфон или планшет к компьютеру кабелем USB. В папке Компьютер появится мобильное устройство.
На некоторых моделях на экране устройства появится запрос на доступ.

-
Откройте внутреннюю память устройства через проводник. Теперь можно скопировать нужные файлы и папки на компьютер. Если внутренняя память пуста, значит экран заблокирован рисунком, PIN-кодом или паролем — разблокируйте.
Для Mac в Google разработали специальную программу — Android File Transfer, используйте ее для переноса файлов.
-
Откройте галерею. Файлы в ней расположены по альбомам (папкам).
Чтобы узнать, где хранится тот или иной альбом, откройте из него любое фото или видео.
-
Нажмите кнопку Опции (может выглядеть как три точки сверху справа) и выберите Сведения (Свойства).

-
В поле Путь будет указано место, где хранится этот альбом. В нашем примере альбом лежит в папке Screenshots, которая лежит в папке DCIM.
-
Обычно фото и видео хранятся в папках DCIM (фото и видео с камеры), Pictures, Downloads (загруженные файлы), Bluetooth.
2. Музыка
Обычно музыка хранится в папках Music, Downloads, Bluetooth.
Если не можете определить, в каких папках лежат нужные файлы — копируйте все папки, которые есть в памяти устройства.
4. Как сохранить файлы, фото, видео, музыку, документы в облачное хранилище
Если по каким-то причинам вам неудобно сохранять файлы на компьютер, можно хранить их в облачном сервисе. Облачный сервис — это «жесткий диск» определенного объема, который находится в интернете.
Облачный сервис — это «жесткий диск» определенного объема, который находится в интернете.
Облачные хранилища предлагает много компаний, ниже вы найдете ссылки на справочные руководства некоторых из них.
5. Как сохранить данные через программу Smart Switch PC
Еще один способ сохранить файлы и настройки — программа Smart Switch PC. Программа сохранит:
- Контакты, журнал вызовов
- SMS, S Planner (события календаря), E-mail (аккаунты электронной почты)
- Музыка, фото, видео, документы
- Обои рабочего стола, браузер Интернет (закладки, настройки)
- Приложения (только установочные файлы, данные приложений не сохранятся)
- Настройки, часы (будильники)
-
Скачайте программу и установите на компьютер.

-
Запустите программу, разблокируйте устройство и подключите его кабелем к компьютеру. На некоторых моделях на экране устройства появится запрос на доступ. Нажмите Разрешить.
-
Если на компьютере появится сообщение, что необходимо загрузить Smart Switch на подключенное устройство, нажмите Загрузить Smart Switch.
Затем на устройстве нажмите Да.
-
Устройство определится на компьютере. Нажмите кнопку Еще.
-
Выберите пункт Настройки.
-
Выберите вкладку Элементы архивации.
-
Выберите те данные, которые надо сохранить, и нажмите ОК.

-
Нажмите кнопку Резервное копирование.
-
Начнется резервное копирование.
-
После копирования появится информация, какие данные сохранились, а какие нет. Нажмите ОК.
-
Запустите программу и подключите устройство кабелем к компьютеру. Нажмите кнопку Восстановить.
-
Программа сама найдет последнюю резервную копию. Нажмите кнопку Восстановить.
-
Начнется восстановление данных.
-
Появится информация, какие данные восстановились.
 Нажмите ОК.
Нажмите ОК.
6. Если компьютер с Windows не определяет смартфон или планшет
1. Используйте оригинальный кабель для подключения! Многие неоригинальные кабели имеют другую распайку контактов, поэтому могут не работать с устройствами Samsung.
2. Для подключения не требуется никаких дополнительных драйверов от Samsung. Устройство подключается по протоколу MTP, который встроен в Windows. Если устройство к вашему компьютеру не подключается — проблема с операционной системой. Проверьте, что установлены последние обновления для Windows и актуальная версия Windows Media Player. Подробнее о протоколе MTP на Википедии
3. Проверьте, что на устройстве выбран режим передачи данных для подключения. Для этого: проведите сверху вниз
два раза на главном экране → подключите устройство кабелем к компьютеру → появится пункт для настройки USB
подключения, нажмите на него → выберите Этот телефон и Передача
файлов.
4. Проверьте подключение устройства на другом компьютере. Больше всего сложностей при подключении возникает при использовании нелицензионных Windows XP и 7. Рекомендуется использовать Windows 10.
7. Как перенести данные с одного устройства на другое
Для переноса данных с одного Galaxy на другой или с iPhone на Galaxy используйте программу Smart Switch Mobile (доступна в Play Маркет).
8. Если не получилось сохранить или перенести данные
Если у вас не получилось сохранить данные или возникли другие вопросы, обратитесь в
службу поддержки за персональной консультацией. В процессе переноса есть много нюансов, которые лучше обсудить с
техническим специалистом.
Как сохранить фотографии на карту памяти на телефоне андроид
В случае, если ваш телефон поддерживает расширяемую память, вы можете настроить свой телефон андроид на сохранение фотографий прямо на карту памяти (SD-карту) вместо того, чтобы хранить их во внутренней памяти.Таким образом, вы сможете делать много фотографий и не беспокоиться о том, что у вас ограничена память в вашем 8 или 16 гигабайтном телефоне андроид.
Как сохранять фотографии на карту памяти (SD-карту) в телефоне андроидПроцесс настройки телефона андроид на сохранение изображений напрямую на карту памяти, вместо использования и так небольшой внутренней памяти для хранения фотографий, это очень легкий процесс, и он описан ниже, в шагах, которые должны работать на большинстве телефонах андроид, имеющих слоты для карты памяти.
Вставьте карту памяти в андроид телефон
В том случае, если вы до сих пор не сделали этого, вставьте карту памяти в слот для SD-карты на вашем телефоне андроид. Для этого, вам, возможно, понадобится открыть заднюю крышку телефона (там, где расположена батарея), это делается в том случае, если слот для карты памяти не доступен извне.
Для этого, вам, возможно, понадобится открыть заднюю крышку телефона (там, где расположена батарея), это делается в том случае, если слот для карты памяти не доступен извне.
После того, как вы вставили карту памяти, откройте приложение Камера и проверьте, не появится ли всплывающее сообщение.
В большинстве телефонов андроид появляется всплывающее сообщение с вопросом о том, не хотите ли вы поменять место для хранения на карту памяти. В таком случае, сделать выбор очень легко, просто нажмите на опцию для применения настроек.
В случае, если сообщение все-таки не появилось, или вы просто пропустили его, вы все еще сможете выполнить данную настройку вручную в приложении Камера.
Как вручную установить сохранение фотографий на карту памяти на телефоне андроид
Выполните шаги, описанные ниже, для того, чтобы настроить такое сохранение:
1 Откройте приложение Камера на телефоне андроид, нажав на значок камеры.
2 Нажмите на шестеренку, это иконка настроек, она находится в правом верхнем углу вашего экрана.
3 На экране Настроек камеры прокрутите вниз и нажмите на расположение хранилища.
4 Затем нажмите на SD-карту или карту памяти.
Отныне, все ваши фотографии, которые вы сделали на камеру телефона андроид (фронтальную или основную) будут сохраняться на карту памяти, вставленную в ваш андроид телефон.
Примечание: Скриншоты будут сохраняться во внутреннюю память телефона в папку под названием DCIM.
Как отключить сохранение фото в WhatsApp на Android
Процесс обмена фотографиями через WhatsApp по умолчанию предполагает автоматическое сохранение медиафайлов в память девайса получателя при их открытии в приложении мессенджера. Такой подход во многом оправдан, но может вызвать определённые неудобства и часто оценивается пользователями негативно. В статье рассмотрим все аспекты использования функции загрузки приходящих по ВатсАп фото в хранилище устройств на Android и возможности конфигурирования её работы.
При установленных по умолчанию настройках, когда вы открываете изображение в WhatsApp для Android, оно автоматически сохраняется в хранилище устройства и в дальнейшем отображается в Галерее вашего смартфона или планшета. Далее в статье сначала рассмотрим установку запрета на реализацию указанных двух возможностей, а в завершающей третьей части материала продемонстрируем, как очистить память девайса от уже скачанных из ВатсАп медиафайлов.
Далее в статье сначала рассмотрим установку запрета на реализацию указанных двух возможностей, а в завершающей третьей части материала продемонстрируем, как очистить память девайса от уже скачанных из ВатсАп медиафайлов.
Установка запрета на автоматическую загрузку фото из WhatsApp для Android
Итак, первое что можно предпринять, если предполагающая скачивание изображений функция мессенджера стала вызывать неудобства (к примеру, повышенное потребление трафика девайсом или слишком быстрое заполнение свободного пространства его памяти), — это деактивация опции автозагрузки медиафайлов. Установить запрет на её осуществление возможно двумя методами.
Способ 1: Средства ОС Андроид
Наиболее кардинальный подход для решения задачи прекращения бесконтрольного сохранения медиафайлов из ВатсАп в память девайса на Android предполагает отзыв выданного мессенджеру разрешения на доступ к хранилищу. Предложенная далее инструкция подойдёт исключительно тем пользователям, которые вообще не планируют использовать рассматриваемую систему обмена информацией для передачи и приёма файлов, вне зависимости от их типа.
Учтите, что в зависимости от версии мобильной ОС и используемого лаунчера системной оболочки названия опций и пунктов меню может отличаться от описанного и запечатлённого на скриншотах далее, но общий принцип един во всех вариантах Андроид!
- Войдите в «Настройки» мобильной операционки любым предпочитаемым методом. Далее откройте категорию параметров под названием «Приложения».
- Нажмите «Все приложения». Затем отыщите пункт «WhatsApp» в открывшемся перечне установленного на девайсе ПО и коснитесь его наименования.
- На содержащем информацию о приложении мессенджера экране нажмите «Разрешения приложений». Далее переведите расположенный справа от наименования опции «Хранилище» («Память») переключатель в положение «Выключено». На этом конфигурирование завершено — выйдите из «Настроек» Андроид.
- По сути, наша задача решена — запустите ВатсАп и убедитесь, что теперь любая попытка мессенджера провести какую-либо манипуляцию с изображением завершится неудачей и отображением запроса о выдаче разрешения.

Способ 2: Настройки WhatsApp
Разработчики ВатсАп для Андроид предусмотрели в этом варианте приложения-клиента сервиса возможность довольно гибкой регулировки различных параметров, в том числе относящихся к рассматриваемой функции. Это позволяет решить нашу задачу более «элегантно» и «правильно» нежели предложенным выше в статье способом.
- Запустите мессенджер и перейдите в его «Настройки». Для этого нажмите на соответствующий пункт в вызываемом касанием по трём вертикально расположенным точкам в верхнем правом углу экрана меню.
- Откройте озаглавленный «Данные и хранилище» раздел параметров ВатсАп.
- Далее нужно сконфигурировать работу двух опций:
- Нажмите «Мобильная сеть», снимите отметку с чекбокса «Фото» в отобразившемся окошке и затем коснитесь «ОК».
- Тапните «Wi-Fi» и так же, как в предыдущем случае, освободите чекбокс «Фото» от галочки, а затем подтвердите внесение изменений в настройки касанием по «ОК».

- Завершив конфигурирование, выйдите из «Настроек» ВатсАп и можете приступать к обычной эксплуатации мессенджера – теперь полученные через него изображения бесконтрольно в память устройства попадать не будут.
Отключение демонстрации фото из WhatsApp в Галерее Android
Если вашей целью является в большей степени не экономия места в памяти Андроид-смартфона/планшета либо потребляемого девайсом трафика, а упорядочивание фотографий во встроенном в ОС средстве их просмотра и систематизации – «Галерее», то вы можете воспользоваться одним из следующих приёмов.
Учтите, что при использовании первых двух инструкций из представленных далее в этом разделе статьи, скрыты в Галерее будут не только картинки, но и полученные через мессенджер видеоролики, а также GIF-анимация!
Способ 1: Отдельные диалоги и группы
Во-первых, можно отключить отображение в Галерее не абсолютно всех картинок, которые вы просмотрели в WhatsApp, а лишь тех, что были получены в рамках отдельного диалога или группового чата.
- Откройте мессенджер и перейдите в настраиваемый вышеуказанным образом чат.
- Нажмите на три точки справа от имени собеседника или названия группы вверху экрана и выберите соответственно «Просмотр контакта» либо «Данные группы».
- На следующем экране найдите наименование опции «Видимость медиа» и коснитесь его. В открывшемся окошке переведите радиокнопку в положение «Нет», тапните «ОК».
Способ 2: Все фото
Для деактивации сохранения в Галерее абсолютно всех полученных из ВатсАп медиафайлов:
- Запустите мессенджер и откройте его главное меню, коснитесь «Настройки».
- Из перечня категорий параметров приложения перейдите в «Чаты». Далее деактивируйте переключатель «Видимость медиа».
- На этом всё — закройте «Настройки» и переходите к использованию WhatsApp в обычном режиме. Галерея Андроид отныне перестанет отображать получаемые через мессенджер изображения.

Способ 3: Файловый менеджер
Ещё один метод, с помощью которого можно предотвратить отображение фотографий из ВатсАп в Галерее, доступен для реализации с помощью многих «Проводников» для Андроид (далее в примере – ES File Explorer).
- Откройте файловый менеджер и с его помощью
перейдите по пути:
WhatsApp/Media/WhatsApp Images/. - Находясь в папке «WhatsApp Images», вызовите меню действий — тапните по вертикально расположенным точкам в верхнем правом углу экрана. Выберите «+СОЗДАТЬ», а затем «Файл».
- В качестве имени создаваемого файла введите .nomedia. Для завершения операции тапните «ОК».
- На этом всё – изображения из каталога «WhatsApp Images» в Галерее демонстрироваться не будут до тех пор, пока вы не удалите созданный в шаге выше файл .nomedia.
Способ 4: Средства Галереи
Помимо прочих методов, скрыть из Галереи полученные через ВатсАп картинки возможно с помощью интегрированных в само приложение-просмотрщик медиафайлов средств.
- Войдите в Галерею и затем откройте вкладку «Альбомы».
- Отыщите «WhatsApp Images» в перечне альбомов и длительным нажатием на его название вызовите меню. Выберите пункт «Сделать невидимым», в результате чего каталог перестанет отображаться в Галерее, но не прекратит своего существования.
Очистка памяти от загруженных из WhatsApp фотографий
Описанные выше в этой статье приёмы, предполагающие отключение автоматического сохранения картинок из ВатсАп и/или их видимости в Галерее Android, эффективны в отношении тех медиафайлов, которые будут получены после выполнения той или иной процедуры. Чтобы избавиться от «старых» изображений, к примеру, для освобождения занимаемого ими в хранилище девайса места, применяются либо предусмотренные в мессенджере инструменты либо удаление вручную.
Способ 1: Средства мессенджера
С целью удаления полученных через WhatsApp для Android фотографий из приложения можно даже не выходить, причём очистка хранилища смартфона от медифайлов реализуема здесь довольно гибко.
Настройки чатов
- Откройте в мессенджере индивидуальный или групповой чат. Фото, полученные в рамках выбранной беседы и только эти, будут стёрты из памяти смартфона в результате выполнения следующих пунктов инструкции. Коснитесь заголовка беседы для перехода к экрану с информацией и опциями.
- Нажмите на название области, которая расположена под аватаркой собеседника или группы и содержит превью картинок и видео из чата. На открывшемся экране во вкладке «Медиа» выберите удаляемые фотографии – первую длительным нажатием на её миниатюру, а остальные — короткими тапами.
- Коснитесь значка «Корзина» вверху экрана и подтвердите запрос мессенджера, нажав «УДАЛИТЬ У МЕНЯ» в появившемся окошке.
Настройки приложения
- Запустите ВатсАп для Андроид и перейдите в «Настройки» приложения из вызываемого касанием по трём расположенным вверху экрана справа точкам меню.

- Нажмите «Данные и хранилище» и затем «Хранилище». На следующем экране тапните по заголовку переписки, в рамках которой сгенерированы стираемые данные. К слову, имена собеседников и названия групп в списке упорядочены по занимаемому сведениями из них объёму памяти устройства.
- Нажмите «ОСВОБОДИТЬ МЕСТО» в правом нижнем углу экрана. Снимите отметки с расположенных справа от всех наименований типов полученных в рамках переписки сведений, кроме «Фото» (если только не желаете удалить и другую информацию одновременно с картинками). Далее нажмите «УДАЛИТЬ ОБЪЕКТЫ» внизу экрана справа. Подтвердите поступивший из WhatsApp запрос, коснувшись «УДАЛИТЬ СООБЩЕНИЯ» в появившемся окошке.
- Если удалению подлежат фотофайлы, полученные не из единственной переписки, повторите выполнение инструкции в отношении каждой из очищаемых бесед.
Способ 2: Файловый менеджер
Конечно же, если в ВатсАпе открыто много диалогов и групп, а в процессе приёма информации из них в памяти устройства накопилось большое количество изображений, очистка вышеописанным способом может занять много времени. Более удобно и с целью уничтожения всех скачанных мессенджером фото за один раз воспользоваться любым файловым менеджером.
Более удобно и с целью уничтожения всех скачанных мессенджером фото за один раз воспользоваться любым файловым менеджером.
- Запустите «Проводник» для Android и перейдите в папку «Media» из каталога «WhatsApp» в хранилище девайса.
- Длительным нажатием на наименование директории «WhatsApp Images» выделите её. Нажмите на значок корзины в ставшем доступным после установки отметки на папке меню действий и затем подтвердите запрос файлового менеджера.
- На этом всё – полученные через ВатсАп и ставшие ненужными теперь фотографии будут стёрты из памяти Андроид-девайса. Если вы захотите использовать возможность сохранения фото из мессенджера в дальнейшем, беспокоиться не стоит – удалённый каталог будет создан автоматически при инициации загрузки изображения.
Заключение
Из вышесказанного можно сделать вывод о том, что разработчики WhatsApp для Android учли существование различных моделей эксплуатации мессенджера и предусмотрели необходимые инструменты для обеспечения комфорта и удовлетворения потребностей каждого пользователя приложения, во всяком случае в аспекте автоматического скачивания фотографий в память устройства.
Опишите, что у вас не получилось. Наши специалисты постараются ответить максимально быстро.
Помогла ли вам эта статья?
ДА НЕТКак сохранить фото в облаке на Андроид телефон
Современные телефоны заменяют многим пользователям домашний компьютер или ноутбук. Смартфон позволяет выходить в интернет, устанавливать различные приложения, пользоваться онлайн-сервисами, общаться в социальных сетях и даже оплачивать покупки в торговых точках. Производители сейчас стали устанавливать в телефоны достаточное количество встроенной памяти, которой должно хватать для повседневных нужд. Однако, если вы делаете много фотографий или записываете видео, свободное место быстро заканчивается. В таком случае файлы можно перенести на компьютер, а что ещё удобнее – в облачное хранилище. Давайте рассмотрим, как сохранить фото в облаке на Андроид.
Что такое облако и как им пользоваться
Облако – это специальная платформа, куда можно загружать различные файлы и документы. Вся информация хранится на серверах компании, а для доступа к ней нужно всего лишь подключиться к интернету. В большинстве случае пользоваться сервисом на начальных этапах можно бесплатно. То есть вам отводится определенный объем пространства, который вы можете занимать разными файлами.
Вся информация хранится на серверах компании, а для доступа к ней нужно всего лишь подключиться к интернету. В большинстве случае пользоваться сервисом на начальных этапах можно бесплатно. То есть вам отводится определенный объем пространства, который вы можете занимать разными файлами.
Главное преимущество облачных сервисов – это возможность получить доступ к загруженной информации из любой точки мира. Вам не нужно постоянно носить с собой какую-нибудь флешку, потому что достаточно просто подключиться к интернету и войти в собственный аккаунт. Все данные в облаке находятся в безопасности, так как без вмешательства пользователя исчезнуть не могут. Чего нельзя сказать про телефон, информация с которого может удалиться в результате системной ошибки.
Пользоваться облачным сервисом просто. Первым делом необходимо создать аккаунт на одной из платформ, чаще всего указав адрес электронной почты и придумав пароль. Впоследствии потребуется установить на смартфон мобильное приложение, так как через него выполнять все действия намного удобнее.![]() Но также никто не запрещает вам пользоваться онлайн-версией сервиса, то есть сайтом.
Но также никто не запрещает вам пользоваться онлайн-версией сервиса, то есть сайтом.
Как загрузить фото в облако и сохранить данные на Андроид
Принцип сохранения файлов в облачном сервисе зависит от конкретно выбранной платформы. Зачастую их можно перенести вручную, а также активировать автоматическую синхронизацию. Предлагаем ознакомиться с каждым вариантом загрузки информации в облако.
Автоматически
Практически на любом телефоне, работающим под управлением операционной системы Android, по умолчанию установлены сервисы от Google. Среди них можно обнаружить приложение Google Диск, позволяющее сохранять файлы в облачное хранилище. Удобнее всего настроить автоматическое резервирование данных. Для этого сначала перейдем на страницу с аккаунтом:
- Открываем настройки.
- Переходим в раздел «Аккаунты», а после выбираем «Google».
- Авторизуемся в нужной учетной записи, к которой в будущем будут привязаны все данные.

- Заходим в меню «Резервное копирование».
Теперь желательно активировать автоматическую загрузку фотографий. Сделать это правильно поможет инструкция:
- Нажимаем по пункту «Google Фото».
- Возле строки «Автозагрузка и синхронизация» переводим ползунок вправо. В итоге индикатор должен изменить свой цвет на синий, а ниже появиться меню с настройками.
- При желании можем настроить некоторые параметры. Например, выбрать качество загружаемых фотографий (при высоком разрешении можно сохранять неограниченное количество снимков). По умолчанию в облако добавляются только фото с камеры, но также можно указать и конкретную папку. Если количество мобильного интернета неограничено, то возможно активировать опцию, позволяющую использовать его для загрузки файлов.
Если требуется настроить автоматическое резервирование всех данных, то активируйте параметр «Загружать на Google Диск».
Для просмотра добавленных снимков можно использовать фирменное приложение Google Photo, либо воспользоваться веб-версией сервиса.
Вручную
Иногда требуется перенести одну или несколько фотографий в облачное хранилище. Это можно сделать через стандартные возможности операционной системы Android, то есть с использованием сервисов от Google. Например, нам нужно перенести один очень ценный снимок в облако. Как же это сделать? А сделать это довольно просто:
- Переходим в галерею или приложение, где хранятся все изображения.
- Выделяем нужную картинку, а затем нажимаем на появившуюся кнопку «Отправить» или «Поделиться».
- Выбираем сервис для загрузки. Это может быть Google Фото или Google Диск. В принципе, особой разницы между ними нет, так как данные платформы привязаны к одному аккаунту.
- Проверяем выбранный аккаунт и нажимаем на кнопку «Загрузить».
Аналогичным образом переносится в облачное хранилище и определенный файл. Сначала откройте проводник, а после следуйте рекомендациям инструкции:
Сначала откройте проводник, а после следуйте рекомендациям инструкции:
- Выделяем конкретный файл.
- Выбираем «Отправить» или «Поделиться».
- В появившемся окне нажимаем по иконке «Сохранить на Диске».
- Вводим название файла или оставляем уже имеющееся. Выбираем подходящий аккаунт и папку.
- Кликаем на кнопку «Сохранить».
После выполнения этих действий сразу же начнется загрузка выбранного документа.
Скорость загрузки файлов в облачное хранилище зависит от ряда факторов, в том числе и от используемого интернета.
Для резервного копирования данных перейдите по такому пути: «Настройки» → «Аккаунты» → «Google» → «Резервное копирования». В последнем окне нажмите на кнопку «Начать копирование», предварительно указав нужный аккаунт.
Готовая копия сохранится на Google Диске.
Популярные облачные хранилища
Облачные хранилища стали популярной платформой для хранения многих файлов и документов. Именно поэтому на сегодняшний день таких сервисов насчитывается несколько сотен, если даже не тысяч. С самыми популярными из них предлагаем ознакомиться ниже.
Именно поэтому на сегодняшний день таких сервисов насчитывается несколько сотен, если даже не тысяч. С самыми популярными из них предлагаем ознакомиться ниже.
Google Drive
О сервисе Google Drive было немного рассказано выше. Именно в данную платформу и сохраняются все документы и прочие виды файлов. Для удобства работы на смартфоне не требуется пользоваться веб-версией хранилища. Достаточно запустить приложение Google Диск, по умолчанию установленное на телефонах с операционной системой Андроид.
Изначально всем пользователям сервиса предоставляется 15 ГБ свободного пространства, но его можно расширить за счет приобретения платного пакета. Из преимуществ этого облачного хранилища можно выделить возможность сканирования документов через камеру. Конечно, опция работает не всегда идеально, но её наличие лишним не будет.
С документами можно работать прямо в приложении, без необходимости их загрузки на устройство. Чтобы выполнить загрузку файлов в облако, воспользуйтесь следующей инструкцией:
- Нажимаем по значку «+», расположенному на главном экране программы.

- Выбираем формат загружаемого файла, нажав на кнопку «Загрузить». По желанию можно создать тематическую папку, куда будут загружаться документы одного типа.
- Выделяем один или несколько файлов и ждем завершения загрузки.
Следить за процессом загрузки можно в панели уведомлений телефона.
Облако Гугл работает с известными расширениями документов, и даже позволяет загружать APK-файлы приложений.
Яндекс.Диск
Яндекс Диск – не менее известный сервис от российской компании. Для работы с ним заранее необходимо зарегистрировать электронную почту Яндекса. По умолчанию каждому пользователю предоставляется 10 ГБ свободного места, однако его всегда можно увеличить, участвуя в акциях и предложениях платформы. Также нельзя не упомянуть про безлимитную загрузку фотографий. То есть загружаемые с телефона изображения не будут учитываться в общий объем занятого пространства.
Интересной особенностью сервиса является возможность редактирования фотографий. Загруженный снимок можно развернуть, обрезать или сделать более резким. Также присутствуют специальные эффекты, в том числе и автоматическая опция по улучшению красоты глаз. Фоновая загрузка работает стабильно, но при сохранении больших файлов возможны незначительные зависания интерфейса. Итак, чтобы загрузить фотографию в облако, выполните такие действия:
Загруженный снимок можно развернуть, обрезать или сделать более резким. Также присутствуют специальные эффекты, в том числе и автоматическая опция по улучшению красоты глаз. Фоновая загрузка работает стабильно, но при сохранении больших файлов возможны незначительные зависания интерфейса. Итак, чтобы загрузить фотографию в облако, выполните такие действия:
- Переходим во вкладку «Лента» и нажимаем по иконке в виде плюса.
- Для загрузки фото с телефона выбираем «Картинку из галереи», а для добавления файлов – «Файлы с устройства».
- Отмечаем нужный документ и ждем завершения его добавления в облако.
В облачном хранилище присутствует фоновая загрузка, поэтому программу можно свернуть.
Для защиты личных данных от посторонних пользователей рекомендуем установить пароль на вход в приложение. Сделать всё правильно поможет следующая инструкция:
- Нажимаем по иконке профиля, расположенной в левом углу экрана.

- Выбираем «Настройки».
- Возле строки «Установить PIN» переводим ползунок вправо. Придумываем надежный пароль на вход, а при необходимости активируем авторизацию по отпечатку пальца.
Облако Mail.ru
Облако Mail.ru – ещё одно качественное облачное хранилище от российских разработчиков. Первоначально пользователю предоставляется 8 ГБ свободного пространства, которое в будущем можно расширить за счет приобретения дополнительных пакетов. Для доступа к сервису необходимо выполнить авторизацию в аккаунте Майл.ру, то есть ввести данные от электронного ящика.
Интерфейс приложения понятный и простой. В боковом меню присутствуют интересные разделы, в том числе и меню со статистикой по загрузкам за определенный период времени. По желанию можно настроить общий доступ, то есть один файл одновременно сможет просматривать несколько человек. Также имеется встроенная корзина, куда будут перемещаться удаленные из облака файла, правда, всего на 14 дней.
Для загрузки файлов выполним следующие действия:
- Переходим во вкладку «Файлы» и нажимаем на кнопку «+».
- Выбираем нужный формат файла.
- Выделяем конкретный объект и кликаем по кнопке «Добавить».
В принципе, функционал приложения стандартный. Здесь присутствует фоновая загрузка, есть возможность настроить автоматическое резервирование, активировать поиск фото по конкретному лицу и так далее. При необходимости можно установить пароль на вход в программу:
- Открываем боковое меню и нажимаем по значку шестеренки.
- Переходим в раздел «Защита и безопасность».
- Ставим галочку в пункте «Защита PIN-кодом».
- Создаем хороший пароль, а по желанию настраиваем разблокировку по отпечатку пальца.
В целом, облако Mail.ru качественное и простое в использовании.
Mega
Mega – весьма интересное облачное хранилище, предоставляющее целых 65 ГБ бесплатного пространства. Все файлы хранятся в зашифрованном виде, что обеспечивает высокий уровень их сохранности. Перенести фото в это облако можно очень быстро, воспользовавшись автоматическим резервированием или ручным копированием. У сервиса есть собственное мобильное приложение, работающее практически на всех телефонах Андроид.
Все файлы хранятся в зашифрованном виде, что обеспечивает высокий уровень их сохранности. Перенести фото в это облако можно очень быстро, воспользовавшись автоматическим резервированием или ручным копированием. У сервиса есть собственное мобильное приложение, работающее практически на всех телефонах Андроид.
Чтобы добавить фото или другой файл в облако, выполните следующие действия:
- Нажимаем по значку плюса, расположенному на главном экране программы.
- Выбираем место, откуда будут загружаться файлы.
- Выделяем нужный файл и ждем завершения процедуры.
За загрузкой файла можно следить в панели уведомлений смартфона.
Интерфейс приложения понятный, поэтому долго разбираться с ним не придется. А главное преимущество – это возможность добавлять файлы для работы с ними в офлайн режиме.
Лучшие сервисы для хранения
Для хранения фотографий можно использовать как перечисленные выше сервисы, так и другие специализированные платформы. О них будет подробно рассказано далее.
О них будет подробно рассказано далее.
Google Фото
Google Фото – это узконаправленный сервис, позволяющий сохранять в облачное хранилище различные изображения. У платформы имеется собственное мобильное приложение, по умолчанию установленное на каждом телефоне Android. В облако можно добавлять неограниченное количество фотографий, но только высокого качества. При такой настройке алгоритм самостоятельно сжимает изображение, но это практически никак не отражается на исходном разрешении.
Если же хочется добавить фото в исходном качестве, то это также можно сделать. Только при этом количество доступного пространства будет ограничено 15 ГБ. По желанию в приложении можно создавать тематические альбомы, делиться загруженными снимками с другими людьми или удалять нежелательные изображения. После удаления все картинки автоматически попадают в корзину, из которой их при необходимости можно восстановить.
Для автоматического добавления изображений в облачное хранилище рекомендуем активировать опцию «Автозагрузка и синхронизация».
Dropbox
Dropbox – это надежная платформа, а точнее облачный сервис для работы с файлами. В Google Play имеется удобное мобильное приложение, поэтому мучатся с загрузкой фотографий через браузер точно не придется. Кстати, данное облако позволяет работать не только с изображениями, но и другими типами документов. Выполнить регистрацию в платформе можно с использованием аккаунта Google.
Стандартный объем предоставляемого пространства равен двум гигабайтам, но его можно расширить за счет приглашения друзей. За каждого добавленного вами пользователя начисляется 500 МБ дополнительного места. Многие полюбили данное облако за возможность просматривать загруженные файлы прямо с компьютера. Причем это реализовано не в веб-версии платформы, а в полноценной программе. Для загрузки фотографии или другого файла выполните следующие действия:
- Кликаем по кнопке в виде плюса, расположенной на главном экране приложения.
- Выбираем файл, подлежащий загрузке, нажав на кнопку «Загрузка файлов».

- Отмечаем нужное изображение или документ и ждем завершения загрузки.
При надобности возможно активировать автоматическое резервирование изображений, что позволит обезопасить их от случайного удаления.
OneDrive
OneDrive – это известное облачное хранилище от Microsoft, позволяющее сохранять различные категории файлов. Для доступа к сервису требуется специальная учетная запись Майкрософт, создать которую не составляет особого труда. Изначально пользователю предоставляется всего 5 ГБ свободного пространства, но его всегда можно расширить за дополнительную плату. У облака есть собственное приложение, хорошо работающее на телефонах Андроид.
В отличие от того же Google Диска, в OneDrive все фотографии включаются в занимаемый объем. То есть здесь отсутствует неограниченное пространство для изображений. Посмотреть загруженные в облако фото можно не только через программу на смартфоне, но и посредством веб-версии сервиса на ПК. Удаленное управление файлами значительно упрощает работу, делая её более комфортной.
Удаленное управление файлами значительно упрощает работу, делая её более комфортной.
Изначально рекомендуем активировать автоматическую загрузку всех изображений, перейдя в раздел «Фотографии» и нажав на кнопку «Включить». Во вкладке «Параметры» можно изменить текущие настройки сервиса, например, добавить секретный код.
Видео-инструкция
Подводя итоги отметим, что сохранить фото в облаке на телефоне Андроид можно при помощи специальных приложений. Удобнее всего использовать сервис Google Drive, по умолчанию доступный на смартфоне.
Помогают ли фотографии сохранить воспоминания?
- Тиффани Вэн
- BBC Future
Бесконечное щелканье фотоаппаратом или смартфоном портит ваши воспоминания о важных событиях, говорят ученые.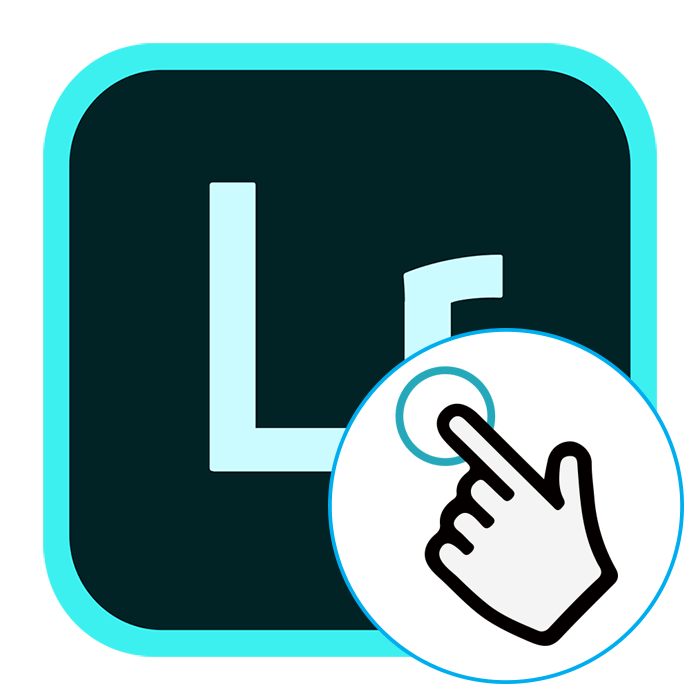
Мы все так порой поступаем — когда происходит что-то прекрасное или знаменательное, рука тянется к смартфону: вот чудесный закат, вот впечатляющее блюдо в ресторане, которое хочется сфотографировать.
Мы фиксируем разные моменты жизни, чтобы сохранить их в памяти. Однако широкое использование телефонных фотокамер и устройств наподобие Narrative Clip (портативная мини камера, которая автоматически делает снимки каждые 30 секунд) порождает вопрос: где тот предел, на котором следует остановиться? Не слишком ли часто мы хватаемся за камеру?
Автор фото, Thinkstock
Підпис до фото,Люди хуже запоминают объекты, которые они сфотографировали, чем объекты, которые они просто рассмотрели
Исследование Линды Хенкель из Фэрфилдского университета помогло получить доказательства того, что фотомания приводит к ухудшению памяти. Люди полагаются на технологии, чтобы что-то запоминать, считают, что камера зафиксирует событие, и не принимают в нем участия в полной мере, — а это может негативно сказаться на том, насколько хорошо они запомнят собственный опыт.
В ходе эксперимента, проведенного в 2014 году, Хенкель отправилась на экскурсию в музей с группой студентов, которым было предложено сфотографировать некоторые экспонаты, а другие просто рассмотреть. На следующий день она провела тест, в результате которого установила, что те предметы, которые были просто рассмотрены, запомнились лучше. Профессор Хенкель называет это явление «негативным влиянием фотосъемки».
«Мы считаем камеру своего рода внешней памятью, — объясняет ученый. — Мы ожидаем, что все детали зафиксирует камера, и поэтому не уделяем им должного внимания». Однако она признает, что не смотря на то, что фотографирование ухудшает нашу краткосрочную память, с помощью фото мы лучше запоминаеи события нашей жизни.
Интересно, что фотосъемка меньше влияла на запоминание деталей, когда студенты наводили фокус на определенные фрагменты картины.
Это может объясняться тем, что дополнительные усилия, а также масштабирование изображения способствуют лучшему запоминанию деталей. С другой стороны, это также может означать, что, чем больше площадь покрытия кадра, тем меньше нагрузка на нашу память.
«В этом есть определенная логика, потому что исследования обычно свидетельствуют, что рассеянность внимания плохо влияет на память», — говорит Хенкель.
Традиция фотографировать существует в западном мире уже несколько десятилетий. Однако появление цифровых камер существенно изменило то, зачем мы фотографируем и что делаем со снимками.
Как показывают исследования, большинство из нас считает, что роль фотографии сместилась от сохранения важных событий к общению с друзьями, созданию собственного имиджа и укреплению социальных связей.
Автор фото, Thinkstock
Підпис до фото,Когда мы смотрим на что-то без фотокамеры, это заставляет нашу память работать более интенсивно, чтобы сохранить этот образ в виде воспоминаний
Если старшее поколение пользуется цифровыми фотоаппаратами преимущественно для того, чтобы зафиксировать памятные события, то для молодых людей фотографии являются средством общения.
«Бортовой журнал» жизни
«Часто люди делают снимки не для того, чтобы запомнить события, а для того, чтобы сообщить о своих ощущениях прямо здесь и сейчас, — объясняет Линда Хенкель. — Возьмите, к примеру, Snapchat (мобильное приложение для обмена фото и видео сообщениями. — Ред.). Пользователи отправляют фотографии, чтобы общаться, а не вспоминать события».
Фиксирование событий вышло на совершенно новый уровень с появлением портативной камеры Microsoft SenseCam с широкоугольным объективом, а также с распространением лайфлоггинга (буквально «ведение бортового журнала» — Ред.) — фиксирования каждого события из жизни в соцсети.
SenseCam появился в 2003 году. Камера автоматически делает снимки, когда «чувствует» перед собой человека или когда заметно меняется освещение. Она также может работать в автоматическом режиме, делая снимки каждые 30 минут.
Исследователь Эвангелос Нифоратос из университета Лугано изучает, как новые технологии влияют на нашу способность запоминать события. Он и сам является активным лайфлоггером в течение трех последних лет.
Исследования показали, что лайфлоггинг имеет массу преимуществ для людей с серьезными нарушениями памяти, которые могут время от времени просматривать свои автобиографические фотографии. Впрочем насколько эта практика полезна для других пользователей — вопрос спорный. Главная сложность для них — выяснить, как же использовать полученные данные.
Автор фото, Thinkstock
Підпис до фото,Появление цифровых камер существенно изменило то, зачем мы фотографируем и что делаем со снимками
«Безусловно, когда речь идет о важном событии, пользу этого гаджета трудно переоценить, но что делать с ним в повседневной жизни? — спрашивает исследователь. — Мы надеемся, что сможем приблизить устройство по функциональным возможностям к реальной памяти. Это будет некая искусственная память, которую можно включить, когда вы хотите запомнить что-то важное».
Евангелос Нифоратос и его коллеги исследуют возможность использования гаджетов, позволяющих отслеживать сердцебиение, например, браслет Fitbit, в паре с автоматическими камерами. Ученые предполагают, что изменение частоты пульса может определить наиболее удачные моменты для фотосъемки.
Цифровые камеры не только изменили то, как мы фотографируем. Они и социальные медиа изменили и то, как мы запоминаем события, зафиксированные на снимках.
«Известно, что мы восстанавливаем воспоминания. Вполне возможно, что мы согласовываем наши события и впечатления жизни с фотографиями, которые были сделаны нами или кем-то другим», — говорит Кимберли Уэйд, доцент кафедры психологии в университете Уорвика, которая занимается изучением ложных воспоминаний.
«Если кто-то показывает вам фотографию, которую сделали не вы, она, возможно, освещает ту часть события, которую вы не помните. Однако она становится частью ваших впечатлений. Впоследствии становится трудно вспомнить, насколько реальным было это событие» .
Исследования показали, когда вы узнаете о событиях с точки зрения другого человека, ваши воспоминания становится менее эмоционально насыщенными.
Евангелос Нифоратос считает, что, когда мы смотрим на снимки, сделанные другими людьми, они не искажают наши воспоминания о событии, а закрепляют их.
Автор фото, Thinkstock
Підпис до фото,Мы делаем снимки, чтобы лучше запомнить важный момент или для того, чтобы рассказать другим, где мы сейчас и что чувствуем?
Меньше фотографировать?
«Большинство экспертов говорят, что неточности воспоминаний — это не так уж плохо, — объясняет Кимберли Уэйд. — Когда, к примеру, ваши политические взгляды меняются, вам кажется, что они всегда были почти неизменными. Нам бы хотелось считать себя людьми с устойчивыми взглядами. Наши воспоминания об отношениях всегда лучше, чем они были на самом деле. А себя мы запоминаем такими, какими хотим себя видеть».
Автор фото, Thinkstock
Підпис до фото,Отложите камеру в сторону и прочувствуйте красоту, окружающую вас
Итак, как часто можно фотографировать? Если вы не профессиональный фотограф, Линда Хенкель советует ограничить количество снимков, которые вы делаете, выбирать более тщательно то, что вы хотите зафиксировать на фото.
«Когда в отпуске вы видите что-то красивое, то сделайте несколько снимков, а затем отложите камеру и попробуйте насладиться видом, — рекомендует ученый. — Спустя некоторое время пересмотрите снимки еще раз, рассортируйте и напечатайте их. Делитесь воспоминаниями с другими людьми. Все это поможет сохранить ваши воспоминания».
Прочитать оригинал этой статьи на английском языке вы можете на сайте BBC Future.
6 лучших вариантов хранения фотографий на 2021 год: как сделать резервную копию фотографий на случай чрезвычайной ситуации
Есть ли у вас план защиты ваших физических фотографий в случае возникновения чрезвычайной ситуации?
Дэвид Т.Эта история является частью Road Trip 2020, цикла CNET о том, как мы готовимся к тому, что может произойти дальше.Когда происходит стихийное бедствие и ваше имущество потеряно или уничтожено, люди иногда предлагают фразу «вещи можно заменить» в качестве утешения.В какой-то мере это действительно так — мебель, шторы и кухонную технику снова можно купить. Но потерять фотографии? Разрушительный. Тем более, если все, что у вас есть, — это отпечатки старых семейных фотографий.
Отсканировать отпечатки и сохранить их на компьютере недостаточно. Если ваш компьютер выйдет из строя, или вы станете жертвой вируса или серьезной утечки данных, вы все равно можете их потерять. Я усвоил этот урок на собственном горьком опыте, когда наша старая семья Dell в начале 2000-х ухудшилась и сделала бесчисленное количество снимков.
Получите информационный бюллетень CNET Apple Report
Получайте последние новости и обзоры о продуктах Apple, обновлениях iOS и многом другом. Доставлено по пятницам.
Портативные жесткие диски могут хранить ваши воспоминания, и они прекрасно помещаются в сумке для жуков. Вы также можете сделать фотокнигу в качестве резервной копии ваших любимых вещей и хранить ее где-нибудь, например, в несгораемом сейфе. Но цифровая резервная копия — лучший способ сохранить ваши воспоминания. Даже если ваш компьютер потерян, вы все равно можете получить доступ к облачной учетной записи с прикрепленными фотографиями.
Выбор правильного варианта очень важен. Хотя Facebook и другие платформы социальных сетей могут хранить ваши фотографии, не всем может быть удобно делать их хранителями ваших воспоминаний. Кроме того, ваши фотографии будут сжаты до более низкого разрешения — они не будут выглядеть так хорошо, если вы захотите их распечатать.
Роберт Родригес / CNETЕще лучше, есть специальные службы для сохранения снимков, будь то с вашего телефона, цифровой камеры или той пленочной камеры, которую вы использовали много лет назад.Подумайте об этих черно-белых снимках ваших бабушек и дедушек в детстве, об глупых фотографиях, которые вы сделали на одноразовую камеру, и многом другом. Но прежде чем доверить драгоценные воспоминания какой-либо услуге, обязательно ознакомьтесь с условиями обслуживания. Узнайте, как компания обрабатывает удержание фотографий и какие права вы имеете на фотографии, когда они находятся на этом сайте. Например, у Photobucket есть Билль о правах для своих пользователей.
Вот несколько различных приложений и сервисов, которые вы можете использовать, чтобы сохранить свои воспоминания за небольшую плату или бесплатно.
Облачные фото сервисы
Сара Тью / CNETGoogle Фото — отличный ресурс как для систематизации, так и для редактирования фотографий, который практически не требует с вашей стороны работы.Приложение Google Фото, доступное для iOS и Android, может создавать резервные копии ваших фотографий в вашей учетной записи Gmail. У меня есть резервные копии фотографий с 2014 года, когда я впервые перешел на Android.
Функция резервного копирования и синхронизации должна быть включена по умолчанию при загрузке приложения, но вы также можете включить ее вручную в настройках. В любом случае вы можете удобно управлять своей библиотекой Google Фото со своего телефона или компьютера. Время от времени Google будет спрашивать, хотите ли вы освободить место на телефоне, создав резервные копии изображений в своей учетной записи Google, которая также доступна через Gmail.
Google Фото предлагает бесплатный план с неограниченным хранилищем для фотографий размером менее 16 мегапикселей и видео 1080p или меньше (однако этот план заканчивается в июне, и вам, возможно, придется подписаться на службу подписки на хранилище Google, Google One). У вас должна быть возможность изменять настройки в своем телефоне, например, если вы хотите, чтобы видео записывались с более низким разрешением и занимали меньше места. Для контекста, средняя фотография, сделанная на моем Pixel 3, составляет 12,1 мегапикселя.
Хотя это надежный вариант для автоматической загрузки фотографий, которые вы делаете на свой телефон, вы также можете вручную загружать фотографии с цифровой камеры или те, которые вы отсканировали на свой компьютер.
Если ваш носитель больше этого размера, вы получите до 15 ГБ свободного места. У сервиса есть платная версия, которая предлагает 100 ГБ за 2 доллара в месяц или 1 ТБ за 10 долларов в месяц.
Сара Тью / CNETОблачная фото-служба Apple является частью более крупной системы хранения iCloud компании и совместима с iPhone и Mac.Чтобы найти эту услугу, вам понадобится приложение «Фото» на Mac или iOS. На ПК вы можете управлять своими фотографиями и видео с iCloud.com в браузере или с помощью приложения Windows iCloud.
Как и Google Фото, служба iOS автоматически упорядочивает ваши фотографии по дате. Однако вы должны знать, что резервная копия iCloud вашего устройства не будет автоматически сохранять фотографии в iCloud Drive — это отдельная часть iCloud. Например, когда я удаляю фотографию со своего iPad, появляется уведомление о том, что изображение также будет удалено из фотографий iCloud.Apple Toolbox предлагает хранить копии вещей, которые вы не хотите удалять, в iCloud Drive, но не полагайтесь исключительно на iCloud Drive — заархивируйте их в нескольких местах, например, на локальном жестком диске.
iCloud встроен в устройства iOS и дает вам 5 ГБ бесплатно, но за 1 доллар в месяц вы можете перейти на 50 ГБ. Следующие уровни предлагают 200 ГБ за 3 доллара в месяц и 2 ТБ за 10 долларов в месяц.
Скриншот Стивена Шенкленда / CNETFlickr, приобретенный SmugMug в 2018 году, позволяет бесплатно сохранять до 1000 фотографий на своей платформе.(Раньше он предлагал 1 ТБ бесплатного хранилища, но снова набрал его, чтобы побудить пользователей подписаться на его профессиональные учетные записи). Приложение больше похоже на социальные сети, так как вы можете стать частью сообщества фотографов Flickr. Вы можете скачать его для iOS и Android.
Если вы подпишетесь на Flickr Pro за 7 долларов в месяц или 60 долларов в год, вы получите неограниченное хранилище для ваших изображений. Кроме того, функция Flickr Uploadr, доступная только для участников Pro, позволяет создавать резервные копии вашего контента с таких мест, как ваш компьютер, жесткие диски, iPhoto и Dropbox.
Скриншот Оскара Гутьерреса / CNETЗнаменитый сайт для размещения изображений начала 2000-х годов все еще существует — в наши дни он выглядит немного иначе.После создания учетной записи Photobucket вы можете бесплатно хранить до 250 изображений, а затем выбрать один из трех различных планов подписки.
Beginner хранит 2500 изображений или 25 ГБ за 6 долларов в месяц, Intermediate хранит 25000 изображений или 250 ГБ за 8 долларов в месяц, а Expert имеет неограниченное хранилище изображений за 13 долларов в месяц. Все платные уровни без рекламы. Кроме того, вы можете хранить несжатые оригинальные фотографии, поэтому качество ваших фотографий не будет снижено с подпиской Expert.
Как оцифровать физические фотографии
Джошуа Голдман / CNETЕсли у вас есть коллекция старых физических фотографий, которые вы хотите оцифровать, у вас есть несколько вариантов.Самым простым является сканер: если у вас есть доступ к одному, CNET имеет удобное руководство, в котором рассказывается о чистке стекла, одновременном сканировании нескольких фотографий, а также о возможностях организации и редактирования.
Сканирование фотографий, как правило, является лучшим способом сохранить их разрешение, но если вы в затруднительном положении, вы можете сделать снимок физического снимка с помощью телефона. Оттуда вы можете редактировать и создавать резервные копии по своему усмотрению. Недостатком этого импровизированного метода является то, что иногда, в зависимости от освещения, вы получаете отражение вашего телефона на фотографии и световые блики, пытаясь сохранить фотографию плоской.
Вот несколько приложений и сервисов, которые могут помочь вам сохранить ваши старые физические фотографии, если у вас нет сканера под рукой или у вас много фотографий, и вы не хотите тратить время на их сканирование по отдельности.
Фотосканирование / Скриншот Шелби Браун / CNETБесплатное приложение Google PhotoScan от Google позволяет сканировать распечатанные фотографии с помощью камеры вашего телефона и сохранять отсканированные изображения в приложении Google Фото.Приложение доступно для iOS и Android.
Кент Герман / CNETЕсли использование приложения не помогает, вы можете обратиться к профессиональному специалисту.ScanMyPhotos, расположенный в Ирвине, Калифорния, предлагает физическое сканирование фотографий, сканирование негативов и сканирование слайдов. Вы можете отправить в компанию коробку с фотографиями для восстановления, или веб-сайт может перенести VHS и 8-миллиметровую пленку на DVD, чтобы сохранить старые домашние фильмы.
В зависимости от ваших потребностей в сканировании фотографий на сайте есть разные варианты выполнения работы. Если у вас не так много фотографий, сканирование начинается с 8 центов каждое. Если вы приближаетесь к 2000 фотографий, лучше всего подойдет коробка с предоплатой за 145 долларов. Упакуйте коробку, отправьте ее, и после завершения проекта вы получите коробку обратно с электронными копиями ваших отсканированных изображений и книгу со списком ваших фотографий.Редактор CNET Кент Герман опробовал ScanMyPhotos для оцифровки своей коллекции фотографий и положительно отзывался об этой услуге в своей статье.
Попробуйте другие услуги
Чтобы узнать больше о хранении фотографий, ознакомьтесь с лучшими жесткими дисками и запоминающими устройствами на 2021 год и лучшими онлайн-сервисами фотокниг на 2021 год. Чтобы узнать больше о готовности к стихийным бедствиям, ознакомьтесь с нашей серией статей «Взлом апокалипсиса».
Лучшие способы резервного копирования фотографий в 2021 году
Цифровая фотография имеет много преимуществ перед традиционной пленкой, но, к сожалению, безопасность не входит в их число.
В отличие от отпечатков или негативов, цифровые изображения могут быть потеряны навсегда из-за катастрофического отказа жесткого диска или даже случайно удалены одним щелчком мыши. Даже если вы используете программное обеспечение для резервного копирования, всегда есть шанс, что это не удастся.
Жесткое и быстрое правило резервного копирования — иметь 3 разных типа хранилища: два должны храниться на месте и могут включать внешний жесткий диск, а также носители в виде USB-накопителей или дисков CD / DVD / Blue Ray. ; а другой вариант резервного копирования следует хранить вне офиса, например, в учетной записи облачного хранилища.
Вот несколько способов сделать так, чтобы цифровые воспоминания не исчезли у них на глазах.
Записываемые носители, такие как SD-карты, компакт-диски и DVD-диски, могут быть отличным способом резервного копирования ваших фотографий, но сложность здесь заключается в том, что, если вы не будете осторожны, вы можете получить большую коллекцию, которую трудно организовать. .
Это может быть особенно актуально при работе с SD-картами от нескольких камер или растущей стопкой записанных компакт-дисков и даже DVD. Это не только означает, что вещи потенциально могут быть перепутаны, но также потеряны или повреждены.
Таким образом, хотя сохранение на носитель — это хорошее краткосрочное решение, оно не может быть долгосрочным, когда дело касается управления и организации.
2. Используйте внешний диск
Упомяните «внешний жесткий диск», и большинство людей сразу же подумает об отдельном жестком диске SATA, подключенном через USB к вашему компьютеру, на который вы затем можете копировать и записывать файлы. Хотя это отличный способ запустить набор резервных копий, есть предостережение в том, что жесткие диски могут выйти из строя.
Твердотельные накопители (SSD)более стабильны, но, как правило, стоят дороже, и хотя надежность может показаться начальным плюсом, это означает, что вам нужно будет найти место для накопителя и соединительных проводов на рабочем месте вашего компьютера.
Может показаться, что это не большая проблема, но было бы лучше уменьшить беспорядок, чтобы резервные копии не мешали вам. Кроме того, вы можете не захотеть использовать ограниченное количество USB-портов при постоянном подключении внешнего жесткого диска.
В этом отношении USB-накопитель, вероятно, будет более простым решением, поскольку для этого не только не требуются провода для подключения к вашему ПК, но и их можно легко хранить, пока они не понадобятся, и брать с собой в другие места по мере необходимости. .Более того, USB-флеш-накопители, как правило, относительно дешевы, но при этом предлагают большое пространство для хранения.
В этом случае сохранение на один главный USB-накопитель может хорошо работать как вариант резервного копирования для фотографий в целом. Однако чем больше у вас будет устройств и фотографий, тем сложнее будет их установить.
Тем не менее, единственным преимуществом внешних жестких дисков перед записываемыми носителями является более крупное и дешевое пространство для хранения, при этом внешние жесткие диски теперь обычно предлагают более 1 ТБ памяти или больше.
3. Используйте несколько программных библиотек
Лучшее нападение на любую потенциальную катастрофу — хорошая защита, и хотя рекомендуется использовать несколько аппаратных опций для резервного копирования и хранения ваших фотографий, есть также различные варианты программного обеспечения, которые вы можете использовать.
Apple раньше предлагала Aperture для упорядочивания фотографий, но есть альтернативы, такие как iPhoto Library Manager, и тот же трюк работает и в iPhoto.
Идея проста: переместите старые, неиспользуемые и повторяющиеся изображения в отдельную библиотеку, хранящуюся на внешнем диске, желательно в ту, которую не используют ежедневно.
Этот совет лучше всего работает, когда библиотеки хранятся в каком-либо резервном хранилище, таком как Drobo или сетевое хранилище (NAS), или в сочетании с советом, предлагаемым в нашем следующем методе, который также имеет преимущество высвобождения драгоценного внутреннего хранилища. место на современных флеш-накопителях.
4. Сохранение фотографий в облаке
Если вы не слишком активны в хранении надежных резервных копий цифровых фотографий, синхронизация их с облаком — отличный способ «установить и забыть».«Клиенты для настольных компьютеров Mac предоставляют бесконечное множество услуг, и многие из них также предлагают щедрые объемы бесплатного или дешевого хранилища.
Некоторые из наиболее популярных вариантов облачного хранилища включают Dropbox, Google Drive, Microsoft OneDrive и другие, в том числе многие предлагают мобильные приложения, которые можно настроить для автоматического резервного копирования Camera Roll устройств iOS и Android.
Те же службы также работают с библиотеками из настольных приложений, таких как iPhoto, Aperture или Adobe Lightroom, хотя вы захотите сохранить эти файлы в папке на внутреннем или внешнем хранилище, настроенном для синхронизации с рабочего стола в облако. для более быстрого локального доступа вместо сетевого диска, зависящего от доступа в Интернет; Bitcasa предлагает такую возможность, и другие облачные сервисы могут делать то же самое с помощью программного обеспечения, такого как ExpanDrive.
5. Используйте бесплатные облачные фотоуслуги.
Говоря об облаке, мобильные фотографы все чаще используют удобство ношения целых коллекций фотографий в кармане с помощью специальных облачных фотоуслуг.
Picturelife, Adobe Creative Cloud и ThisLife упрощают резервное копирование фотографий с любого мобильного или настольного устройства, обеспечивая дополнительный уровень безопасности, а также инструменты, необходимые для организации и редактирования фотографий из любого места, независимо от того, какое устройство или веб-браузер вы используете. быть в то время.
Тем не менее, существует множество вариантов бесплатного облачного хранения фотографий, которые могут быть особенно полезны в качестве второй резервной копии для отслеживания облачных учетных записей премиум-класса:
Клиенты Amazon Prime получают ряд преимуществ, в том числе бесплатную доставку, Prime Video, Prime Музыка и книги из библиотеки Kindle Prime. Однако одно недооцененное преимущество членства в Amazon Prime — это возможность хранить неограниченное количество фотографий в вашей учетной записи. Загрузить легко, и после завершения, пока вы остаетесь клиентом Amazon Prime, ваши фотографии будут оставаться в сети и конфиденциальными для вашей учетной записи.
Google Фото — еще один бесплатный вариант для размещения ваших фотографий в облаке бесплатно и без ограничений. Единственное предостережение: Google конвертирует изображения с высоким разрешением в изображения с чуть более низким разрешением. Если это звучит резко, не волнуйтесь, поскольку на обычных фотографиях вы действительно не заметите разницы. Вы можете систематизировать фотографии в альбомы, а удобная функция временной шкалы означает, что вы можете прокручивать их по дате.
Facebook — еще один онлайн-сервис, где вы можете бесплатно загружать свои фотографии без каких-либо явных ограничений.Как и в случае с другими сервисами, вы можете настроить их в альбомы, что очень удобно, поскольку в противном случае Facebook просто отобразит последние загруженные фотографии на вкладке с фотографиями. Как и в случае с вашими сообщениями в Facebook, вы можете установить разрешения на совместное использование, чтобы ваши фотографии были видны только вам, только названным друзьям и родственникам или были общедоступными для всех.
6. Распечатайте их (на всякий случай)
Если ваше хобби — скрапбукинг или вы не выросли в поколении Fotomat (дети, спросите своих родителей), распечатка тысяч цифровых фотографий может показаться пустой тратой денег, времени. , и деревья.Просто потому, что сейчас мы так очарованы безбумажными фотографиями, может наступить время, когда наличие шкафа, полного распечаток, может оказаться предпочтительным или даже пригодиться. По крайней мере, это приличная бумажная копия, которую можно использовать для сканирования обратно в компьютер, если произойдет худший сценарий и ваши цифровые воспоминания будут стерты.
К счастью, в наши дни распечатки достаточно недорогие. Такие службы, как Shutterfly, предлагают неограниченное хранилище фотографий с настольных или мобильных устройств (и это считается еще одной резервной копией, оценка!) И довольно агрессивны с еженедельными предложениями по дешевым распечаткам, индивидуальным книгам и другим товарам на основе фотографий.И не забывайте о своей местной аптеке — Walgreens, Rite Aid, CVS и другие предлагают аналогичные услуги с удобством забрать их в магазине и сэкономить на доставке.
7. Резервное копирование, промывка, повторение
И последнее, но не менее важное: мы не можем достаточно подчеркнуть важность резервного копирования ваших цифровых фотографий (и, пока мы делаем это, видео тоже). Многие потребители больше не утруждают себя печатью своих фотографий, поскольку могут легко переносить целые коллекции на смартфоне или планшете.Эти файлы, по сути, являются вашими «негативами», и с ними следует обращаться как с таковыми — даже если это означает выгрузку копии на какой-либо носитель информации и запихивание ее в коробку из-под обуви, подобно тому, как прошлые поколения поступали с настоящими вещами.
Конечно, хранить две копии цифровых фотографий в одном месте — тоже не лучшая идея. Пожар, наводнение или другое стихийное бедствие могут уничтожить все, что у вас есть, в мгновение ока, и именно здесь в игру вступает автономное хранилище. Такие службы, как CrashPlan, Carbonite или LiveDrive, могут безопасно создавать резервные копии всех настольных систем (включая хранящиеся там цифровые фотографии) за копейки в день без вмешательства пользователя.
Now также было бы отличным временем, чтобы инвестировать в новый внешний жесткий диск с интерфейсом USB 3.0 большой емкости (в наши дни они довольно дешевы) и включить Time Machine, встроенное программное обеспечение для резервного копирования, которое входит в стандартную комплектацию OS X. Многие недорогие устройства NAS также поддерживают Time Machine, а продукты Synology, ASUSTOR и других могут даже получать удаленный доступ к файлам через мобильные приложения. Просто делайте резервную копию своей резервной копии каждые несколько лет на тот случай, если оригинальный диск решит встретиться со своим производителем!
Какое приложение для хранения фотографий лучшее? (10 бесплатных приложений 2021 г.)
Доступ к камере 24/7 имеет свои преимущества.Все можно сфотографировать. Обратной стороной является то, что делать со всеми этими изображениями? В этой статье вы найдете наш выбор лучшего приложения для хранения фотографий.
Наши смартфоны — это не просто фотоаппараты — это устройства хранения музыки, файлов и видео. Место ограничено и быстро заканчивается. Эти удобные бесплатные приложения для хранения фотографий могут помочь!
- Доступна лицензия
- Исходное разрешение
- 7 дней = 7 загрузок
Если вы фотограф, который любит хранить только лучшие снимки, это отличный вариант для вас. 500px — это онлайн-фотографическое сообщество, которое ставит во главу угла качество, а не количество.
Он позволяет вам оставлять отзывы о ваших изображениях и разрешать лицензирование, так что вы даже можете зарабатывать деньги. Как и в других социальных сетях, вы можете загружать и скачивать изображения по своему усмотрению.
Это один из лучших вариантов бесплатного облачного хранилища. Но для бесплатных пользователей вы ограничены семью изображениями в течение семи дней. Всего получается 2000 резервных копий фотографий.
Вы можете модернизировать, а затраты упадут от 4 до 12 долларов в месяц.
Это эффективный вариант для резервного копирования фотографий с iPhone, особенно если вы профессиональный фотограф.
iPhone | Android
- Бесплатно (2 ГБ)
- Постоянная реклама
- Обновляемый
- Инструменты редактирования
Приложение Photobucket — отличное место для хранения изображений.Это дает вам 2 ГБ бесплатного облачного хранилища, что для резервного копирования фотографий означает около 400 изображений.
Одна из лучших особенностей этого приложения — онлайн-инструмент для редактирования. Он прост в использовании и даже предлагает некоторые из них, необычные для других приложений для хранения фотографий.
Кроме того, вы можете упорядочивать изображения и добавлять теги для облегчения поиска. Также есть возможность продавать свои изображения, для чего существует обширная поддержка.
Возможны следующие варианты увеличения места для хранения фотографий: Начинающий (2 ГБ хранилища за 48 долларов.53), Intermediate (20 ГБ за 70 долларов) и Expert (2 ТБ за 124 доллара) — все в год.
Они недешевы, но приложение по-прежнему остается одним из лучших способов резервного копирования фотографий. Попробуйте бесплатную версию и посмотрите, как она пойдет.
iPhone | Android
- Бесплатное хранилище (5 ГБ)
- Доступные схемы оплаты
- Автоматический загрузчик
Хотя это продукт Microsoft, он доступен для тех, чье хранилище iPhone заполнено и им требуется бесплатное облачное хранилище.Приложение Microsoft OneDrive дает вам 5 ГБ бесплатно.
Это отлично подходит для хранения изображений, но также позволяет хранить и делиться любыми другими типами файлов по вашему желанию. Вы можете улучшить пространство, но вам нужно будет заплатить.
Доступна автоматическая загрузка, что делает ее приятной, простой и одной из лучших возможностей бесплатного облачного хранилища. В этом замечательном приложении вы также можете найти метаданные и упорядочить их так, как считаете нужным.
iPhone | Android
- Бесплатно (если участник Amazon Prime)
- Безлимитный
- Заказать распечатки
Если вам нравится Amazon и вы платите за членство в Amazon Prime, этот вариант бесплатного облачного хранилища для вас.Это идеальный и лучший способ резервного копирования фотографий.
Он будет содержать неограниченное количество ваших изображений, вашей семьи и друзей. Здесь вы можете хранить свои изображения в «семейном хранилище», к которому у каждого есть доступ.
Это идеально подходит для тех родственников и друзей, которые живут за границей, и только одному из них необходимо иметь статус Prime. Теперь вы даже можете использовать функцию «группы» для более широкой аудитории.
Это один из моих любимых способов резервного копирования фотографий iPhone. И вы можете заказывать распечатки, календари и многое другое из этого приложения для хранения фотографий Prime Photos.
iPhone | Android
- Печать 50 бесплатных фотографий в месяц
- простой в использовании интерфейс
Приложение Snapfish предлагает фотографу более избирательный подход к хранению фотографий. При полном разрешении изображений есть неограниченное хранилище, но их нужно выбирать вручную.
Это можно сделать большими партиями, что делает его простым и одним из лучших вариантов бесплатного облачного хранилища, когда хранилище iPhone заполнено.
Одна из лучших особенностей приложения Snapfish — это простая связь между вашими Facebook, Instagram и Google Фото прямо из приложения.
Это не просто бесплатное приложение для облачного хранилища — основная бизнес-идея — это печать изображений. После сохранения ваши изображения могут быть добавлены к предметам для печати подарков и предметов для семьи и друзей.
Вы получаете 50 бесплатных отпечатков в месяц, что является долгожданным дополнением к одному из лучших способов резервного копирования ваших фотографий.
iPhone | Android
- 1 ТБ хранилища
- Сохранить исходное разрешение
- Нет синхронизации
- Автозагрузчик стоит
Flickr была одной из тех компаний в балансе за последний год или около того.Теперь они принадлежат SmugMug, так что в ближайшие периоды все может измениться.
Это страница с фотографиями в социальной сети, но может использоваться как резервная копия фотографий. Сайт позволяет загружать изображения различных размеров.
Что нам нравится в этой идее хранения фотографий, так это 1 ТБ места. К нему прилагаются некоторые обязательства, но это по-прежнему делает его одним из лучших вариантов онлайн-хранилища. И вы также получаете доступ.
Для автоматической загрузки необходимо загрузить другое приложение.Это стоит менее 6 долларов в месяц, так что это все еще жизнеспособный вариант для лучшего онлайн-хранилища фотографий.
iPhone | Android
- Простой и понятный интерфейс
- Резервная копия изображения Facebook
- Ограничение 10,6 МП
Приложение Shoebox похоже на приложение Google Photos Storage, только легче. Несмотря на то, что он существует уже шесть лет, он по-прежнему является отличным хранилищем фотографий для резервного копирования фотографий с iPhone.
Он поставляется с функцией автоматической загрузки и доступом к рабочему столу для онлайн-передачи изображений.Это делает его одним из лучших способов резервного копирования ваших фотографий.
Вы можете выбрать тарифный план «профессиональный», который дает вам исходное разрешение и размер резервной копии фотографий. Но для тех, кто ищет бесплатное, это по-прежнему одно из лучших бесплатных приложений для облачного хранилища, даже с ограниченным размером.
Метаданные сохраняются, изображения группируются на временной шкале и могут быть помещены в альбомы. Есть даже возможность загружать изображения из Facebook. Отлично!
- Простой в использовании интерфейс
- Бесплатно (5 ГБ)
- На всех устройствах
Приложение, которое мы не можем забыть, входит в стандартную комплектацию.Приложение iCloud уже есть на наших iPhone и iPad, хотим мы того или нет.
В большинстве случаев это приложение работает в фоновом режиме, сообщая нам, что у нас больше нет места для резервного копирования наших фотографий с iPhone. Мы забываем, что это один из лучших доступных вариантов бесплатного облачного хранилища.
Самым большим преимуществом этого приложения и сервиса является простота подключения всех ваших устройств. Облако может извлекать изображения с вашего рабочего стола, телефона и т. Д.
Это лучший способ хранить фотографии, когда вы используете для фотографирования несколько объектов.Особенно, когда вы получаете неизбежное сообщение о том, что на вашем iPhone нет свободного места.
Уровень профессионального хранилища начинается от 20 долларов в год за 10 ГБ. Вы можете пометить свои изображения именами и местоположениями, что упростит поиск.
- Неограниченное хранилище
- Ограничение 16 МП
- Бесплатно
Отличным приложением для хранения фотографий Google Фото является то, что вы можете загружать изображения автоматически. Это означает, что вам не нужно беспокоиться о том, сохранены ли ваши изображения.
Для хранения фотографий это большое преимущество. Особенно если снимать так, будто завтра не наступит. Вы даже можете прикрепить его к своему компьютеру для того же процесса.
Это одно из лучших онлайн-хранилищ. Однако есть некоторые ограничения. Вы можете загружать изображения с максимальным разрешением и размером 16MP.
Если они больше, они будут уменьшены. Есть вариант, но тогда вы будете ограничены хранением 15 ГБ. Это существенный откат от «безлимитного».
Возможно, это не лучшее хранилище фотографий для профессионального фотографа. Но он отлично подходит для вашей семьи и снимков из путешествий.
Все это делает Google отличным местом для тех фотографов, которые хотят знать, как легко создавать резервные копии фотографий Android и iPhone.
iPhone | Android
- Выборочная синхронизация
- Синхронизация между устройствами
- Бесплатно (до 2 ГБ)
Приложение Dropbox было популярным выбором для многих людей с момента их создания.Они предлагают лучшее бесплатное облачное хранилище, и это лучший способ резервного копирования фотографий.
Это довольно простая платформа, которая идеально подходит, чтобы избежать путаницы. Это лучше всего для тех фотографов, которые хранят свои изображения в папках, так как DB работает аналогичным образом.
Хотя это приложение для телефона, программу можно загрузить на планшет, настольный компьютер или ноутбук. Это означает легкую доступность на всех устройствах.
Оттуда вы перетаскиваете, чтобы сохранить изображения.Для других целей он выступает в роли отличного посредника. Просто добавьте изображения и перетащите их на свой рабочий стол.
Это отличный способ сделать резервную копию фотографий с iPhone. Особенно, когда вы понимаете, что память вашего iPhone заполнена. Чтобы получить лучшее онлайн-хранилище, не ищите дальше.
iPhone | Android
Заключение
Эффективное хранение фотографий стало проще и быстрее, чем когда-либо прежде. Наличие камеры в задних карманах и хранилища для всех наших фотографий поистине изменило правила игры.
Эти приложения похожи тем, что упрощают фотосъемку. Вам не нужно беспокоиться о жестких дисках, архивах и всем остальном. Некоторые из них также отлично подходят для обмена вашей работой, независимо от того, снято ли она на телефон или на вашу профессиональную камеру.
Итак, вот оно. Надеюсь, с помощью этого обзора мы и эти приложения сможем облегчить вам жизнь.
Не забудьте заглянуть в наши шпаргалки по быстрой съемке, чтобы получить советы по фотографии на ходу!
Вот лучший способ сохранить ваши фотографии с телефона.
Когда дело доходит до хранилища iPhone, фотографии и видео — одни из самых больших тягот к космосу.Благодаря тому, что в последних iPhone используются передняя и задняя камеры с более высоким разрешением и снимаются высококачественные видео в формате HD и 4K, все эти селфи могут быстро сделать свободное пространство ценным.
Хотя вы всегда можете перенести фотографии на компьютер, есть и другие решения для сохранения фотографий без подключения к сети.
Один из лучших вариантов — Google Photos . Бесплатное приложение Google позволяет любому желающему загружать свои фото и видео в облако. Более того, он поставляется с бесплатным неограниченным хранилищем для видео (до 1080p) и фотографий (до 16 мегапикселей).
Поскольку в настоящее время iPhone не имеет камеры с разрешением более 12 мегапикселей, это не должно быть проблемой, хотя, если у вас есть видео 4K, вы можете либо загрузить их бесплатно (при более низком разрешении 1080p HD), либо купить место на Google Диске. чтобы сохранить их в полном качестве. 100 ГБ хранилища Google Диска стоят 1,99 доллара в месяц или 19,99 доллара в год, если вы вносите предоплату (для тех, кому это нужно, доступно больше места).
Google, однако, не одинок.
Apple имеет аналогичную функцию под названием iCloud Photo Library , встроенную в приложение «Фото», но она не включает бесплатное неограниченное хранилище.Вместо этого компания предлагает 5 ГБ бесплатно, при этом 50 ГБ места доступно за 0,99 доллара в месяц и 200 ГБ за 2,99 доллара в месяц (также доступны планы с более высокой емкостью).
Если вы являетесь клиентом Amazon Prime , вы можете получить неограниченное хранилище фотографий с приложением Prime Photos компании в качестве одного из многих преимуществ подписки на 99 долларов в год. Хотя это отлично подходит для фотографий, которые приложение автоматически создает резервную копию для вас, вы получаете только 10 ГБ места для видео.
Пользователи Microsoft 69 долларов.99 в год Пакет Office 365 Personal , который включает доступ к последним версиям Word, Excel и PowerPoint, получает 1 ТБ хранилища через платформу OneDrive компании, которая отлично подходит для хранения фотографий с полным разрешением и видео 4K. Фотографии можно загружать через приложение OneDrive, и, как и в случае с предложениями Apple и Amazon, приложение также может быть настроено на автоматическую загрузку фотографий за вас. Microsoft также предлагает 50 ГБ хранилища OneDrive за 1,99 доллара в месяц для тех, кто не хочет Office 365 (бесплатная версия OneDrive поставляется с хранилищем на 5 ГБ).
Приложение Startup Couch Labs Shoebox предлагает неограниченное хранилище фотографий, но фотографии ограничены разрешением 10,6 мегапикселя, и вы получаете только 15 минут резервного копирования видео. Вариант Pro за 5 долларов в месяц предлагает возможность сохранять фотографии в их исходном качестве и 10 ГБ места для хранения видео.
Все приложения позволяют управлять фотографиями, систематизировать их и выполнять поиск по ним. Однако Google одинок в том, насколько легко снимать фотографии с вашего устройства после их загрузки в облако.В Google Фото:
1. Ваши фотографии начнут копироваться после того, как вы откроете приложение. После завершения просто перейдите на вкладку «Освободить место» в левом меню, чтобы точно узнать, сколько из ваших фотографий и видео скопировано, что позволит приложению начать процесс их удаления за вас.
Продолжительность всего этого зависит от вашего интернет-соединения, количества фотографий и видео, а также размера этих файлов.
2. После этого вторая часть будет довольно быстрой.Приложение предложит вам перейти в папку «Недавно удаленные» приложения iOS Photos, которую вы можете найти, открыв приложение «Фотографии», выбрав «Альбомы» в правом нижнем углу, а затем перейдя в папку с надписью «Недавно удаленные».
Оказавшись там, нажмите «Выбрать» в правом верхнем углу, а затем «Удалить все» в нижнем левом углу, и он полностью удалит фотографии с вашего телефона.
Сделав это на прошлой неделе, я сэкономил примерно 17 ГБ свободного места на моем iPhone 6S Plus.
Опять же, не беспокойтесь о своих фото и видео, вы все равно можете найти их в приложении Google Фото или в Google.com / photos. Но если вы тот, кто постоянно фотографирует, это может быть вам палочкой-выручалочкой.
БОЛЬШЕ СОВЕТОВ, КОТОРЫЕ ВЫ ДЕЙСТВИТЕЛЬНО МОЖЕТЕ ИСПОЛЬЗОВАТЬ:
Следуйте за Эли Блюменталем в Twitter @eliblumenthal
Как сохранять и загружать фотографии из Instagram
Instagram — это фантастическая платформа социальных сетей, которую мы все любим для обмена визуальным контентом, и открывать захватывающий визуальный контент от других. Однако, как и все социальные платформы, контент в Instagram может быть мимолетным и быстрым, поэтому знание того, как загружать или сохранять фотографии и публикации, — действительно полезный навык.
Возможно, вы хотите сохранить свои собственные фотографии в Instagram для безопасного хранения или для публикации в другом месте. Возможно, вы хотите загрузить контент, опубликованный другими пользователями. Или вы можете сохранить свои старые фотографии, изменить свое имя пользователя в Instagram и начать все заново с пустой лентой. Черт возьми, может быть, вы просто устали от приложения и хотите сохранить свои воспоминания, прежде чем полностью удалить свою учетную запись Instagram.
Какими бы ни были ваши причины для сохранения фотографий из Instagram, вот полезное пошаговое руководство, которое научит вас сохранять фотографии с платформы.
Как сохранить фотографии из Instagram, которые вы создали, на свой телефонInstagram позволяет очень легко сохранять фотографии, которые вы сняли, отфильтровали и отредактировали в приложении Instagram, в библиотеке фотографий вашего телефона.
Откройте приложение Instagram и перейдите в свой профиль, коснувшись значка в виде человека или фотографии вашего профиля, отображаемых в нижней части экрана. (То, что вы увидите, будет зависеть от того, какая версия Instagram установлена на вашем телефоне.)
Найдите свой профиль в Instagram, щелкнув значок человека.Кредит: instagram
После перехода на страницу своего профиля коснитесь значка меню с тремя горизонтальными линиями в правом верхнем углу экрана.
Да, нажмите здесь далее. Кредит: instagram
Когда меню появится в виде всплывающего окна, выберите «Настройки», это первая опция вверху списка. Затем нажмите на опцию «Учетная запись», затем, наконец, нажмите на опцию «Исходные фотографии», которая будет отображаться, если вы используете устройство iOS. Пользователи Android увидят опцию «Исходные сообщения».
Нажмите «оригинальные фотографии» в своем профиле Instagram. Кредит: Instagram
Приложение Instagram теперь дает вам возможность автоматически сохранять изображения из Instagram. Нажмите синий переключатель, чтобы «Сохранить исходные фотографии / сообщения».
и проведите пальцем по экрану Кредит: instagram
Теперь, когда эта опция включена, каждая фотография, которую вы публикуете в Instagram, также будет сохраняться в библиотеке фотографий вашего телефона. Как удобно!
Как сохранить фотографии Instagram других пользователейОчень легко сохранить изображение или видео Instagram, опубликованное кем-либо (пока пользователь является общедоступным), в частную область вашего приложения Instagram, чтобы вы могли их просматривать снова в то время, которое вам подходит.Также стоит отметить, что когда вы сохраняете сообщение от кого-то, независимо от того, подписаны ли они на вас или нет, они не смогут сказать, что вы его сохранили.
Чтобы сохранить сообщение, коснитесь значка закладки, который появляется под ним. Это добавит сообщение в вашу общую папку «Сохраненные».
Создайте коллекцию Instagram, чтобы сохранить все ваши любимые сообщения. Кредит: instagram
Или же, если вы хотите сохранить сообщение в определенной коллекции в вашей личной сохраненной области, нажмите и удерживайте значок закладки.Появится всплывающее окно с коллекциями Instagram, которые вы уже создали. Это также дает вам возможность создать новую коллекцию. Это делается нажатием на символ «плюс».
Создавайте коллекции своих любимых изображений. Кредит: instagram
Теперь, чтобы просмотреть сохраненное вами изображение или видео, а также созданные вами коллекции, перейдите в свой профиль, еще раз нажав на значок в виде человека или фото профиля в правом нижнем углу экрана. Затем коснитесь опции «Сохранено», которая появляется во всплывающем меню.Это покажет вам весь сохраненный контент, который вы добавили в закладки.
Коллекции Instagram — это недооцененная функция. Кредит: instagram
Как мы уже говорили, только вы можете видеть, что вы сохранили, и коллекции, которые вы создали. Напоминаем, что другие пользователи Instagram не узнают, что вы сохранили их контент.
Как загрузить фотографии из Instagram с помощью браузера для настольного компьютераИз-за серьезных проблем с авторскими правами Instagram не позволяет загружать фотографии других пользователей ни в обычном браузере для настольных компьютеров, ни на мобильных устройствах iOS или Android.Однако есть немного хитрый обходной путь, который позволяет сделать это в браузере настольного компьютера. Не используйте это во зло.
Чтобы загрузить любое изображение в Instagram, откройте изображение в новой вкладке браузера. (Примечание: если вы пытаетесь открыть без входа в свою учетную запись Instagram, вам нужно щелкнуть изображение правой кнопкой мыши и выбрать «Копировать адрес ссылки».) Теперь приземлитесь рядом с изображением и щелкните правой кнопкой мыши или другим способом. Устройство ввода. Вы увидите всплывающее меню. Выберите «Просмотреть исходный код страницы.«
Переход на бэкэнд поста в Instagram. Кредит: скриншот / instagram
Это перенесет исходный код страницы в отдельную вкладку браузера. Прокрутите код вниз или используйте инструмент «Найти» в своем браузере, пока не увидите первую ссылку .jpg, на которую вы попали.
Великолепный бэкэнд. Кредит: скриншот
Скопируйте только текст URL, который появляется между двумя речью или кавычками. Вставьте этот URL-адрес в другую новую вкладку браузера. После загрузки изображения вы можете щелкнуть правой кнопкой мыши, чтобы загрузить его на свой компьютер, как обычную фотографию в Интернете.
Это краткое руководство должно означать, что теперь вы знаете, как сохранять собственные изображения Instagram на свой телефон, а также сохранять контент Instagram от друзей и других учетных записей, на которые вы подписаны. Сохраняете ли вы рецепт, который хотите сделать позже, закладываете ли вы в закладки вдохновляющую цитату или полезное руководство по активным действиям, чтобы держать его на телефоне, когда он вам понадобится, создаете доску настроения в стиле Pinterest для проекта или просто сохраняете красивую картинку, вы Теперь у меня есть знания, чтобы делать это быстро и легко.
Подробнее Инструкции в Instagram:
Эта история была первоначально опубликована в июле 2020 года, а обновлена в августе 2021 года.
Автоматически сохранять фотографии и видео с помощью OneDrive для Android
Фотопленка на вашем устройстве загружается только в Microsoft OneDrive — фотографии не синхронизируются в обоих направлениях. Это означает, что вы можете удалить загруженные фотографии и видео со своего устройства, и это не повлияет на копии в OneDrive.
Для автоматической загрузки фотопленки в OneDrive
В приложении OneDrive коснитесь значка Me внизу приложения.
Нажмите Настройки , затем Загрузка камеры .
Важно:
Если переключатель Загрузка камеры неактивен, это означает, что вам нужно сначала выбрать учетную запись для загрузки под Учетная запись загрузки камеры .
Camera Upload может использоваться только для одной учетной записи одновременно.Если вы также являетесь пользователем OneDrive для работы или учебы, выберите соответствующую учетную запись для загрузки камеры .
Установите Загрузка камеры с на На .
Чтобы включить такие папки, как «Снимки экрана», коснитесь Дополнительные папки и включите все папки, которые будут добавлены в альбом «Фотопленка».
Чтобы видео загружались автоматически, включите Включить видео .
Примечания:
Чтобы сохранить аккумулятор устройства во время загрузки, установите флажок Загружать только при зарядке .
Значок облака OneDrive может ненадолго появиться в уведомлениях Android как часть обычного процесса загрузки.
Если загрузка камеры OneDrive не работает
Если автоматическая загрузка камеры не работает, откройте приложение OneDrive. Загрузки будут происходить только в том случае, если приложение запущено, поэтому, если провести пальцем вверх, чтобы закрыть его, автоматические загрузки предотвратятся.
Если он по-прежнему не работает или загружены только некоторые изображения, выполните следующие действия:
В приложении OneDrive нажмите Me, , затем Настройки, , затем Загрузка камеры .
Убедитесь, что переключатель Загрузка камеры включен.
Проверьте учетную запись загрузки камеры — правильная учетная запись.
Если вы не подключены к Wi-Fi, проверьте, что Загрузка с использованием настроена на включение мобильной сети .
Убедитесь, что флажок Загружать только при зарядке не установлен.
Если ваши видео не отображаются в папке «Фотопленка», убедитесь, что параметр Включить видео включен.
В этот день альбомов будут показаны только в том случае, если вы сделали 10 или более фотографий в этот день.
Если загрузка камеры занимает слишком много времени для настройки или поиска фотографий, без сообщения об ошибке, это может быть связано с тем, что у вас слишком много фотографий в фотопленке или нет места для хранения.Прочтите Что означает заморозка вашей учетной записи OneDrive?
Если загрузка галереи Samsung не работает, ознакомьтесь с информацией о галерее Samsung и OneDrive.
Узнать больше
Загрузка файлов или фотографий вручную с помощью OneDrive для Android
Освободите место на устройстве Android с помощью OneDrive
Устранение неполадок OneDrive для приложений Android
Нужна дополнительная помощь?
Лучшее облачное хранилище для фото в 2021 году
Когда вы выбираете лучшее облачное хранилище для фотографий, вам необходимо учитывать несколько различных аспектов.Вы просто хотите хранить фотографии из отпуска в центре города, где всегда сможете найти их? Или вы серьезный фотограф, которому нужно будет уметь хранить файлы RAW и быстро обмениваться изображениями с клиентами? В зависимости от ваших потребностей выбор лучшего облачного хранилища для фотографий будет индивидуальным для каждого человека.
Дополнительные руководства по онлайн-сервисам
Некоторые пользователи будут очень довольны бесплатным сервисом, который предоставляет ограниченный объем хранилища. Однако переход на платное облачное хранилище будет лучшим вариантом для многих, поскольку это даст вам доступ не только к большему объему хранилища, но и к более продвинутым функциям.
Хотя лучшие портативные жесткие диски великолепны, нет ничего лучше спокойствия, которое дает лучшее облачное хранилище для фотографий. В конце концов, такой сервис, как Dropbox или iCloud, нельзя уронить, сбить или уничтожить в огне! Хотя наиболее надежной системой было бы объединение облачного хранилища со службой диспетчера паролей и для размещения одних и тех же образов на таком продукте, как портативный твердотельный накопитель, вы по-прежнему получаете достаточную безопасность данных с одним облачным хранилищем.
Вы захотите найти единый, легко доступный онлайн-архив, который можно просматривать, загружать и скачивать в любое время с камер телефонов, ноутбуков и планшетов.Также стоит обратить внимание на услугу, которая позволяет вам легко организовывать ваши изображения в альбомы.
Конечно, ни одна система не является надежной — поэтому мы всегда рекомендуем использовать комбинацию физических дисков и облачного хранилища. Возможность загружать и скачивать изображения — это здорово, но вы во многом зависите от того, насколько мощно ваше интернет-соединение. Между тем, одна из самых больших проблем с онлайн-сервисами заключается в том, что нет никаких обещаний о постоянстве — если у сервиса завтра закончатся деньги, они могут исчезнуть в мгновение ока.
Однако риск этого невелик, особенно если вы храните свои изображения на одной из наиболее распространенных платформ, например iDrive или pCloud. Кроме того, некоторые из лучших облачных хранилищ для фотографий имеют полезные функции, такие как автоматизация управления файлами. При этом будут использоваться геотеги и метаданные для группировки ваших изображений по местоположению, устройству, с помощью которого они были сняты, когда они были сняты, или даже с использованием распознавания лиц для группировки фотографий по отдельным людям.
Ниже мы собрали лучшее облачное хранилище для фотографий.Однако, прежде чем вы перейдете к этому, ознакомьтесь с тремя предложениями ниже, чтобы сэкономить деньги на некоторых из лучших облачных сервисов хранения.
Топ-3 лучших предложений по облачному хранилищу
Посмотреть предложениеЛучшее облачное хранилище для фотографий в 2021 году
Платное онлайн-хранилище фотографий
(Изображение предоставлено в будущем)1. IDrive
Комплексное облачное хранилище по очень выгодной цене, особенно для плана 5 ТБ
Технические характеристики
Варианты емкости: 5 ГБ (бесплатно), 5 ТБ, 10 ТБ
Поддерживаемые устройства: Windows, Mac, iOS, Android, Linux
Причины для покупки
+ Отличное качество + Поддержка внутренних, внешних и накопители NAS + Простой интерфейс
Причины, по которым следует избегать
-Нужно платить за 12 месяцев вперед -Нет более дешевой емкости менее 2 ТБ
IDrive — это быстрое и простое в использовании решение для облачного хранилища, которое позволяет легко синхронизировать файлы, хранящиеся на вашем компьютере , а также на диске NAS (сетевое хранилище).Для начала вам дадут 5 ГБ бесплатно, в то время как план IDrive Personal за 79,50 долларов позволяет приобрести 5 ТБ хранилища на год, а 10 ТБ можно получить за очень конкурентоспособные 99,50 долларов в год. Оба варианта мощности также регулярно получают скидку, чтобы сделать их еще более выгодными.
Простой веб-интерфейс позволяет легко обмениваться файлами по электронной почте или в социальных сетях, и вы можете спокойно спать, зная, что до 30 предыдущих версий всех файлов сохраняются на случай, если вам потребуется откатиться к более старой версии изображения.Более того, несмотря на поддержку непрерывной синхронизации файлов, файлы в облаке не нужно удалять автоматически, если вы удалите версию на локальном жестком диске.
Подобно Google Drive и Microsoft OneDrive, IDrive также предлагает умную функцию распознавания лиц, которая поможет вам организовать портфолио изображений, и может синхронизировать изображения на ваших мобильных устройствах.
• Читать полностью Обзор iDrive
(Изображение предоставлено: Future)2.pCloud
Здесь есть что понравиться, особенно если вы цените простоту
Технические характеристики
Варианты емкости: 10 ГБ (бесплатно) 500 ГБ, 2 ТБ
Поддерживаемые устройства: Windows, Mac, iOS, Android, Windows Mobile
Причины для покупки
+ Очень проста в использовании + Отличная интеграция с ПК, Mac и мобильными устройствами + Пожизненные варианты оплаты
Причины, по которым следует избегать
-Нет ежемесячных планов оплаты-План на 2 ТБ в настоящее время стоит больше, чем Google Drive при ежегодной оплате
pCloud — это относительный новичок на сцене облачных хранилищ, но он вызывает волну, и легко понять почему.Это одна из немногих компаний, занимающихся облачным хранилищем, которые предлагают единовременную пожизненную оплату. Если вы сможете пережить расставание с 350 фунтами стерлингов, вы получите 2 ТБ хранилища на всю жизнь, а также такие преимущества, как 2 ТБ полосы пропускания для загрузки для обмена изображениями и видео (загрузка неограничена). В качестве альтернативы, 175 фунтов стерлингов / 175 долларов США позволят купить вам пожизненное хранилище объемом 500 ГБ и то же самое в отношении полосы пропускания для связывания / потоковой передачи. pCloud также предлагает годовые планы подписки с теми же вариантами хранения 500 ГБ / 2 ТБ по цене 47,88 фунтов стерлингов / 47,88 долларов США и 95,88 фунтов стерлингов / 95 долларов США.88 в год соответственно, что составляет 3,99 фунта стерлингов / 3,99 доллара США и 7,99 фунта стерлингов / 7,99 доллара США в месяц.
Привлекательность pCloud делает не только срок службы. Вы можете получить доступ к своим файлам с ПК, Mac, мобильных устройств или в Интернете, при этом pCloud отображается как локальный диск на ПК или Mac для максимальной простоты доступа и резервного копирования. Более того, за дополнительные 3,99 доллара в месяц вы можете перейти на pCloud Crypto, чтобы каждый сохраненный файл можно было зашифровать и защитить паролем.
(Изображение предоставлено в будущем)3.Livedrive
Вся емкость, которая вам может понадобиться, и по очень разумной цене
Технические характеристики
Варианты емкости: Без ограничений (портфель 2 ТБ или 5 ТБ)
Поддерживаемые устройства: Windows, Mac, iOS, Android
Причины для купить
+ Неограниченное резервное копирование + Хорошая безопасность + Простота использования
Причины, по которым следует избегать
-Бесплатная пробная версия требует платежных реквизитов-Отсутствие возможности создания образа диска
Livedrive необычен среди поставщиков облачных хранилищ, поскольку он предлагает неограниченную емкость, и если вы только необходимо сделать резервную копию содержимого одного ПК или Mac, ежемесячная стоимость очень разумна.Резервное копирование выполняется автоматически и отражает любые изменения, внесенные вами в файл на вашем компьютере, и сохраняется до 30 предыдущих версий отредактированных файлов на случай, если вам потребуется вернуться к предыдущей версии файла.
Для резервного копирования нескольких компьютеров (до 5) лучше всего подойдет пакет Pro Suite. Это также позволяет создавать резервные копии вашего мобильного устройства, а также дает вам 5 ГБ хранилища портфеля. Портфель — это служба синхронизации файлов Livedrive, которая работает так же, как Dropbox, предоставляя вам онлайн-диск, на котором вы можете хранить наиболее часто используемые изображения, видео и документы для легкого доступа, когда вы находитесь в пути с любого компьютера или мобильного устройства.Портфель также упрощает безопасный обмен файлами и папками с возможностью защиты паролем совместно используемых файлов. Доступ к Livedrive можно получить через его веб-сайт или специальное приложение для Windows, macOS, iOS и Android. Сохраненные файлы защищены 256-битным шифрованием AES, а также двухфакторной аутентификацией при доступе к своей учетной записи.
(Изображение предоставлено: Future)4. Smugmug
Неограниченное хранилище изображений и комплексный хостинг веб-сайтов в одном устройстве
Технические характеристики
Варианты емкости: Без ограничений
Поддерживаемые устройства: Windows, Mac, iOS, Android
Причины для покупки
+ Неограниченное хранилище изображений + Множество веб-настроек + опции электронной коммерции
Причины, которых следует избегать
-Разрешены ограниченные форматы изображений-Подходит только для фото и видео-Не предназначен для резервного копирования
Smugmug на самом деле не облачное хранилище в общепринятом смысле резервного копирования — это конструктор веб-сайтов, предназначенный для размещения изображений и / или видеоконтента.Подумайте о Flickr (не случайно — Smugmug приобрела Flickr в 2018 году), но с капитальным ремонтом и множеством других функций. Главное преимущество здесь в том, что вы можете загружать неограниченное количество изображений и видео, хотя и с некоторыми ограничениями. Каждое изображение должно быть меньше 150 МБ, а видео — до 3 ГБ, с максимальным разрешением 1080p и продолжительностью 20 минут. Другая загвоздка заключается в том, что, будучи платформой, предназначенной для отображения фотографий в Интернете, а не только для их хранения, типы файлов изображений ограничены форматами JPEG, GIF, PNG и HEIF, доступными для веб-использования, — здесь нет поддержки Raw или TIFF.Однако вы получаете мобильное приложение, которое позволяет редактировать и архивировать изображения на ходу, а параметры отображения загруженных изображений и видео обширны, как и функции обмена мультимедиа.
Доступны четыре варианта ценообразования: базовый план за 8,40 долл. США в месяц дает вам простой, но современный дизайн веб-сайта, но с ограниченными возможностями настройки и URL-адресом веб-сайта .smugmug.com. Обновление до плана электропитания добавляет гораздо больше настроек, включая 21 веб-шаблон, защиту изображения при щелчке правой кнопкой мыши и правильное доменное имя за 13 долларов.20 / мес. План «Портфолио» добавляет опции интернет-магазина, так что вы можете заработать немного денег на своих снимках — это стоит 32,40 доллара в месяц. Самый лучший план Pro еще больше ориентирован на электронную коммерцию, с обширными возможностями маркетинга, оформления заказа и инвентаризации — он нацелен на профессиональных фотографов, отсюда и ежемесячная плата в размере 50,39 долларов.
На все четыре плана можно получить скидку примерно на 30%, если вы покупаете ежегодно, а не ежемесячно. Smugmug настолько продвинутый, что его действительно нужно попробовать, и, к счастью, вы можете подписаться на бесплатную 14-дневную бесплатную пробную версию, чтобы увидеть все, что он может предложить.
(Изображение предоставлено: Future)5. Google Диск
Облачное хранилище, охватывающее любую базу, отличное соотношение цены и качества для 2 ТБ или меньше
Технические характеристики
Варианты емкости: 15 ГБ (бесплатно), 100 ГБ, 200 ГБ, 2 ТБ , 10 ТБ, 20 ТБ, 30 ТБ
Поддерживаемые устройства: Windows, Mac, iOS, Android
Причины для покупки
+ Множество вариантов емкости + Конкурентоспособные планы платежей + Множество дополнительных функций
Причины, по которым следует избегать
— Лучше для Android чем iOS-2 ТБ, в настоящее время стоит больше, чем эквивалент IDrive
Google Диск — это служба, которая позволяет хранить файлы любого типа и имеет скользящую шкалу оплаты в зависимости от услуг и требуемого объема емкости.Вы получаете щедрые 15 ГБ бесплатно, но есть также широкий выбор платных обновлений. 100 ГБ в настоящее время стоят 1,59 фунтов стерлингов / 1,99 доллара США в месяц, 200 ГБ 2,49 фунтов стерлингов / 2,99 доллара США в месяц и 2 ТБ 7,99 фунтов стерлингов / 9,99 долларов США в месяц. Есть даже варианты на 10, 20 и 30 ТБ, но они очень дороги. Дополнительным бонусом является то, что, как и у Apple и Microsoft, Drive — это не только хранилище, он также интегрирован с облачными приложениями Google для повышения производительности, которые конкурируют с Microsoft Word, Excel и PowerPoint.
(Изображение предоставлено в будущем)6.Dropbox
Ультра-универсальный облачный вариант для ПК и Mac, если не самый удобный для фотографий
Технические характеристики
Варианты емкости: 2 ГБ (бесплатно), 2 ТБ, 3 ТБ
Поддерживаемые устройства: Windows, Mac, Linux, iOS, Android, Windows Mobile
Причины для покупки
+ Обширная организация файлов и папок + Множество дополнительных функций для совместной работы
Причины, по которым следует избегать
План 2 ТБ стоит больше, чем эквивалентные планы IDrive и iCloud — многие дополнительные функции не являются жизненно важными для фотографов
Dropbox уже много лет является лучшим выбором для облачных хранилищ.Вы получаете довольно мизерные 2 ГБ бесплатно, поэтому вам действительно нужно перейти на план «Плюс» на 2 ТБ за 7,99 фунтов стерлингов / 9,99 долларов США в месяц, хотя и взимается ежегодно, по предварительной цене 95,88 фунтов стерлингов / 119,88 долларов США. Это также дает вам дополнительные возможности, такие как простая отправка файлов и 30-дневное восстановление учетной записи и файлов. Также доступен «Профессиональный» план емкостью 3 ТБ, но он ориентирован на малый бизнес и не представляет большой ценности для большинства фотографов.
Простой интерфейс Dropbox позволяет вам перетаскивать файлы, которые вы хотите сохранить в Интернете, в папку Dropbox на вашем компьютере, а затем они автоматически сохраняются в облаке, копируя то, что находится на вашем устройстве.Если вы удалите фотографию со своего компьютера, ее можно настроить на удаление из облака. Использовать мобильное приложение для iOS и Android одинаково просто.
Хотя Dropbox не предлагает специального приложения для обработки изображений, такого как iCloud Photos, простой дизайн структуры папок понравится тем, кто хочет полностью контролировать способ хранения и организации своих файлов.
(Изображение предоставлено: Future)7. Apple iCloud
Красивое бесшовное решение для хранения данных, но только для MacBook / iPhone
Технические характеристики
Варианты емкости: 5 ГБ (бесплатно), 50 ГБ, 200 ГБ, 2 ТБ
Поддерживаемые устройства: Windows, Mac, iOS
Причины для покупки
+ Лучший выбор для поклонников Apple + Конкурентоспособные цены + Полезные облачные офисные приложения
Причины, по которым следует избегать
-OneDrive еще лучше для ПК с Windows -Нет поддержки устройств Android -Емкость превышает 2 ТБ
iCloud — наиболее логичный выбор облачного хранилища, если вы уже пользуетесь iPhone или Mac, например, безупречная интеграция устройств в экосистему Apple.Как и Microsoft Windows и OneDrive, iCloud аккуратно интегрирован в приложение Mac Finder, что упрощает резервное копирование файлов и их совместное использование на разных устройствах. Соединение настолько удобное, что выбранные папки на внутреннем жестком диске вашего Mac будут автоматически загружаться в iCloud, а если вы удалите файл со своего компьютера, он также будет удален из облака.
Apple также предоставляет доступ к веб-версиям приложений, таких как Pages и Numbers, для облегчения работы в дороге. Приложение «Фотографии» доступно на всех устройствах Apple, а также напрямую через браузер.Это позволяет вам быстро получать доступ к изображениям, систематизировать их, загружать и делиться ими с помощью одного из наиболее оптимизированных доступных интерфейсов.
iCloud стоит всего 0,79 фунта стерлингов / 0,99 доллара США в месяц за 50 ГБ хранилища, 200 ГБ — 2,49 фунта стерлингов / 2,99 доллара США и 2 ТБ 6,99 доллара США / 9,99 доллара США. Вы также можете получить 5 ГБ бесплатно при регистрации.
(Изображение предоставлено: Future)8. Microsoft OneDrive
Облачное хранилище с широкими возможностями и возможностями, но цены и емкость не самые лучшие
Технические характеристики
Варианты емкости: 5 ГБ (бесплатно), 100 ГБ, 1 ТБ
Поддерживаемые устройства: Windows, Mac, iOS, Android, Windows Mobile
Причины для покупки
+ Хорошая интеграция для ПК с Windows 10 + Полезные веб-приложения Microsoft Office + Доступная ежемесячная цена
Причины, по которым следует избегать
-Нет конкуренции для iCloud на устройствах Apple — ищите в другом месте хранилище объемом более 1 ТБ
Облачное хранилище OneDrive, являющееся продуктом Microsoft, глубоко интегрировано в Windows 10, поэтому к нему можно получить доступ из операционной системы так же, как к физическому жесткому диску или твердотельному накопителю, что упрощает облачное решение для резервного копирования.Существует также приложение для Mac OS, которое обеспечивает аналогичные возможности при использовании Mac, хотя, возможно, оно неизбежно не так гладко, как экосистема iCloud. OneDrive также можно использовать на мобильных устройствах iOS и Android.
Раздел фотографий — это всего лишь одна часть OneDrive, которая может похвастаться умными функциями. Существует обширная поддержка необработанных файлов, а также возможность автоматически распознавать содержимое ваших изображений и помечать их, что упрощает поиск изображений по содержанию или теме.
One Drive предлагает 5 ГБ памяти бесплатно, а 100 ГБ обойдутся вам в довольно доступную 1 фунт стерлингов.99 / 1,99 доллара в месяц. За 59,99 фунтов стерлингов / 69,99 долларов вы купите годовую подписку на план Microsoft 365 Personal, который дает вам 1 ТБ хранилища, а также полезную услугу восстановления файлов и доступ к онлайн-версиям Microsoft Word, Excel и PowerPoint.
Бесплатное онлайн-хранилище фотографий
Бесплатные сервисы обычно идут с привязанными условиями, в большинстве случаев очевидно, что емкость хранилища сильно ограничена. Только если вы оплатите ежемесячную или годовую подписку, вы сможете попробовать лучшие функции и получить доступ к большему количеству полезных возможностей.
1. Google Фото
Неограниченное хранилище, но есть и несколько ограничений
Причины для покупки
+ Неограниченное хранилище + Wi-Fi автозагрузчик для телефонов
Причины, по которым нужно избежать
-16MP ограничение для stills-Базовое встроенное редактирование
Это большой. Если вы согласны с ограничениями по качеству изображений, Google Фото будет автоматически загружать и создавать резервные копии каждой фотографии, которую вы когда-либо делать на смартфон (когда он подключен к Wi-Fi), и извлекать каждое изображение, которое находит на ваших компьютерах.Более того, все это бесплатно.
Однако есть пара уловок; по мере загрузки ваших фотографий он будет уменьшать их до 16-мегапиксельной версии и уменьшать любые найденные 4K-видео до качества Full HD 1080p. Если это не нравится, и вы предпочитаете загружать в максимальном качестве, это нормально для Google, но тогда вы ограничите хранение 15 ГБ. Это довольно низкий рейтинг по сравнению с «неограниченным», но относительно щедрый. Тем не менее, даже если Google Фото не идеален для профессиональных фотографов, это все же безболезненный способ резервного копирования телефона и хранения пригодной для использования копии в облаке каждой фотографии, которую вы когда-либо делали.
После того, как все было загружено (что, очевидно, требует времени), в Google Фото есть все виды алгоритмов. Автоматическое улучшение, автоматическая пометка, распознавание изображений, позволяющее найти ваше лицо и сгруппировать все, что находится с вами. Также есть редактор анимации, который будет создавать случайные GIF-файлы из серийных последовательностей, а также параметры видео слайд-шоу. Несмотря на эти забавные функции, Google Фото — действительно впечатляющее программное обеспечение. Кроме того, в Google Фото каждый день загружаются ошеломляющие 1,2 миллиарда фотографий, поэтому алгоритмы, вероятно, будут продолжать улучшаться.
Единственная проблема в том, что Google имеет тенденцию выпускать отличные продукты, но затем прекращает их поддержку в относительно короткие сроки. Вот что случилось с Picasa. Нажмите здесь
2. Dropbox Basic
Отлично, если вы хотите синхронизировать на нескольких устройствах
Причины для покупки
+ Выборочная синхронизация + Синхронизация файлов на разных устройствах
Причины, чтобы избежать
-Бесплатный лимит всего 2 ГБ — без инструментов для редактирования
Хотя Dropbox — довольно простая облачная служба хранения файлов, она особенно хороша для фотографий.К сожалению, бесплатная базовая версия не очень полезна, поскольку новые пользователи получают ничтожные 2 ГБ онлайн-хранилища — это не будет растягиваться очень далеко.
Тем не менее, стоит поэкспериментировать, если вы из тех фотографов, которые любят хранить все свои фотографии в папках на компьютере и хотят, чтобы это было так. Хотя это облачное хранилище, программное обеспечение Dropbox, установленное на настольном или портативном ПК или Mac, можно использовать для выборочной синхронизации папок. После настройки это просто случай перетаскивания фотографий в папку, которая затем автоматически синхронизируется.Он отлично подходит для синхронизации файлов и папок на нескольких компьютерах. Затем приложение Dropbox можно использовать для просмотра ваших фотографий на телефонах и планшетах, хотя у него также есть опция загрузки с камеры, которая автоматически загружает все фотографии, сделанные на устройствах.
Если вам нужна только безопасность резервного копирования, не отказываясь от ручного управления фотографиями, Dropbox — довольно простое решение для пользователей ноутбуков / настольных ПК / Mac. Нажмите здесь
Подробнее:
Лучшие конструкторы веб-сайтов для фотографов
Лучшие внешние жесткие диски для фотографов
Лучшие конструкторы веб-сайтов для фотографов
Лучший VPN
Обзор лучших предложений сегодняшнего дня
.




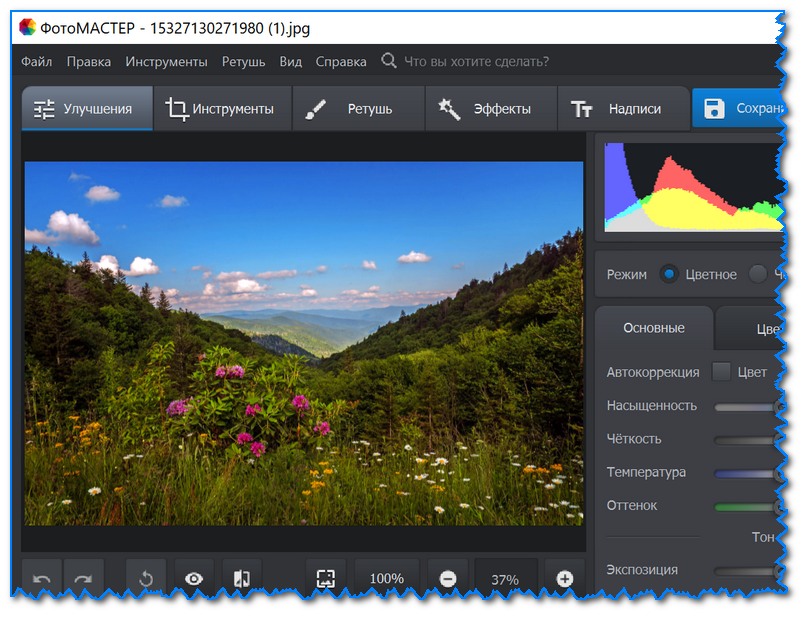




 Нажмите ОК.
Нажмите ОК.





