Соединить видео бесплатно в одно между собой
Основная задача программ для монтажа видео это склеить один эпизод с другим, иными словами: соединить видео в единое целое из разных кусков. Именно это и называется монтажом.
Программа для склейки видео
Конечно, каждый пользователь может выбрать приложение для склейки видео на своё усмотрение, но самой лучшей и удачной программой, смело можно назвать Inshot.
Программа распространяется в двух вариантах:
- В бесплатной версии имеются некоторые ограничения.
- Платная же версия ничем не ограничена.
Прелесть приложения в том, что она доступна не только пользователям Адроид, но и тем, кто использует устройства на операционной системе iOS. Разработчикам удалось создать достаточно функциональное приложение, которое позволяет создавать видео на профессиональном уровне. И при этом у пользователя нет никакой необходимости использовать мощные компьютеры, вполне достаточно тех мощностей которыми располагают современные смартфоны и планшетные компьютеры.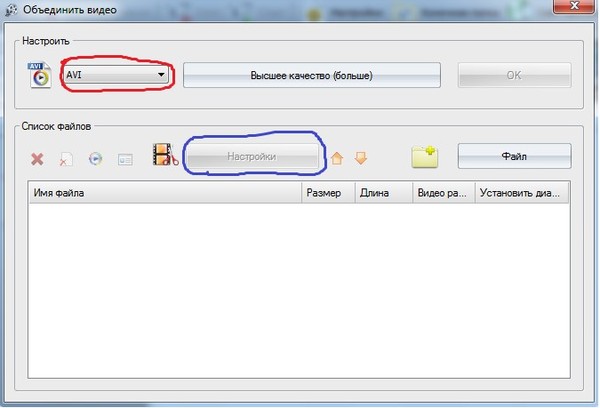
А это означает, что совершенно любой человек может почувствовать себя не только оператором, но и режиссёром, а также оператором монтажа.
Соединяем два видео в одно
Рассмотрим подробную пошаговую инструкцию как соединить два отдельных видео в одно.
Начало работы с программой
Для того, чтобы начать работу с приложением необходимо кликнуть по ярлыку программы, который находится на рабочем столе.
Для справки: термин «кликнуть» относится к ПК, на мобильных устройствах, аналогичное значение имеет выражение «тапнуть».
После того, как программа запуститься, откроется рабочее окно.
Интерфейс представлен двумя группами. Основное значение имеет группа «Создать новое». Именно с неё начинается вся работа в программе.
В данную группу входят три функциональные кнопки: «Видео», «Фото» и «Коллаж».
Для того, чтобы объединить в одно целое два видео нужно нажать на кнопку «Видео». Ка только это будет сделано, откроется новое окно, в котором нужно нажать «Новый».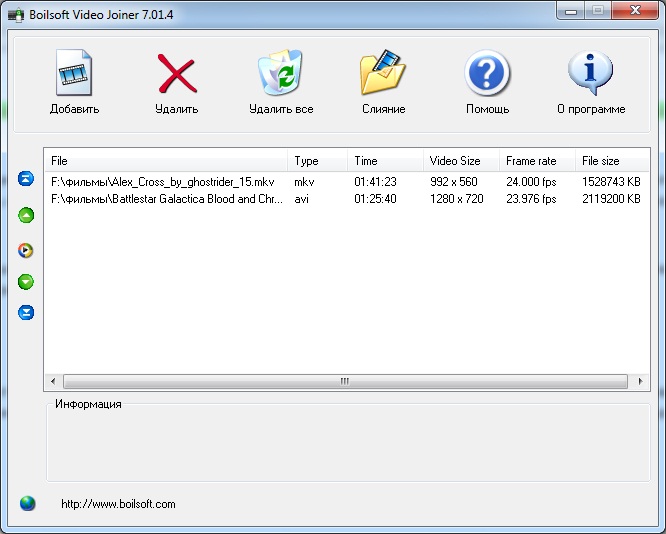
Загрузка видео
После нам необходимо выбрать ролик для загрузки.
В открывшемся окне можно выбрать видеофрагменты, которые уже загружены в программу. После того, как нужный фрагмент выбран он загружается на таймлайн.
Добавление второго ролика
Для того, чтобы добавить еще одно видео на таймлайн, существует кнопка с изображением крестика.
Далее нам предлагается сделать выбор: вставить пустой фрагмент или материалы из коллекции.
Как только будет выбран новый видеоматериал, он добавится на таймлайн.
Остаётся лишь сохранить полученное видео. И для этого нужно нажать на кнопку «Сохранить».
Сохранение результата
Приступим непосредственно к сохранению результата.
После того, как будет дана команда на сохранение, программа выдаёт предупреждение, о том, что исходные материалы удалять нежелательно, иначе черновик будет испорчен.
Черновик проекта следует оставлять до тех пор, пока к самому проекту еще возможно возвращение.
Далее нам предложат выбрать качество, в котором будет сохранено видео.
После этого начнётся конвертация и сохранение результата.
Готово, Вы справились с задачей!
Как соединить фото и видео?
Часто случается, что склеить необходимо не просто два различных видеофрагмента. Бывают необходимости объединения видео и статической фотографии. Возможно ли это? Да.
Программа Inshot позволяет проделать и такую манипуляцию с материалом. В принципе, склейка видео с фотографией ничем особым не отличается. Для этого необходимо сделать следующее.
Запуск приложения
Естественно, что первым делом следует запустить саму программу. Делается это точно также, как и в первом примере.
На таймлайн добавим видеофрагмент из коллекции. Для этого необходимо нажать на кнопку «Видео».
Выбор видео
Из коллекции видеофрагментов выбираем то, что нам нужно для работы.
Загрузка фото
Видео нами уже добавлено, теперь нужно добавить на таймлайн фотографию.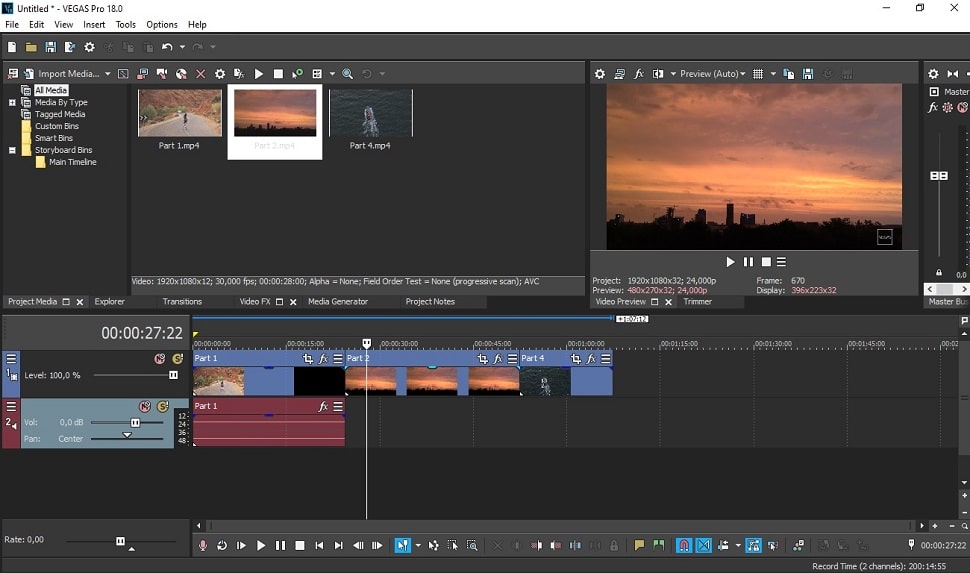
Для этого нажимаем кнопку с плюсиком и в новом окне нажимаем кнопку «Фото/видео».
В новом окне, переходим на вкладку «Фото» и выбираем нужную фотографию.
После этого станет активной зелёная кнопка с галочкой, на которую и нужно нажать.
Заключительная часть
На этом можно перейти уже и к сохранению результата. Однако в таком виде, видео будет выглядеть несколько скучноватым.
Переход от фотографии к видеоизображению резкий, да и длительность отображения фотографии маловата, чтобы её успеть рассмотреть. Поэтому неплохо добавить некоторые эффекты. Например увеличить длительность показа фотографии, и вставить переход от статического изображения к видео.
Всё это уже описывалось ранее в уроках. И только после того, как все эффекты будут добавлены, и результат будет удовлетворительным можно сохранять работу.
Как разрезать и соединять видео в Movavi Видеоредакторе?
class=»eliadunit»>Раздражает реклама в любимом фильме? Хотите порадовать близкого человека трогательным клипом? Благодаря Видеоредактору Movavi выполнить нарезку или сведение видео сможет любой.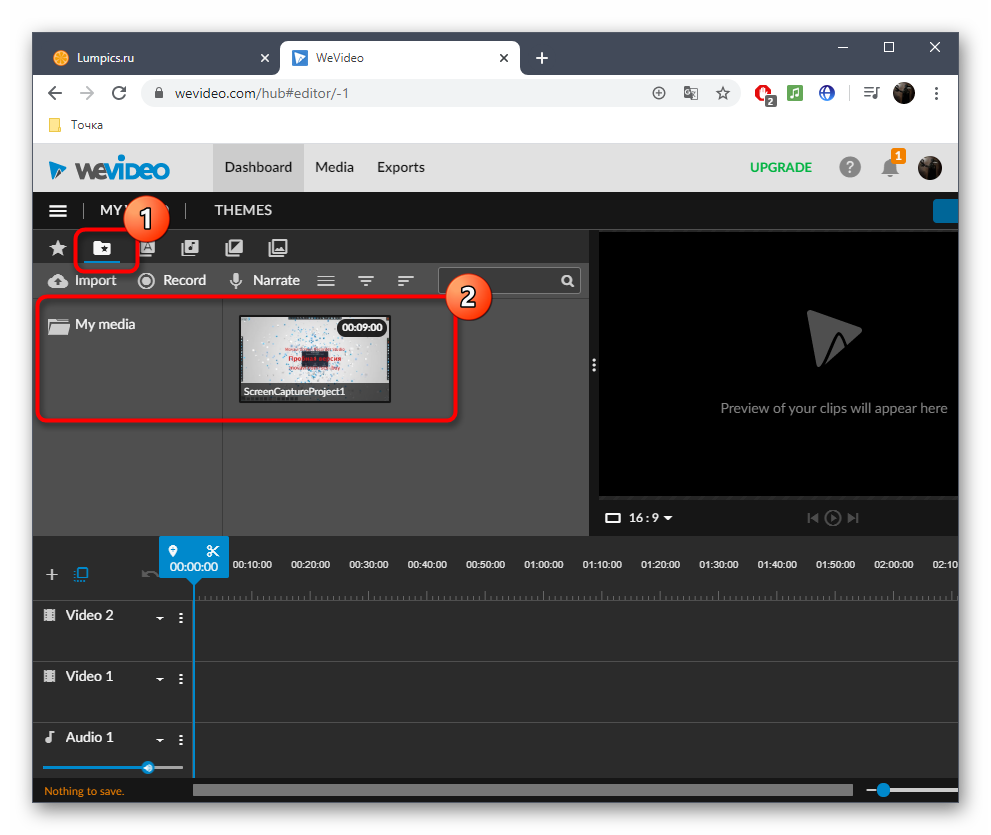 А наша инструкция научит делать это максимально быстро и просто. Итак:
А наша инструкция научит делать это максимально быстро и просто. Итак:
Шаг первый: устанавливаем Видеоредактор Movavi
Для этого переходим на официальный сайт проекта:
www.movavi.ru/support/how-to/how-to-split-and-join-videos.htmlВыбираем нужную нам версию (для Windows или для iMac). Нажимаем «Скачать бесплатно», переходим в папку загрузки и двойным кликом запускаем скачанный дистрибутив.
Далее следуем инструкциям, прописанным в появившемся окне, и устанавливаем программу. Сложностей установка вызвать не должна, везде нажимаем «Далее», в определенном окне принимаем условия лицензионного соглашения.
Для запуска дважды щелкаем по ярлыку «Movavi Video Editor 14», который расположен на рабочем столе.
Шаг второй: добавляем файлы
Выполнить эту задачу можно любым из 3 предложенных ниже способов:
- Последовательно нажав в панели меню «Файл» — «Добавить медиафайлы» (или комбинацией клавиш «Ctrl+O»).

- Удерживая мышкой необходимый медиафайл, перетащить его на рабочую панель.
- Нажав кнопку «Добавить файлы» в меню импорта.
Шаг третий: нарезаем или соединяем видеофайлы
Теперь, когда у нас открыты необходимые материалы, можно приступать к работе:
- Чтобы разделить одно видео на два и более, устанавливаем красный маркер на том кадре, где необходимо сделать разрез, и нажимаем кнопку «Разрезать» (иконку в виде ножниц).
- Чтобы соединить видеофайлы, располагаем их в требуемом порядке (перетаскивать можно, зажав нужный кусок мышью) вплотную друг к другу.
Вот и все. Освоив эти 2 приема, дальше вы вольны творить, как подскажет фантазия. Например, можно разрезать видеофайл на 2 части, а затем поменять начало и конец местами. Или заменить отрывок одного видеоряда куском другого. Для этого нужно лишь:
- Разделить видео на три части (сделав разрезы в начале и в конце ненужного фрагмента).

- Удалить лишний кусок, выделив его и нажав кнопку Delete на клавиатуре.
- Вырезать нужный кусок из второго видеоряда (или выделить его целиком) и вставить его в образовавшийся промежуток в первом.
Видеоредактор Movavi позволяет сделать переход между отрывками более плавным и интересным. Для этого достаточно открыть меню «
Обратите внимание! Отменить действие (например, если вы удалили не то, что планировали) можно, зажав комбинацию клавиш «Ctrl+Z».
Шаг четвертый: сохраняем полученный результат
Приступая к этому этапу, решите, что именно хотите сохранить и для каких целей.
- Вариант №1. Сохраняем проект, чтобы потом можно было вносить правки
В этом случае процедура стандартна. Последовательно нажимаем в панели меню: «Файл» и «Сохранить проект»/«Сохранить проект как».:max_bytes(150000):strip_icc()/Photograph-9-57bbd3555f9b58cdfdb63c21.jpg)
Обратите внимание! Если не хотите потерять свои наработки, задействованные медиафайлы (видео, аудио, изображения) до завершения работы перемещать и переименовывать нельзя. Поэтому, если заниматься проектом предстоит не один день, рекомендуем заранее поместить используемые материалы в отдельную папку.
- Вариант №2. Сохраняем проект в формате видео- или аудиофайла
Жмем на зеленую кнопку «Сохранить», расположенную в нижнем правом углу экрана, или в панели меню последовательно нажимаем: «Сохранить» и «Сохранить видео»/«Сохранить аудио». В появившемся окне задаем необходимые параметры (формат, путь сохранения и т.п) и нажимаем кнопку «Старт».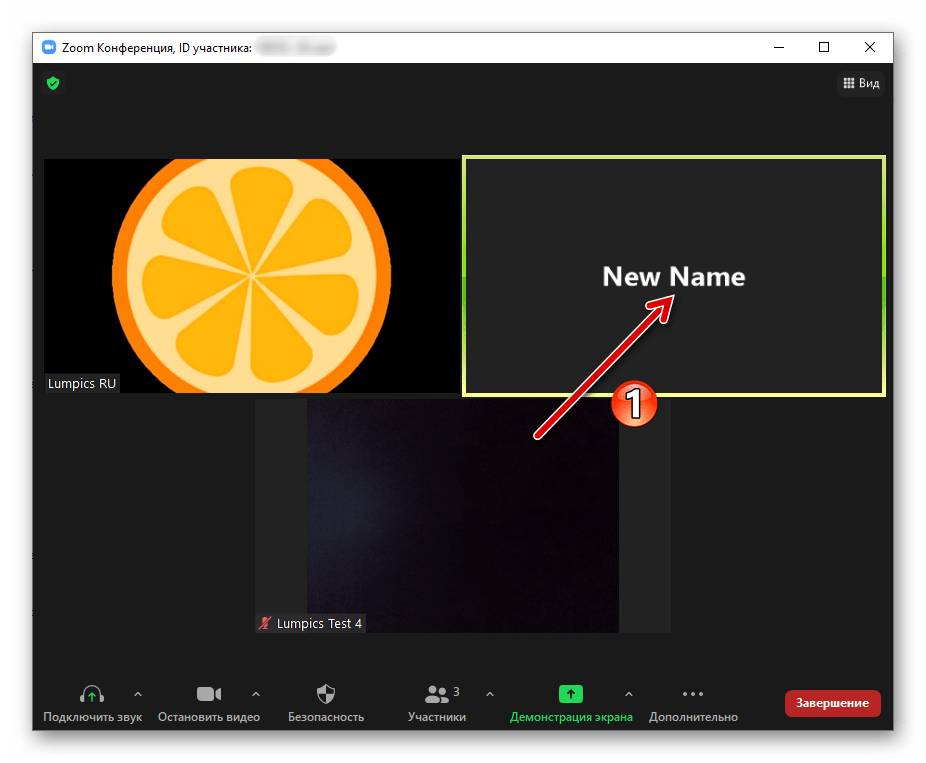
Обратите внимание! Программа распространяется в двух версиях: пробной и полной. По умолчанию вы устанавливаете первую, которая имеет ряд ограничений. Для доступа к полной версии необходимо купить ключ активации https://www.movavi.ru/videoeditor/buynow.html. Особенности пробной и полной версии приведены ниже.
Видеоредактор Movavi – универсальная программа для работы с видео. Склейка и нарезка – лишь часть из предлагаемых ею возможностей. Хотите добавить фильтры или титры к своему клипу? Изменить скорость проигрывания видео, сохранить его в другом разрешении или поменять частоту кадров? С Movavi все это (и не только) можно сделать буквально за пару кликов, и даже не обладая глубокими познаниями в данной области.
Рекомендуем к просмотру:
Как склеить несколько видео в одно на MacBook, iMac или другом компьютере на macOS
Если не всем, то многим известно, что платформа macOS идеально заточена под творческих людей, создающих контент.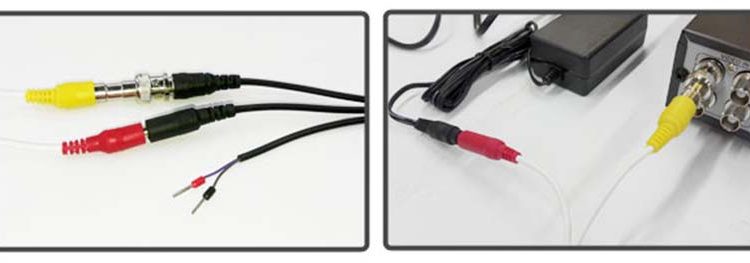 Существует огромное количество эксклюзивных приложений, благодаря которым открывается целое раздолье для реализации даже самых смелых фантазий. В данном материале мы расскажем как штатными средствами macOS быстро склеить несколько видеороликов в один.
Существует огромное количество эксклюзивных приложений, благодаря которым открывается целое раздолье для реализации даже самых смелых фантазий. В данном материале мы расскажем как штатными средствами macOS быстро склеить несколько видеороликов в один.
Для этой цели может подойти не только бесплатный iMovie или гигант видеомонтажа Final Cut Pro X, но и даже идущий с коробки QuickTime Player. Не знали? А это очень быстро и просто!
♥ ПО ТЕМЕ: Автозагрузка на Mac, или как добавить (удалить) программы для автоматического запуска при загрузке macOS.
Как склеить несколько видео в одно при помощи QuickTime Player на macOS?
1. Запустите любой видеоролик из тех, которые необходимо склеить при помощи штатного плеера (если по умолчанию используется другой плеер, например VLC, тапните правой клавишей мыши по видеофайлу → Открыть с помощью → QuickTime Player).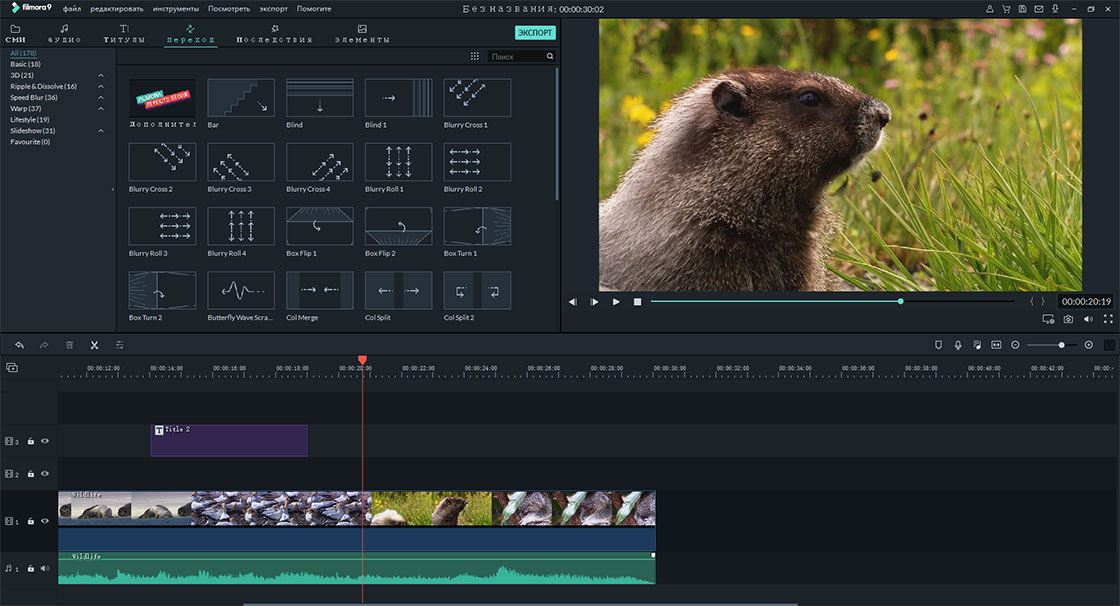
♥ ПО ТЕМЕ: Как открывать видео на Mac (macOS) в стороннем плеере (например, VLC) по умолчанию.
2. Перетащите на окно воспроизведения оставшиеся ролики для склеивания.
3. Импортируемые ролики появятся на временной панели. Их можно располагать в необходимом порядке.
При необходимости обрезать (укоротить) какое-либо из импортированных видео, дважды нажмите на него.
Передвигайте желтые ползунки для изменения длины видео. По окончании нажмите Обрезать.
4. Нажмите Файл → Экспортировать как. Выберите интересующее качество финального видео или устройство, на котором оно будет в дальнейшем воспроизводится. Можно даже экспортировать лишь аудиодорожку.
5. Выберите место расположения файла.
6. Дождитесь окончания процесса, длительность которого будет зависеть от продолжительности видео и мощности Mac.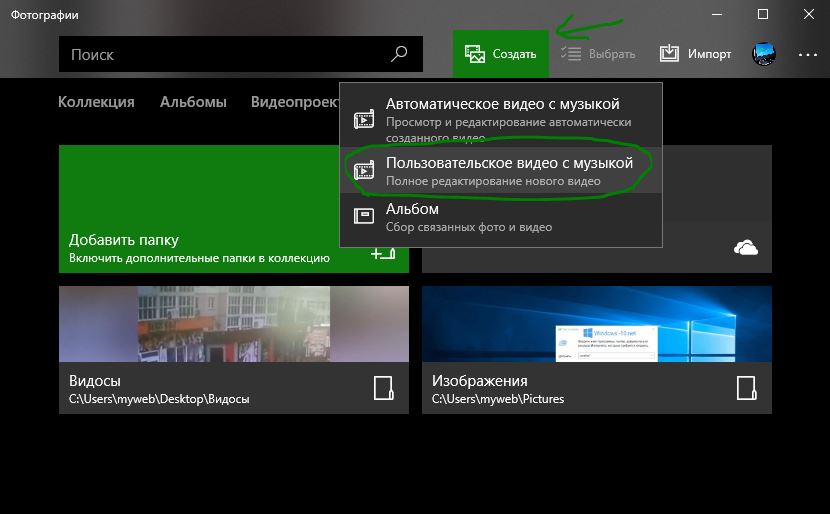
Главный недостаток этого замечательного способа — ограниченное количество форматов (о том, как конвертировать видео в любые форматы мы рассказывали здесь), поддерживаемых QuickTime Player (не воспроизводятся даже .avi и .mkv).
Смотрите также:
Как склеить и соединить два и более видео в один файл // урок по видеомонтажу
Всем всего доброго!
Довольно популярная задача по обработке видео — это соединение нескольких роликов в один видеофайл.
Это может понадобится, например, когда вы наснимали домашнего видео, и теперь хотите упорядочить свои записи и сделать один ролик или клип, который в последствии продемонстрировать остальным…
Вообще, решать подобную задачу можно по-разному, и программ для «склейки» видео — тоже не счесть. Но как бы вы не решали задачу, есть определенный ряд проблем, с которыми приходится сталкиваться. 👀
Я озвучу их сразу же:
1) форматы видео: дело в том, что каждое видео (часто так бывает) сохранено в своем формате, с разными кодеками.
Это могут быть файлы: AVI, MPG, WMV, MP4, MKV, FLV, и пр. Многие программы при работе — просто выдают ошибки и отказываются работать с такой разношерстной «командой»;
2) количество кадров: дело в том, что у каждого видео есть определенное количество кадров, и когда вы соединяете между собой два видео, нужно «искать» среднее, чтобы склеить их. В общем, это не так просто (да и углубляться сейчас в это не хочу, мы избежим этого!).
Важнее знать, что в случае какой-либо ошибки с количеством кадров — вы можете получить эффект рассинхронизации звука с видео — т.е. либо звук будет отставать, либо наоборот опережать видео.
Теперь напишу свои мысли по поводу быстрого и простого решения перечисленных проблем (причем, пользователю, о них не нужно даже задумываться). 👌
*
Содержание статьи
Соединение двух-трех и более видео в один файл
Способ 1
Наиболее простой вариант решения текущей задачи — воспользоваться программой Видео-МОНТАЖ (чуть ниже 👇 приведу пару доводов почему именно она).
Видео-МОНТАЖ
Сайт: http://video-editor.su/
Кстати, есть цикл уроков по созданию своего видео.
Видео-МОНТАЖ — простой и удобный редактор видео, полностью на русском языке (с поддержкой Windows 7, 8.1, 10).
Позволяет легко и быстро создавать собственные ролики, проходя через удобную последовательность шагов (по сути: сама программа — это и есть пошаговый мастер создания видеоролика). Почему рекомендую ее использовать для склеивания нескольких видео:
- она открывает и соединяет между собой любые форматы видео: AVI, MKV, MPG, WMV и т.д.;
- от пользователя требуется только лишь расставить ролики в нужном порядке и выбрать переходы между ними;
- нет проблемы с рассинхронизацией (о которой я говорил выше).
*
Соединяем 3 видео в 1 — по шагам
1) Создание проекта
После запуска программы, перед нами появится окно с выбором — щелкаем по пункту «новый проект» (как на скрине ниже 👇).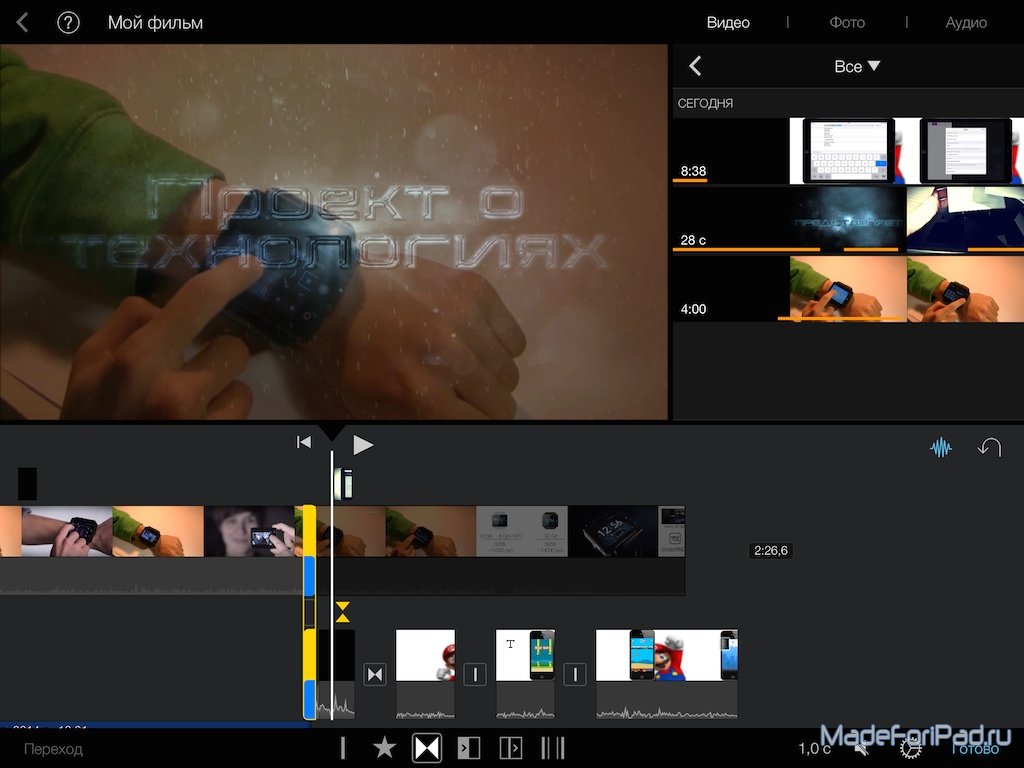
Новый проект (Видео-Монтаж 9.25)
2) Выбор соотношения сторон (если программа предложит это сделать) *
В следующем окне нас могут попросить установить соотношение сторон видео. В этом случае можно выбрать:
- автоматическое (выставляется по первому видео);
- 16:9 — широкоформатное видео (👍 одно из самых популярных, рекомендуется);
- 4:3 — формат для старых телевизоров (некогда был популярен, сейчас уже новый тренд);
- другой формат (который зададите сами).
На мой взгляд нужно установить: либо автоматический вариант, либо 16:9. Выбирать вам…
3) Добавление видео
Следующий шаг — добавление всех своих видео в проект. Рекомендую добавлять их в той последовательности, в которой вы хотите их соединить. Я для примера добавил 3 видеоролика (скриншот ниже).
Чтобы добавить видео: по центру у вас представлено несколько кнопок с разными вариантами. В общем случае следует нажать на кнопку «Добавить видео» и выбрать нужный файл.
Обратите внимание, что ВСЕ добавленные видео начинают отображаться на нижней шкале в определенной последовательности (в зависимости от того, когда какое видео вы добавили). См. красные стрелки на скрине ниже. 👇
Добавлено 3 видеоролика на дорожку (Видео-Монтаж 9.25)
4) Редактирование
Кстати, порядок роликов вы можете в любой момент изменить (просто перетащите их мышкой, либо используйте вариант — правка/копировать, правка/вставить, правка/удалить)!
Еще один момент — между всеми роликами программа по умолчанию ставит 2-х секундный переход (ну т.е. видео не сразу начнет показываться, а как-нибудь с эффектом затухания, с перелистыванием страницы и пр.).
Для просмотра всех переходов — можно использовать соответствующий раздел.
Переходы и последовательность воспроизведения (Видео-Монтаж 9.25)
5) Удаление переходов (ну или добавление…)
Так как мне переходы были не нужны (думаю, возможно и вам), то их можно и нужно удалить.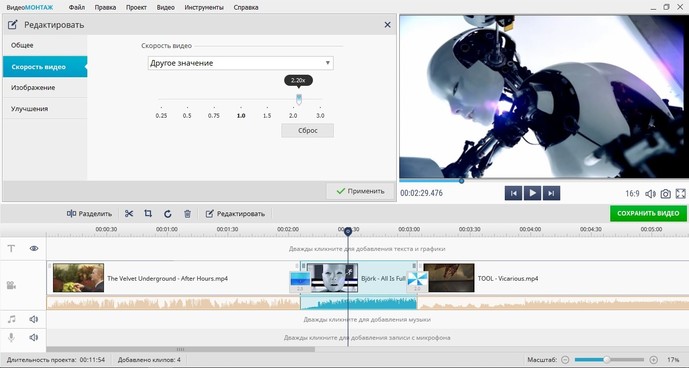 Обратите внимание на нижнюю часть окна: между большими квадратами с видео — есть маленькие. Это и есть переходы…
Обратите внимание на нижнюю часть окна: между большими квадратами с видео — есть маленькие. Это и есть переходы…
Чтобы удалить переход: щелкните по этому квадрату правой кнопкой мышки, а затем выберите в меню «Удалить».
Прим.: на удаленным переходе отображается цифра 0 (вместо 2-х секунд, которые были по умолчанию).
Удалить переход
6) Выбор формата для сохранения
В общем-то, когда все видеофайлы добавлены и расставлены в нужном порядке, а вопросов к переходам нет — нажмите по кнопке «Сохранить видео», а затем выберите вариант «Создать AVI-видеофайл» (см. скриншот ниже).
Примечание: кстати, программа «Видео-МОНТАЖ» может сохранить видео и в другие форматы, например, создать полноценный DVD-диск, HD-видео, видео для телефонов (планшетов, смартфонов) и пр.
В общем-то, как я считаю, это все существенно облегчает и помогает начинающим пользователям быстро и легко сохранять свои видео.
Я в своем примере выбираю вариант с AVI — так как, он самый популярный формат на сегодняшний день!
Сохранить видео
7) Выбор кодека и указание размера итогового видео
Далее нужно указать кодек, расширение видео, и битрейт (видео и аудио). В этом плане программа «Видео-МОНТАЖ» заслуживает самых высоких похвал:
- во-первых, вы можете самостоятельно выбрать кодек: Xvid, Divx, H.264 — в целом, они примерно одинаковые и обеспечивают отличное качество видео;
- во-вторых, вы можете менять разрешение самостоятельно;
- в-третьих, программа заранее подсказывает вам какого размера будет итоговой файл. Это СУПЕР! Представьте, у вас на флешке (или диске CD/DVD) осталось ~500 МБ и туда нужно уместить конкретный видеофайл. Да нет проблем — введите вручную размер, который вам нужен, и программа сама подберет нужный битрейт!
Выбор кодека, настройка выходного размера и сохранение (Видео-Монтаж 9.25)
В общем-то, после выбрать кодека и размера видео, жмите кнопку «Создать видео» (внизу окна).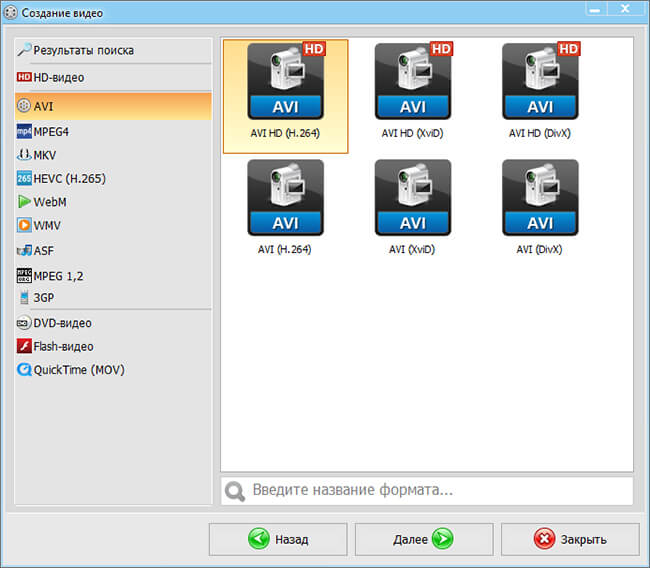
8) Кодирование видео
Далее настанет самая скучная часть — компьютер начнет кодировать ваши видеоролики.
Время на кодирование, какую бы вы программу не использовали, всегда довольно значительно! Вообще зависит от: мощности вашего ПК, его загрузки в данный момент, от количества роликов (точнее от их общей длины), от кодека, которым сжаты исходные видео (и в который вы хотите сжать).
Время кодирования
Отмечу, что склеить видео быстро без перекодирования — занятие довольно сложное (для каждого типа файлов нужно использовать свои спец. утилиты). А если у вас файлы разного формата (и кодированы разными кодеками) — то без перекодирования в один формат, это невозможно. Поэтому, в любом случае — только ждать…
9) Готово!
Если все прошло успешно — появиться небольшое окно, о завершении конвертации (пример показан ниже 👇).
Все OK!
*
Способ 2
Вопрос можно решить и в несколько более сложном видеоредакторе — 👉 Movavi Video Suite (ссылка на офиц. сайт).
сайт).
Рассчитан он на более подготовленного пользователя, зато предлагает больше опций и возможностей (хотя, с другой стороны — большинству они вряд ли пригодятся).
Впрочем, как бы там ни было, рассмотрим в нем процесс объединения роликов.
*
1) И так, после установки и запуска программы — создаем новый проект.
Новый проект — Movavi Video Suite
2) Далее добавляем видеофайлы на дорожку в нижней части окна (в той последовательности, в которой вам нужно их соединить!).
Переносим файлы в нужном порядке
3) После можно добавить фильтры и переходы (при необходимости). Например, можно осветлить/затемнить видео, выделить края, добавить «дрожание» и т.д.
Добавляем фильтры (при необходимости)
4) Ну и последний шаг — сохранение видео.
В этом плане редактор от Movavi несколько проигрывает предыдущему продукты: не позволяет он заранее узнать размер файла (а это в некоторых случаях весьма нужная вещь!).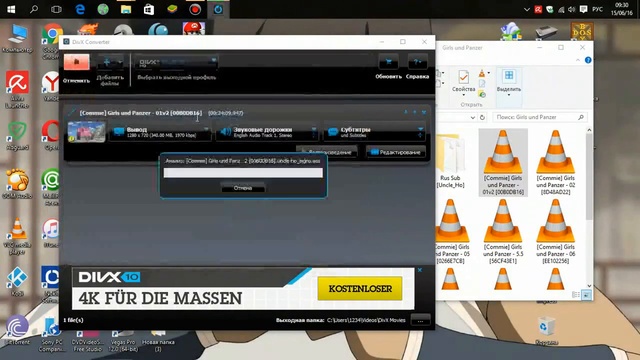
Сохраняем на компьютер
*
Способ 3
Помимо редакторов для объединения можно воспользоваться одним бесплатным конвертором — 👉 «Фабрикой форматов» (ссылка на сайт разработчиков).
Работает программа достаточно быстро, объединять можно любое количество роликов, и делается это очень просто!
Пожалуй, единственный недостаток: в некоторых редких случаях при объединении «уходит» звук (начинает отставать или опережать).
Теперь к сути…
*
1) После запуска программы — обратите внимание на боковое меню. Запустите спец. функцию «Объединить видео».
Объединить видео (Фабрика форматов)
2) Далее добавьте в проект необходимое количество роликов, и расставьте их в том порядке, в котором хотите объединить (стрелка-2 👇). После нажмите «OK».
Добавить файлы в проект (Фабрика форматов)
3) Чтобы начать процесс конвертирования и объединения — нажмите «Старт».
Старт!
4) Когда операция будет завершена — рядом с видео появится статус «Выполнено». Нажав на него левой кнопкой мыши, можно открыть папку, где будет сохранено итоговое видео.
Нажав на него левой кнопкой мыши, можно открыть папку, где будет сохранено итоговое видео.
Выполнено (Фабрика форматов)
Задача решена! 👌
*
Собственно, на этом моя мини-инструкция по соединению нескольких видео в одно завершена.
Надеюсь, вы легко сможете склеить всё, что необходимо.
Всего наилучшего!
👋
Первая публикация: 05.02.2017
Корректировка: 15.11.2020
Полезный софт:
- Видео-Монтаж
Отличное ПО для создания своих первых видеороликов (все действия идут по шагам!).
Видео сделает даже новичок!
- Ускоритель компьютера
Программа для очистки Windows от «мусора» (удаляет временные файлы, ускоряет систему, оптимизирует реестр).
Другие записи:
ᐈКак соединить WebM файлы
Автор: Ольга Кровякова — 19 марта 2019 г.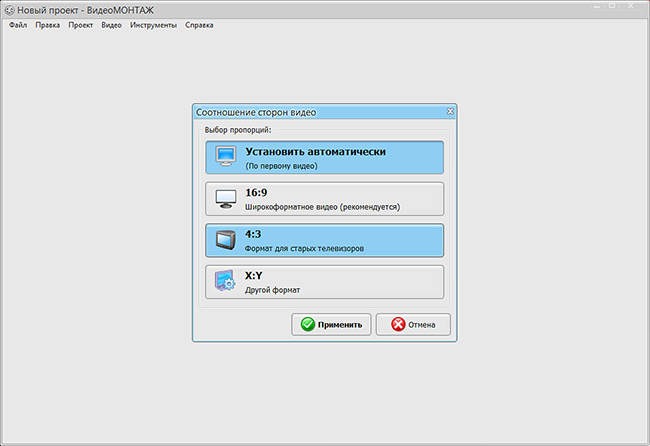
SolveigMM Video Splitter — это простой и удобный в использовании видеоредактор, который позволяет соединять файлы всех популярных форматов, таких как AVC/h364, MP4, MOV, MKV, WEBM, FLV, MKV, MPEG-2, WMV, ASF, AVI. В этой статье мы узнаем как соединить несколько WebM файлов в один файл.
TRY Video Splitter FREE
1. Загрузите и установите Video Splitter на ваш компьютер.
2. Запустите Video Splitter используя желтую иконку программы на рабочем столе или перейдите в Пуск -> Все программы -> Solveig Multimedia -> SolveigMM Video Spliter Home Edition.
3. Перейдите в меню Инструменты -> Менеджер склейки -> Показать Менеджер склейки для открытия его интерфейса.
4. Появится окно Менеджера склейки. Теперь необходимо добавить файлы для соединения.
Перетащите выбранные файлы из папки в окно Менеджера склейки или используйте кнопку «Добавить мультимедиа файлы«, в открывшемся окне выберите файлы и нажмите кнопку «Открыть«.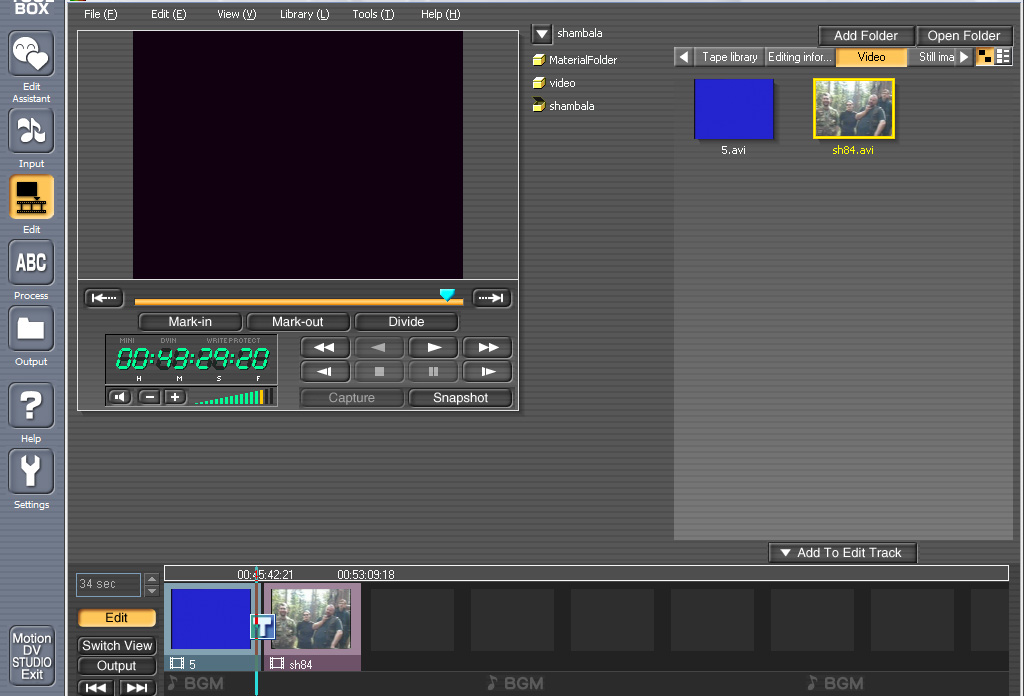
Вы увидите список файлов для соединения в окне Менеджера склейки. При необходимости вы можете поменять порядок файлов, в котором они будут склеены. Для этого нужно поменять очередность файлов в списке при помощи кнопок «Переместить выбранные вверх/вниз«.
5. Нажмите на кнопку «Запустить процесс склейки«. В открывшемся диалоговом окне выберите папку для сохранения исходного файла, имя файлв и нажмите на кнопку «Сохранить».
В итоге будет запущен процесс соедиения и вы увидите соответсвующее окно прогресса.
Когда процесс соединения файлов будет завершен, вам будет предложено открыть папку с полученным файлом.
6. Нажмите «Да» если вы хотите перейти к такой папке или «Нет» в обратном случае.
Это все! Спасибо за использование SolveigMM Video Splitter!
TRY Video Splitter FREE
Похожие темы:
Об авторе

Она является автором многих текстовых и видео инструкций по программным продуктам компании: Video Splitter, HyperCam, WMP Trimmer Plugin, AVI Trimmer+ и TriMP4.
Посколько она работает с программами каждый день, то хорошо знает как они работают. Свяжитесь с Ольгой по почте [email protected], если у вас возникнут вопросы и она с радостью вам поможет!
Как соединить видео без потери качества с утилитой «ВидеоМАСТЕР» | SafeZone
Склейка видео является одной из наиболее часто встречающихся в процессе видеомонтажа задач. У пользователя может возникнуть необходимость объединить в одно видео несколько различных видеофайлов или повысить качество видеоматериала путем удаления лишних моментов. В любом случае монтаж предусматривает отбор материала, увеличение или уменьшение метража, установку настроек и выбор формата видео.
К числу наиболее популярных утилит, функционал которых обеспечивает возможность соединения видео, относится программа «ВидеоМАСТЕР». Если интересно, то скачать ее можно на специализированном сайте.
Если интересно, то скачать ее можно на специализированном сайте.
Программа «ВидеоМАСТЕР» является универсальным конвертором с обширным функционалом и высокой скоростью. Особенностью конвертора является наличие опций, обеспечивающих возможность конвертирования роликов и целых дисков в любой формат.
Функционал «ВидеоМАСТЕР» включает:
- запись DVD дисков с интерактивным меню;
- создание видео для любых сайтов с готовыми настройками;
- конвертацию видео в любые форматы;
- конвертацию видео для более 300 устройств.
Соединяем видео в «ВидеоМАСТЕРЕ»
Для того чтобы склеить видео в файл, не снизив при этом качества видеоматериала, необходимо выполнить следующие действия:
- после загрузки утилиты необходимо запустить файл программы и выполнять команды «Мастера установки»;
- после завершения установки перейти в раздел «Файл» и нажать в подменю на опцию «Соединение видео без конвертации»;
- в открывшемся меню выбрать «Добавить видео» и загрузить подготовленные видеоролики;
- при необходимости или по желанию ролики можно изменить или обрезать, для чего на дорожке воспроизведения следует установить маркеры черного цвета для указания начала и конца фрагментов. Для определения моментов начала и остановки роликов следует воспользоваться инструментом под названием «Шаг». Использование инструмента позволит исключить несостыковки при соединении видеофайлов;
- для вырезки куска видео необходимо добавить видео в рабочую область, нажав кнопку с соответствующим названием, выбрав один из вариантов и указав приложению путь к видео;
- нажать «Обрезать» и выбрать вариант «Врезать лишнее»;
- обозначить начало и конец фрагментов, которые необходимо удалить, красным цветом. При желании можно убрать несколько кусков, воспользовавшись функцией «Вырезать еще фрагмент»;
- сохранить изменения и склеить видео, воспользовавшись инструкцией. После сияния роликов в одно видео следует придумать название и, введя его, нажать кнопку «Сохранить».
Улучшить видеоматериал можно следующим образом:
- после загрузки созданного видеофайла с использование опции «Добавить» следует выбрать опцию «Эффекты»;
- в зависимости от пожеланий можно ускорить или замедлить демонстрацию, повернуть изображение, кадрировать, добавить различные эффекты.
Если вы будете соблюдать эти простые правила, то вы максимально быстро сможете добиться интересующего вас результата. Все не так сложно, как может вам показаться.
Как создать видеопрезентацию, используя PPT слайды
Чтобы создать полноценную видеопрезентацию, используйте iSpring Suite 8. Вы можете добавить готовое видео или записать новое, а потом объединить его со слайдами. О том, как это сделать, читайте в руководстве.
Шаг 1. Добавьте видеосопровождение
Откройте презентацию в iSpring Suite 8 и выберите Редактор на панели инструментов.
Если у вас пока нет готового видео, вы можете записать его с помощью веб-камеры. Для этого в редакторе сопровождения нажмите на Запись видео.
Над временной шкалой появится панель записи видео.
Вы можете записать видео для одного или сразу нескольких слайдов подряд. Для того чтобы записать видео только для выбранного слайда, отметьте Только текущий слайд.
Как только вы будете готовы к записи, нажмите на кнопку Начать запись. Чтобы выйти из режима записи, нажмите Готово.
Совет: разместите текст вашего видеосопровождения в поле Заметки к слайду. Чтение текста прямо с экрана позволит создать ощущение зрительного контакта с аудиторией.
С iSpring Suite необязательно стараться сразу записать идеальное сопровождение: вы сможете исправить записанное видео во встроенном редакторе. Например, если вы сделали ошибку в произношении, просто повторите фразу и затем удалите ненужный фрагмент. Для того чтобы открыть редактор, нажмите на кнопку Редактировать клип.
В случае если у вас уже есть готовое видео, добавить его в презентацию не составит труда. Просто убедитесь, что оно соответствует одному из следующих форматов: avi, wmv, mpg, mp4, mkv, и нажмите на кнопку Видео на панели инструментов.
Совет: вы можете добавить сразу несколько видеозаписей. Для этого при выборе файлов удерживайте клавишу Ctrl нажатой.
В открывшемся окне выберите, куда добавить клип: В текущую позицию курсора или В начало слайда. Если вы хотите, чтобы начало и конец видео совпадали с длиной слайда, отметьте Изменять длительность слайдов.
Добавленное сопровождение появится на видео шкале редактора
Шаг 2. Синхронизируйте видео со слайдами
Теперь когда вы добавили видео, можно синхронизировать его со слайдами и эффектами анимации. Последние отображаются в виде желтых иконок на временной шкале. Поскольку iSpring Suite позволяет синхронизировать эффекты при одновременном просмотре видео, вы легко сможете выбрать точный момент для появления того или иного эффекта. Таким образом, эффекты на слайдах будут соответствовать содержанию видео.
Расположите курсор в том моменте, с которого хотите начать синхронизацию, и нажмите на кнопку Синхронизация на панели инструментов.
После этого вы увидите новую панель над временной шкалой. Нажмите на Начать синхр.
Кнопка Начать синхр. будет заменена на Следующий слайд/Следующая анимация в зависимости от ожидаемого элемента. Нажимайте эти кнопки в нужный момент, например, когда анимация вызывает изображение, о котором говорится в видеосопровождении.
Как только вы закончите синхронизацию, нажмите на кнопку Готово. Для того чтобы закрыть редактор и сохранить все изменения, нажмите на Сохранить и закрыть в левом верхнем углу.
Шаг 3. Меняйте макеты слайдов
Разные слайды видеолекции не обязательно должны иметь одинаковые макеты. Вы можете расставлять акценты между видео и информационными слайдами, меняя пропорции между ними. Для этого выберите Структура на панели управления.
В колонке Макет выберите подходящий для выбранного слайда из выпадающего списка.
В зависимости от используемого плеера презентации, макеты будут отображаться по-разному. iSpring Suite позволяет опубликовать презентацию с разными типами плеера. Тип Universal имеет множество настраиваемых функций, а плеер VideoLecture по умолчанию отображает видео и слайды в соотношении 50/50 и позволяет менять это соотношение в любой момент при просмотре. Вы сможете выбрать плеер при публикации видеопрезентации.
Макеты для плеера Universal работают следующим образом:
-
Все панели отображает слайд, боковую панель и панель управления.
-
Только слайд отображает слайд и панель управления.
-
Видео докладчика перемещает видео в центр, а слайд на боковую панель, а также отображает панель управления.
Макет для плеера VideoLecture можно изменить в любой момент при просмотре. Тем не менее вы можете настроить макеты заранее так, чтобы они менялись при переходе от слайда к слайду:
-
Все слайды отображает видеолекцию в режиме 50/50: 50% слайд и 50% видео.
-
Только слайд показывает увеличенный слайд и миниатюрное видео.
-
Видео докладчика показывает увеличенное видео и уменьшенный слайд.
Изменение макетов для разных слайдов позволит выделить основные моменты видеолекции. Например, вы можете уменьшить видео, для того чтобы учащиеся обратили внимание на слайд.
Кроме макетов, вы можете настроить автоматический переход между слайдами, чтобы зрителю не приходилось переключать их вручную. Для этого в окне Структура презентации выберите все слайды и нажмите на кнопку Авто на панели инструментов.
Шаг 4. Настройте шаблон плеера
iSpring Suite имеет гибкие настройки внешнего вида плеера. Вы можете добавить в презентацию информацию о докладчике, логотип компании, интерактивное оглавление и другие элементы. Для начала работы с плеером нажмите на кнопку Публикация на панели инструментов. В открывшемся окне выберите тип плеера: Universal или Video Lecture.
Плеер Video Lecture по умолчанию показывает видео и слайды в соотношении 50/50, которое можно изменить при просмотре. Плеер Universal имеет более продвинутые настройки внешнего вида, в том числе разные шаблоны. Именно его мы будем использовать для данного руководства.
Напротив выбранного плеера нажмите на кнопку Настроить.
Плеер Universal имеет несколько готовых встроенных шаблонов. В нашем примере мы будем использовать шаблон Онлайн-лекция с видео.
Чтобы настроить выбранный шаблон, нажмите на кнопку Вид на панели инструментов. Здесь мы отключили оглавление и заметки. Теперь наша презентация выглядит следующим образом:
Обратите внимание, что эти настройки повлияют на макет, который вы определили на шаге 3. Так если вы предварительно выбрали макет Все панели, а здесь отключаете боковую панель, то в итоге она не будет отображаться.
Кроме этого, вы можете стилизовать плеер под цветовую гамму презентации или оформить его в соответствии с корпоративным стилем. Нажмите кнопку Цвета в верхней части плеера.
Выберите подходящий профиль из выпадающего списка Цветовой профиль или создайте собственную схему, задавая цвета для элементов вручную.
Когда вы закончите настраивать плеер, нажмите на кнопку Применить и закрыть в левом верхнем углу.
Шаг 5. Опубликуйте презентацию
Как только ваша презентация будет готова, вы можете сконвертировать ее в удобный для просмотра формат.
В окне Опубликовать презентацию выберите вариант публикации в зависимости от ее предназначения. Например, выберите вкладку WEB, если планируете разместить материал на сайте или в блоге. Далее определитесь с режимом конвертирования. По умолчанию презентации публикуются в Универсальный формат (HTML5, Flash), благодаря чему пользователи смогут просмотреть их как с компьютера, так и с мобильного устройства. Подробнее об этих и других настройках публикации вы можете прочитать здесь.
Надеемся, это руководство поможет вам превратить обычную презентацию PowerPoint в увлекательную видеолекцию. С помощью iSpring Suite 8 вы сможете создать видеолекцию от начала до конца: от создания слайдов до их объединения с видео и настроек внешнего вида видеолекции. Даже если у вас пока нет готового видео сопровождения, вы можете записать и отредактировать без дополнительных программ.
Если у вас остались вопросы, просто напишите нам. Мы всегда рады помочь!
Watermark Video, добавить водяной знак к видео
Этот инструмент может добавлять водяной знак в различные видеофайлы, такие как MP4, AVI, FLV, MOV, 3GP, MKV, WMV и др. Вы можете добавлять в видео простой текст или изображение / логотип. Формат вывода — наиболее популярное видео MP4.
Как использовать:
- Выберите видеофайл (например, * .mp4, * .mkv, * .avi, * .wmv, * .flv, * .mov, * .vob, * .3gp, *. rmvb, * .mts, * .m2ts, * .rm, * .divx, * .asf, * .webm и другие).
- Выберите «Обычный текст» или «Изображение или логотип».Если вы выбрали «Обычный текст», введите текст и установите размер, стиль и цвет шрифта. Если вы выбрали «Изображение или логотип», выберите файл изображения JPG / JPEG, PNG или BMP и выберите желаемый фон.
- Нажмите кнопку «Водяной знак», чтобы начать загрузку файлов.
- После завершения загрузки конвертер перенаправит веб-страницу, чтобы показать преобразованный результат.
Опции:
- «Обычный текст» может содержать только буквы, цифры и некоторые знаки препинания (a-z, A-Z, 0-9, запятую, точку, подчеркивания, тире и пробелы).Максимальная длина текста — 30 символов.
- «Изображение или логотип» может поддерживать только изображения JPG / JPEG, PNG и BMP, максимальный размер файла составляет 10 МБ, ширина и длина изображения не должны превышать 500 x 500 (ширина x высота).
- Если для параметра фона «Изображение или логотип» установлено значение «По умолчанию», прозрачность изображения водяного знака зависит от самого файла изображения. Если фон исходного изображения прозрачный, результат наложения также будет прозрачным. Поэтому, если вы хотите сделать фон прозрачным или нет, выберите вариант «Прозрачный» или «Непрозрачный».
- Поддерживаемые параметры «Положение» включают «Центр», «Вверху слева», «Вверху справа», «Вверху по центру», «Внизу справа», «Внизу справа», «Внизу по середине», «Слева по середине» и «Справа». Середина».
Примечание:
- Если процесс загрузки файла занимает очень много времени, отсутствует ответ или очень медленно, попробуйте отменить, а затем отправьте еще раз.
- Этот инструмент не поддерживает зашифрованные или защищенные видеофайлы.
Выберите другие инструменты для видео в соответствии с вашими потребностями:
Video Merger — Объедините видео онлайн
Как объединить видео
- Загрузите видео
- Объединить и добавить переход
- Экспорт объединенного видео
Объединяйте видео вместе, как эксперт.
Комбайнер видео Biteable позволяет быстро объединять отснятый материал и добавлять эффекты перехода.
От причудливых переходов до слайдов, которые более плавны, чем у Барри Уайта, который ест мороженое, объединение видео никогда не было таким простым. Вот как это сделать:
Начните с входа в Biteable и создания нового видеопроекта. Или нажмите эту ссылку, чтобы зарегистрироваться и начать работу в считанные секунды. Затем начните новый проект, выбрав «Начать с пустого видео» на панели инструментов, или выберите шаблон. Вы попадете в редактор видео Biteable.
Чтобы добавить первый отснятый материал, коснитесь холста, затем нажмите «Добавить сцены», а затем «Загрузить».Выберите видео, которое хотите добавить. Затем повторите, чтобы загрузить вторую часть отснятого материала.
2. Слияние и добавление перехода
Таким образом, ваш отснятый материал будет объединен на шкале времени. Если вы хотите добавить переход, наведите указатель мыши на пространство между видеоклипами на шкале времени. Нажмите появившуюся белую стрелку и выберите одно из двух: смахивание вверх, смахивание влево или фантастический эффект плавного перехода.
3. Экспортируйте объединенное видео
Попробуйте новое творение, нажав кнопку предварительного просмотра.Счастливый? Экспортируйте видео в мгновение ока, а позже перейдите на премиум-членство, чтобы удалить небольшой водяной знак.
Обожаю! Так легко создавать красивые видеоролики для моего клиента, которые можно использовать в социальных сетях и рекламе.
Я абсолютно рекомендую [Biteable] всем, кто хочет быстро создавать потрясающий контент.
Не только лучший способ комбинировать видео
Когда вы закончите редактирование, не забудьте посетить блог Biteable, чтобы получить больше советов по созданию видео и видеомаркетинга.
Facebook Обложка видео: настройка, размер, размеры и характеристики
Основы редактирования видео: 15-минутный мастер-класс
25 видео-идей для вашего бизнеса
Виральный: как Greater Minds получили миллионы просмотров видео с помощью Biteable
Объединяйте видео прямо сейчас
Присоединиться к видео файлам | Как слить файлы AVI MP4 FLV
Если вы делаете домашний фильм и хотите объединить несколько видеозаписей в один файл, вам необходимо использовать средство объединения видео. AVS Video Editor поддерживает все популярные видеоформаты и позволяет быстро и легко устанавливать последовательность сцен, применять переходы между видеоклипами, чтобы они плавно воспроизводились один за другим, и сохранять результат в виде одного файла. Также возможно объединить видео с несколькими фотографиями.
Это простое в использовании, но мощное программное обеспечение предоставляет множество функций, позволяющих не только объединять видео, но и улучшать объединенное видео с помощью различных видеоэффектов и фильтров, заголовков и титров, музыки и т. Д.
Используйте кнопку Импорт в медиатеке , чтобы загрузить видеофайлы в программу. Файлы будут помещены в область Files and Effects . Затем выберите видео, которые вы хотите присоединить, и перетащите их в строку Main Video на временной шкале . Кроме того, вы можете выбрать все необходимые файлы, хранящиеся в папке на вашем ПК, и перетащить видео прямо на шкалу времени .
Вас спросят, хотите ли вы установить соотношение сторон проекта в соответствии с соотношением сторон первого видеофайла. Рекомендуется настроить соотношение сторон для вашего проекта в начале работы, чтобы избежать искажений выходного видео. Чтобы изменить соотношение сторон, которое будет использоваться для результирующего видео, нажмите кнопку Project Aspect Ratio над временной шкалой и выберите нужный вариант из списка.Чтобы узнать больше о том, как установить соотношение сторон, вы можете обратиться к нашей онлайн-справке. Если ваши входные файлы имеют другое соотношение сторон, вы также можете использовать функцию «Масштаб кадрирования», чтобы удалить черные полосы по краям видеоизображения.
Теперь вы можете изменить последовательность файлов на временной шкале . Щелкните правой кнопкой мыши файл, который вы хотите переместить, и используйте опцию Move Left или Move Right из экспресс-меню.
Также можно перетаскивать видеоклипы на шкале времени влево или вправо, чтобы изменить их порядок.
Примечание : если вы вручную перетащите клип влево так, чтобы он не доходил до левой границы предыдущего клипа, клипы не изменят свое положение, но между этими клипами будет создан переход Fade .[Вернуться к началу]
Вы можете применять переходы между видеоклипами, чтобы одна сцена плавно переходила в другую. Это также помогает сделать итоговое видео более впечатляющим.Чтобы упростить работу с переходами, переключитесь в режим раскадровки с помощью кнопки Раскадровка над шкалой времени .
Нажмите центральную кнопку Transitions , чтобы отобразить все доступные переходы. Используйте меню в левой части области Файлы и эффекты для переключения между доступными категориями перехода, такими как Transform , Rotate , Diffuse и многие другие.Щелкните нужный переход левой кнопкой мыши и перетащите его на место между двумя видеоклипами на раскадровке .
Кроме того, вы можете щелкнуть правой кнопкой мыши переход в области Файлы и эффекты и использовать параметры из экспресс-меню:
- Добавить или заменить переход — для добавления определенного перехода к ранее выбранному месту между двумя видео на раскадровке .
- Применить переход ко всем — для автоматического добавления одного и того же перехода между всеми вашими видео.
- Применить случайные переходы — для автоматического применения различных переходов между всеми видео.
Если вы хотите настроить добавленную продолжительность перехода, обратитесь к этому руководству, чтобы узнать больше о том, как это можно сделать. После добавления всех переходов нажмите кнопку Timeline , чтобы вернуться в представление Timeline .
[Вернуться к началу]
Теперь вы можете перейти к сохранению видео в соответствующий формат файла. Нажмите центральную кнопку Produce … , чтобы начать сохранение результата.
Вы можете сделать следующее:
- создать файл для сохранения на ПК и воспроизведения с помощью программного плеера,
- записать DVD / Blu-Ray диск для аппаратного плеера,
- снимать видео для мобильных устройств (Apple, Android, Samsung и др.),
- получить видеофайл, который можно загрузить в популярные веб-сервисы, такие как YouTube, Facebook и т. Д.
Просто следуйте инструкциям мастера, чтобы экспортировать видео в нужный формат. Если вам нужна дополнительная информация о том, как сохранить видео, вы можете обратиться к этому руководству. Это все. Вы успешно объединили отдельные видеоклипы в один фильм с красивыми переходами.
[Вернуться к началу]
Обратите внимание, что программы AVS4YOU не позволяют копировать защищенный материал.Вы можете использовать это программное обеспечение для копирования материалов, на которые вы владеете авторскими правами или получили разрешение на копирование от владельца авторских прав.
Как объединить видеоклипы в один с переходами или без них — Windows 10 Movie Maker
Если вы хотите научиться присоединяться к видео, мы можем показать вам два разных способа сделать это. Мы предоставим пошаговые инструкции о том, как объединить видео с переходами, а также как объединить видео без переходов.
с переходамиМовави
Movavi совместим с большинством основных форматов, поэтому процесс довольно прост и понятен.Это продвинутый инструмент для редактирования видео, который предлагает даже новичкам простую в использовании программу для достижения наилучшего эффекта.
Шаг 1. Прежде чем что-либо делать, вам необходимо скачать Movavi — также есть бесплатная пробная версия, так что вы можете попробовать перед покупкой.
Шаг 2. Выберите вид и полнофункциональный режим.
Шаг 3. Выберите клипы, которые вы хотите объединить, и перетащите их на шкалу времени в нижней части экрана.
Шаг 4. Щелкните видео и перетащите ползунок к той части видео, которую вы хотите разделить, и нажмите кнопку «ножницы».
Шаг 5. Вы можете обрезать столько видео, сколько хотите, а затем просто перетащить каждый фрагмент обратно на шкалу времени в том порядке, в котором вы хотите, чтобы они запускались.
Шаг 6. Теперь, когда у вас есть нужные клипы, вы можете добавить переходы, чтобы сделать их более стильными и плавными.
Шаг 7. Нажмите кнопку «Переходы», расположенную прямо над временной шкалой.
Шаг 8. Перетащите нужный переход между видеоклипами или просто примените ко всем.
Шаг 9. Даже если каждое видео имеет свой формат, все, что вам нужно сделать, это экспортировать.
Вы можете объединять и разделять аудиофайлы таким же образом — они могут накладываться на ваши видео. Как вы увидите, на временной шкале есть разные строки для видео и аудио.
Вы также можете настроить видео, обрезать его, изменить насыщенность и добавить визуальные эффекты. Movavi упростил редактирование видео.
Вы можете скачать бесплатную версию ниже (она абсолютно свободна от рекламы и вирусов):
без переходов
YouTube Video Editor — это бесплатный онлайн-инструмент, который позволяет объединять клипы, обрезать их, настраивать их с помощью специальных эффектов и даже добавлять к ним музыку.Чтобы начать использовать его, вам просто нужно иметь учетную запись YouTube! Теперь, чтобы объединить видеоклипы без переходов, следуйте пошаговым инструкциям ниже.
Шаг 1. Войдите в свою учетную запись YouTube и нажмите «Менеджер видео».
Шаг 2. Найдите видео, к которым вы хотите присоединиться, и нажмите кнопку редактирования на одном из них.
Шаг 3. Щелкните на улучшении, которое находится над самим видео.
Шаг 4. После того, как вы нажмете на улучшения, вы увидите под ним: объединить несколько клипов.
Шаг 5. Щелкните по нему.
Шаг 6. Слева будет выбранное вами исходное видео, а справа — все видео из вашей учетной записи.
Шаг 7. Перетащите видео, которое вы хотите объединить, и поместите его под исходным видео. Вы увидите маленькую рамку с надписью «Перетащите сюда видео». Перетащите оригинал и отпустите его, затем перетащите тот, который вы хотите добавить к нему, и поместите его прямо рядом с ним.
Шаг 8. После объединения видео просто нажмите «Опубликовать».
Шаг 9. После публикации вам нужно будет войти в Менеджер видео и выбрать новое видео (на нем будет написано «Мое отредактированное видео»). Измените название вашего видео.
Однако под полем «Перетащить видео сюда» вы увидите, что есть место для музыки, поэтому, если вы хотите добавить саундтрек к расширенному видео, вы тоже можете это сделать. У YouTube есть одобренный плейлист.
Как объединить видео (быстро и легко!)
Создаете ли вы обучающие видеоролики или обучающие видеоролики на YouTube, есть большая вероятность, что вам понадобится объединить видеоролики.
Объединение видео происходит, когда вы объединяете два или более клипа в одно связное видео. Таким образом вы сэкономите время и силы себе и своим сотрудникам.
Поначалу объединение видео может показаться сложной задачей, но не паникуйте, мы проведем вас через этот процесс в Камтазии!
Вот что вы узнали:
Что следует учитывать при объединении видеоклипов
Объединение видеоклипов может показаться непростой задачей, независимо от вашего опыта работы с видео.Вот некоторые из препятствий, с которыми вам, возможно, придется столкнуться:
Качество
Помните о качестве видео при объединении в отдельные видео. Если один клип имеет более низкое разрешение, вы можете уменьшить разрешение в настройках вашего проекта, чтобы оно соответствовало, прежде чем двигаться дальше.
Обрезка и раскрой
Не каждый клип, который вы хотите использовать, идеален от начала до конца. Здесь пригодятся обрезной и режущий инструмент. Используйте эти инструменты, чтобы очистить свои клипы, чтобы переходы были плавными.
Коррекция цвета
Большинство видеоклипов не будут выглядеть одинаково. Если вы снимаете в разных местах, общее освещение может отличаться. Отрегулируйте цветовую температуру ваших клипов, чтобы они оставались единообразными при объединении видео.
Вы можете сделать это, используя любой из вариантов цветовых эффектов или добавив Color LUT ко всем вашим клипам, чтобы придать им целостный вид.
Советы по добавлению профессионального блеска в окончательное объединенное видеоСоздание раскадровки
Раскадровка — это визуальное представление наброска вашего видео.Это может помочь вам организовать, особенно если вы объединяете два или более видео в одно.
Не для каждого видео требуется раскадровка. Краткие обучающие видеоролики, которыми можно поделиться внутри компании, или краткие презентации вместо встреч, скорее всего, не понадобятся. Но если ваше видео достигает более широкой аудитории, вероятно, будет полезно начать с раскадровки.
Держите свои клипы организованнымиВсегда храните видеоклипы и изображения в папках, когда вы работаете над проектом.Это гарантирует, что в процессе редактирования ничего не потеряно.
В Camtasia вы можете импортировать определенные клипы со своего компьютера в библиотеку. Таким образом, у вас будет легкий доступ ко всем клипам, которые вы планируете использовать в своем проекте.
А с Camtasia 2021 мы представили автономные проекты. Просто установите этот флажок при сохранении проекта, и Camtasia позаботится о том, чтобы все ваши клипы были включены в файл проекта, чтобы не потерять их позже.
Попробуйте Camtasia 2021 сегодня!
Загрузите бесплатную пробную версию Camtasia и начните прямо сегодня!
Загрузить
Включить переходы и анимациюНекоторые видеоклипы могут не сливаться плавно.Включение переходов и анимации может сделать ваше видео более связным и менее прерывистым, а также сделать видео более интересным для вашего зрителя.
Убедитесь, что ваша анимация обеспечивает ясность, привлекает должное внимание и стоит дополнительных усилий с вашей стороны, и не включайте переходы просто ради добавления эффектов.
Включить изображенияРаспределение изображений по всему видео может стать отличным способом удержать внимание аудитории, разрушив визуальную монотонность на экране.
С помощью большинства программ для редактирования видео, таких как Camtasia, вы можете импортировать изображения так же, как и видео. Увеличьте или сократите их до максимальной, по вашему мнению, продолжительности. Если они находятся на экране слишком долго, добавьте анимацию, чтобы постепенно увеличивать или уменьшать масштаб, чтобы добавить визуального интереса.
Как объединить два видео вместе Шаг 1. Начать новый проектОткройте Camtasia и выберите New Project.
Шаг 2.Импорт видеоПрежде чем вы сможете объединить видео, вам необходимо добавить их в созданный вами проект Camtasia.
Открыв новый проект, выберите «Файл»> «Импорт»> «Медиа», затем выберите видео, которые нужно объединить. Camtasia добавит видео в корзину, и они будут готовы к использованию в вашем проекте.
Шаг 3. Добавьте видео на временную шкалуЧтобы объединить видео вместе, вы должны добавить их на шкалу времени в том порядке, в котором они должны отображаться.Чтобы добавить видео на шкалу времени, щелкните и перетащите их из корзины мультимедиа на шкалу времени. Чтобы изменить порядок видеороликов на шкале времени, щелкните и перетащите их в нужное место.
Нажмите кнопку воспроизведения над шкалой времени, чтобы просмотреть объединенный медиафайл. Если между зажимами есть зазоры, не забудьте сдвинуть их вместе, пока они не соприкоснутся. Важно отметить, что Camtasia будет производить только те видео, которые находятся на временной шкале.
Шаг 4. Сохраните видеоПосле того, как вы добавили видео на шкалу времени и они были расположены в нужном порядке, экспортируйте видео, нажав зеленую кнопку «Поделиться».
Это объединит все ваши видео вместе и позволит вам выбрать, где вы хотите сохранить объединенное видео и в каком формате.
Изучение того, как объединить видеоклипы и изображения вместе, чтобы сделать связное видео, может показаться сложным, если вы не знаете, как это сделать. Возможно, у вас не получится сделать идеальное видео с первого раза, поэтому не торопитесь, чтобы ознакомиться с процессом редактирования.
Используйте всю информацию, которую мы обсудили выше, чтобы начать работу и не бойтесь проявлять творческий подход!
Объединить видео с AVC • Поддержка волейметрии • Hudl
Объединить видео с AVC (Windows)
Если ваше видео матча находится в нескольких файлах, обязательно объедините файлы в один перед загрузкой.Для этого можно использовать ряд бесплатных программ. Многие из наших тренеров используют Any Video Converter (AVC). Если у вас есть ИТ-отдел, они могут предложить вам другие варианты.
Чтобы загрузить текущую версию Any Video Converter (AVC), щелкните здесь.
Откройте Any Video Converter.
Убедитесь, что выбрана вкладка Конвертировать видео (вверху страницы).
На вкладке Конвертировать видео либо перетащите видео в основную область, либо выберите Добавить или перетащить файлы .
Выберите значок настроек в правом верхнем углу.
На вкладке Общие щелкните Обзор , чтобы изменить расположение выходного файла.
В Разное. Вкладка , снимите отметку, установите флажок рядом с Предварительный просмотр HTML5 встроенного видео в браузере по умолчанию после преобразования. Нажмите ОК , чтобы применить изменения.
В разделе Основные настройки измените Размер видео на 1280×720 и Качество на Нормальное .
Выберите раскрывающееся меню и измените тип видео на HTML MP4 Movie .
Установите флажок рядом с каждым файлом, который нужно включить.
Выберите «Объединить все файлы! » внизу страницы.
Нажмите Конвертировать сейчас !
Вы увидите индикатор выполнения для каждого конвертируемого видеофайла. После завершения откроется папка с объединенным файлом.
Объединить видео с AVC (Mac)
Если ваше видео матча находится в нескольких файлах, обязательно объедините файлы в один перед загрузкой. Для этого можно использовать ряд бесплатных программ. Многие из наших тренеров используют Any Video Converter (AVC). Если у вас есть ИТ-отдел, они могут предложить вам другие варианты.
Чтобы загрузить текущую версию Any Video Converter (AVC), щелкните здесь.
Откройте Any Video Converter.
Нажмите Добавить файлы .
Выберите все ваши видеофайлы для объединения. Выберите Открыть .
Выберите раскрывающееся меню под Профиль справа.
Выберите значок фильма.
Выберите HTML5 MP4 Video .
Установите флажок Объединить все файлы .
В разделе Расположение вывода используйте раскрывающееся меню, чтобы выбрать Desktop .
Еще раз проверьте, что ваши видео находятся в правильном хронологическом порядке.
Нажмите Конвертировать сейчас .
Вы увидите индикатор выполнения для каждого конвертируемого видеофайла. После завершения откроется папка с объединенным файлом.
Присоединяйтесь к собранию в Teams
Присоединяйтесь к собраниям Teams в любое время, в любом месте и с любого устройства.
СобранияTeams лучше всего подходят, когда вы присоединяетесь к ним из приложения Teams или команд в Интернете, и есть множество способов сделать это — читайте подробности о присоединении по ссылке, из календаря и т. Д.Если вы не можете использовать приложение или Интернет, на некоторых собраниях вы можете позвонить по номеру телефона.
В этой статье
Чтобы узнать больше, посмотрите видео о присоединении к собранию Teams.
Присоединиться по ссылке
Все, что вам нужно, чтобы присоединиться к собранию Teams, — это ссылка.
Выберите Щелкните здесь, чтобы присоединиться к встрече в приглашении на собрание, чтобы перейти на страницу, где вы можете присоединиться к Интернету или загрузить настольное приложение. Если у вас уже есть приложение Teams, собрание откроется там автоматически.
Если у вас нет учетной записи Teams и организатор разрешил это, у вас может быть возможность ввести свое имя, чтобы присоединиться к собранию в качестве гостя.Если у вас есть учетная запись Teams, выберите Войти в систему , чтобы присоединиться к чату собрания и многому другому. Затем, в зависимости от настроек организатора, вы можете сразу присоединиться к собранию или перейти в холл, где вас могут принять участники собрания.
Присоединиться по календарю
Выберите Календарь в левой части Teams, чтобы просмотреть свои собрания.
Найдите нужную встречу и выберите Присоединиться к .
Или, если кто-то начнет собрание, вы получите уведомление, которое можно использовать для присоединения.
Присоединиться к каналу
Если встреча проходит на канале, вы увидите приглашение присоединиться, релевантный контент и участников встречи прямо на канале.Просто выберите Присоединиться к .
Присоединиться из чата
Если встреча уже началась, она появится в вашем недавнем списке чата. Выберите собрание в списке чата, а затем выберите Присоединиться к вверху чата.
Позвонить
Если вы не можете использовать приложение Teams или Teams в Интернете, вы можете присоединиться к некоторым собраниям, позвонив по номеру телефона.
Если в приглашении на собрание есть номер телефона и идентификатор конференции, просто наберите номер, чтобы присоединиться.
Номер в вашем приглашении может быть не вашим местным. Выберите Найдите местный номер , чтобы получить тот, который есть.
Добавьте комнату, пока вы присоединяетесь к
При выборе настроек аудио и видео у вас есть возможность добавить комнату, чтобы вы могли использовать аудио- и видеоустройства комнаты для собраний.Ваше личное устройство может даже обнаружить соседнюю комнату с помощью Bluetooth. Если это так, вы увидите название комнаты собрания и вариант Присоединиться и добавить эту комнату . Если соседняя комната уже присоединилась к собранию, вы можете Присоединиться с выключенным звуком , чтобы не прерывать собрание.
Если ваше устройство не обнаруживает комнату поблизости, выберите Добавить комнату под Другие варианты присоединения и найдите комнату, которую вы используете.
Есть много способов присоединиться к собранию Teams с мобильного устройства.
Примечание: Когда вы впервые присоединяетесь к собранию Teams или звоните на устройстве под управлением iOS 14, вы можете увидеть сообщение в своем браузере, указывающее, что Teams запрашивает доступ к локальной сети. Это связано с изменением улучшений конфиденциальности для iOS 14.Вам нужно будет разрешить доступ, чтобы участвовать во встречах и звонках.
В этой статье
Обзор
Посмотрите это видео, чтобы получить краткий обзор присоединения к собранию Teams на мобильном устройстве.
Примечание: Если вы участвуете в собрании Teams на своем мобильном устройстве, экран устройства не выключится, если вы не выйдете из окна собрания (или если вы уйдете, но вернетесь, прежде чем оно выключится. ).Если вы выключите экран во время встречи, вы останетесь на связи, но устройство заблокируется.
Присоединиться по ссылке
Чтобы использовать все возможности собраний Teams на мобильных устройствах, включая аудио, видео и совместное использование контента, вам необходимо загрузить и установить мобильное приложение Teams.
Если у вас есть приложение, выберите Щелкните здесь, чтобы присоединиться к собранию в приглашении к собранию, чтобы открыть приложение и присоединиться к собранию.Если у вас нет приложения, вы попадете в магазин приложений, где сможете его скачать.
Примечание. Попробуйте загрузить приложение до начала собрания. Это может занять минуту или две, в зависимости от вашего интернет-соединения.
Если у вас нет учетной записи Teams, выберите Присоединиться в качестве гостя и введите свое имя, чтобы присоединиться к собранию в качестве гостя. В зависимости от того, как было организовано собрание, вам может потребоваться войти в учетную запись, которая была авторизована для собрания; для получения дополнительных сведений см. Присоединение к собранию без учетной записи Teams.
Если у вас есть учетная запись Teams, выберите Войти и присоединиться к , чтобы присоединиться к чату собрания и многому другому. В зависимости от настроек организатора вы можете сразу присоединиться к собранию или перейти в холл, где вас могут допустить другие.
Присоединиться по календарю
Выберите Календарь в нижней части приложения, чтобы увидеть свои собрания.Найдите нужную встречу и выберите Присоединиться к .
Присоединиться из уведомления
Когда начинается собрание Teams, вы получаете уведомление, которое приведет вас прямо на собрание, не найдя его в своем календаре. Просто коснитесь уведомления, чтобы присоединиться.
Примечание: На данный момент это доступно только для iOS.Скоро на Android!
Присоединиться к каналу
Если встреча проходит на канале, вы увидите приглашение присоединиться, соответствующий контент и организатора прямо на канале. Просто выберите Присоединиться к .
Присоединиться из чата
Если собрание или чат собрания уже начался, он появится в вашем списке недавних чатов.Выберите собрание в списке чата, а затем выберите Присоединиться к вверху чата.
Наберите
К некоторым собраниям можно присоединиться, набрав номер телефона, если вы не можете использовать приложение Teams.
Если в приглашении на собрание есть номер телефона, выберите его, чтобы набрать номер и идентификатор конференции. После подключения наберите 1, чтобы присоединиться к встрече.
Если вы видите номер в приглашении, но он не является вашим местным, выберите Найдите местный номер , чтобы получить тот, который вам подходит.
Присоединиться к нескольким устройствам
Присоединяйтесь к собранию на нескольких устройствах, чтобы получить больше возможностей для совместной работы и обмена контентом. Например, если вы уже участвуете в совещании на своем ноутбуке, вы также можете присоединиться к нему со своего телефона, чтобы поделиться видео в реальном времени, управлять презентацией с помощью телефона и многое другое.
Когда вы присоединились к собранию на одном устройстве, откройте Teams на своем мобильном телефоне. (Убедитесь, что оба устройства вошли в одну и ту же учетную запись Teams.)
Вы увидите сообщение в верхней части экрана мобильного устройства с возможностью присоединиться к встрече на этом устройстве. Нажмите Присоединиться к , чтобы поделиться содержимым со своего телефона со всеми участниками собрания.
Если вы присоединитесь таким образом, мы отключим звук динамика и микрофона вашего телефона, чтобы избежать эффекта эха.
Присоединяйтесь к Apple CarPlay
Безопасно подключитесь к следующей запланированной встрече в дороге с Apple CarPlay.
Вот что вам нужно для использования CarPlay с Teams:
Автомобиль с поддержкой CarPlay
iPhone
- Приложение
Teams для iOS (версия выпущена авг.31, 2021 или позже)
Помните об этом при использовании CarPlay:
Вы можете присоединиться к следующему запланированному собранию уже за 15 минут до и через пять минут после начала собрания.
Если у вас конфликтующее время собрания, Teams присоединяется к собранию, которое начинается первым.Если собрания начинаются в одно и то же время, Teams присоединяется к одному в зависимости от того, какое название собрания стоит первым в алфавитном порядке.
- Календарь
Teams не обновляется, если у вас не открыто приложение. Возможно, недавнее приглашение на встречу не будет отражено в вашем календаре.
Вы можете использовать только звук Teams.
Когда вы присоединяетесь к собранию, ваш микрофон отключается.
Подключите iPhone к автомобилю с помощью Bluetooth или кабеля USB.
Экран вашего устройства появится на дисплее вашего автомобиля.
Щелкните значок «Команды», чтобы запросить Siri.
Используйте голосовые команды Siri, чтобы присоединиться к встрече. Скажите что-нибудь вроде: «Позвоните на следующую встречу с помощью Teams».
Используйте элементы управления вызовами команд на дисплее вашего автомобиля.



 Это могут быть файлы: AVI, MPG, WMV, MP4, MKV, FLV, и пр. Многие программы при работе — просто выдают ошибки и отказываются работать с такой разношерстной «командой»;
Это могут быть файлы: AVI, MPG, WMV, MP4, MKV, FLV, и пр. Многие программы при работе — просто выдают ошибки и отказываются работать с такой разношерстной «командой»;
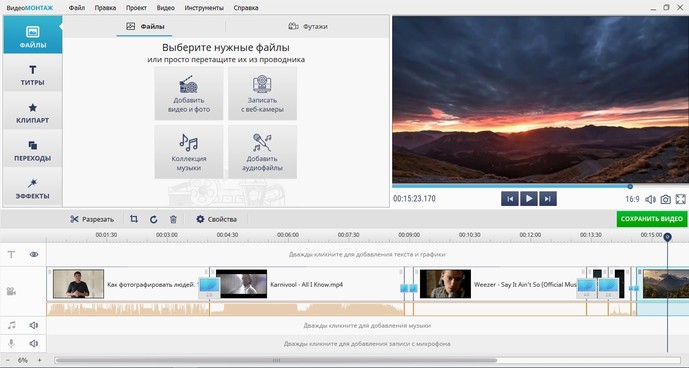 Я в своем примере выбираю вариант с AVI — так как, он самый популярный формат на сегодняшний день!
Я в своем примере выбираю вариант с AVI — так как, он самый популярный формат на сегодняшний день!