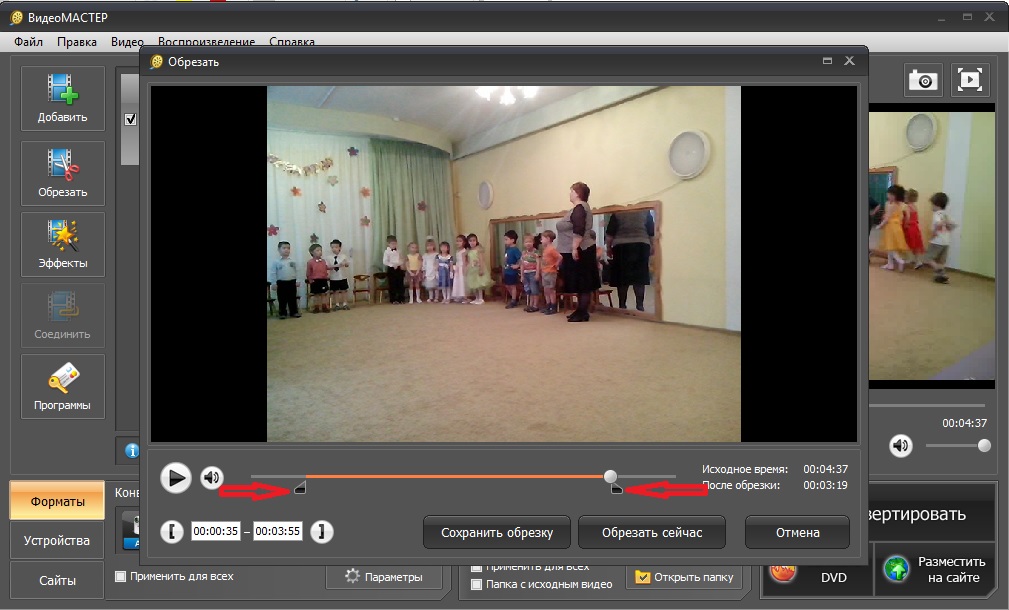3 онлайн-сервиса для редактирования видео прямо в браузере
Иногда появляется необходимость наложить какой-либо аудиотрек на нужное нам видео. Это может быть любительская съёмка, которой мы хотим придать новых красок, обучающий ролик для презентации, какое-либо рекламное видео – поводов может быть масса. В таких случаях нам на помощь придут специальные ресурсы онлайн, и в этой статье я расскажу, как соединить видео и аудио онлайн, перечислю наиболее популярные сетевые сервисы для этого, познакомлю читателей с их особенностями и функционалом. Если вам необходимо вырезать звук из видео онлайн прочтите мою прошлую статью.
Склеиваем музыку с видео
Animoto — добавляем аудио в видео
Вы могли ранее не слышать об этом англоязычном сайте, но он является прекрасным инструментом для добавления аудио к видео онлайн. Сайт поддерживает множество аудио и видео форматов, и позволит вам легко соединять воедино ваши видео и аудио ролики.
Сервис Animoto
- Заходите на сайт, жмёте на «Get Started», проходите регистрацию (можно использовать данные вашего аккаунта на Facebook).
- Затем жмёте на «Create», выбираете «SlideShow video» и вновь кликаем на «Create» ниже.
- Определяемся с нужным нам стилем видео, жмём на «Create Video» (создать видео) и переходим в режим видеоредактора.
- Нажав на «Add pics and vid» слева мы можем добавить наше видео, а кликнув на фразу «Change song » вы можете сменить трек при запуске вашего видео (после выбора опции «Change Song вы получите возможность загрузить свой трек нажав на кнопку «Upload song»).
- Нажав на изображение шестерёнки справа можно отрегулировать какие части вашего трека должны проигрываться.
- Как будет выглядеть ваше видео склееное с музыкой вы сможете увидеть кликнув на кнопку «Preview video» снизу.
- Если вас устраивает качество видео во время превью, тогда жмите на кнопку «Produce». Затем вам нужно будет заполнить данные о ролике, а потом нажать на «Finish».
 После обработки вы сможете скачать видео, разместить его в социальных сетях, отправить на е-мейл и так далее.
После обработки вы сможете скачать видео, разместить его в социальных сетях, отправить на е-мейл и так далее.
Hippo Video
Этот сервис позволяет загружать видеофайлы объёмом до 500 МБ или же работать с видео, записанным напрямую с веб-камеры вашего ПК. Импортировать ролики для редактирования можно как из памяти компьютера, так и из «Google Диска», что очень удобно.
Hippo Video тоже поддерживает функцию drag-and-drop, которая доступна даже при загрузке медиафайлов. Вы можете перенести нужный трек или видеоролик простым перетаскиванием из папки на вашем ПК в окно импорта в браузере.
Из необычных возможностей можно выделить добавление диалоговых сносок, позволяющих «пририсовать» кому-нибудь фразу, а также функцию создания GIF-анимации. Экспортировать видео можно сразу на YouTube, Vimeo или в «Google Диск». Также им можно поделиться с друзьями при помощи простой ссылки.
В плане форматов сервис неприхотлив: можно использовать MP4, MKV, FLV, 3GP и MPG. В любом варианте разрешение ролика выбирается ещё до начала редактирования. На бесплатном тарифе сохранять можно в качестве 720p, но длительность ролика не должна превышать один час.
К определённому браузеру Hippo Video не привязан, однако при использовании Chrome вам будет доступна дополнительная функция записи видео с экрана, что пригодится при создании обучающих роликов.
Hippo Video →
Cellsea — соединяем видео и музыку онлайн
Простой и доступный сервис для наложения музыки на видео онлайн.
- Зайдите на сайт, нажмите на большую надпись «Drop files to download», и загрузите ваш видеоролик (подождите пару секунд, пока система его обработает).
- Затем, перейдя в меню редактирования, нажмите на «Add audio» справа и загрузите ваше аудио.
- После загрузки необходимо нажать на «Edit video», и если полученный результат вас устроил — на «Download It».
Конвертер Cellsea
Несмотря на то, что зарубежными пользователями данный ресурс позиционируется как один из наиболее удобных для описываемых мной целей, тем не менее, в нём случаются сбои в функционале, так что будьте готовы к затяжным ожиданиям результата.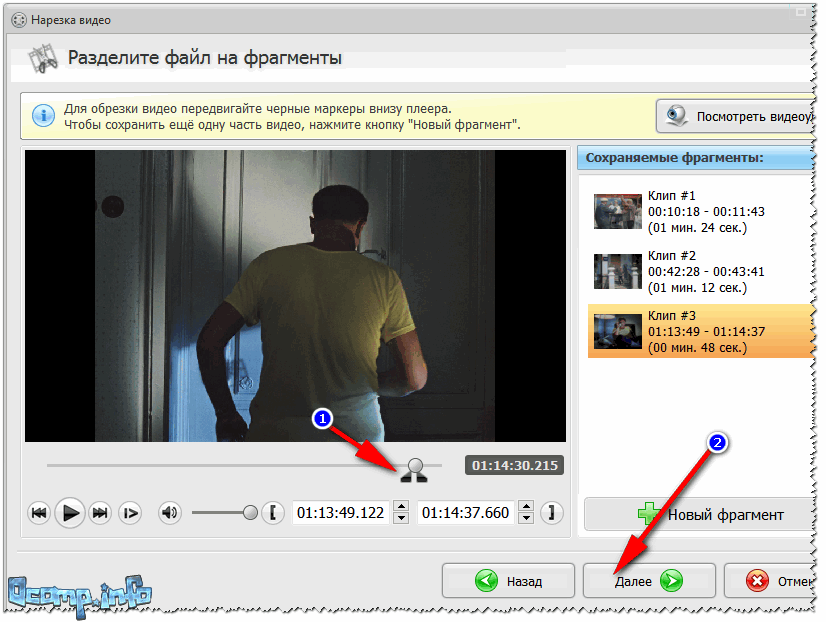
Как вставить музыку в видео онлайн – особенности работы со звуком
Прежде чем начать пояснять, как онлайн наложить музыку в видео, следует сначала определиться с тем, что именно необходимо пользователю – добавление своей музыки к уже имеющейся на видео (с вариантами) или полная замена первоначального аудио трека своим. Среди онлайн-сервисов и программ, которые я опишу ниже, представлены и те и другие возможности, при этом пользователь должен определиться с тем, что именно ему нужно, и от этого отталкиваться в своих дальнейших действиях.
Ниже я представлю список из нескольких онлайн-сервисов, позволяющих вставить аудио в видео онлайн. Их функционал довольно прост и понятен, и не вызовет особых проблем даже у неопытного пользователя.
Инструкция! Как вырезать музыку из видео онлайн.
Magisto — смонтировать музыку и видео
Ещё один полезный ресурс чтобы присоединить музыку и видео онлайн.
- После входа на сайт нажмите на «Create movie», потом на «Select files», после чего вам предложат пройти авторизацию.
Выбираем Select Files в Magisto - Выберите нужные вам файлы, нажмите на «Select editing style», выберите стиль видео, и затем подтвердите его.
- Затем определитесь с нужным вам саундтреком (или загрузите свой нажав на надпись «Upload your music», а затем кликните на кнопку «Make my movie»).
- После обработки ролика вы получите ваше видео с предпочитаемым аудиотреком. Нажав на «Keep It» вы сможете поделиться им в социальных сетях, скачать его, разместить ссылку на него на других страницах и так далее.
Как склеить видео онлайн на сайте «Сделать видео.ру»
«Сделать видео.ру» — это русскоязычный ресурс, позволяющий легко слепить видео онлайн.
- Чтобы сделать это зайдите на ресурс (здесь вы увидите детальную инструкцию для осуществления операции).
- Перейдите в режим загрузки видео, нажмите на соответствующую кнопку загрузки видео и загрузите поочерёдно ролики, которые вы собираетесь соединить воедино.

- Подождите, пока сайт редактор обработает загруженный видеоконтент, а затем задайте все необходимые опции для объединения файлов в области редактирования (музыку, фон, видеоряд, текст и так далее).
Нам поможет сайт «Сделать видео.ру»
После установления всех необходимых параметров нажмите на кнопку «Сделать и скачать видео» расположенную внизу. Во время процесса создания ролика вы можете вписать е-мейл, на который придёт уведомление об окончании создания видео (или кликните на кнопку «Смотреть моё видео» после окончания обработки файла).
Полученное видео можно скачать к себе на компьютер, опубликовать на Youtube, разместить в социальных сетях и так далее.
Если вам нужно вырезать музыку из видео онлайн или перевернуть видео ознакомьтесь с соответствующими статьями.
Youtube — позволяет соединить видеофайл и песню
Популярный сервис также позволяет редактировать ваши видео онлайн, и добавлять нужные аудиодорожки на ваши видеоролики. Чтобы воспользоваться сервисом Ютуб, нужно иметь на нём аккаунт, а также загрузить на него нужное вам видео.
- Затем необходимо перейти в менеджер ваших видео, выбрать нужный ролик, и нажмите на кнопку «Изменить» рядом с ним.
Менеджер видео в YouTube - Затем кликните на вкладку «Аудио», и выберите нужную песню справа (или поищите её через поиск).
- После выбора песни нажмите на «Сохранить» сверху или на «Сохранить как новое видео» чуть правее.
Помните, что сервис Youtube достаточно пристально относится к защите авторских прав, потому если вы используете какой-либо пиратский клип или аудио, ваш новосозданный ролик может быть заблокирован.
Программы для вставки музыки в видео
Вопрос о том, как вмонтировать музыку в видео онлайн, был бы не полон без упоминания о программах, позволяющим как добавить музыку к видео и имеющемуся там аудиоряд, так и способными заменить оригинальную аудиодорожку на вашу. Среди программ, позволяющим это сделать я бы отметил, к примеру, «ВидеоМастер» и «Machete».
ВидеоМастер
«Видеомастер» — это удобная программа чтобы добавить музыку в видео. Она представляет собой универсальный конвертер видеоформатов, с возможностью обрезки и соединения аудио, наложения различных эффектов, кадрирования видео и так далее. Чтобы воспользоваться возможностями данного продукта для вставки видео сделайте следующее:
Machete
Вторая программа, которую я хочу отметить, это Machete – условно бесплатный (требующий последующей платной активации) продукт, позволяющий вставить музыку в видео. Чтобы воспользоваться её функционалом выполните следующее:
Stupeflix — сделает красивый видео клип
Ещё один англоязычный ресурс чтобы включить музыку в видео онлайн.
- Зайдите на сайт, нажмите на красную кнопку «Make a free video» , выберите тему, а затем кликните на синюю кнопку «Make a video» (создать видео). Программа предложит вам пройти авторизацию или использовать один из аккаунтов в социальных сетях.
- После авторизации вы войдёте в меню редактора, где кликнув на большой плюс слева вы сможете загрузить ваше видео, а нажатие на надпись «Add a soundtrack» (а затем Add Audio – Upload from your computer) позволит закачать нужную пользователю аудио дорожку.
- Загружаем наши видео и аудио.
Добавляем видео и музыку в Stupeflix - Затем жмём на зелёную стрелочку от линейки аудио справа, выбираем «Edit», и устанавливаем громкость нашего трека, также ставим галочку на первом значении сверху (Lower the volume…) если мы желаем приглушить первоначальный звук видеоролика.
- Чтобы посмотреть, как выглядит ролик с нашим аудио жмём сверху на кнопку Quick Preview, а если работа нас устроила, тогда жмём на «Produce and Save», выбираем нужный видео формат, и сохраняем результат.
LIFE.FILM вставить песню в клип без скачивания
Русскоязычный сервис, позволяющий вложить музыку в видео онлайн. Для работы с ним выполните следующее:
YouTube
Читайте также: ТОП-10 Лучших программ для стрима на YouTube, Twitch : обзор сервисов для ПК и Мобильных телефонов | 2019
Clipchamp Мало кто знает, но популярный сервис YouTube также позволяет редактировать видео и добавлять в них музыку и текст.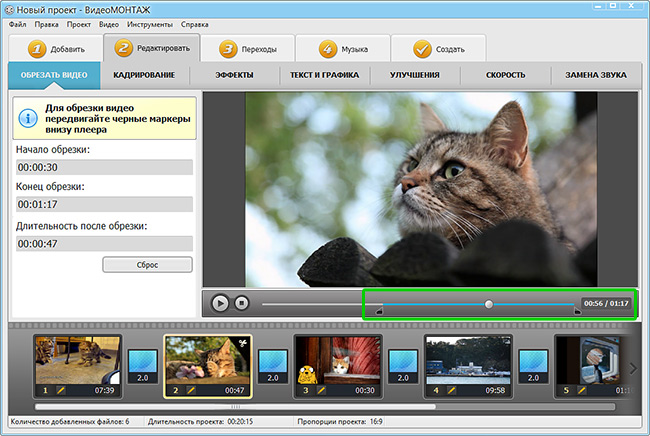 Для этого всего лишь нужно зарегистрироваться на сервисе и перейти в творческую студию YouTube.
Для этого всего лишь нужно зарегистрироваться на сервисе и перейти в творческую студию YouTube.
После этого можно будет загрузить видео и добавить к нему музыку. Однако просто так скачать результат с этой платформы не так-то просто. Придется использовать разнообразные расширения и приложения.
Стоит отметить, что работать с редактором YouTube очень просто. Он интуитивно понятен. Даже новичок легко разберется в настройках и элементах управления. В любом случае, работа в этом редакторе гораздо проще, чем на других онлайн-платформах.
Поскольку интерфейс очень прост и присутствует русский язык, то подробно рассматривать процесс добавления музыки к видео не стоит. Здесь вполне можно обойтись без инструкции. Ведь даже ребенок не запутается в настройках.
back to menu ↑
Как связать видео на VideoToolBox онлайн
Англоязычный ресурс чтобы объединить видео онлайн, один из наиболее простых и удобных.
- Чтобы воспользоваться его функционалом зайдите на ресурс и пройдите простейшую регистрацию через е-мейл.
- Затем кликните на кнопку «File manager» справа, и загрузите нужные для соединения ролики (нажав сначала на кнопку «Обзор», а потом и на «Upload»).
Мощный видеоредактор онлайн VideoToolBox
После того как ролики будут загружены и вы увидите их название в списке поставьте галочку рядом с ними, и выберите в меню действий (action) чуть ниже «Merge files» (соединить файлы).
Вы перейдёте в режим редактирования файлов. Нажмите на изображение первого ролика и не отпуская левую клавишу мыши перетяните его на изображение киноплёнки чуть снизу. Затем сделайте это со вторым роликом. Чуть ниже выберите исходящий формат файла (avi, mpg, mp4 и др.), разрешение видео, дайте название файлу, а затем кликните на надпись «Merge». Файл будет обработан, и вы получите возможность скачать полученный результат.
При выборе исходящего формата видео не ошибитесь, так как можете потерять звук к видеоряду (выбирайте, к примеру, популярный формат avi).
Многофункциональный YouTube
Если вы снимаете контент не только для своего просмотра и домашней коллекции, а делитесь им в Одноклассниках, Ютуб или где-то еще, стоит знать, что последний ресурс не только может предложить пользователям выкладывать их работы, но и использовать его на компьютере в режиме онлайн для редактирования.
Для этого выпущены специальные приложения. Создание видеоряда с нужной музыкой проходит следующими шагами:
- Открываете свой канал, выбираете нужное видео для редактирования;
- Под заголовком расположена кнопка «Изменить видео» — кликаем по ней. На открывшейся странице будет весь функционал для работы:
- Жмете на значок ноты, который откроет перечень доступных аудио композиций:
- Кликаете по понравившейся мелодии и перетягиваете ее к раскадровке.
- Не забываем сохранить.
Если вам по каким-то причинам не подошел редактор онлайн, можете воспользоваться софтом для скачивания, выбор тоже огромен. Наиболее популярными стали ВидеоМонтаж, Movavi, а также ВидеоМастер – помогут обрезать лишнее, добавить кадры и звуковой ряд. С полным перечнем доступных видеоредакторов можно ознакомиться здесь.
Теперь вы тоже знаете, как наложить музыку на видео онлайн. Обычно профессиональные сервисы для обработки платные, но и результат получается отличным. В них предложены высокоэффективные инструменты и многочисленные функции. Но если платить не хочется, пользуйтесь доступными инструментами. Надеюсь, статья оказалась для вас полезной, подписывайтесь на блог и вы все узнаете первыми.
Киностудия Windows Live
Ранее программа именовалась Windows Movie Maker. Базовая программа являющаяся бесплатной и идущая в комплекте со всеми современными Windows. Имеет на борту весь необходимый инструментарий для работы с видео и звуком. Редактор прост и удобен в использовании. Идеально подойдёт для начинающих пользователей. Для того чтобы в ней разобраться хватит и 15 минут.
Как снимать видео для Инстаграм сразу с музыкой?
Конечно, всегда можно наложить аудиодорожку во время обработки. Но это требует дополнительных затрат времени и сил. Куда проще снимать сразу под аудио. И есть способы сделать это.
- Включить трек на фоне. Это может существенно ударить по качеству звука. Даже если вы запустите его на устройстве, с которого ведётся съёмка, результат может получиться хуже, чем вы ожидали.
- Стикер. Да, это не совсем съёмка с музыкой. Тем не менее, этот способ доступен без стороннего софта и какой-либо постобработки. Правда, такой стикер доступен только зарубежом, но обещают ввести его и у нас. Поэтому я бы рекомендовала вам либо пункт №1, либо постобработку, о которой мы поговорим ниже.
Clipchamp
Читайте также: ТОП-15 Бесплатных аудио-плееров на Виндовс (Windows)
Clipchamp А вот это уже полноценный онлайн-редактор, который сильно напоминает десктопные программы. Именно поэтому пользоваться им достаточно просто даже с учетом того факта, что русского языка здесь и в помине нет.
Однако без регистрации здесь ничего сделать не получится. В принципе, имеется быстрый вход при помощи аккаунта Google или Facebook. После входа пользователю будет доступен весьма мощный редактор с некоторым количеством эффектов.
С помощью данной платформы можно создать настоящее произведение искусства онлайн. Но нас интересует добавление музыки. Для этого достаточно загрузить нужные файлы уже знакомым способом.
После этого останется только перетащить загруженные файлы на временную шкалу, отредактировать их и сохранить результат. Как уже говорилось, главное окно выглядит точно так же, как и стандартный компьютерный редактор видео. Так что проблем не возникнет.
back to menu ↑
Corel Video Studio
Классная программа для обрезки видео, которая подойдет нам и при работе со звуком.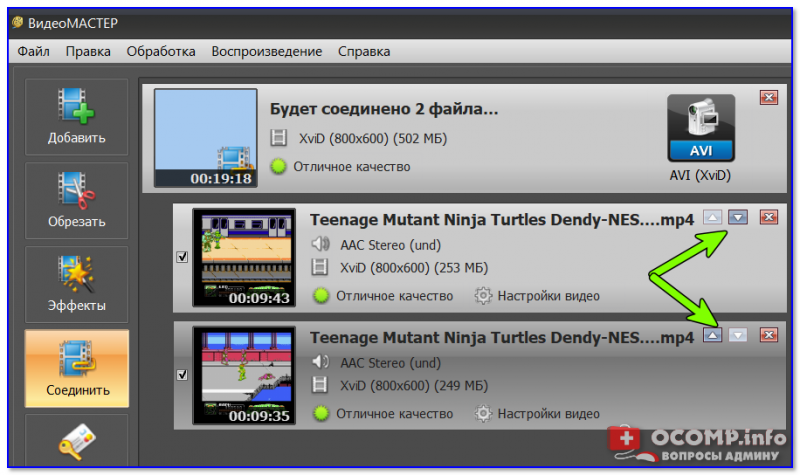 Ранее программа именовалась Ulead Video Studio. Очень популярный и качественный видеоредактор, который с легкостью поможет вам наложить звук на видео. Данная программа позиционирует себя как полупрофессиональная и ознакомление с ней вызовет у начинающего некоторые трудности.
Ранее программа именовалась Ulead Video Studio. Очень популярный и качественный видеоредактор, который с легкостью поможет вам наложить звук на видео. Данная программа позиционирует себя как полупрофессиональная и ознакомление с ней вызовет у начинающего некоторые трудности.
Этот видеоредактор больше подойдёт продвинутым пользователям. С помощью Corel Video Studio можно как угодно манипулировать со звуком и видеорядом, делать нарезку видеороликов и обрабатывать её всевозможными спецэффектами.
Финальный вариант работы легко можно сохранить в одном их популярных видеоформатов. Есть и минусы. ПО платное и не русифицировано, бесплатные только 30 дней пробного периода. Далее пойдут могучие тяжеловесы.
Видеоредактор
Читайте также: Как обрезать большое видео онлайн? Простые инструкции в картинках
Видеоредактор Еще один бесплатный онлайн-редактор, который позволит без проблем добавить музыкальный трек в видео. Данный проект был создан отечественными разработчиками. Поэтому адекватный русский язык в интерфейсе присутствует.
Вообще-то, данная платформа предназначается для автоматического создания готового ролика из загруженных фотографий, роликов и музыки. Но для наших нужд этот ресурс тоже подойдет. Тем более, что работает он на удивление быстро.
Ресурс обладает приятным интерфейсом, в котором все органы управления расположены весьма грамотно. Пользователю не нужно надолго задумываться о том, что требуется сделать на этом этапе. И это очень хорошо.
Однако интерфейс платформы существенно отличается от того, что мы рассмотрели ранее. Поэтому придется предоставить инструкцию, рассказывающую о том, что нужно делать для добавления музыки к видео.
back to menu ↑
Инструкция по пользованию
Читайте также: ТОП-10 Онлайн-сервисов чтобы сделать красивый текст +Отзывы
1 Сначала запускаем веб-обозреватель, вводим в адресную строку https://videoredaktor. ru/ и нажимаем на кнопку Enter на клавиатуре
ru/ и нажимаем на кнопку Enter на клавиатуре
2 После этого мы попадаем на главную страницу ресурса. Здесь нажимаем на большую кнопку Видео, Фото, Музыка
3 Затем выбираем нужное видео по стандартному сценарию и жмем на кнопку Открыть
4 Теперь снова нужно нажать на кнопку Видео, Фото, Музыка
5 Однако в этот раз мы выбираем музыку по уже известному нам сценарию
6 Через несколько секунд ресурс загрузит все выбранные элементы. После этого нужно пролистать страницу, найти кнопку Сделать видео и нажать на нее
Вот и все. Через несколько секунд готовый ролик окажется на вашем компьютере. Конечно, у данного онлайн-редактора функций намного больше. Но нам нужна была конкретная. И с поставленной задачей платформа справилась неплохо.
back to menu ↑
Avidemux
Ещё одна простая, многофункциональная и что немаловажно бесплатная программа наложения музыки. С его помощью можно обрезать, склеить видео, наложить на него звук и приправить всё это спецэффектами, совершая самые простые действия. Даже начинающему будет легко разобраться. Об этой и других бесплатных программах для видеомонтажа я рассказывал в отдельной статье.
Бесплатно скачать приложение вы сможете отсюда.
Склеить видео без конвертации
Блог о самых полезных приложениях для ваших гаджетов
Для связи [email protected] или Telegram @immarfa
Недавно я рассказывал об утилитах для разделения больших файлов. Чаще всё-таки приходится разделять и склеивать видео. Поэтому в сегодняшнем посте я расскажу о пяти простых программах для разделения и склейки видео.
MP4ToolsMP4Tools — набор кроссплатформенных утилит для работы с .mp4 файлами.
MP4Tools
Набор состоит из двух программ. MP4Joiner поможет объединить несколько файлов без перекодирования и потери качества. MP4Splitter — то же самое, только наоборот. У обеих программ минимум настроек и вам не придётся долго разбираться с ними.
Avidemux больше подойдёт профессионалам, так как это полноценный редактор для видеофайлов.
Avidemux
При помощи этой программы можно не только обрезать или склеить видео. Здесь вы сможете наложить различные фильтры, перекодировать файл и всё это с поддержкой автоматизации. Программа доступна на Linux, BSD, Mac OS X и Windows under the GNU GPL license.
Machete Video Editor поставляется в двух редакциях: платной и бесплатной. Для нашей задачи хватит и бесплатной версии.
Machete Video Editor
Как и Avidemux, это программа для редактирования видеофайлов: удаление лишних сцен, копирование и перемещение сцен, удаление/замена аудиодорожки и многое другое.
В бесплатной версии поддерживается меньшее число форматов (.avi и .wmv) и недоступно редактирование аудиодорожки. В остальном различий нет.
Format FactoryFormat Factory — именно эту программу я скачиваю, если хочу быстро произвести какие-то действия с медиафайлами.
Format Factory
Эта программа — «швейцарский нож», она умеет не только клеить и разделять. Здесь доступна конвертация между форматами, небольшое редактирование файлов и прочие полезные ништяки. А ещё она русифицирована.
Freemake Video ConverterFreemake Video Converter, как и программа выше, умеет почти всё, разве что не приносит кофе.
Freemake Video Converter
Конвертация между форматами, подготовка видео для воспроизведения на различных устройствах, скачивание видео с Ютуба и. объединение и разделение видеофайлов.
На практике перед пользователями часто встает распространенная проблема: как соединить два видео в одно? Например, с некоторых видеохостингов приходится скачивать ролики по частям и потом склеивать. Другая ситуация, когда у вас есть несколько видеофрагментов, и вы хотите понять, как объединить несколько видео в одно, чтобы получился оригинальный фильм, посвященный тому или иному событию.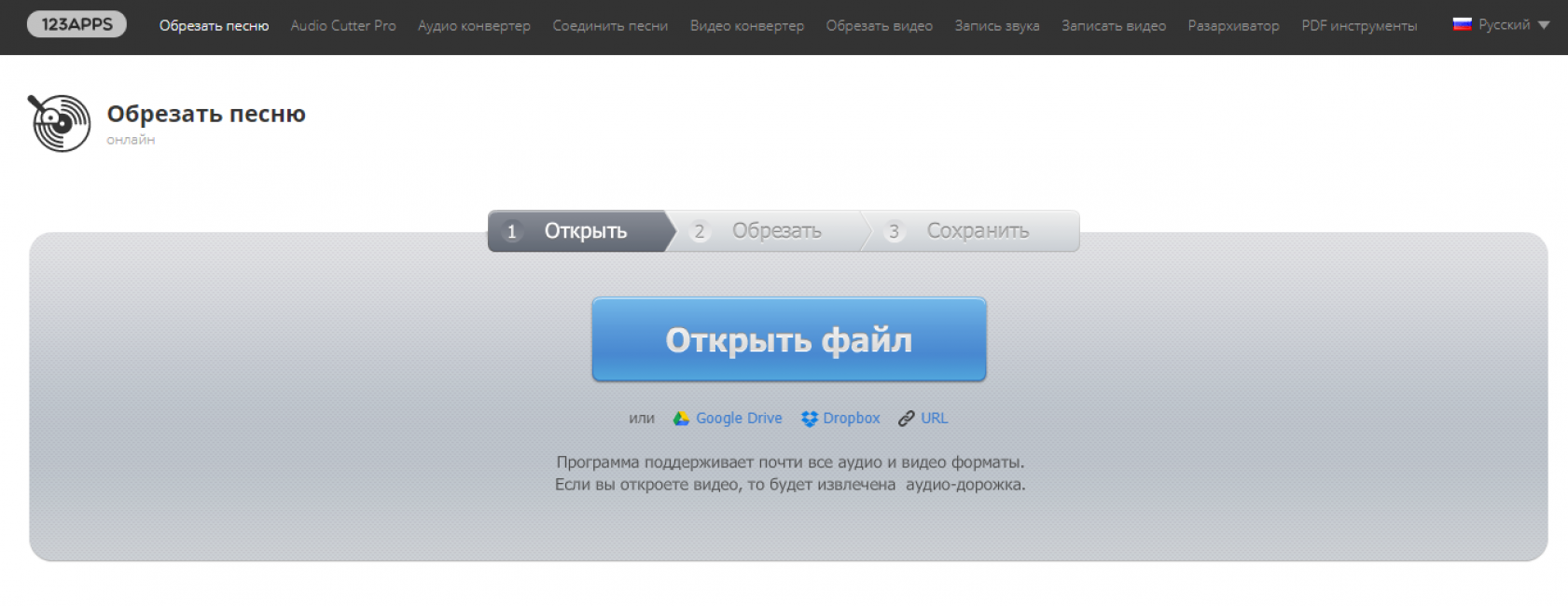
Для того, чтобы склеить видео ролики, воспользуемся программой «ВидеоМАСТЕР». Продукт оснащен всем необходимым инструментарием и позволяет соединить два видео в одно быстро и качественно.
Как быстро научиться соединять два видео в одно? Посмотрите наглядный видеоурок:
Процедура склейки довольно проста и требует выполнения нескольких несложных действий:
Содержание:
Шаг 1. Установите программу для соединения видео
Вначале необходимо скачать видео конвертер «ВидеоМАСТЕР» и установить его на компьютер. Размер дистрибутива составляет 56 MB, при наличии высокой скорости скачивания процесс загрузки займет не более пяти минут. После окончания загрузки запустите файл VideoMASTER.exe, чтобы начать работу.
Шаг 2. Добавьте видеоклипы в программу
Для того чтобы загрузить видео файлы в программу, нажмите кнопку «Добавить» на левой боковой панели. «ВидеоМАСТЕР» позволяет добавлять как отдельные видеоролики, так и целые папки, а также DVD, если диск в это время находится в DVD-приводе.
Шаг 3. Укажите настройки записываемого файла
В разделе «Конвертировать в формат» выберите формат для создаваемого ролика. Программа поддерживает большинство популярных расширений видео, а также позволяет записывать DVD диски. При необходимости вы можете указать детальные настройки создаваемого файла. В разделе меню «Параметры» можно выбрать тип кодека, битрейт, размер, частоту кадров и др.
Шаг 4. Отметьте видео файлы, которые необходимо соединить
Для того чтобы соединить два видео в одно, необходимо отметить видео файлы галочками. Далее нажмите кнопку «Соединить» на левой боковой панели.
Шаг 5. Запустите процедуру конвертации
Нажмите кнопку «Конвертировать»
 Для этого нажмите кнопку «Пауза». Возобновить конвертацию вы сможете в любое удобное для вас время. По окончании процесса программа предложить вам открыть папку с файлом и сразу просмотреть склеенный ролик.
Для этого нажмите кнопку «Пауза». Возобновить конвертацию вы сможете в любое удобное для вас время. По окончании процесса программа предложить вам открыть папку с файлом и сразу просмотреть склеенный ролик.Шаг 6. Улучшение видеоматериала
Быстрое склеивание большого количества видеоклипов предполагает, что изначально фрагменты должны быть в одном формате, в приблизительно одинаковой цветовой гамме и хорошо сочетаться по крупности планов. Такое совпадение по всем параметрам случается довольно редко, поэтому зачастую просто соединить видео в один файл недостаточно.
«ВидеоМАСТЕР» – простое приложение, которое может совместить пару видеороликов и фильмов, даже если их параметры кардинально отличаются. Софт включает все необходимые функции для подготовки роликов к склеиванию.
Накладываем эффекты
Эта опция будет крайне полезна в случае, если цвета в отобранных фрагментах сильно отличаются. Например, в одном видео преобладают теплые оттенки, а в другом – холодные. Чтобы исправить этот недочет и подогнать видеоряд во всех склеиваемых эпизодах под единый стиль, необходимо воспользоваться эффектами.
Запустите редактор еще раз и в главном рабочем окне добавьте нужные файлы.
Корректируем качество видео
В этом же окне во вкладке «Улучшения» вы сможете более детально настроить цветопередачу в роликах. Вы можете воспользоваться инструментами моментального преображения – «Авто-уровни» и «Комплексное улучшение» – или настроить цветовой баланс, яркость, контраст и насыщенность вручную.
Шаг 7. Работаем со звуком и добавляем музыку
Склеивая два и более видео, вы не сможете обойти вниманием их звуковое сопровождение. Один фрагмент может включать речь, в другом может быть только музыка, а в третьем – абсолютная тишина. Ваша задача – настроить звучание каждого эпизода так, чтобы после склейки видео финальный клип гармонично воспринимался на слух.
«ВидеоМАСТЕР» предоставляет широкие возможности по коррекции звука в видео.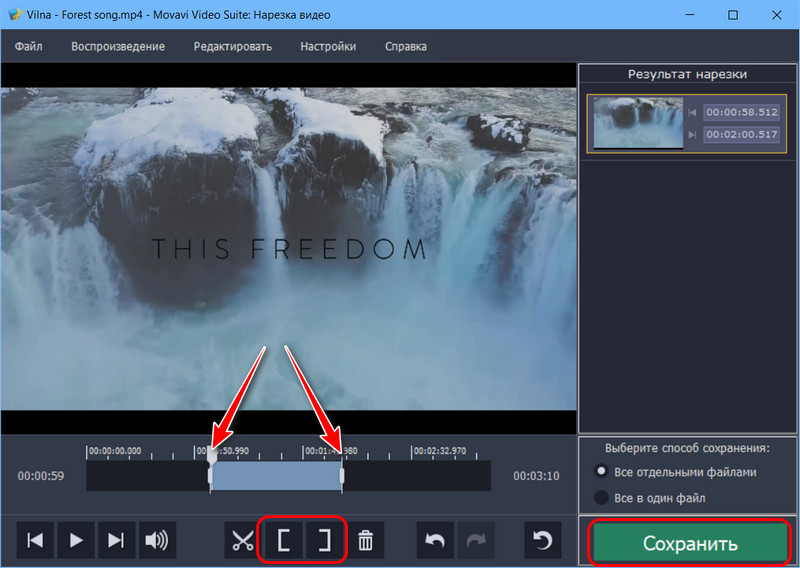 Вы сможете заменить исходную аудиодорожку, наложить поверх новую композицию, сделать любой из имеющихся аудиопотоков громче или тише, а также полностью убрать любые звуки. Для этого нужно нажать «Обработка» и в выпавшем списке найти пункт «Работа со звуком».
Вы сможете заменить исходную аудиодорожку, наложить поверх новую композицию, сделать любой из имеющихся аудиопотоков громче или тише, а также полностью убрать любые звуки. Для этого нужно нажать «Обработка» и в выпавшем списке найти пункт «Работа со звуком».
Сложные случаи
Иногда, чтобы объединить видео, необходимо выполнить более тщательную подготовку. Это случаи, в которых ролики сняты в разных пропорциях или в «неправильном» положении (например, вы собираетесь склеить горизонтальное и вертикальное видео). Для устранения этих недостатков «ВидеоМАСТЕР» предлагает несколько удобных решений. Просто следуйте краткой инструкции!
Выполняем кадрирование
Кадрирование позволит выполнить слияние любых видеофайлов в разных форматах. Если один из добавленных роликов снят в формате 4:3, а остальные – в 16:9, вы можете скорректировать разницу. Воспользоваться этим инструментом вы сможете, нажав кнопку «Эффекты». В строке «Пропорции» установите необходимое значение и разместите границы выделения на оптимальном участке видеоряда.
Переворачиваем видео
Вертикальное видео вы сможете превратить в горизонтальное воспользовавшись опцией
Соединить видео в один файл
Легкое объединение
Мгновенно загрузите любое количество видеофайлов или изображений и объедините их, нажав одну кнопку.
Обрезать и добавить границы
Убедитесь, что все видеоклипы сочетаются друг с другом, настраивая параметры плавного перехода, а также увеличения, обрезки и соотношения сторон видео.
Все форматы видео
Наш инструмент поддерживает все форматы видео, включая MP4, AVI, MPG, VOB, WMV, MOV и другие.
Полностью онлайн
Объединяя видео онлайн, нет необходимости устанавливать какие-либо специализированные приложения на ваш телефон, планшет или компьютер.
Высокий уровень секретности
Ваши видеофайлы всегда защищены с помощью надежного шифрования, которое предлагает приложение.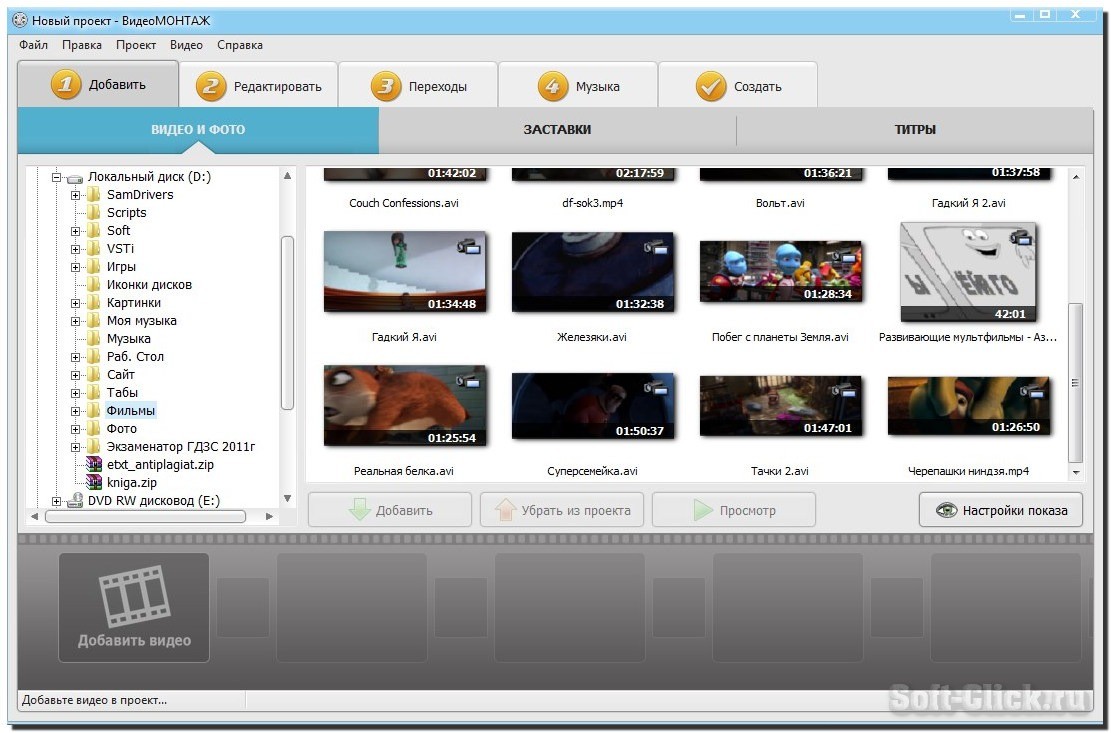
Параметры объединения видео
Выберите из нескольких разрешений, форматов и параметров качества, чтобы создать одно потрясающее комбинированное видео!
Объединяйте видео в любом количестве
Вы можете задать соотношение сторон и формат результата
Объединение видеофайлов онлайн
Загрузите файлы
Выберите видеофайлы, которые вы хотите объединить. Вы можете добавить файлы со своего компьютера, из Dropbox, Google Диска или вставить ссылку из другого онлайн-источника, типа YouTube.
Выберите параметры
После того, как вы добавили все видео, которые хотите объединить, переместите их в нужном порядке. Затем выберите нужный формат для выходного файла и нажмите кнопку «Объединить».
Скачайте результат
После того, как ваши видео были объединены, нажмите кнопку «Скачать», чтобы сохранить файл. Вы также можете посмотреть его онлайн или сохранить на Google Диск или в Dropbox.
Если у вас есть несколько видеофайлов или изображений, которые вы хотите объединить в одно удивительное видео, то наше приложение вам подойдёт! Вы можете объединить любое количество видео или изображений, увеличив или обрезав их, задав желаемое соотношение сторон и выбрав желаемый формат видео.
Используя наши предустановленные настройки, вы можете быстро создать идеальное видео для Youtube, Facebook, Instagram и Instagram Story.
Как редактировать видео на iPhone или iPad: обрезать, наложить текст, музыку, перевернуть, склеить и т.д.
Многие пользователи сразу же после съемки видео на iPhone сталкиваются с необходимостью отредактировать свой ролик. В этом материале мы расскажем как обрезать, накладывать текст, музыку, переворачивать, склеивать видео при помощи стандартных функций, а также специальных приложений.
♥ ПО ТЕМЕ: Новое в iOS 14: Как в «Фото» на iOS показать миниатюры фото и видео с действительным соотношением сторон.

Как обрезать видео (изменить длину) на iPhone или iPad
1. Откройте видео в приложении Фото и нажмите кнопку Править в правом верхнем углу.
2. В нижней части экрана нажмите на значок с изображением камеры (этот инструмент называется Видео). Перетяните ползунки слева и справа для настройки длительности видео. Нажмите Готово.
3. Выберите вариант Сохранить как новое видео, если необходимо сохранить оригинальную версию файла и отредактированное новое видео или Сохранить видео, если необходимо внести изменения в исходном ролике.
Более подробно об этом мы рассказывали в этом материале.
♥ ПО ТЕМЕ: Как расставить иконки на рабочем столе iPhone и iPad в любое место экрана: 2 способа.
Как откорректировать яркость, контраст, экспозицию и другие настройки на видео в iPhone или iPad
Инструмент Коррекция позволяет подстроить основные параметры видео: освещение, контраст, экспозицию, оттенки и другие. Тут все очень похоже на обработку фотографии. С помощью такого инструмента можно, например, превратить яркий солнечный день в пасмурный или наоборот. Эта обработка позволит задать ролику то или иное настроение.
1. Откройте видео в приложении Фото и нажмите кнопку Править в правом верхнем углу.
2. В нижней части экрана нажмите на значок с изображением регулятора.
3. Выберите необходимый параметр (их там 15 штук) и передвигайте шкалу влево или вправо для изменения редактирования видео. По окончании нажмите кнопку Готово для сохранения результатов.
♥ ПО ТЕМЕ: Переводчик на iPhone: Как пользоваться встроенной программой Перевод в iOS.
Как применить фильтры к видео в iPhone или iPad
Третья кнопка отвечает за фильтры. Они применяются сразу на все видео. Есть возможность использования 9 фильтров, в том числе самых известных: сепии, нуар, черно-белого, усилить холодные или теплые оттенки и т.д. При этом инструмент позволяет еще и регулировать интенсивность каждой маски по шкале от 0 до 100 единиц. Фильтры могут значительно поменять стиль всего видео.
Есть возможность использования 9 фильтров, в том числе самых известных: сепии, нуар, черно-белого, усилить холодные или теплые оттенки и т.д. При этом инструмент позволяет еще и регулировать интенсивность каждой маски по шкале от 0 до 100 единиц. Фильтры могут значительно поменять стиль всего видео.
1. Откройте видео в приложении Фото и нажмите кнопку Править в правом верхнем углу.
2. В нижней части экрана нажмите на значок Фильтры.
3. Выберите необходимый фильтр и перемещайте шкалу влево или вправо для изменения интенсивности применяемого эффекта. По окончании нажмите кнопку Готово для сохранения результатов.
♥ ПО ТЕМЕ: Как пользоваться компактной звонилкой в iOS 14 на iPhone.
Как вырезать (кадрировать, crop) видео на iPhone
Четвертый параметр является инструментом обрезки. Это довольно полезная возможность, с помощью которой можно обрезать видео в необходимом соотношении сторон. Снятый прямоугольным клип может стать квадратным, а из большой картинки можно оставить только интересный элемент и наблюдать исключительно за ним. Эта функция может оказаться востребованной, ведь часто так бывает, что в кадре оказывается нечто явно лишнее.
1. Откройте видео в приложении Фото и нажмите кнопку Править в правом верхнем углу.
2. В нижней части экрана нажмите на значок Обрезка.
3. Для того чтобы кадрировать видео (вырезать фрагмент из кадра), потяните за стороны или углы появившейся рамки. При необходимости нажмите кнопку Сбросить вверху экрана, чтобы отменить изменения. Нажмите Готово для применения изменений.
♥ ПО ТЕМЕ: Как скачать видео из ВК (ВКонтакте) на iPhone или iPad и смотреть без Интернета.
Как убрать звук на видео в iPhone или iPad
Имеется в iOS и iPadOS встроенный инструмент, позволяющий убрать звук из видео. Иногда это оказывается востребованным, если требуется только лишь картинка, а в момент съемки фоновые звуки сильно уж выделяются. Мало кому захочется слушать жевание оператора или разговоры посторонних людей.
Иногда это оказывается востребованным, если требуется только лишь картинка, а в момент съемки фоновые звуки сильно уж выделяются. Мало кому захочется слушать жевание оператора или разговоры посторонних людей.
1. Откройте видео в приложении Фото и нажмите кнопку Править в правом верхнем углу.
2. В нижней части экрана нажмите на значок с изображением камеры (этот инструмент называется Видео).
3. В левом верхнем углу нажмите на значок с изображением динамика. Нажмите Готово для применения изменений.
♥ ПО ТЕМЕ: Режим «картинка в картинке» на iPhone: как включить и пользоваться.
Как перевернуть, сделать зеркальным или откорректировать перспективу и формат на видео в iPhone
Инструменты, позволяющие перевернуть видео, а также изменить перспективу, находятся в разделе Обрезка (кадрирование). Здесь же можно поменять повернуть видео на 90 или 180 градусов (изменить ориентацию ролика с вертикальной на горизонтальную и наоборот), выровнять картинку относительно плоскостей: вертикали, горизонтали или диагонали, осуществить зеркальное отображение видео, а также изменить формат изображения.
1. Откройте видео в приложении Фото и нажмите кнопку Править в правом верхнем углу.
2. В нижней части экрана нажмите на значок Обрезка.
3.
— Для того чтобы перевернуть видео на 90 (180) градусов, используйте кнопку с изображением квадрата со стрелкой, она находится слева в верхней части экрана.
— Для того чтобы перевернуть видео на более точное значение угла, используйте ползунок Выпрямление, который находится под видео.
— Для того чтобы отобразить видео зеркально, используйте кнопку с изображением двух треугольников со стрелками, она размещена в левом верхнем углу экрана.
— Для того чтобы изменить формат видео (соотношение сторон), например, на 16:9, 9:16, квадрат или произвольный, выберите соответствующий значок в правом верхнем углу экрана.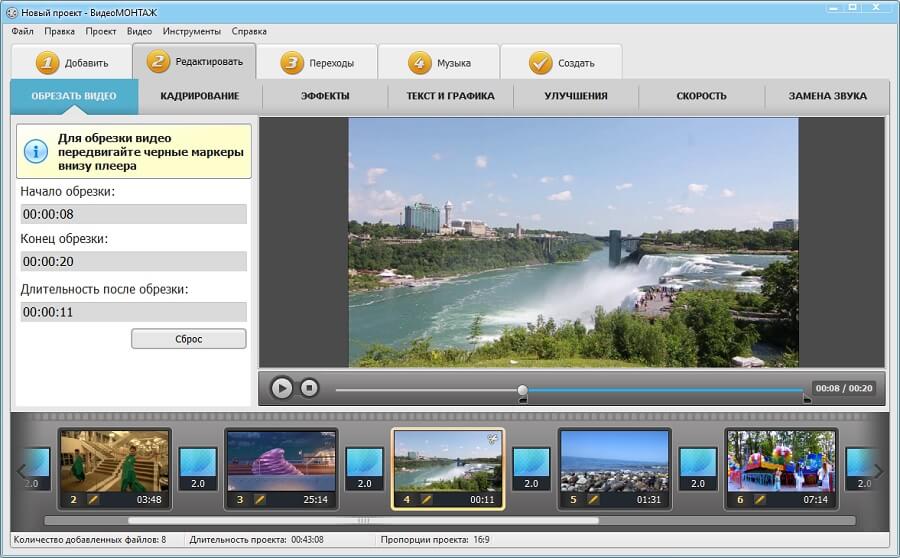
— Для того чтобы исправить перспективу на видео, воспользуйтесь ползунками Горизонтально или Вертикально, которые размещены под видео.
♥ ПО ТЕМЕ: Замедленное видео на Айфоне: как снимать и настраивать качество, какие iPhone поддерживаются.
Как наложить музыку на видео на iPhone
Простейший способ добавить звуковое сопровождение в видеоролик — использовать приложение iMovie. Единственный нюанс, потребуется сохранить треки на устройстве, так как в данном случае Apple Music и аудиофайлы с DRM-защитой работать не будут.
1. Откройте приложение «Фото» и найдите ролик, в который нужно добавить музыку.
2. Нажмите кнопку «Править» в верхнем правом углу, а затем нажмите значок многоточия в верхней части экрана.
3. Выберите приложение iMovie (если оно не установлено, то скачать бесплатно можно по этой ссылке) и подождите, пока оно загрузится. Если iMovie не отображается, нажмите «Еще» и убедитесь, что редактор активирован.
4. Нажмите иконку с изображением ноты и выберите песню, которую хотите использовать. Треки из раздела «Саундтреки» можно использовать бесплатно.
5. Чтобы отключить звук на оригинальной дорожке видео, нажмите на кнопку с изображением динамика.
6. Нажмите «Готово», чтобы сохранить видео.
Оригинал видео будет заменен новой версией. Если вы хотите отменить изменения, откройте «Фото» → «Править» → «Вернуть».
♥ ПО ТЕМЕ: Таймлапс (Интервал) в камере iPhone и iPad: что это и как снимать такие видео?
Как добавить текст в видео на iPhone
iMovie как нельзя лучше подходит для данной задачи. С его помощью вы можете добавлять анимированный текст в видео.
1. Откройте приложение «Фото» и выберите ролик, в который хотите добавить текст.
2. Нажмите кнопку «Править» в верхнем правом углу, затем нажмите многоточие в верхней части экрана.
3. Выберите приложение iMovie (если оно не установлено, то скачать бесплатно можно по этой ссылке) и подождите, пока оно загрузится. Если iMovie не отображается, нажмите «Еще» и убедитесь, что редактор активирован.
4. Нажмите значок в виде буквы Т и в меню выберите нужный эффект.
5. Нажмите на текст, чтобы редактировать его, и добавьте любой текст. Нажмите «Готово», чтобы сохранить видео.
6. Нажмите на значок в правом верхнем углу экрана, чтобы изменить размещение титров.
Как и в предыдущих случаях, оригинальное видео заменится новой версией с текстом. Для отмены изменений откройте «Фото» → «Правка» → «Вернуть».
♥ ПО ТЕМЕ: Обратная съемка на iPhone, или как снимать видео «задом наперед».
Как склеить (объединить, совместить) несколько видео на iPhone
iMovie предоставляет возможность совместить несколько роликов в одно видео. Для подобных задач можно использовать и другие редакторы, но iMovie прост в применении, к тому же это «родной» инструмент Apple.
1. Откройте iMovie → «Проекты» → «Создать проект +».
2. На следующем экране нажмите раздел «Фильм».
3. Выберите необходимые ролики и нажмите «Создать фильм».
4. Для добавления последующих видео, нажмите «+».
6. При необходимости редактируйте видео.
6. Нажмите «Готово», чтобы сохранить проект, затем экспортируйте видео, нажав на кнопку «Поделиться» в нижней части экрана.
Смотрите также:
Как обрезать видео онлайн: 7 способов
Вы сняли видео и хотите поделиться им с друзьями.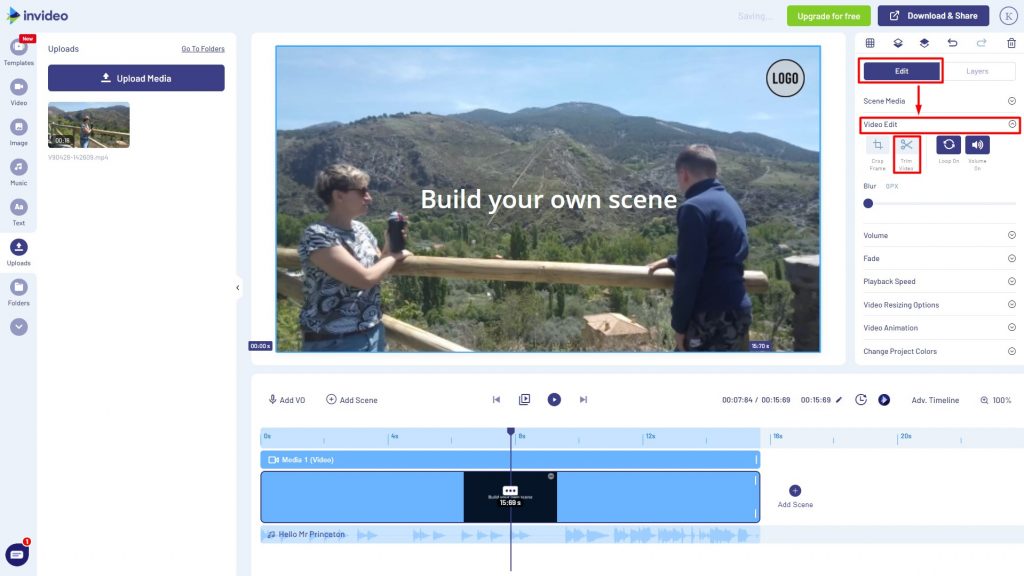 Однако, на вашем компьютере нет ни одной установленной программы для работы с видеофайлами. Что же теперь делать? Как обрезать видео онлайн? Для обладателей быстрого интернета есть отличный выход – воспользоваться специальными онлайн-сервисами для бесплатной обрезки видео. Они не требуют финансовых вложений и не попытаются установить ненужные программы на ваш ПК. Так же вы избежите одной из частых проблем пользователей – несовместимости программы с вашей версией операционной системы.
Однако, на вашем компьютере нет ни одной установленной программы для работы с видеофайлами. Что же теперь делать? Как обрезать видео онлайн? Для обладателей быстрого интернета есть отличный выход – воспользоваться специальными онлайн-сервисами для бесплатной обрезки видео. Они не требуют финансовых вложений и не попытаются установить ненужные программы на ваш ПК. Так же вы избежите одной из частых проблем пользователей – несовместимости программы с вашей версией операционной системы.
В этой статье мы рассмотрим самые популярные и простые сайты для быстрой и бесплатной обрезки видео, которые помогут вам создать отличный ролик для любого события.
1. Как обрезать видео онлайн: 5 лучших сервисов
Большинство современных онлайн-каттеров поддерживают практически все известные форматы видео, так что вам не придется мучиться в поисках конверторов, которые поменяют разрешение вашего файла.
1.1. Online Video Cutter
Практически идеальная программа для работы с видео. Интерфейс полностью на русском языке, поэтому процесс работы не представляет трудности. Кстати, эту программу можно установить в браузер и нужные инструменты для редактирования всегда будут под рукой. Рассмотрим сервис поближе.
1. Для начала нужно зайти на сайт online-video-cutter.com;
2. Здесь мы сразу видим большую кнопку «Открыть файл». Однако, эта программка имеет удобную возможность редактирования видео из Google Drive, а также из интернет-источников (URL). Нужно только скопировать ссылку на интересующий вас видеоклип и вставить появившуюся белую строку. Выбираем необходимый вариант и ждем загрузки. Обратите внимание, что максимальный размер файла не должен превышать 500MB. Разработчики уверяют, что скоро размер увеличится и можно будет редактировать даже полнометражные фильмы в большом разрешении;
3. Когда видео полностью загрузится, вы сможете его редактировать с помощью ползунков. Пробелом воспроизводим или останавливаем видео для поиска точного места обрезки.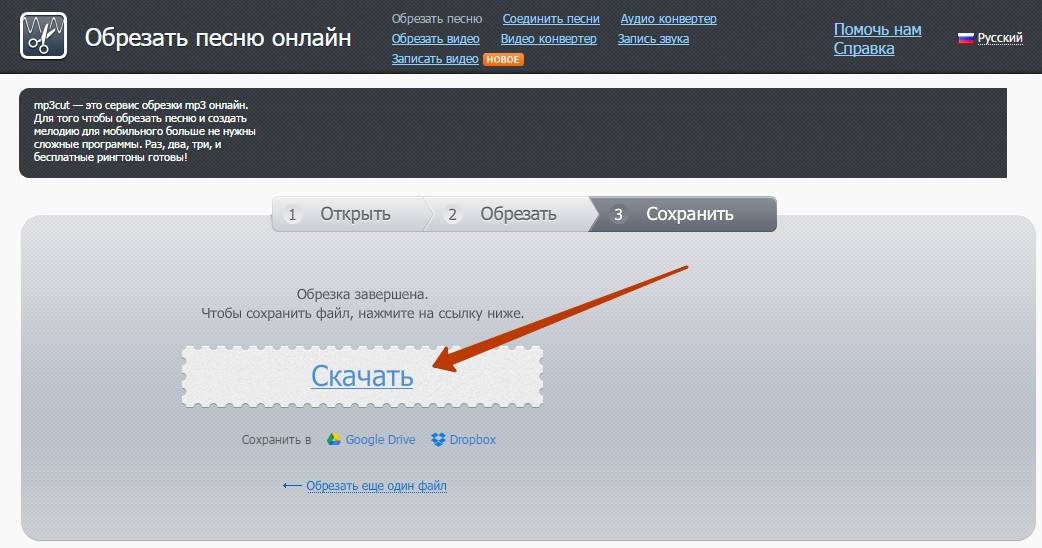 Мышкой или стрелками на клавиатуре тащим один ползунок на предполагаемое начало видео, а второй – на его окончание в ленте. Так же можно поменять формат готового файла, его качество, обрезать края или повернуть изображение. Выбираем «обрезать»;
Мышкой или стрелками на клавиатуре тащим один ползунок на предполагаемое начало видео, а второй – на его окончание в ленте. Так же можно поменять формат готового файла, его качество, обрезать края или повернуть изображение. Выбираем «обрезать»;
4. Теперь вы можете скачать свой файл на компьютер, либо Google Drive, либо в Dropbox.
Вот так просто за три шага можно нарезать свое видео. Кроме этой услуги, сайт предлагает обрезку аудио, соединение композиций, конвертор видео, запись звука и видео, разархивирование любого файла и работу с PDF.
1.2.Videotoolbox
Хороший сервис быстрой нарезки видео онлайн на английском языке. Для работы с ним придется пройти регистрацию на сайте и подтвердить свой почтовый адрес.
1. Заходим на сайт www.videotoolbox.com;
2. Выбираем меню «File Manager»;
3. В новом окне есть поле для загрузки файла с ПК или из интернета (вставьте ссылку на файл в строку), выбираем подходящий вариант;
4. Когда видео загрузится, появится список действий.
Тут можно добавить субтитры, водяной знак на видеоряд, наложить музыку, вырезать звук из аудиодорожки, склеить несколько клипов вместе и многое другое. Но нам нужна обрезка, так что выбираем «Cut/Split File»;
5. Откроется новое окно, в котором ползунками выбираем нужный отрезок, остальное убираем функцией «Cunvent the slice»;
У Videotoolbox есть один большой минус – до того, как вы сохраните видео, его нельзя просмотреть, а это значит, что нужно при обрезке точно знать секунды, на которые поставить ползунки.
6. Теперь можно выбрать формат готового видео. Кстати, этот сервис предлагает практически все существующие форматы, даже специфические, необходимые для продукции компании Apple и прочих мобильных девайсов;
7. Радостно жмем «Convent» и получаем ссылку для скачивания.
Если вас устраивает формат исходника, то в предыдущем шаге стоит выбрать «Cut the slice», после чего указать папку на вашем компьютере, куда хотите сохранить готовый проект.
1.3.Animoto
Лаконичный сервис, главной фишкой которого является функция создания видео из фотографий. В этой статье я уже рассматривал вариант создания слайд-щоу из фотографий, но это другой случай. Конечно, здесь можно и стандартное видео нарезать. Удобством является так же и то, что у Animoto есть галерея лицензионной музыки под любой фильм, множество стилей для видеороликов, возможность записи квадратного видео (для Instagram) и неограниченный «вес» готового файла. То есть вы можете сделать видео в отличном качестве и большом разрешении. Для начала работы вам придется пройти регистрацию на animoto.com.
Минус тут только один – пробная версия программы рассчитана только на 30 дней использования.
1.4.Cellsea
Легкий англоязычный сервис для работы с различными форматами клипов. Чтобы редактировать видео, вам нет нужды проходить регистрацию.
1. Загружаем свое видео с ПК или из интернета;
2. Ползунками выбираем необходимый отрезок. Вводим название файла в соответствующей колонке и сохраняем клип на свой компьютер.
В этой программе можно так же поменять формат видео, обрезать края, соединить с другим видео и наложить аудиодорожку.
1.5. WeVideo
Еще один сервис быстрой работы с видео. Для его использования придется зарегистрироваться через email. Хотя тут есть и вариант быстрой регистрации через социальные сети.
WeVideo предоставляет возможность для работы как с видео, так и с фото, то есть можно сделать целый клип из картинок. Так же можно добавить музыку или голос и задать стиль своему проекту с помощью встроенных тем.
Ресурс в целом бесплатный, но для разблокировки некоторых функций разработчик требует оплаты.
2. Freemake Video Converter – обрезка офлайн
Хоть об этой программе пишут, как об онлайн-приложении – это не так. Для работы с ней, придется скачать установочный файл с официального сайта. Это бесплатно и быстро. Программа более шести лет существует в свободном доступе и множество пользователей уже оценили ее по достоинству.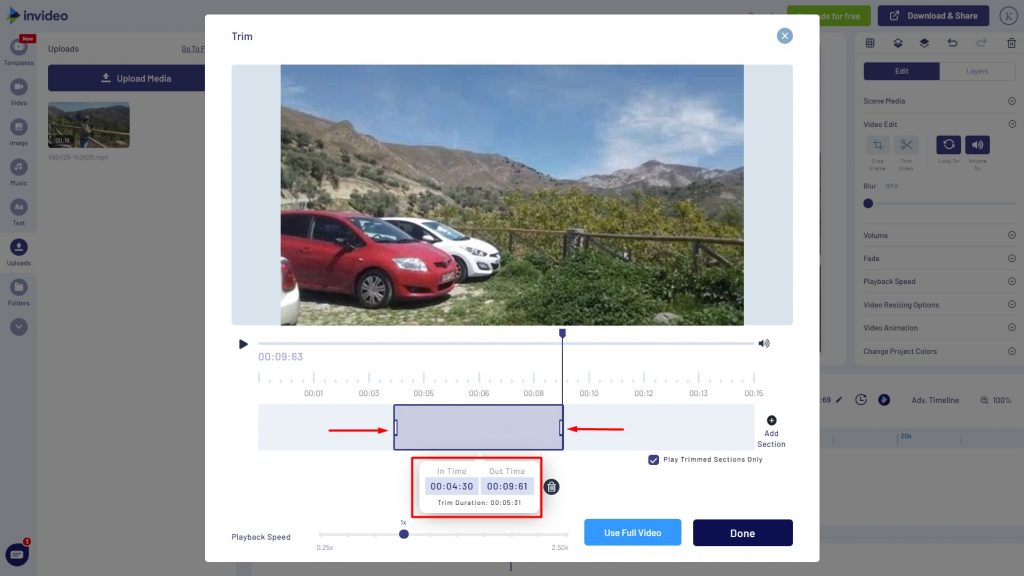 Интуитивный и понятный интерфейс позволяет разобраться в программе даже новичку. Когда ваше видео загрузится, его можно будет увидеть в удобном списке. Туда же сохраняются и остальные ваши проекты.
Интуитивный и понятный интерфейс позволяет разобраться в программе даже новичку. Когда ваше видео загрузится, его можно будет увидеть в удобном списке. Туда же сохраняются и остальные ваши проекты.
Выбранный вами отрезок, в отличии от других программ, удалится. То есть, чтобы получить нужный кусочек видео, вам нужно выделять ненужные части и вырезать их. При редактировании видео вы сможете просмотреть все фрагменты, потому даже такая странность не станет проблемой.
Как обычно, нарезка видео ведется ползунками. Можно поменять формат видео, сделать склейку с другими видеофайлами, добавлять аудио, фото и субтитры.
3. Как обрезать видео в Ютубе – пошаговая инструкция
Популярнейший сервис для просмотра видео – Youtube – обладает встроенным онлайн-редактором для видео. Чтобы воспользоваться этой фишкой, необходимо иметь аккаунт на сайте. Если же у вас его нет – то пройдите регистрацию, это не займет больше пары минут.
Рассмотрим по шагам, как работать с редактором Ютуба.
1. Заходим в свою учетную запись и загружаем видео с помощью кнопочки «Добавить» на сайт и ждем, пока файл подгрузится;
2. Для последующей работы нужно опубликовать видеоролик. Нажимаем «Готово»;
3. Файл опубликован. Теперь займемся непосредственным редактированием. Жмем на кнопку «Менеджер видеофайлов»;
4. В новом окошке ищем свой клип и жмем «Изменить»;
5. Перед обрезкой вы можете изменит свое видео, воспользовавшись функцией «Улучшить видео». В этом меню есть контрастность, насыщенность, цветовая температура, свет, ускорение и замедление.
Теперь жмем «Обрезать» и ползунками регулируем длительность;
6. Когда все устраивает, жмем «Готово»;
7. Просматриваем труды наших стараний и сохраняем видео на своей странице в Youtube.
Кстати, получившееся видео можно сохранить к себе на компьютер. Нужно только найти необходимый файл в списке ваших клипов и в меню «Изменить» выбрать «скачать файл mp4».
Для работы в Youtube можно использовать любой формат файла, но для сохранения на жесткий диск хостинг сам сконвертирует видео в mp4.
Каждый из описанных способов может быть использован пользователем любого уровня, не нужно обладать каким-либо специализированными навыками. Теперь не важно, дома вы или на работе, используете настольный компьютер или планшет, для редактирования видео нужен только стабильный выход в интернет и любой из сервисов, описанных выше.
Остались вопросы? Задавайте их в комментариях! И, конечно, делитесь, какой сервис вам понравился больше всего.
Источник
Соединить несколько песен в одну. Здесь можно склеить музыку онлайн
Многие меломаны любят не только слушать музыку, а и создавать её. Сегодняшние цифровые технологии предлагают для этого богатый инструментарий, позволяя писать музыку, дополнять её различными эффектами, соединять воедино различные композиции и так далее. В этом материале я познакомлю читателей с программой Online Audio Joiner, позволяющей связать музыкальные композиции воедино, детально расскажу об её функционале, а также подробно объясню, как соединять музыку онлайн с помощью программ.
Как соединить музыку онлайн с помощью Online Audio Joiner
Online Audio Joiner – это бесплатная онлайн программа, позволяющая склеивать две или более аудио композиции. Создатели приложения не ограничили число треков, использующихся для соединения, вы можете выбрать для работы десятки или сотни нужных вам песен. Программой поддерживается около трёхсот (!) форматов аудио файлов, вы даже можете загрузить в приложение видеоролик, программа автоматически снимет с него аудио дорожку.
Козырями Online Audio Joiner является возможность соединения файлов с помощью бесшовного соединения (crossfade), позволяющего песням мягко и незаметно перетекать друг в друга, а также русскоязычный характер самого ресурса, значительно облегчающий работу русскоязычным пользователям.
Интерфейс программы очень прост, соединить музыку онлайн не составит труда даже для новичка.
- Вверху расположена кнопка «Добавить треки», позволяющая загружать в программу композиции.
- Кнопка микрофона, позволяет записать свой голос в виде отдельного трека.
- Кнопка «Играть» позволит проиграть загруженные композиции.
- А внизу расположена кнопка «Соединить», которая свяжет онлайн загруженные вами треки воедино.
- Синие ползунки позволяют настроить для каждого трека точный интервал звучания, а квадратные иконки рядом с треком позволяют включить-выключить плавное начало и окончание композиций, а также кросфейд (плавное перетекание одной композиции во вторую).
Учтите также, что размер одного загружаемого аудио файла не должен превышать 750 мегабайт.
Инструкция по склеиванию и обрезке песен онлайн
Для лучшего понимания материала поможет визуальная демонстрация работы с программой:
Кстати, данный ресурс позволяет, и обрезать песни , к примеру, для создания любимых рингтонов. Выберите в меню сайта «Обрезать песню» (слева сверху), загрузите нужную композицию, ползунками отметьте нужный отрывок, нажмите «Обрезать», а затем и «Скачать».
Заключение
Online Audio Joiner – это доступный онлайн-ресурс, позволяющий за пару кликов соединить музыку онлайн. Его бесплатный характер, простой интерфейс, надёжность и удобство в работе играют на руку его широкой популярности. Если вам необходимо связать пару песен, и нет ничего под рукой – попробуйте Online Audio Joiner, лёгкость и удобство данного приложения превзойдут ваши ожидания. Успехов на музыкальном поприще по склеиванию и обрезке музыкальных композиций!
Также если вам нужно обрезать мелодию и, например, установить её на рингтон — читайте об этом
Вконтакте
Сегодня мы расскажем вам, как соединить две песни в одну с помощью программы Аудасити. Читайте далее.
Сперва вам нужно скачать дистрибутив программы и установить его.

Запустите установочный файл. Установка сопровождена инструкцией на русском.
Вам будет необходимо согласиться с лицензионным соглашением и указать путь установки программы. После установки запустите приложение.
Как наложить музыку на музыку в программе Audacity
Вступительный экран приложения выглядит следующим образом.
Закройте окно помощи по работе с программой.
Останется только главное окно программы.
Теперь необходимо добавить в программу те песни, которые вы хотите соединить. Это можно сделать простым перетаскиванием аудиофайлов в рабочую область с помощью мышки, а можно нажать пункты верхнего меню: Файл>Открыть…
После того как вы добавите песни в программу, она должна выглядеть примерно следующим образом.
Вам нужно выделить песню, которая находится в нижней дорожки, зажав левый клик мыши.
Песни расположены на одной дорожке. Теперь нужно удалить вторую, лишнюю дорожку.
Две песни должны остаться на одной дорожке друг за другом.
Задайте требуемые настройки: место сохранения, имя файла, качество. Подтвердите сохранение. На окне метаданных можете ничего не менять и нажать кнопку «Ок».
Начнется процесс сохранения. Он займет несколько секунд.
В итоге вы получите один аудиофайл, состоящий из двух соединенных песен. Подобным образом можно соединить столько песен, сколько вам захочется.
Вы скачали микс любимого диджея, но он оказался разрезан на отдельные треки? Или вы просто хотите склеить несколько аудиофайлов, чтобы не переключать музыку, например, при постановке спектакля или танца? У нас есть решение – простая программа для обрезки и склеивания аудио от Movavi. Вы можете склеить как готовые мелодии, так и записи своего голоса с микрофона .
Чтобы узнать, как соединить две или несколько песен в одну, скачайте Видеоредактор Movavi на русском языке и следуйте нашему пошаговому руководству!
1.
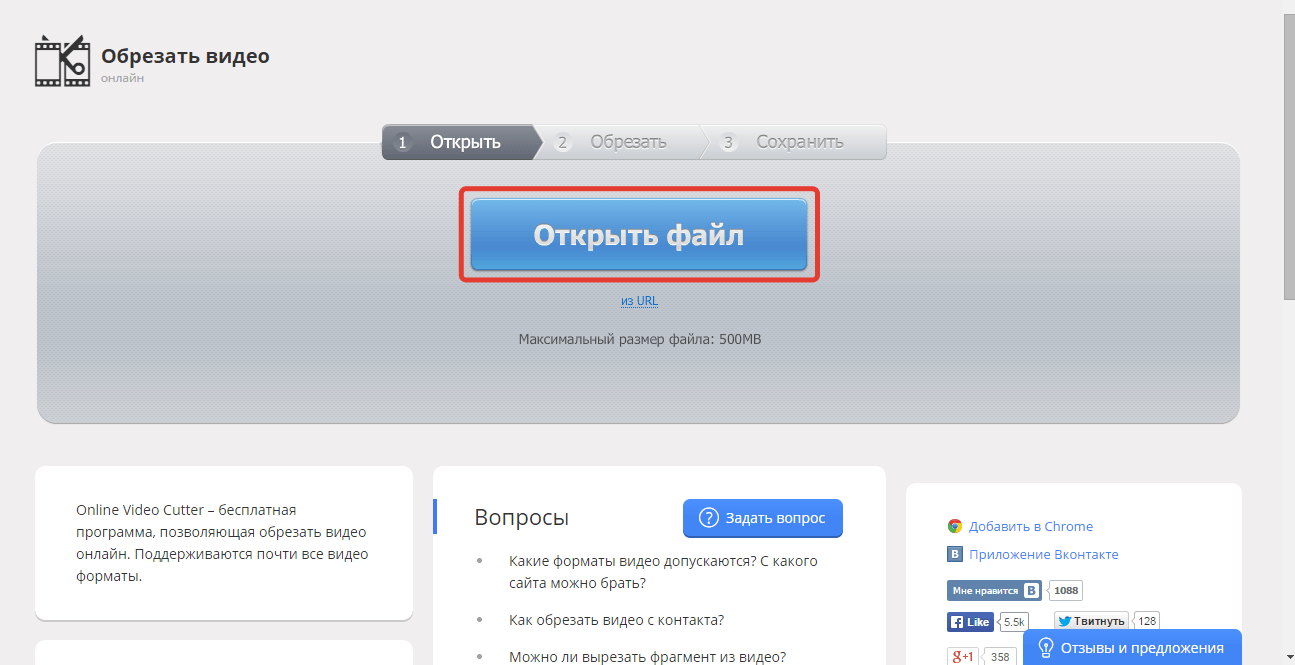 Установите приложение для соединения песен
Установите приложение для соединения песенСкачайте программу для соединения музыки, запустите дистрибутив и установите Видеоредактор, следуя инструкциям. После инсталляции программа запустится автоматически.
2. Добавьте файлы и склейте треки
Кликните по кнопке Добавить файлы и выберите аудиофайлы, которые хотите склеить. Загруженные вами аудиофайлы будут автоматически размещены друг за другом на Шкале времени на отдельной аудиодорожке, обозначенной иконкой ноты. По сути, после добавления треки уже будут склеены. Вам останется только при необходимости поменять порядок проигрывания фрагментов. Для этого просто перетащите аудио в нужное место на Шкале времени.
3. При необходимости обрежьте аудио
Если вам нужно не только склеить аудиофайлы, но и удалить определенные отрывки, установите красный маркер на Шкале времени там, где необходимо разрезать запись, и нажмите кнопку Разрезать . Удалите ненужный отрезок: выделите его, затем нажмите клавишу Delete .
На каком сайте можно не только сделать , но и соединить музыку онлайн бесплатно, создавая свои интересные аудио композиции
для работы и для творчества.
Я вам рекомендую еще один удобный и замечательный сервис. Приложение Online Audio Joiner предоставляет возможность нарезать и склеить несколько музыкальных фрагментов, создать свою уникальную композицию. Эта программа позволяет выполнять действия в браузере, то есть онлайн, не устанавливая на свой компьютер программу. Ссылка на этот полезный онлайн сервис в конце статьи.
Помимо функции обрезать песню и соединить песню, на этом сервисе можно также работать с видео файлами, обрезать видео, видео конвертер, аудио конвертер, извлечь звук, записать звук и все это онлайн бесплатно. Но сегодня тема нашей статьи: как соединить музыку онлайн бесплатно, обрезать и склеить музыку онлайн, не загромождая свой компьютер ненужными программами.
Для создания музыкальной композиции из нескольких песен нужно добавить несколько треков, из которых сервис склеит микс во вкладке «Соединить песни онлайн».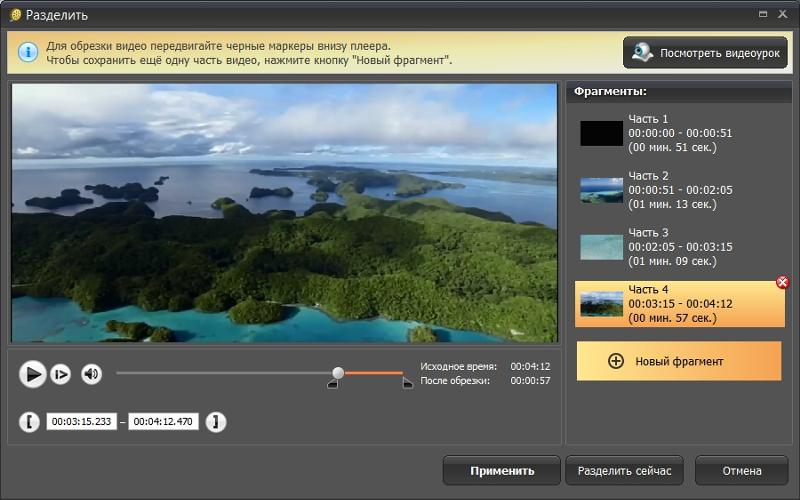
Аудио файлы, предварительно подготовленные на компьютере, добавляются на сайт при помощи кнопки «Добавить треки». Сервис обрабатывает аудио файлы разных форматов mp3, m4a, wav и других, конвертируя и склеивая их в одну аудио композицию в формате мп3 — mp3.
Добавляя песни или мелодии, можно тут же прослушать их на сайте нажатием кнопки «Играть» и настроить точный интервал для звучания каждого аудио отрезка. Для того, чтобы одна мелодия плавно переходила в другую можно использовать функцию Кросфейд (Кроссфейд)
Когда активна функция кросфейд, тогда происходит плавный переход одной мелодии в другую. Одна песня постепенно затихает, а громкость другой потихоньку плавно увеличивается.
Выбрать точный интервал аудио для склейки позволяют синие стрелки-бегунки, их можно перемещать курсором мыши или стрелками на клавиатуре компьютера. И в конце композиции можно включить плавное затухание мелодии. Таким образом, настроив все нарезки музыки для соединения музыки онлайн бесплатно в один музыкальный микс — композицию, нажимаем синюю кнопку «Соединить» и начнется процесс склейки музыки онлайн. Сервис поможет нам просто и легко обрезать и склеить музыку онлайн.
Сервис предлагает скачать созданный из склееных песен микс, то есть музыкальный файл на компьютер, можно вернуться к редактированию данного файла или создать новый микс.
Этот сервис будет полезен тем, кто любит творчество, в также тем, чья творческая деятельность связана с музыкой — музыкальным руководителям, организаторам празднеств и торжеств, да и всем кто создает свои клипы для друзей и родных.
Когда перед вами стоит задача: как обрезать и соединить музыку онлайн бесплатно , то можно воспользоваться онлайн сервисом, который и соединит музыку онлайн. Нажмите на кнопочку и приступайте к созданию своего собственного музыкального клипа.
Желаю удачи!
Подпишитесь на обновления блога — получайте новые статьи на почту!
С уважением Рашида Гарифулина
Ваша работа или досуг связаны с музыкой и требуют постоянного творчества? Тогда сервис audio joiner создан специально для вас! Именно здесь можно с легкость создать новые оригинальные музыкальные миксы, соединив воедино несколько треков. Наш сайт – это максимально легкий путь к достижению цели, ведь джоинер готов к быстрой работе, не зависимо от характеристик вашего компьютера и скорости интернета.
Особенно радует тот факт, что сервис создан по-настоящему доступным: простая и понятная инструкция, отсутствие необходимости регистрироваться, работа с разными звуковыми форматами, быстрое выполнение любых задач. Помимо этого нет никаких ограничений по количеству загружаемых дорожек, обрезать можно любые ненужные фрагменты, в каком бы месте песни они не были, в конце дорожки можно сделать так называемые затухание, когда звук постепенно становится тише.
Приложение online audio joiner позволяет забыть о бесконечных скачиваниях тяжелых программ. Единственное, что нужно будет сохранить на компьютер – это конечный результат вашего творчества. В режиме онлайн можно без труда сортировать загруженные песни в нужном порядке, обрезать их в нужных местах, настроить интервалы и даже прослушать результат, чтобы убедиться, или получилось именно то, что нужно. Лишь подкорректировав трек, можно качать его себе на компьютер. Успешного творчества!
Рекомендуем также
Как объединить avi файлы в один
На практике перед пользователями часто встает распространенная проблема: как соединить два видео в одно? Например, с некоторых видеохостингов приходится скачивать ролики по частям и потом склеивать. Другая ситуация, когда у вас есть несколько видеофрагментов, и вы хотите понять, как объединить несколько видео в одно, чтобы получился оригинальный фильм, посвященный тому или иному событию.
Для того, чтобы склеить видео ролики, воспользуемся программой «ВидеоМАСТЕР». Продукт оснащен всем необходимым инструментарием и позволяет соединить два видео в одно быстро и качественно.
Как быстро научиться соединять два видео в одно? Посмотрите наглядный видеоурок:
Процедура склейки довольно проста и требует выполнения нескольких несложных действий:
Содержание:
Шаг 1. Установите программу для соединения видео
Вначале необходимо скачать видео конвертер «ВидеоМАСТЕР» и установить его на компьютер. Размер дистрибутива составляет 56 MB, при наличии высокой скорости скачивания процесс загрузки займет не более пяти минут. После окончания загрузки запустите файл VideoMASTER.exe, чтобы начать работу.
Шаг 2. Добавьте видеоклипы в программу
Для того чтобы загрузить видео файлы в программу, нажмите кнопку «Добавить» на левой боковой панели. «ВидеоМАСТЕР» позволяет добавлять как отдельные видеоролики, так и целые папки, а также DVD, если диск в это время находится в DVD-приводе.
Шаг 3. Укажите настройки записываемого файла
В разделе «Конвертировать в формат» выберите формат для создаваемого ролика. Программа поддерживает большинство популярных расширений видео, а также позволяет записывать DVD диски. При необходимости вы можете указать детальные настройки создаваемого файла. В разделе меню «Параметры» можно выбрать тип кодека, битрейт, размер, частоту кадров и др.
Шаг 4. Отметьте видео файлы, которые необходимо соединить
Для того чтобы соединить два видео в одно, необходимо отметить видео файлы галочками. Далее нажмите кнопку «Соединить» на левой боковой панели.
Шаг 5. Запустите процедуру конвертации
Нажмите кнопку «Конвертировать» в правом нижнем углу программы. Скорость конвертации зависит от размеров исходных файлов. При необходимости вы можете остановить склейку, если у вас появились более приоритетные задачи. Для этого нажмите кнопку «Пауза». Возобновить конвертацию вы сможете в любое удобное для вас время. По окончании процесса программа предложить вам открыть папку с файлом и сразу просмотреть склеенный ролик.
Шаг 6. Улучшение видеоматериала
Быстрое склеивание большого количества видеоклипов предполагает, что изначально фрагменты должны быть в одном формате, в приблизительно одинаковой цветовой гамме и хорошо сочетаться по крупности планов. Такое совпадение по всем параметрам случается довольно редко, поэтому зачастую просто соединить видео в один файл недостаточно.
«ВидеоМАСТЕР» – простое приложение, которое может совместить пару видеороликов и фильмов, даже если их параметры кардинально отличаются. Софт включает все необходимые функции для подготовки роликов к склеиванию.
Накладываем эффекты
Эта опция будет крайне полезна в случае, если цвета в отобранных фрагментах сильно отличаются. Например, в одном видео преобладают теплые оттенки, а в другом – холодные. Чтобы исправить этот недочет и подогнать видеоряд во всех склеиваемых эпизодах под единый стиль, необходимо воспользоваться эффектами.
Запустите редактор еще раз и в главном рабочем окне добавьте нужные файлы.
Корректируем качество видео
В этом же окне во вкладке «Улучшения» вы сможете более детально настроить цветопередачу в роликах. Вы можете воспользоваться инструментами моментального преображения – «Авто-уровни» и «Комплексное улучшение» – или настроить цветовой баланс, яркость, контраст и насыщенность вручную.
Шаг 7. Работаем со звуком и добавляем музыку
Склеивая два и более видео, вы не сможете обойти вниманием их звуковое сопровождение. Один фрагмент может включать речь, в другом может быть только музыка, а в третьем – абсолютная тишина. Ваша задача – настроить звучание каждого эпизода так, чтобы после склейки видео финальный клип гармонично воспринимался на слух.
«ВидеоМАСТЕР» предоставляет широкие возможности по коррекции звука в видео. Вы сможете заменить исходную аудиодорожку, наложить поверх новую композицию, сделать любой из имеющихся аудиопотоков громче или тише, а также полностью убрать любые звуки. Для этого нужно нажать «Обработка» и в выпавшем списке найти пункт «Работа со звуком».
Выбрав нужный вариант, вы попадете в окно настроек. В нём вы сможете загрузить трек с компьютера и наложить на нужное видео. Если длительность музыки зиции превышает длительность видеоряда, вы можете обрезать аудиодорожку, нажав на значок в виде ножниц. При желании вы можете совмещать несколько мелодий, меняя их последовательность в списке с помощью стрелок.
Сложные случаи
Иногда, чтобы объединить видео, необходимо выполнить более тщательную подготовку. Это случаи, в которых ролики сняты в разных пропорциях или в «неправильном» положении (например, вы собираетесь склеить горизонтальное и вертикальное видео). Для устранения этих недостатков «ВидеоМАСТЕР» предлагает несколько удобных решений. Просто следуйте краткой инструкции!
Выполняем кадрирование
Кадрирование позволит выполнить слияние любых видеофайлов в разных форматах. Если один из добавленных роликов снят в формате 4:3, а остальные – в 16:9, вы можете скорректировать разницу. Воспользоваться этим инструментом вы сможете, нажав кнопку «Эффекты». В строке «Пропорции» установите необходимое значение и разместите границы выделения на оптимальном участке видеоряда.
Переворачиваем видео
Вертикальное видео вы сможете превратить в горизонтальное воспользовавшись опцией «Поворот» в том же окне. Один клик – и оплошность исправлена.
Соединить видео в один файл
Легкое объединение
Мгновенно загрузите любое количество видеофайлов или изображений и объедините их, нажав одну кнопку.
Обрезать и добавить границы
Убедитесь, что все видеоклипы сочетаются друг с другом, настраивая параметры плавного перехода, а также увеличения, обрезки и соотношения сторон видео.
Все форматы видео
Наш инструмент поддерживает все форматы видео, включая MP4, AVI, MPG, VOB, WMV, MOV и другие.
Полностью онлайн
Объединяя видео онлайн, нет необходимости устанавливать какие-либо специализированные приложения на ваш телефон, планшет или компьютер.
Высокий уровень секретности
Ваши видеофайлы всегда защищены с помощью надежного шифрования, которое предлагает приложение.
Параметры объединения видео
Выберите из нескольких разрешений, форматов и параметров качества, чтобы создать одно потрясающее комбинированное видео!
Объединяйте видео в любом количестве
Вы можете задать соотношение сторон и формат результата
Объединение видеофайлов онлайн
Загрузите файлы
Выберите видеофайлы, которые вы хотите объединить. Вы можете добавить файлы со своего компьютера, из Dropbox, Google Диска или вставить ссылку из другого онлайн-источника, типа YouTube.
Выберите параметры
После того, как вы добавили все видео, которые хотите объединить, переместите их в нужном порядке. Затем выберите нужный формат для выходного файла и нажмите кнопку «Объединить».
Скачайте результат
После того, как ваши видео были объединены, нажмите кнопку «Скачать», чтобы сохранить файл. Вы также можете посмотреть его онлайн или сохранить на Google Диск или в Dropbox.
Если у вас есть несколько видеофайлов или изображений, которые вы хотите объединить в одно удивительное видео, то наше приложение вам подойдёт! Вы можете объединить любое количество видео или изображений, увеличив или обрезав их, задав желаемое соотношение сторон и выбрав желаемый формат видео.
Используя наши предустановленные настройки, вы можете быстро создать идеальное видео для Youtube, Facebook, Instagram и Instagram Story.
Dmitry Kornev
- 24 января 2002 266k
Соединять в один несколько AVI файлов, не такое простое дело, как может показаться по началу. Дело в том, что чаще всего отдельные фрагменты, имеют разный FPS, и именно по этой причине VirtualDub отказывается их соединять.
Разный FPS, другими словами разное количество кадров в секунду, могло получиться из-за того, что при захвате видео вы делали привязку видео потока к звуку, во избежание рассинхронизации видео и звука. Что же теперь делать, спросите вы.
Самый простой и верный способ избежать таких проблем – это захватывать видео не кусками, а все сразу. Тем более, что вы уже знаете, как создавать большие по продолжительности и по объему AVI файлы (статья «Захват видео»), и знаете, что особых проблем при этом нет.
Второй способ избежать проблем при склеивании файлов – это не делать привязки видео потока к звуку при захвате. Естественно, при этом вы рискуете получить рассинхронизацию, поэтому данное решение малопригодно.
Теперь я вас предупредил, что лучше так не делать и рассказал о том, как можно этого избежать. 🙂 Поэтому переходим, непосредственно, к способу соединения.
1. Идеальный вариант – AVI файлы имеют одинаковый FPS.
Открываем в VirtualDub первый фрагмент, с которого в дальнейшем начнется будущий ролик.
Присоединяем, к уже открытому фрагменту, следующий, для этого выбираем команду:
Выбираем файл. Открытый, таким образом, файл будет присоединен в конец предыдущего.
Последующие фрагменты присоединяются так же. Как вы уже поняли, фрагменты необходимо присоединять именно в той последовательности, в которой они потом будут идти в конечном ролике.
Все фрагменты открыты, теперь, при желании вы можете производить любые манипуляции, перед тем как перейти к сохранению. Можете накладывать фильтры, вырезать не нужные куски и т.д.
Сохранить тоже можно по разному, можно с пережатием и без пережатия видео и аудио потоков.
В общем, не буду повторяться – вы все это знаете из предыдущих описаний.
2. Не идеальный вариант – AVI файлы имеют различный FPS.
Мы имеем некоторое количество видео фрагментов, которые в свою очередь имеют различный FPS. Сразу склеить их, при помощи VirtualDub, нам не удастся. Поэтому для начала все имеющиеся фрагменты необходимо привести к одному FPS, и это совсем не простая задача!
Меняя частоту кадров AVI, мы ускоряем или замедляем поток кадров, следовательно, меняем продолжительность AVI. Но при этом звуковая дорожка остается неизменной, VirtualDub не сопоставляет ее видео потоку! Поэтому, неизбежно получается рассинхронизация видео и аудио потоков.
Выясним FPS фрагментов, которые нужно соединить. Для этого, поочередно, каждый файл открываем в VirtualDub, в меню «Video» выбираем :
В открывшемся окне видим FPS текущего файла:
Запоминем или лучше записываем значение FPS. Открываем следующий AVI файли таким же образом выясняем его FPS, и т.д.
- Если вы видите, что FPS всех файлов меняется незначительно – рассчитайте или приблизительно оцените их среднее значение. Потом частоту кадров будете приводить к этому среднему значению. Это важно, т.к. при этом FPS для большинства фрагментов будет меняться незначительно и, следовательно, меньше будет рассинхронизация.
Если из всех имеющихся фрагментов всего один или несколько имеют значительно отличающееся значение FPS – обрабатывайте их по отдельности. Т.е. этот один или несколько фрагментов пока не трогайте, возьмите те, что похожи, рассчитайте и приведите их к среднему FPS. Оставшиеся приведите к этому же среднему FPS другим способом, об этом дальше.
2.1. Приведение AVI файлов к одному FPS (разбег не значительный).
Обычно, если видео фрагменты захватывались с одного и того же источника, то FPS у них изменяется весьма не значительно. Кроме того, чем фрагменты меньше по продолжительности, тем разбег, еще меньше.
И так мы знаем средний FPS, к которому будем приводить все имеющиеся фрагменты. Открываем в VirtualDub первый AVI файл:
Передвинете ползунок в конец фрагмента или нажмите соответствующую кнопку на панели и посмотрите его продолжительность :
У меня фрагмент имеет продолжительность 0 часов, 08 минут, 40.369 секунд.
Переходим к уже знакомому диалоговому окну:
Выбираем пункт «Change to. «. Вписываем среднее известное значение, остальное по умолчанию, нажимаем ОК.
Посмотрите снова на продолжительность вашего фрагмента, теперь она другая:
В силу того, что у меня фрагмент всего 8 минут продолжительностью и FPS изменялся очень не значительно – изменение в его продолжительности составило лишь доли секунды. Это значит, что в конце фрагмента рассинхронизация видео и звука составляет как раз эти доли секунды. Что, в общем-то, совсем не много и даже если очень стараться врятли можно их будет заметить при просмотре. Поэтому я не вижу смысла корректировать синхронизацию, в данном случае, пусть остается, как есть.
Сохраняем изменения FPS. Для этого, предварительно убедитесь, что для видео и аудио потоков, в соответствующих меню, выбран пункт «Direct stream copy». Т.е. потоки будут копироваться без обработки.
Таким образом, обрабатываются все фрагменты. Если у всех у них будет такая незначительная рассинхронизация, как в примере, то можно сказать, что вам повезло.
После обработки всех фрагментов, вы можете переходить, непосредственно к соединению AVIшек. Делается это, теперь, в точности так же, как и при идеальном варианте, пункт 1.
Тем же кому, повезло меньше, и рассинхронизация получилась заметной, посвящается дальнейшее описание.
Рассинхронизацию в пределах 0.5 секунд, к концу фрагмента, можно в какой-то степени исправить имеющимися у VirtualDub средствами. Для этого нужно зайти :
Здесь выберете «Preload» и «Interleave..» = 1000ms . 1500ms. Изменяя значение «Delay audio track by» вы можете немного сдвинуть звук, относительно видео потока. Положительное значение используйте, если звук опережает видео. Отрицательные значения используйте, если наоборот звук отстает от видео.
Вообще, конечно, в нашем случае рассинхронизация имеет нарастающий характер, поэтому ее нельзя исправить простым сдвижением аудио потока, относительно видео потока. Но ее можно в некоторой степени компенсировать или сделать менее заметной.
К примеру, изначально вы имеете, в начале полную синхронизацию, а к концу уход одного потока относительно другого составляет 0.5 секунд. Сделайте так, что бы уже в начале была рассинхронизация 0.25 секунд, таким образом, где-то по середине будет синхронность, а в конце снова уход на 0.25 секунд.
Только не подумайте, что 0.5 секунд – это какое-то ограничение, просто я считаю, что большую рассиннхронизацию, таким сдвижением потока не исправить и не компенсировать, она все равно останется заметной.
Для сохранения изменений в AVI, после изменения параметра «Delay audio track by», так же достаточно выбрать для видео и аудио потоков «Direct stream copy», после чего сохранить.
Тех же, кого не устраивает устранение рассинхронизации за счет сдвижения потока, а так же кому вообще не повезло и имеющаяся рассинхронизация значительна – читайте следующий пункт.
2.2. Приведение AVI файлов к одному FPS (разбег большой).
VirtualDub хорошая программа – это в не сомнения. Однако нет в ней опций, которые могли бы устранить значительную рассинхронизацию видео и звука при большом изменении частоты кадров. Поэтому способ описываемый далее, предполагает обработку звука отдельно от видео.
Открываем в VirtualDub первый AVI файл:
Сохраняем звук открытого AVI в отдельный WAV файл :
Для видео выбираем «Direct stream copy», для звука «No audio» :
Переходим к знакомому диалоговому окну:
Выбираем пункт «Change to. «. Вписываем среднее известное значение, остальное по умолчанию, нажимаем ОК.
Перейдите на конец фрагмента, что бы посмотреть его продолжительность, после изменения FPS.
Запишите значение времени. Сохраните AVI.
Таким образом, мы имеет отдельно звук в WAV файле, и имеем AVI файл, с измененным FPS без звука.
Теперь нам понадобиться звуковой редактор, например SonicFoundry Sound Forge или Syntrillium Cool Edit (конечно же, есть и другие). У меня под руками оказалась программа Cool Edit, поэтому я буду рассказывать, и показывать на ее примере.
Запускаем Cool Edit, открываем WAV файл.
Для сжатия/растяжения звука по времени, выбираем в меню:
В диалоговом окне, в поле «Length» необходимо ввести новую длину WAV файла, т.е. то значение, которое мы переписали поле смены FPS в VirtualDub. Значение необходимо вводить в секундах (например, у меня значение 0:07:13.595, в секундах это 7*60+13.595=433.595). Вводим, нажимаем OK :
По окончанию обработки убедитесь, что продолжительность соответствует необходимой. У меня она отличается на 1 тысячную долю секунды, думаю это в пределах допустимого. 🙂
Запускаем VirtualDub, открываем наш AVI файл без звука. Через меню «Audio» подключаем новый звук:
Для сохранения AVI с новым звуком, для видео и аудио потоков выбираем «Direct stream copy» :
Так обрабатываем все AVI файлы. Ну а после того как все будет готово, файлы можно соединять так, как это делается при идеальном варианте, пункт 1.
Ну вот вроде и все! 🙂
3. Советы и замечания :
- Приводить частоту кадров имеет смысл только в случае, если исходник не сжат, или сжат MJPEG-ом, Huffyuv-ом. Т.е. кодеком, при сжатии которым, каждый кадр является ключевым. В противном случае, все равно, обрабатываться будут только полные кадры (ключевые) и ничего хорошего не выйдет.
Copyright © Олег Антошкив
Хочу дать совет как избежать процесса перезаписи AVI с целью изменить у него Frame Rate. Для этого достаточно использовать программу : Avifrate1.10 – framerate changer for Avis. Она изменяет Frame Rate в заголовке AVI без перезаписывания всего файла, а это существенно экономит время и не нужно свободного места на диске для промежуточного файла. Я неоднократно использовал эту программу для приведения частоты кадров к одному значению у нескольких AVI и последующей склейки в VirtualDub.
Со звуком я немного по другому работал: из каждого фрагмента сохранял звук в отдельные файлы, корректировал их длительность, потом склеивал все звуковые фрагменты в один кусок и уже его подключал в VirtualDub в качестве источника звука для «виртуально» соединенных фрагментов видео.
Как монтировать видео онлайн
Видеомонтаж — это чаще всего соединение различных файлов в один с последующим наложением эффектов и фоновой музыки. Можно заниматься этим профессионально или любительски, при этом используя разнообразные приложения и сервисы.
Для комплексной обработки лучше инсталлировать специальные программы. Но если вам нужно монтировать видео редко, то в таком случае подойдут и онлайн-сервисы, позволяющие редактировать клипы в браузере.
Варианты монтажа
Большинство ресурсов для монтажа обладают достаточным функционалом для простой обработки. Используя их, можно наложить музыку, обрезать видео, вставить титры и добавить эффекты. Далее будут описаны три подобных сервиса.
Способ 1: Videotoolbox
Это довольно удобный редактор для проведения простого монтажа. Интерфейс веб-приложения не имеет перевода на русский язык, но взаимодействие с ним довольно понятное и не требует особых навыков.
Перейти к сервису Videotoolbox
- Для начала нужно пройти регистрацию — потребуется нажать на кнопку с надписью «SIGN UP NOW».
- Ввести адрес вашей почты, создать пароль и продублировать его для подтверждения в третьей графе. После этого нажать на кнопку «Register».
- Далее вам нужно будет подтвердить ваш адрес почты и пройти по ссылке из присланного на неё письма. После входа на сервис перейти в раздел «File Manager» в левом меню.
- Тут потребуется загрузить видео, которое вы собираетесь монтировать. Для этого следует нажать кнопку «Choose file» и выбрать его с компьютера.
- Далее нажать «Upload».
- Чтобы обрезать видео, вам потребуется проделать следующие:
После загрузки клипа, у вас появится возможность проделать следующие операции: обрезать видео, склеить клипы, извлечь видео или аудио, добавить музыку, кадрировать видео, добавить водяной знак или субтитры. Рассмотрим каждое действие в деталях.
- Отметить галочкой файл, который вы хотите обрезать.
- Из выпадающего меню выбрать пункт «Cut/Split file».
- Управляя маркерами, выделить фрагмент для обрезания.
- Далее выбрать один из вариантов: «Cut the slice (same format)» — вырезать кусок без изменения его формата или «Convert the slice» — с последующим конвертированием фрагмента.
- Отметить галочкой файл, к которому вы хотите добавить другой клип.
- Из выпадающего меню выбрать пункт «Merge files».
- В верхней части открывшегося окна у вас будут доступны все загруженные на сервис файлы. Потребуется перетащить их в нижнюю часть в той последовательности, в которой вы хотите их соединить.
- Далее потребуется задать имя соединяемому файлу и выбрать его формат, после чего нажать на кнопку «Merge».
Таким образом можно склеить не только два файла, но и несколько клипов.
- Отметить галочкой файл, из которого следует изъять видео или звук.
- Из выпадающего меню выбрать пункт «Demux file».
- Далее выбрать, что требуется изъять — видео или аудио, или оба варианта.
- После этого нажать на кнопку «DEMUX».
- Отметить галочкой файл, к которому нужно добавить звук.
- Из выпадающего меню выбрать пункт «Add audio stream».
- Далее выбрать время, с которого должно начаться воспроизведение звука с помощью маркера.
- Загрузить аудиофайл, используя кнопку «Choose file».
- Нажать «ADD AUDIO STREAM».
- Отметить галочкой файл, который нужно кадрировать.
- Из выпадающего меню выбрать пункт «Crop Video».
- Далее вам будет предложено несколько кадров из клипа на выбор, в которых будет удобнее провести правильное кадрирование. Потребуется выбрать один из них, нажав на его изображение.
- Далее отметить область для кадрирования.
- Нажать на надпись «CROP».
- Отметить галочкой файл, к которому вы хотите добавить водяной знак.
- Из выпадающего меню выбрать пункт «Add watermark».
- Далее вам будет показано несколько кадров из клипа на выбор, в которых вам будет удобнее добавлять знак. Нужно выбрать один из них, нажав на его изображение.
- После этого ввести текст, задать ему нужные настройки и нажать кнопку «GENERATE WATERMARK IMAGE».
- Перетащить текст в требуемое место на кадре.
- Нажать на надпись «ADD WATERMARK TO VIDEO».
- Отметить галочкой файл, к которому вы хотите добавить субтитры.
- Из выпадающего меню выбрать пункт «Add subtitles».
- Далее выбрать файл с субтитрами при помощи кнопки «Choose file» и задать нужные настройки.
- Нажать на надпись «ADD SUBTITLES».
Способ 2: Kizoa
Следующий сервис, который позволяет редактировать видеоклипы – это Kizoa. Для его использования вам также потребуется регистрация.
Перейти к сервису Кizoa
- Попав на сайт, нужно нажать кнопку «Try it now».
- Далее выбрать первый вариант, если вы хотите использовать предустановленный шаблон для создания клипа, или второй, чтобы создать чистый проект.
- После этого потребуется выбрать подходящий формат кадра и нажать на кнопку «Enter».
- Далее нужно загрузить клип или фотографии для обработки, используя кнопку «Add photos / videos».
- Выбрать источник закачивания файла на сервис.
- Чтобы обрезать или повернуть видео, вам понадобится:
По окончании загрузки у вас появится возможность проделать следующие операции: обрезать или повернуть видео, склеить клипы, вставить переход, добавить фото, добавить музыку, наложить эффекты, вставить анимацию и добавить текст. Рассмотрим каждое действие детально.
- После закачивания файла нажать «Create a clip».
- Далее воспользоваться маркерами, чтобы вырезать нужный фрагмент.
- Использовать кнопки со стрелками, если вам нужно повернуть видео.
- После этого кликнуть «Cut the clip».
- Загрузив все клипы для соединения, перетащить первое видео на предназначенное для него место внизу.
- Аналогично перетащить второй клип, и так далее, если вам нужно соединить несколько файлов.
Точно таким же образом можно добавлять фотографии к вашему клипу. Просто вместо видеофайлов вы будите перетаскивать загруженные изображения.
- Перейти на вкладку «Transitions».
- Выбрать понравившейся эффект перехода и перетащить его на место между двумя клипами.
- Перейти на вкладку «Effects».
- Выбрать нужный вариант и перетащить его на клип, к которому вы хотите его применить.
- В настройках эффекта нажать на кнопку «Enter».
- Далее еще раз нажать «Enter» в нижнем правом углу.
- Перейти на вкладку «Text».
- Выбрать текстовый эффект и перетащить его на клип, к которому вы хотите его добавить.
- Ввести текст, задать ему нужные настройки и нажать на кнопку «Enter».
- Далее еще раз нажать «Enter» в нижнем правом углу.
- Перейти на вкладку «Animations».
- Выбрать понравившуюся анимацию и перетащить её на клип, к которому вы хотите её добавить.
- Задать нужные настройки анимации и нажать на кнопку «Enter».
- Далее еще раз нажать «Enter» в нижнем правом углу.
- Перейти на вкладку «Music».
- Выбрать нужный звук и перетащить его на видео, к которому вы хотите его присоединить.
Если вам нужно отредактировать добавленный текст, переход или эффект, вы всегда сможете вызвать окно настроек при помощи двойного нажатия на него.
Способ 3: WeVideo
Этот сайт похож своим интерфейсом на обычные версии видеоредакторов на ПК. Вы сможете загружать различные медиафайлы и добавлять их в свое видео. Для работы понадобится регистрация или аккаунт в соц. сетях Google+ или Facebook.
Перейти к сервису WeVideo
- Попав на страницу ресурса, нужно зарегистрироваться или войти с помощью соц. сетей.
- Далее выбрать бесплатное использование редактора, кликнув «TRY IT».
- В следующем окне кликнуть по кнопке «Skip».
- Оказавшись в редакторе, нажать «Create New» для создания нового проекта.
- Дать ему имя и кликнуть «Set».
- Теперь можно загружать видео, которые вы собираетесь монтировать. Используем кнопку «Import your photos..» для начала выбора.
- Далее нужно перетащить закачанный клип на одну из видеодорожек.
- Чтобы обрезать видео, вам потребуется:
Проделав эту операцию, можно начинать редактирование. Сервис имеет множество функций, которые мы рассмотрим по отдельности далее.
- В верхнем правом углу выбрать отрезок, который следует сохранить, используя ползунки.
В видеоролике автоматически будет оставлен обрезанный вариант.
- Загрузить второй клип и перетащить его на видеодорожку после имеющегося видео.
- Перейти на вкладку эффектов перехода, нажав на соответствующий значок.
- Перетащить понравившийся вариант на видеодорожку между двумя клипами.
- Перейти на вкладку аудио, нажав на соответствующий значок.
- Перетащить нужный файл на звуковую дорожку под клипом, к которому необходимо добавить музыку.
- Выбрать кнопку с изображением карандаша из меню появившегося при наведении курсора на видео.
- При помощи настроек «Scale» и «Position» установить область кадра, которую требуется оставить.
- Перейти на вкладку текста, нажав на соответствующий значок.
- Перетащить понравившийся вариант текстового оформления на вторую видеодорожку над клипом, к которому вы хотите добавить текст.
- После этого задать настройки оформления текста, его шрифт, цвет и размер.
- Наведя курсор на клип, выбрать из меню иконку с надписью «FX».
- Далее выбрать нужный эффект и нажать кнопку «Apply».
- Перейти на вкладку рамок, нажав на соответствующий значок.
- Перетащить понравившийся вариант на вторую видеодорожку над клипом, к которому нужно её применить.
Для сохранения обработанного файла нужно произвести следующие действия:
Читайте также: Программы для монтажа видео
Ещё не так давно идея редактирования и обработки видео в онлайн-режиме считалась нецелесообразной, так как для этих целей имеются специальные программы и работать в них на ПК гораздо удобнее. Но не все имеют желание устанавливать подобные приложения, так как они обычно большого размера и имеют высокие требования к комплектации системы.
Если вы занимаетесь видеомонтажом любительски и обрабатываете видео изредка, то вполне приемлемым выбором будет редактирование онлайн. Современные технологии и новый протокол WEB 2.0 дают возможность использовать видеофайлы больших размеров. А чтобы сделать более качественный монтаж, стоит воспользоваться специальными программами, многие из которых вы сможете найти на нашем сайте по ссылке выше.
Мы рады, что смогли помочь Вам в решении проблемы.Опишите, что у вас не получилось. Наши специалисты постараются ответить максимально быстро.
Помогла ли вам эта статья?
ДА НЕТКак вырезать видео онлайн и бесплатно — Clideo
Как обрезать видео онлайн
Мы пришли к выводу, что краткий и быстрый контент является наиболее интересным — все дело в удержании этой аудитории. Вам нужно только посмотреть на большинство платформ социальных сетей, Instagram, Facebook, Snapchat и т. Д., Что это так, поскольку они ограничивают длину клипов, которые вы можете загружать на их серверы.
Поэтому неудивительно, что потребность в удобных инструментах для обрезки видео является самой высокой, которую мы когда-либо видели.
Итак, в этом руководстве мы покажем вам, как вырезать видео с помощью простого в использовании Online Video Cutter без необходимости тратить время на загрузку сложного программного обеспечения для редактирования, которое может занять ценное место для хранения.
И самое приятное: он будет работать в любых браузерах и на всех платформах, будь то Windows, Mac, iPhone или Android.
Загрузите длинный контент
Чтобы начать работу, просто перейдите к инструменту обрезки видео от Clideo и нажмите кнопку «Выбрать файл», чтобы загрузить контент, который вы хотите вырезать.
Если вы работаете с устройства Mac или компьютера с Windows, вы можете просто перетащить видео из одной из своих папок. Вы также можете добавить его из Dropbox, Google Диска или по ссылке из другого онлайн-источника.
Здесь стоит отметить, что приложение позволяет обрезать видео размером до 500 МБ совершенно бесплатно.
Вырезать вырезать вырезать!
После того, как ваше видео было добавлено, пора его сократить. Здесь все красиво и просто.Минималистичный дизайн помогает обеспечить быструю обрезку с минимальными затруднениями.
Внизу находится ролик предварительного просмотра, где вы можете вручную настроить ползунки, чтобы выбрать, где именно в видео вы хотите обрезать клип. Затем выберите удаление или извлечение выбранной части.
Вы также можете добавить эффект Fade-in / Out или Crossfade, если чувствуете необходимость.
Выберите другой формат вывода для вашего файла. Если вы редактируете видео со своего iPhone или Android, обратите внимание, что лучше выбрать формат MP4.
Теперь резак видео творит чудеса. Устройтесь поудобнее, расслабьтесь, и ваш недавно отредактированный видеоклип будет готов всего через несколько секунд.
Предварительный просмотр и загрузка
После обработки нового клипа вам будет предложено загрузить его на свое устройство для безопасного хранения или создать резервную копию на Google Диске или Dropbox.
Видео разветвитель Instagram — Clideo
Зачем нужен триммер для видео для Instagram
Instagram, как и любая другая социальная среда, имеет свои особенности и ограничения.Длина видео зависит от типа поста:
- Посты в подаче — 60 сек;
- Рассказы — 15 сек;
- IGTV — 15 минут для роликов, загруженных с вашего личного устройства, и 1 час для загрузки в Интернет;
- Подача, рассказ и изучение рекламы — 120 сек;
- Подача карусели — 60 сек;
- Родные истории и карусель расширяемых историй — 15 сек.
Чтобы проверить полный список спецификаций Instagram, просмотрите полное руководство.
Очевидно, что для соответствия этим стандартам вам понадобится специальный инструмент.И у нас есть как раз то, что нужно!
Мы разработали разветвитель видео для Instagram, который одинаково эффективно работает на настольных и мобильных устройствах. Он работает онлайн, поэтому загрузка не требуется. Вы можете открыть его в любом браузере, просто убедившись, что ваше интернет-соединение в целости и сохранности.
Загрузить файл
Нажмите синюю кнопку в центре и выберите один из следующих вариантов:
- Выберите видео в папке «Фотопленка» или в папках ПК / Mac.
- Вызвать раскрывающееся меню справа от начальной кнопки и импортировать запись из облака: Google Drive или Dropbox.
- Вызовите то же меню и вставьте прямой URL-адрес онлайн-видео на YouTube, Facebook, Snapchat и т. Д.
Обрезать видео
Наш Video Trimmer для Instagram работает в двух режимах: вы можете либо извлечь выбранный фрагмент, либо удалить его.
Решите, что вам нужно. Затем выберите раздел видео с ползунками. Как вариант, установите время вручную в полях с правой стороны проигрывателя.
Имейте в виду, что «активная» часть видео станет ярче, а часть, подлежащая удалению, будет неактивна.
- Для извлеченных фрагментов: отметьте поля «Появление» и «Исчезновение», чтобы улучшить визуализацию.
- Для удаленных: отметьте опцию «Перекрестное затухание», чтобы скрыть переход между кадрами.
Выберите выходной формат.Чтобы выбрать лучший, ознакомьтесь с указанным выше руководством. В большинстве случаев идеально подходят MP4 и MOV. Вы также можете оставить исходный.
Щелкните «Cut» и позвольте инструменту выполнить свою работу.
Сохранить новое видео
Запустите обрезанное видео в проигрывателе, чтобы проверить, не нуждается ли оно в каких-либо изменениях. Если да, нажмите «Назад к редактированию» и продолжайте работать над этим.Если он безупречный, сохраните его на своем личном устройстве или в облачном хранилище.
Как вырезать видео с YouTube и скачать — Clideo
Обрезать видео с YouTube за секунды
Независимо от того, являетесь ли вы новичком в YouTube или заядлым влогером с большим количеством подписчиков, редактирование клипов может оказаться одним из самых трудоемких дел в вашем списке дел, особенно при использовании профессионального программного обеспечения для редактирования.Чаще всего это не только сложно использовать, но и если вы сокращаете длину видео, это может быть неоправданной покупкой. Иногда все, что нужно для видеоклипа, — это быстро обрезать его перед загрузкой в Интернет.
Так почему бы не воспользоваться чем-нибудь более простым, например, онлайн-инструментом обрезки видео от Clideo? Он работает в вашем браузере, а это значит, что вам не нужно ничего скачивать или устанавливать на свое устройство. И что самое приятное, он очень прост в использовании и не требует каких-либо специальных навыков редактирования видео.
Загрузите свой клип
Перво-наперво: зайдите на YouTube Video Cutter от Clideo, и если у вас есть видео, которое уже есть на YouTube, которое вы хотите обрезать, вам не нужно сначала загружать его. Просто нажмите на стрелку вниз справа от блестящей синей кнопки и вставьте URL-адрес видео в поле, и видео будет загружено.
Кроме того, вы можете загрузить видеофайл в инструмент для обрезки видео Clideo. Если вы используете настольный компьютер, например Mac или Windows, вы можете либо перетащить видео в сам инструмент, либо если вы загружаете его со смартфона или планшета (поддерживаются устройства iOS и Android), нажмите кнопку «Выбрать файл».
Если ваш файл похоронен в ваших учетных записях Dropbox или Google Drive, мы также поддерживаем добавление файлов из этих источников, а также любые конкретные ссылки.
После того, как вы выбрали файл, который требует хорошей обрезки, нажмите «Открыть», и инструмент обрезки видео загрузит его на свои серверы для обработки. Обратите внимание: видео размером 500 МБ и менее можно загружать бесплатно, и поддерживаются все самые популярные форматы, включая AVI, MP4, MPG, MOV и многие другие.
Снайпер!
После того, как ваш клип будет обработан, вам будет представлена панель инструментов для редактирования видео.Пришло время проявить творческий подход. Здесь вы можете выбрать, где вы хотите, чтобы ваше видео начиналось и заканчивалось, прежде чем разрезать его. Вы можете перемещать зеленые ползунки, чтобы выбрать место для визуальной обрезки, или вы можете ввести конкретное начало и конец в минутах, секундах или даже секундах с помощью полей с правой стороны.
Прямо под этим инструментом находится функция постепенного появления и затухания, которая, если она выбрана, добавит красивый профессиональный эффект перехода. Вы можете добавить его в начало, конец или оба, просто отметив соответствующие поля.Затем сделайте предварительный просмотр, нажав кнопку воспроизведения.
Когда вы будете довольны новой длиной клипа, выберите выходной формат. Вы можете сохранить оригинал или преобразовать его в один из других поддерживаемых видеостандартов. Если вы работаете с iPhone или устройства Android, мы рекомендуем выбрать формат MP4.
Если вы уверены, что все готово, нажмите кнопку «Вырезать» в правом нижнем углу, и ваше только что обрезанное видео станет отличным!
Скачать на устройство
После того, как обработка достигнет 100 процентов, можно загрузить только что вырезанный клип.Вы можете либо сохранить его обратно на свое устройство, нажав кнопку «Загрузить», либо — опять же — отправить его в свою учетную запись онлайн-хранилища на Google Диске или Dropbox с помощью стрелки вниз справа. Есть еще одно видео на YouTube, которое нужно отредактировать? Просто нажмите кнопку «Назад для редактирования» и начните заново.
Итак, теперь вы знаете, насколько это просто — зачем ждать? Обрезайте и загружайте видео с YouTube в мгновение ока с помощью инструмента обрезки видео Clideo, онлайн — бесплатно — прямо в безопасном браузере.
Video Cutter-Trim Videos For Free- Typito
Как вырезать видео
Узнайте, как вырезать и обрезать видео в Интернете за 3 простых шага
Шаг 1. Загрузите видео
Создайте учетную запись бесплатно и загрузите видео, которое хотите обрезать или вырезать.
Шаг 2. Обрезка видео или вырезание видео
Чтобы обрезать начало и конец видеоклипа, выберите клип и перетащите маркеры с обеих сторон. Вы также можете вырезать часть видеоклипа, выбрав значок вырезания, чтобы соединить видеоклип. Увеличивайте масштаб видеоклипов на шкале времени для более точной обрезки и обрезки.
Шаг 3. Загрузите обрезанное видео
Сделайте быстрый предварительный просмотр видео и нажмите кнопку экспорта в правом верхнем углу.Ваше обрезанное видео готово к публикации!
Обрезать и вырезать видео бесплатно
Благодаря удобному способу обрезки видео теперь вы можете оставаться в курсе своих видеопроектов — вырезать видео для Youtube, обрезать и обрезать видеоклипы для получения более качественных видеороликов, вырезать видеоролики для создания коротких видеороликов из ваших видеоблогов для социальных сетей, или разделите видео на несколько небольших фрагментов основных моментов.
Часто задаваемые вопросы
Что такое обрезка видео?
Обрезка — это когда вы обрезаете ненужный вводный контент или мертвое пространство в видео.Одним из наиболее важных элементов редактирования видео является обрезка, то есть обрезка начала или конца видеоклипа. Это отличный способ оптимизировать взаимодействие и время просмотра видео, сохраняя только важные моменты вашего видео для более целенаправленного взаимодействия.
Могу ли я обрезать и вырезать видео бесплатно?
Совершенно верно! Вы можете создать учетную запись на Typito и бесплатно приступить к работе с нашим онлайн-инструментом для обрезки видео.Он прост в использовании и позволяет обрезать ненужные края видео или вырезать части видеоклипа.
Как обрезать среднюю часть видео?
Есть простой способ обрезать среднюю часть видеоклипа с помощью Typito. Увеличьте масштаб видеоклипа на временной шкале для более точной обрезки.Выберите часть видеоклипа, которую вы хотите вырезать, и щелкните значок вырезки, чтобы разделить видеоклип.
Присоединиться к видео — онлайн-соединитель видео 2021
Как присоединиться к видео?
Рад к нам!
Эта короткая инструкция поможет вам присоединить видео быстро и бесплатно.
Видеоредактор и столяр Приложение не требуется. Все можно делать онлайн, без регистрации, без загрузки зараженных пиратских приложений из неизвестных источников.
Если после просмотра «Как объединить видео в видеоредакторе» у вас возникнут вопросы, вы можете проверить подробные пошаговые инструкции ниже 🙂
1. Добавьте файлы
Используйте бесплатную музыкальную коллекцию для добавления музыки . Для этого урока мы выбрали Fleurie — Constellate.
Например, давайте посмотрим, как объединить два видео :
Используйте кнопку загрузки, чтобы добавить видеофайлы со своего компьютера или смартфона.
Если файлы расположены на разных устройствах, например, одно видео находится на компьютере, а другое — на iPhone или Android, вам необходимо зарегистрироваться — узнайте больше о добавлении файлов.
2. Порядок объединения
Используйте простое перетаскивание, чтобы установить порядок объединения видео.
По умолчанию все видео объединяются автоматически, выстраиваются одно за другим. Установите позицию вручную, указав паузу или конкретный момент появления:
- Выберите видео.
- Нажмите, чтобы включить кнопку удержания позиции.
- Перетащите файл в нужное место — видео займет именно выбранное место.
- Нажмите кнопку удержания позиции еще раз, чтобы вернуться к автоматическому позиционированию.
Если вы хотите обрезать видео или вырезать и смешивать фрагменты, используйте соответствующие редакторы с кнопками:
- Выберите видео файл.
- Нажмите кнопку обрезки или обрезки.
3. Объединить 2 видео с переходами
Для объединения видео с переходами используйте параметры «Появление» и «Исчезновение». Параметры могут быть установлены для всей строки, и они будут действовать для всех видеофайлов одинаково или для каждого файла отдельно, с помощью визуального редактора с кнопкой:
«Появление» отвечает за то, как элемент отображается в кадре, «Исчезновение» — это то, как элемент покидает рамку.
В параметрах можно установить:
- Продолжительность
- Как долго продлится переход.
- Движение
- Откуда и куда направляется объект.
- Масштаб
- Начальный и конечный масштаб объекта.
- Эффект
- Стиль появления и исчезновения объекта.
4. Объединить два видео без переходов
Чтобы объединить видео без переходов, установите для параметра «появление» и «исчезновение» длительность 0.
Длительность может быть установлена для всех файлов в строке или для каждого файла отдельно в визуальном редакторе с помощью кнопки.
5. Присоединение и загрузка
Когда вы закончите редактирование, нажмите на значок видео.
По окончании процесса присоединения видео можно скачать или опубликовать на канале YouTube.
11 лучших инструментов для обрезки видео [Online Video Croppers]
Это обзор и сравнение лучших инструментов для обрезки видео.Вы можете выбрать любую бесплатную или платную онлайн-программу для обрезки видео, которая соответствует вашим требованиям:
Редактирование долгое время считалось очень полезной, но в конечном итоге непосильной задачей. Развитие технологий принесло столь необходимое облегчение профессиональным редакторам, которые оказались разгневанными своей профессией. Сегодняшнее программное обеспечение и приложение для редактирования сделали процесс редактирования видео детской забавой даже для самых начинающих пользователей.
Прошли те времена, когда монтаж был просто профессией, ограничивающейся показной киноиндустрией.Платформы онлайн-контента увеличили спрос на программное обеспечение для редактирования видео, особенно среди независимых создателей видео, чьи навыки редактирования обычно ограничиваются обрезкой видео.
Обзор видео-триммераПрактика редактирования видео имеет множество аспектов. Это действие по применению специальных эффектов, добавлению субтитров, захвату звука или цветокоррекции. Одним из наиболее важных аспектов редактирования является обрезка. Могут возникнуть обстоятельства, при которых вы захотите обрезать нежелательный участок вашего видео.В таком случае программное обеспечение для обрезки видео может оказаться полезным для успеха в ваших усилиях.
Теперь найти видео-триммер, подходящий как с точки зрения возможностей, так и с точки зрения требуемой цены, может оказаться непростой задачей. Существует множество программ, каждое из которых утверждает, что оно лучше остальных. Очень часто выбирают инструмент, о котором вы можете в конечном итоге пожалеть.
В этой статье мы познакомим вас с некоторыми из лучших бесплатных и оффлайн / онлайн-программ для обрезки видео, которые снискали большое уважение среди пользователей.
Pro Подсказка: Прежде всего, поймите, зачем вам нужен видео резак? Если вы ищете расширенные функции в своем инструменте редактирования, выберите инструмент для обрезки видео для рабочего стола. Если хотите временно, то подойдет онлайн-триммер. Также очень важно проверить, поддерживает ли выбранный вами инструмент видеоформат, который вы хотите редактировать. Выбранное программное обеспечение должно иметь высокую скорость работы для обработки видео высокого качества. Наконец, выберите инструмент, который соответствует вашему бюджету.
Проверка фактов: Согласно исследованию, опубликованному Marketing Profs, вот что маркетологи утверждали в отношении видеомаркетинга. Более 91% удовлетворены рентабельностью инвестиций, полученной от видеомаркетинга. 85% маркетологов заявили, что видео — действительно хороший способ привлечь внимание к вашему бренду в Интернете.
Дальнейшие исследования также показали, что не менее 93% предприятий могут найти новых клиентов благодаря видеомаркетингу.
Часто задаваемые вопросы об инструментах для обрезки видео
Q # 1) Как именно работают онлайн-видео резаки?
Ответ: Приложение работает по-разному с разными инструментами.В большинстве онлайн-программ для обрезки видео сегодня используется простой интерфейс перетаскивания, который позволяет добавлять видео прямо с компьютера в программное обеспечение. Затем вам просто нужно выбрать начало и конец для вашего видео, и оно будет соответственно обрезано.
Q # 2) Какой инструмент для обрезки видео лучше между онлайн и настольными инструментами?
Ответ: Оба имеют свои достоинства. Если вам нужно приложение, которое делает больше, чем просто режет ваши видео, то резак для настольных ПК — разумный выбор.Если вам нужен триммер на время, вы можете использовать онлайн-инструмент для обрезки видео, чтобы получить быстрые результаты.
Q # 3) Соответствует ли при нарезке видео законам добросовестного использования?
Ответ: Законы об авторских правах в отношении создания видео, особенно когда вы трансформируете чьи-то опубликованные работы, могут быть непростыми. Если вы создаете конструктивное видео, то да, ваше видео будет квалифицироваться как «добросовестное использование». Чтобы быть в большей безопасности, мы советуем вам проконсультироваться с создателем исходного видео, прежде чем создавать какие-либо трансформирующие работы.
Список лучших инструментов для обрезки видео
Вот список самых популярных видео обрезков:
- PowerDirector 365
- FlexClip
- Триммер для видео Kapwing
- Avidemux
- iMovie
- Bandicut
- Freemake
- Lightworks
- MiniTool MovieMaker
- Gihosoft Бесплатно
- Бесплатная обрезка видео
- Устройство для обрезки видео Movavi
Сравнение лучших видеообрезчиков
Обзор инструментов для обрезки видео:
# 1) PowerDirector 365
Подходит для всех создателей, которые профессионально редактируют видео.
PowerDirector 365 — это программа для редактирования видео для Windows и Mac. PowerDirector 365 Business предлагает функции и возможности для создания мощной рекламы и маркетинговых видеороликов. Он предоставляет полный набор инструментов для редактирования.
PowerDirector Business — с его помощью вы можете создавать любой тип видео и для любой платформы. PowerDirector 365 Business предоставит вам неограниченный доступ к шаблонам маркетинговых видео.
Характеристики:
- PowerDirector 365 предлагает такие функции, как интуитивное отслеживание движения, управление динамическими ключевыми кадрами, конструктор масок и т. Д.
- Имеет обширную аудиотеку.
- Обеспечивает приоритетную поддержку клиентов.
- Он предоставляет заголовки анимированной графики, эффекты профессионального уровня, предустановки цвета LUT и шаблоны тем.
Вердикт: PowerDirector 365 — это простой в использовании инструмент на основе шаблонов. Он поддерживает устройства Windows, Mac, Android и iOS. Он предлагает экономичные и гибкие планы. PowerDirector 365 предлагает все необходимые инструменты.
Цена: PowerDirector Essential можно загрузить бесплатно.PowerDirector 365 предлагает планы на основе подписки, а также бессрочные лицензии. Бессрочные лицензии начинаются с 99,99 долларов США, а планы на основе подписки — от 51,99 долларов США в год.
# 2) FlexClip
Лучше всего для использовать в качестве онлайн-редактора видео для маркетинговых и семейных видео.
FlexClip — это бесплатный онлайн-видеоредактор, функции которого сосредоточены на создании интересных маркетинговых видеороликов для предприятий из самых разных отраслей. Он создает видео с учетом трех факторов: i.е. для увеличения продаж, увеличения присутствия в социальных сетях и увеличения посещаемости вашего сайта.
Он позволяет вам выбирать из огромной коллекции шаблонов, настроенных в соответствии с типом видео, которое вы хотите. Хотите ли вы маркетинговое видео для вашего видео о недвижимости или личное видео, посвященное особому событию в вашей жизни, этот инструмент может выполнить работу в кратчайшие сроки.
У него отличный пользовательский интерфейс, понятный и понятный. Так что, если вы тот, кто ведет малый бизнес или просто хотите, чтобы видеоредактор редактировал ваши видео, тогда FlexClip — это инструмент для вас.
Характеристики:
- Выбирайте из множества шаблонов видео для бизнеса и образа жизни.
- Вставить элементы для анимации.
- Получено из бесплатных источников СМИ.
- Легко и безопасно использовать.
Вердикт: FlexCLip предназначен для тех предпринимателей, которые хотят быстро исправить свои маркетинговые видео. Он прост в использовании и содержит множество функций, которые повышают привлекательность ваших видео, помимо того, что это простой инструмент для обрезки видео.
Цена: Бесплатно
Веб-сайт: FlexClip
# 3) Триммер для видео Kapwing
Best for быстрый и простой в использовании инструмент для обрезки коротких видеороликов.
Kapwing Video Trimmer — отличный инструмент, быстрый и очень простой в использовании. Мы говорим, что это идеальный инструмент для случайных пользователей, которым временно требуется обрезка видео. Он комплексный по своему подходу, чтобы помочь пользователям легко справиться с этим инструментом.
Обрезать видео здесь очень просто.Все, что вам нужно сделать, это либо вставить URL-адрес, либо загрузить видео, которое вы хотите отредактировать, со своего компьютера. Об остальном позаботится сам инструмент. Теперь у Kapwing есть серьезный недостаток. Инструмент не может обрабатывать видео длиной более 300 МБ или 40 минут. Это облом для тех, кто хочет использовать этот инструмент для более длинных видео.
Характеристики:
- Просто и удобно.
- Быстрая загрузка видео.
- Изменение размера видео.
- Добавить субтитры.
- Генератор мемов.
Вердикт: Kapwing, занимающийся обрезкой онлайн-видео, выполняет свою работу феноменально хорошо и предлагает множество интересных функций, когда дело доходит до редактирования видео. Однако он может обрабатывать только короткие видео, размер которых не превышает 300 МБ, или 40 минут для профессиональной версии. Поэтому, если вы хотите редактировать более длинные видео, мы предлагаем вам поискать в другом месте.
Цена: Бесплатная версия, версия Pro 20 долларов в месяц.
Веб-сайт: Kapwing Video Trimmer
# 4) Avidemux
Best for комплексная программа с открытым исходным кодом для обрезки и обрезки видео.
Avidemux является чрезвычайно мощным видеоредактором, позволяющим редактировать все виды видео как на Windows, так и на Mac. В качестве устройства для обрезки видео им легко управлять. Первое, что привлекло наше внимание при нарезке видео на Avidemux, — это прекрасный безупречный интерфейс, который предлагает пользователям вырезать свои видео.
Все параметры, необходимые для обрезки или обрезки видео, находятся рядом с вами, что упрощает выполнение всего процесса. Он быстро импортирует видео и позволяет без проблем вырезать, объединять, разделять и объединять видеоклипы.Результат также легко экспортировать и публиковать в социальных сетях.
Характеристики:
- 500+ видеоэффектов.
- Обрезка, объединение, разделение и объединение клипов.
- Поддерживает более 150 видеоформатов.
- Создает слайд-шоу.
Вердикт: Avidemux может использоваться кем угодно для удобного редактирования видео. Все, от профессионалов до случайных пользователей, будут удовлетворены тем, насколько легко им пользоваться и насколько хороши результаты с этим инструментом.
Цена: Бесплатно
Веб-сайт: Avidemux
# 5) iMovie
Подходит для редактирования и нарезки видео для устройств iPhone и Mac.
Это приложение, созданное специально для работы на устройствах Mac, производит эффект разорвавшейся бомбы с надежным редактированием видео. Он позволяет с максимальной легкостью редактировать видео с качеством до 4k. Вы можете выбрать любое имеющееся у вас видео и полностью преобразовать его, добавив субтитры, фильтры и специальные эффекты или настроив звук для большей привлекательности.
Это также комплексный инструмент для обрезки видео, позволяющий вырезать ненужную часть видео. Инструмент проведет вас через процесс, чтобы убедиться, что вы не ошибетесь и получите желаемый результат.
Характеристики:
- Поддерживает все форматы видео.
- Добавить спецэффекты.
- Добавить видео фильтры.
- Получите более 80 саундтреков к видео.
Вердикт: Пользователи Mac должны попробовать этот бесплатный встроенный инструмент, прежде чем выбирать внешний инструмент.Если вам просто нужен резак, то iMovie — это все, что вам нужно, чтобы выполнить работу с максимальным удовлетворением.
Цена: Бесплатно
Веб-сайт: iMovie
# 6) Bandicut
Подходит для захвата экрана, записи игр и нарезки видео.
Bandicut происходит из семейства Bandicam, отличного инструмента для захвата и записи экрана. Мало ли мы знали, что у него также есть отличный инструмент для обрезки видео в виде Bandicut.Вы можете легко редактировать и обрезать большой видеофайл, выбрав время начала и окончания в этом инструменте. Это позволяет вам делать это с помощью виртуального слайдера, так что вы получаете идеальное редактирование.
Инструмент позволяет быстро нарезать видео с сохранением общего качества исходного видео. Хотя этот инструмент не предлагает много функций, все, что он предлагает, отлично подходит для общего редактирования видео.
Характеристики:
- Извлечь аудио.
- Объедините несколько видеоклипов.
- Разделить видео.
- Резка с помощью слайдера.
Вердикт: Если вам нужен простой резак для видео, то обратите внимание на Bandicut. Он не нападает на пользователей множеством функций, вместо этого сосредотачиваясь на предоставлении пользователям удовлетворительного опыта обрезки видео.
Цена: 60,99 долларов США за 1 ПК, 90 долларов США за 2 ПК
Веб-сайт: Bandicut
# 7) Freemake
Best для простой и легкой нарезки видео.
Freemake использует множество функций для обработки и обработки видео. Он может конвертировать видео в несколько форматов. Он может с легкостью извлекать аудио и добавлять субтитры, добавлять спецэффекты и обрезать видео. И все это абсолютно бесплатно для вас.
Freemake в качестве устройства для обрезки видео очень прост в использовании. Вам просто нужно установить программное обеспечение на свой компьютер. После завершения установки легко добавьте видеофайл в инструмент, выберите время начала и окончания, установите окончательные настройки и сохраните последние изменения.Просто так оно обрезает ваше видео.
Характеристики:
- Обрезка больших файлов HD.
- Поддерживает несколько видеоформатов.
- Простота использования.
- Быстрая обработка видео.
Вердикт: Freemake быстро устранит любые нежелательные излишки из вашего видео, независимо от его размера или формата. Он позволяет вам сесть за руль, но направляет вас на протяжении всего процесса нарезки. Это отличный бесплатный инструмент, который вам стоит попробовать.
Цена: Бесплатно
Веб-сайт: Freemake
# 8) Lightworks
Лучше всего для надежного редактирования и обрезки видео.
Lightworks работает в Голливуде и вокруг него более 25 лет, предлагая свои услуги нескольким громким голливудским проектам. Своим последним публичным предложением Lightworks стремится предоставить всесторонний опыт редактирования, который может помочь любому получить результаты редактирования высшей категории.
Обладая довольно простым и легким в использовании интерфейсом, Lightworks позволяет редактировать высококачественные видео с доступом в режиме реального времени к визуальным эффектам и множеству бесплатных звуковых дорожек и изображений. Что касается нарезки видео, это так же просто, как и резак для видео. Просто выберите время начала и окончания, и пусть инструмент сделает свою работу.
Характеристики:
- Простой пользовательский интерфейс.
- Готовые к использованию аудио и видео эффекты в реальном времени.
- Комплексная обрезка видео.
- Доступ к музыке и видеоконтенту без лицензионных отчислений.
- Рабочие процессы прокси с низким разрешением для 4k.
Вердикт: Lightworks предлагает расширенные возможности редактирования видео с комплексным пользовательским интерфейсом, которым любой может без проблем пользоваться. Стоит попробовать.
Цена: Бесплатная версия, ежемесячно — 24,99 долларов США, ежегодно — 174,99 долларов США, пожизненно — 437,99 долларов США
Веб-сайт: Lightworks
# 9) MiniTool MovieMaker
Подходит для быстрого редактирования видео и аудио на нескольких устройствах.
MiniTool MovieMaker — ветеран в области обработки видео и аудио. Он может редактировать или обрезать видео и аудио файлы в любом желаемом формате, не теряя при этом исходного качества файла. Он может редактировать видео и конвертировать их таким образом, чтобы они были совместимы с любым устройством, будь то смартфон или смарт-телевизор.
Его пользовательский интерфейс приятен для глаз и очень прост в эксплуатации. Обрезка видео — прекрасная вещь, позволяющая выполнять работу быстро и с беспрецедентной эффективностью.Для работы с этим инструментом не обязательно быть профессиональным редактором. Просто включите его, и пусть инструмент проведет вас через весь процесс.
Характеристики:
- Обрезка видео.
- Конвертация видео.
- Поддержка нескольких видеоформатов.
- Объединение клипов и аудио.
Вердикт: MiniTool привлекателен тем, что представляет собой приложение, которое легко понять и с которым приятно работать. Обрезка видео здесь лишена каких-либо ненужных сложностей, а добавленные функции действуют как вишенка на вершине.
Цена: Бесплатно
Веб-сайт: MiniTool MovieMaker
# 10) Gihosoft Free Video Cutter
Best for бесплатное программное обеспечение для резки видео для Windows и Mac.
Gihosoft гордится тем, что является на 100% бесплатным устройством для обрезки, которое легко использовать и внедрять. Потратив на это несколько минут, мы можем засвидетельствовать его компетентность. Он поддерживает почти все видеоформаты; обеспечение всестороннего взаимодействия с пользователями.Вы получаете полный контроль над своим видео. Вы можете выбрать точную обрезку и обрезку видео.
Процесс очень простой. Импортируйте файл, который вы хотите обрезать, выберите временной интервал, который вы хотите обрезать, и сохраните новый видеофайл. Единственная претензия к инструменту — это то, что он не позволяет резать по кадрам.
Характеристики:
- Быстрый импорт и быстрый вывод.
- Поддерживает несколько видеоформатов.
- Обрезает видео без потери качества.
- Полный контроль над нарезкой видео.
Вердикт: Gihosoft имеет чистый пользовательский интерфейс, с которым пользователи могут играть. Хотя вы получаете полный контроль над редактированием, оно никогда не бывает сложным в использовании. Результат тоже заслуживает похвалы.
Цена: Бесплатно
Веб-сайт: Gihosoft Free Video Cutter
# 11) Free Video Cutter
Подходит для разделения и обрезки видео.
Free Video Cutter существует всегда и заслужил свое место в этом списке благодаря базе постоянных клиентов, которую он приобрел за эти годы.Это очень интуитивно понятный триммер видео, а также отличный разделитель и клиппер видео. Он позволяет вырезать и разбивать видео на множество небольших сегментов. Нигде в процессе монтажа качество видео не страдает.
Отлично подходит для вырезания устаревших и бесполезных частей из видео, он поддерживает широкий спектр видеоформатов. К ним относятся FLV, MKV, MO4, VOB и многие другие. В результате получается безупречно отредактированное видео, которое только усиливается по качеству, обеспечивая великолепное визуальное восприятие.
Характеристики:
- Поддерживает несколько видеоформатов.
- Видеоклиппер.
- Разделить видео на несколько небольших сегментов.
- Безупречный пользовательский интерфейс.
Вердикт: Этот резак заработал свое доброе имя, предлагая бесплатный инструмент, который легко разделяет, обрезает и обрезает видео без потери исходного качества. Стоит попробовать, если вам нужен инструмент для быстрой резки.
Цена: Бесплатно
Веб-сайт: Free Video Cutter
# 12) Видеоредактор Movavi
Лучшее для сжатия, преобразования и обрезки видео
Movavi — очень мощный видео конвертер, который поддерживает более 180 выходов видеоформатов.Излишне говорить, что это также очень продвинутая программа для обрезки видео, которая выполняет свою работу с особой ловкостью. Он позволяет с большой точностью разделять, объединять и обрезать видео по вашему желанию.
Он может работать на любом устройстве и поддерживать любой формат видео. Процесс также быстрый, простое редактирование может быть выполнено за считанные минуты. Помимо преобразования и нарезки видео, этот инструмент также полезен для извлечения звука одним щелчком мыши.
Характеристики:
- Быстрая и простая обрезка видео.
- Поворот, объединение, разделение видео.
- Поддерживает более 180 форматов.
- Работает практически на всех устройствах.
Вердикт: Movavi на протяжении многих лет развивался, чтобы адаптироваться к инструменту, который может работать где угодно и обрабатывать любой формат без проблем. Кроме того, им очень легко пользоваться. Однако это относительно дорого, поэтому мы можем рекомендовать его только в том случае, если у вас есть лишние деньги.
Цена: Премиум $ 49,95, Plus $ 59,95
Веб-сайт: Movavi Video Converter
Заключение
Вам может понадобиться обрезка видео по разным причинам и для разных профессий.Кинематографист может захотеть сократить время показа своих фильмов, маркетолог может захотеть сделать его видео более резким, а обычным пользователям он может понадобиться для корректировки видеороликов для досуга. Какой бы ни была причина, триммер для видео — незаменимый инструмент, если вы увлекаетесь видео.
Приведенный выше список предлагает вам несколько альтернатив, от бесплатных до премиум-версий, каждая из которых предлагает что-то отличное для вашего опыта редактирования.
Что касается нашей рекомендации, если вы ищете комплексный инструмент для обрезки, тогда выбирайте Avidemux, который дает своим пользователям удовольствие с легкостью разделять, объединять и обрезать видео.Пользователи Mac не должны искать больше, чем iMovie, чтобы получить полноценный опыт редактирования видео. Маркетологам мы рекомендуем использовать FlexClip для множества готовых шаблонов видеомаркетинга.
Исследовательский процесс:
- Мы потратили 12 часов на изучение и написание этой статьи, чтобы вы могли обобщить и получить полезную информацию о том, какие видео-триммеры подойдут вам лучше всего.
- Всего исследовано триммеров для видео-30
- Всего видео-триммеров-11
20+ BEST Video Cutter (Trimmer) в 2021 году
Video Cutter Software позволяет обрезать или вырезать видео по различным частям, сохраняя при этом оригинальность клипов.Эти инструменты помогут вам легко работать с видеофайлами большого размера. Вы можете загрузить инструменты кадрирования видео, чтобы редактировать клипы с многочисленными эффектами, соотношением сторон, контрастом, яркостью и т. Д. Эти приложения позволяют публиковать окончательный клип на таких сайтах, как Facebook, YouTube, Twitter и других. Такие приложения поддерживают множество форматов файлов, таких как AVI, MOV, MP4, M4V, MKV и другие.
Ниже приводится тщательно подобранный список лучших бесплатных программ для обрезки видео с их популярными функциями и ссылками на веб-сайты. Список содержит как программное обеспечение с открытым исходным кодом (бесплатное), так и коммерческое (платное).
Лучший БЕСПЛАТНЫЙ инструмент для обрезки видео: Top Video Trimmer
1) Adobe Premiere Pro CC
Adobe Premiere — одно из лучших приложений для обрезки видео, которое поможет вам с легкостью вносить изменения в ваше видео. Он поддерживает все файлы AVI (аудио-видео с чередованием), MXF (формат обмена материалами) и т. Д. Это приложение позволяет выполнить отмену, чтобы отменить выполненное действие.
Функции:
- Автоматическое переформатирование видео
- Помогает управлять настройками кривой
- Расширьте платформу редактирования
- Ускорьте микширование звука
- Получите полное погружение со всеми инструментами, необходимыми для создания историй и обмена ими.
- Поддерживаемые платформы: iOS и Windows.
2) Видеоредактор Movavi
Видеоредактор Movavi — это интуитивно понятное приложение, которое позволяет обрезать и добавлять эффекты, готовые заставки и анимацию к любым клипам. Это позволяет вам применить ключ Chroma для изменения фона вашего клипа.
Особенности:
- Вы можете быстро редактировать любое видео.
- Доступен на многих языках.
- К видео можно добавлять фотографии.
- Этот инструмент предлагает обширную библиотеку видеофильтров.
- Movavi Video Editor Plus включает функцию стабилизации на случай, если во время записи его трясет.
- Поддерживаемые платформы: iOS и Windows.
3) Видеоредактор Apowersoft
Apowersoft — это простой в использовании инструмент, который позволяет с легкостью создавать профессиональное видео или домашнее кино. Видео, обрезанное с помощью этого приложения, можно использовать для обучения, обмена и презентации.Вы можете использовать эту программу для обрезки, вырезания, объединения, поворота и разделения клипов.
Особенности:
- Позволяет импортировать любое видео, снятое видеокамерами, видиконами, DV камерами и т. Д.
- Вы можете легко выбрать текстовую фоновую текстовую анимацию и повернуть подписи.
- Этот триммер видео позволяет создавать видеоконтент для различных ситуаций.
- Вы можете поделиться своим финальным клипом на таких сайтах, как Facebook, YouTube, Twitter и других.
- Поддерживаемые платформы: Windows и iOS.
4) Camtasia
Camtasia Studio — одно из лучших приложений для обрезки видео, которое упрощает создание профессионально выглядящих видео. Он предлагает более 900 000 стоковых видео без лицензионных отчислений. Эта программа позволяет добавлять анимацию увеличения, уменьшения и панорамирования.
Функции:
- С легкостью записывайте экран и редактируйте видео
- Это поможет вам упростить процесс просмотра видео.
- Вы можете добавить вопросы викторины и интерактивность для измерения обучающего видео.
- Camtasia Studio позволяет записывать и импортировать презентации.
- Он предлагает привлекательные заголовки, аннотации и выноски.
- Создавайте изображения и видео, чтобы оставить отзыв.
- Поддерживаемые платформы: Windows и Mac.
Filmora — одно из лучших приложений для обрезки видео, которое позволяет изменять внешний вид вашего видео одним щелчком мыши.Он поставляется с широким спектром видеоэффектов, которые позволяют улучшить внешний вид клипов.
Функции:
- Этот инструмент обеспечивает быструю обработку, прокси-файлы и настраиваемое качество предварительного просмотра, что помогает вам работать более продуктивно.
- Он имеет расширенные режимы редактирования и гораздо больший контроль, включая ключевые кадры, над вашим видео.
- Вы можете исправить проблемы с камерой, такие как дрожание камеры и «рыбий глаз».
- Организуйте свои медиа в 100 полных видеодорожек.
- Вы можете поделиться своей историей в Интернете.
- Поддерживаемые платформы: Windows, Mac и Android.
6) Bandicut Video Cutter
Bandicut Video Cutter — это инструмент, который позволяет вам установить время начала и окончания, перемещая ползунок. Сохраняет исходное качество клипа при его обрезке.
Характеристики:
- Этот видео-триммер для ПК поможет вам удалить ненужные части видео.
- Вы можете извлекать файлы MP3 из видео.
- Импорт или экспорт файлов VI, MP4, MOV, M4V, MKV, FLV и многих других файлов.
- Позволяет загружать видео на Vimeo и YouTube.
- Это приложение предлагает интуитивно понятный пользовательский интерфейс.
- Поддерживаемые платформы: Windows.
Joyoshare Media Cutter — один из лучших инструментов для обрезки видео, который позволяет легко вырезать и редактировать клипы. Это приложение поддерживает различные форматы вывода, такие как AVI, MPEG, MP4 и другие.Он позволяет добавлять в видео спецэффекты и кадры.
Функции:
- Сохраняет исходное качество видео при его обрезке.
- Это приложение поможет вам объединить видео и аудио.
- Он позволяет регулировать соотношение сторон, контраст, яркость и т. Д.
- Joyoshare Media Cutter предлагает знакомый пользовательский интерфейс.
- Поддерживаемые платформы: Windows, Mac.
8) Kapwing
Kapwing — это платформа для совместного редактирования видео для создания изображений, видео и GIF-файлов.Инструмент позволяет загружать, редактировать и делиться файлом с командой. Это позволяет вам попробовать образец перед тем, как работать с реальными видео.
Функции:
- Совместная работа в реальном времени
- Подходящая платформа для любого варианта использования
- Работает на любой ОС, на вашем телефоне и компьютере.
- Это приложение позволяет перетаскивать видео.
- Поддерживаемые платформы: онлайн.
9) VSDC Video Editor
VSDC — один из лучших бесплатных триммеров от Flash-Integro.Оно способно создавать высококачественные кадры, включая UHD, 4K, 3D и т. Д. Это приложение помогает выделять или размывать элементы в вашем видео.
Функции:
- Вы можете редактировать видео в таких форматах, как AVI (интеграция аудио-видео), MP4, MPG (группа движущихся изображений) и др.
- Создавать или изменять видео, снятые с мобильных телефонов, веб-камер и т. Д.
- Вы можете загружать видео прямо на YouTube.
- VSDC позволяет конвертировать один формат клипа в другой.
- Эта программа позволяет размещать объекты в любой позиции на шкале времени, любого размера.
- Поддерживаемые платформы: Windows.
10) Blender
Blender — один из лучших инструментов для обрезки видео, который поддерживает анимацию, отслеживание движения, редактирование и обрезку видео, 2D-анимацию и т. Д. Это приложение позволяет настраивать приложение с помощью Blender
. API для скрипта Python.
Функции:
- Обеспечивает предварительный просмотр редактирования видео в реальном времени.
- Управляйте скоростью видео.
- Пользователь может изменить редактор позы анимации.
- Обеспечивает поддержку анимации при снятии шкуры с лука.
- Blender позволяет пользователю настраивать макет окна и ярлыки.
- Инструмент имеет возможность рендеринга на многослойность.
- Поддерживаемые платформы: Windows, Mac, Linux, Steam, Исходный код.
Ссылка: https://www.blender.org/
11) BeeCut
BeeCut — одно из лучших программ для обрезки видео, которое помогает вам сокращать клипы, чтобы найти хорошие моменты.Это поможет вам легко разделить более длинные видео на разные части.
Функции:
- Позволяет перетаскивать медиафайлы на слои временной шкалы.
- Позволяет обрезать видео на iPhone и настраивать его по своему усмотрению.
- Позволяет ускорять, замедлять или переворачивать видеоклипы.
- Вы можете поделиться своим творением на Facebook, YouTube и Instagram.
- Поддерживаемые платформы: Windows, iOS и Android.
Ссылка: https: // beecut.com /
12) Gihosoft Free Video Cutter
Gihosoft Free Video Cutter — это программа, которая помогает обрезать любой клип без снижения качества. Это один из лучших бесплатных программ для обрезки видео, который позволяет быстро импортировать файлы.
Характеристики:
- Не содержит вредоносных программ или рекламного ПО.
- Этот видео-триммер для ПК поддерживает различные форматы вывода, такие как MP4, MPEG, AVI и другие.
- Сохраните видео в высоком качестве.
- Этот бесплатный видео-триммер предлагает удобный интерфейс.
- Поддерживаемые платформы: Windows и Mac.
Ссылка: https://www.gihosoft.com/free-video-cutter.html
13) Clipchamp
Clipchamp предлагает бесплатный видеоредактор, компрессор, конвертер и записывающее устройство с веб-камеры для создания видео. Он позволяет перетаскивать столько видео, изображений и аудио, сколько вам нужно.
Функции:
- Создание и редактирование видео для ПК или Mac, ноутбука или настольного компьютера
- Позволяет обрезать, вырезать, контролировать скорость, заголовки, фильтровать видео.
- Объедините свой контент с профессиональными активами.
- Этот бесплатный разветвитель MP44 обеспечивает удобную для пользователя среду.
- Вы можете создавать промо-ролики для YouTube, Facebook, слайд-шоу и Instagram.
- Поддерживаемые платформы: Online.
Ссылка: https://clipchamp.com/en/
14) Boilsoft Video Cutter
Boilsoft Video Cutter — это программа, которая позволяет обрезать MP4, AVI, MPEG и многие другие клипы. Это приложение сохраняет качество видео после процесса нарезки.
Особенности:
- Позволяет вырезать видео любой длины.
- Это приложение имеет встроенный проигрыватель, который поможет вам удобно выбирать сегменты.
- Этот бесплатный разделитель MP4 позволяет выбирать сегменты с помощью панели управления.
- Помогает быстрее вырезать видео.
Ссылка: https://www.boilsoft.com/videocutter/
15) TunesKit Free Video Cutter
TunesKit Free Video Cutter — это инструмент, который позволяет точно обрезать любые клипы.Это позволяет редактировать видео с различными эффектами. Это приложение также поддерживает объединение файлов.
Функции:
- Обеспечивает предварительный просмотр в реальном времени.
- Это бесплатное программное обеспечение для резки видео предлагает готовый медиаплеер для воспроизведения видео.
- Отредактированные видео можно просматривать на любом устройстве, включая ПК, телефон и планшет.
- Вы можете сохранять видео в файлы MP4, MP3 и MOV.
- Поддерживаемые платформы: Windows и Mac.
Ссылка: https://www.tuneskit.com/video-cutter-for-win.html
16) Online Video Cutter
Online Video Cutter — это онлайн-приложение, которое позволяет обрезать любое видео с помощью никаких хлопот. Это приложение позволяет вам кадрировать видео в определенной области. Он поддерживает большое количество форматов файлов, включая AVI, MPEG, MP4 и другие.
Функции:
- Вы можете загружать файлы размером до 500 Мб.
- Позволяет выбрать качество и формат файла.
- Файлы автоматически удаляются с сервера через час.
- Поддерживаемые платформы: онлайн.
Ссылка: https://online-video-cutter.com/
17) Clideo
Clideo — это онлайн-инструмент, который позволяет вырезать любое видео, которое вам нравится. Он предлагает три разделителя для MP4, видео из Instagram и файла AVI. Это приложение поддерживает функцию перетаскивания.
Функции:
- Позволяет вводить MOV, MPG, VOB (видеообъект) и многие другие форматы файлов.
- Инструмент можно использовать без его установки.
- Конвертируйте видео в любой формат.
- Обладает удобным интерфейсом.
- Поддерживаемые платформы: Online.
Ссылка: https://clideo.com/cut-video
18) VEdit
VEdit — это приложение для Android, которое позволяет без проблем обрезать видео. Это приложение позволяет объединять неограниченное количество клипов в один файл. Это поможет вам отключить звук или изменить звук любого видеофайла.
Характеристики:
- Это бесплатное программное обеспечение для резки видео позволяет конвертировать любое видео в аудиофайл в формате mp3.
- Поддерживает самые популярные видеоформаты, такие как MPEG, MP4, AVI, FLV и т. Д.
- Вы можете воспроизводить клипы.
- Не содержит логотипа или водяного знака на выходном видео.
- Это приложение предлагает умный и простой пользовательский интерфейс.
- Поддерживаемые платформы: Android.
Ссылка: https: // play.google.com/store/apps/details?id=com.clogica.videoeditor
19) Shotcut
Shotcut — это приложение с открытым исходным кодом, которое можно использовать для точной обрезки видео. Это позволяет с легкостью увеличивать или уменьшать скорость любого клипа. Этот инструмент поддерживает неограниченное количество операций отмены и повтора.
Функции:
- Этот инструмент позволяет легко вырезать, копировать и вставлять видео.
- Этот инструмент позволяет пользователям отключать аудио от видео.
- Он имеет элементы управления отключением звука, скрытием и блокировкой трека.
- Позволяет перетаскивать файлы из файлового менеджера.
- Shotcut обеспечивает многодорожечную шкалу времени.
- Вы можете сократить список воспроизведения по имени или дате создания.
- Позволяет выбрать несколько элементов на временной шкале.
- Поддерживаемые платформы: Windows.
Ссылка: https://shotcut.org/
20) Free Video Cutter
Free Video Cutter один из лучших бесплатных инструментов для обрезки видео, который позволяет обрезать клипы большого размера.Это поможет вам преобразовать один клип из другого. Это приложение поддерживает MPEG, MPEG, Xvid, AVI, DivX и WMV.
Особенности:
- Позволяет сохранять видео высокого качества.
- Инструмент предлагает удобный интерфейс.
- Это шпионское и рекламное ПО бесплатно.
- Поддерживаемые платформы: Windows.
Ссылка: http://www.c.com/
21) Easy Video Cutter
Easy Video Cutter — мобильное приложение, которое позволяет обрезать части клипов.Это приложение позволяет объединить более одного видео в одно. Это позволяет извлекать звук из вашего клипа.
Функции:
- Это приложение позволяет отключить видео.
- Вы можете повернуть видео на 90, 180 и 270 градусов.
- Предлагает медленное и быстрое движение видео.
- Помогает преобразовать часть видео в анимированный файл GIF.
- Инструмент Easy Video Cutter предлагает широкий спектр видеоэффектов.
- Поддерживаемые платформы: Android.
Ссылка: https://play.google.com/store/apps/details?id=com.naing.cutter
22) Video Cutter — Music Cutter, Ringtone maker
Video Cutter — это приложение для Android что позволяет с легкостью обрезать и объединять видео. Он позволяет комбинировать как аудио, так и видео.
Функции:
- Это приложение для кадрирования видео позволяет извлекать звук из видео.
- Он может получить доступ ко всем видеофайлам, доступным на вашей SD-карте.
- Video Cutter имеет удобный интерфейс.
- Поддерживаемые платформы: Android.
Ссылка: https://play.google.com/store/apps/details?id=videocutter.audiocutter.ringtonecutter
23) Video Cutter & Video Compressor, No Watermark
Video Cutter is app that позволяет резать и сжимать клипы. Он позволяет обрезать видео с различными размерами 16: 9, 9:16, 1: 1 и 4: 5. Вы можете использовать это приложение для преобразования ваших клипов в формат GIF.
Функции:
- Вы можете извлечь MP3 из видео.
- Позволяет вращать зажим.
- Это приложение для кадрирования видео позволяет перевернуть видео.
- Можно снимать кадры при любом движении.
- Объединить более одного видео в один клип
- Поддерживаемые платформы: Android.
Ссылка: https://play.google.com/store/apps/details?id=com.betteridea.video.editor
FAQ:
⚡ Что такое программа для обрезки видео?
Программное обеспечение для обрезки видео позволяет обрезать или вырезать видео по различным частям, сохраняя при этом оригинальность клипов.Эти инструменты помогут вам легко работать с видеофайлами большого размера. Вы можете загрузить инструменты кадрирования видео для редактирования клипов с многочисленными эффектами, соотношением сторон, контрастом, яркостью и т. Д.
❓ Уменьшает ли обрезка видео качество?
Да, обрезка приводит к незначительной потере качества видео. Основными факторами, влияющими на качество клипов, являются битрейт, разрешение и размер кадра.
✔️ Каковы преимущества использования программного обеспечения для обрезки видео?
Вот преимущества использования программного обеспечения для обрезки видео:
- Вы можете разделить большой видеофайл на маленькие видео.
- Уменьшите размер хранилища, удалив ненужную сцену из видео.
- Предлагает интуитивно понятный пользовательский интерфейс.
- Предоставляет множество форматов файлов, таких как AVI, MOV, MP4, M4V, MKV и другие.
⚡ Каковы особенности программного обеспечения для обрезки видео?
Вот важные особенности программного обеспечения для обрезки видео:
- Оно обеспечивает предварительный просмотр в реальном времени.
- Инструмент предлагает готовый медиаплеер для воспроизведения видео.

 После обработки вы сможете скачать видео, разместить его в социальных сетях, отправить на е-мейл и так далее.
После обработки вы сможете скачать видео, разместить его в социальных сетях, отправить на е-мейл и так далее.