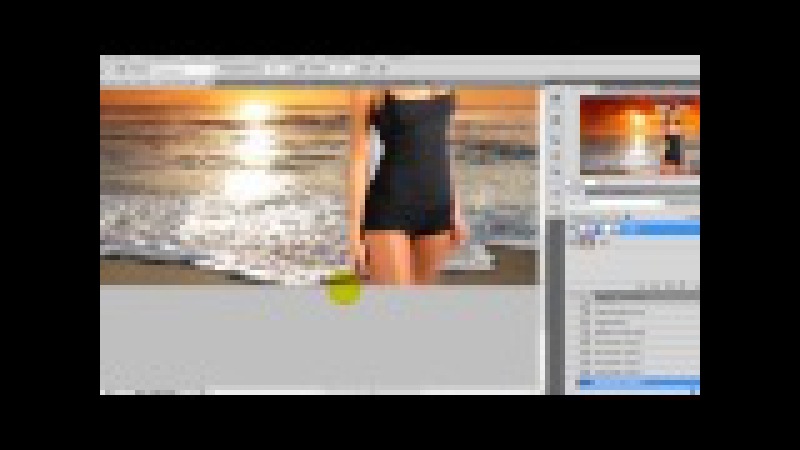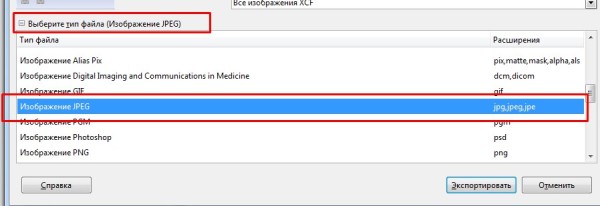Сшить 2 фотографии онлайн. Склеим две фотографии
Давно уже хотела систематизировать фотографии, и не просто разложить их по полочкам, а сделать подборку на тему «до и после». Когда обстановка вокруг В остается прежней, а объект фотосъемки, скажем — вырос или состарился. В Интернете много подобных фотографий и с людьми, и с животными, и совместные. На фотошоп я замахиваться не стала, а В в простом и доступномВ Paint-е вот что получилось.В
Это две фотографии с разницей в год. Я их уже выставляла.
Открыть программу,В
загрузить первую фотографию.
Размер поля растянуть стрелочками, чтобы было место для второго снимка.
Открываем программу в новом окне, загружаем вторую фотографию, выделяем её (появляется пунктирная рамочка) и копируем правой клавищей мышки или с помощью комбинации Ctrl+C.
Открываем окно с первой фотографией, ставим курсор на белое поле и нажимаем «вставить» или Ctrl+V
Совмещаем два рисунка.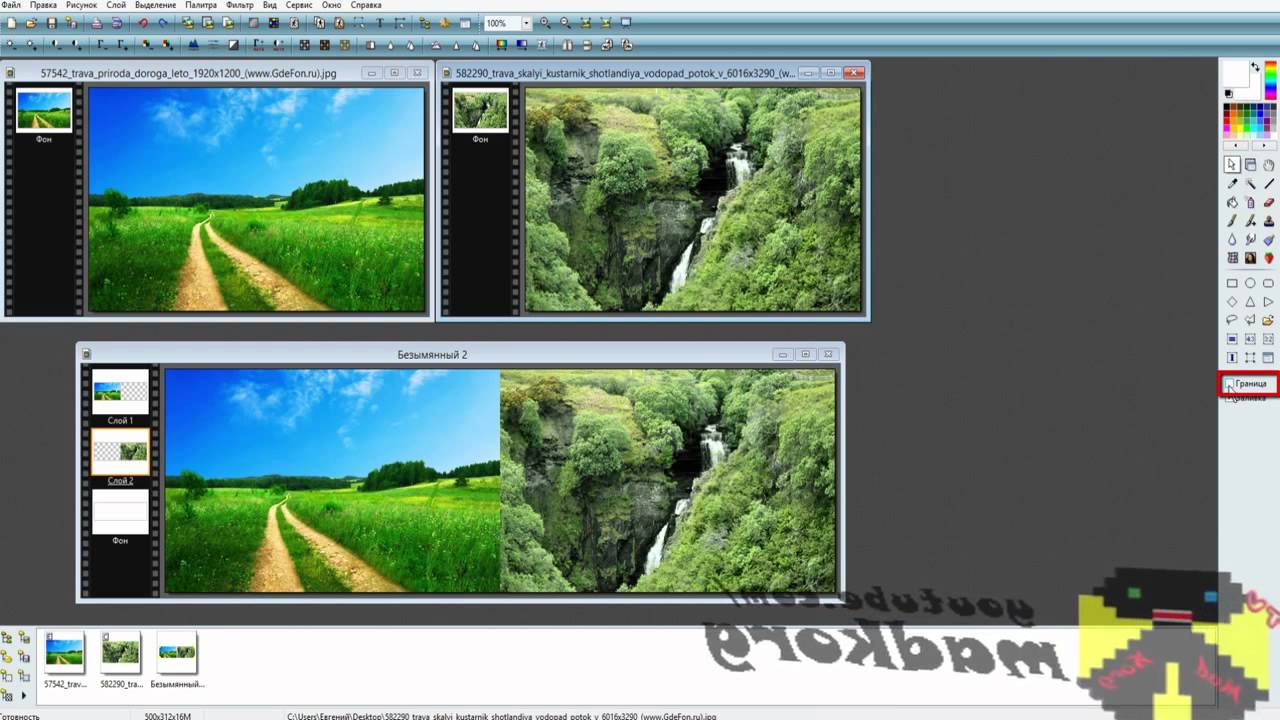
Стоматологическая династия Холодовых восходит к середины прошлого века. Новейшие технологии в сочетании с огромным опытом поколений является наилучшей гарантией качества обслуживания клиентов. Современная В В стоматология санкт петербург В «Холодов» предлагает огромный спектр услуг: лечение, профилактика, установление имплантанта, брекет-систем и многое другое.В
Обработка фотографий, а тем более соединение их в одну, для многих любителей съемки что-то сложное и невероятное. Кого-то пугает установка новой программы на свой компьютер, кто-то продвигается дальше, но установив необходимое приложение, сталкивается с банальной проблемой незнания его функционала. В любом случае найти выход из положения совсем несложно. В интернете есть множество онлайн-приложений для этих целей, и большинство из них достаточно дружелюбны к начинающим пользователям. Давайте рассмотрим на примере конкретного из них, как соединить несколько фотографий в одну.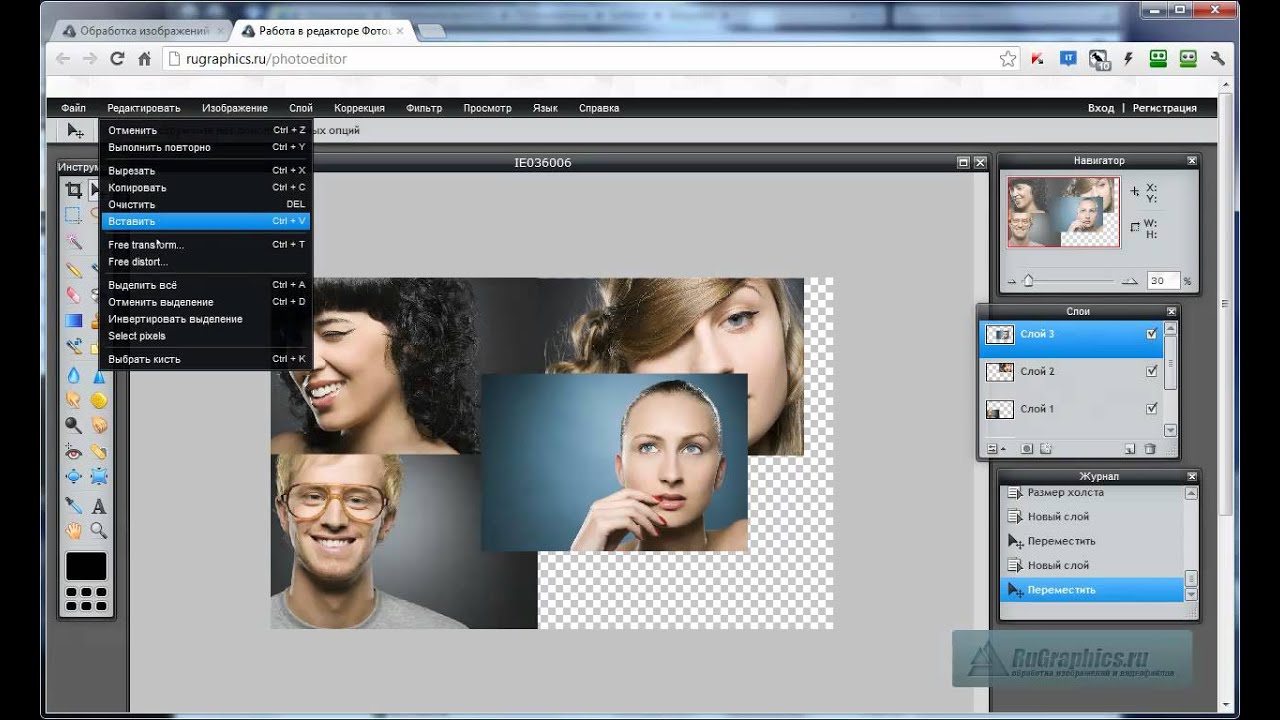


В современном мире у человека всегда может возникнуть необходимость в объединении двух фотографий в одну при создании коллажа для какой-либо презентации или ещё для каких-нибудь целей. Однако, далеко не все готовы тратить своё время на изучение сложных профессиональных и полупрофессиональных программ вроде Adobe Photoshop или подобных.
Не все пользователи персональных компьютеров являются настолько продвинутыми в таких областях, как графические редакторы. И то, что опытному человеку под силу сделать всего за несколько минут, у юзера, который ещё только разбирается, осваивает работу за компьютером, может занять довольно продолжительное количество времени.
Однако сейчас вовсе не обязательно быть веб-дизайнером, профессионалом или внимательно изучать все тонкости и нюансы работы со сложными программами. В наше время существует великое множество гораздо более простых аналогов Фотошопа, есть также целые онлайн-сервисы для этих целей. Более того,
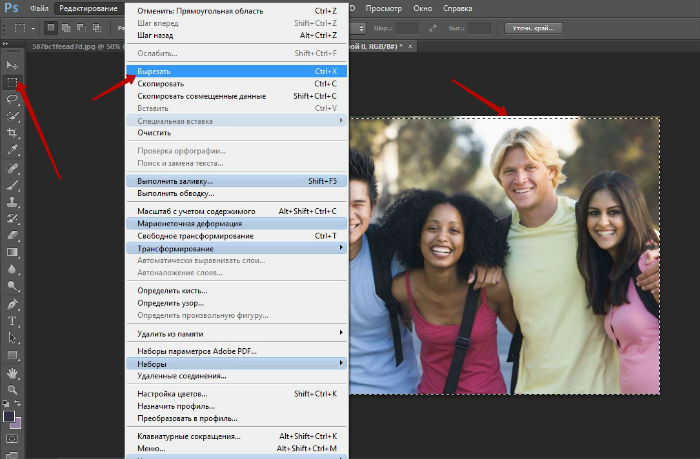 Прочтя эту статью, вы с лёгкостью сможете понять, как объединить две фотографии в одну, и при этом процесс не займёт у вас много времени, а финальный результат наверняка обрадует вас.
Прочтя эту статью, вы с лёгкостью сможете понять, как объединить две фотографии в одну, и при этом процесс не займёт у вас много времени, а финальный результат наверняка обрадует вас.Первый способ
Итак, для начала рассмотрим первый, наиболее простой метод, как можно соединять две фотографии в одну при помощи стандартной программы Paint , которая уже установлена на вашем персональном компьютере в том случае, если вы пользуетесь операционной системой Windows . Однако имейте в виду что несмотря на лёгкость в использовании программы, минус этого способа заключается в качестве полученного в конечном счёте изображения, особенно если вы начнёте изменять размер фотографии.
Для того, чтобы соединить две фото в одну проделайте следующие действия:
- Откройте программу Paint. Как правило, для этого необходимо перейти во вкладку «Пуск» на нижней панели Windows и найти там пункт «Программы», а затем «Стандартные». В этой вкладке в большинстве версий ОС Windows содержится программа по редактированию изображений Paint.

- После того, как программа откроется, в верхнем левом углу нажмите на кнопку «Файл», а после этого на кнопку «Создать новый документ».
- При помощи стрелочек, расположенных по краям пока что пустого изображения, растяните его до нужных вам размеров.
- Затем выбираем в меню пункт «Вставить», а потом — «Вставить из» и далее вам необходимо будет выбрать файл с интересующей вас фотографией.
- После того. как фото будет вставлено, отрегулируйте его размер, просто потянув за стрелочки. (Как раз в этом моменте и кроется минус использования стандартной программы Paint — дело в том что при регулировании размеров фото, снижается его качество и это весьма заметно. В случае же если использовать для таких же целей программу более профессиональную, такую, как Photoshop, например, то качество изображения страдать не будет. Поэтому решайте сами — устраивает ли вас полученное в итоге фото или всё же стоит изучить какой-нибудь иной способ соединения фотографий, которые мы также рассмотрим далее).

- Точно таким же образом, как и в предыдущем пункте, вставьте следующее фото, которое вас интересует.
- После того, как все манипуляции с фотографиями будут завершены, нажмите в верхнем левом углу Paint кнопку «Файл», а затем выберите «Сохранить как». Сохранять итоговое изображение лучше всего в формате.png или.jpg, выбирая при этом максимальное качество, т. к. это наиболее распространённые форматы.
Второй способ
Следующий метод объединения нескольких изображений в одно заключается в использовании более сложной программы Photoshop . Несмотря на то, что эта система считается профессиональной программой с богатым набором возможностей , в этой статье мы постараемся объяснить работу в ней наиболее простым языком. Однако имейте в виду, что рассматривать то, где можно скачать или купить программу, в этой статье мы не будем. Для этого существует официальный сайт программного продукта и множество других ресурсов в сети Интернет.
Объединение изображений
Итак, порядок действий таков:
- Открываем два изображения при помощи программы Photoshop.
 Вы можете перетащить изображения в поле самой программы или же воспользоваться пунктом «Открыть с помощью», который вызывается правой кнопки мышки при наведении на изображение, а затем выбрать установленную программу Фотошоп.
Вы можете перетащить изображения в поле самой программы или же воспользоваться пунктом «Открыть с помощью», который вызывается правой кнопки мышки при наведении на изображение, а затем выбрать установленную программу Фотошоп. - После того, как обе фотографии будут открыты, выберите самый первый инструмент «Прямоугольная область» из левой панели программы.
- Выделите при помощи инструмента изображение которое вы планируете наложить.
- Далее, необходимо выбрать инструмент «Перемещение» (это второй инструмент сверху с изображением стрелки).
- Перетаскиваем выделенное изображение на вторую фотографию.
- Для того, чтобы поменять размеры только что наложенной фотографии, выберите меню «Редактирование», а после — «Произвольная трансформация», и далее вы сможете увеличить или уменьшить размеры изображения до тех значений, которые вам необходимы.
- После того, как всё будет готово, вам останется только сохранить полученный результат. Делается это примерно по аналогии с работой в программе Paint.
 То есть необходимо будет нажать на кнопку «Файл», находящуюся в крайнем левом углу программы, а затем выбрать «Сохранить как» или «Save as» (в случае если вы пользуетесь англоязычной версией Photoshop) и затем выбрать формат для изображения. Лучше всего использовать форматы png или jpg.
То есть необходимо будет нажать на кнопку «Файл», находящуюся в крайнем левом углу программы, а затем выбрать «Сохранить как» или «Save as» (в случае если вы пользуетесь англоязычной версией Photoshop) и затем выбрать формат для изображения. Лучше всего использовать форматы png или jpg.
Третий способ
В том случае, если для вас все вышеописанные способы кажутся довольно сложными, есть ещё один крайне лёгкий метод для объединения фотографий. Этот метод заключается в использовании онлайн-сервисов для редактирования фотографий. Например, к таким сервисам можно отнести сайт croper.ru или расширение для браузера Google Chrome — Doubled. К слову, последнее позволяет объединять две фотографии в одну с использованием довольно стильного эффекта наложения.
Пользоваться услугами таких сайтов максимально просто. Достаточно всего лишь переместить интересующие вас изображения в поле сайта или браузерного расширения и далее следовать появляющимся подсказкам.
Надеемся, эта статья была полезна для вас, и теперь вы научились с лёгкостью осуществлять объединение фотографий , не прибегая к услугам дорогих веб-дизайнеров или сложных профессиональных утилит.
Видео
На примере этого видео вам будет легче понять, как можно объединить две фотографии.
Не получили ответ на свой вопрос? Предложите авторам тему.
Создать креативный снимок или открытку можно при помощи простых фоторедакторов, например, для объедения нескольких снимков в один. В этой статье будет пошагово описан данный процесс.
Объединение несколько фотографий в одну в первую очередь является одним из трендов в социальных сетях. Люди выкладывают подобные коллажи с целью продемонстрировать определенное действие, чего нельзя сделать с помощью одного фото. Помимо этого, две фотографии в одной могут стать хорошим подарком для близкого человека и способом выразить больше эмоций.
Как объединить две фотографии в одну
Paint.
 NET
NETМногофункциональный бесплатный редактор. С помощью него можно создать настоящие шедевры, так как к нему выпущено большое количество различных плагинов и дополнений. Интуитивно понятный интерфейс и функциональность создает большой простор для творчества, являясь лучшей заменой стандартных средств редактирования операционной системы и сложного ПО.
Процесс объединения в программе:
Как в Фотошопе соединить две фотографии
Профессиональная программа для обработки Photoshop – это мощный графический инструмент, с помощью которого можно добиться хорошего результата в любых задачах. Для него созданы плагины, фильтры, стили, что делает его одним из самых популярных редакторов.
Скачать Photoshop можно на официальном сайте разработчика adobe.com .
Бесплатная версия графического редактора действительна в течении 30 дней.
Сделать несколько фото в одной фотографии в Photoshop можно следующим образом:
Второй способ совместить 2 фотографии в одну подразумевает под собой создание дубликата слоя :
Третий способ:
Процесс достаточно простой, несмотря на кажущуюся сложность.
Создание коллажа выглядит так:
1 голос
Здравствуйте, уважаемые читатели моего блога. Сегодня мы поговорим об одной очень простой манипуляции, благодаря которой можно создавать довольно красивые объекты. Здорово, когда всего одной функции достаточно, чтобы делать нечто полноценное, уникальное и полезное. Это именно такой случай.
Сегодня я расскажу вам как в фотошопе соединить две картинки. Вы получите не только пошаговую инструкцию, но и сумеете в будущем, благодаря этой статье, обрабатывать края изображения: выделять контуром границы, а также создавать плавные переходы. Все это добавит вашей работе изящества и позволит ей выгодно смотреться на стене, если захотите распечатать коллаж.
Такие портреты можно даже продавать, если у вас есть доля амбициозности, предпринимательская жилка и подписка на мой блог. Я часто рассказываю о простых способах раскрутить свой бизнес в интернете, вам остается только выбирать подходящие советы и пользоваться ими.
Ну а теперь давайте перейдем непосредственно к работе над фотографиями.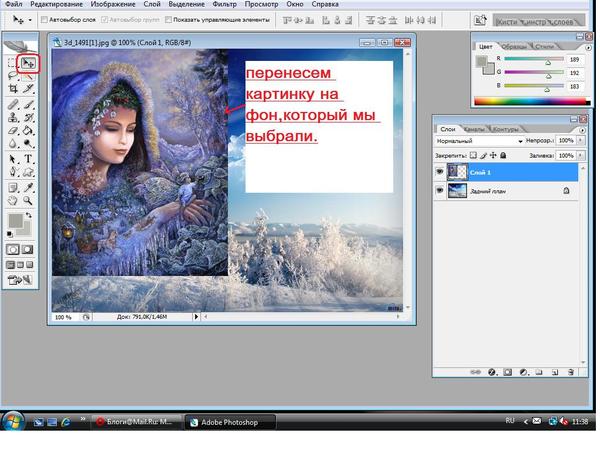 Как же их объединить?
Как же их объединить?
Сливаем фото воедино
Для работы я скачал 2 фотографии из . У вас может быть несколько картинок, это не так важно. Сохраните их в папке, откройте Photoshop и будьте готовы к дальнейшим действиям.
Существует несколько способов добавления изображения в программу. К примеру, пункт «Файл» — «Открыть» в верхнем меню. Я люблю иной метод, который идеально подходит для создания коллажа. Просто перетаскиваю одно изображение в рабочее поле программы из папки, а затем другое.
Вообще, этот способ для данной работы считается «правильным». В статье я рассказывал почему. Если вы добавляете картинку обычным способом, то несколько манипуляций с размером могу привести к тому, что пиксели на фото побьются и качество пострадает. Если вы вставляете рисунок из папки, то Photoshop воспринимает его как смарт-объект и препятствует пиксельной поломке.
Если вы перетаскиваете несколько картинок сразу, то они открываются в соседних окнах. Если же сначала добавляете в рабочее поле одну, а затем вторую-третью и так далее, то они накладываются на исходное изображение.
Не составит большого труда уменьшить, увеличить или перетащить новое фото. Все это делается при помощи мыши. Единственное, могу раскрыть несколько полезных секретов. Если вы зажмете Shift, а затем начинаете манипулировать курсором, то пропорции сохранятся. Картинка не будет «вытянута» по горизонтали или вертикали.
Еще одно полезное сочетание клавиш – Ctrl+T. Если вы, предположим, уже поработали над изображением и нажали enter, чтобы применить форматирование, а потом снова захотели поменять размер картинки или ее местоположение, то эти горячие кнопки помогут вам снова вызвать ту же самую функцию.
Вы вообще хорошо разбираетесь в термине « »? Если знаний недостаточно, рекомендую прочитать публикацию в моем блоге, в котором я досконально рассказываю об этой возможности фотошопа. Никаких белых пятен в знаниях не останется.
Сейчас я напомню лишь основные моменты. Не забывайте, что клик по одному из слоев активирует его, вы можете работать с выбранным, а оставшиеся останутся не тронутыми.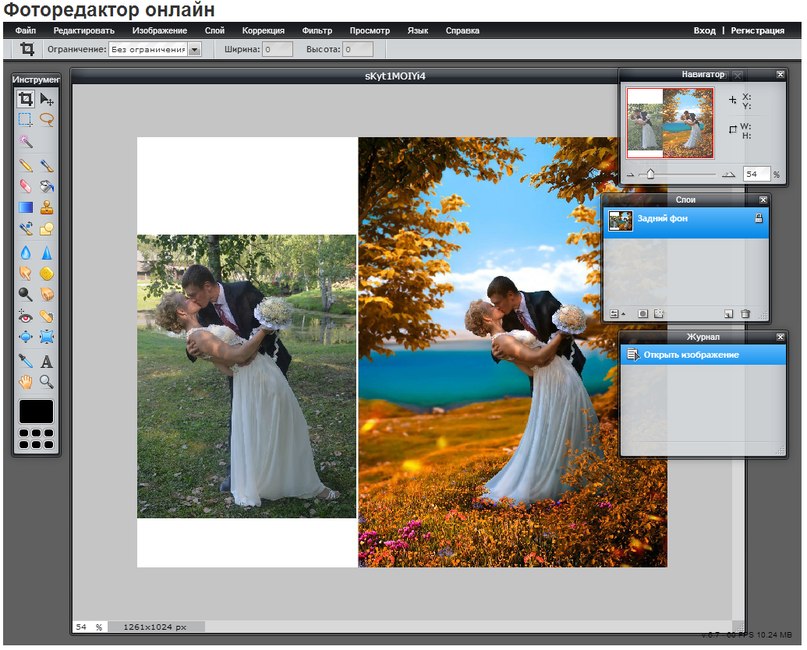 Однако, если вы сейчас захотите это сделать, то многие функции будут для вас закрыты. В чем причина?
Однако, если вы сейчас захотите это сделать, то многие функции будут для вас закрыты. В чем причина?
Верхний слой (под цифрой «2») не растрирован, а второй («Фон») закрыт от редактуры. Щелкните по замочку справа, чтобы разблокировать опции нижнего.
С тем, что я назвал «2» придется поступить иначе. Кликните правой кнопкой мыши, а затем в появившемся меню выберите функцию «Растрировать слой».
Все, теперь вы получили доступ ко всем функциям фотошопа и можете применять их на обеих фотографиях.
Обводка
В этом блоге уже есть , в ней вы сможете узнать как работать со сложными контурами. Сейчас, думаю, нам понадобится простой вариант оформления рамки для изображения.
Для этого кликаю в правом меню на функцию Fx и в появившемся окне выбираю «Обводка». Не забывайте, что она будет применена к тому слою, по которому вы кликнули, а он впоследствии подсветился. В данном случае «2».
Разобраться в настройках просто. Размер определяет ширину рамки, можете выбрать положение (из центра, снаружи или внутри картинки), оттенок сделайте более или менее насыщенным – за это отвечает параметр «Непрозрачность», ну и, собственно, сам цвет, который при желании можно заменить на градиент или узор в меню «Тип».
Поиграйтесь с этими настройками самостоятельно. Не забывайте включить «Просмотр», для этого поставьте соответствующую галочку под кнопками «Новый стиль» справа.
Применю обводку для обеих картинок, расположенных рядом.
Плавный переход
Чтобы одно изображение сливалось с другим необходимо поступить несколько иначе. Сейчас я покажу простой способ для новичков.
Сперва выберу прямоугольное выделение, вы можете прочитать в прошлой публикации. Затем выделяю границы картинки, которые будут размыты, ну а затем параметр «Выделение и маска».
Чтобы было лучше видно результат, выберите вид «На слоях».
Здесь также много настроек, но нам сейчас понадобится только «Растушевка» и, возможно, «Сместить край». Подергайте за ползунки, а затем нажмите «Инвертировать».
Теперь, чтобы все получилось в лучшем виде, выберите в верхнем меню пункт «Выделение», а затем «Инверсия». Можно просто использовать горячие клавиши Shift+Ctrl+I.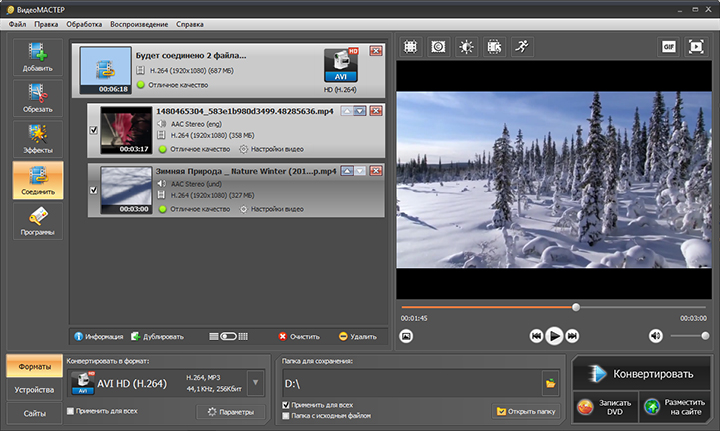
Готово, нажмите кнопку Del на клавиатуре. Если бы вы не применили параметр «Инверсия», то сейчас удалились бы не края вашей картинки, а все, что находится по центру.
Можно поступить несколько иначе, чем в предыдущем примере. Сначала выделите слой (теперь я работаю с фоном), затем обведите изображение при помощи прямоугольного выделения, после примените инверсию, а уж в конце открывайте функцию «Выделение и маска».
Готово. Вот так выглядит теперь фото. Вы забывайте нажать Del. Кстати, чтобы избавиться от выделительных муравьев по кайме картинки используйте сочетание Ctrl+D.
Рисунок у нас получился полупрозрачным. Почитайте, если хотите более подробно . Я же предлагаю вам создать новый слой в качестве подложки. Рядом с иконкой «Корзина» в меню справа вы находите кнопку для создания нового слоя. Затем перетаскиваете его под фоновое изображение.
Выбираете подходящий цвет и инструмент заливка и применяете его к картинке.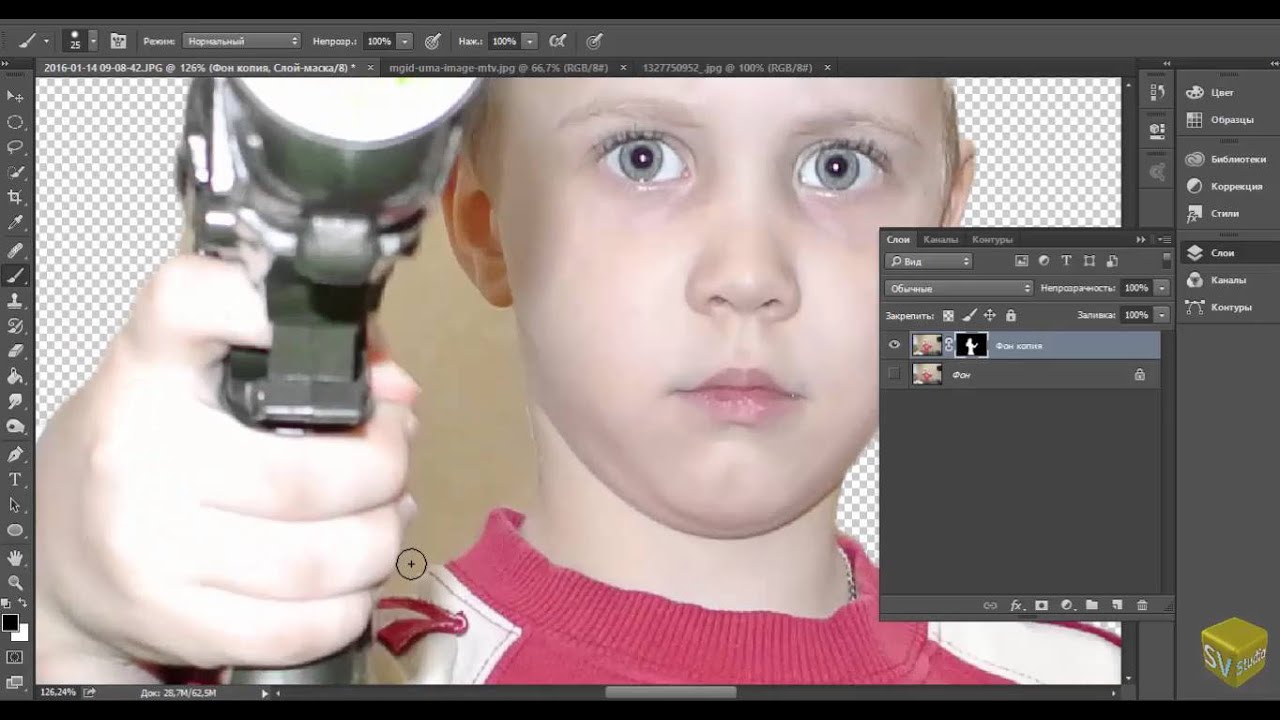 Кстати, думаю, что сейчас вам может понадобиться статья о том, для изображения. В этой публикации есть много интересных простых способов и методик сотворения вручную.
Кстати, думаю, что сейчас вам может понадобиться статья о том, для изображения. В этой публикации есть много интересных простых способов и методик сотворения вручную.
Вот в принципе и все.
Видео инструкция
Если у вас остались вопросы, вы можете посмотреть видео о том, как объединять две картинки рядом.
Ну, а этот обучающий урок, подойдет вам в том случае, если вы захотите сделать фотографию с плавным переходом. В этом видео есть настройки, о которых я не говорил в тексте этой статьи, так что не проходите мимо.
Ну и мне осталось лишь напомнить, что если вы захотите узнать больше об инструментах, которые есть в фотошопе, то в этом вам поможет курс « Фотошоп с нуля в видеоформате » . Очень много подробной информации для начинающего пользователя, особенно если в будущем вы задумываетесь о том, чтобы зарабатывать на своем умении.
Ну а для тех, кто хочет добиться максимальных результатов в своем хобби – курс « Волшебный коллаж » . Невероятно полезная штука, в которой больше внимание уделено художественной составляющей работы: свет, тени и так далее, а также максимум профессиональных секретов обработки рисунка.
Невероятно полезная штука, в которой больше внимание уделено художественной составляющей работы: свет, тени и так далее, а также максимум профессиональных секретов обработки рисунка.
На этом у меня все. Не забывайте подписываться на группу Старт-Лак Вконтакте , чтобы не пропустить нечто полезное. До новых встреч и удачи.
Объединение изображений
Как объединить две фотографии?
Как объединить две фотографии или вставить вырезанную часть одного изображения в другое задача простая для всех, кто немного знаком с фотошопом. Но, во-первых, не все умеют работать в программе Adobe Photoshop, во-вторых, и опытные пользователи не всегда умеют наложить одно изображение на другое хорошо. Рассмотрим несколько вариантов соединения нескольких картинок в одно изображение.
В этом примере картинки маленького размера наложены целиком, как они есть, на изображении побольше, которое служит фоном. Каждая маленькая картинка расположена в отдельном слое и частично перекрывает слои, которые располагаются ниже.
Каждая маленькая картинка расположена в отдельном слое и частично перекрывает слои, которые располагаются ниже.
Как это делается? Нужно открыть в фотошопе все нужные фотографии. В зависимости от версии Photoshop у вас будут видны в окне программы несколько окон с картинками, несколько вкладок или в верхней части окна рядом с меню вот такая кнопка с открывающимся меню.
В меню выбираете кнопку с изображением 2, 3, 4 горизонтальных или вертикальных окон и видите сразу выбранное Вами количество картинок.
Изображения накладываются полностью, поэтому переходите в окно с той маленькой фотографией, которую первой будете накладывать на фон. В панели слоев видите один только фоновый слой с этой картинкой. Мышкой тянете этот слой в другое окно на картинку с фоном. Щелкаете на изображении с фоном, оно становится активным, и в панели слоев вы видите уже два слоя – фоновый и над ним слой с маленькой картинкой. Точно так же перетягиваете на фоновый слой другие картинки и располагаете их в нужном порядке.
Что делать, если вставляемое изображение слишком большое или слишком маленькое? Нужно его увеличить или уменьшить. Для этого щелкаете на слое с вставленной картинкой, выбираете в меню Edit (Редактирование) > Free Transform (Свободная трансформация) или нажимаете сочетание клавиш CTRL+T и тянете за маркеры или поворачиваете вставленное изображение.
Вставка в изображение фрагмента из другой картинки
Гораздо чаще нужно вырезать только часть одной фотографии и наложить этот фрагмент на другую фотографию. Такие композиции из частей разных изображений называют фотомонтаж или фотоколлаж.
Открываете изображение, из которого будете вырезать, выделяете любым подходящим инструментом выделения требуемый фрагмент, копируете Edit (Редактирование)> Copy (Копировать), затем переходите в основной документ и вставляете скопированную часть изображения Edit (Редактирование)> Paste (Вставить). Вставленный фрагмент располагается в отдельном слое и размеры его можно изменить так, как вам нужно.
Основная сложность в этом случае состоит в том, чтобы качественно выделить нужную часть из картинки. Чтобы избежать проблем с выделением часто используют изображения из коллекций клипарта – картинки на прозрачном фоне, или изоляты – предметы на белом или черном фоне. Однородный фон легко выделить волшебной палочкой и удалить.
Не забывайте, что фотомонтаж должен выглядеть реалистично, поэтому выполняйте основные требования к подбору изображений для фотомонтажа.
Плавный переход одного изображения в другое
В некоторых случаях нужно сделать так, чтобы одно изображение плавно переходило в другое или какая-то часть картинки становилась прозрачной, и сквозь нее был виден фон.
Чтобы наложить одну картинку на другую в программе Photoshop открывают обе исходные фотографии и перетягивают слой из одного открытого изображения в другой документ. Верхний слой делают полупрозрачным (на панели Layers (Слои) параметр Opacity (Непрозрачность) уменьшают до 50-60%) чтобы видеть сквозь него нижний и перемещают на каждом слое изображение так, чтобы части будущего вашего творения хорошо компоновались друг с другом.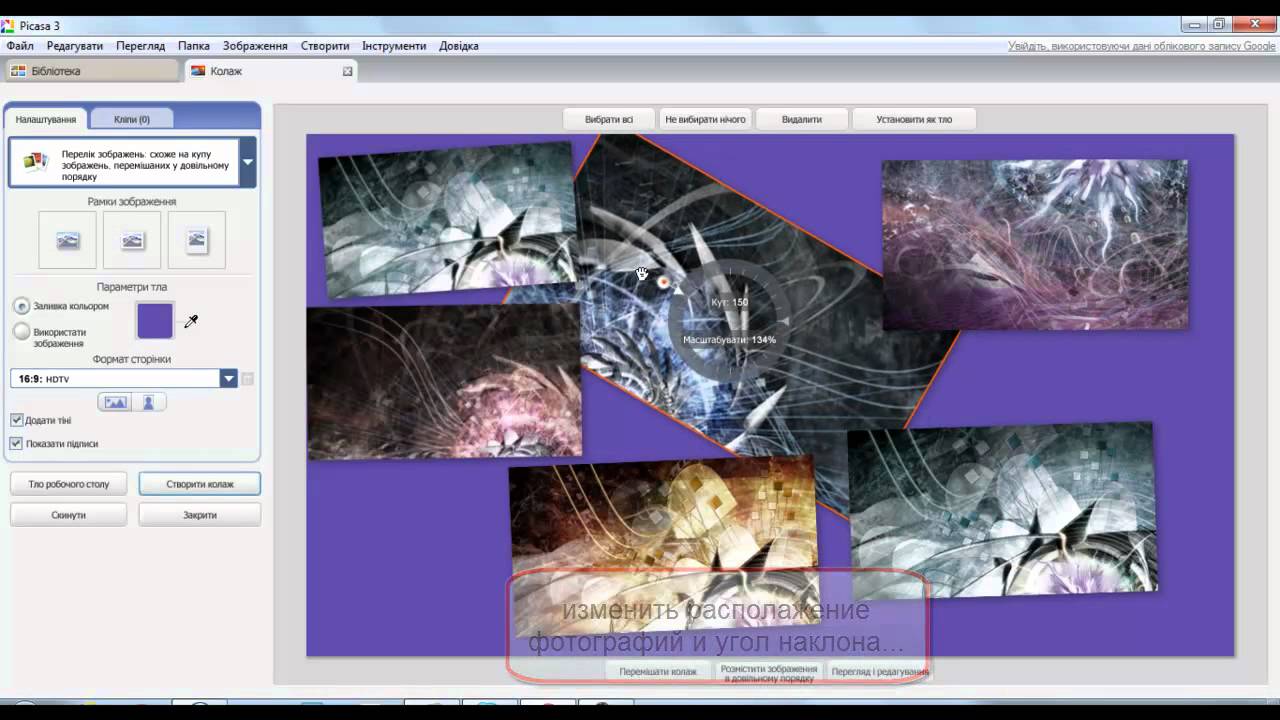
Если нужно сделать быстро и высокого качества не требуется, можно использовать мягкую резинку – инструмент Eraser (Ластик) для быстрого стирания части слоя. Инструмент Brush (Кисть) задает размер, форму, плотность, жесткость для резинки, поэтому в настройках кисти обязательно должен быть установлен параметр Hardness (Жесткость) равным 0, на панели параметров кисти Opacity (Непрозрачность) установите значение 20-30%.
Резинкой сотрите в нужных местах части верхнего изображения и, когда закончите, для этого слоя верните параметр Opacity (Непрозрачность) 100%. Слой станет непрозрачным, но те места, где прошлись резинкой будут полностью или частично прозрачными.
Если нужно хорошее качество, лучше применить маску слоя. В отличие от резинки, маска не изменяет основного изображения, а только скрывает некоторые его части. Маску можно отключить или удалить без всякого ущерба для основного фото.
Чтобы добавить маску перейдите в слой с верхней картинкой и внизу панели Layers (Слои) нажмите кнопку Add Leyer Mask (Добавить маску слоя).
На панели инструментов Photoshop установите цвета черный и белый (основной и фоновый). Выберите инструмент градиент, в настройках градиента установите переход от черного к белому. Кликните мышкой на маске, чтобы сделать ее активной, и создайте градиентный переход в области, где перекрываются ваши картинки. Край верхней картинки станет прозрачным. Ближе к середине прозрачность уменьшится.
Чтобы добавить реалистичности изображению выберите мягкую кисть, убедитесь, что маска активна и дорисуйте в маске черные и белые области. Помните, что в маске черным цветом следует рисовать там, где нужно скрыть часть слоя, а белым там, где открыть какую-то область.
Напоследок два простых способа плавного перехода изображения в фон.
1 способ. Картинку разместить поверх фона и добавить к этому слою маску. В этом примере маска создана с помощью градиентной радиальной заливки. Важно, чтобы маска полностью скрывала края картинки, тогда не будет виден переход от изображения к фону.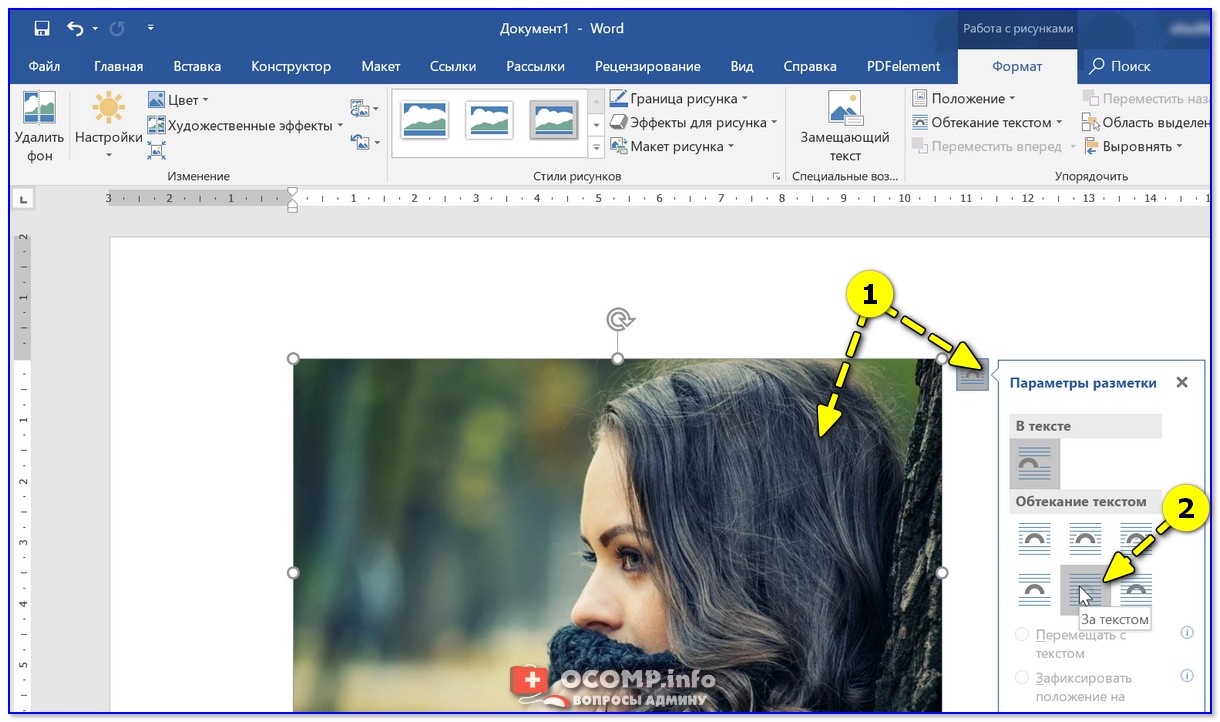
2 способ. Выделяем нужную область в изображении, выполняем команду меню Select (Выделение) > Modify (Изменение) > Feather (Растушевка).В открывшемся окне нужно установить в поле Feather (Растушевка) ширину области растушевки. Эта величина зависит от размера изображения и подбирается для каждого фото отдельно – экспериментируйте!
После этого скопируйте выделенную растушеванную область и вставьте на подходящий фон. Края вставленного фрагмента будут полупрозрачными, причем прозрачность у края будет больше.
Программа для совмещения лиц двух людей онлайн. Генерирование лиц на основе нескольких фотографий в Abrosoft FaceMixer. объединить несколько фото в одно – это просто
Иногда возникает необходимость соединить две фотографии или картинки в одну.Соединение фотографий в одну, для многих любителей съемки воспринимается как что-то сложное и невероятное. Но найти выход из положения совсем несложно. В интернете есть множество онлайн-приложений для этих целей, и большинство из них достаточно дружелюбны к начинающим пользователям.
В интернете есть множество онлайн-приложений для этих целей, и большинство из них достаточно дружелюбны к начинающим пользователям.
Давайте рассмотрим один из простейших и быстрых онлайн редакторов, как соединить несколько фотографий в одну.
И загружаем свои фотографии, или картинки, которые хотим объединить.
Я взяла два фото (исходники, которые буду соединять.)
1, Сначала определяем как мы будем соединять фотографии по внртикали, или горизонтали. Я соединяю по вертикали, поэтому первую настройку оставляю как есть.
2, Так как картинки или фотографии могут быть разного размера, то ставим по той, какую мы хотим видеть свою фотографию на выходе.(По большей фото, или по меньшей, или оставить разные.) По умолчанию стоит автоматическая подгонка размеров
3, Затем обрезаем картинки, если это надо. На своем фото я поставила обрезку первой картинки СПРАВА, а вторую СЛЕВА. Что бы изображения были ближе друг к другу.
4, Каждую из картинок можно отразить зеркально.
5, И по вашему желанию можно сделать оптимизацию размера каждой картинки.
Затем проставляем формат картинки и нажимаем ОК.
После нажатия ОК появится дополнительная табличка. В открывшейся дополнительной табличке выберите то, что вам нужно. Картинку можно сразу СОХРАНИТЬ, или просмотреть то, что получилось.
Если вас что то не устроило, вернитесь назад и сделайте новые настройки.
Чтобы соединить 3 фотографии в одну — соедините сначала первые две, а затем уже две объединённые нужно соединить с третьей. Таким образом можно сделать одну картинку из трёх, четырёх, пяти и так далее.
Вот так быстро и без проблем можно соединять фотографии в одну.
Сделать из двух фото одно совершенно несложно — сейчас для этого создано несколько десятков сервисов. В некоторых из них это основная функция, в некоторых — второстепенная. Сегодня мы расскажем, на каких сайтах можно выполнить это нехитрое действие всего за несколько минут.
: объединить несколько фото в одно – это просто!
Pixlr обладает огромным ассортиментом полезных функций для редактирования фотографий
Сервис IMGonline – настоящий кладезь полезных функций для обработки фотографий.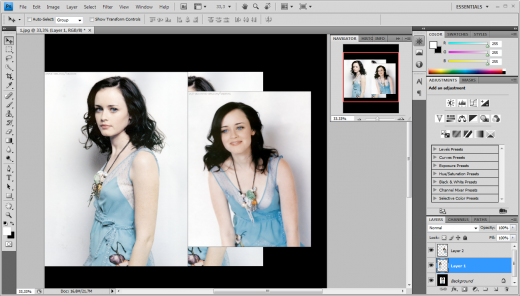 Здесь собрано множество инструментов для цветокоррекции и улучшения снимков, а также применения интересных эффектов. Несмотря на всю мощность сайта, его дизайн очень примитивен, зато пользоваться им можно даже со старого мобильного телефона, имеющего выход в интернет.
Здесь собрано множество инструментов для цветокоррекции и улучшения снимков, а также применения интересных эффектов. Несмотря на всю мощность сайта, его дизайн очень примитивен, зато пользоваться им можно даже со старого мобильного телефона, имеющего выход в интернет.
Для склеивания фото во вкладке «Инструменты» необходимо выбрать функцию «Объединить две картинки в одну» или просто нажать сюда .
Пусть вас не пугает большое количество информации на странице. Если нужно просто объединить 2 фото без их редактирования, то предложенные настройки не понадобятся
Выполняем следующие три шага:
- Загружаем нужные фотографии.
- Отмечаем ориентацию их расположения (вертикально или горизонтально) и по необходимости настраиваем остальные параметры объединения. Здесь же можно повернуть, обрезать или отразить ваш снимок, хотя делается это не очень удобно и вообще не наглядно.
- Выбираем формат готового изображения (jpg или png-24).
Нажимаем кнопку «ОК».
Далее вам предложат открыть или скачать готовое объединение
– еще один очень простой в использовании, но многофункциональный фоторедактор. Чтобы сделать из двух фото одно, сначала их нужно по очереди залить на сайт. Для этого во вкладке «Файлы» выбираем «Загрузить с диска» или «Загрузить из альбома Вконтакте». Затем нажимаем «Операции» – «Редактировать» – «Склеить несколько фото».
Обращаем ваше внимание, что картинки загружаются по отдельности: сначала первая, а потом точно таким же образом – вторая
Здесь же вы можете нормализовать размер снимков относительно друг друга
Если вас устраивает готовая склейка, нажимаете «Принять», если нет – «Отменить».
С полученным результатом можно работать дальше или сохранить изображение на компьютер или «Вконтакте»
Хотите сделать объединение оригинальным? Для этого Кропер предлагает целый архив декоративных фоторамок, а также возможность создания цветной или динамической рамки.
Выбирать изображения для редактирования удобно со специальной панели слева
Как видите, все предложенные сервисы одинаково хорошо могут соединить два фото в одно онлайн. Однако каждый сайт имеет свои особенности, дополнительные функции и возможности. Какие из них вам больше по душе – решайте сами.
Склеивание двух или более фотографий в единое изображение – довольно востребованная функция, которая используется в фоторедакторах при обработке картинок. Соединить изображения можно в Фотошопе , однако данная программа довольно сложна для понимания, кроме того, она требовательна к ресурсам компьютера.
Если соединить фотографии нужно на слабом компьютере или вовсе на мобильном устройстве, на помощь придут многочисленные онлайн-редакторы.
Сегодня мы расскажем о самых функциональных сайтах, которые помогут совместить две фотографии. Склейка пригодится в случаях, когда необходимо создать единое панорамное фото из нескольких картинок. Рассмотренные ресурсы полностью на русском языке, поэтому разобраться с ними смогут и рядовые пользователи.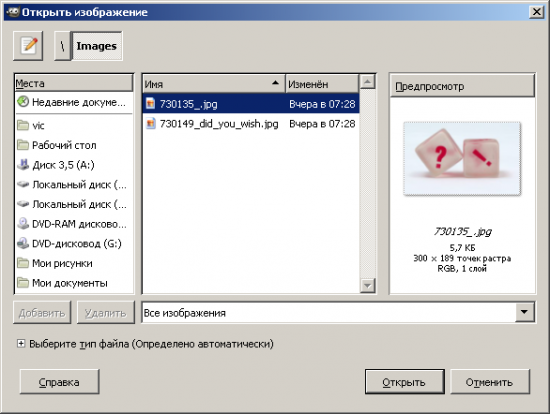
Способ 1: IMGonline
Онлайн-редактор для работы с фото порадует пользователей своей простотой. Нужно лишь загрузить на сайт фотографии и указать параметры их совмещения. Наложение одной картинки на другую произойдет в автоматическом режиме, пользователю остается лишь скачать результат на компьютер.
Если необходимо объединить несколько фото, то первоначально склеиваем две картинки, потом к результату присоединяем третье фото и так далее.
На сайте много дополнительных инструментов, которые помогут получить в свое распоряжение желаемое изображение без необходимости устанавливать и разбираться в функционале Фотошопа. Главное достоинство ресурса – вся обработка происходит в автоматическом режиме без вмешательства пользователя, даже с настройками «По умолчанию» получается достойный результат.
Способ 2: Croper
Еще один ресурс, который поможет соединить одну картинку с другой всего за несколько щелчков мышью. К преимуществам ресурса можно отнести полностью русскоязычный интерфейс и наличие дополнительных функций, которые помогут провести постобработку после склеивания.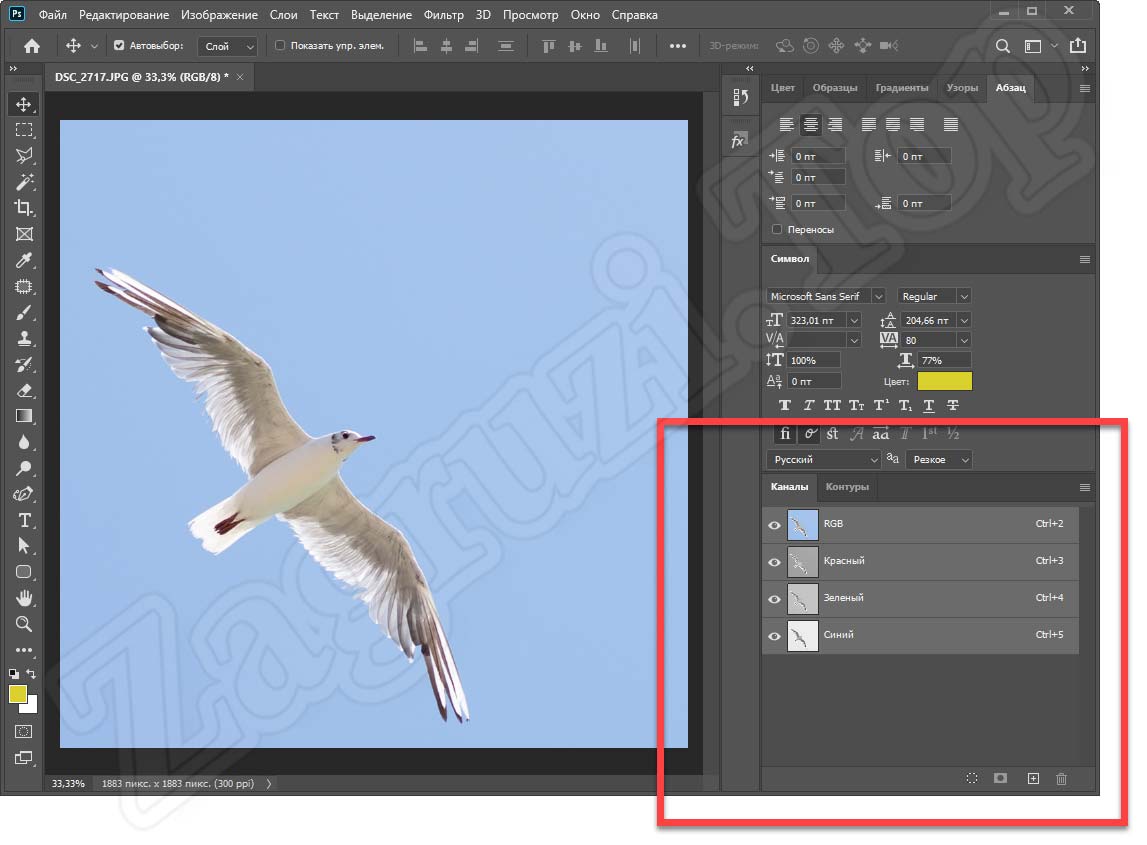
Сайт требует стабильного доступа в сеть, особенно если ведется работа с фото в высоком качестве.
Способ 3: Сreate Сollage
В отличие от предыдущих ресурсов, на сайте можно склеивать до 6 фотографий одновременно. Работает Сreate Сollage быстро и предлагает пользователям много интересных шаблонов для склеивания.
Главный недостаток – отсутствие расширенных функций. Если нужно будет дополнительно обработать фото после склеивания, придется загружать его на сторонний ресурс.
Соединение фото занимает несколько секунд, время варьируется в зависимости от размера картинок, с которыми ведется работа.
Мы рассказали о наиболее удобных сайтах для соединения изображений. С каким ресурсом работать – зависит лишь от ваших пожеланий и предпочтений. Если необходимо просто соединить две и более картинки без последующей обработки, отличным выбором станет сайт Сreate Сollage.
.
Снимаем блокировку со слоя, дважды кликнув по замочку в находящейся справа вкладке «Слои».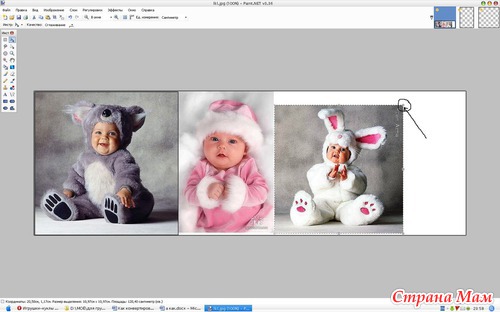 Вместо замочка появится галка. Если же галку снять, то у слоя будет отключена видимость.
Вместо замочка появится галка. Если же галку снять, то у слоя будет отключена видимость.
Если мы хотим, чтобы фото имели одинаковый размер, то уменьшаем это изображение по ширине до размеров второй. Сделать это можно, пройдя по вкладке главного меню редактора (горизонтальное меню вверху страницы), как показано на картинке.
В открывшемся новом окне вводим значение ширины, равное ширине второй, меньшей фотки. Также, ставим галку, если она не проставлена, у «Сохранить пропорции». Кликаем по кнопке «Да».
Если Вы не хотите, чтоб в итоге у Вас получились фото одинакового размера, то этот пункт опускаем.
Затем надо увеличить размер холста рабочего документа по высоте на значение, равное высоте второму изображению (или на большее, если Вы хотите, чтобы между фото был интервал). Сделать это можно, пройдя по вкладке Изображение —> Размер холста, как показано на рисунке:
В результате открывается такое окно:
В моём случае высота второго фото равна 420 пикселям, это значение я и прибавляю к высоте документа 450 пикселей, и получившийся результат 970 пикселей ввожу в строку «Высота».
Положение якоря выставите, как на рисунке, тогда к холсту прибавится новый участок снизу. Если же Вам надо вставить фотографию сверху, тогда выставите такое положение якоря:
Но я присоединяю фотку снизу, поэтому якорь у меня будет сверху.
Итак, ввожу значение 970 в строку «Высота», жму кнопку «Да». Для удобства просмотра можно уменьшить масштаб отображения документа вращением колёсика мыши. Документ принял следующий вид:
Теперь надо загрузить второе изображение на свободный участок внизу. Для этого проходим по вкладке Слой —> Открыть изображение как слой, как показано на рисунке:
Откроется новое окно, в котором Вам надо выбрать нужное изображение на своём компьютере, жмём ОК. Изображение открылось в документе в новом слое по середине:
Теперь остаётся только переместить фотографию точно вниз документа, используя инструмент «Перемещение».
Ну и сохраняем получившийся документ на свой компьютер, кликнув по вкладке Файл —> Сохранить изображение, в открывшемся новом окне клик на кнопку «Да»
Смотрите видеоурок , демонстрирующий данные действия.
Главная » Полезное » Программа для совмещения лиц двух людей онлайн. Генерирование лиц на основе нескольких фотографий в Abrosoft FaceMixer. объединить несколько фото в одно – это просто
Склеить 2 изображения онлайн. Как в фотошопе наложить одну картинку на другую? Цветочный коллаж онлайн
Если вы всегда задавались вопросом, как сочетать “две фотографии в одной” — наше новое приложение имеет ответ!
Этот блендер для фотографий — идеальный “редактор фотографий” для вас и отличное “приложение для фотомонтажа”, где вы можете использовать свои фотографии и добавлять рамы и эффекты для создания необычных коллажей мгновенно, объединяя фотографии вместе. Просто загрузите наш 📸Соединить Две Фотографии в Одну: Фоторедактор📸, объедините и наложите несколько изображений, постепенно смешайте две фотографии, объедините две фотографии в одном и легко отрегулируйте эффект прозрачности. Выберите цвет, рисунок и форму вашего любимого кадра для фотографий и покажите своим друзьям, что совпадение изображений никогда не было таким простым. Сделайте прозрачный снимок, а затем смешайте несколько фотографий в один потрясающий коллаж. Станьте настоящим профессионалом в манипуляции с картинками и бесплатно используйте нашу смесь для микширования фото, чтобы создавать прекрасные индивидуальные фотографии. Пойдите и получите это прямо сейчас! Покажите свое творчество, создайте замечательный коллаж и отлично проводите время с друзьями!
Сделайте прозрачный снимок, а затем смешайте несколько фотографий в один потрясающий коллаж. Станьте настоящим профессионалом в манипуляции с картинками и бесплатно используйте нашу смесь для микширования фото, чтобы создавать прекрасные индивидуальные фотографии. Пойдите и получите это прямо сейчас! Покажите свое творчество, создайте замечательный коллаж и отлично проводите время с друзьями!
🔸📷🤳📸🔹🔸📷🤳📸🔹🔸📷🤳📸🔹🔸📷🤳📸
🤳 Одно из лучших простых в использовании приложений для «редактирования фотографий”;
🤳 Объединяйте изображения, выполняйте лучшее смешивание изображений с прозрачностью и зеркальным эффектом и различными эффектами фотоэффектов;
🤳 Сделайте снимок с помощью камеры или выберите изображение из своей телефонной галереи;
🤳 объединить две фотографии вместе;
🤳 Добавьте милые фоторамки, чтобы украсить ваш монтаж;
🤳 Отрегулируйте уровень смешивания и наложения фотографий и обрезайте, измените размер, поверните и перетащите фотографии с помощью лучшего приложения для редактирования изображений;
🤳 Сохранить фотографии в галерее вашего телефона или планшета;
🤳 Объединение двух снимков никогда не было таким простым, как сейчас, с помощью нашего 📸Соединить Две Фотографии в Одну: Фоторедактор📸, попробуйте его и поделитесь своей фотографией со своими друзьями на всех социальных сетях!
🔸📷🤳📸🔹🔸📷🤳📸🔹🔸📷🤳📸🔹🔸📷🤳📸🔹
Сделайте свое воображение бесплатным и улучшите свои снимки, используя лучший создатель коллажа фото-блендера!
Вам не нужны сложные смешанные программы, чтобы смешивать две фотографии, потому что теперь вы можете делать большие манипуляции на своем собственном телефоне.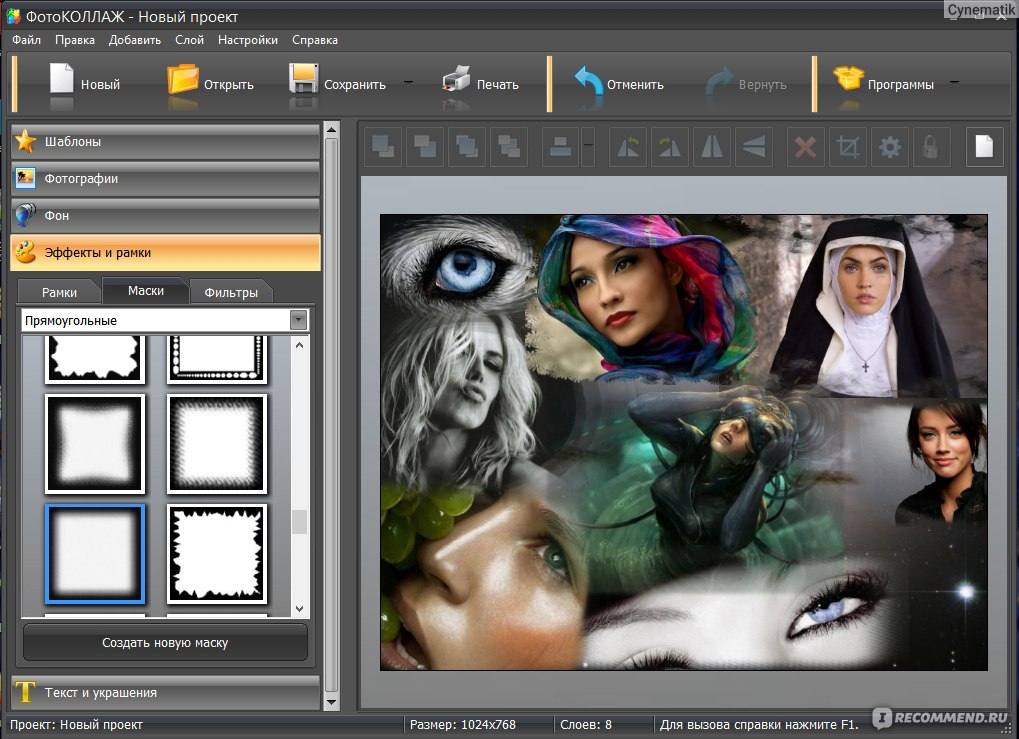
If you have always wondered how to “blend two pictures together” — our new app has the answer!
This “photo blender” is the perfect “photo editor” for you and a great “photo montage” app where you can use your pics and add “picture frames and effects” to create unusual collages instantly with “blending photos” together. Just download our 📸Photo Blender — Mix Photos Editor📸, “merge and overlap multiple image”, “blend two photos” gradually, “combine two pictures in one” and adjust the transparency effect with ease.
Как объединить две фотографии или вставить вырезанную часть одного изображения в другое задача простая для всех, кто немного знаком с фотошопом. Но, во-первых, не все умеют работать в программе Adobe Photoshop, во-вторых, и опытные пользователи не всегда умеют наложить одно изображение на другое хорошо. Рассмотрим несколько вариантов соединения нескольких картинок в одно изображение.
В этом примере картинки маленького размера наложены целиком, как они есть, на изображении побольше, которое служит фоном. Каждая маленькая картинка расположена в отдельном слое и частично перекрывает слои, которые располагаются ниже.
Каждая маленькая картинка расположена в отдельном слое и частично перекрывает слои, которые располагаются ниже.
Как это делается? Нужно открыть в фотошопе все нужные фотографии. В зависимости от версии Photoshop у вас будут видны в окне программы несколько окон с картинками, несколько вкладок или в верхней части окна рядом с меню вот такая кнопка с открывающимся меню.
В меню выбираете кнопку с изображением 2, 3, 4 горизонтальных или вертикальных окон и видите сразу выбранное Вами количество картинок.
Изображения накладываются полностью, поэтому переходите в окно с той маленькой фотографией, которую первой будете накладывать на фон. В панели слоев видите один только фоновый слой с этой картинкой. Мышкой тянете этот слой в другое окно на картинку с фоном. Щелкаете на изображении с фоном, оно становится активным, и в панели слоев вы видите уже два слоя – фоновый и над ним слой с маленькой картинкой. Точно так же перетягиваете на фоновый слой другие картинки и располагаете их в нужном порядке.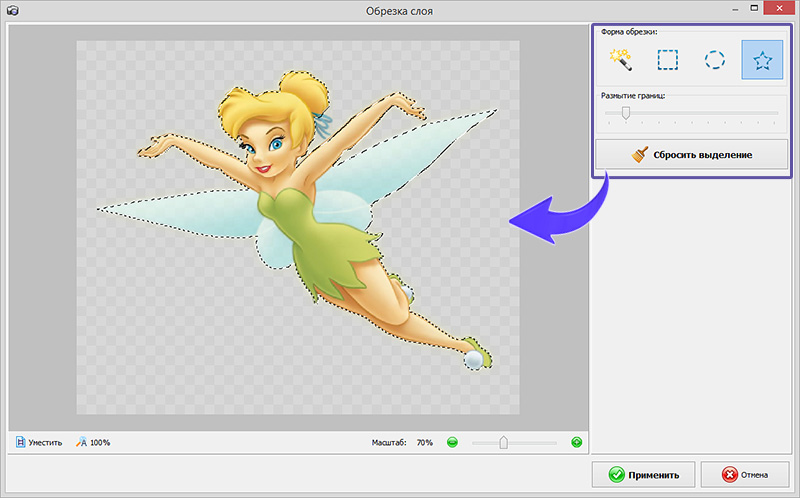
Что делать, если вставляемое изображение слишком большое или слишком маленькое? Нужно его увеличить или уменьшить. Для этого щелкаете на слое с вставленной картинкой, выбираете в меню Edit (Редактирование) > Free Transform (Свободная трансформация) или нажимаете сочетание клавиш CTRL+T и тянете за маркеры или поворачиваете вставленное изображение.
Вставка в изображение фрагмента из другой картинки
Гораздо чаще нужно вырезать только часть одной фотографии и наложить этот фрагмент на другую фотографию. Такие композиции из частей разных изображений называют фотомонтаж или фотоколлаж.
Открываете изображение, из которого будете вырезать, выделяете любым подходящим инструментом выделения требуемый фрагмент, копируете Edit (Редактирование)> Copy (Копировать), затем переходите в основной документ и вставляете скопированную часть изображения Edit (Редактирование)> Paste (Вставить). Вставленный фрагмент располагается в отдельном слое и размеры его можно изменить так, как вам нужно.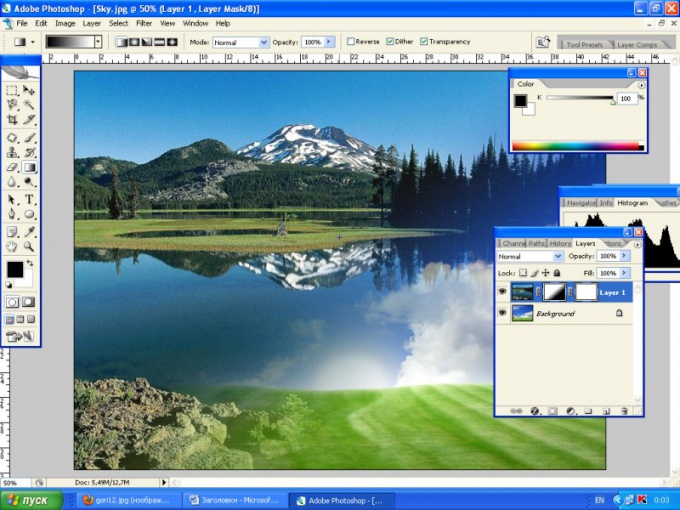
Основная сложность в этом случае состоит в том, чтобы качественно выделить нужную часть из картинки. Чтобы избежать проблем с выделением часто используют изображения из коллекций клипарта – картинки на прозрачном фоне, или изоляты – предметы на белом или черном фоне. Однородный фон легко выделить волшебной палочкой и удалить.
Не забывайте, что фотомонтаж должен выглядеть реалистично, поэтому выполняйте
Плавный переход одного изображения в другое
В некоторых случаях нужно сделать так, чтобы одно изображение плавно переходило в другое или какая-то часть картинки становилась прозрачной, и сквозь нее был виден фон.
Чтобы наложить одну картинку на другую в программе Photoshop открывают обе исходные фотографии и перетягивают слой из одного открытого изображения в другой документ. Верхний слой делают полупрозрачным (на панели Layers (Слои) параметр Opacity (Непрозрачность) уменьшают до 50-60%) чтобы видеть сквозь него нижний и перемещают на каждом слое изображение так, чтобы части будущего вашего творения хорошо компоновались друг с другом.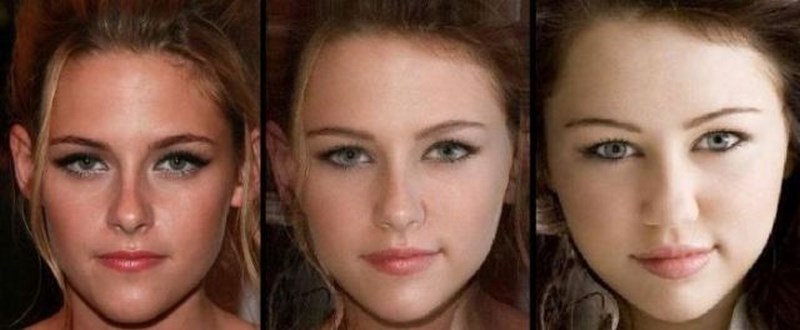
Если нужно сделать быстро и высокого качества не требуется, можно использовать мягкую резинку – инструмент Eraser (Ластик) для быстрого стирания части слоя. Инструмент Brush (Кисть) задает размер, форму, плотность, жесткость для резинки, поэтому в настройках кисти обязательно должен быть установлен параметр Hardness (Жесткость) равным 0, на панели параметров кисти Opacity (Непрозрачность) установите значение 20-30%.
Резинкой сотрите в нужных местах части верхнего изображения и, когда закончите, для этого слоя верните параметр Opacity (Непрозрачность) 100%. Слой станет непрозрачным, но те места, где прошлись резинкой будут полностью или частично прозрачными.
Если нужно хорошее качество, лучше применить маску слоя. В отличие от резинки, маска не изменяет основного изображения, а только скрывает некоторые его части. Маску можно отключить или удалить без всякого ущерба для основного фото.
Чтобы добавить маску перейдите в слой с верхней картинкой и внизу панели Layers (Слои) нажмите кнопку Add Leyer Mask (Добавить маску слоя).
На панели инструментов Photoshop установите цвета черный и белый (основной и фоновый). Выберите инструмент градиент, в настройках градиента установите переход от черного к белому. Кликните мышкой на маске, чтобы сделать ее активной, и создайте градиентный переход в области, где перекрываются ваши картинки. Край верхней картинки станет прозрачным. Ближе к середине прозрачность уменьшится.
Чтобы добавить реалистичности изображению выберите мягкую кисть, убедитесь, что маска активна и дорисуйте в маске черные и белые области. Помните, что в маске черным цветом следует рисовать там, где нужно скрыть часть слоя, а белым там, где открыть какую-то область.
Напоследок два простых способа плавного перехода изображения в фон.
1 способ. Картинку разместить поверх фона и добавить к этому слою маску. В этом примере маска создана с помощью градиентной радиальной заливки. Важно, чтобы маска полностью скрывала края картинки, тогда не будет виден переход от изображения к фону.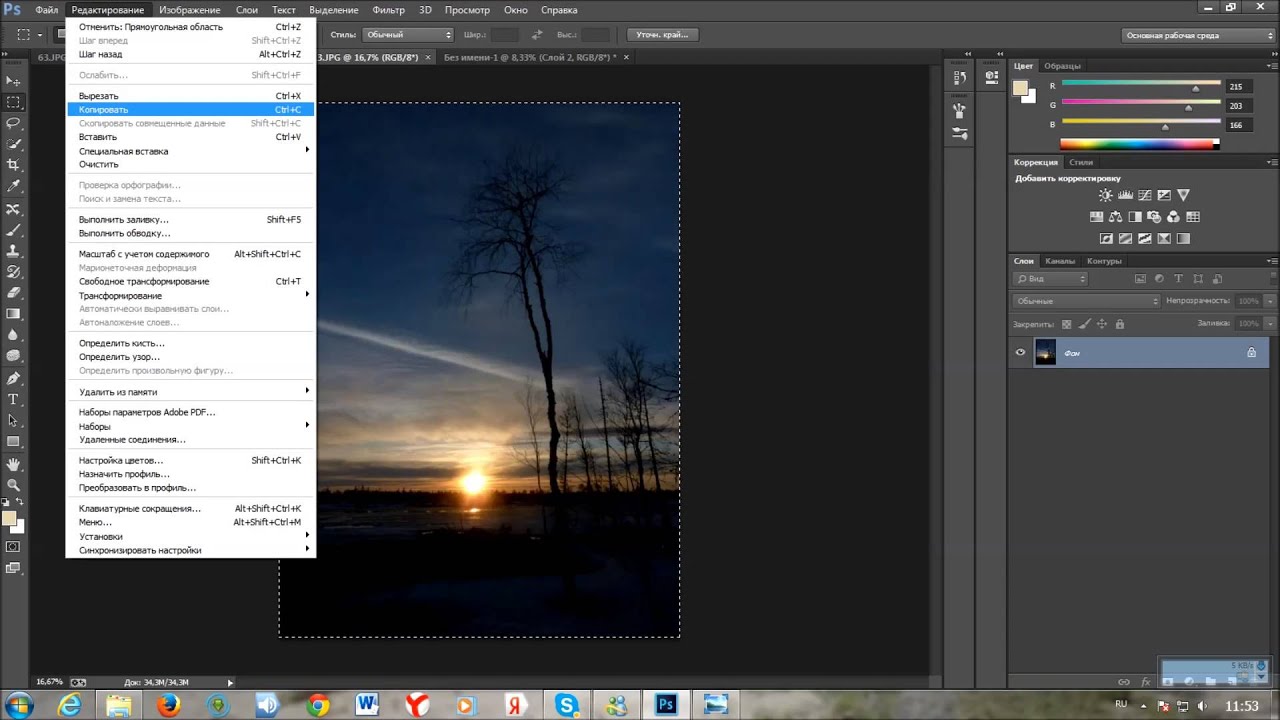
2 способ. Выделяем нужную область в изображении, выполняем команду меню Select (Выделение) > Modify (Изменение) > Feather (Растушевка).В открывшемся окне нужно установить в поле Feather (Растушевка) ширину области растушевки. Эта величина зависит от размера изображения и подбирается для каждого фото отдельно – экспериментируйте!
После этого скопируйте выделенную растушеванную область и вставьте на подходящий фон. Края вставленного фрагмента будут полупрозрачными, причем прозрачность у края будет больше.
Иногда возникает необходимость соединить две фотографии или картинки в одну.Соединение фотографий в одну, для многих любителей съемки воспринимается как что-то сложное и невероятное. Но найти выход из положения совсем несложно. В интернете есть множество онлайн-приложений для этих целей, и большинство из них достаточно дружелюбны к начинающим пользователям.
Давайте рассмотрим один из простейших и быстрых онлайн редакторов, как соединить несколько фотографий в одну.
И загружаем свои фотографии, или картинки, которые хотим объединить.
Я взяла два фото (исходники, которые буду соединять.)
1, Сначала определяем как мы будем соединять фотографии по внртикали, или горизонтали. Я соединяю по вертикали, поэтому первую настройку оставляю как есть.
2, Так как картинки или фотографии могут быть разного размера, то ставим по той, какую мы хотим видеть свою фотографию на выходе.(По большей фото, или по меньшей, или оставить разные.) По умолчанию стоит автоматическая подгонка размеров
3, Затем обрезаем картинки, если это надо. На своем фото я поставила обрезку первой картинки СПРАВА, а вторую СЛЕВА. Что бы изображения были ближе друг к другу.
4, Каждую из картинок можно отразить зеркально.
5, И по вашему желанию можно сделать оптимизацию размера каждой картинки.
Затем проставляем формат картинки и нажимаем ОК.
После нажатия ОК появится дополнительная табличка. В открывшейся дополнительной табличке выберите то, что вам нужно. Картинку можно сразу СОХРАНИТЬ, или просмотреть то, что получилось.
Картинку можно сразу СОХРАНИТЬ, или просмотреть то, что получилось.
Если вас что то не устроило, вернитесь назад и сделайте новые настройки.
Чтобы соединить 3 фотографии в одну — соедините сначала первые две, а затем уже две объединённые нужно соединить с третьей. Таким образом можно сделать одну картинку из трёх, четырёх, пяти и так далее.
Вот так быстро и без проблем можно соединять фотографии в одну.
Склеивание двух или более фотографий в единое изображение – довольно востребованная функция, которая используется в фоторедакторах при обработке картинок. Соединить изображения можно в Фотошопе , однако данная программа довольно сложна для понимания, кроме того, она требовательна к ресурсам компьютера.
Если соединить фотографии нужно на слабом компьютере или вовсе на мобильном устройстве, на помощь придут многочисленные онлайн-редакторы.
Сегодня мы расскажем о самых функциональных сайтах, которые помогут совместить две фотографии.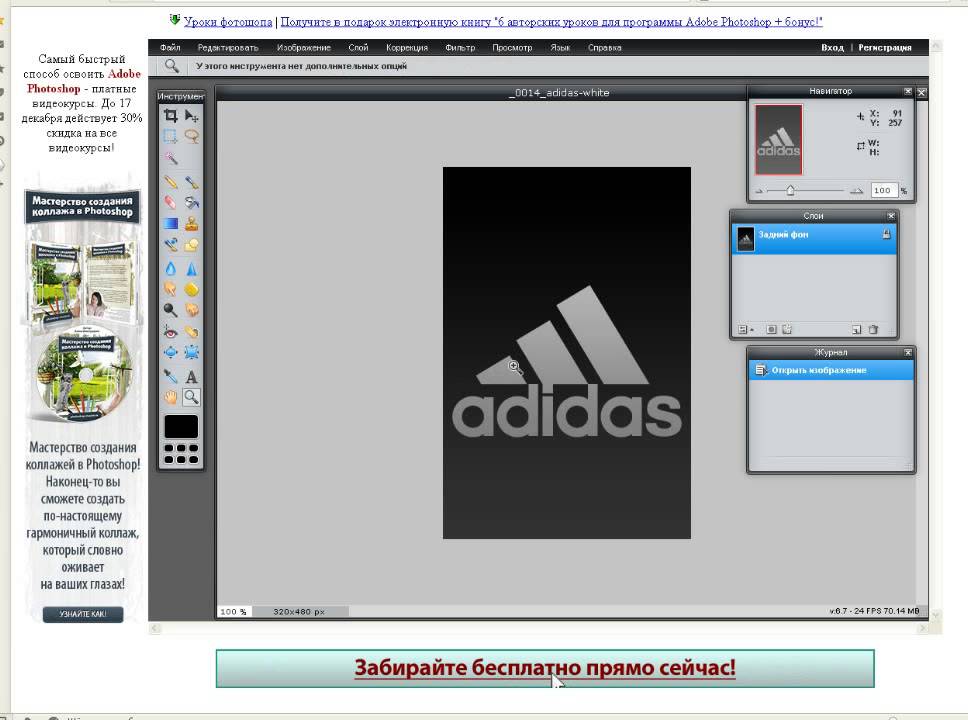 Склейка пригодится в случаях, когда необходимо создать единое панорамное фото из нескольких картинок. Рассмотренные ресурсы полностью на русском языке, поэтому разобраться с ними смогут и рядовые пользователи.
Склейка пригодится в случаях, когда необходимо создать единое панорамное фото из нескольких картинок. Рассмотренные ресурсы полностью на русском языке, поэтому разобраться с ними смогут и рядовые пользователи.
Способ 1: IMGonline
Онлайн-редактор для работы с фото порадует пользователей своей простотой. Нужно лишь загрузить на сайт фотографии и указать параметры их совмещения. Наложение одной картинки на другую произойдет в автоматическом режиме, пользователю остается лишь скачать результат на компьютер.
Если необходимо объединить несколько фото, то первоначально склеиваем две картинки, потом к результату присоединяем третье фото и так далее.
На сайте много дополнительных инструментов, которые помогут получить в свое распоряжение желаемое изображение без необходимости устанавливать и разбираться в функционале Фотошопа. Главное достоинство ресурса – вся обработка происходит в автоматическом режиме без вмешательства пользователя, даже с настройками «По умолчанию» получается достойный результат.
Способ 2: Croper
Еще один ресурс, который поможет соединить одну картинку с другой всего за несколько щелчков мышью. К преимуществам ресурса можно отнести полностью русскоязычный интерфейс и наличие дополнительных функций, которые помогут провести постобработку после склеивания.
Сайт требует стабильного доступа в сеть, особенно если ведется работа с фото в высоком качестве.
Способ 3: Сreate Сollage
В отличие от предыдущих ресурсов, на сайте можно склеивать до 6 фотографий одновременно. Работает Сreate Сollage быстро и предлагает пользователям много интересных шаблонов для склеивания.
Главный недостаток – отсутствие расширенных функций. Если нужно будет дополнительно обработать фото после склеивания, придется загружать его на сторонний ресурс.
Соединение фото занимает несколько секунд, время варьируется в зависимости от размера картинок, с которыми ведется работа.
Мы рассказали о наиболее удобных сайтах для соединения изображений.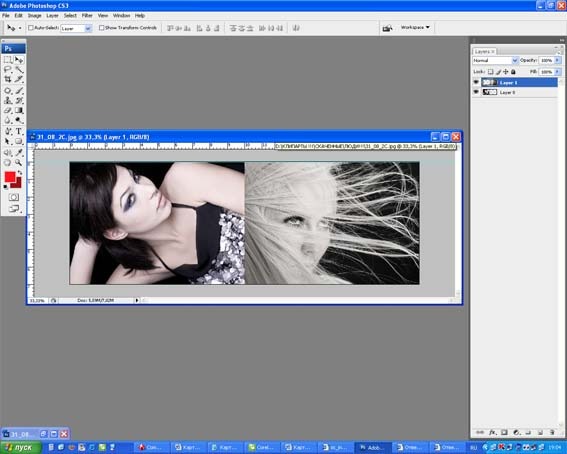 С каким ресурсом работать – зависит лишь от ваших пожеланий и предпочтений. Если необходимо просто соединить две и более картинки без последующей обработки, отличным выбором станет сайт Сreate Сollage.
С каким ресурсом работать – зависит лишь от ваших пожеланий и предпочтений. Если необходимо просто соединить две и более картинки без последующей обработки, отличным выбором станет сайт Сreate Сollage.
Доброго всем времени суток, мои уважаемые читатели! Как всегда с вами Дмитрий Костин, тут всё без изменений). Я вот смотрю, многие интересуются как объединить две фотографию в одну в фотошопе. Просто бывают, что люди хотят сделать сравнение, например ДО и ПОСЛЕ, или что-нибудь еще.
Вы же наверное видели, что когда люди выкладывают свои достижения в похудении, тоже выкладывают объединенные в одну фотографии ДО и ПОСЛЕ. Кстати я тоже так делал, когда писал . В общем сегодня я покажу как это можно легко сделать. Так что хрустните пальцами и поехали!
Хотел рассказать вам самый быстрый способ, но решил, что не стоит повторяться, так как я уже о нем рассказывал в уроке про . Получится так, что у вас будет одна фотография в другой. Лучше сосредоточимся на других способах.
Соединение двух изображений
В этом примере я решил сделать объединение фотографий в стиле «До и после».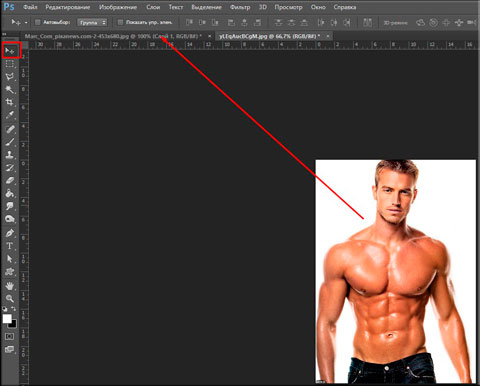 Вы только не говорите мне, что эти люди не похожи. Это два разных человека). В общем откройте две фотографии в photoshop, а дальше по порядку. Я взял фоточки двух людей: худого и рельефного.
Вы только не говорите мне, что эти люди не похожи. Это два разных человека). В общем откройте две фотографии в photoshop, а дальше по порядку. Я взял фоточки двух людей: худого и рельефного.
- Для начала давайте сделаем изображения одинаковой высоты. Для этого находясь на каждой фотографии в отдельности, зайдите в меню «Изображение»
— «Размер изображения»
. Посмотрите количество пикселей по высоте. У меня получилось, что у худышки 680 пикселей, а у подкаченного 1329.
- В этом случае лучше уменьшить размер изображения подкаченного до 680 пикселей в высоту, дабы приравнять их и не потерять в качестве. Знаете как это делается? Если нет, то смотрим мою статью про (правда всё и так должно быть понятно). И кстати запомните размер изображения качка по горизонтали. У меня получилось 487.
- Теперь переходите на фотографию худышки и идите опять в меню «Изображение»
, только на сей раз выберете «Размер холста»
. Здесь мы просто увеличим рабочую область без увеличения самой фотки.
 Итак размер фотки худого по горизонтали составляет 453 пикселя. Прибавляем мысленно 487 пикселей (размер по горизонтали фотки качка) и получаем 940. Именно это число мы и пишем в ячейку ширина. Высоту при этом не меняем и оставляем 680.
Итак размер фотки худого по горизонтали составляет 453 пикселя. Прибавляем мысленно 487 пикселей (размер по горизонтали фотки качка) и получаем 940. Именно это число мы и пишем в ячейку ширина. Высоту при этом не меняем и оставляем 680. - Теперь нам нужно выбрать с какой стороны появятся эти новые дополнительные 487 пикселей по горизонтали. Если оставим как есть, то холст увеличится в обоих сторон на 243 и 244 пикселя (487/2). Но мы хотим сделать «До и после», а значит худышка должен быть слева, следовательно пустой кусок холста справа. Тогда в расположении жмем на стрелку влево, чтобы центр сместился левее. также можете выбрать цвет фона, но в нашем случае это не нужно, подойдет любой, так как все равно мы его закроем. Затем нажимаем ОК.
- Видите? Теперь у нас появился огромный кусок белого фона. Теперь переходим на фотографию накаченного, берем инструмент «Перемещение»
, зажимаем левую кнопку мыши на фотографии и перетягиваем на вкладку с фотографией худыша.
- Дело за малым.
 Осталось передвинуть фотографию прямо на белый фон. Мы точно рассчитали ширину и подогнали высоту, так что всё должно встать ровно.
Осталось передвинуть фотографию прямо на белый фон. Мы точно рассчитали ширину и подогнали высоту, так что всё должно встать ровно.
Вот такой незамысловатый и легкий способ совместить два изображения).
Объединение с плавным переходом
Есть еще один интересный эффект, когда переход от одной фотографии к другой осуществляется плавно. Давайте я сделаю это на примере двух животных: льва и сайгака.
- Откройте изображение льва и сайгака в нашем редакторе, но на разных вкладках.
- Перейдите на слой со львом и выберете .
- Теперь выберете и убедитесь, что переход стоит от черного к белому. И теперь этим градиентом проведите линию примерно в середине, как показано у меня на рисунке.
- У вас часть изображения со львом должна закраситься красным оттенком. Отлично. Это нам и нужно. Теперь посмотрите на панель слоев и на наш активный слой со львом. Он основной? Т.е. замочек на нем стоит? Если да, то нажмите на него левой кнопкой мыши, чтобы он исчез, иначе мы просто не сможем редактировать данный слой.

- Теперь уберите режим быстрой маски, нажав на ее значок еще раз. У вас должна будет выделиться часть изображения пунктирной линией. После этого нажмите клавишу DELETE и убедитесь, что содержание стоит «С учетом содержимого»
, затем нажмите ОК. У вас должна убраться правая часть изображения, причем с плавным прозрачным переходом. Только снимите выделение (просто кликните один раз любым инструментом выделения, например прямоугольной областью).
- Теперь переходите на вкладку с сайгаком (блин, смешное все таки животное и название). Желательно сравнять высоту (в пикселях) этих двух изображений, как и в предыдущем примере. Теперь берем инструмент «Перемещение»
и тащим бедного сайгака прямиком ко льву.
- А теперь фокус (шучу, конечно это не фокус). Зажимаем слой с сайгаком на панели слоев (бедное животное, опять мы его зажимаем) левой кнопкой мыши, после чего перетаскиваем его вниз так, что бы он оказался ниже льва.
- Видите, что получилось? Царь зверей и антилопа соединены в единое фото.
 Круто! Можно немного подвигать антилопу с помощью «Перемещения»
. Смотрим. Плавный переход удался. По моему вполне неплохо получилось. Симпатично и ненапряжно.
Круто! Можно немного подвигать антилопу с помощью «Перемещения»
. Смотрим. Плавный переход удался. По моему вполне неплохо получилось. Симпатично и ненапряжно.
Ну в общем как-то так.
Конечно это фотошоп. И еще найдется немало способов, чтобы соединить несколько фоток в одну. Но я думаю, что для начала вам будет вполне достаточно этих способов. Причем в последнем варианте мы не просто связали 2 фотки в одну, а сделали простенький коллаж, т.е. используем несколько разных изображений в одном.
Кстати, если вы хотите делать потрясающие коллажи, то я очень рекомендую вам посмотреть отличный курс по этой тематике . Досконально рассмотрено множество примеров. Из нескольких простых изображений вы научитесь делать просто шедевры, так что вперед!
С уважением, Дмитрий Костин.
Две фотографии в одной фотошоп. Как склеить две фотографии в одну онлайн
Итак, мы имеем два совершенно независимых, не имеющих ничего общего между собой документа. Я хотел бы совместить фотографии из этих документов в один.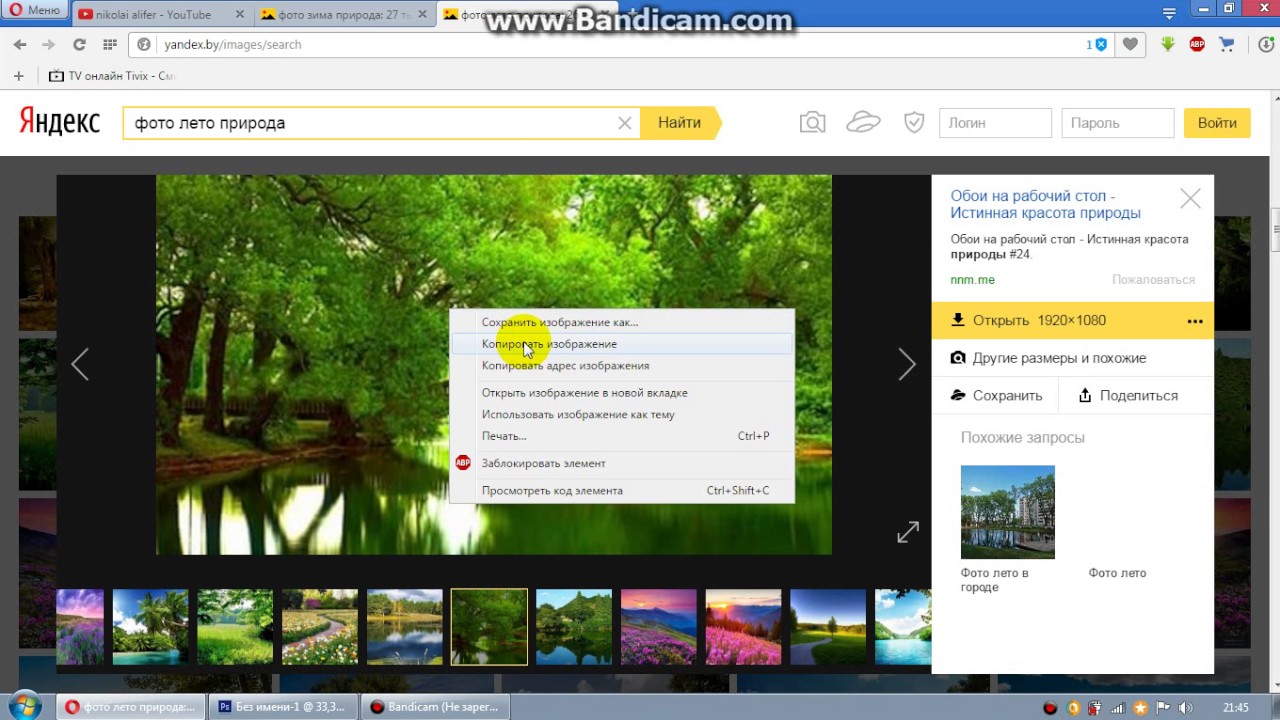 Давайте рассмотрим несколько простых способов это сделать.
Давайте рассмотрим несколько простых способов это сделать.
Способ 1: Перетаскивание (Drag and Drop)
Простое перетаскивание изображения из одного документа в другой — самый простой и наиболее распространенный способ перемещения изображений между документами в Photoshop. Осуществляется он с помощью инструмента «Перемещение» (Move Tool), который находится в самом верху панели инструментов:
При активном Move Tool, щелкните левой клавишей мыши по фотографии, которую вы хотите переместить, и удерживая клавишу нажатой, перетащите её в окно документа другой фотографии. Когда вы отпустите кнопку мыши, фотография переместится в другой документ. Я перенесу фото с каплями в документ с лицом женщины. Вот что у меня получилось:
Заметим, что Photoshop просто «уронил» перемещаемую фото в то место, где я отпустил кнопку мыши. Такой результат не очень хорош. Лучше перемещать фотографию с помощью Move Tool, предварительно зажав клавишу Shift. Переместите фото, отпустите клавишу мыши, и только потом отпустите клавишу Shift.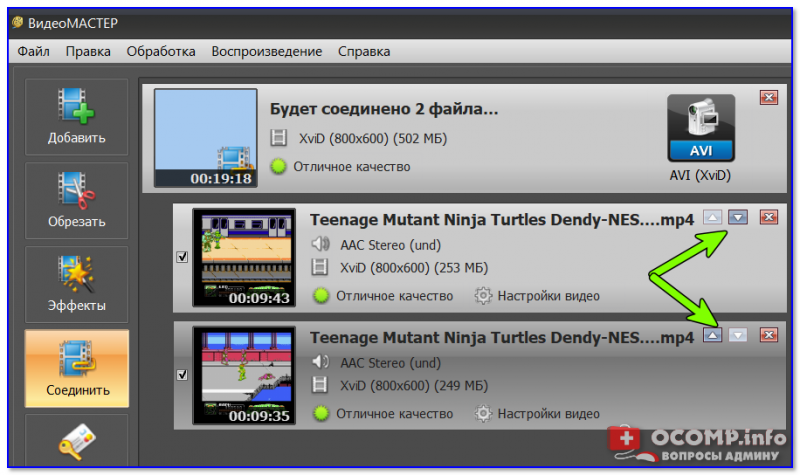 Зажатая Shift даёт команду Photoshop разместить перемещаемое изображение в центре документа.
Зажатая Shift даёт команду Photoshop разместить перемещаемое изображение в центре документа.
Отменим предыдущий шаг, нажав Ctrl+Z и снова попробуем перетащить фото, на этот раз удерживая Shift. Теперь фото с каплям воды разместилось по центру документа:
Способ 3: Скопируйте и вставьте (Copy And Paste)
Еще одним способом перемещения изображений между документами является стандартный метод «копировать-вставить», в народе именуемый «копипастой». Этот способ знаком любому пользователь компьютера.
Отличие его заключается в том, что перед копирование надо выделить документ с помощью Ctrl+A. Кроме того, выбрать всё изображение можно, если кликнуть по вкладке главного меню Выделение —> Всё (Select —> All). При выделении всего изображения, по периметру всего изображения появятся «марширующие муравьи».
Итак, шаги, необходимые для перемещения изображения из одного документа в другой:
- Нажимаем на перемещаемый документ для его активации
- Выбираем все пиксели изображения, нажав Ctrl+A или вкладка Select —> All
- Копируем изображение, нажав Ctrl+C
- Кликаем мышкой по целевому документу, т.
 е. по тому, в который мы будем вставлять изображение
е. по тому, в который мы будем вставлять изображение - Нажимаем Ctrl+V
Ну и напоследок, давайте смешаем два наших изображения. Как Вы помните. у нас фото с каплями находится над фото с женщиной.
Для того, чтобы получить фотомонтаж — эффект лица женщины через стекло с каплями дождя — надо всего лишь применить к верхнему слою с каплями режим наложения «Мягкий свет» (Soft Light). Вот что у нас получилось в результате:
Итак, теперь мы знаем три способа совмещения фотографий в одну, и как сделать простой фотомонтаж с помощью изменений режимов наложения!
Сегодняшний урок в GIMP посвящен объединению двух фотографий (изображений) в одну, используя элементарные команды и инструменты графического редактора.
Например, очень часто при сканировании у вас получается несколько разных изображений одного целого фрагмента (рисунка, страницы, чертежа большого формата). И вам нужно получить цифровой аналог данного эскиза целиком в одном файле, но не может ваш сканер формата А4 отсканировать разворот любимого вами журнала полностью.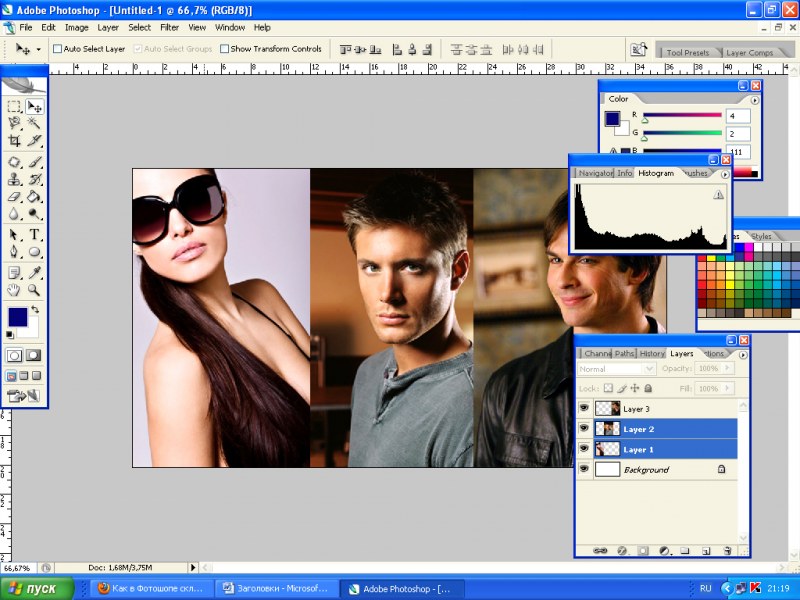 То после этого нужно склеить разные части фотографии в одну, и тут на помощь вам придет бесплатный графический редактор гимп.
То после этого нужно склеить разные части фотографии в одну, и тут на помощь вам придет бесплатный графический редактор гимп.
Шаг 1. Открываем изображения «как слои», через меню «Файл-Открыть, как слои» и выбираем с зажатой клавишей Ctrl поочередно наши изображения.
Шаг 2. Для свободы действий, нам необходимо увеличить рабочую зону, т.е. задать новые параметры размера холста. Таким образом, изображения могут свободно поместится в разложенном виде на «холсте». Для этого вызываем меню «Изображение — Размер холста» и вводим новые параметры высоты и ширины.
Затем с помощью инструмента «Перемещение» раздвинем наши слои на холсте
Шаг 3. Выделяем в стопке слоев верхний слой и уменьшаем его непрозрачность до 50%. Таким образом мы обеспечим видимость наложения второго слоя на первый и добьемся лучшего совпадения элементов на изображении. В нашем случае необходимо получить совпадения надписей на фотографии, что мы и делаем с помощью инструмента «Перемещение»
Шаг 4.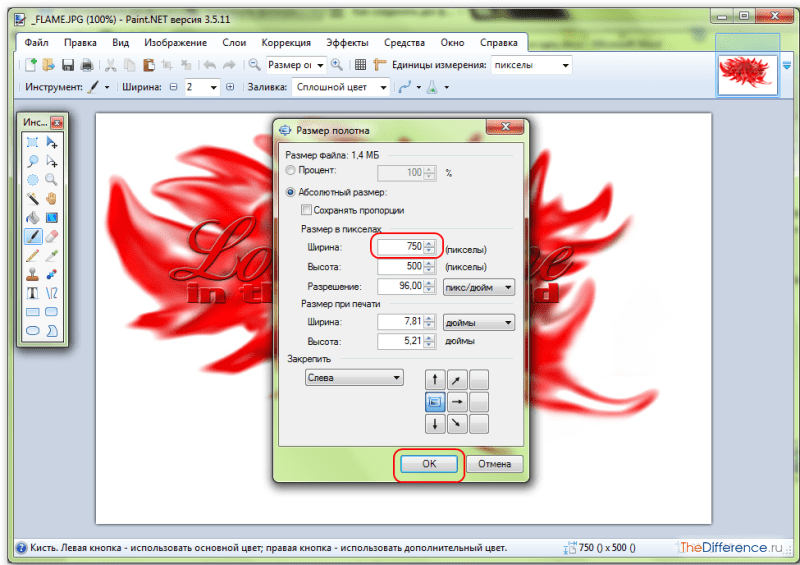 Нажимаем правой кнопкой мыши по активному верхнему слою и из выпавшего меню нажимаем «Объединить с предыдущем».
Нажимаем правой кнопкой мыши по активному верхнему слою и из выпавшего меню нажимаем «Объединить с предыдущем».
Шаг 5. С помощью инструмента «Изображение — Автокадрировать изображение» откадрируем нашу фотографии.
Таким образом, на простом уроке в гимпе мы научились очень быстро объединять 2 фотографии в одну. Помните, здесь представлен только алгоритм возможных действий, которые вам необходимо будет повторить, при редактировании ваших изображений.
Спасибо за внимание!
В этом уроке фотошопа я расскажу как склеить две фотографии в одну, данный способ быстрый и понятный.
1. Начнем с открытия необходимого количества фотографий, которые мы будем склеивать. Я выбрал две фотографии, которые я сделал в прошлом году в Торонто. Для начала нам необходимо открыть в одном окне несколько фотографий. Для этого открываем их по отдельности в фотошопе (для каждой свое окно). Затем в одном из окон правой кнопкой щелкам по фотке, выбираем Duplicate layer (Дублировать слой), и в появившемся окошке в выпадающем списке выбираем документ с нашей второй фоткой.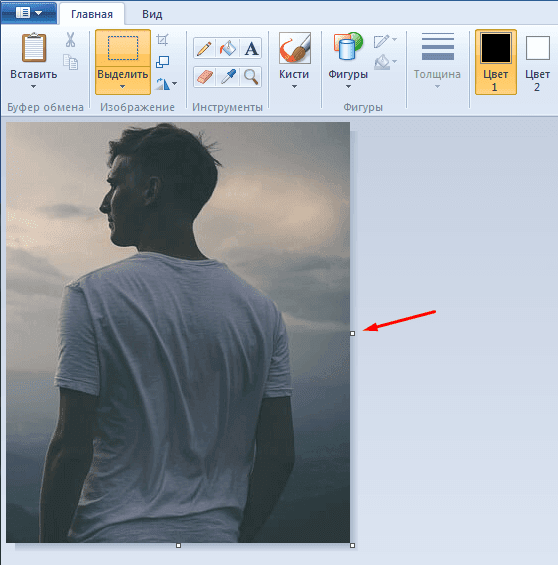
2. Размещаем с помощью инструмента перемещения (Move Tool) (V) картинки на одном уровне. Совмещаем так, как бы вы хотели их объединить.
3. Теперь нам необходимо выделить верхний слой и кликнуть по пиктограмме Add Layer Mask (добавить маску слоя):
4. Для облегчения процесса сдвинем верхний слой немножко вниз (опять же Move Tool). В дальнейшем это поможет нам определить длину градиента для маски.
5. Выбираем gradient tool (Заливка градиентом) (G). Настройки градиента должны быть такими (верхняя панель)
6. Затем кликаем на крае верхней картинке (см. рисунок), зажимаем клавишу Shift, и проводим горизонтальную линию от начала верхней картинки, до конца нижней (на рисунке все понятно).
7. Должно получиться что-то подобное:
8. Для придания резкости и примечательности, просто сделаем линию градиента неможко короче:
9: Вот что получается у меня:
10. А теперь обратно совместим картинки, поднятием верхней
11.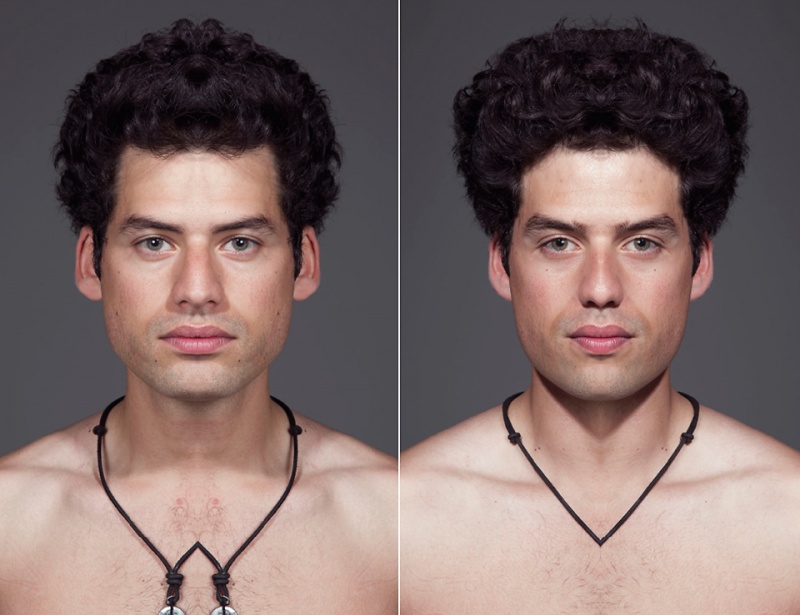 Ну вот и все, осталось слить слои, но это не обязательно. Простеший эффект.
Ну вот и все, осталось слить слои, но это не обязательно. Простеший эффект.
Практически каждый начинающий «фоторедактор» пробовал создавать коллажи. Любой коллаж начинается с самого простого действия – соединения двух фотографий в одну. Причем профессионал может сделать это за пару минут, а обычному пользователю придется потратить на создание коллажа несколько часов драгоценного времени. Но всему нужно учиться, ведь каждый профессионал некогда был таким же новичком. Первым делом перейдем к вопросу, как соединить две фотографии в одну.
Собственно говоря, в соединении двух фотографий нет ничего сложного. Соединить две фотки можно как стандартным Paint, так и мощным фоторедактором. Впрочем, можно воспользоваться специальным сервисом или онлайн-фотошопом.
Онлайн-сервисы
Чтобы соединить две фотографии в одну онлайн-сервисом, нужно открыть в браузере сайт http://croper.ru/join . Данный онлайн-сервис позволяет склеивать фотографии прямо в браузере, не устанавливая никаких программ.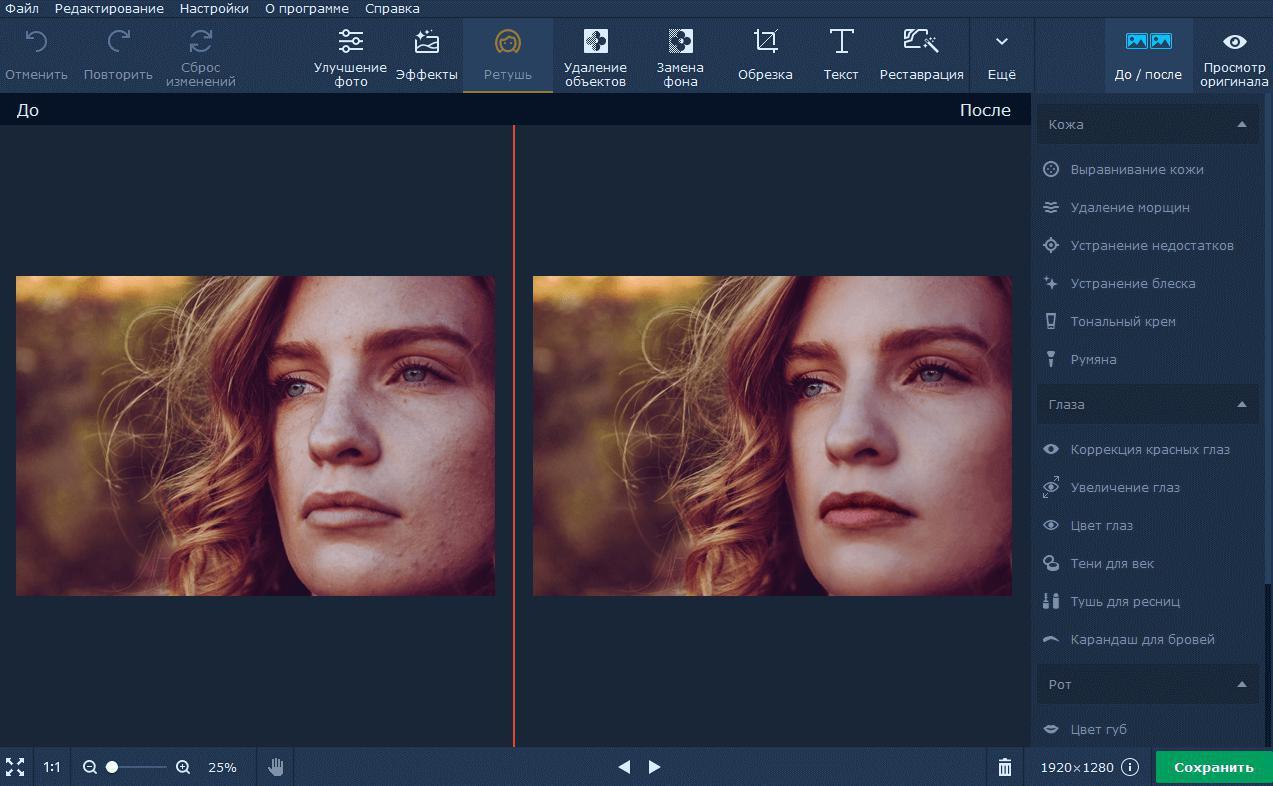 Для корректной работы сервиса лучше использовать Google Chrome.
Для корректной работы сервиса лучше использовать Google Chrome.
Читаем информацию о возможностях сервиса и проходим по ссылке «загрузите файлы».
После чего поочередно загружаем на сервис две фотографии, которые нужно склеить.
Загруженные фотографии отобразятся в верхней части страницы. Кликаем поочередно на обе фотографии. Они переместятся из категории «файлы» в категорию «выбранные». Слева внизу отображены способы склеивания фоток: по вертикали или по горизонтали.
Нажимаем на нужный нам способ и ждем загрузки склеенной фотографии. В браузере отобразится склеенная фотография. Для продолжения работы кликаем по ссылке «Принять».
В новом окне выбираем вкладку «Файлы» и переходим по ссылке «Сохранить на диск».
Скачиваем готовую склеенную фотографию по ссылке «Скачать файл».
Принципы работы всех сервисов по работе с фотографиями одинаковы. Но Кропер хорош тем, что не требует регистрации на проекте.
Соединение фоток с помощью фоторедактора
Большинство обычных пользователей знают только о существовании Фотошопа.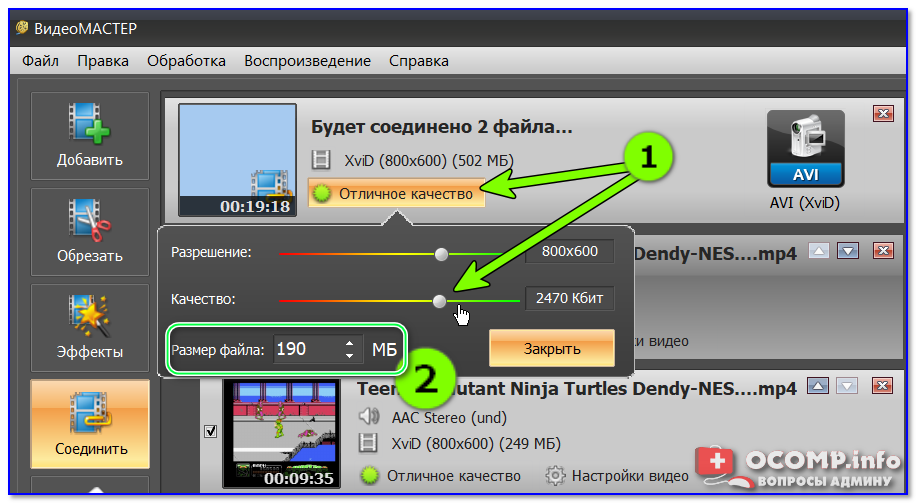 Но есть куча других фоторедакторов, среди которых выделяется Paint.Net. Разработанная на базе обычного Paint, модификация представляет собой отличный фоторедактор для начинающих. Разобраться в Paint.Net сможет практически любой пользователь, а русскоязычный интерфейс позволит быстрее освоить азы фотомонтажа.
Но есть куча других фоторедакторов, среди которых выделяется Paint.Net. Разработанная на базе обычного Paint, модификация представляет собой отличный фоторедактор для начинающих. Разобраться в Paint.Net сможет практически любой пользователь, а русскоязычный интерфейс позволит быстрее освоить азы фотомонтажа.
Соединить две фотографии в одну в Фотошопе или в другой программе так же просто, как и в случае с онлайн-сервисом. Скачиваем модификацию Paint и устанавливаем на компьютер.
Выбираем две фотографии, которые нужно объединить, и кликаем на одной из них правой кнопкой мыши. В контекстном меню переходим по вкладке «Открыть с помощью» и кликаем Paint.Net.
В открывшемся фоторедакторе переходим по вкладке «Изображение» и жмем «Размер полотна».
Откроется новое окошко, в котором нужно задать размеры нового изображения и направление, в котором будет расширяться полотно. В случае, представленном на изображении снизу, вторая фотография будет расположена справа по горизонтали.
Если две фотографии одинакового размера, то стоит увеличить лишь ширину снимка вдвое. Вбиваем новую цифру в окошко «Ширина» и кликаем «ОK».
Редактор увеличит ширину полотна, и в правой части открытого изображения появится «пустое пространство», которое и нужно будет заполнить второй фотографией.
Перетаскиваем вторую фотографию в открытый редактор и после вопроса, что делать с новой картинкой, кликаем «Добавить слой».
После чего выбираем на панели инструментов «Перемещение выбранной области» (синяя стрелочка с плюсом).
Перетаскиваем второе изображение направо, заполняя второй картинкой пустое пространство.
Поздравляем, склеивание фотки при помощи фоторедактора успешно завершено!
Какой выбрать способ – зависит от вас и ваших умений. Но помните: чем меньше Сеть знает о вас, тем лучше!
В процессе работы с имеющимися изображениями пользователю может понадобиться соединить фото в одно в режиме онлайн. Это может быть создание коллажа, фотомонтаж и другие задачи, вызывающие необходимость склеивания нескольких фото в цельную визуальную композицию. В реализации задуманного ценную помощь окажут специализированные сетевые сервисы, созданные специально для объединения нескольких фотографий.
Это может быть создание коллажа, фотомонтаж и другие задачи, вызывающие необходимость склеивания нескольких фото в цельную визуальную композицию. В реализации задуманного ценную помощь окажут специализированные сетевые сервисы, созданные специально для объединения нескольких фотографий.
В сети существуют достаточное количество сервисов, позволяющих буквально за пару минут объединить два фото онлайн. Часть таких ресурсов специализируется на создании различных типов коллажей, в которых можно соединять по 5-7 различных фото в одно цельное изображение.
Другие специализируется исключительно на добавление фото друг к другу, обладают простым и удобным интерфейсом.
Работа с инструментами по склеиванию изображений строится шаблонным образом. Вы переходите на такой сервис, загружаете на него два (или более фото), определяетесь с рядом настроек, и запускаете процесс добавления. После этого просматриваете полученный результат, и сохраняете его на ПК.
В случае же ресурсов специализирующихся на создании коллажей вам будет необходимо сначала выбрать подходящий шаблон коллажа (или создать его самому), а затем следовать шагам, описанным выше.
Полученный результат обычно не помечается водяными знаками, потому вы можете смело использовать его для различных задач.
Если вы желаете добавить к вашему фото какой-либо текст, то вам будет полезен соответствующий на нашем сайте.
Давайте мы пристальнее рассмотрим сервисы для склейки фотографий в режиме онлайн.
Croper.ru – специализированный фоторедактор
Ресурс croper.ru являет собой полифункциональный сетевой фоторедактор, позволяющий выполнять различные операции над фото (обрезка, изменение размера, поворот, автообработка, наложение эффектов и др.). В его функционал входит и склейка пользовательских фото, которую мы и задействуем для наших задач.
Чтобы воспользоваться функционалом фоторедактора выполните следующее:
Сервис imgonline.com.ua – простое объединение фото онлайн
Особенностью украинского сервиса imgonline.com.ua является преимущественно текстовый интерфейс, с минимальным включением графической составляющей. Все операции проводятся с помощью выбора необходимых текстовых опций, а уже в самом конце пользователь получает возможность оценить полученный результат.
Все операции проводятся с помощью выбора необходимых текстовых опций, а уже в самом конце пользователь получает возможность оценить полученный результат.
Mycollages.ru – удобное создание коллажей
Сервис предназначен для быстрого и удобного создания коллажей из имеющихся у пользователя фото. Для облегчения процесса ресурс обладает рядом стандартизированных шаблонов, но при желании пользователь может создать и свой.
Quickpicturetools.com — англоязычный онлайн-ресурс для работы с изображениями
Сервис quickpicturetools.com – умеет выполнять различные простейшие операции при работе с фото – обрезка, добавление текста и рамок к фото, создание на основе фото календаря и другое. Имеется там и функция комбинирования и склейка изображений онлайн, которой мы воспользуемся.
- Перейдите на quickpicturetools.com ;
- Нажмите на «Add» и загрузите первое фото на ресурс;
- Вновь нажмите на «Add» рядом в соседней ячейке и загрузите второе фото;
- С помощью опций «Width» (ширина) и «Height» (высота) установите необходимые размеры первого и второго изображения, определитесь с другими настройками;
- Для получения результата выберите «Generate Image» внизу;
- Сохраните результат на ваш PC.

Если вас интересует, как сделать слайд-шоу из фотографий с музыкой, то для вас может быть актуален .
Photojoiner.net – генерация коллажей на английском онлайн
Сервис photojoiner.net по своему функционалу похож на уже упоминавшийся мной сервис mycollages.ru. Несмотря на англоязычный интерфейс, работа с данным сайтом происходит аналогичным образом.
- Вы переходите на ресурс, выбираете количество ячеек коллажа, жмёте на «Apply».
- С помощью кнопки «Open» загружаете два фото на ресурс, и перетаскиваете их в соответствующие ячейки коллажа.
- Кнопка «Save» служит для сохранения результата.
Заключение
Для выполнения склейки 2 фото онлайн стоит использовать сервисы, перечисленные мной выше. Из перечисленных аналогов хотел бы акцентировать внимание читателя на ресурсе croper.ru, обладающим довольно разнообразным инструментарием для работы с изображениями. В целом же все перечисленные сервисы имеют бесплатный характер, простой и удобный интерфейс, и могут быть рекомендованы для быстрого объединения нужных вам фото онлайн.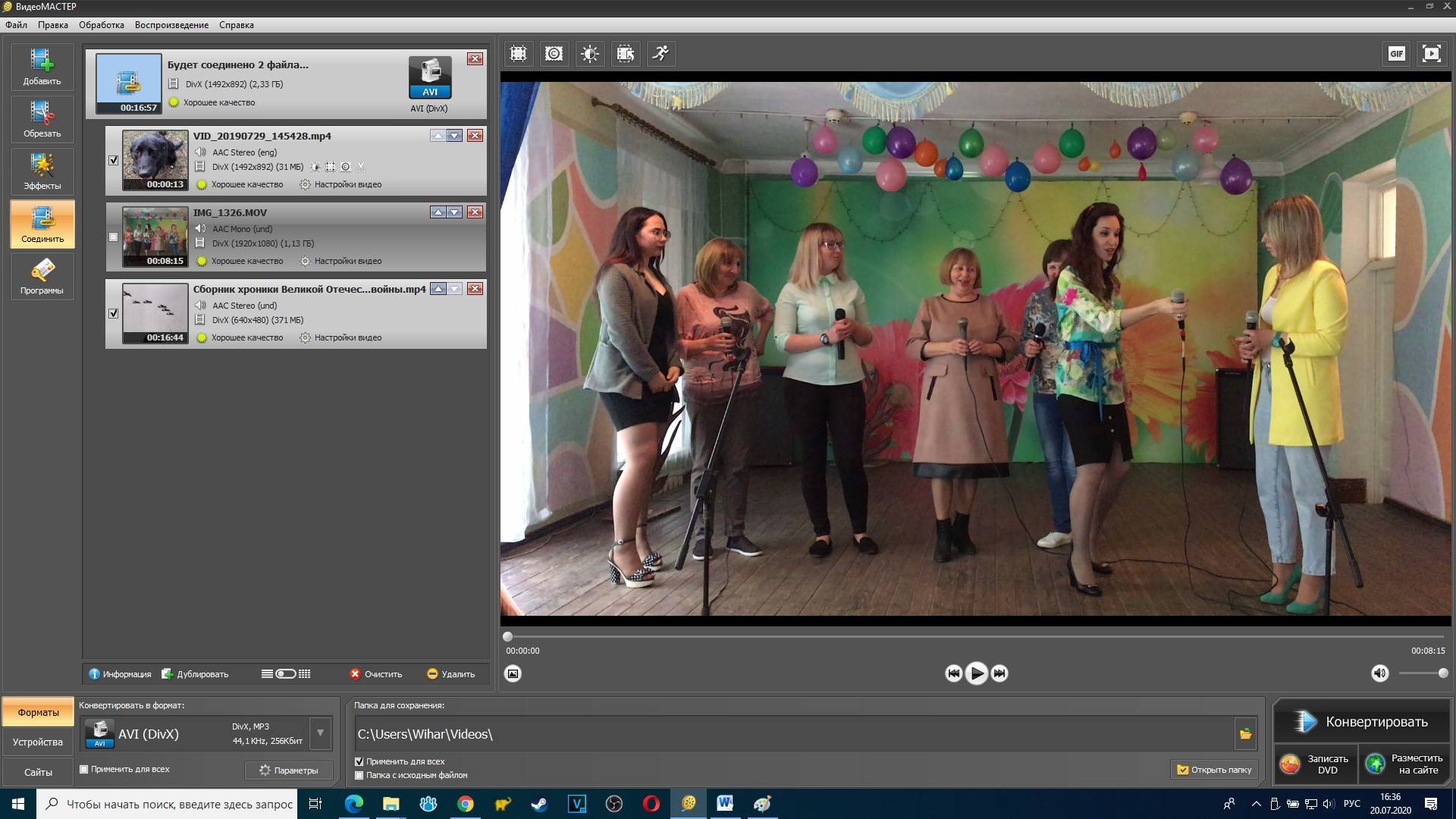
Как соединить 2 фотографии в одну фотошопе онлайн. Склеим две фотографии
В этом уроке фотошопа я расскажу как склеить две фотографии в одну, данный способ быстрый и понятный.
1. Начнем с открытия необходимого количества фотографий, которые мы будем склеивать. Я выбрал две фотографии, которые я сделал в прошлом году в Торонто. Для начала нам необходимо открыть в одном окне несколько фотографий. Для этого открываем их по отдельности в фотошопе (для каждой свое окно). Затем в одном из окон правой кнопкой щелкам по фотке, выбираем Duplicate layer (Дублировать слой), и в появившемся окошке в выпадающем списке выбираем документ с нашей второй фоткой.
2. Размещаем с помощью инструмента перемещения (Move Tool) (V) картинки на одном уровне. Совмещаем так, как бы вы хотели их объединить.
3. Теперь нам необходимо выделить верхний слой и кликнуть по пиктограмме Add Layer Mask (добавить маску слоя):
4. Для облегчения процесса сдвинем верхний слой немножко вниз (опять же Move Tool).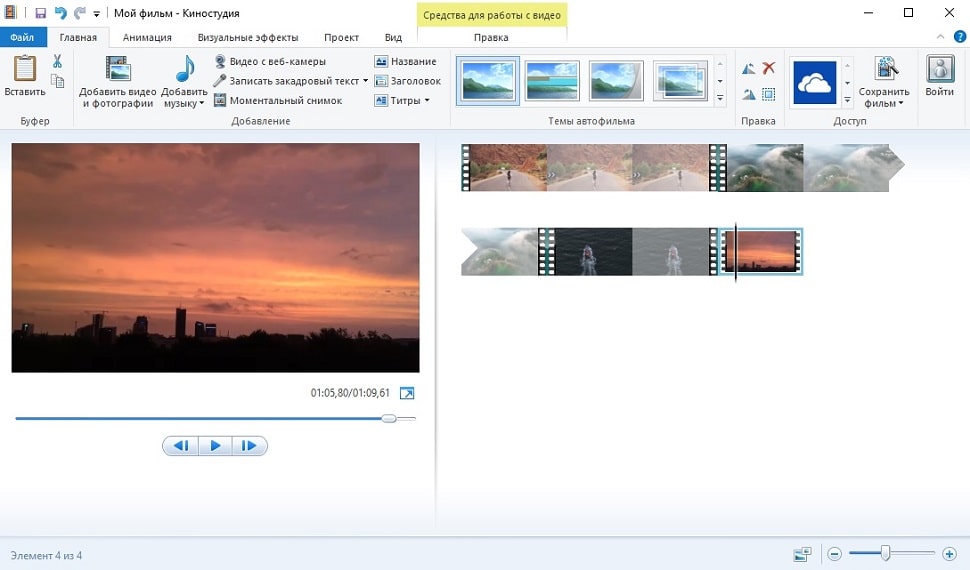 В дальнейшем это поможет нам определить длину градиента для маски.
В дальнейшем это поможет нам определить длину градиента для маски.
5. Выбираем gradient tool (Заливка градиентом) (G). Настройки градиента должны быть такими (верхняя панель)
6. Затем кликаем на крае верхней картинке (см. рисунок), зажимаем клавишу Shift, и проводим горизонтальную линию от начала верхней картинки, до конца нижней (на рисунке все понятно).
7. Должно получиться что-то подобное:
8. Для придания резкости и примечательности, просто сделаем линию градиента неможко короче:
9: Вот что получается у меня:
10. А теперь обратно совместим картинки, поднятием верхней
11. Ну вот и все, осталось слить слои, но это не обязательно. Простеший эффект.
Как объединить две фотографии или вставить вырезанную часть одного изображения в другое задача простая для всех, кто немного знаком с фотошопом. Но, во-первых, не все умеют работать в программе Adobe Photoshop, во-вторых, и опытные пользователи не всегда умеют наложить одно изображение на другое хорошо.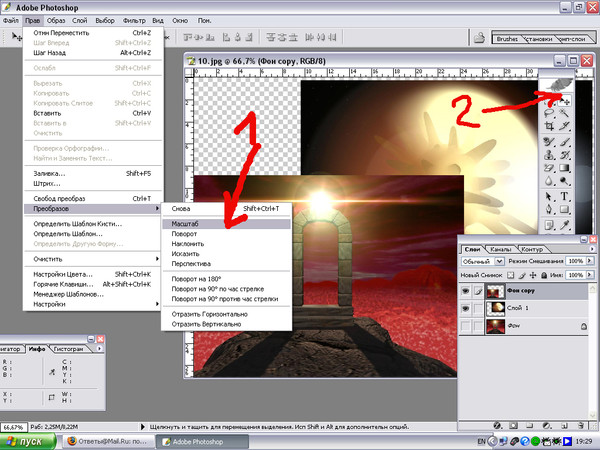 Рассмотрим несколько вариантов соединения нескольких картинок в одно изображение.
Рассмотрим несколько вариантов соединения нескольких картинок в одно изображение.
В этом примере картинки маленького размера наложены целиком, как они есть, на изображении побольше, которое служит фоном. Каждая маленькая картинка расположена в отдельном слое и частично перекрывает слои, которые располагаются ниже.
Как это делается? Нужно открыть в фотошопе все нужные фотографии. В зависимости от версии Photoshop у вас будут видны в окне программы несколько окон с картинками, несколько вкладок или в верхней части окна рядом с меню вот такая кнопка с открывающимся меню.
В меню выбираете кнопку с изображением 2, 3, 4 горизонтальных или вертикальных окон и видите сразу выбранное Вами количество картинок.
Изображения накладываются полностью, поэтому переходите в окно с той маленькой фотографией, которую первой будете накладывать на фон. В панели слоев видите один только фоновый слой с этой картинкой. Мышкой тянете этот слой в другое окно на картинку с фоном.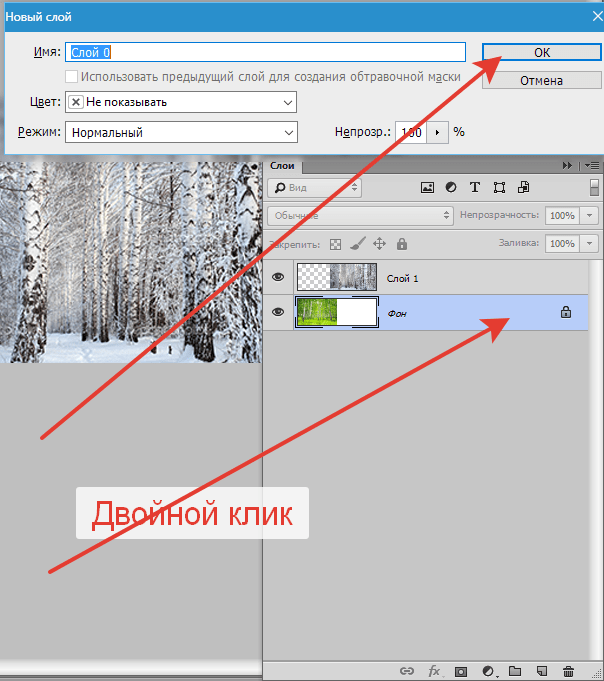 Щелкаете на изображении с фоном, оно становится активным, и в панели слоев вы видите уже два слоя – фоновый и над ним слой с маленькой картинкой. Точно так же перетягиваете на фоновый слой другие картинки и располагаете их в нужном порядке.
Щелкаете на изображении с фоном, оно становится активным, и в панели слоев вы видите уже два слоя – фоновый и над ним слой с маленькой картинкой. Точно так же перетягиваете на фоновый слой другие картинки и располагаете их в нужном порядке.
Что делать, если вставляемое изображение слишком большое или слишком маленькое? Нужно его увеличить или уменьшить. Для этого щелкаете на слое с вставленной картинкой, выбираете в меню Edit (Редактирование) > Free Transform (Свободная трансформация) или нажимаете сочетание клавиш CTRL+T и тянете за маркеры или поворачиваете вставленное изображение.
Вставка в изображение фрагмента из другой картинки
Гораздо чаще нужно вырезать только часть одной фотографии и наложить этот фрагмент на другую фотографию. Такие композиции из частей разных изображений называют фотомонтаж или фотоколлаж.
Открываете изображение, из которого будете вырезать, выделяете любым подходящим инструментом выделения требуемый фрагмент, копируете Edit (Редактирование)> Copy (Копировать), затем переходите в основной документ и вставляете скопированную часть изображения Edit (Редактирование)> Paste (Вставить). Вставленный фрагмент располагается в отдельном слое и размеры его можно изменить так, как вам нужно.
Вставленный фрагмент располагается в отдельном слое и размеры его можно изменить так, как вам нужно.
Основная сложность в этом случае состоит в том, чтобы качественно выделить нужную часть из картинки. Чтобы избежать проблем с выделением часто используют изображения из коллекций клипарта – картинки на прозрачном фоне, или изоляты – предметы на белом или черном фоне. Однородный фон легко выделить волшебной палочкой и удалить.
Не забывайте, что фотомонтаж должен выглядеть реалистично, поэтому выполняйте
Плавный переход одного изображения в другое
В некоторых случаях нужно сделать так, чтобы одно изображение плавно переходило в другое или какая-то часть картинки становилась прозрачной, и сквозь нее был виден фон.
Чтобы наложить одну картинку на другую в программе Photoshop открывают обе исходные фотографии и перетягивают слой из одного открытого изображения в другой документ. Верхний слой делают полупрозрачным (на панели Layers (Слои) параметр Opacity (Непрозрачность) уменьшают до 50-60%) чтобы видеть сквозь него нижний и перемещают на каждом слое изображение так, чтобы части будущего вашего творения хорошо компоновались друг с другом.
Если нужно сделать быстро и высокого качества не требуется, можно использовать мягкую резинку – инструмент Eraser (Ластик) для быстрого стирания части слоя. Инструмент Brush (Кисть) задает размер, форму, плотность, жесткость для резинки, поэтому в настройках кисти обязательно должен быть установлен параметр Hardness (Жесткость) равным 0, на панели параметров кисти Opacity (Непрозрачность) установите значение 20-30%.
Резинкой сотрите в нужных местах части верхнего изображения и, когда закончите, для этого слоя верните параметр Opacity (Непрозрачность) 100%. Слой станет непрозрачным, но те места, где прошлись резинкой будут полностью или частично прозрачными.
Если нужно хорошее качество, лучше применить маску слоя. В отличие от резинки, маска не изменяет основного изображения, а только скрывает некоторые его части. Маску можно отключить или удалить без всякого ущерба для основного фото.
Чтобы добавить маску перейдите в слой с верхней картинкой и внизу панели Layers (Слои) нажмите кнопку Add Leyer Mask (Добавить маску слоя).
На панели инструментов Photoshop установите цвета черный и белый (основной и фоновый). Выберите инструмент градиент, в настройках градиента установите переход от черного к белому. Кликните мышкой на маске, чтобы сделать ее активной, и создайте градиентный переход в области, где перекрываются ваши картинки. Край верхней картинки станет прозрачным. Ближе к середине прозрачность уменьшится.
Чтобы добавить реалистичности изображению выберите мягкую кисть, убедитесь, что маска активна и дорисуйте в маске черные и белые области. Помните, что в маске черным цветом следует рисовать там, где нужно скрыть часть слоя, а белым там, где открыть какую-то область.
Напоследок два простых способа плавного перехода изображения в фон.
1 способ. Картинку разместить поверх фона и добавить к этому слою маску. В этом примере маска создана с помощью градиентной радиальной заливки. Важно, чтобы маска полностью скрывала края картинки, тогда не будет виден переход от изображения к фону.
2 способ. Выделяем нужную область в изображении, выполняем команду меню Select (Выделение) > Modify (Изменение) > Feather (Растушевка).В открывшемся окне нужно установить в поле Feather (Растушевка) ширину области растушевки. Эта величина зависит от размера изображения и подбирается для каждого фото отдельно – экспериментируйте!
После этого скопируйте выделенную растушеванную область и вставьте на подходящий фон. Края вставленного фрагмента будут полупрозрачными, причем прозрачность у края будет больше.
Далеко не все пользователи компьютеров – продвинутые, поэтому то, что профессионал делает играючи, обычному человеку может быть не по силам. Вряд ли простой «юзер» сможет сделать красочный, оригинальный коллаж или сложный фотомонтаж, например, наложить кому-то макияж или изменить прическу с помощью Фотошопа.
И что же, оставить все эти интересные манипуляции только профессионалам? А вот и нет. Необязательно быть веб-дизайнером, чтобы совершать какие-то несложные действия над фотографиями.
Вам необязательно изучать все тонкости этой профессиональной программы, чтобы сделать что-то оригинальное с ее помощью, достаточно будет ознакомиться только с некоторыми несложными приемами, чтобы порадовать себя красивыми творениями собственных рук. К тому же, существуют облегченные версии Фотошопа , с которыми «чайникам» обращаться проще.
Для начала нужно сказать, что есть множество способов, как это сделать. Здесь мы рассмотрим только два из них: с помощью Photoshop и с помощью простейшей Paint – стандартной программы, которая есть у любого пользователя.
Итак, смело ставьте на свой компьютер Фотошоп, если оперативная память вашего ПК это позволяет (он не кусается).
Мы не будем брать сложные случаи, когда вы, например, слились с кем-то в объятья на фото. Представим, что вам просто нужно расположить на одном листе два разных фото .
Открываем две исходные фотографии, и увеличиваем поле одной из них по ширине или по высоте. Для этого в меню «изображение» нажимаем «размер холста» и увеличиваем ширину или длину (или и то и другое), например, вдвое .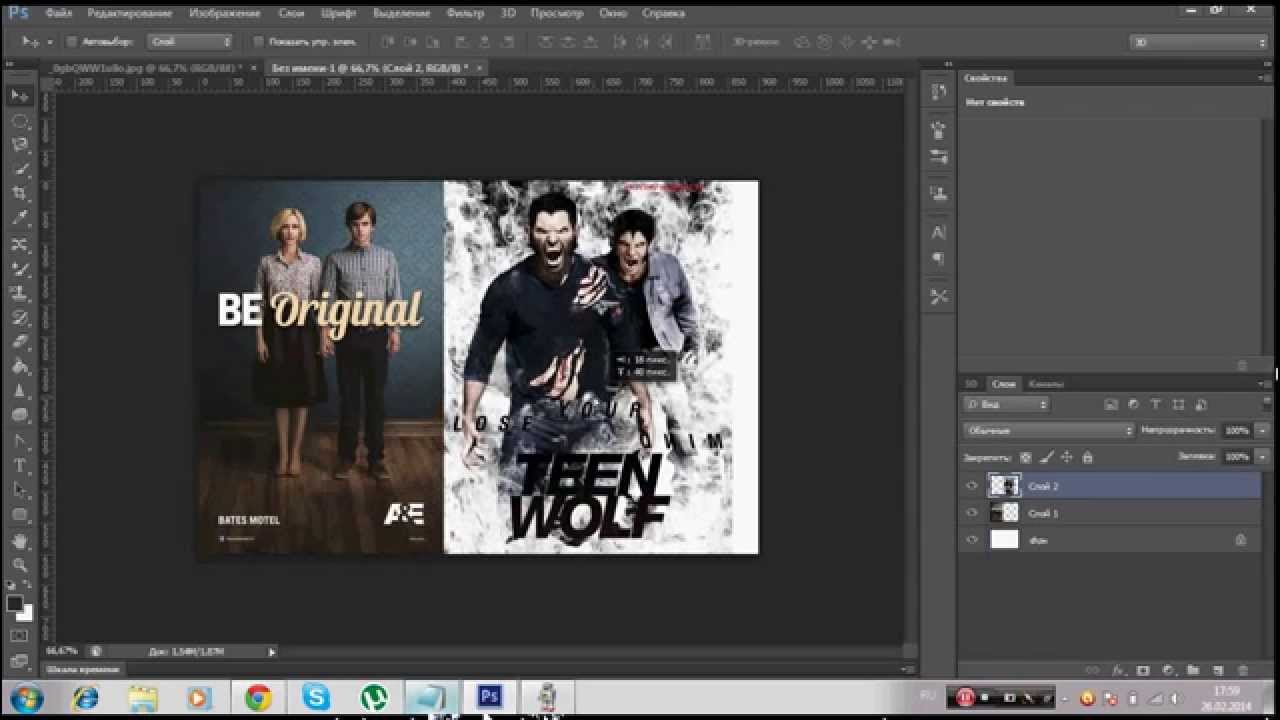 В сантиметрах или пикселях, не важно.
В сантиметрах или пикселях, не важно.
В том же окошке под размерами фото нужно выбрать в какую сторону вы будете расширять холст (влево, вправо, вниз или вверх). Вы увидите разбитое на квадраты со стрелочками поле. Допустим, мы увеличиваем холст направо. Для этого нажимаем на крайний левый квадратик во втором блоке. Вспомните ваши навыки по игре в «Тетрис». Нажимаем «ок» и получаем белое поле на фотографии справа.
После этого в инструментах, которые обычно находятся слева, выбираем «перемещение» (второй инструмент сверху – стрелочка).
Наводим курсор на вторую фотографию, захватываем ее и перетаскиваем на белое поле первой.
И вот у нас получилась одно изображение, состоящее из двух фотографий. Далее мы можем задать нужный размер этого изображения (меню «изображение» – «размер изображения») и можно сохранять готовый результат.
Здесь важно, чтобы размеры фотографий были близки. Их, конечно, можно подогнать друг к другу, но при этом вы можете потерять качество.
Можно поступить иначе: наложить одну фотографию на другую, заменив часть композиции первой.
Итак, открываем две фотографии. Выбираем в инструментах самый первый: «прямоугольная область» и выделяем с его помощью изображение, которое собираемся внедрить в основную фотографию (или выделяем только его часть).
Потом выбираем уже знакомый вам инструмент «перемещение» и перетаскиваем выделенную область фото на второе изображение.
Чтобы изменить размер того фото, которое мы наложили сверху, выбираем меню «редактирование» , далее «произвольная трансформация» и уменьшаем или увеличиваем размер до нужного. Готово, можно сохранять или распечатывать.
Если вас все-таки пугает Photoshop или вы просто не хотите его устанавливать, можно воспользоваться более простым графическим редактором – Paint.
С ним вам будет работать проще. Однако качество фото при этом может пострадать, особенно если вы будете менять размер фотографии .
Итак, открываем Paint, создаем новый документ, делаем его нужного размера с помощью стрелочек.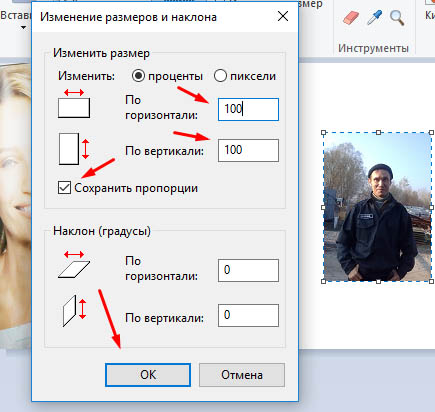
Можно сделать еще проще. Открываем сначала одно изображение, делаем его нужного размера, а сверху накладываем вторую фотографию.
Как видите, нет ничего сложного. Теперь вы обладатель вашего первого, пусть и очень простого, фотоколлажа.
Если вам нужно не просто совместить два фото, а сделать небольшую галерею из нескольких изображений, то есть способ, который упростит эту задачу. Для того, чтобы не добавлять в вашу галерею по одному изображению, а сэкономить время, нужно объединить их по два или по несколько сразу и потом перетаскивать в вашу галерею.
Проще это сделать в Фотошопе. Чтобы склеить большое количество фото в Paint, вам придется попотеть.
В Фотошопе изображение разделяется на слои, если вы накладываете два фото друг на друга, это будет два разных слоя. И если вы попытаетесь перетащить их в другой файл, их нужно будет перетаскивать по одному. Для упрощения задачи нужно слить эти слои. Для этого нажмите меню «Слой» и далее «Выполнить сведение» .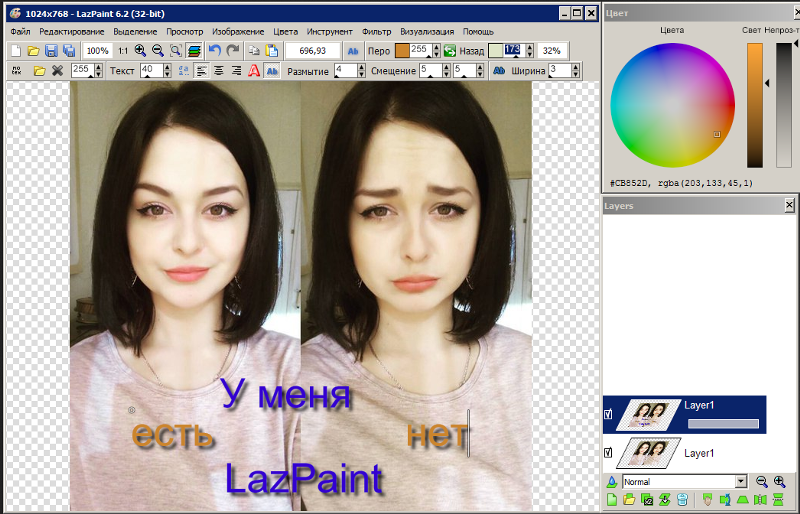 И тогда две или несколько фото объединяться в одно.
И тогда две или несколько фото объединяться в одно.
Конечно, проще поручить эту задачу специалисту, например, заказать красивый коллаж в фотосалоне. Он будет выполнен качественно. Но если вы сделаете его самостоятельно, с любовью, пусть и не очень качественно, то вы, скорее всего, получите больше радости и удовлетворения.
И когда кто-то спросит: «Какая красота! Где заказывали?». Вы с гордостью сможете ответить: «Это моя работа!»
Простые и красивые открытки, картины и другие арт-объекты можно создать в несложной технике, объединив на одном поле несколько отдельных изображений. А вы знаете, как соединить две фотографии используя популярные графические редакторы?
Из двух в одно: техника коллажа
В программе Фотошоп или любом редакторе, позволяющем новый файл. Добавляем поочередно оба фото и располагаем их желаемым образом относительно Кадры могут соприкасаться краями вплотную, или между ними может быть расстояние. Также можно добавить цветной фон.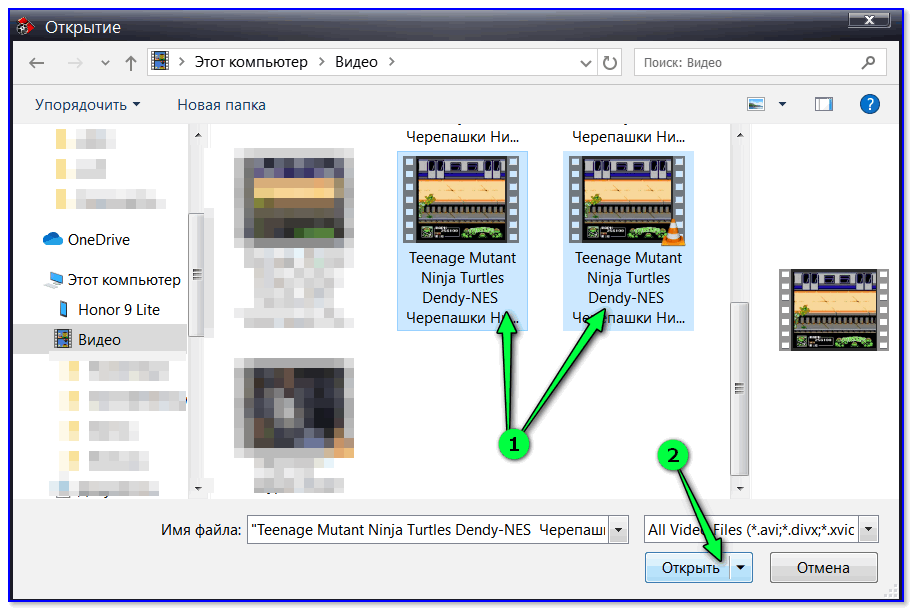 Интересного эффекта можно добиться, размыв края одноименным инструментом или добавив декоративную рамку. Создать подобный арт можно и во многих онлайн-редакторах, это удобно, если на вашем компьютере не найдется подходящих программ.
Интересного эффекта можно добиться, размыв края одноименным инструментом или добавив декоративную рамку. Создать подобный арт можно и во многих онлайн-редакторах, это удобно, если на вашем компьютере не найдется подходящих программ.
Соединить две фотографии можно и другим способом. Очень интересно смотрится плавный переход одного изображения в другое. Для начала копируем оба снимка на одну основу, сопоставляем их размер и накладываем с необходимым зазором. Теперь самая интересная часть работы, на последнем слое делаем маску. На маске применяем черно-белый градиент, возможно у вас не с первого раза получится добиться красивого смешения, в этом случае не поленитесь проделать все сначала. Прежде чем в одну картинку и отправить на печать, объединяем видимые слои и добавляем немного шума. Наша картинка почти готова, при желании можно обесцветить изображение и выбрать новый цвет для него.
Как сделать фото, которого не было?
Нередко из серии фотографий сложно выбрать даже одну-единственную, полностью оправдавшую ожидания фотографа и моделей. Чаще всего это касается групповых фото. Можно ли склеить две фотки в одну? Для пользователей Фотошопа среднего уровня это простая задача. Предположим, нас не устраивает одна из фигур на снимке или ее элементы. Но эта же фигура есть в подходящем виде на другом снимке. Выделяем нужные нам элементы и копируем их на новый слой на хорошем фото. После чего переносим на требуемый кадр. Самое сложное — сопоставить размеры. Нам нужен инструмент свободное трансформирование, для сохранения пропорций зажимаем клавишу shift. На время подбора размера можно сделать рабочий слой полупрозрачным. Когда элементы наложены подходящим образом, самое время проработать границы. Для того чтобы незаметно соединить две фотографии можно использовать размытие и штамп, лишние детали удаляем с верхнего слоя ластиком.
Чаще всего это касается групповых фото. Можно ли склеить две фотки в одну? Для пользователей Фотошопа среднего уровня это простая задача. Предположим, нас не устраивает одна из фигур на снимке или ее элементы. Но эта же фигура есть в подходящем виде на другом снимке. Выделяем нужные нам элементы и копируем их на новый слой на хорошем фото. После чего переносим на требуемый кадр. Самое сложное — сопоставить размеры. Нам нужен инструмент свободное трансформирование, для сохранения пропорций зажимаем клавишу shift. На время подбора размера можно сделать рабочий слой полупрозрачным. Когда элементы наложены подходящим образом, самое время проработать границы. Для того чтобы незаметно соединить две фотографии можно использовать размытие и штамп, лишние детали удаляем с верхнего слоя ластиком.
Задача значительно упрощается, если нам необходимо обработать пейзаж. Например, добавить небо из одного снимка в другой аналогичный. Делаем в той же технике, выделять и вставлять однородные большие площади намного проще, нежели перемещать мелкие элементы.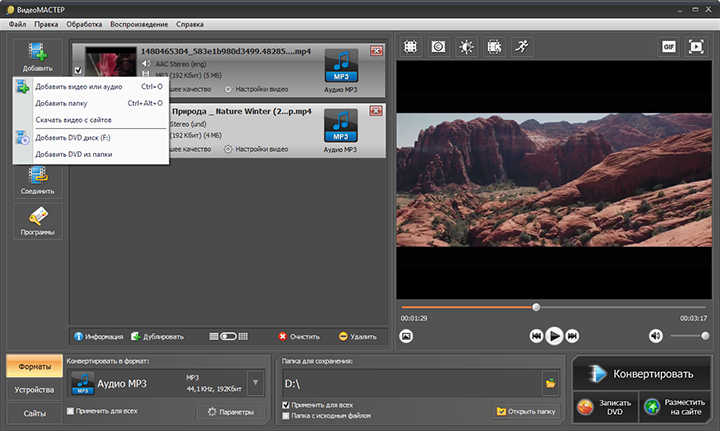 Если вы собираетесь соединить две фотографии, обязательно предварительно обработайте обе до желаемого вида, это значительно упростит работу. В самом конце совмещения можно немного подкорректировать цвета и настройки контрастности.
Если вы собираетесь соединить две фотографии, обязательно предварительно обработайте обе до желаемого вида, это значительно упростит работу. В самом конце совмещения можно немного подкорректировать цвета и настройки контрастности.
Практически каждый начинающий «фоторедактор» пробовал создавать коллажи. Любой коллаж начинается с самого простого действия – соединения двух фотографий в одну. Причем профессионал может сделать это за пару минут, а обычному пользователю придется потратить на создание коллажа несколько часов драгоценного времени. Но всему нужно учиться, ведь каждый профессионал некогда был таким же новичком. Первым делом перейдем к вопросу, как соединить две фотографии в одну.
Собственно говоря, в соединении двух фотографий нет ничего сложного. Соединить две фотки можно как стандартным Paint, так и мощным фоторедактором. Впрочем, можно воспользоваться специальным сервисом или онлайн-фотошопом.
Онлайн-сервисы
Чтобы соединить две фотографии в одну онлайн-сервисом, нужно открыть в браузере сайт http://croper. ru/join . Данный онлайн-сервис позволяет склеивать фотографии прямо в браузере, не устанавливая никаких программ. Для корректной работы сервиса лучше использовать Google Chrome.
ru/join . Данный онлайн-сервис позволяет склеивать фотографии прямо в браузере, не устанавливая никаких программ. Для корректной работы сервиса лучше использовать Google Chrome.
Читаем информацию о возможностях сервиса и проходим по ссылке «загрузите файлы».
После чего поочередно загружаем на сервис две фотографии, которые нужно склеить.
Загруженные фотографии отобразятся в верхней части страницы. Кликаем поочередно на обе фотографии. Они переместятся из категории «файлы» в категорию «выбранные». Слева внизу отображены способы склеивания фоток: по вертикали или по горизонтали.
Нажимаем на нужный нам способ и ждем загрузки склеенной фотографии. В браузере отобразится склеенная фотография. Для продолжения работы кликаем по ссылке «Принять».
В новом окне выбираем вкладку «Файлы» и переходим по ссылке «Сохранить на диск».
Скачиваем готовую склеенную фотографию по ссылке «Скачать файл».
Принципы работы всех сервисов по работе с фотографиями одинаковы. Но Кропер хорош тем, что не требует регистрации на проекте.
Но Кропер хорош тем, что не требует регистрации на проекте.
Соединение фоток с помощью фоторедактора
Большинство обычных пользователей знают только о существовании Фотошопа. Но есть куча других фоторедакторов, среди которых выделяется Paint.Net. Разработанная на базе обычного Paint, модификация представляет собой отличный фоторедактор для начинающих. Разобраться в Paint.Net сможет практически любой пользователь, а русскоязычный интерфейс позволит быстрее освоить азы фотомонтажа.
Соединить две фотографии в одну в Фотошопе или в другой программе так же просто, как и в случае с онлайн-сервисом. Скачиваем модификацию Paint и устанавливаем на компьютер.
Выбираем две фотографии, которые нужно объединить, и кликаем на одной из них правой кнопкой мыши. В контекстном меню переходим по вкладке «Открыть с помощью» и кликаем Paint.Net.
В открывшемся фоторедакторе переходим по вкладке «Изображение» и жмем «Размер полотна».
Откроется новое окошко, в котором нужно задать размеры нового изображения и направление, в котором будет расширяться полотно.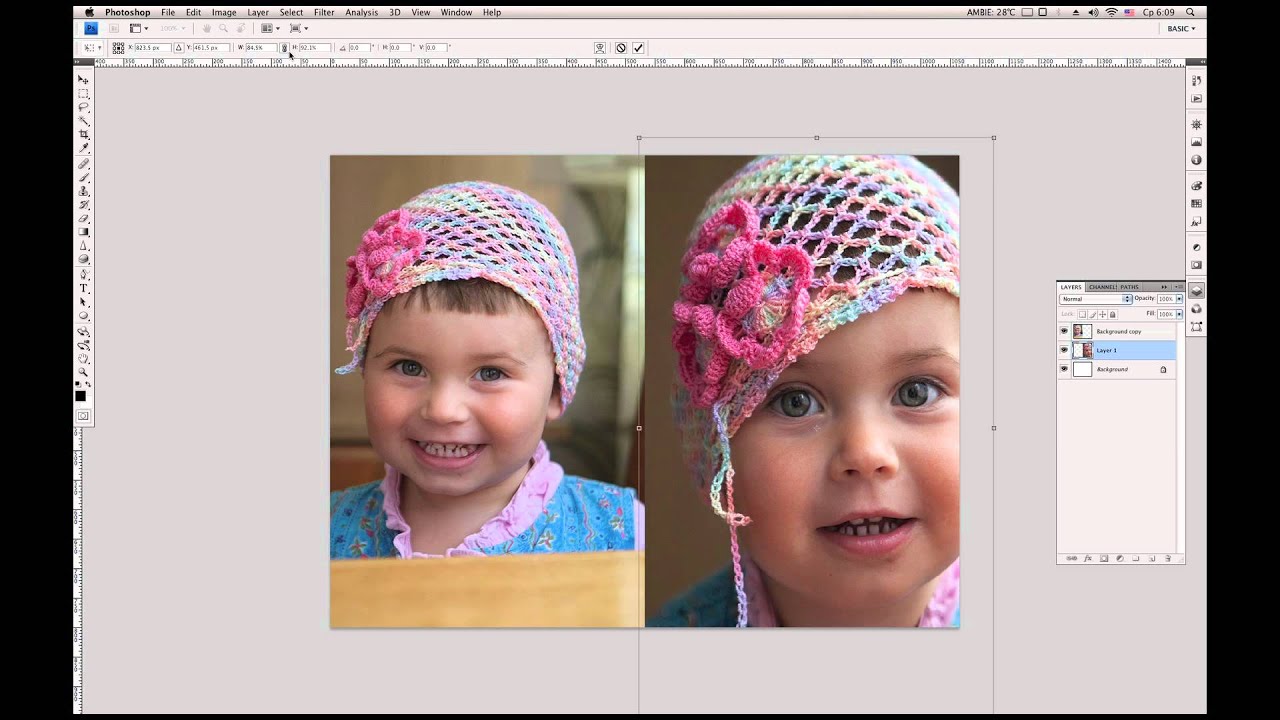 В случае, представленном на изображении снизу, вторая фотография будет расположена справа по горизонтали.
В случае, представленном на изображении снизу, вторая фотография будет расположена справа по горизонтали.
Если две фотографии одинакового размера, то стоит увеличить лишь ширину снимка вдвое. Вбиваем новую цифру в окошко «Ширина» и кликаем «ОK».
Редактор увеличит ширину полотна, и в правой части открытого изображения появится «пустое пространство», которое и нужно будет заполнить второй фотографией.
Перетаскиваем вторую фотографию в открытый редактор и после вопроса, что делать с новой картинкой, кликаем «Добавить слой».
После чего выбираем на панели инструментов «Перемещение выбранной области» (синяя стрелочка с плюсом).
Перетаскиваем второе изображение направо, заполняя второй картинкой пустое пространство.
Поздравляем, склеивание фотки при помощи фоторедактора успешно завершено!
Какой выбрать способ – зависит от вас и ваших умений. Но помните: чем меньше Сеть знает о вас, тем лучше!
Скрепить две фотографии в одну онлайн.
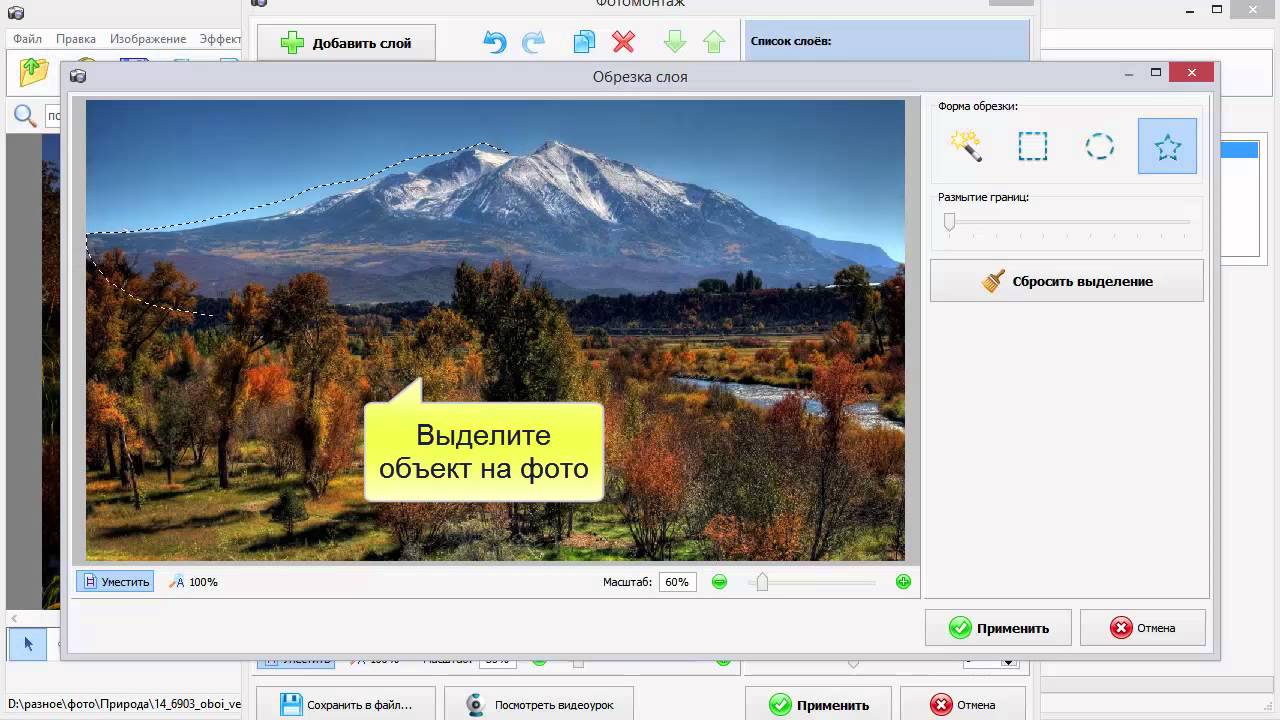 Как в фотошопе наложить одну картинку на другую
Как в фотошопе наложить одну картинку на другуюЭтот графический редактор позволяет наслаивать картинки друг на друга с помощью различных режимов наложения, а также править результат с помощью многочисленных инструментов и эффектов.
Как совместить фотографии онлайн
От сайта Pixlr вы получаете массу возможностей для смешения картинок. Если захотите использовать их по максимуму, вам придётся потратить больше, чем несколько минут. Но мы разберём основы, которые позволяет быстро создавать простые фотомиксы.
1. Запустите веб-редактор: откройте сайт проекта и кликните Launch Web App под заголовком Pixlr Editor.
2. Загрузите первое изображение с помощью одного из предложенных способов. Это будет ваш фон или нижний слой.
3. Добавьте вторую картинку в качестве верхнего слоя. Для этого в верхнем меню кликните «Слой» → «Открыть изображение как слой» и выберите нужное изображение на своем компьютере.
4. Выберите режим наложения картинки.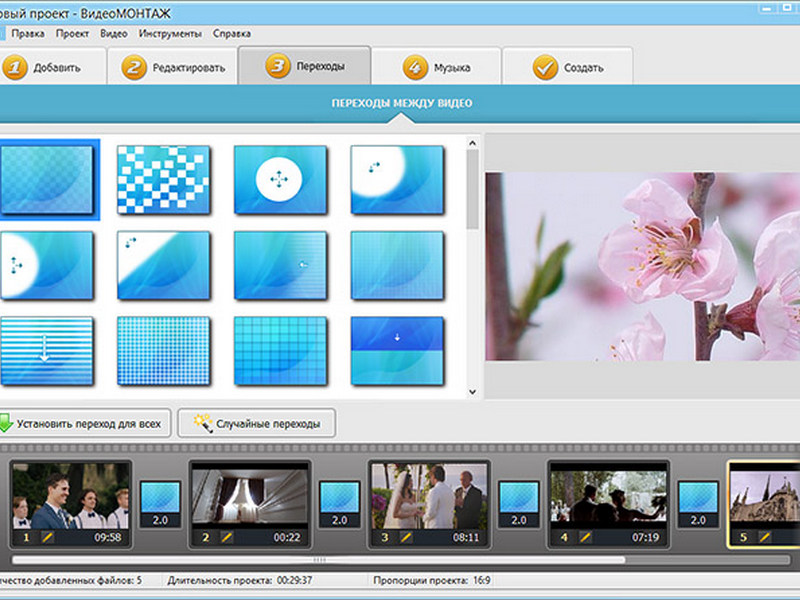 В правой части экрана найдите окно «Слои», выделите верхний слой и нажмите на иконку Toggle Layer Settings в левом нижнем углу этого окна. Затем попробуйте разные варианты наложения в списке «Режим» и остановитесь на понравившемся.
В правой части экрана найдите окно «Слои», выделите верхний слой и нажмите на иконку Toggle Layer Settings в левом нижнем углу этого окна. Затем попробуйте разные варианты наложения в списке «Режим» и остановитесь на понравившемся.
5. При желании отредактируйте результат с помощью инструментов на панели слева. Так, «Ластик» поможет стереть всё лишнее, «Перемещение» — изменить позиции снимков относительно друг друга. С помощью «Замены цвета» вы можете сделать, к примеру, популярное в Instagram розовое небо.
6. Когда закончите, сохраните результат на компьютере, нажав «Файл» → «Сохранить…».
Как объединить фото в мобильной программе
Приложение предоставляет меньше творческой свободы, зато вы получаете результат быстрее и можете миксовать снимки прямо на ходу.
1. Запустив программу Pixlr для Android или iOS, нажмите «Фотографии» и выберите первый снимок или рисунок — ваш нижний слой.
2. Нажмите на пересекающиеся круги в левом нижнем углу и выберите «Двойная экспозиция».
В этом уроке фотошопа я расскажу как склеить две фотографии в одну, данный способ быстрый и понятный.
1. Начнем с открытия необходимого количества фотографий, которые мы будем склеивать. Я выбрал две фотографии, которые я сделал в прошлом году в Торонто. Для начала нам необходимо открыть в одном окне несколько фотографий. Для этого открываем их по отдельности в фотошопе (для каждой свое окно). Затем в одном из окон правой кнопкой щелкам по фотке, выбираем Duplicate layer (Дублировать слой), и в появившемся окошке в выпадающем списке выбираем документ с нашей второй фоткой.
2. Размещаем с помощью инструмента перемещения (Move Tool) (V) картинки на одном уровне. Совмещаем так, как бы вы хотели их объединить.
3. Теперь нам необходимо выделить верхний слой и кликнуть по пиктограмме Add Layer Mask (добавить маску слоя):
4. Для облегчения процесса сдвинем верхний слой немножко вниз (опять же Move Tool). В дальнейшем это поможет нам определить длину градиента для маски.
5. Выбираем gradient tool (Заливка градиентом) (G). Настройки градиента должны быть такими (верхняя панель)
6. Затем кликаем на крае верхней картинке (см. рисунок), зажимаем клавишу Shift, и проводим горизонтальную линию от начала верхней картинки, до конца нижней (на рисунке все понятно).
7. Должно получиться что-то подобное:
8. Для придания резкости и примечательности, просто сделаем линию градиента неможко короче:
9: Вот что получается у меня:
10. А теперь обратно совместим картинки, поднятием верхней
11. Ну вот и все, осталось слить слои, но это не обязательно. Простеший эффект.
.
Снимаем блокировку со слоя, дважды кликнув по замочку в находящейся справа вкладке «Слои». Вместо замочка появится галка. Если же галку снять, то у слоя будет отключена видимость.
Если мы хотим, чтобы фото имели одинаковый размер, то уменьшаем это изображение по ширине до размеров второй. Сделать это можно, пройдя по вкладке главного меню редактора (горизонтальное меню вверху страницы), как показано на картинке.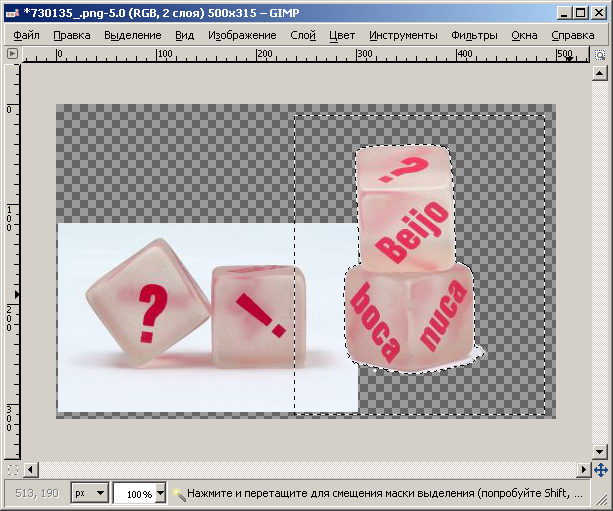
В открывшемся новом окне вводим значение ширины, равное ширине второй, меньшей фотки. Также, ставим галку, если она не проставлена, у «Сохранить пропорции». Кликаем по кнопке «Да».
Если Вы не хотите, чтоб в итоге у Вас получились фото одинакового размера, то этот пункт опускаем.
Затем надо увеличить размер холста рабочего документа по высоте на значение, равное высоте второму изображению (или на большее, если Вы хотите, чтобы между фото был интервал). Сделать это можно, пройдя по вкладке Изображение —> Размер холста, как показано на рисунке:
В результате открывается такое окно:
В моём случае высота второго фото равна 420 пикселям, это значение я и прибавляю к высоте документа 450 пикселей, и получившийся результат 970 пикселей ввожу в строку «Высота».
Положение якоря выставите, как на рисунке, тогда к холсту прибавится новый участок снизу. Если же Вам надо вставить фотографию сверху, тогда выставите такое положение якоря:
Но я присоединяю фотку снизу, поэтому якорь у меня будет сверху.
Итак, ввожу значение 970 в строку «Высота», жму кнопку «Да». Для удобства просмотра можно уменьшить масштаб отображения документа вращением колёсика мыши. Документ принял следующий вид:
Теперь надо загрузить второе изображение на свободный участок внизу. Для этого проходим по вкладке Слой —> Открыть изображение как слой, как показано на рисунке:
Откроется новое окно, в котором Вам надо выбрать нужное изображение на своём компьютере, жмём ОК. Изображение открылось в документе в новом слое по середине:
Теперь остаётся только переместить фотографию точно вниз документа, используя инструмент «Перемещение».
Ну и сохраняем получившийся документ на свой компьютер, кликнув по вкладке Файл —> Сохранить изображение, в открывшемся новом окне клик на кнопку «Да»
Смотрите видеоурок , демонстрирующий данные действия.
Склеивание двух или более фотографий в единое изображение – довольно востребованная функция, которая используется в фоторедакторах при обработке картинок. Соединить изображения можно в , однако данная программа довольно сложна для понимания, кроме того, она требовательна к ресурсам компьютера.
Соединить изображения можно в , однако данная программа довольно сложна для понимания, кроме того, она требовательна к ресурсам компьютера.
Если соединить фотографии нужно на слабом компьютере или вовсе на мобильном устройстве, на помощь придут многочисленные онлайн-редакторы.
Сегодня мы расскажем о самых функциональных сайтах, которые помогут совместить две фотографии. Склейка пригодится в случаях, когда необходимо создать единое панорамное фото из нескольких картинок. Рассмотренные ресурсы полностью на русском языке, поэтому разобраться с ними смогут и рядовые пользователи.
Способ 1: IMGonline
Онлайн-редактор для работы с фото порадует пользователей своей простотой. Нужно лишь загрузить на сайт фотографии и указать параметры их совмещения. Наложение одной картинки на другую произойдет в автоматическом режиме, пользователю остается лишь скачать результат на компьютер.
Если необходимо объединить несколько фото, то первоначально склеиваем две картинки, потом к результату присоединяем третье фото и так далее.
На сайте много дополнительных инструментов, которые помогут получить в свое распоряжение желаемое изображение без необходимости устанавливать и разбираться в функционале Фотошопа. Главное достоинство ресурса – вся обработка происходит в автоматическом режиме без вмешательства пользователя, даже с настройками «По умолчанию» получается достойный результат.
Способ 2: Croper
Еще один ресурс, который поможет соединить одну картинку с другой всего за несколько щелчков мышью. К преимуществам ресурса можно отнести полностью русскоязычный интерфейс и наличие дополнительных функций, которые помогут провести постобработку после склеивания.
Сайт требует стабильного доступа в сеть, особенно если ведется работа с фото в высоком качестве.
Способ 3: Сreate Сollage
В отличие от предыдущих ресурсов, на сайте можно склеивать до 6 фотографий одновременно. Работает Сreate Сollage быстро и предлагает пользователям много интересных шаблонов для склеивания.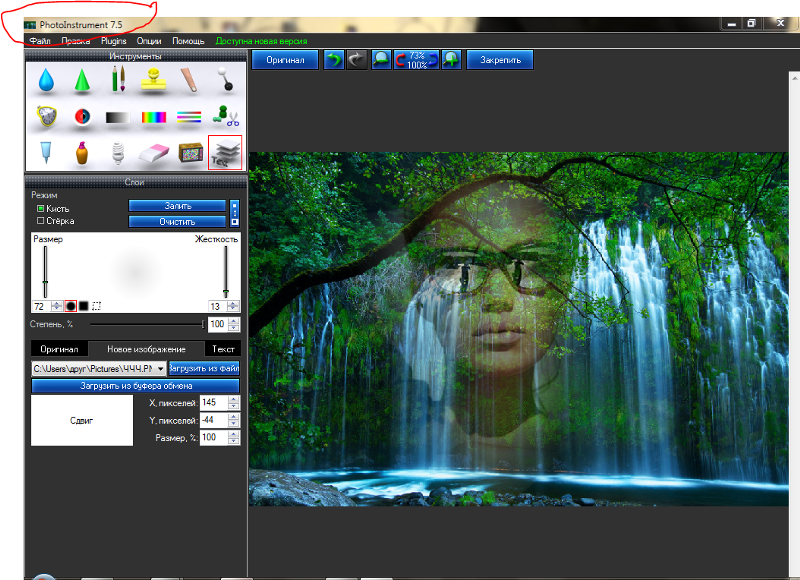
Главный недостаток – отсутствие расширенных функций. Если нужно будет дополнительно обработать фото после склеивания, придется загружать его на сторонний ресурс.
Соединение фото занимает несколько секунд, время варьируется в зависимости от размера картинок, с которыми ведется работа.
Мы рассказали о наиболее удобных сайтах для соединения изображений. С каким ресурсом работать – зависит лишь от ваших пожеланий и предпочтений. Если необходимо просто соединить две и более картинки без последующей обработки, отличным выбором станет сайт Сreate Сollage.
Объединить две фотографии в одну задача довольно трудная, для новичков, которые только начали изучать фотошоп В этой статье мы соединим два изображения в одно с помощью фотошопа и сервиса Pixlr (фотошоп онлайн).
Зачем объединять две фотографии в одну, что такое фотоколлажЗдравствуйте друзья! Вы наверное не раз видели в сети Интернет фотографии, где на одном фоне одной картинки отображаются другие изображения. Зачем совмещать картинки таким образом? В основном для создания нового уникального фото. Это нужно тем людям, которые например, работают на фрилансе и делают подобные картинки на заказ. Или же пользователям, владеющими собственными сайтами, блогами, группами в соц-сетях.
Зачем совмещать картинки таким образом? В основном для создания нового уникального фото. Это нужно тем людям, которые например, работают на фрилансе и делают подобные картинки на заказ. Или же пользователям, владеющими собственными сайтами, блогами, группами в соц-сетях.
Подобный рисунок принято называть фотоколлаж. Что такое фотоколлаж? Это одна картинка, на которой размещено множество других картинок. Например, на фоне природы гуляют люди. Далее мы узнаем, как объединить 2 фото в одну.
Объединить две фотографии в одну онлайн, программа Pixlr ExpressПомимо фотошопа в Интернете существует специальный сервис Pixlr Express, который может объединить две фотографии в одну и тем самым он создаёт фотоколлаж. Работать с ним достаточно просто. Для начала откроем его главную страницу по этому адресу – (pixlr.com/express). (Скажу, что этот сервис не будет работать, если у Вас включены блокировщики рекламы).
Чтобы создать фотоколлаж нажмите на кнопку – Collag. Далее у нас открывается панель редактирования. Откроются четыре панели, на них можно нажать и выбрать с компьютера те фотографии, которые мы хотим соединить. (Рисунок 1)
Далее у нас открывается панель редактирования. Откроются четыре панели, на них можно нажать и выбрать с компьютера те фотографии, которые мы хотим соединить. (Рисунок 1)
Итак, у нас появились две фотографии. Теперь, чтобы их соединить в одну, нажимаем на кнопку Layout, выбираем двойной слой и «Finished», для сохранения картинки. (Рисунок 2)
Впоследствии, появляются две функции Save, что означает сохранить. Нажмите на эту функцию два раза и сохраняем фотоколлаж на компьютер. Итак, мы создали фотоколлаж (Рисунок 3).
Этот инструмент, поможет Вам объединять множество других различных картинок.
Объединить две фотографии в одну в фотошопеИтак, чтобы объединить две фотографии в одну используем второй вариант – программу фотошоп. Открываем фотошоп нажимаем на кнопку «файл», далее «открыть» и выбираем с компьютера ту картинку, которую надо изменить.
Затем так же добавляем второе фото. В фотошпе появились две вкладки картинок.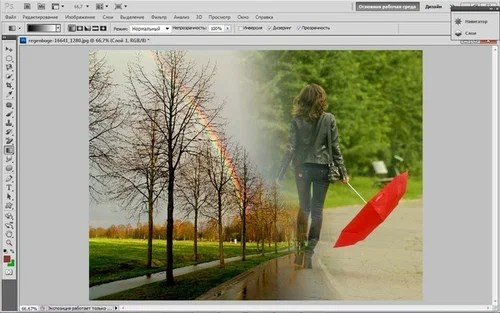 Нам нужно перейти на вторую, чтобы переместить изображение на первое фото. Нажимаете на «слои» затем на два раза щёлкаете левой кнопкой мыши и нажмите «ок». Это необходимо сделать, чтобы была возможность редактирования картинки. (Рисунок 4).
Нам нужно перейти на вторую, чтобы переместить изображение на первое фото. Нажимаете на «слои» затем на два раза щёлкаете левой кнопкой мыши и нажмите «ок». Это необходимо сделать, чтобы была возможность редактирования картинки. (Рисунок 4).
После данного действия, с этого фона картинка удалиться и её можно вставить на другой фон. Для вставки картинки опять переходим на первую картинку в раздел «редактирование» «вставить» В этом случае, у Вас точно должно получиться объединить две фотографии в одну. Если Вам будет мешать фон на второй фотографии, то его можно убрать. Заходим во вкладку «слои» выбираем «векторную маску» затем нажимаем на кисть и потихоньку убираем ненужный фон. Таким образом, картинки полностью соединяться.
ЗаключениеИтак, в этой статье мы рассмотрели вопрос – как объединить две фотографии в одну в фотошопе и с помощью сервиса Pixlr. Этот метод объединения фотографий поможет многим пользователям, особенно в плане заработка через Интернет.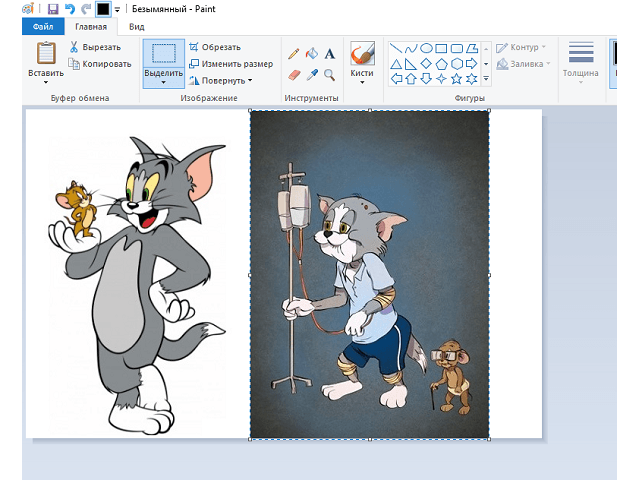
Созданные коллажи, уникальные картинки можно разместить для продажи в Интернете на специальных сервисах – фотостоках и на этом заработать. Удачи Вам!
С уважением, Иван Кунпан.
Получайте новые статьи блога прямо себе на почту. Заполните форму, нажмите кнопку «Подписаться»
Объединение изображений в PowerPoint — как Photoshop — Процесс презентации
На главную> Учебники по PowerPoint> Специальные эффекты> Изображения в PowerPoint
Научитесь объединять два изображения в PowerPoint для создания эффекта Photoshop. Используйте эту технику для создания привлекательных титульных слайдов для ваших бизнес-презентаций.
Вот результат объединения двух изображений в PowerPoint:
Мы определенно не использовали Photoshop для достижения результата. В этой статье мы покажем вам, как создать такой же эффект, комбинируя любые два изображения в PowerPoint.
Уловка за объединением:
Уловка за объединением изображений заключается в увеличении уровня прозрачности одного из изображений и размещении его поверх другого изображения. Хотя PowerPoint не позволяет повысить уровень прозрачности изображений, мы создадим простой обходной путь для достижения результата. Давайте рассмотрим процесс шаг за шагом.
Хотя PowerPoint не позволяет повысить уровень прозрачности изображений, мы создадим простой обходной путь для достижения результата. Давайте рассмотрим процесс шаг за шагом.
Вставьте изображение в PowerPoint:
Это будет базовое изображение, на которое мы поместим второе изображение с эффектом.Нарисуйте прямоугольник поверх изображения, чтобы покрыть все изображение от края до края:
Выберите изображение и перейдите к «Заливка формы» . В раскрывающемся меню выберите «Заполнить картинку» . Выберите изображение, которое хотите наложить на первое изображение.
Удалить контур. Щелкните правой кнопкой мыши новое изображение и перейдите к Форматировать форму . В Fill option выберите Transparency . Увеличивайте уровень прозрачности, пока не увидите нижележащее изображение.Когда вы довольны результатом, все готово.
Вот вариант изображения:
Вы можете использовать этот эффект для создания концепции PowerPoint, комбинируя соответствующие изображения. Взгляните, например, на следующую объединенную диаграмму:
Взгляните, например, на следующую объединенную диаграмму:
Эта техника также полезна для добавления текстур к изображениям. Вот пример эффекта текстуры бумаги ручной работы. Вы можете использовать изображение в качестве фона для своих слайдов:
Связанный: Эффект «Рисованная диаграмма» в PowerPoint
Вы также можете использовать встроенные параметры заливки текстуры на вкладке «Форма заливки» для создания новых эффектов.Посмотрите на этот скомканный фотоэффект, созданный с помощью текстурной заливки:
Итак, даже если вы не можете повысить прозрачность изображений в PowerPoint, вы можете обойтись без него, нарисовав фигуру и заполнив ее изображением. Поскольку вы можете изменять уровни прозрачности «заливки формы», вы можете добиться желаемого результата.
Умный вариант для занятых докладчиков:
Техника, которую вы изучили в этой статье, поможет вам улучшить титульные слайды. Однако, если вы занятый бизнес-докладчик, у вас может не быть времени поиграться с различными вариантами PowerPoint для создания интересных слайдов заголовков.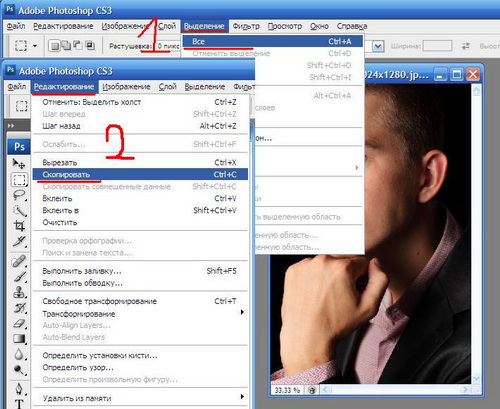
Именно поэтому мы разработали наш готовый комплект шаблонов PowerPoint для бизнес-презентаций. Вот несколько примеров слайдов из Bundle:
Анимированный слайд с заголовком из Comprehensive All In One Bundle 2.0 Анимированный шаблон заголовка с изображениями Анимированный слайд с изображением и текстомВсе вышеперечисленные шаблоны взяты из Comprehensive All In One Bundle 2.0. Это полностью редактируемые шаблоны. Таким образом, вы можете заменять изображения, редактировать текст, изменять анимацию и многое другое.
Пакет содержит 4200 шаблонов в различных категориях, от заголовка, повестки дня, списков, временных шкал, концепций, моделей, диаграмм на основе данных до шаблонов морфинга переходов.Узнайте больше об этом пакете здесь >>
Надеюсь, эта статья была для вас полезной. В этом разделе есть больше таких обходных путей и эффектов PowerPoint…
По теме: Видео для создания эффектов рваной и обгоревшей бумаги
Вернуться на главную страницу эффектов PowerPoint
Вернуться к началу изображений в PowerPoint Страница
Как для объединения нескольких учетных записей Gmail, Календаря Google или Google Контактов
Начнем с плохих новостей: не существует полностью автоматического способа объединения двух или более учетных записей Google в одну. Если у вас есть G Suite в школе или на работе, который будет удален, и вы хотите сначала перенести данные в другую учетную запись, вам нужно использовать несколько учетных записей, но вы ненавидите переключаться между ними, или если вам просто не нужен ваш адрес электронной почты. быть
Если у вас есть G Suite в школе или на работе, который будет удален, и вы хотите сначала перенести данные в другую учетную запись, вам нужно использовать несколько учетных записей, но вы ненавидите переключаться между ними, или если вам просто не нужен ваш адрес электронной почты. быть [email protected] — быстрого и простого решения не существует.
Объединение учетных записей Google выполняется вручную. Вы должны переносить данные из и в каждый отдельный продукт Google, который вы используете — Gmail, Календарь Google, Google Диск и т. Д.Хотя этот процесс вряд ли безболезнен, у нас есть пошаговые инструкции, а также несколько полезных автоматизированных рабочих процессов, которые помогут вам выполнить подвиг за меньшее время и с меньшими головными болями, чем вы думаете.
Вот как объединить несколько учетных записей Gmail в одну и собрать всю свою электронную почту, события календаря и контакты в одном месте.
Как объединить учетные записи Gmail
Есть два способа объединить учетные записи Gmail.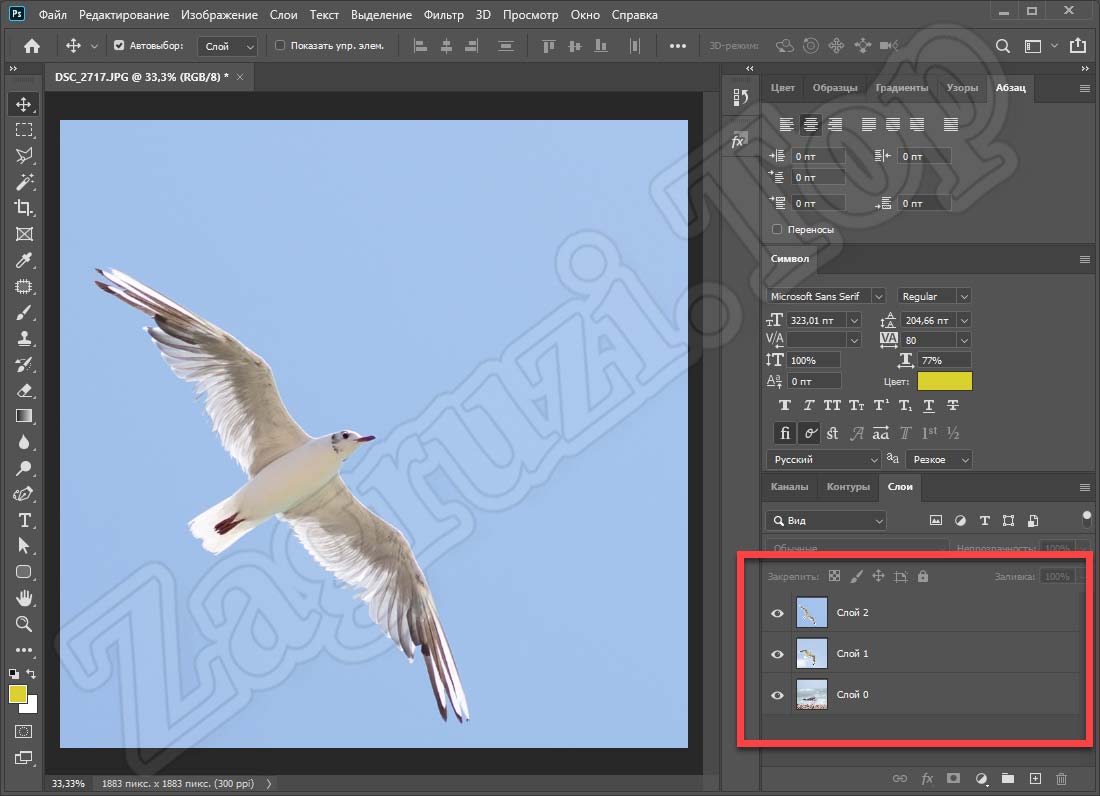
Первый способ — добавить старую учетную запись Gmail в новую, где вы можете отправлять и получать электронные письма с обеих учетных записей внутри своей новой учетной записи Gmail.Это идеальный вариант, поскольку он автоматически переносит все заархивированные электронные письма из вашей старой учетной записи в новую или основную учетную запись, а также позволяет отправлять и получать электронную почту как из старых, так и из новых учетных записей.
К сожалению, меры безопасности Google делают первый подход подверженным ошибкам, поэтому, хотя он идеален, он может потребовать серьезного устранения неполадок.
Второй способ — переместить старые электронные письма на новый адрес и переключиться на использование только новой учетной записи — требует меньше усилий по устранению неполадок, но не так прост.Хотя вы сможете получать электронные письма из старого аккаунта в новом, вам нужно будет использовать другое почтовое приложение для копирования архива электронной почты, и вы не сможете отправлять электронные письма со старого адреса электронной почты.
Выберите яд и следуйте инструкциям ниже.
Вариант 1. Добавьте старую учетную запись Gmail в новую учетную запись Gmail
Хотите использовать обе свои учетные записи Gmail через новую учетную запись? Это вариант для вас, и если он работает, это лучший способ перейти на новую учетную запись Gmail.Я рекомендую сначала попробовать этот подход. Если вы наткнетесь на стену, откажитесь от нее и попробуйте второй вариант. Вот как это сделать:
1. Сначала вам нужно настроить старую учетную запись Gmail, чтобы другие приложения могли получать доступ к вашей электронной почте. Для этого войдите в Gmail со своей старой учетной записью.
2. Щелкните значок шестеренки, затем выберите Просмотреть все настройки .
3. Щелкните вкладку Forwarding and POP / IMAP , затем нажмите кнопку Enable POP for all mail в разделе POP Download .
4. Затем щелкните раскрывающийся список При доступе к сообщениям с помощью POP и выберите либо архивную копию Gmail , чтобы сохранить копии всех писем в старой учетной записи, либо удалить копию Gmail , чтобы удалить электронные письма в старой учетной записи. когда они будут отправлены в вашу новую учетную запись. (Мы настоятельно рекомендуем первый вариант на всякий случай — если у вас почти не закончилось хранилище в старой учетной записи, что может вызвать проблемы при пересылке.)
когда они будут отправлены в вашу новую учетную запись. (Мы настоятельно рекомендуем первый вариант на всякий случай — если у вас почти не закончилось хранилище в старой учетной записи, что может вызвать проблемы при пересылке.)
5. Сохраните изменения.
6.Теперь, когда вы включили доступ по протоколу POP, вам необходимо настроить свою учетную запись Google, чтобы приложения POP могли подключаться к вашей учетной записи Gmail. Для этого потребуется небольшая настройка параметров безопасности вашей учетной записи. Откройте настройки Google My Account и перейдите на страницу менее безопасных приложений.
7. Щелкните ползунок, чтобы включить параметр Разрешить менее безопасные приложения .
Устранение неполадок: Если на странице менее безопасных приложений указано . Этот параметр управляется администратором вашего домена , это означает, что ваш менеджер по работе с клиентами (обычно ИТ-менеджер учебного заведения или работодателя) отключил этот параметр. Если вы не являетесь администратором аккаунта , пора отказаться от этого подхода и перейти ко второму варианту. Если вы являетесь администратором учетной записи , следуйте этим инструкциям, чтобы включить небезопасный доступ к приложениям в настройках G Suite. После того, как вы измените настройки в G Suite, вернитесь и попробуйте еще раз, и все должно сработать.
Если вы не являетесь администратором аккаунта , пора отказаться от этого подхода и перейти ко второму варианту. Если вы являетесь администратором учетной записи , следуйте этим инструкциям, чтобы включить небезопасный доступ к приложениям в настройках G Suite. После того, как вы измените настройки в G Suite, вернитесь и попробуйте еще раз, и все должно сработать.
8. Вы закончили со своей старой учетной записью — пора добавить ее в новую учетную запись Gmail.Выйдите из своей старой учетной записи Google или откройте другой браузер, а затем войдите в Gmail с новой учетной записью Google.
9. Щелкните значок шестеренки, затем щелкните . См. Все настройки , как раньше.
10. Щелкните вкладку Учетные записи и импорт , затем щелкните ссылку Добавить учетную запись электронной почты рядом с меткой Проверить электронную почту из других учетных записей .
11. Введите адрес электронной почты для своей старой учетной записи во всплывающем окне, затем нажмите Далее .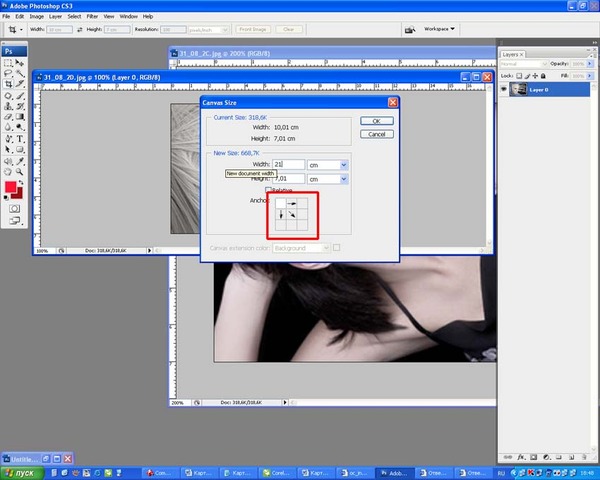
12.Откроется новое окно, в котором отображается введенный вами адрес электронной почты и запрашиваются данные для входа. Введите весь свой старый адрес Gmail, включая расширение @ [domain] .com , в разделе имени пользователя и введите пароль своей старой учетной записи.
13. Используйте настройки по умолчанию для POP-сервера ( pop.gmail.com ) и порта ( 995 ).
14. Установите флажок рядом с Всегда использовать безопасное соединение (SSL) при получении почты.
15. Установите флажок рядом с Отметить входящие сообщения. Вы будете использовать этот ярлык позже, чтобы создавать напоминания об обновлении адреса электронной почты. Используйте метку по умолчанию или щелкните раскрывающийся список, чтобы создать новую метку.
16. Наконец, нажмите Добавить учетную запись , чтобы объединить две учетные записи в Gmail. Если все работает, переходите к следующим шагам, приведенным ниже, в противном случае вам могут помочь приведенные ниже советы по устранению неполадок.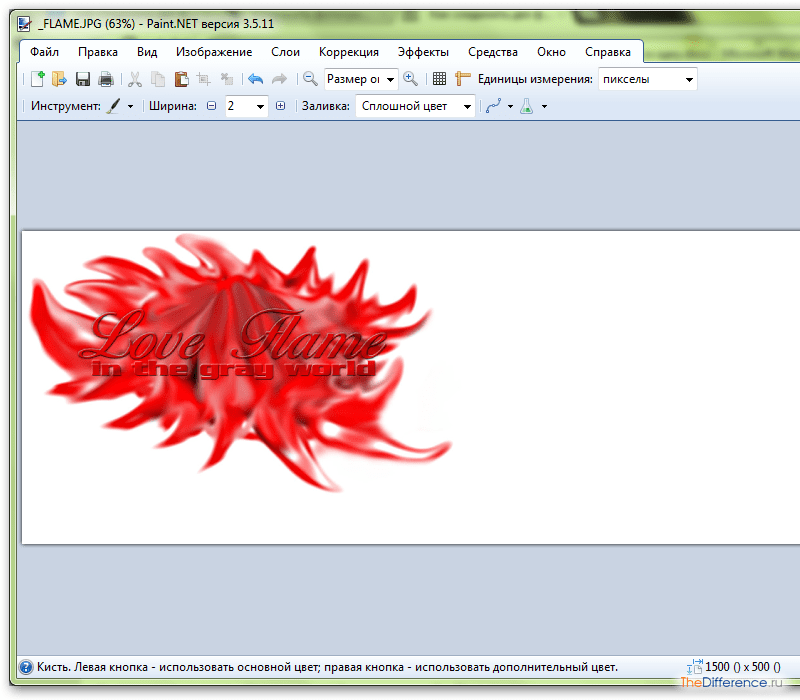
Устранение неполадок: Если система неоднократно сообщает вам, что вы ввели неправильное имя пользователя и / или пароль — но вы уверены, что ввели его правильно — это ошибка, потому что у вас либо включена двухэтапная проверка. в вашей старой учетной записи или потому, что Google считает попытку доступа к учетной записи злонамеренной.Самый простой способ решить проблему — включить двухэтапную аутентификацию (если вы еще этого не сделали) и создать пароль приложения.
Подключите старую учетную запись Gmail с двухфакторной аутентификацией
1. Откройте окно в режиме инкогнито (в Chrome, в меню «Файл»> «Новое окно в режиме инкогнито») — или откройте другой браузер, например Safari или Microsoft Edge, чтобы не повлиять на текущую сеанс. Затем перейдите на страницу своей учетной записи Google My Account и войдите в свою старую учетную запись Gmail.
2. Прокрутите вниз до раздела Вход в Google в разделе S ecurity .
3. Если вы уже включили двухэтапную аутентификацию для своей учетной записи, перейдите к шагам ниже, чтобы создать уникальный пароль приложения для своей старой учетной записи Gmail. В противном случае, чтобы настроить двухэтапную проверку, щелкните раздел Двухэтапная проверка в разделе S , входящий в Google.
Если вы уже включили двухэтапную аутентификацию для своей учетной записи, перейдите к шагам ниже, чтобы создать уникальный пароль приложения для своей старой учетной записи Gmail. В противном случае, чтобы настроить двухэтапную проверку, щелкните раздел Двухэтапная проверка в разделе S , входящий в Google.
4. Нажмите кнопку Get Started и проверьте пароль своей учетной записи Google.
5. Добавьте свой номер телефона и выберите, хотите ли вы получить проверочный код по SMS или по телефону.
6. После того, как Google отправит вам проверочный код, введите его и нажмите Далее .
7. Щелкните ссылку Включить , чтобы включить двухэтапную проверку для этой учетной записи.
Теперь, когда у вас включена двухэтапная проверка, вам нужно создать пароль приложения, который будет использоваться вместо ваших общих учетных данных.
Создайте пароль приложения:
1. Вернитесь на страницу моей учетной записи Google.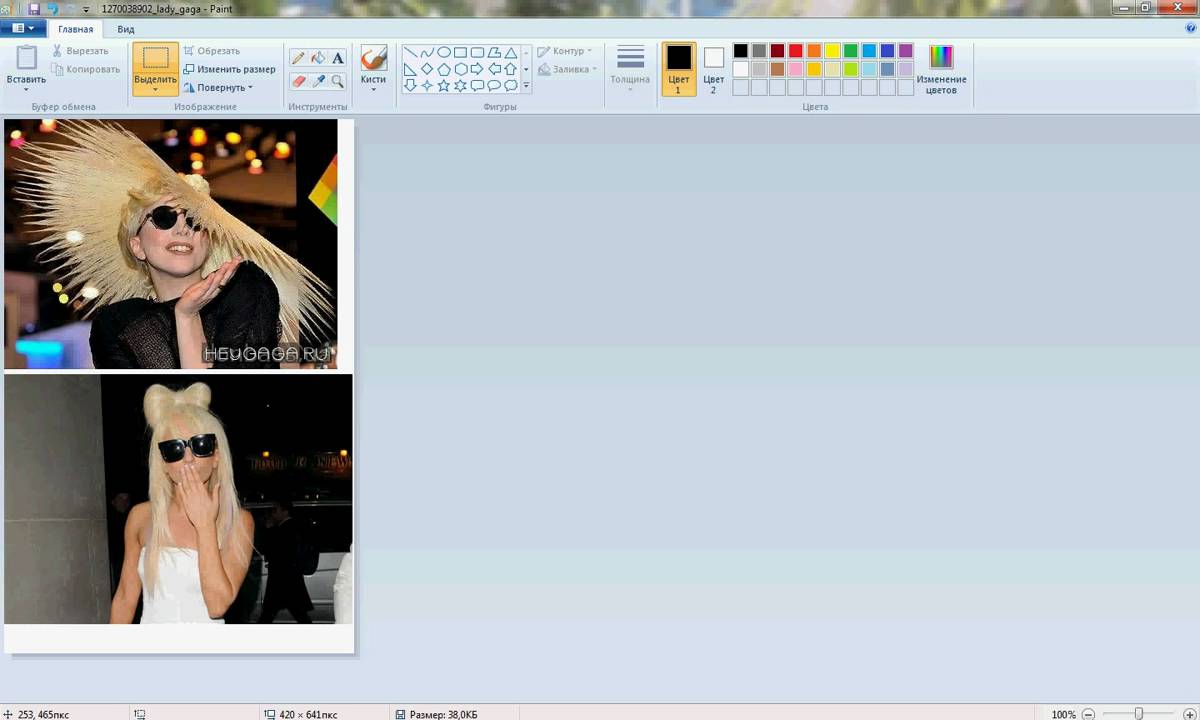
2. Прокрутите вниз до Вход в Google под Security , как и раньше.
3. Щелкните Пароли приложений в разделе Пароль и способ входа .
4. Выберите Mail в раскрывающемся списке Select app и выберите Other (Custom name) в раскрывающемся списке Select device . Мы подключаем вашу новую учетную запись Gmail, поэтому, возможно, назовите пароль New Gmail , затем нажмите кнопку Generate .
5. Скопируйте пароль.
Теперь вернитесь в окно вашей новой учетной записи Gmail. Добавьте учетную запись электронной почты .На этот раз вставьте пароль приложения в поле пароля вместо пароля своей учетной записи Google. Нажмите Добавить учетную запись , и на этот раз все должно работать.
Примечание. Временно сохраните копию пароля приложения; он вам также понадобится в следующем разделе. Впрочем, после этого он вам, скорее всего, не понадобится.
Когда ваши две учетные записи Gmail подключены, осталось всего несколько заключительных шагов, чтобы настроить все:
1. После успешного добавления пароля к своей старой учетной записи Gmail выберите Да в окне, которое спрашивает, нужно ли или а не вы хотите иметь возможность отправлять почту со своей старой учетной записи электронной почты.
После успешного добавления пароля к своей старой учетной записи Gmail выберите Да в окне, которое спрашивает, нужно ли или а не вы хотите иметь возможность отправлять почту со своей старой учетной записи электронной почты.
2. Введите свое имя (или имя, которое вы хотите отображать, когда люди будут получать электронную почту с вашего старого адреса Gmail) и отметьте Использовать как псевдоним .
3. Оставьте поля SMTP Server ( smtp.gmail.com ) и Port ( 587 ) без изменений и введите свое имя пользователя, включая расширение @ [domain] .com.
4. Вставьте пароль своей учетной записи Google или пароль приложения в поле пароля, в зависимости от того, что вы использовали в последнем разделе.
5. Выберите защищенное соединение с помощью кнопки TLS и нажмите Добавить учетную запись .
6. Остался только один последний шаг. Gmail отправит код подтверждения на ваш старый адрес электронной почты. Снова откройте свою старую учетную запись Gmail, найдите письмо с подтверждением от Google и скопируйте код подтверждения, затем вернитесь к своей новой учетной записи Gmail и вставьте ее в окно подтверждения.
Снова откройте свою старую учетную запись Gmail, найдите письмо с подтверждением от Google и скопируйте код подтверждения, затем вернитесь к своей новой учетной записи Gmail и вставьте ее в окно подтверждения.
Вы сделали это! Теперь вы можете отправлять и получать электронную почту из своей старой учетной записи Gmail в новой.Нажмите кнопку Написать в Gmail, и теперь вы можете выбрать отправку писем со своего старого или нового адреса Gmail. А когда вы вернетесь в папку «Входящие» своей новой учетной записи Gmail, вы увидите, что все сообщения электронной почты из старой учетной записи импортируются в новую учетную запись, что может занять некоторое время, если у вас много заархивированных писем.
Не хотите, чтобы все эти старые электронные письма заполнили ваш почтовый ящик? Вы можете настроить фильтр Gmail для автоматического перемещения этих сообщений на ярлык Gmail, где вы все равно сможете легко найти их, когда они вам понадобятся.Подождите немного и убедитесь, что все ваши старые электронные письма находятся в Gmail. Вот как их отфильтровать:
Вот как их отфильтровать:
Добавьте фильтр для перемещения и архивации старых писем Gmail
1. Дайте Google завершить импорт, затем откройте одно из писем из ваш старый аккаунт. Щелкните раскрывающийся список Дополнительно и щелкните Фильтровать подобные сообщения.
2. Удалите текст в текстовом поле От и добавьте свой старый адрес электронной почты в текстовое поле Кому . Затем нажмите Создать фильтр с этим поиском .
3. Установите флажок рядом с Пропустить входящие (архивировать) и поле рядом с Также примените фильтр к совпадающим беседам. Это заархивирует все старые электронные письма, которые сейчас находятся в вашем почтовом ящике, так что вам не придется делать это вручную. При желании добавьте метку, чтобы переместить эти сообщения в новую метку, если хотите, хотя каждое из ваших импортированных сообщений уже помечено новой меткой, созданной вами ранее.
Теперь, когда новых сообщений поступают в вашу старую учетную запись, вы не захотите, чтобы они тоже автоматически архивировались.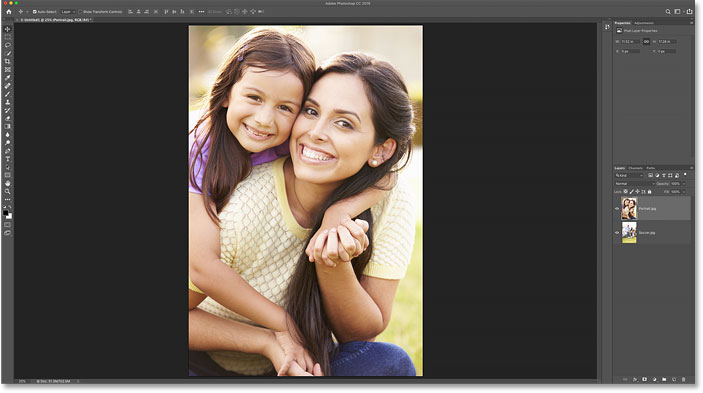 Итак, теперь вам нужно удалить только что созданный фильтр. Таким образом, любое электронное письмо с кодом и новым кодом на ваш старый аккаунт будет приходить в ваш почтовый ящик.
Итак, теперь вам нужно удалить только что созданный фильтр. Таким образом, любое электронное письмо с кодом и новым кодом на ваш старый аккаунт будет приходить в ваш почтовый ящик.
Продолжайте и снова щелкните значок шестеренки в представлении папки входящих сообщений Gmail и выберите Просмотреть все настройки. Щелкните вкладку Filters and Blocked Addresses , найдите только что созданный фильтр и щелкните ссылку delete , чтобы удалить его.
Тада! Теперь у вас есть доступ ко всем заархивированным электронным письмам вашей старой учетной записи в новой учетной записи, и вы можете отправлять и получать электронные письма в новой учетной записи как для новых, так и для старых учетных записей.Теперь вам просто нужно поработать над обновлением своего адреса электронной почты — если это так, переходите к следующему разделу.
Или, может быть, нет. Если это не сработало для вас, перейдите к варианту 2, где вы можете пересылать электронные письма из своей старой учетной записи в новую.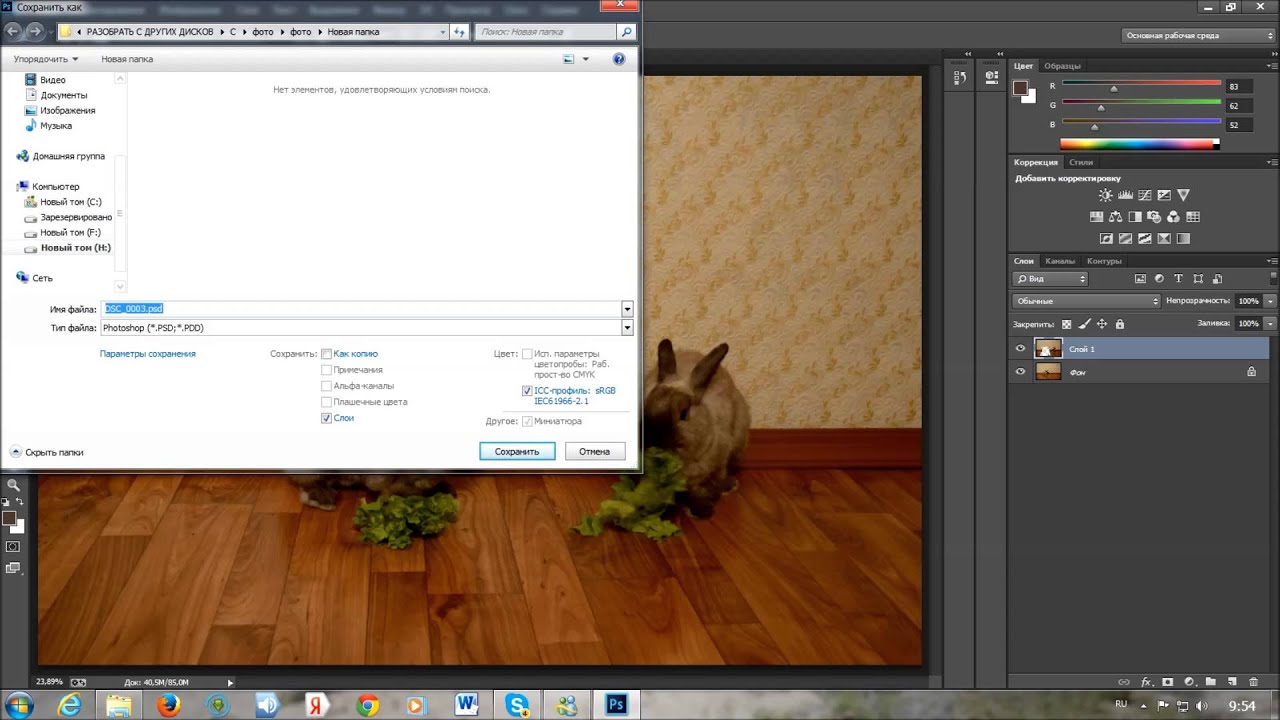
Вариант 2. Пересылка писем из старого аккаунта Gmail в новый.
Если первый вариант вам не подошел, это не полная потеря. С гораздо меньшим количеством шагов и разрешений вы можете настроить пересылку всех новых писем из старой учетной записи Gmail в новую учетную запись Gmail.Вот как это сделать:
1. Войдите в Gmail со своей старой учетной записью.
2. Щелкните значок шестеренки, затем щелкните Просмотреть все настройки.
3. Щелкните вкладку Пересылка и POP / IMAP , затем нажмите кнопку Добавить адрес пересылки .
4. Введите свой новый адрес электронной почты и нажмите Далее.
5. Gmail откроет новое окно, подтверждающее, что вы хотите переслать электронную почту на этот адрес — нажмите Продолжить , затем нажмите ОК в следующем окне.
6. Gmail отправит подтверждение на вашу новую учетную запись электронной почты, что вы хотите получать электронные письма от этой учетной записи. Войдите в свою новую учетную запись Gmail, откройте письмо с подтверждением и щелкните ссылку подтверждения, чтобы начать пересылку. На странице подтверждения нажмите Подтвердить.
Войдите в свою новую учетную запись Gmail, откройте письмо с подтверждением и щелкните ссылку подтверждения, чтобы начать пересылку. На странице подтверждения нажмите Подтвердить.
Теперь все новые электронные письма, отправленные на ваш старый адрес электронной почты, будут автоматически пересылаться на ваш новый адрес электронной почты. Вам придется вручную изменить свой адрес электронной почты для каждого места / человека, который все еще использует его, но есть несколько способов упростить это, перечисленные в разделе ниже.
Резервное копирование и перемещение старых писем Gmail
Имейте в виду, что при этом пересылаются только новых писем , которые получает ваша старая учетная запись Gmail, а не архивные письма, которые вы получали в прошлом. Если ваша старая учетная запись будет удалена, но вам нужен доступ к ее архиву, используйте Google Takeout, чтобы загрузить архив электронной почты. Фактически, это может быть шаг , только , который вам нужно предпринять, если ваша учетная запись электронной почты все равно будет удалена. Вот как это сделать:
Вот как это сделать:
1. По умолчанию Google Takeout позволяет загрузить резервную копию всей учетной записи Google , но нам нужны только старые электронные письма.Итак, на целевой странице Google Takeout нажмите Deselect All , чтобы отменить выбор всего, что Google уже выбрал, затем установите флажок рядом с Mail , чтобы получить только почтовый архив.
2. Нажмите Далее , затем выберите предпочитаемый тип файла, размер архива и метод доставки (обычно идеальные значения по умолчанию) и нажмите Создать архив.
3. В зависимости от размера вашего почтового ящика это может занять несколько часов или даже несколько дней. Однако после его завершения Gmail отправит вам электронное письмо со ссылкой для загрузки архива электронной почты.
4. Затем вам нужно использовать почтовое приложение, такое как Thunderbird, Apple Mail или Microsoft Outlook, для просмотра и импорта вашего архива в новую учетную запись Gmail. Обычно вы сначала входите в свою новую учетную запись Gmail в почтовом приложении, затем импортируете архив электронной почты и добавляете его к нужному ярлыку Gmail. Подождите, пока это синхронизируется, и все ваши старые электронные письма будут в вашей новой учетной записи Gmail. Вот подробные инструкции по импорту писем Gmail в Thunderbird, Mail и Outlook.
Подождите, пока это синхронизируется, и все ваши старые электронные письма будут в вашей новой учетной записи Gmail. Вот подробные инструкции по импорту писем Gmail в Thunderbird, Mail и Outlook.
Сообщите людям о своем новом адресе Gmail
Прежде чем потерять доступ к своей старой учетной записи Google, вам необходимо отправить всем, кому известен ваш новый адрес электронной почты, по электронной почте.Один из лучших способов — добавить автоматизированный рабочий процесс Zapier, который будет автоматически создавать новую задачу всякий раз, когда кто-то отправляет по электронной почте ваш старый адрес и напоминает вам, чтобы вы знали о вашем новом адресе. Или вы можете настроить Zapier автоматически по электронной почте контакту и сообщить ему ваш новый адрес без необходимости что-либо делать.
Во-первых, убедитесь, что все электронные письма, отправленные на ваш старый адрес электронной почты, имеют уникальный ярлык при получении. Если вы следовали всем инструкциям в первом варианте, это уже должно быть настроено. Если вы использовали инструкции во втором варианте, создайте правило для автоматической пометки электронной почты, отправляемой в вашу старую учетную запись:
Если вы использовали инструкции во втором варианте, создайте правило для автоматической пометки электронной почты, отправляемой в вашу старую учетную запись:
1. Войдите в Gmail, используя новую учетную запись.
2. Щелкните значок шестеренки, затем щелкните Настройки .
3. Щелкните вкладку Filters and Blocked Addresses , затем щелкните Create a new filter .
4. Введите свой старый адрес электронной почты в текстовое поле Кому , затем щелкните Создать фильтр с этим поиском .
5.Установите флажок рядом с Применить метку, , затем щелкните раскрывающийся список Выбрать метку и выберите Новая метка .
6. Присвойте новому ярлыку имя и нажмите Create, затем нажмите кнопку Create filter .
Теперь каждое электронное письмо, отправленное на ваш старый адрес электронной почты, автоматически получает ярлык, когда оно попадает в ваш почтовый ящик. Затем вы можете настроить автоматический рабочий процесс Zapier — или Zap , как мы их называем, — чтобы добавить задачу в список дел, когда входящее электронное письмо получает этот ярлык, напоминая вам обновить свой адрес электронной почты с отправляющим лицом. /Компания.
/Компания.
Вот несколько готовых Zap-файлов, которые помогут вам его настроить, но вы можете изучить наш каталог приложений, чтобы найти приложения, которые вы используете чаще всего, и создать собственный рабочий процесс.
Хотите, чтобы Zapier сообщал им об этом автоматически? Добавьте действие Gmail в свой Zap и пусть Zapier отправит отправителю электронное письмо — или используйте этот Zap, чтобы ускорить процесс:
Как объединить учетные записи Google Contacts
К сожалению, вышеуказанные шаги не переносят ваши контакты — только ваш адрес электронной почты . Но вы также захотите, чтобы ваши старые контакты Gmail были в новой учетной записи Gmail.Вот как перенести контакты из старой учетной записи Gmail в новую:
1. Войдите в Gmail, используя свою старую учетную запись Google.
2. Щелкните значок приложений Google и выберите Контакты — или просто откройте contacts.google.com напрямую.
3. Щелкните раскрывающийся список Еще и выберите Экспорт.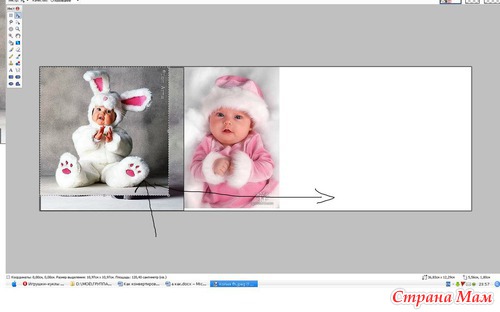 (Примечание: это работает только в старом дизайне контактов Google; если вы обновились до нового, сначала нажмите кнопку Переключиться на старые контакты Google слева, чтобы увидеть это меню).
(Примечание: это работает только в старом дизайне контактов Google; если вы обновились до нового, сначала нажмите кнопку Переключиться на старые контакты Google слева, чтобы увидеть это меню).
4. Выберите группу контактов, которую вы хотите перенести в новую учетную запись, или выберите Все контакты , чтобы получить все, затем нажмите кнопку рядом с Google CSV формат и нажмите Экспорт .
5. Выйдите из своей старой учетной записи Gmail и войдите снова с новой учетной записью Gmail.
6. Вернитесь к представлению контактов и нажмите Импортировать контакты в меню слева (и, опять же, если вы используете новый дизайн контактов Google, сначала нажмите Перейти к старым контактам Google ) .
7. Выберите файл CSV, затем нажмите Импорт .
Теперь все ваши контакты из старой учетной записи должны быть в новой учетной записи Gmail, чтобы вы могли легко отправлять электронные письма всем, с кем поддерживали связь на протяжении многих лет.
Как объединить учетные записи Календаря Google
Если есть еще одна вещь, наиболее тесно связанная с вашей учетной записью Gmail, то это ваш Календарь Google. Всякий раз, когда вы получаете приглашение на мероприятие в Gmail, оно будет добавлено в ваш Календарь Google, как и предстоящие рейсы, билеты на мероприятия и многое другое.Вы также захотите взять с собой свой старый календарь на переезд.
Чтобы объединить данные из старой учетной записи Google Calendar в новую учетную запись Google Calendar, вам необходимо экспортировать старый календарь, а затем импортировать его в новый календарь. Вот как это сделать:
1. Войдите в Календарь Google со своей старой учетной записью.
2. Щелкните значок шестеренки, затем выберите Настройки , как в Gmail.
3. Щелкните кнопку Import & Export слева, затем щелкните ссылку Export внизу.Или, если вы все еще используете старый интерфейс Календаря Google, нажмите Календари, , затем нажмите Экспорт календарей.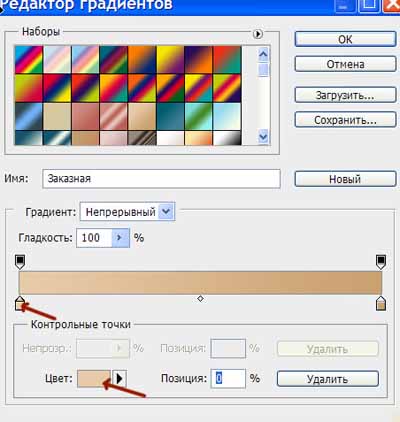
4. Найдите файл ical.zip в папке Downloads и откройте его. Затем скопируйте файл .ics на свой рабочий стол.
5. Выйдите из своей старой учетной записи Календаря Google и войдите снова с новой учетной записью Google.
6. Щелкните значок шестеренки, Настройки и Импорт и экспорт (или вкладку Календари в старом Календаре Google).На этот раз нажмите Выбрать файл на вашем компьютере кнопку под Импортировать .
7. Выберите файл .ics, который вы только что скачали из своей старой учетной записи Google. Все ваши существующие встречи и мероприятия должны теперь отображаться в Календаре Google вашей новой учетной записи.
Если вы считаете, что есть вероятность, что вы продолжите получать новые приглашения на собрания в своей старой учетной записи, включите этот рабочий процесс Zapier, чтобы автоматически копировать новые события, созданные в вашем старом Календаре Google, в новый Календарь Google:
И с что, все готово. Вся ваша электронная почта, контакты и встречи в календаре находятся в одном месте — в вашей новой учетной записи Gmail — и вы по-прежнему будете получать сообщения или напоминания о встречах, которые поступают в вашу старую учетную запись. Это лучшее из обоих миров.
Вся ваша электронная почта, контакты и встречи в календаре находятся в одном месте — в вашей новой учетной записи Gmail — и вы по-прежнему будете получать сообщения или напоминания о встречах, которые поступают в вашу старую учетную запись. Это лучшее из обоих миров.
Самая последняя версия этой статьи, изначально опубликованная в феврале 2018 г., содержит материалы Елены Олстон.
7 лучших приложений для смешивания фотографий для Android (обновлено)
После знакомства с различными техниками фотографии в этой статье Newzoogle сосредоточится на приложениях для смешивания фотографий для Android.Вы легко можете смешать две фотографии в одну воображаемую фантастическую картинку. Приложения для смешивания фотографий позволяют применять эффекты смешивания непосредственно с камеры, а также позволяют делать фотографии из Интернета и вашей галереи Android, чтобы создать двойную экспозицию двух разных или одинаковых фотографий. Есть также много других интересных функций, которые вам нужно знать о приложениях для смешивания фотографий для Android. Давайте рассмотрим их.
Давайте рассмотрим их.
Photoblend — очень простое в использовании приложение, и любой может попробовать это приложение, чтобы объединить две фотографии в одну.Вы можете выбрать любой красивый естественный фон, а затем наложить на него свою фотографию, чтобы создать оригинальное изображение. Хотя вы можете совместить одну и ту же фотографию с разными позами тела и поэкспериментировать с разными фотографиями. Photoblend также дает вам дополнительный инструмент для написания текста на ваших фотографиях и повышения их красоты, установив их в красивых рамок для фотографий .
Это приложение вызовет у вас новые мысли, чтобы совместить фотографии со стилем.Вы можете создавать смешанные коллажи, зеркальное отображение фотографий, размытый фон, текстовые изображения и забавные фотографии и т. Д. Photo Blender может легко объединить две фотографии в одну. Если целевые изображения имеют разные или одинаковые размеры, это приложение для смешивания фотографий для Android позволяет вам пропорционально изменять их длину и ширину по вашему желанию. Для большего эффекта фантазии вы можете изменить цвет смешанных изображений.
Для большего эффекта фантазии вы можете изменить цвет смешанных изображений.
Это приложение для смешивания фотографий наиболее популярно среди профессиональных фотографов, поскольку оно предлагает замечательные функции.Объединение двух фотографий занимает меньше времени, и если вам не нравятся какие-либо изменения, вы можете восстановить предыдущее изображение. Это приложение для смешивания фотографий также показывает вам некоторые из красивых эффектов и дизайнов, чтобы получить самые свежие идеи для смешивания. Вместо использования приложений для обмена фотографиями вы можете напрямую поделиться своим творчеством с друзьями на facebook, twitter и т. Д.
Это не обязательно, что вы можете объединить только две фотографии друг в друга, но вы можете объединить более одного изображения с помощью этого приложения для блендера фотографий для Android.Есть много вариантов обрезки и смешивания изображений различными способами, такими как режимы квадрата, круга, растворения и т.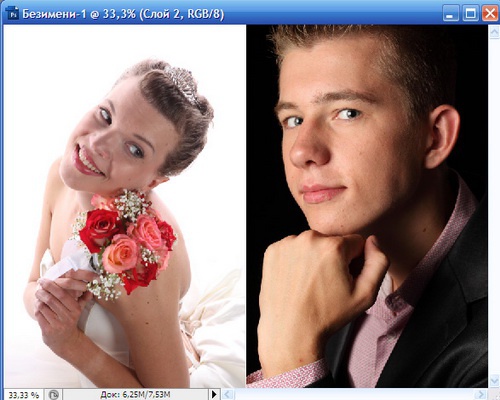 Д. Это приложение для смешивания фотографий также позволяет вам делиться своими творениями по электронной почте или в любой другой социальной сети.
Д. Это приложение для смешивания фотографий также позволяет вам делиться своими творениями по электронной почте или в любой другой социальной сети.
Фантастическое приложение для красивого сочетания ваших фотографий с красивыми природными пейзажами, такими как деревья, закат, горы, цветы, город и т. Д. С помощью этого приложения для смешивания изображений вы можете объединить или смешать две фотографии всего за секунды. Особенность этого приложения в том, что вы можете создавать изображения высокой четкости, используя различные узоры наложения, стили и световые эффекты.В основном люди используют круговой и линейный режимы наложения, чтобы сделать свои фотографии уникальными и эксклюзивными.
Смешение фотографий не составит для вас труда, если вы попробуете эту. Вы можете импортировать и экспортировать фотографии из галереи и художественно смешивать их. Это приложение для смешивания фотографий для Android также дает вам полный контроль над различными инструментами фотографии, такими как затухание, обрезка, наслоение и многие другие.
Это приложение для смешивания изображений имеет множество инструментов для редактирования, которые вы можете использовать в процессе смешивания фотографий.Вы можете управлять яркостью, насыщенностью и цветом смешанных фотографий. Уникальная особенность этого приложения для смешивания фотографий заключается в том, что вы можете делать смешанные фотографии в реальном времени и легко редактировать сохраненные фотографии.
Newzoogle Special :Здесь вы найдете лучшую приключенческую игру , разработанную популярной SkepperSpel Team .
Большое приключение Дуга и Лили Это очень захватывающая игра, которая позволяет вам помочь Дагу и Лили, похищенным Урудабо.Урудабо — злой человек, в то время как Дуг и Лили невиновны, поэтому ваша задача — спасти их от злодейских препятствий. Вы можете использовать прыжки, удары, лошадь и магические силы, чтобы быстро бегать и победить зло. Красивый фон и очаровательная музыка для воспроизведения заставят вас быстро переходить от одного этапа к другому. Doug & Lily Big Adventure станет вашим любимым, просто попробуйте и поделитесь им с друзьями.
Красивый фон и очаровательная музыка для воспроизведения заставят вас быстро переходить от одного этапа к другому. Doug & Lily Big Adventure станет вашим любимым, просто попробуйте и поделитесь им с друзьями.
А также не забудьте рассказать нам о своем опыте работы с «Doug & Lily Big Adventure» и приложениями для смешивания фотографий для Android.
Настроить-объединить-упорядочить-график СводкаДиалоговое окно Merge Graph Windows позволяет вам выбрать, какие графики вы хотите объединить, выбирая из любого графика в проекте. В нем также есть элементы управления, позволяющие указать, как вы хотите расположить отдельные графики на новой странице. Панель инструментов Object Edit позволяет быстро выравнивать и изменять размер нескольких слоев. Диалоговое окно Layer Management позволяет добавлять, упорядочивать и связывать слои на одной странице графика. Мини-панель инструментов (начиная с Origin 2020) позволяет более легко и интерактивно редактировать элементы графика. Что вы узнаетеИз этого туториала Вы узнаете, как:
Выравнивание слоев с помощью панели инструментов редактирования объекта
Отображение противоположных осей с нелинейной формулой Графический слой Origin 2D представляет собой набор осей X, Y, причем противоположные оси могут быть включены как для X, так и для Y.
Использование управления слоями для связывания и расположения слоевИнструмент Layer Management можно использовать для позиционирования, изменения размера, обмена и связывания слоев:
Объединить несколько графиков В этом разделе мы объединяем два графика из разных подпапок одного проекта, рассматривая четыре слоя в одном графике как единое целое.
|
Как объединить файлы PDF
Объединение нескольких связанных PDF-файлов в один — отличный способ повысить производительность. Вы не хотите навязывать бухгалтерии полдюжины PDF-файлов, потому что управление ими и их сортировка — это для вас больше работы. И, может быть, более важно, вы, , избавляет от необходимости отслеживать и повторно отправлять файлы, если они теряют отслеживание некоторых из них. Или, может быть, у вас есть четыре или пять разделов отчета, которые вы распечатали, чтобы отделить файлы PDF от Word, Excel и фоторедактора. Как собрать их все в один PDF-файл? Эти вопросы становятся еще более актуальными во время пандемии, потому что, давайте посмотрим правде в глаза, одним из редких положительных результатов того, что многие из нас работают из дома, является то, что у нас больше нет бумаги, чем когда-либо, и это означает PDF-файлы.
Вы не хотите навязывать бухгалтерии полдюжины PDF-файлов, потому что управление ими и их сортировка — это для вас больше работы. И, может быть, более важно, вы, , избавляет от необходимости отслеживать и повторно отправлять файлы, если они теряют отслеживание некоторых из них. Или, может быть, у вас есть четыре или пять разделов отчета, которые вы распечатали, чтобы отделить файлы PDF от Word, Excel и фоторедактора. Как собрать их все в один PDF-файл? Эти вопросы становятся еще более актуальными во время пандемии, потому что, давайте посмотрим правде в глаза, одним из редких положительных результатов того, что многие из нас работают из дома, является то, что у нас больше нет бумаги, чем когда-либо, и это означает PDF-файлы.
Если вы используете Mac, у вас есть единственный инструмент, который вам уже понадобится, встроенный в операционную систему macOS, хотя вы можете найти более гибкие и полнофункциональные решения, если купите коммерческие сторонние приложения. Если вы используете Windows, вам нужны сторонние приложения, но вы можете найти бесплатные приложения с открытым исходным кодом, которые сделают эту работу.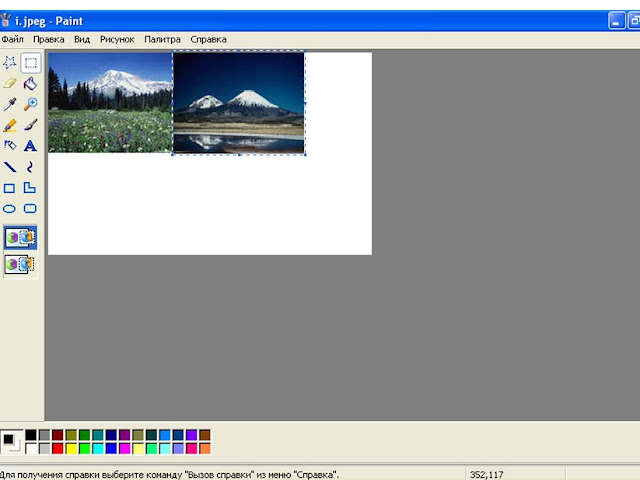
Существуют также онлайн-приложения, которые предлагают объединять и редактировать загружаемые вами PDF-файлы, но я не рекомендую ни одно из них. Ваши файлы PDF содержат невидимые метаданные, потенциально идентифицирующие вас и вашу систему, и вы можете не захотеть предоставлять эти метаданные веб-сайту, который предлагает бесплатные функции редактирования.Этот сайт может захотеть получить прибыль от ваших данных способами, которые вам не понравятся.
Как объединить PDF-файлы в Windows
Когда вам нужно объединить PDF-файлы в Windows, вы можете решить, что хотите, чтобы у вас был Mac, на котором приложение Preview выполняет свою работу быстро и легко. Windows 10 позволяет просматривать файлы PDF в браузере Edge, но не позволяет ничего с ними делать. Чтобы объединять файлы PDF или управлять ими, вам понадобится бесплатное, но с ограничениями, стороннее приложение для повышения производительности или одно из многих хорошо продуманных коммерческих приложений.
Если ваши потребности в управлении PDF минимальны, установите бесплатный PDFsam с открытым исходным кодом. Если вы хотите получить бесплатный продукт, снимите флажок в установщике, чтобы загрузить расширенную версию, предварительный просмотр которой бесплатный, но 49 долларов США. Просторный интерфейс позволяет вам выбирать среди функций, таких как объединение и разделение файлов PDF. Еще одна интересная функция объединяет два PDF-документа, чередуя страницы из каждого файла, поэтому вы можете создать один PDF-файл из отдельных PDF-файлов, содержащих переднюю и заднюю страницы исходного двустороннего документа.
Если вы хотите получить бесплатный продукт, снимите флажок в установщике, чтобы загрузить расширенную версию, предварительный просмотр которой бесплатный, но 49 долларов США. Просторный интерфейс позволяет вам выбирать среди функций, таких как объединение и разделение файлов PDF. Еще одна интересная функция объединяет два PDF-документа, чередуя страницы из каждого файла, поэтому вы можете создать один PDF-файл из отдельных PDF-файлов, содержащих переднюю и заднюю страницы исходного двустороннего документа.
Не ожидайте такого простого в использовании интерфейса, как просмотр эскизов в Adobe Reader и другом коммерческом программном обеспечении. Вы объединяете два файла PDF, перетаскивая их в окно PDFsam, которое добавляет их в список. Вы можете указать диапазон страниц для каждого PDF-файла, но вам нужно будет выяснить, какие страницы вы хотите, просмотрев документ в отдельном приложении, таком как Microsoft Edge или Adobe Reader. К счастью, вы можете открывать PDF-файлы прямо из списка файлов в PDFsam.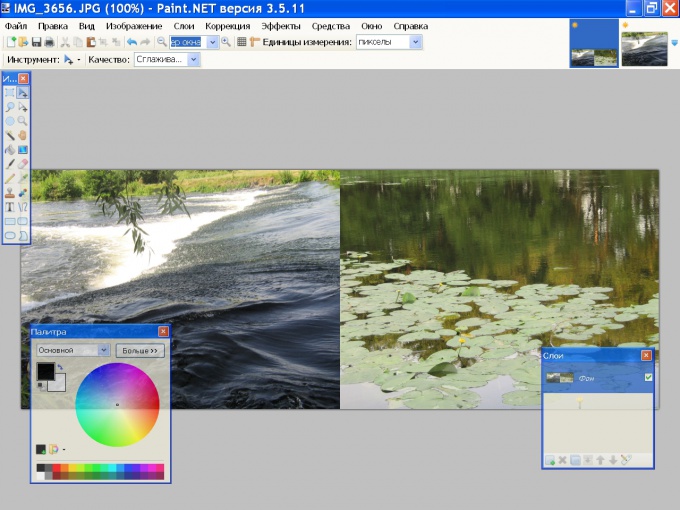 Когда вы будете готовы объединить PDF-файлы, просто нажмите кнопку «Выполнить».
Когда вы будете готовы объединить PDF-файлы, просто нажмите кнопку «Выполнить».
Альтернативное бесплатное приложение, доступное в Microsoft Store, — это PDF Merger & Splitter от компании AnySoft, чей веб-сайт мало что рассказывает о самой компании. PDF Merger & Splitter — это бесплатное приложение UWP, которое использует библиотеку PDFsharp с открытым исходным кодом для создания файлов PDF, хотя вы можете узнать это, только просмотрев метаданные файлов PDF, которые создает приложение. По сравнению с PDFsam вы получаете гораздо меньше опций и менее удобный интерфейс, но приложение превосходит PDFsam в своей способности создавать для всех PDF-файлов, которые вы объединяете, размер одной страницы.PDFsam только позволяет вам заставить все страницы иметь тот же размер, что и первая страница, в то время как PDF Merger & Splitter также позволяет вам заставить все страницы иметь тот же размер, что и самая большая страница, или размер, используемый большинством страниц. Я настоятельно рекомендую PDFsam, но для этой функции стоит иметь PDF Merger & Splitter.
Если вам нужны лучшие визуальные подсказки при объединении PDF-файлов, вам нужно коммерческое приложение, которое позволяет вам видеть объединенный PDF-файл перед его сохранением на диск, а также отображает эскизы изображений, которые вы можете перетаскивать вверх и вниз на боковой панели, чтобы переставить страниц.Вы можете использовать практически любое программное обеспечение для редактирования PDF-файлов, начиная от недорогого PDF-Xchange Editor от Tracker Software, или выбрать одно из наших приложений Editor’s Choice, например ABBYY FineReader 15 или Adobe Acrobat DC.
Все эти приложения позволяют объединять PDF-файлы практически одинаковым образом. Вот как это делает PDF-XChange Editor. Самый простой способ — использовать «Файл»> «Новый документ» и выбрать опцию «Объединить файлы в один PDF-файл». Откроется окно со списком файлов. Перетащите файлы, которые вы хотите объединить в один PDF-файл.Вы можете добавить в список файлы PDF или любую комбинацию текста, изображений, документов Word, Excel или PowerPoint.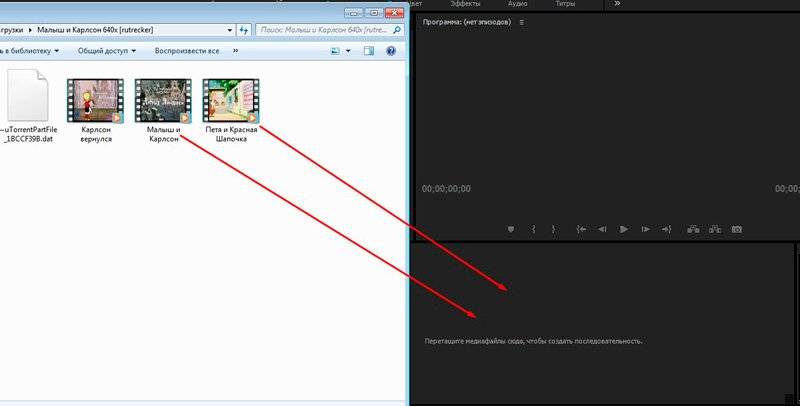 Приложение конвертирует все в формат PDF перед их объединением.
Приложение конвертирует все в формат PDF перед их объединением.
При объединении файлов вы можете указать диапазон страниц, которые хотите импортировать, но вы также можете точно настроить комбинацию, открыв несколько файлов на отдельных вкладках в PDF-XChange Editor и перетащив эскизы изображений нужной страницы из исходную вкладку на целевую вкладку (если эскизы не отображаются, нажмите Ctrl-T или используйте меню «Вид»> «Панели»).
Как объединить файлы PDF на Mac
В отличие от Windows, macOS поставляется со встроенными мощными инструментами работы с PDF, предоставляемыми macOS Finder и обманчиво скромным приложением Preview. Начиная с macOS Catalina, Finder позволяет создавать или комбинировать PDF-файлы из меню в его представлении «Галерея» — представлении, в котором отображается большой предварительный просмотр текущего файла.
Чтобы объединить два или более PDF-файлов в macOS Finder, переключитесь в режим галереи на панели инструментов Finder или в меню «Просмотр» в верхней строке.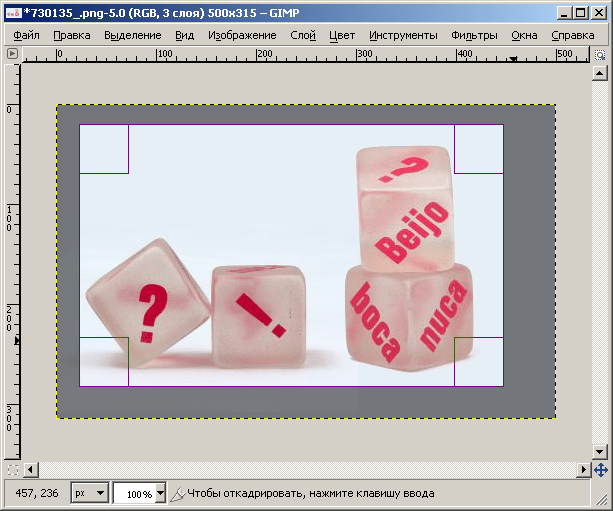 Затем, удерживая нажатой клавишу Command, выберите файлы, которые хотите объединить. Щелкните каждый файл в том порядке, в котором они должны отображаться в объединенном PDF-файле. Когда вы выбираете более одного файла, на панели инспектора справа появляется кнопка «Создать PDF». Щелкните по нему, и Finder создаст новый PDF-файл на вашем рабочем столе, содержащий все выбранные вами PDF-файлы.
Затем, удерживая нажатой клавишу Command, выберите файлы, которые хотите объединить. Щелкните каждый файл в том порядке, в котором они должны отображаться в объединенном PDF-файле. Когда вы выбираете более одного файла, на панели инспектора справа появляется кнопка «Создать PDF». Щелкните по нему, и Finder создаст новый PDF-файл на вашем рабочем столе, содержащий все выбранные вами PDF-файлы.
Еще лучше, вы можете выбрать несколько изображений, например файлы PNG, TIFF и JPEG, вместо существующих файлов PDF, и использовать ту же технику для объединения их в файлы PDF.Вы можете использовать тот же метод для объединения файлов изображений и PDF-файлов.
Если в объединенном PDF-файле, который вы создали с помощью Finder, страницы не в том порядке, в котором вы хотели, это легко исправить. Просто дважды щелкните PDF-файл, чтобы открыть его в приложении предварительного просмотра. Если миниатюры не отображаются на боковой панели предварительного просмотра, перейдите в меню «Просмотр», чтобы включить их, а затем перетащите миниатюры вверх и вниз по боковой панели в желаемом порядке.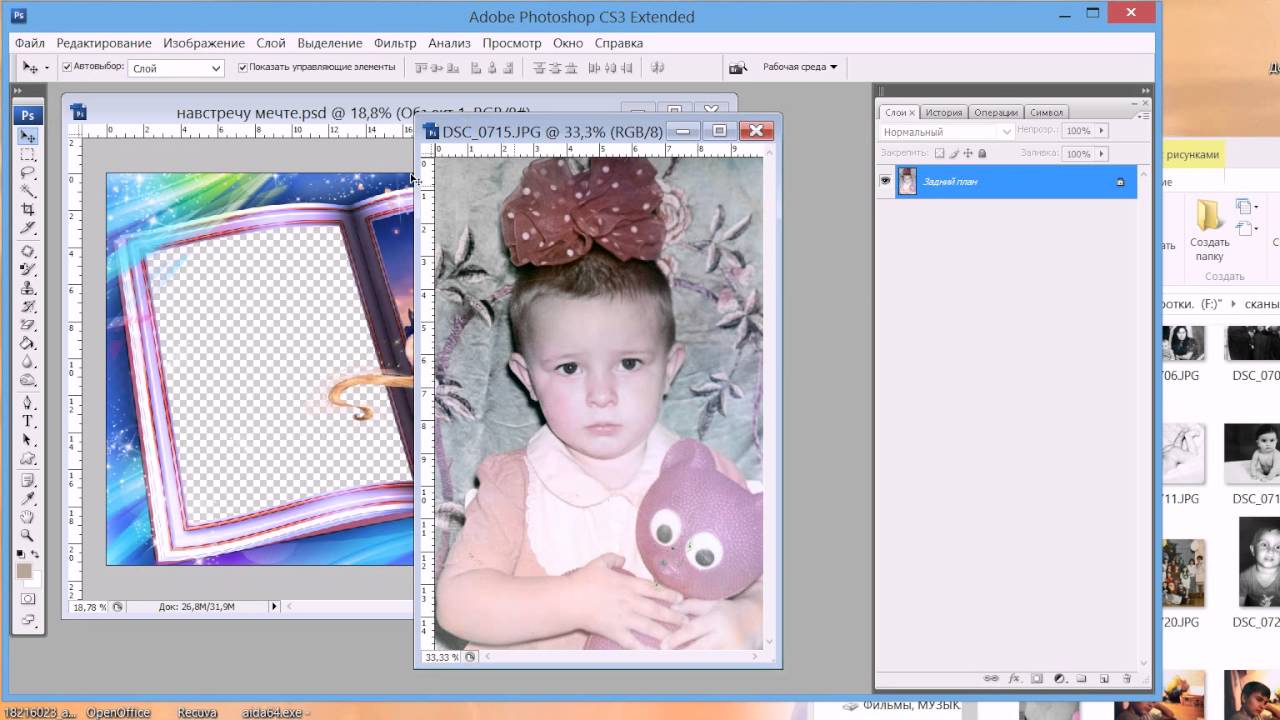
Приложение Preview предлагает те же возможности комбинирования PDF-файлов, что и Finder, и может быть проще в использовании для сложных задач.Чтобы объединить два или более PDF-файлов в режиме предварительного просмотра, начните с создания копии одного из файлов и работы с дубликатом (это важная мера предосторожности, поскольку предварительный просмотр сохраняет файл во время работы, и если результаты не соответствуют вашим ожиданиям , вам нужно будет немного поработать, чтобы вернуть исходный файл).
Откройте дубликат файла. Затем просто перетащите дополнительные файлы PDF на боковую панель и поместите их в то место в файле, где вы хотите, чтобы они находились — в начале или в конце, или между любыми двумя существующими страницами.Если вы указали неправильное местоположение, вы можете перетащить один или несколько эскизов в правильное место и удалить любые страницы, которые вам не нужны.
Что делать, если вы хотите объединить только несколько страниц из второго файла PDF? Откройте этот файл в другом окне PDF и перетащите нужные эскизы в свой первый файл PDF. Как всегда в macOS, вы можете щелкнуть, удерживая Shift, чтобы выбрать непрерывный диапазон страниц, или, удерживая Cmd, щелкнуть несколько страниц, чтобы выбрать страницы из любого места в файле. Если некоторые страницы импортируются в неправильной ориентации, используйте панель инструментов предварительного просмотра, чтобы повернуть их.
Как всегда в macOS, вы можете щелкнуть, удерживая Shift, чтобы выбрать непрерывный диапазон страниц, или, удерживая Cmd, щелкнуть несколько страниц, чтобы выбрать страницы из любого места в файле. Если некоторые страницы импортируются в неправильной ориентации, используйте панель инструментов предварительного просмотра, чтобы повернуть их.
Иногда предварительный просмотр действует, казалось бы, непредсказуемым образом при сохранении файла, поэтому, когда у вас есть объединенные страницы, расположенные так, как вы хотите, выберите «Файл»> «Экспорт в PDF» и сохраните объединенный PDF-файл под собственным именем. Вы также можете выбрать «Файл»> «Закрыть» и, следуя подсказкам, сохранить объединенный файл под именем файла, с которого вы начали, но безопаснее всего использовать параметр «Экспорт в PDF».
Как и Finder, Preview позволяет объединить любых файлов , которые Preview может отображать, в существующий PDF-файл.Это означает, что вы можете перетащить любые PNG, TIFF, JPEG или другие стандартные форматы изображений в PDF.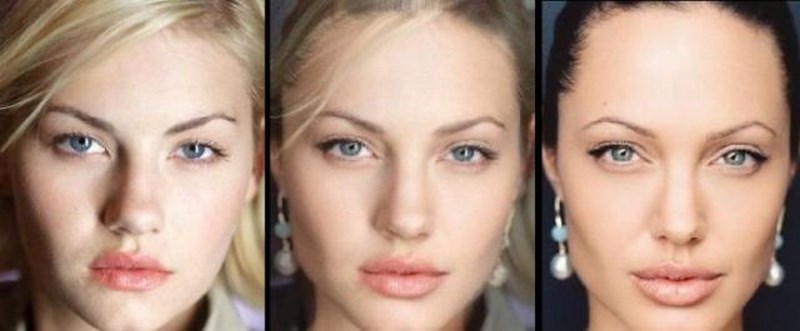 Но что, если вы хотите создать PDF-файл, содержащий документ Word или лист Excel? Вы не можете перетащить эти документы в предварительный просмотр, но меню печати Word и Excel позволяют создавать PDF-файлы, которые можно использовать для слияния.
Но что, если вы хотите создать PDF-файл, содержащий документ Word или лист Excel? Вы не можете перетащить эти документы в предварительный просмотр, но меню печати Word и Excel позволяют создавать PDF-файлы, которые можно использовать для слияния.
В качестве альтернативы, если у вас есть стороннее приложение, такое как Adobe Acrobat, вы можете объединять PDF-файлы так же, как вы объединяете их в предварительном просмотре, но вы также можете напрямую перетаскивать файлы в любом формате файла, который Acrobat знает, как преобразовать в PDF , включая веб-страницы HTML, простые текстовые файлы, документы Word и листы Excel.Acrobat также позволяет создавать полностью новый PDF-файл из одного или нескольких таких же внешних форматов. Просто используйте меню «Файл»> «Создать» и следуйте инструкциям.
Дополнительные советы по работе с PDF-файлами
Чтобы узнать о других способах преобразования PDF-файла в файл Microsoft Word, ознакомьтесь с нашим руководством. Если вам нужна помощь при внесении изменений в ваш PDF-файл после объединения документов, ознакомьтесь с нашей историей о том, как редактировать PDF-файл.
Дополнительная литература
Обзоры производительности
Лучший выбор для продуктивности
Как разместить три изображения в ряд в Instagram [Советы + Учебник]
Вы видели эти идеально спланированные ленты в Instagram с 3 картинками в ряд, образующими одно большое изображение? Вы когда-нибудь задумывались, как можно воссоздать внешний вид своей учетной записи Instagram?
Может быть, вы хотите такой коллаж или построчную тему для своего Instagram.Или, может быть, вы просто хотите, чтобы ваши фотографии больше дополняли друг друга!
Как ни крути, мы расскажем об основах в пошаговом руководстве по теме Instagram!
Мы даем вам подробную информацию о:
- Создание и планирование построчной сетки Instagram с помощью приложения Tailwind,
- Обучает загружать 3 фотографии в Instagram вместе
- Даем вам советы и рекомендации, как сохранить вашу тему Instagram в первозданном виде
Готовы? Давайте начнем!
Шаг первый: подготовьте три поста в Instagram Во-первых, вам нужно провести мозговой штурм о том, что вы хотите создать.
Готовы ли вы придерживаться этой стратегии для всего фида? Или это особый случай в Instagram, где три фотографии подряд рекламируют запуск продукта?
Когда у вас есть план, вам нужно будет решить, какой контент вы хотите публиковать. У вас есть 3 (или 6, 9 или 12) отдельных изображений, которые вы хотите опубликовать вместе?
Или вы хотите разделить свои фотографии на квадраты 1: 1, чтобы сформировать гигантский квадрат в ленте Instagram?
Как в Instagram разделить картинку на 3 равные части?Если вы выберете маршрут разделения фотографий, вам понадобится инструмент, чтобы разделить фотографию на равные части.
Связано: 4 лучших инструмента для разделения фотографий в Instagram
Просто загрузите свою фотографию в инструмент (я использовал PicSplit!), Выберите количество частей, на которые вы хотите ее разделить, и нажмите «Сохранить».
Затем инструмент обрезает изображение и форматирует его в виде нескольких изображений, которые можно напрямую загрузить в Instagram — или сэкономить еще больше времени и запланировать его заранее с помощью инструмента планирования Instagram, такого как Tailwind!
Psst… Пытаясь решить, как разбить исходное изображение, помните об ориентации фотографии.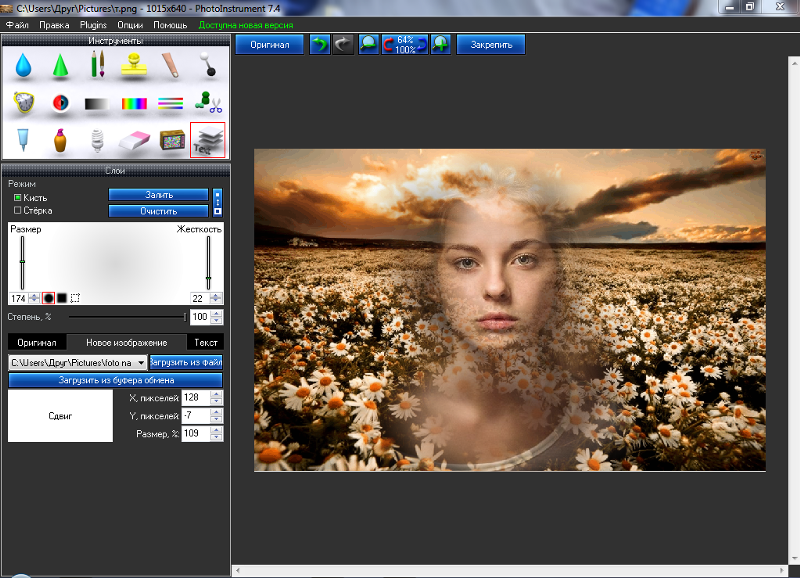 Несколько сеток из 3 или 6 изображений отлично подходят для пейзажных и панорамных изображений . Для портретного стиля или квадратных изображений обычно подходит 9 или 12 квадратных сеток .
Несколько сеток из 3 или 6 изображений отлично подходят для пейзажных и панорамных изображений . Для портретного стиля или квадратных изображений обычно подходит 9 или 12 квадратных сеток .
Не забывайте — вы также можете попробовать обрезать изображения заранее, чтобы сосредоточить внимание на наиболее важной части изображения.
Шаг второй: загрузите свои разделенные изображения в Tailwind Instagram Grid PlannerПришло время загрузить разделенные изображения в планировщик сетки Tailwind!
Планировщик сетки позволяет очень легко загружать каждую фотографию по отдельности именно там, где вы хотите.Просто нажмите ➕ на любом слоте, чтобы добавить фото! Или у вас есть возможность добавить несколько фотографий в свои черновики, чтобы упорядочить ленту еще быстрее!
Совет. Пропускаете планировщик? Если вы публикуете фотографии прямо в Instagram, сначала разместите последнее изображение. Профили Instagram отображают изображения в порядке давности слева направо для каждой строки.
Профили Instagram отображают изображения в порядке давности слева направо для каждой строки.
Шаг третий: упорядочивайте, планируйте и публикуйте свои посты в Instagram по три
Здесь вы будете очень рады, что у вас есть Tailwind для Instagram.
В самом приложении Instagram вы можете предварительно просмотреть каждую публикацию, прежде чем нажать «Поделиться», но вы не узнаете, как она выглядит с остальной частью вашей ленты, пока она уже не будет там.
С Tailwind вы можете предварительно просмотреть свои сообщения и легко спланировать ленту Instagram, чтобы получить идеальный вид. Просто перетащите свои сообщения, чтобы переместить их, и зафиксируйте их на месте, когда вам нравится ваша 9-сетка!
Если вы хотите изменить дни, в которые ваши изображения будут публиковаться, просто перетащите их в нужное место в планировщике сетки.Самое приятное то, что время публикации уже оптимизировано для вашей аудитории с помощью нашего умного расписания!
Советы по созданию постельной темы Instagram Теперь, когда ваши изображения разделены, вы захотите, чтобы ваш профиль в Instagram выглядел чистым и организованным, когда вы представляете свою новую тему.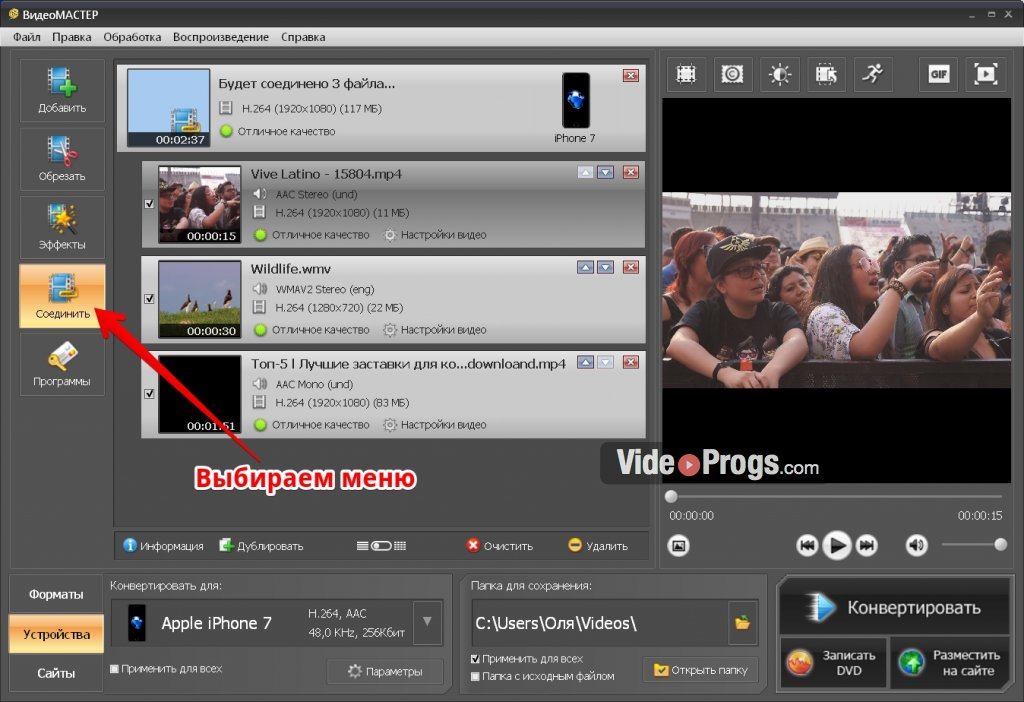
Прочтите лучшие советы Tailwind, которые помогут вам в этом.
1. Выясните, как часто следует публиковать свои 3 фотографии в Instagram
Вам нужно решить, хотите ли вы публиковать фотографии поэтапно или публиковать все три одновременно.
Размещение трех фотографий подряд в отдельные дни
Если вы расположите посты поочередно, будут периоды времени, когда ваш канал не будет иметь такой целостный вид.
Ваши изображения «три сообщения подряд» будут разбиты на несколько строк.
Это также означает, что ваше сообщение может не иметь смысла, пока не будут опубликованы одна или две другие части, что может привести к путанице.
Тщательно выбирайте этот метод. Вы можете построить предвкушение по мере появления темы .Или это может оказать более слабое влияние на три сообщения в целом.
Публикация трех картинок подряд
Если вы решите публиковать все три изображения одновременно, вы рискуете раздражать свою аудиторию, рассылая в их канал сразу три очень похожих изображения.
Однако этот метод гарантирует, что ваша тема ленты всегда будет завершенной, и связной каждый раз, когда кто-то просматривает страницу вашего профиля в Instagram.
Принимая это решение, подумайте о:
- Могут ли три изображения стоять отдельно или их можно понять только вместе.Подумайте о
- Общий эффект, которого вы пытаетесь достичь с помощью метода трех публикаций.
- Собираетесь ли вы продолжать этот метод с этого момента (внезапные изменения в вашей теме Instagram нарушат вашу сетку.)
Убедитесь, что вы начинаете с высокого разрешения изображения и качественных фотографий для этого проекта, особенно если вы будете использовать инструменты разделения фотографий.
Обрезка фотографий по тройкам может означать, что некоторые части будут увеличены, что может сделать изображения низкого качества размытыми, искаженными или пиксельными.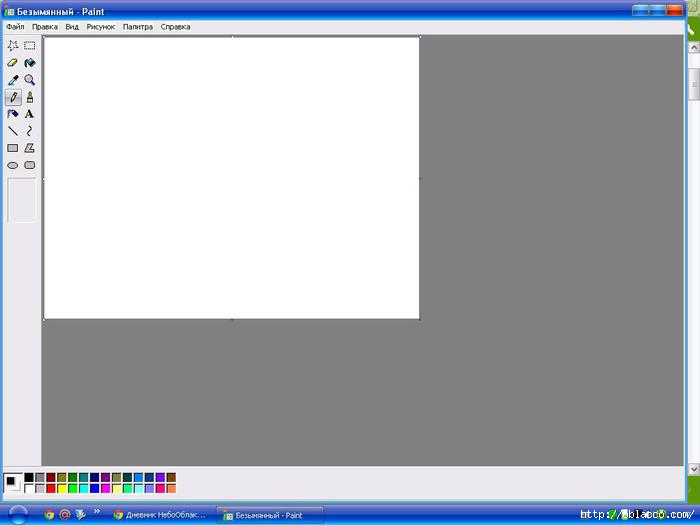
Даже если вы не используете разделение фотографий, вполне вероятно, что ваши три изображения будут увеличены больше, чем при обычном посте.
Использование изображений высокого качества делает всех счастливыми.
3. Используйте сообщения карусели для создания прокручиваемых изображенийЕсли у вас нет успеха в Instagram с 3 фотографиями подряд или вы хотите показать детали крупным планом, которые могут быть не очевидны из ленты профиля, рассмотрите возможность использования поста карусели Instagram для того же эффекта!
Вместо того, чтобы планировать каждую часть вашего разделенного изображения отдельно, превратите его в цельную карусельную публикацию, которая понравится вашим подписчикам.
Кроме того, теперь вы можете планировать и публиковать карусели в Instagram с помощью Tailwind!
Запланируйте свой Instagram 3 изображения подряд в Интернете с помощью приложения Tailwind
Пытаетесь ли вы развивать тему построчно, создавать карусели или публиковать отдельные фотографии из фотопленки, у Tailwind есть инструменты, которые упростят работу с вашими социальными сетями и неизбежно сэкономят время.
Благодаря визуальному планированию, интеллектуальному расписанию, помощи по субтитрам, поиску хэштегов и автоматической публикации загрузка нескольких фотографий в ваш Instagram еще никогда не была такой простой.
Обязательно запустите бесплатную пробную версию Tailwind для Instagram, если вы еще этого не сделали!
Начните бесплатную пробную версию Tailwind для Instagram!
Кредитная карта не требуется
Как объединить два отсканированных документа в один в OS X
Когда вы сканируете документ в свою систему, OS X создаст единый файл сканирования и позволит вам сохранить его в любом месте по вашему выбору.Однако, если вы хотите объединить отсканированные страницы в один документ, система также поддерживает эту опцию.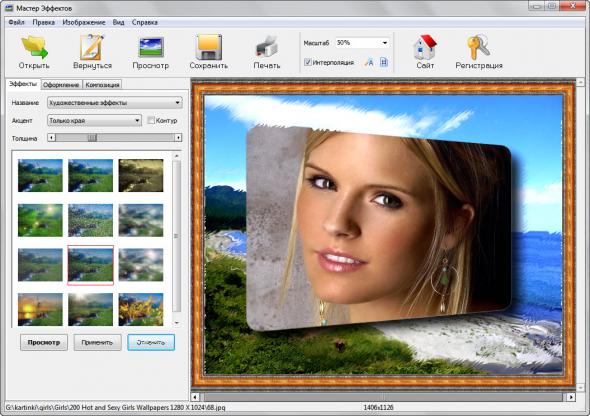
Первый подход состоит в том, чтобы система сканировала набор документов непосредственно в один файл, что можно сделать с помощью основных функций сканирования в программе Apple Preview.Подключив и включив сканер, откройте программу предварительного просмотра и выберите свой сканер в меню «Файл». Появится окно импорта отсканированного изображения, в котором вы сможете настроить разрешение и глубину цвета, размер страницы, ориентацию и другие свойства.
Из этих свойств одно — это небольшой флажок, называемый «объединить в один документ», который будет доступен при выборе некоторых форматов, таких как TIFF и PDF. Установив этот флажок, вы можете сканировать отдельный файл, и импортированное изображение будет помещено в файл без названия.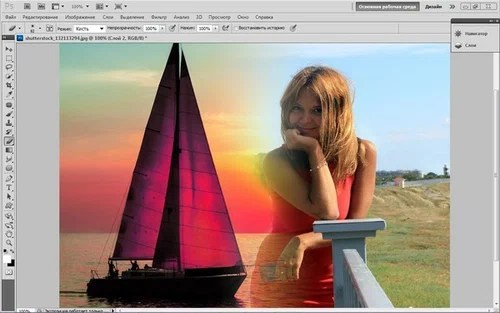 Последующие отсканированные изображения будут помещаться в этот же файл, пока установлен флажок. К сожалению, вы не можете использовать этот флажок для добавления страниц к существующему многостраничному документу; однако вы можете использовать инструменты управления страницами Preview, чтобы собрать отдельные отсканированные изображения в единый документ.
Последующие отсканированные изображения будут помещаться в этот же файл, пока установлен флажок. К сожалению, вы не можете использовать этот флажок для добавления страниц к существующему многостраничному документу; однако вы можете использовать инструменты управления страницами Preview, чтобы собрать отдельные отсканированные изображения в единый документ.
Если у вас есть несколько отсканированных документов, которые вы хотите объединить, вы можете сделать это, сначала убедившись, что это документы PDF.Если это файлы JPEG или PNG, преобразуйте их в PDF, открыв их в режиме предварительного просмотра, а затем используя функцию «Экспорт» в меню «Файл», чтобы сохранить их в формате PDF. Когда закончите, вы можете открыть один из них, чтобы использовать его в качестве эталонной копии, в которую вы поместите другие отсканированные изображения.
Откройте главный PDF-файл в режиме предварительного просмотра и выберите «Эскизы» в меню «Просмотр»; вы должны увидеть список предварительных просмотров страниц рядом с областью основного содержимого. Теперь вы можете перетащить эскиз страницы из одного документа в место по вашему выбору в главном PDF-документе, а затем сохранить мастер, чтобы получить скомпилированный PDF-файл со всеми вашими сканированными изображениями.
Вопросы? Комментарии? Есть исправление? Разместите их ниже или
Свяжитесь с нами по электронной почте!
Не забудьте проверить нас в Twitter и на форумах CNET Mac.


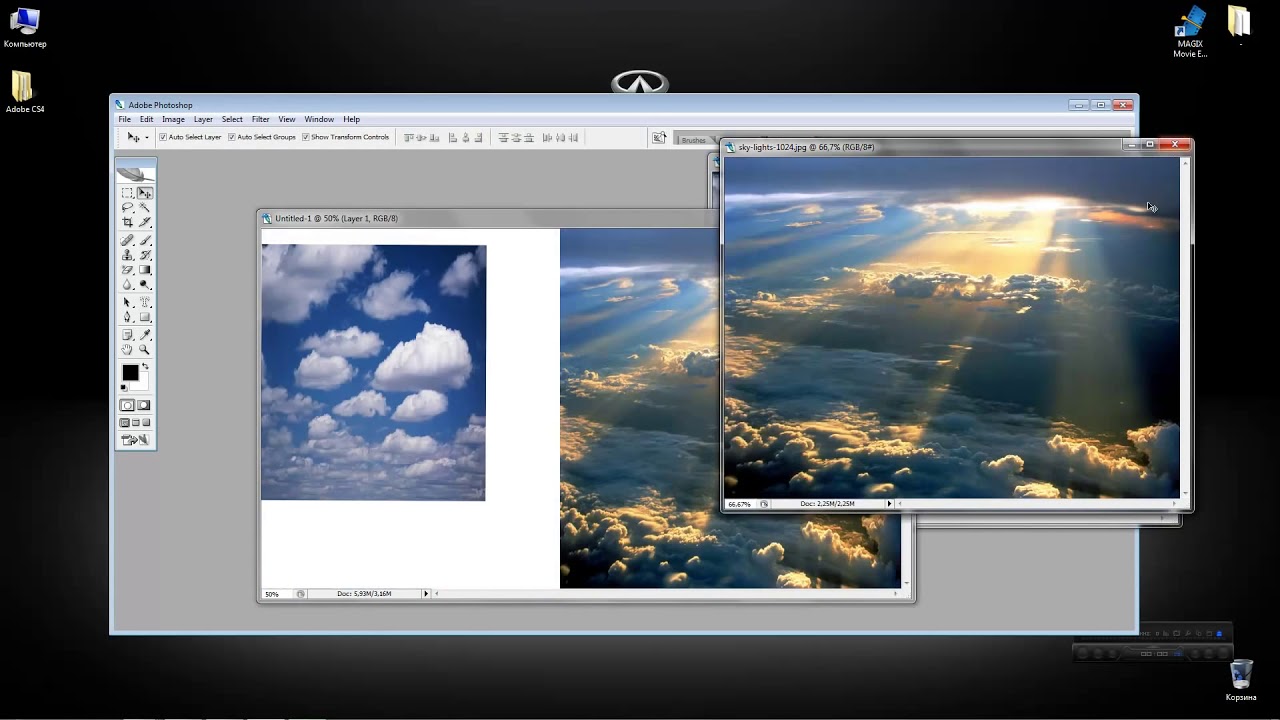
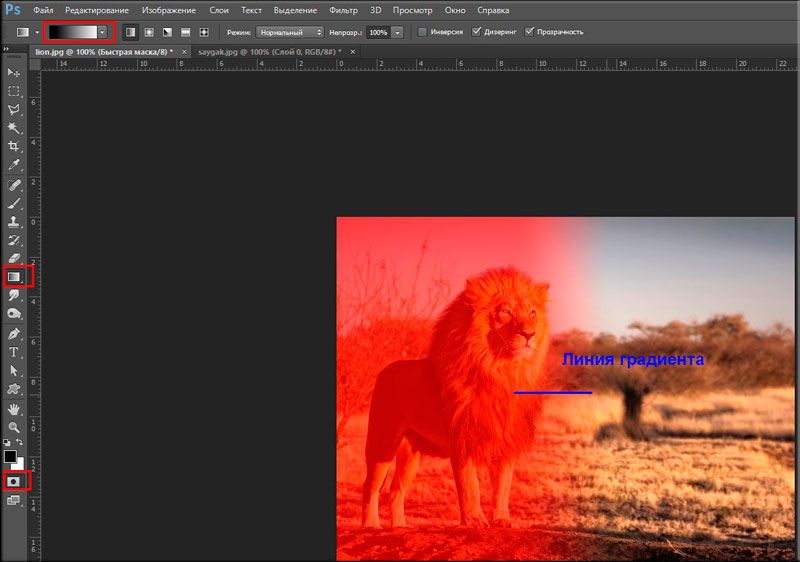
 Вы можете перетащить изображения в поле самой программы или же воспользоваться пунктом «Открыть с помощью», который вызывается правой кнопки мышки при наведении на изображение, а затем выбрать установленную программу Фотошоп.
Вы можете перетащить изображения в поле самой программы или же воспользоваться пунктом «Открыть с помощью», который вызывается правой кнопки мышки при наведении на изображение, а затем выбрать установленную программу Фотошоп.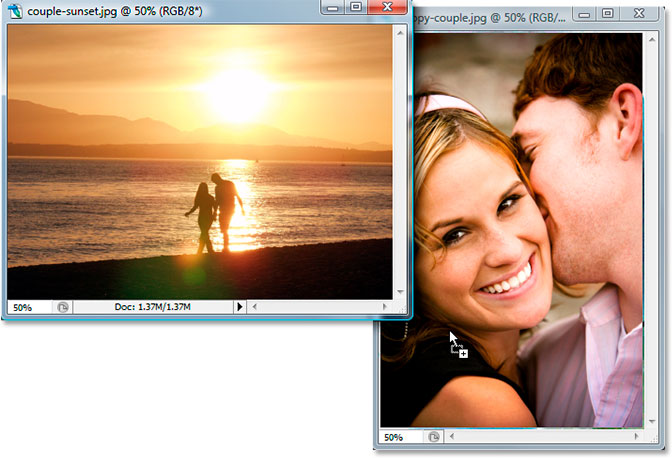 То есть необходимо будет нажать на кнопку «Файл», находящуюся в крайнем левом углу программы, а затем выбрать «Сохранить как» или «Save as» (в случае если вы пользуетесь англоязычной версией Photoshop) и затем выбрать формат для изображения. Лучше всего использовать форматы png или jpg.
То есть необходимо будет нажать на кнопку «Файл», находящуюся в крайнем левом углу программы, а затем выбрать «Сохранить как» или «Save as» (в случае если вы пользуетесь англоязычной версией Photoshop) и затем выбрать формат для изображения. Лучше всего использовать форматы png или jpg.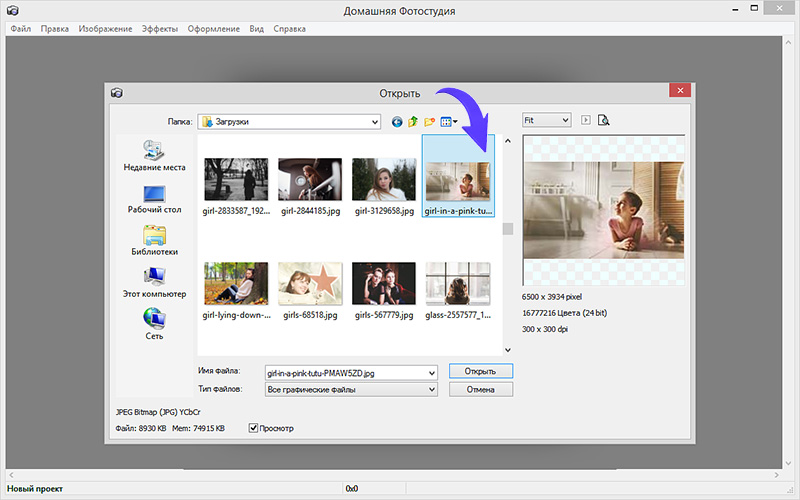
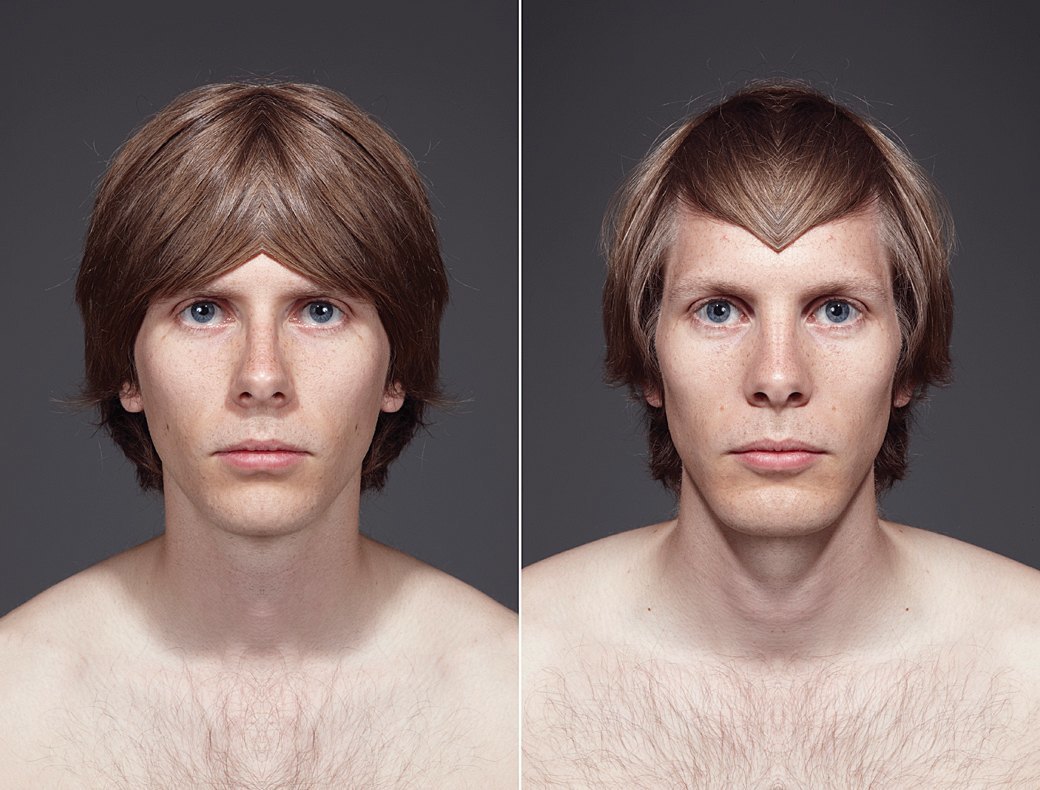 Итак размер фотки худого по горизонтали составляет 453 пикселя. Прибавляем мысленно 487 пикселей (размер по горизонтали фотки качка) и получаем 940. Именно это число мы и пишем в ячейку ширина. Высоту при этом не меняем и оставляем 680.
Итак размер фотки худого по горизонтали составляет 453 пикселя. Прибавляем мысленно 487 пикселей (размер по горизонтали фотки качка) и получаем 940. Именно это число мы и пишем в ячейку ширина. Высоту при этом не меняем и оставляем 680. Осталось передвинуть фотографию прямо на белый фон. Мы точно рассчитали ширину и подогнали высоту, так что всё должно встать ровно.
Осталось передвинуть фотографию прямо на белый фон. Мы точно рассчитали ширину и подогнали высоту, так что всё должно встать ровно. 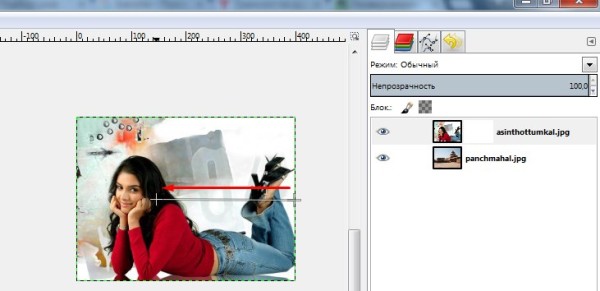
 Круто! Можно немного подвигать антилопу с помощью «Перемещения»
. Смотрим. Плавный переход удался. По моему вполне неплохо получилось. Симпатично и ненапряжно.
Круто! Можно немного подвигать антилопу с помощью «Перемещения»
. Смотрим. Плавный переход удался. По моему вполне неплохо получилось. Симпатично и ненапряжно. 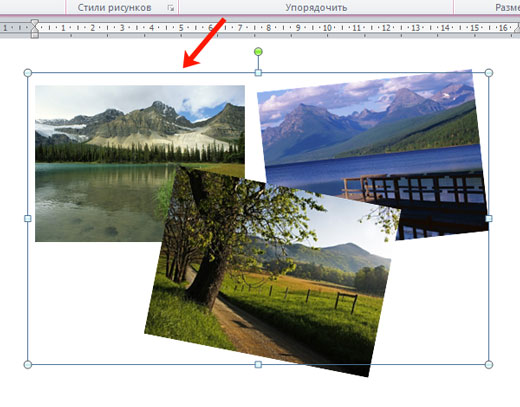 е. по тому, в который мы будем вставлять изображение
е. по тому, в который мы будем вставлять изображение

 Если это не так, вы можете открыть его из диалогового окна View: Toolbars .
Если это не так, вы можете открыть его из диалогового окна View: Toolbars .  Щелкните пустое пространство в слое, чтобы отменить выбор всех слоев графика.
Щелкните пустое пространство в слое, чтобы отменить выбор всех слоев графика. Кроме того, противоположные оси могут также отображать метки с использованием любой заданной пользователем нелинейной формулы относительно первичной оси.
Кроме того, противоположные оси могут также отображать метки с использованием любой заданной пользователем нелинейной формулы относительно первичной оси. Поэтому введите 1240 / x в поле Formula .
Поэтому введите 1240 / x в поле Formula . 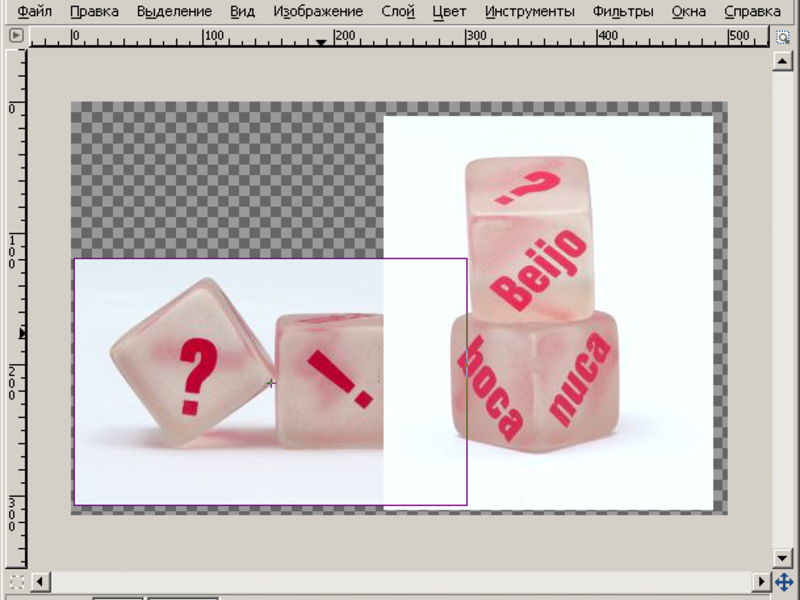
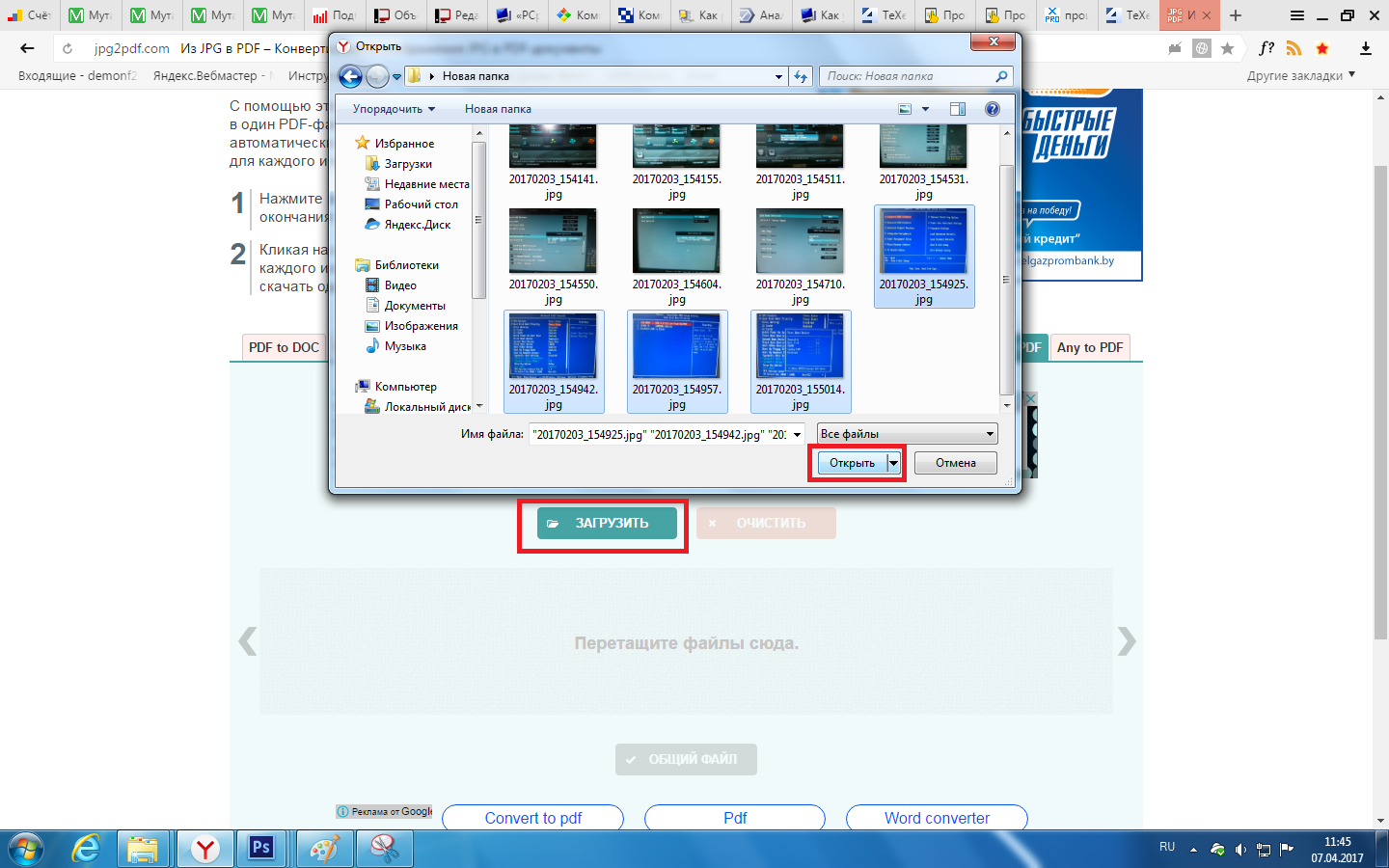 Теперь имена слоев соответствуют легенде для каждого слоя.
Теперь имена слоев соответствуют легенде для каждого слоя.