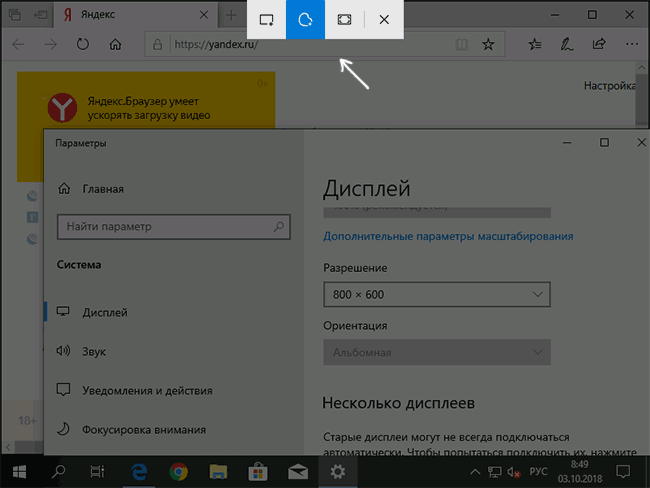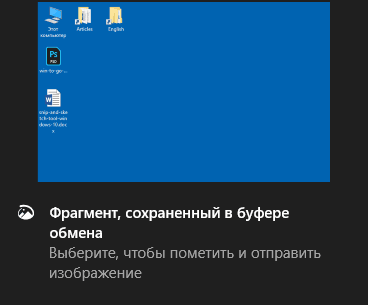6 способов сделать скриншот в Windows 10
1. Клавиши Windows + PrtSc
Начнём с самого простого. Чтобы мгновенно сделать снимок всего экрана, нажмите комбинацию клавиш Windows (с флагом) и PrtSc. Система сделает скриншот и сразу сохранит его на жёсткий диск в формате PNG. Готовый файл вы найдёте по адресу: «Этот компьютер» → «Изображения» → «Снимки экрана».
2. Клавиши Windows + H
Если вам нужно сохранить снимок экрана в облаке или выслать другому человеку, воспользуйтесь клавишами Windows + H. Система сделает скриншот и отобразит специальную панель со списком приложений. С её помощью можно отправить снимок по электронной почте или экспортировать в OneNote, Dropbox и другие онлайн-сервисы.

3. PrtSc + Paint
Этот способ позволит сделать снимок экрана и при необходимости сразу отредактировать его.
- Нажмите клавишу PrtSc. Windows сделает скриншот, но не сохранит его на жёсткий диск, а только скопирует в буфер обмена.
- Запустите Paint. Вставьте изображение в окно редактора с помощью комбинации клавиш Ctrl + V и, если нужно, отредактируйте файл.
- Нажмите «Файл» → «Сохранить как» и сохраните снимок экрана в нужном формате. Изображение появится в указанной вами папке.
Вместо Paint можно использовать другой графический редактор.
4. «Ножницы»
В Windows есть встроенный менеджер скриншотов — приложение Snipping Tool, или «Ножницы». Он позволяет делать снимки всего экрана, отдельных его фрагментов и выбранных окон. «Ножницы» можно найти по названию через поиск по системе.
Клик по кнопке «Создать» в меню приложения запустит стандартный режим создания скриншота. В нём вы сможете выделить курсором произвольную область экрана, которую хотите видеть на снимке. Чтобы сделать скриншот всего экрана или активного окна, нажмите на стрелку и выберите соответствующий режим.

Когда снимок будет готов, программа откроет его в новом окне. Здесь на изображение можно будет нанести свои пометки и отправить его по электронной почте или просто сохранить на жёсткий диск.
5. Microsoft Snip
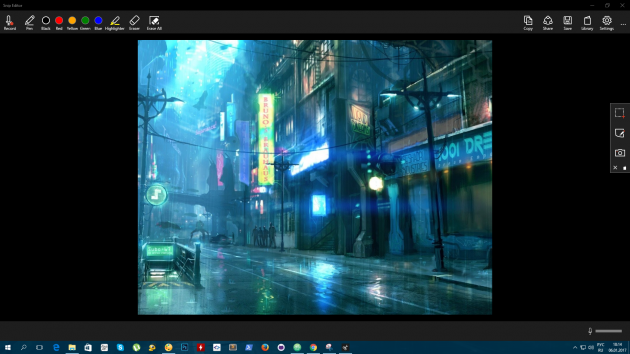
У Microsoft есть ещё один менеджер скриншотов — Snip. С его помощью вы также сможете делать снимки всего экрана, отдельных фрагментов и окон. Но вдобавок Snip позволяет записывать на видео процесс нанесения пометок. Программа также ведёт запись звука и добавляет к роликам голосовые комментарии пользователя.
Таким образом можно не просто сделать статичный скриншот, а превратить его в динамическую мультимедийную презентацию. Snip доступен бесплатно на официальном сайте программы.
6. Gyazo
Если вас чем-то не устраивают приложения Microsoft, попробуйте программы от сторонних разработчиков. Например, облачный менеджер скриншотов Gyazo. Он делает снимки выделенных областей экрана и хранит их на сервере. Поэтому вы всегда сможете получить к ним доступ с любого устройства или быстро поделиться ссылкой на нужное изображение. Достаточно создать личный аккаунт и скачать бесплатный клиент на сайте Gyazo.
После установки клиента в системном трее появится ярлык менеджера. Чтобы сделать скриншот, нужно кликнуть по ярлыку левой кнопкой мыши и выделить курсором нужный фрагмент экрана.
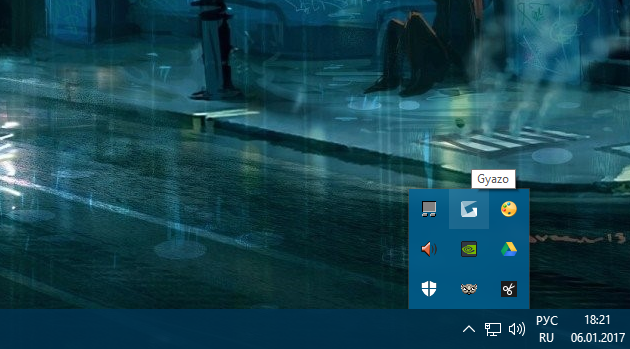
После этого программа запустит браузер и откроет страницу со сделанным снимком в вашей личной онлайн-галерее. Здесь можно скопировать ссылку на него или удалить файл с сервера.
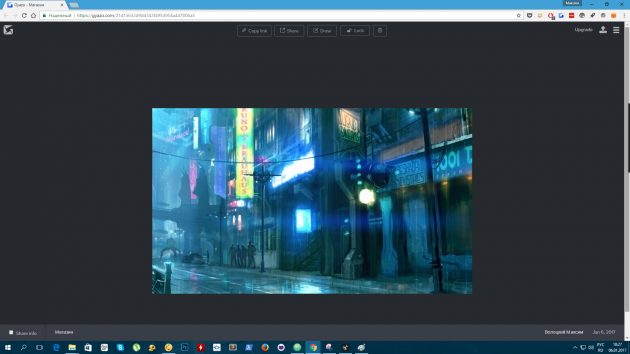
Сохранённые в Gyazo скриншоты доступны в облаке в течение четырёх недель. Но за 4,99 доллара в месяц сервис предлагает неограниченный доступ и ещё несколько дополнительных функций. Среди них — возможность копировать текст прямо с изображений, инструменты для рисования пометок, стрелок и других фигур, защита файлов паролем и отсутствие рекламы.
Как сделать PrintScreen (принтскрин, скриншот)
29.04.09
При подготовке статей, рефератов, отчетов и т.п. почти всегда требуется «сфотографировать» то, что видно на экране, а затем вставить эту картинку или ее часть в свой документ. Процедура такого фотографирования экрана называется Print Screen (принтскрин). Иногда процесс копирование содержимого экрана монитора также называют «сделать скриншот». На самом деле сделать принтскрин очень просто.

Как скопировать содержимое экрана компьютера
Чтобы скопировать вид экрана и сделать принтскрин, нужно на клавиатуре нажать специальную кнопку, на которой написано
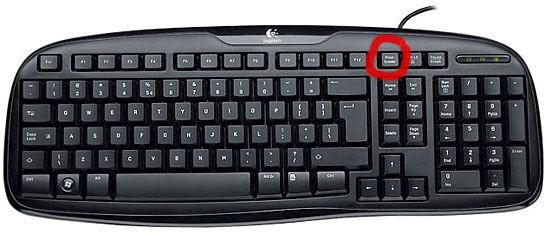
После нажатия на эту кнопку внешне ничего не происходит, никаких новых окон не открывается. При нажатии на кнопку PrintScreen вид экрана монитора копируется в оперативную память и чтобы сохранить скриншот на диск нужно вставить содержимое буфера обмена в любую программу, способную обрабатывать графику. Вполне подойдут Photoshop,
Чтобы копировать не весь экран, а только активное окно, нужно нажимать кнопку PrintScreen, удерживая при этом клавишу Alt. Стоит запомнить эту комбинацию горячих клавиш, она очень экономит время при создании большого количества скриншотов. Ведь чаще всего скринить нужно не весь экран, а только одно окно, которое можно сделать активным.
Как сохранить скриншот в программе Paint
Программа Paint хороша тем, что она обязательно есть на любом компьютере с Windows. Чтобы сделать принтскрин с помощью
1. Нажать на клавиатуре клавишу PrintScreen в нужный вам момент.
2. Открыть программу Paint (Пуск->Все программы->Стандартные->Paint):
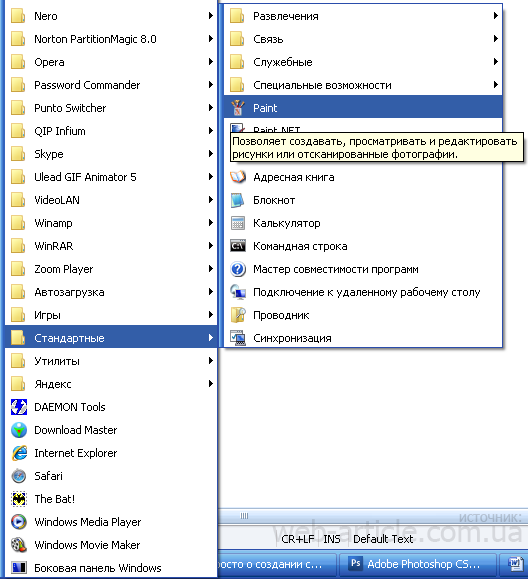
3. В главном меню программы Paint выбрать Правка->Вставить. В результате вид экрана, сфотографированного вами ранее кнопкой PrintScreen, будет вставлен в отдельный рисунок. Пока он не сохранен и опять же, существует только в памяти компьютера.
4. Сохраним скриншот в программе
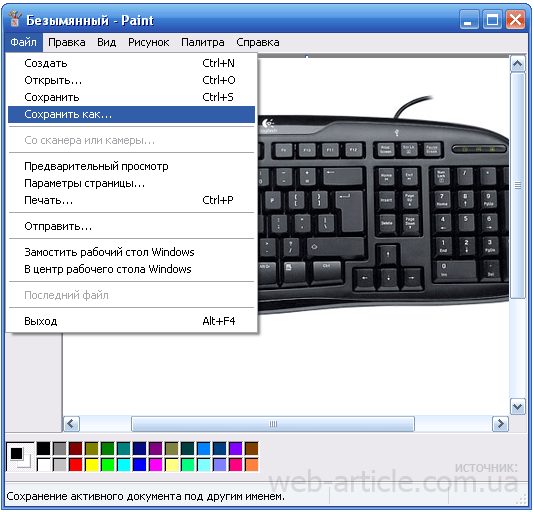
В открывшемся окне задаем имя нашему скриншоту, путь, куда его следует сохранить и формат файла. Чаще всего скриншоты сохраняют в форматах JPEG, GIF или PNG.
Как сделать принтскрин в Фотошопе
1. Нажать на клавиатуре клавишу PrintScreen (или Alt+ PrintScreen – если нужно заскринить только активное окно, а не весь экран), когда на экране монитора отображается нужная информация.
2. Открыть программу Adobe Photoshop, открыть в ней новый документ (
3. Вставить скрин из буфера обмена в новый файл программы Photoshop. Для этого выберите в главном меню Фотошопа Edit->Paste.
4. Сохраните скриншот на диск (File->Save for Web & Devices) в нужном вам графическом формате.
Как вставить скриншот в Word
Если скриншоту экрана не требуется редактирование, нужна именно точная копия всего экрана или только одного активного окна, скриншот можно вставить напрямую в программу Microsoft Word. Для этого достаточно нажать на клавиатуре кнопку Print Screen (комбинацию Alt+ Print Screen, если нужен скрин только активного окна) и сразу же вставить на месте курсора в Ворде только что сделанный скриншот (
Если же скриншот перед вставкой в вордовский докумен нужно отредактировать, первоначально его нужно вставить в одну из программ обработки графики (Photoshop, Paint и т.п.), там отредактировать и сохранить скриншот на диск. После чего сохраненную картинку можно перетащить мышкой в нужное место документа Word или традиционно скопировать и вставить с помощью комбинаций Ctrl+С и Ctrl+V соответственно.
Нюансы создания снимков экрана на ноутбуке и нетбуке
Для того, чтобы сделать скриншот на ноутбуке/нетбуке, нужно найти кнопку
Post Scriptum: Вчера ночью Tod’s Blog заработал своего 1000-го подписчика. Присоединиться к поздравлениям можно здесь.
Читайте также:
Как сделать скриншот экрана на компьютере
В этом уроке я покажу, как сделать скриншот экрана на компьютере. Мы научимся делать скрины стандартными средствами Windows и специальными программами.
Что такое скриншот
Скриншот – это фотография экрана в определенный момент времени. Такой снимок может быть как всего экрана целиком, так и отдельной его части. Например, снимок только одного окна.
Для создания скриншотов на клавиатуре компьютера есть специальная клавиша Print Screen. Она также может называться PrtScr, Prt Sc, PrtScn или PrntScrn.

Нажав на кнопку Print Screen, экран компьютера сфотографируется. Но при этом не будет никаких щелчков или вспышек – снимок просто зафиксируется в памяти компьютера (буфере обмена).
Затем эту фотографию нужно вытащить наружу, а для этого вставить в какую-нибудь программу. Проще всего в Paint, так как это стандартная программа Windows, и она есть практически в каждом компьютере.
Важно! После нажатия клавиши Print Screen нельзя ничего копировать до того, как вы вставите снимок в программу. Иначе он заменится скопированной информацией.
Как сделать скриншот экрана
Через Paint
1. Нажимаем один раз на клавишу Print Screen на клавиатуре.

Если у вас ноутбук, то нужно нажать сочетание клавиш Fn и Print Screen – сначала одну клавишу, потом, не отпуская ее, другую.

2. Щелкаем по кнопке Пуск и из списка выбираем Стандартные – Paint.
Или в строке поиска печатаем «paint» без кавычек и открываем программу.

3. В окне программы нажимаем кнопку «Вставить».

Сразу после этого внутрь добавится фотография экрана. Снимок будет сделан в тот момент времени, когда вы нажимали клавишу Print Screen.

4. Обрезаем лишнее через «Выделить» и «Обрезать» вверху.
Сначала щелкаем по «Выделить».

Затем нажимаем левую кнопку мыши и, не отпуская ее, обводим ту часть, которую нужно оставить. После этого нажмите на «Обрезать».
Если не получилось обвести с первого раза, щелкните за пределами выделенной области один раз левой кнопкой мыши – выделение сбросится.

5. Сохраняем снимок на компьютер. Для этого нажимаем на иконку сохранения вверху программы ( ) или Файл – Сохранить.
) или Файл – Сохранить.

Появляется окошко сохранения файла. Сначала в нем нужно выбрать то место на компьютере, куда мы хотим записать скриншот.

Затем нужно изменить название снимка и выбрать формат. Для этого щелкаем по полю «Имя файла» внизу и печатаем туда новое имя для скриншота. В поле формат выбираем PNG, либо JPG. После чего нажимаем «Сохранить».

Вот и всё! Полученный снимок теперь записан в указанном месте (пункт 5). Если вы выбрали Рабочий стол, то искать его нужно на экране компьютера.
На заметку. Таким образом мы фотографируем весь экран компьютера. Но если нужно сделать снимок только одного окна, то нажимать нужно не Print Screen, а сочетание клавиш Alt + Print Screen. На нотубуке: Fn + Alt + Print Screen.
Через Ножницы
Ножницы – это отдельная программа для создания скриншотов. Она удобнее, чем Paint.
«Ножницы» либо есть в Windows, либо нет. Это зависит от версии системы. Так что если вы через «Пуск» не можете найти эту программу, значит, ее просто нет в компьютере.
1. В строке поиска на панели задач или в Пуске напечатайте Ножницы и запустите приложение.

Появится окно программы.

2. Нажмите на кнопку «Создать» и выделите ту часть, которую хотите заскринить. Для этого просто нажмите на левую кнопку мыши и, удерживая ее, обведите нужную часть.
Если окошко перекрывает то, что вы хотите снять, передвиньте его левой кнопкой мыши за шапку – там, где написано «Ножницы».
3. Как только вы отпустите левую кнопку мышки, выделенная область сфотографируется и добавится в небольшую программку.

Здесь есть пару инструментов для редактирования. Перо – что-то вроде карандаша для подчеркивания. Маркер – для обводки.
4. Сохраните изображение на компьютер через кнопку  . Делается этот так же, как и в Paint.
. Делается этот так же, как и в Paint.
Win + Print Screen
В Windows 8 и 10 сделать скрин можно автоматически – без вставки в программу и сохранения. Для этого достаточно нажать сочетание клавиш Win + Print Screen.

Сразу после этого снимок экрана запишется в папку. Чтобы его найти, зайдите в «Этот компьютер», откройте «Изображения» и «Снимки экрана».

Онлайн сервисы для создания скринов
В интернете есть сервисы, которые помогают делать скриншоты. При помощи них можно не только сфотографировать экран и сохранить снимок, но и отредактировать его. Нарисовать стрелки и рамки, добавить текст, повернуть, обрезать и сделать многое другое.
PasteNow
- Откройте сайт pastenow.ru
- Нажмите клавишу Print Screen на клавиатуре.
- Нажмите сочетание клавиш Ctrl + V для вставки изображения на сайт.
- Для редактирования снимка нажмите кнопку «Редактировать скриншот».
- Скачайте скрин. Для этого нажмите правой клавишей мышки по изображению, выберите пункт «Сохранить картинку как» и укажите папку.

Обзор инструментов сервиса PasteNow
Инструменты + и – на панели справа позволяют увеличивать и уменьшать снимок. Кнопка «Центрировать изображение» выравнивает по центру.
Кнопки со значками в виде стрелочек на левой панели сохраняют или отменяют действия при редактировании.
Обрезать изображение. Обрезает выделенную область. Нажмите на кнопку и выделите область, которую нужно оставить.

Выделенная область подсветилась, и слева появилась зеленая кнопка с птичкой. После нажатия на нее изменения применятся – останется только вырезанная часть.
Повернуть изображение. Развернет изображение согласно вашим требованиям. Можно развернуть на 90° по и против часовой стрелки и на 180° против часовой стрелки.

Закрашенный прямоугольник. Позволит нарисовать цветной прямоугольник прямо на скриншоте. Нажмите на инструмент, после чего вы увидите цветной прямоугольник в нижнем углу. Через него можно выбрать цвет.

Удерживайте левую клавишу мышки для начала рисования. Отпустите, когда прямоугольник будет готов.
Рамка. Выделяет в рамку текст или изображение. Принцип рисования такой же, как у инструмента «Закрашенный прямоугольник».
Карандаш. Позволяет рисовать на снимке.
Линия и Стрелка. Рисует линии и стрелки.

Текст. Позволяет писать текст. Для этого нажмите на инструмент, кликните на пустом месте и начните вводить текст.
Цензура. Размывает информацию. Нажмите на инструмент, после удерживайте левую клавишу мышки и выделите тот фрагмент, который хотите закрасить.
MakeScreen
- Откройте сайт makescreen.ru
- Нажмите клавишу Print Screen.
- Нажмите сочетание клавиш Ctrl + V на клавиатуре для загрузки изображения на сайт.
- Если нужно, отредактируйте снимок и сохраните на компьютер.

Как сохранить. Выберите формат JPG или PNG и нажмите на кнопку «Сохранить».

После откроется окошко с параметрами сохранения. Нажмите «Скачать скриншот» и он окажется в папке «Загрузки» на компьютере.

Обзор инструментов сервиса MakeScreen
Обрезать. Позволяет обрезать изображение. Нажмите на инструмент и, удерживая левую клавишу мышки, выделите нужную область. Для изменения области перетаскивайте белые кнопки по бокам. После нажатия на «Применить» на экране останется только выделенная часть.

Размер. Меняет размер изображения. Нажмите на инструмент и вверху появится окно с выбором ширины и высоты снимка. Введите необходимые параметры и нажмите «Применить».

Ориент. Позволит повернуть изображение.

Фокус. Выделяет часть изображения и размывает фон. Пример:

Цвет. Меняет цвет снимка. Пример:

Кисть. Позволяет рисовать на скриншоте.
Резинка. Удаляет нарисованные фигуры.
Текст. Добавляет текст.

Размытие. Размазывает информацию.
snipboard.io
- Откройте сайт snipboard.io
- Чтобы сделать скриншот, нажмите сочетание клавиш Alt + Print Screen.
- После нажмите Ctrl + V для вставки снимка на сайт.
- Отредактируйте изображение и сохраните на компьютер.

Как сохранить. Нажмите на кнопку «Save your changes» вверху. Затем нажмите на ссылку чуть левее.

Откроется готовый снимок. Щелкните по нему правой клавишей мышки, выберите пункт «Сохранить картинку как» и укажите папку.

Обзор инструментов:
- Crop – обрезает изображение.
- Pencil Tool – позволяет рисовать на снимке.
- Text Tool – добавляет текст.
- View the Image in Full size – отображает скриншот в полном размере.
- Move – двигает изображение.
Бесплатные программы для создания скриншотов
LightShot
Скачать и установить LightShot вы можете с официального сайта app.prntscr.com.
Как пользоваться. После запуска программа будет находиться в системном трее.

Нажмите клавишу Print Screen. Программа автоматически активирует окно для выбора области и создания снимка.

Панель инструментов:
- Карандаш – позволяет рисовать на снимке.
- Линия – рисует линии.
- Стрелка – рисует стрелки.
- Прямоугольник – позволяет начертить прямоугольную рамку.
- Маркер – используется для выделения.
- Текст – добавляет текст на снимок.
- Цвет – позволяет задать цвет для рисования и текста.
- Отменить – отменяет последнее действие.
- Загрузить на prntscrn.com – загружает изображение на сервер и публикует ссылку для его открытия.
- Поделиться в социальных сетях – позволяет делиться снимком в социальных сетях.
- Искать – ищет похожие изображения в интернете.
- Печать – распечатывает снимок на принтере.
- Сохранить – сохраняет изображение на компьютер.
Плюсы:
- Небольшой размер.
- Наличие собственного сервера для загрузки скриншотов.
Минусы: нет свежих обновлений софта от официального сайта.
Joxi
Скачать и установить программу вы можете с официального сайта joxi.ru.
Как пользоваться. После установки программа будет находиться в трее. Нажмите на нее, и Joxi попросит ввести свой email для начала работы, то есть пройти регистрацию.

Вот как выглядит сама программа:

Обзор инструментов:
- Фрагмент – выделение области для сохранения.
- Перемещение и трансформация – перемещение линий, текста и других элементов, нарисованных на снимке.
- Карандаш – рисование.
- Линия и Стрелка – рисование линий и стрелок.
- Текст – печать текста.
- Круг и прямоугольник – рисование круга и прямоугольника.
- Нумерация – добавление нумерации на снимок.
- Размытие – замазывание информации.
- Затемнение – оставит в поле зрения только выделенную область, а все остальное затемнит.
- Цветовая палитра – выбор цвета рисования и цвета текста.
- Экран – захват всего экрана.
- История – откроет окно браузера с вашими снимками.
- Настройки – параметры программы.
Для сохранения документа кликните на стрелочку возле голубой галочки.

Плюсы: наличие большого количества инструментов.
Минусы:
- Для работы нужно зарегистрироваться.
- Иногда вылетает с сообщением об ошибке.
Яндекс.Скриншоты
Программа входит в состав комплекта Яндекс.Диск. Скачать и установить можно с официального сайта disk.yandex.ru.
Как пользоваться. Запустите программу, откроется окно с выбором области для захвата.

После откроется интерфейс приложения.

Обзор инструментов:
- Стрелки – рисование стрелок.
- Текст – добавление текста. Можно изменить шрифт и цвет на панели.
- Фигуры – рисование линий, прямоугольников, кругов и звезд.
- Маркер – используется для выделения.
- Размыть – замазывает выбранную область.
- Обрезать – вырезает область.
Для сохранения кликните по кнопке «Сохранить» внизу.

Изображение запишется на Яндекс.Диск. Найти его можно через Этот Компьютер – Яндекс.Диск – Скриншоты.

Чтобы отправить снимок по интернету, нажмите на кнопку «Поделиться».

Яндекс загрузит ссылку в буфер обмена, которую вы сможете вставить на сайт: в социальную сеть, на форум, в электронное письмо.
Плюсы:
- Удобный редактор скриншотов.
- Синхронизация с Яндекс.Диском.
Минусы: нужно устанавливать приложение Яндекс.Диск.
Другие бесплатные программы
В данном обзоре я кратко расскажу о других бесплатных программах для работы со скриншотами.
Monosnap
Сайт: monosnap.com

Возможности:
- Снимок как всего экрана, так и выделенной области.
- Возможность захвата видео с экрана и веб камеры.
- Возможность сохранения как на компьютер, так и в облачные сервисы.
- Отличный редактор изображений со всеми необходимыми инструментами.
Плюсы:
- Возможность делать скриншоты в играх.
- Настраиваемые клавиши для быстрых снимков.
- Возможность записи видео с экрана.
Минусы:
- Приложение работает на ОС не ниже Windows 8.1
- Небольшой функционал при редактировании видео.
Screen Shooter
Сайт: ru.screen-shooter.com

Возможности:
- Снимок как всего экрана, так и выделенной области.
- Отличный функционал для редактирования скриншотов.
- Возможность сохранения как на компьютер, так и в облачные сервисы.
Плюсы:
- Работа с любой версией ОС Windows.
- Удобный редактор.
- Простота в работе и малая нагрузка на процессор.
Pick Pick
Сайт: picpick.app

Возможности:
- Снимок как всего экрана, так и выделенной области.
- Огромный выбор инструментов для редактирования.
- Возможность сохранения на компьютер, в офисные приложения и в облачные сервисы.
- Поддержка русского языка: File – Options – Languages.
Плюсы:
- Быстрый захват выделенной области.
- Отличный набор базовых инструментов.
- Возможность загрузки в облачные сервисы.
Screenshot Captor
Скачать можно по ссылке

Возможности:
- Встроенный редактор с большим функционалом.
- Есть возможность делать захват с веб камеры.
- Возможность загрузки изображения со сканера.
Плюсы:
- Высокое качество снимков.
- Настройки яркости.
- Большой выбор инструментов для редактирования.
- Возможность сжатия скриншотов.
Минусы: нет поддержки русского языка.
Clip2net
Сайт: clip2net.com

Возможности:
- Запись видео с экрана (доступно только в версии Pro)
- Удобная панель редактирования.
- Возможность сохранять скриншот как на компьютер, так и в социальные сети и в облачный сервис.
Плюсы:
- Достаточный функционал для работы в бесплатной версии.
- Есть версии приложения для браузера Google Chrome, Mozilla Firefox
Минусы:
- Нужна регистрация для начала работы.
- Запись видео доступна в платной Pro версии.
- Загрузка файлов на свои сервера доступна в платной Pro версии.
Screenshot Maker
Скачать можно по ссылке

Возможности:
- Возможность добавления комментариев.
- Установка звукового сопровождения к снимкам.
- Настройки качества и сжатия скриншотов.
Плюсы:
- Настройка горячих клавиш для захвата экрана.
- Возможность делать снимок при запущенных играх.
- Есть опция «Экранные ножницы».
- Наличие компактного меню для управления утилитой.
Минусы:
- Поддержка программы прекратилась.
- Нет встроенного редактора.
Платные программы
Movavi Screen Recorder
Скачать программу можно по ссылке.

Возможности:
- Запись видео с экрана.
- Редактирование в режиме записи.
- Настройка уровней звука.
- Разделение видео по частям.
- Добавление дополнительных аудиодорожек.
- Добавление субтитров.
- Сохранение файлов в форматах: AVI, WMV,MOV,MP4 и т.д.
- Запись на DVD диск.
- Экспорт в облачные сервисы.
Плюсы:
- Запись до 60 FPS — удобно в играх.
- Одновременная запись с нескольких источников звука (музыка, микрофон).
- Поддержка горячих клавиш.
- Небольшой размер дистрибутива.
- Загрузка видео в социальные сети и Youtube.
Минусы:
- Программа ставит водяные знаки на видео в бесплатной версии.
- Чтобы записывать видео, нужна видеокарта с поддержкой OpenGl.
Snagit
Скачать программу можно по ссылке.

Возможности:
- Запись фото и видео с экрана.
- Большой набор инструментов и настроек.
- Поддержка фото и видео камер.
- Возможность распечатать и отсканировать изображение.
- Поддержка конвертирования.
Плюсы:
- Запись всего происходящего на экране.
- Отличный графический редактор с поддержкой фильтров.
- Поддержка горячих клавиш для захвата.
- Поддержка мультимедийной аппаратуры.
Минусы: большой объём дистрибутива.
FastStone Capture
Скачать программу можно с сайта faststone.org.
Возможности:
- Запись фото и видео с экрана.
- Изменение глубины цвета.
- Возможность добавлять водяные знаки.
- Изменение размеров изображения.
Плюсы:
- Хороший набор инструментов для редактирования.
- Возможность отправки снимка в офисные приложения, электронную почту и сохранение на компьютер.
- Возможность добавления подписи.
- Удобный захват видео.
Как сделать скриншот страницы сайта
Сервис snapito.com
1. Перейдите на сайт snapito.com
2. В поле Snapito введите адрес сайта, который вы хотите заскринить. Нажмите на кнопку «Snap».

3. Сохраните скриншот, нажав правой клавишей мышки по изображению и выбрав пункт «Сохранить картинку как».

Можно поделиться ссылкой на изображение. Для этого нажмите на кнопку «Copy» и адрес скопируется в буфер обмена.
Сервис s-shot.ru
1. Перейдите на сайт s-shot.ru
2. В поле «Создать» введите адрес сайта, с которого вы хотите сделать снимок. Нажмите на кнопку «Создать».

3. Кликните по миниатюре и откроется увеличенное изображение. Щелкните по нему правой кнопкой мыши и выберите пункт «Сохранить картинку как».

Вы можете поделиться полученным снимком. Для этого скопируйте ссылку на него из поля «Адрес скриншота».
Расширение Joxi
1. Установите расширение в свой браузер:

2. Нажмите на значок расширения в правом углу экрана.

3. Выберите, что вы желаете сохранить, – область или страницу целиком. Откроется панель для редактирования изображения.

4. Нажмите на галочку для сохранения. Выберите куда записать снимок: на компьютер или облачный сервис.
Расширение Скриншотер
1. Установите расширение в свой браузер:

2. Нажмите на значок расширения в правом углу экрана.

3. Выберите область для сохранения.
4. Нажмите «Сохранить скриншот на диск» для его записи на компьютер.
Автор: Илья Курбанов
Копирование содержимого окна или экрана
При использовании программ Office для Windows существует два способа копирования содержимого экрана (обычно называется «снимок экрана» или «захват экрана»). Вы можете использовать инструмент «ножницы» или клавишу PRINT SCREEN.
Использование ножниц
Инструмент «ножницы Windows» захватывает экран компьютера или его часть. После захвата фрагмента автоматически копируется в окно ножницы. Вы можете изменить, сохранить или поделиться фрагментом.
Подробные сведения и инструкции см. в статье Использование приложения «Ножницы» для захвата снимков экрана.
Использование клавиши PRINT SCREEN
При нажатии клавиши PRINT SCREEN создается снимок всего экрана и копируется в буфер обмена в памяти компьютера. Этот снимок можно вставить (CTRL+V) в документ, сообщение электронной почты или другой файл.
Где находится клавиша PRINT SCREEN?
Клавиша PRINT SCREEN обычно расположена в правом верхнем углу клавиатуры. Она выглядит примерно так:

На клавише может быть надпись PrtSc, PrtScn или PrntScrn. В качестве второй надписи на ней обычно указывается SysRq.
Копирование изображения активного окна
Активное окно — это окно, в котором вы сейчас работаете. Одновременно может быть активно только одно окно.
-
Щелкните окно, которое хотите скопировать.
-
Нажмите клавиши ALT+PRINT SCREEN.
-
Вставьте (CTRL+V) изображение в программу Office или другое приложение.
Копирование изображения всего экрана
-
Откройте все окна, которые хотите скопировать, и расположите их нужным образом.
-
Нажмите клавишу PRINT SCREEN.
-
Вставьте (CTRL+V) изображение в программу Office или другое приложение.
Изменение изображения
-
Вставьте (CTRL+V) изображение в графический редактор, например Microsoft Paint. С помощью доступных в нем инструментов вы можете добавить круги вокруг текста или изображений, чтобы выделить их, и обрезать ненужные части.
Для выполнения более сложных изменений рекомендуется сделать снимок экрана с помощью инструмента Ножницы.
Список горячих клавиш — топ 10 | Интернет
 Списков горячих клавиш существует много: для Windows 7, Windows 8, Mac, для Фотошопа, для Word, автокада и т.д.
Списков горячих клавиш существует много: для Windows 7, Windows 8, Mac, для Фотошопа, для Word, автокада и т.д.
Но далеко не все пользователи ПК их используют.
Зачем нужны горячие клавиши, если есть мышка или тачпад? Случается всякое: может сломаться мышь, а у беспроводной мышки – сесть батарейка.
Иногда возникают проблемы с программным обеспечением при подключении новой мыши, а старая уже «приказала долго жить». Да и тачпад может подвести, а некоторые просто не умеют с ним правильно обращаться, привыкнув кликать мышкой.
Когда нужно что-то сделать срочно, а мышка бесполезна, знания о сочетаниях клавиш могут оказаться очень кстати. К тому же используя их, можно значительно увеличить производительность при работе на компьютере.
Вот десятка самых используемых сочетаний, которые Вы также с успехом можете применять:
1. Эти сочетания наверняка знают многие. Горячие клавиши Копировать:
Ctrl + C или
Ctrl + Insert

Они необходимы для копирования выделенного фрагмента текста следующим образом:
- Сначала выделяем текст (или картинку, таблицу).
- Затем нажимаем на клавишу Ctrl и, не отпуская ее, одновременно нажимаем на клавишу с буквой С (кратко это пишут так: Ctrl + C).
- Отпускаем клавиши, теперь выделенный фрагмент скопирован в буфер обмена (в оперативную память компьютера).
Внешне на экране компьютера процедура Копировать никак не проявляется. Чтобы «достать» из памяти компьютера то, что мы туда поместили с помощью горячих клавиш Копировать:
- надо поставить курсор в то место, куда требуется поместить скопированный фрагмент, и
- нажать на горячие клавиши Вставить: Ctrl + V.
С помощью какой комбинации клавиш можно скопировать текст или объекты в буфер обмена?
Для этого есть горячие клавиши Копировать: Ctrl + C и Вставить: Ctrl + V. Их можно назвать сладкой парочкой. Их чаще всего используют в одной связке, то есть, сначала с помощью Ctrl + C копируют выделенный фрагмент, потом сразу делают его вставку клавишами Ctrl+V.
Можно использовать другую сладкую парочку, чтобы Копировать Вставить – это Ctrl + Insert и Shift + Insert. Здесь, как говорится, дело вкуса.
2. Ctrl + V или Shift + Insert – горячие клавиши Вставить текст или объект, скопированный в буфер обмена.

3. Ctrl + Z и Ctrl + Y – горячие клавиши Отменить.

С помощью этих команд можно отменить любые изменения, к примеру, если Вы случайно вырезали или удалили текст.
Чтобы отменить несколько последних изменений, нужно нажать одно из этих сочетаний (Ctrl + Z, либо Ctrl + Y) несколько раз.
Ctrl + X – горячие клавиши Вырезать
Это сочетание позволяет вырезать то, что нужно, и одновременно с этим закинуть вырезанное в буфер обмена. Потом можно вставить вырезанное в нужное место.
4. Ctrl + F – горячие клавиши Поиск.

Очень полезная «парочка» клавиш, открывает строку поиска почти в любой программе или в браузере.
Иногда Ctrl + F называют также горячими клавишами Найти.
5. Alt + Tab – горячие клавиши переключения окон.
 Удобно для быстрого переключения между окошками открытых программ. Если для Вас это в новинку, просто попробуйте. Есть вероятность, что Вы предпочтете этот способ привычной мышке.
Удобно для быстрого переключения между окошками открытых программ. Если для Вас это в новинку, просто попробуйте. Есть вероятность, что Вы предпочтете этот способ привычной мышке.
Если добавить к этим сочетаниям Shift (получится Shift+ Alt+ Tab), Вы будете перемещаться в обратном направлении, то есть, сможете вернуться к той программе, в которой Вы были на предыдущем шаге.
Ctrl + Tab – горячие клавиши переключения вкладок. С их помощью можно быстро перемещаться между вкладками в браузере.
6. Ctrl + Backspace – горячие клавиши Удалить. Они сэкономят уйму времени, если надо быстро удалить слово при наборе текста. В Блокноте эти сочетания клавиш не работают, а в Ворде отлично работают.
Набираем слово и потом, если слово нужно удалить, просто жмем на Ctrl + Backspace. При этом все слово сразу удаляется.
7. Ctrl + S – горячие клавиши Сохранить. Они используются для быстрого сохранения файла во многих программах. Применяйте его, если работаете над чем-то важным, например, когда садится батарея ноутбука.

В Word и Excel горячие клавиши Сохранить – это Shift + F12.
8. Crtl + Home или Crtl + End перемещает курсор в начало или конец документа соответственно.
Клавиши перемещения страниц Page Up (вверх) и Page Down (вниз) могут заменить полосу прокрутки.
9. Crtl + P – горячие клавиши Печать.

Используются для открытия окна предварительного просмотра текущей страницы в браузере или для вызова окна печати документа в текстовых редакторах.
10. Alt + F4 – горячие клавиши Закрыть.

Они позволяют закрыть то приложение или программу, с которым Вы работаете, то есть, закрыть активное приложение.
Диалоговые окна, которые ведут с Вами диалог в приложении или программе, например, спрашивают, «Сохранить текст?», закрываются с помощью клавиши Esc.
Если вам кажется, что запомнить все эти сочетания сложно, попробуйте для начала использовать этот текст в качестве шпаргалки. Применив каждое из них несколько раз на практике, Вы наверняка все легко запомните и сможете не только упростить свою работу на компьютере, но и, например, блеснуть знаниями, если у кого-то рядом сломается мышка.
А вдруг и это будет интересно:
1. О пользе аудиокниг
2. Упражнения для глаз за компьютером
3. Как сделать скриншот в операционной системе Windows
4. Как устроен компьютер
5. Что такое смайлик? (и клавиши для текстовых смайликов)
«Фрагмент экрана» для создания скриншотов в Windows 10
  windows | для начинающих
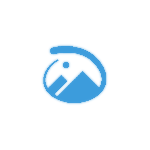 В осеннем обновлении Windows 10 версии 1809 появился новый инструмент для создания скриншотов экрана или его области и простого редактирования созданного снимка экрана. В разных местах системы этот инструмент называется слегка по-разному: Фрагмент экрана, Фрагмент и набросок, Набросок на фрагменте экрана, но имеется в виду одна и та же утилита.
В осеннем обновлении Windows 10 версии 1809 появился новый инструмент для создания скриншотов экрана или его области и простого редактирования созданного снимка экрана. В разных местах системы этот инструмент называется слегка по-разному: Фрагмент экрана, Фрагмент и набросок, Набросок на фрагменте экрана, но имеется в виду одна и та же утилита.
В этой простой инструкции о том, как сделать скриншот Windows 10 с помощью новой функции, которая в будущем должна будет заменить собой встроенную утилиту «Ножницы». Остальные способы для создания снимков экрана продолжают работать так же, как и раньше: Как создать скриншот Windows 10.
Как запустить «Фрагмент и набросок»
Я нашел 5 способов запустить создание скриншотов с помощью «Фрагмент экрана», не уверен, что все они пригодятся вам, но поделюсь:
- Использовать горячие клавиши Win + Shift + S (Win — это клавиша с эмблемой Windows).
- В меню пуск или в поиске на панели задач найти приложение «Фрагмент и набросок» и запустить его.

- Запустить пункт «Фрагмент экрана» в области уведомлений Windows (может отсутствовать там по умолчанию).

- Запустить стандартное приложение «Ножницы», а уже из него — «Набросок на фрагменте экрана».
Также есть возможность назначить запуск утилиты на клавишу Print Screen: для этого зайдите в Параметры — Специальные возможности — Клавиатура.
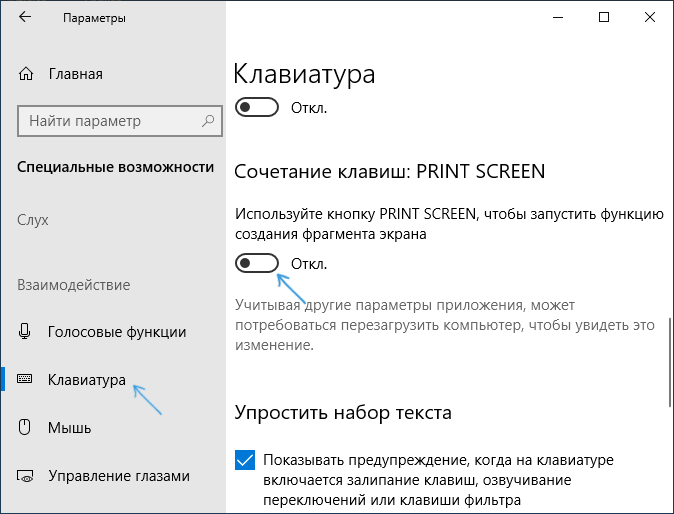
Включите пункт «Используйте кнопку Print Screen, чтобы запустить функцию создания фрагмента экрана».
Создание снимка экрана
Если запускать утилиту из меню Пуск, поиска или из «Ножницы», откроется редактор созданных скриншотов (где нужно нажать «Создать» для того, чтобы сделать снимок экрана), если же использовать остальные способы — сразу откроется создание скриншотов, работают они слегка отличающимся образом (будет отличаться второй шаг):
- Вверху экрана вы увидите три кнопки: для создания снимка прямоугольной области экрана, фрагмента экрана произвольной формы или скриншота всего экрана Windows 10 (четвертая кнопка — для выхода из инструмента). Нажмите по нужной кнопке и, если требуется выберите нужную область экрана.

- Если вы запускали создание скриншота в уже запущенном приложении «Фрагмент и набросок», вновь созданный снимок откроется в нём. Если с помощью горячих клавиш или из области уведомлений, скриншот будет помещен в буфер обмена с возможностью вставить в любую программу, а также появится уведомление, по нажатию на которых откроется «Фрагмент экрана» с этим изображением.

В приложении «Фрагмент и набросок» вы можете добавить надписи на созданный скриншот, удалить что-то с изображения, обрезать его, сохранить его на компьютер.
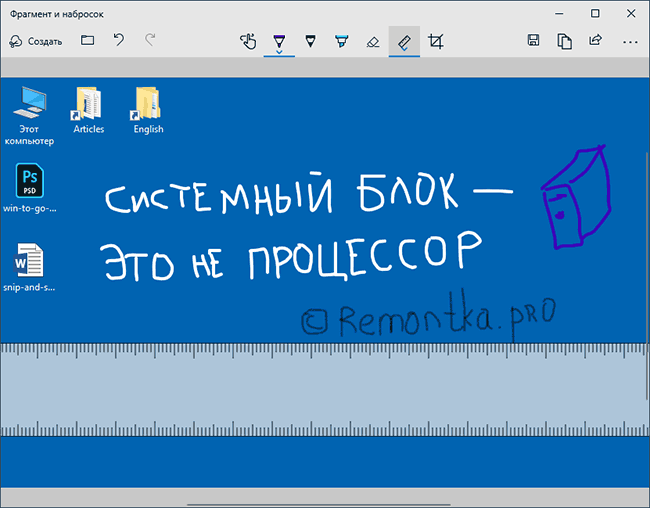
Здесь же присутствуют возможности для копирования отредактированного изображения в буфер обмена и стандартная для приложений Windows 10 кнопка «Поделиться», позволяющая отправить его через поддерживаемые приложения на компьютере.
Не берусь оценить, насколько новая возможность удобна, но, думаю, для начинающего пользователя будет полезна: большинство функций, которые могут потребоваться, присутствуют (кроме, разве что создания скриншота по таймеру, эту возможность вы можете найти в утилите «Ножницы»).
А вдруг и это будет интересно:
Сочетания клавиш для новой функции создания снимка фрагмента экрана
Опция «Фрагмент экрана» замена старого инструмента «Ножницы». В новых сборках Windows 10 Редстоун 5 (версия 1809) можно с легкостью делать скриншоты, комментировать и делиться ими с вашими друзьями или коллегами.
Что касается функций, новый инструмент Фрагмент экрана более совершенен в сравнении с «Ножницами», и предлагает больше вариантов для удобства работы. Инструмент может, сделать снимок всего экрана, произвольной области и прямоугольный снимок. Снимок активного окна отсутствует в текущей версии, но мы можем ожидать данную опцию в ближайшее время.
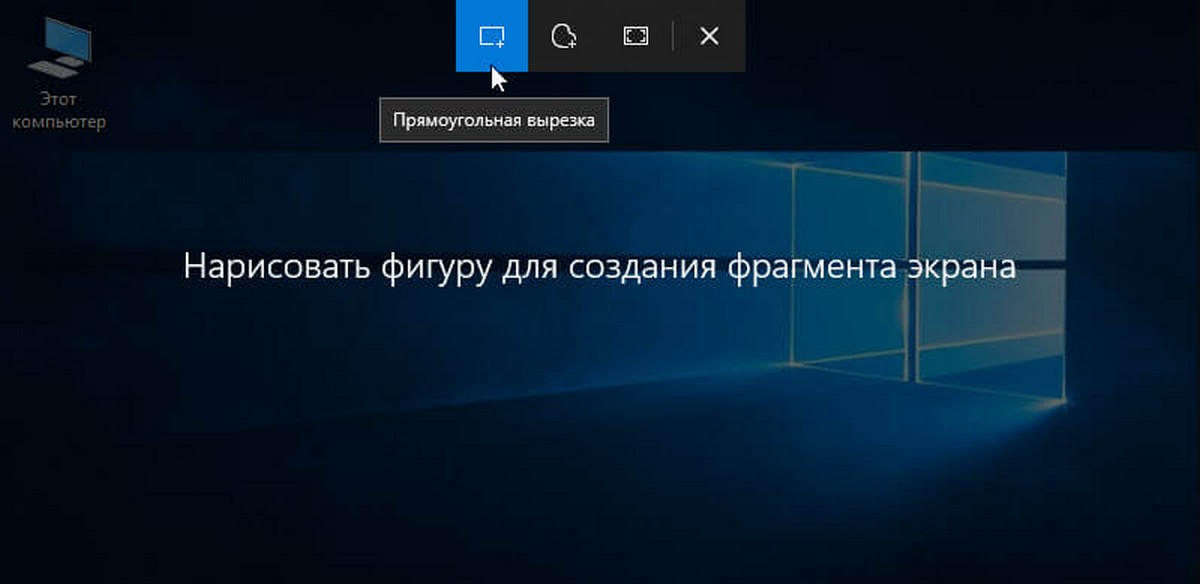
Пользователи, которые часто делают скриншоты предпочитают для этого использовать сочетания клавиш. Если вы также любите делать снимки экрана с помощью сочетаний клавиш, вы будете рады узнать, что новый инструмент «Фрагмент экрана» поддерживает сочетания клавиш для открытия и доступа к своим функциям.
Ниже приведены сочетания клавиш, доступные для инструмента «Фрагмент экрана».
Открыть функцию создания снимка экрана в Windows 10, можно нажав клавиши:
- Win + Shift + S – запуск функции создания фрагмента экрана
- или Print Screen (PrtScn)
Примечание: С настройками по умолчанию Windows 10 не открывает функцию, при нажатии клавиши PrtScn. Если вы хотите использовать клавишу PrtSc, необходимо перейти в Параметры → Специальные возможности → Клавиатура в разделе Сочетание клавиш: Print Scren — разрешить использовать клавишу для запуска функции создания фрагмента экрана.

После открытия, используйте клавишу Tab для перехода между доступными режимами, после чего нажмите клавишу Enter для выбора режима.
Другие сочетания клавиш для функции создания снимка экрана Windows 10.
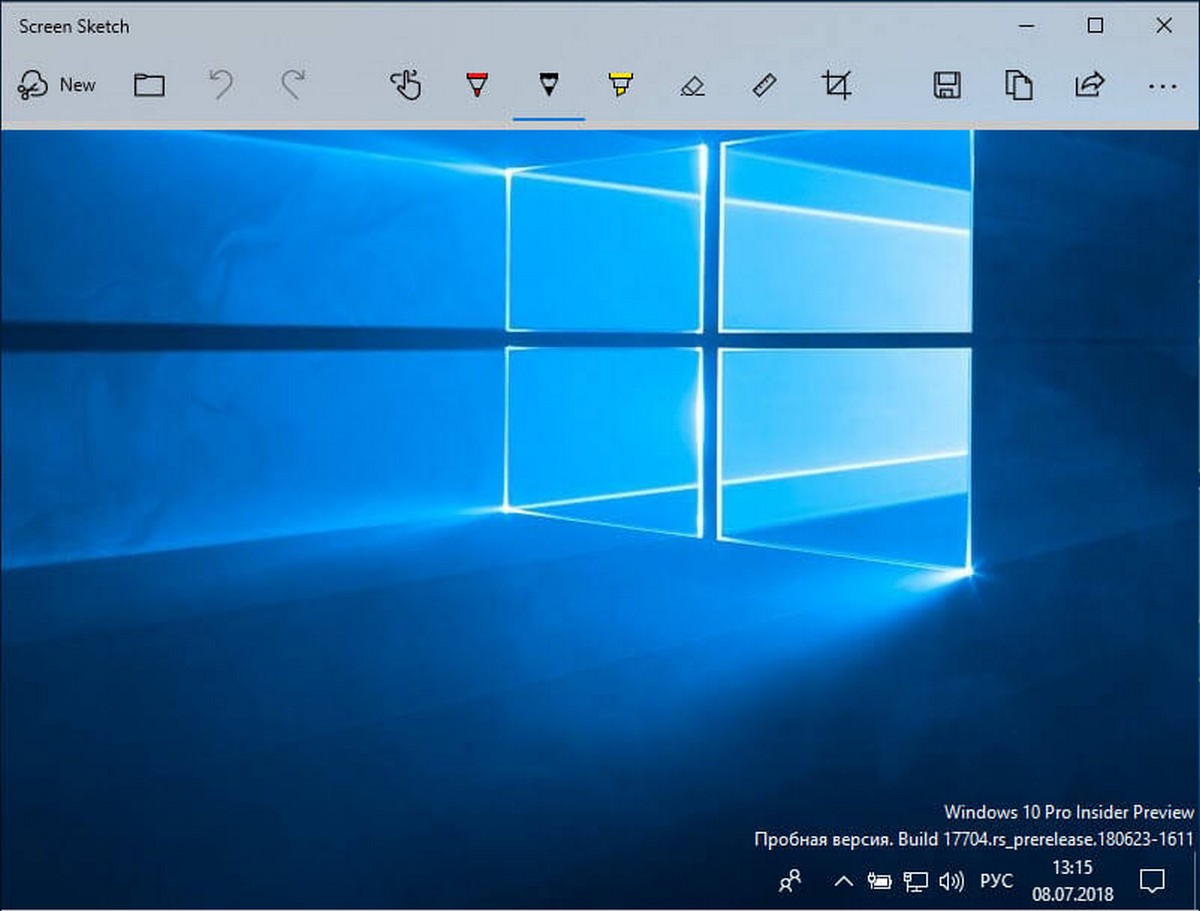
Alt + N – Вернутся из редактора Screen Sketch для создания нового снимка
ALT + O – Открыть файл для редактирования
Ctrl + O – Открыть файл (альтернатива)
ALT + U – Отменить
Ctrl + Z — Отменить
Ctrl + Y – Повторить
ALT + U – Отменить
Alt + D – Повтор
ALT + T – Touch writing
Alt + B – Шариковая ручка
Alt + P – Выбрать карандаш
ALT + H – Маркер
Alt + E – Ластик
ALT + R – Обрезка изображения
ALT + S— Сохранить
Alt + C— Копировать
Alt + A – Поделиться снимком
Alt + M – Открыть с помощью
Ctrl + P – Печать
Эти сочетания клавиш на данный момент, доступны для инструмента Screen Sketch. Мы будем обновлять эту статью, если и когда Майкрософт добавит дополнительные сочетания клавиш.