Как увеличить фотографию без заметных потерь для печати
В определенный момент у вас может встать вопрос о том как увеличить фото без потерь для печати. Ведь при увеличении изображения теряется разрешение, что скажется на печати. Могу предложить увеличить размер обрезанного изображения с помощью продукта под названием Genuine Fractals 6. Так как я имел опыт работы с Genuine Fractals в прошлом и использовал ее для некоторых проектов, я решил написать небольшую статью о профессиональном увеличении фотографий для печати, а в дополнение сделать сравнительную характеристику между средствами увеличения — Photoshop и Genuine Fractals 6 Pro.
1. Какой размер подходит для печати?Один из наиболее задаваемых вопросов фотографами, которые не имеют очень большого опыта в печатном процессе, это насколько большого размера можно распечатать изображения с их зеркальной цифровой камеры. Традиционно правило таково, что нужно разделить ширину изображения в пикселях на 300, чтобы получить печатный размер наилучшего качества в дюймах.
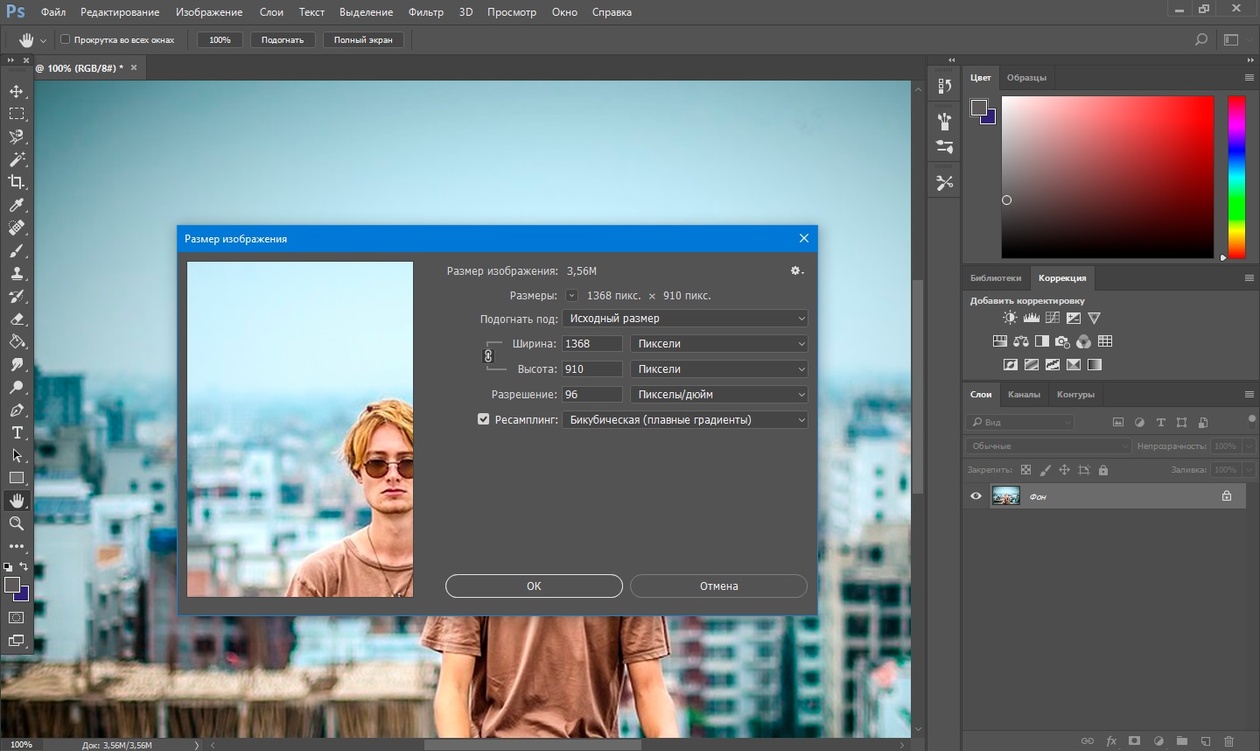
Учитывая вышеизложенную информацию, каким большим может быть ваш распечатанный снимок, сделанный с Nikon D90? Теперь, когда вы знаете, что означают точки на дюйм, первый вопрос, который следует задать, это насколько хорошего качества будет оттиск.
Взгляните на следующую таблицу:
Nikon D90 12.2Mp 300 DPI (наивысшее качество) – 14.3″ x 9.5″
Nikon D90 12.2Mp 240 DPI (хорошее качество) – 17.9″ x 11.9″
Nikon D90 12.2Mp 200 DPI (среднее качество) – 21.4″ x 14.2″
Nikon D90 12.2Mp 150 DPI (низкое качество) – 28.6″ x 19″
Если вы хотите сделать снимок наивысшего качества для публикации в журнале в качестве 300 DPI, вы могли бы легко распечатать полномасштабный стандарт 8″ x 10″ и даже можете позволить себе кадрирование для полного соответствия размеру страницы, или распечатать нестандартный формат до размера 14.3″ x 9.5″. Некоторые профессиональные фотографы печатают в качестве 240 DPI и находят его достаточным для работы, которую продают, так что вы могли бы опустится немного ниже.
Так означает ли это, что вы ограничены такими маленькими печатными снимками, сделанными с помощью зеркальной камеры? Что, если вы хотите повесить свою красивую фотографию в раму размером 24″ x 36″? Вот где правильное изменение размера изображения поможет достичь отличных результатов.
Печать фотографии во времена пленки было достаточно легким – фотографы уже знали печатный размер 35 мм или средний формат пленки и было легко узнать какого размера будет печатный снимок без особой потери деталей и резкости. С изобретением цифровой фотографии теперь все по-другому, порой более сложно со всем этим языком DPI/PPI и опциями изменения размера с разными алгоритмами. Новые достижения в области цифровой обработки позволяют теперь делать оттиски гораздо большего размера с минимальной потерей качества и детализации. Давайте рассмотрим два наиболее используемых способа увеличить изображение, которые используются профессионалами.
2. Увеличение изображений с помощью Adobe Photoshop
Adobe Photoshop является наиболее популярной графической программой, которая используется для увеличения изображений. Инструмент для увеличения изображений в Photoshop называется «Размер изображения» и доступен в верхнем меню навигации Изображение -> Размер изображения. Когда вы откроете свою фотографию и перейдете в Размер изображение, вы увидите что-то похожее:
Исходная ширина и высота указывают размер изображения, загруженного в Photoshop. В примере выше я взял фотографию размером 1024 x 768 и увеличил его в четыре раза путем изменения ширины до 4096 (высота меняется автоматически, так как я выбрал опцию «Сохранить пропорцию»). Так как я увеличил размер, средняя секция указывает на то, что, если я распечатаю эту фотографию в качестве 240 DPI, я получу размер 17.067″ x 12.8″. Если я изменю значение 240 на 300 DPI, параметры при печати уменьшатся до 13.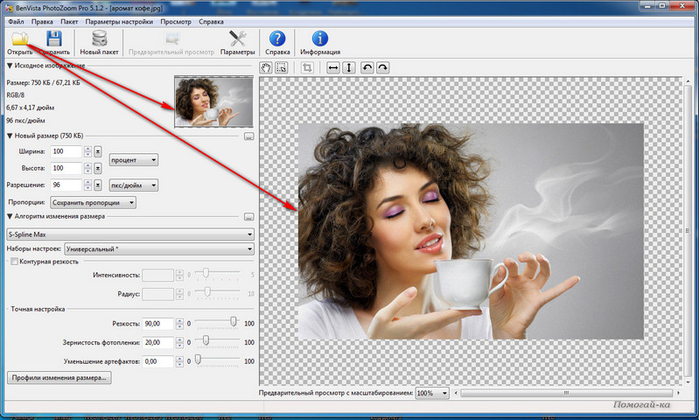
Давайте перейдем к реальному примеру и посмотрим, что получается при увеличении фотографии с помощью Photoshop. Я выбрал снимок птицы, который сделал в этом году несколько ранее:
Настройки фотокамеры NIKON D3S @ 300 мм, ISO 1400, 1/1600, f/7.1
Он имеет множество деталей и очень резкий, так что это прекрасный пример для теста. Вот так изображение выглядит в масштабе 400%:
Как видите, оно «пикселированное», это означает, что в нем много квадратов. Это происходит потому, что исходное изображение состоит из пикселей и при увеличении размера единственное, что компьютер может сделать, это увеличить количество пикселей, которые представляют собой один пиксель. В примере выше приблизительно 4 пикселя теперь представляют единый пиксель, потому что изображение просматривается в масштабе 400%, следовательно, «пикселированное».
Как видите, границы пикселей исчезли и получили плавный переход. Там не менее, границы слишком плавные и изображение потеряло резкость, которая присутствовала в исходном изображении. Это не очень заметно, если смотреть на фотографии из далека, но, если рассматривать очень близко, недостаток резкости будет очевиден.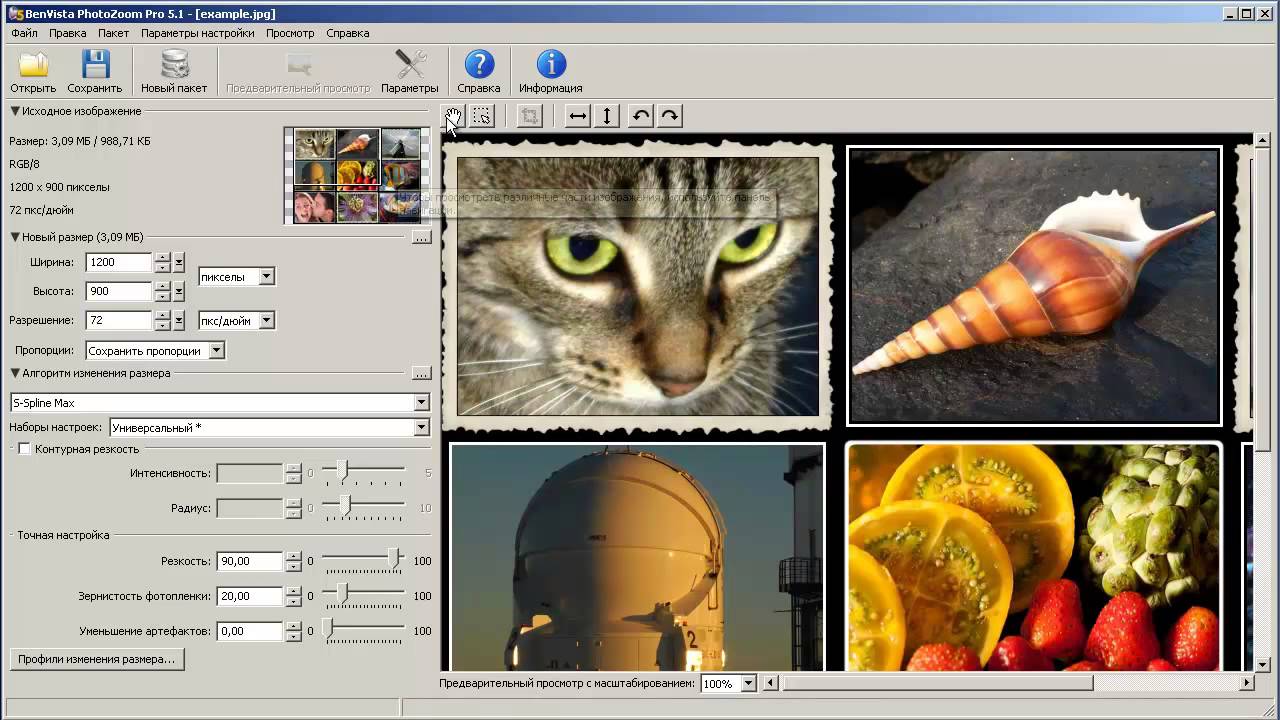 После увеличения размера можно немного вручную добавить немного резкости, но делайте это очень осторожно, так как эта манипуляция может придать изображению неестественности.
После увеличения размера можно немного вручную добавить немного резкости, но делайте это очень осторожно, так как эта манипуляция может придать изображению неестественности.
3. Увеличение изображений с помощью Genuine Fractals 6
Достаточно популярным среди фотографов инструментом для увеличения размера изображения является OnOne Software’s Genuine Fractals 6 Professional – продвинутое программное обеспечение для профессиональных фотографов, разработанное специально для увеличения фотографий до очень больших и гигантских размеров. По сравнению с Photoshop, оно имеет более сложный алгоритм, который не только анализирует соседние пиксели, но и выполняет достойную работу по сохранению резкости и деталей изображения. Вот как это выглядит:
Использование Genuine Fractals 6 очень простое – все, что вам нужно сделать, это ввести новые размеры изображения или выбрать размеры из панели «Размер документа», и программа автоматически увеличит его и обрежет до заданный размеров.
Как видите, я выбрал «Множество деталей”, потому что хотел сохранить максимально возможную детализацию для перьев и других участков. Вот как Genuine Fractals преобразовало изображение после того, как я нажал «Применить»:
NIKON D3S @ 300 мм, ISO 1400, 1/1600, f/7.1
Теперь сравните увеличенное изображение в Photoshop и в Genuine Fractals 6 Pro:
Обратите внимание на обилие размытия в Photoshop (справа) и относительно хорошо сохранившиеся детали в Genuine Fractals (слева). И это без применение дополнительной резкости в Genuine Fractals!
4. Увеличение изображений с помощью BenVista PhotoZoom Pro
Другой пакет программ, который очень похож по функциональности на Genuine Fractals, это Benvista PhotoZoom Pro.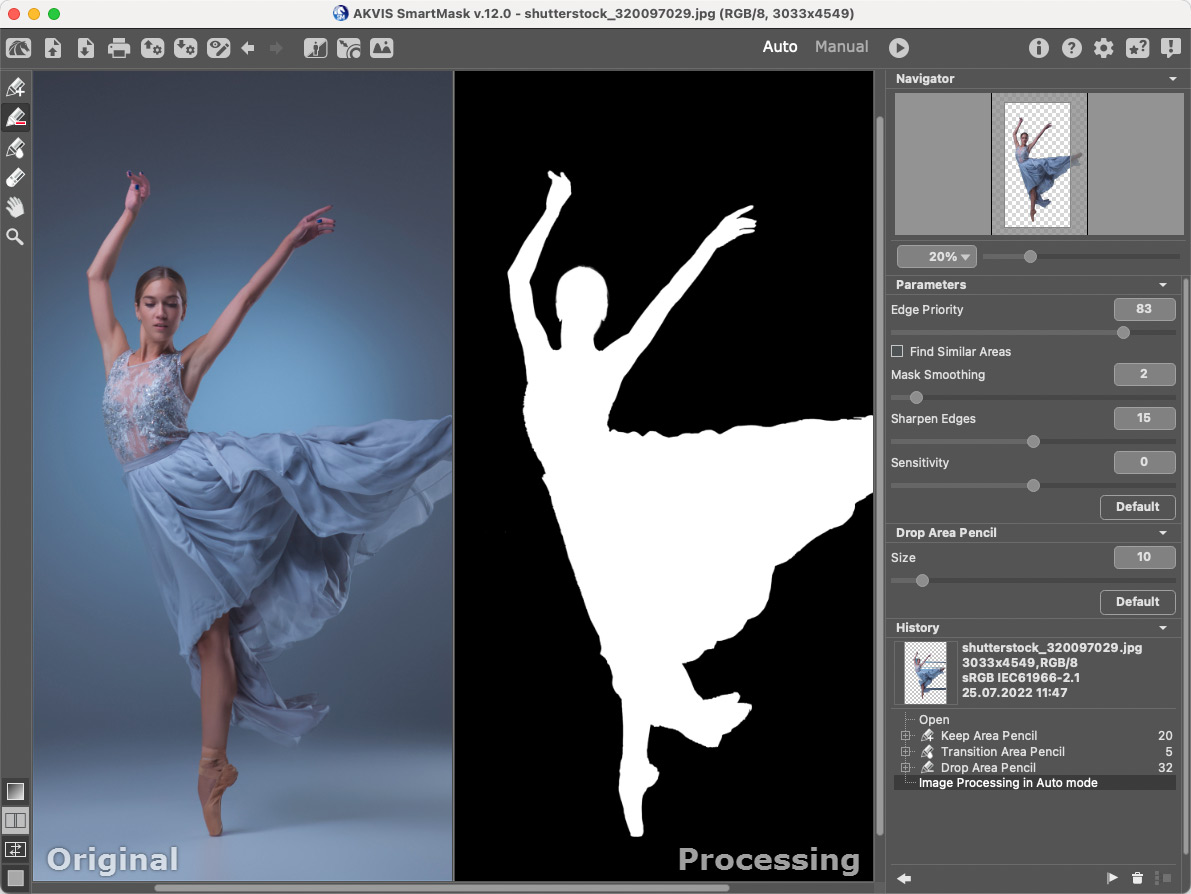 Вот как выглядит этот продукт:
Вот как выглядит этот продукт:
И вот то же изображение, обработанное в PhotoZoom:
NIKON D3S @ 300 мм, ISO 1400, 1/1600, f/7.1
По сравнению с Genuine Fractals:
BenVista PhotoZoom, кажется, сохраняет резкость немного лучше, чем Genuine Fractals, особенно там, где перья. Я использовал запатентованный алгоритм «S-Spline Max», чтобы получить приведенный выше результат, и выбрал пресет “Фото-Детализация”.
5. Выводы
Если вы думаете о печати своих изображений в большом формате, то вовсе не надо ограничиваться количеством пикселей в сенсоре вашей камеры. Как я показал выше, вы можете увеличить изображения до нужных размеров с помощью предоставленных разными производителями инструментов и алгоритмов. Я уверен, что есть и другие продукты на рынке, которые могут дать подобный результат, так что определенно дайте им шанс и посмотрите, что вам подходит наилучше.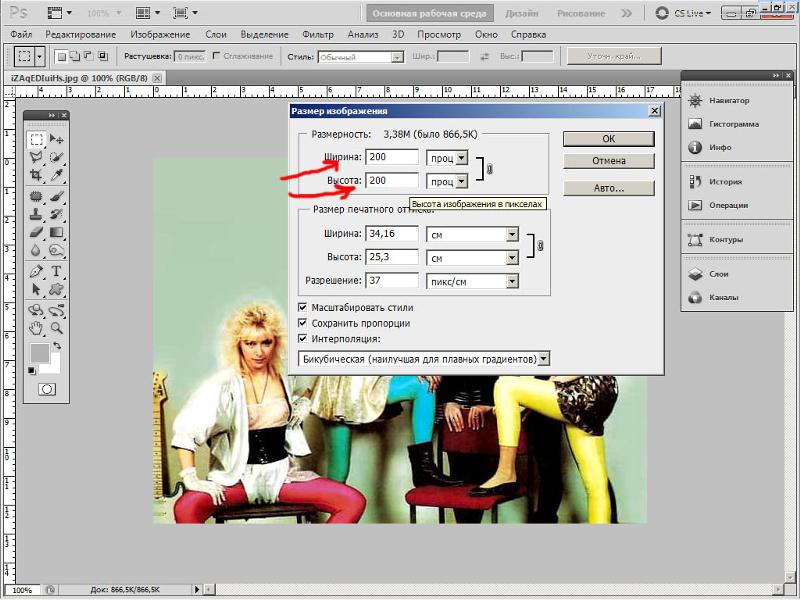 Если вы хотите получить напечатанные снимки профессионального качества, то вам стоит рассмотреть покупку таких прекрасных инструментов, как Genuine Fractals 6 Pro или BenVista PhotoZoom, что позволит вам сделать широкоформатную печать и при этом сохранить детали на сколько это возможно.
Если вы хотите получить напечатанные снимки профессионального качества, то вам стоит рассмотреть покупку таких прекрасных инструментов, как Genuine Fractals 6 Pro или BenVista PhotoZoom, что позволит вам сделать широкоформатную печать и при этом сохранить детали на сколько это возможно.
Автор: Nasim Mansurov
Перевод: Татьяна Сапрыкина
3 лучших способа быстро увеличить размер фото без потери качества
Здравствуйте, мои читатели!
Изменение размера изображения – достаточно важная операция не только для того, кто создает и наполняет свои сайты, но и для повседневного применения, начиная с социальных сетей и заканчивая чатами и форумами.
Существует большое количество программ, которые позволят вам изменить разрешение картинки. Но как сделать так, чтобы при таком редактировании фото не потеряло качество отображения?
Вот об этом я и хотел бы поговорить с вами сегодня.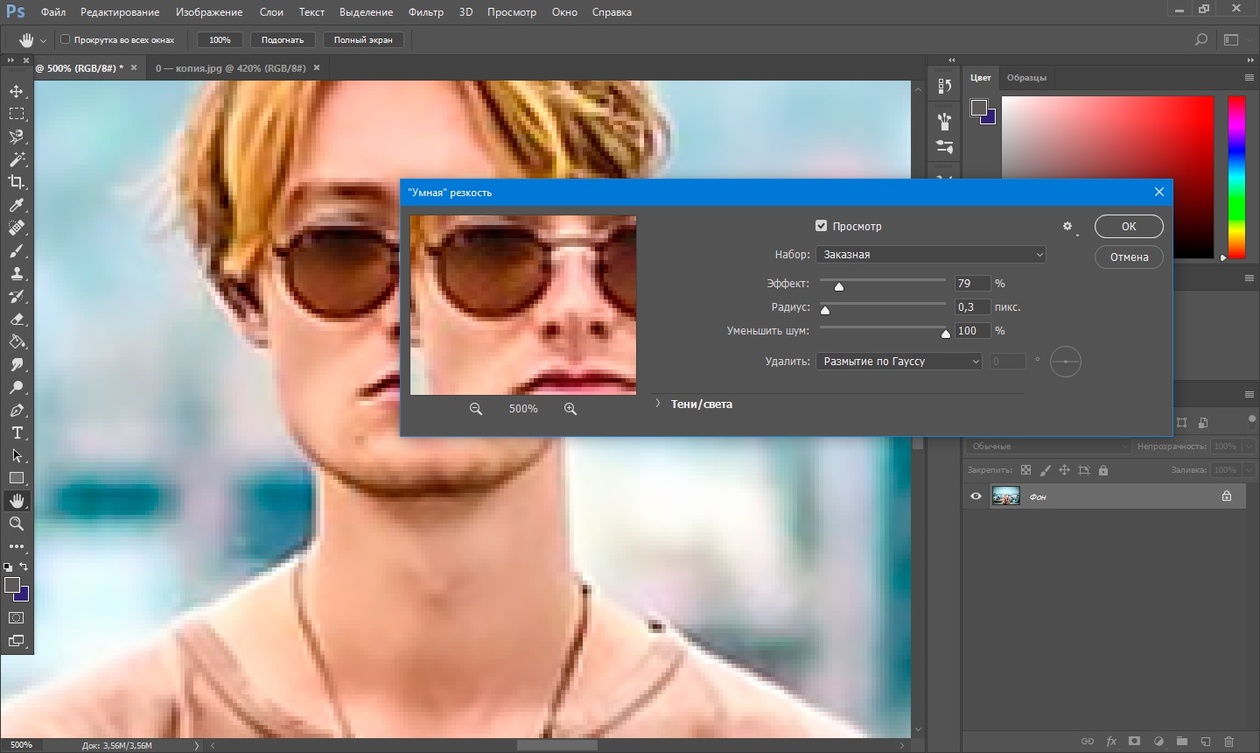 Если вам интересно, как изменить размер изображения без потери качества, тогда вы по адресу.
Если вам интересно, как изменить размер изображения без потери качества, тогда вы по адресу.
Три факта, которые Вы могли не знать об увеличении фото.
- Факт и он же — ответ на самый частый вопрос «Как увеличить размер фотографии без потери качества?». В программах Paint и paint.net можно смело увеличивать размер изображения в 2 — 3 раза без потери качества заметного глазу.
- Факт. Обработка фото на компьютере дает лучший результат по качеству, чем онлайн сервисы. Потому уже, что онлайн сервисы при загрузке фото сжимают его с целью ускорения обработки и снижения нагрузки на свои ресурсы.
- Факт. При увеличении размера фотографии, например, в 3 раза, «вес» ее может увеличится в 4-5 раз. Зависимость здесь нелинейная.
Увеличение размера изображения без потери качества
Автор: Накрошаев Олег. Дата публикации: 13 ноября 2019. Категория: Разное.
Дата публикации: 13 ноября 2019. Категория: Разное.
Очень частый вопрос, который можно встретить на форумах по фотошопу и который задают мне мои подписчики,
такой: «Как увеличить размер фото без его потери качества».
Предлагаю Вам на эту тему статью американской писательницы Лесы Снайдер, автора книги
«Photoshop CC 2019. Исчерпывающее руководство. Книга, которую забыли приложить к программе»
(дополненную моими скриншотами).
Если Вам надо увеличить размер изображения, то это можно сделать с помощью команды «Размер изображения».
Если вы оставите флажок Ресамплинг (Resample Image) в диалоговом окне Размер изображения (Image Size) установленным и увеличите разрешение изображения, программа Photoshop добавит информацию (в виде пикселов), которой изначально не существовало.
Значительное увеличение разрешения подобным образом, как правило, плохая идея, потому что сымитированные пикселы всегда выглядят хуже, чем настоящие (хотя в версии СС это не является серьезной проблемой, благодаря алгоритму Сохранить детали (с увеличением) (Preserve Details)).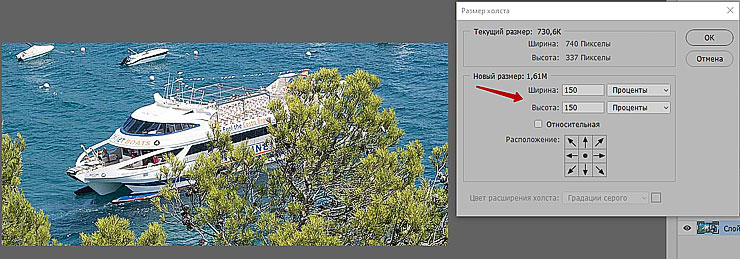
Однако может возникнуть ситуация, когда у вас не будет выбора. Например, вам необходимо распечатать изображение в очень большом формате (к примеру, рекламный щит). Если вы окажетесь в таком положении, у вас будет пара вариантов решения задачи:
Способ 1. Откройте диалоговое окно Размер изображения (Image Size), убедитесь, что в нижней его части установлен флажок Ресамплинг (Resample Image), а затем выберите вариант Сохранить детали (с увеличением) (Preserve Details) или Бикубическая (с увеличением) (Bicubic Smoother) в раскрывающемся списке правее (взгляните на область предварительного просмотра, чтобы выяснить, какой работает лучше).
Далее, смените выбранный вариант в раскрывающемся списке Ширина (Width) или Высота (Height) на Процент (Percent) (другое поле изменится автоматически). Введите в поле Ширина (Width) число, к примеру, 200, чтобы удвоить размер в пикселах, высота (Height) автоматически изменится на то же значение).
Нажмите кнопку ОК.
Программа увеличит ваше изображение на указанное число процентов.
В версиях программы CS6 и ниже, добавление к пикселам 10% несколько раз не так сильно ухудшало качество изображения, как однократное сильное увеличение, хотя сегодня после такой процедуры ваше изображение станет немного расплывчатым из-за многократного смягчения деталей.
Способ 2. Купите модуль сторонних разработчиков, специально предназначенный, чтобы увеличивать размер изображения, такой как Perfect Resize компании onOne Software (www.ononesoftware.com), PhotoZoom Pro (www.benvista.com) или Blow Up (www. alienskin.com).
Все эти внешние модули умудряются выполнять серьезное увеличение пикселов с поистине удивительными результатами.
Подробнее об установке сторонних внешних модулей и дополнительных рекомендациях разработчиков читайте в PDF документе «Дополнительные модули для программы Adobe Photoshop» (скачать можно по ссылке в конце этой страницы).
Вот, что предлагает Леса Снайдер. А Ваше мнение на эту тему?
Один из моих способов увеличения размера изображения такой. Открываем фото в фотошопе:
Открываем фото в фотошопе:
Смотрим исходные размеры снимка:
Делаем активным инструмент «Рамка»:
Растягиваем рамку в нужную сторону для увеличения размера фото:
Ставим такие параметры:
И нажимаем «Enter». Получаем вот такое изображение:
Смотрим теперь размер снимка:
Как Вам такой способ? Конечно, так сильно я никогда не увеличиваю, это просто пример.
Жду Ваши предложения, способы, мнения и комментарии на тему увеличения изображения без потерь качества. Оставляйте их ниже в комментариях.
Скачать материал статьи «Увеличение размера изображения без потери качества» в формате PDF можно здесь:
Скачать статью «Дополнительные модули для программы Adobe Photoshop» в формате PDF можно здесь:
Нажмите на кнопку, чтобы получить еще больше информации на эту тему
0
Печать
Комментарии
0 Vasiliya 04.01.2018 23:16 Спасибо!
Ответить | Ответить с цитатой | Цитировать
+2 Антонина 19.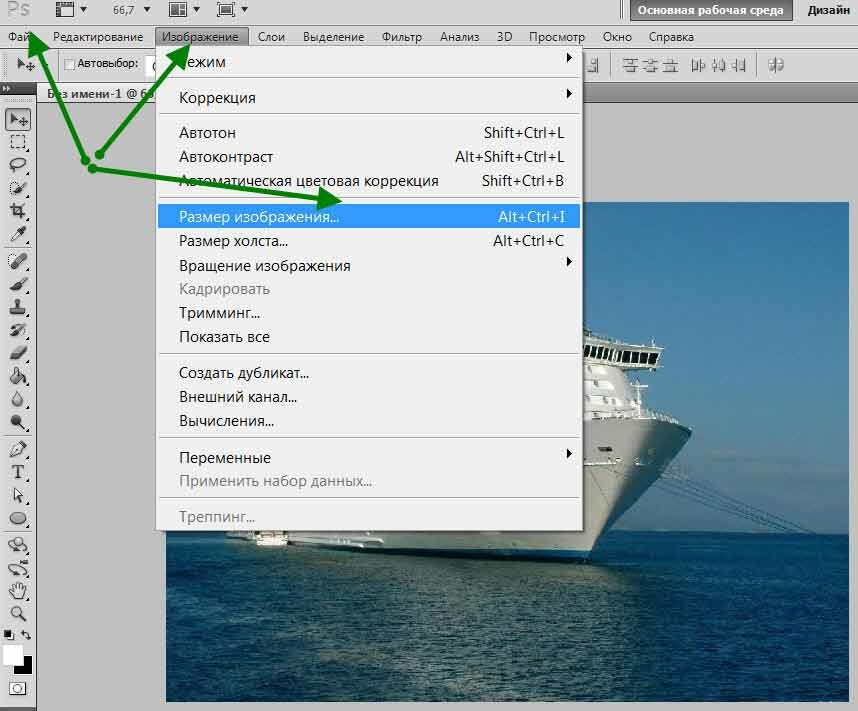 11.2017 07:58 Очень понравился урок с рамкой,но я не могу настроить рамку т.к. нет «с учетом содержимого» и у меня ,конечно, ничего не получается А как хотелось бы попробовать этот способ увеличения фото.А за урок спасибо.
11.2017 07:58 Очень понравился урок с рамкой,но я не могу настроить рамку т.к. нет «с учетом содержимого» и у меня ,конечно, ничего не получается А как хотелось бы попробовать этот способ увеличения фото.А за урок спасибо.
Ответить | Ответить с цитатой | Цитировать
+1 OlegNakroshaev 19.11.2017 08:08 Вам надо обновить версию фотошопа, тогда сможете использовать этот способ.
Ответить | Ответить с цитатой | Цитировать
+2 Елена 18.11.2017 00:54 Большое спасибо Вам за доступные уроки! Всё понятно, буду применять на практике.
Ответить | Ответить с цитатой | Цитировать
-4 Олег 14.11.2017 11:35 Доброго времени суток! Несомненно, что урок имеет свою пользу. Но мне кажется, что увеличение формата с сохранением качества очень просто делается с использованием функции «Смарт-объект». По этому поводу в свое время был урок и я его применяю без проблем. Спасибо
Ответить | Ответить с цитатой | Цитировать
+1 OlegNakroshaev 14.11.2017 13:30 Смарт-объекты можно уменьшать без потери качества.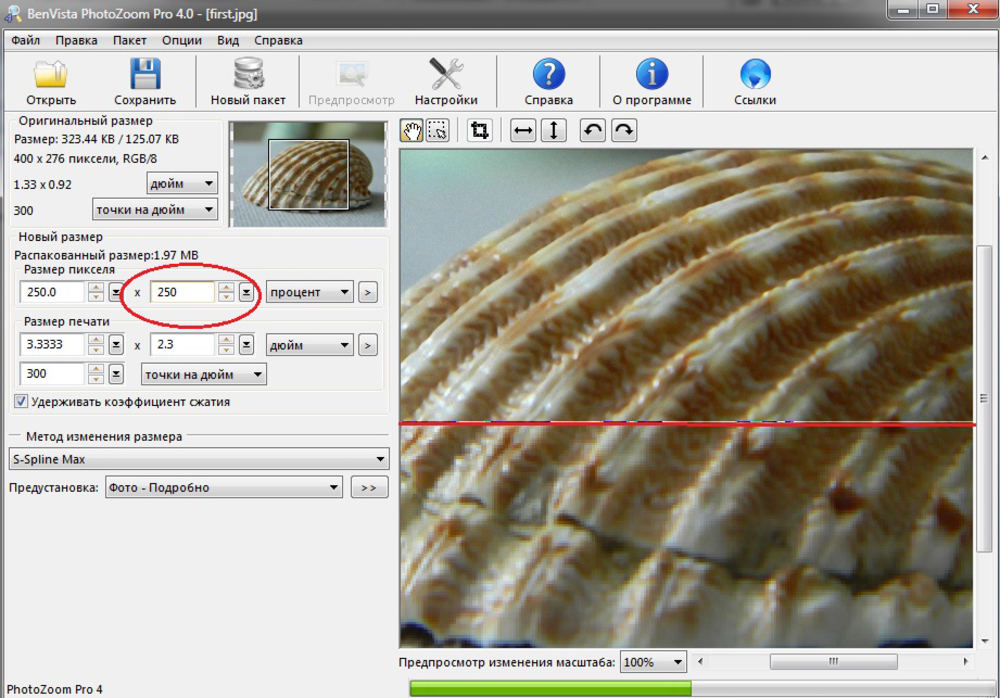 Но все равно наступает момент, когда надо растрировать смарт-объект и вот здесь качество резко падает вниз
Но все равно наступает момент, когда надо растрировать смарт-объект и вот здесь качество резко падает вниз
Ответить | Ответить с цитатой | Цитировать
+3 Валерий 14.11.2017 07:41 Увеличиваю фото редко. Ну а если приходится, то пользуюсь PhotoZoom Pro, а метод о котором Вы пишете использую для уменьшения фото. Теперь буду пробовать увеличивать этим методом. Надо будет сравнить качество увеличения программой PhotoZoom Pro и Ps. Убедился, что не все сторонние модули выдают желаемое качество, зачастую лучшее качество в Фотошопе, правда надо ручками и головой поработать, да еще и время потратить, а в модуле на кнопочку тыц…- и готово.
Ответить | Ответить с цитатой | Цитировать
+3 elesinvitalik 14.11.2017 06:54 Спасибо за урок.
Ответить | Ответить с цитатой | Цитировать
+2 Vasiliya 13.11.2017 20:34 Спасибо за урок!
Ответить | Ответить с цитатой | Цитировать
+2 Анатолий 13.11.2017 15:25 Спасибо за урок! В принципе, увеличивать не приходилось, но попробовать стоит.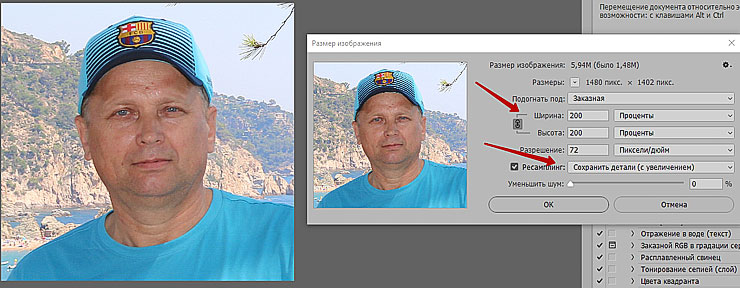
Ответить | Ответить с цитатой | Цитировать
+3 Марина 13.11.2017 14:23 Спасибо, Олег Николаевич, огромное. Я увеличиваю, при необходимости ,давно рекомендованным Вами методом увеличения пикселов на 10%. Теперь буду пользоваться и этими рекомендациями.
Ответить | Ответить с цитатой | Цитировать
+2 Alexander 13.11.2017 14:01 Спасибо, Олег Николаевич. Очень интересно. Раньше, в этих целях использовал программу PhotoZoom, но в последнее время, как-то нужды не было. При случае обязательно попробую в фотошопе.
Ответить | Ответить с цитатой | Цитировать
+2 Вячеслав 13.11.2017 10:46 Благодарю за урок. Я интуитивно всегда так действовал, а теперь буду применять с сознанием дела. Ещё раз спасибо.
Ответить | Ответить с цитатой | Цитировать
+2 Лариса 13.11.2017 00:23 Спасибо за урок!
Ответить | Ответить с цитатой | Цитировать
+3 vizavi 12.11.2017 18:37 Олег, спасибо за урок! Ваш прием попробую на практике. Увеличивать фото приходится редко. При необходимости использую плагин Akvis Magnifer. Очень давний. Работает хорошо по сей день. В меняющиеся программы Ps его не загружаю, а использую отдельно как самостоятельную программу.
При необходимости использую плагин Akvis Magnifer. Очень давний. Работает хорошо по сей день. В меняющиеся программы Ps его не загружаю, а использую отдельно как самостоятельную программу.
Ответить | Ответить с цитатой | Цитировать
+1 Валентин 13.11.2017 16:33 Не подскажешь где можно найти и скачать плагин Akvis Magnifer ????
Ответить | Ответить с цитатой | Цитировать
+3 Иваныч 12.11.2017 17:19 Мне понравился трюк с Рамкой!
Ответить | Ответить с цитатой | Цитировать
+4 Александр 12.11.2017 14:43 Благодарность за урок ! Если нужно «мини» превратить в «гиганта» — использую PhotoZoom Pro от Benvista
Ответить | Ответить с цитатой | Цитировать
+6 Alekseir162 12.11.2017 12:05 Спасибо за Ваш труд.
Ответить | Ответить с цитатой | Цитировать
Обновить список комментариев
Добавить комментарий
Введите Ваше имя, или зарегистрируйтесь на сайте, что бы имя в ответах вставлялось автоматически: это займёт 2 минуты! После регистрации вы сможете редактировать свои сообщения и не придётся вводить подтверждение
.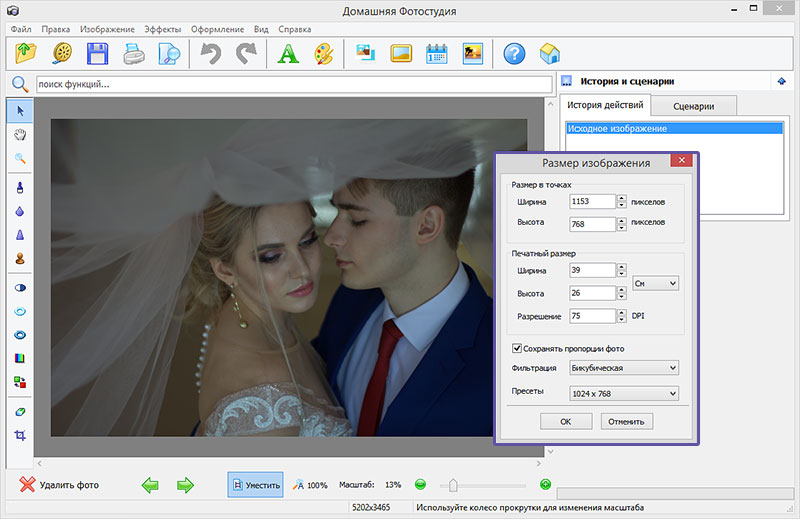 Для отображения
Для отображения
Аватара
(вашей картинки) необходимо на ту же почту иметь аккаунт на — Gravatar, это бесплатно.
JComments
Итак, рассмотрим 3 способа увеличения изображений:
В Paint размер картинки можно увеличить:
- в пискселях,
- в процентном соотношении,
- с сохранением пропорций,
- без сохранения пропорций.
В paint.net размер фото можно увеличить:
- в пискселях,
- в сантиметрах (размер для печати),
- в процентном соотношении,
- с сохранением пропорций,
- без сохранения пропорций.
В Monosnep изображение можно увеличить:
- в пискселях,
- с сохранением пропорций,
- без сохранения пропорций.
Способ 1 – поиск похожих изображений в google
Первый, и самый простой способ – попытаться найти такое же изображение, только большего разрешения, в картинках google. Часто бывает так, что найденное изображение было взято с какого-нибудь другого сайта и уменьшено. Цель данного действия – найти первоисточник, самый качественный вариант изображения. Для этого перейдите в картинки google по ссылке:
Часто бывает так, что найденное изображение было взято с какого-нибудь другого сайта и уменьшено. Цель данного действия – найти первоисточник, самый качественный вариант изображения. Для этого перейдите в картинки google по ссылке:
https://www.google.com/imghp?hl=ru
На открывшейся странице нажмите на значок фотоаппарата (поиск по картинке):
Затем перейдите на вкладку «Загрузить файл» и нажмите на кнопку «Выберите файл»:
После чего выберите на компьютере то изображение, которое необходимо найти. Если в интернете есть изображения других размеров, то google найдет их и оповестит об этом. Теперь достаточно нажать на ссылку «Все размеры»:
после чего вы увидите несколько вариантов изображений с разным разрешением, которые будут отсортированы по убыванию. Разрешение каждого изображения подписано под ним, самое качественное изображение будет первым:
С помощью этого метода удалось найти изображение, которое в 8 раз больше изначального (250х188 и 2048х1536).
Однако, данный способ не всегда работает, картинки большего размера может попросту не быть. В этом случае придется работать с тем, что есть, и попытаться увеличить существующее изображение.
Увеличить размер фото в Paint
Откройте встроенный редактор. «Пуск», «Стандартные — Windows», «Paint».
Открыть Paint
Откройте в программе изображение. Нажмите «Файл», затем «Открыть». В меню выберите команду редактора «Изменить размер». Появится диалоговое окно настройки изменения размера. На скриншоте внизу их целых три штуки, на самом деле, конечно окно одно.
На нашем рисунке цифрой 1 отмечена настройка изменения размера в процентах. Самый простой вариант. Поскольку галочка в чекбоксе «Сохранить пропорции» установлена, то Вам достаточно изменить одно значение, второе изменится автоматически.
Под цифрой 2 настройка увеличения размера фото переключена в пиксели.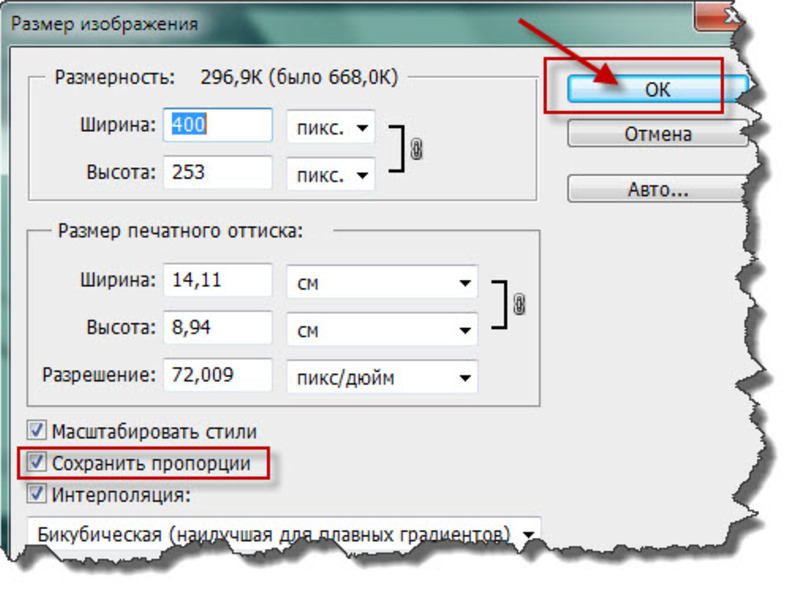 Пропорции также сохраняются, поэтому неважно, измените вы ширину или высоту, второй размер изменится пропорционально первому.
Пропорции также сохраняются, поэтому неважно, измените вы ширину или высоту, второй размер изменится пропорционально первому.
В последнем примере, цифра 3, снята галочка «Сохранить пропорции». Поэтому, мы увеличили вертикальный размер фото до 600 пикселей, а размер по горизонтали остался тот же — 1200. Понятно, что в этом случае, когда мы нажмем «ОК» изображение буден несколько вытянуто вверх
Сохраните изображение «Файл», «Сохранить как». При этом исходный файл останется в целости и сохранности.
Если размер для увеличения фото выбрали неудачно, не волнуйтесь. Любое действие в Paint вы можете отменить с помощью стрелки, которая расположена в верхней части меню программы. Там их две, на самом деле. Левая — шаг назад, правая — шаг вперед.
Paint, стрелка отмены действия
Как уменьшить размер фотографии, если она очень большая?
Данный сервис умеет работать даже с очень большими изображениями. С его помощью можно уменьшить картинку шириной и высотой даже в несколько тысяч пикселей. Какое-либо масштабирование в данном случае не предусмотрено, то есть вы будете видеть и уменьшать размер оригинальной фотографии, что позволит вам увидеть реальный потенциальный масштаб. Если фото очень большое, то для часть будет скрыта за границами браузера. Для ее просмотра вам потребуется смотать ползунок вправо или воспользоваться колесиком мыши.
Какое-либо масштабирование в данном случае не предусмотрено, то есть вы будете видеть и уменьшать размер оригинальной фотографии, что позволит вам увидеть реальный потенциальный масштаб. Если фото очень большое, то для часть будет скрыта за границами браузера. Для ее просмотра вам потребуется смотать ползунок вправо или воспользоваться колесиком мыши.
youtube.com/embed/cgamB9WlhT8?feature=oembed» frameborder=»0″ allow=»accelerometer; autoplay; encrypted-media; gyroscope; picture-in-picture» allowfullscreen=»»/>
Увеличить размер фото в paint.net
В этой программе, в отличие от предыдущей, есть возможность увеличить размер фотографии в сантиметрах. Программа бесплатная, простая, удобная и по сравнению с Paint, довольно многофункциональная. Скачать можно здесь: https://www.dotpdn.com/downloads/pdn.html Установка простая, без всяких скрытых сюрпризов, поэтому описывать не буду.
Запустите программу. Откройте нужный файл. «Файл», «Открыть…». В меню нажмите «Изображение» и в раскрывшемся списке команд выберите «Изменить размер».
Сразу видно, что настроек изменения размера фото здесь побольше. Вот и обещанные сантиметры. Еще увеличить размер фото можно в дюймах, но для нас это уже экзотика. Принцип сохранения пропорций такой же, как и в предыдущем описании. Хотите сохранить — оставляйте галочку, хотите растянуть или сжать фото — снимайте.
Что еще хорошо в этой программе, так это возможность подредактировать получившийся результат. Обратите внимание в меню на «Эффекты». Первая же строка «Для фотографий», а там несколько классных инструментов для обработки.
Как улучшить увеличенное фото в paint.net
Итак, в главном меню программы есть несколько инструментов для улучшения качества изображения. Воспользуемся ими при увеличении размера фото.
Эффекты paint.net для улучшения качества фото
- Портретный.
- Резкость.
- Свечение.
Эффекты «Виньетка» и «Удаление эффекта «красные глаза»» рассматривать не будем потому. Ими, конечно, можно пользоваться, но прямого отношения к улучшению качества увеличенного фото они не имеют.
1.Портретный. Название красноречиво говорит о назначении. Если Вы увеличиваете размер фото на котором изображен портрет человека, то обязательно попробуйте применить эту обработку. Три параметра доступны к настройке:
- Смягчение,
- Освещенность,
- Теплота.

2.Резкость. Эта обработка больше подходит для пейзажей, панорамных снимков и скриншотов с монитора и мало подходит для лиц людей. Тут все просто. Изменяйте параметр «Величина» резкости и наблюдайте, как меняется изображение.
3.Свечение. Хороший, практически универсальный инструмент для самых разных снимков. Управляйте параметрами своего фото:
- Контрастность,
- Яркость,
- Радиус.
Практика показывает, что если изначально кадр был хорошего качества, то этих инструментов вполне достаточно, чтобы поправить возможные мелочи после его увеличения.
Политика конфиденциальности.
Наш сервис используют люди, которым требуется сделать фото меньше. Поэтому, возникает резонный вопрос: не попадут ли личные фото в плохие руки? Спешим вас успокоить. Абсолютно все изображения, которые вы загружаете на сайт, удаляются автоматически после его закрытия. То есть, когда вы уходите с сайта, все временные файлы стираются безвозвратно. Таким образом, если вы хотите уменьшить фото онлайн, то можете не переживать на счет конфиденциальности личной информации.
Увеличить размер фото скриншотером Monosnep
Самый быстрый, простой способ. Никаких возможностей, кроме выбора размеров в пикселях. Правда, можно сразу одним действием сделать и обрезку фото и увеличение кадра.
Вообще, Monosnep просто отличный скриншотер. Можно и видео с экрана записывать, и картинки «захватывать», и скрины игр делать. Удобен еще и тем, что настроить можно под себя. Те же «горячие клавиши» выбрать, путь для хранения файлов. Скачивается Monosnep с официального сайта https://monosnap.com/welcome
Ну а дальше все просто. При запущенной программе нажмите горячие клавиши CTRL+ALT+5. На экране монитора появится вот такое перекрестие прямых линий.
Тут сразу можно обрезать фото, выделив нужную область, а можно выделить всю фотографию. Для этого с помощью мышки наведите это перекрестие на угол фотографии. Кликните левой кнопкой мыши, и удерживая ее перемещайте линии по экрану, пока не захватите нужную область. Отпустите кнопку мыши. В нижней части появившейся рамки нажмите кнопку «Изменить размер». В центре экрана появится диалоговое окно. Собственно, все остальное понятно:
Отпустите кнопку мыши. В нижней части появившейся рамки нажмите кнопку «Изменить размер». В центре экрана появится диалоговое окно. Собственно, все остальное понятно:
- решайте, надо ли сохранять пропорции,
- вводите свои новые значения размера фотографии в пикселях,
- жмите ОК,
- жмите «Сохранить» или «Загрузить».
Сохранить — увеличенное фото будет сохранено на компьютере. Папку для сохранения можно выбрать в настройках, причем, даже если зайти в настройки в момент, когда скриншот создан, и выбрать место для сохранения файла, файл будет сохранен именно в указанную Вами папку.
Загрузить — фото будет загружено в облако. Доступно только Вам. Можете скачать в любой момент. Можете поделиться ссылкой с кем хотите. Человек моментально получит Ваше фото. Ссылку можно послать самому себе в мессенджере или почтой. Тогда Вы сможете тут же получить фото на мобильном устройстве. Практически в одно действие выполняется сразу три вопроса. Как обрезать, как увеличить размер фото, и как переслать фото с компьютера на телефон.
Как увеличить разрешение изображения
Фотографы находятся в постоянной гонке за качеством изображения: максимальной четкостью, детализацией и разрешением. В этой статье шаг за шагом фотограф Спенсер Кокс (Spencer Cox) объясняет, как быстро и легко увеличить разрешение снимка в фоторедакторе, а также сравнивает пять существующих на сегодня популярных вариантов для повышения качества изображений.
Что такое разрешение?
В фотографии разрешение отражает уровень детализации изображения, который определяется такими факторами, как точность фокусировки, качество объектива и количество пикселей датчика камеры. Если снимок предназначается для печати, в игру вступают и другие факторы — размер изображения, качество печати и т.д. Однако в то же время разрешение также может относиться к более конкретным аспектам, таким как разрешающая способность объектива, количество пикселей на дюйм в печатной версии и общее количество пикселей цифрового изображения.
Фотографы под увеличением разрешения изображения, как правило, подразумевают увеличение количества пикселей, например, превращение фотографии 200×200 пикселей в 1000×1000.
Конечно, недостаточно простого добавления пикселей, если видимое качество изображения фотографии при этом не улучшится. К сожалению, получить хорошее фото из оригинала с низким разрешением непросто, однако и не невозможно. У вас будут впечатляющие результаты, если все сделать правильно. Как это сделать? Вы узнаете ниже.
Увеличение разрешения в Photoshop и других фоторедакторах
Большинство основных программ для постобработки позволяет увеличить количество пикселей изображения. Трудность же заключается в том, чтобы получить какие-либо значимые детали (или иллюзию). В зависимости от программного обеспечения, в лучшем случае изображение будет просто выглядеть не в фокусе, зато без бросающихся в глаза пикселов.
Вы просто не сможете получить что-то столь же детальное, как верхнее изображение из оригинала с низким разрешением
Но это не значит, что ситуация безнадежна. Чтобы помочь увеличить разрешение изображения (в данном случае, число пикселей) в процессе постобработки приходит апсемплинг. Разберемся на примерах.
Чтобы помочь увеличить разрешение изображения (в данном случае, число пикселей) в процессе постобработки приходит апсемплинг. Разберемся на примерах.
Как это сделать в Photoshop
В Photoshop это делается очень быстро и легко. Направляйтесь в Image> Image Size, введите желаемые размеры в пикселях и выберите метод апсемплинга. (Подсказка: если у вас есть Photoshop CC, выбирайте Preserve Details 2.0.) После этого можно также немного повысить резкость фотографии, в зависимости от конкретного изображения.
- Вот как выглядит процесс в Photoshop CC:
Откройте изображение в фотошопе
Image> Image Size
Выберите нужную ширину, высоту и алгоритм интерполяции (resample)
Использование специализированного программного обеспечения для апсемплинга
Самый известный из редакторов для работы с разрешением изображения (помимо Photoshop) называется Genuine Fractals. Позже его переименовали в Perfect Resize, а теперь это ON1 Resize.
Позже его переименовали в Perfect Resize, а теперь это ON1 Resize.
Тот факт, что это автономное программное обеспечение, не означает, что оно лучшее. Как вы увидите в сравнении ниже, алгоритм Preserve Details 2.0 в Photoshop CC заметно превосходит ON1 Resize. Тем не менее, если у вас нет Photoshop CC, можете попробовать некоторые из этих специализированных программ для изменения размера изображения.
Настройки изменения размера изображения в ON1
Помимо этого, хорошим вариантом является GIMP — бесплатное ПО для редактирования фотографий с открытым исходным кодом, которое является одной из самых популярных альтернатив, причем не только для апсемплинга. Также не забывайте и про бесплатные онлайн-фоторедакторы.
В GIMP для апсемплинга перейдите в Image > Scale Image
А что в будущем?
Некоторые компании уже занимаются разработкой ПО, которое должно повышать разрешение за счет анализа изображения и распознавания элементов на нем, в отличие от «глупых» вычислений значения ближайших пикселей (как это, собственно, сейчас и работает).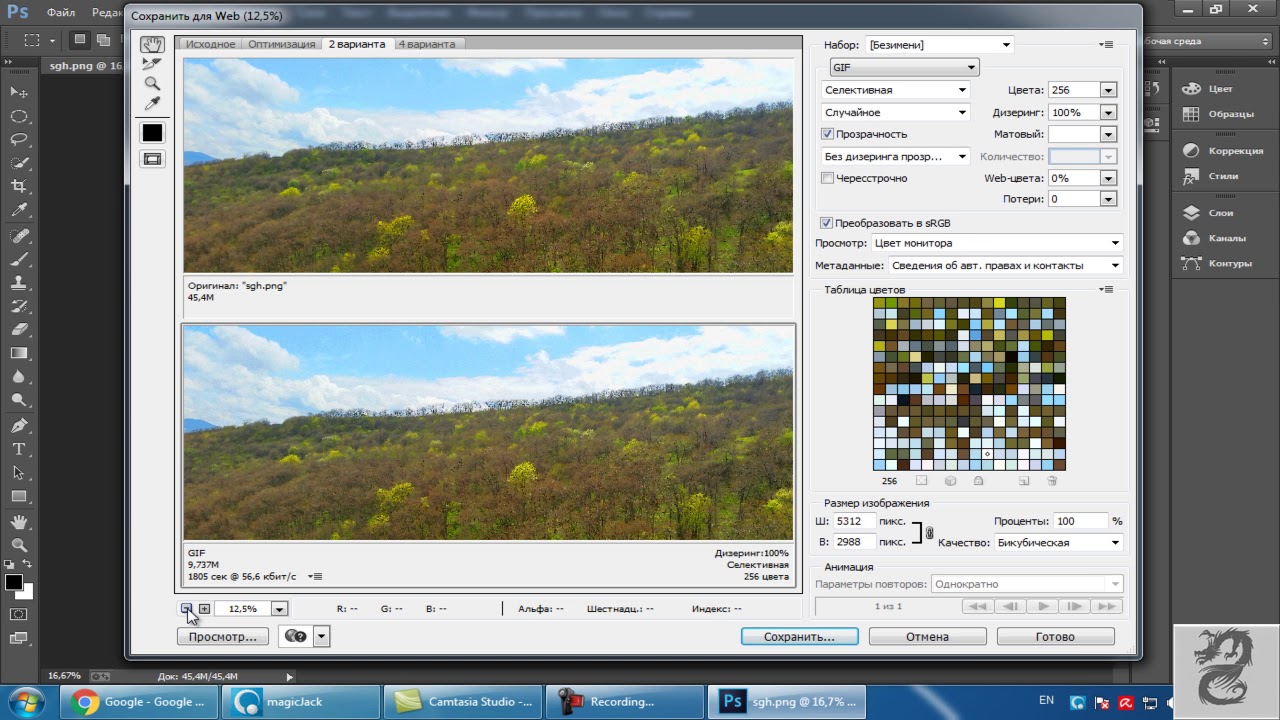
Над этим работают Google и Adobe, и, возможно, мы сможем увидеть некоторые продукты, внедряющие эти технологии в ближайшее время. (Благодаря последнему алгоритму апсемплинга Adobe Photoshop CC, протестированному ниже, мы уже видим намеки на то, на что это будет похоже в будущем.) Тем не менее, некоторые из них представляют из себя достаточно ограниченные алгоритмы, фокусирующиеся только на определенном типе изображения, например на лицах под определенным углом.
Сравнение ПО
Фотограф Спенсер Кокс сделал несколько тестов на примере фотографии и цифровой иллюстрации, чтобы увидеть, есть ли какие-либо существенные различия в их апсемплинге. Он начал с версии размером 300×300 пикселей для каждого изображения, а затем увеличивал каждое до 900×900. Имейте в виду, что в этом сравнении были проверены только два изображения, поэтому ваши результаты могут слегка отличаться.
Ниже оригинальная версия фотографии и иллюстрации 900×900 пикселей:
NIKON D800E + 14-24 мм f/2,8 @ 24 мм, ISO 100, 0,6 секунды, f/9,0
А далее версии с разрешением 300×300 пикселей, которые были использованы в процессе.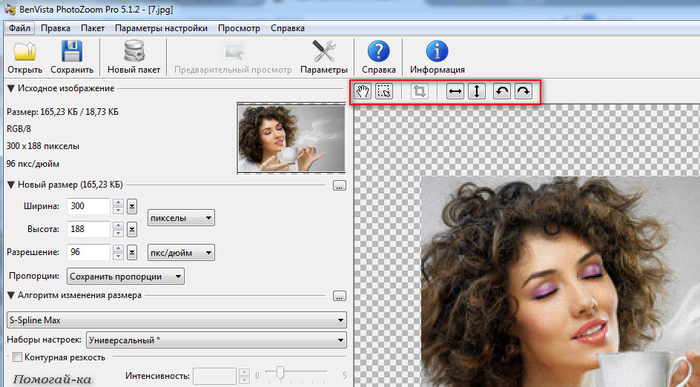
Как справилась каждая программа? Посмотрим на результаты.
- Photoshop CS6 (Bicubic Smoother)
Примерно та же картина, что мы видели и раньше. Выглядит не очень хорошо, но все лучше, чем пикселизация. Снова-таки можно попробовать увеличить резкость.
- Photoshop CC (Preserve Details 2.0)
А вот это уже другое дело. Экспериментальная функция Preserve Details 2.0 в Photoshop CC совсем новая, так что необходимо включить опцию меню, чтобы использовать ее в первую очередь (Preferences > Technology Previews). Она хорошо работает как для фотографии, так и для иллюстрации — конечно, не на уровне исходного изображения 900×900 пикселей, но гораздо ближе к нему, чем ожидалось. Обратите внимание, что сначала вам обязательно нужно растеризировать слой! Размер изображения изменится, но не по новому алгоритму.
GIMP — отличная альтернатива для Photoshop, в основном потому, что продукт бесплатный и обладает большим инструментарием.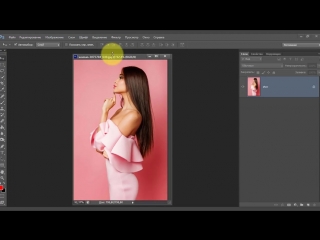 Пейзажный снимок GIMP немного лучше, чем попытка сглаживания в Photoshop, но на иллюстрации более неровные края. Но в целом это достаточно неплохой результат.
Пейзажный снимок GIMP немного лучше, чем попытка сглаживания в Photoshop, но на иллюстрации более неровные края. Но в целом это достаточно неплохой результат.
- Специализированное ПО: ON1 Resize
Хорошая новость заключается в том, что ON1 Resize имеет больше возможностей для изменения размера, чем любое другое программное обеспечение, и качество изображений мы получаем вполне достойное. Плохая же новость в том, что новый алгоритм Photoshop все равно значительно его превосходит. Но, как вы можете видеть, ON1 Resize, конечно, тоже не промах!
Пейзажное изображение получилось четким, отчасти из-за встроенной настройки резкости в ON1. Тем не менее, в этом варианте переданы детали реки, которых не было в изображении, полученном в результате работы алгоритма Photoshop.
То же самое касается и иллюстрации. Таким образом, результат немного опережает бикубическое сглаживание Photoshop, хотя и не слишком сильно (особенно с учетом более агрессивной резкости).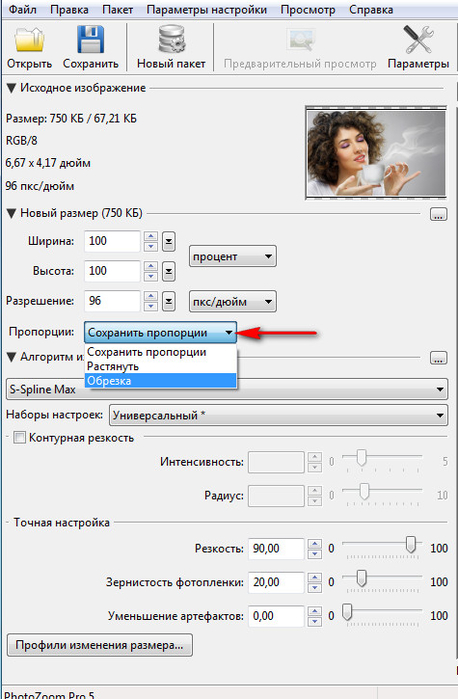 В итоге ON1 Resize хорошо справляется со своей задачей, но все же задумайтесь, насколько выгодно ли вам будет его покупать, если вы не уверены в том, нужны ли вам другие его функции.
В итоге ON1 Resize хорошо справляется со своей задачей, но все же задумайтесь, насколько выгодно ли вам будет его покупать, если вы не уверены в том, нужны ли вам другие его функции.
- Онлайн программа: Photo Enlarger
Одним из самых популярных вариантов онлайн-сервисов для увеличения разрешения фотографии является Photo Enlarger, который мы и проверим.
Он дал достаточно хорошие результаты: второй в рейтинге в иллюстрации и третий в снимке.
В частности, пейзажная фотография детализирована в области реки и травы, не выглядя при этом неестественно резкой. Иллюстрация со слоником тоже выглядит неплохо. Несмотря на то, что в этом варианте есть несколько заметных зазубренных краев, он все равно выглядит лучше, чем почти все другие преобразования (но только не в варианте Photoshop с Preserve Details 2.0). Это отличный результат для веб-сайта.
Итоговые рейтинги
Казалось бы, различия между вариантами аналогичных ПО должны быть незначительными. Вместо этого оказалось, что новейший алгоритм апсемплинга в Photoshop CC работает заметно лучше, чем другие имеющиеся на рынке программы, как в случае с фотографией, так и для цифровых иллюстраций.
Вместо этого оказалось, что новейший алгоритм апсемплинга в Photoshop CC работает заметно лучше, чем другие имеющиеся на рынке программы, как в случае с фотографией, так и для цифровых иллюстраций.
Вот как Спенсер Кокс по итогу оценил способности каждой программы по увеличению разрешения на фотографии, от лучшего к худшему:
- Adobe Photoshop CC, Preserve Details 2.0
- ON1 Resize 2018
- Photo Enlarger (онлайн)
- GIMP
- Adobe Photoshop, Bicubic Smoother
И для иллюстрации:
- Adobe Photoshop CC, Preserve Details 2.0
- Photo Enlarger (онлайн)
- ON1 Resize 2018
- Adobe Photoshop, Bicubic Smoother
- GIMP
В конечном итоге эти два списка получились очень близкими, не считая незначительных перестановок. По-видимому, хорошее программное обеспечение с задачей справляется на должном уровне, независимо от того, с каким типом изображения вы работаете. Еще обратим внимание насколько качественно увеличивается разрешение с помощью бесплатного онлайн-редактора Photo Enlarger, хоть у него и не столь широкий инструментарий, как у некоторых других программ. Очевидно, он предназначен скорее для небольших задач в повседневной работе. Только Photoshop Preserve Details 2.0 смог превзойти его оба раза, этот алгоритм находится на другом уровне.
Очевидно, он предназначен скорее для небольших задач в повседневной работе. Только Photoshop Preserve Details 2.0 смог превзойти его оба раза, этот алгоритм находится на другом уровне.
Экстремальное разрешение: 231 мегапикселя (многорядная панорама) NIKON D800E + 105 мм f/2,8 @ 105 мм, ISO 100, 1/10, f/16,0
А как это вообще работает?
Перед тем как уменьшать изображения, полезно понимать как это работает, каким путём идти и на сколько можно будет сжать картинку. В обиходе используется несколько форматов изображений:
- BMP – не сжатые изображения, имеют очень большой размер
- JPG или JPEG – сжатые изображения, самый распространённый формат
- PNG и GIF – тоже сжатые изображения. Весят больше чем JPG, но имеют дополнительные фишки, как прозрачый фон или анимация (гифки)
Также есть ещё миллион форматов, но важно понять, что:
- BMP всегда можно уменьшить в десятки раз, просто преобразовав его в JPEG
- PNG и GIF – также можно сжать, но не в десятки, а в 1,5-3 раза, при этом потеряв прозрачный фон или анимацию, если они были.

- Если файл и так JPEG, то сжать можно уменьшив разрешение и/или качество
Разрешение — это количество точек в изображении по горизонтали и вертикали. Например, у фотоаппарата с матрицей 10.1 Мп разрешение фотографий 3648×2736 точек. Её может понадобится уменьшить до 640×480 точек, например. То есть, уменьшить размер фотографии можно, преобразовав её в другой формат или уменьшив разрешение изображения.
ИНТЕРЕСНО: если ваш файл с расширением BMP, то его можно уменьшить во много раз, просто пересохранив в JPEG. Если при этом использовать 100% качества, то разницы на глаз не будет заметно. Как? Читайте ниже.
Другие программные решения
Помимо названных выше редакторов существуют и другие программные решения, которые позволяют корректировать размер графических файлов в пикселях и процентах. Давайте рассмотрим некоторые из них.
IMGonline.com.ua
Официальный сайт: https://www.imgonline.com.ua/.
Мне очень нравится этот онлайн-редактор, так как он включает в себя широкий набор возможностей и функций для масштабирования, редактирования, сжатия, конвертирования, изменения и т.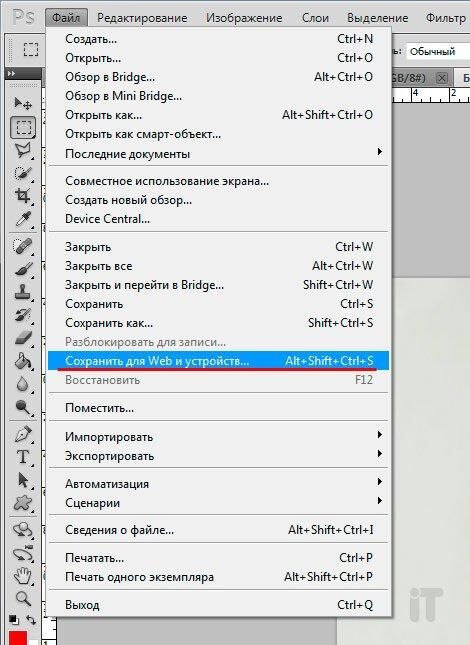 д. изображений.
д. изображений.
При увеличении фотографии сервис предлагает вам выставить ширину и высоту полотна (при сохранении пропорций можно установить только один параметр), выбрать алгоритм распределения пикселей, установить формат и ее качество. В результате получаются достойного качества файлы.
Imagener
Официальный сайт: https://www.imagener.com/.
Является платной программой и подходит под ОС Windows. Это одно из лучших приложений для увеличения графических файлов. Выпускается в трех версиях: Enhanced, Professional и Unlimited.
Самая дешевая версия – Enhanced – позволяет увеличить разрешение фотографий без заметной потери качества на 300%. Более дорогие версии более чем на 400%.
Pxl SmartScale 1
Официальный сайт: https://www.extensis.com/font-management/suitcase-fusion/.
Одна из самых дорогих программ и не удивительно. Она позволяет эффективно и без видимых потерь в качестве интерполировать изображения до 1600%! Для желающих опробовать приложение существует бесплатная пробная версия на 30 дней.
Enlarge 1.32 Beta
Официальный сайт: .
Бесплатная консольная утилита, которая использует свой собственный алгоритм для масштабирования графических файлов. Увеличить картинку можно в 2 – 5 раз.
В отличие от платных программных продуктов работает медленнее, да и не наделена графическим интерфейсом, хотя качество выходных данных не уступает коммерческим решениям.
Я рассказал вам все, что хотел. Подписывайтесь на обновления блога и не забывайте делать репосты публикаций. До новых встреч! Пока-пока!
С уважением, Роман Чуешов
Я просто хочу отправить письмо в Outlook!
А если стоит задача просто уменьшить размер вложения в Microsoft Outlook, то там в окне редактирования письма нажмите «Параметры вложений» («Attachment Options…») и выберите «Уменьшать изображение» («Select picture size:») и предпочитаемый размер. Можно ставить «Большой (1024×768)» («Large»), если изображений во вложении немного.
Теперь вы с лёгкостью сможете сохранять картинки с нужным разрешением для сайта, почты или для рабочего стола без установки фотошопа. Поделитесь этим полезным советом с друзьями с помощью кнопок социальных сетей!
Поделитесь этим полезным советом с друзьями с помощью кнопок социальных сетей!
Качество при изменении размера
Увеличение и уменьшение прямым образом влияет на качество редактируемой фотографии. Если взять любой объект, уменьшить его инструментами Photoshop, а затем увеличить до прежних параметров, то можно заметить невооруженным глазом, что фото стало более размытым.
Качество ДО
Уменьшение картинки
Качество ПОСЛЕ
Ухудшение качества изображения связано с тем, что при уменьшении картинки, так же уменьшается количество пикселей в ней, а когда происходит ее увеличение, то исчезнувшие пиксели не возвращаются, поэтому фото становится более расплывчатым, менее четким и качественным. Поэтому, если пользователь желает изменить масштаб редактируемого вырезанного или выделенного объекта, то ему лучше сразу определиться с пропорциями, чтобы не менять их по несколько раз, теряя при этом качество.
Метод 1: Использование программы Perfect Resize с Adobe Photoshop
Это программа, которая позволяет изменить размер изображения очень быстро и просто. Она доступна как дополнение к программе фотошоп.
Она доступна как дополнение к программе фотошоп.
Регулярная версия стоит 50 долларов, а премиум версия которая содержит плагин для фотошопа составляет 150 долларов. Обе этих версий доступны в течение 30 дневного бесплатного периода. Если вы собираетесь менять размере изображения на регулярной основе, то мы рекомендуем обратиться за помощью к программе Perfect Resize. Это дорого, но это качественно и профессионально, если вы хотите увеличить размер изображения без потери качества.
Еще раз отмечу, что Perfect Resize это дополнение к фотошопу.
Открываем программу Adobe Photoshop и изображение, которое мы хотим переопределить с маленького на большое. Для этого заходим в пункт File — > Automate и выбираем Perfect Size
Тем самым вы откроете изображение в отдельном окне приложения. Вы можете выбрать набор пресетов (preset) который находится слева или выбрать свой размер в окне «Размер документа» (Document Size)
После ввода значения изображения вы должны сохранить изменения и применить их в файле Photoshop.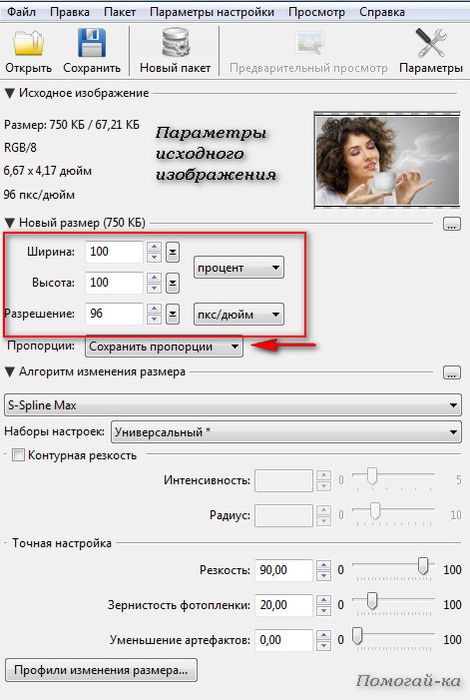 Идем в файл (File) –> Apply (применить).
Идем в файл (File) –> Apply (применить).
Теперь вы можете экспортировать этот файл, сохранив его как веб документ.
Вот и все. Теперь наше измененное изображение будет выглядеть достаточно хорошо, чем при обычном увеличении.
Способ 3 — Размер холста
Не самый популярный способ, но тем не менее его также рассмотрим — команда Размер холста.
Особенностью этого способа является то, что мы меняем размер разрешения изображения, при этом сама картинка никак не меняется. Фотошоп просто отрезает часть изображения (если говорим об уменьшении), либо добавляет фоновый цвет (если это увеличение).
То есть, допустим, ваша картинка 700х700 пикселей. Через Изображение — Размер холста вы задаете размер 500х500. В итоге фотошоп обрезает лишние 200 пикселей по высоте и ширине. В настройках можно указать откуда отрезает: это либо равномерно со всех сторон, либо можно выбрать конкретную сторону.
Как установить PhotoZoom Pro
Как и любую программу PhotoZoom Pro нужно сначала скачать сделать это можно в конце статьи.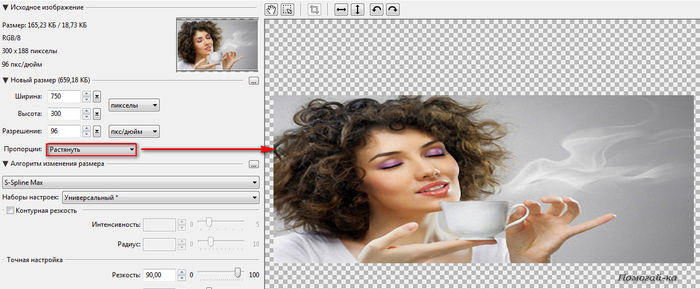 После запуска файла установки откроется менеджер установки в окне, которого необходимо выбрать язык, на котором будет работать программа и нажать «далее».
После запуска файла установки откроется менеджер установки в окне, которого необходимо выбрать язык, на котором будет работать программа и нажать «далее».
В следующем окне кнопкой мыши установить галочку напротив пункта «Я принимаю условия соглашения» и нажать «далее».
Далее программа предложит выбрать папку, в которую будет происходить установка приложения. После этого поставить флажок на пункте «Ткущий пользователь» и флажок на пункте «Создать ярлык на рабочем столе» и нажать далее.
После этого в новом окне установки установить значок «выбрать пользовательскую папку» папку можно выбрать по-своему усмотрении. В данную папку программа будет сохранять готовые изображения. Нажать кнопку «далее».
В следующем окне оставить все как показано на рисунке, и нажать кнопку «далее». (рисунок 5) Программа готова к тому чтобы ее установили на компьютер. Нажать на кнопку «Установить» после чего пойдет процесс установки.
Следующее окно покажет информацию об успешном завершении установки приложения. Следует поставить галочку на пункте «запуск» и нажать кнопку «завершить».
Следует поставить галочку на пункте «запуск» и нажать кнопку «завершить».
Немного о пропорциях
Нередко нужно незначительно увеличить часть изображения и для этого можно использовать свободное трансформирование (Ctrl+T), но при этом сохранить пропорции, чтобы картинка не выглядела как в кривом зеркале. Сейчас покажу о чем идет речь, но использую смарт-объект, тут без разницы.
Такая картинка никуда не годится. Что делать?
Чтобы изображение при растягивании было пропорциональным используйте кнопку Shift. Зажмите и держите ее пока не закончите с увеличением.
Видите, в данном случае приходится пожертвовать частью картинки ради хорошей целостной композиции.
Изменение размера выделенного изображения
Когда необходимо изменить размер только части картинки, подойдет инструмент «выделение», его можно найти на боковой панели инструментов. Выделить объект можно с помощью эллипса, прямоугольника, вертикальной и горизонтальной строки, лассо и волшебной палочки. На выделенную область картинки необходимо кликнуть правой кнопкой мыши, после чего появится контекстное меню, в котором нужно выбрать «свободное трансформирование», либо «трансформировать выделенную область».
На выделенную область картинки необходимо кликнуть правой кнопкой мыши, после чего появится контекстное меню, в котором нужно выбрать «свободное трансформирование», либо «трансформировать выделенную область».
Изменяем язык в photoshop
Зачем изменять размер изображения онлайн или в программе?
Здравствуйте друзья! Если Вы занимаетесь заработком через Интернет, либо ведете свой сайт (блог), создаете обложки, работаете с фотографиями, то Вам не обойтись без работы с изображениями в различных программах. Работа с картинками бывает разной. Вы можете сделать их черно белыми, можете насытить цветами, можете наложить их друг на друга, можете сделать на них надписи.
Но самой распространенной работой является обрезка и изменение размеров картинок. Итак, зачем изменять размер изображения онлайн или в программе? Допустим, у Вас есть сайт (блог) и Вам нужно вставить в статью картинку. Если возьмете любую свою фотографию или сделаете скриншот с экрана, то изображение будет очень большим. Так для статьи или для книги нужна картинка размером 700-800 пикселей, а фотография с хорошего фотоаппарата имеет разрешение около 5000 пикселей.
Так для статьи или для книги нужна картинка размером 700-800 пикселей, а фотография с хорошего фотоаппарата имеет разрешение около 5000 пикселей.
Использование больших изображений на сайте приведет к тому, что он будет долго открываться, особенно, на мобильных устройствах. В целом такие картинки Вам навредят. Вы не сможете накладывать изображения друг на друга без изменения их размеров. Бывает так, что Вам нужно вставить фото на страницу в Word с текстом. Таких ситуаций бывает много. Поэтому Вам нужно знать, как изменить размер картинки в фотошоп или в другой программе. Именно этим мы и займемся в следующем разделе статьи.
Как делать не нужно
Во многих статьях вам порекомендуют использовать другой способ. Какой именно? Вы просто берете фото и копируете его на новый документ при помощи Ctrl+C (копировать) и Ctrl+V (вставить) или перетащите необходимый документ в новый.
После того как вы уже вставили фрагмент, используйте свободное трансформирование (Ctrl+T), вам также порекомендуют увеличить размеры картинки, двигая за края.
Тут пиксели уже будут грубее.
Все исправится сразу после того, как вы нажмете на enter.
Так изображение выглядело на исходнике, при 100% размере.
Advertisement
А это при увеличении.
Конечно же, иногда можно делать и так, но помните о последствиях! Смотрите, я несколько раз увеличил и уменьшил фотографию. Так оно выглядит при совершении операции в первый раз.
А это на шестой. Мне жалко клубничку на переднем плане, а цвет карамели уже совсем не манит. А между тем максимальный размер оставался прежним. Я просто делал картинку больше, а затем меньше.
Пиксели побились, а цвета стали менее насыщенными. При использовании смарт-объектов такого бы не произошло.
Как увеличить пиксель арт в фотошопе без потери качества
Главная » Разное » Как увеличить пиксель арт в фотошопе без потери качестваКак изменить размер пиксельной графики в фотошопе
Нужно изменить размер пиксельной графики? Узнайте, как увеличить ваши художественные работы и сохранить четкие и четкие формы с помощью Photoshop!
Из этого урока вы узнаете, как получить отличные результаты при изменении размера пиксельной графики в Photoshop! Пиксель-арт отличается от стандартных изображений и создает уникальные проблемы при изменении его размера. Обычно, увеличивая изображение и добавляя больше пикселей, Photoshop старается не давать результату выглядеть блочным и пикселированным, смешивая пиксели вместе и сглаживая все.
Обычно, увеличивая изображение и добавляя больше пикселей, Photoshop старается не давать результату выглядеть блочным и пикселированным, смешивая пиксели вместе и сглаживая все.
Но «блочный и пиксельный» — это весь смысл пиксельной графики! Итак, чтобы изменить размеры пиксельной графики, нам нужен способ для Photoshop просто добавить больше пикселей, и все. Вместо того, чтобы сглаживать вещи, нам нужно, чтобы формы и края рисунка выглядели четкими и четкими. На этом уроке я покажу вам, как это сделать.
Наряду с изменением размера пиксельной графики, я также использую эту же технику для изменения размера скриншотов, используемых в моих уроках. И вы можете использовать его для изменения размера любой графики, где вам нужно сохранить четкие, резкие края или читаемый текст. Чтобы получить наилучшие результаты на этом уроке, вы захотите использовать Photoshop CC , но подойдет любая версия Photoshop.
Я буду использовать этого маленького персонажа пиксельной графики, который я скачал с Adobe Stock :
Наш герой пиксельной графики.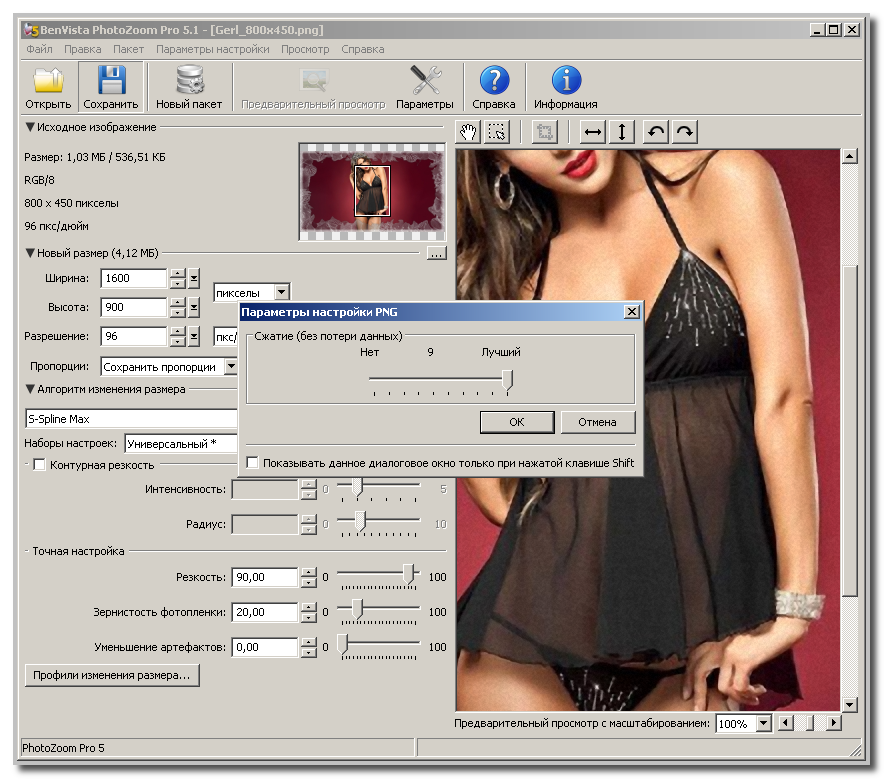 Предоставлено: Adobe Stock.
Предоставлено: Adobe Stock.
Это урок 7 в моей серии «Изменение размера изображения» . Давайте начнем!
Как увеличить пиксель арт в фотошопе
Вот персонаж, открытый в фотошопе. И, как вы можете видеть, он в
Как увеличить разрешение изображения за 5 шагов
Можете ли вы улучшить качество изображения с низким разрешением?Это знакомая сцена: детектив просит кого-то «улучшить» размытое изображение на компьютере, пока оно не станет достаточно четким, чтобы разглядеть ключевое свидетельство. Это работает? Не так, как это делает Голливуд.
Единственный способ изменить размер фотографии меньшего размера в более крупное изображение с высоким разрешением, не выделяя при этом низкое качество изображения, — это сделать новую фотографию или повторно отсканировать изображение с более высоким разрешением.Вы можете увеличить разрешение файла цифрового изображения, но при этом вы потеряете качество изображения. Однако есть некоторые меры, которые вы можете предпринять в Adobe Photoshop, чтобы увеличить разрешение при сохранении визуального качества.
Передискретизация изображений в Photoshop означает изменение их разрешения путем добавления или вычитания пикселей. Разрешение измеряется в пикселях на дюйм или PPI. Чем больше пикселей начинается с изображения, тем выше разрешение.Уменьшение количества пикселей называется понижающей дискретизацией, при которой из изображения удаляются данные. Увеличение количества пикселей называется повышающей дискретизацией, которая добавляет данные к изображению. Когда вы увеличиваете количество пикселей в изображении без изменения размеров, вы добавляете больше пикселей в такое же пространство и увеличиваете разрешение (или количество деталей), удерживаемых в пределах каждого дюйма. Удаление данных предпочтительнее их добавления, поскольку Photoshop должен будет угадывать, как должны выглядеть вновь добавленные пиксели.
Выбор наилучшего метода интерполяции при повышении дискретизации. Передискретизация любого вида, особенно повышающая дискретизация, может привести к ухудшению качества изображения. Метод интерполяции — это то, как Photoshop выбирает значения цвета для новых пикселей. Выбор правильного метода интерполяции может помочь избежать нежелательной пикселизации:
Метод интерполяции — это то, как Photoshop выбирает значения цвета для новых пикселей. Выбор правильного метода интерполяции может помочь избежать нежелательной пикселизации:
Как увеличить изображение цифровым способом без потери качества
С сегодняшними камерами, имеющими больше мегапикселей, у вас больше шансов уменьшить фотографию, чем увеличить ее. Но бывают случаи, когда увеличение размера изображения действительно может пригодиться. К сожалению, увеличить изображение без потери качества бывает непросто.
Есть несколько способов решить эту проблему, и в этой статье мы опишем два из лучших способов увеличить изображение без потери качества.
О чем следует помнить при увеличении изображения
Когда вы увеличиваете размер изображения, вы просите свой компьютер добавить информацию.Короче говоря, вы говорите ему взорвать изображение, потеряв детали, и для этого «угадываете», как будет выглядеть большее изображение.
Это означает, что вы никогда не получите идеального воссоздания своей фотографии в большем размере, потому что это вопрос формата и программного обеспечения: одни приложения справятся с этим лучше, чем другие, а некоторые изображения будут изменять размер лучше, чем другие. Но все они должны гадать.
Но все они должны гадать.
Количество предположений, которые делает ваш компьютер, будет зависеть от того, насколько вы хотите увеличить размер изображения.Чем больше вы увеличиваете изображение, тем больше вероятность того, что качество ухудшится. Понимание этого заранее важно и поможет вам выбрать лучшие изображения для редактирования. Если вы использовали апскейлинг с домашним развлекательным оборудованием, вы хорошо понимаете, что мы имеем в виду.
Как изменить размер изображения с увеличением на 10 процентов
Это обычно рекомендуемый метод, чтобы узнать, насколько масштабным масштабированием вы можете избежать при увеличении изображения без потери качества.Лучше всего это работает, если вы , а не , пытаетесь масштабировать изображение до определенного размера, а пытаетесь увеличить изображение до максимально возможного размера, не делая его плохим. Мы будем использовать это изображение журналов на журнальном столике в качестве примера.
Это изображение в настоящее время имеет ширину 670 пикселей.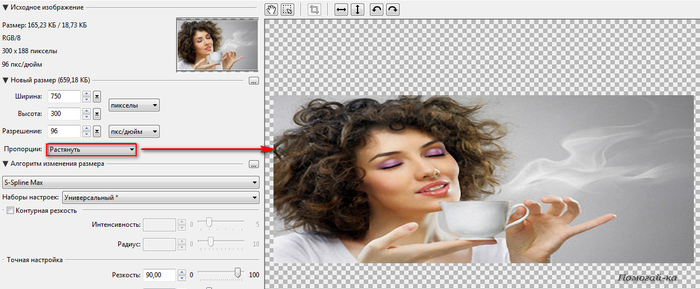 Если вы наклонитесь к монитору и прищурится, вы, вероятно, сможете разобрать весь текст. Сейчас все довольно гладко, и изображение выглядит красиво.
Если вы наклонитесь к монитору и прищурится, вы, вероятно, сможете разобрать весь текст. Сейчас все довольно гладко, и изображение выглядит красиво.
Чтобы увеличить изображение, мы собираемся воспользоваться функцией Resampling , которая является частью «угадывания», о которой мы говорили ранее.И мы собираемся использовать для этого Adobe Photoshop. Вот что происходит, когда мы увеличиваем изображение до колоссальных 2000 пикселей в ширину (просто чтобы показать вам, на что способна программа):
Как изменить размер изображения с помощью Photoshop
Чтобы изменить размер этого изображения в Photoshop, щелкните в верхнем меню приложения и выберите Изображение > Размер изображения .Затем отрегулируйте высоту и ширину в диалоговом окне Размер изображения . Также убедитесь, что Resampling включен, с Bicubic Smoother в качестве предустановки.
Как видите, Photoshop великолепно сглаживает это изображение с 670 до 2000 пикселей. Photoshop CC за эти годы действительно улучшился стремительно, и хотя это изображение определенно размыто по краям, а текст не такой резкий, вы все равно можете легко разобрать большую его часть.
Photoshop CC за эти годы действительно улучшился стремительно, и хотя это изображение определенно размыто по краям, а текст не такой резкий, вы все равно можете легко разобрать большую его часть.
Однако легко представить, что некоторые детали на другом изображении станут неразличимыми.Поэтому вместо того, чтобы делать скачок до 2000 пикселей, мы просто добавим 10 процентов к исходному размеру изображения.
Чтобы изменить размер изображения на 10 процентов в Photoshop, выберите «Изображение »> «Размер изображения ».Затем — вместо настройки ширины и высоты по пикселям — выберите Percent . Наберите 110% и убедитесь, что Resampling: Bicubic Smoother все еще включен.
Вот как выглядит изображение, если увеличить его на 10 процентов:
Как видите, все еще выглядит довольно четко.Чтобы поэкспериментировать с этим, продолжайте увеличивать изображение в Photoshop на 10 процентов за раз, пока не начнете видеть некоторую зернистость. Поскольку мы пытаемся сделать небольшие шаги, чтобы максимально увеличить изображение, сохраняя при этом качество самого изображения, зернистость — это ваш сигнал, чтобы остановиться.
Поскольку мы пытаемся сделать небольшие шаги, чтобы максимально увеличить изображение, сохраняя при этом качество самого изображения, зернистость — это ваш сигнал, чтобы остановиться.
Если вы собираетесь использовать этот метод, очень важно убедиться, что Resample включен в вашем приложении для редактирования фотографий.Вот как это выглядит в диалоговом окне Размер изображения в Photoshop:
Вы также можете использовать такое приложение, как Pixelmator или GIMP, для передискретизации изображения.Оба хороши и предложат аналогичный вариант. Если вам повезет, вы сможете выбрать алгоритм интерполяции (то есть метод «угадывания» компьютера) для масштабирования. Когда вы увеличиваете масштаб, вариант Bicubic Smoother будет хорошим вариантом.
Как использовать специальное приложение для увеличения изображения
Поскольку так много людей нуждаются в больших фотографиях, на самом деле существует ряд приложений, специально разработанных для увеличения изображения без потери качества.
Например, Sharper Scaling — это бесплатное приложение для Windows, которое обещает лучшее масштабирование, чем Photoshop.Результаты, опубликованные на его сайте, впечатляют. Это приложение делает одно и только одно — увеличивает размер изображения — но оно бесплатное, поэтому его определенно стоит скачать.
Бесплатные эквиваленты для macOS менее многочисленны, но это не значит, что у вас нет вариантов.Waifu2x — надежный онлайн-вариант. Waifu показал очень впечатляющие результаты при увеличении аниме-изображения и прояснении его, хотя это может быть немного непредсказуемо с фотографиями.
В конце концов, вам, возможно, придется попробовать несколько из этих вариантов, чтобы увидеть, какое приложение лучше всего подходит для увеличения вашего изображения.Выше приведен пример того, что Waifu может сделать для нашего изображения по сравнению с Photoshop бок о бок.
Даже не увеличивая изображение, чтобы сделать его ясным, вы, вероятно, увидите, что изображение из Waifu очень похоже на последнюю версию Photoshop.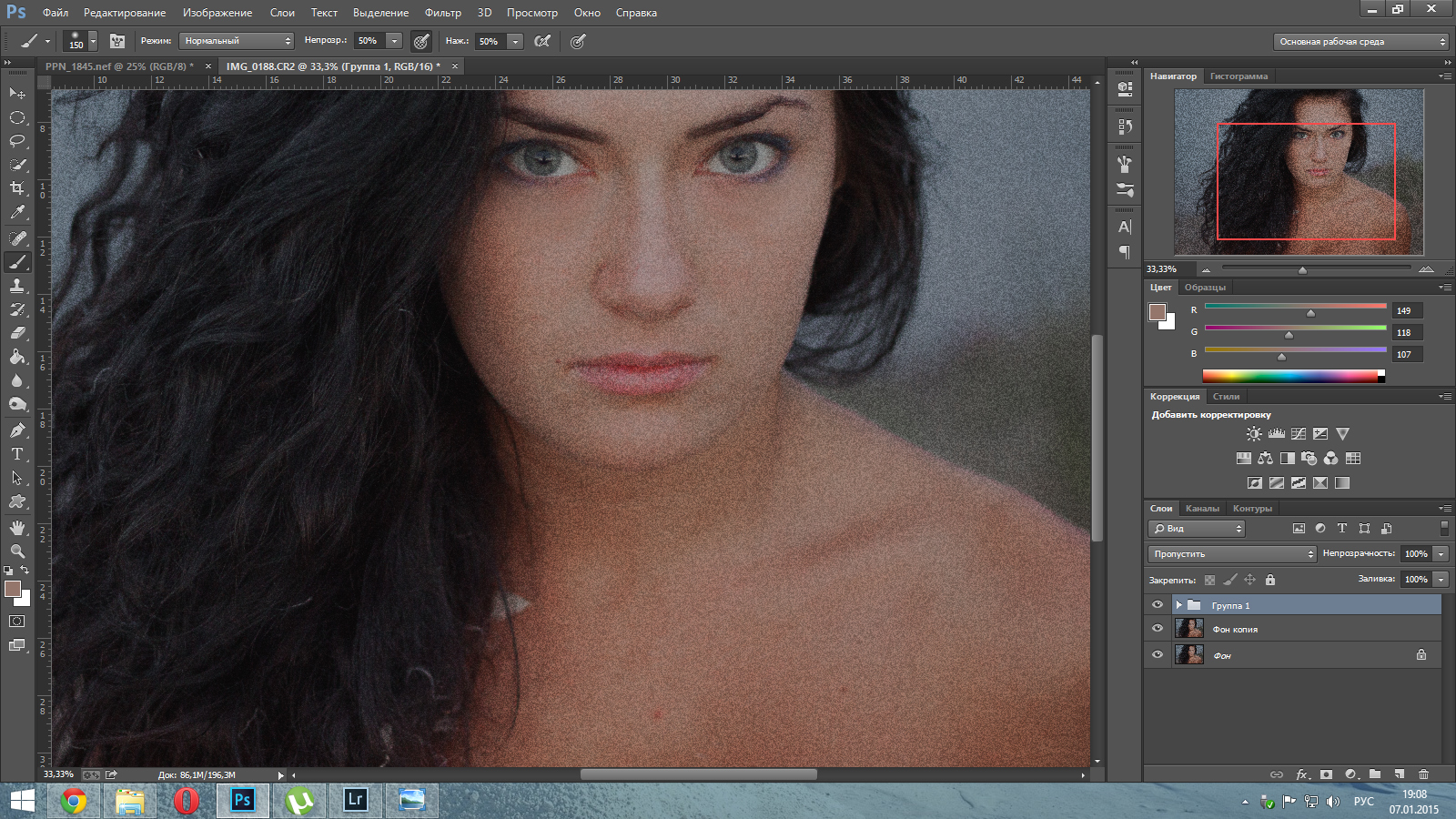 Использование сайтом глубоких сверточных нейронных сетей (что такое нейронные сети?) Делает его очень искусным в «угадывании», о котором мы упоминали ранее, и в результате получаются значительно более чистые увеличенные фотографии.
Использование сайтом глубоких сверточных нейронных сетей (что такое нейронные сети?) Делает его очень искусным в «угадывании», о котором мы упоминали ранее, и в результате получаются значительно более чистые увеличенные фотографии.
Однако, если Waifu вам не подходит, вы можете попробовать Online Image Enlarger, Simple Image Resizer или Rsizr.
Теперь вы можете увеличивать изображение без потери качества
Эти два метода увеличения размера изображения, вероятно, лучше всего подходят, если вы хотите увеличить изображение без потери качества.Ни один из них не идеален, но из-за ограничений технологии они — лучшее, что мы можем сделать.
К счастью, большинство телефонов и камер теперь делают фотографии с очень высоким разрешением, так что вам не придется сталкиваться с этим слишком часто.Вы также можете сохранять изображения с высоким разрешением в Photoshop. Просто не забывайте всегда работать с максимально крупным исходным изображением.
Кредит изображения: фрактал-ан / Shutterstock
Все, что вам нужно знать о 3D-печати
Об авторе Шианн Эдельмайер (138 опубликованных статей) Шианн имеет степень бакалавра дизайна и имеет опыт работы в подкастинге. Сейчас она работает старшим писателем и 2D-иллюстратором. Она освещает творческие технологии, развлечения и производительность для MakeUseOf.
Сейчас она работает старшим писателем и 2D-иллюстратором. Она освещает творческие технологии, развлечения и производительность для MakeUseOf.
Подпишитесь на нашу рассылку новостей
Подпишитесь на нашу рассылку, чтобы получать технические советы, обзоры, бесплатные электронные книги и эксклюзивные предложения!
Еще один шаг…!
Подтвердите свой адрес электронной почты в только что отправленном вам электронном письме.
.Как преобразовать любую фотографию или изображение в пиксель-арт с помощью Photoshop
Благодаря новой популярности ретро-игр, таких как Minecraft и Super Mario Bros., пиксельная графика как форма цифрового искусства стала более популярной, чем когда-либо. Большая часть пиксельной графики создается вручную, при этом художник работает попиксельно, что может быть трудоемким процессом, но аналогичного эффекта можно достичь с помощью нескольких быстрых шагов в Photoshop. Вот как вы можете превратить любую фотографию или изображение в пиксельную графику.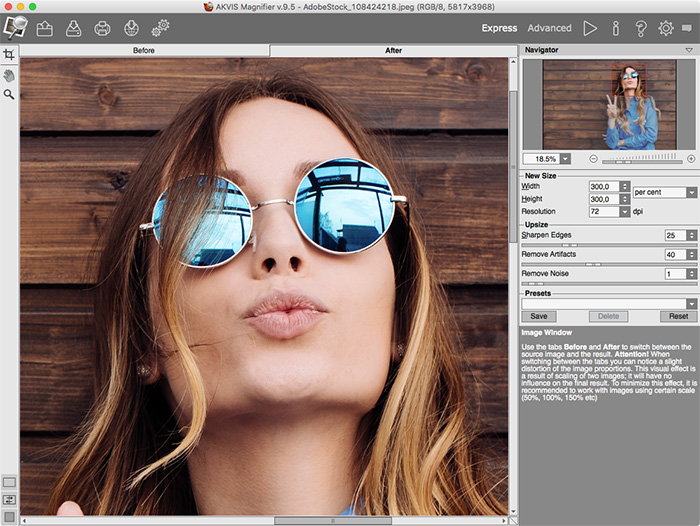
Шаг 1
Выберите базовое изображение. В этом примере я использую изображение 144352681 от Shutterstock. Для достижения наилучших результатов выберите изображение с яркими цветами, четкими формами и плоским фоном. Поскольку этот эффект намеренно пикселирует изображение, ничего с мелкими деталями или узорами не получится.
Шаг 2
Первое, что мы хотим сделать, это увеличить насыщенность нашего изображения, чтобы передать все его яркие цвета.Откройте меню Hue / Saturation (Image> Adjustments> Hue / Saturation) и увеличьте насыщенность как минимум до 25, или пока ваши цвета не начнут выделяться.
Шаг 3
Далее мы хотим увеличить контраст нашего изображения. Перейдите в Изображение> Коррекция> Уровни. Потяните внутрь черно-белые вкладки уровня ввода до тех пор, пока на фотографии не появится больше четкости. Вы можете использовать значения, указанные выше, или поиграть с разными уровнями в зависимости от используемого изображения.
Шаг 4
Для получения настоящего пиксельного вида нам нужно уменьшить количество цветов, которые фактически используются в нашем изображении. Для этого перейдите в «Изображение»> «Режим»> «Индексированный цвет» и скопируйте настройки, показанные выше.
Шаг 5
Установив цвета, мы можем начать играть с размером нашего изображения, чтобы создать эффект слишком больших пикселей. Сначала откройте «Изображение»> «Размер изображения», уменьшите размер в пикселях до 75 пикселей в ширину и нажмите «ОК».
Шаг 6
Поскольку Photoshop пытается сохранить разрешение изображения, вы увидите, что ваше изображение резко сократилось. Чтобы исправить это, снова откройте окно «Размер изображения». На этот раз измените параметр «Размеры в пикселях» с пикселей на процент. Мы собираемся растянуть изображение до размера, увеличив его на 1000 процентов. В зависимости от размера исходного изображения вам может потребоваться увеличить или уменьшить это количество. Всегда округляйте процентное значение до ближайшего 100, и ваша фотография будет иметь такой же эффект.
Всегда округляйте процентное значение до ближайшего 100, и ваша фотография будет иметь такой же эффект.
Когда ваше изображение будет увеличено до полного размера, вы увидите, что тонкие линии вашей фотографии были заменены крупными цветными пикселями.
Вы также можете поэкспериментировать с несколькими различными элементами, чтобы изменить конечный продукт:
— На шаге 4 попробуйте изменить количество используемых цветов: большее количество цветов создает более мягкий конечный результат, а меньшее количество цветов создает более драматичный и абстрактный вид.
— Увеличьте или уменьшите количество пикселей на шаге 5, чтобы изменить размер пикселей в конечном продукте.Увеличение этого числа будет означать меньшие блоки в конечном результате; уменьшение этого числа приводит к увеличению размера блоков в конце.
Чтобы пробудить в себе творческий гений, вот еще несколько изображений до и после использования этой техники:
Посмотрите все изображения, использованные в этом сообщении »
Еще один отличный урок по Photoshop: узнайте, как создать эффект огня.
Как увеличить фотографии без потери деталей в Photoshop CC 2018
В новом Adobe Photoshop CC 2018 новый алгоритм увеличения изображения «Сохранить детали 2.0» стал улучшением по сравнению с предыдущим алгоритмом повышающей дискретизации, который применялся с 2013 года. Версия 2.0 обеспечивает более подробную информацию, когда дело доходит до подготовки изображения для крупномасштабных отпечатков и потенциально снижает потребность в среднеформатной камере со сверхвысоким мегапикселем для больших отпечатков.
В этом восьмиминутном видео фотограф и ретушер Майкл Волошинович из Vibrant Shot Photo показывает разницу в качестве между оригинальной и новой версиями функции «Сохранить детали».Он демонстрирует это на сделанном им красивом снимке, и результаты могут вас удивить.
Масштабирование изображения — важный и сложный процесс, и полезно знать используемые при этом методы, особенно при отправке изображений клиентам. Вместо того, чтобы полагаться на операторов в центрах печати, этот новый алгоритм упрощает полный контроль над готовыми к печати изображениями. Хотя эта функция может не понадобиться для распечаток стандартного размера журнала, она определенно будет полезна, когда дело доходит до крупномасштабных распечаток для вашей свадьбы, изобразительного искусства или даже рекламных работ.
Хотя эта функция может не понадобиться для распечаток стандартного размера журнала, она определенно будет полезна, когда дело доходит до крупномасштабных распечаток для вашей свадьбы, изобразительного искусства или даже рекламных работ.
Чтобы использовать эту функцию, перейдите на вкладку «Изображение» в Photoshop 2018 и выберите «Размер изображения» внизу. При вводе более высоких значений ширины и высоты изображения не забудьте выбрать «Сохранить детали 2.0» в разделе «Изменить выборку». Кроме того, не забудьте установить разрешение 300 пикселей на дюйм.
Вы когда-нибудь пробовали эту новую функцию? С вашими отпечатками он работал лучше? Пожалуйста, поделитесь своими мыслями в разделе комментариев ниже.
.Как увеличить изображение без потери качества | Render.ru
>> Качество при этом не меняется. То есть все то, что было в снимке никуда не денется, просто будет «выражено» большим количеством пикселов…Неверно! При бикубической интерполяции (мы ведь ее имеем в виду?) пиксели не «делятся почкованием», они пересчитываются по специальному алгоритму.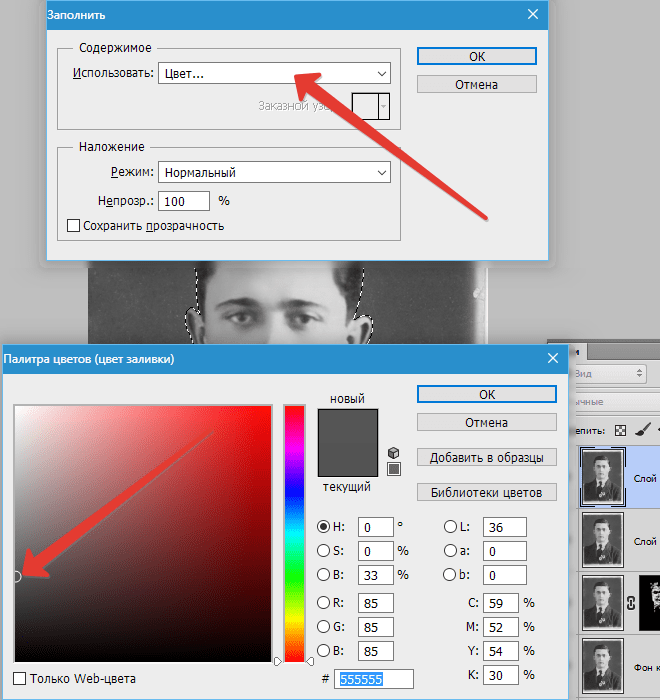 И если в изображении в 72 ppi в каком-то месте была четкая граница, выраженная линией из черных и белых пикселей, то после увеличения разрешения картинки (с интерполяцией) до 300 ppi эта граница будет уже выглядеть как небольшой черно-белый градиент. И это вы называете «качество не меняется»? Почитайте, что такое растровые изображения, как они формируются и как обрабатываются растровыми редакторами.
И если в изображении в 72 ppi в каком-то месте была четкая граница, выраженная линией из черных и белых пикселей, то после увеличения разрешения картинки (с интерполяцией) до 300 ppi эта граница будет уже выглядеть как небольшой черно-белый градиент. И это вы называете «качество не меняется»? Почитайте, что такое растровые изображения, как они формируются и как обрабатываются растровыми редакторами.
2Alexander:
Во-первых, выше было верно сказано, что увеличение разрешения без потерь качества невозможно.
Во-вторых, выясните для себя, действительно ли вам надо увеличить разрешение именно настолько, т.е. до 300 ppi. Не надо принимать буквально требования, даже если это требование типографии, напечатанно черным по белому и называющее только одно число — 300. Они просто не вдаются в детали. Если изображение нужно подготовить для офсетной печати, то многое будет зависеть от сюжета картинки и от того, для чего (для какого изделия) оно готовится.
Примеры форматов: для плаката формата А1-А2 и даже иногда А3 может быть достаточно разрешения 150-250 ppi, если это не карта местности ) и не предполагается ее рассматривание с того же расстояния, с которого вы читаете журналы или смотрите открытки и буклеты.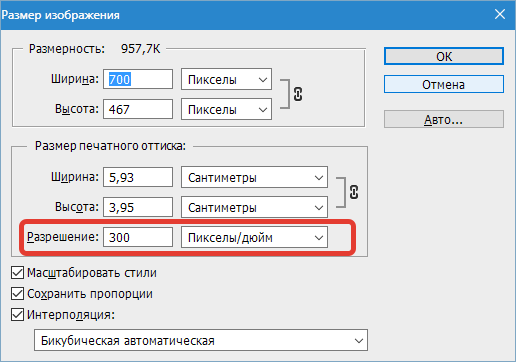 В зависимости от сюжета изображения разрешение в этих случаях может быть и 100-150. Для баннеров и подобных вещей — 30-70, даже меньше, но об этом, похоже, речь не идет.
В зависимости от сюжета изображения разрешение в этих случаях может быть и 100-150. Для баннеров и подобных вещей — 30-70, даже меньше, но об этом, похоже, речь не идет.
Примеры сюжетов для изделий типа буклетов, листовок и т.п., то есть того, что рассматривают держа в руках, с близкого расстояния:
Фоновое изображение, текстурное изображение — 150-200 ppi хватит. Для изображений без таких важных деталей (по ситуации) как текст, глаза, детали техники, фактура ткани или одежды для каталога или изображений, содержащих только общие планы — можно опуститься до 170-250. Часто даже довольно детализированные изображения почти не теряют видимого качества, если они изначально были сделаны в 200-225 ppi и потом не масштабировались в фотошопе много раз.
Естественно, везде выше речь идет об эффективном разрешении, т.е. о том, в котором картинка находится в момент записи в PS, с учетом ее масштабирования в верстке. Потому что файл в 300 ppi, стоящий в верстке или в иллюстраторе/кореле с масштабом 200%, приобретает эффективное разрешение 150 ppi.
Есть инструменты, которые обещают «без потерь» или «с минимальными потерями» увеличить картинку как угодно, хоть до 1000%. Да, они создают и рекламируют собственные методы интерполяции и прочее. Что-то, возможно, у них и получается. Остальное — рекламный трюк. Все-таки поищите по форуму. Даже, кажется, в новостях графикс.ру «пробегал» такой софт. Может быть, поможет немного. А может нет.
Разберитесь, можно ли использовать ваше изображение в меньшем размере, чем оно есть сейчас. Если да, то уменьшите его за счет одновременного увеличения разрешения (без интерполяции; на этом шаге действительно НЕТ потерь качества). Дальше можно увеличить его уже за счет разрешения, в несколько шагов (2-4), усиливая немного резкость после каждого шага. Доберитесь до того разрешения, которое реально необходимо — 150-250. Не исключено, что в вашем случае это лучший выход.
Как улучшить качество фотографии без фотошопа
Увеличиваем изображение без потери качества
Как часто, просматривая фотографии на компьютере, мы выбрасывали классные кадры, потому что они оказались слишком маленькими по размеру и некачественными. Но с помощью специальных программ можно спасти почти любое изображение!
Но с помощью специальных программ можно спасти почти любое изображение!
Повышение качества изображения — очень объёмная тема. Для улучшения качества фото в Photoshop могут применяться цветокоррекция, усиление резкости, ретушь и много других операций. Все они требуют определённых навыков и владения особыми техниками.
Но существуют и менее сложные способы, когда просто требуется увеличение изображения без потери качества. Ниже мы рассмотрим на примере, как улучшить качество фото, если нужно увеличить фото без потери качества.
Как увеличить фото без потери качества
Всем приходилось сталкиваться с изображением маленького размера низкого качества. На таких снимках при увеличении сильно видны пиксели, точки, из которых строится растровое изображение.
Увеличение изображения растягиванием его свободным трансформированием только ухудшит положение.
В этом уроке работа будет проводиться в Photoshop CC 2020. Но сначала мы рассмотрим метод для других, более старых, версий Photoshop. А потом покажем, как Photoshop CC 2020 может сделать всю процедуру автоматически.
А потом покажем, как Photoshop CC 2020 может сделать всю процедуру автоматически.
Открываем изображение в Photoshop. Теперь мы постепенно увеличим его в несколько заходов. Стоит сразу отметить, что увеличить фото и поднять качество можно, но с ограничением в размере.
Нажимаем сочетание клавиш Alt + Ctrl + I. У нас откроется окно «Размер изображения». Нужно, чтобы между «Шириной»/Width и «Высотой»/Height была нажата скрепка. Тогда ширина и высота будут изменяться пропорционально.
Увеличим изображение два раза, каждый раз на 20%. Для этого в выпадающем списке напротив «Ширины» меняем пиксели на проценты (Pixel/Percent), а численное значение со 100% на 120% и нажимаем Ok. Затем ещё раз вызываем окно размера изображения (Alt + Ctrl + I) и увеличиваем на 20%.
Мы увеличили размер изображения с 950х632 пикселя до 1368х910 пикселей.
Для наглядного сравнения приблизим исходное изображение (950х632 пикс.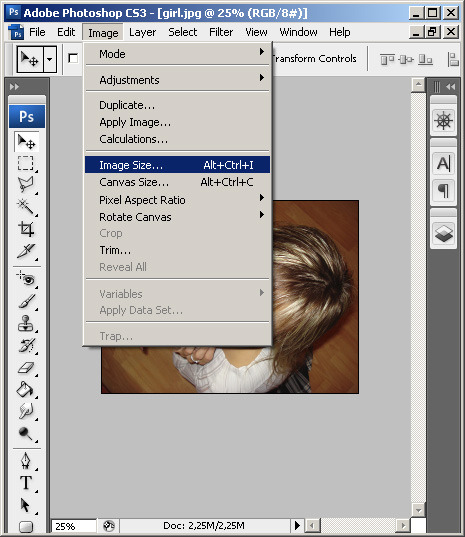 ) и полученное (1368х910 пикс.).
) и полученное (1368х910 пикс.).
Мы увеличили изображение почти в полтора раза и даже улучшили качество. Как видно, пикселизация менее заметна, если приблизить изображение.
Еще больше о Photoshop можно узнать на курсе в Fotoshkola.net «Photoshop. Базовые инструменты».
Остаётся доработать результат. Применим фильтр «Умная резкость» к полученному изображению.
Заходим: «Фильтры»/«Усиление резкости»/«Умная резкость»/Filter/Sharpen/Smart Sharpen. Перемещая ползунки, подбираем подходящую резкость. Если в маленьком окне предпросмотра на изображение кликнуть левой клавишей мыши и удерживать, то можно увидеть картинку до применения эффекта. Разница ощутима. Особенно заметен плавный переход цвета (без кубиков) на линзах очков. Мы полностью убрали шум, сместив ползунок до конца вправо. Радиус резкости взяли 0,3 пикселя, эффект применили на 79%.
Ещё раз сравним результаты.
Слева — исходное изображение, в центре — после увеличения размера, справа — с применением «Умной резкости».
После применения «Умной резкости» на фото ушли шумы, изображение стало чище.
Вот наш результат.
А теперь увеличим фото и улучшим его качество с помощью автоматических средств Photoshop 2020.
Открываем изображение в Photoshop, нажимаем сочетание клавиш Alt + Ctrl + I. У нас откроется окно «Размер изображения»/Image Size. Обратите внимание на пункт «Подогнать под»/Dimensions. Раскройте этот список. В нём вы увидите заготовки вариантов увеличения/уменьшения изображения без потери качества. Воспользуемся автоматической подборкой (второй пункт в списке). В открывшемся окне выбираем пункт «Хорошее» и жмём Ok. Наилучшее выбирать не стоит, поскольку исходный снимок — слишком низкого качества, и увеличивать его настолько нет смысла.
Обратите внимание, если нам удалось подбором увеличить изображение с 950х632 пикселя и разрешением 96 пикс/дюйм до 1368х910 пикселей с тем же разрешением, то программа сделала увеличение до 1969х1310 пикселей с разрешением 199 пикс/дюйм.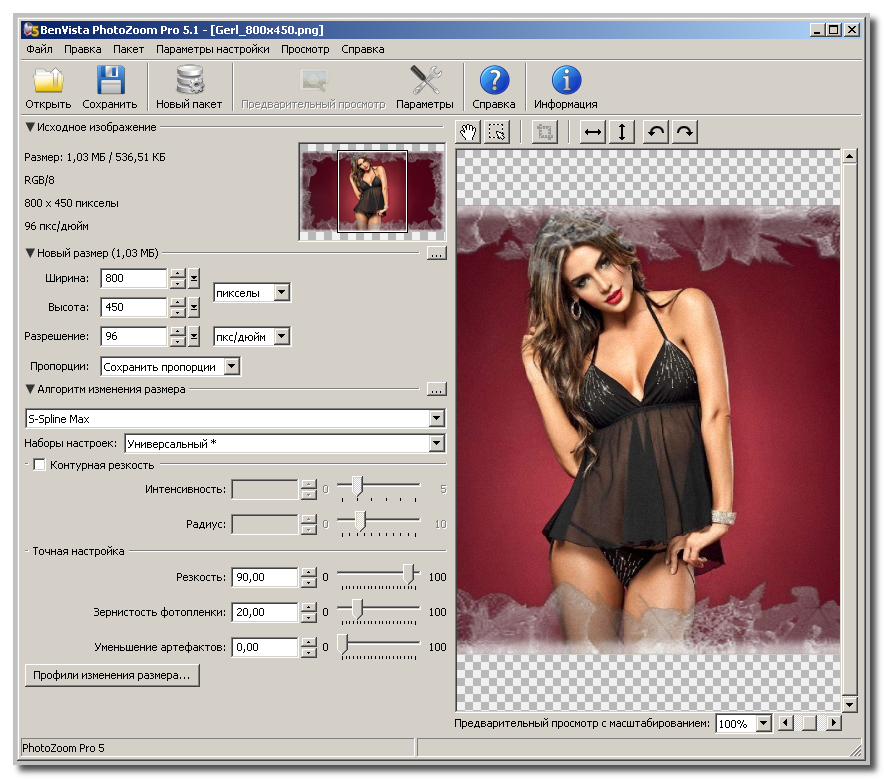
Применим «Умную резкость».
Исходное изображение и результат
Теперь вы сами убедились, что увеличить картинку без потери качества можно, и при этом даже улучшить качество фотографии.
Стоит отметить, что этот метод может пригодиться не только для увеличения и улучшения маленьких фото. Например, вам нужно предоставить фото для интернет-ресурса или для печати в издательстве. Ваше фото при этом отличного качества и большого размера, но для издательства нужен размер ещё больше. Применив описанный метод увеличения снимка и улучшения его качества, вы получите отличный результат. Ведь фото больших размеров с хорошим качеством пройдут эту процедуру намного проще.
Процедура предельно проста. Не ставьте крест на маленьких снимках. Дайте им второй шанс.
Еще больше о Photoshop можно узнать на курсе в Fotoshkola.net «Photoshop. Базовые инструменты».
Размер и качество картинки
Разрешение нашей картинки 300 dpi, однако размер всего 5 на 7 см.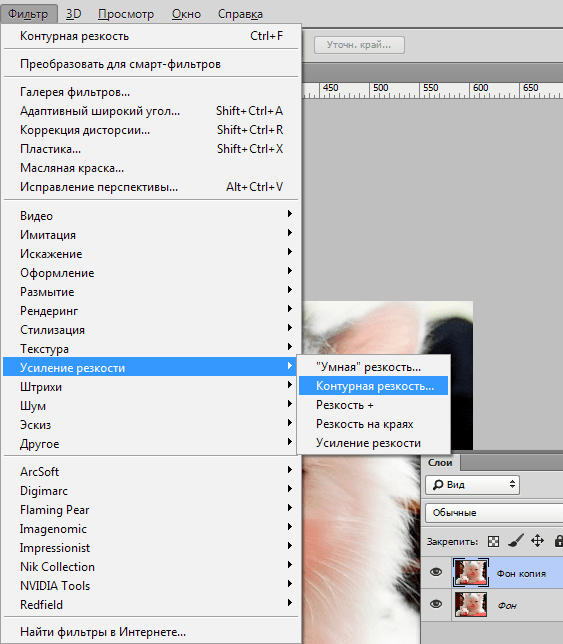 Сгодиться для спичечного коробка, но никак не для обложки DVD. Размер лицевой стороны DVD 13 на 18 см. То есть увеличивать картинку придется более чем в 2 раза. Чем это сулит для качества я уже расписывал в статье, Как изменить разрешение картинки.
Сгодиться для спичечного коробка, но никак не для обложки DVD. Размер лицевой стороны DVD 13 на 18 см. То есть увеличивать картинку придется более чем в 2 раза. Чем это сулит для качества я уже расписывал в статье, Как изменить разрешение картинки.
Грубо говоря, Фотошопу придется придумать недостающие пиксели, в результате чего изображение расплывется. Оно и так ужасного качества, а теперь это ужасное качество придется ещё и увеличить на 250%. Однако такое большое увеличение было не самой крупной проблемой для обложки мультфильма.
Другая проблема — отвратительное качество изображения. Как не крути, оно настигло нас из прошлого века. Картинка как будто отсканирована и уменьшена, причем несколько раз ужато. Линии не четкие, области размыты, даже в мягких областях залитых одним цветом наблюдаются повреждения.
Даже далекий от дизайна и графики человек с точностью скажет что изображение плохое. Он не определит причины, не сможет объяснить, почему. Это просто понятно на интуитивном уровне.
Это просто понятно на интуитивном уровне.
На этом мое затянувшееся предисловие заканчивается и я перехожу к конкретным действиям. Вот что я делал для того чтобы улучшить качество картинки.
Резкость в Lightroom
Полное название Lightroom звучит так: “Adobe Photoshop Lightroom”, поэтому, говоря о резкости, технически я объясняю Photoshop-метод. Впрочем, как бы вы его не называли, Lightroom обладает очень полезной секцией на панели Детали (Details) модуля Develop.
Слайдеры стоит использовать, когда изображение открыто как минимум в полном размере 1:1. При внесении коррекций нужно видеть их влияние даже на мельчайшие детали.
Удерживаемая клавиша Alt позволяет видеть создаваемую маску.
Все слайдеры также можно использовать совместно с клавишей Alt. Верхний слайдер – Количество (Amount) покажет снимок в черно-белом виде. Радиус (Radius) и Детали (Details) приглушат цвета, чтобы можно было видеть контуры, которые делаются резче. Слайдер Маска (Masking) переходит в черно-белый вид, демонстрируя, где именно применяется резкость (см. рисунок выше).
Слайдер Маска (Masking) переходит в черно-белый вид, демонстрируя, где именно применяется резкость (см. рисунок выше).
Слайдеры
Количество (Amount) регулирует именно то, что вы можете подумать – общее количество применяемой резкости. Чем дальше вы передвигаете его вправо, тем резче станет снимок.
Радиус (Radius) отвечает за то, насколько далеко от центра каждого пикселя увеличивается резкость. Чем меньше значение, тем тоньше радиус резкости. Чем больше – тем радиус толще.
Детали (Details) влияет в основном на остальные участки фотографии, не обязательно края (за них отвечает Радиус). Если есть снимок с большим количеством текстур, как, например, ткань или одежда, слайдер Детали (Details) подчеркнет их, не создавая при этом эффект нежелательного сияния.
Маска (Masking) – это ничто большее, чем просто маска. Если ползунок в левом углу – маска залита чистым белым цветом и эффект применяется полностью. Удерживая нажатой клавишу Alt и перемещая ползунок вправо, вы увидите, как белая обводка остается только вокруг некоторых участков. Если перетянуть слайдер в правый край, резкими станут только самые очевидные детали.
Удерживая нажатой клавишу Alt и перемещая ползунок вправо, вы увидите, как белая обводка остается только вокруг некоторых участков. Если перетянуть слайдер в правый край, резкими станут только самые очевидные детали.
Несмотря на то, что это очень эффективный метод, он применяется глобально, а нам иногда нужно сделать резкими только определенные участки. Именно здесь приходит на помощь Photoshop.
Улучшаем качество картинки
После увеличения мы получаем то что должны получить. Ужасное качество, размытые фигуры, плохие цвета, в общем полный набор. Как же от этого избавиться? Глядя на эту картинку, мне приходит идея, что проще перерисовать с нуля, чем пытаться улучшить. С фотографией мы бы испытали реальное проблемы, но мультяжную картинку всегда можно подрисовать, скрыв плохое качество.
Если бы у меня была неделя на работу, я бы так и сделал. Что ж, времени у нас меньше, поэтому сделаем то, что мы можем сделать за пару часов работы.
В любом изображении важную роль играет композиция.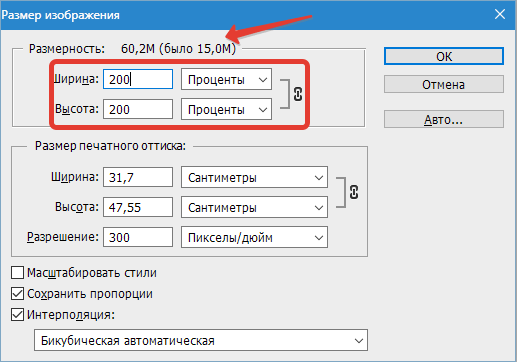 Композицией является расположение элементов. Благодаря композиции мы в первую очень обращаем внимание на одни элементы, и в последнюю очередь обращаем внимание на другие.
Композицией является расположение элементов. Благодаря композиции мы в первую очень обращаем внимание на одни элементы, и в последнюю очередь обращаем внимание на другие.
Главным объектом изображения является Хьюго с подружкой лисой. И к нему приковано все внимание. Далее я бы отметил надпись, она занимает четверть обложки. На третьем месте задний план, фигурка злобного капиталиста, пытающегося поймать Хьюго сачком. Эти образы находятся на заднем плане.
Начинать работу надо с главного, поэтому я выберу любой из удобных мне инструментов выделения и просто вырежу хьюго с его лисой. Я так же превращу в смарт слой и весь задний фон. Смысл этого я объясню позднее. А сейчас у нас образовалось новое правило:
- В первую очередь работайте с элементами, на которые человек обращает основное внимание. Картинка может быть в ужасном качестве, но если основные элементы выглядят хорошо, на второстепенные не обратят внимания.
Исходя из этого правила мы займемся Хьюго на канате, надписью и морем.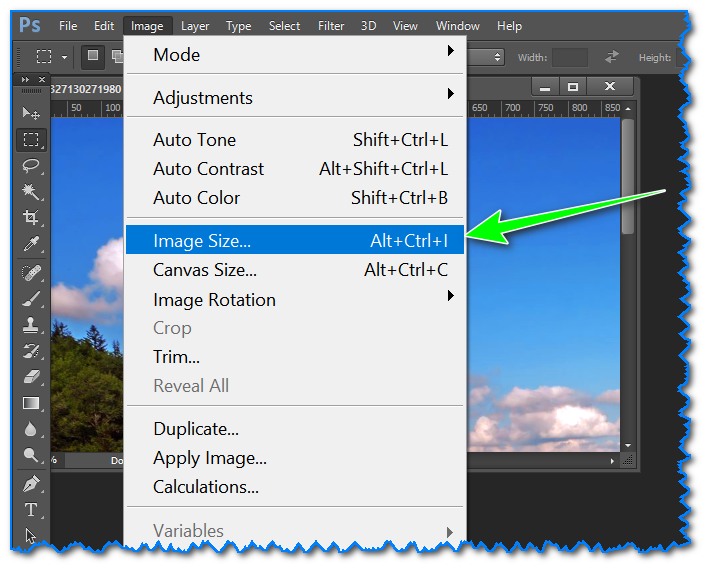 Почему морем? Потому что оно занимает очень большую область, выглядит отвратительно, но его очень легко исправить.
Почему морем? Потому что оно занимает очень большую область, выглядит отвратительно, но его очень легко исправить.
Окончательная обработка
Моим последним действием будет создание пустого слоя, который я залью 50% серого цвета. К слою я применю режим наложения Overlay и эффект Noise, чтобы создать естественный и распространенный кино эффект зерна. Этот эффект придаст изображению естественности и скроет изъяны качества.
И знаете что, вообще то мы закончили. Все. Вот результат нашей работы, и я надеюсь что у меня получилось хотя бы немного улучшить качество картинки, а вы научились чему то новому.
К сожалению я не могу приложить исходник этого изображения. Работа является коммерческой, права принадлежат компании дистрибъютору, да и весит более 100 мегобайт.
Автор:
Blurity
Приложение Blurity в отличие от своих конкурентов обладает несколькими особенностями: очень подробным руководством и самодостаточностью.![]() Под самодостаточностью я понимаю способность программы взять на себя тяжелую работу по настройке, если того пожелаете. Если знаете, что делаете, можете получить доступ к продвинутым настройкам, но это совсем необязательно.
Под самодостаточностью я понимаю способность программы взять на себя тяжелую работу по настройке, если того пожелаете. Если знаете, что делаете, можете получить доступ к продвинутым настройкам, но это совсем необязательно.
После прохождения обучения, можно приступать к обработке. Для этого необходимо поместить красный квадрат на область с сильной размытостью и нажать на кнопку Process. В большинстве случаев на этом всё. Если результаты вас не удовлетворяют, можно переместить квадрат в другую область и попытаться снова. Приложение выполняет свою работу хорошо, ему удалось превратить некоторые размытые фотографии во вполне достойные.
Как видите, минусом являются водяные знаки, которые накладываются на все фотографии, которые вы обрабатываете, используя бесплатную версию приложения. Если вам действительно нравится программа и хотите избавиться от водяных знаков, лицензия будет стоить вам 39$.
- Плюсы: Легкость в использовании, хорошие результаты обработки, с текстом – хуже.

- Минусы: На все обработанные фото накладываются водяные знаки. Лицензия стоит 39$.
Focus Magic
Focus Magic — это нечто большее, чем просто программа увеличения резкости. Согласно заявлениям с их сайта, используются «продвинутые криминалистические деконволюционные технологии, которые буквально, как рукой, снимают размытие». В теории, приложение справляется с расфокусированными изображениями и размытыми видео, восстанавливая потерянные детали. Но действительно ли это работает?
Программа Focus Magic далеко не автоматический инструмент. И это огромный минус, поскольку бесплатная пробная версия позволяет выполнить только 10 операций. После этого нужно будет приобрести полную лицензию, которая стоит 45 долларов. После загрузки изображения вам сперва необходимо решить, будете ли фокусировать, убирать размытие при движении, дефокусировать или очищать изображение от мусора. Потом начинается долгий процесс подстройки параметров.
Поскольку возможно увидеть привью лишь для небольшой области изображения, уходит множество попыток, чтобы достичь хорошего эффекта для всей фотографии.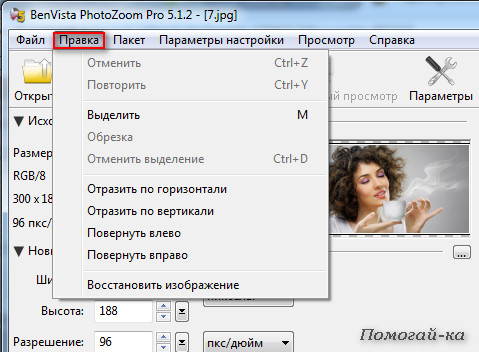
- Плюсы: Выглядит как профессиональный инструмент, с помощью которого действительно можно достичь хороших результатов.
- Минусы: Работа требует множества попыток, но их у пользователя бесплатной версией только 10. К тому же, отсутствует опция изменения масштаба (зума), что доставляет неудобства.
С помощью приложения можно вернуть резкость изображениям, если у вас есть терпение и деньги.
Устранение зернистости
Иногда достаточно убрать шумы, чтобы повысить качество изображения. На вкладке Устранение шумов шесть режимов для разных типов съемки: ночью, в темном помещении, при слабом искусственном свете. Первый режим Освещенное помещение лучше использовать для фотографий с небольшим шумом, последний – для ночных съемок, когда на изображениях появляется высокая зернистость.
Если после обработки снимок выглядит неестественным, отрегулируйте интенсивность пресета ползунком или нажмите на значок шестеренки рядом с превью режима.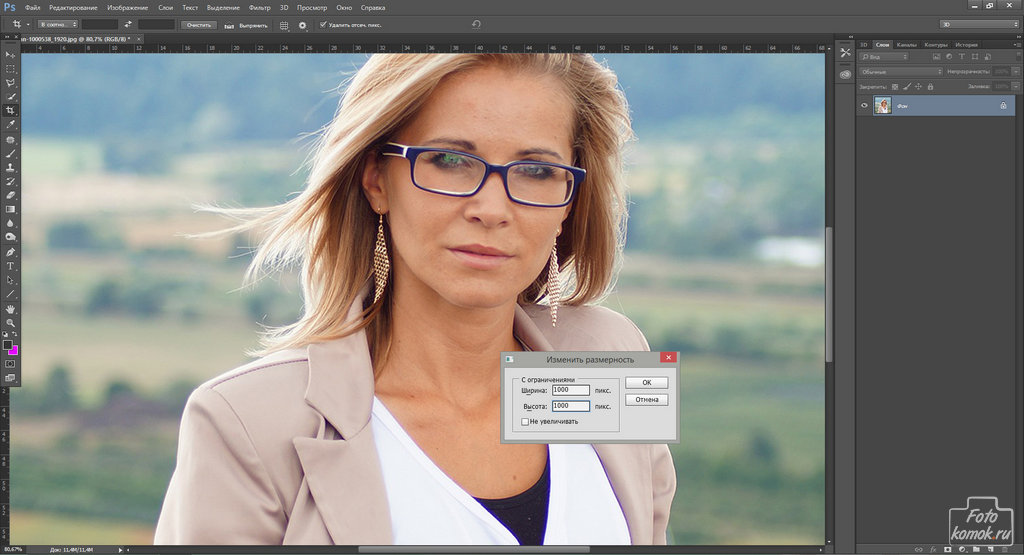 В настройках вы скорректируете четкость и интенсивность, добавите или уменьшите шум.
В настройках вы скорректируете четкость и интенсивность, добавите или уменьшите шум.
Как в фотошопе увеличить размер фото без потери качества
Главная » Разное » Как в фотошопе увеличить размер фото без потери качестваУвеличиваем изображение без потери качества
Как часто, просматривая фотографии на компьютере, мы выбрасывали классные кадры, потому что они оказались слишком маленькими по размеру и некачественными. Но с помощью специальных программ можно спасти почти любое изображение!
Повышение качества изображения — очень объёмная тема. Для улучшения качества фото в Photoshop могут применяться цветокоррекция, усиление резкости, ретушь и много других операций. Все они требуют определённых навыков и владения особыми техниками.
Но существуют и менее сложные способы, когда просто требуется увеличение изображения без потери качества. Ниже мы рассмотрим на примере, как улучшить качество фото, если нужно увеличить фото без потери качества.
Как увеличить фото без потери качества
Всем приходилось сталкиваться с изображением маленького размера низкого качества. На таких снимках при увеличении сильно видны пиксели, точки, из которых строится растровое изображение.
На таких снимках при увеличении сильно видны пиксели, точки, из которых строится растровое изображение.
Увеличение изображения растягиванием его свободным трансформированием только ухудшит положение.
В этом уроке работа будет проводиться в Photoshop CC 2017. Но сначала мы рассмотрим метод для других, более старых, версий Photoshop. А потом покажем, как Photoshop CC 2017 может сделать всю процедуру автоматически.
Открываем изображение в Photoshop. Теперь мы постепенно увеличим его в несколько заходов. Стоит сразу отметить, что увеличить фото и поднять качество можно, но с ограничением в размере.
Нажимаем сочетание клавиш Alt + Ctrl + I. У нас откроется окно «Размер изображения». Нужно, чтобы между «Шириной»/Width и «Высотой»/Height была нажата скрепка. Тогда ширина и высота будут изменяться пропорционально.
Увеличим изображение два раза, каждый раз на 20%. Для этого в выпадающем списке напротив «Ширины» меняем пиксели на проценты (Pixel/Percent), а численное значение со 100% на 120% и нажимаем Ok.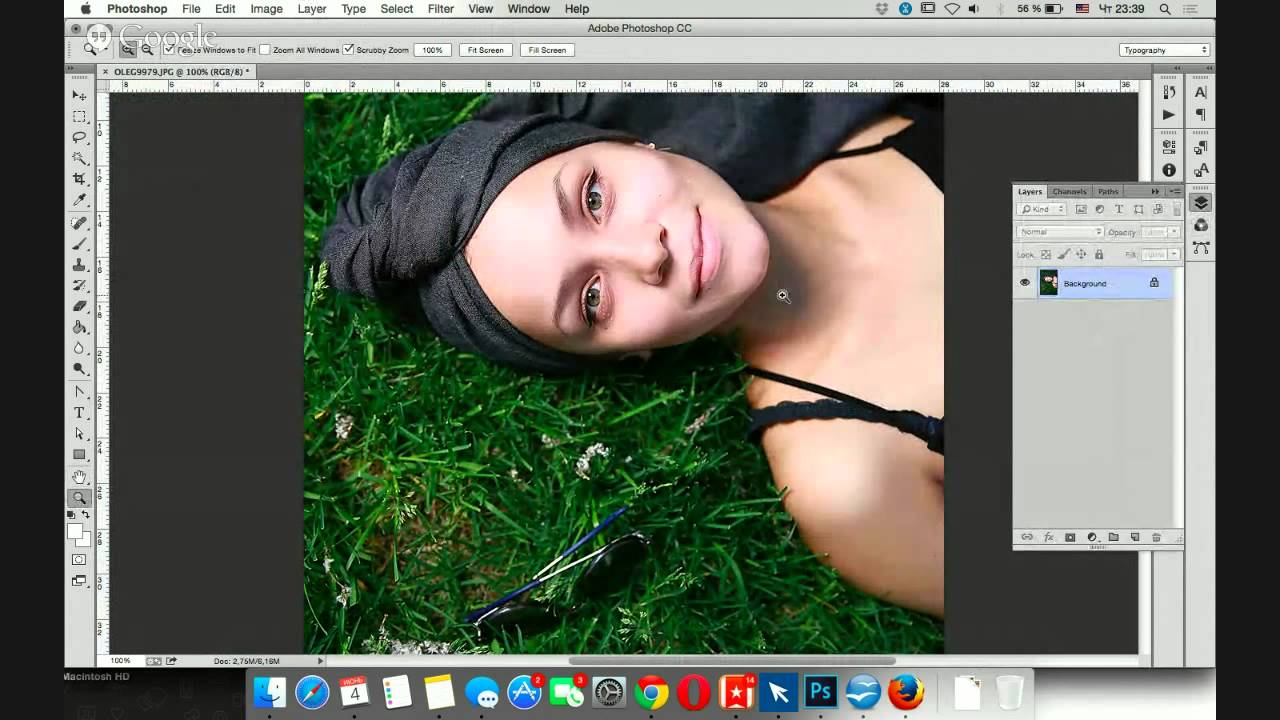 Затем ещё раз вызываем окно размера изображения (Alt + Ctrl + I) и увеличиваем на 20%.
Затем ещё раз вызываем окно размера изображения (Alt + Ctrl + I) и увеличиваем на 20%.
Мы увеличили размер изображения с 950х632 пикселя до 1368х910 пикселей.
Для наглядного сравнения приблизим исходное изображение (950х632 пикс.) и полученное (1368х910 пикс.).
Мы увеличили изображение почти в полтора раза и даже улучшили качество. Как видно, пикселизация менее заметна, если приблизить изображение.
Еще больше о Photoshop можно узнать на курсе в Fotoshkola.net «Photoshop. Базовые инструменты».
Остаётся доработать результат. Применим фильтр «Умная резкость» к полученному изображению.
Заходим: «Фильтры»/«Усиление резкости»/«Умная резкость»/Filter/Sharpen/Smart Sharpen. Перемещая ползунки, подбираем подходящую резкость. Если в маленьком окне предпросмотра на изображение кликнуть левой клавишей мыши и удерживать, то можно увидеть картинку до применения эффекта. Разница ощутима. Особенно заметен плавный переход цвета (без кубиков) на линзах очков. Мы полностью убрали шум, сместив ползунок до конца вправо.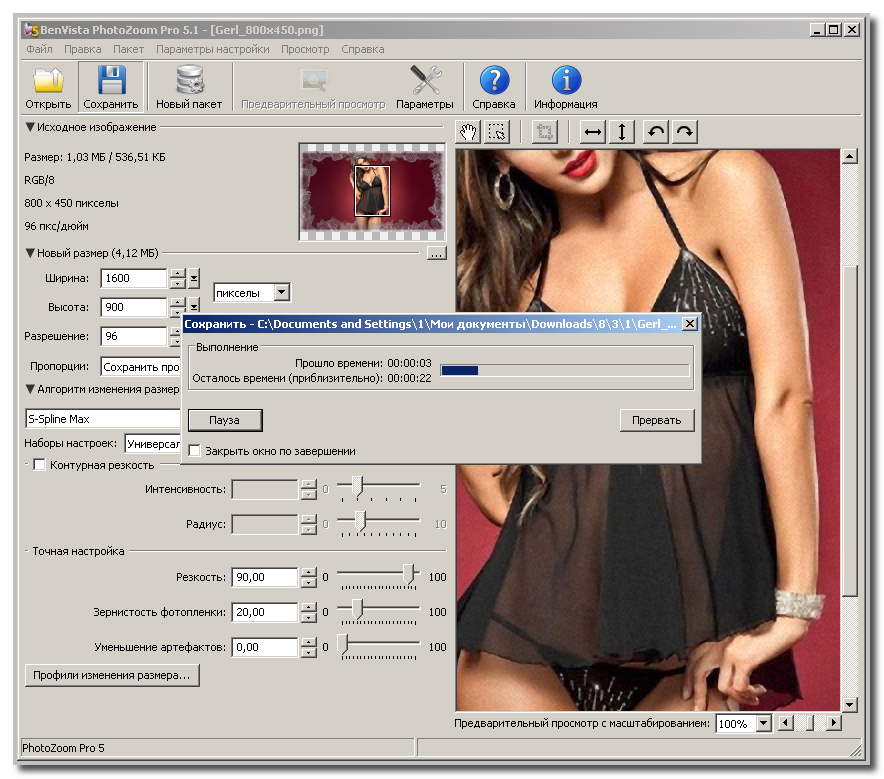 Радиус резкости взяли 0,3 пикселя, эффект применили на 79%.
Радиус резкости взяли 0,3 пикселя, эффект применили на 79%.
Ещё раз сравним результаты.
Слева — исходное изображение, в центре — после увеличения размера, справа — с применением «Умной резкости».
После применения «Умной резкости» на фото ушли шумы, изображение стало чище.
Вот наш результат.
А теперь увеличим фото и улучшим его качество с помощью автоматических средств Photoshop 2017.
Открываем изображение в Photoshop, нажимаем сочетание клавиш Alt + Ctrl + I. У нас откроется окно «Размер изображения»/Image Size. Обратите внимание на пункт «Подогнать под»/Dimensions. Раскройте этот список. В нём вы увидите заготовки вариантов увеличения/уменьшения изображения без потери качества. Воспользуемся автоматической подборкой (второй пункт в списке). В открывшемся окне выбираем пункт «Хорошее» и жмём Ok. Наилучшее выбирать не стоит, поскольку исходный снимок — слишком низкого качества, и увеличивать его настолько нет смысла.
Обратите внимание, если нам удалось подбором увеличить изображение с 950х632 пикселя и разрешением 96 пикс/дюйм до 1368х910 пикселей с тем же разрешением, то программа сделала увеличение до 1969х1310 пикселей с разрешением 199 пикс/дюйм.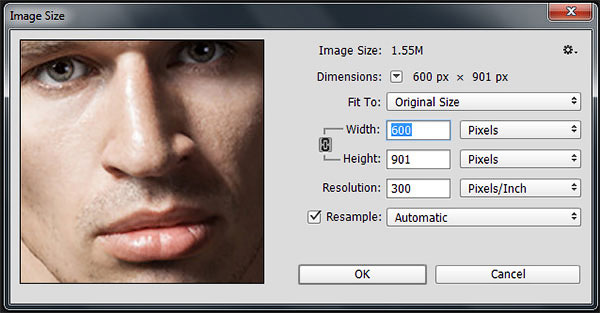
Применим «Умную резкость».
Исходное изображение и результат
Теперь вы сами убедились, что увеличить картинку без потери качества можно, и при этом даже улучшить качество фотографии.
Стоит отметить, что этот метод может пригодиться не только для увеличения и улучшения маленьких фото. Например, вам нужно предоставить фото для интернет-ресурса или для печати в издательстве. Ваше фото при этом отличного качества и большого размера, но для издательства нужен размер ещё больше. Применив описанный метод увеличения снимка и улучшения его качества, вы получите отличный результат. Ведь фото больших размеров с хорошим качеством пройдут эту процедуру намного проще.
Процедура предельно проста. Не ставьте крест на маленьких снимках. Дайте им второй шанс.
Еще больше о Photoshop можно узнать на курсе в Fotoshkola.net «Photoshop. Базовые инструменты».
Увеличение изображения без потери качества
Иногда возникает необходимость увеличить изображение.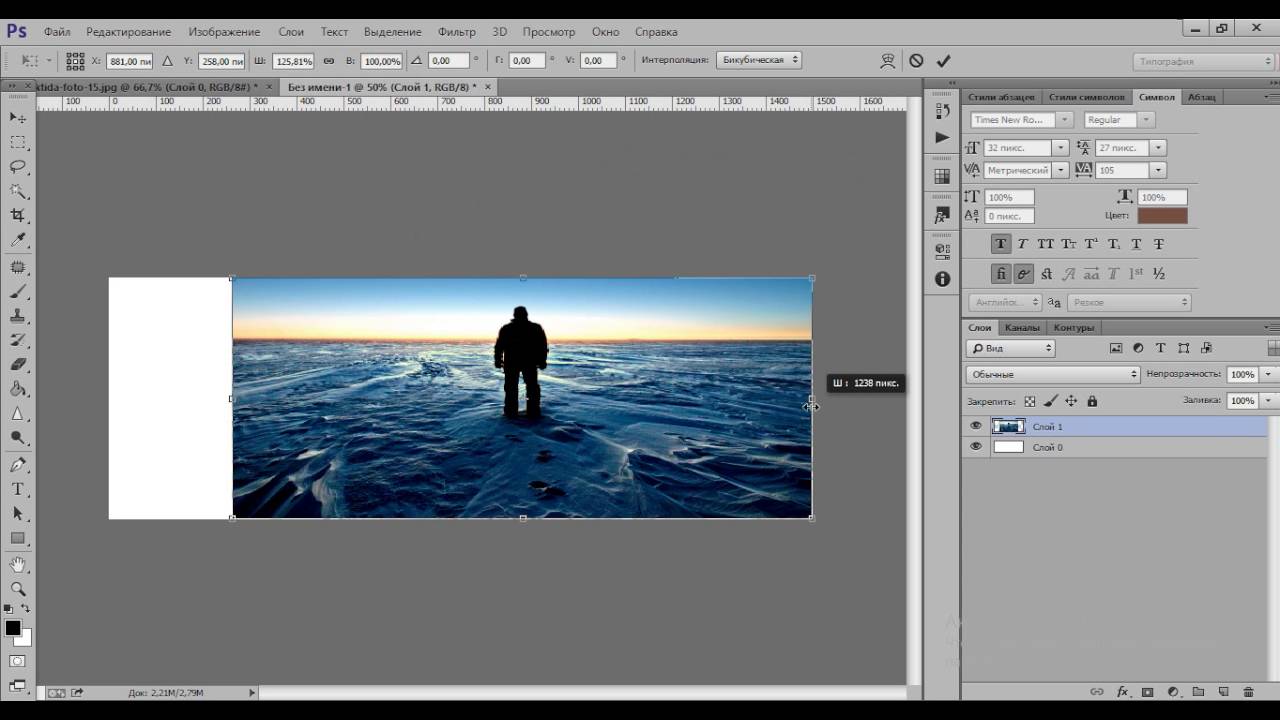 Возникает обычно при обрезке исходной фотографии с целью выделения какого-либо фрагмента в отдельный снимок. Само собой, размер изображения становится меньше, а нам нужно подогнать его под размер исходного.
Возникает обычно при обрезке исходной фотографии с целью выделения какого-либо фрагмента в отдельный снимок. Само собой, размер изображения становится меньше, а нам нужно подогнать его под размер исходного.
При этом хочется не потерять детализации, другими словами – увеличить изображение без потери качества. Проще всего это сделать в фотошопе. Тем более что последняя версия Photoshop CC 2018 имеет для этого все возможности, в том числе и прекрасный новый инструмент интеллектуального масштабирования Сохранение деталей 2.0.
Как увеличить изображение в фотошопе без потери качества
Внесем немного конкретики. В конечном итоге будет выполнено увеличение фото без потери качества за счет добавления недостающих пикселей. Увеличить маленькое изображение можно не до бесконечности. Нельзя, к примеру, фото на документы увеличить до огромного плаката. Однако, как показывает практика, площадь исходной картинки можно увеличить без потерь, как минимум, в 100 раз.
Открываем изображение
Понятно, что увеличение изображения без потери качества – это наша конкретная задача.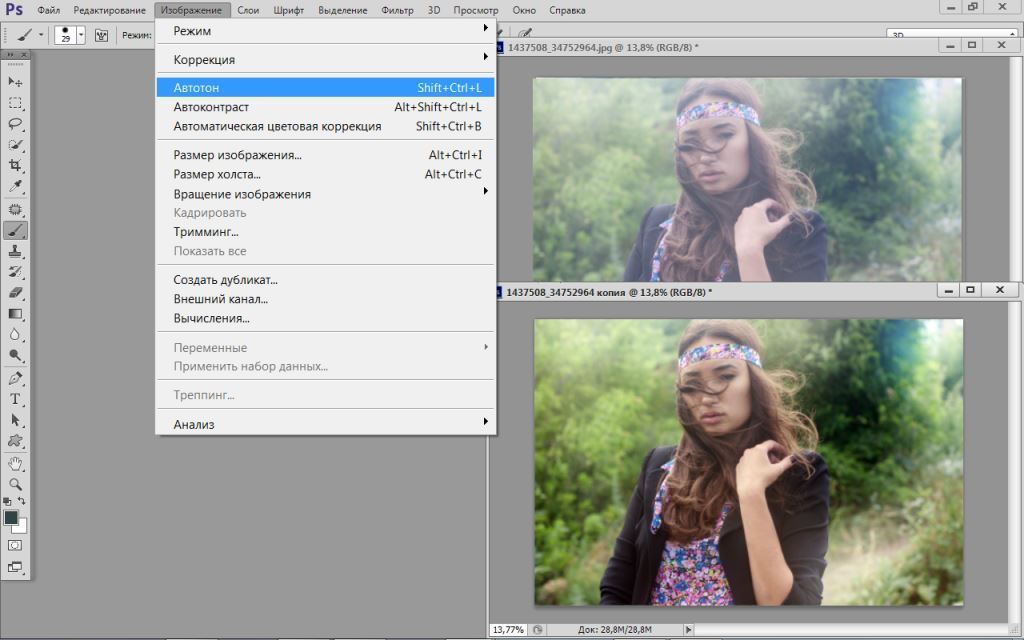 Вообще же инструмент фотошопа, называющийся «Размер изображения», может и увеличивать, и уменьшать. Окрываем в фотошопе исходную фотографию, которую нужно обрезать, чтобы затем полученное изображение увеличить.
Вообще же инструмент фотошопа, называющийся «Размер изображения», может и увеличивать, и уменьшать. Окрываем в фотошопе исходную фотографию, которую нужно обрезать, чтобы затем полученное изображение увеличить.
Указываем размер
В открывшемся окне задаём нужный размер. Кому удобнее в пикселях, кому – в сантиметрах, если выводим на печать. В поле «Подогнать под:» можно выбрать уже подготовленное соотношение размера изображения и разрешения (плотности пикселей на дюйм). Последний параметр важен для печати фото (стандартное значение 300 пикселей/дюйм), для вывода на дисплей – без разницы.
Ресамплинг
Вот теперь мы подобрались к ключевому моменту процедуры увеличения фото – как не потерять качество при увеличении. Ведь если мы значительно увеличим физические размеры фото, так же увеличатся и размеры пикселей. «Цифровая» структура изображения станет заметнее. Поэтому для сохранения качества картинки фотошоп добавляет пиксели, выбирая, какой именно пиксель вставить рядом с имеющимся, на основе интерполяции или ресамплинга.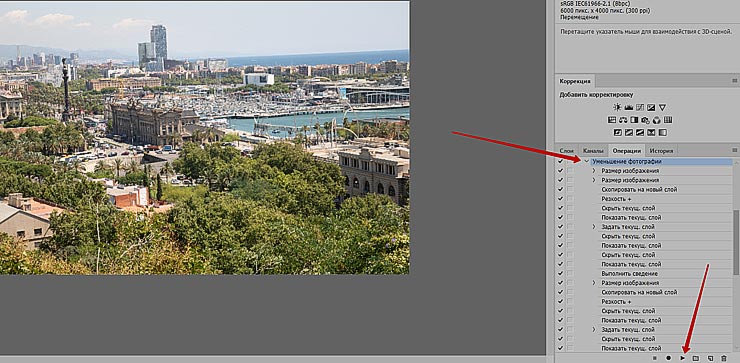
Известны разные методы – билинейная интерполяция, бикубическая и т.д. Нас же интересует новый, который, как уже упоминалось выше, называется «Сохранение деталей 2.0». При таком способе ресамплинга наиболее чётко сохраняются детали увеличиваемой картинки.
Пример
Обрежем фото, чтобы был виден только вход на арену амфитеатра. Видно, что размер уменьшился в нашем случае до 498х349 пикселей.
Увеличим его до исходных размеров с разными способами ресамплинга.
На представленных выше скриншотах видно, как меняется детализация при выборе разных способов ресамплинга, предназначенных для сохранения детализации, т.е. чёткости. Выбор сделайте сами. Отметим, что в окне размера изображения имеется также и ползунок уменьшения шума. При большом увеличении видно, как он воздействует на изображение, уменьшая (сглаживая) зернистость. Пользуйтесь им в меру, не замыливая картинку. Успешного редактирования!
Автор: Алексей Касьянов.
http://01010101.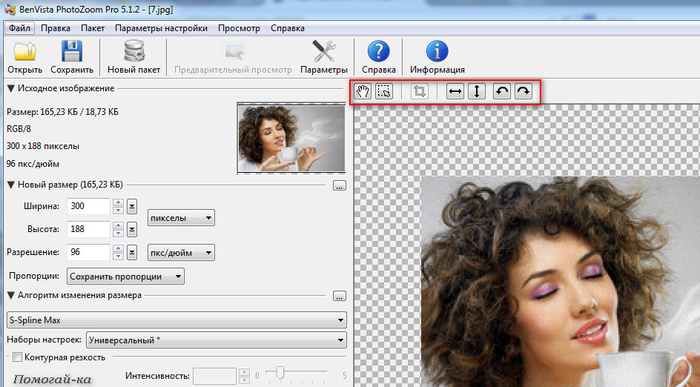 ru/otcifrovka-foto/uvelichit-izobrazhenie-bez-poteri-kachestva.htmlКак увеличить изображение в фотошопе без потери качества2018-04-02T18:39:11+00:00Алексей КасьяновОцифровка фотооцифровка фотоИногда возникает необходимость увеличить изображение. Возникает обычно при обрезке исходной фотографии с целью выделения какого-либо фрагмента в отдельный снимок. Само собой, размер изображения становится меньше, а нам нужно подогнать его под размер исходного. При этом хочется не потерять детализации, другими словами – увеличить изображение без потери качества. Проще всего это…Алексей КасьяновАлексей Касьянов[email protected]
ru/otcifrovka-foto/uvelichit-izobrazhenie-bez-poteri-kachestva.htmlКак увеличить изображение в фотошопе без потери качества2018-04-02T18:39:11+00:00Алексей КасьяновОцифровка фотооцифровка фотоИногда возникает необходимость увеличить изображение. Возникает обычно при обрезке исходной фотографии с целью выделения какого-либо фрагмента в отдельный снимок. Само собой, размер изображения становится меньше, а нам нужно подогнать его под размер исходного. При этом хочется не потерять детализации, другими словами – увеличить изображение без потери качества. Проще всего это…Алексей КасьяновАлексей Касьянов[email protected]Увеличиваем размеры изображения без потери качества
Автор: NON. Дата публикации: 03 февраля 2010. Категория: Обработка фотографий в фотошопе.
Если мы попытаемся увеличить размер изображения, то в результате снимки получаются размытыми, неестественно мягкими и даже зернистыми.Однако существует методика, которая позволяет увеличить небольшой цифровой снимок до размеров большой афиши без каких-либо заметных невооружённым глазом потерь качества.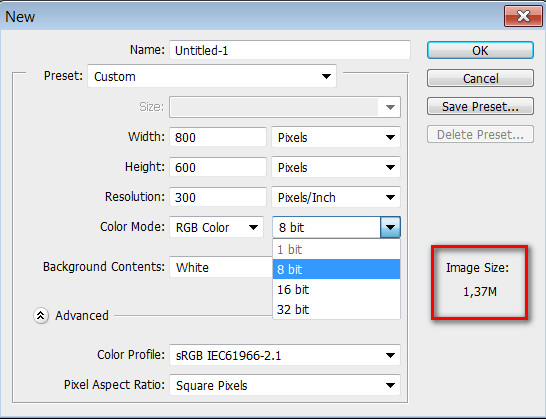
Откроем изображение, которое необходимо увеличить.
Подобные публикации:
На рисунке показан снимок, Width (Ширина) которого составляет 19,24 см, а Height (Высота) — 14,43 см, разрешение — 300 dpi.
В главном меню программы выберите команду Image>Image Size (Изображение>Размер изображения (Ctrl+Alt+I). Из раскрывающихся списков, расположенных справа от полей Width и Height выберите элемент % (проценты).
Затем введите в эти поля значение 110, чтобы увеличить размер изображения на 10%.
Вы не поверите, но увеличение размера изображения на 10% не приводит к ухудшению его качества! В этом собственно и смысл данного приёма — чтобы увеличить небольшое изображение до размеров афиши, необходимо несколько раз увеличить его размеры на 10%.Чтобы не повторять этот приём в ручном режиме, рекомендуется создать пользовательское действие (Action), что позволит с помощью только нажатия одной клавиши увеличить размеры на 10%.
Если Вы не хотите пропустить интересные уроки по обработке фотографий — подпишитесь на рассылку.
Форма для подписки находится ниже.
Печать
Как изменить размер изображения без потери качества. Программы Paint и PhotoShop
Здравствуйте, мои читатели!
Изменение размера изображения – достаточно важная операция не только для того, кто создает и наполняет свои сайты, но и для повседневного применения, начиная с социальных сетей и заканчивая чатами и форумами.
Существует большое количество программ, которые позволят вам изменить разрешение картинки. Но как сделать так, чтобы при таком редактировании фото не потеряло качество отображения?
Вот об этом я и хотел бы поговорить с вами сегодня. Если вам интересно, как изменить размер изображения без потери качества, тогда вы по адресу.
PAINT
В первую очередь хотелось бы поговорить о стандартном фоторедакторе Paint. Набор функций данной утилиты не большой, но основные возможности присущи.
Запускаем программу Пэйнт на своем ПК, во вкладке «Файл» выбираем пункт «Открыть». В появившемся окне находим желаемое изображение, указав к нему путь последовательным открытием нужных папок.
В появившемся окне находим желаемое изображение, указав к нему путь последовательным открытием нужных папок.
Навигация программы очень проста: возле пиктограммы «Выделить» вы и найдете необходимую нам функцию «Изменить размер», выберем же ее.
Перед нами появилось окно самого редактора изображения. Изменять размер мы можем в двух параметрах: проценты и пиксели. Выбираем пиксели и ставим галочку на «Сохранять пропорции», это даст возможность сберечь саму форму картинки, что не позволит снизить качество отображения. При сохранении пропорций, вам нужно ввести лишь один параметр (ширину или длину), а второй подберется автоматически. На самом деле достаточно просто, не правда ли?
После проделанных манипуляций, сохраняйте файл в удобном для вас формате.
Еще в Paint доступно ручное редактирование. Для этого вам нужно выделить все изображение (нажатие CTRL + A), после чего навести курсор на нижний правый угол картинки и перемещать его в верхний левый, размер будет меняться.
После того, как вы добились желаемого результата, кликните на невыделенной области левой кнопкой, а рабочее полотно программы подгоните под картинку. К сожалению, в ручном режиме сохранить пропорцию очень сложно.
Следует заметить, что с помощью Пэинт вы сможете как увеличить, так и уменьшить размер любой картинки.
Adobe PhotoShop
Если вы хотите овладеть всеми возможностями этой программы, то я рекомендую вам пройти курс «Фотошоп от А до Я в видеоформате». Пройдя курс, вы сможете творить чудеса вместе с этим софтом даже если сейчас вы практически ничего не умеете.
Изменить размер и вес фотографии с помощью данного софта – считается универсальным методом. Несмотря на весь ассортимент возможностей, редактирование такого характера в PhotoShop осуществляется очень просто.
Для начала вам, собственно, нужно чтобы на вашем компьютере была установлена программа фотошоп. Если на ПК данный программный продукт уже установлен, кликните по фото правой кнопкой мыши и выберете вариант «Открыть с помощью», среди всего списка найдите PhotoShop и выберете его.
Или сначала запустите программу, а потом перейдите в меню «Файл» — «открыть».
На панели инструментов вы увидите раздел «Изображение», выберете его. В меню выберете «Размер …», после чего будет запущено средство редактирования изображения.
В этом окне ставим галочку на «Сохранить пропорции», а единицы измерения оставляем – пиксели. Это позволит менять размер, не снижая качество отображения фотоматериала.
После этих манипуляций сохраните файлы в формате BMP. В таком случае разницы между оригиналом и сниженной копией не найти. Либо же, оставьте формат JPG, но при сохранении в блоке «Качество изображения», вместо цифры 8 ставьте 10, это позволит дать максимальное качество картинке.
Если же вы сохраняете картинку с целью дальнейшего ее размещения в интернете, например, на своем блоге, то лучше сохранить ее по-другому (чтобы она меньше весила). Смотрите на скриншоты ниже:
Помимо этих вариантов в Интернете есть еще сотни типов программного обеспечения, которые выполняют подобные функции. Также вы можете воспользоваться сервисами онлайн, они тоже отлично справляются со своими обязанностями, как правило, все имеют детальные инструкции.
Также вы можете воспользоваться сервисами онлайн, они тоже отлично справляются со своими обязанностями, как правило, все имеют детальные инструкции.
Думаю, данная статья была вам полезна. Поделитесь ею с друзьями в соц. Сетях, наверняка, изложенная тема им принесет пользу. До встречи и не забудьте подписаться на обновления блога!
С уважением! Абдуллин Руслан
Понравился блог? Подпишись, чтобы получать новые статьи на почту и быть в курсе всех событий!
Как увеличить изображение без потери качества
Как часто, просматривая фотографии на компьютере, мы выбрасывали классные кадры, потому что они оказались слишком маленькими по размеру и некачественными. Но с помощью специальных программ можно спасти почти любое изображение!Повышение качества изображения — очень объёмная тема. Для улучшения качества фото в Photoshop могут применяться цветокоррекция, усиление резкости, ретушь и много других операций. Все они требуют определённых навыков и владения особыми техниками.
Но существуют и менее сложные способы, когда просто требуется увеличение изображения без потери качества. Ниже мы рассмотрим на примере, как улучшить качество фото, если нужно увеличить фото без потери качества.
Как увеличить фото без потери качества
Всем приходилось сталкиваться с изображением маленького размера низкого качества. На таких снимках при увеличении сильно видны пиксели, точки, из которых строится растровое изображение.
Увеличение изображения растягиванием его свободным трансформированием только ухудшит положение.
В этом уроке работа будет проводиться в Photoshop CC 2017. Но сначала мы рассмотрим метод для других, более старых, версий Photoshop. А потом покажем, как Photoshop CC 2017 может сделать всю процедуру автоматически.
Открываем изображение в Photoshop. Теперь мы постепенно увеличим его в несколько заходов. Стоит сразу отметить, что увеличить фото и поднять качество можно, но с ограничением в размере.
Нажимаем сочетание клавиш Alt + Ctrl + I.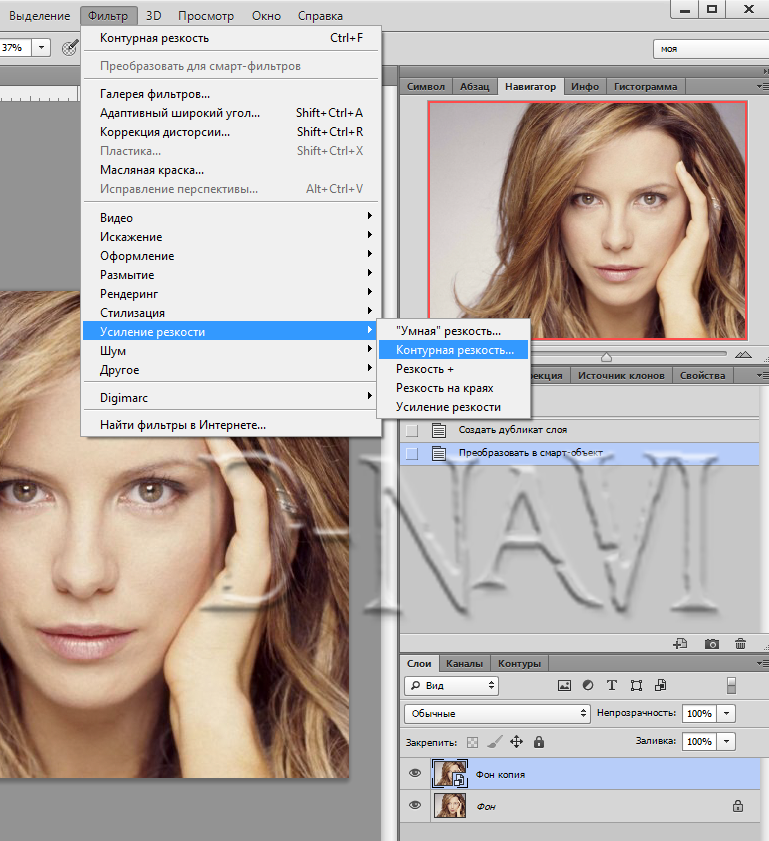 У нас откроется окно «Размер изображения». Нужно, чтобы между «Шириной»/Width и «Высотой»/Heightбыла нажата скрепка. Тогда ширина и высота будут изменяться пропорционально.
У нас откроется окно «Размер изображения». Нужно, чтобы между «Шириной»/Width и «Высотой»/Heightбыла нажата скрепка. Тогда ширина и высота будут изменяться пропорционально.
Увеличим изображение два раза, каждый раз на 20%. Для этого в выпадающем списке напротив «Ширины» меняем пиксели на проценты (Pixel/Percent), а численное значение со 100% на 120% и нажимаем Ok. Затем ещё раз вызываем окно размера изображения (Alt + Ctrl + I) и увеличиваем на 20%.
Мы увеличили размер изображения с 950х632 пикселя до 1368х910 пикселей.
Для наглядного сравнения приблизим исходное изображение (950х632 пикс.) и полученное (1368х910 пикс.).
Мы увеличили изображение почти в полтора раза и даже улучшили качество. Как видно, пикселизация менее заметна, если приблизить изображение.
Остаётся доработать результат. Применим фильтр «Умная резкость» к полученному изображению.
Заходим: «Фильтры»/«Усиление резкости»/«Умная резкость»/Filter/Sharpen/Smart Sharpen. Перемещая ползунки, подбираем подходящую резкость. Если в маленьком окне предпросмотра на изображение кликнуть левой клавишей мыши и удерживать, то можно увидеть картинку до применения эффекта. Разница ощутима. Особенно заметен плавный переход цвета (без кубиков) на линзах очков. Мы полностью убрали шум, сместив ползунок до конца вправо. Радиус резкости взяли 0,3 пикселя, эффект применили на 79%.
Если в маленьком окне предпросмотра на изображение кликнуть левой клавишей мыши и удерживать, то можно увидеть картинку до применения эффекта. Разница ощутима. Особенно заметен плавный переход цвета (без кубиков) на линзах очков. Мы полностью убрали шум, сместив ползунок до конца вправо. Радиус резкости взяли 0,3 пикселя, эффект применили на 79%.
Ещё раз сравним результаты.
Слева — исходное изображение, в центре — после увеличения размера, справа — с применением «Умной резкости».
После применения «Умной резкости» на фото ушли шумы, изображение стало чище. Вот наш результат.
А теперь увеличим фото и улучшим его качество с помощью автоматических средств Photoshop 2017.
Открываем изображение в Photoshop, нажимаем сочетание клавиш Alt + Ctrl + I. У нас откроется окно «Размер изображения»/Image Size. Обратите внимание на пункт «Подогнать под»/Dimensions. Раскройте этот список. В нём вы увидите заготовки вариантов увеличения/уменьшения изображения без потери качества. Воспользуемся автоматической подборкой (второй пункт в списке). В открывшемся окне выбираем пункт «Хорошее» и жмём Ok. Наилучшее выбирать не стоит, поскольку исходный снимок — слишком низкого качества, и увеличивать его настолько нет смысла.
Воспользуемся автоматической подборкой (второй пункт в списке). В открывшемся окне выбираем пункт «Хорошее» и жмём Ok. Наилучшее выбирать не стоит, поскольку исходный снимок — слишком низкого качества, и увеличивать его настолько нет смысла.
Обратите внимание, если нам удалось подбором увеличить изображение с 950х632 пикселя и разрешением 96 пикс/дюйм до 1368х910 пикселей с тем же разрешением, то программа сделала увеличение до 1969х1310 пикселей с разрешением 199 пикс/дюйм.
Применим «Умную резкость».
Теперь вы сами убедились, что увеличить картинку без потери качества можно, и при этом даже улучшить качество фотографии.
Стоит отметить, что этот метод может пригодиться не только для увеличения и улучшения маленьких фото. Например, вам нужно предоставить фото для интернет-ресурса или для печати в издательстве. Ваше фото при этом отличного качества и большого размера, но для издательства нужен размер ещё больше. Применив описанный метод увеличения снимка и улучшения его качества, вы получите отличный результат.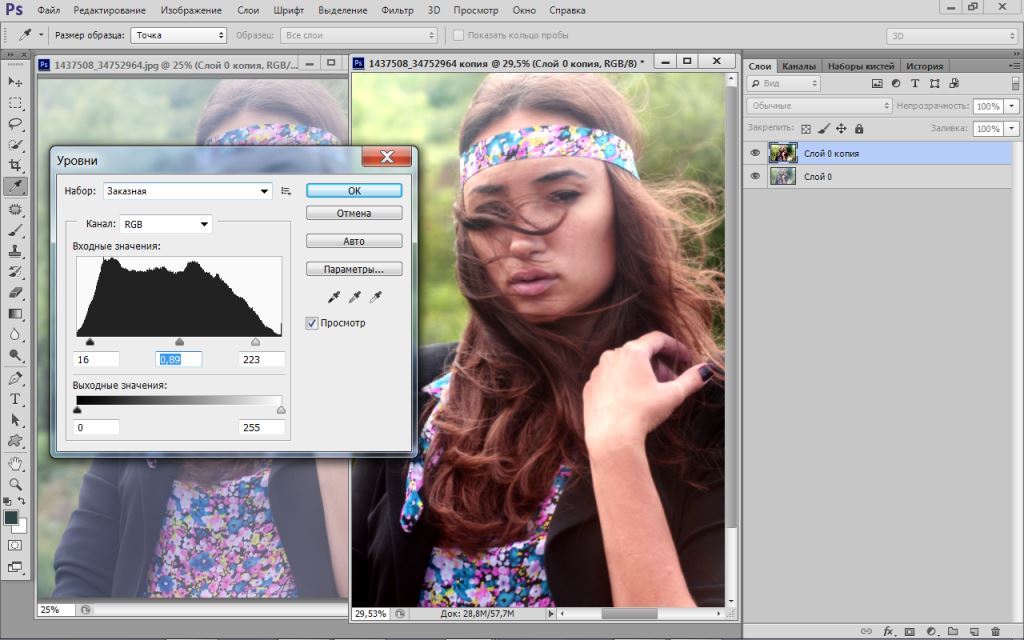 Ведь фото больших размеров с хорошим качеством пройдут эту процедуру намного проще.
Ведь фото больших размеров с хорошим качеством пройдут эту процедуру намного проще.
Процедура предельно проста. Не ставьте крест на маленьких снимках. Дайте им второй шанс.
Как увеличить изображение без пикселизации изображения | Small Business
При расширении изображения в программе редактирования изображений пустые пиксели вставляются в образовавшиеся промежутки, а затем эти промежутки автоматически окрашиваются программой. Если у вас есть доступ к программе редактирования изображений, такой как Photoshop, вы можете выбрать «Сохранить детали» или «Бикубическое сглаживание», чтобы повысить качество изображения при расширении изображения. Если у вас нет доступа к Photoshop, вы можете добиться аналогичного эффекта с помощью GIMP — бесплатного приложения для редактирования изображений — или Pixelmator.Вы можете вручную добиться этого эффекта, увеличивая размер изображения с меньшими полями, например, на 10 процентов за раз.
Photoshop
1
Откройте Photoshop и щелкните меню «Изображение».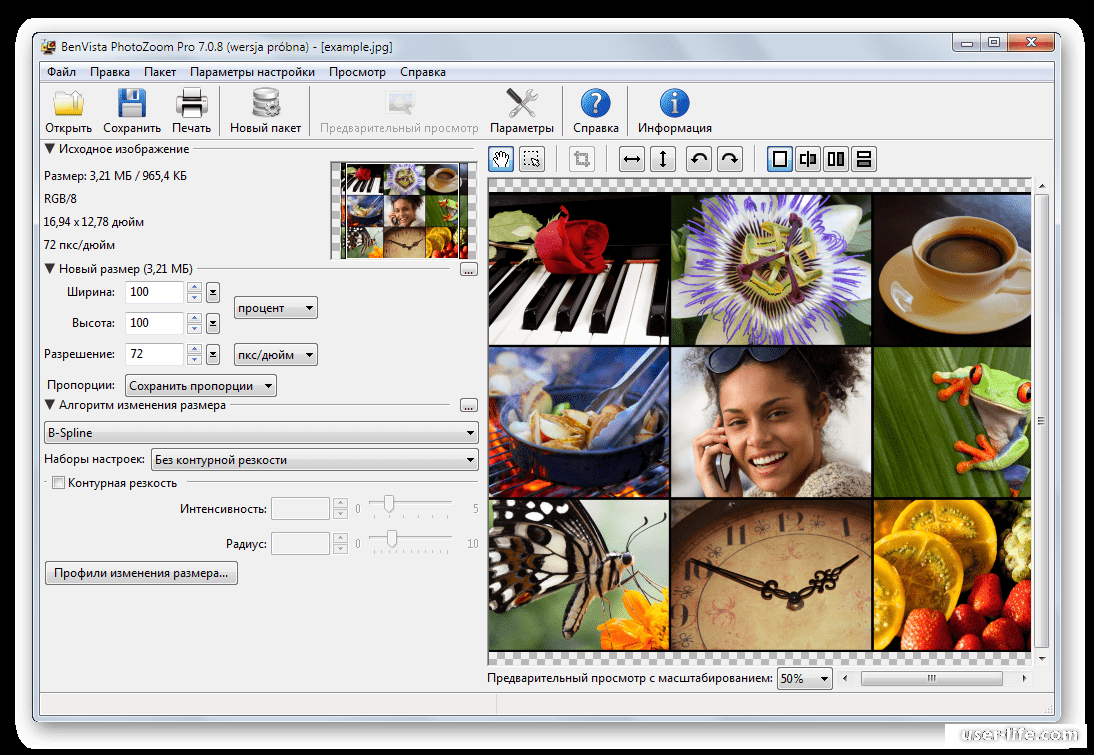 Выберите вариант «Размер изображения». Найдите поле «Разрешение» и увеличьте число до 300. Нажмите «ОК» для подтверждения.
Выберите вариант «Размер изображения». Найдите поле «Разрешение» и увеличьте число до 300. Нажмите «ОК» для подтверждения.
2
Увеличьте размер изображения, введя числовые значения в поля «Высота» и «Ширина».
3
Установите флажок «Resample» и выберите «Preserve Details».«Используйте ползунок« Уменьшить шум », чтобы настроить резкость увеличенного изображения. Нажмите кнопку« ОК », чтобы подтвердить свой выбор.
GIMP
1
Откройте GIMP и выберите меню« Изображение ». Щелкните значок Параметр «Масштаб изображения».
2
Введите числовые значения в поля «Высота» и «Ширина». Увеличьте поля «Разрешение X» и «Разрешение Y» до 300. Щелкните раскрывающееся окно «Интерполяция» и выберите вариант «Кубический». Нажмите «Масштаб», чтобы подтвердить настройки.
3
Откройте меню «Фильтры». Щелкните «Улучшение», а затем «Повышение резкости». Отрегулируйте ползунок «Резкость», чтобы увеличить или уменьшить резкость изображения.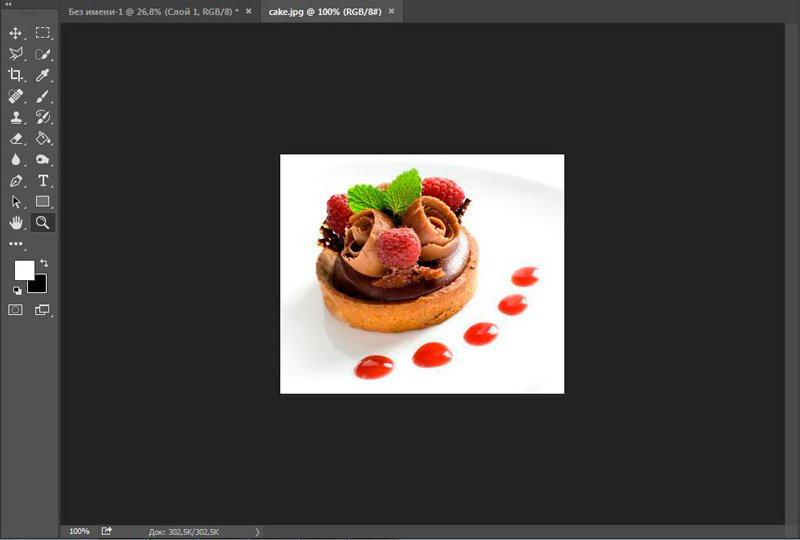 Нажмите «ОК» для подтверждения.
Нажмите «ОК» для подтверждения.
Pixelmator
1
Откройте Pixelmator и выберите меню «Изображение». Щелкните параметр «Размер изображения».
2
Увеличьте размер и разрешение вашего изображения в полях «Ширина», «Высота» и «Разрешение». Отметьте опцию «Resample Image», если она еще не отмечена.Нажмите «ОК» для подтверждения.
3
Откройте меню «Вид» и нажмите «Показать эффекты». Щелкните меню «Повышение резкости», а затем дважды щелкните фильтр «Повышение резкости». Отрегулируйте ползунок, чтобы увеличить резкость изображения, а затем нажмите «ОК».
Ссылки
Советы
- Выберите параметр «Бикубическое сглаживание» при использовании старых версий Photoshop.
Писатель Биография
Ник Ричардс участвовал в различных сетевых и печатных публикациях, специализируясь в области технологий.Он является сертифицированным специалистом Apple и имеет степень магистра постпродакшн-монтажа Борнмутского университета.
Как изменить размер изображения в Photoshop
Как вам скажет почти каждый фотограф, знание того, как правильно изменять размер изображения, необходимо, если кто-то хочет сохранить качество конечного продукта. К счастью, постоянное увеличение размера мегапикселей камер означает, что нам легче печатать изображения, которые мы делаем, в большем масштабе, не ухудшая их качества.Это также означает, что намного проще кадрировать изображения, сохраняя их резкость.
Люминар 3 Luminar 3 — Время имеет значение
Самый быстрый способ выделить ваши фотографии Сложное редактирование фотографий стало проще с помощью инструментов
AI
- Акцент AI 2.0
- AI Sky Enhancer
- Более 70 мгновенных образов
- Быстро стереть ненужные объекты
- Denoise
- Заточка
- и — более
Однако, даже с большим количеством мегапикселей, иногда может потребоваться изменить размер изображения для печати или публикации в Интернете. Это особенно актуально для фотографов, которые хотят выставить свои фотографии в галерее или загрузить их в свои онлайн-портфолио.
Это особенно актуально для фотографов, которые хотят выставить свои фотографии в галерее или загрузить их в свои онлайн-портфолио.
Если вы ищете способы изменить размер изображений без потери качества и резкости, вы можете использовать Adobe Photoshop для этого. В этом уроке мы демонстрируем процесс изменения размера изображений с помощью Photoshop CS5.
Сначала ознакомьтесь с инструментом
Важно понимать различные функции, которые можно использовать для изменения размера изображений с помощью Photoshop.Процесс изменения размера обычно выполняется в диалоговом окне « Размер изображения » в программе Photoshop. Чтобы запустить это диалоговое окно, щелкните Изображение — Размер изображения в верхней строке меню. Вы увидите такое окно:
Здесь вы можете увидеть различные варианты изменения размера импортированного изображения. Тот, который я использую, взят из поездки в красивую долину Сват в Пакистане. Это было сделано на Sony SLT a-58, которая представляет собой камеру с разрешением 20,1 мегапикселя. Давайте посмотрим на информацию, которую предоставляет это диалоговое окно.
Это было сделано на Sony SLT a-58, которая представляет собой камеру с разрешением 20,1 мегапикселя. Давайте посмотрим на информацию, которую предоставляет это диалоговое окно.
Показывает размер импортированного файла. В этом случае вы можете видеть, что на данный момент это 56,7 млн. Позже, когда мы изменим размер изображения, чтобы увеличить его, вы заметите, как размер соответственно увеличивается. Размеры в пикселях увеличиваются по мере повышения качества сделанной фотографии. Это конкретное изображение было экспортировано как файл JPEG с максимальными настройками из файла RAW. Если бы это был файл JPEG прямо с камеры, изображение могло бы быть меньше. Точно так же, если бы это был файл RAW, изображение было бы намного больше.
Под этой информацией вы также можете увидеть размеры в пикселях как единицы измерения. Я считаю, что эта опция более полезна для людей, которые хотят изменить размер изображений для публикации в сети. Например, если вы знаете, что определенный веб-сайт позволяет размещать изображения размером только 600×800 пикселей, вы можете управлять этим отсюда.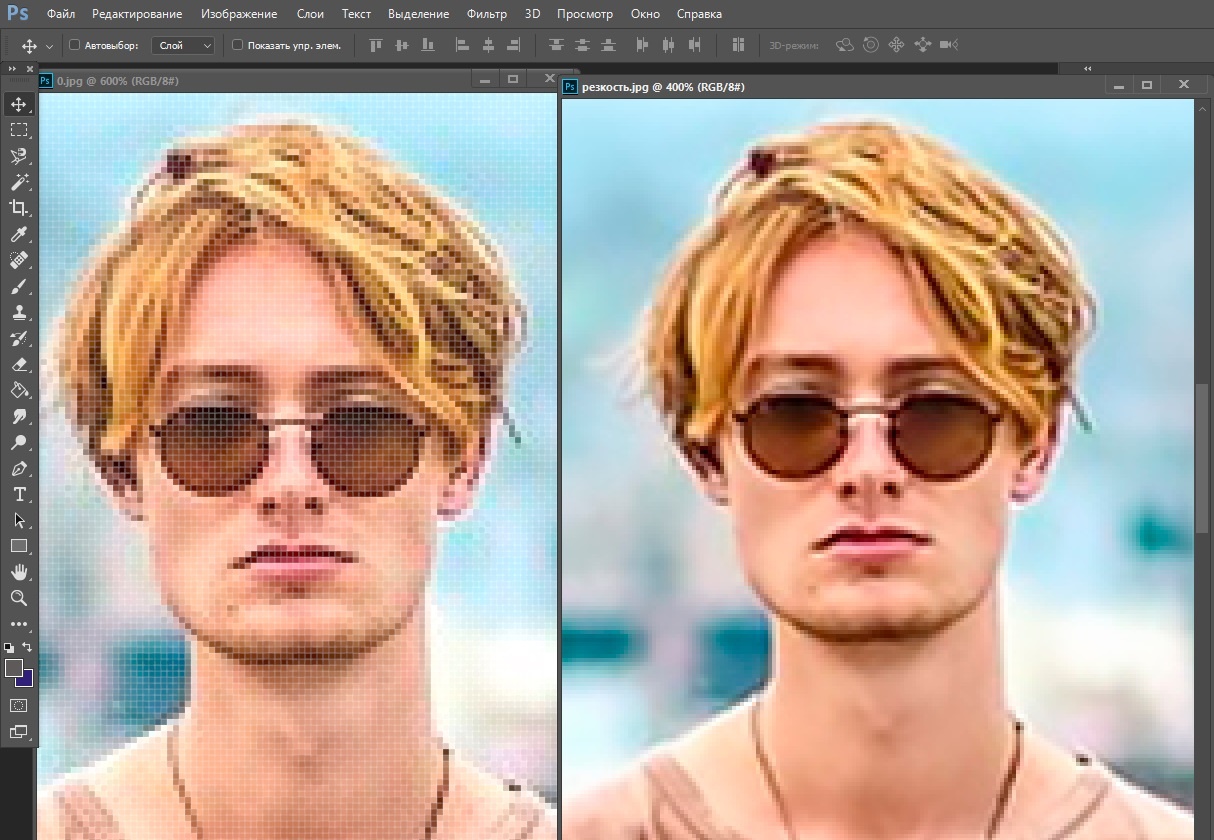
Здесь вы можете увидеть физический размер просматриваемого изображения. В этом примере изображение может быть напечатано размером до 18 x 12 дюймов без ухудшения качества.Вы можете просмотреть эту информацию в других единицах измерения, таких как см, мм и точки, а также щелкнув раскрывающееся меню.
Здесь также можно просмотреть разрешение изображения в «ppi» (пикселях на дюйм). Увеличение или уменьшение этого числа приводит к изменению качества пикселей изображения.
Теперь, когда мы рассмотрели основы того, как работает инструмент, используемый для изменения размера изображений в Photoshop, давайте посмотрим, как можно изменить размер изображения, не теряя слишком много качества.
Увеличение фото в Photoshop
Прежде чем вносить какие-либо изменения в импортированное изображение, мы подчеркиваем, что вы сначала создаете дубликат слоя. Это можно сделать, щелкнув правой кнопкой мыши слой изображения и выбрав Дублировать слой . Дублирование слоя позволяет легко вернуться к исходному изображению, если что-то пойдет не так с дубликатом.
Дублирование слоя позволяет легко вернуться к исходному изображению, если что-то пойдет не так с дубликатом.
Чтобы увеличить изображение для печати, вам нужно открыть диалоговое окно «Размер изображения » в Photoshop и вручную ввести желаемую ширину и высоту под заголовком Размер документа .Например, я хотел напечатать импортированное изображение шириной не менее 30 дюймов, поэтому я просто изменил число на 30 дюймов в поле значения ширины.
Обратите внимание, что если под этими параметрами установлен флажок «Сохранить пропорции », Photoshop автоматически настроит высоту изображения, чтобы сохранить исходное соотношение сторон изображения. Если, однако, вы хотите иметь очень определенный размер, вы можете снять этот флажок и вручную изменить высоту изображения.
Важно знать, что когда вы увеличиваете изображение, каждый пиксель по сути делится на несколько пикселей.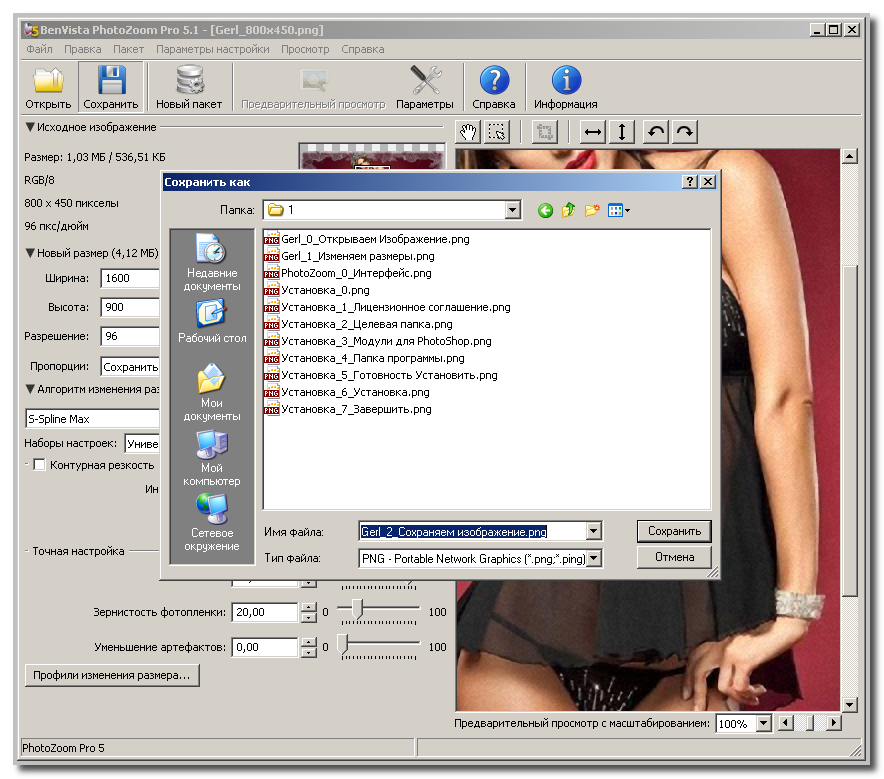 Это приводит к падению качества изображения. Чтобы минимизировать падение качества, вам нужно выбрать правильный тип передискретизации в опции Photoshop Resample Image . Для увеличения изображений лучшим вариантом является Bicubic Smoother , который сглаживает переход между каждым пикселем и заставляет полученное изображение оставаться довольно четким.
Это приводит к падению качества изображения. Чтобы минимизировать падение качества, вам нужно выбрать правильный тип передискретизации в опции Photoshop Resample Image . Для увеличения изображений лучшим вариантом является Bicubic Smoother , который сглаживает переход между каждым пикселем и заставляет полученное изображение оставаться довольно четким.
Если вы не уверены, насколько больше должен быть полученный файл, вы также можете изменить его размер, используя процент как единицу изменения размера в Photoshop.Для этого просто выберите Percent в качестве единицы вместо пикселей под заголовком Pixel Dimensions и увеличивайте число с шагом 10. Это увеличит размер изображения на 10 процентов, и вы можете продолжать делать это. пока вы не будете удовлетворены полученным размером и качеством.
Уменьшение изображения путем кадрирования
Чтобы уменьшить размер изображения с помощью Photoshop, лучше всего обрезать его.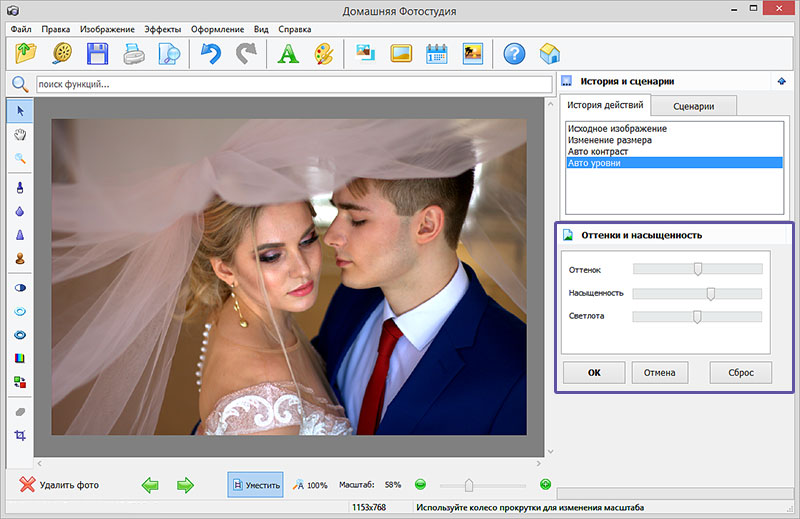 Использовать инструмент Crop Tool в Photoshop очень просто. Просто нажмите на инструмент кадрирования, и вы увидите небольшую панель инструментов, появившуюся под строкой меню. Здесь вы можете ввести желаемую ширину и высоту для результирующего изображения или выбрать один из предустановленных размеров в раскрывающемся меню.
Использовать инструмент Crop Tool в Photoshop очень просто. Просто нажмите на инструмент кадрирования, и вы увидите небольшую панель инструментов, появившуюся под строкой меню. Здесь вы можете ввести желаемую ширину и высоту для результирующего изображения или выбрать один из предустановленных размеров в раскрывающемся меню.
После того, как вы ввели желаемые размеры (в данном случае я выбрал 12 дюймов на 12 дюймов для демонстрации), просто щелкните изображение и перетащите мышь по экрану. Появится поле с размерами, которые вы выбрали на предыдущем шаге.Как только коробка будет создана, вы сможете увидеть, какая часть изображения будет обрезана. Если вас устраивает обрезанное изображение (выделено внутри поля кадрирования), нажмите клавишу Enter, и все готово.
Уменьшение размера изображений для Интернета
Чтобы отправить изображение по электронной почте или разместить его в Интернете, важно уменьшить его размер.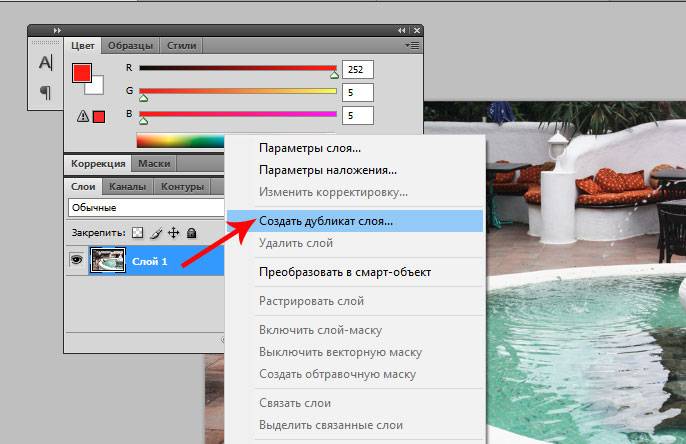 Для этого перейдите к File — Save for Web and Devices . Откроется новое окно с параметрами для изменения размера изображения для Интернета.В нижнем левом углу этого окна вы увидите текущий размер изображения и время, необходимое для его загрузки. Справа вы увидите различные варианты качества и размера изображения. Чтобы уменьшить изображение, вы можете уменьшить качество экспорта файла в правом верхнем углу или уменьшить количество пикселей изображения в правом нижнем углу. Вы можете изменять эти параметры настолько, насколько вам необходимо для достижения желаемого результата.
Для этого перейдите к File — Save for Web and Devices . Откроется новое окно с параметрами для изменения размера изображения для Интернета.В нижнем левом углу этого окна вы увидите текущий размер изображения и время, необходимое для его загрузки. Справа вы увидите различные варианты качества и размера изображения. Чтобы уменьшить изображение, вы можете уменьшить качество экспорта файла в правом верхнем углу или уменьшить количество пикселей изображения в правом нижнем углу. Вы можете изменять эти параметры настолько, насколько вам необходимо для достижения желаемого результата.
Итак, вот оно.Это самые простые способы изменить размер изображений в Photoshop. Обратите внимание, что всякий раз, когда вы увеличиваете изображение за пределы его фактических размеров, обязательно будет потеря качества, потому что это действие влияет на каждый отдельный пиксель. Но если вам нужно изменить размер изображений для публикации в Интернете или для печати и обрамления, следуя инструкциям этого руководства, вы не потеряете слишком много качества при этом.
Как увеличить изображение в Photoshop 2021 — Промежуток времени затвора
Как изменить размер изображения в PhotoshopЭто краткое руководство покажет вам два способа изменения размера изображения в Photoshop, в том числе, как увеличить размер изображения, увеличивая или увеличивая изображение (как увеличить изображение в Photoshop) и как уменьшать изображения в Photoshop, и то и другое без потери качества.
Эти методы полезны, если вы хотите изменить размер всего изображения или изменить размер вставленного изображения или любого отдельного слоя в Photoshop, оставив все исходные слои того же размера.
Как увеличить изображение в Photoshop
Самый простой способ увеличения изображений и фотографий в Photoshop:
Вы можете использовать эту же команду для любого общего изменения размера в Photoshop, когда вы знаете, какой результат вы ищете.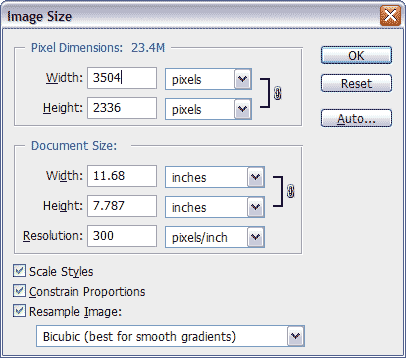 Если вы хотите уменьшить изображения в Photoshop, используйте тот же метод, но уменьшите значение Percent ниже 100 (или установите меньшее значение Pixel).
Если вы хотите уменьшить изображения в Photoshop, используйте тот же метод, но уменьшите значение Percent ниже 100 (или установите меньшее значение Pixel).
Сочетание клавиш для изменения размера изображений в Photoshop — Alt + I, затем Alt + E . Откроется диалоговое окно «Размер изображения», в котором вы сможете выполнить описанный выше рабочий процесс. Это самый простой способ увеличить изображение в Photoshop.
Как увеличить размер слоя в Photoshop 2021
Чтобы увеличить отдельный слой в Photoshop, требуется несколько иной процесс, чем мы использовали выше, чтобы увеличить фотографию в Photoshop.
Параметр меню «Размер изображения» позволяет увеличить или уменьшить изображение целиком. Чтобы изменить размер одного слоя, сохранив при этом размер остальной части изображения, вы можете использовать инструмент «Свободное преобразование».
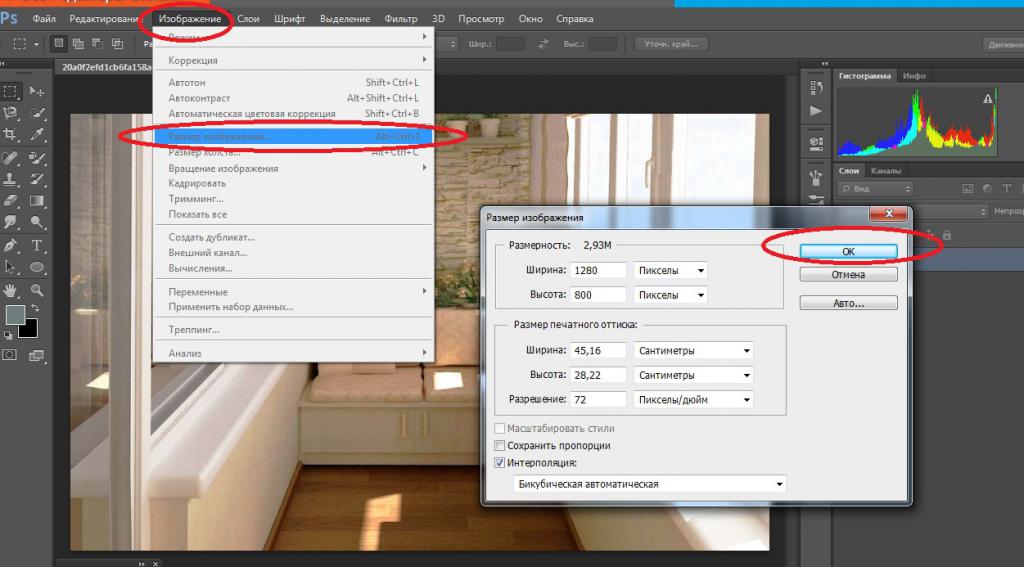
Ярлык Photoshop для изменения размера слоя: Ctrl + T (Cmd + T на Mac) с выбранным слоем, который откроет Free Transform.
Если вы сделаете слой больше таким образом, и он выйдет за пределы исходной фотографии, вы заметите, что он обрезается по этим границам, как на скриншоте выше.Чтобы просмотреть весь увеличенный слой, вам нужно будет увеличить размер холста.
Чтобы увеличить размер холста в Photoshop:
Почему бы не прочитать некоторые связанные руководства?
Основы увеличения изображения для печати
Одним из самых серьезных препятствий для фотографов является их способность точно подготовить свои изображения к процессу печати.Необходимо учитывать множество факторов, включая соотношения, цветовые профили и форматы файлов, но вам также необходимо подумать о том, как получить максимальную отдачу от увеличения фотографии.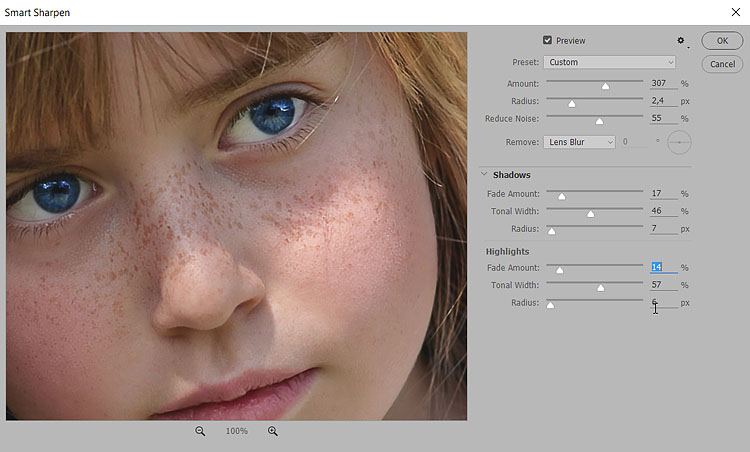 По мере увеличения изображения для печати необходимо обеспечить его высокое качество и разрешение.
По мере увеличения изображения для печати необходимо обеспечить его высокое качество и разрешение.
В этой статье мы даем вам подробное руководство о том, как увеличить фотографию для печати на ПК, Mac, Photoshop и других устройствах. Мы также даем советы о том, как обеспечить оптимальное качество увеличенных фотографий без ущерба для качества.
Почему полезно увеличение изображения?
Есть много ситуаций, в которых увеличение изображения для печати было бы полезным. Если вы хотите создать крупный принт для одной из своих фотографий, это самый простой способ сделать это. Увеличенное изображение можно использовать для:
- Настенное искусство для вашего дома
- Баннеры для вечеринок и других веселых мероприятий
- Плакаты
Еще одна ситуация, когда было бы полезно увеличить фотографию, — это когда вы работаете с некачественным изображением.Иногда с меньшим размером изображения сложно работать или оно не выглядит подходящим для предполагаемого использования. Увеличение фотографий становится очень полезным, когда не достигается идеальное разрешение.
Увеличение фотографий становится очень полезным, когда не достигается идеальное разрешение.
Какие идеальные размеры для печати изображения?
Возможный размер печати зависит от количества пикселей в исходном размере изображения. Каждый пиксель размера изображения преобразуется в одну точку в процессе печати. Общее разрешение изображения эквивалентно количеству точек на дюйм, также известному как DPI.
Когда вы смотрите на размер печати изображения и DPI, есть три категории качества:
- Достойно: 100-150 точек на дюйм (точек на дюйм)
- Выше среднего: 150-300 точек на дюйм
- Профессиональный уровень: выше 300 точек на дюйм
Самые большие размеры печати обычно в среднем около 30 × 40 или 4500 × 6000 выше -средний DPI. Чем больше размер вашего отпечатка, тем меньшим количеством точек на дюйм вы можете пожертвовать без потери качества, потому что вы можете сосредоточиться на большем размере печати изображения издалека.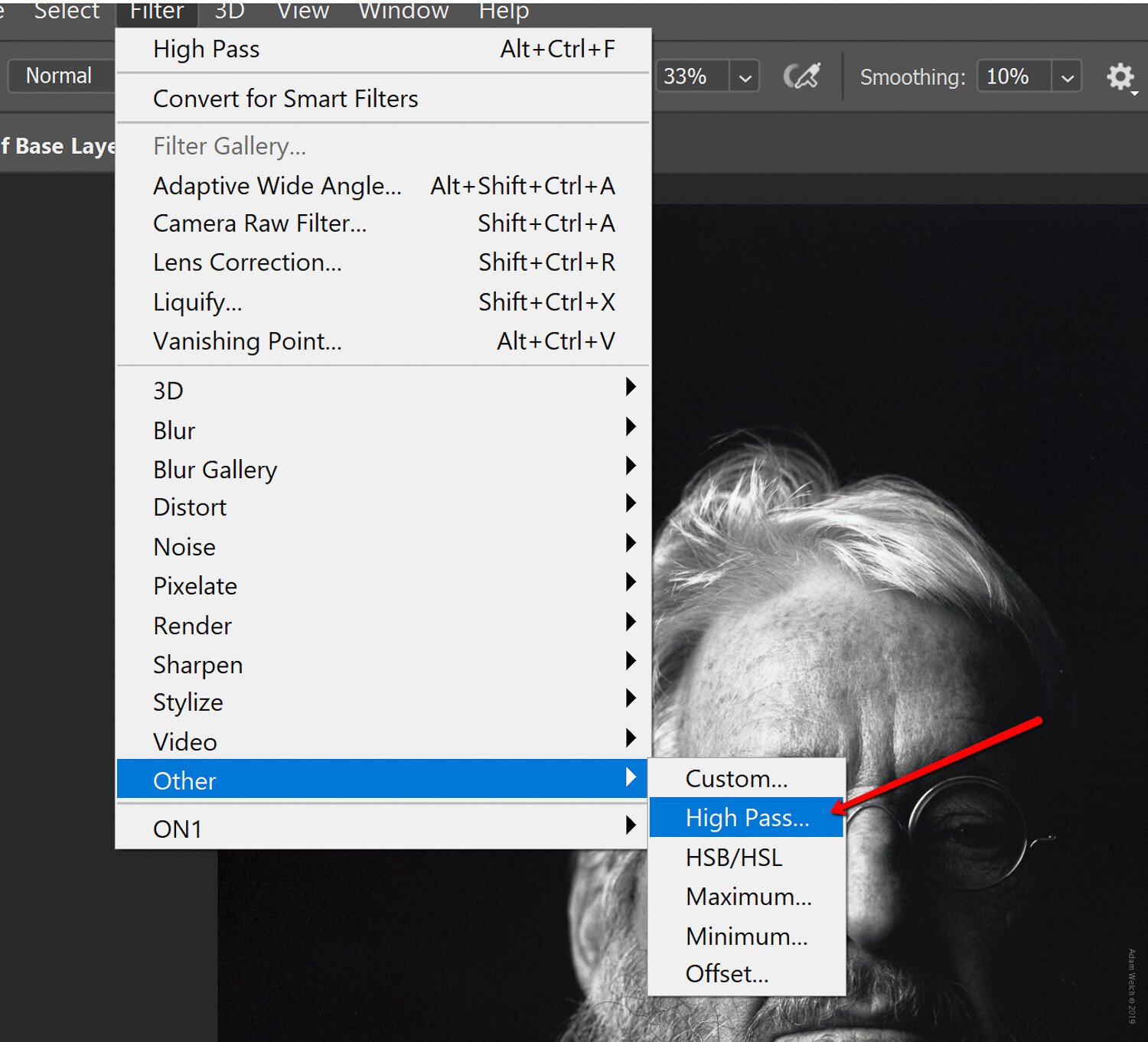 Если вы смотрите на изображение с расстояния 3-5 футов, 100 точек на дюйм будет удовлетворительным. Для изображений меньшего размера или размера печати вам потребуется минимум 300 точек на дюйм.
Если вы смотрите на изображение с расстояния 3-5 футов, 100 точек на дюйм будет удовлетворительным. Для изображений меньшего размера или размера печати вам потребуется минимум 300 точек на дюйм.
Ключ к успеху в увеличении фотографий для печати
Итак, как успешно преобразовать среднее печатное изображение в качественное? Есть много способов добиться этого при печати, но вы всегда должны снимать фотографии с максимально возможным размером. Когда вы начинаете с извлечения фотографий в формате RAW, вы всегда можете вернуться и отредактировать их почти до совершенства.В зависимости от сцены и объекта, которые вы снимаете, необработанные изображения обеспечивают до 5-6 ступеней.
Еще один отличный совет — снимайте фотографии как можно более искусно. Вы всегда можете вернуться и отредактировать его до оптимального качества, но позже вы сможете создать меньше работы для себя, сделав качественную фотографию. Этот процесс включает в себя использование более совершенного оборудования, такого как штатив, использование низкого ISO и удаленного спуска затвора, а также включение блокировки зеркала в настройках камеры.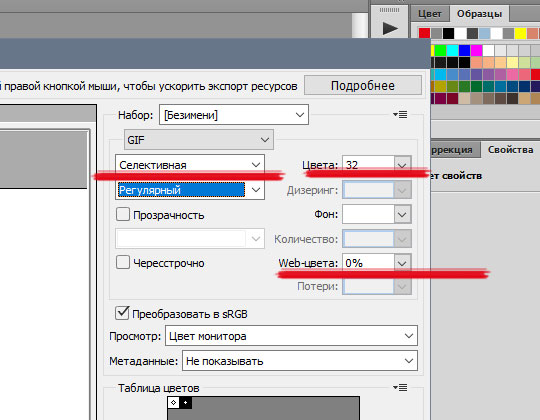
Вот еще несколько шагов для успешного увеличения фотографии для получения высококачественной печати.
Повторная выборка или принудительное разрешение изображения
Повторная выборка — полезный метод, когда фотография превосходна во всем, кроме разрешения. Управление цветом, композиция и сюжет интригуют, но разрешение крайне низкое. Передискретизация фотографии выполняется успешно, если выполняется с меньшими приращениями. Эти более мелкие прыжки обычно делаются по 10%.
Когда вы подчеркиваете основной фокус изображения, вам необходимо убедиться, что в вашем программном обеспечении есть настройка и включена передискретизация.Такие программы, как Adobe, Photoshop и Pixelmator — отличные варианты для этого.
Держитесь подальше от форматов ниже среднего, таких как JPEG
Форматы JPEG обычно считаются вариантами с потерями, что означает, что сохраненные файлы извлекают полезную информацию из увеличенного изображения. С помощью JPEG сложно улучшить разрешение или качество. Даже когда вы сохраняете файл с минимальным сжатием и высочайшим качеством, важная информация из наиболее ярких областей теряется.
Даже когда вы сохраняете файл с минимальным сжатием и высочайшим качеством, важная информация из наиболее ярких областей теряется.
файлов JPEG были разработаны, чтобы хорошо смотреться в Интернете. Страницы должны загружаться быстрее для пользователей, и изображения JPEG помогают в это время загрузки. Но когда дело доходит до увеличения фотографий, дело обстоит не так.
Оптимизируйте память компьютера для эффективного редактирования
Еще один полезный совет по повышению разрешения изображения — оптимизация оборудования. Процесс увеличения фотографии занимает много памяти, в зависимости от программ, используемых для запуска и увеличения изображения.Общий размер увеличенного изображения также играет роль.
Когда вы используете необработанное изображение, общий процесс увеличения фотографии истощает память. К счастью, компьютерная память довольно дешевая, чтобы покупать больше.
Повышение резкости фотографий
Еще одна стратегия улучшения изображения при увеличении — повышение резкости. Есть несколько вариантов повышения резкости, которыми вы можете воспользоваться, чтобы повысить качество ваших фотографий.
Есть несколько вариантов повышения резкости, которыми вы можете воспользоваться, чтобы повысить качество ваших фотографий.
Один из способов — использовать маску нерезкости, которую предлагает большинство программ редактирования.Чтобы завершить процесс повышения резкости, вам нужно скопировать свою фотографию и сделать вторичную версию более размытой, чем первичную. Затем обе версии снова объединяются, чтобы создать «призрак» изображения. Этот фильтр или маска поверх исходного изображения сделает его более резким.
Как увеличить фотографии без ущерба для качества
Почему изображения теряют качество при увеличении? Многие программы для редактирования увеличивают или уменьшают пиксели для изменения размера изображения. Когда вы изменяете размер фотографии, чтобы сделать ее больше, увеличенные пиксели внезапно станут более заметными.Когда вы смотрите на картинку, она выглядит неровной и размытой.
Итак, как увеличить фото без потери качества? Не каждое изображение имеет идеальный размер, которого мы хотим.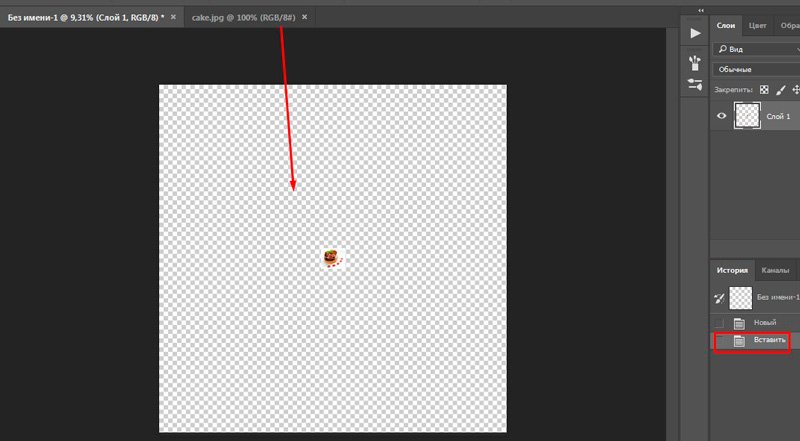 В конечном итоге вам нужно будет изменить размер и увеличить фотографию, но также важно понимать процесс изменения размера. Когда вы увеличиваете изображение, вы изменяете расположение пикселей и информацию. Когда фотография увеличивается, ваше программное обеспечение для редактирования фотографий должно добавлять и создавать новую информацию.
В конечном итоге вам нужно будет изменить размер и увеличить фотографию, но также важно понимать процесс изменения размера. Когда вы увеличиваете изображение, вы изменяете расположение пикселей и информацию. Когда фотография увеличивается, ваше программное обеспечение для редактирования фотографий должно добавлять и создавать новую информацию.
Итак, какое решение является идеальным? Вы должны компенсировать каждый из этих увеличенных пикселей, чтобы правильно выровнять и соответствовать состоянию соседних пикселей.Этот процесс называется фрактальной интерполяцией или фракталом. Он разработан для создания улучшенного разрешения и результатов при увеличении фотографии.
Но когда вы увеличиваете фотографию для печати определенного размера, основная цель не состоит в том, чтобы увеличить ее до данного размера. Значение DPI и соотношение изображения являются более важными аспектами процесса.
Например, предположим, вы хотите выполнить раму 12 × 15 дюймов с соотношением сторон 2: 3. Идеальным вариантом было бы напечатать фотографию размером 12 × 18 ″, а затем обрезать ее до .Вы можете потерять несколько дюймов изображения, но вы получите идеальный DPI, чтобы фотография выглядела фантастически в кадре.
Идеальным вариантом было бы напечатать фотографию размером 12 × 18 ″, а затем обрезать ее до .Вы можете потерять несколько дюймов изображения, но вы получите идеальный DPI, чтобы фотография выглядела фантастически в кадре.
Как правильно увеличить фото на ПК
Есть две альтернативы увеличению фотографии на вашем ПК. Вы можете использовать программное обеспечение для увеличения размера фотографии до исходного качества или настроить параметры масштабирования изображения на принтере перед печатью.
Но каков самый простой и понятный способ увеличить фотографии для печати на ПК? Вы можете начать с загрузки Wondershare FotoPhire Maximizer, одного из наиболее известных программ и альтернатив Photoshop.Это программное обеспечение, которое помогает увеличивать изображения для получения высококачественной печати. Он также идеально подходит для увеличения фотографий, поскольку вы можете увеличить размер фотографии до 1000%
Некоторые другие ключевые особенности и преимущества программы включают возможность предварительного просмотра изображений в реальном времени при выполнении процесса увеличения. Вы также получаете восемь различных вариантов масштабирования для регулировки ширины и высоты, в процентах и т. Д.
Вы также получаете восемь различных вариантов масштабирования для регулировки ширины и высоты, в процентах и т. Д.
Программа полностью интегрируется с вашим ПК для увеличения изображения на 1000%.Он поддерживает управление цветом и коррекцию ваших изображений. Наконец, позволяет увеличивать фотографии без потери качества.
Первый шаг к правильному увеличению фотографии на ПК — нажать кнопку загрузки на веб-сайте. Убедившись, что система установлена правильно, вы можете нажать на опцию инструмента увеличения фото. Как только вы запустите этот инструмент, откроется окно брошюры. Здесь вы выбираете картинку для увеличения и нажимаете «открыть».”
После этого фотография отобразится на панели главного окна. Вы можете либо дважды щелкнуть фотографию, чтобы увеличить ее, либо переместиться с помощью ползунка с правой стороны под меткой «максимизатор». Полоса будет прямо под меткой «определить». Эта панель также позволяет вам настроить разрешение, алгоритм и резкость.
Как правильно увеличить фотографию на Mac
Все операционные системы Mac поставляются со встроенным приложением Preview, которое представляет собой программу просмотра изображений и PDF-файлов. Работает на OS X 10.10 Yosemite или более поздние версии обновления iOS. Это позволяет вам сосредоточиться на изображениях и PDF-файлах на вашем Mac без использования других программных опций.
Хотя после этого зашифрованные файлы нельзя редактировать или изменять, приложение поддерживает увеличение изображений. Вот быстрый пошаговый процесс, который поможет вам добиться успеха при увеличении фотографии для печати на Mac.
Первый шаг — перейти к папке приложения на вашем компьютере и открыть приложение Preview из этого места.Затем нажмите кнопку «Файл» в левом верхнем углу, а затем нажмите «Открыть».
Когда ваше изображение появляется в интерфейсе приложения предварительного просмотра, вы можете выбрать «инструменты» в верхнем меню. Затем нажмите «отрегулировать размер».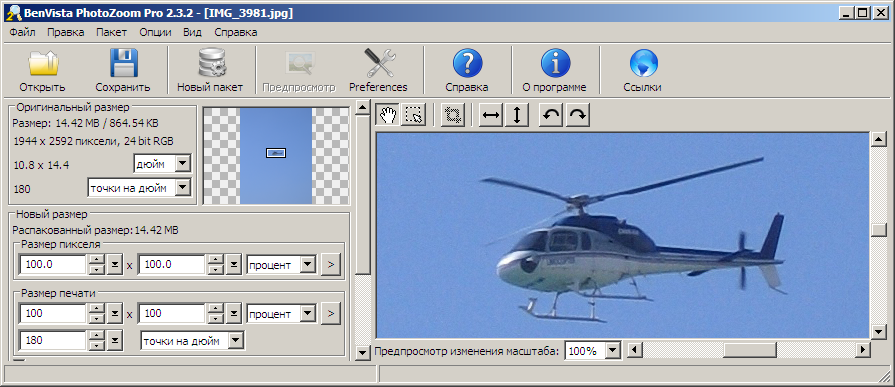 Затем появится всплывающее окно для настройки различных размеров изображения. Он будет включать области ширины и высоты, в которые вы введете более высокое значение для обоих полей. После ввода чисел вы можете нажать кнопку «ОК», чтобы увеличить фотографию.
Затем появится всплывающее окно для настройки различных размеров изображения. Он будет включать области ширины и высоты, в которые вы введете более высокое значение для обоих полей. После ввода чисел вы можете нажать кнопку «ОК», чтобы увеличить фотографию.
Как правильно увеличить фотографию в Photoshop
Adobe Photoshop также является одной из самых популярных программ для увеличения фотографий на рынке.Команда размера изображения в программе предоставляет метод повышения резкости и сохранения основных деталей при увеличении фотографий. Диалоговое окно размера изображения также было недавно обновлено для более удобного использования. Вот некоторые из его преимуществ:
- Новое и улучшенное окно показывает изображение предварительного просмотра и параметры для изменения размера.
- Опция стилей масштабирования, которую можно включать и выключать в меню шестеренки.
- Всплывающее окно «Размеры» позволяет вам выбирать из различных единиц измерения для конечного продукта.

Чтобы правильно увеличить фотографию в фотошопе, вы можете начать, нажав «изображение», затем «размер изображения».Затем вы можете выполнить любое из следующих действий, чтобы изменить и увеличить предварительный просмотр изображения:
- Изменить размер окна предварительного просмотра
- Просмотреть различные части изображения
- Отрегулировать масштаб предварительного просмотра
Если вы хотите настроить единицу измерения для размеров в пикселях, вы можете нажать кнопку треугольника рядом с «Размеры» », А затем перейдите по меню.
Чтобы настроить ширину и высоту отдельно друг от друга, вы можете нажать кнопку «Ограничить пропорции», чтобы отсоединить их.Теперь вы можете использовать любой из этих двух вариантов:
- Измените разрешение или размер фотографии и включите пропорциональное изменение общего количества пикселей — выберите «resample <», а затем выберите метод интерполяции в меню.
- Измените разрешение или размер изображения, не изменяя количество пикселей в фото – отмените выбор «resample»
Теперь вы можете ввести значения ширины и высоты. Если вы хотите ввести значения в альтернативных единицах измерения, вы можете выбрать меню рядом с полями ширины и высоты.
Если вы хотите ввести значения в альтернативных единицах измерения, вы можете выбрать меню рядом с полями ширины и высоты.
Новый и улучшенный размер изображения будет отображаться над диалоговым окном размера изображения, а исходный размер файла изображения указан в скобках. Когда вы закончите настройку параметров, вы можете выбрать «ОК».
Возможности фракталов
Фракталы — полезный способ изменить размер изображения и увеличить его без потери качества. Вы можете положиться на метод увеличения с фрактальным влиянием, который компенсирует увеличенные пиксели.
Фрактальная интерполяция позволит точно увеличить и масштабировать фотографию.Эта стратегия наиболее полезна для естественных изображений и текстур, когда в изображение вводятся компоненты, похожие на другие части.
В этом процессе изображение кодируется в различные фрактальные коды посредством фрактального сжатия. Затем он распаковывается с улучшенным и более высоким разрешением. Конечным результатом является модернизированный образец изображения, в котором системы использовались в качестве интерполяции.
Конечным результатом является модернизированный образец изображения, в котором системы использовались в качестве интерполяции.
Увеличить пиксель-арт без размытия в Photoshop
В этом простом уроке мы покажем вам, как увеличить пиксельное искусство без размытия в Photoshop за четыре простых шага.
Пиксельная графика часто бывает очень маленькой по размеру, и вы можете обнаружить, что при попытке увеличить ее в Photoshop края вокруг изображения и между пикселями выглядят размытыми. Из этого туториала Вы узнаете, как правильно увеличить пиксельную графику без размытия в Photoshop.
Шаг 1. Откройте изображение.
Запустите Photoshop и откройте изображение, размер которого нужно изменить. Неважно, насколько маленькое ваше изображение, эта техника будет работать даже с самыми маленькими иконками в стиле пиксель-арт.В нашем примере мы использовали графический значок меча размером 48 x 48 пикселей, и мы увеличим его до 750 x 750 пикселей.
Шаг 2: Откройте диалоговое окно «Размер изображения»
Теперь перейдите к Image> Image Size , чтобы открыть диалоговое окно Image Size. Этот параметр также доступен при нажатии Alt + Ctrl + I .
Шаг 3. Выберите параметр повторной выборки «Ближайший сосед (резкие края)».
После открытия диалогового окна Размер изображения вы можете изменить ширину и высоту файла.Убедитесь, что установлен флажок Ограничить соотношение сторон , чтобы сохранить правильное соотношение ширины и высоты ваших изображений. Это необязательно. Однако это действие рекомендуется для правильного масштабирования изображения.
Щелкните раскрывающееся меню в нижней части диалогового окна Размер изображения и измените значение параметра на Ближайший сосед (жесткие края) .
Шаг 4: Увеличьте изображение
После того, как вы выбрали Ближайший сосед (жесткие края) , вы можете нажать OK в диалоговом окне размера изображения , и ваше изображение будет масштабировано до указанного размеры.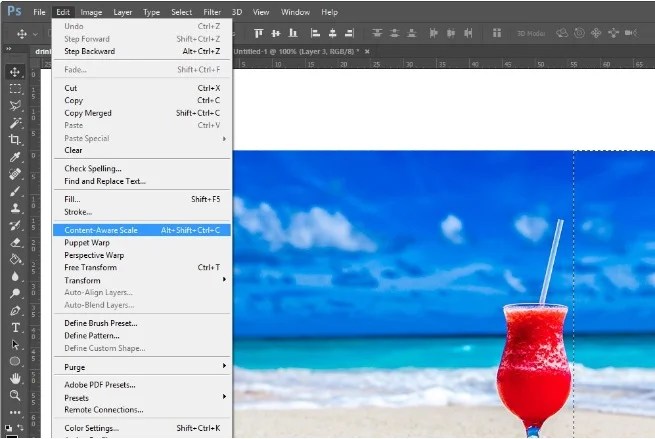 Новое изображение Pixel должно иметь четкие края вокруг каждого пикселя без какого-либо размытия.
Новое изображение Pixel должно иметь четкие края вокруг каждого пикселя без какого-либо размытия.
Как увеличить изображение для печати (7 шагов к качественной печати)
Одна из самых больших проблем для фотографов при подготовке изображений к печати. Вам нужно не только подумать о цветовых профилях, соотношениях и формате файла, но вам также нужно подумать об увеличении фотографий.
Когда дело доходит до увеличения фотографий для печати, мы должны убедиться, что изображение сохраняет свое высокое разрешение.В этой статье мы дадим вам основные советы, как это сделать правильно.
Зачем вам увеличивать изображение?
Есть ряд причин, по которым вы захотите увеличить изображение. Одна из основных причин заключается в том, что вы хотите создать действительно большой отпечаток из одной из ваших фотографий.
Они идеально подходят в качестве подарков или даже для украшения стен вашего дома. Вы даже можете подумать о портфолио работ , где изображения могут быть больше, чем их исходное разрешение.
Другой основной причиной увеличения фото является работа с изображениями низкого качества . Возможно, вы снимали цифровые фотографии в то время, когда разрешение было не лучшим.
Но как сделать отпечаток большего размера без потери качества?
Как каждый раз получать максимум от изображений
В фотографии мы следуем основному правилу Crap In, Crap Out (CICO). По сути, это означает, что если ваши изображения не в порядке, вы не сможете извлечь из них много пользы.
Но вы можете взять хорошее изображение и сделать из него что-то лучше. Вот как сделать так, чтобы вы всегда получали наилучшие результаты.
Снимайте с максимально возможным размером , вероятно, лучший совет, который вам может дать. Для всех, кто любит жаловаться на raw и jpeg: да, вы можете сделать фантастическое изображение в формате jpeg, это просто сложнее.
Снимая в формате RAW, вы даете себе возможность настроить изображение. Необработанные изображения дают вам до шести ступеней экспозиции при редактировании изображения.Это будет зависеть от сцены, которую вы снимаете.
Необработанные изображения дают вам до шести ступеней экспозиции при редактировании изображения.Это будет зависеть от сцены, которую вы снимаете.
Если вы собираетесь снимать в формате jpeg, убедитесь, что для него установлено максимальное качество.
Еще один отличный совет — сфотографировать как можно лучше . Я имею в виду использование оборудования и настроек, которые обеспечат качественное изображение. Например, штатив необходим для длинных выдержек.
Низкое значение ISO устраняет зернистость или цифровой шум. Подумайте об использовании дистанционного спуска затвора или о применении параметра блокировки зеркала в настройках камеры.Это поможет свести дрожание камеры к минимуму.
Если вы не фотографируете изображения с помощью цифровых фотоаппаратов, возможно, вы сканируете негативы. Мой совет — убедитесь, что хорошо отсканируют изображения . Я знаю, что это кажется очевидным, но вы можете сканировать изображения в более низком качестве.
Сканируйте с высоким разрешением, чтобы обеспечить правильную повторную выборку негативов. Убедитесь, что ваш сканер и программное обеспечение для сканирования подходят для этой задачи. Чтобы вам помочь, у нас есть несколько статей, которые помогут вам убедиться в правильности своего пути.
С одной стороны, Как найти лучший пленочный сканер для фотографии — отличное место для начала. Затем прочтите наш обзор Vuescan: действительно ли это лучшее программное обеспечение для сканирования пленки?
Это даст вам представление о том, чего ожидать.
7. Принудительное разрешение изображения / повторная выборка
Покопавшись в папках с изображениями, вы наталкиваетесь на цифровое изображение, сделанное несколько лет назад. Фотография, которую вы найдете, создает отличное изображение. Композиция, управление цветом и даже предмет — все это интересно.
Тем не менее, разрешение составляет всего 250 пикселей, это самый длинный край. Вы хотите превратить его в большие отпечатки, поэтому мы должны увеличить его.
Если мы изменим размер с 250 пикселей на 650 пикселей, изображение станет больше. Но качество изображения существенно падает, и теперь изображение пиксельное. Что мы можем с этим поделать?
Идея повторной выборки изображения лучше, если использовать ее с небольшими приращениями. Вместо того, чтобы прыгать с 250 пикселей на 650 (почти 150%), мы хотим делать это поэтапно по 10%.
Мы начинаем с 250 пикселей, затем 275 пикселей, затем 325 пикселей, вплоть до 450 пикселей.Здесь вы, вероятно, начнете видеть некоторую пикселизацию.
Этот процесс помогает поддерживать разрешение и качество изображения на максимально высоком уровне. Мы делаем это при увеличении изображения, чтобы подчеркнуть основной фокус изображения.
Для этого вам необходимо убедиться, что в вашем программном обеспечении для редактирования фотографий включена повторная выборка. Я рекомендую Pixelmator или Adobe Photoshop.
Для получения дополнительной информации о мегапикселях прочтите нашу статью «Лучшее разрешение для печати».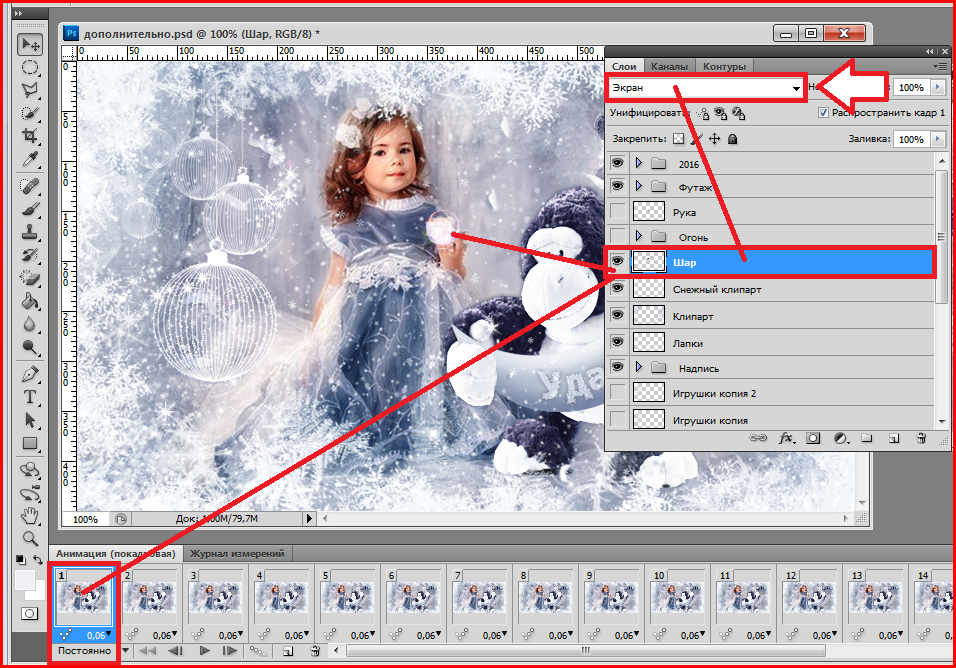
6. Повышение разрешения
мегапикселя напрямую отвечают за хорошее качество вашего изображения.Чем больше мегапикселей у сенсора вашей камеры, тем лучше качество и больше отпечатки.
Вообще говоря, правило размера печати ваших цифровых фотографий можно найти с помощью простого уравнения. Сначала , вам нужно знать, сколько мегапикселей имеет ваш сенсор или размер пикселей вашего изображения.
Большую часть времени я использую свой Canon 7D. Его сенсор имеет рейтинг 18 мегапикселей. Размер изображения 5184 x 3456 пикселей. Когда я умножаю эти числа, я получаю 17 915 904.с округлением вверх, это размер моего сенсора.
Второй , разделив ширину изображения в пикселях на 300, вы получите размер печати в дюймах самого высокого качества. 5184 x 3456 дает нам размер изображения 17,28 x 11,52 дюйма.
Но изображение должно иметь разрешение 300 точек на дюйм (точек на дюйм). Все, что меньше этого, приведет к ухудшению качества, от хорошего до ужасного.
Самый быстрый способ убедиться, что для вашей фотографии установлено разрешение 300 DPI, — использовать редактор изображений.Я использую Adobe Photoshop для всех изменений разрешения.
Перейдите к Изображение> Размер изображения . Вы можете изменить разрешение в открывшемся диалоговом окне. При изменении этого параметра размер изображения также изменится, так что примите это во внимание.
Вы можете использовать любое программное обеспечение, позволяющее изменять размер DPI, а не только Photoshop.
5. Избегайте форматов с потерями, таких как JPEG
Всегда лучше заранее поговорить с вашей типографией. Они предоставят вам самую свежую информацию о печати изображений в максимально возможном качестве.
Кроме того, они сообщат вам, какой диапазон DPI вы можете использовать, самый большой размер изображения и какой цветовой профиль они могут печатать. У них может быть даже тот, который лучше всего работает с их принтерами.
Типография также подскажет, из каких форматов файлов можно печатать.
Когда дело доходит до форматов файлов, возможно, вы знаете только jpeg. Проблема в том, что это форматы с потерями. Это означает, что при сохранении в этих форматах мы пытаемся убрать информацию с фотографии.
Невозможно улучшить качество или разрешение с помощью jpeg.Когда вы сохраняете jpeg с максимальным качеством / минимальным сжатием, информация из самых ярких областей теряется.
Это происходит каждый раз, когда вы повторно открываете и сохраняете изображение в формате jpeg. Вот почему съемка в формате RAW дает очевидные преимущества. Сжатие
Jpeg проверяет яркость пикселей. Этому пикселю присваивается «балл» по шкале от -1024 до +1024. Важно знать, что это основано только на яркости, а не на цвете.
Многие люди считают, что JPEG отлично подходит для печати, потому что он отлично смотрится в Интернете.Проблема в том, что JPEG-файлы хорошо выглядят в Интернете, потому что они были разработаны для этого использования.
Здесь следует учитывать значительный размер файла. Если бы изображения не были сжатыми, загрузка каждого веб-сайта занимала бы часы. Вам действительно нужно использовать Tiff или даже PDF, чтобы сохранить как можно больше информации (разрешение).
Если бы изображения не были сжатыми, загрузка каждого веб-сайта занимала бы часы. Вам действительно нужно использовать Tiff или даже PDF, чтобы сохранить как можно больше информации (разрешение).
Эти форматы файлов с меньшими потерями.
4. Увеличьте объем памяти компьютера для более быстрого редактирования
Одна вещь, которая может помочь в разрешении вашего изображения, основана на аппаратном обеспечении.Это одна из областей, которую многие фотографы упускают из виду, когда дело доходит до увеличения фотографий.
В отличие от других операций на компьютере, увеличение фотографий требует очень больших затрат памяти. Это связано с программой, запускающей изображение, программой, используемой для увеличения, и завершенным, увеличенным изображением.
Все это происходит в памяти одновременно. Это особенно утомительно при использовании необработанных изображений, конвертации в формат без потерь и использовании большой программы, такой как Photoshop.
К счастью, компьютерная память стоит относительно недорого. Возможно, вы обнаружите, что сможете делать это во время прослушивания музыки после нескольких байтов ОЗУ.
Возможно, вы обнаружите, что сможете делать это во время прослушивания музыки после нескольких байтов ОЗУ.
3. Повышение резкости изображения
Еще один способ улучшить изображение для увеличения — повысить его резкость. Есть несколько процедур повышения резкости, которые вы можете использовать для своих изображений, чтобы подчеркнуть их качество.
Один из способов сделать это — использовать «маску нерезкости». Эта функция есть в большинстве программ редактирования. В основном (и это не основной инструмент) вам нужно скопировать изображение и сделать вторую версию более размытой, чем первую.
Затем они снова смешиваются друг с другом, и получается слабая тень первого изображения. Маска или фильтр поверх исходного изображения делают его резче.
Ваш RAW-процессор мог автоматически смягчить ваши изображения во время импорта, или настройки вашей цифровой зеркальной камеры были немного далеки от идеальных.
Помимо маски нерезкости, вы можете использовать метод фильтра высоких частот или грубые края — все это доступно в Adobe Photoshop.
2. Как изменить размер изображения, чтобы избежать потери качества
Не все изображения имеют тот размер, который нам нужен.В какой-то момент нам нужно будет изменить их размер, и важно точно знать, как это изменение размера действительно работает.
Когда мы изменяем размер изображения, мы меняем информацию о пикселях. Если изображение уменьшается в размере, информация также уменьшается. Когда изображение увеличивается, программное обеспечение для редактирования фотографий должно создавать и добавлять новую информацию.
Это сделано для достижения большего размера. Это выполняется только на основе предположений программного обеспечения. При большем размере изображение получается очень пиксельным, мягким или размытым.
Когда дело доходит до печати фотографий, например, изображения 11 × 14 дюймов, нет необходимости изменять размер изображения до такого точного размера.Важны количество точек на дюйм и соотношение сторон изображения.
Если вы хотите заполнить рамку размером 11 × 14 дюймов изображением с соотношением сторон 2: 3, распечатку необходимо напечатать с размером 12 × 18, а затем обрезать.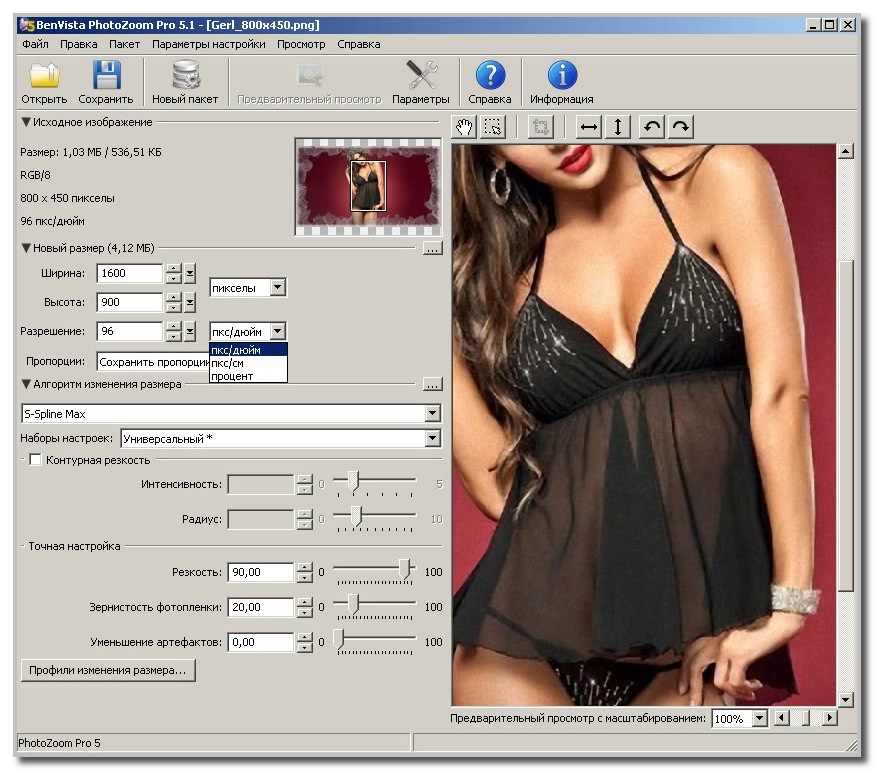 Здесь вы теряете 4 дюйма изображения по бокам и еще 1 дюйм сверху.
Здесь вы теряете 4 дюйма изображения по бокам и еще 1 дюйм сверху.
Если у вас разрешение более 250 точек на дюйм, вы можете распечатать 11 × 14 дюймов с тем же соотношением сторон (1,57: 2).
1. Используйте специальное программное обеспечение для обработки фотографий для увеличения изображения
Вам может показаться, что такие программы, как Adobe Photoshop или Capture One, излишни, когда дело доходит до увеличения фотографий.У этих фоторедакторов много наворотов, но если вам нужен только один, они дороги.
Вместо этого существует ряд приложений, предназначенных для увеличения фотографий. Они делают это без потери качества, их легко скачать и использовать. Sharper Scaling утверждает, что превосходит Photoshop.
Эта программа работает с Windows. Специального программного обеспечения для Mac нет, но Waifu2x предлагает отличный вариант. Существует также простой Image Enlarger. Еще я слышал хорошие отзывы о Let’s Enhance.
В основном, поскольку у этих программ одна задача, они делают ее хорошо.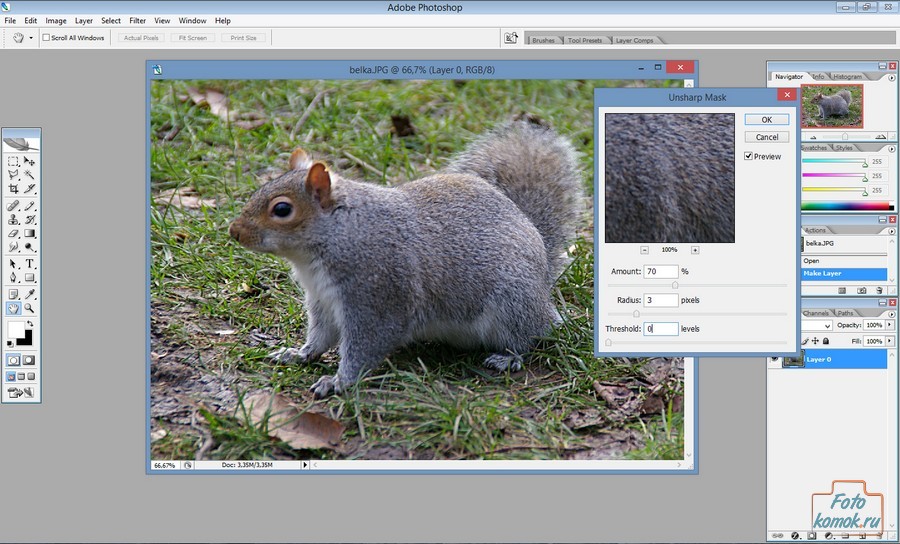 Они «угадывают» намного лучше, чем другие программы, и создают более четкие изображения при изменении размера.
Они «угадывают» намного лучше, чем другие программы, и создают более четкие изображения при изменении размера.
Вы должны попытаться выяснить, какой из них лучше всего подходит для вас.
Заключение
В какой-то момент может потребоваться увеличение изображений. Либо вы решаете продавать свои отпечатки в Интернете в рамках своей бизнес-модели, либо хотите дарить их людям в качестве подарков. Даже повесить их в собственном доме.
Не существует единой волшебной системы «исправить все».Я использую многие из вышеперечисленных советов вместе.
Я могу увеличить фотографии с помощью программного обеспечения для редактирования изображений, а затем проверю, не требуется ли резкость. Если я не печатаю дома, я свяжусь с типографией, чтобы узнать, что им нужно от моего отпечатка.
Это лучший способ распечатать мою работу. С каждым изображением он отличается. Воспользуйтесь этими советами выше и не бойтесь, если вам нужно использовать более одного или двух.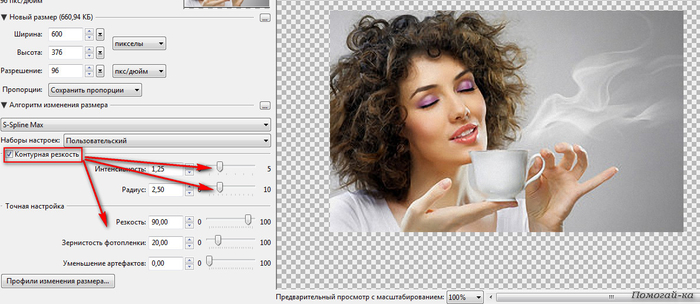
В конце концов, вы же хотите получить максимально качественную печать, верно?
Как правильно изменить размер изображений в Photoshop
Если вам нравится делиться своими фотографиями в Интернете, будь то в Facebook или в собственном блоге, вы должны узнать, как правильно изменять размер изображений в Photoshop.Хотя ваша камера может делать фотографии с очень высоким разрешением, всегда рекомендуется уменьшать размер или «уменьшать выборку» этих изображений не только потому, что большинство веб-сайтов не принимают большие изображения, но и потому, что уменьшение этих изображений на самом деле сделать их лучше, если все сделано правильно. В этом кратком руководстве я покажу вам, как правильно изменять размер изображений в Photoshop. Я видел, как люди использовали самые разные техники, когда дело дошло до изменения размера изображений в Photoshop. Приведенный ниже метод — это то, как я это делаю лично, и он отлично работает для меня, по крайней мере, на основе ваших отзывов.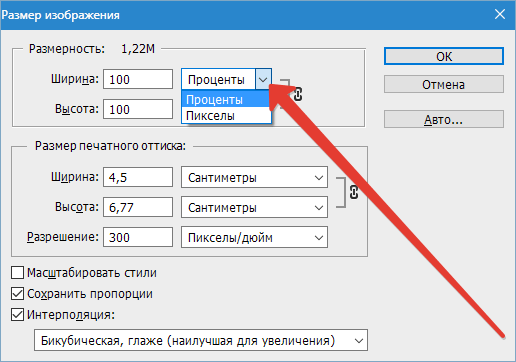 Вы можете применить эту технику к любой фотографии — будь то портрет или широкий пейзаж.
Вы можете применить эту технику к любой фотографии — будь то портрет или широкий пейзаж.
Когда я писал о преимуществах сенсора с высоким разрешением, я использовал слово «понижающая дискретизация», говоря об уменьшении шума и повышении резкости изображений с высоким разрешением. Сразу после того, как я разместил статью, у меня появилось множество вопросов от наших читателей, которые спрашивали, что такое процесс понижающей дискретизации и как это можно сделать. Затем я понял, что многие фотографы привыкли к термину «изменение размера» и никогда раньше не слышали о термине «понижающая дискретизация».Я часто использую слово «понижающая дискретизация», потому что «изменение размера» применяется как к увеличению, так и к уменьшению разрешения изображения (и, следовательно, его размера), в то время как «понижающая дискретизация» применяется только к уменьшению изображения.
1) Зачем изменять размер / уменьшать размер изображения?
Почему вы хотите изменить размер изображения? Ваша камера — это очень продвинутый инструмент, содержащий миллионы пикселей. Это хорошо, если вы хотите распечатать свои изображения, но что, если вы хотите поделиться этими фотографиями в Интернете? Многие веб-сайты даже не позволяют загружать изображения с высоким разрешением, в то время как другие, например Facebook, уменьшают их размер для вас, автоматически понижая разрешение и качество этих фотографий.Поскольку этот процесс автоматического уменьшения фотографий часто не оптимизирован для достижения наилучшего качества, он может сделать вашу фотографию с измененным размером нечеткой и даже привести к потере цветов. Чтобы этого не произошло, всегда рекомендуется правильно изменять размер изображений, прежде чем использовать их в Интернете. Таким образом, вы полностью контролируете, как должна выглядеть ваша фотография.
Это хорошо, если вы хотите распечатать свои изображения, но что, если вы хотите поделиться этими фотографиями в Интернете? Многие веб-сайты даже не позволяют загружать изображения с высоким разрешением, в то время как другие, например Facebook, уменьшают их размер для вас, автоматически понижая разрешение и качество этих фотографий.Поскольку этот процесс автоматического уменьшения фотографий часто не оптимизирован для достижения наилучшего качества, он может сделать вашу фотографию с измененным размером нечеткой и даже привести к потере цветов. Чтобы этого не произошло, всегда рекомендуется правильно изменять размер изображений, прежде чем использовать их в Интернете. Таким образом, вы полностью контролируете, как должна выглядеть ваша фотография.
2) Рабочий процесс изменения размера изображения
Еще раз, есть много разных способов уменьшить размер изображения. Вот рабочий процесс, который я лично использую для своих фотографий:
- Импорт изображений в Lightroom
- Внесите необходимые корректировки в изображение, размер которого я хочу изменить
- Откройте изображение в Photoshop
- Очистите изображение (частицы пыли сенсора, нежелательные объекты и т.
 д.) с использованием точечного исцеления и других инструментов
д.) с использованием точечного исцеления и других инструментов - Выполните дополнительные настройки изображения, такие как усиление контраста, осветление и затемнение, уровни и кривые и т.д.
- Выполните один проход повышения резкости на 50-75% (Unsharp Mask) — этот шаг необходим только в том случае, если вы будете использовать изображение с высоким разрешением для печати.
- Понизьте разрешение изображения до целевого разрешения (целевое разрешение обычно составляет 1024 пикселя. шириной по горизонтали и 500 пикселей по вертикали)
- Выполните еще один проход повышения резкости на 25-50% (Unsharp Mask)
- Экспорт изображения в цветовом профиле sRGB
Процесс может Это кажется сложным, но на самом деле это не так.Я делаю это не с каждым изображением — только с изображениями, которые я хочу продемонстрировать (например, при публикации обоев и т. Д.). Все остальное обрабатывается очень просто — просто экспортируется прямо из Lightroom.
3) Процесс изменения размера изображения
- Во-первых, давайте откроем нашу фотографию в Photoshop, перейдя в File-> Open и выбрав фотографию, которую мы хотим отредактировать:
Убедитесь, что вы выбрали файл с полным разрешением, а не версию с ранее измененным размером .
 Если вы используете Lightroom, просто щелкните правой кнопкой мыши целевое изображение и выберите «Правка» -> «Открыть в Photoshop».Я предполагаю, что вы уже поработали над своей фотографией и отрегулировали ее экспозицию, уровни, насыщенность и т. Д. (Camera RAW или Lightroom). Всегда следите за тем, чтобы редактировать проблемные области в полном разрешении, поэтому делайте это либо с помощью встроенных инструментов Lightroom, либо в Photoshop. Я предпочитаю последнее, когда знаю, что буду работать в Photoshop.
Если вы используете Lightroom, просто щелкните правой кнопкой мыши целевое изображение и выберите «Правка» -> «Открыть в Photoshop».Я предполагаю, что вы уже поработали над своей фотографией и отрегулировали ее экспозицию, уровни, насыщенность и т. Д. (Camera RAW или Lightroom). Всегда следите за тем, чтобы редактировать проблемные области в полном разрешении, поэтому делайте это либо с помощью встроенных инструментов Lightroom, либо в Photoshop. Я предпочитаю последнее, когда знаю, что буду работать в Photoshop. - После редактирования изображения с полным разрешением запустите однократное шумоподавление. Я предпочитаю процесс выборочного шумоподавления, который убирает шум только в проблемных местах.Если вы не знаете, как правильно уменьшить шум, см. Мой учебник по снижению шума. Я предпочитаю использовать коммерческие инструменты, такие как Nik Software Dfine, для выборочного шумоподавления, потому что они делают это намного чище и дают наилучшие результаты. Если у вас нет коммерческого инструмента для этого, используйте встроенный в Lightroom инструмент шумоподавления.
 Я считаю, что он работает лучше, чем фильтр «Уменьшение шума» в Photoshop. Вот скриншот программы Nik Software Dfine, снижающей шум:
Я считаю, что он работает лучше, чем фильтр «Уменьшение шума» в Photoshop. Вот скриншот программы Nik Software Dfine, снижающей шум:Цель состоит в том, чтобы уменьшить шум в небе и других затронутых областях изображения.
- Этот шаг необходим только в том случае, если вы планируете сохранить исходное изображение в полном разрешении для печати. Нет никакой практической причины повышать резкость изображения перед его уменьшением (большое спасибо Марку за поправку). Если ваша цель — только опубликовать изображение в Интернете, полностью пропустите этот шаг.
Обязательно примените хорошую технику повышения резкости к изображению с высоким разрешением. Хотя коммерческие инструменты отлично подходят для этого шага, встроенные фильтры Photoshop, такие как «Нерезкая маска» и «Умная резкость», тоже отлично работают.Здесь я использую 75% резкость с радиусом в 1 пиксель:
Опять же, есть много разных способов повышения резкости изображений. Если вы предпочитаете повышать резкость в Lightroom, см.
 Мою статью «Как повысить резкость изображений в Lightroom».
Мою статью «Как повысить резкость изображений в Lightroom». - Теперь мы находимся на очень важном этапе — мы будем понижать дискретизацию изображения, чтобы снизить разрешение изображения. Для этого перейдите в Image-> Image Size, и вы увидите следующее диалоговое окно:
На этом этапе вы должны выбрать целевое разрешение. Я лично экспортирую 1024 пикселя в ширину, но вам может потребоваться экспорт меньшего или большего размера (в зависимости от того, что вы хотите с этим делать).Обязательно установите флажок «Сохранять пропорции» внизу. Теперь введите размер целевого пикселя в поле «Ширина», выбрав «пиксели» рядом с ним. По мере ввода ширины вы увидите, что высота автоматически изменится до меньшего числа. Для меня Photoshop автоматически выбрал «681», как показано ниже:
Следующая большая задача — выбрать метод передискретизации. В самом низу экрана вы должны увидеть выпадающий список со следующими вариантами: Ближайшее соседство, Билинейный, Бикубический, Бикубический сглаживающий и Бикубический резкость.
 Я лично предпочитаю «бикубический (лучше всего для плавных градиентов)», потому что он отлично справляется с уменьшением шума без повышения резкости изображения (что мы уже сделали). Иногда я использую «бикубическую резкость» для некоторых изображений, но я предпочитаю «бикубическую резкость». Щелкните OK после того, как сделаете свой выбор.
Я лично предпочитаю «бикубический (лучше всего для плавных градиентов)», потому что он отлично справляется с уменьшением шума без повышения резкости изображения (что мы уже сделали). Иногда я использую «бикубическую резкость» для некоторых изображений, но я предпочитаю «бикубическую резкость». Щелкните OK после того, как сделаете свой выбор. - Теперь изображение намного меньше по размеру. Шум также должен полностью исчезнуть (при условии, что вначале он был не слишком шумным) благодаря методу бикубической понижающей дискретизации, который мы использовали на предыдущем шаге.Теперь пришло время немного повысить резкость изображения, что будет заключительным этапом процесса перед его извлечением. Еще раз, используйте либо хороший процесс выборочного повышения резкости, либо «Маску нерезкости» Photoshop, как у меня:
Помните, это ваш последний шаг, чтобы ваше изображение выглядело хорошо, поэтому будьте очень осторожны с его резкостью. Выберите область изображения с наибольшей детализацией и поиграйте с настройкой резкости «Amount».
 Я установил свой на «50%», и этого было достаточно, чтобы выделить нужные мне детали. Я мог бы сделать «75%» с радиусом в 1 пиксель и все равно получить хороший результат, поэтому диапазон 50% -75%, кажется, отлично подходит для этого конкретного изображения.Однако все фотографии разные, поэтому вы можете использовать 25-75%. Убедитесь, что изображение не слишком резкое!
Я установил свой на «50%», и этого было достаточно, чтобы выделить нужные мне детали. Я мог бы сделать «75%» с радиусом в 1 пиксель и все равно получить хороший результат, поэтому диапазон 50% -75%, кажется, отлично подходит для этого конкретного изображения.Однако все фотографии разные, поэтому вы можете использовать 25-75%. Убедитесь, что изображение не слишком резкое! - Последний шаг — извлечь изображение для Интернета. Не используйте просто функцию «Сохранить» — она создаст огромный файл, который не подходит для Интернета. Вместо этого перейдите в Файл-> Сохранить для Интернета и устройств. Появится экран, как показано ниже:
Этот экран очень важен, потому что он управляет форматом, разрешением и другими важными вещами, которые будут встроены в ваше изображение.Сначала выберите JPEG в качестве формата. Я обычно устанавливаю качество на «80%», что является хорошей целью для фотографий. Я считаю, что все, что ниже 70%, заметно ухудшает качество изображения, а все, что выше 80%, является излишним для Интернета.
 Убедитесь, что отмечены как «Оптимизированный», так и «Встроенный цветовой профиль». Размытие должно быть равно 0, а матовый не имеет значения (по умолчанию белый). Затем обязательно отметьте «Преобразовать в sRGB» — это нужно, чтобы цвета на фотографиях отображались правильно. Я также часто оставляю свои метаданные «Авторские права».Нажмите «Сохранить», выберите место для сохранения окончательного изображения, дайте ему имя и снова нажмите «Сохранить».
Убедитесь, что отмечены как «Оптимизированный», так и «Встроенный цветовой профиль». Размытие должно быть равно 0, а матовый не имеет значения (по умолчанию белый). Затем обязательно отметьте «Преобразовать в sRGB» — это нужно, чтобы цвета на фотографиях отображались правильно. Я также часто оставляю свои метаданные «Авторские права».Нажмите «Сохранить», выберите место для сохранения окончательного изображения, дайте ему имя и снова нажмите «Сохранить».Меня много спрашивали о настройке PPI (пикселей на дюйм), которую я использую для своих веб-фотографий. Используете ли вы Lightroom, Photoshop или любое другое программное обеспечение для обработки изображений, значение, которое вы используете для PPI, не имеет значения. Вы можете оставить любое значение (я считаю, что 72 по умолчанию), и вам не нужно ничего менять. Значение PPI важно только для печати — его изменение при экспорте изображений в Интернет приведет только к добавлению метаданных в файл и не повлияет на то, как они фактически отображаются на мониторе.




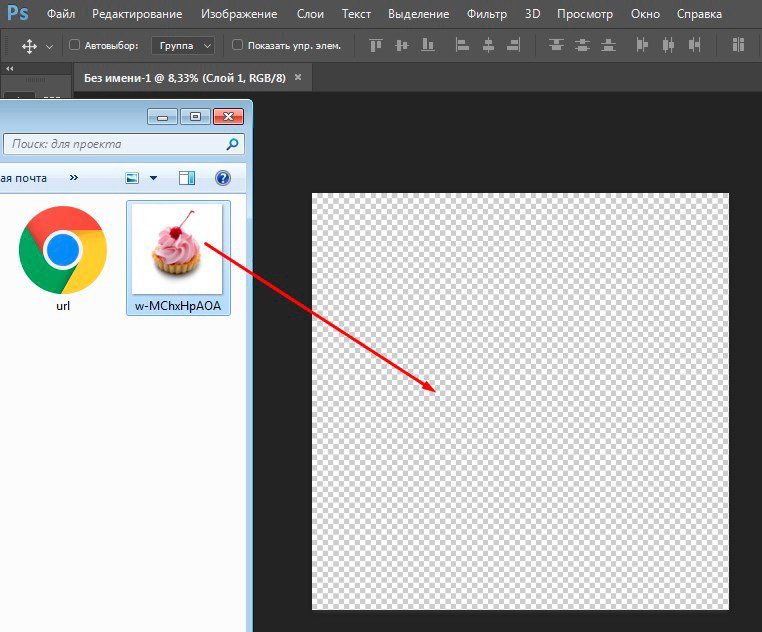
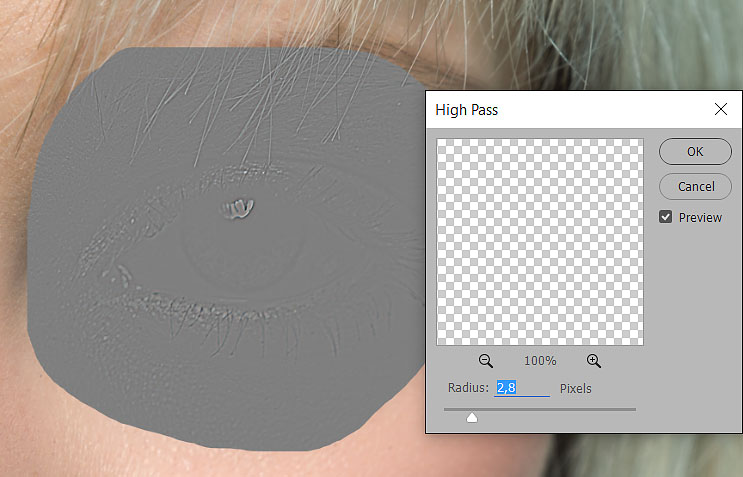
 д.) с использованием точечного исцеления и других инструментов
д.) с использованием точечного исцеления и других инструментов Если вы используете Lightroom, просто щелкните правой кнопкой мыши целевое изображение и выберите «Правка» -> «Открыть в Photoshop».Я предполагаю, что вы уже поработали над своей фотографией и отрегулировали ее экспозицию, уровни, насыщенность и т. Д. (Camera RAW или Lightroom). Всегда следите за тем, чтобы редактировать проблемные области в полном разрешении, поэтому делайте это либо с помощью встроенных инструментов Lightroom, либо в Photoshop. Я предпочитаю последнее, когда знаю, что буду работать в Photoshop.
Если вы используете Lightroom, просто щелкните правой кнопкой мыши целевое изображение и выберите «Правка» -> «Открыть в Photoshop».Я предполагаю, что вы уже поработали над своей фотографией и отрегулировали ее экспозицию, уровни, насыщенность и т. Д. (Camera RAW или Lightroom). Всегда следите за тем, чтобы редактировать проблемные области в полном разрешении, поэтому делайте это либо с помощью встроенных инструментов Lightroom, либо в Photoshop. Я предпочитаю последнее, когда знаю, что буду работать в Photoshop. Я считаю, что он работает лучше, чем фильтр «Уменьшение шума» в Photoshop. Вот скриншот программы Nik Software Dfine, снижающей шум:
Я считаю, что он работает лучше, чем фильтр «Уменьшение шума» в Photoshop. Вот скриншот программы Nik Software Dfine, снижающей шум: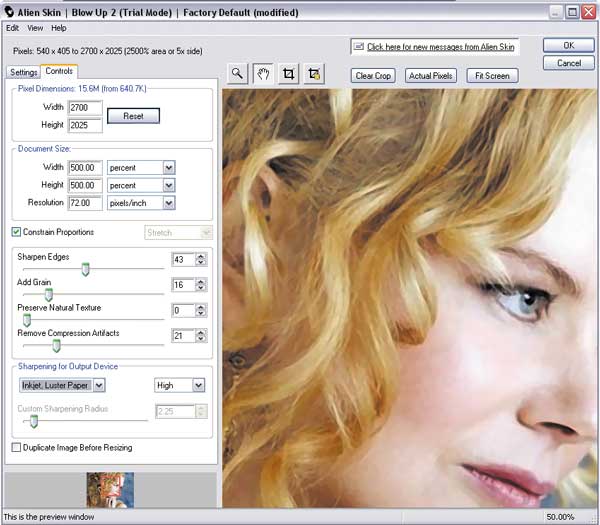 Мою статью «Как повысить резкость изображений в Lightroom».
Мою статью «Как повысить резкость изображений в Lightroom». Я лично предпочитаю «бикубический (лучше всего для плавных градиентов)», потому что он отлично справляется с уменьшением шума без повышения резкости изображения (что мы уже сделали). Иногда я использую «бикубическую резкость» для некоторых изображений, но я предпочитаю «бикубическую резкость». Щелкните OK после того, как сделаете свой выбор.
Я лично предпочитаю «бикубический (лучше всего для плавных градиентов)», потому что он отлично справляется с уменьшением шума без повышения резкости изображения (что мы уже сделали). Иногда я использую «бикубическую резкость» для некоторых изображений, но я предпочитаю «бикубическую резкость». Щелкните OK после того, как сделаете свой выбор. Я установил свой на «50%», и этого было достаточно, чтобы выделить нужные мне детали. Я мог бы сделать «75%» с радиусом в 1 пиксель и все равно получить хороший результат, поэтому диапазон 50% -75%, кажется, отлично подходит для этого конкретного изображения.Однако все фотографии разные, поэтому вы можете использовать 25-75%. Убедитесь, что изображение не слишком резкое!
Я установил свой на «50%», и этого было достаточно, чтобы выделить нужные мне детали. Я мог бы сделать «75%» с радиусом в 1 пиксель и все равно получить хороший результат, поэтому диапазон 50% -75%, кажется, отлично подходит для этого конкретного изображения.Однако все фотографии разные, поэтому вы можете использовать 25-75%. Убедитесь, что изображение не слишком резкое! Убедитесь, что отмечены как «Оптимизированный», так и «Встроенный цветовой профиль». Размытие должно быть равно 0, а матовый не имеет значения (по умолчанию белый). Затем обязательно отметьте «Преобразовать в sRGB» — это нужно, чтобы цвета на фотографиях отображались правильно. Я также часто оставляю свои метаданные «Авторские права».Нажмите «Сохранить», выберите место для сохранения окончательного изображения, дайте ему имя и снова нажмите «Сохранить».
Убедитесь, что отмечены как «Оптимизированный», так и «Встроенный цветовой профиль». Размытие должно быть равно 0, а матовый не имеет значения (по умолчанию белый). Затем обязательно отметьте «Преобразовать в sRGB» — это нужно, чтобы цвета на фотографиях отображались правильно. Я также часто оставляю свои метаданные «Авторские права».Нажмите «Сохранить», выберите место для сохранения окончательного изображения, дайте ему имя и снова нажмите «Сохранить».