KMPlayer 2.9.4 | Portable | 19 mb
Tags: KMPlayer, portable
Google Nexus 5, Samsung Galaxy S4 | PSD | 12.2 MB
Tags: Google Nexus 5, photoshop, psd, Samsung Galaxy S4
WordPress одностраничные темы | 15 бесплатных шаблонов
Tags: wordpress шаблон, worpress template free, одностраничный шаблон
Виски 5 HQ фото | 79 mb
Tags: HQ photo, stock photo, whiskey, виски
70 текстур паркета | 2500×1500 jpg | 228 mb
Tags: textures, wood, дерево, паркет, текстуры
224 векторные иконки | png | 24 mb
Tags: Graphicriver, vector icons, векторные иконки
Tags: Graphicriver, Snow Night Flyer, флаер
max, 3ds, obj, fbx, lwo, c4d | 390 mb
No tags for this post.

PSD | Print Dimensions 8.3×11.7 | 42 Mb
Tags: Graphicriver, poster, флаер
Мастер-класс смотреть онлайн: Как сделать красивое фото вашей работы в Фотошопе, быстро и просто
А вы знаете, что есть много способов обработки фото. Даже самое удачное фото нуждается в правильной корректировке в хорошем фоторедакторе. Сейчас существует много программ, где есть даже автоматическая корректировка.
Я хочу поделиться своим опытом. Как просто, быстро сделать свое фото более коммерчески привлекательным и просто приятным глазу.
Когда я рассматриваю фото здесь на Ярмарке или в интернете, часто встречаю необработанные фото. Бывает, что сама работа мастера очень хорошего качества, но из-за отсутствия обработки смотрится тускло и незаметно для читателей.
Больше 80% успеха фото работы, зависит от качества обработки фото!
Тусклые, блеклые фотографии неприятно рассматривать, а вот на ярких, сочных, красивых фото взгляд останавливается поневоле. Кто из вас еще не умеет, не знает как правильно обрабатывать фото, я подготовила этот мастер класс.
На повестке дня у меня неудачное фото. Почему неудачное?
— Пасмурная погода (а я предпочитаю использовать естественное освещение)
— Неудачный фон (обычно он белый, но захотелось эксперимента) Результат неудачной фотосъемки — тусклое, темное фото с некрасивыми тенями.
Для обработки фотографий я использую программу Фотошоп, правильнее Adobe Photoshop CS5. Открываем программу, и в меню Файл — Открыть, находим нужное фото и открываем его. Выглядит это вот так
Некрасиво, правда? Пространства вокруг снимка слишком много. Надо его обрезать. Используем инструмент «Рамка»
Надо его обрезать. Используем инструмент «Рамка»
Инструментом выделяем нужную область, жмем Enter, для завершения операции. Готово! Дальше нам необходимо поработать с освещенностью, для этого находим на верхней панели «Изображение — Коррекция».
Выводится такое окошко
Двигаем ползуночки под «черным холмиком». Пробуем разные варианты, главное не торопиться. Поэкспериментируйте, посмотрите, как будет меняться ваше фото по освещенности, не забудьте поставить галочку в окошке «Просмотр»
Жмем «ОК» и любуемся результатом.
Фото стало светлее и веселее и пора заняться цветом. Находим на верхней панели «Изображение — Цветовой тон-Насыщенность»
Смотрим на появившееся окошко. Здесь, вы сможете отрегулировать ползунками насыщенность цвета и цветовой тон. Если фото неяркое — добавьте насыщенности и оно будет выглядеть по-другому. Если фото холодное или слишком теплое с желтоватым оттенком, отрегулировать можно цветовым тоном. Так же, в этом окошке можно добавить яркости, если она вас на фото еще не совсем устраивает.
Сравните, что у меня получилось, после такой коррекции. Разница очевидна!
Посмотрим критическим взглядом на фото, что еще требует доработки. Мне не понравилась резкость фото. Получилось немного смазано, а это не профессионально.
Исправляем! Находим на верхней панели «Фильтр — Усиление резкости — «умная» резкость».
Появится вот такое окошко, где ползунками, можно отрегулировать резкость изображения.
Как только увидим хороший результат, жмем «ОК»
Бывают попадаются очень смазанные фото, к сожалению таким способом их не спасти, хотя можно попытаться.
Ну теперь посмотрим, что у меня получилось. Приближаем и проверяем качество резкости. Отлично!
Смотрим общий вид. Все очень даже неплохо, но раздражают тени. Давайте от них избавляться. Слева находится панель инструментов. Находим инструмент «Кисть»
Нажимаем в верхней панели на значок «Кисть» Выводится окошечко с размерами и видами кистей. Выбираем кисть выделенную на фото, размер кисти выберите ползунком, он зависит от размера вашего фото. Главное, чтобы было удобно закрашивать некрасивые тени. На верхней панели справа от кисти настройте прозрачность и степень нажима кисти, как у меня или поэкспериментируйте для опыта.
Выбираем кисть выделенную на фото, размер кисти выберите ползунком, он зависит от размера вашего фото. Главное, чтобы было удобно закрашивать некрасивые тени. На верхней панели справа от кисти настройте прозрачность и степень нажима кисти, как у меня или поэкспериментируйте для опыта.
При включенном инструменте «Кисть», нажимаем клавишу Alt на клавиатуре, и не отпуская, берем пробу цвета на самом светлом участке фона. Этим способом мы получили цвет на кисть, чтобы закрашивать одним тоном фон, пряча неровности и тени.
Для удобства регулируйте ширину кисти и прозрачность во время работы. У меня получился вот такой результат.
Стало еще лучше, но все таки не совсем. Я решила высветлить фото по краям, чтобы добавить яркости и свежести моему снимку. На левой панели инструментов выбираем настройки цвета. Смотрим фото.
Появляется окошко, двигаем маленький круг по квадратному полю, выбираем нужный цвет. Он должен быть светлее. Если вас устроил цвет, как меня, жмем «ОК»
Берем инструмент «Кисть». Настраиваем размер и прозрачность. Как это делать я объясняла выше. Кистью плавненько и не торопясь высветляем фон фото.
Результат.
Не забудьте проверить размер изображения. На панели вверху «Изображение — Размер изображения»
Выбираем параметры. Для меня самые удобные, те что на фото.
И качество фото сохраняется, и сайт не грузим лишним весом.
Сохраняем фото
А теперь давайте сравним. До обработки и после. Ну как вам?
Пожалуй это самый простой, но эффективный способ обработки.
Думаю эта информация будет полезна!
Удачных вам снимков!
Как изменить междустрочный интервал в фотошопе
Photoshop межстрочный интервал — Как изменить расстояние между строками в Adobe Photoshop CS6 — 22 ответа
В разделе Другие языки и технологии на вопрос Как изменить расстояние между строками в Adobe Photoshop CS6 заданный автором Просрочить лучший ответ это Смотрите в строке настройки текста значок и в открывшемся окне выбирайте интервал.
Интерлиньяж и межбуквенные интервалы в Photoshop
Интерлиньяж — это вертикальный интервал между строками текста. Для прямого шрифта интерлиньяж измеряется от базовой линии одной строки текста до базовой линии строки, расположенной над ней. Базовая линия — это невидимая линия, по которой выравнивается нижний край большинства букв. К одному абзацу может быть применено несколько значений интерлиньяжа, однако общее значение будет определяться значением наибольшего из них.
Примечание.
При работе с горизонтальным азиатским текстом можно указать, каким образом следует измерять интерлиньяж: либо между нижними линиями шрифта двух строк, либо от верха одной строки до верха следующей.
Текст размером пять пунктов с интерлиньяжем в 6 пунктов (слева) и в 12 пунктов (справа)
- Выделите символы, которые надо изменить. Если не текст выделен, интерлиньяж применяется к вновь создаваемому тексту.
- На панели «Символ» задайте значение интерлиньяжа.
- Выберите пункт «Выключка» в меню панели «Абзац».
- В параметре «Автоинтерлиньяж» введите новое значение по умолчанию в процентах.
Кернинг — это увеличение или уменьшение интервала между определенными парами символов. Трекинг — это расширение или сужение интервала между символами в выделенном тексте или во всем блоке текста.
Примечание.
Значения кернинга и трекинга применяются к текстам на японском языке, но как правило эти параметры используются и для настройки межсимвольного интервала между символами латиницы.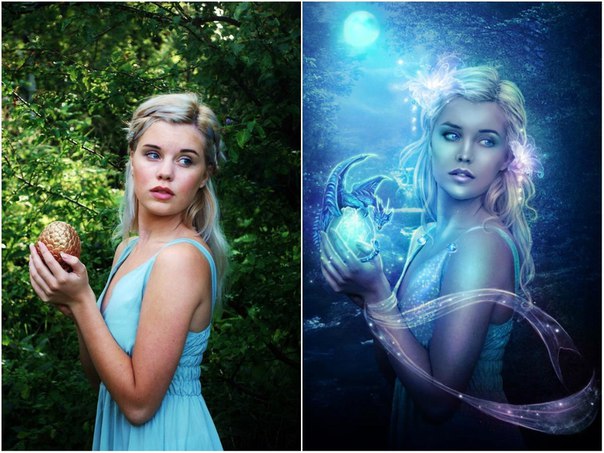
Кернинг текста можно настраивать автоматически с использованием метрического или оптического кернинга. При метрическом кернинге (называемом также автокернингом) используются пары литер, которые включены в большинство шрифтов. Эти пары литер содержат сведения о расстояниях между конкретными парами букв. Вот некоторые из них: LA, P., To, Tr, Ta, Tu, Te, Ty, Wa, WA, We, Wo, Ya и Yo. Метрический кернинг применяется по умолчанию, поэтому к конкретным парам букв кернинг применяется автоматически во время импорта или ввода.
Некоторые шрифты включают подробные спецификации кернинга. Однако если шрифт содержит только минимальные данные о кернинге или вообще их не содержит, либо если в слове или строке одновременно используются различные гарнитуры и кегли, может потребоваться применение оптического кернинга. При оптическом кернинге интервал между смежными символами подстраивается исходя из их формы.
Параметры кернинга и трекинга
A. Исходный текст B. Текст с оптическим кернингом C. Текст с установленным вручную кернингом между буквами «W» и «a» D. Текст с трекингом E. Совмещение кернинга и трекингаМожно также воспользоваться ручным кернингом, что позволит идеально настроить расстояния между двумя соседними символами. Трекинг и ручной кернинг можно использовать вместе. Для этого сначала настраиваются отдельные пары букв, а затем блоки текста делаются более сжатыми или разреженными. Это не оказывает влияния на относительный кернинг пар букв.
Если поместить курсор вставки между двумя буквами, на панели «Символ» появляются значения кернинга. Аналогично этому при выделении слова или фрагмента текста на панели «Символ» появляются значения трекинга.
Как трекинг, так и кернинг измеряются в тысячных долях em — единицы измерения, которая определяется относительно текущего размера шрифта. Для шрифта размером 6 пунктов 1 em равен 6 пунктам. Для шрифта размером 10 пунктов 1 em равен 10 пунктам. Кернинг и трекинг строго пропорциональны текущему размеру шрифта.
Примечание.
Значения кернинга и трекинга применяются к текстам на японском языке, но вообще эти параметры используются и для настройки межсимвольного интервала между символами латиницы.
- Выполните одно из следующих действий.
Чтобы для выделенных символов использовалась информация о кернинге, встроенная в шрифт, выберите в параметре «Кернинга» на панели «Символ» значение «Метрический».
Чтобы автоматически настроить расстояние между выбранными символами на основе их формы, выберите в параметре «Кернинг» на панели «Символ» значение «Оптический».
Чтобы настроить кернинг вручную, поместите курсор вставки между двумя символами и установите нужное значение параметра «Кернинг» на панели «Символ» (обратите внимание, что если выделен фрагмент текста, то произвести кернинг текста вручную невозможно, вместо этого настраивается трекинг).
Примечание.
Чтобы уменьшить или увеличить кернинг между двумя символами, нажимайте комбинацию клавиш «Alt»+«Стрелка влево/вправо» (Windows) или «Option»+«Стрелка влево/вправо» (Mac OS).
- Чтобы отключить кернинг для выделенных символов, установите параметр «Кернинг» на панели «Символ» в значение «0» (ноль).
- Выберите диапазон символов или объект текста, который надо настроить.
- На панели «Символ» установите параметр «Трекинг».
Для смещения выделенных символов вверх или вниз относительно базовой линии окружающего текста применяется параметр «Смещение базовой линии». Смещение базовой линии особенно полезно при ручной настройке фрагментов или настройке положения шрифта с пиктограммами.
- Выделите символы или текстовые объекты, которые необходимо изменить. Если текст не выделен, смещение применяется к вновь создаваемому тексту.
- На панели «Символ» задайте параметр «Смещение базовой линии». Положительные значения смещают базовую линию символа выше, а отрицательные — ниже базовой линии остальной части строки.
 Текст с разными значениями смещения базовой линии
Текст с разными значениями смещения базовой линии
По умолчанию в программе·при определении интервала·между символами используется дробная ширина символов. Это означает, что интервалы между символами неодинаковы по размеру и иногда равны дробным долям пикселов.
В большинстве случаев дробная ширина символов обеспечивает создание оптимальных межсимвольных интервалов, при которых текст хорошо выглядит и легко читается. Однако, при отображении·в электронных документах текста небольшого размера (менее 20 пунктов) использование дробной ширины символов может вызвать их «слипание» либо появление между ними дополнительного пустого пространства, что затрудняет чтение.
Отключите использование дробной ширины символов, если необходимо ограничить межсимвольные интервалы целыми значениям в пикселах, чтобы избежать «слипания» мелкого текста. Значение·дробной ширины символов применяется ко всем символам текстового слоя. Применить этот параметр к выделенным символам нельзя.
- Выполните любое из следующих действий.
Чтобы использовать·для межсимвольных интервалов во всем документе только целые значения в пикселах, выберите в меню палитры «Символ» пункт «Системная конфигурация».
Чтобы вновь включить использование дробной ширины символов, выберите в меню панели «Символ» пункт «Дробная ширина».
Проблема с интерлиньяжем в Photoshop CC (Блоги Techdesigner.ru — блог о дизайне: Cicero)
На работе Photoshop CC не корректно, а точнее совсем не дает установить интерлиньяж в некоторых шрифтах.
Сразу хочу уточнить, что дома всё работает как надо. В общем, имеем шрифт Metropolis или Montserrat и я хочу установить точное расстояние между строками. С выбором стандартных расстояний — проблем не возникает (от Авто до 72pt).
Но мне необходимо установить расстояние 140pt. при этом когда начинаю вписывать цифру — Photoshop по какой-то причине сам устанавливает непонятные расстояния при нажатии любой цифры.
Если попробовать увеличивать расстояние с помощью курсора (вправо-влево) — Photoshop увеличивает расстояние в геометирической прогрессии. И не важно в какую сторону я отвожу курсор — вправо или влево. 3-4 таких перемещений и устанавливается расстояние >5000 pt и при этом Photoshop выдает ошибку о превышении расстояния.
Ещё раз уточняю, что дома то же шрифт работает как надо и без проблем устанавливаются нужные расстояния. Google font или нестандратный — разницы нет. Проблема возникает рандомно с каким-нибудь шрифтом.
Кто-нибудь с таким сталкивался? Бесит и не дает спокойно работать.
Как конвертировать форматы jpg, png, gif, tiff, bmp на Mac
Приложение Просмотр традиционно не пользуется большой любовью «маководов». И совершенно зря, ведь оно умеет не только отображать и редактировать картинки, но и одну очень полезную вещь – конвертировать их из одного формата в другой (например, из .jpg в .png).
♥ ПО ТЕМЕ: Как на Mac набрать символ доллара $, рубля ₽, евро € и т.д.
Просмотр работает с любым количеством изображений и всеми популярными форматами. В частности, поддерживаются GIF, ICNS, JPEG, JPEG-2000, BMP, Microsoft Icon, OpenEXR, PDF, Photoshop PSD, PNG, SGI, TGA и TIFF.
♥ ПО ТЕМЕ: Как настроить главный экран Mac (macOS) максимально эффективно.
Как перевести фотографии в другой формат на Mac
1. В Finder выберите группу изображений, кликните по ним правой кнопкой мышки и выберите Открыть. Альтернативные способы: нажмите ⌘Cmd + O или перетащите изображения на иконку приложения Просмотр в Dock.
2. Кликните мышкой по любой из фотографий в окне слева и нажмите комбинацию клавиш ⌘Cmd + A, чтобы выбрать их все. Альтернативный способ: в строке меню Правка → Выбрать все.
3. В строке меню нажмите Файл → Экспортировать выбранные изображения.
4. В появившемся окне нажмите Параметры и выберите тот формат, в который нужно конвертировать файл.
Для открытия полного списка форматов удерживая кнопку ⌥Option (Alt) на клавиатуре нажмите на выпадающее меню Формат.
5. Там же выберите путь для сохранения конвертируемых файлов (например, на рабочий стол).
Запустится процесс, на экране появится прогресс-бар. Если изображений много, конвертация может занять какое-то время, но в целом всё делается очень быстро.
Смотрите также:
Посмотрите, как Photoshop превращает скучную поездку в фантасмагорию
Это было какое-то… путешествие. Почему никто не уступил свое место волшебному золотому осьминогу? Помните свой этикет в метро, люди!
Естественно, команда использовала Photoshop для создания минутного ролика, наглядно демонстрирующего обещание бренда помочь воплотить и улучшить творческие видения пользователей на всеобщее обозрение. К тому же, кому не приходят в голову отличные идеи в долгой поездке на работу или во время выполнения какой-нибудь простой задачи?
Режиссер «Партизан» Антуан Барду-Жаке создает игривый (и весьма искусный!) Опыт.Адские ботаники могут вспомнить, что 17 лет назад он руководил классическим «винтиком» в стиле Руба Голдберга для Honda. Этот фильм и рекламный ролик Adobe разделяют схожие взгляды, отражая технологическую радость и открытия в захватывающих визуальных эффектах.
О новой рекламе Барду-Жаке говорит: «Photoshop, вероятно, является программным обеспечением моей жизни. Я обязан ему большую часть своей карьеры. Я открыл для себя его сразу после получения степени в художественной школе, и это был новый мир фантастических возможностей. С этого периода я использую его, наверное, каждый день, сначала как графический дизайнер, а теперь как режиссер. Это помогает мне искать и создавать визуальные идеи, а также объяснять, что я имею в виду, людям, с которыми я работаю ».
Это помогает мне искать и создавать визуальные идеи, а также объяснять, что я имею в виду, людям, с которыми я работаю ».
«Хотя мы начали кампанию до Covid-19, мы начали производство сразу после того, как пандемия начала поражать Соединенные Штаты», — вспоминает креативный директор 72andSunny Лорен Смит. «По интересной иронии судьбы нам пришлось использовать силу воображения не только в нашем фильме, но и в том, как мы его создавали. От ночных съемок удаленного производства в Праге до видеодеревни в Лос-Анджелесе и бесчисленных удаленных пост-продакшн звонки через океаны и часовые пояса и удаленное редактирование / микширование / раскрашивание, мы выяснили способы работы, которые ранее не могли себе представить.«
Незначительная придирка: хотя «She’s a Rainbow» Rolling Stones обеспечивает шумную звуковую среду, она начинает конкурировать с «What a Wonderful World» и «Lust for Life» среди часто используемых рекламных треков. Может, в следующий раз оставлю его на вокзале.
Как бы то ни было, «Фантастическое путешествие» созвучно другим праздникам творчества Adobe с аналогичной тематикой. К ним относятся онлайн-кинофестиваль со всеми кадрами из фондовой библиотеки компании, рекламный ролик «Оскар», в котором смешиваются иконы поп-культуры и меню Adobe, а также художественный конкурс на тему Билли Эйлиш, который оценивает певец и содержит сюрреалистичные, тревожные записи.
КРЕДИТЫ
Бренд: Adobe
Креативное агентство: 72andSunny Los Angeles
Режиссер: Антуан Барду-Жаке
Производство: Partizan
VFX: Mathematic
Песня: «She’s a Rainbow» от The Rolling Stones
Микширование / звуковое оформление: LIME Studios
Редакция: Work Editor
СКРЫТЫЙ сценарий Photoshop, создающий письменные учебные пособия
В этом уроке вы узнаете о малоизвестной функции Photoshop, известной как « History Log », которая позволит вам отслеживать все изменения, которые вы вносите в фотографию.
Этот сценарий в основном позволяет автоматически создавать письменные пошаговые инструкции.
Эта функция полезна, если вам нужно вести учет ваших правок для клиента, в юридических целях или просто напоминать вам об изменениях, которые вы применили к изображению.
Как вы, возможно, уже знаете, Photoshop всегда отслеживает ваши правки. Вы можете увидеть, что Photoshop отслеживает, на панели «История» («Окно »> «История »).
Проблема с панелью «История» заключается в том, что вы можете видеть только те общие базовые шаги, которые вы применили.
В данном случае «Уровни», «Вибрация» и «Умная резкость». Но вы не получите конкретной информации о настройках или параметрах, которые были применены к этим корректировкам.
Кроме того, вы не можете экспортировать эти исторические состояния в виде текста.
Если вы хотите отслеживать все шаги и настройки, которые вы сделали с файлом, вам нужно включить малоизвестную функцию под названием History Log .
Как использовать журнал истории в Photoshop
Журнал истории — это текстовая история изменений, которые вы внесли в изображение.Другими словами, Photoshop отслеживает все вносимые вами изменения и сохраняет их в виде текста.
Все, что вам нужно сделать, это включить эту функцию, а все остальное вы предоставите Photoshop!
Вот три основных шага, которые помогут вам начать работу с журналом истории .
Шаг 01 — Включение журнала истории
Откройте панель настроек, нажав Ctrl K (Mac: команда K).
На вкладке History Log установите флажок History Log.
Шаг 02 — Решите, где сохранить журнал истории Шаги
В разделе « Сохранить элементы журнала в » вы можете решить, где сохранить записанные шаги, которые отслеживаются в журнале истории.
Метаданные
Вы можете сохранить текстовую информацию журнала истории в самом файле изображения в метаданных.
Имейте в виду, что хранение множества операций редактирования в метаданных файла увеличивает размер файла.
Если вам нужно доказать, что метаданные файла никоим образом не были изменены, вы можете использовать Adobe Acrobat для цифровой подписи файла.
Текстовый файл
Вы можете сохранить журнал в отдельном текстовом файле.Выбор этой опции вызывает окно «Сохранить как», где вы можете дать текстовому файлу имя и решить, где его сохранить на вашем компьютере.
Оба
Параметр «Оба» позволяет сохранять журнал истории как в метаданных изображения, так и в отдельном текстовом файле.
Шаг 03 — Выберите уровень детализации журнала истории
В разделе « Редактировать элементы журнала » необходимо выбрать уровень детализации журнала истории.
только сеансов
Записывает каждый раз, когда вы запускаете или закрываете Photoshop, а также каждый раз, когда вы открываете или закрываете файлы.Имя файла также включается в журнал истории. Этот параметр не содержит информации о внесенных вами изменениях.
«Сеансы» — полезная настройка для отслеживания времени. Но имейте в виду, что с этой настройкой журнал истории не будет записывать активность. Только время открытия и закрытия.
Краткий
Concise включает информацию из параметра «Сеансы», а также текст, который отображается на панели «История» рядом с состоянием «История». Только базовое описание шагов, но никаких подробностей об используемых настройках или опциях.
Детальный
Записывает ту же информацию, что и параметр «Краткий», а также дает вам полную историю всех изменений, внесенных в ваше изображение. Включая настройки, используемые параметры и расположение файлов.
Информация, отображаемая с помощью этого параметра, очень похожа на текст, который отображается на панели действий, когда вы открываете действие для просмотра шагов.
Как просмотреть историю шагов по журналу
Сохранив журнал истории, вы сможете увидеть изменения, внесенные в файл.Вы можете просмотреть журнал истории как минимум двумя способами.
Просмотр файла журнала внешней истории
Чтобы просмотреть внешний текстовый файл, просто перейдите в папку, в которой вы сохранили файл, и дважды щелкните по нему.
Откроется текстовый файл, и вы увидите подробную информацию о внесенных вами изменениях.
Просмотр журнала истории в Medata файла в Photoshop
Из Photoshop вы можете увидеть информацию о метаданных любого файла.
Если журнал истории сохранен в метаданных файла, перейдите в Файл> Информация о файле , а затем выберите вкладку Photoshop.
На этой панели вы увидите журнал истории текущего активного файла.
Не забудьте посмотреть мой курс Lightroom CC на веб-сайте Adobe!
Как убрать отражения с часового кристалла?
Другие материалы… подписывайтесь на меня:
«Просто примечание, чтобы сказать, что я ЛЮБЛЮ ваш сайт! Кажется, есть несколько элементов PS обучающие сайты, но ваш, безусловно, самый ясный и легкий для понимать.Спасибо! »- Элли
«Просматривая ваши учебные пособия даже о вещах, которые, как мне кажется, я знаю, я ВСЕГДА узнаю что-то новое. Большое вам спасибо!» — Дуглас
«Я очень рада найти такие полезные и простые для понимания информация по использованию Photoshop Elements. Я не могу дождаться, чтобы использовать твой учебные пособия (особенно с моей одержимостью скрапбукингом) »- Джуди в MS
Хорошо день Рик: «Я очень ценю ВСЕ, ВСЕ ваши уроки. Очень, очень ясно а также полезные советы, приемы и практические приемы в PSE9.Отлично, отлично работа! »- Хоан
«Мне нравятся ваши учебные пособия на YouTube. Очень четкие и полезные. Большое спасибо». —
Большое спасибо». —
Богатый
«я люблю твои видео! Они были такой БОЛЬШОЙ помощью. Я купил манекены книга, и это нормально, но я лучше смотрю, а не читаю. Престижность к вам! «- Ура, Кэти
«Спасибо за этот сайт! Я нашел его в одном из ваших видео на YouTube.
Еще раз, большое вам спасибо!» — Ванесса
«Это действительно щедрый и достойный восхищения сайт!» — Ура, Йонас
«Привет
Рик! Сначала я должен сказать спасибо за всю информацию, которую вы
доля.Не могу дождаться, чтобы увидеть «советы и рекомендации», над которыми вы работаете
потому что похоже, что это поможет всему собраться вместе.
Я просмотрел несколько ваших руководств и многому научился. Я не могу похвалить вас за ваше время и терпение »- Вики.
«Ваш сайт — отличный сервис, и я благодарю вас!»
— С уважением, апрель
«Большое спасибо вам и вашему веб-сайту, а также за информацию и помощь, которые я получил от
, это очень ценно.»- Роб
Рик — «Большое спасибо за ваш совет, который я приму. Большое спасибо, как хорошо для вас исключительно хорошие учебные пособия. Кажется, у вас есть удивительное умение заставлять сложные задачи казаться легкими и простой. Я фанат! »- С наилучшими пожеланиями, Тони
«Намного полезнее, чем книга PS Elements 9 для чайников …. Большое спасибо за ваш сайт .. действительно легко следить.» — Карин
Привет
Рик.Просто хотел сказать большое спасибо за все замечательные
информация, содержащаяся в ваших учебных пособиях. Я наткнулся на PS9 для
прошло уже несколько недель, и я не могу поверить, насколько легко вы объясняете
разные аспекты. Это способ, намного более мощный, чем я представлял, и теперь
для меня тоже можно использовать. Большое, большое спасибо из Великобритании. — Парень
— Парень
В Photoshop для iPad добавлено «Выбрать тему: посмотреть, как это работает»
Photoshop для iPad получил один из наиболее часто упускаемых из виду инструментов от своего настольного брата, а Select Subject теперь обещает волшебство выбора на базе искусственного интеллекта на планшете Apple.Новый инструмент добавлен в первое обновление Photoshop для iPad с момента его выпуска в начале ноября, и это не совсем то, на что Adobe, возможно, надеялась.
С таким названием, как «Photoshop для iPad» — не говоря уже об энтузиазме Adobe по продвижению этого инструмента, который совместно с руководителями Apple показали на iPad Pro, — неудивительно, что пользователи ожидали от своих планшетов впечатлений от настольных компьютеров. На самом деле это был выпуск «версии 1.0», узнаваемый как Photoshop, но в котором отсутствовали многие популярные инструменты.
Adobe настаивала на том, что работа еще не завершена, и обещала, что со временем будут добавлены новые функции. Теперь мы выполняем это обязательство. Photoshop для iPad v1.1, конечно же, содержит различные исправления ошибок, но также добавляет один из наиболее часто используемых инструментов с рабочего стола.
«Выбрать тему» можно найти, нажав и удерживая или дважды нажав на инструмент выделения, а затем выбрав «Выбрать тему». После этого вы можете нарисовать рамку выделения вокруг всего, что вы хотите на текущем слое, и Photoshop для AI iPad определит для вас наиболее вероятные края.Это должно упростить редактирование, даже если вы забыли свой Apple Pencil.
Между тем, есть также изменения в том, как приложение работает с облачными документами, и Adobe обещает более быстрый доступ к файлам благодаря фоновой оптимизации. Photoshop для iPad теперь также может автоматически следовать настройке темного режима в iPadOS, а не заставлять пользователей переключать его вручную.
Photoshop для iPad теперь также может автоматически следовать настройке темного режима в iPadOS, а не заставлять пользователей переключать его вручную.
Что касается ошибки, если у вас были проблемы с ошибочным отображением мазков кистью или, наоборот, не отображением там, где вы ожидаете, это следует исправить в версии 1.1. Размещение изображений, в частности лицензионных фотографий и водяных знаков Adobe Stock, было изменено, а также обновлено то, как приложение обрабатывает текст. Ошибки, которые влияли на инструменты размытия по Гауссу и сенсорные ярлыки, были устранены, а пользовательский интерфейс в целом был доработан в отношении таких вещей, как миниатюры слоев, всплывающие окна и параметры инструментов.
В целом, хотя Photoshop для iPad по-прежнему не является программным обеспечением для настольных ПК, на которое многие надеялись, это хороший знак того, что Adobe работает над тем, чтобы предоставить столь необходимые функции раньше, чем позже.Если вы уже купили его, вы можете получить обновление через App Store прямо сейчас; в противном случае вам потребуется соответствующая ежемесячная подписка на Adobe Photoshop.
Научитесь создавать наручные часы в фотошопе
На этот раз вы научитесь создавать наручные часы в фотошопе. Градиенты будут играть ключевую роль в этом проекте. Чтобы получить желаемый результат, мы используем сочетание нескольких простых эффектов.Я изо всех сил старался сделать его простым и эффективным. Итак, приступим.
Окончательное изображение:
Шаг-1
Нарисуйте круг
Шаг-2
Дать обводку шириной 50 пикселей (редактировать >> обводка)
Шаг-3
Скопируйте тот же круг, увеличьте его яркость (используя Ctrl + M) и поместите его под исходным кругом.
Шаг-4
Снова скопируйте круг, поместите его над исходным кругом и выделите его (ctrl + щелчок по слою)
Шаг-5
Перейдите в Фильтр >> Пластика и с помощью инструмента турбулентности деформируйте круг следующим образом.
Шаг-6
Увеличить яркость с помощью кривых (Ctrl + M)
Шаг-7
Перейти к фильтру >> размытие >> радиальное размытие.
Шаг-8
Увеличьте яркость, это должно выглядеть так.
Шаг-9
На новом слое, используя выделение круга, залейте его оранжевым цветом.
Шаг-10
Измените режим наложения слоя на «цветной».Теперь у вас есть светоотражающая круглая рамка золотого цвета.
Шаг-11
Нарисуйте круг и залейте его радиальным градиентом.
Шаг-12
Используя инструмент Осветление, осветлите одну сторону радиального градиента.
Шаг-13
Перейти к фильтру >> Шум >> Добавить шум
Шаг-14
Перейдите в Фильтр >> Размытие >> Размытие по Гауссу. Измените значение, чтобы получить следующий результат.
Шаг-15
Чтобы придать эффект отражения круглой рамке, давайте добавим немного белого цвета в новый слой, как этот… ..
Шаг-16
Уменьшите непрозрачность до 25, чтобы получить следующий результат (вы можете сделать это в палитре слоев)
Шаг-17
Аналогично, давайте добавим отражение к радиальному кругу.
Шаг-18
Добавить латинские буквы легко, но их правильное расположение очень важно и требует некоторой техники.Итак, для этого сначала выделите круг с трансформацией (Ctrl + T).
Шаг-19
Теперь добавьте вертикальные и горизонтальные направляющие, чтобы они соответствовали центральной точке преобразования.
Шаг-20
Напечатайте римскую букву XII и поместите ее вверху. Он должен выровняться с вертикальной направляющей.
Шаг-21
Дублируйте «XII» и выберите преобразование (Ctrl + T). Переместите контрольную точку на поперечное сечение направляющих.
Шаг-22
Теперь измените угол на 30 0 (мы собираемся разместить эти римские буквы на расстоянии 30 0 каждая)
Шаг 23
Изменить время на единицу (римская буква «I»)
Шаг-24
Теперь продублируйте латинскую букву «I» и повторите тот же процесс, чтобы добиться этого.(Не забудьте каждый раз перемещать контрольную точку в центр и угол на 30 0 )
Шаг-25
Нарисуйте прямоугольник с таким градиентом….
Шаг-26
Перейдите в Filter >> Liquify, выберите Bloat Tool с размером кисти, подходящим для прямоугольника, и нажмите для сферизации следующим образом.
Шаг-27
Теперь добавьте дату и отражение (вы знаете, как это сделать.)
Шаг-28
Нарисуйте прямоугольник и залейте его желтым цветом следующим образом.
Шаг-29
Выберите половину прямоугольника и сожгите ее случайным образом, чтобы добиться следующего эффекта.
Шаг-30
Сохраните выделение, выберите преобразование наклона и наклоните его вот так… ..
Шаг-31
Аналогичным образом наклоните другую часть прямоугольника.
Шаг 32
С помощью этого рисунка мы можем создать часовую и минутную стрелки.
Шаг-33
Для создания секундной стрелки выберите перспективное преобразование
Шаг-34
Преобразуйте его следующим образом.
Шаг-35
Теперь добавьте круг радиального градиента к руке и поместите его в положение следующим образом.
Шаг-36
Нарисуйте прямоугольник с линейным градиентом, как показано на рисунке.
Шаг-37
Используя перспективное преобразование, измените прямоугольник следующим образом….
Шаг-38
Скопируйте одно и то же изображение дважды и поместите их под оригиналом. Перед этим измените их яркость.Должно получиться вот так.
Шаг-39
Скопируйте и вставьте то же изображение, чтобы завершить дело.
Шаг-40
Нарисуйте прямоугольник с линейным градиентом следующим образом….
Шаг-41
Используя отраженный градиент, нарисуйте следующий прямоугольник.
Шаг-42
Объедините эти два градиента следующим образом….
Шаг-43
Нарисуйте еще один отраженный градиент и добавьте его к изображению выше вот так….
Шаг-44
Прикрепите изображение выше в следующем порядке
Шаг-45
Аналогичным образом создайте цепочку градиентов золотого цвета и разместите их следующим образом.
Шаг-46
Используя преобразование перспективы, выполните деформацию следующим образом.
Шаг-47
Поместите этот браслет с обеих сторон часов, чтобы получить окончательное изображение.
Как редактировать фотографию продукта с помощью Photoshop
Как редактировать фотографию продукта с помощью Photoshop Обработка в Photoshop Товар Йорис ХермансПодпишитесь ниже, чтобы сразу загрузить статью
Вы также можете выбрать свои интересы для бесплатного доступа к нашему премиальному обучению:
Фотография продукта очень важна в наши дни.
Любой бизнес в сфере электронной коммерции полагается на красивые фотографии товаров для продаж.
В этой статье я покажу вам основные шаги по редактированию фотографий продукта.
Что такое фотография продукта?
Фотография продукта — это жанр фотографии, который представляет продукт в рекламе. Фотографии должны быть точными и привлекательными. В конце концов, цель — увеличить продажи.
Фотографии должны быть точными и привлекательными. В конце концов, цель — увеличить продажи.
Фотография продукта может существенно улучшить ваш бизнес в сфере электронной коммерции. Используйте правильное освещение, красивый фон и технику камеры.Это выделит вашу продукцию.
Для фотосъемки некоторых продуктов требуется специалист. Фотосъемка автомобилей или ювелирных изделий стала самостоятельным жанром. Правильное оборудование очень важно.
Оборудование
От оборудования зависит качество и конечный результат. Для большинства продуктов установка представляет собой легкую палатку, бухту, камеру с макрообъективом, штатив и несколько студийных светильников.
Даже с правильным оборудованием вам всегда придется редактировать фотографии продукта.
Как редактировать фотографию продукта с помощью Adobe Photoshop
Вот основные шаги по редактированию фотографий продукта. Я воспользуюсь этой фотографией карманных часов.
© Pixabay1. Очистить фотографию продукта
Необходимо удалить все частицы пыли, царапины и пятна. Инструмент Clone Stamp идеально подходит для очистки продукта.
Шаг 1. Используйте инструмент Clone Stamp Tool
Сначала продублируйте фоновый слой. Таким образом, вы всегда сможете вернуться к исходной фотографии.
Щелкните правой кнопкой мыши фоновый слой и выберите «Дублировать слой…».
Выберите «Клонировать штамп» на панели инструментов слева. Выберите мягкую кисть.
Шаг 2: Выберите источник клонирования
В моем примере я хочу удалить белые пятна на металле часов.
Разумеется, делайте это только в том случае, если в продукте, который вы продаете, нет пятен.
Переместите курсор вправо рядом с местом, которое вы хотите удалить, и нажмите Alt. Закрасьте пятна или частицы пыли, которые нужно удалить.
Photoshop будет использовать пиксели из области рядом с пятном, чтобы покрыть его.
Повторяйте это, пока изображение не станет чистым.
2. Коррекция цвета и контрастности
Цвета товара на фото должны соответствовать цвету товара в реальной жизни. Когда люди что-то заказывают, они хотят получить товар по фотографии.
Они будут разочарованы, если он будет выглядеть иначе.
Шаг 1. Цветовой баланс
Мой пример выглядит слишком синим. Металл должен выглядеть теплее.Я исправлю это с помощью Color Balance.
Нажмите «Новый слой заливки или корректирующего слоя…» в нижней части окна «Слои» и выберите «Цветовой баланс…».
Перетащите ползунки в сторону красного и желтого, чтобы сделать изображение теплее.
Шаг 2: маска слоя
Изображение стало теплее, но я хотел сделать теплее только металл, а не фон. Маскировка решит эту проблему.
Выберите малярную кисть на панели инструментов. Убедитесь, что выбрали миниатюру маски слоя. Закрасьте черным цветом все области фотографии, которые не хотите делать теплее.
Вы можете увидеть изменение эскиза маски слоя. Слой «Цветовой баланс» влияет только на белые области.
Шаг 3: Уровни
Последний шаг — оживить изображение. Фотография продукта должна быть точной, но при этом привлекательной.
Мои часы выглядят тускло и требуют большей контрастности. Нажмите «Новая заливка или корректирующий слой…» и выберите «Уровни…».
Появится окно уровней.
В моем примере справа ровная линия. Это означает, что изображение слишком темное.Перетащите белый треугольный ползунок, чтобы увеличить яркость.
Перетащите черный ползунок вправо, чтобы добавить немного больше контраста темным частям.
Вот результат и сравнение до и после.
Заключение
Фотография продукта — это сделать продукт максимально привлекательным. Сложность в том, что фотография должна точно отражать этот продукт.
Ключ к тому, чтобы иметь правильное оборудование и навыки, чтобы делать отличные фотографии продукта.Но даже в этом случае необходимо редактировать фотографии продукта, чтобы выделить их.
Об авторе
[type = ‘text’]
[type = ‘text’]
[type = ‘password’]
[type = ‘password’]
[‘rmockx.RealPlayer G2 Control’, ‘rmocx.RealPlayer G2 Control.1 ‘, ‘RealPlayer.RealPlayer ™ ActiveX Control (32-бит)’, ‘RealVideo.RealVideo ™ ActiveX Control (32-бит)’, ‘RealPlayer’]
[‘rmockx.RealPlayer G2 Control’, ‘rmocx.RealPlayer G2 Control.1’, ‘RealPlayer.RealPlayer ™ ActiveX Control (32-разрядный)’, ‘RealVideo.RealVideo ™ ActiveX Control (32-бит)’, ‘RealPlayer’]
[type = ‘text’]
[type = ‘text’]
[type = ‘password’]
[type = ‘password’]
[‘rmockx.RealPlayer G2 Control ‘, ‘rmocx.RealPlayer G2 Control.1’, ‘RealPlayer.RealPlayer ™ ActiveX Control (32-разрядный)’, ‘RealVideo.RealVideo ™ ActiveX Control (32-бит)’, ‘RealPlayer’]
[‘rmockx.RealPlayer G2 Control’, ‘rmocx.RealPlayer G2 Control.1’, ‘RealPlayer.RealPlayer ™ ActiveX Control (32-разрядный)’, ‘RealVideo.RealVideo ™ ActiveX Control (32-бит)’, ‘RealPlayer’]
[type = ‘text’]
[type = ‘text’]
[type = ‘password’]
[type = ‘password’]
[‘rmockx.RealPlayer G2 Control ‘, ‘rmocx.RealPlayer G2 Control.1’, ‘RealPlayer.RealPlayer ™ ActiveX Control (32-разрядный)’, ‘RealVideo.RealVideo ™ ActiveX Control (32-бит)’, ‘RealPlayer’]
[‘rmockx.RealPlayer G2 Control’, ‘rmocx.RealPlayer G2 Control.1’, ‘RealPlayer.RealPlayer ™ ActiveX Control (32-разрядный)’, ‘RealVideo.RealVideo ™ ActiveX Control (32-бит)’, ‘RealPlayer’]
[type = ‘text’]
[type = ‘text’]
[type = ‘password’]
[type = ‘password’]
[‘rmockx.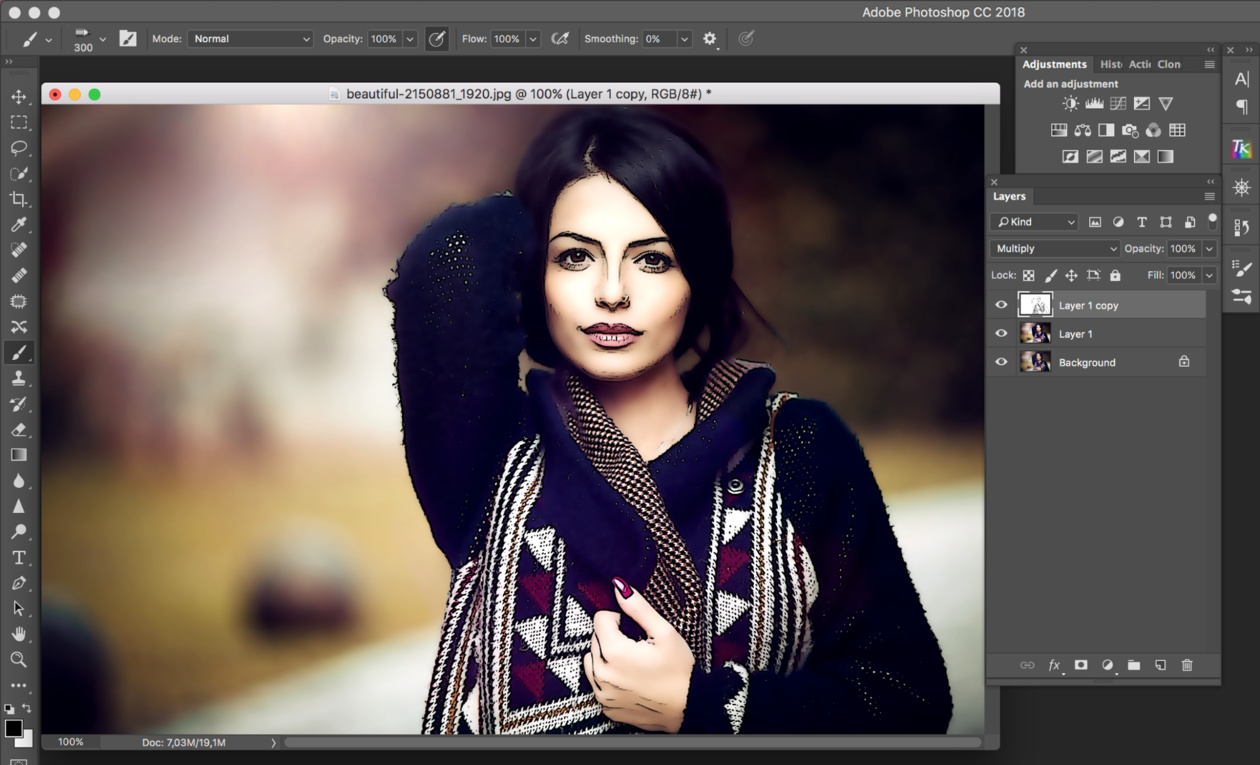 RealPlayer G2 Control ‘,
‘rmocx.RealPlayer G2 Control.1’,
‘RealPlayer.RealPlayer ™ ActiveX Control (32-разрядный)’,
‘RealVideo.RealVideo ™ ActiveX Control (32-бит)’,
‘RealPlayer’]
RealPlayer G2 Control ‘,
‘rmocx.RealPlayer G2 Control.1’,
‘RealPlayer.RealPlayer ™ ActiveX Control (32-разрядный)’,
‘RealVideo.RealVideo ™ ActiveX Control (32-бит)’,
‘RealPlayer’]
[‘rmockx.RealPlayer G2 Control’, ‘rmocx.RealPlayer G2 Control.1’, ‘RealPlayer.RealPlayer ™ ActiveX Control (32-разрядный)’, ‘RealVideo.RealVideo ™ ActiveX Control (32-бит)’, ‘RealPlayer’]
[type = ‘text’]
[type = ‘text’]
[type = ‘password’]
[type = ‘password’]
[‘rmockx.RealPlayer G2 Control ‘, ‘rmocx.RealPlayer G2 Control.1’, ‘RealPlayer.RealPlayer ™ ActiveX Control (32-разрядный)’, ‘RealVideo.RealVideo ™ ActiveX Control (32-бит)’, ‘RealPlayer’]
[‘rmockx.RealPlayer G2 Control’, ‘rmocx.RealPlayer G2 Control.1’, ‘RealPlayer.RealPlayer ™ ActiveX Control (32-разрядный)’, ‘RealVideo.RealVideo ™ ActiveX Control (32-бит)’, ‘RealPlayer’]
[type = ‘text’]
[type = ‘text’]
[type = ‘password’]
[type = ‘password’]
[‘rmockx.RealPlayer G2 Control ‘, ‘rmocx.RealPlayer G2 Control.1’, ‘RealPlayer.RealPlayer ™ ActiveX Control (32-разрядный)’, ‘RealVideo.RealVideo ™ ActiveX Control (32-бит)’, ‘RealPlayer’]
[‘rmockx.RealPlayer G2 Control’, ‘rmocx.RealPlayer G2 Control.1’, ‘RealPlayer.RealPlayer ™ ActiveX Control (32-разрядный)’, ‘RealVideo.RealVideo ™ ActiveX Control (32-бит)’, ‘RealPlayer’]
[type = ‘text’]
[type = ‘text’]
[type = ‘password’]
[type = ‘password’]
[‘rmockx.RealPlayer G2 Control ‘, ‘rmocx.RealPlayer G2 Control.1’, ‘RealPlayer.RealPlayer ™ ActiveX Control (32-разрядный)’, ‘RealVideo.RealVideo ™ ActiveX Control (32-бит)’, ‘RealPlayer’]
[‘rmockx.RealPlayer G2 Control’,
‘rmocx. RealPlayer G2 Control.1′,
‘RealPlayer.RealPlayer ™ ActiveX Control (32-разрядный)’,
‘RealVideo.RealVideo ™ ActiveX Control (32-бит)’,
‘RealPlayer’]
RealPlayer G2 Control.1′,
‘RealPlayer.RealPlayer ™ ActiveX Control (32-разрядный)’,
‘RealVideo.RealVideo ™ ActiveX Control (32-бит)’,
‘RealPlayer’]
[type = ‘text’]
[type = ‘text’]
[type = ‘password’]
[type = ‘password’]
[‘rmockx.RealPlayer G2 Control ‘, ‘rmocx.RealPlayer G2 Control.1’, ‘RealPlayer.RealPlayer ™ ActiveX Control (32-разрядный)’, ‘RealVideo.RealVideo ™ ActiveX Control (32-бит)’, ‘RealPlayer’]
[‘rmockx.RealPlayer G2 Control’, ‘rmocx.RealPlayer G2 Control.1’, ‘RealPlayer.RealPlayer ™ ActiveX Control (32-разрядный)’, ‘RealVideo.RealVideo ™ ActiveX Control (32-бит)’, ‘RealPlayer’]
[type = ‘text’]
[type = ‘text’]
[type = ‘password’]
[type = ‘password’]
[‘rmockx.RealPlayer G2 Control ‘, ‘rmocx.RealPlayer G2 Control.1’, ‘RealPlayer.RealPlayer ™ ActiveX Control (32-разрядный)’, ‘RealVideo.RealVideo ™ ActiveX Control (32-бит)’, ‘RealPlayer’]
[‘rmockx.RealPlayer G2 Control’, ‘rmocx.RealPlayer G2 Control.1’, ‘RealPlayer.RealPlayer ™ ActiveX Control (32-разрядный)’, ‘RealVideo.RealVideo ™ ActiveX Control (32-бит)’, ‘RealPlayer’]
[type = ‘text’]
[type = ‘text’]
[type = ‘password’]
[type = ‘password’]
[‘rmockx.RealPlayer G2 Control ‘, ‘rmocx.RealPlayer G2 Control.1’, ‘RealPlayer.RealPlayer ™ ActiveX Control (32-разрядный)’, ‘RealVideo.RealVideo ™ ActiveX Control (32-бит)’, ‘RealPlayer’]
[‘rmockx.RealPlayer G2 Control’, ‘rmocx.RealPlayer G2 Control.1’, ‘RealPlayer.RealPlayer ™ ActiveX Control (32-разрядный)’, ‘RealVideo.RealVideo ™ ActiveX Control (32-бит)’, ‘RealPlayer’]
[type = ‘text’]
[type = ‘text’]
[type = ‘password’]
[type = ‘password’]
[‘rmockx. RealPlayer G2 Control ‘,
‘rmocx.RealPlayer G2 Control.1’,
‘RealPlayer.RealPlayer ™ ActiveX Control (32-разрядный)’,
‘RealVideo.RealVideo ™ ActiveX Control (32-бит)’,
‘RealPlayer’]
RealPlayer G2 Control ‘,
‘rmocx.RealPlayer G2 Control.1’,
‘RealPlayer.RealPlayer ™ ActiveX Control (32-разрядный)’,
‘RealVideo.RealVideo ™ ActiveX Control (32-бит)’,
‘RealPlayer’]
[‘rmockx.RealPlayer G2 Control’, ‘rmocx.RealPlayer G2 Control.1’, ‘RealPlayer.RealPlayer ™ ActiveX Control (32-разрядный)’, ‘RealVideo.RealVideo ™ ActiveX Control (32-бит)’, ‘RealPlayer’]
[type = ‘text’]
[type = ‘text’]
[type = ‘password’]
[type = ‘password’]
[‘rmockx.RealPlayer G2 Control ‘, ‘rmocx.RealPlayer G2 Control.1’, ‘RealPlayer.RealPlayer ™ ActiveX Control (32-разрядный)’, ‘RealVideo.RealVideo ™ ActiveX Control (32-бит)’, ‘RealPlayer’]
[‘rmockx.RealPlayer G2 Control’, ‘rmocx.RealPlayer G2 Control.1’, ‘RealPlayer.RealPlayer ™ ActiveX Control (32-разрядный)’, ‘RealVideo.RealVideo ™ ActiveX Control (32-бит)’, ‘RealPlayer’]
[type = ‘text’]
[type = ‘text’]
[type = ‘password’]
[type = ‘password’]
[‘rmockx.RealPlayer G2 Control ‘, ‘rmocx.RealPlayer G2 Control.1’, ‘RealPlayer.RealPlayer ™ ActiveX Control (32-разрядный)’, ‘RealVideo.RealVideo ™ ActiveX Control (32-бит)’, ‘RealPlayer’]
[‘rmockx.RealPlayer G2 Control’, ‘rmocx.RealPlayer G2 Control.1’, ‘RealPlayer.RealPlayer ™ ActiveX Control (32-разрядный)’, ‘RealVideo.RealVideo ™ ActiveX Control (32-бит)’, ‘RealPlayer’]
[type = ‘text’]
[type = ‘text’]
[type = ‘password’]
[type = ‘password’]
[‘rmockx.RealPlayer G2 Control ‘, ‘rmocx.RealPlayer G2 Control.1’, ‘RealPlayer.RealPlayer ™ ActiveX Control (32-разрядный)’, ‘RealVideo.RealVideo ™ ActiveX Control (32-бит)’, ‘RealPlayer’]
[‘rmockx.RealPlayer G2 Control’,
‘rmocx. RealPlayer G2 Control.1′,
‘RealPlayer.RealPlayer ™ ActiveX Control (32-разрядный)’,
‘RealVideo.RealVideo ™ ActiveX Control (32-бит)’,
‘RealPlayer’]
RealPlayer G2 Control.1′,
‘RealPlayer.RealPlayer ™ ActiveX Control (32-разрядный)’,
‘RealVideo.RealVideo ™ ActiveX Control (32-бит)’,
‘RealPlayer’]
[type = ‘text’]
[type = ‘text’]
[type = ‘password’]
[type = ‘password’]
[‘rmockx.RealPlayer G2 Control ‘, ‘rmocx.RealPlayer G2 Control.1’, ‘RealPlayer.RealPlayer ™ ActiveX Control (32-разрядный)’, ‘RealVideo.RealVideo ™ ActiveX Control (32-бит)’, ‘RealPlayer’]
[‘rmockx.RealPlayer G2 Control’, ‘rmocx.RealPlayer G2 Control.1’, ‘RealPlayer.RealPlayer ™ ActiveX Control (32-разрядный)’, ‘RealVideo.RealVideo ™ ActiveX Control (32-бит)’, ‘RealPlayer’]
[type = ‘text’]
[type = ‘text’]
[type = ‘password’]
[type = ‘password’]
[‘rmockx.RealPlayer G2 Control ‘, ‘rmocx.RealPlayer G2 Control.1’, ‘RealPlayer.RealPlayer ™ ActiveX Control (32-разрядный)’, ‘RealVideo.RealVideo ™ ActiveX Control (32-бит)’, ‘RealPlayer’]
[‘rmockx.RealPlayer G2 Control’, ‘rmocx.RealPlayer G2 Control.1’, ‘RealPlayer.RealPlayer ™ ActiveX Control (32-разрядный)’, ‘RealVideo.RealVideo ™ ActiveX Control (32-бит)’, ‘RealPlayer’]
[type = ‘text’]
[type = ‘text’]
[type = ‘password’]
[type = ‘password’]
[‘rmockx.RealPlayer G2 Control ‘, ‘rmocx.RealPlayer G2 Control.1’, ‘RealPlayer.RealPlayer ™ ActiveX Control (32-разрядный)’, ‘RealVideo.RealVideo ™ ActiveX Control (32-бит)’, ‘RealPlayer’]
[‘rmockx.RealPlayer G2 Control’, ‘rmocx.RealPlayer G2 Control.1’, ‘RealPlayer.RealPlayer ™ ActiveX Control (32-разрядный)’, ‘RealVideo.RealVideo ™ ActiveX Control (32-бит)’, ‘RealPlayer’]
[type = ‘text’]
[type = ‘text’]
[type = ‘password’]
[type = ‘password’]
[‘rmockx. RealPlayer G2 Control ‘,
‘rmocx.RealPlayer G2 Control.1’,
‘RealPlayer.RealPlayer ™ ActiveX Control (32-разрядный)’,
‘RealVideo.RealVideo ™ ActiveX Control (32-бит)’,
‘RealPlayer’]
RealPlayer G2 Control ‘,
‘rmocx.RealPlayer G2 Control.1’,
‘RealPlayer.RealPlayer ™ ActiveX Control (32-разрядный)’,
‘RealVideo.RealVideo ™ ActiveX Control (32-бит)’,
‘RealPlayer’]
[‘rmockx.RealPlayer G2 Control’, ‘rmocx.RealPlayer G2 Control.1’, ‘RealPlayer.RealPlayer ™ ActiveX Control (32-разрядный)’, ‘RealVideo.RealVideo ™ ActiveX Control (32-бит)’, ‘RealPlayer’]
[type = ‘text’]
[type = ‘text’]
[type = ‘password’]
[type = ‘password’]
[‘rmockx.RealPlayer G2 Control ‘, ‘rmocx.RealPlayer G2 Control.1’, ‘RealPlayer.RealPlayer ™ ActiveX Control (32-разрядный)’, ‘RealVideo.RealVideo ™ ActiveX Control (32-бит)’, ‘RealPlayer’]
[‘rmockx.RealPlayer G2 Control’, ‘rmocx.RealPlayer G2 Control.1’, ‘RealPlayer.RealPlayer ™ ActiveX Control (32-разрядный)’, ‘RealVideo.RealVideo ™ ActiveX Control (32-бит)’, ‘RealPlayer’]
[type = ‘text’]
[type = ‘text’]
[type = ‘password’]
[type = ‘password’]
[‘rmockx.RealPlayer G2 Control ‘, ‘rmocx.RealPlayer G2 Control.1’, ‘RealPlayer.RealPlayer ™ ActiveX Control (32-разрядный)’, ‘RealVideo.RealVideo ™ ActiveX Control (32-бит)’, ‘RealPlayer’]
[‘rmockx.RealPlayer G2 Control’, ‘rmocx.RealPlayer G2 Control.1’, ‘RealPlayer.RealPlayer ™ ActiveX Control (32-разрядный)’, ‘RealVideo.RealVideo ™ ActiveX Control (32-бит)’, ‘RealPlayer’]
[type = ‘text’]
[type = ‘text’]
[type = ‘password’]
[type = ‘password’]
[‘rmockx.RealPlayer G2 Control ‘, ‘rmocx.RealPlayer G2 Control.1’, ‘RealPlayer.RealPlayer ™ ActiveX Control (32-разрядный)’, ‘RealVideo.RealVideo ™ ActiveX Control (32-бит)’, ‘RealPlayer’]
[‘rmockx.RealPlayer G2 Control’,
‘rmocx. RealPlayer G2 Control.1′,
‘RealPlayer.RealPlayer ™ ActiveX Control (32-разрядный)’,
‘RealVideo.RealVideo ™ ActiveX Control (32-бит)’,
«RealPlayer»]
RealPlayer G2 Control.1′,
‘RealPlayer.RealPlayer ™ ActiveX Control (32-разрядный)’,
‘RealVideo.RealVideo ™ ActiveX Control (32-бит)’,
«RealPlayer»]
Наблюдать за папками в Photoshop Elements — инструкции
Наблюдать за папками в Photoshop Elements: обзор
При использовании Windows вы можете указать папки для просмотра в Photoshop Elements.Папки наблюдения — это папки, которые Организатор следит за новыми медиафайлами, которые вы добавляете в эти папки. По умолчанию папка «Изображения» является папкой для просмотра по умолчанию в Photoshop Elements. При желании вы также можете указать дополнительные папки для просмотра. Когда вы добавляете новые фотографии или видео в просматриваемую папку, Организатор может уведомить вас. Вместо этого он также может автоматически импортировать недавно добавленные медиафайлы.
Для просмотра папок в Photoshop Elements на компьютере под управлением Windows выберите «Файл | Смотреть папки… »в строке меню.После этого откроется диалоговое окно «Наблюдать за папками». Убедитесь, что в поле «Наблюдать за папками и их подпапками для новых файлов» установлен флажок. Текущие папки для наблюдения отображаются в разделе «Папки для наблюдения».
Чтобы добавить новую папку наблюдения, нажмите кнопку «Добавить…» в этом разделе, чтобы открыть диалоговое окно «Обзор папки». Затем с помощью диалогового окна перейдите к новой папке и выберите ее. После выбора папки нажмите кнопку «ОК», чтобы вернуться в диалоговое окно «Наблюдать за папками».Выбранная папка появится в списке «Папки для наблюдения».
Наблюдать за папками в Photoshop Elements — Инструкции: изображение диалогового окна «Наблюдать за папками» в Photoshop Elements.
Чтобы удалить папку из списка «Папки для наблюдения», щелкните имя отслеживаемой папки в списке. Затем нажмите соседнюю кнопку «Удалить».
Чтобы выбрать, что будет происходить при добавлении нового мультимедиа в просматриваемую папку, выберите переключатель в разделе «Когда новые файлы будут обнаружены в наблюдаемых папках». Вы можете выбрать опцию «Уведомить меня» или «Автоматически добавлять файлы в Elements Organizer». Когда вы закончите, нажмите кнопку «ОК» в нижней части диалогового окна, чтобы применить ваши настройки.
Вы можете выбрать опцию «Уведомить меня» или «Автоматически добавлять файлы в Elements Organizer». Когда вы закончите, нажмите кнопку «ОК» в нижней части диалогового окна, чтобы применить ваши настройки.
Наблюдать за папками в Photoshop Elements: инструкции
- Чтобы просмотреть папки в Photoshop Elements на компьютере под управлением Windows , выберите «Файл | Смотреть папки… »в строке меню.
- После этого откроется диалоговое окно «Наблюдать за папками».
- Убедитесь, что в поле «Наблюдать за папками и их подпапками для новых файлов» установлен флажок.
- Текущие папки наблюдения отображаются в разделе «Папки для наблюдения».
- Чтобы добавить новую папку наблюдения , нажмите кнопку «Добавить…» в этом разделе, чтобы открыть диалоговое окно «Обзор папки».
- Затем используйте это диалоговое окно для перехода и выбора новой папки для наблюдения.
- После выбора папки нажмите кнопку «ОК», чтобы вернуться в диалоговое окно «Наблюдать за папками».
- Затем выбранная папка будет добавлена в список «Папки для наблюдения».
- Чтобы удалить папку из списка «Папки для наблюдения» , щелкните имя отслеживаемой папки в списке.
- Затем нажмите соседнюю кнопку «Удалить».
- Чтобы выбрать, что будет происходить при добавлении нового мультимедиа в отслеживаемую папку , нажмите кнопку выбора в разделе «Когда новые файлы будут обнаружены в отслеживаемых папках».
- Вы можете выбрать опцию «Уведомить меня» или «Автоматически добавлять файлы в Elements Organizer».
- Когда вы закончите, нажмите кнопку «ОК» в нижней части диалогового окна, чтобы применить ваши настройки.
Наблюдать за папками в Photoshop Elements: видеоурок
В следующем видеоуроке под названием «Настройка папок отслеживания (только для Windows)» показано, как добавить папки отслеживания в Photoshop Elements.

 Текст с разными значениями смещения базовой линии
Текст с разными значениями смещения базовой линии