Создание маски слоя | Руководства по Adobe Photoshop
Что такое маскирование слоев?
Маскирование позволяет временно скрыть часть слоя. Это намного удобнее, чем полностью стирать или безвозвратно удалять фрагмент слоя. Маскирование слоев применяется, если нужно создать комбинированное изображение, вырезать объекты для использования в других документах или ограничить редактирование определенной части слоя.
К маске слоя можно добавить черный, белый или серый цвет. Для этого можно закрасить маску слоя. Черный цвет маски скрывает слой, и вы видите, что находится под этим слоем. Серый цвет маски частично скрывает слой, содержащий эту маску. Белый цвет маски позволяет видеть слой, содержащий эту маску.
Создание маски слоя
- Выберите слой на панели «Слои».
- Нажмите кнопку «Добавить маску слоя» в нижней части панели «Слои». На выбранном слое отображается миниатюра белой маски, сквозь которую видно все, что находится на этом слое.
Добавление черного цвета к маске для скрытия слоя
Если добавить к маске слоя черный цвет, этот слой будет скрыт.
- Перейдите на панель «Слои» и убедитесь, что миниатюра маски слоя отображается в белой рамке. Если белой рамки нет, нажмите миниатюру маски слоя.
- Выберите инструмент «Кисть» на панели инструментов. На панели параметров откройте «Выбор кисти», затем выберите размер и жесткость кисти.
- Нажмите «D», чтобы установить белый и черный цвета по умолчанию на панели инструментов. Затем нажмите «X» для переключения цветов, чтобы черный стал цветом переднего плана.
- Закрасьте изображение, чтобы добавить черный цвет к маске слоя. Черный цвет на маске слоя скрывает этот слой, поэтому вы увидите предыдущий слой или шахматный узор, который обозначает прозрачность.
Добавление белого цвета к маске для отображения слоя
Если добавить к маске слоя белый цвет, этот слой будет виден.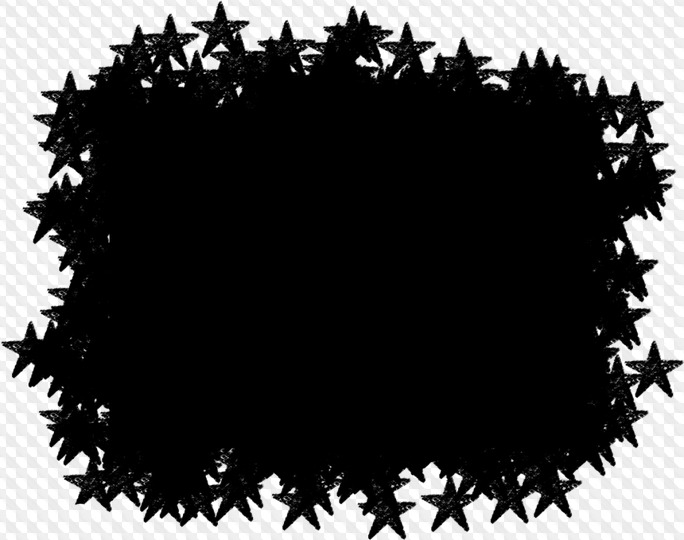 Вы можете закрасить маску слоя белым цветом, чтобы увидеть содержимое слоя, который был скрыт черной маской.
Вы можете закрасить маску слоя белым цветом, чтобы увидеть содержимое слоя, который был скрыт черной маской.
- Нажмите «X», чтобы переключить цвета переднего и заднего плана на панели инструментов и выбрать белый цвет для переднего плана.
- Закрасьте скрытые области изображения. К маске слоя будет добавлен белый цвет, и вы снова увидите соответствующие участки замаскированного слоя.
Точная настройка маски слоя с помощью черного, белого и серого цвета
Переключаясь между черным и белым цветом при закрашивании маски слоя, можно настроить края маски. При использовании мягкой кисти края кисти наносят оттенки серого, частично скрывая эту часть слоя под маской.
Сохраните изменения слоев
- Сохраните изображение в формате .PSD или .TIFF, чтобы вернуться к редактированию слоев и масок в дальнейшем.
Работа с масками в Фотошоп CS5, «слой маска»: создание маски в Photoshop CS5
Как работать с масками в Photoshop® CS5
Маска, наряду со слоем, является одним из основных и самых важных приемов в «Adobe® Photoshop®».
При выделении части изображения, невыделенная часть становится «замаскированной» или защищенной от редактирования. Поэтому после создания маски, защищенные области изображения остаются нетронутыми при изменении цветов, применении фильтров и других эффектов. Также можно воспользоваться масками для сложного редактирования изображения, например для постепенного применения цветовых эффектов, или фильтров к изображению.
Откройте файл и создайте новый слой.
Выберите слой, к которому хотите прикрепить маску. Выделите некую область, чтобы создать маску определенной формы или же выделите весь слой. Для создания белой маски, в которой видны все пиксели, в меню «Слои» выберите список 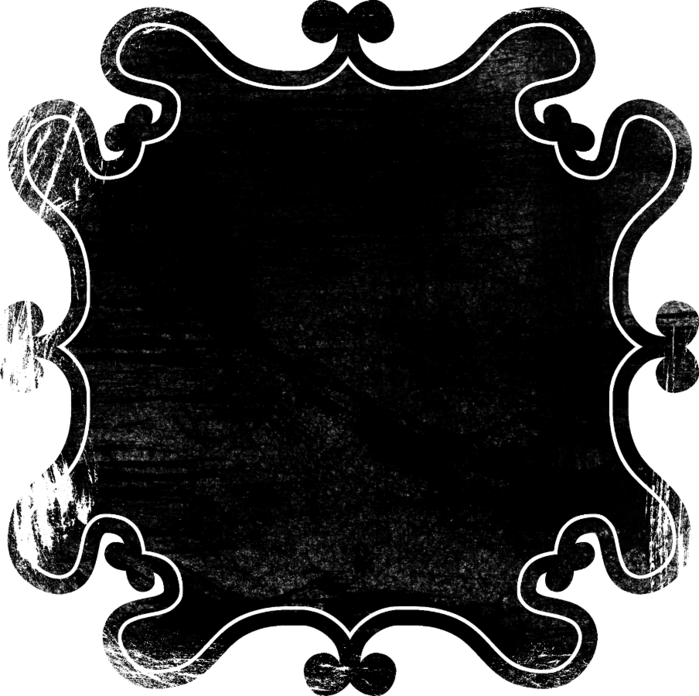 Или щелкните по кнопке «Добавить слой-маску» на панели «Слои».
Или щелкните по кнопке «Добавить слой-маску» на панели «Слои».
Чтобы создать черную маску, где все пиксели спрятаны, в меню «Слои» выберите список «Слой маска», и выполните команду «Скрыть все». Или, зажав клавишу «Alt», щелкните по кнопке «Добавить слой-маску» на панели «Слои».
Как вы можете заметить, на слое, к которому мы прикрепили
Теперь переключимся на маску. Для удобства лучше установить цвета переднего и заднего плана как черный и белый, просто нажав клавишу «D», а в процессе работы над слоем-маской просто менять их местами, нажимая на двунаправленную стрелку на панели инструментов или на клавишу «X». Выберите в качестве основного цвета «черный» и начинайте рисовать по изображению, которое только что нанесли.
Как вы можете заметить, изображение пропадает. Если теперь выбрать в качестве основного цвета «белый», то изображение снова будет проявляться. Таким образом, с помощью маски мы можем наносить дополнительные слои и корректировать изображение с высокой точностью.
Обучение в фотошопе: слой маска
Приветствую дорогие читатели и гости сайта!
Давненько я ничего не писал, не потому что не было тем для статей, а в сферу сложившихся обстоятельств. Какое-то время был на отдыхе, а когда вернулся, обнаружилась поломка винчестера, что очень расстроило, пришлось покупать новый. Благо данные все с него забрать получилось. Потом навалилось работы за время отдыха и поломки, вот и получилось пока все разгреб, а время то уже пролетело сколько.
Сегодня встал с отличным настроем и сразу сел писать статью по теории фотошопа. А именно расскажу Вам о том, что такое маска слоя (слой маска), этот вопрос я буду освещать по просьбе читателей.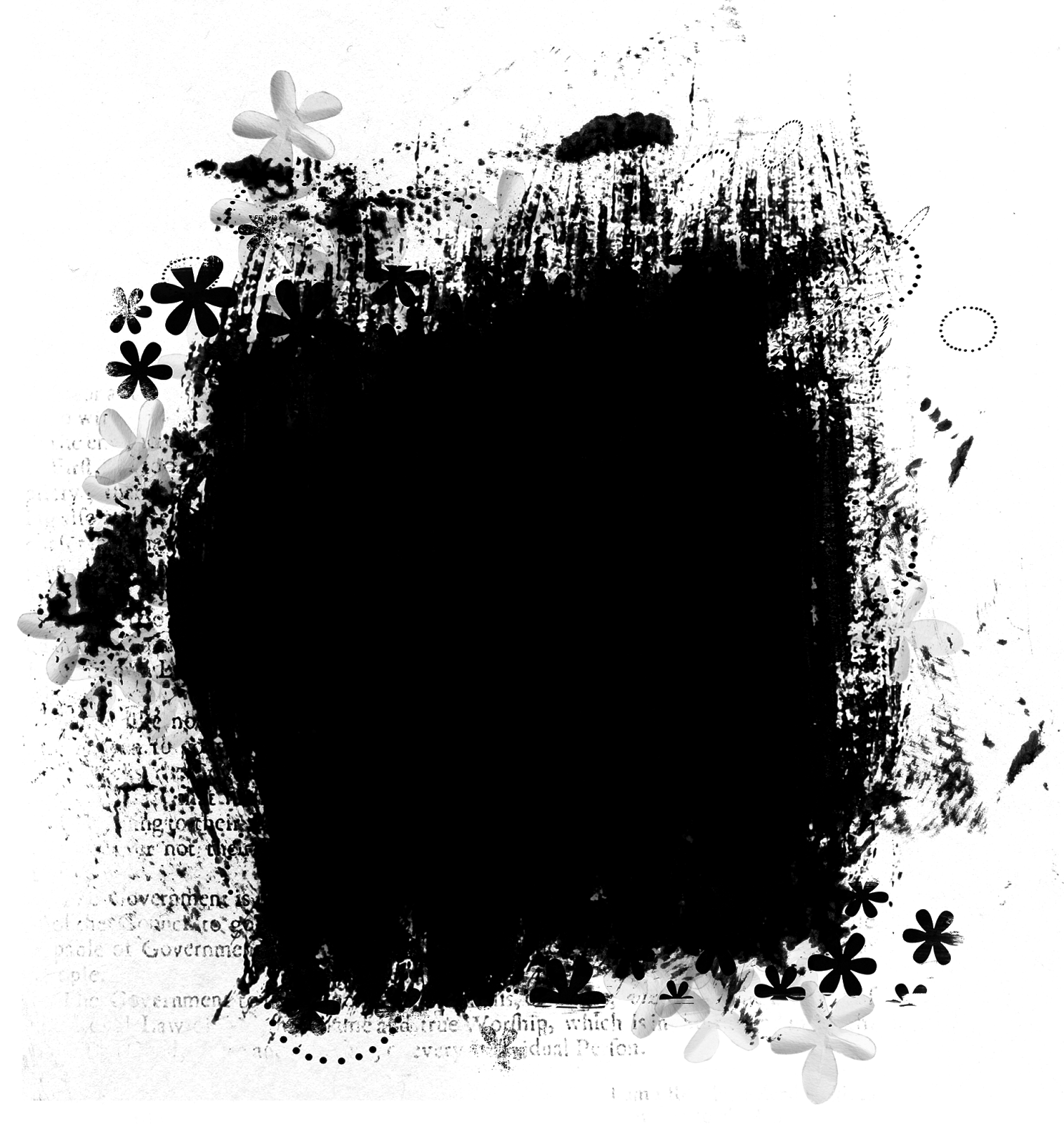 Ну что же начнем наше обучение в фотошопе.
Ну что же начнем наше обучение в фотошопе.
Слой маска — это маска, представляющая собой битовое изображение, состоящие из градаций серого цвета, применимая к изображению для маскирования видимой области, не затрагивая пикселей самого изображения.
Редактирование слоя маски осуществляется при помощи инструментов рисования и выделения.
Редактируя слой маску, мы либо расширяем видимую область изображения, к которому применена маска либо сужаем ее.
Маскирование осуществляется при помощи градаций серого цвета, таким образом, если у нас область маски белого цвета, то у нас отображается все изображение, а если наглухо черное, то все изображение будет прозрачным. При различных оттенках серого цвета, мы получим различную степень прозрачности.
Также у нас будет зависимость прозрачности от непрозрачности кисти при установленном черном или белом цвете. То есть при установленном черном или белом цвете и выбранном инструменте кисть, меняя непрозрачность и рисуя на маске слоя, мы будем получать разную прозрачность изображения.
Исходя из чего я думаю, что читателям, которые просили осветить вопрос маски слоя в уроке по созданию падающей тени станет понятно, почему применяя линейный черно белый градиент у нас тень получилась у основания фигуры темная, а отдаляясь более прозрачная.
Для каких целей можно использовать маску слоя:
- вырезание (обтравки) объектов;
- создания виньеток маскируя часть фотографии;
- создание теней;
- создания полупрозрачных областей;
- маскирования части изображения для различных целей, без изменения пикселей изображения.
Как создать слой маску?
Создать слой маску довольно-таки просто, для ее создания нам необходимо, чтобы у нас было загружено изображение или какой либо слой который мы будем корректировать, применив маску слоя. Сделаем слой с изображением активным и в окне слои снизу нажмем на пиктограмму создать слой маску, либо идем в меню слои > слой маска > из прозрачности.
Как использовать маску слоя?
Для того чтобы использовать маску слоя необходимо сделать ее активной (просто нажмите на ней в окне слои). Маска активирована, теперь выбираем один из инструментов рисования или редактирования, и переходим к ее использованию.
Чтобы просмотреть только маску слоя необходимо кликнуть мышью по миниатюре маски в photoshop удерживая клавишу Alt, вернуть в исходное состояние проделайте тоже самое действие.
Чтобы отредактировать только необходимую область выделите нужную область при помощи инструмента выделение, в таком случае вы сможете редактировать только выделенные пиксели.
- Для того чтобы удалить область эффекта закрасьте маску белым цветом.
- Чтобы добавить эффекта закрасьте маску черным цветом.
- А если нужна определенная прозрачность выберите градацию серого цвета и закрасьте нужную область им.
Чтобы отразить маску слоя в красном цвете щелкните по пиктограмме слоя маски и удерживайте клавиши Alt + Shift, обратно также.
Чтобы настроить другой цвет отображения маски необходимо кликнуть правой кнопкой мыши по миниатюре маски и в выпадающем меню выбрать параметры маски. В появившемся окне можно назначить свой цвет и уровень непрозрачности цветной маски.
Для отключения маски слоя необходимо зажать клавишу Shift и кликните по миниатюре маски слоя. Чтобы включить маску слоя используйте тоже действие. Также можно отключить и включить маску слоя при помощи выпадающего меню, которое можно вызвать, кликнув по маске правой кнопкой.
Объединить маску слоя с изображением можно вызвав выпадающее меню, кликнув правой кнопкой мыши по миниатюре маски и в выпадающем меню выбрать пункт применить слой маску.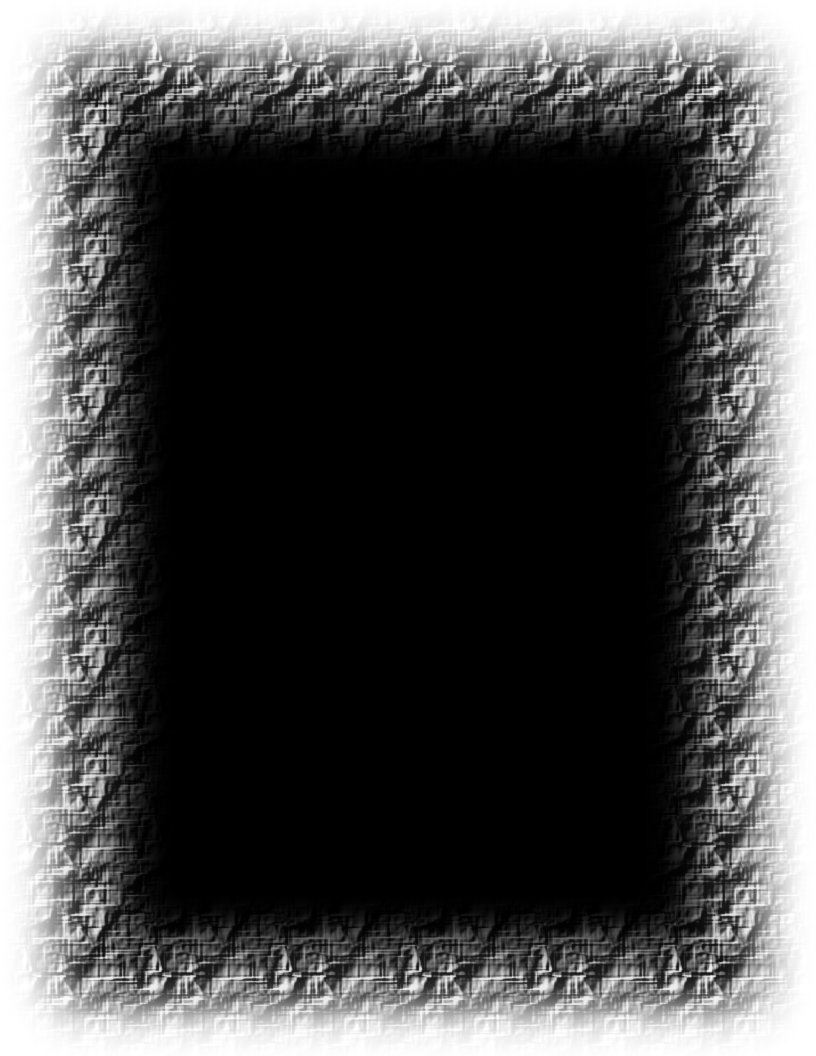 Тогда созданная маска объединится с изображением в один слой.
Тогда созданная маска объединится с изображением в один слой.
Удалить маску можно перетащив пиктограмму в корзину в окне слои или выбрать пункт из выпадающего меню маски удалить слой-маску.
А также в выпадающем меню можно:
- добавить маску к выделенной области;
- вычесть маску из выделенной области;
- пересечение маски с выделенной областью;
- уточнить края маски.
На этом все, мы сегодня изучили маски в photoshop, подписывайтесь на обновления сайта fotodizart.ru и узнавайте обо всем первыми.
Простой способ построить яркостные маски в Adobe Photoshop: liseykina — LiveJournal
Все, кто немного интересовался обработкой пейзажей, наверное, сталкивались с таким понятием как яркостные маски. Все дело в том, что стремление пейзажных фотографов к совершенству не знает границ и очень хочется передать в фотографии “картинку” именно так, как ее видел фотограф. Но человек — существо прикольное и зрение вместе с мозгом работает намного лучше, чем матрица самого современного фотоаппарата и здорово адаптируется под условия освещения. Именно поэтому глядя на солнце, мы будем видеть и детали в облаках на небе и детали в тени на земле.
Фотоаппарат, даже самый крутой за полмиллиона, так не умеет. Увы.
Но выход есть, иначе все бы победители международных пейзажных конкурсов грустили бы в уголочке. При цифровой обработке фотографий никто же мешает совмещать несколько кадров. Поэтому можно подобрать экспозицию сначала так, чтобы был снят нормально передний план. А потом так, чтобы были видны все детали на небе.
В самом простом случае будет два кадра \- с положительной и отрицательной экспокоррекцией. Но их может быть и больше, если динамический диапазон матрицы плоховат и не может вместить всех переходов яркости.
Есть очень много способов потом объединить темный и светлый кадры, но рано или поздно все сводится к маскам (особенно если вы хотите полностью контролировать результат). Маски тоже можно делать разными способами, многие из них отлично автоматизируются в Adobe Photoshop и требуют минимальных усилий.
Маски тоже можно делать разными способами, многие из них отлично автоматизируются в Adobe Photoshop и требуют минимальных усилий.
Вот один вариант я и хочу показать на примерах.
Светлый кадр. Здесь хорошо проработан передний план, на нем видны все детали, в области вокруг солнца напрочь потеряна детализация.
А вот темный кадр. Тут все в порядке с деталями на небе, но весь передний план ушел в темноту.
Казалось бы, можно сделать так:
Но нет. На первый взгляд кажется, что все отлично вытянулось из темного кадра и вот оно счастье. Но при таких экстремальных коррекциях появляется экстремальный шум в осветленных частях. Вот наглядно на 100% увеличении видно.
|
|
Так можно делать, если ваша цель быстро сделать картинку для инстаграма и вы не планируете ее никому и никогда показывать в нормальном размере.
А для того, чтобы сделать фотографию хорошего качества, придется приложить чуть больше усилий.
Первым делом конвертируем фотографию из RAW.
При этом, в темном файле я подправила экспозицию и осветлила его так, чтобы освещенность на небе была похожа на освещенность на небе в светлом кадре, но без провалов в светах. Так будет проще потом объединять оба файла.
Вот такие два снимка получились
|
|
Открываем оба файла в виде слоев в Photoshop.
И вот теперь самое главное. Маски на основе яркости можно нарисовать множеством способов \- какие-то более точные, какие-то более быстрые, некоторые можно автоматизировать, а некоторые нет.
В помощь фотографам, фотограф Антон Аверин сделал специальный плагин для Фотошопа, который автоматизирует процесс создания яркостных масок и позволяет это сделать в пару кликов.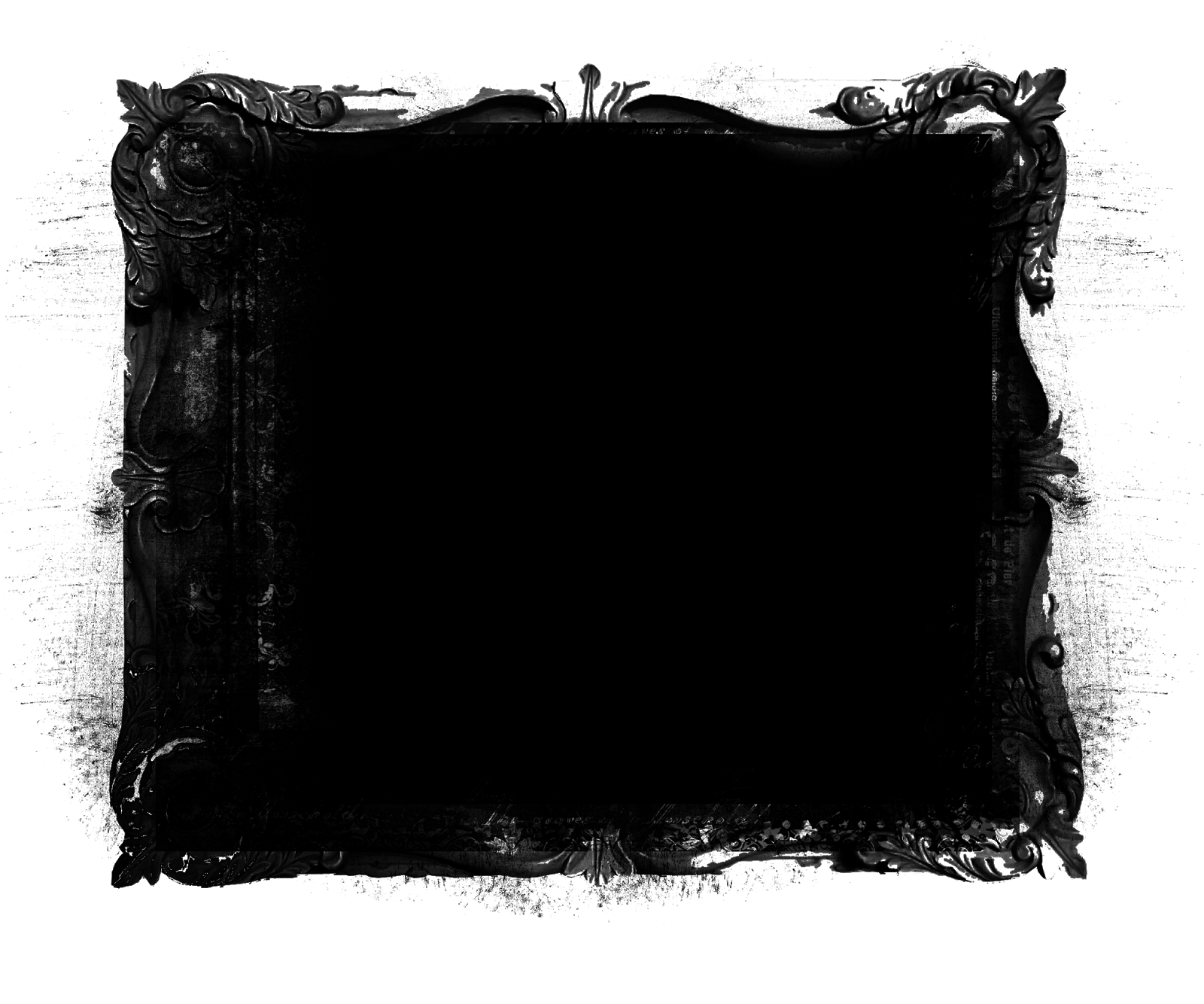
Панель ARCMask можно скачать тут —
https://arcpanel-web.firebaseapp.com/
В принципе, из интерфейса все понятно. Кнопки отвечают за построение маски по темным, средним и светлым тонам. Чем шире кнопка, тем больший диапазон будет включен в маску.
В данном случае, нам нужно выделить довольно большую светлую область на небе, поэтому подойдет кнопка Lights3.
Удобно, что результат построения маски тут же наглядно виден на самой фотографии и можно легко оценить угадали с кнопкой или нет.
Меня все устраивает и область на небе выделена правильно, то что в маску попали светлые области на переднем плане (на камнях и на пене) не очень критично, потому что маску потом можно будет легко подправить.
В нижнем ряду кнопок выбираю, что надо теперь маску превратить в выделение.
А потом делаю это выделение маской темного слоя.
Пока получилось не очень аккуратно и естественно. Особенно если посмотреть на 100% увеличении. Видно достаточно заметную границу и переход от светлого к темному.
Но исправить это очень легко — надо просто сделать маску более плавной. В данном случае можно размыть ее по гауссу.
Радиус размытия выбираем, исходя из размера исходной фотографии и наличия (или отсутствия мелких деталей). В моем случае получилось, что размывать надо c радиусом в 100 пикселей примерно.
Граница уже выглядит более аккуратно и переход яркости естественный.
Маску можно немного доработать кисточкой. У меня получилось вот так
Или вот так, если посмотреть на все слои вместе
Я решила, что людей слишком много. Но не стала удалять всех. Оставила самых живописных с зонтиками, чтобы можно было понять масштаб.
Чтобы сделать фотографию более контрастной и объемной, я склеила вместе все слои и наложила в режиме Multiply, отрегулировав непрозрачность.
В дальнейшей обработке принимали участие фильтры из набора Nik Color Efex — Tonal Contrast и Pro Contrast это позволило чуть сильнее выделить фактуру на камнях на переднем плане.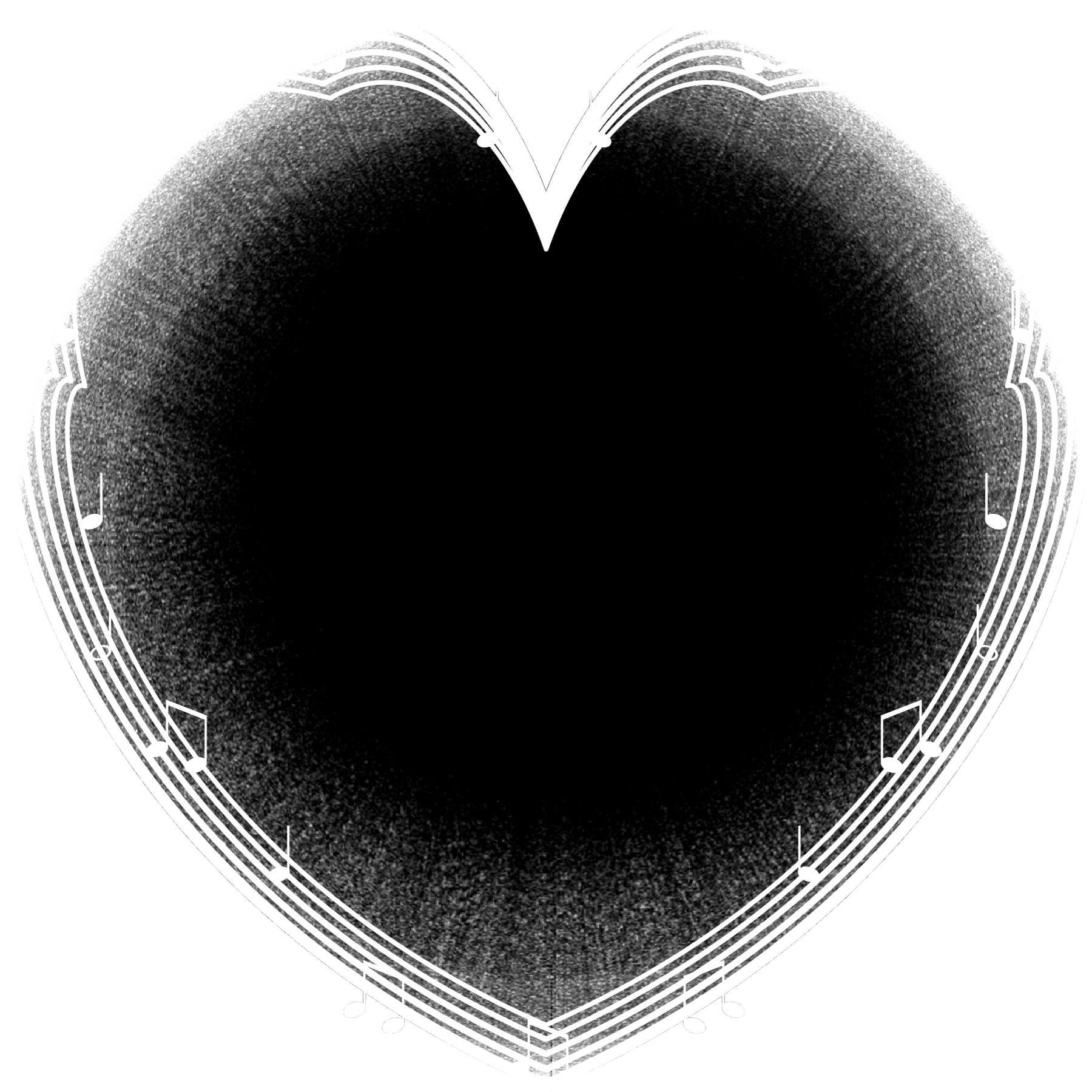
А чтобы доработать цвета, был наложен Lut-файл. С помощью техники Dodge and Burn немного прорисованы тени и света на переднем плане, чтобы камни стали чуть более объемными. И дополнительно проведена цветокоррекция в Lab — пространстве.
Вот, можно на все слои посмотреть:
Результат:
Полный процесс обработки этого снимка я не поленилась и записала на видео, даже постаралась словами что-то пояснять. Посмотреть можно в онлайн-фотошколе Photodemy — https://photodemy.com/ru/p/ea51feb6fb2e/ru/course/yarkostnyie-maski-v-adobe-photoshop/
Кстати, если зарегистрироваться на сайте, то вы получите бесплатный доступ на три месяца ко всем курсам. А там можно много всего полезного найти.
Уроки Photoshop на AKVIS.com: Создание маски цветовой насыщенности
Маска цветовой насыщенности в Photoshop
Автор статьи Дмитрий Наумов
.Далее насыщенностью буду называть обычную фотошоповскую цветовую насыщенность, saturation. При обработке иногда хочется увеличить или уменьшить диапазон насыщенностей разных мест картинки. Например, на тусклом зимнем пейзаже каким-то цветным объектам насыщенность добавить, а окружающим снежным просторам снизить, а то ведь снег часто слишком синий. Подобные вещи нетрудно сделать, если суметь выделить наши объекты. Нынче модны и часто встречаются сюжеты, где автор успешно делает цветовую операцию с единственным чётко обособленным объектом — делает его насыщенным, а остальное десатурирует; но лассо — не наш путь. Ведь мы хотим суметь сделать что-то подобное и, например, с синеньким домиком, проглядывающим сквозь густое сплетение слабоокрашенных заснеженных веток.
В таких (и наверное в каких-нибудь ещё) случаях хотелось бы уметь создать маску для выделения насыщенных областей, полученную не ручным инструментом выделения, а автоматически из самого исходного изображения. Разумеется, потом эту маску можно как угодно подчищать и, например, регулировать кривыми.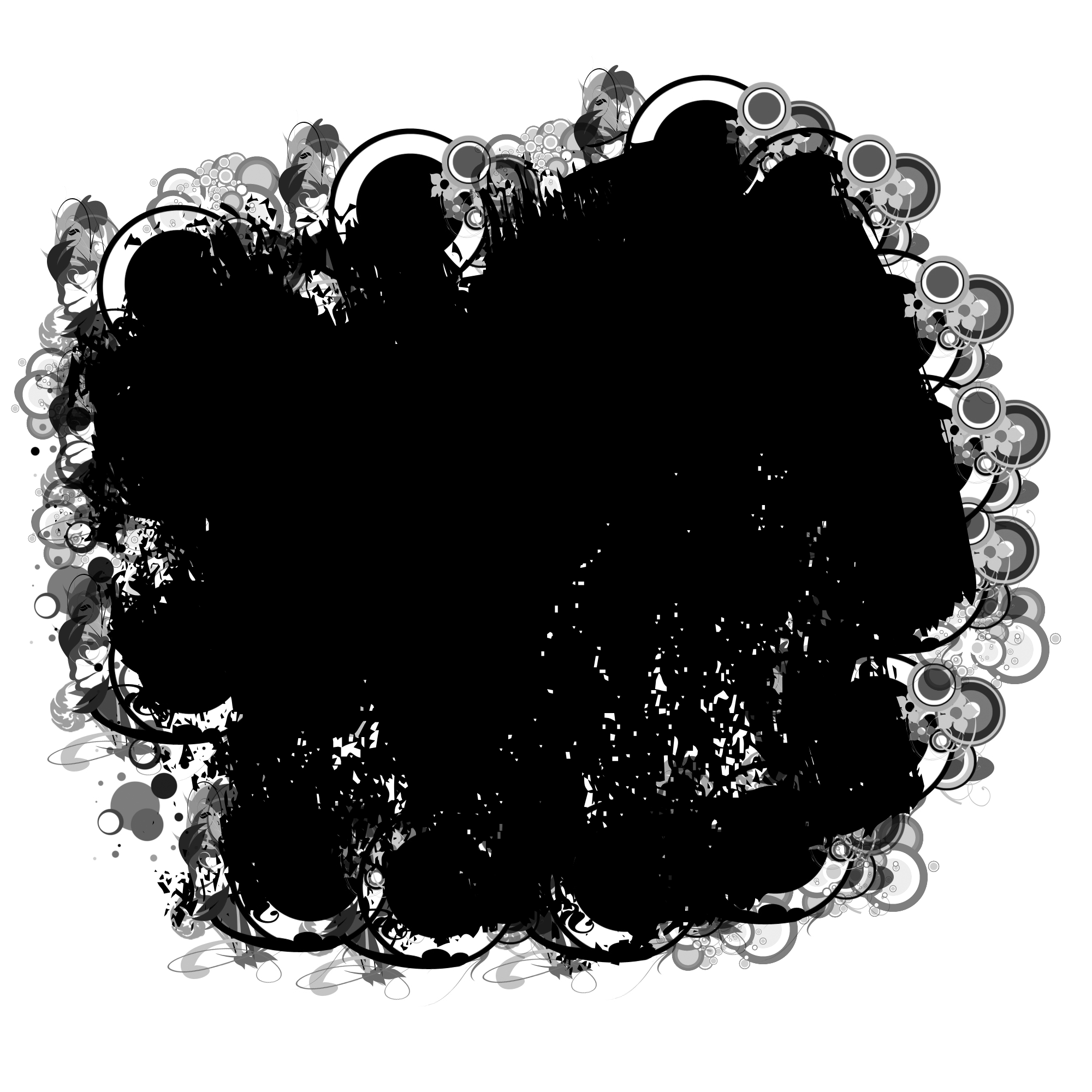 Вот собственно и вся постановка вопроса. Далее предлагается конкретный вариант такой автоматизации. Мне ни разу не встречались в книжках или интернете ни этот вариант, ни другие; но вероятно они существуют. Было бы интересно увидеть ссылки, сравнить.
Вот собственно и вся постановка вопроса. Далее предлагается конкретный вариант такой автоматизации. Мне ни разу не встречались в книжках или интернете ни этот вариант, ни другие; но вероятно они существуют. Было бы интересно увидеть ссылки, сравнить.
Буду говорить только для RGB. Итак, мы хотим выделить цветонасыщенные области на картинке. Будем исходить из такой трактовки: насыщенные области — это места, где велики разности цветовых каналов. Эту трактовку предлагаю без доказательства, просто потому, что в ненасыщенных серых точках все три канала равны. Поэтому заслуживает проверки такой алгоритм: составить все попарные разности каналов и сложить их модули. Отмечу, что попарных разностей всего три; знаки в ФШ неразличимы, т.е. в качестве разностей каналов сразу и получаются модули. Сами разности легко реализуются режимом «разница» для слоёв, после копирования содержимого цветовых каналов RGB в отдельные слои. Последующее их суммирование нужно делать на чёрный нижележащий слой в режиме screen, в переводе его именуют иногда «экран», иногда «осветление».
Можно сказать и так: мы попытаемся создать картину, которую выдал бы нам ФШ в канале S, если бы смог перевести наше изображение в цветовую модель HSB.
Приведенные соображения не являются научным изысканием, имеют чисто практическую направленность и конечно же требуют проверки реальностью — будет ли возникать слой, содержащий более или менее яркие области в зависимости от насыщенности исходного изображения в этих областях . Проверка была сделана, и результат показался мне весьма успешным. Составив в ФШ указанные разности и соответственно их сложив, лично и многократно убедился, что уверенно получаю карту насыщенности для любой картинки; её-то и следует далее использовать в качестве желаемой маски выделения. Для использования её можно поместить в альфа-канал или слой-маску. Подгонка этой карты уровнями или кривыми — большое удовольствие, можно акцентировать нужные области весьма гибко. Ну а потом раздельно регулировать насыщенные и ненасыщенные области действительно очень удобно.
Ну а потом раздельно регулировать насыщенные и ненасыщенные области действительно очень удобно.
Разумеется, для удобного систематического употребления предлагаемой операции нужно сделать соответствующую макрокоманду. Буду называть макрокомандой то, что в конкретных версиях ФШ называется либо action, либо действие, либо операция. Через меню Oкно в палитре (специальном окне) макрокоманд получаем доступ к разнообразным манипуляциям с ними. В том числе, имеется возможность самому создать (записать) макрокоманду; в результате этого она будет присутствовать в палитре с возможностью её выполнить. Всегда можно и сохранить макрокоманду в отдельном файле с расширением ATN. И также всегда можно загрузить макрокоманду из подобного файла; это и предлагается сделать читателю данной статьи, скачав предварительно к себе файл satur_nabor.atn. В этом файле сохранена в двух вариантах (для ФШ_CS2rus и для ФШ_7rus) макрокоманда создания маски насыщенности по намеченному ранее алгоритму. Для желающих вникнуть подробнее привожу комментарии к отдельным шагам макрокоманды, для варианта CS2.
При практическом опробовании обоих вариантов нашей макрокоманды они давали, естественно, одинаковый результат. При этом вариант, подготовленный для ФШ_7rus, успешно работал и в среде ФШ_CS2rus; а вот вариант для CS2 был работоспособен только в среде CS2. При успешном прохождении процесса возникает один новый слой black в оттенках серого; на нём более светлые области соответствуют более цветонасыщенным областям исходного изображения, независимо от самих цветовых оттенков.
Итак, скачайте файл satur_nabor.atn и примените к нему команду Загрузить в Палитре макрокоманд. Станут доступными наши макрокоманды, и для любой картинки можете выполнить тот или другой вариант; они названы satur_CS2 и satur_PS7.
Теперь на упрощённом примере рассмотрим возможный вариант применения маски, полученной с помощью нашей макрокоманды. На рисунке видим исходное (слева) и обработанное (справа) изображение. Более цветонасыщенные области исходного изображения мы сделали действительно насыщенными. А при желании могли бы наложить на них какую-нибудь текстуру или, например, перекрасить в другой цвет.
Уточним цепочку выполненных действий.
На Рис.1 отображена ситуация, когда мы только что дали команду Выполнить для операции satur_CS2. В результате в палитре слоёв наблюдаем появление слоя black, где более светлые области соответствуют более окрашенным частям исходной картинки.
Мы хотим использовать содержимое слоя black в качестве маски для выделения этих самых областей. Один из вариантов — поместить содержимое слоя black в отдельный канал и затем загрузить выделенную область именно из этого канала. Так мы и поступим; но предварительно сделаем нашу маску более контрастной. Рис.2 иллюстрирует наш следующий шаг, где с помощью настройки кривых мы заставили нужные области ярко светиться на тёмном фоне. Это уже реальная заготовка для маски, причём возможна и подчистка её кистью, да и вообще любыми инструментами.
После этого забираем содержимое слоя black в буфер обмена, а сам слой black удаляем.
Теперь наша задача — поместить изображение из буфера в отдельный канал. На Рис.3 видим ситуацию после того, как в палитре каналов выполнена команда создания нового канала и сделана вставка из буфера обмена. Наша маска разместилась в канале с шаблонным названием по умолчанию Альфа1. Нам важно то, что теперь в меню Выделение будет доступна команда загрузки выделенной области из этого канала.
Итак, слой black удалён, в документе снова только исходная картинка. Рис.4 показывает наш следующий шаг — загрузка выделенной области из нашего канала Альфа1. Светлым областям маски будут соответствовать выделенные области картинки.
Рис.4 показывает наш следующий шаг — загрузка выделенной области из нашего канала Альфа1. Светлым областям маски будут соответствовать выделенные области картинки.
После этого они в нашей власти. Рис.5 отображает акцию повышения насыщенности. А если мы пожелаем уменьшить насыщенность остальной части картинки, то легко перейдём к её выделению, применив к нашей выделенной области команду инверсии. На этом наша обработка успешно завершена.
Разумеется, это был всего лишь схематический пример.
Вконтакте
Яркостные маски в Adobe Photoshop
Цель пейзажной фотографии — передать красоту окружающего мира. И желательно сделать это так, как воспринимал все фотограф в момент съемки. Но тут сложность в том, что человеческий глаз и мозг намного совершеннее самого совершенного фотоаппарата. Например — мы видим резко и предметы вблизи и вдали (конечно, если у нас все в порядке со зрением), даже в яркий солнечный день мы видим детали и на облаках и в тени, а ночью, после небольшой адаптации, мы все-таки можем рассмотреть детали.
И для того чтобы передать пейзаж так, как его воспринимало зрение фотографа приходится идти на некоторые ухищрения. И, пожалуй, основное из них это расширение динамического диапазона — прием который позволяет передать на фотографии и детали в светах и в тенях.
Основной смысл этого приема сводится к следующему — фотограф делает два снимка (самый простой вариант) — один с экспозицией по светам, а второй с экспозицией по теням. После этого, в графическом редакторе два снимка объединяются и мы получаем кадр с деталями в светах и в тенях.
Методов обработки подобных снимков довольно много — в самом простом случае, можно ограничится восстановлением информации из одного рав-файла, иногда можно обойтись градиентами в редакторе или градиентными фильтрами.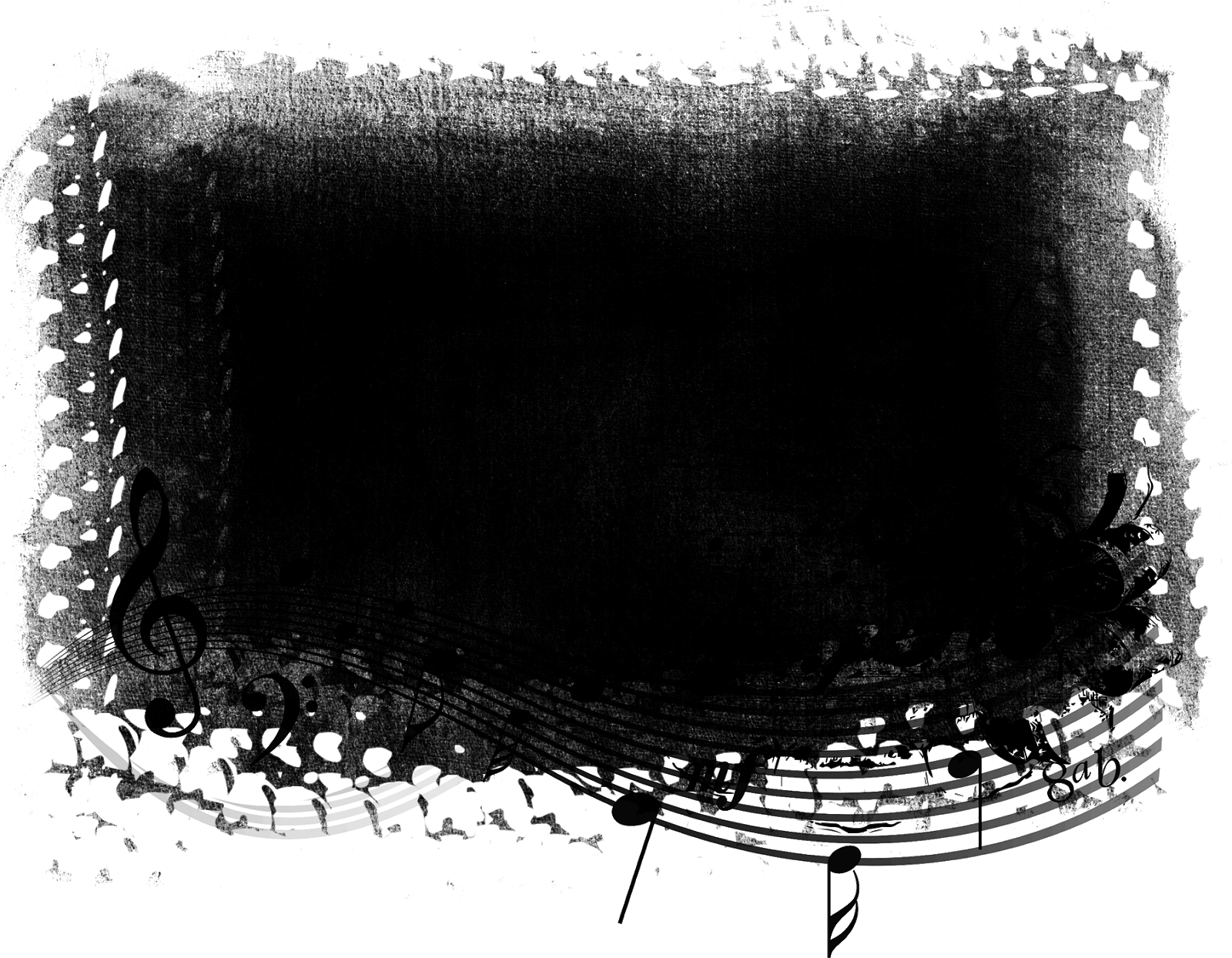 Мы же рассмотрим более сложный (и вместе с тем, более универсальный) метод — яркостные маски.
Мы же рассмотрим более сложный (и вместе с тем, более универсальный) метод — яркостные маски.
Яркостные маски
Самый простой способ объединить в Adobe Photoshop темное и светлое изображения — наложить их друг на друга в виде слоев и по маске скрыть часть одного изображения (про работу с масками можно прочитать в статье — Работа со слоями и масками ). Но иногда композиция такая сложная, что рисовать маску вручную слишком долго и сложно. Самый простой пример — дерево на фоне яркого неба. Чтобы было видно и детали на стволе дерева и на небе, надо будет прорисовать все веточки дерева.
Но есть один секрет. В пейзажной фотографии чаще всего закрывать маской надо пересвеченные области чтобы выровнять освещенность, а значит нам будет нужен механизм который автоматически позволяет выделять области на основе их яркости. Именно это и называется яркостными масками.
Давайте разбираться с ними по шагам на примере.
Для простоты и наглядности будем совмещать два кадра, хотя в реальной жизни кадров может быть 3 или 5, все зависит от тональных переходов в снимаемой сцене и от возможностей матрицы камеры.
Светлый снимок. Хорошо проработан передний план, но потеряны детали в области солнца | Темный снимок, деталей на переднем плане не видно, но зато хорошо проработана область вокруг солнца |
Основная задача выделить яркие области вокруг солнца на светлом кадре и заменить их областями с темного.
Помещаем оба снимка на отдельные слои в Photoshop и совмещаем с помощью Edit/Редактирование -> Auto Align Layers/Автоматически выравнивать слои…
Пункт с автоматическим выравниванием можно пропустить, если съемка велась со штатива.
При необходимости, после выравнивания кадров друг относительно друга можно “обрезать края”.
В Photoshop нет никаких инструментов и команд для создания яркостных масок, но все описываемые ниже действия вы можете сохранить в виде Action/Операции и применять автоматически к другим изображениям — алгоритм работы не зависит от того что изображено на фотографии, он ориентируется только на яркость тех или иных пикселей.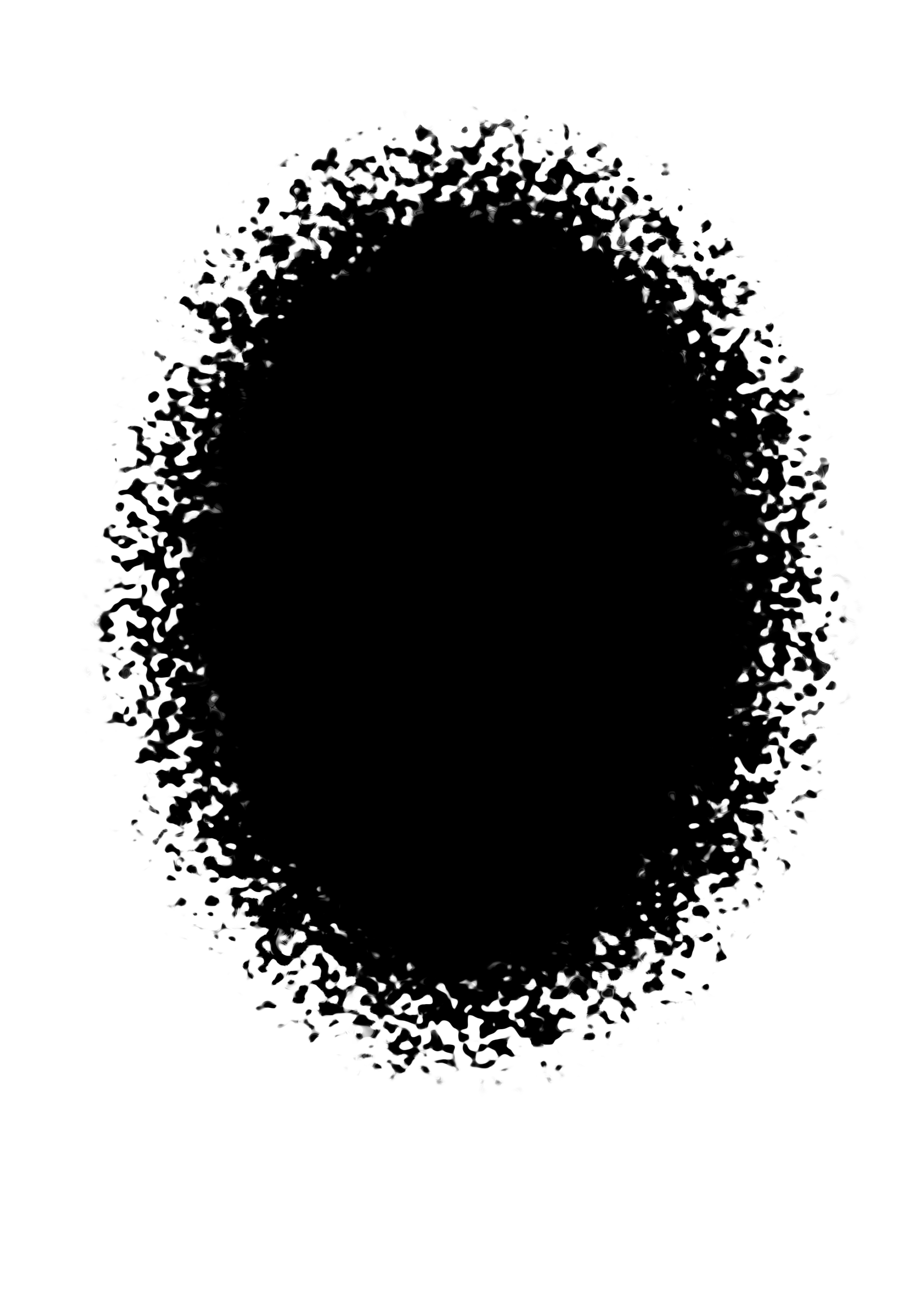
Для наглядности работы отключаем видимость верхнего темного слоя и кликаем по нижнему светлому. Именно он будет использоваться для поиска светлых участков.
После этого переходим в панель Channels/Каналы и Command+клик на композитном RGB канале. Это создаст выделение вокруг ярких областей изображения.
Получившееся выделение уже можно использовать, но более правильно будет создать маски для разных по яркости областей.
Щелкните иконку Save Selection as Channel/Сохранить выделенную область в новом канале внизу панели Channels/Каналы. Это создаст новый канал, автоматически названный Alpha. Переименуем его его в Highlights.
Для того чтобы выделить более яркие участки изображения нужно необходимо сделать пересечение этого выделения с самим собой. Удерживая нажатыми Command+Alt+Shift, кликаем по миниатюре канала Highlights. Таким образом выделяются более светлые участки предыдущего выделения. Новое выделение снова сохраняем как канал с именем Highlights 1.
Эту операцию с пересечением каналов яркостей самих с собой можно проделать еще несколько раз получая аккуратные выделения разных по яркости областей. Чем больше мы пересекает первоначальное выделение друг с другом, тем более яркие области выделяются.
У нас получилось вот так:
Таким образом, мы получили выделения с пятью уровнями яркости.
Для обработки фотографии из нашего примера понадобится выделение только ярких областей, но для наглядности и общности рассмотрим как создать аналогичные выделения для темных участков изображения.
Снова загрузите выделение Highlights, Ctrl+кликнув на одноименный канал. Затем выберите Select/Выделение > Inverse/Инвертировать (Shift+Ctrl+I) — эта команда изменит выделение на обратное. Это означает, что теперь вместо светлых участков в выделение попали тени. Сохраните выделение как новый канал с именем Shadows.
Для того чтобы создать каналы на которых выделены более плотные тени используйте аналогичную технику самопересечения с нажатием клавиш Command+Alt+Shift и кликом по каналу Shadows. После пяти итераций мы получим пять каналов с масками для разных по темноте областей
После пяти итераций мы получим пять каналов с масками для разных по темноте областей
Теперь пришло время воспользоваться этими каналами для того чтобы создать маску на темном слое. Нам нужно сделать так, чтобы выбранный канал добавился в качестве маски слоя.
Нам надо сделать маску таким образом чтобы на темном варианте снимка остались только области вокруг солнца. В данном случае, больше всего подходит канал с названием Highlights 1, именно там выделены самые яркие области (они белые).
Загружаем его в виде выделения кликая на канале с нажатой клавишей Command
После этого делаем активным композитный RGB канал (нужно кликнуть по нему), переключаемся в панель Layers/Слои, активируем и включаем видимость темного слоя и добавляем к нему маску, кликнув на пиктограмму добавления маски внизу панели слоев.
Наше выделение сразу же станет маской этого слоя и фотография преобразится.
Темные части маски делают области слоя непрозрачными, а белые наоборот проявляются. Получается, что области вокруг солнца на недоэкспонированном слое перекроют пересвеченные, но передний план останется с более светлого снимка.
Вместе пересвета на небе мы получили участок с хорошими цветами детализацией. И для этого нам не пришлось вручную рисовать маски и обводить контуры корабля.
При необходимости маски можно доработать с помощью инструмента Levels или Curves, а также просто кистью.
Исходная яркостная маска | После доработки с помощью кисти |
Аналогичным способом, но использую каналы Shadows, в которых мы выделяли тени можно немного осветлить камни на переднем плане, не затрагивая небо.
Выбираем подходящий канал
И применяем его в виде маски к корректирующему слою с кривыми:
После того как мы получили выровненный по яркости снимок без провалах в тенях и светах можно уже проводить работу с цветом и контрастом, с помощью Dodge & Burn расставлять акценты, добавлять солнечные блики и прочие эффекты.
Чтобы доработать цвета и освещение на снимке воспользуемся плагином Nik Color Efex:
После небольшой цветокоррекции с помощью кривых получим вот такой результат:
Яркостные маски можно использовать не только для того чтобы совместить несколько экспозиций в одном снимке. Они отлично подойдут для того чтобы заменить небо на пересвеченным снимке. Пересвет — это очень яркий участок, а значит его будет очень просто выделить с помощью яркостных масок и потом на это место вставить небо с какого-то другого кадра.
В статье мы рассказали о ручном создании яркостных масок — это хорошо для того чтобы понять смысл процесса, но при ежедневной обработке фотографии может быть несколько долго и непродуктивно.
Есть несколько способов автоматизировать процеcc:
- Использования специального набора Actions. Бесплатно такой набор могут скачать все подписчики фотошколы Photodemy.com. Эти экшены помогут автоматически создать каналы с выделениями светов и теней, а также наборы из кривых и уровней с примененными к ним яркостными масками. После запуска экшена вам просто надо будет оставить видимым нужный слой с кривыми или уровнями (как удобнее) и откорректировать настройки. Скачать можно тут — https://photodemy.com/ru/downloadable/ekshen-dlya-sozdaniya-yarkostnyih-masok/
- Панель ArcPanel. Более громоздкое, но и более универсальное решением чем использование отдельных экшенов. Позволяет наглядно создавать выделения на основе яркости с помощью кнопок на панели.
- Панель Тони Купера — еще одна многофункциональная панель в которой автор постарался совместить все операции, которые чаще всего применяются при обработке пейзажных фотографий.
Специально для наших читателей Photodemy.com подготовлии еще один подарок — месяц бесплатного доступа в подарок.
Промо-код:
PHOTAR1регистрация на photodemy.com
comments powered by HyperCommentsВолшебство маскирования в Photoshop
Ответы на частые вопросы:
Смогу ли я освоить данный видеокурс?
Видеокурс рассчитан как для начинающих, так и «продвинутых» пользователей.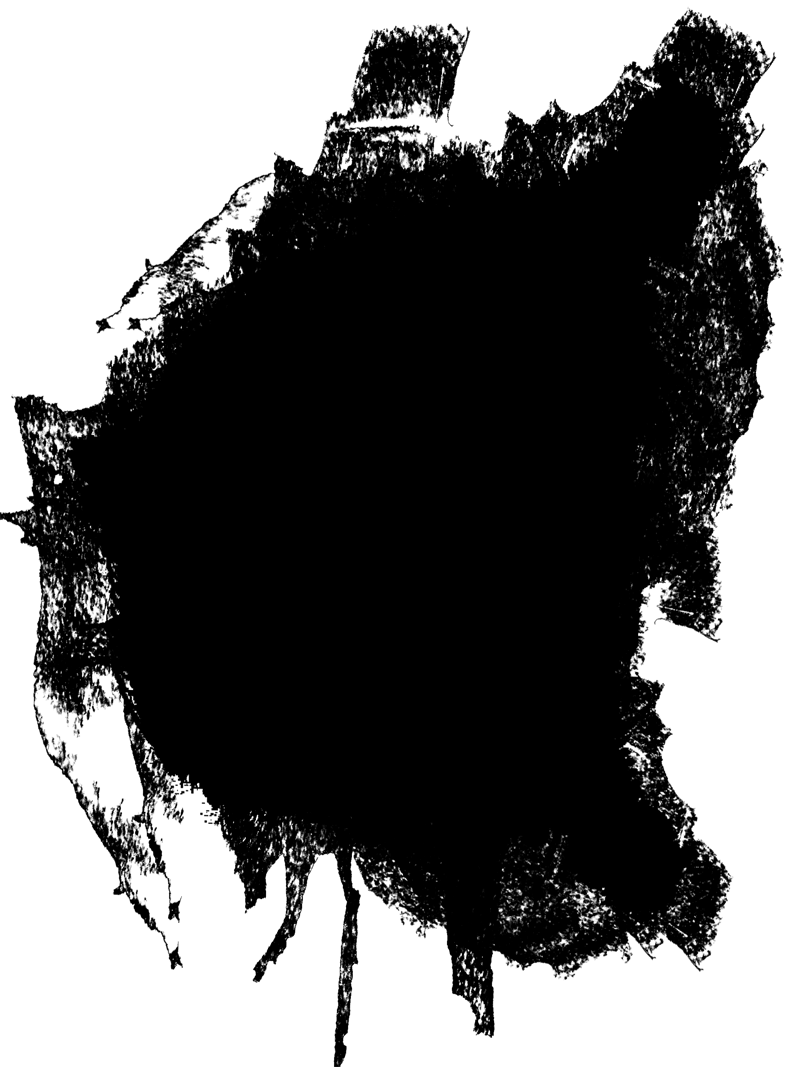 Изучение идет поэтапно: от простого к сложному. Автор видеокурса объясняет каждый сделанный шаг. Поэтому проблем при изучении курса у вас возникнуть не должно. Если освоить данный видеокурс у Вас не получится, вы можете вернуть деньги.
Изучение идет поэтапно: от простого к сложному. Автор видеокурса объясняет каждый сделанный шаг. Поэтому проблем при изучении курса у вас возникнуть не должно. Если освоить данный видеокурс у Вас не получится, вы можете вернуть деньги.
Я не из России, могу ли я купить ваш курс?
Да, но только по предоплате одним из предложенных способов. По доставке Вы можете выбрать отправку почтой на флешке, либо выбрать электронную версию и скачать её сразу после оплаты.
Безопасно ли оплачивать курс кредитной картой?
Да, это абсолютно безопасно. У нас заключены договоры с проверенными и надёжными платежными системами, такими как ROBOKASSA, INTERKASSA, Яндекс Касса и PayPal, через которые и идёт приём ваших платежей.
Как долго ждать посылку по почте?
Все почтовые отправления мы отправляем из Республики Дагестан. В зависимости от вашей удаленности посылка почтой будет идти от 2 до 15 дней. До Москвы — 4-7 дней, до СПб — 5-9 дней.
Могу ли я смотреть курс на компьютере Apple с OS X (Mac OS)?
Да. Видеокурс «Волшебство маскирования в Photoshop» можно смотреть как в Windows, так и в OS X (Mac OS), так и в любых других системах, где есть веб-браузер и поддержка видеоформата MP4.
Куда обращаться при возникновении вопросов по курсу?
В службу поддержки сайта (отдел «Для клиентов») — http://photoshopsunduchok.support-desk.ru/
Нужно ли активировать курс перед просмотром?
Курс работает сразу. Никаких ключей и кодов активации вам не понадобится. Вы можете смотреть курс на стольких компьютерах, на скольких хотите.
Есть ли версия курса на диске?
От дисков мы отказались в пользу флешек, вы можете заказать курс на флешке с доставкой почтой.
В какой версии программы записан видеокурс?
CS6.
В каких версия фотошопа можно изучать курс?
CS3, CS4, CS5, CS6, CC, в русской или английской версиях.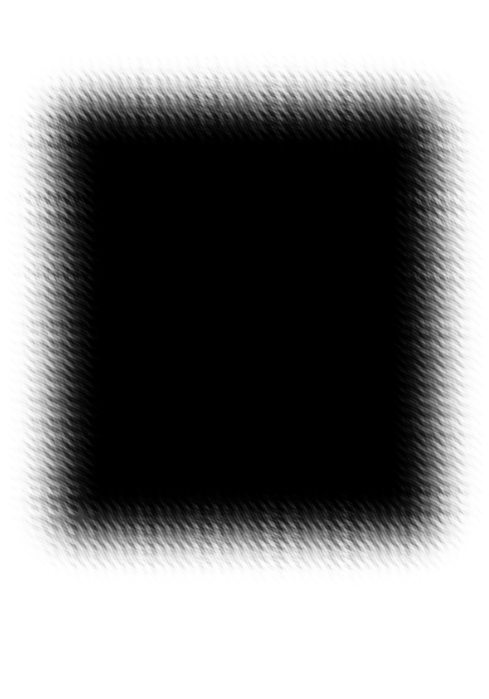
Будет ли возможность докачки курса в случае разрыва интернет-соединения?
Да, конечно. Наши курсы лежат на быстрых серверах с поддержкой докачки.
Я не нашёл ответ на свой вопрос. Как быть?
Обратитесь к нашему онлайн-консультанту. Кнопка онлайн-консультанта расположена в нижнем правом углу страницы. Либо вы можете написать в нашу службу поддержки по адресу: http://photoshopsunduchok.support-desk.ru/
Основы маски слоя Photoshop для начинающих
Как использовать маску слоя в Photoshop
Настройка документа
Чтобы следовать этому руководству, вам понадобятся два изображения. Поскольку наша цель здесь — просто понять, как работают маски слоев, а не создать законченный шедевр, подойдут любые две фотографии. Вот первое изображение, которое я буду использовать (фотография собаки в ванной из Adobe Stock):
Первое изображение. Фото: Adobe Stock.
А вот и мое второе изображение (котенок с пузырями, фото из Adobe Stock):
Второе изображение.Фото: Adobe Stock.
Загрузка изображений в Photoshop в виде слоев
Нам нужно поместить оба изображения в один и тот же документ Photoshop, поместив каждую фотографию на отдельный слой. Для этого перейдите в меню File в строке меню в верхней части экрана, выберите Scripts , а затем выберите Load Files into Stack :
Перейдите в меню «Файл»> «Сценарии»> «Загрузить файлы в стек».
Откроется диалоговое окно « Загрузить слои ».Убедитесь, что для параметра Использовать установлено значение Файлы , а затем нажмите кнопку Обзор :
Диалоговое окно «Загрузить слои».
При нажатии кнопки «Обзор» открывается окно File Explorer на ПК или окно Finder на Mac (это то, что я здесь использую). Перейдите к местоположению ваших изображений на вашем компьютере. Выберите два изображения, которые вы хотите использовать, а затем нажмите OK в окне проводника или Откройте в окне Finder:
Выберите два изображения, которые вы хотите использовать, а затем нажмите OK в окне проводника или Откройте в окне Finder:
Выбор моих изображений.
Вернувшись в диалоговое окно «Загрузить слои», появятся имена выбранных изображений. Нажмите ОК , чтобы закрыть диалоговое окно и загрузить изображения в Photoshop:
Щелкните OK, чтобы загрузить изображения.
Photoshop загружает оба изображения в один и тот же документ, и если мы посмотрим на мою панель «Слои», мы увидим каждое изображение на отдельном слое. Обратите внимание, что в моем случае фотография кошки появляется над фотографией собаки (что некоторые могут сказать, что это естественный порядок вещей, но я уверен, что две мои собаки не согласятся):
Панель «Слои», отображающая каждую фотографию на отдельном слое.
Если мы посмотрим в окно моего документа, то вот как отображаются два изображения. Так как фотография кошки находится на выше фотографии собаки на панели «Слои», она отображается на перед фотографии собаки в документе. Фотография собаки немного шире, чем фотография кошки, поэтому мы можем видеть некоторые фотографии собаки, торчащие справа:
Изображения в том виде, в котором они появляются после загрузки в Photoshop.
Переименование слоев (необязательно)
Если мы снова посмотрим на панель «Слои», мы увидим, что Photoshop назвал слои на основе имен файлов изображений.Я собираюсь быстро переименовать свои слои, чтобы мне не приходилось набирать эти длинные имена файлов. Вы можете пропустить эту часть, если хотите, но переименование слоев — очень хорошая привычка.
Начну со слоя сверху. Чтобы переименовать его, я дважды щелкну на его текущем имени, чтобы выделить его. Затем я введу «Кошка» на клавиатуре для нового имени. Если на вашей фотографии тоже не кошка, вы можете назвать ее как-нибудь иначе:
Переименование верхнего слоя.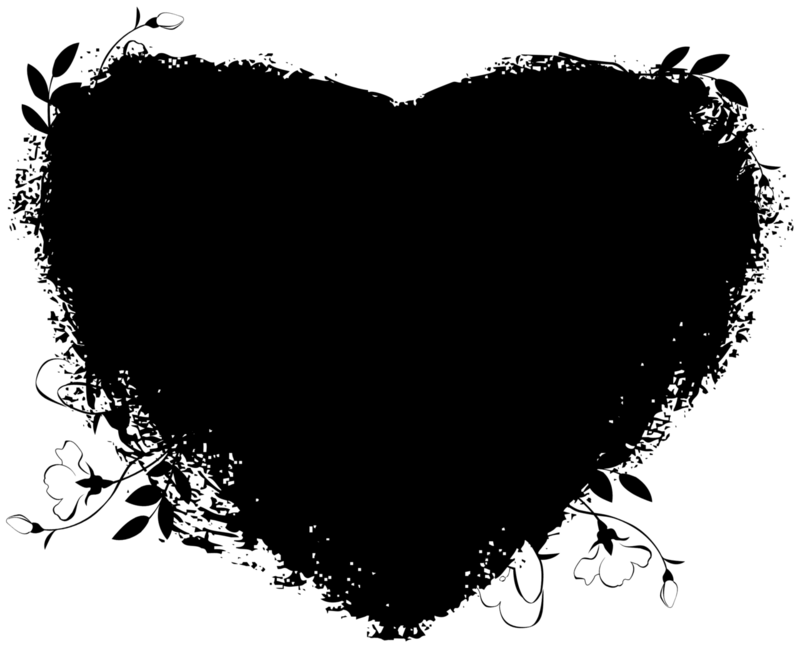
Я нажимаю клавишу Tab на клавиатуре, чтобы спрыгнуть вниз и выделить имя слоя под ним:
Нажав Tab, выделите имя нижнего слоя.
Затем я наберу «Собака» в качестве нового имени. Я нажимаю Enter (Win) / Return (Mac) на моей клавиатуре, чтобы принять изменения имени, и теперь оба слоя были переименованы, со слоем «Cat» наверху и слоем «Dog» на Нижний. Нет ничего проще:
Оба слоя были переименованы.
Перемещение изображений
Последнее, что мне нужно сделать перед тем, как я начну совмещать изображения, — это изменить их положение в документе.Мне нужно переместить фотографию кошки вправо, а фотографию собаки — влево.
Для этого я выберу Photoshop Move Tool на панели инструментов в левой части экрана. Я также мог выбрать инструмент «Перемещение», нажав на клавиатуре букву V :
.Выбор инструмента «Перемещение».
Я нажимаю на слой «Кошка» на панели «Слои», чтобы выбрать его и сделать активным слоем:
Выбор слоя «Кошка».
Затем я нажимаю на изображение в документе и перетаскиваю его вправо.Во время перетаскивания я нажимаю и удерживаю клавишу Shift на клавиатуре. Удерживание клавиши Shift ограничивает направление, в котором я могу перемещать слой, что упрощает перетаскивание по прямой горизонтальной линии:
Удерживая Shift, перетащите слой «Кошка» вправо.
Теперь, когда я переместил фотографию кошки вправо, я переместу фотографию собаки влево. Поскольку фотография кошки в настоящее время закрывает большую часть фотографии собаки, я на время отключу слой «Кошка», щелкнув его значок видимости на панели «Слои»:
Щелкните значок видимости для слоя «Кошка».
Когда слой «Кошка» выключен, я нажимаю на слой «Собака», чтобы выбрать его:
Выбор слоя «Собака».
Затем я щелкаю внутри документа с помощью инструмента «Перемещение», нажимаю и удерживаю клавишу Shift и перетаскиваю изображение собаки влево. Шаблон шахматной доски , который мы теперь видим в правой части документа, показывает, как Photoshop представляет прозрачность на слое. Мы видим это, потому что я переместил изображение собаки так далеко влево, что правая сторона слоя теперь пуста, и нет других слоев ниже слоя «Собака», сквозь которые можно было бы увидеть что-либо еще.Это нормально, потому что фотография кошки закроет эту пустую область, как только я ее снова включу:
Шаблон шахматной доски , который мы теперь видим в правой части документа, показывает, как Photoshop представляет прозрачность на слое. Мы видим это, потому что я переместил изображение собаки так далеко влево, что правая сторона слоя теперь пуста, и нет других слоев ниже слоя «Собака», сквозь которые можно было бы увидеть что-либо еще.Это нормально, потому что фотография кошки закроет эту пустую область, как только я ее снова включу:
Удерживая Shift, перетащите слой «Собака» влево.
Теперь, когда оба изображения перемещены на свои места, я снова включу слой «Кошка», еще раз щелкнув его значок видимости (пустой квадрат, где раньше было глазное яблоко) на панели «Слои»:
Снова включаем слой «Кошка».
И теперь оба изображения снова видны. Фотография кошки по-прежнему закрывает большую часть фотографии собаки, но теперь, когда мы настроили наш документ, давайте узнаем, как мы можем использовать маску слоя, чтобы смешать наши два изображения вместе:
Результат после перестановки изображений.
Что такое маска слоя?
Итак, что именно — это маска слоя и что она делает? Проще говоря, маска слоя — это то, что мы можем добавить к слою, что позволяет нам управлять прозрачностью этого слоя. Конечно, в Photoshop есть и другие способы управления прозрачностью слоя. Параметр Непрозрачность на панели «Слои» — это один из способов настройки прозрачности. Инструмент Eraser Tool — еще один распространенный способ добавить прозрачности слою.Так что же делает маски слоев такими особенными?
Хотя параметр «Непрозрачность» на панели «Слои» позволяет нам управлять прозрачностью слоя, он ограничен тем, что он может регулировать прозрачность только для всего слоя в целом . Уменьшите значение Непрозрачности до 50%, и весь слой станет прозрачным на 50%. Уменьшите его до 0%, и весь слой будет полностью скрыт от просмотра.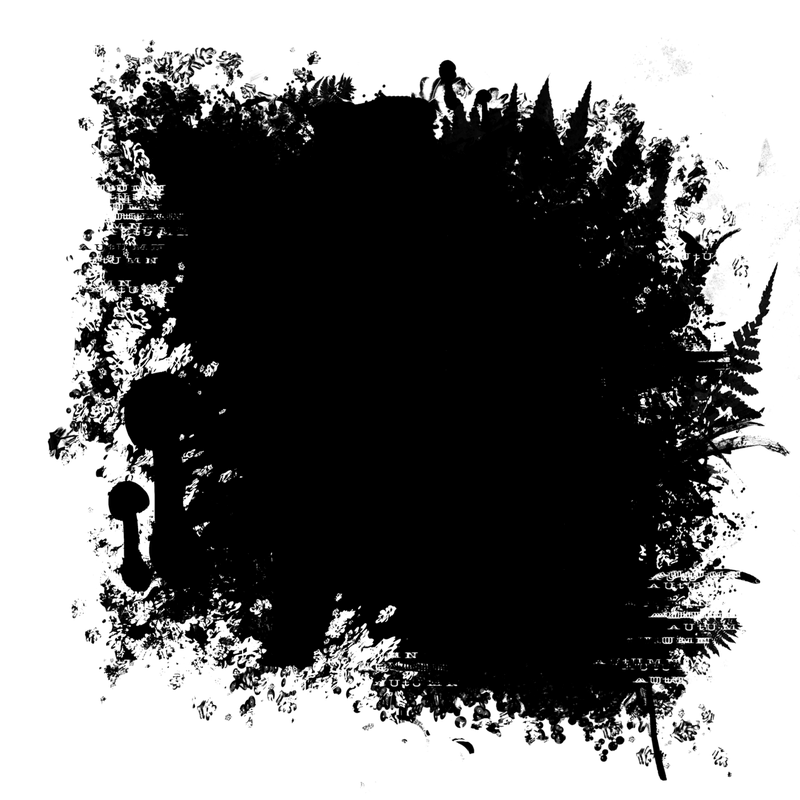
В некоторых ситуациях это может быть нормально. Но что, если вам нужно только часть слоя, чтобы быть прозрачным? Что, если, скажем, вы хотите, чтобы левая сторона слоя была на 100% прозрачной (полностью скрытой), а правая сторона была на 100% видимой, с плавным переходом между ними посередине? То, что я только что описал, является очень распространенной техникой в Photoshop, позволяющей переходить от одного изображения к другому.Но поскольку нам нужно настроить уровень прозрачности разных областей слоя отдельно , а параметр «Непрозрачность» может влиять только на весь слой в целом , этот простой эффект выходит за рамки того, что может сделать параметр «Непрозрачность».
Параметр непрозрачности слоя
Чтобы показать вам, что я имею в виду, давайте попробуем смешать наши два изображения вместе, используя параметр «Непрозрачность» на панели «Слои». Щелкните верхний слой, чтобы выбрать его, в моем случае это слой «Кошка»:
.Выбор верхнего слоя.
Параметр «Непрозрачность» находится в правом верхнем углу панели «Слои». По умолчанию установлено значение 100%, что означает, что слой полностью отображается в документе. Снизим до 70% :
Понижение непрозрачности верхнего слоя до 70%.
Вот и результат. Уменьшение непрозрачности моего слоя «Кошка» приводит к тому, что изображение кошки в документе выглядит блеклым, позволяя частично просвечивать изображение собаки под ним (а также узор в виде шахматной доски справа от изображения собаки).Тем не менее, поскольку параметр «Непрозрачность» влияет на весь слой в целом, все изображение кошки выглядит блеклым. Мне нужен был плавный переход от одного изображения к другому, но все, что я получил, это нижний слой, видимый через верхний слой:
Результат после снижения непрозрачности верхнего слоя до 70%.
Если мы уменьшим значение Непрозрачности до 0% :
Понижение непрозрачности верхнего слоя до 0%.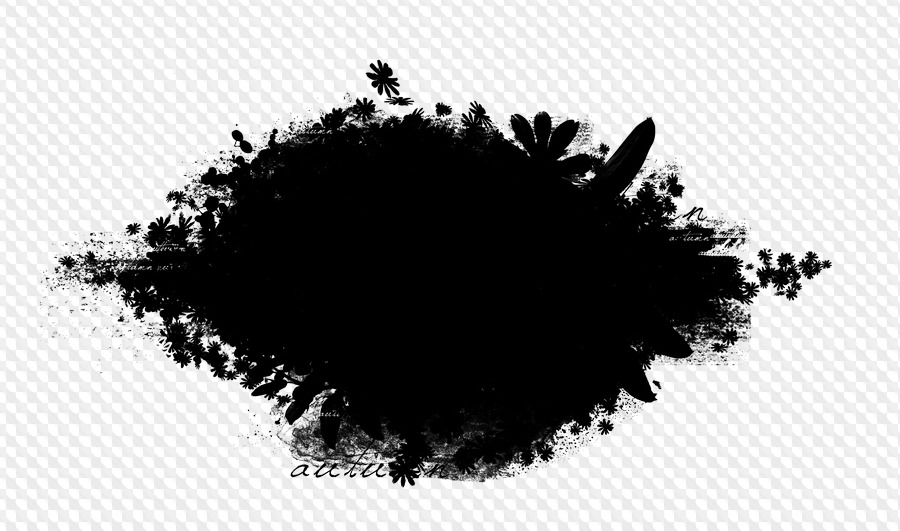
Все, что мы в итоге делаем, это полностью скрываем верхний слой.Опять же, это потому, что значение непрозрачности влияет на весь слой в целом. Невозможно настроить разные части слоя по отдельности:
Результат после снижения непрозрачности до 0%.
Поскольку параметр «Непрозрачность» не даст нам результата, который мы ищем, давайте вернем его к 100% :
Увеличение значения непрозрачности до 100%.
Это возвращает верхнее изображение в поле зрения и возвращает нас туда, откуда мы начали:
Оба изображения снова видны.
Непрозрачность слоя и заливка в Photoshop
Ластик
Теперь, когда мы рассмотрели параметр «Непрозрачность», давайте посмотрим, может ли инструмент Eraser Tool в Photoshop дать нам лучшие результаты. В отличие от параметра «Непрозрачность», который влияет на весь слой сразу, инструмент «Ластик» Photoshop позволяет легко настраивать прозрачность различных частей слоя по отдельности. Это потому, что Eraser Tool — это не что иное, как кисть, и чтобы использовать ее, мы просто перетаскиваем кисть по любым областям, которые хотим удалить.
Поскольку инструмент «Ластик» настолько прост и интуитивно понятен (все знают, что такое ластик), он обычно является одним из первых инструментов, к которым мы обращаемся при изучении Photoshop. И это прискорбно, потому что у Eraser Tool есть один серьезный недостаток. Как следует из названия, инструмент «Ластик» работает путем стирания (удаления) пикселей изображения. И как только эти пиксели исчезнут, вернуть их уже невозможно.
Это называется деструктивным редактированием в Photoshop, поскольку оно приводит к постоянному изменению исходного изображения.Если в дальнейшем нам понадобится восстановить часть области, которую мы стерли с помощью Eraser Tool, простого способа сделать это будет нелегко. Часто наш единственный вариант на этом этапе — повторно открыть исходное изображение (при условии, что оно у вас все еще есть) и начать работу заново.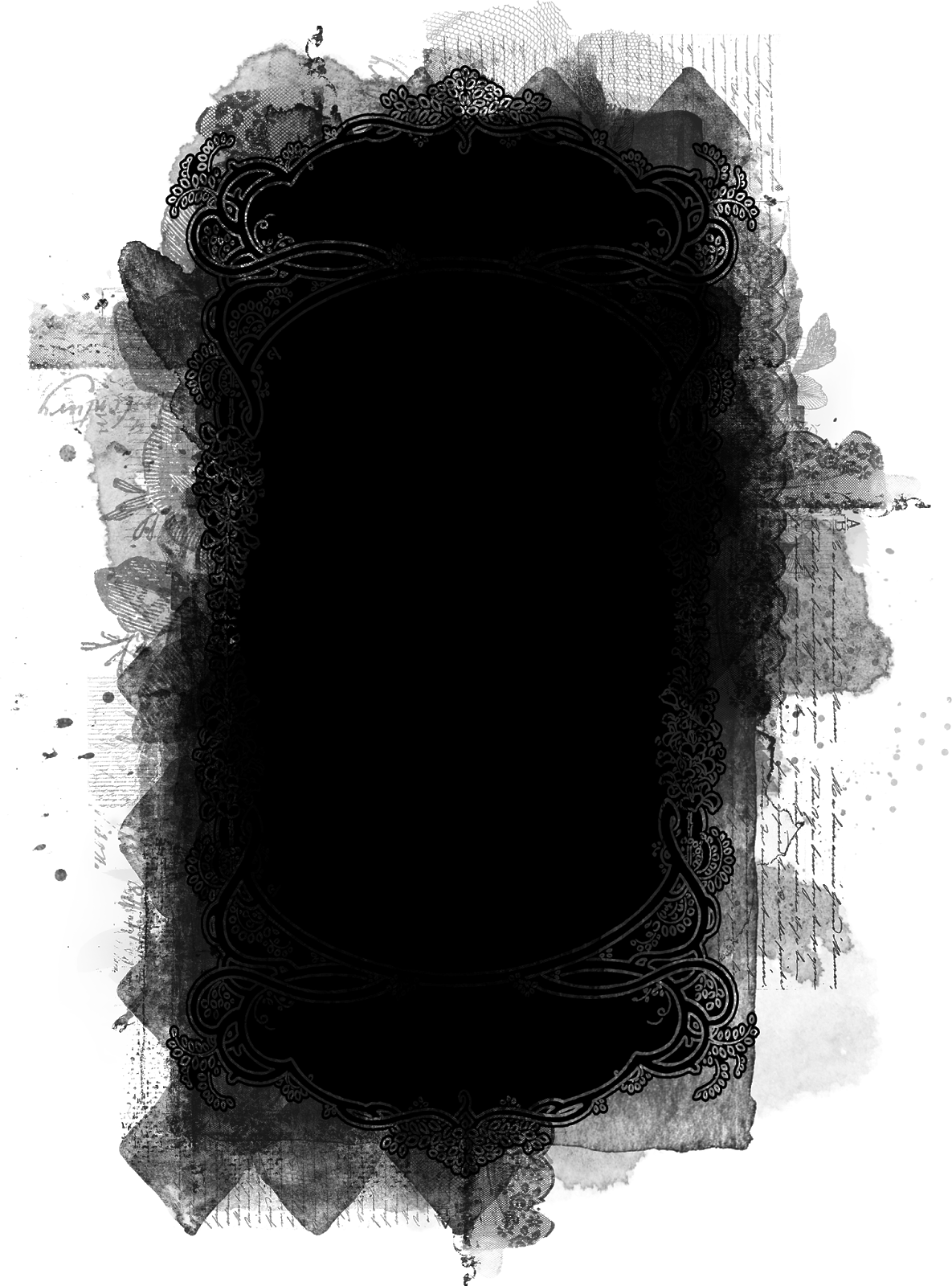
Сохраняя нашу работу
Давайте посмотрим на Eraser Tool в действии. Но прежде мы быстро сохраним наш документ. Таким образом, когда мы закончим с Eraser Tool, мы сможем легко вернуться в исходное состояние нашего документа.Чтобы сохранить его, перейдите в меню File вверху экрана и выберите Save As :
.Переход к файлу> Сохранить как.
Откроется диалоговое окно «Сохранить как». Назовите документ как хотите. Я назову свой «Понимание масок слоя» и сохраню его на рабочий стол. Убедитесь, что вы установили Format на Photoshop , затем нажмите кнопку Save :
Опции «Сохранить как».
Теперь, когда мы сохранили документ, я выберу инструмент «Ластик» на панели инструментов.Я также мог выбрать его, нажав на клавиатуре букву E :
Выбор инструмента «Ластик».
Выбрав инструмент «Ластик», я Щелкните правой кнопкой мыши (Win) / , удерживая клавишу Control, щелкните (Mac) внутри документа, чтобы открыть инструмент выбора предустановок кисти , где я могу настроить размер и жесткость кисти с помощью ползунков вверху. Чтобы смешать одно изображение с другим, обычно лучше всего подходит большая кисть с мягкими краями, поэтому я увеличу размер кисти примерно до 490 пикселей, и уменьшу жесткость до 0% .Возможно, вам придется выбрать другой размер кисти в зависимости от размера ваших изображений:
Установка размера и жесткости ластика.
Затем, не снимая выделения с моего слоя «Кошка» на панели «Слои», я щелкаю и перетаскиваю с помощью инструмента «Ластик» на часть изображения кошки, чтобы стереть эти области и начать смешивать ее с изображением собаки под ним. Уже сейчас все выглядит намного лучше, чем с параметром «Непрозрачность». Стираются только те части изображения кошки, которые я перетаскиваю. Остальная часть изображения остается полностью видимой:
Остальная часть изображения остается полностью видимой:
Стираем часть фотографии кошки, чтобы открыть фотографию собаки за ней.
Я продолжу стирать большую часть изображения кошки, чтобы смешать ее с изображением собаки, и вот результат. Как мы видим, инструмент Eraser Tool позволил легко совместить две фотографии вместе:
Результат с помощью Eraser Tool.
Но вот проблема с Eraser Tool. Я собираюсь на мгновение скрыть изображение собаки, щелкнув значок видимости слоя «Собака» на панели «Слои»:
Отключение слоя «Собака».
Это позволяет нам увидеть в документе только изображение моей кошки и посмотреть, что произошло. Все области, которые я перетащил с помощью Eraser Tool, теперь исчезли. Образец шахматной доски на их месте говорит нам, что эти части изображения теперь пусты. Если позже я пойму, что стер слишком много изображения кошки и мне нужно вернуть часть его обратно, мне не повезло. Как только эти пиксели были удалены, они исчезли навсегда:
Инструмент «Ластик» безвозвратно удалил части изображения.
Конечно, на данный момент я мог бы просто отменить мазки кистью, чтобы восстановить удаленные области. Но так будет не всегда. Photoshop дает нам только ограниченное количество отмен, поэтому, если бы я проделал больше работы с документом после стирания пикселей, я, возможно, не смогу вернуться достаточно далеко в истории моего документа, чтобы отменить его. Кроме того, как только мы закрываем документ, мы теряем нашу историю файлов, а это означает, что в следующий раз, когда мы откроем документ для продолжения работы, Photoshop не будет записывать наши предыдущие шаги и не сможет их отменить.
Восстановление образа
К счастью, в этом случае мы спланировали заранее и сохранили наш документ перед использованием Eraser Tool. Чтобы вернуть документ к тому, как он выглядел до того, как мы стерли какие-либо пиксели, все, что нам нужно сделать, это перейти в меню File вверху экрана и выбрать Revert :
Переход к файлу> Вернуть.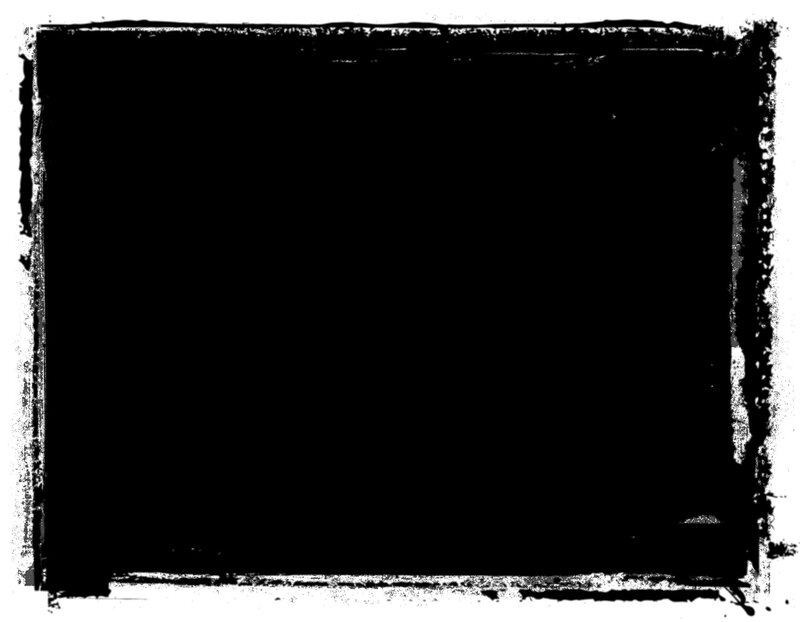
Это возвращает документ к тому, как он выглядел в последний раз, когда мы его сохраняли, восстанавливая пиксели в верхнем изображении:
Верхнее изображение восстановлено.
Все еще прокручиваетесь? Загрузите это руководство в формате PDF!
Добавление маски слоя
До сих пор мы видели, что параметр «Непрозрачность» на панели «Слои» может влиять только на целые слои одновременно, а инструмент «Ластик» вызывает необратимое повреждение изображения. Посмотрим, может ли маска слоя дать нам лучшие результаты.
Мы хотим смешать верхнее изображение со слоем под ним, это означает, что нам нужно скрыть часть верхнего слоя, чтобы позволить нижнему слою просвечивать. Первое, что нам нужно сделать, это выбрать верхний слой на панели «Слои» (если он еще не выбран):
Выбор верхнего слоя.
Затем, чтобы добавить маску слоя к выбранному слою, мы просто щелкаем значок Добавить маску слоя (прямоугольник с кругом посередине) в нижней части панели «Слои»:
Щелкните значок «Добавить маску слоя».
С изображениями в документе ничего не произойдет, но если мы снова посмотрим на панель «Слои», то увидим, что верхний слой теперь показывает миниатюру маски слоя справа от миниатюры предварительного просмотра:
На выбранном слое появится миниатюра маски слоя.
Так же просто, как черно-белое (и серое)
Обратите внимание, что миниатюра маски слоя заполнена белым цветом . Почему белый? Почему не черный, красный или синий? Что ж, причина, по которой он не заполнен красным или синим, заключается в том, что маски слоя — это изображений в оттенках серого . Изображение в градациях серого — это изображение, в котором используются только черный, белый и различные промежуточные оттенки серого. Он не может отображать другие цвета.
Многие люди думают о изображениях в градациях серого как о черно-белых изображениях. Но на самом деле большинство черно-белых фотографий на самом деле являются фотографиями в градациях серого, а не черно-белыми, поскольку настоящая «черно-белая» фотография будет содержать только , только чисто черного и чисто белого цвета, без других оттенков серого, и это сделает довольно странно выглядящее изображение.
Но на самом деле большинство черно-белых фотографий на самом деле являются фотографиями в градациях серого, а не черно-белыми, поскольку настоящая «черно-белая» фотография будет содержать только , только чисто черного и чисто белого цвета, без других оттенков серого, и это сделает довольно странно выглядящее изображение.
Итак, поскольку маски слоя представляют собой изображения в градациях серого, это объясняет, почему маска слоя не заполнена красным или синим цветом. Но почему белый? Почему не черный или серый? Ну, мы используем маску слоя, чтобы контролировать уровень прозрачности слоя.Обычно мы используем его для независимой настройки прозрачности различных областей слоя (в противном случае мы просто использовали бы параметр «Непрозрачность» на панели «Слои», которую мы рассматривали ранее).
Но по умолчанию, когда мы впервые добавляем маску слоя, Photoshop сохраняет весь слой полностью видимым. Он делает это, заполняя маску слоя белым цветом. Почему белый? Это связано с тем, что маска слоя работает так, что она использует white для представления областей слоя, которые должны оставаться 100% видимыми в документе.Он использует черный для представления областей, которые должны быть 100% прозрачными (полностью скрытыми). И он использует различные оттенки серый, между ними, чтобы представить частичную прозрачность , при этом области, заполненные более темными оттенками серого, кажутся более прозрачными, чем области, заполненные более светлыми оттенками.
Другими словами, с масками слоя мы используем белый цвет для , чтобы показать содержимое слоя, черный для , чтобы скрыть, их, и серый для , чтобы частично показать или скрыть .Вот и все!
Поскольку моя маска слоя в настоящее время заполнена белым цветом, а белый цвет на маске слоя представляет области на слое, которые видны на 100%, все мое изображение на слое «Кошка» полностью видно в документе:
Изображение кошки видно на 100% с маской слоя, заполненной белым.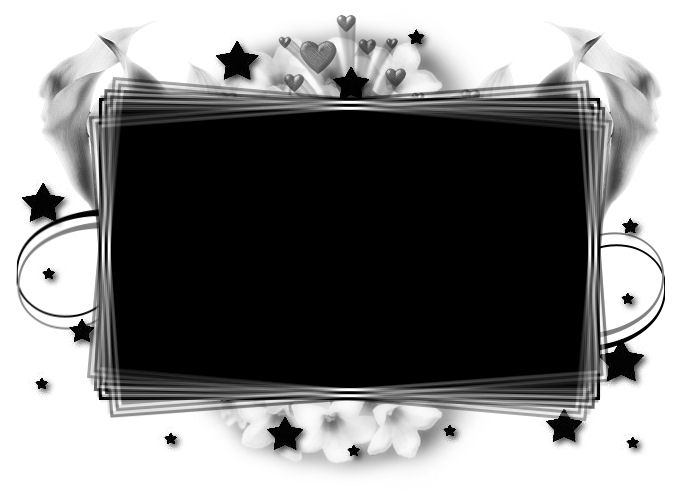
Давайте посмотрим, что произойдет, если мы заполним маску слоя черным . Обратите внимание, что на панели «Слои» миниатюра маски слоя имеет белую границу выделения вокруг нее.Это потому, что слой и его маска слоя — это две разные вещи, а граница выделения вокруг миниатюры маски слоя говорит нам, что в данный момент выбрана маска, а не сам слой. Если вы не видите границы выделения вокруг миниатюры маски слоя, щелкните миниатюру, чтобы выбрать ее:
Граница выделения вокруг миниатюры говорит нам, что маска слоя выбрана.
Затем, чтобы заполнить маску слоя черным, перейдите в меню Edit вверху экрана и выберите Fill :
Идем в меню «Правка»> «Заливка».
Откроется диалоговое окно «Заливка» Photoshop. Измените опцию Contents вверху на Black , затем нажмите OK :
Изменение «Содержимое» на «Черный» в диалоговом окне «Заливка».
Вернувшись на панель слоев, мы видим, что миниатюра маски слоя теперь заполнена сплошным черным цветом:
Панель «Слои», показывающая миниатюру маски, залитую черным цветом.
Поскольку черный цвет на маске слоя представляет области на слое, которые являются 100% прозрачными, заполнение всей маски слоя черным цветом приводит к тому, что содержимое слоя (моя фотография кошки) полностью скрывается от просмотра.Это дает нам такой же результат, как если бы мы снизили значение параметра «Непрозрачность» на панели «Слои» до 0%:
Изображение кошки исчезает после заполнения маски слоя черным цветом.
Что, если мы залить маску слоя серым? Давайте попробуем. Я вернусь в меню Edit и снова выберу Fill :
Снова идем в Edit> Fill.
Когда снова появится диалоговое окно «Заливка», я изменю параметр Contents с черного на 50% серый , затем нажму OK :
Изменение «Содержание» на «50% серого».
Вернувшись на панель «Слои», мы видим, что моя миниатюра маски слоя теперь заполнена 50% серым (оттенок серого прямо между чистым черным и чистым белым):
Панель «Слои», показывающая миниатюру маски, залитую серым цветом.
Поскольку серый цвет на маске слоя представляет области частичной прозрачности на слое, и мы специально залили маску 50% серого, моя фотография кошки теперь отображается в документе на 50% прозрачной, что дает нам такой же результат, как если бы мы снизили Вариант непрозрачности до 50%:
Результат после заполнения маски слоя 50% серым.
Давайте восстановим изображение до 100% видимости, снова перейдя в меню Edit и выбрав Fill :
Последний раз переходим в меню «Правка»> «Заливка».
Когда появится диалоговое окно «Заливка», измените параметр « Содержимое » на « Белый », затем нажмите « ОК» :
Изменение «Содержание» на «Белый».
Заливает нашу маску слоя белым цветом, как это было изначально:
Маска слоя снова заполняется белым цветом.
И изображение на слое снова видно на 100%:
Результат после заливки маски слоя белым цветом.
Разрушающее и неразрушающее редактирование
Пока что маски слоя не казались чем-то особенным. Фактически, как мы видели, заполнение маски слоя полностью сплошным белым, черным или серым цветом дает тот же результат, что и использование параметра «Непрозрачность» на панели «Слои». Если бы это было все, что могли делать маски слоя, не было бы необходимости в масках слоя, поскольку параметр «Непрозрачность» быстрее и проще в использовании.
Но маски слоев в Photoshop намного мощнее этого. На самом деле, у них больше общего с инструментом «Ластик», чем с параметром «Непрозрачность». Как и инструмент «Ластик», маски слоя позволяют нам легко отображать и скрывать различные области слоя независимо друг от друга.
Но вот важное отличие. В то время как инструмент «Ластик» безвозвратно удаляет области изображения, маски слоя просто скрывают эти области из поля зрения. Другими словами, Eraser Tool выполняет деструктивную правку изображения; маски слоя делают это неразрушающим образом .Посмотрим, как это работает.
Во-первых, давайте еще раз убедимся, что выбрана наша маска слоя, а не сам слой. Вы должны увидеть белую границу выделения вокруг миниатюры маски:
Убедитесь, что выбрана маска, а не слой.
Инструмент «Кисть»
Ранее я упоминал, что Eraser Tool — это кисть. С масками слоя мы не используем сам инструмент Eraser Tool, но мы и используем кисть. Фактически, мы используем Photoshop Brush Tool .Я выберу его на Панели инструментов. Вы также можете выбрать инструмент «Кисть», нажав на клавиатуре букву B :
Выбор инструмента «Кисть».
Поскольку мы хотим использовать инструмент «Кисть», чтобы скрыть области слоя, который мы закрашиваем, и мы знаем, что на маске слоя черный цвет представляет области, которые скрыты, нам нужно закрасить черным . Photoshop использует наш текущий цвет переднего плана в качестве цвета кисти. Но по умолчанию, когда у нас выбрана маска слоя, Photoshop устанавливает цвет переднего плана на , белый, , а не черный.
Мы можем видеть наши текущие цвета переднего плана и фона в цветовых образцах в нижней части панели инструментов. Обратите внимание, что цвет переднего плана (образец в верхнем левом углу) установлен на белый, а цвет фона (образец в правом нижнем углу) установлен на черный. Это цвета по умолчанию при работе с масками слоя:
Текущие цвета переднего плана (вверху слева) и фона (внизу справа).
Чтобы установить черный цвет переднего плана, все, что нам нужно сделать, это поменять местами текущие цвета переднего плана и фона, и самый простой способ сделать это — нажать на клавиатуре букву X .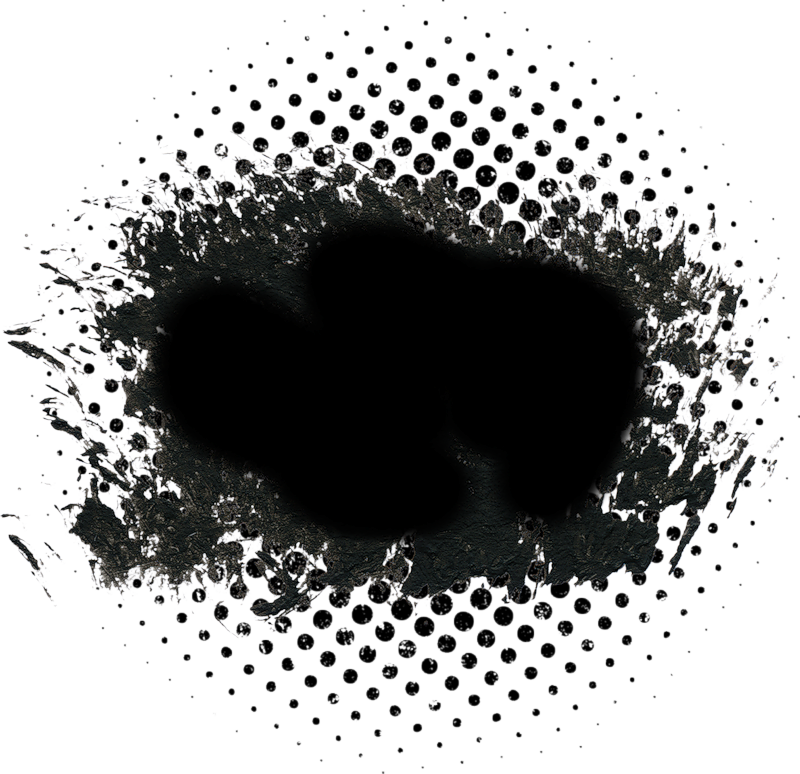 Это устанавливает цвет переднего плана и цвет нашей кисти на черный:
Это устанавливает цвет переднего плана и цвет нашей кисти на черный:
Нажатие X, чтобы поменять местами цвета переднего плана и фона.
Все, что нам нужно сделать, это установить размер и жесткость кисти. Как и в случае с инструментом «Ластик», я Щелкните правой кнопкой мыши (Win) / , удерживая нажатой клавишу «Control» (Mac) внутри моего документа, чтобы быстро открыть средство выбора набора кистей в Photoshop. Затем я воспользуюсь ползунком Size вверху, чтобы установить размер кисти того же размера, который я использовал с инструментом Eraser Tool (около 490 пикселей), и перетащу ползунок Hardness до конца влево (значение 0%), чтобы придать кисти красивые мягкие края:
Установка размера и жесткости кисти.
Покраска черным, чтобы скрыть области
Затем, используя черный цвет кисти, я начну закрашивать примерно те же области, что и с помощью Eraser Tool. Поскольку я рисую на маске слоя, а не на самом слое, мы не видим цвет кисти во время рисования. Вместо этого, поскольку я рисую черным цветом, а черный цвет скрывает области на маске слоя, области, которые я закрашиваю, скрыты от просмотра:
Закрашивание черным цветом на маске слоя, чтобы скрыть части изображения.
Я продолжу скрывать большую часть изображения кошки, закрашивая больше областей черным, пока не получу результат, аналогичный тому, что я добился с помощью Eraser Tool:
Удаление большей части верхнего изображения.
На данный момент разница между маской слоя и инструментом «Ластик» не так очевидна. Оба они позволили мне смешать два моих изображения вместе, скрыв части верхнего слоя, и оба дали мне аналогичные результаты. Тем не менее, как мы видели ранее, Eraser Tool безвозвратно удалял области, которые я стер. Давайте более внимательно посмотрим, что произошло с маской слоя.
Во-первых, давайте еще раз посмотрим на миниатюру маски слоя на панели «Слои», где мы видим, что она больше не заполнена сплошным белым цветом. Некоторые из них остаются белыми, но мы также можем видеть области, которые мы нарисовали на нем черным:
Некоторые из них остаются белыми, но мы также можем видеть области, которые мы нарисовали на нем черным:
Миниатюра маски слоя теперь содержит и белый , и черный .
Просмотр маски слоя
Важно понимать, что миниатюра маски слоя на панели «Слои» не является самой маской слоя. Миниатюра предназначена просто для того, чтобы дать нам возможность выбрать маску слоя, чтобы мы могли работать с ней, и чтобы показать нам небольшой предварительный просмотр того, как выглядит полноразмерная маска слоя.
Чтобы просмотреть фактическую маску слоя в документе, нажмите и удерживайте клавишу Alt (Win) / Option (Mac) на клавиатуре и щелкните миниатюру маски слоя :
Удерживая Alt (Win) / Option (Mac) и щелкнув миниатюру маски.
Это временно скрывает наше изображение и заменяет его маской слоя, давая нам лучшее представление о том, что мы сделали. В моем случае белая область справа — это место, где моя фотография кошки остается видимой на 100%.Области, которые я закрасил черным, — это области, где изображение моей кошки теперь на 100% прозрачно, что позволяет просвечивать фото собаки под слоем.
И, поскольку я рисовал кистью с мягкими краями, мы видим эффект растушевки вокруг черных областей, создавая узкие градиенты , плавно переходящие от черного к белому. Поскольку мы знаем, что серый цвет на маске слоя создает частичную прозрачность, а более темные оттенки серого кажутся более прозрачными, чем более светлые оттенки, эти градиенты от темного к светлому между черной (100% прозрачной) и белой (100% видимой) областями позволяют мне два изображения для плавного перехода вместе:
Просмотр фактической маски слоя в документе.
Чтобы скрыть маску слоя и вернуться к изображению, еще раз нажмите и удерживайте Alt (Win) / Option (Mac) на клавиатуре и щелкните миниатюру маски слоя :
Удерживая Alt (Win) / Option (Mac) и снова щелкнув миниатюру маски.
И вот мы снова видим наши изображения:
Маска слоя снова скрыта от просмотра.
Отключение маски слоя
Мы также можем отключить маску слоя в документе.Чтобы отключить маску, нажмите и удерживайте клавишу Shift на клавиатуре и щелкните миниатюру маски слоя . На миниатюре появится большой красный значок X , сообщающий о том, что маска временно отключена:
Удерживая Shift, щелкните миниатюру маски слоя.
Когда маска слоя отключена, мы больше не видим ее эффекты в документе, и именно здесь разница между инструментом «Ластик» и маской слоя становится очевидной.Помните, что инструмент «Ластик» безвозвратно удаляет области изображения. Однако, как мы видим, маска слоя не сделала этого. Все, что сделала маска слоя, это скрыла эти области из поля зрения. Когда мы отключаем маску, возвращается все изображение на слое:
Отключение маски слоя делает все изображение на слое видимым на 100%.
Чтобы снова включить маску и снова скрыть эти области, нажмите и удерживайте Shift и еще раз щелкните миниатюру маски слоя . Красный X поперек эскиза исчезнет, как и области изображения, закрашенные черным:
При повторном включении маски слоя области снова скрываются.
Покраска белым цветом для восстановления скрытых областей
Поскольку маска слоя просто скрывает, а не удаляет области на слое, а наше исходное изображение все еще там, легко восстановить любые области, которые были ранее скрыты. Мы знаем, что white на маске слоя делает эти области 100% видимыми, поэтому все, что нам нужно сделать, это закрасить любые области, которые мы хотим восстановить, белым цветом.
Чтобы изменить цвет кисти с черного на белый, нажмите на клавиатуре букву X , чтобы вернуть цвета переднего плана и фона к значениям по умолчанию.Это устанавливает цвет переднего плана (и цвет кисти) на белый:
.
Нажатие X, чтобы поменять цвет переднего плана (верхний левый образец) обратно на белый.
Затем, не снимая выделения с маски слоя и белого цвета кисти, просто закрасьте любые области, которые были ранее скрыты, чтобы сделать их видимыми. В моем случае я закрашу лапу собаки в центре внизу, чтобы скрыть ее, и покажу изображение кошки на ее месте:
Восстановление фото кота в центре внизу, закрашивая маску белым цветом.
Опять же, поскольку мы рисуем на маске слоя, а не на самом изображении, мы не видим цвет кисти во время рисования. Чтобы лучше понять, что я сделал, я просматриваю свою маску слоя в документе, нажав и удерживая Alt (Win) / Option (Mac) на клавиатуре и нажав на миниатюру маски слоя , так же, как и раньше.
Теперь, когда сама маска слоя видна, мы видим, насколько легко было восстановить верхнее изображение в этой области. Несмотря на то, что я ранее закрасил его черным, чтобы скрыть фотографию кошки из поля зрения, все, что мне нужно было сделать, чтобы восстановить ее, это закрасить ту же область белым цветом:
Закрашивание области белым цветом — все, что потребовалось для восстановления изображения на верхнем слое.
Понимание масок слоев в Photoshop
Прежде чем мы начнем … Эта версия нашего учебного пособия «Понимание масок слоя» предназначена для Photoshop CS5 и более ранних версий. Если вы используете Photoshop CC или CS6, ознакомьтесь с нашим полностью обновленным руководством «Понимание масок слоев Photoshop».
Автор Стив Паттерсон.
В этом уроке Photoshop мы рассмотрим одну из самых важных функций всего Photoshop — маски слоя .Мы подробно расскажем, что такое маски слоев, как они работают и почему вы хотите их использовать. Если вы избегали использования масок слоев в своих работах в Photoshop, потому что думали, что они каким-то образом выходят за рамки вашего уровня навыков, что ж, если вы знаете разницу между черным и белым и можете рисовать с помощью инструмента кисти Photoshop, у вас уже есть все навыки, которые вам нужны!
Один мудрый человек однажды сказал: «Ничего стоящего в жизни нельзя делать без многослойных масок».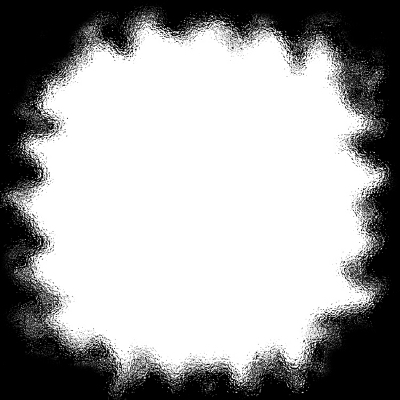 Судя по всему, этот мудрец был большим пользователем Photoshop, который, возможно, провел слишком много времени в одиночестве на вершине горы.Но хватит о нем. Маски слоев находятся в верхней части списка вещей, о которых вам действительно нужно знать при работе в Photoshop, потому что без них пострадает ваша работа, ваше творчество и гибкость. Это так просто. Поэтому для нас хорошо, что маски слоев настолько невероятно просты и понятны!
Судя по всему, этот мудрец был большим пользователем Photoshop, который, возможно, провел слишком много времени в одиночестве на вершине горы.Но хватит о нем. Маски слоев находятся в верхней части списка вещей, о которых вам действительно нужно знать при работе в Photoshop, потому что без них пострадает ваша работа, ваше творчество и гибкость. Это так просто. Поэтому для нас хорошо, что маски слоев настолько невероятно просты и понятны!
Загрузите это руководство в виде готового к печати PDF-файла!
Прежде чем мы продолжим, если вы не знаете, что такое слой , вы можете прочитать наш учебник по слоям Photoshop, прежде чем изучать маски слоев.
Так что же тогда такое маски слоя? Что ж, если вас смущает термин «маска» (и кто может вас винить), замените в уме слово «маска» на «прозрачность», потому что это именно то, что делает маска слоя. Это позволяет вам контролировать уровень прозрачности слоя. Вот и все. Для них больше ничего нет. Теперь вы можете подумать: «Но … Я уже могу контролировать уровень прозрачности с помощью параметра« Непрозрачность », не так ли?», И да, вы, безусловно, можете. Параметр «Непрозрачность» в правом верхнем углу палитры «Слои» также позволяет управлять прозрачностью слоя.
Но вот разница. Параметр «Непрозрачность» изменяет уровень прозрачности сразу для всего слоя. Если вы снизите уровень непрозрачности, скажем, до 50%, весь слой станет на 50% прозрачным. Это может быть хорошо для некоторых ситуаций, но что, если вы хотите, чтобы только часть слоя была прозрачной? Что, если вы хотите, чтобы левая сторона слоя была полностью прозрачной, а правая — полностью видимой, с постепенным переходом между ними через середину слоя? На самом деле это очень обычное дело со слоем в Photoshop, позволяющее переходить от одного изображения к другому.Но вы не можете этого сделать с параметром «Непрозрачность», поскольку, как я уже сказал, он ограничен одновременным контролем прозрачности всего слоя. Что вам нужно, так это какой-то способ контролировать прозрачность разных областей слоя по отдельности. Вам понадобится маска слоя.
Что вам нужно, так это какой-то способ контролировать прозрачность разных областей слоя по отдельности. Вам понадобится маска слоя.
Плагин шорткодов, действий и фильтров: ошибка в шорткоде [ ads-basics-middle-2 ]
Рассмотрим пример. Здесь у меня есть пара свадебных фотографий, которые, я думаю, подойдут вместе.Вот первый:
Первое свадебное фото.
А вот и второй:
Второе свадебное фото.
Чтобы смешать их вместе, независимо от того, буду я использовать маску слоя или нет, мне нужно, чтобы обе фотографии были в одном документе Photoshop, поэтому, когда каждая фотография открыта в отдельном окне документа, я просто собираюсь нажмите V на клавиатуре, чтобы выбрать мой инструмент «Перемещение», а затем щелкните внутри одного из документов и перетащите эту фотографию в документ, содержащий другую фотографию:
Перетаскивание одной фотографии в тот же документ Photoshop, что и другая фотография, с помощью инструмента «Перемещение».
Теперь обе фотографии находятся в одном документе Photoshop, и если мы посмотрим на палитру слоев, мы увидим, что каждая из них находится на отдельном слое, причем фотография пары обращена к камере сверху, а фотография пара, уходящая от нас в лес под ним:
Палитра слоев Photoshop, показывающая каждую фотографию на отдельном слое.
Пока все хорошо. Теперь, как мне совместить эти две фотографии вместе? Что ж, посмотрим, что произойдет, если я просто попробую уменьшить непрозрачность верхнего слоя.Я собираюсь снизить его примерно до 70%, чтобы посмотреть, какой эффект у меня получится:
Уменьшение непрозрачности верхнего слоя, чтобы смешать его со слоем под ним.
Вот мой результат:
Изображение внизу теперь просматривается сквозь изображение верхнего слоя.
Хм. После уменьшения непрозрачности верхнего слоя (который снова содержит изображение пары, смотрящей в камеру справа), изображение пары, идущей в лесу, на нижнем слое теперь видно через изображение над ним. Этот эффект может сработать, если я пытался превратить свадебную пару в парочку призраков, но это не совсем то, на что я надеялся, поэтому я собираюсь поднять непрозрачность верхнего слоя до 100%, чтобы сделать верхний. изображение снова полностью видно. Попробуем еще что-нибудь.
Этот эффект может сработать, если я пытался превратить свадебную пару в парочку призраков, но это не совсем то, на что я надеялся, поэтому я собираюсь поднять непрозрачность верхнего слоя до 100%, чтобы сделать верхний. изображение снова полностью видно. Попробуем еще что-нибудь.
Плагин шорткодов, действий и фильтров: ошибка в шорткоде [ ads-basics-middle-float ]
До сих пор в наших поисках совмещения двух наших фотографий мы пытались снизить непрозрачность верхнего слоя с разочаровывающими результатами, поскольку все, что в основном делалось, — это затемняло все изображение.Что я действительно хочу, так это чтобы пара на обоих изображениях оставалась полностью видимой, чтобы смешение двух изображений происходило в области между невестой, уходящей от нас слева, и ее смотрящей на нас справа. Я знаю, почему бы мне просто не воспользоваться инструментом Photoshop Eraser Tool! Вот что я сделаю. Я использую Eraser Tool с красивыми мягкими краями, чтобы стереть часть изображения справа, которая мне не нужна. Да, это должно сработать.
Я нажму E на клавиатуре, чтобы быстро выбрать инструмент «Ластик».Как я уже сказал, мне нужны мягкие края для моего ластика, поэтому я собираюсь удерживать нажатой клавишу Shift и несколько раз нажать левую скобку, чтобы смягчить края. Я также могу увеличивать или уменьшать размер Ластика по мере необходимости, используя клавишу левой скобки, чтобы уменьшить Ластик, и клавишу правой скобки, чтобы сделать его больше (то же сочетание клавиш работает с любыми инструментами кисти Photoshop). И теперь, когда у меня есть ластик нужного размера и с мягкими краями, я сотру части левой части верхнего изображения, чтобы оно сливалось с изображением под ним:
Удаление частей левой части верхнего изображения, чтобы оно плавно переходило к изображению под ним.
После того, как я закончил пользоваться ластиком, вот мой результат:
После удаления части верхнего изображения оба изображения теперь, кажется, хорошо сочетаются друг с другом.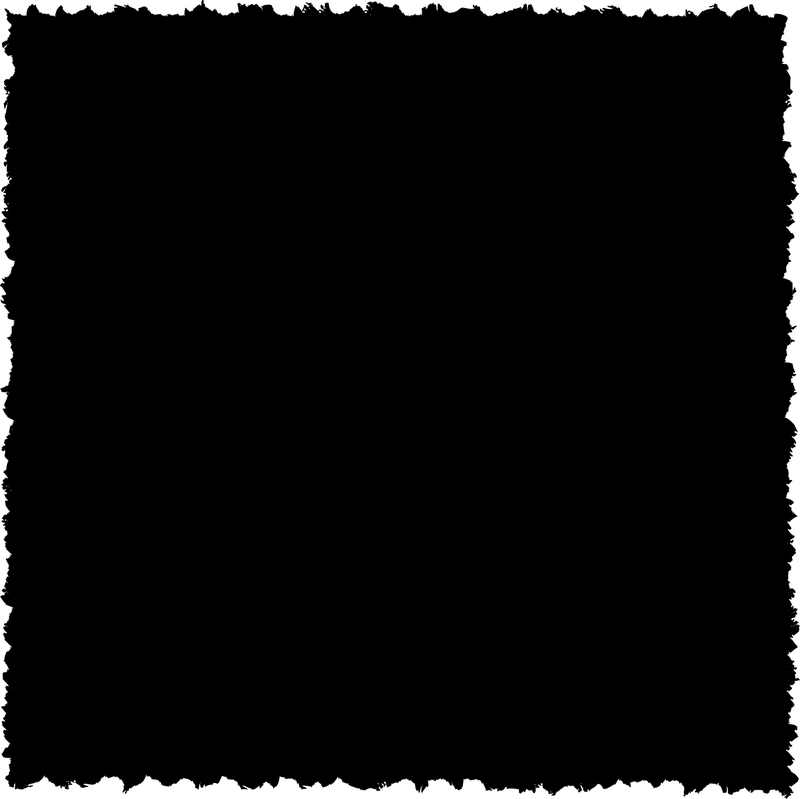
Теперь все определенно выглядит намного лучше, чем когда мы пытались снизить непрозрачность верхнего слоя. Пара все еще видна на обоих изображениях с красивой переходной областью посередине, что я и хотел. Инструмент Ластик отлично поработал! Кому нужны слои-маски! Я доволен этим, я думаю, что моему клиенту это тоже понравится, поэтому я отправлю копию изображения своему клиенту по электронной почте, сохраню свой документ Photoshop, закрою его, выключу компьютер. и наслаждаюсь остатком дня, пока я жду, пока клиент позвонит мне и расскажет, какой я классный.
Через пару часов звонит телефон, и это мой клиент. Им нравится изображение в целом, но они думают, что я удалил слишком много фаты невесты с фотографии справа, и они хотели бы, чтобы я вернула часть ее обратно в изображение, после чего они будут счастливы. плати мне за мою работу. «Нет проблем!» — говорю я им. Я возвращаюсь к своему компьютеру, снова открываю свой документ Photoshop, и все, что мне нужно сделать сейчас, это вернуть часть фаты невесты справа… по …… хм.
Ой ой.Как мне это сделать, если я стер эту часть изображения?
Простой ответ? Я не могу. Во всяком случае, не без того, чтобы повторить все заново, что было бы моим единственным вариантом в данном случае. Больше я здесь ничего не могу сделать, потому что я стер эту часть изображения, и когда вы стираете что-то в Photoshop, она исчезает навсегда. Если я посмотрю на миниатюру предварительного просмотра верхнего слоя в палитре слоев, я вижу, что я фактически стер эту часть изображения:
Миниатюра предварительного просмотра верхнего слоя показывает, что левая часть верхнего изображения теперь отсутствует.
И если я щелкну значок глазного яблока слева от нижнего слоя, чтобы временно отключить его, оставив видимым только верхний слой в моем документе, очень легко увидеть, что часть, которую я стер слева от верхнего изображения, является сейчас полностью пропало:
Если временно отключить нижний фоновый слой, можно легко увидеть недостающую левую часть верхнего изображения.
Шаблон шахматной доски на изображении выше — это то, как Photoshop представляет прозрачность в изображении, поскольку в нем больше ничего нет.Я напортачил, и теперь мне приходится делать работу заново с самого начала. Глупый ластик.
И что теперь? Я пробовал уменьшить непрозрачность верхнего слоя, но это не сработало. Я попытался стереть части верхнего изображения с помощью Eraser Tool, и хотя работал с , я окончательно удалил эту часть изображения, и теперь, если мне нужно вернуть часть изображения, я не могу. Я думаю, все, что я действительно могу сделать, это установить количество отмен в настройках Photoshop на 100 и никогда не закрывать мои документы Photoshop до тех пор, пока клиент не заплатит мне.
Или … А что насчет этих слоёв-масок, о которых я так много слышу? Сработают ли они лучше? Давай выясним!
Опция «Непрозрачность» нас разочаровала. Инструмент Eraser Tool сделал свою работу, но также нанес необратимый ущерб нашему изображению. Разве не было бы замечательно, если бы мы могли получить те же результаты, что и с помощью Eraser Tool, но без «непоправимого повреждения нашего изображения»? Ну что ж? Мы можем! Поздоровайтесь с масками слоев Photoshop.
Как я упоминал в начале этого обсуждения, маски слоя позволяют нам управлять прозрачностью слоя, но в отличие от параметра «Непрозрачность», который контролирует общую прозрачность, маски слоя позволяют нам устанавливать разные уровни прозрачности для разных областей слоя ( хотя технически можно использовать и для управления общей непрозрачностью, но параметр «Непрозрачность» уже справляется с этим очень хорошо, а маски слоя способны на гораздо большее).
Как работают маски слоя? Что ж, вместо того, чтобы говорить об этом, давайте просто воспользуемся одним из них, чтобы увидеть его в действии. Однако, прежде чем мы сможем использовать маску слоя, нам сначала нужно добавить ее, поскольку слои не приходят автоматически с масками слоя. Чтобы добавить маску слоя, вы сначала должны убедиться, что слой, к которому вы ее добавляете, выбран в палитре слоев (текущий выбранный слой выделен синим цветом), иначе вы в конечном итоге добавите его не на тот слой. . Я хочу добавить маску слоя к верхнему слою, который уже выбран, так что все готово.Теперь, если вам платят почасово или вам просто нравится путешествовать по живописному маршруту по жизни, вы можете добавить маску слоя, поднявшись в меню «Слой» в верхней части экрана, выбрав «Маска слоя», а затем выбрав «Показать все». . Если, с другой стороны, вы цените свое время и никто вам за него не платит, просто щелкните значок маски слоя в нижней части палитры слоев (это значок, который выглядит как заполненный прямоугольник с круглым отверстием в в центре):
Чтобы добавить маску слоя, вы сначала должны убедиться, что слой, к которому вы ее добавляете, выбран в палитре слоев (текущий выбранный слой выделен синим цветом), иначе вы в конечном итоге добавите его не на тот слой. . Я хочу добавить маску слоя к верхнему слою, который уже выбран, так что все готово.Теперь, если вам платят почасово или вам просто нравится путешествовать по живописному маршруту по жизни, вы можете добавить маску слоя, поднявшись в меню «Слой» в верхней части экрана, выбрав «Маска слоя», а затем выбрав «Показать все». . Если, с другой стороны, вы цените свое время и никто вам за него не платит, просто щелкните значок маски слоя в нижней части палитры слоев (это значок, который выглядит как заполненный прямоугольник с круглым отверстием в в центре):
Добавьте маску слоя к слою, выбрав слой в палитре «Слои» и затем щелкнув значок «Маска слоя».
После того, как вы щелкнете по значку, в вашем документе ничего не произойдет, потому что по умолчанию маски слоев скрыты от просмотра. В конце концов, весь их смысл в том, чтобы показывать и скрывать различные части слоя, и это было бы довольно сложно сделать, если бы сама маска блокировала наш обзор изображения. Итак, как мы узнаем, что мы добавили маску слоя, если мы ее не видим? Легко. Вернитесь к палитре слоев справа от миниатюры предварительного просмотра на слое, к которому вы добавили маску, и вы увидите совершенно новую миниатюру.Это миниатюра вашей маски слоя, и именно поэтому мы узнаем, что маска слоя была добавлена к слою:
После добавления маски слоя к слою миниатюра маски слоя появляется справа от миниатюры предварительного просмотра слоя.
Обратите внимание, что миниатюра маски слоя залита сплошным белым цветом. Это не просто случайный, бессмысленный цвет, в котором пользователи Photoshop отображают эскизы маски слоя. Причина, по которой эскиз заполняется белым, заключается в том, что сама маска в настоящее время заполнена белым, хотя маска в настоящее время скрыта от просмотра. Если вам нужно подтверждение того, что маска действительно присутствует в вашем документе и действительно заполнена белым цветом, просто удерживайте нажатой клавишу Alt (Win) / Option (Mac) и щелкните непосредственно по миниатюре маски слоя в палитре слоев:
Если вам нужно подтверждение того, что маска действительно присутствует в вашем документе и действительно заполнена белым цветом, просто удерживайте нажатой клавишу Alt (Win) / Option (Mac) и щелкните непосредственно по миниатюре маски слоя в палитре слоев:
Удерживая нажатой клавишу «Alt» (Win) / «Option» (Mac), щелкните миниатюру маски слоя в палитре «Слои».
Это говорит Photoshop показать нам маску слоя в нашем документе, и, конечно же, вот она, залитая белым:
Маска слоя, залитая сплошным белым цветом, появляется в окне документа.
Слой-маска теперь блокирует наше изображение, поэтому еще раз удерживайте Alt (Win) / Option (Mac) и щелкните миниатюру маски слоя, чтобы скрыть маску.
Итак, почему маска слоя (и ее эскиз в палитре слоев) заполнена белым цветом? Почему не красный, зеленый или желтый? Это из-за того, как маски слоев работают в Photoshop. Маски слоя используют только белый, черный и все оттенки серого между ними, и они используют эти три цвета (белый, черный и серый) для управления прозрачностью слоя.Белый цвет в маске слоя означает 100% видимость. Черный цвет в маске слоя означает 100% прозрачность. А серый цвет в маске слоя означает некоторый уровень прозрачности в зависимости от того, насколько светлый или темный оттенок серого. 50% серого даст нам 50% прозрачности. Чем светлее оттенок серого, тем он ближе к белому и тем менее прозрачным будет эта область слоя. Чем темнее оттенок серого, тем он ближе к черному и тем прозрачнее будет эта область.
Причина, по которой маски слоя по умолчанию заполняются белым цветом, заключается в том, что обычно вы хотите видеть все на своем слое при первом добавлении маски, а белый цвет в маске слоя означает 100% видимость.Что, если вместо этого вы захотите скрыть все на слое при добавлении маски, чтобы, как только маска добавлена, все на этом слое исчезло из поля зрения? Что ж, мы только что узнали, что черный цвет на маске слоя означает 100% прозрачность, поэтому нам понадобится способ сообщить Photoshop, что вместо заливки новой маски слоя белым цветом мы хотим, чтобы она была заполнена черным цветом. Скорее всего, вы столкнетесь с ситуациями, когда при добавлении маски имеет смысл скрыть все на слое, а не оставлять все видимым, и, к счастью, Photoshop дает нам несколько простых способов сделать это.Прежде всего, я собираюсь удалить свою маску слоя, просто щелкнув ее миниатюру и перетащив ее на значок корзины в нижней части палитры слоев:
Скорее всего, вы столкнетесь с ситуациями, когда при добавлении маски имеет смысл скрыть все на слое, а не оставлять все видимым, и, к счастью, Photoshop дает нам несколько простых способов сделать это.Прежде всего, я собираюсь удалить свою маску слоя, просто щелкнув ее миниатюру и перетащив ее на значок корзины в нижней части палитры слоев:
Чтобы удалить маску слоя, щелкните ее миниатюру и перетащите ее на значок корзины в нижней части палитры слоев.
Photoshop отобразит всплывающее сообщение с вопросом, хотите ли вы применить маску к слою перед его удалением. «Применение» маски в основном означает указание Photoshop стереть все пиксели на слое, которые были скрыты от просмотра маской слоя, как если бы вы стерли их сами с помощью Eraser Tool.Таким образом, вы можете удалить маску без потери работы, которую вы с ней проделали, хотя позже вы потеряете возможность вносить какие-либо изменения. В моем случае я на самом деле ничего не делал со своей маской, поэтому применять нечего, поэтому я просто нажимаю «Удалить». В большинстве случаев, если вы обнаружите, что удаляете свою маску, это произойдет потому, что вы недовольны этим и хотите начать все сначала, и в этом случае вам просто нужно просто нажать «Удалить»:
В большинстве случаев вам просто нужно удалить маску и начать сначала, но бывают случаи, когда вы можете применить маску к слою перед его удалением, что приведет к стиранию всех пикселей на слое, которые были скрыты маска.
Теперь, когда я удалил свою маску, исчезла и сама маска, и ее эскиз в палитре слоев:
При удалении маски слоя ее эскиз в палитре «Слои» также исчезает.
На этот раз я хочу добавить маску к верхнему слою и сделать так, чтобы Photoshop скрывал все на слое сразу после добавления маски, что означает, что маску нужно будет заполнить черным, а не белым. Чтобы добиться этого «почасовая оплата», перейдите в меню «Слой» вверху экрана, выберите «Маска слоя», а затем выберите «Скрыть все» (помните, в прошлый раз мы выбрали «Показать все»). Однако более быстрый и простой способ — удерживать нажатой клавишу Alt (Win) / Option (Mac) и щелкнуть значок маски слоя в нижней части палитры слоев:
Однако более быстрый и простой способ — удерживать нажатой клавишу Alt (Win) / Option (Mac) и щелкнуть значок маски слоя в нижней части палитры слоев:
старый вниз «Alt» (Win) / «Option» (Mac) и щелкните значок «Маска слоя».
В любом случае, Photoshop добавляет новую маску слоя к текущему выбранному слою, как и раньше, но на этот раз он заполняет маску черным, а не белым. Мы можем видеть это на миниатюре маски слоя, которая залита сплошным черным цветом:
Миниатюра новой маски слоя залита черным цветом.
И, в отличие от первого раза, когда мы добавили маску слоя, где, казалось, ничего не произошло с нашим изображением, на этот раз верхний слой (фотография пары, смотрящей в камеру) полностью скрыт от просмотра, оставляя видимым только изображение под ним. :
Фотография на верхнем слое теперь на 100% прозрачна, в документе остается только фотография под ней.
Еще раз, сама маска слоя скрыта от просмотра, но если вы хотите увидеть ее в своем документе, удерживайте нажатой клавишу Alt (Win) / Option (Mac) и щелкните непосредственно по миниатюре маски слоя в палитре слоев, что позволит скажите Photoshop показать вам маску в окне документа.На этот раз маска залита черным цветом:
Удерживая нажатой клавишу «Alt» (Win) / «Option» (Mac), щелкните миниатюру маски слоя в палитре «Слои», чтобы просмотреть маску в документе, залитую сплошным черным цветом.
Удерживая «Alt / Option», снова щелкните миниатюру маски слоя, чтобы скрыть маску в документе, когда вы закончите.
Вот где проявляется важное различие между инструментом «Ластик» и масками слоя. Помните, когда мы использовали инструмент «Ластик» для совмещения изображений, стирая часть левой части верхнего изображения? Инструмент «Ластик» физически удалил эту часть изображения, и в этот момент она исчезла навсегда, и если мы посмотрим на эскиз предварительного просмотра верхнего слоя, то увидим, что большая часть изображения отсутствует слева.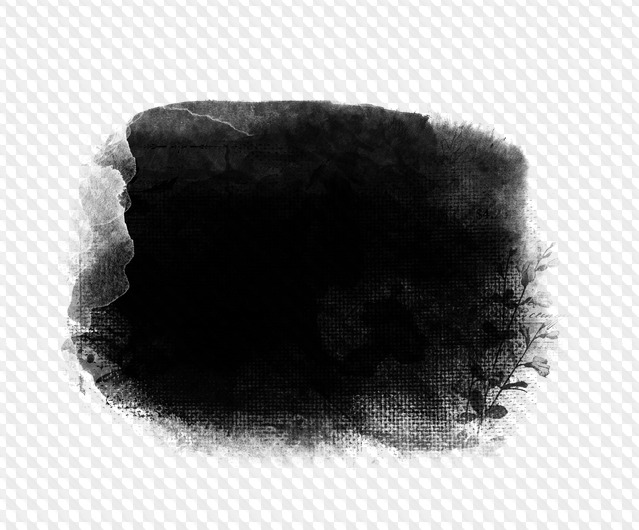 Однако на этот раз мы использовали маску слоя, чтобы скрыть не только часть левой стороны изображения, но, скорее, все изображение, но если мы посмотрим на миниатюру предварительного просмотра слоя, изображение все еще там, полностью неповрежденное:
Однако на этот раз мы использовали маску слоя, чтобы скрыть не только часть левой стороны изображения, но, скорее, все изображение, но если мы посмотрим на миниатюру предварительного просмотра слоя, изображение все еще там, полностью неповрежденное:
Изображение на верхнем слое остается нетронутым на слое, как показано на эскизе предварительного просмотра слоя, даже если оно скрыто от просмотра в документе.
Там, где инструмент «Ластик» удалил содержимое слоя, маска слоя просто скрывает его из поля зрения! Чтобы доказать, что фотография на верхнем слое все еще там, я собираюсь заполнить маску слоя белым цветом.Чтобы залить маску слоя белым цветом или вообще что-либо сделать с маской слоя, вам сначала нужно выбрать маску, чтобы вы работали с самой маской, а не с фактическим слоем, и чтобы выбрать его, все, что вам нужно Сделайте щелчок прямо по миниатюре маски в палитре слоев:
Выберите маску слоя, щелкнув ее миниатюру в палитре слоев.
Вы можете переключаться между выделением самого слоя и его маски слоя, щелкнув соответствующий эскиз. Вы можете определить, какой из них выбран в данный момент, по какой миниатюре вокруг него выделена белая рамка, как мы можем видеть вокруг миниатюры маски слоя на изображении выше.
Чтобы залить маску белым цветом, я подхожу к меню «Правка» в верхней части экрана и выбираю «Заливка», что вызывает диалоговое окно команды «Заливка» в Photoshop. Для содержания выберу белый цвет:
.Диалоговое окно Photoshop «Заливка».
Выбрав белый в качестве содержимого заливки, я нажму OK в правом верхнем углу, чтобы выйти из диалогового окна и попросить Photoshop заполнить маску моего слоя белым цветом. Теперь я вижу в палитре слоев, что миниатюра маски заполнена белым:
Миниатюра маски слоя в палитре «Слои» теперь залита белым цветом.
И с маской, теперь заполненной сплошным белым цветом, моя фотография на верхнем слое снова полностью видна в документе, что доказывает, что даже если изображение было скрыто от просмотра момент назад, когда мы заполнили маску слоя черным, оно было всегда рядом, нетронутый и невредимый:
После заливки маски слоя белым, фотография на верхнем слое снова становится полностью видимой.
И это основы работы масок слоев Photoshop! Когда маска заполнена белым цветом, содержимое этого слоя на 100% видно в документе, а когда маска заполняется черным цветом, содержимое слоя становится на 100% прозрачным — скрыто от просмотра, но не удаляется, как это было в случае. с помощью Eraser Tool.Маски слоя физически не изменяют и никоим образом не влияют на содержимое слоя. Все, что они делают, это контролируют, какие части видны, а какие нет. Содержимое слоя всегда есть, даже когда мы не видим его.
«Хорошо», — вы задаетесь вопросом: «Мы видели, как мы можем полностью скрыть слой, добавив к нему маску слоя и заполнив его черным цветом, и мы увидели, как мы можем снова полностью отобразить слой, просто заполняя маску слоя белым цветом, и мы знаем, что вне зависимости от того, видно содержимое слоя или нет, оно всегда там.Инструмент «Ластик» удаляет части изображения, но маски слоев просто скрывают их. Все отлично. Но разве это все, что мы можем сделать с маской слоя: показать весь слой или скрыть его? Как нам использовать маску слоя, чтобы смешать эти два изображения вместе, как мы это сделали с помощью Eraser Tool? »
Отличный вопрос, и ответить очень легко! Мы сделаем это дальше.
Чтобы смешать два изображения вместе с помощью маски слоя, мы не используем инструмент «Ластик». Фактически, хотя инструмент Eraser Tool все еще имеет свое место, вы будете использовать его все реже и реже по мере того, как освоитесь с масками слоев.Вместо этого мы используем инструмент «Кисть» в Photoshop, и с нашей маской слоя, заполненной белым цветом, как в настоящее время, что делает весь слой видимым, все, что нам нужно сделать, это нарисовать черным цветом на маске слоя все области, которые мы хотим скрыть. Это так просто!
Чтобы показать вам, что я имею в виду, я собираюсь выбрать инструмент «Кисть» на палитре «Инструменты»:
Выбор инструмента «Кисть» Photoshop на палитре «Инструменты».
Я также мог нажать B на клавиатуре, чтобы быстро выбрать его.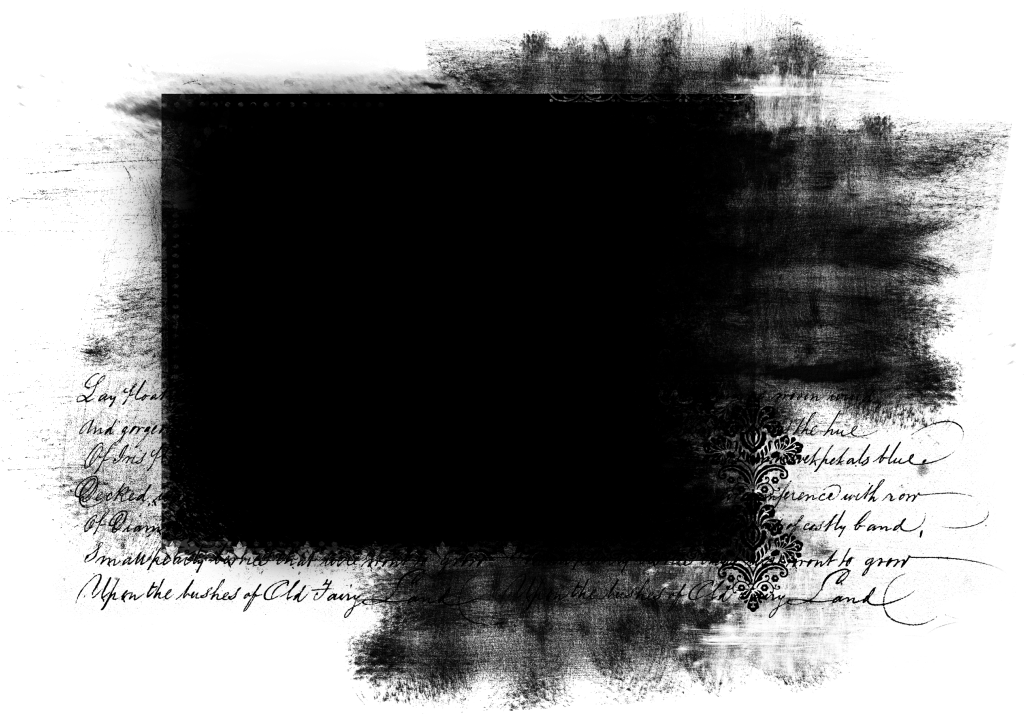 Затем, поскольку мы хотим рисовать черным цветом, нам нужно использовать черный в качестве цвета переднего плана, и по умолчанию, когда у вас выбрана маска слоя, Photoshop устанавливает белый цвет в качестве цвета переднего плана, а черный — в качестве цвета фона.Чтобы поменять местами их так, чтобы черный стал вашим цветом переднего плана, просто нажмите X на клавиатуре. Если я посмотрю на образцы цвета в нижней части палитры инструментов, то теперь вижу, что мой цвет переднего плана — черный:
Затем, поскольку мы хотим рисовать черным цветом, нам нужно использовать черный в качестве цвета переднего плана, и по умолчанию, когда у вас выбрана маска слоя, Photoshop устанавливает белый цвет в качестве цвета переднего плана, а черный — в качестве цвета фона.Чтобы поменять местами их так, чтобы черный стал вашим цветом переднего плана, просто нажмите X на клавиатуре. Если я посмотрю на образцы цвета в нижней части палитры инструментов, то теперь вижу, что мой цвет переднего плана — черный:
Палитра инструментов Photoshop показывает черный цвет в качестве цвета переднего плана.
Я собираюсь изменить размер своей кисти до того же общего размера, который я использовал с инструментом Eraser Tool, снова используя клавиши левой и правой скобок, и я хочу, чтобы моя кисть имела красивые мягкие края, чтобы я получал плавные переходы между областями. слоя, которые видны, и скрытых областей, и я могу смягчить края кисти, удерживая нажатой клавишу Shift и несколько раз нажав левую скобку.Затем, выбрав маску слоя (я знаю, что она выбрана, потому что миниатюра маски слоя имеет белую границу выделения вокруг нее), я собираюсь сделать в основном то же самое, что и с помощью Eraser Tool, за исключением того, что на этот раз я рисую с черным цветом на маске слоя над областями, которые я хочу скрыть, а не стирать что-либо:
Закрасьте черным цветом области, которые вы хотите скрыть.
Потратив еще несколько секунд на закрашивание областей, которые я хочу скрыть, вот мой результат, который выглядит почти так же, как и после того, как я использовал Eraser Tool:
Изображение после закрашивания левой части верхнего изображения, чтобы смешать его с изображением ниже.
Если мы посмотрим на миниатюру маски слоя в палитре слоев, мы увидим, где я нарисовал черным цветом, а это области верхнего изображения, которые скрыты от просмотра:
Миниатюра маски слоя теперь показывает области, которые я закрасил черным.
Допустим, я доволен этим, и я думаю, что мой клиент тоже будет доволен этим, поэтому, как и раньше, я отправляю изображение клиенту по электронной почте для утверждения, сохраняю свой документ Photoshop, закрываю Photoshop и закрываю его. мой компьютер.Клиент перезванивает через пару часов и говорит, что ему это нравится, но они хотят, чтобы вернули часть фаты невесты справа. Когда я столкнулся с этой ситуацией после использования Eraser Tool, мне не повезло, потому что я удалил это часть образа, и ничего не оставалось, кроме как начать все сначала. Но на этот раз я был умнее! Я использовал маску слоя, что означает, что все изображение на верхнем слое все еще на месте, и все, что мне нужно сделать, это сделать его видимым больше!
мой компьютер.Клиент перезванивает через пару часов и говорит, что ему это нравится, но они хотят, чтобы вернули часть фаты невесты справа. Когда я столкнулся с этой ситуацией после использования Eraser Tool, мне не повезло, потому что я удалил это часть образа, и ничего не оставалось, кроме как начать все сначала. Но на этот раз я был умнее! Я использовал маску слоя, что означает, что все изображение на верхнем слое все еще на месте, и все, что мне нужно сделать, это сделать его видимым больше!
Сначала мне удалось скрыть части слоя, закрасив маску слоя черным цветом, поэтому, чтобы вернуть часть изображения, которое теперь скрыто, все, что мне нужно сделать, это нажать X на клавиатуре, чтобы поменять местами цвета переднего плана и фона. , что делает белый цвет моим цветом переднего плана, а затем я могу просто закрасить белым цветом области, которые хочу вернуть в поле зрения, снова убедившись, что моя маска слоя, а не сам слой, выбрана, в противном случае я буду рисовать напрямую на самой фотографии, и я почти уверен, что клиент не одобрит этого.Я думаю, что на этот раз я буду использовать кисть меньшего размера с более жесткими краями, чтобы не было такой большой области перехода между двумя изображениями, и я использую фату невесты вместе со стволом дерева над ней в качестве точки разделения. между двумя изображениями, что будет выглядеть более естественно. Когда я рисую белым цветом на маске слоя, области, которые я закрашиваю, которые были скрыты, снова становятся видимыми:
Рисование белым цветом на маске слоя с белым, чтобы вернуть часть изображения, которое я изначально скрыл, закрашивая черным.
Если я ошибаюсь во время рисования и случайно показываю или скрываю неправильную область, все, что мне нужно сделать, это нажать X, чтобы поменять местами цвета переднего плана и фона, закрасить ошибку, чтобы отменить ее, а затем поменять местами передний план и задний план. снова окрасить X и продолжить. И вот, после пары минут работы, закрашивая вуаль и ствол дерева обратно в изображение, мой окончательный результат:
Окончательный результат.
Благодаря маске слоя мне не пришлось все переделывать с нуля, потому что ничего не было удалено! Маска позволила мне скрыть части слоя, не повредив ни единого пикселя. Это не только дает вам большую гибкость, но и дает вам гораздо больше уверенности при работе в Photoshop, потому что ничего, что вы делаете с маской слоя, не является постоянным.
Куда идти дальше …
И вот оно! Это основы работы масок слоев в Photoshop! Ознакомьтесь с нашим разделом «Основы Photoshop», чтобы получить дополнительные уроки по слоям и другим важным навыкам Photoshop!
Полное руководство по маскированию в Photoshop для начинающих
Несколько лет назад мой друг попросил меня научить его работать с масками в Photoshop. Это мой невероятно поздний ответ.
Мы рассмотрим основы того, что такое маски, для чего они используются и как правильно ими пользоваться, что выведет ваши навыки работы с фотошопом на совершенно новый уровень.
Что такое маска?
слоев, вероятно, является самым важным дополнением к Photoshop по сравнению с исходной версией, но маски слоев занимают второе место. Я бы сказал, что до тех пор, пока вы полностью не поймете, как и зачем использовать маски, вы просто не поймете мощи Photoshop.
Термин «маска» не сразу становится понятным для тех, кто не занимается графическим дизайном. В самом простом смысле маска — это способ применить что-то к очень определенной части изображения.
Есть два основных типа масок: обтравочные маски и маски слоев. Эти два инструмента тесно связаны по концепции, но очень различаются по применению. Давайте начнем с обсуждения масок слоев, которые обычно имеют в виду люди, когда вы слышите, как они обсуждают маскирование в Photoshop.
Маски слоя
Маска слоя — это то, что вы применяете к данному слою для управления прозрачностью этого слоя. Если непрозрачность слоя контролирует прозрачность всего слоя сразу, маска дает вам более точный контроль над очень конкретными областями.Если вы хотите, чтобы весь слой был на 30%, вы должны уменьшить непрозрачность, если вы хотите, чтобы только левая сторона слоя была на 30%, вы должны использовать маску.
Когда вы добавляете маску к слою, она покрывает всю вещь невидимым холстом в градациях серого. Есть способы увидеть это, мы рассмотрим позже, но просто знайте, что, как правило, применение маски к слою не вызывает немедленных визуальных различий, если у вас нет активного выделения в то время.
На этом невидимом холсте вы можете рисовать белым, черным или любым промежуточным уровнем серого.Цвет, который вы рисуете, сообщает Photoshop, насколько непрозрачными должны быть пиксели в этой точке. Белый означает непрозрачность 100%, а черный означает непрозрачность 0%.
Имея это в виду, попробуйте представить, что маска ниже сделает со слоем:
Как видите, если бы наша маска была полностью белой с тремя кружками, показанными выше, у нас был бы полностью видимый слой со всеми белыми областями и пятнами прозрачности в кружках. Если мы применим эту маску к слою, то получим результат:
Маски для стрижки
Обтравочные маски очень похожи на маски слоев, только они используют один слой для определения прозрачности другого.В этом сценарии вы складываете два слоя друг на друга, причем нижний является определяющим фактором прозрачности верхнего.
Однако вместо использования черного и белого значения обтравочные маски просто заимствуют прозрачность у слоев, используемых для их создания, а именно у нижнего слоя. Если на нижнем слое есть непрозрачные и прозрачные области, обтравочная маска применит эти значения к верхнему слою.
Это трудно объяснить без примера, но становится кристально ясным, когда вы видите это в действии.Давайте воспользуемся двумя показанными ниже слоями и скажем, что наша цель здесь — вырезать или «обрезать» слой дерева, чтобы он имел форму букв. Обратите внимание, что на этом этапе дерево является нижним слоем, а текст — верхним слоем.
Чтобы добиться желаемого эффекта, просто поменяйте местами слои так, чтобы дерево находилось наверху, затем перейдите в меню «Слои» вверху экрана и выберите «Создать обтравочную маску» (Command-Option-G ). Вуаля, теперь у нас есть эффект, к которому мы стремились. Там, где текстовый слой был непрозрачным, слой дерева теперь непрозрачен, а там, где текстовый слой был прозрачным, слой дерева стал прозрачным.
Здесь есть действительно интересный функционал. Вы по-прежнему можете позиционировать и вносить изменения в каждый из двух слоев независимо. Перетаскивая слой дерева, вы перемещаете текстуру внутри границ букв, в то время как сами буквы остаются неподвижными.
Кроме того, вы можете применять эффекты слоя к компиляции через нижний слой. Например, вот что произойдет, если мы выделим текстовый слой и добавим внутреннюю тень.
Обтравочные маски забавные, функциональные и недооцененные, но правда в том, что маски слоев гораздо более распространены в повседневном использовании.Приведенной выше информации должно быть достаточно, чтобы вы начали работать с обтравочными масками, поэтому с этого момента мы сосредоточимся исключительно на функциональности маски слоя.
Как сделать маску слоя?
Теперь, когда мы хорошо понимаем, что такое маски и чем отличаются два разных типа масок, давайте посмотрим, как создавать маски слоя и работать с ними.
Первое, что нам нужно, это два слоя. Я взял два изображения ниже от фотографов Адриана Дурлеа и Эрика Содерстрома.Изображение хижины внизу, а огонь вверху.
Общая идея здесь состоит в том, чтобы взять часть огня, а не весь, и применить его к хижине. Первый шаг — сложить два изображения, как мы видим выше, и установить режим наложения слоя огня на Screen. Это сделает все черные пиксели прозрачными, что позволит хорошо смешать два изображения.
С этим единственным изменением это уже довольно приличное изображение! Допустим, мы хотим, чтобы огонь горел только у двери хижины.Для этого нам нужно добавить маску к слою с огнем. Выберите слой огня и щелкните значок маски, показанный на изображении ниже.
Теперь с маской, выбранной в палитре слоев, мы берем мягкую черную кисть и закрашиваем части огня, которые мы не хотим видеть. Когда мы это делаем, огонь начинает исчезать. Чтобы вернуть его, просто красим в белый цвет.
Как вы можете видеть на изображении ниже, после небольшого рисования наш огонь теперь гораздо более сосредоточен на той части изображения, которая уже освещена и поэтому выглядит довольно естественно.
Чтобы увидеть фактическую маску, щелкните мышью, удерживая клавишу Option (Alt на ПК), на небольшом предварительном просмотре маски в палитре слоев (щелкните, удерживая клавишу Shift, чтобы полностью скрыть маску). После того, как мы закрасили часть огня, мы получили следующее:
Обратите внимание, что мы не ограничены только резкими краями. Прелесть масок в том, что вы можете делать с ними все, что хотите, при условии, что вы можете делать это с оттенками серого. Это означает, что вы можете рисовать, клонировать, создавать и заполнять выделенные области, копировать и вставлять, а также все виды других действий, которые вы выполняете на основном холсте.
Почему бы просто не стереть?
Узнав, как пользоваться масками, большинство новичков думают то же самое: «Я уже могу делать все это с помощью ластика». Неправильный! На самом деле, насколько я понимаю, как только вы научитесь маскировать, вы никогда не должны снова брать в руки ластик, потому что он имеет тенденцию быть очень разрушительным.
Что я имею в виду под разрушительным? Подумайте, что происходит, когда вы используете ластик: он стирает пиксели. Имейте в виду, он не скрывает их некоторое время, пока вы не захотите их вернуть, он «уничтожает» пиксели.Изменения, которые вы вносите, удаляя части слоя, являются постоянными и не могут быть изменены позже.
Это просто ужасный способ работы. С каждой новой версией Photoshop Adobe предоставляет нам все больше и больше способов внесения неразрушающих правок, то есть таких, которые не изменяют на самом деле исходные данные пикселей. Например, фильтры были постоянным и разрушительным изменением, если вы размыли слой, он застрял! Теперь, со смарт-фильтрами, вы всегда можете вернуться и отрегулировать или даже удалить размытие.
Эта же концепция привела к появлению масок много лет назад. С маской у вас есть возможность не только принимать чрезвычайно подробные решения о прозрачности слоя или группы слоев, но еще лучше, у вас есть свобода вернуться и уточнить или отменить эти изменения в любое время. Если бы я стер свой огонь в приведенном выше примере, он бы исчез навсегда, и его возвращение потребовало бы импорта слоя заново. Однако, поскольку я использовал маску, все, что мне нужно сделать, это заполнить эту маску белым цветом, и сразу же все мои детали огня вернутся.
Используя метафору реальной маски, представьте, что вы хотите изменить свою внешность к Хэллоуину. У вас есть два варианта: первый — сделать пластическую операцию, чтобы навсегда изменить свое лицо, чтобы оно стало похоже на лицо страшного существа, а второй — надеть маску. В этом сценарии ластик — это пластическая хирургия. Это просто плохой выбор, если вы не уверены, что хотите, чтобы изменения были постоянными. Вместо этого используйте маску.
Расширенные методы маскирования
Приведенная выше информация является руководством по маскам для абсолютного новичка.Скорее всего, если вы уже какое-то время пользуетесь Photoshop, ни одна деталь из этого не была для вас новостью. На самом деле, вы можете подумать, что маски настолько невероятно просты, что едва ли заслуживают разговора.
Однако методы маскировки очень быстро меняются от простых до невероятно сложных. Достаточно легко нарисовать несколько широких мазков, чтобы стереть большие части изображения, но что, если вы хотите сделать что-то более сложное? Например, предположим, что мы хотим убрать кота внизу с его белого фона.
Пушистые животные создают особые трудности при маскировке. Все эти мелкие детали волос означают, что точный выбор займет много времени. Волшебная палочка или даже инструмент «Перо» здесь нам ни к чему. Так как же профессионалы начать с изображения выше и создать маску, подобную показанной ниже?
Если вы готовы узнать, продолжайте читать, пока мы совершаем этот подвиг!
Изменить канал
Хорошая новость об изображении кошки заключается в том, что есть много контрастов, с которыми можно работать.Ключ к созданию хорошей маски — найти контраст и знать, как его растянуть. Здесь у нас есть довольно темный кот на ярко-белом фоне, что означает, что все, что нам нужно сделать, это выяснить, как использовать нашу удачу и преобразовать уже существующий контраст в подходящую маску.
Первым шагом в таком проекте является переход к палитре каналов и поиск канала с наибольшим контрастом. Итак, в нашем случае нам нужен канал с самым темным котом и самым ярким фоном, который оказывается синим каналом.
Сделайте копию синего канала, выберите его и нажмите Command-L, чтобы вызвать настройку уровней. Затемните тени и полутона, чтобы получился сумасшедший контраст, как на изображении ниже. Будьте осторожны, не заходите слишком далеко с этой регулировкой. Увеличьте масштаб и посмотрите детали волос по краям меха, чтобы убедиться, что вы не слишком сильно стригетесь. На данном этапе необязательно, чтобы он был идеально черно-белым, допустимы некоторые темно-серые оттенки.
На этом этапе вы сталкиваетесь с одним из самых сложных этапов всего процесса.Цель состоит в том, чтобы максимально приблизить кошку к черному цвету. Это легко сделать с зельями на лице и другими случайными пятнами рядом с центром, просто возьмите черную кисть и залейте их. А как насчет края волос?
Оказывается, один из лучших способов справиться с этой задачей — использовать пару маловероятных кандидатов: Dodge и Burn Tools. Причина, по которой они работают так хорошо, заключается в том, что они могут очень точно нацеливать определенные диапазоны серого. Я установил инструмент Dodge Tool для нацеливания на блики и Burn Tool для нацеливания на тени, беру мягкую кисть среднего размера и прохожу по краям изображения, сжигая тени и уклоняясь от светлых участков, пока мне не понравится уровень детализации, который я ‘ м вижу.
Это может показаться трудоемкой задачей, и это может быть для некоторых изображений, но на самом деле Dodge и Burn Tools кажутся волшебными, когда вы их используете и забираете на себя большую часть работы. Мне удалось создать великолепно выглядящий силуэт всего за пару минут.
Когда вы закончите, нажмите Command-Shift-I, чтобы инвертировать канал, чтобы кошка была белой, а фон — черным, как на изображении ниже. Помните, что при маскировании белый цвет непрозрачен, а черный — прозрачен.
Преобразование канала в маску
Теперь, когда у нас есть канал, который точно представляет то, что мы хотим от маски, как нам его преобразовать? Есть несколько способов сделать это, но самый простой — просто щелкнуть канал, удерживая клавишу Command, чтобы загрузить выделение. Когда выделение загружено, вернитесь на слой с кошкой и нажмите кнопку «Новая маска». Вот и все!
Удаление маски
Как видите, несмотря на сверхдетальную маску, у нас все еще есть белая окантовка по краям.Избавление от этого может занять буквально часы утомительной работы, если вы не знаете, что делаете. Для начала мы можем использовать фантастическую новую палитру масок в сочетании с Refine Edge, чтобы внести некоторые изменения в нашу маску в реальном времени.
Правильное использование этих инструментов требует практики. Я не буду сейчас их подробно описывать, потому что это займет много времени, но я призываю вас копнуть и поиграть со всеми элементами управления, чтобы почувствовать, что они делают. Часто с помощью этих ползунков вы можете исправить грубый край за секунды, но в нашем проекте с кошкой я не получал никаких результатов, которые мне нравились, поэтому я полностью отменил эту операцию.
Вместо этого я перешел в меню «Слой» в верхней части экрана и выбрал «Матирование»> «Обеззараживание цвета». Это почти скрытая команда, которая может давать потрясающие результаты. Как вы можете видеть на изображении ниже, он значительно уменьшил наш ореол. Обратите внимание, что эта команда на самом деле деструктивна, поэтому вы всегда должны дублировать свой слой перед его использованием.
Отсюда последний трюк, который я использую, — это искать проблемные области и фактически проводить кистью клонирования по краям.Благодаря маске все выглядит красиво, а при клонировании неестественные цвета заменяются на цвета настоящего меха кошки в других местах. Сравните спину и голову кошки на изображении ниже с изображением выше, чтобы увидеть улучшение.
Завершение работы
Отсюда это становится фактором того, сколько времени вы хотите потратить на улучшение результата. Со сложными масками, подобными этим, всегда есть место для улучшения, но вы обнаружите, что точка уменьшения отдачи от затраченного времени становится все легче и легче обнаружить по мере повышения уровня вашего мастерства.
Техника, которую мы только что обсудили, предназначена только для того, чтобы дать вам почувствовать, насколько продвинутой может стать маскировка. Существует масса различных типов изображений, которые нужно замаскировать, и, следовательно, миллион различных уловок и техник, которые нужно выяснить по ходу работы, которые можно смешивать и подбирать для каждого проекта. Практика ведет к совершенству, просто будьте смелыми и никогда не пугайтесь маскировки, которая кажется слишком сложной. Продумывайте процесс шаг за шагом и найдите способы выделить нужные вам детали.
Заключение
Итак, в Photoshop есть два основных типа масок: маски слоя и маски обрезки. Маски слоя используют значения серого для назначения уровней прозрачности определенным частям слоя или группы слоев, в то время как обтравочные маски используют прозрачность одного слоя для определения прозрачности другого слоя или группы слоев.
Кроме того, хотя маскировка в простой концепции, настоящее искусство требует значительного времени, образования и практики для овладения. Оставьте комментарий ниже и дайте нам знать, если вы узнали что-нибудь из приведенной выше информации.Также не забудьте поделиться своими уникальными приемами или приемами маскировки!
Авторы фотографий: Адриан Дурлеа, Эрик Содерстрем и Серджиу Бачойу .
Как работают маски слоев в Photoshop
Layers — это ваша станция управления обработкой изображений в Photoshop. Однако, чтобы раскрыть всю мощь слоев и получить максимальную выгоду … вам также необходимо использовать маски слоев, чтобы вы могли адаптировать настройки к содержанию вашего изображения. В этом подробном руководстве я очень просто объясню маски слоев, чтобы вы могли включить их в свой рабочий процесс уже сегодня.
Вот кратчайшее определение масок слоев, которое я могу придумать: Маски слоев позволяют вам использовать любую настройку или слой и настраивать его внешний вид, чтобы он дополнял ваше изображение.
Эта очень простая концепция — одна из самых мощных функций Photoshop. Маски позволяют вам на 100% настраивать индивидуальные настройки, охватывающие каждый уголок ваших гор, деревьев, океана… нацеливая точные области, которые вы хотите настроить, игнорируя области, которые вы хотите исключить.
Например: предположим, что у вас есть изображение морского пейзажа и вы хотите добавить больше синего цвета к небу, но не к воде, поскольку она уже имеет глубокий насыщенный синий цвет.Маски позволяют делать это легко и без разрушения … и являются ключевым отличием среднего снимка от мастерской пейзажной фотографии, искусно обработанной до высочайшего качества.
Они также являются обязательным условием, если вы хотите изучить более сложные рабочие процессы, которые я покажу вам позже… например, наложение экспозиции, маски яркости и цветокоррекция.
Слоистые маски лучше всего усваиваются при визуальном обучении, поэтому я вытащил подробный видеоурок из моей программы членства, чтобы вы могли его посмотреть.Однако видео — не всегда самый удобный способ обучения, поэтому я также прилагаю полное письменное руководство ниже.
Перед тем, как начать… загрузите пакет Layers Practice Pack
Чтобы сделать это полноценным учебным процессом, я хочу, чтобы вы загрузили пакет практических навыков Photoshop Layers, который включает:
➡️ Три загружаемых видеоурока по слоям, маскам и инструменту «Кисть» (плюс забавный бонусный урок), которые вы можете просматривать по своему собственному расписанию.
➡️ Необработанные файлы, чтобы вы могли практиковаться одновременно с видео … потому что легче понять концепцию, когда вы на самом деле делаете это самостоятельно, а не наблюдаете, как кто-то другой делает это за вас.
➡️ Печатное и загружаемое руководство в формате PDF, дополняющее видеоуроки.
Что такое маски слоя?
Допустим, вы хотите увеличить насыщенность изображения, что на определенную величину повлияет на всю фотографию. Результат может хорошо выглядеть в некоторых областях изображения, где цвета изначально были плоскими, но теперь некоторые области, в которых уже было достаточно цвета, стали чрезмерно насыщенными.
На скриншоте ниже вы можете видеть, что увеличение насыщенности выглядит естественно и приятно, за исключением красного камня на переднем плане… который теперь выглядит отвлекающим и потерял некоторые детали.
Итак, теперь мы застряли с изображением, в котором насыщенность в некоторых частях выглядит хорошо … но слишком сильна в других частях и требует уменьшения. Именно здесь маски слоев могут помочь вам адаптировать подобную настройку к содержанию вашей фотографии.
Другими словами, маска позволит вам точно указать, где вы хотите, чтобы слой или корректировка были видны, и где вы хотите, чтобы они были скрыты. Для этого изображения я хочу, чтобы он был виден везде, кроме красного камня на переднем плане.
Вы знаете, что непрозрачность слоя — или прозрачность — может быть отрегулирована, что сделает слой частично видимым, так что вы можете видеть слои под ним в некоторой степени.
Если вы не знаете, что такое непрозрачность слоя, обязательно прочтите мою статью «Что такое слои?» сначала учебник.
Вместо того, чтобы регулировать непрозрачность всего слоя, мы можем добавить маску слоя и контролировать прозрачность определенных областей изображения. Преимущество использования маски слоя вместо регулировки ползунка непрозрачности заключается в том, что вы можете иметь разные уровни прозрачности по всему изображению.
Так, например, изображение здесь, я могу сделать слой насыщенности на 100% видимым для всех областей, кроме перенасыщенной красной скалы.
Другими словами, я могу использовать маску для уменьшения силы этой насыщенности — или, скорее, прозрачности — чтобы она не была такой насыщенной, как остальная часть моего изображения.
Добавление маски слоя
Чтобы продемонстрировать, как это работает, давайте добавим новый слой, полностью залитый цветом, как мы это делали в предыдущем уроке по слоям.Однако вместо заполнения этого слоя черным цветом мы будем использовать оранжевый. Я собираюсь убедиться, что этот слой находится сверху, чтобы он полностью покрыл фотографию.
Затем давайте добавим маску слоя к этому оранжевому слою, щелкнув значок «Добавить маску слоя» в нижней части палитры слоев. Это похоже на белый квадрат с дырочкой посередине.
Я знаю, что успешно добавил маску слоя, так как вижу небольшой значок связи между слоем и маской, что означает, что любая корректировка, которую я делаю в этой маске, повлияет на слой, к которому она прикреплена.
Теперь с изображением ничего не изменилось, так как мы ничего не сделали с маской слоя; мы просто добавили один. Маске по-прежнему нужны ваши инструкции о том, как она должна взаимодействовать со слоями.
Вот как работает маска слоя для управления прозрачностью слоя, к которому она прикреплена: вы заполняете этот слой содержимым (используя кисть, ведро с краской, инструменты выделения и т. Д.), Чтобы управлять видимостью вашего слоя. Вы можете добавить белый, черный или любой оттенок серого между ними… что скажет Photoshop, насколько прозрачными должны быть эти конкретные области вашего слоя.
Если вы добавите чистый черный цвет к маске слоя, слой станет на 100% скрытым.
Если вы добавите к маске чистый белый цвет, слой станет видимым на 100%.
Если вы добавите к маске какой-либо оттенок серого, слой будет прозрачным на определенный процент в зависимости от того, насколько светлый или темный у вас серый.
Когда вы добавляете новую маску слоя к вашему слою, состояние по умолчанию — 100% белый. Вот почему мы все еще могли видеть весь слой оранжевой заливки с полной непрозрачностью, когда добавляли маску.
Однако, если я заполнил эту маску слоя 100% черным, оранжевый слой заливки был бы полностью скрыт, и мы увидели бы исходный слой с фотографией под ним.
Давай сделаем это прямо сейчас. Убедитесь, что маска слоя выбрана, щелкнув миниатюру маски (если маска выбрана правильно, вокруг нее будет белая рамка). Нажмите CMD + I, чтобы Photoshop инвертировал содержимое маски слоя; поскольку он на 100% белый, обратный цвет — 100% черный.
Хотя оранжевый слой заливки все еще здесь, он на 100% скрыт благодаря чистой черной маске слоя.
Хороший способ запомнить, как работает маска слоя, — не думать о рисовании черным, белым или серым цветом на маске… а скорее визуализировать свет и тень.
Когда вы освещаете что-то светом (добавляете белый), это становится видимым … а когда вы отбрасываете на что-то тень (добавляете черный), это становится менее заметным.
Теперь примените это мышление к маске слоя: когда вы добавляете белый цвет к маске слоя, вы освещаете свой слой светом… делая его более заметным. Когда вы добавляете черный цвет к маске, вы отбрасываете тень … которая скроет ваш слой.
Работа с серым на маске слоя
До сих пор мы обсуждали только добавление чистого черного и белого к маске слоя… но что происходит, когда вы применяете оттенок серого; тон, который находится где-то между чистым черным и белым по шкале значений?
Вот «общая картина»: непрозрачность вашего слоя находится в прямой зависимости от оттенка серого, который вы используете на своей маске слоя.
Например, если вы добавите 50% серого к маске слоя (которая является средней точкой между белым и черным на шкале значений), тогда ваш слой будет виден только на 50%.
Теперь, если это вам кажется непонятным, не волнуйтесь. Сложно понять маски слоев без наглядных пособий, поэтому мы рассмотрим пару примеров маскирования слоев.
Выберите маску слоя и нажмите CMD + I, чтобы снова инвертировать ее в белый цвет, чтобы слой оранжевой заливки снова стал видимым на 100%.
Затем выберите инструмент прямоугольной области и создайте прямоугольное выделение, щелкнув и перетащив на свой слой.
Наконец, убедитесь, что маска слоя (а не сам слой) выбрана, щелкнув миниатюру в палитре слоев … затем щелкните Правка> Заливка.В раскрывающемся меню «Содержание» выберите 50% серого и нажмите OK.
Это заполнит этот прямоугольник 50% серым … и, поскольку маска слоя выбрана в палитре слоев, она применит эту заливку непосредственно к самой маске. Если вы посмотрите на миниатюру маски слоя, вы увидите, что серая рамка была добавлена.
С этим 50% серым прямоугольником на нашей маске слоя теперь мы можем видеть фотографию под ним… но она не полностью непрозрачна. Это прямо связано с оттенком серого, который мы добавили к маске.Поскольку мы добавили 50% серого, мы можем видеть только 50% нижележащего слоя.
Другими словами, слой, к которому мы применили эту маску слоя, теперь виден только на 50% именно там, где мы добавили серый цвет… что позволяет нам видеть все, что находится под этим слоем.
[cboxarea id = ”cbox-7fsz7Q6rf38cujKU”]
Отображение маски слоя
При работе с масками очень трудно увидеть, как на самом деле выглядит ваша маска, просто по миниатюре. Чтобы точно настроить маску в соответствии с уникальным содержанием вашего изображения, вам часто нужно ссылаться на свою фактическую маску.
Чтобы вызвать маску слоя, просто ALT + щелкните миниатюру маски слоя в палитре слоев. Это отобразит маску отдельно от слоя.
Итак, теперь мы смотрим на фактическую маску слоя на нашем холсте: она на 100% белая, что означает, что слой оранжевой заливки виден на 100% … за исключением 50% серого поля, которое мы добавили на предыдущем шаге, который позволяет слою снизу, чтобы быть особенно заметным.
Теперь, чтобы вернуться к своему изображению и выключить предварительный просмотр маски, просто нажмите ALT + еще раз на миниатюру маски слоя или щелкните любой другой слой в палитре.
Я собираюсь добавить еще один прямоугольник к маске слоя, чтобы вы могли действительно визуализировать, как маска взаимодействует со слоями.
Давайте вернемся к инструменту прямоугольной области и перетащим еще один прямоугольник на холст … на этот раз, убедившись, что он перекрывает как чисто оранжевую, так и частично прозрачную область.
Затем убедитесь, что маска слоя выбрана, щелкнув миниатюру в палитре слоев. Если маска слоя выбрана правильно, вокруг нее появится белая рамка, что означает, что все, что вы делаете, повлияет только на маску, а не на сам слой.
Затем перейдите в меню «Правка»> «Заливка», выберите «Черный» в качестве цвета содержимого и нажмите «ОК».
Что мы здесь сделали, так это добавили чистый черный цвет к маске слоя внутри этого прямоугольника, что сделает ваш слой на 100% прозрачным… позволяя видеть любые слои под ним с полной непрозрачностью.
Давайте взглянем на саму маску.
У нас есть 100% белый фон, который отображает слой с непрозрачностью 100%…
, то у нас есть 50% -ное серое поле, которое мы добавили на несколько шагов назад, что снижает непрозрачность вашего слоя до 50% (и будет коррелировать с любым процентным значением серого, которое вы выберете) …
и, наконец, у нас есть чистый черный ящик, который подобен добавлению временной дыры в ваш слой, позволяющей видеть любое содержимое под ним с полной непрозрачностью.
Настоящая причина, по которой мы используем маски слоев, заключается в том, что они полностью обратимы. Если бы вы попытались воспроизвести это с вашим фактическим слоем, вам пришлось бы удалить фактическое содержимое… что является постоянным изменением. Таким образом, используя вместо этого слой-маску, вы можете сохранить неразрушающий рабочий процесс, который так важен для обработки изображений.
Почему маски слоя имеют значение?
Итак, в этот момент у вас может возникнуть вопрос: зачем мне вырезать отверстия в моем слое вот так? Какой вообще смысл в масках?
Я понимаю, трудно ли увидеть реальные преимущества использования масок слоев в вашем рабочем процессе.
Скорее всего, вы никогда не захотите добавлять такие прямоугольники к своему изображению; это не настоящий способ использования масок слоев, особенно для пейзажных фотографов. Я просто хотел продемонстрировать силу масок слоев, и это лучший способ визуализировать, как они работают. Поверьте мне: вы обязательно будете использовать маски слоев при работе с несколькими слоями в Photoshop. Как вы скоро узнаете, маски слоев необходимы (не являются обязательными) при использовании более продвинутых методов обработки… таких как наложение экспозиции, маски яркости, затемнение и затемнение и т. Д.
Как фотографы на самом деле используют маски слоев, сильно отличается от того, что я продемонстрировал в этом уроке. Возвращаясь к началу этого урока, когда я добавил это увеличение насыщенности: помните, насколько чрезмерно насыщенным был этот красный камень? Добавляя маску слоя к этому корректирующему слою насыщенности … я могу взять свой инструмент кисти, загрузить его оттенком серого и закрасить только этот камень, чтобы уменьшить непрозрачность (или силу) этой насыщенности.
Таким образом, маска слоя позволяет мне точно определить, насколько прозрачна — или сильна — корректировка, не затрагивая другие области моей фотографии.Он очень мощный, и мы почти не касались его поверхности. В следующем уроке мы рассмотрим, как использовать кисть с масками слоя.
Но перед этим давайте рассмотрим еще несколько основ слоистых масок.
Отключение маски слоя
Чтобы временно скрыть слой, все, что вам нужно сделать, это щелкнуть «глаз» рядом с миниатюрой слоя в палитре, которая также скроет маску слоя, поскольку она прикреплена к слою. Часто вам нужно отключить или скрыть маску слоя отдельно от слоя, чтобы увидеть эффекты «до и после» работы маски.
Удерживая нажатой клавишу Shift, щелкните один раз на маске слоя, которая временно скроет саму маску. Вы заметите красный крестик через маску слоя, говорящий о том, что она отключена. Чтобы вернуть его, просто нажмите Shift + щелкните маску еще раз.
Для нашего изображения отключение маски вернуло оранжевому слою заливки полную непрозрачность — как будто у нас вообще не было маски. Это позволяет вам видеть ваш слой без какого-либо вмешательства со стороны маски (чтобы оценить его эффекты) вместо удаления самой маски.
Удаление маски слоя
Теперь, если вы действительно хотите удалить маску слоя навсегда, вы тоже можете это сделать. Просто нажмите на маску слоя и удерживайте, затем перетащите ее в нижнюю часть палитры слоев, пока не окажетесь над мусорным ведром, а затем отпустите кнопку мыши. Это работает так же, как удаление слоя.
Убедитесь, что вы щелкаете по миниатюре маски слоя, а не по миниатюре слоя. Если вы удалите слой, он удалит и слой, и маску, поскольку маска прикреплена.
На этом мы завершаем урок по основным функциям масок слоев в Photoshop. В следующем уроке мы рассмотрим эти фундаментальные знания и посмотрим, как они работают на практике. Мы будем использовать инструмент кисти, чтобы контролировать уровень насыщенности различных частей изображения.
>> Щелкните здесь, чтобы перейти к следующему руководству по инструменту кисти <<
Не забывайте… скачать Layers Practice Pack
Чтобы сделать это полноценным учебным процессом, я хочу, чтобы вы загрузили пакет практических навыков Photoshop Layers, который включает:
➡️ Три загружаемых видеоурока по слоям, маскам и инструменту «Кисть» (плюс забавный бонусный урок), которые вы можете просматривать по своему собственному расписанию.
➡️ Необработанные файлы, чтобы вы могли практиковаться одновременно с видео … потому что легче понять концепцию, когда вы на самом деле делаете это самостоятельно, а не наблюдаете, как кто-то другой делает это за вас.
➡️ Печатное и загружаемое руководство в формате PDF, дополняющее видеоуроки.
Руководство для начинающих по маскам слоев в Photoshop
В Adobe Photoshop так много кнопок, инструментов и параметров, что они могут показаться ошеломляющими и пугающими для начинающих фоторедакторов.Вместо того, чтобы углубляться в детали и пытаться изучить все возможные инструменты сразу, я рекомендую более взвешенный подход. Выберите одну вещь и изучите ее, а затем переходите к следующему инструменту или технике. А изучение Layer Masks в Photoshop — один из самых важных и полезных инструментов для любого редактора.
Старшеклассник, класс 2017 года. На рубашке нет цифры 17. Я добавил его в фотошопе с маскировкой слоя. Nikon D200, 50 мм, f / 1,8, 1/90 секунды, ISO 200.В 1994 году Photoshop версии 3 представил концепцию, которая взорвала индустрию редактирования изображений: слои.Это позволило редакторам складывать несколько элементов изображения друг на друга, чтобы сформировать полную картину. Это все хорошо, но что, если вы поместите один слой поверх другого и все равно хотите увидеть что-то на слое ниже?
Вы можете использовать инструмент «Ластик», чтобы удалить часть верхнего слоя, что я делал, когда впервые начал использовать Photoshop много лет назад.
Гораздо лучшим решением является использование маски слоя, которая позволяет отображать и скрывать любую часть слоя. Вместо использования инструмента «Ластик» вы используете кисть (или другие инструменты), чтобы сделать любую часть слоя видимой, невидимой или прозрачной.
Вот изображение грузовика на ферме. Ничего страшного, но небо за грузовиком не очень драматичное.
Nikon D750, 95 мм, f / 2,8, 1/3000 секунды, ISO 100Что, если бы я заменил скучное голубое небо этим драматическим закатом? Конечно, это было бы гораздо более интересное фото, и, возможно, оно помогло бы фермеру продать его грузовик.
Fuji X100f, 23 мм, f / 16, 30 секунд, ISO 200Если фотографии грузовика и заката сложены в Photoshop, грузовик виден, но не небо.Вот где маски слоя в Photoshop могут спасти положение! Вы можете использовать маску на слое с грузовиком, а затем отредактировать ее, чтобы удалить небо. Это оставит грузовик видимым, но закат будет виден сквозь него.
Слои являются основой процесса редактирования изображений в Photoshop. Слои, расположенные сверху, видны, тогда как слои под ними нельзя увидеть, если не видны некоторые части слоев сверху.Чтобы добавить маску слоя, щелкните верхний слой (в данном случае грузовик) и выберите «Слой»> «Маска слоя»> «Показать все».
Или щелкните значок «Маска слоя» в нижней части панели «Слои».
Прямоугольник со значком круга добавит маску слоя к выбранному слою.На данный момент на изображении ничего не изменилось, потому что весь слой все еще виден, и на самом деле ничего не было замаскировано. Вот почему команда меню — «Показать все».
Маска слоя показывает весь слой, к которому она применяется. На этом этапе вы можете использовать любое количество методов для удаления частей слоя, над которыми вы работаете.
Белый прямоугольник — это маска слоя. Щелкните по нему, чтобы выбрать маску, и затем вы можете начать скрывать части слоя, к которому она прикреплена (в данном случае слой с грузовиком).Я предпочитаю отображать и скрывать маски слоя в Photoshop с помощью инструмента «Кисть». Нажмите клавишу «B» на клавиатуре или щелкните значок инструмента «Кисть» на левой панели инструментов. Затем начните прокрашивать те части слоя, которые вы хотите сделать невидимыми, как если бы вы использовали ластик.
Если почистить маску слоя, то можно увидеть все, что находится под слоем.Здесь вы можете увидеть, как через несколько мазков начинает просвечивать слой с закатом.Обратите внимание, как любая часть стираемой маски также отражается на миниатюре. Черные участки — это места, где маска была удалена, что является тонким, но полезным индикатором работы, которую вы выполняете с маской.
Когда вы применяете кисть к частям маски, миниатюра маски обновляется соответствующим образом.Чтобы полностью удалить небо за грузовиком, я использовал инструмент «Быстрое выделение», чтобы выделить небо.Затем я снова переключился на инструмент «Кисть» и провел кистью по всей выбранной области.
Это сработало! Первоначальное небо исчезло, его сменил драматический закат. Но есть некоторые ошибки, которые мне еще нужно исправить.На этом этапе маска слоя, вероятно, кажется намного более сложной, чем использование инструмента «Ластик». Если вы хотите стереть часть изображения, зачем усложнять дело с помощью масок, кистей и выделения? Layer Masks обеспечивают огромное преимущество в том, что вы можете так же легко отменить стирание всего, что захотите.
Выбрав инструмент «Кисть», нажмите клавишу «X», чтобы перевернуть кисть, и теперь вы можете вернуть все, что стерли. Используйте клавиши ‘[‘ и ‘]’, чтобы изменить размер кисти, и клавишу ‘Z’, чтобы увеличить части изображения, чтобы получить более мелкие детали.
Инвертируйте кисть, нажав клавишу X, чтобы удалить любую часть слоя.При работе с масками слоя можно использовать все обычные элементы управления для кистей — непрозрачность, сглаживание и т. Д. Это делает маски слоев в Photoshop невероятно мощными и экспоненциально более полезными, чем просто использование инструмента ластик.
Он все еще нуждается в доработке, но теперь он намного лучше, чем раньше, благодаря гибкости масок слоев.Layer Masks могут сделать гораздо больше, чем просто заменить небо. Их можно использовать для комбинирования любого количества изображений, слоев и эффектов.
Я создал изображение в верхней части этой статьи с помощью Layer Masks в Photoshop всего за несколько минут. Все началось с фотографии старшеклассника в синей рубашке ниже. Поскольку этот молодой человек закончил учебу в 2017 году, я хотел поставить на его рубашку цифру 17.Photoshop сделал это легко.
Старшеклассник, выпуск 2017 года. Симпатичные большие 17 лет хорошо смотрелись бы на его рубашке.Я начал с использования шрифта Fyra для номера 17. Я установил белый цвет и использовал режим наложения Soft Light, чтобы число выглядело так, будто оно было частью рубашки, а не просто сидело на ней. Скрещенные руки молодого человека представляли собой проблему, но ее легко решить за секунды, благодаря слоистым маскам.
Что делать с его руками? Слой-маски спешат на помощь!Выделив базовый слой, я выбрал инструмент «Лассо» и выделил часть изображения, содержащую руки.Затем с активным выделением я щелкнул изображение правой кнопкой мыши и выбрал «Новый слой через копирование». Это создало новый слой на моей панели «Слои», который я переместил в верхнюю часть списка, щелкнув и перетащив.
Выбрав новый слой на моей панели «Слои», я перешел в меню «Слой» и выбрал «Маска слоя»> «Показать все». Это создало новый маскирующий слой, очень похожий на пример с грузовиком и закатом, который я мог использовать, чтобы показать и скрыть любые части рук, которые я хотел.
Щелкните белое поле рядом со слоем 1, чтобы изменить маску слоя для верхнего слоя.С новой маской слоя остальная часть операции была довольно простой.
Я увеличил изображение, чтобы рассмотреть его поближе, нажав «Z», а затем щелкнул по дужкам. Затем я нажал клавишу «B», чтобы выбрать инструмент «Кисть», и с помощью клавиш [и] получил нужный размер. Когда я зачистил часть верхнего слоя, которая мне не нужна, я нажимал кнопку «X», чтобы переключаться между стиранием и отменой стирания. Это позволяет очень просто выполнять точную настройку маски слоя.
Параметры кисти, такие как «Непрозрачность» и «Сглаживание», можно использовать для редактирования маски слоя с хирургической точностью. Держа одну руку на мыши, а другой — на клавише X, вы можете быстро показать и скрыть любую часть вашего слоя, которую вы хотите.Использование маскирования слоя вместо простого стирания частей изображения означает, что вы можете продолжать манипулировать своим изображением как отдельными слоями даже после внесения изменений. Посмотрите, как число 17 можно перемещать и изменять его размер без дополнительного редактирования или стирания.Это возможно, потому что руки находятся на отдельном слое перед номером, а синяя часть слоя рук была стерта или замаскирована.
Прочтение всех этих шагов по изучению масок слоя в Photoshop может показаться утомительным. Если вы будете следовать шаг за шагом, это будет намного проще, чем кажется. Кроме того, существуют сотни способов редактирования масок слоев для создания композиций, которые, по вашему мнению, ранее были недостижимы.
Если вы никогда не пробовали использовать маски слоев в Photoshop, я рекомендую попробовать и посмотреть, к чему приведет ваше творчество.Вы можете обнаружить, что это открывает дверь совершенно новым типам художественного выражения и возможностей редактирования.
Поделитесь с нами своими результатами в комментариях ниже!
Как маскировать группы в Photoshop, чтобы сократить время производства
Мы получили отличный отклик от некоторых прошлых руководств блога «Как сделать», таких как «Как вращать кисти Photoshop» и «Как создать фан-страницу на Facebook с помощью пользовательского HTML», так что вот еще одно быстрое руководство по Photoshop по технике, которая экономит мне массу времени.
Как веб-разработчик здесь, в Vital, продакшн — большая часть моей работы, поэтому любые способы, которыми я могу ускорить свою часть процесса, будут способствовать прибыли. Маскирование изображений само по себе значительно экономит время, но когда я узнал, что вы можете замаскировать группу слоев, а не тратить время на маскировку каждого слоя по отдельности, я снова был поражен тем, как такая простая вещь может сэкономить мне столько времени!
Я обнаружил, что маскирование группы слоев особенно удобно, когда вы готовите изображения для фотогалереи.Обычно для галерей нужно много изображений одинакового размера с одинаковыми эффектами. Независимо от того, хотите ли вы сделать все изображения одинакового размера или добавить закругленные углы и т. Д., Маска слоя — отличный способ дать вам единообразные, чистые края. В этом примере мне пришлось кадрировать фотографии для фотогалереи Portfolio Luxury Kitchens.
Али Бакстер — арт-директор Али привносит в визуальные проекты Vital богатый опыт и навыки графического дизайна.До прихода в Vital Али работал внештатным дизайнером и иллюстратором в компании по разработке программного обеспечения и веб-сайтов в Нашуа, штат Нью-Хэмпшир. Али окончил колледж Флаглер в Сент-Огастине, Флорида, со степенью бакалавра графического дизайна и незначительной степенью изящных искусств. В центре ее внимания в Vital — создание эстетических и инновационных решений для любых дизайнерских задач. Просмотреть полную биографию
Связанный контент
10 вопросов о дизайне вашего веб-сайта Получите ресурс(Архивы) Adobe Photoshop CS3: Использование масок слоев
Эта статья основана на устаревшем программном обеспечении.
Photoshop CS3 позволяет маскировать выбранные области слоя. Маскирование дает вам возможность скрывать, редактировать и защищать выбранные области изображения. Кроме того, маскирование позволяет смешивать, объединять и добавлять атрибуты затухания к нескольким изображениям в одном проекте. В этом документе будут определены два типа масок слоев, доступных в Photoshop CS3, подробно описаны необходимые шаги для добавления маски в выбранную область слоя и объяснено, как скрыть и показать части слоя в другом слое.
Маски
В Photoshop CS3 доступны два типа масок: маска слоя и векторная маска. Обе эти маски являются изображениями в оттенках серого; Это означает, что вы должны закрасить области, которые вы хотели бы скрыть, черным, а все, что вы хотели бы видеть частично, вы должны закрасить, используя различные оттенки серого. Чем светлее серый цвет, тем прозрачнее выделенная область; белый полностью виден. После того, как вы скрыли часть изображения с помощью маски, вы можете изменить или полностью восстановить ее в любое время, потому что маска только что закрыла, а не удалила эту часть изображения.Это одно из явных преимуществ маскировки.
Маски слоя
Маски слоя — это наиболее распространенные типы масок. Маски слоя создаются с помощью инструмента Painting Tools , в первую очередь инструмента кисти Brush Tool . Метод маскирования слоя быстро покроет большую область изображения. Хотя этот метод может сэкономить время, ваша замаскированная область, скорее всего, будет неточной и будет иметь неровные края, которых нет при использовании метода векторной маскировки.
Векторные маски
Векторные маски дают более чистое и четкое изображение, чем маска слоя.Векторные маски создаются с помощью инструментов Pen , Shape или Path Selection Tool . Хотя края маски более точные, для создания этой маски требуется немного больше времени и точности, чем это необходимо для маски слоя.
Создание маски
Эти шаги объяснят, как добавить маску к вашему изображению.
ПРИМЕЧАНИЕ. Маски слоя и векторные маски можно применять к одному и тому же слою.
Откройте или создайте свое изображение (я).
Создайте необходимое количество слоев для вашего документа.
ПРИМЕЧАНИЕ. Для получения дополнительной информации о создании слоев см. Создание слоев.Поместите изображения, к которым вы хотите добавить свойства маскировки, в соответствующие слои.
ПРИМЕЧАНИЕ. Назовите каждый отдельный слой понятным именем. Это позволит вам быстрее определять содержимое слоя. Дополнительные сведения о присвоении имен слоям см. В разделе «Переименование слоев».Выберите слой, к которому вы хотите применить маску.
В нижней части палитры слоев , щелкните Добавить маску слоя.
Белая миниатюра появится в палитре Layers на выбранном вами слое. Этот эскиз будет отображать свойства маскировки, которые вы добавляете к этому слою.На панели инструментов щелкните инструмент «Кисть » , если вы хотите использовать маску слоя.
ИЛИ
Щелкните ручку Pen , Path Selection или Shape Tool , , если вам нужна векторная маска.
ПРИМЕЧАНИЕ. Маски слоев состоят только из белого и черного цветов; следовательно, вы можете применить белый и черный цвета к маске слоя только с помощью упомянутых здесь инструментов. Чтобы скрыть области слоя, вам нужно применить к маске черный цвет. Если позже вы захотите показать область, которую вы замаскировали, нанесите белый цвет на эту область маски.Используйте нужный инструмент, чтобы обозначить области на изображении, которые вы хотите скрыть или замаскировать.
Когда вы закончите, области, которые вы замаскировали, будут скрыты от просмотра.
Скрытие и обнаружение выделений
Вы можете использовать маску слоя, чтобы скрыть или показать выбранную область.
Скрытие выделения
При скрытии выделения применяется маска к выбранной области; выбор не виден.Теперь видна часть слоя непосредственно под маскируемым слоем, соответствующая выделению. В палитре Layers слой со скрытым выделением будет отображать белую миниатюру с выделенной областью черного цвета. В приведенном ниже примере показано скрытое выделение вместе с палитрой Layers .
Выявление выборки
При открытии выделения применяется маска к области, окружающей выделенную область; виден только выбор.
