О смарт-объектах
Cмарт-объект (smart object) представляет собой что-то вроде «дочернего» файла, внедрённого в тело «родительского» документа.
Существуют два вида смарт-объектов — «встроенные» и «связанные». В палитре Слоёв встроенные смарт-объекты можно распознать по специальному значку на миниатюрах (рис. 1). Связанные смарт-объекты помечаются символом «цепь» (рис. 2).
Встроенный объект содержится в родительском документе целиком. Например, вы можете открыть содержащий его PSD-файл на другом компьютере и отредактировать содержимое смарт-объекта. Нужно иметь в виду, что встроенные объекты существенно увеличивают размер родительского файла.
Содержимое связанного смарт-объекта хранится во внешнем файле, что существенно уменьшает размер родительского файла. Для изменения такого смарт-объекта, нужно отредактировать связанный с ним файл. Если внешний файл будет удалён, связанный с ним объект останется в документе, но отредактировать его содержимое уже не удастся.
***
Одним из преимуществ смарт-объектов является возможность обратимой (неразрушающей) трансформации, изменения размера или кадрирования изображения (подробнее).
Но, вероятно, наиболее яркий пример обратимого редактирования являют собой смарт-фильтры. Например, создав смарт-объект из текстового слоя, вы сможете впоследствии отредактировать текст надписи даже после применения к ней нескольких фильтров.
Отметим, что многие инструменты и команды не применимы к смарт-объектам. Скажем, если вы попытаетесь рисовать по смарт-объекту Кистью, PSE предложит сначала «упростить слой».
Elements+ поддерживает все основные операции со смарт-объектами, доступные пользователям полной версии Photoshop. Соответствующие функции сосредоточены в нижней части списка Команд диалогового окна «Слои» (рис. 3).
Для более быстрого доступа к этим функциям можно загрузить в панель Операций набор «C:\Elements+\2021\Actions\Smart Objects. atn» (рис. 4).
atn» (рис. 4).
Все, что нужно знать про смарт-объекты в фотошопе
Для многих пользователей фотошопа, особенно для начинающих, инструмент
Этот инструмент относится к палитре слоев и представляет из себя особый вид слоя. Вспомните-ка, что отображается в этой палитре? — Главным образом, изображения, которые мы редактируем. Смарт-объекты — это те же изображения, но они обладают важными и полезными особенностями.
Смарт-объекты — это контейнеры, которые копят в себе всю информацию по их редактированию.
Что это дает? Если обычное изображение, например, при изменении размера в сторону уменьшения безвозвратно теряет свои пиксели (их недостаток отчетливо виден, если мы вдруг решим вернуть такое изображение в исходный размер), то смарт-объекты ничего не теряют. Они отображает те пиксели, что нужны для корректного отображения уменьшения, но если мы увеличим в исходное, то недостающие пиксели будут восстановлены из такого контейнера. А это значит изображение будет вновь четким без единого искажения.
Таким образом, эти контейнеры хранят в себе все изменения и готовы в любой момент вернуть все в прежнее состояние без потери качества. Это очень нужно, когда пользователь, например, занимается созданием коллажа. В такой работе требуется использовать много исходных изображений, которые то и дело нужно менять в размерах и применять разные эффекты и фильтры.
Здесь сразу виден очевидный минус — такие контейнеры будут расти в своем весе, что влияет на итоговый размер файла.
Любое изображение можно сделать как смарт-объект. На палитре слоев такое изображение-слой отображается с маленьким значком в нижнем правом углу миниатюры:
Основные полезные свойства смарт-объектов фотошопа
1. Изменение размеров без потери качестваВ примере выше разобрано часто используемое свойство, связанное с изменением размера изображения без потери качества. Давайте посмотрим как это выглядит на примере. Проведем стандартную операцию, с которой сталкивался любой пользователь фотошопа: уменьшим изображение, а затем попытаемся обратно его увеличить.
Сначала проделаем эту операцию с обыкновенным слоем-изображением:
Как видите, после попытки вернуть рисунок в исходный размер, он сильно испортился (стал размытым). Это произошло из-за того, что при уменьшении, фотошоп потерял пиксели, которые ему не нужны в уменьшенном виде. А когда мы растянули обратно, то фотошоп не может сам нарисовать недостающего, поэтому он просто растягивает то, что осталось, вот и появился эффект размытия.
Теперь преобразуем изображение в смарт-объект и повторим эксперимент:
После увеличения изображение совершенно не изменилось и осталось прежним. Это произошло благодаря тому, что в контейнере смарт-объекта сохранились те пиксели, что фотошоп потерял при уменьшении, а когда потребовалось увеличить, программа все восстановила на прежние места.
2. Умные фильтрыК обыкновенным изображениям-слоям можно применять фильтры. Однако, если речь идет о смарт-объектах, тогда и фильтры становятся не совсем обыкновенными, а умными!
Опять обратимся к сравнениям для наглядности. Когда мы применяем фильтры, то слой необратимо изменяется. Например, использовали Размытие по Гауссу — изображение стало размытым и точка. Если что-то не так получилось мы только можем отменить неверное действие на палитре История. А если мы осознали свою ошибку слишком поздно, когда уже успели много чего другого добавить к изображению? Как исправить этот фильтр? — Никак.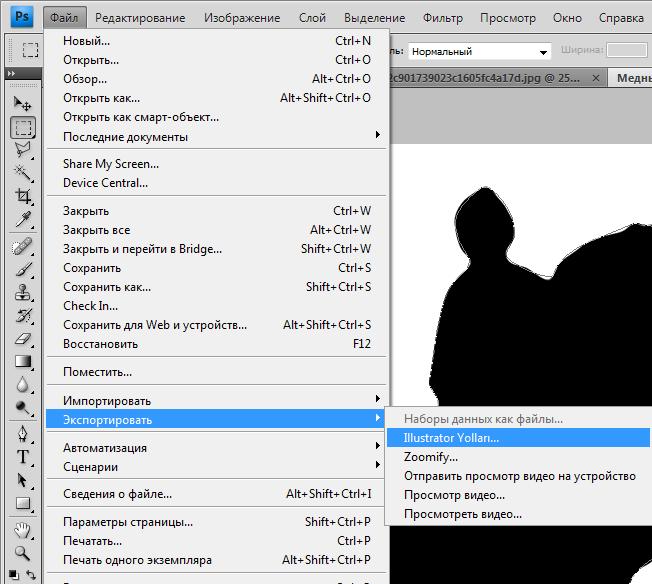 Все переделывать заново.
Все переделывать заново.
Другое дело, если мы используем умные фильтры. Вспомните-ка, что я говорил, что такое смарт-объекты? — Это контейнеры, которые хранят в себе всю информацию. Значит они будут хранить и информацию об изображении до применения фильтра, а значит к этой информации можно безболезненно вернуться.
Когда вы применяете любой фильтр, слой со смарт-объектом на палитре будет отображать значок видимости фильтра. Таким образом, его можно в любое время отключить.
Более того, еще появится маска фильтра. Благодаря ей можно еще более детально настроить фильтр. Например, сделать так, чтобы то же Размытие по Гауссу было не на всем изображении, а только на его части или сделать какие-нибудь плавные переходы.
На палитре слоев умные фильтры будут выглядеть так:
Совет
Если вы используете Photoshop CS6 или выше, то можете столкнуться с проблемой отсутствия некоторых фильтров в меню. Они были перенесены в Галерею фильтров. И если использовать фильтр прямо из этой галереи, то на палитре слоев фотошоп не будет писать его наименование, что крайне неудобно.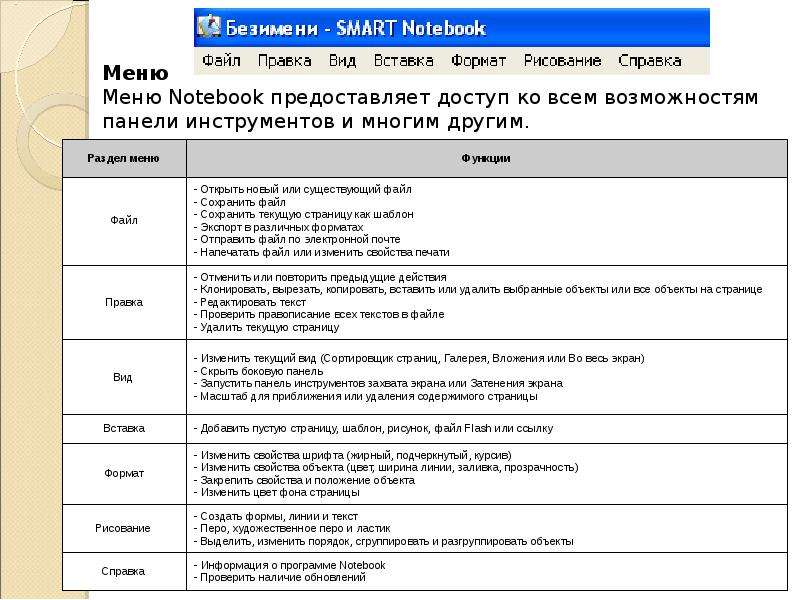
При редактировании смарт-объектов есть определенные ограничения. Мы говорили, что можно изменить размер, применить умные фильтры, еще можно трансформировать, деформировать и выделять. Остальные действия, например, рисовать кисточкой, пользоваться ластиком и тому подобное делать нельзя.
Кликните правой кнопкой мыши по слою со смарт-объектом, в появившемся меню выберите команду Редактировать содержимое либо кликните 2 раза по миниатюре слоя. В итоге это изображение откроется отдельно в новой вкладке. Там оно будет как самое обыкновенное изображение, которое можно редактировать как хотите.
Самое важное, что после того, как вы сохраните все изменения, изменится и то изображение, что вы назначали смарт-объектом.
Вот, что произошло: когда вы создаете смарт-объект, фотошоп создает из него отдельный файл, который хранится в системных папках программы. Такой файл имеет расширение PSB. То есть смарт-объект — это отдельный файл (это важно).
Выбрав команду Редактирование содержимого, вы перешли к редактированию самого файла в расширении PSB. Поэтому, все изменения сначала записываются в этот файл. А поскольку другие вкладки с документами содержат в себе этот файл, они автоматически обновляются и всегда показывают актуальное содержимое файла.
Этот механизм можно применить как к одному смарт-объекту, так и к группе. Выберите два и более слоя на палитре, кликните правой кнопкой по ним и выберите команду Преобразовать в смарт-объект. В итоге вы получите только один слой, которой как бы их объединил в один, но на самом деле, если перейти в режим редактирования содержимого, то вы увидите все эти слои в отдельности.
Главное не забыть сохранить внесенные изменения!
4. Создание связанных копий
Создание связанных копийМеханизм работы файла PSB я не зря расписал. По сути, все свойства работают отталкиваясь именно от этого. Если вы поняли как он работает, то не составит труда понять и принцип действия очередного свойства — создание связанных копий.
Фотошоп позволяет сделать копии смарт-объекта на палитре слоев и, когда вы будете редактировать содержимое оригинала, все изменения будут автоматически отображаться на ваших копиях. Такие копии создаются комбинацией клавиш Ctrl+J или путем перетаскивания слоя на маленькую иконку Создать новый слой.
Также можно сделать несвязанные копии, то есть на таких не будут отображаться все вносимые изменения в оригинал. Чтобы это сделать, нажмите правой кнопкой по слою со смарт-объектом и выберите команду Создать смарт-объект путем копирования.
5. Экспорт и импорт содержимогоЧтобы мы не делали, но содержимое смарт-объекта — это всегда картинка. Так вот эту картинку отдельно от всего целикового изображения можно сохранить в файл. Выберите команду Экспортировать содержимое, появится окно, в котором вам предложат выбрать в каком формате хотите сохранить картинку и в каком месте на вашем компьютере.
Выберите команду Экспортировать содержимое, появится окно, в котором вам предложат выбрать в каком формате хотите сохранить картинку и в каком месте на вашем компьютере.
Еще есть команда, которая действует наоборот — Заменить содержимое. Выберите ее, чтобы вместо одного изображения вставить совсем другое. Причем все настройки, фильтры, коррекции и так далее останутся неизменными.
Фотографы таким образом создают шаблон-контейнер с настройками коррекции, в который только подгружают новые фотографии.
Когда вы больше не нуждаетесь в особенностях смарт-объектов или хотите просто перейти в привычный режим редактирования изображения, выберите команду — Растрировать слой.
Как создать смарт-объекты в фотошопе
Смарт-объекты очень просто создать. Существует несколько способов как это можно сделать.
1 Способ
Нажмите правой кнопкой мыши по слою, содержащему нужную картинку. Появится меню, в котором выберите команду Преобразовать в смарт-объект.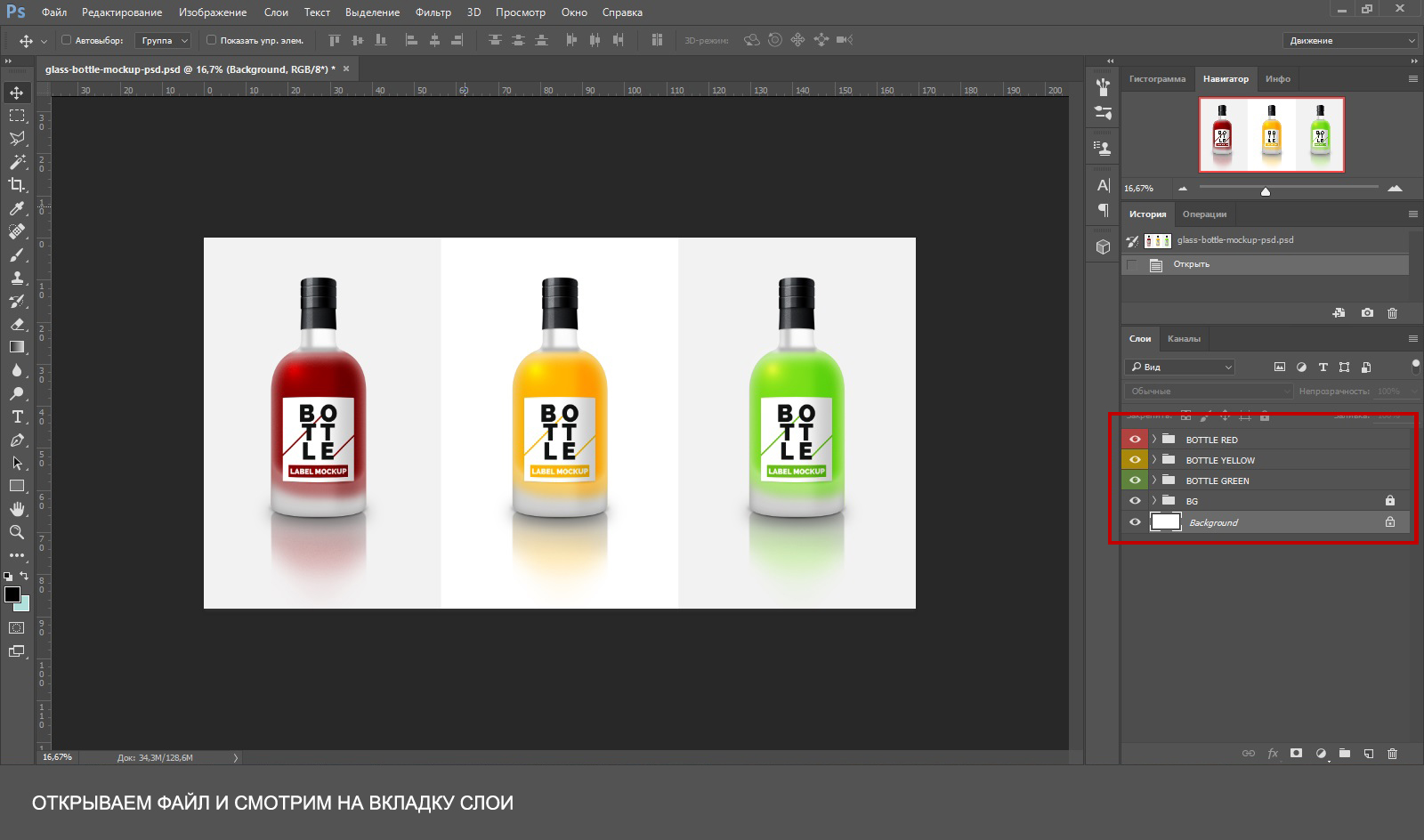
2 Способ
Можно открыть любую картинку как смарт-объект через меню Файл — Открыть как смарт-объект…
3 Способ
В случаях, когда нужно к уже открытому изображению добавить еще одно, можно воспользоваться командой меню Файл — Поместить. Откроется окно, в котором укажите путь до картинки. Эта картинка добавится как смарт-объект, причем фотошоп сразу предложит отредактировать ее размер, наклон и местоположение.
Заметили ошибку в тексте — выделите ее и нажмите Ctrl + Enter. Спасибо!
7) Как использовать смарт-объект? — CoderLessons.com
Что такое Photoshop Smart Object?
Смарт-объект Photoshop никогда не может потерять качество любого векторного объекта или изображения, даже если мы изменили его масштаб, изменили образец или изменили его положение или повернули его так, как мы хотим в нашем документе.
Каждый дизайнер должен знать о пользе «умного объекта».
Означает, что вы вносите в документ любые фотографии или любые векторные объекты, а также уменьшаете его и снова увеличиваете. В этом процессе масштабирования изображения вверх и вниз, если вы не хотите терять реальное качество вашего изображения, вы должны сначала сделать это изображение «smartobject»
Давайте рассмотрим пример, чтобы вы могли получить реальное представление о «умном объекте».
Здесь у меня есть векторный объект в иллюстраторе.
Я копирую этот объект, нажимая CTRL + C., затем иду в фотошоп и нажимаю CTRL + V, чтобы вставить.
Когда я вставляю его в фотошоп, он дает 4 различных варианта выбора, таких как «смарт-объект», «пиксель», «путь» и «слой формы».
На этот раз я собираюсь выбрать смарт-объекты для фотошопа.
Нажмите ок.
Итак, вот наш векторный объект с хорошим качеством.
Посмотрите на панели слоев, у слоя есть маленький значок в нижнем углу. этот маленький значок указывает на то, что это смарт-объект.
этот маленький значок указывает на то, что это смарт-объект.
Теперь нажмите CTRL + T и уменьшите масштаб объекта.
Снова нажмите CTRL + T, увеличьте масштаб и нажмите ввод.
Здесь вы можете видеть, что качество и резкость объекта такие же, как прежде, чем мы уменьшаем его. это не потеряло даже 1% качества.
Теперь переключите этот слой и нажмите CTRL + V, чтобы вставить его снова.
Но на этот раз я собираюсь выбрать пиксели.
Теперь объект в своем первоначальном качестве.
Но как только мы уменьшим масштаб и снова увеличим его, вы увидите, как он теряет реальное качество объекта. это было размыто и потеря слишком много информации о цвете объекта.
Давайте посмотрим причину, почему объект не потерял свою информацию, когда он был преобразован в смарт-объект, и почему он потерял их все, когда он был обычным слоем.
Возьмите слой смарт-объекта, уменьшите его и измените масштаб.
Вы можете видеть, что он не теряет никакой цветовой информации и остается резким, и это потому, что он встроен в смарт-объект, что означает, что он ссылается на исходную векторную информацию вместо ссылки на информацию о пикселях при импорте.
А теперь давайте поговорим об объекте, который мы импортировали как пиксель.
Когда мы уменьшаем его, ему не нужно много информации для отображения в этом меньшем размере, поэтому он выбрасывает дополнительную информацию, которая не нужна для отображения.
Теперь, когда мы масштабируем его обратно, он не помнит ту дополнительную информацию, которую он выбрасывал раньше, когда мы уменьшали ее. так что вы можете видеть, как он потерял качество и резкость, и как плохо он выглядит.
Если вы дизайнер, и вы работаете над составным дизайном в фотошопе, и вы используете в своей работе разные объекты, и вы изменяете масштаб, изменяете размеры, поворачиваете и перемещаете их, чтобы получить правильный вид, это определенно приведет к снижению реального качества изображения, если все не преобразованы в «смарт-объект».
Как использовать смарт-объекты в Adobe Photoshop
Смарт-объекты — невероятно полезная функция в Photoshop. Они позволяют редактировать изображения и добавлять фильтры без потери качества. Тем не менее, они не так хорошо известны.
Тем не менее, они не так хорошо известны.
Новички, возможно, даже не слышали об умных объектах, а обычные пользователи могут подумать, что они являются расширенной опцией, выходящей за пределы их возможностей. Фактически, каждый должен использовать умные объекты.
В этом руководстве мы покажем вам, как начать работу со смарт-объектами в Adobe Photoshop.
Что такое смарт-объекты?
Смарт-объект — это особый вид слоя, который обеспечивает истинное неразрушающее редактирование в Photoshop.
Когда вы преобразуете обычный слой в смарт-объект, содержимое этого исходного исходного слоя сохраняется отдельно — как файл в файле. Независимо от того, сколько вы редактируете смарт-объект, исходный контент остается неизменным.
Смарт-объекты могут содержать как растровое, так и векторное содержимое и работать как обычные слои. Вы можете изменить их размер или трансформировать, применить фильтры или добавить корректирующие слои. Вы также можете выбирать и использовать маски.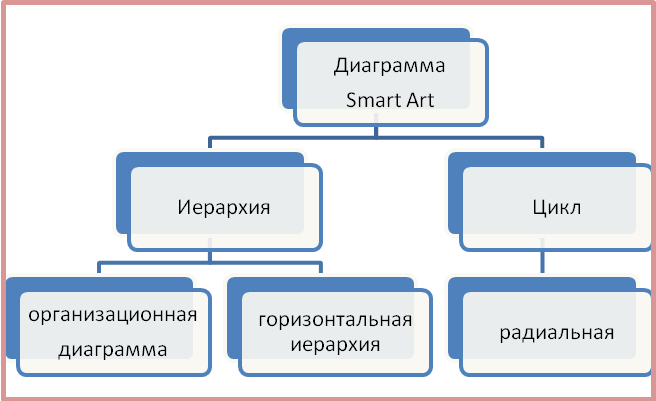
Что делает его еще более полезным, так это то, что вы можете получать доступ и редактировать исходный контент в любое время. Просто дважды щелкните миниатюрное изображение слоя на панели « Слои» .
Используйте смарт-объекты для неразрушающего редактирования
Неразрушающее редактирование является основной причиной, по которой вы должны использовать смарт-объекты. Вы можете масштабировать, изменять размеры и вращать их без потери качества.
Вот как это работает.
Откройте изображение на новом слое. Используйте инструмент « Свободное преобразование» ( Ctrl + T в Windows или Cmd + T в Mac), чтобы уменьшить изображение, затем нажмите Enter, чтобы применить изменения.
Теперь снова используйте Free Transform, чтобы увеличить изображение до исходного размера. Обратите внимание, что изображение теперь мягкое или пиксельное.
Это происходит потому, что когда вы уменьшали изображение, Photoshop выбрасывал лишние детали, которые больше не нужны.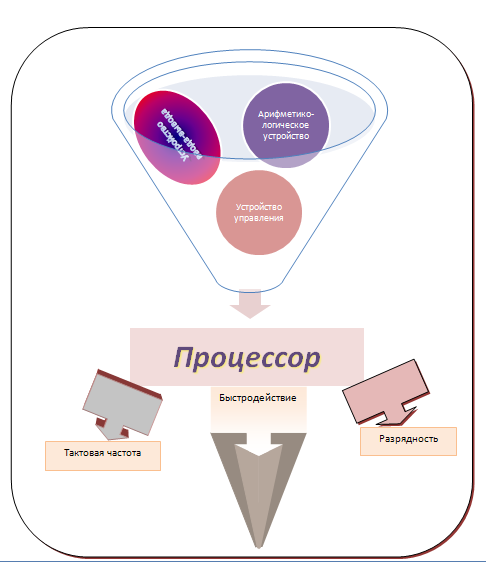
Теперь попробуй это.
Откройте исходное изображение. Щелкните правой кнопкой мыши слой на панели « Слои» и выберите « Преобразовать в смарт-объект» . Теперь повторите описанные выше шаги, уменьшив изображение, затем снова увеличив его.
На этот раз нет потерь в качестве. Смарт-объект сохраняет копию исходного, неотредактированного содержимого, поэтому любые сделанные вами изменения не являются постоянными. Вы даже можете правильно изменить размер изображения правильно изменить правильно изменить полностью без потери качества.
Редактирование нескольких смарт-объектов вместе
Часто вам нужно повторно использовать одну и ту же картинку, форму или другой объект более одного раза на одном изображении. Превратив его в смарт-объект, вы можете редактировать несколько экземпляров этого элемента за один раз.
Выделите слой, содержащий контент, который вы хотите повторить, щелкните правой кнопкой мыши и выберите « Преобразовать в смарт-объект» .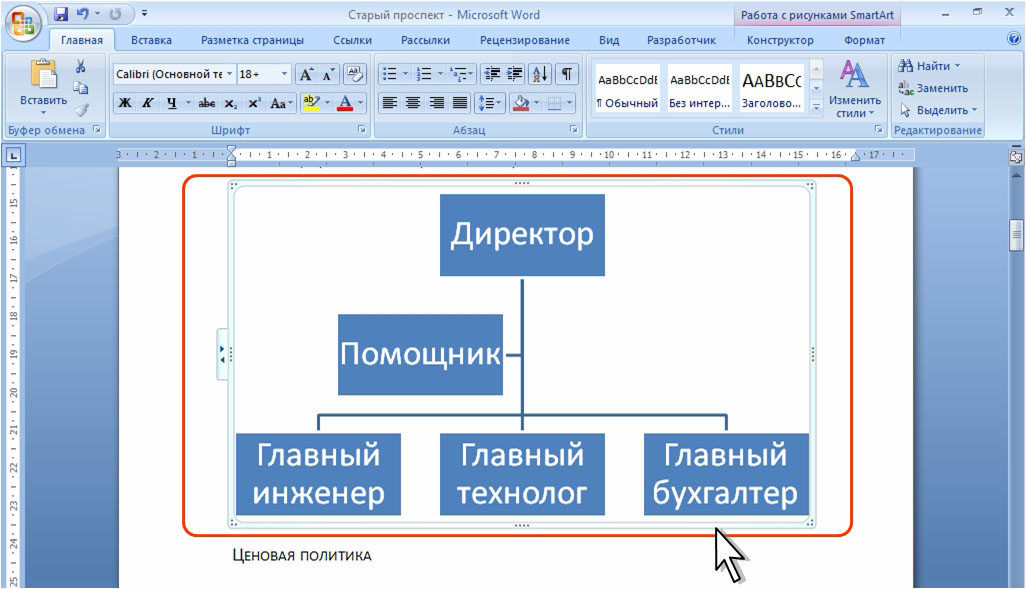
Затем, дублируйте слой несколько раз, нажав Ctrl + J в Windows или Cmd + J в Mac. Это создает несколько копий одного и того же смарт-объекта, привязанного к одному и тому же исходному контенту.
Используйте инструмент « Перемещение» ( V ), чтобы переместить все дублированные слои.
Теперь для любого из дублированных слоев дважды щелкните миниатюру на панели « Слои» . Это откроет исходный контент в новой вкладке. Отредактируйте его, затем сохраните и закройте вкладку.
Вернувшись в ваш основной файл, все экземпляры дублированного смарт-объекта будут обновлены, чтобы отразить только что сделанные вами изменения.
Редактировать смарт-объекты индивидуально
Вы можете, конечно, использовать смарт-объекты более одного раза, но по-прежнему редактировать их по отдельности.
Для этого не дублируйте слой .
Вместо этого перейдите в Слой> Смарт-объекты> Новый смарт-объект через Копирование . Это создает копию как слоя смарт-объекта, так и исходного исходного файла.
Используйте связанные смарт-объекты в нескольких файлах
В большинстве случаев смарт-объект использует содержимое, встроенное в ваш файл изображения. Но вы также можете создавать смарт-объекты, связанные с внешними файлами.
Это позволяет повторно использовать смарт-объекты в нескольких файлах и проектах. При каждом обновлении связанного исходного изображения все файлы, которые совместно используют смарт-объект, также будут обновляться.
Вот пример.
Перейдите в File> Place Linked и выберите файл изображения на рабочем столе, который вы хотите использовать в качестве основы для вашего смарт-объекта. Это откроет изображение на вашем холсте как смарт-объект. Нажмите Enter, чтобы подтвердить.
Создайте другой файл и сделайте то же самое снова, используя тот же исходный образ.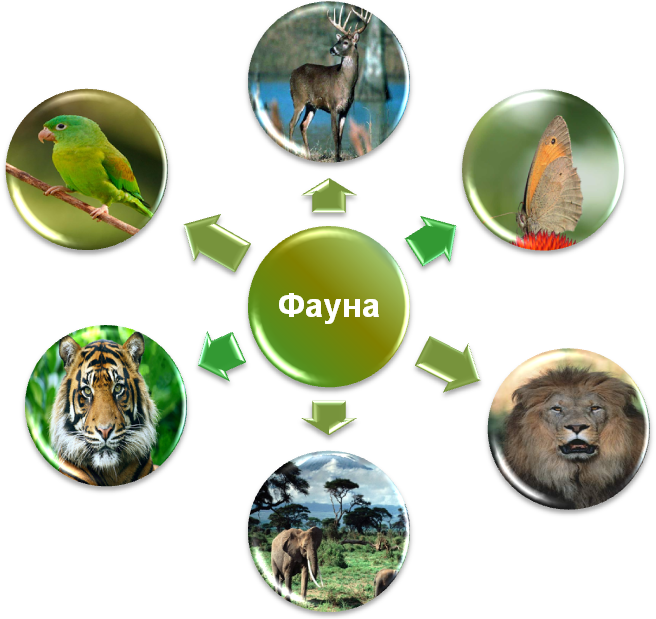 У вас должно быть два документа с одинаковым изображением.
У вас должно быть два документа с одинаковым изображением.
Теперь откройте внешнее связанное исходное изображение, отредактируйте его и сохраните. Оба файла, которые ссылаются на это изображение, теперь будут обновлены с новыми изменениями.
Когда вы используете эту опцию, вам нужно сделать дополнительный шаг при сохранении вашего файла. Во-первых, сохраните его как обычно. Затем перейдите в « Файл»> «Пакет» и нажмите « Выбрать», чтобы сохранить файл Photoshop и связанное изображение вместе в папке. Если вы переместите или удалите связанное изображение в противном случае, ваш файл сломается.
Используйте смарт-фильтры
Смарт-объекты дают вам огромное обновление до фильтров Photoshop , превращая их в интеллектуальные фильтры .
Фильтры обычно довольно тяжелые. Вы применяете их, и если вам не нравится эффект, вы должны отменить его и попробовать еще раз.
Умные фильтры на умных объектах неразрушающие. Вы можете редактировать их в любое время и даже скрывать или удалять их, если они вам больше не нужны.
Вы можете редактировать их в любое время и даже скрывать или удалять их, если они вам больше не нужны.
Это просто в использовании. Превратите свой слой в смарт-объект, затем примените фильтр обычным способом. Посмотрите на панель слоев, и вы увидите фильтр, указанный под слоем смарт-объекта.
Дважды щелкните, чтобы изменить его, или перетащите его на корзину, чтобы удалить ее.
Маска Фильтры в Фотошопе
Более того, вы можете маскировать интеллектуальные фильтры, чтобы контролировать, где на вашем изображении они действуют.
Умные фильтры имеют маски, которые автоматически применяются к ним. Это поле над фильтром на панели слоев. Маска пуста (белая) по умолчанию. Это означает, что эффект фильтра применяется ко всему слою.
Нажмите на миниатюру маски, выберите кисть и установите ее на черный. Теперь начните рисовать поверх вашего изображения. Эффект фильтра удаляется из всех черных областей.
Установите кисть на серый, чтобы сделать ее частично видимой.
Подобные маскирующие фильтры позволяют создавать эффекты боке. в портретах, или чтобы выборочно применить резкость или шумоподавление к определенным областям фотографии.
Используйте смарт-объекты для создания шаблонов
И еще одна веская причина для использования смарт-объектов в том, что они упрощают создание шаблонов в Photoshop.
Просто щелкните правой кнопкой мыши на слое смарт-объекта и выберите « Заменить содержимое» . Затем выберите новое изображение, которое хотите использовать в качестве исходного контента.
Почему это так полезно?
Потому что, если вы применили фильтры или изменили форму слоя, новое исходное изображение для вашего смарт-объекта сохранит эти свойства. Этого не произойдет, если вы просто поместите новое изображение на отдельный слой.
Недостатки использования смарт-объектов
Смарт-объекты чрезвычайно полезны, но у них есть несколько недостатков, о которых вам нужно знать.
Во-первых, файлы, содержащие смарт-объекты, тяжелее. Они больше и часто требуют больше системных ресурсов.
Во-вторых, они также могут быть более сложными. Если вы используете много умных объектов, вам нужно правильно пометить и сгруппировать слои, чтобы помочь им оставаться организованными.
В-третьих, смарт-объекты нельзя редактировать напрямую . Вы не можете использовать такие вещи, как инструмент «Кисть» или «Штамп», не преобразовывая его обратно в растровый слой, теряя при этом преимущества интеллектуальных объектов. Сделайте это в Layer> Smart Objects> Rasterize .
Кроме того, вы можете напрямую редактировать исходное содержимое смарт-объекта. В большинстве случаев это может быть лучшим вариантом.
Следующие шаги
Смарт-объекты настолько полезны, используете ли вы Photoshop для векторной графики или редактирования фотографий. И они достаточно просты в использовании, так что любой — от новичков до профессионалов — может получить выгоду от их использования.
Как мы уже видели, одним из их лучших применений является добавление фильтров к изображениям. Мы рассмотрели основы в этой статье, но вы можете сделать гораздо больше с ними. Ознакомьтесь с нашим руководством о том, как применить интеллектуальный фильтр к нескольким слоям. применить интеллектуальный фильтр к нескольким слоям применить интеллектуальный фильтр к нескольким слоям чтобы узнать, как вы можете перейти на следующий уровень.
Изучаем Смарт Обьекты (Smart Objects) в Фотошопе. Все, что нужно знать про смарт-объекты в фотошопе
Добавлено: 2012-09-10; Измененено: 2012-09-14;
Говорят, что две головы лучше, чем одна. Illustrator и Photoshop доказывают это при работе со смарт-объектами (Smart Objects).
Смарт-объект может передаваться между Illustrator и Photoshop, и позволить неограниченную возможность редактирования без ухудшения качества изображения.
Давайте посмотрим, как это работает.
У меня есть фотография фона из Лас-Вегаса в Photoshop и векторная иллюстрация Элвиса в Illustrator. В Photoshop (предполагается, что фон Лас-Вегаса уже открыт – прим. пер.), поместим векторный файл Элвиса на фон – заходим в меню File Place, выбираем файл и нажимаем кнопку Ok.
Векторное изображение будет помещено в центр документа Photoshop, в рамке Transform. Если вы нажмете клавишу ввода, объект становится смарт-объект. Взгляните на слой в панели Layers. Он имеет маленький значок на его эскизе, давая вам знать, что этот слой действительно «умный».
На данный момент можно перемещать и изменять размер этого смарт-объекта. Он не выглядит как вектор – не видны точки и пути. Не волнуйтесь. Векторный объект встроен в Photoshop, и отображается таким образом, чтобы Photoshop мог его понять. Попробуйте его увеличить — сделать огромным — и изображение все равно останется четким и резким. Если бы это был пиксельный объект, вы бы увидели каждый пиксел при таком увеличении.
Теперь давайте посмотрим, что делает этот слой таким «умным». Дважды щелкните на значке превью, или выберите Edit Contents из всплывающего меню слоя. Photoshop покажет сообщение, напоминающее о необходимости сохранить файл в Illustrator, как только вы внесли изменения. Если вы используете «Save as…» или переместите векторный файл в другое место, связь векторного файла с Photoshop будет нарушена.
После нажатия кнопки Ok векторный файл откроется в Illustrator. Этот файл можно редактировать и потом обязательно сохранить. В этом примере были изменены цвета в векторе и файл был сохранен. Переходим обратно в Photoshop и видим все изменения векторного файла.
Пока этот слой является смарт-объектом, его можно масштабировать, перемещать, наклонять, поворачивать, или искажать его снова и снова без потери качества. Лучшие свойства векторного файла доступны прямо из Photoshop. И вы можете в любой момент, возвращаясь к Illustrator, вносить изменения и видеть их обновления в Photoshop.
В следующем примере к смарт-объекту применен фильтр Twirl, вектор перекрашен в Illustrator, а при возвращении в Photoshop действия фильтра Twirl сохраняются, но цвет меняется.
«Живые» (Live) типы объектов также могут использоваться как смарт-объекты. Это может быть очень полезно, когда, используется одинаковый дизайн для публикации в печати и в Интернете. Введите текст в Illustrator, а затем поместить его в Photoshop, как было показано раньше. Вы можете изменить шрифт, добавлять эффекты, исправлять текст – объект остается полностью редактируемым.
Что нельзя делать?
Вы не можете использовать Paint, Dodge, Burn, Clone – любые операции, которые изменяет пиксельные данные непосредственно на слое смарт-объекта. Вы должны сначала преобразовать его в обычный слой и растеризовать его. Как вариант — можно дублировать слой смарт-объекта и растеризовать его, или можно дублировать слой смарт-объекта и изменить его в Illustrator.
Что еще?
Вместо того чтобы поместить векторный файл в Photoshop, вы можете вставить его.
Это дает вам некоторый дополнительный выбор:
Smart Object — если вы дочитали до этого места, вы знаете, что это дает;
Pixels – будет вставлен растровый объект, но ведет он себя аналогично смарт-объекту — его можно масштабировать, трансформировать или переместить до растеризации;
Path – будет вставлен как путь, который может быть отредактирован с помощью инструментов Pen tools, Path Selection tool или Direct Selection tool. Путь будет вставлен в текущий выбранный слой в палитре Layers. Так что если вы хотите поместить его на отдельный слой – сначала создайте новый слой;
Shape Layer – будет вставлен как новый слой, содержащий путь, заполненный цветом переднего плана. Вы можете использовать этот слой как маску.
В Illustrator и Photoshop есть много «умных» функций. По отдельности они просто Smart Guides, Smart Punctuation, Smart Filters и т. п. Но когда они работают вместе с помощью смарт-объектов — это гениально!
Для многих пользователей фотошопа, особенно для начинающих, инструмент смарт-объекты является большой загадкой. Этому способствуют небольшое наличие информации в интернете и в учебниках, а также сложный процесс осваивания инструмента методом «тыка». Теперь это в прошлом, в этой статье я расскажу все, что нужно знать про смарт-объекты в фотошопе .
Этот инструмент относится к палитре слоев и представляет из себя особый вид слоя. Вспомните-ка, что отображается в этой палитре? — Главным образом, изображения, которые мы редактируем. Смарт-объекты — это те же изображения, но они обладают важными и полезными особенностями.
Смарт-объекты — это контейнеры, которые копят в себе всю информацию по их редактированию. Они бесконечно долго надуваются от этого потока данных в отличии от простых слоев-изображений.
Что это дает? Если обычное изображение, например, при изменении размера в сторону уменьшения безвозвратно теряет свои пиксели (их недостаток отчетливо виден, если мы вдруг решим вернуть такое изображение в исходный размер), то смарт-объекты ничего не теряют. Они отображает те пиксели, что нужны для корректного отображения уменьшения, но если мы увеличим в исходное, то недостающие пиксели будут восстановлены из такого контейнера. А это значит изображение будет вновь четким без единого искажения.
Таким образом, эти контейнеры хранят в себе все изменения и готовы в любой момент вернуть все в прежнее состояние без потери качества. Это очень нужно, когда пользователь, например, занимается . В такой работе требуется использовать много исходных изображений, которые то и дело нужно менять в размерах и применять разные эффекты и фильтры.
Здесь сразу виден очевидный минус — такие контейнеры будут расти в своем весе, что влияет на итоговый размер файла.
Любое изображение можно сделать как смарт-объект. На палитре слоев такое изображение-слой отображается с маленьким значком в нижнем правом углу миниатюры:
Основные полезные свойства смарт-объектов фотошопа
1. Изменение размеров без потери качестваВ примере выше разобрано часто используемое свойство, связанное с изменением размера изображения без потери качества. Давайте посмотрим как это выглядит на примере. Проведем стандартную операцию, с которой сталкивался любой пользователь фотошопа: уменьшим изображение, а затем попытаемся обратно его увеличить.
Сначала проделаем эту операцию с обыкновенным слоем-изображением:
Как видите, после попытки вернуть рисунок в исходный размер, он сильно испортился (стал размытым). Это произошло из-за того, что при уменьшении, фотошоп потерял пиксели, которые ему не нужны в уменьшенном виде. А когда мы растянули обратно, то фотошоп не может сам нарисовать недостающего, поэтому он просто растягивает то, что осталось, вот и появился эффект размытия.
Теперь преобразуем изображение в смарт-объект и повторим эксперимент:
После увеличения изображение совершенно не изменилось и осталось прежним. Это произошло благодаря тому, что в контейнере смарт-объекта сохранились те пиксели, что фотошоп потерял при уменьшении, а когда потребовалось увеличить, программа все восстановила на прежние места.
2. Умные фильтрыК обыкновенным изображениям-слоям можно применять фильтры. Однако, если речь идет о смарт-объектах, тогда и фильтры становятся не совсем обыкновенными, а умными!
Опять обратимся к сравнениям для наглядности. Когда мы применяем фильтры, то слой необратимо изменяется. Например, использовали Размытие по Гауссу — изображение стало размытым и точка. Если что-то не так получилось мы только можем . А если мы осознали свою ошибку слишком поздно, когда уже успели много чего другого добавить к изображению? Как исправить этот фильтр? — Никак. Все переделывать заново.
Другое дело, если мы используем умные фильтры. Вспомните-ка, что я говорил, что такое смарт-объекты? — Это контейнеры, которые хранят в себе всю информацию. Значит они будут хранить и информацию об изображении до применения фильтра, а значит к этой информации можно безболезненно вернуться.
Когда вы применяете любой фильтр, слой со смарт-объектом на палитре будет отображать значок видимости фильтра. Таким образом, его можно в любое время отключить.
3. Редактирование содержимогоПри редактировании смарт-объектов есть определенные ограничения. Мы говорили, что можно изменить размер, применить умные фильтры, еще можно трансформировать, деформировать и выделять. Остальные действия, например, рисовать кисточкой, пользоваться ластиком и тому подобное делать нельзя .
А если все-таки очень хочется, тогда нужно перейти в режим Редактирование содержимого .
Кликните правой кнопкой мыши по слою со смарт-объектом, в появившемся меню выберите команду либо кликните 2 раза по миниатюре слоя. В итоге это изображение откроется отдельно в новой вкладке. Там оно будет как самое обыкновенное изображение, которое можно редактировать как хотите.
Самое важное , что после того, как вы сохраните все изменения, изменится и то изображение, что вы назначали смарт-объектом.
Вот, что произошло : когда вы создаете смарт-объект, фотошоп создает из него отдельный файл, который хранится в системных папках программы. Такой файл имеет расширение PSB. То есть смарт-объект — это отдельный файл (это важно).
Выбрав команду Редактирование содержимого , вы перешли к редактированию самого файла в расширении PSB. Поэтому, все изменения сначала записываются в этот файл. А поскольку другие вкладки с документами содержат в себе этот файл, они автоматически обновляются и всегда показывают актуальное содержимое файла.
Этот механизм можно применить как к одному смарт-объекту, так и к группе. Выберите два и более слоя на палитре, кликните правой кнопкой по ним и выберите команду Преобразовать в смарт-объект . В итоге вы получите только один слой, которой как бы их , но на самом деле, если перейти в режим редактирования содержимого, то вы увидите все эти слои в отдельности.
4. Создание связанных копийМеханизм работы файла PSB я не зря расписал. По сути, все свойства работают отталкиваясь именно от этого. Если вы поняли как он работает, то не составит труда понять и принцип действия очередного свойства — создание связанных копий.
Фотошоп позволяет сделать копии смарт-объекта на палитре слоев и, когда вы будете редактировать содержимое оригинала, все изменения будут автоматически отображаться на ваших копиях. Такие копии создаются комбинацией клавиш Ctrl+J или путем перетаскивания слоя на маленькую иконку Создать новый слой .
Также можно сделать несвязанные копии, то есть на таких не будут отображаться все вносимые изменения в оригинал. Чтобы это сделать, нажмите правой кнопкой по слою со смарт-объектом и выберите команду Создать смарт-объект путем копирования .
5. Экспорт и импорт содержимогоЧтобы мы не делали, но содержимое смарт-объекта — это всегда картинка. Так вот эту картинку отдельно от всего целикового изображения можно сохранить в файл. Выберите команду Экспортировать содержимое , появится окно, в котором вам предложат выбрать в хотите сохранить картинку и в каком месте на вашем компьютере.
Еще есть команда, которая действует наоборот — Заменить содержимое . Выберите ее, чтобы вместо одного изображения вставить совсем другое. Причем все настройки, фильтры, коррекции и так далее останутся неизменными.
Фотографы таким образом создают шаблон-контейнер с настройками коррекции, в который только подгружают новые фотографии.
Когда вы больше не нуждаетесь в особенностях смарт-объектов или хотите просто перейти в привычный режим редактирования изображения, выберите команду — Растрировать слой .
Как создать смарт-объекты в фотошопе
Смарт-объекты очень просто создать. Существует несколько способов как это можно сделать.
1 Способ
Нажмите правой кнопкой мыши по слою, содержащему нужную картинку. Появится меню, в котором выберите команду Преобразовать в смарт-объект .
2 Способ
Можно открыть любую картинку как смарт-объект через меню Файл — Открыть как смарт-объект…
3 Способ
В случаях, когда нужно к уже открытому изображению добавить еще одно, можно воспользоваться командой меню Файл — Поместить . Откроется окно, в котором укажите путь до картинки. Эта картинка добавится как смарт-объект, причем фотошоп сразу предложит отредактировать ее размер, наклон и местоположение.
Заметили ошибку в тексте — выделите ее и нажмите Ctrl + Enter . Спасибо!
Этой статьей я хочу начать цикл уроков, посвященный смарт слоям. Или, как правильнее их называть — смарт объектам . Смарт объекты в Фотошопе — удивительнейший и мощный инструмент, который даст вам немыслимые преимущества в работе с графикой. О том, что такое смарт слой, как его использовать, что с его помощью можно сделать и пойдет речь в новом цикле моих уроков.
Перед тем как начать писать эту статью, я, конечно, зашел в Яндекс и поискал статьи на тему Смарт слоев . К моему удивлению найти мне удалось не много. А то что я нашел, написано настолько сложным и косным языком, что даже я, активный пользователь Смарт объектов, не понял о чем речь. Диву порой даешься, как заумно и косно многие авторы стараются описать элементарные вещи. Фотошоп — это не ядерная физика.
Выражение Smart Layer — дословно можно перевести как Умный слой . Если подумать, то этот слой действительно умный, и может в 100 раз больше слоя обычного. Однако не будем забегать вперед, начнем разбираться с этим умным слоем по порядку.
Зачем нужен смарт объект?
У смарт объекта с десяток и больше применений. Это и вектор, и растр и даже RAW объекты. Понять идею Смарт объекта очень просто. Представьте себе самый обыкновенный слой в Фотошопе. Например я открою фотографию, и двойным кликом.
Что можно делать с таким растровым слоем? Да что угодно. Например подрисовать кистью усы, или применить цветокоррекцию Image > Adjustiment > Gradient Map
Однако работая с этим слоем мы сталкиваемся со следующей проблемой. В слой внесены необратимые изменения. Пока фотошоп открыт, мы всегда можем открутить назад Историю (панель History ), но после выключения ничего не попишешь. Как же решить эту проблему? Очень просто, для этого в Фотошопе и придуманы слои. Пририсовать усы можно на новом пустом слое. А применить цветокоррекцию можно с помощью слоя цветокоррекции Layer > New Adjustiments Layer > Gradient Map .
Однако работая с графикой чаще чем 2 часа в день, начинаешь понимать что этого явно не достаточно. И некоторые изменения действительно необратимы. Как быть в случае применения Фильтров? Применять их нужно напрямую к слою. «Слоев фильтров», по типу Слоев цветокоррекции не существует (хотя было бы не плохо).
В другой ситуации вам может захотеться . Например изменить его форму, искривить, изогнуть, повернуть. Трансформирование — операция необратимая. Применять её нужно к слою. Как же в этих ситуациях сохранить исходную графику?
Известно как. Самый верный способ — продублировать слой, и сохранить его копию, отключив видимость, на случай если вдруг потребуется.
Около 4-5 лет назад таких дубляжей «на всякий случай» у меня набиралось на половину слоев в рабочем фаиле. Уменьшив графику мы потеряем пиксели, но вдруг через день или два потребуется увеличить объект назад? Сделать это без потери качества уже не возможно. И как итог, дублировать слои «на всякий случай» приходится через каждые 5 шагов. Ведь занимаясь проектами для работодателя или заказчика, вам постоянно приходится переделывать макет или дизайн в соответствии с его пожеланиями. И если сразу работать неправильно, очень сложно будет в дальнейшем производить изменение таких «потерянных» и «испорченных» трансформированием и фильтрами, кусков графики.
С другой стороны, если постоянно дублировать слои «на всякий случай», в крупном проекте вы в конец перегрузите вашу панель слоев запасными слоями. Не говоря уже об увеличении размера PSD фаила. Порой мои полиграфические макеты достигали в размере до 1 GB от обилия слоев.
В решении подобных проблем вам поможет смарт объект. На самом деле он поможет вам в куда большем количестве ситуаций. Однако до них мы ещё доберемся. А пока начнем с простого.
Как устроен смарт объект
Понять как устроен смарт объект очень просто. Вернемся к нашей фотографии. В обычном виде она представляет из себя самый обыкновенный слой. И что с ним можно сделать, всем прекрасно известно. Теперь я конвертирую этот слой в Смарт объект Layer > Smart Layer > Convent to Smart Object . Второй способ превратить обычный слой в смарт объект — кликнуть правой кнопкой мышки по слою на панели слоев и выбрать из выпадающего меню Convent to Smart Object
На первый взгляд ничего не изменилось. Но у иконки слоя появился небольшой замочек. Если кликнуть по слою кистью, мы обнаружим диалоговое окно, в котором нам скажут, что данный слой представляет из себя Смарт Объект. Кисть к нему применить можно только если слой растеризировать. То есть превратить в слой обычный. Ничего не понятно.
Представьте смарт слой, как защитную рамку, в которую мы вставляем нашу фотографию. До этого фотография была сама по себе, А теперь находится в рамке. С внешней стороны мы можем сколько угодно ронять рамку на пол, царапать, оставлять на ней надписи. С Фотографией внутри ничего не случится. А наши изменения коснутся только рамки. Смарт объект и есть эта рамка. А точнее, смарт слой — это контейнер, в который помещается исходной файл.
Теперь я применю маску, чтобы скрыть часть ненужного изображения и продолжу работы с смарт объектом. Кстати, полезный совет. Если вы планируете далее свой смарт объект обильно уменьшать/увеличивать, то маску лучше применить к обычному слою, а уже потом заключить её вместе с слоем внутрь смарт объекта. От обильной трансформации кромки маски размываются и она теряет в качестве.
Если вы не умеете пользоваться маской, читайте цикл статей , а так же .
Трансформирование смарт объекта
После этого, я хочу немного трансформировать объект. Например немного развернуть или сильно уменьшить. Вы можете применить любое трансформирование, повернуть, уменьшить, исказить. Все трансформирование применяется только к внешнем контейнеру Смарт объекта . А оригинальное изображение остается в целости и сохранности внутри. Подробно о трансформировании смарт объектов мы поговорим в следующих статьях.
Разместив объект как вам нравится, вы всегда можете его увеличить назад, или развернуть иначе. Например, в случае уменьшения обычного слоя, вы просто потеряете пиксели. Но если уменьшить смарт слой, пиксели никуда не денутся. Исходное изображение в целости и сохранности находится внутри Смарт объекта, а уменьшение исключительно визуальное.
Если с обычным слоем развороты, повороты каждый раз искажают пиксели и ухудшают качество, то в случае со смарт слоем, трансформирование применяется к внешнему Объекту. Объект в свою очередь постоянно обращается к исходному фаилу (который лежит внутри) и на его основе создает визуальный образ нового трансформирования. Таким образом, вы постоянно трансформируете объект как будто в первый раз. И постепенное деформирование качества не накапливается.
Живые фильтры
Поиграв с расположением мне захочется применить несколько фильтров. Сделать это просто, ведь смарт объект поддерживает живые фильтры, которые прикрепляются к нему как . Работают они так же. Каждый фильтр можно в любой момент удалить, скрыть и видоизменить.
Например я применю фильтр Filter > Texture > Patchwork . Вы увидите Живой фильтр на панели слоев под смарт слоем и маску фильтров, которая появляется по умолчанию.
Чтобы скрыть часть эффекта от живых фильтров, я нанесу на маску несколько мазков темной кистью с мягкими краями.
И я молчу о том, что вы можете создавать любые самые немыслимые комбинации из живых фильтров, скрывать их маской, применять к ним режимы наложения, и конечно, трансформировать смарт объект без потери качества. Подробнее обо всем этом я расскажу в следующих статьях, где подробно расскажу о живых фильтрах и особенностях трансформирования смарт слоев.
Как изменить содержание смарт объекта
Конечно же вас интересует, как же попасть внутрь контейнера и посмотреть на исходную графику. Сделайте двойной клик по иконке смарт слоя. После этого откроется дополнительное окно — документ внутри документа. Это и есть наш нетронутый исходник.
При желании вы можете создать внутри новые слои. Например я открыл другое изображение с цветком, и поместил цветок на одежду девушки. Теперь внутри контейнера у вас 2 слоя. Чтобы сохранить изменения, просто закройте это окно, и в окошке, с запросом о сохранении нажмите Сохранить.
После этого к новым слоям внутри смарт объекта, применяется все внешнее трансформирование и все внешние фильтры.
Подробнее обо всем этом я расскажу в своих следующих статьях. А пока, получили общий обзор и узнали все что нужно для того, чтобы уже сейчас начать работать со смарт объектами. До следующих статей!
Если вам понравилась эта статья, подписывайтесь на нашу ленту в
При обработке изображений не должно быть беспорядка в слоях. Многие сложные манипуляции с изображением могут быть проведены менее чем за 15 слоев за счет использования смарт-объектов. Эти 10 советов помогут вам привести свой процесс обработки в порядок и уменьшить количество ненужных слоев.
1. Преобразование слоя в смарт-объект.
Удивительно, как много людей не используют смарт-объекты. Это один из важнейших инструментов неразрушающего редактирования. Смарт-объект является особым слоем, содержащим всю информацию о внедренном в него содержимом. В отличие от обычных слоев смарт-объекты позволяют производить следующие операции:
Недеструктивное преобразование. Вы можете масштабировать, поворачивать, наклонять изображение несколько раз без потери оригинального качества изображения. Например, вы можете умешьшить изображение, а затем решив, что вам нужна картинка большего размера, снова увеличить до исходного размера без потери качества.
Неразрущающие фильтры. Когда вы применяете к смарт-объекту фильтры, то они применяются как смарт-фильтры, которые помогают изменить настройки в любой момент. Большинство фильтров в Photoshop CS6 совместимы со смарт-объектами.
Синхронизация/ Связывание параметров. Если вы сделаете копию смарт-объекта простым дублированием слоя, они окажутся связанными друг с другом. Любые изменения, проведенные с содержимым одного смарт-объекта, немедленно отразятся на втором. Это полезно, если вам нужно несколько копий одного и того же слоя, но чтобы все настройки в них синхронизировались.
Чтобы преобразовать слои в смарт-объекты, выделите их, щелкните правой кнопкой мыши на слое и выберите Преобразовать в смарт объект (Convert to smart object).
2. Используйте команду Поместить (Place)
Многие при создании фотоманипуляций и коллажей прибегают к следующему способу: открыть изображение в Photoshop, скопировать его и затем вставить в другой документ. Для вас больше нет причин делать это. Копирование и вставка требует гораздо больше времени, а команда Файл — Поместить (File — Place) автоматически помещает выбранное изображение в документ как смарт-объект. Тем самым вы значительно экономите свое время.
С помощью команды Поместить можно размещать в документе RAW, AI и другие типы файлов как смарт-объекты. Например вы можете разместить RAW-файл как смарт-объект и использовать Adobe Camera Raw для редактирования в любое время, просто дважды щелкнув на смарт-объекте. Вам больше не придется конвертировать RAW-файлы в JPEG для размещения их в своей фотоманипуляции.
3. Используйте маски слоя и обтравочные маски.
Большинство из вас уже знают о маске слоя и обтравочной маске, но не используют их должным образом. Многие вырезают изображение прямо на слое, используя маску лишь затем, чтобы подтереть края. Если слой будет смарт-объектом, Photoshop не позволит вам работать непосредственно на нем и так или иначе заставит создать маску. Если одной маски недостаточно, вы всегда сможете добавить еще, помещая слои в группы.
Маска отсечения или обтравочная маска — еще один замечательный способ не плодить лишних одинаковых масок. Вместо копирования/вставки маски просто используйте обтравочную маску. Если использование обтравочной маски слоя невозможно, вы всегда можете поместить слои в группу и применить маску к группе. В Photoshop CS6 вы даже можете применять обтравочные маски к группам.
4. Старайтесь создавать простые эффекты
Есть много способов создания различных эффектов на изображении и большинство из них могут быть созданы с помощью корректирующих слоев. Старайтесь создавать эффекты, используя меньшее количество слоев. Продумывайте каждый слой, избегайте действий «методом тыка». Использование большого количества слоев может ухудшить качество изображения и уменьшить динамический диапазон.
5. Используйте смарт-фильтры
Одним из преимуществ смарт-объекта является возможность использовать смарт-фильтры. Смарт -фильтры позволяют изменять настройки в любой момент и дают возможность использовать режимы наложения применительно к фильтрам. Не нужно дублировать слои и применять к ним фильтры -лучше использовать неразрушающее редактирование и применять смарт-фильтры.
6. Делайте Dodge and Burn на одном слое.
Техника Dodge and Burn является неотъемлемой частью различных фотоманипуляций и она также может наплодить достаточно много слоев в вашем PSD файле. Смарт-объекты тут, к сожалению. не помогут, но есть способ обойти это:
- Создайте новый слой и залейте его 50% серым цветом.
- Измените режим наложения на Перекрытие (Overlay). Можете поэкспериментировать и с другими контрастными режимами наложения.
- Делайте Dodge and Burn на этом слое.
7. Недеструктивное кадрирование
Самый простой метод неразрушающего редактирования, доступный в Photoshop CS6. При выборе инструмента Рамка (Crop), отключите галочку Удалить отсеченные пиксели в меню на панели настроек инструментов. По сути, вы скажете Photoshop сохранить все данные, в результате чего вы всегда сможете затем изменить кадрирование.
8. Давайте слоям и группам осмысленные названия.
Всегда старайтесь грамотно организовывать слои, чтобы не допускать беспорядка. Это поможет сэкономить время и заставит вас использовать более эффективные методы редактирования. Планируйте вашу работу и то, как будете группировать слои. Например, вы можете сгруппировать слои вашей фотоманипуляции по переднему, среднему и заднему плану. Либо сгруппировать слои по объектам. Есть много способов, выберите для себя подходящий.
9. Используйте минимум слоев
Раньше вы могли похвастаться тем, что ваша работа содержит более 100 слоев, подразумевая тем самым большие затраты времени и сил. Спешу вас разочаровать — вы просто работали неэффективно. Со всеми методами неразрушающего редактирования, которые предоставляет Photoshop CS6, вам больше не придется создавать кучу растровых слоев. Их можно свести к минимуму использованием смарт-объектов, смарт-фильтров, обтравочных масок и т.д.
10. Избавляйтесь от вредных привычек в работе.
Все эти советы бесполезны, если у вас есть привычка работать быстро и грязно. Вредные привычки легко прилипают, но тяжело уходят. Изменение привычек является одной из самых трудных вещей — зачем учиться новым методам работы, если и старые работают прекрасно?
Поначалу вам может показаться, что неразрушающее редактирование требует больше работы. Мне тоже так казалось поначалу. Но после некоторого времени практики я обнаружил, что сделал свой рабочий процесс проще и быстрее. Как только вы почувствуете все преимущества и немного попрактикуетесь — будете использовать приемы неразрушающего редактирования практически не задумываясь. Тогда и сможете сказать — я кое-что умею в Photoshop. Избавляйтесь от вредных привычек в работе и начинайте использовать неразрушающее редактирование уже сегодня.
- Как уменьшить количество слоев для визуально одного объекта (кнопочки, например), сохранив возможность его редактирования?
- Как уменьшить количество слоев, объединив в один слой header, footer на макетах внутренних страниц, при этом снова-таки оставив возможность их изменения?
- Как облегчить верстальщику вырезание линий из одно- двух пиксельных линий, составляющих единую линию, теней, а так же кнопочек, иконок?
- Как быстро вносить изменения на все однотипные элементы на странице?
- Как уменьшать растровую картинку без потери качества и сохраняя правильные пропорции эффектов (тень в 5px для объекта 200*200px – смотрится совсем по-другому, нежели для этого же объекта при его размере 100*100px)
Smart Object – это слой, содержащий изображения из растровых или векторных слоев Photoshop, сохраняющий все стили и эффекты в редактируемом состоянии, или слои Illustrator. Слои Smart Object обозначаются специальным значком (рис. 1).
При двойном щелчке левой кнопкой мышки на этом значке открывается новый файл (с разрешением.psb), со всеми вложенными в этот Smart Object слоями. С ними можно работать так же, как и с обычными слоями. Размер этого файла зависит от слоев, находящихся в нем (рис.2).
Рис.2
Если к слою не применены тени или внешнее свечение – размеры Smart Object строго соответствуют размерам включенных в него слоев, если применены – то появляется отступ со всех сторон, это позволяет не обрезать случайно тень, которую не видно на плохом мониторе (рис.2). Эта функция облегчает вырезание вот таких теней (рис.3).
Дизайнер вздохнет с облегчением – верстальщик не обрежет половину тени, которую на его мониторе не видно, а верстальщику не нужно отключать фон и искать границы этой тени. С этого файла ее можно сразу сохранить как отдельную картинку в.png.
Рис.3
Здесь правда есть несколько подводных камней. Нужно учесть, если на макете масштабировать размер слоя со Smart Object – во внутреннем файле(.psb) все слои будут в 100% масштабе. У Smart Object отображается особая рамка при масштабировании (рис.4).
Рис.4
И второе, если вы включите в состав Smart Object корректирующий слой (Adjustment Layer) – размер Smart Object будет таким, как размер всего вашего макета страницы, а не нужной иконки, например.
Еще одна радость, при копировании Smart Object вы получаете несколько слоев, которые являются точной копией друг друга, и при внесении изменений в один из них – меняются все. Что это нам дает? У вас есть макет страницы каталога с 9 кнопками «Купить», заказчик посмотрел и захотел добавить на эти кнопочки иконку корзины. Это не требует значительных трудозатрат, мы заходим в один из слоев Smart Object, вносим необходимые изменения, сохраняем – и о счастье! – у нас все кнопочки имеют новый вид.
И снова полезность – включив большую растровую картинку в Smart Object, вы можете свободно ее масштабировать, не теряя качество изображения. Пример масштабирования с использование Smart Object и без – рис.5 ()
И в любой момент вы сможете растрировать свою картинку, если изменение масштаба уже не планируется, а смысла передавать, дальше в работу большой по весу файл – нету.
Рис.5
Как же создать этот полезный Smart Object? Все так же легко, как и легко, с ним работать. Выбираем необходимые слои. И на панели слоев нажимаем правой кнопкой на одном из выделенных слоев – выбираем Convert to Smart Object (рис.6) или можно прописать свое сочетание клавиш.
Рис.6
Выбирать нужные слои легко с помощью инструмента Move Tool при включенной функции авто выбора слоев (рис.7). То есть выбирается тот слой, на который нажали левой кнопкой мышки, но это кому как удобно — включать ее или нет.
Рис.7
Использование Smart Object несколько увеличивает вес файла, но вам решать стоит ли оно того.
Для себя я сделала вывод – стоит!
Используем смарт-объекты в фотошоп. Смарт-объекты в программе Adobe Photoshop CS5
Данный урок по фотошопу посвящен описанию 10 свойств смарт-объектов, которые могут оказаться вам очень полезными при работе с данной программой.
Стоковые фотографии
1. Создание смарт-объектов
Смарт-объекты могут быть созданы несколькими различными способами, при чем тип смарт-объекта, напрямую зависит от того, каким именно способом и в каком месте вы его создаете. Например можно создать ссылочный смарт-объект или связанный смарт-объект. Смарт-объект может быть создать с палитры слоев путем вызова контекстного меню, либо его можно создать просто перетащив какое-нибудь изображение на свой холст.
2. Предпросмотр качества растрированного изображения
Сохранения качества ваших слоев – одно из самых важных свойств смарт-объектов. Работа в фотошопе со слоями, содержащими пиксельное изображение, может быть очень деструктивной. Даже простая операция поворота содержимого слоя при помощи Свободной трансформации может привести к частичной потере качества изображения. Если же вы преобразуете пиксельный слой в смарт-объект, фотошоп создает связанный или, другими словами, ссылочный файл, в котором сохраняет всю информацию об оригинальном изображении. Таким образом, обеспечивается сохранение качества оригинального изображения вне зависимости от того, сколько раз и каким образом вы изменяли слой, преобразованный в смарт-объект. Это очень похоже на работу с векторами, с той лишь разницей, что масштабирование смарт-объекта до размера, превышающего размер оригинального изображения, приводит к пикселизации и снижению качества.
3. Сохранение установок Свободной трансформации
Одно из наиболее замечательных особенностей смарт-объектов – то, как они сохраняют приименные к ним настройки Свободной трансформации. Например, если вы деформируете смарт-объект при помощи свободной трансформации, данная трансформация будет сохранена, так, чтобы вы имели возможность внести в нее коррективы, если позднее в этом возникнет необходимость.
4. Общий источник
Если вы продублируете смарт объект обычным, применяемым в фотошопе, методом то оба экземпляра будут связаны с одним общим источником. Это значит, создав несколько дубликатов, можно подкорректировать все из них за один раз, внося изменения в файл-источник.
5. Смарт-объект через копирование
Если вам нужно продублировать смарт-объект, но вы не хотите, чтобы дубликат был связан с тем же оригинальным источником, то следует воспользоваться опцией Смарт-объект через копирование (Smart Object Via Copy feature). Это позволяет отделить слой-дубликат от оригинального смарт-объекта. Существенный недостаток этого метода заключается в том, что он существенно увеличивает размер файла.
6. Замещение содержимого
Изменить содержимое смарт-объекта очень просто. Все что для этого требуется – дважды кликнуть по иконке слоя – смарт-объекта, и внести необходимые изменения в файл-источник. Вы сможете оценить удобство данной опции при деформации ваших смарт-объектов при помощи Свободной трансформации.
7. Связанные смарт-объекты
Данная опция доступна в версии Photoshop CC 14.2. Она позволяет использовать в качестве смарт-объектов внешние файлы. Это очень удобно, но самое большое преимущество, предоставляемое данной опцией – это то, что качестве связанных смарт-объектов можно использовать изображение и векторные файлы из различных фотошоп-документов. Ели вы, в последующем, модифицируете оригинальный объект, он автоматически обновит все связанные PSD-файлы. Еще одно достоинство этого принципа – он не увеличивает размера актуального документа.
8. Преобразование текстовых слоев в смарт-объекты
Текстовые слои могут быть масштабированы, повернуты и деформированы без их растрирования, однако, в обычных случаях их нельзя деформировать недеструктивно. Лучший способ сохранить текстовые слои редактируемыми – это преобразовать их в смарт-объект. Это позволяет искажать текст, с предоставлением доступа к редактированию файла источника. То же самое можно проделывать и со смарт-объектами из Illustrator-а.
9. Применение смарт-фильтров
Еще одно замечательное свойство смарт-объектов – их способность преобразовывать фильтры в недеструктивные смарт-фильтры. Эти редактируемые эффекты могут объединяться в набор, и модифицироваться в индивидуальном порядке. Существует лишь несколько фильтров, которые нельзя преобразовать в смарт-фильтры.
10. Маска смарт-фильтров
Когда вы применяете смарт-фильтр, то под иконкой слоя на палитре слоев появляется дополнительный белый прямоугольник. Это и есть маска смарт-фильтра. Она может быть использована для маскирования эффекта фильтра на данном конкретном слое.
Заключение
Смарт-объекты – очень мощный инструмент, имеющийся в фотошопе. Они позволяют значительно ускорить рабочий процесс, сохранить качество изображения, а так же уменьшить размер файла. Надеюсь, данная статься была для вас полезной, и вы сможете применить воспользоваться приведенными здесь советами при самостоятельном использовании смарт-объектов.
Добавлено: 2012-09-10; Измененено: 2012-09-14;
Говорят, что две головы лучше, чем одна. Illustrator и Photoshop доказывают это при работе со смарт-объектами (Smart Objects).
Смарт-объект может передаваться между Illustrator и Photoshop, и позволить неограниченную возможность редактирования без ухудшения качества изображения.
Давайте посмотрим, как это работает.
У меня есть фотография фона из Лас-Вегаса в Photoshop и векторная иллюстрация Элвиса в Illustrator. В Photoshop (предполагается, что фон Лас-Вегаса уже открыт – прим. пер.), поместим векторный файл Элвиса на фон – заходим в меню File Place, выбираем файл и нажимаем кнопку Ok.
Векторное изображение будет помещено в центр документа Photoshop, в рамке Transform. Если вы нажмете клавишу ввода, объект становится смарт-объект. Взгляните на слой в панели Layers. Он имеет маленький значок на его эскизе, давая вам знать, что этот слой действительно «умный».
На данный момент можно перемещать и изменять размер этого смарт-объекта. Он не выглядит как вектор – не видны точки и пути. Не волнуйтесь. Векторный объект встроен в Photoshop, и отображается таким образом, чтобы Photoshop мог его понять. Попробуйте его увеличить — сделать огромным — и изображение все равно останется четким и резким. Если бы это был пиксельный объект, вы бы увидели каждый пиксел при таком увеличении.
Теперь давайте посмотрим, что делает этот слой таким «умным». Дважды щелкните на значке превью, или выберите Edit Contents из всплывающего меню слоя. Photoshop покажет сообщение, напоминающее о необходимости сохранить файл в Illustrator, как только вы внесли изменения. Если вы используете «Save as…» или переместите векторный файл в другое место, связь векторного файла с Photoshop будет нарушена.
После нажатия кнопки Ok векторный файл откроется в Illustrator. Этот файл можно редактировать и потом обязательно сохранить. В этом примере были изменены цвета в векторе и файл был сохранен. Переходим обратно в Photoshop и видим все изменения векторного файла.
Пока этот слой является смарт-объектом, его можно масштабировать, перемещать, наклонять, поворачивать, или искажать его снова и снова без потери качества. Лучшие свойства векторного файла доступны прямо из Photoshop. И вы можете в любой момент, возвращаясь к Illustrator, вносить изменения и видеть их обновления в Photoshop.
В следующем примере к смарт-объекту применен фильтр Twirl, вектор перекрашен в Illustrator, а при возвращении в Photoshop действия фильтра Twirl сохраняются, но цвет меняется.
«Живые» (Live) типы объектов также могут использоваться как смарт-объекты. Это может быть очень полезно, когда, используется одинаковый дизайн для публикации в печати и в Интернете. Введите текст в Illustrator, а затем поместить его в Photoshop, как было показано раньше. Вы можете изменить шрифт, добавлять эффекты, исправлять текст – объект остается полностью редактируемым.
Что нельзя делать?
Вы не можете использовать Paint, Dodge, Burn, Clone – любые операции, которые изменяет пиксельные данные непосредственно на слое смарт-объекта. Вы должны сначала преобразовать его в обычный слой и растеризовать его. Как вариант — можно дублировать слой смарт-объекта и растеризовать его, или можно дублировать слой смарт-объекта и изменить его в Illustrator.
Что еще?
Вместо того чтобы поместить векторный файл в Photoshop, вы можете вставить его.
Это дает вам некоторый дополнительный выбор:
Smart Object — если вы дочитали до этого места, вы знаете, что это дает;
Pixels – будет вставлен растровый объект, но ведет он себя аналогично смарт-объекту — его можно масштабировать, трансформировать или переместить до растеризации;
Path – будет вставлен как путь, который может быть отредактирован с помощью инструментов Pen tools, Path Selection tool или Direct Selection tool. Путь будет вставлен в текущий выбранный слой в палитре Layers. Так что если вы хотите поместить его на отдельный слой – сначала создайте новый слой;
Shape Layer – будет вставлен как новый слой, содержащий путь, заполненный цветом переднего плана. Вы можете использовать этот слой как маску.
В Illustrator и Photoshop есть много «умных» функций. По отдельности они просто Smart Guides, Smart Punctuation, Smart Filters и т. п. Но когда они работают вместе с помощью смарт-объектов — это гениально!
В данном уроке мы изучим Смарт Обьекты и рассмотрим некоторые из удивительных преимуществ использования смарт-объектов в программе Photoshop.
Смарт-объекты являются неотъемлемой, и в то же время независимой частью процесса редактирования слоя в Photoshop. По своему существу Смарт-объекты можно представить как отдельный файл Фотошопа, который размещается в текущем файле. Т.е. они являют собой «группирующий» слой, который может содержать другие растровые или векторные изображения. И который позволяет сохранить исходное изображения со всеми его начальными характеристиками.
Использование смарт-объектов, например в веб-дизайне, позволяет легко вставлять содержимое, обновлять его, и не нарушать при этом отдельный макет или весь дизайн.
Преимущества «Умных Объектов»
Есть несколько преимуществ от использования смарт-объектов, а самые основные следующие три:
- Простота обновления содержимого
Если вы трансформируете Смарт-Обьект, например, и применяете преобразование, оригинал преобразования будет по-прежнему доступен, если вам нужно настроить трансформацию позже. При замене содержимого смарт-объекта все операции масштабирования, деформации и эффекты, примененные к первому смарт-объекту, сохраняются.
Если вы дублируете Смарт-объекты обычным способом в документе Photoshop, то связка будет затрагивать исходный файл. Это означает, что вы можете дублировать смарт-объект несколько раз, и вы сможете обновить позже их все вместе, просто изменив один исходный файл. Это называется «Связанные Смарт-объекты». Они особенно удобны, когда исходники нужно повторно использовать в других проектах.
Заменить содержимое смарт-объекта довольно просто. Все, что вам нужно сделать, это дважды кликнуть на иконке слоя и отредактировать исходный файл.
- Редактирование изображения без потери исходных данных или качества.
Работа с растровыми изображениями в Фотошоп довольно сложная, поскольку даже самые простые манипуляции, такие как использование инструмента «Свободное Трансформирование », могут привести к потере качества исходника. Когда же вы «переключаете» растровый слой в Smart Object, Фотошоп сохраняет встроенный или связанный файл, в котором он хранит информацию, необходимую для исходного изображения. Таким образом, будет сохранено первоначальное качество изображения, которое не будет зависеть от того, сколько раз вы применяли трансформации к слою. Это похоже на работу с векторами, но с той разницей, что масштабирование Смарт-объектов больше за их оригинальный размер, по-прежнему будет приводить к некоторой пикселизации и потере качества. Но если вы будете работать в пределах оригинального размера – потеря качества вам не грозит!
- Умные фильтры
Использование Smart Filters (Умных фильтров) в смарт-объектах гораздо лучше обычных, «разрушающих», Фильтров. Эти редактируемые эффекты могут суммироваться и регулироваться индивидуально. При применении фильтра к смарт-объекту, смарт-фильтр (с маской) будет встроен. Фильтры сами по себе могут быть изменены и отредактированы.
Создание смарт-объектов
Смарт-объект можно создать из слоя несколькими способами: например, из панели слоев правой кнопкой мыши на слое и выбрав “Convert to Smart Object ” («Преобразовать в Смарт-объект»), или через меню Слой — Смарт-объекты — Преобразовать в Смарт-объект, или при импорте файла выбрав команду «Открыть как смарт-объект». Индикатором того, что данный слой является Смарт-объектом, выступает небольшой прямоугольник в правом нижнем углу на иконке слоя.
Преобразование текстовых слоев в смарт-объектах
Текстовые слои можно масштабировать, искажать и поворачивать без их растеризации, и лучшим способом для этого будет превращение их в смарт-объекты. Это позволит манипулировать их и не потерять доступ к редактируемому тексту внутри источника Смарт-объекта.
Небольшой пример: Создаем макет-презентацию респонсивного дизайна
Наша задача состоит в том, чтобы представить вновь созданный сайт с помощью небольшого макета-презентации, на котором мы визуализируем отображение сайта на различных устройствах. Другими словами, покажем, что наш сайт респонсивный и он хорошо отображается на разных девайсах.
Для этой цели мы решили использовать скриншоты макета сайта и задействовав Смарт-объекты в Фотошопе. Также нам понадобится мок-ап (муляж, заготовка) с изображением этих самых девайсов (мы решили использовать Mock-Up ноутбука). Изучите статью , чтобы самостоятельно найти себе мок-ап.
- Откройте макет устройства и с помощью удобных вам инструментов (например, Прямоугольное выделение – горячая клавиша M) выделите его экран и скопируйте его на новый слой. Поскольку наш экран не совсем прямоугольный, мы воспользовались инструментом Перо (P). Позже мы будем использовать слой с экраном в качестве маски для Смарт-объекта.
- Откройте скриншот сайта. Перетащите скриншот в макет PSD. Поместите его над слоем с экраном. Нажмите на слое правой кнопкой и выберите пункт «Преобразовать в Смарт-объект». Важно: Не изменяйте размер слоя до его преобразования в Smart Object.
- Теперь вы можете изменить размер скриншота так, чтобы он соответствовал ширине экрана рабочего стола. Используйте инструмент «Свободное трансформирование» — Ctrl+T. Или, если экран девайса находится не под прямым углом, инструмент Наклон (Редактирование – Трансформация – Наклон ).
- Теперь обрежем скриншот так, чтобы он полностью соответствовал размеру экрана. Для этого мы воспользуемся слоем с экраном в качестве маски. Зажмите клавишу Alt и наведите курсор мышки между слоями Экран и Скриншот. Когда появится стрелочка с квадратом, кликните левой кнопкой – так вы создадите обтравочную маску и все, что выходит за размеры слоя Экран, будет скрыто. Обтравочную маску вы можете также создать Alt+Ctrl+G .
Вот и все! Если в вашем макете-презентации несколько устройств, использование Смарт-объектов позволит сохранить качество исходного скриншота и трансформировать его неограниченное количество раз.
Смарт-объекты являются невероятно мощным инструментом в Фотошопе. Они могут быть использованы для ускорения рабочего процесса, сохранения исходного качества изображений, а также уменьшения размера итогового файла.
Надеемся, что данный урок был вам полезен и вы узнали что-то новое для себя.
С недавним введением связанных Smart Objects (SO) в Photoshop (PS) стали намного мощнее, полезнее. Мы поделимся с вами 10 вещами, о которых вы должны знать, работая с SO в PS. Начнем!
1. Создание Smart Objects (SO) . Они могут создаваться несколькими путями, как правило, тип SO зависит в значительно степени от того, как и где вы их разрабатываете. К примеру, вы можете создать связанные Linked Smart Objects или Embedded Smart Objects (встроенные). Это можно сделать с помощью панели слоев, или с помощью простого перетаскивания элементов на холсте.
2. Сохранение растровых изображений. Сохранение качества слоев – очень важное свойство SO. Работа со слоями пиксельных изображений очень сложная и требует осторожности. Даже простые вещи как вращающийся слой с Free Transform Tool может привести к потере качества. Когда вы включаете пиксельный слой в SO, PS сохраняет встроенный или связанный файл, где хранится информация, необходимая для исходного изображения. Поэтому он не может сохранить первоначальное качество изображения независимо от того, сколько раз вы измените размер слоя смарт-объекта. Это похоже на работу с векторами, но разница в том, что масштабирование SO больше, чем их оригинальный размер. Это все равно приведет к потере качества и пикселизации.
3. Сохраненные Free Transform Settings (Свободно трансформируемые настройки). Если вы искажаете SO, применяя трансформацию, оригинальное приобразование будет доступно, если вам потребуется настроить его позже.
4. Общий источник. Если вы копируете SO обычным путем в документе PS, те же встроенные первоначальные файлы будут использоваться в обеих случаях. Это значит, что вы можете делать копии SO несколько раз и обновлять все одной лишь заменой их первоначального файла.
5. Smart Objects Via Copy. Если вам нужно дублировать Smart Objects, и вы хотите убедиться, что два примера не связаны и исходным файлом, вы должны использовать функцию Smart Objects Via Copy, с помощью которого можно отделить дубликат слоя от первоначального SO. Единственный недостаток в этом – увеличение размера файла.
6. Замена контента. Замена содержимого в SO очень проста. Все, что вы должны сделать – щелкнуть на кнопку слоя и отредактировать исходник. Здесь очень пригодится инструмент Free Transform для искажения и вращения SO.
7. Связанные Smart Object. Эта функция PS позволила использовать внешние исходные исходные файлы для смарт-объектов. У этого есть преимущества, и одно из можно использовать изображения или векторный файл в нескольких документах PS как связанных SO. Если вы измените исходный объект позже, он будет автоматически обновляться во всех ваших PSD-файлах. Еще одно большое достоинство – это то, что связанные SO не будут увеличивать размер файлов.
8. Преобразование текстовых слоев в смарт-объекты. Текстовые слои можно масштабировать, вращать, искажать без их растризации, но они не могут быть искажены без разрушения по умолчанию. Лучший метод сохранить слои для редактирования – преобразовать их в SO. Это поможет с умом их искажать, предоставляя доступ к редактируемому тексту внутри источника SO. Та же техника может использоваться для Illustrator Smart Objects.
9. Использование фильтров (Smart Filter). Другим преимуществом для SO является то, что они преобразовывают фильтры в не изменяющихся Smart Filter. Эти редактируемые эффекты могут суммироваться и контролироваться каждый отдельно. Но существуют такие фильтры, которые не могут быть использованы в качестве Smart Filters. Один из них – Vanishing Point.
10. Smart Filter Mask. В начале использование смарт-фильтров вы заметите дополнительный белый прямоугольник ниже миниатюры слоя в палитре слоев – это и есть Smart Filter Mask. Его используют для маскировки эффектов фильтров, применяемых для конкретного слоя.
Итак, SO – мощные инструменты Photoshop. Они используются не только для ускорения работы, но и для сохранения качества снимков, а также помогут уменьшить размер файла. Надеемся, что данные советы сделают вашу работу продуктивнее.
Само название дословно переводится с английского, как «Умный объект». Смарт-объекты позволяют производить обратимое редактирование, не изменяющее основное изображение.
Чтобы создать смарт-объект, нужно кликнуть по названию слоя в палитре Слои правой клавишей мыши, и выбрать Преобразовать в смарт-объект . После этого в правом нижнем углу иконки слоя появляется значок, означающий, что данный слой является смарт-объектом.
В чем преимущество данного вида слоя перед обычным слоем? Попробуйте, например, обычный слой: уменьшить в 10 раз, а затем увеличить в 10 раз. Качество изображения при этом очень сильно ухудшится, потому что при уменьшении большинство пикселей, и информация о них будет отброшена, а при увеличении программа будет заполнять новые пиксели по своему усмотрению.
Конечно, автоматическое заполнение пикселей промежуточными цветами всегда хуже, чем была оригинальная картина до трансформирования.
Теперь попробуйте проделать ту же операцию со смарт-объектом.: нажмите Ctrl + T , затем в панели свойств этой команды поставьте значение ширины и высоты 10%, и нажмите Enter . Изображение уменьшится в 10 раз. Затем опять нажмите Ctrl + T , поставьте значение ширины и высоты 100% (можно нажать на значок Сохранить пропорции между этими параметрами, и набрать значение 100% только в одном из параметров). Изображение станет такого же размера, что и было, и при этом качество изображения не ухудшится.
В этом и есть преимущество смарт-объекта перед обычными слоями. Например, если Вы работаете с несколькими изображениями сразу, при создании коллажа, Вам постоянно придется несколько раз трансформировать один и тот же фрагмент, чтобы подогнать картинки друг к другу. Если таких операций трансформирования будет много, то изображение быстро потеряет качество, и придется опять использовать оригинал. Если Вы из слоя, где находится изображения, сделаете смарт-объект, качество изображения в любом случае останется неизменным.
Смарт-объекты являются векторными изображениями. Нельзя, например, непосредственно на них применять инструменты рисования, или большинство команд коррекции. Для такого воздействия необходимо либо создать новый слой, либо делать корректирующий слой, либо добавить к смарт-объекту слой-маску.
Можно также растрировать слой: или через меню Слои — Растрировать — Смарт-объект , или нажав на слой правой клавишей на палитре Слои , и выбрав соответствующий пункт. При этом смарт-объект превращается в обычный слой.
Можно также сразу открыть изображение, как смарт-объект, через меню Файл — Открыть как смарт-объект .
Чтобы воздействовать на пиксели изображения смарт-объекта, нужно дважды кликнуть по его иконке. на палитре Слои . При этом появляется новая вкладка нового открытого документа, с этим изображением. На этом изображении можно применять команды коррекции, или рисовать, как на самом обычном слое. Затем, после сохранения, можно закрыть этот дополнительный документ, и в смарт-объекте будет находиться уже новое, сохраненное содержимое.
Смарт-объекты можно копировать. Если Вы перетащите смарт-объект на палитре Слои на иконку создания нового слоя, то у Вас будут два связанных смарт-объекта. При изменении содержимого одного смарт-объекта изменится и содержимое второго смарт-объекта.
Второй способ копирования: нажать на название смарт-объекта правой клавишей мыши, и выбрать Создать смарт-объект путем копирования. При этом способе смарт-объекты связанными не будут, и их можно редактировать независимо один от другого.
Смарт-объекты в Photoshop — Online Photoshop
Если вы хотя бы раз работали в программе Фотошоп или смотрели видео уроки обучения, то наверняка встречались с терминами «смарт-объект» и «недеструктивный рабочий процесс». Понять, что это такое, не всегда получается, однако это одна из основных функций при обработке фотографий.
Что это такое – смарт-объект в Фотошопе, как использовать его и зачем это нужно делать?
Без преувеличения, знакомство со smart-object может в корне изменить ваш подход к редактированию, сделать его на порядок качественнее и профессиональнее! Итак, если упрощать, то smart-объект – это один из слоёв растрового изображения, однако всё же немного другой. Ситуация вот в чём: Photoshop – это программа по работе исключительно с растровой графикой (для векторной графики существуют отдельные программы – CorelDRAW, Adobe Illustrator и пр.), и все слои здесь также являются растровыми. Суть здесь в том, что при изменении размера такого изображения качество его каждый раз меняется – даже при обыкновенном отзеркаливании или небольшом повороте на пять градусов. Фотошоп каждый раз перерисовывает изображение, и предыдущие данные теряются.
Например, с помощью инструмента Трансформирование вы уменьшили изображение. После этого, если вы снова захотите сделать его большим, можно будет заметить, как упало его качество – на изображении появится зернистость, оно станет менее чётким, появятся квадратные пикселы. То есть любые изменения в растровой графике деструктивны по своей сути.
Однако в случае со смарт-объектами всё немного не так. Создав такой объект, вы получаете почти что векторный слой. Меняя его размер или форму, отзеркаливая, наклоняя по оси, а затем вновь изменяя размер, вы сможете делать это без потери данных!
Такие векторные слои состоят из линий и кривых, их также называют контурами. Этот тип графики строится математически, а потому не теряет данных при изменении. Чаще всего с помощью векторной графики создают логотипы, масштабируемые баннеры, не теряя при видоизменении ни единого бита информации.
В чём главные плюсы смарт-объектов
Как уже стало понятно, самое главное преимущество такого объекта заключается в недеструктивном процессе, и после отправки данных в смарт-слой с ними не произойдёт ни одного деструктивного изменения. Вместе с тем работать напрямую с ними нельзя – только при помощи фильтров и прочих методов коррекции. Например, можно добавить к smart-object дополнительный фильтр, а потом при необходимости отредактировать его или отменить, а вот при работе с обыкновенным растровым слоем этого сделать уже не никак выйдет — только через историю изменений, отменяя все произошедшие изменения.
Дополнительно в смарт-объект можно добавлять сразу несколько слоёв, в том числе создавая один единый smart-слой, состоящий из нескольких участков, а также помещать такие слои внутри других смарт-объектов. Благодаря этому работа с Фотошопом переходит на новый уровень и позволяет создавать удивительные изображения без обращения к программам векторной графики. То есть не перемещая изображение по десять раз из Adobe Illustrator в Adobe Photoshop и обратно, чтобы не потерять в качестве при малейшем редактировании.
Пробуйте – и всё у вас получится!
© online-photoshop.org
Смарт-объектов
УМНЫЕ ОБЪЕКТЫ рада представить Методы регионального управления , персональную выставку новых картин Уилла Бруно.
11,13 — 12,18
Нарисованные на месте и адаптированные к непосредственному окружению их концепции, впитывающие местоположение холсты Уилла Бруно вызывают трепет перед миром природы, созданным с помощью символов и аллегорических фигур, взятых из региональной истории, религии, литературы и преданий.Для выставки художника SMART OBJECTS шумный и легендарный регион Северного Нью-Мексико служит фоном и сюжетом.
В знаменитом и тревожном описании горы Серро-Педернал Джорджия О’Киф интерпретировала свое отношение к земле следующим образом: «Это моя личная гора. Это принадлежит мне. Бог сказал мне, что если я раскрашу достаточно, я смогу это получить ». Гора, богатая кремнем, являлась прародиной народа пуэбло, считалась священной задолго до О’Кифа. Название выставки и набор картин, составляющих «Методы регионального управления», строят отношения с землей, скорее, с чувством ответственности и заботы.
Черпая вдохновение в визуальном языке комиксов, в картинах Бруно сочетаются разнообразные ландшафты северного Нью-Мексико и единые виды. Насыщенные палитры, принадлежащие этому региону, освещают переливающиеся богатые железом скалы, столы цвета заката, изгибающиеся голубые водоемы, участки зеленого цвета, питавшие поколения людей и животных, и многочисленные штормовые системы, простирающиеся по широкому панорамному небу. Внутри таких блестящих ландшафтов изображены или наложены на них сюжеты, взятые из запутанной истории региона, населенного народами тева-пуэбло, юте, апачей, команчей и дине, генизеро, испанскими колонистами, скотоводами, художниками, призраками, земледельцами и туристами.
Обрамляющие устройства, процитированные из иллюминированных рукописей или книг по главам, усиливают мотив повествования, в то время как несвязанные символы и предметы переворачивают любую единственную интерпретацию деконструированных аллегорических картин. Преобразующая сила монтажа используется по мере того, как новое составное целое реализуется из фрагментов, клипов и слоев из источников, как испытанных, так и воображаемых. Вынужденные сочетания прошлого и настоящего заряжают визуальными синхронизаторами и противоречиями. Мягкое и искреннее применение басни, или использование басен, притч и мифов в современном контексте для предложения новых интерпретаций, используется за пределами анахронической новизны, вдохновляя восстановленный поэтический голос в защиту экологии, гражданской гордости и общественной заботы.Сворачивая прошлое, настоящее, будущее, вымышленное и реальное в единичные картины, завиток в хвосте линейной истории оборачивается сам собой, предвосхищая будущее.
Уилл Бруно (б. Нэшвилл, Теннесси) Его работы недавно выставлялись в Night Swim в Good Naked Gallery в Нью-Йорке, весенних каникулах Art Show с Desert Center Los Angeles, The Valley iin Taos и Hormone High at Alone Time Галерея в Новом Орлеане. Он получил степень бакалавра искусств в Университете Западного Вашингтона, Беллингхэм, штат Вашингтон, и степень магистра иностранных дел в Государственном университете Портленда, Портленд, штат Орегон.Бруно в настоящее время заканчивает работу над комиксом «Каталог больных Земли». Он живет и работает в Абикиу, штат Нью-Мексико.
Смарт-объекты
Замок и ключ
УМНЫЕ ОБЪЕКТЫ рада представить Lock & Key , выставку для двоих, на которой представлены работы художника из Филадельфии Майкла Стасиса и художника из Лос-Анджелеса Грега Ито.
7,27 — 8,31
Lock & Key исследует общие темы в мирах обоих художников и разъясняет более широкие проблемы, связанные с творческим здоровьем, работой, фантазией и темной одержимостью с помощью элементов совместной инсталляции.
Картины Ито представляют собой почти идеальный мир, продуманное видение утопических колец обещаний, ключей к успеху и волшебных путешествий. Хотя его изысканный символический язык намекает на чистое блаженство и какой-то романтизм, его скульптуры намекают на что-то более зловещее.Хорошую жизнь нелегко выиграть. Более суровый стазис усиливает это стремление к более красивому внутреннему миру с помощью разнообразной нарисованной лексики и музыки. С помощью анимации, трагикомических иллюстраций и кропотливого рендеринга художник использует дополнительные методы для выражения общей озабоченности романтикой и красотой, какой бы нереалистичной она ни была. Для Ито и Стазиса эти работы передают напряжение между прагматическим и божественным. Оба художника стремятся преобразовать западные представления о традиционной трудовой этике в самоактуализацию посредством своих практик.
Грег Ито, Хранитель ключей , холст, акрил, 32 x 25 дюймов, 2019
Грег Ито, Хранитель ключей , холст, акрил, 32 x 25 дюймов, 2019
Грег Ито, Столик для одного , Деревянный табурет, керамические тарелки, фужер, вилка, ложка, искусственный папоротник, акрил, эмаль, УФ-защитный лак. 36 x 14 x 30 дюймов, 2019 г.
Michael Stasis, Rocks & Clouds , Бумага, тушь в рамке 12 x 9 дюймов, 2018
Michael Stasis, Rocks & Clouds , Бумага, тушь в рамке 12 x 9 дюймов, 2018
Майкл Стазис, Джой , Бумага, тушь, в рамке 11.5 x 8 дюймов, 2019 г.
Michael Stasis, Joy , Чернила на бумаге в рамке 11,5 x 8 дюймов, 2019 г.
Michael Stasis, Monomaniac , Ручка Micron на бумаге, в рамке 32,5 x 24,5 дюйма, 2019
Michael Stasis, Monomaniac , Ручка Micron на бумаге, в рамке 32,5 x 24,5 дюйма, 2019
Грег Ито, Земля обетованная , холст, акрил, 24 x 20 дюймов, 2019
Грег Ито, Земля обетованная , холст, акрил, 24 x 20 дюймов, 2019
Грег Ито, Light My Fire Wood , акрил, УФ-защитный лак, латунный подсвечник, эмаль, восковая свеча, искусственный папоротник.36 x 30 x 30 дюймов, 2019 г.
Майкл Стазис, Only The Living , Цифровая анимация, Продолжительность: 4:08, 2019
Michael Stasis, Friday Nite Gloves , бумага, тушь, в рамке 11 x 8,5 дюймов, 2018
Michael Stasis, Friday Nite Gloves , бумага, тушь, в рамке 11 x 8,5 дюймов, 2018
Майкл Стазис, Studio Watcher , бумага, тушь, в рамке 11 x 8.5 дюймов, 2018
Майкл Стазис, Studio Watcher , тушь на бумаге, в рамке 11 x 8,5 дюймов, 2018
Майкл Стазис, Spiritual Cramp , Тушь на бумаге, в рамке 11 x 8,5 дюймов, 2018
Майкл Стазис, Spiritual Cramp , Чернила на бумаге, в рамке 11 x 8,5 дюймов, 2018
Michael Stasis, Stoop , тушь на бумаге, в рамке 11 x 8.5 дюймов, 2018
Майкл Стазис, Ступ , Бумага, тушь, в рамке, 11 x 8,5 дюймов, 2018
Майкл Стасис, Туннель , бумага, тушь, в рамке, 11 x 8,5 дюймов, 2018
Майкл Стасис, Туннель , бумага, тушь, в рамке, 11 x 8,5 дюймов, 2018
Грег Ито, Колодец желаний , Монтаж в смешанной технике: дерево, фурнитура, стальной замок, акрил, эмаль, светодиодная трубка для освещения, МДФ, искусственный папоротник, огнестойкая бархатная штора и гели для освещения.Размеры переменные, 2019 г.
Грег Ито (1987) родился в Лос-Анджелесе, Калифорния, получил степень бакалавра искусств в Институте искусств Сан-Франциско в 2008 году. Ито — японский американский художник в четвертом поколении, в настоящее время живущий и работающий в Лос-Анджелесе, Калифорния. Текущие выставки включают Enchantment в Galerie Division (Монреаль, Квебек), The Garden в Penske Projects (Лос-Анджелес, Калифорния), A Swamp Tale в галерее No Place (Колумбус, Огайо), The Drake Hotel (Торонто, ON) и Absolute Space в галерее OCHI (Ketchum, ID).Предстоящие выставки включают Anat Ebgi (Лос-Анджелес, Калифорния) и Weiden + Kennedy (Портленд, OR). Ито получил статус резидентуры в Институте Македонии (Гудзонская долина, штат Нью-Йорк) на 2020 год. Среди недавних персональных выставок: Hallowed Ground, в ArtCubed (Лос-Анджелес, Калифорния), Lullaby в галерее Эндрю Рафача (Чикаго, Иллинойс), Прорицатель у Стива Тернера (Лос-Анджелес, Калифорния). Отобранные групповые выставки включают: Five Car Garage (Лос-Анджелес, Калифорния), Джеффри Дейч (Нью-Йорк, Нью-Йорк), Шуламит Назарян (Лос-Анджелес, Калифорния).), Romer Young (Сан-Франциско, Калифорния), 315 Gallery (Бруклин, Калифорния) и MON CHÉRI (Брюссель).
Майкл Стазис (1986) родился в Филадельфии, штат Пенсильвания, получил степень бакалавра иностранных дел в 2009 году от The Cooper Union в Нью-Йорке. Недавние выставки и выступления включают Thin Places в SMART OBJECTS Landers (Ландерс, Калифорния), Only The Living в Booth Gallery (Филадельфия, Пенсильвания), Gentle Cycle в Зебулоне (Лос-Анджелес, Калифорния), Unhide в SMART OBJECTS (Лос-Анджелес, Калифорния) и RIP III в The Roxy (Голливуд, Калифорния).В дополнение к своей визуальной практике Стазис выпустил множество альбомов музыки и стихов. Он живет и работает в Филадельфии.
Интернет вещей: умное отношение к «умным» объектам
Вы когда-нибудь мечтали, чтобы ваши футболки показывали оптимальную температуру воды для удаления этого надоедливого горчичного пятна? Или что, если бы ваша оставшаяся пицца могла отправить сообщение в вашу микроволновую печь с указанием идеальной температуры и настроек для ее разогрева? Хотя мы не ожидаем, что футболки, пицца или другие предметы начнут общаться с нами в ближайшее время, благодаря энергосберегающей беспроводной технологии наше взаимодействие с повседневными предметами станет намного умнее.
Благодаря технологии датчиков малого радиуса действия, включая радиочастотную идентификацию (RFID), Bluetooth с низким энергопотреблением (BLE) и связь ближнего поля (NFC), мы скоро увидим серьезные изменения в том, как мы ведем повседневную работу. Сегодняшний бизнес как «Интернет вещей», концепция, которая связывает физические объекты с их виртуальными представлениями в структуре, подобной Интернету, приобретает все большую популярность.
Благодаря RFID, BLE и NFC мы можем получить релевантную контекстную информацию об объекте, просто коснувшись его нашими смартфонами.Видите ли, RFID, BLE и NFC служат беспроводным датчиком или тегом, с которого считыватель, например смартфон, может собирать данные для выполнения определенного действия (например, проверки безопасности) или взаимодействия с другими приложениями смартфона. и облачные сервисы.
В чем разница между RFID, BLE и NFC?
RFID
Радиочастотная идентификация, или RFID, представляет собой беспроводное маломощное устройство малого радиуса действия, которое можно встроить в любой объект, чтобы сделать его «умным» или способным взаимодействовать с считывающими устройствами RFID.Эти считыватели RFID могут затем запросить объект, чтобы получить обновления и выполнить соответствующие действия, такие как открытие ворот безопасности или отслеживание местоположения.
BLE
Несмотря на то, что он похож на RFID, Bluetooth Low Energy или BLE, он обеспечивает большую возможность передачи данных в более безопасном контексте данных между устройствами с поддержкой Bluetooth. В отличие от классического Bluetooth, используемого сегодня в большинстве компьютерных аксессуаров, автомобилей и смартфонов, устройства BLE могут работать от маломощных батарей и очень энергоэффективны.С помощью BLE вы можете измерить активность вашего питомца (источник), измерить свой сон, питание и привычки к упражнениям (источник) или пометить и найти любые предметы домашнего обихода (источник).
NFC
Near Field Communication, или NFC, сочетает в себе возможности передачи данных на короткие расстояния RFID с безопасностью BLE. Чтобы NFC работал, вы должны приложить смартфон к метке NFC, чтобы защитить контекст объекта или выполнить действие. Например, вы можете купить хлопья, просто приложив смартфон к коробке.
NFC также предлагает повышенную безопасность, поскольку пользователи могут легко связать тег NFC с другой формой аутентификации под рукой (например, лицензией в вашем кошельке) для создания двусторонней системы аутентификации. Этот метод особенно актуален в мире здравоохранения, и DEA даже требует, чтобы он стал стандартной практикой безопасности.
NFC может революционизировать практику здравоохранения, помогая сотрудникам больниц эффективно получать информацию о пациентах, касаясь смартфоном или планшетом метки NFC, прикрепленной к браслетам пациентов или упаковкам с лекарствами.При приеме лекарства медсестры могут нажимать на эти метки со своих смартфонов, чтобы проверить правильную дозировку для каждого пациента и отслеживать, кто и когда вводил лекарство.
По мере того, как Интернет вещей продолжает развиваться, мы можем ожидать серьезных изменений в том, как мы ведем нашу повседневную жизнь. Поскольку работа по дому и практика становятся намного более эффективными, нам остается ответить только на один вопрос: что мы будем делать со всем этим новым свободным временем?
Глеб Попов — технический директор Primacy.
Автор сообщения:
Глеб Попов Вернуться к началу. Перейти к: Начало статьи.Пример: вставленный объект и смарт-объект | CIMPLICITY 10 Документация
Вставка объекта и Умный Объект События могут значительно расширить возможности дизайнера экранов по созданию мощных экранов CimView с минимальными усилиями.Это связано с тем, что действия, включая открытие диалоговых окон, которые запрашивают значения, теперь могут запускаться на экране CimEdit и использоваться в целях проектирования.
Хотя библиотека обозревателя объектов содержит несколько смарт-объектов, дизайнер может запросить смарт-объекты, более специфичные для их дизайна. Ниже приводится простой пример, показывающий, как Умный Объект и Объект Вставлено События взаимодействуют с конфигурацией других объектов и легко могут быть написаны сценариями.
В этом примере создается прямоугольник, который будет отображать заливку во время выполнения. Прямоугольник становится смарт-объектом с событием смарт-объекта, потому что заливка будет отражать значение точки, которая может быть указана, когда смарт-объект помещается в CimEdit, во время сеанса CimEdit, а затем в CimView.
Совет: чтобы защитить свой именованный смарт-объект от разложения, вы можете сохранить экран CimEdit как экран только времени выполнения ( . cimrt ).В результате другой дизайнер сможет связать защищенный смарт-объект, но не сможет его копировать или просматривать код.
Процедуры для следующих шагов создадут смарт-объект с Умный Объект и Объект Вставлено событий.
| Шаг 1 | Настройте базовый объект для заполнения во время выполнения. |
| Шаг 2 | Превратите объект в смарт-объект с помощью Смарт-объект событие. |
| Шаг 3 | Создайте Вставка объекта событие. |
| Шаг 4 | Поместите смарт-объект в библиотеку обозревателя объектов. |
| Шаг 5 | Тест с использованием Вставка объекта событие. |
| ШАГ 6 | Протестируйте с помощью события смарт-объекта в CimEdit. |
| Шаг 7. | Протестируйте с помощью события смарт-объекта в CimView. |
Событие смарт-объекта | CIMPLICITY 10 Документация
Основная цель события смарт-объекта — создать смарт-объект, который пользователь может дважды щелкнуть на экране CimEdit и отобразить простое диалоговое окно «Конфигурация смарт-объекта» вместо подробного диалогового окна «Свойства». Пользователь вводит одно или несколько значений, как определено конфигурацией события смарт-объекта. Смарт-объект готов к использованию во время выполнения и не требует дополнительной настройки.
Примечание: Когда объекту назначается событие смарт-объекта, дизайнер экрана может выбрать объект на экране CimEdit и щелкнуть «Активировать смарт-объект» в группе «Главная»> «Свойства» на панели ленты CimEdit, чтобы открыть диалоговое окно «Конфигурация смарт-объекта».
Вы можете защитить свои собственные смарт-объекты, предотвратив проверку внутренней логики. Вы делаете это, сохраняя ваш экран CimEdit как экран только времени выполнения.
| Поле | Описание | ||
|---|---|---|---|
| А | Действие | Содержит раскрывающийся список существующих процедур и сценариев.Используйте любое из следующего. | |
| Процедура | |||
| Сценарий | |||
| B | Параметр | Эти точки входа не имеют параметров. | |
| C | Событие Debounce | Проверять | |
| Прозрачный | |||
| Примечание: Когда функция устранения неполадок включена, очередь событий / действий всегда обрабатывается по одному действию за раз; текущее действие должно быть завершено до того, как может начаться следующее действие.Это делает последовательность событий / действий в очереди предсказуемой и позволяет избежать ситуаций, когда многие события могут запускать действия и потреблять неприемлемые уровни ЦП и памяти. | |||
Чтобы защитить ваш именованный смарт-объект от разложения, вы можете сохранить экран CimEdit как экран только времени выполнения (.cimrt). В результате другой дизайнер сможет связать защищенный смарт-объект, но не сможет его копировать или просматривать код.
Примечание. Чтобы предоставить разработчикам максимальную гибкость при настройке событий смарт-объекта, экран CimView предоставляет опцию «Запуск смарт-объекта» во всплывающем меню при щелчке правой кнопкой мыши по смарт-объекту во время выполнения.В результате оператор CimView может открыть и ввести значения в:
- То же диалоговое окно конфигурации смарт-объекта, которое использует дизайнер экрана CimEdit, или,
- Диалоговое окно, в которое не входит дизайнер экрана CimEdit.
Если вы хотите запретить оператору CimView открывать диалоговое окно, вам необходимо отключить его с помощью сценария.
Genius способов использования смарт-объектов Photoshop
Что это такое
Adobe говорит: «Смарт-объекты — это слои, которые содержат данные изображения из растровых или векторных изображений, таких как файлы Photoshop или Illustrator.Смарт-объекты сохраняют исходный контент изображения со всеми его исходными характеристиками, позволяя выполнять неразрушающее редактирование слоя ».
Я говорю: Смарт-объекты — это волшебные контейнеры. Они могут содержать изображение, векторную графику или сложную Набор слоев. Вы можете многократно дублировать смарт-объект в своем файле и обновлять объект один раз, чтобы изменить все экземпляры. Вы можете применять фильтры к смарт-объекту неразрушающим образом, так что вы можете удалить их в любое время.Вы также можете преобразовывать смарт-объекты (масштабировать, вращать, наклонять, искажать и т. Д.) Без потери исходных данных или качества изображения.
Как они работают
Как и все остальное в Photoshop, есть несколько способов создания смарт-объекта. Вы можете:
- Начать с вектора. Вы можете использовать «Файл»> «Поместить», чтобы вставить векторную графику (созданную в Illustrator) в файл Photoshop. Или скопируйте иллюстрацию в Illustrator и вставьте ее в свой документ Photoshop.Появится диалоговое окно с вариантами вставки — выберите «Смарт-объект». После того, как вы разместили его, Photoshop поддерживает прямую ссылку на исходное изображение. Если вы попробуете отредактировать смарт-объект, сделанный из вектора, он откроется прямо в Illustrator.
- Захватить слой . Иногда один слой может быть хорошим кандидатом на смарт-объектность. Допустим, у вас есть растровое изображение, размер которого вы хотите изменить, но вы еще не знаете, какого размера оно должно быть. Масштабирование объектов более одного раза (например, уменьшение на 20%, а затем резервное копирование на 20%) может быстро испортить ваши пиксельные данные, но превращение изображения в смарт-объект перед преобразованием позволит избежать этой проблемы.Сделать такой просто — просто щелкните слой правой кнопкой мыши и выберите «Преобразовать в смарт-объект».
- … Или несколько слоев. Это мой любимый способ использования смарт-объектов. Вы можете превратить группу слоев в смарт-объект, создав многократно используемые компоненты и очистив палитру слоев. Снова щелкните правой кнопкой мыши и выберите «Преобразовать в смарт-объект» в меню «Параметры».
После того, как вы создали смарт-объект, он будет выглядеть следующим образом на палитре слоев:
Чтобы отредактировать смарт-объект после его создания, дважды щелкните слой.Он откроется в новом окне. Внесите изменения и не забудьте нажать «Сохранить» перед закрытием. После сохранения смарт-объекта все его экземпляры будут обновлены в вашем основном документе Photoshop. Не забывайте экономить! Если вы закроете его без сохранения, вы потеряете все свои изменения.
Как я их использую
Я часто использую смарт-объекты при работе над макетами, в которых используется повторяемый контент. Скажем, например, я работаю над дизайном домашней страницы, которая показывает отрывки из трех моих последних сообщений в блоге.Они будут примерно одинаковой длины и размера, поэтому я решаю просто повторить один и тот же отрывок три раза, чтобы посмотреть, как это будет выглядеть на макете. Это идеальный вариант для использования смарт-объектов.
Я бы сделал первый пример сообщения в блоге — включая заголовок, значок даты, текст, ссылку и разделитель. Примерно так:
Затем я бы выделил все эти слои в палитре и щелкнул правой кнопкой мыши> Преобразовать в смарт-объект.
Поскольку он может быть повторно использован в другом месте, вы заметите, что я превратил значок даты в собственный смарт-объект.Ура для гнездования! Если я дважды щелкну по нему, я получу еще одно окно с его содержимым, например:
Теперь я могу сделать две копии исходного смарт-объекта и расположить их следующим образом:
Выплата проста. Копии действуют как экземпляры, поэтому обновления, внесенные в один, будут сделаны для всех. Если я решу изменить заголовки на красный и полужирный, я могу сделать это один раз вместо трех. Я могу легко протестировать различные визуальные элементы (например, добавить градиент ко всему фрагменту) и сразу увидеть, как он будет выглядеть во всех трех экземплярах.
Я также использую смарт-объекты для их неразрушающего редактирования. Когда что-то является смарт-объектом, вы можете масштабировать его, вращать, деформировать, наклонять и применять всевозможные фильтры без потери исходных данных. Вы также можете изменить порядок примененных фильтров, что может быть очень удобно. Фильтры остаются редактируемыми, и вы можете их снять, если решите, что они вам не нужны. Этот тип вещей отлично подходит для таких элементов, как набор миниатюр в галерее.
Advanced Reuse
Для одного компа это не так уж и здорово.Но когда вы начинаете создавать более крупные сайты, они бесценны. Когда мы разрабатывали Warrior X-Fit, мы создали более 20 дизайнерских композиций. В каждой композиции использовалось много одинаковых элементов. Чтобы упростить процесс, я создал PSD «набор инструментов» с различными элементами. Смарт-объекты были важной частью набора. Я сделал смарт-объект для каждого возобновляемого компонента, чтобы я мог легко разместить их в своих композициях. На ранних этапах разработки я часто помещал 5 или более композиций (в зависимости от размера файла) в один файл PSD, разделяя их по папкам верхнего уровня.Это дает мне максимальную отдачу от моих вложений со смарт-объектами. Они могут * почти * действовать как классы стиля, если вы сделаете это правильно.
Вы можете экспортировать содержимое смарт-объекта в отдельный файл .psb. Хотя вы не можете использовать его как файл включаемого типа, вы можете использовать его для ускорения задач обслуживания. Скажем, после десяти композиций клиент решает, что он хочет, чтобы на всех значках даты использовался красный цвет вместо оранжевого. Предполагая, что вы создали новый PSD для каждой композиции, вам обычно придется вернуться и изменить значок даты в каждом из десяти PSD.Однако если вы использовали смарт-объект, у вас есть другой способ обновления. Внесите изменения в экспортированный файл .psb. Затем перейдите в свои документы Photoshop и выберите смарт-объект со старой датой. Щелкните правой кнопкой мыши, выберите «Заменить содержимое» и выберите только что обновленный файл .psb. Та-да! Это не так здорово, как могло бы быть, но это большой шаг вперед от того, чтобы делать утомительные изменения снова и снова. Для лучшего объяснения ознакомьтесь с сообщением Джона Нэка: Связанные смарт-объекты (Kinda)
Обновление: Если вы прочитаете комментарии, вы увидите, что Эрик Уоллес нашел отличный скрипт, который позволяет связывать смарт-объекты таким образом вы могли бы в InDesign.Более подробную информацию о скрипте и его работе можно найти здесь: http://ps-scripts.com/ bb / viewtopic.php? t = 3045
Мне нравится чистая палитра слоев, поэтому я схожу с ума от смарт-объектов. Это как складывать все свои вещи в ящики с красивыми этикетками. Я уже упоминал, что у меня небольшое ОКР? Так. Ага. В любом случае ….
Сохранение эффективности
Чтобы стать ниндзя по эффективности смарт-объектов, я предлагаю следующее:
- Если что-то повторно используется в другом месте на странице или в другом файле, сделайте это смарт-объектом.
- Не бойтесь их вить.
- Используйте их для содержимого-заполнителя, кнопок, значков, фона, разделителей и т. Д.
- Делитесь ими между композициями (просто не забудьте обновить их все, если что-то изменится)
- Настройте сочетание клавиш для быстрого доступа. Выберите Правка> Сочетания клавиш> Слой> Смарт-объекты> Сгруппировать в новый смарт-объект (а затем установите свой ярлык)
Предостережения
- Смарт-объекты увеличивают размер файла и, следовательно, замедляют работу
- Некоторые (немного менее анальные) люди может не понравиться извлечение их иллюстраций в отдельные файлы.
- Вы не можете использовать маски связанных слоев на смарт-объектах.Бу. (Чтобы обойти это, поместите свой смарт-объект в папку и вместо этого поместите маску в папку.)
- Если что-то является смарт-объектом, нет простого способа отменить умный объект — вы можете разгруппировать слои. Вместо этого перетащите все слои обратно в документ и удалите экземпляр смарт-объекта.
- Смарт-объект не обладает всем поведением обычного слоя. Некоторые режимы наложения и фильтры работают неправильно. Я не часто сталкиваюсь с этим, но вы можете.
Используете ли вы смарт-объекты по-другому или уникальным образом? Есть полезные советы? Если да, поделитесь, пожалуйста! Я всегда надеюсь найти больше способов ускорить свою работу и упростить ее.
Дополнительная литература
Veerle — Смарт-объекты: умные, но не всегда такие умные
Смарт-объекты — Creative Pro
Смарт-объекты в CS4 — Peachpit
Adobe Photoshop: неразрушающее редактирование (со смарт-объектами )
Видеоурок по смарт-объектам
Что такое смарт-объекты в Photoshop и как с ними работать | by RFclipart
Векторное изображение «Геометрический узор с золотыми треугольниками» от turr1Использование смарт-объектов удобно, если вам нужно открыть векторный файл в растровом редакторе, в частности, открыть файл *.eps в фотошопе.
Смарт-объекты появились в Photoshop, начиная с CS2. Смарт-объект — это контейнер, который может иметь различные типы содержимого, включая векторные объекты, импортированные из файлов векторных типов; однако смарт-объект также может содержать растровые файлы. Визуально смарт-объект отображается в Photoshop как слой, с которым можно выполнять любые операции без потери качества; В то же время векторные объекты можно редактировать без растеризации, а значит, без потери качества.
Есть несколько способов создания смарт-объектов.
Через меню «Файл»:
- Открыть как смарт-объект
- Поместить встроенный
- Поместить
Вы также можете открыть объект, просто перетащив его через буфер обмена из Illustrator или создав файл Смарт-объект из меню панели «Слои».
Смарт-объект можно растрировать из контекстного меню слоя или путем объединения двух или более слоев.
Смарт-объекты могут быть связаны с внешними файлами.Это уменьшает размер файла PSD и упрощает работу с несколькими элементами. Опция доступна в меню «Файл»; связанные объекты могут редактироваться в других программах и автоматически обновляются в вашем рабочем файле, к которому они прикреплены. Возможно не только частичное редактирование, но и полная замена содержимого связанного файла.
