Как слить все слои в фотошопе
Как объединить слои в Фотошопе
3. Объединение всех видимых слоёв
Для слияния всех видимых слоёв надо нажать Ctrl+Shift+E, либо клик правой клавишей мыши по любому слою —> Объединить видимые (Merge Visible). Полученный слой будет расположен на месте нижнего видимого слоя и возьмёт его имя. Если в панели слоёв имелся фоновый слой, то видимые слои объединятся в фоновый. Слои с отключенной видимостью останутся нетронутыми.
Важно! При слиянии видимых слоёв, необходимо, чтобы выделенным был один или несколько из видимых слоёв, либо не выделено ни одного.
В панели слоёв видимые слои — «Фон копия 3», «Фон копия 5» и «Фон копия 7», ни один слой не выделен. Полученный слой — «Фон копия 7»
4. Слияние всех слоёв стека с образованием нового слоя.
При этом типе объединения слоёв из всех слоёв стека создаётся один новый слой, расположенный на самом верху стека, и при этом все остальные слои (которые были в стеке до слияния) остаются нетронутыми.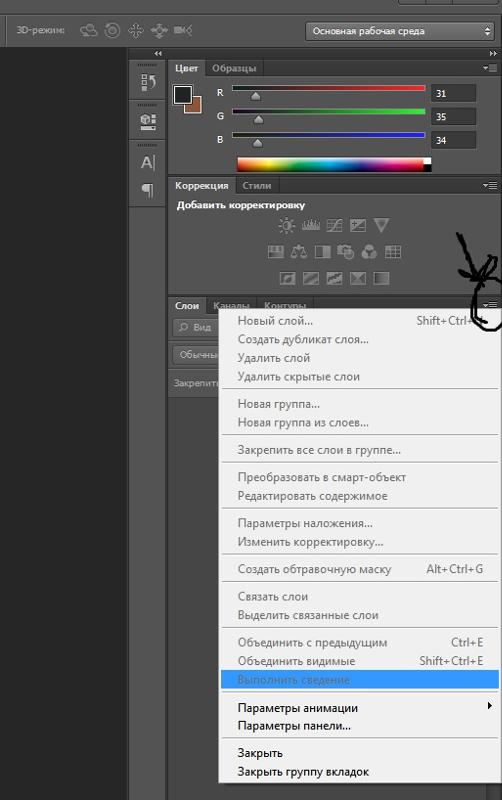 Для такого объединения следует нажать клавиши Ctrl+Shift+Alt+E. Можно также удерживая Alt, кликнуть правой клавишей мыши по любому слою и нажать на сроку «Объединить видимые» (Merge Visible).
Для такого объединения следует нажать клавиши Ctrl+Shift+Alt+E. Можно также удерживая Alt, кликнуть правой клавишей мыши по любому слою и нажать на сроку «Объединить видимые» (Merge Visible).
Внимание! Фоновый слой также участвует в объединении!
Все слои, включая фоновый, были слиты в новый слой, автоматически названный «Слой 1». Исходные слои остались без изменений.
Зажав Ctrl, выделите нужные слои. Затем кликните правой клавишей мыши по любому из выделенных слоёв и в открывшемся контекстном меню нажмите на пункт «Преобразовать в смарт-объект» (Convert to Smart Objects).
В панели слоёв слои — «Фон копия 3», «Фон копия 5» и «Фон копия 7» были преобразованы в смарт-объект (Photoshop автоматически его именовал «Фон копия 7»), на рисунке на панели справа смарт-объект отмечен значком в правом нижнем углу миниатюры слоя.
Объединение слоёв через их группирование
Объединение слоёв через их группирование не является каким-либо самостоятельным способом объединения слоёв. Этот способ применяется, когда у вы работаете со сложным документом с большим количеством слоёв и вам нужно объединить большое количество определённых слоёв.
Этот способ применяется, когда у вы работаете со сложным документом с большим количеством слоёв и вам нужно объединить большое количество определённых слоёв.
Для начала вам необходимо выделить слои, используя зажатую клавишу Ctrl и клик по нужным слоям. Затем нажмите Ctrl+G
Затем, вам нужно сделать правый клик по группе и нажать на строку «Объединить группу» (Merge Group).
Ещё раз заостряю ваше внимание, что данные способы (кроме слияния в смарт-объект) подходят для слоёв с нормальным режимом наложения. Если же режимы наложения изменены, то результат объединения может отличаться от ожидаемых, т.е. изображение в документе может измениться, причём изменения могут быть как незначительными, так и кардинальными.
Как объединить слои в Photoshop: 10 способов
Объединив слои, вы сможете манипулировать ими как одним цельным изображением. Действия инструментов будут распространяться на всё его содержимое, что иногда удобнее, чем редактирование каждого слоя по отдельности. При этом верхние пиксели навсегда перекроют собой нижние, а размер PSD-файла уменьшится.
1. Как объединить слой с предыдущим
Кликните правой кнопкой мыши по нужному слою и выберите «Объединить с предыдущим». Или щёлкните по слою левой кнопкой и нажмите Ctrl + E (Windows) или Command + E (macOS).
2. Как объединить выделенные слои в Photoshop
Щёлкните по любому из них правой кнопкой и выберите «Объединить слои». Или просто нажмите Ctrl + E (Windows) или Command + E (macOS).
Сейчас читают 🔥
3. Как объединить выделенные слои с образованием нового слоя (склеить выделенные)
Кликните по любому из выделенных слоёв правой кнопкой и нажмите клавиши Ctrl + Alt + E (Windows) или Command + Option + E (macOS).
4. Как объединить видимые слои в Photoshop
Оставьте отметку в виде глаза только рядом с теми слоями, которые хотите объединить. Кликните по любому из них правой кнопкой и выберите «Объединить видимые». Или просто нажмите Shift + Ctrl + E (Windows) либо Shift + Command + E (macOS).
5. Как объединить видимые слои с образованием нового слоя (склеить видимые)
Оставьте отметку в виде глаза только рядом с теми слоями, которые хотите склеить. Затем нажмите Shift + Ctrl + Alt + E (Windows) либо Shift + Command + Option + E (macOS). Копии видимых слоёв объединятся в новом слое, а их оригиналы останутся нетронутыми.
6. Как объединить связанные слои в Photoshop
Кликните по любому из них правой кнопкой мыши и выберите «Выделить связанные слои». Затем нажмите Ctrl + E (Windows) или Command + E (macOS).
7. Как объединить слои внутри обтравочной маски
Щёлкните правой кнопкой мыши по базовому (нижнему слою) в обтравочной маске и выберите «Объединить обтравочные маски». Базовый слой должен быть растровым.
Базовый слой должен быть растровым.
8. Как объединить слои в смарт-объект в Photoshop
Выделите нужные слои. Кликните по любому из них правой кнопкой мыши и выберите «Преобразовать в смарт-объект».
9. Как объединить все видимые слои и удалить остальные (свести все слои)
Оставьте отметку в виде глаза только рядом с теми слоями, которые хотите объединить. Кликните по любому из них правой кнопкой мыши и выберите «Выполнить сведение». В результате все прозрачные области будут заполнены белым цветом.
10. Как объединить слои в группу в Photoshop
Выделите нужные слои. Щёлкните по любому из них правой кнопкой мыши и выберите «Группа из слоёв». Или просто нажмите Ctrl + G (Windows) или Command + G (macOS).
Перечисленные в предыдущих пунктах действия по объединению точно так же работают со слоями внутри группы.
Читайте также 🖥📸💻
Как объединить слои в Фотошопе
С помощью программы Фотошоп можно не только обрабатывать изображения, но и обновлять их, делать более яркими и насыщенными, или наоборот придавать им дух старины.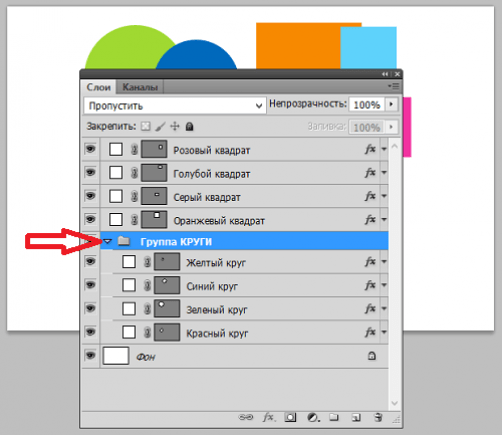 Но кроме этого Photoshop дает возможность объединять несколько изображений в одно, накладывать разные слои друг на друга.
Но кроме этого Photoshop дает возможность объединять несколько изображений в одно, накладывать разные слои друг на друга.
Понятие “объединение слоев” в программе Фотошоп обозначает соединение двух или больше слоев в один. Для большего понимания того, как эта функция работает, приведем небольшой пример.
У вас есть два изображения соответственно “Изображение 1” и “Изображение 2”. Они расположены в одном документе, но на разных слоях. Это означает, что каждое из изображений подлежит редактированию отдельно, независимо от другого изображения. После процесса склеивания двух изображений, вы получите новое, назовем его “Изображение 3”. Его также можно редактировать, но эффекты будут применяться одновременно на два изображения.
Для примера возьмем логотип нашего сайта, который разделен на 2 части: сам логотип и прямоугольная рамочка вокруг него.
Мы их склеиваем и с помощью функции коррекция цвета добавляем темные оттенки сразу на два изображения.
Как же проделать это в программе.
- Необходимо выделить нужные слои, которые хотим объединить и кликнуть правой кнопкой мыши.
- В меню, которое появиться, на выбор будут доступны несколько вариантов объединения на выбор:
- Помните, что если вы нажмете мышкой только на одни слой то вместо функции “Объединить слои” будет функция “Объединить с предыдущим”.
Этим методом уже мало кто пользуется, поэтому мы рассмотрим более универсальный и актуальный способ объединения слоев.
Итак, перейдем непосредственно к главному:
Объединить слои
Эта функция позволяет объединять два и более выбранных слоев. Выбрать слои можно двумя методами:
- На клавиатуре зажимаем клавишу CTRL и выбираем необходимые слои для склеивания. Это самый простой и удобный способ для выбора нескольких изображений, особенно если слои идут не по порядку.
- Для объединения группы слоев, находящихся в последовательном порядке один за другим, на клавиатуре зажимаем клавишу SHIFT и выбираем самый верхний слой в группе, а затем последний (клавишу Shift держим).

Объединить видимые.
Видимость дает возможность включить или выключить отображение слоя/изображения.
Эту функцию используют для автоматического объединения всех видимых слоев. Если у изображения видимость отключена, то функция объединения проигнорирует его.
Выполнить сведение
Эта функция выполняет склеивание всех слоев, с помощью одного клика мышкой. В случае, если у некоторых слоев отключена видимость, Photoshop откроет окошко, где вам потребуется подтвердить действия по их удалению. Так как вы объединяете все слои, то очевидно, что невидимые не нужны. Так что смело кликаем “ОК”.
Благодаря этому уроку вы теперь владеете знаниями о том, как объединять несколько слоев в Фотошопе любой версии. Потренируйтесь на нескольких изображениях, для выбора оптимального решения для ваших идей.
Как объединить слои в фотошопе: объединение, склеивание и сведение
Правило, что следует держать каждый элемент изображения на отдельном слое, в ряде случаев не работает.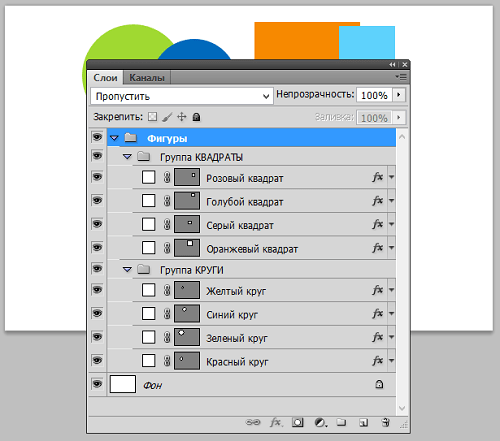 Иногда требуется объединить слои вместе. Это могут быть только два слоя или даже сразу все. Для этих целей в фотошопе есть такие команды как объединение, склеивание и сведение. Что означают эти команды, а также в каких случаях и зачем они могут понадобиться объясняется в этой статье.
Иногда требуется объединить слои вместе. Это могут быть только два слоя или даже сразу все. Для этих целей в фотошопе есть такие команды как объединение, склеивание и сведение. Что означают эти команды, а также в каких случаях и зачем они могут понадобиться объясняется в этой статье.
Итак, чтобы воспользоваться данными командами, у вас должно быть на палитре слоев как минимум два слоя. Доступ к командам объединения открывается через контекстное меню, вызываемое правым кликом мыши по слою.
Объединение слоев
Если вы добились от фрагмента изображения совершенства и знаете, что больше никогда не захотите изменить его, то можно объединить два и более слоев в один. Это не только уменьшит длину вашей палитры слоев, но и сделает меньше размер итогового файла.
Фотошоп предлагает несколько способов как объединить слои.
Объединение с предыдущим
Если вы хотите объединить два слоя, расположенных рядом друг с другом, выберите из этой пары верхний слой, а затем выберите из контекстного меню команду Объединить с предыдущим (Merge Down) или нажмите сочетание горячих клавиш Ctrl+E.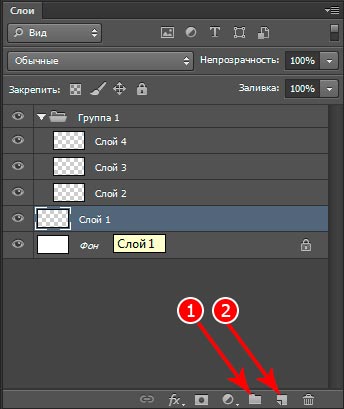
Например, нужно объединить 4 и 3 слои. Для этого нужно вызвать меню на 4 слое и выбрать эту команду:
Результат:
Объединение видимых
С помощью индикатора видимости слоя (значок глаза с левой стороны) подготовьте к объединению нужные слои: для тех, что нужно схлопнуть — оставьте значок глаза, а у тех слоев, что должны остаться в нетронутом виде — значок глаза снимите.
После этого вызовете контекстное меню щелчком правой кнопкой мыши по любому из видимых слоев и выберите команду Объединить видимые (Merge Visible) или нажмите сочетание горячих клавиш Shift+Ctrl+E.
Например, стоит задача схлопнуть только 5, 4 и 3 слои. Значит нужно у 1 и 2 убрать значок видимости:
Результат:
Объединение выделенных
Часто на палитре бардак и слои разбросаны совершенно бессистемно и хаотично. Поэтому, чтобы объединить слои, которые находятся далеко друг от друга, их нужно сперва выделить по общему правилу выделения слоев — с зажатой клавишей Ctrl кликать по очереди на каждый нужный слой (подробнее о правилах и способах выделения). Они станут выделенными. Теперь к ним можно применить команду Объединить слои (Merge Layers) или нажмите сочетание горячих клавиш Ctrl+E.
Они станут выделенными. Теперь к ним можно применить команду Объединить слои (Merge Layers) или нажмите сочетание горячих клавиш Ctrl+E.
Например, нужно схлопнуть 1,3 и 5 слой. Выделите их, после чего выберите команду:
Результат:
Объединение связанных
Если вы связали слои вместе, вы также можете без труда их объединить. Сперва нужно выделить все связанные слои. Самый быстрый способ это сделать — через меню программы Слои — Выделить связанные слои (Select Linked Layers). После этого можно открыть контекстное меню и выбрать команду Объединить слои.
Результат:
Склеивание слоев
Вы можете думать о склеивании как о более безопасной версии объединения, поскольку в этом случае вновь созданная склейка появится на новом слое, при этом исходники останутся нетронутыми. Нужно будет просто отключить видимость исходников, чтобы не мешали. Потом в любое время вы всегда можете к ним вернуться.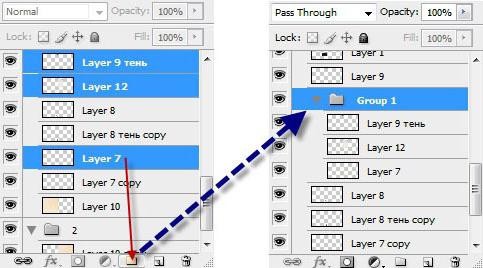
По-научному это действие в фотошопе называется как Отпечатать слои.
Существует два способа как склеить слои в фотошопе.
Склеивание выделенных
Доступ к команде осуществляется только с помощью горячих клавиш Ctrl+Alt+E. Предварительно нужно выделить те слои, что желаете склеить.
Чтобы не запутаться, новый слой автоматически получит приставку к имени «Объединенное».
Например, нужно склеить 2 и 4 слой. Выделяем их на палитре с помощью зажатой клавиши Ctrl:
После чего применяем комбинацию горячих клавиш:
Склеивание видимых
Отключите видимость слоев, которые не хотите штамповать, щелкнув мышью по значкам видимости, а затем нажмите сочетание клавиш Ctrl+Shift+Alt+E.
Либо можно также удерживать клавишу Alt при выборе команды Объединить видимые.
Например, нужно склеить 3 и 4 слой, значит у остальных нужно убрать значок видимости:
Теперь либо нажмите сочетание горячих клавиш, либо можно вызвать контекстное меню и, нажимая на команду Объединить видимые, удерживать нажатой клавишу [knopka]Alt[/knopka].
В результате будет склеивание с сохранением оригиналов:
Сведение слоев
Сведение слоев схлопывает абсолютно все слои на палитре, оставляя только один слой. Он автоматически получает имя «Фон» и становится закрепленным (о чем сигнализирует иконка замочка). Причем все прозрачные участки изображения становятся белыми.
Чтобы выполнить сведение слоев, выберите из контекстного меню команду Выполнить сведение (Flatten Image).
Результат:
Скачайте мой PSD-файл и попытайтесь проделать все разобранные примеры, чтобы основательно закрепить прочитанный материал. Объединение слоев в фотошопе это совсем не сложный процесс, но имеет свои нюансы. Потренируйтесь и тогда сразу все поймете. Успехов в обучении!
Заметили ошибку в тексте — выделите ее и нажмите Ctrl + Enter. Спасибо!
Объединение изображений с автоматически накладываемыми слоями в Adobe Photoshop
С помощью команды «Автоматическое смешивание слоев» можно склеивать или комбинировать изображения, чтобы в итоге в комбинированном изображении получались мягкие переходы. Автоматическое смешивание слоев при необходимости применяет маски слоев, закрывающие передержанные или недодержанные области или различия в содержимом. Автоматическое смешивание слоев доступно только для изображений в градациях серого или в RGB. Эта команда недоступна при работе со смарт-объектами, слоями видео, 3D-слоями или задними планами.
Автоматическое смешивание слоев при необходимости применяет маски слоев, закрывающие передержанные или недодержанные области или различия в содержимом. Автоматическое смешивание слоев доступно только для изображений в градациях серого или в RGB. Эта команда недоступна при работе со смарт-объектами, слоями видео, 3D-слоями или задними планами.
С помощью команды «Автоматическое смешивание слоев», помимо прочего, можно смешивать несколько изображений в сцене с разными областями в фокусе, чтобы получить комбинированное изображение с увеличенной глубиной поля. Точно так же комбинированное изображение может быть создано путем смешивания нескольких изображений с разной освещенностью в сцене. Изображения в сцене можно не только комбинировать, но и склеивать в панораму. (В некоторых случаях для создания панорам из нескольких фотографий лучше использовать команду Photomerge.)
Команда «Автоматическое наложение слоев» при необходимости применяет маски слоев, закрывающие передержанные или недодержанные области или различия в содержимом, и создает бесшовное комбинированное изображение.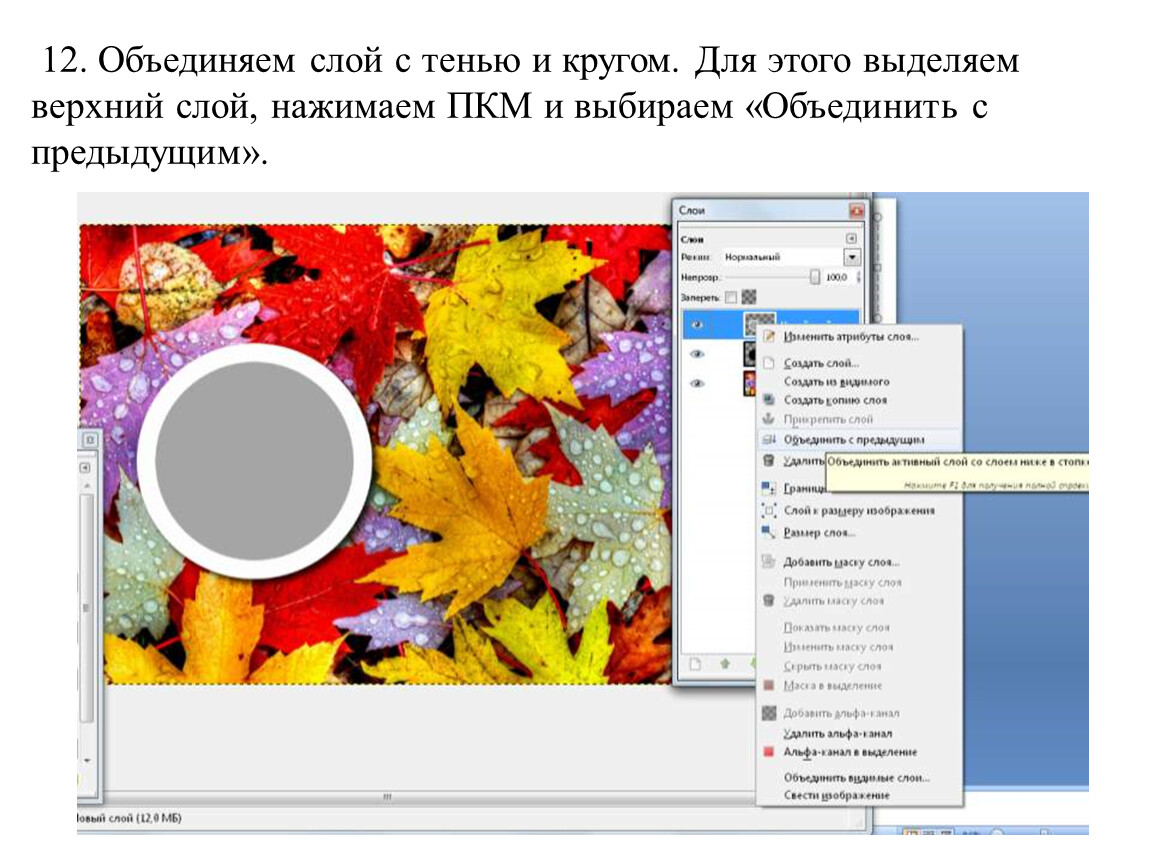
Как объединить в Фотошопе слои
Соединить слои в Фотошопе означает объединить два и более слоя в один. Чтобы понять, что такое «склеивание» и для чего его нужно использовать, разберем простой пример. Например, Вы в коллаже нарисовали грозовую тучу и молнию. Затем объединяете их вместе, чтобы в цветокоррекции добавить темных оттенков и какой-нибудь эффект мрачности. Давайте разберемся, как склеить слои в Фотошопе.
Объединение слоев в Фотошопе
Рассмотрим такой пример: у вас есть изображение — это А. Есть другое изображение — это Б. Оба они находятся на разных слоях, но в одном документе. Каждое из них можно редактировать в отдельности друг от друга. Затем вы склеиваете А и Б и получается новое изображение — это В, которое также можно будет редактировать, но эффекты будут равномерно накладываться на оба изображения. Нажмите правой кнопкой мыши по слою на палитре. Появится выпадающее меню, где в самом низу вы увидите три варианта действий:
- Объединить слои
- Объединить видимые
- Выполнить сведение
Если правой кнопкой мыши нажать на только один выделенный слой, то вместо первого варианта будет «Объединить с предыдущим».
Перейдем к разбору всех команд.
Способ 1: Функция «Объединить слои»
С помощью этой команды можно склеить два и более слоя, которые Вы выбрали мышью. Выбор осуществляется двумя способами:
- Зажмите клавишу CTRL и кликайте по тем миниатюрам, которые нужно объединить. Этот способ является предпочтительным, из-за своей простоты, удобства и универсальности. Такой способ выручает, если нужно склеить слои, находящиеся в разных местах на палитре, вдалеке друг от друга.
- Если нужно объединить группу слоев, стоящих рядом друг с другом — зажмите клавишу SHIFT, кликните мышкой на начальный слой во главе группы, затем, не отпуская клавиши, по последнему в этой группе.
Способ 2: Функция «Объединить видимые»
Вкратце, видимость — это возможность отключить/включить отображение изображения. Команда «Объединить видимые» нужна для того, чтобы одним щелчком мыши объединить все видимые слои. При этом те, где отключена видимость, останутся нетронутыми в документе. Это важная деталь: на ней построена следующая команда.
Это важная деталь: на ней построена следующая команда.
Способ 3: Функция «Выполнить сведение»
Данная команда одним щелчком мыши склеит сразу все слои. Если среди них были невидимые, Фотошоп откроет окно, в котором спросит подтверждение действий по их полному удалению.
Теперь вы знаете, как объединить два слоя в Фотошопе.
Мы рады, что смогли помочь Вам в решении проблемы.Опишите, что у вас не получилось. Наши специалисты постараются ответить максимально быстро.
Помогла ли вам эта статья?
ДА НЕТКак объединить слои в Photoshop CS6
- Программное обеспечение
- Adobe
- Photoshop
- Как объединить слои в Photoshop CS6
Автор Barbara Obermeier
Хотя слои великолепны, они могут сделать ваш файл изображения от тонких и аккуратных до громоздких и раздутых. Photoshop CS6 позволяет решение с объединением слоев. При использовании нескольких слоев вы не только получаете файл большего размера, который снижает производительность вашей компьютерной системы, но также ограничиваетесь форматами файлов, которые позволяют сохранять слои. Чтобы ограничить размер файлов большого размера, у вас есть несколько вариантов:
Чтобы ограничить размер файлов большого размера, у вас есть несколько вариантов:
Объединение слоев: Объединяет видимые, связанные или смежные слои в один слой. Пересечение всех прозрачных областей сохраняется. Вы можете объединять слои или группы слоев. Вы также можете объединить корректирующие слои или слои заливки, но они не могут выступать в качестве целевого слоя для объединения. Объединение слоев может помочь уменьшить размер файла и сделать документ более управляемым. Однако вы по-прежнему ограничены форматами файлов, удобными для слоев.
Сведение изображения: Объединяет все видимые слои в фон. Photoshop удаляет скрытые слои и заполняет все прозрачные области белым цветом. Сглаживание обычно зарезервировано, когда вы полностью закончили редактирование изображения.
При преобразовании изображения из одного цветового режима в другой это преобразование может привести к сглаживанию файла. Обратите внимание на диалоговое окно с предупреждением, которое предлагает вам этот результат, и вернитесь и сохраните копию вашего файла как собственный файл Photoshop, тем самым сохранив ваши слои.
Вы можете объединить слои несколькими способами. Чтобы использовать первый вариант, выполните следующие действия:
Убедитесь, что все слои (и наборы слоев), которые вы хотите объединить, видны.
Кредит: © iStockphoto.com / imv Изображение # 2053920
Выберите «Объединить видимые» в меню панели «Слои» или меню «Слой».
Все видимые слои сведены в один слой.
Удерживайте нажатой клавишу «Alt» (опция на Mac) при выборе «Слой» → «Объединить видимые».Photoshop объединяет эти слои в новый слой, оставляя исходные слои нетронутыми.
Вы также можете объединить слои, выполнив следующие действия:
Поместите слой или группы слоев, которые нужно объединить, рядом друг с другом на панели «Слои».
Выберите верхний слой из тех, которые вы хотите объединить.
Выберите «Объединить вниз» в меню панели «Слои» или меню «Слой».
Как объединить режимы наложения слоев в Photoshop
Проблема с объединением режимов наложения
Чтобы увидеть пример проблемы, я создам быстрое составное изображение, используя три отдельные фотографии и несколько режимов наложения.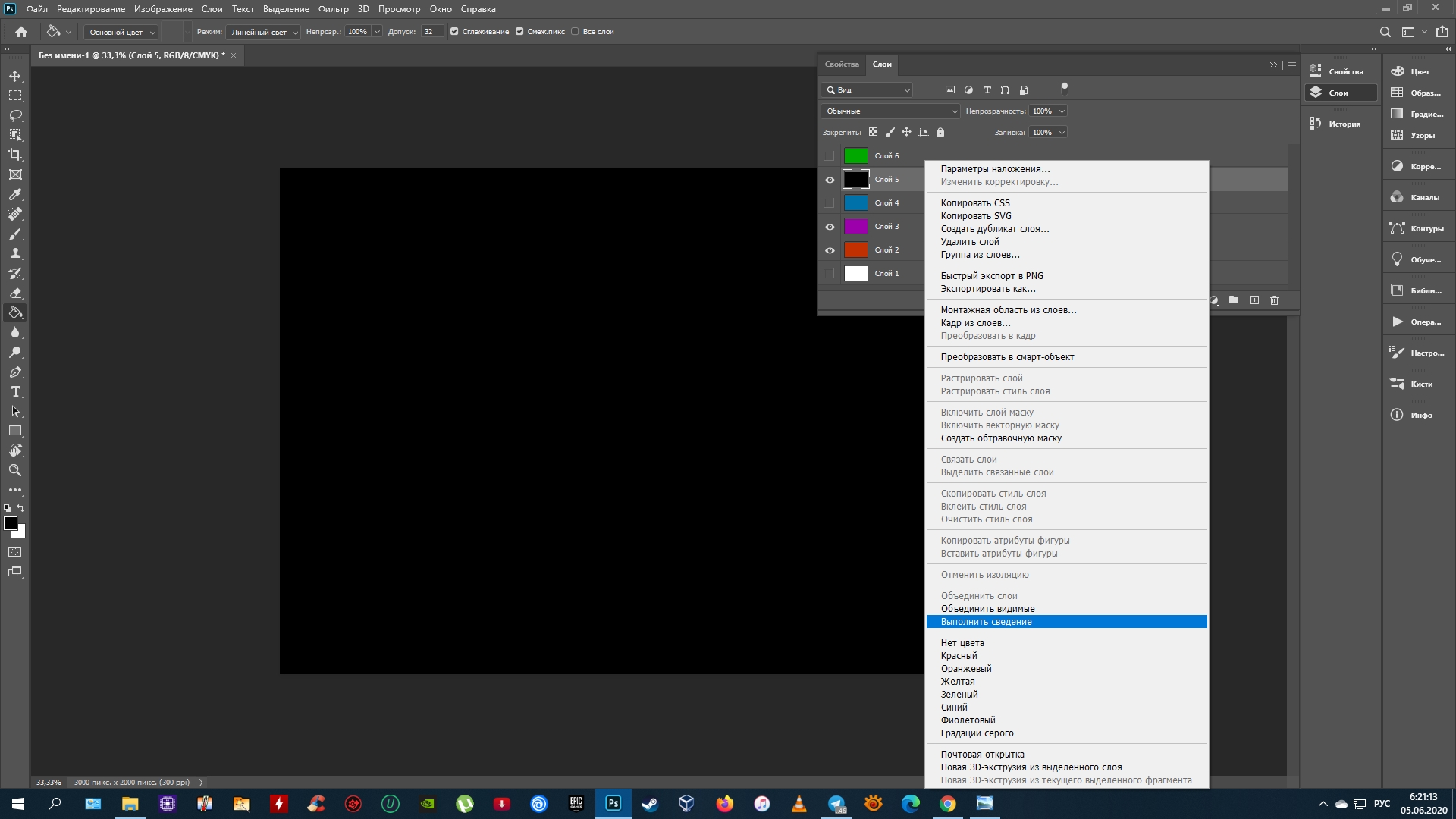 Поскольку наложение изображений в Photoshop — это огромная тема, выходящая за рамки этого урока, я рассмотрю ее довольно быстро. Если мы посмотрим на мою панель слоев , мы увидим, что я уже добавил все три фотографии в свой документ, и что каждое изображение находится на отдельном слое:
Поскольку наложение изображений в Photoshop — это огромная тема, выходящая за рамки этого урока, я рассмотрю ее довольно быстро. Если мы посмотрим на мою панель слоев , мы увидим, что я уже добавил все три фотографии в свой документ, и что каждое изображение находится на отдельном слое:
Панель «Слои», отображающая каждую фотографию на отдельном слое.
Узнайте, как открывать несколько изображений как слои в Photoshop!
Давайте посмотрим на фотографии по очереди, начиная с той, что находится внизу. Я отключу два верхних слоя, нажав на их значки видимости :
Временно скрывает два верхних слоя документа.
Скрытие двух верхних слоев позволяет нам видеть только изображение на нижнем слое. Это фото, которое я буду использовать в качестве отправной точки для композиции (фото серфера на пляже из Shutterstock):
Изображение на нижнем слое.
Поскольку это нижний слой, я оставлю для него режим наложения Нормальный (режим по умолчанию):
Оставляем нижний слой в режиме наложения Normal.
Затем я включу второе изображение (то, что на среднем слое), щелкнув его значок видимости :
Щелчок по значку видимости для слоя 2.
Вот мое второе фото. Чтобы сэкономить время, я уже обрезал и изменил положение, чтобы оно лучше вписывалось в композицию (фотография женщины на пляже из Shutterstock):
Изображение на среднем слое.
Для этого изображения в настоящее время также установлен режим наложения Нормальный , поэтому фотография под ним полностью скрыта от просмотра. Чтобы смешать два изображения вместе, сначала я нажму на Layer 2 на панели Layers, чтобы выбрать его. Затем я изменю его режим наложения с Normal на Multiply . Я также уменьшу его значение Непрозрачность до 60% :
Изменение режима наложения на Умножение (и Непрозрачность на 60%).
Вот результат смешивания двух слоев вместе.Пока все хорошо:
Эффект смешивания слоя 1 и слоя 2.
Давайте добавим третье изображение (на верхнем слое). Я снова включу его в документе, щелкнув его значок видимости :
Щелчок по значку видимости для уровня 3.
Вот мое главное изображение. Опять же, чтобы сэкономить время, я уже обрезал и изменил его положение (просматривая фото волн из Shutterstock):
Изображение на верхнем слое.
Чтобы смешать это верхнее изображение с фотографиями под ним, я нажимаю на Layer 3 , чтобы выбрать его, затем я изменяю его режим наложения с Нормального на Overlay :
Изменение режима наложения верхнего слоя на Overlay.
Вот результат, когда все три слоя смешиваются вместе. Неплохо, учитывая, что все, что мне нужно было сделать для достижения этого эффекта, — это изменить пару режимов наложения слоев (и снизить непрозрачность среднего слоя):
Результат смешивания всех трех изображений вместе.
Допустим, я доволен результатами, и теперь я хочу внести дополнительные правки в общее изображение. Прежде чем я смогу это сделать, мне нужно объединить слои вместе. Теперь вы можете подумать, что все, что мне нужно сделать, это объединить два верхних слоя, поскольку они настроены на разные режимы наложения (под словом «разные» я имею в виду, что они настроены на что-то иное, чем стандартный режим по умолчанию ).Но давайте посмотрим, что произойдет, если я попытаюсь объединить только эти два верхних слоя.
Прежде чем я смогу это сделать, мне нужно объединить слои вместе. Теперь вы можете подумать, что все, что мне нужно сделать, это объединить два верхних слоя, поскольку они настроены на разные режимы наложения (под словом «разные» я имею в виду, что они настроены на что-то иное, чем стандартный режим по умолчанию ).Но давайте посмотрим, что произойдет, если я попытаюсь объединить только эти два верхних слоя.
Есть несколько разных способов их объединить. Один из способов — использовать команду Photoshop Merge Down , которая берет текущий выбранный слой и объединяет его со слоем непосредственно под ним. Похоже, это именно то, что нам нужно, поэтому с моим верхним слоем ( Layer 3) , выбранным на панели Layers, я перейду к меню Layer в строке меню в верхней части экрана и выберу Merge. Вниз :
Переход к слою> Объединить вниз.
Вот результат после объединения верхнего слоя (установленного в режиме наложения Overlay) со слоем под ним (установленного в режим наложения Multiply).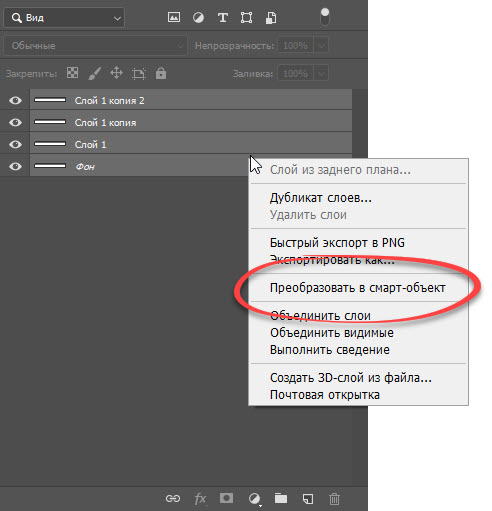 Как видим, что-то не так. Изображение внезапно потеряло большую часть своей контрастности. Он также выглядит намного темнее, чем раньше:
Как видим, что-то не так. Изображение внезапно потеряло большую часть своей контрастности. Он также выглядит намного темнее, чем раньше:
Результат после применения команды «Объединить вниз».
Давайте посмотрим на панель Layers, чтобы увидеть, сможем ли мы выяснить, что произошло. Здесь мы видим, что два верхних слоя фактически были объединены в слой 2, но что случилось с моим режимом наложения Overlay? Его больше нет! Все, что у меня осталось, это режим наложения Multiply.Это объясняет, почему изображение теперь выглядит намного темнее:
Режим наложения Overlay больше не используется. Остается только режим умножения.
Что ж, это не сработало, поэтому я нажму на клавиатуре Ctrl + Z (Win) / Command + Z (Mac) , чтобы быстро отменить команду Merge Down. Другой способ, которым я могу попытаться объединить два верхних слоя, — это команда Photoshop Merge Layers . Когда мой верхний слой уже выбран, я нажимаю и удерживаю клавишу Shift и нажимаю на средний слой.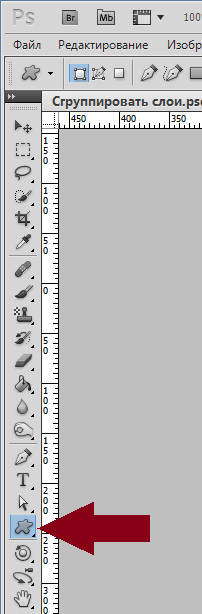 При этом одновременно выбираются слои Overlay и Multiply:
При этом одновременно выбираются слои Overlay и Multiply:
Выбор обоих слоев режима наложения.
Выбрав оба слоя, я вернусь к меню Layer вверху экрана и на этот раз выберу Merge Layers :
Переход к слою> Объединить слои.
Это сработало? Неа. Команда «Объединить слои» дала мне результат, отличный от того, что я видел с помощью команды «Объединить слои», но это все еще неверно. Два верхних изображения слились вместе, но что случилось с моим третьим изображением (тем, что на нижнем слое)? Полностью исчезло:
Результат после применения команды «Объединить слои».
Посмотрев на панель «Слои», мы видим, что Photoshop снова объединил два верхних слоя, как и ожидалось, но на этот раз отказался от обоих режимов наложения Overlay и Multiply, установив для объединенного слоя значение Normal. Вот почему объединенный слой теперь полностью закрывает изображение на нижнем слое от просмотра:
Команда «Объединить слои» отклонила оба моих режима наложения.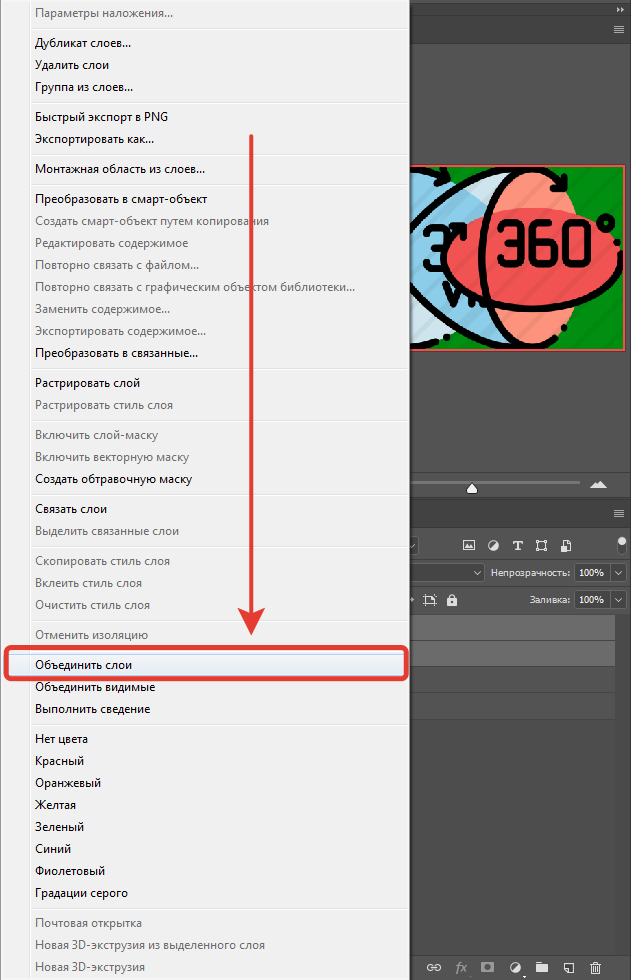
Плагин шорткодов, действий и фильтров: ошибка шорткода [ ads-photoretouch-middle_2 ]
Почему мы не можем объединить режимы наложения
Итак, что происходит? Почему я не могу просто объединить слои Overlay и Multiply без изменения общего вида композиции? Это хороший вопрос.На самом деле, он настолько хорош, что на самом деле есть три веские причины, по которым он не работает.
Плагин шорткодов, действий и фильтров: ошибка в шорткоде [ ads-retouch-middle-floatleft ]
Во-первых, из-за того, что делают режимы наложения в Photoshop, или, точнее, чего они не делают, ; Режимы наложения не изменяют фактические пиксели на слое . Они просто изменяют способ взаимодействия пикселей на слое с пикселями на слое или слоях под ним.То, что мы видим после изменения режима наложения слоя, является не чем иным, как живым предварительным просмотром этого взаимодействия. Сами пиксели не изменились.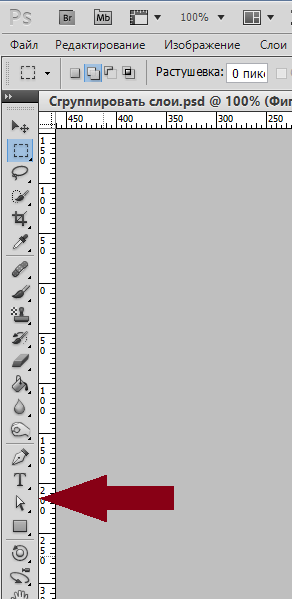
Чтобы быстро понять, что я имею в виду, я нажму Ctrl + Z (Win) / Command + Z (Mac) на клавиатуре, чтобы отменить команду «Объединить слои». Затем я изменю свой верхний слой (Layer 3) с Overlay обратно на режим наложения Normal :
Установка режима наложения верхнего слоя обратно на Нормальный.
«Нормальный» в мире режимов наложения слоев просто означает, что слой вообще не будет взаимодействовать со слоем (ами) под ним.Это позволяет нам просматривать фактическое содержимое слоя, и здесь, когда для верхнего слоя установлено значение «Нормальный», мы видим, что изображение на слое никоим образом не изменилось. Все, что я сделал, изменив его режим наложения на Overlay, — это изменил способ взаимодействия этих пикселей с пикселями в слоях под ним. Если бы я попробовал другой режим наложения, отличный от Overlay, я бы увидел другой результат, но опять же, все, что я увидел бы, это предварительный просмотр в реальном времени.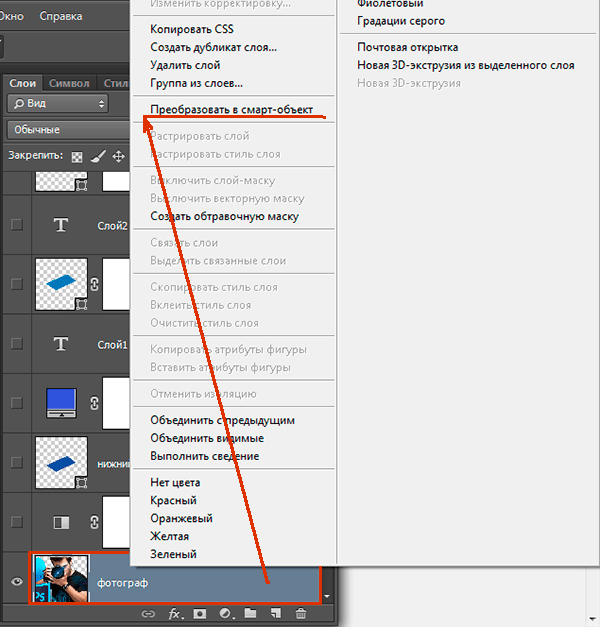 Исходное изображение на слое никогда не меняется:
Исходное изображение на слое никогда не меняется:
Режимы наложения неразрушающие .При изменении режима наложения слоя ни один пиксель не пострадает.
Вторая причина заключается в том, что к слою в Photoshop может быть применен только один режим наложения в любой момент времени . Каждый режим наложения заставляет пиксели на слое взаимодействовать по-разному, но только один способ может быть активным. Например, режим наложения «Наложение» увеличивает контраст изображения, а режим наложения «Умножение» делает изображение темнее. Это выбор между тем или другим. Невозможно, чтобы один слой выполнял обе эти задачи одновременно.
Третья причина, по которой я не могу просто объединить два слоя режима наложения вместе без изменения общего внешнего вида, заключается в том, что общий внешний вид не является просто результатом этих двух слоев. Это результат , когда все три слоя работают вместе, включая нижний слой, который установлен в режим наложения «Нормальный». Два верхних слоя могут быть теми, у которых фактически были изменены их режимы наложения, но помните, они смешиваются не сами с собой или просто друг с другом; они также смешиваются с нижним слоем (о котором мы часто забываем).Это означает, что если я хочу сохранить тот же результат после объединения слоев, мне нужно объединить всех слоев, которые создают результат, включая слой Нормальный внизу.
Два верхних слоя могут быть теми, у которых фактически были изменены их режимы наложения, но помните, они смешиваются не сами с собой или просто друг с другом; они также смешиваются с нижним слоем (о котором мы часто забываем).Это означает, что если я хочу сохранить тот же результат после объединения слоев, мне нужно объединить всех слоев, которые создают результат, включая слой Нормальный внизу.
Скрытый трюк с клавиатурой
Итак, плохая новость в том, что просто нет способа сделать то, что я изначально пытался сделать; Я не могу просто объединить слои Overlay и Multiply вместе, по крайней мере, не изменив общий вид изображения. Но теперь мы знаем почему! Проблема заключалась в том, что я забыл о нижнем слое (тот, который был установлен в режим смешивания Normal).Композицию создают не только два моих верхних слоя; это комбинация всех трех слоев. Это означает, что если я хочу объединить результат, мне нужно объединить все три слоя (один установлен на Overlay, другой установлен на Multiply, и установлен на Normal).
Одна вещь, которую я не хочу делать , — это просто сглаживать изображение. Я хочу сохранить свои слои нетронутыми и просто объединить достигнутый результат на новом слое. К счастью, для этого в Photoshop есть скрытый трюк с клавиатурой! Сначала выберите верхний слой на панели слоев:
Выбор верхнего слоя.
С выбранным верхним слоем, вот трюк. Нажмите и удерживайте клавиши Shift , Alt и Ctrl (Win) / Shift , Option и Command (Mac) на клавиатуре и нажмите букву E . Photoshop, по сути, делает снимок текущего изображения (со всеми режимами наложения), а затем помещает снимок на новый слой поверх других! Это не будет выглядеть так, как будто что-то произошло в документе (уже хороший знак), но если мы посмотрим на мою панель слоев, мы увидим, что теперь у меня есть четвертый слой ( Layer 4 ), расположенный над исходными тремя слоями:
Photoshop делает снимок составного изображения и помещает его на новый слой.
Чтобы лучше понять, что только что произошло, я нажимаю и удерживаю клавишу Alt (Win) / Option (Mac) и нажимаю на значок видимости уровня 4 . Это сохраняет слой 4 видимым, но отключает все остальные слои в документе:
Отключение всех слоев, кроме верхнего, щелчком по значку видимости, удерживая Alt / Option.
Хотя слой 4 теперь является единственным видимым слоем в моем документе, общий вид изображения не изменился.Это потому, что я успешно слил весь эффект на этот единственный слой:
Все три слоя были успешно объединены в новый слой.
Чтобы снова включить другие слои (хотя мне это и не нужно), я еще раз нажму и удерживаю клавишу Alt (Win) / Option (Mac) и нажимаю на видимость слоя 4 иконка:
Снова включите другие слои, снова нажав Alt / Option, щелкнув значок видимости слоя 4.
На этом этапе рекомендуется переименовать верхний слой. Для этого я дважды щелкну на имени «Layer 4», чтобы выделить его, затем я наберу «Merged» в качестве имени нового слоя. Чтобы принять изменение имени, я нажму Введите (Win) / Верните (Mac) на клавиатуре:
Чтобы принять изменение имени, я нажму Введите (Win) / Верните (Mac) на клавиатуре:
Переименование нового слоя в «Объединенный».
.Как объединить слои в Photoshop
Слои обеспечивают гибкость в Photoshop, позволяя вам поиграть с отдельными элементами изображения и создать более привлекательную композицию. Однако, если вы увязли в слишком большом количестве слоев, вы можете объединить их в более управляемые группы. Изучение того, как объединять слои в Photoshop , может упростить рабочий процесс и ускорить процесс редактирования. Вы также можете использовать эту технику, чтобы объединить все ваши слои в один слой, что полезно на заключительных этапах проекта.
Нужны изображения для вашего проекта? В этом вам может помочь впечатляющая коллекция Shutterstock, состоящая из более чем 70 миллионов изображений! Посмотрите, что может предложить наша библиотека.
Объединение слоев с помощью меню параметров
На панели слоев Photoshop вы можете щелкнуть правой кнопкой мыши любой слой, чтобы увидеть длинный список параметров.
 К ним относятся «Объединить слои», «Объединить видимые изображения» и «Свести изображение». Перед тем, как щелкнуть правой кнопкой мыши, вы должны выбрать слои, которые хотите объединить.Вы можете выбрать неограниченное количество слоев.
К ним относятся «Объединить слои», «Объединить видимые изображения» и «Свести изображение». Перед тем, как щелкнуть правой кнопкой мыши, вы должны выбрать слои, которые хотите объединить.Вы можете выбрать неограниченное количество слоев.Если вы выбрали только один слой, параметр «Объединить слои» изменится на «Объединить вниз». Это означает, что выбранный вами слой сольется со слоем под ним на панели. Кроме того, ваш недавно объединенный слой получит имя нижнего слоя.
Используйте Shift-щелчок или Ctrl-щелчок, чтобы выделить несколько слоев на панели. Нажатие на «Объединить слои» объединит их в один слой, сохранив имя верхнего слоя.
Еще один способ объединить несколько слоев — использовать параметр «Объединить видимые». Это объединит все видимые в данный момент слои (т.е. с включенным значком «глаз»). Вы можете скрыть любые слои, которые не хотите объединять, сначала сняв флажки с их значков в виде глаз. Если вы нажмете Alt при нажатии на «Объединить видимые», он объединит слои в совершенно новую группу, при этом также сохранятся исходные слои.

Наконец, выбор «Flatten Image» объединит все видимые слои на панели.Слои, которые не видны, будут отброшены. Обычно это один из последних шагов проекта, позволяющий сохранить окончательный файл изображения как один фиксированный слой.
Помните, что после объединения слоев и сохранения проекта вы не сможете отменить его. Если вы не уверены, является ли объединение определенных слоев правильным способом действий, вам следует заранее сохранить копию проекта Photoshop.
Связывание слоев (без их объединения)
Итак, теперь вы знаете, как объединять слои в Photoshop, но как избежать вышеупомянутой проблемы слияния? Для начала вы можете «связать» слои перед фиксацией слияния.Отключить слои можно в любой момент, но пока они связаны, любые изменения, которые вы вносите в один слой, повлияют на всю группу. Эту опцию также можно найти, щелкнув правой кнопкой мыши на панели слоев.
Между тем, опция «Группировать из слоев…» объединяет ваши слои в отдельные разделы, так что вы можете работать над одним разделом за раз, не перегружая себя большим проектом. Вы можете щелкнуть правой кнопкой мыши на панели слоев, чтобы найти этот параметр, или выделить нужные слои и перетащить их на значок папки (находится в нижней части панели слоев).
Вы можете щелкнуть правой кнопкой мыши на панели слоев, чтобы найти этот параметр, или выделить нужные слои и перетащить их на значок папки (находится в нижней части панели слоев).
Как объединить слои в Photoshop
Как свадебный фотограф, вы, возможно, знаете, как объединять слои в Photoshop. Также есть шанс, что вы не сможете, особенно если вы не тот, кто применяет дополнительные эффекты к своим изображениям в публикации. Продолжайте читать, чтобы узнать больше о слоях и их объединении в Photoshop.
Как объединить слои в Photoshop
Здесь, в ShootDotEdit, мы предоставляем пост-продакшн для свадебных фотографов.Мы верим в аутсорсинг ваших потребностей в редактировании фотографий после свадьбы, чтобы вы могли сосредоточиться на самом важном для вашего фотографического бизнеса. Однако мы понимаем, что необходимо внести некоторые изменения, которые потребуют от вас знания этого процесса.
Зачем объединять слои?
Преимущество слоев в Photoshop состоит в том, что вы можете работать с одной частью изображения, не мешая другим слоям.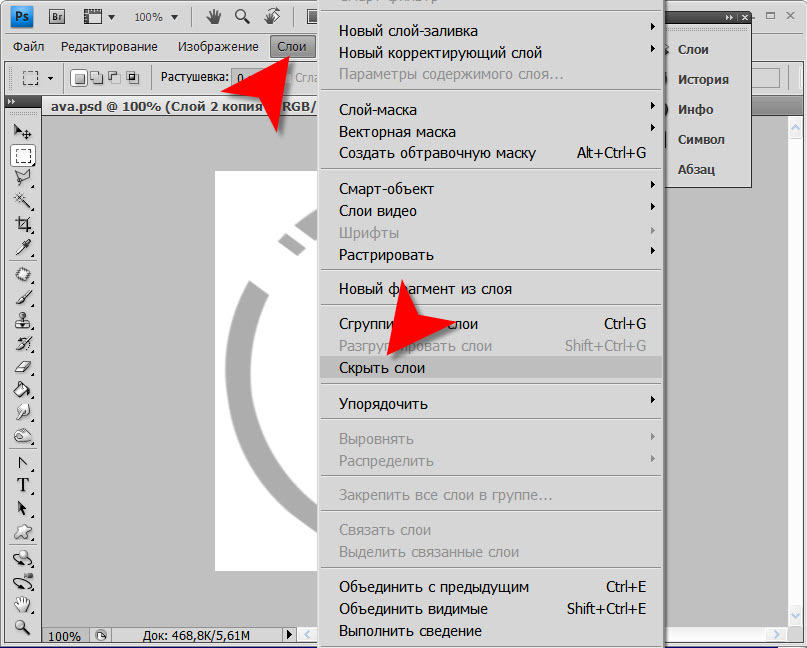 Если вы были в ситуации, когда вы настраивали один слой, но случайно изменяете другой, может потребоваться дополнительное время, чтобы вернуться и исправить это.
Если вы были в ситуации, когда вы настраивали один слой, но случайно изменяете другой, может потребоваться дополнительное время, чтобы вернуться и исправить это.
Эффективность слоев может помочь вам ускорить рабочий процесс, поскольку вам не нужно будет перемещаться вперед и назад, чтобы исправить слои, которые были изменены.
Еще одним преимуществом слоев в Photoshop является их объединение, что позволяет избежать большого размера файла, загрузка которого занимает много времени. Это еще один способ сэкономить время в рабочем процессе после свадьбы.
Параметры слоя в Photoshop
Есть случаи, когда вам нужно объединить или объединить слои в Photoshop.Есть несколько причин, по которым вам может потребоваться выполнить это действие, в том числе:
- Необходимость работы со слоями, объединенными вместе
- Или, необходимость сглаживания слоев в один
Ниже мы рассмотрим шаги по объединению слоев в Photoshop.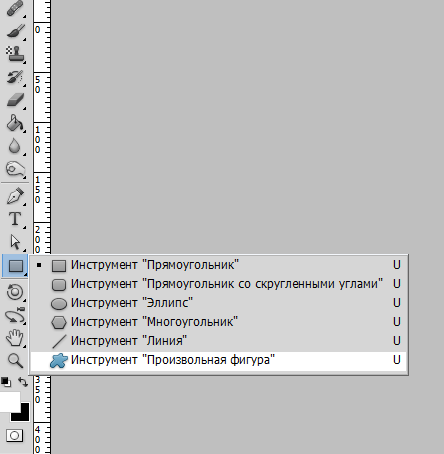
Быстрый наконечник
Подобно другим корректировкам, которые вы делаете в Photoshop, обязательно сделайте копию исходного изображения. Таким образом, если что-то пойдет не так или вы решите не отменять изменения, исходное изображение не будет изменено.
Использовать параметры слияния
Первый выбор, который вы можете сделать, — это использовать параметры слияния Photoshop. К ним относятся:
- Слой из фона
- Дублировать слой
- Удалить слой
- Преобразовать в смарт-объект
- Объединить слои
- Объединить видимое изображение
- Свести изображение
- Новый 3D-слой из файла
- Открытка
Доступ к параметрам слияния
Для доступа к перечисленным выше параметрам слияния Photoshop выполните следующие действия:
- Откройте Photoshop
- Импортируйте изображение (здесь вы узнаете, как импортировать изображения для работы в Photoshop).

- Щелкните слой правой кнопкой мыши.
- В правой части рабочего пространства Photoshop щелкните вкладку «Коррекция».Щелкните правой кнопкой мыши, чтобы выбрать слои для объединения вместе. Щелкните правой кнопкой мыши слой
- Выберите один из следующих вариантов:
- Объединить вниз
- Объединить видимый
- Свести изображение
- Выберите Объединить вниз из параметры выше, чтобы объединить выбранный слой со слоем непосредственно под ним.
- Выбрав это действие, вы объедините слои. Слой прямо под ним теперь будет называться так же, как выбранный слой.
- Убедитесь, что оба слоя разблокированы и видны.
- Используйте сочетание клавиш Command + E (для Mac) или Control + E (для ПК)
- Выбрав это действие, вы объедините слои. Слой прямо под ним теперь будет называться так же, как выбранный слой.
- Возьмите несколько слоев и выберите «Объединить слои». Это действие объединяет каждый слой в один.
- Используйте сочетания клавиш Shift-Click или Control / Command-Click на объединенных слоях, чтобы выделить несколько слоев.

- Щелкните слой правой кнопкой мыши и выберите «Объединить слои», чтобы объединить каждый из них.
- Как и в предыдущем шаге, все слои объединятся в выбранный слой.Теперь они будут называться так же, как выбранный слой.
- Используйте сочетания клавиш Shift-Click или Control / Command-Click на объединенных слоях, чтобы выделить несколько слоев.
- Используйте опцию переключения слоев, чтобы использовать Объединить видимые. Этот вариант позволяет быстро объединить несколько слоев.
- Снимите отметку со слоев, которые не хотите объединять.
- С левой стороны каждого слоя есть «глаз». С помощью глаза снимите отметки со слоев, которые вы не хотите объединять с другими.
- Слои, у которых все еще есть «глаза», будут следовать за процессом слияния и никакие другие.
- Снимите отметку со слоев, которые не хотите объединять.
- Выберите Alt или Opt-Click на Merge Visible, чтобы объединить слои в новый слой. Этот процесс объединяет все видимые слои, сохраняет старые и копирует их в новый, единственный слой. Любые более мелкие слои остаются нетронутыми, что позволяет использовать их позже при необходимости.

Использовать параметры развертки изображения
Следующий вариант, который вы можете использовать, — это сгладить изображение в Photoshop. Вот шаги, которые необходимо выполнить для достижения этой опции:
- Выберите «Свести изображение», чтобы объединить слои вместе.Это отбрасывает все, что не видно.
- Используйте эту опцию в конце проекта. Это один из шагов, которые необходимо выполнить перед сохранением изображения в Photoshop. Этот процесс берет видимые слои и создает один новый комбинированный слой.
- Примите решение, хотите ли вы сохранить все, что Photoshop запрашивает, если вы хотите отказаться во время этого процесса. Он спрашивает, хотите ли вы отбросить невидимые слои.
Быстрый наконечник
Имейте в виду, что во время работы вы не можете отменить процесс слияния.В отличие от того, как вы можете отменить на некоторых платформах постобработки, этот экшен Photoshop не позволяет вам отменять объединение слоев после их объединения.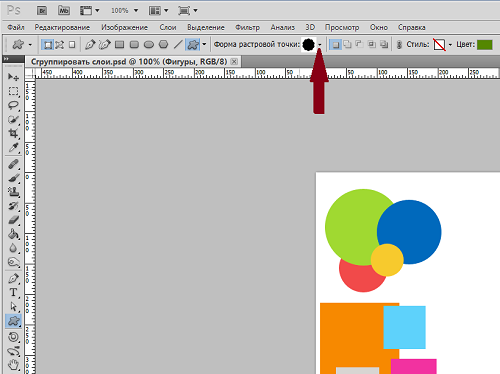 Как только вы научитесь объединять слои в Photoshop, сохраните этот процесс на тот момент, когда вы (или компания, занимающаяся постпроизводственной фотографией) закончите вносить другие исправления.
Как только вы научитесь объединять слои в Photoshop, сохраните этот процесс на тот момент, когда вы (или компания, занимающаяся постпроизводственной фотографией) закончите вносить другие исправления.
Альтернативные варианты
Есть альтернативные варианты слияния в Photoshop. Посмотрите ниже, чтобы узнать больше об этих процессах. [Ninja-inline id = 19683]
Связывание слоев в Photoshop
Один из альтернативных вариантов слияния — связать слои.Связывание слоев позволяет перемещать, редактировать и копировать, не объединяя их. Это наиболее полезно, когда вы собираетесь внести серьезные изменения, которые применяются ко всем слоям. Так же, как при использовании функции пакетного редактирования в Lightroom, вы можете редактировать все слои одновременно.
Вы также можете отсоединить слои и работать над ними по одному, но это наиболее полезно, когда вам нужно внести изменения в несколько слоев.
Групповые слои
Другой альтернативный вариант слияния — сгруппировать слои. Многие программы для редактирования, включая Photoshop, предоставляют эту возможность. Когда вы группируете слои, вы можете редактировать только выбранные (а не все).
Многие программы для редактирования, включая Photoshop, предоставляют эту возможность. Когда вы группируете слои, вы можете редактировать только выбранные (а не все).
Чтобы сгруппировать слои в Photoshop, выполните следующие действия:
- Доступ к панели слоев
- Выберите несколько слоев
- Щелкните правой кнопкой мыши и выберите «Группировать из слоев»
- Альтернативный вариант — вы можете перетащить слои на значок папки. Этот значок находится в нижней части панели слоев.
Наконечник
Если у вас возникнут проблемы после того, как вы научитесь объединять слои в Photoshop, вы можете использовать инструмент «Растрировать». Чтобы использовать этот инструмент, выполните следующие действия:
- Щелкните правой кнопкой мыши и выберите «Растрировать».
- Убедитесь, что слои видны.
- Выберите также обтравочные маски. Это поможет вам объединиться, как только будут выделены обтравочные маски.

Как и в любом другом процессе, нужно время, чтобы научиться объединять слои в Photoshop.Найдите время для практики, чтобы избежать кошмаров фотографа, которые могут случиться. Чем удобнее вам будет объединять слои, тем эффективнее и быстрее вы будете выполнять свой пост-свадебный рабочий процесс.
Помимо Photoshop есть несколько способов использовать Lightroom для корректировки свадебной фотографии. Также может быть полезно знать, когда лучше всего использовать Photoshop или Lightroom для удовлетворения ваших потребностей в постобработке.
Наше онлайн-обучение: расширенные навыки работы с Lightroom, мы сотрудничали с экспертом Джаредом Платтом.На протяжении всего онлайн-обучения Джаред рассказывает, как лучше всего использовать Lightroom в рабочем процессе пост-обработки. Помните, что передача редактирования фотографий на аутсорсинг такому специалисту, как ShootDotEdit, поможет вам обеспечить быстрый и эффективный рабочий процесс. Хотя может быть полезно понять, как работают процессы в каждом ПО для постпроизводства. Получите доступ к нашему онлайн-обучению с Джаредом Платтом сегодня и узнайте у самого гуру Lightroom. Нажмите на баннер ниже, чтобы посмотреть или послушать.
Получите доступ к нашему онлайн-обучению с Джаредом Платтом сегодня и узнайте у самого гуру Lightroom. Нажмите на баннер ниже, чтобы посмотреть или послушать.
Как объединить слои в фотошопе в один или соединить их в группу. Объединение слоев в фотошопе
Рисунок в «Фотошопе» может состоять из одного или нескольких слоев, и на любом из них (кроме фона) могут быть прозрачные участки, сквозь которые просматриваются нижележащие элементы. Самой важной особенностью компонентов рисунка является их абсолютная самостоятельность и независимость от других, а результат их взаимодействия между собой зависит от того способа, как объединить слои в «Фотошопе».
На слое можно рисовать и стирать, его можно перемещать, блокировать, временно спрятать, трансформировать, изменить непрозрачность, «сделать умным» (смарт-слоем) или удалить вовсе. Можно на него «надеть маску» и рисовать на ней или «прикрыть» корректирующим аналогом, чтобы вносить поправки, не разрушая оригинал.
Начинающему пользователю, впервые запустившему программу с намерением создать шедевр, и не надо ломать голову над тем, как сделать слои в «Фотошопе», потому что, вставив в документ скопированное в буфер обмена изображение или загрузив картинку по команде «Поместить» (в меню «Файл»), он обнаружит, что объекты вставляются, самостоятельно располагаясь в палитре на новом месте.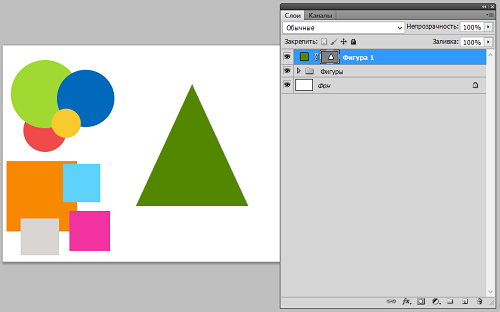
Панель слоев
Каждый слой на панели снабжен миниатюрной копией своего изображения и пиктограммой глазика, закрыв который щелчком мыши, мы временно отключаем видимость изображения.
Можно, взявшись мышкой, переставлять компоненты палитры вверх или вниз. Двойной щелчок по миниатюре приведет к выделению на холсте содержимого слоя. Кликая по иконкам в строке «Закрепить» (Lock), мы можем сохранить прозрачность и цвета пикселей, закрепить положение слоя или сохранить их все (кнопка с замочком).
Создаем новый слой
Для тех, кому не терпится узнать, как создавать слои в «Фотошопе», в нижней части панели предусмотрена специальная кнопка (листочек с загнутым уголком), нажав на которую, вы и поместите новенький слой выше выбранного (выделенного). Кроме того, можно добавить «Новый» (New), как показано ниже.
Как сообщают подсказки на остальных иконках в палитре внизу, мы можем (слева направо) «Добавить стиль…», «Добавить маску», «Создать новый корректирующий…», «Создать новую группу» и, наконец, выбросить в корзину.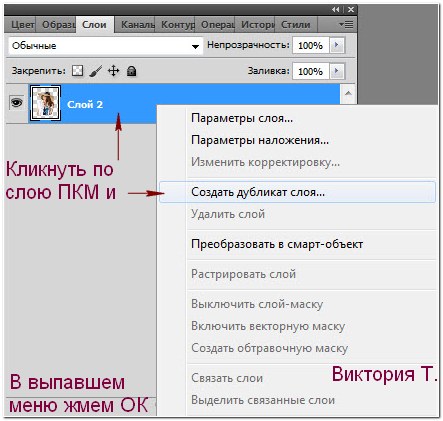 Такие же команды продублированы в меню Layer.
Такие же команды продублированы в меню Layer.
Новый слой будет создан, если взяться за него правой кнопкой мыши и закинуть на иконку с листочком на панели внизу. Можно его переименовать, дважды щелкнув по его имени в палитре.
Объединяем слои
Все команды, определяющие, как объединить слои в «Фотошопе», вызываются щелчком правой кнопкой мыши или выбираются в меню Layer. Для каждой команды предусмотрены «горячие клавиши», которые очень облегчают жизнь «фотошопера».
Если в палитре выбран один слой, его можно только «Объединить с предыдущим», а если выделено два и больше, их можно связать, объединить и сгруппировать, выбрав соответствующие команды. Можно выбирать одновременно, щелкая по ним с нажатой клавишей Ctrl, либо выделить верхний, а затем, нажав Shift, нижний.
Можно ничего не выделять, а просто выбрать команду «Объединить видимые».
Возможность манипуляций с несколькими компонентами одновременно зависит от того, как объединить слои в «Фотошопе».
Слои собираются в группу по команде «Сгруппировать…» в меню Layer (Ctrl + G). Преимущества объединения в группу заключаются в том, что ее элементы обладают общими параметрами непрозрачности и режима наложения, что избавляет от необходимости возиться с каждым слоем. Кроме того, перемещать и трансформировать (Ctrl + T) можно всю группу целиком, а также создавать для нее единую маску.
Если выбрать очень хитрую комбинацию клавиш Ctrl + Alt + Shift + E, «Фотошоп» объединит все выбранные в единый, отдельный слой с результирующим эффектом, поместив его поверх остальных и сохранив при этом в палитре каждый на своем месте.
Как «наложить в слои»
«Оригинальность» заголовка связана исключительно с желанием вызвать улыбку (доброжелательную), а по сути, призывает сосредоточиться на такой архиважной и невероятно обширной теме: как наложить слои в «Фотошопе».
За характер смешивания наложенных друг на друга слоев в «Фотошоп» отвечают «Режимы наложения» (Blending mode), выпадающий список которых расположен в верхней части панели.
Редактор может рассчитывать желаемый эффект от наложения множества разнообразных по колориту слоев, используя для этого разные способы и алгоритмы. В CS6, например, уже 27 таких алгоритмов (режимов смешивания).
Все режимы наложения разбиты на 6 групп по принципу общности поведения (за исключением первой, безымянной группы). Их количество иназвания в переводе на русский могут отличаться в различных версиях редактора.
Первые два режима совершенно ничего не связывает. «Обычные (Нормальный)» выставляется по умолчанию, и смешивание происходит, если только слои отличаются непрозрачностью. А в режиме «Затухание (Растворение, Рассыпание)» вообще ничего не смешивается. Здесь верхний слой рассыпается на мелкие точки, и тем их больше, чем ниже непрозрачность.
Вторую группу составляют «Затемняющие режимы», при которых результирующее изображение всегда оказывается темнее исходных слоев.
Следующие 4-5 объединены в группу осветляющих, поскольку каждый из них противоположен соответствующему режиму из второй группы.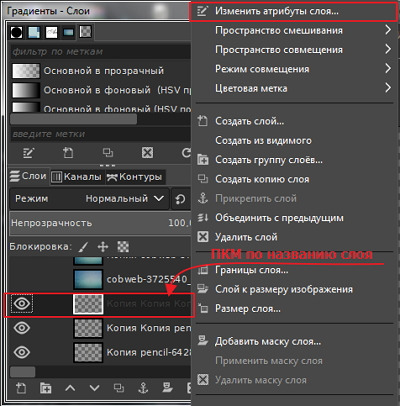
В группу контраста вошли семь режимов, из которых каждый что-то затемняет, а что-то осветляет в изображении, в итоге усиливая контраст.
Пятая группа включает 2-4 таковых и носит название «Режимы сравнения (сопоставления)». Инструменты этой группы, вычисляя разности в цветовых каналах, сравнивают пиксели между слоями и в редактировании фотографий используются редко.
Последнюю группу с именем «Режимы составляющих цвета» именуют еще группой HSL по названиям первый трех режимов (Hue/Оттенок, Saturation/Насыщенность, Luminosity/Яркость). В каждом из элементов этой «компании» верхний слой управляет либо яркостью, либо насыщенностью, либо цветом нижнего.
Таким образом, конечный результат создания или редактирования изображения будет зависеть от того, как объединить слои в «Фотошопе» и какие режимы наложения при этом будут использованы.
Когда дело касается редактирования фотографий, чаще всего используют пять режимов наложения («Перекрытие», «Умножение», «Экран», «Яркость» и «Цветность»).
Доброго всем времени суток, мои дорогие друзья! Сегодня мы продолжаем нашу обширную тему, поэтому я расскажу вам как объединить слои в фотошопе в один или же соединить их в группу, используя разные способы. Представьте, что у вас есть документ со множеством слоев, и их настолько много, что можно просто запутаться. Или же вам нужно сделать одни и те же эффекты. Вот для таких вот случаев и понадобится объединение и группировка.
Итак, давайте посмотрим каждый способ в отдельности. Я буду вам все показывать на знакомых из изображениях аиста и неба, а также добавлю орла и альбатроса.
Самый первый и самый примитивный способ объединения — это просто тупо выделение нескольких картинок сразу. Суть состоит в том, что вы сможете передвигать их одновременно и даже сможете одновременно работать с изображениями на этих слоях, например , или передвинуть и т.д.
Но как только вы снимите это выделение, например выделив какой-либо слой отдельно, то с этого момента каждый будет снова сам за себя.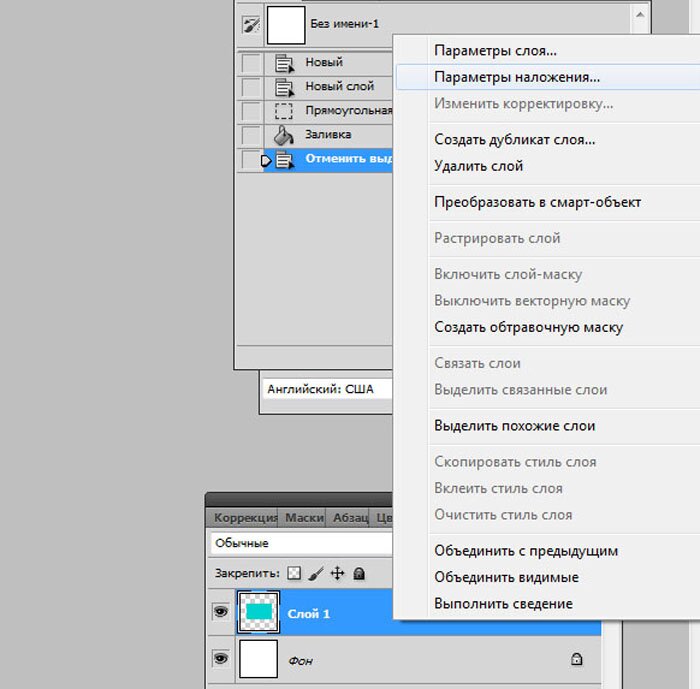
В общем, чтобы произвести все это, вам надо будет выбирать только нужные миниатюры на панели с помощью одиночного нажатия левой кнопки мыши. Но при этом у вас должна быть зажата клавиша CTRL .
Если вам нужно выделить сразу несколько слоев, которые идут друг за другом, то проще сделать по-другому. Зажмите клавишу SHIFT , после чего кликните на первую и последнюю миниатюру. Тогда объединятся не только они, а еще и те, которе находятся между ними.
Но данный способ подходит лишь для того, чтобы сделать какие-то единичные общие правки, например подвинуть объекты, но чтобы не терялось расстояние между ними. Для постоянной работы лучше использовать другие методы.
Связывание без слияния
Связывание очень похоже на предыдущий пример, только если вы снимите выделение, то связь между слоями не порвется и они будут не разрывны, пока эту связь не уберут. С помощью данного способа можно делать тоже самое, что и в предыдущем. Отличие в том, что связывание не сбросится, если с него снять выделение и когда вы наведете на любую из соединенных миниатюр, активны будут все остальные, которые в связке.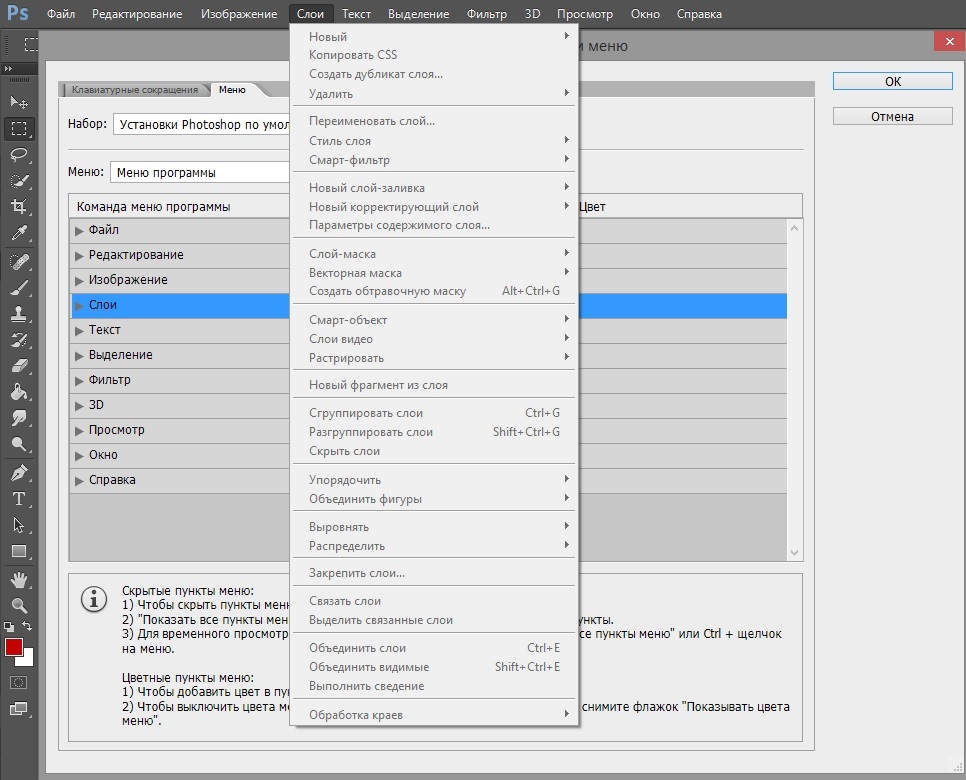
Связать изображения без объединения очень просто. Ва нужно опять же выделить все слои, как это было рассказано в первом способе. После этого нажмите на любой из выделенных миниатюр правой кнопкой мыши (только не на миниатюре изображения, а где нибудь на имени). Ну а дальше просто выберете пункт «Связать слои» и вы увидите, что в конце каждого из них появился значок связки.
Отменить связь вы можете аналогично. Нажимаете правую кнопку мыши на выделенный слоях и выбираете «Отменить связь» .
Объединение в группы
Вот это очень интересный способ. Суть его заключается в том, что вы создаете в панели отельную папку, после чего закидываете туда определенные по вашему мнению слои. Например, если вы рисуете человека, то можете создать группу «лицо», а внутри создать или переместить из вне рисунки типа «глаза», «рот», «нос» и т.д. Суть ясна, я надеюсь?
Давайте разберемся, в чем состоит удобство того чтобы объединить слои в фотошопе в группы:
- Вы уменьшаете рабочее пространство на панели, поэтому нету какой-либо захламленности.

- Вы можете работать как с целой группой, так и с отдельными изображениями внутри каждой из них.
- Просто удобство объединения схожих по значению миниатюр.
- Вы сможете менять любые сразу для всей группы
Давайте попробуем. Я выделяю всех имеющихся птиц на панели (орел, альбатрос и аист), затем нажимаю на на них правой кнопкой мыши и выбираю «Группа из слоев» . После этого вам предложат назвать как-нибудь группу. назовем ее «Птицы» . Также можно объединить их в группу с помощью комбинации горячих клавиш CTRL+G . Суть такая же: сначала выделяете, а потом жмете на клавиши.
После этого вы увидите, что в панели появилась папка (группа) «Птицы», и если нажать на маленькую стрелочку, то группа раскроется и вы увидите все, что в ней есть.
Если вы захотите добавить еще один слой в группу, то зажмите его левой кнопкой мыши и просто перетащите в папку на данной панели.
Если вы хотите работать со всей группой одновременно (увеличить, уменьшить, наложить фильтры и т. д.), то выделите саму папку левой кнопкой мыши. После этого вся группа будет в вашем распоряжении. А если вы хотите работать с отдельным слоем, то раскройте группу и выделите конкретно то, что вам нужно. Всё очень просто.
д.), то выделите саму папку левой кнопкой мыши. После этого вся группа будет в вашем распоряжении. А если вы хотите работать с отдельным слоем, то раскройте группу и выделите конкретно то, что вам нужно. Всё очень просто.
Ну а чтобы убрать сори из группы, выделите папку, нажмите правую кнопку мыши и выберете «Разгруппировать слои» . Очень удобно, правда?
Как объединить слои в один
Если вы уверены, что с какими-то слоями вы работу закончили и больше работать с ними не собираетесь, что вы можете их объединить (слить). Суть этого способа состоит в том, что вы навсегда объединяете несколько слоев в один и обратно их уже не разъединить, так как они уже являются одним изображением (только если вернуться в истории на несколько шагов назад). Поэтому убедитесь, что вам не понадобится работать с каждым из соединенных по отдельности.
А удобство этого способа заключается в том, что высвобождаются ресурсы (т.е. ускоряется работа фотошопа за счет меньшего количества данных), а также миниатюры занимают меньше рабочего пространства на панели, что делает навигацию гораздо удобнее.
Чтобы объединить слои в фотошопе в один, вам надо выделить нужные из них с помощью CTRL и нажать на любом из них правой кнопкой мыши. После этого выберите пункт из контекстного меню «Объединить слои» .
А теперь глядите. Я слил аиста, альбатроса и небо в единое изображение и теперь вместо четырех миниатюр у меня осталось всего два. Но еще раз повторюсь, убедитесь перед этим, что вам не понадобится потом работать с каждым из слитых изображений по отдельности, ведь это одно целое.
Как соединить только видимые слои
Суть этой функции такая же, как и у предыдущей. Только вы можете не выделять изображения, которые хотите слить, а убрать видимость (нажать на глазик) только там, где вы не хотите участвовать в объединении. Т.е. глаз у вас должен быть активным только там, где вы хотите соединить картинки.
Ну и потом нажать правую кнопку мышки на любом из них и выбрать пункт «Объединить видимые»
. Ну и как вы поняли, сольются только те изображения, которые были видимые в данный момент.
Как соединить слои в фотошопе онлайн
Естественно, не у всех есть возможность установить себе громоздкий фотошоп на свой компьютер. На это есть разные причины: слабые компьютеры, проблема со скачиванием и установкой и т.д. Но это не значит, что мы не сможем выполнить те же самые функции в фотошопе онлайн. Конечно, веб-версия очень кастрированная, и большинство функций здесь просто нет, но самое главное, что здесь есть парочка способов, чтобы объединить слои в фотошопе онлайн. Правда данная функция работает здесь довольно специфическим образом.
Зайдите на сайт online-fotoshop.ru и либо откройте откройте несколько изображений в одном документе, либо просто создайте несколько разных слоев, чтобы было с чем работать. Сразу хочу сказать, что здесь нельзя соединять в группы, связывать и даже просто выделять несколько миниатюр сразу. Эб этих фишках забудьте.
Теперь, давайте нажмем правой кнопкой мыши на любой миниатюре в панели и рассмотрим доступные функции, которых в нашем случае всего лишь три:
- Объединить слои.
 В данном случае происходит соединение всего двух слоев, а именно того, на котором стоим мы с тем, что стоит следом за ним.
В данном случае происходит соединение всего двух слоев, а именно того, на котором стоим мы с тем, что стоит следом за ним. - Объединить видимые. Ну здесь всё понятно. Происходит объединение только тех изображений, которые открыты для видимости в данный момент. И если в программе за эту функцию отвечает глазик на миниатюрах, то здесь эту роль исполняют галочки, нажав на которые вы скрываете картинки из виду, и в соединении они уже не участвуют.
- Выполнить сведение. В этом случае происходит объединение абсолютно всех слоев, и неважно, видимые они или нет.
Конечно, жалко, что здесь нет групповой функции, но что поделать. Спасибо и на этом.
Теперь вы видите сколько удобных способов приготовил для нас фотошоп? Просто замечательная программа. И в жизни очень пригодится знать его на зубок. Поэтому я рекомендую вам настоятельно пользоваться этой фишкой, чтобы не замусоривать вашу панель и потом не биться в конвульсиях из-за того, что не можете найти ту или иную миниатюру.
Также, я настоятельно рекомендую вам посмотреть и изучить отличный видеокурс по работе в фотошопе . Всё рассказано великолепно и смотрится на одном дыхании. Уроки построены четко и нет никакой воды. Разобрано всё самое необходимое вплоть до мелочей. В общем посмотрите обязательно.
Ну а я пожалуй откланиваюсь. Надеюсь, что вы получили полезную информацию из этой статьи, поэтому не забудьте подписаться на обновления моего блога, чтобы всегда быть в курсе всего самого интересного. Увидимся. Пока-пока!
С уважением, Дмитрий Костин.
Понимание принципа работы в фотошопе у большинства новичков начинается с вникания зачем нужна панель слоев (Layers). Если вы в этом разобрались — поздравляю, дальше у вас все пойдет куда проще.
А если все еще смутно себе представляете, зачем вообще нужны слои и что с ними делать, после прочтения этой статьи вы посмотрите на панель Layers другими глазами и у вас не получится использовать ее как-то неправильно.
Работа со слоями в фотошопе
Слои в фотошопе нужны для того, чтобы легко организовывать разные элементы своего макета и при этом вы могли спокойно работать с каждым по отдельности, не затрагивая другие.
На примере ниже: ноутбук и фон — на разных слоях, с ними можно взаимодействовать по отдельности.
О, это очень легко. Чтобы создать новый слой в фотошопе — нажмите сочетание Ctrl+Shift+N. В появившемся окне можете сразу ввести имя слоя или просто нажать OK (Enter). Сможете переименовать и позже. Кстати, для этого кликните 2 раза по слою.
Но чаще вы будете пользоваться сочетанием Ctrl+J, чтобы скопировать (перенести) выделенный слой. Или вырезать из него что-то на новый слой (какую-то область, например).
Как выделить слои в фотошопе
Чтобы выделить слои в фотошопе, нужно зажав Ctrl, щелкнуть по слою. Можете щелкать так выборочно по разным слоям и они будут выделяться. Попробуйте также позажимать Shift — если нужно выделить сразу много слоев.
Чтобы выделить всю область слоя в фотошопе — просто, зажав Ctrl, кликните по слою. Например так вы выделите ноутбук.
Чтобы объединить слои в фотошопе, выделите необходимые и нажмите сочетание Ctrl+Shift+E (англ. раскладка). Они сольются в один слой. Если вы продолжите работу после этого, в последствии вы не сможете подвигать ноутбук, к примеру — он будет слит с фоном. Так что лучшим решением будет не сливать слои без необходимости. Лучше группируйте их.
раскладка). Они сольются в один слой. Если вы продолжите работу после этого, в последствии вы не сможете подвигать ноутбук, к примеру — он будет слит с фоном. Так что лучшим решением будет не сливать слои без необходимости. Лучше группируйте их.
Чтобы сгруппировать сразу несколько слоев, выделите их и нажмите Ctrl+G.
Иногда полезно визуально выделять какие-то слои или группы слоев. Это легко сделать, добавив им цвет. Видите пиктограммку глаза слева каждого слоя? Нажмите на нее правой кнопкой мыши и выберите цвет, который нравится.
Есть такое интересное понятие как Smart Object. Это такая штука, которая сливает любое количество слоев в 1 слой, но так, что его потом можно открыть и снова увидеть все слои по отдельности и вносить изменения.
Очень полезная вещь, я пользуюсь ей постоянно. Еще такие смарт объекты всегда присутствуют в разных psd мокапах (mockup), которых куча бесплатно есть в интернете — для презентации своих работ.
Например, если открыть смарт объект слоя с ноутбуком на примере, можно будет увидеть все слои, из которых он нарисован, а также открыть еще один смарт объект (экран) — слой с надписью Replace Me — и легко вставить в экран ноута свой макет, например. Я вставила экран со своим адресом блога.
Использование Layer Comps для легкого переключения между вариантами дизайна
Многие дизайнеры не знают об этой функции, но она может быть невероятно полезной.
Иногда вам нужно будет показать несколько вариантов дизайна заказчику (например, в разной цветовой схеме). Вам нужно будет легко переключиться между ними. Знаете, это как поставить рядом и сравнивать, какой лучше. Так вот, примерно это у вас получится делать одним щелчком с помощью Layer Comps, вместо того, чтобы делать 100500 кликов по разным слоям.
В главном верхнем меню откройте Window — Layer Comps. У вас откроется новая панель. Представим, что у нас 2 варианта страницы — в синем цвете и в розовом. Нам нужно легко переключаться между вариантами.
Нам нужно легко переключаться между вариантами.
Сначала обозначим, что исходный вариант — синий. На панели Layer Comps кликнем иконку нового слоя Layer Comp и назовем его Blue.
Теперь нам нужно собрать в кучу второй вариант — в розовом цвете. Для этого включаем вместо слоя с синим ipad слой с розовым. Затем я создаю копию слоя с верхней синей полосой и делаю этот слой розовым. Точно так же копирую слои заголовка и т.д. Т.е. на все элементы, которые подвергаются изменениям у нас по 2 слоя, просто предыдущие — скрываем (отключаем глаз).
Когда у меня остались включены все слои для варианта с розовым цветом (а синие — отключены), я создаю новый слой на панели Layer Comps и называю его Pink.
Все, теперь можно в один клик переключаться между двумя вариантами цветовой схемы на панели Layer Comps. Нужные слои сами будут включаться и отключаться.
Причина, по которой я поместил эти пять слоёв в группу под названием «Logo» в том, что эти слои создают дизайн логотипа, расположенного в левом верхнем углу моего документа (зелёненький, с надписью «Bud»s GARDEN CENTER»):
Одним из дополнительных преимуществ использования группы слоёв, помимо упорядочения, является то, что они позволяют легко повернуть, переместить или отключить сразу несколько слоёв в документе.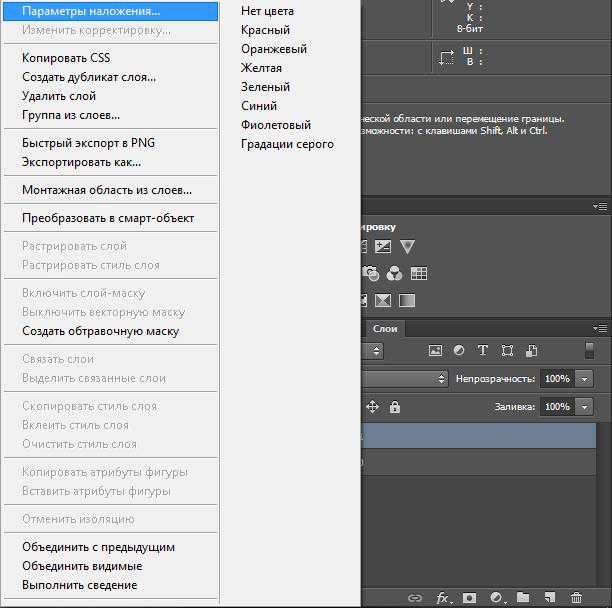 Обычно, чтобы включить или выключить слой, мы нажимаем на находящуюся в Панели слоёв слева иконку видимости этого слоя («глаз»). Мы можем сделать то же самое с группами слоёв. Каждая группа также имеет свой собственный значок видимости. Путём нажатия на «глаз» я временно отключу группу «Logo»:
Обычно, чтобы включить или выключить слой, мы нажимаем на находящуюся в Панели слоёв слева иконку видимости этого слоя («глаз»). Мы можем сделать то же самое с группами слоёв. Каждая группа также имеет свой собственный значок видимости. Путём нажатия на «глаз» я временно отключу группу «Logo»:
После выключения группы, все пять слоёв, находящихся внутри группы, не отображаются в документе. Чтобы включить их все заново, нужно снова нажать на значок видимости группы. На рисунке показано, что логотип не отображается:
Создание новой группы слоёв
Давайте рассмотрим, как создать новую группу слоёв. Самый быстрый и простой способ для создания новой группы — это кликнуть по значку «Создать новую группу» (Create a New Group), расположенному в нижней части панели слоёв. Этот значок выглядит, как папка:
После клика по значку Photoshop создаст новую группу слоёв, присвоит ей имя по умолчанию, в данном случае, «Группа 1» (Group 1) и разместит её непосредственно над активным в момент нажатия на значок слоем или группой.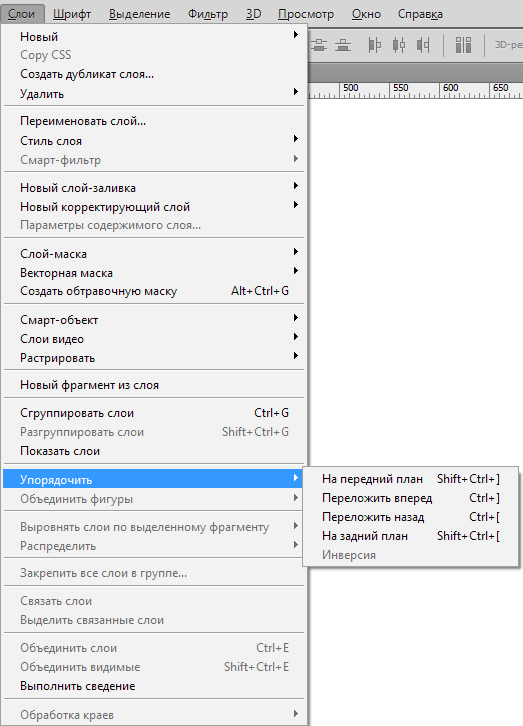 В моем случае, была активна группа «Logo», так что Photoshop создал новую группу над ней:
В моем случае, была активна группа «Logo», так что Photoshop создал новую группу над ней:
Проблема с созданием новой группы таким способом заключается в том, что программа создаёт пустую группу, внутри у неё нет никаких слоёв. Чтобы поместить в неё слои, нам придётся выбрать и перетащить их вручную. Я нажму на клавиатуре комбинацию Ctrl+Z для отмены последнего шага и удаления группы, которую я только что добавил.
Если вы хотите создать группу с тем, чтобы там уже были помещены какие-либо слои из Панели слоёв, лучше применить другой способ.
Следует сначала выделить все слои, которые мы хотим разместить внутри группы. Предположим, что я хочу объединить в группу все текстовые слои, всего их шесть. Я зажимаю клавишу Ctrl и поочерёдно кликаю по нужным слоям, в результате все нужные мне слои стали подсвеченными:
Закончив с выбором, я нажимаю на значок меню в верхнем правом углу Панели слоёв (в более ранних версиях Photoshop иконка меню выглядит как маленькая стрелка):
В открывшемся меню выбираю пункт «Новая группа из слоёв» (New Group from Layers):
После чего открывается диалоговое окно, где мне предлагается ввести имя группы, задать цвет метки в панели слоёв и выбрать режим наложения. Можно ничего не вводить и оставить предложенные Фотошопом по умолчанию (имя — «Группа 1», цвет — «не показывать», режим — «Пропустить»). Я ввёл название «Текст» и цвет метки — оранжевый:
Можно ничего не вводить и оставить предложенные Фотошопом по умолчанию (имя — «Группа 1», цвет — «не показывать», режим — «Пропустить»). Я ввёл название «Текст» и цвет метки — оранжевый:
В результате в панели Layers у меня появилась новая группа под названием «Текст» с оранжевой меткой, расположенная под группой «Logo». Как я упоминал ранее, новая группа создаётся закрытой по умолчанию, поэтому вложенные в неё слои в настоящее время скрыты от просмотра:
Если я хочу увидеть слои, находящиеся внутри группы, следует открыть эту группу, нажав на значок треугольника, расположенный слева от её значка:
Я снова закрою группу для уменьшения занимаемого места в панели слоёв.
Так же, как и ранее с «Logo», теперь я могу выключить одновременно все слои внутри группы «Текст», нажав на значок видимости группы.
Кроме включения/выключения видимости, есть ещё несколько вещей, которые мы можем сделать с группой слоёв в Photoshop. Мы можем переместить сразу все слои группы с помощью инструмента «Перемещение» (Move Tool), мы можем одновременно изменить размер всех слоёв с помощью «Свободной трансформации» (Free Transform). Мы даже можем добавить слой-маски для групп.
Мы даже можем добавить слой-маски для групп.
Существует ещё один быстрый способ создания группы слоёв, читайте про него .
Удаление слоя из группы
Примечание. Имеется ввиду не удаление слоя полностью, а перемещение слоя из группы в стек панели слоёв.
Если, после того как вы сгруппированные слои, вам понадобилось разгруппировать их, самый простой способ сделать это — щелкнуть правой кнопкой мыши в любом месте на группы в Палитре слоёв, после чего откроется меню, где следует выбрать пункт «Разгруппировать слои» (Ungroup Layers).
Это возвратит слои обратно в их первоначальное состояние, а сама группа будет удалена.
Если вам потребовалось удалить из группы один какой-либо слой, откройте группу и перетащите слой мышкой за её пределы.
Группы, вложенные в группы
В группу Photoshop можно поместить не только слои, но и другие группы. Рассмотрим два примера.
Пример 1
Я хочу взять два слоя из группы «Текст» и размещать их внутри еще одной новой группы, которая, в свою очередь, будет размещена внутри «Текста».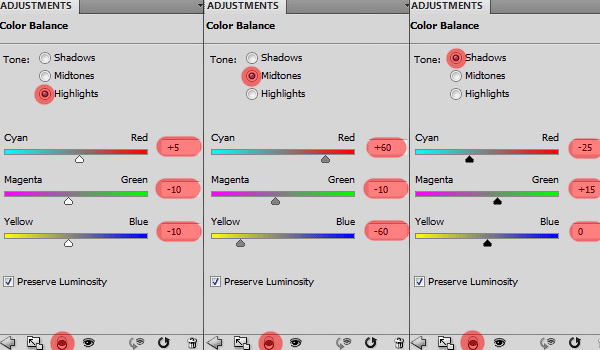 Группировка внутри группы ничем не отличается от обычной группировки отдельных слоёв.
Группировка внутри группы ничем не отличается от обычной группировки отдельных слоёв.
Во-первых, мы должны выбрать и открыть нужную группу. Затем выбираем нужные слои, нажимаем на значок меню в правом верхнем углу и выбираем пункт «Новая группа из слоёв» (New Group from Layers):
Также открывается диалоговое окно, где я задаю имя «Два слоя». В результате:
Пример 2
Также, я могу поместить обе имеющиеся группы «Logo» и «Текст» верхнего уровня в новую группу, действия будут точно такими же, только для удобства мне следует закрыть открытые группы.
Выделяю, зажав Ctrl, нужные группы, клик по значку меню, выбор пункта «Новая группа из слоёв»:
В результате:
Разгруппировать такую группу точно также, как и описано выше про обычную.
И, напоследок. Для быстрой группировки нужно выделить нужные элементы и нажать комбинацию клавиш Ctrl+G, для быстрой разгруппировки — выбрать нужную группу и нажать Ctrl+Shift+G.
Дублирование групп слоёв
Для того, чтобы дублировать (клонировать) группу, надо всего-лишь в Панели слоёв перетащить её с помощью мыши на значок создания нового слоя:
Главное не то, как ты группируешь слои, а правила работы, о которых ты договариваешься.
Регулярно в интернете всплывают статьи о том, что нужно всё тщательно группировать. Например вот эта:
Суть всех подобных статей в том, что мы текст кнопочки с формой кнопочки засовываем в папочку, папочку с кнопочкой в папочку с подписью, папочку с папочкой кнопочки и подписью в папочку с фоном и так далее.
Сразу вспоминается старый номер про «Открывает кошёлку, достает сумочку, закрывает кошёлочку, открывает сумочку, достает кошелёк, закрывает сумочку, открывает кошелёк…»
Конечно, это может быть оправдано, если у вас команда из двадцати дизайнеров, все из которых работают над одним проектом.
Но, у большинства дизайнеров, особенно в маленьких студиях, с макетом работает всего 2 человека: дизайнер и верстальщик. Иногда, конечно, этот макет достаётся другому дизайнеру, но такое бывает редко.
Иногда, конечно, этот макет достаётся другому дизайнеру, но такое бывает редко.
Я уверен, что не стоит тратить уйму времени на работу, которая не принесёт пользы, а вместо этого стоит оптимизировать рабочие процессы.
Бесконечные группировки и переименования слоёв - не наш путь, наш путь - договориться с человеком, с которым мы будем работать.
Это не значит, что не нужно группировать совсем, это значит, что не нужно зацикливаться на такой фигне.
У меня очень простой и эффективный способ работы в фотошопе с не сгруппированными слоями, который подходит именно мне. Я объяснил это верстальщикам, с которыми работаю, и теперь у нас не возникает вопросов о том, как работать с исходником, а работа движется быстрее.
Ещё раз подчеркну, что самое главное - удобство и скорость работы, а не правила. Договаривайтесь и работайте так, как вам удобно, а не так, как написал кто-то в интернете.
У меня всего несколько правил, благодаря которым работа пошла быстрее, я стал чувствовать себя лучше, скинул 20 килограмм, а мои волосы стали длинными и шелковистыми.
Для этого нужно поставить пару галочек у инструмента Move Tool (V). Хочешь передвинуть кнопку - выдели её мышкой и перетащи, вот и всё. Не нужно постоянно дёргаться к панели слоёв.
Теперь мы можем просто нажать на объект, чтобы выделить его
Фон страницы всегда снизу и заблокированТак как мы выделяем и двигаем объекты через V, то при выделении будет захватываться фон страницы. По этому все фоновые слои мы передвигаем в самый низ документа при помощи хоткея ⌘+shift+[ и ставим на нём Lock position (серый замочек).
Таким образом мы можем двигать элементы сколько захотим, не боясь случайно зацепить фон страницы. Перед тем, как отдать макет верстальщику замки можно снять, но я обычно так не делаю.
Фон внизу
Скрытые группы с всплывающими элементами всегда сверхуСкрытые группы вверху и верстальщику сложно их пропустить
Попапы, тултипы и прочие всплывающие элементы я группирую, переименовываю и размещаю сверху. Никаких других скрытых элементов в исходнике нет, только нужые вещи. Так всем легче их найти.
Никаких других скрытых элементов в исходнике нет, только нужые вещи. Так всем легче их найти.
Группировать элементы, безусловно, нужно, чтобы у другого человека было представление о том, как устроен документ. Но для понимания структуры достаточно всего нескольких папок и создать их можно в конце, просто выделив нужные элементы мышкой и нажав ⌘+G.
Перед отправкой файла слои выглядят примерно вот так:
Пример финальной группы слоёв
Таким образом, во время работы я не отвлекаюсь на создания групп, применяя группировку только при необходимости и в самом конце работы.
Я очень не люблю отвлекаться на всякие мелочи во время работы и меня раздражает постоянно возвращаться к панели слоёв, чтобы дать название квадратику или создать очередную группу в группе. По этому я просто двигаю объекты в макете и практически не обращаю внимания на панель слоёв.
Ещё раз напоминаю, что это то, что помогает мне работать быстрее. Вы же можете найти свой путь, если начнёте думать своей головой, пробовать различные методы и брать в практику то, что подходит именно вам.
Вы же можете найти свой путь, если начнёте думать своей головой, пробовать различные методы и брать в практику то, что подходит именно вам.
Как объединить слои в фотошопе. Слои в Фотошопе — Панель слоев
Главное не то, как ты группируешь слои, а правила работы, о которых ты договариваешься.
Регулярно в интернете всплывают статьи о том, что нужно всё тщательно группировать. Например вот эта:
Суть всех подобных статей в том, что мы текст кнопочки с формой кнопочки засовываем в папочку, папочку с кнопочкой в папочку с подписью, папочку с папочкой кнопочки и подписью в папочку с фоном и так далее.
Сразу вспоминается старый номер про «Открывает кошёлку, достает сумочку, закрывает кошёлочку, открывает сумочку, достает кошелёк, закрывает сумочку, открывает кошелёк…»
Конечно, это может быть оправдано, если у вас команда из двадцати дизайнеров, все из которых работают над одним проектом.
Но, у большинства дизайнеров, особенно в маленьких студиях, с макетом работает всего 2 человека: дизайнер и верстальщик. Иногда, конечно, этот макет достаётся другому дизайнеру, но такое бывает редко.
Иногда, конечно, этот макет достаётся другому дизайнеру, но такое бывает редко.
Я уверен, что не стоит тратить уйму времени на работу, которая не принесёт пользы, а вместо этого стоит оптимизировать рабочие процессы.
Бесконечные группировки и переименования слоёв - не наш путь, наш путь - договориться с человеком, с которым мы будем работать.
Это не значит, что не нужно группировать совсем, это значит, что не нужно зацикливаться на такой фигне.
У меня очень простой и эффективный способ работы в фотошопе с не сгруппированными слоями, который подходит именно мне. Я объяснил это верстальщикам, с которыми работаю, и теперь у нас не возникает вопросов о том, как работать с исходником, а работа движется быстрее.
Ещё раз подчеркну, что самое главное - удобство и скорость работы, а не правила. Договаривайтесь и работайте так, как вам удобно, а не так, как написал кто-то в интернете.
У меня всего несколько правил, благодаря которым работа пошла быстрее, я стал чувствовать себя лучше, скинул 20 килограмм, а мои волосы стали длинными и шелковистыми.
Для этого нужно поставить пару галочек у инструмента Move Tool (V). Хочешь передвинуть кнопку - выдели её мышкой и перетащи, вот и всё. Не нужно постоянно дёргаться к панели слоёв.
Теперь мы можем просто нажать на объект, чтобы выделить его
Фон страницы всегда снизу и заблокированТак как мы выделяем и двигаем объекты через V, то при выделении будет захватываться фон страницы. По этому все фоновые слои мы передвигаем в самый низ документа при помощи хоткея ⌘+shift+[ и ставим на нём Lock position (серый замочек).
Таким образом мы можем двигать элементы сколько захотим, не боясь случайно зацепить фон страницы. Перед тем, как отдать макет верстальщику замки можно снять, но я обычно так не делаю.
Фон внизу
Скрытые группы с всплывающими элементами всегда сверхуСкрытые группы вверху и верстальщику сложно их пропустить
Попапы, тултипы и прочие всплывающие элементы я группирую, переименовываю и размещаю сверху. Никаких других скрытых элементов в исходнике нет, только нужые вещи. Так всем легче их найти.
Никаких других скрытых элементов в исходнике нет, только нужые вещи. Так всем легче их найти.
Группировать элементы, безусловно, нужно, чтобы у другого человека было представление о том, как устроен документ. Но для понимания структуры достаточно всего нескольких папок и создать их можно в конце, просто выделив нужные элементы мышкой и нажав ⌘+G.
Перед отправкой файла слои выглядят примерно вот так:
Пример финальной группы слоёв
Таким образом, во время работы я не отвлекаюсь на создания групп, применяя группировку только при необходимости и в самом конце работы.
Я очень не люблю отвлекаться на всякие мелочи во время работы и меня раздражает постоянно возвращаться к панели слоёв, чтобы дать название квадратику или создать очередную группу в группе. По этому я просто двигаю объекты в макете и практически не обращаю внимания на панель слоёв.
Ещё раз напоминаю, что это то, что помогает мне работать быстрее. Вы же можете найти свой путь, если начнёте думать своей головой, пробовать различные методы и брать в практику то, что подходит именно вам.
Вы же можете найти свой путь, если начнёте думать своей головой, пробовать различные методы и брать в практику то, что подходит именно вам.
Доброго всем времени суток, мои дорогие друзья! Сегодня мы продолжаем нашу обширную тему, поэтому я расскажу вам как объединить слои в фотошопе в один или же соединить их в группу, используя разные способы. Представьте, что у вас есть документ со множеством слоев, и их настолько много, что можно просто запутаться. Или же вам нужно сделать одни и те же эффекты. Вот для таких вот случаев и понадобится объединение и группировка.
Итак, давайте посмотрим каждый способ в отдельности. Я буду вам все показывать на знакомых из изображениях аиста и неба, а также добавлю орла и альбатроса.
Самый первый и самый примитивный способ объединения — это просто тупо выделение нескольких картинок сразу. Суть состоит в том, что вы сможете передвигать их одновременно и даже сможете одновременно работать с изображениями на этих слоях, например , или передвинуть и т. д.
д.
Но как только вы снимите это выделение, например выделив какой-либо слой отдельно, то с этого момента каждый будет снова сам за себя.
В общем, чтобы произвести все это, вам надо будет выбирать только нужные миниатюры на панели с помощью одиночного нажатия левой кнопки мыши. Но при этом у вас должна быть зажата клавиша CTRL .
Если вам нужно выделить сразу несколько слоев, которые идут друг за другом, то проще сделать по-другому. Зажмите клавишу SHIFT , после чего кликните на первую и последнюю миниатюру. Тогда объединятся не только они, а еще и те, которе находятся между ними.
Но данный способ подходит лишь для того, чтобы сделать какие-то единичные общие правки, например подвинуть объекты, но чтобы не терялось расстояние между ними. Для постоянной работы лучше использовать другие методы.
Связывание без слияния
Связывание очень похоже на предыдущий пример, только если вы снимите выделение, то связь между слоями не порвется и они будут не разрывны, пока эту связь не уберут. С помощью данного способа можно делать тоже самое, что и в предыдущем. Отличие в том, что связывание не сбросится, если с него снять выделение и когда вы наведете на любую из соединенных миниатюр, активны будут все остальные, которые в связке.
С помощью данного способа можно делать тоже самое, что и в предыдущем. Отличие в том, что связывание не сбросится, если с него снять выделение и когда вы наведете на любую из соединенных миниатюр, активны будут все остальные, которые в связке.
Связать изображения без объединения очень просто. Ва нужно опять же выделить все слои, как это было рассказано в первом способе. После этого нажмите на любой из выделенных миниатюр правой кнопкой мыши (только не на миниатюре изображения, а где нибудь на имени). Ну а дальше просто выберете пункт «Связать слои» и вы увидите, что в конце каждого из них появился значок связки.
Отменить связь вы можете аналогично. Нажимаете правую кнопку мыши на выделенный слоях и выбираете «Отменить связь» .
Объединение в группы
Вот это очень интересный способ. Суть его заключается в том, что вы создаете в панели отельную папку, после чего закидываете туда определенные по вашему мнению слои. Например, если вы рисуете человека, то можете создать группу «лицо», а внутри создать или переместить из вне рисунки типа «глаза», «рот», «нос» и т. д. Суть ясна, я надеюсь?
д. Суть ясна, я надеюсь?
Давайте разберемся, в чем состоит удобство того чтобы объединить слои в фотошопе в группы:
- Вы уменьшаете рабочее пространство на панели, поэтому нету какой-либо захламленности.
- Вы можете работать как с целой группой, так и с отдельными изображениями внутри каждой из них.
- Просто удобство объединения схожих по значению миниатюр.
- Вы сможете менять любые сразу для всей группы
Давайте попробуем. Я выделяю всех имеющихся птиц на панели (орел, альбатрос и аист), затем нажимаю на на них правой кнопкой мыши и выбираю «Группа из слоев» . После этого вам предложат назвать как-нибудь группу. назовем ее «Птицы» . Также можно объединить их в группу с помощью комбинации горячих клавиш CTRL+G . Суть такая же: сначала выделяете, а потом жмете на клавиши.
После этого вы увидите, что в панели появилась папка (группа) «Птицы», и если нажать на маленькую стрелочку, то группа раскроется и вы увидите все, что в ней есть.
Если вы захотите добавить еще один слой в группу, то зажмите его левой кнопкой мыши и просто перетащите в папку на данной панели.
Если вы хотите работать со всей группой одновременно (увеличить, уменьшить, наложить фильтры и т.д.), то выделите саму папку левой кнопкой мыши. После этого вся группа будет в вашем распоряжении. А если вы хотите работать с отдельным слоем, то раскройте группу и выделите конкретно то, что вам нужно. Всё очень просто.
Ну а чтобы убрать сори из группы, выделите папку, нажмите правую кнопку мыши и выберете «Разгруппировать слои» . Очень удобно, правда?
Как объединить слои в один
Если вы уверены, что с какими-то слоями вы работу закончили и больше работать с ними не собираетесь, что вы можете их объединить (слить). Суть этого способа состоит в том, что вы навсегда объединяете несколько слоев в один и обратно их уже не разъединить, так как они уже являются одним изображением (только если вернуться в истории на несколько шагов назад). Поэтому убедитесь, что вам не понадобится работать с каждым из соединенных по отдельности.
Поэтому убедитесь, что вам не понадобится работать с каждым из соединенных по отдельности.
А удобство этого способа заключается в том, что высвобождаются ресурсы (т.е. ускоряется работа фотошопа за счет меньшего количества данных), а также миниатюры занимают меньше рабочего пространства на панели, что делает навигацию гораздо удобнее.
Чтобы объединить слои в фотошопе в один, вам надо выделить нужные из них с помощью CTRL и нажать на любом из них правой кнопкой мыши. После этого выберите пункт из контекстного меню «Объединить слои» .
А теперь глядите. Я слил аиста, альбатроса и небо в единое изображение и теперь вместо четырех миниатюр у меня осталось всего два. Но еще раз повторюсь, убедитесь перед этим, что вам не понадобится потом работать с каждым из слитых изображений по отдельности, ведь это одно целое.
Как соединить только видимые слои
Суть этой функции такая же, как и у предыдущей. Только вы можете не выделять изображения, которые хотите слить, а убрать видимость (нажать на глазик) только там, где вы не хотите участвовать в объединении. Т.е. глаз у вас должен быть активным только там, где вы хотите соединить картинки.
Т.е. глаз у вас должен быть активным только там, где вы хотите соединить картинки.
Ну и потом нажать правую кнопку мышки на любом из них и выбрать пункт «Объединить видимые» . Ну и как вы поняли, сольются только те изображения, которые были видимые в данный момент.
Как соединить слои в фотошопе онлайн
Естественно, не у всех есть возможность установить себе громоздкий фотошоп на свой компьютер. На это есть разные причины: слабые компьютеры, проблема со скачиванием и установкой и т.д. Но это не значит, что мы не сможем выполнить те же самые функции в фотошопе онлайн. Конечно, веб-версия очень кастрированная, и большинство функций здесь просто нет, но самое главное, что здесь есть парочка способов, чтобы объединить слои в фотошопе онлайн. Правда данная функция работает здесь довольно специфическим образом.
Зайдите на сайт online-fotoshop.ru и либо откройте откройте несколько изображений в одном документе, либо просто создайте несколько разных слоев, чтобы было с чем работать. Сразу хочу сказать, что здесь нельзя соединять в группы, связывать и даже просто выделять несколько миниатюр сразу. Эб этих фишках забудьте.
Сразу хочу сказать, что здесь нельзя соединять в группы, связывать и даже просто выделять несколько миниатюр сразу. Эб этих фишках забудьте.
Теперь, давайте нажмем правой кнопкой мыши на любой миниатюре в панели и рассмотрим доступные функции, которых в нашем случае всего лишь три:
- Объединить слои. В данном случае происходит соединение всего двух слоев, а именно того, на котором стоим мы с тем, что стоит следом за ним.
- Объединить видимые. Ну здесь всё понятно. Происходит объединение только тех изображений, которые открыты для видимости в данный момент. И если в программе за эту функцию отвечает глазик на миниатюрах, то здесь эту роль исполняют галочки, нажав на которые вы скрываете картинки из виду, и в соединении они уже не участвуют.
- Выполнить сведение. В этом случае происходит объединение абсолютно всех слоев, и неважно, видимые они или нет.
Конечно, жалко, что здесь нет групповой функции, но что поделать. Спасибо и на этом.
Теперь вы видите сколько удобных способов приготовил для нас фотошоп? Просто замечательная программа. И в жизни очень пригодится знать его на зубок. Поэтому я рекомендую вам настоятельно пользоваться этой фишкой, чтобы не замусоривать вашу панель и потом не биться в конвульсиях из-за того, что не можете найти ту или иную миниатюру.
И в жизни очень пригодится знать его на зубок. Поэтому я рекомендую вам настоятельно пользоваться этой фишкой, чтобы не замусоривать вашу панель и потом не биться в конвульсиях из-за того, что не можете найти ту или иную миниатюру.
Также, я настоятельно рекомендую вам посмотреть и изучить отличный видеокурс по работе в фотошопе . Всё рассказано великолепно и смотрится на одном дыхании. Уроки построены четко и нет никакой воды. Разобрано всё самое необходимое вплоть до мелочей. В общем посмотрите обязательно.
Ну а я пожалуй откланиваюсь. Надеюсь, что вы получили полезную информацию из этой статьи, поэтому не забудьте подписаться на обновления моего блога, чтобы всегда быть в курсе всего самого интересного. Увидимся. Пока-пока!
С уважением, Дмитрий Костин.
Всем приветик. Из прошлого урока мы с вами узнали об основных операциях со слоями: создание, копирование, объединение и удаление, а в этом уроке мы рассмотрим виды слоев, их блокировку и группирование. Этот рисунок является самым ярким примером того, как правильно организованная работа может облегчить работу с множеством слоев.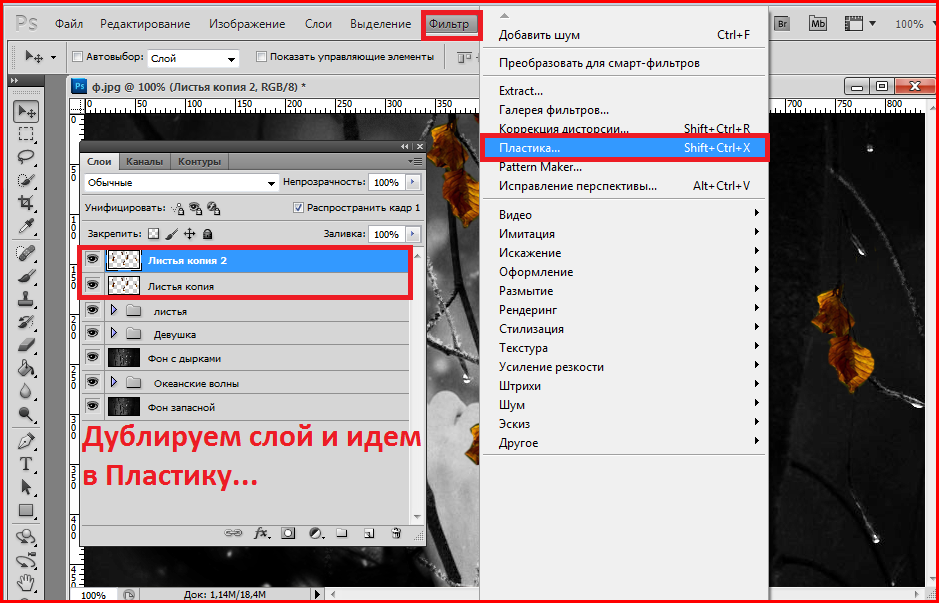
Но сначала давайте разберемся, какие бывают слои. Условно их разделяют на обычные и фоновые. Отличие их заключается в том, что над обычными слоями можно выполнять любые операции перемещения и изменения, а фоновый слой фиксируется неподвижно. Фоновый слой, от обычных, отличает изображение замка на слое.
Все слои при необходимости можно легко трансформировать из обычного в фоновый, а из фонового в обычный, используя вкладку меню Слои / Новый / Преобразовать в задний план. На преобразованном слое сразу появляется замочек фонового изображения. Что бы перевести слой в обычный – два щелчка по замку и он снова обычный слой, который можно редактировать.
Блокировка слоев используют для закрепления слоя в нужных условиях. Активация панели возможна только при активном слое. Описываю справа на лево.
- Сохраняет прозрачность пикселей. Блокирует все операции на прозрачном фоне.
- Сохранить цвета пикселей. Блокирует рисование на слое, изменение его цвета и градиента.

- Закрепить положение. Фиксирует положение слоя на макете.
- Сохранить все. Применяет все предыдущие операции.
Что бы работа с множеством слоев была удобной, слои можно объединять в группы, тем самым облегчая поиск нужных слоев и классифицировать по нужному признаку. Так же это облегчит работу, если с вашим макетом будут работать другие люди.
И, так, приступим к выделению слоев для добавления их в группу. Что бы выделить все слои выделяем первый слой, зажимаем клавишу SHIFT и по последнему слою, который нужно добавить в группу. Если нужно добавить в группу выборочные слои, то их выделяем клавишей CTRL. Сама же группа создается во вкладке меню Слои / Группа или Группа слоев. При первой команде создается просто группа, а при второй в созданную группу сразу добавляются выделенные слои.
Так же можно создавать папки с неограниченной вложенностью, но задумайтесь над тем, удобно ли вам будет с ними работать. Оптимальный вариант это вложенность 2 – 3 паки.
В папки так же можно самостоятельно перетягивать слои с помощью мышки.
Так же создать группу можно с помощью значка папка внизу панели слоев.
И так, подошел урок к концу, давайте подведем его итоги. Мы освоили виды слоев, группировку и блокировку слоев. Практика остается на вашей совести.
Веб-дизайн*
Есть множество секретов при работе с Photoshop, зная которые можно заметно повысить свою производительность. При создании дизайна сайта гармоничное размещение объектов на странице, правильные отступы и наличие пустого пространства играют важную роль для восприятия оформления, а достигается это перемещением элементов дизайна. При этом на переключение между слоями и операции по их перемещению уходит порой до 80% времени, и лишь только оставшееся часть идет на рисование и ввод информации. Поэтому в данном мини-ликбезе, я хочу коснуться только хитростей работы с вкладкой Layers как наиболее востребованной.
Итак, начнем сначала.
Создавайте слои
Старайтесь не лепить всё в один слой (особенно в слой Background). Возьмите за правило создавай новый слой каждый раз когда хочется добавить что-то новое. Для каждого отдельного объекта (даже простой линии) обязательно нужно создавать новый слой. В дальнейшем будет проще двигать, корректировать, применять фильтры, прозрачность, временно отключать слой. Некоторым слоям рекомендуется давать понятный вам идентификатор (в отличие от Layer10), чтобы легче было их потом находить. Ну вы сами разберетесь каким именно слоям важно иметь название когда начнете их искать и не находить.
Чтобы создать новый слой кликните по иконке во вкладке Layers. Удерживайте Alt чтобы иметь возможность задать сразу имя. Также вы можете создать слой нажав Ctrl+Shift+Alt+N (или Ctrl+Shift+N чтобы вас попросили задать имя).
Группируйте слои
Как только вам захочется двигать одновременно несколько элементов, то скорее всего вы оперируете с какой-то новой сущностью, не ленитесь сгруппировать эти слои и понятно обозвать. Это тоже должно войти в привычку. Группы позволяют быстро двигать составные элементы, быстро скрывать, а также (что немаловажно) быстро клонировать их. Чтобы создать пустую группу нужно кликнуть по иконке во вкладке Layers. Аналогично со слоями удерживайте Alt чтобы задать сразу новое имя.
Но обычно пустые группы не создают, а объединяют в них уже существующие слои/группы. Чтобы мгновенно сгруппировать уже существующие объекты: выделите нужные во вкладке Layers и кликните по удерживая Shift (или просто нажмите Ctrl+G). В результате все выделенные слои автоматически попадут в новосозданную группу. По аналогии со слоями, если зажать еще и Alt, то вас попросят ввести имя для группы. Если слоям названия не помешали бы, то для групп они уже довольно важны. Особенно важно назвать группу до ее клонирования (меньше будет мороки позднее).
Есть еще один неявный способ сгруппировать уже существующие слои. После выделения нужных слоев хватаем один из них и перетаскиваем на кнопку внизу вкладки Layers.
В результате Layers уже выглядит как набор папок в вашей файловой системе. И такое структурирование очень удобно для перемещения и клонирования связанных объектов. Еще раз настою на том, чтобы вы сразу старались называть папки говорящими именами. Будет удобно изменять исходник даже через полгода, не говоря уже про ближайшие полчаса.
Выбирайте слои/группы
Прежде чем делать что-нибудь со слоем (или группой) нужно выделить его во вкладке Layers. Однако, когда количество слоев зашкаливает за сотню искать там становится проблематично. К счастью есть другой, очень простой метод выбора нужного слоя. Перейдите в режим (нажав V), а далее кликаем по какой-нибудь области рисования:
Ctrl + Left Click — моментально выбрать группу (если нет, то слой) к которой относится область.
Alt + Right Click — моментально выбрать слой под курсором (самый верхний если их несколько).
Накрайняк, если вы не можете никак зацепить нужный слой (например он глубоко под всеми) используйте:
Ctrl + Right Click — вызвать меню-список всех слоев которые относятся к точке под курсором (вот здесь грамотные названия очень вам пригодятся). Выбираем нужный из списка и voila.
Двигайте/клонируйте объекты
После того как вы выбрали слой/группу (например по методу выше), как известно, вы можете перемещать его методом драг-н-дроп. Чтобы клонировать группу/слой при перемещении удерживайте Alt (зажав его еще перед перемещением). Вы можете также удерживать Shift чтобы перемещение/клонирование происходило точно по вертикали/горизонтали/диагонали от начального положения (зажимать и отжимать Shift можно когда угодно).
Изменяйте меньше, накладывайте больше
Photoshop это растровый редактор, поэтому чем больше вы меняете оригинал тем (необратимо) хуже он становится. Неплохо было бы использовать принцип «семь раз отмерь» при работе с клипартами. Однако некоторые вещи можно делать над слоем и не изменяя оригинала:
Во-первых используя Blending Options (дважды кликнуть не по названию слоя), что вы, скорее всего, уже знаете и используете. Там есть разнообразные визуальные эффекты и очень удобно что их всегда можно поправить или вовсе отключить.
Во-вторых, поправить гамму, контраст, яркость, скорректировать баланс белого и всё такое прочее можно создав Adjustment Layer (из меню Layers->New Adjustment Layer или кликнув по во вкладке Layers). Все изменения, которые вы таким образом сделаете, можно будет отменить просто удалив Adjustment Layer с текущего слоя. Кроме того вы всегда сможете поправить настройки впоследствии и это не отразится на качестве, т.к. оригинальный слой при этом остается нетронутым. Если вы вдруг решите поменять цветовую гамму макета вам не придется переделывать его заново.
Также вы можете откадрировать клипарт или сделать невидимой/видимой любую его область (хоть градиентно, хоть в виде звезды, хоть в виде текста) создав Layer Mask (кликнув по ). Теперь рисуя в этой области (или применяя к ней любые интрументы/фильтры) вы можете влиять на степень видимости слоя к которому применили. Черные области скрывают части оригинала, серые делают полупрозрачными, чем светлее тем меньше прозрачность. Чтобы вернуться к оригиналу просто удалите Layer Mask.
В случаях когда вам приходится изменять оригинал (например при уменьшении его размеров), рекомендую делать это над клонированным слоем. Оригинал же оставить и сделать невидимым. Таким образом, если окажется что вы немного переборщили с изменениями, вы всегда сможете начать с оригинального изображения.
Понимание принципа работы в фотошопе у большинства новичков начинается с вникания зачем нужна панель слоев (Layers). Если вы в этом разобрались — поздравляю, дальше у вас все пойдет куда проще.
А если все еще смутно себе представляете, зачем вообще нужны слои и что с ними делать, после прочтения этой статьи вы посмотрите на панель Layers другими глазами и у вас не получится использовать ее как-то неправильно.
Работа со слоями в фотошопе
Слои в фотошопе нужны для того, чтобы легко организовывать разные элементы своего макета и при этом вы могли спокойно работать с каждым по отдельности, не затрагивая другие.
На примере ниже: ноутбук и фон — на разных слоях, с ними можно взаимодействовать по отдельности.
О, это очень легко. Чтобы создать новый слой в фотошопе — нажмите сочетание Ctrl+Shift+N. В появившемся окне можете сразу ввести имя слоя или просто нажать OK (Enter). Сможете переименовать и позже. Кстати, для этого кликните 2 раза по слою.
Но чаще вы будете пользоваться сочетанием Ctrl+J, чтобы скопировать (перенести) выделенный слой. Или вырезать из него что-то на новый слой (какую-то область, например).
Как выделить слои в фотошопе
Чтобы выделить слои в фотошопе, нужно зажав Ctrl, щелкнуть по слою. Можете щелкать так выборочно по разным слоям и они будут выделяться. Попробуйте также позажимать Shift — если нужно выделить сразу много слоев.
Чтобы выделить всю область слоя в фотошопе — просто, зажав Ctrl, кликните по слою. Например так вы выделите ноутбук.
Чтобы объединить слои в фотошопе, выделите необходимые и нажмите сочетание Ctrl+Shift+E (англ. раскладка). Они сольются в один слой. Если вы продолжите работу после этого, в последствии вы не сможете подвигать ноутбук, к примеру — он будет слит с фоном. Так что лучшим решением будет не сливать слои без необходимости. Лучше группируйте их.
Чтобы сгруппировать сразу несколько слоев, выделите их и нажмите Ctrl+G.
Иногда полезно визуально выделять какие-то слои или группы слоев. Это легко сделать, добавив им цвет. Видите пиктограммку глаза слева каждого слоя? Нажмите на нее правой кнопкой мыши и выберите цвет, который нравится.
Есть такое интересное понятие как Smart Object. Это такая штука, которая сливает любое количество слоев в 1 слой, но так, что его потом можно открыть и снова увидеть все слои по отдельности и вносить изменения.
Очень полезная вещь, я пользуюсь ей постоянно. Еще такие смарт объекты всегда присутствуют в разных psd мокапах (mockup), которых куча бесплатно есть в интернете — для презентации своих работ.
Например, если открыть смарт объект слоя с ноутбуком на примере, можно будет увидеть все слои, из которых он нарисован, а также открыть еще один смарт объект (экран) — слой с надписью Replace Me — и легко вставить в экран ноута свой макет, например. Я вставила экран со своим адресом блога.
Использование Layer Comps для легкого переключения между вариантами дизайна
Многие дизайнеры не знают об этой функции, но она может быть невероятно полезной.
Иногда вам нужно будет показать несколько вариантов дизайна заказчику (например, в разной цветовой схеме). Вам нужно будет легко переключиться между ними. Знаете, это как поставить рядом и сравнивать, какой лучше. Так вот, примерно это у вас получится делать одним щелчком с помощью Layer Comps, вместо того, чтобы делать 100500 кликов по разным слоям.
В главном верхнем меню откройте Window — Layer Comps. У вас откроется новая панель. Представим, что у нас 2 варианта страницы — в синем цвете и в розовом. Нам нужно легко переключаться между вариантами.
Сначала обозначим, что исходный вариант — синий. На панели Layer Comps кликнем иконку нового слоя Layer Comp и назовем его Blue.
Теперь нам нужно собрать в кучу второй вариант — в розовом цвете. Для этого включаем вместо слоя с синим ipad слой с розовым. Затем я создаю копию слоя с верхней синей полосой и делаю этот слой розовым. Точно так же копирую слои заголовка и т.д. Т.е. на все элементы, которые подвергаются изменениям у нас по 2 слоя, просто предыдущие — скрываем (отключаем глаз).
Когда у меня остались включены все слои для варианта с розовым цветом (а синие — отключены), я создаю новый слой на панели Layer Comps и называю его Pink.
Все, теперь можно в один клик переключаться между двумя вариантами цветовой схемы на панели Layer Comps. Нужные слои сами будут включаться и отключаться.
4. Группы слоёв
Создать группу слоёв можно, нажав на кнопку Создать новую группу слоёв в нижней части диалога слоёв,
с помощью пунктов меню → или с помощью этих же пунктов в контекстном меню.
Пустая группа слоёв появляется сразу над текущим слоем. Важно присвоить этой группе запоминающееся имя, чтобы не запутаться при дальнейшем добавлении других групп слоёв. Для редактирования выполните двойной щелчок по имени группы, нажмите клавишу F2, или используйте пункт Изменить атрибуты слоя контекстного меню, которое вызывается нажатием ПКМ на диалоге «Слои».
Можно создать несколько групп слоёв, а также можно встраивать одну группу в другую, то есть включать одну группу слоёв в другую группу.
Уже существующие слои можно добавить в группу, нажав и перетащив их.
| Примечание | |
|---|---|
При перетаскивании дождитесь, пока значок руки, представляющий курсор, не уменьшится, после чего кнопку мыши можно отпустить. Место, где появится перетаскиваемый слой, отмечается тонкой горизонтальной линией. |
Чтобы в текущую группу слоёв добавить новый слой, нажмите на кнопку Создать новый слой в нижней части диалога слоёв, или используйте команду из меню изображения.
Если группа слоёв не является пустой, рядом с ней показывается маленький значок «>». Нажав на него, можно свернуть/развернуть список слоёв.
Слои в группе слегка сдвинуты вправо, что помогает легко понять, какие слои являются частью этой группы.
Если группа слоёв была сделана невидимой с помощью значка глаза, но по-прежнему является развёрнутой (то есть слои внутри группы показываются в списке), то рядом со слоями в группе будет присутствовать значок перечёркнутого глаза, указывающий на то, что это слои не показываются в окончательной проекции изображения, но являются условно видимыми в группе слоёв.
Как и обычные слои, группы слоёв можно поднимать и опускать в стопке слоёв: нажмите и перетащите или используйте кнопки стрелка вверх и стрелка вниз в нижней части диалога слоёв.
Можно создавать копии группы слоёв: нажмите кнопку Создать копию слоя или же сделайте щелчок ПКМ и в появившемся контекстном меню выберите пункт Создать копию слоя.
Нажмите и перетащите группу слоёв в другое изображение . Также можно выполнить копирование-вставку с помощью Ctrl-C и Ctrl-V: в этом случае получится плавающее выделение, которое будет необходимо прикрепить (значок якоря в нижней части диалога слоёв).
Также группу слоёв можно перемещать на холст: это действие создаёт копию группы в группе. Свяжите все слои в копируемой группе, активируйте инструмент «Перемещение», затем в окне изображения переместите слой. Таким способом можно копировать многослойные объекты изображения.
Чтобы удалить группу слоёв, нажмите на кнопку с красным крестиком в нижней части диалога слоёв, или сделайте щелчок ПКМ и выберите Удалить слой.
С помощью команды «Создать новую группу слоёв» в активную группу можно добавить другую группу слоёв. Число добавляемых групп ограничивается только доступным объёмом оперативной памяти.
Режим слоя, активируемый для группы слоёв, действует только для слоёв данной группы. Режим, применяемый для слоёв, находящихся над группой, действует для всех нижележащих слоёв, как находящихся в группе, так и для отдельных.
Рисунок 8.29. Режим слоя в составе группы и вне группы
Начиная с версии GIMP-2.10 у групп слоёв есть специальный режим: Пропуск. Этот режим существует, только если группа слоёв активна.
Если использовать этот режим вместо любого другого, то слои внутри группы будут вести себя так, как если бы он были часть стопки слоёв, а не частью группы. Слои группы смешиваются с нижележащими слоями, как отдельными, так и в группе.
А в «Нормальном» режиме слои внутри группы считаются за один слой, который затем смешивается с другими слоями ниже в стопке; модификатор, применяемый к слою внутри группы, накладывается на нижние слои только в этой же группе.
Подробную информацию о режиме Пропуск смотрите в разделе Пропуск .
Для активной группы изменения непрозрачности применяются ко всем слоям группы.
Начиная с версии GIMP-2.10 группам слоёв можно добавлять маску. Маска группы слоёв действует точно так же, как и маска отдельного слоя, но учитывайте нижеследующие аспекты.
Размер маски группы слоёв никогда не отличается от размера группы (т.е. размера ограничивающего блока дочерних элементов группы). При изменении размера группы маска обрезается до этого нового размера — области маски, заходящие за новые границы, отбрасываются, а новые добавленные области заполняются чёрным (и, соответственно, являются по умолчанию прозрачными).
И конечно, для добавления маски к части слоя по-прежнему можно добавить маску для слоя в составе группы:
When working with a lot of layers, finding a particular layer in the list may be difficult. With GIMP-2.10.10, a new on-canvas layer selection function appeared. Alt+Middle click on the image element you want to find the layer this element belongs to: the available layers will be looped through to show the new active layer and the layer name will be temporarily displayed in the status bar.
There has been problems with drawable preview rendering in case of many layers in a large image. This is fixed now, except for layer groups. You can disable rendering layer group previews in → → .
Группы слоев. Photoshop. Мультимедийный курс
Читайте также
Группы слоев
Группы слоев Если изображение содержит очень большое количество слоев, вы можете объединить все или некоторые слои в группы. Группы подобны обычным папкам. Иными словами, слои можно сравнить с файлами, упорядоченными по разным папкам (в нашем случае группам).Чтобы
Стили слоев
Стили слоев Стили слоев – это особые эффекты, которые применяются не ко всему изображению и не к выделенному фрагменту, а именно к выделенному (активному) слою. Программа Photoshop содержит множество стилей слоев: тень, свечение, тиснение, обводка, глянец и т. д. С помощью
Параметры слоев
Параметры слоев Созданный слой можно на время отключить, то есть временно сделать невидимым его содержимое, а можно полностью удалить.Вернемся к нашему изображению. Выделите какой-либо из созданных слоев, например Layer 2 (Слой 2). Первая кнопка в строке слоя – кнопка с
Последовательность слоев
Последовательность слоев Последовательность расположения слоев на панели Слои формирует и последовательность их отображения. Это означает, что рисунок, содержащийся на более высоком слое, перекрывает изображение, находящееся на более низком. Таким образом, мы можем
Панель слоев
Панель слоев Панель слоев Layers, показанная на рис. 2.8, размещается на рабочем столе под стандартной панелью инструментов и обеспечивает работу со слоями. Рис. 2.8. Панель слоевВ нее входят следующие инструменты: Layer Properties Manager – вызов Диспетчера свойств слоев Layer Properties
Блокировка слоев
Блокировка слоев Блокировку слоев полезно применять в случаях, когда требуется редактирование объектов, расположенных на определенных слоях, с возможностью просмотра объектов на других слоях. Редактировать объекты на заблокированных слоях нельзя. Однако они остаются
Панель слоев
Панель слоев Панель слоев Layers, показанная на рис. 2.11, обеспечивает работу со слоями. Рис. 2.11. Панель слоевВ нее входят следующие инструменты: Layer Properties Manager – вызов Диспетчера свойств слоев Layer Properties Manager; Layer Control – раскрывающийся список управления слоями. Каждая строка
Блокировка слоев
Блокировка слоев Блокировку слоев полезно применять в случаях, когда требуется редактирование объектов, расположенных на определенных слоях, с возможностью просмотра объектов на других слоях. Редактировать объекты на заблокированных слоях нельзя. Однако они остаются
Фильтрация слоев
Фильтрация слоев Иногда требуется, чтобы в списке имеющихся слоев Диспетчера свойств слоев Layer Properties Manager перечислялись только определенные слои. Для указания выводимых в список слоев используется функция фильтрации. Фильтрация слоев может производиться по следующим
Комбинации слоев
Комбинации слоев Иногда слой должен иметь одно значения атрибута, иногда – другое. Например, при простановке размеров слой размерных записей должен был видимым, тогда как при работе с другими объектами он будет только мешать. Структурная сетка осей, которая тоже
Создание слоев и комбинаций слоев
Создание слоев и комбинаций слоев По описанию инструмента, каким бы подробным оно ни было, достаточно сложно, особенно для начинающего пользователя, понять принцип его функционирования. Список слоев и комбинаций слоев в стандартной поставке ArchiCAD слишком объемен и
Панель слоев
Панель слоев Панель слоев Layers, показанная на рис. 2.5, обеспечивает работу со слоями. Рис. 2.5. Панель слоевВ нее входят следующие инструменты: Layer Properties Manager – вызов Диспетчера свойств слоев Layer Properties Manager; Filter applied – раскрывающийся список управления слоями. Каждая строка
Блокировка слоев
Блокировка слоев Блокировку слоев полезно применять в случаях, когда требуется редактирование объектов, расположенных на определенных слоях, с возможностью просмотра объектов на других слоях. Редактировать объекты на заблокированных слоях нельзя. Однако они остаются
Комбинации слоев
Комбинации слоев При работе над проектом с использованием слоев часто бывает так, что в одних случаях слой должен иметь одно значение атрибута, в других – другое. Например, при образмеривании объектов нужно, чтобы слой размерных записей был видимым, тогда как при работе с
Создание слоев и комбинаций слоев
Создание слоев и комбинаций слоев Список слоев и комбинаций слоев в стандартной поставке ArchiCAD слишком объемен и сложен, поэтому начинающему пользователю непросто разобраться в работе со слоями. Гораздо проще понять принцип работы этого механизма на примере.Зададим
Интерфейс QGIS
При первом запуске QGIS пользователь видит окно, показанное ниже (номерами от 1 до 5 выделены пять основных областей, которые рассматриваются далее):
Figure QGIS GUI 1:
QGIS с загруженным демонстрационным набором данных
Примечание
Внешний вид элементов интерфейса (заголовки окон и т.п.) может отличаться, в зависисмости от операционной системы и менеджера окон.
Интерфейс QGIS разделяется на пять областей:
Главное меню
Панель инструментов
Легенда
Область карты
Строка состояния
Компоненты интерфейса QGIS, комбинации клавиш и контекстная справка более подробно описаны в следующих разделах.
Легенда
Область легенды содержит список всех слоёв проекта. Флажок у каждого элемента легенды используется для показа или сокрытия слоя.
Выделенный слой можно перетаскивать выше или ниже других слоёв, меняя их порядок расположения. Порядок расположения слоев означает, что слои находящиеся ближе к верхней части легенды, отрисовываются в окне карты над слоями, перечисленными в легенде ниже.
Примечание
Такое поведение можно переопределить при помощи панели Порядок отрисовки.
Слои можно объединять в группы. Это можно сделать следующими способами:
Поместите курсор мыши в окне легенды карты, щёлкните правой кнопкой мыши и выберите пункт . Введите название группы и нажмите Enter. Теперь можно выделить слой и перетащить его на значок группы.
Выберите несколько слоёв, вызовите контекстное меню и выберите . Выделенные ранее слои буду автоматически помещены в новую группу.
Исключить слой из группы можно перетащив его из группы на свободное место в области легенды, или выбрав пункт в контекстном меню слоя. Группы могут быть вложенными.
Флажок возле имени группы даёт возможность переключать видимость всех слоев в группе одним действием.
Содержание контекстного меню, доступного при нажатии правой кнопки мыши на слое, зависит от того, на каком слое в окне легенды вы нажали правой кнопкой — растровом или векторном. Для векторных слоев GRASS Режим редактирования недоступен. Редактирование векторных слоев GRASS рассматривается в разделе Оцифровка и правка векторных слоёв GRASS.
Контекстное меню для растровых слоев
Дополнительно, в зависимости от положения слоя
Контекстное меню для векторных слоев
Дополнительно, в зависимости от положения слоя
Контекстное меню для групп слоев
При зажатой клавише CTRL можно выделять несколько слоёв или групп одновременно. Это позволит переместить все выделенные слои из одной группы в другую.
Кроме того, можно удалить сразу несколько слоёв или групп, выделив их с зажатой клавишей Ctrl, а затем нажав Ctrl+D. Так можно удалить все выделенные слои или группы из списка слоёв.
Независящий от легенды порядок отрисовки
Для настройки порядка отрисовки слоёв независимо от их расположения в легенде служит специальная панель. Активировать её можно из меню . Настройте необходимый порядок отрисовки слоёв. Это даёт возможность группировать слои, например, по их важности и в то же время отображать их в правильном порядке (см. рисунок figure_layer_order). Активация флажка Порядок отрисовки внизу списка слоёв вернёт поведение по умолчанию.
Figure Layer Order:
Независимый от легенды порядок отрисовки слоёв
Область карты
Это наиболее важная часть QGIS — в этой области отображаются карты. Карта, отображаемая в области, зависит от того, какие векторные и растровые слои загружены в QGIS (см. соответствующие разделы). Данные в окне карты можно панорамировать (прокручивать, смещать фокус отображения карты на другую область) и масштабировать (увеличивать или уменьшать). Также с картой можно выполнять многие другие операции, которые перечислены выше в описаниях меню и панелей инструментов. Область карты и легенда тесно связаны друг с другом — карта отображает изменения, вносимые в легенде.
Совет
Масштабирование карты с помощью колеса мыши
Для увеличения и уменьшения масштаба карты можно пользоваться колесом мыши. Поместите курсор мыши внутри области карты и вращайте колесо вперед (от себя) для увеличения масштаба (приближения) и назад для уменьшения масштаба (удаления). Масштабирование производится относительно центра, которым является положение курсора мыши. Поведение колеса мыши при масштабировании, можно настроить по своему вкусу на вкладке Инструменты в меню .
Совет
Панорамирование карты, используя клавиши со стрелками и клавишу пробела
Для панорамирования (прокрутки) карты можно пользоваться клавишами управления курсором (клавиши со стрелками). Поместите курсор мыши внутри области карты, нажмите клавишу вправо для панорамирования на восток, влево — для панорамирования на запад, вверх — для панорамирования на север и вниз — для панорамирования на юг. Также можно панорамировать карту используя клавишу пробел: просто передвигайте курсор мышью, удерживая нажатой клавишу «пробел».
Строка состояния
Строка состояния отображает текущую позицию в координатах карты (например, в метрах или десятичных градусах) курсора мыши при его перемещении в окне карты. Слева от отображаемых координат в строке состояния, находится маленькая кнопка, которая позволяет переключаться между отображением координат позиции курсора и координат границ вывода карты при масштабировании и панорамировании.
Рядом с полем отображения координат курсора показывается масштаб карты. При масштабировании это значение меняется автоматически. Начиная с QGIS 1.8 масштаб можно выбирать из списка предустановленных значений от 1:500 до 1:1000000.
Индикатор выполнения в строке состояния, отображает процесс отрисовки (рендеринга) каждого слоя в окне карты. В некоторых случаях, таких, как подсчёт статистики в растровых слоях, индикатор состояния используется для отображения статуса длительных операций.
В случае, если будет доступен новый модуль или обновление для существующего модуля, в строке состояния появится новое сообщение. Справа в строке состояния, находится маленький флажок, который используется для временного прекращения отрисовки слоев в окне карты (см. раздел Рендеринг ниже). Нажатием на кнопку можно немедленно прекратить отрисовку карты.
Последним справа в строке состояния находится код EPSG текущей системы координат и значок Преобразования координат. Нажатие на этом значке открывает окно свойcтв текущего проекта с активной вкладкой Система координат.
Совет
Вычисление правильного масштаба карты
При запуске QGIS, единицами измерения по умолчанию являются градусы, и предполагается, что любые координаты в ваших слоях также заданы в градусах. Для получения правильных значений масштаба, можно вручную изменить единицы слоя на метры на вкладке Общие пункта меню , либо выбрать систему координат (CRS) нажатием на значке Преобразование координат в правом нижнем углу строки состояния. В последнем случае, единицы слоя будут установлены в соответствии с указанными в системе координат, например, «+units=m».
Слои Photoshop — Группы слоев
Узнайте все о группах слоев в Photoshop и о том, как они позволяют группировать связанные слои вместе и помогают сохранить панель «Слои» в чистоте и порядке. Вы узнаете, как создавать группы слоев, добавлять слои в группу, вкладывать группы слоев в другие группы и многое другое!
В предыдущих уроках нашей серии о слоях Photoshop мы рассмотрели, что такое слои и почему они делают все, что мы делаем в Photoshop, намного проще. Мы изучили основы работы с панелью «Слои» и узнали о фоновом слое и о том, как он отличается от других типов слоев Photoshop.
Когда вы освоитесь со слоями и начнете использовать их как обычную часть рабочего процесса, вскоре вы обнаружите еще один важный аспект работы со слоями — их упорядоченность . Независимо от того, ретушируете ли вы или восстанавливаете ли вы изображения, проектируете ли вы макеты для печати или в Интернете или создаете интересные спецэффекты, количество слоев в вашем документе может быстро увеличиваться, и ваша панель «Слои» не займет много времени, чтобы стать беспорядочным беспорядком путаницы,
Есть несколько вещей, которые мы можем сделать, чтобы панель Layers выглядела аккуратно и аккуратно. Один из них — переименовать слои, заменив имена по умолчанию, которые дает им Photoshop, например «Слой 2» и «Слой 10, копия 12», на имена, которые являются описательными и значимыми. Другой способ, и способ, которым мы рассмотрим в этом уроке, — использование групп слоев .
Группа слоев очень похожа на наличие виртуальной папки на панели «Слои», папки, в которую вы можете поместить похожие или связанные слои. Как и в реальной папке в шкафу для хранения документов, вы можете открыть папку в любое время, чтобы просмотреть ее содержимое, и вы можете закрыть папку, когда она вам не нужна, чтобы ее содержимое было безопасно спрятано в поле зрения.
Вот рекламный макет, который я открыл на своем экране для вымышленного садового центра:
Макет рекламы в фотошопе.
Если мы посмотрим на мою панель «Слои», то увидим, что, несмотря на то, что я перешел и переименовал многие слои, осталось еще несколько слоев для сортировки. На самом деле мне пришлось разделить панель слоев здесь пополам, чтобы ее было легче разместить на странице. Верхняя половина слева, а нижняя справа:
Панель «Слои» показывает все слои, используемые в документе.
Может показаться, что в документе много слоев, но на самом деле слоев даже больше, чем мы видим. Если мы посмотрим на самый верх стека слоев, то увидим, что я уже добавил группу слоев, которую назвал «Логотип». Мы знаем, что это группа слоев из-за значка папки слева от названия группы:
Группа слоев с именем «Logo» появляется вверху стека слоев. Значок папки говорит нам, что это группа слоев.
Открытие и закрытие групп слоев
Я продвинулся вперед и поместил несколько слоев внутри группы, но по умолчанию группы слоев закрыты, поэтому мы не видим никаких слоев внутри нее. Чтобы открыть группу, просто нажмите на маленький треугольный значок слева от значка папки:
Нажав на значок треугольника.
Это «закручивает» открытую группу, отображая слои внутри нее. Фотошоп позволяет нам узнать, какие слои являются частью группы, сделав отступ немного вправо. Здесь мы видим, что моя группа логотипов содержит пять слоев («Bud’s», «GARDEN», »CENTER», «leaves» и «Background of Logo»). Чтобы закрыть группу слоев после того, как вы ее открыли, просто нажмите еще раз на значок треугольника:
Пять слоев, которые составляют группу логотипа, имеют отступ справа.
Возможно, вы уже догадались, что причина, по которой я поместил эти пять слоев в группу под названием «Логотип», заключается в том, что именно эти слои составляют дизайн логотипа «Садового центра Бада» в верхнем левом углу моего документа:
Слои в группе составляют логотип в верхнем левом углу.
Одно из дополнительных преимуществ использования групп слоев, помимо обеспечения упорядоченности, заключается в том, что они позволяют легко включать или выключать сразу несколько слоев в документе. Обычно, чтобы включить или выключить один слой, мы щелкаем его значок видимости слоя («глазное яблоко») в крайнем левом углу слоя на панели «Слои». Мы можем сделать то же самое с группами слоев. У каждой группы также есть свой значок видимости. Я временно отключу группу «Логотип», нажав на глазное яблоко:
При нажатии на значок видимости группы логотипа.
Когда сама группа отключена, все пять слоев внутри группы мгновенно скрываются в документе. Чтобы включить их все сразу, мне просто нужно снова щелкнуть значок видимости группы:
Все пять слоев, которые составляют логотип, отключаются путем выключения самой группы.
Создание новой группы слоев
Давайте посмотрим, как создать новую группу слоев. Самый быстрый и простой способ создать новую группу — щелкнуть значок « Новая группа слоев» в нижней части панели «Слои». Это значок, который выглядит как папка:
Нажав на иконку New Layer Group.
Photoshop создаст новую группу слоев, присвоит ей стандартное имя по умолчанию (в данном случае «Группа 1») и поместит его непосредственно над тем слоем или группой слоев, которые были выбраны при нажатии на значок «Новая группа слоев». В моем случае была выбрана моя группа «Logo», поэтому Photoshop поместил новую группу над ней:
Новая группа «Группа 1» появляется в верхней части стека слоев.
Проблема с созданием новых групп слоев таким образом состоит в том, что все, что мы сделали, создали пустую группу. Там нет слоев внутри него. Чтобы поместить слои в группу, нам нужно было бы выбрать и перетащить их вручную. Я нажму Ctrl + Z (Победа) / Command + Z (Mac) на своей клавиатуре, чтобы отменить мой последний шаг и удалить группу, которую я добавил.
Лучше всего сначала выбрать слои, которые мы хотим разместить внутри группы. Например, скажем, я хочу взять слои, которые отображают адрес садового центра и часы работы (в левом нижнем углу макета), и поместить их в свою собственную группу. Всего нужно выбрать восемь слоев. Для этого я начну с нажатия на самый верхний слой, который мне нужен (текстовый слой «Раскрытый год»):
Нажав на верхний слой, чтобы выбрать его.
Затем я удержу свою клавишу Shift и нажму на самый нижний слой. Это выбирает оба слоя плюс все слои между ними. Теперь у меня выбрано восемь слоев. Здесь очень важно отметить, что все слои, которые я собираюсь разместить внутри группы, расположены непосредственно над или под друг другом в непрерывном столбце. Попытка сгруппировать слои, которые разбросаны по всей панели «Слои», с другими слоями между ними, обычно вызывает проблемы с макетом. Группы слоев лучше всего работают со слоями, которые находятся в непрерывном столбце, как эти:
Удерживая Shift и нажимая на нижний слой, выберите все 8 слоев одновременно.
Выбрав все нужные вам слои, щелкните значок меню в верхнем правом углу панели «Слои» (в более ранних версиях Photoshop значок меню был похож на маленькую стрелку):
Нажмите на значок меню панели «Слои».
Выберите New Group from Layers из меню, которое появляется:
Выберите «Новая группа из слоев» из меню.
Фотошоп откроет диалоговое окно с просьбой назвать новую группу. Я назову мой «Адрес / Часы». Нажмите OK, когда вы закончите, чтобы закрыть из диалогового окна:
Введите имя для новой группы слоев, затем нажмите OK.
На панели «Слои» мы видим, что теперь у меня есть новая группа слоев под названием «Адрес / часы», расположенная под группой «Логотип». Как я упоминал ранее, новая группа по умолчанию закрыта, поэтому слои в настоящее время вложены в нее:
Выбранные слои теперь вложены в новую группу.
Если я хочу увидеть слои внутри группы, я могу открыть группу, щелкнув ее треугольный значок, и теперь все восемь слоев видны:
Закрутите новую группу, чтобы открыть слои внутри нее.
Я закрою группу еще раз, чтобы мы могли видеть, что, просто поместив эти восемь связанных слоев в группу слоев, мне удалось сэкономить значительное количество места на панели «Слои» и значительно уменьшить беспорядок:
Группировка слоев облегчает работу с панелью «Слои».
Как мы видели ранее с группой «Логотип», теперь я могу сразу отключить все слои внутри группы «Адрес / часы», щелкнув значок видимости группы:
Нажав на значок видимости для новой группы «Адрес / Часы».
Мгновенно вся информация в левом нижнем углу макета отключается. Я могу включить его снова в любое время, снова щелкнув значок видимости группы:
Информация об адресе и времени работы теперь скрыта.
Есть несколько других вещей, которые мы можем сделать со сгруппированными слоями в Photoshop, кроме их включения и выключения. Мы можем переместить их все сразу с помощью Move Tool, мы можем изменить их размер и форму с помощью команды Free Transform. Мы даже можем добавить маски слоев в группы! Чтобы избежать полного отхода от темы, в этом руководстве мы сосредоточимся на основной цели и преимуществах групп слоев, а именно на том, чтобы наши слои и панель «Слои» были лучше организованы.
Плагин шорткодов, действий и фильтров: ошибка в шорткоде (ads-basics-middle-2)
Удаление слоев из группы
Если после того, как вы сгруппировали слои вместе, вам нужно разгруппировать их, самый простой способ сделать это — щелкнуть правой кнопкой мыши (Win) / Control-click (Mac) в любом месте группы на панели «Слои»:
Щелкните правой кнопкой мыши (Win) или удерживайте нажатой клавишу «Control» (Mac) в любом месте группы.
Затем выберите Разгруппировать слои в появившемся меню:
Выберите «Разгруппировать слои» из меню.
Это возвращает слои обратно в исходное разгруппированное состояние. Сама группа слоев удаляется:
Слои больше не группируются вместе.
Вложенные группы внутри других групп
Photoshop позволяет нам не только группировать слои, но и группировать слои! Например, я хочу взять две группы слоев, которые я уже добавил («Логотип» и «Адрес / часы»), и поместить их в другую новую группу. Группировка двух или более групп слоев не отличается от группировки отдельных слоев. Во-первых, нам нужно выбрать группы, которые мы хотим. У меня уже выбрана группа «Адрес / Часы», поэтому я удерживаю свою клавишу Shift и нажимаю на группу «Логотип» над ней. Это выбирает обе группы одновременно:
Выбрав две группы слоев, которые я хочу поместить в новую группу.
Выбрав обе группы, я нажму на значок меню в верхнем правом углу панели «Слои», как и раньше:
Нажмите на значок меню.
Я выберу новую группу из слоев в появившемся меню. Он по-прежнему говорит «Новая группа из слоев», хотя мы на самом деле создаем новую группу из других групп:
Выберите «Новая группа из слоев».
Я назову новую группу «Левый столбец» в появившемся диалоговом окне, поскольку содержимое групп «Логотип» и «Адрес / часы» составляет левый столбец моего макета:
Называя новую группу слоев.
Я нажму OK, чтобы закрыть диалоговое окно, после чего Photoshop создаст новую группу слоев с именем «Левый столбец». Если я закручиваю новую открытую группу, щелкая ее треугольный значок, мы видим группы «Логотип» и «Адрес / Часы», вложенные в нее:
Новая группа слоев была создана из двух существующих групп.
Удаление групп из более крупной группы также выполняется так же, как и разгруппировка отдельных слоев. Просто щелкните правой кнопкой мыши (Win) / Control-click (Mac) в любом месте группы слоев на панели «Слои» и выберите « Разгруппировать слои» в появившемся меню:
Удаление двух групп слоев из большей группы.
И теперь я вернулся к своим двум отдельным группам слоев:
Панель «Слои» после разгруппировки двух групп слоев.
Чтобы завершить организацию панели «Слои», я быстро выберу все слои, составляющие центральный столбец моего макета (текст и изображения «Огромный выбор!» И «Огромная экономия!»):
Выбор слоев, которые составляют центральную часть макета.
Если вы предпочитаете сочетания клавиш командам меню, то очень быстрый способ создать группу из выбранных вами слоев — просто нажать клавиши Ctrl + G (Win) / Command + G (Mac) на клавиатуре. Фотошоп мгновенно поместит ваши слои в группу, хотя он даст группе стандартное имя по умолчанию, а не даст вам возможность назвать его первым. Здесь мои слои были помещены в новую группу под названием «Группа 1»:
Нажмите Ctrl + G (Победа) / Command + G (Mac), чтобы быстро создать новую группу (с именем по умолчанию) из выбранных слоев.
Чтобы разгруппировать слои с помощью сочетания клавиш, нажмите Shift + Ctrl + G (Победа) / Shift + Command + G (Mac).
Чтобы переименовать группу и дать ей более описательное имя, дважды щелкните непосредственно по имени группы на панели «Слои» и введите новое, как если бы вы переименовывали обычный слой. Я назову мой «Выбор / Сбережения». Нажмите Enter (Win) / Return (Mac), когда вы закончите, чтобы принять изменение имени:
Переименовать группу слоев так же просто, как переименовать обычный слой.
Куда пойти отсюда…
Как мы видели в этом руководстве, группы слоев — это простой и удобный способ объединить связанные слои, освобождая пространство на панели «Слои» и не давая ему выглядеть беспорядочным и неорганизованным. Но есть еще что-то, что мы можем с ними сделать. Мы рассмотрим реальную силу групп слоев в следующем уроке в нашем Руководстве по обучению слоям, когда узнаем, как выравнивать и распределять слои в Photoshop. Посетите наш раздел Основы Photoshop, чтобы узнать больше об основах Photoshop!
4. Группы слоев
Вы можете создать группу слоев, нажав на Создать новую группу слоев кнопка в нижней части диалогового окна слоя,
через →, или через контекстное меню диалога слоя.
Эта пустая группа слоев появляется прямо над текущим слоем. это важно дать ему вызывающее воспоминания имя (дважды щелкните или F2 по имени или используйте Edit Layer Атрибуты в контекстном меню, которое вы получаете, щелкнув правой кнопкой мыши Диалог слоя, чтобы его отредактировать), иначе вы запутаетесь, когда несколько созданы.
Вы можете создать несколько групп слоев, и вы можете встраивает их, то есть включает группу слоев в другом.
Вы можете добавить существующих слоев в группу слоев щелкнув и перетащив их.
| Примечание | |
|---|---|
Рука, представляющая указатель мыши, должна стать меньше прежде чем отпустить кнопку мыши. Тонкая горизонтальная линия отмечает место, где будет укладываться слой. вниз. |
Чтобы добавить новый слой к текущему слою группа, нажмите на кнопку «Создать новый слой» на внизу диалогового окна слоя или используйте в меню изображения.
Если группа слоев не пуста, маленький значок «>» появляется.Нажав на нее, вы можете свернуть / развернуть список слоев.
Слои, принадлежащие группе слоев, имеют небольшой отступ по отношению к правильно, позволяя вам легко узнать, какие слои являются частью группа.
Если группа слоев сделана невидимой с помощью значка глаза, но все еще открыта (чтобы слои внутри группы отображались в списке), есть вычеркнутый глаз показан помимо слоев, которые находятся внутри группа, чтобы указать, что эти слои не отображаются в финальном проекция изображения, но теоретически видимая в группе слоев.
Вы можете повышать и понижать группы слоев в диалоговом окне слоев, как и вы. с обычными слоями: щелкните и перетащите, используя стрелки вверх и вниз клавиши в нижней части диалогового окна слоя.
Вы можете продублировать группу слоев: нажмите на Создайте дубликат кнопки слоя или щелкните правой кнопкой мыши и выберите Duplicate Layer во всплывающем контекстном меню.
Вы можете переместить группу слоев на другое изображение щелчком и перетаскиванием. Вы также можете скопировать и вставить его, используя Ctrl-C и Ctrl-V: тогда вы получите плавающее выделение, которое необходимо привязать (кнопка привязки на внизу диалогового окна слоя).
Вы также можете переместить группу слоев в холст : это дублирует группу в группа.Объедините все слои в дублированную группу слоев, активируйте инструмент «Перемещение», затем переместите слой на изображении. Это способ умножать на изображение многослойные объекты.
Чтобы удалить группу слоев, нажмите кнопку с красным крестиком на внизу диалогового окна слоя или щелкните правой кнопкой мыши и выберите Удалите слой .
Когда группа слоев активирована, вы можете добавить другую группу внутри его с помощью команды «Добавить новую группу слоев». Там похоже, нет предела, за исключением памяти, на количество встроенных группы слоев.
Режим слоя, применяемый к группе слоев, действует на слои, находящиеся в этой группе. только группа.Режим слоя над группой слоев действует на все слои под, снаружи и внутри групп слоев.
Рисунок 8.29. Режим слоя в группе слоев или за ее пределами
Начиная с GIMP-2.10, группы слоев имеют специальный режим слоев: Сквозной режим. Этот режим существует, только если группа слоев активна.
Когда этот режим используется вместо любого другого, слои внутри группа слоев будет вести себя так, как если бы они были частью стека слоев, не принадлежащий к группе.Слои в группе смешиваются со слоями внизу, внутри и вне группы.
В обычном режиме слои внутри группы обрабатываются так, как если бы они были одним слоем, который затем смешивался с другими слоями ниже в стек; модификатор на слое внутри группы смешивает слои ниже только в группе.
Подробнее о сквозной передаче в Пройти через .
Когда группа слоев активирована, изменения непрозрачности применяются ко всем слои группы.
Начиная с GIMP-2.10, маски на группах слоев возможны. Они работают аналогично маски обычного слоя, с учетом следующих соображений.
Размер маски группы всегда совпадает с размером группы (т. Е. Ограничивающей рамкой ее дочерних элементов). Когда размер группы изменяется, маска обрезается до нового размера — области маски, выходящие за пределы новых границ, отбрасываются, а вновь добавленные области заполняются черным цветом (и, следовательно, по умолчанию прозрачны).
Конечно, вы все равно можете добавить маску слоя к слою в группе, чтобы замаскировать часть слоя:
При работе с большим количеством слоев поиск определенного слоя в список может быть трудным. В GIMP-2.10.10 появился новый Выбор слоя на холсте. Появилась функция . Alt + Щелкните средней кнопкой мыши на элементе изображения, на котором вы хотите найти слой элемент принадлежит: доступные слои будут переброшены на показать новый активный слой, и имя слоя будет временно отображается в строке состояния.
Возникли проблемы с отрисовкой предварительного просмотра в случае много слоев в большом изображении. Теперь это исправлено, за исключением слоя группы. Вы можете отключить предварительный просмотр группы слоев рендеринга в → →.
Как объединить слои в Illustrator
Слои в Illustrator могут сбивать с толку, поскольку они не так просты, как в Photoshop или других программах.То, что вы понимаете под слоем, в терминологии Illustrator может быть чем-то другим. Но давайте просто рассмотрим это и рассмотрим некоторые из наиболее распространенных способов достижения цели.
Панель слоевСлои в понимании Adobe Illustrator — это контейнеры для различных объектов, у которых есть имя, цвет и несколько свойств, таких как видимость, возможность печати и т. Д. Они находятся в верхней части объектов ‘иерархия расположения, которую можно просматривать и изменять на панели «Слои».
Если вы не видите панель Layers , перейдите в меню Window> Layers или нажмите F7 .
Слои имеют такие имена, как Layer 1 , Layer 2 по умолчанию, и их цвета представлены в векторных путях объектов, когда вы их выбираете.
Если вы хотите объединить эти слои, Ctrl / Cmd-щелкните , чтобы выбрать их (, удерживая Shift, щелкните , чтобы выбрать диапазон), затем нажмите кнопку Параметры панели Layers и выберите Объединить выбранные (или Свести Рисунок для объединения всех слоев).
Вы можете перемещать объекты между слоями, перетаскивая их, или, если их слишком много, вот простой способ:
- Выберите иллюстрацию, которую вы хотите переместить.
- Создайте новый слой или щелкните целевой слой на панели Layers .
Примечание: если вы щелкните в области справа от имени слоя, вы выберете иллюстрацию этого слоя, которая будет обозначена цветной квадратной точкой. Выбор иллюстрации на целевом слое предотвратит выполнение следующего шага.Удерживая нажатой клавишу Shift, щелкните эту точку, чтобы отменить выбор. - Перейдите в Object> Arrange> Send to Current Layer.
Совет: вы можете щелкать и перетаскивать цветные точки, чтобы перемещать выбранную иллюстрацию между слоями.
Или нажмите кнопку «Параметры» панели Layers и выберите
. Это изменит только расположение объектов на слоях Illustrator, но они останутся отдельными объектами. Если ваша цель — объединить объекты в единое целое, есть разные способы сделать это.
Сгруппировать объекты- Выберите объекты, которые вы хотите объединить, с помощью инструмента выделения (V) . Удерживайте Shift и щелкните, чтобы добавить объекты к выделению.
- Перейдите в Object> Group или нажмите Ctrl / Cmd + G .
Это поместит ваши объекты в группу, которую вы можете просмотреть на панели Layers . Обратите внимание, что некоторые из выбранных объектов уже могут быть некоторыми формами групп, образующих иерархию.
С этого момента эти объекты будут выбираться инструментом выделения как один и могут иметь общий вид (штрихи, заливки и эффекты). Общий вид группы, такой как эффект Drop Shadow , будет обозначен закрашенным кружком справа от названия группы на панели Layers . Таким образом, эффект применяется к группе в целом, т.е. объекты в группе не будут отбрасывать тени друг на друга.
Совет: используйте инструмент Group Selection Tool для выбора объектов внизу иерархии.Вы можете использовать Direct Selection Tool (A) и удерживать клавишу Alt / Option . При активном инструменте выбора группы каждый новый щелчок выбирает группы выше по иерархии.
PathfinderЕсли вам нужно объединить два или более простых объекта, например пути, в один, используйте панель Pathfinder .
- Перейдите в окно > Pathfinder или нажмите Ctrl / Cmd + Shift + F9 , чтобы открыть панель Pathfinder .
- Выберите нужные объекты с помощью инструмента выделения (V) . Удерживайте Shift , чтобы добавить к выделению.
- Нажмите кнопку Unite на панели Pathfinder .
Объекты объединятся в единый путь, и все пути или точки в области пересечения будут удалены. Если у ваших объектов был другой внешний вид, то есть цвета, штрихи или эффекты, полученный объект примет внешний вид объекта, который был наверху.
Если вы, , Alt / Option, нажмите кнопку Unite , вы создадите так называемую составную фигуру (не путать с составным контуром , который используется для заполнения областей между контурами, таких как внешний и внутренний круг буквы О ). Составная форма позволяет сохранять исходные контуры и динамически манипулировать ими, сохраняя при этом эффекты Pathfinder на внешний вид. Нажмите кнопку параметров Pathfinder , чтобы освободить Compound Shape .
Более быстрый способ выполнить операции Pathfinder — использовать инструмент Shape Builder Tool (Shift + M) . Просто выберите свои пути и проведите по ним с помощью инструмента для объединения. Удерживайте Alt / Option , чтобы вычесть.
Иногда простые изменения в Adobe Illustrator кажутся очень сложными. Но как только вы узнаете трюк, он начинает обретать смысл. Владение растровыми и векторными графическими инструментами — серьезный навык в современном мире. Для творческих людей доступно множество рабочих мест, так почему бы не начать карьеру и не посмотреть, к чему это приведет?
Организация — Procreate® Handbook
LayersПеремещение, блокировка, дублирование и удаление слоев.Прикосновение к экрану или смахивание по экрану помещает все наиболее часто используемые элементы управления слоями у вас под рукой.
Выбор слоев
Управляйте и редактируйте сразу несколько слоев, выполняйте массовое перемещение, группирование, удаление или преобразование. Procreate предлагает выбор первичного и вторичного слоев, чтобы дать вам более точный контроль.
12
1
Основные слои
На панели «Слои» коснитесь любого слоя, чтобы сделать его основным (активным) слоем.
Ваш основной слой будет отображаться на панели слоев ярко-синим цветом.У вас может быть только один основной слой одновременно.
Любой рисунок или картина, которую вы делаете, влияет на этот основной слой.
Перед тем, как начать рисовать или раскрашивать, убедитесь, что у вас выбран правильный слой.
2
Вторичные слои
Проведите вправо по любому слою, чтобы добавить его к своему выбору в качестве вторичного слоя.
Ваши вторичные слои появятся на панели слоев темно-синим цветом. Хотя одновременно у вас может быть только один основной слой, вы можете выбрать столько дополнительных слоев, сколько захотите.
Рисование и раскрашивание появятся только на основном слое.
Использование выбранных слоев
Любые действия выделения или преобразования повлияют на все выбранные слои.
Важно отметить, что нельзя делать корректировки, если выбрано несколько слоев.
Действия «Вырезать» и «Копировать» применяются только к основному слою.
Как только вы выбрали дополнительный слой, в правом верхнем углу панели Layers появятся два новых параметра: Удалить и Group .Эти параметры влияют на все выбранные в данный момент слои.
Выбор слоев и выбор содержимого
Procreate позволяет вам выбрать целые слои (подробно описано выше) или выбрать все пиксели на слое через меню параметров слоя.
Вы также можете выбрать части содержимого слоя с помощью инструментов выделения.
Изучите эти различные подходы более подробно в разделе «Выборы».
Выбор слоя
Используйте этот ярлык, чтобы выбрать определенный слой, коснувшись содержимого на холсте, без необходимости использовать меню «Слои».
Выбор слоя использует прикосновение для отображения всех слоев, связанных в определенной области холста. Этот чрезвычайно полезный ярлык избавляет вас от необходимости постоянно получать доступ к панели «Слои».
Чтобы включить выбор слоя, перейдите к Actions> Prefs> Gesture Controls> Layer Select . Здесь вы можете настроить ярлыки касания и карандаша, чтобы интегрировать Layer Select в свой рабочий процесс.
Чтобы узнать больше о выборе слоя и других элементах управления жестами слоя, ознакомьтесь с разделом «Жесты слоя» в разделе «Жесты » документа «Интерфейс » и «Жесты » в этом руководстве.
Групповые слои
Объедините несколько слоев в группы, чтобы ваши изображения были аккуратными и организованными.
Создать
Когда вы выбираете несколько слоев, вы увидите, что опция Group появится в правом верхнем углу панели «Слои».
Нажмите, чтобы собрать выбранные слои в Group .
Просмотр
Используйте стрелку справа от группы , чтобы развернуть или свернуть группу в любое время.
Выберите
Подобно слоям, вы можете выбрать группу в качестве выбора Primary или Secondary .
Проведите пальцем вправо, чтобы выбрать дополнительную группу. Это будет вести себя так же, как если бы вы выбрали каждый слой в этой группе.
Нажмите, чтобы выбрать основную группу . Это позволяет использовать все действия Selection и Transform . Действия применяются ко всем слоям в группе Group одновременно, за исключением рисования, размазывания, стирания или использования Adjustments .
Если вы закрашиваете, размазываете или стираете с группой, выбранной на панели слоев, появится выбор слоя. Выберите слой, содержащийся в этой группе, чтобы продолжить работу.
Перемещение
Перетаскивайте слои, выделенные слои и группы для реорганизации элементов внутри графического объекта.
Перемещение слоев и групп слоев
Нажмите и удерживайте слой или группу слоев, чтобы поднять их. Теперь вы можете перетащить его вверх или вниз в порядке слоев.Отпустите, чтобы установить новый порядок.
Переместить первичный и вторичный слои
Если вы выбрали «Вторичные слои» (см. Ниже), перемещение первичного слоя приведет к перемещению всех вторичных слоев вместе с ним.
Перемещение слоев между холстами
Перетаскивайте слои с одного холста на другой или оставляйте их в галерее для создания новых холстов.
Коснитесь и удерживайте, чтобы выбрать слой, затем коснитесь других слоев, чтобы поднять их.Коснитесь кнопки Галерея другим пальцем.
Перетаскивание слоев для создания нового холста
Перетаскивание слоев в галерее создает новый холст для каждого слоя, который вы держите.
Размеры холста будут такими же, как размеры исходного холста.
Перетащите слои для добавления на существующий холст
** Удерживая слои в галерее , коснитесь холста назначения другим пальцем. Как только холст загрузится, откройте панель Layers и поместите свои слои на панель.**
Слои, импортированные этим методом, передаются как изображения и не сохраняют режимы наложения, маски или другие данные, относящиеся к слою.
Вы также можете поделиться слоями, используя этот метод.
Блокировка, дублирование и удаление слоев
Защитите завершенный слой от случайного редактирования с помощью функции «Блокировка». Воспроизведите существующий слой с помощью Duplicate . Избавьтесь от ненужных слоев с помощью Удалить .
Проведите пальцем справа налево по любому слою или группе слоев, чтобы открыть кнопки для этих трех часто используемых параметров.
Блокировка
Эта функция предотвращает случайное редактирование слоя, который вы хотите оставить нетронутым.
Когда вы блокируете слой, рядом с именем слоя появляется маленький символ замка. Чтобы разблокировать слой для редактирования, проведите пальцем справа налево и коснитесь Разблокировать .
Дубликат
Когда вы дублируете слой или группу слоев, все маски, режимы наложения и изображения будут воспроизводиться с оригинала.
Дублирование слоя — отличный способ поэкспериментировать с основными изменениями, не затрагивая оригинал.
Документы Procreate имеют максимальное количество слоев, которое зависит от размера вашего документа. Если вы достигнете максимума, объедините слои, чтобы освободить место для новых дубликатов.
Удалить
При удалении слоя этот слой удаляется из вашего изображения.
Вы можете Отменить это действие. Но если у вас закончились отмены, или если вы выйдете из приложения или выйдете из него в фоновом режиме, вы не сможете восстановить слой или группу .
Обычно удаление следует рассматривать как окончательное.Используйте с осторожностью.
Когда использовать группы по сравнению с фреймами в Figma
Есть ли у вас проблемы с пониманием того, когда использовать фрейм или группу в Figma? Они оба являются контейнерами для жилых объектов, но имеют свои уникальные свойства и варианты использования. Не всегда очевидно, чем они отличаются друг от друга, поэтому, чтобы помочь различить их, я написал этот учебник.
Подобно другим инструментам дизайна, группы в Figma позволяют объединять несколько элементов вместе в один слой верхнего уровня.Границы группы определяются ее дочерними элементами, поэтому изменение размера или перемещение этих элементов приведет к автоматическому изменению границ группы. Вы можете создать группу, выделив объекты и нажав: ⌘ + G (Mac) или Ctrl + G (Win).
Создание группы является неразрушающим действием — это означает, что слои не будут сглажены или объединены навсегда. В любой момент вы можете разгруппировать элементы, нажав: ⌘ + Shift + G (Mac) или Ctrl + Shift G (Win).
Группы действительно полезны, когда вы хотите объединить похожие элементы вместе и управлять меньшим количеством слоев в вашем дизайне. Например, у вас может быть набор логотипов компании, которые должны быть вместе. Их группировка — отличный способ объединить их в один более управляемый слой — щелчок по любому из элементов в вашей группе выделит весь объект и позволит вам перемещать или манипулировать им как единым объектом на холсте. Если вам нужно выбрать конкретный дочерний элемент в группе, вы можете сделать это двойным щелчком.
Вы также можете использовать такие функции, как интеллектуальный выбор внутри группы, чтобы настроить расстояние между элементами. В приведенном ниже примере вы можете увидеть, как границы группы автоматически настраиваются в соответствии с общими размерами дочерних элементов при изменении интервала.
Когда вы изменяете размер группы, ее дочерние элементы будут масштабироваться так, как вы ожидаете от векторной графики. Однако эффекты, штрихи и размеры шрифта не масштабируются. Если вы хотите масштабировать и эти свойства, используйте инструмент масштабирования ( K ).Если вы хотите применить ограничения, чтобы определить, как будут изменяться размеры элементов, рассмотрите возможность использования вместо этого фрейма. Ограничения, применяемые к элементам, всегда будут относиться к ближайшему родительскому фрейму, а не к границам группы. Подробнее об этом, когда мы открываем кадры!
Работа с групповыми слоями — Справка | ArcGIS for Desktop
Групповой слой содержит другие слои.Групповые слои помогают организовать связанные типы слоев на карте и могут использоваться для определения дополнительных параметров рисования. Например, предположим, что у вас есть два слоя на карте, представляющие железные и автомобильные дороги. Вы можете сгруппировать эти слои вместе и назвать получившийся слой «Транспортные сети». При необходимости вы даже можете создавать вложенные групповые слои (группы групповых слоев).
Групповой слой ведет себя аналогично другим слоям в таблице содержания. Отключение видимости группового слоя отключает видимость всех составляющих его слоев.Свойства группового слоя имеют приоритет над любыми конфликтующими свойствами составляющих его слоев. Например, диапазон видимого масштаба, установленный на слое, будет замещен диапазоном видимого масштаба группового слоя.
Вы можете изменить свойства любого из слоев внутри группового слоя. Измените порядок рисования слоев в групповом слое, переупорядочив их в таблице содержания. При необходимости вы можете добавлять и удалять слои. Вы также можете использовать рисование на уровне символов для всех символов, которые используют слои внутри группового слоя, открыв диалоговое окно «Свойства группового слоя» группового слоя и нажав кнопку «Уровни символа» на вкладке «Группа».
Создание групповых слоев
Существует несколько способов создания групповых слоев. К ним относятся следующие:
- Добавление нового группового слоя во фрейм данных — Щелкните правой кнопкой мыши имя фрейма данных и выберите «Новый групповой слой», чтобы добавить его. Групповой слой с именем New Group Layer добавлен в вашу таблицу содержания. Затем вы можете добавить новые подслои, щелкнув правой кнопкой мыши новый групповой слой и выбрав «Добавить данные» или перетащив слои в свой групповой слой.
- Выбор набора слоев для помещения в групповой слой — Выберите набор слоев, которые вы хотите объединить в групповой слой, щелкните правой кнопкой мыши один из выделенных слоев, затем выберите «Группировать».Это создает новый групповой слой и добавляет выделенные слои в качестве его подслоев.
- Добавление слоев к групповому слою — Вы можете перетаскивать слои в групповые слои. В таблице содержания щелкните нужный слой и перетащите его прямо под групповой слой. Когда полоса вставки находится в конце группового слоя, в левом конце полосы появляется небольшой индикатор:
Если вы перетаскиваете данные в групповой слой из окна Каталога, наведите указатель на любой фрейм данных или групповой слой. элемент управления расширением, чтобы развернуть или свернуть его, позволяя перетащить данные именно туда, где они должны быть.
- Удаление слоев из группового слоя — Вы можете щелкнуть правой кнопкой мыши имя слоя внутри группового слоя и выбрать «Удалить». Вы также можете перетащить слой из группового слоя. Когда вы увидите индикатор на панели вставки, переместите указатель мыши влево или вправо, чтобы указать, куда вы хотите поместить слой. Если вы хотите поместить слой под групповой слой (а не в него), переместите указатель мыши влево. Полоса вставки простирается влево, показывая, что слой будет помещен под групповой слой.
Управление слоями в групповом слое
Помимо использования таблицы содержания, вы можете использовать диалоговое окно «Свойства группового слоя» для управления набором слоев в групповом слое. Дважды щелкните имя слоя или щелкните правой кнопкой мыши и выберите «Свойства».
Вкладка «Группа» в диалоговом окне «Свойства группового слоя» может использоваться для добавления и удаления слоев из группового слоя, изменения порядка слоев, установки свойств рисования на уровне символов и доступа к свойствам слоев в групповом слое.
Используйте вкладку «Отображение», чтобы установить контраст, яркость и прозрачность группового слоя.
Совет:
Вы также можете установить прозрачность интерактивно, вместо того, чтобы вводить значение. Для этого закройте это диалоговое окно и откройте панель инструментов «Эффекты». На панели инструментов выберите этот слой из раскрывающегося списка слоев и нажмите кнопку «Настроить прозрачность» на панели инструментов. Сдвиньте ползунок до желаемого уровня.
Групповые слои в списках диалоговых окон
Списки слоев в диалоговых окнах и других частях интерфейса ArcGIS показывают, какие слои принадлежат групповым слоям.Эти списки соответствуют способу организации слоев в таблице содержания. Каждый слой перечислен со своим значком слоя из ArcCatalog, поэтому вы можете легко увидеть, какой тип данных содержит каждый слой.
Список можно расширять и сокращать, чтобы быстро получить доступ к нужному слою. Если имена слоев длинные, горизонтальная полоса внизу раскрывающегося списка позволяет прокручивать список вбок.
Связанные темы
Оставить отзыв по этой теме?как группировать слои в After Effects
Когда вы добавляете слои в After Effects, в конечном итоге наступает момент, когда вы хотите сгруппировать их вместе по многим причинам.Например, сделать панель слоев более организованной или одновременно воздействовать на несколько слоев. Группируя слои вместе, вы получаете больше возможностей редактирования для всех ваших видеопроектов.
Предварительная композиция — это то, что After Effects называет группировкой слоевГруппирование слоев в After Effects называется «Предварительная компоновка». Сначала не имеет смысла, почему они называют это предварительной компоновкой для группировки слоев, я имею в виду, почему бы просто не назвать это групповыми слоями вместо предварительной компоновки, верно? но по мере того, как вы начинаете изучать и наблюдать за программой, вы изучаете материал здесь и там, и в конечном итоге становится понятным, почему Adobe назвала это предварительным составлением, а не группировкой слоев.Во-первых, он создает свою собственную композицию, это означает, что вы можете превратить эти сгруппированные слои в свой видеофайл в качестве рендера. А также дает вам возможность поиграть с настройками композиции в собственной группе слоев. Так что, когда вы погружаетесь в детали и разбираетесь в деталях, становится понятным, почему они называют это предварительной композицией.
Мне просто нравится быть простым и называть это групповыми слоями, потому что, в конце концов, это просто и естественно в вашем уме, именно так вы думаете, когда комбинируете их все вместе.Я использую это все время, и я уверен, что как только вы это узнаете, вы будете обязательно знать эту функцию в Adobe After Effects.
Хорошо, вот шаги, чтобы сгруппировать слои вместе:- выберите все слои, которые хотите объединить вместе.
- Щелкните правой кнопкой мыши любой из выбранных слоев.
- и нажмите Предварительно создать
- , откроется диалоговое окно «Предварительное создание».
- , и он предоставит вам параметры, которые вы можете использовать для группировки слоев вместе.
, если вы хотите узнать больше о диалоговом окне «Предварительное создание» и его функциях, вы можете проверить его здесь.
Другой способ группировки слоев:- выберите все слои, которые хотите объединить вместе.
- выберите Layers в верхнем меню
- выбрать Предварительная композиция
- Откроется диалоговое окно «Предварительное создание»
- , и теперь вы можете выбрать желаемые параметры, чтобы сгруппировать слои вместе.
Это очень простой и очень быстрый способ группировать слои в After Effects.Вы будете часто использовать эту функцию, работая с редактированием видео, она просто делает вещи чище и, конечно же, удобнее.
Если вы снимаете очень короткое видео, в котором мало слоев, то в этом нет необходимости. Но часто, когда вы редактируете видео, наступает момент, когда у вас есть стопка слоев, и вы просто хотите, чтобы все было организовано для вас и для вашей группы редактирования, чтобы никто не запутался и не потерял своих задач редактирования. Группируя слои вместе, вы упрощаете работу для вас и вашей команды.
Удачи в редактировании. Наслаждайтесь, и я надеюсь, что вы, ребята, нашли это полезным. Удачного дня!
Как объединить слои в Illustrator
Слои в Illustrator запутывают больше, чем в Photoshop, поскольку инструменты расположены в немного разных местах. Это простое руководство поможет вам понять процесс объединения и комбинирования слоев в Illustrator с помощью 4 полезных методов.
Метод 1. Объединение выбранных слоев
ШАГ 1.Включите панель слоев
Обязательно убедитесь, что панель «Слои» в Illustrator активирована. Если вы его не видите, после запуска программного обеспечения перейдите в меню «Окно »> «Слои ». Или нажмите F7 для более быстрых результатов. Я рекомендую вам всегда держать его активированным для легкого доступа.
ШАГ 2. Выберите
Затем определите, какие слои вы хотите объединить.Подобно объединению слоев в Photoshop, все, что вам нужно сделать, это удерживать Ctrl / Cmd и щелкнуть левой кнопкой мыши по нужным. При работе с документом могут быть случаи, когда вам нужно выбрать длинный список объектов среди слоев. В этом случае более эффективно использовать клавишу Shift.
ШАГ 4. Объедините
После этого нажмите кнопку «Параметры» вверху. Поднимитесь во всплывающем меню и выберите Объединить выбранные .
Метод 2. Объединение слоев путем группировки объектов
Следующий метод объединения слоев в Illustrator — объединение объектов в более управляемые группы. Это поможет сделать ваш проект более организованным и структурированным.
ШАГ 1. Выберите объекты
Выберите их заранее с помощью любого инструмента выбора.
ШАГ 2. Сгруппируйте объекты
Перейдите на вкладку Объект вверху и прокрутите вниз до « Группа ».Если вы предпочитаете использовать горячие клавиши, используйте комбинацию клавиш Ctrl + G / Cmd + G . Это сгруппирует все ваши объекты.
ШАГ 3. Готово
С этого момента содержимое вашей группы будет выбираться как единое целое и может иметь общий вид.
Метод 3. Объединение слоев с помощью Pathfinder Tool
ШАГ 1. Активируйте палитру Pathfinder
.Для начала проверьте, активирована ли палитра Pathfinder.Если это не так, перейдите на вкладку Window и найдите Pathfinder . Другой вариант — использовать сочетание клавиш Ctrl + Shift + F9 / Cmd + Shift + F9 для экономии времени. В этой палитре есть ряд инструментов, которые можно использовать для объединения, разделения, обрезки или исключения объектов.
ШАГ 2. Сделайте выбор
Следующим шагом в этом руководстве по объединению слоев в Illustrator является выбор любого инструмента выделения и выделение объектов, которые вы хотите объединить в один.
ШАГ 3. Нажмите на Unite Mode
.Наконец, вы увидите 4 режима на палитре Pathfinder. Выберите первый слева, это Unite Mode .
ШАГ 4. Готово
Ваши объекты будут мгновенно объединены. Вы узнали, как объединять слои в Illustrator с помощью Pathfinder Tool. Если ваши формы были разного цвета, конечный объект примет внешний вид объекта, который был наверху.
Метод 4. Объединение слоев с помощью инструмента Shape Builder
ШАГ 1. Возьмите инструмент Shape Builder Tool
.Возьмите его с панели инструментов или активируйте с помощью комбинации Shift + M .
ШАГ 2. Нарисуйте объекты
Все, что вам нужно сделать, это просто выбрать объекты или пути и провести по ним.

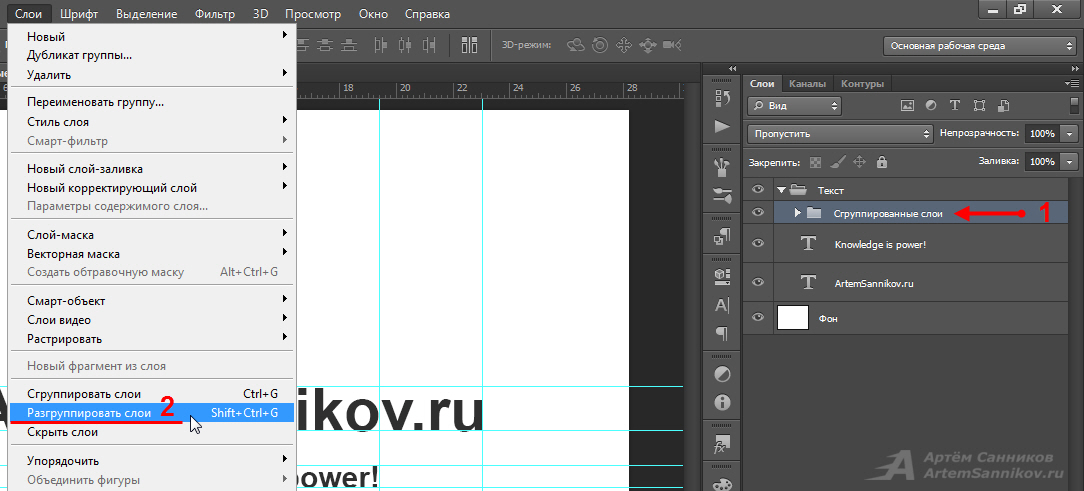
 К ним относятся «Объединить слои», «Объединить видимые изображения» и «Свести изображение». Перед тем, как щелкнуть правой кнопкой мыши, вы должны выбрать слои, которые хотите объединить.Вы можете выбрать неограниченное количество слоев.
К ним относятся «Объединить слои», «Объединить видимые изображения» и «Свести изображение». Перед тем, как щелкнуть правой кнопкой мыши, вы должны выбрать слои, которые хотите объединить.Вы можете выбрать неограниченное количество слоев.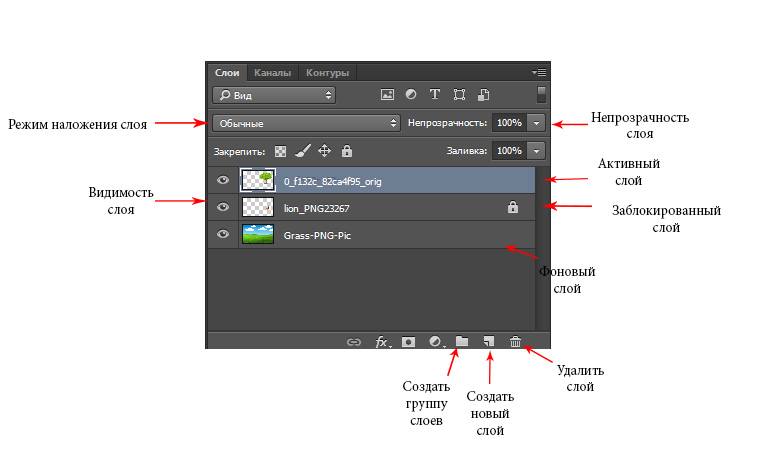


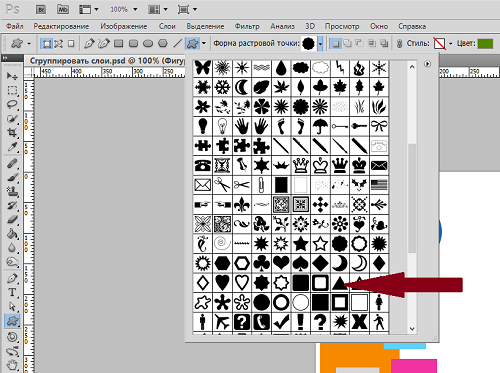


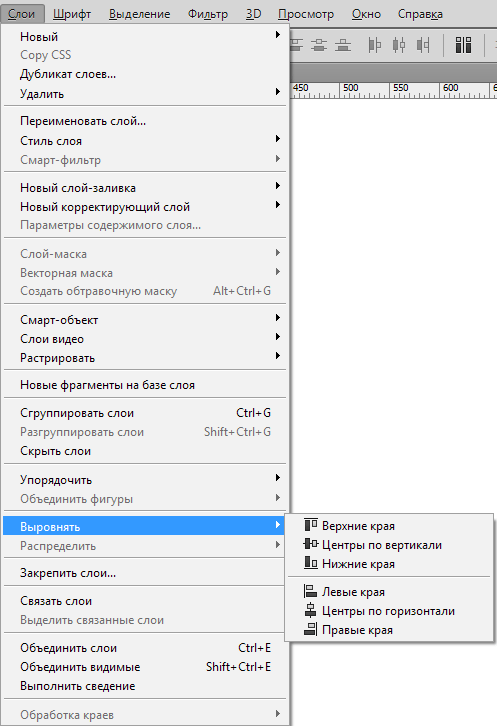 В данном случае происходит соединение всего двух слоев, а именно того, на котором стоим мы с тем, что стоит следом за ним.
В данном случае происходит соединение всего двух слоев, а именно того, на котором стоим мы с тем, что стоит следом за ним.