Что такое смарт-фильтры в Adobe Photoshop
6 — 2012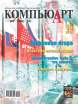
Софья Скрылина преподаватель учебного центра «Арт» (г.Санкт-Петербург)
Многим известно, что графический редактор Photoshop оставляет огромное количество фильтров, которые позволяют создавать различные художественные эффекты, корректировать и деформировать изображение. Но мало кто знает, что возможности по настройке и редактированию фильтров могут значительно расшириться при использовании смарт-фильтров.
Что такое смарт-фильтры
Когда первый раз встречается название «смартфильтр», то может показаться, что это какието особые фильтры, обладающие особыми свойствами. Но на самом деле всё гораздо проще и не так страшно.
Смартфильтры — это обычные фильтры, которые применяются к смартобъектам. Особенность смартфильра заключается в том, что его результат в любой момент можно отключить точно так же, как отключается просмотр стиля слоя или корректирующего слоя щелчком по пиктограмме глаза 
Но давайте сначала разберемся, что такое смартобъект и как его создать.
Что такое смарт-объект
Любой смартобъект имеет векторную природу. Смартобъекты можно масштабировать и снова возвращаться к их исходному размеру, не ухудшая качества, что невозможно в отношении обычных растровых фрагментов изображений. Уменьшение изображения на обычном слое не влияет на его качество, но в случае восстановления первоначального размера изображения его качество ухудшается. В процессе масштабирования смартобъекта Photoshop запоминает первоначальное разрешение и детали изображений, входящих в его состав, поэтому любые изменения размера не сказываются на его качестве.
Слой, на который помещается смартобъект, обозначается значком  , подсказывающим, что вы работаете с векторным объектом. Так, на рис. 1 палитра Слои (Layers) содержит два слоя со смартобъектами, один из которых отключен, а на верхний слой внедрен векторный логотип MasterCard.
, подсказывающим, что вы работаете с векторным объектом. Так, на рис. 1 палитра Слои (Layers) содержит два слоя со смартобъектами, один из которых отключен, а на верхний слой внедрен векторный логотип MasterCard.
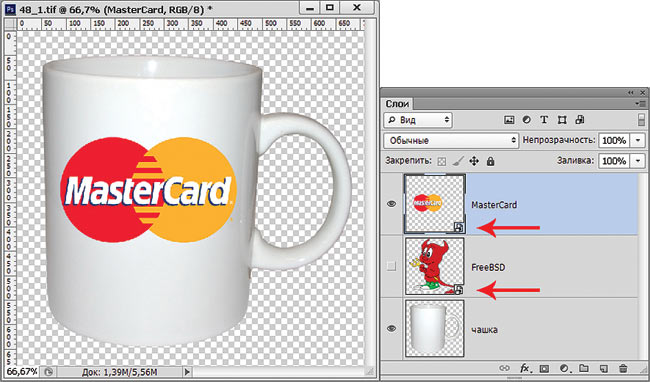
Рис. 1. Пример документа, содержащего смарт-объекты, и палитра Слои
Откуда взять смарт-объект
Более того, если вы перетянете в окно Photoshop какоенибудь изображение, оно автоматически будет размещено на слое как смартобъект. Только для этого необходимо перетащить изображение не в пустое окно Photoshop, а поверх уже открытого файла. На рис. 2 таким способом на отдельном слое размещается рисунок в формате TIFF.
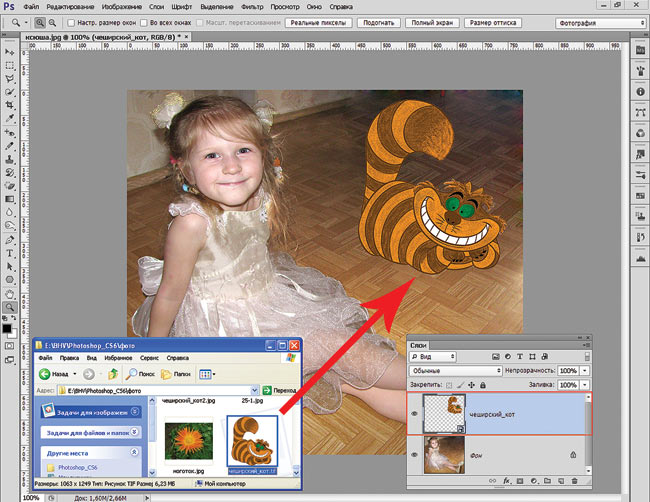
Рис. 2. Вставка изображения как смарт-объекта на отдельный слой путем перетаскивания пиктограммы файла из окна папки в окно Photoshop
Также для преобразования обычной фотографии в смартобъект можно открыть файл с помощью команды Файл (File) → Открыть как смартобъект (Open As Smart Object) или выполнить команду Преобразовать в смартобъект (Convert to Smart Object) из меню палитры Слои (Layers) или из контекстного меню (рис. 3).
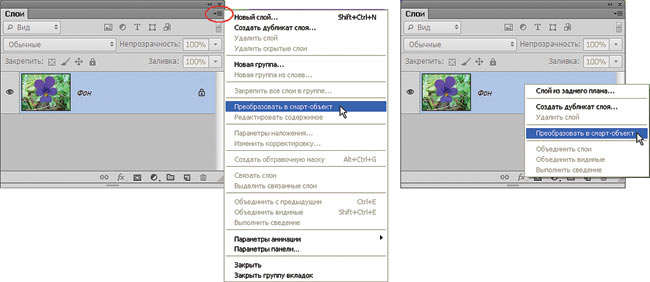
Рис. 3. Преобразование фотографии в смарт-объект с помощью палитры Слои
Как применить смарт-фильтр
Если вы хотите применить смартфильтр к фотографии, предварительно ее надо преобразовать в смартобъект, а потом использовать любой фильтр. Имя каждого примененного смартфильтра отображается в палитре Слои (Layers) под миниатюрой слоймаски, которая по умолчанию создается белого цвета. Так, на рис. 4 к логотипу применено два смартфильтра — Рябь (Ripple) и Зигзаг (ZigZag). Чтобы отредактировать смартфильтр после его использования, просто щелкните дважды в палитре
Несколько смартфильтров, применяемых с использованием галереи фильтров, отображаются в палитре Слои (Layers) как один фильтр, строка так и называется — «галерея фильтров» (рис. 5). Двойной щелчок по этой строке вызывает диалоговое окно галереи, в котором вы сможете настроить или применить к смартобъекту другие фильтры.
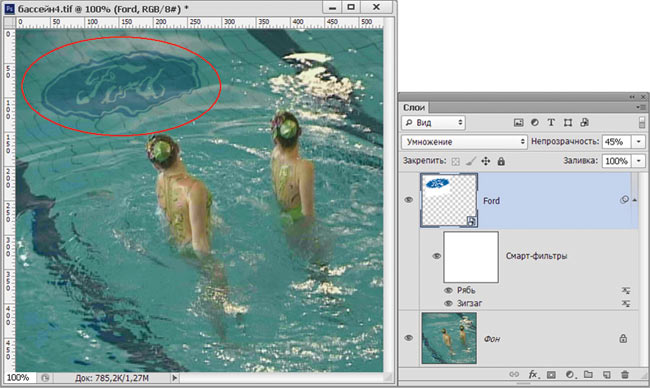
Рис. 4. Отображение смарт-фильтров в палитре Слои
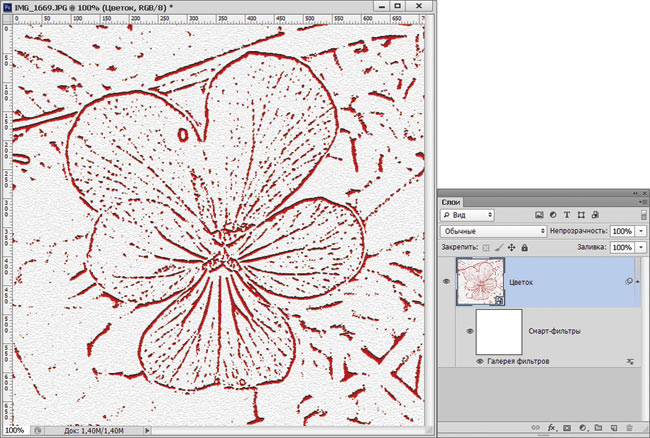
Рис. 5. К смарт-объекту применено два фильтра — Ксерокопия и Почтовая бумага — с использованием галереи фильтров, а отображаются они в виде одного объекта
Однако к смартобъекту могут быть применимы не все фильтры. К ним относятся, например, такие фильтры, как Пластика (Liquify), Исправление перспективы (Vanishing Point) и некоторые фильтры размытия.
Ограничение действия смарт-фильтра и его параметры наложения
При использовании смартфильтров на слой со смартобъектом накладывается маска, которая первоначально закрашена белым цветом, поэтому смартфильтр применяется ко всему слою. Но действие фильтра можно ограничить, отредактировав слоймаску любыми инструментами рисования: градиентом, заливкой, кистью и т.д. На участках черного цвета действие фильтра будет полностью отменено, а на фрагментах серого цвета фильтр будет использован частично. Так, на рис. 6 действие фильтра
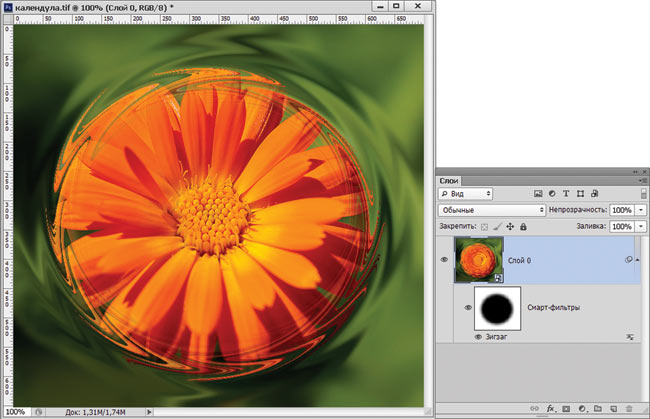
Рис. 6. Пример ограничения действия смарт-фильтра Зигзаг
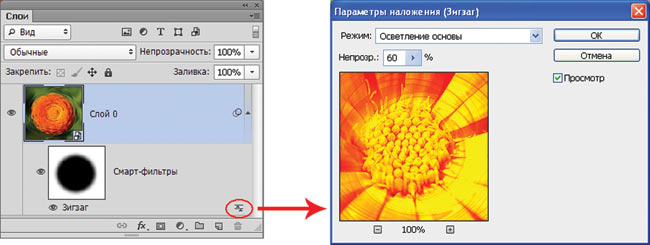
Рис. 7. Изменение параметров наложения смарт-фильтра
После применения смартфильтра к объекту можно изменить параметры наложения фильтра. Для этого дважды щелкните на значок  , расположенный справа от имени фильтра. В результате откроется диалоговое окно, в котором вы сможете изменить непрозрачность и режим наложения (рис. 7).
, расположенный справа от имени фильтра. В результате откроется диалоговое окно, в котором вы сможете изменить непрозрачность и режим наложения (рис. 7).
Работая над проектом, не забывайте использовать смартфильтры, которые позволяют применять к фотографии или векторному объекту различные эффекты без изменения оригинального изображения.
КомпьюАрт 6’2012
Зачем нужен смарт-фильтр в Photoshop
Все пользователи программы Фотошоп обязательно когда-либо применяли к документам фильтры, например такие часто используемые, как «Размытие»(Blur), «Искажение» (Distort), «Усиление резкости» (Sharpen) и т.п., либо фильтры и плагины, установленные извне, типа Akvis Sketch.
Почему-то, в официальной версии русскоязычного Фотошопа CS5 «Smart Filters
И вот, в Adobe Photishop SC5 появилась возможность изменять параметры фильтра в любой момент времени после его применения, не затрагивая историю действий. Для этого надо всего-лишь применит команду Фильтр —> Преобразовать для смарт-фильтров (Filter —> Convert for Smart Filters). Photoshop CS5 задаст нам вопрос: «Чтобы включить смарт-фильтры, допускающие повторное редактирование, выбранный слой будет преобразован в смарт-объект» (или англоязычный «To enable re-editable smart filters, the selected layer will be converted into a smart object»), жмём ОК, при этом в панели слоёв на иконке слоя появится значок сматр-обьекта:

Смотреть другие материалы по Смарт-объектам:
Назначение и применение смарт-фильтров в Photoshop
Практическое применение смарт-объекта в Photoshop
Что такое смарт-объект в Photoshop
8 вещей, которые необходимо знать о Смарт-объектах в Photoshop
Теперь, если мы используем какой-либо фильтр, например, «Размытие в движении», то он будет показан на палитре слоёв, на иконке слоя справа появится иконка в виде колец, а сам фильтр появится под слоем. Можно отключить действие фильтра, кликнув по иконке глаза, можно изменить его параметры, сделав двойной клик по зоне в середине (показаны на картинке), а также имеется возможность изменить режим наложения с помощью двойного клика по иконке справа:

Также, можно не только отключать видимость действия фильтра, но и удалять его, просто перетащив его на корзину палитры слоёв.
Use Smart Filter in Photoshop
A very interesting feature of the program Adobe Photoshop to apply filters to an image without altering your original image. As this occurs we will discuss in this article.
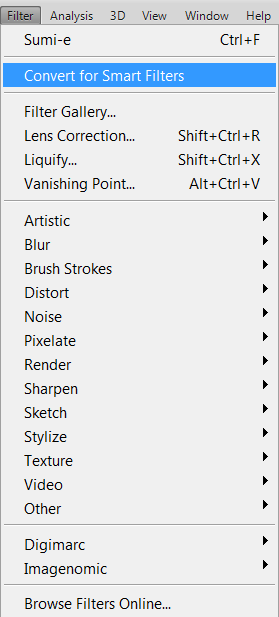
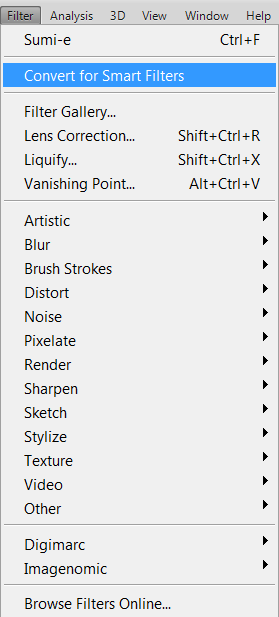
To begin, open the image and go to menu Filter-Convert for Smart Filters.
We will have a window with a warning that the selected image is converted to a smart object that can be applied over it smart filters. Press OK.
Now select the desired filter, I used Reticulation.
You should appear just below the layer two fields – one called Smart Filters, the other with the name of the applied filter. Clicking twice on the filter field, in this case Reticulation we have suggests a window with the filter settings. You can use the filter settings to your liking, the original image will remain the same. Clicking on the icon Double-click to edit the filter blending options you can configure the parameters of overlay filter. I set the blending mode Soft Light.
To make it clearer field of Smart Filters let us apply to our image of another filter. When choosing a filter Diffuse Glow you should have two filters under the window Smart Filters.
We may at any time cancel one of the filters by clicking on the eye icon. For example, we need to leave the filter Diffuse Glow and cancel Reticulation. To do this we click on the filter you want to remove.
If our task is to remove all filters, click on the eye icon field Smart Filters.
Summing up:
Use Smart Filters in Photoshop is a very useful function, because the original image remains unchanged. At any time you can remove, or cancel filter/all filters by pressing just one button.
Применение вложенных смарт-объектов для достижения эффектов мультимаски
Смарт-фильтры, применяемые к одному слою, должны использовать общую маску фильтра. К счастью, существует обходной путь. Он заключается во вложении одного смарт-объекта в другой. А если вас интересуют подробности, то ознакомьтесь со следующими шагами, в которых я применю четыре смарт-фильтра — два из них с масками, два без — чтобы сгладить и увеличить резкость деталей фотографии.
Чтобы скачать изображение, используемое в этой статье, нажмите на эту ссылку. Мы также включили в архив изображения до и после, чтобы вы могли сравнить результаты. Все файлы только для ознакомительного просмотра.
Давайте начнем с фотографии, которая требует увеличения резкости. Я сделал этот снимок с Leica D-Lux 3 из окна своей машины. Когда мы колесили по проселочным дорогам вокруг Шварцвальда в Южной Дакоте, нас вдруг окружили несколько сотен бизонов, преимущественно миролюбивых. И вот этот один, в частности, оказался достаточно близко от меня, я даже мог его коснуться.
Изображение получилось достаточно мягкое, с узором шума из поперечных полос и с блуждающими цветами. Если бы я просто увеличил его резкость, я бы проявил не только красивые детали, но и некачественные. К счастью, смарт-объекты позволяют сделать это более избирательно, хотя и немного дольше и сложнее:

Photoshop содержит несколько команд, которые преобразуют изображение в смарт-объект. Но самый удобный способ, это нажать маленькую иконку в правом верхнем углу панели слоев и выбрать пункт «Преобразовать в смарт-объект». (Это также работает для изображений, состоящих из нескольких слоев). Идем дальше и переименуем новый слой во что-то понятное, например «Бизон«.
Теперь наше преобразованное и переименованное изображение готово к тому, чтобы применить к нему смарт-фильтры:

Для увеличения резкости перейдите в Фильтр> Резкость> Умная резкость. После этого установите значения «Эффект» — 350%, «Радиус»- 4,0 пикселей и «Размытие при малой глубине резкости». Нажмите OK, после чего дважды кликните по иконке крошечного слайдера справа от надписи «Умная резкость» в палитре слоев и измените режим настройки на «Осветление».
Так вы сфокусируете внимание на деталях изображения, вместо того, чтобы увеличивать разрыв между цветовыми каналами — это всегда полезно применять при увеличении резкости. Оставьте для «Непрозрачности» значение 100% и нажмите ОК.
Полезный совет: Удалите пустую маску фильтра, потому что она просто занимает много места. Когда вам потребуется маска, ее проще создать по ходу, как вы скоро увидите:

Увеличение резкости улучшило изображение бизона, но при этом также появились аномальные цветовые пятна на меху. Что нам сейчас необходимо, так это применить фильтр «Медиана». Перейдите в Фильтр — Шум — Медиана, увеличьте радиус до 50 пикселей и нажмите OK. Как правило, сглаживание следует применять перед увеличением резкости, поэтому переместите в панели слоев фильтр «Медиана» ниже «Умной резкости».
Дважды кликните по иконке слайдера справа от надписи «Медиана» в панели слоев. Появится предупреждение Photoshop о том, что предварительный просмотр эффекта будет невозможен. Измените режим на «Цвет», чтобы сгладить упомянутые проблемы с цветами. Нажмите кнопку OK, чтобы задать одновременно эффекты сглаживания и увеличения резкости:

Сглаживание отлично справляется с причудливыми (и неряшливыми) цветами самого бизона, но оно также устраняет любой намек на богатство цветов фона. Что нам нужно, так это маска для фильтра, которая позволит обрабатывать цвета бизона, но в тоже время защитит траву и другие элементы фона.
Щелкнете по значку глаза в панели слоев напротив надписи «Смарт-фильтры», чтобы восстановить первоначальное изображение, для которого мы должны будем создать маску. Перейдите на вкладку «Каналы» и перепробуйте различные каналы, чтобы найти тот, который лучше всего определяет контраст между передним планом и фоном. Для большинства снимков людей и млекопитающих это будет красный:

Скопируйте канал красного, перетащив его на миниатюру «Создать новый канал» в нижней части панели. Дважды кликните по имени и назовите его «Маска«. Когда маска будет завершена, бизон должен быть белым, а фон черным. Также нажмите Ctrl-I, чтобы инвертировать цвета.
Далее нам нужно повысить контрастность. Выберите Изображение> Коррекция> Уровни. Увеличьте значение черной точки до 70, а значение белой точки уменьшите до 190, чтобы отделить бизона от фона. Нажмите OK, чтобы завершить действие:

Если есть некоторое время, вы можете доработать маску с помощью инструментов «Осветление» и «Затемнение». Но эта быстрая и не слишком точная маска нормально выделит участки перехода цветов и детали шерсти бизона, что как раз нам и нужно. Чтобы загрузить маску, нажмите клавишу Ctrl и миниатюру маски в панели каналов. Теперь мы готовы применить маску к фильтрам:

Нажмите на миниатюру RGB в панели каналов, чтобы вернуться к цветам изображения. Затем перейдите на вкладку «Слои», чтобы вернуться в панель слоев. Снова нажмите на значок глаза перед надписью «Смарт-фильтры». Затем кликните, удерживая клавишу Control (PC: кликните правой кнопкой мыши) на надписи «Смарт-фильтры» и выберите «Добавить маску фильтра». Photoshop ограничит действие «Медианы» и «Умной резкости» только областью фигуры бизона и заблокирует от воздействия область прерий на фоне:

Одна из самых полезных особенностей смарт-объектов заключается в том, что они позволяют эффективно использовать ресурсы с помощью оптимизации размера файла. Это конкретное изображение имело размер 15,4 Мб, и после применения двух неразрушающих смарт-фильтров мы имеем те же 15,4 Мб. И только когда вы начинаете добавлять маски, размер файла раздувается.
У нас есть две маски, один альфа-канал и еще одна маска фильтра, так что размер файла увеличился до 25,7 Мб. Две из наших масок идентичны, так что нет никаких причин оставлять их обе. Перейдите в панель «Каналы» и перетащите маску канала (не выделенный курсивом элемент маски фильтра) в корзину. Размер файла уменьшится до 20,5 Мб:

Я доволен тем, что цвета травы снова стали насыщенными. Чего не могу сказать о некоторых участках фигуры бизона, где применение усиления резкости не было ограничено. Плюс мы должны решить проблему с горизонтальными полосами шума. Это означает применение еще нескольких фильтров, но ни для одного из них не пригодится существующая маска фильтра.
Решение заключается в создании вложенных смарт-объектов (один смарт-объект внутри другого) для размещения немаскированных фильтров. Вернитесь в панель «Слои», дважды кликните на миниатюре смарт-объекта «Бизон«, чтобы открыть его в новом окне (предположительно он будет называться Layer 01.psb после того, как Photoshop создаст временный файл для размещения смарт-объект):

Вы увидите оригинальный, неотредактированный вариант фотографии на стандартном фоновом слое, со всеми пикселями, доступными для редактирования. Откройте меню панели «Слои» и снова выберите пункт «Преобразовать в смарт-объект». Затем переименуйте слой в «Ты внутри».
Таким образом, вы будете знать, где находитесь, если случайно загрузите смарт-объект. Это увеличивает сложность файла, но практически не влияет на размер файла. Я разговаривал с инженером Adobe и он заверил меня в том, что это вполне рабочий метод. И более того, не существует ограничений относительно глубины структуры вложенных смарт-объектов:

Для уменьшения шума перейдите в Фильтр – Шум – Уменьшить шум. Затем измените значение «Интенсивности» на 8, «Сохранять детали» — 20%, «Уменьшить шум цветов» — 15%, «Увеличение резкости деталей» — 0%. Все эти настройки направлены на то, чтобы сгладить большую часть шума, но при этом не затронуть необходимые детали. Убедитесь, что у вас выключен флажок напротив опции «Удалить JPEG-артефакты». Затем нажмите ОК, чтобы применить фильтр:

Нам больше не потребуется маска фильтра, поэтому перетащите ее в корзину. Далее нам нужно немного заострить переходы, в частности, увеличить резкость области прерий на фоне и в целом повысить детализацию изображения. Выберите Фильтр> Другие> Цветовой контраст, установите значение радиуса в 20 пикселей и нажмите OK.
Дважды кликните по иконке маленького слайдера справа от надписи «Цветовой контраст» в панели слоев. Понизьте серые тона, установим режим смешивания «Мягкий свет». Затем уменьшите значение непрозрачности до 50% и нажмите ОК. В результате мы получим уровень резкости достаточный для того, чтобы компенсировать применения фильтра «Уменьшение уровня шума»:

Закройте и сохраните вложенный смарт-объект. Спустя несколько мгновений, вы увидите изображение с существенно увеличенной резкостью, благодаря сочетанию четырех неразрушающих фильтров и двух смарт-объектов. Чтобы получить такой уровень резкости потребуется некоторое время и усилия, но результат стоит того.
Кроме того, вы можете изменить настройки фильтров, не опасаясь при этом снизить качество изображения. Смарт-объекты не идеальны, но вы можете создать сочетания инструментов, которые позволят применять фильтры и настраивать их в любом порядке по вашему усмотрению:

Данная публикация представляет собой перевод статьи «Nesting Smart Objects for Multimask Effects in Photoshop» , подготовленной дружной командой проекта Интернет-технологии.ру
Как применить смарт-фильтр в Photoshop CS3
В этом уроке по Photoshop CS3 мы рассмотрим основы применения интеллектуальных фильтров к изображению, которые являются не только новой функцией в Adobe Photoshop CS3, но и одной из лучших вещей, которые могут случиться с Photoshop за долгое время. время. Независимо от того, восстанавливаете ли вы или ретушируете фотографию, или стремитесь к творческому эффекту, когда вы увидите, сколько свободы дают вам интеллектуальные фильтры, вы будете использовать их в своей работе в Photoshop все время.
В других уроках мы пойдем дальше и покажем, как по-настоящему начать использовать мощь этой невероятной новой функции, в том числе как редактировать настройки интеллектуального фильтра в Photoshop CS3 после того, как вы уже применили его, и как изменить его режим смешивания и настройки непрозрачности независимо от настроек смарт-объекта. А пока, кратко рассмотрим основы.
Photoshop CS2 познакомил нас со смарт-объектами , и одна из целей, стоящих перед пользователями Adobe в отношении интеллектуальных объектов, заключалась в том, чтобы однажды дать нам возможность добавлять динамические фильтры к изображениям, которые не являются деструктивными, то есть физически не изменяют изображение. пикселей в любом случае, очень похоже на то, как корректирующие слои работают в Photoshop. Photoshop CS3 воплощает эту цель в жизнь с помощью интеллектуальных фильтров.
С помощью интеллектуальных фильтров и Photoshop CS3 теперь мы можем применить Gaussian Blur или Unsharp Mask, или любой из множества других фильтров Photoshop, и в любой момент вернуться назад и изменить примененные нами настройки, никоим образом не повреждая качество изображения! Мы можем сложить их друг на друга, а затем изменить их порядок для создания разных результатов, мы можем изменить режим наложения и непрозрачность каждого из них независимо от других и самого слоя, и мы можем даже замаскировать их эффекты так, они применяются только к определенной области внутри изображения. Интеллектуальные фильтры — действительно огромный шаг вперед для Photoshop и для работы с цифровыми изображениями.
Сказав все это, как вы их используете? Это сложно? Нет, совсем нет, как мы увидим.
Шаг 1. Преобразование изображения в «умный объект»
Умные фильтры в Photoshop CS3 представляют собой расширение возможностей умных объектов, и, поскольку они являются расширением умных объектов, представляется разумным, что для того, чтобы их можно было использовать, нам сначала нужен умный объект и это именно то, что нам нужно. Нам нужно преобразовать наше изображение в смарт-объект.
Как вы можете видеть на скриншоте выше, у меня есть изображение, открытое внутри Photoshop CS3, которое в настоящее время имеет только один слой, слой фона. Мне нужно преобразовать этот слой в смарт-объект, и в Photoshop есть несколько способов сделать это, но в Photoshop CS3 есть еще один способ. Я могу перейти в меню « Фильтр» в верхней части экрана и выбрать новый параметр « Преобразовать для
Как изменить настройки смарт-фильтра
В предыдущем материале цикла статей о смарт-фильтрах, мы рассмотрели, как добавить и применить смарт-фильтр к изображению внутри Photoshop`а путем преобразования слоя в смарт-объект, а затем применить к нему любой из фотошоповских фильтров точно такой же, как к обычному слою.
При применении фильтра к смарт-объекту, Photoshop автоматически преобразует этот фильтр в смарт-фильтр.
Напоминаю, что одной из главных особенностей смарт (интеллектуальных) фильтров является то, что Вы всегда можете вернуться назад и изменить настройки фильтра даже после их применения сколько угодно раз, не изменяя пиксели в изображении. Кроме того, интеллектуальные фильтры, в отличии от обычных, имеют собственные режимы наложения и настройки непрозрачности, полностью независимые от собственных настроек смарт-объекта.
В этом материале мы рассмотрим, как вернуться после применения смарт-фильтра и назад и изменить его параметры, а в следующем материале — как изменить его режим наложения и непрозрачность.
Смарт-фильтры: Изменение настроек в любое время
Для примера я буду использовать это изображение:

Открываю изображение в Photoshop и сразу преобразую его в смарт-объект — для этого надо кликнуть правой клавишей мыши по слою в панели слоёв и выбирать строку «Преобразовать в смарт-объект» (Convert To Smart Object):

На этот раз я задам для изображения фильтр «Размытие по Гауссу» (Gaussian Blur) с радиусом 2,5 пикселя:

В палитре слоёв, прямо под слоем смарт-объекта, появилась строка смарт-фильтра «Размытия по Гауссу», кроме того, фильтр содержит фильтр-маску, она показана миниатюрой в виде белого прямоугольника:

А теперь давайте предположим, что мне понадобилось другое значение размытия. Нет ничего проще, ведь фильтр то у меня интеллектуальный, а не обычный! Надо всего лишь дважды кликнуть по названию фильтра в панели слоёв, после чего откроется диалоговое окно «Размытия по Гауссу», и я смогу изменить значение на любое, нужное мне:

И после любого количества последующих действий и шагов по редактированию данного изображения, я всегда смогу вернуться к этому «Размытию по Гауссу» и задать ему новое значение.
Введение в фотошоп (Photoshop) (Часть 12. Смарт-фильтры)

Adobe Photoshop – это одна из самых функциональных и удобных программ по графическому редактированию различного рода документов. В сегодняшней части мы узнаем про инструмент фотошопа, под названием “Смарт-фильтры”
ВВЕДЕНИЕ В ФОТОШОП (PHOTOSHOP) (ЧАСТЬ 12. СМАРТ ФИЛЬТРЫ)
Добрый день, представляем Вашему вниманию, курс по ознакомлению и изучению с графическим редактором Adobe Photoshop. Программа широко распространена на планете и мало кто не пользовался ей, однако профессиональные услуги специализированных организаций, которые оказывают услуги по разного редактированию документов, берут за это довольно большие деньги. Мы постараемся, научиться не сложным процессам в программе, при этом сохранив наши деньги в кошельке.
В сегодняшней части мы рассмотрим тему: “Смарт-фильтры” в фотошоп. Мы узнаем, как использовать данный инструмент фотомонтажа и для чего он необходим, а также применим на практике данный инструмент. Мы воспользуемся этим методом и добавим элементы в виде капель на предметы.
Такой инструмент, как смарт-фильтры в фотошоп появился почти с самого начала, но к сожалению сразу не стал востребованным. Данный инструмент отлично подходит для корректировки фотографий. Его воздействие не разрушают и не изменяют пиксели оригинальной фотографии, он способен скорректировать воздействие применяемого фильтра, т.е можно изменить воздействие фильтров резкости или размытия после их непосредственного применения.
Смарт-фильтры удобны тем, что мы можем делать накладывание фильтра друг на друга, а после перестраивать их очередность, чтобы получать различные эффекты. По окончанию также можем делать выбор наилучшего варианта, и опять же поменять свойства наложения каждого фильтра. При их помощи, мы также можем делать маскировку действия фильтра для разрозненных участков фотографии.

Кроме того, при помощи этих инструментов мы сможем делать отключение фильтров, а также делать удаление некоторых и сразу всех переменных фильтров. Такие инструменты, как смарт-фильтры дают возможность по нашему усмотрению делать корректировку цифровых фотографий различных форматов.
1. Трансформирование фотографии в смарт-объект, с применением смарт-фильтров
Для того, чтобы начать использовать наш инструмент под названием смарт-фильтры, нужно вначале преобразовать фотографию в нужный смарт-объект. Для этого делаем клик правой клавишей мыши по слою в разделе “Панели слоев” и нажимаем кнопку “Преобразовать в смарт-объект“. На фото ниже можем наглядно видеть, как происходит данный этап в действии:

В некоторых версиях фотошоп возможно появление предупреждающей надписи с текстом: “Смарт-фильтры не выбраны, выберите их“. Если же она появилась и у Вас, не волнуйтесь, чтобы она больше не появлялась необходимо поставить птичку в нижнем левом углу возле текста: “Не показывать снова“. На фото ниже можем видеть это наглядно:

Когда мы произвели преобразования, то в нижнем правом углу, возле изображения нашего слоя в палитре должен появится небольшой ярлычок смарт-объекта. На фото ниже можем это видеть наглядно:

После наших не хитрых выше описанных действий, мы теперь можем смело использовать фильтры к данному слою, точно так же, как и для обычного.
2. Использование смарт-фильтров для смарт-объектов
Для пример берем фильтр “Контурная резкость“, выбираем его в панели инструментов, в разделе фильтры. После этого подключаем его к слою, при помощи вкладки панели инструментов, следующим образом: нажимаем раздел “Фильтр“, затем нажимаем “Усиление резкости” и кликаем на инструмент “Контурная резкость“. Ниже на фото можем видеть, как открывается диалоговое окно с инструментом “Контурная резкость“, где делаем некоторые корректировки:

Как можем видеть на фото выше, мы вставляем в диалоговом окне следующие параметры: эффект на уровне 120%, радиус на уровне 2 пикселя ровно и параметр изогелия на уровне 3 пунктов.
После этого нажимаем кнопку “ОК“, которая находится в диалоговом окне справа вверху. Ниже на фото смотрим, что у нас с Вами получилось:

Мы можем наблюдать, что под нашим слоем появилась новая область, которая отображает, что к слою использован смарт-фильтр. Область, которая напоминает прямоугольник на белом фоне – маска, то есть тоже самое что и слой-маска. Она позволяет выбирать необходимую область фотографии, на которой будут применяться разного рода фильтры.
Кроме того, под самой маской видим такой параметр, как: “Контурная резкость” – фильтр, который использовался для слоя.
Чтобы иметь возможность в дальнейшем после закрытия программы фотошоп изменять действия данного фильтра, а также всех смарт-фильтров, необходимо сделать, чтобы все используемые фильтры стали интеллектуальными, другими словами “Смарт-фильтрами“. Для этого применяем обычный фильтр к смарт-объекту и он автоматически становится в смарт. Как это произвести, описано выше в статье.
Введение в фотошоп (Photoshop) (Часть 12. Смарт-фильтры)
В заключении отметим, что функционал таких инструментов, как смарт-фильтры очень широк и практически безграничен. Эти инструменты очень гибкие в работе и чрезмерно эффективные.
БОЛЬШОЕ СПАСИБО ЗА ВНИМАНИЕ. ОСТАВЛЯЙТЕ СВОИ КОММЕНТАРИИ, ДЕЛИТЕСЬ С ДРУЗЬЯМИ.
