Создание анимированного изображения в Photoshop
Тема: Создание анимированного изображения в Photoshop.
Цель: — формирование навыков создания анимационных изображений.
Вид работы: фронтальный
Время выполнения: 2 часа
Теоретические сведения
Начиная с версии CS2 панель Animation (Анимация) находится в Photoshop, здесь можно запросто создавать полноэкранные анимированные заставки для DVD или работать над другими «тяжелыми» проектами.
Самая замечательная особенность панели Animation (Анимация) заключается в умении самостоятельно строить промежуточные состояния объектов (в английском языке даже появилось слово ‘tweening‘, обозначающее этот процесс и происходящее от ‘in-between‘ — ‘промежуточный‘).
Достаточно поместить объект в слой с прозрачным фоном и указать
начальную и конечную точки его траектории — и 
В окне Tween, в котором из списка Tween With (Начать с) надо выбрать Previous Frame (Предыдущий кадр), а в поле Frames to Add (Добавить кадров) указать, сколько кадров необходимо сгенерировать (разумеется, чем больше кадров, тем более плавным будет смотреться движение).
Когда Photoshop создаст нужную цепочку промежуточных состояний
объекта, для оценки результата можно нажать кнопку
Результат можно записать на подключенную к компьютеру
видеокамеру File (Файл) > Export(Экспорт)
> Video Preview (Просмотр видео). Если
этот вариант вам не подходит, переключитесь в
Если
этот вариант вам не подходит, переключитесь в
Задания к практической работе
Задание 1. Путём прорисовывания элементов (смайликов), наложения слоёв и совмещения кадров создайте анимацию. Всего у Вас получится 7 жёлтых смайликов, прыгающих вверх-вниз друг за другом, которые сплющиваются при падении и вытягиваются при взлёте. Каждый прыжок будет состоять из нескольких фаз (здесь Вы и применим совмещение кадров).
1.
Создайте новый документ 1000х200pix. В строке Меню: Файл ->
Создать. Задайте имя проекту Smiles.
2. Чтобы удобнее было распределять колобков, создадим направляющую (Ctrl+R – появятся линейки, и опускаем горизонтальную направляющую вниз):
3. В строке Меню выбирите: Слои -> Новый -> Слой.… Назовите его Слой 1.
4. На Слое 1 нарисуйте смайлик.
— Сперва, на панели инструментов выбираем инструмент Эллипс:
— Там же с помощью панели инструментов устанавливаем Цвет:
— Далее нарисуйте круг – это тело смайлика. Для получения ровного круга удерживаем Shift:
5. Примените Стили Слоя (Слои -> Стиль слоя -> Наложение градиента):
— В Режиме наложения установите Яркий свет
— Стиль – Радиальный
Получаем:
6. Нарисуйте рот.
— Аналогично выбираем инструмент Эллипс и черным цветом рисуем небольшой овал (или точку):
7. Создайте 2-й Слой. Назовём его Слой 2.
Создайте 2-й Слой. Назовём его Слой 2.
8. Здесь делаем глаза и зрачки, так же с помощью инструмента Эллипс.
Получилось 2 слоя.
9. Объедините слои в Группу (Слои -> Сгруппировать слои) Получившуюся Группу 1 будите копировать и вносить в неё необходимые изменения.
10. Создайте фазы прыжков.
— Скопируйте Группу 1 (Слои -> Дубликат группы) и переименуйте в Группа 2 (это первая фаза движения).
— Сплющите тело смайлика (
— После того как сплющили смайлик необходимо нажать Enter, чтобы завершить трансформацию.
Благодаря тому, что у Вас два слоя, глаза остались прежними.
— Снова скопируйте Группу 1 и переименовываем в Группу 3 (вторая фаза).
— Сожмите колобок по горизонтали (здесь уже деформируем весь смайлик вместе с глазами):
— Создайте ещё одну промежуточную фазу, Группу 4 (слегка сплющим по горизонтали):
— Теперь ещё по одному разу скопируйте
— Сгруппируйте все 7 групп в одну общую и расположим их в следующем порядке:
Установите Направляющие линии:
—
Добавьте одну направляющую линию по горизонтали и семь по вертикали.
— Каждая из вертикальных направляющих должна проходить строго по центру смайлика
— Горизонтальные направляющие необходимы для размещения одинаковых пар смайликов на одном уровне.
11. Создайте анимацию.
— Выделите общую группу и вызовите Окно анимации (Окно -> Анимация):
— Далее скопируйте Кадр 1 нажатием кнопки (в виде листочка с отогнутым уголком):
— При этом в Кадре 2 самый первый сплющенный смайлик передвиньте на место последнего, а все остальные сдвиньте налево так, чтобы второй смайлик оказался на месте первого, третий на месте второго и т. д..
— Не забывайте размещать смайлики строго по Направляющим, иначе анимация будет беспорядочно прыгать.
—
Проделайте операции копирования кадров и перемещения
смайликов до тех пор, пока сплющенный смайлик не окажется на втором месте
слева, т.
В результате должно получиться 7 Кадров.
— Выделите все кадры и устанавите для каждого из них Время проигрывания 0,1 сек (чёрный треугольник в правом нижнем углу кадра).
— Включите Постоянное проигрывание анимации.
— Запускаем анимацию!
12. Сохраните в формате GIF (Ctrl+Alt+Shift+S – Сохранить для Web и устройств…).
Задание 2. Волшебная ручка
Создайте анимацию, где волшебная ручка пишет слово «СКИДКА».
Для начала создаем маленький документ, где будет размещаться наше слово.
Установите размер 350 х 250 px
Создаем новый слой, устанавливаем приятный градиент и заливаем. Здесь использован градиент от мягко-красноватого к белому, тип градиента — радиальный.
Пишем слово (любое приличное):
Перейдите на текстовый слой, клик правой кнопкой,
выберите команду Растрировать слой.
Берем инструмент . Выделяем первую букву и нажимаем Shift+Ctrl+J (вырезаем и вставляем на новый слой)
Рисунок 1 – Выделение букв слоя
То же самое делаем с остальными буквами слова.
Теперь у нас все слово разбито по буквам, причем каждая буква на новом слое.
Спрячьте все буквы (закройте ) напротив всех букв, кроме «С».
Снова возьмите . Будем разбивать букву на кусочки. Поступаем так же. Выделяем кусочек и нажимаем Shift+Ctrl+J.
Рисунок 2 – Выделенные части буквы «С»
Теперь нам нужно создать пишущую ручку.
Находим инструмент Произвольные фигуры , в настройках выбираем форму ручки.
Рисунок 3 – Инструмент Ручка из Произвольных фигур
В настройках устанавливаем нужный цвет и режим фигур.
Рисуем ручку удерживая 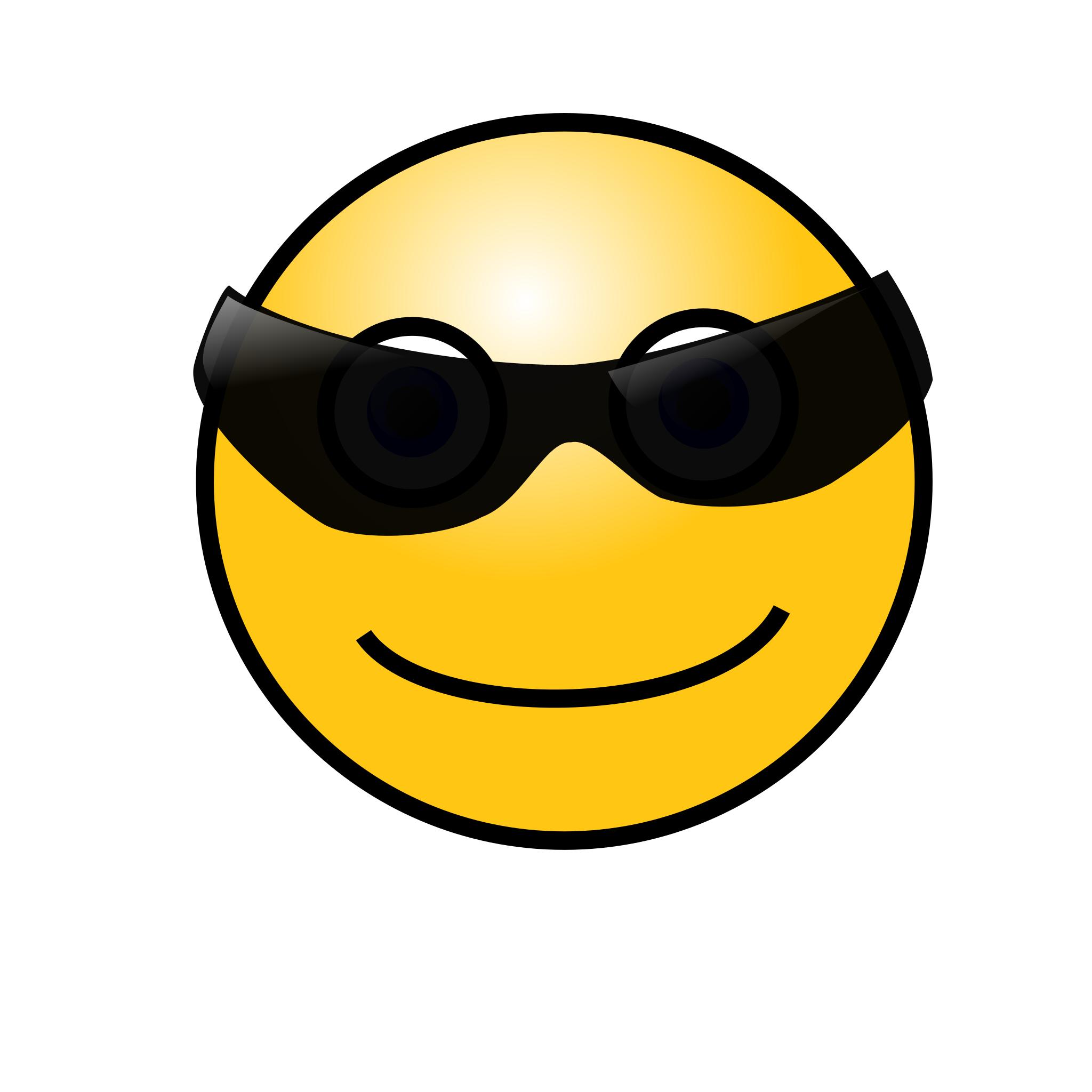
Рисунок 4 – Добавление ручки на изображение
Отразим ручку по горизонтали. Ctrl + T, клик правой кнопкой по рамке, выбираем Отразить по горизонтали.
Придаем ручке стиль «Тиснение». Ручка стала объемной. Теперь ей можно писать!
Рисунок 5 – Добавление стиля слоя Тиснение к слою с ручкой
Открываем палитру Анимация через меню Окно (Window — Animation)
Прячем все слои, кроме ручки. Это будет первый кадр.
Дублируем кадр (нажимаем на в палитре Анимация) и добавляем первый кусочек от буквы «С». Ручку передвигаем на кончик отрезка.
Продолжаем…
Рисунок 6 – Добавление кадров и включение видимости слоев
Когда Вы проделаете эти операции с каждой буквой, то у вас получится анимация.
Получилось примерно 41 кадр. Первому и последнему
поставим время на 0,5 сек, остальные кадры без задержки.
Первому и последнему
поставим время на 0,5 сек, остальные кадры без задержки.
Затем перейдите в меню Файл — Сохранить для Web…
Выберите формат GIF, 256 цветов.
Задание 3. Прыгающие буквы
1. Для начала создадим новый документ размером 300х300 пикселей (pixels) с прозрачным (transparent) фоном (background content) и напишем любую букву, которая нам нравится.
2.Теперь делаем три копии этого слоя (три раза нажмите сочетание клавиш Ctrl+J). Мы находимся на нижнем слое и переходим в меню Редактирование – Трансформация (Edit – Transform) или нажимаем сочетание клавиш Ctrl+T, а затем немного «сплющиваем» букву.
Рисунок 7 – Трансформация буквы и палитра слоев
3. На следующем этапе выделите средний слой из трех
слоев, которые создали и подвиньте его немного повыше (прим. сделать это можно
при помощи инструмента Перемещение (Move), при желании можете
применить Ctrl+T).
4. Для этого слоя, который передвинули повыше, создайте еще два дубликата (две копии).
И средний слой среди тех, что только что сделали, подвиньте чуть повыше и «растяните» с помощью команды Ctrl+T.
Уберем со всех слоев иконки «глазика», оставим видимым только первый слой, который создали. Теперь необходимо перейти в меню Окно-Анимация (Window-Animation.)
В окне анимации в верхнем правом углу справа есть стрелка с выпадающим меню, в этом меню необходимо выбрать функцию Создать рамки из слоев (Make Frames from layers). Затем выделим все рамки и выставим интервал на 0,1 секунду, а затем сохраните оптимизированный файл (File-Save optimized (Ctrl+Alt+S)) (для Image Ready) или Сохранить для веб — устройств (File — Save for web) (Shift+Alt+Ctrl+S).
Рисунок 8 – Окно анимации
Примечание.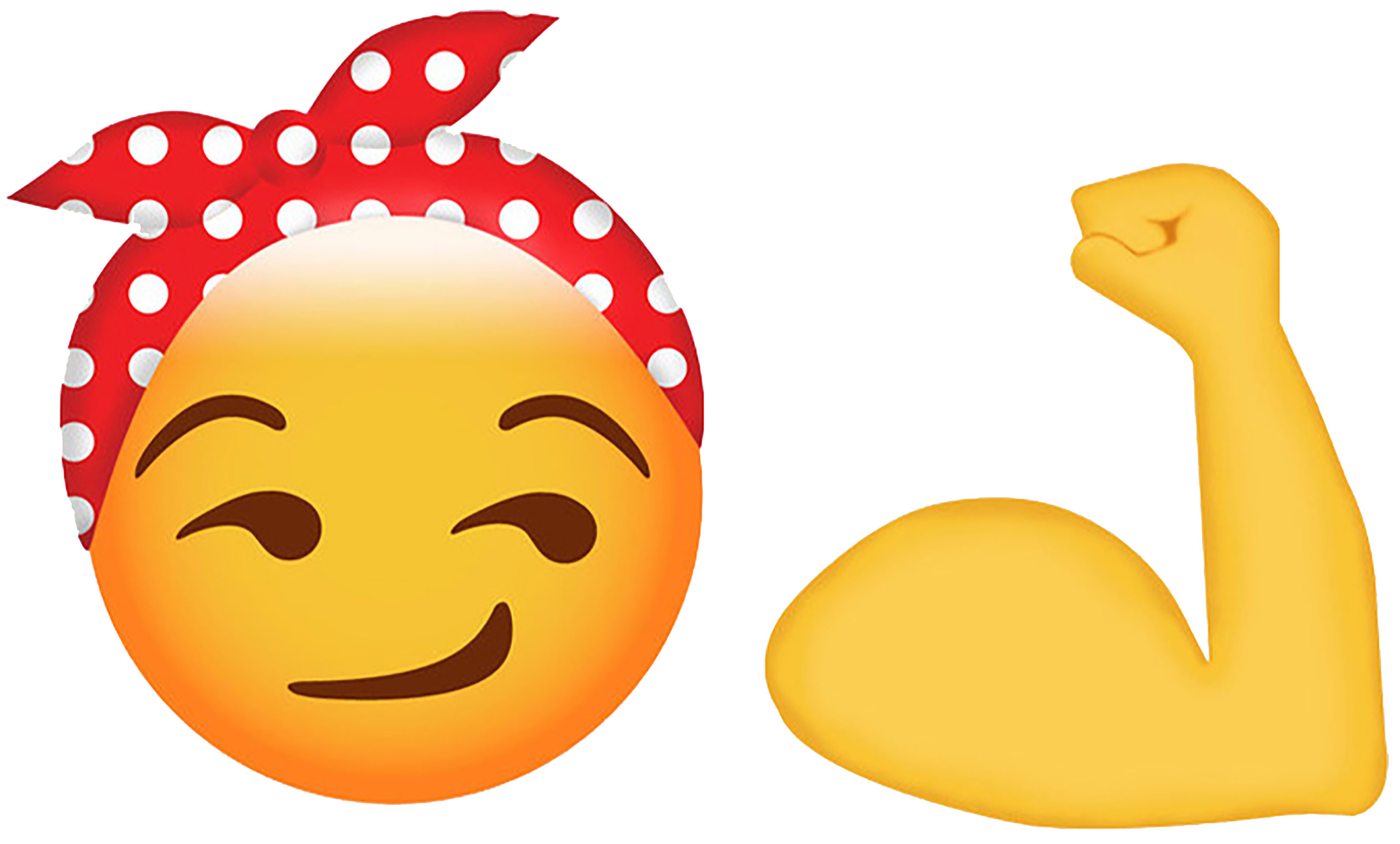 Не забывайте,
что анимацию следует сохранять в формате GIF.
Не забывайте,
что анимацию следует сохранять в формате GIF.
Контрольные вопросы
1. Дайте определение анимации.
2. Дайте определение покадровой анимации.
3. Опишите алгоритм создание расчетной анимации.
4. Опишите алгоритм создание ключевого кадра.
5. Что такое анимация?
6. Какие функции имеет Photoshop для создания анимации?
7. В каком формате можно сохранить анимацию, созданную в Photoshop?
8. Поясните, для чего нужны все значки на палитре Animation (Анимация)?
Скачано с www.znanio.ru
Рисуем смайлики в Фотошоп | Creativo
Смайлы, эмотиконы, веселые лица. Как бы их не называли, они повсеместно встречаются в блогах, текстовых сообщениях и чатах. Поскольку эта работа производится в малом масштабе, вам потребуются некоторые трюки пиксель-арта, который легко создать в Adobe Photoshop.
1. Рисуем основуШаг 1
Круги очень простые: пять пикселей вверху, два ниже по бокам, один по диагонали от двух предыдущих и еще два пикселя вниз с каждой стороны.![]() После этого закончите круг как показано на рисунке ниже.
После этого закончите круг как показано на рисунке ниже.
Шаг 2
Чтобы добавить смайлику немного тени, уменьшите Непрозрачность (Opacity) карандаша (Pencil Tool) на 50% и нарисуйте тень на внутренней стороне круга. При помощи пипетки (Eyedropper Tool) скопируйте цвет тени, установите непрозрачность (Opacity) карандаша (Pencil Tool) обратно на 100% и разместите несколько пикселей по краям смайлика как показано на рисунке.
2. Создаем улыбкуШаг 1
Шаг 2
Используйте белый цвет с непрозрачностью 100%, 50% и 30%, чтобы создать блик в верхней части смайлика, на щеках и над верхней губой. Обратите внимание на дополнительные тени, которые смягчают блики.
3. Больше лицШаг 1
Скопируйте (Ctrl + C) и вставьте (Ctrl + V) базовый круг из первой секции урока. Создайте новый слой. Процесс создания грустного лица такой же как и для веселого из второй секции, но рот длиной в пять пикселей, плюс два пикселя по диагонали ниже.
Создайте новый слой. Процесс создания грустного лица такой же как и для веселого из второй секции, но рот длиной в пять пикселей, плюс два пикселя по диагонали ниже.
Шаг 2
Для злого лица, скопируйте и вставьте грустный смайл.
Шаг 3
У смеющегося лица глаза также должны быть закрыты. Еще раз скопируйте и вставьте основной круг, но в этот раз, нарисуйте тени в середине и внизу (как на рисунке ниже). Глаза закрыты и скашиваются к низу, а рот скашивается к верху, тень от него закрывает большую часть подбородка смайлика.
Шаг 4
Этот смайлик до невероятного прост: три пикселя для каждого глаза и пять для рта.
Шаг 5
Наконец-то мы подошли к свистящему/поющему смайлику. Лицо начинается с той же основы, что и остальные в нашем уроке. Глаза — квадраты из четырех пикселей. Рот — два ряда по три пикселя, с одни пикселем посередине вверху и внизу. Добавьте блики к верхней левой части и тени к низу, чтобы подчеркнуть форму рта.
Добавьте блики к верхней левой части и тени к низу, чтобы подчеркнуть форму рта.
Шаг 1
Повторяйте этот шаг с другими цветами сколько хотите вместо того, чтобы перерисовывать целый набор смайликов.
Вы это сделали!
Отличная работа! Вы с нуля нарисовали целый набор смайлов. Для такого маленького размера пиксель арт должен быть очень детализированным, мелкие недочеты в расположении пикселей полностью меняют вид рисунка. Это отличный способ занять себя на некоторое время, играя с маленькими точками и глядя на результат.
Поделиться своей работой и задать вопрос можно на странице урока сайта photoshop-master.ru
Урок по созданию смайликов в Adobe Illustrator
Сегодня мы с вами будем учиться рисовать смайлики с помощью градиентов и базовых форм. Давайте начнем наш урок.
1. Создаем основу
Шаг 1
Откройте новый документ и создайте в нем слои в следующем порядке: сверху слой “Лица”, потом слой “Наброски лиц”, слой “База” (здесь мы будем рисовать базовые формы смайлов) и наконец “Наброски базы”.
Шаг 2
В слое “Наброски базы” мы рисуем наши базовые формы смайлов, используя Blob Brush Tool (Shift-B). В данном случае наши формы – это просто круги с несколькими линиями, которые отображают тень и свет. Уменьшите непрозрачность наброска до 40% и заблокируйте этот слой. Теперь мы приступим к слою “База”.
Шаг 3
Размер нашего круга – 300 х 300 пикселей. Это базовая форма, так что толщина линии будет лишь 1 пиксель.
Шаг 4
Выберите круг и примените к нему Offset Path (Object > Path > Offset Path) со значением -10 пикселей. Так мы получим круг поменьше, чем наш оригинальный круг.
Шаг 5
Теперь продублируйте круг (он нарисован голубым цветом на изображении) и переместите его на место розового круга, как на изображении. Продублируйте голубой круг еще раз, выберите оба круга и примените к ним Intersect на панели Pathfinder.
И у нас получится вот такая фигура (изображена желтым) – это будет светлая часть смайла.
Шаг 6
Теперь повторите процесс, который мы проделали выше.
И получится вот такая желтая фигура, которая отметит темную часть смайла.
Шаг 7
Выберите все формы и нажмите D. Мы получили базу нашего смайла без цвета. Теперь вы можете удалить слой “Наброски базы”.
Шаг 8
Вот наша палитра:
- Белый #FFFFFF
- Желтый #FCF17C
- Красный #F05850
- Синий #67CDF5
- Коричневый #641912
С помощью этих цветов мы создадим комбинации градиентов, чтобы у нас была более дополненная палитра. Чтобы сохранить свои цвета, выберите их и нажмите на иконку New Color Group на панели Swatches.
Шаг 9
Теперь мы добавим градиенты для каждого цвета с насыщенностью от 100% до 0%. Чтобы изменить цвета в окошке градиентов, просто дважды кликните по цвету и вы увидите вашу панель Swatches. Теперь вы можете менять цвета.
Теперь вы можете менять цвета.
Шаг 10
Теперь создаем градиенты во всех цветах с добавлением белого.
А теперь с желтым.
Проделываем то же самое с красным и синим цветами. И добавляем все это на панель Swatches.
Шаг 11
Начнем раскрашивать нашу основу желтым цветом.
Шаг 12
Теперь добавляем красно-желтый градиент. Мы выбрали радиальный режим в панели с градиентами.
Шаг 13
Для тени мы используем красный градиент.
Шаг 14
Для света используйте белый градиент.
Шаг 15
Добавляем немного деталей и теперь мы готовы начинать рисовать лица наших смайлов.
2. Плачущий смайл
Шаг 1
Мы копируем пять кругов нашей базовой формы смайла в слой “Набросок лица”. И рисуем наброски смайлов – злой, грустный, удивленный, счастливый, влюбленный – с помощью Blob Brush Tool (Shift-B). Ставим непрозрачность 40% и блокируем этот слой.
Ставим непрозрачность 40% и блокируем этот слой.
Шаг 2
Грустный смайл мы начинаем рисовать с глаз. Формы, которые мы будем использовать – это прямоугольник и скругленный прямоугольник. Следуйте базовому наброску смайла.
Шаг 3
Теперь, чтобы добавить детали в слезы, мы нарисуем фигуру, сделанную из треугольников, с помощью Polygon Tool. И вставляем ее в прямоугольную форму с помощью Intersect панели Pathfinder.
Шаг 4
Чтобы нарисовать сияние, нарисуйте треугольник с помощью Polygon Tool. Продублируйте его три раза, а затем продублируйте все три треугольника и переверните их. А затем примените к ним Unite на панели Pathfinder.
Шаг 5
Начнем рисовать рот. Рисуем скругленный прямоугольник, а потом с помощью ластика вытираем половину формы. Затем дублируем получившуюся форму и снова с помощью ластика делаем зубы.
Добавьте прямоугольники для детальности. Затем выберите все три прямоугольника и примените к ним Unite, а затем Intersect.
Шаг 6
Теперь добавляем тени зубов. Используйте свою базовую форму, продублируйте ее и перетяните немного вниз, а затем продублируйте еще раз. Чтобы сделать язык, используйте базовую форму рта, уменьшите ее и продублируйте, затем примените к ним Unite. Наконец продублируйте форму рта и примените к фигурам Intersect.
Шаг 7
Теперь добавляем немного деталей рту. Нарисуйте круг и обрежьте его. Затем нарисуйте маленький круг и примените к нему Minus Front на панели Pathfinder. Рот готов.
Вот так выглядит грустное лицо. Не забудьте выровнять все детали по центру.
Шаг 8
Выберите лицо и нажмите D.
Шаг 9
Для глаз мы используем коричневый цвет, для слез – желто-синий градиент, а для свечения – белый градиент.
Для рта используем коричнево-красный градиент, для языка – желто-красный и коричневый градиент для последней детали.
Для зубов используем синий цвет для линий и сине-белый градиент для зубов. Для тени используем коричневый градиент, и теперь наш грустный смайл завершен.
3. Создаем злой смайл
Шаг 1
Рисуем круг для глаза.
Шаг 2
Используя ластик, стираем круг до половины. Затем дублируем эту фигуру и используем Minus Front, чтобы сделать веко. В конце концов, дублируем получившуюся форму и с помощью ластика создаем тень.
Шаг 3
Для брови рисуем треугольник и трансформируем его, как на изображении. Затем поворачиваем его и прикрепляем к глазу.
Шаг 4
Чтобы сделать рога, рисуем круг, затем беремся за верхнюю дугу и тянем, как на изображении. Затем удаляем якорные точки с помощью Convert Anchor Point Tool (Shift-C) и кликаем по дуге.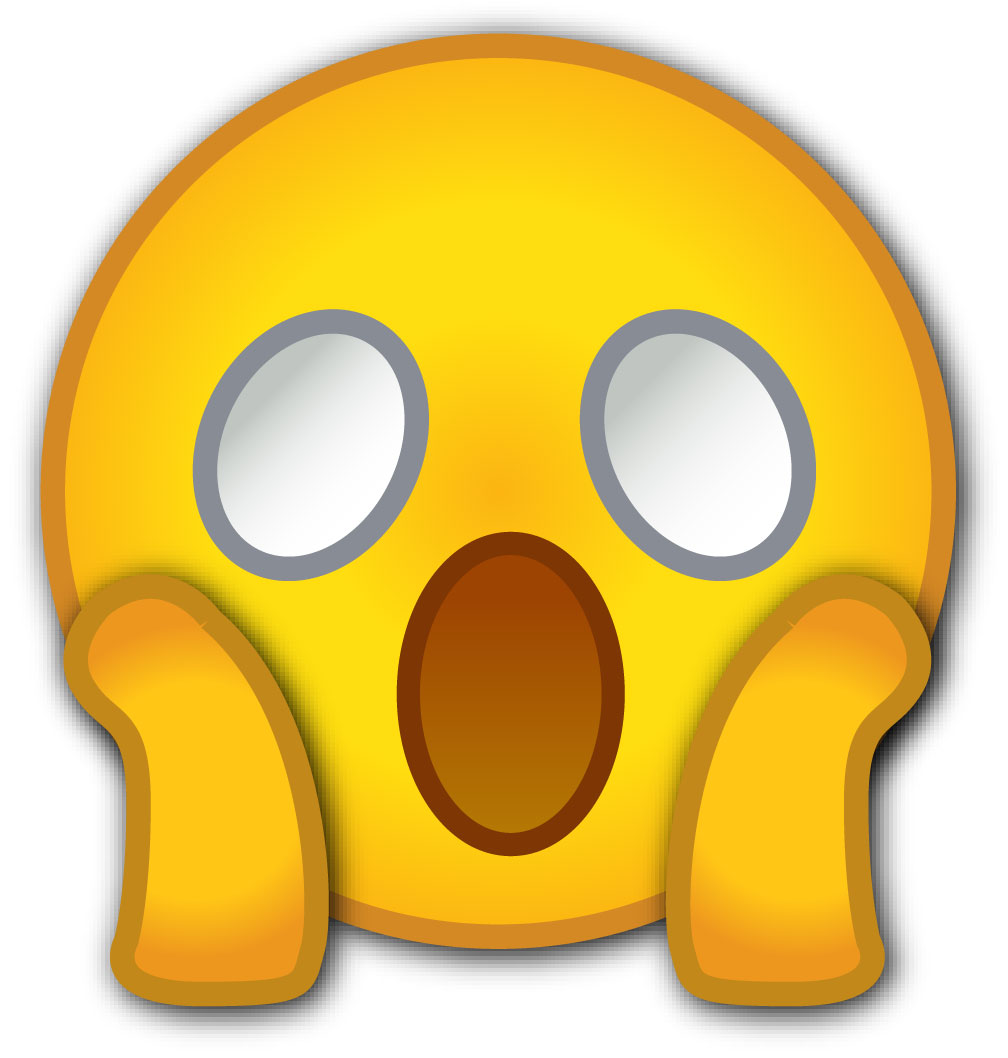 Затем просто поворачиваем рог.
Затем просто поворачиваем рог.
Шаг 5
Для рта рисуем треугольник, а затем убираем лишнее с помощью Scissors Tool (C). Потом примените к получившейся фигуре Outline Stroke (Object > Path > Outline Stroke) и наконец подотрите ластиком лишнее.
Наше лицо будет выглядеть как-то так.
Шаг 6
Стираем часть сияния (форма розового цвета), так как у нас есть рога.
Шаг 7
Заполняем рока красно-желтым градиентом и брови коричневым цветом.
Для глаз и рта используем красный цвет, для теней глаз – коричневый градиент, а для век – желто-красный.
Добавляем немного сияния рогам с помощью белого градиента и тень с помощью красного.
4. Создаем удивленный смайл
Шаг 1
Начнем со скругленного прямоугольника для глаз.
Шаг 2
Создаем глаз с помощью Offset Path, дублируем фигуру и с помощью ластика создаем линию. Затем добавляем немного кругов для сияния в глазах.
Затем добавляем немного кругов для сияния в глазах.
Шаг 3
Для рта создаем круг, а потом с помощью скругленного прямоугольника рисуем зубы. Затем применяем Unite в панели Pathfinder и обрежьте лишнее. Затем создайте круг поменьше и примените Offset Path.
Шаг 4
Продублируйте зубы и с помощью Minus Front для теней. Чтобы создать язык, добавьте два круга, объедините их и обрежьте лишнее.
Шаг 5
Чтобы добавить деталей рту, можете нарисовать горло с помощью круга и прямоугольника.
Лицо готово. Теперь мы можем приступать к раскрашиванию.
Шаг 6
Начнем раскрашивать.
Шаг 7
Для глаз используем коричневый цвет, для свечения – белый градиент, детали вокруг глаз рисуем желто-красным градиентом.
Щечки красим в красный, зубы – в бело-синий градиент, а для теней используем коричнево-синий.
Для рта используем желто-красный градиент для языка, коричнево-красный – для рта и коричневый – для горла.
5. Создаем счастливый смайл
Шаг 1
Начнем с круга, чтобы нарисовать большую улыбку.
Шаг 2
С помощью ластика сотрите половину круга.
Шаг 3
Для зубов рисуем скругленный прямоугольник и дублируем его. Затем ластиком стираем лишнее и используем Reflection Tool (O).
Шаг 4
Помещаем зубы на форму рта и убираем один зуб.
Шаг 5
Язык и рот делаем так же, как и в удивленном лице.
Шаг 6
Для глаз рисуем круг, удаляем несколько частей и добавляем точки на линию, затем задаем значения Round Cap и Round Join. Наконец добавляем Outline Stroke.
Готово!
Шаг 7
Начнем.
Для глаз используем коричнево-желтый градиент, а для щек – красный цвет.
Для зубов используем бело-синий градиент, а для теней – коричневый.
Цвета рта такие же, как и в удивленном смайле. Только высветлите язык белым градиентом.
Только высветлите язык белым градиентом.
6. Влюбленный смайл
Шаг 1
Наконец создаем влюбленный смайл.
Шаг 2
Чтобы нарисовать сердце, создайте два круга, объедините их и вытяните дугу посредине.
Шаг 3
Удалите якорные точки, а потом немного округлите форму и добавьте Offset Path.
Шаг 4
Для рта мы рисуем круг, убираем некоторые якорные точки, дублируем. Чтобы добавить объем, примените Outline Stroke и объедините формы.
Влюбленный смайл готов.
Шаг 5
Начинаем раскрашивать.
Для сердец используем красно-коричневый градиент, а для бликов – белый.
Рот и щеки окрашиваем в красный, и наш смайл готов.
Отличная работа!
Автор: Tuts+
Перевод: Sayhi
Вам пригодится:
7 уроков по созданию плоских объектов в Adobe Illustrator
Как создать иллюстрацию летней поездки в Adobe Illustrator
Дизайн иллюстраций и шрифтов в программе Adobe Illustrator
Уроки Photoshop: 3D Смайлы
Этот урок научит вас создавать прикольные 3D смайлики.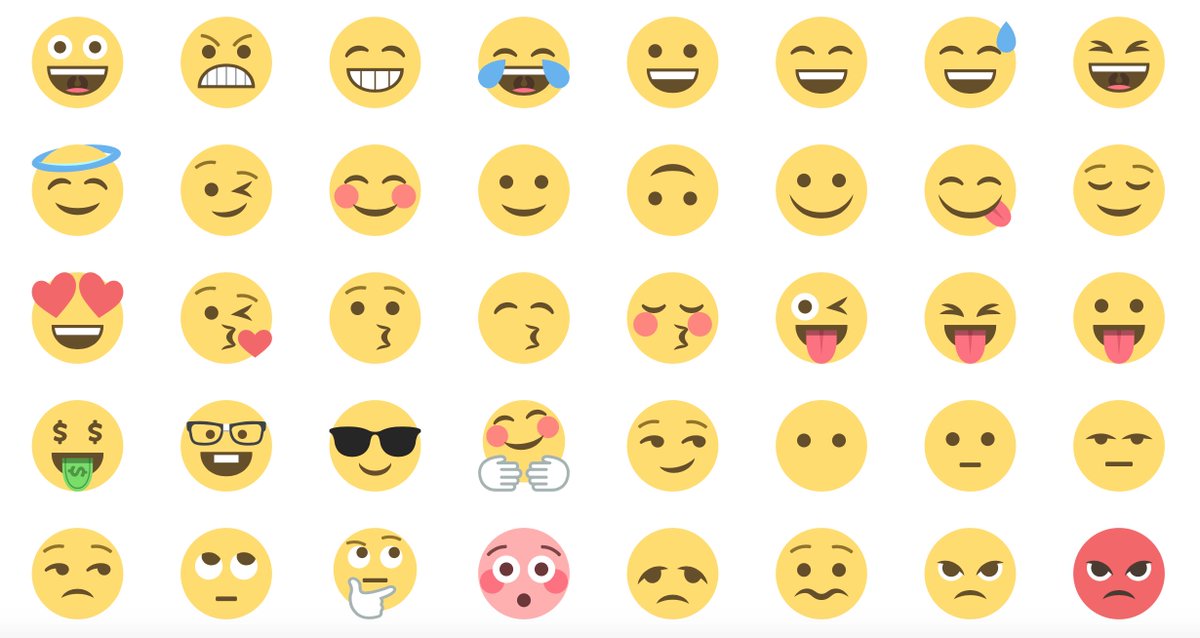 Но он рассчитан на людей хорошо знакомых с Photoshop и у которых есть навык работы с инструментом
Но он рассчитан на людей хорошо знакомых с Photoshop и у которых есть навык работы с инструментом
«Pen Tool»,
поэтому подробных описаний здесь не будет.
Создайте новый документ 500×500 с белым фоном.
Используйте инструмент «Circle Shape Tool» чтобы создать круг правильной формы. Сделайте контурную обводку в 2 пикселя (Layer -> Layer Style -> Stroke). Цвет установите #B59605.
Залейте круг градиентом, предварительно установив его опции как на картинке.
Цвета (слева на право): #D8D635 -> #FFE617 -> #D6AD00
Вот, что должно получится:
— Создайте новый слой.
— Установите цвет на белый.
— Используйте инструментом «Selection Tool», чтобы создать выделение примерно на 3 пикселя меньше, чем круг.
— Выберите инструмент «Paint Brush Tool» и установите его размер, равный 35, а так же мягкую кисть.
— Используйте инструмент «кисть» (brush), чтобы закрасить верхнюю часть выделения так как показано на рисунке, для создания сверкающего эффекта.

— Установите непрозрачность слоя на 60%.
— Уберите выделение и у вас должно получиться что-то похожее на то, что показано на рисунке. Это основа вашего смайлика.
Теперь, чтобы сделать глаза, рот и брови вам нужно включить все свое воображение и навыки, т.к. именно от них будет зависеть какие эмоции будет изображать наш смайлик. Вот что получилось у меня.
— Используйте инструмент «Shape Tool» и нарисуйте овал на лице.
— Потом выберите «Convert point tool» или «Pen Tool», чтобы сделать из овального выделения форму глаза. Это потребует некоторых навыков и опыта работы с инструментом «Pen Tool», так что все в ваших руках.
Вот, что было у меня:
— После этого у меня получилась довольно красивая форма глаза.
— Далее я добавил градиент серый->белый и обводку в 2 пикселя цветом #B59605.
— Потом я добавил блеска в глаза. Создайте новый слой. Нажмите CTRL+клик на слое с глазом, затем меню SELECT -> Modify -> Contract со значением 2.

— Используя инструмент «paint brush», (удостоверьтесь, что цвет переднего плана белый) я быстрым движение провел снизу в верх по краю выделения, таким скользящим движением. И уже после этого установил непрозрачность, равную 70%.
— Потом я просто скопировал этот глаз и слой с блеском, перевернул их по горизонтали (Edit -> Transform -> Flip Horizontal), чтобы у меня получился правый глаз.
Следующий шаг, это создание зрачков и рта. Я не стал делать зрачок и рот сложным и создал их используя «shape tool». Просто нарисовал черные круги, но ты можешь быть более изобретательным в этом вопросе и создать действительно красивый рот, если ты хорошо знаком с инструментом «pen tool».
Затем я добавил эффект «bevel and emboss» к слою с глазом и ртом, чтобы они не выглядели так плоско.
Далее я создал бровь, и опять же здесь вы можете создать что вам будет угодно. Я воспользовался инструментом «shape tool», для создания основной фигуры, а потом использовал «pen tool» для того, чтобы придать ей нужную мне форму.

Как только вы создадите левую бровь, скопируйте ее, так же как вы делали с глазом, и поверните ее по горизонтали. Или создайте другую правую бровь которая будет выражать определенные эмоции.
Добавьте немного «bevel and emboss» + «dropshadow» эффектов для придания глубины и объема.
Вы можете поэкспериментировать с такими эффектами как «innershadow» или «strokes» чтобы придать смайлику больше деталей. Можете попробовать добавить веко к глазу.
Короче экспериментируйте как можете, и может быть у вас получиться что-то получше чем вышло у меня.
Ну вот и все. Пользуйтесь своим воображением и у вас получатся очень прикольные смайлики.
Удачи!
Автор: Nathan Ng
Перевод: Doberman
Emojis в Photoshop verwenden — так здорово!
Kapitel in diesem Beitrag:
Emojis sind irgendwie ein Trend, der kein Ende findet. Jedes Jahr kommen neue lustige Emoji-Symbole dazu, die man in der Nachrichten-App от iPhone, iPad или Mac nutzen kann. Aber nicht nur dort, sondern in allen anderen Programmen auch, in denen man Schriftarten wechseln kann.
Aber nicht nur dort, sondern in allen anderen Programmen auch, in denen man Schriftarten wechseln kann.
Ich weiss nicht, warum ich erst jetzt auf die Idee gekommen bin, Emojis in meinen Beitragsbildern zu verwenden.Gerade bei «Wut-Artikeln», в denen ich mich über irgendwas aufrege, passen die Emoji-Symbole doch perfekt. : D
Wegen der Größe der Grafiken muss man sich ebenfalls keine Gedanken machen: Die verwendeten Symbole sind als Vektoren erstellt worden und lassen sich problemlos vergrößern.
Für Emoji-Grafiken hat der Mac zwei Schriftarten, die sich natürlich auch в Photoshop и Illustrator verwenden lassen.
Emoji-Schriften в Photoshop aufrufen
Wie man die Emoji-Symbole nun in Photoshop nutzt, habe ich erstmal selbst herausfinden müssen.Grund genug, eine kleine Anleitung daraus zu machen.
Als erstes öffnet man в Photoshop ein neues Dokument und klickt dann mit dem Schrift-Werkzeug (Auswahl über Taste T) на eine Stelle im Bild. Daraufhin erscheint eine neue Ebene, die für den kommenden Emoji-Schriftzug verwendet wird.
Als nächstes klickt man oben in das Feld, in der die aktuelle Schriftart angezeigt wird. В diesem Feld tippt man nun den Текст « emoji » als Suche ein. Dadurch wird die Schriftenliste nach Schriften gefiltern, die «emoji» im Namen haben.Bei mir blieben dabei genau zwei Stück über:
- Apple Color Emoji Regular
- EmojiOne Color
Убить человека в Photoshop nach den zwei Emoji-Schriftarten suchen.
Klickt man nun eine dieser beiden Schriftarten an, blendet sich das Fenster «Glyphen» ein, welches man ebenfalls unter dem Menü «Fenster> Glyphen» findet.
Hier kann man durch die ganze Liste der vorhandenen Emojis scrollen und sich ein passendes auswählen.Damit dieses Emoji данн в Dem Textfeld erscheint, muss man es mit einem Doppelklick auswählen.
Das Fenster mit den «Glyphen» öffnet sich, sobald man eine der Emoji-Schriftarten ausgewählt hat.
Варум Вектор платный синд!
Ein sehr praktischer Vorteil von Emoji-Grafiken ist, dass sie wie die meisten Schriften aus Vektoren bestehen. Grafiken, die aus Pixeln bestehen, lassen sich nicht ohne Qualitätsverlust vergrößern. Bei Vektoren sieht dies anders aus.Man kann ohne Probleme ein Smiley auf einem DIN-A1-Poster nutzen, ohne dass die Linien darin unscharf werden. Für Event-Flyer und -Poster kann man sie also ebenso gut verwenden wie für Bloggrafiken.
Grafiken, die aus Pixeln bestehen, lassen sich nicht ohne Qualitätsverlust vergrößern. Bei Vektoren sieht dies anders aus.Man kann ohne Probleme ein Smiley auf einem DIN-A1-Poster nutzen, ohne dass die Linien darin unscharf werden. Für Event-Flyer und -Poster kann man sie also ebenso gut verwenden wie für Bloggrafiken.
—
Vielleicht auch interessant?
Jens Betreibt das Blog seit 2012. Er tritt für seine Leser as Sir Apfelot auf und hilft ihnen bei Problemen technischer Natur. Er fährt в seiner Freizeit elektrische Einräder, fotografiert (natürlich am liebsten mit dem iPhone), klettert in den hessischen Bergen ром или wandert mit der Familie.Seine Artikel beschäftigen sich mit Apple Produkten, Neuigkeiten aus der Welt der Drohnen oder mit Lösungen für aktuelle Bugs.
Утилита комментариев Emoji в Photoshop
Ces dernières années, Emoji — это важная часть поп-культуры. Il y a même un film sur eux (même si je fais de mon mieux pour l’oublier). Avec Photoshop CC 2017, Adobe предоставляет поддержку для Emoji, а также с учетом комментариев утилиты.
Avec Photoshop CC 2017, Adobe предоставляет поддержку для Emoji, а также с учетом комментариев утилиты.
Создать документ на основе текста (ou un blanc) в Photoshop.
Sélectionnez l’outil Type avec le raccourci clavier T ou dans le menu Outils.
В меню есть выбор, выбор списка политик и начало перехода на «смайлики»
Для просмотра на Mac, кроме двух вариантов: Apple Color Emoji и EmojiOne Couleur. Сейчас на ПК, просто не обойтись без EmojiOne Color. Sélectionnez la police que vous voulez utiliser.
Une fois que vous avez sélectionné une Police Emoji, le panneau des Glyphes apparaîtra
Нажмите на документ для нового типа калькуляторов, выбранных для того, чтобы помочь вам.Cliquez dessus dans le panneau des Glyphes.
Vous pouvez ajouter plus d’Emoji en double-cliquant dessus, ou en cliquant ailleurs dans le document pour lancer de nouvelles couches de type et les y ajouter.
ПОДКЛЮЧЕНИЕ: Quelle est la différence? Пиксели и векторы?
La meilleure выбрал один из вариантов политики Emoji est que chaque glyphe est une image vectorielle. Cela signifie qu’ils peuvent être augmentés ou réduits sans jamais perdre en qualité.Упрощение с помощью Ctrl + T (Commande + T на Mac) для использования при преобразовании и изменении размеров эмодзи, созданных с помощью больших смайлов.
Les emoji sont une grande partie de la façon dont les gens communiquent. Если вы создали новую версию графики для веб-сайта, вы можете использовать утилиту в Photoshop. Комментарий от Maintenant vous savez.
Комментарий к разговору группы в WhatsApp
Обсуждения группы sont géniales si vous êtes dans un club, voulez rester en contact avec tous vos amis, ou essayez d’organiser quelque selected.Malheureusement, si vous êtes busy et que les autres members décident d’avoir une longue détaillée sur le dernier épisode de Game of Thrones, votre téléphone émettra un bip et clignotera constamment.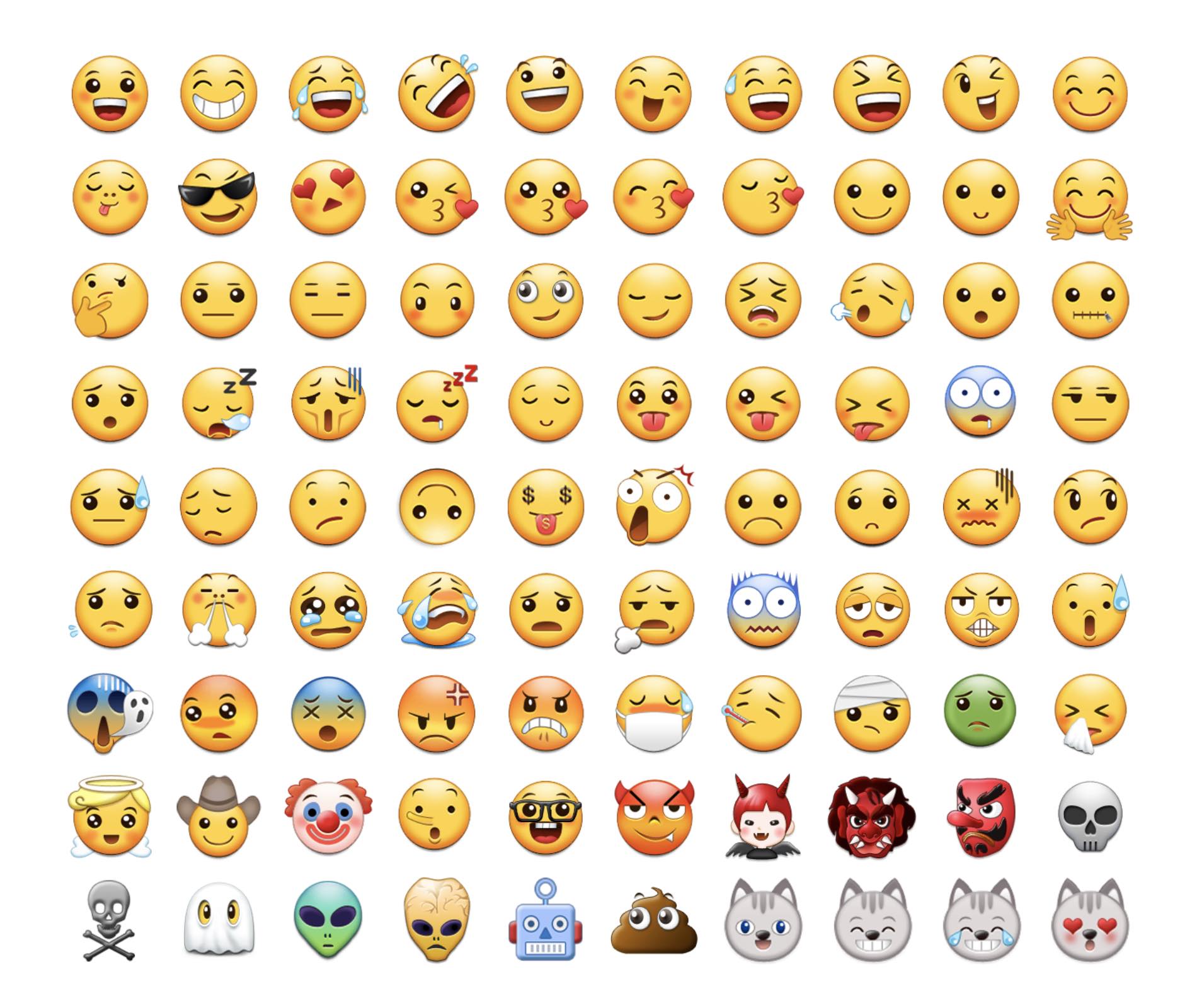
(как наверху)
Комментарий проверять быстрое развитие, если вы хотите, чтобы ваш компьютер был успешным
.Le jeu PC n’est pas aussi simple que le jeu en console. Si vous avez un ordinateur Portable avec un matériel graphique faible ou un PC plus ancien, il est important de vérifier si votre ordinateur peut support un jeu avant de dépenser votre argent durement gagné.La bonne nouvelle est que les joueurs PC ne doivent pas leur matériel aussi souvent qu’avant.
(как наверху)
Рисуем смайлы в Photoshop • Уроки Adobe Photoshop
Смайлы, смайлы, рожи. Независимо от того, как они называются, они обычно встречаются в блогах, текстовых сообщениях и чатах. Поскольку эта работа выполняется в небольшом масштабе, вам понадобятся некоторые уловки с пиксельной графикой, которые легко создать в Adobe Photoshop.
1. Нарисуйте основу
Шаг 1
Создайте новый документ в Adobe Photoshop размером 200 пикселей x 200 пикселей или немного больше (в зависимости от необходимого места и количества значков), установите Фоновое содержимое (Фон) на Прозрачный (Прозрачный). Выберите инструмент Pencil (Pencil Tool) с толщиной 1px , затем с помощью инструмента Scale (Zoom Tool) увеличьте масштаб 1500-1600% .
Выберите инструмент Pencil (Pencil Tool) с толщиной 1px , затем с помощью инструмента Scale (Zoom Tool) увеличьте масштаб 1500-1600% .
Круги очень просты: пять пикселей выше два ниже по бокам один по диагонали от двух предыдущих и более два пикселя вниз с каждой стороны.После этого завершите круг, как показано на рисунке ниже.
Шаг 2
Используя инструмент Fill (Paint Bucket Tool), залейте круг ярко-желтым цветом (R: 255 G: 204 B: 51). Убедитесь, что галочка Smoothing (Anti-Alias) отключена, а смежных пикселей (смежные) включены. Заполните черный край круга темно-желтым (R: 102 G: 51 B: 0).
Чтобы добавить тень смайлика, уменьшите Opacity (Opacity) карандашом (Pencil Tool) на до 50%, и нарисуйте тень внутри круга. С помощью пипетки (инструмент «Пипетка») скопируйте цвет тени, установите непрозрачность , (Непрозрачность), , карандаш (Инструмент «Карандаш») обратно на 100% и разместите несколько пикселей по краям смайлика, как показано .
С помощью пипетки (инструмент «Пипетка») скопируйте цвет тени, установите непрозрачность , (Непрозрачность), , карандаш (Инструмент «Карандаш») обратно на 100% и разместите несколько пикселей по краям смайлика, как показано .
2. Создайте улыбку
Шаг 1
Так как нам понадобится несколько лиц, создайте новый слой. Снова выберите темно-желтый цвет (R: 102 G: 51 B: 0) и нарисуйте глаза-смайлик. Создайте тень между глазами, уменьшив непрозрачность (Непрозрачность) карандашом (Pencil Tool) на 20% .Рот смайлика шириной , семь пикселей и к низу сужается (7-5-3). Добавьте тень с другой стороны (непрозрачность 50%) и тень вокруг рта (непрозрачность 20%).
Шаг 2
Используйте белый цвет с непрозрачностью 100% , 50% и тридцать% , чтобы создать блик в верхней части смайлика, на щеках и над верхней губой.![]() Обратите внимание на дополнительные тени, смягчающие блики.
Обратите внимание на дополнительные тени, смягчающие блики.
3. Больше лиц
Шаг 1
Скопируйте (Ctrl + C) и вставьте (Ctrl + V) основной круг из первого раздела урока.Создайте новый слой. Процесс создания грустного лица такой же, как и для веселого из второго раздела, но рот длиной пять пикселей плюс два пикселя по диагонали ниже.
Шаг 2
Для злого лица скопируйте и вставьте грустную улыбку.
Опустите рот. Самый простой способ — воспользоваться средством. Прямоугольное выделение (Инструмент «Прямоугольная область»), чтобы выделить рот вместе с окружающими тенями и светами, затем переместить его на пиксель вниз.Придайте глазам форму буквы. z . Так глаза будут сжаты, давая более реалистичный смайлик.
Шаг 3
Смеющиеся лица также должны иметь закрытые глаза. Еще раз скопируйте и вставьте основной круг, но на этот раз нарисуйте тени посередине и внизу (как на изображении ниже).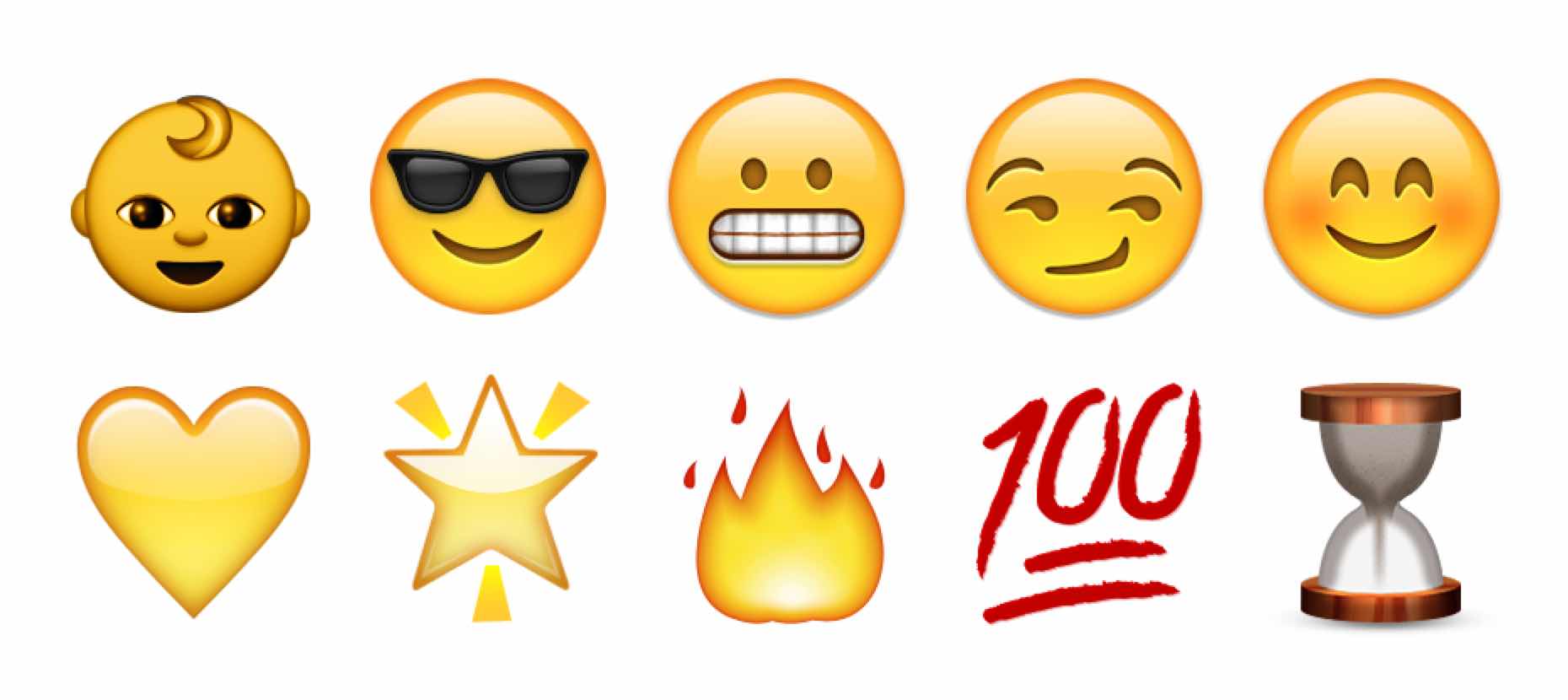 Глаза закрыты и скошены до низа, а рот скошен до верха, тень от него покрывает большую часть смайлика подбородка.
Глаза закрыты и скошены до низа, а рот скошен до верха, тень от него покрывает большую часть смайлика подбородка.
Step 4
Этот смайлик невероятно прост: по три пикселя для каждого глаза и пять для рта.
Шаг 5
Наконец, мы подошли к свистящему / поющему смайлику. Лицо начинается с того же основания, что и все остальное в нашем уроке. Глаза — квадраты по четыре пикселя. Рот — это два ряда по три пикселя, по одному пикселю посередине вверху и внизу. Добавьте блики вверху слева и тени внизу, чтобы подчеркнуть форму рта.
4. Легко изменить цвет
Шаг 1
Выберите смайлики (я объединил все слои, нажав Ctrl + E) и создайте новый слой.Используйте инструмент Fill (Paint Bucket Tool), чтобы залить выделение одним цветом. Панели слоя AT (Панель слоев) измените Режим наложения (Режим наложения) на Цветность (Цвет).
Повторите этот шаг с другими цветами, как вам нравится, вместо того, чтобы перерисовывать весь набор смайлов.
Вы сделали это!
Отличная работа! Вы нарисовали целую серию улыбок на пустом месте. Для такого маленького размера пиксельная графика должна быть очень детализированной, мелкие недочеты в расположении пикселей полностью меняют внешний вид картинки.Это отличный способ немного занять себя, играя с маленькими точками и глядя на результат.
Автор : Мэри Винклер
Передача : Шаповал Алексей
Создать смайлик Yahoo в Photoshop
NB. Этому руководству более 4 лет, но я оставил его на тот случай, если кто-то захочет извлечь из него уроки или создать свой собственный учебник на основе этого. Доступно множество учебных пособий по смайлам Yahoo, и вы найдете этот по-прежнему одним из самых простых в использовании.
1-й шаг
Установите цвет переднего плана на # 9F9F9F и нарисуйте круг с помощью инструмента Эллипс.
2-й шаг
Продублируйте слой, нажав Control + J, затем щелкните правой кнопкой мыши на названии слоя на нёбе слоя. Выберите параметры наложения. Выберите Gradient Overlay и задайте значения, как показано на рисунке.
3-й шаг
Добавьте в него обводку цвета # F0A71F шириной 2 пикселя. Ваше изображение должно выглядеть так:
4-я ступень
Измените цвет переднего плана на # 40080F.Выберите инструмент «Прямоугольник со скругленными углами», чтобы нарисовать эллиптическую форму, в два раза превышающую размер улыбки. Растрируйте слой, щелкнув правой кнопкой мыши по его имени в области просмотра слоев и выбрав «Растрировать слой».
5-й шаг
Удалите верхнюю часть фигуры и добавьте в нее цветную обводку шириной 2 пикселя # FFA53F.
6-й шаг
Поместите его, как показано на рисунке.
7-й шаг
Нажмите Control + J, чтобы продублировать слой. Заполните его градиентным наложением. Задайте эти значения при применении наложения градиента.
Ваше изображение должно выглядеть так.
8-й шаг
Используйте ластик, чтобы стереть часть изображения.
Выберите кисть с высоким перышком и нажмите ее один раз в середине формы. Выберите для этого белый цвет.
9-я ступень
Нарисуйте эту фигуру с помощью инструмента «Прямоугольник».
Шаг 10
Примените эти настройки градиента для заливки формы.
11-я ступень
Растрируйте слой и сотрите левую часть прямоугольника, чтобы получилась такая форма.
12-й шаг
Измените цвет переднего плана на # 3F678F и нарисуйте круг с помощью инструмента эллипс.
13-я ступень
Скопируйте и разместите круг, как показано на рисунке.
14-я ступень
С помощью кисти нарисуйте белую линию, как показано на рисунке.
Заключительный этап
Добавьте небольшую тень под изображением, выбрав серый цвет и проведите кистью. Наш смайлик готов 🙂
Просмотры сообщений: 3,995
So fügen Sie Emoji в Photoshop ein
Emoji sind zu einem festen Bestandteil unseres Alltags gewordenKommunikation.Apple и Google имеют собственные Emojis и Liste der Emotionen, die Sie mit ihnen ausdrücken können, wächst weiter. Ab Windows 10 hat Microsoft eine einfachere Möglichkeit zum Einfügen von Emoji in Form eines Emoji-Panels hinzugefügt. Венн Си в einem Designprojekt jemals ein Smiley-Gesicht einfügen mussten, freuen Sie sich, dass Sie Emoji в Photoshop einfügen können. Tatsächlich können Sie sie in jede Adobe-App einfügen, die die Texteingabe unterstützt. Hier ist wie.
Fügen Sie Emoji в Photoshop ein
Um Emoji в Photoshop einzufügen, müssen Sie zuerst das Texteingabetool aktivieren.Klicken Sie auf die Schaltfläche mit dem T-Symbol in der Toolbox или tippen Sie auf die T-Taste, um den Texteingabemodus aufzurufen.
Wenn das Texteingabetool aktiv ist, haben Sie dieOption zum Auswählen der Schriftart und Schriftgröße, bevor Sie mit der Texteingabe beginnen. Diese Steuerelemente befinden sich in der oberen Anpassungsleiste. Klicken Sie в раскрывающемся меню для Schriftauswahl и geben Sie «emoji» ein. Dadurch wird die Emoji-Schriftart aus den installierten Schriftarten aufgerufen.Wählen Sie es aus. Nach der Auswahl wird ein In-App-Fenster geöffnet, in dem all unterstützten Emoji aufgelistet sind. Sie können durch das Bedienfeld scrollen und all anzeigen.
Ziehen Sie mit noch aktivem Texteingabewerkzeug herausund zeichnen Sie ein Textfeld. Doppelklicken Sie auf das Emoji, das Sie zum Einfügen verwenden möchten. Wie bei jedem anderen Text können Sie ein Emoji auswählen und vergrößern. Aus offensichtlichen Gründen können Sie die Farbe eines Emoji nicht ändern.
Sie werden das feststellen, wenn Sie eine weitere Textebene hinzufügenDirekt nach dem Einfügen eines Emoji или wenn Sie innerhalb der aktuellen Textebene zu einer anderen Schriftart wechseln, wird das eingefügte. Dies scheint eine Einschränkung der Funktion zu sein, ist jedoch leicht zu umgehen.
Hält Emoji immer auf einer separaten Textebene vonihre eigenen. Mischen Sie keine normalen alphanumerischen Zeichen mit Emoji. Венн Зе нач дем Einfügen einer Emoji-Ebene eine Textebene einfügen müssen, fügen Sie zuerst eine normale leere Ebene hinzu, bevor Sie das Texteingabetool ein zweites Mal aktivieren.Auf diese Weise können Sie die Schriftart ändern, ohne das Emoji in der vorherigen Texteingabeebene zu verlieren. Sie können die leere Ebene später löschen.
Другие приложения Adobe
Венн Си Эмодзи и другие приложения Adobe-Apps einfügen möchten, In Illustrator müssen Sie beispielsweise das Texteingabetool erneut aktivieren. Hier können Sie auch eine Schriftart auswählen. Die Auswahl der Schriftart ist hier entscheidend. Geben Sie das Wort emoji ein und es wird die Emoji-Schriftart gefunden, und öffnen Sie das Emoji-Bedienfeld, в das Sie dann Emoji einfügen können.
Устанавливается только на MacOS, как и в Windows 10, и в других операционных системах Windows 7 и 8 / 8.1.
6 лучших способов удалить смайлик с изображений в Интернете и офлайн
Изображение можно изменить несколькими способами. Вы можете добавить к нему текст, обрезать его по фигурам, добавить эффекты и фильтры, придать ему эмоции, добавив на него смайлики. Иногда после добавления смайлов на фотографию мы хотим просмотреть исходное изображение без смайлика. Если вы все еще редактируете фотографию, вы можете отменить изменения, но если вы сохранили копию и у вас нет исходного файла, как удалить смайлик с изображения?В этом посте мы расскажем, как удалить смайлик с ваших изображений.Ту же концепцию можно использовать для удаления текста и других объектов без Photoshop.
Однако важно знать, что удаление смайлика не заменит его исходным фоном. Он будет заменен на окружающий фон, что сделает его похожим на неотредактированную фотографию.
ПРИМЕЧАНИЕ. Иногда мы используем смайлики, чтобы скрыть лица. Удаление смайликов не приведет к отображению лица за смайликами.
Давайте рассмотрим три способа удаления смайликов в Интернете с ваших изображений без загрузки какого-либо программного обеспечения.
1. Удалите УЛЫБКИ С ПОМОЩЬЮ PHOTO Eraser
Удалите ненужные смайлы и другие объекты и сделайте свои потрясающие фотографии идеальными!
Удалить объекты с фотографий с помощью Photo Eraser почти так же просто, как сделать снимок. Теперь вы можете использовать этот инструмент, чтобы стереть нежелательные объекты с ваших изображений всего за 2 шага , такие как смайлик, борода и усы, туристы, водяные знаки, логотипы, тексты, пятна и другие нежелательные вещи без каких-либо реальных навыков редактирования фотографий, необходимых вообще .
2. СКРЫТЬ УЛЫБКУ С УДАЛЕНИЕМ ОБЪЕКТОВ ФОТО РЕДАКТОРОВ
В этих редакторах вам нужно нанести кисть на объект, который вы хотите удалить. Инструмент автоматически заменит объект ближайшим фоном. Вы можете удалить смайлики, текст и даже людей с фотографий. Вот два редактора, которые вам помогут.
Удалите смайлики с изображений с помощью Inpaint Online
Inpaint — один из самых простых инструментов для удаления смайлов. Все, что вам нужно сделать, это добавить маску на объект, который вы хотите удалить, и нажать кнопку «Стереть».Вуаля! Вы будете поражены результатами. Вот шаги:
Шаг 1. Откройте веб-сайт по приведенной ниже ссылке.
Шаг 2: Нажмите «Загрузить изображение» и добавьте изображение, из которого вы хотите удалить смайлик.
Шаг 3: По умолчанию будет выбран маркер ластика. Однако, если вы хотите подтвердить то же самое, щелкните красный значок слева.
Шаг 4: Начните рисовать смайлик, который хотите удалить. К нему будет добавлена красная маска.Раскрасьте весь объект маской. Не нужно строго заботиться о границах. Вы также добавляете цвет вне объекта, и сайт все равно обнаружит объект автоматически. Затем нажмите кнопку «Стереть» вверху.
Шаг 5: Инструмент заменит эмодзи существующим фоном.
3. Удалите смайлы с изображений с помощью Pixlr
.Второй инструмент, который также автоматически заменяет фон, — Pixlr. В этом веб-приложении вам нужно воспользоваться помощью инструмента Heal.Вот как это сделать:
Шаг 1. Запустите веб-сайт по следующей ссылке.
Шаг 2: Нажмите «Открыть изображение», чтобы добавить свою фотографию.
Шаг 3: Нажмите кнопку ретуши.
Шаг 4: Выберите первый вариант в разделе «Инструмент», то есть «Исцеление / восстановление». Патч должен быть выбран под кнопкой «Метод».
Шаг 5: Нажмите на смайлик несколько раз, чтобы удалить его и заполнить фоном. Вы можете настроить размер кисти в левом меню.
ПРИМЕЧАНИЕ. Поскольку инструмент находится на стадии бета-тестирования, он работает медленно. Так что наберитесь терпения.
4. УДАЛИТЬ SMILEY С ПОМОЩЬЮ КЛОНИРОВАНИЯ
Упомянутый выше метод автоматически заменил смайлик своим фоном. В этом методе вам нужно вручную клонировать фон, соответствующий области со смайликом. При этом смайлик будет удален. Он не оставит фон пустым, так как мы заполним его путем клонирования окружающей области.
Вот два веб-сайта, которые предлагают функцию клонирования.
Удалите эмодзи из изображений с помощью Fotor
Шаг 1: Откройте веб-сайт и нажмите на опцию «Редактировать фото».
Шаг 2: Нажмите «Открыть» вверху и добавьте свое изображение.
Шаг 3: Нажмите «Красота» в левом меню и откройте «Клонировать».
Шаг 4: Нажмите на область, которая напоминает фон смайлика. Это выберет область, и она будет использоваться для клонирования. Затем начните наносить смайлик кистью, чтобы клонировать его с выбранной областью.Вы заметите на изображении два круглых значка. Пустая область — это область, из которой вы клонируете, а заполненная — область чистки.
Если выбранная область не совпадает с фоном эмодзи, нажмите «Повторно выбрать область клонирования». Затем выберите область, щелкнув по ней еще раз. Вы можете настроить интенсивность и силу затухания на левой боковой панели.
5. Удалите эмодзи из фотографий с помощью GifGit
.Шаг 1: Запустите веб-сайт и нажмите Загрузить файл, чтобы добавить изображение.
Шаг 2. Прокрутите вниз, чтобы просмотреть элементы, представленные на левой боковой панели. Щелкните Клонировать.
Шаг 3. Как и в случае с инструментом клонирования в любом приложении, вам нужно выбрать область клонирования. Для этого нажмите клавишу Alt на клавиатуре и щелкните область, чтобы выбрать ее. После выбора, удерживая кнопку мыши, смажьте смайлик областью клонирования.
6. УДАЛИТЬ УЛЫБКУ, ОБРЕЗАТЬ ИЗОБРАЖЕНИЕ
Иногда смайлы можно легко вырезать из изображения, не влияя на фактическое изображение.Тогда вам не нужно использовать ни инструмент лечения, ни клонирования. Однако, поскольку вы обрезаете изображение, вы потеряете часть изображения. Используйте этот метод только тогда, когда смайлик находится на границах. Вы можете использовать онлайн-инструменты, такие как BeFunky, LunaPic, Fotor и другие, чтобы обрезать изображение.БОНУСНОЕ ПРИЛОЖЕНИЕ: ИСПОЛЬЗУЙТЕ ФОТОГРАФИЮ, ЧТОБЫ ЛЕЧИТЬ И КЛОНИРОВАТЬ ИЗОБРАЖЕНИЯ
Photopea, одну из лучших онлайн-замен Photoshop, можно использовать для удаления смайликов с фотографий без каких-либо предварительных знаний о редактировании фотографий.Инструмент предлагает как режим лечения, так и режим клонирования, а также многие другие функции редактирования фотографий.
Откройте веб-сайт и щелкните значок «Лечебная кисть» на левой боковой панели. В меню выберите инструмент «Восстанавливающая кисть».
Нажмите клавишу Alt на клавиатуре и одновременно нажмите кнопку мыши, чтобы выбрать источник. Затем обведите изображение, чтобы заменить его фоном.
Чтобы использовать режим клонирования, щелкните значок клонирования и выберите область клонирования, нажав клавишу Alt и кнопку мыши.
ВСЕ НЕВОЗМОЖНО
Вышеупомянутые методы помогают удалить смайлы, закрыв их окружающим фоном. Как упоминалось ранее, лица под смайликами нельзя разоблачить. То же самое и со стикерами Twitter. Хотя вы можете поменять его местами с фоном, базовые данные — будь то текст или лицо — не видны.
Должны проверить сообщения:
Самое простое бесплатное программное обеспечение для обрезки и стыковки видео «два в одном»
1 Обрезка видео и аудио без снижения качества
2 Простота использования, быстрый импорт и быстрый вывод
3 Точно контролируйте каждую секунду диапазона для резки
4 Поддержка различных видео и аудио форматов
5 100% чистый и бесплатный инструмент для обрезки видео
Самая простая бесплатная программа для объединения и обрезки видео «два в одном»
1 Соединение нескольких видео и аудио на сверхбыстрой скорости
2 Поддержка объединение видео и аудио различных форматов
3 Поддержка настройки порядка объединения видео
4 Поддержка обрезки видео перед объединением
5 100% простой в использовании, чистый и бесплатный объединитель видео
Может ли программа для редактирования фотографий удалять смайлики с фотографий? Проверка фактов
Обратите внимание, что статьи на этом сайте могут содержать партнерские ссылки.
Последнее обновление 10 марта 2021 г.
Сообщения в сети утверждают, что существуют приложения, которые могут удалять смайлики или наклейки, размещенные на фотографиях, чтобы показать, что находится под ними, и что это причина, по которой родителям следует избегать публикации фотографий молодых дети в социальных сетях с помощью смайликов и стикеров, охватывающих чувствительные области.
ЛОЖЬ
Во-первых, определение того, следует ли родителям публиковать такие фотографии в социальных сетях, выходит за рамки данной статьи и здесь не обсуждается.В этой статье основное внимание уделяется тому, возможна ли претензия, изложенная выше.
Примеры претензий в социальных сетях.
Когда вы фотографируете своих детей и размещаете их в Интернете, особенно в Facebook, имейте в виду, что существуют приложения, которые могут удалять смайлики и стикеры с ваших фотографий. Первое изображение ниже — это стикер со смайликами, предоставленный Facebook на экране редактирования. На втором снимке я использовал редактор, который был на моем телефоне в приложении для фотографий, и поцарапал лицо.Если редактирование исходного изображения выполняется на вашем телефоне с помощью редактора камеры телефона, а не стороннего приложения, то, я считаю, это защищает вашу фотографию от подделки. НЕ ИСПОЛЬЗУЙТЕ ЭМОДЖИСЫ ИЛИ НАКЛЕЙКИ, ЧТОБЫ ЗАКРЫТЬ ЛИЧНЫЕ ЗОНА ВАШЕГО РЕБЕНКА!
Итак, очевидно, есть приложения, которые могут удалять наклейки с изображений Facebook …
У меня был Google, и я обнаружил, что это правда …
Немного покопавшись, я обнаружил, что единственный способ подвергнуть цензуре ваши изображения — это стереть их с помощью ластика..
добавление наклеек добавляет слои к изображению, которые можно легко удалить с помощью подходящих приложений или программного обеспечения.
Пожалуйста, будьте осторожны при публикации фотографий ваших младенцев, подвергшихся цензуре с помощью наклеек Facebook xx
Admin
Заявления ложны и, по всей видимости, основаны на неправильном понимании того, как работает программное обеспечение для редактирования фотографий и изображения в формате JPG.
Когда вы загружаете изображение на Facebook, Instagram или большинство других платформ социальных сетей, почти в любых обстоятельствах это изображение будет изображением в формате JPEG (JPG).Это, безусловно, наиболее распространенный тип формата изображения, и именно он используется для сохранения изображений большинством фотоаппаратов и телефонов. Даже если ваша фотография не является изображением в формате JPEG, большинство платформ социальных сетей, включая Facebook, фактически преобразуют изображение в формат JPEG. Скорее всего, почти все фотографии, которыми вы поделились на Facebook или других платформах, являются изображениями в формате JPEG.
Даже если вы используете программное обеспечение для редактирования (например, приложение Facebook, Instagram, Photoshop или что-нибудь еще), чтобы добавить смайлики или стикеры к сделанной вами фотографии, фотография, которую вы в конечном итоге загружаете в социальные сети, скорее всего, будет изображением в формате JPEG.
JPG хранят изображения как один слой. Это означает, что нет «скрытых» пикселей. Когда дело доходит до изображений JPG, не существует понятия о том, что пиксели покрывают (или находятся поверх) других пикселей. Таким образом, нет программного обеспечения, которое может стирать смайлики, наклейки или что-либо еще, чтобы «выявить» пиксели под ними. Технически это невозможно.
Рекламный контент. Продолжение ниже …
Некоторые форматы файлов могут сохранять слои, что означает, что различные части изображения хранятся на разных слоях и теоретически могут быть удалены.Примеры включают файлы проектов Photoshop (файлы PSD), некоторые типы файлов PDF и файлы с расширением TIFF. Но в контексте фотографирования и загрузки их в социальные сети (с добавленными смайлами или стикерами или без них) это не те типы файлов, которые кто-то мог бы использовать.
Я слышал, что в некоторых программах могут быть инструменты клонирования или автозаполнения для удаления наклеек?
Большинство инструментов для редактирования фотографий, таких как Photoshop и Snapseed, могут иметь инструменты клонирования и автозаполнения. Однако они не удаляют объекты, чтобы «открыть» то, что находится под ними.Как указано выше, это невозможно сделать на стандартной фотографии JPG.
Вместо этого, такие инструменты редактирования могут — в некоторых случаях — дать эффекту иллюзию удаления объектов с фотографии. Это делается не путем фактического удаления объекта, а путем покрытия его похожими пикселями, которые можно найти в другом месте на фотографии.
Чтобы проиллюстрировать этот момент, взгляните на приведенные ниже изображения до и после, взятые с информативного канала PHLEARN YouTube (см. Их видео здесь), в которых подробно описано, как инструмент клонирования работает в Photoshop.Вы можете видеть, что собака на левой фотографии была удалена, чтобы создать изображение справа.
Тем не менее, собака не была удалена буквально, чтобы означать, что «скрытая» информация за собакой внезапно становится видимой. На самом деле произошло то, что программное обеспечение для редактирования использовало другие части воды, волн и пляжа из других мест на изображении, чтобы покрыть собаку, создавая иллюзию, что собака была удалена. Это называется цифровым клонированием или, в случае Photoshop, инструмент называется заливкой с учетом содержимого.
Эти инструменты не обнаруживают скрытые пиксели, и для работы им требуется достаточно информации из других частей фотографии. Это означает, что они не будут работать во многих ситуациях, а именно, они не могут раскрыть информацию, скрытую за смайликами или наклейками.
Рекламный контент. Продолжение ниже …
Мы видели много видео или приложений, которые утверждают, что предлагают способ удаления смайликов и стикеров с изображений. Однако во всех случаях они оказались либо розыгрышами, либо использовались, чтобы обманом заставить людей установить программное обеспечение.
Можно предположить, что удаление стикеров или смайликов с изображения JPG (или большинства других типов файлов изображений) невозможно. Никакая программа для редактирования фотографий не может этого сделать по той простой причине, что изображения JPG не хранят скрытые пиксели.
