ScreenMaster — автоматическое снятие скриншотов
Возможности ScreenMaster
Зачастую у пользователей компьютеров возникает вопрос — как снимать скриншоты с экрана? Для этого нужно нажать кнопку PrintScreen на клавиатуре и вставить снимок в редактор MS Paint. Однако при этом на скриншоте не отобразится курсор мыши. Также этот способ неудобен, если необходимо снять множество скриншотов экрана, не отвлекаясь на лишние действия: открытие редактора, вставку скриншота, вырезку нужного участка экрана, ввод имени файла при сохранении.
По этим причинам, для создания быстрых скриншотов экрана, предлагаем использовать программу для снятия скриншотов ScreenMaster .
Скачать ScreenMaster
Функции ScreenMaster:
Автоматическое снятие скриншотов экрана
Автоматическое присвоение имен файлам со скриншотами (порядковый номер или дата-время)
Снятие скриншота с определенной области, активного окна или всего экрана
Поддержка нескольких мониторов — съемка скриншотов с одного или всех мониторов для мультимониторных систем
Удобное меню из системном трее
Захват быстрых скриншотов по горячей клавише, в том числе — кнопкой «PrintScreen«
Поддержка сохранения в сетевые расшаренные папки
Опция создания папок для скриншотов с именем, заданным по шаблону
Возможность ручного выбора пути и имени скриншота после каждого снимка экрана (диалог «Сохранить как..»)
Функция автоматического открытия созданного скриншота в MS Paint
Автоматический старт съемки после запуска программы
Пауза автосъемки при простое компьютера
Автоматическая очистка старых скриншотов
Ограничение максимального размера папки со скриншотами
Сохранение в форматы BMP, JPEG, PNG, с настройкой степени сжатия снимка
Единые настройки для всех пользователей или личные для каждого пользователя
Ведение лога событий в текстовом файле
Незарегистрированная версия имеет ограничения
Автоматическое снятие скриншотов экрана с заданным интервалом времени
ScreenMaster может осуществлять автоматическую съемку экрана через заданные периоды времени. В зависимости от настроек, скриншоты автоматически сохраняются в указанную вами папку с названиями, соответствующими времени их создания либо с добавлением порядкового номера скриншота. Возможно сохранение в один файл с перезаписью.
Интервал периодической съемки скриншотов от 1 секунды до 1 часа.
Во время автоматической съемки в окне программы отображается линейка отсчета времени до следующего снимка:
Автоматическое присвоение имен файлам со скриншотами
Автоматическое присвоение названий файлам-скриншотам позволяет быстро снимать скриншоты, не отвлекаясь на ручной выбор пути и имени файлов.
Директория для сохранения скриншотов и префикс имён файлов задается в следующих полях:
Возможно присвоение номеров скриншота в формате до шести значащих цифр либо даты и времени создания скриншота.
Примеры:
screen_000002.jpg
screen_20141107_163350.jpg
Снятие скриншотов с прямоугольного участка, активного окна или всего экрана
Опция «Выбранный участок» позволяет снимать прямоугольный скриншот с указанного участка экрана. Для этого, удерживая левую кнопку мыши, необходимо выделить область снимка. После выбора требуется нажать кнопку ОК или Enter и изображение, в зависимости от настроек, сохранится в файл или будет скопировано в буфер обмена.
Автоматическая очистка скриншотов
Две функции для автоматической очистки скриншотов:
Удаление старых файлов, старше заданного количества дней
Ограничение места для хранения скриншотов на жестком диске
Ограничения незарегистрированной версии ScreenMaster:
Бесплатный тестовый период работы программы — 30 дней.
Максимальное количество снимков экрана при автоматической съемке — 1000 шт.
Автоматическое снятие скриншотов (запись состояния монитора)
Что оно нам показывает:
- Total space used: 2.09mb — общее занятое пространство дика под снимки — 2.09mb
- Total files: 13 — всего созданных на данный момент скриншотов
- Saving to: C:\Users\Dim\Documents\DonationCoder\AutomaticScreenshotter\Screenshots
- THIS RUN: — данный запуск программы
- Uptime: 1 minutes. 3 seconds — время работы с начала запуска
- Captured: 0 screenshots (Ob total) — созданные скриншоты с начала этого запуска
- Skipped capturing: 0 due to duplicate content — количество пропущенных снимков из-за дублирования контента
- Skipped capturing: 0 due to blank window content — количество пропущенных снимков из-за пустого содержимого окна
- Skipped capturing: 1 due to ignored windows, screensaver, idle. etc — количество пропущенных снимков из-за игнорируемых окон, заставки, работы в режиме ожидания и т.п.
- Deleted: 0 (Ob) during pruning — удалённых в процессе подрезки
- Last window exe: AutomaticScreenshotter.exe (ignoring) — последнее исполняемое окно на мониторе AutomaticScreenshotter.exe (игнор)
Настройка AutomaticScreenshotter
Для доступа к настройка программы следует нажать правой клавишей мыши на иконку трея, откроется список быстрых настроек. Можно быстро изменить периодичность захвата экрана (Cature rating, по умолчанию — 1 минута), приостановить захват (Suspend capturing), выполнить снимок прямо сейчас (Perform a capture now) и т.д.

Быстрые настройки.
Для запуска окна настроек нажимаем на строчку Edit Options. Нам открывается первый экран опций настроек
General:

Основные настройки снятия скриншотов.
Здесь вы можете назначить запуск программы вместе со стартом Windows (поставить галку в чекбокс Start with windows), автоматически проверять обновления при запуске программы (Check for updates at startup), отрегулировать использование памяти, назначить показ иконки в трее и т.п. В общем, следующие окна интереснее.
Следующим экраном являются опции захвата:

Настройка опций захвата экрана или окон приложений.
Здесь мы можем изменить периодичность захвата в секундах Capture rate (seconds), впрочем. это можно сделать и из меню быстрых настроек.
Важная для меня опция — Also capture whenever the active window changes — также снимок экрана создаётся не только по заданному промежутку времени, но и при изменении активного окна.
Далее идёт раздел по сохранённым скриншотам, где мы можем;
- задать максимальное количество сохраняемых файлов (параметр Preserve no more than this number of screenshots, по умолчанию 500)
- задать лимит дискового пространства под снимки, при достижении которого старые файлы будут удаляться (параметр Delete older screenshots to ensure disk space usage is below, по умолчанию 100 Mb)
- задать время хранения скриншотов, после достижения которого они будут удаляться (параметр Delete screenshots older than this many days, по умолчанию 500 дней)
Далее идёт важный параметр — What should be captured? — установить, что должно быть захвачено, монитор целиком (Full desktop), активный монитор (Active monitor, это, по всей видимости, актуально при работе с несколькими мониторами) или опция по умолчанию — захват активного окна или, при его отсутствии, монитора целиком (Active window or desktop if none (default)).
Третий экран настроек называется Capture rules, т.е. правила захвата картинок:

Здесь мы можем настроить:
Dont capture screensaver — не захватывать заставки (включено по умолчанию)
Dont capture full-screen apps — не захватывать полноэкранные приложения (включено по умолчанию)
Only capture when there is a foreground active window — осуществлять захват только при наличии активного окна на переднем плане
Dont capture if computer is IDLE for this many minutes — не осуществлять захват, если компьютер бездействует в течение стольких минут, по умолчанию 10
Check for and ignore blank window contents — Проверять и игнорировать пустое содержимое окна
Dont capture if either dimension is less than this many pixels — не осуществлять захват, если размеры меньше заданного количества пикселей, по умолчанию 80
Четвёртый экран — Application Rules, правила приложений.

Вы можете составить список приложений, окна которых надо не надо захватывать (список игнорируемых приложений). Для активирования списка следует поставить галку в чекбоксе опции Dont trigger a capture when one of these applications is the active window, по умолчанию галка проставлена. Можно вставить путь целиком или только название исполняемого файла, например, если вы хотите игнорировать захват программа AutomaticScreenshotter, в окно следует вставить automaticscreenshotter.exe либо полный путь C:\Program Files\AutomaticScreenshotter\automaticscreenshotter.exe. Это своего рода «чёрный список» приложений.
Ниже находится опция Only capture these applications, это «белый список», поставить галку у опции Only ever capture if one of these applications is the foreground active window и составить список по той же методике.
Пятый экран настроек — File Saving, опции сохранения файлов.

Имеется возможность переопределить директорию сохранения файлов, для этого надо вставить полный адрес новой директории в сроку ввода под надписью Override this default directory with a custom one (do not store other files here!). Эта новая директория должна быть полностью пустая. По умолчанию, как я писал выше, задаётся директория C:\Users\Dim\Documents\DonationCoder\AutomaticScreenshotter\Screenshots
Далее можно переопределить имя. автоматически присваиваемое файлу. По умолчанию оно состоит из %Y%m%d%exe_%H%M%S, что значит, файл называется «название приложения активного окна, нижнее подчёркивание, часы, минуты, секунды создания файла» , а лежит он в директории по номеру дня создания, она лежит в директории по месяцу создания, она, в свою очередь лежит в директории по году создания. Пример cохранения фото окна программы Photoshop: файл называется photoshop_185516_as.png, т.е он создан в 18 часов 55 минут 16 секунд, а находится он в директории C:\Users\Dim\Documents\DonationCoder\AutomaticScreenshotter\Screenshots\2016\10\02, т.е он создан 2-го октября 2016-го года.
Ниже можно задать формат и качество графического файла.
Следующий экран — Miscellaneous Options — прочее. Тут полезна опция горячей клавиши для мгновенного захвата и сохранения скриншота (Hotkey for manually taking (and saving) a new screenshot), по умолчанию не назначена. Ещё обязательно следует снять галку у опции Play sound on each capture (useful for testing), это дурацкий сигнал при каждом захвате изображения, но про отладке полезно, да.
Бесплатно скачать программу AutomaticScreenshotter:
Automatic Screenshotter — программа для автоматического создания снимков экрана
 Automatic Screenshotter — бесплатная программа для автоматического создания скриншотов экрана через определенные промежутки времени. Приложение работает в фоновом режиме, есть портативная версия, интерфейс выполнен на английском языке.
Automatic Screenshotter — бесплатная программа для автоматического создания скриншотов экрана через определенные промежутки времени. Приложение работает в фоновом режиме, есть портативная версия, интерфейс выполнен на английском языке.
Все самолеты имеют то, что называется черный ящик, чтобы записать всю активность во время полета. В случае аварии самолета, инженеры могут проверить этот черный ящик, чтобы увидеть, что на самом деле привело к катастрофе. Используя аналогичный принцип, разработчики создали программное обеспечение под названием Automatic Screenshotter, которое делает снимки экрана компьютера через регулярные промежутки времени. С помощью этих скриншотов, вы можете узнать, что происходило на вашем компьютере в определенный момент времени в прошлом. Можно использовать эту программу для других целей, например, чтобы сохранить скриншоты экрана на различных стадиях проектирования 3D-модели в таком приложении, как Blender.

Утилита Automatic Screenshotter доступна в формате переносного приложения. При запуске она помещает иконку в системный трей рабочего стола Windows. Приложение продолжает работать в фоновом режиме и по умолчанию захватывает экран через каждые 5 минут. Вы можете щелкнуть правой кнопкой мыши на иконке в системном трее и изменить частоту захвата экрана в интервале от 5 секунд до 1 часа. Также можно принудительно в любой момент сделать скриншот, либо приостановить захват экрана.

Меню общих настроек содержит широкий выбор полезных опций. Приложение может быть настроено на захват всего экрана или активного окна. Есть возможность установить различные правила, чтобы предотвратить захват определенных программ и приложений. Вы также можете указать папку, где сохраняются скриншоты в формате PNG, выбрать максимальное их количество.
Вывод: Automatic Screenshotter — это бесплатное и легкое приложение, которое позволяет в автоматическом режиме делать снимки экрана через определенные промежутки времени. Оно работает во всех популярных версиях Windows. Программа имеет небольшой размер и ее можно установить в кратчайшие сроки. Пользователь не заметит никакого воздействия на производительность компьютера во время работы приложения.
Скачать Automatic Screenshotter можно с официального сайта www.donationcoder.com
Поделиться «Automatic Screenshotter — автоматическое создание скриншотов экрана»
Скриншот автоматически в скрытом режиме. Hidden Capture
Здравствуйте! Скажите, существует ли какая-нибудь программа кроме ScreenMaster, которая делала бы скрыто от пользователя автоматические скриншоты экрана?
Да есть неплохая бесплатная программа которая снимает скриншот автоматически в скрытом режиме. Называется она Hidden Capture. В данной статье я расскажу о возможностях приложения и о том как его правильно настроить и использовать.
Обратите внимание на программу WebCam Looker, которая позволяет использовать Веб-камеру для скрытой записи. Подробно о том как настроить WebCam Looker читайте в статье «Скрытая запись с веб камеры».Скриншот автоматически с Hidden Capture
Hidden Capture — маленькая бесплатная программа для снятия скриншотов автоматически в скрытом режиме. Программа умеет снимать снимки экрана с заранее заданным определенным интервалом и сохранять их на жесткий диск.
Скачать Hidden Capture
Скачать бесплатно программу Hidden Capture вы можете по этой прямой ссылке или отсюда с файлообменика. На самом деле есть версия поновее, но я рекомендую использовать именно эту. Данная версия более стабильная и не разу не вылетала за все время использования.
Приложение работает на Windows XP, Windows Vista, Windows 8, 8.1, Windows 10.
Разработчик Mohsen E.Davatgar.
Установка и настройка Hidden Capture
После того как скачали, приступим к установке. Установка стандартная и на мой взгляд не представляет сложностей.
По окончанию установки запустим программу, появится маленькое окно с кнопками.
Hidden Capture: Главное окно- Hide and wait — скрыть и ждать
- Start capture — активировать снятие скриншотов
- Settings — настройки программы
- Exit — выход из программы
- Slide Show — просмотр снимков экрана в режиме слайдшоу
- Start manual — ручной запуск программы
В первую очередь давайте зайдем в меню настроек «Settings». Здесь вы увидите несколько вкладок. Разберем каждую вкладку по отдельности.
На вкладке «General» пользователь может установить метод запуска программы. Если вы хотите чтоб программа автоматически запускалась вместе с загрузкой операционной системы, отметьте галочкой опцию «Autorun at startup». С правой стороны находятся настройки «Shortcuts», с помощью которых вы можете изменить комбинации клавиш для различных задач .
Настройки. Вкладка GeneralНа вкладке «Capture» вы можете установить источник снятия скринов «From». Это может быть весь рабочий стол, активное окно и т.д. А также указать папку в которую программа будет сохранять снимки экрана «Save to» «Path».
Кроме этого вы можете установить интервал «Interval» при котором программа будет сохранять скриншоты, а также их качество «Quality». А в нижней части вкладки можете настроить паузу при включении скринсейвера «Pause on Screensave» и для экономии места отметить галочкой опцию сохранения скриншотов в черно-белом «Gray Scale image», если это для вас не принципиально.
Настройки. Вкладка CaptureВо вкладке «Naming» пользователь может настроить изменение названий сохраняемых файлов снимков экрана «Auto naming method». И установить правило «If exist» при котором файл будет заменятся в случае если он существует в папке сохранения.
Настройки. Вкладка NamingНа вкладке «Password» пользователь может установить пароль на доступ к программе и настройкам, изменить название окна авторизации и т.д.
Настройка: Вкладка PasswordВкладка «Notification» позволяет установить всевозможные уведомления.
Настройки. Вкладка NotificationВ целом программа у меня работала не плохо и полностью справлялась со своим предназначением снимать скриншот автоматически в скрытом режиме. Скрины отлично сохранялись, глюков не замечал. Но во время тестирования софта меня преследовало чувство, что чего-то мне в ней не хватает и это точно не пиво с чипсами.
Наверное меня разочаровал тот факт, что программа висит в списке установленных программ. Т.е. программа работает скрыто, но свое нахождение в системе не особо пытается скрыть.
На самом деле многие кейлоггеры кроме основной функции перехватывать нажатие клавиатуры, также имеют опцию скрытого снятия скриншотов. Так что в принципе один хороший кейлоггер может заменить все это дело. Но хороший кейлоггер — это обычно платный кейлоггер. Поэтому решение только за вами.
Советую прочитать статью «Скрытая запись Скайп», если вам необходимо узнать с кем в ваше отсутствие общаются дети по Скайп.На этом все. Если вам не понравился данный софт, вы можете поискать другие подобные программы в разделе «Слежка» или воспользоваться поиском по сайту.
Нажа оценка
Неплохая программа делающая скриншоты автоматически. Наша оценка 4 из 5. Если бы работала в полностью скрытом режиме и отпраляла снимки удалённо поставил бы 5.
User Rating: 3.68 ( 12 votes)Лучшая программа для получения скриншотов
Как известно, у большинства «классических» версий Windows, при нажатии клавиши «Print Screen» в буфер обмена копируется изображение всего происходящего на экране. Если при этом удерживать клавишу «Alt», в буфер обмена запишется только изображение активного окна. В ОС Vista i Windows 7 уже присутствует простенькое программное обеспечение, которое несколько облегчает создание и начальное редактирование снимков экрана, но его возможности весьма ограничены.
В качестве альтернативы, существует довольно много бесплатных утилит, обладающих большим количеством полезных возможностей и функций, которые нужны пользователям:
— Захват всего экрана или его определенной (выбранной пользователем) области.
— Автоматическое определение окон и его объектов (кнопок, окон, панелей инструментов, вкладок…).
— Снимок всего активного окна со скроллингом (прокруткой).
— Инструменты редактирования созданного скриншота и много других дополнительных возможностей.
Обзор лучших бесплатных программ для создания скриншотов
PicPick (о нем мы уже писали) — это мощный и удобный инструмент для захвата экрана со множеством возможностей. PicPick работает прямо из системного трея и позволяет создавать скриншоты всего экрана или активного окна, элементов управления Windows, прямоугольной, фиксированной или свободной области экрана. Также поддерживается создание скриншотов с автоматической прокруткой и снимок двух мониторов. Бонус — звуковые эффекты

Скриншоты (в зависимости от настроек программы) могут быть сохранены в файл, скопированы в буфер обмена или отправлены в графический редактор PicPick. С помощью этого редактора можно изменить размер полученного изображения, нанести на него необходимые метки или даже применить некоторые спецэффекты. Кроме того, в арсенале программы есть такие полезные инструменты как транспортир, линейка, «пипетка» для получения образца цвета, палитра, угломер и т.д.
Программа FastStone Capture также имеет полный набор удобных функций для создания скриншотов. Управлять процессом получения снимков экрана можно с плавающей панели инструментов, системного трея или с помощью горячих клавиш. С помощью FastStone Capture можно «сфотографировать» активное окно или его объект, прямоугольную или произвольную область, весь экран или окно с прокруткой. Другие дополнительные функции (такие как масштабирование и пипетка цвета) также присутствуют.
Готовый скриншот можно сохранить в буфер обмена, в файл, распечатать или отправить его во встроенный редактор изображений для обрезки, изменения размера, добавление текста и т.д.

Последняя бесплатная версия FastStone Capture получила номер 5.3. Она до сих пор доступна для скачивания, но больше не поддерживается разработчиком.
Еще одна альтернатива — программа Screenshot Captor (о нем мы тоже уже писали) которой можно управлять с помощью контекстного меню и горячих клавиш. Как и другие, эта программа может делать скриншоты нескольких мониторов, активного окна, объекта окна, и области экрана выбранной вручную.

В Screenshot Captor можно установить прозрачный фон скриншота и сохранить его в формате PNG с альфа каналом, что может пригодиться при «фотографировании» окон неправильной формы или с закругленными углами. Автопрокрутка также поддерживается, но выполняется медленнее, чем в PicPick.
Главное окно Screenshot Captor содержит браузер просмотра скриншотов, редактор изображений с всеобъемлющим набором инструментов (изменение размера, обрезка, текст, рамки, тени, стрелки, подчеркивание и т. д.). Для более опытных пользователей доступно много опций и настроек, включая полный набор инструментов для редактирования объектов и библиотека клипартов. Скриншоты сохраняются в разных форматах.
Screenshot Captor является бесплатной программой, но если вам мешать надоедливые сообщения, нужно будет зарегистрироваться и получить бесплатный лицензионный ключ.
EasyCapture — еще одна удобная программа для создания скриншотов, с управлением из системного трея, главного окна или с помощью горячих клавиш. Она также делает снимки всего экрана, активного окна, объектов управления, фиксированной и свободной области. Прокрутка окон также присутствует, но во время моего тестирования она не очень хорошо проявила себя в окнах Firefox и Chrome.

Для просмотра полученных скриншотов EasyCapture использует вкладки, а для их редактирования — встроенный редактор изображений с помощью которого можно изменять размер, наносить текст, стрелки, метки, подчеркивание и т.д. Готовый скриншот можно сохранять в различных форматах.
DuckCapture (или DuckLink Screen Capture) поддерживает снимок всего экрана, отдельной его области, окна (с автопрокруткой и без) или объекта. Вы можете выбирать между управлением программой с помощью горячих клавиш, либо с помощью мышки (кликая ней по иконке в системном трее).

В целом эта программа достаточно проста и интуитивна, но ей не хватает хотя бы простого редактора изображений и некоторых других функций (снятие изображения свободной формы, или настроек для задержки снятия скриншота).
Greenshot — простой и легкий в использовании инструмент для создания скриншотов, отличающийся малым размером. Позволяет создавать «слепок» отдельного региона, активного окна, объекта и всего экрана с настройками для задержки срабатывания. Минусы — отсутствие возможности создания скриншота окна с автопрокруткой и выделения свободной области.

Greenshot имеет легкий в использовании встроенный редактор изображений. В нем можно нанести на скриншот текст, добавить стрелки и символы (с тенями), затемнить выбранную область изображения и сохранить его в форматах jpg, gif, png или bmp. Также его можно обрезать, но функция изменения размера отсутствует.
Если вы часто создаете скриншоты для размещения в Интернете вам понравиться программа Zscreen. С ее помощью можно не только создать снимок экрана, но и загрузить его на одно из онлайн-хранилищ изображений. Zscreen делает снимок всего экрана, отдельного окна, объектов и прямоугольных областей.

На полученный скриншот можно накладывать водяные знаки (как текстовые так и с изображением), автоматически (в зависимости от настроек) изменять его размер, а также редактировать его с помощью встроенного или внешнего редактора. Дополнительные возможности включают пипетку цвета, переводчик и поддержку перетаскивания файлов. Также в настройках Zscreen можно найти такие полезные возможности, как снимок с задержкой и периодическое создание скриншотов. Минусы — отсутствие возможности выбора свободной области и выявления окна с прокруткой.
Ищете инструмент для захвата экрана в Linux?
Shutter (ранее GScrot) — это как швейцарский армейский нож, который имеет полный набор инструментов для создания скриншотов в Linux. Эта программа работает лучше, чем Gnome-screenshot и KSnapshot для KDE. Shutter позволяет делать снимок всего рабочего стола, прямоугольной области, окна или дочерних окон с задержкой времени и настройками для активации или деактивации обрамление окна и курсора.

Созданный в этой программе скриншот, можно отредактировать с помощью встроенных инструментов нанесения текста, подчеркивания, стрелок и т. д. Функционал редактора изображений можно расширить за счет плагинов изменения размера, 3D-разворота, нанесение водяных знаков, тени, мягких краев и других спецэффектов.
Для увеличения возможностей по редактированию скриншотов Shutter можно связать с внешним редактором изображений, например с GIMP. Также он поддерживает сохранение готовых изображений в различных форматах. Shutter не имеет функции автоматической прокрутки окон, и использует для компенсации этого недостатка Gnome Web Photographer, позволяющий получать изображения веб-страниц и html-файлов.
Другие программы для создания скриншотов:
Jing — автоматически обнаруживает окна и объекты и позволяет создавать, хранить и «разшаривать» скриншоты. Свободное выделение и создание скриншотов с автоматической прокруткой окон не поддерживается.
Shotty — делает скриншот кликом по иконке в системном трее, либо в активном окне с помощью горячих клавиш. Программа обладает удобным редактором изображений, но лишена других полезных функций.
Screenpresso — при создании скриншота с прокруткой задействуется пользователь. Сначала нужно выделить необходимый экрана (без панели прокрутки) и нажать несколько раз левую кнопку мыши во время прокрутки (так, чтобы фрагменты скриншота накладывались один на один). После нажатия правой кнопки мыши все фрагменты будут объединены в один. Проверка обновлений в бесплатной версии является обязательной.
MWSnap — это легкая программа для снятия скриншотов с регулируемой задержкой. Она не выявляет окна с прокруткой и в ней не хватает некоторых базовых функций редактирования. Экранная линейка, лупа, и пипетка цвета присутствуют.
Gadwin PrintScreen — снимает весь экран, текущие окна, дочерние окна и прямоугольные области (в том числе — и с функцией задержки), но не выявляет окон с прокруткой и объектов. Более продвинутые функции и функции редактирования доступны только в платной версии.
SnapShot — захватывает весь экран, активное окно, и прямоугольную область с помощью горячих клавиш или панели управления с установкой времени задержки. Не выявляет окон с прокруткой. Готовое изображение показывается в окне программы с возможностью отправить его в буфер обмена, на внешний редактор или загрузить на сервер.
Lightscreen — фотографирует экран, окно и область экрана. Управление осуществляется с помощью горячих клавиш или из трея. Программа поддерживает работу с несколькими мониторами, но не хватает функций редактирования и других свойств.
ScreenHunter Free — имеет функцию съемки прямоугольной области, активного окна и всего экрана, с задержкой снимков и добавлением стрелок-указателей. Все функции доступны только в платной версии.
FoxArc Screen Capture — может сделать скриншот области экрана, окна, объекта, рабочего стола и сохранить изображение. Простой в использовании, но имеет мало возможностей.
Horizon33 — снимает скриншот всего экрана, активного окна, и прямоугольной области. Сохраняет в форматах bmp и jpg. Оснащен таймером и автоматическим пересылкой изображение в Paint.
Screen Grab Pro — всего за один клик создает скриншот рабочего стола, активного окна и отдельной области. Поддерживается работа таймера. Изображение можно отправить в буфер обмена, или открыть во внешнем редакторе.
Cropper — быстрая и простая в использовании небольшая программа (511 KB). Отличается тем, что создает сразу два файла — скриншот и его уменьшенную копию, но в программе почти нет других полезных функций.
Snippy — пожалуй самая маленькая из всех программ, рассматриваемых в этом обзоре. Ее размер всего 100 KB. Делает скриншот определенной области экрана (прямоугольной или свободной) и копирует его в буфер обмена. Быстрый и простой в использовании, но не имеет продвинутых свойств.
Путеводитель по программам для захвата экрана. Часть III.
Предыдущие части:
DuckCapture
Домашняя страница: http://www.ducklink.com/p/free-screen-capture-tool/
DuckCapture — бесплатная программа для создания скриншотов в ОС Windows и Mac OS X. Несмотря на то, что ее обновление прекратилось еще в 2011 году, а интерфейс порядочно устарел — продукт достоин внимания.
В окне приложения представлено 5 видов захвата: регион (выделенная область экрана), полигон (фигура произвольной формы), окно (или его элемент), регион с прокруткой и полноэкранный режим.
После съемки, полученное изображение открывается в режиме редактирования. Здесь можно произвести следующие действия: сохранить в файл, скопировать в буфер обмена, удалить, добавить еще один регион. Также доступны аннотации, текст. Редактор не предусматривает рисование, применение каких-либо эффектов, таких как смазывание или усиление резкости участка изображения.
Все опции DuckCapture доступны в разделе Advanced Options. Среди них — автоматическое сохранение в папке в указанном формате (BMP, JPG или PNG). Для jpg можно указать качество картинки. Опций управления также немного: это горячие клавиши для выбора региона захвата: окно, скроллинг или полный экран.
Если упомянуть командную строку (CmdCaptureWin.exe), можно говорить, что функции DuckCapture перечислены. Хотя в официальном описании и уточняется, что за счет скриптов можно расширить функциональность программы, эти скрипты не входят в состав продукта.
Резюме. Простая программа, все функции под рукой. В наличии если не все необходимые, то наиболее востребованные режимы захвата, а том числе и режим прокрутки.
[+] Простота
[+] 5 режимов захвата
[−] Малочисленность опций
Screenpresso
Домашняя страница: http://ru.screenpresso.com/
Screenpresso — приложение для захвата экрана, скриншотов и видео. Инструментарий включает в себя редактор изображений и предусматривает онлайн-публикацию.
Режимов для захвата изображений не так уж много: снимок области, всего экрана и прокручивающейся области. Через настройки можно задействовать отображение курсора мыши и прозрачность окон, однако есть такой нюанс, что съемка не всегда и не везде срабатывает при развертывании меню. В том же Greenshot было удобно снимать «застывший» экран — здесь же не всегда понятно, что удастся включить в кадр.
Скриншоты помещаются в рабочую область. Выбрав изображение, можно открыть его во встроенном редакторе. Здесь доступны такие действия, как изменение размера, применение эффектов (тени, отражение, закругленные углы), добавление различных аннотаций. В бесплатной версии Screenpresso править файл позволяется лишь единожды.
В параметрах программы определяется формат сохранения (PNG, GIF, TIF, BMP или JPG), шаблон названия, действия до и после записи. На многих команд доступны горячие клавиши.
Пожалуй, самая примечательная особенность Screenpresso — возможность экспорта снимков на сервисы, в их числе Evernote, Google Drive, Twitter, Facebook, Gmail, Flickr, Minus, Dropbox и Imgur. Как вариант, возможна передача данных по FTP. Самый удобный способ — загрузка файла на сервис screenpresso.com, при этом ссылка на результат сразу же доступна пользователю.
Еще одна особенность бесплатной версии приложения — на всех изображениях присутствует водяной знак (полный список различий см. здесь).
Резюме. Screenpresso — достаточно функциональная программа для записи скриншотов и видео с последующей публикацией на одном из популярных сервисов. Из очевидных недостатков — неудобный, громоздкий интерфейс.
[+] Функциональность
[+] Встроенный редактор изображений
[+] Запись видео
[−] Неудобная оболочка
Clip2net
Домашняя страница: http://clip2net.com/ru/
Clip2net — приложение для Windows, iOS и Android, которое позволяет создавать, редактировать скриншоты и делиться ими в облачном хранилище clip2net.
Учитывая онлайн-функции Clip2net, для работы с программой нужно завести аккаунт и при регистрации выбрать тип подписки: базовый (бесплатный), lite или pro.
Если говорить об основных функциях, режимов захвата в Clip2net на удивление мало: регион и окно, отдельной опцией — запись видео (доступна только в платной версии). Форматы сохранения — png или jpg, без возможности настройки качества.
Положительный момент — встроенный редактор изображений. С его помощью можно добавлять текст, аннотации, размывать, выделять текст, обрезать картинку. После завершения редактирования, изображение легко распечатать, сохранить, скопировать или опубликовать онлайн. Для функции публикации предусмотрены горячие клавиши, и кроме как на это действие, они не настраиваются.
Программа в первую очередь ориентирована на коммерческое использование (аккаунты Lite и Pro), поскольку при бесплатной подписке имеются всевозможные ограничения на загрузку и хранение файлов. 100 МБ доступного дискового пространства на хостинге clip2net, максимальный размер файла в 5 МБ и 30 дней под хранение — для изображений подобные лимиты допустимы, но никак не для видео. Понятно, что при альтернативном использовании облака Dropbox все вопросы решаются сами собой.
Из других интересных возможностей Pro-версии Clip2net: прямые ссылки (c2n.me), отсутствие рекламы, загрузка файлов по FTP, 10 ГБ под хранение, отсутствие временны́х ограничений.
Резюме. Замечательно, что Clip2net использует собственное облако и позволяет быстро публиковать файлы. Но, обобщая, нельзя назвать функциональность впечатляющей: мало режимов захвата, форматов сохранения, горячих клавиш и других, наиболее важных, опций.
[+] Удобный редактор изображений
[−] Мало настроек
[−] Множество ограничений в бесплатной версии
[−] Мало режимов и горячих клавиш
[−] Медленный интерфейс
QIP Shot
Домашняя страница: http://welcome.qip.ru/shot
QIP Shot — приложение для создания скриншотов, записи видео с дальнейшими редактированием и онлайн-трансляцией.
Доступные режимы съемки: снимок области (прямоугольной/округлой или произвольной формы), полноэкранный и снимок со скроллом. На каждый из режимов съемки в параметрах можно назначить горячие клавиши.
Редактор располагает стандартным набором инструментов: фигуры, линии, аннотации, размытие, поворот изображения. Доступна история, но она предназначена не для отмены изменений, а для быстрой навигации между снятыми кадрами. Сохранение файла — в форматах JPG, GIF, PNG или BMP. Быстрая онлайн-публикация в наличии, через настройки можно включить турбо-режим, что упростит процесс получения ссылки на опубликованный файл. В случае с записанным видео, возможна его публикация в социальных сетях ВКонтакте, Facebook и smotri.com.
Резюме. Приложение с удобным интерфейсом и поддержкой базовых режимов захвата — как для снимков, так и для видео. В целом, клиент QIP Shot наиболее удобен при публикации скринкастов в социальные сети, но не способен заинтересовать какими-либо дополнительными функциями съемки.
[+] Поддержка социальных сетей
[+] Быстрая публикация скриншотов
[+] Съемка видео
[−] Нет настройки форматов
PicPick
Домашняя страница: http://www.picpick.org/en/
PicPick — комплекс инструментов, куда входит инструментарий для захвата экрана, графический редактор и другие компоненты.
Непосредственно при съемке доступны следующие режимы захвата: весь экран, активное окно, элемент окна, окно с прокруткой, а также выделенная, произвольная или фиксированная область.
В настройках захвата доступен выбор действий с полученным снимком. Условно их можно поделить на стандартные операции (распечатать, поместить в буфер, сохранить и т. д.), загрузить на хостинг или передать в другое приложение. Поддерживаемых сервисов и протоколов для передачи достаточно: email, ftp, Evernote, Facebook, Twitter и другие. Из облачных хостингов, в наличии Dropbox, Google Drive, SkyDrive и Box. После создания снимка появляется окно с выбором хостинга для загрузки. Здесь оно названо облачным проводником, хотя функций ожидалось увидеть чуть больше (например, не предоставляется конечная ссылка на файл).
Поддерживаемые графические форматы — BMP, JPG, PNG и GIF. Можно указать шаблон для наименования, папку для сохранения или автосохранения файлов. Также настраиваются горячие клавиши для захвата и дополнительных инструментов редактора (см. ниже).
Безусловно, редактор PicPick заслуживает отдельного упоминания. Он очень похож на MS Paint: тот же интерфейс Ribbon, примерно те же инструменты. Редактор поддерживает сетку и направляющие. Помимо стандартных особенностей (поворот, обрезка, рисование, аннотации), представлен широкий выбор эффектов: пискелизация, размытие, резкость, добавление рамки, логотипа и мн. др. Дополнительные инструменты, доступные также на экране приветствия и в контекстном меню — селектор, грифельная доска, угломер, перекрестие, цветовая палитра и др.
Резюме. Удобный инструмент для захвата экрана и последующего редактирования. Редактор изображений — своего рода замена MS Paint, с ним можно работать отдельно от всего инструментария PicPick.
[+] Функциональный редактор изображений
[+] Поддержка онлайн-сервисов
[+] Количество доступных режимов захвата
[+] Тонкая настройка горячих клавиш
PixClip
Домашняя страница: http://www.pixclip.net/
PixClip — минималистичная программка, которая умеет захватывать регион или весь экран, сохранять скриншот в файл или копировать в буфер обмена. Редактор изображений отсутствует.
Для захвата экрана достаточно дважды кликнуть по иконке приложения, также в настройках доступны соответствующие горячие клавиши. Сложно здесь искать какие-либо дополнительные возможности, но среди опций можно приметить отложенную съемку и пересъемку региона, выбранного ранее.
Форматов для сохранения достаточно много для такого компактного приложения: JPG, BMP, GIF, TIF, PNG. Для JPG указываются параметры качества, для TIFF — метод компрессии. Файл именуется по заданному шаблону и может включать в себя дату, время или пропорции изображения.
Резюме. Максимально простое приложение для съемки полного экрана или заданной области. Ближайшая альтернатива системным «Ножницам».
[+] Минимализм
[+] Поддержка графических форматов
[−] Малочисленность режимов съемки
Monosnap
Домашняя страница: http://monosnap.com/
Приложение Monosnap доступно для платформ Windows, Mac OS и iOS. Его предназначение — создание скриншотов, видео и публикация их в Сети.
В Monosnap представлено всего два режима съемки — полный экран и регион. Полученное изображение можно сохранить на компьютере или загрузить в облако. На выбор пользователю доступны сервисы SFTP, FTP, WebDAV, Amazon S3 и собственно Monosnap. Получить доступ к последнему можно, пройдя регистрацию на сайте. После загрузки изображения на сервер пользователь получает сокращенную ссылку на страницу. Впрочем, как оказалось, кнопки редактирования и скачивания файла на сервере Monosnap не работают.
Из особенностей редактора следует отметить рисование фигур, добавление текста, изменения размера и обрезку изображения. Из эффектов может применяться размытие, тень и обводка. Сохранение доступно в одном из двух форматов — PNG или GIF, без дополнительных опций. В настройках программы, для удобства, можно указать, какое действие будет производиться после съемки изображения или после его загрузки: например, открыть снимок в редакторе или сразу загрузить на хостинг, поместить в буфер обмена или скопировать ссылку на сайт.
Последние момент: в Monosnap реализован захват изображений с веб-камеры или рабочего стола, из игр и других динамических сцен. В подобном случае, нужно воспользоваться отдельной функцией «Monosnap для игр», создав специальный ярлык на рабочем столе.
Резюме. Monosnap позволяет создавать скриншоты в двух режимах захвата, чего явно недостаточно, если нужно делать снимки окон или веб-страниц. Одновременно с этим, есть достаточно интересные особенности, такие как запись в играх и поддержка различных протоколов.
[+] Широкая поддержка протоколов и сервисов
[+] Запись видео
[−] Небольшое количество форматов сохранения
[−] Малочисленность режимов съемки
Screenshot Captor
Домашняя страница: https://www.donationcoder.com/Software/Mouser/screenshotcaptor/
Программа Screenshot Captor в большей степени оптимизирована для серийной обработки скриншотов. Достаточно взглянуть на интерфейс: это нечто среднее между проводником и редактором изображений. Благодаря этому, можно быстро переходить от одного изображения к другому, сохранять, перетаскивать, удалять файлы. Пакетная работа с файлами также предполагает автоматическое присвоение имен, быстрое переименование, конвертацию между форматами и другие «бонусы». В дополнение к этому, Screenshot Captor позволяет подключить внешние инструменты: редактор изображений, файловый менеджер и другие.
На панели быстрого захвата представлены различные режимы: несколько мониторов, рабочий стол, активное окно, регион, элемент окна, область с прокруткой. Среди прочих, что немаловажно, есть полноэкранный захват в режиме DirectX, актуальный при записи видео и игр, изображений с веб-камеры. Для вызова каждого из режимов предусмотрены горячие клавиши.
После захвата, изображение доступно в редакторе. В его составе есть более и менее известные эффекты: выделение активного окна, пикселизация, тень, «умное» удаление текста и др. Для создания аннотаций доступны линии, текст, могут также применяться «умные» заголовки (автоматическое присвоение заголовков на основе настраиваемых полей). Можно также добавить знак или создать эскизы изображений.
Для онлайн-публикации используется хостинг ImageShack — он поддерживается загрузчиком Screenshot Captor по умолчанию. Другие варианты загрузки реализованы в загрузчике ShareX или настраиваются с помощью внешних инструментов.
Программа бесплатна для домашнего использования.
[+] Отличная функциональность
[+] Широкий выбор форматов сохранения
[+] Распознавание отсканированных изображений
[−] Сложный интерфейс
Таблица сравнения
| Приложение | FastStone Capture | HyperSnap | Snagit | LightShot | Screen Capture | Greenshot | DuckCapture | Screenpresso | Clip2net | QIP Shot | PicPick | PixClip | Monosnap | Screenshot Captor |
| Разработчик | FastStone Soft | Hyperionics Technology, LLC | TechSmith | Skillbrains | Андрющенко Артем | Thomas Braun, Jens Klingen, Robin Krom | DuckLink Software | Learnpulse SAS | Clip2net | qip.ru | NTeWorks | Antonio Maria Torre do Valle | Monosnap | DonationCoder.com |
| Лицензия | Shareware ($19,95+) | Shareware ($39,95+) | Shareware ($49,95+) | Freeware | Freeware | Freeware | Freeware | Shareware (€28,89) | Подписка (бесплатно / от $11.95/год) | Freeware | Shareware (€21,99) | Freeware | Freeware | Freeware |
| Русская локализация | − | − | − | + | + | + | − | + | + | + | + | − | + | − |
| Форматы сохранения изображений | BMP, GIF, JPG, PCX, PNG, TGA, TIFF, PDF | BMP, GIF, JPG, TIFF, CMP, CALS, FAX, EPS, GEM, IMG, RAW, PIC, MAC, MSP, BMP, RAS, TGA, WFX, WFM, WPG, PNG, PSD и др. | SNAG, PNG, JPG, GIF, BMP, TIF, PDF, SWF | PNG, JPG, BMP | PNG, JPG, BMP | PNG, GIF, BMP, JPG, TIFF, Greenshot | PNG, JPG, BMP | PNG, GIF, TIFF, BMP, JPG | PNG, JPG | PNG, JPG, BMP, GIF | PNG, JPG, BMP, GIF | PNG, GIF, TIFF, BMP, JPG | PNG, GIF | PNG, GIF, TIFF, BMP, JPG, PCX, PDF, TGA и др. |
| Редактор изображений | + | + | + | + | + | + | + | + | + | + | + | − | + | + |
| Экспорт в сторонние приложения | + | − | + | − | − | + | − | + | + | − | − | − | + | + |
| Режимы захвата | Активное окно, окно или объект, регион, свободный регион, полный экран, фиксированный, регион с прокруткой | Окно, регион, полный экран, видео, виртуальный рабочий стол, несколько мониторов, регион, окно с прокруткой, кнопки, курсор и др. | Регион, окно, область экрана, несколько регионов одновременно, сканнер, камера и др. | Область экрана | Область экрана | Захват области, окна, полного экрана | Регион, полигон, окно, элемент окна, регион с прокруткой, полный экран | Регион с прокруткой, область экрана, полный экран | Регион, окно | Регион с прокруткой, область экрана, полный экран | Полный экран, активное окно, элемент окна, окно с прокруткой, область экрана | Регион, полный экран | Регион, полный экран | Несколько мониторов, рабочий стол, активное окно, регион, элемент окна, область с прокруткой и др. |
| Публикация онлайн | FTP | FTP, ImageShack.us | Screencast.com, FTP | Prntscr.com | Screencapture.ru | Imgur.com | − | Evernote, Google Drive, Twitter, Facebook, Gmail, Flickr, Minus, Dropbox, Imgur | Clip2net, FTP | smotri.com, Facebook, Вконтакте | Dropbox, Google Drive, SkyDrive, Box, FTP и др. | − | Monosnap, SFTP, FTP, WebDAV, Amazon S3 | ImageShack, email |
| Дополнительные функции | Запись видео (WMV) | Расширение для Firefox, захват текста | Создание интерактивных изображений | Расширение для браузеров Chrome, Firefox, IE и Opera | − | − | − | Запись видео | Запись видео | Запись видео | Графические инструменты (линейка, грифельная доска, селектор и др.) | − | Запись видео, захват изображений из игр | Распознавание и коррекция изображений |
Автоматизируем процесс создания скриншотов с помощью Auto Screen Capture
Создание экранных снимков является одной из самых востребованных функций в Windows. Правда, реализована она не ахти как, поэтому пользователи предпочитают создавать скриншоты с помощью сторонних программ. Но даже им иногда не хватает функционала, например, возможности создавать экранные снимки по расписанию. Конечно, можно реализовать эту задачу обходными путями, но будет гораздо удобнее воспользоваться Auto Screen Capture — скриншотером, позволяющим производить захват экрана автоматически и в определенное время.
В отличие от других сторонних скриншотеров, Auto Screen Capture узкопрофильна, она не имеет встроенного редактора, в ней вы не найдете такого разнообразия инструментов выделения, которое можно встретить в приложениях для захвата экрана, с другой стороны, программой поддерживается работа с несколькими экранами, создание триггеров и самое главное, автоматизация создания экранных снимков в фоновом режиме. Кстати, эта особенность инструмента позволяет использовать его и как средство наблюдения за рабочим столом.
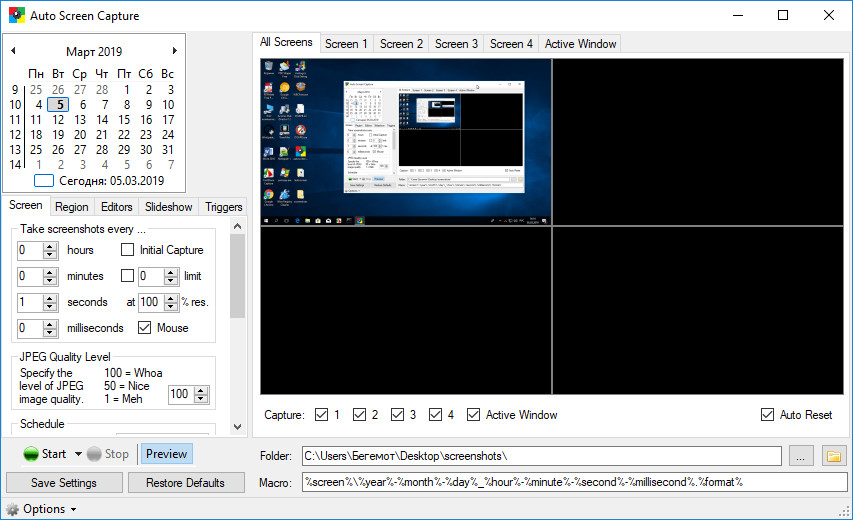
В правой части окна Auto Screen Capture имеется панель инструментов в которой, собственно, производятся все настройки. Панель включает в себя календарь и миниатюрный планировщик, позволяющий пользователю указать время и дни запуска приложения, а также временной интервал, с которым будут создаваться снимки. Здесь же можно указать качество изображений, выходной формат, регион, подвязать внешний графический редактор и даже установить пароль для защиты самой программы.
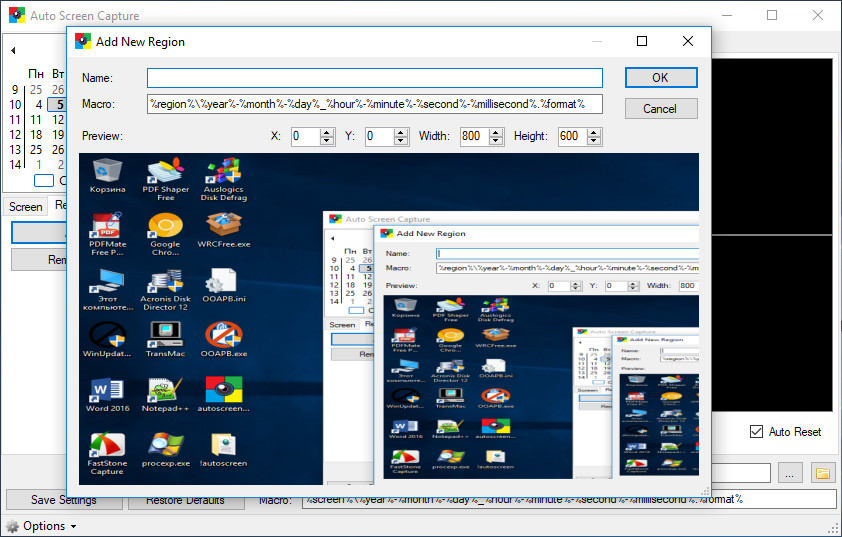
Для скачивания приложение доступно на страничке разработчика:
sourceforge.net/projects/autoscreen
Распространяется Auto Screen Capture на бесплатной основе, инсталляции не требует, настройки хранит в конфигурационных XML-файлах. Снимки превосходного качества по умолчанию программа сохраняет в отдельную папку на рабочем столе, путь к которой при необходимости может быть изменен пользователем.
